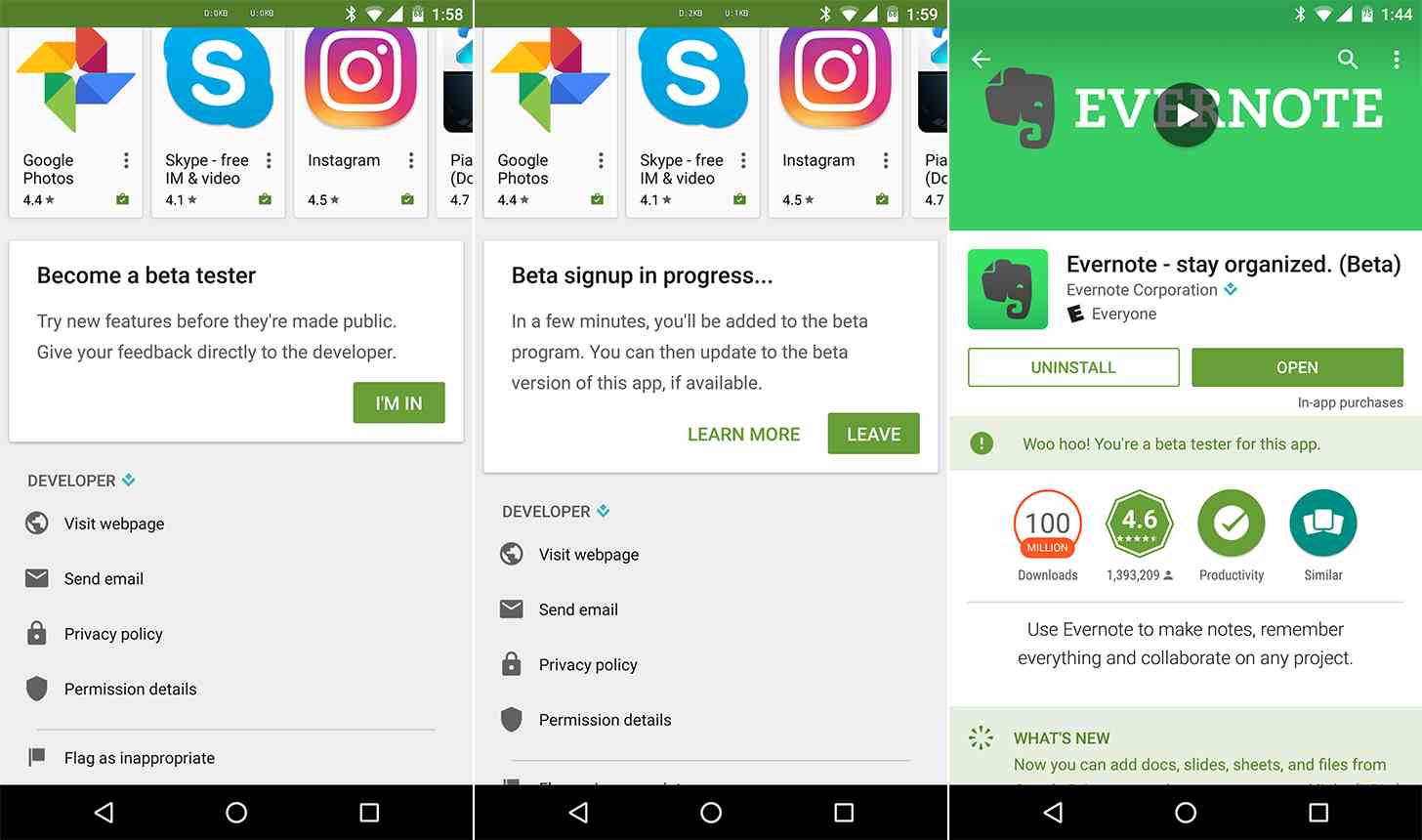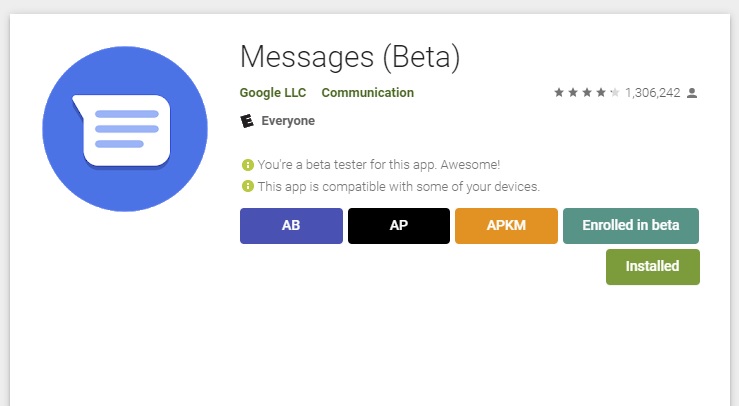Программа бета тестирования android: Sorry, this page can’t be found.
Page not found | Официальная служба поддержки Avast
For the best Support Center experience, JavaScript must be turned on in your browser settings
При совершении покупок в магазине Avast вы можете получить уведомление о том, что вам необходимо разрешить использование JavaScript и/или файлов cookie в своем браузере. Это связано с тем, что магазин Avast не может загружаться и правильно работать без включения этих настроек.
Чтобы разрешить использование JavaScript и/или файлов cookie, обратитесь к информации в соответствующем разделе ниже в зависимости от вашего браузера.
Google Chrome
Разрешение использования JavaScript
Инструкции по разрешению использования JavaScript на всех сайтах, которые вы посещаете с помощью Google Chrome, приведены в разделе Шаг 1. Включите JavaScript справочной статьи Google Chrome, приведенной ниже.
Если вы хотите включить JavaScript только для веб-страниц домена avast.
- Откройте
⋮Меню (три точки) ▸ Настройки. - Нажмите Конфиденциальность и безопасность ▸ Настройки сайта.
- В меню Содержимое нажмите JavaScript.
- Щелкните кнопку Добавить рядом с элементом Разрешить сайтам использовать JavaScript.
- Введите
[*.]avast.comи нажмите Добавить.
Пункт [*.]avast.com появится в вашем списке Разрешить сайтам использовать JavaScript. Это означает, что для всех веб-страниц с адресом, начинающимся с avast.com (например, www.avast.com/store), будут разрешено использование JavaScript.
Разрешение использования файлов cookie
Инструкции по управлению настройками файлов cookie в Google Chrome приведены в разделе Как изменить настройки файлов cookie справочной статьи Google Chrome, приведенной ниже.
Mozilla Firefox
Разрешение использования JavaScript
По умолчанию использование JavaScript разрешено в Mozilla Firefox для всех сайтов.
Разрешение использования файлов cookie
Инструкции по управлению общими настройками файлов cookie для всех сайтов, которые вы посещаете с помощью Mozilla Firefox, приведены в статье поддержки Mozilla, указанной ниже.
Если вы хотите разрешить файлы cookie только для веб-страниц домена avast.com, выполните следующие шаги.
- Откройте любую страницу домена avast.com в окне своего браузера (любой URL-адрес, который начинается с avast.com).
- Нажмите значок щита слева от адресной строки.
- Нажмите синий (ВКЛ.) ползунок рядом с элементом
 )
)
Файлы cookie будут разрешены для всех веб-страниц домена avast.com.
Safari
Разрешение использования JavaScript
По умолчанию использование JavaScript разрешено в Safari для всех сайтов. Если вы самостоятельно отключили JavaScript, выполните следующие действия для включения этой функции.
- Убедитесь, что окно Safari открыто и активно.
- Нажмите Safari ▸ Настройки… в левой части строки меню Apple.
- Выберите панель Безопасность и убедитесь, что рядом с элементом Разрешить JavaScript установлен флажок.
Использование JavaScript будет разрешено для всех сайтов, которые вы посещаете с помощью Safari.
Разрешение использования файлов cookie
В Safari нет возможности разрешить использование файлов cookie для определенных сайтов. Однако вы можете управлять общими настройками файлов cookie, которые применяются ко всем сайтам, посещаемым вами с помощью Safari. Более детальную информацию о доступных вариантах можно найти в статье поддержки Apple, приведенной ниже.
Microsoft Edge
Информация ниже применима к новой версии Microsoft Edge (версия 79.0.309 или новее).
Разрешение использования JavaScript
Чтобы включить JavaScript для всего домена avast.com, выполните следующие действия.
- Откройте
...Меню (три точки) ▸ Настройки. - Нажмите
☰Настройки в левом верхнем углу. - Выберите Файлы cookie и разрешения сайтов ▸ JavaScript.
- Щелкните кнопку Добавить рядом с элементом Разрешить.
- Введите
[*.]avast.com
Пункт [*.]avast.com появится в вашем списке разрешений. Это означает, что для всех веб-страниц с адресом, начинающимся с avast.com (например, www.avast.com/store), будут разрешено использование JavaScript.
Разрешение использования файлов cookie
Инструкции по управлению общими настройками файлов cookie, применимыми ко всем сайтам, которые вы посещаете с помощью Microsoft Edge, приведены в справочной статье Microsoft, указанной ниже.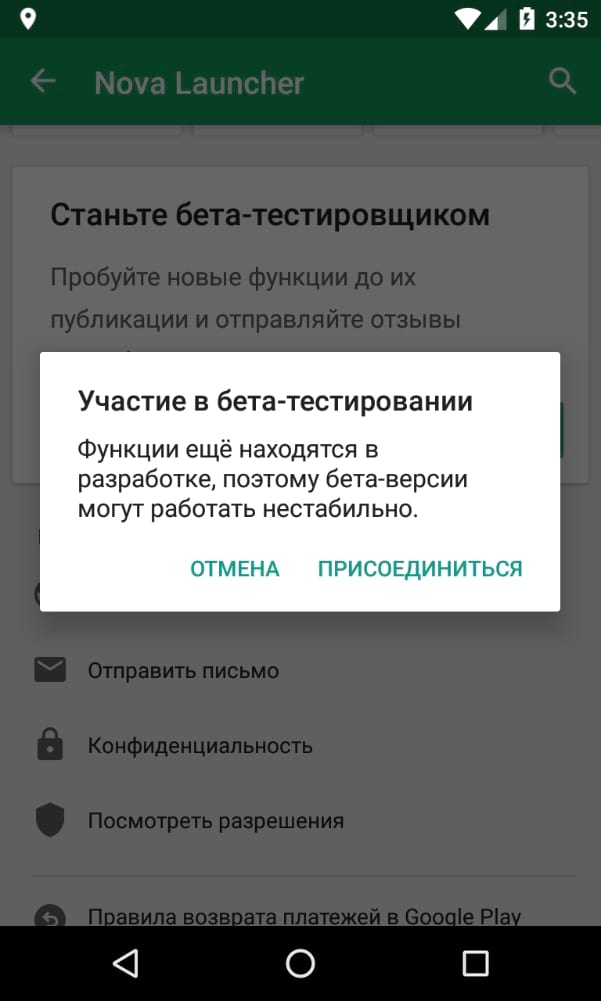
Если вы хотите разрешить файлы cookie только для домена avast.com, выполните следующие шаги.
- Откройте
...Меню (три точки) ▸ Настройки. - Нажмите
☰Настройки в левом верхнем углу. - Выберите Файлы cookie и разрешения сайтов ▸ Файлы cookie и данные сайта.
- Щелкните кнопку Добавить рядом с элементом Разрешить.
- Введите
[*.]avast.comи нажмите Добавить.
Пункт [*.]avast.com появится в вашем списке разрешений. Это означает, что для всех веб-страниц с адресом, начинающимся с avast.com (например, www.avast.com/store), будут разрешено использование файлов cookie.
Avast Secure Browser
Разрешение использования JavaScript
Чтобы включить JavaScript для всего домена avast.com, выполните следующие действия.
- Откройте
⋮Меню (три точки) ▸ Настройки.
- Откройте меню Конфиденциальность и безопасность ▸ Настройки сайта.
- В меню Содержимое нажмите JavaScript.
- Нажмите Добавить рядом с элементом Разрешать.
- Введите
[*.]avast.comи нажмите Добавить.
Разрешение использования файлов cookie
Чтобы разрешить использование файлов cookie для всего домена avast.com, выполните следующие действия.
- Откройте
⋮Меню (три точки) ▸ Настройки. - Откройте меню Конфиденциальность и безопасность ▸ Настройки сайта.
- В меню Содержимое нажмите Файлы cookie и данные сайтов.
- Нажмите Добавить рядом с пунктом Сайты, которые всегда могут использовать файлы cookie.

- Введите
[*.]avast.comи нажмите Добавить.
Пункт [*.]avast.com будет отображаться в вашем списке сайтов, которые всегда могут использовать файлы cookie
. Это означает, что для всех веб-страниц с адресом, начинающимся с avast.com (например, www.avast.com/store), будут разрешено использование файлов cookie.Opera
Разрешение использования JavaScript
Чтобы разрешить использование JavaScript на всех сайтах, которые вы посещаете с помощью браузера Opera, обратитесь к инструкциям в разделе Управление JavaScript на страницах в статье справки Opera, приведенной ниже.
Если вы хотите разрешить JavaScript только для домена avast.com, выполните следующие шаги.
- Откройте Меню (значок O) ▸ Настройки ▸ Дополнительно.
- Нажмите Конфиденциальность и безопасность ▸ Настройки сайта.
- В меню Содержимое нажмите JavaScript.

- Щелкните кнопку Добавить рядом с элементом Разрешить
- Введите
[*.]avast.comи нажмите Добавить.
Пункт [*.]avast.com появится в вашем списке разрешений. Это означает, что для всех веб-страниц с адресом, начинающимся с avast.com (например, www.avast.com/store), будут разрешено использование JavaScript.
Разрешение использования файлов cookie
Чтобы разрешить использование файлов cookie на всех сайтах, которые вы посещаете с помощью браузера Opera, обратитесь к инструкциям в разделе Управление файлами cookie на страницах в статье справки Opera, приведенной ниже.
Если вы хотите разрешить файлы cookie только для домена avast.com, выполните следующие шаги.
- Откройте Меню (значок O) ▸ Настройки ▸ Дополнительно.
- Нажмите Конфиденциальность и безопасность ▸ Настройки сайта.
- В меню Содержимое нажмите Файлы cookie и данные сайта.

- Нажмите кнопку Добавить рядом с элементом Сайты, которые всегда могут использовать файлы cookie.
- Введите
[*.]avast.comи нажмите Добавить.
Пункт [*.]avast.com будет отображаться в вашем списке сайтов, которые всегда могут использовать файлы cookie. Это означает, что для всех веб-страниц с адресом, начинающимся с avast.com (например, www.avast.com/store), будут разрешено использование файлов cookie.
- Все платные продукты Avast в сегменте потребительских решений
- Microsoft Windows 10 Home / Pro / Enterprise / Education — 32- или 64-разрядная версия
- Microsoft Windows 8.1 / Pro / Enterprise — 32- или 64-разрядная версия
- Microsoft Windows 8 / Pro / Enterprise — 32- или 64-разрядная версия
- Microsoft Windows 7 Home Basic / Home Premium / Professional / Enterprise / Ultimate — SP 1, 32- или 64-разрядная версия
Стартовало бета-тестирование нового мобильного приложения для Android
Эта новость не содержит локализации для выбранного языка! Содержимое выводится на языке по умолчанию!
|
Уважаемые пользователи Android! Начинаем бета-тестирование нового мобильного приложения 1С-Коннект для Android. Все желающие могут начать использовать бета-версию.
Что нового?
|
Как перейти на бета-версию?
|
Как вернуться обратно?
|
План развития приложения
Версия |
Что добавится? |
Когда ожидать? |
| Режим бета | ||
| 2.0 | Все функции (кроме звонков и поддержки URI/QR) | Май |
| 2.1 | + Аватары линий поддержки | Июль |
2. 2 2 |
+ Звонки коллегам, по линиям и в группах | Сентябрь |
| Выпуск релиза | ||
| 2.3 | + Главный экран: панель активности, поддержка URI/QR | Сентябрь |
| 2.4 | + Работа с тикетами | Сентябрь |
| 2.5 | + Подключение к АТС компании | Октябрь |
Техподдержка
Приложение оснащено системой сбора технических ошибок, которые будут собираться нашими разработчиками для устранения. Свои вопросы и пожелания по работе приложения направляйте по линии 1С-Коннект: Техподдержка.
Обращаем внимание!
- Чтобы обеспечить непрерывное улучшение бета-версии, мы будем часто без уведомлений выкладывать новые релизы. Приложение будет обновляться автоматически.
- Могут наблюдаться перебои с доставкой push-уведомлений на некоторых моделях телефонов, мы работаем над улучшением.

Samsung начинает бета-тестирование One UI 4 для Galaxy S21 – Samsung Newsroom Казахстан
С One UI 4 пользователи получают возможности для кастомизации всех элементов интерфейса и расширенные возможности для настроек конфиденциальности
Компания Samsung Electronics объявила о запуске программы бета-тестирования One UI 4 для пользователей смартфонов серии Samsung Galaxy S21 (Galaxy S21, Galaxy S21+ и Galaxy S21 Ultra). Интерфейс One UI 4 основан на ОС Android 12 и предоставляет новые, расширенные возможности для персонализации и повышенную конфиденциальность, позволяя пользователям управлять множеством аспектов мобильного опыта.
Запуск бета-тестирования One UI 4
One UI 4 Beta позволяет протестировать обновленный интерфейс One UI 4 до его официального релиза. Владельцы устройств серии Samsung Galaxy S211 на ряде рынков2 могут зарегистрироваться в программе в приложении Samsung Members, доступном на смартфонах.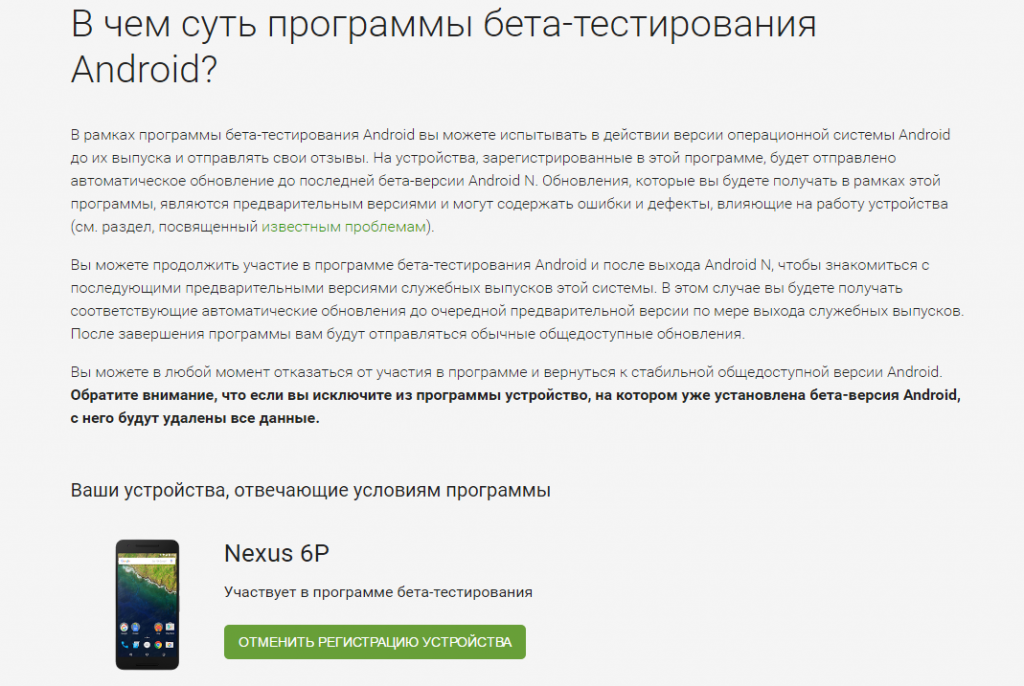 Участники смогут предварительно ознакомиться с дизайном и новыми функциями One UI 43, а также оставить отзывы о них. Samsung будет использовать информацию, полученную в ходе бета-тестирования, для доработки пользовательского интерфейса One UI 4 перед выпуском окончательного, оптимизированного обновления позднее в этом году.
Участники смогут предварительно ознакомиться с дизайном и новыми функциями One UI 43, а также оставить отзывы о них. Samsung будет использовать информацию, полученную в ходе бета-тестирования, для доработки пользовательского интерфейса One UI 4 перед выпуском окончательного, оптимизированного обновления позднее в этом году.
Опыт, созданный самими пользователями
Интерфейс One UI от Samsung обеспечивает единый мобильный опыт на смартфонах Galaxy благодаря более простым и лаконичным взаимодействиям, а также минималистичному, элегантному дизайну.
Участники бета-тестирования One UI 4 смогут воспользоваться широкими возможностями для настройки и управления конфиденциальностью, чтобы создать идеальный мобильный интерфейс, который будет отвечать их персональным потребностям и поможет в самовыражении.
Дизайн, который вам подходит
С One UI 4 пользователи получают возможности для кастомизации всех элементов интерфейса.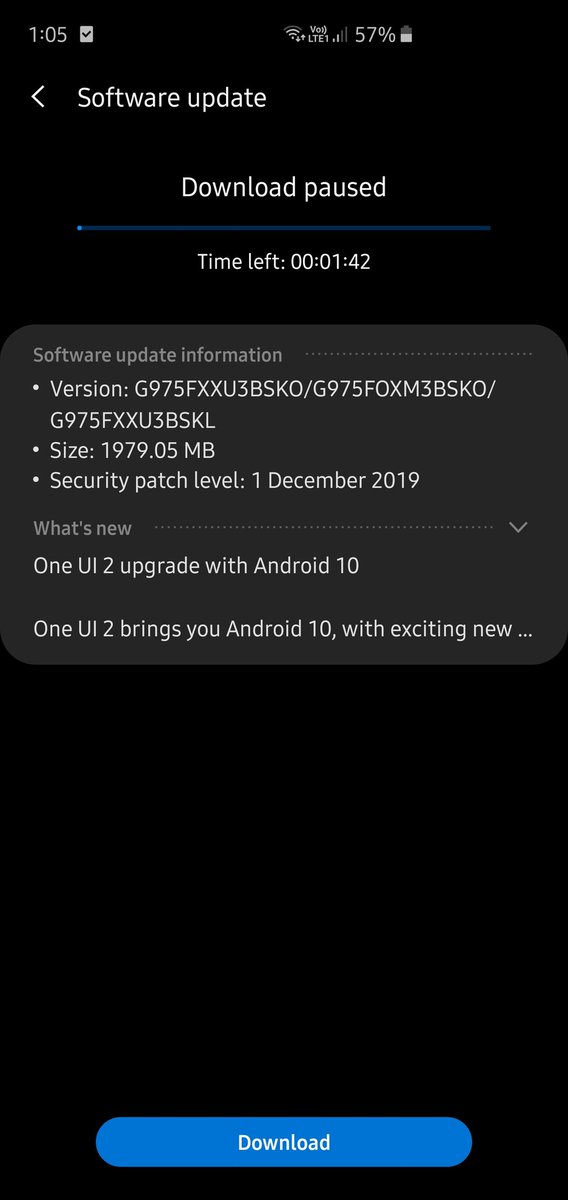 Широкий выбор тем позволяет настроить внешний вид и функциональность мобильного устройства, включая главный экран, иконки, уведомления, обои и многое другое. Обновленные виджеты также можно кастомизировать по различным параметрам, от видимости до стиля. Кроме того, пользователи получают удобный доступ к более широкому и разнообразному набору эмодзи.
Широкий выбор тем позволяет настроить внешний вид и функциональность мобильного устройства, включая главный экран, иконки, уведомления, обои и многое другое. Обновленные виджеты также можно кастомизировать по различным параметрам, от видимости до стиля. Кроме того, пользователи получают удобный доступ к более широкому и разнообразному набору эмодзи.
Расширенные возможности настройки конфиденциальности и полная защита
Новый One UI 4 также получил расширенные настройки конфиденциальности и защиты, благодаря чему пользователю легче понять, как именно его данные применяются для настройки параметров. Если приложение использует камеру или микрофон, на экран выводится предупреждения, чтобы разрешение на их использование можно было мгновенно отозвать. One UI 4 также позволяет пользователям просматривать разрешения, предоставленные программам в Android 12 за последнюю неделю, а не только за сутки. Кроме того, в новом интерфейсе можно проверить текущие использование данных приложений и то, какие элементы они используют.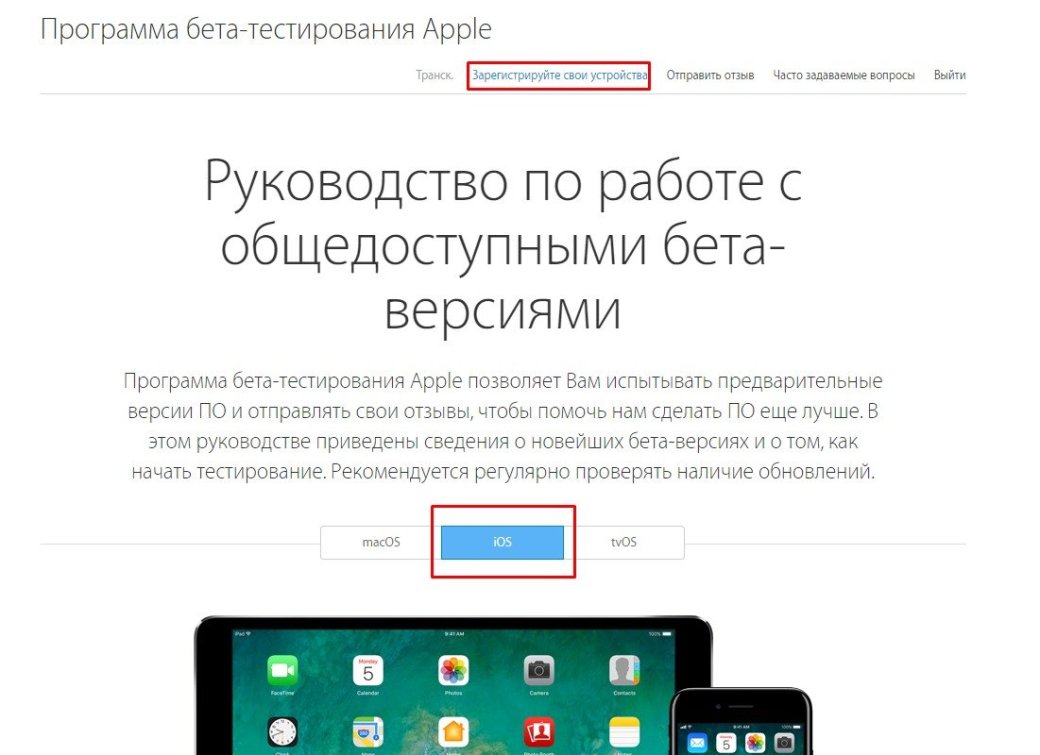
1 В программе бета-тестирования могут участвовать пользователи Galaxy S21, Galaxy S21+ и Galaxy S21 Ultra.
2 Программа будет доступна в Китае, Индии, Германии, Польше, Южной Корее, Великобритании и США. Дата старта может различаться на каждом рынке.
3 Некоторые из новых функций могут не поддерживаться на момент начала бета-тестирования.
Программа бета-тестирования ОС «Аврора» расширяет географию и переходит на релиз 4.0.
| ПоделитьсяВ августе 2021 г. было объявлено о запуске программы бета-тестирования ОС «Аврора», и в компанию «Открытая мобильная платформа» (ОМП) за несколько дней поступило более 4000 заявок от частных лиц, готовых участвовать в становлении, развитии и совершенствовании первой отечественной мобильной операционной системы. В сентябре на серии встреч в московском офисе ОМП приглашенным в программу пользователям выдали мобильные устройства с бета-версией ОС «Аврора», предустановленным набором стандартных приложений и возможностью установки приложений из магазина «Аврора Маркет».
В сентябре на серии встреч в московском офисе ОМП приглашенным в программу пользователям выдали мобильные устройства с бета-версией ОС «Аврора», предустановленным набором стандартных приложений и возможностью установки приложений из магазина «Аврора Маркет».
Началась работа, в ходе которой участники обмениваются опытом с разработчиками, делятся своими впечатлениями друг с другом и сотрудниками ОМП в закрытой группе в Телеграм. Для всех бета-тестеров провели первый вебинар, на котором обсудили все самые важные и распространенные вопросы.
В рамках следующего этапа до официального выхода релиза стартует тестирование новой версии ОС «Аврора» 4.0. Кроме того, в программу пригласят жителей Санкт-Петербурга — ранее тестирование было доступно только для пользователей из Москвы.
«Мы получили тысячи комментариев, соображений, предложений и отзывов от наших первых участников бета-тестирования и видим их активность и заинтересованность. Теперь мы готовы перейти к новому важному этапу, предложив участникам программы протестировать качественно новую версию ОС «Аврора» 4. 0., – комментирует Татьяна Казнова, менеджер по продукту и руководитель программы бета-тестирования ОС «Аврора». – Мы также рады, что теперь можем расширить нашу программу для жителей Санкт-Петербурга, которые писали нам о своем желании присоединиться к бета-тестированию».
0., – комментирует Татьяна Казнова, менеджер по продукту и руководитель программы бета-тестирования ОС «Аврора». – Мы также рады, что теперь можем расширить нашу программу для жителей Санкт-Петербурга, которые писали нам о своем желании присоединиться к бета-тестированию».
Напоминаем, что несмотря на то, что прием заявок на участие в программе прекращен, любой желающий может написать в «Открытую мобильную платформу», оставив свой е-mail на сайте программы .
как установить и что нового в системе?
Google выпустила первую бета-версию Android 11, которая пока доступна только для смартфонов Pixel (кроме первого поколения Pixel и Pixel XL). В скором времени, вероятно, обновление появится и для OnePlus, Nokia, Xiaomi, Realme, LG и Vivo.
Как установить Android 11?
Если вы хотите в числе первых познакомиться с новыми возможностями операционной системы, а также являетесь владельцем хотя бы одного из следующих смартфонов:
- Google Pixel 2
- Google Pixel 2 XL
- Google Pixel 3
- Google Pixel 3 XL
- Google Pixel 3a
- Google Pixel 3a XL
- Google Pixel 4
- Google Pixel 4 XL
то уже прямо сейчас можете смело установить самую свежую версию Android. Для этого больше не требуется выполнять сложную операцию перепрошивки смартфона по инструкции, размеру которой позавидовал бы сам Лев Толстой. Буквально через пару щелчков мыши вы можете получить свежее обновление на телефон.
Для этого больше не требуется выполнять сложную операцию перепрошивки смартфона по инструкции, размеру которой позавидовал бы сам Лев Толстой. Буквально через пару щелчков мыши вы можете получить свежее обновление на телефон.
Итак, приступим:
- Зарегистрируйтесь под своим аккаунтом в программе бета-тестирования.
- На смартфоне перейдите в настройки, и в пункте «Обновление системы» проверьте обновления. В случае, если оповещения о бета-версии Android 11 сразу не появилось, придётся немного подождать. Обычно это занимает несколько минут после регистрации, но Google предупреждает, что ссылка на скачивание может прийти в течение 24 часов.
- Когда придёт оповещение об обновлении, просто скачайте его и установите.
Ура, получилось! Вы одними из первых познакомитесь с новой версией Android. Поздравляем! Но что же нас ждёт?
Что нового в Android 11?
Google Meet
Появился сервис Google Meet, который стал доступен для всех пользователей. Он поддерживает видеоконференции с большим количеством участников. Как и во многих аналогичных решениях, есть возможность пользоваться масками и различными эффектами, кроме того, в семейном режиме доступно рисование во время видеозвонков.
Он поддерживает видеоконференции с большим количеством участников. Как и во многих аналогичных решениях, есть возможность пользоваться масками и различными эффектами, кроме того, в семейном режиме доступно рисование во время видеозвонков.
Отдельный раздел для мессенджеров
В шторке уведомлений появится специальный раздел для сообщений из мессенджеров и соцсетей.
Пузырьковые чаты
Особый вид всплывающих сообщений, знакомый всем пользователям Facebook Messenger. Всплывающий чат представляет собой кружок с аватаркой пользователя, с которым ведётся беседа.
Управление умным домом
Новые возможности для управления подключенными устройствами, благодаря которым можно настроить быстрый доступ для умных устройств и контролировать их с помощью устройства на Android.
Новые настройки конфиденциальности
В Android 11 обновили меню настроек конфиденциальности, например, появилась возможность разового предоставления доступа приложений к фунциям.
Кроме этого, в Android 11 появилось много других улучшений, например, запись экрана, улучшение работы со скриншотами, беспроводной ADB, независимый Bluetooth и другие.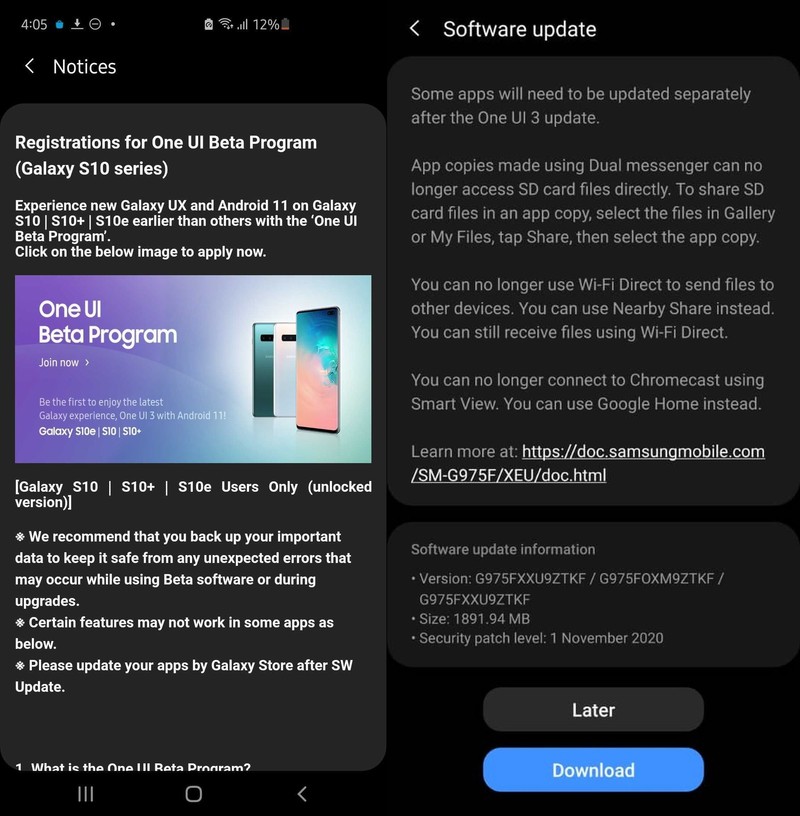 Перечень обновлений просто впечатляет, но некоторые функции далеко не такие новые, как может показаться.
Перечень обновлений просто впечатляет, но некоторые функции далеко не такие новые, как может показаться.
Что нового взяли из iOS?
Управление умным домом на уровне ОС
Как и управление устройством HomeKit в меню Apple Control Center в iOS 10, появилась возможность управлять устройствами, подключенными к Google Home, с помощью смартфона или планшета на Android.
Одноразовое предоставление разрешений
Как и в прошлогодней iOS 13, в Android 11 появилась возможность предоставлять приложениям одноразовое разрешение для местоположения, камеры, микрофона и др.
Простое переключение между медиа-устройствами
Внешний вид при переключении между мультимедийными оборудованиями (например, динамиками Google Home или устройствами Bluetooth) очень напоминает интерфейс AirPlay в Центре управления iOS
Внешний вид работы со скриншотами
При работе со скриншотами интерфейс в Android 11 стал похож на внешний вид аналогичной функции в iOS. Теперь после создания скриншота, откроется окно с предварительным просмотром и кнопками для редактирования и шаринга
Заключение
Google, определённо, проделала замечательную работу, отлаживая механизм, старательно разрабатываемой компанией уже свыше десятка лет.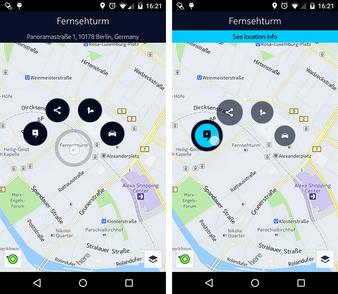 В течение этого долгого времени в Android избирательно приходят новые фишки. Многие из них действительно будут полезны пользователю для решения определённых задач, но некоторые решения Google весьма сомнительны. Часть функций, появившихся в системе, впервые возникли именно в OS Android, но существует огромная часть возможностей, которые до этого были придуманы другими разработчиками для других систем. И это, я считаю, вполне естественно для развивающихся проектов.
В течение этого долгого времени в Android избирательно приходят новые фишки. Многие из них действительно будут полезны пользователю для решения определённых задач, но некоторые решения Google весьма сомнительны. Часть функций, появившихся в системе, впервые возникли именно в OS Android, но существует огромная часть возможностей, которые до этого были придуманы другими разработчиками для других систем. И это, я считаю, вполне естественно для развивающихся проектов.
Page Not Found —
Page Not Found —Oops! We couldn’t find this Page.
Please check your URL or use the search form below.
Файлы cookie — это небольшие текстовые файлы, которые могут использоваться веб-сайтами для повышения эффективности работы пользователей. Закон гласит, что мы можем хранить файлы cookie на вашем устройстве, если они строго необходимы для работы этого веб-сайта. Для всех других типов файлов cookie нам необходимо ваше разрешение. Этот веб-сайт использует различные типы файлов cookie.
 Некоторые файлы cookie размещаются сторонними службами, отображаемыми на наших страницах.
Некоторые файлы cookie размещаются сторонними службами, отображаемыми на наших страницах.Las cookies necesarias ayudan a hacer que una web sea utilizable al activar funciones básicas, como la navegación por la página y el acceso a áreas seguras de la web. La web no puede funcionar correctamente sin estas cookies.
No se usan cookies de este tipo.
Las cookies de marketing se utilizan para rastrear a los visitantes a través de las webs. La intención es mostrar anuncios que sean relevantes y atractivos para el usuario individual y, por tanto, más valiosos para los editores y los anunciantes de terceros.
No se usan cookies de este tipo.
Las cookies de análisis ayudan a los propietarios de las webs a comprender cómo interactúan los visitantes con las webs recopilando y facilitando información de forma anónima.
No se usan cookies de este tipo.
Las cookies de preferencias permiten a una web recordar información que cambia la forma en que se comporta o se ve la web, como tu idioma preferido o la región en la que te encuentras.

Nombre Dominio Uso Duración Tipo NID google.com Google unique id for preferences. 6 months HTTP Las cookies no clasificadas son cookies que estamos procesando para clasificar, conjuntamente con los proveedores de cookies individuales.
Nombre Dominio Uso Duración Tipo __cfduid esals.eu Generic CloudFlare functional cookie. 1 year HTTP
Настройки файлов cookie
¿Realmente quieres rechazar?
Как присоединиться к бета-версии и загрузить ранние версии приложений для Android
В более ранние времена Android, если вы хотели провести бета-тестирование приложения, вам обычно приходилось загружать его вместе с текущей стабильной версией приложения. Но теперь у Google есть «бета-каналы» в Play Store, что значительно облегчает запуск бета-приложений.
Но теперь у Google есть «бета-каналы» в Play Store, что значительно облегчает запуск бета-приложений.
СВЯЗАННЫЕ: Как получить ранний доступ к новым приложениям и играм для Android в магазине Play
Однако вместо того, чтобы эти бета-версии работали вместе со своими стабильными аналогами, когда вы регистрируетесь в бета-версии через Play Store, вы фактически решаете использовать бета-версию вместо стабильной версии. Здесь есть некоторые исключения — например, Chrome , Chrome Beta , Chrome Dev и Chrome Canary , у каждого из которых есть свои списки Play Store. Однако, по большей части, бета-каналы в Play Store работают точно так, как их задумал Google.
Например, давайте посмотрим на официальное приложение Facebook . Facebook использует доступ к бета-каналу, чтобы любопытные пользователи могли получить представление о том, над чем компания работает за кулисами, если они того пожелают. В свою очередь, конечно, эти пользователи эффективно тестируют приложение для Facebook, помогая компании находить ошибки до того, как сборка перейдет в стабильный канал. Хотя технически компания называет эти ранние сборки «альфа-сборками», суть все та же: они используют программу тестирования Google Play для обеспечения доступа.
Хотя технически компания называет эти ранние сборки «альфа-сборками», суть все та же: они используют программу тестирования Google Play для обеспечения доступа.
Как найти приложения, которые предлагают бета-доступ
Вы могли или могли быть зачислены в программу тестирования для бета-приложения в какой-то момент, но в любом случае, вы, вероятно, задаетесь вопросом, как проще всего узнать, предлагает ли приложение доступ к бета-сборке. Короче говоря, на самом деле не существует простого способа помочь с этим, не просматривая множество списков приложений. Вы вроде должны быть в курсе. Да, это отстой.
Если вы не против, вы можете узнать, предлагает ли какой-либо доступ к программе бета-тестирования, прокрутив до конца страницу приложения в Play Store на вашем устройстве. Вы увидите окно с надписью «Станьте бета-тестером», если вам будет предложен доступ к бета-программе.
Нажмите «Присоединиться», затем подтвердите в следующем всплывающем окне. Бум, ты в.
Бум, ты в.
Тем не менее, это большая работа, чтобы посмотреть, есть ли в приложении программа тестирования. Хорошей новостью является то, что есть отличное решение с помощью расширения Chrome под названием Toolbox для Google Play Store . Это расширение не только сообщит вам, есть ли программа тестирования для определенного приложения, но также предложит ссылки на списки AppBrain , покрытие Android Police для приложения и APK-загрузки из APKMirror . Вы также можете переключать каждый из этих параметров на странице настроек расширения.
Если вы найдете приложение, которое вас может заинтересовать в тестировании, просто нажмите ссылку «Подробнее» на странице приложения в Google Play, чтобы перейти на страницу тестирования. Просто нажмите кнопку «Стать тестером», чтобы начать с этим.
Если у вас уже установлено приложение, оно автоматически обновится до более новой сборки — с вашей стороны ввод данных не требуется. Это круто.
Как управлять вашими бета-приложениями
Вы можете в любой момент покинуть программу бета-тестирования, которая вернет приложение в стабильную сборку после того, как вы выйдете из программы тестирования. Есть несколько способов сделать это.
Есть несколько способов сделать это.
Прежде всего, вы можете просто вернуться на страницу тестирования из Google Play в Интернете (опять же, с установленным расширением «Панель инструментов для Google Play») и использовать ссылку «Выйти из программы», чтобы отказаться от участия. Очень просто.
Вы также можете управлять всеми своими бета-приложениями прямо со своего устройства. Запустите Google Play и откройте меню, сдвинув его слева направо (или просто нажав на три строки в левом верхнем углу). Затем выберите «Мои приложения и игры».
Последняя вкладка в этом интерфейсе — «Бета». Нажмите на нее, чтобы увидеть все приложения, которые вы сейчас тестируете.
Когда вы нажмете на приложение из этого списка, вы увидите баннер в верхней части страницы со списком, который сообщит вам, что вы являетесь бета-тестером этого приложения. Дело в том, что вы не можете ни прикоснуться к нему, ни взаимодействовать с ним каким-либо образом — на самом деле это просто напоминание, я полагаю.
Чтобы отказаться от участия в программе тестирования, вам нужно вернуться к нижней части страницы (как при регистрации). Там вы найдете коробку, которая позволит вам покинуть бета-канал. Кроме того, вы можете нажать «Узнать больше», чтобы получить больше информации о программе бета-тестирования Google.
Тестовая программа Google Play — это действительно крутой способ для пользователей увидеть новейшие продукты, которые готовятся в их любимых приложениях (конечно, при условии, что они предлагают бета-доступ). Если вы хотите попробовать что-то новое до того, как оно попадет в массы, я определенно рекомендую посмотреть, предлагают ли ваши любимые приложения программу тестирования. Просто помните: это бета-приложения, поэтому они могут вызвать проблемы.
Программа общедоступного бета-тестирования сервисов Google Play| Сервисы Google Play
Сервисы Google Play — это уровень API, который позволяет использовать уникальные функции Google на
Android. Он есть на каждом Android-устройстве, поддерживаемом Google.Он предоставляет приложение
разработчики — это единый способ интеграции сервисов Google в свои приложения. Учить
подробнее о сервисах Google Play см.
Обзор сервисов Google Play.
Он есть на каждом Android-устройстве, поддерживаемом Google.Он предоставляет приложение
разработчики — это единый способ интеграции сервисов Google в свои приложения. Учить
подробнее о сервисах Google Play см.
Обзор сервисов Google Play.
Бета-программа сервисов Google Play дает вам ранний доступ к новым версиям Сервисы Google Play. Это особенно полезно для разработчиков, потому что дает им возможность тестировать свои приложения на своих устройствах. Это также дает Google возможность улучшить работу пользователей по всему миру.
Важно помнить, что бета-версии сервисов Google Play могут быть менее стабильна, чем более поздние версии, официально выпущенные для широкой публики.Это означает что некоторые приложения могут аварийно завершить работу или некоторые функции могут работать некорректно. Для Например, ваше устройство может постоянно сбоить, в результате чего любая служба на устройстве недоступен.
Вы можете подписаться на бета-версию сервисов Google Play с помощью веб-браузера или
прямо через ваше устройство.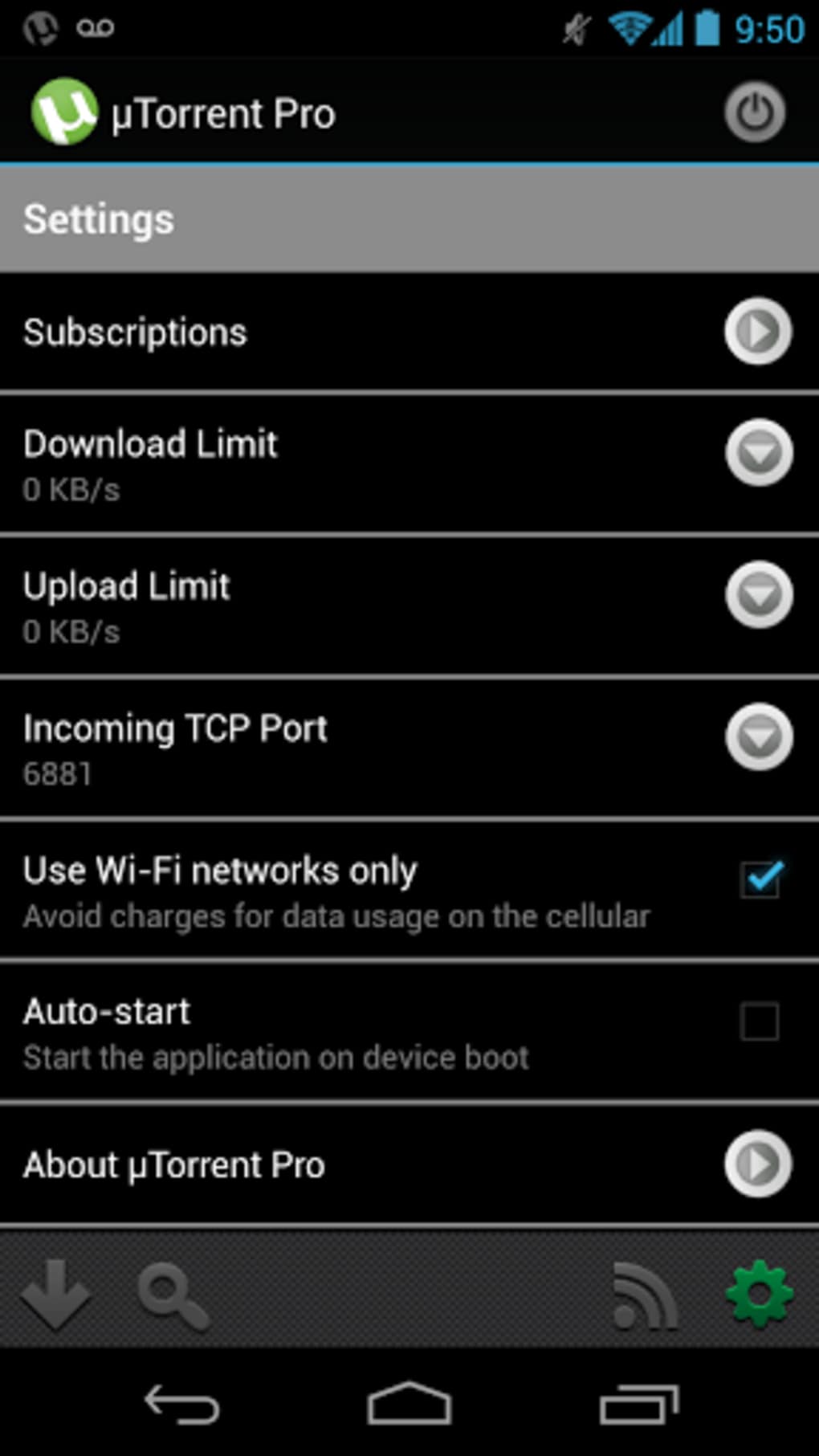 После регистрации всякий раз, когда появляется бета-версия
Выпущен сервис Google Play, он будет автоматически загружен на всех
устройства, использующие учетную запись Google, с которой вы зарегистрировались.
После регистрации всякий раз, когда появляется бета-версия
Выпущен сервис Google Play, он будет автоматически загружен на всех
устройства, использующие учетную запись Google, с которой вы зарегистрировались.
Подпишитесь, используя URL-адрес согласия (рекомендуется)
Перейти к Тестирование приложений для Android — сервисы Google Play страница.
Нажмите кнопку Стать тестером .
Теперь вы участвуете в бета-тестировании сервисов Google Play.
Подпишитесь в Play Store
Перейдите в меню настроек Google на вашем устройстве Android. перейдя в (настройки) Настройки > Google .
Tap (справка) Справка и отзывы в правом верхнем углу экрана.
Нажмите (more_vert) Подробнее в правом верхнем углу экрана, затем выберите Просмотр в Google Play Магазин .

Прокрутите вниз до раздела Стать бета-тестером , затем коснитесь Я нахожусь в .
Если вы хотите использовать производственную версию сервисов Google Play, у вас будет выйти из бета-программы и дождаться выхода следующей продукции версия сервисов Google Play, которая будет установлена на ваших устройствах.
Выйти из программы бета-тестирования, используя URL-адрес отказа (рекомендуется)
Перейти к Тестирование приложений для Android — сервисы Google Play страницу, ту же страницу, на которой вы присоединились к бета-программе.
В Выйти из программы тестирования , нажмите кнопку Оставить программу ссылка. Вскоре появится подтверждающее сообщение, заявив Вы вышли из программы тестирования .
Выйти из программы бета-тестирования, используя Play Store
Перейдите в меню настроек Google на вашем устройстве Android.
 Вы можете сделать это
переход к Настройки (настройки)> Google .
Вы можете сделать это
переход к Настройки (настройки)> Google .Коснитесь меню переполнения (more_vert) в правом верхнем углу экрана, а затем выберите Справка и отзывы .
Коснитесь меню переполнения (more_vert) в правом верхнем углу экрана, а затем выберите View в Google Play Магазин .
Прокрутите вниз до раздела Вы — бета-тестер и коснитесь Оставить кнопку .
Google Play | Разработчики Android
Используйте консоль Google Play, чтобы выпустить ранние версии вашего приложения для внутреннего тестирования или доверенным пользователям для закрытого и открытого тестирования. Получите отзывы, необходимые для улучшения вашего приложения до его полной версии.
Совет: Прежде чем приступить к более формальному внутреннему тестированию, с легкостью поделитесь разрабатываемыми версиями своего приложения — независимо от того, используете ли вы Android App Bundle или APK — с помощью внутреннего общего доступа к приложению.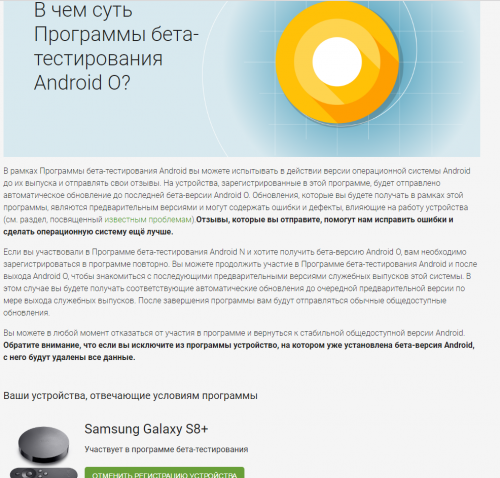 Вы можете разрешить разработчикам, у которых нет доступа к вашей учетной записи Play, загружать приложения. Загруженным приложениям дается уникальная ссылка для скачивания в Play Store, независимо от списка вашего приложения, которая остается доступной для 100 загрузок.
Вы можете разрешить разработчикам, у которых нет доступа к вашей учетной записи Play, загружать приложения. Загруженным приложениям дается уникальная ссылка для скачивания в Play Store, независимо от списка вашего приложения, которая остается доступной для 100 загрузок.Почему это работает
Тестирование вашего приложения дает вам возможность исправить любые технические проблемы или проблемы с пользовательским интерфейсом с минимальным влиянием на пользователя, поэтому вы можете выпустить лучшую версию своего приложения для большинства пользователей. Отзыв о вашем тесте пользователи не повлияют на общедоступный рейтинг вашего приложения.
Лучшие практики
- Убедитесь, что пользователи могут присоединиться к тестам . Вашим тестерам потребуется учетная запись Google или G Suite, чтобы присоединиться к тесту.
- Выполнить внутренние тесты .
 Используйте дорожку внутреннего тестирования, чтобы довести свое приложение до 100 внутренних тестировщиков за секунды. Выполните внутренний тест, прежде чем выпускать приложение на закрытые или открытые версии. При необходимости вы можете запускать внутренние тесты одновременно с закрытыми и открытыми тестами для разных версий вашего приложения.
Используйте дорожку внутреннего тестирования, чтобы довести свое приложение до 100 внутренних тестировщиков за секунды. Выполните внутренний тест, прежде чем выпускать приложение на закрытые или открытые версии. При необходимости вы можете запускать внутренние тесты одновременно с закрытыми и открытыми тестами для разных версий вашего приложения. - Выберите соответствующий тип внешнего тестирования . Закрытые группы тестирования должны быть небольшими и тестировать наименее стабильные экспериментальные версии вашего приложения. Запустите открытый тест с большей группой, чтобы протестировать стабильные версии вашего приложения, которые близки к выпуску.
- Запуск закрытых тестов для получения целевой обратной связи от пользователей . Если вы хотите провести тест с небольшой группой или с конкретными пользователями, запустите закрытый тест с использованием индивидуальных адресов электронной почты или групп Google.Вы также можете пригласить выбранных предварительно зарегистрированных пользователей присоединиться к этим тестам.

- Масштабируйте свои тесты . Любой пользователь может присоединиться к вашему открытому тесту, щелкнув ссылку, что упрощает масштабирование количества охваченных вами пользователей. Вы также можете установить ограничение на количество пользователей, которые присоединяются.
- Проверьте код версии пакета Android App Bundle . Чтобы сделать приложение доступным для тестировщиков на внутреннем, закрытом или открытом тестировании, вы должны указать ему более высокий код версии, чем ваша производственная версия.
- Предоставьте тестировщикам канал для отправки отзывов . Для закрытых тестов предложите тестировщикам возможность отправлять отзывы по электронной почте, через веб-сайт, на форуме сообщений или с помощью другого подходящего механизма.
- Перед запуском открытого теста убедитесь, что ваше приложение готово к размещению в Play Маркете. .
 Пользователи присоединяются к открытым тестам из списка Play Маркета, что означает, что любой может найти ваше приложение. Ваше приложение появится в результатах поиска Google Play.Поэтому ваше объявление в магазине должно быть максимально полным и окончательным.
Пользователи присоединяются к открытым тестам из списка Play Маркета, что означает, что любой может найти ваше приложение. Ваше приложение появится в результатах поиска Google Play.Поэтому ваше объявление в магазине должно быть максимально полным и окончательным. - Тщательно планируйте внесение любых изменений на страницу ценообразования и распространения приложения. . Изменения здесь повлияют на текущую и будущую производственные версии вашего приложения, а также на его закрытые и открытые тесты.
- Выполнять параллельные тесты в одном приложении . Вы можете запустить внутренний тест, несколько закрытых тестов и один открытый тест в своем приложении одновременно.Просто помните правила кода версии при использовании разных треков.
- Используйте отчет перед запуском для обнаружения проблем . Подпишитесь на отчет о предварительном запуске, чтобы обнаружить любые проблемы, обнаруженные в вашей закрытой тестовой дорожке по умолчанию и открытой тестовой дорожке, когда ваше приложение запускалось на реальных устройствах в Firebase Test Lab.

Примеры
Руководство для новичков по бета-тестированию приложений Android
Бета-тестирование приложений Android — критический этап в жизненном цикле разработки приложений.Помимо прочего, это помогает поддерживать качество вашего мобильного приложения и улучшать его пользовательский опыт.
Ниже мы познакомим вас со всеми основами бета-тестирования вашего приложения для Android, чтобы помочь вам подготовиться к этому этапу. От того, что такое бета-тестирование и его преимущества до того, где найти бета-тестеров, как распространять ваше бета-приложение для Android и т. Д., Это ваше комплексное руководство, которое поможет вам подготовиться к бета-тестированию приложения для Android.
Что такое бета-тестирование приложений Android?
Бета-тестирование приложения для Android — это этап жизненного цикла разработки программного обеспечения, на котором группа внешних пользователей (бета-тестеры) тестирует ваше приложение в реальных средах, чтобы обнаружить ошибки и предоставить вам обратную связь. Вы можете использовать эти отзывы пользователей, чтобы исправить любые существующие проблемы перед производственным выпуском вашего приложения, а также для реализации менее срочных идей в более поздних итерациях.
Вы можете использовать эти отзывы пользователей, чтобы исправить любые существующие проблемы перед производственным выпуском вашего приложения, а также для реализации менее срочных идей в более поздних итерациях.
Сравнение бета-тестирования и альфа-тестирования
Бета-тестирование и альфа-тестирование — это два разных метода тестирования программного обеспечения. В то время как и то, и другое зависит от того, чтобы ваше приложение попало в руки тестировщиков, альфа-тестирование проводится внутри вашей компании членами вашей компании для оценки качества. На данный момент ожидается, что приложение не будет готово на 100% и, скорее всего, будет иметь несколько ошибок и сбоев.Цель альфа-тестирования — выявить наиболее очевидные ошибки, чтобы исправить их до этапа бета-тестирования.
Фаза бета-тестирования проводится после альфа-тестирования. Участники — внешние тестировщики, которые не знакомы с приложением и впервые пробуют его в реальных сценариях.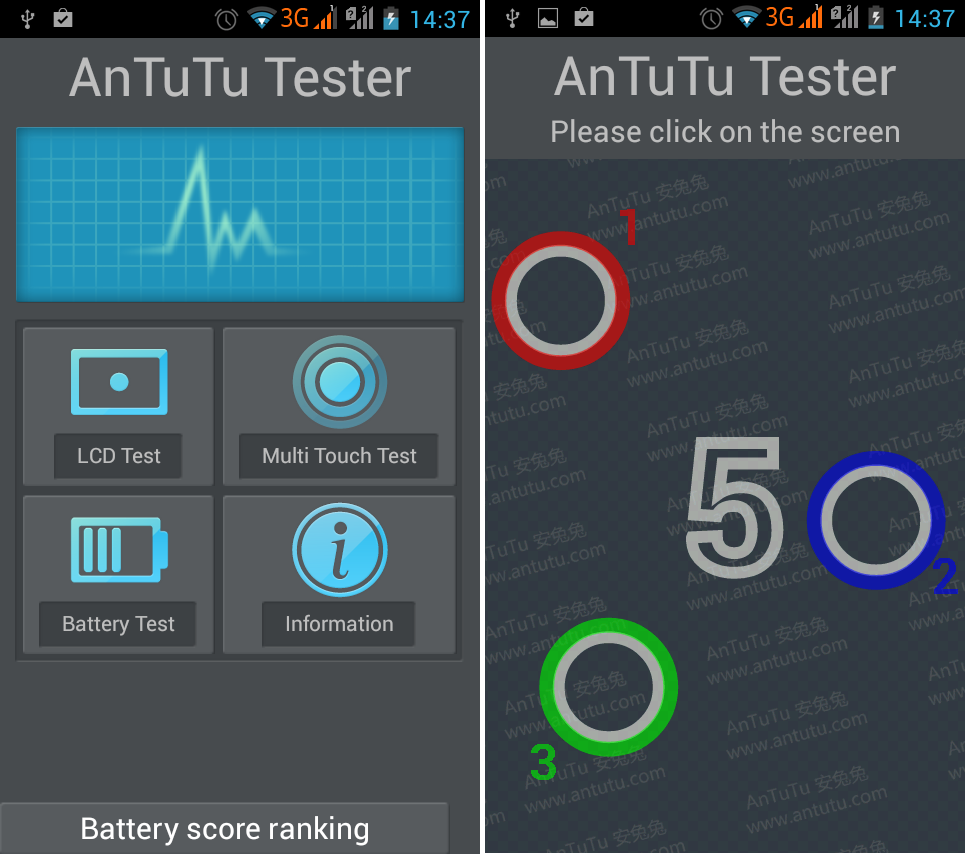 На этом этапе приложение почти готово к запуску. Цель состоит в том, чтобы улучшить качество, удобство использования и удобство использования приложения, а также выявить все проблемы до его окончательного выпуска.
На этом этапе приложение почти готово к запуску. Цель состоит в том, чтобы улучшить качество, удобство использования и удобство использования приложения, а также выявить все проблемы до его окончательного выпуска.
Узнайте больше об альфа-тестировании и бета-тестировании .
Почему бета-тестирование приложений Android?
Бета-тестирование приложения для Android поможет вам сэкономить время, деньги и силы. Преимущества бета-тестирования:
Качество. Обеспечение и поддержание качества вашего приложения, проверка того, что все работает должным образом и что вы обеспечиваете максимальное удобство для пользователей.
Стоимость: устранение ошибок перед выпуском.Бета-тестирование приложения для Android спасет вас в долгосрочной перспективе, поскольку ошибки в производственной среде обходятся чрезвычайно дорого.
Производительность: убедитесь, что ваше приложение Android соответствует отраслевым стандартам и ожиданиям пользователей.

Proof of Concept: проверка ваших идей на основе отзывов реальных пользователей.
Больше тестировщиков: обнаружение ошибок, проскочивших на более ранних этапах тестирования, поскольку большее количество тестировщиков означает большее разнообразие сред устройств и моделей использования.
Разнообразные перспективы: сбор широкого спектра отзывов с разными точками зрения от пользователей с разным опытом, демографическими данными и местами проживания.
Первые последователи: создание сообщества пользователей еще до запуска вашего приложения.
Google Play: обеспечение более высоких шансов прохождения проверки в Play Store, поскольку Google настоятельно рекомендует разработчикам выпускать ранние версии своих приложений для альфа- и бета-тестирования, чтобы выявлять ошибки и вносить улучшения до его окончательного выпуска.
Ошибки и сбои: обнаружение проблем с приложением, которые необходимо исправить или оптимизировать перед запуском приложения.

Узнайте больше о том, зачем вам инструмент бета-тестирования Android .
Сколько вам нужно бета-тестеров?
Исследования показали, что только один из пяти бета-тестеров попробует ваше приложение и предоставит вам обратную связь, и вам потребуется минимум 100–300 тестировщиков, чтобы убедиться, что ваше приложение должным образом и тщательно протестировано.Если у вас нет крупной компании и все в вашей команде активно участвуют в процессе тестирования, это означает, что вам понадобится от 500 до 1500 бета-тестеров, чтобы получить должное количество качественных отзывов.
Узнайте о , подгоняющем ваше приложение в качестве альтернативы привлечению внешних бета-тестеров.
Где найти бета-тестеров?
Betatesters.io: Простой, понятный, легкий в использовании. На платформе Instabug.
Beta Family: сообщество краудтестов для бета-тестирования, где вы можете протестировать свое приложение на реальных людях и получить честное мнение о пользовательском опыте и отфильтровать их по возрасту, полу, национальности, устройству, ОС и т.
 Д.
Д.Erli Bird: дает возможность проводить бета-тестирование с реальными людьми в реальных условиях и собирать отзывы пользователей по запросу. Создано глобальным сообществом из 100 000 реальных тестировщиков.
Twitter: найдите тестеров, используя общие хэштеги #betatesting, #betatesters, #testmyapp, #indiedev, #mobileapptesting, а также #gamedev и #gametesting для мобильных игр, или найдите потенциальных тестеров, проверив несколько общедоступных списков Twitter, в которых есть был скомпилирован другими приложениями.
Reddit: вы можете найти бета-тестеров на нескольких субреддитах, включая r / beta, в котором есть более 350 тыс. Бета-тестеров, r / betatests, r / TestMyApp, r / alphaandbetausers, r / androidapps, r / AndroidAppTesters и r / gamedev для мобильные игры.
Беталист: Сообщество создателей и первых пользователей, демонстрирующих свои стартапы и обменивающихся отзывами.
Applause: соединяет ваше приложение с крупнейшим в мире сообществом экспертов по качеству цифрового взаимодействия, предоставляя вам достоверную информацию и информацию от реальных людей в реальных условиях.

Quora: большинство первых пользователей и влиятельных лиц отвечают на вопросы на Quora, поэтому обязательно свяжитесь с ними, пообщайтесь с ними и получите их отзывы о своем приложении.
Hacker News: Сообщество HN любит пробовать новое. Это прекрасная возможность получить отзывы экспертов от технически подкованной аудитории. Отправьте свое приложение в ShowHN, но обязательно следуйте правилам.
Product Hunt: после того, как вы запустили свое приложение, вы должны отправить его в Product Hunt, где энтузиасты, любящие продукт, могут делиться и узнавать о последних мобильных приложениях, веб-сайтах, проектах оборудования и технических разработках.
Killer Startups: новостной сайт, принимающий материалы для проверки.
UserTesting: Предоставляет платформу для анализа человеческих идей по запросу, которая помогает вам находить именно те аудитории, которые вам нужны, и связываться с ними, не прилагая усилий для предоставления обратной связи.

UserZoom: самая полная платформа для анализа пользовательского опыта на рынке.
Betabound: собирает, организует и предлагает возможности бета-тестирования в непрерывном потоке.
Узнайте Как найти более 200+ бета-тестеров бесплатно .
Что спросить у бета-тестеров?
Самая большая проблема с бета-тестированием Android-приложений, о которой сообщают разработчики мобильных приложений и менеджеры по продуктам, — это не получение достаточного количества полезных отзывов. Чтобы получить нужную информацию, вам нужно задать своим бета-тестерам правильные вопросы.
При разработке вопросов для опроса, которые вы будете задавать своим бета-тестерам, следуйте лучшим практикам, чтобы обеспечить более высокий процент ответов и более точные ответы.Например:
Числовые ответы и шкалы: Количественная оценка ответов позволяет тестировщикам дать вам более точную обратную связь.

Вопросы с несколькими вариантами ответов. Поощряйте участие, облегчая задачу тестировщикам.
Конкретные детали: начните с общего аспекта, о котором вы хотите узнать больше, разбейте его на идентифицируемые части и спросите об этих частях.
Открытый общий вопрос: дайте вашим тестировщикам возможность оставлять любые другие комментарии, которые у них могут быть, без фильтрации.
Стремитесь к отрицательной обратной связи: старайтесь получить ответы, указывающие на области, в которых ваше приложение нуждается в улучшении.
Уважение: признайте усилия своих бета-тестеров и поддерживайте долгосрочные отношения.
Swag. Повысьте лояльность к бренду и превратите первых последователей в промоутеров, как ходячие рекламные щиты для вашего приложения.
Подарочные карты и промокоды. Выберите магазин или бренд, в котором ваши бета-тестеры будут рады получить кредит.
Общественная оценка: публичное признание усилий ваших бета-тестеров заставляет их чувствовать, что их ценят, стимулирует других к участию и повышает общую лояльность к бренду.
Приложение со скидкой или бесплатное: учитывая все часы, которые ваши бета-тестеры потратили на оценку вашего приложения, позвольте им получить его бесплатно.
Очки и призы: создайте систему начисления баллов или программу вознаграждений, в рамках которой бета-тестеры могут получать продукты, связанные с вашим приложением, или выигрывать крупные призы.
Узнайте больше о , о чем спрашивать бета-тестеров , чтобы получить лучшую обратную связь.
Как мотивировать ваших бета-тестеров?
После того, как у вас появятся бета-тестеры, вам необходимо мотивировать и поощрять их к участию, чтобы получить качественную обратную связь. Вот несколько советов по мотивации бета-тестеров вашего Android-приложения:
Дополнительные советы в этом посте о том, как вознаграждать бета-тестеров .
Сколько времени должно длиться бета-тестирование приложения Android?
Продолжительность фазы бета-тестирования Andriod зависит от многих факторов, в том числе:
Цели: чем больше целей вы ставите перед бета-тестированием — будь то отзывы об ошибках, функциональности, опыте пользователя и т. Д.- тем больше времени вам понадобится, чтобы охватить их все.
Тестировщики: чем больше у вас будет тестировщиков, тем быстрее вы сможете выполнить все задачи вашего теста.
Участие: обеспечение ваших тестировщиков надлежащей адаптацией, предварительное информирование их о ваших целях и задачах и их мотивация не только повысит качество участия с их стороны, потому что они будут знать, что искать, и понимать ваши ожиданий, это также сгладит процесс и заставит их выполнять в более быстром темпе.
Сроки: если у вас есть крайний срок выпуска, решающее значение имеет правильное заблаговременное планирование. Вы можете компенсировать сокращение продолжительности бета-тестирования, стремясь привлечь больше тестировщиков, а также оптимизируя свою бета-программу для сбора качественных отзывов, а не только количества.
Рекомендуемая продолжительность бета-тестирования приложений Android составляет от двух до 12 недель, при этом большинство бета-тестов занимают в среднем от четырех до восьми недель.
В случае быстрых циклов выпуска с продолжающимися бета-программами и непрерывной интеграцией и непрерывным развертыванием, бета-сборки выпускаются каждую ночь.Узнайте о лучших инструментах CI / CD для приложений Android.
A / B-тестирование
Чтобы узнать как можно больше от вашего пула бета-тестеров, вы можете разделить их на несколько групп, чтобы провести A / B-тестирование вашего приложения для Android. Это поможет вам получить представление о сравнении результатов и результатов различных групп пользователей. Вы также можете использовать A / B-тестирование, чтобы убедиться, что локализованные версии вашего приложения не содержат ошибок в реальных средах с разными языками.
Вы можете разделить пользователей на основе множества атрибутов, в том числе:
Возраст
Пол
Страна
Язык
Версия ОС
Другая стратегия — разделить вашу пользователей в почти идентичные группы, и каждый должен протестировать разные функции вашего приложения. Это позволяет им быть более сфокусированными и помогает вам сэкономить время, проводя сразу несколько экспериментов.
Инструменты распространения бета-тестирования приложений Android
Когда ваша бета-сборка будет готова, вам необходимо отправить ее своим тестировщикам для установки и тестирования. Существует множество инструментов распространения бета-тестирования приложений Android, которые делают весь этот процесс чрезвычайно простым, в том числе:
Консоль разработчика Google Play: удобный инструмент для независимых разработчиков Android и небольших и средних команд, у которых нет особых требований к их бета-тест.
Beta от Crashlytics: мощный инструмент, который удовлетворяет многие потребности бета-тестирования, но при этом хорошо масштабируется.
HockeyApp: предлагает обширную интеграцию с большинством популярных инструментов, используемых разработчиками.
TestFairy: интегрируется со многими популярными инструментами для отслеживания ошибок, связи и непрерывной интеграции.
Appaloosa: инструмент для предприятий, который не подходит для небольших команд.
DeployGate: инструмент, который может помочь небольшим и средним командам ускорить бета-тестирование и развертывание.
Узнайте больше о каждой платформе в этом сравнении лучших инструментов распространения бета-тестирования .
Результаты бета-тестирования приложений Android
Как узнать, успешно ли прошло ваше бета-тестирование? Одним из первых и наиболее важных шагов процесса тестирования является определение ваших тестовых метрик — измеримых показателей, основанных на ваших целях тестирования.
Если это частная бета-версия, то основное внимание обычно уделяется удобству использования и обеспечению качества, в то время как публичные бета-версии больше ориентированы на маркетинг с точки зрения осведомленности и сбора отзывов по таким вопросам, как цены и функции.Некоторые из ключевых показателей бета-тестирования, которые следует учитывать:
Стабильность: отслеживание количества ошибок в вашем приложении с течением времени, а также их серьезности.
Показатель оттока: отслеживание процентной ставки, с которой пользователи прекращают использовать ваше мобильное приложение в определенный период, и понимание того, где находятся точки отсоединения.
Осмысленное участие: отслеживание количества получаемых вами качественных и действенных отзывов по сравнению с общей скоростью ваших отзывов.
Подробнее о метриках бета-тестирования .
Как повысить значимость обратной связи
с помощью инструмента бета-тестирования Android?
Мы обнаружили, что внедрение нашего инструмента обратной связи с пользователями в приложении может привести к увеличению реакции пользователей на 750%. . Это больше данных, которые вы можете использовать для улучшения своего приложения, больше шансов на выявление проблем, а поскольку вы используете сторонний инструмент сообщения об ошибках, у вас больше времени на исправление ошибок.
Как может помочь Instabug?
Instabug — лучший инструмент для бета-тестирования Android для мобильных приложений. Он предоставляет самые полезные метаданные на рынке, исключительную поддержку клиентов и канал связи внутри приложения для общения с вашими тестировщиками и пользователями.
С каждым отчетом об ошибке Instabug автоматически отправляет разработчикам подробные пользовательские данные, включая действия пользователя, необходимые для воспроизведения каждой ошибки, сетевой запрос и журналы консоли.Пользователи приложения также могут отправлять записи экрана и снимки экрана, которые они могут комментировать, рисуя, размывая и увеличивая части, чтобы обеспечить дополнительный контекст для своих отчетов.
Заключение
Бета-тестирование Android-приложения — важный этап в жизненном цикле разработки вашего приложения. Подготовьтесь заранее и постарайтесь глубже вникнуть в каждый аспект процесса. Убедитесь, что вы выполнили этот контрольный список перед запуском бета-версии .
Самое главное, обязательно общайтесь со своими бета-тестерами и постоянно мотивируйте их предоставлять вам качественные отзывы пользователей. В конце концов, от них зависит успех вашего приложения!
Страница не найдена | Официальная служба поддержки Avast
Для оптимальной работы Центра поддержки, в настройках вашего браузера должен быть включен JavaScript.
Когда вы совершаете покупку в магазине Avast, вы можете получить уведомление о том, что вам необходимо включить JavaScript и / или файлы cookie в своем веб-браузере.Это связано с тем, что магазин Avast не может загружаться и правильно работать без включения этих настроек.
Чтобы включить JavaScript и / или файлы cookie, см. Информацию в соответствующем разделе ниже в зависимости от вашего веб-браузера:
Google Chrome
Включить JavaScript
Чтобы включить JavaScript для всех веб-сайтов, которые вы посещаете с помощью Google Chrome, см. Инструкции в разделе Шаг 1. Включите JavaScript в следующей статье справки Google Chrome:
Если вы предпочитаете включать JavaScript только для веб-страниц, которые являются частью avast.com , выполните следующие действия:
- Перейти к
⋮Меню (три точки) ▸ Настройки . - Щелкните Конфиденциальность и безопасность ▸ Настройки сайта .
- В разделе Content щелкните JavaScript .
- Нажмите кнопку Добавить рядом с Разрешено использовать JavaScript .
- Введите
[*.] Avast.comи щелкните Добавить .
[*.] avast.com теперь отображается в вашем списке Разрешено использовать JavaScript . Это означает, что все веб-страницы с веб-адресом, начинающимся с avast.com (например, www.avast.com/store ), разрешают использование JavaScript.
Включить куки
Чтобы управлять настройками файлов cookie в Google Chrome, см. Инструкции в разделе Измените настройки файлов cookie в следующей статье справки Google Chrome:
Mozilla Firefox
Включить JavaScript
JavaScript включен по умолчанию для всех веб-сайтов в Mozilla Firefox.Если вы отключили JavaScript с помощью надстройки браузера, которая позволяет настраивать параметры JavaScript, вам необходимо повторно включить JavaScript с помощью этой надстройки. Дополнительные сведения о настройках JavaScript в Mozilla Firefox см. В следующей статье службы поддержки Mozilla:
Включить куки
Чтобы управлять глобальными настройками файлов cookie для всех веб-сайтов, которые вы посещаете с помощью Mozilla Firefox, см. Следующую статью службы поддержки Mozilla:
Если вы предпочитаете включать файлы cookie только для веб-страниц, которые являются частью avast.com , выполните следующие действия:
- Откройте любую веб-страницу из домена avast.com в окне браузера (это любой URL-адрес, в начале которого указано avast.com ).
- Щелкните значок Shield слева от адресной строки.
- Щелкните синий ползунок (ВКЛ) рядом с Расширенная защита от отслеживания включена для этого сайта , чтобы он стал серым (ВЫКЛ).
Файлы cookie теперь включены для всех веб-страниц, которые являются частью avast.com домен.
Safari
Включить JavaScript
JavaScript включен по умолчанию для всех веб-сайтов в Safari. Если вы отключили JavaScript вручную, выполните следующие действия, чтобы снова включить его:
- Убедитесь, что окно Safari открыто и активно.
- Щелкните Safari ▸ Preferences … в левой части строки меню Apple.
- Выберите панель Security и убедитесь, что установлен флажок рядом с Enable JavaScript .
JavaScript теперь включен для всех веб-сайтов, которые вы посещаете с помощью Safari.
Включить куки
Невозможно включить файлы cookie для определенных веб-сайтов в Safari. Однако вы можете управлять глобальными настройками файлов cookie, которые применяются ко всем веб-сайтам, которые вы посещаете с помощью Safari. Дополнительные сведения о доступных вариантах см. В следующей статье службы поддержки Apple:
Microsoft Edge
Информация ниже относится к новой версии Microsoft Edge (версия 79.0.309 и выше).
Включить JavaScript
Чтобы включить JavaScript для всего домена avast.com , выполните следующие действия:
- Перейти к
…Меню (три точки) ▸ Настройки . - Выберите
☰Настройки в верхнем левом углу. - Выберите Файлы cookie и разрешения для сайтов ▸ JavaScript .
- Нажмите кнопку Добавить рядом с Разрешить .
- Введите
[*.] Avast.comи щелкните Добавить .
[*.] Avast.com теперь отображается в вашем списке Allow . Это означает, что все веб-страницы с веб-адресом, начинающимся с avast.com (например, www.avast.com/store ), разрешают использование JavaScript.
Включить куки
Чтобы управлять глобальными настройками файлов cookie, которые применяются ко всем веб-сайтам, которые вы посещаете с помощью Microsoft Edge, см. Следующую статью службы поддержки Microsoft:
Если вы предпочитаете включать файлы cookie только для avast.com , выполните следующие действия:
- Перейти к
…Меню (три точки) ▸ Настройки . - Выберите
☰Настройки в верхнем левом углу. - Выберите Файлы cookie и разрешения для сайтов ▸ Файлы cookie и данные сайтов .
- Нажмите кнопку Добавить рядом с Разрешить .
- Введите
[*.] Avast.comи щелкните Добавить .
[*.] avast.com теперь отображается в вашем списке Allow . Это означает, что все веб-страницы с веб-адресом, начинающимся с avast.com (например, www.avast.com/store ), разрешают файлы cookie.
Avast Secure Browser
Включить JavaScript
Чтобы включить JavaScript для всего домена avast.com , выполните следующие действия:
- Перейти к
⋮Меню (три точки) ▸ Настройки . - Перейти к Конфиденциальность и безопасность ▸ Настройки сайта .
- В разделе Content щелкните JavaScript .
- Щелкните Добавить рядом с Разрешить .
- Введите
[*.] Avast.comи щелкните Добавить .
[*.] Avast.com теперь отображается в вашем списке Allow . Это означает, что все веб-страницы с веб-адресом, начинающимся с avast.com (например, www.avast.com/store ), разрешают использование JavaScript.
Включить куки
Чтобы разрешить файлы cookie для всего avast.com , выполните следующие действия:
- Перейти к
⋮Меню (три точки) ▸ Настройки . - Перейти к Конфиденциальность и безопасность ▸ Настройки сайта .
- В разделе Content щелкните Файлы cookie и данные сайта .
- Нажмите Добавьте рядом с Сайты, которые всегда могут использовать файлы cookie .
- Введите
[*.] Avast.comи щелкните Добавить .
[*.] avast.com теперь отображается в вашем списке сайтов, которые всегда могут использовать файлы cookie . Это означает, что все веб-страницы с веб-адресом, начинающимся с avast.com (например, www.avast.com/store ), разрешают файлы cookie.
Opera
Включить JavaScript
Чтобы включить JavaScript для всех веб-сайтов, которые вы посещаете с помощью Opera, см. Инструкции в разделе Управление JavaScript на страницах в следующей статье из справки Opera:
Если вы предпочитаете включать JavaScript , только для avast.com , выполните следующие действия:
- Перейти к Меню (значок O ) ▸ Настройки ▸ Расширенный .
- Нажмите Конфиденциальность и безопасность ▸ Настройки сайта .
- В разделе Content щелкните JavaScript .
- Нажмите кнопку Добавить рядом с Разрешить .
- Введите
[*.] Avast.comи щелкните Добавить .
[*.] avast.com теперь отображается в вашем списке Allow . Это означает, что все веб-страницы с веб-адресом, начинающимся с avast.com (например, www.avast.com/store ), разрешают использование JavaScript.
Включить куки
Чтобы включить файлы cookie для всех веб-сайтов, которые вы посещаете с помощью Opera, см. Инструкции в разделе Управление файлами cookie на страницах в следующей статье из справки Opera:
Если вы предпочитаете включать файлы cookie только для avast.com , выполните следующие действия:
- Перейти к Меню (значок O ) ▸ Настройки ▸ Расширенный .
- Нажмите Конфиденциальность и безопасность ▸ Настройки сайта .
- В разделе Контент щелкните Файлы cookie и данные сайта .
- Нажмите кнопку Добавить рядом с Сайты, которые всегда могут использовать файлы cookie .
- Введите
[*.] Avast.comи щелкните Добавить .
[*.] Avast.com теперь отображается в вашем списке сайтов, которые всегда могут использовать файлы cookie . Это означает, что все веб-страницы с веб-адресом, начинающимся с avast.com (например, www.avast.com/store ), разрешают файлы cookie.
- Все платные потребительские продукты Avast
- Microsoft Windows 10 Home / Pro / Enterprise / Education — 32/64-бит
- Microsoft Windows 8.1 / Pro / Enterprise — 32/64-бит
- Microsoft Windows 8 / Pro / Enterprise — 32/64-бит
- Microsoft Windows 7 Home Basic / Home Premium / Professional / Enterprise / Ultimate — Service Pack 1, 32/64-бит
Instagram для бета-программы Android
Отправка фотографий из приложения в Instagram
Instagram для Apple Watch
Что такое программа бета-тестирования Android в Instagram?
Бета-программа Android предоставляет пользователям Instagram для Android ранний доступ к будущим версиям приложения.Присоединяйтесь к программе, чтобы своевременно оставлять отзывы и помогать улучшать приложение Instagram для Android для всех.
Если вы хотите присоединиться, имейте в виду, что бета-версии Instagram для Android являются ранними версиями приложения. Они все еще находятся в разработке, имеют известные проблемы и обновляются несколько раз в неделю.
Узнайте, как присоединиться к программе. Вы можете выйти из программы, если решите, что не хотите продолжать.
Как протестировать бета-версию Instagram для Android?
Если вы используете Instagram для Android, выполните следующие шаги со своего Android, чтобы получить доступ и начать тестирование бета-версии приложения:
- Присоединяйтесь к группе Google для бета-тестеров Android в Instagram
- Tap Станьте тестером в магазине Google Play
- Загрузите Instagram из Play Store, чтобы обновить свое приложение.
- Включите автоматические обновления (бета-версия Instagram для Android будет обновляться несколько раз в неделю)
Вы останетесь участником бета-тестирования, пока не выйдете из программы бета-тестирования.
Примечание: вам необходимо присоединиться к группе Google, используя тот же адрес электронной почты, который вы используете в своей учетной записи Play Store. Чтобы узнать, какой адрес электронной почты вы использовали в прошлом, откройте приложение «Play Маркет» на своем Android-устройстве и коснитесь верхнего левого угла.
Как перестать пользоваться бета-версией Instagram для Android?
Чтобы прекратить использование бета-версии Instagram для Android:
- Выйдите из программы бета-тестирования, нажав Оставьте тест в Play Store
- Удалите тестовую версию приложения Instagram с вашего Android
После того, как вы выполните оба этих шага, вы больше не сможете тестировать бета-версию приложения.Установите обычную общедоступную версию приложения Instagram для Android из Play Store.
Мне не удается загрузить последнюю бета-версию приложения Instagram для Android
Если у вас возникли проблемы с загрузкой последней бета-версии Instagram для Android, попробуйте выполнить следующие действия по устранению неполадок:
Удалите приложение Instagram, перезагрузите телефон, а затем повторно установите приложение из Play Store
Ознакомьтесь с советами Google по устранению проблем с загрузкой
Убедитесь, что вы зарегистрированы как участник бета-тестирования
Для получения дополнительной информации о многоканальной сети и справке Instagram, проверяйте еженедельно или подпишитесь здесь.
Как безопасно отказаться от участия вашего устройства в бета-программе Android
Lifehacker’s Complete Guide to Android): titleLifehacker’s Complete Guide to Android Не расстраивайтесь из-за множества (многих!) Настроек и приложений Android. Освойте свой телефон или планшет Android с помощью нашей обширной коллекции руководств, советов и приемов. Хотя Google позволяет пользователям тестировать Android 10 с помощью общедоступной бета-программы, это подойдет не всем.Если вы обновились до бета-сборки Android 10 и обнаружили, что ваше устройство замедлилось, что батарея не так эффективна или что определенные приложения не работают так, как должны (или вообще), вы не одинока, и есть вероятность, что вам нужно откатиться до Android 9.
Проблемы с производительностью и подобные ошибки являются частью компромисса для получения раннего доступа к новому программному обеспечению и функциям. Бета-версии предназначены для того, чтобы помочь разработчикам находить и решать проблемы, и, к чести Google, компания сообщает о потенциальных недостатках использования любой из своих бета-программ.
Хорошая новость в том, что восстановить стабильную версию Android 9 на устройстве довольно просто. Все, что для этого требуется, — это несколько нажатий кнопок, затем загрузка и установка обновления, и все готово. Загвоздка в том, что для отката ОС вашего устройства требуется сбросить его до заводских настроек во время процесса, что стирает все ваши данные и настройки с устройства. Это противоположно обновлению до новой версии ОС, при которой ваши файлы, приложения и другие данные остаются в значительной степени нетронутыми.К счастью, Google упрощает создание резервной копии ваших данных, а затем перенос ее обратно на телефон после завершения отката.
Вот как безопасно и правильно сделать резервную копию данных и выполнить откат ОС Android.
Создание резервной копии данных вашего устройства
Ключом к плавному откату является правильная резервная копия ваших данных. Устройства Android имеют встроенный процесс резервного копирования на основе Google Диска, в котором сохраняются следующие файлы и данные:
- Данные контактов Google
- События и настройки Календаря Google
- Сети и пароли Wi-Fi
- Обои
- Настройки Gmail
- Приложения, загруженные из Play Store
- Настройки дисплея
- Настройки языка и ввода
- Дата и время
- Некоторые настройки и данные для приложений, выполненных не Google (зависит от приложения)
Эта резервная копия может быть импортирована автоматически, когда настройка вашего устройства для восстановления большинства ваших сохраненных файлов, приложений и многого другого.В идеале вы бы создали резервную копию перед установкой бета-версии Android 10, но не беспокойтесь, если вы этого не сделали — мы все равно можем сделать резервную копию ваших данных в Android 10beta перед откатом на Android 9. Однако, если вы сделали сделайте резервную копию перед бета-версией и удобно использовать ее в качестве точки восстановления, вы можете пропустить этот раздел и перейти к разделу отката ниже.
G / O Носитель может получить комиссию
Перед резервным копированием убедитесь, что настройки резервного копирования включены.
- Откройте приложение настроек
- Перейдите в Система> Дополнительно> Резервное копирование
- Включите службу резервного копирования
Когда служба резервного копирования включена, пора вручную создать резервную копию вашего устройства.
- В приложении настроек перейдите в Система> Дополнительно> Резервное копирование> Создать резервную копию сейчас
- Нажмите « Продолжить»
- Дождитесь завершения процесса
Вы можете найти созданные резервные копии, открыв Google Диск на вашем устройстве или ПК и выбрав вкладку «Резервные копии» в меню слева. Выберите самую последнюю резервную копию из списка, чтобы увидеть общий обзор того, что она содержит.
Здесь стоит отметить, что, хотя настройка резервного копирования сохраняет большую часть ваших данных, если вы используете приложения, загруженные из магазинов, не относящихся к Google Play, таких как Amazon, или у вас есть контакты на вашем устройстве, которые не подключены к вашей учетной записи Google, вам может потребоваться чтобы вручную создать резервную копию этих файлов перед откатом телефона.
Для резервного копирования контактов вручную:
- Откройте приложение «Контакты».
- Нажмите Еще> Настройки> Экспорт.
- Выберите контакты для экспорта.
- Нажмите « Экспорт в файл .VCF».
- Загрузите это на свой Google Диск или внешнее запоминающее устройство (подробно описано ниже)
Что касается сохранения файлов из приложений, не связанных с вашей учетной записью Google или загруженных из других магазинов приложений, процесс обычно можно выполнить в сами приложения, но шаги будут зависеть от конкретного приложения.Если у вас возникнут проблемы, проконсультируйтесь со страницами магазина приложения или официальными сайтами. Вы также можете вручную загружать файлы и папки на Google Диск.
- Откройте Google Диск на своем устройстве Android.
- На Google Диске нажмите «Добавить» , затем «Загрузить»
- Нажмите каждый из файлов / папок, для которых вы хотите создать резервную копию
Другой способ — подключить устройство к ПК через USB-кабель, открыв место хранения устройства на вашем компьютере, а затем передача файлов в место хранения — будь то внешнее запоминающее устройство, облачное хранилище или сам компьютер.
Независимо от того, как вы выполняете резервное копирование этих данных, вам также потребуется вручную повторно загрузить эти приложения и импортировать контакты после завершения отката обновления и восстановления данных на другом устройстве.
Как отказаться от использования и откатить ваше устройство
- Откройте страницу бета-версии Android 10
- Нажмите или коснитесь «Просмотреть доступные устройства» (если вы не видите свое устройство, убедитесь, что вы вошли в систему Google учетная запись, связанная с устройствами, которые вы хотите откатить).
- Нажмите «Отказаться» на перечисленных устройствах, которые вы хотите удалить из бета-программы (Примечание. Если вы загрузили бета-версию Android 10, а не установили ее через OTA, на кнопке может быть написано «Включить», а не Отказаться. Вы по-прежнему можете восстановить свое устройство, используя метод OTA, нажав или нажав «Отказаться». Подождите несколько минут, обновите страницу, и теперь в параметре должно быть указано «Отказаться».)
- Ваше устройство будет получите новое обновление в течение примерно 24 часов, хотя наше было почти сразу.Перейдите в Система > Дополнительно> Обновление системы> Проверить наличие обновления , чтобы узнать, доступно ли обновление. В противном случае вы получите уведомление по прибытии.
- Запустите обновление, когда оно будет готово.
- Во время установки на вашем устройстве будут сброшены заводские настройки, и вам придется пройти через процесс первоначальной настройки, как для только что приобретенного устройства. В какой-то момент настройки вам будет предложено импортировать ваши данные. Выберите вариант импорта файла резервной копии с Google Диска, затем следуйте инструкциям на экране.
- После завершения настройки ваши данные будут медленно восстановлены, а старые приложения переустановлены.
- Если вы вручную создали резервную копию любых данных, которые необходимо импортировать, или повторно загрузить приложения из других магазинов приложений, вы можете сделать это сейчас.
Как присоединиться или выйти из программы бета-тестирования?
Чтобы принять участие в программе бета-тестирования Mojang, вы должны использовать устройство Android, поддерживающее Google Play, и у вас должна быть копия игры, приобретенная в магазине Google Play.К сожалению, бета-тестирование недоступно на устройствах Android без магазина Google Play, на устройствах iOS или устройствах с Windows 10.
Если вы соответствуете вышеуказанным требованиям, то присоединиться к программе бета-тестирования или выйти из нее очень просто! Вы можете использовать ту же ссылку и следовать инструкциям на экране. Вы можете увидеть процесс на картинках ниже.
Имейте в виду, что этот процесс не происходит мгновенно. Обновление игры до нужного вам состояния может занять от нескольких часов до нескольких дней.Если это занимает много времени, дважды проверьте, что вы используете ту же учетную запись, которая владеет вашей копией игры. Обновление появится в магазине Google Play, как и любое другое обновление.
При переходе по ссылке убедитесь, что вы вошли в Play Маркет с тем же адресом электронной почты, который использовали при покупке игры, иначе вы не увидите обновления бета-тестирования.
Еще одна вещь: не забудьте сделать резервную копию ваших миров! Бета-тестирование может что-то сломать, и мы не хотим, чтобы вы потеряли всю свою тяжелую работу.Если вы покинете программу бета-тестирования, не забудьте восстановить свои резервные копии, потому что функции в новой версии бета-тестирования могут быть несовместимы с предыдущей версией.
ПРИСОЕДИНЯЙТЕСЬ
— Щелкните ссылку «Присоединиться к бета-тестированию» и нажмите кнопку «Стать тестировщиком», как показано ниже, затем дождитесь обновления в магазине Google Play. Если вы не видите страницу ниже, дважды проверьте, что вы используете учетную запись, которая владеет вашей копией Minecraft: Pocket Edition. Не забудьте сделать резервную копию своих миров, прежде чем начинать бета-тестирование.
ВЫЙТИ
— Щелкните ссылку «Выйти из бета-версии» и нажмите «Выйти из программы», как показано ниже. Затем удалите свою копию игры из магазина Google Play. Не волнуйтесь, ваши миры не будут удалены, и вам не придется покупать игру снова. Затем подождите, пока Google Play Store покажет старую версию, и переустановите игру. Не забудьте восстановить все миры, которые вы открыли во время бета-тестирования, потому что эти миры не будут совместимы со старой версией.
.


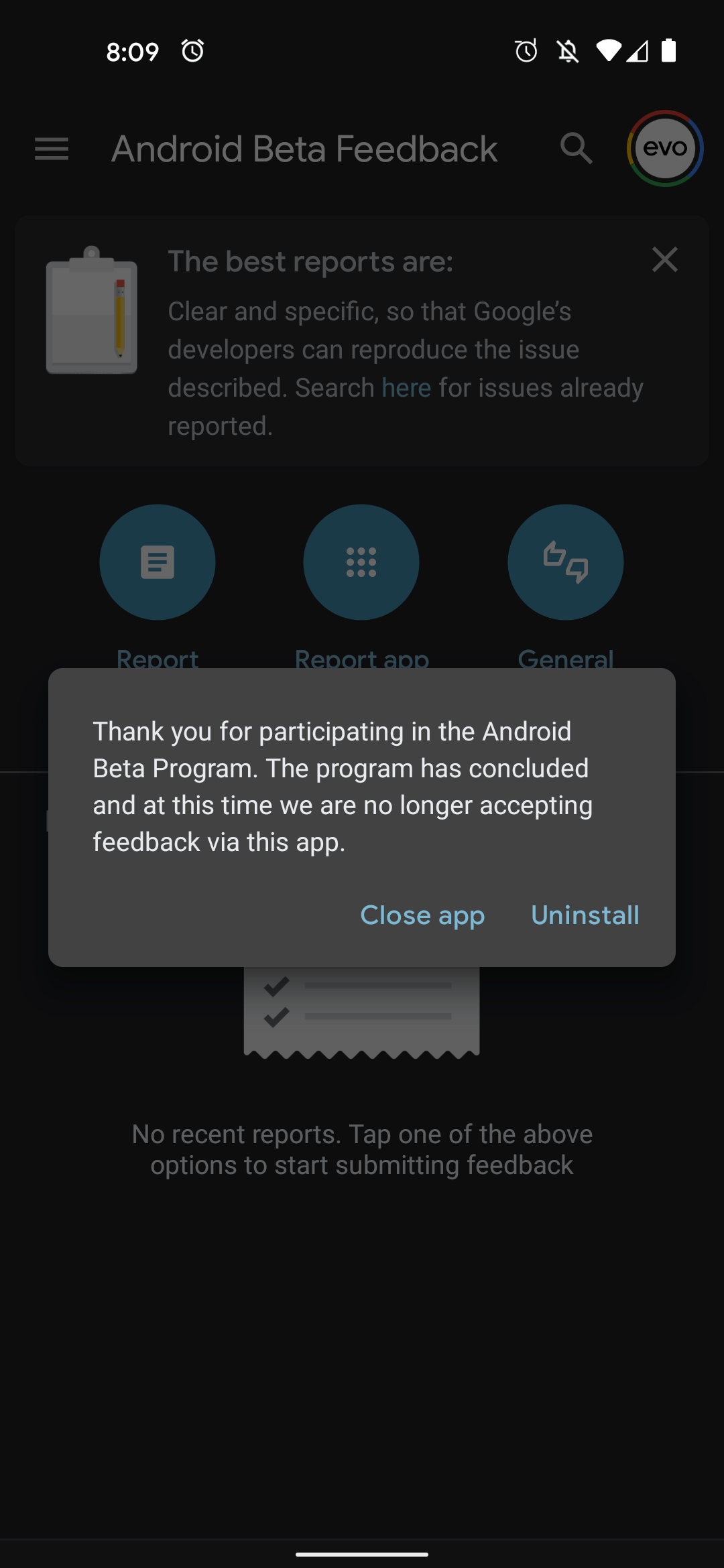

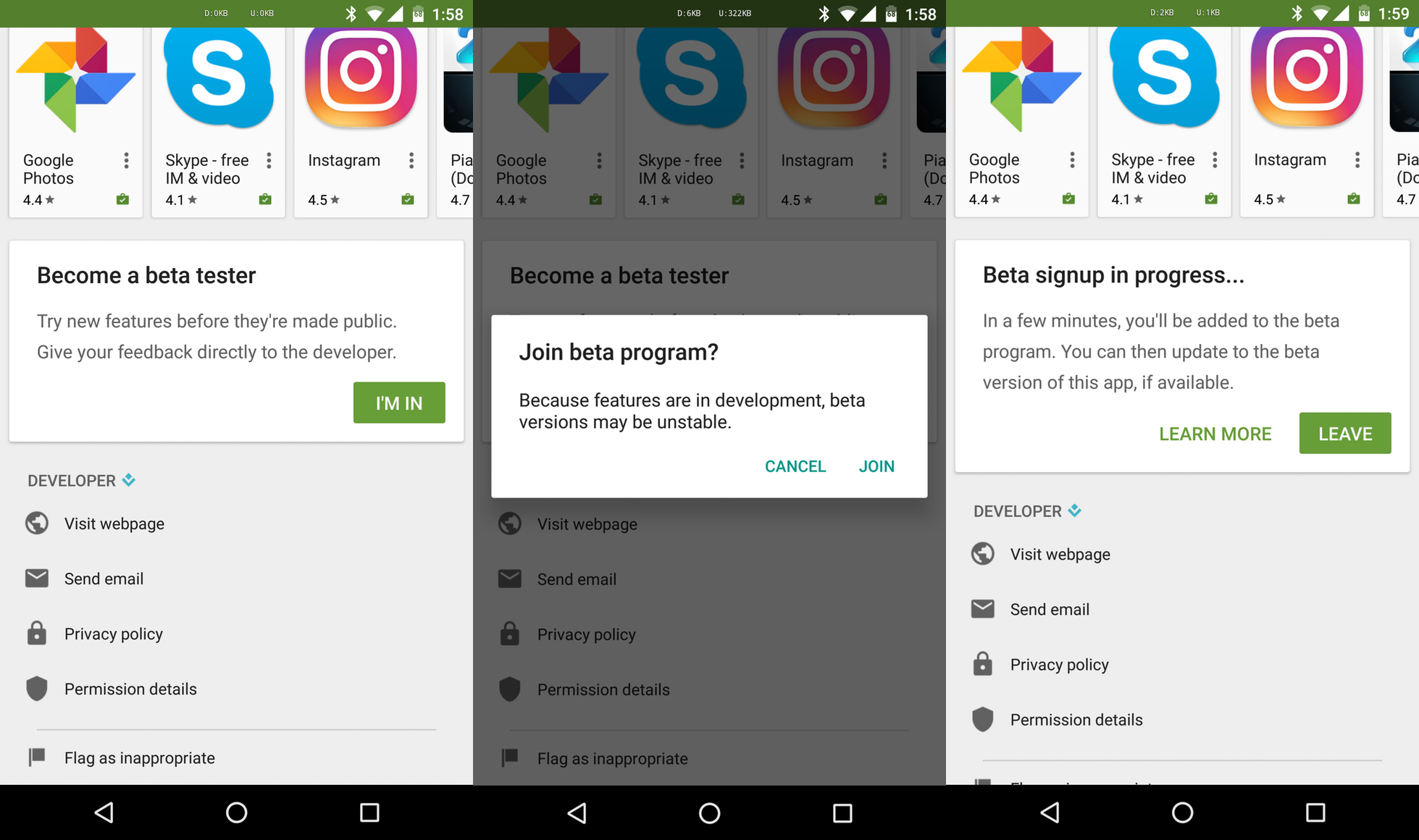
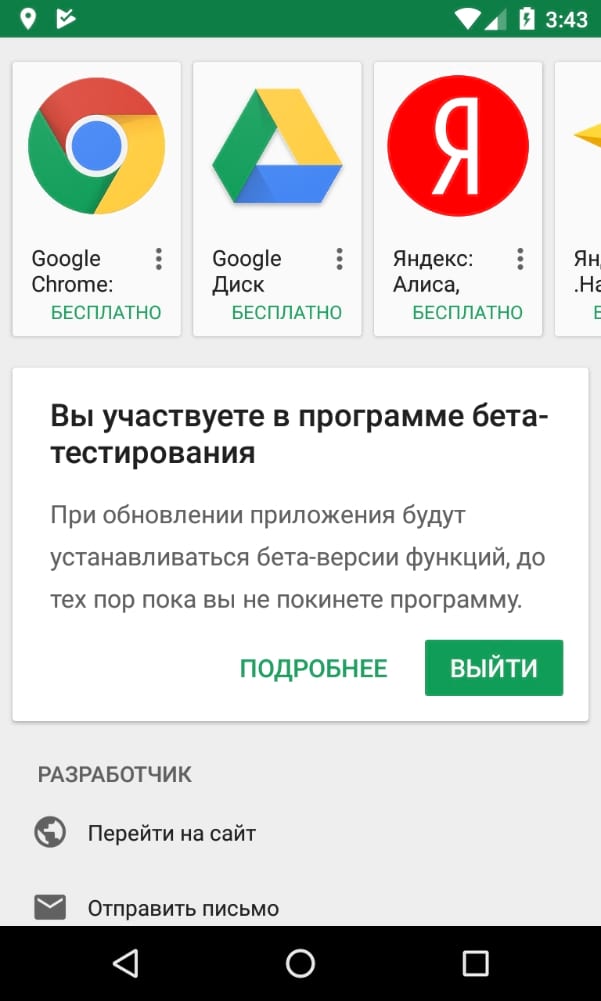

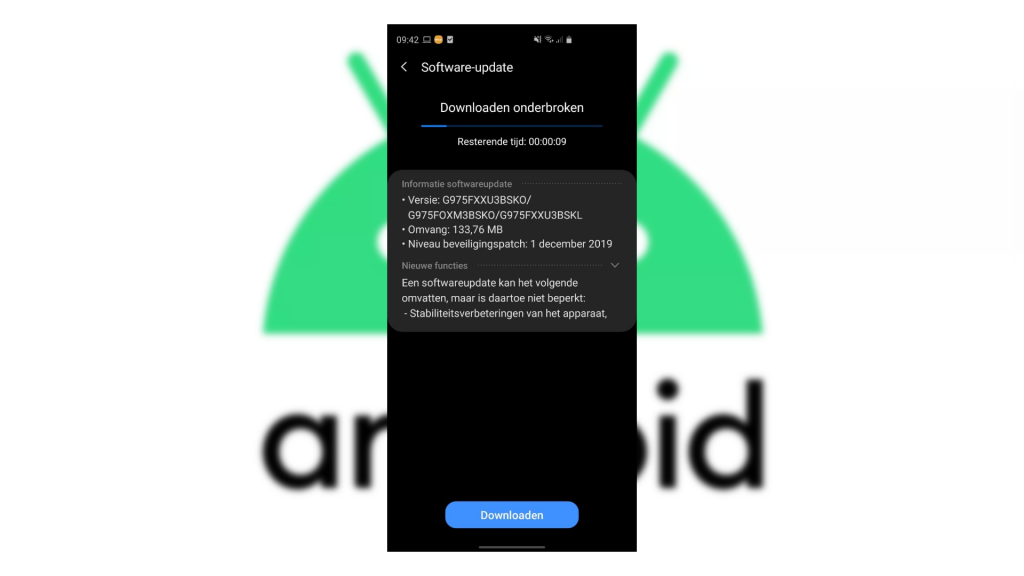 Некоторые файлы cookie размещаются сторонними службами, отображаемыми на наших страницах.
Некоторые файлы cookie размещаются сторонними службами, отображаемыми на наших страницах.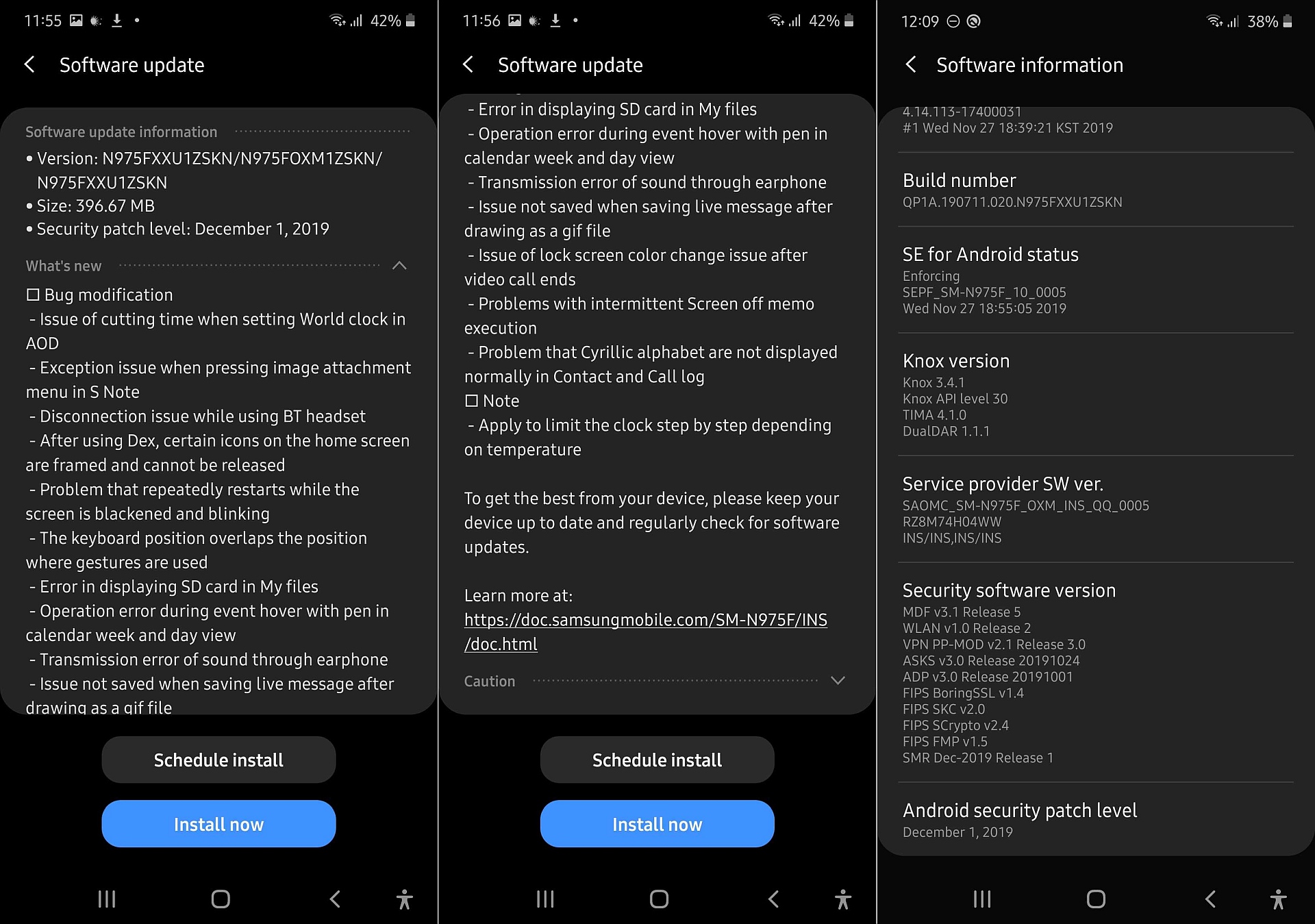

 Вы можете сделать это
переход к Настройки (настройки)> Google .
Вы можете сделать это
переход к Настройки (настройки)> Google . Используйте дорожку внутреннего тестирования, чтобы довести свое приложение до 100 внутренних тестировщиков за секунды. Выполните внутренний тест, прежде чем выпускать приложение на закрытые или открытые версии. При необходимости вы можете запускать внутренние тесты одновременно с закрытыми и открытыми тестами для разных версий вашего приложения.
Используйте дорожку внутреннего тестирования, чтобы довести свое приложение до 100 внутренних тестировщиков за секунды. Выполните внутренний тест, прежде чем выпускать приложение на закрытые или открытые версии. При необходимости вы можете запускать внутренние тесты одновременно с закрытыми и открытыми тестами для разных версий вашего приложения.
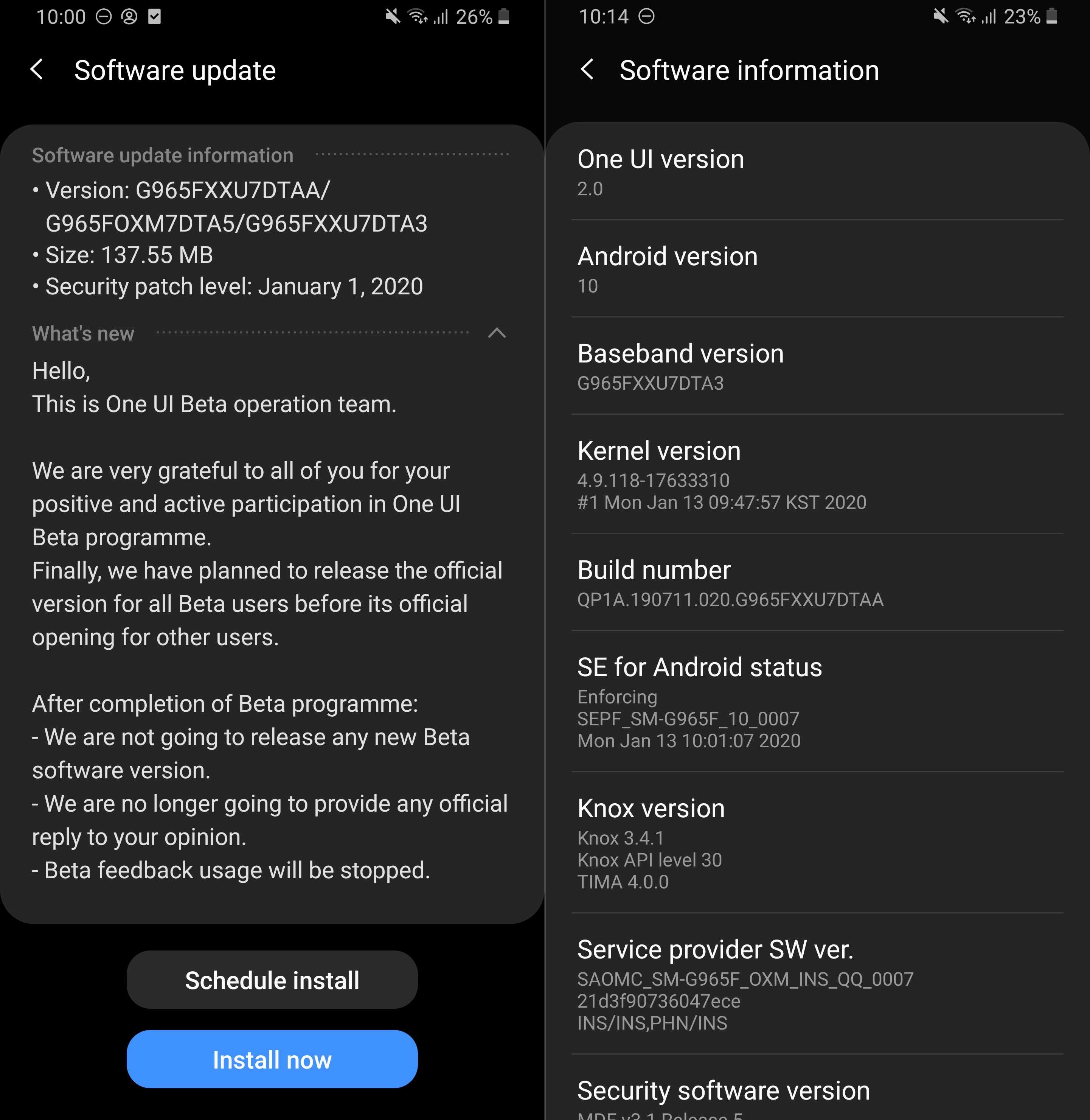 Пользователи присоединяются к открытым тестам из списка Play Маркета, что означает, что любой может найти ваше приложение. Ваше приложение появится в результатах поиска Google Play.Поэтому ваше объявление в магазине должно быть максимально полным и окончательным.
Пользователи присоединяются к открытым тестам из списка Play Маркета, что означает, что любой может найти ваше приложение. Ваше приложение появится в результатах поиска Google Play.Поэтому ваше объявление в магазине должно быть максимально полным и окончательным.