Как очистить словарь в android: как удалить сохраненные слова из Т9 на Android
Как включить T9 на Android
T9 — это система набора текста для мобильных устройств, которая предугадывает слова при помощи встроенного словаря (может редактироваться пользователем).
В отличие от других аналогичных систем, Т9 значительно ускоряет набор слов и первыми подставляет те, которые пользователь упортребляет чаще всего. Практически на всех современных клавиатурах она установлена по умолчанию, но если при вводе текста нет никаких подсказок, то далее мы расскажем как включить T9 на андроиде и настроить словарь.
Как включить T9
Если во время ввода текста в верхней части клавиатуры не появляются подсказки, то вы можете включить их через настройки. Сделать это можно практически через любое приложение, где есть возможность вызвать клавиатуру.
В данной инструкции мы будем использовать Gboard. Это клавиатура от Google, которая устанавливается по умолчанию практически на всех современных Android
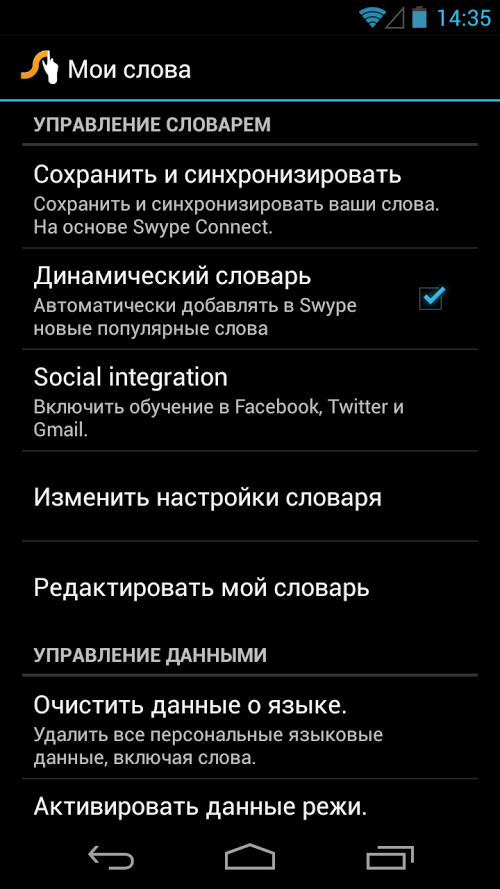 Если вы используете другое приложение, то этапы настройки могут немного отличаться (а функция Т9 и вовсе отсутствовать). Как включить T9:
Если вы используете другое приложение, то этапы настройки могут немного отличаться (а функция Т9 и вовсе отсутствовать). Как включить T9:Шаг 1. Вызовите клавиатуру и нажмите на значок в виде шестеренки, чтобы перейти в настройки. В открывшемся окне тапните на строку «Исправление текста».
Шаг 2. Передвиньте ползунки «Показывать строку подсказок» и «Подсказывать слова» в состояние включено. Кроме того, вы можете включить или отключить фильтр нецензурных слов, разрешить или запретить использовать в качестве подсказок контакты.
Шаг 3. На этой же странице, в разделе «Исправления» вы можете настроить автоисправление ошибок при вводе, включить или отключить проверку правописания, а также изменить другие параметры.
После этого во время набора текстовых сообщений система будет угадывать и предлагать слова. Для более точной работы подсказок вы можете настроить пользовательский словарь.
Интересный факт: T9 это сокращенная форма фразы «Text on 9 keys», которую можно перевести, как «набор текста на 9 кнопках».
Как настроить словарь для Т9
Для того, чтобы во время набора текста система давала максимально точные подсказки, вы можете настроить личный словарь и добавить в него нужные слова, аббревиатуры. Инструкция:
Шаг 1. Перейдите в настройки ввода. Для этого вызовите клавиатуру и нажмите на значок в виде шестеренки. В открывшейся странице выберите «Словарь».
Шаг 2. Нажмите на строчку «Личный словарь», а затем выберите нужную раскладку (если вы работаете с несколькими языками). В нашем случае это «Русский (Россия)»
Шаг 3. Тапните на кнопку «+», чтобы пополнить словарь. После этого введите слово и его сокращенный вариант. Нажмите на кнопку «Назад», чтобы сохранить изменения.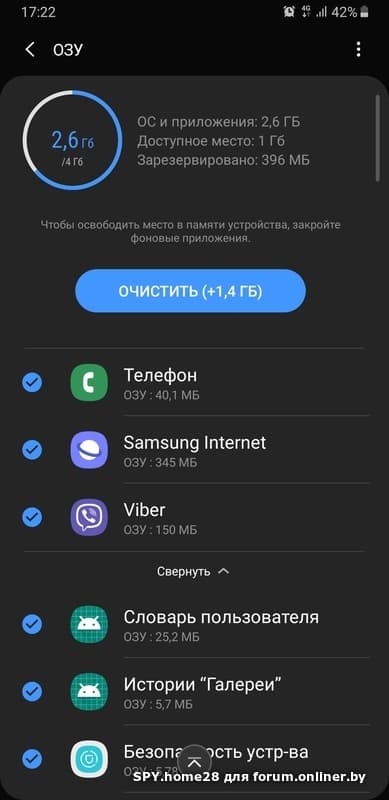
Шаг 4. Пользовательские слова будут отображаться в списке. Чтобы удалить ненужное, выберите его, а затем в открывшейся странице тапните на значок в виде урны. Либо просто внесите правки (например, если изначально в словарь было добавлено слово с ошибкой).
Шаг 5. Вы также можете удалить с устройства все добавленные слова. Для этого в настройках словаря нажмите на кнопку «Удалить добавленные слова».
Шаг 6. Пополнять личный словарь и улучшать качество подсказок системы Т9 можно прямо с клавиатуры. Для этого введите нужное слово и до того, как сделать пробел тапните по нему в строке подсказок. Оно автоматически сохранится в памяти устройства.
С помощью личного словаря вы можете значительно повысить точность работы системы Т9. Кроме того, не забывайте удалять из него и те слова, которые были добавлены по ошибке. Тогда они больше не будут предлагаться системой.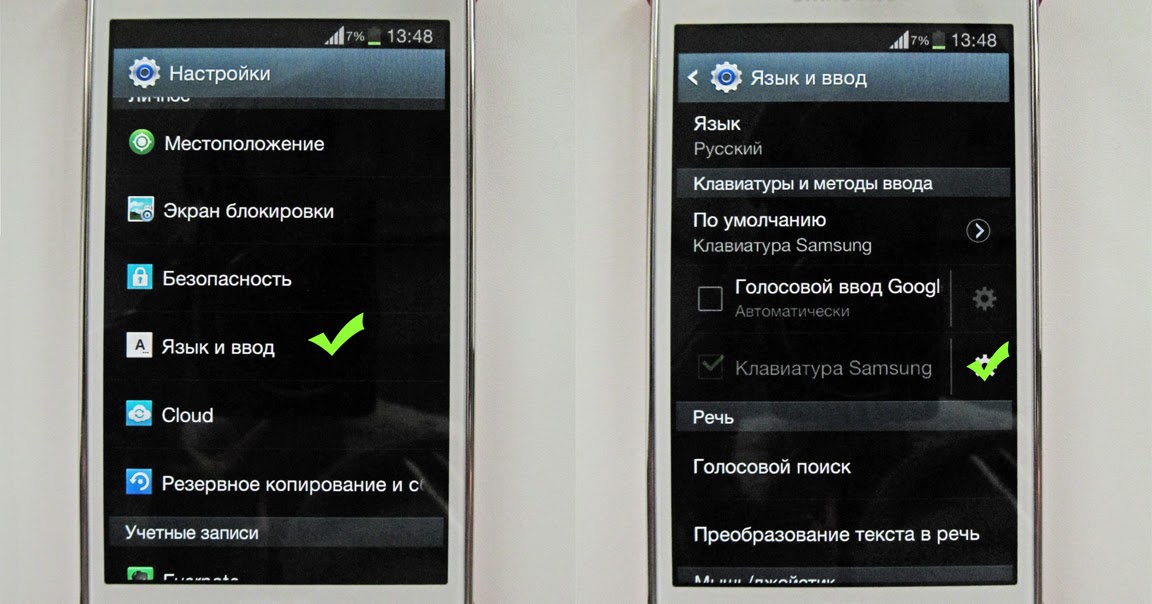
Вопросы и ответы по информационному порталу Microsoft SwiftKey – SwiftKey
- Я не могу войти на информационный портал
- Что такое уникальный идентификатор учетной записи?
- Как экспортировать данные?
- Управление персональными данными
Теперь у вас есть доступ к порталу, позволяющему контролировать ваши персональные данные и параметры учетной записи Microsoft SwiftKey.
Откройте приложение SwiftKey, коснитесь «Учетная запись» и прокрутите до пункта «Просмотр данных и управление ими».
The Microsoft SwiftKey data portal is made up of three main sections:
- Управление учетной записью
- Просмотр данных
- Политика защиты данных
Нижевы найдетеответы навсе свои вопросы:
1 — Я не могу войти на информационный порталКогда вы создавали учетную запись Microsoft SwiftKey, вас просили указать адрес электронной почты Google либо данные учетной записи Microsoft или Facebook (только на iOS).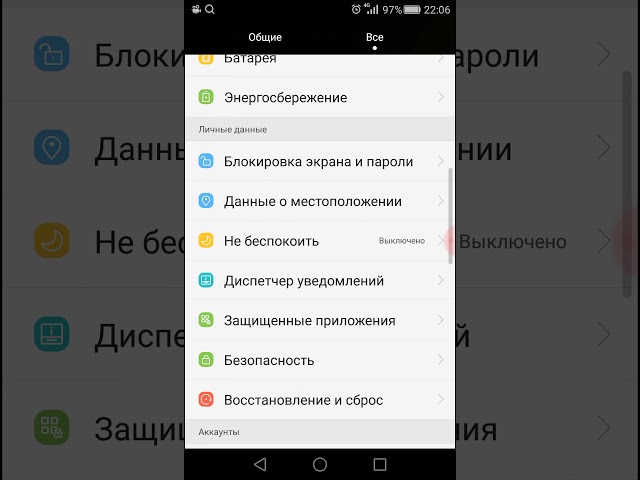
Если вы не помните (или не уверены), данные какой именно учетной записи вы предоставляли для создания учетной записи SwiftKey, их можно посмотреть, открыв приложение Microsoft SwiftKey и коснувшись значка «Учетная запись».
На информационном портале коснитесь кнопки, соответствующей поставщику вашей учетной записи, и выберите свою учетную запись.
Убедитесь, что вы не пытаетесь войти в систему с использованием учетных данных сайта поддержки SwiftKey. Портал отличается от сайта поддержки Microsoft SwiftKey, поэтому вы не сможете воспользоваться теми же учетными данными.
2 — Что такое уникальный идентификатор учетной записи?
Ваш уникальный идентификатор учетной записи представляет собой случайную буквенно-цифровую строку, созданную при первом создании учетной записи Microsoft SwiftKey.
Если вы подадите заявку в службу поддержки, мы можем попросить его, чтобы помочь в устранении проблемы.
На Android мы разрешаем его просматривать. Это можно сделать, выполнив следующие действия:
Это можно сделать, выполнив следующие действия:
- Open the Microsoft SwiftKey app from your device
- Tap the ‘Account’ icon
- Tap ‘Account’ at the top
3 — Как экспортировать файл данных
Портал позволяет просматривать и экспортировать данные. Доступ к этим опциям можно получить, коснувшись пункта меню «Просмотр данных».
На этой странице можно просмотреть и пролистать список слов, которые приложение Microsoft SwiftKey Keyboard выучило за прошедшее время. Их можно использовать в качестве напоминания о том, что вы печатали на клавиатуре.
Можно также загрузить все ваши слова в файл, который вы сможете сохранить. Для этого просто коснитесь кнопки «Экспортировать все».
Обратите внимание, что обработка вашего запроса может занять некоторое время в зависимости от размера вашей языковой модели.
Ваш файл будет служить своеобразным снимком момента времени.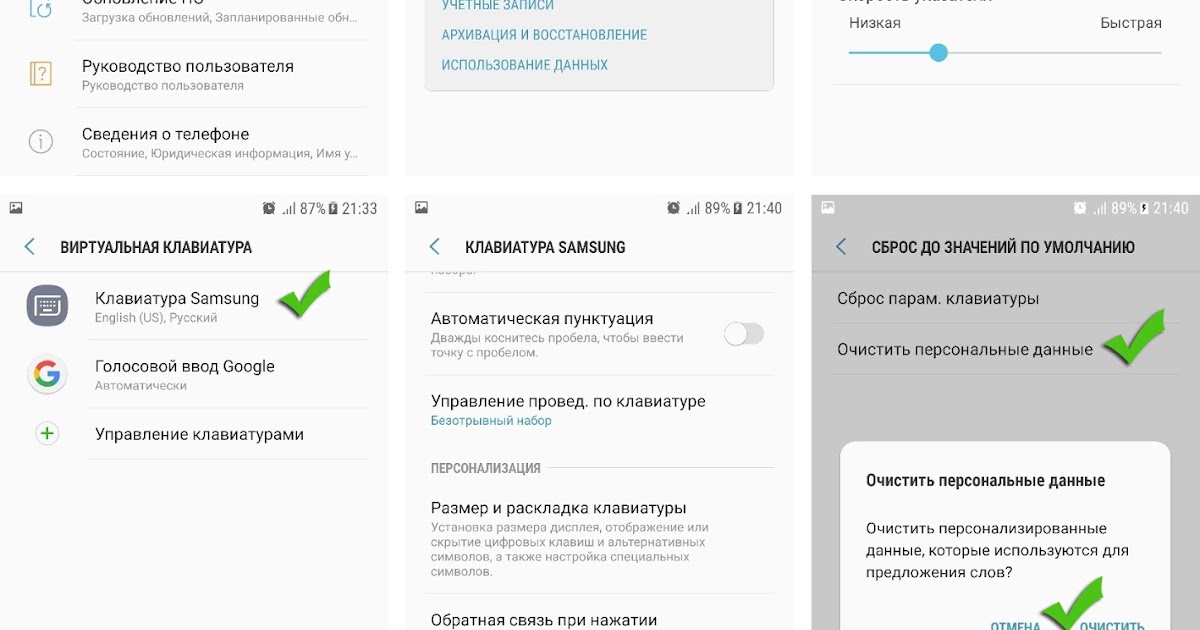 В будущем вам нужно будет загрузить новый файл, чтобы посмотреть, какие новые слова вы добавили.
В будущем вам нужно будет загрузить новый файл, чтобы посмотреть, какие новые слова вы добавили.
4 — Управление персональными данными
Через экран «Управление учетной записью» можно выполнять множество действий, в том числе:
Выход для всех устройств
При касании кнопки «Выход» будет выполнен выход из учетной записи Microsoft SwiftKey на всех устройствах, у которым она подключена.
Удаление всех данных резервной копии
При касании кнопки «Удалить резервную копию» все данные, которым вы ранее научили свою клавиатуру Microsoft SwiftKey Keyboard, будут безвозвратно удалены. Это действие нельзя отменить, и данные нельзя восстановить из ранее загруженных файлов.
Окончательное удаление учетной записи Microsoft SwiftKey
При касании кнопки «Удалить учетную запись» все ваши данные Microsoft SwiftKey будут безвозвратно удалены, включая ранее загруженный контент и все слова, которым вы научили Microsoft SwiftKey за прошедшее время.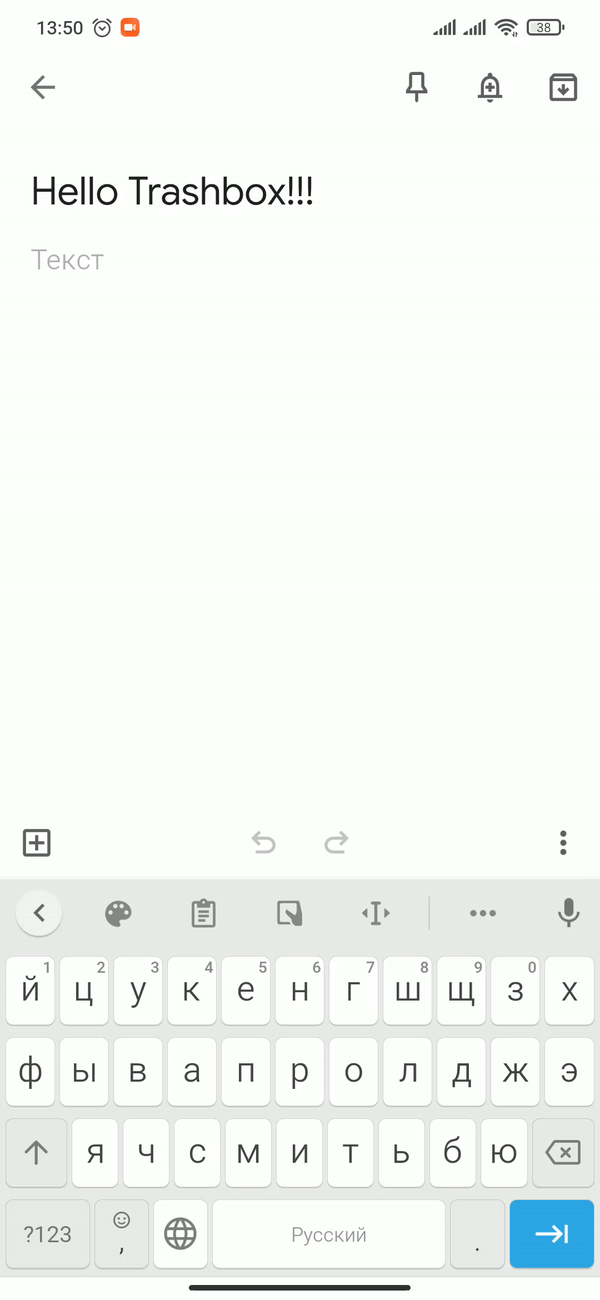 Вы также выйдете из информационного портала, поскольку у вас больше не будет учетной записи Microsoft SwiftKey. Помните: удаление окончательное, вернуть данные будет невозможно.
Вы также выйдете из информационного портала, поскольку у вас больше не будет учетной записи Microsoft SwiftKey. Помните: удаление окончательное, вернуть данные будет невозможно.
Удаление слов
Удалить выученные Microsoft SwiftKey слова легко, но это нельзя сделать через портал.
В строке подсказок длительно нажмите на слово, которое хотите удалить, или перейдите по ссылкам на наши руководства на сайте поддержки Microsoft SwiftKey.
Как удалить слово — Microsoft SwiftKey для Android
Как удалить слово — Microsoft SwiftKey для iOS
5 — Размер вашего словаря Microsoft SwiftKey
В то время как через портал можно загрузить список всех ваших сохраненных слов, приложение Microsoft SwiftKey позволяет быстро просмотреть ваш размер словаря. Просто откройте приложение Microsoft SwiftKey коснитесь «Набор» и прокрутите до пункта «Статистика набора».
Ваш словарь состоит из слов, которые разделяются на две группы: статические (слова, которые Microsoft SwiftKey уже знает) и динамические (слова, которым вы обучаете Microsoft SwiftKey).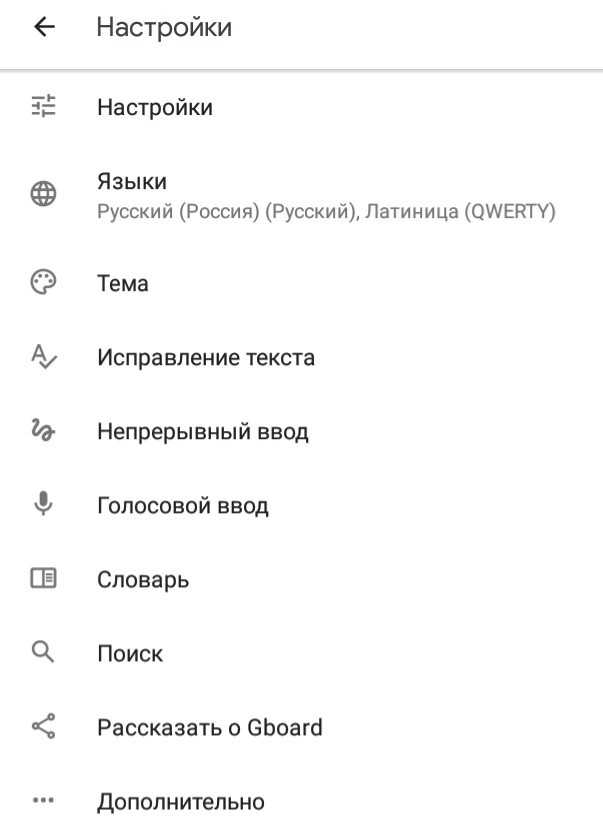
В некоторых случаях клавиатура Microsoft SwiftKey учит слова, которые должна была бы знать. Это не пробелы в ее знаниях как таковые, их стоит рассматривать скорее как случаи употребления слов в незнакомом контексте.
6 — Политика защиты данных Microsoft
Портал предоставляет доступ к политике защиты данных Microsoft, заявлению о конфиденциальности Microsoft и центру управления безопасностью Microsoft.
Для ознакомления с полным текстом нашей политики защиты данных просто откройте экран «Политика защиты данных» или перейдите по ссылке ниже:
https://privacy.microsoft.com/en-us/privacystatement
7 — Дополнительные материалыБолее подробная информация о конфиденциальности и управлении учетной записью Microsoft SwiftKey приведена в следующем ресурсе:
https://support.swiftkey.com/hc/en-us/articles/201454592-SwiftKey-Privacy-Questions-and-your-Data
Как отключить словарь на Андроид?
Отключение автоисправления и подсказок вводимых слов
Android известна своей чрезмерной автоматизацией.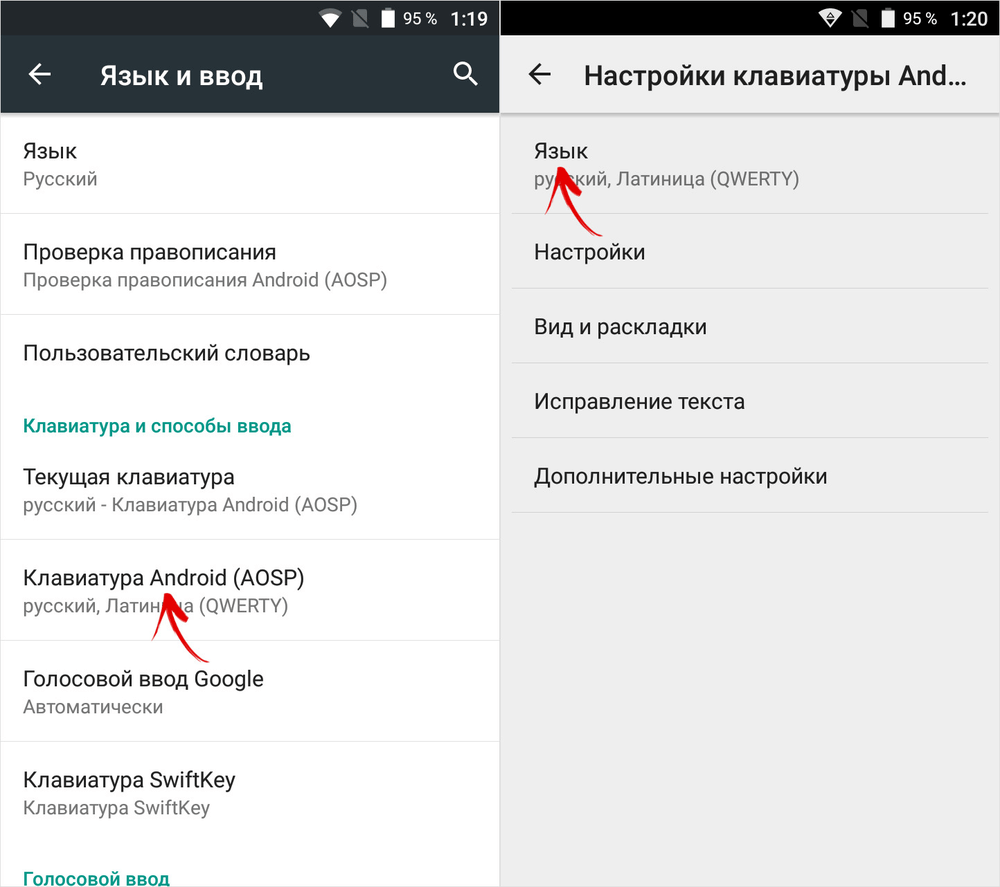 Сейчас эту операционную системы можно найти в самых различных технических средствах — от часов до автомобиля. Но порой забота компьютера о пользователе может оказаться слишком навязчивой. Клавиатура операционной системы стремится предсказать, какое слово собирается ввести ее пользователь. Эти подсказки бывают совершенно далеки от того, что необходимо пользователю. К примеру, в тех случаях, когда он использует английскую раскладку для набора текста на другом языке с латинским алфавитом. В этом случае автокоррекция вводимых слов будет только мешать пользователю.
Сейчас эту операционную системы можно найти в самых различных технических средствах — от часов до автомобиля. Но порой забота компьютера о пользователе может оказаться слишком навязчивой. Клавиатура операционной системы стремится предсказать, какое слово собирается ввести ее пользователь. Эти подсказки бывают совершенно далеки от того, что необходимо пользователю. К примеру, в тех случаях, когда он использует английскую раскладку для набора текста на другом языке с латинским алфавитом. В этом случае автокоррекция вводимых слов будет только мешать пользователю.
Ведущая ресурса Greenbot Флоранс Ион столкнулась с этой сложностью, поскольку ей приходится набирать тексты на румынском языке. И решила составить инструкцию для всех пользователей, которые хотели бы отключить автоисправление (автокоррекцию), но не знают как это сделать или не хотят долго копаться в настройках.
Лексикон пользователя может быть шире предлагаемого операционной системой. Кроме того, эти подсказки частенько просто сбивают с мысли. И хотелось бы, чтобы человек сам решал, что именно он собирается написать, а не прибегал для этого к помощи компьютерного псевдоинтеллекта.
И хотелось бы, чтобы человек сам решал, что именно он собирается написать, а не прибегал для этого к помощи компьютерного псевдоинтеллекта.
Бесспорно, порой автокоррекция слов и отображаемые подсказки могут быть весьма удобны. Но в некоторых других ситуациях они не нужны. К счастью, эти функции легко как отключить, так и включить вновь. Достаточно просто знать, где в мобильной операционной системе Android располагаются соответствующие настройки.
Вне всякого сомнения, среди наших читателей немало опытнейших пользователей Android, которые умеют настраивать вещи и посложнее отключения автоматического исправления. Но ведь нас читают и новые пользователи популярнейшей в мире мобильной операционной системы, которые еще не успели постигнуть всю глубину ее тонкостей. Автокоррекция не относится к числу главных проблем Android, хотя порой и вызывает недовольство пользователей.
Прежде всего необходимо зайти в панель настроек Android, которая помогает привести операционную систему в соответствие со своими вкусами. В этой панели нужно найти пункт «Язык и ввод» (названия могут варьироваться в зависимости от версии Android и ее интерфейсной оболочки, важен смысл). Далее выбрать пункт «Клавиатура Android» и коснуться его пальцем.
В этой панели нужно найти пункт «Язык и ввод» (названия могут варьироваться в зависимости от версии Android и ее интерфейсной оболочки, важен смысл). Далее выбрать пункт «Клавиатура Android» и коснуться его пальцем.
Открывшееся меню следует прокрутить до пункта «Автоисправление» и тапнуть на нем.
По умолчанию выбрано умеренное автоисправление.
Вы можете изменить эту настройку, отключив автоисправление полностью, а также сделав его активным или очень активным, если эта функция операционной системы вам помогает. Касания будет достаточно. Диалоговое окно закроется, и новая настройка будет принята операционной системой.
Но клавиатура Android также пытается подсказать пользователю те слова, которые он якобы собирается ввести. Далеко не всегда мобильный псевдоразум угадывает правильно. Трудно представить себе, чтобы эти подсказки помогли в переписке двух математиков, обсуждающих тонкие моменты изучаемой ими сложнейшей науки.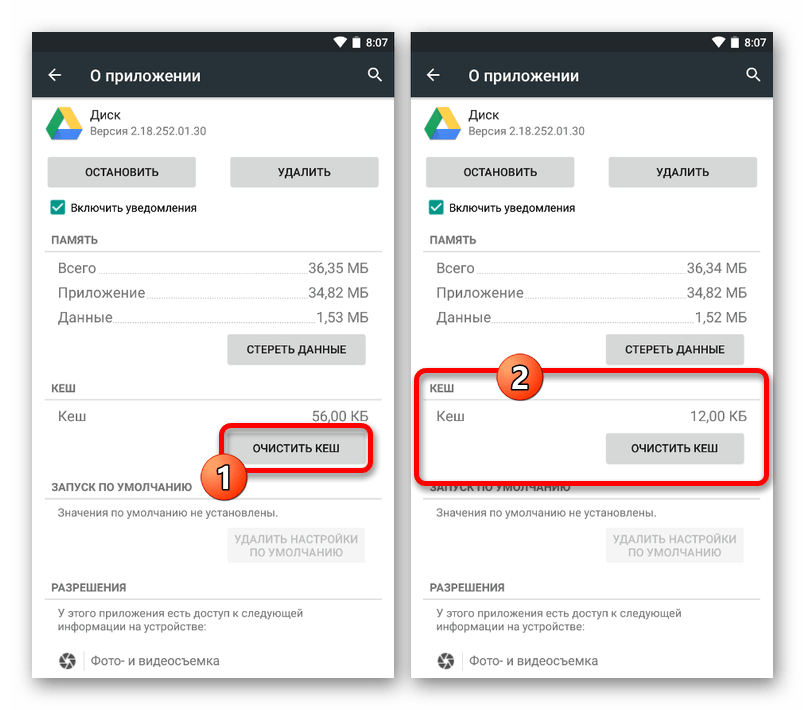 И подобных ситуаций может быть немало. А это значит, что автоматические подсказки подчас бывает желательно отключить.
И подобных ситуаций может быть немало. А это значит, что автоматические подсказки подчас бывает желательно отключить.
Следующий пункт — «Показать варианты исправлений». По умолчанию Android показывает их всегда. Этот пункт позволяет настроить операционную систему так, чтобы она выдавала подсказки только в том случае, когда устройство находится в вертикальной (портретной) развертке экрана или же вообще никогда не показывала варианты исправлений, предоставив пользователю самому решать, какое слово он собирается ввести и какие ошибки намерен в нем сделать.
Надо сказать, что описанный выше метод отключения автокоррекции — общий для всех Android-устройств. Некоторые кастомизированные приложения клавиатуры предоставляют более простой способ отключить автоматическое исправление вводимых пользователем слов. Для Android существуют также и сторонние приложения-клавиатуры.
Не уверенным в своем опыте пользователям следует записать последовательность действий, чтобы, в случае появившегося желания вновь вернуть настройки к их исходному состоянию, всегда иметь возможность сделать это.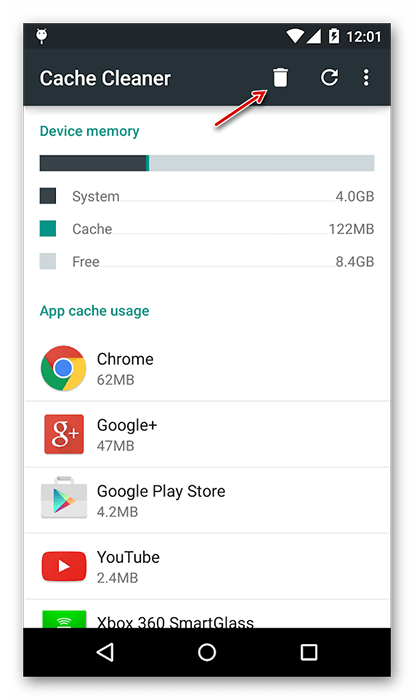
По вашему мнению, функция автоисправления скорее полезна или больше отвлекает? Приходит ли она на помощь или лишь раздражает?
Отключение автоисправления и подсказок вводимых слов Олег Довбня
androidinsider.ru
Инструкция по отключению T9 на Android
Автоматическая коррекция текста призвана помочь быстрому набору на смартфонах, скрадывая ошибки, возникающие от отсутствия ощущения нажатия. Однако не всех устраивает качество работы алгоритма, потому многие не прочь отключить на Android систему T9, как называют ее по привычке пользователи.
Сделать это предельно просто — достаточно следовать описанным ниже шагам:
- Зайдите в настройки смартфона или планшета.
- Выберите «Язык и ввод».
- Нажмите на пункт «Клавиатура Google» («Клавиатура Android») или на значок настроек рядом с ним (в зависимости от прошивки).
- В подменю «Исправление текста» нажмите на «Автоисправление».
- В появившемся окне нажмите на «Откл».

- Снимите галочки со всех пунктов.
Стоит сказать, что данная инструкция прямо работает лишь с клавиатурой Google или ее свободным аналогом, однако в сторонних решениях данные опции находятся примерно там же.
Кстати, если кроме отключения T9 в Android хочется убрать и подчеркивание неправильных, по мнению системы, слов, то нужно снять галочку «Проверка правописания» с пункта «Язык и ввод». В Android 5.0 и выше оно оформлено в виде отдельного меню, в которое необходимо зайти и сдвинуть переключатель вверху.
fullhub.ru
Как отключить автокоррекцию слов на андроиде ?
Смартфоны стали универсальными гаджетами для общения. Для удобства разработчики постоянно вводят новые различные улучшения — увеличивают размер экрана телефона, выносят на удобное место важные функции. Начиная с версии Android 4.1.1 появилась автокоррекция вводимых пользователем слов. Даже если Вы написали слово неправильно, система автоматически исправит его или может предложить вариант на выбор для исправления.
На смартфонах существует несколько вариантов исправления ошибок: низкий, умеренный и высокий. При низком варианте система будет исправлять только самые грубые ошибки, а при высоком — любое слово, которого нет в словаре.
Однако, есть и темная сторона данной функции и она имеет большой недостаток. Мало из нас общается на чистом литературном языке, а значит система будет думать, что это ошибка и автоматически исправлять все «наши» так называемые слова. К тому же, было замечено, что в русскоязычной раскладке исходная база содержит только инфинитив слов и система совершенно не знает падежей. Это не очень удобно и порой раздражает, но автокоррекцию слов все же можно отключить.
Смотрите также: Meizu 15 Plus: очень сомнительный рендер нового флагмана
- Зайдите в «Настройки» и выберете «Язык и ввод»;
- Выбираем стандартную клавиатуру. Если Вы пользуетесь сторонней клавиатурой, настройка автокоррекции производится в самом приложении;
- Переходим в «Авто исправление» или «Исправление текста» , зависит от версии андроиде и производителя смартфона;
- Выбираем «Откл».

Ниже представлен видеогайд о том, как отключить автокоррекцию слов:
После всех этих действии, как Вы выключите автокоррекцию текста, система не будет исправлять введённый Вами текст. Там же в настройках можно включить настройку подсказок на основе последних введённых слов.
4apk.ru
Как отключить Т9 на Андроиде: выключить или убрать словарь Т9
Каждую неделю новый ассортимент техники с отличными скидками. Выбирайте из сотни моделей: от холодильников и стиральных машин до ноутбуков и смартфонов. Успейте купить по самой выгодной цене! Узнай подробности>>>
Обладатели смартфонов на Андроиде, часто встречаются с проблемой ввода текста без словаря Т9. Многие эту технологию не любят, потому что с ней долго приходиться набирать текст, а если в его внутренний словарь не заложены нужные слова, то работать получается довольно сложно. Но, его суть в том, что он помогает грамотному написанию слов. Отключить функцию подсказки очень просто, достаточно знать каким образом это сделать. Так как же отключить T9 на Android, на телефонах разных производителей?
Но, его суть в том, что он помогает грамотному написанию слов. Отключить функцию подсказки очень просто, достаточно знать каким образом это сделать. Так как же отключить T9 на Android, на телефонах разных производителей?
Установка новой панели набора
Так как на многих устройствах установлена панель набора текста от разработчиков, поддержка Т9 может просто не отключаться.
Зайдем в Google Play и с помощью поиска введем «Russian Keyboard» и выбираем ее. Устанавливаем на Андроид-устройство. Дальше перейдем в настройки телефона, заходим в раздел «Язык и клавиатура», указываем на установленную клаву, вместо стандартной. Если вдруг, ожидаемого результата вы не увидели, и не произошло никаких изменений, то при написании необходимо опустить шторку и выбрать установленную Rus Key в меню «Способы ввода».
Выбор приложенияНастройка клавиатурыВыбор метода вводаСкачать Russian Keyboard можно по адресу.
Секреты Android: Видео
Читайте также
Отключение Т9
На примере Rus Key нужно попасть в параметры, перейти в Язык и клавиатура / Russian Keyboard / Программная клавиатура / Выбор, и указать ту, которую хотите из предложенных не T9.
Выбор языка вводаУстановка панели набора с Т9 на Андроид
Если же вам необходим Т9, то можно установить раскладку с данной фичей на ваш девайс. Сейчас мы рассмотрим, как установить метод набора с Т9 на на Android. Многие из нас не могут для себя найти качественную и удобную клавишную панель. В Google Play нам предлагают разнообразный выбор приложений для ввода текста, но все они далеки от идеала. Хорошим вариантом является Smart Keyboard. Инструмент для набора текста имеет богатый набор функций и настроек, удобное расположение кнопок, и стандартную Т9 для маленьких экранов. Эта функция здесь очень хорошо реализована, словарь имеет большой запас слов, при печати информации не возникает никаких неудобств.
Каждую неделю новый ассортимент техники с отличными скидками. Выбирайте из сотни моделей: от холодильников и стиральных машин до ноутбуков и смартфонов. Успейте купить по самой выгодной цене! Узнай подробности>>>
Давайте немного подробнее рассмотрим, как включить Т9 на Android. Для этого вам надо будет зайти в меню, открыть пункт “Настройки”, дальше тапнуть по строчке “Язык и клавиатура”, нажать на шестеренке напротив “Smart Key”, перейти в общие настройки, портретный режим, и поставить галочку напротив пункта Т9.
Если же после этого функция Т9 не работает, то необходимо настроить Т9 на Android . нужно установить словарь, как обычное приложение с Google Play, для этого в настройках клавишной панели, в строке язык нажимаем на “Cкачать словарь”, далее нас перебросит на список дополнений в Google Play, где мы скачиваем необходимый нам.
Скачать Smart Keyboard.
Теперь вы с легкостью сможете пользоваться автоподбором слов и быстро печатать необходимую информацию.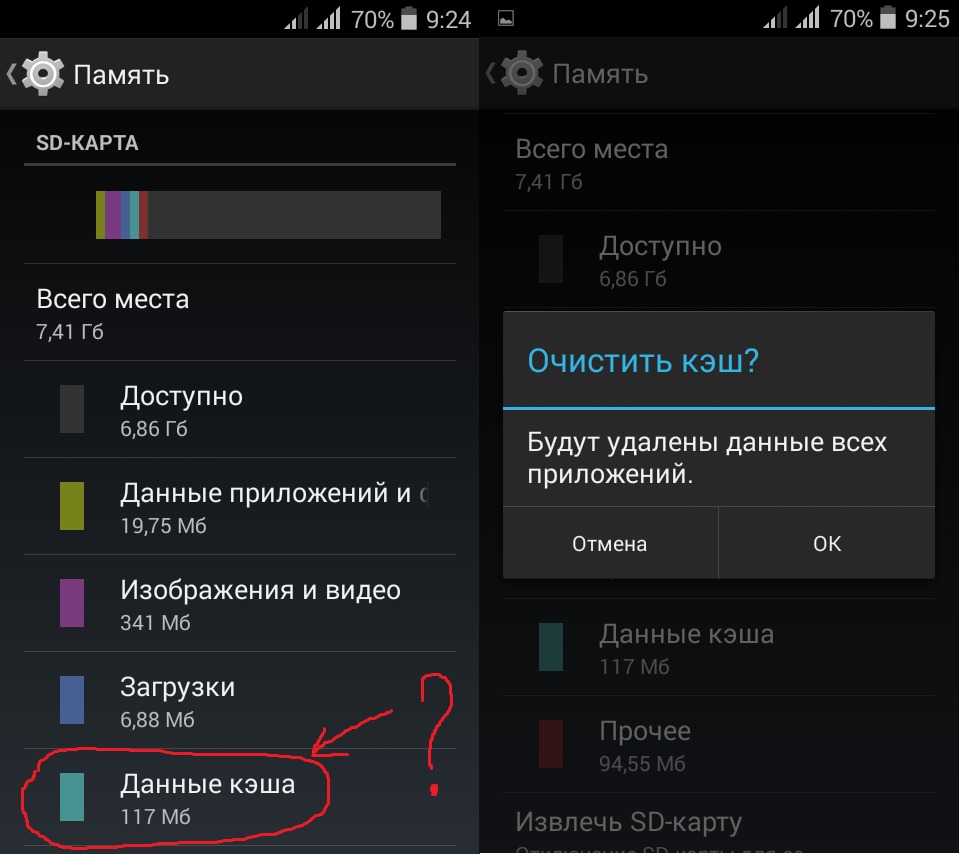
Как отключить Т9 на Андроиде: Видео
Читайте также
Каждую неделю новый ассортимент техники с отличными скидками. Выбирайте из сотни моделей: от холодильников и стиральных машин до ноутбуков и смартфонов. Успейте купить по самой выгодной цене! Узнай подробности>>>
⚠️ Как отключить т9 на Андроиде
Работа с Андроидом
Вышла новая версия приложения клавиатуры SwiftKey для Android
⚠️ Не поворачивается экран на Андроиде
v-androide.com
Как отключить Т9 на Андроиде. Как убрать автоисправление текста
На чтение 2 мин. Просмотров 13.4k.
В смартфонах на Андроид есть функция автоматического предугадывания набираемых слов, аналогичная технологии набора Т9, которая помогала ускорить набор сообщения на стандартной QWERTY-клавиатуре. Однако не всем данная функция удобна и в большей степени даже увеличивает время набора текста. В данной статье мы рассмотрим пошаговую инструкцию как отключить Т9 на Андроиде и отключение автокоррекции. Сделать это не сложно и займет совсем мало времени. Зато позволит уже не возвращаться к неправильно автозамененным словам в тексте.
Однако не всем данная функция удобна и в большей степени даже увеличивает время набора текста. В данной статье мы рассмотрим пошаговую инструкцию как отключить Т9 на Андроиде и отключение автокоррекции. Сделать это не сложно и займет совсем мало времени. Зато позволит уже не возвращаться к неправильно автозамененным словам в тексте.
Как отключить Т9 на андроид смартфоне
Современные смартфоны, например — Samsung в своей оболочке TouchWiz, может предложить технологию быстрого ввода Т9. Минусом данного ввода может быть малый запас слов, которые вы используете в повседневном общении из-за этого у вас будет много ошибок и потерянного времени. Если по каким то причинам у вас активирован Т9, рекомендуем выполнить следующие шаги по его отключению.
Как убрать Т9 на Андроиде:
- Откройте приложение «Настройки» в вашем смартфоне.
- Далее откройте раздел «Язык и ввод». В котором будут настройки клавиатур и голосового ввода.
- В подразделе «Настройки клавиатуры и ввода» выберете клавиатуру, которую вы используете (возможно: Клавиатура по умолчанию).
- В настройках вашей клавиатуры отключите «Режим Т9».
Выполнив данные инструкции вы сможете быстро и уже безошибочно вводить текст, что увеличит вашу производительность и удовольствие от набора :-).
Как отключить автоисправление на Андроид
Также многие сегодня понимают под словом Т9 — автозамену слов при наборе текста или сообщения. Как правило данная функция работает корректно и в большинстве случаев исправляет верно. Но некоторым владельцам устройств это не нужно, поэтому появляется желание отключить автокоррекцию на Android.
Как убрать автоисправление на Андроид:
- Откройте приложение «Настройки» в вашем смартфоне.
- Далее откройте раздел «Язык и ввод».
- В подразделе «Настройки клавиатуры и ввода» выберете клавиатуру, которую вы используете.
- Войдя в раздел перейдите во вкладку «Исправление текста».
- В подразделе «Исправление текста» отключите пункты автоисправления, подсказки или другие не нужные вам функции.
Вот как просто избавиться от автозамены и Т9 на Android-смартфоне. А вы используете данные функции в своем устройстве или отключили? Поделитесь своим опытом в комментариях!
4 / 5 ( 25 голосов )
Как удалить слово из словаря правописания Google Chrome
Автор Архипов Егор На чтение 2 мин. Просмотров 313 Опубликовано
Функция проверки правописания в Chrome удобна и работает точно так, как вы ожидаете: она подчеркивает слова с ошибками, которые вы можете щелкнуть правой кнопкой мыши, чтобы увидеть предлагаемые варианты написания. Вы даже можете добавить слово в словарь. Но что вы делаете, когда случайно добавляете слово с ошибкой? У нас есть ответ.
Доступ к пользовательскому словарю Chrome со ссылкой
Как и большинство настроек в Chrome, пользовательский словарь доступен по URL. В адресной строке Chrome просто введите (или скопируйте и вставьте) следующий адрес и нажмите Enter:
хром: // Настройки/editDictionary
В пользовательском словаре перечислены все слова, которые вы вручную добавили в список правописания Chrome. Просто нажмите X справа от любого слова, которое вы хотите удалить.
Когда вы закончите удаление слов, вы можете нажать Готово или просто закрыть вкладку Chrome.
Доступ к пользовательскому словарю Chrome на странице настроек Chrome
Хотя самый простой способ получить доступ к пользовательскому словарю Chrome – использовать прямую ссылку, вы также можете получить к нему доступ через пользовательский интерфейс через интерфейс настроек. Зачем беспокоиться? Ну, может быть, вам просто нравится знать, где вещи. Есть также несколько дополнительных языковых инструментов, которые могут вас заинтересовать.
В Chrome нажмите кнопку «Настроить» и выберите «Настройки».
В окне «Настройки» перейдите к нижней части и нажмите «Показать дополнительные настройки», чтобы развернуть параметры настройки.
В дополнительных настройках нажмите кнопку «Язык и настройки ввода».
Страница «Языки» позволяет добавлять новые языковые словари для проверки орфографии на случай, если вы работаете на нескольких языках. В нижней части окна нажмите на ссылку «Пользовательский словарь правописания».
И вы окажетесь в том же окне пользовательского словаря, к которому вы можете получить доступ с помощью прямого адреса, о котором мы говорили ранее.
Как отключить словарь т9 на Андроиде
Во время переписки посредством мессенджера или социальной сети у пользователей нередко проявляются неправильные исправления слов, поэтому многие заинтересованы в том, как отключить т9 на Андроиде. На практике функция часто вызывает неудобства, поскольку способна при неудачном сценарии полностью изменить посыл текстового сообщения.
Существенное внимание уделяется получателю письма, поскольку заменённые слова могут стать забавными или крайне проблематичными, поэтому при ненадобности подобного функционала, желательно осуществить деактивацию для комфортного дальнейшего взаимодействия со смартфоном. Далее следует проверить несколько доступных вариантов, позволяющих полностью устранить влияние автоматической корректировки.
Необходимо отметить, что в различных модификациях и поколениях программного обеспечения Android, а также присутствия фирменной оболочки производителя, визуальное оформление интерфейса и локализация функциональных элементов могут незначительно отличаться. Поэтому небольшая разница в наименовании и пунктов или очерёдности не меняет основного назначения.
Как включить т9 на Андроиде
На сегодня мобильные устройства задействуют наиболее актуальные алгоритмы предсказывания ошибок – Smart type, однако пользователи используют название T9, причём функции максимально приближены на практике.
При активности режима и вводе слов смартфон может отобразить иные правильные версии написания, в перечислении которых можно выбрать подходящий вариант. В действительности функция помимо корректировки написания, проверяет словосочетания и отображает наиболее вероятные модели построения речи.
Для активации функции предлагается:
- Открыть настройки смартфона;
- Перейти в категорию «Язык и ввод»;
- Из подпункта клавиатуры войдите в раздел параметров;
- Выберите вариант «Исправление текста», после чего нужные функции переведите в активное состояние перемещением рычага в положение «Включено».
Что такое Т9 в телефоне
Расшифрованная аббревиатура выглядит как Text on 9 keys и представляет собой встроенную опцию, которая давно присутствует в смартфонах. В прошлом функция демонстрировала слегка иную работоспособность, поскольку требовалось только печатать текст, чтобы аппарат автоматически определил желаемые слова. Ожидалось, что с течением прогресса качество исполнения опции улучшится, однако в действительности часто доставляет дискомфорт. Причина неудобств заключается в невозможности предвидения пользовательского контента, поэтому трудности не прекращаются.
Главная задача состоит в корректировке опечаток в моменты, когда пользователь не попадает по нужной букве, однако продолжает печать. В итоге достигается отсутствие ошибок, которые определяются на основании предустановленного словаря. На практике функция Т9 предполагает, что именно необходимо написать, при этом часть владельцев полностью удовлетворены качеством работы, но другая половина аудитории не хочет задействовать подобные возможности. Поэтому разработчики позволяют воспользоваться деактивацией.
Основные методы
Чтобы выяснить, как убрать т9 на Андроиде, доступно два варианта в операционной системе:
- Посредством предусмотренных параметров;
- С помощью настроек задействованной клавиатуры.
Каждый способ реализуется повсеместно и соответствует почти каждой модели смартфона.
Системные возможности
Сценарий наиболее привлекателен для пользователей, которые задействуют стандартные решения для печати.
Для деактивации режима автоматического исправления рекомендуется выполнить ряд простых манипуляций:
- Откройте настройки телефона и отыщите раздел «Языки ввод» или приближённое по смыслу наименование;
- В последующем окне интерфейс отобразит главные параметры клавиатуры. Выполнить задачу можно при помощи клика по изображению шестерёнки, либо посредством функционального меню, для вызова которого сбоку от названия нажмите по трём вертикальным точкам.
- Найдите подпункт с названием «Автозамена», однако формулировка так же может отличаться, поэтому вам нужно понять, насколько наименование соответствует действительности;
- Затем необходимо отключить функцию, переведя её значение в неактивное состояние, например, «Никогда не предлагать». Дополнительно можно воспользоваться другими функциями из раздела при надобности.
Если посредством настроек не удалось найти опцию, которая отвечает за функционирование Т9, то не следует беспокоиться, поскольку разработчики нередко скрывают возможность в других элементах системы. В случае, если вместо стандартной клавиатуры используется сторонне решение, может понадобиться искать соответствующие настройки в отдельном приложении.
На практике инструкция применима для большинства смартфонов от различных производителей, например, модели Sony Xperia содержат все необходимые параметры в категории «Язык и ввод», поскольку предусматривают только собственную раскладку. Поэтому метод воспринимается универсальным.
При помощи клавиатуры
Последующий способ предполагает применение встроенных параметров, которые по умолчанию доступны в операционной системе. Отдельно подобные расширения можно загрузить магазина Play Market, чтобы получить более продвинутые возможности.
Для внесения изменений, как правило, требуется воспользоваться расширенными настройками посредством ярлыка программы на главном экране. Также нередко открыть список всех функций можно непосредственно через клавиатуру, поскольку на блоке с клавишами могу располагаться элементы с изображением логотипа или рисунка, который перенаправит в раздел корректировки. Сторонние приложения, которые влияют на визуальную часть интерфейса, могут отличаться между собой относительно расположения и значения опций.
Несмотря на предназначение, в смартфонах некоторых производителей числится наименование «интеллектуальный ввод» вместо «Автоматическое исправление», поэтому совершенно необязательно соблюдать точность.
Так как отключить т9 на Андроиде может понадобиться с использованием нестандартной клавиатуры, то вы можете скачать из встроенного магазина приложений некоторые сторонние оформления, причём к популярным принадлежат Russian Keyboard, а также Smart Keyboard. Взаимодействие с телефонов всегда предусматривает набор текста, поэтому соблюдение комфорта для возможности простой работы нельзя недооценивать.
Как добавить слова в словарь Android
Если Вы часто пишете друзьям, используя сленг, или отправляете коллегам по электронной почте слова и фразы, относящиеся к работе, Вы, скорее всего, разочаровываетесь. Это связано с тем, что в Вашем телефоне есть встроенный словарь, который используется, чтобы исправить Вас или предложить исправления при наборе текста. Это может раздражать, поскольку часто Ваши слова заменяются на «правильные». Но есть способы обойти это, и мы покажем Вам, как добавлять слова в словарь Android, чтобы телефон перестал Выводить Вас из себя.
Что такое словарь Android
Как мы уже говорили, в Вашем телефоне есть встроенный словарь, который используется в качестве справочного материала при наборе текста любого типа. Обычно это словарь, который лучше всего отражает Ваше местоположение, поэтому, когда Вы впервые настраиваете свой телефон, он спрашивает, какой язык Вы бы хотели использовать. Однако этого часто недостаточно, поскольку мы иногда используем слова из других языков в разговоре. Ваш телефон обычно автоматически исправляет эти слова или сообщает Вам, что Вы допустили ошибку.
Это также означает, что если у Вас и Ваших друзей есть свои уникальные слова и фразы, которые Вы хотели бы использовать, Ваш телефон, скорее всего, их не распознает. Это также проблема с постоянно растущим диапазоном новых слов, которые появляются каждый год, например, в политической сфере или популярных новых приложениях и услугах. Однако есть несколько способов обойти это, и они включают добавление выбранных Вами слов в Ваш собственный пользовательский словарь в настройках телефона.
Добавить слова через настройки
Это очень полезный способ добавить одновременно несколько слов в личный словарь Android. Это удобно, если у Вас есть список слов, которые Вы хотите добавить, и Вы можете сделать это очень быстро, используя клавиатуру Gboard.
Цена: БесплатноОткройте приложение, где поддерживается ввод с клавиатуры и нажмите на поле для ввода, чтобы появилась клавиатура.
Выберите иконку шестеренки, чтобы попасть в настройки Gboard.
Здесь выберите «Словарь».
Выберите «Личный словарь».
Выберите язык, для которого Вы хотите использовать добавляемые слова.
Нажмите на кнопку «+», чтобы добавить новое слово.
Введите слово, которое отсутствует в словаре и сокращенный вариант этого слова, это будет своеобразный ярлык на слово.
Теперь Gboard будет знать слово, которое Вы добавили и при наборе текста будет предлагать его в качестве подсказки. Кроме того, можно использовать сокращенный вариант слова, чтобы получить подсказку для выбора полного варианта.
Как удалить выученные слова с клавиатуры вашего устройства Android
Клавиатура по умолчанию на вашем устройстве Android запоминает новые слова и адаптируется к вашему стилю письма. Это позволяет ему предлагать слова по мере ввода. Однако клавиатура также запоминает и сохраняет слова с ошибками. Чтобы избавиться от этих слов с ошибками, вы должны удалить выученные слова с клавиатуры Android.
Вы также можете удалить выученные слова с клавиатуры вашего устройства Android, если вашим устройством иногда пользуются друзья или члены семьи.Когда они будут печатать, они увидят предлагаемые вами слова. Если вы не хотите показывать, что набрали, вам нужно удалить эти данные со своего устройства.
На устройствах Google есть специальная опция для удаления заученных слов с клавиатуры, но на большинстве других устройств ее нет. Мы покажем вам метод для устройств Google и метод, который будет работать на устройствах Samsung и LG, а также на устройствах Android других производителей.
Удаление заученных слов с устройства GoogleЧтобы удалить выученные слова с устройства Google, проведите один раз вниз от верхнего края экрана и коснитесь значка « Settings » (шестеренка).
Затем нажмите « Языки и ввод ».
На экране « Языки и ввод » нажмите « Виртуальная клавиатура ».
Нажмите « Gboard », которая теперь является клавиатурой по умолчанию на устройствах Google.
Нажмите « Словарь » на экране « Настройки клавиатуры Gboard », а затем нажмите « Удалить выученные слова ».
Отображается диалоговое окно подтверждения, чтобы убедиться, что вы хотите удалить выученные слова, поскольку вы не можете отменить эту операцию.Введите номер в диалоговом окне и нажмите « OK ».
« Очищено, » отображается под « Удалить выученные слова », когда выученные слова удаляются.
Выученные слова, ранее собранные и сохраненные на вашем устройстве, исчезли. Однако устройство начнет изучать слова и снова сохранять их по мере ввода. Таким образом, вам нужно будет периодически очищать данные для клавиатуры, если вы не хотите, чтобы они сохранялись.
Если вы не хотите, чтобы устройство учило слова и сохраняло их, см. Последний раздел ниже.
Очистить данные и кэш на устройстве Samsung или LGУстройства Samsung и LG не имеют такой же специальной настройки для удаления заученных слов, как устройства Google. Однако есть способ сделать то же самое, что будет работать на устройствах Samsung и LG, а также на других устройствах Android, на которых нет специальной настройки для удаления заученных слов.
Мы покажем, как это сделать на устройстве Samsung, но процедура в основном такая же, с небольшими отличиями на других устройствах.
Проведите один раз (или два, в зависимости от устройства) от верхней части экрана вниз и коснитесь значка « Settings » (шестеренка).
Нажмите « Apps » на экране « Settings », а затем нажмите кнопку меню (три вертикальные точки) в верхней части экрана « Apps ».
Нажмите « Показать системные приложения » (« Показать систему » на устройствах LG) во всплывающем меню.
Затем нажмите « Samsung Keyboard » или название клавиатуры на вашем устройстве, например « LG Keyboard ».
На экране клавиатуры « Информация о приложении » нажмите « Хранилище ».
Затем нажмите « Очистить данные ».
Появится диалоговое окно подтверждения, чтобы убедиться, что вы хотите удалить все данные для клавиатуры. Нажмите « Удалить », чтобы продолжить.
Очистка данных также очищает кеш, поэтому обе кнопки становятся серыми после очистки данных.
Выученные слова, ранее собранные и сохраненные на вашем устройстве, исчезли.Однако устройство начнет изучать слова и снова сохранять их по мере ввода. Таким образом, вам нужно будет периодически очищать данные для клавиатуры, если вы не хотите, чтобы они сохранялись.
Если вы не хотите, чтобы устройство учило слова и сохраняло их, см. Следующий раздел.
Предотвращение сохранения выученных слов с помощью SwiftKeyКогда вы удаляете выученные слова со своего устройства Android, устройство запоминает слова и снова сохраняет их.Поэтому вам необходимо периодически удалять выученные слова, если вы не хотите, чтобы они сохранялись на вашем устройстве.
Если вы удаляете выученные слова из соображений безопасности, возможно, вы вообще не захотите, чтобы устройство учило слова и сохраняло их. Вы можете печатать в режиме инкогнито с помощью бесплатной SwiftKey Keyboard , чтобы предотвратить сохранение выученных слов на вашем устройстве. Это полезно при вводе паролей или информации для входа.
Установите и настройте бесплатную клавиатуру SwiftKey Keyboard и установите ее в качестве клавиатуры по умолчанию.Затем войдите в приложение, такое как браузер или Notes, и активируйте клавиатуру. Нажмите кнопку меню (три горизонтальные линии) в верхнем левом углу клавиатуры.
Затем нажмите « Incognito ».
При первом включении режима инкогнито на клавиатуре SwiftKey вы увидите сообщение о том, что он включен.
Клавиатура SwiftKey также показывает, что режим инкогнито включен, с галочкой на значке инкогнито на экране настроек клавиатуры.
Когда включен режим инкогнито, клавиатура становится черной и отображается изображение маски.
Как на вашем устройстве работает удаление выученных слов? Использовали ли вы какие-либо другие клавиатуры с такой функцией, как режим инкогнито SwiftKey? Дайте нам знать об этом в комментариях.
Как удалить выученные слова с клавиатуры на Android
Одним из преимуществ письма на мобильных устройствах по сравнению с настольным компьютером является использование персонализированных данных на мобильных устройствах.Мобильные устройства со временем учат новые слова и адаптируются к вашему стилю письма. Это также помогает улучшить результаты прогнозов. Однако это благословение часто может превратиться в проклятие.
Поскольку мобильные клавиатуры изучают новые слова каждый день, они в конечном итоге заучивают и наши слова с ошибками. Это может сильно раздражать, так как слова с ошибками будут отображаться на панели подсказок. А со временем сама система предсказания слов становится неэффективной.
Если вы боретесь с неверными предсказаниями и хотите опустить эти слова с ошибками или даже начать заново без предсказаний заученных слов, у нас есть пара советов, которые могут вам подойти.
Также читайте: Лучшие предустановленные виджеты для Android
Удалить слова из Gboard
Gboard — одна из клавиатур, которые по умолчанию установлены на большинстве устройств Andriod. Если вы используете Gboard, то удалить из него сохраненные слова и варианты слов довольно просто.
Метод №1: Удалить с клавиатуры
Запустите клавиатуру, коснувшись текстового поля любого приложения.
Когда откроется клавиатура, вы можете ввести слово, которое хотите удалить.
Слово может быть запрошено еще до того, как вы его напечатаете.
Нажмите и удерживайте слово в строке предложения текста.
Вы увидите корзину с надписью «Удалить предложение» над ней.
Перетащите слово в корзину, чтобы слово было удалено с клавиатуры.
После удаления предложения оно больше не будет отображаться как предложение во время ввода.
Метод № 2: Удалить из личного словаря
Если вы добавили в свой личный словарь слово, которое хотите удалить, вы можете получить к нему доступ двумя способами.
№1. Хотя настройки клавиатуры
Когда ваша клавиатура открыта, вы можете нажать значок настроек на панели над клавиатурой.
Вы перейдете к настройкам клавиатуры.
№2. Через настройки устройства
Если вы хотите получить доступ к личному словарю, не запуская клавиатуру, вам необходимо открыть настройки вашего устройства.
Прокрутите вниз и нажмите Система.
В меню «Система» выберите «Язык и ввод».
Нажмите на виртуальную клавиатуру.
Нажмите Gboard в списке клавиатур.
Вы перейдете к настройкам клавиатуры.
Нажмите в настройках клавиатуры на Словарь.
Затем вам нужно открыть Личный словарь.
Вам будут показаны языки, которые вы установили по умолчанию.
Нажмите на словарь языка, из которого вы хотите удалить слово.
Вы увидите список слов, сохраненных в словаре.
Нажатие на любое слово позволит вам отредактировать или удалить слово. Чтобы удалить слово, вам нужно нажать на значок корзины в правом верхнем углу.
Примечание: Вы не можете удалить несколько слов вместе из словаря. Вы должны удалить слова по отдельности, сначала нажав на них, а затем нажав на значок удаления.
Метод № 3: удалить все выученные слова из Gboard
Чтобы удалить все слова, которые выучил Gboard, вам необходимо очистить все сохраненные данные.
Вам нужно открыть настройки Gboard либо с клавиатуры, либо из настроек устройства, как описано выше.
После того, как вы откроете настройки Gboard, вам нужно нажать «Дополнительно».
Нажмите на «Удалить выученные слова и данные».
Вам будет предложено ввести номер для подтверждения удаления.
После ввода числа все заученные слова будут удалены.
Связанный: Советы и хитрости Google Assistant
Удаление слов с клавиатуры Samsung
Метод №1: Удалить все выученные слова
Откройте приложение «Настройки» на телефоне Samsung и перейдите к Общее управление .Теперь нажмите Язык и введите .
Нажмите на Экранная клавиатура .
Теперь выберите Samsung Keyboard из списка клавиатур.
Нажмите Восстановить настройки по умолчанию .
Нажмите на Удалить персональные прогнозы .
Нажмите Стереть , чтобы подтвердить действие.
Метод № 2: Удалить определенное слово
Как и в Gboard, нажмите и удерживайте слово, которое хотите удалить.Вы получите всплывающее окно с вопросом, хотите ли вы удалить это слово. Нажмите «ОК» для подтверждения.
Вот и все.
Удалить слова из SwiftKey
Microsoft Swiftkey — еще одна клавиатура, которая по умолчанию доступна на большинстве устройств Android.
Метод №1: Удалить с клавиатуры
Удалить слово из панели подсказок текста довольно просто.
Во-первых, вам нужно запустить клавиатуру, нажав на текстовое поле.
Теперь начните вводить слово, которое хотите удалить.
Как только вы заметили слово, вы можете нажать на него и удерживать.
Появится диалоговое окно с вопросом, хотите ли вы снова убрать предсказываемое слово.
Если вы нажмете ОК, слово будет удалено из подсказки текста.
Метод № 2: Удалить все выученные слова из Swiftkey
Если вы хотите удалить все заученные слова, которые подобрала клавиатура, вам нужно сначала открыть настройки Swiftkey.
Для этого вы можете просто нажать на значок настроек (Gear) на клавиатуре Swiftkey.Другой способ сделать это — перейти в Настройки устройства> Система> Язык и ввод> Виртуальная клавиатура> Клавиатура Microsoft Swiftkey.
Когда откроется экран настроек клавиатуры, нажмите «Ввод».
Прокрутите вниз и коснитесь Очистить данные ввода.
Диалоговое окно спросит, хотите ли вы продолжить.
Хит продолжить, чтобы удалить с клавиатуры все заученные слова.
Удалить слова из Grammarly
Откройте приложение Grammarly Companion на своем устройстве Android и нажмите «Grammarly Settings».
Теперь нажмите «Управление личным словарем» внизу экрана.
Прокрутите, чтобы найти слово, которое вы хотите удалить, или воспользуйтесь строкой поиска вверху.
Найдя, проведите пальцем влево по своему слову, пока оно не исчезнет с экрана.
И все! Выбранное вами слово теперь будет удалено из вашего личного словаря в Grammarly, и оно больше не будет предлагаться в ваших предложениях.
Удалять слова с самого Android-устройства
Если вы хотите удалить слова, сохраненные в личном словаре вашего устройства, вам не нужно открывать клавиатуру.
Откройте приложение «Настройки» на устройстве Android. Нажмите на Система.
Открыть язык и ввод.
Нажмите на «Личный словарь» в разделе «Инструменты».
Здесь вы увидите словари разных языков, которые вы используете на своем устройстве. Нажмите на язык, на котором сохранено слово, которое вы хотите удалить.
Нажмите на слово, чтобы отредактировать его.
Затем нажмите значок удаления, чтобы удалить слово из словаря.
Таким образом вы можете запретить устройству запрашивать слово, которое вы не хотите видеть.
Как управлять личным словарем в Android
Джек Уоллен показывает, как можно получить больше от клавиатуры Android, управляя личным словарем устройства.
Когда вы работаете на своем устройстве Android, будь то офисный пакет, текстовые сообщения или чат в Facebook Messenger… словарь ввода часто исправляет вашу орфографию по мере ввода. По большей части это невероятно удобный способ избежать рассылки потока орфографических ошибок вашим коллегам, клиентам, семье и друзьям. Иногда слово, которое вы вводите — то, что вы знаете, является правильным (возможно, продукт или услуга) — корректируется автоматически … Android настаивает на изменении слова. К счастью, на устройствах Android есть личный словарь, который позволяет вручную добавлять и удалять слова.
Большинство пользователей, вероятно, вспомнят, как набирали слово на клавиатуре Android и видели «Нажмите еще раз, чтобы добавить в словарь.»Этот процесс фактически добавляет слово в личный словарь Android. Однако иногда вы обнаруживаете, что случайно добавляете слово с ошибкой, которое вам не нужно. Как удалить его? Я проведу вас через процесс управления этот персональный словарь на вашем устройстве Android.
Поиск личного словаря может быть проблемой для некоторых устройств. Например, на Motorola Moto X персональный словарь найти просто. Просто загляните в Настройки | Язык и ввод | Персональный словарь .В других версиях устройства Android вы можете обнаружить, что личный словарь немного скрыт. Например, в телефоне LG G под брендом Verizon личный словарь можно найти, выполнив следующие действия:
- Откройте настройки
- Нажмите «Язык и ввод»
- Нажмите кнопку настроек на клавиатуре
- Нажмите «Дополнительные настройки»
- Прокрутите вниз и коснитесь Персональный словарь
На этом этапе вы должны увидеть список слов, которые вы добавили в свой личный словарь (, рис. A, ).
Рисунок A
Персональный словарь на телефоне LG G под брендом Verizon.
Допустим, вы хотите добавить слово, не произнося его по буквам (или как бы с ошибками) на клавиатуре Android. Вы можете добавить слово вручную, нажав на знак плюса [+], набрав слово и нажав «Сохранить».
И наоборот, вы можете удалить слова, которые были случайно добавлены в ваш личный словарь, нажав кнопку удаления (корзина), выбрав слова для выбора ( Рисунок B ), а затем нажав Удалить.
Рисунок B
Удаление слов из личного словаря.
Если вам нужен более простой способ поиска личного словаря, вы можете установить приложение User Dictionary Manager (UDM) из магазина Google Play. Вы должны быть осторожны с этим на некоторых устройствах. В телефонах HTC не используется стандартный API пользовательского словаря Android, поэтому он может некорректно работать на устройстве HTC. Чтобы найти личный словарь на устройстве HTC, перейдите в Настройки | Язык и клавиатура | HTC Sense Input | Персональный словарь.
Хорошая особенность личного словаря HTC заключается в том, что он позволяет делать резервную копию своего личного словаря (на электронную почту или на карту памяти), а затем восстанавливать его. Чтобы сделать резервную копию личного словаря HTC, сделайте следующее:
- Откройте личный словарь
- Нажмите кнопку меню (три вертикальные точки в правом верхнем углу)
- Нажмите Резервное копирование на карту памяти ( Рисунок C )
- При появлении запроса нажмите ОК.
Рисунок C
Резервное копирование личного словаря HTC M8 под брендом Verizon.
Для восстановления достаточно нажать «Восстановить с карты памяти» (в меню). Восстановление автоматически найдет файл словаря и добавит его. Жаль, что на других устройствах нет возможности резервного копирования / восстановления личных словарей. Если у вас есть устройство HTC … вам повезло!
Управление личным словарем на Android — это очень простая задача, которая может помочь вам избежать разочарования, связанного с тем, что вам постоянно приходится добавлять слова по мере их ввода — или когда Android постоянно предполагает, что нужное вам слово не существует.
Как далеко вы настраиваете свои устройства Android? Вы ведете личный словарь и оставляете его как есть, или вы делаете все возможное и делаете устройство полностью уникальным для вас? Поделитесь своим опытом в ветке обсуждения ниже.
Автоматическое исправление— Как очистить предложения автозаполнения клавиатуры
автоматическое исправление — Как очистить предложения автозаполнения клавиатуры — Android Enthusiasts Stack ExchangeСеть обмена стеков
Сеть Stack Exchange состоит из 176 сообществ вопросов и ответов, включая Stack Overflow, крупнейшее и пользующееся наибольшим доверием онлайн-сообщество, где разработчики могут учиться, делиться своими знаниями и строить свою карьеру.
Посетить Stack Exchange- 0
- +0
- Авторизоваться Зарегистрироваться
Android Enthusiasts Stack Exchange — это сайт вопросов и ответов для энтузиастов и опытных пользователей операционной системы Android.Регистрация займет всего минуту.
Зарегистрируйтесь, чтобы присоединиться к этому сообществуКто угодно может задать вопрос
Кто угодно может ответить
Лучшие ответы голосуются и поднимаются наверх
Спросил
Просмотрено 150к раз
Мне нужно полностью очистить слова автозаполнения, которые выучил мой Sony Ericsson Xperia arc.Я использовал его для ввода некоторых случайных комбинаций букв (записи CAPTCHA), и теперь они являются частью автозаполнения для некоторых важных префиксов. Как это может быть сделано? Посмотрел на экране настроек, но не повезло.
Создан 09 мар.
rsmanrsman227 золотой знак33 серебряных знака99 бронзовых знаков
Это занимает высокое место в Google, поэтому я собираюсь вставить здесь свое решение.У меня есть Sonyericsson Xperia Arc S , и список личных словарей был пуст.
Нужно было зайти в список приложений (все приложения) , найти службу Xperia Keyboard и Clear Data .
Сбрасывает каждую конфигурацию клавиатуры, но так работает.
Создан 02 окт.
ДариоДарио10611 серебряный знак11 бронзовый знак
1 Вы можете очистить выученные слова в Настройки -> Язык и клавиатура -> Пользовательский словарь .Нажмите и удерживайте выученное слово, а затем отредактируйте или удалите.
Создан 09 марта ’12 в 22: 112012-03-09 22:11
Дэвидбб11111010 серебряных знаков1313 бронзовых знаков
1Перейдите к настройке —> Элементы управления —> Язык и ввод —> клавиатура и методы ввода -> (значок настройки) за типом клавиатуры -> интеллектуальный текст -> очистить личные данные.. 🙂 Все 🙂
Создан 25 авг.
Очистка слов с помощью настройки: язык и клавиатура: словарь пользователя работает только со словами, которые вы сохранили вручную. Чтобы отучить слова, которые были выучены автоматически, вам нужно запустить приложение, которое управляет вашим вводом текста, и очистить данные для этого приложения.Например, на моем Casio Commando я захожу в свой список приложений, нажимаю приложение XT9 Text Input и нажимаю «Очистить данные».
Создан 06 июн.
для xperia
Перейдите к настройке —> Элементы управления —> Язык и ввод —> клавиатура и методы ввода —> Выберите используемую клавиатуру (например,, Xperia Keyboard) —> Значок настроек — >> Использовать мой стиль письма —> В Моих словах вы можете удалить слова, которые хотите удалить, или вы можете перейти к Очистить данные, чтобы очистить все ваши слова.
Создан 06 ноя.
Чтобы очистить предложения автозаполнения и ввести сообщение: дважды нажмите на слово, которое вы пытаетесь написать , затем попробуйте закончить ввод слова.
Создан 17 ноя.
Откройте любое приложение, например, почту или сообщение, и начните вводить текст, будет отображаться предполагаемый текст. Просто нажмите и удерживайте и выберите «Удалить из прогноза». Готово
Создан 07 авг.
Stack Exchange для энтузиастов Android лучше всего работает с включенным JavaScriptВаша конфиденциальность
Нажимая «Принять все файлы cookie», вы соглашаетесь с тем, что Stack Exchange может хранить файлы cookie на вашем устройстве и раскрывать информацию в соответствии с нашей Политикой в отношении файлов cookie.
Принимать все файлы cookie Настроить параметры
4.4 kitkat — Удаление слова из автокоррекции — Шесть версий Android и три телефона позже
Хорошо, я видел этот вопрос раньше, но буквально ни одно из решений никогда не помогало мне, и теперь я прошел через три телефона и шесть версий Android, несколько версий клавиатуры Google и несколько клавиатур. и проблему просто не исправить.Я видел этот частый вопрос, который задавали раньше:
В какой-то момент я неправильно набрал слово «не» как «Не делать» и сохранил его как автозамену. Теперь каждый раз, когда я печатаю «не надо», оно автоматически исправляется на «не надо» с большой буквы и без апострофа.
Разница между этим и моим вопросом в том, что я уже ГОДЫ пытаюсь исправить это. Это началось с первой версии Motorola Droid еще в 2010 или 2011 годах. Используя стандартную клавиатуру, я неправильно написал «не надо», и эта ошибка будет преследовать меня вечно.В 2012 году перешел на Galaxy Nexus. Со стоковой клавиатурой ошибка застряла. Я искал решение и нашел только такие вещи, как «удалить клавиатуру» или «удалить обновления», или «очистить кеш и данные», или «попробовать новую клавиатуру». Единственное, что сработало, — это использование новой клавиатуры, поэтому я использовал Swype и SwiftKey большую часть жизни Nexus. После выпуска я имел право на обновление и бросился на HTC One M8. Телефон был великолепен … Мне все в нем нравилось. За исключением того, что это клавиатура с большими клавишами… так что я переключился на клавиатуру Google по умолчанию. И угадайте, что вернулось? Мой ужасный тип «не надо». Я подумывал о переходе на SwiftKey или Swype или любую другую доступную на рынке клавиатуру, но правда в том, что мне действительно нравится стандартная клавиатура. Я попытался повторно очистить кеши, данные, очистить историю поиска (как предлагал другой поток), долгое нажатие на слово, отключение голосового ввода и долгое нажатие, проверил свой личный словарь. Проблема не исчезла. Я даже загрузил бета-версию Android L Google Keyboard, и она сразу же появилась.Я полностью удалил Google Keyboard, Google Voice Input, Google Text to Speech и использовал CCleaner и The Cleaner для очистки всех моих кешей и данных, и когда я переустановил Google Keyboard, они остались. Я попробовал то же самое еще раз и повторно загрузил Android L Google Keyboard … та же проблема. Froyo, Gingerbread, Honeycomb, Ice Cream Sandwich, Jellybean, а теперь и KitKat, и проблема все еще сохраняется. Три разных телефона, три разных производителя, три разных интерфейса. Проблема все еще сохраняется.
Пожалуйста, кто-нибудь, помогите. 🙁
(Почему, вы можете спросить, это такое большое дело? Во-первых, неинтересно отвечать на профессиональные электронные письма с моего телефона и постоянно писать «не» как «не надо». Я учитель, и это выглядит чрезвычайно глупо по отношению к родителям, которые ожидают, что их дети учатся у лучших.)
Как очистить историю Gboard на iPhone или Android
- Вы можете очистить историю Gboard, чтобы сбросить словарь клавиатуры на телефонах Android и Apple, зайдя в настройки вашего устройства или приложения Gboard соответственно.
- Gboard, цифровая клавиатура Google, содержит постоянно используемый словарь слов, которые вы часто используете, чтобы его возможности автозамены могли вам лучше помочь.
- Иногда функция истории клавиатуры Gboard может работать вам в ущерб, особенно если цифровая клавиатура распознает орфографическую ошибку.
- Посетите техническую библиотеку Business Insider, чтобы узнать больше.
Одной из удобных функций Gboard, виртуальной клавиатуры Google, является то, что она использует технологию интеллектуального обучения для создания и обновления словаря слов, которые вы регулярно используете.Это полезный инструмент, который избавляет от необходимости постоянно корректировать функцию автокоррекции интеллектуальной клавиатуры.
Обратной стороной является то, что иногда словарь слишком увлеченно поправит вас. Если вы делаете опечатку в одном и том же слове слишком много раз или часто вводите определенное слово заглавными буквами или с несколькими дополнительными буквами для выделения, Gboard может начать вводить его таким образом все время.
Простым решением этой проблемы является очистка истории Gboard. Это приведет к стиранию всей памяти Google с сохраненными данными вашего приложения, поэтому, если у вас есть длинный словарь с большим количеством разговорных терминов или написаний, вы можете подумать о том, чтобы проявить бдительность и исправить свою клавиатуру.
Если вы действительно хотите очистить историю Gboard, вот как это сделать.
Ознакомьтесь с продуктами, упомянутыми в этой статье:
iPhone 11 (от 699,99 долларов в Apple)
Samsung Galaxy S10 (от 859,99 долларов в Walmart)
Google Pixel 4 (от 799,99 долларов в Best Buy)
Как очистить историю Gboard на iPhone
1. Откройте приложение Gboard.
2. Коснитесь Настройки клавиатуры.
Вы можете найти эту опцию второй в списке меню, прямо под языками. Мелани Вейр / Business Insider
3. Прокрутите вниз и коснитесь Очистить словарь.
Параметр очистки словаря находится прямо над строкой «Очистить недавно использованные GIF-файлы». Мелани Вейр / Business Insider
4. В появившемся всплывающем окне выберите «ОК».
Как очистить историю Gboard на Android
1. Откройте меню «Настройки» вашего телефона.
2. Нажмите «Система».
На более старых версиях Android System будет заголовком раздела, а не опцией для нажатия.Мелани Вейр / Business Insider
3. Выберите «Языки и ввод».
Вы можете найти его в верхней части системного меню.Мелани Вейр / Business Insider
4. В разделе «Клавиатуры» выберите «Виртуальная клавиатура».
Это меню управляет голосом вашего телефона, набором текста и Gboard.Мелани Вейр / Business Insider
5. Выберите «Gboard».
Ваши настройки Gboard будут первыми в списке.Мелани Вейр / Business Insider
6. В нижней части меню настроек Gboard выберите «Дополнительно».
Значок из трех горизонтальных точек в строке обозначает эту опцию.Мелани Вейр / Business Insider
7. Прокрутите до пункта «Удалить выученные слова и данные». Коснитесь его.
Это запустит процесс стирания истории клавиатуры Gboard.Мелани Вейр / Business Insider
8. Чтобы подтвердить, что вы хотите удалить их все, повторно введите предоставленный числовой код и нажмите «ОК».
В этом всплывающем сообщении появится предупреждение о том, что действие нельзя отменить.Мелани Вейр / Business Insider
Как удалить выученные слова с клавиатуры вашего устройства Android
Клавиатура по умолчанию на вашем устройстве Android запоминает новые слова и адаптируется к вашему стилю письма.Это позволяет ему предлагать слова по мере ввода. Однако клавиатура также запоминает и сохраняет слова с ошибками. Вы должны удалить выученные слова с клавиатуры Android.
На устройствахGoogle есть специальная опция для удаления выученных слов с клавиатуры, но на большинстве других устройств ее нет. Вот как это сделать на устройствах Google и метод, который будет работать на устройствах Samsung и LG, а также на устройствах Android других производителей.
Удаление заученных слов с устройства Google
Проведите один раз вниз от верхнего края экрана и коснитесь значка «Настройки» (шестеренка), чтобы удалить ненужные заученные слова с устройства.
Затем нажмите «Языки и ввод».
Нажмите «Виртуальная клавиатура» на экране «Языки и ввод».
Нажмите «Gboard», клавиатуру по умолчанию на устройствах Google.
Нажмите «Словарь» на экране «Настройки клавиатуры Gboard», а затем нажмите «Удалить выученные слова».
Поскольку вы не можете отменить эту операцию, появится диалоговое окно подтверждения, чтобы убедиться, что вы хотите удалить выученные слова. Введите номер в диалоговом окне и нажмите «ОК».
«Очищено» отображается под надписью «Удалить выученные слова», когда выученные слова удаляются.
Выученные слова, ранее собранные и сохраненные на вашем устройстве, теперь удалены. Но устройство начнет учить слова и снова будет сохранять их по мере ввода. Если вы не хотите, чтобы данные сохранялись, вам нужно будет время от времени очищать данные для клавиатуры.
Если вы не хотите, чтобы ваше устройство учило слова и сохраняло их, просто следуйте инструкциям на фотографии ниже.
Очистить данные и кэш на устройстве Samsung или LG
Устройства Samsung и LG не имеют такой же настройки для удаления заученных слов, как устройства Google.Но есть способ сделать то же самое, что будет работать на устройствах Samsung и LG, а также на других устройствах Android.
Проведите один раз (или два, в зависимости от устройства) от верхнего края экрана вниз и коснитесь значка «Настройки» (шестеренка).
Нажмите «Приложения», а затем нажмите кнопку меню (три вертикальные точки) в верхней части экрана.
Нажмите «Показать системные приложения» («Показать систему» на устройствах LG) во всплывающем меню.
Затем нажмите «Samsung Keyboard» или название клавиатуры на вашем устройстве, например «LG Keyboard».
Нажмите «Хранилище» на экране «Информация о приложении» для клавиатуры.
Затем нажмите «Очистить данные».
Появится диалоговое окно подтверждения, чтобы убедиться, что вы хотите удалить все данные для клавиатуры. Нажмите «Удалить», чтобы продолжить.
Очистка данных также очищает кеш, поэтому обе кнопки становятся серыми после очистки данных.
Если вы не хотите, чтобы ваше устройство учило слова и сохраняло их, следуйте инструкциям на фотографии ниже.
.

