Как отформатировать карту памяти на компьютере: Как отформатировать карту памяти – 3 лучших программы для полной очистки SD-карты
Как отформатировать SD. Как очистить SD карту памяти. Научитесь форматировать SD карту несколькими способами.
Форматирование карты памяти полностью стирает данные с носителя, эта процедура также помогает избавиться от ошибок, связанных с чтением карты. SD носитель используется преимущественно в телефонах, но его можно вставить в фотоаппарат, музыкальный проигрыватель и в любое другое место, где есть плоский вход для такого вида карт памяти. SD картой считается носитель до 2 ГБ, он часто требует форматирования, и в этой статье вы узнаете, как это сделать.
1
Как отформатировать SD с телефона
Если вы используете microSD карту, то ее можно очистить прямо с телефона. Зайдите в настройки смартфона и сделайте следующее:
Найдите раздел “Хранилище”. Зайдите в него.
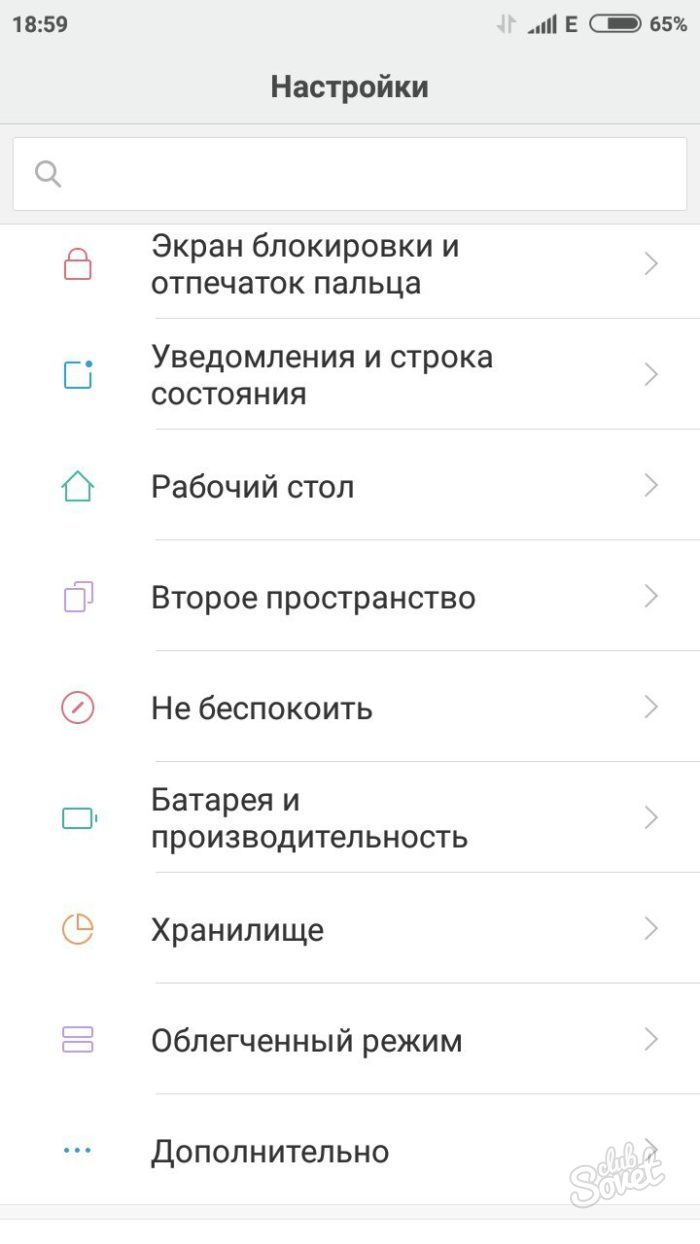
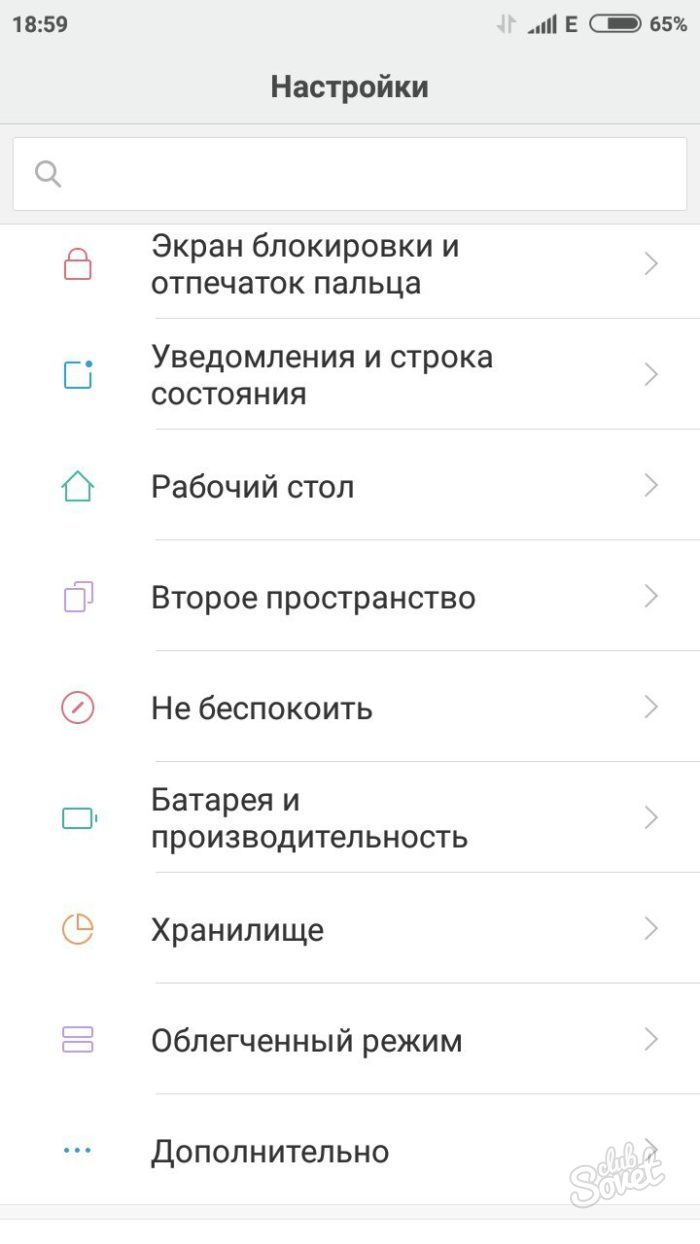
Здесь содержатся все данные о памяти устройства: как в карте памяти, так и системной. Во втором разделе будет отображаться накопитель SD. Нажмите “Очистить SD”, чтобы начать форматирование. Вы увидите оповещение, как только процедура закончится.
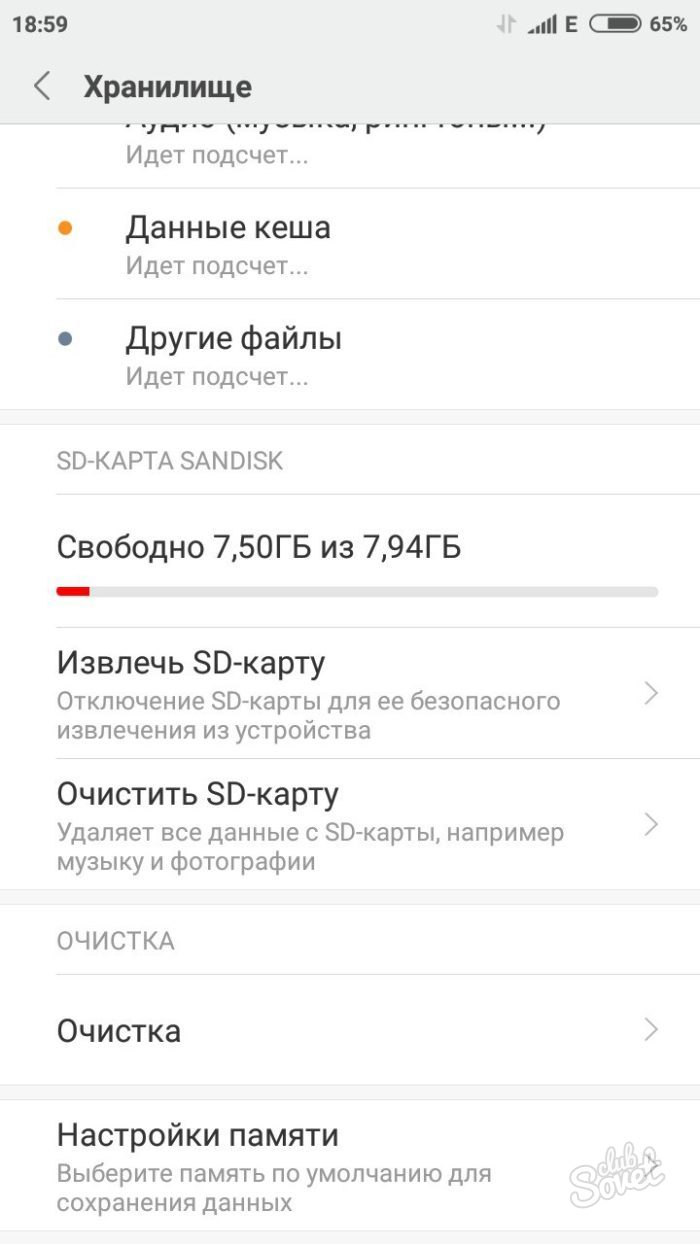
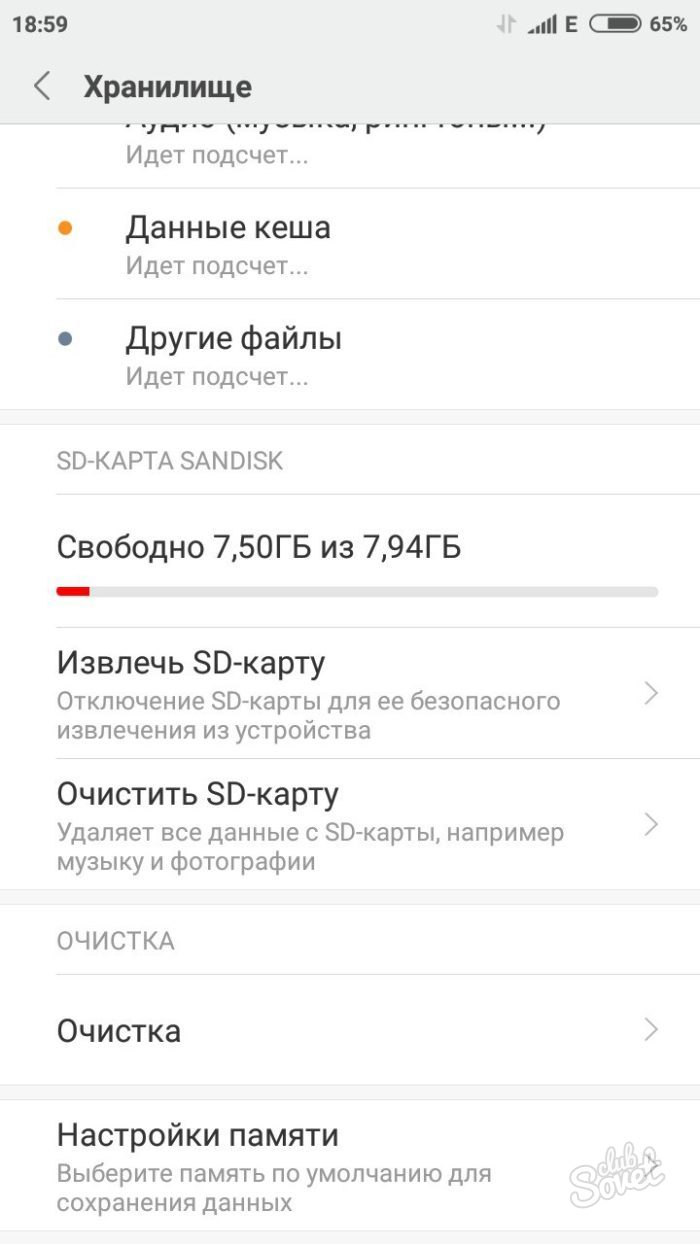
В некоторых телефонах алгоритм выглядит иначе, например, в Samsung. Откройте трей устройства и выберите иконку шестеренки.
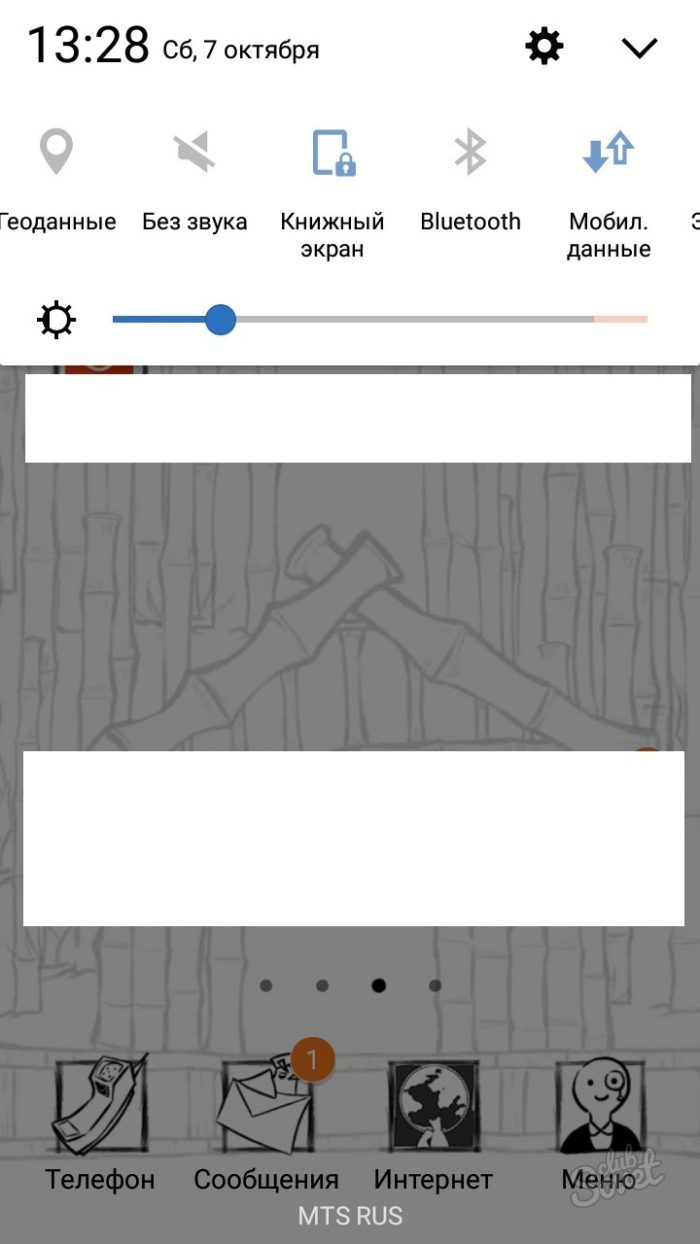
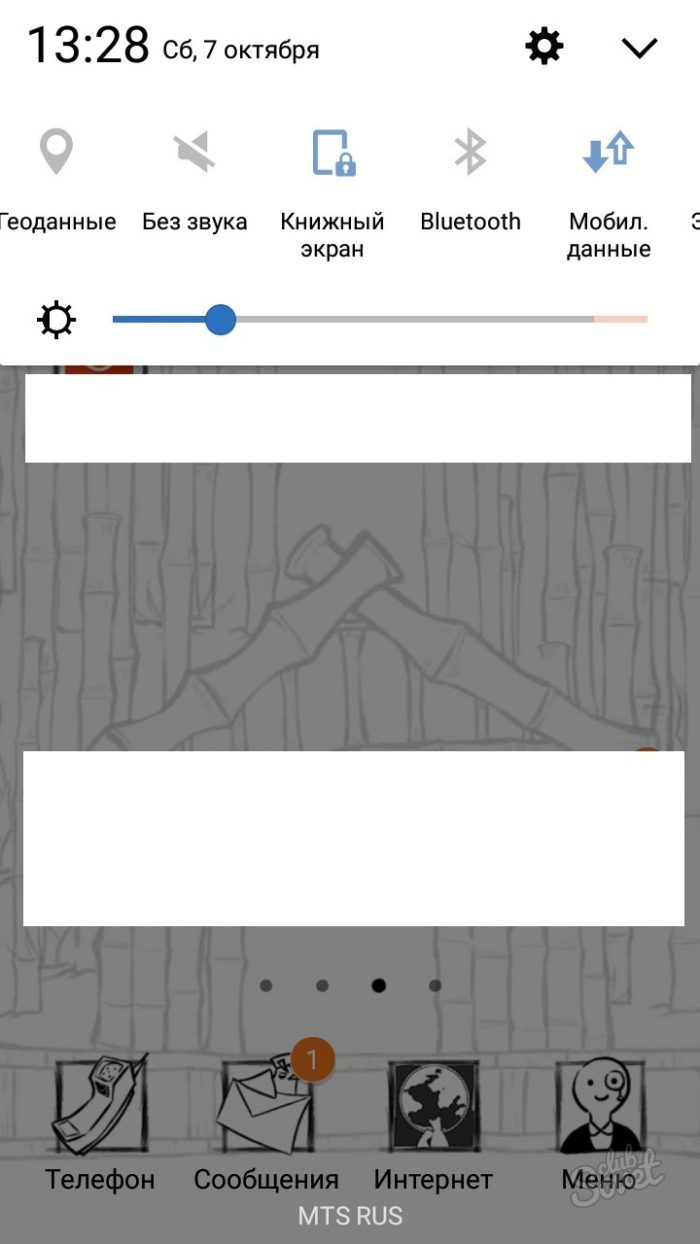
Отыщите раздел “Smart Manager”. В нем вы можете найти блок с SD картой и нажать “Очистить”. На этом форматирование закончится.
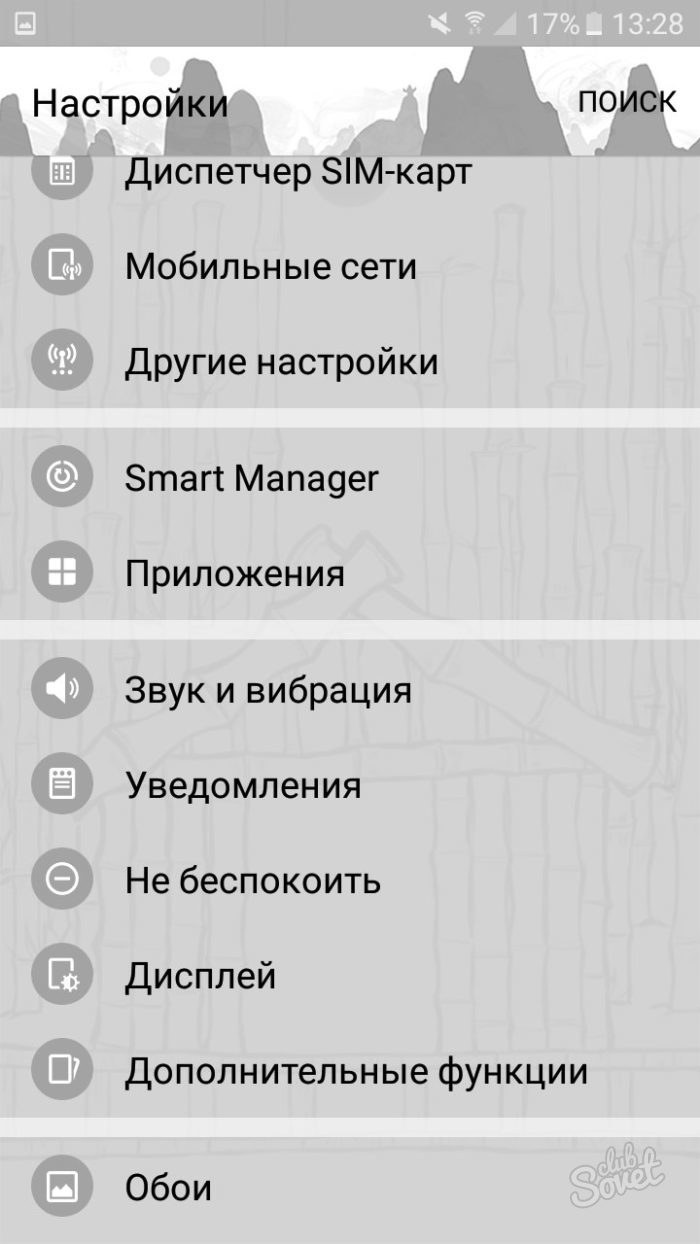
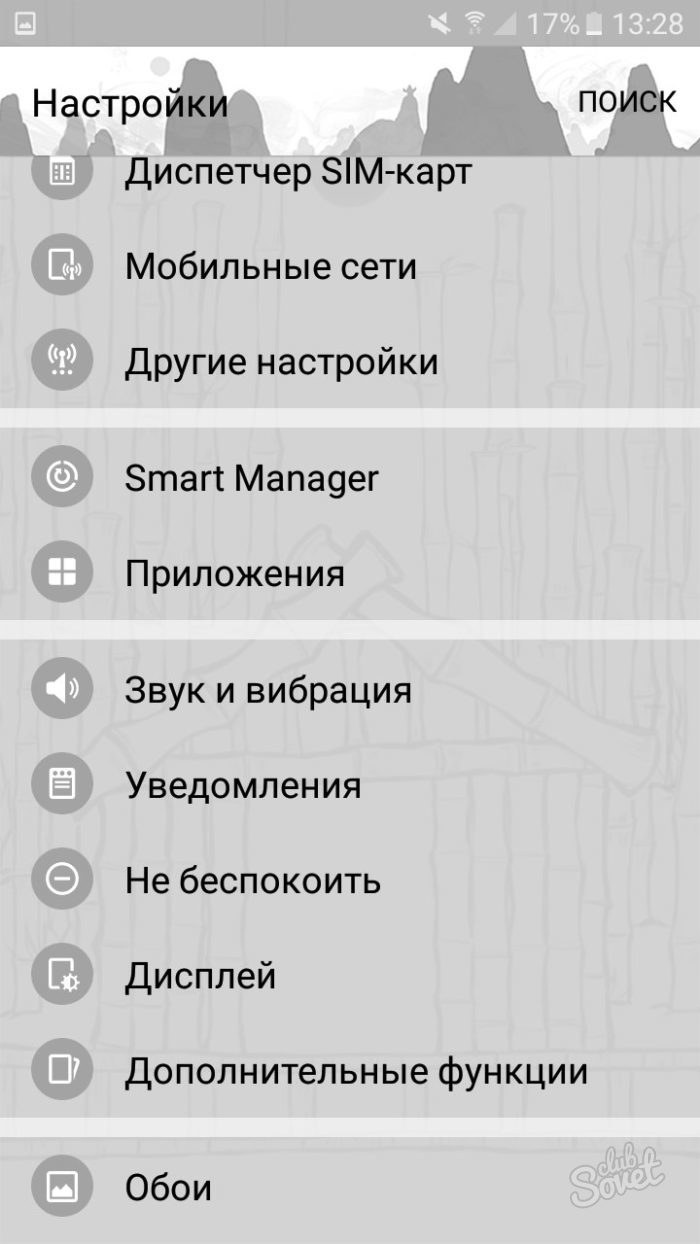
2
Как форматировать SD карту через компьютер
Иногда с SD картами возникают проблемы при форматировании через телефон, фотокамеру или другие устройства. Тогда вам нужно выполнить форматирование в компьютере. Вставьте флешку в специальный разъем или переходник.
Зайдите в “Мой компьютер”, чтобы увидеть папку SD камеры. Как только она появится, кликните на нее правой кнопкой мыши.
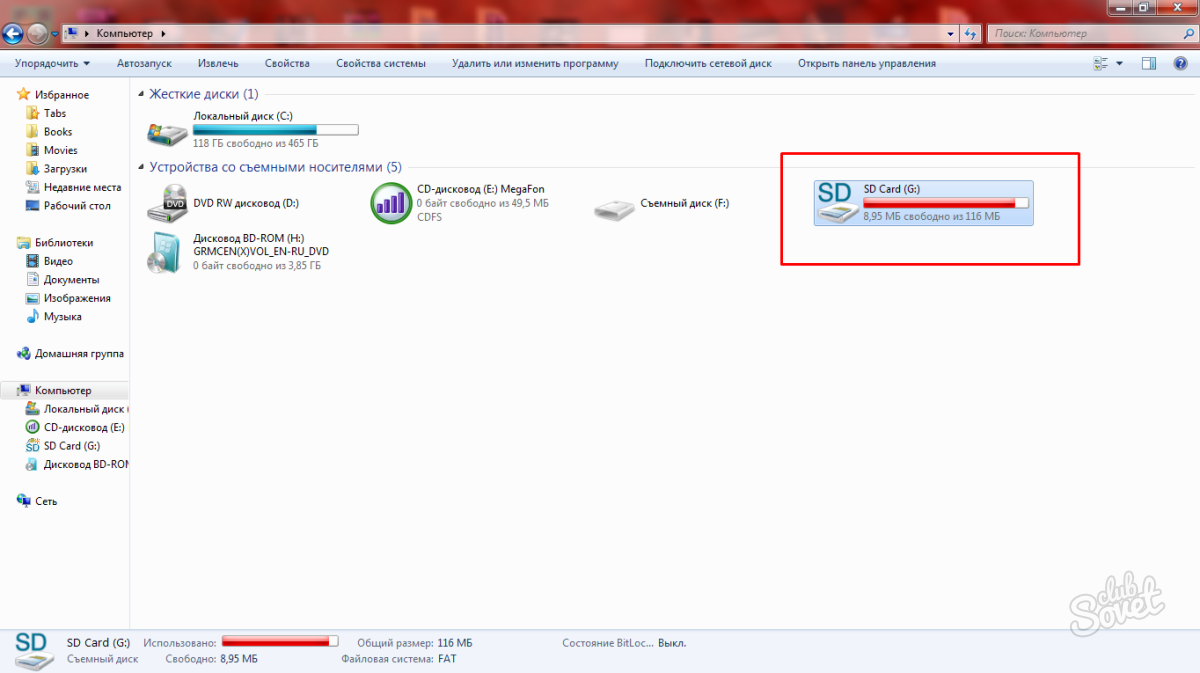
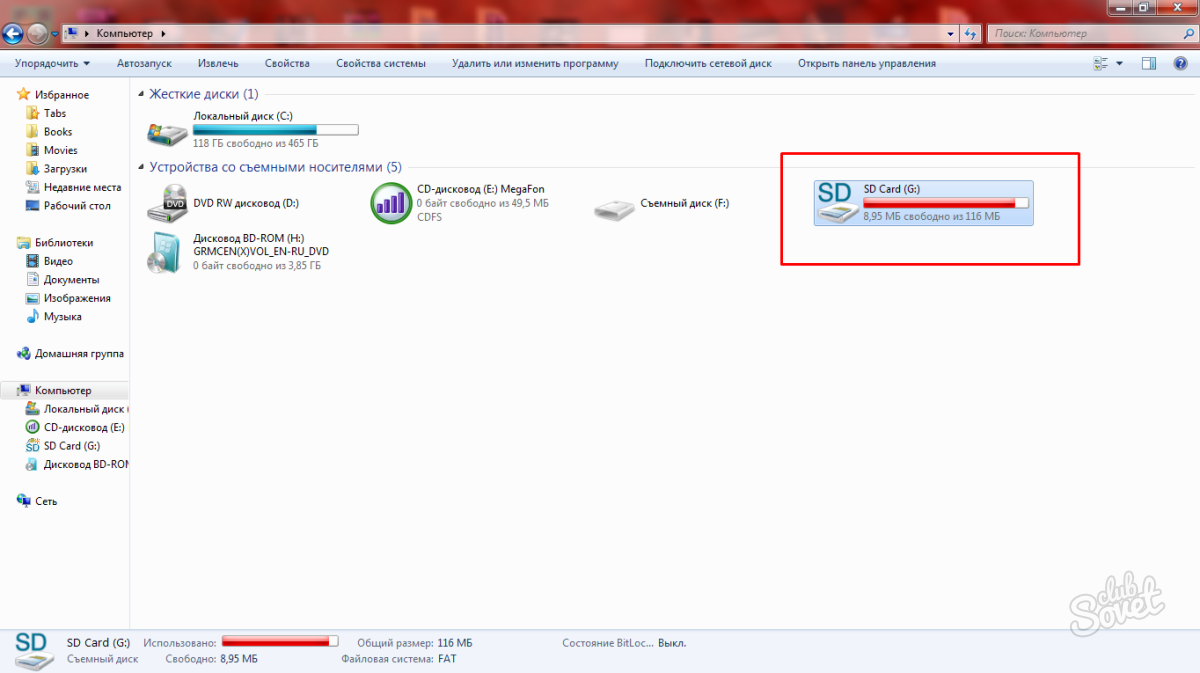
В появившемся списке отыщите раздел “Форматировать”.
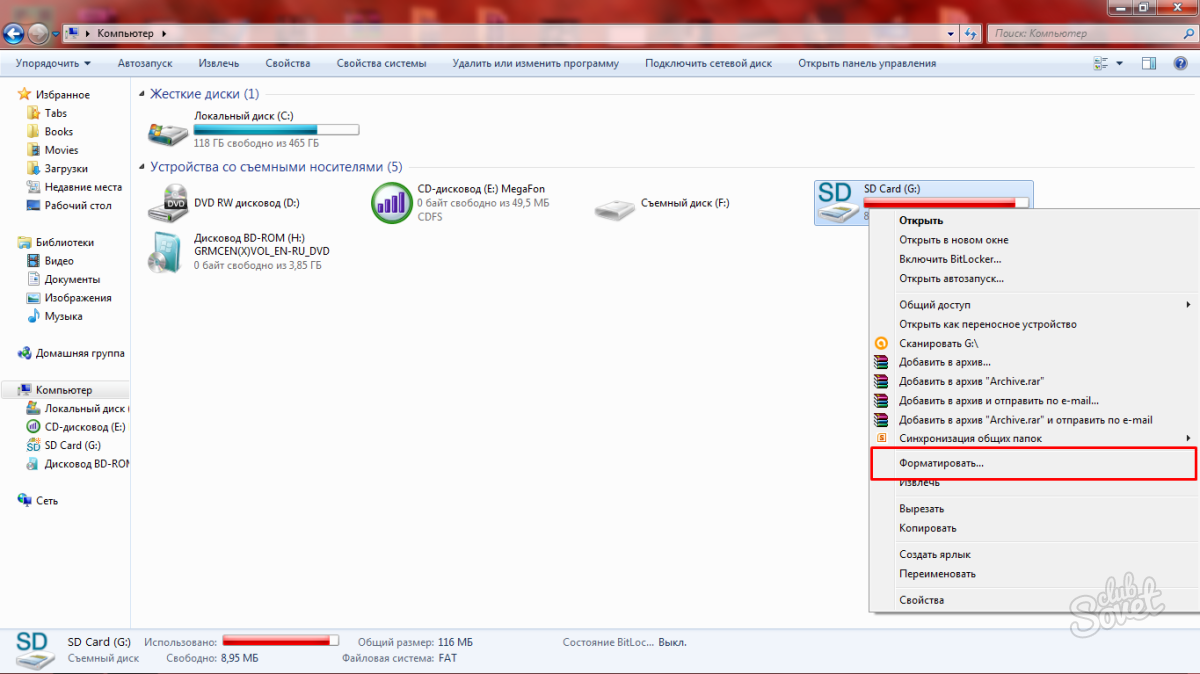
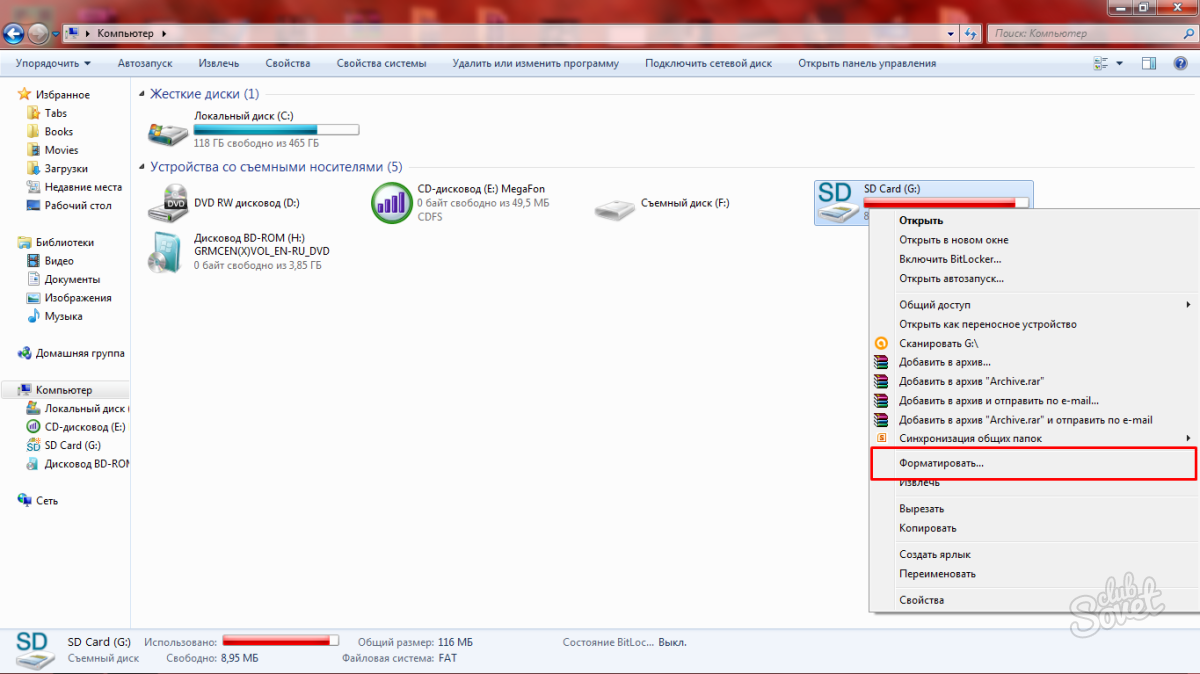
Перед вами откроется окно, настройте его последовательно:
- Скорость по умолчанию стоит 121 МБ. Этого хватит, чтобы весь процесс занял короткое время и не нагружал систему;
- Файловая система зависит от вашей операционной системы. NTFS используется только в Windows, FAT универсальна, и вы сможете прочитать ее на любой ОС, но при этом имеет ограничение в 32 ГБ. Лучше выбрать
- Размер кластера лучше не изменять;
- Галочку “быстрое форматирование” нужно ставить только в том случае, когда вы уже раннее выполнили полное форматирование с указанными параметрами.
Нажмите “Начать”, после чего очистка начнется сразу же.
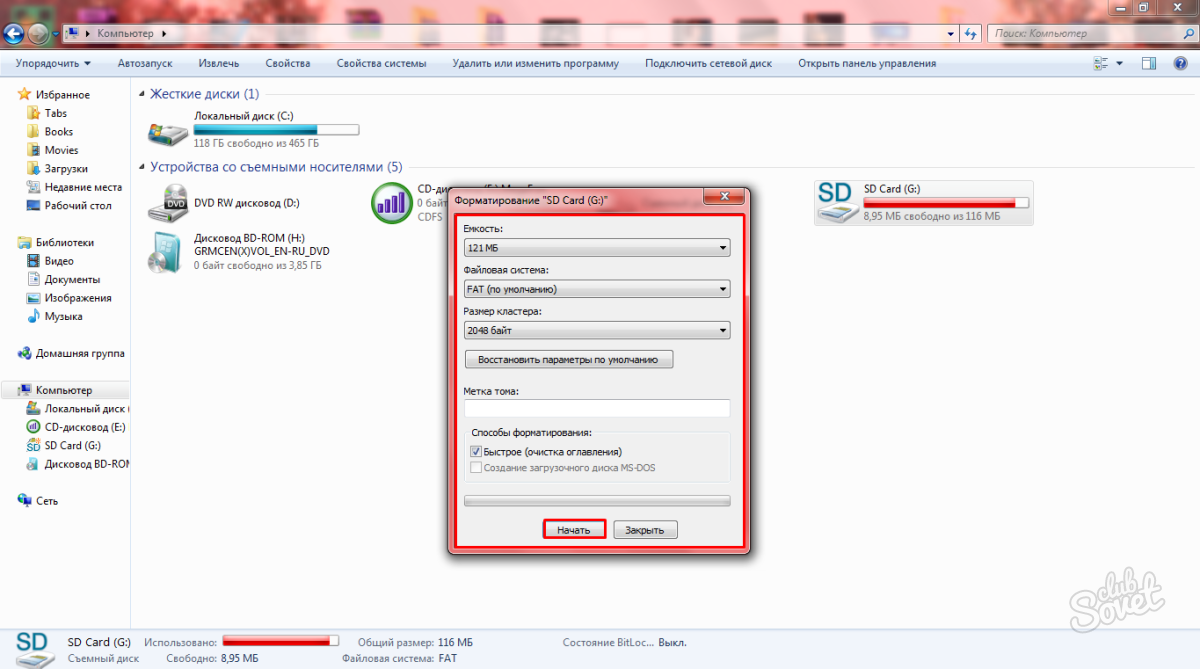
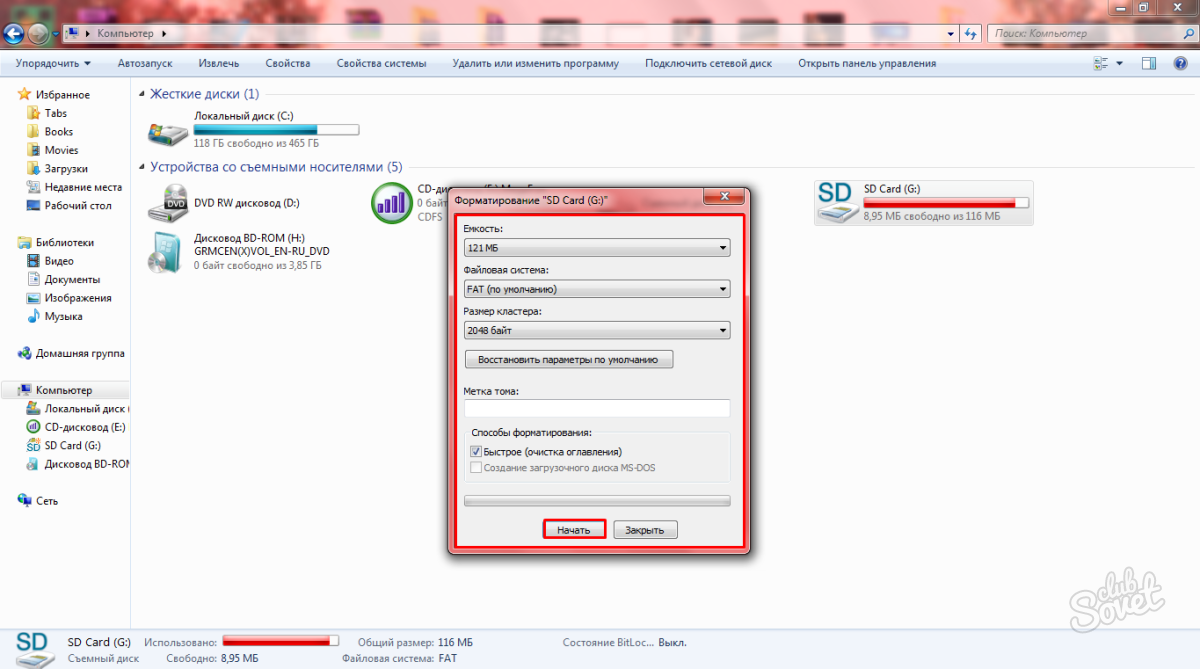
3
Как форматировать SD с помощью RecoveRx
Если вышеописанные способы вам не подошли, то осталось одно средство – специальный софт по форматированию SD карт. Один из таких софтов носит название RecoveRx. Вы можете скачать программу по ссылке https://ru.transcend-info.com/Support/Software-4/
Зайдите на сайт и нажмите на кнопку “Загрузить”, после чего у вас появится выбор операционной системы.
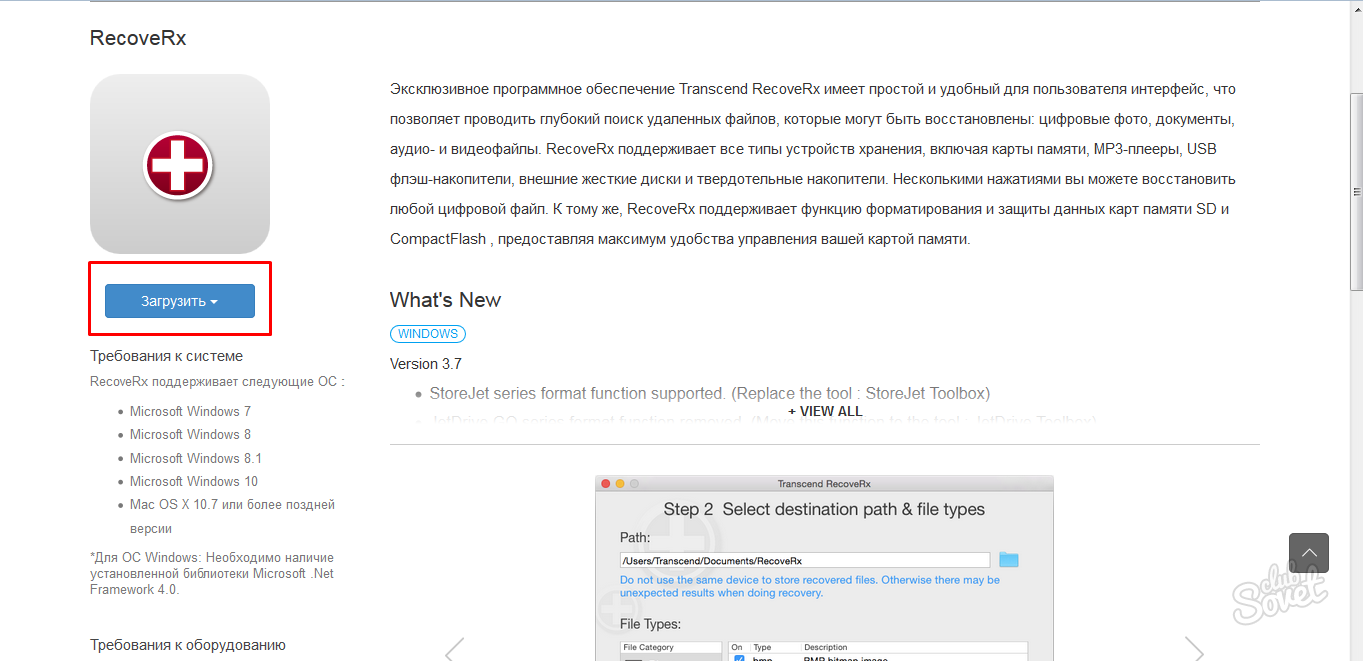
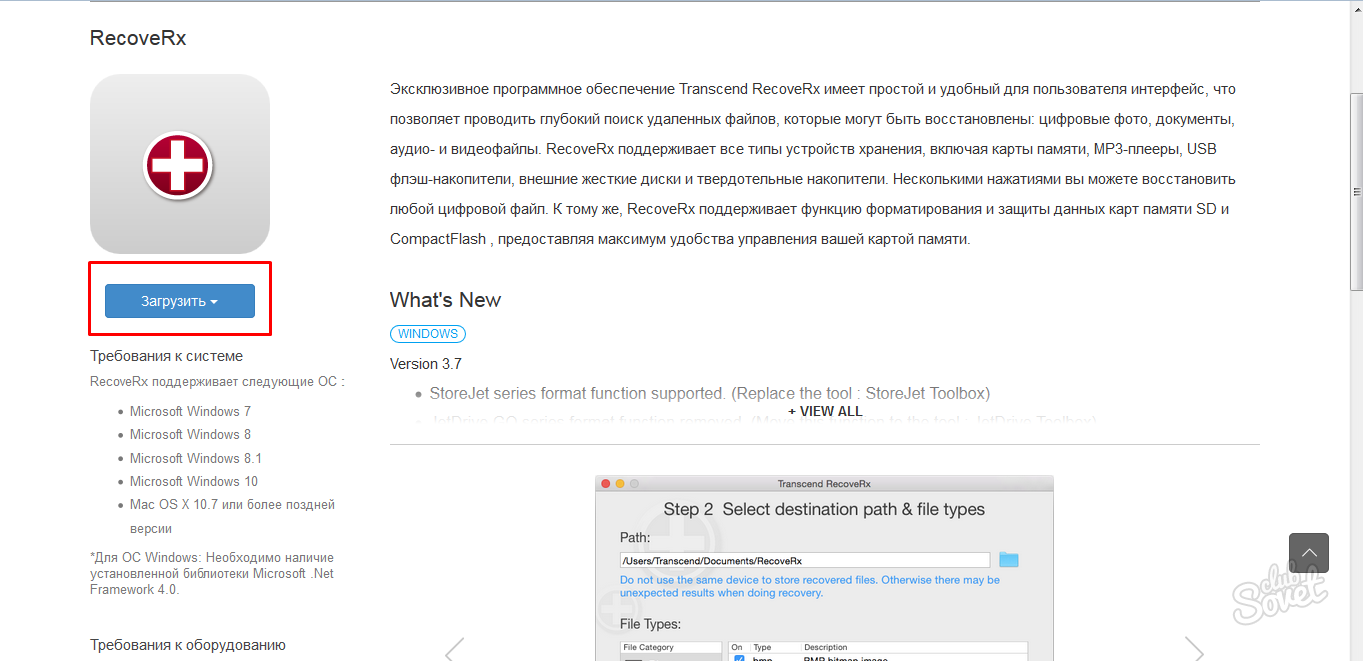
Как только софт загрузится, кликните по нему дважды. Вы легко установится программу: согласитесь с лицензионным соглашением, выберите язык и директорию установки. Вся процедура продлится не дольше двух минут.
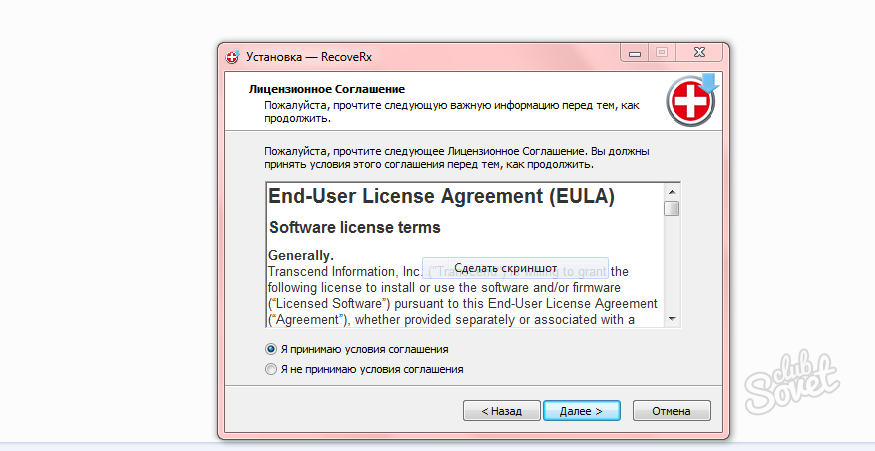
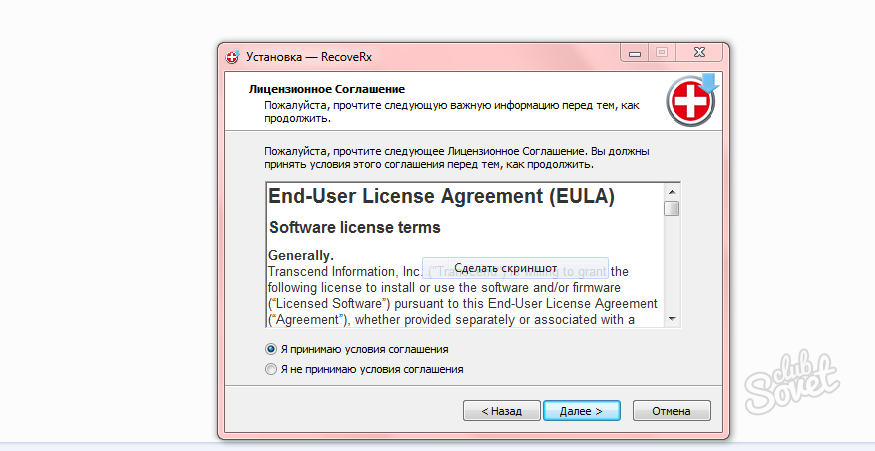
Откройте программу и зайдите в раздел “Format”. Обратите внимание, что в этой программе можно попытаться восстановить флешки, которые раннее были сломаны или показали ошибку.
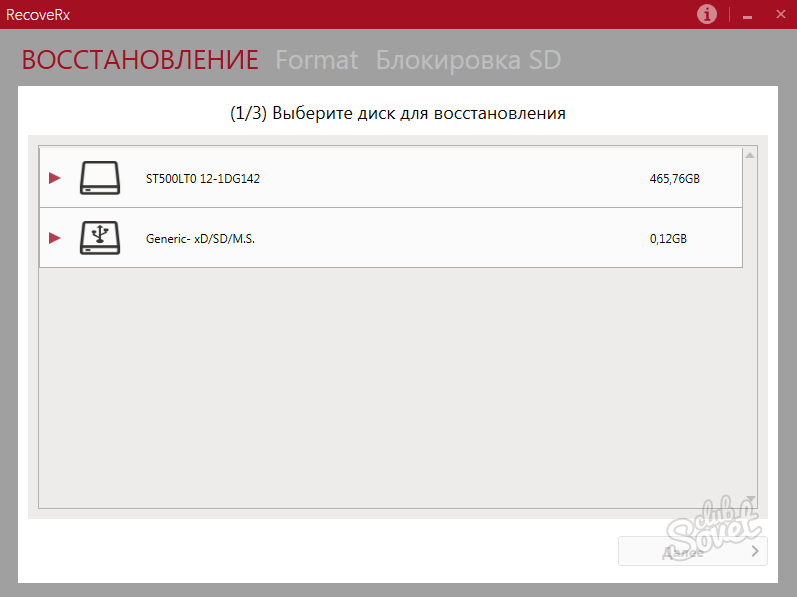
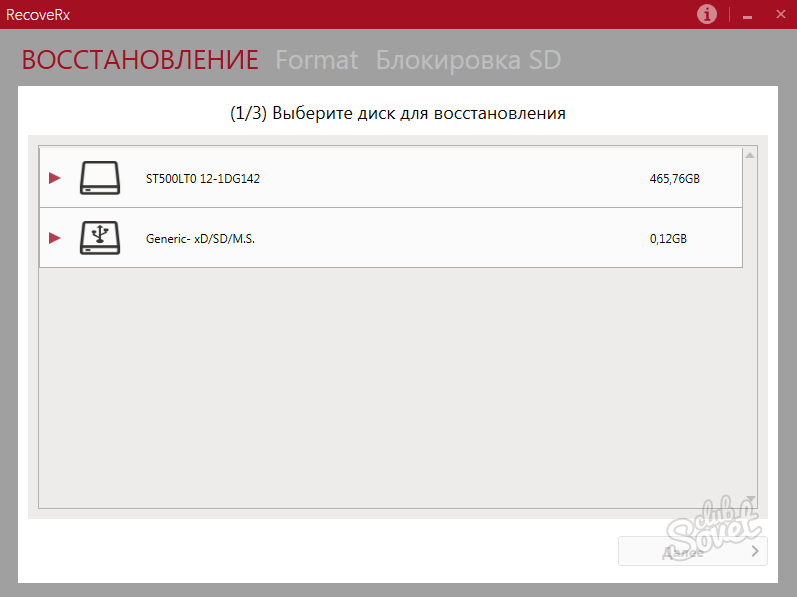
В графе “Диск” поставьте букву своей флешки, а ниже кликните по картинке “SD”. Форматирование этой программой поможет исправить некоторые ошибки и полностью очистить карту памяти.
Если вам нужно изменить вид файловой системе, то просто кликните по слову “FAT”, вы увидите небольшое меню со списком типов.
Как видите, у вас много вариантов очистки своей SD карты, которые могут быть как быстрыми и легкими, так и достаточно трудоемкими, если флешка показывает ошибку.
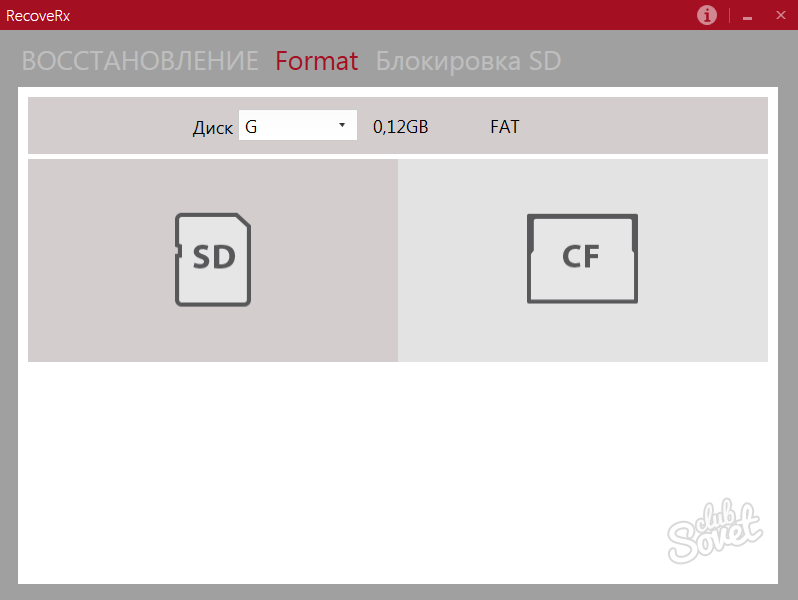
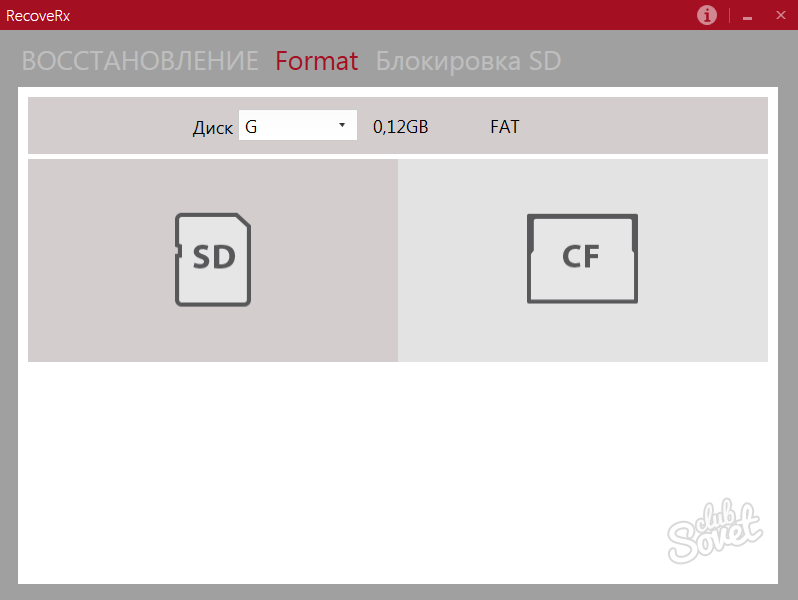
Как отформатировать карту памяти в телефоне и компьютере
 Многие компактные устройства используют для хранения карты памяти. SD-карта — миниатюрный накопитель, который используется чаще всего в смартфонах, цифровых камерах, навигаторах. Со временем память заканчивается, что не позволяет сохранять важные данные дальше, либо карта попросту перестаёт работать из-за ошибок. В таких и других случаях следует очистить карту от информации, отформатировав её.
Многие компактные устройства используют для хранения карты памяти. SD-карта — миниатюрный накопитель, который используется чаще всего в смартфонах, цифровых камерах, навигаторах. Со временем память заканчивается, что не позволяет сохранять важные данные дальше, либо карта попросту перестаёт работать из-за ошибок. В таких и других случаях следует очистить карту от информации, отформатировав её.
Android
- Перейдите в настройки устройства. Найдите значок «шестерёнки», который расположен либо на рабочем столе, либо в меню устройства. Перейдите в «Настройки».
- Зайдите в меню «Память». В зависимости от версии операционной системы, название этого пункта может отличаться.
- Выберите пункт «Стереть SD-карту» или «Отформатировать SD-карту». После выбора на экране будет представлена информация о характеристиках накопителя. Также должны быть представлены кнопки «Отсоединить SD-карту» и «Отформатировать SD-карту».
- Нажмите «Отформатировать SD-карту». Если по каким-либо причинам кнопка неактивна, отсоедините сначала карту памяти, нажатием на соответствующую кнопку.
- Подтвердите удаление всех данных. Разрешите удаление информации с носителя и следуйте инструкциям системы.
Windows
Ноутбуки, обычно, имеют слот для подключения карт формата Micro SD — картридер. Стационарные компьютеры, обычно, его не имеют. Если картридера нет — приобретаем.
- Подключите карту памяти к устройству через кардридер.
- Зайдите в «Мой Компьютер», где будут представлены все диски системы. Вызовите контекстное меню карты, нажатием правой кнопки мыши. Далее откройте окно форматирования, нажатием соответствующего пункта «Форматировать».
- Настройте параметры. В открывшемся окне следует выбрать необходимую файловую систему. По умолчанию Micro SD накопители хранят данные в файловой системе «FAT32». Если требуется другой вид, выберите его из списка. Также рекомендуется поставить галочку напротив опции «Быстрое форматирование».
- Выполните форматирование информационного носителя. Нажмите кнопку «Начать», чтобы приступить к процессу удаления данных.
После завершения процесса, система выдаст соответствующее уведомление о результате работы. При успешном результате, карта памяти будет очищена от всех данных и готова к работе. Некоторые SD-адаптеры имеют переключатель для защиты информации. Перед подключением убедитесь, что переключатель находится в выключенном состоянии.
Утилиты
Не всегда для полного и качественного форматирования достаточно стандартных программ операционной системы. Бывают случаи, когда форматирование не происходит из-за повреждений на программном уровне. Тогда на помощь приходят специальные утилиты, которые справятся с этой задачей.
AutoFormat Tool
Утилита отличается удобным интерфейсом и минимальным функционалом, что облегчает взаимодействие пользователя с программой.
- Скачайте и установите утилиту.
- Запустите с правами администратора. Правой кнопкой мышки кликните по значку программы, чтобы вызвать контекстное меню. Выберите пункт «Запуск от имени администратора».
- Укажите букву необходимого накопителя. В окне программы, укажите букву диска в «Disk Drive».
- Установите флажок на «SD».
- Нажмите кнопку «Format». Подтвердите решение об удалении данных с носителя, и запустите форматирование.
SDFormatter
Согласно словам разработчиков, утилита производит более тщательное и качественное удаление данных с карт памяти в отличие от стандартных средств системы.
- Загрузите и установите приложение.
- Запустите SDFormatter и выберите диск. После запуска появится окно, где необходимо указать требуемый накопитель для форматирования.
- Установите тип форматирования в настройках. Зайдите в меню «Options», где выберите тип «FULL (Erase)».
- Запустите форматирование. Нажмите кнопку «Format» для запуска процесса.
Guiformat FAT32
Программа специализируется на форматировании накопителей. Из файловых систем доступен лишь формат «FAT32».
Mac OS
- Подключите SD-адаптер с картой памяти к устройству.
- Запустите программу «Дисковая утилита». Найти её можно, перейдя в папку «Приложения» / «Служебные приложения» либо воспользоваться поиском, который находится в правом верхнем углу панели задач.
- Выберите в панели окна программы карту памяти. Левая панель содержит список всех подключённых накопителей. Кликните по значку карты Micro SD, чтобы открыть список опций.
- Выберите «Стереть». В окне форматирования карты укажите «Стереть» в верхней части окна.
- Укажите тип файловой системы. Система располагает несколькими вариантами, но для форматирования в формате FAT32, следует выбрать «MS-DOS (FAT)».
- Укажите новое имя для карты памяти.
- Нажмите «Стереть». При этом запустится процесс форматирования, подтвердите решение об удалении данных с носителя.
По окончании информационный накопитель будет готов к использованию. Если процесс не выполнился успешно, проверьте адаптер. Некоторые кардридеры имеют переключатель для защиты информации. До подключения к компьютеру посмотрите, находится ли переключатель в выключенном состоянии.
Поделиться:
Как отформатировать карту памяти
В процессе использования различных мобильных устройств пользователи регулярно сталкиваются с необходимость отформатировать карту памяти. Такая необходимость может возникать в случае повреждения файловой системы карты памяти. Также форматирование можно использовать для быстрого удаления всех файлов с карты памяти.
В данной статье мы расскажем о том, как отформатировать карту памяти с помощью мобильного устройства и с помощью компьютера, а также расскажем о том, какое оборудование вам для этого может понадобиться.
Важное замечание: форматирование карты памяти (также как форматирование флешки, жесткого диска или другого носителя информации) приводит к полному удалению всех хранящихся на ней данных. Поэтому прежде чем начинать что-то делать, скопируйте все нужные вам файлы в надежное место. Иначе вы их потеряете.
Как отформатировать карту памяти при помощи компьютера
Для того чтобы отформатировать карту памяти при помощи компьютера, ваш компьютер должен быть оснащен кардридером. Кардридер это небольшое устройство, предназначенное для работы с картами памяти. Кадридеры бывают внутренние и внешние. Внутренние кардридеры могут встраиваться в ноутбуки. В этом случае кардридер выглядит примерно, так как на картинке внизу.

Кадридер в ноутбуке
Для настольных компьютеров существуют внутренние кардридеры, которые устанавливаются в 2.5 дюймовый отсек (отсек в который раньше устанавливали флоппи-дисковод).

Внутеренний кардридер для настольного компьютера
В том случае, если ваш компьютер не оснащен кардридером (что сейчас бывает довольно редко), вы можете использовать внешний кардридер. Внешние кардридеры подключаются к компьютеру с помощью USB кабеля и не требуют никакой настройки. Вы можете просто подключить такой кардридер к компьютеру и сразу начать его использовать по прямому назначению.

Внешний кардридер, подключается по USB
Но, вернемся к форматированию карты памяти. Для того чтобы выполнить данную процедуру вам нужно вставить карту памяти в кардридер и после того, как она появится в окне «Мой компьютер», кликнуть по ней правой кнопкой мышки и выбрать пункт «Форматировать».

После этого откроется небольшое окно с настройками форматирования. В большинстве случаев здесь не нужно менять никаких настроек. Файловая система FAT отлично подходит для карт памяти. Остальные настройки также лучше не менять. Все, что нужно сделать, это нажать на кнопку «Начать» для того чтобы запустить процесс форматирования карты памяти.

Форматирование карты памяти займет всего пару секунд, после чего ее можно вынимать из кардридера и использовать.
Как отформатировать карту памяти с помощью мобильного уустройства
Также вы можете отформатировать карту памяти без помощи компьютера. Большинство устройств, которые используют карты памяти, умеют их форматировать. Для примера продемонстрируем, как можно отформатировать карту памяти при помощи Android смартфона.
Для начала откройте настройки Android смартфона и найдите там раздел «Память».

После открытия раздела «Память» нужно пролистать страницу в самый низ. Здесь вы сможете найти раздел «Форматировать карту памяти SD».

После открытия раздела «Форматировать карту памяти SD» вы увидите предупреждение о том, что восстановление данных после форматирования невозможно и кнопку «Форматировать карту памяти SD».

Для того чтобы отформатировать карту памяти просто нажмите на эту кнопку и дождитесь пока ваш Android смартфон закончит процедуру форматирования. После чего карту можно будет использовать.
Посмотрите также
Как отформатировать карту памяти через компьютер
Главная » ПО » Как отформатировать карту памяти через компьютерПравильное форматирование карты памяти для Android-устройства
Карта памяти — это самый компактный массовый тип носителей информации, какой можно себе представить. Он невероятно маленький, и на карточку размером с почтовую марку можно записать очень много данных. Сегодня в массовое производство запущены флешки объёмом до 512 гигабайт, а некоторые производители тестируют модели на 2 терабайта! Кроме того, такие носители информации имеют отличные показатели скорости чтения и записи, а также могут похвастаться минимальным потреблением энергии. Что может быть лучше для смартфона или планшета?
Правильное форматирование флешки увеличит срок ее эксплуатации.
Время от времени может понадобиться отформатировать карту памяти. Зачем? Причины могут быть самыми разными. Чаще всего — продажа устройства вместе с флешкой для того, чтобы никому не досталась ваша личная информация, а также при замене девайса, чтобы носитель работал в нём максимально корректно. Также иногда приходится выполнять форматирование из-за некоторых ошибок в работе. Как это лучше всего сделать? Существует несколько способов. Мы рассмотрим с вами, как форматировать карту памяти на самом устройстве Android, а также при помощи компьютера.
Форматирование карты памяти на самом устройстве
Это самый простой и быстрый способ очистить данные флэш-накопителя. Вы точно не ошибётесь при выборе формата файловой системы, а также исключите ошибки в работе кабеля или USB-разъёма компьютера, или ноутбука, ведь они тоже могут быть. Если вы решили форматировать карту памяти на самом девайсе, выполните шаги со списка ниже.
- Правильно вставьте карточку в устройство. Слот может находиться как на боковой грани, так и под крышкой, и даже под аккумуляторной батареей. Обычно возле гнезда схематически отображается, какой стороной нужно вставлять.
- Позаботьтесь о том, чтобы сохранить все важные данные, хранящиеся на флешке. Сделать это можно, загрузив файлы на облачное хранилище, например, Google Диск, либо же, подключив устройство к компьютеру, скопировать данные в отдельную папку.
- Удостоверьтесь в том, что не запущены никакие программы и процессы, использующие в своей работе карту памяти.
- Перейдите в Настройки — Память. В этом разделе будет отображаться два раздела: внутренняя память и внешний накопитель.
- Пролистайте вниз, выберите «Очистка карты памяти» или «Форматировать карту памяти». Система запросит код безопасности, если вы его устанавливали. Это может быть ПИН-код, пароль или графический ключ. Введите его, чтобы подтвердить операцию.
- Флешка автоматически отключится, очистится, а затем снова подключится. На всё это уйдёт буквально пару секунд.
- Всё, флешка готова для использования на устройстве.
ВНИМАНИЕ. Если после того как вы ввели код безопасности, флешка была автоматически отключена, а процесс очистки автоматически не начался, подключите карту памяти, нажав в меню соответствующую кнопку, после чего перезагрузите девайс и попробуйте попытку отформатировать носитель.
Если по каким-то причинам у вас не получается форматировать карту памяти на мобильном устройстве, попробуйте сделать это при помощи компьютера. Для этого вам понадобится соединительный кабель, обычно идущий в комплекте, и исправное USB-гнездо. В некоторых случаях потребуется кардридер, которым оснащаются все ноутбуки, и адаптер на SD-карту стандартного размера. Перейдём непосредственно к очистке.
- Подсоедините устройство к компьютеру через кабель USB, в настройках подключения выберите «USB-накопитель» и активируйте его. Учтите, что не на всех версиях Android возможен такой режим. Тогда извлеките карточку из устройства и вставьте её в кардридер.
- Подождите, пока система определит носитель и отобразит его в Проводнике Windows.
- Кликните по названию диска правой кнопкой мышки и выберите «Форматировать».
- Выберите формат файловой системы, после чего нажмите кнопку «Начать». Какую лучше всего выбирать файловую систему, читайте в этой статье на нашем сайте.
- Через пару секунд всё будет готово. Вставьте флешку в устройство и пользуйтесь себе на здоровье.
Если не работает ни один из перечисленных способов
В некоторых случаях может не помочь ни один из перечисленных выше способов. В таком случае воспользуйтесь специальным приложением для форматирования и восстановления данных либо же попробуйте форматировать карту памяти в фотоаппарате. Очень часто именно они помогают достичь нужного результата.
Заключение
Теперь вы осведомлены, как форматировать карту памяти для девайсов, работающих на операционной системе Android. Воспользуйтесь одним из описанных способов и проблем у вас возникнуть не должно. В комментариях просим вас писать о возникших проблемах, вместо попробуем найти их решение.
NastroyVse.ru
Карта sd не форматируется
В современном мире довольно сильно популяризированы флеш-накопители для ПК, а в мобильных устройствах – карты памяти microSD. Популярность устройств обусловлена их низкой ценой, возможностью хранить большие объёмы данных, и при этом с лёгкостью переносить все эти данные на другие устройства.
Но и у этих устройств есть недостатки – это проблема в форматировании. Пользователи данных накопителей информации в недоумении от того, что карта SD не форматируется. При этом часто задаются такими вопросами: Карта памяти не форматируется что делать? И SD карта повреждена Android как исправить? Давайте же ответим на эти вопросы, а также выясним, что делать, если карта памяти не форматируется.
Флеш-накопители данных являются обязательной частью современного мира, поэтому важно знать, как правильно работать и обслуживать данные устройства, дабы не столкнутся с проблемами в самый неподходящий момент.
Удаление всех данных флеш-карты через консоль
Если у вас SD карта не форматируется, то есть возникли проблемы в форматировании флешки и никак не удаётся совершить данное действие, то нужно: или нести устройство в сервисный центр, или выбросить. Но также есть ещё способы «спасения флешки». Один из них – это способ форматирования флеш-накопителя через консоль.
В Windows системе есть одна особенность при удалении файлов – если сам файл занят какими-либо процессами, то удалить его не удастся. А через консоль мы можем всё уничтожить без всяких проблем. Итак, вот что мы делаем в консоли если не форматируется микро SD карта:
- Используем комбинацию клавиш Win+R
- Появилось окно «Выполнить». Вводим туда команду – diskmgmt.msc.
- Нажимаем «Ок» и перед нами появилось окно «Управление дисками». Ищем наш флеш-накопитель, нажимаем по нему правой кнопкой мыши и выбираем «Форматировать».
Если у вас всё прошло удачно и без ошибок, то вы молодец. Если не получилось, то не закрывайте
Как отформатировать SD карту
Карты памяти SD разработаны для использования в портативной технике. Сейчас их используют в основном в фотоаппаратах и видеокамерах, а уменьшенная версия (microSD) используется в мобильных телефонах, смартфонах планшетах, видео-регистраторах и других компактных мобильных устройствах.
Используя свои портативные устройства, пользователи часто сталкиваются с необходимостью отформатировать SD карту. Например, для того чтобы быстро удалить все данные. Кроме этого необходимость отформатировать SD карту может возникнуть в случае повреждения файловой системы. Как правило, в таких случаях компьютер или мобильное устройство сообщает об ошибке и необходимости провести форматирование.
Перед тем как пытаться форматировать SD карту с помощью компьютера попробуйте сделать это с помощью портативного устройства, с которым она обычно используется. Изучите меню вашего устройства, вполне вероятно, что вы найдете функцию форматирования. Если нет, тогда вам понадобится компьютер с кардридером.
Кардридеры бывают нескольких типов:
- Встроенные кардридеры. Большинство современных ноутбуков и моноблочных компьютеров оснащаются встроенными кардридерами. Осмотрите корпус вашего ноутбука или моноблока и найдите нужный вам слот.

- Кадрридеры в 2.5 дюймовом отсеке. Если у вас современный настольный компьютер то, скорее всего он оснащен кардридером. Кардридеры устанавливаются в 2.5 дюймовый отсек корпуса компьютера, туда где раньше был флоппи-дисковод.

- Внешние кардридеры. Если у вас нет ноутбука или настольного компьютера с кардридером, то вы всегда можете воспользоваться внешним кардридером. Они стоят совсем не дорого и продаются в любом магазине с компьютерной техникой.

После того как вы нашли кардридер можно приступать к форматированию. Для этого вставляем карту в кардридер. Это нужно делать аккуратно, не применяя слишком много силы. Если вы используете внешний кардридер, то не забудьте подключить его к компьютеру с помощью USB кабеля.
После того как вы вставили карту в кардридер ваш компьютер должен ее определить. Как правило, это занимает всего несколько секунд. После этого карта памяти появится в в системе, откройте «Мой компьютер» и вы ее увидите. Она должна определиться системой точно также как обычная флешка.
Для того чтобы форматировать SD карту кликните по ней правой кнопкой мышки и выберите пункт меню «Форматировать».

После этого откроется окно с настройками форматирования. В большинстве случаев здесь ничего не нужно менять. Можете форматировать с теми настройками, которые указаны по умолчанию. Чтобы начать форматирование нажмите на кнопку «Начать» и подождите, пока система не уведомит вас о завершении процесса.

Единственное на что следует обратить внимание это «Быстрое форматирование». Если эта функция включена, то форматирование пройдет быстро. Если же отключить эту функцию то форматирование может занять очень много времени, так как данные будут удаляться с накопителя физически, то есть полностью перезаписываться. В большинстве случаев, такое полное удаление не требуется и вместо него используется «быстрое» форматирование.
Как отформатировать microSD. microSD форматируются точно также как и обычные SD карты. Например, microSD можно отформатировать с помощью портативного устройства к которому она подключается. Кроме этого форматирование можно выполнить и с помощью компьютера. Для этого вам понадобится переходник с microSD на SD.
Посмотрите также
