Не могу с айфона перенести фото на компьютер – Transfer photos and videos from your iPhone, iPad, or iPod touch
Как перекинуть фото с Айфона на компьютер
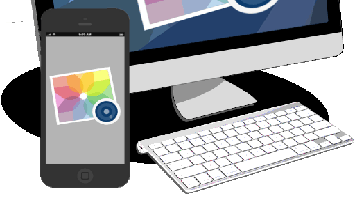
Как перекинуть фото с Айфона на компьютер. Поскольку Apple iPhone не позволяет расширять внутреннюю память, многим пользователям приходится периодически чистить его от ненужной информации. Как правило, больше всего на телефоне занимают места фотографии, которые можно удалить с устройства, предварительно перенеся на компьютер.
Содержание:
Перекидываем фото с Айфона на компьютер
Сегодня речь пойдет о разнообразных способах, позволяющих перенести цифровые фотокарточки с телефона на компьютер. Каждое из представленных решений простое и позволяет быстро справиться с поставленной задачей.
Способ 1: Проводник Windows
Для начала поговорим о стандартном методе переноса снимков с телефона на компьютер. Важное условие: на компьютере должна быть установлена программа iTunes (хоть она в данном случае и не понадобится), а телефон сопряжен с компьютером (для этого на смартфоне по требованию системы потребуется ввести код-пароль).
1. Подключите Айфон к компьютеру с помощью USB-кабеля. Дождитесь, когда произойдет соединение, а затем запустите Проводник Windows. В списке подключенных устройств будет отображаться телефон.
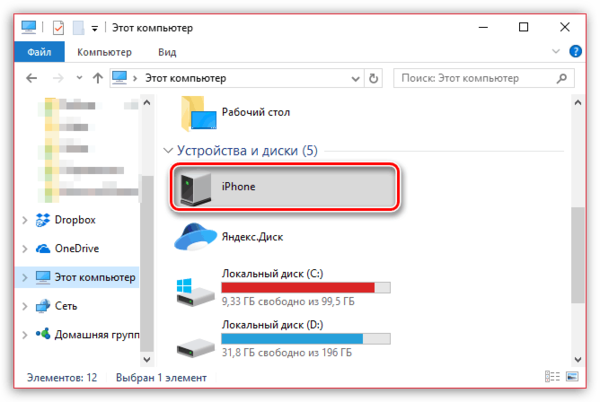
2. Пройдите во внутреннее хранилище изображений вашего устройства. На экране отобразятся все фото и видео, как снятые на смартфон, так и просто сохраненные в память устройства. Чтобы перенести на компьютер все изображения, нажмите на клавиатуре сочетание клавиш Ctrl+A, а затем перетащите изображения в желаемую папку на компьютере.
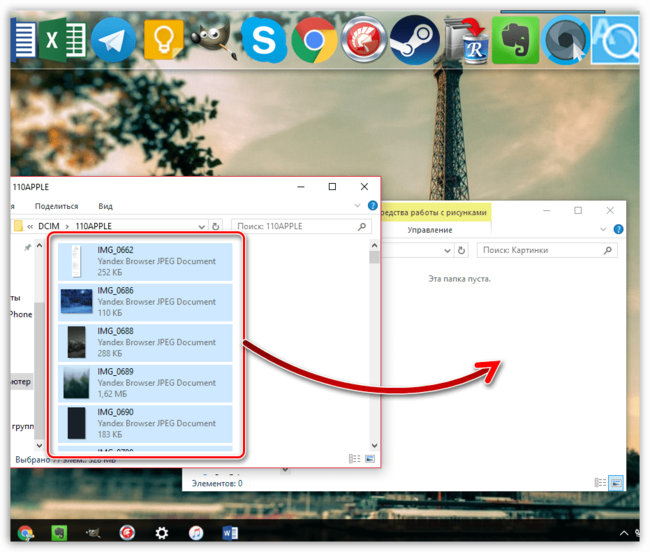
3. Если вам требуется перенести не все изображения, а выборочные, зажмите на клавиатуре клавишу Ctrl, а затем просто щелкайте по нужным картинкам, выделяя их. Затем точно таким же перетаскиванием отправьте их в папку на компьютере.
Способ 2: Dropbox
Абсолютно любой облачный сервис очень удобно использовать для экспорта изображений как с iPhone на компьютер, так и наоборот. Рассмотрим дальнейшие действия на примере сервиса Dropbox.
Скачать Dropbox для iPhone
1. Запустите на телефоне Dropbox. В центральной части окна выберите кнопку «Создать», а затем тапните по пункту «Загрузить фото».
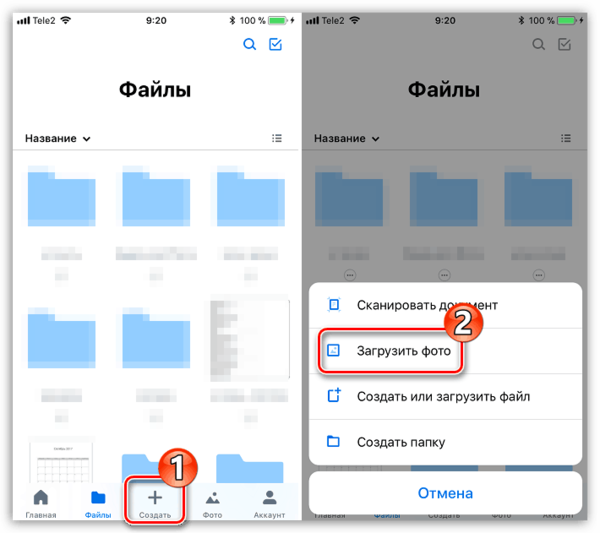
2. Когда на экране отобразится фотобиблиотека Айфон, поставьте галочки около нужных изображений, а затем выберите в правом верхнем углу кнопку «Далее».
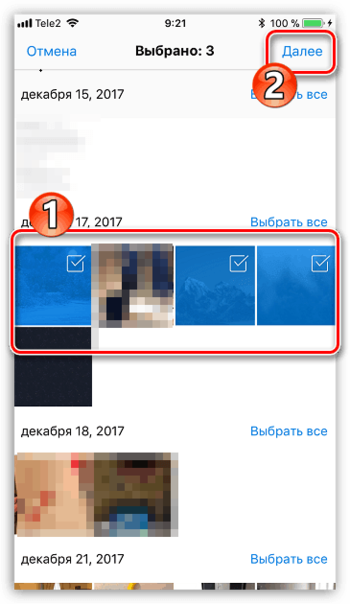
3. Укажите конечную папку, куда будет выполнено копирование снимков, а следом запустите синхронизацию нажатием по кнопке «Загрузить».
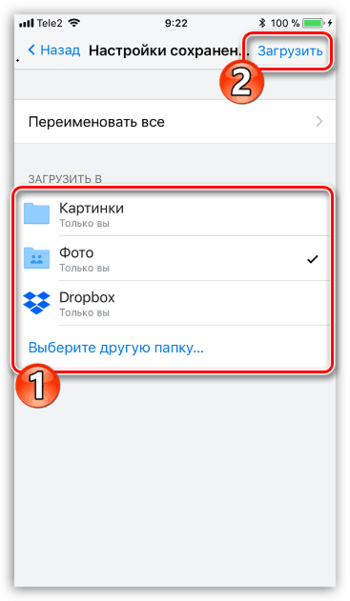
4. Дождитесь, пока у фотографий пропадет значок синхронизации. С этого момента снимки в Dropbox.
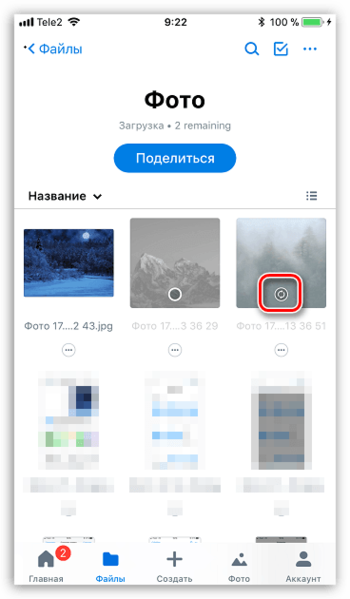
5. Следующим шагом от вас потребуется открыть папку Dropbox на компьютере. Как только синхронизация данных будет выполнена и здесь, все изображения будут загружены.
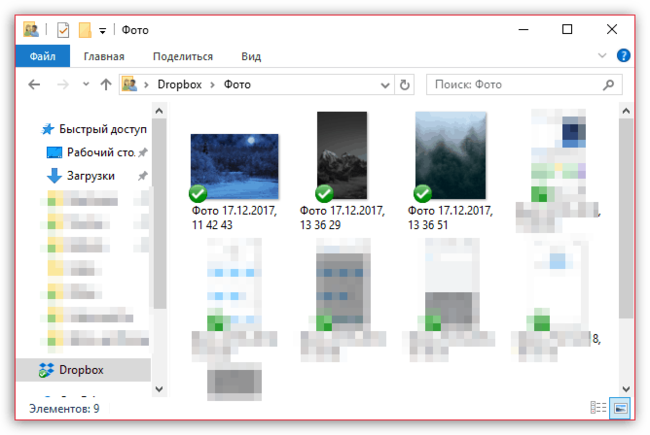
Способ 3: Documents 6
Такой полезный тип приложений, как файловый менеджер, позволяет не только хранить и запускать на Айфон различные виды файлов, но и быстро получать к ним доступ на компьютере. Способ подойдет в том случае, если и iPhone, и компьютер подключены к одной Wi-Fi сети.
1. Если у вас еще не установлено на смартфон приложение Documents 6, выполните его загрузку и установку бесплатно из App Store.
Скачать Documents 6
2. Запустите Documents. В левом нижнем углу откройте вкладку «Документы», а затем папку «Фото».
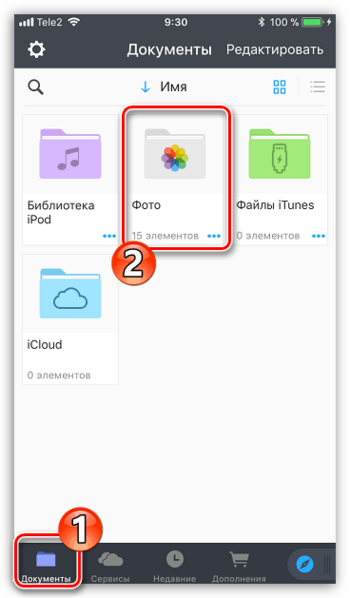
3. Щелкните по иконке с троеточием около изображения, а затем выберите пункт «Копировать».
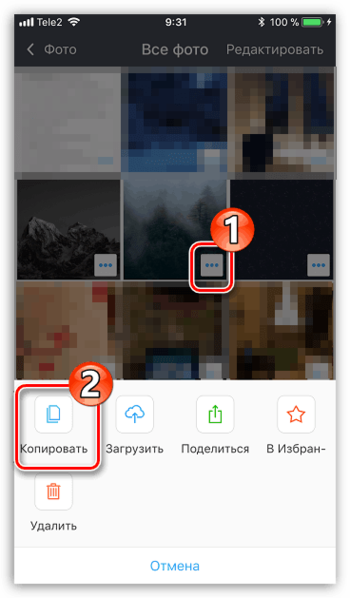
4. На экране появится дополнительное окно, в котором вам понадобится выбрать, в какую папку Documents будет скопировано изображение, а затем завершить перенос. Таким образом скопируйте все изображения, которые требуется перенести на компьютер.
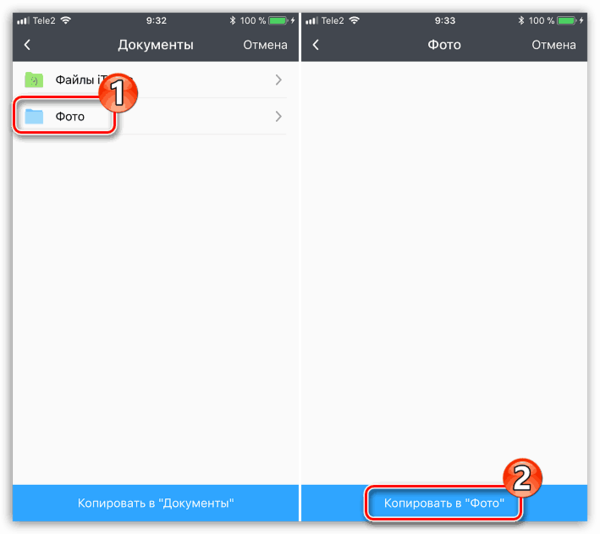
5. Теперь на телефоне понадобится разрешить Wi-Fi-синхронизацию. Для этого кликните в левом верхнем углу по иконке с шестеренкой, а затем откройте пункт «Wi-Fi Drive».

6. Установите ползунок около «Включить» в активное положение, а затем обратите внимание на появившийся URL-адрес – именно по нему и понадобится перейти в любом веб-обозревателе на компьютере.

7. Когда на компьютере будет выполнен переход по ссылке, на телефоне понадобится дать разрешение для обмена информацией.
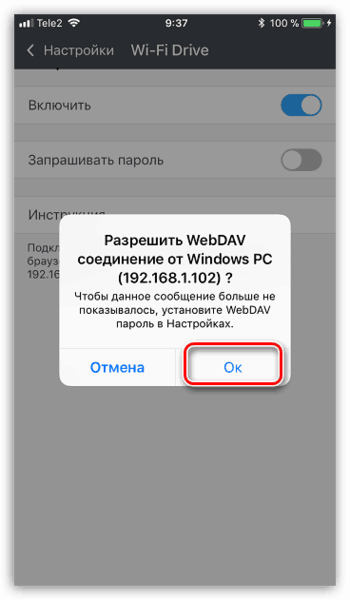
8. На самом же компьютере появится папка, куда мы переносили наш снимок, а следом и сама фотография.
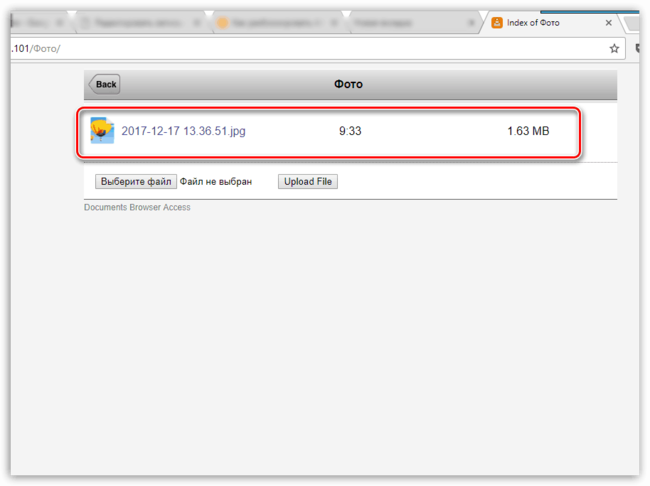
9. Кликнув по файлу, картинка откроется в полном размере и будет доступна для сохранения (щелкните по ней правой кнопкой мыши и выберите пункт «Сохранить картинку как»).

Способ 4: iCloud Drive
Пожалуй, наиболее удобный способ переноса изображений с Айфон на компьютер, поскольку в данном случае экспорт изображений в облако будет происходить полностью в автоматическом режиме.
1. Для начала следует проверить, активна ли выгрузка фото на телефоне. Для этого откройте настройки, следом выбрав в верхней части окна свой Apple ID.
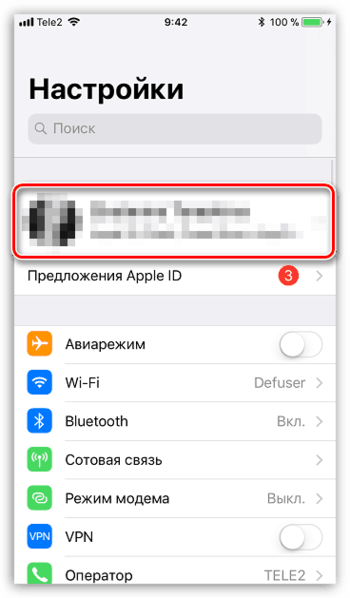
2. В новом окне откройте раздел «iCloud».
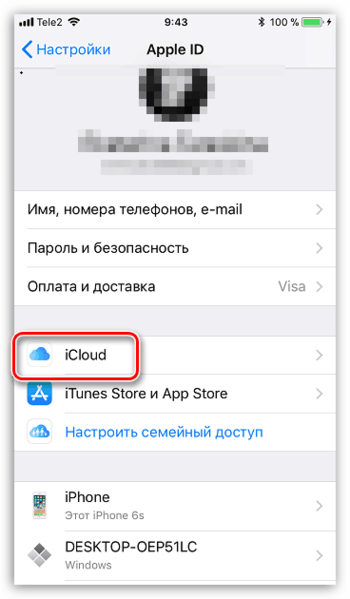
3. Выберите пункт «Фото». В новом окне убедитесь, что у вас активированы пункты «Медиатека iCloud», а также «Мой фотопоток».

4. Скачайте и установите на компьютер программу iCloud для Windows.
Скачать iCloud для Windows
5. В Проводнике Windows появится папка «Фото iCloud». Чтобы папка пополнялась новыми фотографиями, программу потребуется настроить. Щелкните в трее по иконке со стрелочкой, чтобы открыть список запущенных приложений, кликните по iCloud правой кнопкой мыши, а затем пройдите к пункту «Открыть настройки iCloud».
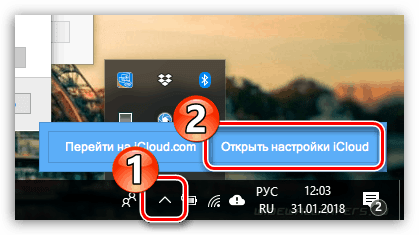
6. Поставьте галочки около пунктов «iCloud Drive» и «Фотографии». Правее от второго пункта щелкните по кнопке «Параметры».
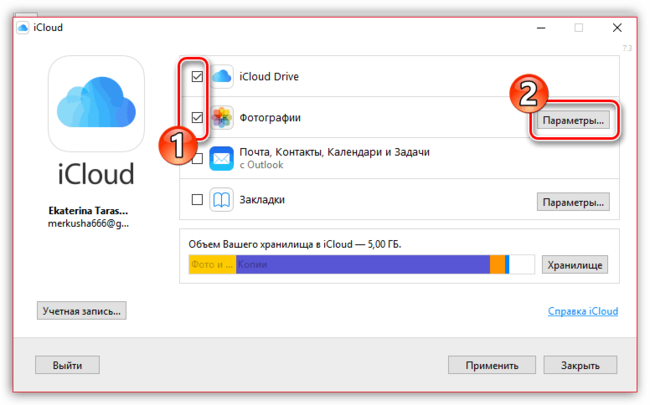
7. В новом окне поставьте чекбоксы около пунктов «Медиатека iCloud» и «Мой фотопоток». При необходимости, измените стандартно заданные папки на компьютере, куда будут выгружаться снимки, а затем кликните по кнопке «Готово».

8. Внесите изменения в работу программы, щелкнув в правом нижнем углу по кнопке «Применить» и закройте окно.
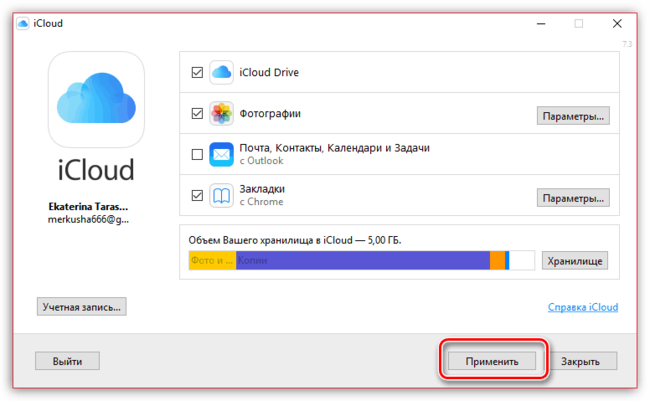
9. Спустя некоторое время папка «iCloud Фото» начнет пополняться изображениями. Скорость загрузки будет зависеть от вашего интернет-соединения и, конечно, размера и количества изображений.
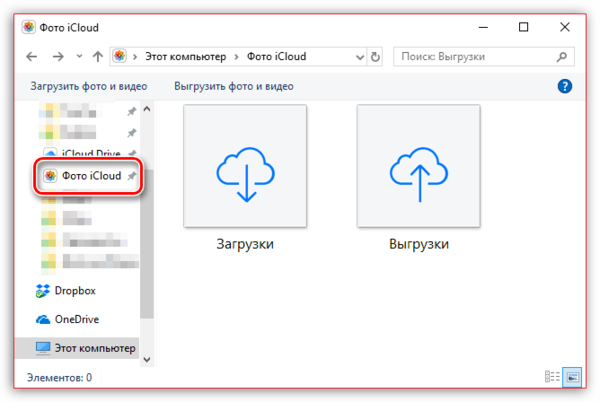
Способ 5: iTools
Если вас не устраивает работа iTunes, данной программе найдутся замечательные функциональные аналоги, например, iTools. Данная программа, в отличие от ПО от Apple, способна практически в два счета перенести фотографии, содержащиеся на устройстве, на компьютер.
1. Подключите iPhone к компьютеру и запустите iTools. В левой части окна программы пройдите ко вкладке «Фото».
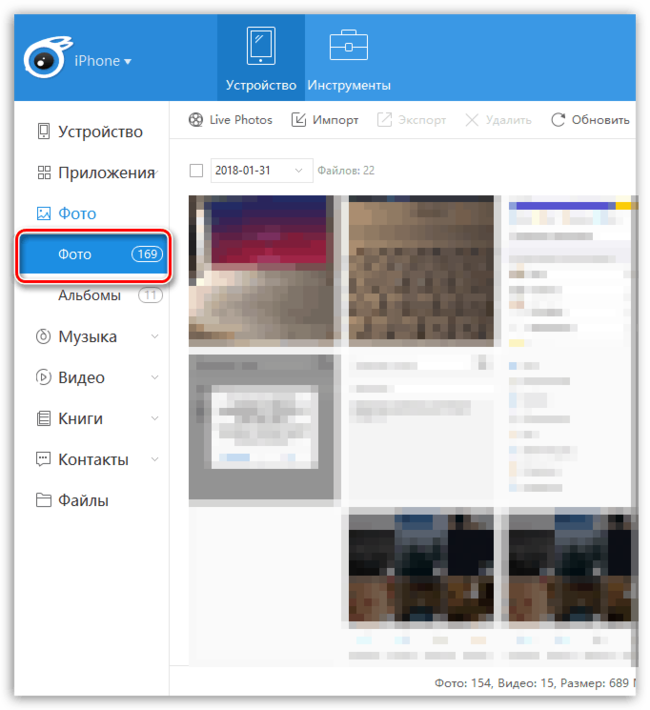
2. В центральной части окна отобразятся все снимки, содержащиеся на Айфон. Чтобы перенести снимки выборочно, начинайте каждое изображение выделять одним кликом мыши. Если же на компьютер требуется перенести все изображения, кликните в верхней части окна по кнопке «Выбрать все».
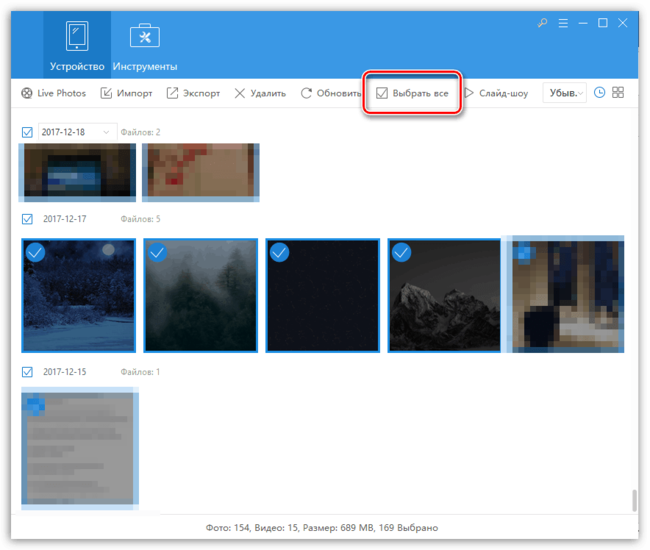
3. Щелкните по кнопке «Экспорт», а затем выберите пункт «В папку».
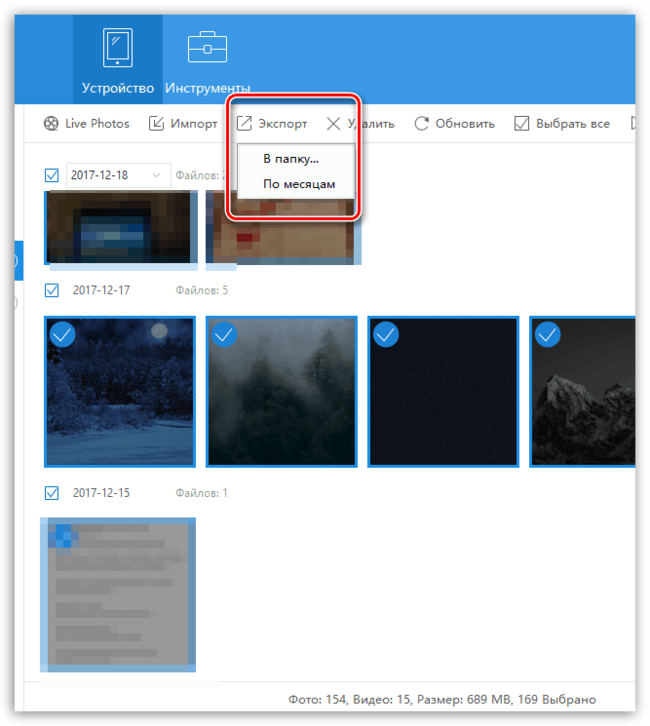
4. На экране появится Проводник Windows, в котором вам потребуется указать конечную папку, куда и будут сохранены выбранные изображения.

Надеемся, с нашей помощью вы смогли подобрать для себя оптимальный способ переноса изображений с Apple iPhone или другого iOS-устройства на компьютер.
upgrade-android.ru
Как скинуть фото с айфона на компьютер
Телефоны от фирмы Apple имеют хорошие камеры, поэтому вполне могут заменить фотоаппарат. И если делать фотографии с помощью гаджета легко, то вот с переброской файлов на компьютер могут возникнуть проблемы. Связано это с тем, что у Apple максимально закрытая операционная система.

Скидываем фото на ОС Windows
Переброс фотографий с айфона на компьютер под управлением Windows зависит от версии операционной системы.
Windows 7
Сбросить фотографии на компьютер, работающий под управлением данной ОС, легко. Сделать это можно с помощью проводника.
- Подсоедините айфон с помощью USB-шнура.
- Откройте «Мой компьютер». В разделе «Съемные устройства» найдите iPhohe, он также может быть подписан как цифровая камера.
- Откройте подключенное устройство, далее выберите папку «Internal Storage» и перейдите в DCIM.
- Выберите фотографии и скопируйте их.
- Вставьте фото в выбранную папку на компьютере.
Как вариант, при автозапуске выбрать «Импортировать изображение и видео». У вас сразу откроется папка с фотографиями.

Windows 8
Работа с фотографиями в операционной системе происходит с помощью приложения «Фотоальбом».
- Подключите устройство к компьютеру.
- Откройте приложение фотоальбом и нажмите на «Импорт».
- Укажите, что фото будут импортированы из айфона.
- Выберите в папке нужные файлы.
- Выберите «Продолжить» — «Импорт».
- Фотографии будут сохранены в папке «Изображения»

Windows 10
- Подключите устройство с помощью кабеля.
- Откройте приложение «Фотографии».
- Выберите пункт «Импорт» и подпункт «С USB-устройства».
- Отметьте фотографии и скопируйте их, выбрав папку.
Если ваш компьютер не видит айфон, установите на компьютер последнюю версию iTunes и повторите попытку.
Отключая айфон от компьютера, не забывайте о безопасном извлечении устройства.
Для копирования фотографий используйте горячие клавиши Ctrl + С, а для вставки Ctrl + V.
Скидываем фото на ОС Mac
На компьютерах с ОС Mac установлена стандартная программа iTunes, с помощью которой можно скопировать фотографии.
- Подключить устройство через кабель.
- Откройте iTunes и нажмите на «Продолжить».
- Подтвердите подключение на телефоне, выбрав «Доверять этому компьютеру».
- Запустите «Фото» и выберите пункт «Импорт».

Фотографии будут скопированы в каталог «Альбом» — «Последний импорт».

Альтернативные способы
С помощью iCloud
Скинуть фото на компьютер можно с помощью iCloud.
- Для этого сначала установите на компьютер приложение «iCloud».
Обратите внимание, приложение разработано как под ОС Mac, так и под Windows.
- Пройдите авторизацию в системе на вашем телефоне, затем на компьютере, используя данные от Apple ID.
- Откройте iPhone и в меню «Настройки» выберите вашу учетную запись, затем перейдите на вкладку «iCloud». В пункте «Фото» поставьте галочку возле «Фото iCloud».
- Откройте на компьютере «Фото iCloud».
- Выделите нужные фото и скопируйте их.
- Откройте нужную папку на компьютере и вставьте фотографии.

Через Wi-Fi
Для работы с фото через Wi-Fi необходима синхронизация.
- Соедините устройства между собой с помощью USB-кабеля.
- На компьютере откройте приложение iTunes, Среди предложенных вариантов выберите «Синхронизация» и укажите устройство.
- Во вкладке «Обзор» установите флажок возле пункта «Синхронизация устройства через Wi-Fi».
- Откройте настройки iPhone и выберите пункт «Синхронизация с iTunes по Wi-Fi».
По окончании операции вы сможете подключать телефон к компьютеру через модуль Wi-Fi и скидывать фотографии на компьютер.

Через облачные сервисы
Самый простой и очевидный способ. Для начала загрузите фотографии на облачный сервер, а затем скачайте их на компьютер.

Скинуть фотографии айфона на телефон не так сложно, как кажется на первый взгляд. Достаточно подключить устройство к ПК и с помощью программ получить доступ к медиафайлам.
Как перенести фото с Айфона на компьютер Windows (1 видео)
Все иллюстрации статьи (8 фото)
mobcompany.info
Как скопировать (перенести) фото с iPhone на компьютер [Инструкция]
Привет! Я уверен, каждый из вас делает снимки на телефон и делает их часто и помногу. Ну по крайней мере я использую свой iPhone в качестве фотоаппарата каждый день. Ведь телефон всегда под рукой, а встроенная камера давно научилась делать приличные снимки. И что бы вы не фотографировали, все это рано или поздно надо куда-то девать. Если свободное пространство на вашем iPhone стремится к нулю, а папка с фотками раздулась до неприличных размеров, я предлагаю скопировать фото с iPhone на компьютер. Об этом сегодня и поговорим!
Опять же, ЕДИНОГО МЕТОДА для копирования фотографий с iPhone просто НЕТ. Существует довольно много путей, позволяющих вашим фоткам переместиться на жесткий диск компьютера. Наверное, было бы хорошо настроить автоматическую синхронизацию между iPhone и вашим компьютером через iCloud. Но как показывает жизненный опыт, для многих пользователей эти понятия до сих пор являются высшей материей. Поэтому синхронизацию фотоальбома посредством iCloud мы рассмотрим в другой статье, а сегодня разберемся как ПРОСТО взять и перенести фотки с iPhone на компьютер. Ну так чтобы ничего не настраивать и не ждать по пол-дня… Решили — сделали!
Как обычно, я предоставляю на ваш выбор несколько различных методов, которые с моей точки зрения самые нормальные и рабочие. Вот основные пути копирования фото с iPhone на компьютер, которыми я сам регулярно пользуюсь.
Отправить фото на свой e-mail
Здесь и так все понятно. Можно отправить на свой электронный ящик фотографии, а затем сохранить их на компьютере открыв отосланное письмо. Данный способ мне очень нравится, но есть пару НО. Во первых вам необходимо наличие подключения к интернет. Во вторых таким способом много фоток отсылать неудобно… Хотя кому как. Ну в общем вы поняли. Если не знаете кака это сделать, вот вам маленький guide:
ШАГ 1 Заходим в Фотопленку и нажимаем кнопку Выбрать

ШАГ 2 Выбираем фотографии, которые необходимо отправить по почте. ВНИМАНИЕ!!! Прикрепить можно только 5 фотографий за один раз (к одному электронному письму).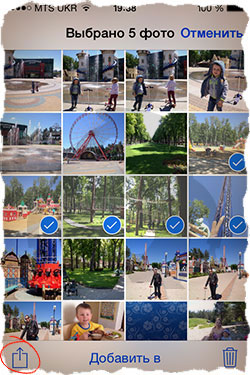
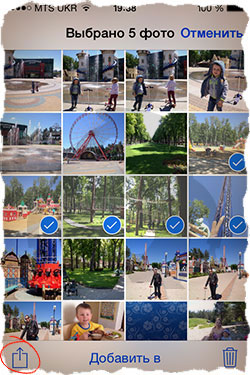
ШАГ 3 Нажимаем кнопку в левом нижнем углу (квадрат и стрелка вверх) и выбираем Mail из открывшегося меню. Теперь осталось ввести свой электронный ящик и отправить письмо.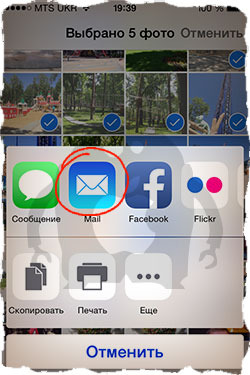
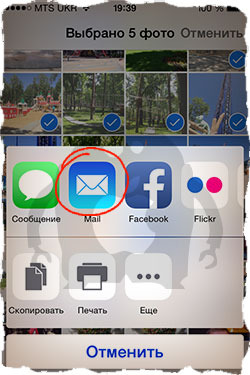
Далее заходим в свой почтовый ящик и сохраняем оттуда фотографии на компьютер. Данный способ очень выручает, когда в руках нет кабеля, но есть интернет. Минус в том, что к одному письму можно прикрутить только 5 фотографий. Если фотографий многовато, прийдется отсылать много писем. И еще один маленький нюанс — на вашем iPhone должна быть настроена электронная почта. А вообще таким образом можно перенести фото на любое устройство, на котором можно открывать почту и смотреть фотографии.
iPhone как USB накопитель (пользователи PC)
Если вы счастливый обладатель PC на Windows, то у вас вообще не должно возникать проблем с копированием фотографий с iPhone на жесткий диск. В большинстве случаев Windows распознает iPhone как флешку и добавляет в Проводник устройство, содержимое которого можно просмотреть. Вот вам наглядный пример.
ШАГ 1 Подключаем iPhone при помощи USB кабеля к компьютеру. Ваше устройство будет распознано и на ваш выбор будет представлен стандартных набор действий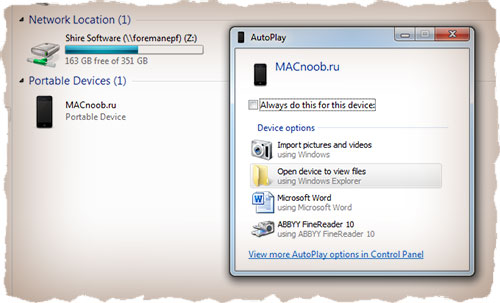
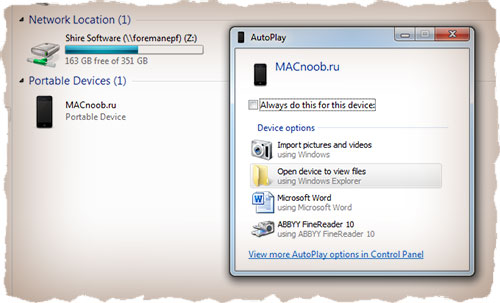
ШАГ 2 Из этого списка нам подходит только первые два пункта «Импорт фотографий и видео» и «Открыть устройство для просмотра файлов». Если вы выбрали второй пункт, особо не обольщайтесь. Никто вас к системным файлам не пустит, а на внутреннем хранилище iPhone вы найдете только папки с фотографиями. Как видно на картинке ниже, папок там действительно много. Я не пойму зачем в Apple все так закодировали, ведь теперь чтобы найти одну единственную фотографию вам необходимо перелопатить кучу папок. Попробуйте отсортировать по дате и времени создания, чтобы хоть как-то ориентироваться в пространстве.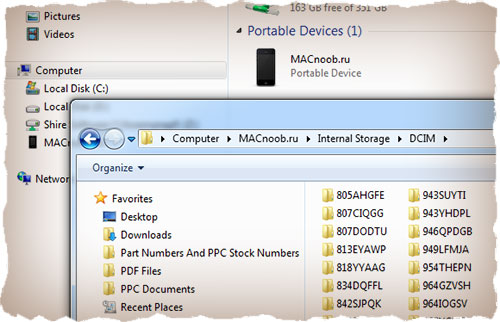
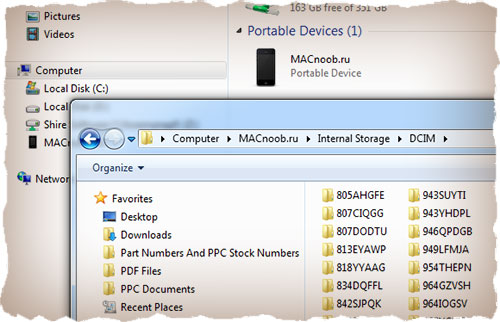
ШАГ 3 Если вы все-таки выбрали пункт «Импорт фотографий и видео», то перед вами предстанет вот такое окно. Здесь должно быть все понятно без моих blah-blah-blah… Выбираем папку в которую хотим скопировать фотки и нажимаем OK. Копируются все фотографии и видео с телефона. Выбрать всего одну или две нам не дают.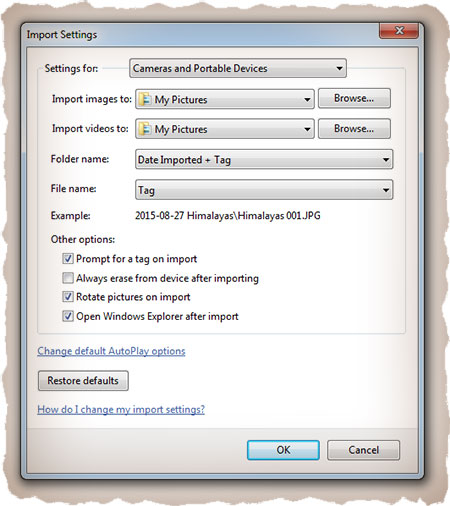
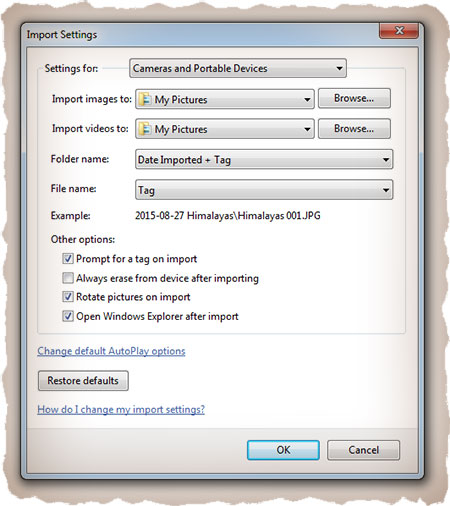
Захват изображений (пользователи MAC)

 В очередной раз удивляюсь тому, как Apple продумала свою операционную систему OS X. Они знали (и это, блин, очевидно) что люди будут подключать к MAC всевозможные устройства захвата изображений и видео. Именно поэтому в OS X есть встроенная утилита с названием «Захват изображений», при помощи которой можно получить доступ к фотографиям, даже если устройство, где они хранятся, не распознано компьютером как носитель. С помощью этой программы я переписываю отснятое видео и фотографии с GoPro камеры и иногда с iPhone.
В очередной раз удивляюсь тому, как Apple продумала свою операционную систему OS X. Они знали (и это, блин, очевидно) что люди будут подключать к MAC всевозможные устройства захвата изображений и видео. Именно поэтому в OS X есть встроенная утилита с названием «Захват изображений», при помощи которой можно получить доступ к фотографиям, даже если устройство, где они хранятся, не распознано компьютером как носитель. С помощью этой программы я переписываю отснятое видео и фотографии с GoPro камеры и иногда с iPhone.
ШАГ 1 Подключаем iPhone к MAC при помощи USB кабеля и запускаем приложение «Захват изображений»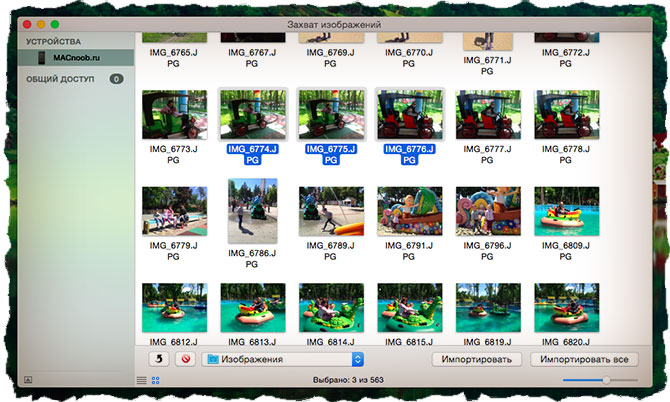
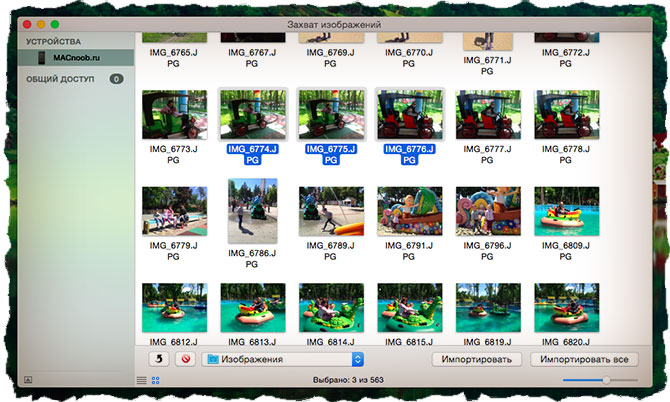
ШАГ 2 Выделяем необходимые для импорта фотографии и нажимаем Импортировать. Для выбора нескольких фотографий зажмите кнопку Command.
Е-мае! У Apple всегда все так сложно!
Файловый менеджер iFunBox (пользователи PC и MAC)

 Что? Не подошел ни один из методов выше??? … Ну ты вредный!… И противный! Тогда попробуй iFunBox (DOWNLOAD). Это файловый менеджер для Windows и MAC, который позволяет копировать документы, видео, фотографии и другие файлы на компьютер и обратно на iOS устройство. Используя iFunBox, вы получаете доступ к папкам и файлам на iPhone, как будто это обычный USB накопитель.
Что? Не подошел ни один из методов выше??? … Ну ты вредный!… И противный! Тогда попробуй iFunBox (DOWNLOAD). Это файловый менеджер для Windows и MAC, который позволяет копировать документы, видео, фотографии и другие файлы на компьютер и обратно на iOS устройство. Используя iFunBox, вы получаете доступ к папкам и файлам на iPhone, как будто это обычный USB накопитель.
Еще раз повторю — программа абсолютно бесплатна. Установив ее на свой компьютер, можно навсегда избавиться от «головной боли» при копировании фотографий с iPhone на компьютер. Интерфейс очень прост: слева дерево каталогов, справа файлы, сверху кнопки для действий. Скрин ниже.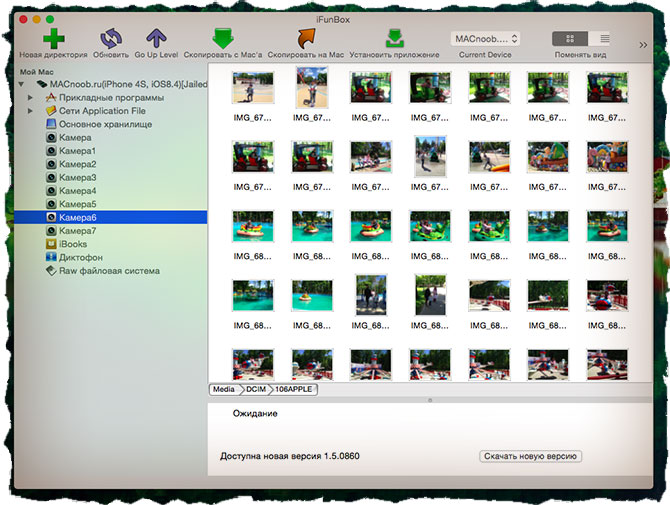
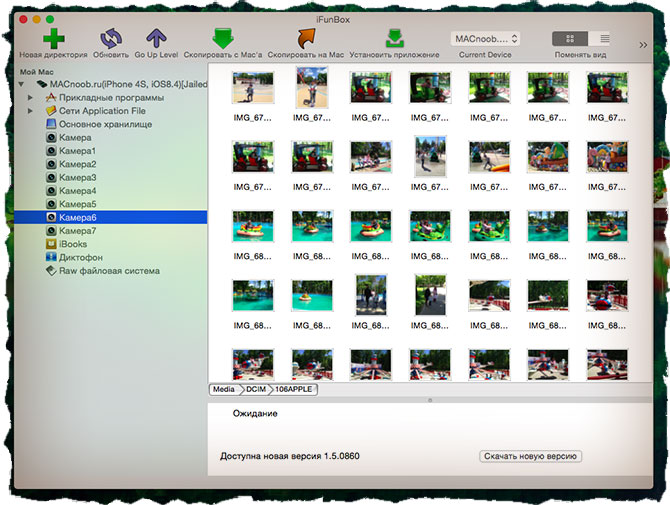
В этой статье я рассмотрел только те способы, которыми сам пользуюсь и в работоспособности которых уверен. Честно говоря, я не люблю облачные само-синхронизации через iCloud, DropBox и т.п. Для меня это как-то уж слишком футуристически. Наверно я «old school guy». Я уверен что каждый выберет для себя самый удобный метод. Лично я копирую фотографии различными способами в зависимости от ситуации.
Если я сегодня оказался полезен, ставь лайк в социальных сетях (кнопки ниже). Кстати, одна из следующих запланированных статей «
macnoob.ru
