Как отформатировать карту памяти на телефоне через компьютер: 3 лучших программы для полной очистки SD-карты
Как отформатировать карту памяти через компьютер

SD-карты используются на всех типах переносных электронных устройств. Как и USB-накопители, они тоже могут давать сбои в работе и нуждаться в форматировании. Способов сделать это достаточно много. В этом материале подобраны самые действенные их них.
Как отформатировать карту памяти через компьютер
Содержание: Как отформатировать карту памяти через компьютер
- Как отформатировать карту памяти
- Способ 1: AutoFormat Tool
- Способ 2: HDD Low Level Format Tool
- Способ 3: JetFlash Recovery Tool
- Способ 4: RecoveRx
- Способ 5: SDFormatter
- Способ 6: USB Disk Storage Format Tool
- Способ 7: Стандартные средства Windows
- Способ 8: Инструмент «Управление дисками»
- Способ 9: Командная строка Windows
Как отформатировать карту памяти
Принцип форматирования SD-карты мало чем отличается от случая с USB-накопителями. Можно использовать как стандартные средства Windows, так и одну из специальных утилит. Ассортимент последних весьма обширен:
- AutoFormat Tool;
- HDD Low Level Format Tool;
- JetFlash Recovery Tool;
- RecoveRx;
- SDFormatter;
- USB Disk Storage Format Tool.
Внимание! Форматирование карты памяти приведет к удалению всех данных на ней. Если она исправна, скопируйте нужное на компьютер, если такой возможности нет – используйте «быстрое форматирование». Только так потом можно будет восстановить содержимое посредством специальных программ.
Чтобы подключить карту памяти к компьютеру, понадобится кардридер. Он может быть встроенным (гнездо в системном блоке или корпусе ноутбука) или внешним (подключается через USB). Кстати, сегодня можно приобрести беспроводной кардридер, подключаемый через Bluetooth или Wi-Fi.
Большинство кардридеров подходят для полноразмерных SD-карт, а вот, например, для меньшей по размеру MicroSD необходимо использовать специальный адаптер (переходник). Обычно он идет в комплекте с картой. Выглядит, как SD-карта с гнездом под MicroSD. Не забудьте внимательно изучить надписи на флешке. Как минимум, название производителя может пригодиться.
Способ 1: AutoFormat Tool
Начнем с фирменной утилиты от Transcend, которая создана, прежде всего, для работы с картами этого производителя.
Скачать AutoFormat Tool бесплатно
Чтобы использовать данную программу, сделайте следующее:
- Скачайте приложение и запустите исполняемый файл.
- В верхнем блоке укажите букву карты памяти.
- В следующем выберите ее тип.
- В поле «Format Label» можете написать ее имя, которое будет отображаться после форматирования.
«Optimized Format» предполагает быстрое форматирование, «Complete Format» – полное. Отметьте галочкой нужный вариант. Для удаления данных и восстановления работоспособности флешки бывает достаточно «Optimized Format». - Нажмите кнопку «Format».
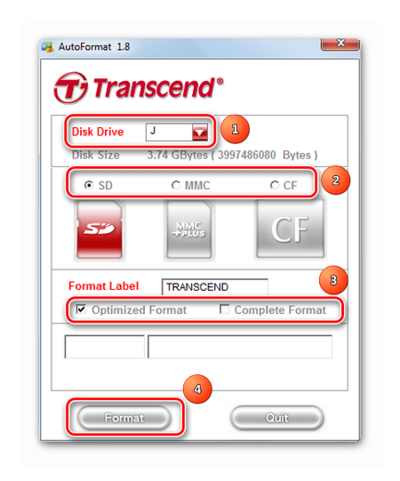
6. Выскочит предупреждение об удалении содержимого. Нажмите «Да».
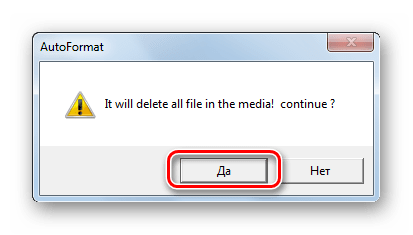
По прогрессбару внизу окна можно определить состояние форматирования. После завершения операции появится такое сообщение, как показано на фото ниже.
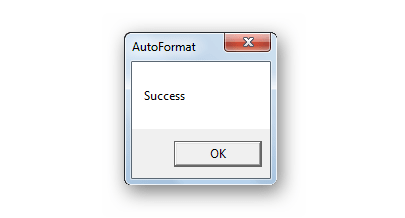
Если у Вас карта памяти от Transcend, возможно, Вам поможет еще и одна из программ, описанных в уроке, в котором идет речь о флешках данной фирмы.
Читайте также: 6 испытанных способов восстановления флешки Transcend
Способ 2: HDD Low Level Format Tool
Еще одна программа, позволяющая сделать низкоуровневое форматирование. Бесплатное пользование предоставляется на пробный период. Кроме установочной версии, есть портативная.
Чтобы использовать HDD Low Level Format Tool, сделайте следующее:
1. Отметьте карту памяти и нажмите «Continue».
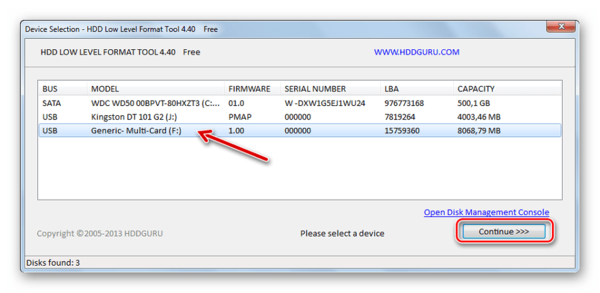
2. Откройте вкладку «Low-Level Format».
3. Нажмите кнопку «Format This Device».
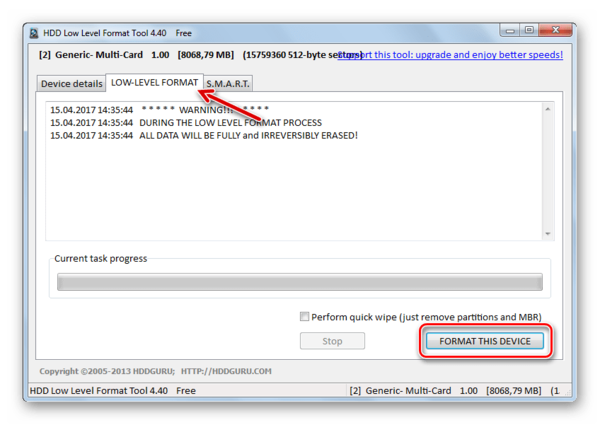
4. Подтвердите действие, нажав «Да».
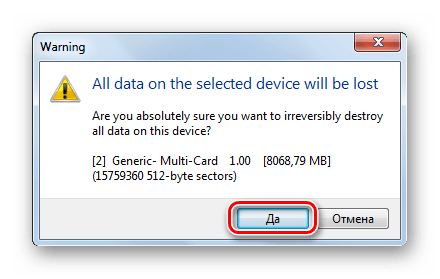
По шкале можно наблюдать прогресс форматирования.
На заметку: Низкоуровневое форматирование лучше не прерывать.
Читайте также: Как выполнить низкоуровневое форматирование флешки
Способ 3: JetFlash Recovery Tool
Является еще одной разработкой компании Transcend, но работает с картами памяти не только этой фирмы. Отличается максимальной простотой использования. Единственный недостаток – видит не все карты памяти.
Скачать JetFlash Recovery Tool
Инструкция проста: выберите флешку и нажмите «Start».
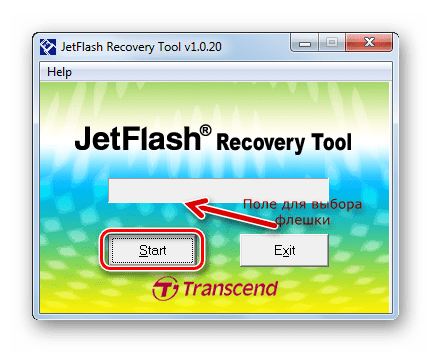
Способ 4: RecoveRx
Этот инструмент тоже присутствует в списке рекомендованных фирмой Transcend и тоже работает с накопителями информации других производителей. Гораздо дружелюбнее с картами памяти других производителей.
Скачать RecoveRx
Инструкция по использованию RecoveRx выглядит вот так:
- Скачайте и установите приложение.
- Перейдите в категорию «Format».
- В выпадающем списке выберите букву карты памяти.
- Появятся обозначения типов карт памяти. Отметьте подходящую.
- В поле «Метка» можно задать имя носителя.
- В зависимости от состояния SD, выберите тип форматирования (оптимизированное или полное).
- Нажмите кнопку «Format».
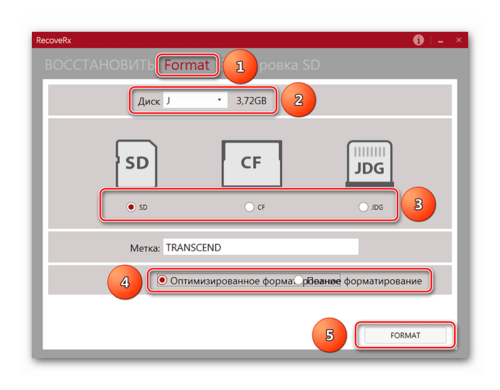
8. На следующее сообщение ответьте «Да» (нажмите на следующую кнопку).
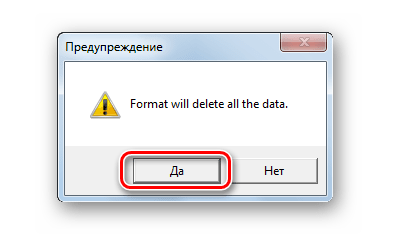
Внизу окна будет шкала и приблизительное время до окончания процесса.
Способ 5: SDFormatter
Именно эту утилиту рекомендует производитель SanDisk для работы с их продукцией. Да и без этого она является одной из лучших для работы с картами SD.
Инструкция по использованию в данном случае такая:
- Скачайте и установите SDFormatter на свой компьютер.
- Выберите обозначение карты памяти.
- При необходимости напишите имя флешки в строке «Volume Label».
- В поле «Format Option» указаны текущие настройки форматирования. Их можно изменить, нажав кнопку «Option».
- Нажмите «Format».
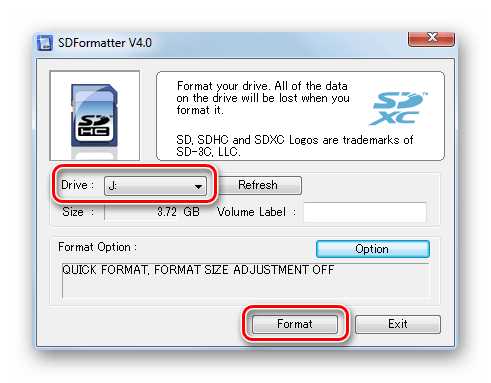
6. На появившееся сообщение ответьте «ОК».
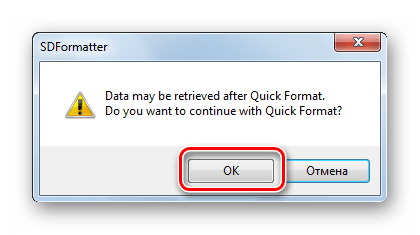
Способ 6: USB Disk Storage Format Tool
Одна из наиболее продвинутых утилит для форматирования съемных накопителей всех типов, включая карты памяти.
Инструкция здесь такая:
- Сначала загрузите и проведите установку USB Disk Storage Format Tool.
- В значении «Device» выберите носитель.
- Что касается поля «File System» («Файловая система»), то для SD-карт чаще всего используется «FAT32».
- В поле «Volume Label» указывается имя флешки (латиницей).
- Если не отметить «Quick Format», будет запущено «долгое», полное форматирование, которое не всегда нужно. Так что галочку лучше поставить.
- Нажмите кнопку «Format Disk».
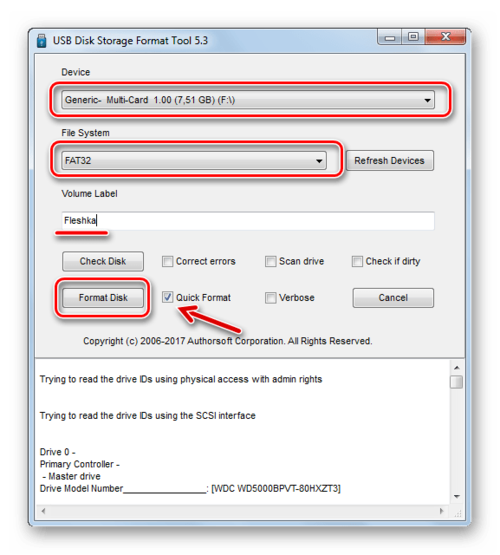
7. Подтвердите действие в следующем окне.
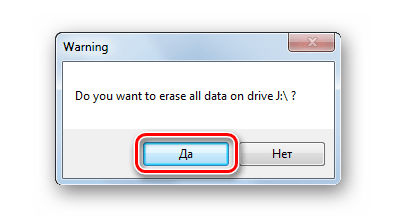
Состояние форматирования можно оценить по шкале.
Способ 7: Стандартные средства Windows
В этом случае преимущество в отсутствии необходимости скачивать сторонние программы. Однако если карта памяти повреждена, то при форматировании может возникнуть ошибка.
Чтобы отформатировать карту памяти с помощью стандартного инструментария Windows, сделайте вот что:
1. В перечне подключенных устройств (в «Этом компьютере») найдите нужный носитель и нажмите по нему правой кнопкой.
2. Выберите пункт «Форматировать» в выпадающем меню.

3. Обозначьте файловую систему.
4. В поле «Метка тома» напишите новое имя карты памяти, если это нужно.
5. Нажмите кнопку «Начать».
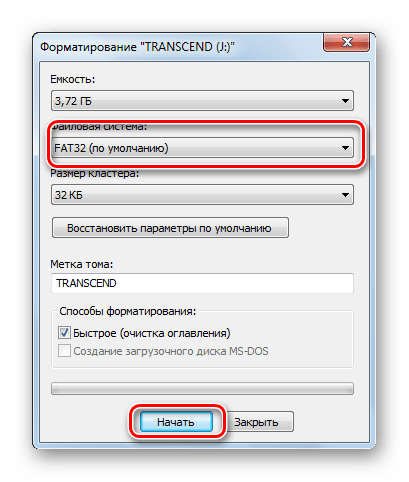
6. Дайте согласие на удаление данных с носителя в появившемся окне.
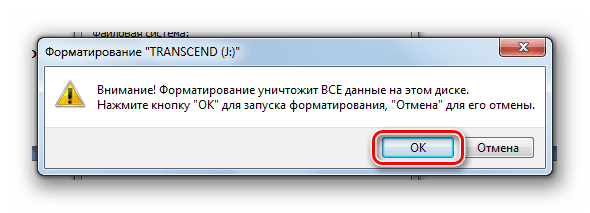
Такое окно, как показано на фото ниже, будет свидетельствовать о завершении процедуры.
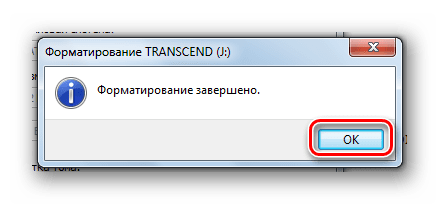
Способ 8: Инструмент «Управление дисками»
Альтернативный вариант стандартного форматирования – это использование встроенной программы «Управление дисками». Она есть в любой версии Windows, поэтому Вы точно ее найдете.
Чтобы воспользоваться вышеупомянутой программой, выполните ряд простых действий:
1. Используйте комбинацию клавиш «WIN» + «R», чтобы вызвать окно «Выполнить».
2. Впишите diskmgmt.msc в единственное доступное в этом окне поле и нажмите «ОК».
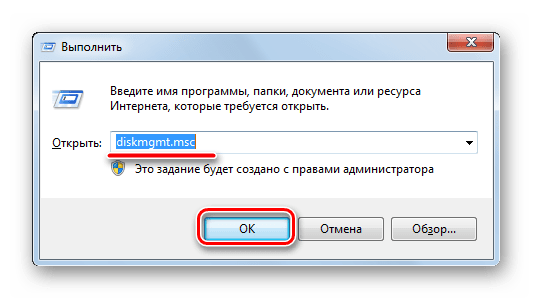
3. Кликните правой кнопкой по карте памяти и выберите «Форматировать».
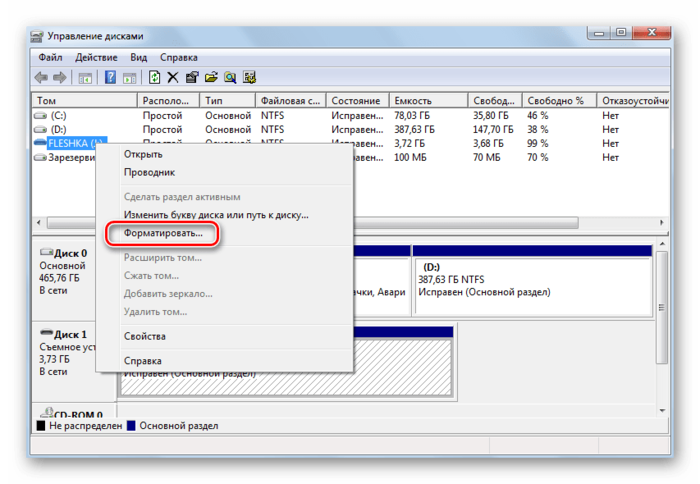
4. В окне форматирования можете указать новое имя носителя и назначить файловую систему. Нажмите «ОК».
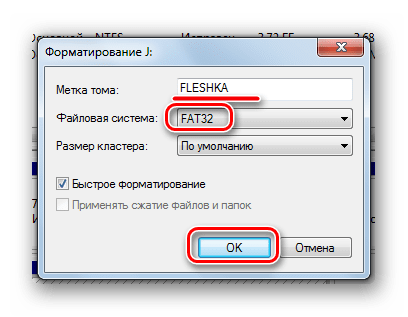
5. На предложение «Продолжить» ответьте «ОК».
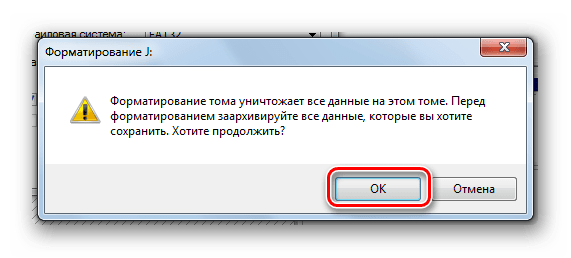
Способ 9: Командная строка Windows
Карту памяти несложно отформатировать, просто введя несколько команд в командной строке. Если конкретно, нужно использовать следующие комбинации:
1. Сначала, опять-таки, запустите программу «Выполнить» комбинацией клавиш «WIN» + «R».
2. Введите cmd и нажмите «ОК» или «Enter» на клавиатуре.
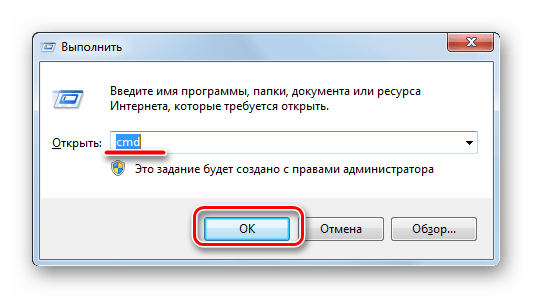
3. В консоли введите команду format /FS:FAT32 J: /q, где J – буква, присвоенная SD-карте изначально. Нажмите «Enter».
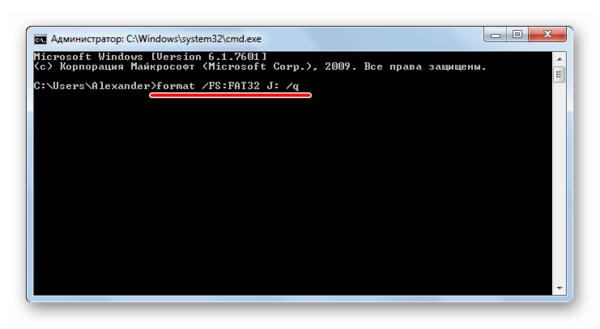
4. На предложение вставить диск также нажмите «Enter».
5. Можно ввести новое имя карты (на латинице) и/или нажать «Enter».
Успешное завершение процедуры выглядит так, как показано на фото ниже.
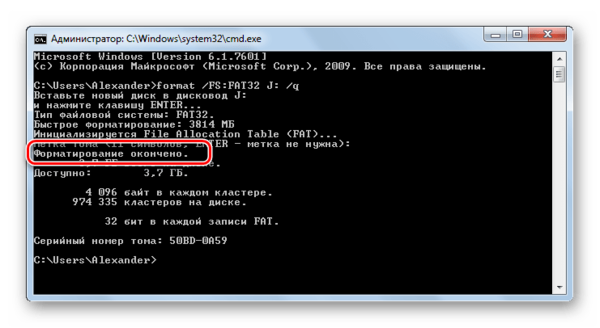
Консоль можно закрывать.
Большинство способов предусматривают всего несколько кликов для запуска форматирования карты памяти. Некоторые из программ предназначены сугубо для работы с таким типом носителя информации, другие – универсальные, но не менее эффективные. Иногда достаточно воспользоваться штатными средствами, чтобы быстро отформатировать SD-карту.
Читайте также: Что такое форматирование диска и как правильно его делать
Как отформатировать и восстановить карту памяти?
Что такое форматирование SD-карты
Как правило, форматирование SD-карты означает удаление записей всех существующих данных. А также назначение файловой системы — FAT32, exFAT или NTFS, подготавливая устройство к дальнейшему использованию.
После форматирования карты все существующие файлы на устройстве будут потеряны. Также и при покупке нового устройства, карта памяти заранее отформатирована, тем самым готова к использованию и хранению файлов.
Однако вы можете отформатировать своё устройство совершенно случайно, или же вам придётся это сделать, если, например, карта становится нечитаемой, файловая система SD-карты стала RAW или носитель становится недоступным.
Резервное копирование SD-карты перед форматированием эффективно защитит ваши данные. Если же вы уже отформатировали карту памяти, то следуйте руководству для восстановления потерянных файлов. Вот несколько способов форматирования и восстановления данных карты памяти.
Как отформатировать SD-карту
Существует четыре рекомендуемых способа: форматирование SD-карты с помощью CMD(командной строки), программного обеспечения, Проводника и инструмента управления Windows. Последние два метода наиболее популярны и рекомендуются пользователям Windows для быстрого форматирования.
Способ 1. Использование Проводника Windows
Шаг 1: Подключите SD-карту к компьютеру.
Шаг 2: Перейдите в «Этот компьютер» и откройте Проводник Windows, щелкните правой кнопкой мыши на SD-карту, а затем выберите «Форматировать».
Шаг 3: Укажите файловую систему и установите новую метку на SD-карту. Нажмите кнопку «Начать» и «Ок», чтобы подтвердить форматирование. (Файловая система FAT32 для карт до 64 ГБ, файловую систему exFAT для карт более 64ГБ)
Способ 2. Управление дисками
Шаг 1: Подключите SD-карту к компьютеру.
Шаг 2: Нажмите «Этот компьютер», выберите «Управление», затем «Управление дисками».
Шаг 3: Нажмите правой кнопкой мыши на SD-карту, выберите «Форматирование».
Шаг 4: Нажмите кнопку «Да», чтобы продолжить, установите новую файловую систему — exFAT, FAT32 или NTFS на карте. Затем нажмите кнопку «Oк», чтобы отформатировать SD карту.
Как отформатировать SD-карту и восстановить данные
Форматирование карты памяти на самом деле не стирает данные безвозвратно. Если область данных не перезаписана новым содержимым, можно успешно восстановить SD-карту. Однако, если вы сохранили новые данные на отформатированном носителе, старые данные будут перезаписаны. В этом случае шанса на восстановления увы нет.
Таким образом, чтобы обеспечить максимальную вероятность восстановления файлов, прекратите использование устройства и немедленно выполните восстановление данных, выбрав любое из предложенных ниже решений:
Способ 1. Запустите программу восстановления данных
Эффективный способ восстановить данные с SD-карты — это воспользоваться подходящим программным обеспечением, таким как EaseUS Мастер Восстановления Данных. EaseUS сканирует отформатированное устройство и восстановит все потерянные файлы в соответствии с вашими пожеланиями. Загрузите программу и восстановите файлы с отформатированной SD-карты прямо сейчас.
В дополнение к функции восстановления отформатированных файлов, EaseUS также позволяет:
- Восстановление файлов после переустановки Windows, сбоя ОС, вирусной атаки и многих других сложных случаев потери данных
- Восстановление файлов, которые безвозвратно удалены при нажатии Shift+Delete или после очистки корзины
- Восстановление потерянных фотографий, видео, аудио файлов, файлов Microsoft Office, Adobe файлов, эл.почты и многого другого (200+ типов файлов)
Теперь же ознакомьтесь с пошаговым руководством ниже и с лёгкостью восстановите все свои данные прямо сейчас!
Подробное руководство для восстановления данных с SD-карты:
Шаг 1. Подключите устройство к компьютеру
Шаг 2. Запустите Мастер Восстановления Данных EaseUS. В разделе «Внешние устройства» выберите SD-карту, которая была форматирована. Затем нажмите кнопку «Сканировать»
Шаг 3. Дождитесь окончания сканирования. Сперва проверьте результаты в разделе «Потерянные файлы разделов». При необходимости проверьте и другие вкладки
Выберите нужные файлы. Двойной клик по файлу позволяет открыть предварительный просмотр. Затем нажмите кнопку «Восстановить».
Наша программа также поддерживает восстановление данных с флеш-накопителя, жесткого диска и других устройств хранения данных.
Способ 2. Восстановление с помощью командной строки
Вы можете отформатировать SD-карту с помощью CMD. Кроме того, вы также можете и восстановить данные с носителя с помощью командной строки, что вполне просто:
Шаг 1: Нажмите клавиши «Win + R » или перейдите к поиску, введите cmd и нажмите «Enter». Откройте окно командной строки.
Шаг 2: Введите: chkdsk F: / f и нажмите «Enter». (Замените F на букву диска отформатированной SD-карты.)
Шаг 3: Введите: Y и нажмите «Enter», чтобы продолжить.
Шаг 4: Введите: F и нажмите «Enter» еще раз.
Шаг 5: Введите: F:\ > attrib-h-r-s /s /d *.* и нажмите «Войти».

После чего все ваши потерянные данные должны быть восстановлены, если же этого не случилось, попробуйте Первый метод.
Дополнительный совет: Защита данных SD-карты
Кроме того, чтобы знать, что такое «форматирование SD-карты», как её отформатировать и как восстановить данные на устройстве, также важно знать и общие причины потери данных на устройствах хранения и некоторые полезные советы, чтобы избежать дальнейшей потери данных.
Распространенные причины потери данных на устройствах хранения:
1. Форматирование
2. Удаление(случайное или преднамеренное)
3. Вирусная атака
Вот несколько советов и полезных привычек, пользуясь которыми вы оградите себя от риска потери данных:
1. Регулярное резервное копирование важных файлов с профессиональным программным обеспечением.
2. Обратитесь за помощью к профессиональному программному обеспечению для восстановления данных, такому как EaseUS Data Recovery Wizard, в случае потери данных на вашем устройстве.
С предоставленными на этой странице методами и советами вы сможете эффективно отформатировать SD-карту, восстановить файлы с носителей и обеспечить безопасность хранения данных на SD-карте.
Несмотря на довольно внушительный объем внутренней памяти современного гаджета, многие пользователи все еще используют карту памяти для хранения данных. Однако рано или поздно у пользователей возникает вопрос – как отформатировать карту памяти на андроид?
Не важно, для какой цели вам понадобилось форматировать MicroSD-карту: для удаления всех файлов, для исправления сбоев и разделов, для использования карты на другом устройстве – в любом случае, форматирование карты памяти представляет собой довольно стандартный процесс.

Сегодня мы разберем главные вопросы, касаемо форматирования MicroSD: а) в каком формате лучше форматировать флешку, б) какой способ форматирования является наиболее оптимальным.
Алгоритм следующий:
- Вставляем MicroSD-карту. Обратите внимание, что система должна определить накопитель. Вы сможете увидеть, активна ли флешка, если откроете менеджер файлов или настройки своего гаджета.
- Находим в настройках нужный пункт. Для начала открываем «Настройки» и смотрим следующие пункты: «Память» или «Хранилища». Дальше все зависит от вашего устройства и оболочки интерфейса. Например, в самсунг нам нужно сначала отключить SD-карту, а после нажать на «Формат карты».
- Отформатировать карту. В большинстве же случаев кнопка «Форматировать MicroSD» активна сразу же, и пользователь может удалить все файлы мгновенно.

Примечание. Помните, что все файлы с СД карты будут удалены без возможности восстановления, поэтому тщательно просмотрите все содержимое и скопируйте нужные файлы на другое хранилище.
Кстати, копировать файлы удобнее не через телефон, а с помощью компьютера. Давайте рассмотрим этот более прагматичный способ форматирования.
Как отформатировать флешку на андроид – удобный способ
Форматирование sd карты для андроид гораздо проще осуществить через компьютер. Таким образом, вы убиваете двух зайцев: сможете отформатировать носитель в двух форматах, плюс, сможете работать с файловой системой и сохранять нужную информацию на свой ПК.
Для начала вводная часть.
Во-первых, если у вас нет драйверов на смартфон или планшет, то скачайте их с официального сайта производителя. Установите на компьютер, выполните перезагрузку.
Во-вторых, если гаджет при подключении к ПК не определяется, зайдите в настройки, активируйте режим разработчика («О телефоне» – «Номер сборки», нажимаем по строке несколько раз). Опять заходим в настройки, нажимаем на «Для разработчиков» и включаем отладку по USB.

Теперь приступаем к форматированию. Процесс удаления файлов, конечно, зависит от того, в какой системе мы это делаем, но вообще процедура стандартная:
- Подключаем устройство к ПК.
- Раскрываем верхнюю шторку гаджета.
- Нажимаем на «Подключен как…».
- Выбираем медиаустройство.
- Открываем «Мой компьютер» или «Компьютер».
- Заходим в раздел MicroSD, переносим нужные файлы.
- Правой кнопкой мыши кликаем на каталог СД карты.
- Нажимаем форматировать.

После этого мы должны выбрать степень форматирования: быстрое или классическое (лучший вариант), а также указать формат очистки. Последний момент разберем чуть подробнее.
В каком формате форматировать флешку для телефона андроид
Удаление данных с флешки предлагается в разных форматах: NTFS, FAT32, exFAT.
FAT32 – наиболее частый вариант форматирования. Дело в том, что такой накопитель можно использовать на разных устройствах. Если вы, например, хотите показать фотографии в телевизоре с помощью медиапроигрывателя или плеера, то вам непременно следует сначала отформатировать накопитель в формате FAT32, потом загрузить контент и приступить к демонстрации. К плюсам отнесем:
- скорость записи и чтения информации,
- стандартные 4 Гб – максимальный объем файла для записи,
- полная совместимость со многими устройствами и ОС,
- отсутствие высоких требований к ОЗУ компьютера.
NTFS – классический вариант для USB-накопителей, но и для сд-карт его можно использовать. В данном формате упор делается на защищенность данных, которые вы впоследствии запишите. Грубо говоря, NTFS делает упор на качество, а не на удобство использования и скорость записи.
Есть еще один вариант того, в каком формате убирать данные MicroSD карты телефона – exFAT. Это самый прогрессивный и качественный вариант форматирования, так как он собрал в себе и высокую скорость FAT32, и надежность записи NTFS.
Последний вариант форматирования кажется наиболее правильным.
Приложения для форматирования SD-карт на Android
Мы не разобрали заключительный способ удаления всех данных с вашего накопителя – использование приложения форматирования.
В данном случае мы будем использовать установленную программу, загруженную с Play Market. Принцип действия примерно один и тот же: указываем путь к флешке, выделяем каталог и нажимаем на соответствующую кнопку.
Рассмотрим несколько вариантов таких приложений:
- AParted – простой менеджер файлов с возможностью форматирования в 9 форматах,
- SD Card Cleaner – приятный интерфейс, быстрое сканирование файлов, выделение самых тяжелых каталогов и т.п.,
- SD Card Formatter – форматирование в «один клик», можно удалять все файлы или все файлы + директории,
- SD Card Manager – классический файловый менеджер с возможностью форматирования,
- SD Maid – удобный инструмент очистки системы от мусора с возможностью форматировать накопителей.
На самом деле, приложения довольно похожие: где-то больше возможностей, где-то присутствует только форматирование. Ради интереса можете протестировать каждое из них.
Форматирование SD-карты на Android – Recovery
Метод для новичков-камикадзе. Крайне не советуем вам им пользоваться, но ради «чистоты эксперимента» стоит его упомянуть. Учтите, что, если сделать все правильно, MicroSD будет отформатирована без проблем, но в случае ошибки вы можете снести все данные внутренней памяти.

Итак, как удалить данные карты через Recovery:
- Заходим в Recovery (выключаем устройство, включаем его кнопкой блокировки экрана + кнопкой увеличения/уменьшения громкости).
- С помощью тех же кнопок регулировки громкости находим раздел mounts and storage.
- Ищем строчку format sdcard и нажимаем на нее кнопкой блокировки.
На этом все, теперь мы рассмотрели все способы очистки данных вашей MicroSD-карты. Убедительная просьба: а) сначала сохраните все свои данные, б) не выключайте устройство во время форматирования, чтобы не испортить флешку. Если у вас остались какие-то вопросы – пишите их в комментариях. Удачи!
 Загрузка…
Загрузка…Карта памяти не форматируется, что делать

Карта памяти – универсальный накопитель, который прекрасно работает на самых разных устройствах. Но пользователи могут столкнуться с ситуациями, когда компьютер, смартфон или другие приборы не воспринимают карту памяти. Также могут быть случаи, когда необходимо оперативно удалить все данные с карты. Тогда и можно решить проблему, отформатировав карту памяти.
Такие меры устранят повреждения файловой системы и сотрут всю информацию с диска. В некоторых смартфонах и фотоаппаратах есть встроенная функция форматирования. Можно воспользоваться ею или провести процедуру с помощью подключения карты к ПК через картридер. Но порою случается, что гаджет выдает ошибку «Карта памяти неисправна» при попытке переформатирования. А на ПК появляется сообщение об ошибке: «Windows не удается завершить форматирование».
Карта памяти не форматируется, что делать
Содержание: Карта памяти не форматируется, что делать
- Не форматируется карта памяти: причины и решение
- Способ 1: D-Soft Flash Doctor
- Способ 2: HP USB Disk Storage Format Tool
- Способ 3: EzRecover
- Способ 4: SDFormatter
- Способ 5: HDD Low Level Format Tool
- Способ 6: Средства Windows
- Наглядное видео по решению проблемы
- Способ 7: Командная строка Windows
Не форматируется карта памяти: причины и решение
Мы уже писали о том, как решить проблему с вышеупомянутой ошибкой Виндовс. Но в данном руководстве мы рассмотрим, что делать при возникновении других сообщений при работе с microSD/SD.
Урок: Что делать, если флешка не форматируется
Чаще всего проблемы с картой памяти начинаются, если при использовании флеш-накопителя были неполадки с питанием. Также возможно, что неправильно использовались программы для работы с разделами дисков. Кроме того, могло иметь место внезапное отключение накопителя при работе с ним.
Причиной ошибок может быть и то, что на самой карте включена защита от записи. Для того чтобы ее снять необходимо перевести механический переключатель в положение «unlock». Вирусы также могут влиять на работоспособность карты памяти. Так что лучше на всякий случай просканировать microSD/SD антивирусом, если есть сбои в работе.
Если же форматирование явно необходимо, то стоит помнить, что при этой процедуре вся информация с носителя будет автоматически удалена! Поэтому необходимо сделать копию важных данных, хранящихся на съемном накопителе. Для форматирования microSD/SD можно использовать как встроенные инструменты Windows, так и сторонний софт.
Способ 1: D-Soft Flash Doctor
Программа имеет простой интерфейс, в котором легко разобраться. Ее функционал включает в себя возможность создать образ диска, сканировать диск на ошибки и восстановить носитель. Для работы с ней сделайте вот что:
1. Скачайте и установите D-Soft Flash Doctor на компьютер.
2. Запустите ее и нажмите кнопку «Восстановить носитель».
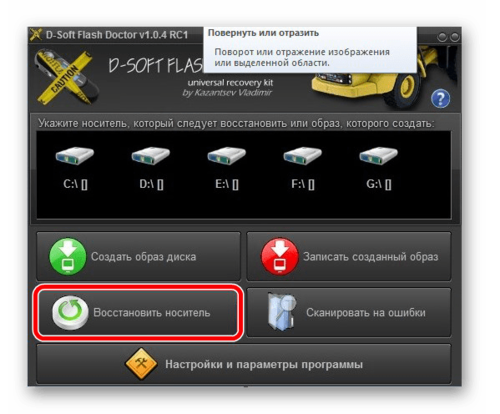
3. Когда все будет закончено, просто нажмите «Готово».
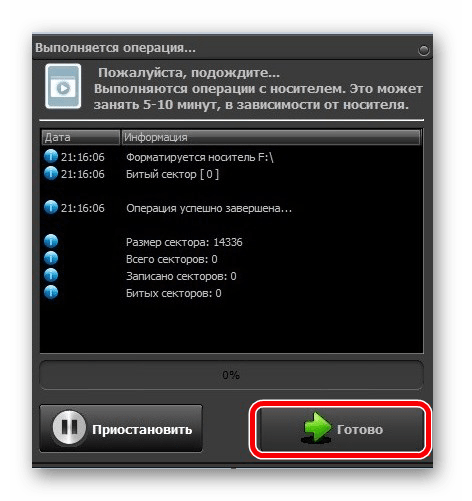
После этого программа очень быстро разобьет память носителя согласно конфигурации.
Способ 2: HP USB Disk Storage Format Tool
С помощью этой проверенной программы Вы можете провести принудительное форматирование флеш-памяти, создать загрузочный накопитель или проверить диск на ошибки.
Для принудительного форматирования сделайте следующее:
1. Загрузите, инсталлируйте и запустите HP USB Disk Storage Format Tool на ПК.
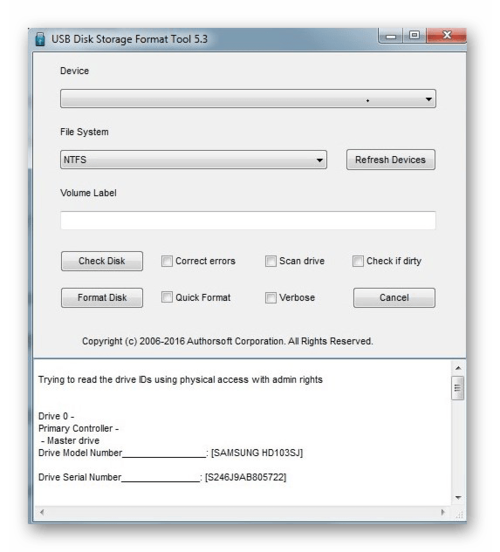
2. Выберите Ваш девайс в списке сверху.
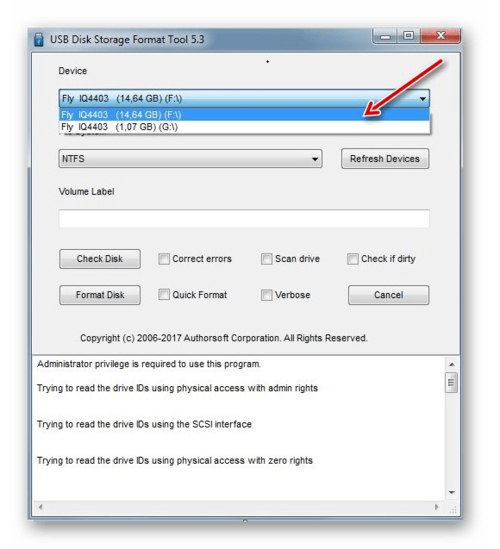
3. Укажите файловую систему с которой планируете работать в дальнейшем («FAT», «FAT32», «exFAT» или «NTFS»).
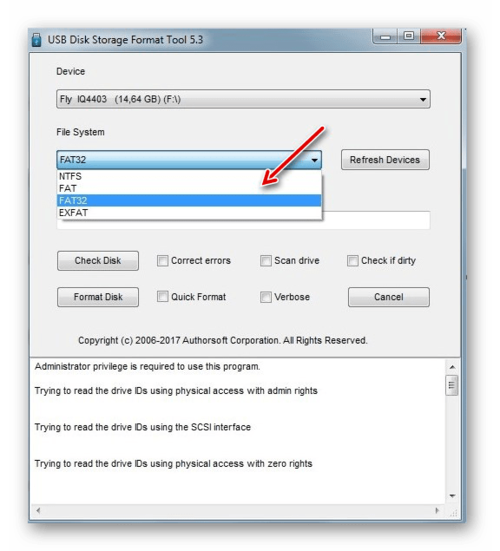
4. Вы можете провести быстрое форматирование («Quick Format»). Это сэкономит время, но не гарантирует полной очистки.
5. Также есть функция «многопроходного форматирования» (Verbose), что гарантирует абсолютное и безвозвратное удаление всех данных.
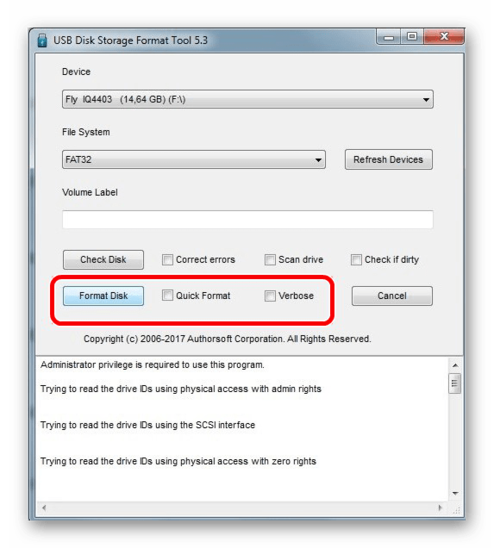
6. Еще одним плюсом программы является возможность переименовать карту памяти, вписав новое название в поле «Volume label».
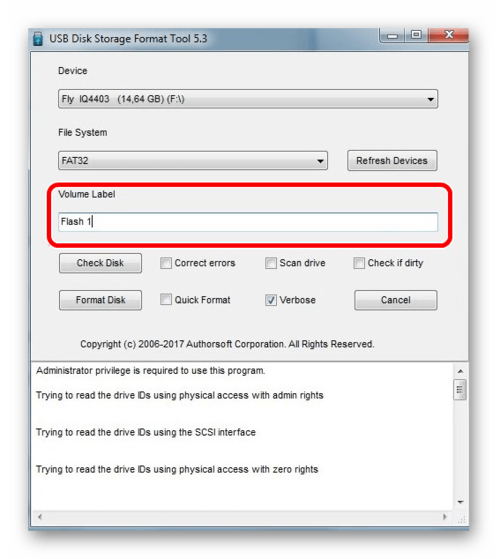
7. После выбора необходимых конфигураций нажмите на кнопку «Format disk».
Для того, чтобы проверить диск на ошибки (это также будет полезно после принудительного форматирования):
1. Поставьте галочку напротив «Correct errors». Так можно исправить ошибки файловой системы, которые обнаружит программа.
2. Для более тщательного сканирования носителя выберите «Scan drive».
3. Если носитель не отображается на ПК, то можно воспользоваться пунктом «Check if dirty». Это вернет microSD/SD «видимость».
4. После этого нажмите «Check disk».
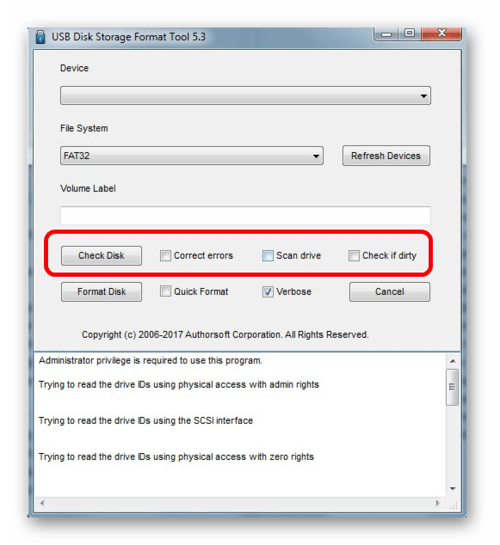
Если у Вас не получается воспользоваться данной программой, возможно, Вам поможет наша инструкция по ее использованию.
Урок: Как восстановить флешку с HP USB Disk Storage Format Tool
Способ 3: EzRecover
EzRecover – простая утилита созданная для форматирования флеш-накопителей. Она автоматически определяет съемный носитель, поэтому не нужно указывать путь к нему. Работать с этой программой очень легко.
1. Сначала установите и запустите ее.
2. Затем выплывет такое информационное сообщение, как показано ниже.
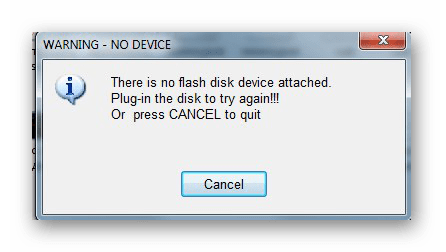
3. Теперь еще раз переподключите носитель к компьютеру.
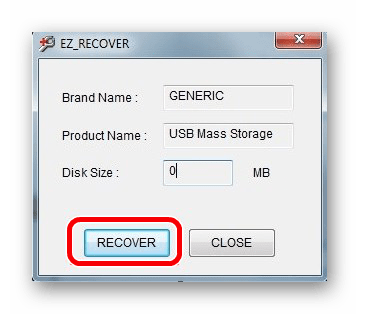
4. Если в поле «Disk size» не указано значение, то введите прежний объем диска.
5. Нажмите кнопку «Recover».
Способ 4: SDFormatter
1. Инсталлируйте и запустите SDFormatter.
2. В разделе «Drive» укажите тот носитель, который еще не отформатирован. Если Вы запустили программу до того, как подключили носитель, воспользуйтесь функцией «Refresh». Теперь в выпадающем меню будут видны все разделы.
3. В настройках программы «Option» можно изменить тип форматирования и включить изменение размера кластера накопителя.
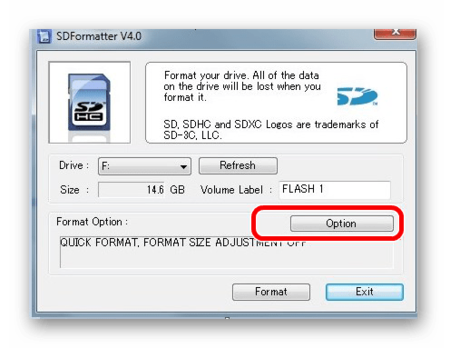
4. В следующем окне будут доступны такие параметры:
- «Quick» — скоростное форматирование;
- «Full (Erase)» — удаляет не только прежнюю файловую таблицу, но и все хранящиеся данные;
- «Full (OverWrite)» — гарантирует полную перезапись диска;
- «Format size adjustment» — поможет изменить размер кластера, если в предыдущий раз он был указан неверно.

5. После установки необходимых настроек нажмите кнопку «Format».
Способ 5: HDD Low Level Format Tool
HDD Low Level Format Tool – программа для низкоуровневого форматирования. Этот способ может вернуть работоспособность носителю даже после серьезных сбоев и ошибок. Но важно помнить, что низкоуровневое форматирование полностью сотрет все данные и заполнит пространство нулями. О последующем восстановлении данных в таком случае не может идти и речи. Такие серьезные меры стоит предпринимать только в том случае, если ни один из вышеприведенных вариантов решения проблемы не дал результатов.
1. Установите программу и запустите ее, выберите «Continue for free».
2. В списке подключенных носителей выберите карту памяти, нажмите «Продолжить».
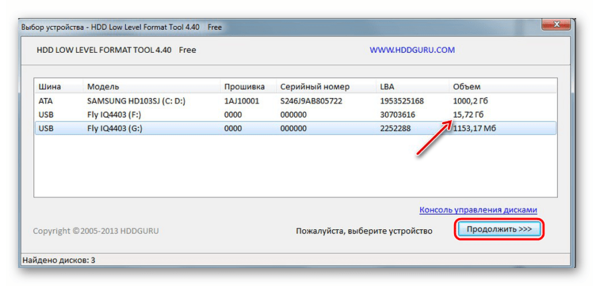
3. Перейдите на вкладку «Низкоуровневое форматирование» («Low-level format»).
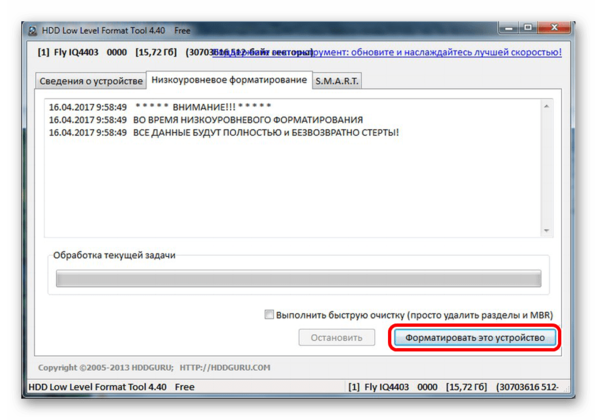
4. Далее нажмите «Форматировать это устройство» («Format this device»). После этого начнется процесс и ниже будут отображаться производимые действия.
Данная программа также очень хорошо помогает при низкоуровневом форматировании съемных накопителей, о котором можно прочитать в нашем уроке.
Урок: Как выполнить низкоуровневое форматирование флешки
Способ 6: Средства Windows
Вставьте карту памяти в картридер и подключите его к компьютеру. Если у Вас нет картридера, можно подключить телефон через USB к ПК в режиме передачи данных (USB накопитель). Тогда Windows сможет распознать карту памяти. Чтобы воспользоваться средствами Виндовс, сделайте вот что:
1. В строке «Выполнить» (вызывается клавишами Win+R) просто напишите команду diskmgmt.msc, после чего нажмите «ОК» или Enter на клавиатуре.
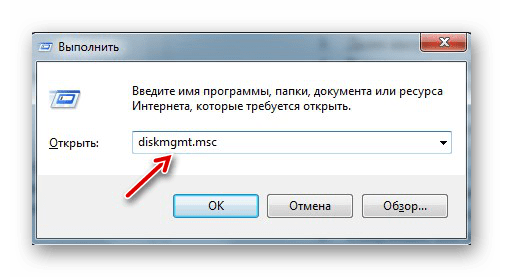
Или зайдите в «Панель управления», установите параметр просмотра – «Мелкие значки». В разделе «Администрирование» выберите «Управление компьютером», а затем и «Управление дисками».
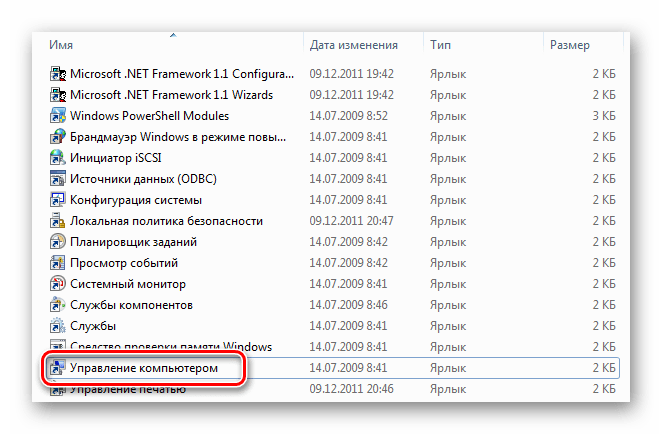
2. Среди подключенных дисков найдите карту памяти.
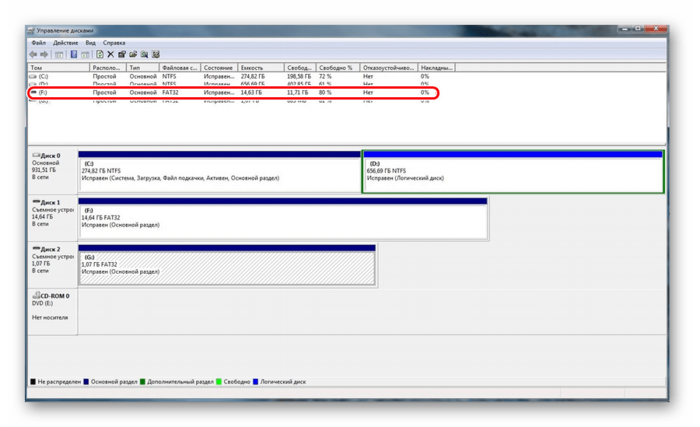
3. Если в строке «Состояние» указано «Исправен», нажмите правой кнопкой мыши по нужному разделу. В меню выберите «Форматировать».
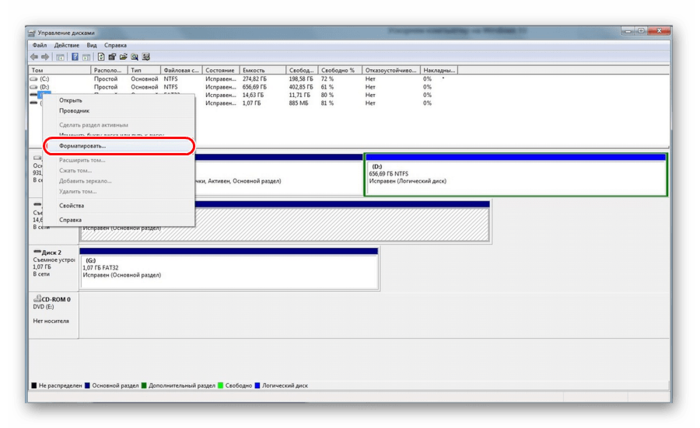
4. Для состояния «Не распределен» выберете «Создать простой том».
Наглядное видео по решению проблемы
Если удаление все равно происходит с ошибкой, то, возможно, какой-то процесс Windows использует накопитель и поэтому невозможно получить доступ к файловой системе и она не будет отформатирована. В таком случае может помочь способ, связанный с использованием специальных программ.
Способ 7: Командная строка Windows
Данный способ предполагает следующие действия:
1. Перезагрузите компьютер в безопасном режиме. Для этого в окне «Выполнить» введите команду msconfig и нажмите Enter или «ОК».
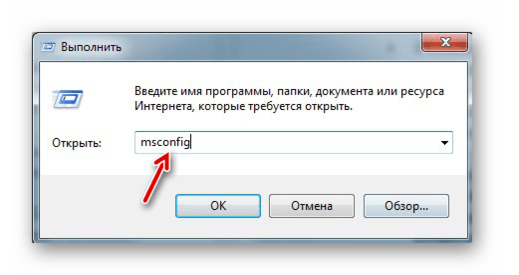
2. Далее во вкладке «Загрузка» поставьте галку «Безопасный режим» и перезагрузите систему.
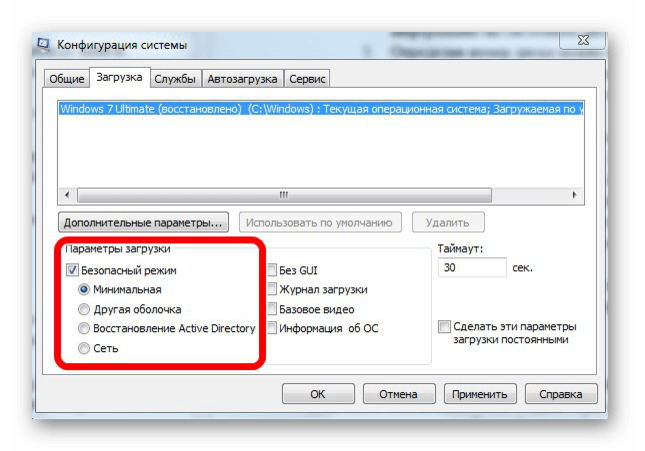
3. Запустите командную строку и напишите команду format n (n-буква карты памяти). Теперь процесс должен пройти без ошибок.
Или воспользуйтесь командной строкой чтобы очистить диск. В данном случае сделайте вот что:
1. Запустите командную строку под именем администратора.
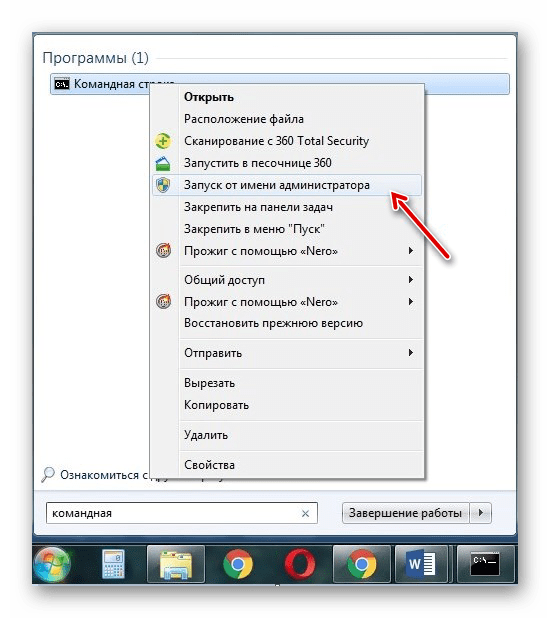
2. Напишите diskpart.
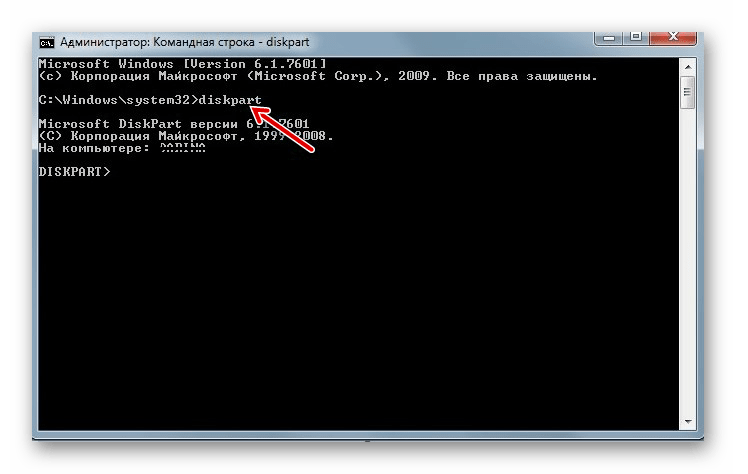
3. Далее введите list disk.
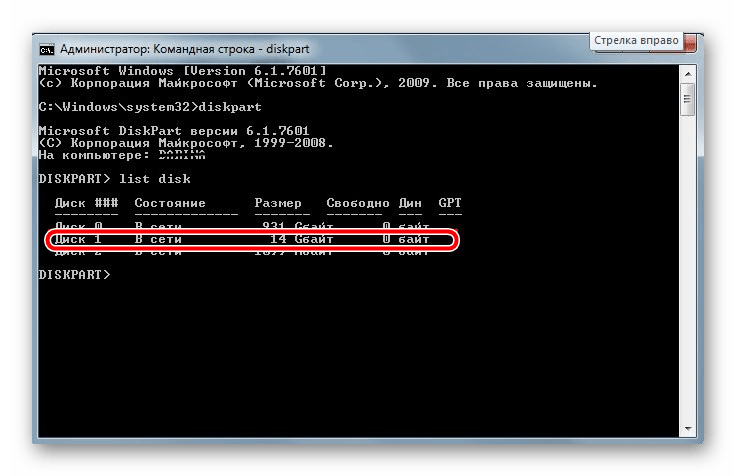
4. В появившемся списке дисков найдите карту памяти (по объему) и запомните номер диска. Он пригодится нам для следующей команды. На этом этапе нужно быть очень внимательным, чтобы не перепутать разделы и не стереть всю информацию на системном диске компьютера.
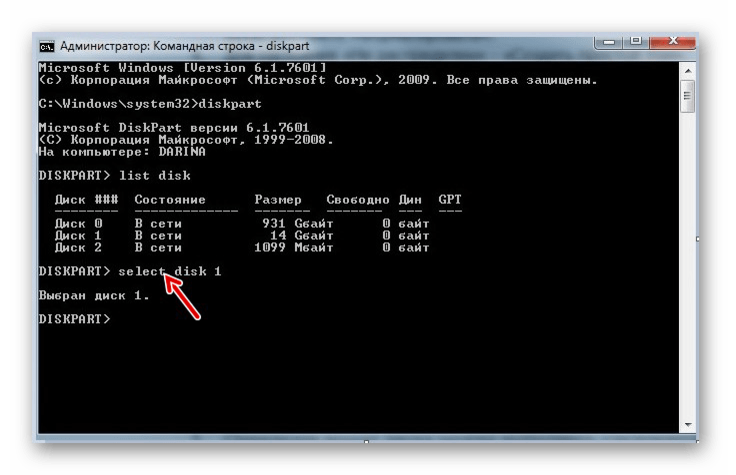
5. Определив номер диска, можно выполнить следующую команду select disk n (n нужно заменить на номер диска в вашем случае). Этой командой мы выберем необходимый диск, все последующие команды будут осуществляться именно в этом разделе.
6. Следующим шагом будет полная очистка выбранного диска. Ее можно осуществить командой clean.
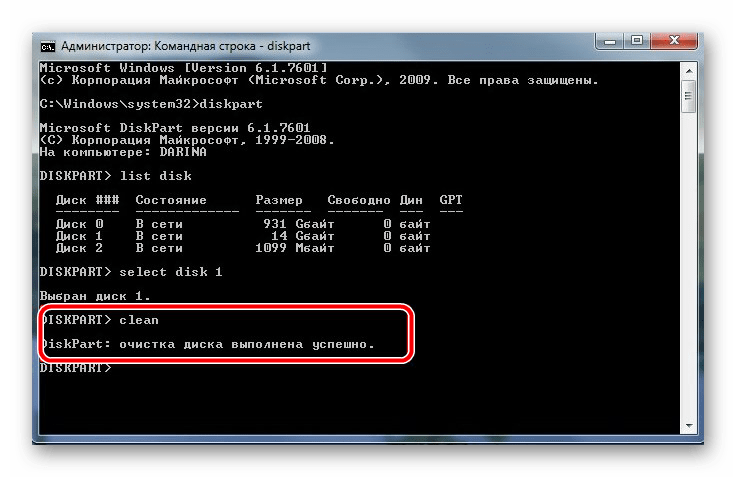
При успешном выполнении этой команды появится сообщение: «Очистка диска выполнена успешно». Теперь память должна быть доступна для исправления. Далее действуйте так, как предполагалось изначально.
Если команда diskpart не находит диск, то, скорее всего, карта памяти имеет механические повреждения и не подлежит восстановлению. В большинстве случаев эта команда работает отлично.
Если ни один из предложенных нами вариантов не помог справиться с проблемой, то дело, опять же, в механическом повреждении, поэтому восстановить накопитель самостоятельно уже невозможно. Последний вариант – это обратиться за помощью в сервисный центр. Также Вы можете написать о своей проблеме в комментариях ниже. Мы постараемся помочь Вам или посоветовать другие способы исправления ошибок.
СОДЕРЖАНИЕ СТРАНИЦЫ:
Почему вы форматируете SD-карту
?Что делает форматирование SD-карты? Во многих случаях людям необходимо отформатировать SD-карту в файловую систему NTFS, FAT32 или exFAT, чтобы правильно использовать ее на конкретном устройстве, например на цифровой камере, смартфоне Android, игровой консоли, музыкальном проигрывателе, ПК или макинтош Кроме того, для проблемной карты памяти SD, которая генерирует сообщения об ошибках, связанных с повреждением, повреждением, недоступностью, обычно быстрое форматирование восстанавливает и продлевает срок службы карты!
В целом, есть три подхода к форматированию карт SD, которые помогают легко отформатировать карту памяти SD, включая SD-карту формата с использованием CMD , стороннее средство форматирования карт SD и утилиту Windows в Windows 10, 8.1, 8, 7, XP или Vista.
- Важные
- Форматирование — это процесс удаления всей информации и настройки ее как новой. Итак, сначала сделайте полную резервную копию, если вы заботитесь о данных.
Как отформатировать SD-карту с помощью CMD
Diskpart — это встроенный в Windows инструмент, который управляет вашими жесткими дисками. Вы можете использовать его для форматирования поврежденного или поврежденного внутреннего или внешнего жесткого диска, USB-накопителя, SD-карты и т. Д.Этот метод несколько выше, и команда Diskpart не рекомендуется, если вам сложно пройти весь процесс.
Если вы ничего не знаете о CMD, мы рекомендуем безрисковый способ форматирования вашей SD-карты с использованием профессионального инструмента форматирования. Но если вы будете придерживаться этого метода, давайте посмотрим пошаговое руководство по форматированию SD-карты с использованием CMD в Windows 10 ниже.
Шаг 1. Введите cmd в поле поиска в Windows 10, и тогда вы получите лучшее совпадение Командная строка.Щелкните правой кнопкой мыши по нему и выберите «Запуск от имени администратора».
Шаг 2. В командной строке введите diskpart и нажмите «Enter».
Шаг 3. Введите list disk , чтобы вывести список всех доступных дисков, и нажмите «Enter».
Шаг 4. Введите выберите диск + номер диска (например, выберите диск 2), выберите SD-карту, которую вы хотите отформатировать, и нажмите «Enter».
Шаг 5. Введите списка тома и нажмите «Ввод».
Шаг 6. Тип выберите объем + объем номер (или, например, выберите объем 10) и нажмите «Ввод».
Шаг 7. Введите формат fs = ntfs (или формат fs = exfat) и нажмите «Enter», чтобы отформатировать диск в NTFS или exFAT.

Затем можно продолжить ввод , создать основной раздел , а назначить букву и набрать , выход , чтобы закрыть программу, когда DiskPart сообщает, что она успешно отформатировала том.Если вы по ошибке отформатировали другие жесткие диски, не отчаивайтесь, вы можете использовать мощное приложение для восстановления данных, чтобы с легкостью восстанавливать данные с отформатированного жесткого диска.
Также читайте: Как исправить поврежденную / поврежденную SD-карту без потери данных
Как отформатировать SD-карту с помощью инструмента форматирования SD-карты
Для пользователей, которые не используют CMD или хотят использовать простой и безопасный способ, мы рекомендуем надежный сторонний инструмент форматирования SD-карт для форматирования поврежденной или поврежденной карты памяти в Windows 10/8/7.EaseUS Partition Master предлагает множество бесплатных функций управления разделами, которые помогают пользователям организовывать и оптимизировать жесткие диски.
Вы можете использовать этот инструмент для форматирования, изменения размера и перемещения (например, перемещения пространства с диска D на диск C), объединения, переноса и копирования дисков или разделов; преобразовать в локальный, изменить метку, дефрагментировать, проверить и изучить раздел; и многое другое.
Чтобы отформатировать SD-карту в Windows 10 и во всех других операционных системах, загрузите и установите бесплатный менеджер разделов на ПК.А затем выполните простой шаг, чтобы закончить задачу.
Шаг 1: Запустите EaseUS Partition Master, щелкните правой кнопкой мыши раздел на внешнем жестком диске / USB / SD-карте, который вы хотите отформатировать, и выберите опцию «Форматировать».

Шаг 2: Назначьте новую метку раздела, файловую систему (NTFS / FAT32 / EXT2 / EXT3) и размер кластера для выбранного раздела, затем нажмите «ОК».

Шаг 3: В окне предупреждения нажмите «ОК», чтобы продолжить.

Шаг 4: Нажмите кнопку «Выполнить операцию» в верхнем левом углу, чтобы просмотреть изменения, затем нажмите «Применить», чтобы начать форматирование внешнего жесткого диска / карты USB / SD.

Если SD-карта больше 4 ГБ, вы можете выбрать только FAT32, NTFS или EXT2 / EXT3; и если размер раздела меньше 4 ГБ, вы можете выбрать FAT, FAT32, NTFS или EXT2 / EXT3.
Как отформатировать SD-карту с помощью Windows 10/8/7 Встроенный инструмент
Помимо двух указанных выше способов, вы также можете использовать утилиты Windows для форматирования SD-карты.В этой части мы покажем вам, как отформатировать карту памяти с помощью функции быстрого форматирования Windows и управления дисками.
Метод 1. Выполните форматирование SD-карты Используйте File Explorer
Когда вы пытаетесь отформатировать SD-карту в Windows Explorer, вы, вероятно, сталкиваетесь с проблемой «Windows не удалось завершить форматирование». В этом случае вы можете попытаться решить проблему или выбрать другие способы выполнения работы. Подключите SD-карту к компьютеру в самом начале.
Шаг 1. Нажмите «Windows key + E», чтобы открыть Windows Explorer .Нажмите и откройте «Компьютер» в Windows 7 или «Этот компьютер» в Windows 10.
Шаг 2. Щелкните правой кнопкой мыши на подключенной SD-карте и выберите «Форматировать».
Шаг 3. В окне форматирования вам будет предложено выбрать нужную файловую систему , , для которой установлена NTFS, или FAT32 для SD-карт емкостью 32 ГБ и exFAT для SD-карт емкостью 64 ГБ.
Шаг 4. Нажмите «Пуск».

Способ 2. Использование управления дисками для форматирования SD-карты
Шаг 1. Щелкните правой кнопкой мыши «Компьютер» или «Этот компьютер», выберите «Управление», а затем «Управление дисками» в разделе «Хранение».
Шаг 2. Щелкните правой кнопкой мыши на разделе SD-карты и выберите «Форматировать».
Шаг 3: В окне форматирования установите флажок Выполните быстрое форматирование, и таким же образом вам необходимо выбрать файловую систему и размер единицы выделения.
Шаг 4: Нажмите «ОК».

Бонусные советы — Как защитить данные SD-карты
Форматирование может быть выполнено на SD-карте по нескольким причинам.Вы форматируете SD-карту или карту памяти, чтобы полностью удалить данные с SD-карты и когда ее файловая система повреждена или SD-карта кажется поврежденной. Однако вы можете потерять данные после процесса форматирования. Чтобы защитить данные SD-карты, вы должны помнить об этом.
Совет 1. Сделайте резервную копию данных перед форматированием
Лучший способ избежать дальнейшей потери данных — регулярно создавать резервные копии файлов на устройстве хранения, например на SD-карте. Для этого вы можете вручную скопировать и вставить эти файлы с SD-карты в другое место или использовать бесплатное программное обеспечение для резервного копирования и восстановления.Бесплатное программное обеспечение для резервного копирования, такое как EaseUS Todo Backup, позволяет легко планировать и запускать резервное копирование, когда объем данных увеличивается ежедневно. Через 5 минут вся ваша система, файл, диск или раздел будут настроены на автоматическое резервное копирование, независимо от отдельной фотографии или всего диска C.
Шаги для резервного копирования SD-карты с помощью EaseUS Todo Backup:
Шаг 1: Откройте EaseUS Todo Backup и выберите «Файл» в качестве режима резервного копирования.
С течением времени у вас может быть большой объем важных данных, которые необходимо защитить, таких как документы, изображения, музыка, видео и т. Д.Всегда полезно иметь резервную копию на регулярной основе. Резервное копирование файлов — это один из лучших способов избежать непредвиденной потери данных.
Шаг 2: Выберите файлы для резервного копирования.
Установите флажок в верхнем левом углу под названием «Определено пользователем», чтобы перейти к резервному копированию одного или нескольких типов файлов на вашем компьютере или внешнем устройстве хранения.

Шаг 3: Выберите место для сохранения файла резервной копии.
Вам лучше создать файл резервной копии на другом носителе или на другом диске.В противном случае может возникнуть риск повреждения или уничтожения файла резервной копии.
Шаг 4: Нажмите «Продолжить», чтобы выполнить операцию.
Совет 2. Безопасное извлечение карты из ПК
Как и другие внешние жесткие диски, USB-накопители и карты памяти, вы всегда должны безопасно извлекать SD-карту. То есть вы не должны извлекать карту из устройства, когда к нему все еще обращаются, например, для передачи данных или чтения данных и т. Д.
Совет 3.Не используйте одну карту на многих устройствах
Еще одна важная вещь — это не использование одной карты памяти на разных устройствах. Разные устройства могут работать в разных файловых системах, что может быть несовместимо с форматированием карты памяти. В этом случае карта имеет тенденцию умирать. Поэтому не используйте одну SD-карту, USB-накопитель или карту памяти на многих устройствах.
Совет 4. Прекратите использование SD-карты при возникновении ошибок
Как только ваша SD-карта получает ошибки типа «SD-карта не обнаружена» или «диск защищен от записи», немедленно прекратите использование SD-карты.В противном случае, дальнейшее повреждение может произойти с картой без вашего ведома.
Заключение
Вы узнали, как форматировать SD-карту с помощью CMD с помощью Diskpart, EaseUS Partition Master и инструментов Windows. Если вы не знакомы с CMD или Windows не работает гладко, вы можете отформатировать карту памяти с помощью EaseUS Partition Master. Как уже упоминалось ранее, помимо форматирования разделов, эта компетентная программа управления дисками поддерживает множество базовых и расширенных параметров, таких как преобразование FAT в NTFS, преобразование MBR в GPT, перенос ОС на SSD / HDD и многое другое.Попробуйте, и вы найдете это очень полезным.
Вопросы, связанные с форматированием SD-карты с использованием CMD (FAQs)
Люди также задают эти вопросы после форматирования SD-карты. Вы можете прочитать их один за другим, если у вас все еще есть проблема.
Как мне отформатировать карту памяти с использованием CMD?
Для форматирования SD-карты с использованием diskpart:
Шаг 1. Откройте командную строку, введя «CMD» в поле поиска, щелкните правой кнопкой мыши программу и выберите «Запуск от имени администратора».
Шаг 2. В командной строке введите diskpart и нажмите «Enter».
Шаг 3. Введите list disk, чтобы вывести список всех доступных дисков, и нажмите «Enter».
Шаг 4. Введите select disk + disk number (например, выберите диск 2), выберите SD-карту, которую вы хотите отформатировать, и нажмите «Enter».
Шаг 5. Введите громкость списка и нажмите «Ввод».
Шаг 6. Введите выберите громкость + номер тома (например, выберите громкость 10) и нажмите «Enter».
Шаг 7. Введите format fs = ntfs (или format fs = exfat) и нажмите «Enter», чтобы отформатировать диск с NTFS или exFAT.
Как я могу отформатировать поврежденную SD-карту?
В следующих шагах я расскажу вам, как отформатировать поврежденную SD-карту или флешку:
Шаг 1. Откройте Мой компьютер или Этот компьютер.
Шаг 2. Щелкните правой кнопкой мыши на поврежденной SD-карте или USB-накопителе.
Шаг 3. Нажмите Формат в раскрывающемся меню.
Шаг 4. Нажмите Восстановить настройки устройства по умолчанию во всплывающем окне.
Шаг 5. Нажмите Пуск, чтобы начать процесс форматирования.
Как отформатировать флешку с помощью командной строки?
Шаг 1. В Windows 10 введите cmd в поле поиска. Щелкните правой кнопкой мыши командную строку и выберите «Запуск от имени администратора».
Шаг 2. В окне командной строки введите diskpar t и нажмите Enter.
Шаг 3. Введите список диска и нажмите Enter. В соответствии со списком информации о диске проверьте, какой диск является вашим USB-накопителем, например диск 2.
Шаг 4. Теперь введите , выберите диск 2 и нажмите Enter.
Шаг 5. Тип clean . Подождите некоторое время для удаления диска.
Шаг 6. Введите , создайте первичный раздел и нажмите Enter.
Шаг 7. Введите format fs = ntfs и нажмите ввод.Если вы предпочитаете другие форматы файловой системы, измените команду NTFS на желаемую, например FAT32, exfat и т. Д.
Шаг 8. Введите и введите , чтобы создать букву диска для флэш-накопителя.
,SD Card Formatter — это бесплатный настольный инструмент форматирования SD / SDHC / SDXC. Это абсолютно необходимое приложение для восстановления совместимости между картами SD и MicroSD, с одной стороны, и операционными системами и устройствами, с другой. Правильное форматирование не всегда, но часто решает проблему несовместимости файловых систем в Mac OS / Windows / Android и т. Д.
Содержание :
- Скачать SD Formatter для Windows
- SD Formatter против средства форматирования Windows
- Как использовать SD Card Formatter (+ video)
- Часто задаваемые вопросы
Где скачать SD Card Formatter для Windows (5.0>)
SD Card Formatter 5.0 поддерживает следующие операционные системы: Windows 7>, MacOS 10.12 Sierra и выше. Следовательно, есть две версии этого приложения: exe и dmg.
Мы рекомендуем загрузить SD Card Formatter с официальной страницы, поскольку они обновляют ее. Устаревшие версии программного обеспечения (SD Formatter v4) недоступны для загрузки из-за несовместимости с последними версиями Windows и Mac OS.
Скачать SD Card Formatter бесплатно
SD Card Formatter против основного программного обеспечения для форматирования
- Windows и Mac OS включают базовые инструменты для работы с жестким диском, USB и SD, но мы не рекомендуем их использовать, поскольку форматирование может значительно снизить производительность устройства памяти.SD Card Formatter не имеет этой ошибки. Кроме того, это приложение часто используется для исправления ошибок чтения карт после ошибочного базового форматирования в Windows.
- В отличие от системных утилит, SD Formatter не имеет ничего общего с проектируемой областью. Это зарезервированное место на карте памяти имеет важное значение для функций безопасности и не должно быть отформатировано.
- Разработчики SD Formatter говорят, что форматирование настроено на максимальную производительность (для файловой системы FAT). Таким образом, во время форматирования вы можете сохранить настройки как есть.
- Как и другое программное обеспечение, инструмент SD Formatter не может форматировать зашифрованные карты памяти (например, BitLocker To Go). Вот почему декодирование содержимого перед форматированием карты имеет жизненно важное значение.
Как использовать SD Card Formatter для ПК
Видеоинструкция по программному обеспечению SD Formatter:
Существует руководство, которое описывает, как использовать инструмент SD Formatter. Вы также можете следовать инструкциям в области сообщений. Эта утилита довольно проста в использовании, и мы перечислим некоторые ее функции.
1. Подключение карты памяти
Для работы со СМИ вам потребуется одно из следующих устройств:
- — внешнее устройство, подключенное к компьютеру с помощью USB
- слот для SD-карты — как правило, каждый ноутбук / MacBook имеет его
Помните . Для запуска SD Formatter вам необходимы права администратора.
2. Выбор диска для форматирования
В списке Drive выберите SD-карту, которую вы хотите отформатировать. Как правило, приложение делает это самостоятельно.Хорошо, что разделы жесткого диска здесь не отображаются, поэтому вряд ли вы запутаетесь и выберете не тот диск. Однако дважды проверьте букву диска, если к компьютеру подключены другие устройства.

Если вы вставите SD-карту в интерфейсное устройство SD после запуска приложения, диск может не отображаться сразу. В этом случае нажмите кнопку «Обновить» и проверьте поле «Состояние». Синий логотип в главном окне сигнализирует об успешном подключении карты.
3. Параметры формата
Вы можете выбрать параметры форматирования в окне параметров формата. Он предлагает два типа формата:
- Быстрое форматирование — файлы и папки помечаются как недоступные для записи, но само форматирование не влияет на данные в файлах.
- Полный (перезаписать) формат — приложение стирает все, включая данные, записанные в файлах.

Другими словами, после быстрого форматирования вы можете попробовать извлечь файлы, тогда как формат перезаписи оставляет мало шансов.
4. Реализация форматирования
Чтобы применить настройки, нажмите OK, чтобы начать форматирование, нажмите Формат в главном окне.
После завершения форматирования откроется окно с форматированием карты памяти! статус отображается. Здесь вы также найдете информацию о файловой системе, общем пространстве и размере кластера вашей карты.

Вопросы и ответы
[я должен заменить диск по гарантии?]
Я попробовал программу SDFormatter, но она не предлагала отформатировать мою карту: программа просто не могла ее увидеть.
Я попытался еще раз подключить карту через кард-ридер к моему компьютеру, и (что за чудо!) Карта была прочитана (теперь я копирую данные с нее).
Я вижу необходимость заменить его по гарантии, так как больше нет надежд на его работоспособность. Но они не примут это, так как оно вернулось к жизни. У меня вопрос: стоит ли ждать следующего раза, когда он «упадет в обморок», и надеяться, что в сервисном центре его не оживут?
Ответ .Проверьте карту памяти через HDDScan с другими тестами. Если вы обнаружите какие-либо неисправные блоки, у вас есть причина требовать замены.
[ПК не видит карту памяти]
Компьютер не видит микро sd Kingston 32Gb. Когда вы подключите его, появится новый диск, но он не откроется. Мой планшет и камера говорят: «отформатируйте карту», но программа SDFormatter также не может ее распознать. До этого карта памяти работала на моем планшете около месяца.Есть ли шанс как-то вернуть его к жизни? Меня не волнует информация, хранящаяся на нем. Пожалуйста, кто-нибудь, кто знает ответ, помогите мне. Я расстроен, что случилось с моей карточкой.
Ответ . Мы предлагаем вам загрузить программу testdisk http://www.cgsecurity.org/wiki/TestDisk_Download, и независимо от ее консольного интерфейса с ней очень легко работать. TestDisk имеет управляемую настройку, кроме того, вы можете восстановить не только содержимое диска, но и исходную структуру таблицы.
[диск защищен от записи]
Скажите, пожалуйста, какие параметры выбрать в настройках программы SDFormatter: Full (Стереть) или Full (Перезаписать)? А раздел с «Настройка размера формата» должен быть выключен или включен?
Я опробовал все возможные варианты, но он показывает ошибку: диск защищен от записи …
Ответ . Если он не может быть отформатирован, тогда да, какой бы вариант вы ни выбрали, не имеет значения.
Поскольку карту памяти можно распознать, в вашем случае может помочь форматирование с помощью камер или «клипов».Хотя все равно проверяйте все остальные пункты из руководства.
[SD-карта камеры имеет плохие блоки]
Я попытался отформатировать карту памяти с помощью таких программ, как SDFormatter, JetFlash Recovery Tool и d-soft flash doctor. Ничего не получилось. Я также дал попробовать Bootice. Можно ли как-нибудь восстановить эту карту или она уже мертва ?!
Ответ . Если он действительно имеет плохие блоки, карта памяти вышла из строя! Тот факт, что упомянутое программное обеспечение не помогло, скорее всего, только доказывает это.
[карта памяти повреждена и защищена от записи]
У меня есть SD-карта Transcend Wi-Fi емкостью 16 ГБ. Я решил обновить его прошивку. Видимо, что-то пошло не так. Теперь карта защищена от записи. Я вставляю его в картридер. Карта памяти открывается, но на нее невозможно записать или удалить что-либо. Когда я вставляю его в камеру, он говорит, что карта повреждена. SDFormatter говорит, что диск защищен от записи.
Что-нибудь можно сделать, или мне просто выбросить карту?
Ответ . Вам следует обратиться в службу поддержки Transcend, может быть, у них есть специализированные программы именно для карт Wi-Fi
[карта памяти не может быть отформатирована и защищена от записи]
Карта Transcend 32 ГБ microSD HC класса 10.
Во время быстрого форматирования карты появилось сообщение «формат не был успешно завершен».Полное форматирование занимает много времени, индикатор прогресса меняется, и в конце снова появляется «формат не был успешно завершен».
1. Попробовал функцию «Проверить диск» через свойства диска, но ошибок не обнаружено.
2. Через «Пуск» говорится, что «формат не завершен успешно».
3. Карту памяти можно отформатировать с помощью камеры NIKON D5000. Пока карта вставлена в камеру, фотографии присутствуют на карте. Вы можете провести и увеличить их.И ПК не может их найти, более того, они тоже исчезли с камеры.
4. Через Total Commander файлы можно удалять, но потом они появляются снова. Файлы, например, такие как аудио могут быть запущены.
5. SDFormatter сообщает: «Карта памяти защищена от записи».
Данные на карте не имеют большого значения, но я хотел бы восстановить карту. Или я должен просто выбросить это?
Ответ . Исходя из приведенного описания, карта памяти изношена механически.И часть блоков, относящихся к файловой системе, перешла в режим «только чтение» (т.е. фактически запись в них просто игнорируется). Отсюда и проблемы с форматированием. К сожалению, вы не сможете починить карту памяти. Теоретически, вы можете попробовать перенести раздел в другую область флешки с помощью менеджеров разделов диска, но нет никаких гарантий, что у вас все получится.
[моя карта памяти утонула и стала нечитаемой]
Моя карта — Transcend 16Gb microSDHCI, с файлами не произошло никаких изменений в течение 2 лет, единственное, что мой телефон утонул, когда карта была вставлена.Невозможно что-либо написать на это. Когда я могу скопировать файлы и удалить их (на определенный период времени) с этой карты через кард-ридер.
В Disk Management карта памяти обнаружена и с нормальной емкостью. Обычное форматирование Windows не помогло так же, как форматирование через SDFormatter. Перезапись секторов через DMDE (даже если она завершилась без ошибок) также не дала результатов. Попробую еще раз но через камеру на этот раз. Может ли карта памяти как-то заблокироваться после утопления?
Ответ .Никто не способен предсказать, как контроллер будет действовать под любым физическим воздействием на него. Теоретически, такая возможность существует, но в любом случае это только предположение, поскольку ни у одного привода нет «датчика утопления». Поэтому все, что вы сделали, правильно. А состояние карты, вероятно, будет доступно только для чтения из-за износа ячеек памяти, что может ускориться из-за физического удара.
[моя карта памяти обнаружена не на всех устройствах]
Друг подарил мне ADATA micro SD карту емкостью 32 ГБ и сказал, что все работает нормально.Когда я вставил его в свой смартфон, он не обнаружил его.
Между тем с ноутбуком история отличается. SD-карта распознается в диспетчере устройств как универсальное USB-устройство с несколькими картами, но только на 2 секунды, а затем исчезает с соответствующим звуком, как если бы она была извлечена. То же самое с SDFormatter. Он обнаруживает это на мгновение, но затем проигрывает. Что можно сделать в такой ситуации?
О, кстати, когда я вставляю обычную SD с камеры, все читается и ничего не пропадает.Я пробовал разные адаптеры, то есть что-то не так с картой.
Ответ . Это устройство чтения карт, которое определяется вашей ОС, возможно, из-за контакта с картой. Возможное решение — убедиться в наличии контакта между вашим телефоном и устройством для чтения карт памяти. Ищите устройство, которое может читать карту памяти. Больше ничего не поделаешь.
Если вам нужны данные на карте памяти, предоставьте ее профессионалам, которые восстановят ее в лабораторных условиях.
[SDFormatter не может отформатировать флешку]
Возникла проблема с картой Sony 32 ГБ. SDFormatter распознает это, но ничего не может сделать, так как говорит, что карта памяти защищена от записи.
diskpart делает все, что нужно, так сказать. Но на самом деле это ничего не делает.
Карта не может быть отформатирована на моем компьютере. Тем временем я могу удалить файлы из него и записать новые на него. Но если я вытащу его и снова подключу к ПК, на нем будут найдены только оригинальные файлы.
Имеет ли смысл пытаться это исправить или мне просто выбросить?
Ответ . Ваша карта памяти переключила режим работы только для чтения. Вы должны заменить его по гарантии.
[неверная емкость карты памяти]
Sony SF32UY SDHC, 32 ГБ, класс 10. После 2 лет использования на Nikon D610 карта памяти решила изменить емкость на 16 ГБ. Windows, R-studio и SDFormatter определяют его как 16 ГБ.
Как мне решить эту проблему? Важная информация, хранящаяся на нем, — это фотосессия (к счастью, это не свадьба).
Ответ . Если R-Studio и т. Д. Распознают его емкость 16 ГБ (важно, чтобы это был не раздел, а диск), лучше связаться со специалистами, имеющими специальное оборудование, которое разберет диск и получит данные вручную. Я могу четко сказать, что это либо «смерть» части памяти, либо ошибка контроллера при его распространении. В обоих случаях вы ничего не можете сделать с помощью программного метода.
[запись на SD-карту недоступна]
Transcend 16Gb Micro SD карта стала только для чтения.Файлы можно прочитать. Но я не могу отформатировать это. SDFormatter показывает, что карта памяти защищена от записи. Пожалуйста, отпустите переключатель защиты от записи.
На самой карте нет переключателя защиты от записи. Может быть, я могу как-то восстановить права на запись с помощью любого программного обеспечения? Или вся SD-карта мертва?
Ответ . Он не умер, но заблокирован. И на самом деле самым обычным способом, предупреждая пользователя об этом. Последние SD-карты Transcend в любой «плохой ситуации» действуют именно так.
Это либо из-за механического износа, либо из-за внутренних неисправностей. Замените карту на гарантии и, если нет местной гарантии, верните ее производителю.
[карта памяти отображается, но она не может быть прочитана]
Мне подарили флешку micro SDxc 64 ГБ для моего планшета в подарок. Как только он прослушался, но мне удалось восстановить его через SD Formatter. Недавно я перенес несколько программ с планшета на флешку, но утром показало, что программ нет и флешка не читается.ПК обнаруживает его и распознает как диск F и все. Я пробовал кучу программ, но ни одна из них не обнаруживает это, когда sdformatter время от времени делает, но вы никогда не можете нажать «Форматировать». Есть ли шанс восстановить диск или мне его выбросить?
Ответ . Попробуйте использовать функцию низкоуровневого форматирования на любой камере. И зачем ты выбрасываешь это? Если это фирменная флешка, скорее всего у вас есть гарантия.
,Карта памятиЧасто возникает проблема, когда телефон не читает SD-карту, в результате чего все данные сохраняются во внутренней памяти телефона, минуя карту памяти. Пока ваша SD-карта не используется, внутренняя память заполняется, а производительность вашего устройства снижается. Не удивительно, что многие люди спрашивают об этой проблеме!
Эта статья помогает тем, кто использует мобильные устройства с картой памяти. Она предназначена в основном для смартфонов и планшетов, а также для фотоаппаратов, mp3-плееров, ноутбуков и других.
Причины, по которым SD-карта не обнаружена :
- Неправильный формат или ошибки чтения SD-карты
- SD-карта не совместима с устройством
- Неправильный режим передачи данных на Android
- Карта памяти имеет слабые пружины
- Ошибка приложения на Android
- Сбой или повреждение карты памяти
Другие методы устранения неполадок :
- Измените файловый менеджер
- Отформатируйте карту памяти
- Проверьте совместимость SD-карты
- Используйте устройство для чтения карт
- Проверьте карту на наличие физических повреждений
- Часто задаваемые вопросы
Моя SD-карта не читает: QA
Ошибки чтения SD-карты или неправильный формат файловой системы t
Возможные причины:
- На вашей SD-карте имеются поврежденные сектора или ошибки чтения / записи.
- Ваш мобильный телефон не распознает SD-карту после вашего форматирования.
- Файловая система SD-карты неизвестна. (Возможно, ранее он использовался с другой операционной системой.)
Как исправить
1. Узнайте размер вашей карты памяти. Если емкость microSD превышает 32 ГБ, скорее всего, она была отформатирована в exFAT. Не все версии Android поддерживают эту файловую систему.
2. Быстрая, но продвинутая техника — попытаться перезагрузить телефон в режиме восстановления и выбрать «Очистить раздел кэша» в сервисном меню Android.Это очистит SD-карту и отформатирует ее в FAT32, которая наиболее подходит для хранения файлов на телефоне.
Примечание: Мы НЕ РЕКОМЕНДУЕМ вышеупомянутое решение для неопытных пользователей, потому что если отформатирован неправильный раздел, все данные из внутренней памяти мобильного телефона будут потеряны.
3. Более простой и безопасный способ форматирования SD-карты — использование компьютера. Вам понадобится кард-ридер и приложение SD Formatter, которое поможет вам правильно отформатировать карту памяти.
Скачать SD Formatter
Вам лучше НЕ использовать стандартное программное обеспечение для форматирования из Windows. Их возможности значительно ограничены по сравнению с SD Formatter.
4. Вы можете попробовать низкоуровневое форматирование. Не все производители предлагают это для своего программного обеспечения. Проверьте, является ли это вариант, посмотрев на сайте производителя вашей карты памяти.


5. Чтобы исправить ошибки чтения / записи на SD-карту, я рекомендую этот урок:
Как исправить ошибки SD-карты
Карта памяти не совместима с вашим мобильным устройством
Симптом : Ваш телефон не читает вашу новую карту microSD.Например, вы можете увидеть системное сообщение с надписью «SD-карта не установлена».
Причины:
- Ваше мобильное устройство не поддерживает новые карты памяти.
- Емкость карты памяти слишком велика или использует неизвестные спецификации. В любом случае телефон не читает SD-карту и не распознает ее как устройство памяти.
Как исправить : Изучите руководство, прилагаемое к вашему телефону, и убедитесь, что вы используете SD-карту, совместимую с требованиями вашей системы.

Неправильный режим передачи данных на Android
Симптом : вы подключаете телефон, в который вставлена карта памяти, к компьютеру с помощью USB-кабеля и выбираете опцию «Mass Storage», в результате чего карта microSD не обнаруживается на вашем компьютере или ноутбуке.
Как исправить : Вместо «Mass Storage», выберите параметр «Media Transfer» при подключении телефона к компьютеру. В проводнике должны отображаться данные, хранящиеся на карте памяти.
SD-карта имеет ослабленные пружины или потерянные дорожки гнезда (сломанная карта памяти)
Симптом: Если ваша карта памяти неправильно подключена или смещена, ваш телефон не видит сохраненные на нем данные.
Как исправить : Извлеките SD-карту из телефона и вставьте ее снова, чтобы пружины SD-карты правильно соединялись с гнездом SD.
Если изношены пружины SD-карты, вы можете дешево приобрести новые и заменить их самостоятельно.Это требует минимального опыта ремонта и замены запасных частей.
Вполне возможно, что дорожки на карте были удалены, и ваш телефон вообще не видит сломанную карту памяти. Распространенной причиной является естественный износ вашего телефона. В этом случае мы рекомендуем сдать ваше устройство в ремонт или приобрести новое.
Карта MicroSD не распознается из-за ошибки приложения
Симптом : Определенное программное обеспечение Android не распознает SD-карту.Другие приложения читают SD-карту и записывают на нее данные без проблем.
Как исправить : Android не обнаружит карту памяти, поскольку внутренняя память вашего устройства установлена в качестве хранилища по умолчанию. Перейдите к настройкам приложения, с которым у вас возникли проблемы (например, Галерея или Камера) и установите SD-карту в качестве места назначения.

Карта памяти сломана
Симптомы:
- В результате механического повреждения ваш телефон / планшет не видит вашу SD-карту или последняя перестала работать.
- Ваш телефон не распознает SD-карту и не распознается при подключении к другим мобильным устройствам.
Что вы можете сделать: Увы, вы ничего не можете сделать с сломанной SD-картой. Не тратьте время на поиски причин, по которым он сломался, и приобретите новый с техническими характеристиками, подходящими для вашего телефона или планшета. Слава Богу, это не стоит слишком дорого.
Если ваша SD-карта находится на гарантии и выглядит как новая без видимых повреждений, попробуйте вернуть ее в магазин.Если вам повезет, они дадут вам новый.
Измените свой файловый менеджер
Сбои со встроенными утилитами прошивки случаются довольно часто. Поэтому, когда некоторые файлы не отображаются на карте памяти — например, фотографии с камеры телефона внезапно исчезли — имеет смысл искать их через другое приложение.
В зависимости от файлового менеджера, предварительно установленного на вашем телефоне, найдите его аналог в Play Market. На момент написания данного руководства следующие приложения считались лучшими по показателям стабильности и способности считывать максимальное количество популярных форматов файлов: ES File Explorer, Solid Explorer, Total Commander и MiXplorer.Все перечисленные программы имеют примерно одинаковый интерфейс и аналогичные возможности для сортировки, поиска и настройки способа отображения скрытых файлов.
Этот метод прост и также подходит для случаев, когда вирус скрывает файлы или плохо работает встроенный китайский командир. В более сложных ситуациях смена файлового менеджера вряд ли поможет.
Отформатируйте карту памяти
Первые телефоны с поддержкой карт памяти отформатировали карты под себя, т.е.е. используя свой собственный формат. Например, после переустановки SD-карты из Nokia в Samsung вам пришлось отформатировать накопитель, иначе он открывался только на компьютере через кард-ридер. Современные смартфоны и планшеты реже сталкиваются с одними и теми же проблемами, но они все же время от времени возникают.
Прежде чем приступить к форматированию, примите во внимание тот факт, что форматирование уничтожает все данные, хранящиеся на SD-карте. Есть шанс, что вы сможете частично восстановить его через специализированные приложения, но это не всегда так.Мы предлагаем вам попытаться открыть карту на своем компьютере перед форматированием, чтобы создать резервную копию документов.
Меню форматирования часто находится в настройках, на вкладке «Управление памятью», «Память», «Внешняя память» и т. Д.
Проверьте совместимость, если ваша карта никогда не использовалась с этим устройством до
Производители карт памяти для мобильных устройств обычно утверждают, что их продукты имеют универсальную совместимость. В реальной жизни не каждый телефон будет работать с каждой картой памяти.Если некоторые или все файлы не отображаются, необходимо проверить совместимость с производителем аксессуара или смартфона.
Однако, прежде чем обвинять всех в несовместимости, проверьте, не откроется ли ваша внешняя память на других устройствах, таких как планшетные ПК, камеры и телефоны с подходящим разъемом. В противном случае аксессуар может быть неисправен или просто не работать.
Подключите его к ПК через кард-ридер и проверьте на наличие ошибок через приложение chkdsk
Программные и аппаратные ошибки встречаются как на жестких дисках, так и на SD-картах.Эти ошибки также могут вызвать проблемы с доступом к отдельным кластерам памяти. В этом случае вы сможете увидеть файлы в структуре открытого каталога, но не сможете их открыть. По крайней мере в половине таких случаев обычно помогает проверка на наличие ошибок с помощью стандартной утилиты chkdsk в Windows.
Эта утилита очень проста в использовании:
- Подключите устройство хранения данных через USB-картридер.
- Откройте «Мой компьютер» и щелкните правой кнопкой мыши на ярлыке SD-карты.
- Выберите «Свойства» в появившемся контекстном меню.
- В открывшемся окне «Свойства» найдите «Сервис» и выберите «Проверить диск на наличие ошибок». Процесс проверки и исправления может занять от минуты до получаса, если ваша карта памяти загружена и имеет большую емкость.
Проверьте карту на наличие физических повреждений и, если вы видите, купите новую
К сожалению, вы не всегда можете восстановить сломанную карту памяти, особенно если повреждение носит механический характер.Случайное падение может отключить SD-карту менее чем в 1% случаев, но любой может быть таким «счастливчиком». Когда царапины, сколы и другие дефекты совпадают с невозможностью открыть файловую систему SD-карты вашего смартфона, это серьезная причина для покупки нового внешнего запоминающего устройства.
Если вы сомневаетесь в качестве своего диагноза, вы можете обратиться в любой центр обслуживания мобильных аксессуаров. Средний срок службы SD-карты — полтора года; чем активнее вы его используете (т.е.удалять и добавлять файлы), тем короче его гарантированный срок службы.
Итог
Как правило, проблемы с отображением файлов в операционной системе Android возникают из-за программных ошибок или аппаратной несовместимости. В половине случаев эти проблемы можно решить путем перезагрузки, перепрошивки и форматирования накопителя. Во второй половине вы можете сделать только одно: выбросить неисправную SD-карту и купить новую. Вам не нужно нести свой смартфон / планшет в сервисный центр и платить за диагностику, чтобы узнать, что произошло в вашем случае.Вполне возможно, что вы сами сможете узнать причину, по которой файлы с вашей SD-карты не отображаются в Android.
FAQ
Мой телефон не работал с SD-картой. Так что я все стер сейчас. SD-карта больше не определяется.
Удаление файлов с карты памяти не решит проблему в любом случае. Вы должны отформатировать свой телефон, выбрав подходящую для него файловую систему. Самый простой способ сделать это — через компьютер / ноутбук и программу SD Card Formatter.
Я сделал свою карту памяти внутренним диском на ZTE blade A510. После перезагрузки телефона (все это время sd-карта вставлялась в телефон) он перестал работать на всех устройствах.
Вы должны снова отформатировать и смонтировать microSD как внутренний накопитель. Если вы можете открыть его на своем компьютере, перенесите все данные с него на жесткий диск.
После обновления мой телефон (HTC desire 620g dual sim) постоянно теряет свою SD-карту.Это происходит следующим образом: например, я слушаю музыку, а затем вдруг перестает играть, и телефон говорит: «Файл не может быть открыт». Но я могу читать названия песен. Что может быть причиной этого?
Проверьте формат аудиофайлов: вероятно, ваш плеер их не распознает. Так что проблема не обязательно должна быть с чтением карты памяти. Если с форматом файлов все в порядке, проверьте карту памяти на наличие ошибок и / или отформатируйте ее.
у меня не работает карта памяти. так что я все стер сейчас. SD-карта больше не обнаружена. пожалуйста помоги! Huawei Ascend Y600
Стирание вашей карты памяти не решит проблему в любом случае. Ваш телефон нуждается в форматировании в файловой системе, совместимой с Android. Мы предлагаем сделать это на компьютере / ноутбуке и использовать инструмент SD Card Formatter.
Я использовал SD-карту в качестве внутренней памяти для своего ZTE blade A510.После сброса моего телефона (SD-карта была в нем во время сброса) SD-карта не может быть обнаружена ни на одном устройстве.
Вам необходимо снова отформатировать и смонтировать microSD в качестве внутреннего хранилища. Если вы можете открыть его на компьютере, зарезервируйте все данные на жесткий диск.
Samsung Galaxy A3 2015 не читает мою SD-карту. Форматирование во все возможные форматы не помогло. При подключении к компьютеру все работает отлично.Почему мой телефон не читает мою SD-карту? Должен ли я изменить настройки для обнаружения памяти SD в мобильном телефоне?
- Зайди в Настройки — Хранение.
- Проверьте раздел SD-карты.
- Запустить файловый менеджер, он видит файлы с карты памяти?
Одной из причин может быть потеря контакта между картой памяти и телефоном.Проверьте, читает ли ваше устройство другие SD-карты, а если нет — сдайте его для ремонта.
Micro SD-карта не обнаружена по телефону: Вопросы — ответы
1. Мой телефон — Samsung Galaxy A5 2016 года. Я вставил недавно купленную SD-карту Qumo (2 ГБ) во второй слот телефона, но устройство не может прочитать эту SD-карту ни через меню телефона, ни через кабель. подключить его к компьютеру.
2. Мой телефон — Samsung Grand Galaxy Duos. Я принес новую SD-карту почти неделю назад, и вдруг она перестала ее распознавать и показывает уведомление о монтировании SD-карты.Что я могу сделать? Моя SD-карта от компании Cross.
Ответ . Карты памяти Qumo не имеют хорошей репутации. Однако при работе с телефонами у карт емкостью 2 ГБ проблем не возникает.
Подключите SD-карту к компьютеру с помощью устройства чтения карт. Если компьютер не обнаружил карту (диск не отображается в Проводнике), передайте SD-карту продавцу и верните деньги.
Если ваша SD-карта не распознается только вашим телефоном и считывается компьютером, форматирование в FAT должно работать.
1. Я уронил телефон и потерял все фотографии из папки «Камера», хранящейся на карте памяти. Могу ли я их восстановить? Остальные папки остались нетронутыми.
2. Мой Samsung Galaxy A3 перестал распознавать мой 16 ГБ microSD. Уже почти полгода он находится в телефоне, все фотографии, сделанные камерой, были сохранены на нем автоматически. После того, как эта карта была вставлена, она не была извлечена. Я пользуюсь этим телефоном около года. До этого у меня была другая, 8Гб, карта памяти.
Р.С. Я вставил этот microSD в другой телефон, но тот тоже его не видит, как и мой компьютер. Что делать и почему не работает моя sd-карта Samsung? Здесь есть все мои важные фотографии и видео, сделанные за последние полгода.
3. Я заказал запоминающее устройство USB (i-flash) у eBay. Вчера я получил его, подключил к телефону — работает как на нем, так и на компьютере. Сегодня я хотел перенести видео со своего телефона на него, и когда передача началась, я вышел из комнаты.Когда я вернулся, приложение было закрыто, и устройство не распознавалось ни моим телефоном, ни компьютером, и карта памяти не работала. Что мне делать?
4. У меня планшет DIGMA Optima, и он не видит мою карту памяти после того, как я удалил свою SD-карту в настройках. Я перезапустил свой телефон, включил его, вытащил и вставил SD-карту обратно, все напрасно. Другой вид телефона это заметил, но все еще не обнаружил. Что я могу с этим поделать?
5. Я купил флешку на 32Гб у Алиэкспресс.Он работал нормально, а затем фотографии, которые были сохранены на нем, обрезались наполовину или вместо них появлялся серый экран. В конце концов, SD-карта не была обнаружена моим телефоном. Мой компьютер может видеть это, но не может открыть это. Я получаю уведомление типа «Пожалуйста, вставьте диск в дисковод». Я пробовал все виды вещей из Интернета, много программ. Некоторые из них не видят флешку, другие видят, но не могут ее отформатировать.
Было бы здорово, если бы вы могли помочь мне восстановить его.
6.карта памяти не отображается в мобильном устройстве, устройства не видят (не читают) ее. Это новое, только что купил его недавно. Вначале у меня не было проблем с этим, но позже мой телефон (Philips s308) не читал его время от времени. Мой ноутбук распознал бы это все же. Позже карту перестали видеть мой телефон, а затем и все другие устройства. SD-карта не противоречит системным требованиям, в чем может быть проблема?
7. [SD-карта не обнаружена]
Я ошибочно вынул свою SD-карту во время форматирования.Когда я вставил его снова, мой телефон не распознал SD-карту. Я не знаю, что случилось.
У меня Moto 2G. До прошлой недели я мог видеть внешнюю память на моем телефоне. Из-за возникшей проблемы мне нужно отключить карту памяти. вставьте его позже, но не можете найти внешний диск, micro sd также не обнаружен. что делать?
Я некоторое время использую SD-карту в своем телефоне. Я размонтировал его, чтобы посмотреть фотографии на моем компьютере. Когда я откладываю телефон обратно, мой телефон не распознает карту.Поэтому я не мог перемонтировать мою карту. Это означает, что в моем телефоне отсутствуют данные и информация. Я хочу это обратно!
[Карта памяти не может обнаружить]
У меня есть Samsung Galaxy 7. Я купил новую карту памяти mSm.HK 32Gb. Затем, когда я вставил его в свой телефон, SD-карта не появляется … Я также попытался вставить его в свой ноутбук с помощью кард-ридера, но ничего не произошло
[карта памяти 4gig не читает]
Привет, у меня 4 Гб памяти, которую я использовал на своем телефоне Samsung. это просто перестало появлятьсяэто не чтение на телефоне или компьютере. при вставке в компьютер он не читает и просит вставить диск в дисковод, на котором находится карта памяти. пожалуйста помоги.
[Мой телефон не распознает SD-карту]
У меня Huawei y 5, моя, когда я вставляю свою SD-карту в телефон, она распознавалась в течение нескольких минут. После этого мой телефон не распознает его. Если я перезагружаю свой телефон, он распознается по телефону в течение ограниченного времени. Любой орган знает в чем проблема и как мне это исправить?
[SD-карта не распознается должным образом]
у меня нокиа аша 501.Однажды я подключил свой телефон к компьютеру, но после этого моя SD-карта не была распознана на моем телефоне. Когда я устанавливаю его на любое другое устройство, устройство распознает его, но через несколько секунд он не пытается установить его на ПК, но происходит то же самое. Что я должен делать??
[SD-карта не обнаружена]
У меня Samsung Galaxy S4 mini с вставленной SD-картой 4 Гб, и до вчерашнего дня он работал нормально. Теперь он внезапно говорит, что нет SD-карты, и когда я захожу в настройки хранения, он говорит: «Вставьте SD-карту».Я пытался удалить его и положить обратно, но не повезло. Затем я попытался положить его в телефон моего парня, и он работал нормально! Также я получил эту проблему после попытки установить Eternal Arena, мой телефон сказал, что не хватает места, а затем он сказал, что SD-карта была установлена неправильно или что-то. В чем проблема?
Моя SD-карта обнаружена моим телефоном, и я подчеркнул, что под хранилищем в качестве папки для хранения по умолчанию все еще есть это частое сообщение, которое приходит «память почти заполнена», но на SD-карте больше места, но это не так читать и всегда, даже если я выделил SD-карту, это память телефона, которая читает
[Моя SD-карта не распознается телефоном, поскольку я вставил ее в телефон, она не работает]
У меня есть карта Micro SD на 32 ГБ, и я всегда вставляю ее в свой новый телефон, и она работает, когда я вставляю ее, появляется уведомление «TOUCH TO EJECT» «, так что я сделал это, я выбросил ее, не зная, что это на самом деле означает, или что будет в результате, то там будет написано «БЕЗОПАСНО УДАЛИТЬ», поэтому я удалил свою память, и это был последний раз, когда я использовал свою память, однажды я вставил ее снова, но вдруг она не сработала, она не не узнаю, когда я вставил карту памяти.Так что я собираюсь сделать, как вернуться или как распознать обратно или как восстановить мою карту памяти?
[SD-карта не показывает мой телефон]
мой телефон не распознает SD-карту (Samsung j2 16), но показывает другие телефоны, и когда я форматирую его на компьютере, он автоматически отклоняет это, даже если он не форматирует cmd. Как я могу решить это?
Я купил SD карту 32 ГБ. Я использовал его около месяца, пока он вдруг не мог быть прочитан моим телефоном. Я попробовал это на своем ПК, но это не читало бы также. Я надеюсь, что вы могли бы помочь мне с этим.Спасибо.
Через 2 недели я получаю сообщение о том, что моя SD-карта не поддерживает, но я проигнорировал … но внезапно он не обнаруживается моим телефоном … также в моих файлах я не могу найти документы или фотографии SD-карты. Сегодня я искал шифрование SD-карты, но они сказали, что SD-карта не вставлена. У меня есть действительно очень важные фотографии и все в mu SD Card PLSSS помочь !!!!
Моя карта памяти емкостью 8 ГБ не может больше считываться на моем телефоне. Я сохранил много фотографий в нем, и я не уверен, почему он не может читать, потому что он не сломан.Карта памяти старая, но никогда не использовалась, поэтому я использовал ее для размещения важных снимков, она не доставляла мне никаких проблем, кроме тех случаев, когда телефон даже не может ее распознать. Я попробовал это на другом телефоне, и он все еще не может прочитать карту памяти.
Ответ . Ваша SD-карта может быть повреждена или не распознаваться Android. Проверьте, работает ли он при подключении к компьютеру с помощью устройства чтения карт. Другое дело, что карта памяти сместилась в свое гнездо, например, когда вы уронили телефон, так что проверьте это.
Если ваша SD-карта не повреждена, вы можете восстановить фотографии с помощью любого программного обеспечения для восстановления данных.
1. Samsung Galaxy Note 5 (Китай) использует только свою внутреннюю память, в то время как моя карта micro SD не распознается моим телефоном. Я все перепробовал … поставил галочки в настройках, вставил в другой телефон, отформатировал — ничего не работает.
2. Htc рифма s510b, мой телефон не увидит мою SD-карту и не сохранит загрузки на внутреннюю память. Я перехожу в Настройки — Обслуживание устройства — Хранение — Настройки хранения — Хранение устройства — и получаю неактивную строку.Я не могу понять, как вернуть его обратно во внутреннюю память телефона. Знаете ли вы, почему моя SD-карта не обнаруживает?
Ответ . Проблема может быть в приложении, которое сохраняет файлы на SD-карту. Проверьте в настройках определенного приложения, в котором оно сохраняет файлы — на необнаруженную SD-карту или во внутреннюю память вашего планшета / смартфона.
Я купил 4 ГБ micro SD для телефона, подключил его к компьютеру с помощью устройства для чтения карт памяти, скопировал на него файлы и вставил его в свой Microsoft Lumia 530.Windows сообщает, что устройство работает неправильно и не читает карту памяти, хотя работает в телефоне. Это происходит со всеми моими носителями и устройствами. Я проверил SD-карту на многих компьютерах, прежде чем вставить ее в телефон, и все было в порядке. Таким образом, карта памяти не обнаружена на компьютере и работает только в мобильном устройстве.
Ответ . Отформатируйте свою SD-карту, используя телефон или программное обеспечение для восстановления данных (мы писали об этом выше). Если это не помогло, перейдите в раздел «Управление дисками» в Windows и проверьте, установлена ли карта памяти при подключении к компьютеру или том отображается в списке томов.Создайте новый раздел на карте и отформатируйте его в FAT, используя SD Memory Card Formatter, если это необходимо.
Мой телефон Samsung Galaxy Tab 4 SM-T331 не распознает мою SD-карту: общий объем — 0 байт, доступное пространство — 0 байт. Я вставил эту самую SD-карту в другое устройство: общее пространство — 14,57, свободное место — 14,57. Попробовать другую SD-карту с моим планшетом — тоже самое, и телефон это видит.
Ответ . Если на вашей карте памяти есть важные файлы, скопируйте их на компьютер.После этого отформатируйте карту памяти и отсканируйте ее на наличие ошибок. Если ситуация повторится, обновите прошивку планшета или выполните полный сброс.
После обновления мой телефон HTC desire 620g dual sim продолжает терять связь с моей SD-картой. Это может произойти, скажем, когда я слушаю музыку, и она перестает играть, потому что «файл не может быть открыт». Тем не менее, я все еще могу читать названия треков. Как восстановить необнаруженную микро SD-карту, каковы возможные причины этого?
Ответ .Проверьте тип ваших аудиофайлов. Возможно, ваш проигрыватель не может воспроизвести файлы в этом формате, поэтому проблема не обязательно связана с проблемами чтения SD-карты.
Если формат файлов совместим с вашим проигрывателем, отсканируйте карту памяти на наличие ошибок и / или отформатируйте ее.
У меня Samsung Galaxy S4 NEO. Я купил SD-карту 16 ГБ, и через 5 месяцев она перестала видеть все мои игры. Там нет проблем с видео, фотографиями и остальными файлами. В настройках карты памяти все как и должно быть — общий объем, доступное пространство.Помоги мне!
Ответ . Самый простой выход — переустановка игр из Google Play. Если пользовательские данные хранятся в памяти вашего телефона или на SD-карте, игры будут работать, как раньше. Если нет — попробуйте восстановить их с помощью восстановления программного обеспечения.
У меня Samsung Galaxy Gio S-5660. Около полугода назад я установил порт зарядного устройства, и только вчера я снова включил телефон. И SIM-карта и SD-карта были в нем. Когда я включил его, мой телефон не читал SD-карту на Android, хотя у меня раньше не было проблем с ним.Там были контакты, электронные книги и тонны фотографий. Что я могу сделать, чтобы вернуть его к жизни?
Я взял свое устройство в ремонт на случай, если проблема была в слоте для карты памяти, но он был в порядке и сразу считывает новую карту.
Ответ . Ваша SD-карта может иметь поврежденные выводы или контакты, поэтому ваша карта памяти не будет обнаружена в мобильном телефоне. Если при проверке не обнаружено повреждений, отсканируйте карту на наличие ошибок чтения. Не форматируйте его, иначе вы никогда не сможете восстановить файлы из него.
Я принес новую SD-карту и установил ее в свой телефон — Huawei Y6II compact. Он работал нормально и отлично делал свою работу в течение нескольких недель, но внезапно мой телефон перестал читать мою SD. Я пытался установить его на других устройствах, но он не читает SD-карту. У меня были приложения, видео, аудио и фотографии, которые были перенесены на SD-карту. Я не могу понять, что произошло и как я должен получить доступ к своим данным, поскольку я не знаю, были ли они удалены или нет? Как исправить SD-карту, которая не читает?
Ответ .Вставьте карту micro sd, не обнаруженную телефоном, в устройство чтения карт и подключите ее к компьютеру. Проверьте доступное место на карте. Если он отличается от заводских параметров, ваши данные все еще могут быть на нем. Это можно исправить либо путем сканирования на наличие ошибок, либо с помощью инструментов восстановления данных для SD-карты.
У меня есть SD-карта 32 ГБ, которую я использовал в своем Samsung Galaxy S5. Я обновил Samsung Galaxy S7 и вставил ту же SD-карту, однако мой новый телефон не распознает SD-карту.Я снова вставил SD-карту в старый телефон и то же самое. Почему моя SD-карта не работает на моем телефоне? Есть ли способ исправить это?
Ответ . Вы, должно быть, не извлекли SD-карту безопасно (если ваш телефон был включен), что привело к ошибкам чтения. Чтобы исправить их, отсканируйте карту на наличие ошибок и исправьте их, подключив ее к компьютеру с помощью устройства чтения карт. Если это не помогает, отформатируйте SD-карту в exFAT или FAT32.
У меня Samsung Galaxy S4 NEO. Я купил карту памяти (16 ГБ), но после 5 месяцев использования однажды она перестала видеть все игры, которые хранились на ней.Когда телефон видит видео, фотографии и все остальное без проблем. В настройках> память> карта памяти записывается общий объем места и объем свободного места и все как обычно. Пожалуйста, помогите мне решить эту проблему!
Ответ . Самый простой способ — переустановить игры. Это можно сделать через приложение Google Play. Если ваши пользовательские данные все еще хранятся в памяти телефона или на SD-карте, игры будут работать так же, как и раньше. Если нет, то попробуйте восстановить их с помощью подходящих приложений восстановления.
Мой смартфон — Samsung Galaxy Gio S-5660. Около полугода назад я починил гнездо для зарядки и с тех пор не включал телефон до вчерашнего дня. В него были вставлены SIM-карта и карта памяти. Когда я ее включил, обнаружил, что смартфон не видит карту памяти. С этим никогда не было проблем. Я храню контакты, книги и много фотографий на карте памяти. Как я могу получить это?
Я взял его для ремонта, так как думал, что слот для карты памяти вышел из строя, но это не так: он сразу распознает новую карту.
Ответ . Ваша SD-карта может иметь поврежденные контакты или контакты. Если вы не заметили никаких повреждений при проверке карты, проверьте ее на наличие ошибок чтения. Но вы не должны форматировать его, так как вы не сможете восстановить файлы после него.
[SD-карта не читает]
Я принес новую SD-карту и установил ее в свой телефон — Huawei Y6II compact. Он работал нормально и отлично делал свою работу в течение нескольких недель, но внезапно мой телефон перестал читать мою SD.Я пытался установить его на других устройствах, но он не читает SD-карту. У меня были приложения, видео, аудио и фотографии, которые были перенесены на SD-карту. Я не могу понять, что произошло и как я должен получить доступ к своим данным, поскольку я не знаю, были ли они удалены или нет?
Ответ . Вставьте карту памяти в картридер и подключите ее к компьютеру. Проверьте количество свободного места на карте памяти. Если он отличается от заявленного, скорее всего, данные там еще хранятся.Вы можете исправить проблему с картой памяти, проверив ее на наличие ошибок или с помощью программ восстановления файлов.
У меня есть SD-карта 32 ГБ, которую я использовал в своем Samsung Galaxy S5. Я обновил Samsung Galaxy S7 и вставил ту же SD-карту, однако мой новый телефон не распознает SD-карту. Я снова вставил SD-карту в старый телефон и то же самое. Больше не распознается SD-карта. Есть ли способ это исправить?
Ответ .Возможно, вы неправильно удалили SD-карту (не выключая телефон), что могло привести к ошибкам чтения. Что вы можете исправить, подключив карту памяти через кард-ридер и проверив ее на наличие ошибок с помощью стандартной утилиты chkdsk. Если это не работает, отформатируйте SD-карту в exFAT или FAT32.
,Эта ошибка формата может произойти с различными типами карт памяти на разных типах камер и мобильных телефонов.
- SDHC, SDXC, MicroSD, минис …
- Samsung SD, Toshiba SD, SanDisk SD, Fujifilm xD …
- Canon SD-карта камеры, Sony SD-карта, Samsung SD-камера, Nikon SD, Kodak, Fujifilm, Olympus SD …
- Samsung Galaxy SD, Honor, Blackberry, телефон LG, HTC SD, Nokia SD и многое другое
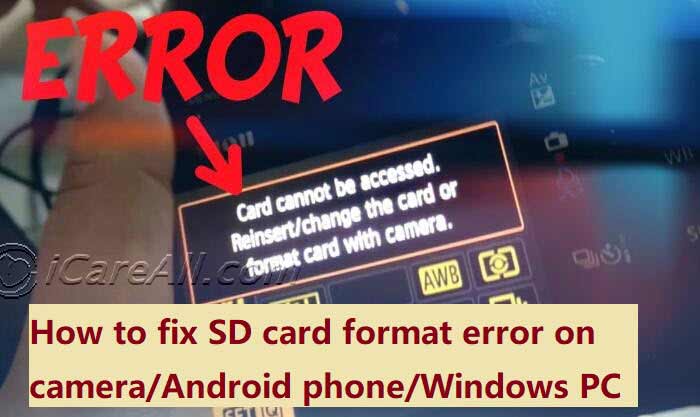 SD имеет ошибку формата на телефоне / камере / ПК
SD имеет ошибку формата на телефоне / камере / ПК

«Вчера я хотел открыть свою SD-карту, но моя SD-карта неожиданно выдвинула сообщение о том, что мне нужно отформатировать устройство, прежде чем я смогу его использовать.И SD-карта стала сырой и показывает 0 байт. Как я могу восстановить сырую SD-карту и восстановить данные с нее? » Том

Не беспокойтесь об этом, это обычная проблема, когда диск становится сырым, это часто происходит на SD-карте, USB-накопителе и других съемных устройствах хранения. И это не необратимая ошибка. Теперь я покажу вам несколько способов восстановить сырую SD-карту.
Как отформатировать SD-карту с помощью CMD
CMD, командная строка системы Windows, может выполнять много командных строк в вашей системе, форматирование является одним из них. Когда ваша SD-карта распознается как необработанный диск, вы не можете отформатировать необработанный диск простым щелчком правой кнопки мыши. Таким образом, в этой ситуации CMD может оказать вам услугу. Следуйте инструкциям здесь, чтобы отформатировать сырую SD-карту.
Шаг 1: Запустите CMD.
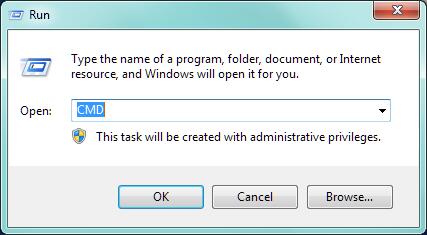 Формат необработанных SD-карт с использованием CMD
Формат необработанных SD-карт с использованием CMD
Шаг 2: Введите «format K: / fs: fat32» или введите «format k: / fs: ntfs» (K — это буква диска SD-карты, которую необходимо заменить на букву диска, как показано на SD-карте. ваш ноутбук, рабочий стол.)
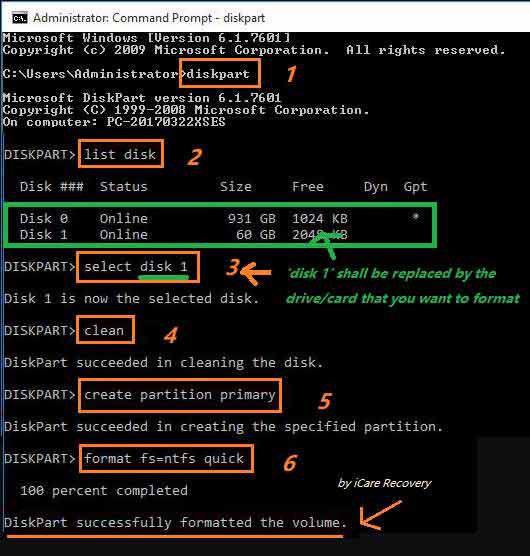 Формат необработанных SD-карт с использованием CMD
Формат необработанных SD-карт с использованием CMD
Примечание. Он удалит все ваши данные на SD-карте, вам необходимо восстановить или сделать резервную копию данных заранее, иначе вы потеряете их все.
Рекомендую: если вы можете подтвердить форматирование sd, есть 10 бесплатных инструментов форматирования , которые могут помочь выполнить форматирование, если вы не очень хороши в cmd.
Как принудительно отформатировать SD-карту, если ее не удалось отформатировать
Если ваша SD-карта превращается в raw или она повреждена, вы можете задаться вопросом, как форсировать формат на вашей SD-карте, поскольку файловая система raw не может быть распознана системой Windows, и SD-карта будет отображаться как недоступная.Также появится сообщение с просьбой отформатировать его, прежде чем вы сможете использовать его каждый раз. И вы не можете щелкнуть по нему правой кнопкой мыши и выбрать «формат» вариант, чтобы решить эту проблему. Так что вам нужно принудительно отформатировать его.
 SD-карта не будет проблемы с форматированием
SD-карта не будет проблемы с форматированием
Как форсировать форматирование на SD?
- использовать инструмент форматирования диска
- отформатировать его на камеру / телефон
Если это по-прежнему не работает, могут возникнуть некоторые другие ошибки, которые могут понадобиться для выполнения восстановления перед форматированием, такие как удаление защиты от записи, восстановление поврежденных блоков и т. Д.
Порекомендуйте: как снять защиту от записи на SD
Невозможно отформатировать SD-карту
Иногда ваша SD-карта становится сырой, потому что она повреждена, и она также не может быть отформатирована системой Windows. Когда вы попытаетесь отформатировать его, ваш компьютер сообщит, что «Не удалось отформатировать устройство». Если это так, вам понадобится инструмент профессионального формата, чтобы помочь вам.
 Windows не может отформатировать SD-карту
Windows не может отформатировать SD-карту
Как отформатировать SD-карту в Windows 10/8 / 7vista / xp
Если у вас есть ноутбук или настольный компьютер, вы можете выполнить форматирование на ПК с помощью средства форматирования, функции форматирования Windows, управления дисками Windows и многого другого.
Для пользователей Windows CMD — хороший способ принудительно отформатировать вашу SD-карту. Вы также можете попробовать опцию встроенного формата системы, следуйте инструкциям, чтобы принудительно отформатировать SD-карту.
Шаг 1: Перейдите к « Мой компьютер » и найдите свою карту памяти SD.
Шаг 2. Щелкните правой кнопкой мыши на SD-карте и выберите действие «Форматировать», выберите «быстрое форматирование» в качестве типа формата. Если вы хотите стереть все данные на нем, вы также можете выбрать полный формат.
Шаг 3: Нажмите «ОК», чтобы начать процесс форматирования.
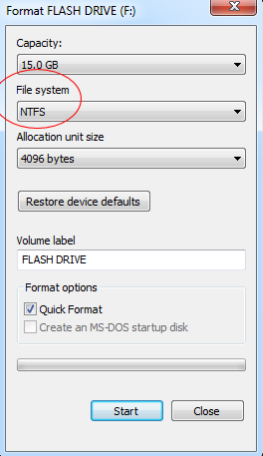 Отформатируйте SD-карту в Windows
Отформатируйте SD-карту в Windows
Или вы можете использовать управление дисками для форматирования карты памяти
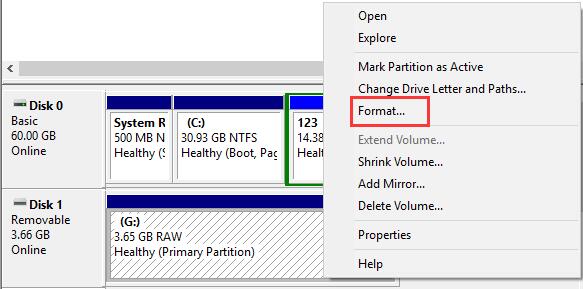 Отформатируйте SD-карту в Windows
Отформатируйте SD-карту в Windows
Примечание. Необходимо четко указать, что если вы отформатируете SD-карту, все данные на ней будут стерты, поэтому, если вы хотите сохранить свои данные в безопасности, вам необходимо сделать резервную копию данных или восстановить их с помощью инструмента восстановления. ,
Все еще не можете отформатировать SD-карту? Попробуйте это
RAW SD Card Formatter — инструмент форматирования
Если вашей системе Windows не удается отформатировать SD-карту, и даже CMD не может отформатировать SD-карту, у вас все еще есть способы выполнить форматирование на SD-карте. Как это сделать? Попробуйте инструмент профессионального формата.
Это ссылка, по которой можно скачать множество инструментов бесплатного формата: https: // www.icare-recovery.com/howto/free-usb-format-tool.html
Вы можете скачать один из них и использовать его для простого форматирования вашей SD-карты.
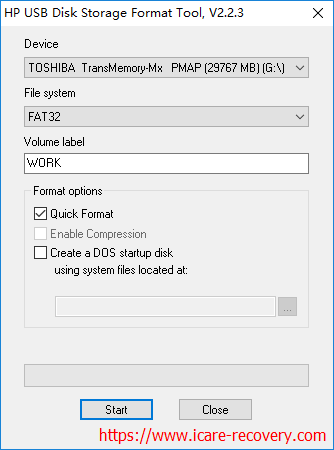 raw sd card formatter — инструмент форматирования
raw sd card formatter — инструмент форматирования
Примечание: форматирование сотрет все ваши данные, пожалуйста, сначала позаботьтесь о них.
Восстановление данных с Raw SD Card
Как мы все знаем, форматирование или сброс — это полное удаление вашего устройства, оно сотрет все ваши данные на вашей SD-карте. Если у вас есть какие-то важные данные на SD-карте, вам нужно подумать дважды, прежде чем отформатировать вашу SD-карту. ,Знаете ли вы, как защитить свои данные на SD-карте? Сделайте резервную копию или восстановите их перед форматированием.
Если вы не делали резервную копию, вы все равно можете сделать это с помощью инструмента восстановления данных. Вы можете выбрать надежную программу, такую как iCare Data Recovery Pro , которая является безопасной программой восстановления данных, которая может помочь вам восстановить ваши данные с поврежденной SD-карты.
Инструкции по восстановлению данных с необработанной SD-карты не будут форматировать
Скачать бесплатно
(386)
Шаг 1: Загрузите и запустите на своем компьютере программу восстановления данных iCare.
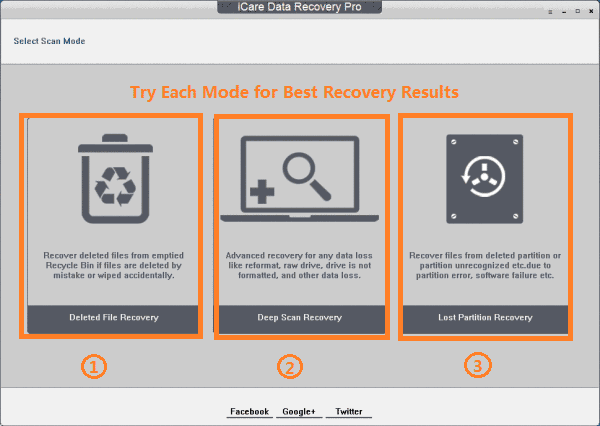 Шаг 1 для восстановления данных на SD-карте
Шаг 1 для восстановления данных на SD-карте
Шаг 2: Сканирование вашей SD-карты.
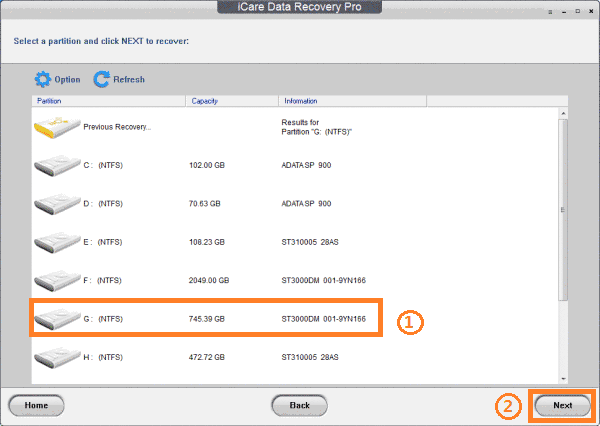 Шаг 2 для восстановления данных на SD-карте
Шаг 2 для восстановления данных на SD-карте
Шаг 3: Предварительный просмотр найденных данных после сканирования, выберите те, которые вам нужно восстановить.
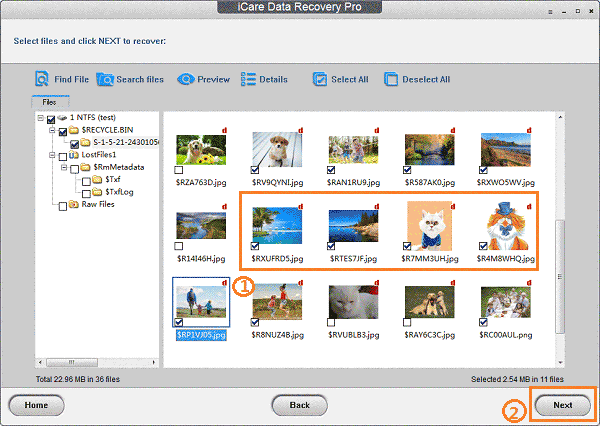 Шаг 3 для восстановления данных на SD-карте
Шаг 3 для восстановления данных на SD-карте
Шаг 4: Сохраните их в другом месте.
После восстановления данных на SD-карте вы можете восстановить исходную SD-карту, выполнив форматирование на SD-карте.
Статьи по теме
Как исправить повреждение карты памяти SD только для чтения RAW
Карта памяти формата RAW SDс командной строкой или инструментом форматирования RAW
Восстановить поврежденную / поврежденную / пустую карту RAW SD, которую невозможно отформатировать
SD-карта не отформатирована ошибка RAW в Kodak Camera
,