Как отключить аппаратные кнопки на андроид – Избавляемся от наэкранных кнопок в Android и живем без них! Как отключить аппаратные кнопки на устройствах Android и заменить их программными
Избавляемся от наэкранных кнопок в Android и живем без них! Как отключить аппаратные кнопки на устройствах Android и заменить их программными
Управляющие кнопки разделяют на механические и программные. Первые располагаются на корпусе вашего гаджета — это кнопка питания, качелька громкости (две кнопки с одной качающейся клавишей) и иногда кнопка Домой (в последнее время чаще бывает программной.
Вторые — это виртуальные кнопки, располагающиеся на экране смартфона или планшета и управляемые также нажатием пальца, но уже на экране. Это программная кнопка Домой , кнопка Назад и кнопка Последние приложения (иногда это кнопка контекстного Меню). Вид этих кнопок зависит от применяемой версии ОС Android. Это может быть соответственно домик, изогнутая стрелка и два прямоугольника один за другим (версия Андроид 4.х) или соответственно круг, треугольник и квадрат (версия Андроид 5).
Остановимся на назначении управляющих кнопок .
Назначение кнопки питания и качельки громкости очевидно. Однако особенностью является то, что включение выключенного
Механическая кнопка Домой при коротком нажатии вызывает экран блокировки или переход на главный рабочий стол. Длительное нажатие может вызвать список последних запущенных приложений , а двойное нажатие — одну из программ (например, в смартфонах Samsung вызывается приложение S Voice).
Программная кнопка Назад вызывает переход на предыдущий экран, последовательные нажатия — соответственно на несколько предыдущих экранов вплоть до закрытия приложения. Здесь нужно подчеркнуть, что в последнем случае приложение выгружается из оперативной памяти, в то время как нажатие кнопки Домой вызывает переход на главный рабочий стол, но ранее открытое приложение остается в памяти и продолжает работать в фоновом режиме .
Кнопка Последние приложения очень удобна, так как при необходимости повторного запуска одного из ранее используемых приложений нет необходимости снова искать его в общем списке программ (Меню Приложения ) или искать его значок на рабочих столах. Приложения в списке всегда располагаются в обратном хронологическом порядке их запуска (последние запущенные — первыми в списке). Кроме того, в окне списка имеются и дополнительные кнопки вызова Списка активных задач (работающих в фоне приложений), кнопка Поиска приложений и кнопка Очистки списка последних приложений.
Великим проклятием стали эти кнопки для всех Android-устройств. Всё началось с планшетов в Android 3.0 Hoheycomb, а с выходом Android 4.0 Ice Cream Sandwich перекинулось и на смартфоны. Устройство можно сделать полностью без физических кнопок, но при этом придется пожертвовать огромной полосой внизу экрана, чтобы расположить кнопки наэкранные…
Как управлять устройством?
Действительно, если избавиться от полосы с кнопками, то девайс становится полностью неуправляемым. Даже нельзя вернуться на рабочий стол. Хорошо если программа, которая скрывает кнопки, может предоставлять им альтернативу, но большинство этого не делают. Полосу спрятали, а дальше крутитесь как хотите…
Тут нам приходит на помощь программка Button Savior, которая выводит небольшую полосу из наэкранных кнопок сбоку экрана при нажатии на специальную кнопочку или после свайпа от края экрана. Подробно на ней останавливаться не будем. Скажу только, что она тоже требует root-права, имеет множество настроек, поддерживает темы, а платная версия позволяет по-своему компоновать и переназначать кнопки. Программа полезна для планшетов, даже если полосу никуда не прятать — управлять устройством становится намного проще.
Убираем полоску с кнопками!
Первым делом рассмотрим программу ful!screen. Примечательна она не только тем, что скрывает кнопки там, где другие программы не справляются, а еще и тем, что предоставляет этим кнопкам удобную альтернативу — две полупрозрачные кнопки по бокам экрана по умолчанию назначены на действия «назад» и «домой», но всё можно перенастроить по-своему. Поддерживается обычное нажатие, долгое нажатие и свайп — по три действия на каждую кнопку. Если какая-нибудь программа просто не может жить без этой надоедливой полосы, можно настроить, чтобы ful!screen не скрывал
electricianprof.ru
Как переназначить аппаратные кнопки Android
Независимо от модели вашего смартфона, на нем точно имеются несколько аппаратных кнопок, как минимум — для регулировки громкости и включения устройства. Однако, можно привязать к этим кнопкам и другие нужные вам действия. Мне, например, удобно во время утренней пробежки переключать музыкальные треки длинным нажатием на одну из клавиш громкости, что позволяет делать это не доставая телефон из кармана. Для обучения Android подобным трюкам воспользуемся специальным приложением Xposed Additions. Только для рутированных устройств!
Xposed Additions — это не самостоятельная программа, а модуль для Xposed Framework. Мы писали про него в этой статье, так что, перед тем как перейти к дальнейшим инструкциям, ознакомьтесь с ней внимательно. Вам понадобится установить фреймворк, перезагрузить устройство, затем установить модуль Xposed Additions и активировать его. Затем запускаем и приступаем к настройкам.
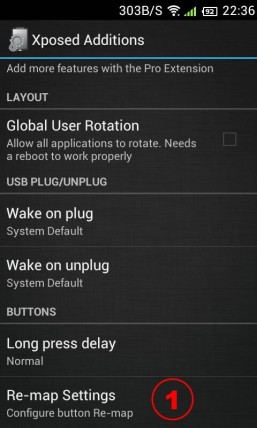
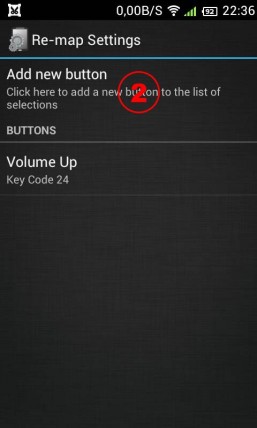
На стартовом экране вам необходимо в самом низу нажать Re-map Settings (1), а на следующем экране Add new button (2). После этого появится всплывающее окно, предлагающее нажать аппаратную кнопку, на которую вы хотите повесить новое действие.
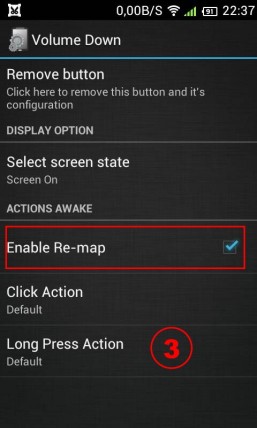
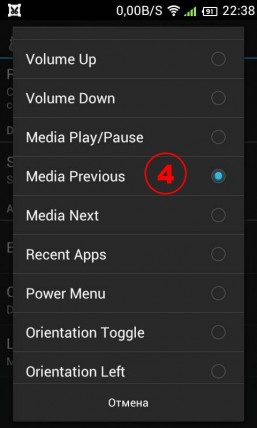
На следующем экране отметьте птичкой Enable Re-map, после чего выберите тип нажатия: обычное или длинное. Так как я хочу добиться того, чтобы при удержании кнопки громкости происходил переход на следующий трек, то я выбираю Long Press Action (3). Далее появляется всплывающее окно, в котором выбираем нужное действие. Как видите, здесь довольно большой список, в том числе управление камерой и медиаплеером.
Кроме приведенного мной примера по переключению треков с помощью клавиш громкости, вы можете приспособить Xposed Additions и для других своих нужд, например, спуск затвора камеры кнопкой питания, включение экрана при подключении к питанию, и так далее.
lifehacker.ru
Как назначить на кнопки Android-устройства дополнительные функции

Android — очень гибкая операционная система, особенно с root-доступом, который открывает возможности, немыслимые на устройствах с другими платформами. Одна из таких возможностей — переназначение функций, которые выполняют физические клавиши. К примеру, можно настроить включение фонарика долгим нажатием на кнопку прибавления громкости или переключение трека в проигрывателе какой-нибудь другой кнопкой.
Все эти трюки можно сделать с помощью Xposed Framework и модуля Xposed Additions. Этот фреймворк работает на Android версии 4.0.3 и выше, но не запускается в среде ART, а поэтому не дружит и с Android 5.0.
Инструкция по переназначению кнопок:
1. Скачайте APK-файл Xposed Installer с сайта Xposed.info и установите его как обычное приложение — загрузкой в накопитель и запуском через файловый менеджер. Перезагрузите устройство.4. Запустите модуль Xposed Additions и приступайте к настройке:
— На главном экране приложения нажмите «Re-map Settings», а на открывшемся после этого экране — «Add new button».
— Появится выплывающее окно, которое предложит нажать кнопку, на которую вы желаете назначить новое действие.
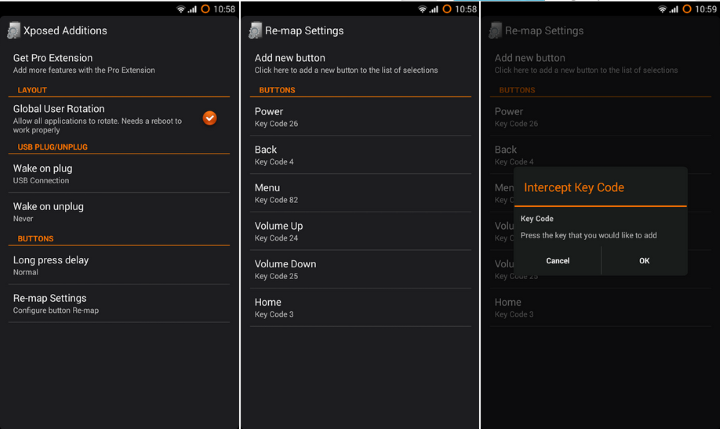
— В следующем окне нужно поставить галочку у «Enable Re-map» и выбрать тип нажатия: стандартное или долгое.
— Далее выберите из списка действие, которое вы хотите присвоить кнопке: прибавить или убавить громкость, поставить на паузу или снова запустить трек, включить предыдущий или следующий трек, открыть меню многозадачности, сменить ориентацию экрана, сделать снимок камерой и так далее, список здесь огромный.
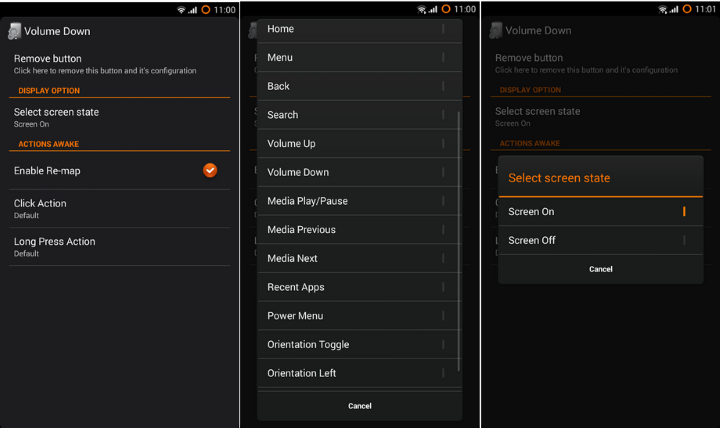
Помимо этого, в приложении можно указать, хотите ли вы, чтобы экран устройства был постоянно включен во время зарядки. Впрочем, такая опция спрятана в стандартных системных настройках в разделе для разработчиков.
Как было написано выше, Xposed Framework не работает на Android 5.0. По словам разработчика, проблема в том, что в этой версии операционной системы даже при наличии root-прав сторонним приложениям полностью закрыт доступ к некоторым разделам файловой системы. Есть надежда, что ему все же удастся обойти эти ограничения.
