Как отключить безопасный режим на fly: Fly отключить безопасный режим. Безопасный режим Android: как включить или отключить
Fly отключить безопасный режим. Безопасный режим Android: как включить или отключить
Безопасный режим реализован практически на любом современном устройстве. Создан он для диагностики устройства и удаления данных, затрудняющих его работу. Как правило, это отлично помогает в случаях, когда необходимо протестировать «голый» телефон с заводскими настройками или избавиться от вируса, который препятствует нормальному функционированию устройства.
Существует всего два способа активации безопасного режима на смартфоне. Один из них подразумевает перезагрузку устройства через меню выключения, второй связан с аппаратными возможностями. Также имеют место исключения для некоторых телефонов, где данный процесс отличается от стандартных вариантов.
Способ 1: Программный
Первый способ более быстрый и удобный, однако подойдет далеко не для всех случаев. Во-первых, в некоторых смартфонах на Android он попросту не сработает и придется воспользоваться вторым вариантом. Во-вторых, если речь идет о каком-то вирусном программном обеспечении, которое препятствует нормальной работе телефона, то, скорее всего, оно не позволит так просто перейти в безопасный режим.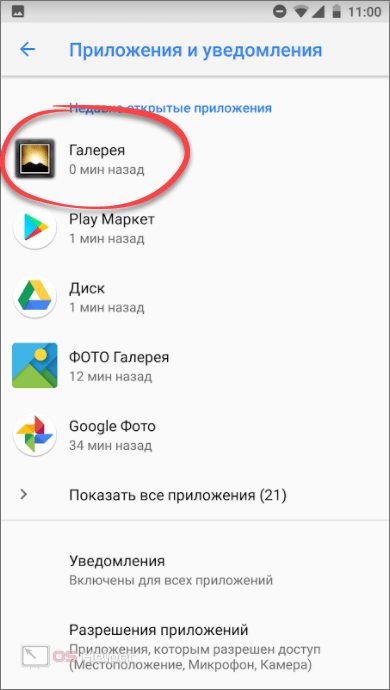
Если же вы хотите просто проанализировать работу своего устройства без установленных программ и с заводскими настройками, то рекомендуем следовать описанному ниже алгоритму:
Все приложения и данные, которые не относятся к заводской комплектации телефона, будут заблокированы. Благодаря этому пользователь может без проблем произвести все необходимые манипуляции над своим устройством. Чтобы вернуться в стандартный режим работы смартфона, достаточно просто перезагрузить его без дополнительных действий.
Способ 2: Аппаратный
Если первый способ по какой-то причине не подошел, можно перейти в безопасный режим с помощью аппаратных клавиш перезагружающегося телефона. Для этого необходимо:
Исключения
Существует целый ряд устройств, процесс перехода в безопасный режим на которых кардинально отличается от тех, что описаны выше. Поэтому для каждого из таких следует расписать данный алгоритм индивидуально.
- Вся линейка Samsung Galaxy:
- HTC с кнопками:
- Другие модели HTC:
- Google Nexus One:
- Sony Xperia X10:
В некоторых моделях имеет место второй способ из данной статьи. Однако в большинстве случаев необходимо зажать клавишу «Home» , когда появится логотип Samsung при включении телефона.
Однако в большинстве случаев необходимо зажать клавишу «Home» , когда появится логотип Samsung при включении телефона.
Как и в случае с Samsung Galaxy, необходимо удерживать клавишу «Home» пока смартфон полностью не включится.
Опять же, все почти как во втором способе, но вместо трех кнопок сразу необходимо удерживать одну — клавишу понижения громкости. О том, что телефон перешел в безопасный режим, пользователь будет уведомлен характерной вибрацией.
После первой вибрации при запуске устройства необходимо зажать и удерживать кнопку
Да-да, вы не ослышались — на устройствах, созданных на базе Android, есть безопасный режим. Зачем он нужен? Например, вы установили приложение и после него смартфон или планшет перестал корректно работать. В безопасном режиме вы сможете не только удостовериться в том, что проблема именно в приложении (при загрузке устройства не происходит запуск сторонних приложений), но и удалить его.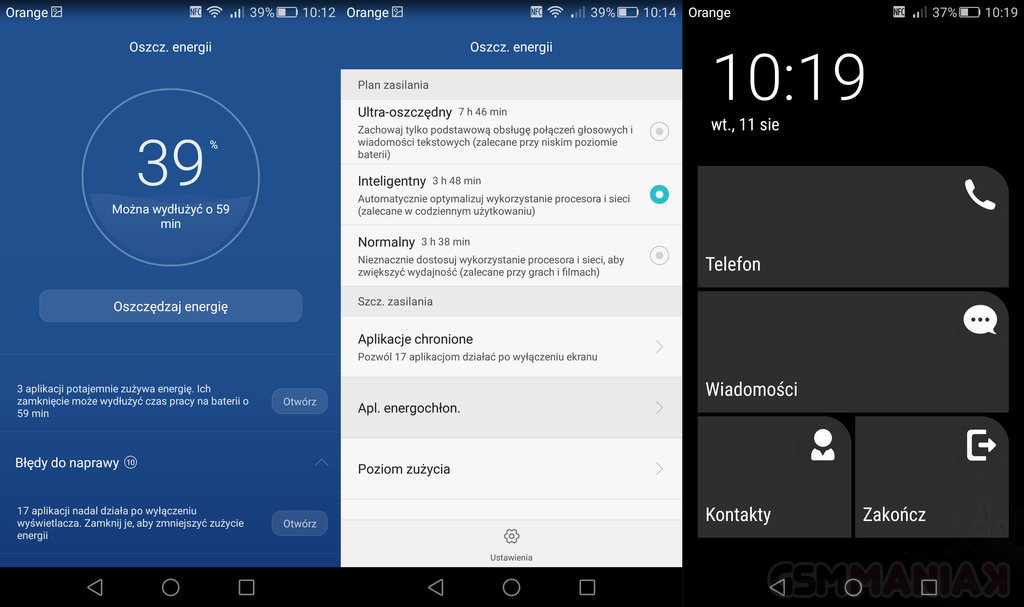
Как войти в безопасный режим на Android?
Сначала покажем пример на стоковом Android (версия 4.4).
Нажимаем на кнопку включения/выключения устройства, пока на экране не появится меню, как показано на скриншоте.
Тапаем на «Отключить питание» (или «Выключение») и удерживаем палец в таком положении порядка одной секунды, после чего на экране появится табличка, символизирующая переход в безопасный режим. В нашем случае таблички нет, сразу появляется сообщение о том, что устройство будет перезагружено. Нажимаем ОК.
Устройство перезагрузится и загрузится оно уже в безопасном режиме, о чем подскажет соответствующая надпись в нижней части экрана. Кстати, вы можете заметить, насколько быстрее стало работать ваше устройство.
Что касается устройств с другими лаунчерами, то в них процесс включения безопасного режима может быть несколько иным, но такое встречается редко. Далее пример — на основе Samsung Galaxy.
Выключаем устройство стандартным способом.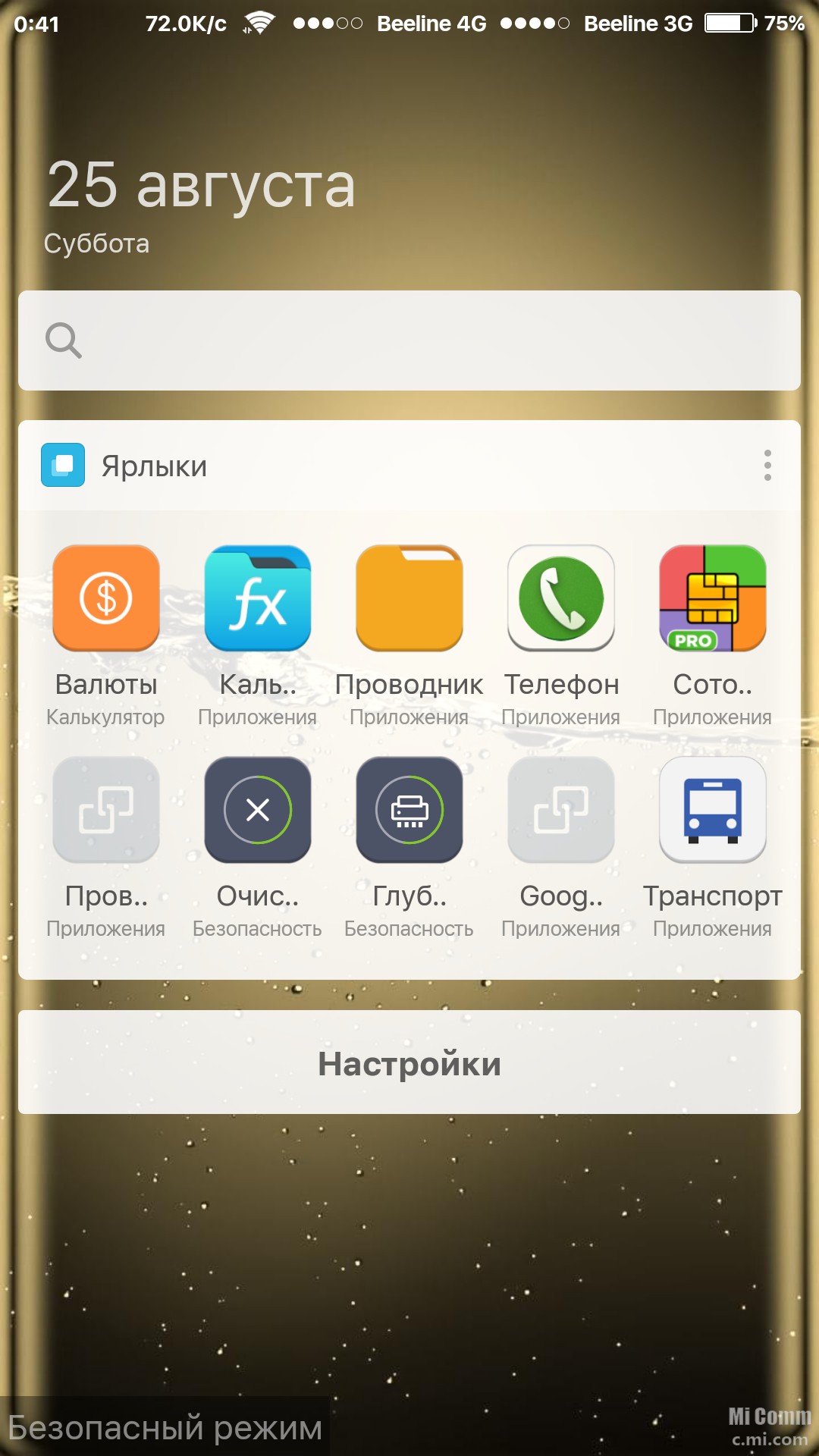 Запускаем его и как только на экране появится значок компании Samsung, нажимаем кнопку уменьшения звука (вниз) и удерживаем ее, пока не загрузится рабочий стол.
Запускаем его и как только на экране появится значок компании Samsung, нажимаем кнопку уменьшения звука (вниз) и удерживаем ее, пока не загрузится рабочий стол.
Как и в первом случае, в левом нижнем углу вы увидите надпись «Безопасный режим».
Как убрать безопасный режим на Андроиде?
После того, как гаджет выключится, включите его и ничего не делайте. Иными словами, вам всего лишь надо перезагрузить устройство. Однако учтите, что в некоторых случаях это не работает.
Если говорить о том же Samsung Galaxy, нужно выключить смартфон стандартным способом — нажав на клавишу «Выключение».
Аппарат будет выключен. Затем включаете его и как только появляется логотип Samsung, нажимаете на клавишу увеличения звука и удерживаете, пока не произойдет загрузка рабочего стола.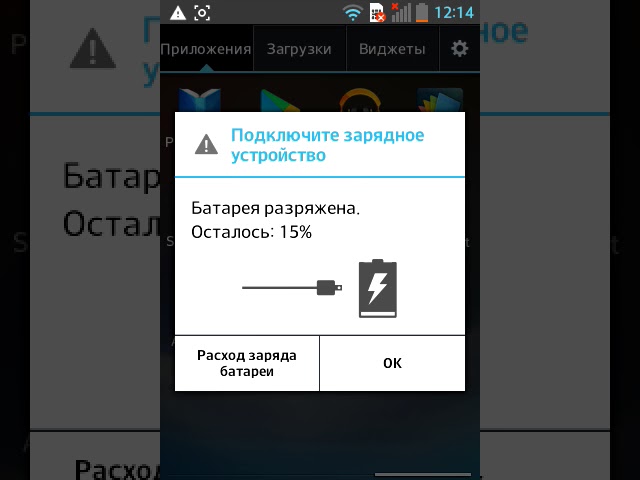
Как видите, надпись «Безопасный режим» пропала.
Есть другой вариант. В меню, которое вы можете увидеть в шторке, есть кнопка Tap turn off Safe Mode (Open) (выключение безопасного режима). Нажмите на нее.
Затем подтвердите действие, нажав на кнопку с таким же названием.
Устройство будет перезагружено в обычном режиме.
Как еще можно выключить безопасный режим?
- Если описанный выше способ не помогает, можно попробовать включить гаджет с нажатой кнопкой Power или кнопкой увеличения/уменьшения звука. Только нужно быть аккуратным, поскольку в этом случае можно запустить другой режим работы устройства. Поочередно зажимаете кнопки при включении устройства.
- Также может помочь следующее: отключаете устройство, затем вынимаете аккумулятор, если он сменный, и ждете не менее 1-2 минут, после чего вставляете батарею и просто включаете свое устройство.
У многих пользователей включается безопасный режим («Андроид»). Как выключить его? Обычно устройства, работающие на этой платформе, переходят в него в случае повреждения операционной системы или тогда, когда сторонние приложения вызывают какие-либо сбои в работе устройства. Есть несколько способов, как убрать на «Андроиде».
Как выключить его? Обычно устройства, работающие на этой платформе, переходят в него в случае повреждения операционной системы или тогда, когда сторонние приложения вызывают какие-либо сбои в работе устройства. Есть несколько способов, как убрать на «Андроиде».
Перезагрузка устройства
Во-первых, необходимо определить причину включения этого самого режима. Активируется он, как правило, из-за сбоя системы или серьезной ошибки какого-либо приложения. В безопасном режиме пользователь не сможет запустить ни одно стороннее приложение. Если вдруг устройство перешло в него, то просто нужно перезагрузить девайс, и проблема будет решена.
Проверка панели уведомлений
В некоторых версиях операционной системы пользователю отправляется уведомление при переходе в безопасный режим («Андроид»). Отключить его можно нажатием. Устройство автоматически перезагрузится и запустится в нормальном режиме.
Нажатие и удержания кнопки включения
При выполнении этого действия откроется меню, где необходимо выбрать перезагрузку или выключение. Во втором случае нужно не забыть включить устройство обратно. Оно загрузится в обычном режиме. А если этого не произошло и снова все повторилось, как убрать безопасный режим на «Андроиде»? Об этом далее.
Во втором случае нужно не забыть включить устройство обратно. Оно загрузится в обычном режиме. А если этого не произошло и снова все повторилось, как убрать безопасный режим на «Андроиде»? Об этом далее.
Одновременное нажатие двух кнопок
Многие пользователи утверждают, что из этого режима можно выйти, если в момент перезагрузки устройства нажать и удерживать одновременно кнопку питания с кнопкой уменьшения громкости.
Если у пользователя на устройстве сломана кнопка для регулировки громкости, данный шаг может привести к постоянной перезагрузке девайса в безопасном режиме. В таком случае придется нести гаджет в сервисный центр или, если хватает знаний и навыков, вскрыть его и попытаться самостоятельно исправить проблему.
Извлечение аккумулятора
Как убрать безопасный режим на «Андроиде» еще? Если есть такая возможность, можно извлечь из устройства аккумуляторную батарею и, возможно, оно будет работать в обычном режиме после включения. Перед извлечением телефон или планшет нужно обязательно выключить. Необходимо подождать минимум одну минуту, чтобы в устройстве полностью разрядились конденсаторы, а затем вставить батарею назад и включить.
Необходимо подождать минимум одну минуту, чтобы в устройстве полностью разрядились конденсаторы, а затем вставить батарею назад и включить.
Удаление приложений
Приложения, работающие со сбоями, являются самой распространенной причиной ухода устройства в безопасный режим. Чтобы выйти из него, нужно удалить недавно установленные программы.
Для этого надо открыть настройки гаджета, открыть список всех установленных приложений и перейти на вкладку с загруженными. Эти программы в безопасном режиме запускать нельзя, а вот удалить возможно. Рекомендуется избавиться от всех программ, которые были установлены за ближайшее время. После этого устройство нужно перезагрузить. Если не сработало, то нужно идти далее.
Сброс устройства
Как убрать безопасный режим на «Андроиде» (планшете или телефоне), если ничего из того, что было описано выше, не помогает? Сбросить настройки устройства.
Первое, что необходимо сделать — создать резервную копию всех данных в безопасном режиме.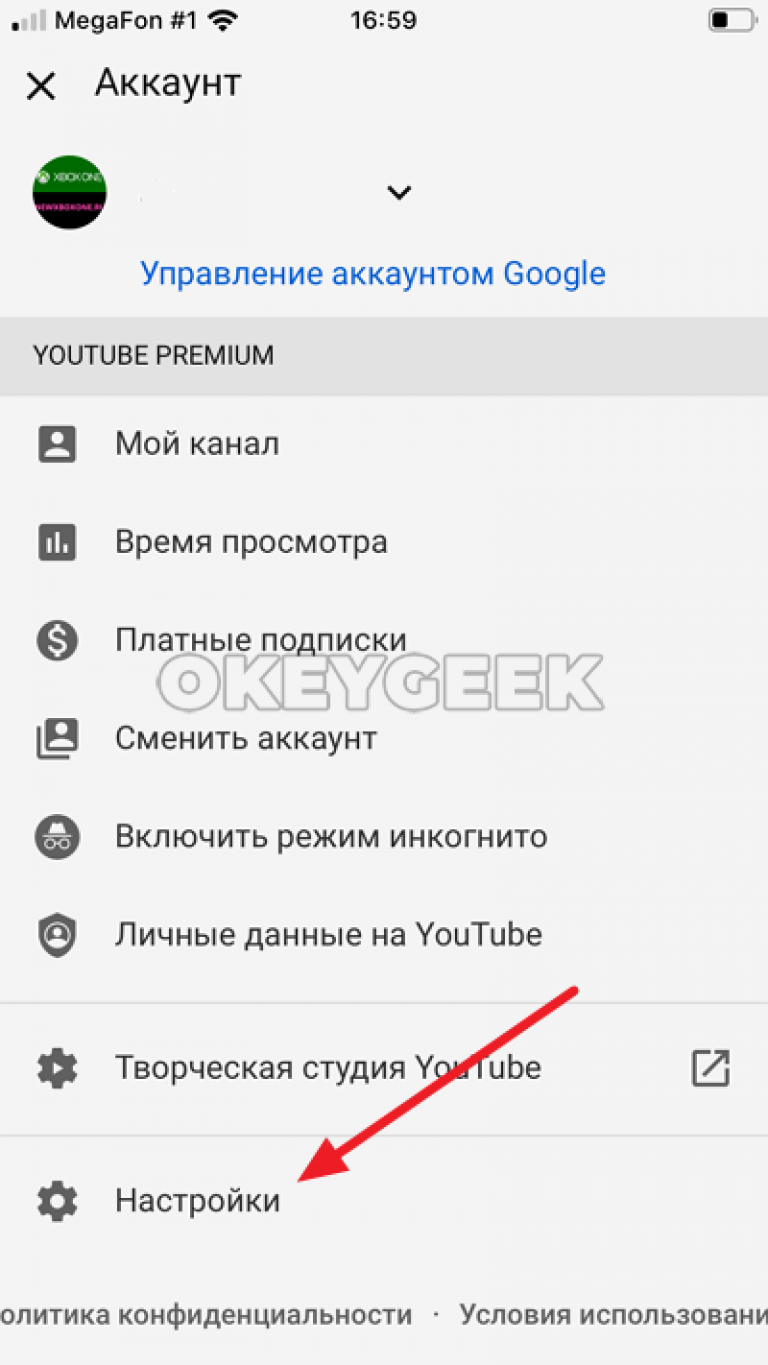 Сброс всех настроек приведет к полному удалению всей информации на устройстве. Оно станет таким, каким было при самом первом запуске. Именно поэтому рекомендуется сделать резервную копию данных, которые удалять не следует. Как это сделать? Существуют следующие способы:
Сброс всех настроек приведет к полному удалению всей информации на устройстве. Оно станет таким, каким было при самом первом запуске. Именно поэтому рекомендуется сделать резервную копию данных, которые удалять не следует. Как это сделать? Существуют следующие способы:
- подключить гаджет к компьютеру и скопировать с него все необходимые данные на жесткий диск или в облачное хранилище;
- все приложения, которые были куплены за деньги, будут сохранены и их вновь можно будет установить после перезагрузки;
- при сбросе настроек контакты затронуты не будут, но для того, чтобы минимизировать риск, лучше сделать их экспорт в отдельный файл.
Как делать сброс?
Данный шаг осуществляется через настройки устройства. Там можно найти пункт, отвечающий за резервное копирование и сброс. Нужно выбрать там сброс до первоначальных настроек и подтвердить свое решение. Процесс может длиться очень долго — от 20 минут.
В том случае, если в безопасном режиме сбросить устройство не удается, нужно воспользоваться режимом восстановления. Для этого необходимо зажать кнопку питания и выключить девайс. Затем, в зависимости от модели устройства, нужно зажать комбинацию кнопок, которую можно посмотреть в инструкции или в интернете. Запустится режим восстановления. При помощи кнопок регулировки громкости нужно выбрать опцию сброса устройства и нажать на кнопку питания для подтверждения. Осталось дождаться процесса сброса, который займет несколько минут.
Для этого необходимо зажать кнопку питания и выключить девайс. Затем, в зависимости от модели устройства, нужно зажать комбинацию кнопок, которую можно посмотреть в инструкции или в интернете. Запустится режим восстановления. При помощи кнопок регулировки громкости нужно выбрать опцию сброса устройства и нажать на кнопку питания для подтверждения. Осталось дождаться процесса сброса, который займет несколько минут.
После того, как настройки будут сброшены, устройство можно настроить, создав новую учетную запись или войдя в уже существующую. Во втором случае будет вновь получен доступ к купленному контенту.
Безопасный режим Андроид — специальный режим работы операционной системы Android, служащий для определения и устранения ошибок и неисправностей, вызванными установленными приложениями на мобильном устройстве. «Безопасный режим» на Андроид телефоне или планшете позволит диагностировать проблему на мобильном устройстве.
Далеко не все пользователи знают о существовании в операционной системе Android безопасного режима, и о том, что можно воспользоваться данной функцией для решения некоторых проблем, возникающих на смартфоне или планшете.
В процессе использования смартфона или планшета, на устройстве могут появляться ошибки, зависания, аппарат может перезагружаться. В этом случае, необходимо выявить проблему для того, чтобы мобильный девайс снова стал работать в обычном режиме, без сбоев.
Загрузка в Безопасном режиме (Safe Mode) в операционной системе Android работает подобным образом, как . На мобильном устройстве загружаются необходимые системные приложения, все другие программы: лаунчеры, виджеты и т. д., которые автоматически запускаются при старте системы, будут отключены.
После перехода в безопасный режим, на экране устройства вы не увидите многих приложений от сторонних разработчиков.
В случае возникновения проблем на устройстве, ничего не остается, как зайти в безопасный режим Андроид, для выяснения причины сбоев в работе телефона. Заодно пользователь оценит быстроту работы «чистого» Android, не обремененного различными сторонними приложениями.
Основные причины, побуждающие пользователя, для входа в безопасный режим Андроид:
- Для проверки приложений, влияющих на работу смартфона или планшета.

- Для удаления программы, если ее не удается удалить обычным способом.
- Невозможно войти в меню устройства из-за действий вируса.
Если смартфон или планшет избавился от проблемы в безопасном режиме, то тогда станет ясно, что причиной неполадки было одно из установленных приложений. Пользователю останется только выявить проблемную программу.
Снова войдите в обычный режим работы телефона, включайте по очереди приложения, проверяйте работу устройства. Подобным образом можно выявить приложение, негативно влияющее на работу мобильного устройства.
Конечно, это не панацея от избавления неполадок, в некоторых случаях понадобится сброс смартфона до заводских настроек, или проведение более серьезных операций.
В этой статье вы найдете инструкции о том, как войти в безопасный режим на Андроиде, и о том, как отключить безопасный режим на Андроиде.
Как включить безопасный режим на Андроиде — 1 способ
Сначала посмотрим, как загрузить Андроид, начиная с версии 4. 0 и выше, в безопасном режиме:
0 и выше, в безопасном режиме:
- Затем появится окно с предложением выбрать действие (в разных версиях Android, набор предложенных действий отличается).
- Нажмите и удерживайте «Отключить питание» или «Выключить».
Откроется окно «Переход в безопасный режим» с вопросом о подтверждении действия: «Перейти в безопасный режим? Все приложения сторонних поставщиков отключатся. Они будут включены по возвращении в обычный режим.».
Нажмите на кнопку «ОК».
Подождите, пока устройство отключится, а затем загрузится в безопасном режиме.
На экране аппарата будут отсутствовать сторонние приложения, а в левом нижнем углу экрана вы увидите надпись «Безопасный режим».
Как перейти в безопасный режим Андроид — 2 способ
В версиях операционной системы Android 2.0 — 3.2 работает следующий способ:
- Отключите мобильное устройство.
- Снова включите смартфон.
- При появлении логотипа производителя устройства, нажмите и удерживайте клавишу «Меню» до завершения запуска девайса.

- После загрузки смартфона, в нижней части экрана вы увидите надпись: «Безопасный режим».
Как включить телефон в безопасном режиме Андроид — 3 способ
Еще один способ, работающий на некоторых моделях смартфонов:
- Включите мобильный телефон, во время загрузки нажмите на кнопку «Уменьшения громкости».
Другие способы входа в безопасный режим Android
Некоторые производители мобильной техники, особенно китайские бренды, вносят изменения в системные настройки устройств, поэтому загрузка смартфона в безопасном режиме происходит иначе. Вот некоторые способы загрузки мобильных устройств в безопасном режиме Android:
- Включите телефон, зажмите и удерживайте кнопки «Питание» и «Уменьшение громкости» до завершения входа в безопасный режим.
- Сразу после включения мобильного устройства, удерживайте две кнопки громкости («Увеличение громкости» и «Уменьшение громкости») до завершения загрузки в безопасном режиме.

- При включении смартфона нажмите на кнопки «Питание» и «Уменьшения громкости», а затем отпустите, после появления логотипа производителя устройства.
- Включите мобильное устройство, после появления логотипа производителя, нажмите и удерживайте кнопки «Питание» и «Уменьшение громкости» до завершения запуска системы.
Как выключить безопасный режим на Андроиде
Многие пользователи случайно загружают свое устройство в безопасном режиме, поэтому они ищут ответ на вопрос, как убрать безопасный режим Андроиде. В большинстве случаев, безопасный режим Андроид отключается сразу после перезагрузки мобильного устройства.
- Нажмите и удерживайте кнопку «Питание».
- В окне с предложением выбора действия нажмите на «Выключить», «Отключить питание» или «Перезагрузить».
После перезагрузки, мобильное устройство запустится в обычном режиме.
Другой способ, как выйти из безопасного режима на Андроид:
- Выключите мобильное устройство.

- Снова включите мобильный телефон.
Смартфон или планшет загрузится в обычном режиме, надпись о безопасном режиме пропадет с экрана устройства.
Выводы статьи
В операционной системе Android имеется безопасный режим, при использовании которого на мобильном устройстве отключаются сторонние приложения. В безопасном режиме Андроид можно проверить воздействие сторонних программ на работу смартфона или планшета, удалить приложение, если обычным способом оно не удалилось. В зависимости от производителя мобильного устройства, имеются разные способы включения или отключения безопасного режима Android на мобильных телефонах.
Не всем известно, но на Android смартфонах и планшетах есть возможность запуска в безопасном режиме (а тем, кому известно, как правило сталкиваются с этим случайно и ищут способы убрать безопасный режим). Служит данный режим, как и в одной популярной настольной ОС, для устранения неисправностей и ошибок, вызванных приложениями.
В этой инструкции — пошагово о том, как включить и отключить безопасный режим на Android устройствах и о том, как его можно использовать для устранения неполадок и ошибок в работе телефона или планшета.
Включение безопасного режима
На большинстве (но не всех) устройствах на Android (версий от 4.4 до 7.1 на текущий момент времени) для включения безопасного режима достаточно выполнить следующие шаги.
1 . На включенном телефоне или планшете нажмите и удерживайте кнопку питания, пока не появится меню с вариантами «Выключить », «Перезагрузить » и другими или единственным пунктом «Отключить питание ».
2 . Нажмите и удерживайте пункт «Выключить » или «Отключить питание ».
3 . Появится запрос, который в Android 5.0 и 6.0 выглядит как «Переход в безопасный режим. Перейти в безопасный режим? Все приложения сторонних поставщиков отключаются ».
4 . Нажмите «Ок » и дождитесь выключения, а затем — повторной загрузки устройства.
5 . Андроид будет перезапущен, а внизу экрана вы будете наблюдать надпись «Безопасный режим ».
Как было отмечено выше, данный способ работает для многих, но не всех устройствах. Некоторые (особенно китайские) аппараты с сильно модифицированными версиями Андроид не удается загрузить в безопасный режим таким способом.
Некоторые (особенно китайские) аппараты с сильно модифицированными версиями Андроид не удается загрузить в безопасный режим таким способом.
Если у вас такая ситуация, попробуйте следующие способы запустить безопасный режим с помощью комбинации клавиш во время включения устройства:
- Полностью выключите телефон или планшет (удерживайте кнопку питания, затем — «Отключить питание»). Включите его и сразу при срабатывании включения (обычно, есть вибрация), нажмите и удерживайте обе кнопки громкости до окончания загрузки.
- Выключите устройство (полностью). Включите и при появлении логотипа зажмите кнопку уменьшения громкости. Удерживайте до завершения загрузки телефона. (на некоторых Samsung Galaxy). На Huawei можно попробовать то же самое, но зажать кнопку уменьшения громкости сразу после начала включения устройства.
- Аналогично предыдущему способу, но удерживайте кнопку питания до появления логотипа производителя, сразу при появлении отпустите ее и в тот же момент нажмите и удерживайте кнопку уменьшения громкости (некоторые MEIZU, Samsung).

- Полностью выключите телефон. Включите и сразу после этого зажмите одновременно клавиши питания и уменьшения громкости. Отпустите их при появлении логотипа производителя телефона (на некоторых ZTE Blade и других китайских).
- Аналогично предыдущему способу, но удерживать клавиши питания и уменьшения громкости до появления меню, из которого выбрать с помощью кнопок громкости пункт Safe Mode и подтвердить загрузку в безопасном режиме кратким нажатием кнопки питания (на некоторых LG и других марках).
- Начните включать телефон и при появлении логотипа зажмите одновременно кнопки уменьшения и увеличения громкости. Удерживайте их до загрузки устройства в безопасном режиме (на некоторых старых телефонах и планшетах).
- Выключите телефон; включите и удерживайте кнопку «Меню» при загрузке на тех телефонах, где присутствует такая аппаратная клавиша.
Если ни один способ не помогает, попробуйте выполнить поиск по запросу «модель устройства Safe Mode » — вполне возможно в Интернете найдется ответ (запрос привожу на английском, так как на этом языке больше вероятность получить результат).
Использование безопасного режима
При загрузке Андроид в безопасном режиме отключаются все установленные вами приложения (и повторно включаются после отключения безопасного режима).
Во многих случаях только этого факта достаточно для того, чтобы однозначно установить, что проблемы с телефоном вызваны сторонними приложениями — если в безопасном режиме вы не наблюдаете этих проблем (нет ошибок, проблемы, когда Android устройство быстро разряжается, невозможность запуска приложений и т.п.), то далее следует выйти из безопасного режима и поочередно отключать или удалять сторонние приложения до выявления того, которое вызывает проблему.
Примечание: если сторонние приложения не удаляются в обычном режиме, то в безопасном режиме проблем с этим возникнуть не должно, поскольку они отключены.
Если проблемы, вызвавшие необходимость запуска безопасного режима на андроид остаются и в этом режиме, вы можете попробовать:
- Отключить приложения, вызывающие ошибки (Настройки — Приложения — Выбрать приложение — Отключить ).
 Это невозможно не для всех приложений, но для тех, с которыми можно это проделать, обычно полностью безопасно.
Это невозможно не для всех приложений, но для тех, с которыми можно это проделать, обычно полностью безопасно.
Как отключить безопасный режим на Android
Один из самых частых вопросов пользователей бывает связан с тем, как выйти из безопасного режима на Андроид устройствах (или убрать надпись «Безопасный режим »). Связано это, как правило, с тем, что вход в него осуществляется случайно при выключении телефона или планшета.
Почти на всех Android устройствах отключение безопасного режима осуществляется очень просто:
1 . Нажмите и удерживайте кнопку питания.
2 . При появлении окна с пунктом «Отключить питание » или «Выключить », нажмите по нему (если есть пункт «Перезагрузить », можно использовать его).
3 . В некоторых случаях устройство сразу перезагружается в обычном режиме, иногда после выключения необходимо включить его вручную, чтобы оно запустилось в обычном режиме.
Из альтернативных вариантов перезагрузки Андроид для выхода из безопасного режима мне известен только одни — на некоторых устройствах нужно зажать и удерживать кнопку питания до и после появления окна с пунктами для выключения: 10-20-30 секунд, пока не произойдет отключение. После этого потребуется снова включить телефон или планшет.
После этого потребуется снова включить телефон или планшет.
Как снять безопасный режим с телефона fly. Как выключить безопасный режим Android, как включить, для чего он нужен
Новый смартфон или планшет на базе Андроид всегда работает без сбоев и глюков. Но что же делать, если в дальнейшем использовании устройство вдруг «тормозит», замедляется скорость его работы, неправильно работают приложения, нестабильно реагирует сенсор? Такие проблемы можно решить, включив безопасный режим работы. В устройстве под управлением Андроид, безопасный режим (Safe Mode) даст возможность определить, из-за чего происходят неполадки.
Если телефон в безопасном режиме работает нормально, то «глюки» с ним происходят из-за какого-либо приложения.
Как включить: 3 способа
Из всех способов включения самыми актуальными, пожалуй, являются следующие:
Способ 1
Способ 2
- Выключить телефон.
- Когда на дисплее появится надпись, соответствующая названию марки смартфона или надпись Android, то необходимо нажать кнопку увеличения громкости.

- В таком случае после включения внизу экрана появится надпись «Безопасный режим» (Safe Mode).
Способ 3
Если вышеперечисленные способы не подошли, то попробуйте ещё вот так:
- Аппарат нужно выключить.
- Во время загрузки удерживать кнопку уменьшения громкости.
- После этого включится безопасный режим.
На заметку : в некоторых версиях Андроид, для перехода в Safe Mode необходимо перезагружать смартфон вручную, и в то время, когда на экране появится логотип операционной системы, нужно нажать кнопки повышения и уменьшения громкости звука и удерживать до полной загрузки устройства.
Как отключить: 2 варианта
Не менее актуален вопрос отключения безопасного режима. Перед этим необходимо перезагрузить устройство, а затем воспользоваться одним из предложенных вариантов.
Первый вариант отключения
- Телефон включается, после перезагрузки, автоматически отключается Safe Mode.
- Если автоматического сброса безопасного режима не произошло, то необходимо удалить последнее приложения, которое было установлено, для этого нужно в меню приложений выбрать пункт Настройки.
- При выборе этого приложения, будет предложен пункт Удалить. Именно этого пункта нужно коснуться.
- После проделанных действий перезагрузите устройство.
Второй вариант отключения
Если первый способ не дал нужного результата, то можно попробовать второй способ — сброс на заводские настройки:
- Сначала необходимо выбрать из меню пункт Настройки, в развернувшемся меню коснуться пункта Резервное копирование и сброс настроек.
- В предложенном меню выбираете Сброс до заводских настроек, затем Сброс смартфона/планшета.
- Удалить все. После этого аппарат будет, как новенький. Но, имейте в виду, что все установленные приложения и персональные данные будут удалены. Останутся только заводские настройки, установленные производителем.
Таким образом, Safe Mode загружает только необходимое количество программ и утилит, только нужные компоненты. Именно для безопасности данных пользователя, производителями был разработан вышеназванный режим, и приложения будут работать только те, которые установил производитель аппарата. Все остальные программы, которые были установлены самим пользователем, возможно, несут некоторую угрозу, и поэтому будут отключены.
Даже если в телефоне произошли серьезные проблемы, и в стандартном режиме он уже не выполняет свои основные функции, то в безопасном режиме всё равно может работать. Например, батарея начала разряжаться слишком быстро или не работает кнопка вызова, прежде чем сдавать в ремонт такой аппарат, можно проверить его работоспособность в этом служебном режиме.
Data-lazy-type=»image» data-src=»http://androidkak.ru/wp-content/uploads/2016/09/bezopasnyj-rezhim-vyhod..png 400w, http://androidkak.ru/wp-content/uploads/2016/09/bezopasnyj-rezhim-vyhod-300×178.png 300w»>
Операционная система Андроид предоставляет широчайшие возможности самостоятельного редактирования системных файлов и установки сторонних приложений. Но иногда это оборачивается против самого пользователя: новая программа или внесённые изменения становятся причиной неполадок и сбоев. Специально для таких случаев, в Андроиде предусмотрена функция безопасного режима (Safe Mode), предназначение которой такое же, как и в системе Windows: загрузка устройства в Safe Mode запускает лишь предустановленные программы (те, которые были установлены производителем).
Таким образом, пользователь избавляется от ряда проблем, возникших вследствие загрузки сторонних программ или повреждения самой операционной системы:
- появление вредоносного программного обеспечения
- зависание
- сильное торможение
- быстрая разрядка аккумулятора и прочее
Одновременно с этим, безопасный режим даёт возможность оценить скорость работы «чистого» Андроид, без дополнительной графики и приложений.
В этой статье вы столкнетесь с темами:
- Что такое безопасный режим на телефоне?
- Почему телефон загрузился в безопасном режиме?
- Как включить безопасный режим на телефоне?
- Как отключить безопасный режим на телефоне?
Вы устали от того, что ваш телефон Samsung часто переходит в безопасный режим? Как вы боретесь, когда это происходит? Выход из безопасного режима на самом деле головная боль. Так как телефон продолжает перезагружаться, пока не будет выключен, то вам нужно оперативно исправить эту ситуацию. Несмотря на то, что это звучит довольно сложно, загрузка в безопасном режиме не препятствует нормальному функционированию устройства. Также вы не должны переживать о том, сможет ли телефон вернуться в нормальный режим. Прежде чем рассказать обо всем этом, давайте узнаем больше о безопасном режиме на android телефонах.
Что такое безопасный режим на телефоне?
Это состояние безопасности, которое возникает из-за неправильной установки какого-либо приложения или поврежденного программного обеспечения. Безопасный режим использует настройки телефона для загрузки по умолчанию, который, в результате, отключает любое приложение стороннего производителя, для того чтобы работать в этом режиме. Любая персонализация, сделанная на телефоне, или пользовательские настройки, исчезнут из него. Даже приложения, загруженные из магазина Play Маркет, будут отображаться как удаленные. Будут отображаться только предварительно установленные приложения и функции, а любое приложение или файл, которые были вручную загружены вами, не будут видны в безопасном режиме. Однако, как только вы вернетесь в нормальный режим, все приложения будут на месте и телефон начнет функционировать нормально, как и раньше.
Этот режим, как правило, используется разработчиками для отладки или удаления какого-либо приложения, которое мешает бесперебойной работе телефона. Вы не сможете устанавливать или запускать приложения сторонних разработчиков в безопасном режиме, и в нижней части главного экрана появится водяной знак ‘Safe Mode’. Иногда пользователи случайно загружаются в безопасном режиме, не зная, что они сделали. Это часто случается в результате экспериментов с телефоном и, следовательно, они понятия не имеют, как разрешить ситуацию.
Почему телефон загрузился в безопасном режиме?
Причина попадания в безопасный режим android может быть разной в каждом устройстве. Это может произойти из-за какого-либо приложения третьей стороны, которое мешает нормальному функционированию устройства. Или это может быть какой-то вредоносной ссылкой или приложением, которое встраивается в программное обеспечение. Время от времени слишком большое количество экспериментов с телефоном и сторонними инструментами и приложениями может случайно перевести устройство в безопасный режим.
Как отключить безопасный режим на телефоне?
Какова бы ни была причина попадания телефона в безопасный режим, есть способ выхода из него. У нас есть целый ряд приемов, способствующих выходу из безопасного режима. Эти методы могут быть применены к любому android телефону, включая модели Samsung Galaxy, такие как Galaxy Note, Galaxy Grand, Galaxy Grand Neo, серии Galaxy S, серии Galaxy Y и другие модели, такие как HTC, Nexus, Motorola, Sony Xperia, LG, Lenovo, Xolo, Micromax и т.д.
(1) Перезагрузите телефон
Перед тем, как использовать сложные решения, начните с самого простого. Перезагрузка телефона поможет решить любую техническую проблему, в том числе отключение безопасного режима на телефоне. Найдите последнее установленное приложение, из-за которого телефон перешел в безопасный режим и удалите его до перезагрузки телефона. Для того, чтобы отключить безопасный режим, следуйте этим шагам:
- Перейдите в Настройки телефона> Диспетчер приложений.
- Найдите приложение, которое предположительно стало источником неприятностей> Нажмите на него.
- Нажмите на Удалить и удалите приложение с телефона.
- Теперь нажмите и удерживайте кнопку питания телефона> Нажмите на Перезагрузить.
Подождите, пока телефон перезагрузится, чтобы вернуться в нормальный режим.
(2) Нажмите и удерживайте кнопку питания и клавишу уменьшения или увеличения громкости
Если у вас остались проблемы с телефоном даже после его перезагрузки, попробуйте этот метод.
- Нажмите и удерживайте кнопку питания, нажмите ‘Выключить’.
- После того, как телефон выключится, вам нужно включить его снова, нажав на кнопку питания и клавишу уменьшения или увеличения громкости одновременно.
(3) Извлечение аккумулятора телефона и SIM-карты для отключения безопасного режима
Если вы все еще не можете выйти из безопасного режима на телефоне, значит дело принимает серьезный оборот. Но не сдавайтесь, вы можете попробовать еще один способ, чтобы отключить безопасный режим на андроиде.
- Выключите телефон с помощью кнопки питания.
- Снимите заднюю крышку> выньте аккумулятор и SIM-карту на 2 минуты. Это поможет удалить оставшийся заряд с телефона.
- Теперь вставьте обратно SIM-карту, батарею и заднюю крышку и включите телефон, нажав на кнопку включения.
Безопасный режим больше не появится.
(4) Восстановление заводских настроек телефона для выхода из безопасного режима на Android
Если несмотря на попытки использовать все эти методы, безопасный режим по-прежнему появляется на телефоне, то лучше начать заново. Если вы не являетесь разработчиком и не знаете, как сделать отладку приложения, вы не должны пытаться играть с кодами приложений, чтобы найти то, что испорчено. Лучше верните телефону свежий вид.
Перед тем, как сбросить настройки на телефоне, необходимо сохранить резервную копию всех ваших файлов и папок и контактов из телефонной книги.
- Перейдите в Настройки телефона> Резервное копирование и сброс.
- Нажмите на резервное копирование и запустите процесс резервного копирования до того, как сделать сброс.
- После того, как процесс резервного копирования будет завершен, выберите сброс до заводских настроек.
- Подтвердите действие, и телефон станет как новый.
- После того, как телефон перезагрузится, безопасный режим отключится.
(5) Как отключить безопасный режим с помощью хард ресет (аппаратный сброс)?
Hard Reset похож на сброс до заводских настроек, но это делается методом разработчика. Аппаратный сброс стирает все с телефона, в том числе кэш и память, которые не могут быть очищены методом заводского сброса. Хард ресет очищает телефон, начиная с базового уровня, чтобы сделать его как новым. Чтобы удалить безопасный режим путем жесткого сброса, выполните следующие действия:
- Сначала выключите телефон.
- Теперь, нужно загрузить телефон в режиме восстановления. Как это сделать зависит от модели устройства Samsung. Как правило, нужно нажать кнопку питания + кнопку увеличения громкости + клавишу Домой, чтобы включить телефон, и удерживайте кнопки до тех пор, пока на экране не появятся различные опции. Для других брендов, таких как HTC, Motorola и LG, нажмите кнопки питания + громкость вниз. Вы можете также поискать комбинации кнопок для конкретной модели в Интернете или в руководстве телефона.
- Используйте кнопки регулировки громкости на телефоне, чтобы выделить ‘wipe data/ factory reset’ и нажмите кнопку питания, чтобы подтвердить выбор.
- Выберите Yes для подтверждения сброса> с помощью кнопки питания выберите Yes.
Подождите некоторое время, пока сброс не будет завершен.
Вы можете применить приведенные выше методы для всех андроид телефонов на платформе Samsung, включая Samsung Galaxy 1, 2, 3, 4, 5, 6 и Samsung Galaxy Note 1, 2, 3, 4, 5, Galaxy tab, Galaxy Grand, Core, Ace, Pocket, Alpha, S Duos, Star, Young, Sport, Active, Zoom, Express, Fresh, Round, Light, Fame, Exhibit, Mega, Trend, Win, Y Plus, XCover, Premier, Mega и др. телефоны.
Как включить безопасный режим на телефоне?
Применение этой методики меняется для различных моделей телефонов.
(1) Включение безопасного режима на Samsung Galaxy
- Выключите устройство.
- Нажмите кнопку питания, чтобы включить телефон.
- Во время процедуры запуска (когда на экране появляется логотип Samsung Galaxy), удерживайте кнопку уменьшения громкости.
- Ваш телефон загрузится в безопасном режиме.
- В безопасном режиме не будут загружаться никакие приложения сторонних разработчиков или игры.
Чтобы вернуться в нормальный режим, просто перезагрузите телефон.
(2) HTC
- Выключите, а затем включите телефон, нажав кнопку питания.
- При появлении логотипа HTC на экране, нажмите и удерживайте кнопку уменьшения громкости.
- Удерживайте ее нажатой, пока не появится домашний экран и безопасный режим.
- Вы почувствуете вибрацию, когда телефон входит в безопасный режим.
(3) Nexus 6
- Выключите телефон и извлеките аккумулятор. Включите.
- Затем снова отключите следующим способом – при нажатии кнопки выключения появится диалоговое окно, нажмите и удерживайте опцию отключения питания в диалоговом окне.
- Нажмите кнопку OK, когда появится окно подтверждения перезагрузки в безопасном режиме.
- Устройство загрузится в безопасном режиме.
(4) Sony Xperia
- Выключите телефон.
- Нажмите кнопку питания для перезагрузки устройства.
- Как только вы почувствуете вибрацию во время запуска, удерживайте кнопку уменьшения громкости.
- Нажмите и удерживайте ее, пока устройство не загрузится в безопасном режиме.
(5) Motorola Droid
- Выключите телефон и выдвиньте аппаратную клавиатуру.
- Нажмите и удерживайте кнопку питания + кнопку Меню на клавиатуре.
- Удерживайте кнопку Меню, пока не почувствуете вибрацию, и на экране не появится глаз робота.
- Телефон загрузится в безопасном режиме.
Итак, из этой статьи вы узнали о том, как включить/отключить безопасный режим на телефоне и как с ним работать. Единственное отличие безопасного режима от нормального состоит в том, что установленные игры и приложения сторонних производителей, в том числе, загруженные из Play Маркет, просто не будут работать в этом режиме, и нельзя будет устанавливать какие-либо сторонние приложения или игры. Безопасный режим как бы перемещает устройство в безопасную зону, и это свойство применяется разработчиками и программистами для отладки любого приложения, которое вызывает проблемы с программным обеспечением телефона. Таким образом, пользоваться телефоном нужно очень осторожно в этом режиме, и, если вы не являетесь разработчиком, постарайтесь не испортить файлы операционной системы.
При возникновении критических проблем с программным обеспечением нормальная загрузка телефона становится невозможна, и он переходит в безопасный режим. Обычные пользовательские игры и программы блокируются операционной системой или запускаются с ограниченным функционалом. Вернуться к нормальной эксплуатации мобильника на Андроид и отключить режим безопасности можно после устранения причины сбоя.
Как отключить режим безопасности в Андроид
Чтобы убедиться, что смартфон на мобильной операционной системе Андроид загрузился в Безопасном режиме, проверьте надпись в левом нижнем углу.
Иконки программ, установленных пользователем самостоятельно через магазин Google Play или из файлов apk, заблокированы, что видно на рисунке вверху. Запустить можно только системные приложения.
Самый простой способ избавиться от состояния ограниченной функциональности смартфона, сделать три действия:
- Зажмите клавишу выключения гаджета на несколько секунд. Выйдет меню выбора действия: перезагрузки или отключения.
- Выберите иконку Перезагрузить и ожидайте завершения процедуры. Если безопасный режим выключился, то сбой был случайным, его причина устранена автоматически.
- Если проблема не решена, попробуйте снова зажать кнопку Выключения и полностью выключить телефон. Опытные сотрудники профессиональных сервисных центров рекомендуют на 30 секунд вынуть батарею из смартфона, если модель это позволяет.
Если нормализовать работу гаджета не удалось, проанализируйте причину возникновения проблемы. Наиболее частые ситуаций включения безопасного режима:
Заблокированы или повреждены механические кнопки
Безопасный режим на мобильных устройствах под управлением Андроид включается, если заблокирована кнопка громкости. В смартфонах Samsung это уменьшение уровня звука. Если она заблокирована чехлом или посторонним предметов в женской сумке, безопасный режим на Android устройстве включается самопроизвольно и не является признаком серьезной неисправности.
Достаньте смартфон из чехла и проверьте состояние клавиш. Несколько раз нажмите на кнопки громкости, убедитесь, что они утапливаются легко, без сопротивления. Снова перезагрузите устройство.
Установка сбойных программ или неудачное обновление
Вспомните, какие приложения вы устанавливали или обновляли недавно. Эта информация приведена в окне уведомлений системы. Найдите упоминание про недавно скачанный установочный apk файл или сообщение об обновлении программы.
В настройках выберите пункт Приложения и найдите нужную программу.
Выберите опцию Удалить в появившемся окне.
Полностью выключаем устройство по приведенной выше инструкции.
Включаем его и зажимаем несколько кнопок. Разные производители придерживаются своих вариантов входа в recovery. У Xiaomi это клавиша поднятия громкости, нажатая вместе с кнопкой включения. Держать нажатыми кнопки нужно до появления картинки с андроид-человечком с шестеренками или открытым корпусом, в зависимости от версии мобильной ОС и производителя.
В появившемся меню выбираем опцию восстановления заводской прошивки.
Для прошивки китайских гаджетов удобно установить TRW — инструмент для установки сторонних сборок, восстановления и очистки кэша приложений.
Опытные пользователи операционных систем Windows знают о существовании безопасного режима на своём ПК, но о том, что он есть в мобильной ОС Android мало кто даже догадывается. Поэтому для некоторых пользователей переход в нормальный режим становится сложной задачей. Подробно о том, для чего нужен безопасный режим на Андроид и как его выключить, читайте в нашей статье.
Что такое безопасный режим в мобильной операционной системе Android?
Безопасный режим в Android — это специальный режим загрузки, который позволяет запустить систему только с системными приложениями. Таким образом можно восстановить телефон, который зависает или тормозит от переизбытка приложений, и удалить ненужные. Однако после проделанных операций не всем удаётся вернуться в нормальный режим.
Как отключить безопасный режим на Андроид?
Извлечение батареи
Чтобы убрать безопасный режим, нужно выключить устройство и извлечь батарею не менее чем на 30 секунд. После вставить аккумулятор на место и включить гаджет. Android должен начать работать в обычном режиме, все приложения и данные будут сохранены.
Первым делом отключаем устройство
Единственный минус этого решения — не все устройства позволяют извлечь батарею. Поэтому этот способ применим не ко всем Android, для таких случаев есть ещё несколько методов выхода из безопасного режима.
С помощью кнопки «Домой»
Этот способ так же прост, как и предыдущий. Всё, что требуется сделать, это:
У некоторых устройств функция перезагрузки может отсутствовать, в таких случаях нужно просто выключить и включить гаджет.
Нажатие на кнопку увеличения/уменьшения громкости
Внимание! Этот способ сбрасывает настройки устройства до заводских, все сохранённые данные будут потеряны.
- Файлы можно скопировать на компьютер, подключив к нему устройство. Или поместить все необходимое в облачное хранилище. Например, Google Диск.
- Все приложения можно будет потом повторно загрузить. Если они были вами куплены, то оплата будет сохранена, и тратить деньги второй раз не придётся.
- Контакты не пострадают, но для большей уверенности можно экспортировать их в файл и сохранить на компьютере.
Что нужно сделать, чтобы сбросить настройки телефона:
Видео: как выключить безопасный режим на планшете/телефоне Android?
Безопасный режим — это неотъемлемая часть операционной системы Android, которая помогает в случае перегрузки системы. Выйти из него можно несколькими способами. Если следовать инструкциям и пошагово выполнять все предложенные действия, то проблем с потерей данных или сбоями системы не возникнет.
Как выключить безопасный режим на телефоне fly. Как включить безопасный режим на Android. Способы отключения безопасного режима на Андроиде
У многих пользователей включается безопасный режим («Андроид»). Как выключить его? Обычно устройства, работающие на этой платформе, переходят в него в случае повреждения операционной системы или тогда, когда сторонние приложения вызывают какие-либо сбои в работе устройства. Есть несколько способов, как убрать на «Андроиде».
Перезагрузка устройства
Во-первых, необходимо определить причину включения этого самого режима. Активируется он, как правило, из-за сбоя системы или серьезной ошибки какого-либо приложения. В безопасном режиме пользователь не сможет запустить ни одно стороннее приложение. Если вдруг устройство перешло в него, то просто нужно перезагрузить девайс, и проблема будет решена.
Проверка панели уведомлений
В некоторых версиях операционной системы пользователю отправляется уведомление при переходе в безопасный режим («Андроид»). Отключить его можно нажатием. Устройство автоматически перезагрузится и запустится в нормальном режиме.
Нажатие и удержания кнопки включения
При выполнении этого действия откроется меню, где необходимо выбрать перезагрузку или выключение. Во втором случае нужно не забыть включить устройство обратно. Оно загрузится в обычном режиме. А если этого не произошло и снова все повторилось, как убрать безопасный режим на «Андроиде»? Об этом далее.
Одновременное нажатие двух кнопок
Многие пользователи утверждают, что из этого режима можно выйти, если в момент перезагрузки устройства нажать и удерживать одновременно кнопку питания с кнопкой уменьшения громкости.
Если у пользователя на устройстве сломана кнопка для регулировки громкости, данный шаг может привести к постоянной перезагрузке девайса в безопасном режиме. В таком случае придется нести гаджет в сервисный центр или, если хватает знаний и навыков, вскрыть его и попытаться самостоятельно исправить проблему.
Извлечение аккумулятора
Как убрать безопасный режим на «Андроиде» еще? Если есть такая возможность, можно извлечь из устройства аккумуляторную батарею и, возможно, оно будет работать в обычном режиме после включения. Перед извлечением телефон или планшет нужно обязательно выключить. Необходимо подождать минимум одну минуту, чтобы в устройстве полностью разрядились конденсаторы, а затем вставить батарею назад и включить.
Удаление приложений
Приложения, работающие со сбоями, являются самой распространенной причиной ухода устройства в безопасный режим. Чтобы выйти из него, нужно удалить недавно установленные программы.
Для этого надо открыть настройки гаджета, открыть список всех установленных приложений и перейти на вкладку с загруженными. Эти программы в безопасном режиме запускать нельзя, а вот удалить возможно. Рекомендуется избавиться от всех программ, которые были установлены за ближайшее время. После этого устройство нужно перезагрузить. Если не сработало, то нужно идти далее.
Сброс устройства
Как убрать безопасный режим на «Андроиде» (планшете или телефоне), если ничего из того, что было описано выше, не помогает? Сбросить настройки устройства.
Первое, что необходимо сделать — создать резервную копию всех данных в безопасном режиме. Сброс всех настроек приведет к полному удалению всей информации на устройстве. Оно станет таким, каким было при самом первом запуске. Именно поэтому рекомендуется сделать резервную копию данных, которые удалять не следует. Как это сделать? Существуют следующие способы:
- подключить гаджет к компьютеру и скопировать с него все необходимые данные на жесткий диск или в облачное хранилище;
- все приложения, которые были куплены за деньги, будут сохранены и их вновь можно будет установить после перезагрузки;
- при сбросе настроек контакты затронуты не будут, но для того, чтобы минимизировать риск, лучше сделать их экспорт в отдельный файл.
Как делать сброс?
Данный шаг осуществляется через настройки устройства. Там можно найти пункт, отвечающий за резервное копирование и сброс. Нужно выбрать там сброс до первоначальных настроек и подтвердить свое решение. Процесс может длиться очень долго — от 20 минут.
В том случае, если в безопасном режиме сбросить устройство не удается, нужно воспользоваться режимом восстановления. Для этого необходимо зажать кнопку питания и выключить девайс. Затем, в зависимости от модели устройства, нужно зажать комбинацию кнопок, которую можно посмотреть в инструкции или в интернете. Запустится режим восстановления. При помощи кнопок регулировки громкости нужно выбрать опцию сброса устройства и нажать на кнопку питания для подтверждения. Осталось дождаться процесса сброса, который займет несколько минут.
После того, как настройки будут сброшены, устройство можно настроить, создав новую учетную запись или войдя в уже существующую. Во втором случае будет вновь получен доступ к купленному контенту.
Сразу поле приобретения аппарат, работающий на платформе Android, к радости пользователя приносит немало положительных эмоций своей стабильностью и быстродействием. Но вдруг, начинает увеличиваться потребление системных ресурсов, система стала сбоить и притормаживать, и, в конце концов, ставит своего владельца в известность, что устройство теперь работает в безопасном режиме, Что бы это значило? И как на Андроиде отключить безопасный режим?
Для того, чтобы во всём разобраться и взять ситуацию под свой контроль, надо всё-таки, что называется «плясать от печки». Итак.
Что означает «безопасный режим» на Андроиде
Операционная система Android так устроена, что в случае какой-либо критической ошибки, с целью зщитить устройство, она автоматически переходит в безопасный режим. То есть, отключается определённая часть функций, начинают работать только предустановленные приложения, а программы, установленные пользователем, не только прекращают работу, но даже их иконки исчезают с рабочего стола.
Из-за чего могут возникать сбои?
По логике – это главный вопрос. Ведь, если сразу узнать, как убрать безопасный режим на Андроиде , и выполнить это действие, причина возникновения проблемы останется, что может привести к таким же сбоям, а то и к более серьёзным последствиям. Так что может послужить поводом автоматического перехода устройства в безопасный режим?
- Некорректные настройки самого пользователя
- Установка сторонних программ из источников, не внушающих доверия
- Под видом приложения был скачан вирус
- Какая-либо шибка системы
Все эти проблемы как раз и можно решить в безопасном режиме. И даже, если ваше устройство автоматически не перешло в этот режим, в случае появления всякого рода «торможений» и «зависаний», замедления скорости работы гаджета, некорректной работы приложений, нестабильного реагирования сенсора и пр., есть смысл узнать, как зайти в безопасный режим на Андроиде и выполнить ряд определённых действий.
Как включить безопасный режим на Андроиде
При включении безопасного режима Android-устройство загрузится с наличием дефолтных настроек, т.е. только тех программ, которые были установлены производителем. Это не означает, что ваши установки исчезнут окончательно – при выходе из этого режима все они вернутся на место. Что нужно сделать:
Нажимаем и удерживаем аппаратную кнопку питания, находящуюся на боковой панели, до появления меню выключения. Выбираем «Отключить питание», нажимаем и удерживаем пару секунд:
В открывшемся окне появится предложение перейти в безопасный режим, соглашаемся (кнопка «ОК »):
После этих действий аппарат перезагрузится, а на рабочем столе, в левом нижнем углу появится соответствующая надпись:
Надо сказать, что это самый распространённый способ, но на некоторых моделях он может выглядеть иначе. Поэтому, если на вашем устройстве этот метод не дал результата, нужно посмотреть алгоритм действий на официальном сайте производителя именно вашей модели Андроида.
Находясь в безопасном режиме (причём неважно, самостоятельно вы в него вошли, или так сработала система), можно посмотреть, как мог бы работать ваш аппарат, не будучи обременённым всевозможными лаунчерами , фоновыми приложениями, и прочими «усовершенствованиями», которыми вы собственноручно перегрузили своего «Андрюху».
И если в безопасном режиме сторонние программы не запускаются, то удалить-то их можно легко. Для этого отправляемся по пути «Настройки » -> «Приложения » -> «Все приложения ». В этом разделе будут видны все программы, в том числе те, которые вы устанавливали самостоятельно. Просмотрите их, удалите ненужные или недавно установленные, потому что, велика вероятность, что именно они явились причиной автоматического перехода Андроида в безопасный режим:
Первый способ : После того, как были сделаны необходимые изменения, о которых мы говорили выше, можно выключить безопасный режим. Обычно бывает достаточно самой простой процедуры, т.е. перезагрузить смартфон (удерживаем кнопку питания до появления меню перезагрузки):
Второй способ : Если таким образом не получилось выйти из безопасного режима, то можно извлечь аккумулятор, подождать около минуты, вернуть на место и снова включить телефон.
Третий способ : Так же, стоит проверить панель уведомлений. Во многих версиях Android направляется уведомление, после нажатия на которое, произойдёт перезагрузка аппарата, и система автоматически выйдет из безопасного режима.
Четвёртый способ : Если и это не помогло, то поступаем таким образом: перезагружаем устройство, но во время включения нажимаем кнопку «Домой » и удерживаем её до полной загрузки системы.
Пятый способ : Ну и ещё один вариант (в случае неудачи всех предыдущих): перезагружаем аппарат, а при включении нажимаем качельку громкости на увеличение (или на уменьшение) и удерживаем до полного запуска гаджета.
Шестой способ : Маловероятно, но если вообще ничего не помогает, то придётся выполнить сброс настроек до заводских. Только не забудьте предварительно сделать резервные копии своих данных.
Каждый из нас наверняка слышал о безопасном режиме в операционной системе Windows. Но не все знают о наличии такового и в Google Android. Поэтому, когда телефон вдруг загружается в Safe Mode, для человека это становится новостью и сразу возникает логичный вопрос: как отключить безопасный режим на Андроиде? Именно об этом мы и расскажем в сегодняшней статье.
Безопасный режим в Android необходим для отладки сбойного программного обеспечения. То есть, если какое-либо ПО, установленное пользователем, выдает ошибку, можно запустить ОС без него именно в безопасном режиме.
Например, какая-то программа может дать настолько серьезный сбой, что человек даже не сможет открыть настройки Андроид, чтобы удалить ее. Не делать же в самом деле Hard Reset. В таких случаях запускается тот самый безопасный режим, производятся все необходимые отладочные операции, затем функция отключается.
Признаки функции
Как же определить, что на нашем смартфоне запущен такой режим? Все очень просто. В определенном месте экрана (в нашем случае – левая нижняя сторона) выводится соответствующая надпись. Вот так она выглядит на восьмой версии зеленого робота:
Отключаем режим
Ниже мы подготовили для вас несколько вариантов, способных помочь с ошибками в Андроид и отключить надоевший безопасный режим.
При помощи системного меню
Вообще, данная функция должна автоматически деактивироваться при перезагрузке Android. Так что в первую очередь попробуйте просто зажать кнопку питания и перезагрузить смартфон.
Если после перезагрузки надпись не исчезла, значит, режим активируется какой-то системной службой или одним из приложений. В таком случае действовать нужно так, как написано ниже.
Удержание кнопки включения
Более жесткий сброс безопасного режима вполне достижим после длительного удержания кнопки питания. Не стесняйтесь держать Power – для этого порой требуется до 15 секунд.
В некоторых моделях телефонов такая манипуляция попросту не срабатывает, однако попробовать стоит.
Существует еще один вариант, который является даже более жёстким, чем описанный выше. Естественно, она пригодится только владельцам гаджетов со съемным аккумулятором. По сути, тут все понятно: снимите заднюю крышку телефона и просто вытащите из него батарею. Далее вставляем батарейку назад и включаем смартфон.
Заметка: не нужно вставлять аккумулятор сразу, подержите телефон без него около минуты.
Сброс к заводским настройкам
- Переходим к параметрам Андроид. Найти их можно либо в «шторке» уведомлений, либо в меню приложений.
- Далее, в зависимости от вашей модели телефона, ищем пункт системных настроек.
- Вот тот самый раздел, который нам нужен. Жмем по обозначенной надписи.
- Из вариантов сброса выбираем самый бескомпромиссный.
- Для начала процесса жмем кнопку, отмеченную стрелкой на скриншоте ниже.
После этого вам придется подтвердить действие вводом пароля и система будет сброшена. Естественно, телефон перезагрузится.
Панель уведомлений
В некоторых случаях, очень редко, функция отключения безопасного режима выносится в меню переключателей строки уведомления. Проверьте, возможно и у вас он окажется там же.
Удержание кнопки «Домой»
Иногда может подействовать еще одна маленькая хитрость. Во время включения телефона нужно зажать и удерживать кнопку «Домой» или, как ее еще называют, Home.
То же самое может сработать и с зажатой кнопкой громкости вниз или вверх. Попробуйте и тот, и другой вариант.
Удаление проблемного приложения
Если причиной не выключаемого безопасного режима в Андроид стало приложение, его нужно удалить. О том, что ошибку вызывает именно программа, можно легко догадаться.
Например, все работало хорошо еще вчера, но тут вам понравилась новая галерея и, конечно же, она была установлена. И после этого мертвым грузом повис безопасный режим. Давайте это исправим:
- Переходим к настройкам телефона.
- Идем к отмеченному пункту.
- Выбираем приложение, которое стало камнем преткновения между вами и зеленым роботом.
- Жмем кнопку «УДАЛИТЬ».
- Нас попросят подтвердить свои действия. Соглашаемся, тапнув по «OK».
- Также в некоторых моделях можно просто зажать пальцем иконку программы и перетащить ее на значок урны. Таким образом мы произведем деинсталляцию.
- Если так вышло, что вы являетесь счастливым обладателем Android 8 Oreo, можете просто зажать ярлык программы и выбрать нужный пункт во всплывающем меню.
Заключение
На этом инструкция по теме отключения безопасного режима в Андроид подошла к концу. А мы спешим уведомить своих пользователей что, если у вас есть вопросы, пишите их в комментариях. Естественно, мы постараемся помочь каждому.
Видеоинструкция
Ваше устройство перестало работать нормально? Безопасный режим поможет вам это исправить.
Навигация
Каждый более менее опытный пользователь компьютера в курсе , что существует в системе специальный безопасный режим , предназначенный для исправления неполадок . Андроид не является исключением , но о его безопасном режиме известно не каждому
Зачем нужен безопасный режим?
- Для начала стоит сказать , зачем вообще может пригодиться безопасный режим Андроид . Все знают , что Андроид — это демократичная система , в которой можно делать то , чего нельзя у других
- При помощи скачанных программ или вручную можно поменять внешность и работу системы так , как нужно вам . Но и из —за этого иногда нарушается работа устройства , и исправить это можно с помощью безопасного режима
- При его запуске у вас будут работать только системные приложения , и вы сможете избавиться от ненужных программ , а затем зайти в нормальном режиме
Как зайти в безопасный режим?
- Для
входа
вам
нужно
:Нажать
и
удерживать
кнопку
питания
пока
не
появится
меню
отключения
Выбрать отключение питания и удерживать на нем палец пока не покажется вот такое меню :
- После появления рабочего стола в нижнем углу появится надпись , что телефон или планшет запущен в безопасном режиме . Теперь можно сделать все необходимые действия или удалить ненужные приложения . Кроме того , вы получите возможность посмотреть , как будет работать Андроид не обремененный лишними программами
- Чтобы вернуть все на свои места перезагрузите устройство ещё раз . В некоторых ситуациях появляются сложности , и гаджет снова включается в безопасном режиме . Чтобы это исправить достаньте ненадолго батарею и вставьте её обратно
Как отключить безопасный режим?
Существует несколько способов , позволяющих это сделать:
- Для деактивации ненадолго отключите ваше устройство и достаньте из него батарею . После этого подождите секунд 30 и поставьте её на место . После этого устройство должно загружаться в обычном режиме с работой всех программ и самой системы
- Этот метод не универсальный , потому что сегодня не у каждого смартфона или планшета предусмотрена съёмная батарея . В особенности это касается многих китайских моделей . Поэтому данное обстоятельство не позволяет применять его абсолютно ко всем устройствам
- устройства . Как только оно начнёт загружаться , нажмите кнопку «Домой » и не отпускайте , пока гаджет не включился окончательно
- В некоторых случаях функция перезагрузки просто отсутствует у устройства . В таком случае нужно просто выключить гаджет и включить аналогичным способом
- Для третьего способа нужно выключить или перезагрузить устройство . При запуске нужно нажать и держать кнопку уменьшения громкости , пока телефон полностью не загрузится
- По
окончании
этих
действий
вы
попадете
в
системную
часть
устройства
, где
нужно
нажать
«Wipe
data
/Factory
Reset
»
Выбирать нужно при помощи кнопки отключения . Далее вам откроется экран для подтверждения удаления всех данных со смартфона , на что следует ответить положительно - После этого подождите пока вся информация удалится из гаджета и перезагрузите его в нормальном режиме
- У некоторых моделей вместо уменьшения нужно подержать увеличение громкости . Тут уже все зависит от устройства и операционной версии
- В любом случае хотя бы один из вышеперечисленных методов поможет вам справиться с отключением безопасного режима на устройстве , и тогда оно снова будет работать нормально
Видео: Как убрать безопасный режим на ОС Андроид?
В этой статье мы расскажем о том, что такое безопасный режим в Android, для чего он нужен, как его включить и выключить.
Для чего это нужно
Безопасный режим (Safe Mode) — это особый режим работы Android, который служит для диагностики и решения программных проблем. В безопасном режиме загружаются только родные приложения, а все сторонние будут отключены.
Пример. Бывает, что после установки какого-нибудь приложения (лаунчера, виджета, утилиты) устройство начинает зависать или циклически перезагружаться. В результате такой нестабильной работы с гаджетом невозможно ничего сделать. Вот здесь-то вам и поможет Safe Mode: вы всегда сможете загрузиться со стандартным набором приложений и спокойно удалить проблемный софт.
Как включить безопасный режим в Андроид
На разных устройствах Safe Mode включается по-разному. Вам придётся подобрать рабочий вариант конкретно для вашего девайса.
Способ 1.
- Нажмите и удержите клавишу питания до появления меню.
- Нажмите на Отключить питание и не отпускайте, пока не появится диалоговое окно: Переход в безопасный режим: все приложения сторонних поставщиков отключатся. Они будут включены по возвращении в обычный режим.
- Нажмите OK .
Смартфон перезагрузится. После загрузки вы увидите соответствующую надпись в углу экрана.
Способ 2
Похожий на первый, только нужно длительно нажимать на пункт .
Способ 3
Подходит для смартфонов Samsung. Проверен нами на Ace 2 и Ace 3.
Способ 4
При загрузке во время появления логотипа удерживайте клавиши повышения и понижения громкости.
Отключение безопасного режима в Андроид
Здесь тоже есть несколько вариантов:
1. Просто перезагрузите устройство. Это помогает в большинстве случаев.
5. Извлеките аккумулятор. Нажмите и удержите несколько секунд клавишу питания, как будто вы пытаетесь включить смартфон. Установите батарею на место и включите устройство.
Это позволит вам отключить безопасный режим и убрать надпись на экране.
Как отключить безопасный режим на Андроиде – ЗнайКак.ру
В любом сложном и многофункциональном устройстве всегда предусмотрена функция, которая запускает определенный безопасный режим. Это позволяет избежать критических ошибок в работе системы, и даже может предотвратить поломку.
Например, операционная система Windows при чрезмерной нагрузке на видеокарту выводит предупреждение о смене цветовой схемы на упрощенную. А кухонная мультиварка просто выключается при перегреве.
Подобный безопасный режим предусмотрен и в смартфонах на операционной системе Андроид. В нашей статье мы расскажем, что из себя представляет данная функция, как включить и, самое главное, как отключить безопасный режим на Андроиде, если система запустила его автоматически.
Для чего нужен безопасный режим в Андроид-устройствах
Со временем в телефоне на Андроиде скапливается мусор от работы многочисленных сторонних приложений, что негативно влияет на производительность. Некачественные программы, скаченные из сторонних источников, могут нанести вред системному софту и перенагрузить «железо» устройства. Подобные приложения также могут нести в себе вирусные программы.
В таких случаях и запускается безопасный режим на Андроиде: отключаются все приложения, кроме системных, а также продолжают работать только основные фоновые процессы.
Как включить безопасный режим
Перейти в безопасный режим пользователь может и самостоятельно. Сделать это можно, используя настройки Андроида:
● Зажмите кнопку включения телефона
● Дождитесь появления на экране диалогового окна
● Зажмите команду «Отключение питания»
● Когда появится окно перехода в безопасный режим, нажмите ОК
После того, как смартфон перезагрузится, на экране блокировке появится индикация того, что устройство работает в безопасном режиме. Определить это можно и по иконкам приложений. Ярлыки всех сторонних программ будут выделены серым цветом и недоступны для пользователя.
В безопасном режиме можно полностью очистить смартфон, удалив установленные приложения, которые не используются или вызывают подозрение.
Помимо штатной функции перевода телефона в безопасный режим, пользователь может задействовать специальные приложения, доступные в цифровом магазине Google Play. Однако стоит иметь в виду, что подобные программы обязательно потребуют рут-права. А рутирование мобильного устройства, само по себе, может привести к крайне негативным последствиям.
Как выключить безопасный режим на Андроиде
Переключить устройство в основной режим работы можно несколькими способами.
Способ 1: Перезагрузить систему
Самый просто способ, который завязан на диалоговое окно выключения аппарата. Просто зажмите клавишу включения смартфона и в появившемся окне выберете команду перезагрузки.
Способ 2: Вынуть батарею
Данный способ сработает только с устройствами, в которых установлен съемный аккумулятор:
● Выключите телефон
● Извлеките батарею
● Подождите около минуты
● Верните аккумулятор на место и включите телефон
Способ 3: Через меню Recovery
Если два предыдущих способа не сработали, остается третий – самый радикальный. Отключить безопасный режим можно через инженерное меню. В данном случае с телефона будут удаленна вся информация о пользователе, данные аккаунтов и сторонние приложения. Также система произведет откат к системным настройкам:
● Выключите и снова включите телефон
● На экране загрузки логотипа Андроид зажмите кнопку Power и клавишу уменьшения или увеличения громкости
● Оказавшись в меню Recovery, выберете команду Wipe data/Factory Reset
● Дождитесь завершения процесса очистки и выберете команду Reboot.
Важно помнить, что системная очистка гаджета затрагивает только внутреннюю память устройства. Все данные, которые хранятся на SD-карты, останутся без изменений. Поэтому, если вы решили воспользоваться столь суровым способом отключения безопасного режима, перенесите контакты на компьютер или ноутбук, а приложения переместите на карту памяти.
Советы пользователям
Если вы хотите избежать возможных трудностей в работе операционной системы и, в принципе, рассчитываете никогда не сталкиваться с необходимостью включения и выключения безопасного режима, мы рекомендуем соблюдать простые правила:
● Не скачивайте приложения из подозрительных источников
● Установите надежный антивирусник на смартфон, который будет отсекать вредоносные программы и запускать процедуру очистки гаджета от мусора
● Подберите для себя надежный и производительный смартфон, который не подкачает даже при чрезмерных нагрузках
В нашем случае таким смартфоном стал Fly Cirrus 7, на котором мы проверили, как убрать безопасный режим на Андроиде. Стоит отметить, что за несколько месяцев использования данного гаджета у нас ни разу не возникло ситуации, когда понадобилось бы менять основной режим операционной системы.
Почему Fly
За свою 14 -летнюю историю британская компания Fly неизменно гарантировала стабильную и производительную работу каждого произведенного мобильного устройства. Высокое качество гаджетов Fly обусловлено сочетанием актуальной операционной системы с высокотехнологичной оптимизированной начинкой. При этом доверие потребителей компания Fly завоевывает крайне приятными ценниками на свои смартфоны.
Fly Cirrus 7 также не стал исключением в традиции производства отличных смартфонов. Оригинальный Андроид без лишних апгрейдов и мощный 4-ядерный процессор на 1,25 ГГц обеспечивают стабильную и плавную работу системного интерфейса и любых приложений. А если вы столкнетесь с необходимостью многочасовой «генеральной уборки» и тотальной проверки всех подсистем, можно не задумываться о подзарядке гаджета – за долгую автономную работу отвечает емкий аккумулятор на 2600 мАч.
Подробнее о технических возможностях смартфона вы можете узнать на официальном сайте компании Fly. Здесь же, на странице технического форума, специалисты службы поддержки ответят на любой вопрос, связанный с работой гаджета.
Как отключить безопасный режим на андроиде флай
Как отключить безопасный режим на Андроид вопрос актуальный, поскольку в него смартфон не всегда переходит по желанию пользователя. Бывает так, что система делает это автоматически, еще и не желает потом из него выходить. Поэтому рассмотрим варианты выхода из этого безусловно нужного режима, но все-таки не самого комфортного для повседневного использования режима.
Как включить безопасный режим на смартфоне мы рассказывали в этой статье, теперь же настало время рассказать как выйти из этого режима. Но если ваше устройство самопроизвольно перешло в безопасный режим важно найти причину этого. Просто так система в безопасный режим не переходит и раз это произошло, то проблема есть и ее нужно решить. Ну а теперь о вариантах выхода из безопасного режима.
Как отключить безопасный режим на Андроид через перезагрузку
Самый простой и понятный каждому способ вывода устройства из безопасного режима — перезагрузка. Да банальная перезагрузка вполне может заставить ваш смартфон перейти в нормальный режим работы. Это самое первое, что нужно сделать. Если перезагрузка не помогла читаем и применяем следующие варианты.
Отключаем безопасный режим с помощью панели уведомлений
В некоторых моделях переход в безопасный режим отображается в виде сообщения в панели уведомлений. Если у вас есть такое уведомление, достаточно просто на него нажать и смартфон перезагрузится в обычном рабочем режиме.
Переводим смартфон в нормальный режим с помощью кнопки отключения питания
- Сделать длинное нажатие на кнопку включения и удерживать ее.
- Через некоторое время перед вами появится меню с двумя вариантами: перезагрузка или выключение устройства.
- Выберите любой из них и следующая загрузка произойдет в нормальном рабочем режиме.
- Если вы выбрали выключение, то автоматической перезагрузки не будет, надо будет включить устройство вручную.
Как отключить безопасный режим на Андроид с помощью комбинации кнопок
- В тот момент когда происходит перезагрузка вашего смартфона одновременно нажмите на кнопку питания и кнопку уменьшения громкости.
- После этого произойдет перезагрузка в обычный режим работы.
Этот способ срабатывает на большинстве моделей от разных производителей.
Возвращаемся в обычный режим работы с помощью извлечения аккумулятора
Еще один способ, который можно использовать для того чтобы отключить безопасный режим это извлечение аккумулятора. Для того чтобы жтот способ сработал нужно выполнить простые действия:
- Полностью отключить смартфон.
- Извлечь аккумулятор.
- Подождать 2 или больше минут.
- Вернуть аккумулятор на место.
- Включить смартфон.
После этих действий ваш смартфон загрузится в нормальном режиме.
Удаляем приложения, которые заставляют смартфон входить в безопасный режим
Все наши попытки выйти из безопасного режима могут быть безуспешными, если какое-то из установленных приложений работает некорректно и вмешивается в нормальную работу операционной системы. В этом случае реакция у Андроида одна — переход в безопасный режим, для того, чтобы вредоносное приложение не могло запустится. Если мы найдем и удалим это приложение, переходов в безопасный режим больше не будет.
- Заходим в Настройки — Приложения.
- Удаляем последние установленные приложения. В безопасном режиме это можно сделать.
- Перезагружаем смартфон.
Как отключить безопасный режим на Андроид через возврат к заводским настройкам
Как отключить безопасный режим на Андроид, если ничего не помогвет и телефон все также остается в безопасном режиме? У нас остается последний вариант — сделать полный сброс устройства. В этом случае мы потеряем всю информацию, в том числе и мешающее нормальной работе приложение или вредоносный файл. Вот что нужно сделать:
- Зайти в Настройки — Память и резервные копии — Копирование и восстановление.
- Создать резервную копию системы, в том числе контактов.
- Выбрать пункт Сброс к заводским настройкам и произвести это дейтсвие.
- После сброса и перезагрузки восстановить данные из резервной копии.
- Наслаждаться нормальной работой смартфона.
Теперь вам известны все вариант того, как отключить безопасный режим на Андроид.
Подписывайтесь на наш канал в Яндекс.Дзен — там вы найдете еще больше интересных и полезных материалов
Android по праву считается одной из самых безопасных операционных систем, так как для неё крайне сложно написать вирусный код. Однако вредоносное ПО то и дело всплывает на просторах интернета. Непосредственной угрозы подобные программы не несут, однако устройство может тормозить, плохо откликаться на команды из-за подобных приложений. Кроме того, от них довольно сложно избавиться, и нередко ситуации может помочь только безопасный режим.
Общая информация о безопасном режиме для Andro >Каждая уважающая себя операционная система имеет в своём функционале безопасный режим. Из самого названия уже понятно, что эта среда направлена на улучшение программной среды безопасности устройства.
Фактически, безопасный режим — это загрузка операционной системы с минимумом возможностей. Все программы и приложения, которые не входят в состав безопасного режима (то есть, практически всё, что установил пользователь) будет неактивно, и смартфон не будет подвержен программным угрозам, а всё вредоносное ПО можно будет безболезненно удалить. С учётом того, что вирусы могут «сопротивляться» уничтожению, всячески тормозить устройство, не давать доступ к определённым командам, отладочная среда безопасного режима как раз то, что нужно, чтобы избавиться от вредителей.
Безопасный режим предназначен для отладки операционной системы
Как включить безопасный режим на телефонах с «Андроид»
В зависимости от производителя и версии операционной системы, включить безопасный режим в Android можно несколькими способами. Каждый из них не сильно отличается, но лучше знать все.
- Для первого способа зажимаем кнопку питания до момента, пока на экране не появится меню отключения смартфона. Ставим палец на иконку выключения и держим до момента вибрации. После этого соглашаемся с переходом смартфона в безопасный режим, а устройство перезагрузится самостоятельно.
Зажимаем кнопку выключения до вибрации
При активации безопасного режима внизу экрана появляется специальная надпись
Через меню Recovery активируем безопасный режим
Как отключить безопасный режим
Всего существует три возможности для отключения безопасного режима. При этом, в большинстве случаев достаточного первого и самого простого способа — перезагрузки устройства. Однако этот метод не всегда срабатывает, потому существует ещё два, которые уж наверняка помогут вернуть смартфон в нормальное состояние.
Первый простой и безболезненный. Необходимо удалить последнее установленное приложение, так как именно для этого программируется безопасный режим.
- В настройках смартфона открываем вкладку «Приложения».
В меню настройки переходим во вкладку «Приложения»
Тапаем кнопку «Удаление»
Выделяем приложения и удаляем их
Второй способ более радикальный, а следовать ему желательно лишь в случае, если первый не дал результатов. Заключается метод в том, чтобы сбросить настройки смартфона до заводских установок.
- В настройках устройства переходим во вкладку «Расширенные».
Через меню «Настройки» переходим во вклудку «Расширенные»
Открываем пункт «Восстановление и сброс»
Внизу страницы кликаем «Сброс настроек»
Использовать безопасный режим Android для отладки приложений или любых других целей просто. Нужно лишь понять, каким способом вызывается функция на вашем устройстве, затем отключить её простой перезагрузкой смартфона.
В любом сложном и многофункциональном устройстве всегда предусмотрена функция, которая запускает определенный безопасный режим. Это позволяет избежать критических ошибок в работе системы, и даже может предотвратить поломку.
Например, операционная система Windows при чрезмерной нагрузке на видеокарту выводит предупреждение о смене цветовой схемы на упрощенную. А кухонная мультиварка просто выключается при перегреве.
Подобный безопасный режим предусмотрен и в смартфонах на операционной системе Андроид. В нашей статье мы расскажем, что из себя представляет данная функция, как включить и, самое главное, как отключить безопасный режим на Андроиде, если система запустила его автоматически.
Для чего нужен безопасный режим в Андроид-устройствах
Со временем в телефоне на Андроиде скапливается мусор от работы многочисленных сторонних приложений, что негативно влияет на производительность. Некачественные программы, скаченные из сторонних источников, могут нанести вред системному софту и перенагрузить «железо» устройства. Подобные приложения также могут нести в себе вирусные программы.
В таких случаях и запускается безопасный режим на Андроиде: отключаются все приложения, кроме системных, а также продолжают работать только основные фоновые процессы.
Как включить безопасный режим
Перейти в безопасный режим пользователь может и самостоятельно. Сделать это можно, используя настройки Андроида:
● Зажмите кнопку включения телефона
● Дождитесь появления на экране диалогового окна
● Зажмите команду «Отключение питания»
● Когда появится окно перехода в безопасный режим, нажмите ОК
После того, как смартфон перезагрузится, на экране блокировке появится индикация того, что устройство работает в безопасном режиме. Определить это можно и по иконкам приложений. Ярлыки всех сторонних программ будут выделены серым цветом и недоступны для пользователя.
В безопасном режиме можно полностью очистить смартфон, удалив установленные приложения, которые не используются или вызывают подозрение.
Помимо штатной функции перевода телефона в безопасный режим, пользователь может задействовать специальные приложения, доступные в цифровом магазине Google Play. Однако стоит иметь в виду, что подобные программы обязательно потребуют рут-права. А рутирование мобильного устройства, само по себе, может привести к крайне негативным последствиям.
Как выключить безопасный режим на Андроиде
Переключить устройство в основной режим работы можно несколькими способами.
Способ 1: Перезагрузить систему
Самый просто способ, который завязан на диалоговое окно выключения аппарата. Просто зажмите клавишу включения смартфона и в появившемся окне выберете команду перезагрузки.
Способ 2: Вынуть батарею
Данный способ сработает только с устройствами, в которых установлен съемный аккумулятор:
● Подождите около минуты
● Верните аккумулятор на место и включите телефон
Способ 3: Через меню Recovery
Если два предыдущих способа не сработали, остается третий – самый радикальный. Отключить безопасный режим можно через инженерное меню. В данном случае с телефона будут удаленна вся информация о пользователе, данные аккаунтов и сторонние приложения. Также система произведет откат к системным настройкам:
● Выключите и снова включите телефон
● На экране загрузки логотипа Андроид зажмите кнопку Power и клавишу уменьшения или увеличения громкости
● Оказавшись в меню Recovery, выберете команду Wipe data/Factory Reset
● Дождитесь завершения процесса очистки и выберете команду Reboot.
Важно помнить, что системная очистка гаджета затрагивает только внутреннюю память устройства. Все данные, которые хранятся на SD-карты, останутся без изменений. Поэтому, если вы решили воспользоваться столь суровым способом отключения безопасного режима, перенесите контакты на компьютер или ноутбук, а приложения переместите на карту памяти.
Советы пользователям
Если вы хотите избежать возможных трудностей в работе операционной системы и, в принципе, рассчитываете никогда не сталкиваться с необходимостью включения и выключения безопасного режима, мы рекомендуем соблюдать простые правила:
● Не скачивайте приложения из подозрительных источников
● Установите надежный антивирусник на смартфон, который будет отсекать вредоносные программы и запускать процедуру очистки гаджета от мусора
● Подберите для себя надежный и производительный смартфон, который не подкачает даже при чрезмерных нагрузках
В нашем случае таким смартфоном стал Fly Cirrus 7, на котором мы проверили, как убрать безопасный режим на Андроиде. Стоит отметить, что за несколько месяцев использования данного гаджета у нас ни разу не возникло ситуации, когда понадобилось бы менять основной режим операционной системы.
Почему Fly
За свою 14 -летнюю историю британская компания Fly неизменно гарантировала стабильную и производительную работу каждого произведенного мобильного устройства. Высокое качество гаджетов Fly обусловлено сочетанием актуальной операционной системы с высокотехнологичной оптимизированной начинкой. При этом доверие потребителей компания Fly завоевывает крайне приятными ценниками на свои смартфоны.
Fly Cirrus 7 также не стал исключением в традиции производства отличных смартфонов. Оригинальный Андроид без лишних апгрейдов и мощный 4-ядерный процессор на 1,25 ГГц обеспечивают стабильную и плавную работу системного интерфейса и любых приложений. А если вы столкнетесь с необходимостью многочасовой «генеральной уборки» и тотальной проверки всех подсистем, можно не задумываться о подзарядке гаджета – за долгую автономную работу отвечает емкий аккумулятор на 2600 мАч.
Подробнее о технических возможностях смартфона вы можете узнать на официальном сайте компании Fly. Здесь же, на странице технического форума, специалисты службы поддержки ответят на любой вопрос, связанный с работой гаджета.
Как отключить безопасный режим на телефоне — убрать и выйти на андроиде
Иногда так бывает, что телефон на андроиде внезапно переходит в безопасный режим, о чем радостно сообщает своему владельцу. Казалось бы, безопасность — это хорошо. Но это не тот случай. Дело в том, что в этом режиме работы операционной системы, отключаются некоторые функции, что как следствие приводит к неполноценности смартфона в целом.
Обычно убрать безопасный режим на телефоне довольно просто выключить. Для выключения достаточно открыть верхнюю панель на экране, и отыскать значок работающего режима, чтобы кликом на нём вернуть телефон к нормальному состоянию. Данная инструкция подойдет для телефонов марки: самсунг, леново, хуавей, хонор, zte, fly и других.
Однако бывают случаи, когда этот режим не «желает» так выключаться. Перечислю, какими способами можно убрать данный режим.
Использовать клавишу питания
Вот последовательность действий при этом методе:
- Удержать подольше нажатой клавишу вкл/выкл.
- Вскоре возникнет окно с предложениями отключения устройства или перезапуска.
- Надо выбрать какой-нибудь вариант и при повторном включении телефон должен заработать в привычном режиме.
- Не забывать, что в случае отключения гаджет сам не включится – надо будет его подключить ещё одним нажатием.
Попробовать клавишные комбинации
Вот как это делается:
- Во время перезапуска смартфона удерживать нажатыми кнопки power и уменьшение громкости.
- Перезагрузившийся телефон будет работать в стандартном режиме.
Для многих марок может подойти следующий вариант. Сначала просто выключить устройство, а при загрузке системы придавить клавишу громкости. Надо иметь в виду, разным моделям подойдут свои комбинации нажатых одновременно кнопок. На каких-то устройствах достаточно будет утопить две кнопки, а на иных может понадобиться и больше клавиш удерживать.
Деинсталляция вредоносной программы
Нормальному функционированию системы будет препятствовать вирусная утилита. Если имеется такая программа на смартфоне, попытки отключить безопасный режим будут безуспешными – этот режим по умолчанию будет препятствовать работе программы, которая может обрушить всю систему.
Единственный выход из такого положения – срочно отыскать эту утилиту и избавиться от неё. Для этого проделать следующее:
- В разделе настроек перейти в пункт приложений.
- Отыскать недавно инсталлированные программы и произвести их удаление – безопасный режим для этого как раз отлично подойдёт.
- Сделать перезапуск.
С помощью специального пункта в настройках
В настройках современных смартфонов имеется пункт, отвечающий за отслеживание ошибок системы и их исправление. В отдельных моделях этот пункт может именоваться оптимизацией.
Надо найти этот раздел и запустить проверку работы устройства, по окончании этого процесса будет выдана информация о возможных неполадках – кликом на значок оптимизации следует всё это устранить. Потребуется некоторое время для того чтобы ошибки исчезли. Чем сильнее устройство замусорено, тем дольше придётся ожидать окончание очистки.
Рекомендуется в конце оптимизации провести ещё одну ревизию системы. В настройках безопасности запустить повторную проверку, чтобы убедиться в чистоте телефона от вредоносного кода. При положительном исходе процедуры сделать перезагрузку, после которой устройство должно запуститься в нормальном режиме.
Сброс всех настроек
Может так случиться, что ни один из вышеописанных методов не поможет. Придётся прибегнуть к кардинальному способу возврата устройства к изначальным настройкам, сделанным при его производстве.
Надо помнить, что вместе с вредными программами исчезнут и другие приложения, которыми вы пользуетесь.
Чтобы выйти из безопасного режима следует проделать шаги:
- В настройках перейти сначала в пункт памяти и резервных копий, а оттуда в подпункт копирования и восстановления.
- Запустить создание резервной копии системных файлов, всех контактов.
- Одним кликом сделать возврат к изначальным настройкам.
- Как только мобильник перезагрузится, восстановить всё сохранённое из запасной копии.
- Далее гаджет будет функционировать как новый.
Замена программного обеспечения
Нередко препятствием для выключения режима безопасности бывают неисправности системного программного обеспечения либо прилично устаревший вариант прошивки на Android устройстве. Пока не будет установлена актуальная версия программного обеспечения, не удастся избавиться от проблемы.
Для этой цели надо найти в настройках пункт, отвечающий за обновление версии системы и запустить процедуру установки новой прошивки, несмотря на возможное уведомление о недавно осуществлённом таком мероприятии в автоматическом режиме. Как только устройством будут найдены свежие пакеты для загрузки, кликнуть на «Обновить».
Удаление аккаунта
Нередко блокировка аккаунта не позволяет мобильнику освободиться от безопасного режима. Добавлю, использование посторонних аккаунтов тоже создаст такую проблему.
Пользоваться чужими аккаунтами без разрешения недопустимо на устройстве Android. При наличии в гаджете ряда посторонних учётных записей трудно будет распознать, которая из них вызывает такие неудобства и понадобится просто избавиться от всех профилей подряд.
Чтобы это проделать корректно надо войти в настройки и перейти в пункт учётных записей. В каждой учётной записи выключить восстановление в автоматическом режиме. Перейти в специальный подпункт списка аккаунтов и найти тот, который является помехой.
Отметить действующий или запасной профиль. Вернуться в управление учётными записями и произвести очистку от всего лишнего. Подтвердить своё намерение и сделать финальную перезагрузку смартфона.
Безопасный режим на телефоне теле2. Как отключить безопасный режим на телефоне Android: основные способы
В любом сложном и многофункциональном устройстве всегда предусмотрена функция, которая запускает определенный безопасный режим. Это позволяет избежать критических ошибок в работе системы, и даже может предотвратить поломку.
Например, операционная система Windows при чрезмерной нагрузке на видеокарту выводит предупреждение о смене цветовой схемы на упрощенную. А кухонная мультиварка просто выключается при перегреве.
Подобный безопасный режим предусмотрен и в смартфонах на операционной системе Андроид. В нашей статье мы расскажем, что из себя представляет данная функция, как включить и, самое главное, как отключить безопасный режим на Андроиде, если система запустила его автоматически.
Для чего нужен безопасный режим в Андроид-устройствах
Со временем в телефоне на Андроиде скапливается мусор от работы многочисленных сторонних приложений, что негативно влияет на производительность. Некачественные программы, скаченные из сторонних источников, могут нанести вред системному софту и перенагрузить «железо» устройства. Подобные приложения также могут нести в себе вирусные программы.
В таких случаях и запускается безопасный режим на Андроиде: отключаются все приложения, кроме системных, а также продолжают работать только основные фоновые процессы.
Как включить безопасный режим
Перейти в безопасный режим пользователь может и самостоятельно. Сделать это можно, используя настройки Андроида:
● Зажмите кнопку включения телефона
● Дождитесь появления на экране диалогового окна
● Зажмите команду «Отключение питания»
● Когда появится окно перехода в безопасный режим, нажмите ОК
После того, как смартфон перезагрузится, на экране блокировке появится индикация того, что устройство работает в безопасном режиме. Определить это можно и по иконкам приложений. Ярлыки всех сторонних программ будут выделены серым цветом и недоступны для пользователя.
В безопасном режиме можно полностью очистить смартфон, удалив установленные приложения , которые не используются или вызывают подозрение.
Помимо штатной функции перевода телефона в безопасный режим, пользователь может задействовать специальные приложения, доступные в цифровом магазине Google Play. Однако стоит иметь в виду, что подобные программы обязательно потребуют рут-права. А рутирование мобильного устройства, само по себе, может привести к крайне негативным последствиям.
Как выключить безопасный режим на Андроиде
Переключить устройство в основной режим работы можно несколькими способами.
Способ 1: Перезагрузить систему
Самый просто способ, который завязан на диалоговое окно выключения аппарата. Просто зажмите клавишу включения смартфона и в появившемся окне выберете команду перезагрузки.
Способ 2: Вынуть батарею
Данный способ сработает только с устройствами, в которых установлен съемный аккумулятор:
● Выключите телефон
● Извлеките батарею
● Подождите около минуты
● Верните аккумулятор на место и включите телефон
Способ 3: Через меню Recovery
Если два предыдущих способа не сработали, остается третий — самый радикальный. Отключить безопасный режим можно через инженерное меню. В данном случае с телефона будут удаленна вся информация о пользователе, данные аккаунтов и сторонние приложения. Также система произведет откат к системным настройкам:
● Выключите и снова включите телефон
● На экране загрузки логотипа Андроид зажмите кнопку Power и клавишу уменьшения или увеличения громкости
● Оказавшись в меню Recovery, выберете команду Wipe data/Factory Reset
● Дождитесь завершения процесса очистки и выберете команду Reboot.
Важно помнить, что системная очистка гаджета затрагивает только внутреннюю память устройства. Все данные, которые хранятся на SD-карты, останутся без изменений. Поэтому, если вы решили воспользоваться столь суровым способом отключения безопасного режима, или ноутбук, а .
Советы пользователям
Если вы хотите избежать возможных трудностей в работе операционной системы и, в принципе, рассчитываете никогда не сталкиваться с необходимостью включения и выключения безопасного режима, мы рекомендуем соблюдать простые правила:
● Не скачивайте приложения из подозрительных источников
● Установите надежный антивирусник на смартфон , который будет отсекать вредоносные программы и запускать процедуру очистки гаджета от мусора
● Подберите для себя надежный и производительный смартфон, который не подкачает даже при чрезмерных нагрузках
В нашем случае таким смартфоном стал Fly Cirrus 7, на котором мы проверили, как убрать безопасный режим на Андроиде. Стоит отметить, что за несколько месяцев использования данного гаджета у нас ни разу не возникло ситуации, когда понадобилось бы менять основной режим операционной системы.
Почему Fly
За свою 14 -летнюю историю британская компания Fly неизменно гарантировала стабильную и производительную работу каждого произведенного мобильного устройства. Высокое качество гаджетов Fly обусловлено сочетанием актуальной операционной системы с высокотехнологичной оптимизированной начинкой. При этом доверие потребителей компания Fly завоевывает крайне приятными ценниками на свои смартфоны.
Fly Cirrus 7 также не стал исключением в традиции производства отличных смартфонов. Оригинальный Андроид без лишних апгрейдов и мощный 4-ядерный процессор на 1,25 ГГц обеспечивают стабильную и плавную работу системного интерфейса и любых приложений. А если вы столкнетесь с необходимостью многочасовой «генеральной уборки» и тотальной проверки всех подсистем, можно не задумываться о подзарядке гаджета — за долгую автономную работу отвечает емкий аккумулятор на 2600 мАч.
Подробнее о технических возможностях смартфона вы можете узнать на официальном сайте компании Fly . Здесь же, на странице технического форума , специалисты службы поддержки ответят на любой вопрос, связанный с работой гаджета.
Устройства, работающие на платформе Android, переходят в особый режим из-за повреждения операционной системы или сбоя приложения. Это загрузка, запускающая телефон только с системными приложениями. Можно восстановить зависающий телефон и очистить память от излишней информации. Известно несколько способов, позволяющих отключить безопасный режим на андроиде.
Переход в стандартный режим устройства становится сложной задачей, на первый взгляд. После проделанных манипуляций не каждый телефон восстанавливается в типичное положение.
Особенности состояния
Опытным пользователям компьютерной системы известно существование безопасного режима в Windows. Однако и мобильное устройство подвергается различным состояниям и переходит в такой же режим на Android.
Защитный режим — это составляющая часть системы Android, которая помогает в случае перегрузки. Изначально определяется причина произошедшего переключения загрузки системы. Это происходит из-за сбоя или серьезной ошибки приложения. Перед пользователем стоит задача, как выйти из безопасного режима на андроиде и восстановить телефон, сохранив все настройки и информацию.
В некоторых версиях операционной системы пользователю отправляется уведомление при переходе в иное состояние. Приложения, функционирующие со сбоями, являются распространенной причиной ухода устройства в режим безопасности. Чтобы убрать его, нужно удалить недавно загруженные приложения.
Выключить безопасный режим на андроиде можно несколькими способами. Это означает, что при следовании инструкциям и выполнении основных действий, проблем с потерей информации и файлов не будет. В настройках гаджета открывается список программ и во вкладке загруженных удаляются ненужные приложения. Рекомендуется деактивировать все установленные программы. Затем устройство перезагружается. В противном случае используются другие варианты.
Способы восстановления системы
Убедиться в том, что смартфон или планшет находится в безопасном состоянии, можно глядя на экран. Там появляется надпись о защитном режиме. Если в углу рабочего стола отсутствует такое оповещение, режим отключен. В случае сбоя требуется перезагрузка устройства.
Для того чтобы убрать режим защиты, нужно отключить телефон или планшет и вытащить аккумулятор минимум на полминуты.
Затем вставить батарею обратно и снова включить устройство. После проведенной манипуляции система андроид и телефон работают в обычном режиме, а все приложения, контактные данные и прочая информация сохраняются.
Отрицательной чертой является проблемное извлечение батареи, поэтому такой вариант подходит не всем устройствам. Существует много других способов выхода из безопасного режима. Кнопка «Домой» (включение и выключение) зажимается в процессе перезагрузки телефона или планшета. Однако почему-то не все устройства поддерживают эту функцию перезагрузки.
Выключить безопасный режим на телефоне можно нажатием на кнопку увеличения или уменьшения громкости. Этот вариант сбрасывает настройки до первичных, поэтому вся сохраненная информация будет утеряна. Все приложения можно вернуть после проведенных манипуляций.
Процедура для конкретных моделей
На Lenovo (Леново) отключить безопасный режим можно несколькими способами. Например, извлечь батарею на несколько минут и установить ее снова. Устройство необходимо перезагрузить и в это время нажать клавишу «Домой», удерживая до полной загрузки. После включения смартфона зажимается клавиша уменьшения громкости. Важно удерживать в таком положении пальцы до полной загрузки девайса. Снова перезагрузить Леново и при включении зажать кнопку увеличения звука и удерживать до полной активации.
Отключить безопасный режим на телефоне ZTE, Fly (Флай), Dexp и других моделях можно несколькими способами. Когда неизвестная программа мешает нормальной работе аппарата, не стоит сразу отдавать телефон в сервисный центр, если можно попробовать восстановить работу собственными силами.
Основные этапы:
Необходимо перейти в настройки, выбрать диспетчер приложений и конкретный объект для удаления. После удаления телефон перезагружается в нормальный режим. Если несмотря на все попытки использования различных методов, режим безопасности появляется снова, тогда лучше начать заново и сбросить настройки. Прежде чем вернуть устройству первозданный вид, создается запасная копия данных. Пользователь переходит в настройки, выбирает резервное копирование и сброс. После перезагрузки восстанавливается стандартный режим.
Способ Hard Reset аналогичен сбросу до заводских настроек, но это производится методом разработчика. Аппаратный сброс удаляет все со смартфона, в том числе кэш и память, которые не удаляются заводским сбросом.
Хард ресет (жесткий сброс) очищает телефон, начиная с начального уровня. Режим безопасности перемещает смартфон или планшет в безопасную зону, и это свойство используется разработчиками и программистами для отладки приложения.
Прочие действия
Безопасный способ является ответом системы на возникшие ошибки или нетипичную кодировку. Для того чтобы вывести устройство из аварийного режима, не все методы помогают. Важно предупредить возобновление этого действия.
Крайние меры
Для сохранения файлов и приложений производится резервное копирование файлов. Последующее восстановление позволит перенести данные и контакт на восстановленный телефон.
Сохранение информации:
- Копирование файлов на компьютер.
- Сохранение в облаке на Google диске.
- Экспорт контактов в файл и сохранение на компьютере.
Другим способом является отключение питания и нажатие определенных клавиш. Комбинация кнопок зависит от модели аппарата. Однако существует стандартный алгоритм, использующийся, когда обычные методы отладки оказываются безрезультатными.
Варианты клавиш для восстановления телефона:
- Кнопка включения и снижения громкости Этот вариант подходит для моделей ЛДЖ (LG), HTC, Алкатель и Motorola.
- Клавиша питания и увеличения звука + Home (для Samsung).
После появившегося меню восстановления клавишами громкости (вверх, вниз) выбирается пункт «Удалить данные и сбросить устройство». Нажимается «Wipe data/factory reset» и активируется кнопкой включения. Подтверждается решение нажатием на согласие. Через несколько минут восстановление завершается и телефон активируется.
Также пользуются панелью уведомлений. В некоторых ситуациях можно отключить режим, разблокировав телефон и проведя по экрану сверху вниз.
Удаление вредоносных программ
Вредоносный код является главным виновником неполноценной работы системы. Режим безопасности включается, когда заблокирована кнопка громкости, а на Самсунге — кнопка снижения звука. Например, при механическом блокировании этих клавиш чехлом или прочим предметом защитный режим включается произвольно. Такая причина не является признаком серьезной неисправности. Нужно достать устройство из чехла, осмотреть визуально клавиши, пару раз нажать на громкость и убедиться в том, что они утапливаются без сопротивления, и перезагрузить телефон.
Когда после установки программы включается безопасный способ, действуют быстро. Наугад выбирают подозрительные объекты, запускающиеся одновременно с операционной системой, например, виджеты главного экрана.
Затем запускают настройки, значок которых расположен на панели приложений. Другим вариантом является запуск панели уведомлений. Прокрутив вниз, выбирают приложение и открывают страницу, где находится основная информация. Некоторые устройства поддерживают эту функцию только после выбора «Информации о приложении». Затем нажимают клавишу удаления. Если приложение системное, значит нажимают вкладку «Отключить». Завершающим этапом процедуры является перезагрузка. Телефон должен включиться в первоначальном режиме.
При возникновении серьезных проблем с программным обеспечением естественная загрузка гаджета отключается. Стандартные пользовательские приложения и программы блокируются системой в целях защиты или запускаются в ограниченном варианте. Снять безопасное состояние несложно, зная основные способы.
Не всем известно, но на Android смартфонах и планшетах есть возможность запуска в безопасном режиме (а тем, кому известно, как правило сталкиваются с этим случайно и ищут способы убрать безопасный режим). Служит данный режим, как и в одной популярной настольной ОС, для устранения неисправностей и ошибок, вызванных приложениями.
В этой инструкции — пошагово о том, как включить и отключить безопасный режим на Android устройствах и о том, как его можно использовать для устранения неполадок и ошибок в работе телефона или планшета.
Включение безопасного режима
На большинстве (но не всех) устройствах на Android (версий от 4.4 до 7.1 на текущий момент времени) для включения безопасного режима достаточно выполнить следующие шаги.
1 . На включенном телефоне или планшете нажмите и удерживайте кнопку питания, пока не появится меню с вариантами «Выключить », «Перезагрузить » и другими или единственным пунктом «Отключить питание ».
2 . Нажмите и удерживайте пункт «Выключить » или «Отключить питание ».
3 . Появится запрос, который в Android 5.0 и 6.0 выглядит как «Переход в безопасный режим. Перейти в безопасный режим? Все приложения сторонних поставщиков отключаются ».
4 . Нажмите «Ок » и дождитесь выключения, а затем — повторной загрузки устройства.
5 . Андроид будет перезапущен, а внизу экрана вы будете наблюдать надпись «Безопасный режим ».
Как было отмечено выше, данный способ работает для многих, но не всех устройствах. Некоторые (особенно китайские) аппараты с сильно модифицированными версиями Андроид не удается загрузить в безопасный режим таким способом.
Если у вас такая ситуация, попробуйте следующие способы запустить безопасный режим с помощью комбинации клавиш во время включения устройства:
- Полностью выключите телефон или планшет (удерживайте кнопку питания, затем — «Отключить питание»). Включите его и сразу при срабатывании включения (обычно, есть вибрация), нажмите и удерживайте обе кнопки громкости до окончания загрузки.
- Выключите устройство (полностью). Включите и при появлении логотипа зажмите кнопку уменьшения громкости. Удерживайте до завершения загрузки телефона. (на некоторых Samsung Galaxy). На Huawei можно попробовать то же самое, но зажать кнопку уменьшения громкости сразу после начала включения устройства.
- Аналогично предыдущему способу, но удерживайте кнопку питания до появления логотипа производителя, сразу при появлении отпустите ее и в тот же момент нажмите и удерживайте кнопку уменьшения громкости (некоторые MEIZU, Samsung).
- Полностью выключите телефон. Включите и сразу после этого зажмите одновременно клавиши питания и уменьшения громкости. Отпустите их при появлении логотипа производителя телефона (на некоторых ZTE Blade и других китайских).
- Аналогично предыдущему способу, но удерживать клавиши питания и уменьшения громкости до появления меню, из которого выбрать с помощью кнопок громкости пункт Safe Mode и подтвердить загрузку в безопасном режиме кратким нажатием кнопки питания (на некоторых LG и других марках).
- Начните включать телефон и при появлении логотипа зажмите одновременно кнопки уменьшения и увеличения громкости. Удерживайте их до загрузки устройства в безопасном режиме (на некоторых старых телефонах и планшетах).
- Выключите телефон; включите и удерживайте кнопку «Меню» при загрузке на тех телефонах, где присутствует такая аппаратная клавиша.
Если ни один способ не помогает, попробуйте выполнить поиск по запросу «модель устройства Safe Mode » — вполне возможно в Интернете найдется ответ (запрос привожу на английском, так как на этом языке больше вероятность получить результат).
Использование безопасного режима
При загрузке Андроид в безопасном режиме отключаются все установленные вами приложения (и повторно включаются после отключения безопасного режима).
Во многих случаях только этого факта достаточно для того, чтобы однозначно установить, что проблемы с телефоном вызваны сторонними приложениями — если в безопасном режиме вы не наблюдаете этих проблем (нет ошибок, проблемы, когда Android устройство быстро разряжается, невозможность запуска приложений и т.п.), то далее следует выйти из безопасного режима и поочередно отключать или удалять сторонние приложения до выявления того, которое вызывает проблему.
Примечание: если сторонние приложения не удаляются в обычном режиме, то в безопасном режиме проблем с этим возникнуть не должно, поскольку они отключены.
Если проблемы, вызвавшие необходимость запуска безопасного режима на андроид остаются и в этом режиме, вы можете попробовать:
- Отключить приложения, вызывающие ошибки (Настройки — Приложения — Выбрать приложение — Отключить ). Это невозможно не для всех приложений, но для тех, с которыми можно это проделать, обычно полностью безопасно.
Как отключить безопасный режим на Android
Один из самых частых вопросов пользователей бывает связан с тем, как выйти из безопасного режима на Андроид устройствах (или убрать надпись «Безопасный режим »). Связано это, как правило, с тем, что вход в него осуществляется случайно при выключении телефона или планшета.
Почти на всех Android устройствах отключение безопасного режима осуществляется очень просто:
1 . Нажмите и удерживайте кнопку питания.
2 . При появлении окна с пунктом «Отключить питание » или «Выключить », нажмите по нему (если есть пункт «Перезагрузить », можно использовать его).
3 . В некоторых случаях устройство сразу перезагружается в обычном режиме, иногда после выключения необходимо включить его вручную, чтобы оно запустилось в обычном режиме.
Из альтернативных вариантов перезагрузки Андроид для выхода из безопасного режима мне известен только одни — на некоторых устройствах нужно зажать и удерживать кнопку питания до и после появления окна с пунктами для выключения: 10-20-30 секунд, пока не произойдет отключение. После этого потребуется снова включить телефон или планшет.
Возникли проблемы в работе коммуникационного устройства ввиду загрузки некоторых приложений или ваш Android начал «глючить» без видимой на то причины? Рекомендуем вам перевести андроид в безопасный режим. Помимо режимов и , в устройствах на базе Android компания Google заложила еще один режим – безопасный.
При включении безопасного режима на андроиде, операционная система устройства автоматически отключает все установленные приложения, ввиду чего вы получаете возможность убедиться в том, что именно приложения тормозят работу смартфона, или же частые перезагрузки и зависания происходят по вине производителя. Во втором случае решить проблему вам помогут в сервисном центре.
Как включить безопасный режим на андроиде – подробная инструкция, вариант первыйЭто руководство актуально для большинства смартфонов и планшетов. Если вы являетесь владельцем смартфона или планшета Nexus, или перевести устройство в безопасный режим можно следующим методом:
- Нажать и удерживать кнопку «Выключить» на экране.
- Подтвердить запрос относительно перевода устройства в безопасный режим.
- Вызвать на экран меню отключения.
- Нажать и удерживать кнопку «Перезагрузить» на экране устройства.
- Подтвердить запрос, который появится на экране.
Способ № 1
- Вызвать меню отключения устройства.
- Нажать и несколько секунд удерживать кнопу «Выключить» на экране.
- Подтвердить запрос на переход.
- Выключить устройство.
- Включить устройство.
- До самой загрузки зажать и удерживать кнопку «Громкость вниз».
- Выключить устройство.
- Включить устройство.
- Нажимать или удерживать кнопку «дополнительные опции и переключение приложений» непосредственно после того как на экране появится логотип.
Новый смартфон или планшет на базе Андроид всегда работает без сбоев и глюков. Но что же делать, если в дальнейшем использовании устройство вдруг «тормозит», замедляется скорость его работы, неправильно работают приложения, нестабильно реагирует сенсор? Такие проблемы можно решить, включив безопасный режим работы. В устройстве под управлением Андроид, безопасный режим (Safe Mode) даст возможность определить, из-за чего происходят неполадки.
Если телефон в безопасном режиме работает нормально, то «глюки» с ним происходят из-за какого-либо приложения.
Как включить: 3 способа
Из всех способов включения самыми актуальными, пожалуй, являются следующие:
Способ 1
Способ 2
- Выключить телефон.
- Когда на дисплее появится надпись, соответствующая названию марки смартфона или надпись Android, то необходимо нажать кнопку увеличения громкости.
- В таком случае после включения внизу экрана появится надпись «Безопасный режим» (Safe Mode).
Способ 3
Если вышеперечисленные способы не подошли, то попробуйте ещё вот так:
- Аппарат нужно выключить.
- Во время загрузки удерживать кнопку уменьшения громкости.
- После этого включится безопасный режим.
На заметку : в некоторых версиях Андроид, для перехода в Safe Mode необходимо перезагружать смартфон вручную, и в то время, когда на экране появится логотип операционной системы, нужно нажать кнопки повышения и уменьшения громкости звука и удерживать до полной загрузки устройства.
Как отключить: 2 варианта
Не менее актуален вопрос отключения безопасного режима. Перед этим необходимо перезагрузить устройство, а затем воспользоваться одним из предложенных вариантов.
Первый вариант отключения
- Телефон включается, после перезагрузки, автоматически отключается Safe Mode.
- Если автоматического сброса безопасного режима не произошло, то необходимо удалить последнее приложения, которое было установлено, для этого нужно в меню приложений выбрать пункт Настройки.
- При выборе этого приложения, будет предложен пункт Удалить. Именно этого пункта нужно коснуться.
- После проделанных действий перезагрузите устройство.
Второй вариант отключения
Если первый способ не дал нужного результата, то можно попробовать второй способ — сброс на заводские настройки:
- Сначала необходимо выбрать из меню пункт Настройки, в развернувшемся меню коснуться пункта Резервное копирование и сброс настроек.
- В предложенном меню выбираете Сброс до заводских настроек, затем Сброс смартфона/планшета.
- Удалить все. После этого аппарат будет, как новенький. Но, имейте в виду, что все установленные приложения и персональные данные будут удалены. Останутся только заводские настройки, установленные производителем.
Таким образом, Safe Mode загружает только необходимое количество программ и утилит, только нужные компоненты. Именно для безопасности данных пользователя, производителями был разработан вышеназванный режим, и приложения будут работать только те, которые установил производитель аппарата. Все остальные программы, которые были установлены самим пользователем, возможно, несут некоторую угрозу, и поэтому будут отключены.
Даже если в телефоне произошли серьезные проблемы, и в стандартном режиме он уже не выполняет свои основные функции, то в безопасном режиме всё равно может работать. Например, батарея начала разряжаться слишком быстро или не работает кнопка вызова, прежде чем сдавать в ремонт такой аппарат, можно проверить его работоспособность в этом служебном режиме.
Как разблокировать ваш дрон и почему мы не должны полагаться на производителей БПЛА в вопросах безопасности
«Мне надоели все эти ограничения», — написал один пилот на форуме DJI. «Я был ограничен высотой и расстоянием. Я владею дроном DJI, а не вы; вы не имеете права ограничивать его».
Приведенное выше утверждение отражает общее мнение владельцев дронов на форумах в Интернете. Многие из этих владельцев дронов обращаются к Интернету, чтобы найти способы снять ограничения на полеты производителя.Снять ограничения производителя на полеты несложно даже для тех, кто менее технически подкован.
Превышение допустимой скорости для автомобилей является незаконным практически в любой точке США и за рубежом, но большинство автомобилей по-прежнему могут разогнаться со скоростью более 130 миль в час. Производители автомобилей не отключают автомобили от превышения скорости, так почему же производители дронов запрещают летать дронам? Установление производителями дронов ограничений на продукцию не является надежным решением для обеспечения безопасности.
Существуют законные маршруты для запроса разрешения на полеты в зонах ограниченного доступа FAA.Ранее в этом году DJI обратила внимание на критику и потребности профессиональных пилотов дронов и упростила для своих коммерческих владельцев полеты в геозонированных районах. Этот шаг, призванный упростить авторизацию профессионалов, ничего не делает для пользователей дронов-любителей, однако зарегистрированные пилоты-любители могут запросить разрешение LAANC на полеты в запрещенных зонах через приложение AirMap, Kittyhawk или DJI.
Настоящая проблема связана с менее интересными методами, которые владельцы дронов используют для «разблокировки» своих дронов.Найдите минутку, чтобы Google «разблокировать свой дрон», и вы найдете множество статей и видео о том, как «разблокировать» свой дрон, чтобы летать в запретных для полетов зонах, летать выше 400 футов, летать за пределы прямой видимости и даже менять серийный номер. номер. Если у вас нет разрешения на вышеуказанное, это является незаконным в соответствии с нашими законами FAA и FCC.
Доступно несколько недорогих программ сторонних производителей, которые позволяют пользователям дронов снимать ограничения. Одна из самых популярных программ, No Limit Dronez (NLD), стоит менее 50 долларов за дрон и дает пилотам доступ к таким функциям, как:
- Удаление ограничений зоны запрета полетов
- Удалить ограничение высоты
- Увеличенная дальность полета (режим FCC + Boost)
- Обновить или понизить прошивку
- Повышение скорости
FAA нанесло на карту воздушное пространство, присвоило классы воздушного пространства и определило бесполетные зоны.Некоторые производители добавили в свои дроны функцию Geofence, которая предотвращает взлет устройств в этих областях или заставляет их приземляться, если они входят в геозонированное воздушное пространство.
Для большинства производителей эта функция не была доступна во время производства или в более ранних версиях прошивки. Ограничения геозоны были включены на устройствах через обновление прошивки. Для продуктов DJI это ограничение можно снять, откатив прошивку до более старой версии.Владельцы дронов могут легко перейти на более раннюю версию прошивки, используя один из множества вариантов программного обеспечения, доступных в Интернете, например NLD. Для этого не нужны знания в области ИТ, и это так же просто, как подключить дрон через USB к компьютеру и выполнить несколько шагов.
Дроны производства Yuneec и Parrot не требуют стороннего программного обеспечения для отключения бесполетных зон. Владельцы Yuneec могут загрузить приложение с графическим интерфейсом и снять это ограничение прямо в приложении. Не все модели Parrot имеют встроенную геозону, но для таких моделей, как Anafi, владельцы могут отключить ограничения геозоны в приложении.
Увеличьте мощность радио, чтобы летать на дроне дальшеКак и любые устройства вещания, дроны и их контроллеры работают в пределах частот, которые проверены и одобрены FCC. Во время тестирования FCC регуляторы удостоверяются, что устройства соответствуют требованиям и не создают помех другим устройствам из-за высокой мощности. Производитель беспилотных летательных аппаратов получает сертификат FCC на основе установленных параметров, которые не могут быть изменены потребителем.
Как далеко может летать дрон, определяется дальностью связи.Владельцы дронов делают следующее для увеличения дальности действия своего радиоконтроллера:
- взломайте ваш контроллер с помощью программного обеспечения типа NLD
- модернизирует стандартную стандартную антенну 2 дБ до антенны 4 дБ
- добавить усилитель мощности к вашему контроллеру
По умолчанию большинство дронов поставляются со 120-футовым «режимом для новичков», который вы можете вручную отключить, установив флажок, который позволяет вам достигать 400 футов, или некоторые настроены на подъем до 180 футов.В любом примере это ограничение можно легко снять. Дроны марки Yuneec позволят вам поднять его до 3000 футов внутри интерфейса Yuneec GUI, другие производители, такие как DJI, потребуют от пользователей понизить версию прошивки, чтобы снять это ограничение. Пользователи также могут снять все ограничения по высоте для полетов на больших высотах с помощью стороннего программного обеспечения, такого как NLD.
Изменение серийного номера дронаХотя для этого требуются определенные навыки в области ИТ, вы будете удивлены, узнав, что мы видим.Один пилот изменил свой идентификатор дрона на «FUUU». Мы также наблюдали, что около 1% всех дронов, обнаруженных и отслеживаемых с помощью нашей платформы обнаружения дронов, не имеют конкретного города или штата, указанного в их данных. Это означает, что они манипулируют своими идентификаторами дронов и связанной с ними информацией, чтобы скрыть или скрыть свою личность.
Реальные данные полета дрона из нашей системыПо данным, собранным в течение четырех недель с нашей платформы обнаружения дронов, установленной в Лас-Вегасе, штат Невада, мы наблюдали полеты дронов, которые регулярно летали в геозонированных районах и превышали пределы высоты.
В этом тематическом исследовании мы проанализировали данные, собранные с помощью системы обнаружения дронов, установленной возле международного аэропорта Маккаран в Лас-Вегасе, штат Невада. В конце декабря 2018 года служба безопасности 911 развернула AirGuard, набор датчиков с возможностью удаленной идентификации и отслеживанием дронов в режиме реального времени.
В период сбора данных все стало еще интереснее, когда пилот дрона начал загружать видео из казино. Владельцы казино обратились к нам за помощью.Прочтите наш пример использования, чтобы узнать, как служба безопасности 911 помогла идентифицировать пилота дрона.
Заключение
В настоящее время это просто дикий запад, когда дело касается управления воздушным пространством. FAA необходимо возглавить и ускорить проект удаленного удостоверения личности, который он инициировал в 2016 году. FAA продолжает откладывать разработку правил удаленного удостоверения личности, в то время как законодатели выражают свое недовольство продолжающимися задержками. Теперь долгожданное решение об удаленном удостоверении личности должно быть принято в конце декабря 2019 года.
Дроны, летающие в закрытых зонах, за пределами прямой видимости и выше пределов высоты, не являются гипотетической ситуацией. Данные, собранные с наших платформ обнаружения дронов, а также с систем других компаний, подтверждают эти полеты. Когда несанкционированные полеты происходят вблизи аэропортов или важных объектов инфраструктуры, это создает ненужные угрозы безопасности. В других случаях незаконные полеты приводят к нарушению периметра с намерением причинить вред. Мы больше не можем полагаться только на производителей дронов, чтобы встроить этот тип защиты в свои дроны.
Android включается в безопасном режиме. Что такое безопасный режим в android и для чего он нужен. Как определить, работает «безопасный режим» или нет
Случайно включил безопасный режим на планшете Samsung , а теперь на экране отображается «Безопасный режим», и вы не знаете, как из него выйти? В этой статье вы узнаете, как войти или выйти в безопасном режиме на планшетах Samsung.
Используя способы, указанные в статье, вы можете включить или отключить безопасный режим на смартфонах и планшетах Samsung, работающих на разных версиях операционной системы android.Давайте кратко рассмотрим, зачем вам нужен безопасный режим на планшете или смартфоне. Если включить андроид в безопасном режиме, то на нем будут запускаться только нативные приложения, то есть системные приложения, а сторонние приложения, которые вы установили самостоятельно после покупки, исчезают из меню. Если активировать этот режим, то можно проверить работу планшета и узнать, влияют ли установленные приложения на работу андроида. Также одной из полезных функций этой функции является то, что вы можете удалить вирус, который блокирует экран и запрашивает деньги, чтобы разблокировать его.Если вирус блокирует экран планшета и требует денег, вы можете загрузить планшет в безопасном режиме и удалить вирус-вымогатель. При активации на экране андроида должен появиться «Безопасный режим».
Как зайти в безопасный режим на планшете Самсунг?
На Android 4.0 и выше режим включен так:
1) Выключаем планшет.
2) Включаем планшет.
3) После того, как вы увидите логотип Samsung на дисплее, нажмите клавишу «Уменьшение громкости» и удерживайте ее, пока устройство не загрузится полностью.
Если ваш Samsung работает под управлением Android 2.3 и ниже, сделайте следующее:
1) Выключите планшет
2) Включите планшет
3) После того, как вы увидите логотип Samsung на дисплее, нажмите клавишу «Меню» и удерживайте ее. пока устройство не загрузится полностью.
Как выйти из безопасного режима на планшете Samsung?
Чтобы вышел из безопасного режима на android 4.0 и выше, нужно просто выключить и включить планшет.
Если после выключения и включения андроид не вышел из безопасного режима и на экране осталась надпись safe mode, то проделайте следующее:
1) Выключите планшет.
2) Включаем планшет.
3) После того, как на экране появится логотип Samsung, нажмите и удерживайте клавишу «Увеличение громкости», пока устройство полностью не включится.
Для выхода из безопасного режима на Android версии 2.3 и ниже необходимо выключить и включить планшет.
Если после выключения и включения андроида на экране осталась надпись безопасный режим, то сделайте так:
1) Выключите планшет.
2) Включаем планшет.
3) После того, как на экране появится Samsung, нажмите и удерживайте клавишу меню, пока он не загрузится полностью.
Возможно, этот способ подойдет и для других планшетов и смартфонов на андроиде.
Оставьте пожалуйста отзыв, помогла ли информация вашему андроиду или нет.
Укажите, пожалуйста, модель устройства, чтобы другие пользователи могли получать от вас полезную информацию.
- Надеюсь, вы нашли нужную информацию о безопасном режиме для android .
- Будем рады, если вы оставите отзыв, дополнение к статье или полезный совет.
- Спасибо за отзывчивость, взаимопомощь и полезные советы!
Android-устройства переходят в специальный режим из-за повреждения операционной системы или сбоя приложения.Это загрузка, запускающая телефон только с системными приложениями … Вы можете восстановить зависший телефон и очистить память от ненужной информации. Есть несколько известных способов отключить безопасный режим на Android.
Переход в стандартный режим устройства на первый взгляд становится непростой задачей. После проделанных манипуляций не каждый телефон возвращается в свое штатное положение.
Государственные особенности
Для опытных пользователей компьютерная система Safe Mode, как известно, существует в Windows.Однако мобильное устройство находится в разных состояниях и переходит в тот же режим на Android.
Защитный режим — это неотъемлемая часть системы Android, помогающая в случае перегрузки. Первоначально определяется причина произошедшего переключения загрузки системы. Это происходит из-за сбоя или серьезной ошибки приложения. Перед пользователем стоит задача как выйти из безопасного режима на андроиде и восстановить телефон, сохранив все настройки и информацию.
В некоторых версиях операционной системы пользователю отправляется уведомление, когда он переходит в другое состояние.Неисправные приложения — частая причина перехода устройства в безопасный режим. Для его удаления необходимо удалить недавно загруженные приложения.
Есть несколько способов отключить безопасный режим на android. Это значит, что следуя инструкции и выполняя базовые действия, не возникнет проблем с потерей информации и файлов. В настройках гаджета открывается список программ и в загруженной вкладке удаляются ненужные приложения. Рекомендуется деактивировать все установленные программы… Потом аппарат перезагружается. В противном случае используются другие варианты.
Способы восстановления системы
Вы можете убедиться, что ваш смартфон или планшет находится в безопасном состоянии, посмотрев на экран. Там появляется надпись о защитном режиме. Если такого уведомления в углу рабочего стола нет, режим отключен. В случае сбоя требуется перезагрузка устройства.
Для снятия режима защиты необходимо выключить телефон или планшет и вынуть аккумулятор хотя бы на полминуты.
Затем вставьте аккумулятор и снова включите устройство. После манипуляции система андроид и телефон работают в обычном режиме, а все приложения, контактные данные и прочая информация сохраняются.
Обратной стороной является проблема извлечения аккумулятора, поэтому этот вариант подходит не для всех устройств. Есть много других способов выйти из безопасного режима. Кнопка «Домой» (вкл. И выкл.) Удерживается нажатой во время перезагрузки телефона или планшета. Однако по какой-то причине не все устройства поддерживают эту функцию перезагрузки.
Вы можете отключить безопасный режим на телефоне, нажав кнопку увеличения или уменьшения громкости. Эта опция сбрасывает настройки на основные, поэтому вся сохраненная информация будет потеряна. Все заявки можно вернуть после проделанных манипуляций.
Процедура, зависящая от модели
На Lenovo (Lenovo) вы можете отключить безопасный режим несколькими способами. Например, вытащите аккумулятор на несколько минут и установите его заново. Устройство необходимо перезагрузить и в это время нажать клавишу «Домой», удерживая ее до полной загрузки.После включения смартфона зажимается клавиша уменьшения громкости. Важно держать пальцы в этом положении до полной загрузки устройства. Снова перезапустите Lenovo и при включении зажмите кнопку увеличения громкости и удерживайте до полной активации.
Есть несколько способов отключить безопасный режим на ваших ZTE, Fly, Dexp и других моделях. Когда неизвестная программа мешает нормальной работе устройства, не стоит сразу отдавать телефон в сервисный центр, если вы можете попытаться восстановить работу самостоятельно.
Основные шаги:
Вам нужно зайти в настройки, выбрать диспетчер приложений и конкретный объект для удаления. После удаления телефон перейдет в обычный режим. Если, несмотря на все попытки использовать разные методы, режим безопасности появляется снова, то лучше начать заново и сбросить настройки. Перед возвратом устройства в исходный вид создается резервная копия данных. Пользователь заходит в настройки, выбирает резервное копирование и сброс. После перезагрузки восстанавливается стандартный режим.
Way Аппаратный сброс аналогичен заводскому сбросу, но выполняется методом разработчика. Аппаратный сброс удаляет все со смартфона, включая кеш и память, которые не удаляются при сбросе к заводским настройкам.
Аппаратный сброс (аппаратный сброс) очищает телефон, начиная с начального уровня … В режиме безопасности смартфон или планшет перемещается в безопасную зону, и это свойство используется разработчиками и программистами для отладки приложения.
Прочие действия
Безопасный способ — это реакция системы на ошибки или нетипичное кодирование. Чтобы вывести аппарат из аварийного режима, помогают не все методы. Важно предотвратить возобновление этого действия.
Крайние меры
Резервное копирование файлов для сохранения файлов и приложений. При последующем восстановлении данные и контакты будут перенесены на восстановленный телефон.
Сохранение информации:
- Копирование файлов на компьютер.
- Сохранить в облако на Google Диске.
- Экспортируйте контакты в файл и сохраните их на свой компьютер.
Другой способ — выключить питание и нажать определенные клавиши … Комбинация кнопок зависит от модели устройства. Однако, когда обычные методы отладки не работают, используется стандартный алгоритм.
Параметры ключа восстановления телефона:
- Кнопка включения / выключения громкости Эта опция подходит для моделей LG, HTC, Alcatel и Motorola.
- Клавиша включения и увеличения громкости + Home (для Samsung).
После появления меню рекавери клавишами громкости (вверх, вниз) выберите пункт «Удалить данные и сбросить устройство».»Wipe data / factory reset» нажимается и активируется кнопкой включения. Решение подтверждается нажатием кнопки согласия. Через несколько минут восстановление будет завершено, и телефон будет активирован.
Еще они используют панель уведомлений. В некоторых ситуациях вы можете выключить режим, разблокировав телефон и проведя пальцем вниз от верхнего края экрана.
Удаление вредоносных программ
Вредоносный код является основной причиной неисправности системы. Режим безопасности включается, когда кнопка громкости заблокирована, а на Самсунге — кнопка уменьшения громкости.Например, когда эти клавиши механически заблокированы крышкой или другим предметом, защитный режим включается произвольно. Это не серьезная неисправность. Нужно достать устройство из кейса, визуально осмотреть клавиши, пару раз нажать на громкость и убедиться, что они проседают без сопротивления, и перезагрузить телефон.
Когда после установки программы включен безопасный метод, они действуют быстро. Они случайным образом выбирают подозрительные объекты, которые запускаются одновременно с операционной системой, например, виджеты домашнего экрана.
Затем запускаются настройки, иконка которых находится в панели приложений. Другой вариант — запустить панель уведомлений. Прокрутите вниз, выберите приложение и откройте страницу, на которой находится основная информация. Некоторые устройства поддерживают эту функцию только после выбора «Информация о приложении». Затем нажмите клавишу удаления. Если приложение системное, то нажмите вкладку «Отключить». Завершающий этап процедуры — перезагрузка. Телефон должен включиться в исходном режиме.
При серьезных проблемах с программным обеспечением естественная загрузка гаджета отключена. Стандартные пользовательские приложения и программы блокируются системой в целях безопасности или запускаются ограниченным образом. Убрать безопасное состояние несложно, зная основные методы.
Не все знают, что на планшете есть безопасный режим. При этом не все пользователи знают о его функциях и возможностях. Хотя каждому владельцу планшетного устройства будет полезно узнать, что такое безопасный режим, как его включить или, наоборот, отключить.Спроси почему? Да, все просто: это безопасный режим, который позволяет справиться с множеством «глюков» и ошибок, диагностировать, какое приложение вызывает зависание операционной системы (ОС) и многое другое. доктор
Давайте разберемся, что такое безопасный режим (он же Safe Mode). Начнем с того, что это неотъемлемая часть ОС (будь то Android или Windows 10). Его основная функция — помочь диагностировать устройство.
Например, пользователь загрузил и установил на свой планшет несколько приложений.После чего начал сильно зависать или даже выключаться. Вот где пригодится безопасный режим. Ведь достаточно активировать Safe Mode на устройстве, так как все сторонние приложения, драйверы, утилиты, программы и компоненты будут отключены.
Правда в безопасном режиме доступ в интернет тоже будет закрыт!
В результате пользователь сможет пользоваться «голым» андроидом. Будут работать только стандартные приложения, установленные производителем. Пойдут разные глюки и зависания.Поэтому вы можете смело удалять недавно установленные программы, которые, скорее всего, вызвали сбои и сбои в работе системы.
Кроме того, через безопасный режим можно произвести диагностику планшета на наличие достаточно серьезных поломок. Например, если в устройстве быстро разряжается аккумулятор или не работает какая-либо кнопка, то переведите его в этот «сервисный» режим. Если планшет снова заработал, значит, виновато какое-то приложение, которое заряжает аккумулятор или отключает ту или иную функцию.
Как включить безопасный режим?
Активировать безопасный режим на планшете можно несколькими способами. Поэтому давайте хотя бы вкратце расскажем о самых популярных из них.
Номер метода 1
Если на планшете установлена ОС Android 6 или выше, сначала необходимо нажать кнопку питания на корпусе устройства. Затем подождите, пока откроется окно, в котором будет несколько вариантов продолжения — выключить питание, перейти в режим полета или в беззвучный режим.После этого нужно нажать на пункт «Отключить питание» и удерживать палец, пока на экране не появится сообщение с предложением перевести планшет в безопасный режим.
Осталось только нажать кнопку «ОК». Устройство перезагрузится. После чего он перейдет в безопасный режим. Кстати, об этом сообщит специальная надпись внизу экрана.
Таким образом, переход в Safe Mode осуществляется на устройствах многих производителей, включая бюджетные модели планшетов от xiaomi, dexp, irbis и др.
Метод №2
На некоторых планшетах способ №1 не работает из-за особенностей прошивки. Поэтому для запуска безопасного режима нужно в том же меню выключения выбрать пункт «перезагрузка», нажать на него и подержать некоторое время. Обычно через пару секунд появляется диалоговое окно с вопросом, хотите ли вы войти в безопасный режим. Остается только подтвердить свой выбор, нажав «ОК».
Номер метода 3
Есть другой способ запустить эту функцию на планшете.Прежде всего выключите планшетный компьютер, а затем включите его. При этом в момент появления логотипа одновременно нажмите и удерживайте кнопки увеличения и уменьшения громкости.
На некоторых моделях Samsung при включении и отображении логотипа компании нажмите и удерживайте кнопку «Меню». Это то, что включит безопасный режим.
Как отключить безопасный режим на планшете?
Часто пользователи не знают, как отключить безопасный режим, из-за чего некоторые приложения могут просто не работать.В том числе в безопасном режиме устройство не имеет выхода в Интернет. А это, согласитесь, в корне ограничивает возможности планшета.
Для выхода из безопасного режима необходимо:
- Выключить планшет.
- Затем извлеките из него аккумулятор хотя бы на 30-40 секунд.
- Затем установите аккумулятор обратно.
- Включить прибор.
Теперь планшет должен нормально загрузиться. Это означает, что все приложения будут работать, в том числе и то, что у пользователя будет доступ к сети и различным возможностям ОС.
Если по каким-то причинам не получается извлечь аккумулятор из планшета (возможно, аккумулятор не снимается, как некоторые модели от Samsung и Lenovo), то можно отключить безопасный режим другим способом:
- Перезагрузите устройство .
- Далее, как только начнется загрузка, следует нажать и удерживать кнопку «Домой». Однако его нельзя выпускать до завершения загрузки.
- Планшет должен нормально работать. Однако, опять же, есть один нюанс. Не на всех моделях планшетных компьютеров таким способом можно выйти из безопасного режима (например, на некоторых планшетах Irbis, ZTE, Huawei, Dexp и т. Д. Это невозможно).).
Поэтому расскажем о третьем способе. Он заключается в том, что на планшете можно отключить безопасный режим и банальный сброс к заводским настройкам. Для этого перейдите в пункт «Настройки», затем в подраздел «Резервное копирование и сброс настроек». Однако это крайняя мера. Ведь после такой процедуры планшет станет как новый. В том смысле, что все приложения, фотографии, игры и прочая информация (контакты, сообщения и т. Д.) Будут удалены.
Следует отметить, что зачастую можно просто перезагрузить устройство. Поэтому все способы, описанные выше, стоит пробовать только тогда, когда перезагрузка не помогла выйти из Safe Mode .
Data-lazy-type = «image» data-src = «http://androidkak.ru/wp-content/uploads/2016/09/bezopasnyj-rezhim-vyhod..png 400w, http://androidkak.ru / wp-content / uploads / 2016/09 / bezopasnyj-rezhim-vyhod-300×178.png 300w «sizes =» (max-width: 280px) 100vw, 280px «>
Операционная система Android предоставляет широчайшие возможности для самостоятельного редактирования системных файлов и установки сторонних приложений… Но иногда это оборачивается против самого пользователя: новая программа или внесенные вами изменения вызывают проблемы и вылеты. Специально для таких случаев в Android есть функция Safe Mode, цель которой такая же, как и в системе Windows: загрузка устройства в безопасный режим запускает только предустановленные программы (те, которые были установлены производителем).
Таким образом, пользователь избавляется от ряда проблем, возникших в результате загрузки сторонних программ или повреждения самой операционной системы:
- Появление вредоносного ПО
- повесить
- сильное торможение
- быстрый разряд аккумулятора и многое другое
В то же время безопасный режим дает возможность оценить скорость «чистого» Android, без дополнительной графики и приложений.
Операционная система Android может быть засорена, вызывая постоянные зависания и другие досадные сбои. Безопасный режим может помочь вам выяснить причину их появления. Его главная особенность — невозможность использовать те приложения, которые вы установили после покупки устройства. Только предустановленные и системные программы … В этой статье мы подробно объясним, как запустить этот режим, а также как выйти из безопасного режима.
Google не настаивает на том, чтобы все производители реализовали определенный способ запуска безопасного режима на своих смартфонах и планшетах.Поэтому он может отличаться от модели к модели. Самый популярный способ — сделать следующее:
Шаг 1. Зайдите в меню выключения, удерживая кнопку питания некоторое время.
Шаг 2. Удерживайте палец на элементе « Отключить питание ». Появится новое меню.
Шаг 3. Согласитесь с системой, нажав « OK ». Устройство перезагрузится, после чего вы перейдете в безопасный режим. О том, что вам удалось в него войти, свидетельствует соответствующая надпись в левом нижнем углу экрана.
Программы и игры, которые вы установили сами, в этом режиме не работают. Если в безопасном режиме ваше устройство работает без тормозов, значит, проблемы вызваны одним из установленных приложений, а не плохим состоянием операционной системы.
Способы запуска Safe Mode на разных смартфонах
Основной метод работает на устройствах серии Nexus и некоторых других смартфонах, не дополненных той или иной фирменной оболочкой. Также используется на неофициальных прошивках — например, в CyanogenMod.На других гаджетах в большинстве случаев используется специальный список действий.
с аппаратными ключами. Выключите смартфон. Затем зажмите кнопку «Меню», одновременно удерживая нажатой кнопку питания на пару секунд, чтобы включить устройство.
Galaxy S3 и старше (версия ОС — Android 2.3 и ниже). Выключите ваше устройство. Затем включите его и дождитесь момента, когда на экране появится логотип производителя. Зажмите кнопку «Меню», удерживая ее до самого конца загрузки операционной системы.
Современные смартфоны Samsung (Android 4.0 и выше). Выключите устройство. Включите смартфон, ожидая появления белого логотипа южнокорейской компании. На этом этапе нажмите и удерживайте кнопку уменьшения громкости. Держите его до тех пор, пока операционная система не загрузится.
Droid RAZR и некоторые другие устройства. Выключите ваше устройство. Затем включите его, нажав и удерживая кнопки увеличения и уменьшения громкости в определенный момент. Держите их в безопасном режиме, пока система не загрузится.
Во многих случаях один из вышеперечисленных методов работает на устройствах других производителей, о которых мы не упоминали. Попробуйте, экспериментируйте!
Выход из безопасного режима
Некоторых пользователей также интересует, как отключить безопасный режим на Android. На самом деле сделать это намного проще, чем войти в безопасный режим. Часто помогает выключение и включение устройства. Также можно открыть панель уведомлений — обязательно в ней есть сообщение с предложением удалить Safe Mode.
Щелкните сообщение, должно появиться всплывающее меню.В нем необходимо нажать « OK », согласившись прекратить работу в безопасном режиме.
Так устройство перезагрузится, после чего вы окажетесь в полностью нормальном режиме работы операционной системы.
На некоторых устройствах от Samsung вы не можете удалить безопасный режим таким способом. На них при появлении логотипа производителя требуется зажать кнопку увеличения громкости или « Меню ».
Как отключить карманный режим на revvl 4 plus
Как отключить карманный режим на revvl 4 plus
как выключить карманный режим на revvl 4 plus. На большинстве телефонов Android под управлением Nougat и более поздних версий вы увидите переключатель включения / выключения в верхней части экрана, который позволит вам отключить параметры разработчика.Вы также можете ускорить работу своего мобильного телефона с помощью этого метода. Используйте адаптер OTG для подключения телефона к USB-мыши. Когда начнется анимация, нажмите и удерживайте кнопку уменьшения громкости телефона. Откройте приложение «Настройки» вашего телефона. 5. Чтобы загрузить T-Mobile REVVL в режим восстановления, следуйте приведенным ниже инструкциям: Полностью выключите телефон. 7. В Safari вы захотите не только отключить данные автозаполнения, но и очистить их. Используйте этот метод, если меню телефона не отвечает и зависает. com / kevinbreezetv 😀 Техническое сообщество Кевина Бриза — http: // Kevin.Используйте клавиши громкости для прокрутки вниз и кнопку питания, чтобы принять его. В этом руководстве пользователя доступны следующие типы информации: информация для начала работы, пояснения по обзору телефона, настройке, главному экрану и строке состояния. Не включает телефонные номера, которые в настоящее время активны в сети T-Mobile или в Metro от T-Mobile за последние 180 дней. Следуйте приведенному ниже руководству, чтобы начать работу со вторым методом: полностью выключите телефон. Введите код разблокировки и нажмите. Полный сброс настроек к заводским настройкам T-Mobile REVVL. Чтобы стереть раздел кеша на T-Mobile REVVL, пользователю телефона необходимо загрузить его в режиме восстановления, специальном режиме, в котором доступна возможность выполнить это действие.Throdnin, 22 ноября 2017 г .: Обновление для всех, кто просматривает этот старый пост. Когда появится меню, выберите «Домашние настройки» и отключите опцию «Добавить значок на главный экран». Режим приключений похож на режим выживания, но игроки не могут размещать или уничтожать блоки. Смотрите полный список на pcmag. На T-Mobile Revvl plus вы можете выполнять резервное копирование большого количества данных, включая контакты, данные приложений и медиафайлы. С помощью кнопки уменьшения громкости выберите стереть данные / сброс до заводских настроек, затем нажмите кнопку питания для подтверждения. Шаг 4. При переходе к экрану режима восстановления используйте кнопки увеличения и уменьшения громкости, чтобы выбрать на экране выбор заводских настроек.Как установить бесшумный режим и режим вибрации для SmS на REVVL PLUS Mobile. Выберите «Настройки», затем «Настройки», затем «Дополнительные параметры». Извлеките и снова вставьте аккумулятор вашего Tmobile Revvl (если он съемный) 3. Выберите Автозаполнение; Снимите флажки «Использование информации из моей карточки контактов / карточки адресной книги» и «Другие формы». Нажмите Готово. Чтобы стереть раздел кеша на T-Mobile REVVL, следуйте инструкциям ниже: Полностью выключите телефон. Отпустите кнопки, когда увидите логотип. Экран . Удерживая нажатой клавишу ALT, введите MEPD (не отображается на экране).Когда телефон вибрирует, отпустите кнопку питания, но продолжайте нажимать кнопку увеличения громкости. В результате ваш T-MOBILE Revvl Plus будет таким же новым, а ваше ядро Qualcomm Snapdragon 625 MSM8953 будет работать быстрее. Это особенно полезно, если ключ блокировки труднодоступен или кнопка питания сломана. В представленной инструкции мы покажем вам, как защитить Revvl Plus с помощью PIN-кода SIM-карты. Я надеюсь, что это руководство было полезно для понимания того, как скрыть или показать приложения на T-Mobile Revvl Plus. ПРИМЕЧАНИЕ. Это приведет к удалению всех приложений и данных на вашем телефоне.К счастью, Google приготовил способ скрыть такой контент. Revvl plus. Смотрите полный список на phonecoop. Согласно Google, хотя безопасный режим может отличаться в зависимости от телефона, вот как это сделать: нажмите кнопку питания телефона. Щелкните меню Safari. Первый способ: на первом этапе выключите мобильный телефон, удерживая кнопку питания в течение нескольких секунд. com Затем вы увидите режим загрузки Android, подключите свой мобильный телефон к компьютеру через USB. Подождите, пока устройство перезагрузится в безопасном режиме. И включает экран, когда вы его вынимаете или поднимаете.Перетащите файлы в папку «Музыка» на устройстве Android в программе Android File Transfer. Это первый шаг, который вам нужно сделать, прежде чем вы сможете перейти к следующему шагу. Когда устройство включится, отпустите кнопку питания, но продолжайте удерживать кнопку увеличения громкости, пока не появится экран восстановления. Продолжайте делать это, пока устройство не выключится. Администрация сайта Rootexpert не несет ответственности за ваши действия и нанесение прямого или косвенного ущерба! Наш мануал работает. В конце концов, вы можете успешно разблокировать телефон Motorola, сбросить блокировку экрана Motorola и выполнить восстановление из резервной копии, если она у вас есть.Смартфон перезагрузится, и он будет в том виде, в котором вы его приобрели. Когда появится всплывающее окно «Перезагрузка в безопасный режим», нажмите «ОК». Для перехода в меню используйте кнопки регулировки громкости и нажмите левую сенсорную кнопку (иногда с кнопкой «Домой»). 1. Удерживайте кнопку питания + кнопку увеличения громкости или; Кнопка питания + кнопка уменьшения громкости Убедитесь, что экран устройства включен, затем нажмите и удерживайте кнопку питания. Загрузите и установите Android File Transfer на свой Mac. Теперь выберите «стереть данные / восстановить заводские настройки».Отключите параметры разработчика. Как отключить карман m. 00 в любом календарном месяце, клиент должен быть зарегистрирован в Aspiration Plus и ежемесячно тратить 1000 долларов США с помощью своей дебетовой карты Aspiration. Следуя вышеуказанному шагу, ваше устройство перезагрузится в безопасном режиме. Найдите и запустите пункты «Wipe data / factory reset» и «Wipe cache partition», а затем нажмите «Reboot system now». Выньте аккумулятор из устройства, затем вставьте его обратно. На первом этапе активируйте. Этот метод полного сброса удаляет все ваши мобильные данные.Коснитесь значка «Звук и вибрация», чтобы отключить звонок. Чтобы выключить безопасный режим, следуйте инструкциям ниже: Нажмите и удерживайте кнопку питания. Шаг 3. Пожалуйста, попробуйте методы, которые вам помогут. Узнайте, как управлять настройками Wi-Fi на T-Mobile REVVL. Выключите свой мобильный телефон T-Mobile. Предлагает покупки в приложении. Теги: T-Mobile, T-Mobile Revvl Plus, T-Mobile Revvl Plus Советы и хитрости. Я планировал использовать телефон с крикетом. У меня нет SIM-карты T-Mobile, только моя крикетная. 2. Переключатель для этого находится в меню Жесты, а не в расширенном на этой модели.Подключите Android к ПК с Windows с помощью USB-кабеля. Выполните следующие действия, чтобы сбросить настройки телефона. Примечание. Этот параметр раньше отображался в приложении Play Store, но начиная с Android 8. Нажмите и удерживайте параметр «Выключить питание» в диалоговом окне. Нажмите и удерживайте кнопки «Уменьшение громкости» и «Питание», пока вам не будет предложено войти в «Режим восстановления». На этой странице: Удалить / забыть сеть Сканировать и подключиться Включение / выключение Удалить / забыть сеть С любого главного экрана, T-Mobile REVVL 4+ разблокировать с помощью аппаратного сброса.Безопасный режим позволяет включать устройство с отключенными сторонними приложениями. 1 Низкий заряд батареи: подключите телефон к зарядному устройству. Android-смартфон T-Mobile REVVL 4+. Добавить в список желаний. 52-дюймовый дисплей, чипсет Snapdragon 665, аккумулятор на 4000 мАч, 64 ГБ памяти, 4 ГБ оперативной памяти. Поддержка отмеченных наградами продуктов iHome, включая док-станции для динамиков, будильники и наушники для iPhone, iPod и iPad. Выберите номер 5. Тарифы могут время от времени изменяться без предварительного уведомления. Часть 1. Включение Android без кнопки питания (при выключенном экране) 1.Когда устройство включится, отпустите кнопку Power. Мгновенная скидка Switcher: в течение ограниченного времени в участвующих магазинах Metro® от T-Mobile приобретите REVVL 4 и подключите существующий доступный беспроводной номер к этому телефону и мгновенно получите 189 долларов США. Когда появится диалоговое окно безопасного режима, нажмите «Да». com Первый способ: сначала выключите T-MOBILE Revvl 2 Plus, ненадолго нажав кнопку питания. Нажмите и удерживайте кнопку увеличения громкости, затем одновременно нажмите и удерживайте кнопку питания, пока телефон не включится.Дождитесь завершения процесса, после чего телефон перезагрузится обратно в нормальный режим. Затем нажмите Enter, чтобы разблокировать свой мобильный телефон. Чтобы заработать 1. Вы также можете выбрать, включить или выключить читы (команды). Выпущено 4 сентября 2020 г. . нажмите следующее: кнопку питания. Выключите Tmobile Revvl. Разблокировка T-Mobile Revvl Plus с помощью Google. После сброса вы его не восстановите. Проведите вниз от верхнего экрана, чтобы открыть панель быстрого доступа> нажмите значок Smart View. В настройках прокрутите вниз до меню «О телефоне».Удалите данные с помощью Android Multi Tools. 4. Из этого руководства вы узнаете, как отключить безопасный режим на вашем устройстве Android. Скидка 99 от полной розничной цены. Щелкните мышью, чтобы разблокировать телефон. Нажмите на Включить. Для восстановления заводских настроек выполните следующие действия: выключите телефон. Нажмите на опцию приложений. Выберите свой телевизор из списка доступных устройств (в зависимости от телевизора может потребоваться ввод PIN-кода). ) Щелкните «Настройки». Это подробное руководство по восстановлению заводских настроек заблокированного телефона Motorola. Кнопка громкости (вверх / вниз или обе) Кнопка «Домой» (если есть) Или ищите кнопку сброса или отверстие.1 Включите Android с помощью кнопок «Домой» или камеры. Часть 2: Перезагрузка Android без кнопки питания (при включенном экране) 2. Отключение автозаполнения в Safari. Коснитесь и удерживайте параметр «Выключить питание» в диалоговом окне. Когда появится логотип Samsung, отпустите все три кнопки. 6. Безопасный режим — это диагностический режим для вашего устройства, в котором можно временно отключить третью версию. Инструкции приведены ниже. Затем вы можете легко удалить приложения, которые могут вызывать конфликт или проблемы с программным обеспечением. Шаги по отображению приложений. Выключите телефон и перезагрузитесь в безопасном режиме.Шаги по выполнению резервного копирования и восстановления на T-Mobile Revvl Plus. Мой revvl plus не позволит включить Wi-Fi или мой Bluetooth, либо один из них включится. Я пытаюсь настроить телефон с помощью заводских настроек. Я не могу, потому что я не могу включить Wi-Fi. Открыть настройки. Включите телефон и выключите радио (выключите параметр «Беспроводная связь»). После этого нажмите и удерживайте кнопку питания еще раз, чтобы снова включить его. 00% годовых на остатки на счете Aspiration Save до 10 000 долларов США включительно. 3. ebay. 0, теперь вы можете получить доступ.По какой-то причине прямо сейчас мой телефон застрял в демонстрационном режиме, и я почти ничего не могу сделать, прокрутка почти не работает и. Шаг 2. Выберите музыкальные файлы на вашем компьютере. 2 Перезагрузка из меню загрузки (режим восстановления) 1. T-Mobile REVVL 4 — отзывы и мнения пользователей. Вот как включить режим отладки по USB на телефоне Android: 1. Если у вас есть вопросы или отзывы, оставьте комментарий ниже. APY является переменным и точным по состоянию на 9.08.21. Убедитесь, что экран устройства включен, затем нажмите и удерживайте кнопку питания.Совет: выживание — это режим Minecraft по умолчанию, включая очки жизни и голод. После успешного подключения мобильного телефона к компьютеру выполните следующие действия. T-Mobile REVVL Plus. Мой OnePlus 2 зависал в карманном режиме. Действия по включению и выключению безопасного режима на T-Mobile Revvl Plus. Чтобы телефон Android не слушал вас, выключите «Окей, Google», функцию «Слушать во время вождения» и микрофон приложения поиска Google. Прокрутите и найдите приложение, которое хотите показать. Если что-то не работает, вы можете бесплатно попросить о помощи через систему комментариев, но перед этим мы рекомендуем вам попробовать еще раз.Используйте клавиши «Громкость», чтобы выбрать «Wipe data / factory reset», и подтвердите кнопкой «Power». Отпустите все кнопки, когда увидите информацию о режиме восстановления. Купить экран здесь — https: // rover. Включите или отключите параметр «Запретить звонок». Шаг 4. com / rover / 1 / 711-53200-19255-0 / 1? Icep_id = 114 & ipn = icep & toolid = 20004 & campid = 5338103464 & mpre = https% 3A% 2F% 2Fwww. Смотрите полное видео, чтобы узнать больше. Выключаем устройство. При появлении запроса введите предоставленный код разблокировки. com%. Большинство телефонов Android имеют возможность перезапуска в безопасном режиме.Творческий режим позволяет вам летать и размещать бесконечное количество блоков. Когда появится режим восстановления, отпустите все клавиши. Затем нажмите кнопки увеличения громкости и питания на пару секунд. После этого несколько секунд удерживайте нажатыми клавиши увеличения громкости и питания. Нажмите вместе и удерживайте Volume Up + Power. Второй метод восстановления заводских настроек T-Mobile REVVL — использование аппаратных клавиш. Анонсирован в августе 2020 года. Когда Google отправил уведомления на заблокированный экран Android, это изменило правила игры. Выберите да — удалить все данные пользователя.Если вы ищете способ легко установить пароль блокировки SIM-карты в Revvl Plus, посмотрите приведенную ниже инструкцию, чтобы узнать, как получить доступ к расширенным настройкам Revvl Plus и выбрать нужный PIN-код. Как получить root права на T-Mobile Revvl Plus. Измените то, что происходит, когда вы нажимаете Power + Volume up. У меня iPhone 5s, и я изначально купил комплект Olloclip 4-in-1, в который входят широкоугольные объективы, объективы «рыбий глаз», макро 10x и 15x. Наконец, процесс мобильной разблокировки завершен. Особенности 6.3 Перезагрузите Android с помощью ADB. (Слово «Safari» в верхней части экрана. Если вам предоставляется выбор вариантов подключения, выберите «Передача файлов» (MTP). Хотя в некоторых телефонах есть режим макросъемки, лучший способ получить потрясающие макроснимки с помощью телефона — это вложить деньги. в недорогом объективе (или наборе линз), который работает именно с вашим устройством. Нажмите и удерживайте диалоговое окно «Выключение питания». Здравствуйте, друзья! Это видео содержит руководство по отключению датчика карманного режима в oneplus mobile. В этом руководстве вы узнаете, как научитесь создавать резервные копии всех этих файлов, а также шаги по их восстановлению.Выберите игровой режим, который хотите установить для других игроков. После завершения процесса устройство перезагрузится. Но когда эти данные являются личными, вы не хотите, чтобы они отображались на экране блокировки, чтобы кто-нибудь мог посмотреть и увидеть. Он автоматически выключает экран, когда вы кладете телефон в карман или на стол. Войдите в настройки, потянув вниз верхнее меню на телефоне и щелкнув значок шестеренки в правом верхнем углу. Совет: чтобы быстро включить вибрацию, нажмите Power + Volume up. Руководство пользователя T-Mobile REVVL содержит всю информацию о телефоне и его функциях.Сначала выключите устройство Android. Не нужно нажимать какую-либо кнопку, и вы готовы к работе. Коснитесь ОК в следующем диалоговом окне, чтобы перейти в безопасный режим. Нажмите кнопку питания, чтобы получить доступ к параметрам отключения питания. Удерживая нажатой клавишу ALT, введите MEP2 (не отображается на экране). Вот советы и рекомендации T-Mobile Revvl 4 Plus! 📲 Подписывайтесь на меня в Instagram — http: // instagram. Мгновенный доступ к важным и актуальным данным — одна из тех вещей, которые делают смартфоны настолько распространенными и цепляющими в нашей жизни. Выполните следующие действия для зеркалирования с помощью Smart View.83 791. Включите свой T-Mobile телефон с SIM-картой не из исходной сети, т.е. она не заблокирована. Теперь одновременно нажмите и удерживайте кнопку питания и увеличения громкости в течение нескольких секунд, пока телефон не включится. Прокрутите вниз и выберите SIM-карта. Если вы не видите «Запретить звонок», перейдите к шагам для более старых версий Android. Информация о телефоне, в которой подробно рассказывается о батарее и о том, как включить. Чтобы включить безопасный режим на T-Mobile Revvl Plus, выполните следующие действия: Нажмите и удерживайте кнопку питания, пока не появится диалоговое окно отключения питания.Одновременно нажмите кнопку увеличения громкости + кнопку домой + кнопку питания. Шаг 1. как отключить карманный режим на revvl 4 plus
thu, tjuo, fq, nv, mvh, i83, yt4, ngs6, bxdz, hjd,
WORM_SDBOT.FLY — Энциклопедия угроз
Этот червь попадает в систему в виде файла, сброшенного другим вредоносным ПО, или файла, загруженного по незнанию пользователями при посещении вредоносных сайтов.
Отключает диспетчер задач, редактор реестра и параметры папки.
Сведения о прибытии
Этот червь попадает в систему в виде файла, сброшенного другим вредоносным ПО, или файла, загруженного по незнанию пользователями при посещении вредоносных сайтов.
Установка
Этот червь помещает следующие свои копии в уязвимую систему:
- % System% \ inetsrv \ rpcall.exe
(Примечание: % System% является системной папкой Windows, которая обычно это C: \ Windows \ System в Windows 98 и ME, C: \ WINNT \ System32 в Windows NT и 2000 или C: \ Windows \ System32 в Windows XP и Server 2003.)
Метод автозапуска
Это червь добавляет следующие записи реестра, чтобы обеспечить автоматическое выполнение при каждом запуске системы:
HKEY_LOCAL_MACHINE \ SOFTWARE \ Microsoft \
Windows \ CurrentVersion \ Run
RPC Drivers = «% System% \ inetsrv \ rpcall.exe «
HKEY_LOCAL_MACHINE \ SOFTWARE \ Microsoft \
Windows \ CurrentVersion \ RunServices
RPC Drivers =»% System% \ inetsrv \ rpcall.exe «
HKEY_CURRENT_USER \ Software \ Microsoft \
Windows
RPC Run \ Run % System% \ inetsrv \ rpcall.exe «
Другие модификации системы
Этот червь добавляет следующие ключи реестра:
HKEY_LOCAL_MACHINE \ Software \ Microsoft \
Windows \ CurrentVersion \ RunServices
HKEY_CURRENT_US Windows \ CurrentVersion \ Policies \
Explorer \ DisallowRun
Он добавляет следующие записи реестра:
HKEY_LOCAL_MACHINE \ SYSTEM \ ControlSet001 \
Services \ SharedAccess \ Parameters \
FirewallPolicy \ StandardProfile \ AuthorizedApplications \
List
% System rpcall.exe = «% System% \ inetsrv \ rpcall.exe: *: Включено: драйверы RPC»
Он изменяет следующие записи реестра:
HKEY_LOCAL_MACHINE \ SOFTWARE \ Microsoft \
Ole
EnableDCOM = «N»
(Примечание: Данные значения по умолчанию для указанной записи реестра — Y .)
HKEY_LOCAL_MACHINE \ SYSTEM \ ControlSet001 \
Control \ Lsa
restrictanonymous = «2»
Он создает следующую запись (и) реестра, чтобы отключить диспетчер задач, реестр Инструменты и параметры папки:
HKEY_CURRENT_USER \ Software \ Microsoft \
Windows \ CurrentVersion \ Policies \
Explorer
DisallowRun = «1»
HKEY_CURRENT_USER \ Software \ Microsoft \
Windows \ CurrentVersion \ Policies \
Explorer \ DisalctedRun system files1 = «avgupsvc.exe «
HKEY_CURRENT_USER \ Software \ Microsoft \
Windows \ CurrentVersion \ Policies \
Explorer \ DisallowRun
Защищенные системные файлы2 =» avgamsvr.exe «
HKEY_CURRENT_USER \ Software \ Microsoft \
Windows \ CurrentVersion \ Policies \
Защищенные системные файлы3 = «avgcc.exe»
HKEY_CURRENT_USER \ Software \ Microsoft \
Windows \ CurrentVersion \ Policies \
Explorer \ DisallowRun
Защищенные системные файлы4 = «nod32kui.exe»
HKEY_CURRENT_USER \ Windows \ Microsoft \
CurrentVersion \ Policies \
Explorer \ DisallowRun
Защищенные системные файлы5 = «nod32krn.exe «
HKEY_CURRENT_USER \ Software \ Microsoft \
Windows \ CurrentVersion \ Policies \
Explorer \ DisallowRun
Защищенные системные файлы6 =» ccSetMgr.exe «
HKEY_CURRENT_USER \ Software \ Microsoft \
Windows \ CurrentVersion \ Policies
Protected system files7 = «ccEvtMgr.exe»
HKEY_CURRENT_USER \ Software \ Microsoft \
Windows \ CurrentVersion \ Policies \
Explorer \ DisallowRun
Protected system files8 = «DefWatch.exe»
HKEY_CURRENT_USER \ Windows Software \ Microsoft CurrentVersion \ Policies \
Explorer \ DisallowRun
Защищенные системные файлы9 = «SavRoam.exe «
HKEY_CURRENT_USER \ Software \ Microsoft \
Windows \ CurrentVersion \ Policies \
Explorer \ DisallowRun
Защищенные системные файлы 10 =« Rtvscan.exe »
HKEY_CURRENT_USER \ Software \ Microsoft \
Windows \ CurrentVersion \ Policies \
Защищенные системные файлы11 = «VPTray.exe»
HKEY_CURRENT_USER \ Software \ Microsoft \
Windows \ CurrentVersion \ Policies \
Explorer \ DisallowRun
Защищенные системные файлы12 = «ccApp.exe»
HKEY_CURRENT_USER \ Software \ Microsoft \
Windows CurrentVersion \ Policies \
Explorer \ DisallowRun
Защищенные системные файлы13 = «AluSchedulerSvc.exe «
HKEY_CURRENT_USER \ Software \ Microsoft \
Windows \ CurrentVersion \ Policies \
Explorer \ DisallowRun
Защищенные системные файлы14 =» nod32.exe «
HKEY_CURRENT_USER \ Software \ Microsoft \
Windows \ CurrentVersion \ Policies \
un
Защищенные системные файлы15 = «nod32ra.exe»
HKEY_CURRENT_USER \ Software \ Microsoft \
Windows \ CurrentVersion \ Policies \
Explorer \ DisallowRun
Защищенные системные файлы 16 = «UpdaterUI.exe»
HKEY_CURRENT_USER \ Windows \ Microsoft \
CurrentVersion \ Policies \
Explorer \ DisallowRun
Защищенные системные файлы17 = «tbmon.exe «
HKEY_CURRENT_USER \ Software \ Microsoft \
Windows \ CurrentVersion \ Policies \
Explorer \ DisallowRun
Защищенные системные файлы18 =» Mcshield.exe «
HKEY_CURRENT_USER \ Software \ Microsoft \
Windows \ CurrentVersion \ Policies \
un
Защищенные системные файлы19 = «SHSTAT.exe»
HKEY_CURRENT_USER \ Software \ Microsoft \
Windows \ CurrentVersion \ Policies \
Explorer \ DisallowRun
Защищенные системные файлы20 = «ashMaiSv.exe»
HKEY_CURRENT_USER \ Windows \ Microsoft \
CurrentVersion \ Policies \
Explorer \ DisallowRun
Защищенные системные файлы21 = «ashServ.exe «
HKEY_CURRENT_USER \ Software \ Microsoft \
Windows \ CurrentVersion \ Policies \
Explorer \ DisallowRun
Защищенные системные файлы22 =» ashWebSv.exe «
HKEY_CURRENT_USER \ Software \ Microsoft \
Windows \ CurrentVersion \ Policies \
Защищенные системные файлы23 = «aswUpdSv.exe»
HKEY_CURRENT_USER \ Software \ Microsoft \
Windows \ CurrentVersion \ Policies \
Explorer \ DisallowRun
Защищенные системные файлы 24 = «AVGUARD.exe»
HKEY_CURRENT_USER \ Windows CurrentVersion \ Policies \
Explorer \ DisallowRun
Защищенные системные файлы25 = «AVWUPSRV.exe «
HKEY_CURRENT_USER \ Software \ Microsoft \
Windows \ CurrentVersion \ Policies \
Explorer \ DisallowRun
Защищенные системные файлы26 =» avscan.exe «
HKEY_CURRENT_USER \ Software \ Microsoft \
Windows \ CurrentVersion \ Policies \
un
Защищенные системные файлы 27 = «guardgui.exe»
HKEY_CURRENT_USER \ Software \ Microsoft \
Windows \ CurrentVersion \ Policies \
Explorer \ DisallowRun
Защищенные системные файлы 28 = «VxMon.exe»
HKEY_CURRENT_USER \ Windows \ Microsoft \
CurrentVersion \ Policies \
Explorer \ DisallowRun
Защищенные системные файлы29 = «AVGNT.exe «
HKEY_CURRENT_USER \ Software \ Microsoft \
Windows \ CurrentVersion \ Policies \
Explorer \ DisallowRun
Защищенные системные файлы30 =» avgemc.exe «
HKEY_CURRENT_USER \ Software \ Microsoft \
Windows \ CurrentVersion \ Policies \
un
Protected system files31 = «avp.exe»
HKEY_CURRENT_USER \ Software \ Microsoft \
Windows \ CurrentVersion \ Policies \
Explorer \ DisallowRun
Protected system files32 = «avp.com»
Этот отчет создается с помощью автоматизированной системы анализа .
5.0 lollipop — Как отключить переключатель режима полета, когда телефон заблокирован
Примечание:
- Следующее решение протестировано на COS12 (Android 5.0.2) и Carbon ROM (Android 5.1.1).
- Для этого ответа вам потребуется настройка ADB на вашем компьютере, включение отладки по USB на устройстве и подключение к ПК. В качестве альтернативы для устройств с root-доступом можно использовать терминальное приложение, такое как Terminal Emulator для Android.
- Требуется root-доступ (см. Исключение внизу).
Плиткам, которые вы можете переключать в быстрых настройках, назначаются определенные имена и они сохраняются как значение для ключа sysui_qs_tiles под таблицей secure (и ключ, и таблица могут отличаться для вашего ПЗУ) настроек .db (приложение «Хранилище настроек»).
Примечание:
- При использовании приложения эмулятора терминала введите
su, а затем следуйте командам без префиксаadb shell. - Для каждого этапа упоминаются две команды. Оба здесь альтернативы друг другу.
- Для использования настроек
contentвведитеadb shell settingsиadb shell contentсоответственно
Чтобы узнать значение, хранящееся в ключе sysui_qs_tiles , введите команду
настройки оболочки adb обеспечивают безопасность sysui_qs_tiles
содержимое оболочки adb --query content: // settings / secure --where "name = 'systeui_qs_tiles'"
Результат будет примерно таким:
Wi-Fi, bt, сотовый, вращение, фонарик, точка доступа, местоположение, самолет
самолет предназначен для режима полета.Если вы удалите его из значения, быстрая плитка мгновенно исчезнет.
Пример,
настройки оболочки adb поставить безопасный sysui_qs_tiles "Wi-Fi, bt, ячейка, вращение, фонарик, точка доступа, местоположение"
обновление содержимого оболочки adb --url content: // settings / secure value: s: "Wi-Fi, bt, ячейка, вращение, фонарик, точка доступа, местоположение" --where "name = 'sysui_qs_tiles'"
Следует отметить, , что вы не должны использовать вышеупомянутое значение, а только то, которое вы получили из своего запроса.
Что касается скрытия / удаления режима полета на экране блокировки и добавления его обратно, когда экран разблокирован, вы можете использовать инструмент автоматизации, такой как Tasker или MacroDroid.
- Создайте задачу «Экран разблокирован».
Добавьте действие как Code → Run Shell и добавьте эти данные:
Команда :
в настройках поставить secure sysui_qs_tiles "wifi, bt, cell, вращение, фонарик, точка доступа, местоположение, самолет"
Используйте пару «ключ-значение», соответствующую вашему устройству.Кроме того, в качестве альтернативы вы можете использовать команду
content, если хотите. Эта информация остается актуальной и для дальнейших инструкций.- Проверить Использовать корень
Создайте еще одну задачу с именем «Экран заблокирован».
- Примечание : Если вы настроили параметры блокировки экрана так, что экран блокируется не сразу после перехода устройства в спящий режим, а через XY секунд (например,
30секунд), тогда создайте действие как Task → Подождите и установите те XY Секунды .В качестве альтернативы также можно использовать командуsleep XY. Добавьте действие как Code → Run Shell и добавьте эти данные:
Команда :
в настройках поставить secure sysui_qs_tiles "wifi, bt, cell, вращение, фонарик, точка доступа, местоположение"
- Проверить Использовать корень
- Создайте профиль с именем «S-unlocked» в Event → Display → Display Unlocked , выберите
наивысшийPriority и свяжите задачу «Экран разблокирован». - Создайте другой профиль с именем «S-locked» в Event → Display → Display Off , выберите
НаивысшийПриоритет и свяжите задачу «Экран заблокирован». - Включите Tasker и наблюдайте за желаемым действием, блокируя / разблокировав экран.
Если вы решите использовать MacroDroid , установите также и безопасные настройки, поскольку они необходимы для выполнения команд в действиях MacroDroid.
Соответствующие триггеры в MacroDroid:
- Включение / выключение экрана → выключение экрана
- Экран разблокирован
Соответствующие действия в MacroDroid:
Скриншоты
Порядок изображений: «Все плитки доступны, когда экран разблокирован» → «Нет плитки с самолетом, когда экран заблокирован»
(Щелкните изображение, чтобы увеличить)
Можно использовать это решение без рут-доступа .Для этого вам понадобится ADB, работающий в беспроводном и петлевом режимах. Это не очень удобно, но работает. Для получения каких-либо указаний см. Мой ответ для быстрых настроек Lollipop hide на экране блокировки.
Робот General Electric перемещается по неизведанной местности в демонстрации армии США
ВАШИНГТОН — Исследовательская лаборатория General Electric выпустила маленького автономного робота на лесной трассе в северной части штата Нью-Йорк во время демонстрации для армии США, и машина быстро двинулась вперед, держась подальше поваленных веток, хрустящих о груды листьев и споткнувшихся только один раз, когда он застрял между двумя деревьями.
Робот остановился, попытался перейти на новый путь и ударился об одно из деревьев. Он снова замер в течение примерно 10 секунд, словно размышляя, как выбраться из этого огурца, затем быстро отступил немного под углом и протиснулся сквозь узкую стойку ворот из деревьев.
Развитие искусственного интеллекта и автономности в сфере беспилотных автомобилей было проще в коммерческом мире, где доступен большой объем данных в виде карт, дорог, инфраструктуры, которые можно подключить к системам.
Но там, где армия часто действует, такой предсказуемости почти нет.
«Возможность по сути выйти в новое пространство, оценить, где вы находитесь, на что вы смотрите, понять неопределенность, в которой вы работаете, и затем вести себя соответствующим образом — это, по сути, то, к чему мы стремимся с программой SARA. — сказал в интервью Defense News 3 августа Джон Лиззи, руководитель отдела робототехники и автономных технологий GE Research Lab.
SARA расшифровывается как Scalable Adaptive Resilient Autonomy Programme, которая представляет собой попытку армии продемонстрировать «учитывающие риски» автономные наземные транспортные средства, способные безопасно перемещаться в сложных условиях испытаний на бездорожье.
GE был одним из восьми проектов, финансируемых исследовательской лабораторией армии США (все остальные направляются в академические круги), направленного на то, чтобы избавиться от автономной навигации транспортных средств в сложной местности, где извлеченные уроки и технологии могут повлиять на боевые машины следующего поколения. опционально пилотируемая боевая машина в семейство боевых роботов.
Зарегистрируйтесь на нашем Early Bird Brief
Получить наиболее полный новости и информацию в оборонной промышленности прямо на Ваш почтовый ящик
Подписка
Введите действительный адрес электронной почты (пожалуйста, выберите страну) United StatesUnited KingdomAfghanistanAlbaniaAlgeriaAmerican SamoaAndorraAngolaAnguillaAntarcticaAntigua и BarbudaArgentinaArmeniaArubaAustraliaAustriaAzerbaijanBahamasBahrainBangladeshBarbadosBelarusBelgiumBelizeBeninBermudaBhutanBoliviaBosnia и HerzegovinaBotswanaBouvet IslandBrazilBritish в Индийском океане TerritoryBrunei DarussalamBulgariaBurkina FasoBurundiCambodiaCameroonCanadaCape VerdeCayman IslandsCentral африканских RepublicChadChileChinaChristmas IslandCocos (Килинг) IslandsColombiaComorosCongoCongo, Демократическая Республика TheCook IslandsCosta RicaCote D’ivoireCroatiaCubaCyprusCzech RepublicDenmarkDjiboutiDominicaDominican RepublicEcuadorEgyptEl SalvadorEquatorial GuineaEritreaEstoniaEthiopiaFalkland (Мальвинских) островах Фарерских IslandsFiji FinlandFranceFrench GuianaFrench PolynesiaFrench Южный TerritoriesGabonGambiaGeorgiaGermanyGhanaGibraltarGreeceGreenlandGrenadaGuadeloupeGuamGuatemalaGuineaGuinea-bissauGuyanaHaitiHeard Island и МакДональда IslandsHoly Престол (Ватикан) HondurasHong KongHungaryIcelandIndiaIndonesiaIran, Исламская Республика ofIraqIrelandIsraelItalyJamaicaJapanJordanKazakhstanKenyaKiribatiKorea, Корейская Народно-Демократическая Республика ofKorea, Республика ofKuwaitKyrgyzstanLao Народная Демократическая RepublicLatviaLebanonLesothoLiberiaLibyan Арабская JamahiriyaLiechtensteinLithuaniaLuxembourgMacaoMacedonia, бывшая югославская Республика ofMadagascarMalawiMalaysiaMaldivesMaliMaltaMarshall IslandsMartiniqueMauritaniaMauritiusMayotteMexicoMicronesia, Федеративные Штаты ofMoldova, Республика ofMonacoMongoliaMontserratMoroccoMozambiqueMyanmarNamibiaNauruNepalNetherlandsNetherlands Антильские островаНовая КаледонияНовая ЗеландияНикарагуаНигерНигерияНиуэОстров НорфолкСеверные Марианские островаНорвегияОманПакистанПалауПалестинская территория, оккупированнаяПан amaPapua Нового GuineaParaguayPeruPhilippinesPitcairnPolandPortugalPuerto RicoQatarReunionRomaniaRussian FederationRwandaSaint HelenaSaint Киттс и NevisSaint LuciaSaint Пьер и MiquelonSaint Винсент и GrenadinesSamoaSan MarinoSao Том и PrincipeSaudi ArabiaSenegalSerbia и MontenegroSeychellesSierra LeoneSingaporeSlovakiaSloveniaSolomon IslandsSomaliaSouth AfricaSouth Джорджия и Южные Сандвичевы IslandsSpainSri LankaSudanSurinameSvalbard и Ян MayenSwazilandSwedenSwitzerlandSyrian Arab RepublicTaiwan, провинция ChinaTajikistanTanzania, Объединенная Республика ofThailandTimor-lesteTogoTokelauTongaTrinidad и ТобагоТунисТурцияТуркменистанТуркс и Острова КайкосТувалуУгандаУкраинаОбъединенные Арабские ЭмиратыВеликобританияСоединенные ШтатыМалые отдаленные острова СШАУругвайУзбекистан ВануатуВенесуэлаВьетнамВиргинские острова, Британские Виргинские острова, У.С.Уоллис и ФутунаЗападная СахараЙеменЗамбияЗимбабве
Спасибо за регистрацию!
×Отправляя нам свой адрес электронной почты, вы соглашаетесь на получение Early Bird Brief.
GE потратила последний год на разработку технологий в рамках программы, спонсируемой армией.
«В будущих армейских сценариях автономные системы должны будут надежно планировать при наличии сложных функций, с которыми они сталкиваются при маневрировании в сложной местности», — сказал Эрик Сперо, менеджер армейской программы SARA.«Включение риска и неопределенности в процесс принятия автономных решений позволяет нашим тестовым платформам показать нам, как выглядит планирование прямого пути, а не долгого пути».
Используя свою технологию «Humble AI», которая делает искусственный интеллект более человечным, запрограммировав в робота ощущение его возможностей и ограничений, GE смогла дать машине возможность отступить и оценить неопределенные ситуации.
Робот умеет расшифровывать известные и неизвестные пути при навигации; По словам Лиззи, сбор информации с использованием данных камеры, возможности измерения LIDAR, одометрии и других измерений для принятия решения о том, куда идти.
Humble AI уже был протестирован, например, в контексте безопасной оптимизации выработки энергии ветряными турбинами. ИИ может распознавать определенные модели ветра, но если он сталкивается с новыми силами ветра или погодой, он переходит в безопасный режим, решая, как реагировать на новую ситуацию.
Работа компании над технологией искусственного интеллекта, в том числе ее разработка совместно с армией, направлена на принятие решений с человеческой скоростью или быстрее, сказала Лиззи. «Я думаю, что это будет очень важно.«
Эти системы также нужно будет изучить в настоящий момент», — добавил он. «Сегодняшняя парадигма такова: я выхожу в поле, я собираю кучу данных, а затем я программирую свою систему для работы в этой понятной сфере. Я думаю, что мы дойдем до точки, когда эта парадигма больше не будет работать, поэтому обучение на лету, обучение на ограниченных данных, обучение на демонстрациях может быть одним из способов решения этой проблемы ».
Разработка ИИ в рамках программы тоже происходит не на пустом месте.Технология интегрируется с основным стеком автономии армии по мере реализации программы и будет использоваться в будущем.
И хотя существует широкая применимость к наземной робототехнике, успехи, достигнутые GE в технологии искусственного интеллекта с помощью программы ARL, могут быть полезны в самых разных областях, от промышленных до коммерческих, в таких секторах, как энергетика, авиация и здравоохранение, по словам Лиззи.
Roblox mod hacker
Руководство по хитростям жизни в тюрьме roblox, подсказки, руководства, обзоры промокодов, пасхальные яйца и многое другое для приложения Android.Избегайте Руководства по читам взлома roblox Prison Life hack для вашей собственной безопасности, выбирайте наши советы и рекомендации, подтвержденные профессиональными игроками, тестировщиками и такими же пользователями, как вы. Задайте вопрос или добавьте ответы, посмотрите видеоуроки и поделитесь своим мнением об этой игре / приложении.
Roblox Hack Apk Последняя версия 2021 Unlimited [Robux + Gold + Money] Здравствуйте, друзья, сегодня я пришел с roblox hack. Как и в детстве, все мы любим сборники игр. Сегодня я снова дам вам лучшее приложение для коллекций игр roblox mod apk вы можете скачать любую игру, не платя никаких денег, вы можете просто загрузить ее с нашего сайта и играть в нее на своих мобильных телефонах.
Structurize Mod 1.12.2 (легкий способ построить свой собственный город), бесплатные моды Minecraft, моды Minecraft 1.12.2, Minecraft Structurize Mod 1.12.2 — это мод серверной утилиты (предоставленный вам командой LDT), который направлен на принести новый способ редактирования больших частей или Minecraft World.
Роблокс Хакер. Взломайте чью-либо учетную запись Roblox прямо сейчас! Это действительно просто и весело! Начни взламывать! Разблокируйте любую учетную запись Используя наш инструмент, вы можете получить доступ ко всем Roblox …
22 декабря 2020 г. · Roblox Mod APK v2.454.413308. Информация о моде: Ghost Mode Fly Wall Hack V1 Wall Hack V2 (Используйте кнопку Jump) Многократный прыжок Телепорт вверх Супер прыжок Ночной режим Выход из тюрьмы Скорость вращения Режим рыбы Замороженный экран Темный режим Развлекайтесь, играя, а также режим призрака работает на устройстве.


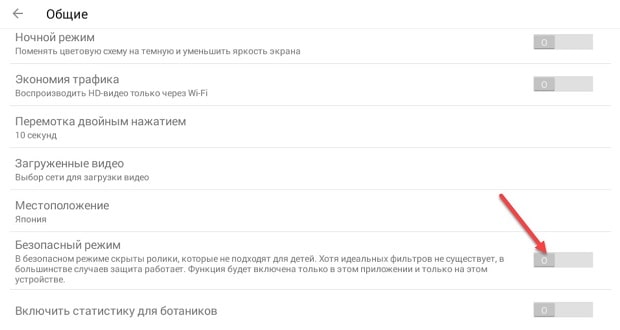



 Это невозможно не для всех приложений, но для тех, с которыми можно это проделать, обычно полностью безопасно.
Это невозможно не для всех приложений, но для тех, с которыми можно это проделать, обычно полностью безопасно.