Как отключить безопасный режим на lg: Как снять «Безопасный режим» на LG
Lg v20: включить или выключить безопасный режим — Android
LG V20 имеет безопасный режим, который позволяет пользователям получать доступ к операционной системе с программным обеспечением по умолчанию в случае возникновения проблем с устранением неполадок в LG V20. Кроме того, вы можете использовать безопасный режим, если какие-либо установленные приложения больше не работают или LG V20 продолжает перезагружаться.
Для тех, кто не знает, что такое безопасный режим, это другой режим, в котором размещается среда LG V20, которая позволяет пользователям безопасно удалять приложения, удалять ошибки. Лучшее время для использования безопасного режима на LG V20 — это когда вы замечаете, что приложение портится, и вы не можете удалить его, как правило, просто переключитесь в безопасный режим LG V20, и вам будет очень легко удалить его, не повредив устройство. После устранения проблем вы можете вывести LG V20 из безопасного режима и использовать смартфон как обычно. Ниже приведены инструкции о том, как включить безопасный режим и как отключить LG V20 в безопасном режиме.
Как включить безопасный режим на LG V20:
- Выключите LG V20
- Нажмите и удерживайте кнопку питания / блокировки одновременно, пока не увидите логотип «LG V20»
- Когда появится логотип, сразу же удерживайте кнопку уменьшения громкости, отпуская кнопку питания.
- Продолжайте удерживать громкость, пока ваш телефон не завершит перезагрузку
- Если загрузка прошла успешно, в левом нижнем углу экрана появится «Безопасный режим».
- Отпустите кнопку громкости вниз
- Чтобы выйти из «Безопасного режима», нажмите кнопку питания / блокировки, а затем нажмите «Перезагрузить».
Важно отметить, что когда LG V20 находится в безопасном режиме, это отключит все сторонние сервисы и приложения, пока LG V20 не выйдет из безопасного режима. Это позволяет быстро войти в устройство, включить или отключить все, что вам нужно, а затем перезапустить.
Сообщалось, что некоторые модели LG V20 могут потребовать, чтобы вы нажимали и удерживали кнопку уменьшения громкости во время запуска таким же образом, как и для выхода из безопасного режима.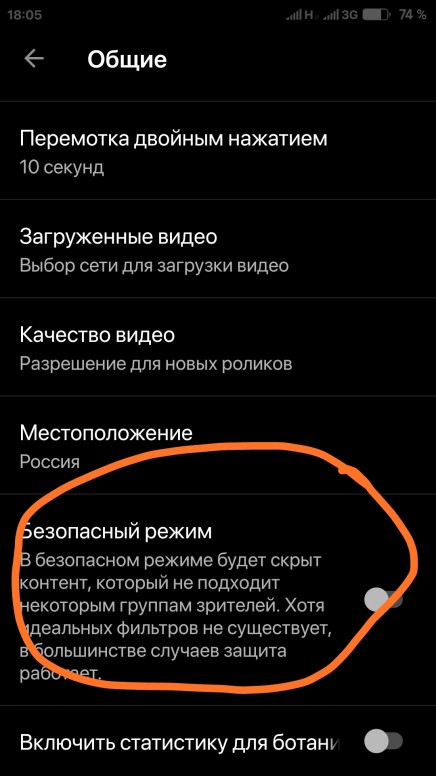
Приведенные выше инструкции должны позволить вам войти в «Безопасный режим» на вашем LG V20. Также это руководство должно помочь, если вы хотите загрузить LG V20 в безопасном режиме, если у вас есть проблемы с устранением неполадок с отдельными приложениями и вы хотите исправить проблемы, связанные с приложениями.
Как отключить энергосберегающий режим на мониторе LG — журнал LG MAGAZINE Россия
Как отключить энергосберегающий режим на мониторе LG
Монитор – один из наиболее энергоемких элементов в компьютере, поэтому для того, чтобы минимизировать количество потребляемой энергии в то время, когда он не используется для работы, был изобретен так называемый энергосберегающий режим.
Принято подразделять режимы работы монитора на несколько видов в зависимости от задействованных блоков. Их в мониторах LG два: блок вертикальной развертки и блок горизонтальной развертки.
- Рабочий режим (Normal) – рабочее состояние монитора LG, при котором оба блока функционируют.

- Ждущий режим (Stand-By) – режим, в котором работает только блок вертикальной развертки, а блок горизонтальной развертки отключен. В этом режиме монитор включается достаточно быстро (обычно на это требуется несколько секунд, чтобы он вернулся к режиму Normal). Экономия энергии при это небольшая – около 10 Ватт от общего потребления.
- Режим приостановки (Suspend) – режим, при котором отключен вертикальный блок, а горизонтальный находится в рабочем состоянии. Из состояния Suspend монитор выходит дольше, но и экономия энергии значительно выше. В этом режиме монитор потребляет около 15 Ватт.
- Режим отключения (Power-Off) — режим, при котором отключены оба основных узла монитора. Среднее потребление электроэнергии в этом режиме – 5 Ватт.
Под «энергосберегающим режимом» монитора чаще всего подразумевают режим Stand-By.
Правильно настроенный режим энергосбережения на мониторе позволит сберечь значительное количество электроэнергии, а также ресурс самого монитора, и при этом не будет причинять никаких неудобств пользователю.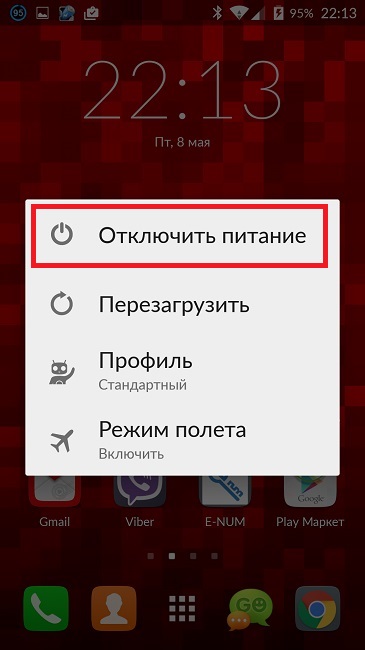 Но, как и многое другое, режимы работы монитора можно настроить под себя, и, если энергосберегающий режим вам не нужен, то можно его просто отключить. Сделать это довольно просто.
Но, как и многое другое, режимы работы монитора можно настроить под себя, и, если энергосберегающий режим вам не нужен, то можно его просто отключить. Сделать это довольно просто.
Отключение энергосберегающего режима на мониторе LG: пошаговая инструкция
- Нажмите на меню «Пуск».
- Выберите кнопку «Выключение».
- В открывшемся дополнительном меню нажмите на пункт «Выйти из спящего режима».
Также сделать это отключить энергосберегающий режим можно на самом мониторе:
- Войдите в меню монитора при помощи клавиш, расположенных на самом мониторе. В большинстве моделей они расположены на нижней панели.
- Найдите раздел «Энергосбережение» и выберите необходимый вам режим. Переключите его вручную.
Что делать, если монитор LG не выходит из энергосберегающего (спящего) режима?
Но иногда с энергосберегающим режимом на мониторе LG могут возникнуть проблемы.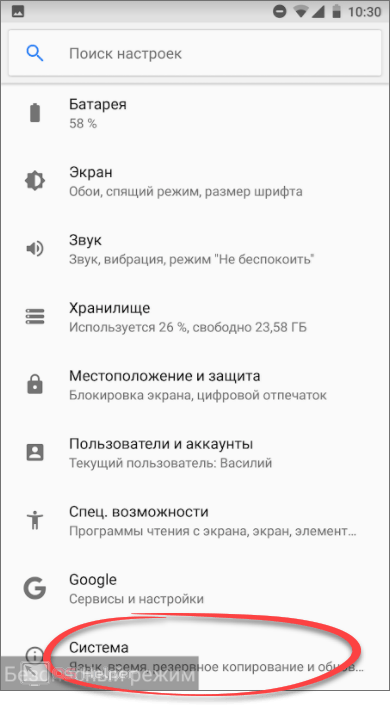 Самая распространенная – монитор самопроизвольно переходит в режим энергосбережения во время работы или зависает в этом режиме. В этом случае проблема может быть либо в системном боке, либо в самом мониторе.
Самая распространенная – монитор самопроизвольно переходит в режим энергосбережения во время работы или зависает в этом режиме. В этом случае проблема может быть либо в системном боке, либо в самом мониторе.
Первым делом стоит проверить видеокарту: убедиться, что она вставлена до конца и корректно закреплена в гнезде.
- Нажмите на мониторе кнопку Source (Пиктограмма «Квадрат со стрелкой внутрь») для поиска источника сигнала.
- После чего нажмите на клавиатуру любой символ. Это должно перевести монитор LG из режима Stand-By в режим Normal.
Если это не помогло, то необходимо нажать на клавишу Auto Adjust на мониторе. Ее нажатие запустит процесс автоматической регулировки и отрегулирует монитор на поступающий сигнал, переведя тем самым в рабочий режим.
Как удалить безопасный режим на LG? ▷ ➡️ Креативная остановка ▷ ➡️
Как удалить безопасный режим на LG? Безопасный режим на смартфонах позволит вам открывать приложения индивидуально, чтобы определить, какое приложение вызывает проблему на вашем устройстве, его легко активировать и деактивировать.
- Почему вы хотите активировать безопасный режим?
Если вы хотите узнать, как удалить «безопасный режим«Не переставайте читать этот пост на своем устройстве LG, он создан для вас.
Что такое безопасный режим?
На устройствах Android, таких как устройства LG, безопасный режим — это особый режим загрузки где при включении телефона после активации он запускается только с предустановленными приложениями, которые идут с завода.
- Скачанные вами установки не запустятся в безопасном режиме.
Как активировать и использовать безопасный режим на вашем устройстве LG?
Если вы хотите активировать и использовать безопасный режим на вашем устройстве LGвыполните следующую процедуру:
- Включив экран, нажмите и удерживайте кнопку «ENCENDIDO / APAGADO».
- В меню кнопок нажмите и удерживайте значок « АПАГАР«, Тогда вы увидите вариант»ПЕРЕЗАГРУЗИТЬ В БЕЗОПАСНОМ РЕЖИМЕ».

- Коснитесь параметра «хорошо«Чтоб аппарат перезагружался в»БЕЗОПАСНЫЙ РЕЖИМ».
- Внизу экрана заявление «БЕЗОПАСНЫЙ РЕЖИМ».
- Затем вы можете удалить те приложения, которые вызывают проблемы на вашем устройстве.
Этот процесс может длиться несколько секунд, это очень быстро и безопасно.
Как отключить безопасный режим на вашем устройстве LG?
к отключить безопасный режим на вашем устройстве LG, мы рекомендуем вам выполнить следующую процедуру:
- При включенном экране компьютера нажмите кнопку «ON».
- В его меню параметров нажмите кнопку «ВЫКЛЮЧЕНИЕ И ПЕРЕЗАПУСК».
- Затем устройство перезагрузится и автоматически отключится.
Как вы увидите
Что делать, если безопасный режим не работает?
Si после использования безопасного режима на мобильном устройстве одно из его приложений или несколько продолжают давать сбои, мы рекомендуем вам:
- Извлеките аккумулятор из смартфона и вставьте его обратно, а затем перейдите к включению устройства.

- Удалите приложения, которые вы считаете опасными или которые мешают нормальному функционированию других приложений.
- Освободите место на вашем устройстве.
Если проблема не исчезнет, лучше всего обратиться за помощью в профессиональную техническую службу..
Как перейти в обычный режим на андроиде. Как выключить безопасный режим в Android
Как на Андроиде отключить безопасный режим? Safety Mode на устройствах Android означает, что в системе случился сбой. Возможно, причина в сбое операционной системе или в новом приложении, которое нарушило нормальную работу телефона. Рассмотрим, с чем связана неприятность и как от неё избавиться.
Safety Mode существует, чтобы остановить дестабилизацию системы и позволить пользователю устранить проблемное программное обеспечение. В таких случаях такой режим нужен. Но иногда операционная система активирует его ошибочно, без явных причин. Это как минимум неудобно. В материале мы расскажем, какие действия предпринять, чтобы вернуть смартфон в нормальное состояние.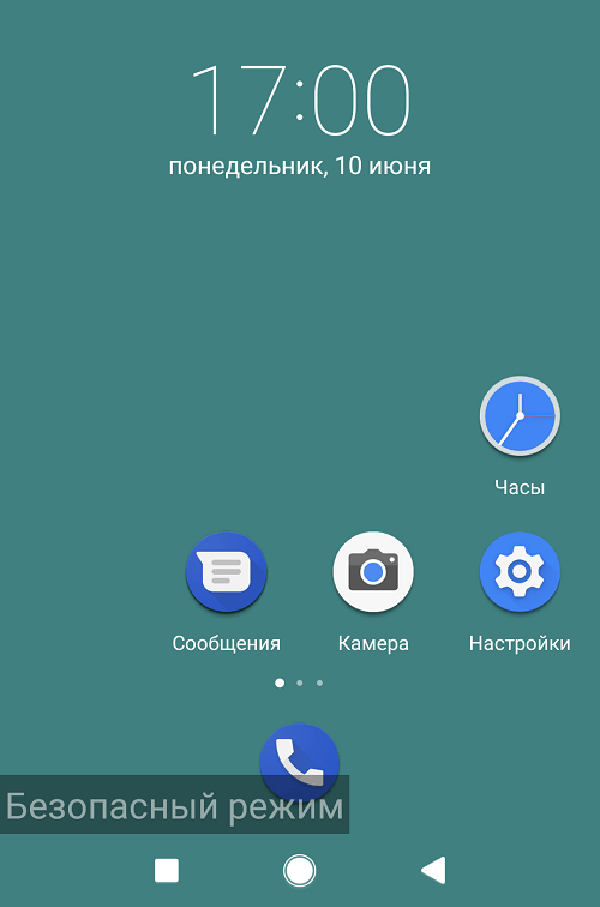
На телефоне Леново
Безопасный режим – удобная функция, позволяющая разобраться в сложностях операционной системы. Но случается так, что она включается сама, и мешает работе.
Есть несколько способов избавиться от режима:
- Достаньте аккумулятор. Это лёгкий способ, у кого устройство не монолитное. Нынче большинство смартфонов продаются с несъёмными батареями.
На телефоне ZTE
Если у вас смартфон ZTE, попробуйте просто перезагрузить устройство: зажмите кнопку питания, пока не появится предложение выключить смартфон или перезагрузить. Если это не помогло, зажмите кнопку питания дольше – до 30 секунд, игнорируя всплывающее окно. Произойдёт выключение. Активируйте гаджет заново.
Включается режим на девайсах ZTE следующим образом: включите устройство и сразу зажмите обе кнопки громкости. Придерживайте, пока система не загрузится.
На телефоне Хуавей
Зажмите кнопку питания на несколько секунд и дождитесь опции перезагрузить устройство. Если безопасный режим активировался без видимой причины, это позволит его отменить. Но возможно, причина всё же есть – тогда придётся попробовать что-то другое.
Если безопасный режим активировался без видимой причины, это позволит его отменить. Но возможно, причина всё же есть – тогда придётся попробовать что-то другое.
После выключения смартфона достаньте аккумулятор, если это возможно. Не вставляйте его где-то минуту.
Безрезультативно? Переходите в меню приложений и удаляйте последние установленные. Очень часто именно неработающая программа дестабилизирует Android.
Также можно сбросить все настройки или данные. Это неприятный способ, из-за которого мобильный обнулится до заводского состояния.
На телефоне Fly
Если телефон Fly загрузился непрошенным безопасным режимом, попробуйте:
- Просто его перезагрузить.
- Если не помогло, извлеките батарею. Не вставляйте аккумулятор обратно, пока не пройдёт 2 минуты.
- Используйте меню Recovery. Это сотрёт все данные на смартфоне, так что оставьте метод напоследок.
Как вернуть заводские установки:
- сделайте перезагрузку.

- как возникнет значок Android, зажмите кнопку питания и обе кнопки громкости.
- в Recovery выберете Wipe data/Factory Reset
- ждите, пока не случится сброс
- нажмите на кнопку перезагрузки (Reboot)
На LG
Смартфоны LG работают по такому же принципу, что и другие гаджеты на Android. Поэтому советуем повторить советы, указанные выше:
- Достаньте аккумулятор. Это лёгкий способ, но для тех, у кого устройство не монолитное. Нынче большинство смартфонов продаются с несъёмными батареями.
- Когда перезагружаете девайс, нажимайте кнопку «Домой»
- Попробуйте вернуть заводские настройки.
Что значит безопасный режим на Андроид
Если вы пользовались ПК, вам знаком «Безопасный режим», или Safety Mode, на Windows. Он позволяет стабилизировать систему, которая была повреждена вирусом или вредоносным ПО. Безопасный режим на смартфонах – примерно то же самое. Если Android обнаружила, что приватности что-то угрожает, она автоматически отключает все приложения и помещает их в своеобразный карантин. По этой причине безопасный режим ограничивает возможности пользователя. Но это лучше, чем неработающий смартфон.
По этой причине безопасный режим ограничивает возможности пользователя. Но это лучше, чем неработающий смартфон.
Когда активируется такой режим, приложением пользоваться невозможно. Телефон старается отгородить пользователя от утечки информации и обезопасить системные файлы. Звонить можно, но мессенджер не запустить.
Если включился безопасный режим, это не означает, что случилось что-то страшное – иногда это не более чем неприятный единичный случай. Попробуйте способы, указанные выше – возможно, они помогут избежать визита в сервисный центр. Полазьте по форумам, спросите местных гуру, и попробуйте понять проблему. Если времени нет, то обязательно обратитесь в службу поддержки.
В этой статье вы столкнетесь с темами:
- Что такое безопасный режим на телефоне?
- Почему телефон загрузился в безопасном режиме?
- Как включить безопасный режим на телефоне?
- Как отключить безопасный режим на телефоне?
Вы устали от того, что ваш телефон Samsung часто переходит в безопасный режим? Как вы боретесь, когда это происходит? Выход из безопасного режима на самом деле головная боль. Так как телефон продолжает перезагружаться, пока не будет выключен, то вам нужно оперативно исправить эту ситуацию. Несмотря на то, что это звучит довольно сложно, загрузка в безопасном режиме не препятствует нормальному функционированию устройства. Также вы не должны переживать о том, сможет ли телефон вернуться в нормальный режим. Прежде чем рассказать обо всем этом, давайте узнаем больше о безопасном режиме на android телефонах.
Так как телефон продолжает перезагружаться, пока не будет выключен, то вам нужно оперативно исправить эту ситуацию. Несмотря на то, что это звучит довольно сложно, загрузка в безопасном режиме не препятствует нормальному функционированию устройства. Также вы не должны переживать о том, сможет ли телефон вернуться в нормальный режим. Прежде чем рассказать обо всем этом, давайте узнаем больше о безопасном режиме на android телефонах.
Что такое безопасный режим на телефоне?
Это состояние безопасности, которое возникает из-за неправильной установки какого-либо приложения или поврежденного программного обеспечения. Безопасный режим использует настройки телефона для загрузки по умолчанию, который, в результате, отключает любое приложение стороннего производителя, для того чтобы работать в этом режиме. Любая персонализация, сделанная на телефоне, или пользовательские настройки, исчезнут из него. Даже приложения, загруженные из магазина Play Маркет, будут отображаться как удаленные.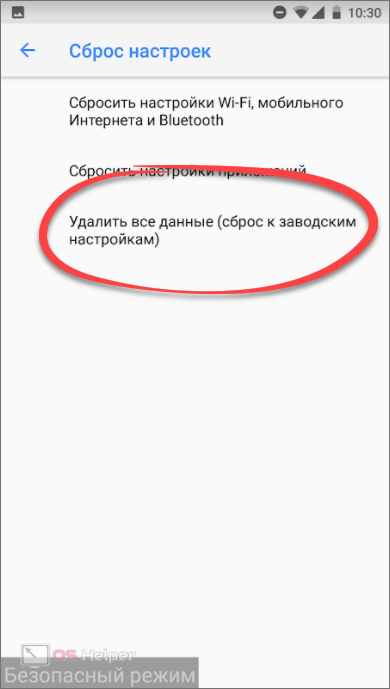 Будут отображаться только предварительно установленные приложения и функции, а любое приложение или файл, которые были вручную загружены вами, не будут видны в безопасном режиме. Однако, как только вы вернетесь в нормальный режим, все приложения будут на месте и телефон начнет функционировать нормально, как и раньше.
Будут отображаться только предварительно установленные приложения и функции, а любое приложение или файл, которые были вручную загружены вами, не будут видны в безопасном режиме. Однако, как только вы вернетесь в нормальный режим, все приложения будут на месте и телефон начнет функционировать нормально, как и раньше.
Этот режим, как правило, используется разработчиками для отладки или удаления какого-либо приложения, которое мешает бесперебойной работе телефона. Вы не сможете устанавливать или запускать приложения сторонних разработчиков в безопасном режиме, и в нижней части главного экрана появится водяной знак ‘Safe Mode’. Иногда пользователи случайно загружаются в безопасном режиме, не зная, что они сделали. Это часто случается в результате экспериментов с телефоном и, следовательно, они понятия не имеют, как разрешить ситуацию.
Почему телефон загрузился в безопасном режиме?
Причина попадания в безопасный режим android может быть разной в каждом устройстве. Это может произойти из-за какого-либо приложения третьей стороны, которое мешает нормальному функционированию устройства. Или это может быть какой-то вредоносной ссылкой или приложением, которое встраивается в программное обеспечение. Время от времени слишком большое количество экспериментов с телефоном и сторонними инструментами и приложениями может случайно перевести устройство в безопасный режим.
Это может произойти из-за какого-либо приложения третьей стороны, которое мешает нормальному функционированию устройства. Или это может быть какой-то вредоносной ссылкой или приложением, которое встраивается в программное обеспечение. Время от времени слишком большое количество экспериментов с телефоном и сторонними инструментами и приложениями может случайно перевести устройство в безопасный режим.
Как отключить безопасный режим на телефоне?
Какова бы ни была причина попадания телефона в безопасный режим, есть способ выхода из него. У нас есть целый ряд приемов, способствующих выходу из безопасного режима. Эти методы могут быть применены к любому android телефону, включая модели Samsung Galaxy, такие как Galaxy Note, Galaxy Grand, Galaxy Grand Neo, серии Galaxy S, серии Galaxy Y и другие модели, такие как HTC, Nexus, Motorola, Sony Xperia, LG, Lenovo, Xolo, Micromax и т.д.
(1) Перезагрузите телефон
Перед тем, как использовать сложные решения, начните с самого простого.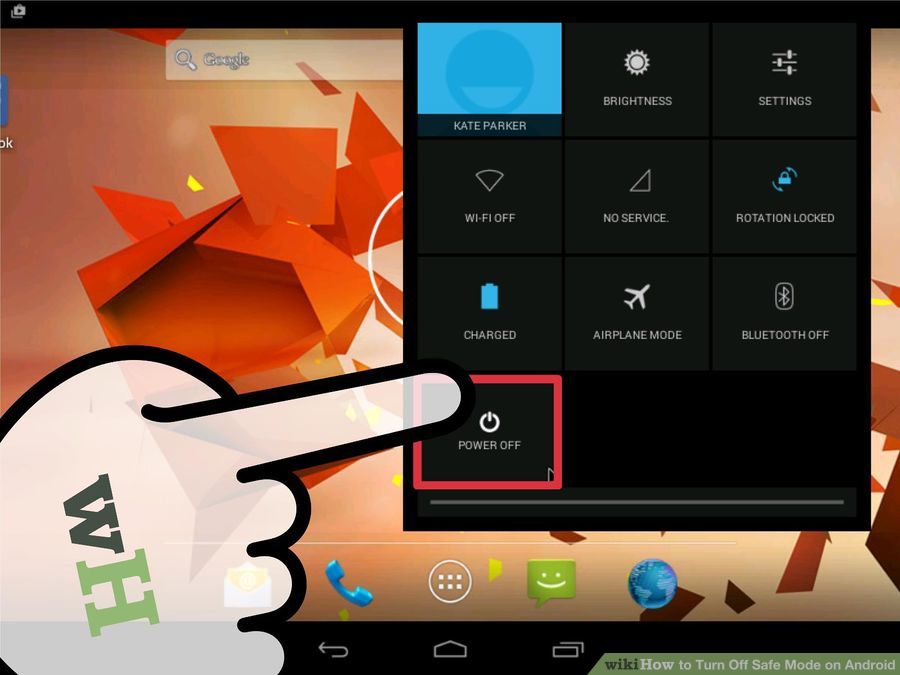 Перезагрузка телефона поможет решить любую техническую проблему, в том числе отключение безопасного режима на телефоне. Найдите последнее установленное приложение, из-за которого телефон перешел в безопасный режим и удалите его до перезагрузки телефона. Для того, чтобы отключить безопасный режим, следуйте этим шагам:
Перезагрузка телефона поможет решить любую техническую проблему, в том числе отключение безопасного режима на телефоне. Найдите последнее установленное приложение, из-за которого телефон перешел в безопасный режим и удалите его до перезагрузки телефона. Для того, чтобы отключить безопасный режим, следуйте этим шагам:
- Перейдите в Настройки телефона> Диспетчер приложений.
- Найдите приложение, которое предположительно стало источником неприятностей> Нажмите на него.
- Нажмите на Удалить и удалите приложение с телефона.
- Теперь нажмите и удерживайте кнопку питания телефона> Нажмите на Перезагрузить.
Подождите, пока телефон перезагрузится, чтобы вернуться в нормальный режим.
(2) Нажмите и удерживайте кнопку питания и клавишу уменьшения или увеличения громкости
Если у вас остались проблемы с телефоном даже после его перезагрузки, попробуйте этот метод.
- Нажмите и удерживайте кнопку питания, нажмите ‘Выключить’.

- После того, как телефон выключится, вам нужно включить его снова, нажав на кнопку питания и клавишу уменьшения или увеличения громкости одновременно.
(3) Извлечение аккумулятора телефона и SIM-карты для отключения безопасного режима
Если вы все еще не можете выйти из безопасного режима на телефоне, значит дело принимает серьезный оборот. Но не сдавайтесь, вы можете попробовать еще один способ, чтобы отключить безопасный режим на андроиде.
- Выключите телефон с помощью кнопки питания.
- Снимите заднюю крышку> выньте аккумулятор и SIM-карту на 2 минуты. Это поможет удалить оставшийся заряд с телефона.
- Теперь вставьте обратно SIM-карту, батарею и заднюю крышку и включите телефон, нажав на кнопку включения.
Безопасный режим больше не появится.
(4) Восстановление заводских настроек телефона для выхода из безопасного режима на Android
Если несмотря на попытки использовать все эти методы, безопасный режим по-прежнему появляется на телефоне, то лучше начать заново.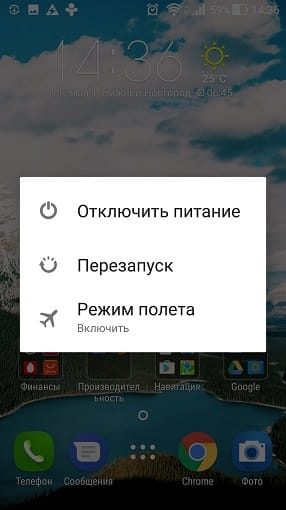 Если вы не являетесь разработчиком и не знаете, как сделать отладку приложения, вы не должны пытаться играть с кодами приложений, чтобы найти то, что испорчено. Лучше верните телефону свежий вид.
Если вы не являетесь разработчиком и не знаете, как сделать отладку приложения, вы не должны пытаться играть с кодами приложений, чтобы найти то, что испорчено. Лучше верните телефону свежий вид.
Перед тем, как сбросить настройки на телефоне, необходимо сохранить резервную копию всех ваших файлов и папок и контактов из телефонной книги.
- Перейдите в Настройки телефона> Резервное копирование и сброс.
- Нажмите на резервное копирование и запустите процесс резервного копирования до того, как сделать сброс.
- После того, как процесс резервного копирования будет завершен, выберите сброс до заводских настроек.
- Подтвердите действие, и телефон станет как новый.
- После того, как телефон перезагрузится, безопасный режим отключится.
(5) Как отключить безопасный режим с помощью хард ресет (аппаратный сброс)?
Hard Reset похож на сброс до заводских настроек, но это делается методом разработчика. Аппаратный сброс стирает все с телефона, в том числе кэш и память, которые не могут быть очищены методом заводского сброса. Хард ресет очищает телефон, начиная с базового уровня, чтобы сделать его как новым. Чтобы удалить безопасный режим путем жесткого сброса, выполните следующие действия:
Хард ресет очищает телефон, начиная с базового уровня, чтобы сделать его как новым. Чтобы удалить безопасный режим путем жесткого сброса, выполните следующие действия:
- Сначала выключите телефон.
- Теперь, нужно загрузить телефон в режиме восстановления. Как это сделать зависит от модели устройства Samsung. Как правило, нужно нажать кнопку питания + кнопку увеличения громкости + клавишу Домой, чтобы включить телефон, и удерживайте кнопки до тех пор, пока на экране не появятся различные опции. Для других брендов, таких как HTC, Motorola и LG, нажмите кнопки питания + громкость вниз. Вы можете также поискать комбинации кнопок для конкретной модели в Интернете или в руководстве телефона.
- Используйте кнопки регулировки громкости на телефоне, чтобы выделить ‘wipe data/ factory reset’ и нажмите кнопку питания, чтобы подтвердить выбор.
- Выберите Yes для подтверждения сброса> с помощью кнопки питания выберите Yes.
Подождите некоторое время, пока сброс не будет завершен.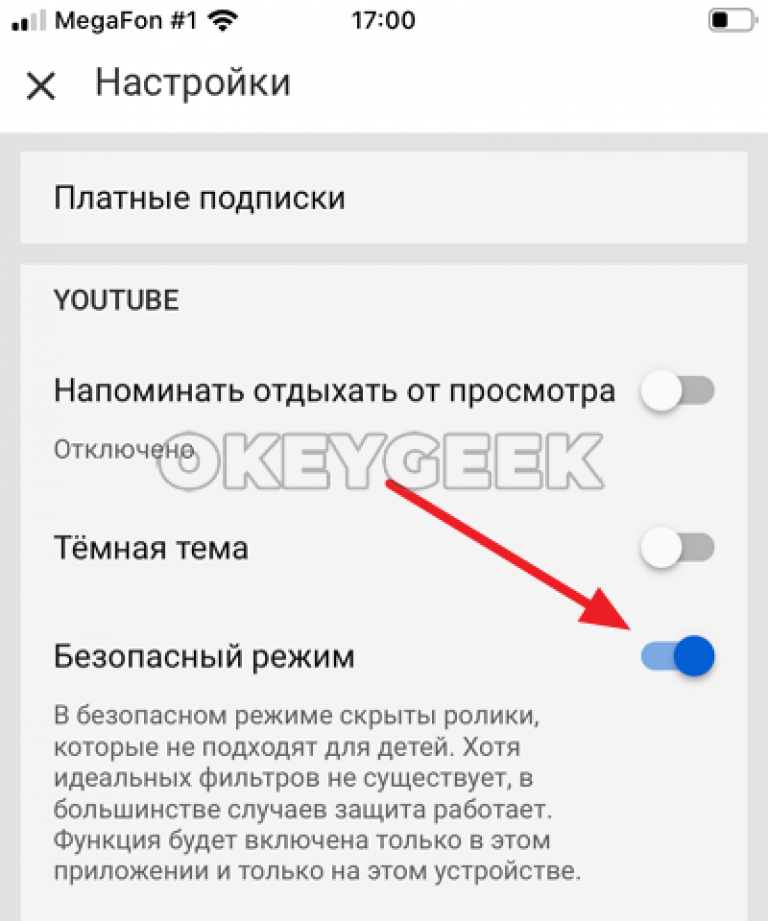
Вы можете применить приведенные выше методы для всех андроид телефонов на платформе Samsung, включая Samsung Galaxy 1, 2, 3, 4, 5, 6 и Samsung Galaxy Note 1, 2, 3, 4, 5, Galaxy tab, Galaxy Grand, Core, Ace, Pocket, Alpha, S Duos, Star, Young, Sport, Active, Zoom, Express, Fresh, Round, Light, Fame, Exhibit, Mega, Trend, Win, Y Plus, XCover, Premier, Mega и др. телефоны.
Как включить безопасный режим на телефоне?
Применение этой методики меняется для различных моделей телефонов.
(1) Включение безопасного режима на Samsung Galaxy
- Выключите устройство.
- Нажмите кнопку питания, чтобы включить телефон.
- Во время процедуры запуска (когда на экране появляется логотип Samsung Galaxy), удерживайте кнопку уменьшения громкости.
- Ваш телефон загрузится в безопасном режиме.
- В безопасном режиме не будут загружаться никакие приложения сторонних разработчиков или игры.
Чтобы вернуться в нормальный режим, просто перезагрузите телефон.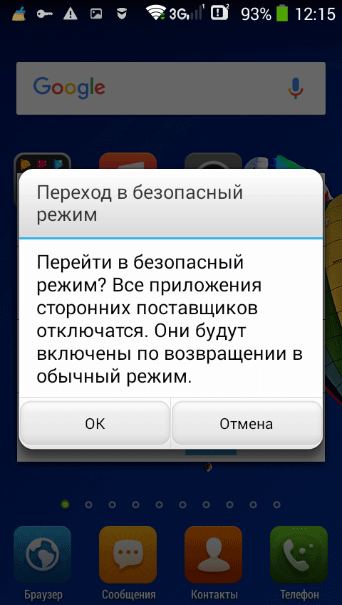
(2) HTC
- Выключите, а затем включите телефон, нажав кнопку питания.
- При появлении логотипа HTC на экране, нажмите и удерживайте кнопку уменьшения громкости.
- Удерживайте ее нажатой, пока не появится домашний экран и безопасный режим.
- Вы почувствуете вибрацию, когда телефон входит в безопасный режим.
(3) Nexus 6
- Выключите телефон и извлеките аккумулятор. Включите.
- Затем снова отключите следующим способом – при нажатии кнопки выключения появится диалоговое окно, нажмите и удерживайте опцию отключения питания в диалоговом окне.
- Нажмите кнопку OK, когда появится окно подтверждения перезагрузки в безопасном режиме.
- Устройство загрузится в безопасном режиме.
(4) Sony Xperia
- Выключите телефон.
- Нажмите кнопку питания для перезагрузки устройства.
- Как только вы почувствуете вибрацию во время запуска, удерживайте кнопку уменьшения громкости.

- Нажмите и удерживайте ее, пока устройство не загрузится в безопасном режиме.
(5) Motorola Droid
- Выключите телефон и выдвиньте аппаратную клавиатуру.
- Нажмите и удерживайте кнопку питания + кнопку Меню на клавиатуре.
- Удерживайте кнопку Меню, пока не почувствуете вибрацию, и на экране не появится глаз робота.
- Телефон загрузится в безопасном режиме.
Итак, из этой статьи вы узнали о том, как включить/отключить безопасный режим на телефоне и как с ним работать. Единственное отличие безопасного режима от нормального состоит в том, что установленные игры и приложения сторонних производителей, в том числе, загруженные из Play Маркет, просто не будут работать в этом режиме, и нельзя будет устанавливать какие-либо сторонние приложения или игры. Безопасный режим как бы перемещает устройство в безопасную зону, и это свойство применяется разработчиками и программистами для отладки любого приложения, которое вызывает проблемы с программным обеспечением телефона.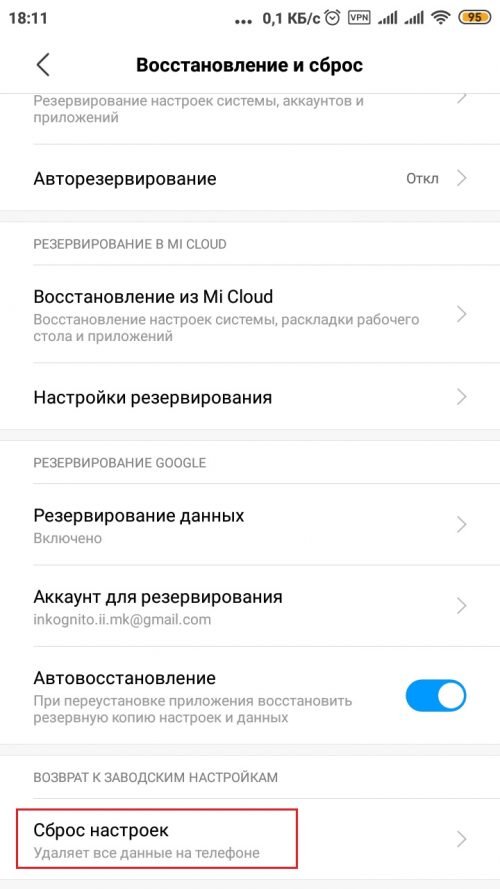 Таким образом, пользоваться телефоном нужно очень осторожно в этом режиме, и, если вы не являетесь разработчиком, постарайтесь не испортить файлы операционной системы.
Таким образом, пользоваться телефоном нужно очень осторожно в этом режиме, и, если вы не являетесь разработчиком, постарайтесь не испортить файлы операционной системы.
На смартфоне или планшете многие проблемы в виде зависаний и глюков можно решить, включив безопасный режим работы. И вот когда всё устранено, нужно опять же выйти из него. Получается, увы, не всегда. Причём в некоторых случаях вернуть телефон в нормальный режим становится проблемой. Порой пользователи десятки раз перезагружают свои девайсы, но никакого результата это не даёт.
Если и для вас стало невыполнимой задачей, то обязательно прочтите эту статью.
В мобильной ОС android есть безопасный режим (safe mode). Он позволяет загрузить устройство так, что активны будут лишь системные приложения. За счёт чего можно решить проблемы, которые, например, возникли во время его использования.
Объясним более наглядно: ваш смартфон от htc, xiaomi, zte, huawei, lenovo, fly или любого другого производителя сильно зависает и глючит, у него неправильно реагирует сенсор, появляются графические артефакты и пр.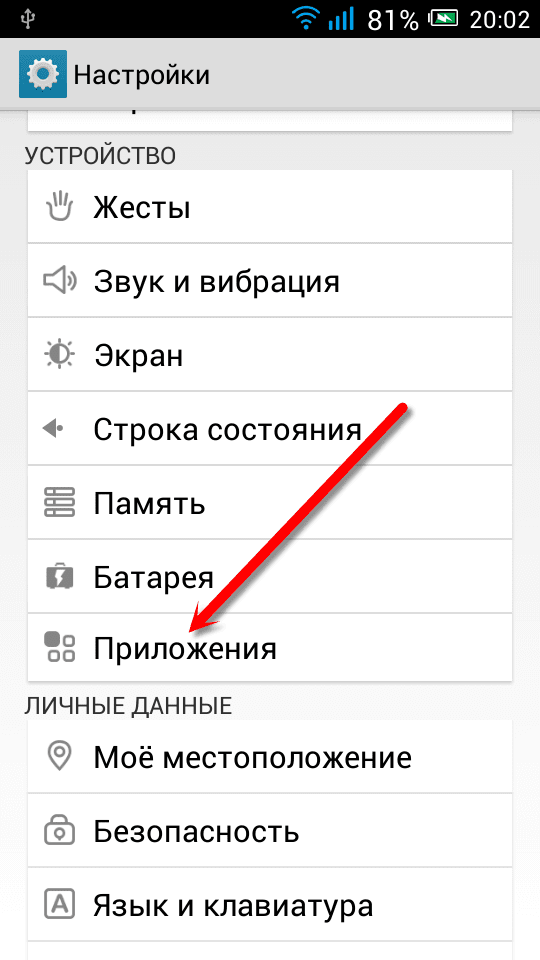 В таком случае перевод в безопасный режим позволит запустить девайс так, что любая персонализация, сделанная на телефоне, или пользовательские настройки, исчезли из него. Соответственно, без глюков и зависаний можно будет избавиться от «странных» приложений и удалить ненужные файлы, которые грузят систему и становятся причиной нестабильной работы устройства.
В таком случае перевод в безопасный режим позволит запустить девайс так, что любая персонализация, сделанная на телефоне, или пользовательские настройки, исчезли из него. Соответственно, без глюков и зависаний можно будет избавиться от «странных» приложений и удалить ненужные файлы, которые грузят систему и становятся причиной нестабильной работы устройства.
Однако после проделанных операций нужно вернуть гаджет в нормальный режим. Но сделать это получается не у всех. Бывает и так, что смартфон или планшет постоянно перезапускается с активным «сейфмод». В итоге отключить его становится целой проблемой.
Вариант №1
Самый простой способ отключить безопасный режим на андроиде – это перезагрузить устройство. Однако этот метод не всегда оказывается эффективным. Поэтому если ваш смартфон или планшет продолжает загружаться с safe mode, то попробуйте следующее:
- Выключите устройство.
- Аккуратно откройте заднюю крышку и вытащите с него батарею примерно на минуту.
 Рекомендуется убрать и сим-карту.
Рекомендуется убрать и сим-карту. - Установите аккумулятор обратно. Верните и SIM.
- Включите девайс.
Помогло? Если нет, то пробуйте следующий вариант. Кроме того, учтите, что описанный способ не подходит для некоторых устройств фирм леново, алкатель, асус, флай, сони, микромакс и мн. др. по причине того, что они оснащены аккумуляторами несъёмного типа.
Для справки! Почему же помогает извлечение батареи? Всё просто. Безопасный режим иногда не отключается из-за того, что информация о нем сохраняется в кратковременной памяти, которая хранит данные о текущем времени, дате, часовом поясе и пр. Сняв аккумулятор буквально на полминуты, вы обнулите все данные, включая и необходимость запуска safe mode .
Вариант №2
Есть ещё один несложный способ. Зачастую он помогает отключить безопасный режим на устройствах samsung, dexp, lg и bq. Иногда работает и на гаджетах других популярных брендов. Всё что требуется при этом:
Всё что требуется при этом:
- Перезагрузить аппарат.
- При загрузке системы зажать и удерживать клавишу Home до тех пор, пока не завершится процесс запуска.
При этом не забывайте, что на некоторых смартфонах нет встроенной функции перезагрузки устройства. Если вы владелец подобного девайса, то просто выключите его, а затем включите, удерживая кнопку «Домой».
Для справки! В некоторых версиях ОС пользователю отправляется сообщение при переходе в безопасный режим. Поэтому проверьте шторку уведомлений. В ней порой отражается специально напоминание. Тапните по нему и система сама предложит отключить safe mode . При этом устройство автоматически перезагрузится и запустится в нормальном режиме.
Вариант №3
На некоторых сони иксперия и самсунг есть специфический способ отключения safe mode. Чтобы вернуть девайс в нормальный режим, требуется:
- Выключить гаджет.

- Включить его через несколько секунд.
- Дождаться, когда при загрузке появится заставка с надписью бренда, и зажать кнопку увеличения громкости, удерживая её до полного включения девайса.
После данных манипуляций ваш samsung galaxy a3, а5 и пр. загрузится как обычно.
Вариант №4
Если не помогли приведенные выше способы, то удалите последнее приложение (либо несколько недавно инсталлированных программ), которое было установлено на телефон или планшет. Как это делается, вы знаете, но на всякий случай напомним. Можно использовать для этого меню приложений в «Настройках». Либо просто зажмите иконку проги и перетащите её в корзину.
После проделанных манипуляций сразу же перезагрузите устройство.
Вариант №5
Убрать безопасный режим можно вернувшись к заводским настройкам на своём планшете или телефоне. Правда, данный метод лучше применять в крайних случаях, когда не помогают никакие «танцы с бубнами». Ведь есть риск потерять всю имеющуюся на устройстве информацию.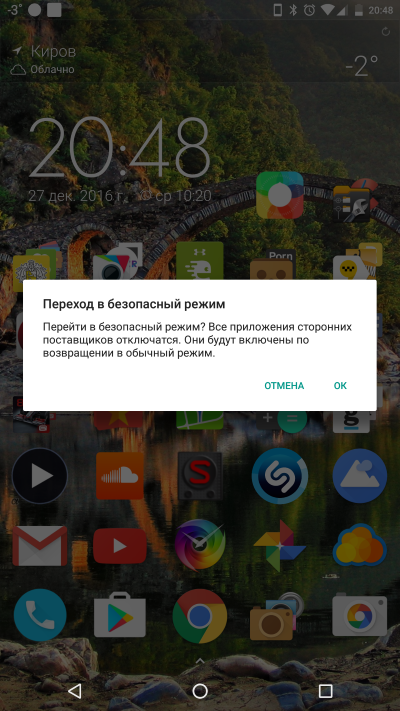
Поэтому перед сбросом к заводским настройкам не забудьте сохранить резервную копию всех ваших файлов и контактов из телефонной книги. Что касается самой процедуры, то:
- Заходим в настройки телефона или планшета.
- Находим пункт «Резервное копирование и сброс» и тапаем по нему.
- Запускаем резервное копирование.
- Затем выбираем вариант «сброс до заводских настроек». Подтверждаем данное действие.
- Дожидаемся завершения возврата к начальным настройкам.
Теперь ваш девайс станет как новый. При этом на нём отключится и безопасный режим.
Да-да, вы не ослышались — на устройствах, созданных на базе Android, есть безопасный режим. Зачем он нужен? Например, вы установили приложение и после него смартфон или планшет перестал корректно работать. В безопасном режиме вы сможете не только удостовериться в том, что проблема именно в приложении (при загрузке устройства не происходит запуск сторонних приложений), но и удалить его.
Как войти в безопасный режим на Android?
Сначала покажем пример на стоковом Android (версия 4. 4).
4).
Нажимаем на кнопку включения/выключения устройства, пока на экране не появится меню, как показано на скриншоте.
Тапаем на «Отключить питание» (или «Выключение») и удерживаем палец в таком положении порядка одной секунды, после чего на экране появится табличка, символизирующая переход в безопасный режим. В нашем случае таблички нет, сразу появляется сообщение о том, что устройство будет перезагружено. Нажимаем ОК.
Устройство перезагрузится и загрузится оно уже в безопасном режиме, о чем подскажет соответствующая надпись в нижней части экрана. Кстати, вы можете заметить, насколько быстрее стало работать ваше устройство.
Что касается устройств с другими лаунчерами, то в них процесс включения безопасного режима может быть несколько иным, но такое встречается редко. Далее пример — на основе Samsung Galaxy.
Выключаем устройство стандартным способом. Запускаем его и как только на экране появится значок компании Samsung, нажимаем кнопку уменьшения звука (вниз) и удерживаем ее, пока не загрузится рабочий стол.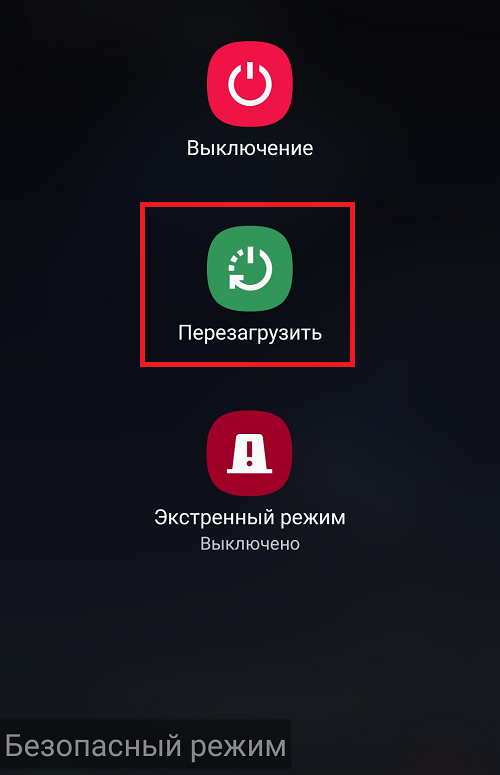
Как и в первом случае, в левом нижнем углу вы увидите надпись «Безопасный режим».
Как убрать безопасный режим на Андроиде?
Что бы выйти из безопасного режима, нажмите на кнопку питания, а затем в меню, которое появилось на экране, тапните «Перезагрузить». Если такой пункт отсутствует, значит, нажмите «Отключить питание».
После того, как гаджет выключится, включите его и ничего не делайте. Иными словами, вам всего лишь надо перезагрузить устройство. Однако учтите, что в некоторых случаях это не работает.
Если говорить о том же Samsung Galaxy, нужно выключить смартфон стандартным способом — нажав на клавишу «Выключение».
Аппарат будет выключен. Затем включаете его и как только появляется логотип Samsung, нажимаете на клавишу увеличения звука и удерживаете, пока не произойдет загрузка рабочего стола.
Как видите, надпись «Безопасный режим» пропала.
Есть другой вариант. В меню, которое вы можете увидеть в шторке, есть кнопка Tap turn off Safe Mode (Open) (выключение безопасного режима). Нажмите на нее.
Нажмите на нее.
Затем подтвердите действие, нажав на кнопку с таким же названием.
Устройство будет перезагружено в обычном режиме.
Как еще можно выключить безопасный режим?
- Если описанный выше способ не помогает, можно попробовать включить гаджет с нажатой кнопкой Power или кнопкой увеличения/уменьшения звука. Только нужно быть аккуратным, поскольку в этом случае можно запустить другой режим работы устройства. Поочередно зажимаете кнопки при включении устройства.
- Также может помочь следующее: отключаете устройство, затем вынимаете аккумулятор, если он сменный, и ждете не менее 1-2 минут, после чего вставляете батарею и просто включаете свое устройство.
Безопасный режим призван помочь исправить ошибки, возникающие при работе операционных систем. Имеется он и в Android-устройствах, досаждая пользователям своим случайным появлением. Как отключить безопасный режим на Андроиде и не нанести дополнительный вред смартфону или планшету? Процедура довольно проста и не вызывает особых сложностей. Давайте разберемся, что представляет собой безопасный режим, как он вызывается и как отключается.
Давайте разберемся, что представляет собой безопасный режим, как он вызывается и как отключается.
Зачем нужен безопасный режим
Операционная система Android обладает довольно сложным внутренним устройством. Она состоит из тысяч файлов, обеспечивающих ее функциональность. Даже самые маленькие ошибки приводят к появлению различных сбоев . В результате этого нарушается корректная работа операционной системы.
Для того чтобы избавиться от ошибок, предусмотрено огромное количество инструментов. Эти инструменты сканируют системные и пользовательские файлы, анализируют работу служб и устраняют различные недочеты. В наиболее тяжелых случаях функциональность системы нарушается настолько, что устройство перестает работать и загружаться.
А если и загружается, то сильно тормозит. Что делать? На первый взгляд оптимальным выходом из ситуации становится общий сброс. Но он чреват потерей всех пользовательских данных. Поэтому можно попробовать справиться с ситуацией посредством безопасного режима, присутствующего на всех смартфонах и планшетах с Android.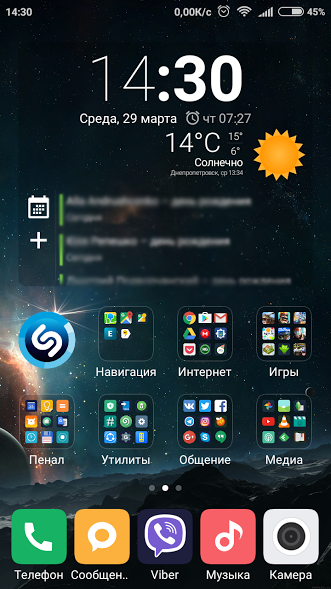 Безопасный режим позволяет:
Безопасный режим позволяет:
- Удалить ненужные пользовательские файлы;
- Удалить приложения, ставшие причиной сбоя;
- Провести ручную очистку системы от мусора;
- Запустить систему при невозможности обычной загрузки.
Этот режим запускает исключительно базовые функции и службы, поэтому весь установленный софт будет отключен . Инсталляция софта в этом режиме работает, но запустить его не получится. Что касается базовых файловых менеджеров, почтовых программ, магазина приложений и прочих встроенных утилит, то их работоспособность сохраняется.
Для рядовых пользователей наличие безопасного режима позволит справиться с удалением приложений, которые приводят к зависанию системы. Например, вы установили какое-то системное приложение, после чего обнаружилась невозможность загрузки Android – входим в безопасный режим, удаляем последние установленные программы и перезагружаемся в обычном режиме.
Пользуясь безопасным режимом, вы можете не бояться что-нибудь «сломать», так как прав суперпользователя в этом режиме нет – все выполняемые операции предельно безопасные.
Свидетельством входа в режим является надпись «Безопасный режим» или «Safe Mode» в левой нижней части экрана.
Как войти в безопасный режим
Для того чтобы разобраться в том, как убрать безопасный режим на Андроиде, нужно понять, как туда попасть. Чаще всего пользователи попадают сюда случайно, после каких-либо сбоев с последующей перезагрузкой. То есть, система сама предлагает удалить последний софт, который стал причиной сбоя .
В некоторых случаях безопасный режим активируется после ближайшей перезагрузки без всяких видимых причин. Иногда безопасный режим активируется путем случайного нажатия отдельных клавиш в процессе перезагрузки. Например, в смартфонах и планшетах Samsung зажимаются обе клавиши управления звуком – делается это в тот момент, когда на экране появляется логотип производителя.
Это официальная комбинация клавиш для входа в безопасный режим, где можно будет удалить ненужный софт или ставшие причиной сбоя данные. Аналогичным образом осуществляется вход в безопасный режим и на многих других смартфонах. Где-то зажимаются обе клавиши громкости, а где-то – только одна из них .
Где-то зажимаются обе клавиши громкости, а где-то – только одна из них .
В старых версиях Android безопасный режим активировался на этапе отключения – нужно было нажать пальцем на пункт «Отключение питания» и дождаться, пока не появится меню активации данного режима. В новых версиях данная возможность убрана.
Способы отключения безопасного режима
Теперь мы знаем, как войти в безопасный режим – Android-устройства входят в него самостоятельно или посредством пользовательских действий (при нажатии комбинации клавиш). Как отключить безопасный режим на Андроиде? Для этого есть несколько способов. Первый из них – самая простая перезагрузка.
Если вы обнаружили, что устройство вошло в безопасный режим, попробуйте перезагрузить его в штатном режиме – как правило, это помогает . Следующий способ заключается в полном отключении питания на 30-60 секунд. Здесь все просто – снимаем заднюю крышку, вынимаем аккумуляторную батарею и ждем.
Далее устанавливаем аккумулятор обратно, нажимаем на кнопку питания и дожидаемся включения и загрузки. Теперь наше устройство должно запуститься в штатном режиме. Третий способ заключается в нажатии клавиши «громкость вверх», «громкость вверх» или «Домой» при перезагрузке смартфона или планшета – нажмите одну из клавиш и удерживайте ее до появления рабочего стола.
Теперь наше устройство должно запуститься в штатном режиме. Третий способ заключается в нажатии клавиши «громкость вверх», «громкость вверх» или «Домой» при перезагрузке смартфона или планшета – нажмите одну из клавиш и удерживайте ее до появления рабочего стола.
Если надпись «Безопасный режим» не пропала, перезагрузите устройство и попробуйте зажать другую клавишу.
Последний способ актуален для смартфонов и планшетов с несъемными аккумуляторными батареями, так как не предусматривает полного отключения питания. Если надпись «Безопасный режим» упорно не исчезает, попробуйте удалить последние установленные приложения или закачанные файлы и отправьте устройство на перезагрузку.
Как перевести Android в безопасный режим и зачем это нужно
Прежде всего необходимо кратко остановиться на том, зачем вам может понадобиться безопасный режим. Как известно, Android всегда славился своей демократичностью, позволяя своим пользователям такие действия, которые не разрешает никакая другая система. С помощью стороннего программного обеспечения или ручного редактирования системных файлов вы можете изменить внешний вид и поведение операционной системы просто до неузнаваемости. Однако иногда за такое вмешательство приходится расплачиваться.
С помощью стороннего программного обеспечения или ручного редактирования системных файлов вы можете изменить внешний вид и поведение операционной системы просто до неузнаваемости. Однако иногда за такое вмешательство приходится расплачиваться.
Если в результате сделанных вами изменений или из-за работы установленных программ Android отказывается нормально функционировать, то именно тогда вам и пригодится безопасный режим. В этом режиме работают только системные приложения, и вы сможете удалить вызывающую проблемы программу, а потом опять перезагрузиться в нормальный режим.
Для входа в безопасный режим Android вам необходимо выполнить следующие действия:
- Нажмите и удерживайте кнопку питания до тех пор, пока не появится меню выключения.
- В этом меню выберите пункт «Отключить питание» и удерживайте на нём палец до появления меню, показанного на рисунке ниже.
- Нажмите «ОК» и дождитесь перезагрузки устройства.
После появления рабочего стола вы увидите в его левом нижнем углу надпись «Безопасный режим». Выполните необходимые изменения или удалите мешающие нормальной работе устройства программы. Кстати, переход в этот режим помогает наглядно оценить, насколько быстро работает «голый» Android и насколько его замедляют установленные вами сторонние лаунчеры, темы, иконки, фоновые программы и прочие пожиратели ресурсов.
Выполните необходимые изменения или удалите мешающие нормальной работе устройства программы. Кстати, переход в этот режим помогает наглядно оценить, насколько быстро работает «голый» Android и насколько его замедляют установленные вами сторонние лаунчеры, темы, иконки, фоновые программы и прочие пожиратели ресурсов.
Для возвращения обратно просто перезагрузите своё устройство. Иногда наблюдаются сложности с возвращением гаджета к обычной работе, и он упорно продолжает запускаться в безопасном режиме. В этом случае просто выключите устройство, вытащите батарею на несколько минут и опять загрузите Android.
Надеемся, что информация из этой статьи поможет вам решить проблемы в работе вашего смартфона или планшета без необходимости применения более жёстких методов — сброса параметров системы в дефолтное состояние или перепрошивки.
Как убрать безопасный режим на телефоне digma. Что такое безопасный режим в андроид и для чего он нужен. Как отключить безопасный режим на планшете
Да-да, вы не ослышались — на устройствах, созданных на базе Android, есть безопасный режим. Зачем он нужен? Например, вы установили приложение и после него смартфон или планшет перестал корректно работать. В безопасном режиме вы сможете не только удостовериться в том, что проблема именно в приложении (при загрузке устройства не происходит запуск сторонних приложений), но и удалить его.
Зачем он нужен? Например, вы установили приложение и после него смартфон или планшет перестал корректно работать. В безопасном режиме вы сможете не только удостовериться в том, что проблема именно в приложении (при загрузке устройства не происходит запуск сторонних приложений), но и удалить его.
Как войти в безопасный режим на Android?
Сначала покажем пример на стоковом Android (версия 4.4).
Нажимаем на кнопку включения/выключения устройства, пока на экране не появится меню, как показано на скриншоте.
Тапаем на «Отключить питание» (или «Выключение») и удерживаем палец в таком положении порядка одной секунды, после чего на экране появится табличка, символизирующая переход в безопасный режим. В нашем случае таблички нет, сразу появляется сообщение о том, что устройство будет перезагружено. Нажимаем ОК.
Устройство перезагрузится и загрузится оно уже в безопасном режиме, о чем подскажет соответствующая надпись в нижней части экрана. Кстати, вы можете заметить, насколько быстрее стало работать ваше устройство.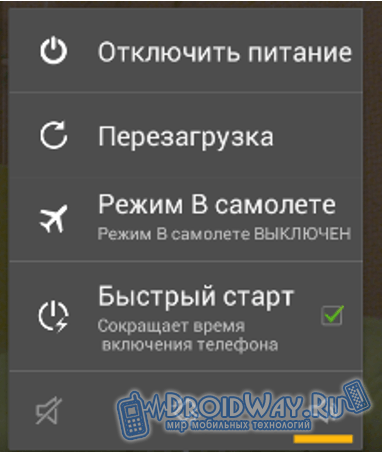
Что касается устройств с другими лаунчерами, то в них процесс включения безопасного режима может быть несколько иным, но такое встречается редко. Далее пример — на основе Samsung Galaxy.
Выключаем устройство стандартным способом. Запускаем его и как только на экране появится значок компании Samsung, нажимаем кнопку уменьшения звука (вниз) и удерживаем ее, пока не загрузится рабочий стол.
Как и в первом случае, в левом нижнем углу вы увидите надпись «Безопасный режим».
Как убрать безопасный режим на Андроиде?
Что бы выйти из безопасного режима, нажмите на кнопку питания, а затем в меню, которое появилось на экране, тапните «Перезагрузить». Если такой пункт отсутствует, значит, нажмите «Отключить питание».
После того, как гаджет выключится, включите его и ничего не делайте. Иными словами, вам всего лишь надо перезагрузить устройство. Однако учтите, что в некоторых случаях это не работает.
Если говорить о том же Samsung Galaxy, нужно выключить смартфон стандартным способом — нажав на клавишу «Выключение».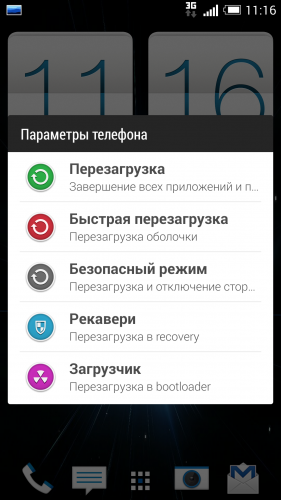
Аппарат будет выключен. Затем включаете его и как только появляется логотип Samsung, нажимаете на клавишу увеличения звука и удерживаете, пока не произойдет загрузка рабочего стола.
Как видите, надпись «Безопасный режим» пропала.
Есть другой вариант. В меню, которое вы можете увидеть в шторке, есть кнопка Tap turn off Safe Mode (Open) (выключение безопасного режима). Нажмите на нее.
Затем подтвердите действие, нажав на кнопку с таким же названием.
Устройство будет перезагружено в обычном режиме.
Как еще можно выключить безопасный режим?
- Если описанный выше способ не помогает, можно попробовать включить гаджет с нажатой кнопкой Power или кнопкой увеличения/уменьшения звука. Только нужно быть аккуратным, поскольку в этом случае можно запустить другой режим работы устройства. Поочередно зажимаете кнопки при включении устройства.
- Также может помочь следующее: отключаете устройство, затем вынимаете аккумулятор, если он сменный, и ждете не менее 1-2 минут, после чего вставляете батарею и просто включаете свое устройство.

На смартфоне или планшете многие проблемы в виде зависаний и глюков можно решить, включив безопасный режим работы. И вот когда всё устранено, нужно опять же выйти из него. Получается, увы, не всегда. Причём в некоторых случаях вернуть телефон в нормальный режим становится проблемой. Порой пользователи десятки раз перезагружают свои девайсы, но никакого результата это не даёт.
Если и для вас стало невыполнимой задачей, то обязательно прочтите эту статью.
В мобильной ОС android есть безопасный режим (safe mode). Он позволяет загрузить устройство так, что активны будут лишь системные приложения. За счёт чего можно решить проблемы, которые, например, возникли во время его использования.
Объясним более наглядно: ваш смартфон от htc, xiaomi, zte, huawei, lenovo, fly или любого другого производителя сильно зависает и глючит, у него неправильно реагирует сенсор, появляются графические артефакты и пр. В таком случае перевод в безопасный режим позволит запустить девайс так, что любая персонализация, сделанная на телефоне, или пользовательские настройки, исчезли из него.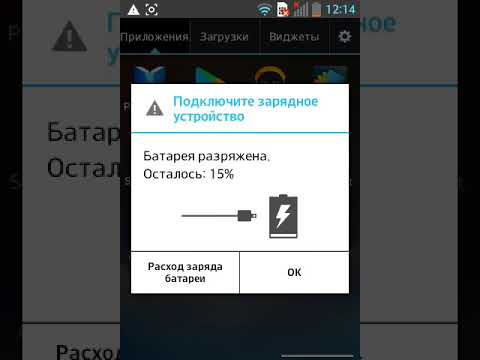 Соответственно, без глюков и зависаний можно будет избавиться от «странных» приложений и удалить ненужные файлы, которые грузят систему и становятся причиной нестабильной работы устройства.
Соответственно, без глюков и зависаний можно будет избавиться от «странных» приложений и удалить ненужные файлы, которые грузят систему и становятся причиной нестабильной работы устройства.
Однако после проделанных операций нужно вернуть гаджет в нормальный режим. Но сделать это получается не у всех. Бывает и так, что смартфон или планшет постоянно перезапускается с активным «сейфмод». В итоге отключить его становится целой проблемой.
Вариант №1
Самый простой способ отключить безопасный режим на андроиде – это перезагрузить устройство. Однако этот метод не всегда оказывается эффективным. Поэтому если ваш смартфон или планшет продолжает загружаться с safe mode, то попробуйте следующее:
- Выключите устройство.
- Аккуратно откройте заднюю крышку и вытащите с него батарею примерно на минуту. Рекомендуется убрать и сим-карту.
- Установите аккумулятор обратно. Верните и SIM.
- Включите девайс.
Помогло? Если нет, то пробуйте следующий вариант. Кроме того, учтите, что описанный способ не подходит для некоторых устройств фирм леново, алкатель, асус, флай, сони, микромакс и мн. др. по причине того, что они оснащены аккумуляторами несъёмного типа.
Кроме того, учтите, что описанный способ не подходит для некоторых устройств фирм леново, алкатель, асус, флай, сони, микромакс и мн. др. по причине того, что они оснащены аккумуляторами несъёмного типа.
Для справки! Почему же помогает извлечение батареи? Всё просто. Безопасный режим иногда не отключается из-за того, что информация о нем сохраняется в кратковременной памяти, которая хранит данные о текущем времени, дате, часовом поясе и пр. Сняв аккумулятор буквально на полминуты, вы обнулите все данные, включая и необходимость запуска safe mode .
Вариант №2
Есть ещё один несложный способ. Зачастую он помогает отключить безопасный режим на устройствах samsung, dexp, lg и bq. Иногда работает и на гаджетах других популярных брендов. Всё что требуется при этом:
- Перезагрузить аппарат.
- При загрузке системы зажать и удерживать клавишу Home до тех пор, пока не завершится процесс запуска.

При этом не забывайте, что на некоторых смартфонах нет встроенной функции перезагрузки устройства. Если вы владелец подобного девайса, то просто выключите его, а затем включите, удерживая кнопку «Домой».
Для справки! В некоторых версиях ОС пользователю отправляется сообщение при переходе в безопасный режим. Поэтому проверьте шторку уведомлений. В ней порой отражается специально напоминание. Тапните по нему и система сама предложит отключить safe mode . При этом устройство автоматически перезагрузится и запустится в нормальном режиме.
Вариант №3
На некоторых сони иксперия и самсунг есть специфический способ отключения safe mode. Чтобы вернуть девайс в нормальный режим, требуется:
- Выключить гаджет.
- Включить его через несколько секунд.
- Дождаться, когда при загрузке появится заставка с надписью бренда, и зажать кнопку увеличения громкости, удерживая её до полного включения девайса.

После данных манипуляций ваш samsung galaxy a3, а5 и пр. загрузится как обычно.
Вариант №4
Если не помогли приведенные выше способы, то удалите последнее приложение (либо несколько недавно инсталлированных программ), которое было установлено на телефон или планшет. Как это делается, вы знаете, но на всякий случай напомним. Можно использовать для этого меню приложений в «Настройках». Либо просто зажмите иконку проги и перетащите её в корзину.
После проделанных манипуляций сразу же перезагрузите устройство.
Вариант №5
Убрать безопасный режим можно вернувшись к заводским настройкам на своём планшете или телефоне. Правда, данный метод лучше применять в крайних случаях, когда не помогают никакие «танцы с бубнами». Ведь есть риск потерять всю имеющуюся на устройстве информацию.
Поэтому перед сбросом к заводским настройкам не забудьте сохранить резервную копию всех ваших файлов и контактов из телефонной книги. Что касается самой процедуры, то:
- Заходим в настройки телефона или планшета.

- Находим пункт «Резервное копирование и сброс» и тапаем по нему.
- Запускаем резервное копирование.
- Затем выбираем вариант «сброс до заводских настроек». Подтверждаем данное действие.
- Дожидаемся завершения возврата к начальным настройкам.
Теперь ваш девайс станет как новый. При этом на нём отключится и безопасный режим.
Безопасный режим на Ютубе призван защитить детей от нежелательного контента, который ввиду своего содержания может нанести какой-либо вред. Разработчики стараются улучшать данную опцию, чтобы ничего лишнего не просочилось через фильтр. Но что делать взрослым, желающим просмотреть скрытые до этого записи. Достаточно просто отключить безопасный режим. Именно о том, как это сделать и пойдет речь в данной статье.
На Ютубе есть два варианта включенного безопасного режима. Первый подразумевает то, что запрет на его отключение не наложен. В этом случае отключить его довольно просто. А второй, наоборот, подразумевает то, что запрет наложен.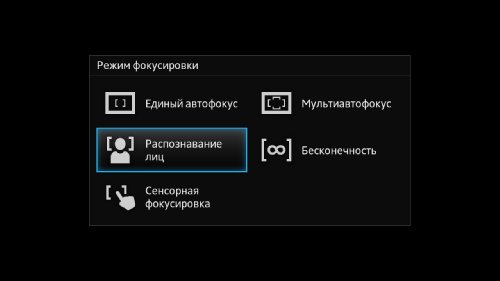 Тогда возникает ряд проблем, о которых будет подробно рассказано далее по тексту.
Тогда возникает ряд проблем, о которых будет подробно рассказано далее по тексту.
Способ 1: Без запрета на отключение
Если при включении безопасного режима вы не накладывали запрет на его отключение, то для того чтобы изменить значение опции со «вкл.» на «откл.», вам нужно:
На этом все. Безопасный режим теперь отключен. Вы это можете заметить по комментариям под роликами, ведь теперь они отображаются. Также появились скрытые до этого видеозаписи. Теперь можно просматривать абсолютно весь контент, который когда-либо был добавлен на YouTube.
Способ 2: При запрете на отключение
А теперь пришло время разобраться в том, как отключить безопасный режим на Ютубе при включенном запрете на его отключение.
Ну и после нажатия на кнопку «Войти» безопасный режим будет находиться в отключенном состоянии, и вы сможете просматривать контент, который был скрыт до этого момента.
Отключение безопасного режима на мобильных устройствах
Стоит также уделить внимание и мобильным устройствам, так как по статистике, которую составляла непосредственно компания Google, 60% пользователей заходит в YouTube именно со смартфонов и планшетов. Стоит сразу отметить, что в примере будет использовано официальное приложение YouTube от компании Google, и инструкция будет применима только к нему. Для того чтобы отключить представленный режим на мобильном устройстве через обычный браузер, пользуйтесь инструкцией, которая описывается выше (способ 1 и способ 2).
Стоит сразу отметить, что в примере будет использовано официальное приложение YouTube от компании Google, и инструкция будет применима только к нему. Для того чтобы отключить представленный режим на мобильном устройстве через обычный браузер, пользуйтесь инструкцией, которая описывается выше (способ 1 и способ 2).
После этого все видео и комментарии станут для вас доступными. Вот так, всего в четыре шага, вы отключили безопасный режим.
Заключение
Как можно заметить, для отключения безопасного режима YouTube, как с компьютера, через какой-либо браузер, так и с телефона, пользуясь специальным приложением от Google, не нужно много знать. В любом случае за три–четыре шага у вас получится включить скрытый контент и насладиться его просмотром. Однако не забудьте включать его, когда ваш ребенок садится за компьютер или берет мобильное устройство в руки, чтобы обезопасить его неокрепшую психику от нежелательного контента.
Инструкция
В Windows предусмотрено несколько вариантов загрузки в безопасном режиме : с загрузкой сетевых драйверов, с поддержкой командной строки и простой , в котором загружаются только самые необходимые драйверы и службы. Выбор режима происходит при нажатии функциональной клавиши F8 перед началом новой загрузки системы.
Выбор режима происходит при нажатии функциональной клавиши F8 перед началом новой загрузки системы.
Вне зависимости от того, в каком из безопасных режимов вы загружали компьютер, для возврата к нормальному режиму компьютер необходимо перезагрузить. Если вы, к примеру, удалили старый драйвер видеокарты, загрузились в безопасном режиме и установили свежую версию драйвера, перезагрузка произойдет автоматически. В тех случаях, когда операции не автоматизированы, необходимо выполнить их самостоятельно.
Нажмите на кнопку «Пуск» или клавишу Windows. В меню выберите пункт «Выключение». Откроется новое диалоговое окно. Выберите в нем вариант «Перезагрузка». Дождитесь, когда операционная система загрузится в обычном режиме . Если во время загрузки на экране вновь появляется список с вариантами загрузки, используя кнопки-стрелки, выберите пункт «Обычная загрузка Windows» и нажмите на клавишу Enter. Помните, что режим Num Lock при этом должен быть отключен.
Существуют альтернативные способы перезагрузки. Нажмите на клавиатуре сочетание клавиш Ctrl, Alt и Del. Откроется окно «Диспетчер задач». Также его можно вызвать, если кликнуть по панели задач правой кнопкой мыши и выбрать пункт «Диспетчер задач». В верхней строке меню в окне диспетчера найдите пункт «Завершение работы» и задайте команду «Перезагрузка».
Нажмите на клавиатуре сочетание клавиш Ctrl, Alt и Del. Откроется окно «Диспетчер задач». Также его можно вызвать, если кликнуть по панели задач правой кнопкой мыши и выбрать пункт «Диспетчер задач». В верхней строке меню в окне диспетчера найдите пункт «Завершение работы» и задайте команду «Перезагрузка».
Двойное нажатие комбинации клавиш Ctrl, Alt и Del также вызывает перезагрузку компьютера. Если вам не удается перезагрузить операционную систему описанными выше способами, нажмите на корпусе компьютера кнопку Reset. Обычно она находится под кнопкой Power и имеет сравнительно небольшой размер.
Под «безопасным режимом » понимают такой вариант загрузки операционной системы Windows, при котором запускаются только основные файлы, минимальные службы ОС и базовые драйверы, необходимые для работы компьютера.
Инструкция
Отсоедините все USB-устройства, гибкие диски, CD- и DVD-диски и перезагрузите систему. Завершите работу всех программ и отключите питание компьютера. Повторно включите компьютер после тридцати секунд ожидания.
Повторно включите компьютер после тридцати секунд ожидания.
Если на компьютере установлена единственная операционная система версий ХР, Vista или 7, несколько раз нажмите функциональную клавишу F8 в момент включения компьютера. Дождитесь появления окна «Дополнительные варианты загрузки».
При множественности установленных операционных систем, дождитесь запуска меню выбора ОС и укажите нужную версию с помощью клавиш со стрелками. Подтвердите свой выбор, нажав функциональную клавишу Enter и сразу после этого нажмите клавишу F8. Дождитесь появления окна «Дополнительные варианты загрузки».
Укажите пункт «Безопасный режим» с помощью клавиш со стрелками на клавиатуре и подтвердите выполнение выбранного действия, нажав функциональную клавишу Enter.
В некоторых случаях возможно блокирование вышеописанных методов загрузки вирусными программами. Используйте альтернативный метод загрузки. Для этого в ОС Windows версии ХР вызовите главное системное меню, нажав кнопку «Пуск», и перейдите в диалог «Выполнить». Напечатайте msconfig в строке «Открыть» и подтвердите запуск утилиты, нажав кнопку OK.
Напечатайте msconfig в строке «Открыть» и подтвердите запуск утилиты, нажав кнопку OK.
Перейдите на вкладку BOOT.INI и примените флажок в строке /SAFEBOOT раздела «Параметры загрузки». Подтвердите сохранение сделанных изменений, нажав кнопку OK, и перезагрузите систему (для Windows XP).
В ОС Windows версии 7, вызовите главное меню «Пуск» и напечатайте msconfig в текстовом поле строки поиска. Подтвердите выполнение выбранного действия, нажав функциональную клавишу Enter.
Перейдите на вкладку «Загрузка» и примените флажок в строке «Безопасный режим» в разделе «Параметры загрузки». Подтвердите сохранение сделанных изменений, нажав кнопку OK, и перезагрузите систему (для Windows 7).
Видео по теме
Источники:
- Как запустить Windows в безопасном режиме в 2019
Провести антивирусную проверку, избавиться от некоторых драйверов и решить многие другие технические проблемы обслуживания компьютера позволит осуществление безопасного режима загрузки. В режиме safe mode отключены все дополнительные функции, загружаются же только стандартные системные службы и базовый комплекс драйверов, что помогает решению задач определенного типа.
В режиме safe mode отключены все дополнительные функции, загружаются же только стандартные системные службы и базовый комплекс драйверов, что помогает решению задач определенного типа.
Вам понадобится
- компьютер, клавиатура
Инструкция
Убедитесь в том, что все CD, DVD и USB диски извлечены и данные, хранящиеся на них, не используются.
Откройте меню «Пуск» и выберите «Выключить компьютер». В выпадающем меню нажмите «Перезагрузка». Если операция перезагрузки не начинается долгое время, используйте кнопку «Перезагрузка», находящуюся на системном блоке.
Нажмите клавишу F8, которая расположена в верхнем ряду кнопок клавиатуры. Некоторые версии Windows в этот момент сами предлагают нажать F8. Также возможна настройка системных параметров для автоматического предложения нажать клавишу F8 при каждой загрузке операционной системы. Еще одной опцией является выбор промежутка времени для ожидания ответа.
Некоторые версии Windows на этом этапе могут предложить указать диск, содержащий OS. Для выбора нажмите Enter и повторите нажатие F8.
Для выбора нажмите Enter и повторите нажатие F8.
Выберите один из вариантов безопасной загрузки в открывшемся окне. Данное окно представляет собой , с перечисленными на нем белыми буквами, вариантами загрузки Windows. При выборе «Безопасного режима» будут загружены только базовые системные службы и набор основных драйверов.
Для добавления к стандартному комплексу загрузки сетевых служб и драйверов выберите «Безопасный режим с загрузкой сетевых драйверов».
Если существует необходимость отключения графического интерфейса OS, то выберите пункт «Безопасный режим с поддержкой командной строки». Следует помнить, что навигация в safe mode возможна только при помощи клавиатуры (клавиши со стрелками), т.к. драйвер мыши не относится к числу базовых.
Обратите внимание, что отсутствие действий с вашей стороны приведет к автоматической загрузке той конфигурации, которая будет выделена на экране монитора.
Видео по теме
Обратите внимание
Если система автоматически загружается в безопасном режиме — это является показателем невозможности нормальной загрузки. Причиной могут служить недавно установленные программы или драйверы. В таком случае необходимо использовать схему восстановления системы.
Причиной могут служить недавно установленные программы или драйверы. В таком случае необходимо использовать схему восстановления системы.
Полезный совет
Кроме клавиши F8 можно также использовать клавишу F5 или одновременное нажатие Shift и F8.
Для выхода из безопасного режима используйте перезагрузку компьютера.
Источники:
- Служба технической поддержки лаборатории Касперского в 2019
Проблема, когда не загружается Windows на ноутбуке, знакома многим. Обычно проблема решается с помощью переустановки проблемной операционной системы. Хотя в этой ситуации можно найти и более гуманное решение. Можно просто загрузить Windows и устранить проблему. К тому же это поможет избежать потери информации.
Вам понадобится
- Ноутбук под управлением операционной системы Windows
Инструкция
Второй способ входа в безопасный режим. Включите компьютер и беспрерывно нажимайте клавишу F8. Появятся варианты загрузки Windows.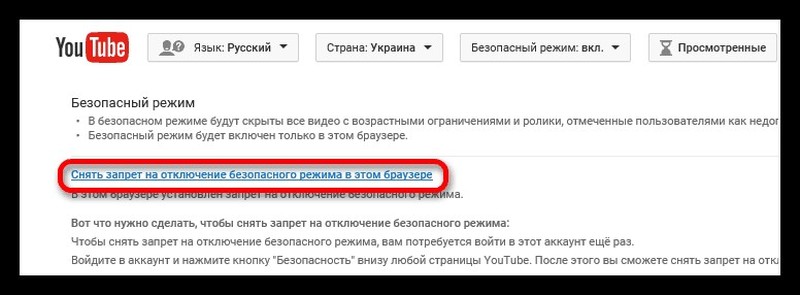 Среди них выбираете «безопасный режим». В некоторых моделях ноутбуков альтернативой F8 может выступать клавиша F12.
Среди них выбираете «безопасный режим». В некоторых моделях ноутбуков альтернативой F8 может выступать клавиша F12.
Видео по теме
Обратите внимание
Ответ: Запуск компьютера в безопасном режиме Чтобы загрузить компьютер в безопасном режиме. 1. Нажмите кнопку Пуск и выберите команду Завершение работы. 2. Выберите параметр перезагрузить компьютер и нажмите кнопку OK. 3. Нажмите F8 в указанное время
Полезный совет
В этой статье рассмотрены варианты загрузки в безопасном режиме, которые поддерживаются Windows. При выборе одного из этих вариантов выполняется загрузка минимального набора драйверов. Такой режим загрузки Windows используется для внесения изменений в реестр, а также для загрузки или удаления драйверов. Дополнительная информация. Чтобы загрузить ОС в безопасном режиме, выполните следующие действия. Перезагрузите компьютер и нажимайте клавишу F8.
Источники:
- как загружать компьютер в безопасном режиме
Вам понадобится
- — интернет-браузер;
- — программа Dr.
 Web CureIt.
Web CureIt.
Инструкция
Есть несколько способов борьбы с всплывающими окнами, вызванными действиями вируса. Первым делом попробуйте решить проблему с помощью freeware-программы Dr.Web CureIt. Скачать ее можно с официального интернет-сайта производителей антивирусного ПО Dr.Web.
Загрузив на свой компьютер и установив приложение, запустите его. Сканирование операционной системы на наличие вредоносных программ начнется автоматически. Так и должно быть, потому что многие вирусные баннеры пытаются препятствовать запуску приложений такого типа. Имейте также в виду, что запускать CureIt нужно не в безопасном, а в обычном режиме работы ОС Windows.
Если вирусов обнаружено не было, значит, вам нужно подобрать код отключения назойливого всплывающего окна. Выйдите в интернет либо другого компьютера. Впишите в адресную строку браузера http://support.kaspersky.ru/viruses/deblocker или http://sms.kaspersky.ru.
Далее введите номер телефона или счета, указанного в тексте баннера, после чего кликните по кнопке «Получить код». Вам представят несколько кодов – попробуйте вводить их один за другим, пока не подберете нужный. Если же нужного кода среди представленных не оказалось, попробуйте найти его, перейдя по ссылкам http://www.esetnod32.ru/.support/winlock либо http://www.drweb.com/unlocker/index.
Вам представят несколько кодов – попробуйте вводить их один за другим, пока не подберете нужный. Если же нужного кода среди представленных не оказалось, попробуйте найти его, перейдя по ссылкам http://www.esetnod32.ru/.support/winlock либо http://www.drweb.com/unlocker/index.
Если, несмотря на все ваши усилия, убрать баннер вы не можете, попробуйте найти файлы вируса самостоятельно. Для этого запустите ОС в безопасном режиме – тогда вирусное окно поиску не помешает. Для этого во время перезагрузки ПК нажмите на F8. Когда Windows загрузится, найдите на системном диске папку system32 в каталоге Windows.
Найдите, после чего удалите все файлы, которые имеют расширение dll и имя, оканчивающееся на lib, например, partlib.dll, hostlib.dll и т.д. Удалив все подходящие под описание файлы, перезагрузите компьютер и выберите обычный режим загрузки ОС. После этого проведите полное сканирование компьютера на вирусы.
Видео по теме
Операционные системы семейства Windows поддерживают несколько режимов загрузки, в том числе и «Безопасный режим». При его активации этого большинство компонентов автоматически отключается, что дает возможность восстановить деятельность системы во время появления сбоев или неполадок.
При его активации этого большинство компонентов автоматически отключается, что дает возможность восстановить деятельность системы во время появления сбоев или неполадок.
Вам понадобится
- Операционная система Windows Vista.
Инструкция
Безопасный режим чаще всего используется при возникновении каких-либо неисправностей или появлении сбоев в работе не только самой системы, но и отдельных устройств. Бывает, что система просто , не успев загрузить рабочий стол. Перед загрузкой безопасного режима не забудьте вытащить все носители из внешних разъемов, т.к. иногда именно это является причиной возникновения проблем в системе.
Раньше вы могли встречаться с экраном загрузки других видов режимов , если компьютер был выключен неправильно, а именно: ток в электросети, нечаянно нажали кнопку выключения, или пробежался кот (нажав лапой на горячую клавишу Power). В таком случае следует выбрать пункт «Загрузка последней удачной конфигурации».
Для перехода в «Безопасный режим» необходимо перезагрузить компьютер и при загрузке нажать клавишу F8 перед появлением логотипа Windows с бегущей полосой.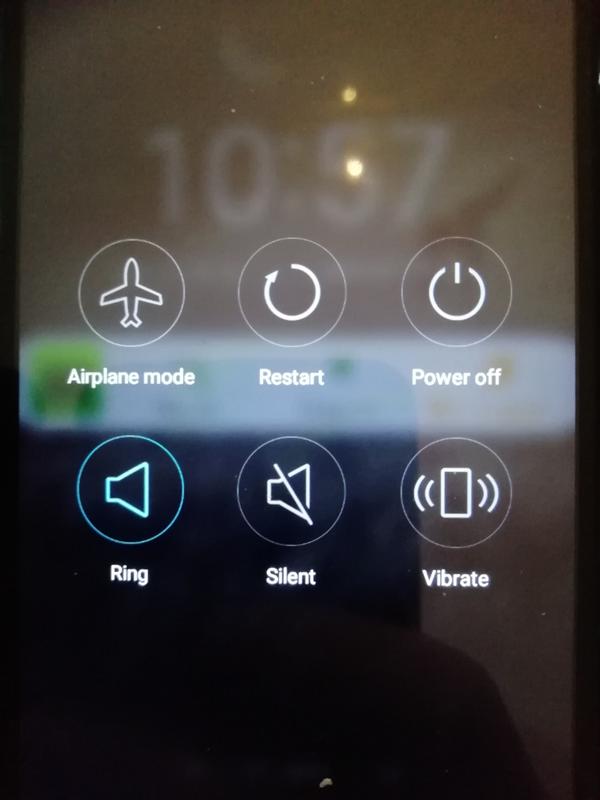 В открывшемся меню выберите вашу операционную систему, если их несколько, установите курсор на строке «Безопасный режим» и нажмите клавишу Enter.
В открывшемся меню выберите вашу операционную систему, если их несколько, установите курсор на строке «Безопасный режим» и нажмите клавишу Enter.
При загрузке этого режима на экране должен появиться логотип операционной системы в плохом качестве, т.к. драйвера для видеокарты не подгружаются. После загрузки системы на экране появится окно, в котором необходимо нажать кнопку «Да», чтобы продолжить работу. После исправления неисправностей, перезагрузите компьютер стандартным способом, через меню «Пуск».
Для работы с локальной сетью необходимо воспользоваться загрузкой «Безопасного режима с загрузкой сетевых драйверов». В этом случае вы можете соединяться с компьютерами вашей сети, передавать данные и использовать подключение к интернету. Для выполнения печати на потребуется ввести пароль администратора, если он был задан.
Смартфон всегда загружается в безопасном режиме
Обновлено: 06.11.2021, Computer Hope
Есть несколько причин, по которым ваш смартфон или другое мобильное устройство Android всегда загружается в безопасном режиме. Чтобы решить эту проблему, мы предлагаем просмотреть следующие разделы по порядку и следовать их инструкциям.
Чтобы решить эту проблему, мы предлагаем просмотреть следующие разделы по порядку и следовать их инструкциям.
Застрявшие кнопки
Наиболее вероятной причиной того, что телефон или планшет всегда загружается в безопасном режиме, является застрявшая или неисправная кнопка.
- Снимите с устройства чехол или гелевую пленку.Если чехол нажимает клавишу меню, это может привести к его загрузке в безопасном режиме.
- Нажмите каждую из клавиш и кнопок несколько раз, чтобы убедиться, что ни одна из них не застряла.
- Перезагрузите телефон.
Устройство со съемным аккумулятором
Если в вашем устройстве нет съемного аккумулятора, вы можете перейти к следующему разделу.
- Извлеките аккумулятор и SIM-карту (если есть) из устройства.
- Подождите не менее 30 секунд.
- Не снимая батарею с телефона, подключите телефон к настенному зарядному устройству.
- Замените аккумулятор и SIM-карту.

- Включите телефон снова. Пока телефон запускается, не нажимает никаких клавиш или кнопок.
Недавно установленные приложения
Если устройство продолжает загружаться в безопасном режиме после выполнения действий, описанных в предыдущем разделе (ах), недавно установленное приложение может препятствовать нормальной загрузке устройства. Удалите все недавно установленные приложения на телефоне и повторите описанные выше действия еще раз.
Заводские настройки
Если устройство продолжает загружаться в безопасном режиме после выполнения всех предыдущих рекомендаций, мы рекомендуем выполнить сброс настроек до заводских. Этот процесс стирает все настройки и программное обеспечение, чтобы телефон стал как новый. Инструкции по выполнению сброса к заводским настройкам см. В инструкциях к вашему устройству (в руководстве пользователя или на веб-сайте производителя), поскольку все они разные.
Неисправное оборудование
Если ничего из предыдущих разделов не помогло, скорее всего, ваше мобильное устройство неисправно.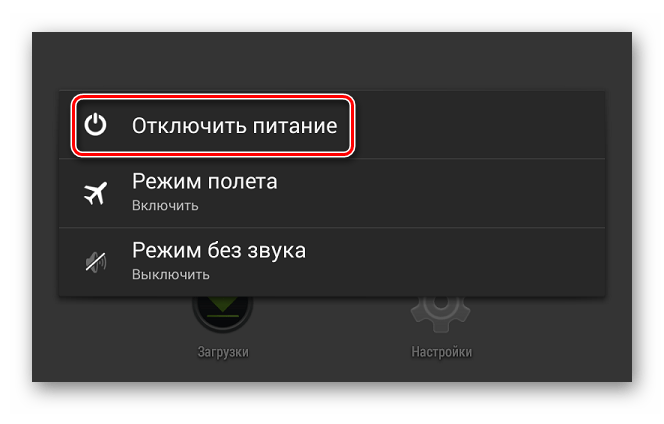 На этом этапе его нужно либо отправить, либо доставить в ремонтный центр для обслуживания, либо заменить.
На этом этапе его нужно либо отправить, либо доставить в ремонтный центр для обслуживания, либо заменить.
LG Aristo 5 режим восстановления, безопасный режим и режим загрузки lmk300
Наиболее полезными режимами устранения неполадок на LG Aristo 5 являются безопасный режим, режим восстановления и режим загрузки. Все они скрыты, но легко доступны.
Если загруженное приложение вызывает проблемы на Aristo 5, можно использовать безопасный режим для идентификации вредоносного приложения.
Режим восстановления приходит на помощь, когда он заблокирован из-за забытого пин-кода, шаблона или пароля.
Режим загрузки может восстановить ваш заблокированный / мертвый телефон. Мы можем прошить стоковую прошивку Aristo 5, используя режим загрузки.
Давайте посмотрим, как загрузиться в эти режимы устранения неполадок и использовать их при необходимости. Начнем с режима восстановления —
Как поставить LG Aristo 5 в Recovery Mode
Чтобы загрузить Aristo 5 в режим восстановления, нам нужно выключить телефон.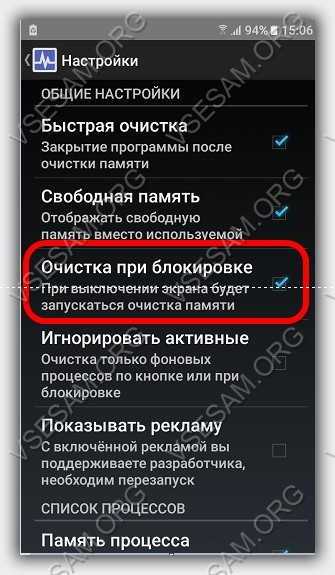
Нажмите и удерживайте кнопку питания, расположенную справа.
Нажмите «Power off», чтобы выключить Aristo 5.
Чтобы перевести ваш Aristo 5 в режим восстановления —
- Выключите телефон.
- Нажмите и удерживайте клавиши уменьшения громкости и питания, чтобы включить телефон.
- Когда телефон завибрирует (или когда на экране появится LG Aristo 5), отпустите кнопку питания на мгновение и снова удерживайте ее.
- Теперь удерживайте 2 клавиши (питание и уменьшение громкости), пока не попадете на экран сброса настроек до заводских.
- Вышеупомянутый белый экран сброса к заводским настройкам известен как режим восстановления.
В режиме рекавери не работает тачскрин.
Нам нужно перемещаться вверх и вниз с помощью качельки громкости и выбирать вариант с помощью кнопки питания.
Для аппаратного сброса Aristo 5 в режиме восстановления —
Используйте клавишу уменьшения громкости, чтобы перейти от «Нет (выход)» к «Да». Нажмите кнопку питания, чтобы выбрать вариант «Да».
Еще раз перейдите от «Нет» к «Да» и выполните сброс настроек до заводских, нажав кнопку питания.
На этом шаге будут удалены данные внутренней памяти и восстановлены заводские настройки телефона по умолчанию. Нам нужно немного подождать.
Теперь мы находимся на экране приветствия мастера установки. Следуйте инструкциям на экране, чтобы завершить работу мастера установки.
Как перевести LG Aristo 5 в Recovery Mode при блокировке
Если вы забыли PIN-код, графический ключ или пароль блокировки экрана, вы не сможете выключить или перезагрузить телефон.
Итак, если заблокирован, нам нужно принудительно перезагрузить телефон для загрузки в режим восстановления.
Для принудительного перезапуска Aristo 5 —
Нажмите и удерживайте кнопки выключения питания и громкости в течение 10 секунд или до перезагрузки телефона.
Во время перезапуска, когда на экране появится «LG Aristo 5», отпустите кнопку питания (не отпускайте клавишу уменьшения громкости) и снова удерживайте ее. Удерживайте 2 клавиши (уменьшение громкости и питание), пока телефон не перейдет в режим восстановления.
Подробную процедуру обхода экрана блокировки на Aristo 5 см. В следующем посте —
Обход блокировки экрана LG Aristo 5 — забыл PIN, графический ключ, пароль.
Как перевести LG Aristo 5 в безопасный режим
Чтобы перевести наш Aristo 5 в безопасный режим, нам нужно долго нажимать кнопку питания, расположенную справа от телефона.
На экране есть 2 варианта: «Выключение» и «Выключение и перезапуск».
Нажмите и удерживайте «Power off», чтобы перейти в безопасный режим.
На экране появится окно «Безопасный режим».
Нажмите «ВКЛЮЧИТЬ», чтобы перезагрузить телефон в безопасном режиме.
Теперь мы в безопасном режиме. Он отображается в нижнем левом углу экрана.
Виджеты и приложения отключены в безопасном режиме.
Убедитесь, что проблема, с которой вы столкнулись, все еще существует или исчезла в безопасном режиме.
Если телефон работает нормально в безопасном режиме, нам нужно найти приложение, ответственное за ненормальное поведение (в обычном режиме).
В безопасном режиме приложения отключены, но их можно удалить.
Откройте «Настройки»> «Приложения»> «Информация о приложении».
Выберите загруженное приложение для удаления.
Я хочу удалить приложение Screen Recorder.
На странице информации о приложении нажмите «Удалить», чтобы удалить приложение.
После удаления приложения нам нужно загрузиться в обычном режиме и проверить, правильно ли мы удалили приложение.
Если нет, повторяйте шаги, пока не найдете вредоносное приложение.
Чтобы выключить безопасный режим, потяните вниз панель уведомлений и коснитесь уведомления «Безопасный режим включен».
Теперь нажмите «Выключить», чтобы перезагрузить телефон в обычном режиме.
Как поставить LG Aristo 5 в режим загрузки
Как и режим восстановления, режим загрузки также находится в отдельном разделе.
Нам нужно выключить наш Aristo 5, чтобы получить доступ к режиму загрузки.
Чтобы перевести ваш Aristo 5 в режим загрузки —
- Выключите телефон, нажав кнопку питания.
- Нажмите «Выключить», чтобы выключить телефон.
- Приобретите кабель для передачи данных Micro USB.
- Вставьте один конец USB-кабеля в телефон.
- Включите компьютер.
- Нажмите кнопку увеличения громкости на телефоне и подключите другой конец кабеля к компьютеру, как показано выше.
Теперь ваш Aristo 5 должен находиться на экране обновления прошивки, также известном как режим загрузки.
В этом режиме мы можем восстановить поврежденный / мертвый LG Aristo 5, прошив стоковую прошивку (с помощью программы прошивки LGUP).
Чтобы прошить прошивку с помощью LGUP, нам необходимо установить драйвер последовательного порта USB для мобильных устройств LG и драйвер модема для мобильных устройств LG, как показано выше.
На приведенном выше снимке экрана показано окно LGUP. Телефон подключен и готов к перепрошивке.
По любым вопросам или отзывам, пожалуйста, оставьте комментарий ниже. Спасибо за прочтение.
[Проблема решена] Android застрял в безопасном режиме
«Здравствуйте, я купил свой Galaxy s10 2 дня назад и вчера. Когда я открыл сразу после настройки и восстановил свой старый телефон на s7 edge, телефон начал работать ненормально, застрял в сейфе режим, перезапуск в неизвестный режим загрузки, с советом по клавишам аварийного сбоя ядра, я обнаружил, что моя клавиша уменьшения громкости тоже не работает.»
Safe Mode — это очень мощная функция, доступная на большинстве смартфонов Android, которая дает указание мобильному телефону работать с исходными настройками телефона по умолчанию. Перевести Android в безопасный режим — это простой способ исправить системные ошибки и проблемы совместимости программного обеспечения. Однако иногда Android зависает в безопасном режиме и не может выйти из безопасного режима Android. Когда телефон Android находится в безопасном режиме, большинство функций ограничено. Вы не можете использовать программное обеспечение или совершать звонки на своем устройстве.К счастью, эта статья покажет вам эффективные способы быстрого отключения безопасного режима на телефонах Android (например, Samsung Galaxy, HTC, LG, Sony Xperia, Motorola и т. Д.).
Часть 1. Отключение безопасного режима в один клик на Android Бесплатно
Независимо от того, по каким причинам ваш телефон Android завис в безопасном режиме. Теперь у вас есть самый простой способ отключить безопасный режим в Android с помощью ReiBoot для Android. Он позволяет вам войти в режим восстановления и бесплатно перезагрузить Android-устройство всего одним щелчком мыши. Никакой потери данных и 100% работоспособность.Для начала бесплатно загрузите и установите это программное обеспечение на свой компьютер.
Шаг 1. Загрузите ReiBoot для Android на компьютер и подключите устройство Android с помощью кабеля USB. Если ReiBoot для Android не может обнаружить ваше устройство Android, включите отладку по USB.
Шаг 2 В главном интерфейсе выберите «Один щелчок для входа в режим восстановления». Вы обнаружите, что телефон автоматически перезагружается. Подождите, пока не увидите экран восстановления.
Шаг 3 Затем вы увидите меню восстановления системы Android, где вы можете выбрать перезагрузку системы сейчас или Wipe Data / Factory Reset, чтобы исправить зависание телефона в безопасном режиме.
Примечание Советы:
Если простая перезагрузка в режиме восстановления по-прежнему не может отключить безопасный режим на вашем телефоне Android, вы можете использовать функцию «Восстановить систему Android» в ReiBoot для Android, которая на 100% исправит зависание Android / Samsung в безопасном режиме. Перед тем, как попробовать эту функцию, рекомендуется создать резервную копию данных на вашем устройстве, чтобы ничего не потерять.
Узнайте, как восстановить нормальную ОС Android.
Часть 2. Другие советы по отключению безопасного режима в Android
1.Выполните мягкий сброс
Чтобы вывести Android из безопасного режима, первое, что приходит в голову большинству людей, — это перезагрузить компьютер. Но, судя по результату, это действительно не очень хорошее решение. Попробуйте полностью выключить устройство, нажав и удерживая кнопку «Питание», затем выберите «Выключить» вместо «Перезагрузка» или «Перезагрузка».
2. Отключить все питание
Если решение для отключения питания не смогло выключить безопасный режим на планшетах Android, отключите все питание.Снимите заднюю крышку и вытащите аккумулятор и SIM-карту. Затем снова вставьте SIM-карту и аккумулятор, перезагрузите устройство.
3. Очистить кеш приложения
Иногда безопасный режим не выключается на Android, это может быть вызвано накоплением кеша в приложениях. Таким образом, удаление ненужных файлов в приложениях также может быть возможным решением.
Перейдите в «Настройки», вкладку «Приложения» и выберите то, которое вам нужно очистить, нажмите «ОЧИСТИТЬ КЭШ», чтобы удалить все ненужные файлы.
4.Удалить приложения
Если ваш планшет Android по-прежнему зависает в безопасном режиме после очистки кеша приложений, вы можете попробовать удалить некоторые приложения и переустановить их снова, чтобы отключить безопасный режим Android.
Выберите «Настройки» и выберите вариант «Приложения» или «Приложения». Нажмите на приложение, которое хотите удалить, а затем нажмите «Удалить», чтобы удалить приложение с вашего устройства.
5. Восстановление заводских настроек
Выполнение сброса к заводским настройкам будет окончательным решением для устранения большинства проблем на устройстве Android. Это удалит данные с устройства и вернет его к заводскому состоянию по умолчанию.
Выберите «Настройки» -> «Резервное копирование и сброс» -> «Сброс заводских настроек» -> «Сбросить настройки телефона» -> «Стереть все».
Часть 3. Что такое безопасный режим на телефоне Android
Безопасный режим — это способ запустить телефон или планшет Android без сторонних приложений, которые обычно запускаются сразу после завершения загрузки операционной системы. Это диагностический режим ОС Android, который используется для исправления системных ошибок и проблем совместимости.
Сводка
Мы показали вам, как отключить безопасный режим на смартфонах Android с подробными инструкциями. Просто следуйте приведенным выше методам, чтобы быстро избавиться от зависания безопасного режима на вашем телефоне.ReiBoot для Android не только зависает в безопасном режиме, но и может эффективно устранять все проблемы, связанные с зависанием Android, такие как зависание Android в режиме Fastboot, режиме наушников, загрузочном экране и т. Д.
Методы и этапы. Как удалить или отключить безопасный режим на android
Операционная система Android может быть засорена, что приведет к постоянным зависаниям и другим неприятным неприятностям. Помочь выяснить причину их появления может безопасный режим. Его главная особенность — это невозможность использования тех приложений, которые вы установили после покупки устройства.Запускать в безопасном режиме только предустановленные и системные программы. В этой статье мы подробно расскажем о способах запуска этого режима, а также о том, как выйти из безопасного режима.
Google не настаивает на том, чтобы все производители реализовали в своих смартфонах и планшетах определенный способ запуска безопасного режима. Поэтому от модели к модели она может отличаться. Самый популярный способ — это следующие действия:
Шаг 1. Зайдите в меню выключения, ненадолго закрыв кнопку питания.
Шаг 2. Удерживайте палец на точке « Отключить питание » Появится новое меню.
Шаг 3. Согласитесь с системой, нажав кнопку « OK » Устройство перезагрузится, после чего вы перейдете в безопасный режим. О том, что вам удалось зайти в него, свидетельствует соответствующая надпись в нижнем левом углу экрана.
В этом режиме не работают программы и игры, которые вы установили сами.Если в безопасном режиме ваше устройство работает без тормозов, значит, проблемы вызваны одним из установленных приложений, а не плохим состоянием. операционная система.
Способы запуска безопасного режима на разных смартфонах
Основной способ работает на устройствах из серии Nexus и некоторых других смартфонах, не дополненных фирменной оболочкой. Также используется на неофициальных прошивках — например, в Cyanogenmod. На других гаджетах в большинстве случаев используется специальный список действий.
HTC с аппаратными клавишами. Выключите смартфон. Далее зажмите клавишу «Меню», одновременно нажимая кнопку питания на секунды, чтобы включить устройство.
Samsung Galaxy S3 и более ранние модели (версия ОС — Android 2.3 и ниже). Выключите устройство. Далее включаем и ждем появления логотипа производителя на экране. Удерживайте кнопку «Меню», удерживая ее до конца загрузки операционной системы.
Современные смартфоны SAMSUNG (Android 4.0 и выше). Выключить аппарат. Включите смартфон, дождавшись появления белого логотипа южнокорейской компании. В этот момент зажать кнопку громкости. Продолжайте до успешной загрузки операционной системы.
Motorola Droid RAZR и некоторые другие устройства. Выключить аппарат. Затем включите его в определенный момент, нажав и нажав кнопку масштабирования, и уменьшите громкость. Храните их, пока система не загрузится в безопасном режиме.
Во многих случаях один из вышеперечисленных методов работает на устройствах других производителей, о которых мы не упоминали.Пробуй, экспериментируй!
Исходящий из безопасного режима
Некоторых пользователей интересует, как отключить безопасный режим андроида. На самом деле сделать это намного проще, чем попасть в безопасный режим. Часто помогает выключение и включение устройства. Вы также можете открыть панель уведомлений — обязательно отображается сообщение с предложением удалить безопасный режим.
Щелкните сообщение, после чего должно появиться всплывающее меню. В нем необходимо нажать « ОК », согласившись с окончанием работы в безопасном режиме.
Итак, устройство перезагрузится, после чего вы попадете в совершенно обычный режим работы операционной системы.
На некоторых устройствах от Samsung Невозможно удалить безопасный режим. Они требуются при появлении логотипа производителя , кнопки масштабирования или клавиши « Меню ».
В этой статье мы расскажем о том, какой защищенный режим в Android, для чего он нужен, как включить и выключить.
Что это за
Безопасный режим (Safe Mode.) — это специальный режим работы Android, который служит для диагностики и решения программных проблем. В безопасном режиме загружаются только нативные приложения, а все сторонние будут отключены.
Пример. Бывает, что после установки какого-то приложения (лаунчера, виджета, утилиты) устройство начинает зависать или циклически перезагружаться. В результате такой нестабильной работы с гаджетом невозможно что-либо сделать. Здесь вам также поможет Safe Mode: вы всегда можете загрузиться со стандартным набором приложений и спокойно удалить проблемный софт.
Как включить безопасный режим в android
На разных устройствах безопасный режим включается по-разному. Придется подобрать рабочую версию специально для своего устройства.
Метод 1.
- Нажмите и удерживайте кнопку питания, пока не появится меню.
- Нажать Отключить питание И не пускать, пока не появится диалоговое окно: Перейти в безопасный режим: Все сторонние приложения будут отключены. Они будут включены при возврате в нормальный режим.
- Нажмите ОК. .
Смартфон перезагрузится. После скачивания вы увидите соответствующую надпись в углу экрана.
Метод 2.
Аналогично первому, просто нужно долго нажимать на пункт.
Метод 3.
Подходит для смартфонов sAMSUNG. Мы тестировались на ACE 2 и ACE 3.
Метод 4.
При загрузке, когда появляется логотип, удерживайте кнопки увеличения и уменьшения.
Отключить безопасный режим в Android
Здесь тоже есть несколько вариантов:
1. Просто перезагрузите устройство. Это помогает в большинстве случаев.
5. Извлеките аккумулятор. Нажмите и удерживайте кнопку включения несколько секунд, как будто вы пытаетесь включить смартфон. Установите аккумулятор на место и включите устройство.
Это позволит отключить безопасный режим и убрать надпись на экране.
Переход в безопасный режим на телефоне или планшете помогает устранить неисправности и неполадки в работе устройства.Желательно использовать эту функцию для удаления приложений, которые мешают нормальной работе смартфона или создают потенциальную угрозу для системы. Наша статья расскажет, как отключить безопасный режим на андроид Самсунг и почему его нельзя использовать постоянно.
Разработчики операционной системы Android предоставляют множество возможностей для самостоятельной настройки функционала устройства под свои нужды. Установленное программное обеспечение позволяет полностью преобразить привычный интерфейс смартфона, изменить функции и открыть новые настройки функций программного обеспечения.Это очень удобно для продвинутого пользователя, но влечет за собой определенный риск. Если выбранные изменения будут конфликтовать с устройством или работать некорректно из-за ошибок исходной программы, телефон также может замедлиться и укусить или полностью отключиться от такого обновления.
Чтобы этого не произошло, любой пользователь должен знать возможные ходы отступления, чтобы без посторонней помощи вернуть все обратно.
Что нужно знать о безопасном режиме:
- Это особый способ загрузки операционной системы.С его помощью доступны исключительно системные приложения.
- При проблемах включения смартфона нагрузка все равно будет происходить (кроме критических поломок устройства).
- Если после включения безопасного режима проблема не исчезла, проблемы следует записать в аппаратной части устройства.
Основная функция использования такой опции — проверка загружаемых приложений и программ на вирусы. Сделать это можно стандартными средствами Android, но лучше всего будет полное удаление недавно установленных программ.Это поможет защитить ваш смартфон от потенциальной угрозы, но вы также должны узнать, как отключить безопасный режим на Android Samsung. Нет смысла использовать такую опцию на постоянной основе, потому что телефон будет «чистым» от всех посторонних программ. Кроме того, эта функция не предназначена для регулярного использования и также может вызывать сбои в работе.
Как убрать безопасный режим на Samsung android
После выполнения всех необходимых манипуляций на устройстве также выполняется переход в нормальное состояние при нажатии определенной комбинации клавиш.Для разных телефонов и версий Android существуют разные варианты, поэтому стоит попробовать некоторые из них для получения оптимального результата.
Как отключить безопасный режим на android samsung
Самый простой, но эффективный способ Выйти из безопасного режима — перезагрузить телефон. Для этого нажмите кнопку включения и удерживайте до появления стандартного меню включения. Достаточно нажать на режим перезагрузки и дождаться обновления системы. Этот метод может не работать на некоторых устройствах, но обычно лучше всего начать с него.
Второй вариант — полностью выключить устройство и снова включить через некоторое время. Это также поможет телефону «расслабиться» и проанализировать внесенные изменения. В некоторых случаях лучше после выключения вытащить аккумулятор, через несколько секунд вставить и попробовать снова включить устройство. Если такие манипуляции не дали желаемого эффекта, стоит воспользоваться следующими подсказками.
Как выйти из безопасного режима Samsung Galaxy с android 4.0 и выше
Определить версию своего андроида можно в информационном пункте меню «На устройстве».Современные устройства производятся на базе android старше 7, а новая девятая версия появилась буквально несколько месяцев назад. При этом следует учитывать, что ваша предыдущая версия могла автоматически обновляться до следующей, поэтому перед включением функции «Безопасный режим» обязательно укажите этот параметр.
Как отключить безопасный режим на телефоне Samsung:
- В телефоне функцию безопасного режима можно убрать из противоположного алгоритма, выполняемого при включении. Если для этого выполнялась комбинация «Кнопка включения — Пополнение», необходимо действовать по обратному принципу («Кнопка включения — уменьшение громкости»).
- Непроизвольное включение «Безопасного режима» обычно требует выбора комбинаций, варианты которых представлены ниже.
Некоторые модели современных смартфонов изначально запрограммированы на автоматический переход в безопасный режим при обнаружении потенциальной угрозы. Эта функция помогает изолировать установленное приложение и не дать вирусу, содержащемуся в нем, повредить операционную систему телефона. Если после включения вы обнаружили изменение конфигурации экрана, не находите привычных значков, возможно, ваше устройство обнаружило проблемы в работе.Точное подтверждение даст надпись внизу экрана, переход в безопасный режим. Надпись также может быть на английском языке («Безопасный режим»). Если этот режим активировать регулярно, можно подумать о подключении безопасного программного обеспечения или установке надежной антивирусной программы.
Как удалить безопасный режим самсунг с ОС android 2.3 и ниже
Относительно старые устройства, особенно произведенные в Китае, могут не поддерживать стандартные режимы загрузки.Чтобы определить, как убрать безопасный режим на телефоне Самсунг, нам придется немного поэкспериментировать и проделать следующие манипуляции.
Возможные комбинации клавиш для выхода из безопасного режима:
- По окончании работы выключите прибор. После этого необходимо повторно включить его и, нажав кнопку громкости, удерживать до полного включения.
- В некоторых случаях «работает» нажатие кнопки громкости в положение «Вверх» или «Вниз».
- Удерживайте кнопку питания, пока не появится логотип вашего смартфона.После этого сразу нажмите громкость, одновременно отпустив клавишу включения.
- При включении необходимо удерживать центральную кнопку меню на тех устройствах, где она предусмотрена.
Подробнее об относительно редких моделях Samsung и других производителей, поддерживающих ОС Android, можно получить по тематическому запросу в Интернете.
РазработчикиAndroid позволили пользователю изменять интерфейс и функции своего смартфона по многим параметрам.БЕЗОПАСНЫЙ РЕЖИМ позволяет исправить внесенные изменения, если программное обеспечение несет вирусную угрозу или несовместимо с вашей версией операционной системы. Такая «скорая помощь» не предполагает серьезных помех, не отменяет гарантию и не требует открытия прав суперпользователя на Android. Предлагаемая информация расскажет, как выйти из этого режима после всех необходимых манипуляций.
Опытные пользователи windows-систем Они знают о существовании безопасного режима на своем ПК, но о том, что он есть в мобильной ОС Android, мало кто даже догадывается.Поэтому для некоторых пользователей переход в нормальный режим становится проблемой. Подробно о том, какой безопасный режим нужен на андроиде и как его отключить, читайте в нашей статье.
Что такое безопасный режим в мобильной операционной системе android?
Безопасный режим в Android — это специальный режим загрузки, который позволяет запускать систему только с системными приложениями. Таким образом, вы можете восстановить зависший или тормозящий телефон из-за перегрузки приложений, а также удалить ненужное.Однако после проделанных операций не все могут вернуться в нормальный режим.
Как отключить безопасный режим на андроиде?
Извлечение аккумулятора
Для выхода из безопасного режима необходимо выключить устройство и вынуть аккумулятор не менее чем на 30 секунд. После вставляем аккумулятор на место и включаем гаджет. Андроид должен заработать в обычном режиме, все приложения и данные сохранятся.
Сначала выключите прибор
Единственный минус этого решения — не все устройства позволяют извлекать аккумулятор.Поэтому этот способ применим не ко всем Android, для таких случаев есть несколько других способов выхода из безопасного режима.
Использование кнопки «Домой»
Этот метод так же прост, как и предыдущий. Все, что вам нужно сделать, это:
У некоторых устройств функция перезагрузки может отсутствовать, в таких случаях нужно просто выключить и включить гаджет.
Нажатие кнопки увеличения / громкости
Внимание! Этот метод сбрасывает настройки устройства до заводских, все сохраненные данные будут потеряны.
- Файлы можно скопировать на компьютер, подключив к нему устройство. Или поместите все необходимое в облачное хранилище. Например, гугл-диск.
- Все приложения могут быть позже перезагружены. Если они были куплены вами, оплата будет сохранена, и тратить деньги второй раз вам не придется.
- Контакты не пострадают, но для большей уверенности вы можете экспортировать их в файл и сохранить на компьютере.
Что нужно сделать для сброса настроек телефона:
Видео: Как отключить безопасный режим на планшете / телефоне Android?
Безопасный режим — это неотъемлемая часть операционных систем Android, помогающая при перегрузке системы.Выйти из него можно несколькими способами. Если следовать инструкции и пошагово выполнять все предложенные действия, то проблем с потерей данных или сбоями не возникнет.
Не все знают, что на планшете есть безопасный режим. При этом, и функции, и возможности известны всем пользователям. Хотя каждому владельцу планшета будет полезно узнать, что такое безопасный режим, как его включить или, наоборот, выключить. Спроси почему? Да все просто: это БЕЗОПАСНЫЙ РЕЖИМ, который позволяет справиться со множеством «глюков» и ошибок, диагностировать, какое приложение вызывает зависание операционной системы (ОС) и MN.Доктор
Давайте разберемся, что такое безопасный режим (он же SAFE MODE). Начнем с того, что является неотъемлемой частью ОС (будь то Android или Windows 10). Его основная функция — помочь диагностировать устройство.
Например, пользователь скачал и установил на свой планшет несколько приложений. После этого начал сильно зависать или даже выключаться. Здесь пригодится безопасный режим. Ведь достаточно активировать на устройстве Safe Mode, как все сторонние приложения, драйверы, утилиты, программы и компоненты будут отключены.
Правда, в безопасном режиме будет закрыт и доступ в Интернет!
В результате пользователь сможет пользоваться «голым» андроидом. Будут работать только штатные приложения, установленные производителем. Уйдут разные глюки и зависания. Так вы можете смело удалять недавно установленное программное обеспечение, скорее всего, вызвавшее сбои и сбои в работе системы.
Кроме того, через безопасный режим можно произвести диагностику планшета и на предмет наличия достаточно серьезных поломок. Например, если в устройстве работает шустрый аккумулятор или не работает какая-либо кнопка, то переведи это в этот «сервисный» режим.Если работоспособность планшета восстановилась, то виновато какое-то приложение, которое заряжает батарею или отключает ту или иную функцию.
Как включить безопасный режим?
Активировать на планшете безопасный режим можно несколькими способами. Поэтому давайте хотя бы вкратце расскажем о самых популярных из них.
Метод № 1.
Если в вашем планшете установлен планшет android 6 и выше, вам нужно сначала нажать кнопку включения на корпусе устройства.Затем подождите, когда откроется окно, в котором будет несколько вариантов продолжения — выключить питание, перейти в режим полета или беззвучный режим. После этого нужно нажать на пункт «Отключить питание» и удерживать палец, пока на экране не появится сообщение с предложением перевести планшет в безопасный режим.
Осталось только нажать кнопку «ОК». Устройство перезагрузится. После этого он будет работать в безопасном режиме. Кстати, об этом будет сообщено и специальной надписью внизу экрана.
Таким образом, переход в Safe Mode на устройствах многих производителей, включая обе бюджетные модели планшетов от Xiaomi, Dexp, IrBis и др.
Метод № 2.
На некоторых планшетах способ №1 не работает из-за особенностей прошивки. Поэтому для запуска безопасного режима нужно выбрать пункт «Перезагрузка», нажать на него и удерживать некоторое время. Обычно через пару секунд открывается диалоговое окно с просьбой разрешить переход в безопасный режим.Остается только подтвердить свой выбор, нажав ОК.
Метод № 3.
Есть еще один способ запустить эту возможность на планшете. В первую очередь выключите планшетное устройство, а затем включите. При этом во время появления логотипа одновременно нажмите и удерживайте кнопку увеличения и уменьшения громкости.
На некоторых моделях SAMSUNG при включении и отображении логотипа компании необходимо нажать и удерживать кнопку МЕНЮ.Это позволит вам включить безопасный режим.
Как отключить безопасный режим на планшете?
Часто пользователи не знают, как отключить Safe Mode, из-за чего некоторые приложения могут просто не работать. В том числе в безопасном режиме устройство не имеет выхода в Интернет. А это, согласитесь, сильно ограничивает возможности планшета.
Для выхода из безопасного режима необходимо:
- Выключаем планшет.
- Затем вытащите из него аккумулятор хотя бы на 30-40 секунд.
- После этого установите аккумулятор обратно.
- Включите устройство.
Теперь планшет должен загрузиться в обычном режиме. Это означает, что все приложения будут работать, в том числе и то, что у пользователя будет доступ к сети и различным функциям ОС.
Если по каким-то причинам не получается вытащить аккумулятор из планшета (возможно, аккумулятор не снимается, как некоторые модели от Samsung и Lenovo), то можно отключить безопасный режим и по другому:
- Запускаем перезагрузку устройства.
- Далее, как только начнется загрузка, следует нажать и удерживать кнопку «Домой». В этом случае его нельзя будет выпустить до конца загрузки.
- Планшет должен заработать в обычном режиме. Однако опять же есть один нюанс. Не на всех моделях планшетных компьютеров. Таким образом можно выйти из безопасного режима (например, на некоторых IRBIS, ZTE, HUAWEI, DEXP и др. На некоторых планшетах невозможно).
Итак, расскажем о третьем способе. Дело в том, что на планшете есть возможность отключить безопасный режим и банальный сброс до заводских настроек.Для этого зайдите в пункт «Настройки», затем в подраздел «Резервное копирование и сброс настроек». Однако это крайняя мера. Ведь после такой процедуры планшет станет как новый. В том смысле, что все приложения, фотографии, игры и прочая информация (контакты, сообщения и т. Д.) Будут удалены.
Следует отметить, что часто можно легко перезагрузить устройство. Поэтому все описанные выше методы пробуем только тогда, когда перезагрузка не помогла выйти из SAFE Mode. .
|
| {{/ iff}} {{#iff cardtype ‘eq’ ‘errormsg’}}При добавлении этого товара в корзину возникла проблема. Пожалуйста, попробуйте еще раз.
{{/ iff}} {{#iff code ‘eq’ ‘BAD_REQUEST’}}При добавлении этого товара в корзину возникла проблема. Пожалуйста, попробуйте еще раз.
{{/ iff}} {{#iff source.parameter ‘eq’ ‘amount’}}При удалении этого товара из вашей корзины возникла проблема.Пожалуйста, попробуйте еще раз.
{{/ iff}} {{еще}} {{#iff status ‘eq’ 412 ‘}} {{#iff code ‘eq’ ‘STOCK_EXCEPTION’}}Выбранный товар отсутствует в наличии, и его нельзя добавить в корзину.
{{/ iff}} {{#iff code ‘eq’ ‘SUBSCRIPTION_BUNDLE_EXIST’}}Сделайте отдельную покупку для дополнительных подписок
{{/ iff}} {{else}}При добавлении этого товара в корзину возникла проблема.Пожалуйста, попробуйте еще раз.
{{/ iff}} {{/ iff}}Дата публикации статьи:
Получите именно ту поддержку, которая вам нужна
Ищете конкретные решения для вашего продукта?
Следите за гарантийным покрытием продукта
Право на возврат денег, подарки и специальные предложения
Получите легкий доступ к поддержке продукта
Оплата
Мы принимаем следующие способы оплаты:
Добавить продукт
Добавить продукт
Добавить продукт
Нажав на ссылку, вы покинете официальный веб-сайт Royal Philips Healthcare («Philips»).Любые ссылки на сторонние веб-сайты, которые могут появляться на этом сайте, предоставляются только для вашего удобства и никоим образом не представляют собой какую-либо аффилированность или поддержку информации, представленной на этих связанных веб-сайтах. Philips не делает никаких заявлений и не дает никаких гарантий в отношении сторонних веб-сайтов или информации, содержащейся на них.
Я понимаюНаш сайт лучше всего просматривать с помощью последней версии Microsoft Edge, Google Chrome или Firefox.
LG K40 Recovery Mode, Download Mode и Safe Mode
После мягкого сброса наиболее полезными формами устранения неполадок на LG K40 являются безопасный режим, режим восстановления и режим загрузки.Soft Reset — это не что иное, как обычный перезапуск. Это быстрое решение, которое работает в большинстве случаев.
Однако для более серьезных проблем, таких как мягкий кирпич, перегрев, сбой приложения или блокировка из-за забытого шаблона или пина, нам необходимо использовать расширенные режимы устранения неполадок, которые включают безопасный режим, режим восстановления и режим загрузки.
Давайте разберемся с ними по очереди.
1. LG K40 Recovery Mode
Режим восстановления полезен, когда вы заблокированы из-за забытого пин-кода, шаблона или пароля.Вы должны использовать режим восстановления для аппаратного сброса K40 только в том случае, если вам не удается выполнить сброс настроек телефона с помощью приложения «Настройки».
В настройках телефона мы можем выполнить сброс заводских данных, перейдя в «Настройки» <«Перезагрузка и сброс (вкладка« Общие »)» <«Сброс заводских данных».
Если заблокировано, выполните следующую процедуру, чтобы загрузить K40 в режим восстановления —
- Выключите LG K40.
- Одновременно нажмите кнопку уменьшения громкости и кнопку питания.
- При включении, как только телефон завибрирует, отпустите кнопку включения и снова удерживайте ее. Удерживайте, пока не попадете на экран «Сброс заводских настроек».
- В течение всей процедуры не отпускайте кнопку уменьшения громкости.
Сейчас мы находимся в режиме восстановления.
В режиме восстановления мы можем перемещаться вверх и вниз с помощью качельки громкости и выбирать или подтверждать наше действие с помощью кнопки питания.
Touch не работает в режиме восстановления.
Чтобы сбросить K40 в режиме восстановления —
Переместитесь вниз от «Нет (выход)» к «Да» с помощью кнопки уменьшения громкости. Нажмите кнопку питания, чтобы выбрать.
Еще раз Перейдите к «Да» с помощью уменьшения громкости и подтвердите действие с помощью кнопки питания.
Теперь телефон будет сброшен, но в качестве меры безопасности вам будет предложено войти в систему, используя последнюю синхронизированную учетную запись Google на этом устройстве.
Если вам не удается обойти экран подтверждения Google, вы можете проверить этот пост, чтобы обойти учетную запись Google / FRP на LG K40.
2. Режим загрузки LG K40
Если ваш K40 заблокирован из-за неудачного обновления системы (обновление прошивки зависло) или по любой другой причине, единственный способ восстановить ваш телефон — это перепрограммировать стандартную прошивку LG K40 (kdz) в режиме загрузки.
Для загрузки вашего K40 в режим загрузки —
- Выключите телефон.
- Возьмите кабель для передачи данных micro USB.
- Подключите один конец USB-кабеля к K40.
- Нажмите кнопку увеличения громкости на вашем телефоне.
- Удерживая нажатой клавишу громкости, подключите другой конец кабеля к компьютеру, как показано выше.
Ваш телефон K40 должен быть теперь в режиме загрузки, как показано выше.
Чтобы разблокировать, обновить или понизить версию прошивки LG K40, следуйте этому руководству — Загрузка и обновление стандартной прошивки LG K40 с помощью LGUP.
3. Как включить безопасный режим на LG K40
После мягкого сброса следующим режимом устранения неполадок должен быть безопасный режим. В безопасном режиме данные остаются нетронутыми, и с их помощью можно исправить проблемы, вызванные загруженным сторонним приложением.
Включение безопасного режима на вашем K40 —
Нажмите и удерживайте кнопку питания, пока на экране не появится опция «Выключить».
Теперь, Удерживайте нажатой кнопку «Выключить питание» , и на экране появится новое окно «Безопасный режим».
Нажмите «ВКЛЮЧИТЬ», чтобы перезагрузить телефон в безопасном режиме.
Если проблема, с которой вы столкнулись в нормальном режиме, исправлена в безопасном режиме, то виновато какое-то загруженное приложение. Методом проб и ошибок мы можем обнаружить вредоносное приложение и устранить проблему.
Загруженные приложения отключены в безопасном режиме. Вы можете увидеть, что «Antutu Go» и «Geekbench 4» неактивны. Мы можем удалить эти приложения, но не можем использовать их в безопасном режиме.
Давайте попробуем удалить приложение, перейдя в Настройки <Приложения и уведомления <Информация о приложении.
Давайте попробуем удалить Antutu Go.
Как видите, мы можем удалить это приложение. Таким образом, продолжайте удалять приложения, пока не обнаружите приложение, вызывающее проблемы.
Чтобы выключить безопасный режим, потяните вниз панель уведомлений и коснитесь уведомления «Безопасный режим включен», как показано выше.
Подтвердите это действие, нажав «ВЫКЛЮЧИТЬ», как показано выше.
Удалось ли вам решить вашу проблему, используя любой из этих 3 режимов на вашем LG K40? Поделитесь своим результатом в разделе комментариев ниже.
LG G4: как включить или выключить безопасный режим
LG G4 Safe Mode: как включить или выключить безопасный режим — безопасный режим в LG G4
LG G4 Safe Mode
Так много вопросов по этой проблеме например:
Как отключить безопасный режим телефона для Lg G4?
Как отключить безопасный режим на телефоне LG G4?
Как вывести мой LG G4 из безопасного режима?
[wp_ad_camp_5]
Итак, в этой статье мы поговорим о опции безопасного режима LG G4 .Многие люди думают, что запускать сотовый телефон LG G4 в безопасном режиме небезопасно, но в этом нет ничего плохого. По некоторым причинам.
Например, если у вас какой-то цикл загрузки или возникают какие-то проблемы с вашим мобильным телефоном, если ваш телефон загружается непрерывно или автоматически, тогда вы можете запустить свой мобильный телефон в безопасном режиме из-за любой системной ошибки или программного обеспечения и Проблемы с оборудованием. Итак, начнем:
Итак, сначала поговорим о том, как войти в Safe Mode с LG G4 . Все, что вам нужно сделать, просто взять свое устройство G4, и оно должно быть включено для выполнения этого метода.
LG G4 Войдите в безопасный режим:
Удерживайте кнопку питания вашего устройства, на экране появится меню для отключения питания, затем просто удерживайте параметр выключения на секунду, а затем он даст вам вариант « Перезагрузка в безопасном режиме », поэтому просто нажмите« ОК ».
Теперь телефон перезагрузится в Safe Mode , что будет записано в нижнем левом углу примерно так: « LG G4 Safe Mode ».
Хорошо, теперь вы можете делать со своим мобильным телефоном все, что вам нужно, потому что он теперь работает в безопасном режиме.
[wp_ad_camp_1]
Следующий шаг — как вывести телефон LG G4 из безопасного режима или удалить безопасный режим?
Как выйти из безопасного режима? Как отключить безопасный режим?
Хорошо, теперь вы в безопасном режиме и не знаете , как из него выйти . Просто выполните следующие простые шаги, чтобы выйти из безопасного режима .
Опять же, все, что вам нужно сделать, это удерживать кнопку питания, и на вашем экране появятся те же параметры, которые появились, когда вы переводите свой LG G4 в безопасный режим, теперь на этот раз вы должны выбрать вторую опцию, которая « Выберите «И перезапустить» и нажмите «ОК».
Как только он перезагружает , он собирается перезагрузить снова в обычном режиме, и телефон больше не будет в безопасном режиме. Вот как вы можете перевести свой LG G4 в безопасный режим и выйти из него. — простое и простое руководство. Надеюсь, это руководство поможет вам.
ПОСЛЕДНИЕ СЛОВА:
Итак, теперь вы знаете, как войти в безопасный режим в LG G4, LG G4 Руководство по безопасному режиму. Я надеюсь, что этот метод загрузки LG G4 в безопасном режиме помог вам, и теперь у вас нет проблем с телефоном. Если вам нужна помощь, вы можете прокомментировать ниже.
Сводка
Название статьи
LG G4: Как включить или выключить безопасный режим — Безопасный режим LG G4
Описание
Безопасный режим LG G4, LG G4: как загрузиться в безопасном режиме или включить устройство в Безопасный режим, как войти и использовать безопасный режим на LG G4, перезагрузите устройство в безопасном режиме.

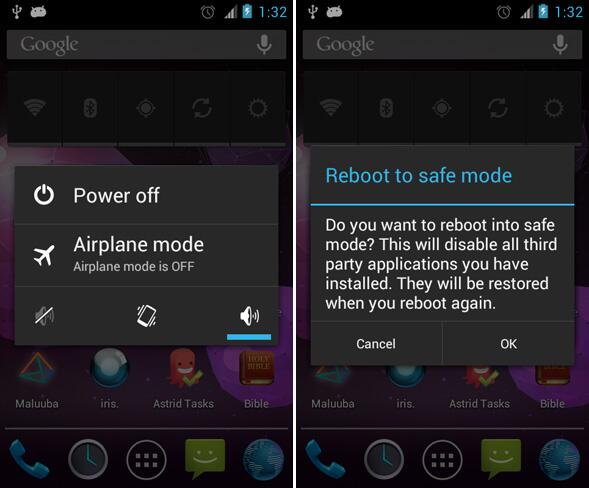


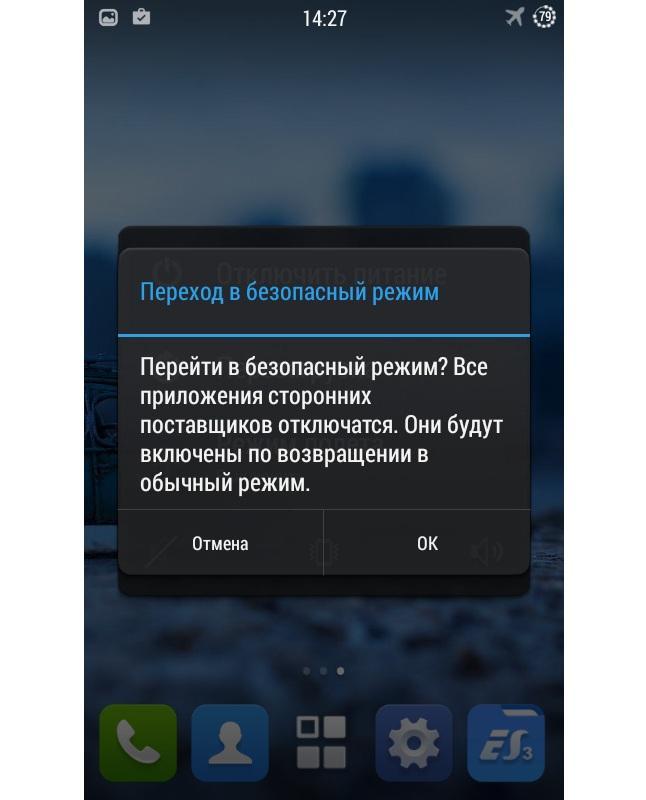

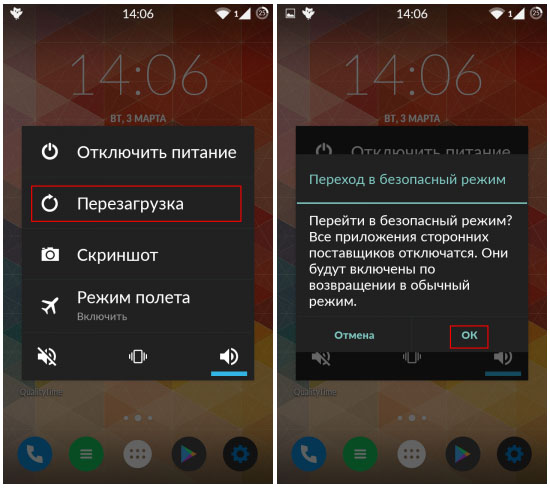
 Рекомендуется убрать и сим-карту.
Рекомендуется убрать и сим-карту.
 Свидетельством входа в режим является надпись «Безопасный режим» или «Safe Mode» в левой нижней части экрана.
Свидетельством входа в режим является надпись «Безопасный режим» или «Safe Mode» в левой нижней части экрана.



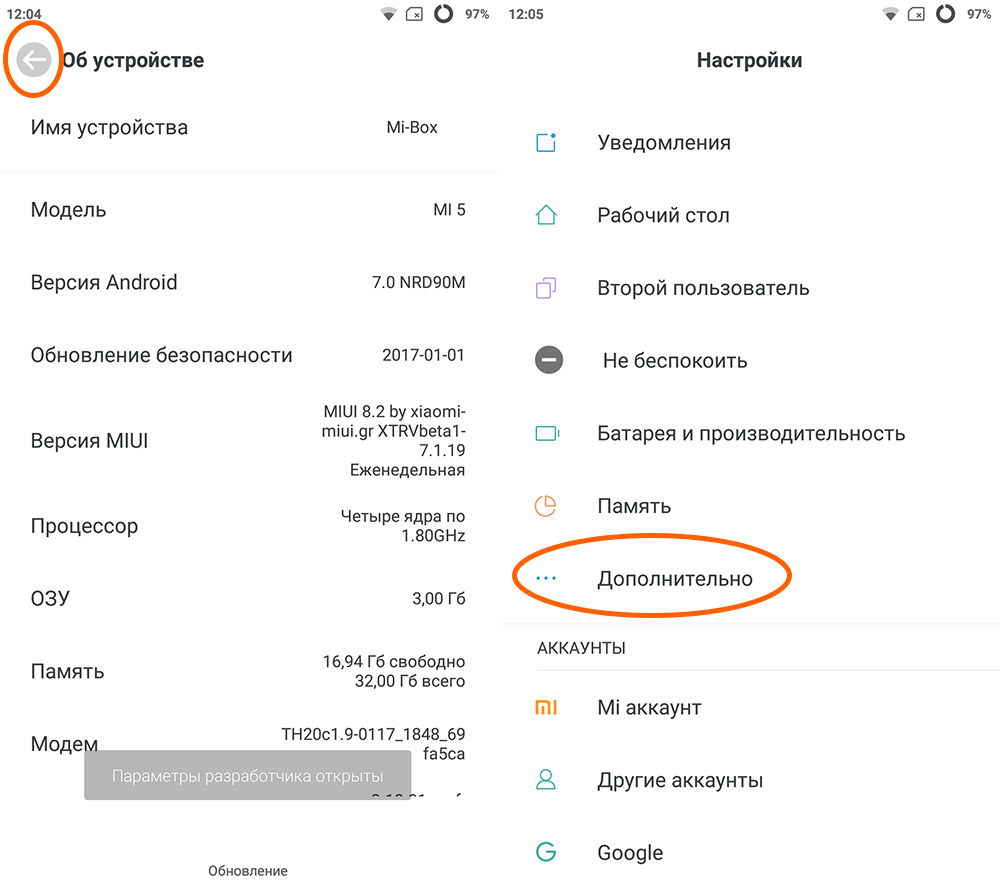 Web CureIt.
Web CureIt.