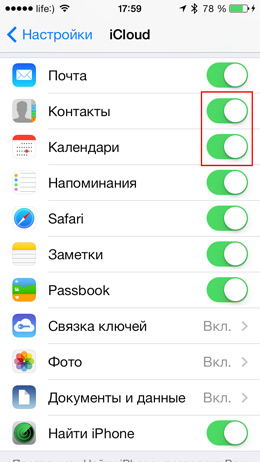Скинуть с айфона контакты на андроид: Sorry, this page can’t be found.
Перенос контактов на iOS — инструкция от ТопНомер.ру
Когда вы меняете оператора или смартфон, возникает необходимость переносить все важные личные данные: заметки, настройки и, конечно же, контакты.
Это можно делать не только между разными устройствами, но и внутри одного гаджета. Например, вы можете переместить номера из памяти устройства на SIM-карту или наоборот.
Поговорим о том, как устроен перенос контактов на мобильных девайсах Apple. Разберемся, как скинуть с Айфона номера на сим, как скопировать номера с SIM-карты в память смартфона, а главное — зачем в этом вообще возникает необходимость.
Зачем нужен перенос
Чаще всего перемещение телефонов нужно, если вы меняете свой смартфон или планшет.
Если вы переходите с одного iPhone на другой, в этом нет никакой необходимости — все данные автоматически скопируются при помощи iCloud. Все, что вам нужно сделать — просто восстановить их из резервной копии на новом девайсе.
Куда сложнее обстоит дело, если вы меняете гаджет Apple на устройство другого производителя.
Тут-то вам и пригодится перенос данных на SIM.
Просто нажмите на несколько кнопок, и вся необходимая информация перенесется из памяти вашего текущего устройства. Достаточно будет вставить сим-карту в новый гаджет, и телефонная книга появится в нем автоматически.
Обратный перенос будет полезен, если вы хотите поменять оператора. Так как вся информация о номерах хранится в памяти SIM, при ее замене вы утратите всю свою телефонную книгу.
К тому же, это банально надежнее, ведь номера из памяти смартфона копируются в “облако”. При поломке или случайном удалении их легко можно восстановить.
Если же что-то случится с записями на сим-карте, они с большой вероятностью будут удалены навсегда.
Есть и другая причина. Дело в том, что iPhone и iPad не поддерживают отображение номеров с сим-карты по умолчанию, как это делают другие гаджеты. То есть, когда вы вставите SIM в устройство, телефонная книга останется пустой.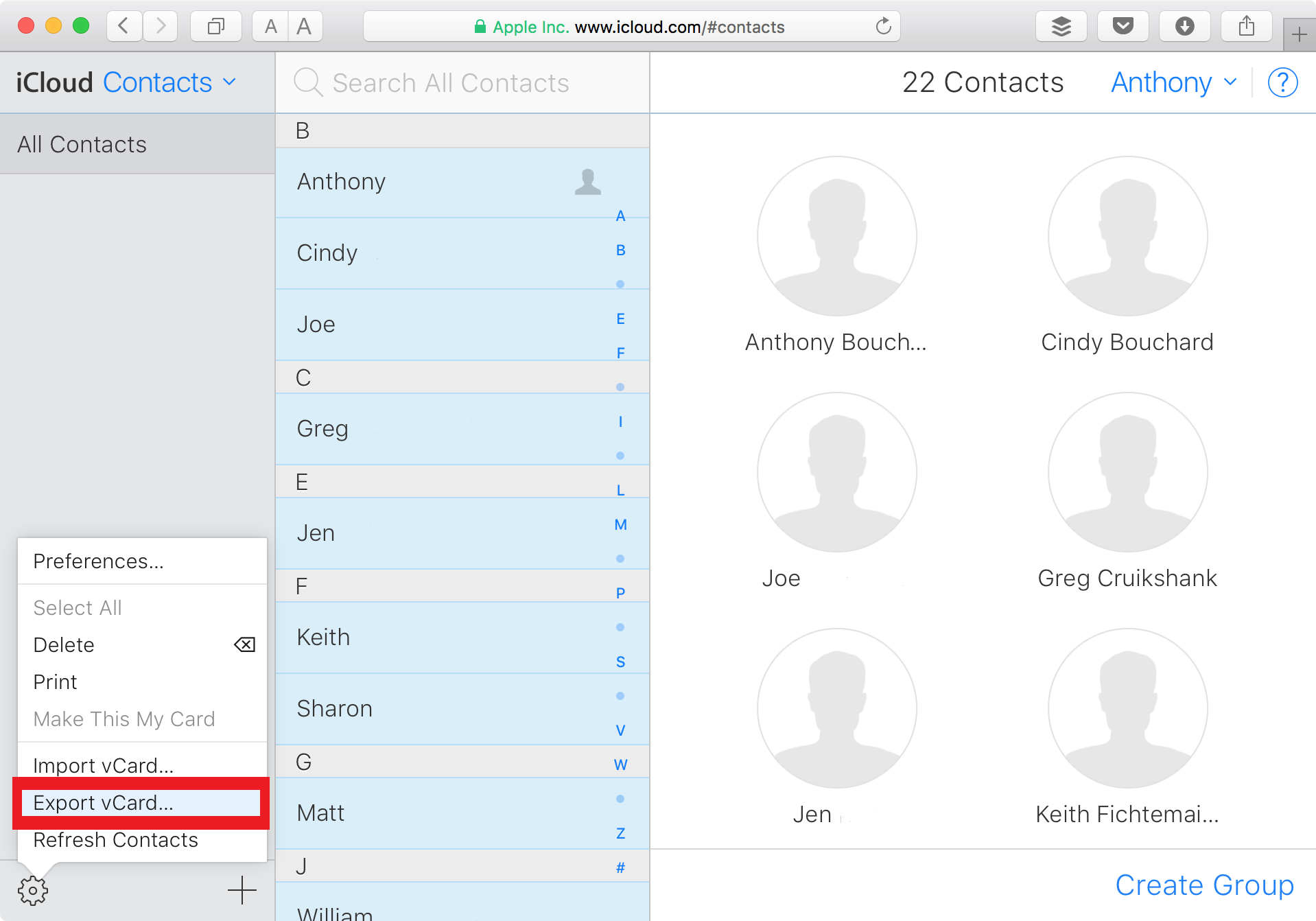
Чтобы номера появились, вам нужно импортировать данные.
Перенос с SIM-карты на iPhone
Если вы установили SIM-карту в новый гаджет от Apple и не видите там свои контакты, перенесите их в память устройства. Для этого вам понадобится стандартное приложение “Настройки”.
Вот как можно скинуть на телефон номера с симки:
- Установите SIM-карту в свой Айфон или Айпад, если еще не сделали это. Подождите, пока она определится.
- Запустите стандартное приложение “Настройки”.
- Откройте раздел “Контакты” и выберите там пункт “Импортировать контакты SIM”.
- Подтвердите процедуру.
Теперь вам нужно подождать какое-то время, пока процедура копирования не завершится. Обычно на это требуется несколько секунд, но если телефонная книга большая, может уйти 3-5 минут.
Не забудьте в дальнейшем проверить приложение “Контакты”, чтобы убедиться, что перенос прошел как положено.
Важно! Этот метод сработает только в том случае, если ваша сим-карта поддерживает импорт. Такая функция доступна только на новых SIM. Если вы покупали свою несколько лет назад, есть вероятность, что импорт телефонов не сработает.
Такая функция доступна только на новых SIM. Если вы покупали свою несколько лет назад, есть вероятность, что импорт телефонов не сработает.
В таком случае вам нужно сходить к оператору и попросить заменить вам сим-карту на новую. Только обязательно уточните, перенесутся ли в таком случае номера.
Или вы просто можете вручную вбить все номера. Но тогда вам понадобится другое устройство, на котором контакты SIM-карты будут корректно отображаться.
Перенос с iPhone на SIM-карту
Перенос контактов на iPhone с сим-карты устроен достаточно легко. Вам достаточно выполнить несколько простых действий, и процедура будет завершена.
К сожалению, обратный перенос выполнить куда сложнее. Это связано с тем, что Apple не хочет давать клиентам возможность быстро перейти на устройство другого производителя.
На данный момент существует всего 2 рабочих способа:
- Использование Gmail и устройства на Android;
- Копирование при помощи сторонних приложений.

Рассмотрим оба варианта.
Gmail и Android
Чтобы воспользоваться этим способом, вам потребуется электронная почта от Google, а также мобильный гаджет, который работает на базе Android.
Для начала вам нужно скопировать данные из памяти iPhone или iPad в аккаунт Gmail. Это делается таким образом:
- Зарегистрируйте почту Gmail, если у вас ее еще нет.
- Откройте приложение “Настройки”. Найдите здесь раздел “Контакты” и переключитесь на него.
- Перейдите в раздел “Учетные записи”. В появившемся списке выберите вариант “Gmail”.
- Введите свою почту и авторизуйтесь.
- После того, как авторизация завершится, потяните переключатель “Контакты” и приведите его в активное положение. Это запустит синхронизацию.
Подождите немного, пока синхронизация не будет завершена. На этом этапе важно, чтобы у вас было подключение к интернету. Подойдет как Wi-Fi, так и мобильная сеть.
Теперь вы можете перенести данные на новый смартфон с системой Android.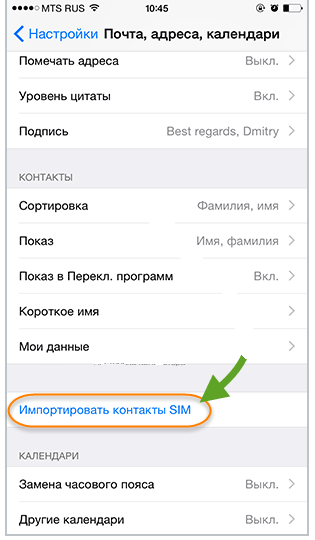 Просто активируйте тот же Google-аккаунт, и они автоматически подгрузятся в телефонную книгу.
Просто активируйте тот же Google-аккаунт, и они автоматически подгрузятся в телефонную книгу.
Если же вам нужно перенести телефоны именно на сим-карту, сделайте следующее:
- Установите нужную сим-карту в смартфон или планшет, который работает на базе Android.
- Войдите в тот же аккаунт Google, который был ранее активирован на iPhone или iPad. Сделать это можно в настройках вашего гаджета.
- Потяните за переключатель “Контакты” в настройках синхронизации. Подождите, пока она завершится.
- Откройте телефонную книгу и запустите меню настроек. Это можно сделать, нажав на три точки в левом верхнем углу или зажав в свободном меню.
- Нажмите на пункт “Импорт/Экспорт”. В появившемся окне выберите вариант “Экспорт на SIM-карту”.
- Отметьте номера, которые нужно перенести. Это может быть вся ваша телефонная книга либо конкретный контакт.
- Нажмите на кнопку “Экспорт” и согласитесь с переносом данных, когда высветится окошко.

Теперь вам нужно подождать, пока все контакты скопируются на SIM. Важно: перенесутся только номера и имена абонентов, остальные данные будут утеряны. Вы не увидите группы, фотографии и другую дополнительную информацию.
После этого сим-карту можно вернуть в ваш Айфон или Айпад.
Важно! Этот метод может сработать далеко не во всех случаях. На многих современных смартфонах функция импорта/экспорта отсутствует. К примеру, такой возможности нет на современных гаджетах Xiaomi с ОС MIUI 10 или старше.
Прежде чем пробовать этот вариант, убедитесь, что ваше устройство с Android обладает необходимым функционалом.
Приложение My Contacts Backup
Если у вас нет подходящего гаджета на Android или вы просто не хотите возиться с настройками самостоятельно, можно попробовать специальные приложения.
Одной из таких программ является My Contacts Backup. Это приложение сохраняет вашу телефонную книгу в формате “.vcf”, который в дальнейшем можно открыть на любом девайсе.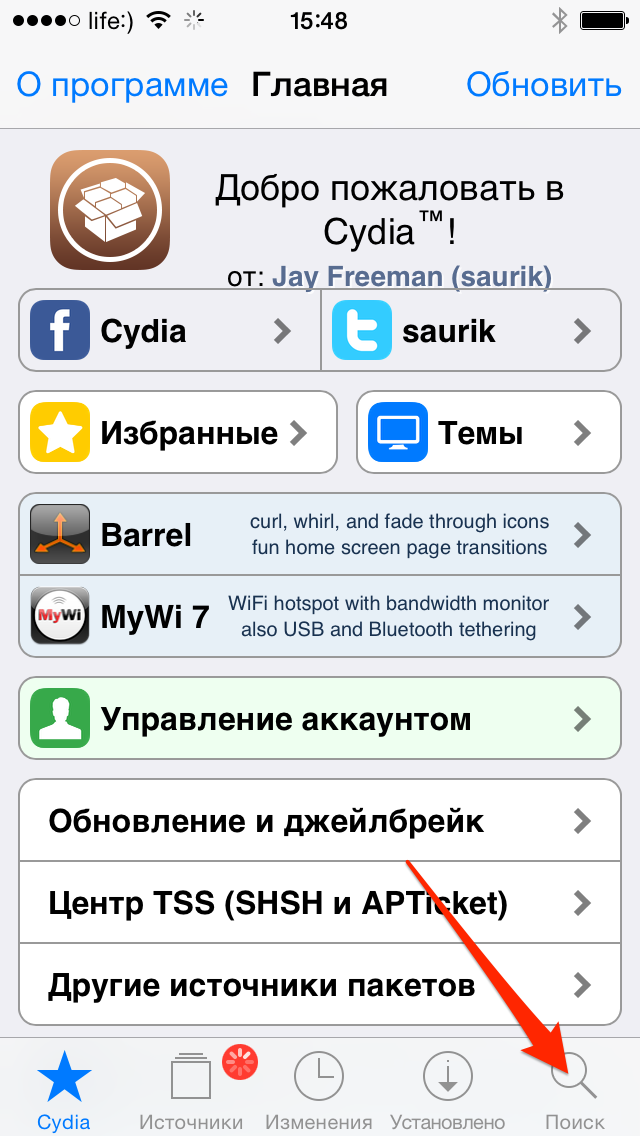
Его можно скачать в App Store совершенно бесплатно.
Чтобы перенести контакты, сделайте следующее:
- Запустите приложение и подтвердите доступ к вашей телефонной книге.
- Нажмите на вкладку “Backup”, чтобы началось создание резервной копии. Подождите, пока действие завершится.
- Отправьте сформированный файл в любое удобное место: к примеру, на e-mail, в мессенджер или в “облако”.
- Установите SIM-карту в устройство Android или любое другое. Это может быть даже кнопочный телефон.
- Загрузите на это устройство сформированный приложением файл. Вы можете скачать его из почты или скинуть через компьютер при помощи USB.
- Запустите файл на устройстве. Когда появится выбор, куда вы хотите сохранить информацию, нажмите на пункт “Сохранить на SIM” или аналогичный.
Подождите, пока запись телефонной книги будет завершена. После этого вы можете переставить SIM назад в iPhone или iPad.
Резюме
Перенос контактов на iPhone может потребоваться в разных ситуациях.
В свою очередь, копирование данных из самого смартфона или планшета пригодится, если вы меняете мобильный гаджет Apple на устройство с другой операционной системой.
Перенос информации с SIM выполняется очень просто: вам достаточно запустить настройки и нажать на пару кнопок, чтобы контактные данные оказались в памяти Айфона.
Перенос данных телефонной книги с iPhone на сим-карту делается куда сложнее. Здесь вам потребуются различные сторонние сервисы, такие как Gmail или специальные приложения, а также другое мобильное устройство, в которое можно установить сим-карту на время переноса.
Как переместить все файлы, включая фото и видео с iPhone на Android устройство?
Владельцы iPhone иногда сталкиваются с проблемой и не знают, как перенести данные на андроид. Многие до сих пор не знают, как это сделать, и эта задача им кажется непосильной. На самом деле все очень просто, необходимо просто разобраться, и мы сегодня поможем вам в этом.
Многие до сих пор не знают, как это сделать, и эта задача им кажется непосильной. На самом деле все очень просто, необходимо просто разобраться, и мы сегодня поможем вам в этом.
Чтобы в один миг переместить контакты, необходимо на iPhone выполнить вход в Google-аккаунт и активировать синхронизацию устройств. Выполнить эту задачу необходимо в такой последовательности:
- откройте настройки;
- выберите пункт “почта, контакты, календари”;
- добавьте google-аккаунт (учетную запись), используемую на андроид.
- далее убедитесь в том, что в добавленном аккаунте напротив контактов активирован переключатель.
Помимо этого есть альтернативный метод, который выбирают в том случае, если с первым выполнить перенос контактов не удалось. Для этого используют сервис iCloud для экспорта, а затем импортируют их в аккаунт Google. Выполните следующие действия:
- откройте настройки, повторите действия п. 2 предыдущего способа.
 Затем проследите, чтобы iCloud находился в активном состоянии, также убедитесь в активности пункта “контакты”, как и в предыдущем методе;
Затем проследите, чтобы iCloud находился в активном состоянии, также убедитесь в активности пункта “контакты”, как и в предыдущем методе; - выполните вход на сайт iCloud.com с ПК или ноутбука, введите в строку ваш Apple ID;
- откройте контакты, затем наведите курсор на шестеренку и выберите пункт “все”;
- экспортируйте контакты, которые вы выделили ранее в vCard (пункт увидите в том же меню). В итоге на ПУ будет установлен файл с расширением .vcf;
- теперь необходимо загрузить скачанный файл на сайт google.com/contacts/, выбрав пункт импорт.
После выполнения ряда несложных действий, остается зайти в аккаунт Google со своего устройства и контакты будут перемещены на девайс автоматически путем синхронизации.
Перенос фото и видеоПереносить старые медиафайлы ручным способом очень неудобно. Для этого нужно все перенести на компьютер, а уже после этого на Android-девайс. Более привлекательный и быстрый способ — использование новинки под названием Google Фото.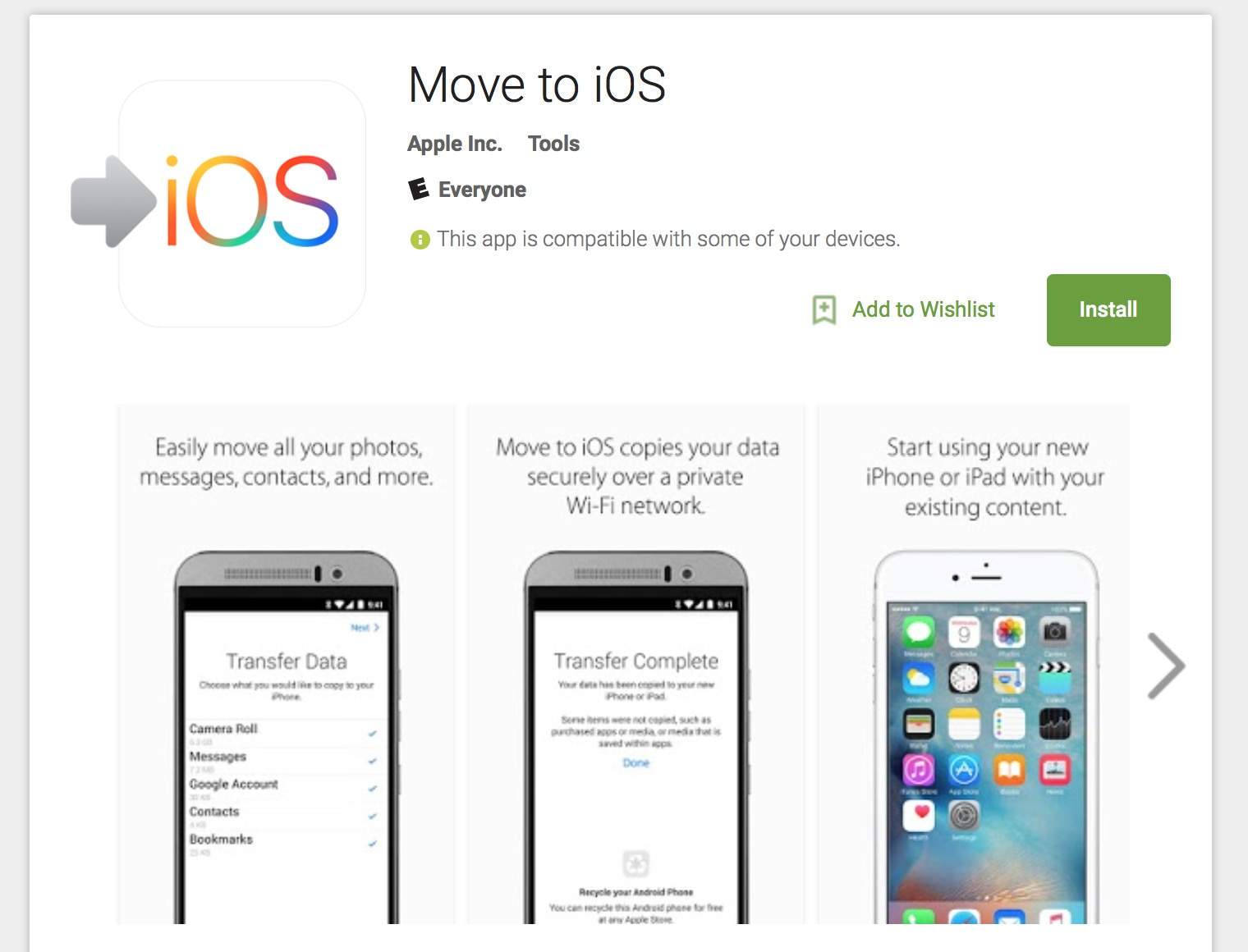 Чтобы перенести фото и видео на смартфон, необходимо:
Чтобы перенести фото и видео на смартфон, необходимо:
- скачать приложение “Google Фото” в App Store;
- установив приложение, пройдите авторизацию и сделайте резервную копию, которая предполагает залив всех файлов на сервера Google. В данном случае ограничений по объему нет, так как “Google Фото” предоставляет неограниченное количество памяти для хранения медиафайлов;
- теперь откройте это же приложение на Android-устройстве (если такого нет, скачайте на Play Market). Выполнив авторизацию на Google-аккаунте, вы увидите свои фотографии на девайсе, так как их перенос будет осуществлен автоматически.
Теперь вы знаете, как без особого труда можно перенести контакты, фото и видео с iPhone на Android-девайс, например, Samsung, Meizu или Xiaomi. Выполнив несколько несложных действий, вы сможете иметь абсолютно все файлы, которые были на другом устройстве. Надеемся, в ходе операции у вас не возникнет каких-либо трудностей.
Присоединяйтесь к нам в ВК, Instagram, Одноклассники, Twitter, чтобы быть в курсе последних новостей из мира Apple и нашей компании.
Всегда Ваш i-Сервис
Как легко перейти с iOS на Android за несколько минут. Инструкция от Google
На первый взгляд может показаться что перенести с iOS на Android данные очень сложно, ведь это враждующие между собой системы. Но такие гиганты как Apple и Google, для привлечения к себе пользователей конкурентов, давно придумали упрощенные механизмы переноса данных.
Для тех кто решил перейти с iPhone на смартфон с Android в качестве операционной системы эта статья должна быть очень полезна. В ней описано как в несколько кликов перенести важные данные, такие как: контакты, фотографии, почта и другое.
Можете засечь время, начинаем перенос данных.
Перенос контактов из iCloud
- В iPhone идем в настройки, затем пункт «Почта, контакты, календари», затем пункт «Аккаунты». Выбираем iCloud.
- В iCloud включаем переключатель напротив «Контакты».
- Открываем в браузере сайт icloud.com, входим с помощью Apple ID. Выбираем «Контакты» и в левом нижнем углу нажимаем на шестеренку, выбираем «Выбрать всё», еще раз нажимаем на шестеренку и выбираем «Экспортировать в vCard».

- Открываем в браузере сайт contacts.google.com, нажимаем на пункт «Еще» и выбираем «Импортировать» и выбираем созданный ранее файл vCard.
Контакты перенесены из iCloud в Gmail и они автоматически появятся в смартфоне на Android. В случае если в контактах появились дубли телефонов, то их можно объединить с помощью пункта «Похожие контакты».
Перенос контакт из Gmail
Дополнительных действий не требуется. После авторизации под своим аккаунтом Google вся ваша почта и контакты Gmail автоматически загрузятся на Android.
Перенос других контактов
Если вы не используете контакты iCloud или Gmail, а храните номера исключительно в памяти на iPhone, то перенести контакты на Android можно с помощью приложения iTunes на компьютере.
- iPhone подключаем к компьютеру.
- В iTunes выбираем подключенное устройство в правом верхнем углу.
- Открываем вкладку «Информация» и выбираем пункт «Синхронизировать контакты с…».
- Выбираем «Контакты Google» и указываем свой аккаунт Google.

Перенос фотографий
- Устанавливаем из AppStore приложение Google+.
- Авторизуемся в приложении под своим аккаунтом Google.
- В настройках включаем «Автозагрузка» фото.
Фотографии постепенно загрузятся в облако Google и спустя некоторое время все они будут доступны в приложении «Фото» на Android. При включении «Автозагрузка» может понадобиться дополнительное действие в настройках устройства – пункт «Конфиденциальность». Дальше «Фотографии», включить для приложения Goolge+.
Настройка почты Gmail
Дополнительных действий не требуется. Сразу после авторизации в Android под своим аккаунтом Google, ваша почта Gmail будет доступна в одноимённом приложении.
Прочие почтовые приложения
Если нужно пользоваться почтой iCloud потребуется любое почтовое приложение поддерживающие IMAP, POP3 и Exchange.
Перенос приложений
В Google Play более миллиона приложений. И практически все разработчики выпускают приложения и для iOS, и для Android. А это значит, что у вас будут все те же самые приложения.
А это значит, что у вас будут все те же самые приложения.
Не забудьте выключить iMessage
Если iMessage не отключить, то сообщения будут по-прежнему приходить на старое iOS-устройство, а не на новый Android.
Отключить iMessage нужно до того, как вы извлечёте SIM-карту из iPhone или iPad. Идём в настройки, далее «Сообщения». Здесь отключаем iMessage.
Финиш!
Поздравляю! Все необходимое мы перенесли на Android. Теперь можно забыть iOS как кошмарный сон и получать удовольствие от работы смартфона.
Личный опыт перехода с iOS на Android
Как основные смартфоны у меня были: iPhone 3, 4, 5 (2шт). После этого купил Nexus 5x. Переход на Android был на удивление легок и быстр, буквально после пару дней уже не испытывал никакого дискомфорта. А функциональность и оптимизация Android меня честно удивила.
Потом спустя 1.5 года телефон пришлось отдать в сервисный центр на ремонт. В качестве временной замены оказался свободен iPhone 6. Переход на iOS оказался настолько болезнен, что спустя уже 2 недели, я испытывал проблемы во взаимодействии с ним.
Это конечно лично мой опыт, но вот вам совет. Если вы фанат iOS, то не берите в руки Android, появятся слишком много вопросов «какого черта этого нет в iPhone». А если вы фанат технологий, то Android однозначно нужно попробовать.
перенести контакты, фотографии, приложения и музыку
Если вы пользователь Android и думаете о переходе на iPhone (или уже сделали переход с Android на iOS), возможно, вас беспокоит перенос всех ваших данных — музыки, фотографий, видео, контактов, календаря и т. Д. — и убедиться, что в процессе ничего не потеряно. К счастью, вы пришли в нужное место.
Хорошей новостью является то, что перенос контактов, музыки, фотографий и приложений с телефона Android на iPhone действительно не может быть проще — оказывается, Google отлично справляется с этой задачей.
Более того, Apple выпустила приложение для Android, которое поможет вам в этом.
Если вы хотите совершить одно и то же путешествие в обратном направлении, см. Раздел «Как перейти с iPhone на Android». А для переводов внутри огороженного сада Apple, попробуйте Как перейти от старого iPhone к новому iPhone.
А для переводов внутри огороженного сада Apple, попробуйте Как перейти от старого iPhone к новому iPhone.
Как использовать приложение Apple Move to iOS для Android
Android-приложение Apple Move to iOS без проводов передает телефон «Android» на новый iPhone «контакты, историю сообщений, фотографии и видео с камер, веб-закладки, учетные записи почты, календари, обои и песни и книги без DRM».
Вам также дадут несколько советов по приложениям. Процесс переключения предложит любые бесплатные приложения, которые были на вашем Android-устройстве и которые также доступны в Apple App Store, помогая вам быстро встать на ноги. К сожалению, платные приложения, которыми вы владеете на Android, нужно будет снова купить для iOS, но они будут добавлены в ваш список пожеланий в App Store.
Как только процесс завершен, приложение для Android предупреждает пользователей о необходимости утилизации их телефона Android. Это, по-видимому, по экологическим причинам, хотя циники могут утверждать, что компания пытается усложнить возвращение бывших андройдеров.
У Apple есть более подробная информация о приложении Move to iOS здесь, и приложение доступно в магазине Google Play. (Вы можете быть удивлены респектабельным рейтингом приложения. При первом запуске обзоры были жестокими.)
Это приложение значительно упрощает процесс перехода с Android на iPhone. Но есть и другие способы сделать работу.
Как перенести контакты с Android на iPhone
Существует два способа переноса контактов с Android на iOS. Мы опишем их оба ниже, но если вы использовали свой телефон Android в течение какого-то времени, мы настоятельно рекомендуем вам попробовать их в указанном порядке.
Перенос контактов с помощью учетной записи Google (легко)
Если вы в течение какого-то времени использовали телефон Android и учетную запись Google (Gmail, Google Play и т. Д.), Существует вероятность, что все ваши контакты будут связаны с вашей учетной записью Google. По крайней мере, те, которые вы используете чаще всего, должны быть.
Убедитесь, что вы создали резервную копию своего телефона Android.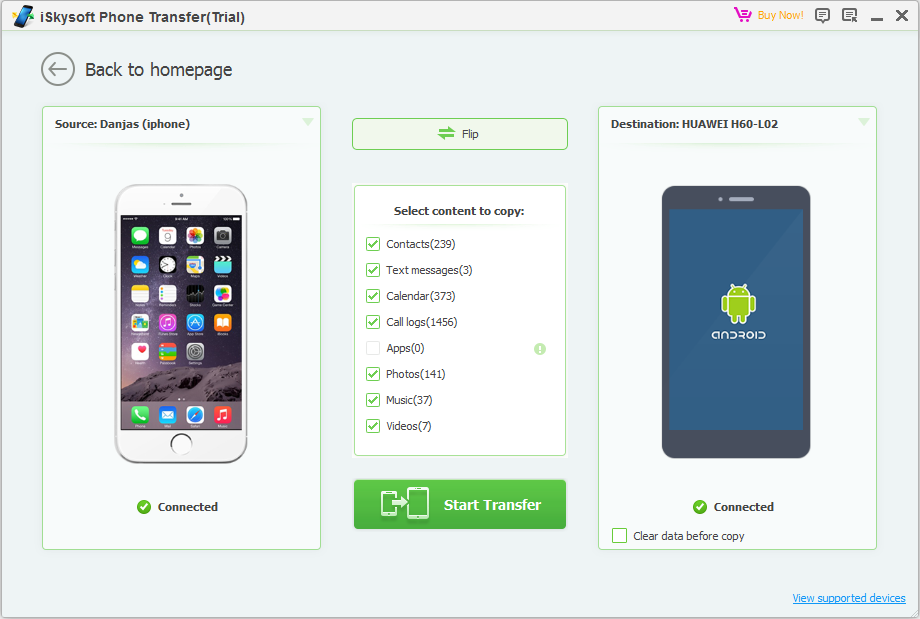 Перейдите в «Настройки» на своем телефоне Android и выберите «Аккаунты и синхронизация» или аналогичные. (Различия между различными активными версиями Android и различными модифицированными версиями, поставляемыми различными производителями мобильных телефонов, затрудняют точность формулировки.)
Перейдите в «Настройки» на своем телефоне Android и выберите «Аккаунты и синхронизация» или аналогичные. (Различия между различными активными версиями Android и различными модифицированными версиями, поставляемыми различными производителями мобильных телефонов, затрудняют точность формулировки.)
Введите данные своей учетной записи Gmail и включите синхронизацию. Ваши телефонные контакты и контакты Google теперь должны синхронизироваться.
Затем разблокируйте свой новый iPhone. Откройте приложение «Настройки», прокрутите вниз и нажмите «Аккаунты». Пароли (или Mail, Контакты, Календари в некоторых старых версиях iOS), затем добавьте свою учетную запись Gmail. Убедитесь, что контакты включены для учетной записи. Теперь вы должны обнаружить, что все ваши контакты Google находятся на вашем iPhone.
Перенос контактов с помощью учетной записи Google (дополнительно)
Что касается ремней и скобок, и чтобы этот процесс всегда работал в будущем, подумайте о том, чтобы сделать следующее: либо на вашем iPhone после того, как вы выполнили вышеуказанные шаги, либо на вашем Android, прежде чем сделать это:
- Откройте приложение «Настройки» на вашем iPhone.

- Выберите учетные записи Пароли (или Почта, Контакты, Календари на старых версиях iOS).
- Выберите Добавить учетную запись.
- Выберите Другое.
- Выберите Добавить учетную запись CardDAV.
- Заполните данные своей учетной записи в следующих полях:
Сервер: введите «google.com»
Имя пользователя: введите свой полный аккаунт Google или адрес электронной почты Служб Google.
Пароль: Ваш аккаунт Google или пароль Google Apps. (Если вы включили двухэтапную проверку, вам нужно будет сгенерировать и ввести пароль для конкретного приложения.)
Описание: введите описание учетной записи (например, личные контакты). - Нажмите Далее в верхней части экрана.
- Убедитесь, что для параметра Контакты установлено значение ON.
После завершения процесса установки откройте приложение «Контакты» на своем устройстве, и синхронизация начнется автоматически между вашим iPhone и Google. Каждый раз, когда вы настраиваете любой смартфон, Google должен держать ключ ко всем вашим контактам.
Как использовать Android SIM в iPhone
Это работает только в том случае, если ваш телефон Android использует тот же размер SIM-карты, что и ваш iPhone (см. Какой размер SIM-карты нужен моему iPhone?). Вы, конечно, можете урезать большую SIM-карту, чтобы соответствовать ей, но делайте это только в крайнем случае — если вы ошиблись, SIM-карта и ваши контакты исчезнут навсегда.
Сначала сохраните все контакты телефона Android на его SIM-карте. Затем вставьте SIM-карту в свой iPhone, стараясь не повредить SIM-карту iPhone. Наконец, перейдите в «Настройки» и выберите «Контакты» (или «Почта», «Контакты», «Календари» в более старых версиях iOS) и нажмите «Импорт контактов с SIM-карты».
После завершения операции вы можете заменить SIM-карту iPhone на оригинальную карту.
Как передавать приложения между Android и iPhone
Там нет простого способа обойти это. Если вам пришлось платить за приложение в Google Play, вам, вероятно, придется снова платить за него в Apple App Store.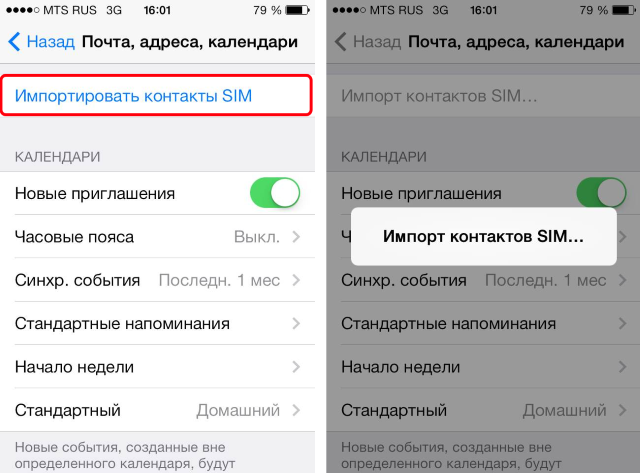
Это плохие новости. Хорошая новость заключается в том, что почти во всех случаях приложение, которое вы используете на Android, будет доступно на iOS, и если приложение основано на учетных записях пользователей и логинах, детали, которые вы используете для одного, вероятно, будут работать для другого. Надеемся, что любые покупки в приложении, дополнительный контент, который вы купили, или услуги, на которые вы подписались через приложение Android, будут доступны на вашем iPhone.
Откройте App Store на новом iPhone, при необходимости создайте учетную запись Apple ID и начните поиск тех приложений, которые вам нравятся. И помните, что могут быть бесплатные альтернативы.
Как перенести фотографии видео с Android на iPhone
Есть несколько простых способов сделать это. Первый включает в себя установку приложения для передачи данных.
Вы можете найти несколько таких приложений в Apple App Store, но помните, что вам нужно сначала найти их на вашем Android в магазине Google Play.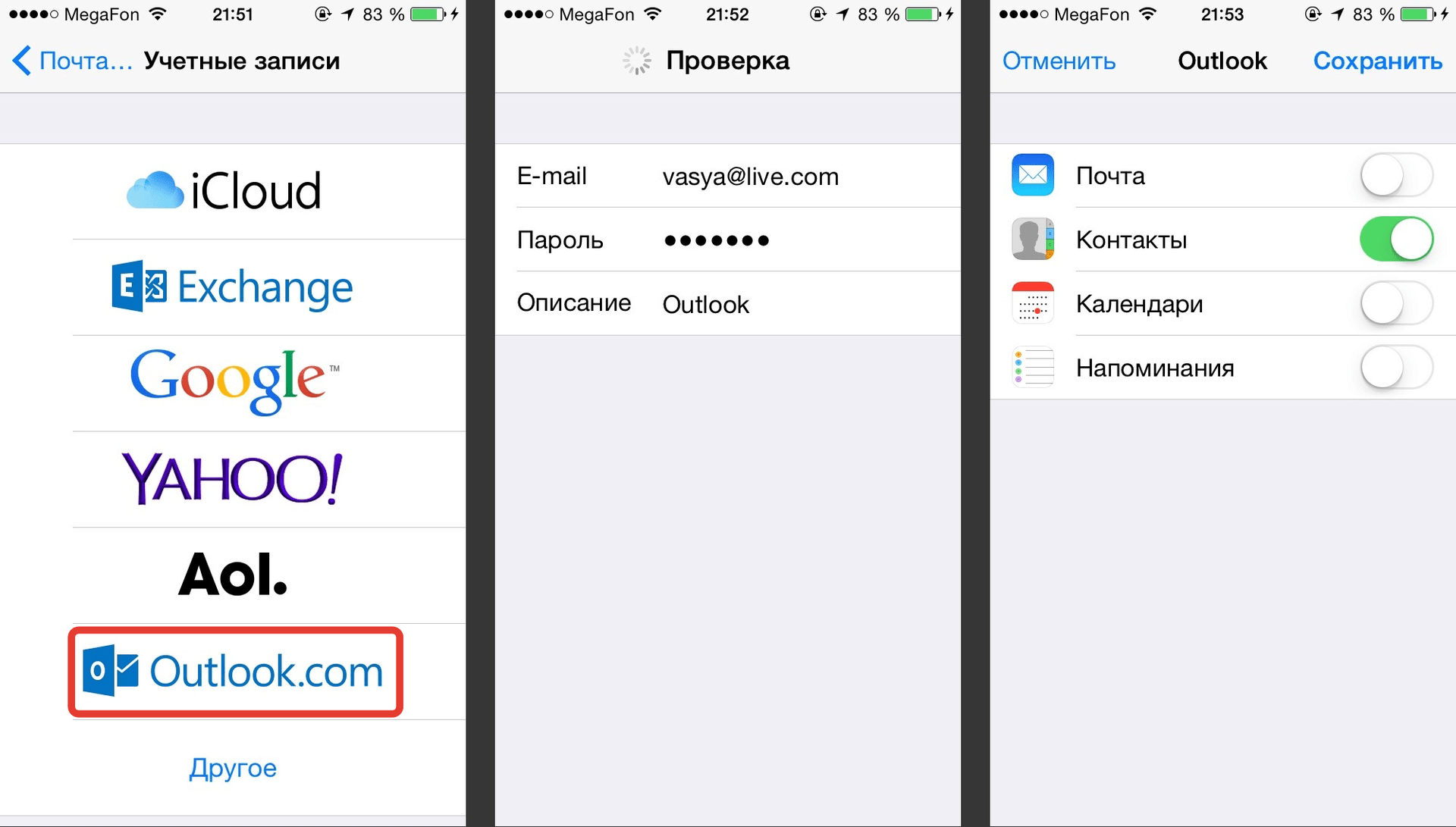 Мы рекомендуем Копировать мои данные (iOS / Android) и PhotoSync (iOS / Android).
Мы рекомендуем Копировать мои данные (iOS / Android) и PhotoSync (iOS / Android).
Тогда это легко. Просто установите выбранное приложение как на Android, так и на iPhone, и вы пройдете через процесс перемещения файлов из одного в другой.
Другой способ перенести фотографии с Android на iPhone — использовать компьютер с iTunes. Вам нужно только найти фотографии и видео на вашем телефоне Android, переместить их на компьютер, синхронизировать их с iTunes, а затем синхронизировать ваш новый iPhone с iTunes. Подобный процесс работает для музыки, как мы опишем ниже.
Чтобы перенести фотографии с Android на iPhone, просто подключите телефон Android к ПК или Mac. Выберите фотографии и видео, которые вы хотите переместить, и перетащите их в папку на вашем компьютере. Для простоты мы создали бы новую папку на рабочем столе под названием «Фотографии для передачи».
Теперь подключите ваш iPhone к вашему ПК или Mac, откройте iTunes и нажмите ваш iPhone. Нажмите «Фотографии», установите флажок «Синхронизировать фотографии из» и выберите папку, в которую вы сохранили фотографии.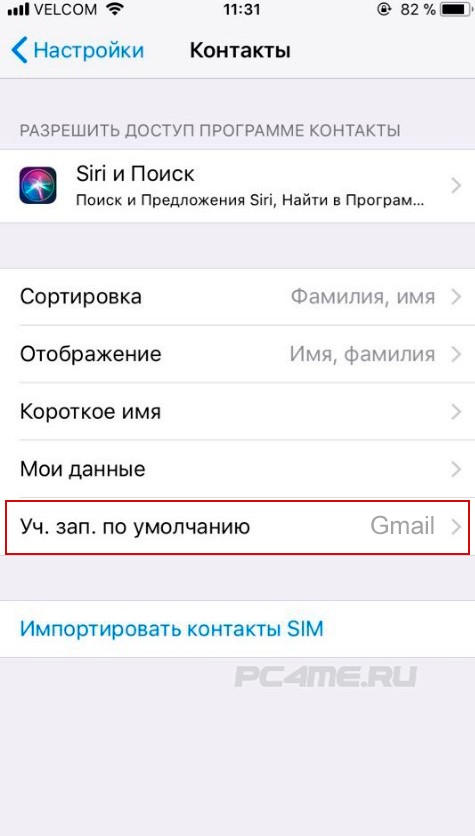 Нажмите «Применить», и фотографии будут синхронизированы с вашим iPhone.
Нажмите «Применить», и фотографии будут синхронизированы с вашим iPhone.
Как перенести музыку с Android на iPhone
Принцип здесь аналогичен передаче фотографий с Android на iPhone. Вам нужно загрузить музыкальные файлы с вашего Android и на ПК или Mac, затем загрузить эти файлы в iTunes и синхронизировать ваш iPhone.
Критическим этапом здесь является резервное копирование вашего Android на ПК или Mac. Поскольку большинство устройств Android можно монтировать и использовать в качестве внешнего хранилища, это может быть так просто, как перетаскивание всех ваших музыкальных файлов из структуры папок подключенного телефона Android и перемещение их в папку музыки на вашем ПК или Mac.
Теперь установите и откройте iTunes на своем компьютере. Перейдите в библиотеку и нажмите «Музыка». Откройте папку, в которую вы положили свои музыкальные файлы, и перетащите их в представление «Музыка» в iTunes.
Теперь подключите ваш iPhone, нажмите iPhone и нажмите Музыка. Вы можете синхронизировать всю свою библиотеку или выбрать только те песни или исполнителей, которые вы только что добавили.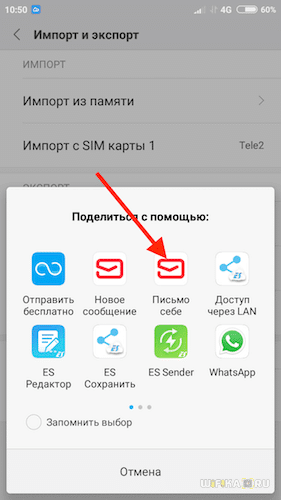 Затем нажмите «Синхронизировать», и песни будут добавлены на ваш iPhone.
Затем нажмите «Синхронизировать», и песни будут добавлены на ваш iPhone.
(Или просто не беспокойтесь о владении музыкой и используйте Spotify или Apple Music.)
Как экспортировать контакты с устройства iPhone, iOS или Android
Как экспортировать контакты с устройства iPhone, iOS или Android
Узнайте, как экспортировать контакты с устройств iPhone, iOS и Android в файл CSV.
По сценарию Кайла Кучински
Обновлено больше недели назад
Часть 1. Как объединить контакты iPhone и iPad с iCloud
Перейдите в приложение Settings на вашем iPhone или iPad.
Нажмите на свое имя в верхней части экрана, чтобы открыть настройки Apple ID .
Найдите и коснитесь iCloud , чтобы получить доступ к настройкам iCloud .

Найдите список: Приложения, использующие iCloud и посмотрите Контакты .
Убедитесь, что зеленый ползунок «Контакты» включен для использования с iCloud.
Часть 2. Как экспортировать контакты iPhone и iPad из iCloud
Затем посетите iCloud с помощью веб-браузера на Mac или ПК и войдите в систему, используя свой Apple ID .
На панели управления iCloud щелкните Контакты .
В нижнем левом углу экрана щелкните значок шестеренки .
Щелкните Выбрать все , чтобы выбрать все контакты в iCloud
Щелкните значок шестеренки еще раз и выберите Экспорт vCard .
Теперь ваши контакты будут экспортированы и сохранены в формате. vcf файл на вашем компьютере.
Часть 3. Как преобразовать контакты iCloud .
 vcf в CSV (файл значений, разделенных запятыми) для использования в Excel, Google Sheets или Numbers
vcf в CSV (файл значений, разделенных запятыми) для использования в Excel, Google Sheets или NumbersПосетите этот URL: http://labs.brotherli.ch / vcfconvert /.
Используя конвертер файлов, щелкните Выберите файл и выберите файл .vcf , который вы экспортировали из своей учетной записи iCloud .
В раскрывающемся списке Формат выберите CSV и Запятая .Затем установите флажок Добавить строку заголовка . Наконец, нажмите Преобразовать .
После загрузки файла вы можете открыть его в Excel, Google Таблицах или Apple Numbers.
Часть 1. Синхронизация и объединение контактов на вашем телефоне с Google
Найдите и щелкните приложение Контакты на вашем устройстве Android.
Щелкните параметр Settings , а затем выберите параметр Merge with Google .
 Ваше устройство Android подключено к вашей учетной записи Google. ПРИМЕЧАНИЕ: Если вы уже объединили свой Android в свою учетную запись Google, вы можете проигнорировать этот шаг.
Ваше устройство Android подключено к вашей учетной записи Google. ПРИМЕЧАНИЕ: Если вы уже объединили свой Android в свою учетную запись Google, вы можете проигнорировать этот шаг.Установите Gmail на свое устройство Android. Затем откройте приложение Gmail .
Перейдите к ящику приложений . Щелкните Настройки . Щелкните Учетные записи и синхронизация .
Затем включите параметр «Учетные записи и синхронизация ».
Выберите свою учетную запись Gmail и откройте опцию Sync Contacts . Наконец, нажмите Sync.
Теперь все ваши контакты Android будут отображаться в вашей учетной записи Gmail под контактами .
Часть 2. Теперь, когда ваши контакты синхронизированы в Gmail, войдите в свою учетную запись Gmail со своего компьютера.
Щелкните значок Google Apps рядом с вашим профилем в правом верхнем углу экрана.

Найдите и щелкните опцию Контакты .
Выберите контакты, которые вы хотите экспортировать, щелкнув каждый по отдельности или , выбрав все .
После выбора контактов щелкните Экспорт в раскрывающемся меню в левой части экрана.
Когда появится окно экспорта, убедитесь, что вы экспортируете нужные контакты, и щелкните всплывающее окно Outlook CSV .
Наконец, нажмите Экспорт , после чего ваши контакты будут загружены в виде файла CSV, который вы сможете открывать и управлять в Microsoft Excel.
Перенос контактов с iCloud или iPhone на Android
Автор Nathan E. Malpass, последнее обновление: 2 сентября 2021 г.
Я пользовался продуктами Apple очень давно. Мой друг подарил мне Android-смартфон. Теперь я очень хочу использовать устройства Android вместо продуктов Apple. Проблема в том, что я хочу передать важные файлы, включая контакты из моего iCloud и iPhone, на мой Android-устройство . Как мне это сделать?
Проблема в том, что я хочу передать важные файлы, включая контакты из моего iCloud и iPhone, на мой Android-устройство . Как мне это сделать?
~ Новый пользователь устройства Android
Часть I: Введение Часть II: Перенос контактов (или различных типов файлов) из iCloud или iPhone на Android (и наоборот) Часть III: Другие методы, используемые при переносе контактов из iCloud и / или iPhone на Android Часть IV: Заключение
Часть I: ВведениеВ мире мобильных устройств лидируют две операционные системы: iOS от Apple и, конечно же, Android.Эти две операционные системы в значительной степени доминируют в мире мобильных ОС. Есть пользователи, которым нравятся продукты Apple и идущая в комплекте iOS. Также есть пользователи, которые тяготеют к устройствам Android.
Но есть одна проблема. Что, если вы перейдете с одной операционной системы на другую? Что делать, если вы хотите перейти с продуктов Apple на устройства Android? Или что, если вы хотите перейти с устройств Android на продукты Apple. Как перенести все данные из одной операционной системы в другую?
Как перенести все данные из одной операционной системы в другую?
Что ж, вам повезло, что вы попали в этот пост.В этой статье будет показано, как переносить контакты (и другие типы файлов) из iCloud и / или iPhone на устройство Android. Мы покажем вам несколько способов, как это сделать. Давайте начнем.
В этом разделе мы рассмотрим передачу файлов между двумя типами устройств, которые используют эти две операционные системы. Начнем с Android на iOS.
Чтобы передать файлы с Android на продукты Apple, сначала необходимо создать резервную копию файлов с устройства Android на компьютер. После этого вам необходимо восстановить его на свой продукт iOS. При этом вам необходимо использовать Android Data Backup & Restore от FoneDog. Вот преимущества и шаги по использованию продукта:
* Вам дается возможность выбрать, какие файлы или данные следует резервировать и даже восстанавливать. Кроме того, вы можете сделать это всего за несколько кликов.
Кроме того, вы можете сделать это всего за несколько кликов.
* Позволяет создавать резервные копии приложений устройства. Кроме того, также включено содержимое этих приложений.
* Вам предоставляется возможность предварительно просмотреть файл резервной копии и содержимое этого файла резервной копии.
* Вам предоставляется возможность выборочно восстанавливать данные, которые вы хотите восстановить, на любое устройство по вашему желанию.
* Он поддерживает множество устройств Android, более восьми тысяч (8000+) из них.
* Это очень безопасно. Вы единственный, кто может получить доступ к своим файлам резервных копий и данным в них.
* Ваши данные всегда будут в безопасности. Вам не нужно беспокоиться о перезаписи ваших данных.
* У вас есть возможность получить 30-дневную бесплатную пробную версию. Это означает, что вы действительно можете испытать лучшее из лучших, когда дело доходит до инструментов резервного копирования и восстановления, без необходимости сначала платить за них.
* Резервные копии ваших данных сохраняются в отличном качестве без потерь.
Вот шаги по использованию резервного копирования и восстановления данных Android:
Шаг 01 — Перейдите на сайт FoneDog.
Шаг 02 — Загрузите инструментарий FoneDog с этого веб-сайта. Вы можете либо заплатить за это заранее, либо сначала получить бесплатную пробную версию.
Скачать бесплатно Скачать бесплатно
Шаг 03 — Откройте набор инструментов FoneDog на вашем компьютере.
Шаг 04 — Убедитесь, что другие инструменты резервного копирования не работают, пока вы открываете FoneDog и используете его.
Шаг 05 — Выберите Резервное копирование и восстановление данных Android.
Шаг 06 — Подключите устройство Android к компьютеру с помощью кабеля USB.Убедитесь, что на указанном смартфоне или планшете Android активирован режим отладки.
Если на вашем устройстве Android установлена версия 4.0 или более поздняя, отобразится специальное всплывающее окно. Нажмите OK в этом всплывающем окне, чтобы подтвердить, что вы хотите активировать режим отладки.
Шаг 07 — Инструментарий FoneDog к настоящему времени должен обнаружить ваше устройство. В этом случае щелкните Резервное копирование данных устройства. В обычных случаях FoneDog устанавливает для вас различные типы файлов, которые он сканирует. Однако у вас по-прежнему есть возможность выбрать, для какого типа данных вы действительно хотите создать резервную копию.
Шаг 08 — Нажмите Старт, если вы уже выбрали различные типы данных, для которых хотите создать резервную копию. Теперь начнется процесс резервного копирования. Убедитесь, что вы не удалили соединение между устройством Android и компьютером. Не используйте также устройство Android. Кроме того, не удаляйте данные во время резервного копирования.
Шаг 09 — Нажмите ОК после завершения процесса резервного копирования. Теперь у вас есть возможность проверить данные или содержимое файлов резервных копий. Или вы также можете восстановить эти данные, из которых вы сделали резервную копию, на другое устройство.
Вот как это сделать (т.е. восстановить данные на другое устройство):
Шаг 10 — Снова откройте набор инструментов FoneDog.
Шаг 11 — Выберите «Резервное копирование и восстановление данных Android».
Шаг 12 — Выберите «Восстановление данных устройства».
Шаг 13 — FoneDog не покажет вам разные файлы резервных копий. Выберите файл резервной копии, который вы хотите восстановить.
Шаг 14 — Выберите типы данных, которые вы хотите восстановить. После этого выберите конкретные данные, которые вы хотите восстановить.
Шаг 15 — Нажмите «Восстановить», чтобы начать процесс восстановления.
Шаг 16 — Чтобы начать процесс восстановления файлов, нажмите ОК.
Шаг 17 — Дождитесь завершения процесса восстановления. Убедитесь, что вы не удалили соединение между устройством Android и компьютером. Не используйте также устройство Android. Кроме того, не удаляйте данные во время резервного копирования. Кроме того, не пользуйтесь телефоном или инструментом управления устройством во время процесса.
Шаг 18 — Убедитесь, что весь процесс завершен, проверив, показывает ли FoneDog подтверждение о завершении процесса.
С другой стороны, если вы хотите перенести данные с iOS на устройства Android, вы должны использовать FoneDog для резервного копирования и восстановления данных iOS. Функции этого приложения почти такие же, как у инструмента резервного копирования и восстановления данных Android от FoneDog. Шаги по его использованию почти такие же.
Часть III: Другие методы, используемые при переносе контактов из iCloud и / или iPhone на AndroidМетод 01: облачные приложения
Используете ли вы облачные приложения? К ним относятся Facebook и Gmail.Что ж, это хорошо. Вам не нужно переходить с одного устройства на другое.
Вам просто нужно установить эти облачные приложения. После этого вы должны ввести свое имя пользователя и пароль, связанный с ним. Это позволяет вам начать или открыть с того места, на котором вы остановились раньше. Перенос файлов с одного типа устройства на другой немного сложнее. Но мы рассмотрим это в следующих разделах.
Метод 02: перенос контактов из iCloud в Android
Во-первых, вы должны убедиться, что у вас есть учетная запись Google.Нет? Что ж, это просто. Вы можете просто зарегистрироваться, чтобы создать бесплатную учетную запись Google. Вам действительно нужна эта учетная запись Google, чтобы делать почти все на вашем Android-устройстве.
После этого вам нужно сделать резервную копию вашего iPhone. После этого вы должны войти в свою учетную запись iCloud через iCloud.com. Нажмите Контакты. Выберите конкретные контакты, которые вы хотите передать. Или вы можете выбрать все контакты, если хотите.
Щелкните значок в виде шестеренки.Он расположен в нижнем левом углу экрана. Выберите вариант с надписью «Экспорт vCard». Когда вы выбираете эту опцию, выбранные контакты будут экспортированы в формате Vcard.
После этого войдите в свою учетную запись Gmail. Нажмите Gmail, а затем нажмите Контакты. Вариант фактического импорта контактов будет отображаться на боковой панели слева. Нажмите эту опцию. Выберите фактический файл vCard, который вы экспортировали некоторое время назад.
Теперь Google сделает то, что вам нужно. Как видите, и Google, и iCloud позволяют очень легко экспортировать и импортировать контакты с одной платформы на другую.
Метод 03: перенос календаря с устройства iOS на устройство Android
Процесс переноса календаря с устройства iOS на устройство Android довольно сложен. Однако это не ракетостроение, и все равно это может легко сделать кто угодно. Во-первых, вам нужно посетить iCloud на своем устройстве iPhone.
Чтобы передача произошла, вам сначала нужно запустить приложение под названием Календарь. В левой части экрана на боковой панели будут отображаться различные календари, которые есть в списке.Рядом с каждым календарем будет небольшой значок беспроводной связи.
Нажмите этот маленький значок беспроводной связи, чтобы открыть меню общего доступа к календарю. Ваша цель — сделать календарь общедоступным. Затем он будет импортирован в Календарь Google. Для этого вам нужно нажать Public Calendar. После чего появится ссылка. Скопируйте ссылку, которую видите.
Запуск новой вкладки или окна браузера. Вставьте ссылку, которую вы только что скопировали. Пока не нажимайте Enter.Просмотрите всю ссылку. Найдите слово webcal и замените его на http. После того, как вы это сделаете, нажмите Enter.
К настоящему времени на используемый вами компьютер будет загружен файл календаря с расширением «.ics». Кроме того, имя файла, которое вы увидите, будет очень длинным и непонятным. Повторяйте каждый шаг, который вы сделали, пока не сделаете это для каждого календаря, который хотите перенести.
После этого зайдите на свой телефон Android. Затем войдите в свой Календарь Google и нажмите «Другие календари».Он расположен на боковой панели в левой части. Нажмите появившуюся стрелку раскрывающегося списка. Выберите Импорт календаря.
После этого выберите файл ics, который вы скачали ранее. Нажмите Импорт. Когда вы это сделаете, события начнутся. Затем добавьте в Календарь Google, который вы действительно выбрали.
Это верно, особенно если у вас несколько календарей Google. Вы должны повторять описанные выше шаги снова и снова, пока не импортируете каждый календарь, который у вас есть.
Метод 04: Перенос SMS и чата WhatsApp с iPhone или iOS на Android
Когда дело доходит до передачи текстовых сообщений из iMessage и / или WhatsApp, вы должны делать это с помощью стороннего инструмента. Таким образом, вы можете переместить текстовые сообщения с iPhone на устройство Android.
Мы рекомендуем вам использовать инструмент FoneDog’s iOS Data Backup & Restore . Вы можете использовать этот инструмент для резервного копирования сообщений с iPhone, а затем восстановить их на устройстве Android.
С другой стороны, вы можете использовать инструмент резервного копирования и восстановления данных Android от FoneDog, чтобы сделать обратное. Таким образом, вы можете передавать сообщения с Android на устройства iPhone.
Метод 05: перенос электронной почты из iCloud в Android
Наилучшим способом управления электронной почтой iCloud на устройстве Android является почтовое приложение, предустановленное в вашем продукте Apple. Вы делаете это, используя доступ IMAP от Apple.С другой стороны, если вы используете SMTP-доступ, отправка сообщений электронной почты с использованием вашего старого адреса Apple по-прежнему возможна.
Метод 06: Перенос документов iCloud
Вы храните данные, такие как файлы, в своей учетной записи iCloud? Что ж, вы можете легко получить доступ к этим документам, войдя в свою учетную запись iCloud на iCloud.com. После этого нажмите iCloud Drive.
Затем выберите конкретную папку приложения. Однако вы должны принять во внимание, что существуют типы файлов (например,грамм. Pages документы), которые не работают или не поддерживаются программами, созданными не Apple.
Эти проприетарные форматы файлов должны быть преобразованы в формат RTF или даже в формат Microsoft Word в приложении Pages, прежде чем они будут фактически перенесены из iCloud в формат устройства Android.
Метод 07: Работа с закладками
Опять же, закладки лучше всего переносить через iCloud.
Шаг 01 — Используйте свой iPhone.
Шаг 02 — Зайдите в Настройки.
Шаг 03 — Перейдите в iCloud.
Шаг 04 — Убедитесь, что Safari активирован.
Шаг 05 — Перейдите к своему компьютеру (будь то ПК или устройство Mac).
Шаг 06 — Запустите iCloud для Windows (для ПК с Windows) или запустите Системные настройки, а затем перейдите в iCloud (для устройств Mac). После этого проделайте то же самое. Кстати, вы можете получить iCloud для Windows по этой ссылке здесь .
Сначала мы хотим убедиться, что закладки на нашем устройстве iPhone действительно синхронизированы с закладками на наших компьютерах Windows PC или Mac.На ПК с Windows следующее, что вам нужно сделать, это нажать «Закладка».
После этого нажмите Опции. Затем вам нужно выбрать Firefox или Chrome. Нажмите «Применить», а затем нажмите «Объединить». Теперь вам будет предложено загрузить расширение для закладок iCloud для выбранного вами браузера. Это расширение сможет синхронизировать закладки вашего Safari с закладками Chrome или Firefox.
Что делать, если вы выбрали Chrome? Что ж, на самом деле следующие шаги не так уж и сложны:
Шаг 01 — На ПК с Windows запустите Chrome.
Шаг 02 — Войдите в учетную запись Google, используемую для Android. После этого закладки автоматически синхронизируются.
Что делать, если у вас есть устройство Mac? Что ж, вот что вам следует сделать:
Шаг 01 — Запустите Chrome.
Шаг 02 — Нажмите хромированное меню (значок гамбургера). Он находится в правой части экрана.
Шаг 03 — Выберите закладки.
Шаг 04 — Выберите «Импортировать закладки и настройки».
Шаг 05 — Выберите Safari в качестве фактического источника.
человек также читаютЛучшее решение для восстановления удаленных контактов на вашем устройстве AndroidКак восстановить контакты с устройства Android с разбитым экраном
Как насчет Firefox? Что ж, это немного сложнее как для ПК с Windows, так и для устройств Mac. Вот что вам следует сделать для устройств Mac:
Шаг 01 — Откройте Firefox.
Шаг 02 — Выберите закладки.
Шаг 03 — Нажмите Показать все закладки.
Шаг 04 — Нажмите значок звездочки на панели инструментов. Здесь отображаются параметры для импорта и резервного копирования.
Шаг 05 — Выберите «Импортировать данные из другого браузера».
Шаг 06 — Выберите Safari.
Шаг 07 — Как для ПК с Windows, так и для Mac, нажмите меню «Инструменты» в Firefox.
Шаг 08 — Выберите «Настроить синхронизацию».
Шаг 09 — Войдите в свою учетную запись Firefox. Это если у вас уже есть собственная учетная запись. Если у вас его нет, создайте новую учетную запись Firefox.
Шаг 10 — Запустите Firefox на своем смартфоне.
Шаг 11 — Выберите Параметры.
Шаг 12 — Выберите Sync.
Шаг 13 — Выберите «Сопряжение устройства». Это позволяет вам переносить ваши закладки в закладки Firefox в вашем телефоне.
Метод 08: передача изображений и видео с iOS на устройства Android
Убедитесь, что на вашем устройстве iOS используется приложение под названием Google Фото. Если вы это сделали, то все будет просто, особенно если вы активировали автоматическое резервное копирование Google.
Вы можете получить приложение Google Фото (для Android) в магазине Google Play.Или он может быть предустановлен на вашем новом устройстве. После того, как вы получите приложение, вы должны сначала пройти через настройку. После этого у вас будет все необходимое.
Загрузите приложение Google Фото здесь
Это можно сделать вручную. Что вам нужно сделать, так это перенести изображения с вашего iPhone на изображение вашего Android-устройства, перетащив каждое изображение, а затем отпустив его. Это возможно с ПК с Windows. Вот как это сделать:
Шаг 01 — Подключите ваш iPhone к ПК с Windows через USB-кабель.
Шаг 02 — Запустите Мой компьютер на вашем ПК с Windows.
Шаг 03 — Найдите значок с надписью iPhone.
Шаг 04 — Откройте эту папку iPhone.
Шаг 05 — Найдите папку с именем DCIM.
Шаг 06 — Откройте эту папку. Здесь на вашем телефоне находятся ваши фотографии.
Шаг 07 — Выберите картинки.
Шаг 08 — Перетащите их в папку на вашем ПК с Windows.
Шаг 10 — Отсоедините iPhone от ПК с Windows.
Шаг 11 — Подключите ваше устройство (Android).
Шаг 12 — Снова запустите «Мой компьютер».
Шаг 13 — Найдите папку для своего телефона Android и откройте ее.
Шаг 14 — Выберите папку, в которую вы хотите поместить изображения, или вы можете создать и переименовать новую папку.
Шаг 15 — Перетащите фотографии с компьютера в эту новую папку.
Шаг 16 — Дождитесь завершения процесса.
Вы также можете подключить устройство Android и iPhone к компьютеру, а затем перетащить файлы с одного устройства на другое.Но лучше всего следовать нашему совету выше. Во-первых, это дает вам совершенно новую резервную копию ваших изображений на вашем ПК с Windows.
Что делать, если у вас есть устройство Mac? Ну, это совсем другое. Хотя, идея идентична. Вместо того, чтобы запускать «Мой компьютер», вы должны открыть «Захват изображений», чтобы импортировать различные фотографии.
Как только это будет сделано, вы можете просто подключить имеющееся у вас устройство Android и перетащить изображения из папки «Фото» на изображение устройства Android.Или вы можете перетащить его туда, где вы на самом деле разместили изображения.
Метод 09: передача музыки с iOS на устройства Android
Перенести музыку из одного места в другое (например, с устройств iOS на Android) немного сложно. Что вам нужно, так это установить Google Music MAnager и Apple iTunes. Давайте сначала займемся iTunes.
В данный момент вам нужно убедиться, что каждый бит вашего музыкального файла находится на вашем компьютере.Вы видите небольшой значок облака со стрелкой, направленной вниз?
Что ж, значит, он еще не скачан. Кроме того, вы должны убедиться, что вся музыка, которую вы приобрели, также включена. Вы можете увидеть это, вероятно, выполнив следующие шаги:
Шаг 01 — Переход к настройкам.
Шаг 02 — Переход в магазин.
Шаг 03 — Собираюсь показать iTunes в облачных покупках.
У вас все на месте? Ну вот хорошо. Теперь выполните следующие шаги:
Шаг 01 — Сначала вам нужно запустить Google Music Manager.
Шаг 02 — Перейдите на страницу настройки.
Шаг 03 — После второго шага вы должны выбрать «Загрузить песни в Google Play».
Шаг 04 — Выберите в качестве источника iTunes.
Шаг 05 — Подождите, пока Google Music Manager завершит весь процесс.
Часть IV: Заключение Перенести контакты из iCloud на устройства Android очень просто. Это касается и других типов файлов. Вы можете выполнить некоторые из них вручную или использовать инструмент под названием FoneDog’s iOS Data Backup & Restore ИЛИ FoneDog’s Android Data Backup & Restore .Надеюсь, мы ответили на ваш вопрос о том, как перенести контакты из iCloud на Android! Резервное копирование и восстановление данных iOS FoneDog:
Помимо рекомендованного выше программного обеспечения, мы также рекомендуем использовать FoneDog Phone Transfer , который специализируется на передаче данных между различными устройствами.
Скачать бесплатно Скачать бесплатно
Резервное копирование и восстановление данных Android FoneDog:
Скачать бесплатно Скачать бесплатно
Перенос контактов с iPhone на Android
Перенос контактов с iPhone на Android, таких как Samsung, HTC, LG, Sony, Blackberry и т. Д., Всегда актуален.Пользователи iPhone могут синхронизировать контакты с iTunes, Gmail и т. д., и эти методы могут быть полезны, когда пользователи собираются перенести контакты iPhone на другое устройство. В этом посте будут представлены несколько способов переноса контактов с iPhone на телефон Android.
Сегодня люди могут передавать контакты с iPhone на телефон Android несколькими способами. Люди все чаще переключаются на новый смартфон, iPhone или телефон Android, поэтому перемещение контактов становится все более важным для этих пользователей.В следующем посте будут представлены несколько решений для переноса контактов с iPhone на телефон Android.
Решение 1.Экспорт контактов iPhone на Android с помощью iTunes
Пользователи iPhoneмогут использовать iTunes для синхронизации контактов с компьютером, а пользователи iPhone могут экспортировать контакты в vCards и импортировать контакты в телефон Android. Следующее руководство покажет вам, как экспортировать контакты iPhone на телефон Android с помощью iTunes:
1.Щелкните значок iPhone в верхнем левом углу.
2. Щелкните «Информация» на панели «Сводка».
3. Установите флажок «Синхронизировать контакты».
4. В раскрывающемся меню выберите «Контакты Windows».
5. Выберите Все контакты или выбранные группы.
6. Щелкните «Синхронизация» в правом нижнем углу.
7. После экспорта контактов нажмите кнопку «Пуск».
8. Выберите свое имя пользователя и откройте папку «Контакты».
9. Щелкните Экспорт в правом верхнем углу.
10. Выберите VCF в качестве вывода.
11. Щелкните Экспорт в правом нижнем углу.
12. Выберите папку для сохранения контактов и нажмите OK.
Когда вы получите контакты в целевом объекте, вы можете подключить свой телефон Android к компьютеру с помощью USB-кабеля и запустить приложение «Контакты», затем нажать «Импортировать контакты», чтобы перенести контакты с компьютера на телефон Android.
Решение 2. Использование программного обеспечения iPhone Transfer для перемещения контактов
Пользователи iPhoneмогут также передавать контакты с iPhone на телефон Android с помощью стороннего программного обеспечения для передачи данных с iPhone, Leawo iTransfer.Программное обеспечение предназначено для передачи всех видов файлов (таких как приложения, музыка, фильмы, телешоу, мелодии звонка, электронные книги, фотографии, Фотопленка, контакты и текстовые сообщения и т. Д.) Между устройствами iOS, iTunes и компьютерами для всех уровней пользователей. Следующее руководство покажет вам, как это сделать.
1. Запустите Leawo iTransfer и подключите iPhone к компьютеру с помощью кабеля USB.
2. Выберите категорию «Контакты» и выберите контакты.
3. Нажмите кнопку «Экспорт» и выберите VCF в качестве вывода.
После этого вы можете повторить шаги решения 1.
Решение 3. Использование iCloud для передачи контактов iPhone
Пользователи iPhoneмогут загружать свои контакты iPhone в iCloud и экспортировать контакты в виде карточек vCard, а затем импортировать контакты в телефон Android. Следующее руководство покажет вам , как перенести контакты с iPhone на Android с помощью iCloud.
1. Нажмите «Настройки»> «iCloud» и включите «Контакты».
2. Введите свой Apple ID в iCloud.com на вашем компьютере.
3. Выберите нужные контакты и щелкните значок «Настройки» слева внизу, затем выберите «Экспорт vCard».»
4. Контакты будут экспортированы в виде файла VCF на ваш компьютер. Подключите телефон Android к компьютеру с помощью USB-кабеля и запустите приложение» Контакты «, затем выберите» Импортировать контакты «.
Решение 4. Использование Gmail для синхронизации контактов iPhone с Android
Пользователи iPhoneмогут синхронизировать контакты с iPhone на телефон Android. Вам нужно всего лишь нажать «Настройки»> «Электронная почта, контакты, календари»> «Добавить учетную запись» и добавить Gmail на свой iPhone. Затем коснитесь «Контакты» в положение «ВКЛ.». Вернитесь на главный экран и запустите приложение «Контакты», после чего контакты будут синхронизированы с Gmail.Вы можете синхронизировать контакты Gmail с телефоном Android или экспортировать контакты на компьютер, а затем импортировать их на свой телефон Android.
Решение 5. Перенос контактов с iPhone на Android вручную
Помимо вышеперечисленных методов, вы можете использовать приложение «Почта» или «Сообщения» для обмена несколькими контактами с iPhone на Android. Этот метод прост. Вам нужно только запустить приложение «Контакты» и выбрать контакт, который нужно экспортировать, а затем нажать «Поделиться контактом» в нижней части экрана.Выберите приложение, которое хотите использовать, и вы увидите, что контакт прикреплен к сообщению или электронному письму. Если вы используете телефон Android и не вставили SIM-карту, вам следует выбрать приложение «Почта» для отправки контакта.
Перенос контактов с iPhone на устройство Android — эти 3 метода научат вас | by Prathap Sunkara
Если ваши контакты хранятся локально или вы используете учетную запись, отличную от Gmail, вы также можете перенести все свои контакты через iTunes на свой Mac или компьютер с Windows.
Подключите iPhone к ПК / ноутбуку. Откройте iTunes и перейдите на экран устройства, нажав на iPhone в правом верхнем углу экрана. Откройте вкладку «Информация» и установите флажок рядом с «Синхронизировать контакты с» и выберите «Контакты Google» в раскрывающемся меню, теперь введите информацию своей учетной записи Google, когда вас попросят.
После того, как iPhone завершит синхронизацию контактов, войдите в свой телефон Android с учетной записью Google, все ваши контакты должны быть там.Вот и все.
По какой-то причине вышеупомянутые методы могут не работать для вас, тогда, используя стороннее приложение, вы можете сделать трюк. Вот два лучших приложения, которые мы нашли в магазине Google Play.
1.) PhoneSwappr:
С помощью PhoneSwappr вы можете отправить все свои контакты в облако и легко получить их с другого мобильного устройства. Для начала вам необходимо загрузить приложение «PhoneSwappr» на оба устройства Android и iOS. Откройте его на своем iPhone и щелкните вкладку «Отправить контакты в облако» .Синхронизация может занять несколько минут. По завершении вам будет показан шестизначный код. Обязательно запишите этот код на бумаге, чтобы его никогда не потерять!
Теперь откройте приложение на своем телефоне Android и нажмите кнопку «Получить контакты из облака» . Введите 6-значный код подтверждения и дождитесь, пока все ваши контакты синхронизируются с вашим устройством Android. Этот шаг может занять несколько минут.
Если все прошло идеально, все ваши контакты должны быть автоматически добавлены в приложение «Контакты»!
2.) Приложение «Мои контакты» для переноса контактов:
Приложение «Резервное копирование моих контактов» , вероятно, является самым популярным приложением для переноса контактов, но для него требуется несколько шагов, чем для первого приложения. Загрузите «Резервное копирование моих контактов» из магазина приложений Apple. После загрузки откройте приложение и нажмите кнопку «Резервное копирование». После завершения резервного копирования нажмите кнопку отправки и введите свой адрес электронной почты.
Приложение отправит файл .vcf на ваш адрес электронной почты, который вы ввели.После того, как электронное письмо было отправлено, откройте это электронное письмо на своем устройстве Android и щелкните файл. После того, как вы получите подтверждение того, что все ваши контакты были добавлены, проверьте в приложении «Контакты», чтобы убедиться, что все передается правильно, даже без пропуска ни одного контакта.
Руководство: переход с iPhone на Android
Вы пользователь iPhone, готов окунуться в Android, но не знаете, с чего начать? Что ж, ребята, успокойтесь … мы здесь, чтобы помочь.Давайте рассмотрим некоторые шаги, которые вам нужно знать во время перехода.
Первое предложение: если вы не используете Gmail в качестве почтового клиента по умолчанию… начните. Это, конечно, не относится к таким вещам, как Exchange, но вашим клиентом веб-почты должен быть Gmail. По умолчанию для телефонов Android требуется либо войти в систему с адресом Gmail, либо настроить его на месте во время первоначальной настройки телефона. Итак, пока вы пользуетесь их почтовыми службами, вы можете быть с ними знакомы и планировать использование всех динамических функций, которые он предлагает.ОС Android производится Google, поэтому неудивительно, что они хотят, чтобы вы использовали их почтовый клиент. Однако помните, что ваша учетная запись Gmail также будет синхронизирована с другими службами Google, такими как контакты и календари.
В этом руководстве предполагается несколько вещей:
- У вас установлен iTunes и синхронизирован с вашим iPhone
- Вы используете компьютер, на котором синхронизируете свой iPhone с
- На вашем компьютере установлена ОС Windows XP SP3, Vista или 7
- У вас есть телефон Android с картой MicroSD и вы знаете, как получить доступ к файлам на нем
Если эти параметры соблюдены, то приступим.
КОНТАКТЫ
Мы начнем с синхронизации ваших контактов iPhone с Gmail. Во-первых, вам будет полезно знать, что будет перемещаться только следующая информация:
- Имена людей и должности
- Названия компаний
- Электронные и почтовые адреса
- Номера телефонов
- Имена IM, включая тип службы
- Примечания
При этом инструкция довольно проста.По данным Google:
- Подключите iPhone, iPad или iPod Touch к компьютеру с помощью кабеля USB.
- Откройте приложение iTunes .
- Выберите свой iPhone и щелкните вкладку Информация .
- Установите флажок «« Синхронизировать контакты с »и выберите« Google Контакты »в раскрывающемся меню.
- Нажмите Настроить и введите свое имя пользователя и пароль Google.
Все ваши контакты iPhone переместятся в вашу учетную запись Google, которая будет синхронизирована с вашим новым устройством Android во время начальной настройки.
SMS
Здесь все становится немного сложнее, а также начинает стоить немного денег. Поскольку Apple не очень разбирается в предоставлении доступа к файловой структуре iPhone, нам придется полагаться на стороннее программное обеспечение. Прежде всего, загрузите это программное обеспечение (бесплатно) и установите его на свой компьютер. Затем щелкните здесь, чтобы открыть iTunes, загрузить экспорт SMS на свой iPhone (4,99 доллара США) и начать работу. Обязательно экспортируйте его в текстовом формате.
Когда у вас есть экспортированный текстовый файл и новое устройство Android (уже настроенное), переместите файл в корень карты MicroSD.Теперь вам нужно загрузить приложение из Android Market под названием «SMS Migrator». это стоит около 2,20 доллара. Убедитесь, что на телефоне отключено USB-хранилище (этот параметр будет в скользящем меню вверху экрана, когда телефон подключен к компьютеру), запустите SMS Migrator и выберите текстовый файл, который вы поместите на MicroSD. , а все остальное сделает приложение.
ЭЛЕКТРОННАЯ ПОЧТА, ОБМЕН И КАЛЕНДАРЬ
Возможно, вы слышали слухи о том, что Android и Exchange не ладят.Хотя Android может не справляться с Exchange так же хорошо, как iPhone, он все равно работает хорошо. Это так же просто, как открыть приложение электронной почты на телефоне Android и настроить учетную запись Exchange. Это синхронизирует вашу электронную почту Exchange, но не ваш календарь. Для этого вам нужно синхронизировать календарь Exchange с календарем Google. Если вы не используете программу HTC Sense, которая интегрирует ваш календарь Exchange в календарь телефона, вам потребуется установить некоторое программное обеспечение на компьютер, на котором ваш клиент Outlook подключен к Exchange.Инструкции можно найти здесь (бесплатно) или здесь (14,99 долларов США, дополнительные функции), и убедитесь, что вы используете опцию двусторонней синхронизации.
ВСЕ ОСТАЛЬНОЕ
Поскольку такие вещи, как фотографии, музыка, фильмы и т. Д., Хранятся локально, их довольно просто перенести на новое устройство. Это так же просто, как найти их на своем компьютере и перенести на MicroSD вашего телефона Android.
ЧТО НУЖНО ИСПОЛЬЗОВАТЬ
Помните, ребята … эти типы перехода связаны с кривой обучения.Мне потребовалось около недели, чтобы привыкнуть к тому факту, что мой домашний экран был больше, чем просто ярлыками для приложений, и что все это было в раскрывающемся меню. Мне потребовалось некоторое время, чтобы найти виджеты, которые мне понравились и которые я буду использовать для своих рабочих столов. Мне потребовалось много времени, чтобы привыкнуть к скользящему меню уведомлений вверху. Интерфейс немного другой, но, на мой взгляд, более интуитивно понятный.
Кнопки. Господи, мне когда-нибудь приходилось привыкать к пуговицам. В iPhone есть две кнопки, одна из которых используется только для блокировки и включения питания.У моего героя их 6, плюс трекбол с кликером. К тому же мне потребовалось много времени, чтобы привыкнуть к этому, и я, честно говоря, никогда не думал, что буду использовать их… но я использую их сейчас, постоянно. Когда вы закончите с чем-то, первым инстинктом будет нажать эту всемогущую кнопку «Домой» … от этой привычки придется отказаться. И помните, что с Android приложения работают в фоновом режиме, поэтому даже когда вы нажимаете кнопку «Домой», это приложение, в котором вы только что были, скорее всего, все еще работает в фоновом режиме, занимая память. Вам также следует изучить убийцу задач, чтобы вы могли полностью закрыть приложения, которые, как вы знаете, безопасны.
Еще одно большое отличие — это ручная обработка музыки. На самом деле это так же просто, как переместить всю музыку, которую вы хотите на своем устройстве Android, в папку на карте MicroSD, и любое музыкальное приложение (да, у вас есть выбор!), Скорее всего, просто выполнит поиск по вашей карте и отобразит метаданные (исполнитель, альбом, название песни и т. д.), поэтому обычно нет необходимости переименовывать музыку, которую вы могли или не могли получить из законного источника. Конечно, если вам нужны функции автоматической синхронизации для музыки, изображений и фильмов, попробуйте doubleTwist.Для тех из вас, кто пользуется iPhone, интерфейс покажется очень знакомым. По внешнему виду и функциям он очень похож на iTunes.
Кроме того, теперь все ваши покупки «приложений» будут осуществляться через Android Market. Он предустановлен и представляет собой магазин приложений для Android. Процесс оформления заказа немного отличается, поскольку он использует службу оформления заказа Google вместо интеграции с учетной записью iTunes.
Я надеюсь, что эти рекомендации помогут любому из вас перейти с платформы Apple на платформу Google, и обязательно внимательно прочитайте эту статью, прежде чем начинать заниматься переносом мобильных данных.Найдите время, познакомьтесь со своим телефоном. Прочтите руководство, проверьте настройки в меню, ознакомьтесь с тем, к чему вы стремитесь. Хотя сначала это может показаться ошеломляющим, просто имейте в виду, что, как и большинство других вещей, это не так сложно, как вы думаете, когда вы погрузитесь в него.
Оригинальная статья Дастина Карнеса
Лучшие методы для восстановления удаленных Контакты на iPhone / Android
Список контактов, наверное, самая ценная вещь в вашем смартфоне.Поскольку мы привыкли хранить каждый контакт в телефоне, становится очень неприятно, когда мы случайно удаляем один или два контакта или теряем все контакты после восстановления заводских настроек. Но не волнуйтесь, в большинстве случаев вы все равно можете восстановить контакты с помощью правильного метода.
Тогда как восстановить удаленные контакты? В следующей статье я покажу вам несколько популярных и простых в использовании методов, которые помогут вам восстановить контакты. Методы из части 1 применимы к пользователям Android, а методы из части 2 применимы к пользователям iPhone.
Часть 1. Восстановление контактов на Android
Для пользователей Android есть два распространенных метода восстановления удаленных контактов. Если ваше устройство Android синхронизировано с вашей учетной записью Google, вы можете легко восстановить контакты с помощью Gmail. Или вы можете использовать инструмент восстановления данных Android, чтобы восстановить удаленные / потерянные контакты из памяти телефона Android или SIM-карты.
Способ 1. Как восстановить контакты Google из Gmail
Благодаря автоматическому добавлению в Gmail каждого контакта, с которым вы общаетесь, становится очень удобно восстанавливать контакты с помощью Gmail, если вы случайно удалили контакт.
Шаг 1 Откройте Gmail в браузере.
Шаг 2 Нажмите Gmail в левом верхнем углу и выберите Контакты в раскрывающемся меню.
Шаг 3 Нажмите «Еще» в раскрывающемся списке вашего списка контактов.
Шаг 4 Выберите Восстановить контакты .
Способ 2. Как восстановить контакты с Android Data Recovery
Чтобы восстановить удаленные или отформатированные контакты на телефоне Android с легкостью и безопасностью, мы предлагаем вам использовать инструмент восстановления контактов Android.Здесь вы можете рассмотреть самую профессиональную программу для восстановления данных Android.
Основные характеристики:
- Восстановить потерянные / удаленные / отформатированные контакты на Android всего за несколько кликов.
- Получить контакты из памяти телефона Android или SIM-карты.
- Сохранение удаленных контактов с Android в виде файла VCF, CSV или HTML для печати.
- Предварительный просмотр всей информации о контактах, включая имя, номер телефона, адрес электронной почты, адрес компании и т. Д.перед восстановлением.
- Совместим практически со всеми брендами смартфонов, включая HTC, Samsung, Motorola, Sony, ZTE, LG, Huawei и т. Д.
Теперь бесплатно загрузите эту программу для восстановления контактов Android и выполните следующие действия, чтобы восстановить контакты на телефоне Android.
Шаг 1 Подключите Android к компьютеру
Подключите телефон Android к компьютеру с помощью кабеля USB. Телефон автоматически определит компьютер.
Шаг 2 Открыть режим отладки USB
Появится всплывающее сообщение, разрешающее отладку по USB на телефоне / планшете Android, чтобы получить доступ к подключенному устройству.
Для Android 2.3 и более ранних версий: нажмите «Настройки»> «Приложения»> «Разработка»> «Отладка по USB».
Для Android 3.0 — 4.1: перейдите в «Настройки»> «Параметры разработчика»> «Отладка по USB».
Для Android 4.2 и более поздних версий: выберите «Настройки»> «О телефоне».Выберите «Номер сборки» несколько раз, пока не появится сообщение «Вы находитесь в режиме разработчика». Вернитесь в «Настройки»> «Параметры разработчика»> «Отладка по USB».
Шаг 3 Выберите контакт для сканирования устройства
Когда вам удастся подключить Android к компьютеру, вам будет предложено выбрать типы файлов для восстановления. Программа позволяет восстанавливать контакты, сообщения, журналы вызовов, изображения, видео, аудио, документы и т. Д. Нажмите Контакты , затем нажмите кнопку «Далее» для сканирования устройства.
Шаг 4 Восстановить контакты
Через несколько секунд процесс сканирования будет завершен. Щелкните Контакты в левом списке, и вы сможете просмотреть все контакты в своем телефоне. Удаленные отмечены красным. Отметьте нужные контакты и нажмите Восстановить , скоро вы сохраните удаленные контакты на своем компьютере.
Часть 2. Восстановление контактов на iPhone
Если вы по ошибке удалили контакты на iPhone или обновились до нового iPhone, вам потребуется восстановить контакты.
Наиболее распространенный способ восстановления контактов на iPhone — через iCloud, поскольку большинство пользователей iOS выбирают резервную копию своих контактов на iPhone. Однако, если вы решите восстановить контакты iCloud на iPhone, это может привести к перезаписи или потере данных. Кроме того, вы можете использовать программное обеспечение iPhone Data Recovery для извлечения файла резервной копии iCloud и выборочного восстановления контактов из iCloud.
Основные характеристики:
- Восстановление контактов на iPhone, а также сообщений, заметок, фотографий и других файлов.
- Обеспечивает три режима восстановления: восстановление с устройства iOS, восстановление из файла резервной копии iTunes и восстановление из файла резервной копии iCloud.
- Предварительный просмотр и выборочное восстановление контактов из резервной копии iCloud.
- Совместимость с iPhone X / 8 Plus / 8/7 Plus / 7 / SE / 6s Plus / 6s / 6 Plus / 6 / 5s / 5c / 5 / 4s / 4, iPad / iPod touch, под управлением iOS 10/9/8 / 7.
Теперь бесплатно загрузите iPhone Data Recovery и следуйте инструкциям ниже, чтобы восстановить контакты из iCloud.
Как восстановить контакты iPhone из iCloud
Шаг 1 Выберите «Восстановить из файла резервной копии iCloud»
Запустите этот iCloud Backup Extractor на своем компьютере, выберите Восстановить из файла резервной копии iCloud и войдите в свой Apple ID, чтобы загрузить последнюю резервную копию iPhone. Нажмите «Загрузить», чтобы загрузить файл резервной копии iCloud.
Шаг 2 Выберите резервную копию iCloud и тип файла
Выберите тип файла, который вы хотите восстановить. В этом случае нажмите Контакты , затем нажмите «Далее», чтобы просканировать резервную копию контактов iCloud.
Шаг 3 Восстановить удаленные контакты
После сканирования вы можете просмотреть всю резервную копию контактов, включая удаленные. Выберите контакт, который вы хотите восстановить, нажмите Восстановить , чтобы извлечь и сохранить контакты iPhone на вашем компьютере.
Примечание
Если у вас нет резервной копии iCloud, вы также можете выбрать «Восстановить из файла резервной копии iTunes», чтобы восстановить контакты из iTunes, или выбрать «Восстановить с устройства iOS», чтобы восстановить контакты прямо на iPhone без какой-либо резервной копии.
В этой статье мы в основном показали вам, как восстановить контакты на iPhone или телефоне Android. Остались вопросы? Не стесняйтесь оставлять свои комментарии внизу.
Что вы думаете об этом сообщении?
Отлично
Рейтинг: 4.8 / 5 (на основе голосов 103)
Как переключиться с Android на iPhone
Добро пожаловать во вторую серию «Он / он просто не в тебе: издание для смартфона.”
Как я вчера отмечал, может наступить момент, когда вы поймете, что ваша операционная система и операционная система вашего смартфона могут не подходить наилучшим образом. Возможно, вы не получаете то, что вам нужно от функций платформы, или, может быть, вас соблазняют предложения другого. Эй, все в порядке — здесь мы находимся в зоне, свободной от осуждения.
В части 1 я показал вам, как перейти с iPhone на Android. И, как и было обещано, вот его спутник — пошаговое руководство по переходу с Android на iPhone.Опять же, установка переключателя требует некоторой работы, но это полностью выполнимо без помощи специалиста. И если вы столкнетесь с какими-либо проблемами или потеряете все, помните, что Apple предлагает бесплатную помощь в магазинах в своих торговых точках для передачи данных на ваш новый iPhone.
Контакты и календарь
Метод 1. Перенос из учетной записи электронной почты и социальных сетей
- Во-первых, убедитесь, что в вашей учетной записи Google включена синхронизация. На устройстве Android выберите «Настройки»> «Учетные записи» (или «Учетные записи и синхронизация» или что-то подобное). Выберите Google и включите синхронизацию, если она еще не включена.
- Затем на iPhone перейдите в «Настройки»> «Электронная почта, контакты, календари»> «Добавить учетную запись».
- Из списка выберите Google и введите данные своей учетной записи.
- На следующем экране выберите, какую информацию вы хотите синхронизировать — Почту, Контакты, Календари или Заметки. Очевидно, вам потребуется включить контакты и календарь для переноса этой информации на iPhone. Нажмите «Сохранить» в верхнем правом углу, и iOS импортирует данные.
Если вы использовали устройство Android, скорее всего, у вас есть учетная запись Google.Если это так, это упростит перенос вашей информации на iPhone.
Скриншот Бонни ЧаВы можете повторить этот процесс для любых других учетных записей электронной почты, которые у вас есть, включая Yahoo или Outlook.
У вас могут быть контакты и встречи в календаре, связанные с различными социальными сетями, такими как Facebook и Twitter.Чтобы синхронизировать их, просто загрузите приложения из магазина iTunes, а затем введите данные своей учетной записи.
Метод 2. Используйте стороннее приложение
Если вы обнаружите, что все ваши контакты не были скопированы с помощью метода 1, вы также можете попробовать использовать стороннее приложение. Раньше я подчеркивал, что для синхронизации адресной книги вашего iPhone с Android используется резервное копирование моих контактов, но оно работает и в обратном порядке. Я использовал его для переноса контактов с Nexus 5 на iPhone 5 без проблем.
Скриншот Бонни ЧаЕще одно решение, которое хорошо зарекомендовала себя и рекомендовано Apple на своем сайте поддержки, — это приложение под названием Copy My Data by Media Mushroom.Это бесплатное приложение для iOS и Android, которое может передавать данные между двумя устройствами по беспроводной сети.
- Установите и откройте «Копировать мои данные» на iPhone и телефоне Android. На iPhone вам нужно будет предоставить приложению разрешение на доступ к вашим контактам, календарю, фотографиям и напоминаниям, если хотите. Также убедитесь, что оба устройства подключены к одной сети Wi-Fi.
- На телефоне Android выберите, хотите ли вы синхронизировать по Wi-Fi или из резервной копии, хранящейся на Google Диске. (Я тестировал первое.)
- Затем приложение выполнит поиск других устройств, подключенных к той же сети Wi-Fi. Когда появится ваш iPhone, нажмите на него и выберите «Копировать данные на выбранное устройство».
- Введите ПИН-код, отображаемый в приложении Android, в приложение iPhone (это для безопасности). Выберите, что вы хотите синхронизировать — контакты, календарь, фотографии, видео — и нажмите «Далее», чтобы начать процесс синхронизации. В зависимости от того, сколько данных необходимо передать, это может занять несколько минут.
Музыка
Метод 1. Используйте Google Play Music
Если вы купили музыку в магазине Google Play или подписались на ежемесячный музыкальный сервис компании, вы можете продолжать наслаждаться музыкой на своем iPhone, загрузив бесплатное приложение Google Play Music для iOS.Просто войдите в свою учетную запись Google после запуска приложения, и у вас должен быть полный доступ к своей музыкальной библиотеке.
Метод 2: перетаскивание
Если вы предпочитаете использовать собственный музыкальный проигрыватель iPhone или у вас есть музыка, хранящаяся локально на телефоне Android, вы можете передать ее с помощью компьютера и iTunes.
- Создайте папку на рабочем столе для временного переноса музыки с телефона Android на компьютер.
- Подключите Android-устройство к компьютеру через USB-кабель.Если вы используете Mac, вам нужно будет загрузить бесплатное приложение Android File Transfer.
- На своем компьютере перейдите туда, где у вас хранится музыка на устройстве Android.
На HP Spectre x360 под управлением Windows 8.1, который я использовал, он находился в разделе «Этот компьютер»> «Nexus 5»> «Внутреннее хранилище»> «Музыка».
На Mac перейдите в Android File Transfer> Music.
- Скриншот Бонни Ча
- Выберите песни, которые вы хотите перенести, а затем перетащите их в папку, созданную на первом шаге этого раздела.
- Откройте iTunes, щелкните вкладку «Музыка» в верхнем левом углу и перетащите музыкальные файлы из папки в iTunes.
- Подключите iPhone к компьютеру. Затем в iTunes щелкните значок iPhone на верхней панели инструментов, перейдите в раздел «Музыка» и нажмите «Синхронизация».
Фото
Метод 1. Используйте iTunes
Этот параметр очень похож на шаги, описанные выше для музыки.
- Подключите телефон Android к компьютеру с помощью кабеля USB.
- Найдите на устройстве Android, где у вас хранятся фотографии и видео.
На ПК с Windows его, скорее всего, можно будет найти в разделе «Этот компьютер»> «Имя телефона»> «Внутреннее хранилище»> «DCIM»> «Камера».
На Mac перейдите в Android File Transfer> DCIM> Camera. Также проверьте папку «Изображения».
- Выберите фотографии и видео, которые нужно передать, и перетащите их в папку «Изображения». Скриншот Бонни Ча
- Подключите iPhone к компьютеру.Запустите iTunes, выберите iPhone на верхней панели инструментов и установите флажок «Синхронизировать фотографии». Выберите папку и нажмите «Синхронизировать».
Метод 2. Используйте стороннее приложение или облачную службу
Скриншот Бонни ЧаCopy My Data также хорошо работает для беспроводной передачи фотографий и видео с Android на iPhone. Он без проблем синхронизировал все файлы с моего Nexus 5 на iPhone 5.
В зависимости от того, сколько у вас фотографий, вы можете не переносить все изображения на iPhone. Несомненно, вы собираетесь делать снимки на своем новом телефоне, и вы не хотите, чтобы внутренняя память закончилась. Здесь на помощь приходит облачный сервис.
Как пользователь Android, вы, возможно, уже храните свои фотографии в облаке через Google+. В этом случае вы можете загрузить бесплатное приложение Google+ для iOS и таким образом получить доступ к своим фотографиям. Или вы можете попробовать другие облачные решения, например Dropbox.Моя коллега Кэти Боре написала удобное руководство по использованию этих различных вариантов хранения фотографий в Интернете.
Приложения
Как я отмечал в своем руководстве по переходу с iPhone на Android, вы не сможете перенести какие-либо свои приложения при смене платформы. Вместо этого вам придется снова скачивать и покупать их в Apple App Store. Это неприятно, но со многими приложениями, такими как Instagram и Pinterest, после того, как вы их установили и введете данные для входа, вся ваша информация останется там.
iTunes App Store в настоящее время предлагает более 1,4 миллиона приложений, и многие приложения и сервисы Google, такие как Google Maps и Google Docs, доступны в версии для iOS.
Менять всегда страшно, но перемены тоже могут быть полезны. Если вас не устраивает текущая ситуация со смартфоном, возможно, стоит потратить время и усилия, чтобы переключиться на нее.
Эта статья впервые появилась на Recode.

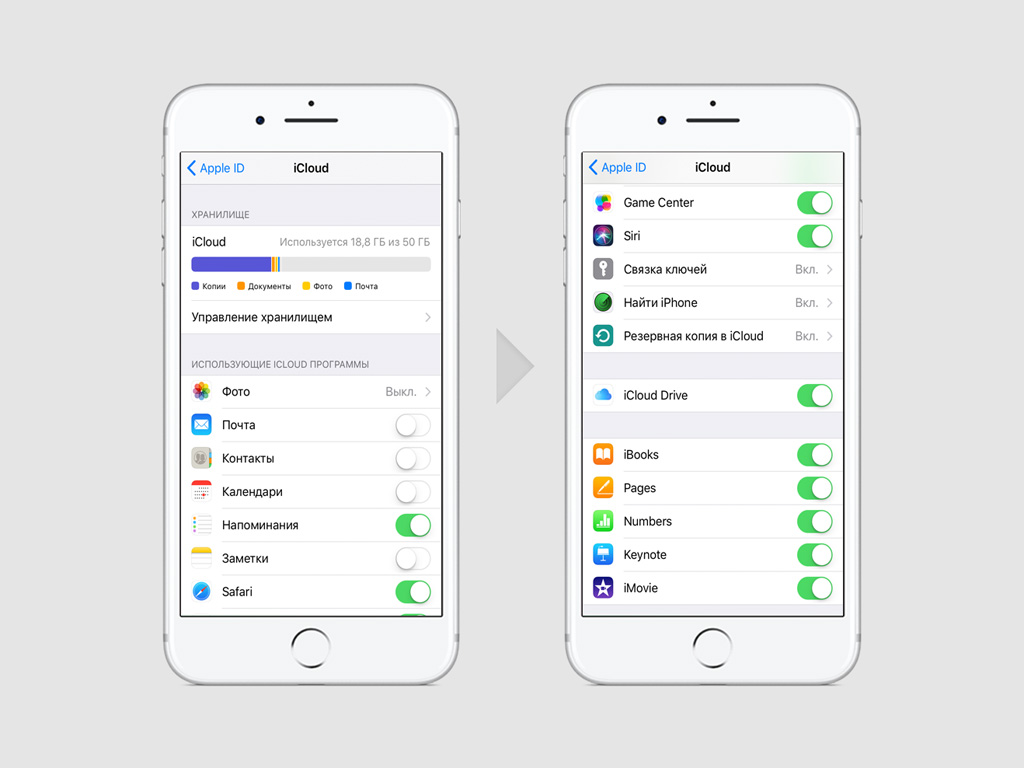
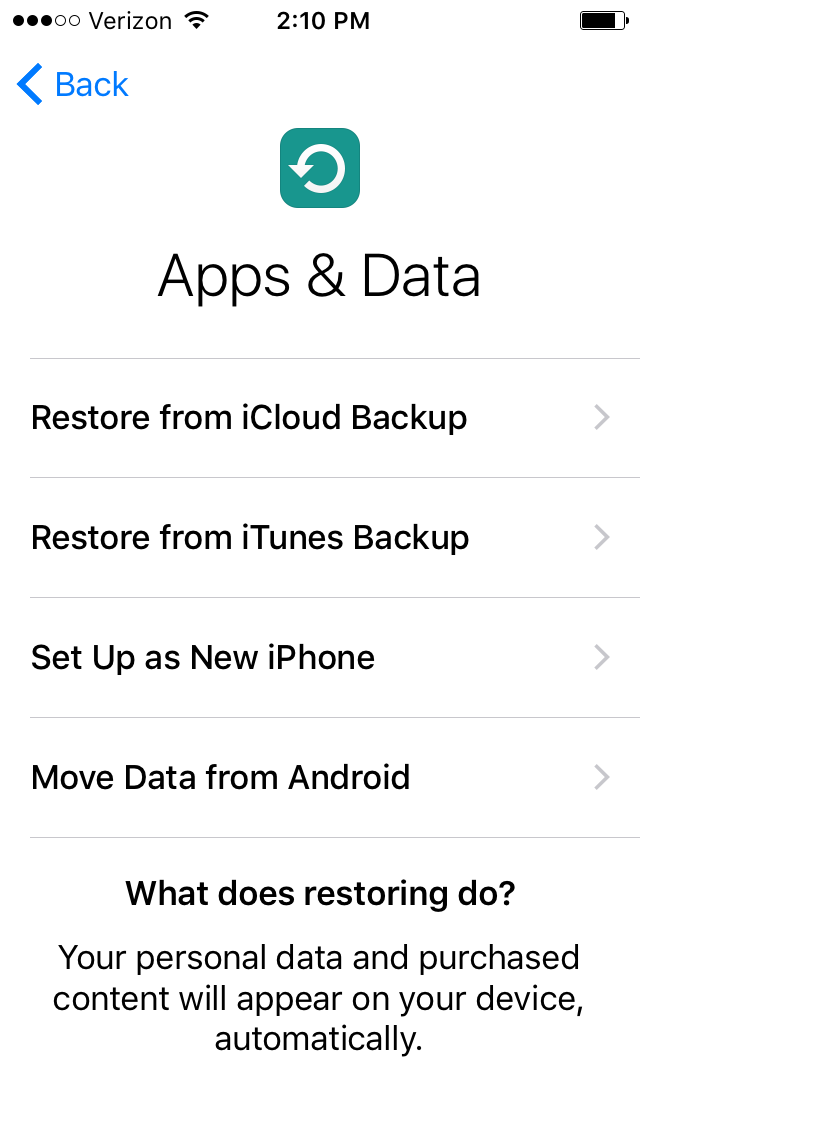
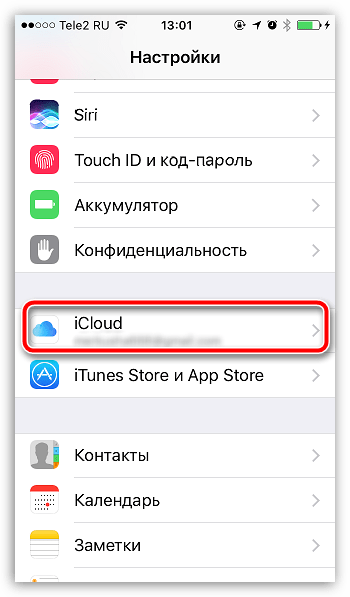 Затем проследите, чтобы iCloud находился в активном состоянии, также убедитесь в активности пункта “контакты”, как и в предыдущем методе;
Затем проследите, чтобы iCloud находился в активном состоянии, также убедитесь в активности пункта “контакты”, как и в предыдущем методе;
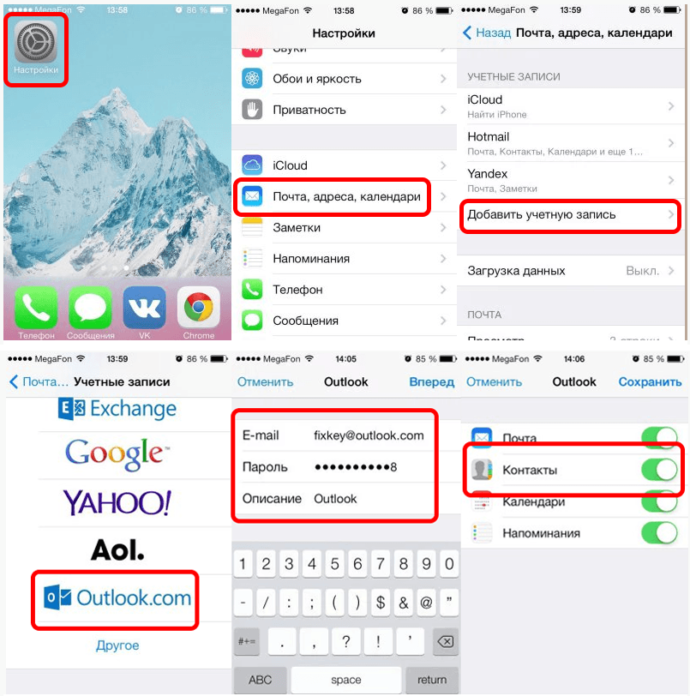

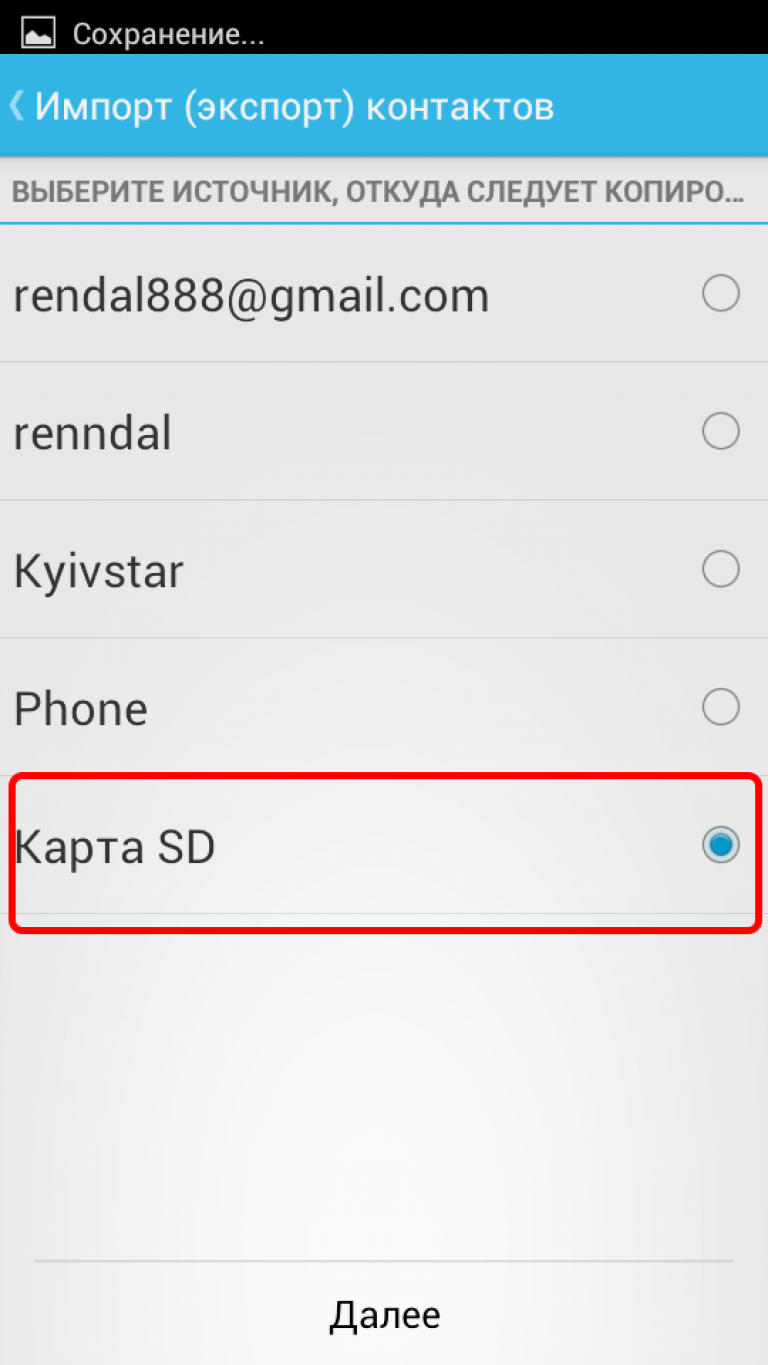
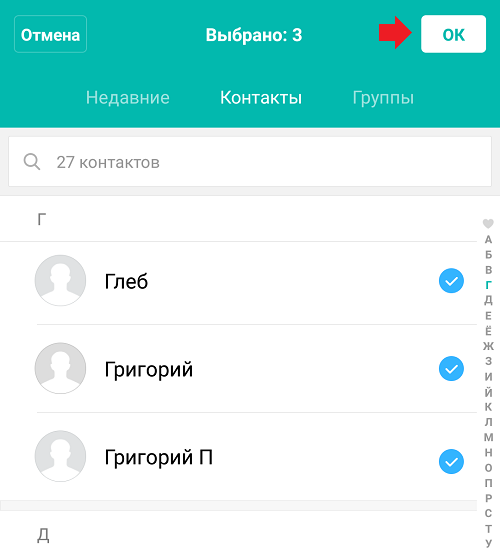 Ваше устройство Android подключено к вашей учетной записи Google. ПРИМЕЧАНИЕ: Если вы уже объединили свой Android в свою учетную запись Google, вы можете проигнорировать этот шаг.
Ваше устройство Android подключено к вашей учетной записи Google. ПРИМЕЧАНИЕ: Если вы уже объединили свой Android в свою учетную запись Google, вы можете проигнорировать этот шаг.