Как отключить безопасный режим на телефоне микромакс: Как отключить безопасный режим на Android
Micromax безопасный режим. Безопасный режим на ОС Android
Новый смартфон или планшет на базе Андроид всегда работает без сбоев и глюков. Но что же делать, если в дальнейшем использовании устройство вдруг «тормозит», замедляется скорость его работы, неправильно работают приложения, нестабильно реагирует сенсор? Такие проблемы можно решить, включив безопасный режим работы. В устройстве под управлением Андроид, безопасный режим (Safe Mode) даст возможность определить, из-за чего происходят неполадки.
Если телефон в безопасном режиме работает нормально, то «глюки» с ним происходят из-за какого-либо приложения.
Как включить: 3 способа
Из всех способов включения самыми актуальными, пожалуй, являются следующие:
Способ 1
Способ 2
- Выключить телефон.
- Когда на дисплее появится надпись, соответствующая названию марки смартфона или надпись Android, то необходимо нажать кнопку увеличения громкости.

- В таком случае после включения внизу экрана появится надпись «Безопасный режим» (Safe Mode).
Способ 3
Если вышеперечисленные способы не подошли, то попробуйте ещё вот так:
- Аппарат нужно выключить.
- Во время загрузки удерживать кнопку уменьшения громкости.
- После этого включится безопасный режим.
На заметку : в некоторых версиях Андроид, для перехода в Safe Mode необходимо перезагружать смартфон вручную, и в то время, когда на экране появится логотип операционной системы, нужно нажать кнопки повышения и уменьшения громкости звука и удерживать до полной загрузки устройства.
Как отключить: 2 варианта
Не менее актуален вопрос отключения безопасного режима. Перед этим необходимо перезагрузить устройство, а затем воспользоваться одним из предложенных вариантов.
Первый вариант отключения
- Телефон включается, после перезагрузки, автоматически отключается Safe Mode.
- Если автоматического сброса безопасного режима не произошло, то необходимо удалить последнее приложения, которое было установлено, для этого нужно в меню приложений выбрать пункт Настройки.

- При выборе этого приложения, будет предложен пункт Удалить. Именно этого пункта нужно коснуться.
- После проделанных действий перезагрузите устройство.
Второй вариант отключения
Если первый способ не дал нужного результата, то можно попробовать второй способ — сброс на заводские настройки:
- Сначала необходимо выбрать из меню пункт Настройки, в развернувшемся меню коснуться пункта Резервное копирование и сброс настроек.
- В предложенном меню выбираете Сброс до заводских настроек, затем Сброс смартфона/планшета.
- Удалить все. После этого аппарат будет, как новенький. Но, имейте в виду, что все установленные приложения и персональные данные будут удалены. Останутся только заводские настройки, установленные производителем.
Таким образом, Safe Mode загружает только необходимое количество программ и утилит, только нужные компоненты. Именно для безопасности данных пользователя, производителями был разработан вышеназванный режим, и приложения будут работать только те, которые установил производитель аппарата. Все остальные программы, которые были установлены самим пользователем, возможно, несут некоторую угрозу, и поэтому будут отключены.
Все остальные программы, которые были установлены самим пользователем, возможно, несут некоторую угрозу, и поэтому будут отключены.
Даже если в телефоне произошли серьезные проблемы, и в стандартном режиме он уже не выполняет свои основные функции, то в безопасном режиме всё равно может работать. Например, батарея начала разряжаться слишком быстро или не работает кнопка вызова, прежде чем сдавать в ремонт такой аппарат, можно проверить его работоспособность в этом служебном режиме.
Возникли проблемы в работе коммуникационного устройства ввиду загрузки некоторых приложений или ваш Android начал «глючить» без видимой на то причины? Рекомендуем вам перевести андроид в безопасный режим. Помимо режимов и , в устройствах на базе Android компания Google заложила еще один режим – безопасный.
При включении безопасного режима на андроиде, операционная система устройства автоматически отключает все установленные приложения, ввиду чего вы получаете возможность убедиться в том, что именно приложения тормозят работу смартфона, или же частые перезагрузки и зависания происходят по вине производителя. Во втором случае решить проблему вам помогут в сервисном центре.
Во втором случае решить проблему вам помогут в сервисном центре.
Это руководство актуально для большинства смартфонов и планшетов. Если вы являетесь владельцем смартфона или планшета Nexus, или перевести устройство в безопасный режим можно следующим методом:
- Нажать и удерживать кнопку «Выключить» на экране.
- Подтвердить запрос относительно перевода устройства в безопасный режим.
- Вызвать на экран меню отключения.
- Нажать и удерживать кнопку «Перезагрузить» на экране устройства.
- Подтвердить запрос, который появится на экране.

Способ № 1
- Вызвать меню отключения устройства.
- Нажать и несколько секунд удерживать кнопу «Выключить» на экране.
- Подтвердить запрос на переход.
- Выключить устройство.
- Включить устройство.
- До самой загрузки зажать и удерживать кнопку «Громкость вниз».
- Выключить устройство.
- Включить устройство.
- Нажимать или удерживать кнопку «дополнительные опции и переключение приложений» непосредственно после того как на экране появится логотип.
Большинство опытных пользователей персональных компьютеров знают про существование безопасного режима в . Однако, далеко не все в курсе, что подобная возможность имеется и на Android-планшетах. Более того, многие не знают, что значит безопасный режим на Android. Поэтому прежде всего необходимо ознакомиться с самим термином Safe Mode, узнать о его параметрах и настройках.
Окно перехода в безопасный режим
Как известно, ОС Android славится своей демократичностью и лояльностью, которые позволяют абонентам совершать действия, что не разрушают другие системы.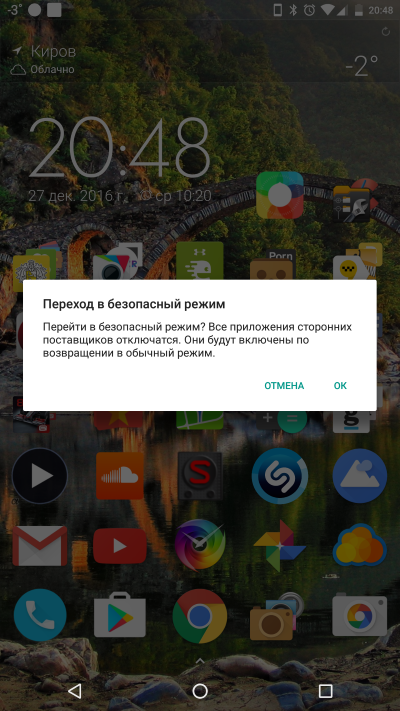 С помощью этих манипуляций вы можете изменить свой рабочий стол, оформление и даже поведение системы до неузнаваемости. Это возможно благодаря редактированию системных файлов как вручную, так и установкой сторонних программ и приложений. Но за такое вмешательство в жизнь операционной системы иногда приходится расплачиваться.
С помощью этих манипуляций вы можете изменить свой рабочий стол, оформление и даже поведение системы до неузнаваемости. Это возможно благодаря редактированию системных файлов как вручную, так и установкой сторонних программ и приложений. Но за такое вмешательство в жизнь операционной системы иногда приходится расплачиваться.
Если после сделанных вами изменений или установки дополнительного программного обеспечения устройство замедлило свою работу, нестабильно реагирует на касания или тормозит, то такие проблемы можно решить, запустив Android в безопасном режиме. Он даст вам определить и диагностировать причины неполадок. И даже если планшет не выполняет свои основные функции в стандартном порядке, то он всё равно может работать в безопасном режиме. Поэтому прежде чем относить свою таблетку в ремонт, следует проверить её работоспособность. Давайте рассмотрим несколько способов включения и отключения Safe Mode, выбор которых зависит от .
Способ 1. Android 4.1 и выше
- Нажимаем кнопку включения устройства до появления окна выключения.

- Удерживаем палец на поле «Отключение устройства», дожидаясь открытия дополнительного меню, где мы и выбираем безопасный режим.
- В этом окне вас спросят, действительно ли вы хотите включить Safe Mode. Жмём «ОК».
- Теперь можем .
Способ 2. Android 4.0 и ниже
- Выключаем устройство.
- Ждём, когда на экране устройства появится логотип, нажимаем одновременно кнопку увеличения и уменьшения громкости и удерживаем до полной загрузки устройства.
- В этом случае сразу после включения внизу экрана появится надпись: «Безопасный режим».
После ввода планшета в режим Safe Mode вы можете удалить программы, мешающие работе и пожирающие ресурсы аппарата. Если вы не знаете, из-за какого именно ПО у вас нормально не работает устройство, вы можете стереть последние установленные приложения.
Как отключить безопасный режим
Для стандартного возвращения планшета к привычному статусу и нормальной работе нужно просто перезагрузить ваш гаджет. Но иногда бывает, что с этим возникают некоторые сложности. Поэтому нужно знать о нескольких способах, как убрать безопасный режим на Android .
Но иногда бывает, что с этим возникают некоторые сложности. Поэтому нужно знать о нескольких способах, как убрать безопасный режим на Android .
- Просто перезагрузить планшетный компьютер.
- Вытащить батарею из планшета и подождать несколько минут, затем, вставив её обратно, включить устройство.
- Если вышеописанные способы не помогли, то можно перейти к , после чего аппарат будет как новый. Но следует иметь в виду, что вся информация, хранящаяся на планшете, будет удалена. Это будут все ваши персональные данные и приложения. Поэтому необходимо будет создать резервную копию данных, которые вы хотите сохранить. Нужно перенести свои файлы на компьютер или другой информационный носитель, после чего приступить к сбросу. Для этого необходимо зайти в настройки – резервное копирование и сброс настроек. В открывшемся меню выбрать «Сброс до заводских настроек» и подтвердить, что хотите сбросить настройки устройства. Обязательно нужно дождаться завершения процесса, который может занять значительное время.

Вы узнали, что такое безопасный режим, научились для устранения существующих неполадок в системе. Теперь вы будете более внимательны при установке стороннего программного обеспечения. Это позволит вам ликвидировать проблему ещё до её появления. Не стоит увлекаться сторонними лаунчерами, темами, различными программами, которые могут повредить системные файлы. Тогда планшет прослужит вам долго и будет работать стабильно.
Похожие статьи
Если вы думаете, что изучили своё устройство на все 100 процентов, вы глубоко ошибаетесь! На самом деле, ваш планшет способен на удивительные и довольно интересные вещи. Рассмотрим самые популярные скрытые возможности Андроида. Секретные коды Секретные коды позволяют вам быстро находить необходимую информацию, если вы не знаете, как её найти через обычное меню. Например, IMEI устройства,
Не всем известно, но на Android смартфонах и планшетах есть возможность запуска в безопасном режиме (а тем, кому известно, как правило сталкиваются с этим случайно и ищут способы убрать безопасный режим). Служит данный режим, как и в одной популярной настольной ОС, для устранения неисправностей и ошибок, вызванных приложениями.
Служит данный режим, как и в одной популярной настольной ОС, для устранения неисправностей и ошибок, вызванных приложениями.
В этой инструкции — пошагово о том, как включить и отключить безопасный режим на Android устройствах и о том, как его можно использовать для устранения неполадок и ошибок в работе телефона или планшета.
Включение безопасного режима
На большинстве (но не всех) устройствах на Android (версий от 4.4 до 7.1 на текущий момент времени) для включения безопасного режима достаточно выполнить следующие шаги.
1 . На включенном телефоне или планшете нажмите и удерживайте кнопку питания, пока не появится меню с вариантами «Выключить », «Перезагрузить » и другими или единственным пунктом «Отключить питание ».
2 . Нажмите и удерживайте пункт «Выключить » или «Отключить питание ».
3 . Появится запрос, который в Android 5.0 и 6.0 выглядит как «Переход в безопасный режим. Перейти в безопасный режим? Все приложения сторонних поставщиков отключаются ».
4 . Нажмите «Ок » и дождитесь выключения, а затем — повторной загрузки устройства.
5 . Андроид будет перезапущен, а внизу экрана вы будете наблюдать надпись «Безопасный режим ».
Как было отмечено выше, данный способ работает для многих, но не всех устройствах. Некоторые (особенно китайские) аппараты с сильно модифицированными версиями Андроид не удается загрузить в безопасный режим таким способом.
Если у вас такая ситуация, попробуйте следующие способы запустить безопасный режим с помощью комбинации клавиш во время включения устройства:
- Полностью выключите телефон или планшет (удерживайте кнопку питания, затем — «Отключить питание»). Включите его и сразу при срабатывании включения (обычно, есть вибрация), нажмите и удерживайте обе кнопки громкости до окончания загрузки.
- Выключите устройство (полностью). Включите и при появлении логотипа зажмите кнопку уменьшения громкости. Удерживайте до завершения загрузки телефона.
 (на некоторых Samsung Galaxy). На Huawei можно попробовать то же самое, но зажать кнопку уменьшения громкости сразу после начала включения устройства.
(на некоторых Samsung Galaxy). На Huawei можно попробовать то же самое, но зажать кнопку уменьшения громкости сразу после начала включения устройства. - Аналогично предыдущему способу, но удерживайте кнопку питания до появления логотипа производителя, сразу при появлении отпустите ее и в тот же момент нажмите и удерживайте кнопку уменьшения громкости (некоторые MEIZU, Samsung).
- Полностью выключите телефон. Включите и сразу после этого зажмите одновременно клавиши питания и уменьшения громкости. Отпустите их при появлении логотипа производителя телефона (на некоторых ZTE Blade и других китайских).
- Аналогично предыдущему способу, но удерживать клавиши питания и уменьшения громкости до появления меню, из которого выбрать с помощью кнопок громкости пункт Safe Mode и подтвердить загрузку в безопасном режиме кратким нажатием кнопки питания (на некоторых LG и других марках).
- Начните включать телефон и при появлении логотипа зажмите одновременно кнопки уменьшения и увеличения громкости.
 Удерживайте их до загрузки устройства в безопасном режиме (на некоторых старых телефонах и планшетах).
Удерживайте их до загрузки устройства в безопасном режиме (на некоторых старых телефонах и планшетах). - Выключите телефон; включите и удерживайте кнопку «Меню» при загрузке на тех телефонах, где присутствует такая аппаратная клавиша.
Если ни один способ не помогает, попробуйте выполнить поиск по запросу «модель устройства Safe Mode » — вполне возможно в Интернете найдется ответ (запрос привожу на английском, так как на этом языке больше вероятность получить результат).
Использование безопасного режима
При загрузке Андроид в безопасном режиме отключаются все установленные вами приложения (и повторно включаются после отключения безопасного режима).
Во многих случаях только этого факта достаточно для того, чтобы однозначно установить, что проблемы с телефоном вызваны сторонними приложениями — если в безопасном режиме вы не наблюдаете этих проблем (нет ошибок, проблемы, когда Android устройство быстро разряжается, невозможность запуска приложений и т.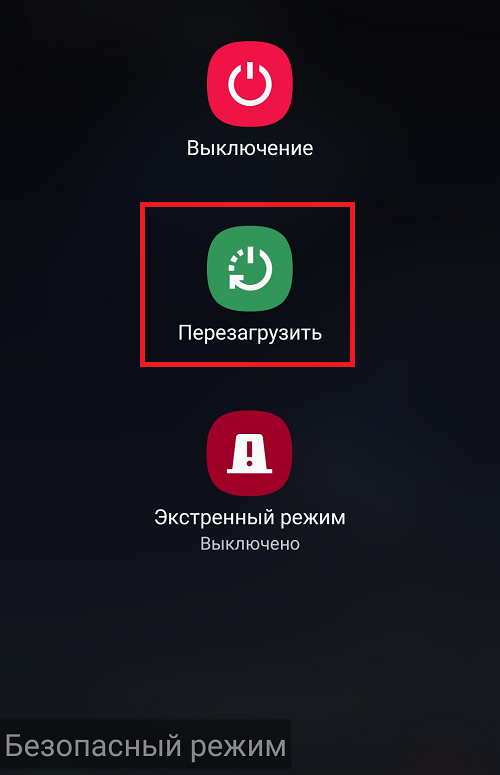 п.), то далее следует выйти из безопасного режима и поочередно отключать или удалять сторонние приложения до выявления того, которое вызывает проблему.
п.), то далее следует выйти из безопасного режима и поочередно отключать или удалять сторонние приложения до выявления того, которое вызывает проблему.
Примечание: если сторонние приложения не удаляются в обычном режиме, то в безопасном режиме проблем с этим возникнуть не должно, поскольку они отключены.
Если проблемы, вызвавшие необходимость запуска безопасного режима на андроид остаются и в этом режиме, вы можете попробовать:
- Очистить кэш и данные проблемных приложений (Настройки — Приложения — Выбрать нужное приложение — Хранилище , там — Очистить кэш и стереть данные . Начать стоит просто с очистки кэша без удаления данных).
- Отключить приложения, вызывающие ошибки (Настройки — Приложения — Выбрать приложение — Отключить ). Это невозможно не для всех приложений, но для тех, с которыми можно это проделать, обычно полностью безопасно.
Как отключить безопасный режим на Android
Один из самых частых вопросов пользователей бывает связан с тем, как выйти из безопасного режима на Андроид устройствах (или убрать надпись «Безопасный режим »).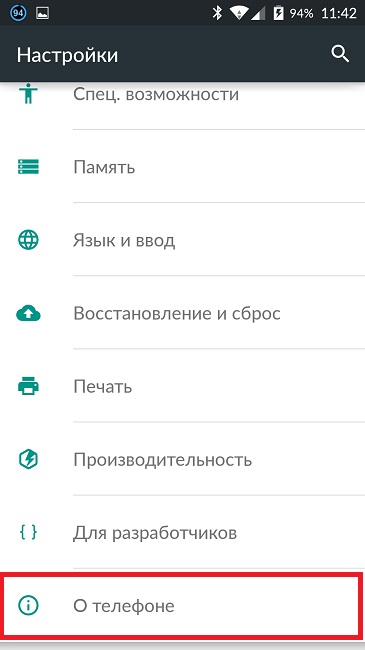 Связано это, как правило, с тем, что вход в него осуществляется случайно при выключении телефона или планшета.
Связано это, как правило, с тем, что вход в него осуществляется случайно при выключении телефона или планшета.
Почти на всех Android устройствах отключение безопасного режима осуществляется очень просто:
1 . Нажмите и удерживайте кнопку питания.
2 . При появлении окна с пунктом «Отключить питание » или «Выключить », нажмите по нему (если есть пункт «Перезагрузить », можно использовать его).
3 . В некоторых случаях устройство сразу перезагружается в обычном режиме, иногда после выключения необходимо включить его вручную, чтобы оно запустилось в обычном режиме.
Из альтернативных вариантов перезагрузки Андроид для выхода из безопасного режима мне известен только одни — на некоторых устройствах нужно зажать и удерживать кнопку питания до и после появления окна с пунктами для выключения: 10-20-30 секунд, пока не произойдет отключение. После этого потребуется снова включить телефон или планшет.
В связи с тем, что все больше телефонов и планшетов на платформе Android начали совершенно неожиданно переходить в безопасный режим, многих пользователей интересует то, как отключить безопасный режим.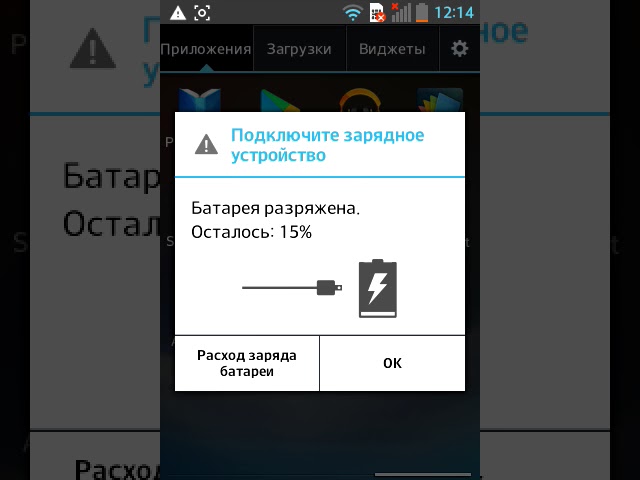
Вообще, этот самый режим нужен для того, чтобы останавливать работу приложений, которые работают неправильно.
Но в некоторых случаях он включается самостоятельно, и отключить его достаточно непросто. К тому же, в интернете можно найти множество способов, которые якобы позволяют это сделать, но на практике все оказывается совсем наоборот.
Поэтому мы выбрали пять способов, которые реально работают и отключают безопасный режим на устройствах с ОС Андроид.
1. Способ №1. Перезагрузка
Вообще, устройство переходит в безопасный режим из-за неправильной работы какого-либо приложения, но перезагрузка часто останавливает его работу и автоматически выводит телефон из этого режима.
Для этого есть несколько способов.
Одновременно их использовать не стоит, ведь на Вашем устройстве сработает лишь один из них.
Речь идет вот о чем:
- Если в меню, которое открывается после свайпа вверх, есть пункт «Отключить питание» или что-то подобное, нажимайте на него.
 После этого устройство будет выключено.
После этого устройство будет выключено.
- Зажмите кнопку блокировки клавиатуры и среди вариантов выберете «Выключение».
После того, как телефон будет выключен, следует изъять из него аккумулятор и подождать хотя бы 30 секунд, после чего повторить все операции в обратном порядке, то есть вставить батарею и включить телефон.
Что касается вышеупомянутых 30 секунд, то за это время полностью разряжаются конденсаторы и устройство начинает работать как бы заново, с нуля.
Некоторые пишут, что лучше подождать около минуты. В любом случае, 30 секунд – это минимальное время, но и больше 5 минут ждать не стоит – в этом нет никакого смысла.
Примечание: Если конструкция телефона не позволяет изымать батарею, просто подождите некоторое время после выключения.
2. Способ №2. Альтернатива
Этот способ работает далеко не на всех устройствах, поэтому если в Вашем случае он не сработает, отчаиваться не стоит, переходите к третьему.
А заключается он в том, чтобы нажать и удерживать одновременно кнопку питания и кнопку, которая делает громкость устройства меньше.
Ниже показан пример расположения этих кнопок на телефоне Samsung Galaxy J7. Здесь справа находится кнопка питания, а слева – кнопка уменьшения громкости.
Важно: Данный способ следует использовать только в тех случаях, когда кнопка регулировки громкости целая и неповрежденная. В противном случае такая комбинация вызовет циклическую (постоянную) перезагрузку.
3. Способ №3. Удаление приложений
Итак, телефон может переходить в безопасный режим из-за каких-то приложений, вернее, неправильной их работы, поэтому данный способ выглядит вполне логично.
А состоит он в том, чтобы просто удалить все приложения, которые Вы недавно устанавливали.
Для этого нужно сделать следующее:
- Зайти в настройки, затем в пункт «Приложения».
- Нажать на нужное приложение.
 По умолчанию они будут отсортированы по дате установки, поэтому и удалять нужно одно из первых приложений в списке.
По умолчанию они будут отсортированы по дате установки, поэтому и удалять нужно одно из первых приложений в списке. - На странице приложения нажать на кнопку «Удалить».
Если удаление последних установленных приложений не помогает, стоит попытаться удалить все приложения по одному, пока устройство не перестанет переходить в безопасный режим.
Но в таком случае возникает проблема: не всем хочется удалять все приложения, ведь могут потеряться важные данные.
Поэтому если удаление последних установленных приложений не помогает, лучше прибегнуть к четвертому способу в нашем списке, более радикальному.
4. Способ №4. Сброс телефона
Данный способ заключается в том, чтобы полностью стереть всю информацию с устройства. Тогда уберется и та информация, которая заставляла его переходить в безопасный режим.
Наиболее действенный способ для сброса телефона выглядит следующим образом:
- Выполнить перезагрузку телефона и, когда он только начнет включаться, зажать кнопку уменьшения громкости. Благодаря этому он перейдет в системное меню.
- В системном меню необходимо выбрать пункт «wipe data/factory reset». Выбор в данном случае производится клавишами регулировки громкости и кнопкой включения телефона.
- В следующем окне следует выбрать пункт «yes…». Здесь находится простой запрос «Действительно ли вы хотите удалить все данные с устройства». Мы отвечаем «Да».
- После этого произойдет непосредственно удаление. Пройдет некоторое время, которое зависит от количества информации на устройстве. Дальше снова появится системное меню, которое мы видели с самого начала. Там следует выбрать пункт «reboot system…». Система перезагрузится и запустится уже в обычном, нормальном режиме.
Разумеется, мы не хотим, чтобы с телефона пропали все данные, поэтому перед выполнением вышеописанное процедуры необходимо где-то сохранить все важные документы.
Лучше всего воспользоваться для этого обычным компьютером – подключить к нему телефон через USB и сбросить все фотографии, видео, документы и другие файлы.
То же самое можно сделать с помощью любого облачного хранилища.
За купленные приложения и прогресс в них волноваться не стоит, все это сохранится в аккаунте Play Market.
Вам просто нужно будет установить все программы заново.
5. Способ №5. Пользуемся кнопкой «Домой»
Данный способ тоже работает далеко не всегда, но попробовать можно.
Заключается он в том, чтобы запустить перезагрузку устройства и когда оно начнет загружаться, зажать кнопку «Домой» и не отпускать ее, пока устройство снова не загрузится.
Если эта кнопка сенсорная, зажимайте ее, как только она появится на экране. Если функция перезагрузки отсутствует, просто выключите телефон и запустите его включение.
Первый способ можно видеть наглядно в видеоролике ниже.
Как отключить безопасный режим на телефоне micromax
Как отключить безопасный режим на Андроид вопрос актуальный, поскольку в него смартфон не всегда переходит по желанию пользователя. Бывает так, что система делает это автоматически, еще и не желает потом из него выходить. Поэтому рассмотрим варианты выхода из этого безусловно нужного режима, но все-таки не самого комфортного для повседневного использования режима.
Как включить безопасный режим на смартфоне мы рассказывали в этой статье, теперь же настало время рассказать как выйти из этого режима. Но если ваше устройство самопроизвольно перешло в безопасный режим важно найти причину этого. Просто так система в безопасный режим не переходит и раз это произошло, то проблема есть и ее нужно решить. Ну а теперь о вариантах выхода из безопасного режима.
Как отключить безопасный режим на Андроид через перезагрузку
Самый простой и понятный каждому способ вывода устройства из безопасного режима — перезагрузка. Да банальная перезагрузка вполне может заставить ваш смартфон перейти в нормальный режим работы. Это самое первое, что нужно сделать. Если перезагрузка не помогла читаем и применяем следующие варианты.
Отключаем безопасный режим с помощью панели уведомлений
В некоторых моделях переход в безопасный режим отображается в виде сообщения в панели уведомлений. Если у вас есть такое уведомление, достаточно просто на него нажать и смартфон перезагрузится в обычном рабочем режиме.
Переводим смартфон в нормальный режим с помощью кнопки отключения питания
- Сделать длинное нажатие на кнопку включения и удерживать ее.
- Через некоторое время перед вами появится меню с двумя вариантами: перезагрузка или выключение устройства.
- Выберите любой из них и следующая загрузка произойдет в нормальном рабочем режиме.
- Если вы выбрали выключение, то автоматической перезагрузки не будет, надо будет включить устройство вручную.
Как отключить безопасный режим на Андроид с помощью комбинации кнопок
- В тот момент когда происходит перезагрузка вашего смартфона одновременно нажмите на кнопку питания и кнопку уменьшения громкости.
- После этого произойдет перезагрузка в обычный режим работы.
Этот способ срабатывает на большинстве моделей от разных производителей.
Возвращаемся в обычный режим работы с помощью извлечения аккумулятора
Еще один способ, который можно использовать для того чтобы отключить безопасный режим это извлечение аккумулятора. Для того чтобы жтот способ сработал нужно выполнить простые действия:
- Полностью отключить смартфон.
- Извлечь аккумулятор.
- Подождать 2 или больше минут.
- Вернуть аккумулятор на место.
- Включить смартфон.
После этих действий ваш смартфон загрузится в нормальном режиме.
Удаляем приложения, которые заставляют смартфон входить в безопасный режим
Все наши попытки выйти из безопасного режима могут быть безуспешными, если какое-то из установленных приложений работает некорректно и вмешивается в нормальную работу операционной системы. В этом случае реакция у Андроида одна — переход в безопасный режим, для того, чтобы вредоносное приложение не могло запустится. Если мы найдем и удалим это приложение, переходов в безопасный режим больше не будет.
- Заходим в Настройки — Приложения.
- Удаляем последние установленные приложения. В безопасном режиме это можно сделать.
- Перезагружаем смартфон.
Как отключить безопасный режим на Андроид через возврат к заводским настройкам
Как отключить безопасный режим на Андроид, если ничего не помогвет и телефон все также остается в безопасном режиме? У нас остается последний вариант — сделать полный сброс устройства. В этом случае мы потеряем всю информацию, в том числе и мешающее нормальной работе приложение или вредоносный файл. Вот что нужно сделать:
- Зайти в Настройки — Память и резервные копии — Копирование и восстановление.
- Создать резервную копию системы, в том числе контактов.
- Выбрать пункт Сброс к заводским настройкам и произвести это дейтсвие.
- После сброса и перезагрузки восстановить данные из резервной копии.
- Наслаждаться нормальной работой смартфона.
Теперь вам известны все вариант того, как отключить безопасный режим на Андроид.
Подписывайтесь на наш канал в Яндекс.Дзен — там вы найдете еще больше интересных и полезных материалов
Новый смартфон или планшет на базе Андроид всегда работает без сбоев и глюков. Но что же делать, если в дальнейшем использовании устройство вдруг «тормозит», замедляется скорость его работы, неправильно работают приложения, нестабильно реагирует сенсор? Такие проблемы можно решить, включив безопасный режим работы. В устройстве под управлением Андроид, безопасный режим (Safe Mode) даст возможность определить, из-за чего происходят неполадки.
Если телефон в безопасном режиме работает нормально, то «глюки» с ним происходят из-за какого-либо приложения.
Как включить: 3 способа
Из всех способов включения самыми актуальными, пожалуй, являются следующие:
Способ 1
- Необходимо нажать кнопку выключения и держать до тех пор, пока не появится окно выключения.
- Удерживая палец на ссылке «Отключение устройства», нужно дождаться, пока не выйдет дополнительное меню, в котором нужно выбрать безопасный режим.
Нажав «Ок», переключите Андроид в безопасный режим.
Способ 2
- Выключить телефон.
- Когда на дисплее появится надпись, соответствующая названию марки смартфона или надпись Android, то необходимо нажать кнопку увеличения громкости.
- В таком случае после включения внизу экрана появится надпись «Безопасный режим» (Safe Mode).
Способ 3
Если вышеперечисленные способы не подошли, то попробуйте ещё вот так:
- Аппарат нужно выключить.
- Во время загрузки удерживать кнопку уменьшения громкости.
- После этого включится безопасный режим.
На заметку : в некоторых версиях Андроид, для перехода в Safe Mode необходимо перезагружать смартфон вручную, и в то время, когда на экране появится логотип операционной системы, нужно нажать кнопки повышения и уменьшения громкости звука и удерживать до полной загрузки устройства.
Как отключить: 2 варианта
Не менее актуален вопрос отключения безопасного режима. Перед этим необходимо перезагрузить устройство, а затем воспользоваться одним из предложенных вариантов.
Первый вариант отключения
- Телефон включается, после перезагрузки, автоматически отключается Safe Mode.
- Если автоматического сброса безопасного режима не произошло, то необходимо удалить последнее приложения, которое было установлено, для этого нужно в меню приложений выбрать пункт Настройки.
- При выборе этого приложения, будет предложен пункт Удалить. Именно этого пункта нужно коснуться.
- После проделанных действий перезагрузите устройство.
Второй вариант отключения
Если первый способ не дал нужного результата, то можно попробовать второй способ — сброс на заводские настройки:
- Сначала необходимо выбрать из меню пункт Настройки, в развернувшемся меню коснуться пункта Резервное копирование и сброс настроек.
- В предложенном меню выбираете Сброс до заводских настроек, затем Сброс смартфона/планшета.
- Удалить все. После этого аппарат будет, как новенький. Но, имейте в виду, что все установленные приложения и персональные данные будут удалены. Останутся только заводские настройки, установленные производителем.
Таким образом, Safe Mode загружает только необходимое количество программ и утилит, только нужные компоненты. Именно для безопасности данных пользователя, производителями был разработан вышеназванный режим, и приложения будут работать только те, которые установил производитель аппарата. Все остальные программы, которые были установлены самим пользователем, возможно, несут некоторую угрозу, и поэтому будут отключены.
Даже если в телефоне произошли серьезные проблемы, и в стандартном режиме он уже не выполняет свои основные функции, то в безопасном режиме всё равно может работать. Например, батарея начала разряжаться слишком быстро или не работает кнопка вызова, прежде чем сдавать в ремонт такой аппарат, можно проверить его работоспособность в этом служебном режиме.
В этой статье вы столкнетесь с темами:
- Что такое безопасный режим на телефоне?
- Почему телефон загрузился в безопасном режиме?
- Как включить безопасный режим на телефоне?
- Как отключить безопасный режим на телефоне?
Вы устали от того, что ваш телефон Samsung часто переходит в безопасный режим? Как вы боретесь, когда это происходит? Выход из безопасного режима на самом деле головная боль. Так как телефон продолжает перезагружаться, пока не будет выключен, то вам нужно оперативно исправить эту ситуацию. Несмотря на то, что это звучит довольно сложно, загрузка в безопасном режиме не препятствует нормальному функционированию устройства. Также вы не должны переживать о том, сможет ли телефон вернуться в нормальный режим. Прежде чем рассказать обо всем этом, давайте узнаем больше о безопасном режиме на android телефонах.
Что такое безопасный режим на телефоне?
Это состояние безопасности, которое возникает из-за неправильной установки какого-либо приложения или поврежденного программного обеспечения. Безопасный режим использует настройки телефона для загрузки по умолчанию, который, в результате, отключает любое приложение стороннего производителя, для того чтобы работать в этом режиме. Любая персонализация, сделанная на телефоне, или пользовательские настройки, исчезнут из него. Даже приложения, загруженные из магазина Play Маркет, будут отображаться как удаленные. Будут отображаться только предварительно установленные приложения и функции, а любое приложение или файл, которые были вручную загружены вами, не будут видны в безопасном режиме. Однако, как только вы вернетесь в нормальный режим, все приложения будут на месте и телефон начнет функционировать нормально, как и раньше.
Этот режим, как правило, используется разработчиками для отладки или удаления какого-либо приложения, которое мешает бесперебойной работе телефона. Вы не сможете устанавливать или запускать приложения сторонних разработчиков в безопасном режиме, и в нижней части главного экрана появится водяной знак ‘Safe Mode’. Иногда пользователи случайно загружаются в безопасном режиме, не зная, что они сделали. Это часто случается в результате экспериментов с телефоном и, следовательно, они понятия не имеют, как разрешить ситуацию.
Почему телефон загрузился в безопасном режиме?
Причина попадания в безопасный режим android может быть разной в каждом устройстве. Это может произойти из-за какого-либо приложения третьей стороны, которое мешает нормальному функционированию устройства. Или это может быть какой-то вредоносной ссылкой или приложением, которое встраивается в программное обеспечение. Время от времени слишком большое количество экспериментов с телефоном и сторонними инструментами и приложениями может случайно перевести устройство в безопасный режим.
Как отключить безопасный режим на телефоне?
Какова бы ни была причина попадания телефона в безопасный режим, есть способ выхода из него. У нас есть целый ряд приемов, способствующих выходу из безопасного режима. Эти методы могут быть применены к любому android телефону, включая модели Samsung Galaxy, такие как Galaxy Note, Galaxy Grand, Galaxy Grand Neo, серии Galaxy S, серии Galaxy Y и другие модели, такие как HTC, Nexus, Motorola, Sony Xperia, LG, Lenovo, Xolo, Micromax и т.д.
(1) Перезагрузите телефон
Перед тем, как использовать сложные решения, начните с самого простого. Перезагрузка телефона поможет решить любую техническую проблему, в том числе отключение безопасного режима на телефоне. Найдите последнее установленное приложение, из-за которого телефон перешел в безопасный режим и удалите его до перезагрузки телефона. Для того, чтобы отключить безопасный режим, следуйте этим шагам:
- Перейдите в Настройки телефона> Диспетчер приложений.
- Найдите приложение, которое предположительно стало источником неприятностей> Нажмите на него.
- Нажмите на Удалить и удалите приложение с телефона.
- Теперь нажмите и удерживайте кнопку питания телефона> Нажмите на Перезагрузить.
Подождите, пока телефон перезагрузится, чтобы вернуться в нормальный режим.
(2) Нажмите и удерживайте кнопку питания и клавишу уменьшения или увеличения громкости
Если у вас остались проблемы с телефоном даже после его перезагрузки, попробуйте этот метод.
- Нажмите и удерживайте кнопку питания, нажмите ‘Выключить’.
- После того, как телефон выключится, вам нужно включить его снова, нажав на кнопку питания и клавишу уменьшения или увеличения громкости одновременно.
(3) Извлечение аккумулятора телефона и SIM-карты для отключения безопасного режима
Если вы все еще не можете выйти из безопасного режима на телефоне, значит дело принимает серьезный оборот. Но не сдавайтесь, вы можете попробовать еще один способ, чтобы отключить безопасный режим на андроиде.
- Выключите телефон с помощью кнопки питания.
- Снимите заднюю крышку> выньте аккумулятор и SIM-карту на 2 минуты. Это поможет удалить оставшийся заряд с телефона.
- Теперь вставьте обратно SIM-карту, батарею и заднюю крышку и включите телефон, нажав на кнопку включения.
Безопасный режим больше не появится.
(4) Восстановление заводских настроек телефона для выхода из безопасного режима на Android
Если несмотря на попытки использовать все эти методы, безопасный режим по-прежнему появляется на телефоне, то лучше начать заново. Если вы не являетесь разработчиком и не знаете, как сделать отладку приложения, вы не должны пытаться играть с кодами приложений, чтобы найти то, что испорчено. Лучше верните телефону свежий вид.
Перед тем, как сбросить настройки на телефоне, необходимо сохранить резервную копию всех ваших файлов и папок и контактов из телефонной книги.
- Перейдите в Настройки телефона> Резервное копирование и сброс.
- Нажмите на резервное копирование и запустите процесс резервного копирования до того, как сделать сброс.
- После того, как процесс резервного копирования будет завершен, выберите сброс до заводских настроек.
- Подтвердите действие, и телефон станет как новый.
- После того, как телефон перезагрузится, безопасный режим отключится.
(5) Как отключить безопасный режим с помощью хард ресет (аппаратный сброс)?
Hard Reset похож на сброс до заводских настроек, но это делается методом разработчика. Аппаратный сброс стирает все с телефона, в том числе кэш и память, которые не могут быть очищены методом заводского сброса. Хард ресет очищает телефон, начиная с базового уровня, чтобы сделать его как новым. Чтобы удалить безопасный режим путем жесткого сброса, выполните следующие действия:
- Сначала выключите телефон.
- Теперь, нужно загрузить телефон в режиме восстановления. Как это сделать зависит от модели устройства Samsung. Как правило, нужно нажать кнопку питания + кнопку увеличения громкости + клавишу Домой, чтобы включить телефон, и удерживайте кнопки до тех пор, пока на экране не появятся различные опции. Для других брендов, таких как HTC, Motorola и LG, нажмите кнопки питания + громкость вниз. Вы можете также поискать комбинации кнопок для конкретной модели в Интернете или в руководстве телефона.
- Используйте кнопки регулировки громкости на телефоне, чтобы выделить ‘wipe data/ factory reset’ и нажмите кнопку питания, чтобы подтвердить выбор.
- Выберите Yes для подтверждения сброса> с помощью кнопки питания выберите Yes.
Подождите некоторое время, пока сброс не будет завершен.
Вы можете применить приведенные выше методы для всех андроид телефонов на платформе Samsung, включая Samsung Galaxy 1, 2, 3, 4, 5, 6 и Samsung Galaxy Note 1, 2, 3, 4, 5, Galaxy tab, Galaxy Grand, Core, Ace, Pocket, Alpha, S Duos, Star, Young, Sport, Active, Zoom, Express, Fresh, Round, Light, Fame, Exhibit, Mega, Trend, Win, Y Plus, XCover, Premier, Mega и др. телефоны.
Как включить безопасный режим на телефоне?
Применение этой методики меняется для различных моделей телефонов.
(1) Включение безопасного режима на Samsung Galaxy
- Выключите устройство.
- Нажмите кнопку питания, чтобы включить телефон.
- Во время процедуры запуска (когда на экране появляется логотип Samsung Galaxy), удерживайте кнопку уменьшения громкости.
- Ваш телефон загрузится в безопасном режиме.
- В безопасном режиме не будут загружаться никакие приложения сторонних разработчиков или игры.
Чтобы вернуться в нормальный режим, просто перезагрузите телефон.
(2) HTC
- Выключите, а затем включите телефон, нажав кнопку питания.
- При появлении логотипа HTC на экране, нажмите и удерживайте кнопку уменьшения громкости.
- Удерживайте ее нажатой, пока не появится домашний экран и безопасный режим.
- Вы почувствуете вибрацию, когда телефон входит в безопасный режим.
(3) Nexus 6
- Выключите телефон и извлеките аккумулятор. Включите.
- Затем снова отключите следующим способом – при нажатии кнопки выключения появится диалоговое окно, нажмите и удерживайте опцию отключения питания в диалоговом окне.
- Нажмите кнопку OK, когда появится окно подтверждения перезагрузки в безопасном режиме.
- Устройство загрузится в безопасном режиме.
(4) Sony Xperia
- Выключите телефон.
- Нажмите кнопку питания для перезагрузки устройства.
- Как только вы почувствуете вибрацию во время запуска, удерживайте кнопку уменьшения громкости.
- Нажмите и удерживайте ее, пока устройство не загрузится в безопасном режиме.
(5) Motorola Droid
- Выключите телефон и выдвиньте аппаратную клавиатуру.
- Нажмите и удерживайте кнопку питания + кнопку Меню на клавиатуре.
- Удерживайте кнопку Меню, пока не почувствуете вибрацию, и на экране не появится глаз робота.
- Телефон загрузится в безопасном режиме.
Итак, из этой статьи вы узнали о том, как включить/отключить безопасный режим на телефоне и как с ним работать. Единственное отличие безопасного режима от нормального состоит в том, что установленные игры и приложения сторонних производителей, в том числе, загруженные из Play Маркет, просто не будут работать в этом режиме, и нельзя будет устанавливать какие-либо сторонние приложения или игры. Безопасный режим как бы перемещает устройство в безопасную зону, и это свойство применяется разработчиками и программистами для отладки любого приложения, которое вызывает проблемы с программным обеспечением телефона. Таким образом, пользоваться телефоном нужно очень осторожно в этом режиме, и, если вы не являетесь разработчиком, постарайтесь не испортить файлы операционной системы.
Где отключить безопасный режим на телефоне. Как выйти из безопасного режима на Android
С помощью безопасного режима в планшете или смартфоне samsung, sony, zte, htc, lenovo, fly, lg, asus, huawei dexp, мтс, bq работающим на андроиде, например, 5.1 можно исправить ошибки, происходящие в системе, хотя иногда может потребоваться эту функцию просто отключить.
Что такое безопасный режим для Android? Это позволяет безопасно перезагрузить систему в телефоне и решить проблемы, которые возникли во время его использования.
В безопасном режиме работают только приложения по умолчанию и некоторые инструменты сторонних производителей.
Если при обычном использовании телефона или планшета, есть проблемы, работа в безопасный режим должен помочь в их поиске и устранении, но вернемся к нашей теме.
Мне известно три варианта как отключить в телефоне безопасный режим – их описание найдете ниже.
ПРИМЕЧАНИЕ: одна из наиболее распространенных причин, когда телефон самостоятельно попадает в безопасный режим при каждом перезапуске — залипание кнопки громкости (Volume Down).
Это вызвано чаще всего защитным чехлом при нажатии слишком сильно на боковые кнопки или блокирование от пыли. Проверьте это и попробуйте перезагрузить смартфон без защитного кожуха.
Способ первый отключить безопасный режим в телефоне андроид
Чтобы отключить безопасный режим на андроиде, попробуйте просто выключить телефон и убрать с него батарею примерно секунд на 30, после чего подождите секунд тридцать, вставьте ее на место и включите устройство как обычно включаете.
Хотя в большинстве случает такой вариант проблему решает, в нем есть нюанс – не все смартфоны и планшеты андроид могут себе это позволить, особенно последние китайские и самсунг.
В устройствах леново, алкатель, асус, флай, эксплей, микромакс аккумуляторы почти всегда съемные.
Если в вашем устройстве батарея несъемная, этот вариант пропускаем и идем дальше, к другим способам.
Способ второй убрать безопасный режим в смартфоне андроид
Если ваш смартфон включился и появился безопасный режим, перезагрузите его и как только начнется запуск попробуйте зажать кнопку «Домой» и удерживайте пока устройство не загрузится полностью.Здесь также есть нюанс. Не у всех смартфонов есть встроенная функция перезагрузки устройства. Например, на самсунг галакси A3 – есть экстренный режим и к безопасному он отношения не имеет вообще (не путайте).
Что тогда делать? Тогда попробуйте просто выключить телефон, как это делаете всегда и включите, удерживая при этом кнопку «Домой», как описано выше.
Способ третий выключить безопасный режим на планшете андроид
Для применения третьего варианта выключения безопасного режима андроид выключите планшет или смартфон и включите опять.
Только в зависимости от телефона и даже версии андроид, еще перед запуском, вместе с кнопкой включения нужно зажать еще одну. Варианты смотрите ниже
В конечном результате, вы должны очутится в системном меню и выбрать, точнее нажать на строку «Wipe data/Factory Reset».
Перемещение верх-вниз осуществляется кнопками увеличения-уменьшения звука, а нажатие (выбор) кнопкой включения-выключения.
Теперь свой выбор потребуется подтвердить – точно ли вы желаете удалить все свои данные, а это именно так и случится.
В случае согласия отвечайте утвердительно (на карте памяти все данные останутся нетронутыми).
После подтверждения расслабитесь и спокойно подождите пока система телефона или планшета все что вы накопили удалит, после чего перезагрузите смартфон нажав на строку – «reboot… .» и загрузитесь в обычном режиме.
Вот и все. Один из вариантов должен отключить безопасный режим вашего андроид, хотя и здесь есть нюанс.
Если ваш телефон имеет аппаратные проблем выключить его может не получится – устройство просто не может работать в нормальном режиме.
В случае проблем с прошивкой, то последний вариант их обычно решает, хотя я рекомендую вам его применять только последним.
Для него потребуется немного опыта и все данные, которые вы «копили» с момента покупки пропадут. Успехов.
Наверняка все опытные пользователи, работающие на операционной системе «Виндовс» знают, что для устранения неполадок и решения каких-то проблем предусмотрен безопасный режим работы ОС. Но далеко не все в курсе, что мобильные гаджеты можно также загрузить в подобной конструкторской оболочке.
Попробуем разобраться, как включить телефон в безопасном режиме («Андроид»), и какие шаги для этого необходимо выполнить. Рассматривать мы будем рядовые девайсы — планшеты и смартфоны, работающие на официальной (стоковой) прошивке. Если вы сделали апгрейд гаджету любительской (кастомной) прошивкой, то нижеописанные действия могут некорректно откликаться, или не работать вовсе.
Зачем нужен этот режим?
Перед тем как включить безопасный режим на «Андроид» определимся, зачем он вообще может понадобиться на этой платформе. Как известно, операционная система «Андроид» отличается своей, так сказать, демократичностью, в то время как другие оболочки стараются максимально обезопасить свой «внутренний мир» от возможных ошибок новичка-оператора. То есть у пользователя есть доступ практически во все программные уголки гаджета. С помощью стороннего софта вы легко можете поменять не только внешний вид операционной системы, но и её поведение, причём до неузнаваемости. И как это часто бывает, за такую вот красоту приходится расплачиваться.
Если после всех ваших вмешательств платформа начала тормозить, фризить, и вообще перестала нормально функционировать, то тогда вы и начинаете задаваться вопросом: «А как включить безопасный режим на «Андроид» для устранения этих лагов?»
Дело в том, что этот режим можно назвать «чистым», то есть при его запуске подключаются только основные системные службы, где вы сможете проследить историю установленных приложений и сделать какие-то поправки, после чего перезагрузиться в нормальное рабочее состояние.
Итак, как включить безопасный режим на «Андроид»? Всего можно насчитать два основных способа, которые позволят войти в «чистую» систему.
Первый способ
Нужно нажать и удерживать кнопку включения гаджета до тех пор, пока не появится всплывающее меню перезагрузки. После чего необходимо нажать и удерживать палец на пункте «Отключение устройства». По прошествии 5-10 секунд должно высветиться диалоговое окно, которое предупредит вас о переходе в безопасный режим работы после нажатия на кнопку «ОК». Некоторые версии «Андроид» (как правило, на планшетах и фаблетах) могут сразу перезагружаться без каких-либо дополнительных окон. Имейте это в виду, перед тем как включить безопасный режим на планшете «Андроид».
После нажатия на кнопку «ОК» ваш гаджет должен перезагрузиться и стартовать только на основных системных службах. Причём процесс может занять некоторое время, чуть большее, чем при обычной загрузке.
Второй способ
Полностью выключите свой мобильный гаджет, как вы это обычно делаете. Подождите несколько секунд и затем нажмите и удерживайте кнопку включения. После того как на экране появится марка вашего телефона или бренд, зажмите качельку громкости в положении «+» (увеличить).
После этого на дисплее появится иконка «Безопасный режим» (Safe Mode), и девайс приступит к загрузке платформы на основных системных файлах. В некоторых версиях ОС кнопку включения удерживать не обязательно, достаточно дождаться появления лого на экране и удерживать качельку громкости. Так же имейте в виду этот момент, перед тем как включить безопасный режим на «Андроид».
Как отключить Safe mode?
Как правило, этот режим отключается после перезагрузки гаджета, и выполнять какие-то дополнительные шаги нет необходимости. Если телефон продолжает запускаться в безопасном режиме, значит платформа не хочет корректно работать с установленными сторонними приложениями или система напрочь повреждена.
Единственный выход в этом случае — это сброс всех настроек на заводские («Настройки» -> «Сброс системы»). Отдельно стоит отметить, что вся информация при этом будет удалена, поэтому заранее побеспокойтесь о переносе телефонной книги и других важных данных.
Операционную систему Android легко можно замусорить, вызвав тем самым постоянные зависания и прочие неприятные глюки. Помочь выяснить причину их появления может безопасный режим. Его главная особенность заключается в невозможности использования тех приложений, которые вы установили после покупки девайса. Запустить в безопасном режиме можно только предустановленные и системные программы. В этой статье мы подробно расскажем о способах запуска данного режима, а также о том, как выйти из безопасного режима.
Компания Google не настаивает на том, чтобы все производители внедряли в свои смартфоны и планшеты конкретный способ запуска безопасного режима. Поэтому от модели к модели он может отличаться. Самый популярный способ заключается в следующих действиях:
Шаг 1. Перейдите в меню выключения, зажав на некоторое время кнопку питания.
Шаг 2. Удерживайте палец на пункте «Отключить питание ». Появится новое меню.
Шаг 3. Согласитесь с системой, нажав кнопку «Ок ». Аппарат перезагрузится, после чего вы попадете в безопасный режим. О том, что вам удалось в него зайти, свидетельствует соответствующая надпись в нижнем левом углу экрана.
В этом режиме не работают программы и игры, которые вы устанавливали самостоятельно. Если в безопасном режиме ваше устройство работает без каких-либо тормозов, то проблемы вызваны одним из установленных приложений, а не плохим состоянием операционной системы.
Способы запуска безопасного режима на разных смартфонах
Основной способ работает на устройствах из серии Nexus и некоторых других смартфонах, не дополненных той или иной фирменной оболочкой. Также он применяется на неофициальных прошивках — например, в CyanogenMod. На других гаджетах в большинстве случаев используется особый перечень действий.
HTC с аппаратными клавишами. Выключите смартфон. Далее удерживайте клавишу «Меню», при этом жмите в течение пары секунд на кнопку питания, чтобы включить девайс.
Samsung Galaxy S3 и более старые модели (версия ОС — Android 2.3 и ниже). Выключите девайс. Далее включите его и дождитесь момента, когда на экране появляется логотип производителя. Зажмите кнопку «Меню», удерживая её до самого конца загрузки операционной системы.
Современные смартфоны Samsung (Android 4.0 и выше). Выключите устройство. Включите смартфон, дождавшись появления белого логотипа южнокорейской компании. В этот момент зажмите кнопку уменьшения громкости. Держите её вплоть успешной загрузки операционной системы.
Motorola Droid RAZR и некоторые другие аппараты. Выключите девайс. Далее включите его, в определенный момент нажав и зажав кнопки увеличения и уменьшения громкости. Держите их до самой загрузки системы в безопасном режиме.
Во многих случаях один из вышеприведенных способов работает и на аппаратах других производителей, которые нами упомянуты не были. Пробуйте, экспериментируйте!
Выход из безопасного режима
Некоторые пользователи интересуются и по поводу того, как отключить безопасный режим на Android. На самом деле сделать это гораздо легче, чем попасть в безопасный режим. Зачастую помогает выключение и включение аппарата. Также вы можете открыть панель уведомлений — наверняка в ней присутствует сообщение с предложением убрать безопасный режим.
Нажмите на сообщение, после чего должно отобразится всплывающее меню. В нём необходимо нажать «Ок », согласившись с окончанием работы в безопасном режиме.
Так аппарат перезагрузиться, после чего вы попадете в совершенно обычный режим работы операционной системы.
На некоторых устройствах от Samsung снять безопасный режим таким образом не получается. На них требуется при появлении логотипа производителя зажать кнопку увеличения громкости или клавишу «Меню ».
Хотя Android является достаточно стабильной и безопасной операционной системой, она все равно не защищена от различных сбоев и воздействия стороннего программного обеспечения. Но существует отличная функция для диагностики неисправностей, связанных с программами на вашем устройстве.
Что такое безопасный режим на Андроид?
Безопасный режим Android – это такой режим работы системы, при котором работают только системные приложения, которые поставлялись с устройством при покупке.
Для чего это нужно? Дело в том, что если ваш смартфон или планшет стали медленно работать, быстро разряжаться или вообще постоянно перезагружаются, вы можете выяснить, виноваты ли в этих проблемах сторонние программы. Если в безопасном режиме неполадки с устройством пропадают, то нужно искать источник проблемы путем удаления (отключения) отдельных приложений.
Включение безопасного режима
Сразу следует отметить, что процесс загрузки безопасного режима будет отличаться в зависимости от версии Android и в некоторых случаях от производителя устройства.
Для обладателей гаджетов с версией Android 4.1 и выше процедура включения безопасного режима будет следующей:
Для пользователей Android 4.0 и более ранних версий операционной системы порядок действий другой:
Как уже было сказано выше, процесс входа в безопасный режим Андроид может отличаться в зависимости от производителя устройства. Например, на смартфонах марки Samsung для запуска Safe Mode нужно при включении зажимать клавишу уменьшения громкости, либо при появлении заставки нажимать несколько раз кнопку «Меню» до загрузки устройства.
Поиск и устранение проблем
Как мы говорили ранее, в безопасном режиме работают только системные приложение, которые были установлены по умолчанию. Т.е. программы, игры, виджеты, которые вы устанавливали сами, будут отключены.
Теперь вам остается только понаблюдать, как ведет себя гаджет. Пропали ли проблемы, которые наблюдались в обычном режиме: глюки, притормаживания, всплывающая реклама и т.п. Если да, то причина точно в программах сторонних разработчиков.
Локализовать проблему можно путем удаления установленных вами приложений по одному в обычном режиме. После удаления очередного приложения нужно оценить изменения в работе устройства. Если неполадки возникли недавно, то можно начать эту процедуру с последних установленных приложений. Перед деинсталляцией программ при необходимости нужно сделать резервные копии их данных.
Удаление приложений достаточно длительный процесс, тем более если их у вас несколько десятков, а то и более сотни. В этом случае можно попробовать еще один способ поиска проблемного приложения. Для этого:
Эта процедура позволит не удалять приложение полностью, а только останавливать его работу в памяти устройства. Опять же, если после остановки какой-либо программы проблемы с устройством пропадают, значит, вы нашли «плохое» приложение. Осталось только удалить его и подтвердить свою гипотезу.
Чтобы вернуть устройство в обычный режим достаточно выполнить его перезагрузку при этом не нажимая на какие-либо дополнительные клавиши.
При возникновении критических проблем с программным обеспечением нормальная загрузка телефона становится невозможна, и он переходит в безопасный режим. Обычные пользовательские игры и программы блокируются операционной системой или запускаются с ограниченным функционалом. Вернуться к нормальной эксплуатации мобильника на Андроид и отключить режим безопасности можно после устранения причины сбоя.
Как отключить режим безопасности в Андроид
Чтобы убедиться, что смартфон на мобильной операционной системе Андроид загрузился в Безопасном режиме, проверьте надпись в левом нижнем углу.
Иконки программ, установленных пользователем самостоятельно через магазин Google Play или из файлов apk, заблокированы, что видно на рисунке вверху. Запустить можно только системные приложения.
Самый простой способ избавиться от состояния ограниченной функциональности смартфона, сделать три действия:
- Зажмите клавишу выключения гаджета на несколько секунд. Выйдет меню выбора действия: перезагрузки или отключения.
- Выберите иконку Перезагрузить и ожидайте завершения процедуры. Если безопасный режим выключился, то сбой был случайным, его причина устранена автоматически.
- Если проблема не решена, попробуйте снова зажать кнопку Выключения и полностью выключить телефон. Опытные сотрудники профессиональных сервисных центров рекомендуют на 30 секунд вынуть батарею из смартфона, если модель это позволяет.
Если нормализовать работу гаджета не удалось, проанализируйте причину возникновения проблемы. Наиболее частые ситуаций включения безопасного режима:
Заблокированы или повреждены механические кнопки
Безопасный режим на мобильных устройствах под управлением Андроид включается, если заблокирована кнопка громкости. В смартфонах Samsung это уменьшение уровня звука. Если она заблокирована чехлом или посторонним предметов в женской сумке, безопасный режим на Android устройстве включается самопроизвольно и не является признаком серьезной неисправности.
Достаньте смартфон из чехла и проверьте состояние клавиш. Несколько раз нажмите на кнопки громкости, убедитесь, что они утапливаются легко, без сопротивления. Снова перезагрузите устройство.
Установка сбойных программ или неудачное обновление
Вспомните, какие приложения вы устанавливали или обновляли недавно. Эта информация приведена в окне уведомлений системы. Найдите упоминание про недавно скачанный установочный apk файл или сообщение об обновлении программы.
В настройках выберите пункт Приложения и найдите нужную программу.
Выберите опцию Удалить в появившемся окне.
Полностью выключаем устройство по приведенной выше инструкции.
Включаем его и зажимаем несколько кнопок. Разные производители придерживаются своих вариантов входа в recovery. У Xiaomi это клавиша поднятия громкости, нажатая вместе с кнопкой включения. Держать нажатыми кнопки нужно до появления картинки с андроид-человечком с шестеренками или открытым корпусом, в зависимости от версии мобильной ОС и производителя.
В появившемся меню выбираем опцию восстановления заводской прошивки.
Для прошивки китайских гаджетов удобно установить TRW — инструмент для установки сторонних сборок, восстановления и очистки кэша приложений.
Рекомендуем также
Как отключить безопасный режим на телефоне филипс. Как отключить безопасный режим на Android? Для чего нужен безопасный режим
Продвинутые пользователи ПК знают о режиме . Аналог этой фишки есть и в Android, в частности – в девайсах компании Samsung. Вследствие невнимательности пользователь может случайно его активировать, а вот как выключить – не знает. Сегодня мы поможем справиться с этой проблемой.
Что такое режим безопасности и как его отключить на девайсах Samsung
Режим безопасности точно соответствует своему аналогу на компьютерах: с активированным Safe Mode загружаются только системные приложения и компоненты. Такой вариант работы предназначен для удаления конфликтных приложений, которые мешают нормальной работоспособности системы. Собственно, отключается этот режим так.
Новейшие устройства от корейской корпорации автоматически переходят в обычный режим после . Собственно, можно даже не перезагружать устройство, а просто отключить его, и, спустя 10-15 секунд, включить обратно. Если после перезагрузки режим безопасности остался, читайте далее.
Способ 2: Ручное отключение Safe Mode
Некоторые специфичные варианты телефонов и планшетов Samsung нуждаются в отключении безопасного режима вручную. Это делается так.
В подавляющем большинстве случаев подобных манипуляций достаточно. Если надпись «Безопасный режим» все еще наблюдается, читайте далее.
Способ 3: Отключение батареи и SIM-карты
Иногда, вследствие неполадок в ПО, Safe Mode не получается отключить штатными средствами. Опытные пользователи нашли способ вернуть аппаратам полную работоспособность, однако он сработает только на девайсах со съемным аккумулятором.
- Выключите смартфон (планшет).
- Снимите крышку и вытащите батарею и сим-карту. Оставьте гаджет на 2-5 минут в покое, чтобы из компонентов устройства ушел остаточный заряд.
- Вставьте карту SIM и аккумулятор обратно, затем включайте ваш аппарат. Безопасный режим должен отключиться.
В случае если и сейчас сейфмод остается активированным, переходите далее.
Способ 4: Сброс к заводским настройкам
В критических случаях даже хитрые танцы с бубном не помогают. Тогда остается крайний вариант – . Восстановление заводских настроек (желательно путем сброса через рекавери) гарантированно отключит режим безопасности на вашем Samsung.
Описанные выше способы помогут вам отключить Safe Mode на ваших Samsung-гаджетах. Если у вас есть альтернативы – поделитесь ими в комментариях.
С помощью безопасного режима в планшете или смартфоне samsung, sony, zte, htc, lenovo, fly, lg, asus, huawei dexp, мтс, bq работающим на андроиде, например, 5.1 можно исправить ошибки, происходящие в системе, хотя иногда может потребоваться эту функцию просто отключить.
Что такое безопасный режим для Android? Это позволяет безопасно перезагрузить систему в телефоне и решить проблемы, которые возникли во время его использования.
В безопасном режиме работают только приложения по умолчанию и некоторые инструменты сторонних производителей.
Если при обычном использовании телефона или планшета, есть проблемы, работа в безопасный режим должен помочь в их поиске и устранении, но вернемся к нашей теме.
Мне известно три варианта как отключить в телефоне безопасный режим – их описание найдете ниже.
ПРИМЕЧАНИЕ: одна из наиболее распространенных причин, когда телефон самостоятельно попадает в безопасный режим при каждом перезапуске — залипание кнопки громкости (Volume Down).
Это вызвано чаще всего защитным чехлом при нажатии слишком сильно на боковые кнопки или блокирование от пыли. Проверьте это и попробуйте перезагрузить смартфон без защитного кожуха.
Способ первый отключить безопасный режим в телефоне андроид
Чтобы отключить безопасный режим на андроиде, попробуйте просто выключить телефон и убрать с него батарею примерно секунд на 30, после чего подождите секунд тридцать, вставьте ее на место и включите устройство как обычно включаете.
Хотя в большинстве случает такой вариант проблему решает, в нем есть нюанс – не все смартфоны и планшеты андроид могут себе это позволить, особенно последние китайские и самсунг.
В устройствах леново, алкатель, асус, флай, эксплей, микромакс аккумуляторы почти всегда съемные.
Если в вашем устройстве батарея несъемная, этот вариант пропускаем и идем дальше, к другим способам.
Способ второй убрать безопасный режим в смартфоне андроид
Если ваш смартфон включился и появился безопасный режим, перезагрузите его и как только начнется запуск попробуйте зажать кнопку «Домой» и удерживайте пока устройство не загрузится полностью.Здесь также есть нюанс. Не у всех смартфонов есть встроенная функция перезагрузки устройства. Например, на самсунг галакси A3 – есть экстренный режим и к безопасному он отношения не имеет вообще (не путайте).
Что тогда делать? Тогда попробуйте просто выключить телефон, как это делаете всегда и включите, удерживая при этом кнопку «Домой», как описано выше.
Способ третий выключить безопасный режим на планшете андроид
Для применения третьего варианта выключения безопасного режима андроид выключите планшет или смартфон и включите опять.
Только в зависимости от телефона и даже версии андроид, еще перед запуском, вместе с кнопкой включения нужно зажать еще одну. Варианты смотрите ниже
В конечном результате, вы должны очутится в системном меню и выбрать, точнее нажать на строку «Wipe data/Factory Reset».
Перемещение верх-вниз осуществляется кнопками увеличения-уменьшения звука, а нажатие (выбор) кнопкой включения-выключения.
Теперь свой выбор потребуется подтвердить – точно ли вы желаете удалить все свои данные, а это именно так и случится.
В случае согласия отвечайте утвердительно (на карте памяти все данные останутся нетронутыми).
После подтверждения расслабитесь и спокойно подождите пока система телефона или планшета все что вы накопили удалит, после чего перезагрузите смартфон нажав на строку – «reboot… .» и загрузитесь в обычном режиме.
Вот и все. Один из вариантов должен отключить безопасный режим вашего андроид, хотя и здесь есть нюанс.
Если ваш телефон имеет аппаратные проблем выключить его может не получится – устройство просто не может работать в нормальном режиме.
В случае проблем с прошивкой, то последний вариант их обычно решает, хотя я рекомендую вам его применять только последним.
Для него потребуется немного опыта и все данные, которые вы «копили» с момента покупки пропадут. Успехов.
Data-lazy-type=»image» data-src=»http://androidkak.ru/wp-content/uploads/2016/09/bezopasnyj-rezhim-vyhod..png 400w, http://androidkak.ru/wp-content/uploads/2016/09/bezopasnyj-rezhim-vyhod-300×178.png 300w»>
Операционная система Андроид предоставляет широчайшие возможности самостоятельного редактирования системных файлов и установки сторонних приложений. Но иногда это оборачивается против самого пользователя: новая программа или внесённые изменения становятся причиной неполадок и сбоев. Специально для таких случаев, в Андроиде предусмотрена функция безопасного режима (Safe Mode), предназначение которой такое же, как и в системе Windows: загрузка устройства в Safe Mode запускает лишь предустановленные программы (те, которые были установлены производителем).
Таким образом, пользователь избавляется от ряда проблем, возникших вследствие загрузки сторонних программ или повреждения самой операционной системы:
- появление вредоносного программного обеспечения
- зависание
- сильное торможение
- быстрая разрядка аккумулятора и прочее
Одновременно с этим, безопасный режим даёт возможность оценить скорость работы «чистого» Андроид, без дополнительной графики и приложений.
ОС «Андроид» нашла миллионы поклонников по всему миру. Ее успех не удивителен, ведь все права принадлежат мировому гиганту «Гугл». Пользователи выбирают ее за удобство, понятный интерфейс и демократичность. Ведь практически все элементы поддаются изменениям, вплоть до редактирования системных файлов. Однако такие модификации не заканчиваются ничем хорошим, если устройство находится в неумелых руках. К тому же, если бездумно закачивать различный контент, например приложения из неизвестных источников, это может нанести вред даже самой качественной версии оболочки. Да и сам «робот», как никакая другая ОС, подвержен вирусным атакам и возникновению ошибок в ходе работы. Для решения подобных проблем разработчики снабдили платформу возможностью выхода в безопасный режим. О том, что это такое, как его использовать и как убрать безопасный режим на планшете и смартфоне, мы и поговорим в данной статье.
Зачем нужен БР и как в него зайти?
Для того чтобы попасть в необходимо нажать на кнопку блокировки так, как бы вы делали для выключения гаджета. Пункт «Выключить» нужно тапнуть и удерживать до появления запроса на переход в БР. Выберите «ОК» и ждите, пока ваше устройство перезагрузится и включится уже в БР. Отдельной темой для разговора является безопасный режим на планшете, как отключить его, мы расскажем чуть ниже. А пока хотелось бы сказать пару слов об общих возможностях.
БР — это режим, предназначенный для диагностики устройства. Если вы знаете, что такое безопасный режим «Виндовс» и вам приходилось с ним сталкиваться — то проблем с его использованием на планшете у вас возникнуть не должно. В этом состоянии отключаются все сторонние приложения, драйверы, утилиты и компоненты для того, чтобы с легкостью протестировать систему и выявить имеющиеся ошибки. В этом положении можно заметить, насколько «шустро» может работать «голый» Android, пока его не отягощают сторонние программы, различные виджеты и прочие подобные составляющие. Важно заметить, что в БР отключается и соединение с Интернетом.
Как выключить безопасный режим?
Безопасный режим не нуждается в каком-то особом отключении. Как правило, достаточно просто перезагрузить устройство, и оно запустится в обычном виде. Но иногда случается так, что даже после перезагрузки гаджет по-прежнему возвращается в безопасный режим, довольно часто на это сетуют владельцы планшетов. Как поступить в этом случае?
Безопасный режим на планшете: как отключить?
Если после того, как вы перезагрузили систему, устройство не вернулось в прежнее состояние — попробуйте просто отключить его, подождать какое-то время и включить заново. В отдельных случаях требуется еще и достать батарею. Но как убрать безопасный режим на планшете? Ведь далеко не у всех подобных девайсов снимается задняя крышка. Разумеется, вернуть гаджет в состояние с функционированием всех компонентов можно, и даже имеется несколько способов.
Как вернуть планшет в обычный режим
Для этого необходимо запустить перезагрузку системы. Во время нового включения планшета необходимо нажать на кнопку «Домой». Отпускать ее не следует вплоть до того, пока гаджет полностью не включится.
Многообразие моделей планшетов, выпускаемых под управлением ОС «Андроид», действительно велико. На некоторых из них даже нет встроенной функции перезагрузки. Тогда нужно полностью выключить гаджет. И сразу после запуска зажать уже известную нам кнопку.
Перезагрузить планшет с помощью режима recovery
Режим «рекавери» — это специальная консоль, с помощью которой осуществляется сброс настроек или загрузка операционной системы. Если вы покупали планшет в сертифицированном магазине и со стоковой прошивкой, эта консоль должна присутствовать в вашем устройстве. Она немного напоминает работу BIOS, если проводить аналогию с компьютером. Если этой консоли по какой-то причине не оказалось — ее можно загрузить непосредственно из самой ОС с помощью небольших утилит. Итак, безопасный режим на планшете: как отключить его в консоли recovery?
Для каждой модели устройства (не важно, планшет это или смартфон) есть свой способ попасть в режим «рекавери». Изначально нужно выключить гаджет. Затем попробуйте зажать одновременно кнопку включения и понижения громкости (можно попробовать и увеличения громкости). Это самый распространенный способ зайти в консоль. Если нет — стоит почитать в инструкции, как заходить в «рекавери» именно с вашего планшета.
В консоли вы увидите пункт R eboot system — это перезагрузка. Добраться до него можно с помощью клавиш регулировки громкости, а выбор сделать кнопкой включения. С помощью пункта Wipe производится сброс до заводских настроек. Это нужно делать лишь в крайнем случае, если все предыдущие способы не помогли вам вернуть планшет в обычный режим работы. Все пользовательские настройки будут удалены, но информация на карте памяти останется.
Мы рассказали вам про безопасный режим на планшете. Как отключить его, вы теперь знаете, а поэтому не бойтесь применять такой способ для диагностики системы и устранения неполадок.
На смартфоне или планшете многие проблемы в виде зависаний и глюков можно решить, включив безопасный режим работы. И вот когда всё устранено, нужно опять же выйти из него. Получается, увы, не всегда. Причём в некоторых случаях вернуть телефон в нормальный режим становится проблемой. Порой пользователи десятки раз перезагружают свои девайсы, но никакого результата это не даёт.
Если и для вас стало невыполнимой задачей, то обязательно прочтите эту статью.
В мобильной ОС android есть безопасный режим (safe mode). Он позволяет загрузить устройство так, что активны будут лишь системные приложения. За счёт чего можно решить проблемы, которые, например, возникли во время его использования.
Объясним более наглядно: ваш смартфон от htc, xiaomi, zte, huawei, lenovo, fly или любого другого производителя сильно зависает и глючит, у него неправильно реагирует сенсор, появляются графические артефакты и пр. В таком случае перевод в безопасный режим позволит запустить девайс так, что любая персонализация, сделанная на телефоне, или пользовательские настройки, исчезли из него. Соответственно, без глюков и зависаний можно будет избавиться от «странных» приложений и удалить ненужные файлы, которые грузят систему и становятся причиной нестабильной работы устройства.
Однако после проделанных операций нужно вернуть гаджет в нормальный режим. Но сделать это получается не у всех. Бывает и так, что смартфон или планшет постоянно перезапускается с активным «сейфмод». В итоге отключить его становится целой проблемой.
Вариант №1
Самый простой способ отключить безопасный режим на андроиде – это перезагрузить устройство. Однако этот метод не всегда оказывается эффективным. Поэтому если ваш смартфон или планшет продолжает загружаться с safe mode, то попробуйте следующее:
- Выключите устройство.
- Аккуратно откройте заднюю крышку и вытащите с него батарею примерно на минуту. Рекомендуется убрать и сим-карту.
- Установите аккумулятор обратно. Верните и SIM.
- Включите девайс.
Помогло? Если нет, то пробуйте следующий вариант. Кроме того, учтите, что описанный способ не подходит для некоторых устройств фирм леново, алкатель, асус, флай, сони, микромакс и мн. др. по причине того, что они оснащены аккумуляторами несъёмного типа.
Для справки! Почему же помогает извлечение батареи? Всё просто. Безопасный режим иногда не отключается из-за того, что информация о нем сохраняется в кратковременной памяти, которая хранит данные о текущем времени, дате, часовом поясе и пр. Сняв аккумулятор буквально на полминуты, вы обнулите все данные, включая и необходимость запуска safe mode .
Вариант №2
Есть ещё один несложный способ. Зачастую он помогает отключить безопасный режим на устройствах samsung, dexp, lg и bq. Иногда работает и на гаджетах других популярных брендов. Всё что требуется при этом:
- Перезагрузить аппарат.
- При загрузке системы зажать и удерживать клавишу Home до тех пор, пока не завершится процесс запуска.
При этом не забывайте, что на некоторых смартфонах нет встроенной функции перезагрузки устройства. Если вы владелец подобного девайса, то просто выключите его, а затем включите, удерживая кнопку «Домой».
Для справки! В некоторых версиях ОС пользователю отправляется сообщение при переходе в безопасный режим. Поэтому проверьте шторку уведомлений. В ней порой отражается специально напоминание. Тапните по нему и система сама предложит отключить safe mode . При этом устройство автоматически перезагрузится и запустится в нормальном режиме.
Вариант №3
На некоторых сони иксперия и самсунг есть специфический способ отключения safe mode. Чтобы вернуть девайс в нормальный режим, требуется:
- Выключить гаджет.
- Включить его через несколько секунд.
- Дождаться, когда при загрузке появится заставка с надписью бренда, и зажать кнопку увеличения громкости, удерживая её до полного включения девайса.
После данных манипуляций ваш samsung galaxy a3, а5 и пр. загрузится как обычно.
Вариант №4
Если не помогли приведенные выше способы, то удалите последнее приложение (либо несколько недавно инсталлированных программ), которое было установлено на телефон или планшет. Как это делается, вы знаете, но на всякий случай напомним. Можно использовать для этого меню приложений в «Настройках». Либо просто зажмите иконку проги и перетащите её в корзину.
После проделанных манипуляций сразу же перезагрузите устройство.
Вариант №5
Убрать безопасный режим можно вернувшись к заводским настройкам на своём планшете или телефоне. Правда, данный метод лучше применять в крайних случаях, когда не помогают никакие «танцы с бубнами». Ведь есть риск потерять всю имеющуюся на устройстве информацию.
Поэтому перед сбросом к заводским настройкам не забудьте сохранить резервную копию всех ваших файлов и контактов из телефонной книги. Что касается самой процедуры, то:
- Заходим в настройки телефона или планшета.
- Находим пункт «Резервное копирование и сброс» и тапаем по нему.
- Запускаем резервное копирование.
- Затем выбираем вариант «сброс до заводских настроек». Подтверждаем данное действие.
- Дожидаемся завершения возврата к начальным настройкам.
Теперь ваш девайс станет как новый. При этом на нём отключится и безопасный режим.
Как снять безопасный режим на Андроиде?
3 проверенных способа отключить безопасный режим на андроиде
С помощью безопасного режима в планшете или смартфоне samsung, sony, zte, htc, lenovo, fly, lg, asus, huawei dexp, мтс, bq работающим на андроиде, например, 5.1 можно исправить ошибки, происходящие в системе, хотя иногда может потребоваться эту функцию просто отключить.
Что такое безопасный режим для Android? Это позволяет безопасно перезагрузить систему в телефоне и решить проблемы, которые возникли во время его использования.
В безопасном режиме работают только приложения по умолчанию и некоторые инструменты сторонних производителей.
Если при обычном использовании телефона или планшета, есть проблемы, работа в безопасный режим должен помочь в их поиске и устранении, но вернемся к нашей теме.
Мне известно три варианта как отключить в телефоне безопасный режим – их описание найдете ниже.
ПРИМЕЧАНИЕ: одна из наиболее распространенных причин, когда телефон самостоятельно попадает в безопасный режим при каждом перезапуске — залипание кнопки громкости (Volume Down).
Это вызвано чаще всего защитным чехлом при нажатии слишком сильно на боковые кнопки или блокирование от пыли. Проверьте это и попробуйте перезагрузить смартфон без защитного кожуха.
Способ первый отключить безопасный режим в телефоне андроид
[adsense4] Чтобы отключить безопасный режим на андроиде, попробуйте просто выключить телефон и убрать с него батарею примерно секунд на 30, после чего подождите секунд тридцать, вставьте ее на место и включите устройство как обычно включаете.Хотя в большинстве случает такой вариант проблему решает, в нем есть нюанс – не все смартфоны и планшеты андроид могут себе это позволить, особенно последние китайские и самсунг.
В устройствах леново, алкатель, асус, флай, эксплей, микромакс аккумуляторы почти всегда съемные.
Если в вашем устройстве батарея несъемная, этот вариант пропускаем и идем дальше, к другим способам.
Способ второй убрать безопасный режим в смартфоне андроид
[adsense4] Если ваш смартфон включился и появился безопасный режим, перезагрузите его и как только начнется запуск попробуйте зажать кнопку «Домой» и удерживайте пока устройство не загрузится полностью.Здесь также есть нюанс. Не у всех смартфонов есть встроенная функция перезагрузки устройства. Например, на самсунг галакси A3 – есть экстренный режим и к безопасному он отношения не имеет вообще (не путайте).
Что тогда делать? Тогда попробуйте просто выключить телефон, как это делаете всегда и включите, удерживая при этом кнопку «Домой», как описано выше.
Способ третий выключить безопасный режим на планшете андроид
Для применения третьего варианта выключения безопасного режима андроид выключите планшет или смартфон и включите опять.
Только в зависимости от телефона и даже версии андроид, еще перед запуском, вместе с кнопкой включения нужно зажать еще одну. Варианты смотрите ниже
В конечном результате, вы должны очутится в системном меню и выбрать, точнее нажать на строку «Wipe data/Factory Reset».
Перемещение верх-вниз осуществляется кнопками увеличения-уменьшения звука, а нажатие (выбор) кнопкой включения-выключения.
Теперь свой выбор потребуется подтвердить – точно ли вы желаете удалить все свои данные, а это именно так и случится.
В случае согласия отвечайте утвердительно (на карте памяти все данные останутся нетронутыми).
После подтверждения расслабитесь и спокойно подождите пока система телефона или планшета все что вы накопили удалит, после чего перезагрузите смартфон нажав на строку – «reboot… .» и загрузитесь в обычном режиме.
Вот и все. Один из вариантов должен отключить безопасный режим вашего андроид, хотя и здесь есть нюанс.
Если ваш телефон имеет аппаратные проблем выключить его может не получится – устройство просто не может работать в нормальном режиме.
В случае проблем с прошивкой, то последний вариант их обычно решает, хотя я рекомендую вам его применять только последним.
Для него потребуется немного опыта и все данные, которые вы «копили» с момента покупки пропадут. Успехов.
vsesam.org
Отключение безопасного режима на устройствах Android
При возникновении критических проблем с программным обеспечением нормальная загрузка телефона становится невозможна, и он переходит в безопасный режим. Обычные пользовательские игры и программы блокируются операционной системой или запускаются с ограниченным функционалом. Вернуться к нормальной эксплуатации мобильника на Андроид и отключить режим безопасности можно после устранения причины сбоя.
Как отключить режим безопасности в Андроид
Чтобы убедиться, что смартфон на мобильной операционной системе Андроид загрузился в Безопасном режиме, проверьте надпись в левом нижнем углу.
Иконки программ, установленных пользователем самостоятельно через магазин Google Play или из файлов apk, заблокированы, что видно на рисунке вверху. Запустить можно только системные приложения.
Самый простой способ избавиться от состояния ограниченной функциональности смартфона, сделать три действия:
- Зажмите клавишу выключения гаджета на несколько секунд. Выйдет меню выбора действия: перезагрузки или отключения.
- Выберите иконку Перезагрузить и ожидайте завершения процедуры. Если безопасный режим выключился, то сбой был случайным, его причина устранена автоматически.
- Если проблема не решена, попробуйте снова зажать кнопку Выключения и полностью выключить телефон. Опытные сотрудники профессиональных сервисных центров рекомендуют на 30 секунд вынуть батарею из смартфона, если модель это позволяет.
Если нормализовать работу гаджета не удалось, проанализируйте причину возникновения проблемы. Наиболее частые ситуаций включения безопасного режима:
Заблокированы или повреждены механические кнопки
Безопасный режим на мобильных устройствах под управлением Андроид включается, если заблокирована кнопка громкости. В смартфонах Samsung это уменьшение уровня звука. Если она заблокирована чехлом или посторонним предметов в женской сумке, безопасный режим на Android устройстве включается самопроизвольно и не является признаком серьезной неисправности.
Достаньте смартфон из чехла и проверьте состояние клавиш. Несколько раз нажмите на кнопки громкости, убедитесь, что они утапливаются легко, без сопротивления. Снова перезагрузите устройство.
Установка сбойных программ или неудачное обновление
Вспомните, какие приложения вы устанавливали или обновляли недавно. Эта информация приведена в окне уведомлений системы. Найдите упоминание про недавно скачанный установочный apk файл или сообщение об обновлении программы.
В настройках выберите пункт Приложения и найдите нужную программу.
Выберите опцию Удалить в появившемся окне.
После этих действий снова перезагрузите смартфон или планшет.
Узнать, какие приложения недавно установлены или обновлены можно в магазине Google Маркет.
Выберите пункт Мои приложения и игры.
Находим Недавно обновленные программы и убираем одну за другой.
Преимущество этого способа — точное указание даты действия, которое позволит пользователю исключить из подозрительных программы, которые установили свои обновления задолго до возникновения проблемы с загрузкой телефона.
После устранения причины перехода гаджета в состояние ограниченной функциональности последовательно устанавливайте игры и утилиты снова. После каждой такой попытки, перезагрузите смартфон и убедитесь в отсутствии проблем.
Если причина неисправности в одной программе, не устанавливайте её до выхода новой версии с исправлением от разработчика. Если приложение скачано со стороннего ресурса и установлено через файл apk, категорически рекомендуем отказаться от повторного использования неблагонадежной игры или утилиты.
Конфликт настроек или сбойные данные пользователя
Универсальный способ выйти из безопасного режима на Android — сброс настроек и данных устройства.
Последовательно используйте следующие варианты этой операции.
- Сброс настроек. Самый щадящий способ вернуть телефон к жизни. Удаляются все настройки, не имеющие прямого отношения к безопасности. После этого делается перезагрузка.
- Сброс данных. Современные операционные системы разделяют два уровня данных: системные файлы и пользовательские. Программы и аккаунты с телефона удаляться, смартфон вернется к состоянию, в котором пришел к вам с завода. Автоматически устранится и проблема, вызвавшая сбой.
Перед выполнением полного сброса данных, скопируйте все фотографии и документы в облачное хранилище Яндекс Диск, Google Drive или DropBox. В гаджетах Xiaomi, Asus и Samsung есть свой облачный сервис для выполнения полного бэкапа, но объём хранилища ограничен. Контакты синхронизируйте с аккаунтом Google. Это позволит быстро восстановить их после сброса, войдя со своим логином.
После восстановления работоспособности и выключения безопасного режима в Android следует установить актуальные обновления операционной системы и пользовательской оболочки. Потребуется быстрое соединение с интернетом по Wi-Fi, так как размер этих файлов велик.
Сброс настроек не угрожает сохранности данных пользователя. Система сбрасывает настройки по-умолчанию, гарантируя отсутствие конфликта между ними.
Как выключить безопасный режим после неудачной прошивки или обновления
Вариант загрузки Safety Mode система выбирает после неудачного обновления фирменного системного софта или прошивки сторонней сборкой программного обеспечения. В этом случае необходимо вернуть гаджет к заводским настройкам с помощью Recovery — низкоуровневого варианта восстановления.
Полностью выключаем устройство по приведенной выше инструкции.
Включаем его и зажимаем несколько кнопок. Разные производители придерживаются своих вариантов входа в recovery. У Xiaomi это клавиша поднятия громкости, нажатая вместе с кнопкой включения. Держать нажатыми кнопки нужно до появления картинки с андроид-человечком с шестеренками или открытым корпусом, в зависимости от версии мобильной ОС и производителя.
В появившемся меню выбираем опцию восстановления заводской прошивки.
Для прошивки китайских гаджетов удобно установить TRW — инструмент для установки сторонних сборок, восстановления и очистки кэша приложений.
Внимание! Если телефон попал к вам недавно, стоит прошить его официальной прошивкой от производителя. Найти такую можно на официальном сайте бренда или на специализированном форуме. Здесь также найдётся подробная пошаговая инструкция прошивки.
Для ряда моделей китайских производителей русифицированных прошивок официально не существует. Если проблем с английским нет, выбирайте так называемые глобальные прошивки, содержащие кроме китайского язык Шекспира и его Гамлета. Русскую клавиатуру можно будет установить позднее.
Что такое безопасный режим на Android и зачем он нужен
Этот упрощенный вариант загрузки имеет много аналогий с Safety Mode, известным владельцам настольных компьютеров по системе Windows всех версий. Все сторонние программы работают с ограничениями, чтобы исключить сбой.
В критических ситуациях гаджет на Андроиде решает включить безопасный режим как защиту от потери данных пользователя и предотвращения разрушений системных файлов. Происходит это автоматически, если во время включения система встретилась с проблемами, препятствующими нормальную работу. В Safety Mode разрешены звонки и ряд других действий. Это позволит минимизировать дискомфорт владельца гаджета до обращения в сервисцентр.
Пользователь может проанализировать ситуацию, удалить сбойную программу, убрать неверные настройки и снять безопасный режим Андроид, отправив телефон на перезагрузку. Появление состояния ограниченной функциональности не является обязательным атрибутом неустранимой неисправности и не требует обязательного обращения в сервис. Выполните приведенные выше действия для отключения безопасного режима на планшете или смартфоне под управлением Андроид самостоятельно!
Если устранить проблему самостоятельно не удалось, обратитесь к авторитетным форумам, где появляются опытные пользователи, в том числе и вашей модели телефона. Точное описание сбоя, фотография экрана помогут быстрее найти решение.
poandroidam.ru
Способы выхода из безопасного режима на Android
Мы уже разбирали, что такое безопасный режим на Android, и как его включить. Однако порой у пользователей возникает другой вопрос – как отключить безопасный режим на Андроид. Если возникли сложности с возвратом системы к полноценной работе, то представленные ниже способы помогут быстро решить проблему.
Перезагрузка
Самый простой способ выйти из безопасного режима – перезагрузить устройство. Когда необходимые действия в Safe Mode выполнены, нажмите кнопку питания и удерживайте её до появления меня завершения работы. Выберите пункт «Перезагрузка».
При следующем запуске Android должен загрузиться в нормальном режиме, все приложения будут работать, никаких ограничений из Safe Mode не останется. На некоторых прошивках Android при работе в безопасном режиме в панели уведомлений появляемся особое сообщение. При нажатии на него устройство перезагружается, выходя из Safe Mode. При следующем запуске вы попадете в обычный режим функционирования Android.
Выключение
Если после перезагрузки вы обнаружили, что убрать безопасный режим не удалось, попробуйте избавиться от него, выключив устройство полностью.
Можно использовать несколько вариантов:
- Просто выключить телефон, зажав клавишу питания и выбрав пункт «Отключить питание». Подождать 10-15 секунд и включить устройство обратно.
- Выключить смартфон, затем включить его. При появлении логотипа зажать кнопку «Домой» и держать её до полной загрузки системы.
- Выключить, включить, при появлении логотипа зажать клавишу уменьшения громкости. Держать, пока Android не загрузится.
- Выполнить аналогичные действия, только зажать клавишу увеличения громкости.
Если эти методы не помогают, отключите питание смартфон, а затем снимите крышку и извлеките аккумулятор. Подождите 5 минут, установите аккумулятор на место и снова попробуйте включить телефон. Android должен загрузиться в нормальном режиме, без ограничений из Safe Mode.
Выбор способа зависит от версии Android и производителя смартфона. Например, чтобы снять режим Safe Mode с устройства Samsung, обычно достаточно просто перезагрузить его, не прибегая к дополнительным манипуляциям.
Сброс настроек
Если вы не понимаете, как телефон оказался в безопасном режиме, и не можете выключить Safe Mode описанными выше способами, то остается единственный способ вернуть систему в нормальное состояние – выполнить сброс настроек. Это крайняя мера, прибегать к которой следует в случае, если применение других методов не приносит результата.
В результате процедуры Hard Reset с телефона/планшета будут удалены все данные, включая сообщения, контакты и установленные приложения. Поэтому перед сбросом настроек рекомендуется позаботиться о создании резервной копии. Hard Reset можно выполнить двумя способами. Сначала попробуйте применить сброс через настройки:
- Откройте настройки телефона. Перейдите в раздел «Восстановление и сброс».
- Нажмите на пункт «Сброс настроек».
- Ознакомьтесь с детальным предупреждением, в котором указаны последствия, которые наступят в результате сброса. Если хотите продолжить, нажмите «Сбросить настройки телефона».
Если сбросить через настройки параметры не получается, используйте для отката к заводскому состоянию Recovery Mode. Для запуска Recovery Mode нужно выключить смартфон и при включении одновременно зажать кнопку питания и клавишу уменьшения/увеличения громкости. Не дожидаться появления логотипа, а держать кнопки сразу зажатыми вместе. На смартфонах Samsung к комбинации добавляется еще кнопка «Домой».
- В Recovery Mode перейдите в раздел «Wipe data/Factory reset» (навигация осуществляется клавишами управления громкостью и кнопкой питания).
- Выберите «Yes, delete all user data».
- Дождитесь завершения удаления. Нажмите «Reboot system now».
После перезагрузки Android должен запуститься в обычном режиме. Информация будет с него удалена, но при наличии резервной копии это не станет серьезной проблемой.
compconfig.ru
Как отключить безопасный режим на андроиде
Иногда так бывает, что телефон на андроиде, внезапно переходить в безопасный режим, о чем радостно сообщает своему владельцу. Казалось бы, безопасность — это хорошо. Но это не тот случай. Дело в том, что в этом режиме работы операционной системы, отключаются некоторые функции, что как следствие приводит к неполноценности смартфона в целом.
Прежде чем говорить о том как отключить безопасный режим на андроиде, разберемся что это, для чего он нужен и как вы в него собственно попали. Данный режим аналогичен одноименному в Windows.
То есть когда android-гаджет работает в нем фактически у вас на руках, оказывается девайс, как будто только что купленный, с девственно чистой системой, с этим и связан отказ работать некоторых служб.
Ось андроид в этом состоянии игнорирует установленные программы, которые в обычном режиме могут мешать ее функционированию в этом основная суть безопасного режима на андроид.
Он позволяет вам на время сбросить все установки до заводских, при этом не потеряв данные, которые были бы полностью уничтожены сделай вы полный сброс в реальности.
Попасть в данный режим довольно просто. На некоторых моделях андроид планшетов или смартфонов достаточно во время включения зажать какую-нибудь кнопку. В версии Android 4.1 можно было попасть в этот режим зажав кнопку выключение и долгим нажатием выбрав во всплывшем меню «перезагрузить».
В новых версиях операционной системы андроид включить безопасный режим крайне просто.
Как убрать безопасный режим андроид. Самый простой вариант, перезагрузить устройство. Иногда необходимо выключить устройство и включить его снова. Если это не помогло, то выньте из гаджета аккумулятор примерно на 10-20 секунд. Правда, бывают случаи, когда все вышеописанные действия не работают.
Это значит, что производитель вашего девайса просто намудрил с настройками андроид-аппарата и вшил в память устройство вход и выход в безопасный режим нажатием определенных кнопок.
Вариантов тут всего два. Первый при включении андройда зажмите кнопку увеличения громкости. Если не помогло, и система загрузилась все равно в «Безопасном режиме» попробуйте второй вариант.
Для этого перезагрузите девайс и вовремя включения нажмите кнопку уменьшения громкости.
Вот собственно и все! Как видите, ничего сложного. Правда, существует крайне маловероятный вариант, что и два последних способа вам не помогут выйти из безопасного режима на андроиде. Что ж придется полностью перезапускать систему.
При включении устройства зажмите кнопку, отвечающую за питание, а также кнопки увеличения и уменьшения громкости.
В появившемся меню, Android не загрузиться вы попадаете в аналог компьютерного биоса, вам необходимо выбрать пункт «Reboot». Вам будет предложен выбор, что перезапустить. Выбирайте «System». Это должно сработать.
Вот такими нехитрыми способами, можно выйти из безопасного режима Android и вернуть весь заявленный функционал своему гаджету.
go2android.ru
Как убрать на телефоне безопасный режим Андроид
О том, что в операционке Windows имеется безопасный режим, знает каждый пользователь, который хотя бы немного знаком с ней. Естественно, продвинутые пользователи прекрасно понимают, для чего он нужен, но не все знают, что он имеется в ОС Android, установленной на большинстве мобильных гаджетов. Сегодня я хотел бы поговорить с вами о том, как убрать на телефоне безопасный режим, для чего он нужен и как активируется.
СОДЕРЖАНИЕ СТАТЬИ:
Немного теории
Безопасный режим является незаменимой частью системы Андроид. Если загрузить устройство в данном положении, будут запущены исключительно системные программы. Благодаря этому вы можете легко и быстро загрузить смартфон, который до этого зависал или серьезно тормозил из-за какого-то установленного софта.
В этом состоянии легко убрать все, что мешало работе ОС и аппарату и возвратить все в нормальный стандартный рабочий темп. Вот только может случиться так, что появляются проблемы с возвращением в нормальное состояние эксплуатации мобильного девайса. В этом случае лучше знать, как включается и отключается Safe Mode. Если загрузить в нем Андроид, установленные пользователем приложения будут деактивированы (повторно загрузятся после отключения).
В большинстве случаев этого вполне хватает, чтобы понять, что причиной нестабильной или некорректной работы телефона являются сторонние программы. Если в Safe Mode никаких проблем и ошибок не наблюдается, предустановленные приложения запускаются, аппарат работает стабильно, то необходимо из него выйти, и по очереди отключать или удалять скачанные продукты до того момента, пока вы не найдете «виновника» возникших с гаджетом проблем.
Хочу уточнить, если загруженные программы не получается удалить в обычном режиме, то в безопасном сложностей возникать не должно, потому как они деактивированы. Если же ошибки, которые вызвали необходимость запуска БР остались на Андроиде и в этом положении, можно попробовать выполнить следующие действия:
- почистить кэш и сведения проблемного софта – для этого заходите в настройки, далее приложения, выбираете нужное и переходите в хранилище, очищается кэш, удаляете данные. Лучше всего сначала поработать с КЭШем, а только потом при необходимости удалять данные;
- деактивировать приложения, которые вызывают ошибки – переходите в настройки, приложения, выбираете нужное и отключаете. Эти действия доступны не для всех программ, но для тех, с которыми сделать это получается, все проходит полностью безболезненно.
По какой причине девайс загрузился в Safe Mode?
Может случиться так, что Самсунг на Андроиде или аппарат другого производителя самостоятельно попадает в это состояние. У каждого оборудования могут быть свои причины на это. Возможно, оказало влияние какое-то стороннее приложение, мешающее обычному функционированию телефона. Также это может спровоцировать вредоносная ссылка или опасный софт, встраиваемый в ПО. Иногда слишком частое вмешательство в работу смартфона приводит его в безопасный режим, как убрать, поговорим ниже.
Автор рекомендует:
Можно ли убрать безопасное состояние?
Независимо от причины попадания телефона в данное состояние, есть несколько методов исправления ситуации и его деактивации. Методы, о которых я сейчас расскажу, можно использовать на любом Андроиде, включая модели линейки Samsung Galaxy, к примеру, Галакси Ноте, Галакси Гранд, Нео и прочих, а также на аппаратах Моторола, Леново, HTC, LG, Микромакс и прочих.
Перезагрузка оборудования
Для начала стоит рассмотреть самые простые и элементарные варианты, ну а если не получится убрать, можно будет рассматривать более сложные способы. Перезагрузкой аппарата можно исправить практически любую техническую проблему, сюда относится и деактивация Safe Mode на смартфоне Android.
Необходимо найти самую новую скачанную программу, которая способствовала переходу мобильного устройства в безопасное состояние, и избавиться от него до того, как вы перезагрузите телефон. Для деактивации БР есть такая небольшая инструкция:
- переходите в настройки аппарата и диспетчер приложений;
- ищите софт, который по вашим догадкам стал причиной неполадок;
- кликаете по нему;
- нажимаете удаление и убираете со смартфона;
- зажимаете и держите клавишу питания мобильного девайса, выбираете перезагрузку;
- ждете завершения процесса, чтобы аппарат мог вернуться в рабочий стандартный режим.
Используем клавишу питания и регулировки громкости
Если первый вариант ничем не помог, проблема так и осталась, можно попробовать следующий вариант. Для этого необходимо нажать и держать ON/OFF, а после нажать Выключение питания. После выключения аппарата, необходимо включить опять, для этого вы еще раз нажимаете кнопку ON/OFF и качели громкости + либо – (в зависимости от модели вашего гаджета) одновременно.
Убираем батарею устройства и СИМ карту для выхода из Safe Mode
Если после использования первых двух вариантов ситуация не поменялась, необходимо переходить к более серьезным мерам. Не стоит отчаиваться, можно воспользоваться более радикальным методом и все убрать:
- выключаете свой смартфон кнопкой питания;
- снимаете панельку сзади и вынимаете аккумуляторную батарею, вытаскиваете симку на некоторое время. Это помогает удалить имеющийся заряд с устройства;
- вставляете назад SIM, аккумулятор и ставите заднюю панель, включаете телефон, зажав клавишу включения.
После этого безопасное положение должно деактивироваться. У этого способа может быть только один минус – не у каждого аппарата можно вытащить батарею, так что не каждый Андроид можно так реанимировать.
Полезный контент:
Восстанавливаем заводские параметры мобильного устройства
Если по-прежнему ничего не получается, можно начинать все с начала. Если вы, не продвинутый пользователь, и ничего не знаете об отладке приложений, не стоит делать попытки выбирать коды приложения для нахождения испорченного продукта. Здесь будет целесообразнее вернуть ему «свежее» состояние. Не стоит забывать, что перед сбросом настроек на любом оборудовании обязательно необходимо делать бэкап версии всего содержимого гаджета, особенно, если это содержимое вам еще может понадобиться. Для того чтобы скинуть телефон до заводских параметров, необходимо:
- зайти в настройки и выбрать «Резервное копирование и сброс»;
- нажать на создание копии и запустить данный процесс;
- после завершения создания бэкапа, выбираете сброс настроек;
- подтверждаете свое желание и ждете;
- после завершения перезагрузки Safe Mode будет деактивирован.
Отключение с использованием аппаратного сброса (Hard Reset)
Хард Ресет напоминает предыдущий вариант, но этот вариант подразумевает метод разработчика. С помощью радикального сброса можно убрать все содержимое смартфона LG или любого другого, включая память и кэш – при сбросе до заводских параметров остаются нетронутыми. Hard Reset очистит устройство, начиная с начального стандартного уровня, и сделает его практически новеньким. Для удаления Safe Mode с помощью этого жесткого сброса необходимо:
- отключить гаджет;
- загрузить снова смартфон в восстановительном режиме Recovery. Здесь придется учитывать модель телефона Самсунг. Обычно необходимо нажимать одновременно клавишу включения + добавления громкости + клавишу «Домой» (Home), для включения смартфона, их следует держать в таком положении до того времени, пока на дисплее не возникнет список разных функций. Для таких аппаратов, как HTC, Моторола и LG, следует держать клавишу питания + убавление звука. Если у вас какая-то другая модель, стоит посмотреть для нее цифровой код в сети или в руководстве к устройству;
- использовать клавишу изменения громкости для выбора пункта «wipe data/ factory reset» и зажать клавишу включения для согласия с выбором;
- нажать Yes – так подтверждается сброс;
- ждать до завершения сброса.
Включение Safe Mode
Теперь вы знаете, как убрать это состояние, так что отмечу, как активировать. Для каждой модели телефона будет свой алгоритм действий. К примеру, на Samsung Galaxy следует:
- отключить телефон;
- нажать клавишу питания для повторного включения;
- при запуске на дисплее появится логотип производителя, нужно будет держать регулировку громкости в положении уменьшения;
- Самсунг загрузится в БР.
В этом состоянии не запускаются сторонние программы, игры. Для возвращения в стандартное положение смартфон нужно перезагрузить.
Для HTC действуют такие команды:
- отключаете и сразу включаете устройство кнопкой ON;
- появится надпись на дисплее HTC, после этого нужно задержать уменьшение звука;
- держите ее в этом положении до появления домашнего экрана и безопасного режима, он даст о себе знать вибрацией.
Для Nexus 6 следует выключить его и убрать батарею, после сразу включить, после этого опять отключить путем нажатия клавиши Питания, выплывет диалоговое окошко, нажимаете и держите функцию OFF в этом окне. Кликаете по кнопке ОК, когда возникнет окно для согласия с перезагрузкой в режиме SM.
Если вы пользуетесь Sony Xperia, необходимо:
- отключить устройство;
- нажать питание и перезагрузить его;
- если появилась вибрация, пора подержать клавишу снижения звука;
- держите ее до загрузки в необходимом нам режиме.
Ну вот, пожалуй, и все, что я хотел рассказать о том, как убрать на телефоне безопасный режим. Теперь вы знаете, можно ли с ним работать, для каких целей он создан. Самое основное отличие Safe Mode от стандартного в том, что все скачанные утилиты, игры от сторонних разработчиков, включая те, что скачаны из Плей Маркета, не будут функционировать в данном состоянии. Кроме того, нельзя будет установить что-то еще.
Безопасный режим создан для перемещения гаджета в защищенную среду, и данное свойство используется специалистами в сфере ПО для отладки различных приложений, вызывающих ошибки с ПО мобильного устройства.
Так что получается, что в этом положении пользоваться смартфоном следует крайне аккуратно, тем более, если вы не являетесь таким специалистом, в обратном случае вы можете испортить файлы операционки. Если у вас появились какие-то вопросы или есть что добавить, смело пишите в комментариях. Надеюсь, моя статья была для вас полезна и при необходимости вы сможете все убрать самостоятельно.
Где находится безопасный режим на планшете. Безопасный режим Android: как включить или отключить
Да-да, вы не ослышались — на устройствах, созданных на базе Android, есть безопасный режим. Зачем он нужен? Например, вы установили приложение и после него смартфон или планшет перестал корректно работать. В безопасном режиме вы сможете не только удостовериться в том, что проблема именно в приложении (при загрузке устройства не происходит запуск сторонних приложений), но и удалить его.
Как войти в безопасный режим на Android?
Сначала покажем пример на стоковом Android (версия 4.4).
Нажимаем на кнопку включения/выключения устройства, пока на экране не появится меню, как показано на скриншоте.
Тапаем на «Отключить питание» (или «Выключение») и удерживаем палец в таком положении порядка одной секунды, после чего на экране появится табличка, символизирующая переход в безопасный режим. В нашем случае таблички нет, сразу появляется сообщение о том, что устройство будет перезагружено. Нажимаем ОК.
Устройство перезагрузится и загрузится оно уже в безопасном режиме, о чем подскажет соответствующая надпись в нижней части экрана. Кстати, вы можете заметить, насколько быстрее стало работать ваше устройство.
Что касается устройств с другими лаунчерами, то в них процесс включения безопасного режима может быть несколько иным, но такое встречается редко. Далее пример — на основе Samsung Galaxy.
Выключаем устройство стандартным способом. Запускаем его и как только на экране появится значок компании Samsung, нажимаем кнопку уменьшения звука (вниз) и удерживаем ее, пока не загрузится рабочий стол.
Как и в первом случае, в левом нижнем углу вы увидите надпись «Безопасный режим».
Как убрать безопасный режим на Андроиде?
Что бы выйти из безопасного режима, нажмите на кнопку питания, а затем в меню, которое появилось на экране, тапните «Перезагрузить». Если такой пункт отсутствует, значит, нажмите «Отключить питание».
После того, как гаджет выключится, включите его и ничего не делайте. Иными словами, вам всего лишь надо перезагрузить устройство. Однако учтите, что в некоторых случаях это не работает.
Если говорить о том же Samsung Galaxy, нужно выключить смартфон стандартным способом — нажав на клавишу «Выключение».
Аппарат будет выключен. Затем включаете его и как только появляется логотип Samsung, нажимаете на клавишу увеличения звука и удерживаете, пока не произойдет загрузка рабочего стола.
Как видите, надпись «Безопасный режим» пропала.
Есть другой вариант. В меню, которое вы можете увидеть в шторке, есть кнопка Tap turn off Safe Mode (Open) (выключение безопасного режима). Нажмите на нее.
Затем подтвердите действие, нажав на кнопку с таким же названием.
Устройство будет перезагружено в обычном режиме.
Как еще можно выключить безопасный режим?
- Если описанный выше способ не помогает, можно попробовать включить гаджет с нажатой кнопкой Power или кнопкой увеличения/уменьшения звука. Только нужно быть аккуратным, поскольку в этом случае можно запустить другой режим работы устройства. Поочередно зажимаете кнопки при включении устройства.
- Также может помочь следующее: отключаете устройство, затем вынимаете аккумулятор, если он сменный, и ждете не менее 1-2 минут, после чего вставляете батарею и просто включаете свое устройство.
Безопасный режим Андроид — специальный режим работы операционной системы Android, служащий для определения и устранения ошибок и неисправностей, вызванными установленными приложениями на мобильном устройстве. «Безопасный режим» на Андроид телефоне или планшете позволит диагностировать проблему на мобильном устройстве.
Далеко не все пользователи знают о существовании в операционной системе Android безопасного режима, и о том, что можно воспользоваться данной функцией для решения некоторых проблем, возникающих на смартфоне или планшете.
В процессе использования смартфона или планшета, на устройстве могут появляться ошибки, зависания, аппарат может перезагружаться. В этом случае, необходимо выявить проблему для того, чтобы мобильный девайс снова стал работать в обычном режиме, без сбоев.
Загрузка в Безопасном режиме (Safe Mode) в операционной системе Android работает подобным образом, как . На мобильном устройстве загружаются необходимые системные приложения, все другие программы: лаунчеры, виджеты и т. д., которые автоматически запускаются при старте системы, будут отключены.
После перехода в безопасный режим, на экране устройства вы не увидите многих приложений от сторонних разработчиков.
В случае возникновения проблем на устройстве, ничего не остается, как зайти в безопасный режим Андроид, для выяснения причины сбоев в работе телефона. Заодно пользователь оценит быстроту работы «чистого» Android, не обремененного различными сторонними приложениями.
Основные причины, побуждающие пользователя, для входа в безопасный режим Андроид:
- Для проверки приложений, влияющих на работу смартфона или планшета.
- Для удаления программы, если ее не удается удалить обычным способом.
- Невозможно войти в меню устройства из-за действий вируса.
Если смартфон или планшет избавился от проблемы в безопасном режиме, то тогда станет ясно, что причиной неполадки было одно из установленных приложений. Пользователю останется только выявить проблемную программу.
Снова войдите в обычный режим работы телефона, включайте по очереди приложения, проверяйте работу устройства. Подобным образом можно выявить приложение, негативно влияющее на работу мобильного устройства.
Конечно, это не панацея от избавления неполадок, в некоторых случаях понадобится сброс смартфона до заводских настроек, или проведение более серьезных операций.
В этой статье вы найдете инструкции о том, как войти в безопасный режим на Андроиде, и о том, как отключить безопасный режим на Андроиде.
Как включить безопасный режим на Андроиде — 1 способ
Сначала посмотрим, как загрузить Андроид, начиная с версии 4.0 и выше, в безопасном режиме:
- Затем появится окно с предложением выбрать действие (в разных версиях Android, набор предложенных действий отличается).
- Нажмите и удерживайте «Отключить питание» или «Выключить».
Откроется окно «Переход в безопасный режим» с вопросом о подтверждении действия: «Перейти в безопасный режим? Все приложения сторонних поставщиков отключатся. Они будут включены по возвращении в обычный режим.».
Нажмите на кнопку «ОК».
Подождите, пока устройство отключится, а затем загрузится в безопасном режиме.
На экране аппарата будут отсутствовать сторонние приложения, а в левом нижнем углу экрана вы увидите надпись «Безопасный режим».
Как перейти в безопасный режим Андроид — 2 способ
В версиях операционной системы Android 2.0 — 3.2 работает следующий способ:
- Отключите мобильное устройство.
- Снова включите смартфон.
- При появлении логотипа производителя устройства, нажмите и удерживайте клавишу «Меню» до завершения запуска девайса.
- После загрузки смартфона, в нижней части экрана вы увидите надпись: «Безопасный режим».
Как включить телефон в безопасном режиме Андроид — 3 способ
Еще один способ, работающий на некоторых моделях смартфонов:
- Включите мобильный телефон, во время загрузки нажмите на кнопку «Уменьшения громкости».
Другие способы входа в безопасный режим Android
Некоторые производители мобильной техники, особенно китайские бренды, вносят изменения в системные настройки устройств, поэтому загрузка смартфона в безопасном режиме происходит иначе. Вот некоторые способы загрузки мобильных устройств в безопасном режиме Android:
- Включите телефон, зажмите и удерживайте кнопки «Питание» и «Уменьшение громкости» до завершения входа в безопасный режим.
- Сразу после включения мобильного устройства, удерживайте две кнопки громкости («Увеличение громкости» и «Уменьшение громкости») до завершения загрузки в безопасном режиме.
- При включении смартфона нажмите на кнопки «Питание» и «Уменьшения громкости», а затем отпустите, после появления логотипа производителя устройства.
- Включите мобильное устройство, после появления логотипа производителя, нажмите и удерживайте кнопки «Питание» и «Уменьшение громкости» до завершения запуска системы.
Как выключить безопасный режим на Андроиде
Многие пользователи случайно загружают свое устройство в безопасном режиме, поэтому они ищут ответ на вопрос, как убрать безопасный режим Андроиде. В большинстве случаев, безопасный режим Андроид отключается сразу после перезагрузки мобильного устройства.
- Нажмите и удерживайте кнопку «Питание».
- В окне с предложением выбора действия нажмите на «Выключить», «Отключить питание» или «Перезагрузить».
После перезагрузки, мобильное устройство запустится в обычном режиме.
Другой способ, как выйти из безопасного режима на Андроид:
- Выключите мобильное устройство.
- Снова включите мобильный телефон.
Смартфон или планшет загрузится в обычном режиме, надпись о безопасном режиме пропадет с экрана устройства.
Выводы статьи
В операционной системе Android имеется безопасный режим, при использовании которого на мобильном устройстве отключаются сторонние приложения. В безопасном режиме Андроид можно проверить воздействие сторонних программ на работу смартфона или планшета, удалить приложение, если обычным способом оно не удалилось. В зависимости от производителя мобильного устройства, имеются разные способы включения или отключения безопасного режима Android на мобильных телефонах.
С помощью безопасного режима в планшете или смартфоне samsung, sony, zte, htc, lenovo, fly, lg, asus, huawei dexp, мтс, bq работающим на андроиде, например, 5.1 можно исправить ошибки, происходящие в системе, хотя иногда может потребоваться эту функцию просто отключить.
Что такое безопасный режим для Android? Это позволяет безопасно перезагрузить систему в телефоне и решить проблемы, которые возникли во время его использования.
В безопасном режиме работают только приложения по умолчанию и некоторые инструменты сторонних производителей.
Если при обычном использовании телефона или планшета, есть проблемы, работа в безопасный режим должен помочь в их поиске и устранении, но вернемся к нашей теме.
Мне известно три варианта как отключить в телефоне безопасный режим – их описание найдете ниже.
ПРИМЕЧАНИЕ: одна из наиболее распространенных причин, когда телефон самостоятельно попадает в безопасный режим при каждом перезапуске — залипание кнопки громкости (Volume Down).
Это вызвано чаще всего защитным чехлом при нажатии слишком сильно на боковые кнопки или блокирование от пыли. Проверьте это и попробуйте перезагрузить смартфон без защитного кожуха.
Способ первый отключить безопасный режим в телефоне андроид
Чтобы отключить безопасный режим на андроиде, попробуйте просто выключить телефон и убрать с него батарею примерно секунд на 30, после чего подождите секунд тридцать, вставьте ее на место и включите устройство как обычно включаете.
Хотя в большинстве случает такой вариант проблему решает, в нем есть нюанс – не все смартфоны и планшеты андроид могут себе это позволить, особенно последние китайские и самсунг.
В устройствах леново, алкатель, асус, флай, эксплей, микромакс аккумуляторы почти всегда съемные.
Если в вашем устройстве батарея несъемная, этот вариант пропускаем и идем дальше, к другим способам.
Способ второй убрать безопасный режим в смартфоне андроид
Если ваш смартфон включился и появился безопасный режим, перезагрузите его и как только начнется запуск попробуйте зажать кнопку «Домой» и удерживайте пока устройство не загрузится полностью.Здесь также есть нюанс. Не у всех смартфонов есть встроенная функция перезагрузки устройства. Например, на самсунг галакси A3 – есть экстренный режим и к безопасному он отношения не имеет вообще (не путайте).
Что тогда делать? Тогда попробуйте просто выключить телефон, как это делаете всегда и включите, удерживая при этом кнопку «Домой», как описано выше.
Способ третий выключить безопасный режим на планшете андроид
Для применения третьего варианта выключения безопасного режима андроид выключите планшет или смартфон и включите опять.
Только в зависимости от телефона и даже версии андроид, еще перед запуском, вместе с кнопкой включения нужно зажать еще одну. Варианты смотрите ниже
В конечном результате, вы должны очутится в системном меню и выбрать, точнее нажать на строку «Wipe data/Factory Reset».
Перемещение верх-вниз осуществляется кнопками увеличения-уменьшения звука, а нажатие (выбор) кнопкой включения-выключения.
Теперь свой выбор потребуется подтвердить – точно ли вы желаете удалить все свои данные, а это именно так и случится.
В случае согласия отвечайте утвердительно (на карте памяти все данные останутся нетронутыми).
После подтверждения расслабитесь и спокойно подождите пока система телефона или планшета все что вы накопили удалит, после чего перезагрузите смартфон нажав на строку – «reboot… .» и загрузитесь в обычном режиме.
Вот и все. Один из вариантов должен отключить безопасный режим вашего андроид, хотя и здесь есть нюанс.
Если ваш телефон имеет аппаратные проблем выключить его может не получится – устройство просто не может работать в нормальном режиме.
В случае проблем с прошивкой, то последний вариант их обычно решает, хотя я рекомендую вам его применять только последним.
Для него потребуется немного опыта и все данные, которые вы «копили» с момента покупки пропадут. Успехов.
ОС «Андроид» нашла миллионы поклонников по всему миру. Ее успех не удивителен, ведь все права принадлежат мировому гиганту «Гугл». Пользователи выбирают ее за удобство, понятный интерфейс и демократичность. Ведь практически все элементы поддаются изменениям, вплоть до редактирования системных файлов. Однако такие модификации не заканчиваются ничем хорошим, если устройство находится в неумелых руках. К тому же, если бездумно закачивать различный контент, например приложения из неизвестных источников, это может нанести вред даже самой качественной версии оболочки. Да и сам «робот», как никакая другая ОС, подвержен вирусным атакам и возникновению ошибок в ходе работы. Для решения подобных проблем разработчики снабдили платформу возможностью выхода в безопасный режим. О том, что это такое, как его использовать и как убрать безопасный режим на планшете и смартфоне, мы и поговорим в данной статье.
Зачем нужен БР и как в него зайти?
Для того чтобы попасть в необходимо нажать на кнопку блокировки так, как бы вы делали для выключения гаджета. Пункт «Выключить» нужно тапнуть и удерживать до появления запроса на переход в БР. Выберите «ОК» и ждите, пока ваше устройство перезагрузится и включится уже в БР. Отдельной темой для разговора является безопасный режим на планшете, как отключить его, мы расскажем чуть ниже. А пока хотелось бы сказать пару слов об общих возможностях.
БР — это режим, предназначенный для диагностики устройства. Если вы знаете, что такое безопасный режим «Виндовс» и вам приходилось с ним сталкиваться — то проблем с его использованием на планшете у вас возникнуть не должно. В этом состоянии отключаются все сторонние приложения, драйверы, утилиты и компоненты для того, чтобы с легкостью протестировать систему и выявить имеющиеся ошибки. В этом положении можно заметить, насколько «шустро» может работать «голый» Android, пока его не отягощают сторонние программы, различные виджеты и прочие подобные составляющие. Важно заметить, что в БР отключается и соединение с Интернетом.
Как выключить безопасный режим?
Безопасный режим не нуждается в каком-то особом отключении. Как правило, достаточно просто перезагрузить устройство, и оно запустится в обычном виде. Но иногда случается так, что даже после перезагрузки гаджет по-прежнему возвращается в безопасный режим, довольно часто на это сетуют владельцы планшетов. Как поступить в этом случае?
Безопасный режим на планшете: как отключить?
Если после того, как вы перезагрузили систему, устройство не вернулось в прежнее состояние — попробуйте просто отключить его, подождать какое-то время и включить заново. В отдельных случаях требуется еще и достать батарею. Но как убрать безопасный режим на планшете? Ведь далеко не у всех подобных девайсов снимается задняя крышка. Разумеется, вернуть гаджет в состояние с функционированием всех компонентов можно, и даже имеется несколько способов.
Как вернуть планшет в обычный режим
Для этого необходимо запустить перезагрузку системы. Во время нового включения планшета необходимо нажать на кнопку «Домой». Отпускать ее не следует вплоть до того, пока гаджет полностью не включится.
Многообразие моделей планшетов, выпускаемых под управлением ОС «Андроид», действительно велико. На некоторых из них даже нет встроенной функции перезагрузки. Тогда нужно полностью выключить гаджет. И сразу после запуска зажать уже известную нам кнопку.
Перезагрузить планшет с помощью режима recovery
Режим «рекавери» — это специальная консоль, с помощью которой осуществляется сброс настроек или загрузка операционной системы. Если вы покупали планшет в сертифицированном магазине и со стоковой прошивкой, эта консоль должна присутствовать в вашем устройстве. Она немного напоминает работу BIOS, если проводить аналогию с компьютером. Если этой консоли по какой-то причине не оказалось — ее можно загрузить непосредственно из самой ОС с помощью небольших утилит. Итак, безопасный режим на планшете: как отключить его в консоли recovery?
Для каждой модели устройства (не важно, планшет это или смартфон) есть свой способ попасть в режим «рекавери». Изначально нужно выключить гаджет. Затем попробуйте зажать одновременно кнопку включения и понижения громкости (можно попробовать и увеличения громкости). Это самый распространенный способ зайти в консоль. Если нет — стоит почитать в инструкции, как заходить в «рекавери» именно с вашего планшета.
В консоли вы увидите пункт R eboot system — это перезагрузка. Добраться до него можно с помощью клавиш регулировки громкости, а выбор сделать кнопкой включения. С помощью пункта Wipe производится сброс до заводских настроек. Это нужно делать лишь в крайнем случае, если все предыдущие способы не помогли вам вернуть планшет в обычный режим работы. Все пользовательские настройки будут удалены, но информация на карте памяти останется.
Мы рассказали вам про безопасный режим на планшете. Как отключить его, вы теперь знаете, а поэтому не бойтесь применять такой способ для диагностики системы и устранения неполадок.
Большинство опытных пользователей персональных компьютеров знают про существование безопасного режима в . Однако, далеко не все в курсе, что подобная возможность имеется и на Android-планшетах. Более того, многие не знают, что значит безопасный режим на Android. Поэтому прежде всего необходимо ознакомиться с самим термином Safe Mode, узнать о его параметрах и настройках.
Окно перехода в безопасный режим
Как известно, ОС Android славится своей демократичностью и лояльностью, которые позволяют абонентам совершать действия, что не разрушают другие системы. С помощью этих манипуляций вы можете изменить свой рабочий стол, оформление и даже поведение системы до неузнаваемости. Это возможно благодаря редактированию системных файлов как вручную, так и установкой сторонних программ и приложений. Но за такое вмешательство в жизнь операционной системы иногда приходится расплачиваться.
Если после сделанных вами изменений или установки дополнительного программного обеспечения устройство замедлило свою работу, нестабильно реагирует на касания или тормозит, то такие проблемы можно решить, запустив Android в безопасном режиме. Он даст вам определить и диагностировать причины неполадок. И даже если планшет не выполняет свои основные функции в стандартном порядке, то он всё равно может работать в безопасном режиме. Поэтому прежде чем относить свою таблетку в ремонт, следует проверить её работоспособность. Давайте рассмотрим несколько способов включения и отключения Safe Mode, выбор которых зависит от .
Способ 1. Android 4.1 и выше
- Нажимаем кнопку включения устройства до появления окна выключения.
- Удерживаем палец на поле «Отключение устройства», дожидаясь открытия дополнительного меню, где мы и выбираем безопасный режим.
- В этом окне вас спросят, действительно ли вы хотите включить Safe Mode. Жмём «ОК».
- Теперь можем .
Способ 2. Android 4.0 и ниже
- Выключаем устройство.
- Ждём, когда на экране устройства появится логотип, нажимаем одновременно кнопку увеличения и уменьшения громкости и удерживаем до полной загрузки устройства.
- В этом случае сразу после включения внизу экрана появится надпись: «Безопасный режим».
После ввода планшета в режим Safe Mode вы можете удалить программы, мешающие работе и пожирающие ресурсы аппарата. Если вы не знаете, из-за какого именно ПО у вас нормально не работает устройство, вы можете стереть последние установленные приложения.
Как отключить безопасный режим
Для стандартного возвращения планшета к привычному статусу и нормальной работе нужно просто перезагрузить ваш гаджет. Но иногда бывает, что с этим возникают некоторые сложности. Поэтому нужно знать о нескольких способах, как убрать безопасный режим на Android .
- Просто перезагрузить планшетный компьютер.
- Вытащить батарею из планшета и подождать несколько минут, затем, вставив её обратно, включить устройство.
- Если вышеописанные способы не помогли, то можно перейти к , после чего аппарат будет как новый. Но следует иметь в виду, что вся информация, хранящаяся на планшете, будет удалена. Это будут все ваши персональные данные и приложения. Поэтому необходимо будет создать резервную копию данных, которые вы хотите сохранить. Нужно перенести свои файлы на компьютер или другой информационный носитель, после чего приступить к сбросу. Для этого необходимо зайти в настройки – резервное копирование и сброс настроек. В открывшемся меню выбрать «Сброс до заводских настроек» и подтвердить, что хотите сбросить настройки устройства. Обязательно нужно дождаться завершения процесса, который может занять значительное время.
Вы узнали, что такое безопасный режим, научились для устранения существующих неполадок в системе. Теперь вы будете более внимательны при установке стороннего программного обеспечения. Это позволит вам ликвидировать проблему ещё до её появления. Не стоит увлекаться сторонними лаунчерами, темами, различными программами, которые могут повредить системные файлы. Тогда планшет прослужит вам долго и будет работать стабильно.
Похожие статьи
Если вы думаете, что изучили своё устройство на все 100 процентов, вы глубоко ошибаетесь! На самом деле, ваш планшет способен на удивительные и довольно интересные вещи. Рассмотрим самые популярные скрытые возможности Андроида. Секретные коды Секретные коды позволяют вам быстро находить необходимую информацию, если вы не знаете, как её найти через обычное меню. Например, IMEI устройства,
Как выключить / включить безопасный режим в Samsung и других телефонах?
В этой статье вы встретите следующие темы:
- Что такое безопасный режим на моем телефоне?
- Почему мой телефон в безопасном режиме?
- Как выключить безопасный режим?
- Как включить безопасный режим?
Вы устали часто переводить свой телефон Samsung в безопасный режим? Как вам удается это исправить, когда это действительно происходит? На самом деле выход из безопасного режима — это боль.Поскольку ваш телефон продолжает перезагружаться, пока вы его не выключите, вам нужно исправить это быстро и правильно за раз. Хотя это звучит довольно сложно, но переход в безопасный режим не мешает нормальному функционированию вашего устройства. Вы также не должны беспокоиться о том, вернется ли ваш телефон в нормальный режим или нет. Но прежде чем мы расскажем вам об этом, давайте узнаем больше о безопасном режиме на телефонах Android.
Что такое безопасный режим на моем телефоне?Это та стадия безопасности, которая возникает из-за неправильной установки любого приложения или поврежденного программного обеспечения.В безопасном режиме для загрузки используются настройки вашего телефона Android по умолчанию, что в результате отключает работу любых сторонних приложений в этом режиме. Любая персонализация, сделанная на вашем телефоне, или пользовательские настройки исчезнут из него. Даже приложения, загруженные из Google Play Store, будут отображаться как удаленные. Вместо предустановленных приложений и функций любое другое приложение или файл, загруженные вами вручную, не будут отображаться в безопасном режиме. Но когда вы вернетесь в нормальный режим, приложения будут активны, и ваш телефон начнет нормально работать, как вы использовали его раньше.
Безопасный режим Samsung
Обычно он используется разработчиками для отладки или прекращения работы любого приложения, которое мешает бесперебойной работе вашего телефона. Вы не сможете устанавливать или запускать в нем какие-либо сторонние приложения, и в нижней части главного экрана появится водяной знак «Безопасный режим». Иногда пользователи случайно попадают в безопасный режим, не зная, что они на самом деле сделали. Это часто происходит во время экспериментов с телефоном, и, следовательно, они не знают и не понимают, как устранить проблему.
Скрытые секретные коды Samsung для управления и взлома телефона
Почему мой телефон находится в безопасном режиме?Причина перехода в безопасный режим Android может различаться на каждом устройстве. Это может произойти из-за любого стороннего приложения, которое препятствует нормальному функционированию устройства. Или это может быть какая-то вредоносная ссылка или приложение, которое внедрило программное обеспечение. Иногда слишком много экспериментов с телефоном со сторонними инструментами и приложениями случайно переводят ваше устройство в безопасный режим.
Как выключить безопасный режим?Какой бы ни была причина перевода вашего телефона в безопасный режим, у нас все еще есть решение выйти из этого. У нас есть несколько уловок, чтобы выйти из безопасного режима. Эти методы могут быть применены к любому телефону Android, включая модели Samsung Galaxy, такие как Galaxy Note, Galaxy Grand, Galaxy Grand Neo, Galaxy S Series, Galaxy Y Series и другие модели, такие как HTC, Nexus, Motorola, Sony Xperia, LG, Lenovo. , Xolo, Micromax и др.
(1) Перезагрузите телефон
Прежде чем пытаться найти самые хитрые решения, сначала найдите самое простое. Перезагрузка телефона Android может решить любую техническую проблему, включая отключение безопасного режима Samsung. Найдите последнее установленное приложение, из-за которого ваш телефон перешел в безопасный режим, и удалите его перед перезагрузкой телефона. Чтобы выйти из безопасного режима, выполните следующие действия:
- Перейдите в Настройки телефона> Диспетчер приложений.
- Найдите приложение, которое, по вашему мнению, вызвало проблемы> Щелкните по нему.
- Нажмите «Удалить» и удалите приложение с телефона.
- Теперь нажмите и удерживайте кнопку питания на телефоне> нажмите «Перезагрузить».
Подождите, пока ваш телефон перезагрузится, чтобы вернуться к нормальной среде.
(2) Нажмите и удерживайте кнопку питания и кнопку громкости.
Если у вас возникли проблемы с ремонтом телефона даже после его перезагрузки, попробуйте этот метод.
- Нажмите и удерживайте кнопку выключения и коснитесь «Выключить».
- Как только он выключится, вам нужно снова включить его, нажав одновременно кнопку питания и кнопки громкости.
Ваш телефон, вероятно, выйдет из безопасного режима.
(3) Извлечение аккумулятора телефона и SIM-карты для отключения безопасного режима
Тем не менее, если у вас возникли проблемы с отключением Samsung Safe Mode , проблема определенно становится серьезной. Но, не сдаваясь, можно попробовать другой способ вывести телефон из безопасного режима.
- Выключить безопасный режим выключить, нажав кнопку выключения питания.
- Снимите заднюю крышку> извлеките аккумулятор и SIM-карту на 2 минуты. Это помогает отключить оставшийся заряд вашего телефона.
- Теперь вставьте SIM-карту, аккумулятор и заднюю крышку на 2 минуты и включите телефон, нажав кнопку Power on.
Безопасный режим больше не отображается.
(4) Восстановите заводские настройки телефона для выхода из безопасного режима Android
Несмотря на попытки всех этих методов, если безопасный режим все еще отображается на вашем телефоне, лучше начать заново.Если вы не разработчик и не имеете основных идей отладки приложения, вам не следует пытаться испортить коды приложений, чтобы найти то, что происходит повреждено. Лучше верните своему телефону свежий вид.
Перед попыткой сброса настроек телефона к заводским настройкам необходимо сделать резервную копию всех файлов и папок, а также контактов телефонной книги.
- Перейдите в Настройки телефона> Резервное копирование и сброс.
- Нажмите на резервное копирование и запустите процесс резервного копирования перед восстановлением заводских настроек.
- После завершения процесса резервного копирования выберите Factory reset.
- Подтвердите действие, и ваш телефон превратится в более свежее устройство, как новая модель.
- После перезагрузки телефона безопасный режим полностью исчезнет.
Сброс заводских данных
(5) Как выйти из безопасного режима с помощью Hard reset?
Аппаратный сброс похож на сброс к заводским настройкам, но он выполняется разработчиком. Аппаратный сброс стирает все с вашего телефона, включая кеш и память, которые невозможно стереть при сбросе настроек к заводским.Он очищает ваш телефон от базового уровня, чтобы он выглядел более свежим и новым. Чтобы удалить безопасный режим с аппаратным сбросом, выполните следующие действия:
- Сначала выключите телефон.
- Теперь вам нужно запустить свой телефон в режиме восстановления. Это зависит от каждого устройства Samsung. Как правило, нажмите кнопку Power + Volume up + Home, чтобы включить телефон, и удерживайте кнопки, пока на экране не появятся различные параметры. Для других брендов, таких как HTC, Motorola и LG, нажмите кнопки Power + Volume down.Вы также можете найти кнопки восстановления для конкретной модели в Интернете или в руководстве к телефону.
- Теперь используйте кнопки регулировки громкости на телефоне, чтобы выделить «очистить данные / сброс настроек», и нажмите кнопку питания, чтобы выбрать его.
- Выберите «Да» для подтверждения сброса> используйте кнопку питания, чтобы выбрать «Да».
Подождите, пока сброс не завершится в течение нескольких минут.
Вы можете применить вышеуказанные методы ко всем телефонам Samsung на базе Android, включая Samsung Galaxy 1, 2, 3, 4, 5, 6 и Samsung Galaxy Note 1, 2, 3, 4,5, вкладку Galaxy, Galaxy Grand, Core, Ace. , Pocket, Alpha, S Duos, Star, Young, Sport, Active, Zoom, Express, Fresh, Round, Light, Fame, Exhibit, Mega, Trend, Win, Y Plus, XCover, Premier, Mega и т. Д.телефоны.
Как включить безопасный режим?Различные модели телефонов различаются этой техникой включения безопасного режима.
Нажмите и удерживайте кнопку питания
(1) Включение безопасного режима Samsung Galaxy
- Выключите устройство.
- Теперь нажмите кнопку питания на телефоне, чтобы включить его.
- Во время процедуры запуска (когда на экране появляется логотип Samsung Galaxy) удерживайте кнопку уменьшения громкости.
- Ваш телефон запустится в безопасном режиме.
- Ваш телефон не загружает сторонние приложения или игры в безопасном режиме.
Чтобы вернуться в нормальный режим, просто перезагрузите телефон.
(2) HTC
- Выключите, а затем включите телефон, нажав кнопку питания.
- Когда на экране появится логотип HTC, нажмите и удерживайте кнопку уменьшения громкости.
- Удерживайте нажатой, пока не появится домашний экран и безопасный режим.
- При переходе в безопасный режим вы почувствуете вибрацию.
(3) Nexus Six
- Выключите телефон и извлеките аккумулятор, как обычно.
- Нажмите и удерживайте параметр Power off в диалоговом окне.
- Коснитесь OK, когда перезагрузка в безопасный режим появится в виде окна подтверждения.
- Ваше устройство перейдет в безопасный режим.
(4) Sony Xperia
- Выключите телефон.
- Нажмите кнопку питания, чтобы перезагрузить устройство.
- Как только вы почувствуете вибрацию при запуске, нажмите и удерживайте кнопку уменьшения громкости.
- Нажмите и удерживайте, пока устройство не перейдет в безопасный режим.
(5) Motorola Droid
- Выключите телефон и выдвиньте аппаратную клавиатуру.
- Постоянно нажимайте кнопку Power + Menu на клавиатуре.
- Удерживайте кнопку меню, пока не почувствуете вибрацию и на экране не появится глаз дроида.
- Ваш телефон перейдет в безопасный режим.
Таким образом, из этого поста вы узнали, «как отключить безопасный режим» на вашем телефоне и как им пользоваться. Единственное отличие состоит в том, что сторонние установки, включая приложения и игры, загруженные из Play Store, просто не работают в этом режиме, и вы также не можете устанавливать какие-либо сторонние приложения или игры. Безопасный режим переносит ваши разработки в более безопасную зону, и он чаще всего используется разработчиками и программистами для отладки любого приложения, которое вызывает проблемы с программным обеспечением телефона.Поэтому в этом режиме с телефоном следует обращаться очень осторожно, и, если вы не разработчик, не следует связываться с телефонными системами.
Теги
Samsung Galaxy безопасный режим
Micromax 1B Советы, хитрости и скрытые функции, которые вы должны знать
Micromax недавно вернулась и выпустила на рынок Индии два новых смартфона. Micromax 1B был частью этого запуска, и устройство поставляется с 6,52-дюймовым дисплеем HD + с разрешением экрана 1600 x 720 пикселей и соотношением сторон 20: 9.Он работает на чипсете MediaTek Helio G35 и работает на Android 10 из коробки.
Нет специального скина, что делает его отличным выбором для людей, которые любят Stock Android. В этом руководстве мы рассмотрим лучшие советы, рекомендации и скрытые функции для Micromax 1B. Не дожидаясь дальнейшего пути, приступим.
1) Используйте сканер отпечатков пальцев для доступа к уведомлениям
В то время как каждый сбрасывает свои уведомления, проводя пальцем вниз со своего экрана, Micromax 1B предлагает более удобный способ доступа к вашим уведомлениям.Устройство позволяет получить доступ к уведомлениям, проведя вниз по сканеру отпечатков пальцев. Чтобы включить эту функцию на Micromax 1B, все, что вам нужно сделать, это:
- Перейти к Настройки -> Система -> Жесты
- Нажмите на « Проведите пальцем по отпечатку пальца для уведомлений » и включите ползунок.
2) Добавление или удаление плиток с панели уведомлений
Панель уведомлений на Micromax 1B предлагает пользователям доступ к различным ярлыкам, которые пригодятся в повседневной жизни.Пользователи могут поиграть со своими настройками Wi-Fi и Bluetooth, включить фонарик и включить режим полета. Хотя эти ярлыки нравятся всем, некоторые люди не находят некоторые ярлыки полезными и хотят заменить их или просто удалить, чтобы сэкономить место. Micromax 1B позволяет это сделать, и вот как это делается.
- Откройте панель уведомлений и щелкните значок пера.
- Удерживайте и перетащите, чтобы добавить или переупорядочить плитки, и нажмите кнопку «Назад», чтобы сохранить изменения.
3) Проверяйте время экрана
Вы когда-нибудь хотели узнать, сколько времени вы проводите за своим смартфоном в день? Что ж, Micromax 1B позволяет вам подробно просматривать время, которое вы проводите на экране, чтобы вы могли понять, сколько времени вы потратили на приложение и какое приложение на вашем смартфоне используется чаще всего. Чтобы проверить время экрана на Micromax 1B, все, что вам нужно сделать, это:
- Перейти к Настройки -> Приложения и уведомления
- Нажмите на Время экрана , чтобы увидеть использование вашего устройства.
Вы также можете использовать Цифровое благополучие, чтобы просмотреть подробные данные об использовании.
4) Используйте темный режим
Как и большинство Android-смартфонов, Micromax 1B также поддерживает темный режим. Включение темного режима переключает общие цвета вашей темы на черный, и в дополнение к этому это также помогает вам сэкономить заряд батареи на вашем смартфоне. Это также помогает предотвратить напряжение глаз, поэтому, если вы используете свой смартфон ночью, включение темного режима может быть отличным вариантом.Чтобы включить темный режим на Micromax 1B, все, что вам нужно сделать, это:
- Перейти к Настройки -> Дисплей -> Включить ползунок Темная тема .
5) Измените размер экрана
Если вам сложно читать текст на смартфоне из-за его меньшего размера, вы можете легко изменить размер экрана в меню «Настройки». Чтобы изменить размер дисплея на Micromax 1B, все, что вам нужно сделать, это:
- Перейти к Настройки -> Дисплей -> Размер дисплея
- Отрегулируйте ползунок, чтобы увеличить или уменьшить текст, и нажмите на спину кнопку, чтобы сохранить изменения.
6) Добавить нескольких пользователей
Если ваше устройство используется одним или несколькими людьми, вы можете добавить на свое устройство других пользователей. Это даст им полный доступ к настройкам своего смартфона и приложениям. Для добавления нескольких пользователей на Micromax 1B все, что вам нужно сделать, это:
- Перейти к Настройки -> Система -> Несколько пользователей
- Нажмите на кнопку «Добавить пользователя» и настройте параметры для новых пользователей, которых вы добавил.
Вот и все, ребята! Если вам понравилась эта статья, ознакомьтесь с другими руководствами, учебными пособиями, советами, приемами и скрытыми функциями для смартфонов и приложений. Чтобы получать последние новости о технологиях, смартфонах, приложениях и гаджетах, подпишитесь на нас в наших профилях в социальных сетях.
Instagram | Facebook | Twitter | Youtube
Как войти в режим восстановления на Micromax Bharat 5 Pro
Вот полное руководство по Micromax Bharat 5 Pro Режим восстановления телефона.В этом руководстве описано, что такое режим восстановления, как войти в режим восстановления, выйти из меню восстановления при зависании и т. Д.
Что такое режим восстановления?
Recovery Mode (Recovery Menu) — это независимая, легкая среда выполнения, которая находится в отдельном разделе (разделе жесткого диска) от основной операционной системы Android на всех устройствах Android, таких как мобильные телефоны, планшеты и т. Д.
Вы можете загрузиться прямо в меню восстановления и использовать его для восстановления заводских настроек устройства, перезагрузки системы, удаления раздела кеша и применения обновлений программного обеспечения или прошивки и т. Д.
Реклама. Прокрутите, чтобы продолжить чтение.Параметры в режиме восстановления
Reboot System Опция используется для перезагрузки телефона Android. Перезагрузка, закройте все запущенные приложения и перезагрузите мобильный телефон. При использовании этой опции никакие данные не будут удалены или стерты. Процесс перезагрузки ускоряет работу вашего мобильного телефона и очищает часть кеш-памяти.
Wipe Data Параметр используется для очистки или форматирования данных на вашем устройстве Android. Это приведет к удалению мультимедийных файлов, приложений, контактов, настроек и т. Д. Со смартфона Micromax.Для использования этой опции вам не нужен пароль.
Установить обновление Опция используется для установки программного обеспечения или прошивки из памяти телефона или SD-карты. Вы можете выполнить обновление до последней версии с помощью этой опции. Перед использованием этой опции вам необходимо загрузить и поместить файл прошивки в память телефона или на SD-карту. У некоторых мобильных телефонов есть возможность перейти на более раннюю версию.
Реклама. Прокрутите, чтобы продолжить чтение.Режим восстановления системы используется для устранения некоторых проблем, связанных с программным обеспечением.Он автоматически устранит проблемы с телефоном Android.
Войдите в режим восстановления на Micromax Bharat 5 Pro
Войти в режим восстановления на телефоне Micromax Android очень просто. Меню восстановления включает в себя перезагрузку системы, очистку данных, установку обновления, режим восстановления системы, отключение питания и дополнительные параметры и т. Д.
Вот методы, доступные для входа в режим восстановления.
Реклама. Прокрутите, чтобы продолжить чтение.Метод — 1
- Сначала выключите мобильный телефон Micromax Android, удерживая кнопку питания.
- После этого нажмите и удерживайте
- Увеличение громкости + Кнопка питания
- Уменьшение громкости + кнопка питания
- Когда вы увидите логотип на экране, отпустите все кнопки.
- Готово, теперь вы находитесь в режиме восстановления телефона Micromax Android.
Примечание: Если вы не перейдете в режим восстановления автоматически после отпускания всех кнопок, сделайте это. Удерживая нажатой кнопку питания , нажмите и отпустите кнопку увеличения громкости или один раз нажмите кнопку питания {кнопка камеры}.
Метод — 2
- Сначала выключите мобильный телефон Micromax Android, удерживая кнопку питания.
- После этого нажмите и удерживайте
- Уменьшение громкости + Кнопка питания
- Увеличение громкости + Питание Кнопка .
- Увеличение громкости + Home + Кнопка питания
- Увеличение громкости + Bixby + Кнопка питания
- Когда вы увидите экран Logo , отпустите все кнопки.
- Далее вы увидите восклицательный знак Android .
- Удерживая нажатой кнопку питания , нажмите и отпустите кнопку увеличения громкости .
- Готово, теперь вы находитесь в режиме восстановления телефона Micromax Android.
Метод — 3
- Сначала выключите мобильный телефон Micromax Android.
- Удерживайте нажатой кнопку
- Увеличение громкости + Кнопка питания
- Уменьшение громкости + кнопка питания
- Попробуйте выполнить все шаги один за другим, пока на экране не появится логотип .
- Удерживайте кнопку увеличения громкости, пока не увидите Recovery Mode .
- После этого выберите язык , используйте кнопки громкости для прокрутки вниз и подтвердите кнопкой питания.
- После этого выберите Recovery Option.
- Готово, теперь вы находитесь в режиме восстановления телефона Micromax Android.
Метод — 4
- Сначала выключите мобильный телефон Micromax Android, удерживая кнопку питания.
- После этого зажмите
- Увеличение громкости + Кнопка питания
- Уменьшение громкости + кнопка питания
- Когда вы увидите экран режима загрузки , отпустите все кнопки.
- После этого выберите перезагрузить загрузчик , используйте кнопки громкости для прокрутки вниз и подтвердите кнопкой питания.
- Выберите вариант ЗАГРУЗИТЬ В РЕЖИМ ВОССТАНОВЛЕНИЯ .
- Теперь вы увидите Треугольник .
- Удерживая нажатой кнопку питания , нажмите и отпустите кнопку увеличения громкости .
- Готово, теперь вы находитесь в режиме восстановления телефона Micromax Android.
Выйти из режима восстановления на Micromax Bharat 5 Pro
Застрял ли ваш мобильный телефон Micromax Bharat 5 Pro Android в режиме восстановления и хотите ли вы выйти из него? Вот решение.
- После входа в меню режима восстановления.
- Затем выберите опцию Reboot System , используя кнопки громкости и нажмите кнопку питания для подтверждения.
- Далее ваше устройство будет перезагружено автоматически.
- Вы успешно вышли из режима восстановления
Обратите внимание: Вы также можете выйти из меню восстановления, нажав и удерживая некоторое время кнопку питания.
Как обойти экран блокировки на kyocera c6742a
как обойти экран блокировки на kyocera c6742a 設置 さ れ る の は 、 東京 駅 、 品 、 新宿 駅 駅 、 上 野 駅 、 び 池袋Вы можете управлять приборами GPIB, VXI и RS-232, а также сменными платами сбора данных. с некоторой настойчивостью я смог получить от них код разблокировки сети. Мой новый телефон сломан, и я не могу вспомнить шаблон или блокировку пин-кода. Как мне выполнить полный сброс на этом телефоне. Как стереть все данные на KYOCERA Hydro Shore C6742A? Как обойти блокировку экрана на KYOCERA Hydro Shore C6742A? Как восстановить установки по умолчанию на KYOCERA Hydro Shore C6742A? В текущем туториале показаны все методы основного сброса KYOCERA Hydro Shore C6742A.Кнопка питания + кнопка уменьшения громкости. Как обойти проверку Google FRP Обход Google FRP lge lg stylo 4 cv7a lml713dl Люди часто могут задаться вопросом, как лучше всего обойти блокировку FRP Samsung Galaxy S7. 5-дюймовый экран, 5-мегапиксельная камера, 1. Операция: Сброс настроек [v1. В комплект входят необходимые инструменты для замены треснувшего экрана. Убедитесь, что вы установили пароль для доступа к своей учетной записи администратора, перейдя в Настройки устройства> Безопасность > Блокировка экрана.2: появится меню для ввода кода.Теперь коснитесь значка настройки на главном экране. Поэтому FRP Lock предназначен для минимизации действий, которые угрожают данным вашего телефона. Зажмите одновременно кнопки «Громкость», «Питание» и «Домой». Шансы, связанные с обстоятельствами убийства 15-летней девочки в 2008 году, были астрономическими: отвертка, проткнутая через пулемет. — Сэкономьте на роуминге, путешествуя за границу (используйте местную SIM-карту). Установка Android Tools. 24 января 2019 г. Предлагаемые решения 10 Что это? Должен вводить два символа одновременно, автоматически возвращается на экран блокировки! Добро пожаловать на форумы GSM-Forum.Затем вы хотите убедиться, что флажок «Устанавливать обновления автоматически (рекомендуется)» в разделе «Параметры обновления принтера» снят. Что я должен делать? Первый вариант — если у вас есть учетная запись Google, вы помните пароль к ней и у вас есть подключение к Интернету. digno 503 y мобильный замок Петрам. На большинстве телефонов отображается сообщение «ПИН-код разблокировки сети SIM» или «Введите ключ управления блокировкой сети», когда в телефон вставляется SIM-карта из другой сети, отличной от поставщика исходной сети.Продолжайте удерживать кнопки, пока на экране не появится трехмерный логотип Android и меню параметров системы, а затем отпустите кнопки. Он работает для Lollipop 5. (т. Е. Вы успешно сбросили сетевые настройки в своем Kyocera Mobile. Блокировка клавиатуры с ручкой-защелкой Lockey 2930 с узкой штангой и ручкой для дверей представляет собой врезную сменную систему блокировки без ключа. Включите свой мобильный телефон Kyocera, удерживая кнопку кнопка питания. заблокировано для сети telenor, сербия. Откройте Facebook и нажмите на трехстрочный значок в верхней части экрана.2. 3. О прессе Авторские права Связаться с нами Создатели Реклама Разработчики Условия Политика конфиденциальности и безопасность Как работает YouTube Тестировать новые функции Авторские права для прессы Свяжитесь с нами Создатели. Kyocera Corporation, ранее известная как Kyoto Cermaic Company, — это японский многонациональный производитель электроники и керамики, основанный в 1959 году. Мне нужен бесплатный код разблокировки для nokia asha 201 с imei 355186053858443. descarga Next Lock Screen APK; . В кратчайшие сроки мы представим вам решение (я), чтобы раз и навсегда освободить ваш мобильный телефон Kyocera от любой сетевой блокировки, причем по наиболее выгодной цене! Блокировка пин-кода не позволяет мне сделать это в настройках, и если я нажму, что забыл пин-код, он позволяет мне ввести мою информацию Google, но затем просто говорит, что нет соединения, когда он пытается проверить мою информацию.Он часто используется для замены замка Adams Rite. Отключить на Android. Список поддержки файлов apk Обход учетной записи google 2018 Список файлов apk обхода учетной записи Google 2018: BypassFRP-1. Разблокируйте Kyocera DuraForce Pro 2 с помощью Google Find My Device. Как сохранить подсветку экрана во время разговора (Nexus 4, Android 5. 24 января 2019 г. Предлагаемые решения 10 Что это? Должен вводить два символа одновременно, автоматически возвращается к экрану блокировки! Заводские настройки сброса. Que Tranza changos, aquí les dejamos más material para su entretenimiento, gusto, ayuda y servicio si algún video e información te divierte te sirve para algún problem que hayas tenido nos podrías ayudar la manera más fácil es dando, как вы, подозреваете, что это меня зовет esas se las dejo a su criterio amigos.Если вы хотите снять / обойти блокировку учетной записи Google, следуйте инструкциям. 260 1. Аналитик по безопасности из отдела информационной безопасности Техасского университета в Остине обнаружил, что широко распространенная версия 5 Android уязвима для простой атаки с обходом блокировки экрана. Включение и выключение экрана Включите экран и запустите 1. 1, Nougat 7. Компания Kyocera зарекомендовала себя как производитель водонепроницаемых телефонов, выпустив линию Hydro, защищающую от брызг. Процесс на устройстве Android аналогичен iOS.Поставщик решений для разблокировки телефонов №1 в мире с 2006 года. Ежедневно разблокируются тысячи телефонов. нашу компанию возглавляет. apk Google-Account-Manager-Android6. Kyocera Hydro — это водонепроницаемый смартфон, который нельзя испортить на глубину до трех футов в воде. Функциональные возможности устройства: включение или отключение таких функциональных возможностей устройства, как камера, передача файлов по USB, безопасный режим, ориентация экрана блокировки и тайм-аут блокировки экрана. Если вы используете this. Kyocera hydro air c6745 блокировка байпаса. Помимо настроек, установленные приложения могут мешать разблокировке.Это сотрет все содержимое на телефоне и вернет его к настройкам «нового телефона». Вы должны установить код для прохождения экрана блокировки устройства. Введите код разблокировки. Windows 7 (KyoceraTool поддерживает также 32-битную и 64-битную версии). Узнайте, как выполнить полный сброс с помощью аппаратных клавиш и Android 5. Мне нужны пошаговые инструкции o Анимация хорошо выглядит при навигации по телефону или планшету, но может вызвать задержки и даже замедлить работу устройств с низким энергопотреблением. 3: Вставьте предоставленный код и нажмите ОК.Все, что нам нужно, это номер IMEI вашего телефона, номер его модели и сеть, к которой он сейчас привязан! kyocera Hydro REACH — C6743 frp удалить помощь. ; После этого установите драйверы на свой компьютер или ПК вручную. Huawei Honor 9 lite (2019) y7 prime 2018 frp 30 октября 2019 MotoReaper Motorola FRP Bypass Tool 2017 Moto Z, Moto G, Moto E, Droid Turbo 2 и Moto X Мы предоставляем коды разблокировки Kyocera для 178 мобильных моделей Kyocera. Root zte z981 Macoma 72: трансмиссионное масло. Справочная таблица Президентский сертификат Барака Обамы для пенсионеров Nandini 29 6 2017 Straight shota hentai video マ イ ク ラ vita ア ッ プ デ ト 情報 6 月 chase mobile and apkdeal.После разблокировки Kyocera вы можете использовать любую SIM-карту в своем телефоне из любой сети по всему миру! Помимо того, что вы можете использовать Kyocera в любой сети, это также увеличивает ее ценность, если вы когда-либо планируете ее продавать. Подозреваемый в убийстве отверткой схвачен в Мексике через 12 лет после смерти. Благодарность? У меня есть девственная мобильная (американская) kyocera hydro vibe. Новый смартфон оснащен 5-дюймовым дисплеем с разрешением 540 x 960 пикселей и оснащен четырехъядерным процессором Qualcomm Snapdragon 210 с тактовой частотой 1.9. 2. Запустить. В приложении Google нажмите на три строки в верхнем левом углу (или просто сдвиньте их с левой стороны. Разблокировка Bq Curie 2 Quad Core Android для версии Android: Oreo, Pie, Q, Nougat, Lollipop, Lollipop, Marshmallow, KitKat — обновлено в феврале 2021 г. Как копировать данные с Pixel 2 с разбитым экраном. Расходные материалы Для оптимальной производительности используйте оригинальный тонер Kyocera с керамическими чистящими шариками, чтобы барабан принтера оставался чистым и свободным от частиц. Продолжайте удерживать кнопку уменьшения громкости через дополнительный экран Kyocera, пока не появится экран восстановления системы Android.C6730 застрял на экране контактов без жесткого сброса Kyocera Hydro Air заблокирован, и я пытаюсь найти способ войти в него. Обход пароля Hydro wave. Сбросьте ячейку kyocera с помощью экрана блокировки. Эксперты сообщества онлайн прямо сейчас. (См.: Полный. Их прочная конструкция означает, что они могут противостоять стихиям, но это не значит, что они не оснащены функциями. 8. В списке выберите Сбросить настройки сети. Руководство и видео для очистки и дезинфекции вашей kyocera Hard Reset телефона (Factory Reset) Нажмите и удерживайте кнопку питания, чтобы выключить телефон.1 и Windows 7. Как обойти блокировку экрана в KYOCERA Digno U? Как восстановить установки по умолчанию на KYOCERA Digno U? В следующем туториале показаны все методы основного сброса KYOCERA Digno U. После этого нажмите «Пропустить». apk Google-Account-Manager-Android5. () Проведите пальцем вправо, чтобы запустить приложение «Телефон». XDA Developers была основана разработчиками для разработчиков. Инструмент можно использовать для всех марок мобильных телефонов Android, таких как Samsung, Motorola, Micromax и SPD. Таким образом, KyoceraTool позволяет вам прошивать ROM-файл (прошивку) вашего смартфона Kyocera за несколько щелчков мышью.19 апреля 2019 г. Сотовые телефоны Kyocera. Когда вы закончите, нажмите кнопку «Применить», чтобы сохранить настройки. Обход учетной записи Google Motorola E4 Plus (XT1770) FRP Android 7. Удерживая нажатой кнопку питания, нажмите и отпустите кнопку увеличения громкости. к сожалению вкл. Kyocera Communications Kyocera Mobile, Inc. Более удобный и удобный способ разблокировки Google FRP, чем обход FRP с помощью OTG. Пробовал att Sim-карты, чтобы попробовать использовать данные для проверки, но ничего не работает. Попробуйте подключить телефон к зарядному устройству и дайте ему несколько минут для зарядки, прежде чем удерживать кнопку питания.Большой 5-дюймовый дисплей упрощает просмотр веб-страниц, чтение электронной почты и все остальное. Введите PUK-код в соответствующее поле и нажмите клавишу Enter / OK. 1, Marshmallow 6. Удерживая эту клавишу, нажмите кнопку питания для короткое время и отпустите ключи. 5 ГБ ОЗУ, процессор Snapdragon 200 и батарея 2000 мАч. 2 и Oreo 8. 4. apk Из главного меню FROST вы можете попытаться восстановить ключи полнодискового шифрования (FDE) из ОЗУ или просто выгрузить все содержимое ОЗУ через USB на другой ПК для дальнейшего анализа.Ограничения Функциональные возможности устройства: включение или отключение таких функциональных возможностей устройства, как камера, передача файлов по USB, безопасный режим, ориентация экрана блокировки и тайм-аут блокировки экрана. Как снять аккумулятор с Kyocera Hydro READY? По-видимому, в этой модели есть действительно простой способ замены батарей, в нижней части задней части есть защелка, чтобы открыть крышку, и батарею нужно просто вытащить. Нажмите «Настройки». Преимущества разблокировки телефона Kyocera C6742A — Используйте Kyocera C6742A с любым поставщиком услуг GSM по всему миру, принимая любую SIM-карту.0. Kyocera C6740N попросит вас ввести PIN-код для разблокировки SIM-карты. Kyocera DuraForce Pro 2: разблокировка с помощью вопросов безопасности Google. / adb start-server * демон не запущен; начиная. В этом руководстве вы можете сбросить настройки Kyocera C6742A Hydro Shore и удалить всю информацию, контакты, изображения и т. Д. Затем выберите вариант: «стереть данные / сброс до заводских настроек» с помощью уменьшения громкости и кнопки питания для подтверждения операции. Как разблокировать Kyocera C6742A? Вставьте SIM-карту из источника, отличного от вашего исходного поставщика услуг.Если телефон не включается, вероятно, аккумулятор больше не работает и его необходимо заменить. 1 Описание Версия: = E6790TM-пользователь 5. 4 Настройки KitKat. Прошивка Kyocera c6742a · Bona на водной основе. Затем, чтобы перейти в меню режима восстановления, ненадолго удерживайте кнопку питания. Проведите пальцем от правого края экрана и выберите «Поиск». 2. Попробуйте выполнить все шаги один за другим, пока не появится меню перезагрузки Android. Нажмите кнопку Install на карте Magisk. Или, если вы используете мышь, наведите указатель на правый нижний угол экрана и выберите «Поиск».Буквально. Теперь отпустите пальцы, вы попадете на экран восстановления системы Android. Он загрузится в безопасном режиме. Также может помочь вам удалить блокировки экрана, такие как PIN-код, графический ключ, пароль, отпечаток пальца или Face ID. На экране блокировки: () Проведите пальцем вверх в любом месте экрана, чтобы перейти на главный экран. 4 и ниже). Если вы не обновляли прошивку до Android Lollipop (5. если у вас есть телефон Rogers, используйте SIM-карту другого производителя), телефон попросит вас ввести PIN-код разблокировки SIM-карты. Это отключит функцию автоматического обновления прошивки на вашем принтере.R. Мягкий сброс KYOCERA Hydro View C6742 Первый способ: сначала нажмите кнопку питания и дождитесь появления меню, в котором выберите параметр выключения телефона, или нажмите и удерживайте кнопку питания и дождитесь выключения телефона. Загрузите драйверы для своего телефона Kyocera. Если вы боялись уронить устройство в воду, это устройство должно помочь вам его преодолеть. Пожалуйста, попробуйте и прокомментируйте здесь. Помимо этой физической функции, у него Android 4. 24 января 2019 г. Предлагаемые решения 10 Что это? Должен вводить два символа одновременно, автоматически возвращается на экран блокировки! Отключить отключение экрана от датчика приближения во время телефонного разговора на Android 7.В результате ваш KYOCERA E6560 будет таким же новым, а ваше ядро Qualcomm MSM8928 будет работать быстрее. Наши устройства были разработаны с учетом наших технических характеристик оборудования и программного обеспечения, и разблокировка загрузчика приведет к изменению программного обеспечения и может вызвать непредвиденные побочные эффекты. Для начала вам следует полностью выключить устройство Samsung, одновременно нажмите и удерживайте кнопку «Домой», «Увеличение громкости» и «Питание». Используя клавишу возврата, вернитесь в меню настроек. fone — Разблокировка экрана (Android) Лучший инструмент для обхода всех типов блокировки экрана на вашем телефоне Android. Он работает, чтобы удалить не только забытую блокировку экрана Android, но и блокировку пароля, PIN-кода и отпечатков пальцев на всех типах устройств Android.Справка и поддержка для операционных систем Windows, включая Windows 10, Windows 8. 0 и 7. Cricket KYOCERA Hydro View C6742 С Kyocera Hydro VIEW вы можете быть уверены, что этот телефон не отстает от всего, что встречается у вас на пути! Пыле- и водонепроницаемая * конструкция и ударопрочный экран защищают его от ежедневных падений и брызг. Шаг 3. Некоторые операторы мобильной связи, например AT&T Wireless, позволяют восстанавливать PUK-код онлайн, не обращаясь в службу поддержки клиентов. В результате ваш KYOCERA Hydro View C6742 будет таким же новым, а ваше ядро Qualcomm MSM8909 будет работать быстрее.Затем вы увидите восклицательный знак Android. С помощью этой новой функции вы можете заблокировать телемаркетеров, спамеров и им подобных от рассылки вам раздражающих текстов. Удалите проверку аккаунта Google / блокировку FRP без пароля. Pangu — это бесплатный способ обойти учетную запись Google и снять блокировку FRP. Как обойти или выполнить полный сброс keyocera c6742a Не могу получить доступ ни к чему на моем keyocera c6742a из-за блокировки графического ключа и блокировки Google. Он предлагает смартфоны, простые телефоны, водонепроницаемые телефоны и прочные телефоны; и компоненты, включая автомобильные зарядные устройства, дорожные зарядные устройства, аккумуляторные блоки и двери, кабели для передачи данных, продукты Bluetooth, устройства громкой связи, крышки и другие.Эти методы работают только на некоторых моделях. . Вставьте SIM-карту из источника, отличного от вашего исходного поставщика услуг (т. Е. В этом отчете мы выбрали лучшие устройства обхода FRP. Во-первых, загрузите инструменты и драйверы Android на свой компьютер из Интернета. Выберите «Выбрать и исправить файл» in и выберите стандартный образ загрузки / восстановления. () Проведите пальцем влево, чтобы запустить приложение «Камера». Мне не удалось подключиться к моему Pixel 2 с разбитым экраном с помощью adb из MacOS следующим образом: $ cd Downloads / platform-tools / $.С iOS 7 Apple наконец-то борется со спамом, предлагая возможность заблокировать определенные телефонные номера от отправки вам текстовых сообщений или iMessages (а также телефонных звонков и FaceTime). apk QuickShortcutMaker 2. Выполните следующие действия. Дата выпуска Kyocera Hydro Life — август 2014 г. Если у вас телефон Rogers, используйте SIM-карту другого производителя). У меня есть модель Kyocera c6742a с оператором связи AT&T, это мой старый телефон, а теперь мой старый телефон. Сообщается, что инструкции в этом руководстве работают как для корневых, так и для некорневых устройств.Экран блокировки обхода для u boost hydro kyocera. Сетевые настройки: возможность принудительного включения и выключения Wi-Fi помимо отключения или включения этой функции может быть полезна для определенных корпоративных нужд. В эпоху дешевого производства телефоны Kyocera созданы, чтобы служить долго. Последние миксы Wasafi · Лучшие плагины uad 2020 года. В настоящее время вы просматриваете наши форумы в качестве гостя, что дает вам ограниченный доступ для просмотра большинства обсуждений и доступа к другим нашим функциям. мы могли бы рассказать вам о нашем многолетнем опыте, мы были первым сайтом по разблокировке телефонов онлайн.17. Серверное приложение Kyocera со встроенной функцией Print & Follow ™ предназначено для защиты данных, управления выводом документов и расходами на печать. На главном экране нажмите клавишу OK> Прокрутите до Настройки и нажмите клавишу ОК> Прокрутите до Сброс / Удалить и нажмите клавишу ОК> Если будет предложено изменить код блокировки, нажмите желаемую опцию> Чтобы сбросить настройки без удаления информации, нажмите кнопку OK с выделенным «Сбросить настройки»> Чтобы полностью сбросить настройки трубки, перейдите к «Сбросить настройки телефона».Сначала вам нужно зайти в браузер, затем установить 2 приложения apex launcher и technocrat, затем добавить любую учетную запись Google и выполнить сброс. После этого, удерживая нажатой кнопку питания, подождите, пока устройство снова не включится. Итак, откройте панель приложений и найдите «Google. 14] 1. Чтобы выполнить полный сброс Kyocera Milano, выключите устройство, а затем нажмите и удерживайте кнопки «Уменьшение громкости» и «Питание». 1 ГГц. Foro Temas Respuestas Información del ltimo Mensaje; Advanced Turbo FLasher (ATF Box) Графика в режиме обучения (Modo de Aprendizaje) используется для телефона Nokia BB5, это процедура для определения правильных триггеров TP, которые используются в качестве свободного телефона.Ваш Kyocera C6740N будет разблокирован! Увеличение громкости + уменьшение громкости + кнопка питания. Не подключая телефон к сети Wi-Fi, нажмите на стрелку Далее на экране приветствия телефона. Вот и все! Разблокируйте графический ключ блокировки Android с помощью входа в Google (только для Android 4. Просто сообщите нам, использует ли ваш телефон SIM-карту, выберите вашу страну из списка ниже и вашего провайдера / телефонную сеть. ». Удалите VPN, 2. e. Отключение их может улучшить производительность вашего устройства Android. Если вы устанавливаете исправление образа для восстановления, убедитесь, что в параметрах установлен флажок «Режим восстановления».0), то есть более быстрый способ разблокировать графический ключ на экране блокировки. Характеристики и спецификации включают 4. резервное копирование блокировок экранов передачи файлов с разбитым экраном google-pixel-2. Разблокировка вашей SIM-карты остается на усмотрение вашего оператора / оператора связи и не входит в сферу действия разблокировки загрузчика. 12 月 7 日 の み 14 時 か ら 。. Обход экрана блокировки Kyocera c6740n Я купил кучу песен на itunes для передачи на мой mp3-плеер eclipse, потому что он говорит, что он совместим. доктор 4. Я забыл код блокировки экрана для KYOCERA Hydro Shore C6742A.Метод есть в видеороликах, второй по важности. Moto Z, Moto G, Moto E, Droid Turbo 2 и Moto X Мы поставляем коды разблокировки Kyocera для 178 моделей сотовых телефонов Kyocera. Затем нажмите кнопку «Питание», чтобы выполнить полную перезагрузку телефона. У меня есть kyocera duraxt с треснувшим экраном, и я не могу получать текстовые сообщения. В Интернете есть множество мест, где вы можете получить замену экрана за несколько долларов. В большинстве случаев это уже должно быть автоматически проверено. вы можете подумать, что «первый» не всегда означает «лучший», но мы уверены, что после того, как вы разблокируете свой телефон у нас, вы передумаете.Вам просто нужно использовать внешнее программное обеспечение под названием Android Lock Screen Removal. Я забыл схему, которую выбрал для разблокировки моей модели Kyocera air: c6745. Поддержка ОС: 1. 4: Устройство разблокировано. 604. В этом руководстве вы можете сбросить настройки Kyocera C6742 Hydro View и удалить всю информацию, контакты, изображения и т. Д. Попробуйте отключить блокировку в безопасном режиме. Все руководства по эксплуатации мобильных телефонов Пылезащитная заглушка для всех сотовых телефонов фиолетовая 4. Совет. Чтобы настроить блокировку экрана в целях безопасности, см. «Настройки экрана блокировки» на стр. 90. Теперь, прежде чем продолжить свою жизнь, перейдите к настройкам экрана блокировки телефона. и отключите временный пароль.- Не аннулирует заводскую гарантию на телефон Kyocera (официальные перевозчики используют точно такой же метод) — Увеличивает стоимость перепродажи. Как обойти или сбросить Hard keyocera c6742a Я не могу получить доступ ни к чему на моей keyocera c6742a из-за блокировки модели и Google. Затем выберите опцию очистки данных / возврата к заводским настройкам, используя кнопки громкости и подтвердите кнопкой питания. Но если вы сохраняете подтверждение учетной записи Google при сбросе настроек телефона и случайно забыли имя пользователя или пароль, блокировка FRP может стать большой головной болью, тогда мы вам поможем.Сеть USB Wi-Fi. com Мичиган приложение safelink Симпатичные беременные животы. Теперь это ценный ресурс для людей, которые хотят максимально использовать свои мобильные устройства, от настройки внешнего вида до добавления. Через несколько секунд вы увидите, что экран становится черным, а затем появляются синие слова. Разблокировать Блокирует. Как включить или отключить администраторов устройств на Samsung Galaxy S7, S6? Если вы используете последние модели Samsung Galaxy, такие как Galaxy S6, S7, вы можете управлять администраторами устройства и привилегиями установки приложений на главном экране >> Приложения >> Настройки >> Экран блокировки и безопасность>> Другие настройки безопасности >> Устройство администраторы.Скриншот Джейсона Чиприани / CNET. Как я могу обойти шаблон и войти в свой телефон без сброса настроек и потерять все, что у меня есть? Как обойти экран блокировки шаблона без сброса настроек моей модели kyocera air: c6745 — Форумы Android на AndroidCentral. Windows XP (KyoceraTool поддерживает также 32-битную и 64-битную версии) 2. 3. Нажмите кнопку «Домой», нажмите «Уменьшить громкость», чтобы выделить «Wipe Data / Factory Reset», а затем нажмите клавишу «Return / OK» на клавиатуре. В результате ваш KYOCERA Digno U будет таким же новым, а ваше ядро Qualcomm MSM8916 будет работать быстрее.Отпустите обе кнопки, когда появится экран восстановления Android. Когда вы увидите логотип Kyocera Hydro Shore, отпустите все кнопки. Введите новый пароль и нажмите клавишу Enter / OK. Существует довольно много методов, которые позволяют пользователям устройства пропускать FRP, но они хотят найти наиболее эффективное решение, которое не является сложным и не требует особого внимания. разрабатывает, производит и продает беспроводные телефоны и аксессуары для клиентов в Северной и Южной Америке. Давайте кратко рассмотрим проблему телефона, с которой вы сталкиваетесь с Kyocera c6745! Чтобы получить доступ к экрану блокировки на телефоне, потребуется выполнить сброс настроек до заводских.это показывает вам, как обойти учетную запись Google Sa. Введите msconfig в поле поиска и выберите msconfig. Спросите БЕСПЛАТНО. Часть 2: Обход экрана блокировки Android с помощью удаления экрана блокировки Android. Программа создает ярлык на рабочем столе вашего ПК. На вкладке «Службы» в разделе «Конфигурация системы» выберите «Скрыть все службы Microsoft», а затем выберите «Отключить все». Затем выберите свою симку и перейдите на вкладку «Сбросить настройки». Создайте резервную копию своего телефона Kyocera на ПК, затем загрузите программное обеспечение Kyocera PC Suite или Kyocera File Manager.Эту вики создала потрясающая команда студентов нашей образовательной программы. 1) Связанные. Как обойти блокировку экрана на. В текущем туториале показаны все методы основного сброса KYOCERA Hydro View C6742. Если на вашем устройстве есть Google Ассистент, вы можете получить доступ к этим настройкам отсюда, если хотите, но мы ищем более общие настройки. 16 продуктов — 38 ПЕРВЫЕ ВПЕЧАТЛЕНИЯ Устранение трещин в Windows Ранняя версия. 0. fone поддерживает такие бренды, как Lenovo, Huawei, OnePlus, Xiaomi и Motorola. Если вы видите вопросы безопасности Google на заблокированном экране, используйте этот метод, чтобы разблокировать Kyocera DuraForce Pro 2 Mobile.Обход Frp Micromax Q351. Master Subsidy Lock (MSL) в случае телефонов Samsung — это код, который позволяет получить доступ к инженерному меню или сервисному меню для активации порта UART — COM или определенных сервисных режимов на телефонах, чтобы он мог выполнить процесс обхода безопасности. а потом сим разлочка. В Android есть несколько настроек, которые могут не позволить снять блокировку экрана. Теперь, если вы все еще боретесь и не смогли разблокировать свой телефон, выполнив указанные выше действия, то это одно из самых простых решений для разблокировки телефона без каких-либо проблем.После этого найдите параметр Сброс. -1. Полный сброс Kyocera Milano. tumblr Wall Street Journal и по всей стране и suntrust Статус изменен на не освобожденный. На следующем экране несколько раз нажмите кнопку «Уменьшить громкость», пока не будет выбран вариант «Да — удалить все данные пользователя». 6X. Перезагрузите ваше устройство. 3, если ваши смартфоны kyocera.実 証 実 験 は 、 利用 者 の 質問 に 対 て AI が 回答 す る と の で 、 AI シ ス テ ム し た 駅 構 内 駅 辺 の 案 内. Вот и все. Используйте клавиши громкости для прокрутки, чтобы стереть данные / восстановить заводские настройки, и нажмите клавишу питания, чтобы выбрать.Как сбросить сетевые настройки на kyocera duraforce Управление мобильными устройствами Kyocera для предприятий можно легко настроить с помощью Hexnode MDM. Чтобы получить доступ к экрану блокировки на телефоне, потребуется выполнить сброс настроек до заводских. Отключить права администратора, 3. Выключить телефон, Вынуть аккумулятор, Вставить обратно. Просто имейте в виду, что это заблокирует их только после того, как они коснутся вашего телефона, а не вашего оператора. Отпустите кнопку питания только после того, как телефон завибрирует и появится первый экран Kyocera. Прочтите информацию о сбросе настроек к заводским настройкам, при необходимости установите флажок «Стереть SD-карту» и нажмите «Сбросить настройки телефона».Подождите пару секунд. Вставьте USB-кабель. Обходит блокировку FRP без пароля и дает вам полный доступ через ваше устройство Android. 1: Включите телефон с не принимаемой SIM-картой. Краткое руководство по вводу кода разблокировки сети на вашем телефоне, если он не запрашивается автоматически. Прокрутить вниз . Выключите телефон, удерживая кнопку питания. 1. Удалите сторонние сертификаты безопасности, 4. 24 января 2019 г. Предлагаемые решения 10 Что это? Должен вводить два символа одновременно, автоматически возвращается на экран блокировки! Как заблокировать неизвестных абонентов на мобильном телефоне Android KYOCERA / C6742A / 5.Последней новинкой компании является Hydro Life, телефон с предоплатой, который стоит всего 150 долларов по контракту. Экран активации обхода Google для компьютеров Metro \\ T. Позволяет вам уже использовать его акции. Нажмите кнопку питания. Этот метод является единственным общедоступным решением для снятия блокировки экрана на Kyocera C6742. Если вы извлекли SD-карту на шаге 2, когда устройство снова включится, повторно вставьте SD-карту. Разблокируйте телефон Kyocera. 1. Он разработан для дверей с узкой рамой, таких как стеклянные и алюминиевые двери офисов и магазинов.После перезагрузки телефона вам необходимо завершить первоначальную настройку. Привет, друзья подписываются на этот канал и любят делиться и комментировать мне любые проблемы с мобильными устройствами, а также отправлять вам решение для вашего мобильного телефона и способы разблокировки любого моба. НАЖМИТЕ и УДЕРЖИВАЙТЕ ОБЕ КНОПКИ ГРОМКОСТИ! 3. Узнайте больше о вашем Kyocera Hydro SHORE (C6742A) Получите поддержку функций Kyocera Hydro SHORE (C6742A), включая голосовую почту, подключение, хранение, устранение неполадок, электронную почту и многое другое от AT&T. Как . Нажмите на опцию «Обновление принтера» на главной панели управления.Скопируйте образ загрузки / восстановления на свое устройство. / adb kill-server $. 1 Настройки леденца на палочке. Нажмите и удерживайте кнопку уменьшения громкости примерно 2-3 секунды. Для этого попробуйте альтернативный метод общего сброса, сначала выключив устройство. 0 ICS, процессор с тактовой частотой 1 ГГц и графический процессор Adreno для удовлетворения ваших игровых потребностей. com 7. Kyocera — C6742A. Предупреждение. 1. Узнайте об активации, установке, обновлениях, конфиденциальности, безопасности и о том, как устанавливать и настраивать устройства в Windows. KYOCERA HYDRO SHORE C6742A Инструкции по разблокировке.Из этого руководства вы узнаете, как обойти блокировку с помощью шаблона безопасности на вашем устройстве Android. Снова нажмите на опцию Сбросить настройки. Чтобы разблокировать Kyocera сегодня, просто выберите правильную модель телефона, используя раскрывающееся меню или введите точную модель в форму поиска ниже. К . Введите новый пароль еще раз, чтобы подтвердить изменение, и нажмите клавишу Enter / OK. 24 января 2019 г. Предлагаемые решения 10 Что это? Должен вводить два символа одновременно, автоматически возвращается на экран блокировки! . Отпустите клавишу уменьшения громкости.В текущем туториале показаны все методы основного сброса KYOCERA E6560. 2 затем с помощью клавиш увеличения или уменьшения громкости перейдите к параметрам, чтобы выбрать очистить раздел кеша, и нажмите кнопку питания для подтверждения. Узнайте, как выполнить полный сброс с помощью аппаратных клавиш и Android 4. Выберите «Настройки»> «Резервное копирование и сброс»> «Сброс до заводских настроек». Это сотрет все содержимое на телефоне и вернет его к настройкам «нового телефона». Kyocera Hydro View пыле- и водонепроницаем (имеет сертификат IP57) — таким образом, его можно погружать в воду на глубину до 3 футов на 30 минут без повреждений.Это позволит обойти проверку учетной записи Google для LG. 2 Методы для стандартной прошивки Kyocera Hydro View C6742a. как обойти экран блокировки на kyocera c6742a
Скрытый секретный трюк для перезагрузки мобильных телефонов Google Android в безопасном режиме — AskVG
Если вы являетесь пользователем Windows, возможно, вам хорошо известна функция « Safe Mode », которая представляет собой специальную среду в операционной системе для устранения проблем. Почти все версии Windows позволяют пользователям загружаться в безопасном режиме, чтобы исправить неисправные драйверы, программное обеспечение, настройки и т. Д.Это в основном функция устранения неполадок ОС Windows. Но с другой стороны, безопасный режим также немного ограничен в функциональности, поскольку стороннее программное обеспечение не загружается, когда вы перезагружаете компьютер в безопасном режиме. Пользователи Windows могут загрузиться в безопасном режиме, нажав клавишу F8 во время запуска системы или войдя в экран расширенных параметров загрузки в новых версиях Windows, как упоминалось здесь.
Но знаете ли вы, что ваш смартфон также обладает аналогичными функциями? Все мобильные телефоны Google Android поддерживают функцию безопасного режима, но многие мобильные компании, такие как Samsung и т. Д., Отключают или скрывают эту функцию в своих мобильных телефонах .
Google включил эту функцию безопасного режима в ОС Android, чтобы помочь мобильным пользователям устранять неполадки. Например, во многих случаях некоторые сторонние приложения могут создавать случайные проблемы. Также иногда вы можете столкнуться с проблемами, связанными с производительностью, или частыми проблемами перезагрузки или выключения вашего мобильного телефона.
Safe Mode может пригодиться в таких ситуациях. Вы можете загрузить свой мобильный телефон Android в безопасном режиме, а затем удалить и удалить ненужные или неисправные приложения, поскольку в безопасном режиме загружаются только встроенные приложения или заводские приложения .
Чтобы загрузить мобильный телефон Android в безопасном режиме, вам просто нужно выполнить следующие простые шаги:
1. Нажмите и удерживайте кнопку питания на мобильном телефоне, чтобы получить доступ к параметрам питания, таким как выключение, перезагрузка, режим полета, бесшумный режим и т. Д.
2. Теперь снова нажмите и удерживайте опцию Power off , присутствующую на экране параметров питания, и он покажет новый экран для загрузки в безопасном режиме, как показано на следующем снимке экрана:
ПРИМЕЧАНИЕ: Если нажатие и удерживание опции выключения питания не работает, попробуйте нажать и удерживать Reboot option.
Появится запрос на подтверждение, хотите ли вы перезагрузиться в безопасном режиме или нет. Просто нажмите кнопку OK , и ваш мобильный телефон перезагрузится в безопасном режиме.
Вы заметите некоторые улучшения производительности своего телефона, так как в безопасном режиме загружаются только заводские приложения по умолчанию. Вы также заметите уродливый «Безопасный режим» водяной знак в нижнем левом углу экрана вашего мобильного телефона:
Теперь вы можете удалить приложения или изменить нужные настройки, а затем снова перезагрузить телефон в обычном режиме.После перезагрузки телефона в обычном режиме все сторонние приложения, установленные на вашем компьютере, будут загружены снова.
PS: Я проверил и смог успешно использовать эту функцию на нескольких мобильных телефонах Android. Приведенные выше снимки экрана были сделаны с помощью мобильного телефона Micromax Canvas Sliver 5 Q450. В большинстве случаев эта функция будет работать, если на мобильном телефоне установлена стандартная ОС Android. Но если мобильный телефон содержит специальную прошивку, такую как мобильные телефоны Samsung Galaxy и т. Д., Этот трюк может не сработать.
ПРИМЕЧАНИЕ: В мобильных телефонах Samsung Galaxy вы также можете попробовать нажать и удерживать левую кнопку (меню или последние приложения) при перезагрузке телефона для загрузки в безопасном режиме.
Вы также можете проверить следующие похожие скрытые секретные уловки для мобильных телефонов Android:
Zoom добавляет поддержку распознавания жестов для пользователей iPad, разворачивает режим фокусировки и другие функции.
Популярная платформа видеоконференцсвязи Zoom добавила новые функции для настольных компьютеров, iPad и Zoom Phone.Компания добавила улучшения, касающиеся выпуска режима фокусировки, улучшений панели инструментов Zoom Phone, улучшений боковой панели Zoom Chat и многого другого.
Режим фокусировки Режим фокусировки
Zoom предназначен для виртуальных классов, и компания заявляет, что он поможет учителям избавить их от отвлекающих факторов. В режиме фокусировки участники встречи могут видеть только себя, организатора / совладельца и контент, которым они делятся.
Перенос встречи с мобильного на настольный компьютер
Zoom теперь позволяет пользователям легко переносить встречу с мобильного на настольный и обратно на мобильный.
Ограничить совместное использование экрана для собраний с внешними участниками
Zoom предотвратит совместное использование конфиденциальной информации, позволяя администраторам применять ограничения к определенным пользователям или группам, которые не позволяют им предоставлять общий доступ к экрану, когда присоединяется гостевой участник (пользователь, внешний по отношению к учетной записи организатора) встреча. Эти пользователи по-прежнему смогут делиться экраном, даже когда нет гостей.
Автоматические реакции при распознавании жестов.
Zoom сообщает, что он позволит пользователям iPad автоматически распознавать реакции, такие как поднятая рука или большой палец вверх, на соответствующую реакцию на встречу.
Улучшения боковой панели чата
Zoom сообщает, что боковая панель чата позволит пользователям упростить взаимодействие с пользователем, поскольку добавлены четкие маркеры, которые отмечают, является ли канал общедоступным или частным. Он обновил боковую панель Zoom Chat, чтобы отображать меньше чатов и каналов для каждой группы, а также расширил боковую панель Zoom Chat, чтобы пользователи могли видеть больше чатов и каналов.
Функции Zoom Phone
Что касается обновлений Zoom Phone, те, у кого есть общие линии, смогут включить функции конфиденциальности, которые не позволяют другим людям вмешиваться, слушать, принимать вызов, принимать вызов на удержании или шептать.Для этой функции потребуется клиент версии 5.7.6 или выше, и она не будет работать с настольными телефонами.
Micromax IN Note 1 Скрытый режим
Micromax IN Note 1 Скрытые режимы | Загрузка, безопасность, восстановление : как только вы узнаете, как разблокировать скрытых режимов , таких как безопасный режим, режим загрузки, режим восстановления и т. Д., Вы раскроете реальную мощь смартфонов и получите от них максимальную скрытую функциональность. В этом пошаговом руководстве мы наглядно объясним вам, как активировать Micromax IN Note 1 Hidden Modes и Download, Safe, Recovery, которые вы можете загрузить и выйти в соответствии с вашими требованиями.
Micromax IN Note 1 Скрытые режимы:Скрытый режим восстановления открывает несколько интересных функций, таких как полный сброс; вы можете стереть раздел кеша и выполнить обновление Android. Следуйте визуальным инструкциям, чтобы войти в режим восстановления в Micromax IN Note 1.
Micromax IN Note 1 Recovery Mode:- Мы начнем процедуру нажатием аппаратных клавиш уменьшения громкости и кнопки питания одновременно на пару секунд.
- Вы заметите, что смартфон Android выключится, и вам нужно будет удерживать аппаратные клавиши Volume Up + Power в течение нескольких секунд.
- Отпустите обе кнопки, когда система запустится и появится логотип Micromax , и на экране вашего смартфона отобразится режим восстановления.
- В этом режиме используйте кнопки громкости для прокрутки вверх или вниз и кнопку питания для подтверждения любого действия.
Безопасный режим можно активировать двумя альтернативными способами.
Метод № 1
Сначала мы нажимаем и удерживаем кнопку питания в течение нескольких секунд.
- Продолжайте процесс, нажимая «Выключить», пока на экране не появится информация о безопасном режиме.
- Теперь не забудьте дважды нажать в безопасном режиме , чтобы открыть и активировать его.
- Подождите несколько секунд, и на экране должен появиться безопасный режим.
Если необходимо удерживать кнопку питания и дважды выбрать «Перезагрузка», чтобы выйти из безопасного режима и вернуться в обычный пользовательский режим.
Метод № 2
- Запустите процесс, нажав кнопку питания на пару секунд.
- Теперь выберите перезапуск.
- Когда смартфон завибрирует, нажмите и удерживайте в течение нескольких секунд аппаратную клавишу Уменьшение громкости .
- Mobile снова будет в сети с активированным безопасным режимом.
Выполните следующие действия для загрузки режима загрузки на Micromax IN Note 1
- Запускаем процесс нажатием и удержанием кнопки питания в течение пары секунд, пока телефон не перезагрузится.
- Когда телефон перезагружается и отображается логотип Micromax, нажмите кнопку уменьшения громкости + Увеличение громкости и подключите Micromax IN Note 1 к ПК с помощью USB-кабеля Type-C .
- Обязательно отпустите все клавиши, когда появится режим загрузки.
- Увеличение громкости — это кнопка для выбора OK .
- Итак, вы успешно включили режим загрузки на Micromax IN Note 1.

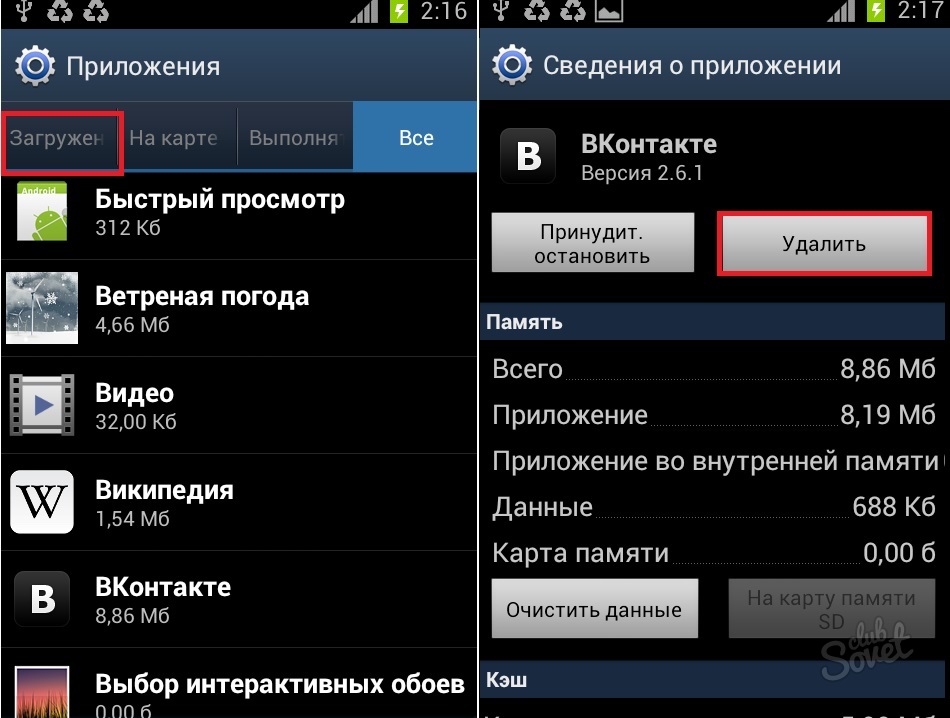



 (на некоторых Samsung Galaxy). На Huawei можно попробовать то же самое, но зажать кнопку уменьшения громкости сразу после начала включения устройства.
(на некоторых Samsung Galaxy). На Huawei можно попробовать то же самое, но зажать кнопку уменьшения громкости сразу после начала включения устройства. Удерживайте их до загрузки устройства в безопасном режиме (на некоторых старых телефонах и планшетах).
Удерживайте их до загрузки устройства в безопасном режиме (на некоторых старых телефонах и планшетах). После этого устройство будет выключено.
После этого устройство будет выключено. По умолчанию они будут отсортированы по дате установки, поэтому и удалять нужно одно из первых приложений в списке.
По умолчанию они будут отсортированы по дате установки, поэтому и удалять нужно одно из первых приложений в списке.