Как отключить блокировку экрана на смартфоне – Как отключить блокировку экрана на Андроид: отключено администратором
Как отключить блокировку экрана на Андроиде (убрать графический ключ)
Некоторым людям кажется, что экран блокировки на современных смартфонах совсем не нужен. Если вы тоже так считаете, то познакомьтесь с материалом, в котором описан процесс отключения экрана блокировки.
По умолчанию любой смартфон или планшет после нажатия на его кнопку включения предлагает сделать свайп по экрану. Только после этого вы попадете на рабочий стол. Это сделано для того, чтобы девайс не совершил какие-то действия самостоятельно, находясь в вашем кармане. Компания Google делает всё для того, чтобы экран блокировки был максимально удобным. Но иногда люди всё же задаются вопросом, как отключить блокировку экрана на Андроиде. Сделать это можно очень просто.
Виды экранов блокировки
Но для начала немного теории. Если вы полностью отключите блокировку экрана, то это может привести к некоторым проблемам. Google неспроста увеличивает функционал экрана, позволяя прямо с него перейти к фотосъемке, осуществлению звонка, а иногда и некоторым другим функциям. Если вам не нравится традиционный вид разблокировки девайса, то почему бы не попробовать другой?

На момент написания статьи стандартными для Android являлись следующие виды блокировок экрана:
- Свайп по экрану — тот самый традиционный метод разблокировки.
- Ввод PIN-кода — очень старый метод, являющийся достаточно защищенным. Простейший подбор PIN-кода здесь не работает, так как после нескольких неудачных попыток появляется таймер — новый ввод будет доступен только после его истечения.
- Графический ключ — идеально подходит для тех, кто лучше запоминает визуальную информацию, а не набор цифр.
- Отпечаток пальца — самый надежный способ защитить информацию, содержащуюся на смартфоне. Обхитрить дактилоскопический датчик практически невозможно.
- Радужная оболочка глаза — её сканирование внедрено в Samsung Galaxy S8 и S8+. В будущем такой метод разблокировки будет внедряться и в другие флагманские аппараты.
- Ввод пароля — самый долгий метод разблокировки. Пароль отличается от PIN-кода тем, что в нём могут содержаться буквы и прочие символы.
В Google Play можно найти множество других экранов блокировки. Они могут использовать другие методы — например, решение математической задачки. Но это уже скорее баловство, чем реальное улучшение существующей системы.
Устранение экрана блокировки
Если вы желаете убрать экран блокировки, то придется покопаться в настройках. Впрочем, пугаться не стоит. Если вы будете следовать нашей инструкции, то весь процесс отнимет у вас всего пару минут:
Шаг 1. Зайдите в «Настройки».

Шаг 2. Зайдите в раздел «Безопасность». На некоторых устройствах этот шаг пропускается.

Шаг 3. Выберите пункт «Блокировка экрана».

Шаг 4. Здесь нажмите «Нет» или «Отсутствует».

Так вы сможете отключить графический ключ или снять любые другие виды блокировки экрана. Однако не забывайте, что система может потребовать ввести пароль или PIN-код, если таковой был установлен. Это сделано в целях безопасности — вдруг сейчас в ваших руках находится чужой смартфон? Поэтому убрать пароль с экрана блокировки без его ввода не получится.
Что делать, если графический ключ или пароль забыты?
Всё гораздо сложнее, если вы забыли пароль, PIN-код или графический ключ. В таком случае вы даже не попадете в раздел с настройками. К счастью, на некоторых устройствах проблема решаема. Графическая блокировка экрана после нескольких неудачных попыток ввода ключа может предложить попасть на рабочий стол другим образом — введя данные от своего аккаунта Google.
Если на смартфоне отключен доступ в Интернет, то вам придется сбросить настройки до заводских, воспользовавшись режимом Recovery. Пользовательские файлы с телефона при этом будут удалены, как и все настройки. Заодно будет устранена блокировка экрана — она вернется к своему прежнему виду, когда необходимо провести пальцем по дисплею.
setphone.ru
Как убрать блокировку экрана на Android: легкая инструкция
Разблокировать телефон можно несколькими способами. Выбор одного из них зависит от вида установленной защиты личных данных. Как убрать блокировку экрана на Андроиде — подробная пошаговая инструкция.
Виды блокировки устройства
Для защиты всех данных, хранящихся в телефоне, в том числе и конфедициальной информации, настраивается блокировка дисплея. После того, как телефон перейдет в спящий режим, попасть на рабочий стол можно будет только с помощью специальных действий, которые активизируют устройство. Безопасность гаджета настраивается с помощью:
- Пароля. Содержит от 4 до 16 символов — букв и цифр;
- Кода. Состоит только из цифр. В комбинации их должно быть не меньше 4;
- Рисунка, составленного из набора точек, которые соединяются в специально заданной последовательности;
- Отпечатка пальца. Этот способ блокировки является второстепенным и применяется только при наличии одного из трёх основных способов защиты;
- Функции распознавания лица или сетчатки глаза владельца телефона;
- Голосовой команды;
- Сторонних приложений.
Подробно о том, как настроить блокировку на телефоне Андроид узнайте из статьи: https://appsetter.ru/blokirovka-na-telefone.html
Как разблокировать девайс
Если для обеспечения конфедициальности был установлен пароль, Пин-код или графический ключ, то при включении гаджета кнопкой, на дисплее появится требование ввести тот вариант, который был установлен в настройках.
Внимание! Начиная с версии ОС Андроида 5.0, если комбинация забыта, то все данные, включая контакты и фотографии, хранящиеся в телефоне, будут удалены.
Для Android 4.4 и более ранних версий в случае пяти неудачных попыток ввода пароля вход в устройство возможен через аккаунт Google связанный с гаджетом. Для этого следует нажать на надпись: «Забыли ключ» и ввести данные аккаунта — имя пользователя и пароль. После удачной разблокировки задается новая комбинация для защиты девайса.
Попасть на рабочий стол можно приложив палец к сканеру. Телефон распознает заранее отсканированный, сохранённый в настройках, отпечаток и разблокирует устройство. Если сканер после нескольких попыток не сработает, то Андроид предложит ввести основную комбинацию — пароль, код или графический ключ.
Если настройки, обеспечивающие конфиденциальность, не были установлены, то телефон активируется свайпом вверх по дисплею после включения девайса кнопкой питания. Такой способ никак не препятствует нежелательному вторжению на устройство. Чтобы отменить блокировку экрана на Андроиде нужно:
- Открыть настройки.
- Перейти в раздел «Блокировка и защита»
- Кликнуть на панель «Защита устройства».
- Если ранее был установлена защита, ввести нужную комбинацию.
- Кликнуть по панели отключения блокировки.
- Нажать на кнопку «Ок».
После того, как отключены основные настройки безопасности, все сохраненные отпечатки пальцев будут удалены.
Разблокировка с помощью голосовой команды
Активировать устройство можно с помощью голоса. Для установки данной функции потребуется:
- Открыть настройки.
- Перейти в раздел «Google».
- Кликнуть на панель » Поиск, Ассистент и голосовое управление».
- Выбрать блок » Голосовой ввод».
- Нажать на вкладку «Voice Match» .
- Нажать на панель «Перезаписать образец голоса».
- Включить функцию, поставив переключатель в активное положение, «Разблокировка с помощью Voice Match».
Для записи и сохранения голоса нужно три раза проговорить команду «Ok Google» и нажать на кнопку «Готово».
Внимание! Функция разблокировки гаджета с помощью голосовой команды не будет доступна если не включён доступ с помощью Voice Match.
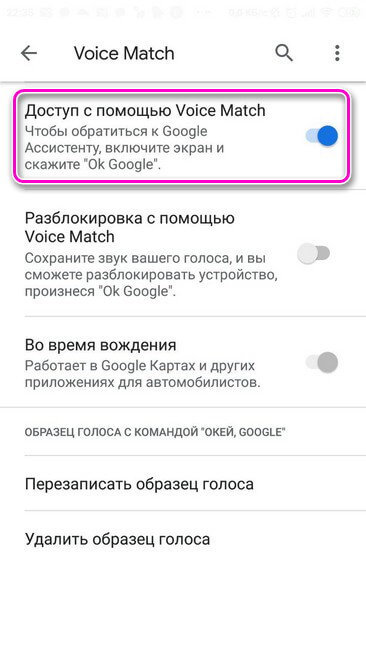
Перед установкой функции Voice Match на дисплее появится сообщение о том, что данный вид защиты менее надёжен и после нескольких неудачных попыток будет отключен и недоступен.
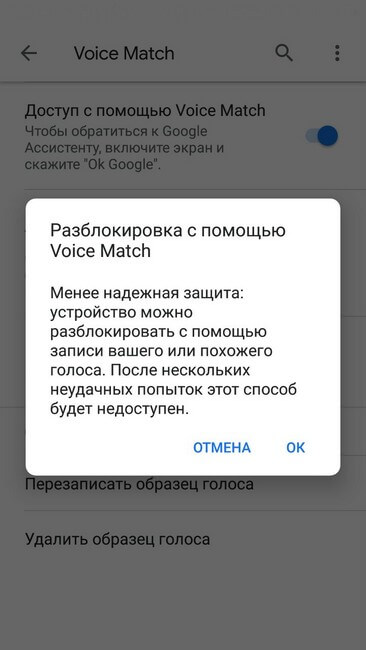
Если установлена сторонняя программа, то способ разблокировки экрана зависит от выбранного варианта обеспечения безопасности дисплея. Такие приложения предлагают разные способы повышения безопасности устройства. Дополнительно утилиты предоставляют возможность смены обоев для заблокированного экрана, выбора для заставки фотографии из галереи и т.д.
Основные способы снятия блокировки экрана на Андроиде — пароль, ключ-рисунок, Пин-код. Важно запомнить выбранный вариант, с помощью которого была обеспечена конфиденциальность, иначе все данные хранящиеся в телефоне будут удалены. Активировать свой девайс можно с помощью дополнительных инструментов — отпечатка пальца, функции распознавания лица, сканирования радужной оболочки глаза, голосовой команды. Возможность применения того или иного варианта зависит от модели гаджета.
( Пока оценок нет )
appsetter.ru
Как убрать экран блокировки на Андроиде, отключить экран блокировки на Android
Экран блокировки защищает ваше мобильное устройство от злоумышленников, а также защищает от случайных нажатия на сенсорный экран, которые могут спровоцировать звонки или отправку смс сообщений. Но, в некоторых случаях экран блокировки совсем не нужен. Например, если у вас планшет, и вы используете его только дома. В этом материале вы узнаете о том, как убрать экран блокировки на Андроиде.
Для начала продемонстрируем, как убрать экран блокировки в оригинальном интерфейсе Android. Для этого вам необходимо открыть настройки и перейти в раздел «Безопасность».

В разделе «Безопасность» вы должна открыть подраздел с названием «Блокировка экрана». Обычно он находится в самом верху экрана.

После этого перед вами откроется список доступных способов блокирования экрана. Для того чтобы полностью убрать экран блокировки на Андроиде вы должны выбрать пункт «Нет».

Все после этого экран блокировки будет полностью отключен. Теперь при нажатии на кнопку включения устройства будет сразу появляться рабочий стол.
Если же вы используете Android устройство с нестандартным интерфейсом, то у вас настройки экрана блокировки могут находиться в другом месте. Для примера продемонстрируем, как отключить экран блокировки на Android смартфоне Samsung.
Сначала вам необходимо открыть настройки и перейти на вкладку «Мое устройство», здесь нужно открыть раздел «Экран блокировки».

После этого пред вами откроется окно с большим количеством настроек, которые касаются экрана блокировки. Для того чтобы полностью отключить экран блокировки нужно открыть подраздел с названием «Блокировка экрана».

Дальше вам необходимо выбрать способ блокировки экрана.

Для того чтобы полностью отключить экран блокировки на Android вам нужно выбрать пункт «Нет». После этого блокировка будет отключена и смартфон будет раз блокироваться только нажатием на кнопку включения.
smartphonus.com
Как отключить блокировку экрана на Андроиде?

Сегодня на своем смартфоне на базе Android вы можете воспользоваться одним из доступных способов защиты своего устройства, которое позволяет блокировать открытие рабочего стола. В этом случае никто кроме вас не сможете открыть рабочий стол, так как пароль, пин-код или графический ключ знаете только вы. В последних моделях имеется поддержка разблокировки по сканеру отпечатка пальцев, по лицу владельца, по сканера радужки глаза. В этой статье мы покажем, как отключить блокировку экрана на Андроиде. Разумеется, вы должны знать пароль для разблокировки, чтобы его отключить.
Отключаем пин-код, графический ключ или пароль
Когда вы включаете экран своего смартфона, нажимая, допустим, на клавишу «Домой», то увидите примерно следующее:

Если используется графический ключ, тогда такое:

Роли это не играет, главное — разблокировать экран, для чего вы должны знать ключ. Разблокируйте его.
Далее зайдите в настройки.

Откройте раздел «Безопасность».

Далее — «Блокировка экрана». Обратите внимание, что здесь указан текущий способ разблокировки рабочего стола.

Введите пин-код, пароль или графический ключ для подтверждения личности.

Если ключ введен верно, останется выбрать «Провести по экрану».

Подтвердите отключение защиты.

Как отключить блокировку экрана полностью?
Если подразумевается, что при нажатии на клавишу «Домой» или «Включение» должен сразу же открываться рабочий стол, то есть для разблокировки не нужно было даже проводить пальцем по экрану, здесь же выберите «Нет».

Работает.

Однако помните, что такой способ разблокировки рабочего стола не самый удобный и в кармане устройство может легко разблокироваться.
Если используется сканер отпечатка пальцев
Для примера используем смартфон Huawei.
Зайдите в настройки.

Здесь — «Отпечаток пальца».

Далее — «Управление отпечатком пальца».

Вам нужно будет ввести пароль, который вы указывали при настройке разблокировки с помощью отпечатка пальца. Если он введен верно, останется отключить разблокировку экрана по отпечатку пальцев.

После этого можете задать другой способ разблокировки, например, свайп по экрану.
siteproandroid.ru
Как убрать блокировку экрана на Андроиде?
Как убрать блокировку экрана на андроиде? Дабы смартфон не включился в кармане, либо сумке, чтобы кошка случайно не набрала чей-то номер, наступив на гаджет лапкой, в нём и создалась специальная функция – блокировка экрана. Подключить данную функцию очень просто, а вот что делать тем, кто желал бы её выключить? И такая возможно у пользователя есть.
Отключить блокировку
Итак, как убрать блокировку экрана на андроиде? Есть несколько вариантов, среди которых: блокировка снимается без проблем и вообще не снимается. Для начала пробуем идти лёгким путём: перейти в «Настройки» гаджета, далее зайти в пункт – «Безопасность». Если блокировка запрашивает PIN-код и его невозможно убрать, то надо спускаться в самый низ меню и искать пункт, называемый – «Безопасность», нажать на него и идти дальше. Отыскать строчку – «Очистить учётные записи».
Практически все модели гаджетов, управляемые операционной системой гугл, настроены так, чтобы переходить в специальный режим – ограниченной работы с выключением монитора, то есть – блокировка. Последние модели смартфонов настроены так, что в момент блокировки, на экране появляются виджеты: погода, время и быстрый доступ к востребованным утилитам.
Но, если пользователю необходимо, сразу же после активации, воспользоваться смартфоном быстро и чтобы он работал полноценно, то блокировка будет только мешать. Поэтому, данную функцию необходимо убрать, а как это сделать, рассказывается ниже.
Дабы гаджет моментально переходил на «Рабочий стол» после включения, надо сделать следующее:
Зайти в «Настройки», Settings; Далее перейти в пункт, называемый – Security, то есть «Безопасность»; а там, нажать на клавишу Screen lock, «Блокировка экрана», а потом найти пункт – None, что означает «Отменить». Пройдя по этим простым шагам, смартфон будет моментально переходить в рабочее стояние, сразу же, после нажатия кнопки питания.
Блокировка на планшете
Следует помнить, что блокировка монитора – это защита информации от злоумышленников. Поэтому, чтобы сторонние люди не использовали гаджет, отменив блокировку, следует запустить какой-либо другой метод защиты. К примеру, как для смартфона, так и для планшета подойдёт такой метод защиты, как Lookout Security – заблокирует удалённо и вычистит память гаджета.
Но, если человек использует гаджет только дома, то зачем ему блокировка и защита информации? В этом случае, зайдя в «Настройки», просто удалить галочку возле строчки «Блокировка экрана».
Как убрать блокировку экрана на андроид? Вопрос-Ответ.
- Если при блокировке экрана, автоматически выключается сеть WI FI. Что делать?
Зайти в «Настройки» смартфона, потом найти пунк «Дополнительные функции», далее отыскать строчку – «Wi-Fi в спящем режиме» и нажать на неё. - Можно ли выключить блокировку экрана во время телефонного звонка?
Нет. Этого сделать нельзя. Зато можно настроить максимальное время отключения телефонного дисплея. - Как выключить блокировку не графическим ключом, а просто сдвигом пальца в сторону?
Зайти в «Настройки» смартфона, потом в пункт – «Безопасность» и там выключить функцию «Блокировка» и включить функцию «Сдвиг пальцем». Но, следует помнить, что любое непроизвольное движение пальцем, в особенности если телефон в сумке лежит или в кармане, приведёт к тому, что включится какая-либо программа. - Можно ли выключить отображение обложек альбомов на дисплее смартфона во время блокировки?
Следует зайти в «Настройки», далее в «Плей музыка» и выключить функцию, но, если этого в телефоне не предусмотрено, значит избавиться от обложек нельзя. - Как убрать блокировку экрана на андроиде?
Перейти в «Настройки», после этого отыскать пункт, называемый «Безопасность», а там отыскать строчку – «Настроить блокировку экрана» и Выключить функцию.
Сброс настроек. - Если пользователь забыл графический ключ, что делать?
Помогут только специальные пароли, они же – коды для сброса пароля, называются – сервисные номера. Только с их помощью, можно сбросить графический ключ и настроить новый. В крайнем случае – сброс настроек до заводских. Для этого требуется: зажать одновременно две кнопки в смартфоне – включения и звука. Дождаться, когда запустится специальное меню и далее, нажать кнопку – стереть всё.
Можно сделать и так: выключить телефон, потом одновременно нажать две кнопки: включить и громкость. На дисплее высветится меню, в котом, надо выбрать строчку — wipe data/factory reset. Двигаться по меню помогут кнопки управления громкостью и кнопка включения.
НО! Следует знать, что сброс до заводских настроек влечёт за собой потерю всех фото, музыки и кино, телефонных номеров и так далее. Поэтому, если есть карта памяти, то её требуется вынуть.
Поможет звонок
Как убрать блокировку экрана на андроиде? Разблокировать гаджет поможет звонок. Просто, можно попросить знакомого, либо позвонить с домашнего телефона на заблокированный мобильник. И когда прозвучит звонок, просто нажать кнопку – HOME, потом перейти в «Настройки» и поменять ключ доступа. Но, быть может и такое, что модель телефона не позволит, во время звонка поменять настройку.
Разрядить смартфон
Продолжая тему, как убрать блокировку экрана на андроиде, советуем разрядить гаджет, а когда на дисплее появится оповещение о состоянии аккумулятора, нажать на него и зайти в «Меню управления батареей», и оттуда перейти в «Настройки» и сменить код.
И последнее. Можно зайти в «Настройки», потом в «Устройство», далее «Экран блокировки». Появится сообщение – «Нет» и на него нажать. Блокировки дисплея больше не будет. А если смартфон был выключен, то удерживать одновременно громкость и логотип, появится «Меню» и нажать там «Домой», а потом нажать кнопку выключения. Дальше действовать по стандартной схеме: «Настройки», «Управление экраном», «Безопасность» и выбрать тот пункт, который необходим. Подтвердить действие.
asus-zenfone.ru
[РЕШЕНО] Как убрать блокировку экрана на Андроиде
Иногда хочется обезопасить свои личные данные паролем на телефоне, скрыв, к примеру, фотографии или файлы. Но через время вы можете его забыть, если это был пин-код или графический ключ, знак которого просто не сходится с тем, который вы вводите сейчас. Тогда и возникает вопрос, как убрать блокировку экрана на Андроиде. В этой статье мы подробно рассмотрим несколько вариантов, если нужно просто убрать пароль, но вы не помните где это делается, или если забыли пин-код от смартфона.
Обновление актуальности информации и правка некоторых фрагментов текста — 08.03.2018
Навигация на странице:
Убираем Пин-код или графический ключ, если помним пароль


Для того, чтобы снять с блокировки смартфон, нужно проделать следующее:
- После того, как устройство перешло в ждущий режим, оно блокируется. Для этого достаточно нажать на кнопку выключения. Далее нужно ввести ключ или пароль установленный ранее.
- Чтобы изменить или полностью удалить существующие настройки, вы должны перейти в «настройки» где найдете поле «Безопасность» (возможно этот пункт скрывается под вкладкой больше настроек). После этого вы найдете поле «Блокировка экрана».
- Далее потребуется ввести старый пароль.
- Далее убираем блокировку экрана, нажмите «Нет».
Как убрать блокировку экрана на Андроиде если забыл пароль


Чтобы использовать простой способ удаление пароля, нужно помнить пароль, который был задан ранее. Но вот что делать, если он был забыт, и возможности снять блокировку, нет.
Способ 1: С помощью службы поддержки Google
Начнем с самого простого. Если смартфон был привязан к аккаунту Google, то можно обратиться за помощью в службу поддержки. Опишите вашу проблему и отправьте запрос. Обычно поддержка отвечает на подобные заявки быстро (в течении суток). Если все данные будут подтверждены, на почту придет уведомление о разблокировке устройства. При этом вам предстоит вспомнить пароль и логин от аккаунта Google, который подключен на Андроиде. Именно с его помощью можно восстановить устройство в случае забытого пароля блокировки.
Что делать если забыт пароль от Google аккаунта
Очень часто пользователь забывает не просто пароль от своего смартфона, но и пароль от аккаунта Гугл (полная статья по восстановлению доступа к Гугл аккаунту на Андроид). В таком случае естественно отпадает возможность разблокировки экрана устройства. Но можно использовать компьютер (или другое устройство), с помощью которого можно будет восстановить пароль от Гугл почты. При этом многое будет зависеть и от программы, которая использовалась для блокировки экрана.
Способ 2: Восстановление доступа к телефону через почту
После пяти раз неправильно введенного пароля, пользователь получит предупреждение о том, что устройство было на какое-то время заблокировано, но при этом на экране появится надпись «Забыли пароль?». Именно она является нашей целью. Нажав на нее, вам предложат ввести e-mail, к которому привязано устройство (отличным примером послужит смартфоны Xiaomi или Samsung, у которых встроенные аккаунты с почтой и паролями). Введите почту и пароль, и если все правильно -вы сможете разблокировать устройство.
Но данный метод подойдет только в том случае, если телефон подключен к интернету. Если подключения нет, то придется его перегрузить. После перезагрузки на некоторое время появится шторка уведомлений, которую нужно потянуть вниз и подключить Wi-Fi или же другую сеть.
Проблема кроется в другом. У некоторых может стоять блокировка использования шторки уведомлений, и этот способ не будет работать.
Если не получилось, то войдите в «Экстренный вызов» и введите вот это на экране — *#*#7378423#*#*. Появится окно, в котором вам потребуется нажать «service tests — wlan», а затем подключиться к сети Wi-Fi. Если по близости нет сети Wi-Fi , то используйте мобильный интернет.
Способ 3: Снимаем блокировку экрана с помощью входящего вызова
На заблокированный телефон нужно совершить звонок. Далее мы берем трубку и отвечаем. После чего ставим вызов на удержание и направляемся в «Настройки» телефона. Оттуда заходим в «безопасность», после чего убираем блокировку телефона.
Не всегда работает, особенно на Андроид 6 и выше. Актуально в большинстве случаев только на 4.4.
Способ 4: Снимаем блокировку, используя разряженную батарею
Когда батарея будет совсем разряжена, устройство покажет на экране сообщение. Оттуда вам потребуется зайти в «Состояние батареи». После этого у вас появится доступ к настройкам, и там попробуйте убрать пароль.
Способ 5: Сбросить Андроид до заводских настроек
Самый простой метод из всех – это откатить систему до начального состояния. Единственный минус такого способа в том, что при сбросе до заводских настроек, сотрутся не только все пароли и формы, которые были заполнены пользователем, но и возможно нужная информация в виде телефонной книги. Смартфон будет чист как стеклышко, ведь на нем не останется ни какой системной информации. Правда все, что было записано на карту памяти, все же сохранится, но это наверно и к лучшему.
Чтобы избежать удаления необходимой информации, раз в несколько недель проводите резервное копирование. Также нужные материалы без труда можно хранить или в облачном хранилище, где предоставляются еще и бесплатные дополнительные гигабайты, или непосредственно в самом Google-аккаунте.
Не забывайте, что во время тяжелых неполадок на телефоне (смартфон упал и перестал включаться, вы случайно занесли опасный вирус и т. д.), может страдать и SD-карта. Поэтому перед началом всех новых операций, затрагивающих каким-то образом операционную систему, извлекайте флеш-накопитель. Как только проведете все процессы — можете спокойно вставлять дополнительную память обратно.
Краткая инструкция сброса к заводским настройкам
Напоминаем о ссылке на полную статью по этому вопросу, но если вам лень читать, попробуйте воспользоваться данной небольшой инструкцией.
- Заходим в меню «Recovery». Стоит отметить, что у каждого смартфона есть свой алгоритм входа туда.
- После того как получилось войти, жмем «Factory Reset», далее нажимает подтвердить.
- Ждем пару минут, если все прошло успешно высветится надпись.
- Перезагружаем устройство, нажав на соответствующею кнопку.
Если же не один из методов не был успешным, подробно опишите вашу проблему в комментариях, и мы сразу же ответим.
Видео-инструкция
Частые вопросы и ответы
Написал в службу поддержки, прошло уже около трех суток, никто не ответил. Есть ли смысл отправлять второй запрос?
Может быть, что эти трое суток попали на рабочие или праздничные дни? Даже если нет, все равно стоит еще подождать. Скорее всего, ваш запрос уже успешно обрабатывается.
Как только вхожу в Состояние батареи, устройство сразу выключается.
Для начала подсоедините его к зарядке, но уровень заряда не должен быть больше 5-6%, иначе ничего не получится. Если доступа к зарядному устройству в данный момент нет, а разблокировать нужно срочно, успейте включить энергосберегающий режим, пару минут для удаления пароля вы получите.
Понравилась статья? Поделитесь с друзьями:
gurudroid.net
Как отменить режим блокировки экрана на смартфоне Samsung.
 Смартфон в своём развитии дошёл до того, что, он, не имея фактически активных клавиш (ну, конечно, кроме кнопки питания и двух клавиш регулировки громкости звука) принимает команды только с сенсорного экрана. Правда, не так давно появился ещё один вариант управления телефоном – через голосового помощника, кому приказы и команды отдаются голосом. Но, тем не менее, все основные команды, даже для выключения телефона, всё равно нужно подтверждать через сенсорный экран.
Смартфон в своём развитии дошёл до того, что, он, не имея фактически активных клавиш (ну, конечно, кроме кнопки питания и двух клавиш регулировки громкости звука) принимает команды только с сенсорного экрана. Правда, не так давно появился ещё один вариант управления телефоном – через голосового помощника, кому приказы и команды отдаются голосом. Но, тем не менее, все основные команды, даже для выключения телефона, всё равно нужно подтверждать через сенсорный экран.
Получается так, что если экран будет заблокирован или просто перестанет реагировать на ваши нажатия, то в ваш телефон уже будет невозможно «зайти», и тем более что-нибудь из него «взять».
Поэтому, основной принцип защиты смартфона от неправомерных на него посягательств теперь осуществляется блокировкой экрана. Стоит заблокировать экран, и телефон ваш в «домике», т.е. под защитой.
В то же время, однажды включив эту службу блокировки экрана, вам ничего не мешает, будучи его владельцем, её отключить. И тогда, если даже экран погас, достаточно будет провести пальцем по экрану или нажать на кнопку питания, и ваш смартфон снова оживёт, и будет рад новой встрече с вами.
А как отключить автоматическую блокировку экрана на телефоне Самсунг?
Порядок отключения блокировки экрана на смартфоне Samsung.
Рассмотрим порядок отключения режима блокировки на редакционном смартфоне Samsung Galaxy A50 c операционной системой Android 9 Pie. Для многих моделей Samsung и для телефонов других производителей с более ранними версиями ОС Android порядок отключения службы блокировки экрана будет очень схожим.
1. Запустить приложение Настройки телефона на экране приложений.
 Экран №1 смартфона — запускаем приложение Настройки телефона.
Экран №1 смартфона — запускаем приложение Настройки телефона.2. Войти в раздел «Экран блокировки».
 Экран №2 смартфона – входим в раздел «Экран блокировки».
Экран №2 смартфона – входим в раздел «Экран блокировки».3. В разделе «Экран блокировки» выбрать пункт «Тип блокировки экрана».
Нужно заметить, что под этой надписью есть следующая строчка: «Рисунок, Лицо, Отпечатки пальцев». Это говорит о том, что данный экран блокировки смартфона настроен так, что его разблокировку можно осуществить с помощью следующих служб:
— Графическим рисунком,
— Распознаванием лица,
— Отпечатками пальцев.
 Экран №3 смартфона – выбираем пункт «Тип блокировки экрана».
Экран №3 смартфона – выбираем пункт «Тип блокировки экрана».4. Для того, чтобы войти в раздел настроек блокировки экрана, а это служба призвана оградить смартфон от посягательств посторонних лиц, смартфон предложит вам ввести ранее настроенный пароль. В нашем случае – это графический ключ разблокировки. Поэтому далее нужно нарисовать ломаную линию, которая является вашим личным графическим ключом разблокировки.
 Экран №4 смартфона – рисуем ломаную линию — ваш графический ключ.
Экран №4 смартфона – рисуем ломаную линию — ваш графический ключ.5. Далее, в разделе «Тип блокировки экрана» для выключения этой службы нужно нажать на пункт «Нет».
 Экран №5 смартфона – выбрать пункт «Нет».
Экран №5 смартфона – выбрать пункт «Нет».6. После этого смартфон попросит Вас подтвердить отключение службы блокировки экрана двумя вопросами. Для этого нужно последовательно в первом окне выбрать «Удалить данные», а во втором – «Удалить».
 Экран №6 смартфона – в первом окне выбрать «Удалить данные». Экран №7 смартфона – во втором окне выбрать «Удалить».
Экран №6 смартфона – в первом окне выбрать «Удалить данные». Экран №7 смартфона – во втором окне выбрать «Удалить».7. После этого на вашем смартфоне служба блокировки экрана будет отключена. И для того, чтобы активировать экран, будет достаточно нажать на кнопку питания. Все ранее установленные пароли (Графический ключ, Отпечатки пальцев и Распознавание лица) отключены и удалены из памяти смартфона.
Поэтому в пункте «Тип блокировки экрана» стоит слово «Нет».
 Экран №8 смартфона – вид раздела «Экран блокировки» с отключенной службой блокировки экрана.
Экран №8 смартфона – вид раздела «Экран блокировки» с отключенной службой блокировки экрана.Статьи, связанные с данной темой:
— Как заблокировать экран смартфона Samsung?
— Как включить Фэйсконтроль на смартфоне Samsung?
— Как настроить «наэкранный» отпечаток пальца на смартфоне Samsung?
s-helpers.ru
