Как отправить фото по вацапу с телефона самсунг: Как отправить фото по WhatsApp на телефоне?
Как отправить фото по вацапу с телефона самсунг
Как отправить фото в Whatsapp: пошаговая инструкция
Если вы активно используете WhatsApp для передачи текстовых сообщений или только недавно установили себе данный мессенджер, то, возможно, и не догадываетесь о том, что в Ватсап можно еще и обмениваться фотографиями. Более того, вам доступна возможность пересылки полученного фото на электронную почту. О том, как отправить фото по Ватсапу мы и поговорим в данной статье, рассмотрим вариант с использованием телефона и компьютера.
Отправка с телефона на другой номер
WhatsApp предоставляет нам возможность отправлять фотографии на номер интересующего человека.
Запустив приложение, нажимаем на значок сообщений, который находится в разделе «Чаты».
Выбираем нужный контакт.
Если человек, которому нужно отправить снимок, еще не состоит в вашей записной книжке, то сначала необходимо его добавить. Как это сделать читайте в статье «Как добавить новый контакт».
Находясь в окне диалога, мы можем выбрать значок фотоаппарата, если хотим непосредственно в данный момент создать фото и отправить его.
Наведя на интересующий объект, зажимаем кружочек в нижней части экрана.
Когда фото будет готово, останется только нажать на значок отправки в зеленом кружочке, который располагается в нижней части экрана справа.
Видим, что фото было отправлено по наличию двух галочек в его уголке.
Чтоб отправить снимок созданный в данный момент можно пойти и другим путем. Находясь в диалоговом окне, нажимаем на значок скрепки.
Из предложенных вариантов выбираем «Камера».
Наводим на нужный объект, нажимаем на кружочек в центральной части экрана снизу.
Когда снимок будет готов, нажимаем на значок отправки.
Видим, что фото было отправлено.
Также мы можем отправлять фотографии, которые уже хранятся на мобильном устройстве. Для этого необходимо нажать на значок скрепки, располагаемый в окне для ввода текста.
Выбираем кнопку «Галерея».
Определившись с фото, остается только нажать на значок отправки.
Убеждаемся, что процесс прошел успешно.
Еще один вариант, как можно поделиться фото, сохраненным на мобильном устройстве. Открыв нужную фотографию, нажимаем на специальный значок «поделиться».
Раскрывается перечень приложений, через которые можно отправить данный снимок. Выбираем кнопку «WhatsApp».
Запускается мессенджер. Выбираем нужный контакт.
Нажимаем на значок стрелочки в салатовом кружочке.
Нажимаем кнопку отправки.
Видим, что снимок отправлен.
Отправляем фото на почту через Ватсап
Пользователи WhatsApp также могут пересылать полученные фотографии на почту любого человека. Для этого необходимо, находясь в диалоговом окне, навести пальцем на понравившееся фото, удерживать его до тех пор, пока не появится верхняя панель инструментов.
Выбираем значок «поделиться».
В раскрывшемся окне вариантов тапаем пальцем по «E-mail».
Открывается окно аккаунта, активного на мобильном устройстве. Выбираем человека, которому нужно будет отправить фотографию.
Нажимаем на значок отправки.
В этот момент мы вновь оказываемся в Ватсапе. Видим оповещение о том, что идет отправка электронной почты.
Отправка с компьютера
Отправить фото можно и с компьютера на ватсап. Для этого нужно открыть вебверсию мессенджера на ПК.
Отрыв чат с конкретным пользователем, нажимаем на значок скрепки, который находится в верхней части интерфейса программы.
Среди предложенных вариантов выбираем значок «Галерея».
Выбираем нужный снимок, нажимаем на кнопку «Открыть».
Видим, что есть возможность «добавить файл», выбором соответствующей кнопки. Таким образом удастся переслать сразу несколько фотографий.
При необходимости добавляем подпись. Нажимаем на кнопку отправки.
Убеждаемся, что фото было отправлено по появлению двух галочек в углу отправленного изображения.
Есть и другой способ отправки.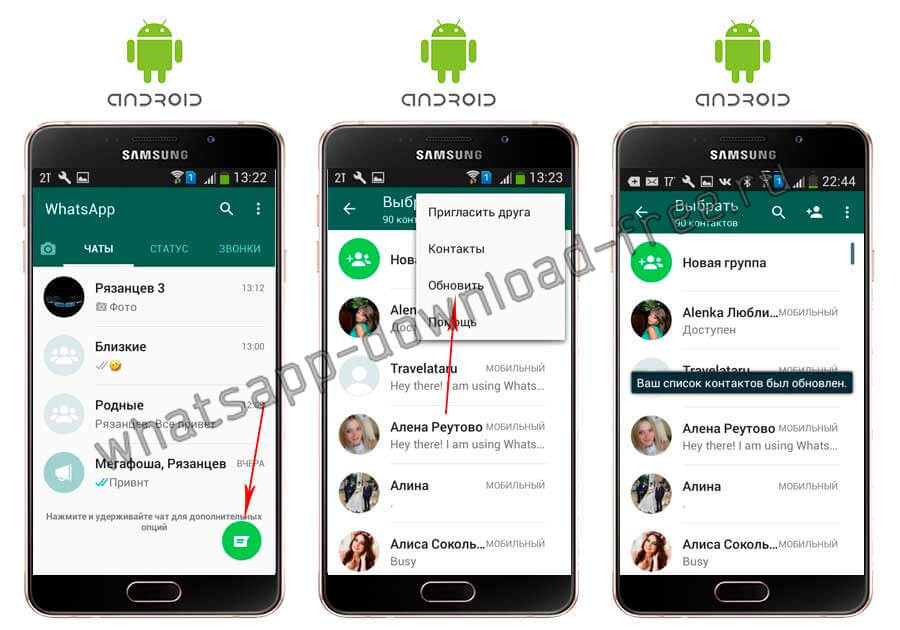 Наткнувшись на крутую картинку или фото в одной из папок на своем компьютере, мы можем сразу открыть свой аккаунт ватсап, выбрать чат с конкретным пользователем, зажав левой кнопкой мыши фотографию, перетянуть её в диалоговое окно.
Наткнувшись на крутую картинку или фото в одной из папок на своем компьютере, мы можем сразу открыть свой аккаунт ватсап, выбрать чат с конкретным пользователем, зажав левой кнопкой мыши фотографию, перетянуть её в диалоговое окно.
Видим, что снова появилась возможность добавить описание. Нажимаем на кнопку отправки.
Процесс прошел успешно.
Отправка фото с сохранением качества
Необходимо понимать, что при отсылке фотографии в Ватсапе теряется ее качество. При этом другому пользователю удобно открыть чат и сразу увидеть присланный снимок. Но иногда возникает потребность переслать фотографию без потери качества. В таком случае пользователю придется его скачать для того, чтобы просмотреть. О том, как отправить полноразмерную фотографию мы поговорим далее.
Зайдя в ватсап с компьютера или с телефона, выбираем чат с нужным пользователем. Нажимаем на значок скрепки, который находится в верхней части экрана, если вы зашли с компьютера или в поле для ввода текста, если зашли с мобильного устройства. Выбираем из предложенных вариантов «Документ».
Выбираем из предложенных вариантов «Документ».
Останавливаем свой выбор на понравившейся фотографии. Нажимаем кнопку «Открыть».
Остается только клацнуть мышью по значку отправки.
Обращаем внимание, что процесс загрузки более длительный, чем при простых отправках. Это связано с тем, что теперь фото отправляется в полноразмерном состоянии.
Когда снимок будет полностью отправлен, появится значок загрузки и знакомые две галочки в уголке, указывающие на то, что отправка прошла успешно.
Теперь вы знаете, как отправить картинку в ватсап. Помните о том, что если вы хотите переслать изображение, то у вас есть несколько вариантов для данного действия. Если вам удобнее отправлять фотографии с компьютера, и используйте такой вариант, делитесь с друзьями своими эмоциями, демонстрируя отличными снимками события из своей жизни.
Как сохранить фотографии WhatsApp на Android: полное руководство
Как сохранить фотографии WhatsApp на Android?
Если у вас есть устройство Android, вы можете изучить всевозможные способы сохранения ваших фотографий, видео и других вложений в WhatsApp. Чтобы помочь вам сэкономить ваше время, я рассмотрел здесь два самых простых решения.
Чтобы помочь вам сэкономить ваше время, я рассмотрел здесь два самых простых решения.
Метод 1. Сохранение фотографий WhatsApp на Android с помощью Gmail
Как вы знаете, все устройства Android по умолчанию привязаны к учетной записи Gmail.Поэтому, если вы хотите, вы можете воспользоваться помощью связанной учетной записи Gmail, чтобы также сохранить данные WhatsApp.
Таким образом, вы можете сохранить резервную копию своих чатов WhatsApp, а позже даже восстановить их на то же или другое устройство. Чтобы узнать, как сохранять фотографии WhatsApp на Android через Gmail, выполните следующие действия:
- Просто разблокируйте свой Android, запустите на нем WhatsApp и перейдите в его настройки, нажав на значок гамбургера вверху.
- Перейдите в его Настройки> Чаты> Резервное копирование чата и нажмите на опцию резервного копирования данных на Google Диске отсюда. Просто убедитесь, что ваш WhatsApp привязан к активной учетной записи Google.

- Чтобы вернуть этот контент, просто переустановите WhatsApp на своем устройстве и убедитесь, что он подключен к той же учетной записи Google. Используйте тот же номер телефона при настройке WhatsApp, и приложение автоматически обнаружит существующую резервную копию. Вы можете просто нажать на кнопку «Восстановить», чтобы вернуть его.
Кроме того, вы также можете воспользоваться функцией автоматического резервного копирования здесь и установить периодичность автоматического резервного копирования, например, ежедневно, еженедельно или ежемесячно. Вы даже можете выбрать, хотите ли вы включать видео в резервную копию или нет (ваши фотографии будут автоматически включены в резервную копию).
Метод 2: Сохраните фотографии WhatsApp с Android на компьютер с помощью MobileTrans — WhatsApp Transfer
Если вы ищете решение в один клик для сохранения данных WhatsApp прямо на свой компьютер, рассмотрите вариант MobileTrans — WhatsApp Transfer.
Это удобное решение является частью MobileTrans и поддерживает все ведущие устройства Android. Используя его, вы можете сохранять все медиафайлы, чаты, голосовые заметки и т. Д., Которыми обменивались WhatsApp, прямо на свой компьютер.
Вы даже можете передавать сообщения WhatsApp со своего устройства Android на другой. Чтобы узнать, как сохранять фотографии WhatsApp на Android прямо в вашей системе, выполните следующие действия:
Попробовать бесплатно Попробовать бесплатно
- Для начала подключите Android-устройство к компьютеру и запустите приложение, нажав на «WhatsApp Transfer» на главной странице MobileTrans.
- После запуска приложения перейдите к функции «WhatsApp» на его боковой панели и нажмите справа «Резервное копирование сообщений WhatsApp».
- Это автоматически запустит процесс резервного копирования, поскольку приложение сохранит фотографии WhatsApp (и другие файлы) в вашей системе.
 Будьте терпеливы, пока резервное копирование завершено, и убедитесь, что устройство остается подключенным к системе.
Будьте терпеливы, пока резервное копирование завершено, и убедитесь, что устройство остается подключенным к системе. - Когда процесс резервного копирования будет завершен на 100%, приложение сообщит вам об этом. При желании вы также можете просмотреть данные резервной копии здесь.
3 способа переноса WhatsApp с Samsung на Samsung
«Я тщетно пытался перенести чаты WhatsApp со своего старого телефона Samsung на новый телефон Samsung. Я думал, что Smart Switch справится с этой задачей, но похоже, что он не работает. Я попросил некоторых из моих друзей о решении, но они тоже в неведении. Однако я все же верю, что выход есть. Я застрял в подвешенном состоянии, и мне нужно быстро это исправить. Кто-нибудь может мне помочь?»
Передача чатов или данных WhatsApp между Samsung и Samsung может оказаться крепким орешком, если у вас нет ноу-хау.Еще сложнее то, что WhatsApp является сквозным зашифрованным, и поэтому некоторые традиционные методы передачи данных Samsung могут не справиться с этой задачей. Так в чем же дело? К счастью, как описано в этой статье, можно легко перенести WhatsApp с Samsung на Samsung различными способами.
Так в чем же дело? К счастью, как описано в этой статье, можно легко перенести WhatsApp с Samsung на Samsung различными способами.
Может ли Smart Switch передавать WhatsApp с Samsung на Samsung?
Smart Switch — это средство, предоставляемое Samsung, позволяющее пользователям легко переносить свои данные со старого устройства Samsung на новое или с Android и iOS автоматически.Однако важно отметить, что Smart Switch не поддерживает передачу всех типов файлов данных. Категории файлов, которые можно передавать через Smart Switch, включают приложения, загруженные из Google Play Store, настройки устройства, файлы, фотографии и SMS-сообщения.
Теперь вопрос в том, может ли Smart Switch передавать данные или сообщения WhatsApp? Ответ — нет. Это связано с тем, что Samsung не позволяет Smart Switch передавать какие-либо файлы или приложения, которые имеют сквозное шифрование.Чаты и данные WhatsApp зашифрованы до конца, и, следовательно, Smart Switch не может передавать WhatsApp. К счастью, существует множество других подходящих способов переноса WhatsApp с Samsung на Samsung, как описано ниже.
К счастью, существует множество других подходящих способов переноса WhatsApp с Samsung на Samsung, как описано ниже.
3 способа помочь вам передать сообщения WhatsApp с Samsung на Samsung
Теперь мы знаем, что Smart Switch не может передавать данные или сообщения WhatsApp. Так должно ли это обречь нас на признание поражения? Не.Вместо этого существует множество других подходящих методов. Мы исследуем наиболее подходящие способы переноса WhatsApp с Samsung на Samsung следующим образом.
Метод 1: перевод через MobileTrans — WhatsApp Transfer
MobileTrans — WhatsApp Transfer предлагает мощную платформу для передачи чатов WhatsApp между устройствами Android и iOS, резервного копирования и восстановления их при необходимости. С помощью этой программы пользователи могут легко передавать и создавать резервные копии любого контента WhatsApp, включая сообщения WhatsApp, фотографии, видео и вложения.Опять же, MobileTrans — WhatsApp Transfer совместим с несколькими популярными устройствами, включая популярные модели Samsung, устройства Apple, Motorola и LG, среди прочих.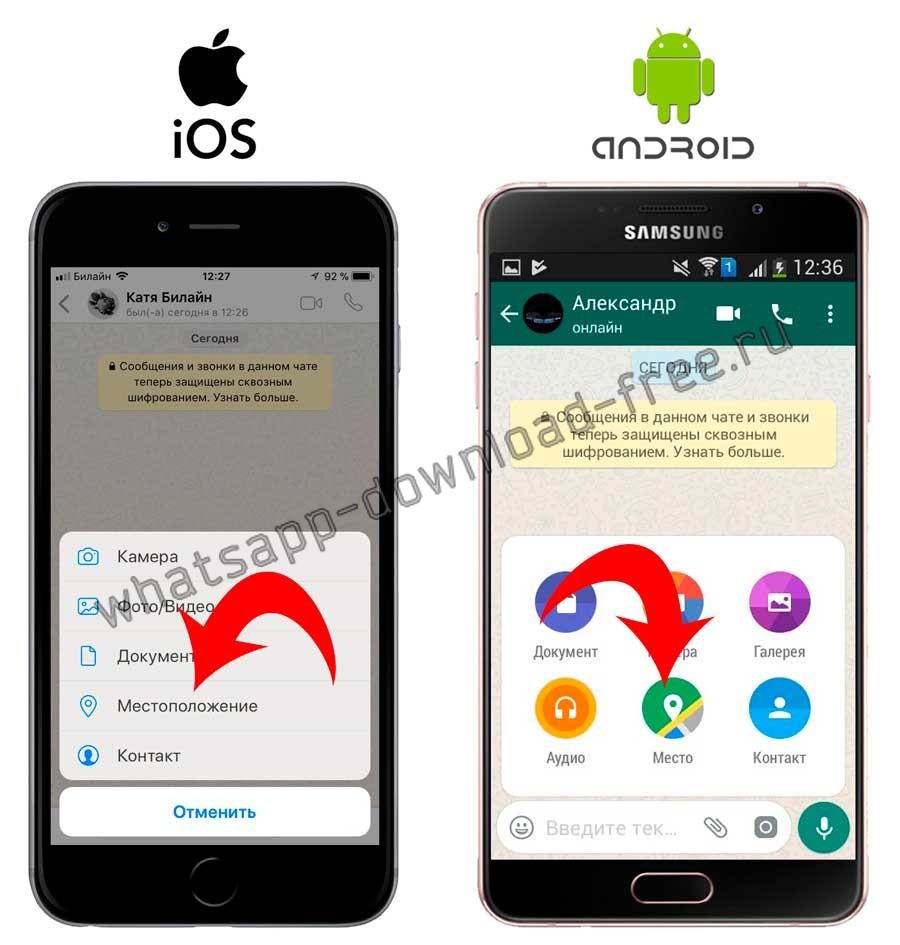 Следующие шаги иллюстрируют, как можно перенести WhatsApp с Samsung на телефон Samsung с помощью MobileTrans — WhatsApp Transfer.
Следующие шаги иллюстрируют, как можно перенести WhatsApp с Samsung на телефон Samsung с помощью MobileTrans — WhatsApp Transfer.
Шаг 1. Для начала откройте приложение MobileTrans на своем компьютере и выберите опцию «WhatsApp Transfer» в основном интерфейсе.
Шаг 2. В следующем окне выберите «WhatsApp» в левой части оконной панели, чтобы получить доступ к различным параметрам передачи WhatsApp. Игнорируйте другие варианты передачи WhatsApp и выберите «Передавать сообщения WhatsApp».
Шаг 3. Теперь подключите два телефона Samsung к компьютеру, и после обнаружения программа отобразит значки устройств, а также мультимедийные вложения и сообщения WhatsApp. Вы можете нажать кнопку «Перевернуть», если исходный и целевой телефоны Samsung не совпадают правильно.Когда вы будете удовлетворены списком файлов WhatsApp для передачи, нажмите «Пуск», чтобы запустить процесс передачи.
Убедитесь, что два телефона не отключены до завершения процесса передачи. Когда это будет сделано, вы можете проверить телефон назначения, были ли полностью переданы целевые данные WhatsApp.
Метод 2: передача с помощью резервного копирования и восстановления Google Диска
Средство резервного копирования и восстановления Google Диска — хорошая альтернатива, предлагаемая WhatsApp, позволяющая пользователям переносить WhatsApp с Samsung на Samsung.Однако для резервного копирования и восстановления WhatsApp на новом телефоне Samsung требуется учетная запись Google. Следующие шаги показывают, как использовать резервное копирование Goggle Drive для легкого переноса WhatsApp с Samsung на Samsung.
Шаг 1. Откройте WhatsApp на телефоне Samsung и щелкните три точки вверху справа. Выберите «Настройки»> «Чаты»> «Резервное копирование чата».
Шаг 2. На панели резервного копирования чата выберите «Резервное копирование на Google Диск» и выберите, как часто выполнять резервное копирование на Google Диск.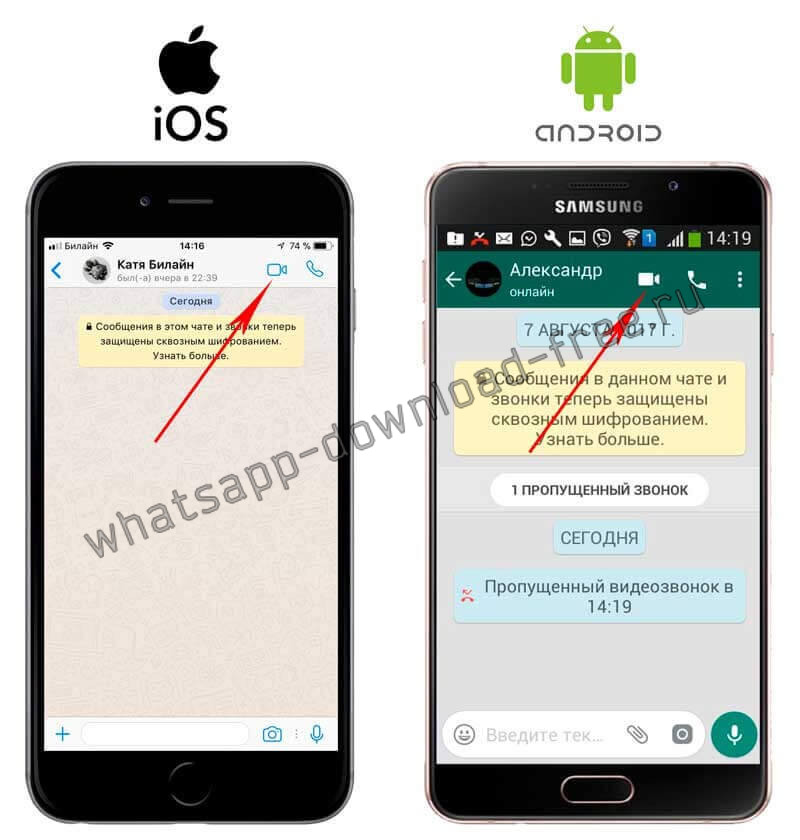 Теперь нажмите «Резервное копирование», чтобы начать резервное копирование WhatsApp.
Теперь нажмите «Резервное копирование», чтобы начать резервное копирование WhatsApp.
Шаг 3. Когда процесс резервного копирования будет завершен на старом телефоне Samsung, нажмите значок WhatsApp на новом телефоне Samsung, чтобы получить доступ к меню настройки WhatsApp.
Шаг 4. Когда будет предложено ввести номер телефона, просто используйте номер своего старого телефона Samsung. Следуйте инструкциям на экране, пока WhatsApp не спросит вас, хотите ли вы восстановить резервную копию.Просто нажмите «Восстановить» и наблюдайте за процессом восстановления в фоновом режиме. После завершения процесса восстановления вы сможете получить доступ к предыдущей информации WhatsApp о новом Samsung.
Вы можете изменить свой старый номер телефона, но сначала используйте старый номер телефона для передачи информации WhatsApp. Когда все будет перенесено, легко переключите свои номера телефонов, и WhatsApp распознает произведенные изменения.
Метод 3: перевод по электронной почте
Электронная почта — еще одна альтернатива для переноса истории чата WhatsApp со старого телефона Samsung на новый телефон Samsung.Этот процесс просто включает в себя загрузку пользователем чатов WhatsApp со старого телефона Samsung в электронную почту, а затем вход в систему электронной почты через новый телефон Samsung для доступа к чатам и данным WhatsApp. Очевидное требование здесь состоит в том, что у вас должна быть активная учетная запись электронной почты, а также вы должны помнить данные для входа. Сказав это и сделано, давайте разберемся, как перенести WhatsApp с Samsung на Samsung по электронной почте. Следующим образом.
Шаг 1. Откройте WhatsApp на своем старом телефоне Samsung и нажмите на три точки в правом верхнем углу.В подменю выберите «Настройки», затем «Настройки чата» таким же образом. В приведенном списке найдите и выберите опцию «Чат по электронной почте».
Шаг 2.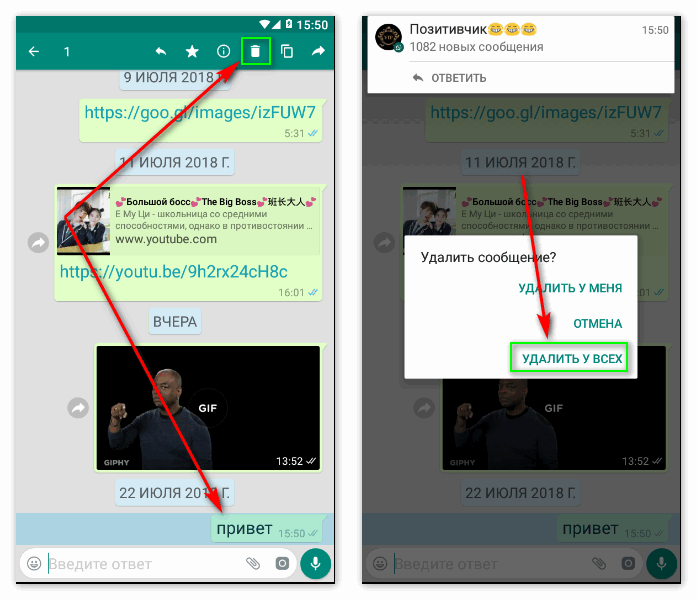 Теперь выберите чаты WhatsApp, которые вы хотите передать по электронной почте. Появится всплывающее окно с вопросом, хотите ли вы перенести свои чаты «Без мультимедиа» или просто «Прикрепить мультимедиа». Выберите желаемый вариант исходя из ваших потребностей.
Теперь выберите чаты WhatsApp, которые вы хотите передать по электронной почте. Появится всплывающее окно с вопросом, хотите ли вы перенести свои чаты «Без мультимедиа» или просто «Прикрепить мультимедиа». Выберите желаемый вариант исходя из ваших потребностей.
Шаг 3. Введите свою учетную запись электронной почты в соответствующее поле и нажмите кнопку «Отправить», чтобы отправить эти чаты на вашу электронную почту.
Шаг 4. Когда WhatsApp завершит отправку ваших чатов WhatsApp, войдите в учетную запись электронной почты, которую вы указали выше, с помощью нового телефона Samsung. Просматривайте свои чаты в WhatsApp по электронной почте с этого нового устройства.
Обратной стороной этого метода является то, что некоторые версии Samsung не могут синхронизировать старые чаты WhatsApp с новым приложением WhatsApp, установленным на новом устройстве. Опять же, этот метод не идеален для массового переноса, а выполнение одного за другим отнимает много времени и утомительно.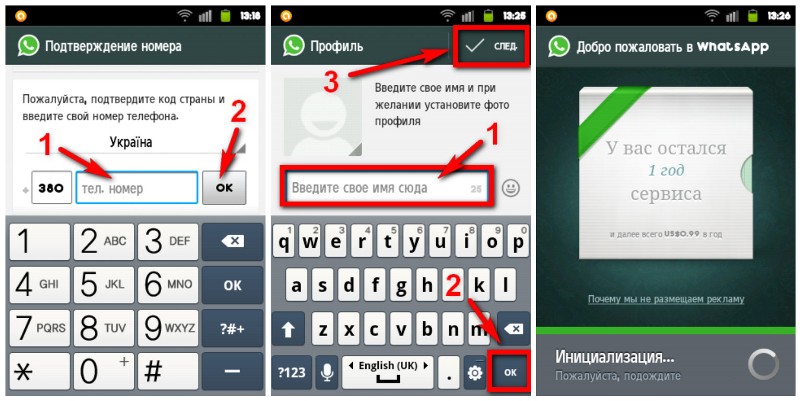
Вывод
Если перенос WhatsApp с Samsung на Samsung вызвал у вас ужасную головную боль, то вы, должно быть, сейчас улыбаетесь. Это руководство, несомненно, облегчило вам четкое и исчерпывающее руководство о том, как лучше всего перенести WhatsApp с Samsung на Samsung. Как вы видите, нет метода лучше Transfer via MobileTrans — WhatsApp Transfer. Да, простота навигации, скорость передачи данных и удобный интерфейс объясняют, почему многие пользователи делают его своим незаменимым инструментом.
.Как отправлять изображения в WhatsApp без снижения качества изображения
Приложение для обмена мгновенными сообщениями, принадлежащее Facebook, WhatsApp стало довольно популярным в наши дни, настолько, что сегодня вы редко встретите человека, который не использовал его или не использует Это. Это приложение стало популярным среди прочего для отправки текстовых сообщений, обмена видео и фотографиями. Для обмена изображениями это, безусловно, одно из самых популярных приложений. Когда мы хотим поделиться с кем-то фотографией, мы обычно просто выбираем эту фотографию и пересылаем ее кому-нибудь в приватном чате или в группе.Многие из нас не знают, что при этом качество изображения, полученного на другом конце, не остается таким же, как у исходного изображения. Фактически он ухудшается. Однако есть способы отправлять изображения через WhatsApp без потери исходного качества. Эти шаги действительно могут пригодиться, когда вы делитесь своими фотографиями с кем-то через WhatsApp.
Когда мы хотим поделиться с кем-то фотографией, мы обычно просто выбираем эту фотографию и пересылаем ее кому-нибудь в приватном чате или в группе.Многие из нас не знают, что при этом качество изображения, полученного на другом конце, не остается таким же, как у исходного изображения. Фактически он ухудшается. Однако есть способы отправлять изображения через WhatsApp без потери исходного качества. Эти шаги действительно могут пригодиться, когда вы делитесь своими фотографиями с кем-то через WhatsApp. Метод 1: переименование изображения и отправка
Это довольно простой способ, если нужно отправить одно или два изображения.
1.
Откройте файловый менеджер / проводник и найдите конкретное изображение, которое вы хотите отправить.
2.Просто переименуйте изображение в image.doc, перейдите в профиль предполагаемого получателя и отправьте его получателю как вложение (значок скрепки), поскольку изображение теперь преобразовано в файл .
 doc. 3.
doc. 3.Попросите получателя снова переименовать полученный файл в формат .jpg, чтобы просмотреть его.
Метод 2: сжатие нескольких изображений в заархивированный файл
Особенно полезный способ отправки, если у вас много изображений. Вот шаги:
1.
Сожмите всю папку с изображениями с помощью файлового менеджера телефона или любого стороннего инструмента сжатия.
2.Сразу же поделитесь заархивированной папкой из файлового менеджера / проводника или отправьте ее получателю как вложение.
3.Попросите получателя распаковать полученную заархивированную папку.
Этот метод прост для получателя еще и потому, что ему не нужно переименовывать каждый отдельный файл изображения, поскольку вы отправили все изображения внутри папки. Им просто нужно переименовать одну папку, чтобы получить все изображения без потери размера или качества.
.
Как перенести WhatsApp с Samsung на Samsung
Часть 3: решение для передачи данных между телефонами в один клик — MobileTrans
Как видите, передача Samsung Smart Switch WhatsApp iPhone / Android имеет множество ограничений.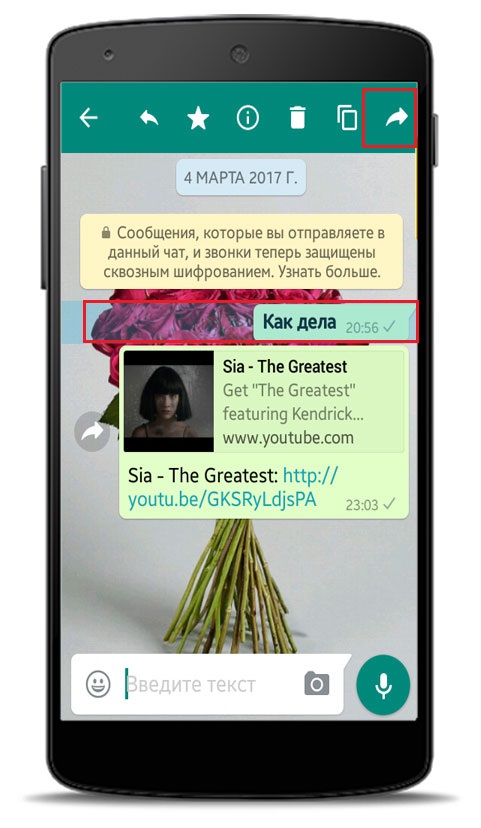 Чтобы избежать этого, вы можете рассмотреть возможность использования любого другого инструмента передачи данных, например MobileTrans. Разработанный Wondershare, он обеспечивает прямое и чрезвычайно быстрое решение для передачи данных с одного устройства на другое. Не только данные WhatsApp, вы также можете перемещать свои сообщения, контакты, фотографии, видео, аудио, документы и многое другое.Приложение может передавать ваши данные между любыми двумя устройствами — это может быть Samsung на Samsung, iPhone на Samsung и так далее. Чтобы перенести WhatsApp с Samsung на Samsung одним щелчком мыши, выполните следующие действия:
Чтобы избежать этого, вы можете рассмотреть возможность использования любого другого инструмента передачи данных, например MobileTrans. Разработанный Wondershare, он обеспечивает прямое и чрезвычайно быстрое решение для передачи данных с одного устройства на другое. Не только данные WhatsApp, вы также можете перемещать свои сообщения, контакты, фотографии, видео, аудио, документы и многое другое.Приложение может передавать ваши данные между любыми двумя устройствами — это может быть Samsung на Samsung, iPhone на Samsung и так далее. Чтобы перенести WhatsApp с Samsung на Samsung одним щелчком мыши, выполните следующие действия:
- MobileTrans чрезвычайно прост в использовании с интуитивно понятным интерфейсом, который не требует каких-либо технических знаний.
- Он поддерживает прямую передачу данных с телефона на телефон для фотографий, видео, музыки, контактов, журналов вызовов, закладок, сообщений, заметок и многого другого.
- Пользователи могут сначала выбрать тип данных, которые они хотят переместить, прежде чем начать процесс.
 Вы не столкнетесь с проблемами совместимости при его использовании.
Вы не столкнетесь с проблемами совместимости при его использовании. - Он совместим с 6000+ различными моделями телефонов и даже поддерживает кроссплатформенную передачу данных, например, с iOS на Android (и наоборот).
- Качество данных останется неизменным на 100%, и они не будут сохранены где-либо между ними.
Шаг 1: Установите MobileTrans в вашу систему и запускайте его, когда захотите передать свои данные. Находясь дома, просто выберите опцию «WhatsApp Transfer», чтобы продолжить.
Шаг 2. С помощью надежных USB-кабелей подключите старый и новый телефон Samsung к системе и позвольте приложению их обнаружить. В нем ваши телефоны будут указаны как исходное или целевое устройство.
Шаг 3: Теперь отметьте типы данных, которые вы хотите переместить, и нажмите кнопку «Перевернуть», чтобы изменить положение устройств. Просто нажмите кнопку «Пуск», чтобы переместить выбранные данные.
Шаг 4.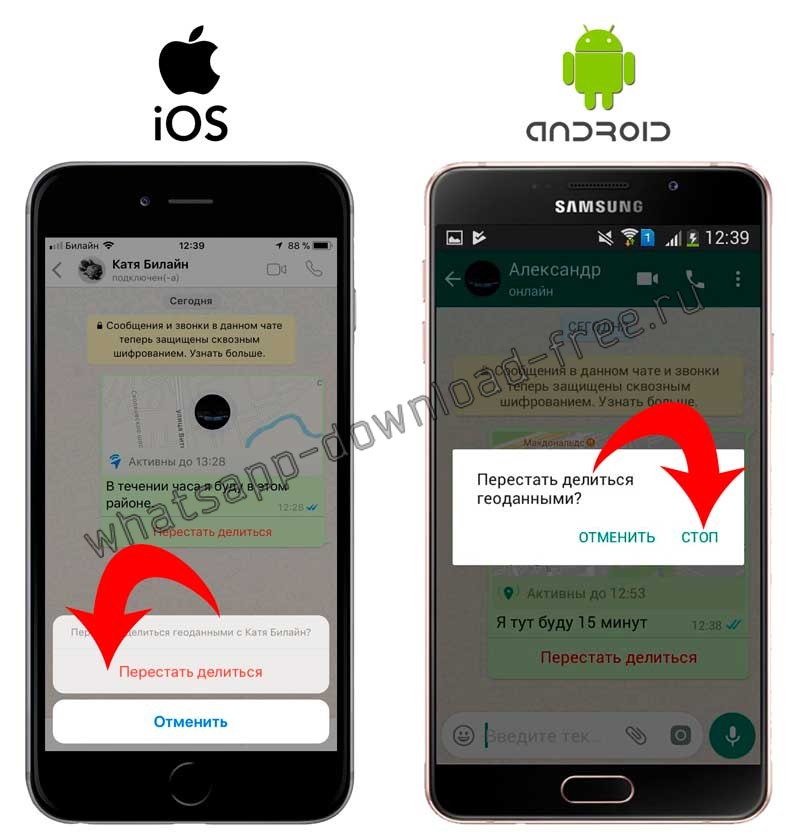 Готово! Подождите и подождите несколько минут, пока MobileTrans перенесет ваши данные из источника на новое устройство Samsung. После завершения процесса передачи вы получите уведомление, чтобы вы могли удалить свои телефоны.
Готово! Подождите и подождите несколько минут, пока MobileTrans перенесет ваши данные из источника на новое устройство Samsung. После завершения процесса передачи вы получите уведомление, чтобы вы могли удалить свои телефоны.
Плюсы:
- Чрезвычайно быстрый и простой в использовании
- Совместим с более чем 8000 ведущих устройств
- Также поддерживает межплатформенную передачу данных
Минусы:
- Доступна только бесплатная пробная версия
Совет от профессионалов: как передавать сообщения WhatsApp с помощью dr.fone — Восстановить приложение Social
Перечисленные выше решения в значительной степени помогут вам передавать мультимедийные файлы WhatsApp и общие документы. Однако, если вы хотите передавать сообщения WhatsApp с Samsung на Samsung, воспользуйтесь помощью dr.fone — вместо этого восстановите приложение Social. Как следует из названия, приложение позволяет создавать резервные копии данных WhatsApp, восстанавливать их и даже напрямую переносить с одного телефона на другой.
Все, что вам нужно сделать, это запустить приложение и посетить его функцию для передачи сообщений WhatsApp. Подключите оба устройства и, как только они будут обнаружены, просто нажмите кнопку «Перенести». Да, сделать передачу Samsung WhatsApp с помощью dr.fone действительно так просто.
Вот так! Прочитав это руководство, вы наверняка сможете перенести WhatsApp с Samsung на Samsung.Для вашего удобства я перечислил три различных решения по переносу WhatsApp с Samsung на Samsung. Поскольку передача Samsung Smart Switch WhatsApp iPhone / Samsung не является идеальным методом, вы можете рассмотреть возможность использования dr.fone — Restore Social App Transfer WhatsApp messeges. Используя MobileTrans, вы можете перемещать все данные устройства одним щелчком мыши, и этот инструмент, безусловно, поможет вам переключать смартфоны без каких-либо проблем.
Как отправить фотографии из WhatsApp на электронную почту ▷ ➡️ Creative Stop ▷ ➡️
Как отправить фото WhatsApp на электронную почту
Ваш друг попросил вас отправить ему по электронной почте несколько фотографий, которые вы получили в WhatsApp Но вы, не знакомые с мобильными телефонами и электронной почтой, не знаете, как это сделать. Что ж, не волнуйтесь, я могу помочь вам с этим своим практическим руководством.
Если вы дадите мне несколько минут своего драгоценного свободного времени, я могу просто, но подробно объяснить, как отправить фотографии из WhatsApp на электронную почту действуя как со смартфона (то есть приложение известного сервиса обмена мгновенными сообщениями, доступное для Android и iOS) как с компьютера (то есть с помощью клиента WhatsApp для Windows и macOS или WhatsApp Web). В любом случае вам не о чем беспокоиться, так как вам не придется делать ничего слишком сложного.И хорошо? Могу я спросить, что вы еще стоите? Устройтесь поудобнее и сразу же начните претворять в жизнь мои инструкции. Я уверен, что к концу чтения вы будете счастливы и удовлетворены тем, что вы узнали, и что вы также будете готовы сказать, что при ближайшем рассмотрении это был настоящий успех. Что скажешь, держим пари?
- Отправляйте фотографии WhatsApp на электронную почту с Android
- Отправляйте фотографии WhatsApp по электронной почте с iPhone
- Отправляйте фотографии из WhatsApp на электронную почту со своего компьютера
- В случае сомнений или проблем
Отправляйте фотографии WhatsApp на электронную почту с Android
Вы используете смартфон Android и вы хотели бы знать как отправить фотографии из WhatsApp на электронную почту ? Я вам сейчас объясню. Для начала возьмите свой мобильный телефон, разблокируйте его, войдите в выдвижной ящик (экран, на котором сгруппированы все значки приложений) и откройте Приложение WhatsApp нажав на ваш Иконка (тот, кто имеет зеленый мультфильм и белый ловец ).
Когда появится главный экран приложения, выберите Чат в верхней части экрана коснитесь значка разговор представляющий интерес и определяет в нем фото который вы хотите отправить по электронной почте.
Если вы не можете найти изображение, которое ищете, вы можете ограничить отображение элементов беседы мультимедийными файлами, нажав кнопку имя пользователя или группа ссылка (размещается вверху), а затем на входе Средства массовой информации на новом экране показано.
Затем нажмите на эталонное изображение, нажмите на кнопку с три вертикальные точки расположен в правом верхнем углу, и в появившемся меню выберите вариант доля. В открывшемся дополнительном меню выберите значок приложения электронной почты которые вы используете на своем устройстве (например, Gmail ), чтобы начать составлять новое письмо с именем Anexo Фото WhatsApp.
Итак, на скриншоте приложения для управления электронной почтой заполните поле
Если вам нужно отправить несколько фотографий одновременно, к сожалению, это невозможно, действуя напрямую из WhatsApp, но вы можете сделать это из галереи мобильного телефона, если Показать медиа в галерее (настройка по умолчанию для Guardar изображения, полученные в галерее Android) активен. Вы можете найти эту настройку, нажав кнопку с три вертикальные точки расположен в верхней правой части главного экрана WhatsApp, выбрав настройки открывшегося меню, а затем Чат на следующем экране
В этом случае вам просто нужно получить доступ к фото ролл Android, нажав на Иконка что вы найдете в ящике, и откройте альбом под названием WhatsApp. С другой стороны, если опция просмотра мультимедиа в галерее вашего смартфона отключена, фотографии, которые вы получаете в разговорах, будут сохраняться на вашем устройстве, но для доступа к ним за пределами WhatsApp вам нужно будет использовать Файловый менеджер (например, Google). Через файловый менеджер надо дойти до WhatsApp / Медиа / Изображения WhatsApp присутствует в основной памяти устройства.
В обоих случаях нажмите и удерживайте первую фотографию, которую нужно отправить, и выберите все остальные фотографии, нажав кнопку перспективы затем нажмите на кнопка поделиться (обычно тот, у которого tres puntos ) и нажмите на значок приложения электронной почты из открывшегося меню. На этом этапе мы начнем составление нового электронного письма с фотографиями, выбранными в качестве вложений, которые вы можете заполнить и отправить, как я объяснил несколькими строками выше. Легко, правда?
Отправляйте фотографии из WhatsApp на электронную почту с iPhone
Вы используете iPhone и вы хотите узнать, как в таком случае отправлять фотографии из WhatsApp на электронную почту? Нет проблем, я вам сейчас объясню. Сначала возьмите свой «мелафон», разблокируйте его, войдите в стартовый экран и запустите приложение WhatsApp, нажав на его Иконка (тот, кто имеет зеленый мультфильм и белый ловец ).
Теперь, когда вы видите главный экран популярного приложения для обмена сообщениями, выберите элемент Чат в нижней части экрана коснитесь значка разговор представляющий интерес и определяет в нем фото который вы хотите отправить по электронной почте.
Если вы не можете найти изображение, как я только что указал, помогите себе в поиске, нажав на контакт или название группы ссылка вверху, в СМИ, ссылки и документы а потом на карту Средства массовой информации. Таким образом, вы будете видеть только мультимедийный контент, которым обмениваются в чате, исключая текстовые сообщения и весь другой контент.
Найдя фотографию, нажмите на нее, выберите кнопка поделиться (тот, кто имеет прямоугольник со стрелкой ), расположенный в левом нижнем углу, и выберите в появившемся меню пункт доля. Затем нажмите на … приложения, которое вы используете для управления своей электронной почтой вашего iPhone (например, Электронная почта ). Если вы действуете из Средства массовой информации приложения, вы также можете выбрать несколько фотографий одновременно, коснувшись выбрать расположен в правом верхнем углу и нажимайте на каждое интересующее вас изображение.
После отображения экрана управления электронной почтой приложения выбранные фотографии будут добавлены как Anexo к сообщению, которое вы собираетесь отправить. Затем заполните поле A с адресом электронной почты получателя и полем Тема с коротким заголовком, описывающим содержание сообщения. В заключение напишите тело электронное письмо в специально отведенном месте и продолжайте отправка нажатием голоса или соответствующей кнопки. Чтобы узнать больше о том, что делать, ознакомьтесь с моим руководством о том, как отправить электронное письмо с вашего мобильного телефона.
Если вы оставите параметр, который позволяет автоматически сохранять изображения, которые вы получаете в WhatsApp, в галерее iOS (то, что вы найдете в Настройки; Чат; Сохранить в фотоальбом приложения), вы можете отправлять полученные во время разговоров фотографии, также действуя из фотопленки iPhone. В этом случае сначала нажмите значок приложения фотографии (тот, кто имеет el белый фон и разноцветный цветок ) на главном экране.
Затем откройте альбом под названием WhatsApp нажмите на интересующую вас фотографию или выберите несколько изображений одновременно, нажав на элемент выбрать вверху справа и в различных эскизах нажмите на кнопка поделиться расположен внизу слева, и в открывшемся меню выберите значок приложения для управления электронной почтой для iOS. Затем составьте и отправьте сообщение электронной почты, действуя так же, как я указал несколькими строками выше.
Отправляйте фотографии из WhatsApp на электронную почту со своего компьютера
Теперь переходим к склону Pc и узнайте, как отправлять фотографии WhatsApp по электронной почте с помощью клиента службы на Windows e MacOS o WhatsApp Web соответствующая веб-версия, которая запускается из любого браузера и Операционная система.
Прежде всего, запустите приложение WhatsApp на своем компьютере, вызвав его из Меню Пуск (в Windows) или Launchpad (в макросах). Если вы предпочитаете использовать WhatsApp Web, подключитесь к нему с помощью браузера, который вы обычно используете для просмотра веб-страниц (например, WhatsApp Web, WhatsApp Web). Хром ).
На этом этапе, если вы еще этого не сделали, запустите Сканирование QR-кода для подключения к вашей учетной записи. Если вы не знаете, как это сделать, откройте WhatsApp на своем смартфоне, перейдите в Настройка; WhatsApp Web / Desktop; сканирование QR-код и поместите код в рамку с камерой вашего телефона, которую вы видите в окне WhatsApp на своем ПК (вы найдете более подробную информацию об этом в моем руководстве по использованию WhatsApp с вашего ПК).
Теперь найдите в списке слева разговор Какое приложение вас интересует? Нажмите на него и найдите фото в том же, что вы хотите отправить по электронной почте. Если вы не можете найти изображение, вы можете отфильтровать содержание беседы, сделав видимыми только фотографии: для этого нажмите кнопку контакт или название группы в правом верхнем углу экрана беседы в СМИ, ссылки и документы а затем на доске Средства массовой информации.
Затем нажмите на интересующую вас фотографию и загрузите ее на свой компьютер, нажав значок, представляющий стрелка вниз который находится в правом верхнем углу. Если вы действуете из Средства массовой информации из WhatsApp вы также можете выбрать несколько фотографий одновременно, нажав клещ в верхнем левом углу каждого.
Далее, если вы используете клиент WhatsApp для Windows или macOS, вы также должны указать папку вывода. Однако при использовании WhatsApp Web изображение будет сохранено в папке по умолчанию для загрузок браузера (которая должна соответствовать скачать если вы не меняли конфигурацию используемого браузера по умолчанию).
Теперь откройте клиент управления электронной почтой (Например, Outlook в Windows или Электронная почта на macOS) или Электронная почта (Например, Gmail ), который вы обычно используете на своем ПК, и начинаете составлять новое сообщение нажав соответствующую кнопку. Затем нажмите кнопку с скрепка и добавить как adjuntos изображения, ранее загруженные из WhatsApp.
Заполните поля A e Тема с адресом электронной почты получателя и заголовком, который вы хотите использовать, чтобы кратко описать содержание письма, а затем напишите тело сообщения в отведенном месте и продолжайте отправка нажав специальную кнопку. Для получения дополнительных сведений об отправке электронных писем с вашего компьютера прочтите мое руководство по отправке электронных писем.
В случае сомнений или проблем
Вы следовали моим инструкциям о том, как отправлять фотографии из WhatsApp по электронной почте, но при использовании популярной службы обмена сообщениями сталкивались ли вы с некоторыми проблемами, которые до сих пор не можете исправить? В сложившихся обстоятельствах лучшее, что я могу предложить вам, чтобы попытаться решить эту проблему, — это определенно взглянуть на FAQ WhatsApp, просматривая веб-страницу WhatsApp и проверяя, сможете ли вы найти решение своих проблем среди различных вопросов, на которые уже даны ответы.
Если вы не можете решить проблему таким образом, вы можете попробовать разобраться в ситуации, связавшись с ним напрямую. помощь из известного приложения для обмена сообщениями. Для этого отправьте сообщение электронной почты на специальные адреса электронной почты на странице контактов WhatsApp, доступной на веб-сайте службы, после выбора устройства.
Дополнительные сведения о том, что делать, см. В моем конкретном руководстве о том, как связаться с WhatsApp.
WhatsApp научился отправлять файлы — CNews
| ПоделитьсяВ приложении для обмена мгновенными сообщениями WhatsApp появилась функция отправки документов. Пока пользователям доступна отправка только PDF-файлов.
Новая функция
Мессенджер WhatsApp научился отправлять документы. Эта возможность появилась в последней версии приложения для Android (2.12.453) и iOS (2.12.14).
Как пользоваться
Чтобы отправить документ в Android-версии WhatsApp, необходимо зайти в беседу и нажать на изображение скребки вверху. Появится меню с сеткой из шести кнопок, первой из которых будет «Документ». На iPhone меню вызывается путем нажатия на изображение стрелки слева от поля ввода сообщения. В появившемся меню нужно нажать «Поделиться документом».
Ограничения
Как отмечает Android Authority, в настоящее время пользователи могут отправлять только файлы с расширением PDF. При этом в чате отображается превью файла.
Пункт «Документ» в меню в WhatsApp на Android
Функция доступна только при условии, что оба собеседника пользуются наиболее свежей версией WhatsApp. Если у получателя не последняя версия, отправитель увидит соответствующее уведомление, и файл отослан не будет.
Пункт «Поделиться документом» в меню в WhatsApp на iPhone
С 2014 г. сервис WhatsApp принадлежит Facebook, которая отдала за него рекордную сумму в $19 млрд. WhatsApp пользуются около 1 млрд человек во всем мире. По величине пользовательской базы этот мессенджер занимает первое место.
WhatsApp вводит новые функции поэтапно, причем зачастую перенимает их из других мессенджеров. Например, в 2015 г. в WhatsApp появилась поддержка голосовых вызовов, которая есть в Viber.
В январе 2016 г. мессенджер стал полностью бесплатным. До этого некоторым пользователям предлагалось оплачивать ежегодно $0,99 за пользование приложением после первого года.
Сергей Попсулин
Почему WhatsApp никогда не станет безопасным / Хабр
Автор колонки — Павел Дуров, основатель мессенджера TelegramМир, кажется, шокирован новостью о том, что WhatsApp превратил любой телефон в следящее устройство. Всё на вашем телефоне, включая фотографии, электронные письма и тексты, было доступно злоумышленникам только потому, что у вас установлен WhatsApp.
Однако эта новость меня не удивила. В прошлом году WhatsApp пришлось признать очень похожую проблему — хакер мог получить доступ ко всем данным вашего телефона через один видеозвонок.
Каждый раз, когда WhatsApp исправляет критическую уязвимость в своём приложении, на её месте появляется новая. Все вопросы безопасности хорошо подходят для слежки, они выглядят и работают как бэкдоры.
В отличие от Telegram, WhatsApp не открывает исходный код, поэтому исследователи безопасности не могут легко проверить, есть ли там бэкдоры. WhatsApp не только не публикует код, они делают прямо противоположное: WhatsApp специально обфусцирует бинарные файлы своих приложений, чтобы никто не мог их тщательно изучить.
Возможно, WhatsApp и её материнская компания Facebook даже обязаны реализовать бэкдоры — через секретные процессы, такие как секретные приказы ФБР. Нелегко запустить безопасный мессенджер, находясь в США. За неделю, проведённую нашей командой в США в 2016 году, к нам трижды пытались проникнуть агенты ФБР. Представьте, что произойдёт с американской компанией за 10 лет работы в такой среде.
Я понимаю, что силовые структуры оправдывают установку бэкдоров антитеррористическими усилиями. Проблема в том, что такие бэкдоры могут также использоваться преступниками и авторитарными правительствами. Неудивительно, что диктаторы, похоже, любят WhatsApp. Отсутствие безопасности позволяет им шпионить за своими гражданами, поэтому WhatsApp не блокируют в таких странах, как Россия или Иран, где Telegram запрещён властями.
Собственно говоря, моя работа над Telegram стала прямым ответом на личное давление со стороны российских властей. Тогда, в 2012 году, WhatsApp все ещё передавал сообщения открытым текстом. Это безумие. Не только правительства или хакеры, но и мобильные провайдеры и администраторы WiFi имели доступ ко всем текстам WhatsApp.
Позже WhatsApp добавил некоторое шифрование, которое быстро оказалось маркетинговой уловкой: ключ для расшифровки сообщений был доступен, по крайней мере, нескольким правительствам, включая Россию. Затем, когда Telegram начал набирать популярность, основатели WhatsApp продали свою компанию Facebook и заявили, что у них «конфиденциальность встроена в ДНК». Если это правда, то это, наверное, спящий или рецессивный ген.
Три года назад WhatsApp объявил, что они внедрили сквозное шифрование, поэтому «никакая третья сторона не может получить доступ к сообщениям». Это совпало с агрессивным призывом ко всем пользователям создать резервную копию своих чатов в облаке. При этом WhatsApp не сказал пользователям, что при резервном копировании сообщения больше не защищены сквозным шифрованием и могут быть доступны хакерам и правоохранительным органам. Блестящий маркетинг, в результате которого некоторые наивные люди теперь отбывают тюремный срок.
Тех, кто не поддался на постоянные всплывающие окна, рекомендующие создавать резервные копии своих чатов, всё ещё можно отследить с помощью ряда трюков — от доступа к резервным копиям контактов до незаметных изменений ключа шифрования. Метаданные, генерируемые пользователями WhatsApp — логи, описывающие, кто с кем и когда общается, — просачиваются во все агентства в больших объёмах через материнскую компанию. Кроме того, вы получаете набор критических уязвимостей, сменяющих друг друга.
У WhatsApp стабильная и последовательная история — от нулевого шифрования при создании до нынешних уязвимостей, странно подходящих для целей наблюдения. Оглядываясь назад, за их десятилетнюю историю не было ни одного дня, когда этот сервис был безопасным. Вот почему я не думаю, что простое обновление мобильного приложения WhatsApp сделает его безопасным. Чтобы стать сервисом, ориентированным на конфиденциальность, WhatsApp должен рискнуть потерей целых рынков и столкнуться с властями в своей стране. Они, кажется, не готовы к этому.
В прошлом году основатели WhatsApp покинули компанию из-за опасений за конфиденциальность пользователей. Они определённо связаны либо секретными приказами, либо NDA, поэтому не могут публично обсуждать бэкдоры, не рискуя потерять своё состояние и свободу. Однако они смогли признать, что «продали конфиденциальность своих пользователей».
Я могу понять нежелание основателей WhatsApp предоставить более подробную информацию — нелегко поставить под угрозу свой комфорт. Несколько лет назад мне пришлось покинуть свою страну после отказа соблюдать санкционированные правительством нарушения конфиденциальности пользователей «ВКонтакте». Это было неприятно. Но сделаю ли я что-то подобное снова? С удовольствием. Каждый из нас рано или поздно умрёт, но мы, как вид, останемся здесь на некоторое время. Вот почему я думаю, что накопление денег, славы или власти не имеет значения. Служить человечеству — это единственное, что действительно имеет значение в долгосрочной перспективе.
И всё же, несмотря на наши намерения, я чувствую, что мы подвели человечество во всей этой шпионской истории WhatsApp. Многие люди не могут прекратить использовать WhatsApp, потому что их друзья и семья всё ещё там. Это означает, что мы в Telegram проделали плохую работу, убеждая людей переключиться. Хотя за последние пять лет мы привлекли сотни миллионов пользователей, этого оказалось недостаточно. Большинство пользователей интернета по-прежнему остаются заложниками империи Facebook/WhatsApp/Instagram. Многие из тех, кто использует Telegram, также находятся на WhatsApp, то есть их телефоны по-прежнему уязвимы. Даже те, кто полностью отказался от WhatsApp, вероятно, используют Facebook или Instagram, оба из которых думают, что это нормально хранить ваши пароли в открытом тексте (я до сих пор не могу поверить, что техническая компания способна сделать что-то подобное и выйти сухой из воды).
Почти за шесть лет своего существования у Telegram не было серьёзных утечек данных или недостатков безопасности, которые WhatsApp демонстрирует каждые несколько месяцев. За те же шесть лет мы раскрыли ровно ноль байтов данных третьим лицам, в то время как Facebook/WhatsApp делятся любой информацией почти со всеми, кто утверждает, что работает на правительство.
Мало кто за пределами сообщества поклонников Telegram понимает, что большинство новых функций обмена сообщениями сначала появляются в Telegram, а затем копируются WhatsApp до мельчайших деталей. Совсем недавно мы стали свидетелями попытки Facebook заимствовать всю философию Telegram, когда Цукерберг внезапно заявил о важности конфиденциальности и скорости, практически слово в слово цитируя описание приложения Telegram в своей речи на конференции F8.
Но нытьё о лицемерии FB и отсутствии креативности не поможет. Мы должны признать, что Facebook выполняет эффективную стратегию. Посмотрите, что они сделали со Snapchat.
Мы в Telegram должны признать свою ответственность в формировании будущего. Либо мы, либо монополия Facebook. Либо свобода и приватность, либо жадность и лицемерие. Наша команда конкурирует с Facebook в течение последних 13 лет. Мы уже обыграли их однажды, на восточноевропейском рынке социальных сетей. Мы снова победим их на мировом рынке обмена сообщениями. Мы должны.
Это будет нелегко. Отдел маркетинга Facebook огромен. А мы в Telegram не занимаемся маркетингом. Мы не хотим платить журналистам и исследователям, чтобы они рассказывали миру о Telegram. Для этого мы полагаемся на вас — миллионы наших пользователей. Если вам достаточно нравится Telegram, вы расскажете о нём своим друзьям. И если каждый пользователь Telegram уговорит трёх своих друзей удалить WhatsApp и на постоянной основе использовать Telegram, то Telegram уже станет более популярным, чем WhatsApp.
Век жадности и лицемерия закончится. Начнётся эра свободы и приватности. Она гораздо ближе, чем кажется.
App Store: WhatsApp Business
Удобный инструмент для общения компаний со своими клиентами. — WhatsApp Business от Facebook
Приложение WhatsApp Business позволяет вашей компании быть представленной в WhatsApp, более эффективно общаться с клиентами, а также помогает вашему бизнесу расти.
Если у вас есть личный номер телефона и номер телефона компании, вы можете установить оба приложения, WhatsApp Business и WhatsApp Messenger, на одно и то же устройство и зарегистрировать их под разными номерами.
В дополнение к обычным функциям WhatsApp Messenger, WhatsApp Business предлагает следующее:
• ПРОФИЛЬ КОМПАНИИ: Создайте профиль компании, чтобы помочь клиентам найти важную информацию: ваш веб-сайт, местоположение или контактную информацию.
• ИНСТРУМЕНТЫ ДЛЯ ОБЩЕНИЯ С КЛИЕНТАМИ: Будьте более активны в общении с клиентами с помощью сообщений «Нет на месте», которые отсылаются автоматически в то время, когда вы не можете ответить.
• ПОДДЕРЖКА ГОРОДСКИХ/СТАЦИОНАРНЫХ НОМЕРОВ: WhatsApp Business работает и на городских (стационарных) номерах телефона, и ваши клиенты смогут написать вам на этот номер. При регистрации номера выберите опцию «Позвонить мне», чтобы получить код подтверждения с помощью звонка.
• ПОЛЬЗУЙТЕСЬ WHATSAPP MESSENGER И WHATSAPP BUSINESS ОДНОВРЕМЕННО: Вы можете использовать WhatsApp Business и WhatsApp Messenger на одном телефоне, но каждое приложение должно быть привязано к своему собственному уникальному номеру телефона.
• WHATSAPP WEB: Вы можете более эффективно отвечать своим клиентам прямо из браузера вашего компьютера.
Приложение WhatsApp Business было создано на основе приложения WhatsApp Messenger, поэтому оно поддерживает все функции, к которым вы привыкли: возможность отправлять мультимедиа, бесплатные звонки\*, бесплатные международные сообщения\*, групповой чат, оффлайн-сообщения и многое другое.
*За передачу данных может взиматься дополнительная плата. Обратитесь к своему мобильному оператору за более подробной информацией.*
———————————————————————————————
Мы всегда рады вашим отзывам! Если у вас есть вопросы, предложения или проблемы, напишите нам на электронный адрес [email protected]
Как использовать WhatsApp без номера телефона
Whatsapp является широко распространенным приложением для текстовых сообщений, голосовых вызовов и общения в чате, которое используется многими пользователями по всему миру. Мессенджер WhatsApp это полноценное приложение обмена сообщениями, которое позволяет бесплатно отправлять текстовые сообщения, фотографии, медиафайлы. Существуют версии WhatsApp для iPhone, BlackBerry, Android, Windows Phone и Nokia, и эти телефоны могут сохранять все ваши данные о контактах и чатах! WhatsApp использует ту же схему передачи данных через Интернет, что вы используете для электронной почты и просмотра веб-страниц. Это позволяет не тратить деньги на сообщения и оставаться на связи с друзьями.
Так как многие пользователи используют устройства, которые не имеют SIM-карты как у мобильного телефона (например планшет или десктопный ПК), проблема состоит в том, что для того, чтобы использовать WhatsApp без номера телефона нужно использовать одну хитрость. Бывает что вы не можете использовать свой смартфон из-за поломки. И хотя, некоторые сервисные центры производят ремонт мобильных телефонов при клиенте, устранение неисправности может затянуться.
Сегодня мы собираемся показать вам, как использовать WhatsApp без телефона, так что вы можете установить и настроить WhatsApp в планшете или другом устройстве без SIM-карты. Следуйте руководству чтобы воспользоваться этим хаком.
Настройка WhatsApp без использования номера телефона
Во-первых скачать последнюю версию WhatsApp из мобильного магазина приложений. Как установить WhatsApp для Symbian мы писали ранее. Если вы старый пользователь, позднее вы сможете произвести восстановление чатов WhatsApp в Google Drive. После завершения загрузки установите WhatsApp в своем смартфоне, планшете или ПК, а затем закройте его. Не переходите к следующему шагу.
Теперь Вам нужно будет ввести номер мобильного телефона, на который приложение отправит SMS сообщение с проверочным кодом. В Интернете есть несколько бесплатных сервисов регистрации виртуальных номеров для верификации в различных онлайн службах. Сразу отметим, что большинство из них, в нашем случае, не подойдет. Во-первых, некоторые сервисы используют один и тот же номер для всех, а во-вторых, сам WhatsApp проводит проверку валидности вводимого вами номера. Какие именно параметры оцениваются алгоритмом мессенджера, сказать трудно, но из нескольких вводимых нами, он принял лишь тот, который был получен с использованием описываемого здесь способа.
Итак, чтобы успешно проверить номер мобильного телефона, необходимо установить приложения под названием «Virtual SIM». Это необходимо сделать, так как программа предоставит вам виртуальный номер мобильного телефона, на который WhatsApp отправит код подтверждения. После регистарации в WhatsApp, вы сможете его удалить. В качестве бонуса, после установки Virtual SIM, вы получите 0,50 евро на свой счет, которые сможете использовать для звонков на любые стационарные телефоны по всему миру.
Далее все очень просто. Откройте приложение WhatsApp и в качестве номера телефона для верификации, введите полученный в Virtual SIM номер и нажмите продолжить. Теперь подождите несколько секунд, и вы получите проверочный код в приложении Virtual SIM. Далее, скопируйте этот код в WhatsApp.
После этого, вы можете зайти в WhatsApp без номера телефона.
Как перенести сообщения из WhatsApp с Android-смартфона на iPhone
Материалы по теме:
12 скрытых функций WhatsApp
Как подключить и пользоваться WhatsApp Business API
Как организовать групповой звонок в WhatsApp
Способ №1. Перенос с помощью специального приложения
Передавать сообщения из WhatsApp между любыми гаджетами позволяет приложение dr.fone. Вот как отправить данные с Android-смартфона на iPhone с его помощью.
- Установите и запустите dr.fone на компьютере, а затем подключите к компьютеру Android-смартфон и iPhone. На главном экране приложения выберите «Восстановить приложение для общения» → WhatsApp → «Перенести сообщения из WhatsApp».
- Как только dr.fone обнаружит Android-смартфон и iPhone, вы увидите следующий экран.
- Нажмите «Перенести», чтобы отправить сообщения из WhatsApp с Android-смартфона на iPhone.
- После завершения передачи вы сможете просмотреть все имеющиеся сообщения на iPhone.
Способ №2. Перенос с помощью электронной почты
Здесь получится отправлять лишь по одной переписке за раз, так что этот метод пригодится только в том случае, если нужно передать не все сообщения, а от некоторых контактов.
- Откройте WhatsApp на Android-устройстве, зайдите в «Настройки» и нажмите «Настройки чата». В раскрывающемся списке выберите «Отправить чат по электронной почте».
- Выберите беседу в WhatsApp, которую хотите перенести. Появится всплывающее окно с предупреждением: «Прикрепление мультимедиа увеличит размер электронного письма». Вы можете выбрать «Без мультимедиа» или «Прикрепить мультимедиа».
- Введите адрес электронной почты и нажмите «Отправить».
- Войдите в почтовый ящик на iPhone. Там вы сможете просмотреть сообщения, переданные из WhatsApp, но синхронизировать их с аккаунтом в самом мессенджере не получится.
Способ №3. Перенос с помощью резервной копии
Если первые два метода вам неудобны, попробуйте воспользоваться передачей сообщений из WhatsApp с помощью резервной копии.
- На Android-устройстве создайте резервную копию сообщений. После завершения процесса зайдите в «Настройки» и нажмите «Настройки чата». В появившемся выпадающем списке выберите «Отправить чат по электронной почте».
- Удалите WhatsApp с Android-устройства — это важно для успешного завершения переноса.
- Установите WhatsApp на iPhone. Используйте в нем свой актуальный номер телефона, чтобы активировать существующий аккаунт на новом гаджете. После этого вы увидите всплывающее окно с информацией о том, что резервная копия сообщений найдена.
- Нажмите команду «Восстановить». Ваши сообщения из WhatsApp будут перенесены с Android-устройства на iPhone. Процесс передачи данных займет некоторое время в зависимости от размера резервной копии.
Способ №4. Перенос с помощью специальной программы
Одной из таких программ является Backuptrans Android iPhone WhatsApp Transfer. Она позволяет отправлять резервные копии сообщений с Android-устройства на компьютер и с компьютера — на iPhone. Также возможна прямая передача данных между смартфонами.
- Установите Backuptrans Android iPhone WhatsApp Transfer на компьютер и запустите ее.
- С помощью USB-кабелей подключите Android-устройство и iPhone к компьютеру. Во всплывающем окне, которое появится на экране телефона, нажмите «Резервное копирование моих данных», когда он всплывает, но не указывайте пароль.
- На компьютере откройте папку Android-устройства. Программа автоматически отобразит все ваши разговоры в WhatsApp. Щелкните правой кнопкой мыши на имя гаджета и выберите «Передать сообщения с Android на iPhone».
Источник.
Фото: dr.fone
https://rb.ru/tag/WhatsApp/Как отправлять сообщения, фотографии и видео с помощью WhatsApp на Android? | by Techkaghar
Отправить сообщение WhatsApp легко.
Вы можете отправлять фото и видео вместе с текстовыми сообщениями всем своим друзьям!
Посмотрим, как это делается.
Шаг 1 Отправка текстовых сообщений
На телефоне Android щелкните логотип WhatsApp, чтобы войти в приложение.
Здесь щелкните контакт, которому вы хотите отправить сообщение, и щелкните белое поле, чтобы открыть клавиатуру.
Здесь вы можете ввести свое сообщение и нажать зеленую стрелку, чтобы отправить сообщение своему другу.
Шаг 2 Отправка фотографий в WhatsApp
На смартфоне Android вы можете отправлять фотографии двумя способами.
Сначала вы можете нажать на кнопку камеры справа от окна чата.
Это откроет камеру. Здесь вы можете сделать снимок или выбрать картинку из галереи телефона.
Выбранное или снятое изображение или видео будет немедленно отправлено вашему другу.
Step 3
Во-вторых, вы можете отправить фотографии, щелкнув скрепку справа от окна сообщения.
При нажатии на скрепку появляется меню, в котором вы можете выбрать «Галерея», чтобы отправить фотографии из вашей галереи другу.
Кнопка «Камера» открывает камеру смартфона, где вы можете сразу щелкнуть изображение и отправить его другу.
шаг 4 Отправка видео в WhatsApp
На смартфоне Android вы можете отправлять видео двумя способами.
Сначала вы можете нажать на кнопку камеры справа от окна чата.
Это откроет камеру. Здесь вы можете записать видео или выбрать видео из галереи телефона.
Выбранное или снятое видео будет немедленно отправлено вашему другу.
step 5
Во-вторых, вы можете отправить видео, щелкнув скрепку справа от окна сообщения.
При нажатии на скрепку появляется меню, в котором вы можете выбрать «Галерея», чтобы отправить видео из вашей галереи другу.
Кнопка «Камера» открывает камеру смартфона, где вы можете сразу записать видео и отправить его другу.
Вы только что научились отправлять фото и видео в WhatsApp!
Хотите стать мастером WhatsApp?
Не удивляйтесь и скачайте нашу электронную книгу ниже!
Как отправлять фотографии на WhatsApp Android в 2020 году — BestusefulTips
Последнее обновление: 7 марта 2021 г., автор: Bestusefultips
Вот как отправить несколько фотографий на телефоны WhatsApp Android в 2020 году.Вы можете легко обмениваться или отправлять фотографии, видео, аудио, контакты и другие мультимедийные файлы с помощью WhatsApp на Android или iPhone или через компьютер, используя WhatsApp web на ПК. Откройте любой контакт или группу в своем WhatsApp, выберите изображения из своей галереи и отправьте их. Одновременно нельзя делиться более чем 30 объектами мультимедиа. Кроме того, делитесь текущим местоположением и отправляйте изображение в виде документа на телефоне или планшете Android с приложением WhatsApp. Давайте посмотрим пошаговый процесс.
Читайте также: Как создать историю в WhatsApp, используя несколько фотографий на Android
Как отправлять фотографии на WhatsApp AndroidОзнакомьтесь с приведенными ниже способами отправки фотографии или нескольких фотографий на устройства WhatsApp Android.
Шаг 1: Откройте «WhatsApp» на своих устройствах Android.
Шаг 2: Нажмите на любую группу WhatsApp или свяжитесь с , чтобы отправить фото / видео / аудио и другие мультимедийные файлы.
Шаг 3: Нажмите на значок «Вложение» внизу.
Вы можете увидеть нижеприведенные варианты отправки медиафайлов в группе или контакте WhatsApp.
Документ: Вы можете отправить изображение как документ без потери качества изображения.
Камера: Используйте камеру, чтобы сделать снимок или сделать селфи и отправить его другому контакту.
Галерея: Выберите фотографии из своей телефонной галереи и отправьте несколько фотографий в одном сообщении в WhatsApp.
Аудио: Отправка аудиофайлов на другие устройства.
Местоположение: Вы можете поделиться своим текущим местоположением, щелкните здесь , чтобы просмотреть пошаговый процесс с изображениями.
Контакты: Выберите контакты WhatsApp, которыми вы хотите поделиться с другими, и отправьте их.
Шаг 4: Выберите Gallery , чтобы отправить несколько фотографий.
Шаг 5: Выберите одну фотографию для отправки фотографии или Выберите несколько фотографий (вверху показано количество выбранных фотографий), которые вы хотите отправить, и нажмите Ok в правом верхнем углу.
Шаг 6: Нажмите кнопку Отправить .
Вы можете легко отправлять или делиться несколькими фотографиями, видео, аудио, контактами и другими медиафайлами на телефонах или планшетах WhatsApp с Android.
Как отправить изображение как документ в WhatsApp Android в 2020 годуШаг 1: Откройте «WhatsApp» на своих устройствах Android.
Шаг 2: Нажмите на любую группу WhatsApp или свяжитесь с , чтобы отправить фото / видео / аудио и другие мультимедийные файлы.
Шаг 3: Нажмите на значок «Вложение» внизу.
Шаг 4: Нажмите Документ .
Шаг 5: Нажмите Найдите другие документы вверху слева.
Шаг 6: Выберите фотографии из списка и нажмите Выберите в правом верхнем углу.
Появляется сообщение: Отправить 3 документа контакту?
Шаг 7: Нажмите Отправить .
Шаг 8: Вы можете просмотреть фотографий из Документов, которые вы отправили.
Как отправить ссылку на изображение в WhatsApp AndroidШаг 1: Откройте телефонную галерею на своих устройствах Android.
Шаг 2: Выберите несколько фотографий и коснитесь значка Поделиться в верхнем левом углу.
Шаг 3: Нажмите Создайте ссылку в нижнем левом углу.
Дождитесь завершения загрузки изображения.
Шаг 4: Вы можете увидеть это сообщение « Ссылка скопирована.Поделитесь им в приложении ».
Шаг 5: Откройте свой контакт в WhatsApp и вставьте ссылку и нажмите кнопку отправить .
Шаг 6: Нажмите на ссылку , чтобы просмотреть все фотографии.
Выше вы можете увидеть полный процесс отправки фотографий на Android-устройство WhatsApp Lollipop. Вы нашли описанный выше процесс полезным? Не стесняйтесь, дайте мне знать в поле для комментариев ниже, буду рад вам помочь. Оставайтесь и свяжитесь с нами, чтобы узнать о последних советах и рекомендациях по WhatsApp.
Как отправить фото из WhatsApp на электронную почту?
WhatsApp — это распространенная служба обмена мгновенными сообщениями. Мы все можем согласиться с тем, что приложение сделало общение между друзьями, семьей и знакомыми проще, чем когда-либо. Следовательно, очень важно знать каждую функцию приложения. Итак, в этом руководстве мы рассмотрим функции совместного использования. Большинство пользователей уже знают, что могут делиться своими разговорами по электронной почте. То же самое можно сказать и о изображениях и других медиафайлах.
Итак, в этой статье мы собираемся изучить , как отправлять фотографии из WhatsApp на электронную почту без каких-либо проблем. Это будет полезно для людей, которые заботятся о том, чтобы иметь дополнительную резервную копию своих драгоценных воспоминаний, хранящихся в изображениях.
Часть 1: Как отправить фотографии из WhatsApp на Android по электронной почте?
Отправить фотографии из WhatsApp по электронной почте очень просто. Просто убедитесь, что вы вошли в свою учетную запись Gmail, и выполните следующие действия:
Шаг 1. Откройте чат , в котором поделились фотографиями вашей учетной записи WhatsApp. Найдите фотографии , которыми вы хотите поделиться, и выберите их. Чтобы выбрать фотографии, нажмите на фотографию и удерживайте ее.
Шаг 2. Теперь, после того как вы выбрали изображение, вы увидите три вертикальные точки в правом верхнем углу экрана. Нажмите на нее, и вы увидите опцию «Поделиться».
Шаг 3. Выберите опцию «Поделиться», и различных приложений, с помощью которых вы можете поделиться изображениями, откроют .Среди вариантов выберите «Gmail» и дождитесь открытия приложения.
Шаг 4. Будет создано новое письмо, в котором вам нужно будет ввести адрес электронной почты получателя. Укажите целевой адрес, который также может быть вашим собственным адресом, и нажмите значок «Отправить», который выглядит как стрелка.
Это позволит вам обмениваться изображениями с людьми, у которых нет учетной записи WhatsApp, а также сохранять резервную копию.
Часть 2. Как отправить фотографии из WhatsApp на iPhone по электронной почте?
Обычно пользователи отправляют весь чат с прикрепленными медиафайлами, если у них нет другого способа отправить изображение человеку.Но вы можете отправлять изображения напрямую, не прикрепляя сообщения или аудиофайлы к почте. Это , как отправлять фотографии из WhatsApp на электронную почту на iPhone.
Шаг 1. Запустите приложение WhatsApp и откройте чат WhatsApp, в котором доступна фотография. Щелкните фотографию, и там вы увидите значок «Поделиться».
Шаг 2. Когда вы щелкнете значок «Поделиться», на экране появятся несколько вариантов. Выберите опцию Почта, и будет создано новое письмо, и вы можете просто добавить адрес электронной почты, на который вы хотите отправить изображения.
Это быстрый способ отправки изображений по электронной почте. Но если у вас несколько файлов, мы рекомендуем вам переключиться на надежный инструмент, такой как iTransor, для массового обмена.
Часть 3. Массовый экспорт фотографий из WhatsApp и отправка на электронную почту
Чтобы узнать , как отправить несколько фотографий из WhatsApp на электронную почту, вы должны попробовать использовать iTransor для WhatsApp. Это инструмент для резервного копирования, восстановления, передачи и экспорта WhatsApp, который также предоставляет пользователям альтернативу iCloud и Google Drive.
С помощью iTransor для WhatsApp вы можете создавать резервные копии всех чатов WhatsApp с соответствующими данными и экспортировать их на компьютер. Прикладное программное обеспечение позволяет пользователям создавать выборочную резервную копию и восстанавливать данные WhatsApp (включая WhatsApp Messenger и WhatsApp Business). Таким образом, независимо от того, где хранятся изображения WhatsApp, вы сможете массово экспортировать их всего одним щелчком мыши. Позже вы можете выбрать и отправить фотографии, которые хотите отправить вместе по электронной почте.
Ключевые особенности программного обеспечения:
- Резервное копирование, восстановление, передача и экспорт чатов WhatsApp с медиафайлами и всеми другими данными WhatsApp для устройств Android и iOS.
- Выборочно экспортировать только вложения WhatsApp, такие как фотографии и видео, или сразу вместе с сообщениями WhatsApp.
- Восстановите резервную копию WhatsApp с Android на iPhone или с iPhone на Android без ограничений операционной системы.
- Перенос WhatsApp Messenger и WhatsApp Business с Android на iPhone, с iPhone на Android, с iPhone на iPhone и с Android на Android.
- Просматривайте данные и объединяйте WhatsApp, контакты, WeChat и резервную копию сообщений без какого-либо риска.
Программное обеспечение можно бесплатно загрузить как на Windows, так и на Mac. Итак, загрузите и установите программное обеспечение, завершите настройку, и программное обеспечение будет готово к использованию. Следуйте приведенному ниже руководству, чтобы массово отправлять фотографии из WhatsApp по электронной почте.
Шаг 1. Запустите iTransor для WhatsApp
Запускаем программу и подключаем к ней свой телефон. В домашнем интерфейсе выберите вкладку «Резервное копирование WhatsApp на устройствах» и нажмите «Резервное копирование».
Шаг 2. Выберите тип данных экспорта и отсканируйте
После завершения резервного копирования перейдите на вкладку «Экспорт / восстановление резервной копии WhatsApp». В списке резервных копий выберите только что созданную резервную копию и нажмите «Экспорт на компьютер» снизу.
Шаг 3. Предварительный просмотр и массовый экспорт фотографий WhatsApp
После завершения сканирования вы увидите результаты на экране. Вы можете дополнительно отфильтровать результаты, чтобы именно те фотографии, которые вы хотите экспортировать.Выберите изображения и другие файлы, которые вы хотите экспортировать на компьютер, и нажмите кнопку «Экспорт» .
Шаг 4. Выберите и отправьте фотографии, экспортированные из WhatsApp, на электронную почту
Вы получите папку, и вы можете увидеть файлы мультимедиа, вложенные в другую папку этой. Откройте его, выберите фотографии, которые хотите отправить, скопируйте и вставьте в другую папку. Затем вы можете отправлять массовые фотографии на адрес электронной почты, который вы планируете.
Как отправлять фотографии, видео и другие медиафайлы в WhatsApp для iPhone
Источник: Люк Филипович / iMore
Одно из самых больших преимуществ использования WhatsApp — это бесплатный обмен изображениями и видео по Wi-Fi.И есть несколько способов отправлять фотографии или видеоролики с помощью WhatsApp в течение дня, путешествуете ли вы по миру или просто делитесь очаровательной фотографией своей кошки с другом из Японии.
Как обмениваться фотографиями и видео с WhatsApp для iPhone
WhatsApp предлагает множество опций для отправки фото и видео прямо из приложения. Не выходя из приложения, вы можете сделать несколько снимков, быстро отредактировать их и отправить другу.
Как сделать фото и поделиться ими с WhatsApp для iPhone
- Запустите WhatsApp с главного экрана.
- Коснитесь вкладки Чаты в нижнем меню.
Коснитесь нужного разговора .
Источник: iMoreНажмите кнопку Camera справа от текстового поля. Это запускает функцию встроенной камеры.
- Нажмите кнопку спуска затвора , когда будете готовы сделать снимок.
Коснитесь поля заголовка , если вы хотите добавить заголовок. Это необязательно.
Источник: iMoreНажмите на кнопки редактирования , чтобы кадрировать, добавлять стикеры, текст или набросок на фотографии. Это необязательно.
Нажмите Отправить , когда вы закончите редактирование и будете готовы отправить фотографию. Это синий кружок в правом нижнем углу.
Источник: iMore
Как записать и поделиться видео с WhatsApp для iPhone
Если изображение стоит тысячи слов, скажите больше, отправив видео.
Используя WhatsApp, вы можете отправить быстрое видео в групповой чат, чтобы запечатлеть эпический момент среди друзей, или мгновенно поделиться короткими видеосообщения с далеким другом. Помимо записи видео в реальном времени из приложения, вы также можете делиться видео, хранящимся в вашей фотопленке.
VPN-предложения: пожизненная лицензия за 16 долларов, ежемесячные планы за 1 доллар и более
- Запустите WhatsApp с главного экрана.
- Коснитесь вкладки Чаты в нижнем меню.
Коснитесь нужного разговора .
Источник: iMoreНажмите кнопку Camera справа от текстового поля. Это запускает функцию встроенной камеры.
- Нажмите и удерживайте кнопку спуска затвора , когда будете готовы снимать видео.
- Отпустите кнопку спуска затвора , когда закончите запись.
Коснитесь поля заголовка , если вы хотите добавить заголовок.Это необязательно.
Источник: iMoreНажмите на кнопки редактирования , чтобы кадрировать, добавлять стикеры, текст или набросок на видео. Это необязательно.
Нажмите Отправить , когда вы закончите редактирование и будете готовы отправить фотографию. Это синий кружок в правом нижнем углу.
Источник: iMore
Как отправить фото или видео из ваших фотографий в WhatsApp на iPhone
Если у вас есть изображение или видео, сохраненное в вашей фотогалерее, вы можете просмотреть и отправить их контакту WhatsApp прямо в приложении.
- Запустите WhatsApp с главного экрана.
- Коснитесь вкладки Чаты в нижнем меню.
Коснитесь нужного разговора .
Источник: iMoreКоснитесь + слева от текстового поля.
- Нажмите Библиотека фото и видео .
Нажмите фото или видео , которое хотите отправить.
Источник: iMoreКоснитесь поля заголовка , если вы хотите добавить заголовок.Это необязательно.
- Нажмите кнопки редактирования , чтобы обрезать, добавить наклейку, текст или эскиз. Это необязательно.
Нажмите Отправить . Это синий кружок в правом нижнем углу.
Источник: iMore
Как отправить контакт с WhatsApp для iPhone
Вы когда-нибудь встречали друга друга и забыли взять его контактную информацию? Не беспокойтесь, попросите вашего друга поделиться контактной информацией своего друга через WhatsApp, и вы получите всю его информацию одним выстрелом, без необходимости вводить номера телефонов или адреса электронной почты вручную.
- Запустите WhatsApp с главного экрана.
- Коснитесь вкладки Чаты в нижнем меню.
Коснитесь нужного разговора .
Источник: iMoreКоснитесь + слева от текстового поля.
- Метчик Контакт .
Нажмите на контакт , который вы хотите отправить. Вы можете выбрать несколько.
Источник: iMoreОтвод Готово
- Нажмите, чтобы проверить или снять контактную информацию, которую вы хотите отправить.
Нажмите отправить , когда будете готовы поделиться контактом.
Источник: iMore
Как поделиться местоположением с WhatsApp для iPhone
В наши дни смартфоны будут отслеживать каждое ваше движение с помощью служб определения местоположения, так почему бы не заставить эти службы работать на вас, когда вы можете делиться своим местоположением с друзьями. Больше не нужно описывать свое окружение, просто расскажите друзьям, где вы находитесь!
- Запустите WhatsApp с главного экрана.
- Коснитесь вкладки Чаты в нижнем меню.
Коснитесь нужного разговора .
Источник: iMoreКоснитесь + слева от текстового поля.
- Метчик Контакт .
Коснитесь местоположения , которое вы хотите отправить. Вы можете отправить местоположение следующими способами:
Как поделиться документом в WhatsApp для iPhone
- Запустите WhatsApp с главного экрана.
- Коснитесь вкладки Чаты в нижнем меню.
Коснитесь нужного разговора .
Источник: iMoreКоснитесь + слева от текстового поля.
Нажмите Документ .
Источник: iMoreКоснитесь документа , который нужно отправить.
Нажмите Отправить .
Источник: iMore
Есть вопросы?
Дайте нам знать в комментариях ниже!
Обновлено в феврале 2020 г .: Обновлено для последней версии WhatsApp для iOS.
Кто этот боец из DLC?Кто последний боец Super Smash Bros.Ultimate?
Остается раскрыть только одного бойца из DLC для Super Smash Bros.Ultimate. Ожидалось много персонажей, но только один заполнит последний слот. Вот наши прогнозы и надежды.
Отправка сообщений: Samsung Galaxy S20 Ultra 5G
Выполните следующие действия для отправки сообщений на Samsung Galaxy S20 Ultra 5G.
Отправить групповое сообщение
- На главном экране проведите вверх по пустому месту, чтобы открыть панель приложений .
- Коснитесь значка Сообщения .
- Коснитесь значка Написать , затем коснитесь + в поле Получатель.
- Нажмите Группы .
- Коснитесь группы, в которую хотите отправить сообщение.
- Нажмите Все или выберите получателей вручную.
- Метчик Готово .
- Введите текст сообщения.
- Когда закончите, нажмите значок Отправить .
Отправить новое изображение или видео в сообщении
- На главном экране проведите вверх по пустому месту, чтобы открыть панель приложений .
- Коснитесь значка Сообщения .
- Коснитесь значка Написать .
- Введите получателя сообщения или выберите из Контакты .
- Введите текст сообщения в поле Введите сообщение .
- Коснитесь значка Прикрепите (канцелярская скрепка).
- Чтобы сделать снимок и отправить его в сообщении:
- Нажмите Сделайте снимок .
- Скомпонуйте кадр.
- Коснитесь значка Shutter .
- Нажмите Сохранить , чтобы вставить изображение в сообщение.
- Коснитесь значка Отправить , когда будете готовы к отправке.
- Чтобы записать видео и отправить его в сообщении:
- Нажмите Записать видео .
- Коснитесь значка Видеокамера .
- Коснитесь значка Остановить , чтобы остановить запись.
- Нажмите Сохранить , чтобы видео было вставлено в сообщение.
- Коснитесь значка Отправить , когда будете готовы к отправке.
Отправить сохраненное изображение или видео в сообщении
- На главном экране проведите вверх по пустому месту, чтобы открыть панель приложений .
- Коснитесь значка Сообщения .
- Коснитесь значка Составить .
- Введите получателя сообщения или выберите из Контакты .
- Введите текст сообщения в поле Введите сообщение .
- Коснитесь значка Присоединить (+).
- Коснитесь Изображение или видео .
- Нажмите один из этих вариантов (или другой, если он есть):
- Dropbox
- Галерея
- Фото
- Samsung Ссылка
- Коснитесь Всегда или Только один раз.
- Коснитесь папки с изображением или видео.
- Коснитесь нужного изображения или видео, чтобы установить флажок.
- Метчик Готово .
- Коснитесь значка Отправить .
Как отправлять фотографии высокого качества в WhatsApp
WhatsApp становится все более популярным благодаря простоте использования и простоте всего. Я использовал его годами и теперь не могу без него жить. Хотя приложение значительно улучшилось с момента запуска, одно неудобство остается. Снижение качества изображения при отправке. Если вы хотите узнать, как отправлять высококачественные фотографии в WhatsApp, это руководство для вас.
В каком бы разрешении вы ни загружали, ни снимали изображения, WhatsApp всегда будет уменьшать его примерно до 30% от исходного, чтобы сэкономить место и ускорить передачу.Это нормально для селфи или быстрых снимков случайных предметов, но если качество важно для вас, уменьшение размера далеко не идеально. К счастью, есть способы обойти это.
Отправляйте изображения в полном качестве с помощью WhatsApp
Большинство пользователей WhatsApp делают снимок, нажимают «Вложение», переходят в галерею, прикрепляют изображение и отправляют его. Все без раздумий. Это простой и понятный способ отправить изображение, но у него есть обратная сторона — снижение качества. Если вы отправите его как документ, а не изображение, оно не уменьшится.
Вот один обходной путь для отправки высококачественных фотографий другим пользователям WhatsApp:
Шаг 1
Откройте WhatsApp и выберите «Вложения», как обычно.
Шаг 2
На этот раз выберите «Документы» вместо «Галерея».
Шаг 3
Выберите файл или перейдите к нему. Вернувшись на главный экран, нажмите «Отправить», и WhatsApp отправит его, не вмешиваясь в него.
Если ваше изображение не слишком большое, это должно работать нормально.Если вы отправляете изображение RAW размером 30 МБ или что-то в этом роде, может возникнуть проблема, но для изображения высокой четкости 3–4 МБ это должно работать нормально.
Переименовать изображение
Если отправить изображение в виде документа не удается, вы можете переименовать файл, чтобы он работал. Отправка изображений в виде документов у меня работает нормально, но, как обычно, ваш опыт может отличаться. Или, если WhatsApp поймет, что мы делаем, они могут заблокировать отправку изображений в виде документов. Если это так, переименование все равно будет работать.
- Переименуйте файл изображения из JPEG или PNG в PDF или.док.
- Отправьте как документ.
- Как получатель, чтобы переименовать его обратно в JPEG или PNG, чтобы они могли его просмотреть.
WhatsApp на самом деле не знает, что такое изображение, он смотрит на суффикс, чтобы определить тип файла. Файл также содержит идентифицирующие метаданные, но на данный момент WhatsApp использует суффиксы JPEG и PNG для идентификации изображений. Замена его на что-то другое должно работать отлично.
Сжать изображения
Если это не сработает или будет исправлено позже, сжатие файла всегда должно работать.Сжатие помещает файл в контейнер, который WhatsApp не может прочитать. Даже если вы используете приложение для сжатия изображения, вы можете оставить его со 100% качеством и по-прежнему использовать. Таким образом, качество изображения сохраняется, и WhatsApp ничего не понимает.
Android и ES File Explorer со встроенным инструментом сжатия. Откройте изображение в приложении, нажмите и удерживайте изображение, пока не появится диалоговое окно, и выберите «Сжать». Выберите «Еще» и «Сжать», оставьте качество на 100% и позвольте приложению делать свое дело. Затем вы можете добавить.zip-файл в WhatsApp и отправьте его как документ, как указано выше.
Вы также можете использовать этот метод для отправки сразу нескольких изображений, если они не слишком большие.
Загрузить на Google Диск
Еще один способ отправить высококачественные изображения в WhatsApp — это загрузить их на Google Диск и отправить ссылку для общего доступа. Если у вас настроена синхронизация, так что Google загружает ваши изображения автоматически, тяжелая работа будет сделана за вас.
- Откройте Google Диск или iCloud.
- Выберите изображение, которым хотите поделиться.
- Щелкните правой кнопкой мыши и выберите «Получить ссылку для совместного использования».
- Скопируйте ссылку и отправьте получателю через WhatsApp.
Есть несколько способов передачи изображений высокого качества с помощью WhatsApp. Каждый из них сохраняет исходное качество изображения и, если он не слишком велик, будет использовать один и тот же транспортный механизм, который используют все общие файловые ресурсы в WhatsApp. Приведенные выше методы теперь работают, а переименование и сжатие будут работать, даже если WhatsApp закодирует первый трюк.
Могу ли я отправить несколько фотографий одновременно?
Да, при выборе фотографий, которые вы хотите отправить, коснитесь нескольких изображений, а затем выберите параметр отправки.
Могу ли я использовать Google Фото с WhatsApp?
Да, когда вы нажимаете на значок Gallary, у вас должна быть возможность найти свои Google Фото.
Безопасно ли отправлять фотографии в WhatsApp?
Да, в основном. Если вы установили надежный пароль, WhatsApp использует сквозное шифрование, чтобы ваши фотографии и сообщения были в безопасности.
Вы не можете обвинять WhatsApp в стремлении упростить весь процесс, но у него есть обратная сторона. Есть ли еще способы отправлять высококачественные фотографии в WhatsApp без потери качества? Расскажите нам о них ниже, если вы это сделаете!
Как отправлять несжатые изображения в WhatsApp
Добро пожаловать в TNW Basics, сборник советов, руководств и советов о том, как легко получить максимальную отдачу от ваших гаджетов, приложений и прочего.
WhatsApp известен тем, что сжимает свои изображения, так что в остальном красивые изображения выглядят так, как будто они были сняты с телефона с камерой старого поколения. Я немного преувеличиваю.
К счастью, есть простой способ «обмануть» WhatsApp, чтобы он отправил хорошее изображение без необходимости загружать стороннее программное обеспечение и не напрягая себя.
Скриншоты для этой статьи предназначены для iOS, поскольку у меня есть iPhone под рукой, но я также опишу процесс для Android, поскольку основной механизм по сути тот же: вы должны заставить WhatsApp думать, что вы отправляете документ, а не изображение.
Для начала вам нужно сохранить изображение не как фотографию. В Android вы можете сделать это, переименовав свое изображение в файл .pdf или .doc в файловом менеджере, который сохранит его как файл нужного типа. Затем, когда вы отправите его получателю, попросите его переименовать изображение в их собственном файловом менеджере в .jpg, и оно будет отображаться для них как исходное несжатое изображение.
В iOS вы можете сохранять изображения в приложении «Файлы». Вам нужно будет выбрать папку для приложения, уже установленного на вашем телефоне, или для вашего iCloud Drive.Я использую свою папку Word для любых изображений, которые не хочу отправлять в iCloud по какой-либо причине.
После того, как вы сохранили изображение, откройте нужный контакт в WhatsApp и нажмите кнопку со знаком плюса, чтобы добавить вложение к сообщению. Затем выберите «Документ», а не «Фото». Это откроет ваши файлы, и отсюда вы сможете найти и выбрать свое изображение.

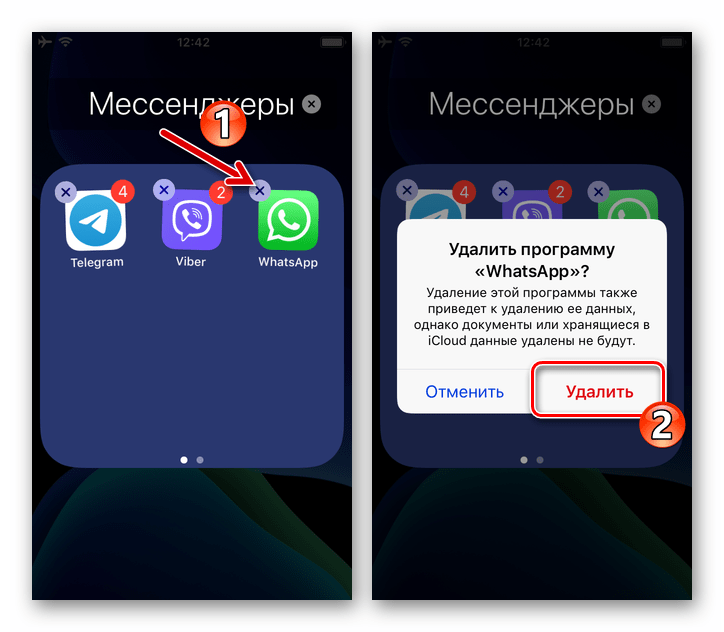
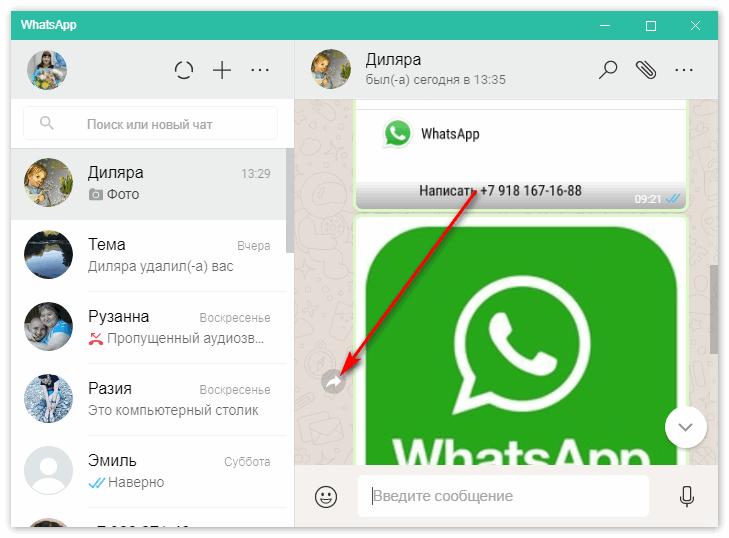 Будьте терпеливы, пока резервное копирование завершено, и убедитесь, что устройство остается подключенным к системе.
Будьте терпеливы, пока резервное копирование завершено, и убедитесь, что устройство остается подключенным к системе. Вы не столкнетесь с проблемами совместимости при его использовании.
Вы не столкнетесь с проблемами совместимости при его использовании.