Как озвучить текст: Sorry, this page can’t be found.
Озвучивание текста с сайтов голосом — Вопросы на vc.ru
Здравствуйте. Увидел на этом сайте отличную функцию — озвучивание статей. Хотелось бы узнать какими программами можно реализовать такое для любых текстов и сайтов.
Если кто знает, поделитесь информацией.
29 880 просмотров
{ «author_name»: «Евгений Анисимов», «author_type»: «self», «tags»: [], «comments»: 10, «likes»: 1, «favorites»: 8, «is_advertisement»: false, «subsite_label»: «ask», «id»: 140287, «is_wide»: true, «is_ugc»: true, «date»: «Wed, 08 Jul 2020 00:03:59 +0300», «is_special»: false }
{«id»:295132,»url»:»https:\/\/vc. ru\/u\/295132-evgeniy-anisimov»,»name»:»\u0415\u0432\u0433\u0435\u043d\u0438\u0439 \u0410\u043d\u0438\u0441\u0438\u043c\u043e\u0432″,»avatar»:»645a3aa6-e62e-5038-3b69-0aa704bb8d01″,»karma»:-151,»description»:»»,»isMe»:false,»isPlus»:false,»isVerified»:false,»isSubscribed»:false,»isNotificationsEnabled»:false,»isShowMessengerButton»:false}
ru\/u\/295132-evgeniy-anisimov»,»name»:»\u0415\u0432\u0433\u0435\u043d\u0438\u0439 \u0410\u043d\u0438\u0441\u0438\u043c\u043e\u0432″,»avatar»:»645a3aa6-e62e-5038-3b69-0aa704bb8d01″,»karma»:-151,»description»:»»,»isMe»:false,»isPlus»:false,»isVerified»:false,»isSubscribed»:false,»isNotificationsEnabled»:false,»isShowMessengerButton»:false}
{«url»:»https:\/\/booster.osnova.io\/a\/relevant?site=vc»,»place»:»entry»,»site»:»vc»,»settings»:{«modes»:{«externalLink»:{«buttonLabels»:[«\u0423\u0437\u043d\u0430\u0442\u044c»,»\u0427\u0438\u0442\u0430\u0442\u044c»,»\u041d\u0430\u0447\u0430\u0442\u044c»,»\u0417\u0430\u043a\u0430\u0437\u0430\u0442\u044c»,»\u041a\u0443\u043f\u0438\u0442\u044c»,»\u041f\u043e\u043b\u0443\u0447\u0438\u0442\u044c»,»\u0421\u043a\u0430\u0447\u0430\u0442\u044c»,»\u041f\u0435\u0440\u0435\u0439\u0442\u0438″]}},»deviceList»:{«desktop»:»\u0414\u0435\u0441\u043a\u0442\u043e\u043f»,»smartphone»:»\u0421\u043c\u0430\u0440\u0442\u0444\u043e\u043d\u044b»,»tablet»:»\u041f\u043b\u0430\u043d\u0448\u0435\u0442\u044b»}},»isModerator»:false}
как озвучить текст в режиме онлайн
Сразу скажем, что настоящий профессиональный диктор — это всегда лучше, чем программа.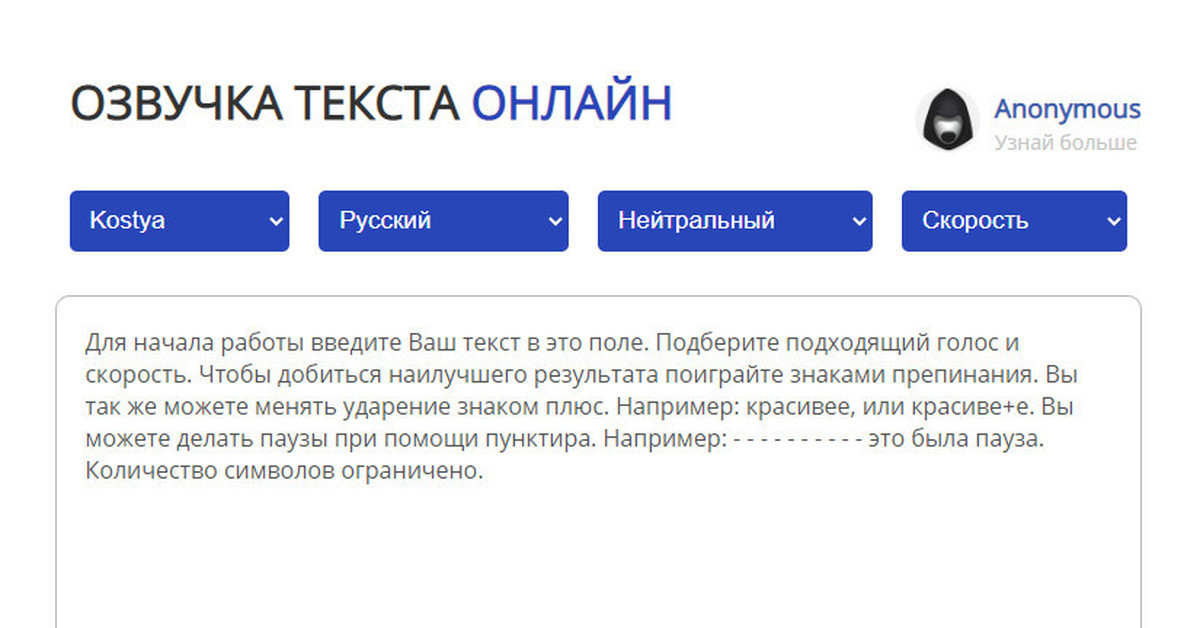 Нейросети скакнули высоко, IT-разработки с каждым годом удивляют все больше. И все же ни одна программа пока не может заставить виртуальный голос звучать на 100% естественно. Но если не нужно тратиться лишний раз, выполняя простые задачи, если время не ждет, а объемы текста большие, то автоматическая озвучка вполне подойдет.
Нейросети скакнули высоко, IT-разработки с каждым годом удивляют все больше. И все же ни одна программа пока не может заставить виртуальный голос звучать на 100% естественно. Но если не нужно тратиться лишний раз, выполняя простые задачи, если время не ждет, а объемы текста большие, то автоматическая озвучка вполне подойдет.
Где используют сервисы виртуальной озвучки
Вот несколько применений таким программам:
- Комедийный контент. Роботизированный голос «гугл-переводчика» давно стал мемом и способом сделать видеоролик забавным. Например, озвучив мысли известных людей, изобразив тем самым безразличие, гнев или сказав что-нибудь совсем абсурдное. Впрочем, нейросети качеством выше «гугл-голоса» звучит не так нелепо, а значит подойдут и для других задач.
- Голосовые меню и автоответчик. Не самый эффективный вариант, который вряд ли будет работать на имидж компании. Конкуренты, привлекшие дикторов, будут в выигрыше. Но если нужно сделать быстро, дешево и не привлекать людей со стороны, то на время сгодится и этот способ.
 Запись сообщит клиенту всю необходимую информацию, пускай и чуточку небрежно.
Запись сообщит клиенту всю необходимую информацию, пускай и чуточку небрежно. - Адаптация сайта для слабовидящих людей. Встройте сервис в страницу и клиенты прослушают то, что не могут прочитать. Очень полезная и гуманная функция, о которой почему-то повсеместно забывают.
- Подготовка вебинаров и курсов. Подойдет, если нужно поделиться с сотрудниками важной информацией, повысить их профессионализм и квалификацию, но нет времени/денег нанять диктора. Синтезаторы голоса научились говорить разборчиво и правильно расставлять ударения, так что слушатели почти наверняка поймут каждое слово на слух.
Также упомянем случаи, когда нужно звонить тысячам клиентов, притом создав для каждого из них уникальное сообщение. Если не прибегать к услугам колл-центра, то придется создать массу похожих записей. Потребуется днями напролет сидеть перед микрофоном. Не говоря уже о том, сколько денег придется потратить, если вы захотите делать записи в студии.
Вместо этого можно размножить тексты по шаблону, внести в каждый из них небольшие корректировки (например, обращение по Ф. И.О). После чего прогнать сообщения через онлайн-диктора и записи будут готовы. Как результат – экономия массы времени и денег. По-другому с такими задачами справиться почти невозможно, опять же, разве что с помощью колл-центра.
И.О). После чего прогнать сообщения через онлайн-диктора и записи будут готовы. Как результат – экономия массы времени и денег. По-другому с такими задачами справиться почти невозможно, опять же, разве что с помощью колл-центра.
Лучшие сервисы озвучивания текста
В интернете можно найти как частично бесплатные, так и платные варианты. Обычно сервисы просят заплатить после определенного объема знаков – как правило, нескольких тысяч.
Бесплатно и сердито. Голос далек от естественного, поэтому его в основном используют, чтобы послушать как звучит перевод – не более того. Кроме того, гугл-голос постоянно промахивается мимо ударений. Потому что возможности выставить их вручную нет: программа сама выбирает ударную гласную и зачастую делает это неверно. Ну и стоит сказать, что этот вариант, скорее, знаком людям по смешным видео на ютубе, нежели по чему-то серьезному.
Сервис бесплатно принимает куски текста объемом до 5000 символов. Притом число таких кусков не ограничено.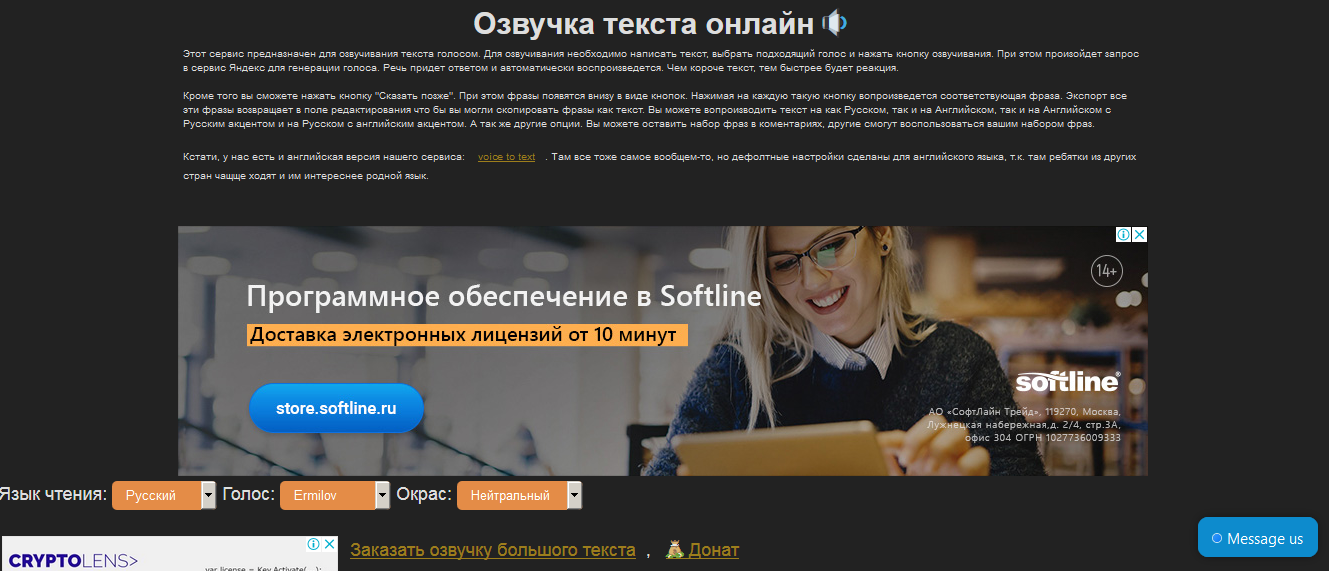 Кроме того, у Яндекса довольно умеренные цены на платные услуги. Для того чтобы текст звучал естественно, нужно расставить паузы и ударения. Есть несколько голосов на выбор, регулировка скорости речи, тон (радостный, серьезный и т.д.).
Кроме того, у Яндекса довольно умеренные цены на платные услуги. Для того чтобы текст звучал естественно, нужно расставить паузы и ударения. Есть несколько голосов на выбор, регулировка скорости речи, тон (радостный, серьезный и т.д.).
Платформой можно пользоваться бесплатно, но объем текста в таком случае будет ограничен 1000 символов. Здесь также можно отмечать паузы и выбирать из нескольких десятков дикторов как с мужскими, так и с женскими голосами. Есть и 3 вида эмоционального окраса: спокойный, раздраженный, дружественный.

Озвучивание текстов: изобретаем велосипед
Советы по озвучке текста от одного начинающего – другим начинающим.
«Ах как же хочется, чтобы к моему рассказу были нарисованы красивые иллюстрации! Ещё больше хочется, чтобы мой текст был озвучен красивым голосом диктора, с хорошим музыкальным сопровождением!» Это становится всё более и более возможно. Многие из нас начинают пробовать себя в озвучке текстов – своих или чужих. Я познакомилась с этой разновидностью прокрастинации недавно. Именно поэтому некоторые вполне себе элементарные вещи для меня сияют прелестью новизны и делиться ими оказывается достаточно приятно. И обращаюсь я к таким же начинающим, к тем, кто ещё не обзавёлся навороченными микрофонами и множеством полезных навыков.
Несколько простых правил помогут сэкономить время. Ведь часто это не только ваше личное время, но и время всех тех людей, которые вам помогают.
Итак, изобретаем велосипед!
Начну я с собственно произнесения текста.
Это ни в коем случае не руководство по сценической речи. Я буду говорить только о самых простых вещах.
Текст должен произноситься не слишком быстро и не слишком медленно. В то же время, он должен звучать естественно. Получится это у вас не с первого раза.
I. Начинаем с небольшого
Лучше начать с небольших текстов – двух-трёхстраничных. Ведь, если не получится с первого раза, а оно точно не получится, вы можете прочесть его снова и снова.
Сперва прочтите текст несколько раз вслух. Ещё не для записи! Вы добьётесь того, что слова сами начнут ложиться на язык.
Одновременно вы можете выписать все те слова, в произнесении или ударении которых сомневаетесь, и проверить себя. Странное дело, такие проблемные слова обнаруживаются именно тогда, когда вы читаете вслух: при чтении «про себя» они менее заметны.
Наконец текст зазвучал гладко, и вы можете приступить к записи.
Не пугайтесь: вам не придётся проделывать это с каждым последующим текстом. Некоторое время спустя вы обнаружите, что вам достаточно прочесть текст вслух перед записью один раз, или даже вы начнёте читать с листа.
Для облегчения можно разметить распечатку значками. Такими значками поделился со мной Альмонд.
Знаки партитуры:
Логическое ударение – то слово, которое выделяется голосом. В тексте подчеркивается. Если такого слова нет, то интонация ровная.
Эмоция – передача эмоции голосом, указывается перед началом строки в скобках
Темп основной: указывается рядом с эмоцией)
Медленно (тянутся гласные или паузы)
средне,
быстрее
Пауза основная:
Короткая (в том числе на всех знаках в предложении и между предложениями при ровной интонации) /
средняя //
длинная ///
Интонация основная и тон:
Ровная →
Нисходящая ↓
Восходящая ↑
При усилении интонации знак добавляется: ↑↑ или ↑↑↑
повествовательная (рассказывание)
вопросительная (повышение голоса в начале предложения и понижение в конце)
восклицательная (понижение в начале и повышение в конце)
перечисление (постепенное повышение голоса с обязательной паузой)
Дикция – выделяются жирным те буквы, на которые следует обратить особое внимание
За чем стоит следить во время чтения?
– Вы можете увлекаться и глотать окончания, либо наоборот, стараетесь следить за артикуляцией и поэтому невольно делаете паузы после каждого слова, и из-за этого речь не звучит естественно. Даже вырезание этих микропауз в аудиоредакторе (само по себе очень трудоёмкое) не сделает речь гладкой, это можете сделать только вы сами, сознательно обращая внимание на звучание текста.
Даже вырезание этих микропауз в аудиоредакторе (само по себе очень трудоёмкое) не сделает речь гладкой, это можете сделать только вы сами, сознательно обращая внимание на звучание текста.
– Те, кто учился пению, знают, что нельзя «переезжать» с одной ноты на другую: каждая нотка должна быть самостоятельной. Но в устной речи (и в чтении вслух) такие «переезжания» могут случайно возникать, если вы хотите придать интонации проникновенность. Здесь это так же плохо, как в пении. По крайней мере, старайтесь, чтобы этот звуковой эффект не возникал постоянно.
II. Переходим к большему
Наконец вы натренировались на маленьких текстах и переходите к большим.
Десятистраничный текст будет звучать примерно полчаса, пятнадцатистраничный – сорок пять – пятьдесят минут.
Возникает соблазн записать такой текст в несколько приёмов, но это плохо. Если вы записали одну часть сегодня, вторую послезавтра – они будут звучать по-разному. Немного изменится тембр, тон – и это будет заметно при склейке.
Немного изменится тембр, тон – и это будет заметно при склейке.
Сделать сорокаминутную запись вообще без сбоев, сразу начисто попросту невозможно: у вас зачесался нос, затекла нога, вы кашлянули – да мало ли что.
Но есть несколько простых правил, которые сильно облегчат жизнь при последующем редактировании аудиофайла. Даже если вы решили не редактировать запись сами, а попросить помощи – вам ведь не всё равно, сколько времени потратит помогающий, два часа или шесть? Я говорю о реальных масштабах бедствия, между прочим.
Важно!
1. Скрип, щелчок, сбой в середине слова вычистить не всегда можно. Да что там, почти невозможно: во-первых, на его удаление потратится немалое время, во-вторых, даже после всех усилий это место всё равно будет восприниматься дефектным.
Можно повторить неудачное слово. Это гуманнее, чем вычищать сбой внутри слова, но всё же не лучший выход. Лишнее слово удастся вырезать чисто, но, если оно сливалось с предыдущим, понадобится увеличивать фрагмент звуковой дорожки и подгонять – чтобы не «прихватить» окончание предыдущего слова. Когда таких сбоев на протяжении текста много – дело это становится очень трудоёмким.
Когда таких сбоев на протяжении текста много – дело это становится очень трудоёмким.
Поэтому лучший выход – повторить не само неудачное слово, а фразу либо такую часть фразы, которая отделена от предыдущей пусть крохотной, но паузой. Вырезать фрагмент текста от паузы до паузы – уже одно движение мышки.
– Не стесняйтесь произносить повторно фразы или фрагменты фраз: это лучше, чем мучительно вычищать из слова потрескивание или шум.
2. Автоматическое подавление шумов в аудиоредакторе – не волшебная палочка. Перед записью позаботьтесь о тишине. Только кажется, что слабые фоновые шумы микрофон «не возьмёт»: разницу вы услышите, если попробуете записать текст без них. Шумоподавление хорошо срабатывает на паузах, но плохо – в «теле» звучащей речи.
Поэтому:
– Выберите время суток, когда вас не побеспокоят;
– Выберите помещение, где уличные шумы менее сильны; закройте окна;
– Отключите холодильник или другие шуршащие бытовые приборы;
– Убедитесь, что стул под вами не скрипит;
– Сядьте удобно, чтобы микрофон, текст, стакан с водой располагались под руками. Ведь, возможно, вам придётся провести в этом положении час или полтора!
Ведь, возможно, вам придётся провести в этом положении час или полтора!
Даже при самых благоприятных обстоятельствах «чистка» файла займёт в несколько раз больше времени, чем запись. В ваших силах облегчить эту работу.
Что же делать, если необходимость записи в несколько приёмов всё же возникла? Например, вы очень удачно прочли текст, но его часть оказалась испорчена из-за сбоя техники или непредвиденных и не замеченных вовремя шумов. Вам жаль переписывать весь текст, и вообще, так хорошо уже не получается. Вы решили переписать фрагмент. За чем важно следить?
– Делайте запись в том же самом помещении. Акустика разных помещений отличается, это будет слышно при склейке.
– Из тех же соображений – пользуйтесь одним и тем же устройством: встроенный микрофон ноутбука и микрофон айфона дадут разное звучание.
– Непосредственно перед записью «заплатки» прослушайте нужный фрагмент предыдущей записи: постарайтесь «поймать» темп, настрой и тембр.
III. Переходим к редактированию и наложению фона
Конечно, лучше самому научиться редактировать аудиофайлы. Пока что я только начала осваивать эту работу. Я скачала программу WavePad: она бесплатная и хорошо совместима с остальными программами Windows.
Для наложения фона подходит «дружественная» ей MixPad. Она позволяет работать одновременно с двенадцатью параллельными дорожками. На первый взгляд, это даже слишком много, нужны две, ну ладно – три. Но настроить громкость можно на каждой дорожке независимо. Бывает, что выбранный вами отдельный звук слишком громкий, или же вам может понадобиться, чтобы в какой-то части текста фон звучал громче, а в другой – тише. В этом случае имеет смысл раскидать фрагменты фона по разным дорожкам и настроить каждую так, как вы хотите.
Откуда брать звуки? Существует множество бесплатных фонотек для озвучки, например, noiseFX. Различные шумы, голоса и шаги животных, журчание воды, музыкальные бесплатные композиции – есть из чего выбирать.
Ну и после того, как я изложила все изобретённые на ходу велосипеды, я желаю вам удачи!
SpeechKit или Как озвучить ваш текст и выйти на YouTube ру или бурж
Сейчас расскажу как озвучить любой текст при помощи бесплатного синтезатора речи SpeechKit.
Такая фишка будет полезна тем, кто хочет выйти на YouTube, но нет поставленного голоса или специального оборудования для звукозаписи.
Озвучка может быть на Ru или Eng.
Это видео полностью озвучила программа (Текст = Голос):
Чтобы добиться правильной интонации, надо будет немного скорректировать текст:
- Ставим знак + в качестве ударения в словах.
- Ставим знак — для сокращения паузы между слов.
- Знаки препинания не всегда согласно правил русского языка.

- Новая строка — это долгая пауза.
И еще некоторые особенности, исходя из опыта:
- Не все голоса подходят для Ru и не все для Eng (интонация не так, акцент). Подбираем.
- Даже если вы определились с голосом для русского языка, то на одном тексте он может подойти, а на втором придется другой голос выбирать. Все зависит от самого текста. Столкнулся с таким.
- Некоторые слова слишком сложные для синтезатора и поэтому их придется заменить для более качественного звучания.
- Не нужно сразу синтезировать больше объемы текста. По несколько предложений, абзац. Иначе будет долгая генерация после каждой вашей правки.
- Генерировать один и тот же текст нужно пару раз, т.к. может меняться интонация и озвучивание некоторых слов.
Добавь для каждой статьи на твоем «статейнике» короткое видео с основной мыслью и тезисами!
Давайте на примере
Вставьте текст ниже в синтезатор »
Привет, вебмастер! Я — некая компенсация Яндекс для тебя за годы притеснений и гонений от создателей поисковых алгоритмов. Используй меня полностью. Стань звездой YouTube. Продолжай читать mojwp.ru
Используй меня полностью. Стань звездой YouTube. Продолжай читать mojwp.ru
Привет, вебмастер! Я — некая компенсация Яндекс для тебя за годы притеснений и гонений от создателей поисковых алгоритмов. Используй меня полностью. Стань звездой YouTube. Продолжай читать mojwp.ru |
Неплохо. Давай сделаем еще лучше. Выбери голос Алёна и Нейтральный (смотреть »)
Привет, вебм+астер! Я. н+екая компенс+ация +Яндекс для тебя за г+оды притесн+ений и гон+ений от созд+ателей поиск+овых алгор+итмов. Исп+ользуй меня п+олностью. Стань звезд+ой YouTube! Продолж+ай читать мой —в+э —п+э точка ру.
Привет, вебм+астер! Я. н+екая компенс+ация +Яндекс для тебя за г+оды притесн+ений и гон+ений от созд+ателей поиск+овых алгор+итмов. Исп+ользуй меня п+олностью.
Продолж+ай читать мой —в+э —п+э точка ру. |
А теперь попробуйте этот текст для Филиппа Нейтрального:
Скажи-ка дядя, ведь не даром Москва спалённая пожаром Французу отдана? Ведь были ж схватки боевые, Да говорят, еще какие! Недаром помнит вся Россия, про день Бородина!
Скажи-ка дядя, ведь не даром Москва спалённая пожаром Французу отдана? Ведь были ж схватки боевые, Да говорят, еще какие! Недаром помнит вся Россия, про день Бородина! |
Здесь не пришлось расставлять ударения, но пришлось скорректировать сами строки текста и убрать некоторые запятые. Это еще не идеал произношения. Можете сами попрактиковаться и подобрать переносы, знаки препинания, чтобы добиться идеального звучания.
Сколько же в сети не озвученного контента. …
…
Давайте завалим буржунет видео о целебных свойствах мочи и огурцах с грядки от геммороя!
Как озвучить текст голосом Яндекс Алиса, Робота, OK Google
Posted Втр, 04/07/2020 — 15:47
Яндекс Алиса это голосовой помощник для поиска информации в сети интернет. Этот сервис работает аналогично голосовому помощнику Siri (от Apple), Кортана (Windows) и OK Google. Если у вас есть Яндекс Браузер, то вы знаете что такое Алиса. Нажимаете синий значок, задаете через микрофон вопрос и Алиса отвечает.
Технология воспроизведения синтеза речи голосом Алиса постоянно совершенствуется компанией Яндекс. В мобильном приложении Яндекс Почта есть функция воспроизведения текста электронного письма голосом Алисы. Теперь электронное письмо можно наговаривать голосом и слушать ответ тоже голосом.
В марте 2020 года появилась новая возможность. В Яндекс браузере теперь есть кнопка которая активирует воспроизведение голосом Алисы текста на любом русскоязычном сайте. Качество воспроизведение среди русскоязычных синтезов речи наилучшее именно у Яндекс Алисы. И самое главное этот сервис работает бесплатно.
Качество воспроизведение среди русскоязычных синтезов речи наилучшее именно у Яндекс Алисы. И самое главное этот сервис работает бесплатно.
Преобразование текста в голос Робота.
Активировать озвучку текста web страницы можно просто сказав «Алиса прочитай статью». Если с вами находится живой человек с именем Алиса. То обращение к голосовому помощнику можно переназначить на другое имя, например Наташа или Даша.
Для того что бы не озвучивать весь текст статьи, вы можете выделить нужный кусок текста и через контекстное меню нажать «Озвучить». По умолчанию озвучивается только сам текст статьи. Меню и прочая навигационная информация и реклама (пока) не попадает в текст озвучивания.
Яндекс Браузер не единственный в своем роде. Возможно не так красиво, но так же есть функция озвучивания у браузеров Microsoft Edge, Mozilla Firefox, Google Chrome с расширением Reader View, SpeakIt!. В этих браузерах используются другие движки синтеза речи, в том числе и на английском языке.
Как озвучить текст голосом Яндекс Алиса файлов doc, txt, pdf? Очень просто. В том же Яндекс браузере вы можете открыть не только веб страницу из сети интернет. Но локально, со своего компьютера и телефона любой текстовой файл и pdf презентацию. Для этого надо кликнуть ПКМ на файле и выбрать пункт, «Открыть с помощью». И выбрать Яндекс Браузер.
Как озвучить текст голосом диктора, робота, мужика из донатов
Как озвучить текст голосом мужика из донатов. Это можно сделать на сайте nextup.com/ivona/. В этом сервисе очень много вариантов озвучки текста разными голосами. Если вам нужен голос мужика из донатов. То на этом сайте выберете русский язык и среди голосов, голос Maxim. Сервис разработан компанией Ivona.
Еще несколько сервисов озвучивания текста голосом робота: acapela-group.com, cstr.ed.ac.uk/projects/festival/onlinedemo.html, https://text-to-speech.imtranslator.net/speech.asp, https://www.linguatec.de/voice-reader-home-15-demo/, https://www. ispeech.org/text.to.speech, https://ru.piliapp.com/text-to-speech/, https://next.2yxa.mobi/speak.php/
ispeech.org/text.to.speech, https://ru.piliapp.com/text-to-speech/, https://next.2yxa.mobi/speak.php/
И конечно онлайн переводчики тоже справляются с этой задачей: Google переводчик и Яндекс Переводчик.
Как видите сервисов много, но один из них не только озвучивает текст, но и показывает видео изоображение говорящего диктора https://ttsdemo.com/.
Мобильные приложения для телефонов озвучивание текста голосом: Болтун, Voice Aloud Reader.
Программы озвучивания для ПК: Robot Talk, Балаболка, Говорилка, 2nd Speech Center.
Для преобразования текста в озвученный mp3 файл воспользуйтесь сервисом apihost.ru/voice.
Видео: Как озвучить русский текст голосом робота: программы, онлайн сервисы и расширения браузеров.
com/embed/omZkI1m17NY» frameborder=»0″ allow=»accelerometer; autoplay; encrypted-media; gyroscope; picture-in-picture» allowfullscreen=»»>Видео: БЕСПЛАТНАЯ ОЗВУЧКА ДЛЯ ВАШИХ ВИДЕО. Где взять озвучку для видео на Ютубе.
Еще один сервис озвучки голосом: voxworker.com/ru.
Особенности сервиса:
Поддерживается русский язык.
Самые большие лимиты на бесплатное озвучивание (2500 символов за один раз) 20000 символов в день.
Удобный интерфейс без рекламы.
Текст речевой системы | Dilmanc
Меню- Главная страница
- Продукты
- Словарь
- Новости
- О проекте
- Контакты
Система преобразования текста в речь озвучивает введенный текст человеческим голосом. Введите текст на Азербайджанском языке в следующее поле и нажмите кнопку озвучить. Для того чтобы загрузить голосовой файл на компьютер нажмите кнопку скачать аудио-файл.
Введите текст на Азербайджанском языке в следующее поле и нажмите кнопку озвучить. Для того чтобы загрузить голосовой файл на компьютер нажмите кнопку скачать аудио-файл.
- Dilmanc Диктант
- Мобильный Переводчик
- Озвучивание Текста
- Словарь
- » все продукты
- » Писать комментарии
«Говоруны» — озвучивание текста | KV.
 by
byХотите сберечь свое зрение, а заодно и время при прочитывании различных текстов на компьютере? А желаете ли научить свой компьютер говорить? Тогда прочитайте эту статью и узнаете, как желаемое сделать явным.
Естественно, если программа будет говорить, ей потребуются соответствующие «железяки»: звуковая карточка и колонки. Но чтобы услышать голос, нужны будут дополнительные компоненты: голосовой движок (Text-to-speech engine) и SpeechAPI.
Text-to-speech engine — это набор файлов с описанием голоса, позволяющий синтезировать речь из текста. Подобных голосовых движков достаточно много, и они различаются следующими параметрами: качество синтеза речи, язык (например, английский, русский, немецкий), характер голоса (мужчина, женщина), производители и пр.
SpeechAPI позволяет программам работать с Text-to-speech engine`ами.
В дистрибутив некоторых игрушек и
специальных программ уже входят
Text-to-speech engin`ы, так что, возможно, они
есть у вас на компьютере. Однако ни
движки, ни SpeechAPI уж точно не
понадобятся счастливым
обладателям Windows 2000, — у них это все
есть.
Однако ни
движки, ни SpeechAPI уж точно не
понадобятся счастливым
обладателям Windows 2000, — у них это все
есть.
После того, как мы произвели подготовку к осмотру «говорилок», можно начинать обозревать программы.
Говорилка. Данная программа читает голосом любой текст на любом языке. Она может читать как текст, помещенный в буфер обмена, так и находящийся в окне программы. В последнем случае она открывает большие файлы и понимает DOS- и Windows-кодировки. Благодаря автоматической прокрутке текста на экране читаемый фрагмент всегда остается видимым.
Кроме этого, программа обладает возможностями изменения скорости чтения и высоты голоса и громкости, записи речи в звуковой wav-файл.
VoiceMan. С помощью забавных персонажей (робота, волшебника, джина и др.) программа прочитает русские и английские тексты. Кстати говоря, дополнительные персонажи находятся на домашней страничке и их можно выбрать на свой вкус.
С указанной периодичностью
программа выдает разные забавные
фразы. А с помощью комбинации
«горячих клавиш» Ctrl-W программа
прочитает данные из буфера, не
вызывая спрятанную программу.
А с помощью комбинации
«горячих клавиш» Ctrl-W программа
прочитает данные из буфера, не
вызывая спрятанную программу.
VoiceMan работает под Windows 98, NT, 2000 и имеет русский интерфейс. Для полноценной работы программу необходимо бесплатно зарегистрировать, после чего она будет «Ваня! Я ваша навек».
Speaking Email Deluxe. Если первые две программы были предназначены только «для разговора», то эта — еще и для работы с почтой. Speaking Email Deluxe проверяет почтовые ящики и сообщает о новых письмах, голосом читая их заголовки и содержание.
По умолчанию программа не работает с русским, но, покопавшись в Сети, можно решить и эту проблему. Однако здесь могут возникнуть сложности с кодировкой.
CoolSpeech — еще одна
программа для озвучивания текстов.
Она умеет открывать и читать
текстовые и RTF-файлы, а также
помещенный в буфер текст.
Дополнительные функции: скачивание
по расписанию указанных страничек
из интернета, перевод текста в
WAV-файлы, чтение писем из почтового
ящика и новостей с сайтов.
Speech Multilanguage — программа для чтения текстов с высоким качеством произношения на девяти языках (русском, английском, немецком, французском, испанском, итальянском, португальском, японском, датском). А поэтому она будет полезна для изучения иностранных языков, в частности, для правильного произношения. Программа может читать содержимое буфера, прятаться в трэй, а в новой версии увеличен прочитываемый буфер и поддерживается двухязыковой интерфейс.
Speech. Может читать текст из любого текстового редактора. Имеет много полезных функций и высокое качество произношения. Текст читают различные персонажи, а при наличии соответствующих голосовых блоков текст можно произносить на любом языке мира, что может быть полезно при изучении иностранных языков. Требует VB Run-time Dll 6.0.
Павел БАДЯЛИК,
[email protected]
Программы и необходимые дополнения можно найти по таким адресам:
Русский Text-to-speech engine: [2929 Kb], activex. microsoft.com/activex/controls/agent2/lhttsrur.exe,
английский «движок»: [2611 Kb], activex.microsoft.com/activex/controls/agent2/lhttseng.exe.
microsoft.com/activex/controls/agent2/lhttsrur.exe,
английский «движок»: [2611 Kb], activex.microsoft.com/activex/controls/agent2/lhttseng.exe.
SpeechAPI: activex.microsoft.com/activex/controls/sapi/spchapi.exe
Говорилка [378 Kb], free, vecs.nm.ru/Govorilka136rus.exe
VoiceMan [930 Kb], free, www.vsen.sp.ru/vm.zip
Speaking Email Deluxe [4630 Kb], $, www.uk-software.com/deploy/email/setup.exe
CoolSpeech [2374 Kb], $, www.bytecool.com/cssetup.exe
Speech Multilanguage [678 Kb], $, multilang.virtualave.net/spm11.exe
Speech [4471 Kb], $, speech.narod.ru/speech41.zip
Прослушивание текста, прочитанного вслух с помощью экранного диктора
Есть разные способы запустить экранный диктор. Вот четыре способа, которые предпочитают многие:
Посмотрите видео о том, как услышать текст, читаемый вслух с помощью экранного диктора. (Чтобы просмотреть субтитры на вашем языке, коснитесь или щелкните кнопку Скрытые субтитры.)
(Чтобы просмотреть субтитры на вашем языке, коснитесь или щелкните кнопку Скрытые субтитры.)
Экранный диктор — это программа чтения с экрана, которая читает вслух текст на экране и описывает события, например сообщения об ошибках, поэтому вы можете использовать свой компьютер без дисплея.
Примечание. Экранный диктор доступен на английском (США, Великобритания и Индия), французском, итальянском, немецком, японском, корейском, мандаринском диалекте (упрощенный китайский и традиционный китайский), кантонском диалекте (традиционный китайский), испанском (Испания и Мексика), польский, русский и португальский (Бразилия).
Запуск экранного диктора
Есть разные способы запустить экранный диктор.Вот четыре способа, которые предпочитают многие:
На клавиатуре нажмите клавишу с логотипом Windows + Enter.

На планшете одновременно нажмите кнопку с логотипом Windows и кнопку увеличения громкости.
На экране входа коснитесь или щелкните кнопку Специальные возможности в нижнем левом углу и выберите Экранный диктор.
Проведите пальцем от правого края экрана, нажмите Настройки , а затем нажмите Изменить настройки ПК .
(Если вы используете мышь, наведите указатель мыши на правый верхний угол экрана, переместите указатель мыши вниз, щелкните Параметры , а затем щелкните Изменить параметры ПК .) Коснитесь или щелкните Легкость доступа, коснитесь или щелкните Экранный диктор , а затем переместите ползунок под Экранный диктор , чтобы включить его.
Рассказчик на выходе
Есть также разные способы выйти из экранного диктора.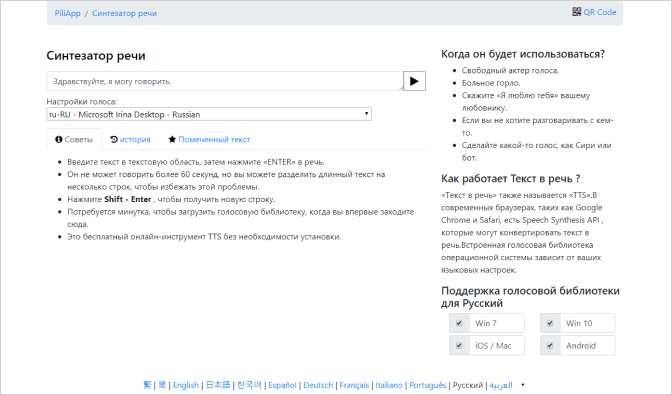 Это два ярлыка, которые предпочитают многие:
Это два ярлыка, которые предпочитают многие:
На клавиатуре нажмите клавишу с логотипом Windows + Enter.
На планшете одновременно нажмите кнопку с логотипом Windows и кнопку увеличения громкости.
Новые сенсорные жесты
В Windows 8.1 и Windows RT 8.1 есть новые действия и новые места для общих команд. Вот несколько важных жестов, с которых можно начать.
Используйте этот сенсорный жест | Для этого |
|---|---|
Проведите одним пальцем от правого края | Откройте чудо-кнопки (Поиск, Поделиться, Пуск, Устройства, Настройки) |
Проведите одним пальцем от левого края | Переключите приложения, отведите их в сторону и закройте |
Проведите одним пальцем от верхнего или нижнего края | Показать команды приложения, такие как «Сохранить», «Изменить» и «Удалить» |
Примечание. Жест «Нажатие и удержание» в Экранном дикторе не поддерживается.
Жест «Нажатие и удержание» в Экранном дикторе не поддерживается.
Новые сочетания клавиш
В Windows 8.1 и Windows RT 8.1 также есть новые сочетания клавиш. Вот несколько полезных.
Используйте это сочетание клавиш | Для этого |
|---|---|
Клавиша с логотипом Windows + C | Откройте чудо-кнопки (Поиск, Поделиться, Пуск, Устройства, Настройки) |
Клавиша с логотипом Windows + Z | Показать команды приложения, такие как «Сохранить», «Изменить» и «Удалить» |
Клавиша с логотипом Windows + точка | Привязать приложения к стороне |
Клавиша с логотипом Windows + Tab или Alt + Tab | Переключить приложения |
Настройки экранного диктора
Параметры экранного диктора можно изменить в настройках ПК. Чтобы найти эти настройки:
Чтобы найти эти настройки:
Проведите пальцем от правого края экрана, нажмите «Настройки», а затем нажмите «Изменить настройки ПК».
(Если вы используете мышь, наведите указатель на правый верхний угол экрана, переместите указатель мыши вниз, щелкните «Параметры», а затем щелкните «Изменить параметры ПК».)Коснитесь или щелкните «Легкость доступа», а затем измените любой из следующих параметров.
Слушайте, что на экране
Рассказчик . Используйте этот ползунок, чтобы включить или выключить экранный диктор.
Автоматически запускать диктора .
 Вы можете выбрать, будет ли экранный диктор запускаться автоматически при каждом входе в систему.
Вы можете выбрать, будет ли экранный диктор запускаться автоматически при каждом входе в систему.
Голос
Выберите голос . В этом раскрывающемся меню вы можете выбрать разные типы голосов в экранном дикторе, если они доступны на вашем языке.
Скорость .Вы можете изменить скорость голоса с помощью этого ползунка.
Шаг . Вы можете изменить высоту голоса с помощью этого ползунка.
Звуки, которые вы слышите
Прочтите подсказки по элементам управления и кнопкам.
 Вы можете выбрать, будет ли экранный диктор читать подсказки о том, как взаимодействовать с общими элементами, такими как кнопки, ссылки, элементы списка и ползунки.
Вы можете выбрать, будет ли экранный диктор читать подсказки о том, как взаимодействовать с общими элементами, такими как кнопки, ссылки, элементы списка и ползунки.Набираемые символы . Вы можете выбрать, будет ли экранный диктор читать каждую вводимую вами клавишу
Слова, которые вы вводите .Выберите, будет ли Экранный диктор читать вводимые вами слова.
Уменьшите громкость других приложений, когда экранный диктор работает . Этот параметр делает работу других приложений тише, чтобы было легче слышать экранного диктора.
Воспроизвести звуковые подсказки .
 Этот параметр включает дополнительные звуки, воспроизводимые экранным диктором при выполнении определенных действий.
Этот параметр включает дополнительные звуки, воспроизводимые экранным диктором при выполнении определенных действий.
Курсор и клавиши
Выделите курсор . Этот параметр позволяет отображать или скрывать поле, которое выделяет место на экране экранного диктора.
Укажите, что курсор вставки следует за экранным диктором .Этот параметр позволяет отображать или скрывать поле, которое выделяет место на экране экранного диктора.
Активировать клавиши на сенсорной клавиатуре, когда я убираю палец с клавиатуры . Если доступен сенсорный режим, вы можете включить этот параметр, чтобы быстрее печатать с сенсорной клавиатуры.
 С помощью этого параметра вы можете перетащить курсор для поиска искомого элемента и поднять палец, чтобы нажать клавишу.
С помощью этого параметра вы можете перетащить курсор для поиска искомого элемента и поднять палец, чтобы нажать клавишу.
Команды клавиатуры
Используйте это сочетание клавиш | Для этого |
|---|---|
Ctrl | Прекратить читать |
Клавиша с логотипом Windows + введите | Выйти из рассказчика |
Caps Lock + пробел | Выполнить основное действие |
Caps Lock + стрелка вправо | Перейти к следующему элементу |
Caps Lock + стрелка влево | Перейти к предыдущему элементу |
Caps Lock + стрелка вверх | Изменить вид |
Caps Lock + стрелка вниз | Изменить вид |
Caps Lock + A | Изменить режим детализации |
Caps Lock + F1 | Показать список команд |
Caps Lock + F2 | Показать команды для текущего элемента |
Caps Lock + F3 | Перейти к следующей ячейке в строке |
Caps Lock + Shift + F3 | Перейти к предыдущей ячейке в строке |
Caps Lock + F4 | Перейти к следующей ячейке в столбце |
Caps Lock + Shift + F4 | Перейти к предыдущей ячейке в столбце |
Caps Lock + F5 | Прочтите, в какой строке и столбце Экранный диктор находится в |
Caps Lock + F6 | Перейти к ячейке таблицы |
Caps Lock + F7 | Прочитать текущий столбец |
Caps Lock + F8 | Прочитать текущую строку |
Caps Lock + F9 | Прочитать заголовок текущего столбца |
Caps Lock + F10 | Прочитать заголовок текущей строки |
Caps Lock + F11 | Включение / выключение сенсорного режима |
Caps Lock + F12 | Переключить объявления о нажатии клавиш |
Caps Lock + Z | Заблокировать клавишу экранного диктора |
Caps Lock + X | Передайте ключи в приложение |
Caps Lock + V | Повторить последнюю фразу |
Caps Lock + Page Up | Увеличить громкость голоса |
Caps Lock + Page Down | Уменьшить громкость голоса |
Caps Lock + Plus | Увеличить скорость голоса |
Caps Lock + минус | Уменьшить скорость голоса |
Caps Lock + D | Прочитать |
Caps Lock + F | Прочитать дополнительно |
Caps Lock + S | Прочтите текст по буквам или прочтите подробный текст на японском или корейском языке |
Caps Lock + W | Окно чтения |
Caps Lock + R | Прочитать все элементы в содержащей области |
Caps Lock + Q | Перейти к последнему элементу в содержащей области |
Caps Lock + G | Переместите курсор экранного диктора к системному курсору |
Caps Lock + T | Переместите курсор экранного диктора к указателю |
Caps Lock + тильда | Установить фокус на элемент |
Caps Lock + Backspace | Вернуться на одну позицию |
Caps Lock + вставка | Перейти к связанному элементу |
Caps Lock + M | Начать чтение |
Caps Lock + закрывающая скоба | Прочитать текст от начала до курсора |
Caps Lock + 0 (ноль) | Чтение текстовых атрибутов |
Caps Lock + H | Прочитать документ |
Caps Lock + U | Читать на следующей странице |
Caps Lock + Ctrl + U | Прочитать текущую страницу |
Caps Lock + Shift + U | Читать предыдущую страницу |
Caps Lock + I | Читать следующий абзац |
Caps Lock + Ctrl + I | Прочитать текущий параграф |
Caps Lock + Shift + I | Прочитать предыдущий абзац |
Caps Lock + O | Прочитать следующую строку |
Caps Lock + Ctrl + O | Прочитать текущую строку |
Caps Lock + Shift + O | Прочитать предыдущую строку |
Caps Lock + P | Прочитать следующее слово |
Caps Lock + Ctrl + P | Прочитать текущее слово |
Caps Lock + Shift + P | Прочитать предыдущее слово |
Caps Lock + открытая скоба | Прочитать следующий символ |
Caps Lock + Ctrl + Открытая скобка | Прочитать текущий символ |
Caps Lock + Shift + открытая скобка | Прочитать предыдущий символ |
Caps Lock + J | Перейти к следующему заголовку |
Caps Lock + Shift + J | Перейти к предыдущему заголовку |
Caps Lock + K | Перейти к следующей таблице |
Caps Lock + Shift + K | Перейти к предыдущей таблице |
Caps Lock + L | Перейти к следующей ссылке |
Caps Lock + Shift + L | Перейти к предыдущей ссылке |
Caps Lock + Y | Перейти к началу текста |
Caps Lock + B | Перейти в конец текста |
Caps Lock + C | Прочитать текущую дату / время |
Сенсорная команда
Если у вас есть новый компьютер, который поддерживает четыре или более точек контакта, вы можете использовать сенсорные команды для управления своим компьютером.
Используйте эту сенсорную команду | Для этого |
|---|---|
Проведите одним пальцем влево / вправо | Перейти к следующему или предыдущему элементу |
Проведите одним пальцем вверх / вниз | Изменить шаг перемещения |
Коснитесь или перетащите один палец | Прочтите, что у вас под пальцем |
Двойное касание одним пальцем | Активировать основное действие |
Тройное касание одним пальцем | Активировать вторичное действие |
Проведите двумя пальцами влево / вправо / вверх / вниз | Свиток |
Метчик двумя пальцами | Не позволять экранному диктору читать |
Двойное касание двумя пальцами | Показать контекстное меню |
Удерживайте одним пальцем, а вторым касайтесь | Активировать основное действие |
Удерживать одним пальцем и дважды нажать вторым | Активировать вторичное действие |
Проведите тремя пальцами влево / вправо | Вкладка вперед и назад |
Проведите вверх тремя пальцами | Прочитать текущее окно |
Проведите тремя пальцами вниз | Начать читать исследуемый текст |
Метчик тремя пальцами | Изменить режим детализации |
Двойное касание тремя пальцами | Атрибуты чтения текста |
Удерживая одним пальцем, коснитесь двумя другими пальцами | Начать перетаскивание или дополнительные ключевые параметры |
Проведите влево / вправо четырьмя пальцами | Перемещение курсора экранного диктора в начало / конец блока |
Проведите вверх / вниз четырьмя пальцами | Включение / выключение масштабирования |
Метчик четырьмя пальцами | Показать команды для текущего элемента |
Двойное касание четырьмя пальцами | Переключить режим поиска |
Тройное нажатие четырьмя пальцами | Показать список команд экранного диктора |
Примечание. Экранный диктор предоставляет базовые возможности чтения с экрана, поэтому вы можете использовать Windows, когда у вас нет более универсального средства чтения с экрана.Экранный диктор не предназначен для чтения содержимого во всех приложениях. Дополнительные сведения о программах чтения с экрана и других вспомогательных технологиях см. На веб-сайте Microsoft Accessibility.
Экранный диктор предоставляет базовые возможности чтения с экрана, поэтому вы можете использовать Windows, когда у вас нет более универсального средства чтения с экрана.Экранный диктор не предназначен для чтения содержимого во всех приложениях. Дополнительные сведения о программах чтения с экрана и других вспомогательных технологиях см. На веб-сайте Microsoft Accessibility.
Windows поставляется с базовой программой чтения с экрана под названием Экранный диктор, которая читает вслух текст на экране и описывает некоторые события (например, появление сообщения об ошибке), которые происходят во время использования компьютера.
Экранный диктор доступен не на всех языках, поэтому, если описанные ниже действия не работают, Экранный диктор недоступен для вашего языка.
Чтобы открыть экранный диктор, нажмите кнопку Пуск , а затем в поле поиска введите Экранный диктор .
 В списке результатов щелкните Экранный диктор .
В списке результатов щелкните Экранный диктор .Используйте сочетания клавиш в следующей таблице, чтобы указать, какой текст должен читать экранный диктор:
Используйте это сочетание клавиш
Для этого
Ctrl + Shift + Enter
Получить информацию о текущем элементе
Ctrl + Shift + пробел
Прочитать все выбранное окно
Ctrl + Alt + пробел
Прочитать элементы, выбранные в текущем окне
Вставка + Ctrl + G
Прочитать описание элементов, которые появляются рядом с текущим выбранным элементом
Ctrl
Не позволять экранному диктору читать текст
Вставка + Q
Переместите курсор назад к началу любого предыдущего текста, имеющего другое форматирование.
 Например, курсор перемещается от слова, выделенного жирным шрифтом, к началу предшествующего ему слова, не выделенного жирным шрифтом.
Например, курсор перемещается от слова, выделенного жирным шрифтом, к началу предшествующего ему слова, не выделенного жирным шрифтом.Вставка + W
Переместите курсор в начало любого следующего за ним текста, имеющего другое форматирование. Например, курсор перемещается от слова, выделенного жирным шрифтом, к началу следующего за ним слова, не выделенного жирным шрифтом.
Вставка + E
Переместите курсор обратно в начало любого текста с таким же форматированием. Например, курсор перемещается от середины выделенного жирным шрифтом слова к началу этого слова.

Вставка + R
Переместите курсор в конец любого текста с таким же форматированием.Например, курсор перемещается от середины слова, выделенного жирным шрифтом, к концу этого слова.
Вставка + F2
Выделить весь текст, имеющий то же форматирование, что и символ в курсоре
Вставка + F3
Прочитать текущий символ
Вставка + F4
Прочитать текущее слово
Вставка + F5
Прочитать текущую строку
Вставка + F6
Прочитать текущий абзац
Вставка + F7
Прочитать текущую страницу
Вставка + F8
Прочитать текущий документ
Примечание. Клавиша Insert используется для команд экранного диктора, поэтому, когда вы нажимаете Insert во время работы экранного диктора, вы не сможете вставлять символы.Чтобы использовать клавишу Insert для вставки символов во время работы экранного диктора, нажмите Insert + I, а затем символы, которые вы хотите добавить.
Клавиша Insert используется для команд экранного диктора, поэтому, когда вы нажимаете Insert во время работы экранного диктора, вы не сможете вставлять символы.Чтобы использовать клавишу Insert для вставки символов во время работы экранного диктора, нажмите Insert + I, а затем символы, которые вы хотите добавить.
Чтобы открыть экранный диктор, нажмите кнопку Пуск , а затем в поле поиска введите Экранный диктор . В списке результатов щелкните Экранный диктор .
В разделе Основные настройки экранного диктора выполните одно или несколько из следующих действий:
Чтобы слышать, что вы вводите, установите флажок Echo User’s Keystrokes .
Чтобы слышать фоновые события, такие как уведомления, установите флажок Объявлять системные сообщения .
Чтобы слышать объявление при прокрутке экрана, установите флажок Announce Scroll Notifications .
Чтобы открыть экранный диктор, нажмите кнопку Пуск , а затем в поле поиска введите Экранный диктор .В списке результатов щелкните Экранный диктор .
Щелкните Voice Settings , а затем выполните любую из следующих настроек:
Чтобы выбрать другой голос, щелкните голос, который хотите использовать, в поле Select Voice .
Для более быстрой передачи голоса выберите номер в списке Set Speed .Чем выше число, тем быстрее голос.
Чтобы голос стал громче, выберите номер в списке Установить громкость . Чем выше число, тем громче голос.
Для более высокого голоса выберите номер в списке Set Pitch . Чем выше число, тем выше высота тона.Некоторым людям может быть легче услышать более высокий голос.
Чтобы открыть экранный диктор, нажмите кнопку Пуск , а затем в поле поиска введите Экранный диктор . В списке результатов щелкните Экранный диктор .
Установите флажок Запустить свернутый экранный диктор .
При следующем запуске экранного диктора он будет отображаться в виде значка на панели задач, а не на экране.
Чтобы восстановить диалоговое окно «Экранный диктор» до его полного размера, щелкните Экранный диктор на панели задач.
Чтобы открыть экранный диктор, нажмите кнопку Пуск , а затем в поле поиска введите Экранный диктор .В списке результатов щелкните Экранный диктор .
Щелкните Управляйте запуском экранного диктора при входе в систему .
Снимите Включите экранный диктор и Установите флажки «Звуковое описание » и нажмите Применить .
Как использовать экранный диктор Windows 10 для чтения вслух с экрана
Windows уже давно предлагает средство чтения с экрана и функцию преобразования текста в речь под названием Экранный диктор.Этот инструмент может читать вслух веб-страницы, текстовые документы и другие файлы, а также озвучивать каждое действие, которое вы выполняете в Windows. Экранный диктор разработан специально для людей с ослабленным зрением, но им может пользоваться кто угодно. Давайте посмотрим, как это работает в Windows 10.
Включить экранный диктор
Если вы хотите использовать экранный диктор, эту функцию необходимо сначала включить. Нажмите кнопку «Пуск» и откройте «Параметры »> «Специальные возможности»> «Экранный диктор» , чтобы просмотреть панель «Экранный диктор». Включите кнопку экранного диктора, и может появиться сообщение, объясняющее, как была обновлена раскладка клавиатуры экранного диктора, чтобы она более соответствовала вашему опыту работы с другими программами чтения с экрана.
Нажмите «ОК», чтобы отказаться от этого сообщения, и установите флажок «Больше не показывать», если вы не хотите, чтобы это сообщение отображалось каждый раз при запуске экранного диктора.
Как использовать экранный диктор
Теперь, если вы хотите использовать экранный диктор в качестве удобного средства чтения текста в речь, вы готовы к работе. Вам просто нужно включить эту функцию, когда вы находитесь внутри веб-страницы, документа или файла. Переместите курсор в область текста, которую экранный диктор должен начать читать. Нажмите Caps Lock + R , и экранный диктор начнет вам читать текст на странице.Чтобы запретить экранному диктору говорить, нажмите клавишу Ctrl .
Изменить настройки экранного диктора
Во-первых, давайте посмотрим на различные настройки экранного диктора, доступные при прокрутке экрана вниз.
- Откройте главную страницу экранного диктора. Откроется экран «Добро пожаловать в экранный диктор», где вы сможете узнать, как использовать и настроить инструмент, а также узнать о новых функциях.
- Полное руководство по экранному диктору в Интернете. Откроется веб-страница, предлагающая полную информацию об использовании экранного диктора с оглавлением и описанием новых функций.
Параметры запуска
- Разрешить сочетание клавиш для запуска экранного диктора. Если этот флажок установлен, вы можете использовать сочетание клавиш Win + Ctrl + Enter для включения и выключения экранного диктора.
- Запустить экранный диктор после входа для меня. Экранный диктор запускается после входа в Windows под своей учетной записью.
- Показывать главную страницу экранного диктора при запуске экранного диктора. При запуске инструмента автоматически откроется экран «Добро пожаловать в экранный диктор».
- Свернуть экранный диктор на панель задач. Это сворачивает экран «Добро пожаловать в экранный диктор» на панель задач.
Персонализация голоса экранного диктора
Вы можете изменить голос экранного диктора несколькими способами. На экране настроек экранного диктора используйте раскрывающееся меню, чтобы выбрать, какой голос вы хотите использовать для экранного диктора.
Вы также можете изменить скорость, высоту и громкость выбранного голоса с помощью ползунков на экране настроек.Для изменения этих элементов также можно использовать определенные нажатия клавиш.
В Windows можно добавить дополнительные голоса, в том числе голоса для других языков, перейдя в Настройки> Время и язык> Язык . Щелкните ссылку «Добавить голоса», а на следующем экране нажмите кнопку «Добавить голоса». Выберите язык, который хотите добавить, и нажмите «Добавить».
Измените то, что вы слышите
По умолчанию экранный диктор произносит вслух любые кнопки, экраны или окна, на которые вы наводите курсор или выбираете, а также любой текст на этих экранах.Если вы хотите изменить этот уровень, щелкните раскрывающееся меню рядом с «Изменить уровень детализации, который Экранный диктор предоставляет для текста и элементов управления». Например, чтобы слышать только текст, но не озвучивать элементы управления, выберите параметр «Только текст» или «Некоторые сведения о тексте».
Ниже раскрывающегося меню находятся дополнительные параметры, позволяющие проверить, будет ли экранный диктор выделять форматированный текст, читать вслух по символам, использовать знаки препинания для определения пауз и озвучивать дополнительные сведения, такие как текст справки, на кнопках и других элементах управления.
Второе раскрывающееся меню в этом разделе позволяет установить уровень контекста, который экранный диктор предоставляет для кнопок и других элементов управления. Вы можете сначала попробовать самый высокий вариант «Полный контекст старых и новых элементов управления», а затем понизить уровень, если вы хотите слышать меньше контекста. Затем вы можете установить, когда экранный диктор будет отображать сведения о кнопках до или после их активации. Затем вы можете попробовать другие три варианта этого раздела: послушать подсказки о том, как взаимодействовать с кнопками и другими элементами управления; Слушайте, как Экранный диктор объявляет, почему действие не может быть выполнено; и Слушайте звуковые подсказки при выполнении действий.
В разделе «Изменение того, что вы слышите при вводе», вы можете определить, хотите ли вы слышать буквы, числа, слова, функциональные клавиши, клавиши навигации, клавиши переключения и клавиши-модификаторы при их вводе.
Дополнительные параметры, которые необходимо изменить
В разделе «Выбор параметров клавиатуры» вы можете выбрать раскладку клавиатуры и выбрать измененную клавишу экранного диктора. Щелкните ссылку «Создание собственных клавиатурных команд», и вы сможете выбрать одну из множества команд для использования с экранным диктором.
В разделе «Использование курсора экранного диктора» вы можете определить, как и где работает курсор экранного диктора и как вы можете управлять им с помощью мыши или клавиатуры. В разделе «Использование шрифта Брайля» вы можете установить и настроить программное обеспечение Брайля для использования дисплея Брайля в Windows.
В разделе «Синхронизировать мои настройки» нажмите кнопку «Использовать текущие настройки перед входом», чтобы сохранить любые изменения, внесенные вами в настройки экранного диктора, чтобы они автоматически применялись ко всем, кто использует Windows на этом компьютере.
Три способа чтения и обсуждения текстов
То, как мы обсуждаем текст, напрямую связано с тем, как мы его читаем. Больше, чтобы Дело в том, что то, как мы читаем текст, определяется тем, как мы ожидать чтобы обсудить это. Хотя вас могут не попросить писать о текстах в школе, и, возможно, вас не попросят писать о текстах в вашей работе, вы должны научиться говорить о текстах, чтобы узнать, что заставляет их работать.
Чтение и обсуждение
Следующий отрывок (из Образец текста ) служит примером для определения трех форм чтения и обсуждение.В его социальная история венерического заболевания, Нет Магическая пуля , Аллан М.Брандт описывает разногласия в армии США. о профилактике венерических заболеваний среди солдат во время Первой мировой войны. Следует ли предпринимать меры по профилактике заболеваний который признал, что многие молодые американцы поддадутся чарам Французские проститутки, или должен быть более карательный подход, чтобы отговорить половой контакт? В отличие от Новой Зеландии Экспедиционные силы, которые раздавали презервативы своим солдатам, США. решили дать американским солдатам постфактум и в значительной степени неэффективно химическая профилактика.Американские солдаты также подлежали военному суду, если они заразились венерическим заболеванием. Эти меры не увенчались успехом. Диагностировано более 383000 солдат. с венерическими заболеваниями в период с апреля 1917 г. по декабрь 1919 г. и потеряли семь миллионов дней активной службы. Только грипп, разразившийся эпидемией, был более распространенным заболеванием среди военнослужащие.Вы прочитали этот отрывок, и кто-то просит вас «написать об этом».» Что ты должен сказать?
То, что вы напишете, будет, конечно, зависеть от того, как вы читаете. Ваш ответ на текст может иметь одно из следующего:
- В отличие от новозеландских солдат в Первой мировой войне, получивших презервативы, американские солдаты получил постфактум и неэффективное лекарство, что привело к потере семь миллионов дней активной службы в течение почти трехлетнего периода.
- В отрывке сравниваются методы профилактики и исходы болезней американских и новозеландских солдат в Первой мировой войне, отмечая, что в отличие от солдат Новой Зеландии во время Первой мировой войны, получивших презервативы, Американские солдаты получили постфактум и неэффективные лекарства, которые привело к потере семи миллионов дней активной службы в течение почти трехлетний период.
- Изучая результаты различных подходов к использованию презервативов во время Первой мировой войны, текст приводит доводы в пользу более реалистичные подходы к профилактике заболеваний в будущем.
Основная разница в обсуждение выше находится в том, что обсуждается.
- В отличие от новозеландских солдат в Первой мировой войне, получивших презервативы, Американские солдаты получил постфактум и неэффективное лекарство, что привело к потере семь миллионов дней активной службы в течение почти трехлетнего периода.
- Отрывок сравнивает методы профилактики и исходы болезней американских и новозеландских солдат в Первой мировой войне, отмечая, что в отличие от солдат Новой Зеландии во время Первой мировой войны, получивших презервативы, Американские солдаты получили постфактум и неэффективные лекарства, которые привело к потере семи миллионов дней активной службы в течение почти трехлетний период.
- Изучая результаты различных подходов к использованию презервативов во время мировой войны. Я, текст приводит доводы в пользу более реалистичные подходы к профилактике заболеваний в будущее.
- В первой обсуждается поведение солдат, эта же тема как исходный текст. Это повторяет исходная информация.
- Второй указывает, как вводятся идеи или информация. и развивался.Это описывает презентация.
- Третий пытается найти более глубокий смысл в обсуждении. Это интерпретирует общий смысл презентации.
- Подтверждение повторения того, что текст говорит говорит об исходной теме
- Описание, описывающее, что такое текст определяет аспекты презентации
- Интерпретация проанализировать, что это за текст означает утверждение общего значения
Как достигаются эти три разных понимания?
Чтобы выйти за рамки буквального смысла предложения за предложением (повторение), вы может задать два вопроса: Что делает текст и каковы примеры примеры ?
В этом примере текст противопоставляет два подхода к потенциальному венерическому заболеванию. среди военных войска
A — признание того, что солдаты уступят место проституткам, и предоставление презервативыВ тексте утверждается, что подход A был неудачным, и приводятся доказательства этого. сбой с точки зрения статистики [«Более 383 000 солдат были диагностированы венерических заболеваний в период с апреля 1917 г. по декабрь 1919 г. и потеряли семь миллионов человек. дней активной службы «] и сравнение [» Только грипп, который поразил эпидемия, была более распространенным заболеванием среди военнослужащих ».]. неудача передается на примерах большого количества пострадавших и сравнение с серьезной вспышкой болезни.
B — попытка воспрепятствовать половому контакту в сочетании с постфактум, и Во многом неэффективна химическая профилактика и угроза судебных приставов.
Эти реализации приводят к описанию текста.
Интерпретация идет еще дальше. В этом примере мы распознаем сообщение передается, показывая отказ одного подход над другим. Чтобы найти больший смысл, мы должны понять, что два подхода являются примерами из , и что может означать выбор одного из них.
Пример: заявление
Ваш врач говорит вам меньше есть шоколад и пить меньше пива. Повторное утверждение повторит утверждение,Врач сказал, что я должен есть меньше шоколада и пить меньше пива.Описание описывает замечание:
Врач посоветовал мне изменить диету.
Интерпретация найдет основной смысл в этом замечании:
Врач посоветовал мне снизить калорийность ради здоровья.Только это заключительное обсуждение пытается найти значение в примерах, что Упомянутые продукты высококалорийны.
Пример: детский стишок
У Мэри был маленький ягненок,Пересмотр будет говорить о Мэри и ягненок.
Его шерсть была бела, как снег,
и везде, куда шла Мэри
Ягненок обязательно пойдет.
У Марии был ягненок, который шел за ней везде.Описание будет говорить о история в сказке.
В стихотворении описано домашнее животное, которое повсюду преследовало свою хозяйку.Толкование говорит о значении в этой истории идея невинной преданности.
История передает образ невинной преданности. преданности ягнят своей хозяйке. Преданность подчеркивается повторением, подчеркивающим постоянство действий ягнят (везде, куда идти). Понятие невиновности переданный образом молодого ягненка, белого, как снег. Создавая впечатление, что это естественно и хорошо, детский стишок утверждает невинную преданность как положительные отношения.Обратите внимание на попытку предложить как можно больше доказательств из текст по возможности. Дискуссия включает ссылки на контент (упомянутые конкретные действия), язык (конкретные используемые термины) и структура (отношения между символы). Попробуйте другой детский стишок сам.
Эти способы чтения и обсуждения, — повторение , описание , а также интерпретация — обсуждаются более подробно в другом месте.
Различные способы чтения для разных случаев
Читатели читают по-разному самые разные цели. Они могут читать для информации предложение за предложением, принимая каждое утверждение как отдельный факт. Они могут читать для смысла, после аргументации и взвешивания его логических и убедительных результатов. Они могут читать критически, оценивать невысказанные предположения и предубеждения, сознательное выявление моделей языка и содержания и их взаимоотношения.Мы можем прочитать любой текст, будь то детский стишок или сложный трактат о происхождении американской политической системы, в различные способы. На самом простом уровне «Золушка» — это история о некоем девушка, которая выходит замуж за принца. С другой стороны, это внутреннее совершенство. торжествуя над обманом и мелочностью.
Иногда мы можем прочитать то же самое текст по-разному для разных целей.Мы можем прочитать редакция газеты, поддерживающая налог предложение
- узнать содержание предложения,
- чтобы понять, почему эта газета поддерживает это предложение,
- выявить политические пристрастия газеты,
- чтобы узнать факты, узнать мнения или
- чтобы определить скрытый смысл.
Какой способ читать
Как мы читаем конкретный текст будет зависеть от характера текста и наших конкретных целей на время.Когда мы предполагаем фактическую презентацию, мы можем прочитать, что текст говорит. Когда мы предполагаем личную предвзятость, мы смотрим глубже, чтобы интерпретировать основные смыслы и перспективы.Вспомните первый абзац статья о здравоохранении в начале главы. Чтобы ответить на вопрос, как помешала ли новозеландская армия своим солдатам венерическое заболевание во время Первой мировой войны? мы читаем, чтобы увидеть, что говорится в эссе.
Чтобы ответить на вопрос, какие проблемы текст обсуждает? мы читаем, чтобы увидеть, что делает эссе.
Чтобы ответить на вопрос, какие проблемы лежат в основе анализа эссе истории? мы читаем, чтобы увидеть, что означает эссе.
Как читатель, вы должны знать, что вы намеревался сделать, и независимо от того, выполнили ли вы это. Ты должен приспособьте то, как вы читаете, к характеру материала для чтения, характеру задание по чтению и способ, которым вы будете нести ответственность за ваше чтение.
Как заставить Windows читать текст с помощью средств чтения с экрана
- Вы можете заставить Windows читать вам текст вслух с помощью инструмента специальных возможностей под названием Экранный диктор, к которому вы можете получить доступ из меню «Пуск».
- С помощью клавиш со стрелкой вверх и вниз можно выбрать разделы экрана, которые экранный диктор будет читать вслух.
- Если вы хотите, чтобы программа Word только читала документ вслух, вы можете использовать функцию «Читать вслух» на ленте «Рецензирование».
- Посетите техническую библиотеку Business Insider, чтобы узнать больше.
Windows может читать вслух любой текст на экране с помощью программы под названием Экранный диктор. Экранный диктор — это программа специальных возможностей, встроенная в Windows, которую можно запустить из меню «Пуск» или нажав сочетание клавиш. Вы также можете настроить Windows на автоматический запуск экранного диктора при каждом включении компьютера.
Когда вы открываете новое окно или программу, экранный диктор автоматически начинает читать весь текст вслух.Вы можете настроить работу экранного диктора, чтобы быстрее получать текст, который вам наиболее интересен, для чтения вслух.
Но если вы просто хотите, чтобы Word прочитал документ вслух, экранный диктор может оказаться излишним. Вместо этого вы можете использовать функцию чтения вслух, встроенную в Word.
Вот как можно использовать обе специальные возможности, чтобы Windows могла читать вам текст.
Ознакомьтесь с продуктами, упомянутыми в этой статье:Microsoft Office (от 149 долларов США.99 в Best Buy)
Acer Chromebook 15 (от 179,99 долларов в Walmart)Windows 10 (от 139,99 долларов в Best Buy)
Как вручную запустить экранный диктор, чтобы Windows читала текст
1. Чтобы запустить экранный диктор, нажмите кнопку «Пуск» и введите «Экранный диктор» на панели инструментов поиска приложения.
2. Когда вы увидите его в результатах поиска, щелкните его, чтобы запустить программу.
3. Также можно нажать сочетание клавиш Ctrl-Win-Enter. Сочетание клавиш для экранного диктора — Ctrl-Win-Enter.
Экранный диктор может читать текст вслух в Windows.Дэйв Джонсон / Business Insider
Как автоматически запускать экранный диктор в Windows для чтения текста
1. Нажмите кнопку «Пуск», а затем нажмите «Параметры» в форме шестеренки.
2. Выберите «Легкость доступа».
3. На панели навигации слева щелкните «Экранный диктор».«
4. Установите флажок« Запускать экранный диктор после входа для меня ».
Вы можете настроить экранный диктор в настройках специальных возможностей.Дэйв Джонсон / Business Insider
Как заставить Windows читать текст вслух с помощью экранного диктора
1. Убедитесь, что вы находитесь в режиме сканирования, нажав Caps Lock + пробел и дважды проверив, что экранный диктор говорит «Сканировать».
2. Если отображается «Сканирование выключено», нажмите ярлык еще раз.
3. Находясь в режиме сканирования, вы можете попросить экранного диктора прочитать что-нибудь в выбранном окне на экране с помощью клавиш со стрелками вверх и вниз.
4. Используйте клавиши со стрелками для перемещения по экрану, и экранный диктор прочитает выделенный текст.
Во время чтения экранный диктор обрисовывает в общих чертах читаемый текст.Дэйв Джонсон / Business Insider
5. Вы также можете попросить экранного диктора прочитать отдельные символы в словах, сначала щелкнув интересующее вас слово.
6. Затем нажмите Ctrl + стрелка влево и Ctrl + стрелка вправо, чтобы перемещаться по символам по отдельности. .
7. Чтобы открыть список команд экранного диктора, нажмите Caps Lock + F1.
Как заставить Word читать документ вслух
1. В Word откройте документ, который хотите прочитать вслух.
2. Щелкните «Обзор».
3. Выберите на ленте «Читать вслух». Элементы управления «Читать вслух» должны появиться в правом верхнем углу окна.
Вы можете попросить Word прочитать документы вслух.Дэйв Джонсон / Business Insider
4. Щелкните в том месте, где вы хотите начать чтение.
5. Нажмите кнопку «Воспроизвести» в элементах управления «Читать вслух».
6. Когда вы закончите, нажмите «X», чтобы закрыть элементы управления «Читать вслух».
Ваш Mac озвучивает текст, отображаемый на экране
Если у вас возникли проблемы с чтением текста на экране, ваш Mac может озвучивать текст при каждом нажатии сочетания клавиш.Вы можете настроить сочетание клавиш и установить другие параметры — например, вы можете выбрать отображение экранного контроллера, который позволяет легко изменять скорость речи, прекращать говорить и т. Д.
Слушать голосовой текст
На Mac нажмите указанное сочетание клавиш (комбинация клавиш по умолчанию — Option-Esc).
Если текст выделяется при нажатии сочетания клавиш, выбранный текст произносится. В противном случае озвучиваются доступные текстовые элементы в текущем окне; например, если текущим окном является Почта, будет прочитано сообщение электронной почты.
Если вы настроили опцию автоматического отображения контроллера, он появляется на экране, когда ваш Mac начинает говорить. Используйте контроллер для изменения скорости речи, перемещения вперед или назад на одно предложение в тексте, паузы и возобновления речи или прекращения речи.
Примечание: Если текстовые элементы недоступны, вы услышите звуковой сигнал.
Чтобы остановить разговор, нажмите клавишу еще раз.
Настройте способ отображения голосового текста на экране.
На Mac выберите меню «Apple»> «Системные настройки», нажмите «Универсальный доступ», затем нажмите «Произносимое содержимое».
Откройте для меня панель «Разговорное содержимое».
Установите флажок «Озвучить выбор».
По умолчанию ваш Mac произносит текст при нажатии сочетания клавиш Option-Esc. Чтобы установить другое сочетание клавиш и изменить другие параметры, щелкните Параметры:
Сочетание клавиш: Нажмите комбинацию клавиш, которую вы хотите использовать. Например, одновременно нажмите клавиши Option и Tab, чтобы задать сочетание клавиш Option + Tab.
Выделить содержимое: Щелкните всплывающее меню, затем выберите, чтобы слова, предложения или и то и другое выделялись, когда ваш Mac говорит.Щелкните всплывающие меню «Цвет слова» и «Цвет предложения», чтобы выбрать цвет выделения.
Если вы не хотите, чтобы голосовое содержимое выделялось, выберите «Никогда» во всплывающем меню «Выделить содержимое».
Стиль предложения: Щелкните всплывающее меню, чтобы произносимые предложения были отмечены подчеркиванием или цветом фона).
Показать контроллер: Щелкните всплывающее меню, чтобы выбрать автоматическое отображение контроллера при нажатии сочетания клавиш или никогда или всегда отображать его.
Контроллер особенно полезен, когда ваш Mac читает длинные фрагменты текста. Вы можете использовать контроллер для приостановки, возобновления или остановки речи, изменения скорости речи и перехода вперед или назад по тексту.
Когда вы закончите выбирать параметры, нажмите OK.
Чтобы отключить эту функцию, снимите флажок «Произнести выбор».
Вы также можете использовать VoiceOver, голосовой интерфейс для macOS, чтобы слышать описания каждого элемента на экране и управлять своим Mac с клавиатуры.См. Руководство пользователя VoiceOver.
3 метода, которые можно использовать
Хотите, чтобы Android читал вам текст вслух? Вот лучшие приложения для преобразования текста в речь для вашего устройства Android.
Преобразование текста в речь в Android может стать отличным способом повысить вашу продуктивность. Если ваш телефон читает текст вслух, а вы одновременно занимаетесь другими важными делами, это сэкономит вам время.
Мы покажем вам, как преобразовать текст в речь на вашем телефоне Android.В вашем распоряжении несколько способов заставить Android читать текст вслух.
1.Читайте вслух с помощью Google Assistant
До недавнего времени Google Assistant был не лучшим помощником для чтения текста вслух.Он мог только читать ваши текстовые сообщения и даже тогда был ограничен пятью самыми последними сообщениями. Однако в марте 2020 года Google реализовал обновление, которое позволяет Android читать веб-страницы вслух.
Если у вас еще нет готового Google Assistant, сначала узнайте, как использовать Google Assistant.Оттуда очень легко заставить Google Assistant читать текст вслух. Просто запустите Google Assistant (с помощью голосовой команды или жеста быстрого доступа), и вы готовы услышать текст, прочитанный вслух.
Чтобы Google Assistant прочитал веб-страницу, сначала перейдите на страницу, которую вы хотите прочитать.Затем запустите функцию преобразования текста в речь с помощью команды Read It . Помощник подтвердит, что он планирует прочитать вам текст, после чего он начнет чтение. Это все, что нужно — помощник будет выделять слова синим цветом при их чтении.
ЗакрыватьИзображение 1 из 3
Изображение 2 из 3
Изображение 3 из 3
Это также работает с текстовыми сообщениями, как упоминалось ранее.Чтобы текстовые сообщения читались вслух, просто попросите Google Ассистента сделать это, сказав Эй, Google, прочти мои текстовые сообщения . Если у вас есть новые непрочитанные сообщения, Google Assistant прочитает их за вас.
Вы даже можете ответить своим голосом, если хотите.Тем не менее, это все еще довольно ограничительно в том, что он может делать, поскольку он не будет читать старые сообщения.
2.Используйте функцию преобразования текста в речь Android
Если вы не хотите использовать Google Assistant для чтения текста вслух, вы можете использовать встроенную функцию преобразования текста в речь вашего телефона.Это относительно легко настроить и использовать, используя одно или два меню. На самом деле это функция доступности, предназначенная для людей с плохим зрением или без него. Тем не менее, он также пригодится для того, чтобы Android прочитал вам текст вслух.
Чтобы преобразовать текст в речь, вам нужно сделать следующее:
- Перейдите в Настройки > Специальные возможности > Преобразование текста в речь .
- Этот путь и доступные параметры могут различаться в зависимости от версии Android или производителя. Например, пользователи Samsung могут выбирать между функцией преобразования текста в речь Google или Samsung.
- Изучите варианты и измените их по своему усмотрению. Коснитесь шестеренки Настройки , чтобы изменить ее параметры. На главной странице вы можете настроить скорость и высоту речи, а также воспроизвести пример, чтобы услышать, как это звучит.
- Вернитесь на главный экран Accessibility , нажмите Select to Speak и включите его.
Изображение 1 из 3
Изображение 2 из 3
Изображение 3 из 3
Теперь вернитесь на главный экран, и вы должны заметить дополнительный значок в правом нижнем углу.Это похоже на маленького человечка внутри круга. Это ваш помощник по преобразованию текста в речь, который может читать вслух любой экранный текст. Преобразование текста в речь очень простое; вот как это использовать:
- Перейдите к приложению или странице, которую Android должен читать вслух.
- Коснитесь нового значка (он станет синим).
- Выберите текст, который Android должен читать вслух.
Android теперь зачитает ваш текст. К сожалению, он, вероятно, будет звучать не так хорошо, как Google Assistant (в нашем тестировании он звучал довольно роботично). Но, по крайней мере, он может прочитать больше, чем ваши последние пять сообщений.
3.Сторонние приложения для преобразования текста в речь
галерея изображения (2 изображения) ЗакрыватьИзображение 1 из 2
Изображение 2 из 2
Если ни один из вышеперечисленных вариантов не работает для вас, существует ряд сторонних приложений, которые обеспечивают преобразование текста в речь на Android.Однако во многих случаях это того не стоит. Это связано с тем, что многие из них полагаются на Google Assistant, чтобы читать текст вслух, а это означает, что они не могут предоставить ничего, кроме встроенных инструментов.
Чтобы узнать о лучших вариантах, ознакомьтесь с нашими любимыми приложениями для преобразования текста в речь для Android.
Использование Android Text to Speech
Мы показали вам лучшие решения для преобразования текста в речь на Android.К счастью, параметры по умолчанию теперь достаточно хороши, поэтому большинству людей не нужно устанавливать стороннее приложение. Наслаждайтесь чтением текста вслух в любом месте на вашем телефоне Android!
Чтобы попробовать обратное, см. Наше руководство по преобразованию речи в текст на Android.
9 лучших приложений компаса для AndroidЭта коллекция лучших приложений компаса для Android гарантирует, что вы всегда будете двигаться в правильном направлении.
Читать далее
Об авторе Ste Knight (Опубликовано 246 статей)Ste — младший игровой редактор MUO.Он верный последователь PlayStation, но у него много места и для других платформ. Любит все виды техники, от аудио-видео до домашнего кинотеатра и (по какой-то малоизвестной причине) техники для уборки. Поставщик еды для четырех кошек. Любит слушать повторяющиеся биты.
Более От Ste KnightПодпишитесь на нашу рассылку новостей
Подпишитесь на нашу рассылку, чтобы получать технические советы, обзоры, бесплатные электронные книги и эксклюзивные предложения!
Еще один шаг…!
Подтвердите свой адрес электронной почты в только что отправленном вам электронном письме.
10 полезных устройств для чтения текста в речь для Снова в школу
По мере приближения школы родители и ученики должны осознавать доступные им ресурсы, поскольку они готовятся к новому классу, новому году и новым учебным задачам. Программное обеспечение для преобразования текста в речь часто является жизненно важным ресурсом для учащихся с дислексией: оно помогает читать, способствует пониманию прочитанного и улучшает общие навыки грамотности. Вот 10 полезных программ и приложений для преобразования текста в речь, которые являются отличными вспомогательными технологиями, которые нужно иметь в начале учебного года.
Для чтения на настольном компьютере или ноутбуке
NaturalReader , самопровозглашенный самой мощной программой для преобразования текста в речь, может превращать PDF-файлы, веб-страницы, электронные книги и даже печатные материалы в устную речь. Это программное обеспечение, доступное как для Mac, так и для ПК, может конвертировать и сохранять любой текстовый документ в аудиофайл. Звуковые функции, такие как скорость и голос, можно регулировать, и после сохранения аудиофайла его можно передать на другие устройства, такие как сотовый телефон, чтобы пользователь мог получить файл, где бы он ни находился.
TalkButton , доступный для Mac и Microsoft Word, представляет собой программу преобразования текста в речь, которой можно управлять с помощью панели инструментов в верхней части экрана компьютера. Текст, который читается вслух, можно настроить для замедления, ускорения, приостановки или воспроизведения на несколько секунд с помощью панели инструментов специальных возможностей. Аудиофайлы, созданные с помощью программного обеспечения для преобразования текста в речь, можно сохранять и загружать в iTunes.
Browsealoud — это программа для навигации по веб-страницам, доступная для большинства версий Windows и предназначенная для помощи людям с дислексией и изучающим второй язык в Интернете.Программное обеспечение разделяет веб-страницу до ее основного текста, чтобы пользователь мог сосредоточиться только на тексте. Его функция преобразования текста в речь также поставляется со значком увеличительного стекла, который следует за текстом, когда он читается вслух.
ReadSpeaker — программа чтения с экрана для Mac или ПК, которая позволяет читать вслух документы, веб-страницы и электронные книги. Ресурс полностью основан на Интернете, поэтому пользователи могут получить к нему доступ с любого компьютера, подключенного к Интернету, со своими данными для входа в систему. Однако сохраненные документы и изображения можно сделать доступными на любом устройстве.ReadSpeaker поставляется в различных пакетах для удовлетворения индивидуальных, деловых, аудиторных и студенческих потребностей.
Для чтения на планшете или телефоне
Voice Dream Reader — это вспомогательное приложение для преобразования текста в речь для устройств Apple и Android, которое преобразует PDF-файлы, веб-страницы, Microsoft Word и другие форматы документов в устное слово, а также предлагает дополнительные функции, такие как закладки, заметки. взяв, и встроенный словарь.
KNFB Reader — это приложение для преобразования текста в речь, которое работает исключительно с изображениями.Первоначально разработанная для помощи слабовидящим и слепым, технология преобразования текста в речь этой программы извлекает слова из изображения и преобразует их в речь. Пользователи могут делать снимки прямо из приложения или использовать сохраненные изображения со своего устройства.
CapturaTalk предлагает помощь по преобразованию текста в речь наряду со многими другими ресурсами для чтения и письма, что делает его полезным ресурсом для задач, требующих как чтения, так и письма и исследования. Веб-браузер приложения удаляет рекламу и изменяет форматирование сайта, чтобы предоставить пользователю упрощенную и простую текстовую страницу.В приложении также есть удобный для дислексии шрифт, который можно включить или отключить. Вы можете найти это приложение в AppStore и магазине Google Play.
Чтение и запись , созданный той же компанией, что и Browsealoud, доступен для планшетов и браузеров Chrome.

 Запись сообщит клиенту всю необходимую информацию, пускай и чуточку небрежно.
Запись сообщит клиенту всю необходимую информацию, пускай и чуточку небрежно.
 Стань звезд+ой YouTube!
Стань звезд+ой YouTube!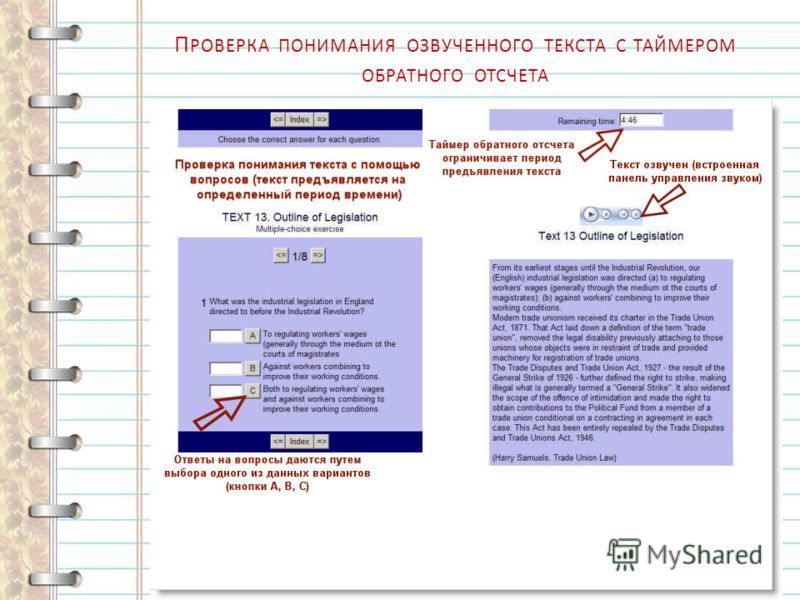 Вы можете выбрать, будет ли экранный диктор запускаться автоматически при каждом входе в систему.
Вы можете выбрать, будет ли экранный диктор запускаться автоматически при каждом входе в систему. Вы можете выбрать, будет ли экранный диктор читать подсказки о том, как взаимодействовать с общими элементами, такими как кнопки, ссылки, элементы списка и ползунки.
Вы можете выбрать, будет ли экранный диктор читать подсказки о том, как взаимодействовать с общими элементами, такими как кнопки, ссылки, элементы списка и ползунки. Этот параметр включает дополнительные звуки, воспроизводимые экранным диктором при выполнении определенных действий.
Этот параметр включает дополнительные звуки, воспроизводимые экранным диктором при выполнении определенных действий. С помощью этого параметра вы можете перетащить курсор для поиска искомого элемента и поднять палец, чтобы нажать клавишу.
С помощью этого параметра вы можете перетащить курсор для поиска искомого элемента и поднять палец, чтобы нажать клавишу. В списке результатов щелкните Экранный диктор .
В списке результатов щелкните Экранный диктор . Например, курсор перемещается от слова, выделенного жирным шрифтом, к началу предшествующего ему слова, не выделенного жирным шрифтом.
Например, курсор перемещается от слова, выделенного жирным шрифтом, к началу предшествующего ему слова, не выделенного жирным шрифтом.