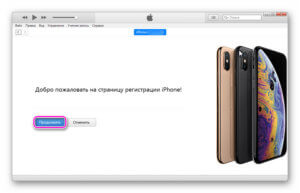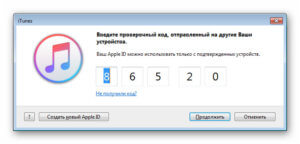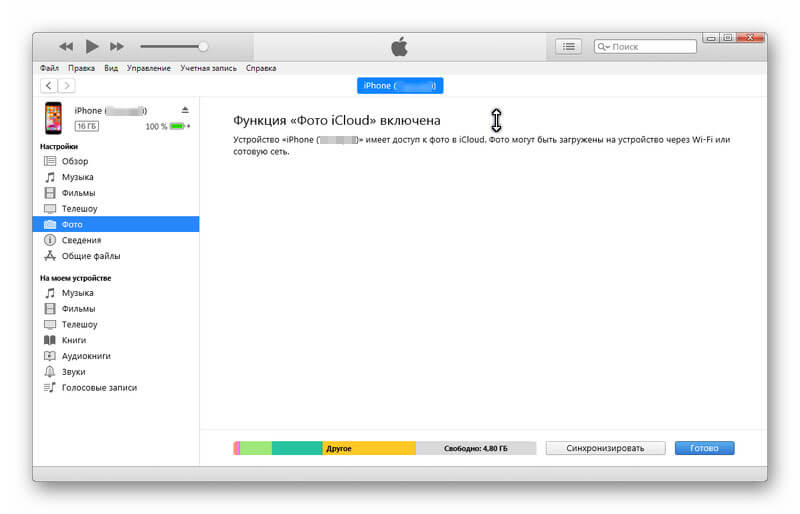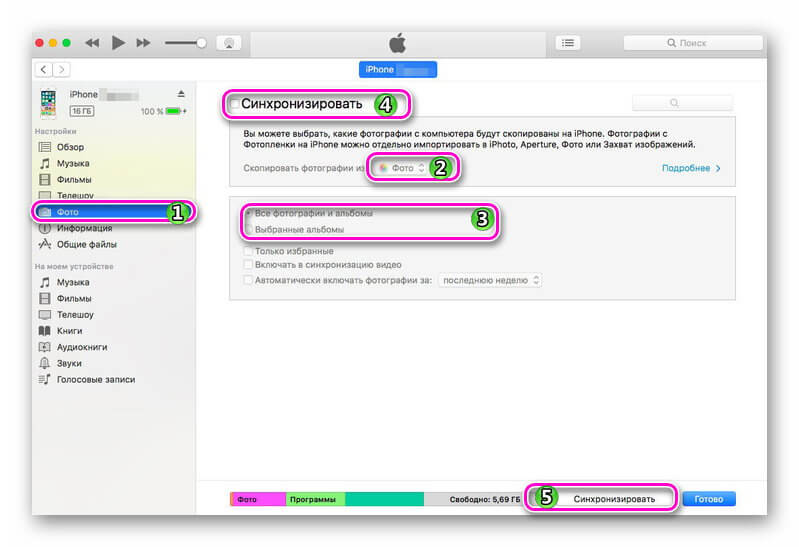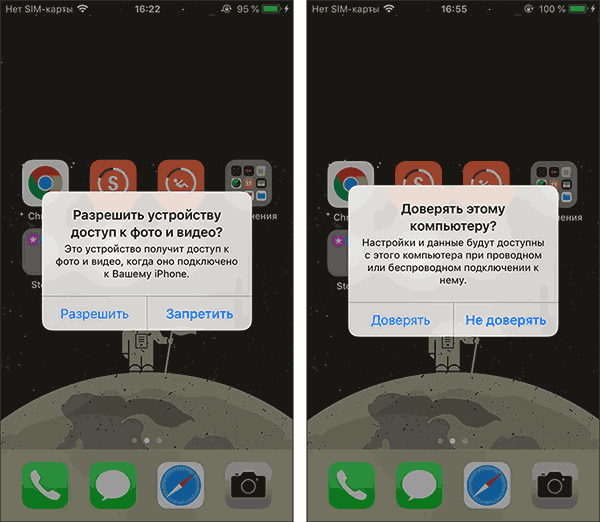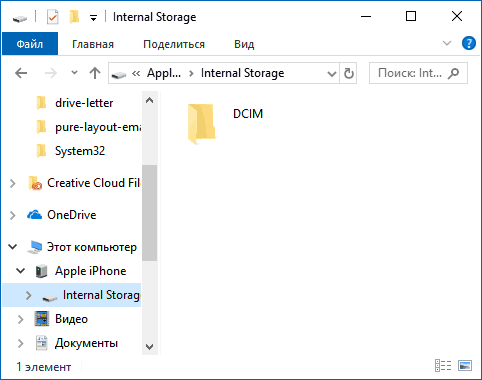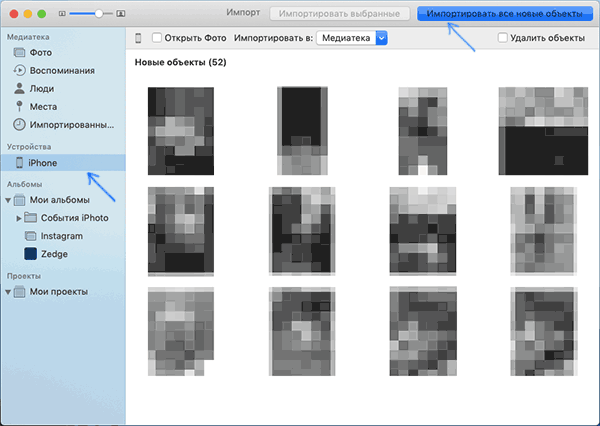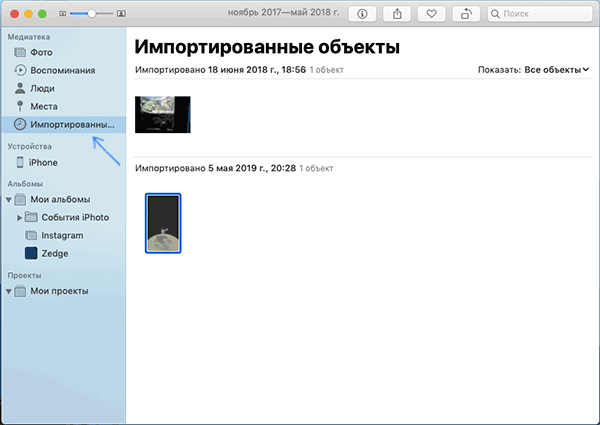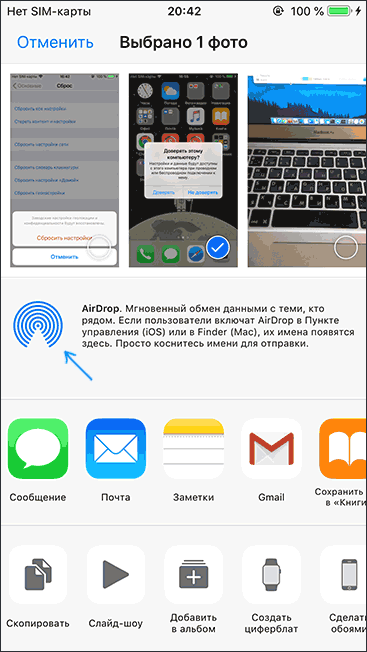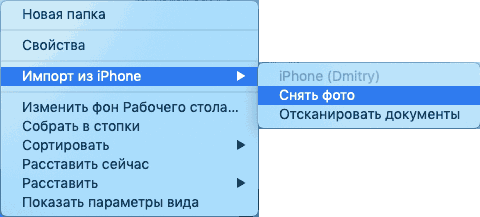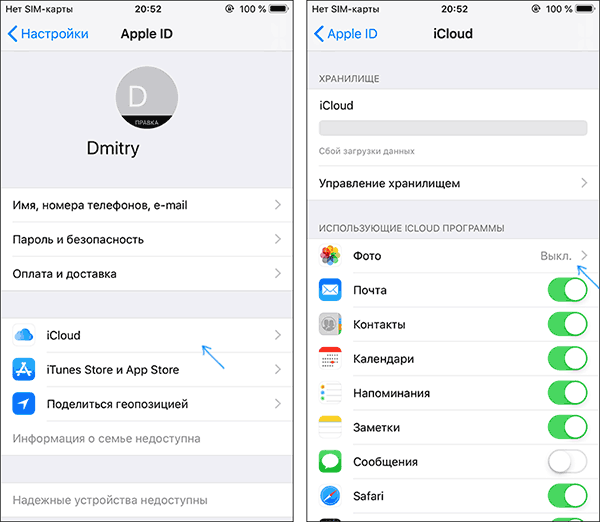Как передать с айфона фотки на компьютер – Transfer photos and videos from your iPhone, iPad, or iPod touch
Как скинуть фото с айфона на компьютер
Большинство владельцев отдают предпочтение продукции Аpple, благодаря широкому и качественному функционалу фотокамеры. Большое количество владельцев iPhone любят запечатлевать яркие моменты на своем устройстве. Но, к сожалению, огромное множество фотографий занимают память и приходиться их переносить на жесткий диск персонального компьютера.
Многие пользователи задаются вопросом каким же способом можно быстро и легко скинуть фото на компьютер. В этой статье мы рассмотрим, как можно скинуть фотографии с айфона на компьютер.
4 способа скинуть фото с айфона на компьютер
Способ 1. Скинуть фото с iPhone на компьютер через iTunes
Напомним, что программа iTunes-это программа, разработанная Apple, позволяющая воспроизводить и организовывать музыку, фильмы, фотографии и т.д. Главная функция программы — это синхронизация с устройством, наполнение медиа файлами, и резервное хранение всей информации. Для того, чтобы перекинуть фотографии с iPhone на компьютер предлагаем выполнить следующее:
Шаг первый. Убедитесь в том, что на вашем персональном компьютере установлена новая версия iTunes.
Шаг второй. Далее нам необходимо синхронизировать устройство с нашим ПК. Для этого нужно настроить синхронизацию. Сначала запускаем iTunes, далее кликаем на значок в виде смартфона.
Шаг третий. Переходим в раздел Фото, которая находится на боковой панели главного экрана.
Шаг четвертый. Рядом со словом Синхронизировать ставим галочку. Выберите папку в качестве источник синхронизации.
Шаг пятый. Дождитесь завершения процесса синхронизации.
Данный способ можно осуществить при помощи беспроводной сети Wi-Fi, так и с помощью проводной.
Перед тем как выполнить перенос фотографий на компьютер при помощи iTunes нужно сделать синхронизацию по Wi-Fi.
Выполните следующие шаги:
Шаг 1. Зайдите в раздел «Устройства».
Шаг 2. Выберете свой iPhone.
Шаг 3. Перейдите в Параметры
Шаг 4. Поставьте галочку рядом с «Синхронизация этого iPhone по Wi-Fi».
Шаг 5. Зайдите в меню в раздел «Основные»,отметьте «Синхронизацию iTunes по Wi-Fi». После этого каждый раз устройство будет автоматически синхронизироваться с ПК при помощи Wi-Fi.
Способ 2. Как перенести фото с iPhone на компьютер с помощью iCloud
В этом способе мы расскажем как при помощи iCloud можно перенести фото на компьютер OC Windows. Напомним, что iCloud -это облачное фирменное хранилище, произведенное компанией Apple. Эта программа удобна тем, что она позволяет хранить резервные копии iPhone, фотографии, видео, заметки, календари и т.д. А так же дает доступ к своим фотографиям, документам и т.д. с любого устройства. Каждый пользователь получает бесплатно 5 Гб в iCloud. Доступ к своим файлам можно получить с любого устройства, для этого перейдите на сайт iCloud.com и авторизоваться при помощи Apple ID.
Для того, чтобы войти в iCloud нет необходимости создавать новую учетную запись, для этого воспользуйтесь Apple ID . Сперва нам нужно выполнить настройки медиатеки iCloud. Выполните следующие шаги:
Шаг 1. Откройте программу iCloud на Вашем ПК.
Шаг 2. Войдите в Параметры Фото.
Шаг 3. Выберете Медиатеку iCloud.
Шаг 4. Кликаем на «Готово»,затем «Применить».
Для того, чтобы выполнить загрузку фотографий через iCloud на компьютер сделайте следующее:
Шаг первый. Подсоедините устройство к Вашему компьютеру при помощи USB-провода.
Шаг второй. На вашем ПК зайдите в «Компьютер»,где должна отобразиться иконка вашего устройства.
Шаг третий. Нажмите правой кнопкой мыши и выберете «Импорт. В открывшемся окошке внизу нажмите на Дополнительные параметры.
Шаг четвёртый. В строке «Импортировать изображения в» выберете куда выгрузить фотографии. Подтвердите импорт, нажав «Ок» и «Далее».
Шаг пятый. В появившемся окне модно вручную поставить флажки на те фотографии, которые Вам надо перекинуть на ПК.
Шаг шестой. Нажимаем Импорт. После этого файлы сохраняются в выбранную Вами папку. После завершения импорта папка снова откроется.
В этом способе мы расскажем как перенести фотографии на OC Mac.
Шаг 1.Сперва подключите iPhone к Mac.
Шаг 2. Запустите Spotlight, находящийся в правом верхнем углу экрана.
Шаг 3. Перейдите в Захват изображений.
Шаг 4. Вы можете выделить фотографии вручную ,нажав левую кнопку мыши либо импортировать сразу все, нажав кнопку «Импортировать все».
Шаг 5. Выберете папку, в которую будут импортироваться фотографии.
Шаг 6. Перед тем, как импортировать файлы советует снять галочку рядом с «Удалить после импорта», в противном случае все файлы на устройстве после импорта удалятся.
Способ 3. Как скинуть фото с iPhone на пк через «Фотографии» в Windows
Этот способ очень легкий и простой в использовании
Шаг первый. Подключите ваше устройство через usb-кабель к вашему персональному компьютеру.
Шаг второй. Разблокируйте Ваше устройство. Появится окошко запрашивающее доступ к вашим фотографиям и видео.
Шаг третий . Нажмите «Разрешить»,после чего вы откроете доступ к вашим фотографим и видео.
Шаг четвертый. После этого Вам нужно войти во внутреннее хранилище телефона. Для этого войдите в проводник Windows, вы увидите «Internal Storage». Щелкните по нему два раза, после чего откроется внутреннее хранилища телефона.
Шаг пятый. После этого появится папка DCIM, для того ,чтобы просмотреть фотографии и видеофайлы.
Шаг шестой. Для завершения выберете необходимые фотографии и скопируйте в нужную папку на персональном компьютере.
Способ 4. Как с iPhone скинуть фото на компьютер через iCareFone
Программа Tenorshare iCareFone высокоэффективна и быстра в использовании для передачи файлов на компьютер c iPhone. Главная особенность этой программы — это возможность работы напрямую с подключенным устройством без лишних перемещений файлов. Утилита позволяет резервного копирование и восстановления данных.
После чего выполните пошагово следующие действия:
Шаг 1. Подключите iPhone к вашему ПК через USB-кабель. Запустите программу на вашем компьютере.
Нажмите значок фотографии (быстрый доступ) на домашнем интерфейсе или нажмите «Управление» > «Фото».
Выберите фотографии, которые вы хотите перенести на ПК, нажмите «Экспорт». Затем выберите место для их сохранения.
Вы можете установить форматы изображений с помощью параметра «Настройки экспорта».
iCareFone тоже позволяет передавать ваши альбомы между iOS и ПК.
Итак, мы с Вами разобрали наиболее простые, эффективные и быстрые способы передачи фотографий с iPhone на компьютер. В первом способе мы объяснили, как при помощи программы iTunes перенести фотографии с вашего устройства на компьютер. Данный метод можно осуществить при помощи беспроводной сети Wi-Fi, так и с помощью проводной.
Во втором способе мы рассказали, как перенести фото с айфона на компьютер с помощью iCloud. Ее отличие в том, что она позволяет хранить резервные копии iPhone , фотографии, видео, заметки, календари и т.д.
В третьем способе мы упомянули про то, как скинуть фото с айфона на пк через «Фотографии» в Windows. Данный способ совершенно легкий и быстрый. Вся передача происходит путем, перемещения из папки DCIM на персональный компьютер. В четвертом способе мы пошагово описали, как через iCareFone переместить фотографии на ПК. Данный способ простой, его можно осуществить путем экспорта фотографий на компьютер. Данную программу Вы можете скачать на официальном сайте Tenorshare. Эта утилита будет главным помощником для работы с медиа файлами.
Надеемся, что вся вышеизложенная информация была полезна.
www.tenorshare.ru
Как скинуть фото с iPhone на компьютер в Windows?
Самый простой способ скинуть фото с айфона на компьютер – это через проводник Windows. Как это сделать – читайте ниже. Также будут затронуты еще 2 способа: через импортирование и iCloud.
К слову, iTunes не поддерживает импорт изображенией с айфона, а только наоборот.
Внимание! Все эти способы касаются только операционной системы Windows. Если у вас Mac, то вам сюда.
Перекидываем фото через проводник
1 Подсоединяем шнур.
2 Заходим в “Этот компьютер” и находим имя нашего айфона. У меня это “iPhone 6”.


3 Находим внутри папку DCIM, в которой расположены папки с фотографиями.






4 Далее просто копируете нужные фото на свой компьютер.
Импортируем фото средствами Windows
1 Подключаем айфон к компьютеру через шнур.
2 На значке нашего устройства правой кнопкой мыши выбираем “Импорт изображений и видео”. Если у вас не Windows 10, то этот пункт может отличаться.




3 Далее просто следуйте инструкции. Все изображения буду находится в “Этот компьютер > Изображения”.
Скачиваем фото из iCloud
Для этого айфон уже должен быть синхронизирован. Чтобы настроить синхронизацию – следуйте по шагам.
1 Откройте настройки.
2 Перейдите в свою учетную запись Apple.


3 Далее “iCloud > Фото > Медиатека iCloud“. Теперь нужно дождаться полной синхронизации изображений.








4 Когда все готово, открываем “Этот компьютер > Фото iCloud” в Windows. Если программа еще не установлена, то скачать можно с официального сайта: https://support.apple.com/ru-ru/HT204283


5 Нажимаем на “Загрузить фото и видео”. После этого все будет скачано на ваш компьютер в папку “Загрузки”.


Если остались вопросы, то задавайте их в комментариях.
faqduck.com
Как перекинуть с айфона фотки на компьютер
Скачивание фотографий с вашего iPhone на компьютер не составит труда, если вы используете программное обеспечение Apple iTunes для осуществления передачи. Но если вы не можете использовать iTunes, поскольку ваш iPhone можно подключить только к iTunes на одном компьютере один раз, есть много других способ как перекинуть фотографии с айфона на ПК.
В данной статье вы узнаете все методы и способы как перекинуть с айфона фотки на компьютер.
Использование проводника Windows
Вам не нужно использовать iTunes для переноса фотографий с вашего iPhone на компьютер – вы можете их перенести с помощью стандартного проводника Windows.
- Шаг 1. Подключите iPhone к компьютеру с помощью USB-кабеля.


- Шаг 2. Разблокируйте iPhone. Появится всплывающее сообщение с вопросом, разрешить ли этому компьютеру доступ к вашим фотографиям и видео. Нажмите «Разрешить», чтобы ваш компьютер видел фотографии и видео с вашего iPhone.


- Шаг 3. Откройте проводник Windows и перейдите в ваш Apple iPhone. Вы увидите диск под названием Internal Storage. Дважды щелкните на этот значок, чтобы открыть внутреннее хранилище телефона.


- Затем дважды щелкните папку DCIM, чтобы просмотреть фотографии и видео на телефоне (они могут быть расположены в разных папках).


- Шаг 4. Выделите необходимые фотографии и скопируйте с iPhone на компьютер, например на рабочий стол или в нужную вам папку.
Резервное копирование фотографий с помощью iCloud
Каждый iPhone поставляется с 5 ГБ свободного места в облачном хранилище в iCloud от Apple. Это пространство памяти можно использовать для резервного копирования таких параметров, как настройки телефона, контакты и конечно же фотографий и видео. Если вы установили клиент iCloud на свой компьютер, все фотографии, которые находятся в вашем iPhone, будут автоматически загружены на ваш компьютер.
- Шаг 1. Включите iCloud на вашем iPhone, открыв Настройки и нажав iCloud. Вам нужно будет войти в систему, используя свой Apple ID и пароль (те же ID и пароль, которые вы используете для совершения покупок в App Store).
- Шаг 2. Включите синхронизацию фотографий в iCloud, выбрав «Настройки»> «iCloud»> «Фото». Если вы хотите, чтобы все ваши фотографии были сохранены и синхронизированы с iCloud, включите библиотеку фотографий iCloud. Здесь есть несколько других параметров, которые вы можете включить, если хотите:
- My Photo Stream автоматически загружает последние 1000 фотографий, сделанных на вашем iPhone в iCloud;
- Upload Burst Photos загружает ваши «любимые» фотографии, выбранные из режима серийного снимка;
- iCloud Photo Sharing позволяет создавать альбомы для совместного использования с друзьями, членами семьи и публично в Интернете.
- Шаг 3. Загрузите и установите iCloud на свой ПК по этой ссылке. Войдите в iCloud, используя тот же идентификатор Apple и пароль, что и на iPhone. Если вы предпочитаете просто получать доступ к своим фотографиям из Интернета, вы можете зайти на iCloud, чтобы посмотреть ваши фотографии и другие резервные копии iCloud.
Резервное копирование фотографий с помощью Dropbox, Google Диска или другой облачной службы
ICloud удобен, но вы не ограничены только данной облачной службой для хранения информации. К счастью, существуют другие облачные сервисы хранения ресурсов, такие как Dropbox, OneDrive и Google Drive, все они имеют автоматическую резервную копию фотографий с вашего iPhone, встроенную в их приложения для iOS.
Инструкция для Dropbox
- Шаг 1. Загрузите и установите приложение Dropbox для iOS.
- Шаг 2. Войдите в свою учетную запись Dropbox. Если вы впервые регистрируетесь в приложении Dropbox, у вас будет возможность включить загрузку фотографий на следующем экране. Нажмите это и разрешите Dropbox получать доступ к вашим фотографиям.
Если вы ранее регистрировались в приложении Dropbox, откройте «Настройки»> «Загрузка камеры». Включите загрузку с камеры и разрешите Dropbox получать доступ к вашим фотографиям. Ваши фотографии будут загружены в вашу папку Dropbox, когда ваш телефон будет подключен с помощью Wi-Fi (если вы не включите «Использовать мобильную передачу данных», и в этом случае ваши фотографии будут загружены в режиме реального времени).
Инструкция для Google Диска:
- Шаг 1. Загрузите и установите приложение Google Диск для iOS.
- Шаг 2. Войдите в Google Диск с учетной записью Google. Если вы впервые входите в приложение Google Диск, у вас будет возможность включить резервное копирование фото и видео на следующем экране. Нажмите «Включить» и выберите размер, который вы хотите, чтобы ваши фотографии и видео были загружены.
- Высокое качество – уменьшится вес и качество изображения (незначительно).
- Оригинальное качество – фотографии будут загружены в оригинальном формате.
Разрешите Google Диску получать доступ к вашим фотографиям, и ваши фото будут автоматически скопированы при подключении к Wi-Fi.
Если вы ранее регистрировались в приложении Google Диск, вы можете найти настройки резервного копирования фотографий, выбрав «Настройки»> «Фотографии» и включив папку «Google Фото».
Инструкция для других облачных хранилищ:
Если выбранная вами служба облачных хранилищ не предлагает автоматическое резервное копирование фотографий с помощью своего приложения, вы все равно сможете создать резервную копию своих фотографий с помощью IFTTT – службы автоматизации, которая позволяет вам соединять приложения, веб-службы и устройства вместе.
- Шаг 1. Зарегистрируйтесь в IFTTT.


- Шаг 2. На вашем iPhone загрузите IFTTT-приложение и войдите в свою учетную запись. Откройте приложение IFTTT и нажмите значок, который выглядит как чаша в правом верхнем углу, а затем нажмите значок «Настройки» в нижнем правом углу. В меню «Настройки» нажмите «Каналы», а затем выполните поиск «Фотографии iOS». Нажмите значок iOS Photos и «Подключиться».
- Шаг 3. Откройте IFTTT на вашем компьютере. Нажмите «Каналы» и найдите службу облачного хранилища, которую хотите использовать. Box, Evernote, Dropbox, Google Drive, Flickr и Seagate Personal Cloud могут быть подключены. Нажмите значок службы облачного хранилища, который вы хотите использовать для подключения к своему IFTTT.


- Шаг 4. Введите в строке поиска «photo backup». Например, если вы хотите создать задачу, которая будет копировать ваши фотографии с iOS в Box, выполните поиск «iOS Photos Box». Вы найдете множество функций, созданных другими участниками (вы также можете создать свою собственную задачу, если не можете найти то, что ищете, но это немного сложнее). Нажмите на задачу, которую вы хотите использовать, и нажмите «Добавить», чтобы добавить его в свои. После того, как вы настроите переменные, используемые задачи (например, имя папки, в которой будут сохранены ваши фотографии), ваши фотографии будут автоматически загружены в службу хранения облачных хранилищ.
Отправляйте фотографии по электронной почте
Если у вас есть всего несколько фотографий, которые вы хотите перенести на свой компьютер, и вы не можете найти кабель USB, вы можете использовать проверенный метод отправки их самому себе на почту.
- Шаг 1. Откройте приложение «Фото» на вашем iPhone. В режиме галереи нажмите «Выбрать» в верхнем правом углу. Нажмите на фотографии, которые вы хотите перенести (вы можете отправить только пять фотографий за раз по электронной почте), чтобы выбрать их, а затем нажмите значок загрузки в нижнем левом углу экрана.
- Шаг 2. Нажмите значок «Почта», чтобы открыть приложение. В приложении введите личный адрес электронной почты в раздел «Кому» и нажмите на кнопку «Отправить» в правом верхнем углу. Вам нужно будет подтвердить, что вы отправляете сообщение без темы, и вам также нужно будет выбрать размер фотографий, которые вы хотите отправить (маленький, средний, большой или оригинальный размеры).
- Шаг 3. Откройте учетную запись электронной почты на своем компьютере, найдите входящее письмо с вложенными фотографиями и загрузите их на компьютер.
Мы рассказали про самые эффективные и быстрые способы передачи информации с iPhone на ПК. Надеемся, что наша информация была полезна для вас, и у вас больше не возникнет вопросов, как перекинуть с айфона фотки на компьютер. И вы наконец смогли скачать все ваши любимые фотографии на свой компьютер или ноутбук.
Видео: Как перекинуть с айфона фотки на компьютер
leephone.ru
5 простых способов перенести фото с iPhone 6/7/8/X на компьютер
iPhone может делать качественные снимки и видео, поэтому устройство часто используется в качестве полноценной замены цифровому фотоаппарату. Чтобы освободить память телефона, фотографии нужно регулярно переносить на компьютер. И как перенести фотографии с айфона на компьютер, теперь у нас несколько удобных способов перемещения фото .
1. Как скинуть фото через iCloud на компьютер
Каждый iPhone поставляется с 5 ГБ свободного места в облачном хранилище в iCloud от Apple. Это пространство памяти можно использовать для резервного копирования таких параметров, как настройки телефона, контакты и конечно же фотографий и видео.
Шаг 1. Загрузите iCloud для Windows. Откройте программу iCloud для Windows.
Шаг 2. Нажмите кнопку «Параметры» рядом с пунктом «Фото». Выберите «Медиатека iCloud».
Шаг 3. Нажмите кнопку «Готово», а затем — «Применить». Включите медиатеку iCloud на всех ваших устройствах Apple.
После включения медиатеки iCloud можно добавить значок iCloud для Windows в строку состояния, чтобы отслеживать ход отправки и загрузки. Щелкните правой кнопкой мыши строку состояния в Проводнике Windows и включите iCloud для Windows.
2. Перенос фото с айфона 6/7/8/X на компьютер через iTunes
Сама по себе программа Itunes не предназначена для работы с фотографиями. Однако, есть возможность синхронизировать фото с помощью программы «Фото».
Шаг 1. Запустить программу iTunes. Подключить iPhone. Кликнуть по иконке подключенного устройства в программе iTunes.
Шаг 2. На панели с левой стороны в окне программы Айтюнс кликнуть «Фото». Отметить пункт «Синхронизировать». Активируйте пункт Выбранные папки. Поставьте галочку на ту папку, которую мы ранее создавали и помещали туда фото
Шаг 3. Выбрать директорию для синхронизации. Запустить команду «применить». И выполняет перенос фотографий.
3. Как переместить фото с iPhone на ПК через почту
Можно отправить на свой электронный ящик фотографии, а затем сохранить их на компьютере открыв отосланное письмо. Данный способ не нужен третья утилита. И вам необходимо наличие подключения к интернет. Во вторых таким способом много фоток отсылать неудобно.
Шаг 1. Переходим в Фотопленку и нажимаем кнопку Выбрать. Выбираем фотографии, которые необходимо отправить по почте.
Примечание. Прикрепить можно только 5 фотографий за один раз.
Шаг 2. Нажимаем кнопку в левом нижнем углу (квадрат и стрелка вверх) и выбираем Mail из открывшегося меню. Теперь осталось ввести свой электронный ящик и отправить письмо.
4. Синхронизация фотографии с помошью функции «Мой фотопоток»
Компания Apple выпустила очень полезную функцию, которая может получить прямой доступ к вашим фотографиям без прямого подключения iOS-устройства к компьютеру. Однако стоит внимать на то, что данный способ работает исключительно с фотографиями. Для переноса отснятых видеозаписей придется воспользоваться другим способом.
Для доступа к этой функции, надо ее предварительно активировать. Для этого нажмите «Фотопоток» на смартфоне или планшете через «Настройки» – «Фото и камера» – «Мой фотопоток».
Теперь, чтобы просматривать фотографии на компьютере под управлением ОС Windows, загрузите программу «iCloud для Windows» и войдите под своей учетной записью.
На компьютере появится папка iCloud, в которой будут автоматически появляться все фотографии, сделанные на смартфон.
Программа Tenorshare iCareFone имеет 5 частей, пользователь сможет выполнить передачу на «Файл-менеджер». Очень просто и легко. В то время софт позволит сканировать данные на iPhone 6/7/8/X по типом файлов, вы можете быстро найти данные, которые вы хотите синхронизировать. Не только так, если вы хотите переместить на компьютер с iPhone, а не все данные, использавание Tenorshare iCareFone, это правильный и бесплатный выбор.
Шаг 1. Скачайте и установите программу iPhone Care Pro с официального сайта. Запустите ее. Подключите ваш iPhone к компьютеру с помощью USB-кабеля.
Шаг 2. В главном окне программы вам будет предложено выбрать тип передачи данных. Из 9 данных для переноса вам необходимо выбрать «Фото», поставив напротив этого пункта галочку. Вы можете перенести фотографии, музыки, iBooks, видео, заметки, и календари.
Шаг 3. Далее нажимаем «Экспорт». Начнется экспорт данных на ПК/Mac, первый необходимо выбрать нужные файлы и нажмите «Экспорт». По умолчанию, эти файлы сохраны в папку на жестком диске. Тоже вы сами можете создать сохранную папку.
Главное преимущество использования программы iСareFone – возможность работать с отдельными типами файлов: скинуть видео , фото , музыку и т.д. между iPhone и ПК/Mac.
Кроме этого, если вы хотите восстановить фотографии на вашем iPhone, если они были удалены по тем или иным причинам, пожалуйста, используйте продукт Tenorshare UltData.
Присоединяйтесь к обсуждению и поделитесь своим голосом здесьwww.tenorshare.ru
Наглядная инструкция, как перенести фото с iPhone на компьютер
Айфоны отличаются широкими возможностями фотокамеры. Когда отснятые материалы занимают слишком много памяти, приходится искать способы переместить фотографии и видео в другое место. Как перенести фото с iPhone на компьютер, читайте далее.
Способы переноса фото/видео
Существует 3 варианта, которые помогут скопировать запечатленные моменты на жесткий диск ПК:
- С помощью проводника в Windows;
- Через iTunes;
- Перенести данные из iCluod или из других облачных сервисов.
Скопировать файлы из облака можно дистанционно, для перемещения фотографий с помощью Проводника в Windows или iTunes потребуется подсоединить смартфон к компьютеру через USB-кабель.
Для владельцев iMac достаточно включить функцию AirDrop на моноблоке и смартфоне, чтобы импортировать снимки с телефона на компьютер или наоборот.
Инструкция по переносу данных через Windows
Способ не требует дополнительной установки программ и авторизации в «яблочных» службах. Чтобы скопировать фотографии из Айфона, достаточно сделать четыре шага:
Материалы, которые ранее были импортированы на ПК ранее, отображаться для повторного копирования не будут.
Данный способ позволяет копировать только фотоснимки и видеоматериалы.
Загрузить медиафайлы в Айфон через «Проводник» не получится.
Алгоритм действий для переноса снимков с помощью iTunes
Программа iTunes служит для управления музыкальным контентом и позволяет как открыть айфон на компьютере, так и переместить файлы на жесткий диск.
Для работы в Windows, приложение необходимо установить отдельно. На официальном сайте Apple есть дистрибутив, который необходимо скачать и установить.
Инструкция по переносу медиа контента состоит из пяти шагов.
- Подключаем телефон через USB.
- Открываем ITunes. Система попросить код безопасности.


- Включаем синхронизацию, процесс идет автоматически.
- Заходим в меню «Устройство» раздел «ФОТО».

- Выбираем папку на ПК, в которую следует перенести файлы.

Как переместить фотографии через iCloud и другие облачные сервисы
Снимки, сохраненные в Айклауд, доступны на любых устройствах, которые подключены к «яблочному» облаку. В телефоне нужно включить хранение фото в облаке.
На устройствах компании Apple, включая AppleTV, достаточно обновить версию облачной программы и авторизоваться в системе.
На ПК с ОС Windows скопировать фотографии можно двумя способами:
- Онлайн, через браузер;
- С помощью программы iCloud для Windows.
В браузере достаточно войти на сайт ICloud, ввести ID и пароль.
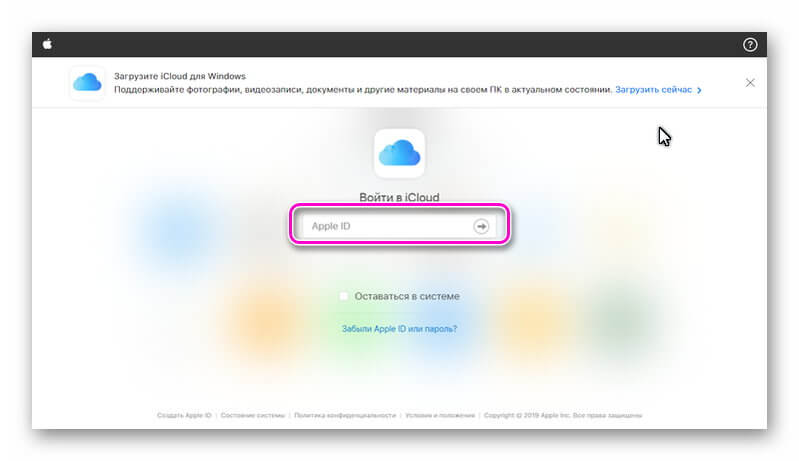
Перейти во вкладку «фото», выделить снимки и правой кнопкой мыши сохранить их на ПК.
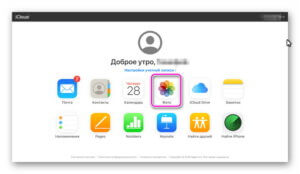
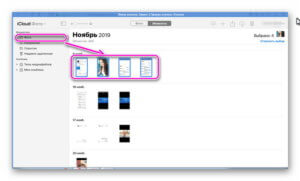
Скачать программу iCloud для компьютера можно на сайте облака.
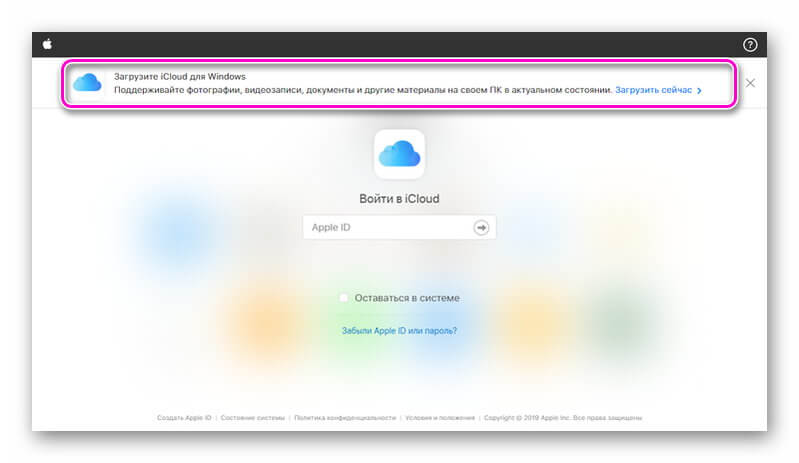
Запустите установочный файл iCloudSetup.exe.
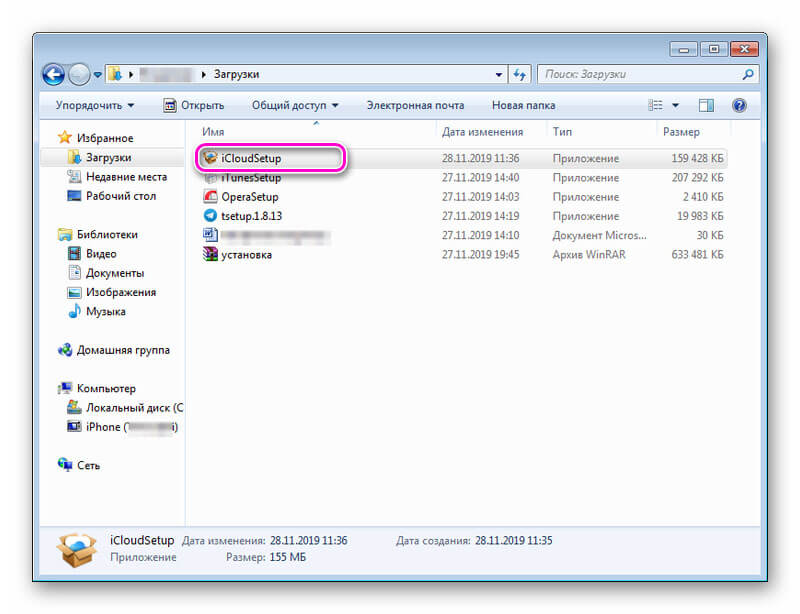
Авторизоваться в сервисе.
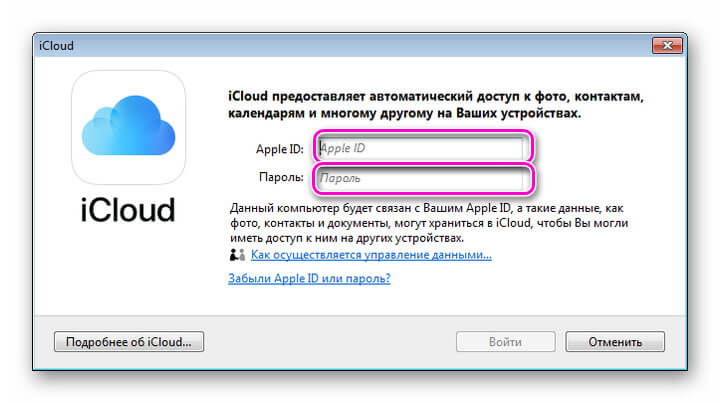
Поставить в параметрах «Фото» галочку напротив «Медиатека iCloud». Папки, в которых будут храниться файлы, создадутся автоматически.
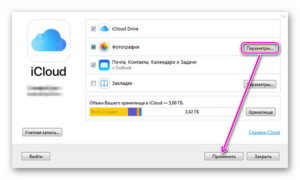
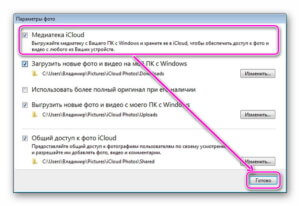
Открыть правой кнопкой иконку iCloud, которая находится в панеле задач Windows, и выбрать команду «Загрузить медиафайлы».

Переместить снимки с айфона на компьютер можно через сторонние облачные сервисы:
- Yandex Диск;
- MS Onedrive;
- Google Drive;
- DropBox и другие.
Также читайте материал – как поставить музыку в будильнике на iPhone.
Программу необходимо скачать на телефон и авторизоваться в облачном хранилище.
Войти в галерею и выбрать фотографии, которые необходимо перенести. Добавить облако в возможные способы отправки, затем выбрать хранилище для перемещения снимков.
Сохраненные файлы можно скопировать на любое устройство, подключенное к облачному сервису.
( Пока оценок нет )
appsetter.ru
Как скинуть фото с iPhone на компьютер Windows и Mac, по кабелю и Wi-Fi
  iOS и MacOS | windows | для начинающих
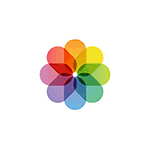 Если вам потребовалось скопировать файлы фото и видео с iPhone на компьютер, для этого доступно несколько простых способов: это можно сделать как по кабелю, так и по Wi-Fi, а также через Интернет.
Если вам потребовалось скопировать файлы фото и видео с iPhone на компьютер, для этого доступно несколько простых способов: это можно сделать как по кабелю, так и по Wi-Fi, а также через Интернет.
В этой инструкции подробно о различных способах скинуть фото с iPhone на компьютер Windows или Mac OS, а также дополнительная информация, которая может оказаться полезной в контексте рассматриваемой темы. Также может быть полезно: Как открыть файл фото HEIC на компьютере.
Как скопировать фото с iPhone на компьютер или ноутбук с Windows
Самым простым и быстрым способом передать видео и фотографии с iPhone на Windows будет использование кабеля — того, что вы используете для зарядки. Шаги будут следующими:
- Подключите ваш iPhone кабелем к компьютеру и разблокируйте телефон, если он заблокирован.
- На экране iPhone вы можете увидеть запрос «Разрешить устройству доступ к фото и видео» или «Доверять этому компьютеру?», разрешите доступ, если такое окно появится.

- Через короткое время Windows настроит новое устройство и ваш iPhone станет доступен в проводнике.
- В проводнике откройте Apple iPhone — Internal Storage — DCIM, там внутри вы обнаружите дополнительные папки, которые и содержат ваши фото и видео, которые вы можете скопировать в нужное вам расположение.

Обычно этот метод работает без каких-либо изъянов, но иногда возможна проблема, суть которой и решение описывается в отдельной инструкции: Что делать, если папка Internal Storage и DCIM пуста на iPhone при подключении к компьютеру.
Перенести фотографии с iPhone на компьютер Windows с помощью iTunes не получится (но возможно копирование в обратную сторону). Если способ с кабелем вам по какой-то причине не подходит, перейдите к разделу про онлайн-синхронизацию фотографий.
Перенос фотографий с iPhone на Mac
Аналогично предыдущему методы, вы можете перенести фотографии с вашего iPhone на MacBook, iMac или другой компьютер с Mac OS с помощью кабеля (но есть и беспроводные способы, которых мы также коснемся):
- Разблокируйте ваш iPhone и подключите кабелем к компьютеру Mac, при необходимости нажмите «Доверять».
- На Mac автоматически откроется приложения iTunes, оно нам не потребуется.
- Откройте приложение «Фото» компьютере или ноутбуке Mac, слева, в разделе «Устройства» выберите ваш iPhone. В поле «Импортировать в» выберите куда импортировать фотографии.

- При необходимости выберите конкретные фото, которые нужно передать на iPhone, либо нажмите кнопку «Импортировать все новые объекты».
- По умолчанию фотографии появятся в разделе «Импортированные объекты», либо в созданном вами новом альбоме в приложении «Фото». Если требуется, вы в любой момент можете экспортировать фото в виде файла из этого приложения.

Также, в разделе «Устройства» приложения «Фото» вы можете отметить пункт «Открыть фото», чтобы в будущем при подключении iPhone открывалось именно это приложение.
На Mac это не единственный «встроенный» метод для передачи фото с iPhone, вы также можете:
- Использовать передачу файлов AirDrop на вашем iPhone (открываем нужное фото, нажимаем кнопку «Поделиться», включаем функцию AirDrop (Wi-Fi и Bluetooth следует включить на обоих устройствах).

- В последних версиях Mac OS вы можете открыть контекстное меню на рабочем столе (тап двумя пальцами на тачпаде или правый клик мышью) и выбрать пункт «Импорт из iPhone» — «Снять фото». На iPhone автоматически запустится камера, а после создания снимка он сразу окажется на вашем Mac.

Способы перенести фото с iPhone через Интернет
Использование облачных сервисов для передачи фотографий и видео с iPhone на другие устройства, компьютеры Mac и Windows — очень удобно и просто, вы можете использовать:
- Собственную синхронизацию iCloud Фото от Apple: просто включите в настройках вашего Apple ID на телефоне функцию iCloud для приложения «Фото» для их автоматической выгрузки. Доступ к этим фотографиям будет на компьютере Mac в Finder, через браузер или с компьютера Windows (о последних вариантах в инструкции Как зайти в iCloud с компьютера).

- Учитывая тот факт, что бесплатно в iCloud дают не так много места, а в OneDrive у меня 1 Тб и этот сервис интегрирован в Windows 10, я использую именно его: устанавливаете приложение OneDrive на iPhone, включаете автоматическую синхронизацию и ваши фото всегда доступны онлайн или на компьютере с той же учетной записью OneDrive.
- Если ранее вы пользовались Android и Google Photo, вы можете установить это приложение и на iPhone и оно, как и раньше, будет выгружать сделанные фотографии и видео в вашу учетную запись Google в исходном качестве в рамках ограниченного хранилища или в немного сжатом виде, но без ограничения по размеру хранилища.
Если вы предпочитаете какое-либо другое облачное хранилище, скорее всего и оно имеет приложение для iOS с возможностью автоматического переноса фотографий в облако для последующего доступа с компьютера или других устройств.
Дополнительная информация
Некоторые дополнительные сведения, которые помогут вам без проблем скинуть фотографии с iPhone на компьютер:
- На современных телефонах iPhone фото снимаются и переносятся на ПК в формате HEIC, который в настоящий момент не поддерживается Windows по умолчанию. Однако, если вы зайдите в Настройки — Фото на вашем iPhone и внизу настроек в разделе «Перенос на Mac или ПК» включите «Автоматически», то при следующем копировании фото на компьютер по кабелю они будут переданы в поддерживаемом формате (в действительности, опция по какой-то причине работает не всегда).
- При желании вы можете приобрести специальную флешку для iPhone или адаптер для подключения карт памяти и использовать их для копирования фото, подробно об этом в статье: Как подключить флешку к iPhone или iPad.
- Существуют способы передать фото и видео с iPhone на ТВ (даже без Apple TV).
А вдруг и это будет интересно:
remontka.pro
Как перенести фотографии с iPhone на компьютер
На моем iPhone есть фотографии 2,239, они занимают слишком много места на моем iPhone, поэтому мой iPhone работает медленно. Я не знаю как восстановить фото с айфонапоэтому я не хочу их вообще удалять. Они действительно важны для меня, я хочу просматривать их, когда захочу. Кто-нибудь может помочь мне снять фотографии с моего iPhone и сохранить их на моем компьютере?
Люди фотографируют на камеру iPhone, чтобы запечатлеть каждый их драгоценный момент, когда они устраивают вечеринку, поездку или делают что-то еще, что они считают важным для себя.

С одной стороны, они, вероятно, используют камеру больше, чем фактическую функцию iPhone, так что на их iPhone есть тысячи фотографий, занимающих большую часть пространства iPhone. Камера iPhone становится лучше с каждым новым поколением, что делает устройство не работает гладко.
Однако, поскольку качество изображения быстро улучшается, а разрешение продолжает расти, вы должны научиться перенести фотографии iPhone на внешний жесткий диск or резервные фотографии iPhone на ПК, чтобы освободить пространство iPhone.
С другой стороны, iOS 11 была выпущена для широкой публики в сентябре 19, 2017 и теперь доступна для загрузки на iPhone 5s и более поздних версиях, iPad mini 2 и более поздних версиях, iPad Air и более поздних версиях, всех моделях iPad Pro и iPod Touch шестого поколения.
Как вы знаете, iOS 11 использует HEIC в качестве формата по умолчанию для ваших новых фотографий в этой новой системе iOS. Это полезно для сохранения памяти iPhone.
Пожалуйста, продолжайте, если вы хотите узнать больше о том, как передавать фотографии или формат HEIC …
1. Перенос фотографий с iPhone на ПК с помощью iTunes
iTunes — это инструмент по умолчанию, который позволяет пользователям легко управлять данными между компьютером и устройствами iOS.
Загрузите iTunes с Официальный сайт Apple и установите его. Пожалуйста, убедитесь, что у вас установлена последняя версия iTunes.
и установите его. Пожалуйста, убедитесь, что у вас установлена последняя версия iTunes.
Запустите iTunes и подключите ваш iPhone к компьютеру через USB-кабель.
Нажмите на значок устройства в iTunes.
Щелкните поле рядом с Синхронизация фотографий.
В раскрывающемся меню выберите фотографии для синхронизации.
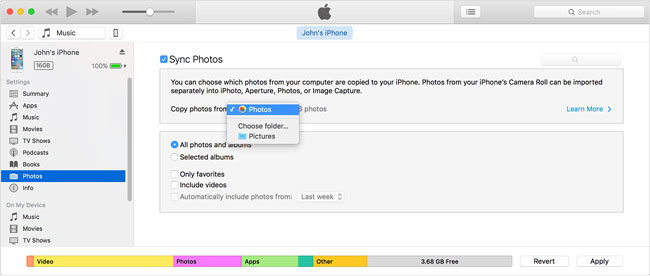
Выберите для синхронизации всех фотографий или выбранных альбомов.
щелчок Подать заявление.
Удалите фотографии, чтобы освободить место. После завершения синхронизации вы уже сохранили фотографии с iPhone на компьютер. Вы можете удалить эти фотографии с вашего iPhone сейчас.
2. Передача фотографий с iPhone на ПК с iCloud
iCloud — это еще один способ Apple, который вы можете использовать на компьютере для удобного управления данными iPad.
Вариант 1. Загрузите iCloud на компьютер
Скачать и установить iCloud для Windows .
.
Откройте iCloud для Windows и войдите под своим Apple ID.
щелчок Опционы рядом с Фото.
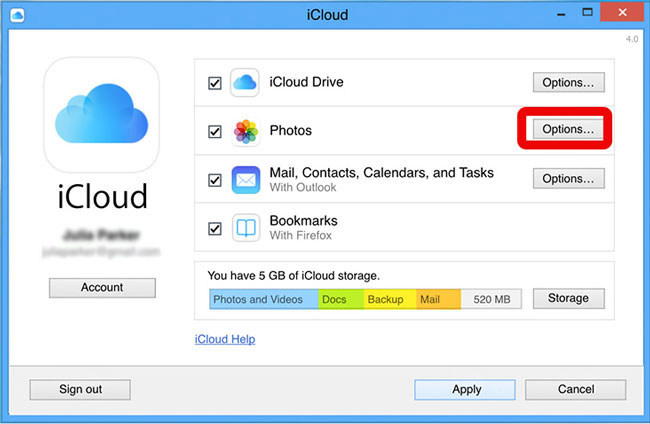
Выбрать ICloud Photo Library и Загрузите новые фотографии и видео на мой компьютер.
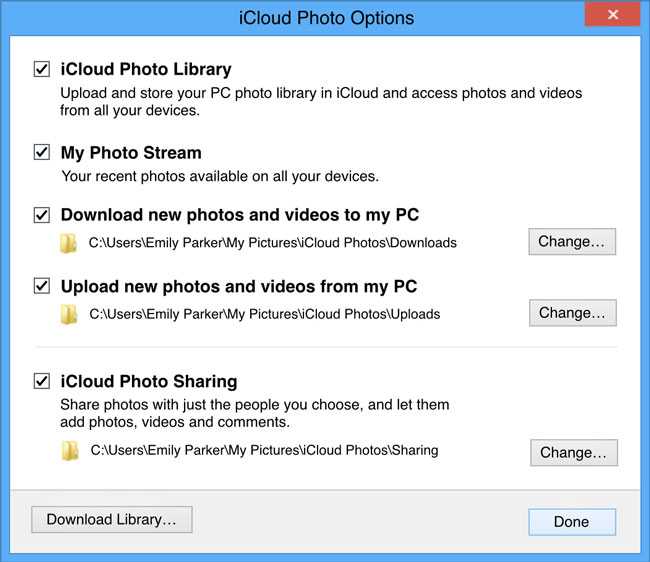
щелчок Готово, А затем нажмите применять.
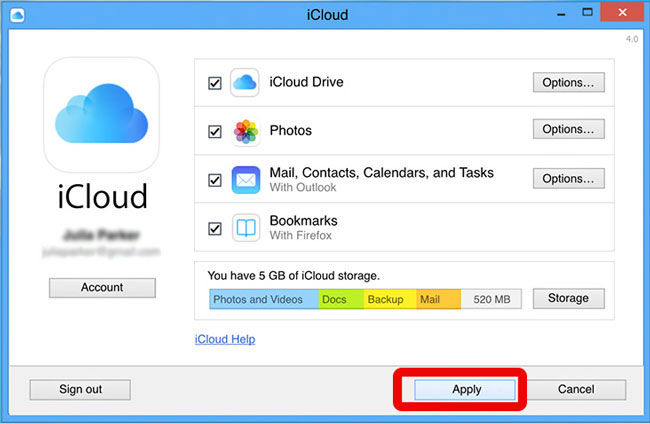
Включите iCloud Photo Library на вашем iPhone. Вы можете проверить свои фотографии на компьютере через iCloud сейчас.
Удалите свои фотографии с iPhone сейчас. Вы уже скопировали фотографии iPhone на ПК, теперь вы можете удалить фотографии с вашего iPhone.
Новые фото и видео, которые вы автоматически загружаете с ICloud Photo Libraryфотографии на ПК не будут изменены, даже если вы удалите фотографии на своем iPhone.
Вариант 2. Перейти на веб-страницу iCloud
Если вы не хотите устанавливать программное обеспечение на ПК, веб-страница iCloud станет для вас хорошим выбором.
Вам потребуется включить функцию iCloud Photos для загрузки и хранения всех фотографий и видео в iCloud через Настройки > [Ваше имя] > ICloud > Фото > ICloud фотографии.
Просто нужно идти в iCloud.com и войдите в свой аккаунт. выберите Фото и найдите то, что вы хотите, затем нажмите Скачать значок, чтобы сохранить их на компьютер.
и войдите в свой аккаунт. выберите Фото и найдите то, что вы хотите, затем нажмите Скачать значок, чтобы сохранить их на компьютер.
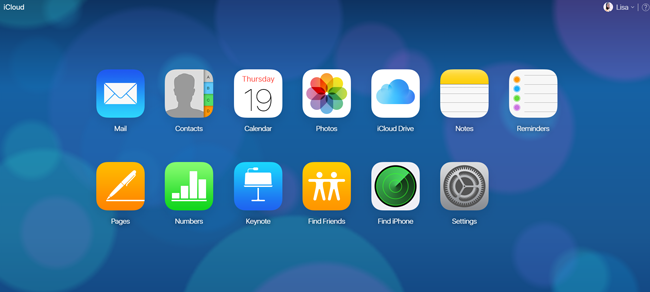
У вас возникнут вопросы о том, как перенести изображения с iPhone на компьютер без iTunes или iCloud, если вы хотите синхронизировать ваш iPhone ни с одним из них после вышеуказанных демонстраций.
В этом случае вам понадобится FoneTrans, эффективный и безопасный сторонний инструмент, который поможет вам загружать фотографии с iPhone без Apple.
3. Загрузите фотографии с iPhone на ПК с помощью FoneTrans для iOS
Скачать и установить FoneTrans для iOS из приведенных ниже кнопок. И Windows, и Mac версии для вариантов. Программа позволяет пользователям загружать и устанавливать всего за пять шагов. Пожалуйста, убедитесь, что у вас установлена последняя версия iTunes.
Запустите программу, затем подключите и подключите ваш iPhone к компьютеру. После подключения вашего iPhone, пожалуйста, отметьте Доверии на экране вашего iPhone программа отобразит ваш iPhone автоматически.
щелчок Фото и просмотреть их.
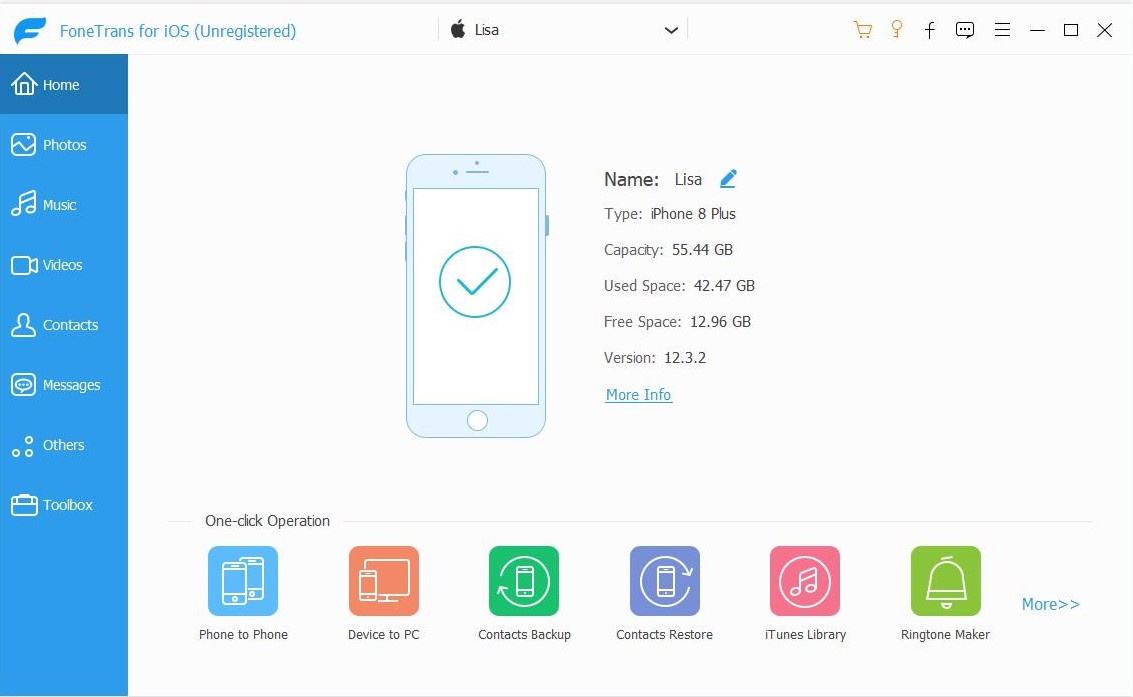
Вы можете увидеть всю информацию о вашем iPhone на интерфейсе после обнаружения вашего устройства. Нажмите Фото с левой панели в данный момент, вы можете просмотреть все свои фотографии на странице, прежде чем передавать эти фотографии с iPhone на ПК.
Обратите внимание, что вы можете дважды щелкнуть фотографии, чтобы увеличить и просмотреть их.
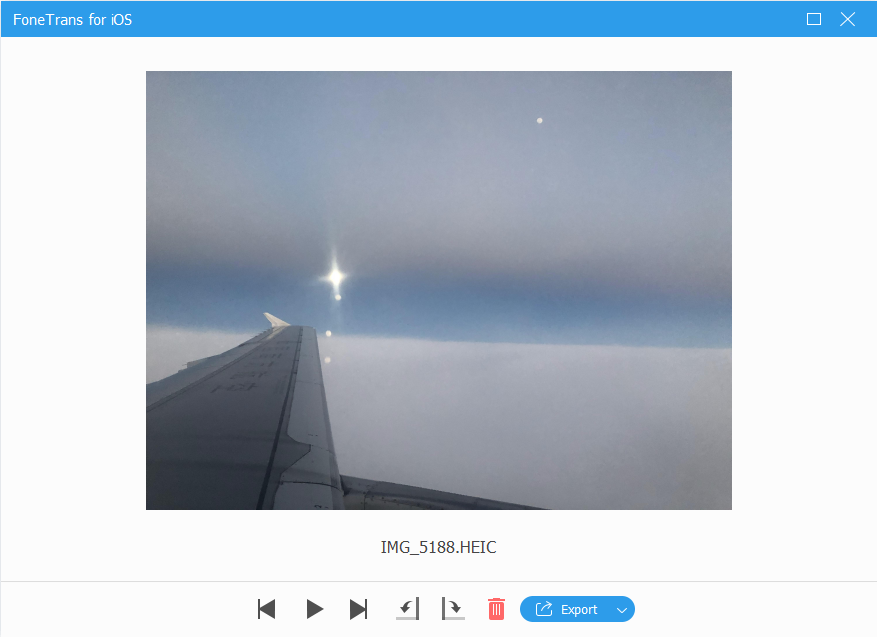
Выберите фотографии. Вы можете выбрать один альбом или щелкнуть правой кнопкой мыши, чтобы проверить все.
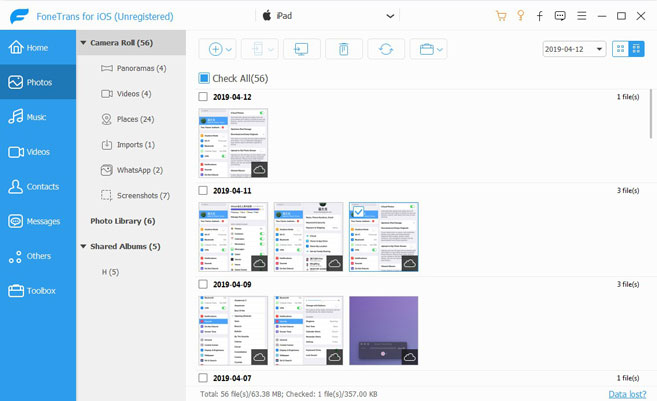
щелчок Экспорт в и выберите папку. Нажмите Экспорт в а затем выберите локальный путь для сохранения фотографий, нажмите ОК.
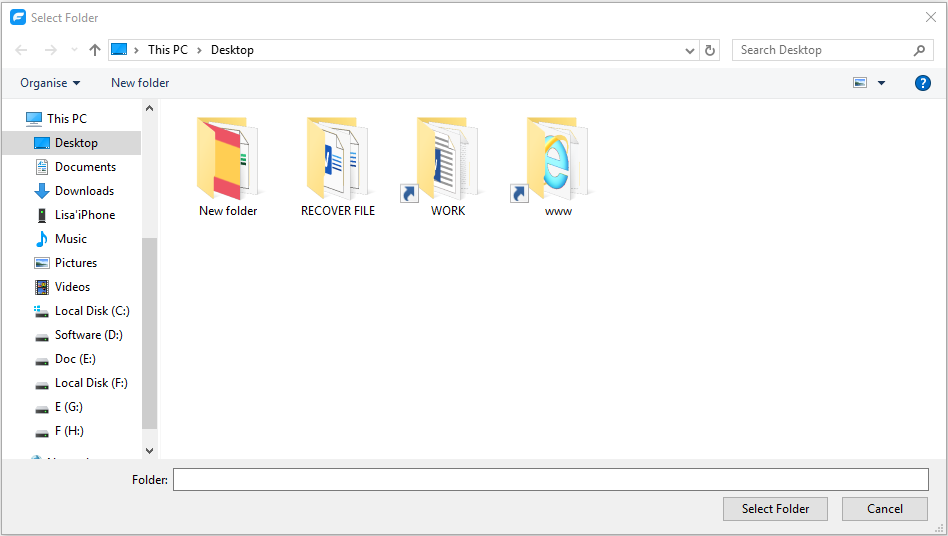
Получить фотографии с iPhone сейчас. После перемещения изображений с iPhone на компьютер, вы можете удалить фотографии с iPhone на освободите свое пространство iPhone прямо сейчас.
Если вы хотите сохранить свои фотографии с iPhone на компьютер только в формате JPEG, вы можете перейти на Настройки >Фото > Перенос на Mac или ПК > автоматически сделать это. Если вы установите на iPhone или iPad «Сохранение оригиналов», изображения HEIC останутся в том же формате изображения.
4. Передача фотографий с iPhone на компьютер с помощью USB-кабеля
Как пользователь iPhone, вы могли уведомить, что можете перемещать фотографии между устройством и компьютером, когда подключаете iPhone к ПК с помощью USB-кабеля.
Просто перетащите фотографии из папки мобильного телефона в локальную папку на компьютере, который вы хотите, а затем вы можете проверить фотографии на компьютере.
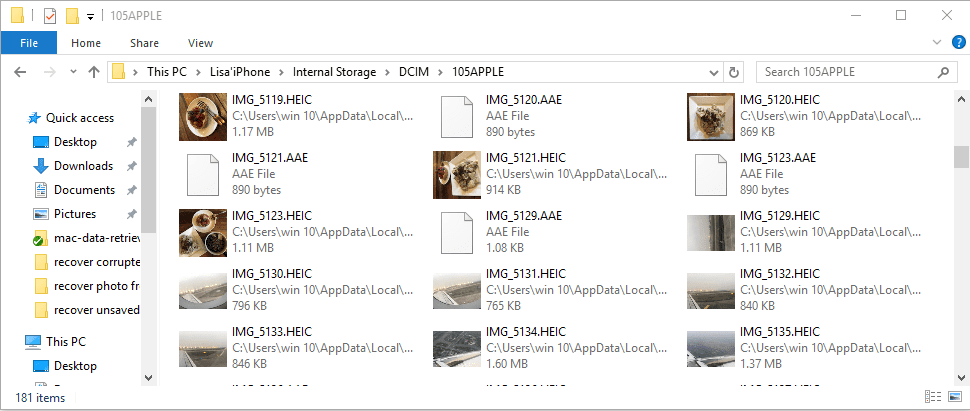
5. Перенос фотографий с iPhone на компьютер с помощью Google Drive / Dropbox / OneDrive
Облачный сервис — это онлайн-хранилище для загрузки и сохранения файлов без USB-подключения. Требуется только стабильное интернет-соединение. Ниже приводится демонстрация Google Drive.
Откройте App Store на iPhone, найдите Google Drive и загрузите его.
После установки откройте приложение Google Drive и войдите в свою учетную запись Google.
Выберите фотографии, которые хотите перенести, и загрузите их.
После этого перейдите к Веб-страница Google Диска и войдите в систему с той же учетной записью, которая использовалась для загрузки фотографий на iPhone.
и войдите в систему с той же учетной записью, которая использовалась для загрузки фотографий на iPhone.
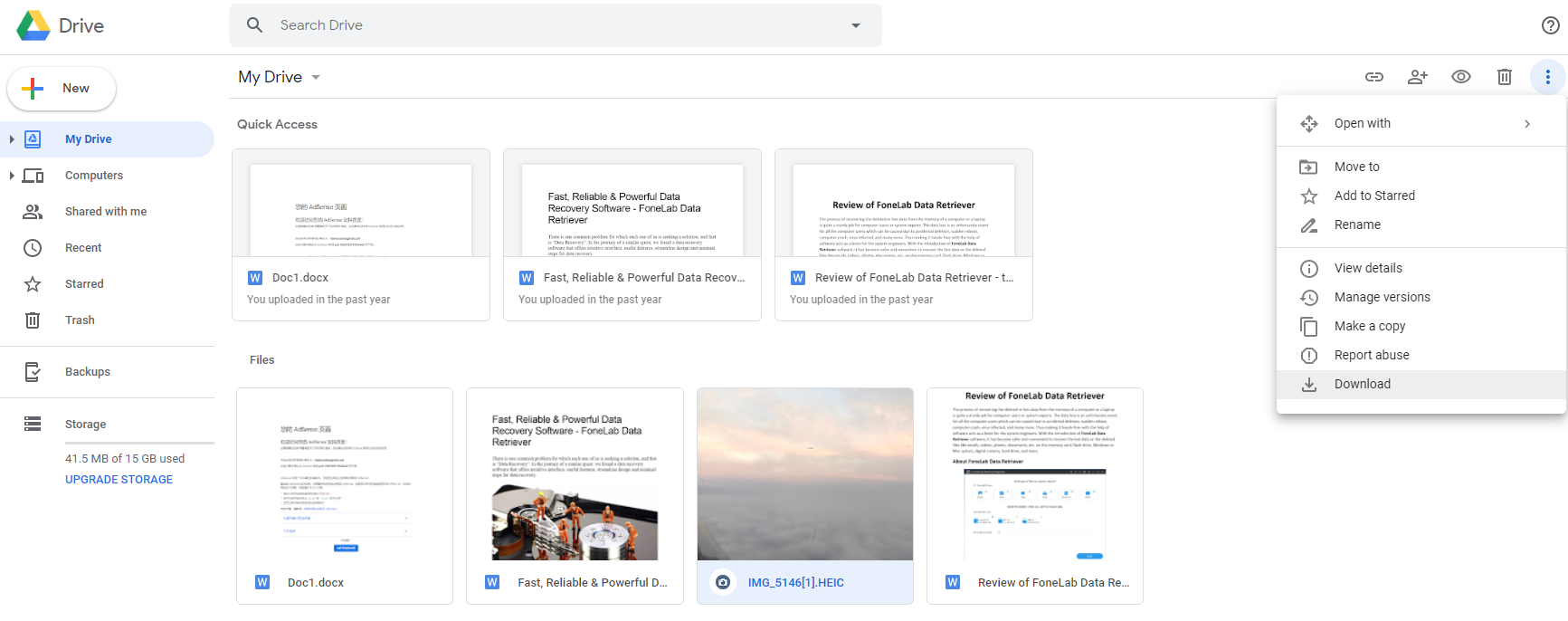
Найдите фотографии, которые вы хотите, и сохраните их на компьютер.
Когда все будет сделано, вы можете просматривать свои фотографии на компьютере сейчас. FoneTrans также может помочь вам управлять другими данными вашего iPhone, такими как импортировать файл контактов VCF на iPhone, перенести рингтон с iPhone на iPhone… Пожалуйста, не стесняйтесь скачать FoneTrans и попробуйте сейчас!
Что такое HEIC?
HEIC означает высокоэффективный формат файла изображения. Это новый формат изображения контейнера от разработчиков MPEG. Это заставляет ваш iPhone делать фотографии в этом новом формате, а не в формате JPEG, как мы привыкли, чтобы сохранить зарегистрированный 50% в размере файла без потери качества. К сожалению, эти новые файлы .heic не так просто будут просматривать на вашем компьютере с Windows.
Так как же вы можете конвертировать iPhone фотографии в JPG?

Существует три способа передачи фотографий с iPhone на компьютер: они используют iTunes, iCloud и Transfer для iOS. Первый и второй методы требуют синхронизации вашего iPhone с iTunes или iCloud для резервного копирования.
О резервном копировании с помощью iTunes или iCloud, пожалуйста, проверьте как сделать резервную копию вашего устройства с помощью iTunes или iCloud, Если вы не хотите синхронизировать ваш iPhone с помощью любого из них, перейдите к третьему способу, который использует FoneTrans, для передачи фотографий с iPhone на ПК.
Кроме того, вы можете выйти из формата HEIC, если хотите. Голова к Настройки > камера > Форматы > Большинство совместимыхзатем он будет использовать JPEG для изображений.
В некоторых случаях вы думаете, что формат HEIC настолько хорош, чтобы сохранить память iPhone без потери качества. Так как же вы можете конвертировать эти фотографии HEIC в JPG, если вы хотите просматривать фотографии iPhone на ПК?
Есть несколько способов изменить формат фотографии, изменить HEIC на JPG через Dropbox, бесплатный онлайн-конвертер изображений, iCloud или электронную почту.
Вариант 1. Измените HEIC на JPG через Dropbox
Откройте приложение и коснитесь значка человека.
Нажмите значок передач и Загрузка камеры.
Выбирайте Сохраните фотографии HEIC как и JPG как формат загрузки.
Вариант 2. Конвертируйте фотографии iPhone в JPG с помощью iCloud
Посещение icloud.com и войдите в свой аккаунт.
и войдите в свой аккаунт.
Загрузите свою фотографию в свой аккаунт в формате JPG.
Вариант 3. Использование бесплатного онлайн-конвертера изображений для сохранения фотографий в формате JPG
Перейти на официальный сайт, который позволяет конвертировать фото формат.
Перетащите фотографии HEIC в интерфейс и следуйте инструкциям на экране, чтобы завершить процедуру.
Подождите, пока онлайн-конвертер загрузит оригинальные изображения HEIC и преобразует их в JPG.
Вариант 4. Конвертировать HEIC в JPG по электронной почте
Выберите изображения HEIC и отправьте их в почтовый ящик в виде вложения.
Тогда вы сможете в ближайшее время получить изображения в формате JPG и сохранить их на своем компьютере.
Вариант 5. Конвертировать HEIC в JPG с помощью конвертера FoneLab HEIC
Скачать и установить Конвертер HEIC на компьютере, а затем запустите его.
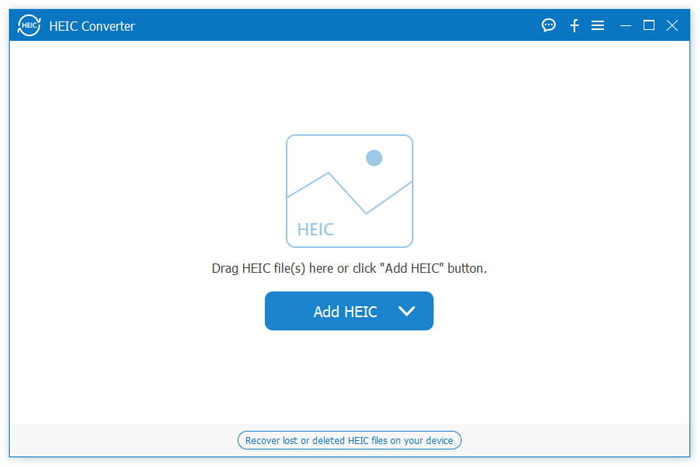
Затем вы можете щелкнуть Добавить HEIC кнопку и выберите элементы.
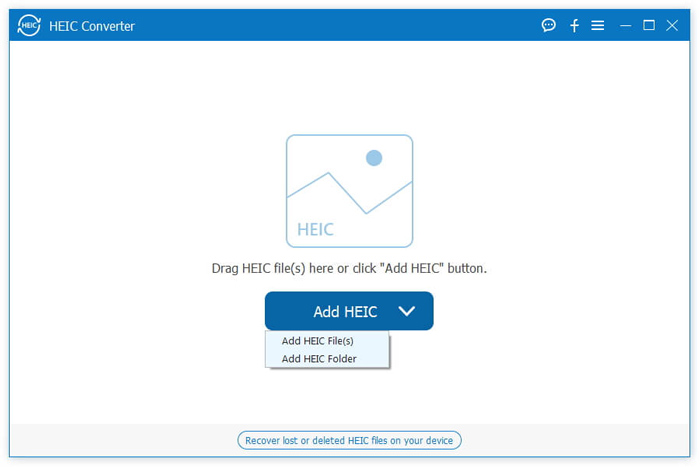
Наконец, выберите формат конвертации и нажмите Конвертировать.
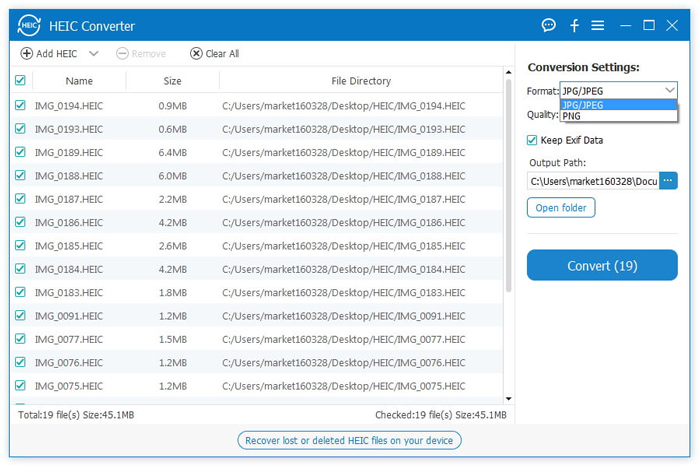
Вышеупомянутые методы помогут вам конвертировать изображения HEIC из iPhone в формат JPG, но не позволяют их удобно менять. Таким образом, вы можете выбрать эффективный способ завершить все элементы в пару кликов.
Статьи по теме:
для просмотра Пожалуйста, включите JavaScript комментарии питание от Disqus.ru.fonelab.com