Запись с монитора компьютера со звуком – Бесплатная программа для записи экрана
Как записать видео с экрана: 5 лучших бесплатных программ
1. OBS Studio
Платформы: Windows, macOS, Linux.
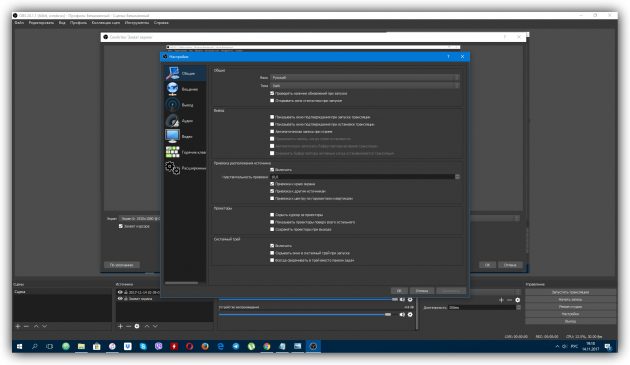
Кросс-платформенная программа с открытым исходным кодом. Очень быстрая и функциональная. Потратив несколько минут на знакомство с русскоязычным интерфейсом, вы сможете без труда записать экран.
Одновременно с видео дисплея можно писать звук микрофона и накладывать изображение с веб-камеры. OBS Studio позволяет выбирать разрешение и формат записи (FLV, MP4, MKV, MOV и другие). Кроме того, она умеет транслировать видео на Twitch и YouTube, поэтому очень популярна среди геймеров.
Если захотите использовать весь потенциал OBS Studio для записи игр или других продвинутых задач, то в Сети можно найти инструкции по ручной настройке программы. Они помогут вам добиться идеального баланса между быстродействием и качеством картинки.
Единственный недостаток, который хочется отметить, это отсутствие встроенного редактора. Но если вам понадобится обрезать или как-то ещё изменить готовые записи, вы можете использовать специальные программы для видеомонтажа.
Попробовать OBS Studio →
2. DU Recorder
Платформы: Android.

Приложение не найдено
Очень популярная в Google Play программа для записи экрана. У неё самые высокие оценки. К тому же DU Recorder полностью бесплатна и не докучает рекламой.
По части функциональности у DU Recorder тоже всё неплохо. Вы можете одновременно записывать видео с экрана, камеры, микрофона и в любой момент ставить процесс на паузу. Программа поддерживает запись в разрешении до 1080p на скорости 60 кадров в секунду.
Кроме того, DU Recorder позволяет стримить видео на YouTube, Facebook и Twitch. А благодаря встроенному редактору можно обрезать готовые ролики и даже превращать их в гифки.
3. Функция «Запись экрана»
Платформы: iOS 11.
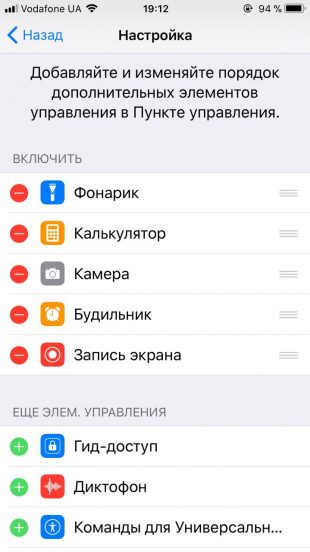
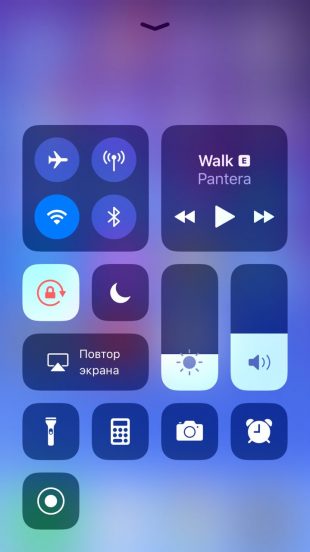
В последней на текущий момент версии iOS появилась встроенная функция, с помощью которой можно записывать содержимое экрана и звук на iPhone или iPad. Благодаря ей вам не понадобится сторонний софт или компьютер.
Чтобы вы могли использовать функцию записи, добавьте в пункт управления специальную кнопку. Для этого перейдите в раздел «Настройки» → «Пункт управления» → «Настроить элем. управления» и нажмите плюс возле кнопки «Запись экрана». Она появится в пункте управления, где её можно будет использовать для включения функции записи.
После простого нажатия по этой кнопке начинается запись без внешнего звука, а после продолжительного появляется иконка для активации или отключения микрофона. После повторного нажатия запись сохраняется в приложении «Фото», где её можно отредактировать.
4. QuickTime Player
Платформы: iOS 8–11 (через Mac), macOS.
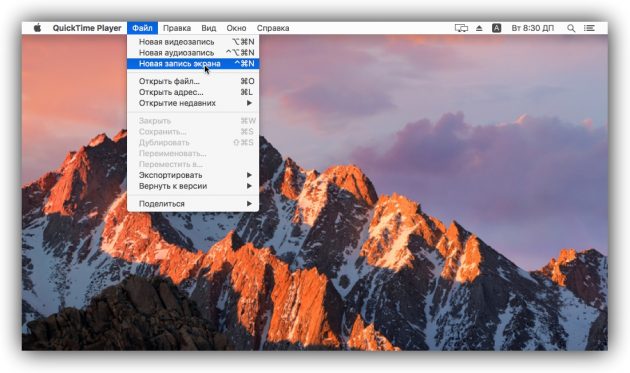
Программа QuickTime Player, которую можно найти на любом компьютере Mac, записывает видео как экрана самого Mac, так и подключённых к нему iOS-гаджетов. Таким образом, если вы не можете записать содержимое дисплея iPhone или iPad с помощью встроенной в iOS 11 функции, вас выручит связка QuickTime Player + Mac.
Чтобы записать видео с экрана Mac, откройте QuickTime Player и нажмите «Файл» → «Новая запись экрана». Затем кликните по стрелке возле появившейся красной кнопки и выберите необходимые настройки звука. Нажав на красную кнопку, вы запустите запись. Остановить её можно с помощью кнопки «Стоп», которая появляется в верхней правой части экрана.
Чтобы записать экран iPhone или iPad, подключите гаджет к Mac с помощью кабеля, откройте QuickTime Player и нажмите «Файл» → «Новая видеозапись». Затем кликните по стрелке возле появившейся красной кнопки и выберите необходимые настройки. Нажав на красную кнопку, вы запустите запись. Остановить её можно с помощью кнопки «Стоп», которая появляется на месте красной.
5. LonelyScreen
Платформы: iOS (через Windows-ПК или Mac).
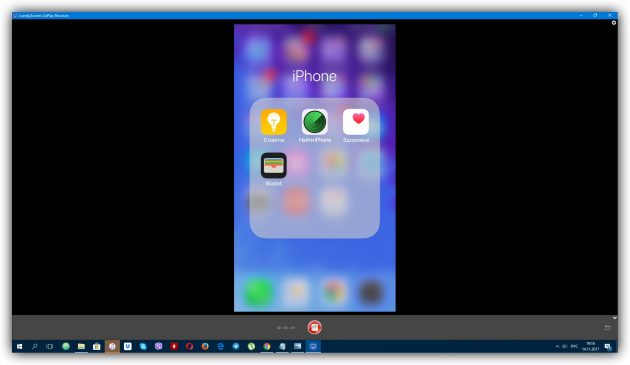
Если нет возможности обновиться до iOS 11, а вместо Mac у вас компьютер с Windows, то простейший способ записать экран iPhone или iPad — с помощью десктопной программы LonelyScreen.
Когда вы запустите её на ПК и подключите к нему мобильное устройство через кабель, появится возможность вывести изображение iPhone или iPad на монитор. Для этого нажмите в пункте управления «Повтор экрана» и выберите LonelyScreen. После этого для начала записи будет достаточно кликнуть по красной кнопке в окне программы на компьютере.
Каких-либо настроек в ней нет, всё упрощено до предела. Кроме того, программа пишет звук видео- и аудиофайлов, но не воспринимает микрофон.
На официальном сайте LonelyScreen есть бесплатная и платная версии программы, различия между которыми не указаны. Но за время тестирования первой из них каких-то ограничений я не обнаружил. Разве что LonelyScreen периодически предлагает перейти на платный вариант.
Попробовать LonelyScreen →
Читайте также:
lifehacker.ru
Захват видео с экрана | Программа для записи видео с экрана со звуком
Монтаж видео на мобильном устройстве
- Назад
- Clips
- Для Android
- Для iOS
Всё, что нужно для обработки видео
- Назад
- Video Suite
- Для Windows
Редактирование видео
- Назад
- Видеоредактор
- Для Windows
- Для Mac
Больше возможностей редактирования
- Назад
- Видеоредактор Плюс
- Для Windows
- Для Mac
Монтаж панорамного видео
- Назад
- 360 Видеоредактор
- Для Windows
2 в 1: редактирование видео и запись экрана
- Назад
- Видеоредактор Бизнес
- Для Windows
- Для Mac
www.movavi.ru
Программы для записи видео с экрана компьютера в Windows
 Загрузка…
Загрузка…В этом обзоре мы решили рассмотреть лучшие программы для записи видео с экрана, с помощью которых можно легко захватить транслируемый материал для создания обучающих видеороликов, презентаций, онлайн трансляций и прочих полезных работ.
 Разнообразный функционал приложений позволяет записывать видео со звуком, добавлять свои комментарии, подсвечивать выделенные области или клики мыши, во встроенных редакторах накладывать визуальные эффекты, музыку, текст и другие элементы.
Разнообразный функционал приложений позволяет записывать видео со звуком, добавлять свои комментарии, подсвечивать выделенные области или клики мыши, во встроенных редакторах накладывать визуальные эффекты, музыку, текст и другие элементы.

Приложение записывает видео с экрана ПК и обрабатывает его во встроенном редакторе, имеющем большой выбор шаблонов, заставок, фильтров, музыки и титров. Экранная Камера поддерживает разные форматы, захватывает различные онлайн-видео, трансляции, вебинары, спортивные матчи и другой материал. Пользователь может легко обрезать фрагмент в работе, добавить эффект и музыкальное сопровождение, а готовый проект записать на DVD или «залить» в Сеть.
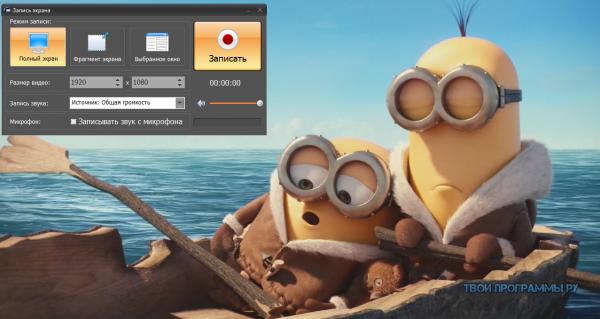

Программа совокупила в себе функции инструментария для захвата видео со звуком и видеоредактора, позволив пользователю легко и быстро записывать потоковое видео, демонстрации монитора, инструкции к приложениям, демо-видео и другие интересные ролики. Пользователь может захватить выделенную зону экрана и любой источник, применить к материалу массу фильтров и эффектов, записать HD онлайн-видео или музыку, добавить комментарии или фоновое музыкальное сопровождение. В настройках доступна регулировка громкости и частоты кадров, удаление лишних фрагментов и добавление красочных видеоэффектов. Мовави Скрин Рекордер Студио адаптирует видеоматериал для гаджетов и «заливки» в Сеть.
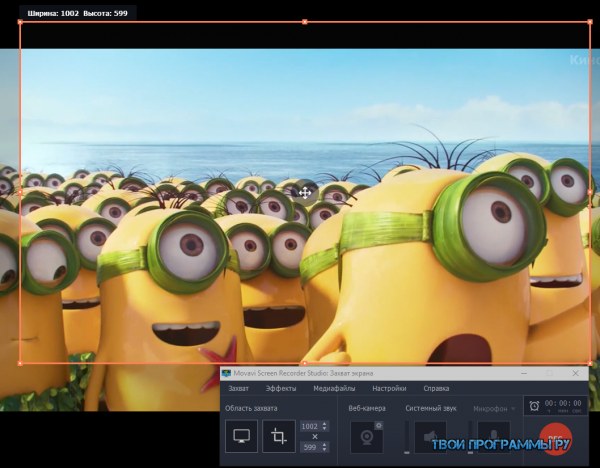

Утилита захватывает экран монитора и записывает транслируемый материал, сохраняет в MP4, AVI и FLV форматах, а также «выгружает» работу на YouTube и другие видеохостинги. В опциях доступна запись не только всей области экрана, но и выделенного участка с акцентом на движения и кнопки мыши. Кроме того, к ролику можно добавить свои разъяснения и комментарии с веб-камеры, получив на выходе качественный обучающий урок или видеоинструкцию. Интерфейс прост и понятен. В ознакомительной версии можно записывать только 15-минутное видео.
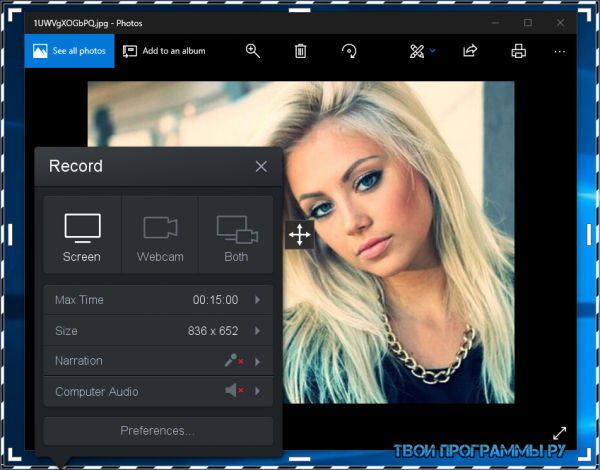

Программа позволяет захватить выделенную зону или всю часть рабочего стола с последующим созданием скрина или записью видео. Пользователь может накладывать на проект подписи, стрелки, рамки, голосовые комментарии или подсвечивать важные области. Созданную работу легко загрузить на ScreenCast, FTP и Flickr, а также интегрировать с соц. сетями. Доступна работа в интегрированном редакторе и настройка «горячих клавиш». Для начала работы в скриншотере-скринкастере необходимо зарегистрировать учетную запись. В пробной версии доступна только пятиминутная запись и сохранение ролика в SWF-формате.


Софт позволяет захватывать транслируемые на экране действия для создания скриншота или записи видео, конвертировать материал в компактные файлы, настраивать качество звука и видео, кодеки для правильной работы и пути сохранения. Бандикам очень популярен среди геймеров, поскольку помогает легко записать прохождение игры, сохранить его в популярных форматах или опубликовать на Ютуб. Пользователь может ставить запись на паузу, останавливать на указанной минуте или активировать выключение компьютера по завершении процесса. Пробная версия записывает только 10-минутные видео.
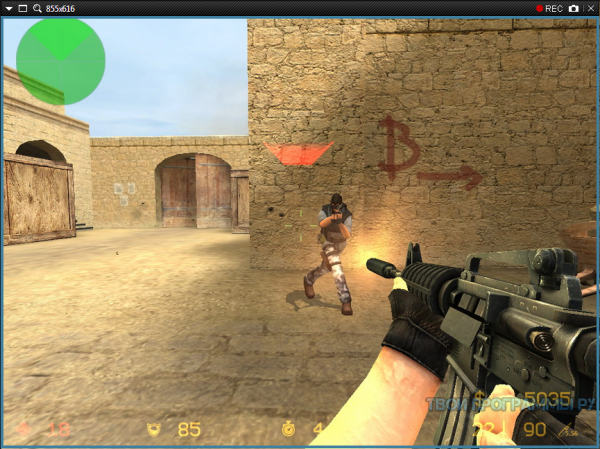

Приложение записывает со звуком транслируемый материал на экране монитора и имеет функции для редактирования созданных роликов. Захватывает как весь экран, так и отдельную его часть, имеет настройки для включение функциональных клавиш или подсветки курсора. В записанном видеоматериале можно отредактировать звук, удалить или добавить фрагмент, надпись, выноску или другой элемент. Пользователь может записать 3D-игру, а во время процесса рисовать на экране. СкринКамера позволяет создать защищенное видео со встроенным плеером и компактного формата.
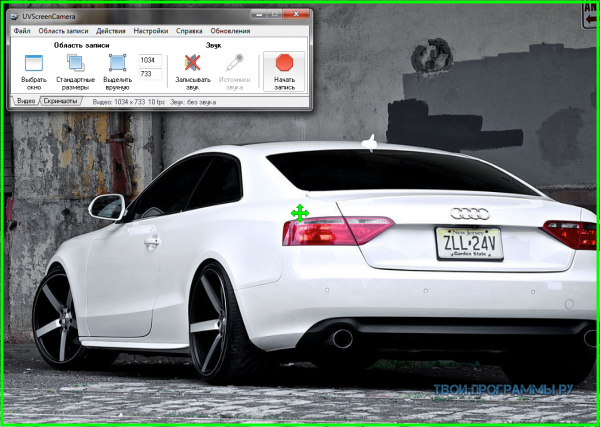

Скринкастер захватывает картинку или записывает видео с экрана или подключенной веб-камеры. Отличается многофункциональностью, качественным захватом материала, а также сохранением работ в GIF и других популярных форматах. Пользователь может настраивать процесс захвата по расписанию, накладывать на работу текстовые блоки, стрелки, комментарии или разнообразные эффекты. Доступен произвольный и полноэкранный захват, запись Skype-разговоров, поддержка внешних источников сигнала, экспорт работ на Ютуб и другие ресурсы, настройка «горячих клавиш», покадровая обработка видеоряда, настройка подсветки курсора и акцента на кликах мыши. Во ФлэшБек можно создать адаптированные для iPhone видеоролики, гифки и самостоятельные исполнимые видеофайлы. Пробный период активен 30 дней.
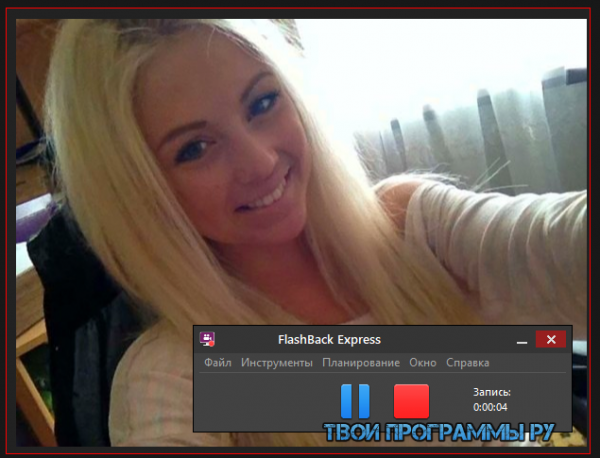

Инструментарий захватывает транслируемый материал, из которого затем можно создавать высококачественные фото и видео, применяя фильтры и звуковые эффекты. Функционал позволяет обрабатывать ролики и картинки, применять визуальные эффекты, настраивать размытость и свет, добавлять текст и музыкальное сопровождение. В Снагит доступна оптимизация этапа захвата путем сохранения оптимальных параметров и актуальных действий. В приложении можно использовать готовые профили или создавать свои. Готовый проект можно сохранить на компьютере, передать по почте или загрузить в социальные сети. Пробная версия имеет 15-дневный период действия.
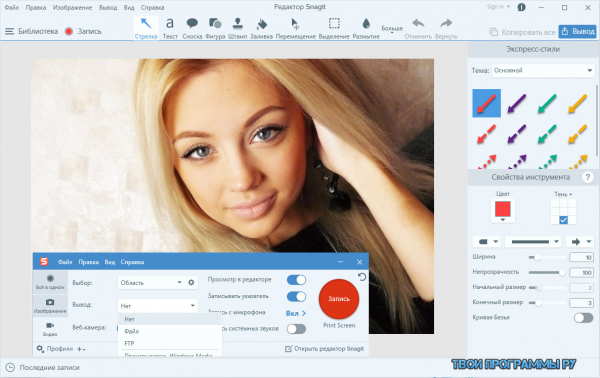

Бесплатная утилита записывает материал не только с экрана монитора, но и других подключенных к компьютеру видеоустройств, может захватывать только выделенную область и сохранять работу в любом формате. Пользователь может вести запись только выделенной области, активировать процесс в один клик, добавлять к видеозаписи подписи, настраивать цвета и эффекты, выбирать пути сохранения, формат, размер и смену частоты кадров. Дебют Видео Каптуре совместим со всеми устройствами видеозахвата и веб-камерами.
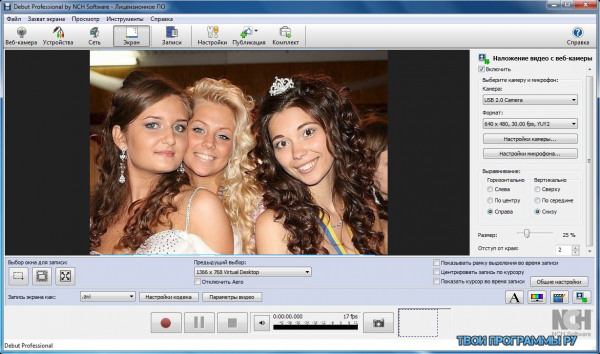

Фрапс захватывает видео и звук, создает скриншоты, записывает прохождения игр и тестирует частоту кадров на экране. Пользователь может легко сделать моментальный снимок, записать геймплей 3D-игры, а также просмотреть количество кадров в секунду между двумя точками на экране. В автоматическом режиме можно датировать и переименовывать скрины, указывать их путь сохранения и настраивать старт процесса заданной клавишей. Утилита работает со всеми современными процессорами, поддерживается свежими версиями Виндовс, имеет понятное русскоязычное меню. В бесплатной версии можно записать только 30-секундное видео BMP-формата с наложением на него водяного знака.
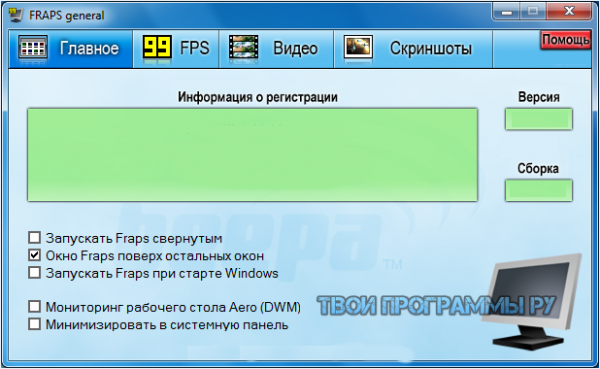

Удобный инструмент для записи отображаемого на экране материала, создания скриншотов и захвата видео. Пользователь может зафиксировать выделенный объект или область, сохранить скрин или видео в распространенном формате или отправить работу на печать. Функционал скринкастера позволяет «вытягивать» определенную зону на экране, обрабатывать скриншот, зафиксированное изображение сразу сохранить в файл или перевести в буфер. Интерфейс Фри Скрин Видео Рекордер доступен и понятен новичку.


Популярная программа для захвата с экрана ПК видеоматериала произвольной формы. Из записанного материала можно легко создать презентационную работу или видеоурок со звуковым сопровождением и комментариями. Видео можно загрузить в видеоредактор для корректировки, «залить» на ресурсы или просто сохранить на компьютер в формате AVI. Камтазия Студио имеет библиотеку эффектов, поддерживает большое число форматов, имеет мультитрековый режим и предпросмотр. Пользователь может добавить к ролику музыку или встроенные эффекты для придания работе красочности и уникальности. Пробная версия активна 30 дней.
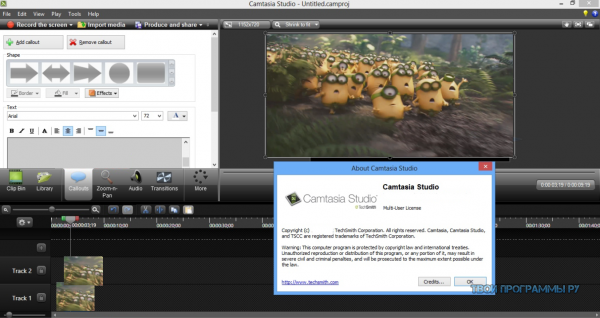
Похожие программы для компьютера
tvoiprogrammy.ru
Как записать видео с экрана со звуком, лучшие программы 💻
 Раньше я уже писал как сделать скриншот, но картинки иногда оказывается недостаточно и нужно записать целое видео. Например, как что-то сделать в какой-нибудь программе на компьютере, записать онлайн-видео или даже фрагмент прохождения игры.
Раньше я уже писал как сделать скриншот, но картинки иногда оказывается недостаточно и нужно записать целое видео. Например, как что-то сделать в какой-нибудь программе на компьютере, записать онлайн-видео или даже фрагмент прохождения игры.
Для всех этих целей есть специальные программы. Большинство обладают простым интерфейсом и разобраться с ними не составит труда даже самому «зелёному» новичку. Всё что потребуется – это запустить приложение, выбрать объект и включить запись!
FastStone Capture — просто и качественно
Это моя любимая программа, т.к. работает всегда и на любом компьютере, пишет видео без глюков и в хорошем качестве, т.к. имеет встроенный кодек Windows Media Video.
Для понимания вопроса сделаю небольшое лирическое отступление. Любое цифровое видео сохраняются с помощью кодеков. Кодек – это, грубо говоря, архиватор для видеоданных. От него зависит качество записи и размер получаемого файла. В большинстве программ нужно вручную выбрать подходящий кодек, иначе размер файла и качество записанного видео будут ужасающими. При этом нужно знать что выбирать, а при необходимости, сначала установить кодек.
FS Capture уже всё несёт с собой и сохраняет видео в формат WMV. Впрочем, в моей подборке почти все программы несут кодеки «на борту».
Скачать FS Capture
Русскую версию можно взять на трекерах, если умеете скачивать с торрентов. Есть полностью бесплатный аналог программы:
Скачать iSpring Free Cam
Установите программу и запустите. Интерфейс выглядит очень просто, чтобы начать процесс записи нажмите на кнопку:

Внизу справа появится новое окно с параметрами захвата:

Нам предлагается четыре варианта области захвата:
- Окно/Объект – мы выбираем окно программы, или его часть
- Прямоугольная область – с помощью мышки сами выделяем нужную область экрана
- Весь экран без панели задач – запись всего, кроме нижней панели, там где кнопка «Пуск»
- Весь экран – соответственно, всё что есть на экране компьютера
Если нужно записывать звук, то ставим галочку «Запись аудио» и выбираем откуда брать звук:
- Микрофон
- Динамики – системные звуки, т.е. то, что вы слышите из колонок
- Микрофон + Колонки – особенно пригодится для записи разговоров в скайпе с видео
Если микрофон плохо слышно, то почитайте как настроить микрофон. Давайте быстренько пройдёмся по параметрам программы, которые открываются по кнопке «Опции»:

На первой вкладке «Видео» нужно задать частоту кадров в получаемом файле. Чем больше частота – тем плавнее видео, и тем больше размер конечного файла. Для захвата видеороликов или онлайн-видео выбирайте максимальную частоту «25», а для записи программ на рабочем столе хватит 5-10 кадров в секунду. Ещё нам дают возможность выбрать качество от «Хорошее» до «Лучшее». Обычно хватает просто «Хорошее» и размер файла меньше получается.
Учтите, что на слабых компьютерах или ноутбуках при максимальной частоте могут быть подтормаживания. В этом случае уменьшите число кадров или качество. Если нужно записывать движения курсора (стрелку) мышки, то поставьте галку «Запись курсора» и, по желанию, другие галочки для выделения курсора и щелчков мыши.
Перейдём на вкладку «Аудио»

Выбираем источник звука и, по желанию, включаем «Запись звуков мыши». Учтите, что при включённом микрофоне они и так будут в него попадать. При необходимости можно включить «Стерео», но мне ни разу не пригодилось. Остальные настройки нам не нужны.
Чтобы начать снимать нажимаем кнопку «Запись» и выделяем область или выбираем объект, смотря что вы выбрали раньше. Появится такое окно с подтверждением всех параметров:

Соглашаемся и жмём «Пуск». Запись пошла, для её завершения воспользуйтесь небольшой панелью внизу:
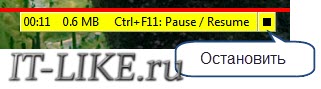
Для паузы/продолжения нажимайте «Ctrl + F11». Когда всё закончите сохраните файл и на этом всё.
Быстрые видеокасты с передачей их в интернет
Если записанный ролик нужно сразу выложить в интернет, то присмотритесь к программе Jing.
Скачать Jing
Разработчики у неё те же, что и у моей любимой программы для скриншотов SnagIt! и видеоредактора Camtasia Studio. Заточена под небольшие видеоролики с максимальной длительностью до 5 минут. Больше записать не даст, в этом её основной минус. Сохраняет на диск только в формате SWF, который поддерживают не все плееры, но его с лёгкостью можно открыть в любом браузере с установленным Adobe Flash. Впрочем, если видео передавать другу через интернет, то формат не имеет никакого значения.
После запуска программы потребуется ни к чему не обязывающая регистрация:
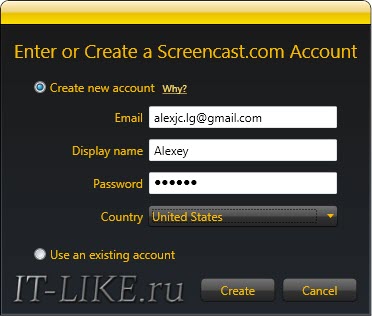
У программы Jing есть свой уникальный интерфейс – это солнышко вверху экрана, но его можно перемещать в любое место на рабочем столе:

Отсюда вызываются настройки и, собственно включается запись. В настройках нет ничего интересного, кроме выбора источника звука:
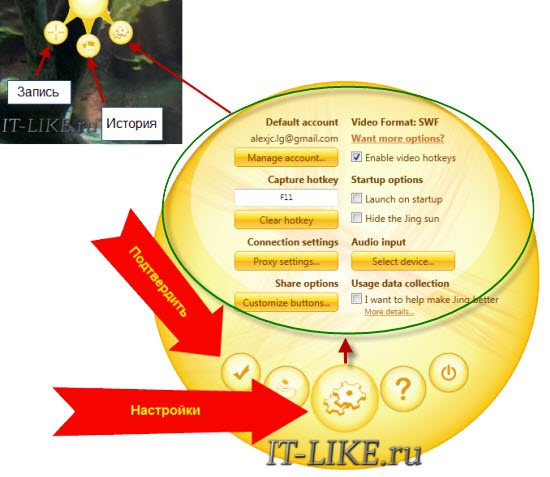
Нажмите кнопку «Select device…» и выберите здесь микрофон или системные звуки (обычно называется «Стерео микшер» или «Wave»). Закройте окно настроек. После начала записи нужно выделить область экрана для захвата и в появившемся окне нажать на «киноленту»
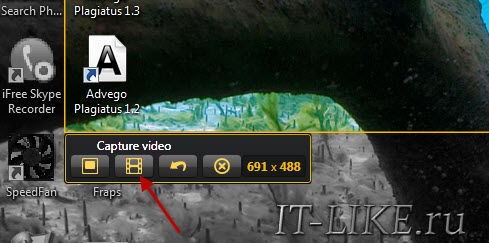
После отсчёта в 3 секунды начнётся запись видео. Как всё закончите, жмите «Стоп» и сохраняйте файл на компьютере или выкладывайте его в интернет на Screencast.com одной кнопкой:

Как видите, программа Jing очень простая и в ней легко разобраться даже не зная английский язык.
Бесплатный красавчик oCam Screen Recorder
Совсем случайно наткнулся на эту программу и понял что она стоящая, не смотря на то, что распространяется абсолютно бесплатно! Здесь есть все необходимые функции и встроенные кодеки.
Скачать oCam Recorder
Только по окончанию установки советую снять галочки:
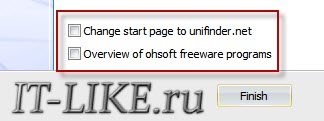
Итак, запустите программу и зайдите в настройки:

Там в разделе «Encoder» выберите частоту кадров в секунду («FPS») и «Bitrate». Чем выше битрейт, тем лучше качество видео и тем больше файл. Для обычных видеокастов достаточно выставить 1000 Kbps. Аудио bitrate можно оставить 192 или выбрать поменьше — 128 Kbps для записи голоса.
Во вкладке «Record» выберите свой источник записи звука и частоту сэмплирования («SampleRate») 48000. Вместо Стерео я опять посоветую выбрать Mono, т.к. может так получиться, что микрофон в записанном видео будет слышно только в одной колонке, да размер файла будет меньше.
Закроем настройки и выберем область захвата по кнопке «Resize». Можно выбрать фиксированные прямоугольники, весь экран «Full screen» или объект «Select area…». Зелёное окошко можно растягивать мышкой, уцепившись за квадратики. Выбрали? Теперь жмём «Record» и записываем. Чтобы остановить процесс записи жмите «F2», а чтобы посмотреть что получилось, пригодится кнопка «Open», которая открывает папку с полученными файлами.
В раздел «Codecs» советую не лезть, если всё работает нормально. В программу уже встроены кодеки MPEG-4 и по умолчанию выбран самый оптимальный.
QIP Shot — на русском языке
Решил вкратце показать ещё одну «обычную» программулину. Её прикол в том, что она на русском языке и, в общем то, нормально работает.
Скачать QIP Shot
Разобраться с интерфейсом, думаю, проблем не будет. После запуска значок программы появляется в системном трее, клик по которому делает скриншот экрана. Для захвата нужно нажать по нему правой кнопкой и выбрать то, что вы будете писать:
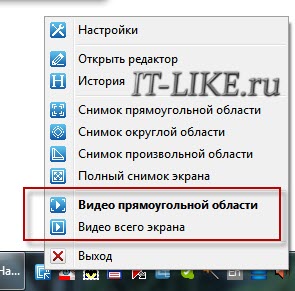
QIP Shot НЕ ИМЕЕТ встроенных кодеков, поэтому если вы не хотите чтобы ваш файл весил гигабайты, и при этом видео было отвратного качества, нужно зайти в настройки и выбрать кодек. Перейдите на вкладку «Видео» и выберите «Видео-кодек»:

Однозначно я вам не скажу какой кодек нужно выбирать, т.к. это зависит от того, что у вас установлено в системе. Но дам свои рекомендации:
- Выбирайте кодек, в названии которого есть что-то из этого: x264, H.264, VP8/9, Xvid, DivX, MPEG-4 (перечислил по убыванию предпочтения)
- Никогда не выбирайте это: Microsoft Video 1, кодеки Intel и Cinepak, Indeo Video, без кодека
Справа есть кнопка «Настройка», которая открывает настройки конкретно выбранного кодека, а они у всех разные. Без понимания что там делать лучше не лезьте. Если у вас совсем чистая система и выбрать нечего, то установите кодек x264, и вообще его советую.
Скачать кодек x264
После этого в QIP Shot выберите кодек «x264». Учтите, что хорошие кодеки требуют мощный процессор, поэтому если видео будет тормозить, то попробуйте выбрать что-нибудь другое. Для записи звука выбирайте формат 48.000 kHz, 16 Bit, Mono. Файл можно сохранить в файл или опубликовать его на сайте.
Программа для записи видео с игры
Программа Fraps не умеет захватывать видео с рабочего стола, но зато она умеет это делать в играх, и, кстати, не бесплатно (про бесплатное приложение читайте здесь). Интерфейс у неё очень простой:
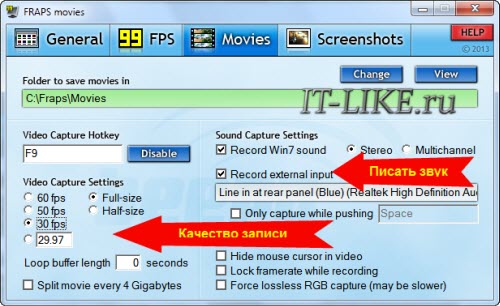
На вкладке «Movies» необходимо определить горячую клавишу для запуска/остановки процесса записи. Также можно настроить частоту кадров и качество картинки. Частоту рекомендуется ставить от 30 FPS, а качество можно и поуменьшить, т.е. выбрать «Half-size». Учтите, что компьютер и так нагружен игрой на всю мощность, так нужно ещё сохранять каждый кадр. Записывать звук можно как с игры, так и с внешнего источника, например с микрофона.
Видеоредактор Camtasia Studio
Эта платная программа отлично умеет не только писать видео с монитора, но и позволяет его редактировать. Можно вырезать кусочки, наложить надписи, эффекты, приблизить часть экрана и много чего другого.
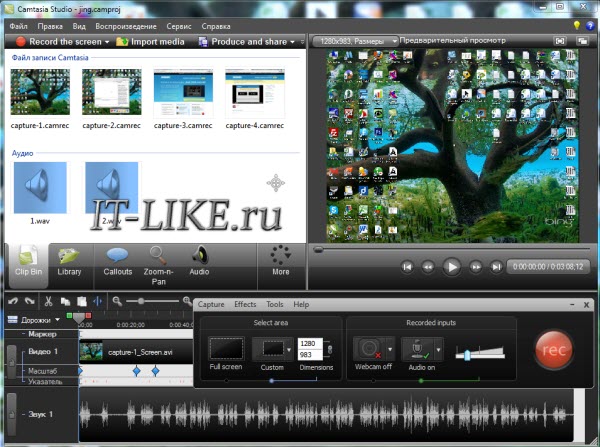
Именно её я использую для записи своих видеоуроков. По работе с Camtasia Studio в интернете посвящены целые серии видеоуроков, поэтому подробно останавливаться нет смысла.
Скачать Camtasia Studio
Буду рад если вы поделитесь статьёй с друзьями!
Для ленивых читать я подготовил серию из 4-х небольших видеоуроков:
it-like.ru
Топ 10 программ для записи видео с экрана компьютера со звуком
В нашем обзоре мы решили познакомить вас с приложениями, которые позволяют захватывать производимые на компьютере действия для дальнейшего сохранения, редактирования или переноса на иное устройство.Утилиты могут записывать потоковые трансляции, материал с онлайн источников или веб-камеры.

Захваченный материал можно использовать для создания обучающих видеороликов или презентационных работ, сохранения геймплея и скринов игры. Надеемся, что наша подборка лучших программ для захвата экрана поможет вам оценить функциональные возможности каждого продукта и выбрать отвечающий вашим требованиям софт.
Рейтинг программ для записи видео с экрана компьютера
Обзор Программ для записи видео с экрана монитора

Bandicam – бесплатная утилита для захвата транслируемого видео или скриншота с экрана монитора. Поддерживает PCM, MPEG-1, MP2, MJPEG и Xvid, записывает указанную область экрана, создает файлы высокого качества и небольшого размера.

Имеет функции паузы, автоматической остановки записи и настройки «горячих клавиш».

Movavi Screen Capture Studio – удобный софт для записи любых транслируемых действий на экране ПК в высоком качестве и с возможностью сохранения в популярные форматы аудио и видео.
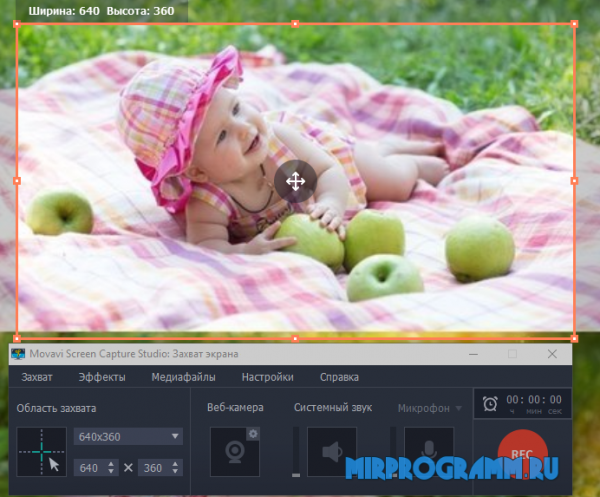
Создает скриншоты, записывает видеоигры, накладывает звук из микрофона и колонок, а также проводит конвертацию в разные форматы.
![]()
Экранная Камера – удобное приложение для записи любого видеоматериала с экрана. Захватывает онлайн трансляции, накладывает музыку и эффекты на проект, создает обучающие видеоролики и экспортирует в десятки различных форматов.
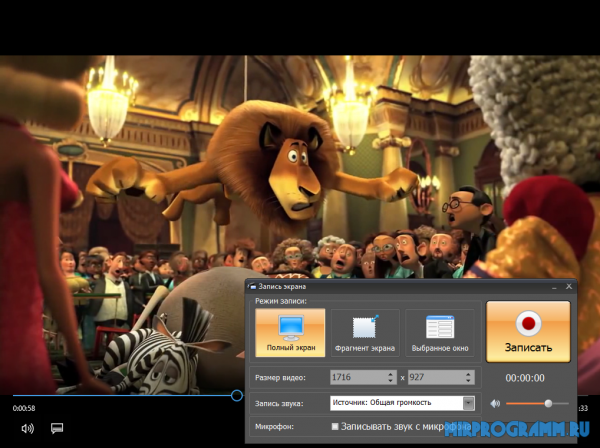
Имеет простой и понятный интерфейс с русскоязычным меню.

OBS Studio – бесплатная утилита для потоковых трансляций в реальном времени из различных источников.
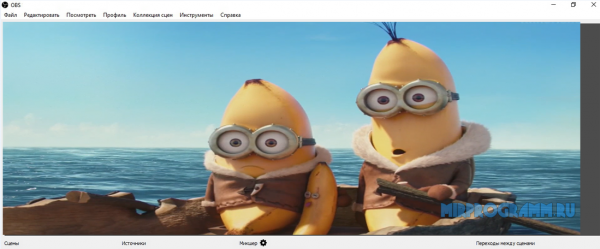
Позволяет стримить на известные ресурсы или свой сайт, записывать видео, настраивать характеристики вещания и сохранять картинки в известные форматы. Софт не накладывает рекламный баннер на видео.

Movavi Screen Recorder – бесплатный скринкастер для захвата и записи транслируемого на дисплее ПК материала.
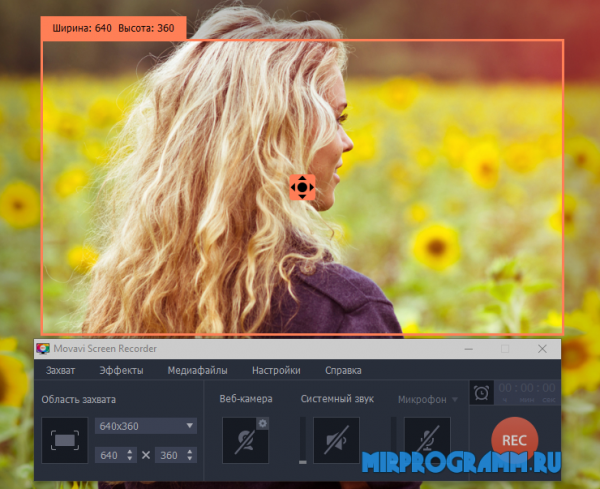
Регулирует область захвата, записывает online-видеотрансляции со звуком, покадрово снимает скриншоты и может управляться посредством «горячих клавиш». Имеет простой интерфейс с русскоязычным меню.

Jing – бесплатное удобное приложение для захвата выделенной части или всего рабочего стола.

Создает скриншоты и видеоролики с производимыми на экране действиями, быстро загружает полученный материал на ScreenCast, FTP и Flickr, поддерживает голосовые комментарии и «горячие клавиши», а также интегрируется с соцсетями.

LightShot – бесплатное компактное приложение для снятия скриншотов, их редактирования и выгрузки в Интернет.
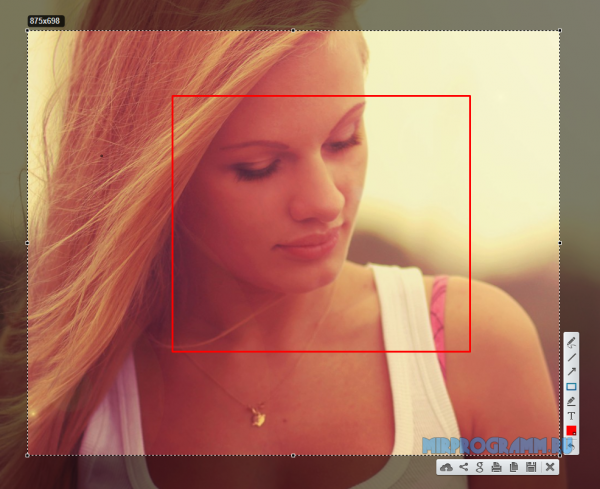
Экспортирует изображения на личный сервер, автоматически заменяет стандартные инструменты, сохраняет готовые работы в BMP, JPEG и PNG форматах, а также имеет сервис поиска схожих картинок.

Camtasia Studio – удобный софт для захвата видеоматериала произвольной формы с экрана компьютера, его редактирования и сохранения в AVI формате.
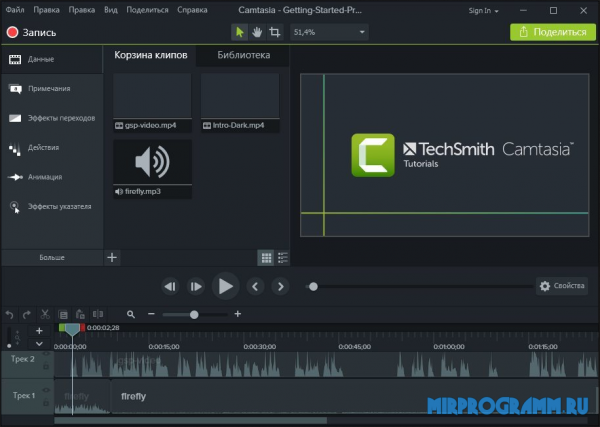
Поддерживает большинство форматов при экспорте видеороликов, загружает готовый проект на ресурсы, имеет библиотеку эффектов и добавляет музыкальные композиции к материалу.

Corel VideoStudio Pro – профессиональная утилита для создания видеороликов с захватом из разных первоисточников, редактированием со спецэффектами и фильтрами, конвертированием под различные устройства, записью материала на оптические диски и публикацией последних в Интернете.
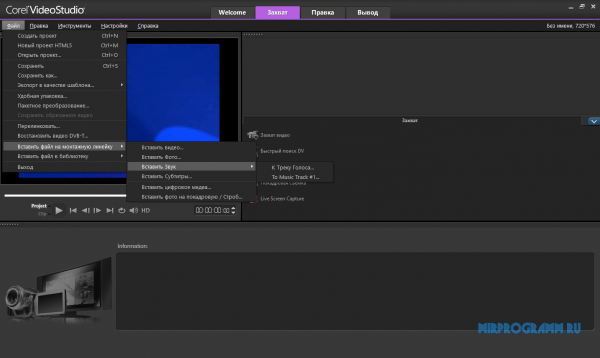
Мощный инструментарий позволяет пользователю создать высококачественную работу, сохранить её в любом формате или конвертировать для просмотра на любых устройствах.

Screencast-O-Matic – бесплатное приложение для захвата и записи происходящих на экране монитора действий с последующей их выгрузкой на ресурсы или записи на диск.

Сохраняет файлы в MP4, FLV и AVI-форматах, записывает видео с веб-камеры и позволяет настраивать область захвата. Имеет интуитивно понятное меню.
Альтернативные программы:
mirprogramm.ru
Как записать видео с экрана компьютера?
Существует великое множество ситуаций, при которых необходимо записать видео с экрана компьютера. Одни используют данный инструмент в процессе своей работы, другие записывают видео прохождения игры, третьи подготавливают обучающие материалы для своего канала в YouTube, а кому-то нужно записать видео «здесь и сейчас». Думаю, каждому неприятно осознавать свою беспомощность, в определенных ситуациях, но не в данном случае, так как необходимый вам инструмент находится у вас под рукой. Не нужно искать в интернете специальные программы, скачивать их и долго разбираться как ими пользоваться. К тому же, простые в освоении программы, ничем не превосходят стандартную программу записи видео с экрана компьютера в Windows 10.
Как запустить запись видео в Windows 10?
Для записи видео с экрана компьютера в Windows 10, вам достаточно воспользоваться следующей комбинацией клавиш – Win + G. В результате выполнения команды, на экране появится специальная игровая панель. Изначально, программа «задаст» простой вопрос, на который нужно дать единственный ответ – «Да, это игра». После чего вам будет доступна панель управления на которой вы без труда обнаружите кнопку записи.


При нажатии на красную кнопку, вы увидите таймер записи видеоролика.

В зависимости от действий, в процессе записи видео, таймер может перемещаться в правый угол.

Для остановки записи достаточно нажать на кнопку «стоп» (белый квадрат), после чего вы найдете сохраненный видеоролик в папке «Видео».

Запись видео со звуком с микрофона
Запись видео с экрана компьютера производится со звуком, но при желании вы можете переключить источник и писать звук с микрофона. Для этого просто установите галочку на соответствующем пункте панели управления — «записать звук с микрофона».

Данная опция пригодится при комментировании действий в видеоролике, в процессе подготовки обучающих материалов либо видео инструкций.
Скриншот экрана
Игровая панель позволяет не только записывать видео, но и делать снимки экрана. Для создания скриншотов, на панели управления присутствует кнопка в виде фотоаппарата.

Скриншоты по умолчанию сохраняются в туже папку, что и видеоролики.
2hpc.ru
Запись видео с экрана Windows 7

Технология записи видео с экрана позволяет быстро запечатлеть все происходящее, сохранить запись на локальном или съемном носителе для дальнейшего редактирования или просмотра. Если брать во внимание Windows 10, то многие пользователи знают, что в ней есть встроенная функция захвата, чего, к сожалению, нет в Виндовс 7. Потому обладателям данной версии операционной системы придется прибегать к использованию дополнительных средств в виде стороннего программного обеспечения, о котором и пойдет речь далее.
Читайте также: Запись видео с экрана компьютера на Windows 10
Записываем видео с экрана в Windows 7
Теперь вы знаете о том, что встроенное средство записи в Виндовс 7 отсутствует, и готовы к предстоящему выбору софта. Алгоритм работы каждого из них идентичен, различаются лишь некоторые встроенные функции, которые могут быть уникальными. Потому самая главная задача — найти оптимальное средство, а захват почти всегда выполняется буквально в несколько кликов. Давайте разберем это на примере трех простых инструментов.
Способ 1: oCam Screen Recorder
Если вы начнете искать на просторах интернета специализированный софт, то заметите, что практически все инструменты распространяются платно, а пробные версии включают в себя определенные ограничения. Потому в первую очередь мы хотим остановиться на полностью бесплатном ПО под названием oCam Screen Recorder. Конечно, функциональность здесь включает только основное, а в главном окне присутствует тонна рекламы. Однако вы можете не беспокоиться о каких-либо ограничениях и водяных знаках.
Скачать oCam Screen Recorder
- Для скачивания oCam Screen Recorder и ознакомления с полным списком возможностей перейдите по указанной выше ссылке. После успешной установки и запуска вы окажетесь в главном окне, где сразу же можно приступать к настройке записи. В первую очередь рекомендуем определиться с размером захватываемой области. Для этого кликните по соответствующей кнопке на верхней панели.
- Откроется всплывающее меню. Как видите, здесь присутствует множество разнообразных форматов. Можно указать полноэкранный режим или выбрать кастомный размер.
- Появится зеленая рамка, которая также отдельно редактируется. Зажмите один из ее углов и потяните, чтобы настроить размер, или на крест по центру, если хотите переместить область в другую часть экрана.
- По завершении настройки нажмите на кнопку «Запись».
- Об успешном начале захвата свидетельствует появившийся таймер. Вы можете в любой момент остановить захват, поставить его на паузу или сделать снимок экрана.
- После остановки останется только перейти в папку хранения видео. Для этого кликните по кнопке «Открыть».
- Произойдет перемещение в директорию, которая была создана автоматически. Сейчас и далее в ней будут сохраняться все захваты и скриншоты. Изменяется это расположение через настройки oCam Screen Recorder.

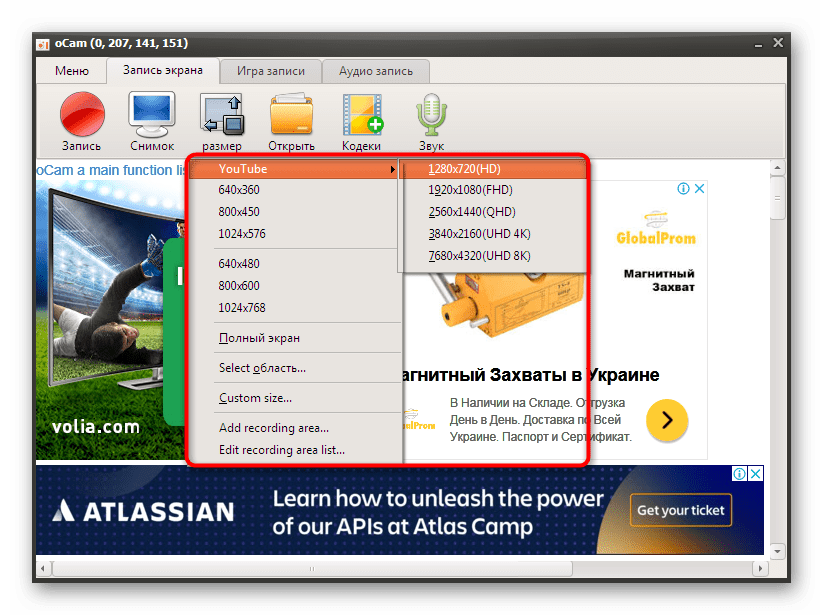


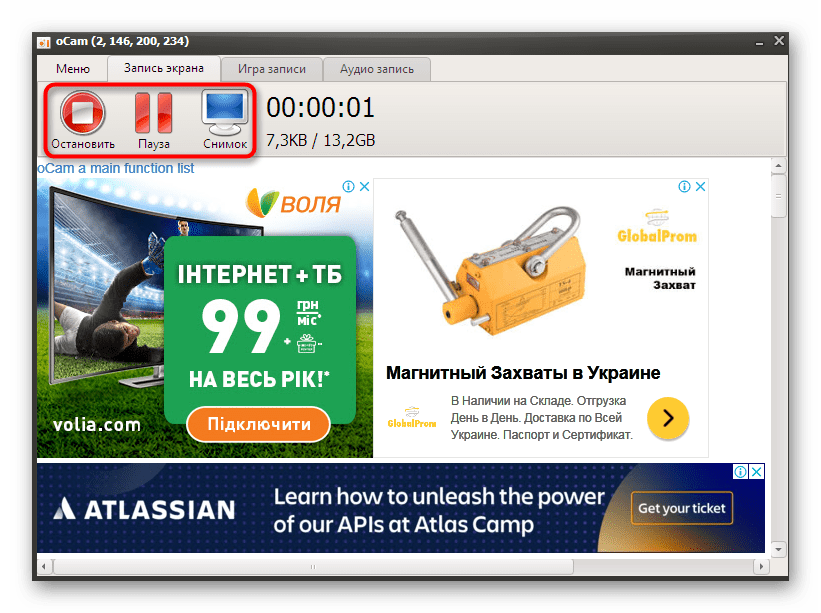
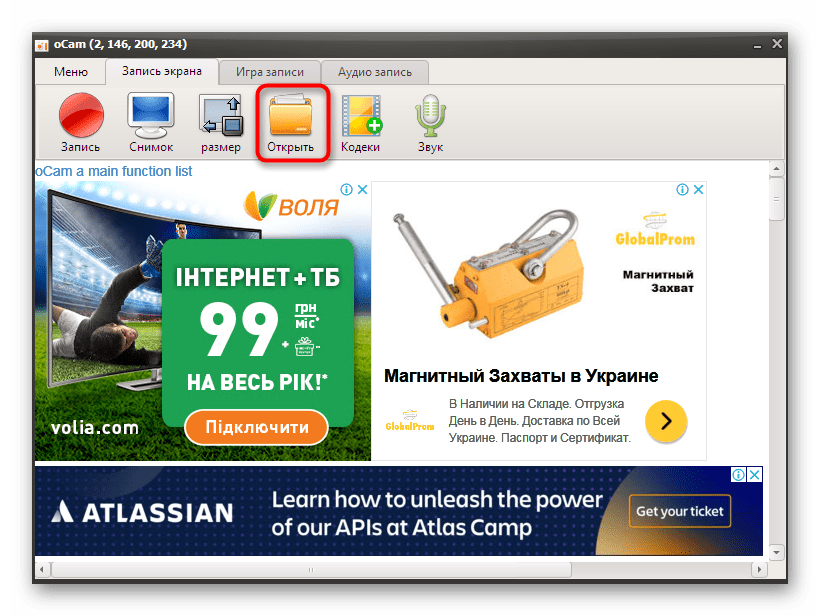

Как видите, взаимодействие с oCam Screen Recorder крайне простое, однако здесь нет каких-либо уникальных инструментов, заслуживающих особого внимания. Отметить можно лишь бесплатность приложения. Если оно вам не подходит в силу своего устаревания, предлагаем на выбор два следующих варианта.
Способ 2: Bandicam
Если вы отдаете предпочтение записи прохождения игр или обучающих материалов, непременно следует обратить внимание на Bandicam, поскольку это приложение уже давно стало популярным этих сферах. Здесь присутствуют все необходимые настройки, позволяющие гибко настроить устройство захвата звука, веб-камеру, установить подходящую область или выбрать сразу игровой режим. Что касается записи, то здесь она происходит так:
Скачать Bandicam
- Конечно, сразу же после установки Bandicam можно переходить непосредственно к захвату происходящего на экране, однако для начала все же рекомендуется задать основные параметры и дополнительные опции, которые тоже являются немаловажными. Разобраться во всем этом помогут отдельные материалы на нашем сайте по следующим ссылкам.
- Далее переместитесь в раздел «Домой». Здесь есть несколько режимов работы — выберите один из удобных и переходите к следующему шагу.
- После указания одного из типов захвата сверху отобразится панель, на которую будет выведена основная информация. Справа же находятся дополнительные инструменты, позволяющие сделать снимок экрана или использовать функцию рисования.
- Как будете готовы записывать, просто нажмите на кнопку «Начать запись» или используйте стандартную горячую клавишу F12. К слову, можно выбрать абсолютно любую комбинацию или клавишу, заменив ею F12 в настройках.
- Завершается запись либо через главное окно программы, что далеко не всегда удобно, либо повторным нажатием все на ту же клавишу.
- Как и в предыдущем рассмотренном варианте, Bandicam создает свою собственную папку в разделе «Документы», куда по умолчанию сохраняются все материалы. Это место сохранения редактируется все в том же окне с настройками.
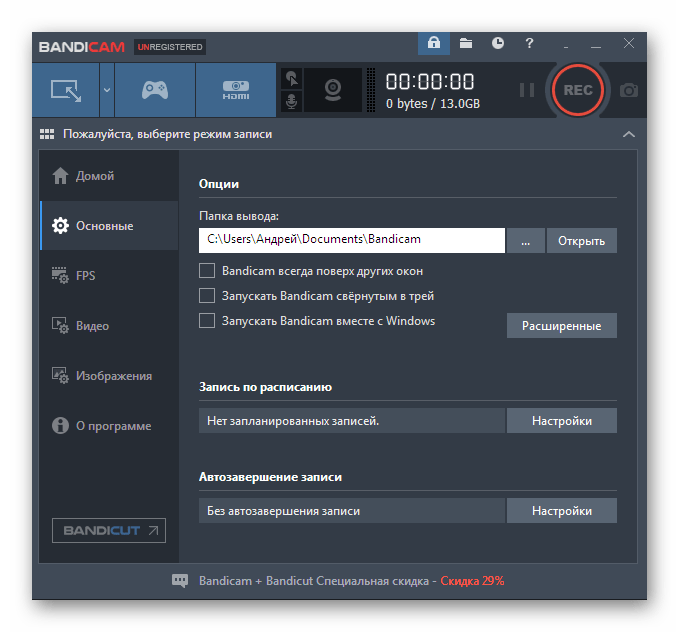
Подробнее:
Включение микрофона в Bandicam
Настройка программы Bandicam для записи игр
Как настроить звук в Bandicam
Как изменить голос в Bandicam

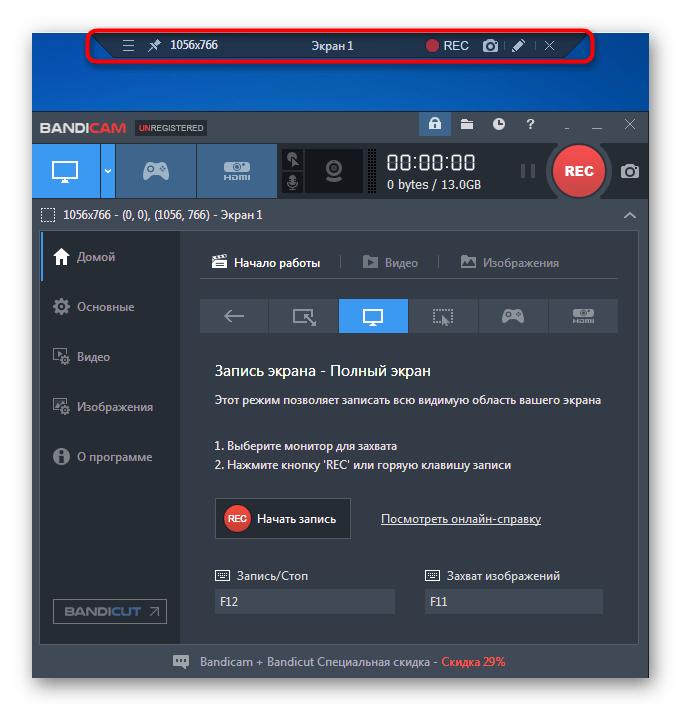
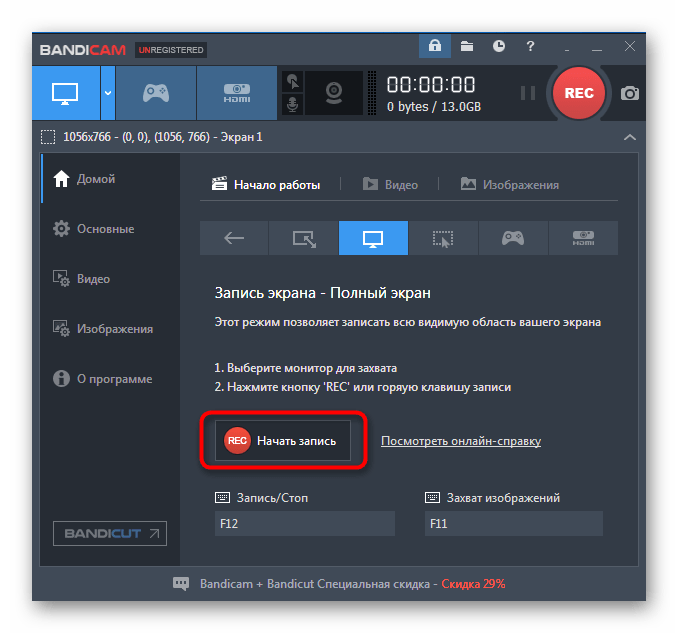
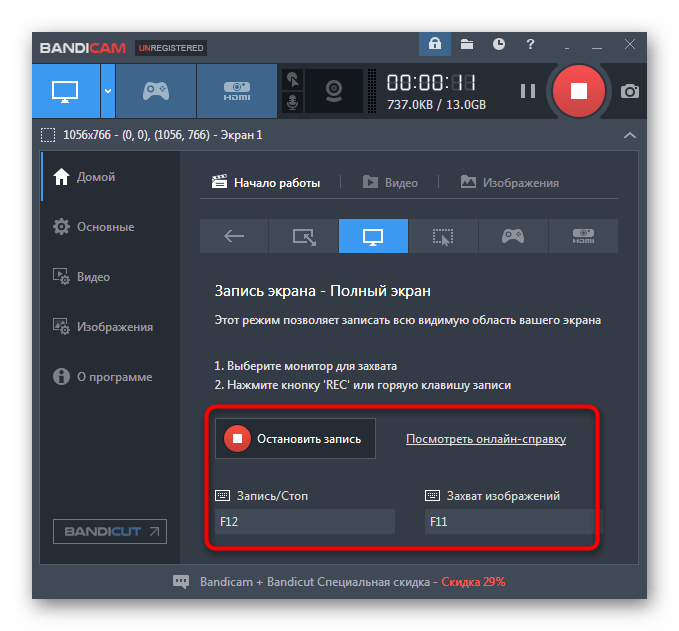

Выше мы уже говорили о том, что оставшиеся две программы, которые будут рассмотрены в этой статье, являются платными. Соответственно, Bandicam тоже попадает под эту категорию. Из ограничений стоит отметить наличие водяного знака, сообщающего об использовании именно этого инструмента. Избавиться от него можно только путем приобретения лицензии и ее регистрации через официальный сайт.
Подробнее: Регистрация полной версии Bandicam
Способ 3: Movavi Screen Recorder Studio
Плавно подбираемся к завершающему софту под названием Movavi Screen Recorder Studio. Известная отечественная компания Movavi уже давно занимается производством самой разнообразной продукции, позволяющей записывать и редактировать материалы видео. Screen Recorder тоже входит в этот список. В его функциональность входят как уже привычные инструменты, так и уникальные, один из которых мы упомянем далее.
Скачать Movavi Screen Recorder Studio
- После запуска Movavi Screen Recorder Studio перед пользователем отобразится только небольшое окно и рамка, показывающая область захвата. Слева в меню редактируется этот параметр путем выбора свободной зоны или указания точного разрешения.
- Затем не забудьте настроить веб-камеру, системный звук и микрофон. Если значок горит зеленым цветом, значит звук записывается, а слева от него находится регулятор громкости.
- Советуем заглянуть в отдельное меню настроек. Здесь изменяются общие параметры, горячие клавиши, эффекты и место сохранения материалов.
- По завершении подготовительных работ выставьте таймер для записи по времени или сразу же нажмите на кнопку, чтобы начать захват.
- Появится уведомление, что используется пробная версия софта с определенными ограничениями, а ниже будут отмечены горячие клавиши для быстрого управления записью.
- В самом верху над областью захвата вы наблюдаете состояние записи, а ниже все в том же окне управления можно приостановить или завершить процесс.
- После остановки откроется новое окно с редактором. Это и есть уникальная функция. Здесь осуществляется трансформирование записи, настройка звука, эффектов, а также обрезаются лишние моменты. Нажмите на «Показать файл в папке», чтобы перейти к его просмотру.
- Откроется обозреватель с директорией, куда по умолчанию сохраняются все клипы в формате MKV.




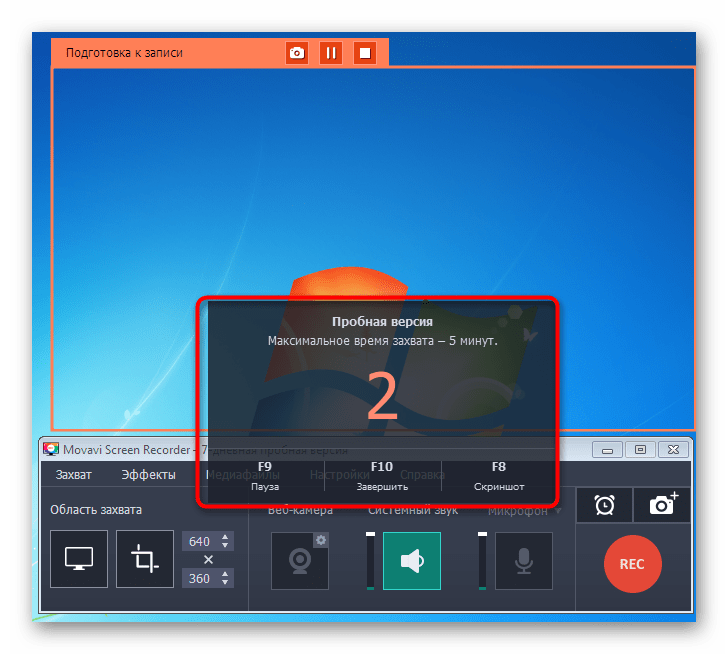

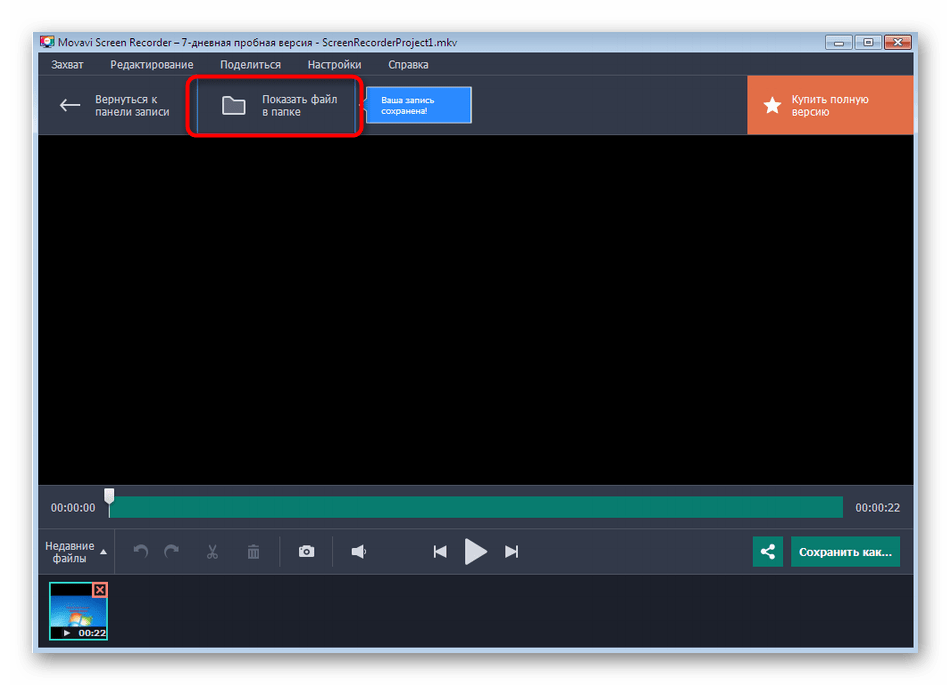

Пробный период Movavi Screen Recorder Studio состоит из семи дней, а в условия использования входит наложение водяного знака и ограничение по записи в пять минут. Однако этого достаточно, чтобы ознакомиться со всей функциональностью данного софта и решить, стоит ли задействовать его на постоянной основе.
Выше мы взяли во внимание только три представителя программного обеспечения, позволяющего записывать видео с экрана. Сейчас существует огромное количество похожих решений от сторонних разработчиков. Все их не описать в рамках одной небольшой статьи, к тому же алгоритм работы практически везде одинаков. Если же вас не устраивает ни один из рассмотренных выше инструментов, изучите обзор на другое популярное ПО подобного рода, перейдя по указанной ниже ссылке.
Подробнее: Программы для захвата видео с экрана компьютера
 Мы рады, что смогли помочь Вам в решении проблемы.
Мы рады, что смогли помочь Вам в решении проблемы. Опишите, что у вас не получилось.
Наши специалисты постараются ответить максимально быстро.
Опишите, что у вас не получилось.
Наши специалисты постараются ответить максимально быстро.Помогла ли вам эта статья?
ДА НЕТlumpics.ru
