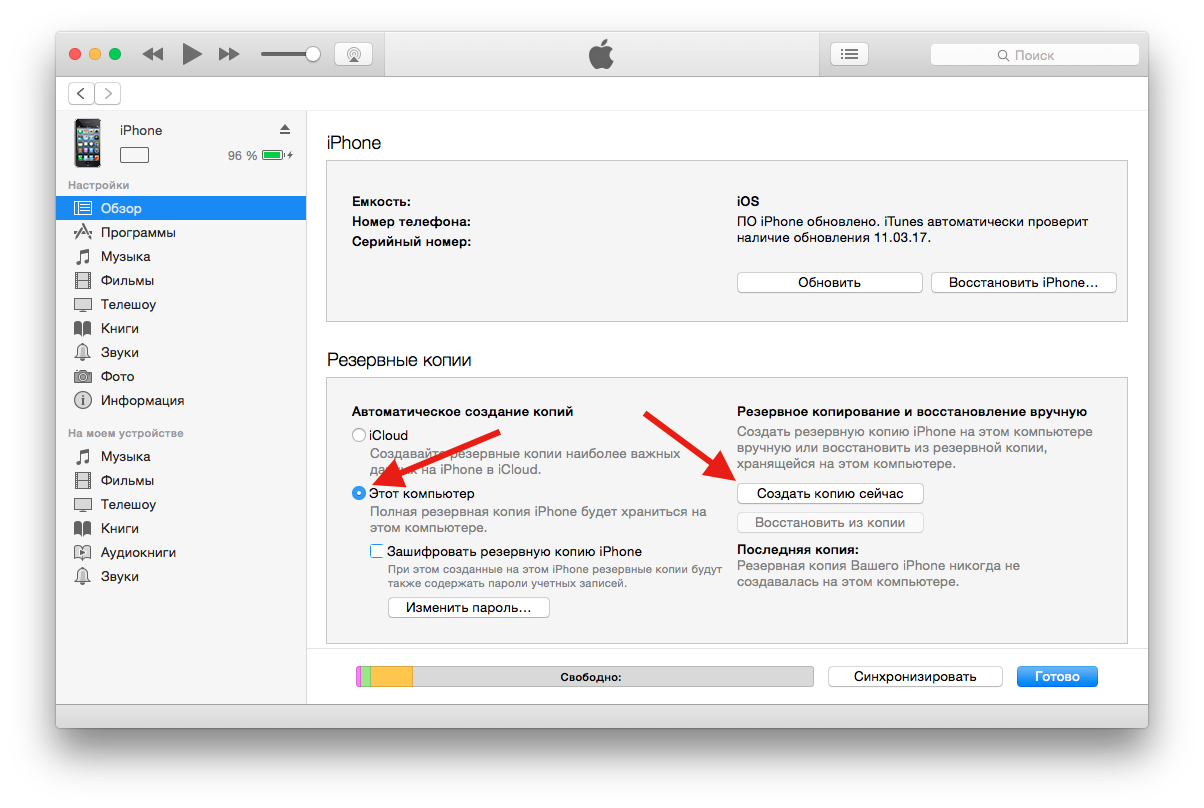Как перекидывать фото с айфона на компьютер: Перенос фотографий и видео с iPhone, iPad или iPod touch
Простые способы, как перенести фото с iphone на компьютер
Объём памяти на любых смартфонах ограничен и поэтому рано или поздно встает вопрос «как перенести фото с iphone на компьютер». Ниже я расскажу несколько способов переноса ваших фото и видео файлов с айфона на компьютер с Windows, Mac и в облако. Лично я рекомендую пользоваться облаком, это самый простой, удобный и классный способ, описан в самом низу статьи.
Как перенести фото с Iphone на компьютер с Windows
Если у вас Windows 10 появилась возможность распознавать айфон также, как и телефоны на базе Android. Вы просто подключаете телефон через USB кабель к компьютеру. Как правило при подключении айфона к компьютеру, на экране телефона появляется подтверждение, можно ли дать доступ на чтение файлов компьютеру, нужно нажать «Да». Затем заходите в «Мой компьютер» и там сможете увидеть подключенное устройство Iphone. Открыв его, вы увидите все фото и сможете их скопировать на компьютер.
Если у вас Windows 8 Windows 7 или более ранние версии, придется скачать одно из приложений, которое поможет вам увидеть фото с телефона. Одно из самых популярных приложений для скачивания фото с iphone на компьютер под управлением Windows это программа ITools, скачать её можете здесь: https://4pda.ru/forum/index.php?showtopic=657341
Одно из самых популярных приложений для скачивания фото с iphone на компьютер под управлением Windows это программа ITools, скачать её можете здесь: https://4pda.ru/forum/index.php?showtopic=657341
Просто подключаете свой телефон, программа ITools обнаружит его и вы сможете скачать свои фото на компьютер.
Как перенести фото с Iphone на Mac
Если у вас есть кабель, мы можете перекинуть фото автоматически, проведя синхронизацию через программу Фото на вашем Mac.
Либо вы можете воспользоваться функцией AirDrop, без использования проводов.
Для этого откройте на вашем Mac файловый менеджер Finder, это значок с синим лицом.
Значок программы FinderНайдите слева надпись Airdrop и нажмите на неё. Если такой надписи нет, введите в поиске Airdrop. В открывшемся окне программы Airdrop, внизу экрана вы увидите надпись «Разрешить мое обнаружение», нажмите на неё и выберите «для всех», это упростит вам поиск своего мака с айфона.
После того как вы разрешите обнаружение на вашем Mac, нужно зайти на вашем iphone в приложение Фото. В правом верхнем углу экрана будет кнопка «Выбрать», нажмите её чтобы стало возможным выделение нужных вам фотографий. После того как вы выбрали все фото, которые нужно перенести, в левом нижнем углу экрана нажмите кнопку «Поделиться». Затем выбирайте Airdrop и в списке доступных устройств — свой компьютер Mac. После того как вы выберете Mac на экране вашего айфона, на вашем компьютере в приложении Airdrop откроется окно с опциями для выбора, нажмите «Сохранить», все выбранные фото будут скопированы в папку «Загрузки».
Как перенести фото с Iphone в облако
На мой взгляд, оптимальный и самый простой способ переноса фото с iphone на компьютер (неважно Windows или Mac), это работа с облаком. При этом я не предлагаю работать с ICloud, поскольку облако от компании Apple это грабеж. Лучше использовать такие сервисы как Яндекс.Диск, Google Drive, Облако@mail.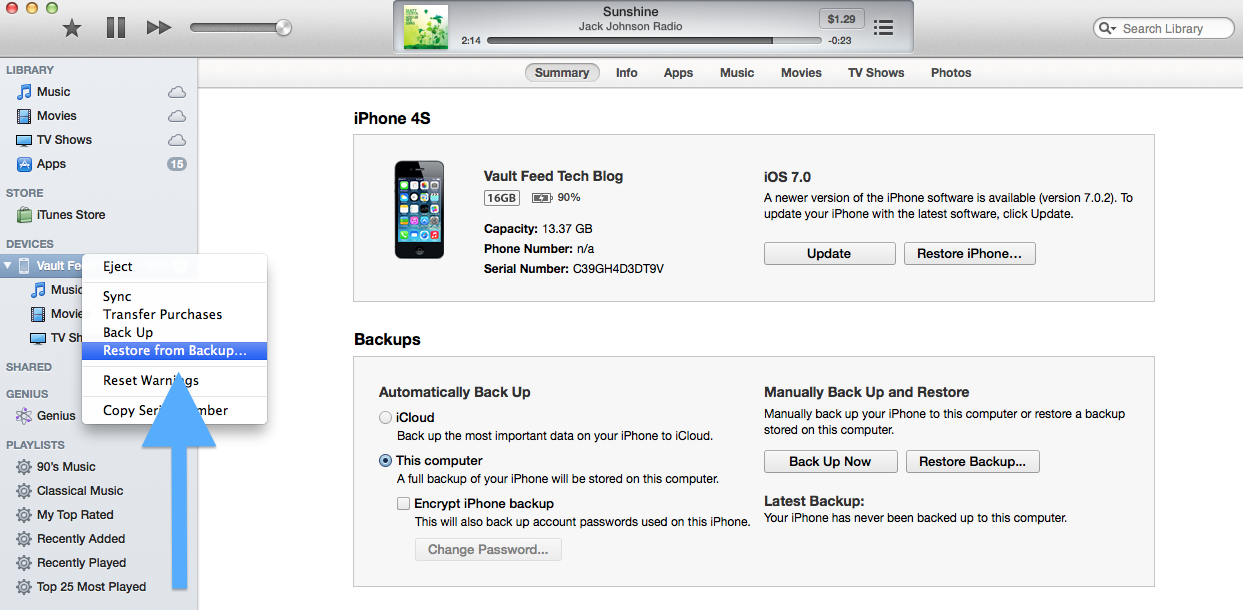 ru и другие. Они предоставляют большой объём памяти бесплатно, ниже немного сравнения:
ru и другие. Они предоставляют большой объём памяти бесплатно, ниже немного сравнения:
Apple ICloud — 5Gb
Яндекс.Диск — 10Gb, но постоянно идут какие-то акции, за счет чего у меня например 242Гб бесплатно. Кстати до 3.07.2017 очередная акция.
Как раз отлично подходит для нашего случая, можно перенести фото с iphone в облако бесплатноGoogle Drive — 15Gb
Облако@mail.ru — 16Gb
Как видите, Apple самый жадный из представленных, хуже только DropBox, там вообще 2Gb бесплатно.
Установите любое из описанных выше приложений на ваш iphone и ваш компьютер. Когда вы первый раз откроете приложение на своем телефоне, оно предложит подключить автоматическую синхронизацию фото. Таким образом даже никаких хитрых настроек не надо, все сделается само и бесплатно. На компьютере также включите синхронизацию и тогда ваши фото будут всегда доступны с любого устройства, даже если отсутствует интернет.
Небольшой лайфхак: установите все эти приложения, таким образом у вас будет еще больше доступной памяти. Одно приложение будете использовать для самых свежих фотографий, а остальные как архивные базы фото. Ну и естественно все это также можно использовать, если у вас не iphone, а Android или Windows Phone.
Одно приложение будете использовать для самых свежих фотографий, а остальные как архивные базы фото. Ну и естественно все это также можно использовать, если у вас не iphone, а Android или Windows Phone.
Как перенести фотографии и видео из программы Фото с Mac OS на другой компьютер, флешку или облако, я уже писал здесь.
Если вы снимали видео на ваш телефон и оно отображается перевернутым на вашем компьютере, я уже писал ранее, как это исправить.
Если эта статья вам помогла, напишите в комментариях об этом пожалуйста. Также если есть проблемы и что-то не получилось, также пишите, постараюсь помочь.
Туго на месте? Вот как можно перенести фотографии с iPhone на компьютер
Камера iPhone становится лучше с каждой новой итерацией, что неудивительно, учитывая, что это одна из самых популярных камер в мире. Однако, поскольку качество изображения улучшается, а разрешение продолжает расти, вам потребуется больше места для хранения, а благодаря поддержке изображений RAW и видео 4K эти файлы стали еще больше. Shutterbugs, которые только что заказали базовую 64-гигабайтную версию нового iPhone 11 Pro с тремя камерами, скоро исчерпают пространство.
Shutterbugs, которые только что заказали базовую 64-гигабайтную версию нового iPhone 11 Pro с тремя камерами, скоро исчерпают пространство.
Ниже приведены некоторые из наших любимых методов резервного копирования фотографий iPhone, независимо от того, хотите ли вы использовать прямое подключение или один из множества облачных сервисов. (Процессы, описанные здесь, также применимы к iPad и iPod Touch.)
В мобильной операционной системе Apple есть нечто большее, чем вы думаете. Мы собрали некоторые из наших любимых советов и рекомендаций по iOS в одном удобном руководстве.
Как загрузить свои фотографии с помощью USB-кабеляПроцесс импорта и передачи фотографий с устройства iOS с помощью USB-кабеля практически не изменился за десятилетие, используете ли вы MacOS или Windows. Процесс несколько отличается в разных операционных системах, но в основном это просто вопрос подключения вашего iPhone и нажатия кнопки « Импорт» .
MacOS
Шаг 1. Подключите телефон к компьютеру — с помощью кабеля с 30 контактами на USB ( iPhone 4S или старше) или кабеля Lightning-на-USB — так же, как при переносе музыки с iPod на компьютер .
Подключите телефон к компьютеру — с помощью кабеля с 30 контактами на USB ( iPhone 4S или старше) или кабеля Lightning-на-USB — так же, как при переносе музыки с iPod на компьютер .
Шаг 2. Приложение «Фото» должно автоматически запуститься, но если нет, откройте программу через Launchpad, Dock или папку «Программы». (Либо запустите Aperture или iPhoto, если вы используете эти приложения.) Если ваше устройство не выбрано автоматически, вы можете найти его в левой части экрана приложения «Фотографии». Вы также можете использовать приложение Image Capture в MacOS для быстрой загрузки содержимого с телефона в папку.
Шаг 3. При использовании фотографий нажмите синюю кнопку « Импортировать новое» в правом верхнем углу или выберите отдельные фотографии, которые вы хотите передать, прежде чем нажимать кнопку « Импортировать выделенные» в верхней части. Вы также можете установить флажок « Удалить элементы после импорта», если хотите автоматически удалять фотографии на iPhone после импорта.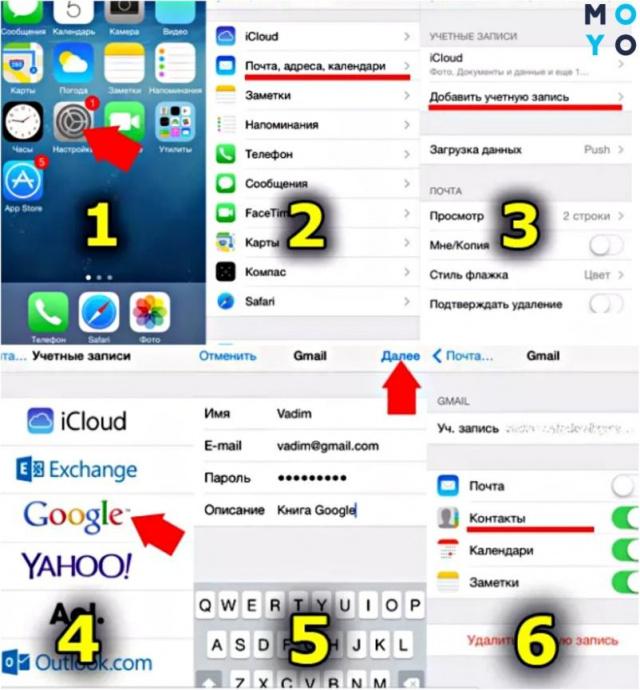
После этого выберите « Последний импорт» (расположен слева). для просмотра ваших недавно загруженных изображений. Имейте в виду, что нажатие Ctrl на изображение также вызовет дополнительные параметры для совместного использования, добавления в избранное и редактирования указанных изображений.
MacOS по умолчанию запускает приложение «Фотографии» всякий раз, когда подключается камера, карта памяти или устройство, содержащее фотографии — например, iPhone. Чтобы отключить это, после первого запуска Photos снимите флажок в левом верхнем углу, который гласит «Открыть фотографии для этого устройства» или «Открыть фотографии».
Windows
IPhone хорошо сочетается с MacOS — там нет никаких сомнений. Однако это не означает, что Apple затруднила пользователям Windows доступ к своим фотографиям с помощью программы, встроенной в их соответствующие ОС. Этот процесс практически идентичен для пользователей Windows 8 и 10, поэтому вы не должны испытывать особых проблем при использовании любой умеренно новой ОС Windows.
Шаг 1. Подключите телефон к компьютеру — используя 30-контактный кабель или кабель Lightning — так же, как если бы вы загружали музыку. (Вам также может потребоваться установить iTunes заранее.)
Шаг 2. Приложение «Фото» должно автоматически запуститься, но если нет, откройте программу с помощью меню «Пуск» или панели поиска. Возможно, вам придется разблокировать свой iPhone, прежде чем двигаться дальше.
Шаг 3: Нажмите кнопку « Импорт» в верхнем правом углу, представленную прямоугольником со стрелкой вниз внутри. Затем проверьте отдельные фотографии, которые вы хотите перенести с вашего iPhone, и нажмите « Продолжить» в левом нижнем углу.
Шаг 4. Установите флажок в появившемся всплывающем окне, если вы хотите автоматически удалять фотографии на iPhone после их импорта, или просто нажмите кнопку « Импорт» , чтобы перенести изображения в основную папку «Изображения». Или нажмите синюю ссылку «Изменить место импортирования», чтобы выбрать новое место сохранения.
Когда закончите, нажмите кнопку Альбомы , доступную через левую навигационную панель. Затем выберите « Последний импорт» вверху, чтобы просмотреть, поделиться или отредактировать любые недавно загруженные фотографии.
Как загрузить свои фотографии по беспроводной сети (на Mac)
В MacOS можно полностью обойти кабель благодаря Apple AirDrop. Этот запатентованный протокол беспроводной передачи позволяет легко отправлять фотографии с iPhone на компьютер MacOS, будь то одно изображение или сотня. Процесс также работает с iPad. AirDrop не так организован и быстр, как при использовании кабельного соединения и приложения «Фотографии», но если у вас есть только несколько фотографий для передачи, AirDrop часто намного проще, чем выкапывать этот кабель. Этот процесс также можно изменить, поэтому вы можете отправить фотографию, которая находится на вашем Mac (например, если вы снимали «реальной» камерой вместо камеры iPhone) на свой iPhone — процесс, который полезен для таких задач, как публикация в Instagram.
Пока у вас есть сопоставимая операционная система и компьютер (полный список которых вы можете найти ниже), процесс довольно прост. Если вы используете Mac OSX Lion (10.7) или более позднюю версию, следующие компьютеры должны быть совместимы с AirDrop:
• iMac (начало 2009 г. или новее)
• Mac Pro (середина 2010 г. или новее)
• Mac mini (середина 2010 года или новее)
• MacBook Pro (конец 2008 г. или новее)
• MacBook Air (конец 2010 года или новее)
• MacBook (конец 2008 г. или новее)
Шаг 1. Убедитесь, что Wi-Fi включен для обоих устройств.
Шаг 2. Убедитесь, что AirDrop включен на обоих устройствах. На вашем компьютере MacOS откройте окно Finder и в левой навигационной панели нажмите на ярлык AirDrop (он должен быть в самом верху, как показано ниже). В нижней части экрана после слова «позвольте мне быть обнаруженным» убедитесь, что в нем указаны только контакты или все. В iOS выберите «Настройки»> «Основные»> «AirDrop». Убедитесь, что выбраны «Только контакты» или «Все».
Убедитесь, что выбраны «Только контакты» или «Все».
Шаг 3. На вашем iPhone перейдите в приложение «Фотографии» и выберите фотографии, которые хотите перенести. Нет ограничений на то, сколько или сколько вы можете передать одновременно, но чем больше изображений вы выберете, тем больше времени займет передача.
Шаг 4. Нажмите на значок общего ресурса в приложении «Фотографии» (поле со стрелкой вверх) и подождите, пока компьютер MacOS, для которого вы хотите перенести их, не появится в разделе AirDrop диалогового окна общего ресурса. Убедитесь, что устройство, на которое вы хотите перенести, включено и активировано. Когда появится нужный компьютер MacOS, нажмите на него. В зависимости от настроек AirDrop вам может потребоваться одобрить передачу, иначе она начнется автоматически.
Шаг 4: По умолчанию фотографии хранятся в папке «Загрузки» вашего Mac. Изображения не будут сгруппированы в папку по умолчанию, поэтому вы должны упорядочить изображения и сохранить их в безопасном месте.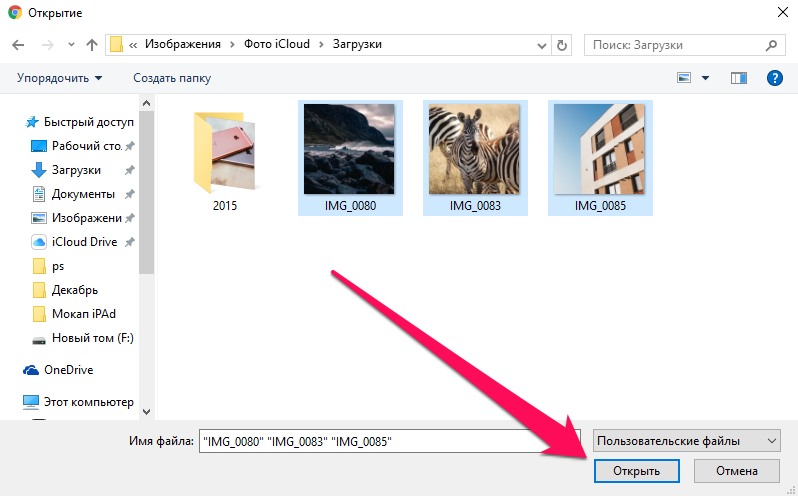
Как загрузить свои фотографии с помощью iCloud
iCloud автоматически загрузит ваши фотографии в облачное хранилище. Помимо того, что iCloud идеально подходит для безопасного хранения, он также позволяет легко получать доступ к вашим фотографиям с любого устройства, например, работать с фотографиями iPhone на Mac или даже на ПК.
Шаг 1: Активируйте iCloud, если у вас его еще нет на вашем iPhone. В настройках нажмите свое имя или Apple ID вверху, затем нажмите iCloud. Нажмите «Фотографии» и включите переключатель для фотографий iCloud.
Шаг 2 (Mac): убедитесь, что вы вошли под одним и тем же Apple ID на обоих устройствах. Затем на вашем Mac перейдите в «Системные настройки», затем нажмите на «iCloud». Нажмите кнопку «Параметры» рядом с «Фото», затем выберите параметр iCloud.
Шаг 3 (Mac или ПК): включение фотографий iCloud на двух устройствах автоматически синхронизирует файлы, но есть и другой способ доступа к вашим фотографиям. Посетите iCloud.com и войдите в свой Apple ID. Отсюда вы можете просматривать и загружать свои фотографии — и эта опция работает и на ПК.
Посетите iCloud.com и войдите в свой Apple ID. Отсюда вы можете просматривать и загружать свои фотографии — и эта опция работает и на ПК.
Метко название Dropbox был проявление силы в игре обмена файлов с тех пор он появился на сцене в 2007 году функционирует как сервис файлового хостинга, тот , который позволяет получить доступ и загружать файлы везде, где есть подключение к Интернету , Официальное мобильное приложение сервиса для устройств iOS продвигает эту функциональность на шаг вперед, предоставляя вам возможность вручную или автоматически загружать ваши фотографии в облако, когда вы считаете нужным.
Это не то же самое, что перенести фотографии прямо на компьютер. Вместо этого вы загружаете контент в облако или на серверы Dropbox. Однако, если ваш компьютер синхронизирован с вашей учетной записью Dropbox, вы можете получить доступ к этим загруженным фотографиям, как если бы они были сохранены на внешнем диске.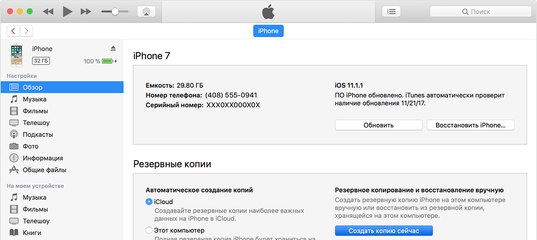
Вручную
Шаг 1. Если вы еще этого не сделали, загрузите мобильное приложение Dropbox и войдите в систему, как обычно на своем устройстве iOS.
Шаг 2. Перейдите к месту внутри вашего Dropbox, куда вы хотите загрузить файлы, и коснитесь большой круглой кнопки с символом плюса (расположенной в нижней части экрана). Затем выберите « Загрузить фотографии» из выпадающего меню.
Шаг 3: Выберите место сохранения, из которого вы хотите загрузить файлы — скорее всего, это будет из Camera Roll. Выберите фотографии, которые хотите перенести, прежде чем нажимать « Далее» в правом верхнем углу. Наконец, выберите папку, в которой вы хотите разместить фотографии. Фотографии будут отображаться в вашем Dropbox, который также будет легко доступен через браузер вашего компьютера или различные приложения.
Автоматически
Шаг 1. Если вы еще этого не сделали, загрузите мобильное приложение Dropbox и войдите в систему, как обычно на своем устройстве iOS.
Шаг 2. Находясь в разделе «Последние» (находится в нижнем левом углу), нажмите значок шестеренки в верхнем левом углу, а затем « Загрузка камеры» в появившемся меню.
Шаг 3. Чтобы включить автоматическую загрузку, необходимо иметь достаточно места для синхронизации всех фотографий, которые у вас уже есть, поэтому вам, вероятно, придется либо перейти на платную учетную запись, либо подключить свою учетную запись Dropbox к компьютеру.
После этого переключите ползунок рядом с « Загрузка камеры», чтобы включить эту функцию и позволить приложению автоматически загружать все фотографии в папку «Загрузка камеры » в Dropbox. После запуска приложения будет предложено загрузить все фотографии, сделанные вами с момента последнего запуска приложения, при условии, что ваше устройство подключено к Wi-Fi и у него осталось не менее 30 процентов времени автономной работы. Переключите ползунок рядом с « Использовать сотовые данные», если вы также хотите загружать фотографии, используя свой тарифный план.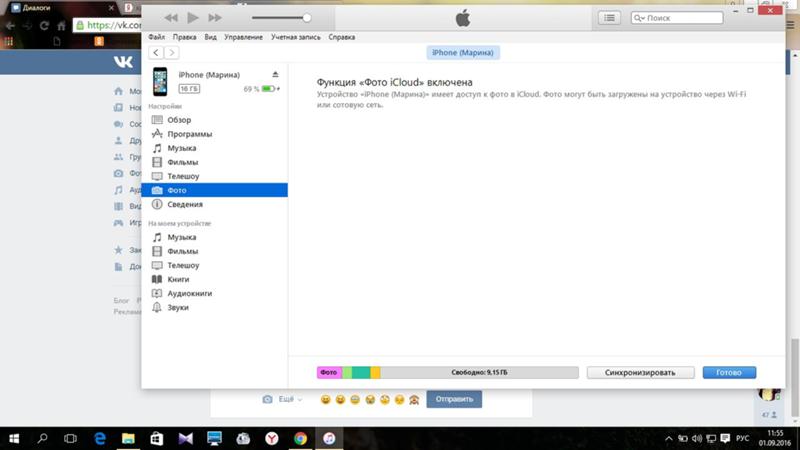
Google Фото — впечатляющий подвиг, даже для Google. Служба предоставляет неограниченные данные для всех ваших фотографий — при условии, что они имеют размер менее 16 мегапикселей — тем самым предоставляя вам много места для хранения и обмена своими воспоминаниями в Интернете. Кроме того, как и Dropbox, прилагаемое мобильное приложение позволяет автоматически загружать и просматривать любые фотографии, снятые вами через ваше устройство или браузер на рабочем столе. Google Фото также могут быть доступны на компьютере через веб-браузер.
Вручную
Шаг 1. Если вы еще этого не сделали, загрузите мобильное приложение Google Photos и войдите в систему, как обычно на своем устройстве iOS.
Шаг 2: Нажмите « Фото» , расположенную внизу экрана.
Шаг 3. Выберите фотографии, которые вы хотите загрузить в свою библиотеку Google Фото — вы можете выбрать несколько фотографий, нажав и удерживая одну из них, пока интерфейс не изменится, — затем нажмите значок добавления в верхнем правом углу. После этого выберите соответствующий альбом или создайте новый, используя множество доступных опций. Затем ваши фотографии будут доступны в вашей библиотеке Google Фото, которая доступна через мобильное приложение или браузер на рабочем столе.
После этого выберите соответствующий альбом или создайте новый, используя множество доступных опций. Затем ваши фотографии будут доступны в вашей библиотеке Google Фото, которая доступна через мобильное приложение или браузер на рабочем столе.
Если вы хотите загрузить только одну фотографию, нажмите на фотографию, а затем на три точки в верхнем правом углу, прежде чем выбрать « Добавить в альбом» .
Автоматически
Шаг 1: Если вы еще этого не сделали, загрузите мобильное приложение Google Фото и войдите в систему, как обычно на своем устройстве iOS.
Шаг 2: Нажмите значок меню, представленный тремя горизонтальными полосами, в верхнем левом углу. Затем выберите « Настройки» в появившемся меню.
Шаг 3. Выберите « Резервное копирование и синхронизация» в меню «Настройки» и переключите ползунок рядом с « Резервное копирование и синхронизация», чтобы включить эту функцию.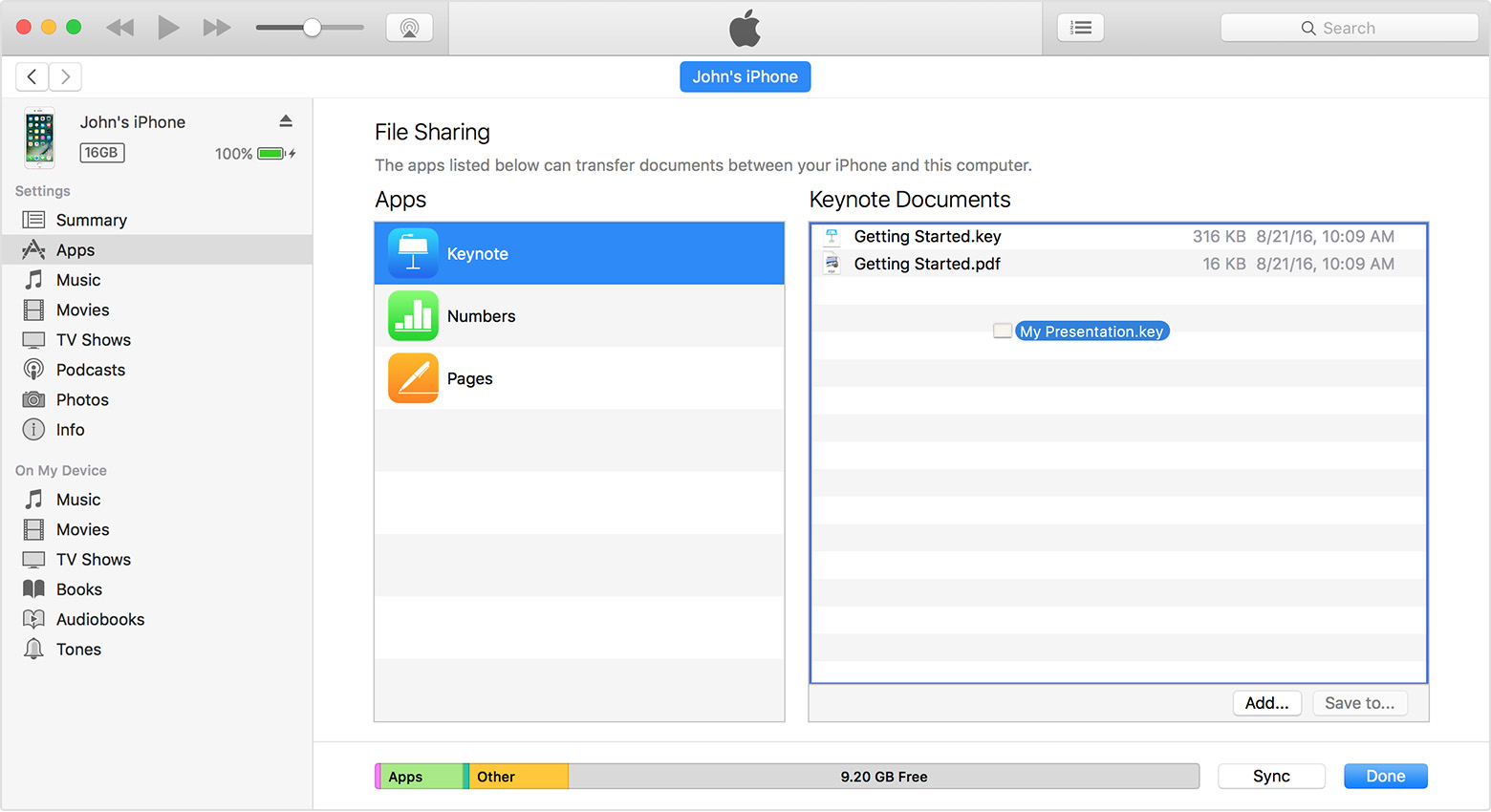 После этого при запуске приложения будет предложено загрузить все фотографии, сделанные вами с момента последнего запуска приложения, если ваше устройство подключено к Wi-Fi. Переключите бегунок рядом с « Фото», чтобы создать резервную копию с использованием данных сотовой связи, если вы также хотите загружать фотографии, используя свой тарифный план.
После этого при запуске приложения будет предложено загрузить все фотографии, сделанные вами с момента последнего запуска приложения, если ваше устройство подключено к Wi-Fi. Переключите бегунок рядом с « Фото», чтобы создать резервную копию с использованием данных сотовой связи, если вы также хотите загружать фотографии, используя свой тарифный план.
Если появится сообщение с просьбой разрешить приложению доступ к вашим фотографиям, запустите приложение «Настройки» на своем iPhone и выберите « Конфиденциальность». Затем нажмите « Фотографии» в появившемся меню и переключите ползунок рядом с Google Фото, чтобы включить эту функцию.
СвязанныйКак с iPhone передать фото по Bluetooth: 5 способов
Всем привет! Сегодня мы поговорим про то, как с айфона передать фото, видео, музыку и другие файлы по блютуз на другой айфон, смартфон Android или компьютер. Если перекинуть фото или видео, которое есть в вашей галерее очень просто. То вот с передачей сторонних файлов могут возникнуть трудности, но обо всем по порядку. Поехали!
То вот с передачей сторонних файлов могут возникнуть трудности, но обо всем по порядку. Поехали!
Если у вас возникнуть какие-то вопросы, то смело пишите в комментариях.
Передача фотографий
- Для начала давайте включим Bluetooth на самом айфоне – для этого на рабочем столе выберите иконку «Настройки» и далее перейдите в раздел «Bluetooth».
- Передатчик можно также включить в дополнительном быстром меню – смахните пальцем снизу-вверх и нажмите по соответствующей иконке.
- После включения функции iPhone начнет поиск ближайших устройств. Далее останется просто нажать на название второго смартфона. Если вы не можете его обнаружить, то проверьте, чтобы на нем тоже был включен Bluetooth.
- Далее переходим в галерею, где находятся все фотографии. Можно выбрать снимок отдельно или сразу несколько фото. Для этого нажмите на пункт дополнительных функций, после этого выбираем «Передачу через Bluetooth».

- Вы увидите список подключенных устройств, выбираем второй телефон.
- При подключении нужно будет ввести код – обычно это стандартные комбинации типа 0000 или 1234.
- После того как фотографии будут переданы – отключите «Голубой зуб».
Таким образом можно очень просто скинуть фото с айфона на айфон. На Андроид тоже можно, но иногда возникают некоторые трудности. В любом случае – попробуйте! Если возникнут сложности, то можно попробовать другие способы, описанные ниже.
Передать фото по почте
Если у вас по каким-то причинам не получается выполнить передачу фотографий, то можно их отослать по почте. Открываем приложение «Почта», далее нажимаем по скрепке, чтобы прикрепить фотографии и отсылаем на почту, которая привязана ко второму телефону.
Открываем приложение «Почта», далее нажимаем по скрепке, чтобы прикрепить фотографии и отсылаем на почту, которая привязана ко второму телефону.
Можно сделать и по-другому, открыть галерею, выбрать нужные фото, и далее выбрать «Отправить» – «Почта».
И тут компания Apple подготовила для нас небольшую подлянку, так как почему-то больше 25 МБ почта iPhone передавать не может. Поэтому просто делаем передачу несколько раз.
Передать фото и видео с айфона на компьютер или Mac
Проще всего просто зайти на iCloud.com, авторизоваться и скачать фотографии оттуда, с любого доступного устройства. Все фото, видео синхронизируются с облаком, поэтому они там будут находиться постоянно.
Если вы не ищете лёгких путей, то давайте попробуем передать данные по USB кабелю. Подключаем его к компьютеру или Mac.
На Mac
- Открываем «Фото» на компе.
- Далее откроется экран «Импорт».
- Возможно потребуется разблокировать iPhone. Если вас спросят: «Доверять ли этому компьютеру?» – кликните «Доверять».

- Выбираем фото и видео, которые хотите перекинуть и нажимаем «Импортировать».
ПК
- Скачиваем или обновляем последнюю версию iTunes.
- Разблокируйте смартфон.
- Нажимаем доверять компьютеру.
- Запустите программу iTunes, выберите фотографии из раздела «Фото» и импортируйте.
Передача файлов
Вот с передачей файлов дела обстоят куда сложнее, так как у компании Apple есть политика защиты авторских прав.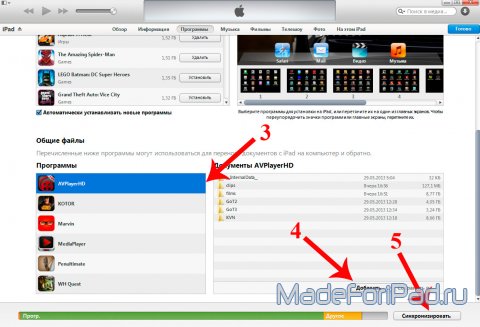 И якобы, при передаче файлов по Bluetooth вы можете таким образом передавать пиратский скопированный контент (фильмы, песни, документы и т.д.). А так как компания Apple не может это контролировать, то напрямую без обходных путей передать файлы через блютуз нельзя.
И якобы, при передаче файлов по Bluetooth вы можете таким образом передавать пиратский скопированный контент (фильмы, песни, документы и т.д.). А так как компания Apple не может это контролировать, то напрямую без обходных путей передать файлы через блютуз нельзя.
Но есть так называемые обходные пути. На смартфоне от компании Apple нужно получить так называемые Jailbreak. Jailbreak – позволяет получать доступ к файлам операционной системы iOS. Чтобы его получить, нужно взломать сам смартфон. На разных ОС все делается по-разному, поэтому эту информацию ищем уже в интернете.
После взлома вам будет доступен магазин Cydia – это альтернативная платформа App Store, где существуют интересные программы, которые уже могут передавать любые файлы на
- iBluetooth – платная программа, которая стоит 4 доллара. В ней есть все возможности, передачи любых файлов по блютус.
- AirBlue Sharing – удобная утилита, которая позволяет кидать любые файлы не только на смартфоны от компании Apple, но также на гаджеты с операционными системами Android и Windows.

- Celeste 2 – самое дорогое приложение, но одно из самых действенных и удобных. При передаче вы сможете выбрать любой файлы со смартфона.
Как с Айпада перекинуть фото на флешку
Как скинуть файлы с почты на флешку на Iphone если нет такой кнопки
Скинуть фото с Айфона на компьютер в Windows
Как подключить флешку к iPad? Видеобзор iPad Сamera Connection Kit
Как импортировать фото с iphone на pad / как перебросить фото с одного ios устройства на другое
Leef iBridge 3 — флешка для iOS — iPhone и iPad
youtube.com/embed/fUTrOxIhyDU» frameborder=»0″ allowfullscreen=»»>
Как перенести фото с компьютера на Айфон(Iphone или Ipad).
Как скинуть или перенести фото с Айфона на компьютер!
Флешка для Iphone LEEF
Подключение камеры к планшету iPad Air через USB Lightning переходник
Как БЕЗ СИНХРОНИЗАЦИИ передать файлы с iPad/iPhone на компьютер по WiFi?
Также смотрите:
- Есть ли вирусы для Макбука
- Не удается восстановить резервную копию iPhone недостаточно места
- Сделать новую учетную запись на Айфон
- Зарядное устройство на Айфон 6 плюс
- Что делать если моргает экран на Айфоне
- Как в Айфоне подчеркнуть текст
- Портативное зарядное устройство в виде Айфона
- iPhone 5S выключается в спящий режим
- antalya izolasyon
- Как отключить корректор на Айфоне
- Можно ли зарядить часы suunto зарядкой с Айфона
- Как убрать симку с Айфона
- Как открыть первый Айфон
- Как достать фотографии из сломанного Айфона
- На Айфоне не работает микрофон только в скайпе
Как перекинуть фото с Айфона на жесткий диск
youtube.com/embed/3B7T9Z_zhNc» frameborder=»0″ allowfullscreen=»»>
Скинуть фото с Айфона на компьютер в Windows
Подключение жесткого диска к Android | INDYCRAFT
Как перекинуть файлы с мака на жесткий диск, флешку? Apple
Перенос фото\видео c флэшки на HDD без ПК
Как подключить к планшету внешний жесткий диск
Освобождаем системный диск С:\ Перенос системных папок на диск D:\
Как скидывать файлы с MAC на флешку или на другой накопитель!
youtube.com/embed/lei54bNbVzg» frameborder=»0″ allowfullscreen=»»>
Как заставить iTunes делать резервные копии на другой жесткий диск +1 ключик
Как перенести фото и видео с iPhone (iOS) на Mac?
Также смотрите:
- Нужен ли фотоаппарат если есть Айфон
- Режим ограниченного набора на Айфоне
- Как скопировать контакты с Айфона на другой телефон
- Как восстановить пароль резервной копии iPhone на Windows
- Можно ли поставить песню на звонок в Айфоне
- Что с Айфоном не могу позвонить
- Какая зарядка у Айпада мини
- Apple Watch отзывы обзор тест
- На сколько блокируется Айпад после 60 минут
- Смартфон Apple iPhone 5S 16GB технические характеристики
- На Айфоне нет памяти для фото
- Как сбросить старый Apple ID с Айфона
- Как отключить вибрацию в вибере Айфон
- Ответы на игру какого цвета в Айфоне
- iPad 2 гаснет подсветка
Как передать фотографии с iPhone на ПК за секунды
ПЕРЕМЕСТИТЬ фотографии на компьютер очень просто — и занимает всего несколько секунд, в зависимости от метода.
Вот краткое руководство о том, как перенести фотографии с iPhone на ПК или Mac.
2
Перенести фотографии с iPhone на компьютер очень просто Фото: AppleФото iCloud
Самый простой способ просмотреть свои фотографии на компьютере — вообще не передавать их.
Просто войдите в настройки и позвольте iCloud сделать резервную копию ваших фотографий.
После этого вы можете войти в систему в Интернете и просмотреть свои резервные копии фотографий, когда захотите.
Фотографии будут сохранены в полном разрешении, и это даже сэкономит место на вашем устройстве.
2
AirDropping на Mac — один из самых быстрых методов Кредит: AppleКак импортировать фотографии с iPhone на Mac
Вот официальные инструкции Apple по передаче:
- Подключите iPhone, iPad или iPod touch к Mac с помощью кабеля USB
- Откройте приложение «Фото»
- В приложении «Фотографии» отображается экран «Импорт» со всеми фотографиями и видео, хранящимися на подключенном устройстве.
 Если экран «Импорт» не появляется автоматически, щелкните имя устройства на боковой панели «Фото» .
Если экран «Импорт» не появляется автоматически, щелкните имя устройства на боковой панели «Фото» . - Если потребуется, разблокируйте устройство iOS с помощью пароля. Если вы видите на своем устройстве iOS запрос с просьбой доверять этому компьютеру, нажмите «Доверять», чтобы продолжить.
- Либо выберите фотографии, которые вы хотите импортировать, и нажмите «Импортировать выбранные», либо нажмите «Импортировать все новые фотографии».
- Дождитесь завершения процесса, затем отключите устройство от Mac
Еще один очень быстрый способ загрузить фотографии на Mac — использовать AirDrop.
Убедитесь, что AirDrop включен на вашем iPhone и Mac в настройках.
Затем просто используйте функцию «Поделиться» на своих фотографиях и отправьте их через AirDrop.
Это очень быстро перенесет большое количество фотографий и / или видео по вашему выбору на ваш Mac.
Как импортировать фотографии с iPhone на ПК
Вот официальное руководство Apple:
- Убедитесь, что на вашем компьютере установлена последняя версия iTunes.

- Для импорта фотографий на компьютер требуется iTunes 12.5.1 или новее
- Подключите iPhone, iPad или iPod touch к компьютеру с помощью кабеля USB
- Если потребуется, разблокируйте устройство iOS с помощью кода доступа
- Если вы видите на своем устройстве iOS запрос о доверии этому компьютеру, нажмите «Доверять» или «Разрешить», чтобы продолжить.
- После этого вы сможете передать
Однако учтите, что если ваши фотографии хранятся в iCloud, а не на iPhone, они не будут перенесены на компьютер.
Оцените новый iPhone 12 Pro, самый мощный телефон Apple на сегодняшний день!Live Blog
CRYPTO CRASH
Криптовалюта упала ниже 50 000 долларов из-за опасений «налогового рейда» БайденаЖИЗНЬ ПОД МАРСОМ
Ученые обнаружили, что инопланетяне, вероятно, скрываются под поверхностью Марса от мошенничества в Messenger, которое захватывает вашу учетную запись за секундыI-SPY?
Как ваш iPhone может проверить, ПРЕПЯТСТВУЕТ ли вас кто-то, с помощью нового трекера AirTagWHOOPS!
Звезда Twitch Имжасмин ЗАПРЕЩЕН из-за случайной наготы во время прямой трансляции в джакузиMA-NUKE-A
Американский мед содержит радиоактивные осадки от ядерного оружия времен холодной войны после 70 ЛЕТ Из других новостей, скандальной социальной сети Parler, как сообщается, запретили возвращаться на iPhone.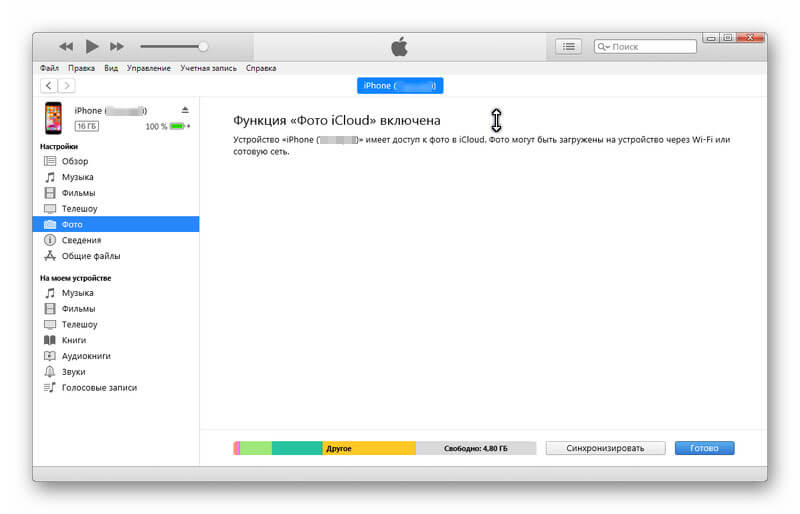
WhatsApp пытается убедить всех пользователей принять новые противоречивые условия конфиденциальности.
И новая функция приложения Apple Find My может сообщить вам, если кто-то преследует вас.
Мы платим за ваши истории! У вас есть история для команды Sun Online Tech & Science? Напишите нам по адресу [email protected]
Как перенести фотографии с iPhone на ПК: HelloTech How
Если вам интересно, как снять все семейные фотографии с iPhone и поместить их на компьютер, больше не удивляйтесь.Это пошаговое руководство покажет вам, как перенести фотографии с iPhone на ПК.
Как перенести фотографии с iPhone на ПК с помощью USB-кабеля
Есть три способа импортировать фотографии на ПК с ОС Windows с помощью кабеля USB. Один из самых простых способов импортировать фотографии в На ПК с Windows можно использовать приложение «Фотографии», которое предварительно загружено на ваш компьютер. Вот как перенести фотографии на ПК с Windows с помощью приложения «Фото»:
Как загрузить фотографии с iPhone на ПК с помощью приложения «Фото» с Windows
- С помощью кабеля USB подключите iPhone к ПК .

- Откройте приложение «Фото». Это можно найти, войдя в меню «Пуск», щелкнув значок Windows в самом нижнем левом углу экрана. Затем прокрутите список приложений, которые у вас есть, пока не дойдете до «Фото».
- Щелкните кнопку «Импорт». Если вы используете Windows 10, кнопка импорта будет в правом верхнем углу приложения. В Windows 8 параметр «Импорт» появляется, когда вы щелкаете правой кнопкой мыши в любом месте приложения «Фотографии».
- Затем выберите «Импорт с USB-устройства» в раскрывающемся меню.
- Выберите фотографии, которые хотите передать, и нажмите «Импортировать выбранные». Вы можете выбрать целые альбомы фотографий по дате или выбрать отдельные фотографии, щелкнув маленькую галочку в верхнем правом углу каждого изображения.
- Теперь вы можете найти импортированные фотографии в папке «Изображения». Вы можете найти эту папку по пути к файлу: C: \ Users \ ВАШЕ ИМЯ ПОЛЬЗОВАТЕЛЯ \ Pictures.

Если вы используете ПК с Windows 7, у вас не будет доступа к приложению «Фото».Вот как скачать ваши фотографии на ПК с Windows 7 с помощью приложения AutoPlay:
Как загрузить фотографии iPhone на ПК с помощью Windows AutoPlay
- Подключите iPhone к ваш компьютер с помощью Кабель USB .
- Окно автозапуска должно появиться автоматически.
- Выберите 4-й вариант: Импорт фото и видео — Фото .
- Подождите, пока ваши фотографии будут импортированы.
- Импортированные фотографии вы найдете в папке «Изображения». Вы можете найти эту папку по пути к файлу: C: \ Users \ ВАШЕ ИМЯ ПОЛЬЗОВАТЕЛЯ \ Pictures.
Как импортировать фотографии iPhone на ПК с помощью проводника
- Подключите iPhone к компьютеру с помощью кабеля USB . При появлении запроса разрешите iPhone подключиться к компьютеру, введя пароль.

- Откройте проводник. Если вы используете Windows 8 или Windows 10, вы можете легко открыть проводник, одновременно нажав клавиши Windows + «E».
- Щелкните «Этот компьютер» на боковой панели. Вы увидите свой iPhone в разделе «Устройства и диски». При использовании Windows 7 откройте проводник Windows. Вы увидите свой iPhone в разделе «Компьютер».
- Дважды щелкните значок с именем вашего iPhone .
- Затем дважды щелкните «Внутреннее хранилище»> «DCIM».
- Найдите папки с фотографиями, которые нужно импортировать.
- Наконец, скопируйте или перетащите фотографии в то место, где вы хотите их сохранить.Если вы хотите, чтобы ваши фотографии были организованы, было бы неплохо переместить их в папку «Изображения».
Примечание. Удаление фотографий с помощью проводника не приведет к удалению фотографий с iPhone.
Нет под рукой USB-кабеля? Узнайте, как импортировать фотографии по беспроводной сети с помощью iCloud, щелкнув эту ссылку.
Как перенести фотографии с вашего iPhone на компьютер — JemJem
Если вам нравится размещать фотографии на нескольких устройствах, получение изображений с iPhone может быть критически важной задачей.Если у вас Mac, вы знаете, что Apple позволяет легко переносить фотографии с iPhone на Mac несколькими способами. Но как насчет владельцев ПК с Windows? Они остались без внимания?
Хорошая новость в том, что нет, пользователи Windows не остались в стороне. Фактически, вы можете сказать, что перенести фотографии с iPhone на ПК с Windows так же просто, как и с Mac. У вас есть несколько вариантов перехода от USB к Lightning, а также библиотека фотографий iCloud, которую действительно можно настроить в Windows.
Вот что вам нужно знать о том, как переносить фотографии с iPhone на компьютер.
Загрузить iTunes
Если вы переносите фотографии через USB, вам необходимо установить iTunes для Windows 10 на свой компьютер. Это позволит вашему компьютеру распознавать iPhone в проводнике файлов, который вам понадобится для переноса данных вручную.
Это позволит вашему компьютеру распознавать iPhone в проводнике файлов, который вам понадобится для переноса данных вручную.
Вы можете загрузить iTunes для Windows из Магазина Windows здесь.
Подключение iPhone
Для подключения iPhone к ПК с Windows требуется выполнить еще несколько шагов, чем просто подключить его.
- Подключите iPhone к компьютеру с помощью кабеля USB-Lightning.
- Нажмите Trust на вашем iPhone.
Введите свой код доступа на вашем iPhone.
Теперь у вас должна быть возможность передавать фотографии на компьютер с Windows через проводное соединение.
Как перенести фотографии с iPhone на компьютер с помощью приложения Windows 10 Photos
- Откройте Photos на своем ПК из меню «Пуск», рабочего стола или панели задач, когда iPhone подключен к компьютеру.
Щелкните Импорт в правом верхнем углу.
- Щелкните С USB-устройства .
Щелкните фотографий , которые вы хотите импортировать на свой компьютер.
- Щелкните раскрывающийся список под заголовком Выберите , если вы хотите массово выбирать элементы.
Щелкните Элементы с момента последнего импорта , чтобы импортировать все фотографии, сделанные с момента последнего импорта, или Все элементы , чтобы просто импортировать все ваши фотографии.
Щелкните Импорт .
Как перенести фотографии с iPhone на компьютер с помощью проводника
Это не самый простой доступный вариант, но именно он дает вам наибольший выбор места для хранения фотографий.
- Откройте File Explorer на своем компьютере из меню «Пуск», рабочего стола или панели задач.
Щелкните This PC на боковой панели.
- Дважды щелкните свой iPhone в разделе «Устройства и диски».
Дважды щелкните Внутреннее хранилище .
lder.
Дважды щелкните любую из папок . Все они должны содержать изображения.
- Щелкните изображение , чтобы выбрать его. Нажав, удерживая клавишу Ctrl на клавиатуре вашего ПК, вы сможете выбрать несколько фотографий.
Щелкните Копировать в на панели инструментов.
- Щелкните Выберите расположение … , чтобы выбрать расположение, или щелкните один из вариантов, отображаемых в раскрывающемся списке.
Щелкните местоположение , в котором вы хотите сохранить изображение или изображения.
Нажмите Копировать . Не отключайте iPhone от сети, пока фотографии не будут скопированы.
Теперь ваши фотографии будут перенесены с вашего iPhone в приложение «Фото» в Windows.Не забудьте оставить iPhone подключенным к компьютеру до завершения процесса.
Купить б / у, сэкономить большие
jemjem позволяет безопасно и легко экономить деньги, покупая аккуратно использованную технику для дома и семьи.
Как перенести фотографии с iPhone на компьютер Mac
Перенос фотографий и видео с iPhone на Mac может сэкономить драгоценное место на мобильном устройстве. Кроме того, редактировать и ретушировать легче, если у вас большой экран с более высоким разрешением, не говоря уже о том, что встроенные инструменты Mac позволяют мгновенно конвертировать, изменять размер и упорядочивать изображения.В этой статье мы рассмотрим четыре самых быстрых способа переноса изображений.
Лучшие способы переноса фотографий с iPhone на Mac
Поскольку iPhone и Mac являются частью экосистемы Apple, существует несколько способов их соединения и перемещения контента. Некоторые из них используют USB-кабель, другие работают без проводов. Как показывает наш опыт, эти методы оказались наиболее удобными:
- Синхронизация фотографий с Mac с помощью Finder (macOS Catalina или новее)
- Перемещение фотографий и другого контента с AnyTrans
- Импорт изображений в приложение «Фото»
- Загрузка фотографий с помощью ImageCapture
- Фотографии AirDrop с iPhone на Mac
- Перенос фото с помощью iCloud
Поговорим обо всем этом поподробнее.
Перед переносом изображений с iPhone на Mac
Хотя у Mac больше места для хранения, чем у iPhone, это хранилище не бесконечно, поэтому вы можете не выгружать тысячи ненужных изображений на свой Mac. Мы говорим о размытых селфи на вечеринках, нескольких снимках одного и того же заката, сделанных с интервалом в несколько секунд, о давно забытых скриншотах давно забытых разговоров — все это может составлять несколько гигабайт.
Итак, перед тем, как начать передачу, отсканируйте свои фотографии iPhone с помощью Gemini Photos: Gallery Cleaner.Это приложение найдет весь беспорядок, который вы накопили за эти годы, например похожие снимки и размытые фотографии, и поможет вам удалить их в кратчайшие сроки.
Теперь, когда вы это сделали, вот наши основные способы передачи фото и видео.
Как импортировать фотографии с iPhone на Mac с помощью кабеля USB
Наиболее распространенные способы передачи изображений с iPhone на Mac связаны с подключением устройств с помощью кабеля USB. Но даже тогда у вас есть варианты в зависимости от того, какое приложение вы хотите использовать.Ниже вы узнаете о четырех различных приложениях, которые помогут вам синхронизировать фотографии.
Перенос фотографий с iPhone на Mac с помощью Finder
Начиная с macOS Catalina (10.15) или новее, вы можете синхронизировать свой iPhone с Mac с помощью Finder. Выполните следующие действия, чтобы синхронизировать фотографии с iPhone на Mac:
- Подключите iPhone к Mac с помощью кабеля USB.
- На Mac откройте новое окно Finder.
- На боковой панели в разделе «Устройства» щелкните свой iPhone.
- Вверху окна щелкните Фотографии.
- Установите флажок «Синхронизировать фотографии».
- Выберите приложение или папку, из которой вы хотите выполнить синхронизацию.
- Выберите синхронизацию всех фотографий и альбомов или только выбранных альбомов.
- Нажмите Применить.
Копирование фотографий с iPhone на Mac с AnyTrans
iCloud и Фотографии — очевидный выбор для передачи изображений, но они не лишены недостатков. Если вы хотите перенести весь контент со своего iPhone, не дожидаясь вечности, и одновременно сделать резервную копию, то сторонняя утилита, такая как AnyTrans для iOS, имеет гораздо больший смысл.
AnyTrans — это сочетание инструмента резервного копирования и загрузчика носителей, которое помогает переносить контент. Вот как вы можете использовать его для перемещения фотографий и всего остального с вашего iPhone:
- Запустите AnyTrans и убедитесь, что оба ваших устройства подключены к одной сети.
- Подключите iPhone к USB-порту Mac.
- Разрешите AnyTrans доступ к вашей библиотеке фотографий.
- Перейдите в Диспетчер устройств> Экспорт содержимого iPhone на компьютер.
Ваш контент будет перемещаться мгновенно.Более того, он будет синхронизироваться с iCloud, поэтому не нужно беспокоиться о том, что у ваших фотографий нет резервной копии.
Импорт фотографий с iPhone на Mac с помощью Photos
Один из самых быстрых способов — подключить кабель Lightning-USB, который вы используете для зарядки iPhone, к одному из USB-портов вашего Mac. Когда подключен iPhone, автоматически открывается приложение MacOS Photos, предлагающее импортировать ваши фотографии. Вот пошаговый процесс импорта.
- Подключите iPhone к Mac с помощью кабеля Lightning-to-USB
- При необходимости разблокируйте свой iPhone и убедитесь, что он доверяет устройству.
- Приложение «Фотографии» должно загрузиться и отобразить изображения с вашего iPhone в главном окне.Если этого не произошло, выберите свой iPhone в левом меню приложения «Фото». Теперь вы увидите все изображения и видео, хранящиеся в альбоме «Фотопленка» вашего iPhone.
- Нажмите «Импортировать все новые элементы» в правом верхнем углу или просмотрите фотографии, выберите те, которые вы хотите импортировать, и нажмите «Импортировать выбранные»
После завершения импорта вы можете попросить «Фотографии» автоматически удалить фотографии. на вашем iPhone, давая вам возможность начать все заново и сделать еще больше снимков.
Загрузка фотографий с iPhone на Mac с помощью Image Capture
Еще один способ переноса изображений с iPhone на Mac — это приложение Image Capture, которое по умолчанию входит в состав macOS. Выполните следующие действия, чтобы импортировать изображения с вашего iPhone:
- Подключите iPhone к Mac с помощью кабеля USB.
- На вашем Mac откройте Image Capture.
- На боковой панели выберите свой iPhone в категории «Устройства».
- В нижней части окна щелкните меню «Импортировать в», чтобы выбрать место для сохранения изображений.
- Выберите изображения, которые нужно импортировать, и нажмите кнопку «Импорт» или «Импортировать все».
Как передавать фотографии с iPhone на Mac по беспроводной сети
Если у вас под рукой нет USB-кабеля, не волнуйтесь. Вы по-прежнему можете отправлять фотографии со своего телефона по беспроводной сети. И даже если у вас есть кабель, вы можете попробовать один из этих методов, чтобы избавить вас от хлопот, связанных с подключением iPhone к компьютеру.
Отправляйте фотографии с iPhone на Mac с помощью AirDrop
Если вам нужно переместить на Mac всего несколько изображений, самый быстрый способ сделать это — использовать AirDrop.
Начните с переключения AirDrop на вашем iPhone.
- Перейти к настройкам
- Нажмите Общие
- Прокрутите до AirDrop
- Установите для всех, чтобы отправлять данные через AirDrop на любое устройство
Теперь включите его на своем Mac:
- Открыть Finder
- Нажмите «Перейти» в строке меню и выберите AirDrop.
- Откроется окно Finder со значком AirDrop внизу. Это похоже на старомодный набор синих радиоволн
- Ниже этого значка находится раскрывающийся список.Щелкните по нему и выберите Все.
Дайте обоим устройствам несколько минут, чтобы они нашли друг друга.
Вот как вы переносите фотографии с iPhone на Mac с помощью AirDrop:
- Откройте фотографии на вашем iPhone
- Выберите фотографии, которые вы хотите передать
- Нажмите кнопку обмена в нижнем левом углу
- Подождите, пока AirDrop найдет ваш Mac и нажмите на нем
- На вашем Mac вы увидите всплывающее окно с просьбой принять фотографии.Щелкните «Принять».
В зависимости от настроек вашего Mac вас могут спросить, куда вы хотите сохранить фотографии. По завершении переноса вы можете выключить AirDrop на Mac и iPhone.
Синхронизация фотографий с iPhone на Mac с помощью iCloud
Еще один способ переноса фотографий с iPhone на Mac — с помощью iCloud. Библиотека фотографий iCloud, также известная как iCloud Photos, может сделать всю тяжелую работу. Однако, если у вас больше 5 ГБ фотографий и видео, вам нужно будет обновить тарифный план, заплатив любую сумму от 0 долларов США.99 в месяц за 50 ГБ до 9,99 долларов США за 2 ТБ облачного хранилища.
Чтобы настроить библиотеку фотографий iCloud на iPhone, выполните следующие действия:
- Зайдите в настройки
Нажмите на свое имя вверху
- Перейти в iCloud
- Под индикатором хранилища iCloud вы увидите список приложений, использующих iCloud.
- Нажмите на фото
- Включите Фото iCloud
Теперь, чтобы настроить его на Mac:
- Запустите приложение «Фото»
- Перейдите в меню «Фотографии» в строке меню.
- Нажмите «Настройки»
- Затем нажмите iCloud
- Установите флажок рядом с библиотекой фотографий iCloud (фотографии iCloud в macOS Mojave)
Если вы выполнили обе серии шагов и оба ваших устройства используют один и тот же Apple ID, ваши фотографии и видео будут автоматически синхронизироваться между iPhone и Mac .
Помните: пока у вас включена библиотека фотографий iCloud, любые изменения, которые вы вносите в фотографии на одном устройстве, будут автоматически синхронизироваться с другим. Поэтому, если вы хотите удалить их на своем iPhone и оставить на Mac, отключите синхронизацию после того, как вы все перенесли.
Какой бы метод вы ни использовали, Apple упрощает перенос фотографий и видео с iPhone на Mac. Просто убедитесь, что вы переместили действительно нужные фотографии, иначе вы просто перемешаете беспорядок.
Как перенести изображения с iPhone на компьютер
Передача файлов между ПК и устройствами iOS всегда была делом дьявола. Это особенно утомительно, когда речь идет о больших файлах, таких как новый сезон любимого телешоу, фотоальбомы и т. Д. Представьте, что вы можете соединить свой компьютер и iPhone в пару за секунды и передать все, что захотите. Похоже на волшебство, правда? Вроде, но мы называем это технологиями.
Передайте привет Wi-Fi от Readdle!
Wi-Fi Transfer — это самый простой способ передачи файлов и фотографий с компьютера на iPhone или iPad и наоборот.Все, что вам нужно, — это бесплатное приложение «Документы» и подключенная сеть Wi-Fi.
Как передавать файлы с iPhone на компьютер
- Скачать документы бесплатно
- Убедитесь, что ваш iPhone и компьютер подключены к одной и той же сети Wi-Fi.
- Откройте Documents на своем iPhone.
- Нажмите Connections и выберите Computer .Если вы используете iPad, нажмите Компьютер на боковой панели.
- На своем компьютере откройте браузер и перейдите на https://docstransfer.com.
- Введите код, который вы видите на вашем устройстве iOS.
Теперь ваш iPhone и компьютер подключены! Вы можете мгновенно передавать файлы между ними. Выберите один или несколько файлов или папок и нажмите Загрузить , чтобы загрузить их с iPhone на свой компьютер.
Чтобы переместить что-либо с компьютера на iPhone и наоборот, нажмите Загрузить или просто перетащите файлы в браузер.Вы можете загружать фотографии, музыку, видео, документы или архивы — что угодно!
Как только файлы загружены, они мгновенно появляются на вашем устройстве. Когда вы закончите работу, нажмите Отключить на вашем iPhone, закройте веб-страницу или закройте документы, и все готово.
Почему передача по Wi-Fi лучше, чем iCloud, Mail, iTunes или AirDrop
Хотя существует множество способов передачи файлов с ПК на iPhone или iPad, каждый из них имеет определенные ограничения.Например, нет возможности отправлять файлы размером более 25 МБ по электронной почте. Или вам придется платить за облачные сервисы. Или ваш кабель может потеряться в ящике для мусора.
Wi-Fi Transfer является бесплатным, беспроводным, а размер передаваемых файлов ограничен исключительно объемом памяти вашего iPhone. Все, что вам нужно, — это бесплатное приложение «Документы» на вашем iPhone и подключение к Wi-Fi. Вот и все.
AirDrop не работает? Wi-Fi Transfer — ваше решение!
Неработающий AirDrop может быть еще одним препятствием.Обычно это не проблема, но у AirDrop, как и у любой другой технологии, могут быть проблемы. Вы можете выключить и снова включить его, перезагрузить устройства, обновить iOS или запустить ритуал вуду, чтобы заставить его работать. Прежде чем бросить устройство об стену, гораздо проще просто открыть браузер.
Что еще нужно знать о Wi-Fi Transfer?
Вот несколько полезных советов по использованию Wi-Fi Transfer:
- Wi-Fi Transfer работает через подключенную сеть Wi-Fi; убедитесь, что вы используете защищенный порт или подключаете устройства с помощью кабеля.
- Как быстро я могу загружать файлы с ПК или Mac на iPhone и наоборот? Например, мы скачали фильм размером 1G за две минуты. Самое приятное то, что Wi-Fi Transfer не зависит от скорости вашего Интернета, потому что все файлы передаются в локальной сети.
- Во время перемещения файла между устройствами ваш браузер и приложение «Документы» должны быть активными. В противном случае соединение разорвется. Если это произойдет, у вас есть 10 секунд, чтобы возобновить соединение.Если переподключение не происходит, необходимо повторить передачу.
Как перенести фотографии с iPhone на компьютер
Те впечатляющие снимки, которые вы делаете камерой iPhone, заслуживают того, чтобы их показывали на большом экране. С помощью нашего бесплатного приложения «Документы» вы можете импортировать фотографии с iPhone на ПК, Mac или даже телевизор за считанные секунды. Это отличный способ показать другим свои лучшие снимки и вместе пережить самые удивительные моменты.
Вот как загрузить изображения с iPhone на компьютер:
- Загрузите документы и запустите приложение.
- Откройте папку Фотоальбомы .
- В верхней части экрана нажмите Просмотр и передача фотографий на рабочий стол .
- На своем компьютере откройте браузер и перейдите на https://docstransfer.com.
- Введите код, который вы видите в Документах на вашем устройстве iOS.
- Вуаля! Теперь ваши устройства подключены. Не закрывайте Документы на своем iPhone, чтобы соединение оставалось стабильным.
Вы можете просматривать фотографии с iPhone прямо на компьютере. Чтобы перенести фотоальбом на свой компьютер, нажмите … в нужной папке и выберите Скачать . Это быстро деформируется!
Если вы хотите загрузить только отдельные изображения, а не всю папку, есть простой способ импортировать фотографии с iPhone на свой компьютер. Просто выберите нужные изображения, щелкнув их верхний правый угол, и нажмите Загрузить .
Когда вы закончите, нажмите Отключить на вашем iPhone, закройте веб-страницу в браузере или просто закройте Документы.
Подведение итогов
Вы узнали самый простой способ передачи файлов между вашим iPhone и Mac или ПК. Теперь вы также знаете, как перенести фотографии с iPhone на компьютер всего за несколько кликов.
Загрузите наше бесплатное приложение «Документы», откройте https://docstransfer.com на своем компьютере и давайте перенесем несколько файлов!
Как перенести картинки с айфона на компьютер
Обновлено: 01.02.2021, Computer Hope
Пользователи Apple iPhone часто делают снимки на свои телефоны и в конечном итоге используют все хранилище.Когда свободного места больше нет, необходимо либо удалить некоторые изображения, либо переместить их на альтернативный носитель, например, на компьютер. После копирования изображений на компьютер их можно удалить с iPhone, освободив место для дополнительных снимков.
КончикЭти инструкции также применимы к передаче видео с вашего iPhone на компьютер, так как они находятся там же, где и изображения.
Чтобы скопировать изображения с iPhone на компьютер, выберите операционную систему на вашем компьютере из списка ниже, затем следуйте инструкциям.
Перенос изображений iPhone на компьютер с Microsoft Windows
КончикСледующие шаги также работают с iPad.
- Включите iPhone, чтобы отобразился главный экран.
- Подключите iPhone к компьютеру с помощью USB-кабеля из комплекта iPhone.
- На экране iPhone появляется сообщение с вопросом «Разрешить этому устройству доступ к фото и видео?» должен появиться. Коснитесь параметра Разрешить .
- На компьютере откройте проводник.
- В левой навигационной панели в проводнике щелкните запись Apple iPhone в разделе Этот компьютер .
- В основном разделе проводника дважды щелкните запоминающее устройство iPhone с именем Internal Storage или что-то подобное.
- Дважды щелкните папку DCIM .
- Дважды щелкните папку 100APPLE .
Имена папок «DCIM» и «100APPLE» на вашем iPhone могут отличаться.См. Страницу DCIM для получения дополнительной информации об этой папке.
- Изображения, которые в настоящее время хранятся на вашем iPhone в проводнике, находятся в папке 100APPLE. Вы можете скопировать и вставить изображения из окна проводника в любую папку на компьютере.
- После копирования снимков с iPhone на компьютер вы можете безопасно удалить их со своего телефона.
Перенос изображений iPhone на компьютер Apple macOS
КончикСледующие шаги также работают с iPad.
- Включите iPhone, чтобы отобразился главный экран.
- Подключите iPhone к компьютеру с помощью USB-кабеля из комплекта iPhone.
- На экране iPhone должно появиться сообщение о доверии компьютеру или разрешении компьютеру доступа к данным на iPhone. Коснитесь опции Trust или Allow .
- На компьютере откройте приложение Photos , если оно не открывается автоматически после подключения iPhone.
- Должен появиться экран Импорт .Если нет, щелкните вкладку Импорт в верхней части окна приложения «Фото». Вы также можете щелкнуть имя устройства iPhone , отображаемое на левой панели навигации.
- Выберите изображения, которые хотите скопировать на компьютер.
- Нажмите кнопку Импортировать выбранные в правом верхнем углу окна приложения «Фото», чтобы скопировать изображения на компьютер.
- После копирования снимков с iPhone на компьютер вы можете безопасно удалить их со своего телефона.
Как перенести фотографии с вашего IPhone на компьютер
- Вы можете перенести фотографии со своего iPhone на компьютер Mac или ПК, подключив телефон к приложению «Фото» на компьютере.
- Вот соответствующие шаги для каждого процесса.
Если у вас есть iPhone — особенно любая последняя модель телефона — у вас также есть камера профессионального качества, с помощью которой можно делать отличные фотографии, где бы вы ни находились.
Но хранилище для фотографий ограничено на любом устройстве (если вы не помещаете все в облако), поэтому вам может потребоваться время от времени выгружать эти отличные фотографии.
Вот как перенести фотографии с iPhone на компьютер.
Перенос фотографий с iPhone на Mac Подключите свой iPhone к приложению «Фото» на Mac.Холлис Джонсон / Business InsiderЧтобы подготовиться к загрузке фотографий, убедитесь, что у вас установлена последняя версия программного обеспечения. Вам понадобится самая последняя версия iTunes (или, по крайней мере, версия 12.5.1 или более поздняя). Вам также понадобится USB-шнур для подключения iPhone к Mac.
- Подключите iPhone к Mac через USB (или шнур USB-C для новых моделей MacBook).
- Проверьте свой телефон. Вам может быть предложено разблокировать его с помощью кода доступа (ваш iPhone не принимает Touch ID для этой проверки).
- Если на вашем iPhone появится экран, выберите «Доверять этому компьютеру». Теперь ваш iPhone подключен к вашему компьютеру Mac.
- Приложение «Фото» на вашем компьютере должно открыться. Если нет, откройте его вручную.
- В приложении «Фотографии» вы должны увидеть экран импорта, на котором отображаются фотографии, хранящиеся на вашем iPhone. Если вы не попадаете на этот экран автоматически, щелкните значок своего iPhone в меню слева от окна «Фотографии».Или перейдите в Файл — Импорт, чтобы открыть окно импорта.
- Выберите, где вы хотите сохранить импортированные фотографии. В верхней части окна импорта в центре вы найдете раскрывающееся меню, которое позволяет вам добавить новые фотографии в один из ваших альбомов или создать новый альбом для импорта. Если вы ничего не сделаете, переданные фотографии попадут в вашу библиотеку приложения «Фотографии». Ваши фотографии также автоматически появятся в альбомах «Импорт» или «Последний импорт» (название этого альбома зависит от того, используете ли вы High Sierra или более раннюю версию macOS).
- В верхнем левом углу окна импорта есть две кнопки. «Импортировать все новые элементы» перенесет все фотографии, сделанные с момента последнего импорта. Чтобы загрузить только определенные фотографии, щелкните каждую фотографию, которую хотите скопировать на свой компьютер, и нажмите кнопку «Импортировать выбранные».
- Ваш импорт завершен! Перейдите в iTunes и щелкните значок извлечения, прежде чем отключать iPhone.
Вы также можете выполнить описанные выше шаги для импорта с iPad, iPod Touch или SD-карты камеры.
Перенос фотографий с iPhone на ПК Шаги аналогичны для ПК. APПеред загрузкой фотографий на ПК вам также понадобится версия не ниже 12.5.1 iTunes на вашем компьютере. Следуйте приведенным выше инструкциям, чтобы подключить iPhone, разблокировать его и сказать, что он доверяет вашему компьютеру.
После подключения действия, которые необходимо выполнить, зависят от того, какая версия Windows установлена на вашем компьютере. Вот шаги для Windows 10.
- Нажмите кнопку «Пуск».

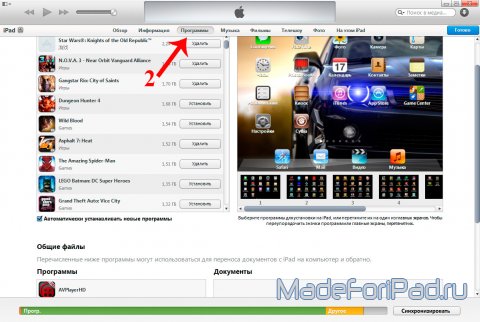
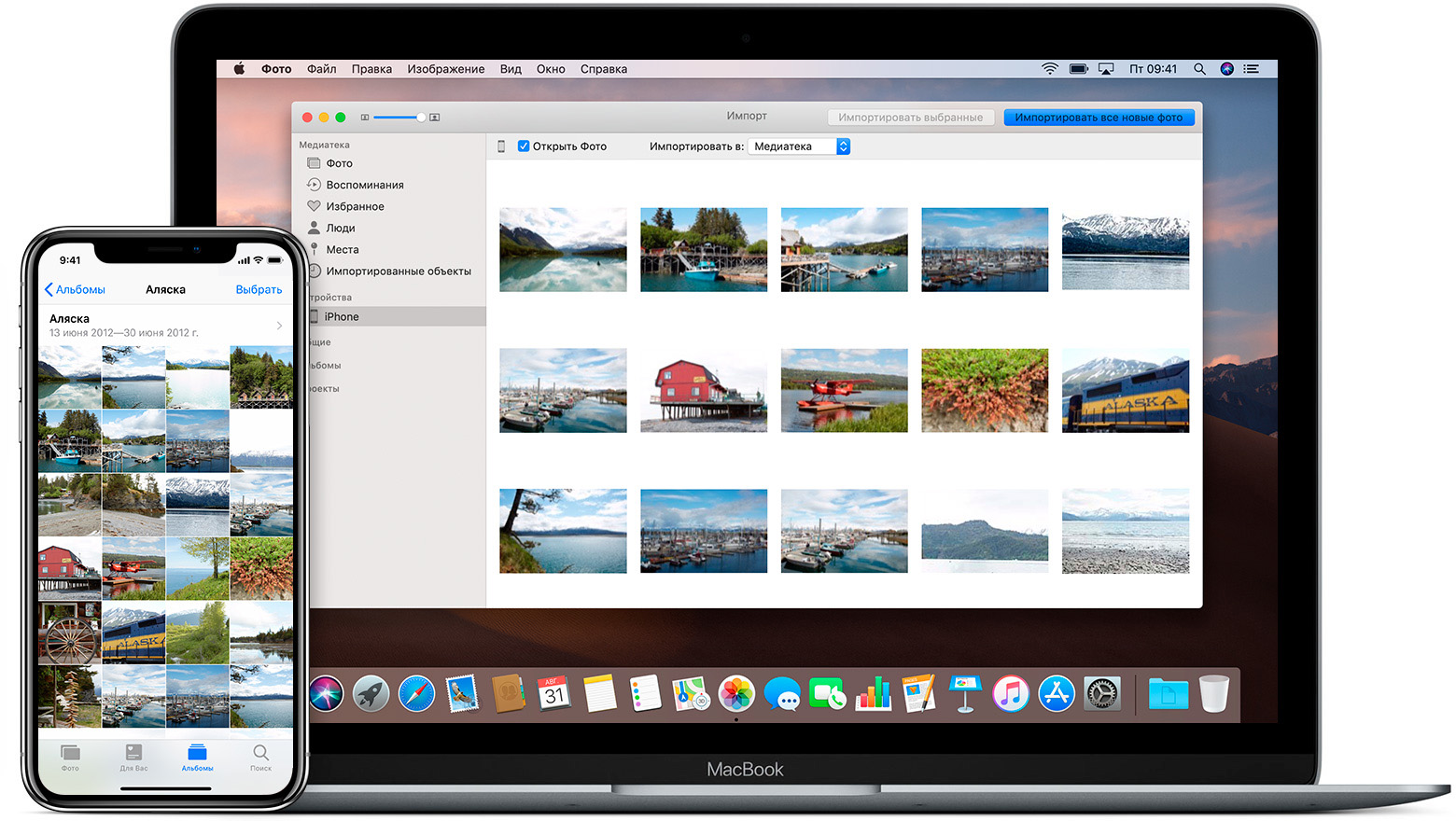

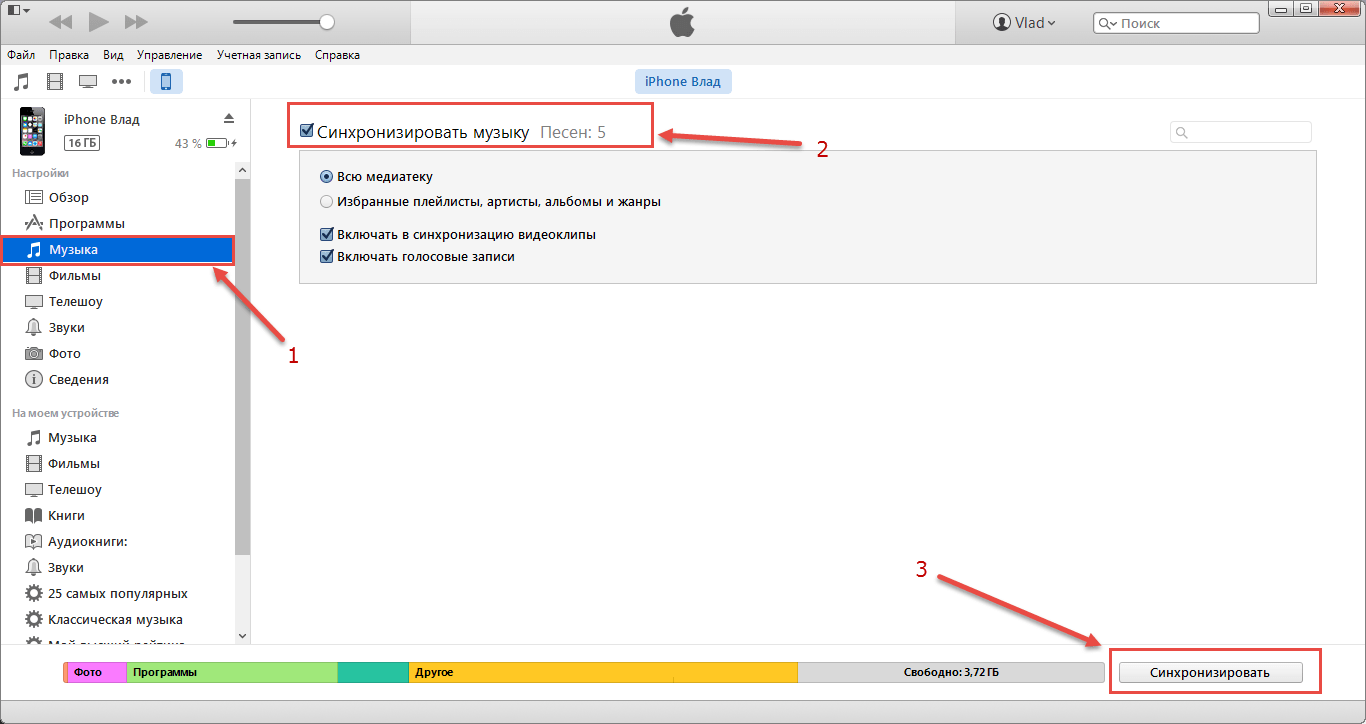 Если экран «Импорт» не появляется автоматически, щелкните имя устройства на боковой панели «Фото»
Если экран «Импорт» не появляется автоматически, щелкните имя устройства на боковой панели «Фото»