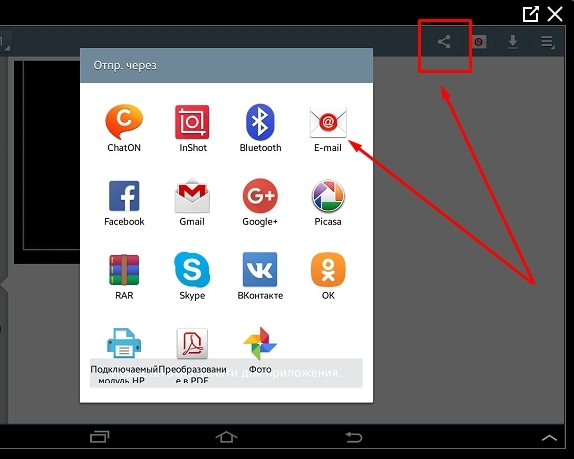Как перекинуть игру по блютузу: Как передать игры по блютуз. Инструкция для владельцев ОС Андроид. — Практикум — Статьи
Как передать игры по блютуз. Инструкция для владельцев ОС Андроид. — Практикум — Статьи
Довольно часто возникает необходимость передать установленные уже в смартфон игры товарищу, используя блютуз. Песни, видеоролики, просто файлы с данными передавать умеют все (я надеюсь), а вот как передать уже установленное приложение знают не многие.
В данной статье будет показан простой, и легко доступный вариант, а если быть точным – практически единственный. Есть еще один, но он требует root-прав, и, я так понимаю, если вы знаете что это, и с чем его едят, то передачу игр по Bluetooth уж точно освоили.
Прочтя статью до конца, и тщательно изучив ее, просматривая скриншоты вы сможете с легкостью передать игры на любое мобильно устройство под управлением ОС Android.
И так, прежде всего нам необходимо сделать резервную копию приложения, которым собираемся делиться.
Для резервирования удобно (мне) использовать ES Проводник, потому как он как файловый менеджер не плох, и установлен у мена в устройстве.
И так, — запускаем ES Проводник, и переходим в Менеджер Приложений. Выбрав необходимое приложение выделяем его (длительный тап по приложению).
После выделения приложения его можно резервировать. Резервная копия появится на карте памяти в папке /backups/app/ .
После чего приложение можно с легкостью передать на другое устройство используя блютуз.
p.s. Небольшой видеоматериал для тех кому неохота читать статью :)
Как перекинуть игру на другой телефон андроид.
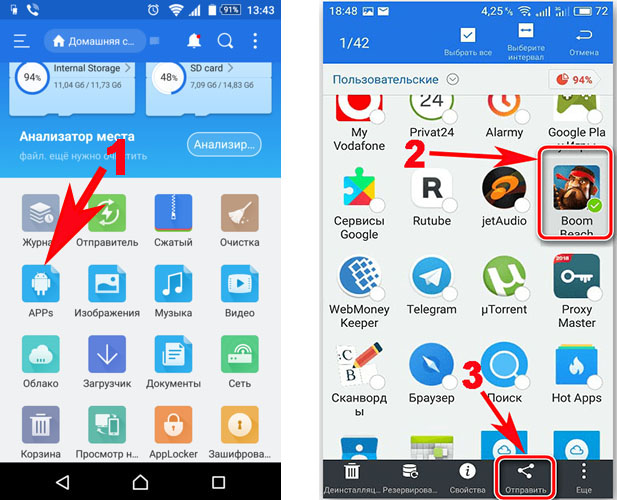 Как закачать игры на телефон по Блютузу
Как закачать игры на телефон по БлютузуСтатьи и Лайфхаки
Как можно закачать игры на телефон по блютузу ? Для этого не нужно знать, и зачем она нужна. Общеизвестно, что именно Bluetooth является на сегодняшний день одним из наиболее удобных инструментов передачи файлов с устройства на устройство. Он может стать полезным как при передаче игры с другого телефона, так и при закачке с компьютера.
Передача игр с телефона на телефон через Блютуз
Для начала следует открыть меню телефона, зайти в настройки и найти там опцию, отвечающую за включение-выключение Bluetooth. Активировав её, нужно открыть настройки и задать видимость (пункт «Виден всем» или «Виден всегда»). Это поможет получить файлы с другого устройства, или же передать их. При желании пользователь сможет также изменить имя своего телефона, чтобы другие абоненты могли идентифицировать его устройство с максимальной точностью. Имя телефона по умолчанию обычно называется так же, как и его модель.-to-an-Android-Phone-Step-2.jpg/aid4339227-v4-728px-Transfer-Phonebook-Contacts-from-a-Nokia-Phone-(S40-Device)-to-an-Android-Phone-Step-2.jpg)
Если игры на телефон по блютузу необходимо передать с другого мобильного устройства, с ним следует проделать те же самые действия – активировать, задать видимость и т.п. После этого другой пользователь выбирает нужные файлы игр, открывает их функции (свойства) и выбирает «Передать» → «Передать по Bluetooth». Ему будет предложено осуществить поиск, а затем выбрать требуемое мобильное устройство. Если список не отображает нужный телефон, поиск осуществляют повторно. Передавать файл можно уже после окончательного обнаружения и выбора устройства.
Передача игр с компьютера на телефон через Блютуз
Для передачи игры с компьютера на телефон следует активировать встроенный адаптер ПК, отвечающий за Bluetooth. Пользователь выбирает следующие пункты: «Пуск» → «Панель управления» → «Устройства Bluetooth» → «Добавить устройство Bluetooth» (правой кнопкой мыши). После этого запускают поиск и выбирают обнаруженное мобильное устройство. Затем нажимают «Отправить файл», а на телефоне – кнопку «Принять».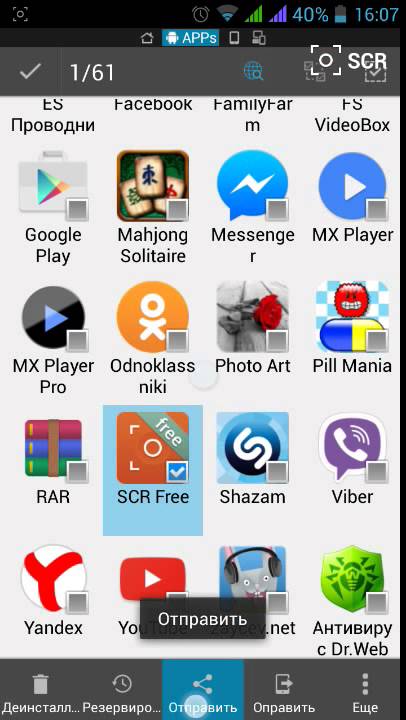
Если на компьютере нет встроенного адаптера Bluetooth, следует воспользоваться подключаемым устройством (для этого не нужно знать, ). Для этого нужно установить соответствующее приложение с диска, перезагрузить систему и вставить в USB-разъём компьютера адаптер Bluetooth. Запустив установленную программу, начинают поиск устройств и устанавливают соединение с нужным телефоном. И в программе, и в мобильном телефоне вводят одинаковый код доступа, после чего откроется диспетчер файлов телефона. Осталось закачать нужные игры.
В основном, приложения и игры на телефон мы скачиваем и обновляем через Wi-fi или 3G с официального магазина . Но что делать, если вы не дома и находитесь вне зоны действия беспроводных интернет-сетей? Рассмотрим несколько способов как передать приложение с Андроида на Андроид через блютуз с подробной пошаговой инструкцией.
Передать уже установленное приложение с одного телефона на другой через Bluetooth возможно только при использовании сторонних программ.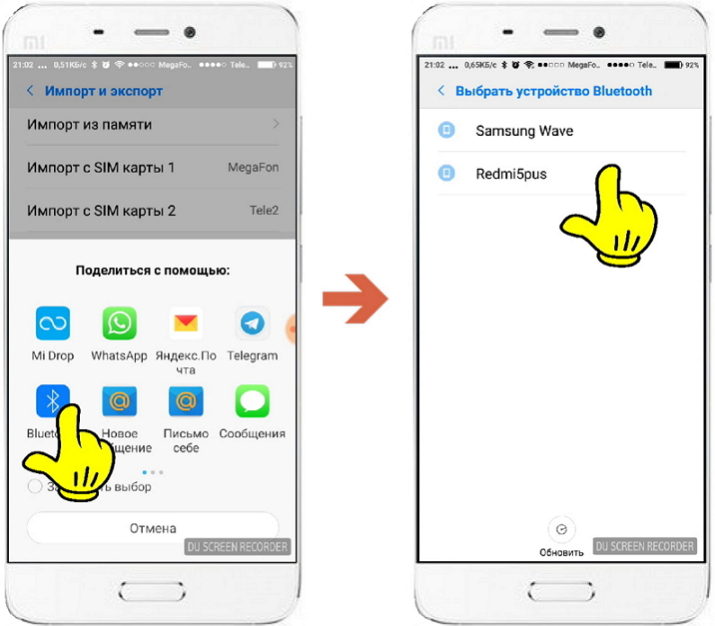 Одной из таких является утилита APK Extractor, которую можно скачать абсолютно бесплатно с плеймаркета. Но перед тем как ею пользоваться, необходимо сверить версию Bluetooth на обоих устройствах. Сделать это проще всего в информационном меню утилит-бенчмарков или посетив официальный сайт разработчика.
Одной из таких является утилита APK Extractor, которую можно скачать абсолютно бесплатно с плеймаркета. Но перед тем как ею пользоваться, необходимо сверить версию Bluetooth на обоих устройствах. Сделать это проще всего в информационном меню утилит-бенчмарков или посетив официальный сайт разработчика.
Если версии совпадают, то можно приступать к делу, для этого:
- Заходим в плеймаркет и скачиваем утилиту APK Extractor на свой смартфон.
- Открываем программу, тапнув на значок с изображением робота на экране телефона или планшета. После этого в меню утилиты откроется список недавно установленных в памяти и активных приложений.
- Выбираем нужную игру или программу, зажав пиктограмму с его изображением в течение нескольких секунд, до появления всплывающего меню.
- В появившемся окне выбираем пункт «Send APK». При этом утилита начнет преобразование, извлечение и сжатие файлов выбранного приложения в специальный apk формат, который впоследствии можно будет передать.

- Включаем Bluetooth на обоих устройствах и передаем созданный apk файл стандартным способом с одного мобильника на другой.
- Дожидаемся пока принимающий документ телефон не выдаст сообщение об успешном окончании процесса. При этом мобильники стоит держать на расстоянии не более пары метров друг от друга для стабильного и качественного сигнала.
Получив apk документ, его потребуется установить для того, чтобы можно было запустить программу. По умолчанию, все файлы, которые передаются через Bluetooth, хранятся в специальной папке в памяти устройства с соответствующим названием. Стоит отметить, что с помощью APK Extractor можно передавать только активные игры и программы Андроид. Если приложение неактивно, то утилита его не сможет определить и отобразить в списке поддерживаемых файлов. Перед тем, как пользоваться APK Extractor, рекомендуем посмотреть обучающий видеоролик по работе с утилитой.
С помощью файловых менеджеров
Если по какой-то причине у вас не включается утилита APK Extractor, можно воспользоваться программой ES-explorer.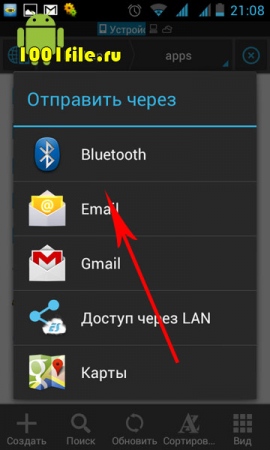 Его достоинство в том, что это хороший файловый менеджер на Андроид, обладающий высокой функциональностью и практически не использующий системных ресурсов в работе. С его помощью можно как перекинуть файлы мультимедиа, так и уже установленные и работоспособные программы и игры на другой мобильник.
Его достоинство в том, что это хороший файловый менеджер на Андроид, обладающий высокой функциональностью и практически не использующий системных ресурсов в работе. С его помощью можно как перекинуть файлы мультимедиа, так и уже установленные и работоспособные программы и игры на другой мобильник.
Поскольку нас интересует второй вариант, рассмотрим для него подробный алгоритм действий:
- Включить на обоих устройствах bluetooth соединение.
- Открыть утилиту ES-explorer.
- В главном меню отсортировать файлы, которые присутствуют в памяти вашего мобильника и выбрать вкладку APPs (Applications). Она расположена в верхнем правом углу.
- В появившемся списке программ и игр найдите то, которое требуется передать и сделайте долгий тап нажатием на пиктограмму с его изображением.
- После этого на выбранном приложение появится галочка, а вам необходимо кликнуть на иконку с изображением трех вертикальных точек.
- В открывшемся меню нужно нажать на пункт «Отправить» и далее тапнуть на значок Bluetooth.

- Отобразится перечень доступных устройств поблизости. Для того чтобы отправить приложение необходимо найти нужное имя телефона в списке и тапнуть по названию.
Отметим, что для успешной передачи, утилита ES-explorer может быть установлена только на телефоне-отправителе. Более подробно о возможностях файлового менеджера смотрите в видеоролике, представленном ниже.
С помощью утилиты Bluetooth File Transfer
Использование Bluetooth File Transfer — это довольно простой способ передать любую игру и программу с одного мобильника на другой. Как и остальные утилиты из нашего обзора, приложение можно скачать с плеймаркета, причем совершенно бесплатно. У него есть и платная версия, но ее отличие заключается лишь в отсутствии встроенной рекламы.
Перекинуть с помощью Bluetooth File Transfer уже установленные в памяти телефона программы по Bluetooth можно следующим способом:
- Запускаем утилиту на мобильнике.
- В главном меню устанавливаем галочку напротив пункта «Apk».

- В появившемся списке файлов отмечаем нужные нам программы и игры, после чего кликаем на кнопку «Share».
- Откроется окно, в котором необходимо выбрать способ отправки данных на другой телефон (в нашем случае Bluetooth).
Дальнейшие действия по установке нужно выполнять в стандартном режиме, уже на телефоне-приемнике. Напоминаем, что перед установкой переданных apk файлов потребуется войти в меню системных настроек Андроида и включить возможность устанавливать приложения с неизвестных источников.
Для передачи приложения с одного мобильника Андроид на другой подойдет любая утилита, которая может конвертировать активную программу в Apk файл. Подобную функцию имеет Clean master, а также ряд других приложений, основная задача которых заключается в обеспечении стабильной работы ОС. Алгоритм действий для этой операции любыми другими утилитами будет максимально похож на те, которые описаны в 3 способах выше.
Вам понадобится
- — планшет/телефон на который вы хотите перенести ваши игры или приложения
- — компьютер
- — доступ в интернет
Инструкция
Включите ваш телефон или планшет на который вы хотите перенести приложения с вашего предыдущего устройства.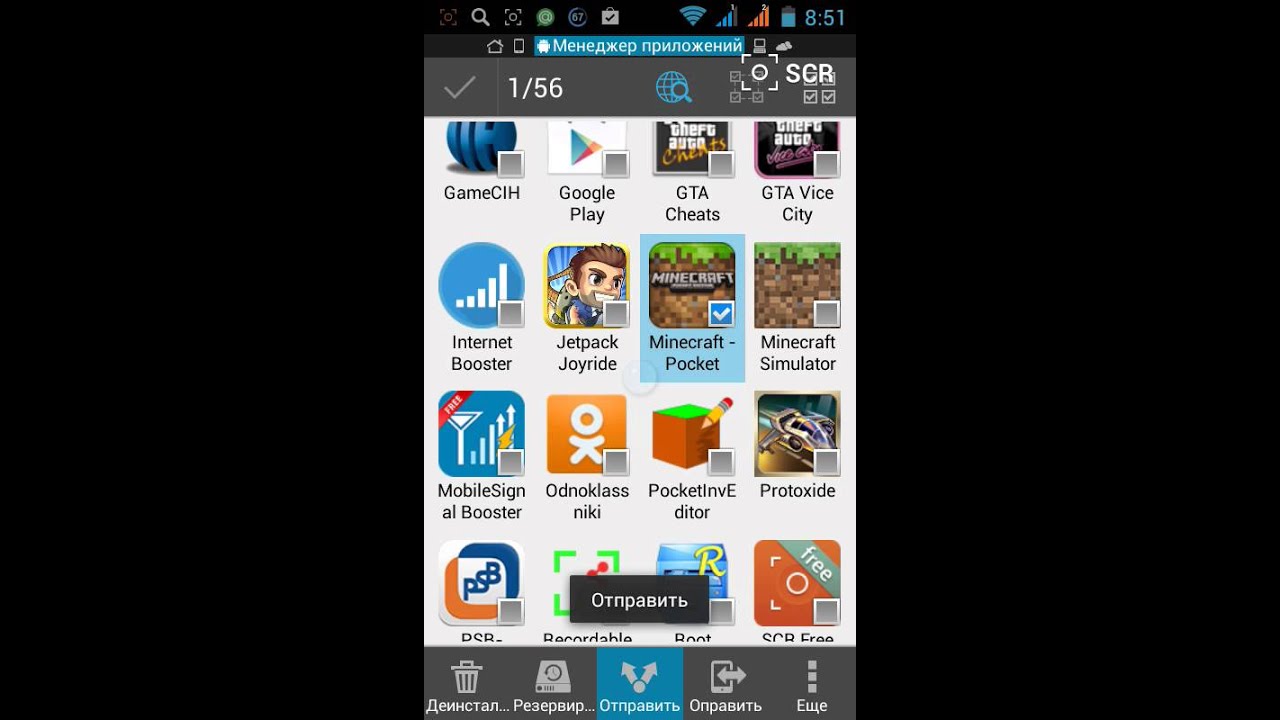 Убедитесь в том, что на девайсе активирована ваша учетная запись google. Для этого достаточно перейти в раздел «Настройки» телефона или планшета. «Настройки» -> «Учетные записи» -> «Google».
Убедитесь в том, что на девайсе активирована ваша учетная запись google. Для этого достаточно перейти в раздел «Настройки» телефона или планшета. «Настройки» -> «Учетные записи» -> «Google».
Подключите на вашем устройстве интернет. Для этого в разделе «Настройки» нажмите вкладку «Подключения». Выберите «Подключение по Wi-Fi», т.к. если вы при переносе приложений будете использовать мобильный интернет, вы рискуете израсходовать весь месячный лимит интернет-трафика, а возможно, и превысить его, что может привести к появлению довольно внушительного счета за услуги мобильной связи.
Откройте браузер на компьютере, и в адресной строке введите следующий адрес: https://play.google.com/store
Нажмите на кнопку «Войти» расположенную в правом верхнем углу. Введите ваш логин и пароль от учетной записи Google.
Для перехода к списку приложений, которые вы хотите перенести на другое устройство, кликните на вкладку «Приложения». Вкладка расположена в верхней левой части страницы. На открывшейся странице кликните по вкладке «Мои приложения». Теперь вам доступен список игр и приложений, установленных на ваше устройство. Примечателен тот факт: в списке будут присутствовать не только те игры, которые установлены на ваше устройство, но и те, что вы устанавливали, но по каким-то причинам удалили.
На открывшейся странице кликните по вкладке «Мои приложения». Теперь вам доступен список игр и приложений, установленных на ваше устройство. Примечателен тот факт: в списке будут присутствовать не только те игры, которые установлены на ваше устройство, но и те, что вы устанавливали, но по каким-то причинам удалили.
Выберите приложение, которое вы хотите перенести на другое устройство, кликнув по его иконке, либо названию. На странице приложения нажмите кнопку «Установлено». В появившемся всплывающем окне выберете телефон/планшет на который вы хотите перенести игры и нажмите кнопку «Установить». Теперь вы можете вернуться на предыдущую страницу для выбора остальных приложений для переноса. И повторить процедуру.
Обратите внимание
Этот способ переноса действителен только для тех игр и приложений, которые вы установили из PlayMarket. На приложения установленные из сторонних источников этот способ не распространяется.
Обязательно убедитесь в том, что все выбранные вами приложения успешно установлены на ваш телефон либо планшет.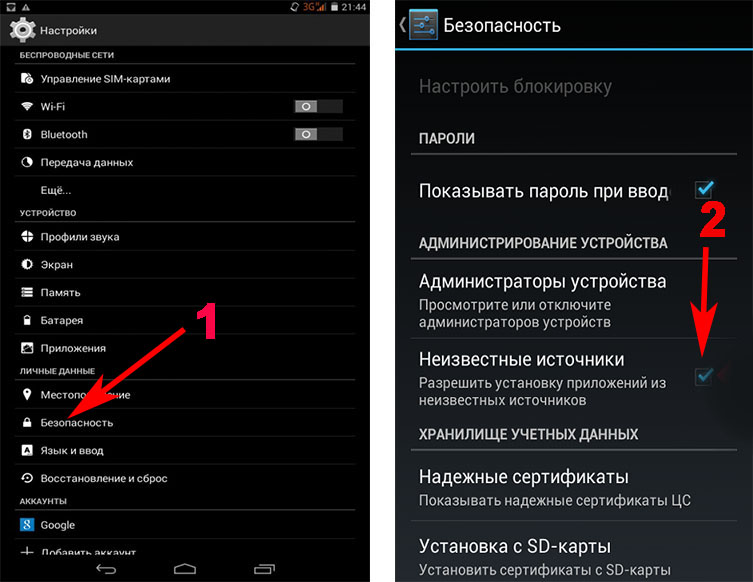 В противном случае телефон «попытается» скачать их при первом же соединении с интернетом, и если это будет не Wi-Fi соединение, а мобильный интернет, то это может привести к дополнительным финансовым затратам.
В противном случае телефон «попытается» скачать их при первом же соединении с интернетом, и если это будет не Wi-Fi соединение, а мобильный интернет, то это может привести к дополнительным финансовым затратам.
Обладатели безлимитных тарифов на мобильный интернет могут пренебречь этим советом.
Bluetooth — технология, которая обеспечивает обмен информации между различными устройствами. Например, в нашем случае можно передавать файлы с планшета на телефон или же наоборот, при этом радиус действия, как правило, не должен превышать 10 метров.
Несмотря на том, что практически все смартфоны и планшеты оснащаются Bluetooth, пользоваться передачей файлов по данному протоколу умеют не все. Сегодня мы расскажем, как включить Блютуз на Андроид-устройстве и как с его помощью передавать и принимать файлы.
Как включить Bluetooth на Android?
Итак, у нас есть два устройства и мы хотим передать с одного из них на другое, положим, фотографию. Что нужно сделать? В первую очередь — включить Bluetooth. Кнопка включения находится под шторкой, но мы рекомендуем включать протокол с помощью настроек. Зайдите в настройки и найдите раздел Bluetooth.
Кнопка включения находится под шторкой, но мы рекомендуем включать протокол с помощью настроек. Зайдите в настройки и найдите раздел Bluetooth.
Зайдите в него и с помощью переключателя включите Блютуз.
Нажмите на название своего устройства, чтобы сделать его видимым (в некоторых случаях нужно поставить галочку, чтобы устройство стало видимым).
Обратите внимание, что длительность сессии составляет 2 минуты, которых должно хватить для поиска устройств. После того, как устройства станут видимы друг для друга, выберите второе устройство, тапнув на него.
Теперь нужно подтвердить сопряжение устройств, причем сделать это нужно на обоих девайсах. На обоих девайсах должен отображаться одинаковый код — так вы будете уверены, что подключаетесь к нужному устройству.
Устройства сопряжены, о чем свидетельствует надпись «Подключенные устройства».
Как передавать файлы по Bluetooth с телефона или планшета?
Когда устройства сопряжены, вы можете организовывать передачу файлов.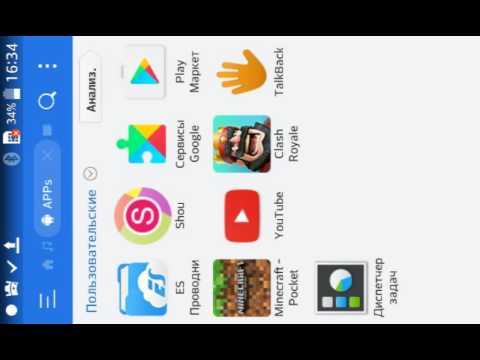 Поскольку изначально мы хотели передать фотографию с одного девайса на другой, то заходим в галерею. В галерее находим нужную фотографию, например:
Поскольку изначально мы хотели передать фотографию с одного девайса на другой, то заходим в галерею. В галерее находим нужную фотографию, например:
В правом верхнем углу нажимаем на значок, выделенный стрелкой, после чего появляется меню. В этом меню выбираем Bluetooth.
Теперь перемещаемся на страницу с выбором устройства, которому будет передан файл. Поскольку мы сопряжены только с одним устройством, его и выбираем.
На другом устройстве появляется сообщение о том, что нужно принять файл. Принимаете его.
Файл получен.
Вот так легко, просто и удобно пользоваться технологией Bluetooth.
Свои вопросы вы можете задавать с помощью комментариев.
Еще не так давно передать игру с одного мобильного устройства на другое не составляло никакого труда: java-игры были простыми и спокойно отправлялись на соседнее устройство с помощью ИК-порта. Сейчас, в период расцвета сложных игр с трехмерной анимацией, ситуация принципиально изменилась. Популярность смартфонов на платформе Android привела к появлению множества разноплановых игр. Конечно, проще всего скачать ту или иную игру с Google Play, однако не всегда под рукой есть интернет. Но и без него можно передать игру с телефона на другой смартфон или планшет с помощью Bluetooth. При этом, разумеется, два устройства должны быть сопряжены друг с другом.
Популярность смартфонов на платформе Android привела к появлению множества разноплановых игр. Конечно, проще всего скачать ту или иную игру с Google Play, однако не всегда под рукой есть интернет. Но и без него можно передать игру с телефона на другой смартфон или планшет с помощью Bluetooth. При этом, разумеется, два устройства должны быть сопряжены друг с другом.
Передача с помощью файлового менеджера
Имея в телефоне качественный файловый менеджер, можно легко передать нужное приложение или игру на планшет. Для этого необходимо выполнить следующие шаги.
- Открываем файловый менеджер (например, ES-проводник, функциональное приложение на русском языке) и, нажав кнопку «Меню» на телефоне, находим раздел «Диспетчер приложений».
- В открывшемся списке установленных приложений выбираем нужную игру и в течение нескольких секунд удерживаем иконку (долгий тап).
- В открывшемся контекстном меню выбираем пункт «Создать резервную копию».
- Резервные копии сохраняются обычно в папке backups, в которой есть подпапка apps.
 Зайдя через проводник в эту директорию, находим резервную копию игры, удерживаем иконку долгим тапом и в появившемся контекстном меню выбираем «Отправить» (в зависимости от версии Android пункт «Отправить» может быть скрыт в подменю «Ещё»).
Зайдя через проводник в эту директорию, находим резервную копию игры, удерживаем иконку долгим тапом и в появившемся контекстном меню выбираем «Отправить» (в зависимости от версии Android пункт «Отправить» может быть скрыт в подменю «Ещё»). - Выбираем Bluetooth и отсылаем игру. После принятия файла можно запустить игру на планшете.
Передача с помощью сторонних программ
Не у всех в телефоне есть качественные файловые менеджеры, и не каждый человек умеет ими пользоваться. Но не стоит отчаиваться: передать игру можно с помощью сторонних программ. Их установку лучше сделать сразу при приобретении телефона, скачав с того же Google Play. Одной из лучших является программа MyAppSharer. Алгоритм аналогичен передаче с помощью файлового менеджера.
- Запускаем программу и ставим галку напротив расширения.apk (обычно именно такое расширение имеет большинство игрушек).
- Выбираем нужную игру и нажимаем значок «Отправить» (или кнопку Share в зависимости от версии программы).

- Среди возможных способов передачи данных кликаем на строчку Bluetooth.
- Принимаем файл на планшете (не следует забывать поставить в настройках устройства разрешение принятия файлов из неизвестных источников) и начинаем играть.
Следует понимать, что далеко не каждую игру можно отослать по Bluetooth. Тяжелые игры с 3D-анимацией вряд ли получится передать с одного мобильного устройства на другое. Но более простые игры и приложения вполне доступны для обмена между телефоном и планшетом с помощью технологии Bluetooth.
Передача с помощью компьютера
Ну и самый простой способ. Скидываем установочник игры с телефона на компьютер. А потом перекидываем его же с компьютера на планшет.
Как передавать файлы по Bluetooth между телефоном и ноутбуком (компьютером)
Доброго дня!
Довольно часто требуется передавать какие-нибудь файлы с телефона на компьютер (например, фотографии). Один из наиболее популярнейших способов обмена — это, конечно, перекинуть файлы по Bluetooth. 👌
👌
Однако, как я заметил, у некоторых пользователей не получается с первого раза вникнуть в процесс. Собственно, цель этой статьи — как раз помочь в этом вопросе.
Также в статье вы найдете ссылки на инструкции с альтернативными решениями проблем с Bluetooth. Думаю, материал будет полезен всем начинающим пользователям.
И так…
👉 Дополнение!
Еще 7 способов, как загрузить фото и файлы с телефона на компьютер. Пригодится тем, у кого не работает Bluetooth.
*
Передача файлов между ноутбуком и телефоном / на примере
Ниже я покажу каждый шаг на примере ОС Windows 10 (как самой современной ОС) и телефоном на Android (как самым популярным).
Добавлю, что в этой статье я буду исходить из того, что у вас драйвера установлены, устройство само по себе рабочее, проблем никаких нет (в большинстве случаев, так оно и есть — современная Windows 10 уже на этапе установки распознает и ставит драйвера для большинства оборудования, в том числе и для Bluetooth адаптера).
*
👉 Дополнение!
Для тех, у кого Bluetooth не видит телефон (или, например, нет значка в трее, возникают какие-то ошибки и пр.) — ознакомьтесь вот с этим материалом.
*
👉 ШАГ 1
И так, первое, что необходимо сделать — это щелкнуть по значку Bluetooth в трее (если у вас его нет — 👉 см. это) и выбрать «Добавление устройства Bluetooth».
Если значка нет, попробуйте открыть: «ПУСК / ПАРАМЕТРЫ / УСТРОЙСТВА / Bluetooth и другие устройства«.
Добавление устройства — см. трей
👉 Заметки в помощь!
1) Как включить Bluetooth на ноутбуке — инструкция по шагам
2) Не работает Bluetooth в Windows 10 — решение проблемы
*
👉 ШАГ 2
В параметрах проверьте, что Bluetooth включен, а затем нажмите кнопку «Добавление Bluetooth или другого устройства». Пример на скриншоте ниже. 👇
👇
Проверяем, включен ли Bluetooth и начинаем поиск устройства
*
👉 ШАГ 3
Далее указываете тип устройства (для телефона, компьютерных мышек, перьев и пр. — выбирают первый тип, см. пример ниже 👇).
Добавление устройства (Windows 10)
*
👉 ШАГ 4
После чего обратите внимание на телефон: в его настройках также должен быть включен Bluetooth, а также он должен видеть имя вашего ноутбука (компьютера).
Щелкнув по имени устройства, вы должны увидеть окно-запрос с предложение сопряжения устройств (на нем еще будет показан цифровой код).
Необходимо согласиться на сопряжение устройств (и на ноутбуке, и на телефоне). В некоторых случаях может потребоваться ввести код сопряжения, который вы увидите на своем экране телефона.
Доступные устройства — подключить // Android
*
👉 ШАГ 5
Если все прошло как положено, и устройства спряглись (соединились) — вы должны увидеть уведомления о том, что устройства готовы к использованию.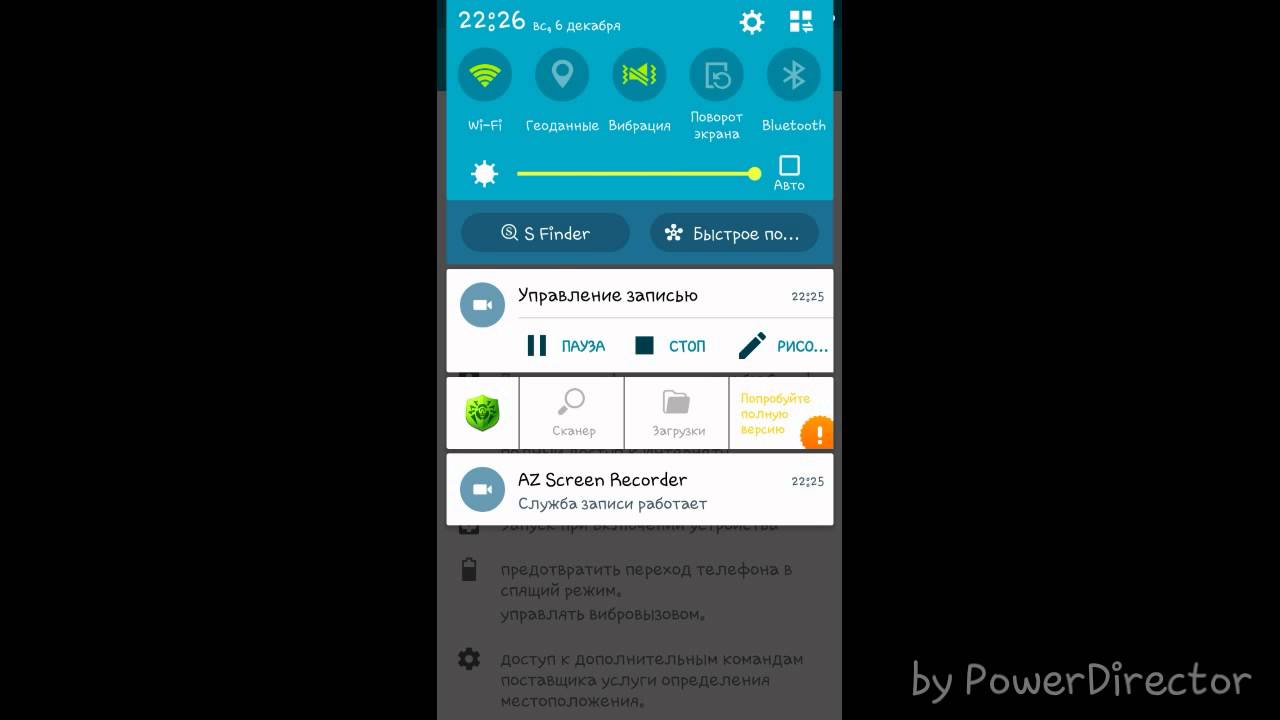
Устройство готово к использованию
*
👉 ШАГ 6
Ниже я покажу, как передать файлы с телефона на ноутбук (этот вариант наиболее часто-используемый. Однако, обратная операция будет проходить аналогично!).
И так, на ноутбуке нажимаете по значку Bluetooth (в трее, рядом с часами) и в появившемся меню выбираете «Принять файл».
Windows 10 — принять файл по Bluetooth
*
👉 ШАГ 7
Далее должно появиться окно с ожиданием передачи. Отображение непосредственного обмена и самих файлов начнется после того, как они будут отправлены с телефона (ну либо другого устройства).
Ожидание подключения
*
👉 ШАГ 8
Теперь на телефоне можно выбрать какие-нибудь файлы (например, фотографии), нажать на кнопку «Поделиться» в углу экрана и в списке доступных вариантов выбрать «Bluetooth».
Выбираем и передаем файлы
*
👉 ШАГ 9
На ноутбуке в окне передачи файлов вы должны увидеть загрузку — как только она будет завершена, Windows предложит указать место, где сохранить полученные файлы.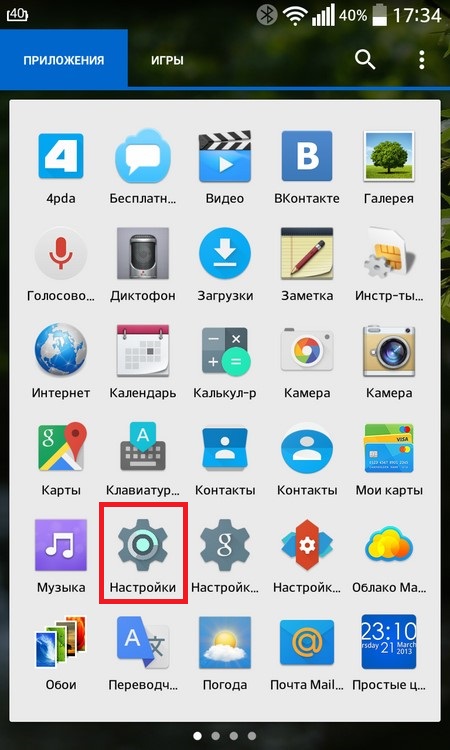
Получение файлов (когда все файлы будут переданы, вам останется только сохранить их на диске)
Собственно, вот и весь процесс передачи…
Если все работает и проблем с теми же драйверами нет — то весь процесс копирования проходит очень быстро (даже для сотни файлов потребуется всего несколько минут 😉).
*
PS
После того, как передадите файлы, не забудьте выключить Bluetooth (и на ноутбуке, и на телефоне). Дело в том, что адаптер Bluetooth достаточно требовательный к питанию, и если его не выключать — то аккумуляторная батарея в вашем устройстве сядет быстрее (актуально для телефонов и ноутбуков)!
👉 Дополнение!
Быстро разряжается ноутбук: как увеличить его время работы от аккумулятора
Если вы пользуетесь ноутбуком только с зарядником, то вам никакой нужды в отключении Bluetooth, после передачи данных, нет…
*
Дополнения по теме — будут кстати!
Всего доброго!
👣
Первая публикация: 09.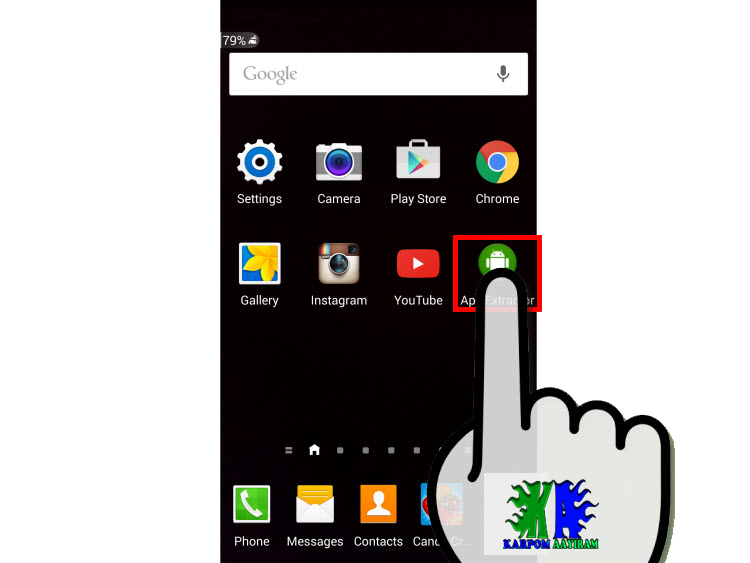 04.2018
04.2018
Корректировка: 9.09.2020
Полезный софт:
- Видео-Монтаж
Отличное ПО для создания своих первых видеороликов (все действия идут по шагам!).
Видео сделает даже новичок!
- Ускоритель компьютера
Программа для очистки Windows от «мусора» (удаляет временные файлы, ускоряет систему, оптимизирует реестр).
Другие записи:
Как передать приложение по блютузу с Андроида на Андроид?
Как передать приложения на Андроид по блютуз
Думаю, каждый пользователь девайса на операционной системе Android, хоть раз задавался таким вопросом: » Как передать установленное приложение на другое устройство с Андроид?». Например другу понравилось приложения или игра, а возможности подключиться к интернету у него нет. Вы можете передать установочный файл на его смартфон или планшет. Для этого вам понадобится (на данный момент уже дедовский) способ передачи файлов через блютуз(Bluetooth).
Вы можете передать установочный файл на его смартфон или планшет. Для этого вам понадобится (на данный момент уже дедовский) способ передачи файлов через блютуз(Bluetooth).
Сделать это можно несколькими способами. Рассмотрим наиболее простые из них.
1. Передача файла по Bluetooth через файловый мененджер. Обычно уже при покупке смартфона в программное обеспечение входит файловый менеджер (File Manager, ES Проводник). Я использую для передачи данных ES Проводник. Пример передачи файлов с одного андроид устройства на другое на картинках.
— запустить приложение ES Проводник
— на домашней странице нажать на APPs(значок андроид) — выбрать нужное приложение, открыть меню(справа вверху), нажать «Отправить»
— выбрать передачу по Bluetooth и выбрать устройство на которое нужно передать приложение.
Передача файлов Передача файлов Передача файлов Передача файлов2.Передача файлов через приложение Apk Share (можно скачать в плеймаркет). — запустить приложение Apk Share — нажать на нужное приложение — нажать Share
— выбрать передачу по Bluetooth
Apk Share Apk Share Apk Share Apk Share3. Создания файла .apk с приложением Clean Master. — запустить приложение Clean Master и нажать «Менеджер приложений» — выбрать нужное приложение и нажать «БЭКАП» — найти файл .apk через любой файловый менеджер
Создания файла .apk с приложением Clean Master. — запустить приложение Clean Master и нажать «Менеджер приложений» — выбрать нужное приложение и нажать «БЭКАП» — найти файл .apk через любой файловый менеджер
— выбрать передачу по Bluetooth
Clean Master Clean Master Clean Master Clean Master .apk android Bluetooth Clean Master Менеджер приложений передача файлов 2015-10-0293B3E28FB2EBC7D6DFB62AB3FFCC6832 3a9f6b4e 9c7ec26b
wandroide.ru
Учимся быстро передавать приложения и игры через блютуз на Андроид
В основном, приложения и игры на телефон мы скачиваем и обновляем через Wi-fi или 3G с официального магазина Google Play Market. Но что делать, если вы не дома и находитесь вне зоны действия беспроводных интернет-сетей? Рассмотрим несколько способов как передать приложение с Андроида на Андроид через блютуз с подробной пошаговой инструкцией.
Передать уже установленное приложение с одного телефона на другой через Bluetooth возможно только при использовании сторонних программ.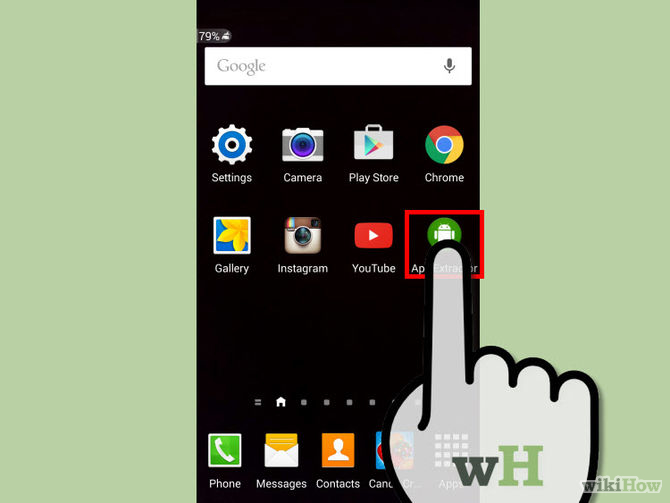 Одной из таких является утилита APK Extractor, которую можно скачать абсолютно бесплатно с плеймаркета. Но перед тем как ею пользоваться, необходимо сверить версию Bluetooth на обоих устройствах. Сделать это проще всего в информационном меню утилит-бенчмарков или посетив официальный сайт разработчика.
Одной из таких является утилита APK Extractor, которую можно скачать абсолютно бесплатно с плеймаркета. Но перед тем как ею пользоваться, необходимо сверить версию Bluetooth на обоих устройствах. Сделать это проще всего в информационном меню утилит-бенчмарков или посетив официальный сайт разработчика.
Если версии совпадают, то можно приступать к делу, для этого:
- Заходим в плеймаркет и скачиваем утилиту APK Extractor на свой смартфон.
- Открываем программу, тапнув на значок с изображением робота на экране телефона или планшета. После этого в меню утилиты откроется список недавно установленных в памяти и активных приложений.
- Выбираем нужную игру или программу, зажав пиктограмму с его изображением в течение нескольких секунд, до появления всплывающего меню.
- В появившемся окне выбираем пункт «Send APK». При этом утилита начнет преобразование, извлечение и сжатие файлов выбранного приложения в специальный apk формат, который впоследствии можно будет передать.

- Включаем Bluetooth на обоих устройствах и передаем созданный apk файл стандартным способом с одного мобильника на другой.
- Дожидаемся пока принимающий документ телефон не выдаст сообщение об успешном окончании процесса. При этом мобильники стоит держать на расстоянии не более пары метров друг от друга для стабильного и качественного сигнала.
Получив apk документ, его потребуется установить для того, чтобы можно было запустить программу. По умолчанию, все файлы, которые передаются через Bluetooth, хранятся в специальной папке в памяти устройства с соответствующим названием. Стоит отметить, что с помощью APK Extractor можно передавать только активные игры и программы Андроид. Если приложение неактивно, то утилита его не сможет определить и отобразить в списке поддерживаемых файлов. Перед тем, как пользоваться APK Extractor, рекомендуем посмотреть обучающий видеоролик по работе с утилитой.
youtube.com/embed/cRdekDacDiI?rel=0″/>С помощью файловых менеджеров
Если по какой-то причине у вас не включается утилита APK Extractor, можно воспользоваться программой ES-explorer. Его достоинство в том, что это хороший файловый менеджер на Андроид, обладающий высокой функциональностью и практически не использующий системных ресурсов в работе. С его помощью можно как перекинуть файлы мультимедиа, так и уже установленные и работоспособные программы и игры на другой мобильник.
Интерфейс главного экрана утилиты
Поскольку нас интересует второй вариант, рассмотрим для него подробный алгоритм действий:
- Включить на обоих устройствах bluetooth соединение.
- Открыть утилиту ES-explorer.
- В главном меню отсортировать файлы, которые присутствуют в памяти вашего мобильника и выбрать вкладку APPs (Applications). Она расположена в верхнем правом углу.
- В появившемся списке программ и игр найдите то, которое требуется передать и сделайте долгий тап нажатием на пиктограмму с его изображением.

- После этого на выбранном приложение появится галочка, а вам необходимо кликнуть на иконку с изображением трех вертикальных точек.
- В открывшемся меню нужно нажать на пункт «Отправить» и далее тапнуть на значок Bluetooth.
- Отобразится перечень доступных устройств поблизости. Для того чтобы отправить приложение необходимо найти нужное имя телефона в списке и тапнуть по названию.
Отметим, что для успешной передачи, утилита ES-explorer может быть установлена только на телефоне-отправителе. Более подробно о возможностях файлового менеджера смотрите в видеоролике, представленном ниже.
С помощью утилиты Bluetooth File Transfer
Использование Bluetooth File Transfer — это довольно простой способ передать любую игру и программу с одного мобильника на другой. Как и остальные утилиты из нашего обзора, приложение можно скачать с плеймаркета, причем совершенно бесплатно. У него есть и платная версия, но ее отличие заключается лишь в отсутствии встроенной рекламы.
У него есть и платная версия, но ее отличие заключается лишь в отсутствии встроенной рекламы.
Информация о выбранном файле в программе
Перекинуть с помощью Bluetooth File Transfer уже установленные в памяти телефона программы по Bluetooth можно следующим способом:
- Запускаем утилиту на мобильнике.
- В главном меню устанавливаем галочку напротив пункта «Apk».
- В появившемся списке файлов отмечаем нужные нам программы и игры, после чего кликаем на кнопку «Share».
- Откроется окно, в котором необходимо выбрать способ отправки данных на другой телефон (в нашем случае Bluetooth).
Дальнейшие действия по установке нужно выполнять в стандартном режиме, уже на телефоне-приемнике. Напоминаем, что перед установкой переданных apk файлов потребуется войти в меню системных настроек Андроида и включить возможность устанавливать приложения с неизвестных источников. Для передачи приложения с одного мобильника Андроид на другой подойдет любая утилита, которая может конвертировать активную программу в Apk файл.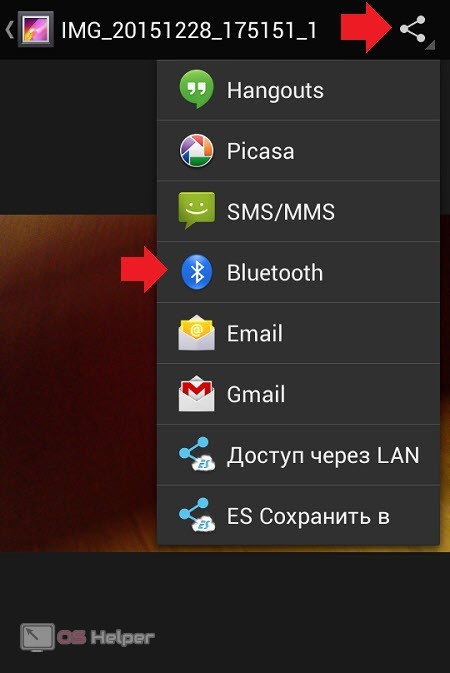 Подобную функцию имеет Clean master, а также ряд других приложений, основная задача которых заключается в обеспечении стабильной работы ОС. Алгоритм действий для этой операции любыми другими утилитами будет максимально похож на те, которые описаны в 3 способах выше.
Подобную функцию имеет Clean master, а также ряд других приложений, основная задача которых заключается в обеспечении стабильной работы ОС. Алгоритм действий для этой операции любыми другими утилитами будет максимально похож на те, которые описаны в 3 способах выше.
Загрузка …
androidster.ru
Как передать игру с андроид на андроид
(2 Голосов 5,00 из 5) Загрузка…
Ситуация, когда мы хотим поделиться со своим другом любимой игрушкой, установленной на вашем андроид устройстве, происходит довольно часто. Но, в стандартных средствах операционной системы Android такой функции нет. Тогда как же передать игры или приложение с андроид на андроид. Оказывается, сделать это очень просто.
Для того, чтобы мы имели возможность передавать любые игры и приложения (в том числе и системные) между двумя смартфонами нам понадобится всего одно очень популярное приложение — ES проводник.
Запускаем ES проводник. Нажимаем на кнопку в левом верхнем углу (см. скриншот) или просто проводим пальцем по дисплею от левого края.
В выпадающем меню переходим на вкладку «Библиотеки» и выбираем пункт «APPs».
На экране появятся значки всех установленных на смартфоне приложений.
В верхней части, нажав на соответствующую кнопку, можно указать какие приложения необходимо отображать — пользовательские, системные, установленные на SDCardи т.п.
Долгим нажатием на значке выбираем приложение, которое мы хотим передать. После чего в нижней части экрана появится список доступных действий с данным приложением. Нас интересует кнопка «Резервировать» — жмём на неё.
Появится сообщение об успешном резервировании.
Переходим по пути, куда сохранилась резервная копия, через любой файловый менеджер (например File Commander), по умолчанию это «Внутренняя память => backups => apps», там и будет .apk файл нашего приложения.
Остаётся только передать его по Bluetooth.
Опять долгим нажатием выбираем файл.
В списке доступных действий нажимаем «Еще» и выбираем пункт «Отправить файлы» и далее «Bluetooth».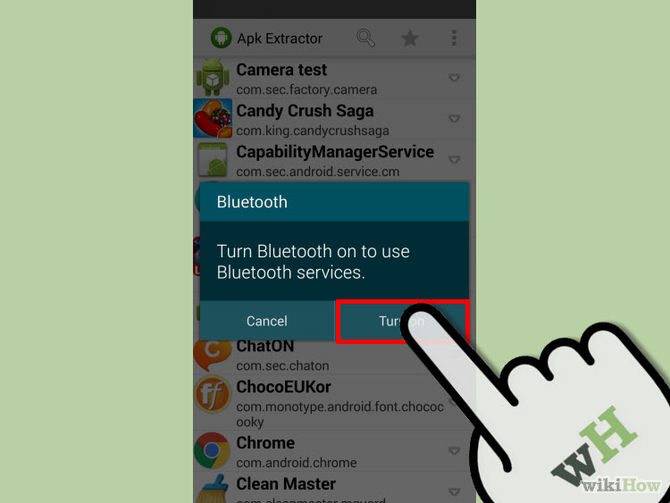
Вот и все друзья. Как вы видите передать игру с андроид на андроид достаточно просто.
andapps.ru
Как передать приложение с Андроида?
Здравствуйте!
В сегодняшнем уроке я расскажу и покажу, как передать приложение с Андроида на Андроид. С помощью стандартных функций Андроида через блютус можно передавать в основном только медийные файлы, то есть музыку, картинки и т.д. Но с передачей приложений дела обстоят труднее, скорее всего из-за соображений безопасности, так как устанавливая приложение НЕ из официальных маркетов, есть риск заразить свой телефон. Однако, порой нет возможности воспользоваться маркетом, и в этом случае нам поможет приложение ES Проводник. Как можно понять из названия, передача приложений — не главная особенность програмки, так что, возможно, вам понравятся и остальные функции проводника. Но не будет отвлекаться! Итак, как передать приложение на Аднроид через блютус?
Для начала нам нужно скачать и установить эту программу, для этого заходим со своего Android устройства в Play Маркет, в раздел «Приложения» и в поиске вводим «ES Проводник». Выбираем самое первое приложение из списка и устанавливаем его.
Выбираем самое первое приложение из списка и устанавливаем его.
После установки открываем его, видим рабочее меню. В нем можно управлять файлами смартфона и совершать обычные функции стандартного проводника.
Нажимаем на кнопку открытия контекстного меню (3 полосочки в левом вернхем углу экрана, либо на самом телефоне 🙂 ) и выбираем там «Библиотеки» => «APPs». Когда перед вами появится список приложений, нажмите на любое из них и подождите около 1 секунды, чтобы появилась возможность выделять их.
После этого выбираем одно или несколько приложений, которые хотите передать.
Жмем «Отправить» (ту, которая показана на рисунке) и выбираем удобный способ передачи, например Bluetooth.
После этого ищем получателя, отправляем и ждем, когда закончится процесс передачи. На этом все, желаю удачи!
internet-up.ru
Как отправить приложение по блютузу. Как передавать приложения через bluetooth
Статьи и Лайфхаки
Как можно закачать игры на телефон по блютузу ? Для этого не нужно знать, и зачем она нужна.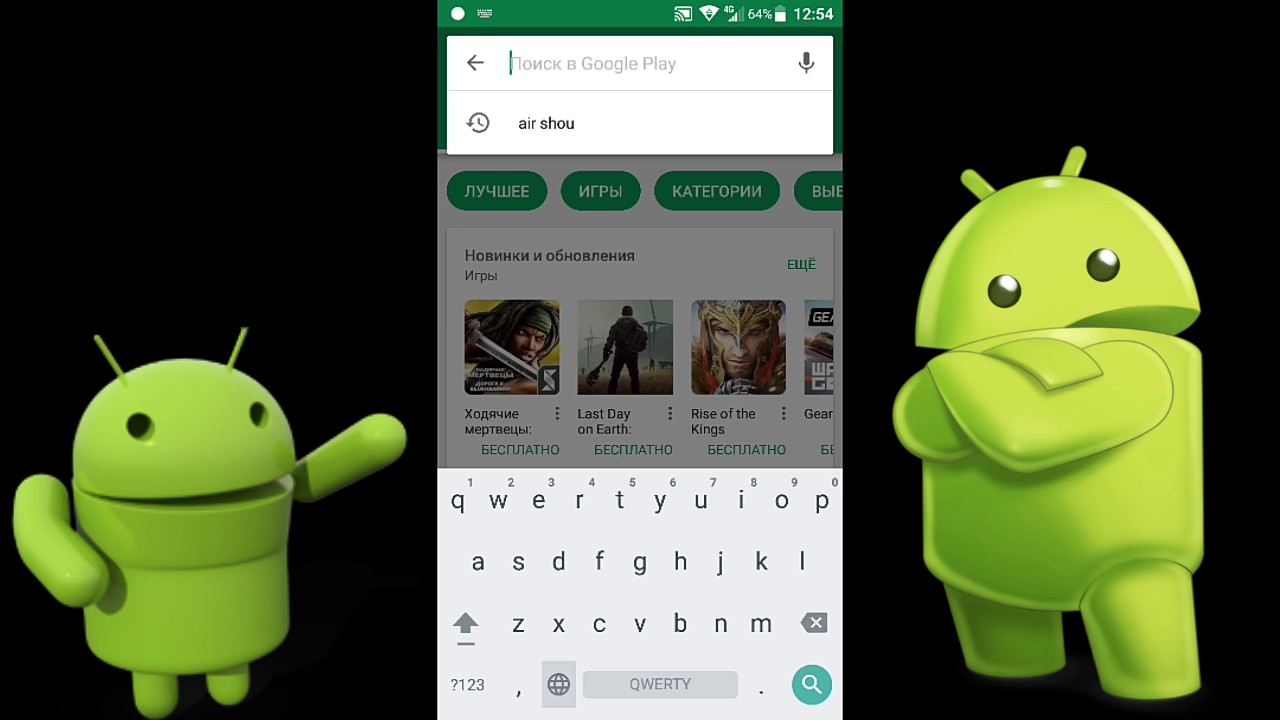 Общеизвестно, что именно Bluetooth является на сегодняшний день одним из наиболее удобных инструментов передачи файлов с устройства на устройство. Он может стать полезным как при передаче игры с другого телефона, так и при закачке с компьютера.
Общеизвестно, что именно Bluetooth является на сегодняшний день одним из наиболее удобных инструментов передачи файлов с устройства на устройство. Он может стать полезным как при передаче игры с другого телефона, так и при закачке с компьютера.
Передача игр с телефона на телефон через Блютуз
Для начала следует открыть меню телефона, зайти в настройки и найти там опцию, отвечающую за включение-выключение Bluetooth. Активировав её, нужно открыть настройки и задать видимость (пункт «Виден всем» или «Виден всегда»). Это поможет получить файлы с другого устройства, или же передать их. При желании пользователь сможет также изменить имя своего телефона, чтобы другие абоненты могли идентифицировать его устройство с максимальной точностью. Имя телефона по умолчанию обычно называется так же, как и его модель.
Если игры на телефон по блютузу необходимо передать с другого мобильного устройства, с ним следует проделать те же самые действия – активировать, задать видимость и т. п. После этого другой пользователь выбирает нужные файлы игр, открывает их функции (свойства) и выбирает «Передать» → «Передать по Bluetooth». Ему будет предложено осуществить поиск, а затем выбрать требуемое мобильное устройство. Если список не отображает нужный телефон, поиск осуществляют повторно. Передавать файл можно уже после окончательного обнаружения и выбора устройства.
п. После этого другой пользователь выбирает нужные файлы игр, открывает их функции (свойства) и выбирает «Передать» → «Передать по Bluetooth». Ему будет предложено осуществить поиск, а затем выбрать требуемое мобильное устройство. Если список не отображает нужный телефон, поиск осуществляют повторно. Передавать файл можно уже после окончательного обнаружения и выбора устройства.
Передача игр с компьютера на телефон через Блютуз
Для передачи игры с компьютера на телефон следует активировать встроенный адаптер ПК, отвечающий за Bluetooth. Пользователь выбирает следующие пункты: «Пуск» → «Панель управления» → «Устройства Bluetooth» → «Добавить устройство Bluetooth» (правой кнопкой мыши). После этого запускают поиск и выбирают обнаруженное мобильное устройство. Затем нажимают «Отправить файл», а на телефоне – кнопку «Принять». Осталось дождаться окончания процесса.
Если на компьютере нет встроенного адаптера Bluetooth, следует воспользоваться подключаемым устройством (для этого не нужно знать, ). Для этого нужно установить соответствующее приложение с диска, перезагрузить систему и вставить в USB-разъём компьютера адаптер Bluetooth. Запустив установленную программу, начинают поиск устройств и устанавливают соединение с нужным телефоном. И в программе, и в мобильном телефоне вводят одинаковый код доступа, после чего откроется диспетчер файлов телефона. Осталось закачать нужные игры.
Для этого нужно установить соответствующее приложение с диска, перезагрузить систему и вставить в USB-разъём компьютера адаптер Bluetooth. Запустив установленную программу, начинают поиск устройств и устанавливают соединение с нужным телефоном. И в программе, и в мобильном телефоне вводят одинаковый код доступа, после чего откроется диспетчер файлов телефона. Осталось закачать нужные игры.
Еще не так давно передать игру с одного мобильного устройства на другое не составляло никакого труда: java-игры были простыми и спокойно отправлялись на соседнее устройство с помощью ИК-порта. Сейчас, в период расцвета сложных игр с трехмерной анимацией, ситуация принципиально изменилась. Популярность смартфонов и планшетов на платформе Android привела к появлению множества разноплановых игр. Конечно, проще всего скачать ту или иную игру с Google Play, однако не всегда под рукой есть интернет. Но и без него можно передать игру с телефона или планшета на другой смартфон или планшет с помощью Bluetooth. При этом, разумеется, два устройства должны быть сопряжены друг с другом.
При этом, разумеется, два устройства должны быть сопряжены друг с другом.
Передача с помощью файлового менеджера
Имея в телефоне качественный файловый менеджер, можно легко передать нужное приложение или игру на Андроид. Для этого необходимо выполнить следующие шаги.
- Открываем файловый менеджер (например, ES-проводник, функциональное приложение на русском языке) и, нажав кнопку «Меню» на телефоне, находим раздел «Диспетчер приложений».
- В открывшемся списке установленных приложений выбираем нужную игру и в течение нескольких секунд удерживаем иконку (долгий тап).
- В открывшемся контекстном меню выбираем пункт «Создать резервную копию».
- Резервные копии сохраняются обычно в папке backups, в которой есть подпапка apps. Зайдя через проводник в эту директорию, находим резервную копию игры, удерживаем иконку долгим тапом и в появившемся контекстном меню выбираем «Отправить» (в зависимости от версии Android пункт «Отправить» может быть скрыт в подменю «Ещё»).

- Выбираем Bluetooth и отсылаем игру. После принятия файла можно запустить игру на Андроиде.
Передача с помощью сторонних программ
Не у всех в телефоне или планшете есть качественные файловые менеджеры, и не каждый человек умеет ими пользоваться. Но не стоит отчаиваться: передать игру можно с помощью сторонних программ. Их установку лучше сделать сразу при приобретении девайса, скачав с того же Google Play. Одной из лучших является программа MyAppSharer. Алгоритм аналогичен передаче с помощью файлового менеджера.
- Запускаем программу и ставим галку напротив расширения.apk (обычно именно такое расширение имеет большинство игрушек).
- Выбираем нужную игру и нажимаем значок «Отправить» (или кнопку Share в зависимости от версии программы).
- Среди возможных способов передачи данных кликаем на строчку Bluetooth.
- Принимаем файл на планшете (не следует забывать поставить в настройках устройства разрешение принятия файлов из неизвестных источников) и начинаем играть.

Следует понимать, что далеко не каждую игру можно отослать по Bluetooth. Тяжелые игры с 3D-анимацией вряд ли получится передать с одного мобильного устройства на другое. Но более простые игры и приложения вполне доступны для обмена между планшетом или телефоном и планшетом с помощью технологии Bluetooth.
Передача с помощью компьютера
Ну и самый простой способ. Скидываем установочник игры вместе с кешем с телефона или планшета на компьютер. А потом перекидываем его же с компьютера на нужный планшет и наслаждаемся.
В данном посте будет описана подробная инструкция со скриншотами, картинками по переносу приложения с телефона на Android на телефон на Андроиде.
В чём сложности?
Изначально, проблема заключается в том, что Андроид запретил передавать приложения с телефона на телефон по Блюсуту , вместе с этим в системных папках этот файл найти не представлялось возможным.
То есть есть возможность перенести не само приложение, а его загрузочный файл .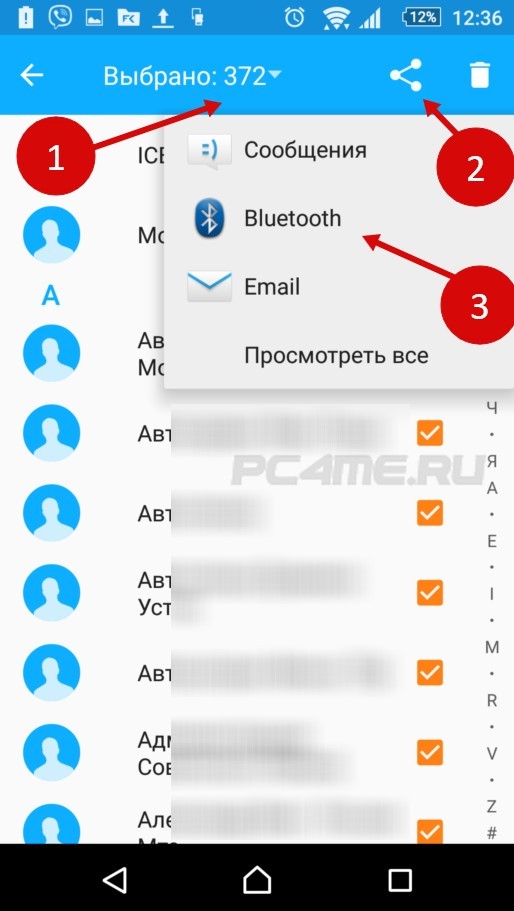 Отмечу сразу, даже если этот пост устареет, то начинайте с того, что ищите проводники для системы вашего телефона, которые передают приложения по блютусу (опять же, если он у вас есть).
Отмечу сразу, даже если этот пост устареет, то начинайте с того, что ищите проводники для системы вашего телефона, которые передают приложения по блютусу (опять же, если он у вас есть).
Как перенести с телефона на телефон на Android загрузочный файл?
Поможет нам приложение под названием APK Extractor .
Опишу подробно, как это работает.
1. Для начала качаем само приложение для просмотра всех загрузочных файлов. Для этого идем в Play Market , в поиске ищем APK Extractor . Устанавливаем.
Фото: скриншот приложения APK Extractor
2. Включаем на другом телефоне (куда мы будем передавать приложение) Bluetooth (помним, что оно обычно работает минуту, если файл не передается, посмотрите, не отключился ли блютус).
3. ВАЖНО! На том телефоне, куда вы захотите передать файл, может быть
включена защита , при которой телефон НЕ устанавливает приложения из вне,
а доверяет только тем, которые скачены с Play Market.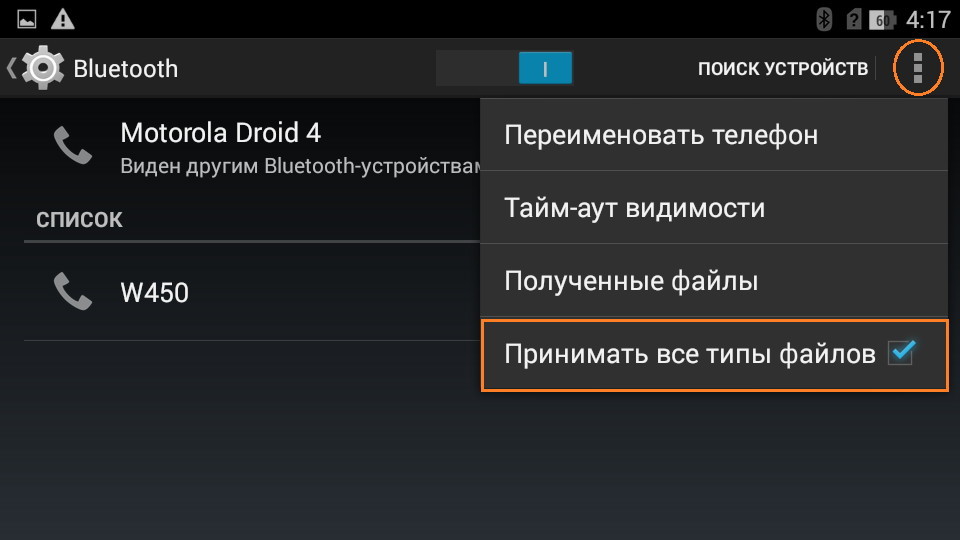
Поэтому, если вы смелые и ничего не боитесь, то защиту на время надо отключить .
Как это сделать:
Находим «Настойки»
— Категория «Опции»
— После — раздел «Безопасность»
—
Ставим галочку в разделе «Администрирование устройства» в разделе
«Неизвестные источники», которое гласит: «Разрешить установку приложений
из других источников, кроме Play Market».
3. Возвращаемся к своему телефону. Запускаем APK Extractor. Находим нужное нам приложение (он же загрузочный файл приложения), которое требуется передать, в общем списке. На примере — загрузочный файл приложения ВКонтакте, которое позволяет скачивать музыку (Менеджер Музыки ВКонтакте).
Фото: скриншот всех приложений Вашего телефона, найденного в APK Extractor
5. Нажимаем на него и немного держим (либо нажимаем стрелку справа около названия загрузочного файла приложения и нажимаем Отправить).
6. Наверху появится значок расшарить и рядом Bluetooth. Жмем, выбираем, кому передать файл.
Жмем, выбираем, кому передать файл.
Фото: передача по блютус приложения посредством APK Extractor
7. Приложение должно передаться.
Если вас удивляет, что на вашем телефоне приложение занимает 9,37 Мб, а при передаче оно же весит 3,20 Мб — то просто почистите кеш данного приложения в Настройки -> Приложения -> Очистить кеш.
Фото: скриншот приложения Менеджер Музыки ВКонтакте в разделе Диспетчер приложений в Настройках телефона
Скриншот работающего приложения по скачиванию музыки ВКонтакте:
Фото: скриншот приложения Менеджер Музыки ВКонтакте
P.S. Если статья была Вам полезна, то напишите, пожалуйста, комментарий или поделитесь статьей с друзьями в социальной сети. Если есть вопросы — задавайте.
Спасибо за внимание и приятного общения!
Как перекачать игру с телефона на телефон? Сегодня этот вопрос задается реже, чем когда-либо. Раньше из-за отсутствия безлимитного интернета молодежь интересовалась, как перекачать игру с телефона на телефон.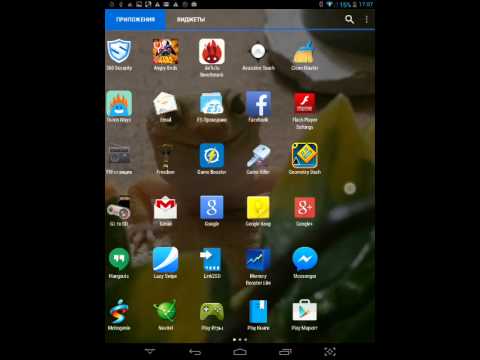
Возможно, вы тоже сталкивались с такой проблемой. Скачать понравившуюся игру из интернета — довольно просто, но что, если вы едете в машине или находитесь там, где нет зоны Wi-Fi, и вам очень понравилась игра, в которую играет ваш приятель. Что же делать? Как перекинуть ее к себе на телефон?
Благо мобильная индустрия постоянно развивается, и теперь доступно множество других способов, как перекинуть совершенно любой контент за короткий промежуток времени. В этой статье мы рассмотрим три самых популярных варианта.
1 способ
Один из способов, как перекачать игру с телефона на телефон, подразумевает использование специальной программы. Таких приложений довольно много, поэтому обсудим наиболее востребованное — SHAREit.
Данная утилита обладает удобным и весьма понятным для всех интерфейсом. После установки необходимо указать свой псевдоним, который будет виден остальным пользователям, и выбрать одну из аватарок, изображенных в виде разных фруктов.
SHAREit способен передавать большие файлы за очень короткое время. Одно из его преимуществ — это функция самостоятельного создания APK-файлов. Программа полностью бесплатна, а скачать ее можно на «Play Маркете».
Одно из его преимуществ — это функция самостоятельного создания APK-файлов. Программа полностью бесплатна, а скачать ее можно на «Play Маркете».
2 способ
Возможно, из-за нехватки свободного места на телефоне вы не можете установить программу для передачи контента. Что тогда делать? Как можно перекачать игру с телефона на телефон, не используя дополнительных программ?
Для этого стоит прибегнуть к старому и проверенному методу — через SD-карту. Разберем пошаговую инструкцию:
- Заходим в «Настройки».
- Во вкладке «Приложения» находим программу или игру, которую хотим перекинуть.
- В появившемся окне нам будет предложено переместить ее на SD-карту.
После этого перемещаем карту памяти, предварительно выключив устройство, в другой телефон или планшет и устанавливаем данное приложение.
3 способ
Последний способ, который мы обсудим, — передача файлов через интернет. Для этой цели создано множество сайтов, которые предназначены для максимально быстрой передачи контента с одного устройства на другое.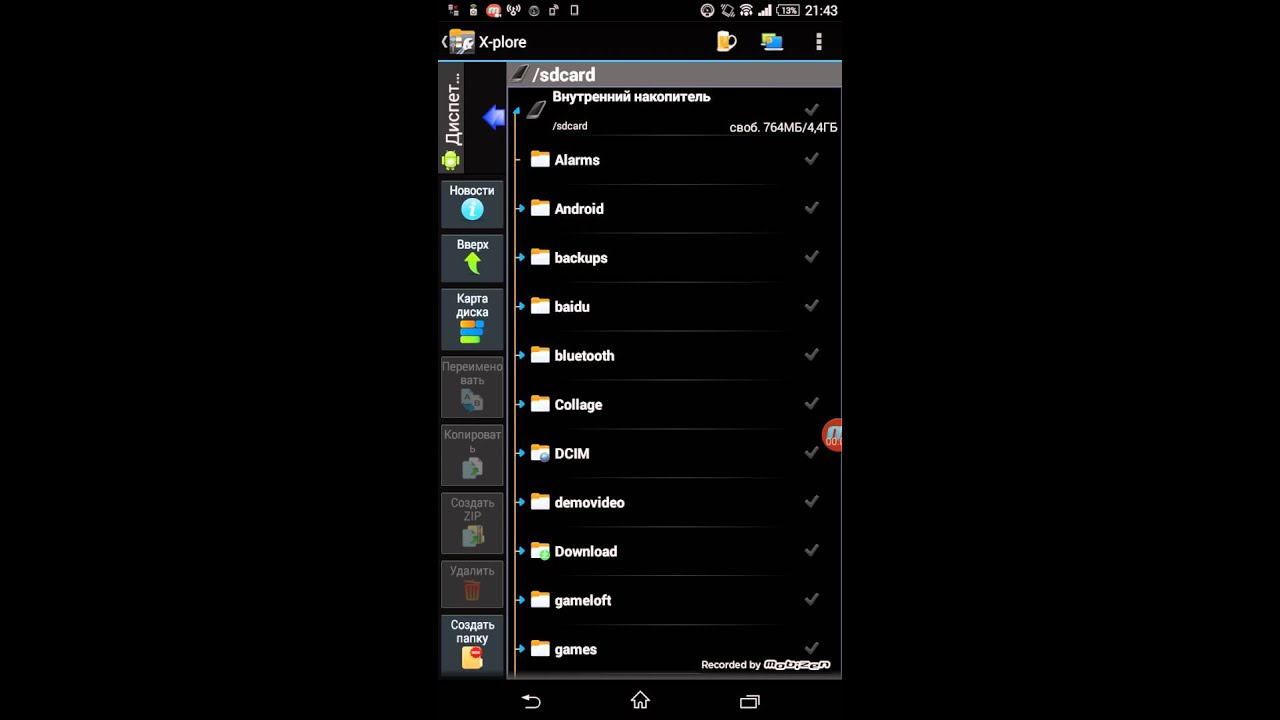
Также можно воспользоваться любой соц. сетью, например, «ВКонтакте» или «Одноклассники». Для этого просто скиньте нужный вам файл в личное сообщение и скачайте его, зайдя с другого устройства. Все довольно просто, но есть маленький минус — файлы, которые весят до 1.5 гигабайта, передать через личные сообщения невозможно.
Заключение
В этой статье мы обсудили самые распространенные способы, как перекачать игру с телефона на телефон. Помимо этих вариантов, есть множество других, но они отнимают слишком много времени, поэтому их считают менее практичными.
Чтобы больше не возникало вопроса: «Как перекачать игру с телефона?» — лучше всего напрямую скачивать понравившуюся вам игру из интернета. Для этого есть множество сайтов, где можно без проблем найти практически любую игру, используя поиск или разделение по категориям, и сразу же установить ее.
Один из таких сайтов — это Google Play (тот же «Play Маркет»). В него можно зайти через браузер или через стандартную программу, которая установлена в каждом смартфоне. Помимо разнообразных игр и программ, в «Play Маркете» можно приобрести фильмы, книги, музыку и прессу.
Помимо разнообразных игр и программ, в «Play Маркете» можно приобрести фильмы, книги, музыку и прессу.
Это самый лучший игровой рынок. Большинство молодых людей предпочитают скачивать игры именно на «Play Маркете», потому что за разумную цену можно приобрести официальную версию, которая значительно отличается от пиратских. Также в этом приложении можно просматривать скриншоты, комментарии, а что самое главное — можно напрямую пообщаться с разработчиками. У них вы сможете узнать про некоторые ошибки, которые часто встречаются в игре, и узнать о грядущем обновлении.
В большинстве случаев запись игр на телефон не вызывает проблем. Однако бывают разные случаи. Если вы хотите узнать, как перекинуть игру с компьютера на телефон, сначала выберите способ, которым вы хотите это сделать. Есть 3 относительно простых и удобных варианта. Рассмотрим их все.
Как перекинуть игру с компьютера на телефон через USB
Понадобится кабель
USB,
который подходит вашему мобильному устройству. Подключаем его к телефону и порту
USB
компьютера. Смартфон определится в системе как съемный диск или медиаустройство (зависит от используемой операционной системы). В старых моделях надо нажать кнопку «Использовать как накопитель» (название может различаться).
Подключаем его к телефону и порту
USB
компьютера. Смартфон определится в системе как съемный диск или медиаустройство (зависит от используемой операционной системы). В старых моделях надо нажать кнопку «Использовать как накопитель» (название может различаться).
После того как подключение установилось, откройте папку телефона на компьютере. С ней можно работать, как с обычной «флешкой». Перед вами появится большое количество файлов и папок с непонятными названиями. Не рекомендуется удалять или переименовывать их — можно нарушить работу файловой системы.
Обычно игра — это один файл с расширением. apk (например, game.apk ). Скопируйте ее с компьютера в телефон (можно прямо в корневую папку, т. е. в ту, которая открылась по умолчанию). Отключите кабель от смартфона. Запустите только что загруженный файл. Ситуация будет аналогичной, если вам нужны игры на кнопочный телефон, только расширение файла будет не. apk, а каким-нибудь другим.
Как скачать игру на телефон по Wi-Fi
Нужно, чтобы и компьютер, и смартфон были подключены к одному Wi-Fi-
роутеру. Если сделать это невозможно, создайте на телефоне точку доступа Wi-Fi
и подключитесь к ней с компьютера (особенности этого процесса зависят от конкретной модели). Для передачи можно использовать социальные сети. Например, вы можете отправить нужный файл сообщением «ВКонтакте». Для этого не понадобятся сложные дополнительные настройки.
Если сделать это невозможно, создайте на телефоне точку доступа Wi-Fi
и подключитесь к ней с компьютера (особенности этого процесса зависят от конкретной модели). Для передачи можно использовать социальные сети. Например, вы можете отправить нужный файл сообщением «ВКонтакте». Для этого не понадобятся сложные дополнительные настройки.
Как перекинуть игру с компьютера на телефон по Bluetooth
Главное условие — чтобы и смартфон, и компьютер имели возможность работать с Bluetooth. Во многих современных смартфонах для передачи файлов понадобится установить стороннее приложение. Включите «блютус» на обоих устройствах, перейдите в настройки телефона и сделайте его «видимым». Теперь разыщите нужную игру на компьютере, кликните по ней правой кнопкой мыши и выберите пункт «Отправить через Bluetooth » (может называться иначе). Все, через некоторые время файл окажется в памяти смартфона!
Как перекинуть игру с компьютера на телефон в короткий срок и с максимальным удобством? В большинстве случаев лучше всего работает обычный
USB-
кабель. Главным недостатком этого метода является необходимость в кабеле, который постепенно выходит из строя при регулярном использовании.
Главным недостатком этого метода является необходимость в кабеле, который постепенно выходит из строя при регулярном использовании.
Варианты с Wi-Fi и Bluetooth больше подходят для ноутбуков, чем для стационарных компьютеров. Однако если у вас есть возможность соединиться с портативным устройством по беспроводной сети, такой тип передачи файлов будет предпочтительным, поскольку он не зависит от дополнительных аксессуаров.
Также помните, что для запуска игры может понадобиться включение опции «Устанавливать приложения из сторонних источников» в настройках смартфона. Без этого защитные системы не допустят установки незнакомой программы.
Самые интересные игры на двоих по блютузу на Android и iOS. Кратко описание и характеристика
Как перекачать игру с телефона на телефон? Сегодня этот вопрос задается реже, чем когда-либо. Раньше из-за отсутствия безлимитного интернета молодежь интересовалась, как перекачать игру с телефона на телефон.
Возможно, вы тоже сталкивались с такой проблемой.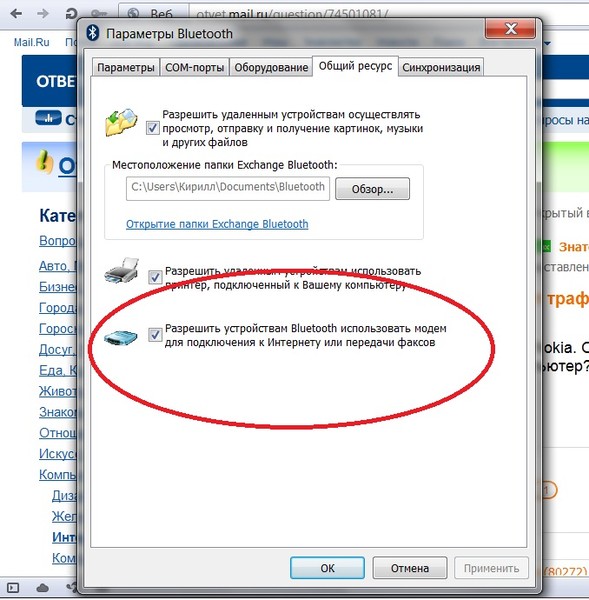 Скачать понравившуюся игру из интернета — довольно просто, но что, если вы едете в машине или находитесь там, где нет зоны Wi-Fi, и вам очень понравилась игра, в которую играет ваш приятель. Что же делать? Как перекинуть ее к себе на телефон?
Скачать понравившуюся игру из интернета — довольно просто, но что, если вы едете в машине или находитесь там, где нет зоны Wi-Fi, и вам очень понравилась игра, в которую играет ваш приятель. Что же делать? Как перекинуть ее к себе на телефон?
Благо мобильная индустрия постоянно развивается, и теперь доступно множество других способов, как перекинуть совершенно любой контент за короткий промежуток времени. В этой статье мы рассмотрим три самых популярных варианта.
1 способ
Один из способов, как перекачать игру с телефона на телефон, подразумевает использование специальной программы. Таких приложений довольно много, поэтому обсудим наиболее востребованное — SHAREit.
Данная утилита обладает удобным и весьма понятным для всех интерфейсом. После установки необходимо указать свой псевдоним, который будет виден остальным пользователям, и выбрать одну из аватарок, изображенных в виде разных фруктов.
SHAREit способен передавать большие файлы за очень короткое время. Одно из его преимуществ — это функция самостоятельного создания APK-файлов. Программа полностью бесплатна, а скачать ее можно на «Play Маркете».
Одно из его преимуществ — это функция самостоятельного создания APK-файлов. Программа полностью бесплатна, а скачать ее можно на «Play Маркете».
2 способ
Возможно, из-за нехватки свободного места на телефоне вы не можете установить программу для передачи контента. Что тогда делать? Как можно перекачать игру с телефона на телефон, не используя дополнительных программ?
Для этого стоит прибегнуть к старому и проверенному методу — через SD-карту. Разберем пошаговую инструкцию:
- Заходим в «Настройки».
- Во вкладке «Приложения» находим программу или игру, которую хотим перекинуть.
- В появившемся окне нам будет предложено переместить ее на SD-карту.
После этого перемещаем карту памяти, предварительно выключив устройство, в другой телефон или планшет и устанавливаем данное приложение.
3 способ
Последний способ, который мы обсудим, — передача файлов через интернет. Для этой цели создано множество сайтов, которые предназначены для максимально быстрой передачи контента с одного устройства на другое.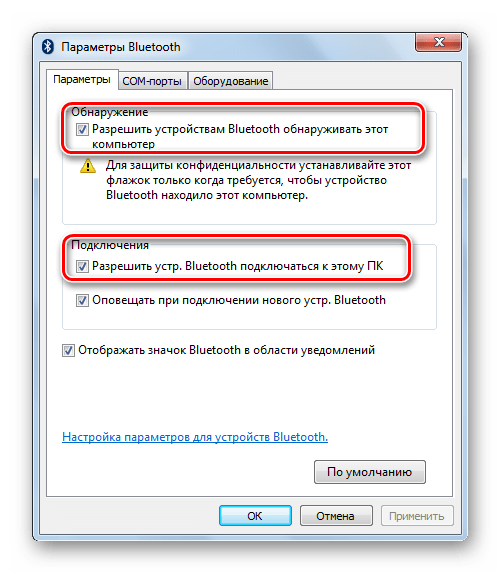
Также можно воспользоваться любой соц. сетью, например, «ВКонтакте» или «Одноклассники». Для этого просто скиньте нужный вам файл в личное сообщение и скачайте его, зайдя с другого устройства. Все довольно просто, но есть маленький минус – файлы, которые весят до 1.5 гигабайта, передать через личные сообщения невозможно.
Заключение
В этой статье мы обсудили самые распространенные способы, как перекачать игру с телефона на телефон. Помимо этих вариантов, есть множество других, но они отнимают слишком много времени, поэтому их считают менее практичными.
Чтобы больше не возникало вопроса: «Как перекачать игру с телефона?» — лучше всего напрямую скачивать понравившуюся вам игру из интернета. Для этого есть множество сайтов, где можно без проблем найти практически любую игру, используя поиск или разделение по категориям, и сразу же установить ее.
Один из таких сайтов — это Google Play (тот же «Play Маркет»). В него можно зайти через браузер или через стандартную программу, которая установлена в каждом смартфоне. Помимо разнообразных игр и программ, в «Play Маркете» можно приобрести фильмы, книги, музыку и прессу.
Помимо разнообразных игр и программ, в «Play Маркете» можно приобрести фильмы, книги, музыку и прессу.
Это самый лучший игровой рынок. Большинство молодых людей предпочитают скачивать игры именно на «Play Маркете», потому что за разумную цену можно приобрести официальную версию, которая значительно отличается от пиратских. Также в этом приложении можно просматривать скриншоты, комментарии, а что самое главное – можно напрямую пообщаться с разработчиками. У них вы сможете узнать про некоторые ошибки, которые часто встречаются в игре, и узнать о грядущем обновлении.
В этой статье разговор пойдет про две очень популярные операционные системы, которые обладают своей толпой преданных фанатов. Если вам нравится Android система, а ваш товарищ использует iOS, может появится вопрос, как передать данные с Android устройства на iPhone по Bluetooth-модулю. Сегодня мы разберем эту задачу.
Различие систем и решение проблемы
Две операционные системы, которые очень давно конкурируют между собой, не перестают вести настоящую войну на рынке мобильных устройств. Каждая из них несет за собой плюсы и минусы, между ними разгораются всяческие споры, и, так как системы не похожи между собой, имеются проблемы при передаче информации. Невзирая на то, что iOS считается более практичной в плане обилия инновационных функций, передача информации с использованием технологии Bluetooth у нее напрочь отсутствует. Разработчики поясняют свою задумку соображениями безопасности.
Каждая из них несет за собой плюсы и минусы, между ними разгораются всяческие споры, и, так как системы не похожи между собой, имеются проблемы при передаче информации. Невзирая на то, что iOS считается более практичной в плане обилия инновационных функций, передача информации с использованием технологии Bluetooth у нее напрочь отсутствует. Разработчики поясняют свою задумку соображениями безопасности.
Отправка с iOS
В сервисе Cydia владелец iPhone может найти очень много твиков, но чтобы ими воспользоваться потребуется Jailbreak. Поподробней разберем утилиту, которая поможет нам произвести передачу. Ее имя Airblue sharing, она поставляется для всех платформ. Программа невероятно простая в использовании. Ее можно задействовать для переброса изображения из iPhone на смартфон Android через Bluetooth-систему.
- Зайдите в магазин Cydia.
- По завершении поиска перед нами отобразиться интересующая программа.
Важно: так как магазин обладает фильтрацией низкоуровневых приложений и довольно высокую репутацию в плане безопасности, все утилиты распространяются на платной основе. Стоимость такой программы обойдется в 4.99$. Но в таком случае вы можете найти взломанную версию.Примечание: кроме изображения, при помощи этой программы вы сможете производить обмен файлов других форматов. Для этого загрузите в свой смартфон файловый менеджер, включенный в приложение, о котором мы говорили ранее.Манипуляции в проводнике:
Стоимость такой программы обойдется в 4.99$. Но в таком случае вы можете найти взломанную версию.Примечание: кроме изображения, при помощи этой программы вы сможете производить обмен файлов других форматов. Для этого загрузите в свой смартфон файловый менеджер, включенный в приложение, о котором мы говорили ранее.Манипуляции в проводнике:
- Зайдите в файловый менеджер показанного выше приложения.
- Выделите нужный файл.
- После выделения файла, отобразится окно со всеми гаджетами, на которые можно скопировать документ.
- Согласитесь с отправкой.
- Информация будут передана. Скорость копирования достигает до 2 Мб/с.
Получение с Android-девайса
Аналогично ранее описанному случаю включите приложение для обмена информацией.
- Чтобы смартфон смогла определить Андроид система, нужно включить опцию Enable Receiving.
- Далее примите его на iOS смартфоне.
- Выдвинув шторку, можно просмотреть процесс передачи.

- После окончания копирования вы получите уведомление о завершении процесса.
Также перед вами откроется возможность передачи музыки, текстовых файлов, фотографий, контактов с абсолютно любым расширением. Смотрите также:
Что делать, если не передаются файлы через Bluetooth на AndroidВ этой статье мы поговорим о том, как следует поступить, если на вашем Андроид устройстве не2.1Эмулятор iOS для системы AndroidКоличество приложений, создаваемых для платформ Android и IOS, увеличивается с каждым днем. Однако,3.5Как легко отправить музыку через Bluetooth на AndroidНевзирая на тот факт, что такие операционные оболочки, как Windows Phone и iOS, используют в своем1.5Как установить iOS на Android?Сегодня на рынке смартфонов, самыми распространенными устройствами являются гаджеты, работающие наИспользование функции Wi-Fi Direct на AndroidКак правильно пользоваться Wi-Fi Direct на системе Android – это частый вопрос, который можноКак использовать устройства Android в качестве модемаБлагодаря новым технологиям, владельцы смартфонов могут использовать их в качестве самых настоящихПодключение Bluetooth-гарнитуры к смартфону на AndroidBluetooth-гарнитура нашла широкое применение в нашей жизни. На сегодняшний день имеется многоiPhone 5S LauncheriPhone 5S Launcher – одна из новых оболочек выполненная в стиле iOS 7. При установке данной3.7Комментарии (0)Если не включилось и после этого действия, посмотрите, нет ли на вашем ноутбуке клавиши в верхнем ряду со значком Bluetooth или Wi-Fi, если есть, попробуйте нажать эту клавишу или её в сочетании с Fn для включения Bluetooth адаптера. Если это не помогло, могут помочь инструкции: Не работает Bluetooth на ноутбуке, Не работает клавиша Fn на ноутбуке.Следующий шаг — включить ожидание передачи файлов. Это можно сделать, нажав по значку Bluetooth в области уведомлений и выбрав пункт «Принять файл», либо (например, если значок не отображается), нажать клавиши Win+R, ввести fsquirt в окно выполнить, нажать Enter, а затем выбрать пункт «Принимать файлы». Теперь возьмите свой Android телефон, откройте любой файловый менеджер (см. Лучшие файловые менеджеры для Android), в моем примере я использую стандартный файловый менеджер «Файлы» на Samsung Galaxy.
На сегодняшний день имеется многоiPhone 5S LauncheriPhone 5S Launcher – одна из новых оболочек выполненная в стиле iOS 7. При установке данной3.7Комментарии (0)Если не включилось и после этого действия, посмотрите, нет ли на вашем ноутбуке клавиши в верхнем ряду со значком Bluetooth или Wi-Fi, если есть, попробуйте нажать эту клавишу или её в сочетании с Fn для включения Bluetooth адаптера. Если это не помогло, могут помочь инструкции: Не работает Bluetooth на ноутбуке, Не работает клавиша Fn на ноутбуке.Следующий шаг — включить ожидание передачи файлов. Это можно сделать, нажав по значку Bluetooth в области уведомлений и выбрав пункт «Принять файл», либо (например, если значок не отображается), нажать клавиши Win+R, ввести fsquirt в окно выполнить, нажать Enter, а затем выбрать пункт «Принимать файлы». Теперь возьмите свой Android телефон, откройте любой файловый менеджер (см. Лучшие файловые менеджеры для Android), в моем примере я использую стандартный файловый менеджер «Файлы» на Samsung Galaxy. Выберите нужные файлы (обычно это можно сделать долгим удержанием файла) и нажмите кнопку «Поделиться». Выберите пункт «Bluetooth». Подождите некоторое время, пока будут найдены доступные Bluetooth устройства. Выберите среди них устройство с именем вашего компьютера. Начнется передача файла, процесс обычно отображается и на телефоне, и на компьютере. Укажите место сохранения файла на компьютере.
Выберите нужные файлы (обычно это можно сделать долгим удержанием файла) и нажмите кнопку «Поделиться». Выберите пункт «Bluetooth». Подождите некоторое время, пока будут найдены доступные Bluetooth устройства. Выберите среди них устройство с именем вашего компьютера. Начнется передача файла, процесс обычно отображается и на телефоне, и на компьютере. Укажите место сохранения файла на компьютере. Готово, передача файла по Bluetooth завершена и, как упоминалось выше, обычно всё работает по умолчанию, при условии, что у вас установлены оригинальные драйверы и есть возможность включить BT адаптер.
Некоторая дополнительная информация, которая может оказаться полезной:
- Если значок Bluetooth не отображается в области уведомлений, а в остальном всё работает исправно, вы можете нажать клавиши Win+R на клавиатуре, ввести
rundll32.exe shell32.dll,Control_RunDLL bthprops.cpl,,1
нажать Enter, а в следующем окне нажать «Отображать значок Bluetooth в области уведомлений.
 Другой путь попасть в это же окно (для Windows 10): открыть Параметры — Устройства — Bluetooth и другие устройства — Другие параметры Bluetooth.
Другой путь попасть в это же окно (для Windows 10): открыть Параметры — Устройства — Bluetooth и другие устройства — Другие параметры Bluetooth. - В Windows 10 есть еще один способ открыть окно отправки и получения файлов по Bluetooth: Параметры — Устройства — Bluetooth и другие устройства — Отправление и получение файлов через Bluetooth в разделе «Сопутствующие параметры».
- В Windows 10 есть встроенное приложение, позволяющее, в том числе скопировать фото с телефона на ноутбук или компьютер, об этом здесь: Приложение Ваш телефон в Windows 10.
- Для синхронизации фото, видео и других файлов очень удобно использовать облачные сервисы. Например, если у вас на Android включена синхронизация фотографий с Google, то вы в любой момент можете посмотреть их и с компьютера: просто зайдите на сайт photos.google.com с вашей учетной записью Google.
- Существует множество средств, позволяющие получать данные с телефона Android на компьютер (и отправлять в обратном направлении) по Wi-Fi, обычно это удобнее и быстрее чем по Bluetooth.
 Подробнее можно узнать, например, здесь: Удаленное управление Android с компьютера.
Подробнее можно узнать, например, здесь: Удаленное управление Android с компьютера.
</li>Используемые источники:
- https://fb.ru/article/378577/kak-perekachat-igru-s-telefona-na-telefon-vernyih-sposoba
- https://top-androidd.ru/1918-peredacha-faylov-s-android-na-iphone-po-bluetooth.html
- https://remontka.pro/send-files-bluetooth-phone-pc/
Как отправить приложение через блютуз с планшета. Как передавать приложения через bluetooth
О популярности мобильных игр говорить нет никакого смысла, достаточно оглянуться на сокурсников во время лекции, на попутчиков в электричке, в конце концов, дорогой читатель, и вы совсем не случайно читаете сейчас тему, как перенести игру с Андроида на Андроид. Поэтому, мы сочли правильным опустить пустопорожние разглагольствования и сразу перейти к сути сегодняшнего разговора.
ОС Android при всех своих преимуществах увы, не имеет единого хранилища данных, позволяющего простой манипуляцией «скопировать – вставить» выполнить перенос файлов с одного аппарата на другой. Тем не менее проблема легко решается использованием специального программного обеспечения. Сейчас мы рассмотрим наиболее популярные способы.
Тем не менее проблема легко решается использованием специального программного обеспечения. Сейчас мы рассмотрим наиболее популярные способы.
Через свой аккаунт
Однако этот способ нельзя назвать эффективным, и вот почему:
Переносить игру с прогрессом с одного Android-устройства на другое мы будем с помощью файлового менеджера TapPouch Wi-Fi File Transfer . Приложение распространяется бесплатно и подходит для всех версий Андроид 2.2 и выше. Наши шаги будут выглядеть следующим образом:
Устанавливаем утилиту на оба устройства между которыми планируется осуществить передачу фалов. Убеждаемся, что гаджеты подключены к одной сети Wi-Fi.
Выбираем папку с игрой (на скриншоте «Criminal Case Game ») и нажимаем кнопку «Отправить». Чтобы запустить процесс передачи на принимающем аппарате «нажимаем Get files / folders » (скачать файлы/папки), после этого на аппарате отправителя будет сгенерирован уникальный шестизначный PIN-код, который нам нужно будет ввести на втором гаджете и нажать кнопку «Get Files » (получить файлы).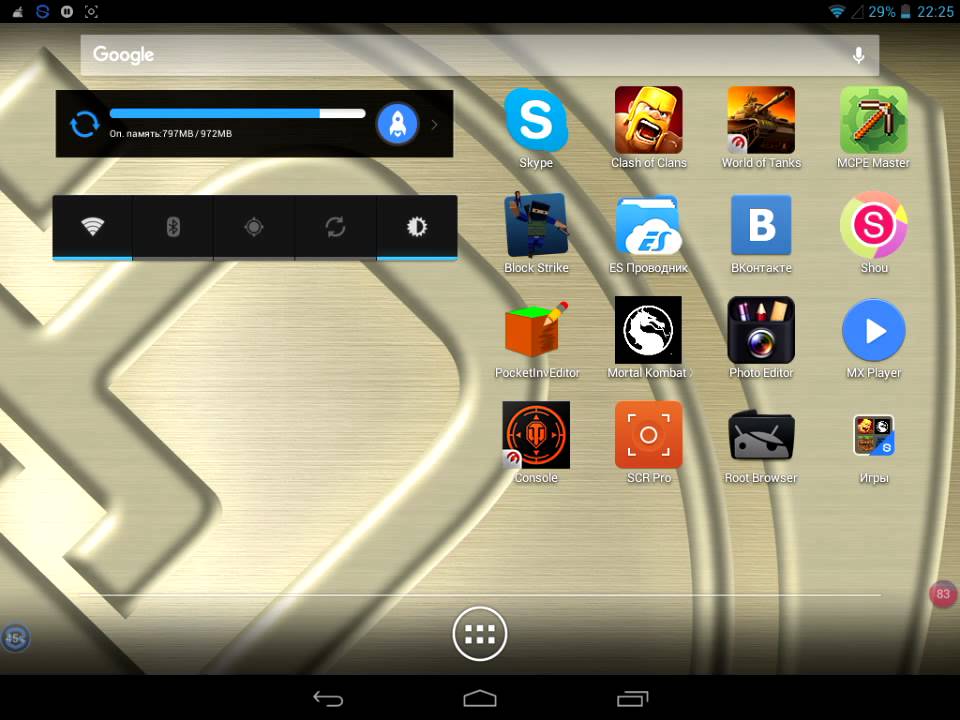 После завершения аутентификации произойдёт передача файлов, которые сохранятся на карте памяти:
После завершения аутентификации произойдёт передача файлов, которые сохранятся на карте памяти:
Приложением легко и просто пользоваться, и если вам приходится часто прибегать к процедуре переноса файлов, то оно станет хорошим подспорьем. Однако, не исключено, что этот способ для переноса игры с одного смартфона Android на другой именно в вашем случае окажется недейственным.
С помощью Titanium Backup (ROOT)
Самое популярное приложение, с помощью которого можно переносить игры между устройствами Андроид с сохранением данных. Для его функционирования оба гаджета должны быть рутованы (как получить рут доступ ).
При первом запуске поступит запрос от системы на предоставление прав Суперпользователя – жмём кнопку «Предоставить ». Затем вверху дисплея нажимаем на вкладку «Резервные копии ». В открывшемся перечне приложений находим нужную игру (для ускорения поиска можно нажать на значок лупы вверху и ввести название и нажать «enter »).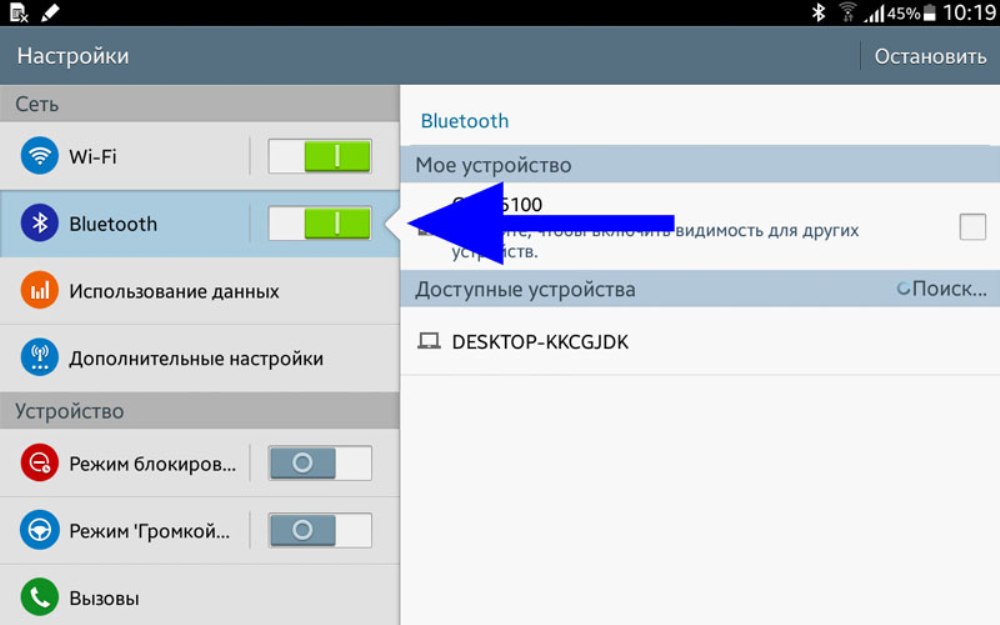 «Тапаем» на строку с названием искомой игры, в появившемся меню активируем кнопку «Сохранить », после чего все данные запакуются в архив:
«Тапаем» на строку с названием искомой игры, в появившемся меню активируем кнопку «Сохранить », после чего все данные запакуются в архив:
Теперь нам нужна папка TitaniumBackup. Открываем её и передаём находящиеся здесь на принимающий смартфон наши файлы посредством Bluetooth-соединения или же копируем их на SD-карту и вставляем её во второй гаджет, в памяти которого создаём папку с аналогичным названием «TitaniumBackup ».
Затем копируем нужные файлы с эс-ди карты (или из папки «Bluetooth» и перемещаем их в папку «TitaniumBackup ». Запускаем на принимающем аппарате «Титаниум», находим резервные копии, открываем дополнительное меню (кнопка «Резервные копии ») и активируем обновление списка:
Теперь возвращаемся к перечню приложений, находим сохранённую игру, в ней открываем настройки и жмём кнопку «Восстановить ». После наших стараний переданная игра со всеми достижениями будет также находиться в списке установленных приложений на втором устройстве.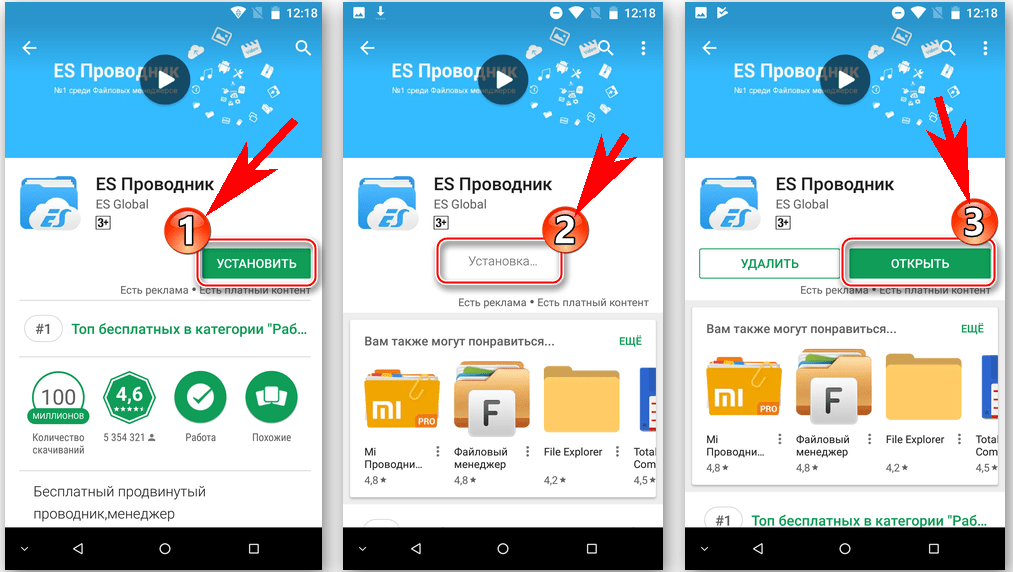
Ну и в заключение предлагаем посмотреть видеоинструкцию как перекинуть игру с Андроида на Андроид с отсутствием рут доступа:
Как перекачать игру с телефона на телефон? Сегодня этот вопрос задается реже, чем когда-либо. Раньше из-за отсутствия безлимитного интернета молодежь интересовалась, как перекачать игру с телефона на телефон.
Возможно, вы тоже сталкивались с такой проблемой. Скачать понравившуюся игру из интернета — довольно просто, но что, если вы едете в машине или находитесь там, где нет зоны Wi-Fi, и вам очень понравилась игра, в которую играет ваш приятель. Что же делать? Как перекинуть ее к себе на телефон?
Благо мобильная индустрия постоянно развивается, и теперь доступно множество других способов, как перекинуть совершенно любой контент за короткий промежуток времени. В этой статье мы рассмотрим три самых популярных варианта.
1 способ
Один из способов, как перекачать игру с телефона на телефон, подразумевает использование специальной программы.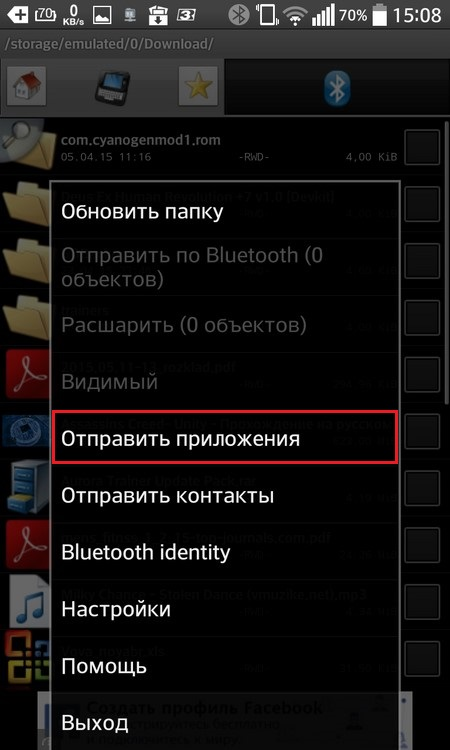 Таких приложений довольно много, поэтому обсудим наиболее востребованное — SHAREit.
Таких приложений довольно много, поэтому обсудим наиболее востребованное — SHAREit.
Данная утилита обладает удобным и весьма понятным для всех интерфейсом. После установки необходимо указать свой псевдоним, который будет виден остальным пользователям, и выбрать одну из аватарок, изображенных в виде разных фруктов.
SHAREit способен передавать большие файлы за очень короткое время. Одно из его преимуществ — это функция самостоятельного создания APK-файлов. Программа полностью бесплатна, а скачать ее можно на «Play Маркете».
2 способ
Возможно, из-за нехватки свободного места на телефоне вы не можете установить программу для передачи контента. Что тогда делать? Как можно перекачать игру с телефона на телефон, не используя дополнительных программ?
Для этого стоит прибегнуть к старому и проверенному методу — через SD-карту. Разберем пошаговую инструкцию:
- Заходим в «Настройки».
- Во вкладке «Приложения» находим программу или игру, которую хотим перекинуть.

- В появившемся окне нам будет предложено переместить ее на SD-карту.
После этого перемещаем карту памяти, предварительно выключив устройство, в другой телефон или планшет и устанавливаем данное приложение.
3 способ
Последний способ, который мы обсудим, — передача файлов через интернет. Для этой цели создано множество сайтов, которые предназначены для максимально быстрой передачи контента с одного устройства на другое.
Также можно воспользоваться любой соц. сетью, например, «ВКонтакте» или «Одноклассники». Для этого просто скиньте нужный вам файл в личное сообщение и скачайте его, зайдя с другого устройства. Все довольно просто, но есть маленький минус — файлы, которые весят до 1.5 гигабайта, передать через личные сообщения невозможно.
Заключение
В этой статье мы обсудили самые распространенные способы, как перекачать игру с телефона на телефон. Помимо этих вариантов, есть множество других, но они отнимают слишком много времени, поэтому их считают менее практичными.
Чтобы больше не возникало вопроса: «Как перекачать игру с телефона?» — лучше всего напрямую скачивать понравившуюся вам игру из интернета. Для этого есть множество сайтов, где можно без проблем найти практически любую игру, используя поиск или разделение по категориям, и сразу же установить ее.
Один из таких сайтов — это Google Play (тот же «Play Маркет»). В него можно зайти через браузер или через стандартную программу, которая установлена в каждом смартфоне. Помимо разнообразных игр и программ, в «Play Маркете» можно приобрести фильмы, книги, музыку и прессу.
Это самый лучший игровой рынок. Большинство молодых людей предпочитают скачивать игры именно на «Play Маркете», потому что за разумную цену можно приобрести официальную версию, которая значительно отличается от пиратских. Также в этом приложении можно просматривать скриншоты, комментарии, а что самое главное — можно напрямую пообщаться с разработчиками. У них вы сможете узнать про некоторые ошибки, которые часто встречаются в игре, и узнать о грядущем обновлении.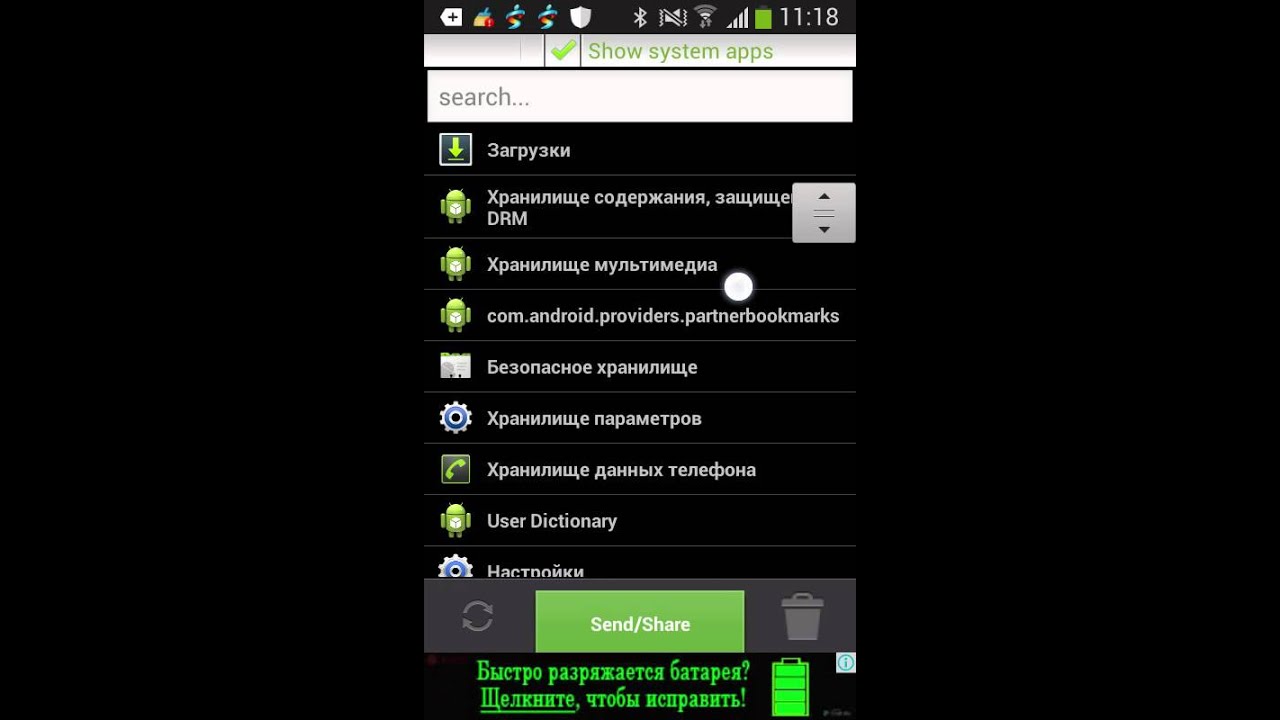
Например у нас имеется игра “thezhe.jar” которую мы никак не можем передать обычным способом. Как же её переместить на чужой телефон? Может быть никак? а вот и нет, ее можно передать очень хитроумным способом, который подробно описывается далее…
2 шаг
Нужно всего лишь убрать приставку.jar
Переименуем игру: у нас получилось “thezhe” без приставки.jar
Давайте попробуем передать ее на другой телефон, может получится?
3 шаг
Ура! Теперь мы можем передать этот файл, но не игру. Передаем… …. . Если игра не передается передайте еще раз, помехой может быть старая версия Bluetooth на вашем мобильном телефоне. Возможно файл не будет передаваться если вы удалили префикс.jar не до конца. И имейте ввиду, что точку в префиксе.jar удалять необходимо! Также помехой может стать ваша спешка с которой вы могли удалить несколько букв в оригинальном названии приложения.
4 шаг
Файл успешно передан. А как теперь открыть игру или приложение? Все просто: после передачи, на другом телефоне нужно всего лишь дописать приставку: . jar удаленную во втором шаге.!
jar удаленную во втором шаге.!
5 шаг
Вот беда телефон не может переименовать игру, эту приставку.jar не удалить, что же делать? Не беда, просто переименуем наше приложение\игру на компьютере. Все проблема, решена теперь можно передавать нашу игрушку другу.
мне сказали чтоб передавать приложения через блютус надо скачивать какую-то программу…это правда? или как ваще это делать? может покидаете кто-нить какие-нить ссылочки?)))
VkinksimЯ БЫ ТОЖ ХОТЕЛ УХНАТЬ КАК ЭТО ДЕЛАТЬ=)
Bskyitryя перекидываю через x-plore
AkovrgeyВот я знаю,что через эту прогу можно перекидывать приложения и игры на нокиах с симбой 8!там находишь папку midlets и в ней все установленные приложения и игры,кот можно передать!а как на н73 передать?там нет такой папки!помогите плиз!!!
Enkoanislavну если приложение не установленое передаю через диспетчер файлов, а вот когда установленое, то можно постараться через диспетчер приложений, но не пробывал когда установленые:)
AmarnisУстановленные приложения передавать можно, но только это муторно и долго. надо искать все файлы, относящиеся к приложению.на 8 симбе действительно можно с помощью программы собрать эти файлы в одну кучу и передать, а вот на 9 такую ещё не сделали вроде.никогда не пробовал по файлу передавать, да это и не надо, все программы установочники можно найти.
надо искать все файлы, относящиеся к приложению.на 8 симбе действительно можно с помощью программы собрать эти файлы в одну кучу и передать, а вот на 9 такую ещё не сделали вроде.никогда не пробовал по файлу передавать, да это и не надо, все программы установочники можно найти.
я видел такую прогу для 9й но она триал и нечего кроме себя непередает!будем ждать когда крякнут!
AtovximНарод найдите себе EXPLOER ваще тема все что хочешь мона делать!
Atovxim AtinmaX-plore 1.22 вот программа с помощью которой можно передавать установочные файлы игр и программ.
есть два способа: либо не удалять установочные файлы и потом их кидать. либо сделать так чтобы X-plore мог открывать скрытые системные папки и уже оттуда передавать игры и приложеныя
E:Private10207114import – Темы.
Е:Private102033E6MIDlets – Java приложения и игры.
E:Private1000484bMail2 – Папка с сообщениями.
Kvinshaкиньте сылки
Hinayonkaесли чесно,я мало чего поняла))))
Yareeryodвам нужна прога x-plore
Enkostyaпомогите а….я немогу передать приложения через деспечер приложений как это делает Станислав LorDik Луценко. пишет «невозможно передать защищенный обьект»(((((((x-plore есть…сделала так чтоб приватные папки открывались через програмку хеллоукарбит. но после этого через x-plore не че нельзя передать.и незя зайти не в какую папку в менб телефона(((
HyovrgeyВам не нужны скрытые папки. Чтобы передать приложение нужен его дистрибутив – установочный файл sis или jar. Программа х-plore или аналог позволит увидеть папки телефона. Программы которые вы можете установить у себя даже после их удаления и передать их другому соответственно хранятся в папке cdatainstаlls
. При установке с компьютера программы обычно сохраняют свой файл в этой папке!
также можно передать дистрибутив из любой другой но для этого нужно его туда скопировать. То что можно передать можно увидеть в диспетчере приложений под ними будет написано Не установлено. Но сам диспетчер файлов не сможет передать приложений ему это запрещено делать. Пользуйтесь программами типа Х-plore. Установленные программы передать нельзя! Если яву еще может и можно попробовать найти то сис приложения 9 версии имеют сложную структуру не вы ни телефон того кому вы собираетесь передавать не поймут этих файлов!
C:DataInstalls – вот ваша директория
Просто переименовать с разрешением jpg или mp3
например: jimm.jar нужно переименовать на jimm.jpg и после передачи переименовать обратно.
Дима -=B_L_A_C_K=- Яковенко гений среди удобрений))) в курсе что если Nokia не сможет открыть принятый файл фиг он его даст тебе сохранить. И речь вообще то шла как передать приложения(какие папки и т.д.) а не механизм передачи файлов.
Atinma Akovmkax-plope нас всех спасёт))))))))
VichitryА я прикольные темы, игры, приложения сохраняю на карте памяти, а потом либо X-plore, либо меняешь расширение и передаешь как обычный файл, правда принимающий должен вернуть расширение обратно!
Llinnisне юзайте яву. от нее все беды
HkinitryЯ хроню все sis на карте памяти в папке»Установлено».Передаю через Х-plore 1.30
Nkovitry1.30 вобще рулит! Удобно на всех почти х-plore на 4 нажимаешь и просто переносишь установочник в любую созданную папку,и сообщение от блютуз не надо удалять=)
IlovslanРебята, давайте не уходить в фантастику. Диспетчер приложений работает с файлами деинсталяции так же как в Винде. Файлы установки сразу же после установки удаляются. Пишу что можно сделать реально. За X-plore уже все поняли, надеюсь. Если вы качаете установочные файлы в архивах, тут все ясно. А если сразу sis или jar? Должен быть установлен и хоть раз запущен Hеllocarbide для открытия системных папок. После загрузки файла установки смарт предлагает Установить? Не отвечая открываем X-plorе. Файл jar находится в c:/system/temp/ Файл sis находится в c:/system/dmgr/… дальше найдете. Копируем куда надо. И не увлекаемся фантастикой… Может такое быть что jar или sis оказываются в аналогичных папках на диске e:/
Okinnil ErinanСкачайте взлом смарта без Рс сделайте все как написано в инструкции к програме, и через х-рlore передавайте что хотите! У меня все работает!)) я даже устаниовленные темы передаю, правда это очень долго!((
Бывает так, что нужно срочно передать приложение по блютузу. Например, другу или знакомому понравилась программа или игра, установленная на вашем смартфоне, но при этом нет возможности подключиться к интернету и скачать её с магазина. Как же быть в таком случае? Что же придётся ненадолго «вернуться в прошлое» и использовать технологию беспроводной связи, с помощью которой раньше все пользователи активно обменивались контентом.
Если же при этом возникли трудности, то обратите внимание на описанные ниже способы. Ведь каждый из них позволяет передавать приложение через bluetooth от одного устройства другому.
Способ №1 — ES Проводник
Чаще всего, чтобы перекинуть какую-нибудь прогу или игру по блютуз с андроида на андроид, задействуют файловый менеджер ES Проводник. На некоторых устройствах он установлен по умолчанию. Однако чаще всего приходится скачивать это приложение с цифрового магазина.
Чем же хорош ES Проводник? Он обладает высокой функциональностью и практически не задействует системные ресурсы. При этом даёт возможность передавать и файлы мультимедиа, и уже установленные рабочие программы или игры на другой телефон.
Что же необходимо сделать для обмена данными по блютуз через ES Проводник? Сейчас расскажем.
- Первым делом запускаем приложение.
- Далее на домашней странице находим значок в виде андроида. Он закреплен вверху. Также рядом с ним имеется надпись «APPs». Кликаем на него.
- Теперь выбираем нужное приложение, которое и будем отправлять через блютуз. Попутно кликаем на значок в виде трёх точек, расположенный сверху.
- Жмём «Отправить».
- В открывшемся меню отобразится список устройств, которые доступны к сопряжению. Ищем и подтверждаем то, на которое и нужно отправить приложение или документ.
Способ №2 — APK Extractor
Есть разные сторонние программы, используя которые можно без особого труда перекинуть приложение (или его инсталлятор) по bluetooth. Пожалуй, самая популярная утилита из всех подобных – APK Extractor. Скачать её можно бесплатно в Play Market.
Что касается того, как пользоваться приложением, то всё предельно просто. Достаточно придерживаться следующей схемы действий:
- Сначала сверяем версии Bluetooth на обоих устройствах. Если они совпадают, то можете переходить к следующему пункту. В противном случае лучше всего отказаться от передачи данных при помощи APK Extractor .
- Скачиваем утилиту на устройство, с которого будем отправлять через блютуз приложение или файл.
- Запускаем APK Extractor. Для этого нужно тапнуть на иконку с изображением робота на экране телефона или планшета.
- Далее откроется меню. В нём будут отображены недавно установленные и активные приложения. Вам следует выбрать необходимую утилиту или игру, а затем нажать на неё, удерживая палец в течение нескольких секунд.
- После чего в появившемся окне выбираем пункт «Send APK». Тем самым вы запустите процесс преобразования, извлечения и сжатия файлов выбранного приложения в специальный формат, более удобный для передачи.
- Включаем блютуз на обоих устройствах, располагаем их максимально близко друг к другу и передаём созданный apk-документ. Обязательно дожидаемся окончания процедуры. Обычно принимающий данные девайс выдаёт по этому случаю специальное сообщение.
- Наконец, находим переданный apk-файл и устанавливаем его.
Способ №3 — Bluetooth File TransferНе забудьте! Обязательно заранее включите на обоих устройствах bluetooth-соединение. Иначе передать приложение или какой-либо файл у вас не получится.
Хотите быстро передать любимую игру или полезную программу с одного смартфона на другой, используя блютуз? Тогда попробуйте утилиту Bluetooth File Transfer. Как и многие другие подобные приложения, её можно скачать с плеймаркета.
Как же с помощью Bluetooth File Transfer передать по беспроводной связи уже установленные в памяти телефона программы? Это довольно просто:
- Запускаем утилиту.
- Откроется главное меню. В нём ставим галочку рядом с пунктом «Apk».
- В появившемся окне отмечаем те программы или игры, которые будем отправлять по блютуз.
- Жмём кнопку «Share».
- Выбираем способ отправки файлов. В нашем случае это Bluetooth.
- На устройстве-получателе заходим в меню системных настроек. Активируем возможность устанавливать приложения с неизвестных источников.
Вот и всё. Как вы поняли, понадобится ещё утилита, создающая Apk-файлы. Это может быть тот же Clean master или любая другая прога, отвечающая за стабильность работы ОС.
Способ №4 — Airblue Sharing
Сегодня популярностью пользуются не только смартфоны и планшеты, работающие на ОС Android. Гаджеты с iOS также привлекают многих юзеров. Поэтому часто возникают ситуации, когда нужно передать приложение через bluetooth с андроида на айфон или наоборот. Однако сделать это не так уж просто. Ведь разработчики iOS блокируют возможность обмена файлами с устройствами других ОС.
Хотя решение всё-таки есть. Необходимо воспользоваться программой (а точнее – системным твиком) под названием Airblue Sharing. Данный инструмент встраивается в ОС и позволяет перекидывать по Bluetooth фотографии, приложения и другие файлы с iPhone на Android. Причём ничего сверхъестественного делать не нужно. Рекомендуем лишь соблюдать следующий порядок действий:
- На айфоне через утилиту Cydia зайдите в магазин приложений.
- В поле поиска введите «Airblue sharing». Через несколько секунд приложение будет найдено.
- Скачайте и установите программу на iPhone.
- Далее откройте файловый менеджер. Обычно он идёт вместе с Airblue sharing.
- Найдите и укажите файл, документ или приложение, которое нужно передать по блютуз.
- При нажатии на него откроется меню. В нём выберите устройство-получатель.
- Подтвердите свои действия, чтобы начать отправку.
- Дождитесь окончания процедуры. Обычно она занимает совсем немного времени. Ведь скорость передачи данных высокая и может достигать 1,7 Мб/с.
Для справки! Airblue sharing – это платное расширение, но в интернете есть и взломанные версии. Правда, пользоваться ими мы не рекомендуем. Лучше не пожалеть пары долларов и быть уверенными, что данный софт абсолютно безопасен.
Отправить приложение или файл с «яблочного» гаджета у вас получилось. Но как быть в ситуации, когда нужно, наоборот, с android-телефона и принять их на айфоне? Сейчас расскажем.
- Для начала установите Airblue sharing на айфоне.
- Найдите соответствующий значок на рабочем столе. Тапните по нему.
- Через свайп вправо откройте отдельное меню. Теперь активируйте функцию Enable Receiving. Это необходимо для того, чтобы система от Google смогла увидеть гаджет с iOS (в некоторых случаях данный шаг можно пропустить).
- На андроид-устройстве выберите приложение и отправьте его через Bluetooth на айфон.
- Наконец, останется лишь принять его на iOS и по необходимости установить.
Для справки! С другими iOS-устройствами передача файлов по блютуз возможна только при наличии у них установленного твика AirBlue Sharing.
Помимо Airblue sharing для передачи приложений и разных файлов по блютуз с айфона на андроид можно использовать утилиту iBluetooth. Она довольно простая и удобная. Ещё и весит всего пару сотен Кб. Правда, бесплатно юзать iBluetooth можно лишь 7 дней. Затем придётся заплатить несколько долларов.
Можно ли отправлять игры через Bluetooth?
Как отправлять игры через Bluetooth . Технология Bluetooth позволяет вам с по отправлять маленьких или больших файлов быстро с одного устройства на другое, не доставляя неудобств , используя шнуров или устанавливая программы. По состоянию на 2010 год многие сотовые телефоны и ноутбуки оснащены подключением Bluetooth и SD-картами для дополнительного хранилища.
Щелкните, чтобы увидеть полный ответ.
Кроме того, по Bluetooth можно отправлять игры?
Bluetooth File Transfer позволяет – передавать различных типов файлов через Bluetooth между парными телефонами.Запустите приложение и нажмите кнопку меню ( вы можете найти в правом нижнем углу в меню переполнения действий). Затем выберите Еще. Затем нажмите Отправить приложений и выберите те, из которых вы хотите , чтобы отправили .
Во-вторых, как получить APK на телефон? Шаги
- Найдите приложение, APK-файл которого вы хотите извлечь. Обычно это приложение, которое вы хотите перенести на другой телефон или планшет.
- Нажмите ⋮.Он находится справа от названия приложения.
- Нажмите поделиться. Эта опция должна быть вверху окна меню.
- Нажмите, чтобы поделиться.
- Загрузите APK.
Таким образом, как мне отправить через Bluetooth?
Откройте диспетчер файлов на телефоне и выберите данные, которые вы хотите передать . После выбора нажмите кнопку Menubutton и выберите опцию «Поделиться». Вы увидите всплывающее окно, выберите Bluetooth на передать выбранный.После этого вы попадете в интерфейс Bluetooth , установите сопряженный телефон в качестве устройства назначения.
Что такое файлы APK?
JAR и ZIP. Android Package ( APK ) — это файл пакета в формате , используемый операционной системой Android для распространения и установки мобильных приложений и среднего ПО. APK аналогичен другим программным пакетам, таким как APPX в Microsoft Windows или пакет Debian в операционных системах на основе Debian.
Как поделиться приложениями Android через Bluetooth и Wi-Fi
Представьте, что ваш приятель весело проводит время, играя в интересную игру на своем телефоне Android. Вы замечаете, насколько он увлечен игрой, и кажется, что вы впервые видите такую игру. Бьюсь об заклад, вы захотите сразу же скачать игру из Play Store, но не повлияет ли это на ваш бюджет на потребление данных? Чтобы избежать таких расходов, вы можете отправить игру через Bluetooth или Wi-Fi, в зависимости от того, что вам больше подходит.
Кроме того, это не только игры, но и приложения для Android любого типа. Вместо этого вы можете передавать приложения для социальных сетей, приложения для покупок, системные приложения и тому подобное, не сокращая часть своего тарифного плана.
Реклама — Продолжить чтение ниже
Как поделиться приложениями Android через Bluetooth
Либо ваш телефон Android использует Bluetooth v4.0, v4.2 или даже последнюю версию v5.0, вы можете легко обмениваться приложениями с помощью этой беспроводной технологии.
Для этого вам просто нужно выполнить следующие простые шаги:
- Установить приложение для обмена / отправителя приложений Bluetooth
- Прежде чем открывать приложение, убедитесь, что на отправляющем и принимающем устройствах включен Bluetooth. Самое главное, чтобы принимающее устройство было доступно для обнаружения. Если это не так, в настройках Bluetooth необходимо сделать его доступным для обнаружения, чтобы отправляющее устройство могло его идентифицировать.
- Открыв приложение, вы увидите полный список приложений на телефоне Android, а затем выберите приложение, которым хотите поделиться.
- Выбрав приложение, как показано на скриншоте выше, нажмите ОТПРАВИТЬ / ПОДЕЛИТЬСЯ, а затем выберите Bluetooth.
- После этого вы выберете устройство, на которое хотите его отправить. Получатель увидит запрос, который он / она примет.
- Как только запрос будет принят, устройство начнет загрузку приложения. Приложение можно установить прямо из окна уведомлений или из раздела «Загрузки» в диспетчере файлов после завершения загрузки.
Вот и все, что нужно для отправки приложений через Bluetooth.
Как поделиться приложениями Android через Wi-Fi
Далее я дам вам руководство по использованию Wi-Fi в качестве средства отправки и получения приложений Android.
Вот как это делается:
- Загрузите и запустите Xender на обоих устройствах.
- Выберите «Отправить» на телефоне, который намеревается поделиться приложением. Когда это будет сделано, точка доступа станет активной.
- На мобильном телефоне получателя выберите «Получить».Вот где появляется Wi-Fi, когда он открывается. Местоположение также необходимо будет включить, так как появится всплывающее уведомление, указывающее на необходимость сделать это.
- Получатель щелкнет имя отправителя и подключится.
- После этого выбирается и отправляется предпочтительное приложение.
- Наконец, приложение можно установить непосредственно из приложения Xender или из подпапки «app» в папке «Xender» в диспетчере файлов.
Как передавать файлы в Android с помощью Bluetooth, передача файлов Bluetooth, передача приложений Bluetooth
Как передавать файлы в Android с помощью Bluetooth, передача файлов Bluetooth, передача приложений BluetoothКак передавать файлы между устройством Android и другим устройством Bluetooth (iPhone, Kindle Fire HD, ноутбук с поддержкой Bluetooth и т. д.)
Здесь мы будем называть 2 устройства Bluetooth как «устройство Android» и «Другое устройство»
Шаг 1 — Начальная настройка
Установка «Передача Bluetooth» »или« Пробная версия Bluetooth »(бесплатно) на« устройстве Android »
Это главный экран приложения.
Установите приложение для передачи файлов по Bluetooth на «Другое устройство». Если устройство имеет встроенную поддержку Bluetooth через FTP, устанавливать приложение не нужно. Подробные сведения о поддерживаемых операциях blutooth см. В руководстве по продукту.
Шаг 2 — Откройте «Передача по Bluetooth»
Откройте приложение «Передача по Bluetooth» на «устройстве Android». Вы увидите диалоговое окно с запросом разрешения на включение Bluetooth.
Щелкните Да.
Шаг 3. Сделайте «Другое устройство» доступным для обнаружения
Перейдите в «Другое устройство» и включите на нем Bluetooth.Теперь сделайте это устройство доступным для обнаружения. Чтобы узнать, как это сделать, обратитесь к руководству по эксплуатации устройства.
После того, как вы сделаете «Другое устройство» доступным для обнаружения, его можно будет найти с помощью «Android-устройства», пока вы пытаетесь выполнить поиск устройства.
Шаг 4 — Поиск устройств
Теперь вернитесь к «Android-устройству».
Щелкните значок поиска в строке меню. Приложение начнет поиск ближайших устройств Bluetooth, которые находятся в видимом (обнаруживаемом) режиме. Это занимает около 10 секунд.
Шаг 5 — Сопряжение с «другим устройством»
После завершения поиска будут перечислены все найденные устройства.
Если «Другое устройство» отображается под кнопкой «Найти устройства Bluetooth», проверьте, имеет ли его статус «Сопряжено» или «Не сопряжено». На этом снимке экрана устройство показано как «Сопряженное».
Поскольку только «сопряженные» устройства могут подключаться к другим устройствам Bluetooth, если вы обнаружите, что «Другое устройство» не сопряжено, нажмите и удерживайте устройство и выберите «Сопряжение».
Следуйте инструкциям на экране для сопряжения с устройством. Все, что вам нужно сделать, это ввести один и тот же PIN-код при появлении запроса на обоих устройствах.
Если для «Другое устройство» установлено «Сопряжение», пропустите этот шаг.
Шаг 6 — Подключение к «Другому устройству»
После завершения сопряжения нажмите «Другое устройство» и нажмите «Подключить».
«Передача по Bluetooth» попытается подключиться к «Другому устройству».
Если соединение не удалось через несколько секунд (т.е. если индикатор выполнения продолжает отображаться), проверьте «Другое устройство», чтобы узнать, есть ли у него какая-либо авторизация, которую вам необходимо принять.
Шаг 7 — Подключено.
После успешного подключения вы увидите этот экран. Отображаются 3 вкладки. «Мое устройство» отображает файлы на «вашем устройстве». «Приложения» отображает приложение, установленное на вашем устройстве, а «Nexus One» (имя другого устройства) отображает файлы на «другом устройстве».
Шаг 8 — Выберите файл для отправки с «Android-устройства»
Теперь мы собираемся отправить файл с «Android-устройства» на «Другое устройство».
Для этого выберите любой файл из вкладки «Мое устройство». Здесь мы выбираем файл «Леди Гага.mp3 ‘. Перейдите к этому файлу с помощью обозревателя файлов на вкладке «Мое устройство».
Теперь нажмите и удерживайте этот файл (нажмите и удерживайте), чтобы открыть меню, как показано на рисунке. Выберите пункт меню «Отправить файлы на удаленное устройство», прикоснувшись к нему.
Шаг 9 — Подтвердите место нажатия.
Вы увидите всплывающее окно, подобное этому. Файл будет отправлен в папку, выбранную на вкладке «Удаленное устройство». Но вы можете изменить его, нажав «Нет» в этом всплывающем окне и выбрав новое место.
Здесь я выбрал папку / mnt / sdcard / remote-folder на вкладке «Удаленное устройство».Итак, я нажимаю «Да», чтобы продолжить толчок.
Шаг 10 — Дождитесь завершения отправки
Файл будет отправлен на «Другое устройство». По мере отправки будет отображаться сообщение о ходе выполнения. Подождите, пока он будет завершен.
Шаг 11 — Найдите файл на вкладке «Удаленное устройство».
По завершении отправки файл будет сохранен в папке «Nexus One» (удаленное устройство). Проверьте это там.
Шаг 12. Отключение от «Удаленного устройства»
На вкладке «Мое устройство» или «Удаленное устройство» выберите пункт меню «Отключить».
Шаг 13 — Готово.
Выберите «Да», чтобы отключиться от удаленного устройства и завершить этот сеанс ftp.
Поздравляем! Вы успешно передали свой первый файл по bluetooth.
Как обмениваться файлами между телефоном Android и ноутбуком | Малый бизнес
Стивен Мелендез Обновлено 16 января 2019 г.
Обычно файлы передаются между смартфоном и ноутбуком или настольным компьютером. Есть несколько способов сделать это.Обычно вы можете подключить телефон к ноутбуку для передачи файлов или отправить их по беспроводной сети через Bluetooth, если оба устройства поддерживают это. Вы также можете передавать файлы косвенно через облачный сервис, такой как Dropbox или Google Drive.
Портативная передача данных с мобильного устройства
Существует множество причин, по которым вы можете перемещать файлы между портативным компьютером и смартфоном Android. Возможно, у вас есть фотографии, которые вы хотите загрузить с телефона на ноутбук, чтобы вы могли сделать их резервные копии или сохранить на большем диске.Вы также можете переместить файлы, такие как рабочие документы или электронные таблицы, с ноутбука на телефон, чтобы иметь к ним доступ, когда вы находитесь вдали от компьютера, например, когда вы едете на работу.
Какой бы ни была причина, обычно легко перемещать данные между устройствами с использованием различных технологий.
Подключение Android к портативному компьютеру
Предполагая, что ваш портативный компьютер имеет порт USB, вы обычно можете подключить свой смартфон к портативному компьютеру с помощью того же шнура , который вы используете для его зарядки .Подключите шнур к телефону Android, а конец USB к ноутбуку, а не к зарядному адаптеру.
Когда на телефоне появится уведомление «Зарядка устройства через USB», коснитесь его. Во всплывающем меню «Использовать USB для» нажмите «Передача файлов». Если вы используете Microsoft Windows или Google Chromebook, на ноутбуке должно появиться окно, позволяющее перетаскивать файлы между двумя устройствами.
Если вы используете компьютер Apple Mac, вам может потребоваться загрузить дополнительную программу Android File Transfer на свой компьютер.Загрузите приложение с веб-сайта Android, если у вас его еще нет, и откройте его для передачи файлов. После того, как вы использовали его один раз, он должен автоматически открыться при следующем подключении телефона к компьютеру.
Передача файлов с помощью Bluetooth
Если ваш компьютер поддерживает Bluetooth, беспроводной протокол, вы также можете использовать Bluetooth для перемещения файлов между портативным компьютером и телефоном Android. Сначала включите Bluetooth на обоих устройствах.
На ПК с Windows вы можете найти настройки Bluetooth, набрав «Bluetooth» в поле поиска в меню «Пуск» или на панели задач.На компьютере Mac вы можете найти Bluetooth в меню «Системные настройки», доступном через значок Apple в верхней части экрана. На телефоне Android вы обычно можете найти Bluetooth в раскрывающемся меню, доступном с главного экрана.
После включения Bluetooth выберите телефон Android из списка доступных устройств Bluetooth в меню настроек Bluetooth вашего компьютера. Вам может быть предложено ввести или подтвердить код безопасности на одном или обоих устройствах.После сопряжения устройств найдите в телефоне файл или фотографию, которые хотите отправить на компьютер, и используйте параметры обмена, чтобы выбрать «Поделиться через Bluetooth». Вам будет предложено сохранить его на компьютере.
Чтобы отправить файл с компьютера на телефон, выберите в настройках Bluetooth вариант отправки файла, затем найдите файл, который хотите передать. Подтвердите по телефону, что вы хотите получить файл на это устройство, и укажите, куда его поместить.
Использование облачных служб
Вы также можете использовать облачные службы управления файлами , такие как Dropbox, Google Drive или Microsoft OneDrive, для синхронизации файлов между вашими устройствами.Многие разрешают ограниченное хранение файлов бесплатно и взимают плату за хранение и передачу большего количества данных.
Присмотритесь к облачной службе, которая соответствует вашим потребностям.
Как скопировать большие файлы с телефона на компьютер
Вам нужно скопировать огромный файл с телефона на компьютер. Может быть, это длинное видео или большой документ. Если файл слишком велик для передачи напрямую по электронной почте, с помощью USB-кабеля или других обычных средств, как вы можете получить этот большой файл на свой компьютер?
Устройства Apple могут использовать AirDrop для передачи файла на ваш компьютер.Однако ни Windows, ни Android не поддерживают AirDrop. В этом случае есть другие варианты, которые работают между устройствами Windows, Mac, iOS и Android, включая Google Фото, Nearby Share и передачу по Bluetooth, а также сторонние программы.
AirDrop
Если вы еще не использовали AirDrop для передачи файлов между iPhone, iPad или Mac, это довольно просто. На телефоне или планшете откройте файл, который хотите скопировать. Коснитесь значка Поделиться и выберите AirDrop .На экране AirDrop выберите свой Mac.
Вы должны увидеть уведомление AirDrop на вашем Mac, после чего файл будет автоматически скопирован. Откройте папку «Загрузки» на вашем Mac, чтобы получить к ней доступ. Для получения более подробной информации ознакомьтесь с нашим руководством по AirDrop.
Google Фото
Google Фото должен автоматически сохранять и синхронизировать фотографии и видео на вашем устройстве Android, что означает, что вы можете получить к ним доступ на своем телефоне и компьютере. Если это не работает для вас, откройте приложение, коснитесь значка своего профиля в правом верхнем углу и перейдите к настройкам фотографий > Резервное копирование и синхронизация и включите переключатель Резервное копирование и синхронизация .
Вы также можете использовать Google Фото на iPhone или iPad, загрузив приложение из Apple App Store. В приложении коснитесь значка своего профиля и выберите Настройки Google Фото> Резервное копирование и синхронизация и включите переключатель Резервное копирование и синхронизация .
Откройте веб-сайт Google Фото на своем компьютере, и вы должны увидеть все свои синхронизированные фотографии. Чтобы загрузить определенную фотографию, щелкните ее и откройте меню с тремя точками в правом верхнем углу, затем выберите Загрузить .
Если вы все-таки используете Google Фото для синхронизации и хранения всех фотографий и видео, которые вы снимаете на свой телефон, просто следите за своим хранилищем Google. Компания больше не предлагает неограниченное хранилище фотографий бесплатно и ограничивает вас 15 ГБ места для всех ваших онлайн-файлов (Gmail, Google Диск и Google Фото вместе взятых), если вы не раскроете ежемесячную подписку Google One. (Вот несколько альтернатив.)
Поделиться рядом
Другой вариант только для Android — это ответ Google на AirDrop, Nearby Share.Чтобы начать работу, перейдите в «Настройки »> «Google»> «Устройства и совместное использование»> «Совместное использование поблизости» , а затем включите переключатель для этой функции. Вы можете использовать Nearby Share для отправки и получения файлов, если оба устройства работают под управлением Android 6.0 или более поздней версии, а также включены Bluetooth и службы определения местоположения.
На странице настроек Nearby Share вы можете настроить несколько параметров. Нажмите Имя устройства , чтобы изменить имя вашего телефона, которое будет отображаться для другого человека при предоставлении доступа к файлу.Коснитесь Видимость устройства , чтобы определить, хотите ли вы использовать функцию «Общий доступ к устройству» для всех контактов или только для некоторых контактов или оставить ее скрытой. Коснитесь Данные , чтобы указать, будет ли Nearby Share работать с сотовыми данными, только по Wi-Fi или без Интернета.
Включив функцию Nearby Share как на отправляющем, так и на принимающем устройстве, откройте приложение Android на отправляющем устройстве, например, приложение «Файлы», «Галерея» или «Google Фото». Коснитесь значка Share и выберите значок Nearby Share .Если вы его не видите, нажмите значок Еще , и он должен появиться.
Уведомление на принимающем телефоне предлагает вам коснуться его, чтобы оно стало видимым для ближайших устройств. На отправляющем устройстве коснитесь имени принимающего устройства. После подключения обоих устройств коснитесь Принять на принимающем устройстве. Затем откройте полученный файл в связанном приложении, чтобы просмотреть его.
Bluetooth
УстройстваAndroid могут использовать Bluetooth для отправки файлов на компьютер с Windows 10, но он не будет работать с iPhone или iPad.Сначала вам нужно связать свой телефон Android и выполнить сопряжение с Windows 10, а затем убедиться, что Bluetooth включен на обоих устройствах.
Перейдите в «Настройки »> «Устройства » на компьютере с Windows 10 и щелкните ссылку «Отправлять или получать файлы через Bluetooth» справа или внизу страницы. В окне передачи файлов по Bluetooth нажмите Получить файлы .
На телефоне Android перейдите к файлу, который нужно передать на компьютер. Для этого мы рекомендуем приложение «Файлы от Google» или Google Фото.Откройте файл, коснитесь значка Поделиться и выберите Bluetooth . На следующем экране выберите имя вашего ПК.
На ПК с Windows найдите и выберите место для сохранения переданного файла и нажмите Готово . Откройте место для просмотра файла.
Snapdrop
Snapdrop — это веб-инструмент для передачи файлов, который может копировать фотографии, видео и другие файлы между различными устройствами и компьютерами. Запустите сайт как на своем компьютере, так и на мобильном устройстве.Экран вашего компьютера должен идентифицировать ваш телефон или планшет, в то время как ваше мобильное устройство идентифицирует браузер на вашем ПК.
Чтобы передать файл с телефона на компьютер, коснитесь значка компьютера на экране телефона. Вы можете выбрать «Библиотека фотографий », «», чтобы захватить существующую фотографию, «», «Сделать фото» или «Видео», , чтобы сделать что-то новое с помощью камеры телефона, или «Обзор», чтобы перенести существующий файл со своего телефона. Независимо от того, используете ли вы iPhone, iPad или устройство Android, у вас должна быть возможность передать файл, сохраненный на самом устройстве или в онлайн-хранилище.
На вашем компьютере файл должен отображаться как полученный. Нажмите Сохранить , чтобы сохранить его на жесткий диск.
Документы, предоставленные Readdle
Доступный для iOS и iPadOS, Documents by Readdle позволяет просматривать папки и файлы на вашем компьютере с мобильного устройства. Затем вы можете выбрать файлы, которые хотите загрузить на свой компьютер. Это можно сделать, загрузив и запустив приложение на мобильном устройстве, а затем открыв веб-сайт Docs Transfer на своем компьютере.
В мобильном приложении выберите Подключения> Компьютер , чтобы просмотреть четырехзначный код.Введите номер на веб-сайте Docs Transfer на своем ПК и дождитесь, пока оба устройства подтвердят соединение.
После этого на вашем ПК будут отображаться определенные папки и файлы с телефона, например, ваша библиотека фотографий. На вашем ПК перейдите к папке, содержащей файл, который вы хотите передать. Установите флажок рядом с нужным файлом и щелкните ссылку Загрузить .
В поле File Save нажмите OK , чтобы загрузить файл, а затем выберите место для его сохранения.Когда вы закончите, нажмите кнопку Отключить в мобильном приложении, чтобы разорвать соединение.
Нравится то, что вы читаете?
Подпишитесь на информационный бюллетень Race to 5G , чтобы получать наши новости о мобильных технологиях прямо на ваш почтовый ящик.
Этот информационный бюллетень может содержать рекламу, предложения или партнерские ссылки. Подписка на информационный бюллетень означает ваше согласие с нашими Условиями использования и Политикой конфиденциальности. Вы можете отказаться от подписки на информационные бюллетени в любое время.
Переход с Android на iPhone, iPad или iPod touch
Готовы перейти на iOS? Загрузите приложение «Переместить на iOS», чтобы получить помощь при переключении с устройства Android на новый iPhone, iPad или iPod touch.
Прежде чем начать
- Убедитесь, что на вашем устройстве Android включен Wi-Fi.
- Подключите новое устройство iOS и устройство Android к источнику питания.
- Убедитесь, что перемещаемый контент, в том числе то, что находится на вашей внешней карте Micro SD, уместится на вашем новом устройстве iOS.
- Если вы хотите перенести закладки Chrome, обновите Chrome до последней версии на своем устройстве Android.
Нажмите «Переместить данные с Android»
Откройте приложение «Переместить в iOS»
На устройстве Android откройте приложение «Переместить в iOS».Если у вас нет приложения «Переместить на iOS», вы можете нажать кнопку «QR-код» на своем новом устройстве iOS и отсканировать QR-код с помощью камеры на своем устройстве Android, чтобы открыть Google Play Store. Нажмите «Продолжить» и прочтите появившиеся положения и условия. Чтобы продолжить, нажмите «Согласен».
Ждите кода
На устройстве iOS нажмите «Продолжить», когда увидите экран «Переместить с Android». Затем подождите, пока появится десятизначный или шестизначный код.Если ваше устройство Android показывает предупреждение о слабом подключении к Интернету, вы можете игнорировать это предупреждение.
Используйте код
Введите код на вашем устройстве Android.
Подключиться к временной сети Wi-Fi
Ваше устройство iOS создаст временную сеть Wi-Fi. При появлении запроса нажмите «Подключиться», чтобы присоединиться к этой сети на своем устройстве Android.Затем дождитесь появления экрана «Передача данных».
Выберите контент и ждите
На устройстве Android выберите контент, который вы хотите передать, и нажмите «Продолжить». Затем, даже если ваше устройство Android показывает, что процесс завершен, оставьте оба устройства в покое до тех пор, пока на вашем устройстве iOS не закончится полоса загрузки. Вся передача может занять некоторое время, в зависимости от того, сколько контента вы перемещаете.
Вот что передается: контакты, история сообщений, фото и видео с камеры, фотоальбомы, файлы и папки, настройки специальных возможностей, настройки отображения, веб-закладки, учетные записи электронной почты и календари. Если они доступны как в Google Play, так и в App Store, некоторые из ваших бесплатных приложений также будут перенесены. После завершения передачи вы можете загрузить любые бесплатные приложения, которые были найдены, из App Store.
Настройте устройство iOS
После того, как панель загрузки на вашем устройстве iOS закончится, нажмите Готово на вашем устройстве Android.Затем нажмите «Продолжить» на своем устройстве iOS и следуйте инструкциям на экране, чтобы завершить настройку устройства iOS.
Финиш
Убедитесь, что весь ваш контент передан. Музыка, книги и PDF-файлы необходимо перемещать вручную.
Нужно получить приложения, которые были на вашем устройстве Android? Перейдите в App Store на своем устройстве iOS, чтобы загрузить их.
Если нужна помощь с переводом
- Обязательно оставьте оба устройства в покое до завершения передачи.Например, на вашем устройстве Android приложение «Переместить на iOS» должно все время оставаться на экране. Если вы используете другое приложение или получаете телефонный звонок на Android до завершения передачи, ваш контент не будет передан.
- На устройстве Android отключите приложения или настройки, которые могут повлиять на ваше соединение Wi-Fi, например, Sprint Connections Optimizer или Smart Network Switch. Затем найдите Wi-Fi в настройках, коснитесь и удерживайте каждую известную сеть и забудьте о сети. Затем повторите попытку переноса.
- Перезагрузите оба ваших устройства и попробуйте еще раз.
- На устройстве Android отключите подключение для передачи данных по сотовой сети. Затем повторите попытку переноса.
Если вам нужна помощь после перевода
Информация о продуктах, произведенных не Apple, или о независимых веб-сайтах, не контролируемых и не проверенных Apple, предоставляется без рекомендаций или одобрения.Apple не несет ответственности за выбор, работу или использование сторонних веб-сайтов или продуктов. Apple не делает никаких заявлений относительно точности или надежности сторонних веб-сайтов. Свяжитесь с продавцом для получения дополнительной информации.
Дата публикации:
Передача файлов по Bluetooth между Android и Windows Phone
Я вижу много пользователей Windows Phone, которые жалуются на сбой при передаче файлов с телефона, отличного от Windows Phone, на Windows Phone и наоборот через Bluetooth.После большого количества инвестиций и тестирования я вижу, что проблема действительно существует из-за нестабильного соединения между этими устройствами. Это происходит как минимум 4 раза из 10.
Выход временный, но нужно постоянное. Я резюмировал весь свой опыт в видео ниже, за которым следуют подробности в тексте.
Смотреть на YouTube
Проблема:
Кажется, что даже несмотря на то, что Windows Phone следует стандарту, есть несоответствие.Я бы пропустил проверку стандартов, если бы это произошло и с другими устройствами; но это всегда Windows Phone.
Когда я подключаю свой Windows Phone к любому другому устройству Android или даже к персональному компьютеру, соединение теряется уже через 2-3 секунды.
[ads1]
- Вы включаете Bluetooth на обоих устройствах.
- Пара им.
- Затем вы выбираете файл на Android или iPhone и выбираете Windows Phone в качестве места назначения. Вы столкнетесь с неизвестной ошибкой.
- Теперь, если вы посмотрите на настройки Bluetooth в Windows Phone, вы увидите, что телефон больше не подключен к другому мобильному телефону.
Временное решение:
После пары попыток и проб, лучшее решение — подключить Windows Phone к Android непосредственно перед тем, как вы нажмете «поделиться файлом с Android» или «iPhone».
- Вы включаете Bluetooth на обоих устройствах.
- Пара им.
- Не закрывайте раздел настроек Bluetooth на Windows Phone.
- Затем вы выбираете файл на Android или iPhone и выбираете Windows Phone в качестве места назначения.
- Быстро коснитесь имени Android или iPhone в списке доступных устройств Bluetooth, которое отображается в настройках Bluetooth в Windows Phone.

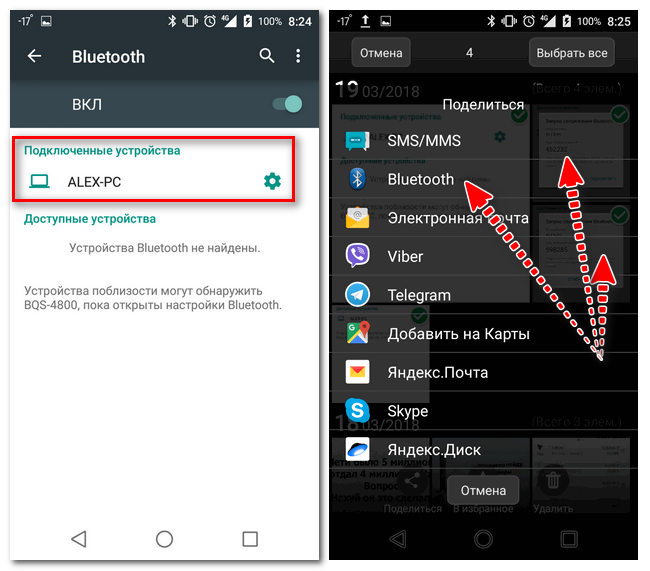


 Зайдя через проводник в эту директорию, находим резервную копию игры, удерживаем иконку долгим тапом и в появившемся контекстном меню выбираем «Отправить» (в зависимости от версии Android пункт «Отправить» может быть скрыт в подменю «Ещё»).
Зайдя через проводник в эту директорию, находим резервную копию игры, удерживаем иконку долгим тапом и в появившемся контекстном меню выбираем «Отправить» (в зависимости от версии Android пункт «Отправить» может быть скрыт в подменю «Ещё»).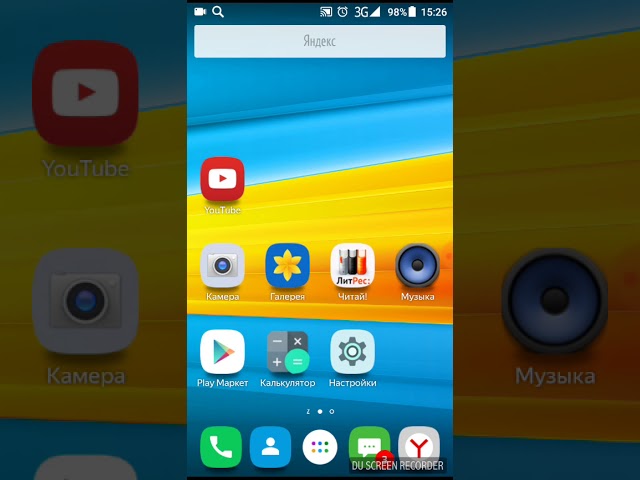
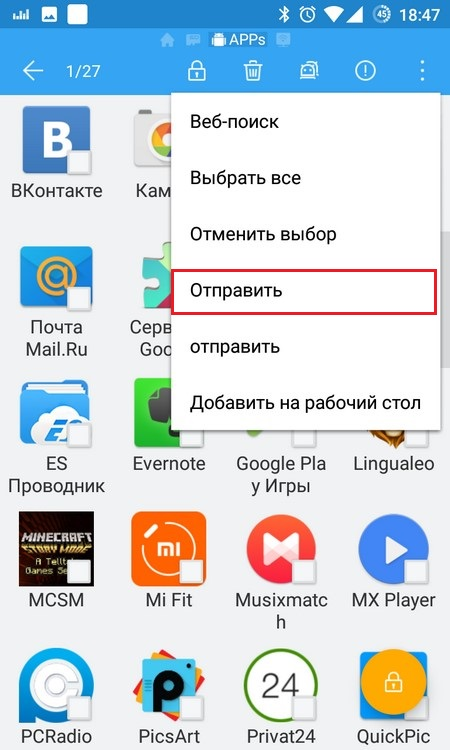
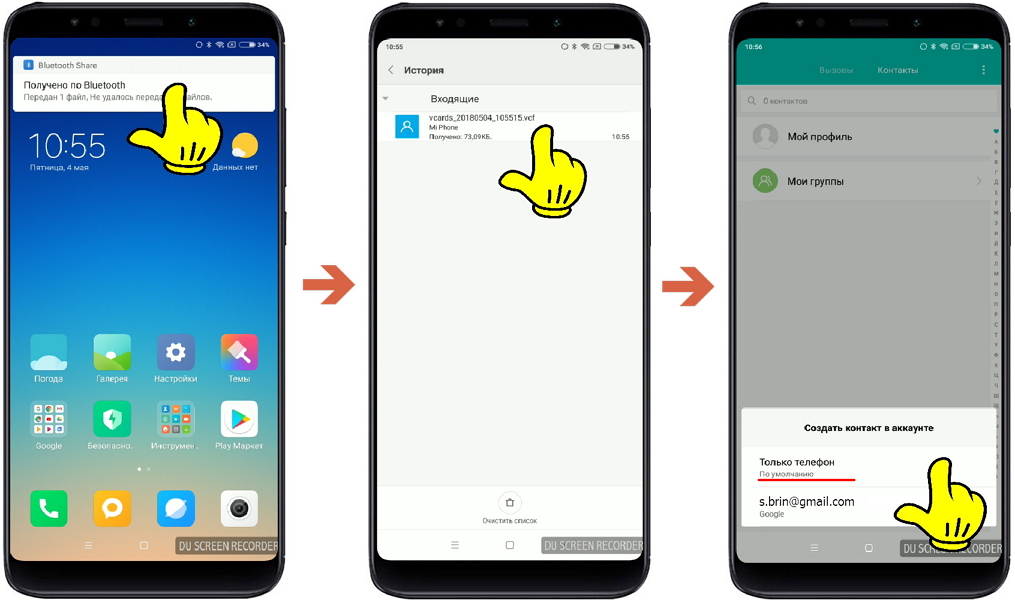
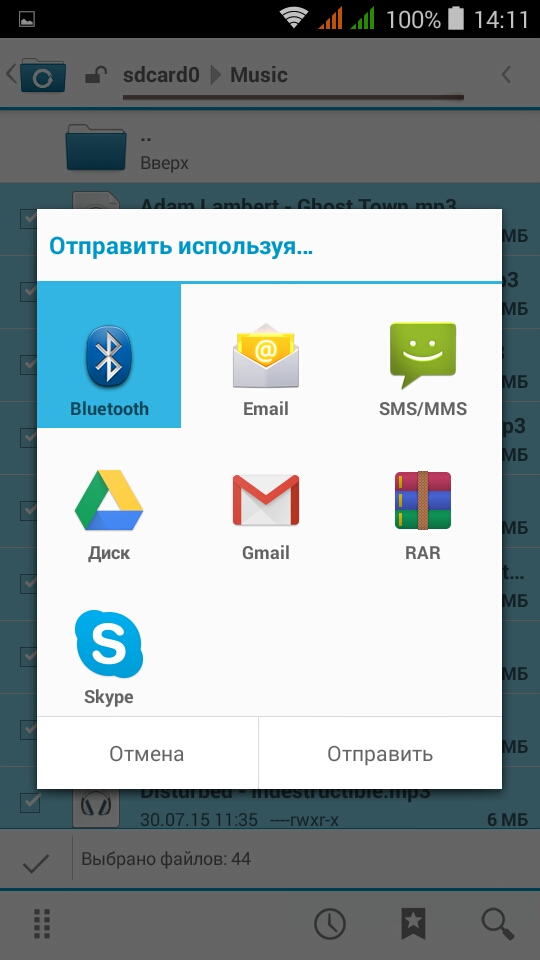

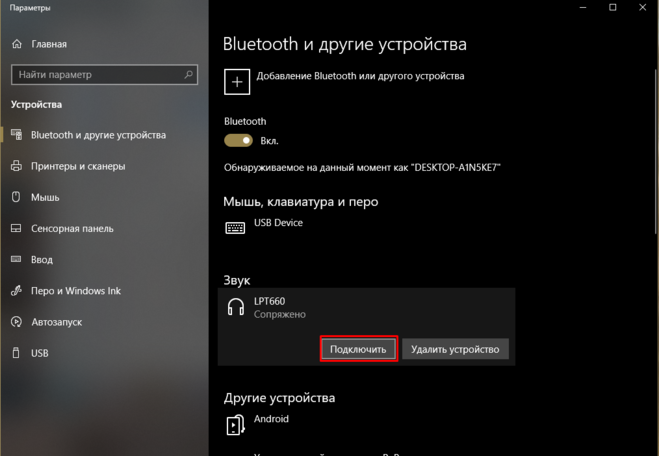
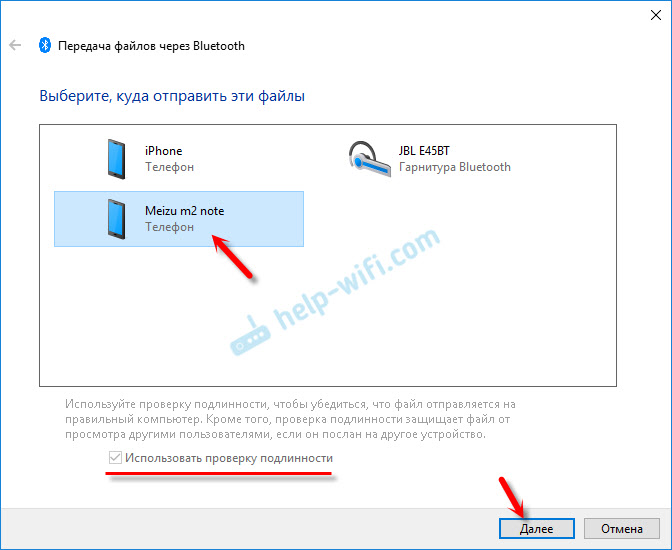 Другой путь попасть в это же окно (для Windows 10): открыть Параметры — Устройства — Bluetooth и другие устройства — Другие параметры Bluetooth.
Другой путь попасть в это же окно (для Windows 10): открыть Параметры — Устройства — Bluetooth и другие устройства — Другие параметры Bluetooth. Подробнее можно узнать, например, здесь: Удаленное управление Android с компьютера.
Подробнее можно узнать, например, здесь: Удаленное управление Android с компьютера.