Как перекинуть номера с айфона на андроид: Как перенести контакты с iPhone на Android без компьютера
Как перенести контакты с iPhone на Android без компьютера
В эту современную эпоху люди склонны использовать смартфоны. Кто-то предпочитает iPhone, а кто-то — телефон Android. В обоих сценариях важнее всего данные, которые хранятся на них. Эти данные можно легко перенести с iPhone на Android. Но что, если у кого-то нет компьютера? Возникает проблема, как перенести контакты с iPhone на Android без компьютера. Безусловно, люди очень переживают за сохранность своих контактов и других данных. Но вам не о чем беспокоиться, ведь существуют разные способы переноса контактов без использования компьютера.
Часть 1: Как перенести контакты с iPhone на Android через MobileTrans
Самый первый и самый простой шаг, который поможет понять, как перенести контакты с iPhone на Android без компьютера, — это использование MobileTrans – Копирование данных на Android. Вы можете загрузить это приложение из магазина Google Play и просто сделать резервную копию своих данных, включая аудио, видео, фотографии, файлы, контакты и т.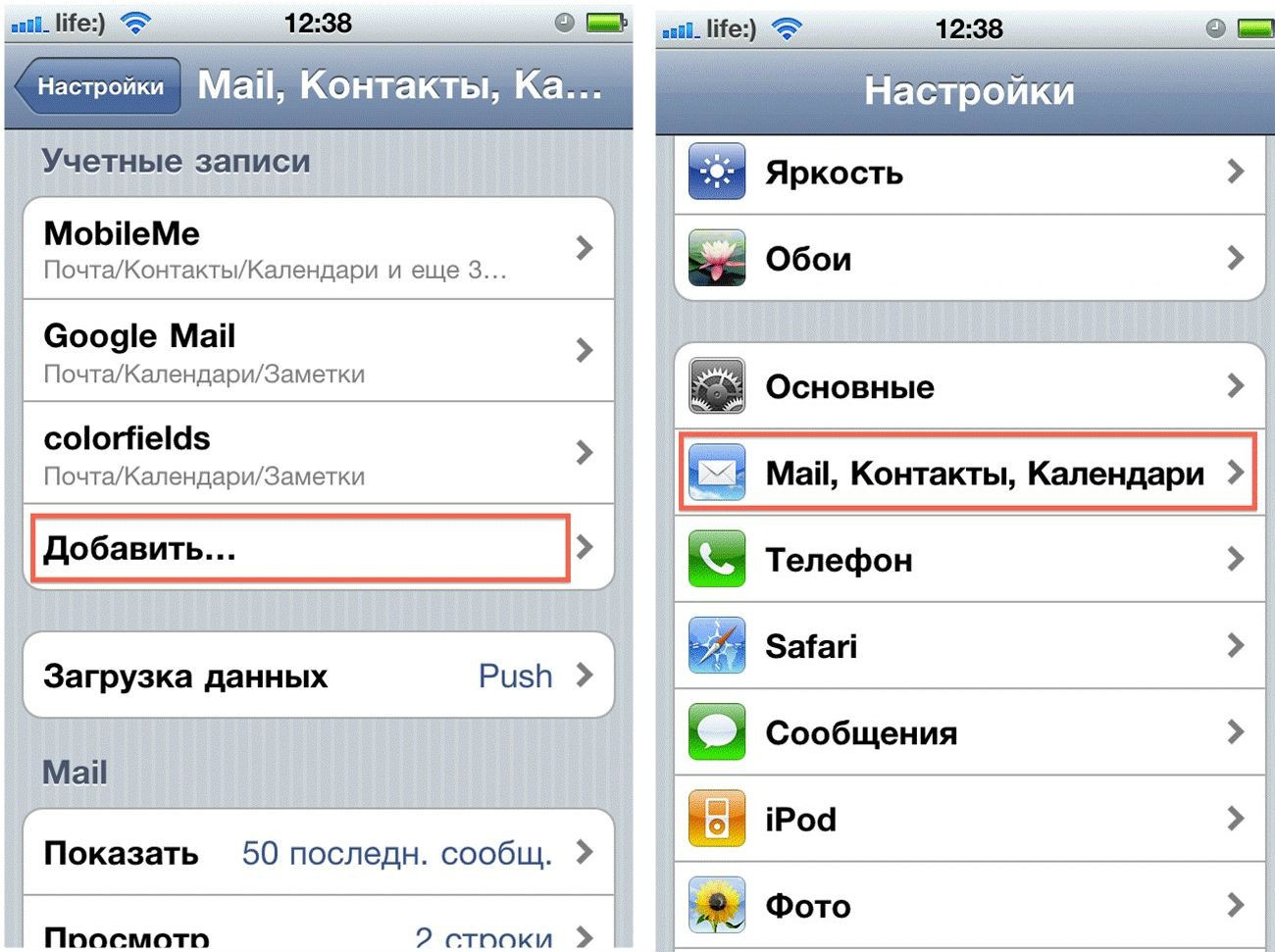
MobileTrans – Копирование данных на Android может помочь вам перенести контакты с iPhone на телефон Android двумя способами:
- • Перенос ваших контактов iCloud на Android
- • Перенос контактов между IOS и Android через кабель USB OTG
Метод 1. Перенос контактов с iPhone на Android через iCloud
Вы можете воспользоваться MobileTrans – Копирование данных на Android для того, чтобы синхронизировать контакты iCloud с Android. Ниже вы найдете простую инструкцию, которая поможет вам аккуратно решить вашу проблему. Выполните следующие шаги:
Шаг 1. Скачайте приложение MobileTrans на свой телефон Android
Загрузите приложения MobileTrans из магазина Google Play, если у вас его еще нет. Это приложение поможет вам восстановить контакты из iCloud на телефон Android, так как это приложение будет использовать вашу учетную запись iCloud для доступа к вашей резервной копии, включая аудио, видео, изображения, контакты и т.
Шаг 2. Откройте приложение MobileTrans и приступайте к работе
Вот так! Откройте приложение и приступите к работе. В MobileTrans появится всплывающее окно с активностью, в которой вы увидите разные варианты переноса.
Шаг 3. Выберите метод переноса
Вы увидите два варианта выполнения процесса перноса. Один из вариантов — «Перенос из iCloud», второй — «Перенос через USB-кабель». Выберите вариант «Перенос из iCloud». Готово!
Шаг 4. Войдите в свой Apple ID или учетную запись iCloud
После выбора варианта передачи «Перенос из iCloud» приложение запросит учетные данные вашей учетной записи iCloud. Введите имя пользователя и пароль и нажмите «Войти».
Шаг 5. Выберите, какие данные вы хотите перенести
Теперь вы увидите дополнительные параметры на экране, где вам нужно выбрать, какие данные следует перенести из учетной записи iCloud. Вы можете выбрать несколько вариантов в зависимости от ваших потребностей. Вот и все, вы успешно перенесли свои контакты iCloud на Android.
Вы можете выбрать несколько вариантов в зависимости от ваших потребностей. Вот и все, вы успешно перенесли свои контакты iCloud на Android.
Метод 2. Перенос контактов с iPhone на Android через кабель USB OTG
После успешной установки приложения MobileTrans теперь вам нужно синхронизировать контакты iCloud с Android, выбрав «Android via OTG USB cable» («Перенос через USB-кабель»). Для этого вам понадобится только кабель USB OTG, который соединяет оба устройства. После подключения обоих устройств вы можете с легкостью перенести ваши контакты с устройства IOS на телефон Android. Это и есть ответ на вопрос: как переносить контакты с iPhone на Android без компьютера.
Почему вам следует выбрать MobileTrans?
Вам может быть интересно, почему для переноса контактов iCloud на телефон Android вам следует выбрать именно MobileTrans? Что ж! Это приложение имеет технологию быстрой передачи, благодаря которой вы также можете пользоваться передачей по OTG кабелю.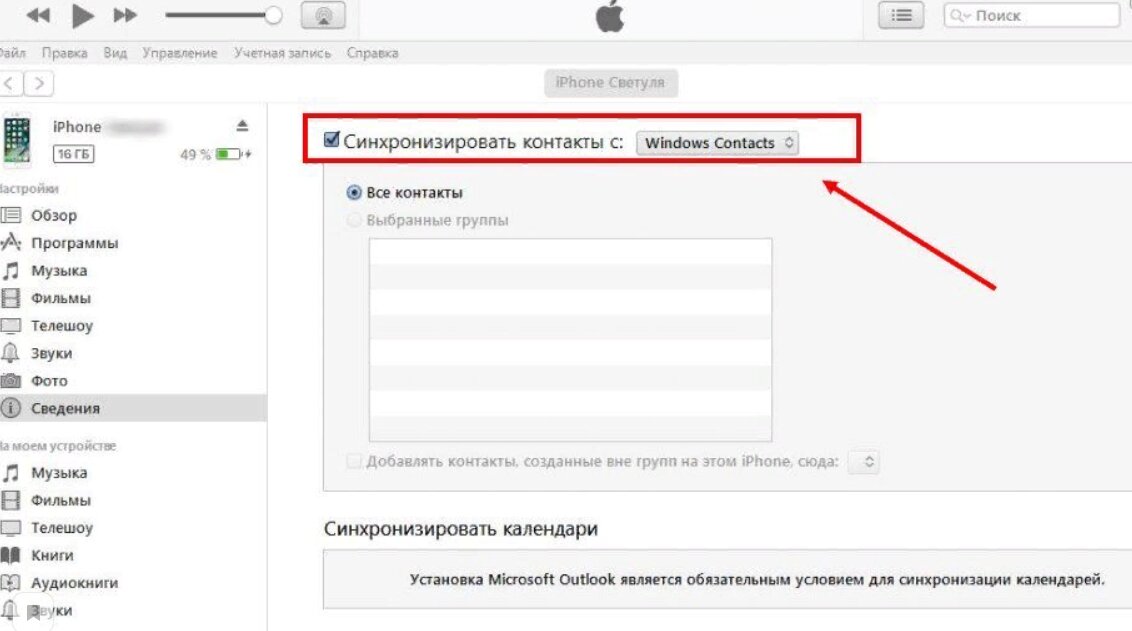 Еще одним преимуществом этого приложения является совместимость — его можно установить на большинство устройств Android без каких-либо проблем или ошибок. Оно поддерживает больше типов данных, таких как закладки, календари, контакты, изображения, видео, часы, документы, напоминания, голосовые сообщения, заметки, мелодии, обои и аудио.
Еще одним преимуществом этого приложения является совместимость — его можно установить на большинство устройств Android без каких-либо проблем или ошибок. Оно поддерживает больше типов данных, таких как закладки, календари, контакты, изображения, видео, часы, документы, напоминания, голосовые сообщения, заметки, мелодии, обои и аудио.
Часть 2: Как перенести контакты с iPhone на Android по электронной почте
Теперь давайте рассмотрим второй метод, который подскажет нам, как перенести контакты с iPhone на Android без компьютера. Этот метод называется текстовым методом или методом электронной почты. После этого руководства вы сможете переносить контакты с iPhone на Android по электронной почте.
Неважно, новый у вас телефон Android, важно, какие контакты вы хотите перенести со своего iPhone на Android, не прибегая к помощи ПК или компьютера.
Имейте в виду, что этот метод будет хорош для вас тогда и только тогда, когда у вас лишь небольшое количество контактов, которые вам нужно перенести с iPhone на Android с помощью своей электронной почты.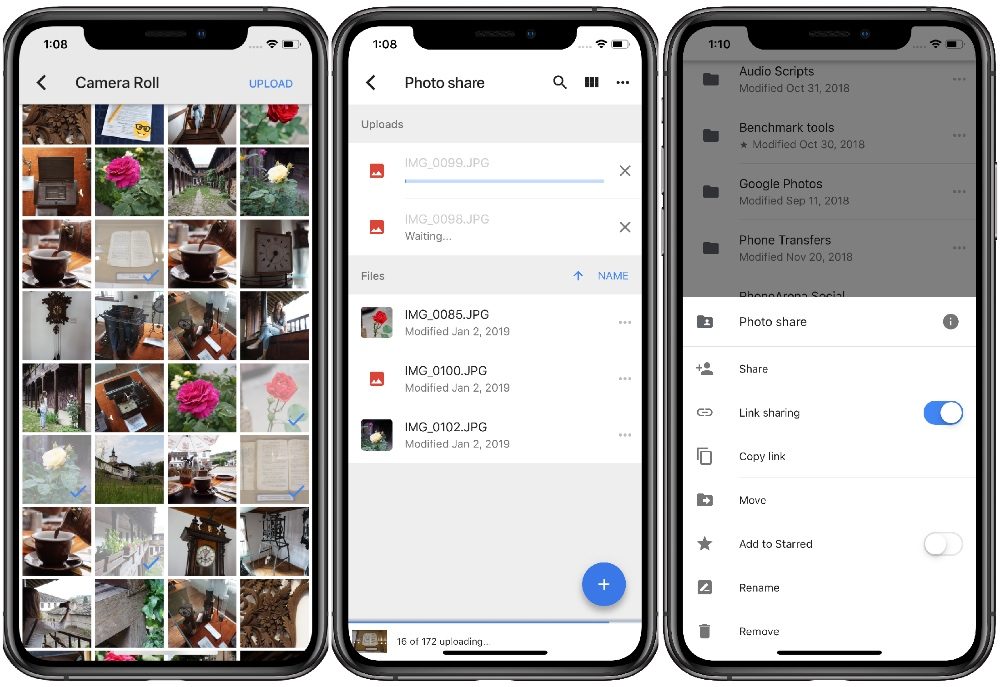
Шаг 1. Для начала найдите приложение «Контакты» в разделе приложений. Откройте его. Здесь вы найдете свои сохраненные контакты.
Шаг 2: Теперь выберите сохраненный контакт, который вы хотите передать через текстовое сообщение или по электронной почте.
Шаг 3: Наконец, открыв выбранный контакт, нажмите кнопку «Поделиться». Здесь вам будет предложено два или более варианта. Нажмите на опцию «Почта», а затем приступите к переносу. Вот и все!
Часть 3: Как перенести контакты с iPhone на Android с помощью аккаунта google
Должно быть вы знаете, что вы не можете пользоваться Android-устройствами без учетной записи Google. Поэтому лучший способ переноса контактов с iPhone на Android без компьютера — это использование учетной записи Google.
Ее у вас еще нет? Создайте новую. Используйте эту почту Google для синхронизации контактов. Как это сделать? Вот и самое интересное:
Шаг 1: Создайте аккаунт google
Перейдите на главную страницу Google, здесь вы найдете опцию или раздел «создать аккаунт». Нажмите на нее. Вы можете сделать это на своем iPhone или Android.
Шаг 2: Добавьте аккаунт Google на свой iPhone
Как только ваш аккаунт электронной почты будет успешно создан, вы можете продолжить. Пришло время добавить аккаунт электронной почты на ваш iPhone.
«
Зайдите в настройки вашего iPhone и в разделе «Почта, контакты, календари» просто нажмите «Добавить учетную запись». Здесь вы найдете разные варианты. Выберите «Gmail», потому что вы создали учетную запись Gmail. Затем вам будет предложено ввести учетные данные электронной почты, например имя пользователя и пароль. После ввода учетных данных нажмите «Войти». Готово!
Готово!
Шаг 3: Синхронизация ваших данных с аккаунтом google
После добавления учетной записи электронной почты вам будет предложено выбрать, какие данные вы хотите синхронизировать с вашего устройства iPhone. Выберите необходимые данные и приступайте к синхронизации. Процессу потребуется некоторое время, в зависимости от общего размера синхронизируемых данных. Не отключайте Интернет во время выполнения процесса, потому что ваш iPhone не будет сообщать о деталях синхронизации.
Шаг 4: Наконец, войдите на своем Android-устройстве в тот же аккаунт Google
После успешной синхронизации с учетной записью Google с вашего iPhone просто войдите на своем телефоне Android в тот же аккаунт Google. Все контакты будут автоматически синхронизированы с вашим устройством Android. Вот и все.
Заключение
В эту эпоху люди очень привязаны к новейшим технологиям, особенно к мобильным устройствам. Они помогают им общаться и выполнять свою работу при перемещении из одного места в другое. Однако при большом количестве преимуществ есть и недостатки. В случае, если кому-то нужно перейти с iPhone на телефон Android, ему придется столкнуться с определенными проблемами. Контакты — это наиболее важные данные, которые мы стараемся перенести в первую очередь. И если у вас нет компьютера, с помощью которого можно осуществить этот перенос, то вы можете воспользоваться описанными выше методами переноса контактов без компьютера.
Они помогают им общаться и выполнять свою работу при перемещении из одного места в другое. Однако при большом количестве преимуществ есть и недостатки. В случае, если кому-то нужно перейти с iPhone на телефон Android, ему придется столкнуться с определенными проблемами. Контакты — это наиболее важные данные, которые мы стараемся перенести в первую очередь. И если у вас нет компьютера, с помощью которого можно осуществить этот перенос, то вы можете воспользоваться описанными выше методами переноса контактов без компьютера.
Вам понравится:
Узнаем как перенести с Айфона на Андроид всю информацию?
Довольно-таки часто в последнее время у пользователей гаджетов Apple появляется желание испытать качество работы аналогов на базе операционной системы Android. В данной публикации вы, дорогие читатели, найдете ответ на вопрос: «Как перенести с «Айфона» на «Андроид» все данные?».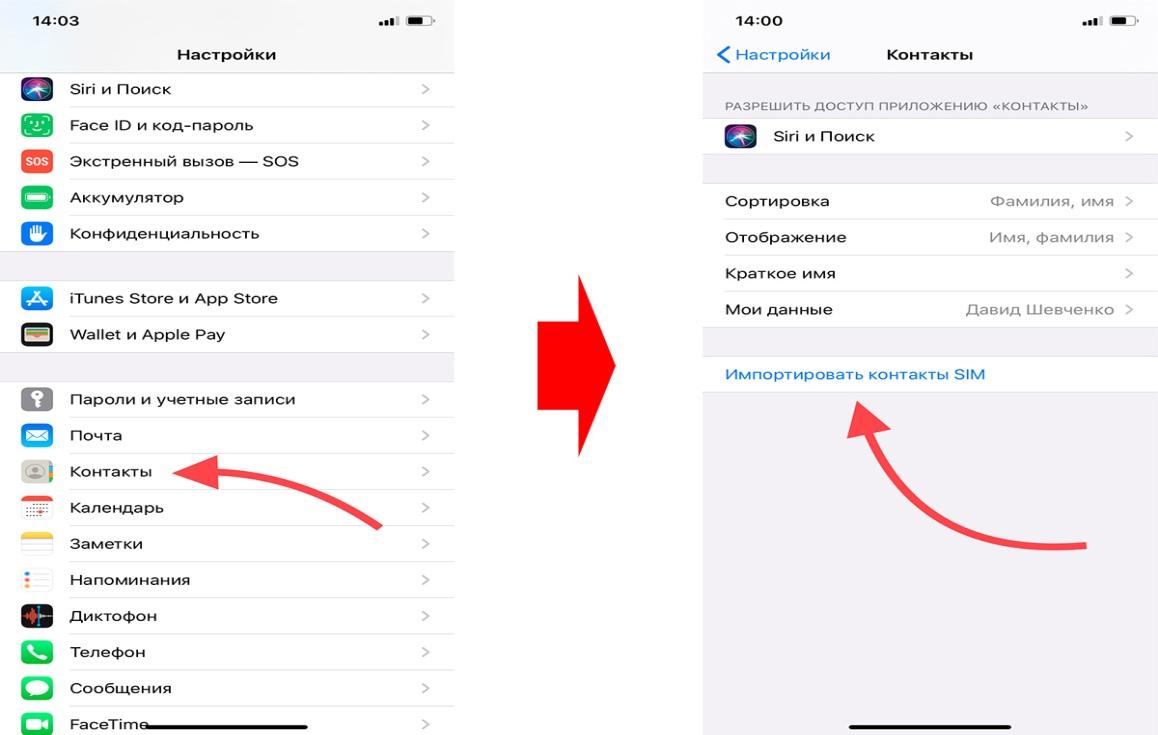
Причин смены одной OS на другую может быть множество, но процесс перехода должен быть максимально простым. А это значит, что понадобится перенести все пользовательские файлы (музыку, фото и видео), контактную информацию, принятые сообщения, напоминания и события календаря.
Способ № 1 — iclaud.com
Существует четыре способа переноса контактов с «Айфона» на «Андроид»:
- У каждого пользователя техники Apple обязательно есть учетная запись Apple ID, она требуется не только для успешной загрузки приложений из магазина AppStore, но и для синхронизации ПК, телефона или планшета с облачным хранилищем ICloud.
- Здесь главное помнить, что начиная экспорт, нужно обязательно выполнить настройку синхронизации контактной информации. Чтобы это сделать в настройках ICloud, включается ползунок возле пункта «Контакты».
- Чтобы это выполнить, нужно войти с полноценного браузера с ПК.
- При помощи своей учетной записи Apple ID, откройте сайт облачного хранилища ICloud и пройдите авторизацию.
 Выбираем «Контакты» и дожидаемся окончания полной загрузки списка контактов. При помощи комбинаций клавиш CTRL + A (для Windows) или CMD + A (для MAC) выделяются все контакты в списке.
Выбираем «Контакты» и дожидаемся окончания полной загрузки списка контактов. При помощи комбинаций клавиш CTRL + A (для Windows) или CMD + A (для MAC) выделяются все контакты в списке. - В нижнем левом углу необходимо нажать на значок шестеренки и выбрать пункт «Экспорт vCard».
- Компьютерный браузер автоматически загружает файл с расширением vcf. Именно в нем и хранятся все контакты. Этот файл нужно отправить на новое устройство и запустить экспорт.
Такой способ действий, как перенести с «Айфона» на «Андроид» контакты, идеально подходит как для новых смартфонов, так и для сотовых телефонов «прошлого века».
Способ № 2 — My Contacts Backup
В магазине AppStore имеется множество приложений на любой вкус, которые дают возможность экспортировать контакты с гаджета Apple. Предлагаем остановить ваше внимание на бесплатной утилите My Contacts Backup.
Для выполнения переноса контактов нужно сделать несколько несложных шагов:
- Первым делом, как вы уже поняли, следует скачать и установить приложение My Contacts Backup и разрешить ему доступ к контактам смартфона iPhone.

- Далее нажать на зеленую кнопку Backup и дождаться завершения процесса.
- Затем требуется нажать на кнопку E-mail и отослать себе на почту vcf-файл.
- Загрузить из почты vcf-файл и запустить его, при этом экспорт контактов произойдет автоматически.
Способ № 3 — iCloud + Dropbox
Если в разобранном ранее способе № 1 требовалось обязательное наличие стационарного компьютера, то в третьем способе мы рассмотрим возможность того, как перенести телефоны с «Айфона» на «Андроид» с использованием штатного браузера iOS — Safari.
- На смартфоне iPhone в браузере Safari требуется зайти на страницу iCloud.com
- Следует нажать кнопку «Поделиться» и найти пункт «Полная версия сайта».
- После того как загрузится полная версия страницы, необходимо авторизоваться, указав свои данные от учетной записи Apple ID.
- После успешного прохождения авторизации, вы попадете в меню приложения iCloud.
- Открыть меню «Контакты».
- В левом нижнем углу нужно нажать на шестеренку и дважды коснуться пункта «Выбрать все».
 Как только вся контактная информация станет синего цвета, требуется повторно нажать на шестеренку и выбрать уже «Экспорт vCard».
Как только вся контактная информация станет синего цвета, требуется повторно нажать на шестеренку и выбрать уже «Экспорт vCard». - После того как vcf-файл полностью загружен, в браузере Safari откроется новая вкладка, в ней необходимо выбрать пункт «Открыть в…» и сохранить в любом удобном для вас облачном сервисе: DropBox, Google Drive, OneDrive и других.
- И последнее, что нужно сделать, так это загрузить из облачного хранилища файл и произвести экспорт контактов в память нового гаджета.
Способ № 4 — CardDAV
Еще один способ того, как перенести с «Айфона» на «Андроид» контактную информацию, — это использование специального приложения CardDAV и сервера, конечно же, iCloud.
- Из Google Play на гаджет с ОС Android необходимо выполнить установку приложения с названием CardDAV.
- В полном списке учетных записей выбираем приложение CardDAV и нажимаем на его запуск.
- В качестве сервера нужно использовать запись формата p02-contacts.
 icloud.com. В поля «Имя» и «Пароль пользователя» вводятся данные учетной записи с Apple ID. Жмем команду «Далее».
icloud.com. В поля «Имя» и «Пароль пользователя» вводятся данные учетной записи с Apple ID. Жмем команду «Далее». - Выполняем синхронизацию контактной информации с сервера на телефон, после чего нажимаем «Завершить».
- В процессе синхронизации контакты автоматически переносятся в память нашего нового смартфона.
Идея выше предложенного способа, как перенести номера с «Айфона» на «Андроид», заключается в прямом экспорте своих контактов с сервера Apple.
Перенос данных на «Андроид» с устройства iPhone
Следует помнить, что успешный перенос данных зависит от подготовки обеих устройств, а именно оба гаджета должны быть обязательно подключены к сети Интернет, а их аккумуляторы заряжены на 100 %.
Также учтите, что в период миграции данных нельзя давать устройствам никаких сторонних команд, запускать иные программы и приложения, инициировать ряд действий, которые напрямую связанны с падением скорости передачи данных.
Вопрос о том, как перенести фото с «Айфона» на «Андроид» теперь решен.
Для того чтобы успешно выполнить перенос, убедитесь, что свободного места на втором более чем достаточно, а если по техническим причинам его все же не хватает, то следует позаботиться о наличии установленной дополнительной памяти в виде флэшки.
Как копировать файлы с одного устройства на второе?
Копирование файлов с «Айфона» на «Андроид» можно выполнять как с Windows, так и с Mac.
- Для ОС Windows необходимо выполнить подключение своего iPhone к ПК. Затем нужно зайти в папку «Мой компьютер» и найти там iPhone. После чего кликаем по нему дважды левой кнопкой мыши и находим на устройстве все свои медиафайлы, затем копируем их в созданную заранее на рабочем столе персонального компьютера папку. После этого по такой же схеме выполняется перенос скопированных файлов на смартфон или планшет с операционной системой Android.
- Для ОС Mac также нужно в самом начале выполнить подключение смартфона Apple к ПК, затем следует открыть приложение, которое называется «Захват изображений».
 После пользователь должен нажать на кнопку «Загрузить все» и экспортировать все в ранее созданную папку на рабочем столе. Таким нехитрым действием все нужные файлы будут перенесены, теперь можно запускать процесс копирования их на устройство с ОС Android.
После пользователь должен нажать на кнопку «Загрузить все» и экспортировать все в ранее созданную папку на рабочем столе. Таким нехитрым действием все нужные файлы будут перенесены, теперь можно запускать процесс копирования их на устройство с ОС Android.
Переезжаем на новую платформу без потери данных
Когда выполняется «переезд» с одной системы на вторую, пользователь образно пакует чемоданы со всеми медиафайлами, контактной информацией, напоминаниями, календарями и прочими ценностями.
Но как перенести сообщения с «Айфона» на «Андроид»? В том виде, в котором они отображаются на устройстве с iOS, сообщения никак не читаются на OS Android. Далее, мы рассмотрим, как и в какой формат конвертировать сообщения для миграции с одной системы на другую.
Перенос SMS-сообщений с «Айфона» на «Андроид» при помощи iTunes
Прежде чем перенести SMS-сообщения с «яблочного» аппарата на «Андроид», их нужно извлечь. Для этого потребуется подключить к персональному компьютеру через USB-кабеля свой iPhone.
Затем нужно открыть приложение iTunes. При подключении устройства вы увидите кнопку с логотипом iOS, которая находится на верхней панели, ее как раз и нужно нажать. Таким способом будет автоматически запущен процесс резервного копирования, а на экране появится надпись Summary.
По завершению на ПК нужно найти экспортированный файл с SMS-сообщениями, выглядит он так: 3d0d7e5fb2ce288813306e4d4636395e047a3d28. Находится файл, как правило, в самой свежей папке.
Найденный файл необходимо скопировать и на устройство Android.
После выполните конвертацию при помощи бесплатного сервиса iSMS2droid. Для этого потребуется в браузере перейти по ссылке https://isms2droid.com/, следуя пошаговой инструкции нажимаем «Выбрать базу данных SMS в iPhone», подгружаем ранее скопированный резервный файл с SMS-сообщениями.
На дисплее будет отражен процесс конвертации, после завершения которого потребуется скачать утилиту SMS Backup & Restore и только затем запустить процесс восстановления SMS на устройстве с ОС «Андроид».
Перенос заметок с «яблока» на «Андроид» через сервис Gmail
Сегодня, пожалуй, нет такого человека, который был не пользовался Google. И, скорее всего, именно Google и будет самым простейшим способом передачи заметок между iPhone и Android. При помощи приложения Google Sync в считанные минуты можно выполнить синхронизацию своего iPhone при помощи Gmail почты. После установки полноценного рабочего подключения появляется возможность синхронизации заметок, календарей, фото- и видеофайлов, контактов с учетной записью на Gmail.
После того как вы выполните такие нехитрые приемы, заметки с iPhone автоматически передаются через учетную запись на Gmail и будут отображены как Notes. Теперь осталось только войти на новом гаджете с операционной системой Android под своей учетной записью Gmail.
Вот и все! Это и есть самые простые способы того, как перенести информацию с «Айфона» на «Андроид».
Вывод
В последнее время не может не радовать тот факт, что есть возможность создавать синхронизацию не только между разными устройствами, но и между разными операционными системами. Ведь еще совсем не так давно переместить информацию можно было только в ручном режиме, тратя на это много драгоценного времени. А сейчас пользователь может в два счета связать между собой все имеющиеся гаджеты.
Поэтому с полной уверенностью можно сказать, что вопроса: «Как перенести с «Айфона» на «Андроид» всю информацию?» сегодня не должно возникать.
Как перенести контакты с айфон на андроид: пошаговая инструкция
Довольно часто у пользователей мобильных телефонов может возникнуть ситуация, когда необходимо перенести контакты с одного устройства на другое. Как правило, это обусловлено покупкой нового смартфона. Если у человека огромное количество важных контактов, то перенос их на новый телефон вручную займет много времени. Поэтому многие интересуются как перенести контакты с Айфон на Андроид и обратно за несколько секунд. К счастью, сегодня существует огромное количество как платных, так и бесплатных сервисов, позволяющих сделать это.
Основные способы переноса контактов между телефонами
Чтобы понять, как перенести контакты с Iphone на Android рекомендуется ознакомиться со способами, представленными в этой статье. Их не так мало, поэтому каждый сможет найти для себя наиболее подходящий метод для этой процедуры. Предлагаем более подробно рассмотреть каждый вариант.
Через аккаунт Google
Первым делом рассмотрим наиболее распространенный способ, который многие считают самым простым и удобным. Для его использования у вас должна быть зарегистрирована электронная почта на площадке Gmail. Эту учетную запись необходимо привязать к обоим мобильным устройствам. Первым делом необходимо подключить аккаунт к Айфону. Сделать это можно через настройки телефона в разделе учетных записей. Почту можно создать прямо здесь, не делая этого заранее. Важно отметить, что вы должны отметить галочкой все пункты, которые отвечают за синхронизацию данных. Иначе способ не сработает.
Сразу после привязки почты система автоматически сохранит все контакты телефона в облачном хранилище и привяжет их к учетной записи. Таким образом, когда эта же почта будет привязана к устройству на базе Андроид, все контакты автоматически отобразятся там. Рекомендуется продолжить пользоваться синхронизацией от Гугл в дальнейшем, поскольку этот сервис позволяет передавать между устройствами не только контакты, но и другую важную информацию.
На всякий случай рекомендуется проверить, сохранились ли все контакты на учетной записи, когда почта была привязана. Не стоит торопиться удалять контакты с исходного устройства, ведь мог произойти сбой и для начала нужно все тщательно проверить.
Стоит выделить единственный недостаток этого способа, который заключается в повторении контактов. Если номера на устройстве будут повторяться, то система все равно сохранит обе записи. Поэтому придется удалять все дубли вручную.
Через сервис Яндекс.Диск
Отечественная компания Яндекс не отстает от своего главного конкурента и тоже выпустали специальный сервис, позволяющий синхронизировать данные между различными устройствами. Он работает на базе платформы Яндекс.Диск и называется Яндекс.Переезд. Здесь предлагается не только опция переноса телефонной книги, но и масса других полезных функций, которые могут пригодиться при покупке нового смартфона.
Суть заключает в установке специального приложения от Яндекса. Оно доступно к бесплатному скачиванию как на Play Market, так и на App Store. Чтобы правильно воспользоваться рассматриваемым приложением рекомендуется придерживаться следующих действий:
- Если у вас еще нет учетной записи Яндекс, то самое время создать ее. Для этого перейдите на сайт поисковика и заведите электронную почту. Этот аккаунт будет актуален для всех сервисов Яндекса.
- После создания почты необходимо завести облачное хранилище в сервисе Яндекс.Диск. Это полностью бесплатно, а также не требуется дополнительная регистрация, поскольку используется учетная запись Яндекса.
- Теперь необходимо установить приложение Яндекс.Переезд на Айфон.
- При запуске приложения оно потребует авторизацию. Введите свои данные и войдите в приложение.
- Система сразу же предложит скопировать все важные данные учетных записей и контактов в облачное хранилище. Необходимо принять соглашение.
- Остается лишь зайти в это хранилище с устройства Андроид и скачать все контакты. Сделать это можно с помощью того же приложения.
Через сим-карту
Многие пользователи телефонов стараются не заморачиваться с переносом контактов и делают это самым банальным методом, которые не требует дополнительного ПО, Чтобы воспользоваться им, необходимо заранее сохранять все контакты именно в память сим-карты, а не телефона. Тогда при установке ее в новое устройство все контакты сохранятся.
Однако это не самый лучший способ в силу двух недостатков. Первый относится к любым устройствам: сим-карту можно просто потерять. В таком случае сохраненные на ней контакты нельзя вернуть, поскольку они сохраняются именно на физическом носителе, а не в облаке, как с предыдущими случаями.
Второй недостаток связан с самими устройствами на базе iOS. Дело в том, что айфоны не имеют встроенного инструмента, позволяющего сохранять номера на сим-карту. Однако можно воспользоваться дополнительным приложением под названием SIManager. Оно полностью бесплатное, но имеет рекламу. С помощью этой программы можно перенести номера с Iphone на сим-карту, а потом на Android.
Для использования приложения SIMeneger нужен разблокированный Jaikbreak на устройстве. Поэтому далеко не всем подойдет такой метод.
С помощью компьютера
Многие предпочитают переносить контакты между телефонами с помощью компьютера. Для этого даже не нужно подключать телефон к нему. Достаточно зайти на официальный сайт iCloud с ПК и авторизоваться под своим уникальным Apple ID. Узнать его можно в настройках телефона или на коробке, в котором он продавался.
Сразу после авторизации вы получите доступ к данным, которые хранятся на телефоне. Сюда входит и телефонная книга, которую можно найти в разделе «Контакты». С помощью комбинации клавиш «Ctrl + A» можно скопировать все записи контактов. После нажмите на значок настроек, выглядящий как шестеренка, и выберите пункт «Провести экспорт». Сразу после этого система преобразует файлы в один архив специального формата и загрузит его на ваш компьютер.
Файл будет иметь расширение «VCF». Это текстовый формат для передачи подобного рода информации. Все смартфона на базе Андроид могут легко работать с ними. Для этого необходимо скачать файл на телефон, открыть телефонную книгу, дополнительные возможности (значок с тремя вертикальными точками) и выбрать пункт «Импорт». После этого нужно указать путь к файлу с контактами, а также подтвердить действие.
Примечательно, что этот способ можно использовать и без компьютера. Для этого достаточно открыть сайт iCloud на айфоне с мобильного браузера. В таком случае процедура ничем не отличается, кроме используемого устройства.
Рекомендуем почитатьОтправка контактов между устройствами
Этот способ не самый действенный и пользуются им крайне редко в случае крайней необходимости. Он подразумевает классическую отправку каждого контакта с одного телефона на другой. Для этого необходимо открыть список контактов, выбрать нужный и нажать кнопку «Share Contact», выбрав удобный способ отправки. Это может быть SMS, электронная почта, а также некоторые мессенджеры и социальные сети.
Главный недостаток этого способ — длительность. Нельзя поделиться сразу всеми контактами. Необходимо отправлять их по одному. А также на Андроиде их придется постепенно сохранять. Этот процесс займет внушительное количество времени.
А также стоит отметить плохой уровень оптимизации этой функции. В некоторых случаях она может не срабатывать сразу и один и тот же контакт придется переносить несколько раз, что еще сильнее затягивает весь процесс.
Приложение My Contacts Backup
На очереди еще один метод, который позволяет транспортировать контакты между телефонами. Он подразумевает установкуслы стороннего приложения под названием MC Backup. Приложение можно скачать полностью бесплатно как для Андроид, так и для Iphone. Не стоит сомневаться в его надежности и эффективности, поскольку уже миллионы людей воспользовались услугами этой утилиты.
Принцип работы схож переносом через компьютер, однако здесь не нужно использовать iCloud. Достаточно открыть приложение, выставить соответствующие настройки и создать резервную копию всех контактов. Как и в случае с iCloud, будет создан файл с тем же расширением, который необходимо открыть на втором телефоне.
Важно отметить, что бесплатная версия этой программы позволяет транспортировать максимум 500 контактов. Остальные номера можно перенести за деньги. Поэтому такой способ не подойдет, если у вас слишком много контактов. Или же придется приобрести продвинутую версию.
Приложение Bump
Рассмотрим еще одно приложение, обладающее схожим функционалом. Это программа Bump. Однако если в случае с My Contacts Backup программу было достаточно установить на исходный телефон, то Бамп нужно загрузить на оба устройства. Рассматриваемый вариант выполняется по следующему принципу:
- Пользовать устанавливает и запускает приложение на обоих устройствах.
- На айфоне в самом приложении необходимо открыть телефонную книгу и выделить номера, которые нужно отправить.
- После система должна обнаружить телефон, на который отправляются контакты. Для этого необходимо включить геолокацию и запустить приложение на обоих смартфонах.
- Остается лишь нажать кнопку «Connect» и дождаться завершения передачи.
Приложение бесплатное и на русском языке, однако в нем присутствует реклама.
Через приложение Outlook
И, наконец, последний способ переноса контактов с iOS на Android, который будет рассмотрен в этой статье. Он тоже подразумевает использование специального сервиса, в функционал которого входят такие возможности. Речь о программе Outlook. Это еще один почтовый сервис, предлагаемый опции облачного хранилища для синхронизации данных между устройствами. Разработчиком этой платформы выступает корпорация Microsoft, что говорит о надежности продукта.
Процедура выполняется примерно тем же образом, как и в случае с Яндексом или Гуглом. Предлагаем рассмотреть более подробный алгоритм:
- Первым делом нужно синхронизировать контакты с самим сервисом. Для этого на айфоне откройте настройки устройства и перейдите в раздел учетных записей.
- Необходимо создать новую учетную запись.
- Откроется меню создания, где необходимо выбрать подходящий почтовый сервис и ввести свои данные.
- В процессе регистрации необходимо выставить настройки синхронизации. Можно поставить синхронизацию не только контактов, но и электронной почты, напоминаний, календарей и тому подобного.
- Теперь необходимо авторизоваться с этого аккаунта на Андроиде и получить свои контакты на этом устройстве.
Как видите, процесс практически не отличается от Google или Yandex. Поэтому все зависит от того, какой почтовый сервис вы предпочитаете больше других.
В заключении рассмотрим вопросы, которые задаются чаще всего при переносе контактов между телефонами, а именно с Iphone на Android. Перед началом процедуры рекомендуется прочитать этот раздел. Вполне возможно, что в ходе процесса у вас возникнут вопросы, ответ на которые можно найти здесь.
Какой мобильный браузер использовать для переноса через iCloud?
Поскольку речь о Apple, рекомендуется использовать именно Safari, поскольку для этого браузера открывается полный доступ и можно синхронизировать все данные без потерь и сбоев программы. Это связано с тем, что iCloud максимально оптимизирован для работы с Safari.
Как перенести контакты с Iphone 10
Для этого можно использовать все вышеизложенные способы, за исключением Bluetooth и сим-карты. Оба способа требуют взломать Jailbreak на телефоне, чтобы получить доступ к этим инструментам айфона. Однако это может либо испортить программную часть устройства, либо не сработать в принципе.
Нужны ли права суперпользователя на Андроиде?
Многие интересуются, нужны ли root-права для получения контактов или их системного импорта. Это действие не требуется, поскольку разработчики позволяют пользователю вносить любые изменения в контакты любыми способами. И это не потребует дополнительных прав. Будь то системные возможности, дополнительные приложения или тому подобное.
Какой способ использовать проще всего?
Лучше всего использовать почтовые сервисы, предоставляющие такую возможность. В нашей статье были рассмотрены Гугл, Яндекс и Аутлук. Большинство пользователей и так имеет электронную почту. Поэтому для этих методов не нужно сильно заморачиваться. Достаточно заранее подключить аккаунт к телефону и разрешить синхронизацию. При покупке нового телефона это позволит просто включить его, подключить свою почту и все. Контакты будут автоматически синхронизированы.
Как видите, перенести контакты между телефонами сегодня максимально просто. Существует огромное количество специальных сервисов, приложений и инструментов, позволяющих сделать это. Поэтому можно полностью забыть о необходимости переносить весь объем номеров вручную. Просто выберите удобный метод и примените его на практике.
Загрузка …
Проверьте по номеру откуда звонили
Узнать
Понравилась статья? Поделиться с друзьями:
Может быть полезно:
Как перейти с iPhone на Android и синхронизировать все данные?
Прикупили себе новенький сияющий Android? Добро пожаловать в клуб, вам тут понравится! Но с чего же начать? Перейти с iPhone на Android — задачка не из простых, но только если вы не знаете всех хитростей.
В этой статье мы расскажем, как максимально просто перенести все данные с iPhone на телефон Android. Поехали.
Как перенести контакты
Первое, что вам придется сделать — перенести телефонную книгу. Насколько это окажется просто напрямую зависит от вашего опыта в подобных штуках. Вы синхронизировали когда-нибудь свои контакты с аккаунтом Google? Если да, тогда никаких проблем не возникнет — просто залогиньтесь и контакты скачаются автоматически.
А вот если вы список контактов никогда не синхронизировали, придется немного напрячься. Самый простой способ воспользоваться iCloud, чтобы скачать файл формата .vcf и импортировать его на Android или в Google Contacts. Вот как это сделать:
Как скачать .vcf-файл
- Зайдите в настройки iPhone и затем в свой профиль наверху.
- Откройте iCloud и включите синхронизацию Контактов. Они загрузятся в облако.
- Зайдите на iCloud.com через браузер и зайдите в свой аккаунт Apple.
- Выберите Контакты и нажмите на иконку настроек в левом нижнем углу.
- Нажмите Выбрать все.
- Снова нажмите на иконку и выберите Экспортировать vCard. Когда файл .vcf скачается, вы можете загрузить его в в Google Contacts или сразу на телефон.
Как импортировать контакты в Google Contacts
- Зайдите на contacts.google.com и выберите Импортировать.
- Загрузите нужный файл.
Как импортировать контакты на телефон Android
- Перенесите нужный файл на телефон любым удобным способом — через карту памяти или подключив к компьютеру.
- Откройте приложение Телефон и зайдите в меню.
- Найдите Импорт/экспорт, положение этой строки может меняться в зависимости от модели телефона.
- Выберите нужный файл.
Как перенести календарь
Как и в ситуации с контактами, все проще, если ваш календарь уже синхронизирован с аккаунтом Google. Вручную переносить все заметки в календаре неудобно, так что сейчас расскажем, как сделать это быстро с помощью iCloud.
Как перенести заметки календаря с помощью iCloud
- На iPhone зайдите в Настройки и откройте свой аккаунт.
- Откройте iCloud и включите синхронизацию Календаря. Данные загрузятся в облако.
- Через браузер зайдите на iCloud.com и войдите в свой аккаунт.
- Выберите иконку Календаря и откройте его интерфейс.
- На панели слева выберите Поделиться календарем.
- В открывшемся окне выберите Публичный календарь и скопируйте ссылку, которая высветится ниже.
- Вставьте ссылку в другой вкладке.
- Измените webcal в адресной строке на http и перейдите по новой ссылке, нажав Enter. Браузер начнет загрузку файла со множеством случайных символов в названии — это и есть копия вашего календаря.
- Сохраните файл на компьютер, для удобства можно поменять имя и добавить расширение .ics .
- Откройте Google-календарь в браузере.
- На панели слева нажмите на плюс рядом с Другими календарями и выберите Импорт.
- Выберите скачанный файл из iCloud. Можно также выбрать, в какой именно календарь добавить загруженные данные.
- Нажмите Импорт. После загрузки добавленные данные можно будет увидеть как через браузер-интерфейс, так и с телефона в приложении Google-календаря.
Перенос фотографий
При переходе с iPhone на Android совершенно не хочется потерять все свои любимые фотографии. В принципе, можно дедовским способом вручную перенести все снимки, но давайте будем хитрее и воспользуемся облачными сервисами.
Можно сделать бэкап фотографий в Drive, Dropbox или любое другое облако на выбор, но проще всего будет воспользоваться Google Photos. Это приложение позволит вам загрузить снимки неограниченно высокого качества и синхронизировать на всех устройствах. И да, оно доступно как на Android, так и на iOS.
Как перенести фотографии с помощью приложения Google Photos
- Скачайте приложение на iPhone.
- При установке программа спросит вам, хотите ли вы сделать бэкап ваших фотографий. Да, хотите.
- Снимки начнут грузиться. На это уйдет очень много трафика, так что лучше предусмотрительно подключиться к WiFi.
- Когда все фотографии загрузятся, скачайте приложение на телефон Android.
- Установите его. Ваши снимки уже будут там.
Как перенести фотографии вручную через компьютер
- Подключите iPhone к компьютеру через провод. Сделайте то же самое с телефоном Android.
- Если у вас Windows, откройте Мой компьютер.
- Должно быть видно два устройства сразу. Одно из них —iPhone, другое — Android. Если устройств не видно, скачайте нужные драйверы.
- Откройте содержимое iPhone в новом окне.
- То же самое проделайте с Android.
- На iPhone найдите папку с названием DCIM. В ней будет много папок со снимками.
- Просто выберите нужные фотографии и перетащите их в папку с изображениями на Android.
Как перенести музыку
При переходе на Android всегда можно перенести музыку классическим образом, просто перетащив файлы с телефона на телефон. Однако, для многих окажется проще загрузить всю музыку в Google Play Music. Если музыка, конечно, у вас на компьютере.
Очевидно, вы пользуетесь iTunes. Откройте его и убедитесь, что у вас скачана вся музыка, которую вы приобрели с телефона.
Затем просто воспользуйтесь Google Music Manager чтобы загрузить свои файлы в Google Play Music. Тогда музыка синхронизируется на всех устройствах Android. Не забудьте, файлы будут доступны только при подключении к интернету, пока вы их не скачаете.
Как перенести музыку с помощью Google Music
- Скачайте Google Music Manager на компьютер.
- При установке найдите опцию Загрузить песни в Google Play.
- Выберите iTunes и завершите установку.
- Расслабьтесь и ждите, пока вся музыка будет загружена.
А приложения тоже можно перенести?
Увы, iOS и Android — две совершенно разные экосистемы, отличаются и приложения, которые для них написаны. Нельзя просто нажать кнопку и скачать разом все те же программы. Многие клиенты соцсетей, к примеру, для Android тоже существуют, но перед покупкой телефона лучше убедиться, что в Google Play есть все необходимые вам приложения.
Если вы пользовались премиальными программами, придется покупать их снова. Неприятно, но мало для кого это реально окажется проблемой.
Даже если что-то из того, чем вы пользовались на iPhone, в Google Play не найдется, не расстраивайтесь — почти всегда есть, чем заменить.
Кое с чем придется туго
Переезд на новую платформу может быть не менее утомительным, чем в новую квартиру. Выше вы можете прочитать разные хитрости про перенос данных, но некоторых вещей избежать не удастся — придется заново скачивать приложения, некоторыми воспользоваться уже не получится. Важные документы придется переносить вручную, либо загружать в облако и скачивать на телефон.
Важно! Не забудьте выключить iMessage перед тем, как отложите iPhone навсегда, иначе могут начаться разные проблемы с доставкой SMS. Если все же забыли — на сайте Apple можно удалить свою регистрацию, даже если вы уже избавились от телефона.
Ну что ж, вроде не так сложно, как могло бы быть! Удачного переезда!
Перенести данные с айфона на андроид приложение. Перенос музыки с айфона на андроид. Перемещение с iPhone на Android при помощи Outlook
Многим до сих пор сложной представить себе пользователей, которые с iPhone будут пересаживаться на аппараты под управлением операционной системы Андроид. Но случаи подобной миграции в наше время уже не являются редкостью. Ранее мы уже писали как перенести контакты на Android , но сегодня расскажем о еще одном удобном способе, который моможет перенести контакты, календарь и фото с iOS на Android с помощью Google Диск .
Перенести данные с устройства iOS на аппарат под управлением Android очень легко. Процесс перехода можно условно разбить на три составляющие:
Установка Google Диск
Первым делом необходимо скачать Google Диск на iOS-устройство. Для этого пользователю нужно зайти в App Store и найти соответствующее приложение. После установки облачного хранилища, потребуется войти в вашу учетную запись. Если у вас до сих пор нет аккаунта в системе Google, то зарегистрироваться можно по этой ссылке.
Создание резервной копии данных
1. Откройте Google Диск на своем смартфоне;
2. Нажмите на значок меню (горизонтальные полосы) в левом верхнем углу;
3. Зайдите в настройки;
4. Активируйте функцию синхронизации;
5. Запустите процесс резервного копирования.
Созданный бэкап теперь будет доступен на всех устройствах, к которым подключен Google Диск с соответствующей учетной записью. Резервная копия включает в себя фотографии, контакты и напоминания в календаре.
Если резервное копирование было осуществлено ранее, то во время следующей синхронизации в бэкап будут добавлены только новые файлы. Данные из социальных сетей не сохраняются. Копирование фотографий и видеофайлов осуществляется только при подключении к точке доступа Wi-Fi, мобильные данные эту проблему не решают (даже при 4G).
Добавление данных на новый смартфон
Для того, чтобы созданная резервная копия появилась на нашем новом устройстве под управлением операционной системы Андроид, качать Google Диск на аппарат вовсе не обязательно. Для этого достаточно добавить соответствующий адрес электронной почты в настройках. Переходим в настройки смартфона, выбираем категорию с учетными записями, после чего создаем новую или входим в старую.
1. Фотографии появятся в Google Фото;
2. Контакты с iPhone появятся в приложении Контакты на Андроид;
3. Запланированные на iPhone/iPad мероприятия перекочуют в Google Календарь.
Сегодня многие владеют не одним, а несколькими смартфонами. Зачастую совершенно разными, например, Айфоном и чем-то на базе Андроид. Но о том, что данные на этих устройствах можно синхронизировать, знают, к сожалению, не все. Предлагаем восполнить этот пробел и разобраться, как и с помощью чего выполняется синхронизация, а также перенос пользовательской информации с iOS на Android.
Перенос контактов через почту Gmail
Чтобы перенести контакты с iPhone на Android, достаточно трех простых шагов:
- Завести аккаунт на почтовом сервисе Gmail.
- Добавить его в список учетных записей приложения «Почта» на iOS.
- Включить в приложении функцию синхронизации. Адресная книга будет автоматически скопирована на любое Андроид-устройство, где вы авторизуетесь под этим аккаунтом.
Как это сделать:
- После регистрации ящика на Gmail запустите на Айфоне приложение «Почта». В списке учетных записей выберите «Google».
- Коснитесь пункта «Добавить учетную запись».
- Заполните новый профиль: укажите ваше имя, email-адрес и пароль.
- Нажмите «Сохранить».
- Включите в настройках почты синхронизацию контактов и отключите ее в iCloud (телефонная книга должна быть при этом сохранена).
- Установите аккаунт Gmail как учетную запись почты по стандарту.
После этого выбранные данные будут синхронизированы через сервера Google. Если вы используете этот email как аккаунт на Android, адресная книга скопируется на устройство автоматически. Правда, некоторые адреса и номера, возможно, будут продублированы. Но это, согласитесь, не особо серьезная проблема.
Способ работает как на старых (к примеру, iPhone 4), так и на новых гаджетах Apple.
Экспорт контактов на Android через iCloud
Второй способ переноса телефонной и адресной книги с iPhone на Android предусматривает использование сервиса iCloud . Откройте его в браузере на компьютере или мобильном устройстве, авторизуйтесь под своей учетной записью и перейдите в рубрику «Контакты».
Выделите в списке нужные адреса (или, при желании, все) и нажмите на значок в виде шестеренки, который находится в нижнем левом углу страницы. Выберите опцию «Экспорт vCard».
Сохраните файлик в любом удобном месте.
Далее откройте в браузере сервис Google Контакты , авторизуйтесь под учетной записью Gmail, зайдите в меню «Все контакты» и «Еще». Выберите опцию «Импортировать».
В окошке «Импорт контактов из других аккаунтов» кликните «из vCard» и укажите путь к сохраненному файлу.
Теперь зайдите под этой же учеткой на Android и убедитесь, что данные, сохраненные в базе vCard, успешно перенесены. Кстати, файлы vCard можно передавать с одного мобильного гаджета на другой, если соединить их, например, по Bluetooth.
Этот вариант тоже пригоден для использования на устройствах разных поколений.
Импорт контактов в Gmail из других почтовых сервисов на примере Яндекса
Если вы использовали на Айфоне не Gmail, а какой-либо другой почтовый сервис, например, Яндекс, для переноса контактов на Андроид придется сначала экспортировать адресную книгу Яндекса в почту Google.
Для этого:
- Зайдите в раздел «Контакты» почтового ящика Яндекс.
- Нужная опция находится в меню «Еще» и называется — «Сохранить контакты в файл».
- При сохранении выберите из списка «Почтовый клиент» формат vCard.
- Далее импортируйте этот файл в Google Контакты по инструкции, привденной выше.
Экспорт контактов в других почтовых сервисах выполняется примерно таким же способом. Различия крайне незначительны.
Перенос контактов через iTunes
Для переноса адресной книги с гаджета Apple на почту Gmail можно использовать и iTunes, предварительно подключив устройство к сервису.
После установления связи iPhone или iPad с iTunes откройте в меню последнего раздел «Информация». Поставьте метку «Синхронизировать контакты с» и выберите из выпадающего списка «Google Contacts». После этого проверьте их доступность на Андроиде.
Импорт музыки
Чтобы перенести на Android-устройство еще и музыку, которая хранится в вашем профиле iTunes, синхронизируйте ее с облачным сервисом Google Music.
Для этого установите на Android мобильное приложение «Google Play Музыка » и авторизуйтесь в нем под учетной записью Gmail. В окошке «Где вы храните музыкальную коллекцию» укажите iTunes. После загрузки альбомов в облако Google Music вы сможете прослушивать их на Android-смартфоне.
К сожалению, сервис можно использовать бесплатно только 4 месяца, за дальнейшую подписку придется ежемесячно выкладывать по $9.99.
Импорт фотоальбомов
Для переброса фотографий с iPhone на Android тоже весьма удобно использовать Гугл. Точнее, облачное хранилище Google Фото и социальную сеть Google+
Google Фото
Чтобы воспользоваться Google Фото, откройте страницу сервиса в веб-браузере или установите на Айфон приложение «Google Photos » из Appstore. Загрузите в него фотографии (перетащите на окно или нажмите кнопку «Загрузить» и выберите нужные файлы из каталога).
После этого фотки будут доступны вам на любом смартфоне или планшете под Android. Чтобы получить к ним быстрый доступ, установите на устройство аналогичную программу из . Браузерная версия для мобильного гаджета не слишком удобна.
Google+
Те, кто имеет аккаунт в Google+ (а его имеют все, кто зарегистрировал почтовый ящик Gmail), могут использовать эту социальную сеть для обмена мультимедийными данными между всеми своими устройствами.
Если вы пользуетесь браузерной версией Google+, для загрузки фотографий удобнее переключить его на классический вид (кнопка находится в нижней части бокового меню). В нем, в отличие от нового, функция закачки мультимедийных файлов находится на виду.
Нажмите на значок фотоаппарата, показанный на скриншоте ниже.
В поле «Для кого» укажите пользователей, которые смогут просматривать ваши фотографии, и еще раз кликните по иконке фотоаппарата.
Для удобства можете установить на оба девайса — iPhone и Android, мобильное приложение Google+. Оно доступно для бесплатного скачивания и в App Store , и в Google Play .
Можно ли перенести приложения с iOS на Andriod?
О прямом переносе программ с одного устройства на другое можно только мечтать, так как осуществить это на практике, увы, невозможно. iOS и Android — слишком разные платформы, и одна и та же версия приложения не может работать на них обеих. Однако выбраться из этой ситуации можно без потерь.
Многие разработчики мобильных программ выпускают свои продукты и для одной, и для другой платформы. А значит, вероятность того, что вы найдете привычные приложения в Google Play, очень высока. Некоторые из них (как правило, платные) имеют свои облачные сервисы, которые позволяют синхронизировать файлы и настройки на разных гаджетах. Другие — локальные, придется настраивать с нуля. Но файлы, созданные в такой программе на одном устройстве, будут открываться и на другом, поэтому переживать по сути не о чем, ведь главное — вы ничего не потеряете.
Как перенести файлы со старого Android устройства на новое iOS 11? Или как перенести данные с айфона на андроид? Благодаря приложению Перенос на iOS, Google, и программе iTunes для Android, можно бесплатно перенести контакты, фото, музыку и фото или другие файлы с андроида на айфон.
Как перенести данные со старого iPhone на новый iPhone
Перенос данных с айфона на айфон через Tenorshare iTransGo
Это программное обеспечение на базе ПК / Mac, предназначенное для передачи данных с iPhone на iPhone / iPad / iPod touch. Это позволяет вам 1-Клик клонировать все: со старого телефона до нового или выборочно копировать с iPhone на iPad контакты, фотографии, заметки и т. д.
Шаг 1. Скачайте программу с официального сайта, установите ее на свой компьютер и запустите.
Шаг 2. Если вы хотите перенести все данные со старого iPhone на новый iPhone, установите флажок «Выбрать все» на исходном iPhone. Он отобразит общий размер данных, который вы выбрали, и сколько его потребуется для вашего iPhone. Нажмите «Начать перенос», чтобы начать перенос полного содержимого на новый iPhone.
iCloud – как перекинуть данные с iPhone на iPhone
Включите старое устройство, открой «Настройки», и выберите пункт «iCloud», в меню нажмите «Резервная копия», включите кнопку «Создать резервную копию».
На новом айфоне настроите язык, сеть, и в пункте «Настройки» выберите «Восстановить из копии iCloud », введите Apple ID и пароль, зайдите iCloud, далее вы можете свободно сохранить копию на новый гаджет.
iTunes — как переместить данные с iPhone на iPhone
Прежде всего, лучше установите последнюю версию iTunes, подключите старый iPhone, iPad и iPod к компьютеру через шнур USB.
1. Открой программу iTunes, зажав на кнопку iPhone в меню.
2. В появлявшем справке нажмите «Создать копию сейчас», и резервеое копирование сделано.
3. Запустите новый айфон 8, выберите руский язык, подключение к сети Wi-Fi.
4. Потом открой «Настройки», нажмите на пункт «Восстановить из копии iTunes», и резервный файл восстановлен на новый iPhone.
Как передать данные с Android на iPhone
Перенос на iOS
Для успешного переноса файлов с android на iOS 11 с помощью приложения Перенос на iOS необходимо, чтобы выполнялись следующие условия:
- На Айфоне должна стоять система iOS 11, а на Android – не ниже 4.0;
- Все программы, влияющие на функционирование Wi-Fi модуля, следует остановить или вовсе удалить;
- На Айфоне должно быть достаточно свободного пространства для новых данных;
- Аккумуляторы на устройствах нужно полностью зарядить;
- Прервать копирование может даже телефонный звонок, поэтому на смартфонах лучше временно отключить входящие вызовы с помощью активации авиарежима.
1. Загрузите и установите приложение, потом запустите его. нажмите «Продолжить», а затем ознакомьтесь и согласитесь с условиями.
2. В процессе настройки iOS 11 на iPhone или iPad как нового устройства, остановитесь на шаге «Программы и данные», и выберитепункт «Перенести данные из ОС Android» (Move Data from Android).
3. В окне «Найдите код» кликните «Далее», тем самым активируя синхронизацию мобильных аппаратов. И вы можете перенести контакты, сообщения, фотографии, видео, закладки, Google аккаунты и записи календаря. Эти данные могут отличаться, в зависимости от Android устройства.
4. После того, как процесс переноса данных будет завершен, вы можете продолжить настройку iPhone или iPad.
Это приложение, которое выпустила компания Apple, самый простой способ пересона большенство файлов. Рекомендуется пользователям с телефонных данных.
Облачный хранилищ Google
Синхронизировать контакты, заметки, календари и другую важную информацию на iPhone 8 можно с помощью Гугл. Делается это следующим шагам.
Шаг 1. Открой настройки, выберите Учетные записи и Google. Дальше нажмите кнопку Синхронизировать Контакты. Тогда мы перенесем все данные с Android-телефона в облачный сервис Google.
Шаг 2. Потом будет извлечение из облачного хранилища Google на iPhone. Открой настройки на вашем айфоне, далее проследуйте в пункт меню Почта, адреса, календари. Здесь нажмите Добавить учетную запись, и Учетная запись CardDAV. Введите ваши Сервер, Пользователь и Пароль. И в конце концов нажмите Вперед, выполнится передача список данных. Теперь вся информация с Android-телефона есть и на iPhone 8.
Данный метод выполняется без компьютера, сделается это лишь на телефоне, и не требуется последующее сохранение на одном или нескольких устройствах, что существенно экономит время.
С помощью iTunes
Перенести файлы с андроида на айфон 7 кроме вышесказанного способа, можно через iTunes.
Сначала необходимо подключить андроид к компьютеру и копировать все нужные музыки, изображении, и видео. Далее нужно переключить айфон с компьютером, и запустить iTunes. Чтобы переместить музыки, следует зайти во вкладку «Музыка», отмечать соответствующие пункты и указывать путь к каталогу, где хранятся файлы. И нажмите «Применить», тем самым активируя процедуру копирования.
iTunes может быстро перекинуть заметку, контакты, музыку, видео, фото на новый айфон. Преимущество в том, что программа iTunes бесплатная. Но неполадок – надо на вашем компьютере установить iTunes.
Как импортировать данные с iPhone на Android
Иногда вам требуется переносить данные с айфона на Android, сейчас 5 способов помогут вам осуществить переход с iOS на Android.
Перенос контактов с iPhone на Android через iTunes
Вы можете бесплатно передавать файлы, например, контакты, фото, электронную почту, дополнительные номера или заметки с iPhone на Андроид при помощи iTunes.
1. Надо запустить программу iTunes, подключить смартфон apple к ПК при помощи кабеля.
2. Потом слудует нажать кнопку «Информация», и поставить галочку в пункте «синхронизация контактов», выбрать в раскрывающемся списке «Google Контакты».
3. Нужно заходить в Google и дождиться завершения синхронизации контактов с iPhone.
Перенос данных с айфона на андроид через iCareFone
Вы можете использовать инструменты для передачи данных на компьютер.
Затем используйте USB-кабель для подключения телефона Andriod к компьютеру, а затем передайте данные с компьютера на телефон Andriod. Кроме этого, с этим удивительным инструментом, вы можете легко очистить от ненужных файлов и ускорить ваши устройства, управлять контактами, приложениями, и восстановить iOS устройство в случае потери данных и т.д.
Импорт данных WhatsApp с iPhone на Android через iCloud
После замены старого айфона, необходимо сделать резервное копирование. iCloud позволит импортировать чаты WhatsApp в android смартфон или планшет без потери данных.
- Заходите в iCloud.
- Переходите в раздел «Резервная копия»
- Дождитесь до завершения процесса сохранения.
И теперь должно запустить новое устройство, в нем будут сохранены все переписки и истории сообщений WhatsApp.
Экспорт данных с iPhone на Android через почту Gmail
Чтобы экспортировать данные с айфон 7 на смартфон android через сервис Google, вам понадобится зайти в учетную запись Gmail, и осуществляет синхронизация информации.
1. Перейти в настройки и в разделе «Почта, адреса, календари», выбрать «Добавить учетную запись».
2. Вводить данные google аккаунта и жмем далее. Укажить необходимые пункты, которые следует синхронизировать. Информация будет перенесена на ваш девайс.
Передача заметок с iPhone на Android с помощью yandex
К тому же, есть один вариант — сервис «Яндекс.Переезд», является дополнением к облачному хранилищу «Диск». Он может копировать данные с iPhone, iPad, iPod на облачный сервис, и скинуть с облачного на Android, два устройства обмениваются файлами через данный способ.
Шаг 1. Установите Яндекс.диск на айфоне. Настроите логин, пароль от учетки, кликните кнопку «Далее». Информация будет перемещена в облачный сервис.
Шаг 2. Введите те же требуемые данные в диск. И открой Яндекс.Переезд, перейдите в разделе «Настройки», нажмите «Переезд с телефона на телефон».
Шаг 3. Напишите сгенерированный ранее код, тапните «Начать перенос».
Перемещение с iPhone на Android при помощи Outlook
Если вам требуется копироваить журнал номеров на другой телефон, Outlook – тоже лучший выбор, позволит загрузить контакты в сервис Outlook. Сначала вы можете активитировать аккаунт и укажить «Outlook.com». Нажмите «Синхронизация» и данные перемещены с iPhone на Android.
В итоге, в этой статье расскажут подробнее о том, как перенести с iPhone на Android, и как перекинуть информацию с Android на iPhone, и как сихронизировать файлы с iPhone на iPhone. Надеюсь, что эти методы полезны для вас.
Планируете сменить старый iPhone на новый Android? Или возникла необходимость перенести данные с одной платформы на другую? В статье вы узнаете, как скопировать информацию быстро, просто и удобно. Данные разного типа переносят разными способами. А также для каждого типа информации (календарь, контакты, почта, др.) мы предлагаем несколько способов переноса.
Импорт календаря
Способ 1. С использованием iCloud
- В настройках iCloud на телефоне, указываем синхронизацию календаря.
- Переходим в сервис iCloud, далее «Календарь». Жмем на кнопку «Поделится», напротив сохраненных календарей.
- В контекстном меню активируем опцию «Публиковать календарь».
- Копируем ссылку, а затем вставляем в поле адресной строки браузера.
- Изменяем «webcal» в начале ссылки на HTTP и жмем кнопку «Enter», после чего начнется скачивание файлов.
- Далее открываем Google календарь . Жмем на кнопку «+», в выпадающем контекстном меню выбираем «Импорт».
- В новом окне указываем путь к файлам из iCloud, после чего данные импортируются в календарь автоматически.
Способ 2. Синхронизация Gmail
- Откройте на телефоне «настройки», затем «Почта, адреса, календари».
- В пункте «Учетные записи», добавьте Google аккаунт, на который хотите перенести данные календаря.
- Переведите переключатель, напротив календаря в активное положение, для синхронизации данных. После окончания синхронизации, на Android устройстве появятся мероприятия, скопированные с iPhone.
Импорт почты
При использовании почты Gmail, производить дополнительные манипуляции не требуется. Поскольку информации автоматически синхронизируется с учетной записью Google. Если используется сторонний почтовый сервис, достаточно скачать соответствующий клиент на Android смартфон и авторизоваться. Информация автоматически подгрузится при первой синхронизации.
Импорт закладок браузера
При использовании Chrome или другого браузера, синхронизация производится автоматически. Поэтому достаточно скачать браузер и авторизоваться, что бы получить копию закладок. Если требуется перенести закладки из Safari, следует воспользоваться сервисом iCloud.
Способ 1. С использованием настольного приложения iCloud
- Активируйте синхронизацию закладок в настройках устройства.
- Скачайте на компьютер настольную версию iCloud . Позднее утилита пригодится для переноса и других данных.
- Авторизуйтесь в клиенте и отметьте тип переносимых данных – «Закладки». В параметрах укажите тип браузера, а затем «применить», а после «объединить».
- В появившемся окне появится предложение скачать расширение «Закладки iCloud». После установки, закладки перенесутся в браузер автоматически.
- Далее потребуется провести синхронизацию в браузере и на Android устройстве.
Способ 2. Объединение закладок с Chrome
- Активируйте синхронизацию закладок Safari в iCloud.
- После появления диалогового окна, нажмите «Объединить».
Как перенести фото с айфона на андроид
Способ 1. С использованием Google+
- Скачайте на iPhone сервис Google+, где подключите учетную запись Google, куда следует перенести фотографии.
- Активируйте автоматическую загрузку, а затем укажите файлы или выберете опцию «загрузки всего материала».
- После синхронизации, материал появится в приложении Google Фото.
Способ 2. Синхронизация с использованием ПК
- Подключите телефон к ПК или ноутбуку при помощи кабеля.
- Откройте файловый менеджер и нажмите правой кнопкой мыши на носителе информации. В контекстном меню выберете «Импорт изображений».
- После появления окна с импортом, укажите необходимые параметры переноса фото.
- По окончанию процедуры, отсоедините iPhone и подключите Android смартфон, а затем перенесите скопированные данные.
Способ 3. Через настольное приложение iCloud
- Синхронизируйте фотографии с iCloud.
- Запустите iCloud for Windows и укажите тип переносимых файлов – фотографии.
- Далее укажите папку для сохранения данных и нажмите «Применить».
Перенос музыки
Способ 1. С использованием Google Play Music
- Установите на компьютер «Google Music Manager ».
- Авторизуйтесь и укажите, что музыка хранится в iTunes.
- Дождитесь окончания загрузки, после чего слушайте композиции на Android или ПК.
Способ 2. С использованием менеджера iTools
- Скачайте приложение iTools.
- Подключите iPhone и подождите, пока программа определит устройство.
- Откройте вкладку «Музыка», далее раздел с музыкой на устройстве.
- Отметьте композиции и нажмите на кнопку «Экспорт».
- В появившемся окне, укажите конечную папку для сохранения файлов.
Важно! Для определения устройств Apple, необходимо установить на компьютер iTunes.
Как перенести заметки
Для переноса заметок доступны несколько способов: через Outlook в iTunes, Gmail и iCloud.
Перенос заметок через Outlook в iTunes
- Подключите iPhone к компьютеру. Запустите iTunes и выполните синхронизацию с устройством.
- В левой панели выберите раздел «Информация», где пролистайте страницу до конца и выберите «Синхронизировать с». Среди предложенных вариантов выберите сервис Outlook.
- Нажмите на кнопку «Синхронизировать».
- Зайдите на Android устройстве в учетную запись Outlook, что бы просмотреть заметки. Если записи отсутствуют, скачайте заметки через компьютер и переместите на Android.
Синхронизация с Gmail
- Добавьте аккаунт Gmail в раздел учетных записей.
- Для этого откройте системные настройки, далее пункт «Почта, адреса, календари».
- Переведите переключатель в активное состояние. Ожидайте окончания синхронизации, а после проверьте записи в Android устройстве, в Gmail.
Перенос заметок через iCloud
- В настройках откройте раздел iCloud.
- Убедитесь, что функция активна и заметки синхронизированы с сервером.
- Войдите в iCloud, используя браузер на ПК.
- Введите логин и пароль, а после откройте заметки.
- Открывайте поочередно каждую заметку и жмите на кнопку «Отправить по e-mail». Это позволит сохранить заметки в почтовом ящике.
Вы увидели свет в конце туннеля. Вы покинули объятия Apple и присоединились к счастливому миру Android, и у вас остался всего один вопрос: а как же быть с данными? Как перенести все с iPhone на Android?
С этим мы сможем помочь. Первое решение, которое мы вам предлагаем – это программа, которая делает всю работу за вас, но она стоит денег. Остальные решения – это способы перенести данные с iPhone на Android вручную.
Если вам нужно одно централизованное решение вопроса переноса данных с iPhone на Android (или с Blackberry, или с устройства на Symbian, если уж на то пошло), сложно будет пройти мимо MobileTrans.
MobileTrans – это максимально простая в использовании программа, которая даст возможность переносить контакты, сообщения, календари, фото, видео и музыку между девайсами.
В зависимости от операционных систем, между которыми осуществляется перенос, вы также можете синхронизировать приложения и информацию о звонках. MobileTrans может выполнить бэкап с возможностью хранения информации в облаке. Ниже представлен полный список возможностей этого приложения:
Все файлы и данные, которые можно перемещать между смартфонами с помощью MobileTransВы можете скачать бесплатную пробную версию MobileTrans, благодаря которой можно получить представление о том, насколько легко пользоваться этой программой, но если вы хотите перенести все свои данные или восстановить резервные копии, вам придется приобрести лицензию – одноразовую за 19.95$ или же пользовательскую за 39.95$.
Как только у вас появится лицензия, вы сможете перемещать все свои контакты, записи календаря и медиафайлы, восстанавливать резервные копии, восстанавливать или удалять данные на вашем старом устройстве. Обратите внимание, что одна пользовательская лицензия может быть использована только на одном компьютере.
MobileTrans дает вам возможность обмениваться данными, создавать резервные копии, восстанавливать и/или удалять данные на старом устройстве
Как перемещать данные с iPhone на Android с помощью MobileTrans
Мы перемещали все данные с iPhone 6 на Galaxy S6, чтобы показать вам, насколько это элементарный процесс. Как уже упоминалось ранее, такой функционал будет вам доступен только при приобретении лицензии.
1 Запустите программу MobileTrans и подключите оба устройства с помощью кабеля к вашему компьютеру. Вы увидите, что каждый из телефонов займет свою сторону экрана в первом открывшемся перед вами окне.
Дождитесь, пока оба устройства будут подключены. Поменяйте их местами, если необходимо
2 Возможно, вам стоит включить Исправление ошибок по USB , а также принять RSA-ключ на Android-устройстве или нажать «Доверяю » на компьютере, к которому вы подключаетесь (в случае с Apple).
Включите исправление ошибок по USB, примите ключ RSA и «доверьтесь» компьютеру, к которому вы подключены
3 Вы можете поменять устройства местами в окне программы , если их расположение неверное.
4 Возможно, программа попросит вас убрать галочку в окне «зашифровать резервную копию iPhone » в настройках iTunes, если ранее вы выбирали зашифрованный такой вариант. Как только вы завершите трансфер данных, вы можете заново выбрать эту опцию (обратите внимание, что вы также можете предварительно стереть все данные с аппарата, на который производится перенос данных).
5 Как только вы правильно подсоедините оба смартфона , все, что вам нужно сделать – это отметить галочками окошки напротив типов данных, которые надо переместить: контакты, сообщения, календарь, журнал вызовов, приложения, фотографии, музыку и видео.
Разумеется, нельзя переносить приложения с iPhone на Android, но суть вы уловили. На нашем iPhone не было видео или текстовых сообщений, так что мы не стали отмечать эти два окошка.
Выберите данные для перемещения и нажмите «Начать копирование», чтобы запустить процесс
6 Нажмите «Начать копирование» , после чего можете расслабиться и отдохнуть. В зависимости от объема данных на вашем старом смартфоне, процесс их переноса может занять до нескольких часов, так что убедитесь в том, что источник питания на всякий случай где-то поблизости.
7 Как только передача данных завершится , вы можете отключить оба смартфона от компьютера.
Процесс перемещения данных может занять некоторое время, так что можете расслабиться и отдохнуть
Приложения, использующие «облако»
Если вы пользуетесь «облачными» приложениями, такими, как Gmail, Spotify или Facebook, вам вообще почти ничего не надо делать: просто установите приложение, введите логин и пароль, после чего продолжайте, откуда начали. Перенос всех остальных данных слегка сложнее, и об этом мы сейчас расскажем.
Контакты
Если у вас еще нет аккаунта Google, создайте его: он понадобится почти для всего, что вы будете делать на Android. Как только вы создадите аккаунт, создайте резервную копию iPhone и залогиньтесь на iCloud.com.
Нажмите на Контакты , выберите те, которые хотите перенести, и нажмите на маленькую иконку в виде шестеренки в нижнем левом углу экрана. Одной из опций будет Экспорт vCard . Нажатие на данную кнопку экспортирует выбранные контакты в формате электронных визиток.
Использование iCloud упрощает экспорт контактов
Теперь, войдите в аккаунт Gmail и зайдите в Gmail>Контакты . Вы увидите опцию импорта контактов в столбике в левой части экрана. Нажмите на эту опцию, выберите только что созданный файл и предоставьте все остальное Google.
Google упрощает процесс импорта контактов чуть ли не отовсюду
Календарь
Здесь будет уже не так легко, но все равно совсем не сложно. Зайдите в iCloud на своем iPhone и в этот раз откройте приложение Календарь . Вы увидите список своих календарей слева и небольшую иконку беспроводного соединения напротив каждого из них.
Перемещение записей календаря может занять чуть больше времени, но все же это простой процесс
Здесь нам нужно будет создать публичный календарь, который мы затем сможем импортировать в Календарь Google. Чтобы сделать это, нажмите на Календарь и скопируйте ссылку, которую вы увидите на экране.
Откройте новое окно или вкладку в браузере и вставьте ссылку, но не нажимайте Enter сразу: вам нужно поменять «webcal» на «http» в тексте ссылки. Поменяйте, а затем уже нажмите Enter, после чего ваш компьютер должен начать загружать файл календаря в формате.ics с длинным и незапоминающимся именем файла.
Повторите процесс для каждого из календарей, которые вы хотите перенести.
Теперь нужно зайти в Календарь Google на вашем Android-смартфоне и нажать на Другие Календари в столбце слева. Нажмите на появляющуюся стрелку и выберите Импортировать Календарь , а затем выберите ics-файл , который вы только что загрузили.
Теперь нажатие на кнопку «Импортировать » добавит события в Google-календарь на ваш выбор (если у вас и несколько). Вам нужно повторить процесс для каждого из календарей.
Тестовые сообщения и чаты WhatsApp
Пожалуйста, обратите внимание, что в данный момент нельзя переносить чаты iMessage или WhatsApp из iOs в Android и наоборот без использования сомнительных сторонних приложений. Мы лишь можем порекомендовать пока что сохранить ваши чаты в iCloud.
Возможность бэкапа Google Drive не помогает при перемещении данных с iOS на Android
Электронная почта
Наиболее простой способ управлять своей электронной почтой из iCloud на Android-смартфоне – использовать предустановленное почтовое приложение, запросив IMAP-доступ у Apple. А с SMTP-доступом вы все еще сможете отправлять письма со своего старого почтового адреса Apple.
Документы iCloud
Если вы хранили файлы в iCloud, вы можете получить к ним доступ, залогинившись в iCloud.com, нажав на iCloud Drive и выбрав нужную папку – но помните, что некоторые типы файлов, такие, как файлы Страниц, не будут совместимы с программами не от Apple. Если вы храните файлы в проприетарных форматах, таких, как Pages, конвертируйте их в RTF или в файлы Microsoft Word перед тем, как перенести.
Закладки
И снова самым простым способом переноса файлов оказывается использование iCloud. Зайдите в Настройки>iCloud в вашем iPhone и убедитесь, что браузер Safari включен; теперь откройте iCloud для Windows на своем ПК или Системные предпочтения>iCloud , если у вас Mac и сделайте то же самое. На этом этапе мы убеждаемся в том, что наши закладки на iPhone синхронизируются с ПК или Mac.
Если вы синхронизируете Safari с iCloud, переместить закладки будет легко
На Windows следующим этапом будет перейти в раздел Закладки>Опции и затем выбрать Firefox или Chrome . Нажмите Добавить и затем Объединить , и приложение предложит вам скачать расширение Закладки iCloud для выбранного вами браузера. Это расширение позволит синхронизировать закладки из Safari с Chrome или Firefox.
Если вы выбрали Chrome, следующий этап совсем прост: откройте Chrome на своем компьютере и войдите в аккаунт Google, который вы используете на своем смартфоне, после чего ваши закладки синхронизируются автоматически. На Mac откройте Chrome и кликните по иконке меню справа, затем выберите Закладки>Импортировать закладки и в Настройках выберите Safari в качестве источника.
Видите иконку со звездой? Она понадобится, чтобы переместить закладки в FireFox
С Firefox будет немного сложнее как на ПК, так и на Mac. Если у вас Mac, вам нужно открыть Firefox, выбрать Закладки>Показать все закладки и затем нажать на иконку в виде звездочки на панели инструментов. Это выведет на экран опции импортирования и бэкапа. Выберите «Импортировать данные из другого браузера » и затем выберите Safari.
Как на ПК, так и на Mac на следующем этапе вам нужно зайти в панель инструментов Firefox и выбрать Настройки синхронизации . Это позволит вам зайти в ваш аккаунт Firefox (если он у вас есть) или создать его (если такого аккаунта у вас нет).
Как только вы введете всю подробную информацию, вы можете открыть Firefox на вашем смартфоне и выбрать Опции>Синхронизация>Парные устройства , чтобы перенести закладки в Firefox на вашем смартфоне.
Фото и видео
Самым простым способом переноса фото с iPhone на Android будет элементарное «копировать-вставить» (если у вас ПК на Windows). Подключите iPhone к компьютеру через USB, откройте Мой Компьютер и найдите иконку iPhone. Откройте ее и найдите папку DCIM . Там и располагаются фотографии; просто выделите их и перетащите в папку на вашем ПК.
Используете Мак? Используйте Захват изображения, чтобы скачать фото с iPhone
Затем вы можете подключить к компьютеру свой Android-смартфон и перенести файлы на него с компьютера. Если вы очень спешите, можете подключить оба смартфона одновременно и переместить файлы непосредственно с одного на другой, но мы советуем проводить трансфер файлов через ПК, чтобы у вас появились резервные копии фотографий.
На Mac’ах все немного иначе, хотя в целом принцип тот же самый – просто вместо раздела Мой Компьютер воспользуйтесь функцией Захват Изображения для переноса ваших фотографий.
Как только вы закончите с этим, можно подключить устройство на Android и перенести туда фото из папки (или из любого другого места, куда вы поместили фотографии).
Музыка
Здесь все немного сложнее. Вам понадобится установить iTunes от Apple и Google Music Manager. Прежде всего, с помощью iTunes удостоверьтесь, что музыка действительно находится на вашем компьютере – если вы видите небольшую иконку в виде облака с повернутой вниз стрелкой поверх него, это означает, что музыка не была загружена. Убедитесь, что купленная вами музыка также находится на компьютере (она может быть скрыта – зайдите в раздел Предпочтения>Магазин>Показать покупки iTunes в облаке ).
Используйте iTunes и Google Music Manager для перемещения музыки на Android
Как только вы будете уверены, что все на месте, откройте Google Music Manager и в разделе Установок выберите Загрузить песни на Google Play . Установите iTunes в качестве источника, и пусть Google Music Manager делает свое дело.
Возможно, вы недавно «пересели» с iPhone на Android? Был ли процесс переноса файлов ужасным, или, наоборот, доставил вам удовольствие? Сообщите нам в комментариях.
iPhone на Android: полное руководство по переключению
Итак, вы готовы оставить свой iPhone и отправиться на более зеленые пастбища — в частности, на ярко-зеленый оттенок экосистемы Android от Google.
Конечно, это серьезный шаг, но он не должен быть пугающим. Помимо поверхностных различий, у Android и iOS на самом деле много общего — и, сделав правильные шаги, вы можете переключиться с iPhone на устройство Android, не теряя ничего существенного (включая свое здравомыслие).
Прочтите это простое руководство, и вы быстро поселитесь в своем новом высокотехнологичном доме.
Универсальные инструменты переключения с iOS на Android
Перво-наперво: некоторые устройства Android, такие как телефоны Samsung Galaxy и продукты Google Pixel, поставляются с собственными универсальными системами переключения с iPhone на Android. Эти системы могут включать в себя специальное программное обеспечение и, возможно, даже физические кабели для переноса большого количества данных с вашего iPhone на новое устройство Android одним махом.Если ваш телефон Android предлагает такую услугу, это хорошее место для начала.
Конечно, эти универсальные методы доступны не для каждого телефона, и они не всегда работают безупречно или во всех областях, имеющих отношение к вашим потребностям. Далее мы подробно рассмотрим, как можно постепенно, постепенно, перемещать каждую важную категорию данных, не вызывая у себя мигрени.
Календарь, контакты и фотографии
Начнем с простого специального предложения «три по цене одного».Вы не поверите, но основные категории календаря, контактов и фотографий — одни из самых простых для переноса с iOS на Android.
Все, что вам нужно сделать, это установить приложение Google Drive на свой iPhone, а затем войти в приложение, используя свою основную учетную запись Google. (Если у вас еще нет учетной записи Google, приложение предоставит вам возможность ее создать.)
На вашем iPhone откройте меню приложения «Диск», выберите «Настройки», а затем «Резервное копирование». Если вы заинтересованы в перемещении некоторых, но не всех доступных областей, вы можете коснуться любой области, которую хотите обработать индивидуально.Если вы хотите переместить их все сразу, просто нажмите синюю кнопку «Начать резервное копирование», чтобы приложение справилось со всем вместе.
JR Raphael / IDGGoogle Диск для iOS предоставляет простой способ перенести данные календаря, контактов и фотографий на Android.
Этот процесс может занять некоторое время и сжечь изрядное количество данных, поэтому вы, вероятно, захотите сохранить его на то время, когда ваш телефон может быть подключен к сети, подключен к надежной сети Wi-Fi и не понадобится немедленно для что-нибудь еще.При этом вы всегда можете нажать паузу и снова начать работу позже, поэтому не беспокойтесь о сроках.
Готово? Отлично: теперь просто войдите в свой новый телефон Android с той же учетной записью Google. Вы должны иметь возможность найти данные своего календаря в приложении «Google Календарь», данные ваших контактов в приложении «Google Контакты», а также все свои фотографии и видео в приложении «Google Фото». (В зависимости от вашего устройства некоторые или все эти приложения могут быть предустановлены по умолчанию; если какое-либо из них не установлено, вы можете просто загрузить и установить его из магазина Google Play.)
Одно исключение из правила: если ваши контакты или данные календаря подключены к учетной записи Microsoft Exchange, они не будут перемещены в рамках этого процесса. В этом случае вам нужно будет добавить свою учетную запись Exchange в приложение Gmail на вашем телефоне Android (см. Следующий раздел для более подробной информации), и ваши контакты и информация календаря должны автоматически отображаться в соответствующих приложениях.
Электронная почта
Хорошо — готовы перенести всю электронную почту на свой новый блестящий смартфон? Этот переход будет варьироваться от «до смешного» до «относительно беспроблемного», в зависимости от специфики вашей установки.
Выберите свое собственное приключение:
Если вы в настоящее время пользуетесь Gmail: Нечего делать; просто убедитесь, что вы входите в свое устройство Android с той же учетной записью Google, которая связана с вашим адресом Gmail, и вся ваша почта автоматически появится в приложении Gmail для Android и будет ждать вас. Если у вас есть несколько адресов Gmail, и вы хотите иметь доступ ко всем им на телефоне, откройте настройки приложения Gmail и найдите параметр «Добавить учетную запись», затем следуйте инструкциям по добавлению любых дополнительных учетных записей Google в смесь.
Если в настоящее время вы используете поставщика веб-почты, например Outlook.com, Hotmail или Yahoo: Добавьте учетную запись в приложение Gmail на своем новом телефоне, выполнив те же действия, которые описаны выше, но выбрав соответствующий параметр учетной записи в поле » Добавить учетную запись ».
JR Raphael / IDGПриложение Gmail предоставляет возможности для подключения различных типов учетных записей электронной почты к вашему устройству Android.
Если вы в настоящее время используете Apple Mail: Еще раз просто добавьте учетную запись в приложение Gmail на своем телефоне Android.Однако на этот раз есть кое-что еще: после того, как вы выберете «Добавить учетную запись» в настройках приложения, коснитесь строки с надписью «Другое», введите свой адрес электронной почты и затем выберите «Личный (IMAP)». При появлении запроса введите различные настройки почтового сервера, представленные на сайте поддержки Apple.
Если вы в настоящее время используете Exchange: Та же базовая сделка, но выберите вариант «Exchange и Office 365» в разделе «Добавить учетную запись» в настройках приложения Gmail. Приложение проведет вас через остальную часть процедуры настройки.Конечно, вы также можете использовать официальное приложение Microsoft Outlook для Android, если вы привыкли к этой программе и хотите стабильно работать.
Последний вариант, который следует рассмотреть: если вы используете какой-либо из вышеупомянутых типов учетных записей, отличных от Gmail, и хотите отказаться от своего старого адреса и полностью перейти на Gmail, вы можете импортировать всю электронную почту своей старой учетной записи в Gmail, выполнив следующие действия. на этой странице поддержки Google. Вы также можете настроить свою старую почтовую службу на пересылку всех новых сообщений на ваш адрес Gmail, чтобы не пропустить важные сообщения от людей, которые еще не узнали о вашем переезде.
Обмен сообщениями
Неудивительно, что система iMessage от Apple не очень хорошо работает с платформами сторонних производителей. Но это не значит, что уйти невозможно; вам просто нужно предпринять правильный набор шагов, чтобы избежать страданий, связанных с пропущенным сообщением.
Сначала зайдите в «Настройки» на вашем iPhone, нажмите «Сообщения», а затем выключите «iMessage». Находясь в настройках, вы, вероятно, захотите найти опцию «FaceTime» и выключить ее, так как вы, вероятно, больше не будете активны на этой платформе.
Во-вторых, откройте веб-страницу Apple «Отменить регистрацию iMessage» и прокрутите вниз до раздела с надписью «У вас больше нет iPhone?» Введите свой номер телефона, щелкните ссылку, чтобы отправить код подтверждения, а затем введите полученный код подтверждения на странице.
Оба эти шага очень важны; если вы их не заполните, Apple, скорее всего, перехватит хотя бы часть ваших входящих текстовых сообщений, и вы даже не узнаете, что пропустили их.
JR Raphael / IDGИзвлеките свой номер телефона из системы iMessage или вечно задавайтесь вопросом, перехватывает ли Apple ваши сообщения.
Если вы хотите сохранить все существующие текстовые сообщения и перенести их на свой новый телефон, приложение под названием iSMS2droid может выполнить эту работу. Процесс немного сложен и включает в себя ручное резервное копирование вашего iPhone на компьютер, затем поиск определенных файлов и их перенос на ваш телефон Android, но если вам действительно нужно сохранить все ваши старые сообщения, это лучший вариант, который у вас есть.
Радость заключается в том, что после того, как вы используете Android, синхронизация сообщений и их доступность на любом устройстве не составит труда.Просто не забудьте выбрать приложение для обмена сообщениями, которое автоматически создает резервные копии и восстанавливает данные с самого начала, и все будет в порядке.
Файлы
Итак, iCloud Drive — привет, Google Drive. Самый простой способ перенести все ваши данные из облачного хранилища Apple в Google — это установить настольные приложения для iCloud Drive и Google Drive на вашем Mac или ПК с Windows. Затем откройте окна Finder или File Explorer для обоих мест, выберите все из iCloud Drive и перетащите его на Google Drive.
Дождитесь завершения передачи, и готово: все ваши драгоценные файлы теперь доступны через Google Диск на Android (а также на iOS и в Интернете).
Приложения
Плохая новость: любые приложения, которые вы установили на свой iPhone, не будут автоматически перенесены на Android, и любые приложения, за которые вы заплатили на iOS, скорее всего, придется покупать снова.
Хорошие новости: в наши дни большинство основных приложений для повышения производительности доступны на обеих платформах. И как только вы все настроите на Android, все ваши приложения и данные приложений будут автоматически синхронизироваться с серверами Google и следовать за вами на любые будущие устройства Android.
Найдите несколько минут, чтобы зайти в Google Play Store — на своем телефоне Android или через веб-браузер на любом компьютере — и найти нужные приложения. Если вы устанавливаете приложение на свой телефон, и он просит вас войти в систему при первом открытии, убедитесь, что вы используете то же имя пользователя или адрес электронной почты, которые вы использовали на своем iPhone, чтобы любые данные, привязанные к вашей учетной записи, были перенесены.
После того, как вы освоитесь, вы можете захотеть изучить немного больше приложений, которые вы уже знаете. В отличие от iOS, Android позволяет использовать всевозможные умные инструменты для настройки и управления основным пользовательским интерфейсом, и некоторые из них могут повысить вашу эффективность довольно интересными способами.
[Связано: Приложения для Android: Лучшие из лучших]
Музыка
Спасибо вашим счастливым звездам, потому что перенос музыки с iOS на Android больше не является абсолютным кошмаром, как раньше.
В этом нет ничего особенного, если вы используете потоковые сервисы, такие как Spotify, Pandora, Google Play Music или даже — что удивительно — Apple Music; просто скачайте эквивалентное приложение из Google Play Store, войдите в систему, и вся ваша коллекция будет у вас под рукой за считанные секунды.
Если у вас есть личная музыкальная коллекция, лучше всего загрузить приложение Music Manager для Mac или Windows для Google Play Music. Он может находить и импортировать любую музыку, хранящуюся на вашем компьютере, а также в iTunes в форматах от MP3 до WMA, FLAC и OGG — и даже файлы AAC без защиты с помощью управления цифровыми правами (DRM). (Google заявил, что эта функция хранения персональной музыки в конечном итоге будет перенесена в новый сервис YouTube Music, который, как ожидается, заменит Google Play Music в какой-то момент в обозримом будущем, но пока мы не видим никаких признаков того, что это произойдет.)
JR Raphael / IDGПриложение Music Manager для Google Play Music может импортировать песни из iTunes и других мест на вашем компьютере.
Единственное остающееся исключение — это любая музыка, приобретенная в iTunes до 2009 года, поскольку такие песни были закодированы в проприетарную и защищенную DRM версию формата AAC. Эти файлы по замыслу не будут совместимы с другими музыкальными сервисами. Если вы хотите заплатить 25 долларов за годовой сервис Apple iTunes Match, вы можете «обменять» эти файлы на версии без защиты DRM, которые будут работать где угодно.
В противном случае, ваш единственный реальный вариант — использовать старый обходной путь: записать эти треки на компакт-диск (конечно, при условии, что на вашем компьютере еще есть устройство для записи компакт-дисков), а затем вставить компакт-диск обратно в компьютер и скопировать песни на компакт-диск. стандартный разблокированный формат. Это приведет к более низкому качеству звука, чем вы получили бы, купив мелодии напрямую практически в любом музыкальном сервисе в настоящее время, но это то, что есть.
Добро пожаловать в Android
Ну, не могли бы вы взглянуть на это? Вы сделали это! Вся ваша важная информация теперь не на вашем iPhone и на вашем новом устройстве Android, и вы готовы начать заново как владелец телефона Android с карточкой.
Прежде чем мы попрощаемся и отправим вас в новое приключение, давайте уделим немного времени, чтобы отметить несколько важных моментов, пока вы будете изучать этот новый дикий мир.
Во-первых, общие сведения: независимо от того, где вы находитесь в Android, вы всегда можете провести один раз вниз от верхнего края экрана, чтобы увидеть ожидающие уведомления, и провести пальцем вниз еще раз, чтобы увидеть полную панель быстрых настроек. Говоря об уведомлениях, Android делает их исключительно легкими в управлении — так что изучите все тонкости управления уведомлениями и не позволяйте предупреждениям вашего телефона контролировать вас.
JR Raphael / IDG Панель уведомленийAndroid (слева) и панель быстрых настроек (справа) — это просто смахивание. (Их точный внешний вид может варьироваться от одного телефона к другому.)
Если ваше устройство поставляется с Android 10, вы наверняка обнаружите, что это довольно знакомая система, управляемая жестами, для перемещения по телефону: из любой точки операционной системы вы можете провести пальцем вверх от нижней части экрана. экран, чтобы вернуться на главный экран, проведите вверх примерно на дюйм от нижней части экрана, а затем остановитесь, чтобы открыть интерфейс обзора системы и просмотреть недавно использованные приложения, и проведите пальцем вправо в нижней части экрана, чтобы перевернуть быстро через те же самые недавно использованные приложения.
Вы также можете смахнуть вверх по диагонали от любого нижнего угла экрана, чтобы вызвать Google Assistant, и в любое время, когда вы захотите вернуться на один шаг назад в том, что вы делаете, вы можете смахнуть внутрь от левого или правого края дисплея вашего телефона. .
На телефонах со старыми версиями Android — или тех, где жестовая навигация не включена — вы найдете три кнопки в нижней части экрана, которые обеспечивают удобные для касания способы доступа к тем же основным функциям. В этом случае к Ассистенту обычно можно получить доступ, нажав и удерживая клавишу «Домой».
Еще одна вещь: вы, несомненно, видели несколько пугающих историй о безопасности Android. Имейте в виду: большая часть этого чрезмерно сенсационна и вводит в заблуждение. Вредоносное ПО на самом деле не является реальной проблемой для Android, и у Google есть собственная многоуровневая система безопасности, которая защищает вас от всех видов угроз, включая самую реалистичную из всех: потерянный телефон.
Хотите еще больше практических советов и фундаментальных знаний? Ой, разве ты не цепкая обезьянка! Ознакомьтесь со следующими руководствами Computerworld, чтобы продолжить обучение по оптимизации Android:
Эта статья была первоначально опубликована в августе 2017 года, а последнее обновление — в феврале 2020 года.
Copyright © 2020 IDG Communications, Inc.
Перенос номеров с Iphone на Android
Результаты листинга Перенос номеров с Iphone на Android
Как перенести контакты с iPhone на Android в 2021 году
9 часов назад Использование iTunes — еще один способ синхронизировать контактов iPhone с Gmail и, таким образом, может помочь перенести контакты iPhone в Android .Если вы включили контакты iCloud на своем iPhone , вам необходимо отключить его, прежде чем выполнять следующие шаги, чтобы перенести контактов с iPhone на Android-телефон . Сначала перенесите контакты iPhone в Gmail: Шаг 1.
Расчетное время чтения: 7 минут
Предварительный просмотр / Показать еще
См. Также : Как перенести данные Android на iphone Показать подробности
Как перенести контакты с iPhone на Android — это просто!
8 часов назад Существует третий метод переноса контактов с iPhone на Android , но он требует гораздо больше усилий и терпения.Вы можете сделать это, отправив каждый контакт по электронной почте или SMS.
Предварительный просмотр / Показать еще
См. Также : Как перенести с android на iphone Показать подробности
5 способов переноса контактов с iPhone на Android
9 часов назад Часть 1: Перенос всех контактов с iPhone до Android в 1 клик. Самый простой способ передать с все контакты iPhone на Android — использовать Dr.Fone — Phone Transfer . Часть набора инструментов Dr.Fone может легко передать все ваши данные с одного устройства на другое одним щелчком мыши.
Расчетное время чтения: 7 минут
Общее время: 5 минут
Предварительный просмотр / Показать еще
См. Также : Как перейти с Android на iPhone Подробнее
6 простых способов для передачи данных с iPhone на Android
7 часов назад Вот как перенести фотографий с iPhone на Android с помощью TouchCopy: Подключите iPhone к TouchCopy и нажмите вкладку «Фото».Щелкните «Копировать фотографии». Это также скопирует любые видео на ваше устройство. Подключите свой телефон Android . Найдите место, куда вы скопировали фотографии, и перетащите их на свой Android .
Расчетное время чтения: 8 минут
Предварительный просмотр / Показать еще
См. Также : Перенос контактов с android на iphone Подробности
4 способа переноса контактов с iPhone на Android
2 часа назад Здесь мы рассмотрели несколько способов быстрой передачи всех контактов iPhone на телефон Android .1. Перенос контактов с iPhone на Android с помощью учетной записи Google. Если вы уже настроили устройство Android , скорее всего, вы связали свой аккаунт Google с новым телефоном . Вы можете использовать эту учетную запись Google для синхронизации всех ваших
Расчетное время чтения: 6 минут
Предварительный просмотр / Показать еще
См. Также : Переход с android на iphone Показать подробности
Переключиться с iPhone на Android: Как перенести iMessage
3 часа назад Переключение со старого телефона на новый может быть стрессовым, особенно если вы переходите с iPhone на тот, который работает на Android .Вам необходимо передать ваш…
Предварительный просмотр / Показать еще
См. Также : Лучшая передача данных с Android на iPhone Подробнее
Лучший способ передачи данных с iPhone на Android
3 часа назад Попробуйте MobileTrans на передайте еще данных с android на iphone за один клик. Загрузите здесь: https://bit.ly/3lc7KfLИспользуя следующий код купона, чтобы получить 20% от
Автор: Daniel About Tech
Просмотры: 1.2M
Предварительный просмотр / Показать еще
См. Также : Импорт контактов iphone в android Показать подробности
Как переключиться с iPhone на Android TechRadar
2 часа назад Шаг 2: Создайте резервную копию или перенесите фотографий . (Изображение предоставлено Google). Когда вы активируете свой новый телефон Android , у вас будет возможность синхронизировать его со своим старым iPhone через Wi-Fi…
Расчетное время чтения: 9 минут
Предварительный просмотр / Показать еще
См. Также : Номер телефона, техническая поддержка Показать подробности
iPhone на Android: полное руководство по переключению
2 часа назад Этот процесс немного сложен и включает в себя ручное резервное копирование вашего iPhone на компьютер, затем поиск определенных файлов и их передача на телефон Android -…
Расчетное время чтения: 9 минут
Предварительный просмотр / Показать еще
См. также : Номер телефона, Показать компьютер подробнее
Как перенести текстовые сообщения с iPhone на Android?
5 часов назад Как передать сообщений с iPhone на Android с помощью iSMS2droid.Если вы переходите с iPhone на Android , не спешите и сразу приобретите дорогое программное обеспечение для восстановления, такое как TransPhone или iPhone Data Recovery, чтобы упростить передачу сообщения . Перенести все текстовые сообщения на новое устройство Android вручную совершенно бесплатно и проще, чем вы ожидали.
Предварительный просмотр / Показать еще
См. Также : Номер телефона, базы данных Показать подробности
Как перенести контакты между iPhone и Android
7 часов назад Перенести контактов на телефон Android Когда вы Организуйте свои контакты в Google именно так, как вы хотите, пора разместить их на телефоне .Если вы не включили свой новый телефон
Расчетное время чтения: 5 минут
Предварительный просмотр / Показать еще
См. Также : Номер телефона, Связаться со службой поддержки Показать подробности
Телефон для передачи контакты с iPhone на Android
Just Now Переключение с iPhone на устройство Android (или наоборот) несложно, но может занять много времени.Объем усилий от вашего имени для передачи данных с вашего iPhone на новый Android абсолютно минимален, но вам придется немного подождать, пока Интернет сделает свое дело.
Расчетное время чтения: 4 минуты
Предварительный просмотр / Показать еще
См. Также : номер телефона, контакт в службу поддержки Показать подробности
Как скопировать контакты с iPhone на Sim [2021]
9 часов назад Шаг 1: Перенесите контактов с iPhone на телефон android .Загрузите и установите MobileTrans из Wondershare на свой рабочий стол и запустите его. Для облегчения нажмите кнопку « Телефонный перевод » в главном окне. Теперь подключите к компьютеру iPhone и Android-телефон . Программа автоматически обнаружит устройства.
Расчетное время чтения: 5 минут
Предварительный просмотр / Показать еще
См. Также : Номер телефона, мобильный телефон Показать подробности
Бесплатный способ переноса WhatsApp с iPhone на Android [2021
4 часов назад Процесс передачи сообщений WhatsApp с iPhone на Android с помощью этого инструмента описан ниже: Шаг 1. Подключите iPhone и Android к компьютеру.Шаг 2. Включите отладку по USB на телефоне Android , чтобы телефон распознавался. Нажмите «Создать резервную копию моих данных», нет необходимости…
Расчетное время чтения: 8 минут
Предварительный просмотр / Показать еще
См. Также : номер телефона, компьютер Показать подробности
Как перенести с iPhone на Android Как перейти с
5 часов назад Как на перенести с iPhone на Android : будут ли мои Apple Watch работать с Android ? Нет.Apple Watch глубоко интегрированы в экосистему программного обеспечения Apple и предназначены для…
Расчетное время чтения: 4 минуты
Предварительный просмотр / Показать еще
См. Также : Номер телефона Показать подробности
Как можно Перенос контактов iPhone на Android [решено]
9 часов назад Запустите Phone Transfer на вашем ПК или Mac. Подключите к компьютеру iPhone и Android-телефон .Включите режим отладки USB на устройстве Android . После успешного подключения установите флажок Контакты в списке. Щелкните Начать копирование. Начнется процесс передачи контактов.
Предварительный просмотр / Показать еще
См. Также : Номер телефона, Связаться со службой поддержки Показать подробности
Как перенести контакты с iPhone на Android YouTube
3 часа назад Вы также можете использовать этот инструмент (http://bit.ly/2occU42) на одним щелчком мыши перенесите всех контактов с iPhone на Android легко.Только что купили новый смартфон Android ? Ван
Предварительный просмотр / Показать еще
См. Также : Номер телефона, Связаться со службой поддержки Показать подробности
3 способа переноса номера телефона без потери
6 часов назад Часть 2: Советы по откровенному разговору Перенос телефонного номера . Straight talk для передачи телефонного номера — это приложение, которое позволяет вам управлять своей учетной записью для звонков на телефон и , где бы вы ни находились.Приложение может выполнять широкий спектр функций благодаря своим многочисленным функциям, одной из которых является передача из телефонных номеров с одного телефона на другой.
Предварительный просмотр / Показать еще
См. Также : Номер телефона Показать подробности
Перенос содержимого Apple iPhone на Android Verizon
4 часа назад Внутреннее хранилище. DCIM>. затем выберите папку (и) (например, 100APPLE, 101APPLE и т. д.). Щелкните правой кнопкой мыши выбранные папки, затем щелкните левой кнопкой мыши «Вырезать» или «Копировать».Щелкните правой кнопкой мыши указанную папку и щелкните. Вставить. . Подключите Android-телефон к компьютеру и передайте фото и видео на устройство с компьютера.
Предварительный просмотр / Показать еще
См. Также : Номер телефона, компьютер Показать подробности
Переключиться на новый телефон Android Справка по Android
5 часов назад Нажмите Устройство iPhone . Чтобы скопировать данные, следуйте инструкциям на экране.Для синхронизации с новым телефоном создайте резервную копию своего iPhone и учетной записи iCloud на Google Drive. Узнайте, как создать резервную копию данных iPhone с помощью Google Drive. Чтобы убедиться, что вы можете получать текстовые сообщения на своем новом телефоне , узнайте, как переключаться с iMessages на сообщения.
Предварительный просмотр / Показать еще
См. Также : Номер телефона, базы данных Показать подробности
Как перенести контакты с Android на iPhone? (Лучшие 4 способа)
7 часов назад Если вы хотите, чтобы перенесли контактов с Android на iPhone 8, перенесите контактов с Android на iPhone 6 или перенесите контактов на любой другой новых версий время, которое потребуется, будет отличаться.Отзывы, оставленные пользователями, показывают, что требуется время, чтобы…
Предварительный просмотр / Показать еще
См. Также : номер телефона, связаться со службой поддержки Показать подробности
Как перенести Android на iPhone 13 лучших способов в 2021 году
8 часов назад Метод 1. Перенос Android на в один клик. IPhone с Transfer для мобильных устройств [Рекомендую!] Первый метод, который я представил, должен быть самым простым и эффективным — Transfer for Mobile, мобильный передача предназначена для передачи всех видов данных, таких как контакты, текстовые сообщения, журналы вызовов, музыка, видео, фотографии, документы и так далее, с Android на iPhone .Это позволяет удалить данные из…
Предварительный просмотр / Показать еще
См. Также : Номер телефона, Мобильный телефон Показать подробности
Как перенести контакты на новый телефон Android
1 час назад Это даст приложению «Контакты» доступ к фотографиям, мультимедиа и файлам на вашем устройстве Android . Нажмите кнопку «Сохранить» в правом нижнем углу. Вы можете переместить файл .vcf на свой новый телефон , скопировав его на USB-накопитель, перенеся на ПК или в свой любимый облачный сервис.Когда вы переместите файл на новый телефон , снова откройте приложение «Контакты».
Предварительный просмотр / Показать еще
См. Также : Номер телефона, Связаться со службой поддержки Показать подробности
Как перенести свой номер телефона на новый iPhone
7 часов назад Затем нажмите лоток нового iPhone обратно, закрепив лоток и SIM-карту. Когда он вернется на место, должен быть небольшой щелчок. Теперь вы можете включить свой новый iPhone .Телефонный номер предыдущего должен работать для нового. Вы также заметите, что любая другая информация, которую вы сохранили на карте, будет доступна
Расчетное время чтения: 7 минут
Предварительный просмотр / Показать еще
См. Также : Номер телефона Показать подробности
Бесплатная загрузка 10 лучших программ для передачи по телефону
8 часов назад Переход на новый телефон Передача данных по и по телефону может быть забавным, но в равной степени разочаровывающим.Хорошо, что есть бесплатное программное обеспечение для передачи по телефону , которое облегчит эту работу. 1. dr.fone — Телефонный перевод (iOS и Android ) dr.fone — Телефонный перевод (iOS и Android ) — это очень рекомендуемый мобильный инструмент передачи . Будь то новый телефон или обновление
Предварительный просмотр / Показать еще
См. Также : номер телефона, мобильный телефон Показать подробности
Как перенести свой номер на новый iPhone: 13 шагов
Прямо сейчас 8.Поместите новый лоток для SIM-карты iPhone обратно в телефон . Вставив SIM-карту в новый лоток для SIM-карты, вы можете снова поместить лоток в новый iPhone . Нажмите, чтобы зафиксировать его на месте. Когда вы…
Расчетное время чтения: 6 минут
Просмотры: 104K
1 . Выключите свой старый телефон. Перед извлечением SIM-карты из телефона убедитесь, что телефон выключен.2 . Найдите лоток для SIM-карты на своем старом телефоне.Лоток для SIM-карты — это отделение овальной формы с отверстием для булавки, расположенное на боковой стороне телефона. На телефонах Samsung лоток для SIM-карты обычно расположен в верхней части телефона. На iPhone лоток для SIM-карты обычно расположен с правой стороны телефона. Если у вас старая модель телефона, SIM-карта может быть несовместима с новыми моделями телефонов. В этом случае вам нужно будет связаться с вашим оператором мобильной связи, чтобы получить новую SIM-карту.
3 . Вставьте инструмент для извлечения SIM-карты в отверстие. Инструмент для извлечения SIM-карты обычно входит в комплект вашего мобильного телефона.В нем есть острый конец, который входит в отверстие лотка для SIM-карты. Если у вас нет инструмента для извлечения SIM-карты, вы можете использовать скрепку или булавку.
4 . Нажмите на инструмент для извлечения SIM-карты. Это выдвинет лоток для SIM-карты и позволит вам извлечь его вместе с SIM-картой.
Предварительный просмотр / Показать еще
См. Также : Номер телефона Показать подробности
4 способа переноса контактов с Android на iPhone Syncios
6 часов назад Решение 3: Перенос контактов Android на iPhone через 1 щелчок Передача .Стороннее программное обеспечение — Phone Data Transfer , позволяет копировать контакты с телефона Android на iPhone в один клик. Этот телефон — перевод телефона имеет версию для Windows и Mac, которая отвечает различным потребностям. Все контакты на Android можно перенести на iPhone с
Предварительный просмотр / Показать еще
См. Также : Номер телефона, Связаться со службой поддержки Показать подробности
Переместить с Android на iPhone, iPad или iPod touch Apple
Только сейчас Убедитесь, что вы оставили оба устройства в покое до завершения передачи .Например, на устройстве Android приложение «Переместить на iOS» должно все время оставаться на экране. Если вы используете другое приложение или получаете звонок на телефон на вашем Android до завершения передачи , ваш контент не будет передавать .
Предварительный просмотр / Показать еще
См. Также : Номер телефона Показать подробности
[8 способов] Передача видео с iPhone на Android через облако
2 часа назад Выберите видео, которое вы хотите передать в свой смартфон Android и загрузите их.3. Google Фото. Google Photographs — это очень удобный метод для передачи видео или фотографий с iPhone на Android-телефон , такой как Samsung, HTC, OnePlus или Moto.
Предварительный просмотр / Показать еще
См. Также : Номер телефона Показать подробности
Перенесите или конвертируйте текущую SIM-карту в eSIM на вашем
Только сейчас Если вас попросят Перенести тарифный план сотовой связи во время Чтобы быстро начать настройку, выполните следующие действия, чтобы перенести на ваш eSIM: Выберите номера , которые вы хотите, чтобы перенести на новый iPhone , и нажмите «Продолжить» внизу страницы.Если вы решите принять решение позже, вы все равно сможете выполнить план «Перенос » после того, как настроите свой iPhone .
Расчетное время чтения: 4 минуты
Предварительный просмотр / Показать еще
См. Также : Сотовый телефон, номер телефона Показать подробности
Лучшие 6 способов переноса контактов с Android на Android [2021]
1 час назад MobileTrans — Телефонный перевод . Переносите контактов с Android на Android одним щелчком мыши. Легко передает контактов, музыку, сообщения, заметки, приложения, фотографии, видео и многое другое.Нет iTunes, требуется iCloud. Простота в эксплуатации и быстрая передача скорость . Полностью совместим с iOS 14 и Android 10.0 Перенос данных на новый телефон android без сброса настроек.
Расчетное время чтения: 8 минут
Предварительный просмотр / Показать еще
См. Также : Номер телефона, мобильный телефон Показать подробности
Как перенести данные и перенести свой номер с iPhone на iPhone
8 часов назад Вы, вероятно, захотите сохранить тот же номер при переносе с iPhone на iPhone .Если вы остаетесь с тем же оператором сотовой связи, сохранить существующий номер телефона будет легко! Если вы меняете оператора связи, вы также можете сохранить свой текущий номер , если ваш текущий тарифный план для телефона активен на момент перехода. После вашего сотового
Расчетное время чтения: 5 минут
Общее время: 3 минуты
Предварительный просмотр / Показать еще
См. Также : Сотовый телефон, номер телефона Показать подробности
Как Импорт контактов из Excel на телефон Android
Только сейчас Убедитесь, что вы вошли в правильную учетную запись.Если вы не вошли в Google, нажмите «Войти» в правом верхнем углу и войдите, используя связанный адрес электронной почты и пароль…
Просмотры: 434K
1 . Откройте Excel. Щелкните или дважды щелкните значок приложения Excel, который похож на зеленую рамку с белым знаком «X». Если у вас уже есть файл CSV, который вы хотите импортировать, переходите к следующей части.2 . Щелкните Пустая книга. Он находится в верхнем левом углу окна Excel. Откроется пустая таблица.
3 . Создайте заголовки своего списка контактов. Вы можете добавить заголовок на свой лист, щелкнув ячейку в верхней строке и введя описание. Чтобы создать заголовки CSV, сделайте следующее: Введите имя в ячейку A1. Введите LastName в ячейку B1. Введите Телефон в ячейку C1. Введите адрес электронной почты в ячейку D1.
4 . Введите информацию о каждом контакте. Начиная со второй строки, вы начнете вводить имя, фамилию, номер телефона и адрес электронной почты каждого контакта (если применимо) в столбцы A, B, C и D соответственно.Например, если у вас есть контакт по имени «Джон Доу» с номером телефона «1234567890» и адресом электронной почты «[электронная почта защищена]», вы должны ввести «Джон» в ячейку A2, «Лань» в ячейку B2, «1234567890». «в ячейке C2 и» [электронная почта защищена] «в ячейке D2.
Предварительный просмотр / Показать еще
См. Также : Номер телефона, Связаться со службой поддержки Показать подробности
Как перенести контакты с Android на iPhone
5 часов назад Использование приложения: Загрузите приложение Move to iOS на Google Play Store и используйте его для передачи ваших контактов.Используйте SIM-карту Android : на Android откройте Контакты. Нажмите «Настройки»> «Импорт / экспорт»> «Экспорт»> «SIM-карта». Вставьте SIM-карту в свой iPhone . Используйте Google: резервное копирование…
Предварительный просмотр / Показать еще
См. Также : Номер телефона, Связаться со службой поддержки Показать подробности
Лучшие 5 простых способов переноса контактов с Android на Android
6 часов назад Вот как вручную перенести контактов между вашими телефонами Android .№1. Экспортируйте контакты в файл VCF на свой старый телефон Android . Откройте приложение «Контакты» на своем старом Android и коснитесь значка меню в верхнем левом углу. Выберите «Настройки» и нажмите «Экспорт». Выберите контакты, которым вы хотите передать с Android на Android .
Предварительный просмотр / Показать еще
См. Также : Номер телефона, Связаться со службой поддержки Показать подробности
Передача данных с телефона на телефон Легко переносить контакты
8 часов назад Восстановить файлы резервных копий с телефона Android и iPhone .Сделайте резервную копию всех файлов phone на ваш ПК / Mac одним щелчком мыши. С помощью Телефон с по Телефон Данные Передача , единственное, что вам нужно сделать, это выбрать нужные файлы, что очень просто. Резервное копирование всего содержимого телефона на компьютер в 1 клик; Профессиональный iOS WhatsApp передает , включая все носители
Предварительный просмотр / Показать еще
См. Также : Номер телефона, Связаться со службой поддержки Показать подробности
Как перенести контакты с iPhone на другой телефон
Только сейчас Просто войдите в ту же учетную запись на своем новом телефоне , и все контакты из онлайн-учетной записи будут синхронизированы с вашим телефоном .Это работает независимо от того, переезжаете ли вы на телефон iPhone или телефон Android , поскольку вы можете входить в одни и те же учетные записи для синхронизации контактов на каждом из них, за исключением iCloud, в который нельзя войти с Android .
Расчетное время чтения: 7 минут
Предварительный просмотр / Показать еще
См. Также : Номер телефона, Связаться со службой поддержки Показать подробности
Как перенести контакты с простого функционального телефона на
Просто сейчас Шаг 3: Включите Bluetooth на телефоне Android .Ваш телефон с функцией покажет вам список находящихся поблизости устройств Bluetooth, готовых к сопряжению. Шаг 4: Выберите свой Android-телефон , и передача начнется, когда два телефона будут сопряжены. Шаг 5: Теперь все контакты будут перенесены на ваш телефон Android в виде отдельных файлов VCF или VCards.
Обзоры: 6
Расчетное время чтения: 3 минуты
Предварительный просмотр / Показать еще
См. Также : Номер телефона, Связаться со службой поддержки Показать подробности
Простые способы переноса контактов с Android to iPhone
3 часа назад Есть также способы перенести ваших контактов с устройств Android на устройства iOS вручную.Вы можете создать файл VCF, передать его на iPhone , а затем открыть…
Расчетное время чтения: 5 минут
Предварительный просмотр / Показать еще
См. Также : Номер телефона , Обратитесь в службу поддержки Показать подробности
Как перенести контакты с iPhone на Android «Android
5 часов назад Итак, если вы недавно перешли на Android , и вам не хватает всех телефонных номеров и адреса электронной почты, которые вы сохранили на iOS, вам нужно будет экспортировать свои контакты в , перенести их на .К счастью, это довольно простой процесс, и все, что вам нужно, — это компьютер и ваш любимый веб-браузер.
Расчетное время чтения: 3 минуты
Предварительный просмотр / Показать еще
См. Также : Номер телефона, Связаться со службой поддержки Показать подробности
Лучшие способы передачи данных с SIM-карты на новый телефон с помощью
Просто сейчас Перенесите SIM-карту на новый телефон под управлением Android Nougat: Шаг 1: Откройте настройки контактов.Проведите пальцем вверх снизу, чтобы получить доступ к экрану меню на вашем новом телефоне , выберите приложение «Контакты», нажмите «Еще», затем выберите «Управление контактами» из раскрывающегося списка. Шаг 2. Перейдите в интерфейс управления контактами. Нажмите на опцию «Импорт / экспорт контактов» в
Расчетное время чтения: 5 минут
Предварительный просмотр / Показать еще
См. Также : Номер телефона, Связаться со службой поддержки Показать подробности
Передача данных из От устройства Android к iPhone 8 / X / 11 Как сделать
5 часов назад Шаг 4.Введите код на Android . Когда код появится на экране, введите номера на телефоне Android и затем дождитесь появления экрана « Передача данных ». Шаг 5. Выберите содержимое в Перенести . На телефоне Android теперь можно выбрать все содержимое, которое нужно передать . Нажмите «Далее», чтобы продолжить.
Предварительный просмотр / Показать еще
См. Также : Номер телефона, базы данных Показать подробности
Как скопировать контакты с телефона Android на SIM-карту [Решено]
2 часа назад 2.Резервное копирование контактов в облако. Нажмите параметр «Резервное копирование» в главном интерфейсе приложения, выберите «Нажмите для загрузки» и перенесите выбранных контактов с устройства Android в облако. 3. Восстановить контакты из облака на симку. Вставьте целевую SIM-карту в телефон Android , откройте Easy Backup на телефоне Android и нажмите «Мои резервные копии».
Предварительный просмотр / Показать еще
См. Также : Номер телефона, Связаться со службой поддержки Показать подробности
Контакты с Android на iPhone Перенос приложений и программного обеспечения Dr.Fone
1 час назад Часть 1: Лучший Android на iPhone контакты передача программное обеспечение: Dr.Fone — Phone Transfer [ iPhone 13 в комплекте] Dr.Fone — Phone Transfer , несомненно, лучший Android до iPhone контакты передачи программного обеспечения, которое вы можете использовать. Поскольку он совместим со всеми ведущими версиями iOS и Android (включая iOS 15 и Android 11), вы не столкнетесь с какими-либо проблемами при его использовании.
Расчетное время чтения: 6 минут
Предварительный просмотр / Показать еще
См. Также : Номер телефона, Связаться со службой поддержки Показать подробности
4 способа переноса контактов с Android на iPhone
9 часов назад Вы можете перенести контактов с телефона Android на iPhone несколькими способами, и все они бесплатны. Для перенесите контактов с Android на…
Доступен бесплатно: True
Расчетное время чтения: 6 минут
Предварительный просмотр / Показать еще
См. Также : Номер телефона , Связаться со службой поддержки Показать подробности
За все время (45 результатов) Последние 24 часа Прошлая неделя Прошлый месяц
Пожалуйста, оставьте свои комментарии здесь:
Как: Перенос контактов с iPhone на Android
Раньше мы переносили контакты с одного телефона на другой, вручную вводя номера и имена в бесчисленное количество времени.Или отправка контактов между двумя телефонами предназначалась для отправки через SMS, но не сейчас. У нас есть смартфоны, способные выполнить такую утомительную задачу за считанные секунды. Теперь мы можем мгновенно переносить контакты с одного телефона на другой. Сегодня я научу вас переносить контакты с iPhone на Android.
Вот некоторые из самых простых методов, с помощью которых вы можете выполнить эту задачу. Обсудим их подробнее.
Метод 1. Перенос контактов из iCloud в GmailЭто самый быстрый, простой и самый современный способ переноса контактов с iPhone на Android.Важно, чтобы вы понимали, что iPhone выполняет резервное копирование и синхронизирует все ваши контакты с учетной записью iCloud, а Android выполняет резервное копирование и синхронизирует все ваши контакты с учетной записью Gmail или Google. Поэтому перенос контактов с помощью этого метода аналогичен переносу контактов из iCloud в учетную запись Gmail.
Убедитесь, что ваша учетная запись iCloud синхронизирует ваши контакты. Перейдите в Настройки >> iCloud. И убедитесь, что Контакты повернуты
Войдите в свою учетную запись iCloud в браузере
Выберите Контакты
На странице контактов щелкните все контакты, которые вы хотите перенести на свой телефон Android.
Щелкните значок «Параметры» на кнопке слева на странице и щелкните «Экспорт». vCard
Начнется загрузка файла .vcf на ваш компьютер. Файл .vcf содержит всю информацию о контактах с вашего iPhone.
Теперь нам нужно импортировать контакты из файла .vcf в нашу учетную запись Google. Перейдите в Google Контакты в своем браузере по этой ссылке.
На левой панели вы можете увидеть различные параметры. Нажмите
Выберите CSV или vCard . Откроется окно выбора файла.Выберите файл .vcf, загруженный из вашей учетной записи iCloud.
Он загрузит все контакты из вашего файла vcf в вашу учетную запись Google.
Теперь вам нужно синхронизировать свой телефон Android с этой учетной записью Google, чтобы эти контакты были доступны на вашем телефоне.
Перейти к настройкам на вашем телефоне. Выберите Контакт >> Google. Выберите ту же учетную запись Google, в которую вы импортировали свои контакты. Выберите трехточечный значок и нажмите «Синхронизировать сейчас».
Теперь ваши контакты из вашей учетной записи загружены в ваш телефон.
Метод 2: Использование сторонних приложенийСуществуют различные приложения для переноса контактов с iPhone и Android. Один из них — Phoneswappr. Идея этого приложения состоит в том, чтобы загрузить ваши контакты в облачную базу данных приложений, чтобы вы могли загружать их на любой телефон, на котором установлено это приложение, с помощью предоставленного PIN-кода. Выполните следующие действия:
Загрузите это приложение на свой iPhone из Apple Store (ссылка).
После установки нажмите Синхронизировать контакты.
Нажмите Отправить контакт в облако. Щелкните Да.
После успешной синхронизации контактов с облаком он покажет вам PIN-код из шести слов. Обратите внимание на это число.
Загрузите то же приложение на свой телефон Android из Google Play Store (ссылка).
Щелкните Синхронизировать контакты.
Выберите Получить контакты из облака.
Введите записанный ранее PIN-код и нажмите
. Начнется синхронизация контактов, которые вы ранее загрузили в облако.
Как за считанные минуты перенести контакты с iPhone на Android
Операционная система Android — одна из самых быстрорастущих платформ в индустрии смартфонов, заменяющая платформу Apple iOS. ОС предлагает очень удобный интерфейс и открытость для разработчиков. Раньше устройства Apple iPhone становились действительно популярными, но сегодня Android может предложить все, что может предложить iPhone, а также многое другое. Многие люди переходят с iPhone на Android, так как производители смартфонов предлагают множество вариантов устройств, когда дело доходит до Android.Это означает, что людям необходимо перенести контакты с iPhone на Android.
Независимо от того, переключаетесь ли вы на Android, потому что устали от iOS, или хотите использовать смартфон Android в качестве дополнительного устройства, вам потребуется перенести большой объем данных с iPhone на новый смартфон Android. Первое, что приходит в голову, — как перенести контакты с iPhone на Android. Для этого есть несколько простых способов. Чтобы быстро перенести контакты, вам понадобится старый iPhone, новое устройство Android и компьютер.Вот методы, которые вы можете использовать для переноса контактов с iPhone на Android.
Метод 1: iTunes
Пользователи iPhoneиспользуют iTunes практически для всего на своих устройствах, и использование приложения для переноса контактов с iPhone на Android является одним из наиболее часто используемых методов. Вам потребуется учетная запись Apple и приложение iTunes, установленное на вашем компьютере. Этот метод на самом деле не переносит контакты напрямую, но позволяет синхронизировать контакты iPhone с вашей учетной записью Google, которую затем можно импортировать на свое устройство Android.
Шаг 1
Установите iTunes на свой компьютер, если он еще не установлен. Вы можете скачать программу по этой ссылке. После установки просто запустите приложение iTunes на своем ПК.
Шаг 2
Затем подключите iPhone к компьютеру с помощью кабеля USB. Теперь ваше устройство должно появиться в iTunes как подключенное. Выберите свое устройство и перейдите на вкладку «Информация».
Шаг 3
Теперь отметьте «Синхронизировать контакты с» и выберите «Google Контакты» в раскрывающемся списке рядом с «Синхронизировать контакты с».
Шаг 4
Вам нужно будет войти в свою учетную запись Google. Введите свое имя пользователя и пароль, а затем нажмите ОК. Это запустит процесс синхронизации, и ваши контакты iPhone должны быть синхронизированы с вашей учетной записью Google. Чтобы проверить, все ли контакты были перенесены в вашу учетную запись Google, просто откройте Gmail в своем веб-браузере и перейдите в «Контакты». Это должно вызвать все ваши контакты iPhone.
Шаг 5
Затем перейдите в приложение «Настройки» на смартфоне Android и нажмите «Учетные записи и синхронизация».Затем нажмите «Добавить учетную запись» и выберите учетную запись Google. Вам нужно будет войти в систему, используя свое имя пользователя и пароль Google.
Шаг 6
После входа в систему выберите «Синхронизировать контакты». Это синхронизирует все ваши контакты Google с вашим устройством Android. Теперь все ваши контакты с iPhone будут перенесены на ваше устройство.
Метод 2: iCloud
iCloud — это облачный сервис Apple для хранения данных с устройств Apple через Интернет.Это отличный способ резервного копирования файлов без необходимости хранения на ПК. Принцип работы этого метода заключается в том, что вы можете загрузить все контакты, которые сохранены в качестве резервных копий в службе iCloud. Затем загруженные контакты можно перенести на ваше устройство Android.
Шаг 1
Если вы используете службу iCloud на своем iPhone, убедитесь, что все ваши контакты сохранены в iCloud.
Шаг 2
Затем откройте веб-сайт iCloud на своем ПК. Здесь вам нужно будет войти в систему, указав свой Apple ID и пароль.
Шаг 3
После входа в систему нажмите «Контакты», чтобы отобразить все сохраненные контакты с вашего iPhone.
Шаг 4
Теперь выберите все контакты, которые вы хотите перенести на Android-устройство.
Шаг 5
Затем щелкните значок «Настройки» в нижнем левом углу и выберите параметр «Экспорт vCard». Это загрузит файлы контактов .VCF на ваш компьютер. Этот шаг важен при переносе контактов.
Шаг 6
Откройте свою учетную запись Gmail и перейдите в Контакты. Затем нажмите «Импортировать контакты» и нажмите «Выбрать файл». Теперь вам нужно будет выбрать файлы контактов VCF, которые вы скачали ранее с веб-сайта iCloud. После импорта все ваши контакты iCloud должны быть перенесены в вашу учетную запись Google.
Шаг 7
Чтобы перенести контакты из учетной записи Gmail на телефон Android, просто выполните шаги 5 и 6 из метода 1.Кроме того, вы также можете поместить файл VCF на свой телефон Android и импортировать его прямо из приложения «Контакты» в телефоне без необходимости загружать их в свою учетную запись Gmail.
Метод 3: приложение «Контакты iPhone»
Это, вероятно, самый простой и быстрый способ переноса контактов с iPhone на Android, и вам не нужен ПК или устанавливать на устройство какие-либо сторонние приложения. Однако этот метод работает быстро только в том случае, если вы хотите передать очень мало контактов, поскольку он позволяет передавать по одному контакту за раз.Посмотрим, как работает этот метод.
Шаг 1
Откройте приложение «Контакты» на своем iPhone.
Шаг 2
Нажмите на контакт, который вы хотите передать на Android-устройство. Прокрутите вниз и нажмите кнопку «Поделиться контактом».
Шаг 3
Выберите электронную почту или сообщение. Если вы хотите отправить SMS на свой номер с контактными данными, нажмите на сообщение. Если вы хотите отправить его по электронной почте, просто нажмите «Электронная почта».
Шаг 4
Затем введите свой номер телефона или адрес электронной почты в зависимости от метода, который вы выбрали на шаге 3, и нажмите «Отправить».Контакт вместе со всей информацией будет отправлен по электронной почте или SMS. Затем вы можете сохранить контакт на своем устройстве Android.
Метод 4: Резервное копирование моих контактов
My Contacts Backup — популярное приложение для резервного копирования контактов для iOS, которое отлично подходит для резервного копирования и восстановления контактов прямо с iPhone. Использовать это приложение очень просто, и приложение бесплатно для резервного копирования 500 контактов. Затем резервные копии можно использовать для переноса контактов на телефон Android.
Шаг 1
Сначала загрузите приложение «Резервное копирование моих контактов» на свой iPhone через Apple App Store.
Шаг 2
После установки приложения на iPhone откройте приложение и нажмите кнопку «Резервное копирование». Это должно запустить процесс резервного копирования, и будет создана резервная копия всех контактов на вашем iPhone вместе со всей их информацией, включая изображения.
Шаг 3
После завершения резервного копирования просто нажмите кнопку «Электронная почта» и введите свой адрес электронной почты, на который вы хотите отправить файл контактов.
Шаг 4
Затем откройте свою учетную запись электронной почты и сохраните полученный файл VCF на свой компьютер.Теперь вы можете импортировать файл VCF прямо на свой телефон Android, используя опцию Импорт в приложении контактов, или вы можете загрузить контакты в свою учетную запись Gmail и выполнить шаги 5 и 6 метода 1, чтобы синхронизировать контакты из своей учетной записи Gmail с вашим Android-устройство.
Вы также можете прочитать сообщение о приложениях резервного копирования Android, чтобы узнать, как создавать резервные копии приложений и других данных с вашего устройства Android.
Метод 5: Удар — больше не работает
Bump был одним из лучших приложений для переноса контактов с iPhone на Android.Это был один из самых быстрых и надежных способов передачи различных вещей между Android и iPhone без ПК. Вам необходимо подключение к Интернету, чтобы использовать приложение, и, помимо контактов, вы также можете обмениваться фотографиями, файлами и приложениями, просто нажимая на два устройства.
Обновление 4 октября 2014 г .: команда Bump была приобретена Google и закрыта. Вы можете узнать больше об этом на http://blog.bu.mp/post/71781606704/all-good-things
Значит, этот способ не сработает.Ниже приведены инструкции только для справки.
Шаг 1
Загрузите и установите приложение Bump на свой iPhone и устройство Android.
Шаг 2
Теперь откройте приложение на своем iPhone и телефоне Android. Кроме того, убедитесь, что вы подключены к Интернету на обоих устройствах. Разрешите любые разрешения, которые требуются приложению на вашем устройстве.
Шаг 3
Затем проводите пальцем влево на своем iPhone, пока не дойдете до экрана «Контакты» в приложении Bump.Здесь нажмите «Выбрать все», чтобы перенести все контакты. Вы также можете выбрать отдельные контакты, которые хотите передать.
Шаг 4
Теперь нажмите кнопку «Поднять сейчас» в правом верхнем углу iPhone.
Шаг 5
После этого аккуратно постучите по обоим устройствам. Не нужно сильно толкать устройство, иначе можно поцарапать устройство. Достаточно прикоснуться к обоим устройствам.
Шаг 6
Теперь вы получите всплывающее окно на обоих устройствах.Просто нажмите Connect на обоих устройствах. Это должно запустить процесс передачи, который может занять некоторое время, если вы переносите много контактов. Вот и все!
Метод 6: Контакты CopyTrans
Это фантастическое приложение для ПК, которое позволяет переносить контакты с iPhone на телефон Android всего за пару минут. Вам нужно будет установить приложение на свой компьютер, чтобы сохранить все ваши контакты iPhone на вашем ПК. Помимо Android, приложение также позволяет переносить контакты с iPhone на смартфоны Windows и BlackBerry.Вы также можете делать полные резервные копии ваших контактов iPhone на своем ПК.
Шаг 1
Сначала загрузите и установите приложение CopyTrans Contacts на свой компьютер. Вы можете скачать его по этой ссылке. После установки откройте приложение на вашем ПК.
Шаг 2
Теперь подключите iPhone к компьютеру. Это должно вызвать все ваши контакты iPhone в приложении CopyTrans Contacts с такими деталями, как адрес электронной почты и изображения.
Шаг 3
Теперь вы можете выбрать все контакты, установив флажок рядом с «Контакты».Вы также можете выбрать отдельные контакты.
Шаг 4
После выбора контактов нажмите «Экспортировать выбранное» в левом верхнем углу. Это ключевой шаг в переносе контактов с iPhone на Android.
Шаг 5
Появится всплывающее окно, в котором вам нужно будет выбрать Android (несколько файлов .vcf) на вкладке «Перенести контакты в».
Шаг 6
Теперь выберите папку, в которой вы хотите сохранить файлы контактов на вашем ПК, и нажмите «ОК».Все ваши контакты теперь будут сохранены в выбранном вами каталоге.
Шаг 7
Теперь подключите телефон Android к компьютеру с помощью кабеля micro USB.
Шаг 8
Перенесите все файлы .VCF, сохраненные на вашем компьютере, на устройство Android.
Шаг 9
Затем перейдите в приложение «Контакты» на устройстве Android и нажмите «Меню». Выберите «Импорт / экспорт» и нажмите «Импорт с USB-накопителя». Выберите «Импортировать все файлы vCard» и нажмите «ОК».Это импортирует все контакты из файлов .VCF, и все ваши контакты iPhone будут на вашем телефоне Android.
Заключение
iOS и Android — две разные, но успешные платформы для смартфонов, которыми пользуются миллионы людей по всему миру. Очевидно, что разные предпочтения приводят к выбору разных устройств, и переход с одной ОС на другую относительно прост. Контакты, очевидно, являются одной из самых важных вещей, которые пользователь хотел бы перенести со своего старого телефона на новый.Вы можете перенести контакты с iPhone на Android за пару минут, и все способы довольно просты. Какой бы метод вы ни выбрали, обязательно следуйте инструкциям и не стесняйтесь задавать любые вопросы ниже.
Следующее чтение: Передача файлов Android
6 простых способов передачи данных с iPhone на Android
Введение
Итак, вы хотите перейти с iPhone на Android. Android — самая популярная мобильная ОС (операционная система) в мире (Источник: Statcounter 2020), поэтому для вас вполне естественно проявить любопытство и хотя бы на время отказаться от iPhone.
Один из самых больших вопросов, которые нам задают, — как передавать данные с iPhone на Android.
Какими бы ни были ваши причины перехода, это руководство покажет вам, как легко перенести все с вашего iPhone на новый телефон Android.
Для каждого отдельного раздела мы рассмотрим несколько различных способов передачи данных с iPhone на Android — прежде всего, это комплексный инструмент, который позволяет быстро и легко переносить данные с вашего iPhone — TouchCopy.Вы можете бесплатно опробовать программу TouchCopy, которая позволяет переносить до 100 музыкальных треков с вашего iPhone.
Попробовать TouchCopy бесплатно ▼
Получите электронное письмо со ссылкой, по которой вы сможете загрузить бесплатную пробную версию на свой компьютер:
Примечание. Мы уважаем вашу конфиденциальность. Мы не будем передавать ваш адрес электронной почты никому и не рассылать вам спам.
Купить TouchCopy сейчасПерейти прямо к:
Шаг 1. Приложения от производителя
Прежде чем мы погрузимся в процесс передачи различных типов данных с iPhone на Android, вы можете воспользоваться приложением, предоставленным производителем вашего нового телефона Android.
Примером такого приложения является Samsung Smart Switch. В зависимости от используемого метода передачи вы можете передавать контакты, расписание, сообщения, заметки, историю вызовов, закладки, музыку, видео и многое другое!
Это отличный метод, если у вас нет доступа к компьютеру, потому что вы можете передавать данные прямо с iPhone на Android!
Источник изображения: SamsungЕсть 2 способа использовать это бесплатное приложение для передачи данных с вашего iPhone на устройство Samsung Galaxy:
- iCloud — После синхронизации данных iPhone с iCloud их можно перенести на Android с помощью Smart Switch.
Обратите внимание, что этот метод не передает Сообщения или музыку и видео iTunes. - USB-кабель — Вы можете напрямую подключить свой iPhone к Android с помощью кабеля iOS и адаптера MicroUSB к USB. Установив это соединение, откройте Smart Switch на своем Android-устройстве и перенесите данные со своего iPhone.
Используя этот метод, вы можете передавать даже сообщения, музыку и видео (музыку и видео можно передавать только в том случае, если они не защищены DRM).
Посетите страницу Samsung, чтобы получить полное руководство о том, как выполнять переводы с помощью Smart Switch>
Подобные приложения доступны для других устройств, например, приложение Xperia Transfer Mobile для устройств Sony Xperia или Phone Clone для устройств Huawei.
К сожалению, некоторые производители (например, Xiaomi) не предоставляют такое приложение.
Обратите внимание, что вы не сможете точно выбрать, что передавать, что может означать засорение вашего нового устройства ненужными данными. Если вы хотите полностью контролировать то, что передается, или если производитель вашего устройства не предоставляет приложение для переключения, выполните другие действия, описанные в этом руководстве.
Шаг 2: Музыка
Метод 1. Перенос музыки с iPhone на Android: TouchCopy
Наше самое комплексное решение на первом месте — программа TouchCopy.Если вам нужна простота использования и вариант «один инструмент для всех задач», я рекомендую использовать TouchCopy.
TouchCopy будет передавать все различные типы данных с вашего iPhone (а также iPad и iPod) на ваш ПК или Mac. Сообщения, музыку, фотографии, контакты и многое другое можно копировать! Вот как перенести музыку с iPhone на Android:
- Загрузите TouchCopy на свой компьютер и запустите его.
- Подключите свой iPhone.
- Как только TouchCopy загрузит музыку на iPhone, нажмите «Резервное копирование всех».
- Выберите резервное копирование содержимого в папку на вашем ПК.
- Подключите Android-устройство к компьютеру.
- Перетащите музыкальные файлы (и видео, если требуется) на свой телефон Android!
Метод 2: передача музыки с iPhone на Android: iTunes
Вы также можете выполнить эту задачу аналогичным образом с помощью iTunes.Однако вы можете перенести музыку, купленную через iTunes, на Android только с помощью iTunes. Чтобы перенести любую другую музыку с вашего iPhone, вам понадобится такой инструмент, как TouchCopy.
- Откройте iTunes на своем компьютере и подключите iPhone.
- Щелкните правой кнопкой мыши имя вашего iPhone и выберите «Перенести покупки». Это обеспечит наличие всех необходимых медиафайлов в вашей медиатеке iTunes перед переносом на Android.
- После завершения передачи подключите телефон Android.
- Найдите музыку в iTunes с помощью проводника. По умолчанию это будет путь: Пользователь> Музыка> iTunes> iTunes Media.
- Перетащите музыку на свой телефон Android.
Шаг 3. Фото и видео
Метод 1. Перенос фотографий и видео с iPhone на Android: TouchCopy
Наши фотографии и видео содержат некоторые из наших самых драгоценных воспоминаний, поэтому крайне важно хранить их в безопасности.Убедитесь, что ваши файлы сохраняются на вашем устройстве, а не только в iCloud, так как TouchCopy не может копировать файлы из iCloud. Вот как перенести фотографии с iPhone на Android с помощью TouchCopy:
- Подключите iPhone к TouchCopy и перейдите на вкладку «Фото».
- Нажмите «Копировать фотографии». Это также скопирует любые видео на ваше устройство.
- Подключите свой телефон Android.
- Найдите место, куда вы скопировали фотографии, и перетащите их на свой Android.
Для этой демонстрации я использовал TouchCopy для копирования фотографий и видео с iPhone на рабочий стол Windows.
Узнать больше> TouchCopy Скачать бесплатноМетод 2: перенос фотографий и видео с iPhone на Android: Windows
На самом деле, в отличие от других типов мультимедиа, переносить фотографии и видео с iPhone на Android довольно просто.
Просто подключите iPhone к компьютеру и откройте его с помощью диспетчера файлов.Выберите свои фотографии и видео в папке «Внутреннее хранилище»> «DCIM».
На этом этапе, если у вас есть свободный порт USB на вашем компьютере, подключите Android и перетащите выбранные фотографии и видео в Android.
Если у вас нет свободного USB-порта, скопируйте фотографии и видео на рабочий стол. Затем безопасно извлеките iPhone и подключите Android. Затем вы можете перетащить скопированные файлы со своего рабочего стола на Android.
Метод 1. Как перенести контакты с iPhone на Android: TouchCopy
Используя Android, вы должны настроить учетную запись Google, которую ваш телефон использует, помимо прочего, из контактов и календарей.Итак, что вам нужно сделать, это скопировать контакты со своего iPhone на компьютер, а затем импортировать их в свою учетную запись Google. Это здорово, потому что вы сможете получить доступ к своим контактам на любом устройстве, которое использует вашу учетную запись Google.
Давайте воспользуемся TouchCopy для копирования контактов на ваш компьютер, а затем импортируем контакты в Google — и все это без использования iCloud.
- Подключите iPhone к TouchCopy и откройте вкладку «Контакты».
- Нажмите «Копировать как vCard» и выберите место для сохранения.
- В своем интернет-браузере (например, Google Chrome) войдите в приложения своей учетной записи Google. Вы можете получить к нему доступ, щелкнув сетку квадратов рядом с вашим портретным изображением в правом верхнем углу главной страницы Google.
- Выберите Контакты.
- В левой части этого окна нажмите «Перейти к старой версии» (новая версия еще не поддерживает импорт контактов из файла).
- Нажмите «Еще»> «Импорт …»
- Выберите сохраненные файлы vCard, которые мы скопировали с помощью TouchCopy, затем нажмите «Импорт»!
Как перенести контакты со старого телефона на новый? Поскольку ваше устройство Android (например, Samsung или Huawei) должно использовать ту же учетную запись Google, теперь вы должны иметь доступ к своим переданным контактам на нем.
Узнать больше> TouchCopy Скачать бесплатноМетод 2. Перенос контактов с iPhone на Android: Google Диск
Как перенести контакты с iPhone на Android без компьютера: Это отличный метод, если у вас нет доступа к компьютеру.Как мы видели для календарей, вам необходимо загрузить приложение Google Drive на свой iPhone.
- Запустите Google Диск на вашем iPhone.
- Коснитесь значка меню ≡, затем значка «шестеренка».
- Нажмите «Резервное копирование».
- Здесь вы можете изменить настройки резервного копирования. Когда будете готовы, прокрутите вниз и нажмите «Начать резервное копирование».
После создания резервной копии данных на Google Диске вы можете получить к ним доступ на любом другом устройстве, подключенном к вашей учетной записи Google.
Метод 3: Как перенести контакты с iPhone на Android: Контактный перенос
Еще один отличный метод — использование приложения Contact Transfer. Этот изящный инструмент позволяет переносить контакты с устройства на устройство локально через ваш компьютер — нет необходимости в онлайн-загрузке или синхронизации с облаком.
Давайте посмотрим, как скопировать контакты прямо с iPhone на Android с помощью Contact Transfer:
- Запустите Contact Transfer на своем ПК с Windows 10 и выберите «Устройство iOS» в качестве источника и «Устройство Android» в качестве пункта назначения.Щелкните Продолжить.
- Затем подключите свои устройства к компьютеру. Ознакомьтесь с руководством по подключению ваших устройств с помощью Contact Transfer с помощью USB и Wi-Fi. Затем нажмите «Продолжить».
- Выберите контакты, которые вы хотите скопировать со своего iPhone. Вы можете выбрать все контакты, установив флажок «Все».
- Нажмите «Перенести»!
Шаг 5: Календари
Метод 1. Перенос календарей с iPhone на Android: TouchCopy
Перенос календарей iPhone работает точно так же, как перенос контактов.
Чтобы перенести календари с iPhone на Android, выполните следующие действия:
- Подключите iPhone к TouchCopy и откройте вкладку «Календари».
- Нажмите «Копировать как vCard» и выберите место для сохранения.
- В своем интернет-браузере (например, Google Chrome) войдите в приложения своей учетной записи Google. Вы можете получить к нему доступ, щелкнув сетку квадратов рядом с вашим портретным изображением в правом верхнем углу главной страницы Google.
- Выберите Календарь.
- В левой части этого окна нажмите «+» рядом с «Добавить календарь друга».
- Выберите «Импорт».
- Выберите сохраненный файл vCard, который мы скопировали с помощью TouchCopy, затем нажмите «Импорт»!
Поскольку ваше устройство Android должно использовать ту же учетную запись, теперь вы должны иметь доступ к перенесенным на нем календарям.
Узнать больше> TouchCopy Скачать бесплатноМетод 2: перенос календарей с iPhone на Android: Google Диск
Если вы хотите использовать облачные сервисы для обновления и синхронизации всех ваших устройств, вы можете использовать Google Диск для передачи данных с iPhone на Android.
Для этого вам необходимо загрузить приложение Google Drive на свой iPhone.
- Запустите Google Диск на вашем iPhone.
- Коснитесь значка меню ≡, затем значка «шестеренка».
- Нажмите «Резервное копирование».
- Здесь вы можете изменить настройки резервного копирования. Когда будете готовы, прокрутите вниз и нажмите «Начать резервное копирование».
После создания резервной копии данных на Google Диске вы можете получить к ним доступ на любом другом устройстве, подключенном к вашей учетной записи Google.
Шаг 6: Другие медиа
К сожалению, невозможно передать некоторые медиафайлы с iPhone на Android без использования приложения производителя, как показано на шаге 1.
Тем не менее, для таких носителей, как сообщения, заметки, голосовая почта, журналы вызовов, история Интернета, напоминания и файлы, вы можете создавать резервные копии со своего iPhone на компьютер с помощью TouchCopy. Вы даже можете распечатать их или сохранить в формате PDF, в зависимости от типа носителя.
Если вам нужно передать сообщения со старого телефона на новый, наше программное обеспечение Droid Transfer сделает это за вас, если оба устройства используют операционную систему Android, как подробно описано в статье нашего блога (передача сообщений с Android на Android).В настоящее время мы изучаем возможность добавления функции передачи сообщений с iPhone на Android в Droid Transfer и наше приложение Transfer Companion, доступное в магазине Google Play. Продолжайте проверять эту статью для будущих обновлений.
Дополнительно: протирание iPhone перед продажей или утилизацией
Убедившись, что вы перенесли все необходимые данные со своего iPhone на новый Android, вы, возможно, захотите продать или утилизировать свой старый iPhone.
Но подождите! … Мы настоятельно рекомендуем сделать резервную копию данных вашего iPhone, прежде чем избавляться от устройства, на случай, если что-то пойдет не так с вашим Android или если что-то важное было упущено во время миграции.
Рекомендуется резервное копирование файлов в читаемом формате на ваш компьютер (с помощью такого инструмента, как TouchCopy), поскольку это означает, что вы можете получить доступ к любому из ваших файлов в любое время.
Однако при резервном копировании с помощью iTunes или iCloud будет создан файл резервной копии, который вы не сможете использовать для доступа к своим данным.
Безопасная и эффективная очистка iPhone
Итак, если вы планируете продать свой iPhone, отдать его или утилизировать, вы должны убедиться, что это безопасно.
Поскольку ваш iPhone может содержать важную личную информацию, очень важно стереть данные с устройства до того, как оно оставит ваше владение. Это сделано для вашей конфиденциальности и безопасности и необходимо для того, чтобы устройство могло использоваться кем-то другим.
Итак, давайте посмотрим, как стереть и сбросить настройки вашего iPhone:
- Выйдите из iCloud, iTunes Store и App Store:
- Устройства под управлением iOS 10.3 или более поздней версии: откройте «Настройки»> нажмите [ваше имя]> «Выйти». Введите свой пароль Apple ID и коснитесь «Выключить».
- Устройства под управлением iOS 10.2 или более ранней версии: откройте «Настройки»> нажмите «iCloud»> «Выйти». Снова нажмите «Выйти», затем «Удалить с моего iPhone» (возможно, вам потребуется ввести пароль Apple ID). Наконец, перейдите в «Настройки»> «iTunes и App Store»> «Apple ID»> «Выйти».
- Очистите содержимое iPhone:
- Возьмите свой iPhone и откройте приложение «Настройки».
- Нажмите Общие.
- Прокрутите вниз и нажмите «Сброс», затем «Стереть все содержимое и настройки».
- Нажмите «Стереть сейчас».
- Введите пароль для iPhone.
- Наконец, введите свой пароль Apple ID, если «Найти мой iPhone» был включен.
- Отключите iMessage, чтобы сообщения не пропадали на вашем Android:
- Откройте настройки.
- Нажмите «Сообщения».
- Отключить iMessages.
Отлично! Теперь вы перенесли все свои данные с iPhone на новый телефон Android, создали резервную копию данных, стерли данные с iPhone и готовы продать или утилизировать его.
Надеемся, вам понравилось это руководство!
Издатель: Широкоугольное программное обеспечениеНе забывайте ставить лайки и делиться с друзьями!
Как перенести контакты с Android на iPhone
Покупка нового телефона должна быть захватывающим временем.Независимо от того, заменяете ли вы старую модель в ожидании обновленных функций или заменяете поврежденную модель, вы, вероятно, с нетерпением ждете возможности использовать свое устройство и пройти процесс настройки.
Конечно, во-первых, вы должны пережить процесс установки. То, что когда-то было невероятно сложной задачей, теперь невероятно просто. Некоторые из вас, возможно, помнят, как оператор сотовой связи переносил ваши контакты между устройствами. Те времена давно прошли, потому что нет необходимости использовать специализированное оборудование для перемещения контактов.Кроме того, для тех, кому интересно, они, как правило, больше не хранятся на SIM-карте.
Контакты обычно автоматически перемещаются с Apple на Apple или с Android на Android, как только вы входите в систему. Но что вам делать, если вы использовали устройство Android, а теперь настраиваете iPhone. Можете ли вы переместить свои контакты? Кто-нибудь может сделать это за вас? Мы ответим на все эти и другие вопросы ниже!
Перемещение контактов — у вас много возможностей
Одной из замечательных особенностей современных технологий являются облачные сервисы.К сожалению, Apple и Android по большей части несовместимы. Честно говоря, они находятся в двух совершенно разных галактиках с точки зрения совместимости. Но это не значит, что вам не повезло.
Есть также некоторые сторонние приложения, которые также могут передавать контакты (а также изображения и видео).
Итак, давайте рассмотрим несколько способов переноса контактов!
Используйте вашу электронную почту
Сначала мы рассмотрим ваш лучший вариант. Почему мы говорим, что это лучший вариант, спросите вы? Ну, потому что в большинстве случаев ваши контакты приходят мгновенно! Независимо от вашего провайдера электронной почты, давайте сначала попробуем это.
Поиск контактов
На телефоне Android перейдите в приложение «Контакты» (оно отличается от приложения для звонков, поэтому введите «Контакты» на панели приложений, чтобы найти его, если это необходимо).
Теперь, когда у вас открыто нужное приложение, вы можете увидеть вверху, на какой адрес электронной почты сохраняются ваши контакты.
Конечно, если вы не найдете его здесь, не волнуйтесь. Мы просто скопируем их на нужный адрес электронной почты. Все, что вам нужно сделать, это коснуться трех горизонтальных линий слева, как показано выше.
Теперь вы получили доступ к меню с несколькими опциями. Мы собираемся нажать « Управление контактами ».
Выберите « Синхронизировать контакты ».
Выберите, с какой учетной записью вы хотите их синхронизировать. Затем нажмите « Sync » внизу страницы.
Мы выбрали нашу учетную запись Gmail, но вы можете выбрать свою учетную запись Yahoo, учетную запись электронной почты Xfinity или любую учетную запись электронной почты с хранилищем контактов.
Перенос контактов
Теперь перейдите к своему iPhone и откройте «Настройки».Затем нажмите «Контакты».
Теперь нажмите «Добавить учетную запись» и введите свой адрес электронной почты и пароль. Контакты будут автоматически перенесены на ваш iPhone.
Если ваши контакты не отображаются автоматически, мы поможем вам сделать еще один шаг, чтобы они появились. Перейдите в приложение «Контакты» на своем iPhone (опять же, оно отдельно от приложения для звонков) и нажмите « Группы » в верхнем левом углу. Затем убедитесь, что рядом с вашим аккаунтом электронной почты, который мы только что добавили, стоит синяя галочка.
Если по какой-то причине ваши контакты продолжают ускользать от вас, давайте попробуем другие способы их переноса.
Настройка iOS
При первом включении нового iPhone вы пройдете через процесс настройки, в котором вы выберете свой язык, зарегистрируетесь для своей учетной записи iCloud и многое другое. Если вы потратите время на настройку, вы заметите опцию «Переместить данные с Android». Нажмите на нее и следуйте оставшимся шагам.
Чтобы это работало, убедитесь, что оба устройства подключены к источнику питания и Wi-Fi.Затем следуйте инструкциям по подключению устройств и выберите контент, который вы хотите отправить на свой новый телефон. Вы можете выбрать фотографии, тексты, контакты и многое другое. Для целей этой статьи, конечно, выберите контакты.
После завершения процесса вы можете приступить к настройке телефона.
Сторонние приложения
Существует ряд сторонних приложений, доступных для переноса контактов с Android на iPhone. Так что, если вам нужно использовать один из них, мы обсудим их.
Carrier Apps
Если вы пользуетесь услугами одного из ведущих операторов связи в США, вам доступны приложения для передачи контактов. Нам они нравятся, потому что они просты в использовании, бесплатны и созданы проверенными разработчиками.
Приложение Verizon Content Transfer можно использовать бесплатно с дополнительным бонусом; Вам не обязательно быть клиентом Verizon, чтобы пользоваться услугой! Как и в описанных выше шагах, вам необходимо убедиться, что оба телефона подключены к одной и той же сети Wi-Fi, чтобы это работало. Следуйте инструкциям и выполните сопряжение двух устройств.Как только ваши контакты будут правильно перенесены, приложение уведомит вас. Вот и все!
Приложение AT&T Mobile Transfer невероятно похоже на приложение Verizon, за одним важным исключением; вы должны быть клиентом AT&T, чтобы использовать его. Если вы являетесь клиентом, вам необходимо настроить свой iPhone и загрузить приложение на оба телефона из App Store и Play Store. Выберите телефон, на который вы передаете контент, а затем выберите данные, которые вы передаете. Используйте QR-код для сопряжения ваших телефонов, и все готово.
Если по какой-то причине они вам не подходят, попробуйте другие приложения.
Надежные приложения
Приложение Copy My Data существует уже давно и доступно в Google Play Store и App Store. Это просто и бесплатно, как и приложения, которые мы обсуждали выше. Просто загрузите приложение на оба телефона и выполните их сопряжение, следуя инструкциям. Опять же, просто убедитесь, что оба телефона подключены к одной и той же сети Wi-Fi, иначе этот метод не сработает.
Что нужно знать
Когда дело доходит до передачи контактов, технология, безусловно, сделала этот процесс намного проще, чем это было раньше.Если вы читаете эту статью, неплохо было бы сделать резервную копию своих контактов, чтобы их можно было безопасно и легко переносить в будущем.
При передаче данных вам понадобится Wi-Fi. К сожалению, это не всегда самый быстрый процесс. Если вы все еще находитесь в магазине Carrier, это займет больше времени, потому что их Wi-Fi часто не хватает многим покупателям и их собственному проприетарному оборудованию. Вот почему мы предпочитаем указанный выше метод электронной почты. Это быстро и не требует, чтобы вы сидели на одном месте до завершения передачи.
Мы собрали ответы на некоторые из ваших вопросов ниже:
Часто задаваемые вопросы
Я потерял свое устройство Android, могу ли я получить свои контакты на моем iPhone?
Совершенно верно! Предполагая, что они были сохранены в вашей учетной записи электронной почты, следуйте приведенным выше инструкциям, чтобы восстановить их. Если они не появляются сначала, попробуйте использовать другой аккаунт электронной почты, который у вас был.
К сожалению, если бы они были сохранены в облачной службе Android, а не в электронной почте, вам, скорее всего, понадобится другое устройство Android.Если у вас есть планшет или запасной телефон, попробуйте войти в облако (LG, Samsung и т. Д.), А затем сохранить контакты на свой адрес электронной почты.
Могу ли я удалить контакты массово?
Одна из проблем, связанных с более простыми методами передачи контактов, заключается в том, что наши телефоны перегружены бесполезными телефонными номерами. Если вы выполните любой из описанных выше шагов, вы перенесете все свои контакты одновременно.
Если вам нужно избавиться от некоторых, вы можете использовать функцию массового удаления.К сожалению, ваш iPhone не поддерживает эту функцию, поэтому вам понадобится стороннее приложение. Зайдите в App Store и сделайте быстрый поиск, чтобы найти приложение, которое соответствует вашим потребностям.
Перенос контактов с Android на Iphone
Вы думаете о переходе с Android на iPhone, но не кажется ли вам сложным перенести все данные? Такие данные, как фотографии, музыка, тексты, календарь и все контакты из адресной книги. Мы чувствуем вас, и поэтому составили простое руководство, чтобы сделать это самым легким из возможных способов.
Перенос данных с Android на iPhone
Вариант 1. Использование SIM-карты
Самый простой способ переместить контакты — использовать универсальную SIM-карту. Вы хотите убедиться, что у вас есть SIM-карта того же размера или ее можно обрезать до нужного размера, чтобы соответствовать новому телефону. Перед переключением телефона просто сохраните адресную книгу на своем SIM-адресе, выполнив следующие действия:
- Сделайте резервную копию адресной книги Android на SIM-карту.
- Переместите SIM-карту с Android на iPhone.
- На iPhone нажмите «Настройки» — «Почта, контакты, календари» — «Импорт контактов с SIM-карты»
- Выберите учетную запись, в которую вы хотите их перевести.
- После завершения передачи на вашем новом iPhone будут все ваши старые контакты Android.
Вариант 2 — Используйте приложение Apple
Поскольку в интересах Apple перейти с Android на iPhone, они создали приложение специально для переноса данных с одного устройства на другое.Приложение называется Move, и, по словам Apple, оно «автоматически и безопасно переносит ваш контент». Приложение в основном объединяет все ваши данные Android, включая контакты, текстовые фотографии, календарь, учетные записи электронной почты и т. Д., И импортирует их на ваш новый iPhone. Вам нужно сделать всего два шага:
- Скачать Move.
- Подключитесь к Wi-Fi и начните работу с приложением.
Убедитесь, что ваш телефон или планшет Android работает под управлением Android 4.0 или более поздней версии, чтобы использовать эту опцию.
Другие способы включают копирование всего в облако Google, что означает, что он всегда будет синхронизироваться, независимо от того, на каком устройстве вы находитесь. Вы также можете объединить свои контакты через iTunes, но это немного сложно, и мы обещали, что это будет проще!
Конечно, мы не хотим оставлять вас в подвешенном состоянии, если вы хотите сделать обратное, переходя с iPhone на Android. Однако, прежде чем делать что-либо еще, сделайте новую резервную копию вашего iPhone в iCloud.
Использование карты vCard для перемещения контактов
- Откройте Firefox или Safari (не Chrome, поскольку он не работает) и перейдите в iCloud.com.
- Войдите в систему, используя свой Apple ID.
- Щелкните Контакты — Все контакты.
- Нажмите одновременно клавиши Ctrl и A на клавиатуре, если у вас есть ПК. Если у вас Mac, одновременно нажмите клавиши Command и A на клавиатуре. Затем нажмите кнопку «Настройки» в нижнем левом углу экрана.
- Щелкните Экспорт vCard и y. Ваши контакты будут сохранены в виде файла .vcf.
Импорт контактов через Google
- Войдите в свою учетную запись Google и нажмите кнопку приложений Google в правом верхнем углу.
- Нажмите «Контакты — Импорт контактов» в нижней части левого меню.
- Нажмите Выбрать файл — Импортировать контакты — Выбрать файл
- Щелкните свою vCard и откройте ее, затем щелкните «Импорт», и все ваши контакты должны появиться.
К сожалению, вам придется перемещать все другие данные, например фотографии и календари, отдельно. Для получения дополнительной информации о том, как это сделать, посетите AndroidCentral.

 Выбираем «Контакты» и дожидаемся окончания полной загрузки списка контактов. При помощи комбинаций клавиш CTRL + A (для Windows) или CMD + A (для MAC) выделяются все контакты в списке.
Выбираем «Контакты» и дожидаемся окончания полной загрузки списка контактов. При помощи комбинаций клавиш CTRL + A (для Windows) или CMD + A (для MAC) выделяются все контакты в списке.
 Как только вся контактная информация станет синего цвета, требуется повторно нажать на шестеренку и выбрать уже «Экспорт vCard».
Как только вся контактная информация станет синего цвета, требуется повторно нажать на шестеренку и выбрать уже «Экспорт vCard».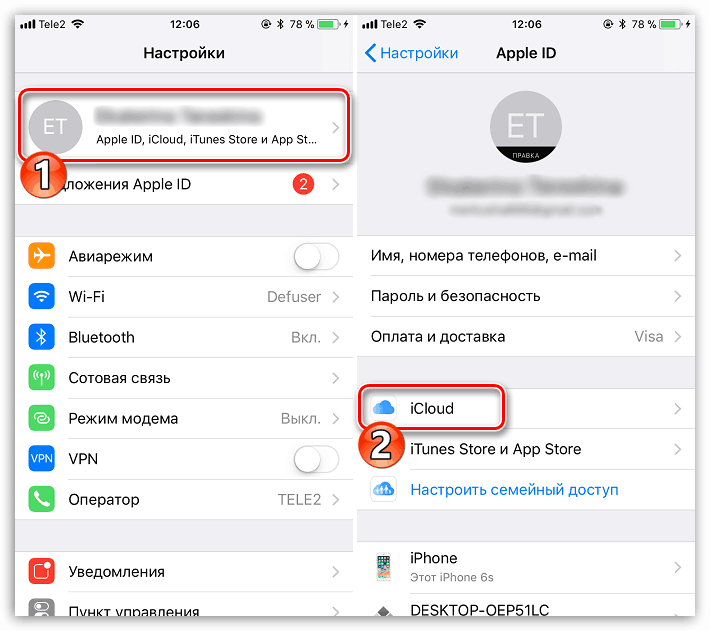 icloud.com. В поля «Имя» и «Пароль пользователя» вводятся данные учетной записи с Apple ID. Жмем команду «Далее».
icloud.com. В поля «Имя» и «Пароль пользователя» вводятся данные учетной записи с Apple ID. Жмем команду «Далее». После пользователь должен нажать на кнопку «Загрузить все» и экспортировать все в ранее созданную папку на рабочем столе. Таким нехитрым действием все нужные файлы будут перенесены, теперь можно запускать процесс копирования их на устройство с ОС Android.
После пользователь должен нажать на кнопку «Загрузить все» и экспортировать все в ранее созданную папку на рабочем столе. Таким нехитрым действием все нужные файлы будут перенесены, теперь можно запускать процесс копирования их на устройство с ОС Android.