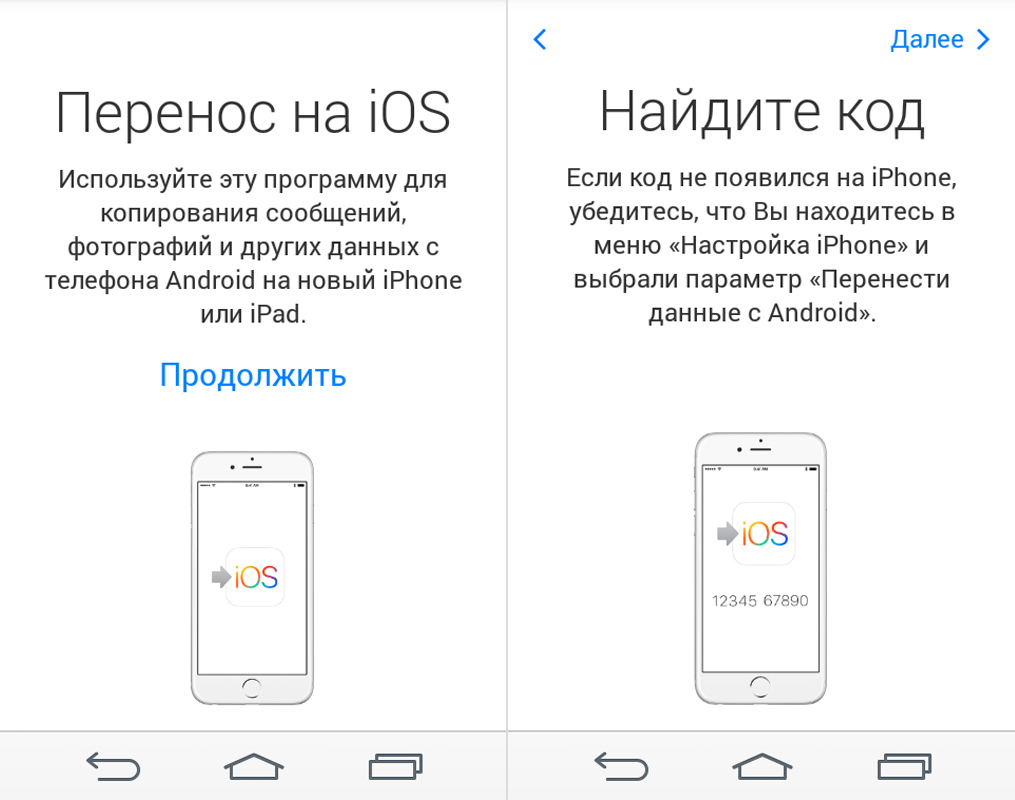Как перенести игру с айфона на андроид: «Как перенести игру с Айфона на Андроид?» – Яндекс.Кью
Загрузка приложения «Перенос на iOS» при отсутствии доступа к Google Play
При отсутствии доступа к магазину Google Play вы можете загрузить приложение «Перенос на iOS» непосредственно на свое устройство.
Выполните следующие действия на устройстве Android1:
- Загрузите установщик «Перенос на iOS»:
- С помощью файлового менеджера устройства2 выполните поиск установщика «Перенос на iOS» с расширением .apk. В большинстве случаев файл с расширением .apk находится в папке «Загрузки».
- Нажмите этот файл, чтобы выполнить установку.
- Если появляется уведомление с запросом изменить настройки безопасности, чтобы разрешить установку приложений из неизвестных источников, выполните действия, указанные на экране.

Теперь можно воспользоваться приложением «Перенос на iOS».
Информация о продуктах, произведенных не компанией Apple, или о независимых веб-сайтах, неподконтрольных и не тестируемых компанией Apple, не носит рекомендательного или одобрительного характера. Компания Apple не несет никакой ответственности за выбор, функциональность и использование веб-сайтов или продукции сторонних производителей. Компания Apple также не несет ответственности за точность или достоверность данных, размещенных на веб-сайтах сторонних производителей.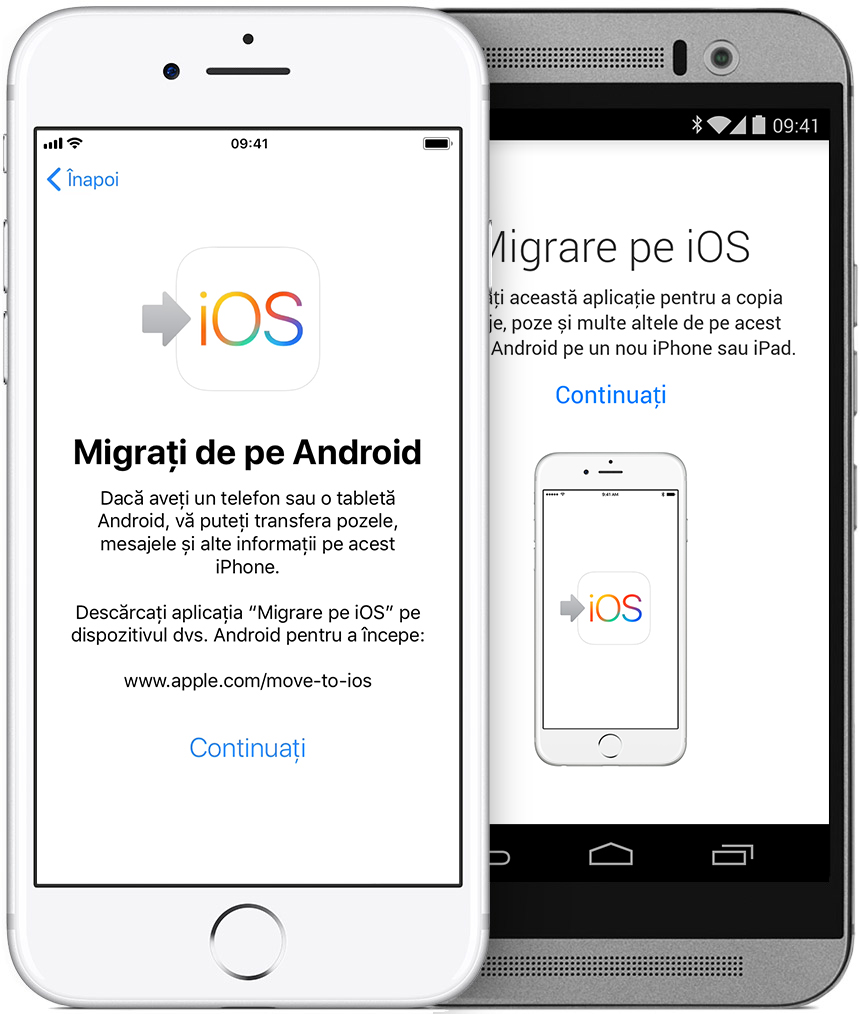
Дата публикации:
Как перенести прогресс вашей игры с iphone на android — Android
Если вы решили перейти со своего iPhone и переключиться на устройство Android, вам будет нелегко перенести все ваши данные с одной платформы на другую.
Также ознакомьтесь с нашей статьей «Как использовать мышь на вашем Android-устройстве»
С помощью облачного накопителя и приложений это, безусловно, лучше, чем в прошлом, но есть некоторые вещи, которые вы не можете перенести. К сожалению, одна из этих вещей — ваш игровой прогресс.
Android и iOS — это разные платформы, которые используют совершенно разные форматы файлов. Это означает, что невозможно вручную перенести файлы сохранения между платформами. Тем не менее, благодаря преобладанию облачного хранилища, большинство игр поддерживают прогресс вашего аккаунта в Интернете. Это означает, что вам не нужно хранить ваши успехи в памяти телефона.
Это означает, что невозможно вручную перенести файлы сохранения между платформами. Тем не менее, благодаря преобладанию облачного хранилища, большинство игр поддерживают прогресс вашего аккаунта в Интернете. Это означает, что вам не нужно хранить ваши успехи в памяти телефона.
Вы можете синхронизировать ход игры с разных устройств, подключив их к одной учетной записи социальной сети. Эта статья объяснит, когда это возможно, и как это сделать.
Синхронизация хода игры через социальную сеть
Большинство новых игр, в которые вы играете на своем смартфоне, способны сохранять прогресс как в памяти телефона, так и в облаке.
Если вы свяжете игру, в которую вы играете, со своей учетной записью Facebook, это также сохранит ваш прогресс на Facebook. Это означает, что при следующем входе в систему с другого устройства и запуске игры вы возобновите игру с того места, где остановились.
Самые популярные игры для смартфонов, такие как Subway Surfers, можно связать с вашей учетной записью в социальной сети. Если вы достигли определенного уровня на iPhone и хотите возобновить его на устройстве Android, вам нужно только:
Если вы достигли определенного уровня на iPhone и хотите возобновить его на устройстве Android, вам нужно только:
- Запустите игру на своем iPhone.
- Проверьте, есть ли у него возможность установить связь с вашей учетной записью в социальной сети. Например, у Subway Surfers есть опция «Играть с друзьями», которая связывает ее с вашим Facebook.
- Следуйте инструкциям на экране, чтобы связать свой игровой профиль с учетной записью в социальной сети.
- Запустите ту же игру на вашем Android-устройстве.
- Нажмите на ту же опцию социальной сети.
- Войдите в свой социальный аккаунт, и вы увидите, что весь ваш игровой прогресс налицо, и вы можете продолжить играть в игру.
Этот метод работает для всех игр?
Этот метод должен работать во всех играх, которые вы можете связать со своими учетными записями в социальных сетях. Как только вы свяжете их, игра сохранит весь прогресс в облаке. Таким образом, вам не нужно беспокоиться о передаче сохраненных файлов.
Таким образом, вам не нужно беспокоиться о передаче сохраненных файлов.
Если игра не поддерживает этот вид сохранений в облаке, вы не сможете двигать прогресс. Например, это не будет работать для некоторых однопользовательских игр — но это редкие случаи.
Кроме того, если игра также выпущена только для iOS, вы не сможете играть в нее на телефоне Android. Однако самые популярные игры обычно доступны на обеих платформах.
Одним из недостатков движущихся платформ является то, что вам нужно будет повторно купить игры, за которые вы заплатили. Если вы приобрели игру в магазине приложений и хотите получить ее в магазине Play, вам придется покупать ее снова.
Перенос других данных с iPhone на Android
К счастью, перенос других данных с вашего iPhone на Android намного проще и надежнее. Самый простой способ сделать это — создать резервную копию всех файлов iOS в облаке Google.
Первое, что вам нужно сделать, это установить Google Drive на свой телефон. Это приложение также содержит Календарь Google и Google Фото, которые вы также используете для резервного копирования. Когда вы загружаете Google Drive из App Store, вы должны:
Это приложение также содержит Календарь Google и Google Фото, которые вы также используете для резервного копирования. Когда вы загружаете Google Drive из App Store, вы должны:
- Откройте Google Drive.
- Нажмите кнопку «Меню» в верхнем левом углу экрана.
- Выберите «Настройки» из меню.
- Нажмите «Начать резервное копирование».
После резервного копирования файлов вы можете просматривать, использовать и передавать весь резервный контент на свои устройства. Так что вам просто нужно открыть новое Android-устройство и загрузить на него все свои данные.
Это все в облаке
Нет простого способа перенести ваш игровой прогресс с iOS на Android или наоборот. Таким образом, лучший способ добиться прогресса в игре — подключить игру к Интернету. Большинство популярных онлайн-игр уже требуют, чтобы у вас была учетная запись в их облаке — так вы всегда сможете сохранить свой прогресс в целости и сохранности.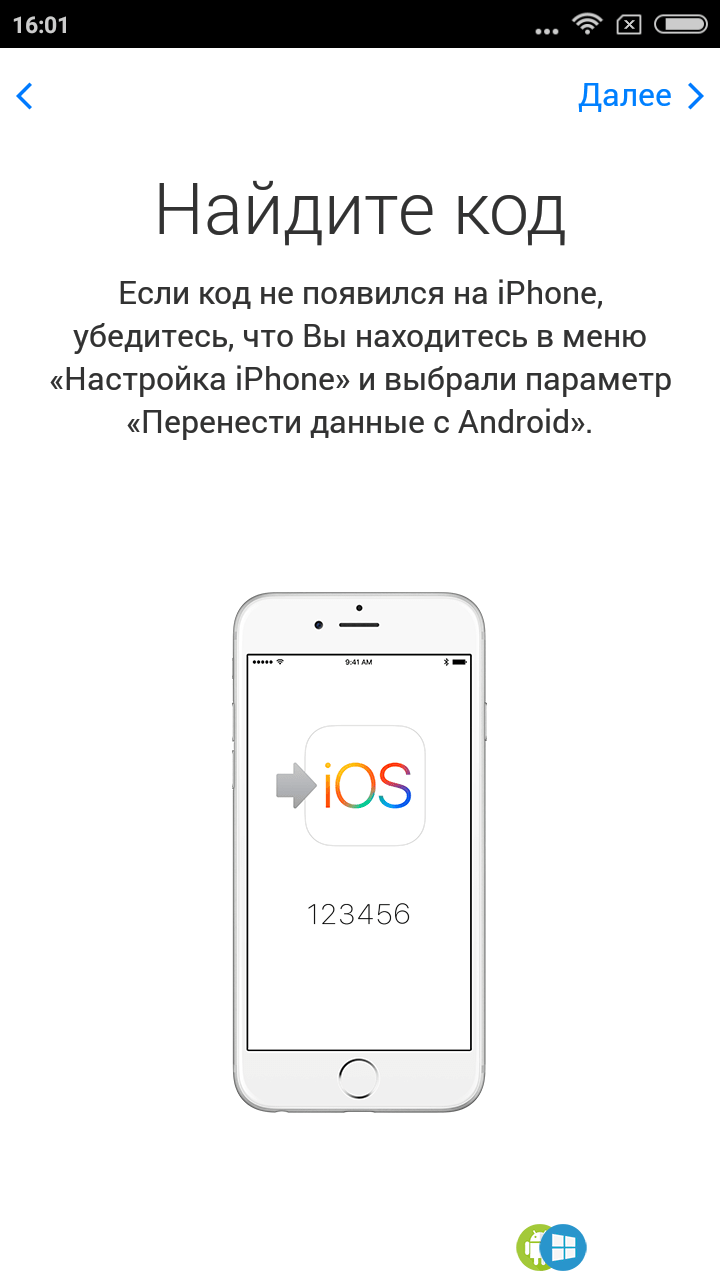
Кто знает, может быть, однажды вы решите вернуться на iOS. С помощью пары кликов и входов вы можете просто продолжить с того места, где остановились.
Как перейти с iOS на Android
Когда спрашиваешь владельца iPhone о том, почему он до сих пор не купил себе Nexus, то, как правило, слышишь какие-то невнятные оправдания про музыку, фото, контакты, почту и приложения. Процесс переезда с iOS на Android кажется сложным и трудным. На самом деле, НЕТ.
Ниже вас ждёт единое исчерпывающее руководство по переходу с iOS на Android от Google.
Перенос фотографий
- Загружаем из App Store приложение Google+.
- Открываем приложение Google+ и авторизуемся в нём своим аккаунтом Google (то есть просто вводим адрес своей Gmail-почты и пароль к ней).
- Тапаем на значок меню, после чего нажимаем на значок шестерёнки в правом верхнем углу и выбираем «Камера и фото».
- Выбираем «Автозагрузка» и устанавливаем переключатель в положение «ВКЛ».

Готово. Фотографии уже начали заливаться в облако Google. Спустя некоторое время вся ваша фотогалерея будет доступна в приложении «Фото» на вашем Android-смартфоне, в котором вы авторизовались своим аккаунтом Google.
Если в процессе включения автозагрузки iPhone начнёт ругаться по поводу приватности:
- Идём в настройки устройства, выбираем «Конфиденциальность», далее «Фотографии».
- Устанавливаем переключатель Google+ в положение «ВКЛ».
Перенос музыки из iTunes
Вы можете бесплатно перенести треки из iTunes в музыкальное облако «Google Музыка».
- Убеждаемся, что iPhone или iPad полностью синхронизирован с iTunes на компьютере. В этом случае вся музыка из iTunes также будет сохранена на компьютере.
- Скачиваем менеджер загрузки музыки Google.
- Авторизуемся в менеджере своим аккаунтом Google, после чего в один клик переносим всю свою музыкальную библиотеку из iTunes в Google. Процедура настолько проста, что умещается в 20-секундный видеоролик:
Стандартная версия «Google Музыки» бесплатна, но для завершения настройки вас попросят создать свой кошелёк Google. В дальнейшем он понадобится для совершения покупок в сервисах Google.
В дальнейшем он понадобится для совершения покупок в сервисах Google.
Перенос контактов Gmail
Дополнительных действий не требуется. Вся ваша почта и контакты Gmail автоматически загрузятся на Android-устройство, в котором вы авторизуетесь своим аккаунтом Google.
Перенос контактов iCloud
- Идём в настройки устройства, затем «Почта, контакты, календари», затем «Аккаунты». Здесь нужно найти iCloud.
- Открываем iCloud и включаем пункт «Контакты».
- В браузере идём по адресу apple.com/icloud, авторизуемся своим Apple ID и выбираем «Контакты». В левом нижнем углу нажимаем на колёсико, «Выбрать всё», ещё раз жмём на колёсико и выбираем «Экспортировать vCard».
- В браузере идём по адресу gmail.com, в левом верхнем углу нажимаем на пункт «Почта» и выбираем «Контакты».
- В верхней части интерфейса находим кнопку «Дополнительно» и выбираем «Импорт». Нажимаем на «Выберите файл» и указываем путь к сохранённому файлу vCard.
Готово.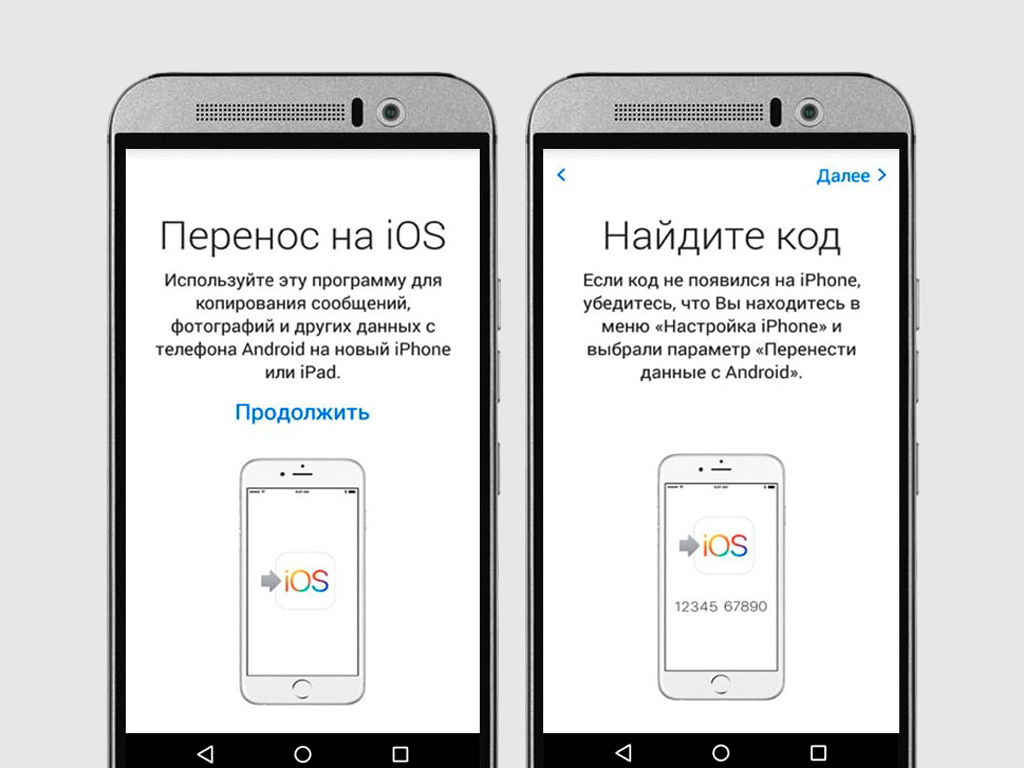 Теперь все ваши контакты iCloud перенесены в Gmail, а избавиться от контактов-дубликатов можно в том же меню «Дополнительно» с помощью опции «Найти и объединить совпадающие контакты».
Теперь все ваши контакты iCloud перенесены в Gmail, а избавиться от контактов-дубликатов можно в том же меню «Дополнительно» с помощью опции «Найти и объединить совпадающие контакты».
Перенос прочих контактов
Если вы храните контакты локально на iPhone либо используете сервис, отличный от iCloud и Gmail, то перенести контакты на Android-устройство можно с помощью iTunes на компьютере.
- Подключаем iPhone к компьютеру.
- Открываем iTunes и выбираем подключенное устройство в правом верхнем углу.
- Открываем вкладку «Информация» и отмечаем пункт «Синхронизировать контакты с…».
- Выбираем «Контакты Google» и указываем свой аккаунт Google.
Готово. Также в качестве альтернативных способов переноса контактов можно использовать специализированные сторонние приложения, которым вы доверяете, либо SIM-карту.
Настройка почты Gmail
Дополнительных действий не требуется. Как только вы авторизуетесь в Android-устройстве своим аккаунтом Google, ваша почта Gmail сразу будет доступна в одноимённом приложении.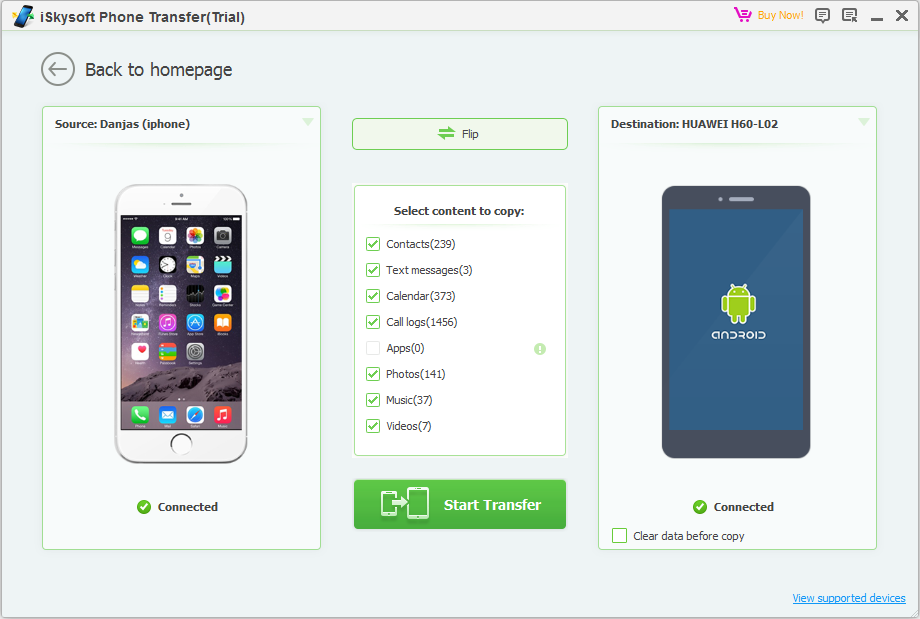
Актуальный совет: аккаунт Google является ключом ко всем сервисам Google. Обязательно усильте его защиту двухфакторной аутентификацией.
Настройка прочих почтовиков
В магазине приложений Google есть клиенты для всех актуальных почтовых сервисов, например:
Если есть желание продолжать пользоваться почтой iCloud, то вам подойдёт любое почтовое приложение с поддержкой IMAP, POP3 и Exchange.
ВАЖНО! Не забудьте выключить iMessage
Если iMessage не отключить, то сообщения будут по-прежнему приходить на старое iOS-устройство, а не на новый Android.
Отключить iMessage нужно до того, как вы извлечёте SIM-карту из iPhone или iPad. Идём в настройки, далее «Сообщения». Здесь отключаем iMessage.
Перенос приложений
В Google Play более 1,3 миллиона приложений. 99,9% разработчиков выпускают приложения и для iOS, и для Android. Это значит, что у вас будут все те же самые приложения, но только теперь они ещё более функциональны и удобны.
Это успех!
Поздравляем! Теперь вы счастливый пользователь Android. Наконец-то можно забыть iOS как страшный сон и начать получать удовольствие от работы с мобильными устройствами.
Как перенести приложения с Android на iPhone(2021)
“У меня недавно появился новый iPhone 12, и я хочу перенести на него данные со своего старого S8. Несмотря на то, что, я могу копировать свои фотографии и контакты, я не могу перенести приложения с Android на iPhone!”
Это недавний запрос, опубликованный пользователем iPhone 12 на ведущем онлайн-форуме. По правде говоря, перенос данных между разными платформами может оказаться утомительной работой. В отличие от переноса с Android на Android, пользователям часто бывает сложно перенести свои данные с Android на iPhone (или наоборот). Помимо медиафайлов и документов, пользователи также хотят переносить приложения с Android на iPhone. В этой подробной инструкции я помогу вам это, познакомив вас с разными решениями для кроссплатформенной передачи данных.
Часть 1: Как перенести приложения с Android на iPhone с помощью Mobile Apps
В наши дни пользователи ищут умные приложения для передачи своих данных с одного телефона на другой. Таким образом, вам не нужно подключать смартфоны к компьютеру, и вы сможете передавать данные по беспроводной сети. Есть несколько приложений, которые могут помочь вам переносить приложения с Android на iPhone, здесь я выбрал 3 лучших решения
Решение 1: Перенос приложений с помощью MobileTrans – Copy Data to iOS
Если вы ищете универсальное решение для передачи данных напрямую с Android на iPhone, попробуйте Как следует из названия, данное приложение может напрямую переносить 11 различных типов данных, таких как фотографии, видео, контакты, сообщения, музыка, приложения, календарь, журнал вызовов, черный список и многое другое. Поскольку оно поддерживает все ведущие устройства iOS и Android, вам не нужно беспокоиться о проблемах совместимости.
Шаг 1: Подклбчите оба устройства
Во-первых, вам необходимо подключить устройства Android и iOS с помощью кабеля USB. После того, как вы установите соединение с вашим iPhone, вам необходимо нажать «Доверять» подключенному устройству и предоставить ему необходимый доступ.
Шаг 2: Выберете нужные данные для переноса
После подключения ваших устройств запустите приложение MobileTrans, чтобы увидеть статус. Чтобы продолжить, вы можете просто выбрать тип данных, которые вы хотите передать, и нажать кнопку «Начать импорт».
Шаг 3: Доступ к вашим перенесенным данным
Просто подождите несколько минут, пока выбранные вами данные будут перенесены с вашего Android на iPhone.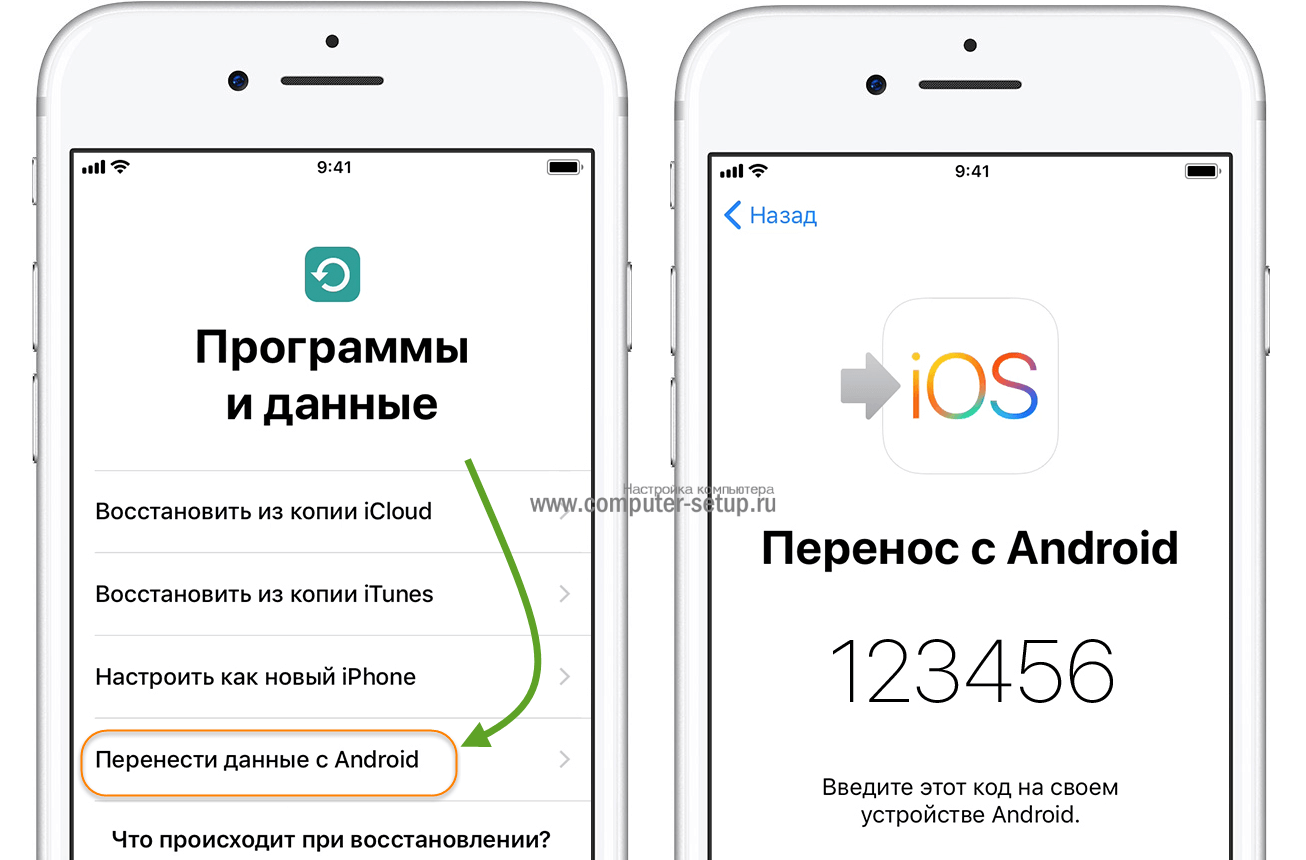 После завершения процесса вы получите уведомление, что вы получили доступ к перенесенным данным на iPhone.
После завершения процесса вы получите уведомление, что вы получили доступ к перенесенным данным на iPhone.
Решение 2: Использование приложения Apple Move to iOS
Move to iOS — это уникальное решение, представленное Apple, чтобы помочь пользователям перейти на новый iPhone с устройства Android. Для этого вам нужно загрузить приложение Move to iOS на свое устройство Android из Play Store (приложение бесплатное). Приложение может передавать ваши контакты, сообщения, фото и закладки. Следовательно, вы не сможете переместить все данные устройства с помощью Move to iOS. Кроме того, возможность переноса приложений с Android на iPhone будет предоставлена только при настройке нового устройства. В случае, если вы уже используете свой iPhone, вам необходимо предварительно сбросить его до заводских настроек, чтобы получить эту опцию.
-
Для начала зайдите в Play Store на своем телефоне Android и установите на него приложение Move to iOS.
 Также включите iPhone и начните настройку устройства. После включения выберите перенос данных с телефона Android.
Также включите iPhone и начните настройку устройства. После включения выберите перенос данных с телефона Android.
- Теперь расположите оба устройства в непосредственной близости и убедитесь, что на обоих устройствах включены функции Wi-Fi и Bluetooth. Запустите приложение Move to iOS на своем телефоне и нажмите кнопку «Продолжить», чтобы перейти далее.
- Одноразовый сгенерированный код будет отображаться на экране вашего iPhone. Вам необходимо ввести его на вашем Android-устройстве для аутентификации соединения. Подождите, пока установиться надежное соединение.
- Когда будет установлено безопасное беспроводное соединение, вы получите уведомление. Теперь вы можете выбрать тип данных, которые хотите перенести на свой iPhone.
Плюсы
- • Бесплатный доступ
Минусы
-
• Поддерживаются только ограниченные типы данных, и пользователи часто сталкиваются с проблемами совместимости при перемещении приложений или мультимедийных данных.

- • Данная опция доступна только при превоначальной настройке нового iPhone.
Решение 3: Беспроводная передача данных с помощью SHAREit
SHAREit, которым пользуются более 600 миллионов человек, является одним из самых надежных способов переноса данных с одного устройства на другое. Помимо фотографий, видео, журналов вызовов, контактов и сообщений, он также может помочь вам перенести приложения с Android на iPhone (или наоборот). Поскольку SHAREit можно загрузить как на устройства iOS, так и на Android, с его помощью вы можете добиться полноценного межплатформенного переноса данных. Для перемещения файлов приложение использует Wi-Fi , который работает быстрее, чем Bluetooth, а также имеет несколько других мощных функций. Следуйте этой простой инструкции для переноса данных (и приложений) с Android на iPhone с помощью SHAREit..
-
Во-первых, загрузите приложение SHAREit на свой Android и iPhone, загрузив его из в Play Store или App Store соответственно.

- Теперь поместите оба устройства в непосредственной близости и включите на обоих устройствах WiFi. Перейдите в раздел «Перенос» в приложении и выберите, какое устройство является отправителем и получателем.
- На телефоне отправителя (в данном случае это Android) вас спросят, что вы хотите перенести. Перейдите в раздел «Приложения» и выберите приложения, которые вы хотите перенести.
- Подождите некоторое время, пока приложение подключит оба устройства. Вам нужно отметить свой iPhone как получатель и выбрать доступный телефон Android для подключения к нему.
-
На вашем телефоне Android появится сообщение о том, что ваше устройство теперь подключено к iPhone. Для аутентификации соединения может потребоваться ввести одноразовый код. После того, как соединение установлено, вы можете начать переносить приложения с исходного устройства на iPhone.

Плюсы
- • Бесплатно
- • Беспроводной перенос
Минусы
- • Пользователи часто сталкиваются с проблемами совместимости при переносе приложений.
- • Слишком часто происходит сбой работы устройства или приложение перестает работать между при переносе большого количества данных.
Часть 2: Самый простой способ перенести WhatsApp с Android на iPhone
Помимо мобильного приложения MobileTrans для iOS / Android, вы также можете использовать его инструмент для компьютера — MobileTrans — WhatsApp Transfer это откроет доступ к его дополнительным функциям. Например, с помощью компьютерного приложения MobileTrans вы можете создавать резервные копии своих данных, восстанавливать их или выполнять прямой перенос с телефона на телефон. Данное приложение также имеет специальную функцию для управления данными WhatsApp (резервное копирование, восстановление или перенос данных). Поэтому, если вы хотите перенести данные WhatsApp с Android на iPhone, вам нужно попробовать MobileTrans. Приложение может переносить ваши чаты, прикрепленные фотографии, видео, документы, групповые чаты и многое другое. Ниже расположена инструкция для прямого переноса WhatsApp с Android на iPhone с помощью MobileTrans.
Данное приложение также имеет специальную функцию для управления данными WhatsApp (резервное копирование, восстановление или перенос данных). Поэтому, если вы хотите перенести данные WhatsApp с Android на iPhone, вам нужно попробовать MobileTrans. Приложение может переносить ваши чаты, прикрепленные фотографии, видео, документы, групповые чаты и многое другое. Ниже расположена инструкция для прямого переноса WhatsApp с Android на iPhone с помощью MobileTrans.
- Перейдите на официальный сайт MobileTrans и установите настольное приложение для компьютера для системы Windows или Mac. Далее подключите к системе свои устройства Android и iOS и запустите MobileTrans. На начальной странице, выберите опцию “Перенос WhatsApp”.
- Приложение предоставит возможности для переноса, резервного копирования или восстановления данных WhatsApp в разделе “WhatsApp”. Нажмите на опцию “Перенос сообщений WhatsApp”, чтобы продолжить.
- В мгновение ока приложение обнаружит оба подключенных устройства и пометит их либо как источник, либо как место назначения. Если они помечены неправильно, вы можете использовать кнопку “Поменять местами”, чтобы убедиться, что устройство Android является источником, а устройством назначения телефон — iPhone.
- Теперь просто нажмите кнопку «Старт» и подождите некоторое время, пока ваши данные WhatsApp будут перенесены с вашего Android на iPhone. Не отключайте устройства от компьютера что в процессе передачи.
Когда процесс переноса данных будет завершен, вы получите уведомление от приложения. Теперь вы можете безопасно отключить устройства и получить доступ к перенесенным данным WhatsApp на вашем iPhone.
Вот и все! Прочитав это руководство, вы сможете переносить приложения с Android на iPhone как профессионал. Для вашего удобства мы перечислили не один, а три различных способа переноса ваших данных напрямую с Android на iPhone. Из перечисленных решений приложение MobileTrans станет идеальным вариантом для переноса приложений с Android на iPhone. Однако, если вы хотите перенести данные WhatsApp с Android на iPhone, вы также можете использовать приложение MobileTrans для компьютера. Используя его, вы можете напрямую перенести данные WhatsApp в мгновение ока без необходимости взлома вашего устройства.
Вам понравится:
Программа переноса данных с ios на android. Приложения и игры. Создание резервной копии данных
Как перенести файлы со старого Android устройства на новое iOS 11? Или как перенести данные с айфона на андроид? Благодаря приложению Перенос на iOS, Google, и программе iTunes для Android, можно бесплатно перенести контакты, фото, музыку и фото или другие файлы с андроида на айфон.
Как перенести данные со старого iPhone на новый iPhone
Перенос данных с айфона на айфон через Tenorshare iTransGo
Это программное обеспечение на базе ПК / Mac, предназначенное для передачи данных с iPhone на iPhone / iPad / iPod touch. Это позволяет вам 1-Клик клонировать все: со старого телефона до нового или выборочно копировать с iPhone на iPad контакты, фотографии, заметки и т. д.
Шаг 1. Скачайте программу с официального сайта, установите ее на свой компьютер и запустите.
Шаг 2. Если вы хотите перенести все данные со старого iPhone на новый iPhone, установите флажок «Выбрать все» на исходном iPhone. Он отобразит общий размер данных, который вы выбрали, и сколько его потребуется для вашего iPhone. Нажмите «Начать перенос», чтобы начать перенос полного содержимого на новый iPhone.
iCloud – как перекинуть данные с iPhone на iPhone
Включите старое устройство, открой «Настройки», и выберите пункт «iCloud», в меню нажмите «Резервная копия», включите кнопку «Создать резервную копию».
На новом айфоне настроите язык, сеть, и в пункте «Настройки» выберите «Восстановить из копии iCloud », введите Apple ID и пароль, зайдите iCloud, далее вы можете свободно сохранить копию на новый гаджет.
iTunes — как переместить данные с iPhone на iPhone
Прежде всего, лучше установите последнюю версию iTunes, подключите старый iPhone, iPad и iPod к компьютеру через шнур USB.
1. Открой программу iTunes, зажав на кнопку iPhone в меню.
2. В появлявшем справке нажмите «Создать копию сейчас», и резервеое копирование сделано.
3. Запустите новый айфон 8, выберите руский язык, подключение к сети Wi-Fi.
4. Потом открой «Настройки», нажмите на пункт «Восстановить из копии iTunes», и резервный файл восстановлен на новый iPhone.
Как передать данные с Android на iPhone
Перенос на iOS
Для успешного переноса файлов с android на iOS 11 с помощью приложения Перенос на iOS необходимо, чтобы выполнялись следующие условия:
- На Айфоне должна стоять система iOS 11, а на Android – не ниже 4.0;
- Все программы, влияющие на функционирование Wi-Fi модуля, следует остановить или вовсе удалить;
- На Айфоне должно быть достаточно свободного пространства для новых данных;
- Аккумуляторы на устройствах нужно полностью зарядить;
- Прервать копирование может даже телефонный звонок, поэтому на смартфонах лучше временно отключить входящие вызовы с помощью активации авиарежима.
1. Загрузите и установите приложение, потом запустите его. нажмите «Продолжить», а затем ознакомьтесь и согласитесь с условиями.
2. В процессе настройки iOS 11 на iPhone или iPad как нового устройства, остановитесь на шаге «Программы и данные», и выберитепункт «Перенести данные из ОС Android» (Move Data from Android).
3. В окне «Найдите код» кликните «Далее», тем самым активируя синхронизацию мобильных аппаратов. И вы можете перенести контакты, сообщения, фотографии, видео, закладки, Google аккаунты и записи календаря. Эти данные могут отличаться, в зависимости от Android устройства.
4. После того, как процесс переноса данных будет завершен, вы можете продолжить настройку iPhone или iPad.
Это приложение, которое выпустила компания Apple, самый простой способ пересона большенство файлов. Рекомендуется пользователям с телефонных данных.
Облачный хранилищ Google
Синхронизировать контакты, заметки, календари и другую важную информацию на iPhone 8 можно с помощью Гугл. Делается это следующим шагам.
Шаг 1. Открой настройки, выберите Учетные записи и Google. Дальше нажмите кнопку Синхронизировать Контакты. Тогда мы перенесем все данные с Android-телефона в облачный сервис Google.
Шаг 2. Потом будет извлечение из облачного хранилища Google на iPhone. Открой настройки на вашем айфоне, далее проследуйте в пункт меню Почта, адреса, календари. Здесь нажмите Добавить учетную запись, и Учетная запись CardDAV. Введите ваши Сервер, Пользователь и Пароль. И в конце концов нажмите Вперед, выполнится передача список данных. Теперь вся информация с Android-телефона есть и на iPhone 8.
Данный метод выполняется без компьютера, сделается это лишь на телефоне, и не требуется последующее сохранение на одном или нескольких устройствах, что существенно экономит время.
С помощью iTunes
Перенести файлы с андроида на айфон 7 кроме вышесказанного способа, можно через iTunes.
Сначала необходимо подключить андроид к компьютеру и копировать все нужные музыки, изображении, и видео. Далее нужно переключить айфон с компьютером, и запустить iTunes. Чтобы переместить музыки, следует зайти во вкладку «Музыка», отмечать соответствующие пункты и указывать путь к каталогу, где хранятся файлы. И нажмите «Применить», тем самым активируя процедуру копирования.
iTunes может быстро перекинуть заметку, контакты, музыку, видео, фото на новый айфон. Преимущество в том, что программа iTunes бесплатная. Но неполадок – надо на вашем компьютере установить iTunes.
Как импортировать данные с iPhone на Android
Иногда вам требуется переносить данные с айфона на Android, сейчас 5 способов помогут вам осуществить переход с iOS на Android.
Перенос контактов с iPhone на Android через iTunes
Вы можете бесплатно передавать файлы, например, контакты, фото, электронную почту, дополнительные номера или заметки с iPhone на Андроид при помощи iTunes.
1. Надо запустить программу iTunes, подключить смартфон apple к ПК при помощи кабеля.
2. Потом слудует нажать кнопку «Информация», и поставить галочку в пункте «синхронизация контактов», выбрать в раскрывающемся списке «Google Контакты».
3. Нужно заходить в Google и дождиться завершения синхронизации контактов с iPhone.
Перенос данных с айфона на андроид через iCareFone
Вы можете использовать инструменты для передачи данных на компьютер.
Затем используйте USB-кабель для подключения телефона Andriod к компьютеру, а затем передайте данные с компьютера на телефон Andriod. Кроме этого, с этим удивительным инструментом, вы можете легко очистить от ненужных файлов и ускорить ваши устройства, управлять контактами, приложениями, и восстановить iOS устройство в случае потери данных и т.д.
Импорт данных WhatsApp с iPhone на Android через iCloud
После замены старого айфона, необходимо сделать резервное копирование. iCloud позволит импортировать чаты WhatsApp в android смартфон или планшет без потери данных.
- Заходите в iCloud.
- Переходите в раздел «Резервная копия»
- Дождитесь до завершения процесса сохранения.
И теперь должно запустить новое устройство, в нем будут сохранены все переписки и истории сообщений WhatsApp.
Экспорт данных с iPhone на Android через почту Gmail
Чтобы экспортировать данные с айфон 7 на смартфон android через сервис Google, вам понадобится зайти в учетную запись Gmail, и осуществляет синхронизация информации.
1. Перейти в настройки и в разделе «Почта, адреса, календари», выбрать «Добавить учетную запись».
2. Вводить данные google аккаунта и жмем далее. Укажить необходимые пункты, которые следует синхронизировать. Информация будет перенесена на ваш девайс.
Передача заметок с iPhone на Android с помощью yandex
К тому же, есть один вариант — сервис «Яндекс.Переезд», является дополнением к облачному хранилищу «Диск». Он может копировать данные с iPhone, iPad, iPod на облачный сервис, и скинуть с облачного на Android, два устройства обмениваются файлами через данный способ.
Шаг 1. Установите Яндекс.диск на айфоне. Настроите логин, пароль от учетки, кликните кнопку «Далее». Информация будет перемещена в облачный сервис.
Шаг 2. Введите те же требуемые данные в диск. И открой Яндекс.Переезд, перейдите в разделе «Настройки», нажмите «Переезд с телефона на телефон».
Шаг 3. Напишите сгенерированный ранее код, тапните «Начать перенос».
Перемещение с iPhone на Android при помощи Outlook
Если вам требуется копироваить журнал номеров на другой телефон, Outlook – тоже лучший выбор, позволит загрузить контакты в сервис Outlook. Сначала вы можете активитировать аккаунт и укажить «Outlook.com». Нажмите «Синхронизация» и данные перемещены с iPhone на Android.
В итоге, в этой статье расскажут подробнее о том, как перенести с iPhone на Android, и как перекинуть информацию с Android на iPhone, и как сихронизировать файлы с iPhone на iPhone. Надеюсь, что эти методы полезны для вас.
Покупка телефона всегда влекла за собой не самую приятную процедуру «переезда» со старого аппарата на новый, однако в последнее время к традиционному переносу контактов добавилась необходимость синхронизации и прочей персональной информации. Хорошо, если ваш следующий смартфон будет на той же платформе, что и предыдущий, но если вы решили «переметнуться во вражеский лагерь», то задача значительно усложняется. В этом материале мы рассмотрим два варианта переноса данных – с iOS на Android и в обратном направлении.
IOS → ANDROID
iOS умеет синхронизировать контакты, календарь и почту с Google-аккаунтом, и если вы в свое время в качестве почтового ящика выбрали Gmail, беспокоиться не о чем – достаточно на Android-смартфоне войти в свою учетную запись, и вся ваша информация сразу же станет доступна на новом телефоне.
Если же вы не рассчитывали в будущем «переезжать» с iOS, то скорее всего, эти данные у вас привязаны к iCloud, в таком случае процедура будет несколько сложнее.
Контакты
Для переноса контактов в телефоне надо подключить аккаунт в iCloud и разрешить их синхронизацию (настройки – iCloud – (войти в учетную запись) – включить Contacts). Теперь их надо «вытащить» из облака – для этого на компьютере открываем страницу www.icloud.com , входим в свою учетную запись, далее – в пункт Contacts и выбираем нужные контакты.
После этого в меню, вызываемом нажатием кнопки с шестеренкой, выбираем пункт Export vCard, и на ваш компьютер загрузится VCF-файл со списком контактов. Теперь открываем страницу www.google.com/contacts , в левом меню выбираем пункт «Импорт контактов» и открываем загруженный VCF-файл (если у вас уже доступна предварительная версия обновленных «Контактов», в которой импорт пока не работает, нужно в похожем меню слева раскрыть список «Еще», в нем выбрать импорт, после чего вам будет предложено перейти к старой версии этого сервиса). После этого остается лишь включить синхронизацию контактов в настройках нового Android-смартфона.
Календарь
Перенос событий в пользовательском календаре выглядит очень похоже – в настройках iCloud разрешаем синхронизацию календаря, на сайте www.icloud.com заходим в соответствующий раздел и в списке доступных календарей кликаем на иконку Share справа от его названия. В появившемся меню включаем опцию Public Calendar и копируем появившуюся ссылку (webcal://….). Вставляем ее в адресную строку новой страницы, заменяем webcal на http, после чего нажимаем Enter – в результате на компьютер скачивается файл с названием из сотни символов и без расширения. Это обычный текстовый файл, которому спокойно можно присвоить более приличное название. Для подключения его к Google Calendar открываем страницу www.google.com/calendar , находим пункт Other Calendars, в выпадающем меню выбираем Import calendar и открываем с компьютера только что загруженный файл – после этого все события из него будут добавлены в ваш календарь на Google-аккаунте.
Почта
С «переездом» почтового ящика никаких проблем возникнуть не должно – если вы используете не Gmail, а iCloud (или любой другой сервис), просто найдите в Google Play любой клиент с его поддержкой – например, Mailbox или myMail .
Закладки
Здесь мы будем рассматривать самый распространенный вариант – использование на iOS стандартного браузера Safari и «переезд» на популярные на Android Chrome и Firefox.
Перенос закладок из Safari также осуществляется с помощью iCloud (в настройках устройства, разумеется, надо включить их синхронизацию), однако для этого используется не веб-сайт ресурса, а клиент iCloud for Windows .
В нем надо отметить «Закладки», в опциях указать браузер (Chrome или Firefox), нажать Apply и выбрать Merge. После этого утилита предложит загрузить расширение iCloud Bookmarks для одного из этих браузеров, и в итоге ваши закладки из мобильного Safari появятся в десктопном браузере. Если вы выбрали Chrome – дальше делать ничего не нужно (при условии, что вы зашли в нем в свой Google-аккаунт). С Firefox же задача будет несколько сложнее (особенно если раньше вы не использовали синхронизацию пользовательских данных в этом браузере) – в нем нужно настроить синхронизацию, для чего войти в свой Firefox-аккаунт (или создать его), сделать то же самое на Android-смартфоне и ввести полученный там код в десктопном браузере.
Если устанавливать iCloud for Windows не хочется, можно вместо него обойтись iTunes (для этого синхронизация закладок с iCloud должна быть выключена в настройках смартфона). Для этого нужно подключить iPhone к ПК, запустить iTunes, открыть в нем страницу устройства, перейти на закладку «Сведения», в ней найти пункт «Другое» и выбрать пункт «Синхронизировать закладки с:» (где могут быть варианты Internet Explorer и Safari), после чего нажать «Применить». Теперь закладки с iPhone объединены с закладками одного из этих десктопных браузеров – вам остается запустить его и сделать экспорт закладок в HTML-файл, после чего импортировать стандартным образом в десктопные версии Chrome или Firefox, откуда они описанным в предыдущем абзаце способом «отправляются» на Android-смартфон.
Фото/видео
Для переноса фото/видео можно воспользоваться сервисом Google+ Photos – для этого нужно установить на iPhone официальный клиент Google+, в нем подключиться в свой Google-аккаунт и включить автозагрузку для фото и видео, после чего выбрать пункт «Загрузить все фото и видео». После окончания загрузки вы сможете увидеть все ваши материалы в приложении Photos на новом Android-смартфоне. Если же вы не желаете пользоваться сервисом Google+, выполнить эту процедуру можно, вовсе не подключаясь к интернету. Для этого необходимо подключить iPhone к компьютеру по USB, открыть Проводник, кликнуть правой клавишей мыши по иконке смартфона в списке устройств и дисков и выбрать пункт «Импорт изображений и видео». После этого появится окно импорта, в котором можно настроить параметры этой процедуры (выбрать папку, удалить файлы после окончания копирования и т.д.). Теперь достаточно подключить к ПК Android-смартфон и с помощью Проводника скопировать получившуюся папку в его память (или на SD-карту).
Музыка
Пожалуй, одна из самых непростых задач при «переезде» — если, конечно, ваша фонотека хранится в iTunes, а не в виде упорядоченных по папкам MP3-треков (в таком случае вся задача сводится к простому копированию файлов с ПК на смартфон с помощью любого файлового менеджера).
Сам Google рекомендует воспользоваться своим плеером Google Play Music, который может загрузить вашу библиотеку iTunes в свое «облако», из которого потом ее можно будет слушать не только на Android-смартфоне, но и в браузере на ПК. Для этого придется установить на ПК утилиту Google Music Manager и в ней указать, что ваша фонотека находится в библиотеке iTunes, после чего дождаться окончания загрузки (всего на данный момент сервис позволяет загрузить до 50 тыс. треков, чего будет более чем достаточно для любого пользователя).
Если потоковое «вещание» собственной музыки через интернет вас не прельщает, а возиться со скачиванием каждого альбома в отдельности не хочется (или же вы используете другой аудиоплеер вместо Google Play Music), придется обратиться к одной из сторонних утилит. К сожалению, они, как правило, оказываются условно-бесплатными – как, например, iSyncr . Также эту процедуру можно выполнить с помощью аудиоплеера DoubleTwist, для которого существует десктопный клиент с похожим на iTunes интерфейсом.
ANDROID → IOS
Как уже отмечалось в начале статьи, iOS умеет синхронизировать контакты, календарь и почту с Google-аккаунтом, так что если вы использовали его на Android-смартфоне, задача «переезда» с Android на iOS окажется гораздо проще, чем в обратном направлении.
Контакты
Если ваши контакты в старом телефоне привязаны к учетной записи Google, их перенос будет элементарной задачей. Для начала нужно убедиться, что в Android-смартфоне включена синхронизация контактов (скорее всего, Settings – General – Accounts & Sync), а сам смартфон хотя бы раз подключался к интернету после того, как вы редактировали контакты в последний раз. Теперь достаточно в настройках iPhone (Настройки – Почта, адреса, календари) добавить новую учетную запись Gmail и в ней включить синхронизацию для всех доступных пунктов (Почта, Контакты, Календари, Заметки) – после чего все перечисленное появится в новом смартфоне.
Если же вы хранили контакты локально, в самом телефоне, то задача чуть усложняется – в штатной «звонилке» надо предварительно сделать экспорт всех таких контактов в отдельный VCF-файл (во внутреннюю память или на SD-карту), после чего импортировать их обратно, но уже не в память телефона, а в учетную запись Google. Дальнейшие действия, как нетрудно догадаться, повторяют описанную выше процедуру. Если же ваше приложение для контактов не поддерживает импорт/экспорт всех записей скопом, придется каждый контакт редактировать индивидуально, вручную перенося его в Google-аккаунт.
Если же вы хотите окончательно порвать с «гугловским прошлым», контакты стоит импортировать в iCloud. Для этого создаем их копию в VCF-файл (либо на телефоне, как описано выше, либо на сайте contacts.google.com , где нужно выбрать формат vCard), после чего импортируем на странице www.icloud.com/#contacts (вызов меню настроек с помощью кнопки-шестеренки и пункт Import vCard). Отметим, что в первом случае вы можете получить сообщение об ошибке «Unable to import vCard» без каких-либо пояснений – скорее всего, это означает, что ваш VCF-файл был создан в формате 2.х, в то время как iCloud требует версии не ниже 3.0.
Календарь
Календарь Google автоматически подключается к вашему новому iPhone вместе с контактами, почтой и заметками (по описанной выше процедуре), поэтому никаких дополнительных шагов предпринимать не надо (разве что убедиться, что в настройках iOS в параметрах вашей учетной записи Google для календаря также включена синхронизация).
Если же вы планируете отказаться от Google-аккаунта, календарь следует импортировать в iCloud, а это уже не такая тривиальная задача. Конечно, если у вас есть Mac, все просто — на странице www.google.com/calendar надо выбрать нужный календарь, в его настройках нажать на кнопку ical в разделе «Закрытый адрес календаря», скопировать предложенный URL, вставить в новой вкладке и нажать Enter — после этого на ваш компьютер будет скопирован ICS-файл, который нужно «скормить» системному приложению Calendar.
Для владельцев же ПК на базе Windows все сложнее – им для этой цели придется воспользоваться iTunes и Microsoft Outlook, поскольку iTunes умеет синхронизировать календари только с этой программой. Вам понадобится импортировать полученный файл в Outlook, затем подключить iPhone к ПК, открыть iTunes на вкладке вашего устройства, перейти в подпункт «Сведения» и в разделе «Синхронизировать календари» выбрать нужный календарь. Еще одним вариантом является сторонняя утилита – например, Copy My Data (Android , iOS), которая может перенести не только календарь, но и контакты, и фото/видео.
Почта
Конечно, проще всего продолжать использовать свой старый почтовый ящик в Gmail, однако можно и создать новую учетную запись @icloud.com. Для этого в настройках iOS выберите раздел iCloud и в нем включите приложение «Почта» — после этого вам предложат зарегистрировать новый почтовый ящик. А чтобы получать на него корреспонденцию, отправленную на старый адрес, для него нужно включить перенаправление – в Gmail вызываем настройки (шестеренка в правом верхнем углу), в которых во вкладке «Пересылка и POP/IMAP» добавляем новый iCloud-адрес с помощью кнопки «Добавить адрес пересылки». После этого на него придет письмо с подтверждением – нажимаем на ссылку, возвращаемся в настройки Gmail и убеждаемся, что в строке «Пересылать копии входящих сообщений на адреса:» указан правильный адрес, после чего нажимаем «Сохранить изменения».
Закладки
Скорее всего, на Android вы использовали Chrome, на iOS же перейдете на Safari (если и на iOS вы планируете продолжать пользоваться Chrome, дальше этот раздел можно не читать – браузер сам синхронизирует ваши закладки на новом устройстве).
Итак, в Chrome выбираем менеджер закладок (Ctrl-Shift-O), нажимаем на шестеренку в правом верхнем углу и выбираем «Export bookmarks». Полученный HTML-файл импортируем в Internet Explorer, после чего подключаем iPhone к ПК, запускаем iTunes и в свойствах устройства выбираем «Синхронизировать закладки с: Internet Explorer». Чуть ниже, в разделе «Дополнения» ставим галочку возле закладок и нажимаем «Применить» — после этого ваши закладки появятся в мобильном Safari.
Фото/видео
Здесь все просто. Подключаем Android-смартфон к ПК по USB, копируем фото- и видеофайлы в любую папку на жестком диске (обычно они находятся на устройстве в папке DCIM), после чего подключаем iPhone, запускаем iTunes, в меню устройства переходим на вкладку «Фото» и включаем синхронизацию, после чего выбираем папку, в которой находятся нужные файлы. Если в ней есть видео, дополнительно ставим галочку напротив «Включать в синхронизацию видео».
Если у вас нет iTunes (и нет желания его устанавливать), можно воспользоваться сторонними утилитами синхронизации – например, уже упомянутой Copy My Data, или же PhotoSync (Android , iOS).
Музыка
Перенос музыки, как и фото/видео, также осуществляется элементарно, и по той же схеме. Фонотека копируется с Android-смартфона на ПК, перетягивается в iTunes, после чего в настройках подключенного iPhone на вкладке «Музыка» выполняется синхронизация – либо всей медиатеки скопом, либо только избранных исполнителей.
Итоги
Как видим, процедура переноса личных данных хоть и довольно хлопотная, но в конце концов разрешимая – после нее останется лишь «перенести» любимые приложения, а точнее – установить их версии для новой платформы или же найти наиболее подходящие аналоги. Впрочем, это уже тема для отдельного материала.
Планируете сменить старый iPhone на новый Android? Или возникла необходимость перенести данные с одной платформы на другую? В статье вы узнаете, как скопировать информацию быстро, просто и удобно. Данные разного типа переносят разными способами. А также для каждого типа информации (календарь, контакты, почта, др.) мы предлагаем несколько способов переноса.
Импорт календаря
Способ 1. С использованием iCloud
- В настройках iCloud на телефоне, указываем синхронизацию календаря.
- Переходим в сервис iCloud, далее «Календарь». Жмем на кнопку «Поделится», напротив сохраненных календарей.
- В контекстном меню активируем опцию «Публиковать календарь».
- Копируем ссылку, а затем вставляем в поле адресной строки браузера.
- Изменяем «webcal» в начале ссылки на HTTP и жмем кнопку «Enter», после чего начнется скачивание файлов.
- Далее открываем Google календарь . Жмем на кнопку «+», в выпадающем контекстном меню выбираем «Импорт».
- В новом окне указываем путь к файлам из iCloud, после чего данные импортируются в календарь автоматически.
Способ 2. Синхронизация Gmail
- Откройте на телефоне «настройки», затем «Почта, адреса, календари».
- В пункте «Учетные записи», добавьте Google аккаунт, на который хотите перенести данные календаря.
- Переведите переключатель, напротив календаря в активное положение, для синхронизации данных. После окончания синхронизации, на Android устройстве появятся мероприятия, скопированные с iPhone.
Импорт почты
При использовании почты Gmail, производить дополнительные манипуляции не требуется. Поскольку информации автоматически синхронизируется с учетной записью Google. Если используется сторонний почтовый сервис, достаточно скачать соответствующий клиент на Android смартфон и авторизоваться. Информация автоматически подгрузится при первой синхронизации.
Импорт закладок браузера
При использовании Chrome или другого браузера, синхронизация производится автоматически. Поэтому достаточно скачать браузер и авторизоваться, что бы получить копию закладок. Если требуется перенести закладки из Safari, следует воспользоваться сервисом iCloud.
Способ 1. С использованием настольного приложения iCloud
- Активируйте синхронизацию закладок в настройках устройства.
- Скачайте на компьютер настольную версию iCloud . Позднее утилита пригодится для переноса и других данных.
- Авторизуйтесь в клиенте и отметьте тип переносимых данных – «Закладки». В параметрах укажите тип браузера, а затем «применить», а после «объединить».
- В появившемся окне появится предложение скачать расширение «Закладки iCloud». После установки, закладки перенесутся в браузер автоматически.
- Далее потребуется провести синхронизацию в браузере и на Android устройстве.
Способ 2. Объединение закладок с Chrome
- Активируйте синхронизацию закладок Safari в iCloud.
- После появления диалогового окна, нажмите «Объединить».
Как перенести фото с айфона на андроид
Способ 1. С использованием Google+
- Скачайте на iPhone сервис Google+, где подключите учетную запись Google, куда следует перенести фотографии.
- Активируйте автоматическую загрузку, а затем укажите файлы или выберете опцию «загрузки всего материала».
- После синхронизации, материал появится в приложении Google Фото.
Способ 2. Синхронизация с использованием ПК
- Подключите телефон к ПК или ноутбуку при помощи кабеля.
- Откройте файловый менеджер и нажмите правой кнопкой мыши на носителе информации. В контекстном меню выберете «Импорт изображений».
- После появления окна с импортом, укажите необходимые параметры переноса фото.
- По окончанию процедуры, отсоедините iPhone и подключите Android смартфон, а затем перенесите скопированные данные.
Способ 3. Через настольное приложение iCloud
- Синхронизируйте фотографии с iCloud.
- Запустите iCloud for Windows и укажите тип переносимых файлов – фотографии.
- Далее укажите папку для сохранения данных и нажмите «Применить».
Перенос музыки
Способ 1. С использованием Google Play Music
- Установите на компьютер «Google Music Manager ».
- Авторизуйтесь и укажите, что музыка хранится в iTunes.
- Дождитесь окончания загрузки, после чего слушайте композиции на Android или ПК.
Способ 2. С использованием менеджера iTools
- Скачайте приложение iTools.
- Подключите iPhone и подождите, пока программа определит устройство.
- Откройте вкладку «Музыка», далее раздел с музыкой на устройстве.
- Отметьте композиции и нажмите на кнопку «Экспорт».
- В появившемся окне, укажите конечную папку для сохранения файлов.
Важно! Для определения устройств Apple, необходимо установить на компьютер iTunes.
Как перенести заметки
Для переноса заметок доступны несколько способов: через Outlook в iTunes, Gmail и iCloud.
Перенос заметок через Outlook в iTunes
- Подключите iPhone к компьютеру. Запустите iTunes и выполните синхронизацию с устройством.
- В левой панели выберите раздел «Информация», где пролистайте страницу до конца и выберите «Синхронизировать с». Среди предложенных вариантов выберите сервис Outlook.
- Нажмите на кнопку «Синхронизировать».
- Зайдите на Android устройстве в учетную запись Outlook, что бы просмотреть заметки. Если записи отсутствуют, скачайте заметки через компьютер и переместите на Android.
Синхронизация с Gmail
- Добавьте аккаунт Gmail в раздел учетных записей.
- Для этого откройте системные настройки, далее пункт «Почта, адреса, календари».
- Переведите переключатель в активное состояние. Ожидайте окончания синхронизации, а после проверьте записи в Android устройстве, в Gmail.
Перенос заметок через iCloud
- В настройках откройте раздел iCloud.
- Убедитесь, что функция активна и заметки синхронизированы с сервером.
- Войдите в iCloud, используя браузер на ПК.
- Введите логин и пароль, а после откройте заметки.
- Открывайте поочередно каждую заметку и жмите на кнопку «Отправить по e-mail». Это позволит сохранить заметки в почтовом ящике.
Вопрос, как перенести данные с Айфон на Андроид, беспокоит многих пользователей, которые решили перейти с одной операционной системы на другую. Приобретение нового гаджета всегда ставит перед необходимостью переноса старых пользовательских данных, контактов, фотографий, музыки. Удобно, если предыдущий девайс был с той же программной оболочкой. Но если вы перешли на другую операционную систему, то задача усложняется.
iOS — это удобная и надежная операционная система. Она поддерживает синхронизацию контактов, а также календаря и почты с профилем Google, если указать его в виде почтового ящика. В этом случае вам не придется ни о чем беспокоится, достаточно войти на Андроид телефоне в свой аккаунт. Сразу после этого данные будут доступны для просмотра на новом гаджете.
Если вы не продумывали заранее, что будете переносить данные с Айфона на Андроид, то скорее всего привязали все данные к сервису iCloud. В связи с этим процедура немного усложняется.
Контакты
Для переноса данных из книги контактов потребуется подключить аккаунт iCloud и активировать синхронизацию. Сделать это можно перейдя к меню параметров iCloud, где нужно запустить Contacts. Нам остается лишь извлечь данные из облака, для чего на компьютере переходим на страничку www.icloud.com. На ней вводим данные от своей учетной записи, нажимаем пункт «Contacts» и отмечаем необходимые контакты.
Далее, нажимаем клавишу с шестеренкой и затем на пункт «Export vCard». На ваш компьютер сохранится файл в формате VCF, где вы найдете все выделенные на предыдущем шаге контакты. Переходим на страничку www.google.com/contacts, в левом меню выбираем пункт «Импорт контактов» и открываем скачанный ранее файл. Если у Вас используется бета-версия обновленных «Контактов», где импорт пока не функционирует должным образом, следует в меню слева выбрать «Еще». В полном списке выбираем импорт, после чего Вам предложат вернуться к предыдущей версии данного сервиса. Остается лишь активировать синхронизацию книги контактов в параметрах нового устройства на Андроид.
Календарь
Теперь займемся переносом данных календаря из Айфона на Андроид. Перенос событий с пользовательского календаря выполняется следующим образом. Переходим к настройкам iCloud, где нужно разрешить синхронизацию календаря. На ресурсе www.icloud.com переходим в соответствующий раздел и в перечне доступных календарей ищем значок Share, расположенный справа от его наименования. В отобразившемся меню выбираем опцию Public Calendar, после чего копируем ссылку (webcal://….). Открываем новую страничку браузером и вставляем ее в адресную строку. Webcal заменяем на http, Enter. Это приведет к тому, что компьютер сохранит файл с названием из сотни символов. Он представляет собой стандартный текстовый документ, которому можно задать любое наименование. Чтобы подключить его к Google Calendar открываем в браузере ссылку страницу www.google.com/calendar, переходим в раздел «Other Calendars», где в выпадающем меню кликаем Import calendar. Теперь открываем с ПК скачанный файл, после чего все события перенесутся в ваш календарь на Google-аккаунте.
Почта
«Переезд» почтового ящика — это наиболее простой момент, если Вы пользуетесь почтой не Gmail, а iCloud или прочим сервисом. Посетите Google Play и скачайте в нем любой почтовый клиент. К примеру, подойдет Mailbox или myMail.
Закладки
Вопрос, как перенести данные с Айфона на Андроид, плавно перешел к закладкам. Мы разберем классический вариант, ведь большинство пользователей iOS используется браузер Сафари и «переходит» на Chrome или Firefox на ОС Андроид. Перенос данных из Сафари также производится при помощи сервиса iCloud (предварительно включаем синхронизацию в параметрах девайса). Но сделать это нужно не с помощью сайта, а через приложение iCloud для Вашего компьютера.
В нем необходимо выбрать пункт «Закладки», в настройках задать браузер, нажать клавишу Apply и выбрать Merge. После вышеописанных манипуляций Вам будет предложено загрузить специальную утилиту iCloud Bookmarks для одного из браузеров, чтобы полностью перенести закладки из Сафари в Chrome или Firefox. Если Вы ранее авторизовались в Googl-аккаунте, то больше ничего делать не придется. При использовании браузера Firefox задача будет несколько труднее, особенно если раньше синхронизация была отключена. Первым делом Вам потребуется активировать синхронизацию, для чего входим в свой Firefox-аккаунт или регистрируем его. Тоже самое проделываем на Андроид-телефоне и вводим полученный код в браузере.
Если у Вас нет желания устанавливать iCloud на компьютер, то вместо него можно использоваться iTunes. Но тут есть одна особенность — нужно активировать синхронизацию с iCloud в параметрах смартфона. Для этой цели подключаем Айфон к ПК, включаем iTunes и открываем в нем страничку девайса. Выбираем вкладку «Сведения», где находим пункт «Другое». Далее, выбираем пункт «Синхронизировать закладки с браузера Сафари» и жмем «Применить». После этих действий закладки с вашего Айфона объединены с закладками одного из ваших десктопных браузеров — Вам потребуется лишь включить его, выполнить экспорт закладок в HTML-файл и импортировать стандартным методом в десктопные версии Chrome или Firefox. Из них они вышеописанным образом передаются на Андроид-телефон.
Фото, а также видеофайлы
Для перемещения фото и видеоматериалов удобно использовать сервис Google+ Photos . Для этого устанавливаем на свой Айфон официальное приложение Google+, в котором нужно войти в свой профиль и активировать автозагрузку фото и видео. Далее выбираем пункт «Загрузить все фото и видео». Дожидаемся завершения процесса загрузки, после чего можно увидеть свои материалы в программе Photos на новом Андроид-аппарате. Если Вы не желаете пользоваться сервисом Google+, то можно провести данную процедуру без подключения интернета. Для этого подключаем свой Айфон к компьютеру при помощи Lightning-кабеля. Переходим в Проводник, где правой клавишей мыши нажимаем на значок своего смартфона в перечне доступных устройств. Выбираем пункт «Импорт изображений и видео». Перед Вами отобразится окно импорта, где можно задать настройки данной процедуры (выбрать папку, стереть файлы по завершению копирования и подобное). Теперь подключаем Андроид-телефон к ПК и используя проводник копируем папку в его внутреннюю память или SD-карту.
Перенос музыки с айфона на андроид
Перенести музыку будет сложнее всего, если Ваша фонотека хранится в iTunes, а не рассредоточена по папкам MP3-треков. В последнем случае задача будет более простой — потребуется лишь скопировать данные с компьютера на телефон, используя любой файловый менеджер.
Сам Google рекомендует пользоваться удобным плеером Google Play Music, способным загрузить ваши музыкальные файлы iTunes в свое «облако». Из него музыку можно будет воспроизводить не только на Андроид-смартфоне, но и в браузере компьютера. Для этого достаточно загрузить на свой ПК утилиту Google Music Manager, где нужно указать, что ваша фонотека располагается в библиотеке iTunes.
Если Вам не по душе потоковое «вещание» своей музыки через интернет, а загружать каждый альбом по отдельности нет желания (или вы пользуетесь сторонним аудиоплеером), то придется прибегнуть к помощи сторонних улит. Но к сожалению большинство из них являются лишь условно бесплатными. Справится с процедурой поможет аудиоплеер DoubleTwist, для которого предусмотрен десктопный клиент с интерфейсом, похожим на iTunes.
Теперь вы знаете, как перенести все данные с Айфона на Андроид, что пригодится при покупке нового гаджета.
Перемещение файлов с Андроида на Андроид осуществляется достаточно просто. Все данные можно скинуть на внешнюю карту micro sd, а затем установить ее в новый девайс. Скопировать же личную информацию с одной операционки на другую (например, с Android на iOS) данным способом не получится. Рассмотрим, как перенести пользовательские данные и файлы с Андроида на Айфон или наоборот.
Способы перемещения информации с Android на iOS
Копирование данных между разными ОС можно выполнить несколькими способами. Здесь все зависит от типа файлов, которые требуется переместить. Чтобы транспортировать календарь, SMS сообщения, заметки и номера с телефонной книги, проще всего воспользоваться программой Move to iOS или виртуальным хранилищем Google. Для переноса мультимедиа используется ПК и приложение iTunes или, все тот же, облачный сервис.
Копирование информации через Move to iOS
Move to iOS – это официальный продукт компании Apple, который позволяет перекинуть с Android на iPhone или iPad календарь со всеми заметками, контакты с телефонной книги и другие пользовательские данные. Для успешного переноса необходимо, чтобы выполнялись следующие условия:
Перед тем как перенести заметки, календарь и другие данные, установите на телефон с ОС Андроид приложение Move to iOS. Это можно сделать через Google Play или другой сайт. Если вы скачиваете утилиту со стороннего источника, предварительно проверьте его антивирусом. Дальнейший порядок действий будет следующим:
- Включите на обоих гаджетах Wi-Fi.
- В новом Айфоне при его первичной настройке активируйте функцию «Перенести данные с Android». Если смартфон в эксплуатации уже был, вам потребуется стереть с него всю информацию и настройки, запустив соответствующую процедуру.
- Откройте Move to iOS и согласитесь с условиями использования программы.
- В окне «Найдите код» кликните «Далее», тем самым активируя синхронизацию мобильных аппаратов.
- После того как приложение определит iPhone, на нем появится проверочный код. Введите его в соответствующем поле.
- Отметьте данные, которые вы будете передавать, и нажмите Next.
После завершения копирования вся пользовательская информация появится на новом смартфоне. Следует отметить, что перенести приложения с Android на iPhone у вас не получится, поэтому вам потребуется скачивать их повторно.
Использование облачного хранилища Google
Перенести календарь, заметки и другую важную информацию с Андроида на Айфон можно через сервис Гугл. Делается это следующим образом:
После копирования информации на виртуальный диск она будет доступна с компьютера или другого мобильного аппарата. Теперь для переноса данных на iOS достаточно привязать его к той же учетной записи. Делается это во вкладке «Почта, адреса, календари». Если все сделано правильно, iPhone самостоятельно предложит произвести синхронизацию.
Передать с одного телефона на другой фото и видео поможет сервис Google Photo. В Android данное приложение является стандартным, а на iOS его потребуется скачать. Для копирования достаточно привязать оба смартфона к одному аккаунту и выполнить минимальные настройки в самой программе Google Photo.
Точно такие же действия необходимо проделать для загрузки на iPhone музыки.
Перемещение данных с Айфона на Андроид
Передача данных с iPhone на Android производится практически так же, как и в обратном порядке. Для копирования телефонной книги, заметок и календаря можно воспользоваться виртуальным диском Google. Это, пожалуй, самый простой способ переноса с iOS на Android, хотя существуют и другие методы транспортировки (Dropbox, Outlook, Яндекс и т.п.).
Перенос данных с Android на iPhone. Как перенести данные с айфона на андроид
Сегодня мобильные игры популярны как Dendy 20 лет назад. Они идеальное спасение от скуки. Но, вот вы купили новый планшет — последнюю модель. Или же, вы решили сменить своего зеленого робота на надкусанное яблоко. Как же перенести все сохранения игр на новый девайс? Скоро узнаете.
Переносим сохранения с одного Андроид-устройства на другое
Операционная система Android имеет довольно много отличий от iOS. У нее множество преимуществ, но единое хранилище данных до сих пор не продумали. Нельзя просто так нажать копировать/вставить и перенести файлы с одного устройства на другое. Поэтому перемещение сохранений игры нужно с помощью специальных программ.
На выручку приходят файловые менеджеры. Пример такой программы TapPouch Wi-Fi File Transfer . Она бесплатна и подходит для всех Android, начиная с версии 2.2. Именно это приложение поможет перенести все файлы нужной игры на другое устройство.
Чтобы начать работу с менеджером файлов, установите его на два устройства, которые подключены к одному Wi-Fi. Далее — запускаем TapPouch, выбираем нужную папку с игрой и передаем все файлы с помощью опции Share files. На принимающем устройстве нужно подтвердить прием файла, и ввести пароль.
Но, если переместить сохранения так и не получилось, то на выручку может прийти только и программа Titanium Backup , с помощью которой и будет произведен перенос файлов. Для этого нужно сделать следующее.
- Разблокировать и получить права суперпользователя.
- Установить Titanium Backup на два устройства — «донор» и «приемник».
- Создать бэкап нужного приложения и перенести полученные файлы в аналогичную папку на «пустое» устройство.
- Далее, на том же устройстве, в Titanium Backup, переходим во вкладку «Резервные копии» и восстанавливаем интересующее нас приложение.
- Удача улыбнулась и все сохранения на новом телефоне. Можете играть дальше.
Переносим файлы с iOS на Android и обратно
А вот здесь все не так просто как в предыдущем варианте. Нельзя просто перенести сохранения на устройство с другой операционной системой. На таких устройстваъ совершенно разная архитектура. И даже если вы передадите файлы сохранения или целую игру с Андроида на iOS то результата не получите. Но, к счастью, все не так плохо. И вот почему.
Есть игры, которые для хранения информации используют не память телефона, а облачные хранилища. Чаще всего такие приложения используют Game Center. То есть все ваши сохранения хранятся в интернете. Например, Clash of Clans.
Если же приложение сохраняет файлы в памяти девайса, то перенести сохранение можно только на такую же операционную систему. То есть с iOS на iOS или с Android на Android. Так что если у ваши телефоны с разными операционными системами, то вам посчастливилось пройти любимую игру еще раз.
И что дальше?
Постепенно создатели игр приходят к тому, чтобы вся информация хранилась в интернете, и вы могли играть с любого телефона. Ну а пока что для переноса результатов игр с одного устройства на второе, нужно потратить немало времени. Если у вас так и не получилось перенести сохранения, то подумайте, может лучше начать игру заново или скачать новую.
Вы увидели свет в конце туннеля. Вы покинули объятия Apple и присоединились к счастливому миру Android, и у вас остался всего один вопрос: а как же быть с данными? Как перенести все с iPhone на Android?
С этим мы сможем помочь. Первое решение, которое мы вам предлагаем – это программа, которая делает всю работу за вас, но она стоит денег. Остальные решения – это способы перенести данные с iPhone на Android вручную.
Если вам нужно одно централизованное решение вопроса переноса данных с iPhone на Android (или с Blackberry, или с устройства на Symbian, если уж на то пошло), сложно будет пройти мимо MobileTrans.
MobileTrans – это максимально простая в использовании программа, которая даст возможность переносить контакты, сообщения, календари, фото, видео и музыку между девайсами.
В зависимости от операционных систем, между которыми осуществляется перенос, вы также можете синхронизировать приложения и информацию о звонках. MobileTrans может выполнить бэкап с возможностью хранения информации в облаке. Ниже представлен полный список возможностей этого приложения:
Все файлы и данные, которые можно перемещать между смартфонами с помощью MobileTransВы можете скачать бесплатную пробную версию MobileTrans, благодаря которой можно получить представление о том, насколько легко пользоваться этой программой, но если вы хотите перенести все свои данные или восстановить резервные копии, вам придется приобрести лицензию – одноразовую за 19.95$ или же пользовательскую за 39.95$.
Как только у вас появится лицензия, вы сможете перемещать все свои контакты, записи календаря и медиафайлы, восстанавливать резервные копии, восстанавливать или удалять данные на вашем старом устройстве. Обратите внимание, что одна пользовательская лицензия может быть использована только на одном компьютере.
MobileTrans дает вам возможность обмениваться данными, создавать резервные копии, восстанавливать и/или удалять данные на старом устройстве
Как перемещать данные с iPhone на Android с помощью MobileTrans
Мы перемещали все данные с iPhone 6 на Galaxy S6, чтобы показать вам, насколько это элементарный процесс. Как уже упоминалось ранее, такой функционал будет вам доступен только при приобретении лицензии.
1 Запустите программу MobileTrans и подключите оба устройства с помощью кабеля к вашему компьютеру. Вы увидите, что каждый из телефонов займет свою сторону экрана в первом открывшемся перед вами окне.
Дождитесь, пока оба устройства будут подключены. Поменяйте их местами, если необходимо
2 Возможно, вам стоит включить Исправление ошибок по USB , а также принять RSA-ключ на Android-устройстве или нажать «Доверяю » на компьютере, к которому вы подключаетесь (в случае с Apple).
Включите исправление ошибок по USB, примите ключ RSA и «доверьтесь» компьютеру, к которому вы подключены
3 Вы можете поменять устройства местами в окне программы , если их расположение неверное.
4 Возможно, программа попросит вас убрать галочку в окне «зашифровать резервную копию iPhone » в настройках iTunes, если ранее вы выбирали зашифрованный такой вариант. Как только вы завершите трансфер данных, вы можете заново выбрать эту опцию (обратите внимание, что вы также можете предварительно стереть все данные с аппарата, на который производится перенос данных).
5 Как только вы правильно подсоедините оба смартфона , все, что вам нужно сделать – это отметить галочками окошки напротив типов данных, которые надо переместить: контакты, сообщения, календарь, журнал вызовов, приложения, фотографии, музыку и видео.
Разумеется, нельзя переносить приложения с iPhone на Android, но суть вы уловили. На нашем iPhone не было видео или текстовых сообщений, так что мы не стали отмечать эти два окошка.
Выберите данные для перемещения и нажмите «Начать копирование», чтобы запустить процесс
6 Нажмите «Начать копирование» , после чего можете расслабиться и отдохнуть. В зависимости от объема данных на вашем старом смартфоне, процесс их переноса может занять до нескольких часов, так что убедитесь в том, что источник питания на всякий случай где-то поблизости.
7 Как только передача данных завершится , вы можете отключить оба смартфона от компьютера.
Процесс перемещения данных может занять некоторое время, так что можете расслабиться и отдохнуть
Приложения, использующие «облако»
Если вы пользуетесь «облачными» приложениями, такими, как Gmail, Spotify или Facebook, вам вообще почти ничего не надо делать: просто установите приложение, введите логин и пароль, после чего продолжайте, откуда начали. Перенос всех остальных данных слегка сложнее, и об этом мы сейчас расскажем.
Контакты
Если у вас еще нет аккаунта Google, создайте его: он понадобится почти для всего, что вы будете делать на Android. Как только вы создадите аккаунт, создайте резервную копию iPhone и залогиньтесь на iCloud.com.
Нажмите на Контакты , выберите те, которые хотите перенести, и нажмите на маленькую иконку в виде шестеренки в нижнем левом углу экрана. Одной из опций будет Экспорт vCard . Нажатие на данную кнопку экспортирует выбранные контакты в формате электронных визиток.
Использование iCloud упрощает экспорт контактов
Теперь, войдите в аккаунт Gmail и зайдите в Gmail>Контакты . Вы увидите опцию импорта контактов в столбике в левой части экрана. Нажмите на эту опцию, выберите только что созданный файл и предоставьте все остальное Google.
Google упрощает процесс импорта контактов чуть ли не отовсюду
Календарь
Здесь будет уже не так легко, но все равно совсем не сложно. Зайдите в iCloud на своем iPhone и в этот раз откройте приложение Календарь . Вы увидите список своих календарей слева и небольшую иконку беспроводного соединения напротив каждого из них.
Перемещение записей календаря может занять чуть больше времени, но все же это простой процесс
Здесь нам нужно будет создать публичный календарь, который мы затем сможем импортировать в Календарь Google. Чтобы сделать это, нажмите на Календарь и скопируйте ссылку, которую вы увидите на экране.
Откройте новое окно или вкладку в браузере и вставьте ссылку, но не нажимайте Enter сразу: вам нужно поменять «webcal» на «http» в тексте ссылки. Поменяйте, а затем уже нажмите Enter, после чего ваш компьютер должен начать загружать файл календаря в формате.ics с длинным и незапоминающимся именем файла.
Повторите процесс для каждого из календарей, которые вы хотите перенести.
Теперь нужно зайти в Календарь Google на вашем Android-смартфоне и нажать на Другие Календари в столбце слева. Нажмите на появляющуюся стрелку и выберите Импортировать Календарь , а затем выберите ics-файл , который вы только что загрузили.
Теперь нажатие на кнопку «Импортировать » добавит события в Google-календарь на ваш выбор (если у вас и несколько). Вам нужно повторить процесс для каждого из календарей.
Тестовые сообщения и чаты WhatsApp
Пожалуйста, обратите внимание, что в данный момент нельзя переносить чаты iMessage или WhatsApp из iOs в Android и наоборот без использования сомнительных сторонних приложений. Мы лишь можем порекомендовать пока что сохранить ваши чаты в iCloud.
Возможность бэкапа Google Drive не помогает при перемещении данных с iOS на Android
Электронная почта
Наиболее простой способ управлять своей электронной почтой из iCloud на Android-смартфоне – использовать предустановленное почтовое приложение, запросив IMAP-доступ у Apple. А с SMTP-доступом вы все еще сможете отправлять письма со своего старого почтового адреса Apple.
Документы iCloud
Если вы хранили файлы в iCloud, вы можете получить к ним доступ, залогинившись в iCloud.com, нажав на iCloud Drive и выбрав нужную папку – но помните, что некоторые типы файлов, такие, как файлы Страниц, не будут совместимы с программами не от Apple. Если вы храните файлы в проприетарных форматах, таких, как Pages, конвертируйте их в RTF или в файлы Microsoft Word перед тем, как перенести.
Закладки
И снова самым простым способом переноса файлов оказывается использование iCloud. Зайдите в Настройки>iCloud в вашем iPhone и убедитесь, что браузер Safari включен; теперь откройте iCloud для Windows на своем ПК или Системные предпочтения>iCloud , если у вас Mac и сделайте то же самое. На этом этапе мы убеждаемся в том, что наши закладки на iPhone синхронизируются с ПК или Mac.
Если вы синхронизируете Safari с iCloud, переместить закладки будет легко
На Windows следующим этапом будет перейти в раздел Закладки>Опции и затем выбрать Firefox или Chrome . Нажмите Добавить и затем Объединить , и приложение предложит вам скачать расширение Закладки iCloud для выбранного вами браузера. Это расширение позволит синхронизировать закладки из Safari с Chrome или Firefox.
Если вы выбрали Chrome, следующий этап совсем прост: откройте Chrome на своем компьютере и войдите в аккаунт Google, который вы используете на своем смартфоне, после чего ваши закладки синхронизируются автоматически. На Mac откройте Chrome и кликните по иконке меню справа, затем выберите Закладки>Импортировать закладки и в Настройках выберите Safari в качестве источника.
Видите иконку со звездой? Она понадобится, чтобы переместить закладки в FireFox
С Firefox будет немного сложнее как на ПК, так и на Mac. Если у вас Mac, вам нужно открыть Firefox, выбрать Закладки>Показать все закладки и затем нажать на иконку в виде звездочки на панели инструментов. Это выведет на экран опции импортирования и бэкапа. Выберите «Импортировать данные из другого браузера » и затем выберите Safari.
Как на ПК, так и на Mac на следующем этапе вам нужно зайти в панель инструментов Firefox и выбрать Настройки синхронизации . Это позволит вам зайти в ваш аккаунт Firefox (если он у вас есть) или создать его (если такого аккаунта у вас нет).
Как только вы введете всю подробную информацию, вы можете открыть Firefox на вашем смартфоне и выбрать Опции>Синхронизация>Парные устройства , чтобы перенести закладки в Firefox на вашем смартфоне.
Фото и видео
Самым простым способом переноса фото с iPhone на Android будет элементарное «копировать-вставить» (если у вас ПК на Windows). Подключите iPhone к компьютеру через USB, откройте Мой Компьютер и найдите иконку iPhone. Откройте ее и найдите папку DCIM . Там и располагаются фотографии; просто выделите их и перетащите в папку на вашем ПК.
Используете Мак? Используйте Захват изображения, чтобы скачать фото с iPhone
Затем вы можете подключить к компьютеру свой Android-смартфон и перенести файлы на него с компьютера. Если вы очень спешите, можете подключить оба смартфона одновременно и переместить файлы непосредственно с одного на другой, но мы советуем проводить трансфер файлов через ПК, чтобы у вас появились резервные копии фотографий.
На Mac’ах все немного иначе, хотя в целом принцип тот же самый – просто вместо раздела Мой Компьютер воспользуйтесь функцией Захват Изображения для переноса ваших фотографий.
Как только вы закончите с этим, можно подключить устройство на Android и перенести туда фото из папки (или из любого другого места, куда вы поместили фотографии).
Музыка
Здесь все немного сложнее. Вам понадобится установить iTunes от Apple и Google Music Manager. Прежде всего, с помощью iTunes удостоверьтесь, что музыка действительно находится на вашем компьютере – если вы видите небольшую иконку в виде облака с повернутой вниз стрелкой поверх него, это означает, что музыка не была загружена. Убедитесь, что купленная вами музыка также находится на компьютере (она может быть скрыта – зайдите в раздел Предпочтения>Магазин>Показать покупки iTunes в облаке ).
Используйте iTunes и Google Music Manager для перемещения музыки на Android
Как только вы будете уверены, что все на месте, откройте Google Music Manager и в разделе Установок выберите Загрузить песни на Google Play . Установите iTunes в качестве источника, и пусть Google Music Manager делает свое дело.
Возможно, вы недавно «пересели» с iPhone на Android? Был ли процесс переноса файлов ужасным, или, наоборот, доставил вам удовольствие? Сообщите нам в комментариях.
Перемещение файлов с Андроида на Андроид осуществляется достаточно просто. Все данные можно скинуть на внешнюю карту micro sd, а затем установить ее в новый девайс. Скопировать же личную информацию с одной операционки на другую (например, с Android на iOS) данным способом не получится. Рассмотрим, как перенести пользовательские данные и файлы с Андроида на Айфон или наоборот.
Способы перемещения информации с Android на iOS
Копирование данных между разными ОС можно выполнить несколькими способами. Здесь все зависит от типа файлов, которые требуется переместить. Чтобы транспортировать календарь, SMS сообщения, заметки и номера с телефонной книги, проще всего воспользоваться программой Move to iOS или виртуальным хранилищем Google. Для переноса мультимедиа используется ПК и приложение iTunes или, все тот же, облачный сервис.
Копирование информации через Move to iOS
Move to iOS – это официальный продукт компании Apple, который позволяет перекинуть с Android на iPhone или iPad календарь со всеми заметками, контакты с телефонной книги и другие пользовательские данные. Для успешного переноса необходимо, чтобы выполнялись следующие условия:
Перед тем как перенести заметки, календарь и другие данные, установите на телефон с ОС Андроид приложение Move to iOS. Это можно сделать через Google Play или другой сайт. Если вы скачиваете утилиту со стороннего источника, предварительно проверьте его антивирусом. Дальнейший порядок действий будет следующим:
- Включите на обоих гаджетах Wi-Fi.
- В новом Айфоне при его первичной настройке активируйте функцию «Перенести данные с Android». Если смартфон в эксплуатации уже был, вам потребуется стереть с него всю информацию и настройки, запустив соответствующую процедуру.
- Откройте Move to iOS и согласитесь с условиями использования программы.
- В окне «Найдите код» кликните «Далее», тем самым активируя синхронизацию мобильных аппаратов.
- После того как приложение определит iPhone, на нем появится проверочный код. Введите его в соответствующем поле.
- Отметьте данные, которые вы будете передавать, и нажмите Next.
После завершения копирования вся пользовательская информация появится на новом смартфоне. Следует отметить, что перенести приложения с Android на iPhone у вас не получится, поэтому вам потребуется скачивать их повторно.
Использование облачного хранилища Google
Перенести календарь, заметки и другую важную информацию с Андроида на Айфон можно через сервис Гугл. Делается это следующим образом:
После копирования информации на виртуальный диск она будет доступна с компьютера или другого мобильного аппарата. Теперь для переноса данных на iOS достаточно привязать его к той же учетной записи. Делается это во вкладке «Почта, адреса, календари». Если все сделано правильно, iPhone самостоятельно предложит произвести синхронизацию.
Передать с одного телефона на другой фото и видео поможет сервис Google Photo. В Android данное приложение является стандартным, а на iOS его потребуется скачать. Для копирования достаточно привязать оба смартфона к одному аккаунту и выполнить минимальные настройки в самой программе Google Photo.
Точно такие же действия необходимо проделать для загрузки на iPhone музыки.
Перемещение данных с Айфона на Андроид
Передача данных с iPhone на Android производится практически так же, как и в обратном порядке. Для копирования телефонной книги, заметок и календаря можно воспользоваться виртуальным диском Google. Это, пожалуй, самый простой способ переноса с iOS на Android, хотя существуют и другие методы транспортировки (Dropbox, Outlook, Яндекс и т.п.).
Каждый из нас встречал, по крайней мере, одного человека, который сохранил старое мобильное устройство для того, чтобы продолжать играть в свою любимую игру и не начинать игру с самого начала.
К счастью, для всех игроков в Clash of Clans, нет необходимости постоянно беспокоиться об этом, потому что есть решение. Вы можете привязать свой аккаунт в игре к нескольким устройствам, даже на разных платформах и сделать это очень просто. Чтобы сделать это еще проще, мы составили эту краткую инструкцию по перемещению сохраненной игры Clash of Clans из iOS (iPhone, iPad) на Android.
Процесс переноса игры удивительно прост. Первое, что вы должны сделать, это установить Clash of Clans на вашем новеньком Android устройстве и запустить игру заново.
Теперь оставьте свое Android устройство в одиночестве, в течение нескольких минут, и вернитесь обратно к вашему старому «яблочному» устройству iPhone или iPad. Запустите игру Clash of Clans на вашем старом устройстве и зайдите в пункт меню настройки, в правом нижнем углу игрового экрана.
В середине этой панели вы увидите «Привязать устройство» рядом с настройками звуковых эффектов в игре. Нажмите на этот пункт меню, и выберите «Это старое устройство» из двух вариантов, которые появляются.
Следующее меню спросит на какое устройство вы планируете перенести игру, здесь вы должны выбрать ваш вариант «Привязать к устройству Android» или «Привязать к другому устройству» если ваше новое устройство это iPhone или iPad. Выберите ваш вариант (Android или другое устройство) и вам будет предоставлен 12-значный код.
Теперь вернитесь назад к вашему новенькому Android устройству, нажмите на кнопку «Войти в Google+» («G+ Sign-in»), которая появляется под «Уже есть деревня?» в левом верхнем углу игрового процесса. Теперь вы вошли в Google Play Games, и если вы раньше никогда не играли в Clash of Clans на Android устройствах вам будет предложено ввести в 12-значный код, который вы получили со старого устройства. Если вы уже играли в Clash of Clans на Android устройствах с Google Play Games,тогда вам не нужно будет вводить код и вместо этого вам будет предложено загрузить сохраненный ранее процесс игры. После этого с серверов игры будет загружено сохраненное состояние деревни в Clash of Clans.
Вы сделали это! Кросс-платформенные мобильные игры — это здорово. Clash of Clans хорошо разработана и быстро переносится с одного устройства на другое, но имейте в виду, что играть одновременно на двух устройствах не возможно. Если вы открываете игру на одном устройстве, все ваши другие связанные устройства будут отключаться от игры с уведомлением, объясняя, что вы вошли в систему из другого устройства.
И теперь, с новеньким и мощным мобильным устройством, вы можете вернуться к клановым войнам и разграблению ваших противников в Clash of Clans.
Многим до сих пор сложной представить себе пользователей, которые с iPhone будут пересаживаться на аппараты под управлением операционной системы Андроид. Но случаи подобной миграции в наше время уже не являются редкостью. Ранее мы уже писали как перенести контакты на Android , но сегодня расскажем о еще одном удобном способе, который моможет перенести контакты, календарь и фото с iOS на Android с помощью Google Диск .
Перенести данные с устройства iOS на аппарат под управлением Android очень легко. Процесс перехода можно условно разбить на три составляющие:
Установка Google Диск
Первым делом необходимо скачать Google Диск на iOS-устройство. Для этого пользователю нужно зайти в App Store и найти соответствующее приложение. После установки облачного хранилища, потребуется войти в вашу учетную запись. Если у вас до сих пор нет аккаунта в системе Google, то зарегистрироваться можно по этой ссылке.
Создание резервной копии данных
1. Откройте Google Диск на своем смартфоне;
2. Нажмите на значок меню (горизонтальные полосы) в левом верхнем углу;
3. Зайдите в настройки;
4. Активируйте функцию синхронизации;
5. Запустите процесс резервного копирования.
Созданный бэкап теперь будет доступен на всех устройствах, к которым подключен Google Диск с соответствующей учетной записью. Резервная копия включает в себя фотографии, контакты и напоминания в календаре.
Если резервное копирование было осуществлено ранее, то во время следующей синхронизации в бэкап будут добавлены только новые файлы. Данные из социальных сетей не сохраняются. Копирование фотографий и видеофайлов осуществляется только при подключении к точке доступа Wi-Fi, мобильные данные эту проблему не решают (даже при 4G).
Добавление данных на новый смартфон
Для того, чтобы созданная резервная копия появилась на нашем новом устройстве под управлением операционной системы Андроид, качать Google Диск на аппарат вовсе не обязательно. Для этого достаточно добавить соответствующий адрес электронной почты в настройках. Переходим в настройки смартфона, выбираем категорию с учетными записями, после чего создаем новую или входим в старую.
1. Фотографии появятся в Google Фото;
2. Контакты с iPhone появятся в приложении Контакты на Андроид;
3. Запланированные на iPhone/iPad мероприятия перекочуют в Google Календарь.
Вконтакте
Одноклассники
Google+
Софт: Наука и техника: Lenta.ru
Компания Apple в преддверии начала официальных продаж iPhone 6 и iPhone 6 Plus опубликовала руководство по переносу контента с Android-устройств на собственные смартфоны. Документ доступен на сайте Apple в разделе техподдержки.
Материалы по теме
06:19 — 10 сентября 2014
«Готовы перейти на iPhone? Вот несколько подсказок для переноса ваших фотографий, музыки, документов и другого контента с Android-смартфона на iPhone», — говорится в сообщении Apple.
Компания подсказывает владельцам устройств на платформе от Google, что электронная почта, контакты и данные календаря могут быть перенесены на новый iPhone с помощью добавления нового аккаунта в приложении «Почта» или импортом контента из социальных сетей. Если такие варианты пользователя не устраивают, то можно установить сторонние приложения — например, Copy My Data или AT&T Mobile Transfer, которые доступны как для Android, так и для iOS.
Для переноса фотографий и видеороликов Apple предлагает воспользоваться компьютером с установленной программой iTunes — пользователь копирует данные на компьютер и синхронизирует их с iTunes.
Как вариант — можно воспользоваться сторонним приложением Copy My Data или Android File Transfer. Аналогичный метод предлагается для переноса музыки, книг и PDF-документов. Чтобы перенести другие документы, необходимо сначала перенести их на компьютер, затем загрузить их в аккаунт в iCloud, после чего доступ к ним можно получить через iCloud на iPhone.
Что же касается приложений, Apple заявила, что большинство из необходимых пользователю программ можно найти в App Store. Однако перенести купленные для Android-устройства программы не получится — если необходимое приложение является платным, то придется оплатить его снова.
Материалы по теме
17:23 — 10 сентября 2014
Топ-модели в цифрах
С выходом Apple iPhone 6 Plus пришло время обновить сравнение характеристик самых высокотехнологичных смартфонов
Продажи новых iPhone 6 и iPhone 6 Plus начнутся 19 сентября в десяти странах «первой волны», в России смартфоны появятся в продаже с 26 сентября. Теоретически Apple может «перетянуть» часть пользователей, которые ранее выбирали Android-устройства из-за крупного экрана: новые iPhone оснащены дисплеями с диагональю 4,7 и 5,5 дюйма.
По данным издания Apple Insider, число запросов на trade-in (возврат бывшего в употреблении устройства в обмен на частичную компенсацию) Android-смартфонов от Samsung резко вырос после анонса новых iPhone.
Как перенести игровой прогресс с iPhone на Android
Если вы решили перейти со своего iPhone и переключиться на устройство Android, будет нелегко перенести все свои данные с одной платформы на другую.
С помощью облачного диска и приложений сейчас, безусловно, лучше, чем было в прошлом, но все же есть некоторые вещи, которые нельзя передать. К сожалению, одна из таких вещей — ваш игровой прогресс.
Android и iOS — разные платформы, которые используют совершенно разные форматы файлов.Это означает, что вручную переносить файлы сохранения между платформами невозможно. Однако из-за преобладания облачного хранилища в большинстве игр прогресс вашей учетной записи остается в сети. Это означает, что вам меньше нужно хранить ваш прогресс в памяти телефона.
Вы можете синхронизировать игровой прогресс с разных устройств, подключив их к одной учетной записи в социальной сети. Эта статья объяснит, когда это возможно и как это сделать.
Синхронизация прогресса игры через социальную сеть
Большинство новых игр, в которые вы играете на своем смартфоне, могут сохранять прогресс как в памяти телефона, так и в облаке.
Если вы свяжете игру, в которую вы играете, со своей учетной записью Facebook, ваш прогресс будет сохранен и на Facebook. Это означает, что в следующий раз, когда вы войдете в систему с другого устройства и запустите игру, вы возобновите игру с того места, на котором остановились.
Самые популярные игры для смартфонов, такие как Subway Surfers, могут быть связаны с вашей учетной записью в социальной сети. Если вы достигли определенного уровня на iPhone и теперь хотите возобновить его на устройстве Android, вам нужно всего лишь:
- Запустить игру на своем iphone.
- Проверьте, есть ли у него возможность установить связь с вашей учетной записью в социальной сети. В Subway Surfers, например, есть опция под названием Играйте с друзьями , которая связывает ее с вашим Facebook.
- Следуйте инструкциям на экране, чтобы связать свой игровой профиль с учетной записью в социальной сети.
- Запустите вменяемую игру на своем устройстве Android.
- Нажмите на ту же опцию социальной сети.
- Войдите в свою социальную сеть и убедитесь, что весь ваш игровой прогресс там.
Работает ли этот метод для всех игр?
Метод должен работать во всех играх, которые вы можете связать со своими учетными записями в социальных сетях. Как только вы их свяжете, игра сохранит весь прогресс в облаке. Таким образом, вам не нужно беспокоиться о передаче файлов сохранения.
Если игра не поддерживает такие облачные сохранения, вы не сможете перемещать прогресс. Например, это не сработает для некоторых одиночных игр, но это редкие случаи.
Кроме того, если игра выпущена только для iOS, вы не сможете играть в нее на телефоне Android.Однако наиболее популярные игры обычно доступны на обеих платформах.
Одним из недостатков перемещения платформ является то, что вам придется повторно покупать игры, за которые вы заплатили. Если вы приобрели игру в магазине приложений и теперь хотите получить ее в магазине приложений, вам придется покупать ее снова.
Сохраняет ли Apple Game Center прогресс?
Нет, перед сбросом настроек устройства убедитесь, что ваш прогресс в игре сохранен в безопасном месте.
Сохраняет ли Google Play Games прогресс?
Да и нет.Это работает только для некоторых игр и только после того, как вы его настроите.
Сохраняет ли прогресс в iCloud или Google Диске?
Нет, приложение будет сохранено в Google Play Store или App Store, что означает, что вам не придется покупать его повторно. После загрузки прогресс не будет отображаться, пока вы не войдете в дополнительную учетную запись, такую как учетная запись Facebook.
Что произойдет, если я потеряю весь свой прогресс?
Это может быть сложной ситуацией, потому что ответ зависит от игры.Если есть возможность входа в игру, попробуйте ее или синхронизируйте со своими учетными записями в социальных сетях.
Придется ли мне покупать игру снова?
Да, если вы переключаетесь между операционными системами, вам придется покупать игру заново.
Перенос других данных с iPhone на Android
К счастью, перенос других данных с iPhone на Android намного проще и надежнее. Самый простой способ сделать это — создать резервную копию всех файлов iOS в Google Cloud.
Первое, что вам нужно сделать, это установить Google Диск на свой телефон. Это приложение также содержит Google Календарь и Google Фото, которые вы также можете использовать для резервного копирования. Когда вы загружаете Google Диск из App Store, вам необходимо:
- Откройте Google Диск.
- Войдите в свою учетную запись Google.
- Нажмите кнопку «Меню» в верхнем левом углу экрана.
- Выберите «Настройки» в меню.
- Нажмите «Начать резервное копирование».
После резервного копирования файлов вы можете просматривать, использовать и передавать все содержимое резервных копий на свои устройства.Итак, вам просто нужно открыть новое устройство Android и загрузить на него все данные.
Все в облаке
Нет простого способа перенести игровой прогресс с iOS на Android или наоборот. Итак, лучший способ ускорить игровой процесс — подключить игру к Интернету. Большинство популярных онлайн-игр уже требуют, чтобы у вас была учетная запись в их облаке — так вы всегда можете сохранить свой прогресс.
Кто знает, может быть, однажды вы решите вернуться на iOS.С помощью пары щелчков мышью и входа в систему вы можете просто продолжить с того места, на котором остановились.
Как перейти с iPhone на Android и сохранить все свои вещи
Итак, вы устали от обнесенного стеной сада приложений Apple и от железной хватки, которую она поддерживает над платформой iOS. Что ж, свобода Android приветствует вас с распростертыми объятиями, но не забудьте взять с собой свои данные!
Apple не особо упрощает перенос данных с iOS на Android — она больше заинтересована в том, чтобы двигать людей в другом направлении.Тем не менее, имея всего несколько инструментов и немного терпения, вы можете начать работу на Android, не теряя ни секунды.
Контакты
Если вы какое-то время пользуетесь iPhone, скорее всего, ваши контакты синхронизируются с iCloud. Это упрощает вход на устройства iOS и делает вашу адресную книгу доступной, но также упрощает ее включение в экосистему Google.
Шаг первый — убедитесь, что у вас есть контакты в iCloud. Зайдите в основные настройки на вашем iPhone и откройте меню iCloud.Просто убедитесь, что вы вошли в систему и включили переключатель рядом с Контакты .
Синхронизируйте свои контакты с iCloud, чтобы упростить их экспорт.
Затем перейдите на сайт iCloud и откройте диспетчер контактов. В правом нижнем углу есть значок настроек «шестеренка». Нажмите на нее и выберите все свои контакты, затем с помощью той же кнопки выберите «Экспорт vCard». В этом файле сохранены все ваши контакты, так что не оставляйте его без дела.
Перейдите прямо на сайт контактов Google с помощью vCard и войдите в свою учетную запись Google.Если у вас его нет, сделайте — он вам понадобится. Перейдите к Подробнее и щелкните Импорт . Вам будет предложено выбрать файл vCard, и все, все ваши контакты будут сохранены в облаке Google.
Если у вас уже есть адрес Gmail, сначала проверьте контакты там. Если вы уже используете Gmail в качестве основного адреса электронной почты, у вас могут быть записи для многих контактов без номеров телефонов. Это помогает запустить поиск дубликатов (в левом столбце) в Google Контактах, чтобы убедиться, что все эти записи объединены.
Фото и видео
Google недавно запустил новое приложение для управления фотографиями и видео как для Android, так и для iOS, так что это очень просто. Все, что вам нужно сделать, это загрузить приложение Google Фото из App Store и войти в свою учетную запись Google.
В настройках вы найдете настройку для Резервное копирование и синхронизация . Просто зайдите в это меню и включите резервное копирование ваших фотографий. Это бесплатно для изображений до 16MP и видео до 1080p. Google называет это «высоким качеством», и он немного сжимает изображения и сжимает их, если они слишком большие.Если вам нужны полные нетронутые файлы, вы тоже можете это сделать. Однако это засчитывается в ваш лимит хранилища Google Диска. Каждый получает 15 ГБ бесплатно. Вам также будет предложено настроить это при первом запуске приложения.
Google может загружать ваши фото и видео прямо с вашего iPhone.
Вышеупомянутая процедура гарантирует, что все фотографии и видео, снятые на вашем телефоне, будут сохранены в Интернете и легко доступны на Android, но это только для контента, который все еще находится на устройстве.Если вы удалили локальные копии и полагаетесь на библиотеку фотографий iCloud, вам тоже захочется получить эти файлы. Убедитесь, что ваша библиотека iCloud синхронизирована с компьютером с помощью клиента iCloud, затем перейдите на photos.google.com. Вы можете перетащить все эти файлы из файлового менеджера вашего компьютера в окно браузера, чтобы загрузить их.
Это все верно только для снятых вами видео. Любой видеоконтент, приобретенный в iTunes, защищен ограничительной DRM, что предотвращает его использование на устройствах сторонних производителей.Облом.
Закладки
Если вы проводите какое-то время в браузере со своего iPhone, вероятно, в Mobile Safari есть закладки, которые вы хотите перенести с собой на Android. Однако Apple решила сделать получение закладок из Safari на iOS странно сложным. Опять же, самый быстрый и простой способ — использовать клиент iCloud на вашем компьютере.
Настольное приложение iCloud может отправлять закладки в выбранный вами браузер.
Убедитесь, что у вас настроена синхронизация Safari в настройках iCloud на телефоне, затем перейдите к компьютеру и откройте iCloud.Один из вариантов синхронизации есть Закладки . Вам нужно будет установить Chrome на вашем ПК или Mac, чтобы получить возможность синхронизации напрямую с этим браузером. Если вы хотите использовать Firefox на Android, вы можете просто отправить закладки в этот браузер. Оба будут мгновенно синхронизироваться с вашего компьютера на телефон.
Помните, что если вы использовали Chrome на iOS для управления закладками, вся работа сделана за вас. Закладки Chrome будут автоматически синхронизироваться между устройствами. В настоящее время нет версии Firefox для iOS, поэтому, если это то, что вы хотите использовать на Android, вам придется использовать описанную выше процедуру синхронизации iCloud.
Почта
Если вы использовали Gmail на своем iPhone, не стесняйтесь пропустить. Вся ваша почта будет отображаться на Android, когда вы войдете в свою учетную запись Google. Если вы используете электронную почту iCloud, вам не нужно оставлять этот адрес. У большинства производителей устройств есть универсальное почтовое приложение на телефоне, которое позволяет добавлять любую учетную запись IMAP (например, iCloud), но теперь и в приложении Gmail есть такая возможность.
Приложение Gmail теперь обрабатывает и электронную почту, отличную от Google.
В качестве альтернативы взгляните на CloudMagic и Mailbox, которые имеют простую автоматическую настройку iCloud.Оба приложения бесплатные.
Календарь
В приложении Apple Calendar для iOS нет возможности экспорта, поэтому вы ищете другой обходной путь iCloud, чтобы перенести эти данные в Календарь Google. Вы также можете рассмотреть возможность использования стороннего приложения, доступного на обеих платформах, если вы не чувствуете необходимости полностью использовать экосистему Google. Например, вы можете просто использовать приложение-календарь Microsoft Sunrise и войти в систему с помощью iCloud на iOS и Android.
Чтобы переместить календарь iCloud в систему Google, необходимо убедиться, что он синхронизирован с iCloud в основных настройках iOS.Затем на своем компьютере перейдите на сайт iCloud и откройте календарь. Щелкните значок Поделиться рядом с календарем, который вы хотите экспортировать, и отметьте его как общедоступный. Это даст вам ссылку, которая начинается с webcal: // , но вы можете изменить ее на http: // и вставить в адресную строку браузера на компьютере.
Apple не упрощает экспорт всего календаря.
По URL-адресу будет загружен файл ICS, который вы можете использовать на веб-сайте Календаря Google для импорта своего календаря.В Календаре Google щелкните Другие календари в левом столбце и выберите Импортировать календарь . Наведите его на файл ICS, который вы только что захватили, и все готово.
Музыка
Эквивалент iTunes, ориентированный на Android, — это Google Play Music, в котором бесплатно можно хранить до 50 000 песен. Поскольку на iPhone нет полностью доступной файловой системы, вы не сможете легко экспортировать музыкальные файлы прямо с устройства. Самый быстрый способ перейти на Play Music, совместимую с Android, — это синхронизировать вашу музыкальную библиотеку с компьютером с помощью iTunes, а затем загрузить ее в облако Google.
Если у вас относительно небольшая музыкальная библиотека, вы можете перейти на веб-сайт Play Music и просто перетащить все свои песни в любое место окна, чтобы загрузить их. Для более крупных библиотек загрузите Google Music Manager для своего ПК или Mac. На вкладке Загрузить вы можете указать Music Manager на свою медиатеку iTunes, и все будет загружено в фоновом режиме.
Google Music Manager может загружать всю вашу музыку (до 50 000 песен) в облако.
Google Play Music поддерживает форматы MP3, WMA, FLAC, AAC и OGG.Apple уже несколько лет продает музыку без DRM, но если у вас все еще есть старая музыка с защитой DRM, ничего из этого не будет работать с Play Music.
Приложения и игры
Одна из причин, по которой люди придерживаются iOS, — это большой выбор приложений и игр, но за последние несколько лет Android стал намного лучше в этом отношении. Тем не менее, вы не найдете никакого метода для прямого переноса приложений и игр с вашего iPhone на Android. Эти две системы несовместимы, и невозможно доказать, что вы уже что-то купили на iOS.Если вам нужен такой же контент, вам придется покупать его снова.
В Play Store будет большинство приложений, которые у вас были на iPhone.
Все основные приложения, такие как Facebook, WhatsApp и Pandora, доступны на Android. Посмотрите верхние диаграммы в разделе «Приложения», и вы найдете их все. Для конкретной загрузки приложения вам придется немного поискать. Интернет-магазин Play Store позволяет легко находить и загружать как бесплатные, так и платные приложения / игры на ваш телефон, и это немного быстрее, чем использование Play Store на вашем устройстве.Вы можете устанавливать приложения на свой телефон прямо из Интернета (честно говоря, странно, что Apple этого еще не поняла).
Если вы не можете найти что-то, что вы использовали на iPhone, попробуйте AlternativeTo. Этот веб-сайт показывает вам потенциальные альтернативы широкому спектру приложений и игр. Так что, если вы были большим поклонником погодного приложения Dark Sky для iOS, AlternativeTo может предложить вам попробовать 1Weather или Weather Timeline на Android.
Разбор всех ваших приложений, вероятно, будет самой большой проблемой, когда вы сделаете переход, но растущее использование облачных сервисов на обеих платформах сделало общий процесс намного проще, чем раньше.Делайте это шаг за шагом, и все будет сделано в кратчайшие сроки.
Примечание. Когда вы покупаете что-то после перехода по ссылкам в наших статьях, мы можем получить небольшую комиссию. Прочтите нашу политику в отношении партнерских ссылок для получения более подробной информации.Лучшие 6 приложений для передачи данных с iPhone на Android для беспроводной передачи данных
Передача данных между iPhone и устройствами Android теперь стала проще, чем когда-либо прежде, благодаря приложениям для передачи данных.Лучшая часть приложений для передачи данных заключается в том, что вы можете передавать данные с iPhone на Android по беспроводной сети.
В этом руководстве мы обсудили лучшее приложение для передачи данных с iOS на Android, которое обеспечивает максимальную скорость при передаче данных.
Часть 1: Лучшие приложения для передачи данных с iPhone на Android на компьютере
MobileTrans — Phone Transfer — лучшая программа для передачи данных с iOS на Android. Одним щелчком мыши вы можете легко переключать данные между двумя устройствами.
MobileTrans — Телефонный переводЛучшее программное обеспечение для передачи данных с iPhone на Android на ПК
- • Передача до 17 видов данных, включая контакты, фотографии, сообщения, приложения, музыку, заметки, видео и многое другое.
- • Поддержка 8000+ мобильных устройств под управлением Android, iOS и Windows.
- • Двигайтесь безопасно, не перезагружая устройства и не удаляя исходные данные.
- • Создан для людей, не разбирающихся в технологиях, очень просто и быстро.
4,085,556 человека скачали
Ниже приведено подробное руководство по передаче данных с iPhone на Android с помощью программного обеспечения MobileTrans:
Шаг 1: Сначала вам необходимо установить программное обеспечение MobileTrans на свой компьютер.После установки и запуска программного обеспечения подключите оба устройства к компьютеру. Затем выберите опцию «Телефонный перевод» на панели инструментов программного обеспечения.
Шаг 2: После этого выберите файл, который вы хотите передать, и нажмите кнопку «Пуск».
Шаг 3: В течение нескольких минут выбранные вами данные будут переданы или скопированы на целевое устройство, которым является Android.
Часть 2: Лучшие приложения iOS для Android на мобильных устройствах
1.Google Диск
Google упростил перенос данных iOS на устройство Android, запустив приложение Google Drive. Google Диск — один из самых совершенных способов передачи данных с iPhone в приложение Android. Вы можете легко переключить данные с iOS на Android за несколько минут с помощью Google Диска.
Характеристики:
- Место для хранения: Диск Google предоставляет пользователям 15 ГБ свободного места для хранения медиафайлов.
- Мощный поиск: его поисковая система очень эффективна и дает желаемые результаты, которые вы вводите в поле поиска.
- Совместная работа: вы можете легко поделиться своими документами с другими, быстро пригласив других и поделившись, участники также могут редактировать и просматривать любой файл.
- Безопасность: Лучшая функция Google Диска — это безопасность. Данные, которые вы сохраните в нем, всегда будут в безопасности и защищены от любых вредоносных программ или вирусов.
Поддерживаемые типы данных:
- Он поддерживает общие файлы, такие как архивы, аудио, изображения, текст и видео.
- Он поддерживает файлы Adobe, такие как Autodesk AutoCAD, Photoshop, PDF и многие другие.
- Он также поддерживает файлы Microsoft, такие как Excel, Word, PowerPoint и XML.
Преимущества:
- После сохранения файлов на Google Диске вы можете получить к ним доступ с любых других устройств.
- Он предлагает вариант поиска по ключевым словам, который упрощает поиск.
Недостатки:
- Единственным недостатком накопителя Google является то, что его загрузка и скорость загрузки очень низкие.
2.ПОДЕЛИТЬСЯ
SHAREit — еще одно хорошее приложение для переноса данных с iOS на Android. Он широко используется многими людьми для обмена различными типами данных. Он приобрел огромную популярность именно из-за высокой скорости передачи. У него есть замечательные функции, которые делают это приложение очень полезным и универсальным.
Характеристики:
- Media Player: приложение поставляется с мощным мультимедийным проигрывателем, с помощью которого вы можете управлять своей любимой музыкой и наслаждаться ею.
- Offline: вам не нужен доступ в Интернет для передачи данных с помощью приложения SHAREit.
- Superfast: он может передавать файлы со скоростью 20 Мбит / с, что быстрее, чем Bluetooth.
Поддерживаемые типы данных:
Он поддерживает почти все типы данных, такие как PDF, изображения, видео, GIF, векторные изображения, аудио и многие другие.
Преимущества:
- Он может передавать файлы самых разных типов.
- Он работает с различными операционными системами, такими как Android, iOS и Windows.
Недостатки:
Приложение некорректно работает с мобильными устройствами с малым объемом памяти.
3. Перейти на Android
Move to Android — это приложение для переноса данных с iPhone на Android. Это приложение может передавать только сообщения. По этой причине это приложение не является широко используемым и популярным. Однако он может очень эффективно передавать текстовые сообщения с iPhone на Android.
Характеристики:
- Резервное копирование: приложение «Переместить на Android» также предоставляет возможность простого резервного копирования и восстановления данных.
- Поддерживаемые типы данных: поддерживает только один тип данных — текстовые сообщения.
Преимущества:
Приложение передает текстовые сообщения быстро и эффективно.
Недостатки:
- Поддерживает только один тип данных.
- Он не предоставляет надлежащих инструкций по использованию приложения.
4. Смарт-коммутатор Samsung
Samsung Smart Switch также является одним из лучших приложений для беспроводной передачи данных. Это бесплатное приложение с iPhone на Android, доступное в магазине Google Play. С его помощью вы также можете перенести данные со своего старого устройства iOS / Android на устройство Samsung.
Характеристики:
- Кросс-платформенный: он может передавать данные с различных мобильных платформ, таких как iOS, Windows, Blackberry и Android, на Samsung.
- USB-кабель: с помощью USB-кабеля вы можете легко переключать различные типы данных между двумя устройствами.
- Поддерживаемые типы данных: он поддерживает контакты, сообщения, изображения, документы, данные приложений, журналы вызовов, музыку, календарь и многие другие.
Преимущества:
- Исходным устройством могут быть как устройства iOS, так и другие устройства Android, кроме устройств Samsung, таких как HTC, Sony, Motorola и многих других.
Недостатки:
- Устройства назначения должны быть Samsung.
- Для передачи данных между двумя устройствами на обоих устройствах должно быть свободно 500 МБ данных.
5. FileTransfer
С помощью приложения FileTransfer вы можете легко и быстро передавать данные с одного устройства на другое. Он совместим со многими операционными системами, такими как Mac, Windows, Android и iOS.
Характеристики:
- Передача до 17 видов данных, включая контакты, фотографии, сообщения, приложения, музыку, заметки, видео и многое другое.
- Двигайтесь безопасно, не перезагружая устройства и не удаляя исходные данные.
- Поддержка 8000+ мобильных устройств под управлением систем Android, iOS и Windows.
Преимущества:
- Это бесплатное приложение для передачи данных с iPhone на Android без кабеля USB.
- Проста в эксплуатации и установке на устройство.
Недостатки:
- Это не облачное хранилище.
- Он может отправлять или получать только 5 МБ данных за один раз.
6. DropBox
DropBox — это облачная служба хранения. Вы можете сохранить важные медиафайлы в DropBox, а затем получить к ним доступ отовсюду. Из-за этого он также считается приложением для переноса с iPhone на Android.
Характеристики:
- Поделиться: после сохранения файлов вы даже можете поделиться сохраненными медиафайлами с другими. Вы можете делиться как маленькими, так и большими файлами.
- Пригласить: он также предлагает вариант приглашения для облегчения сотрудничества между членами вашей команды.
- Возможности подключения: вы также можете интегрировать свою учетную запись Dropbox с другими приложениями, такими как Gmail.
- Поддерживаемые типы данных: Dropbox поддерживает такие типы данных, как документы, изображения, видео, презентации, аудио, текст, ссылки и архивы.
Преимущества:
- DropBox предлагает 2 ГБ свободного места для хранения.
- Это полностью бесплатное приложение.
Недостатки:
- Иногда при передаче данных через DropBox возникают проблемы с безопасностью.
Приложение для переноса данных с iPhone на Android позволяет легко переносить данные с iPhone на устройство Android. Вы можете использовать любое из вышеупомянутых приложений для передачи данных, поскольку каждое приложение работает эффективно.
Вот вам и видео
Переходите на Android? Как перенести данные с iPhone на Android
Переходите с iOS на Android? Одна только мысль может заставить владельцев iPhone впасть в панику.Однако этот процесс не должен быть таким травматичным, как может показаться. Чтобы помочь, мы создали удобное руководство по переносу данных, включая контакты, сообщения, музыку и фотографии, с iOS на Android.
Переходите на Android? Вот руководство по передаче данных с iOS
- Все о Google: Уже пользовались сервисами Google, такими как Gmail, Google Диск, Google Календарь или Google Фото на iOS? Если это так, переход будет менее сложным, так как это сэкономит время от необходимости создавать новые учетные записи.Эти же приложения можно затем загрузить на новый телефон Android.
- Резервное копирование данных: Резервное копирование данных в любое время может занять несколько часов. Чтобы начать процесс, откройте Google Диск, выберите «Меню», «Настройки», а затем «Резервное копирование». Выберите все необходимые документы, которые необходимо перенести на новое устройство Android, и начните резервное копирование.
- Импорт текстов SMS и сообщений iMessages с iPhone от Apple на Android: Это может быть сложный процесс, но есть приложение под названием iSMS2droid, которое может импортировать текстовые сообщения Apple iPhone SMS и iMessages на устройства Android.Обратите внимание, что это приложение может не работать для всех, кто переключается с iOS на Android.
- Отключить iMessages: При переключении с iPhone на устройство Android пользователям необходимо выключить iMessage. Зайдите в «Настройки» на своем iPhone, выберите «Сообщения» и выключите iMessage. Имейте в виду, что перед извлечением SIM-карты из iPhone необходимо выключить iMessage.
- Включите устройство Android, войдите в систему: Убедитесь, что вы вошли в учетную запись Google, которая использовалась для резервного копирования устройства iOS.После входа в новое устройство Android вы легко получаете доступ ко всем данным, включая контакты, события и фотографии.
- Приготовьтесь выкупить приложения и игры: При переходе с iOS на Android будьте готовы потерять купленные приложения и игры. Повторная покупка и загрузка новых приложений на устройство займет некоторое время. Лучшая часть владения устройством Android — это возможность настроить его так, как хотят пользователи.
Остались вопросы при переходе с iOS на Android? Обязательно сообщите нам об этом в разделе комментариев ниже.
Ⓒ 2021 TECHTIMES.com Все права защищены. Не воспроизводить без разрешения.
Синхронизируйте свои контакты, фотографии и многое другое!
Роберт Триггс / Android Authority
Вы приобрели блестящий новенький Android-телефон? Добро пожаловать в команду! Тебе здесь понравится. Но с чего начать? Переход с iPhone на Android может быть запутанным процессом или простым, в зависимости от ваших действий.
Из этого туториала Вы узнаете, как лучше всего перенести все данные с iPhone на устройство Android. Во-первых, мы рассмотрим простые способы, которые могут работать или не работать в зависимости от вашего телефона. Затем мы рассмотрим более конкретные задачи, которые подойдут любому, кто переходит с iOS на Android. Если вы хотите познакомиться с лучшими доступными приложениями для Android, вам также стоит заглянуть в наши любимые!
Подробнее: Лучшие приложения для Android, доступные прямо сейчас
Как перенести с iPhone на Android
Простой способ: универсальные инструменты
Samsung Smart Switch Mobile
Роберт Триггс / Android Authority
Если вы не слишком разбираетесь в технологиях и у вас есть телефон Samsung, вам повезло.В телефонах Samsung Galaxy есть универсальный инструмент под названием Smart Switch, позволяющий быстро и легко переключаться с iPhone на Android.
Это позволит быстро перенести ваши контакты, закладки, фотографии, видео и многое другое. Он работает как по беспроводной сети через Wi-Fi, так и с помощью кабеля OTG.
Как переключиться с iPhone на Android с помощью Smart Switch:
- Обновите программное обеспечение вашего iPhone как можно чаще.
- Откройте iCloud на своем iPhone и сделайте резервную копию данных в облаке.
- Загрузите Samsung Smart Switch на свой телефон Samsung.
- Откройте приложение Smart Switch на своем новом телефоне Galaxy.
- Прочтите и примите все положения и условия .
- Нажмите Получить данные , затем выберите iPhone / iPad .
- Лучше всего работает кабельное соединение, но если вы не можете, вы можете сделать это по беспроводной сети.
- Нажмите Получите данные из iCloud вместо , затем войдите в свою учетную запись iCloud .
- После входа в систему нажмите Импортировать , чтобы начать передачу.
Как переключиться с помощью резервных копий Google Диска
Эдгар Сервантес / Android Authority
Те, у кого нет телефона Samsung Galaxy, не исключены. Вы можете перенести свои данные с помощью резервной копии на Google Диске. Это немного сложнее, чем описанные выше шаги, и вы не получите столько данных, но все же лучше, чем делать все вручную. После завершения процесса обязательно отключите iMessage и Facetime, чтобы в будущем не потерять сообщения и звонки на новом телефоне.
Как переключиться с iPhone на Android с помощью Google Drive:
- Зарядите и включите оба телефона.
- Установите Google Диск на свой iPhone.
- Откройте приложение и войдите в свою учетную запись Google .
- Нажмите Настройки , затем Резервное копирование. Выберите, что вы хотите создать резервную копию, затем Запустите резервное копирование .
- Рекомендуется отключить и iMessage, и Facetime, чтобы вы не пропустили ни одного сообщения во время передачи.
- После завершения войдите в свою учетную запись Google на новом телефоне и выполните восстановление из резервной копии.
Связано: Это 10 лучших облачных сервисов хранения, которые вы можете найти
Как перенести контакты с iPhone на Android
Адам Молина / Android Authority
Одна из первых вещей, которую вы захотите сделать при переходе с iPhone на Android, — это перенести свои контакты. Насколько прост будет этот процесс, во многом будет зависеть от ваших предыдущих практик синхронизации контактов.Вы синхронизируете свои контакты с учетной записью Google? Если да, то получить контакты на новом Android-смартфоне очень просто! Все, что вам нужно сделать, это ввести данные своей учетной записи Google. Все ваши сохраненные номера будут автоматически загружены.
Если вы не синхронизируете контакты с Google, вам придется немного потрудиться. Самый простой способ, вероятно, — использовать iCloud для получения файла .vcf, а затем импортировать его на свой телефон Android (или в Google Контакты).
Как перенести контакты с iPhone на Android вручную
Как скачать.vcf файл ваших контактов:
- На вашем iPhone перейдите в приложение «Настройки » , а затем в свой профиль вверху.
- Нажмите iCloud и включите Контакты . Вскоре ваши контакты будут загружены в облачные сервисы Apple.
- С помощью браузера перейдите на iCloud.com и войдите в систему со своим Apple ID.
- Выберите Контакты , а затем щелкните значок шестеренки в нижнем левом углу.
- Щелкните Выбрать все .
- Щелкните шестеренку еще раз и выберите Export vCard . Когда файл .vcf загрузится, вы можете импортировать этот файл в свои контакты Google или прямо на свой телефон.
Как импортировать контакты в Google Контакты:
- Перейдите на сайт contacts.google.com и нажмите Импортировать , затем Перейти к старым контактам .
- Нажмите кнопку Дополнительно и выберите Импорт .
- Выберите файл, который вы скачали, и все готово.
Как импортировать контакты в телефон Android:
- Перенесите файл .vcf в телефон любым способом, например с помощью карты microSD или подключив телефон к компьютеру.
- Откройте приложение Контакты и нажмите кнопку трехстрочного меню .
- Зайдите в Настройки .
- Выберите Импорт .
- Выбрать .vcf файл и нажмите OK .
- Выберите учетную запись, в которой вы хотите сохранить контакты.
- Найдите файл и выберите его. Теперь позвольте телефону творить чудеса, и готово!
Как перенести контакты с iPhone на Android с помощью облака
Кроме того, вы можете переносить контакты с iPhone на Android с помощью Google Контакты. Люди могут подумать, что синхронизация с Google Контактами — это эксклюзивная функция Android. Это не так, но нужно немного повозиться с настройками.Позвольте показать вам, как это делается.
Как перенести контакты с iPhone на Android с помощью Google Contacts:
- На вашем iPhone откройте приложение Настройки .
- Перейти к Учетные записи и пароли .
- Хит Добавить учетную запись .
- Выберите Google и войдите в учетную запись Google, которую вы будете использовать со своим новым телефоном Android.
- Включите Контакты .
- Удар Сохранить .
- Теперь контакты будут автоматически синхронизироваться с вашего iPhone в Google Контакты. В свою очередь, они также будут синхронизироваться с вашим устройством Android.
Подробнее: Как перенести контакты с iPhone на Android
Как перенести календарь с iPhone на Android
Эдгар Сервантес / Android Authority
Как и в случае с Контактами, ваш календарь также можно синхронизировать с вашей учетной записью Google, но это будет удобно, только если вы сделали это с самого начала .Вы не хотите вручную добавлять все записи календаря, поэтому мы покажем вам, как переносить все события календаря в пакетном режиме. О, и мы снова будем использовать iCloud.
Как перенести календарь iCloud в Google Calendar:
- На вашем iPhone перейдите в Настройки .
- Выберите Пароли и учетные записи .
- Выберите Gmail , если есть, в противном случае выберите Добавить учетную запись , чтобы добавить свою учетную запись Google.
- В разделе Gmail убедитесь, что переключатель Календари включен (зеленый).
- Это автоматически синхронизирует все ваши календари. Выполнено!
Как переносить записи календаря вручную:
- На вашем iPhone перейдите в приложение «Настройки » и коснитесь своего профиля вверху.
- Нажмите iCloud и включите Календари . Теперь ваш iPhone синхронизирует файлы локального календаря с iCloud.
- Используйте браузер для доступа к iCloud.com и войдите в свою учетную запись iCloud.
- Щелкните значок календаря , чтобы открыть интерфейс календаря.
- На левой панели нажмите кнопку Поделиться календарем рядом с календарем, который нужно экспортировать.
- Во всплывающем всплывающем окне отметьте Public Calendar и скопируйте URL-адрес общего доступа , который отображается под ним.
- На новой вкладке или в новом окне веб-браузера вставьте скопированный URL-адрес.
- Измените webcal в URL на http и нажмите клавишу Enter , чтобы открыть адрес. Ваш веб-браузер загрузит файл со случайными символами в качестве имени файла. Этот файл на самом деле является копией ваших записей календаря iCloud.
- Сохраните файл в удобную папку на вашем компьютере. Вы можете переименовать файл для удобства и добавить расширение .ics (например, calendar.ics).
- Откройте Календарь Google и войдите в него в своем веб-браузере.
- На левой панели интерфейса Календаря Google нажмите кнопку плюс справа от других календарей и выберите Импорт .
- Выберите экспортированный файл календаря , который вы загрузили из iCloud. Вы также можете выбрать целевой календарь Google (если у вас их несколько) в том же диалоговом окне.
- Нажмите кнопку Импорт , чтобы загрузить файл. После завершения импорта вы должны увидеть импортированные записи в веб-интерфейсе Календаря Google.Новые записи также будут синхронизированы с вашим устройством Android.
Далее: Лучшие календарные приложения для Android
Как перенести фотографии с iPhone на Android
Эдгар Сервантес / Android Authority
Переход с iPhone на Android не означает, что вы должны отказаться от всех этих драгоценных фотографий. Было бы ужасно потерять их при переходе на Android, правда? Вероятно, вы могли бы сделать что-то по-старому и вручную передавать файлы, как пещерный человек.Или вы можете быть немного сообразительнее и воспользоваться отличными услугами облачного хранилища, к которым у нас теперь есть доступ.
Читайте также: Лучшие альтернативы Google Фото
Можно создавать резервные копии фотографий на Диске, Dropbox или в выбранном вами сервисе, но приложение Google Фото — самое простое. Фотографии позволяют загружать неограниченное количество высококачественных изображений и синхронизировать их на смартфонах. И да, он доступен как для Android, так и для iOS.
Как перенести фотографии через приложение «Фото»:
- Загрузите приложение iOS Google Фото.
- Во время настройки приложение спросит, хотите ли вы сделать резервную копию ваших фотографий. Идите вперед и включите функцию .
- Ваши фотографии будут загружены. Это будет использовать значительный объем данных, поэтому обязательно подключитесь к сети Wi-Fi.
- Когда все изображения будут загружены в Google Фото, достаньте свой телефон Android и загрузите приложение Photos из магазина Google Play.
- Пройдите процесс настройки. Ваши изображения будут там.
Самое приятное в использовании приложения Google Фото — это то, что теперь вы можете получать доступ к своим изображениям с любого устройства, на которое загружаете приложение.
Как перенести фотографии вручную через ПК:
- Подключите iPhone к компьютеру через USB-кабель. Сделайте то же самое для своего телефона Android.
- На ПК с Windows откройте Мой компьютер .
- Вы должны увидеть два новых диска или записи в Portable Devices . Один предназначен для хранения на вашем iPhone (обычно обозначается «Apple iPhone» или «[Ваше имя] iPhone» или что-то подобное), а другой — для вашего Android. Если вы их не видите, попробуйте установить драйверы телефона.
- Откройте хранилище iPhone в новом окне.
- Откройте хранилище Android в новом окне.
- В окне хранилища iPhone найдите папку с именем DCIM . Вы найдете свои папки с фотографиями внутри этой папки.
- Выберите фотографии, которые вы хотите передать. Затем перетащите их из папки изображений iPhone в папку изображений Android.
Также: Лучшие галереи приложений для Android
Как перенести музыку с iPhone на Android
Эдгар Сервантес / Android Authority
При переключении с iPhone на Android вы всегда можете перенести музыку по старинке, вручную перемещая файлы с телефона на телефон.Тем не менее, вероятно, проще загружать свои мелодии на YouTube Music. Конечно, при этом вся музыка у вас на компьютере.
Мы предполагаем, что вы используете iTunes по очевидным причинам. Обязательно зайдите в iTunes и загрузите любую музыку, которую вы, возможно, купили со своего телефона и не сохранены локально. Если вы не против оставаться в экосистеме Apple, вы также можете загрузить свою библиотеку в Apple Music с помощью iCloud. Затем вы можете получить к нему доступ с помощью приложения Apple Music на Android.
Тем не менее, мы рекомендуем использовать YouTube Music, поскольку он легко подключается к вашей учетной записи Google. Обратите внимание, что и YouTube Music, и Apple Music имеют ограничение в 100 000 песен, поэтому вам, возможно, придется сократить список, если у вас их больше.
После этого загрузите всю свою музыку на YouTube Music. Это будет синхронизироваться на всех устройствах Android, но единственная основная проблема заключается в том, что если файл не загружен, вы израсходуете данные во время его воспроизведения. Не забудьте закрепить или загрузить песни, которые хотите слушать офлайн.
Как передавать музыку через YouTube Music:
- Загрузите свою музыкальную библиотеку на свой ПК или Mac.
- Перейдите на сайт music.youtube.com в веб-браузере.
- Войдите в свою учетную запись Google .
- Щелкните свой профиль , затем выберите Загрузить музыку .
- Выберите музыку для загрузки и дождитесь ее завершения.
Как перенести музыку с помощью iTunes на ПК:
- Открыть iTunes .
- Перейдите в свою библиотеку и выберите все песни, которые вы хотите перенести на свой телефон Android.
- Щелкните правой кнопкой мыши и выберите Копировать .
- Подключите Android-устройство к компьютеру и найдите папку, в которой хранится музыка.
- Вставьте всю свою музыку в указанную папку.
Конечно, большинство людей больше не хранят музыку локально. Если вы используете Spotify, YouTube Music, Pandora или любые другие, вы можете загрузить приложение для Android и войти в свою учетную запись.Самое крутое, что вы даже можете продолжать использовать Apple Music, которая доступна прямо в Google Play Store.
Здесь: Лучшие приложения и сервисы для потоковой передачи музыки
Перенос других файлов с iPhone на Android
Роберт Триггс / Android Authority
У вас могут быть случайные файлы, которые вы хотите перенести с iPhone на Android. Это легко сделать с помощью компьютера. Давай покажем тебе, как это сделать.
- Подключите iPhone к компьютеру с помощью кабеля USB.
- Откройте iTunes .
- Нажмите кнопку iPhone в верхнем левом углу.
- Выберите Общий доступ к файлам .
- Выберите приложение, из которого хотите передать файлы.
- Выберите файл, который хотите передать, и нажмите Сохранить в .
- Выберите, где вы хотите сохранить файл.
- Отключите iPhone и подключите устройство Android.
- Перейдите на этот компьютер и откройте файлы вашего Android-устройства.
- Скопируйте и вставьте файлы с ПК в одну из папок вашего телефона Android.
Можно ли переносить приложения с iPhone на Android?
Эдгар Сервантес / Android Authority
К сожалению, iOS и Android — очень разные экосистемы, как и приложения, работающие в этих операционных системах. Вы не можете просто нажать кнопку и автоматически вернуть свои приложения. Многие популярные приложения для социальных сетей, игр и других приложений также будут существовать в сфере Android. Перед покупкой нового Android-устройства вам нужно поискать в Google Play в Интернете, чтобы убедиться, что нет пропавших без вести приложений, которые абсолютно необходимы для работы с телефоном.
Связано: Приложения только для iOS, которые мы хотели бы, появятся в Android
Если это приложения премиум-класса, вам придется покупать их снова и снова. Раздражает, но в конечном итоге не представляет большого труда для большинства людей, если только вы не потратили значительную сумму денег на приложения для iOS.
Даже если вы найдете одно или два приложения, которые вы использовали на своем iPhone, которые не предлагаются на Android, есть много отличных замен для некоторых из лучших эксклюзивных приложений iOS, которые вы можете найти в нашем списке альтернатив для Android лучших приложений iOS. .
С некоторыми вещами придется побороться.
Роберт Триггс / Android Authority
Переход на новую платформу может быть сложным. Мы предоставили вам несколько инструментов, которые сделают переключение с iPhone на Android более плавным, но знайте, что есть некоторые вещи, которых нельзя избежать. Очевидно, вам придется повторно загрузить свои приложения, а некоторые даже оставить навсегда. Кроме того, вам нужно будет вернуть важные документы и файлы вручную. К счастью, это так же просто, как загрузить их в выбранную вами службу облачного хранения.Оттуда вы можете легко загрузить их на свой телефон Android с помощью официального приложения.
И последнее, что нужно помнить, это то, что вам нужно выключить iMessage, прежде чем оставлять iPhone, иначе вы можете столкнуться с проблемами доставки SMS. Однако, если вы все же забудете, вы можете перейти на веб-сайт Apple и отменить регистрацию даже после того, как откажетесь от iPhone.
КомментарииКак перенести игровые данные с iPhone на Android?
Как перенести игровые данные с iPhone на Android?
Итак, вам просто нужно открыть новое устройство Android и загрузить на него все данные….Перенос других данных с iPhone на Android Откройте Google Диск. Войдите в свою учетную запись Google. Нажмите кнопку «Меню» в верхнем левом углу экрана. Выберите «Настройки» в меню. Нажмите «Начать резервное копирование».
Могу ли я перенести свой Game Center на Android?
Если на ваших устройствах установлена одна и та же операционная система (iOS / Android), вы можете использовать соответствующую облачную службу (Game Center / Google Play) для перемещения своей учетной записи между устройствами.
Как синхронизировать игровой прогресс между устройствами Android?
Как синхронизировать прогресс игры между устройствами Android Сначала откройте игру, которую хотите синхронизировать, на своем старом устройстве Android.Перейдите на вкладку меню в своей старой игре. Там будет доступна опция под названием Google Play. На этой вкладке вы найдете варианты сохранения прогресса в игре. Данные сохранения будут загружены в Google Cloud.
Как перенести игровые данные на новый телефон Android?
4:22 Предполагаемый клип · 94 секунды Как переместить данные игры Android на новый телефон — YouTubeYouTubeНачало предложенного клипа Конец предложенного клипа
Как перенести все со старого Android на новый?
Откройте приложение настроек на своем старом телефоне Android, а затем перейдите на страницу «Резервное копирование и сброс» или на страницу настроек «Резервное копирование и восстановление» в зависимости от версии Android и производителя телефона.Выберите «Резервное копирование моих данных» на этой странице, а затем включите его, если он еще не включен.
Как перенести все на новый телефон?
Убедитесь, что «Резервное копирование моих данных» включено. Что касается синхронизации приложений, перейдите в «Настройки»> «Использование данных», нажмите на трехточечный символ меню в правом верхнем углу экрана и убедитесь, что «Автосинхронизация данных» включена. Создав резервную копию, выберите ее на новом телефоне, и вам будет предложен список всех приложений на старом телефоне.
Какое лучшее приложение для передачи данных с Android на Android?
10 лучших приложений для передачи данных с Android на Android Приложения Рейтинг Google Play StoreSamsung Smart Switch 5.3Xender3.9Send Anywhere4.7AirDroid4.36 •
Как перенести данные с одного телефона на другой?
Передача интернет-данных из AirTel в AirTelПерейти к Airtel Family Share. Введите свой номер Airtel Mobile. Нажмите кнопку «GO», и вы получите OTP на свой телефон. Введите OTP и подтвердите его. Вы успешно активировали совместное использование данных Airtel. Вы можете создать семью до 5 человек в одном телекоммуникационном круге.
Могу ли я отправить свои данные кому-нибудь другому?
Вы можете отправлять кому-либо данные из любого приобретенного вами пакета данных или из инклюзивных данных, которые являются частью вашего контракта.Отправить данные просто — вы можете сделать это с помощью приложения Cell C, войдя в систему самообслуживания в Интернете или через USSD, набрав * 147 #.
Как перенести контакты и изображения на новый телефон?
15: 03Предлагаемый клип · 108 секундПередача данных Android на новый телефон | Контакты, текст, изображения… YouTube Начало предложенного клипа Конец предложенного клипа
Как перенести контакты со старого iPhone на новый?
Вот как перенести контакты на новый iPhone: на старом iPhone убедитесь, что вы подключены к Wi-Fi.Перейдите в приложение «Настройки». Нажмите [ваше имя]> iCloud. Убедитесь, что переключатель «Контакты» включен. Выберите «Резервное копирование iCloud». Нажмите «Создать резервную копию».
Как перенести все на мой новый iPhone?
Как перенести данные на новый iPhone с помощью iCloud Откройте настройки на старом iPhone. Нажмите баннер Apple ID. Нажмите iCloud. Источник: iMore. Нажмите «Резервное копирование iCloud». Нажмите «Создать резервную копию». Выключите старый iPhone после завершения резервного копирования. Извлеките SIM-карту из старого iPhone или, если собираетесь перенести ее на новый.
Как перенести номера с iPhone на Samsung?
После синхронизации контактов iPhone с iCloud перейдите на iCloud.com и войдите в свою учетную запись. Посетите раздел «Контакты» и экспортируйте свои контакты в файл vCard. Позже вы можете скопировать этот файл vCard на свое устройство Samsung и импортировать с него контакты.
Как синхронизировать контакты с iPhone на Android?
Собственная служба синхронизации Apple iCloud также может пригодиться для переноса контактов с iPhone на смартфон Android.Для этого перейдите в «Настройки»> «Почта, контакты, календари» и выберите «iCloud» в параметрах учетной записи. Теперь выберите контакты для синхронизации контактов с учетной записью iCloud.
Как перенести контакты с iPhone на Android без iCloud?
Метод 2 — iCloud Зайдите на iCloud.com через компьютер. Выберите контакты, которые хотите экспортировать. либо по одному. Снова нажмите шестеренку и выберите Экспорт vCard. Подключите телефон Android к компьютеру, скопируйте файл VCF в локальное хранилище и импортируйте контакты из приложений «Контакты» или «Люди».
Как перенести контакты с iPhone на Android без компьютера?
Метод 1. Перенос контактов с iPhone на Android через iCloud Загрузите приложение MobileTrans на свой телефон Android. Откройте приложение MobileTrans и приступайте к работе. Выберите способ передачи. Войдите в свой Apple ID или учетную запись iCloud. Выберите, какие данные вы хотите передать.
Какое лучшее приложение для передачи контактов с iPhone на Android?
Google Контакты — это также простой способ переноса контактов с iPhone на Android.Контакты Google работают на основе синхронизации, и если вы вошли в свою электронную почту на своем iPhone, Google синхронизирует все контакты с контактами Google.
Как передать данные с iPhone на Android через Bluetooth?
Установите бесплатное приложение Bump на оба устройства для обмена файлами через соединение Bluetooth. Запустите приложение Bump на обоих устройствах. Нажмите кнопку категории для типа файла, который вы хотите передать с телефона отправителя. Коснитесь конкретного файла, который хотите передать, из списка доступных файлов на телефоне отправителя.
Как перенести фотографии с iPhone на Android без компьютера?
Использование приложения «Отправить в любом месте» Запустите «Отправить в любом месте» на своем iPhone. Нажмите кнопку «Отправить». В списке типов файлов выберите «Фото». После выбора фотографий нажмите кнопку «Отправить» внизу. Приложение сгенерирует PIN-код и изображение QR-кода для получателя. На телефоне Android запустите приложение Send Anywhere.
Как перенести сохраненные данные с Nintendo Switch на iPhone или Android за 3 простых шага
Pokémon Unite только что приветствовал миллионы новых игроков, но он также открыл дверь для одного из самых ужасных раздражителей в играх: данных передача.
22 сентября наконец-то была выпущена игра Pokémon MOBA для iOS и Android. Он вышел на Nintendo Switch еще в июле, поэтому у игроков было достаточно времени, чтобы привыкнуть к Pokémon Unite перед его мобильным выпуском.
Заядлые игроки уже приобрели и разблокировали несколько предметов и покемонов за последние два месяца, поэтому они захотят перенести весь этот прогресс на новые порты Pokémon Unite . К счастью, есть простой способ передать эти данные.
Первое, что игроки Pokémon Unite захотят сделать при загрузке игры на мобильном телефоне, — это подключить свою учетную запись Switch. Выполните эти три шага, и вы сможете перенести свой прогресс на мобильный всего за пару минут.
Шаг 1. Выберите передачу доступа к данным
Не создавайте новую учетную запись, если вы уже играли в Pokémon Unite на Nintendo Switch. The Pokémon Company
Как только игроки устанавливают, загружают и обновляют Pokémon Unite , игра предлагает игрокам два варианта: создать учетную запись или передать доступ к данным.Новым игрокам следует выбрать создание учетной записи. Те, кто играл в Pokémon Unite на Nintendo Switch, должны выбрать второй вариант.
Убедитесь, что вы не создаете новую учетную запись, иначе у вас не будет доступа ни к одному из достижений (или покупок), сделанных вами на Nintendo Switch. После того, как вы выберете правильный вариант, пора подключить вашу учетную запись.
Шаг 2: Войдите на подключенную платформу
После выбора «Передать доступ к данным» игроки должны привязать игру к учетной записи с необходимыми данными.Здесь есть четыре варианта:
- Учетная запись Nintendo
- Pokémon Trainer Club
Подключите одну из этих учетных записей к мобильной версии Pokémon Unite . The Pokémon Company
Любой из этих вариантов должен работать, если вы ранее связывали их с версией Pokémon Unite для Nintendo Switch. Тем, кто не уверен, что выбрать, следует выбрать опцию учетной записи Nintendo, поскольку в ней гарантированно есть данные Pokémon Unite , которые вы хотите перенести на мобильный телефон.
После выбора наиболее подходящего варианта игра перенаправит игроков на страницу входа. Учетная запись будет подключена после входа игроков в систему.
Шаг 3: Подтвердите передачу данных
После входа в систему и подключения учетной записи с прогрессом Pokémon Unite вы почти закончили. Игра отобразит имя тренера и уровень учетной записи, а также подтвердит, что игрок хочет передать доступ к данным сохранения в последний раз. Выберите «ОК», и все данные будут перенесены.
Выберите ОК, чтобы завершить передачу данных! The Pokémon Company
У тех, кто правильно выполнит эти шаги, теперь будет перекрестный переход между Nintendo Switch и мобильными версиями Pokémon Unite . Это также не односторонний переход, поэтому при следующем входе в Pokémon Unite на Nintendo Switch будет учтен ваш прогресс на мобильном устройстве. Это включает в себя бесплатные билеты на Aeos, лицензию Pikachu Unite и одежду Festival Style: Pikachu, которые получают все мобильные игроки.



 Также включите iPhone и начните настройку устройства. После включения выберите перенос данных с телефона Android.
Также включите iPhone и начните настройку устройства. После включения выберите перенос данных с телефона Android.