Как сохранить на айфон видео с почты на: Sorry, this page can’t be found.
Как прикреплять файлы (фото, видео) к электронному письму (E-mail) на iPhone и iPad
Даже не смотря на всю простоту операционной системы iOS, у новичков могут возникнуть проблемы с некоторыми аспектами. Одним из таких слабых мест стал файл-менеджмент, а если быть более точным — отправка файлов штатным почтовым клиентом. В этом материале мы расскажем как отправлять фотографии, видеоролики, документы и прочие файлы используя электронную почту на iPhone и iPad.
Где располагаются файлы?
Так как iOS является закрытой файловой системой, то даже расположение тех или иных типов файлов может вызывать вопросы. Всё дело в том, что документ, фото или видеоролик могут располагаться в совершенно разных местах. Например, фотографии и видео в приложении «Фото», а документы или прочие файлы в iCloud Drive или каком-нибудь стороннем облачном хранилище, вроде Dropbox или Яндекс. Диск. Поэтому при отправке разных типов файлов подход будет несколько отличаться.
Диск. Поэтому при отправке разных типов файлов подход будет несколько отличаться.
ПО ТЕМЕ: iPhone как МЧС: Экстренный вызов — SOS, Медкарта и еще 4 функции, которые могут спасти вам жизнь.
Прикрепление фото или видео к письму E-mail на iPhone или iPad
Сделать это можно двумя способами.
Способ 1 (приложение «Фото»):
1. Откройте приложение «Фото».
2. Во вкладках «Альбомы» или «Фото» выберите одну или несколько (до 5 штук) фотографий или видео.
3. Нажмите кнопку «Поделиться».
4. Выберите почтовый клиент Почта.
В случае, если вы пользуетесь сторонним почтовым клиентом, например, Spark, повторите пункты 1-3 инструкции выше, а затем в меню Поделиться нажмите кнопку Еще…, установите переключатель напротив напротив почтовой программы в положение Включено, а затем выберите его в главном меню Поделиться.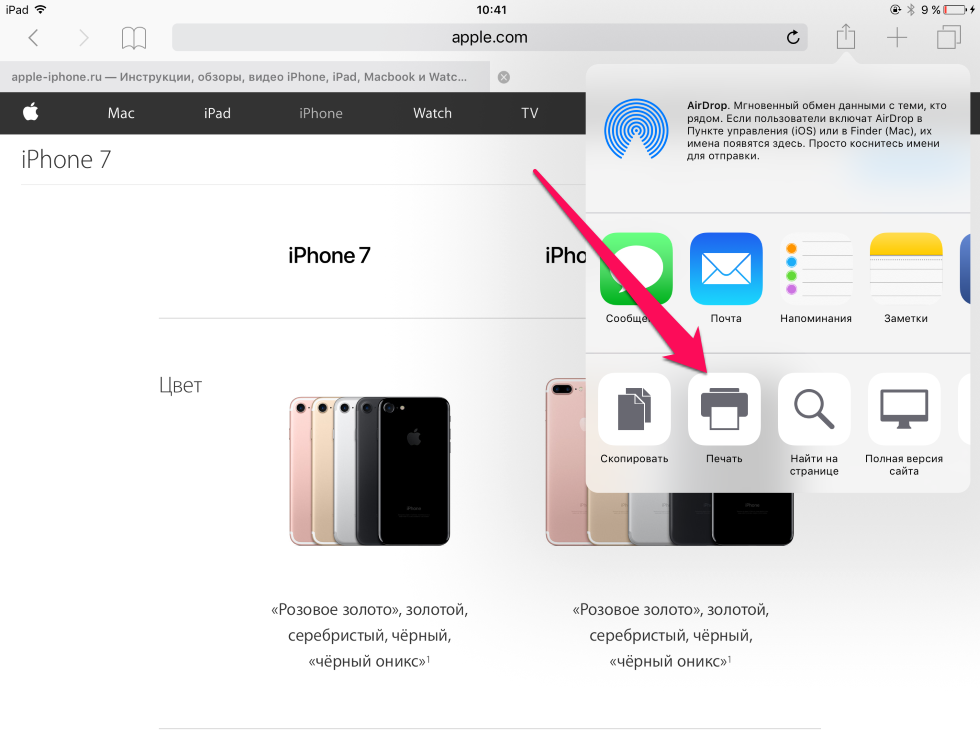
Способ 2 (приложение «Почта» (Mail)):
1. Откройте приложение «Почта» (Mail).
2. Создайте новое письмо (иконка располагается в правом нижнем углу).
3. Сделайте долгий тап по телу письма в том месте, где должна быть фотография или видеоролик, в появившемся окошке нажмите стрелочку вправо и выберите пункт «Вставить фото/видео».
4. Выберите интересующий вас альбом, а затем фото или видео.
5. В правом нижнем углу нажмите кнопку «Выбрать».
ПО ТЕМЕ: Диктовка, или как перевести речь в текст на iPhone и iPad без ошибок и со знаками препинания.
Как отправить файлы из iCloud Drive через почту на iPhone или iPad
Каждый владелец iPhone, iPod touch или iPad после регистрации персонального Apple ID получает 5 ГБ бесплатного облачного пространства. Оно может использоваться не только для бэкапов данных или хранения фото/видео, но и различных документов и прочих файлов.
1. Откройте приложение «Почта».
2. Создайте новое письмо (иконка располагается в правом нижнем углу).
3. Сделайте долгий тап по телу письма и в появившемся окошке дважды нажмите на стрелочку вправо, а затем тапните по пункту «Добавить вложение».
4. Отыщите интересующий вас документ в iCloud Drive (или в другом облачном хранилище) и тапните по нему.
5. Отправьте письмо с прикреплённым файлом.
Смотрите также:
как сохранить электронную почту, загруженную на iphone или ipad через pop3 или локальную почтовую папку ios — 2019-2020
Легко представить, что резервная копия iOS будет включать все личные данные, хранящиеся на вашем iPhone или iPad. Но Apple объясняет на странице поддержки, что некоторые вещи не копируются с вашего телефона, потому что они хранятся в другом месте. Это включает в себя «данные, хранящиеся в других облачных сервисах, таких как Gmail и Exchange mail».
Что делать, если вы загружаете сообщения из учетной записи электронной почты на свое устройство iOS, и они удаляются с сервера? Эти электронные письма исчезают навсегда, когда ваш iPhone или iPad восстанавливается из резервной копии или умирает. Apple не упоминает об этом в заметке о поддержке или в другом месте, хотя это может повлиять на людей, которые хранят определенные сообщения локально на своих устройствах вместо синхронизации с почтовым сервером.
Основная проблема для людей, использующих устаревший метод поиска электронной почты под названием POP3. POP3 запрашивает сообщения с почтового сервера, но на самом деле не записывает состояние сообщений, которые остаются на сервере. Большинство конфигураций POP3 загружают сообщение, а затем удаляют его с сервера.
Протокол IMAP почти полностью заменил POP3. Он позволяет синхронизировать сообщения и папки между клиентами и серверами, предоставляя вам доступ к одним и тем же сообщениям и организации хранения сообщений на всех ваших устройствах, таких как Dropbox или iCloud Drive для почты.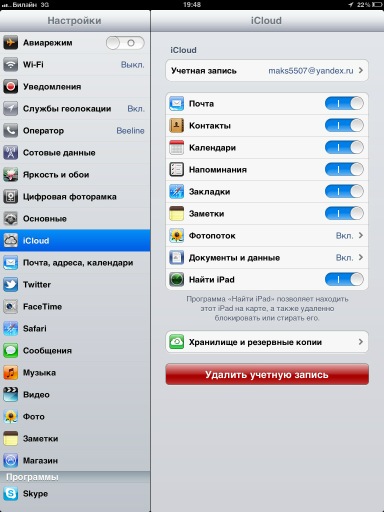
Почта в основном остается на сервере, за некоторыми исключениями. Вы можете настроить iOS так, чтобы любая или все ваши папки «Черновики», «Удаленные» и «Архивные» хранились локально на устройстве. (См. « Настройки» > « Пароли и учетные записи»> « Учетная запись электронной почты»> « Учетная запись» > « Дополнительно» и нажмите любой элемент в разделе « Поведение почтового ящика» .)
Это оставило пробел для людей, использующих POP3 или локальное хранилище для некоторых из своих специальных папок IMAP, потому что, если у вас внезапный сбой устройства, вам нужно восстановить телефон или планшет из резервной копии или хотите перейти с одного устройства на другое, это локально сохраненное электронное письмо потеряно
Переместите свою почту POP3
Однако вы можете переместить все это письмо в учетную запись электронной почты, поддерживающую IMAP. Это легко, если вы используете набор действий, которые Apple не документирует, но сэкономит вам огромное количество времени — вам не нужно выбирать каждое сообщение отдельно.
(Это лучший трюк, который я узнал в iOS Mail за последние годы, и большой совет по этой статье 2015 года на TapSmart, объясняющий это с точки зрения удаления всех сообщений в папке.)
С помощью нескольких нажатий, начиная здесь, вы можете выбрать все сообщения в почтовой папке.
Если у вас еще нет настроенной учетной записи IMAP, создайте ее и настройте в iOS, даже если она временная. Такие сервисы, как Gmail, позволяют создавать бесплатные учетные записи и поддерживать IMAP. Вы также можете использовать электронную почту iCloud, но убедитесь, что у вас достаточно свободного хранилища iCloud.
Теперь в каждой отдельной папке, в которую загружены сообщения, выполните следующие действия, которые требуют пристального внимания. (Видео после инструкций демонстрирует шаги ниже.)
- Нажмите « Изменить» .
- Нажмите на флажок слева от самого верхнего сообщения.
- Теперь нажмите и удерживайте кнопку « Переместить» внизу.
- Удерживая кнопку «Перемещение», снимите флажок выбора сообщения в верхней части другим пальцем.

- Отпустите кнопку « Переместить» .
- Через несколько секунд появится сообщение Переместить, которое показывает, что все сообщения в этом почтовом ящике доступны для перемещения.
- Нажмите Учетные записи в левом верхнем углу, а затем нажмите на учетную запись почты, в которую вы хотите переместить почту, а затем нажмите на папку.
Я не знаю ни одного почтового сервиса, который бы разрешал только поиск по протоколу POP3, поэтому вы должны иметь возможность переключаться с POP3 на IMAP на любом почтовом хосте, который вы используете в настоящее время. (Поскольку IMAP синхронизирует сообщения, вы можете потерять любую загруженную почту. Убедитесь, что скопировали все свои сообщения, прежде чем переключаться на IMAP даже на одном почтовом хосте.)
Посетите свой почтовый хост или поговорите с системным администратором, чтобы получить настройки IMAP, и воспользуйтесь указанным выше путем настройки, чтобы обновить свою учетную запись. Если вы не можете использовать IMAP, создайте новую учетную запись!
Если вы не можете использовать IMAP, создайте новую учетную запись!
Эта статья о Mac 911 является ответом на вопрос, заданный читателем Macworld Джоном.
Спросите Mac 911
Мы составили список вопросов, которые нам чаще всего задают, а также ответы и ссылки на столбцы: прочитайте наш супер FAQ, чтобы узнать, охвачен ли ваш вопрос. Если нет, мы всегда ищем новые проблемы для решения! Присылайте свои по почте на включая соответствующие снимки экрана и ваше полное имя. На каждый вопрос не будет дан ответ, мы не отвечаем на электронную почту и не можем дать прямой совет по устранению неполадок.
Как сохранить голосовые сообщения с iPhone
Голосовая почта — одна из самых популярных функций на iPhone. В отличие от традиционных текстовых сообщений, голосовая почта позволяет людям общаться с друзьями и семьей с помощью голоса. Нельзя отрицать, что голосовая почта удобнее, чем текстовые сообщения. Многие люди предпочитают использовать голосовую почту для связи с деловыми партнерами, друзьями и членами семьи.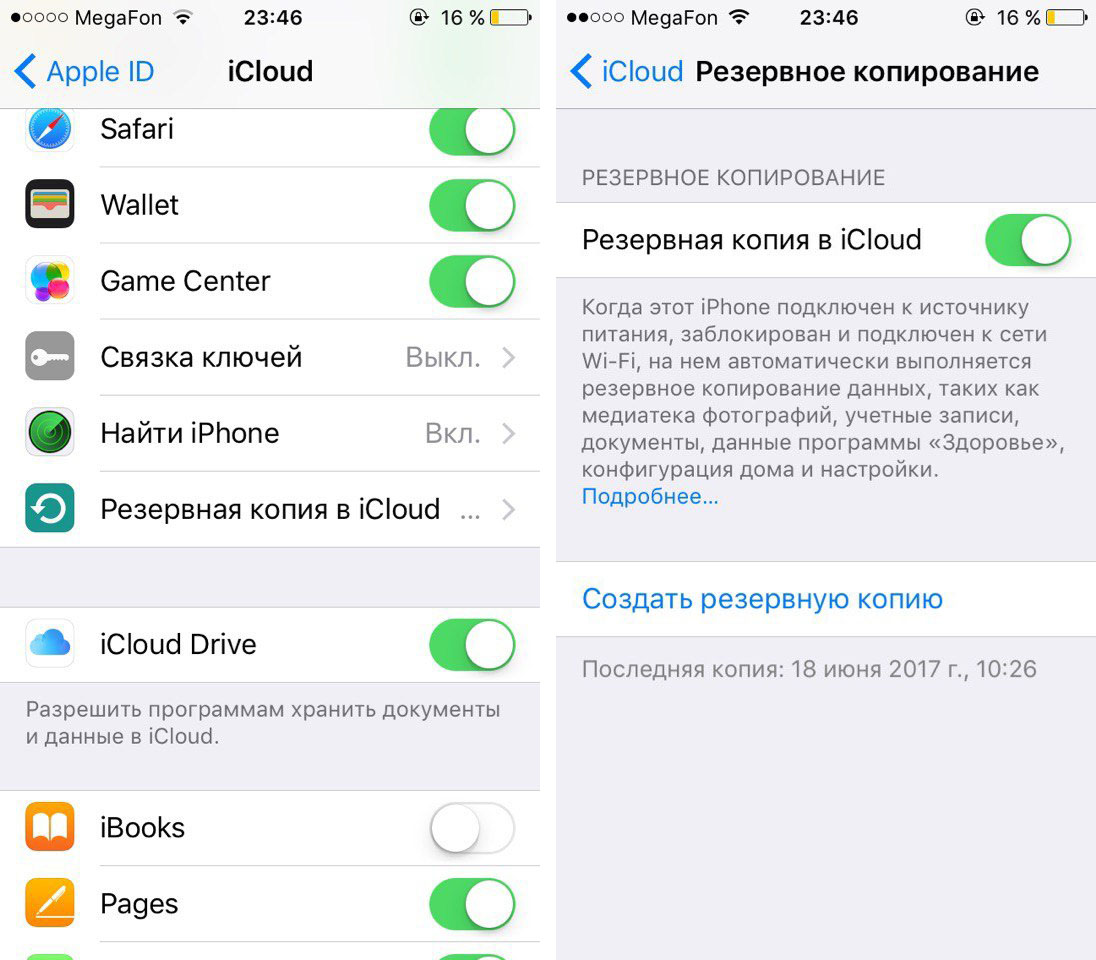 Мы находим, что некоторые люди ищут способы сохранить голосовую почту с iPhone на форумах и в социальных сетях. Это имеет смысл, если учесть, что голосовая почта занимает больше места, чем текстовые сообщения. Чтобы освободить внутреннее хранилище iPhone, люди должны загружать голосовые сообщения с iPhone на компьютер и удалять их на устройстве iOS.
Мы находим, что некоторые люди ищут способы сохранить голосовую почту с iPhone на форумах и в социальных сетях. Это имеет смысл, если учесть, что голосовая почта занимает больше места, чем текстовые сообщения. Чтобы освободить внутреннее хранилище iPhone, люди должны загружать голосовые сообщения с iPhone на компьютер и удалять их на устройстве iOS.
Кроме того, если вы переходите на новый iPhone или имеете два iDevices, необходимо овладеть навыками передачи голосовой почты с iPhone на iPhone. К счастью, Apple удовлетворила такие требования и выпустила несколько способов передачи голосовой почты между устройствами с помощью iCloud или AirDrop. Помимо услуг Apple, вы можете узнать о других вариантах в этом руководстве, поскольку мы расскажем вам четыре способа сохранения голосовой почты с iPhone X / 8/8 Plus / 7/7 Plus / 6 / 6s / 5 / 5c / 5s / 4. . Кроме того, мы поделимся пошаговыми инструкциями, которые помогут вам легко выполнить эту задачу.
Часть 1: Сохранение голосовой почты с iPhone через iCloud
Каждый раз, когда мы говорим о передаче данных с iPhone, iCloud обычно появляется первым. Apple выпустила iCloud с целью передачи различных данных с iPhone на другое устройство iOS. Хотя это не идеальный сервис, стоит попробовать iCloud для сохранения голосовой почты с iPhone на другой iPhone.
Apple выпустила iCloud с целью передачи различных данных с iPhone на другое устройство iOS. Хотя это не идеальный сервис, стоит попробовать iCloud для сохранения голосовой почты с iPhone на другой iPhone.
Как сохранить голосовую почту с iPhone на iPhone
Шаг 1. Разблокируйте исходный iPhone, проведите вверх от нижней части экрана, чтобы открыть Центр управления, и коснитесь значка Wi-Fi, чтобы подключить устройство к сети Wi-Fi. Запустите приложение «Настройки» на главном экране iPhone, перейдите в «iCloud» и выберите «Резервное копирование». Установите переключатель «Резервное копирование iCloud» в положение «ВКЛ.» И нажмите «Создать резервную копию сейчас». Обычно для создания резервной копии iCloud всего iPhone, включая голосовую почту, требуется полчаса или больше.
Шаг 2. Теперь перед вами два варианта: если вы хотите сохранить голосовую почту с iPhone на новый iPhone, перейдите непосредственно к шагу 3. В противном случае переключитесь на целевой iPhone и перейдите в «Настройки»> «Общие»> «Сброс». Выберите «Стереть все содержимое и настройки», введите свой пароль, чтобы подтвердить, что вы являетесь владельцем, и нажмите «Стереть iPhone», чтобы начать процесс восстановления заводских настроек.
Выберите «Стереть все содержимое и настройки», введите свой пароль, чтобы подтвердить, что вы являетесь владельцем, и нажмите «Стереть iPhone», чтобы начать процесс восстановления заводских настроек.
Шаг 3. Включите новый iPhone, например iPhone 7. Вы увидите экран Hello. Следуйте инструкциям помощника по настройке, чтобы выполнить основные настройки вашего нового iPhone 7. Достигнув экрана «Приложения и данные», вы можете получить несколько вариантов, например «Установить как новый iPhone». Чтобы продолжить, выберите в списке вариант «Восстановить из резервной копии iCloud».
Шаг 4. При появлении запроса введите Apple ID и пароль, связанные со старым iPhone, и нажмите «Войти со своим iCloud Apple ID», чтобы подтвердить его. Если в вашей учетной записи есть несколько резервных копий iCloud, выберите последнюю для восстановления на новом iPhone. Завершите остальные шаги установки после завершения восстановления резервной копии iCloud. Теперь все голосовые сообщения и другие данные должны быть сохранены со старого iPhone на новое устройство.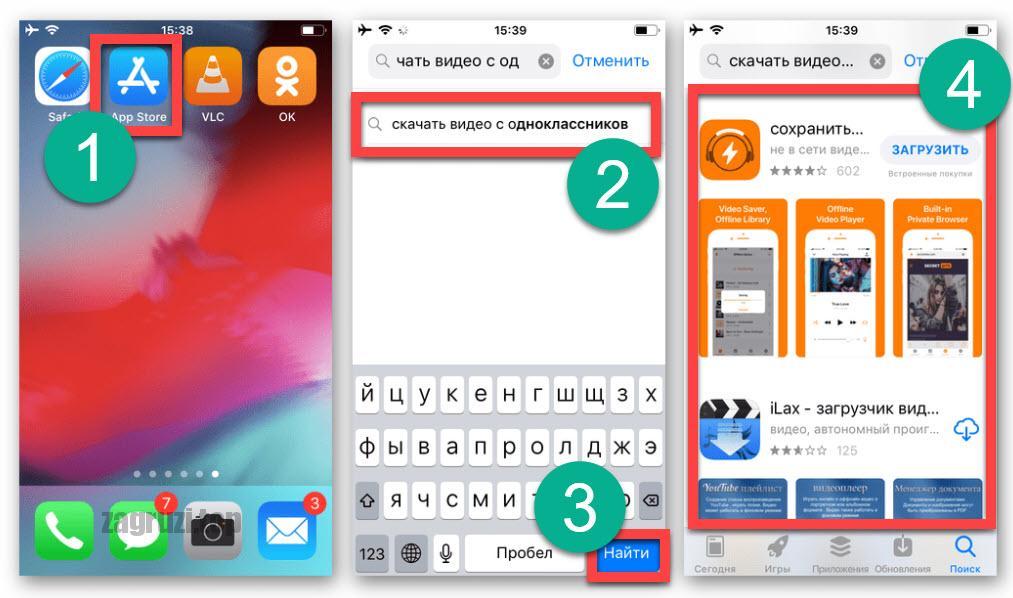
Примечание. ICloud не может выполнять резервное копирование или передачу голосовой почты отдельно. Другими словами, единственный способ сохранить голосовую почту с iPhone на iPhone — это восстановить всю резервную копию iCloud на новом устройстве. Недостатком этого способа, по-видимому, будет стирание текущих данных на целевом устройстве и передача всех файлов, но не только голосовых сообщений на новый iPhone.
Часть 2: Сохранение голосовой почты с iPhone с помощью AirDrop
Чтобы помочь пользователям передавать файлы между iOS, Apple выпустила специальную службу AirDrop в 2011. К устройствам, которые поддерживает AirDrop, относятся: iPhone X / 8 / 7 / 6 / 6s / 5, iPad Mini, iPad 4th поколения и новее, iPad Pro, iPod Touch 5th поколения и новее и последние версии MacBook. И это хороший вариант, когда вы хотите сохранить несколько голосовых сообщений с iPhone на другое устройство iOS.
Как сохранить голосовую почту с iPhone на iPhone через AirDrop
Шаг 1. Прежде всего, вам нужно включить AirDrop на обоих устройствах iOS. Вы можете сдвинуть экран iPhone вверх, чтобы включить функции «Wi-Fi» и «Bluetooth». Затем откройте Центр управления и включите AirDrop.
Вы можете сдвинуть экран iPhone вверх, чтобы включить функции «Wi-Fi» и «Bluetooth». Затем откройте Центр управления и включите AirDrop.
Примечание. AirDrop требуется только для включения функций Wi-Fi и Bluetooth, но не требуется для подключения к другому устройству или сети Wi-Fi.
Шаг 2. Есть три способа подключить iPhone к другому устройству через AirDrop: «Выкл.», «Только контакты» и «Все». Второй вариант позволяет только контактам iCloud обнаруживать ваш iPhone и передавать данные. Итак, мы предлагаем вам выбрать «Все» на исходном и целевом устройствах iOS.
Шаг 3. Посетите приложение «Телефон» на исходном iPhone и перейдите на вкладку «Голосовая почта» снизу. Здесь вы можете сохранить все голосовые сообщения на свой iPhone. Нажмите на нужное голосовое сообщение, чтобы открыть его, а затем нажмите значок «Поделиться» в верхней части экрана, чтобы открыть окно меню. Нажмите на контакт AirDrop на iPhone, на который вы хотите сохранить голосовую почту.
Шаг 4. На целевом iPhone вы получите всплывающее сообщение с вопросом, принимать ли файл. Нажмите «Принять» и запустите процесс. Повторите операции для передачи голосовой почты с iPhone на iPhone.
Нажмите «Принять» и запустите процесс. Повторите операции для передачи голосовой почты с iPhone на iPhone.
Примечание: AirDrop удобен для передачи нескольких голосовых сообщений; но если на старом устройстве есть десятки голосовых сообщений, ожидающих сохранения на новом устройстве, AirDrop — пустая трата времени. Более того, AirDrop — это беспроводное соединение на основе гео. Два устройства iOS должны быть как можно ближе.
Часть 3: Передача голосовой почты с iPhone на iPhone по электронной почте
AirDrop — это передача в реальном времени. Как только вы отправите голосовую почту со старого iPhone, она сразу же отправится на целевое устройство. Иногда AirDrop неосуществим, например, два iOS-устройства находятся далеко друг от друга. Есть ли альтернативный способ сохранить голосовую почту с iPhone на iPhone? Ответ очень прост, электронная почта. Сегодня все больше и больше людей проверяют свою электронную почту на смартфоне. И это также простой способ передачи голосовой почты с iPhone.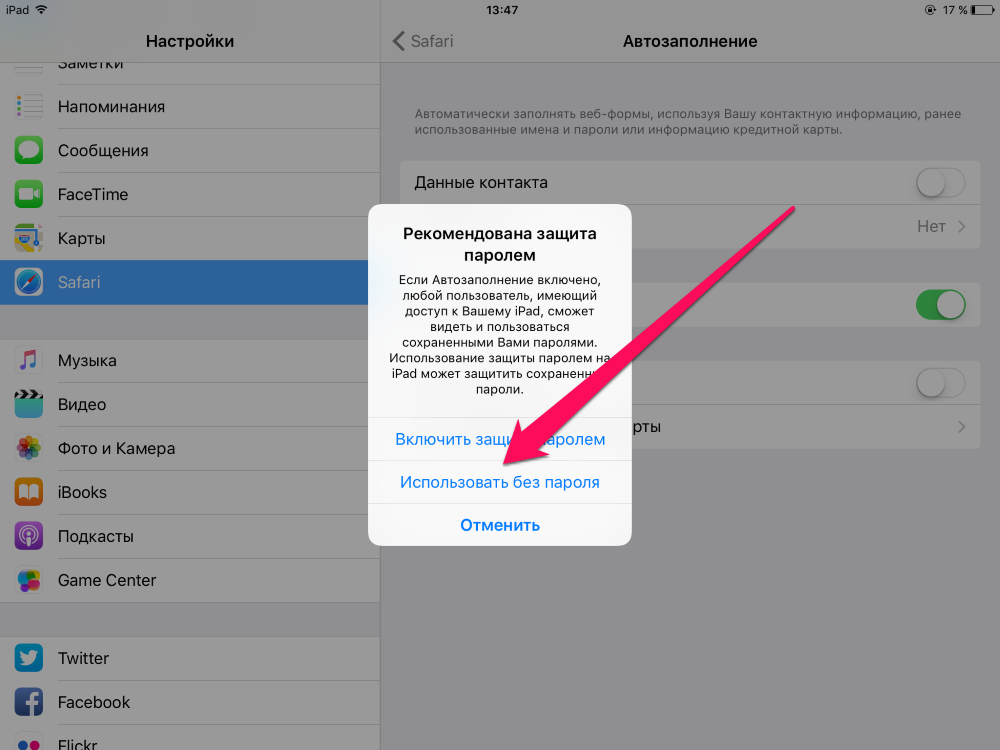 Мы используем Gmail в качестве примера в этой части, для других поставщиков электронной почты вы можете просто использовать аналогичный процесс.
Мы используем Gmail в качестве примера в этой части, для других поставщиков электронной почты вы можете просто использовать аналогичный процесс.
Путь 1: как перенести голосовую почту с iPhone на iPhone через Gmail
Шаг 1. Разблокируйте исходный iPhone, перейдите в «Настройки»> «Почта»> «Учетные записи» и нажмите «Добавить учетную запись». Выберите «Google» в списке и введите свое имя пользователя и пароль Gmail.
Шаг 2. Закройте приложение «Настройки» после настройки, откройте приложение «Телефон» и перейдите на экран «Голосовая почта». Выберите нужную голосовую почту, а затем нажмите значок «Поделиться», чтобы активировать строку меню.
Шаг 3. Выберите «Почта» в строке меню, чтобы создать новое письмо с голосовой почтой в качестве вложения. Введите свой адрес Gmail в поле «Кому» и нажмите значок «Отправить», чтобы сохранить голосовую почту с iPhone в свою учетную запись Gmail.
Шаг 4, После этого вы можете в любое время загрузить голосовую почту на целевой iPhone. Это должен быть удобный способ поделиться голосовой почтой. Более того, вы можете сохранить файлы по электронной почте.
Это должен быть удобный способ поделиться голосовой почтой. Более того, вы можете сохранить файлы по электронной почте.
Путь 2: Как перенести голосовую почту с iPhone на iPhone с помощью приложения Gmail
Если у вас уже есть приложение Gmail на устройствах iOS, сохранение голосовой почты с iPhone на iPhone может быть проще.
Шаг 1. Перейдите на экран «Голосовая почта» в приложении «Телефон» и коснитесь голосовой почты, которую хотите передать на другой iPhone. Нажмите значок «Поделиться» в правом верхнем углу экрана.
Шаг 2. Проведите пальцем влево по окну меню и найдите «Gmail». Нажмите на него, чтобы начать новое электронное письмо с голосовой почтой. Введите свою учетную запись Gmail и отправьте электронное письмо.
Шаг 3. На целевом iPhone перейдите в приложение «Gmail» и загрузите голосовую почту из новой почты.
Примечание. Как и в AirDrop, электронная почта может сохранять голосовую почту с iPhone на iPhone один за другим. Разница в том, что электронная почта сохраняет голосовую почту на серверы, и вы можете скачать ее в любое время.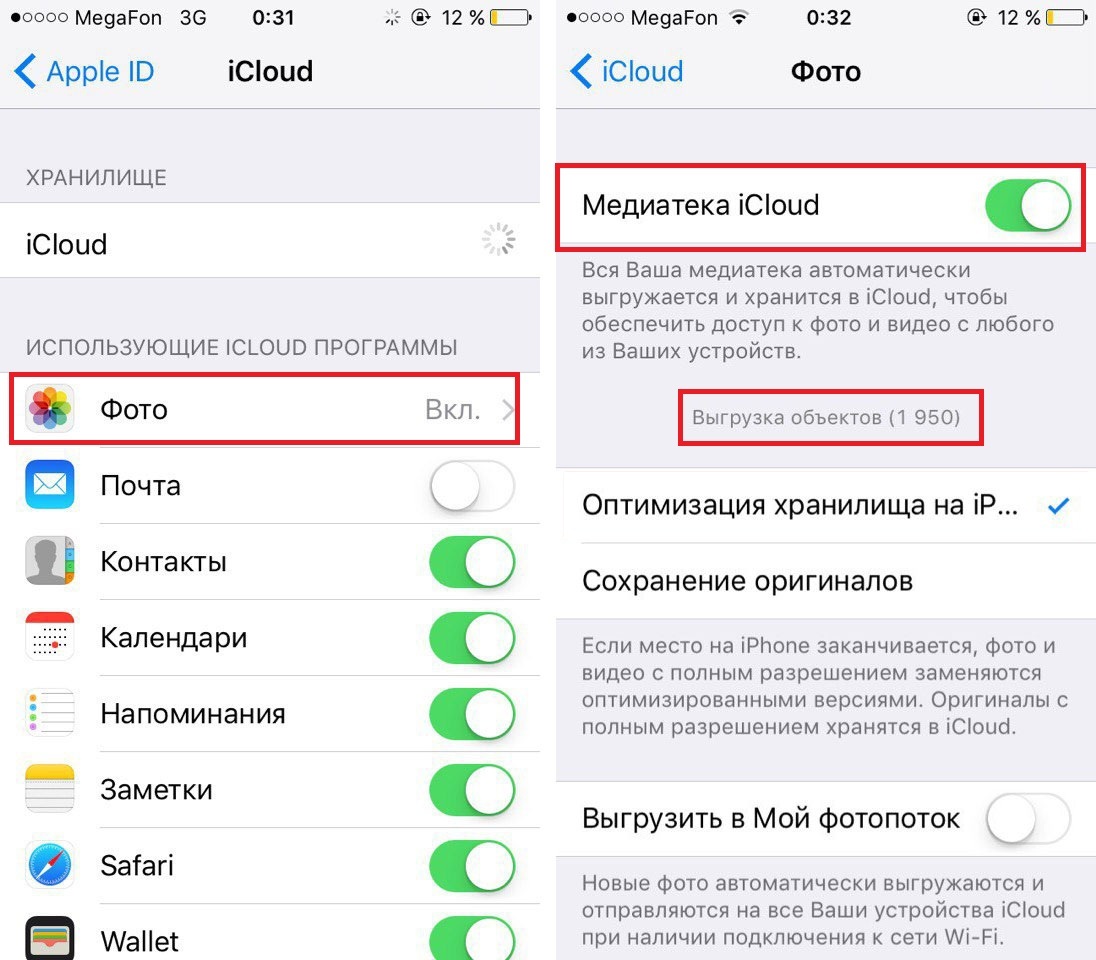 Но этот способ не подходит для передачи большого количества голосовых сообщений.
Но этот способ не подходит для передачи большого количества голосовых сообщений.
Заключение
В этом посте мы представили несколько лучших программ просмотра резервных копий iPhone, которые помогут вам открывать резервные копии iPhone на вашем компьютере. Все обзоры основаны на наших лабораторных испытаниях и отчетах пользователей. Вы можете прочитать наши обзоры и выбрать свой любимый обозреватель резервных копий iPhone, чтобы открывать резервные копии iPhone. Если у вас есть вопросы, оставьте сообщение ниже.
Отличный просмотрщик резервных копий iPhone должен предоставлять множество функций. С этого момента Apeaksoft Резервное копирование и восстановление данных iOS лучший исследователь для резервных копий iPhone. Его основные функции включают в себя:
Каждый раз, когда мы говорим о передаче данных с iPhone, iCloud обычно появляется первым. Apple выпустила iCloud с целью передачи различных данных с iPhone на другое устройство iOS. Хотя это не идеальный сервис, стоит попробовать iCloud для сохранения голосовой почты с iPhone на другой iPhone.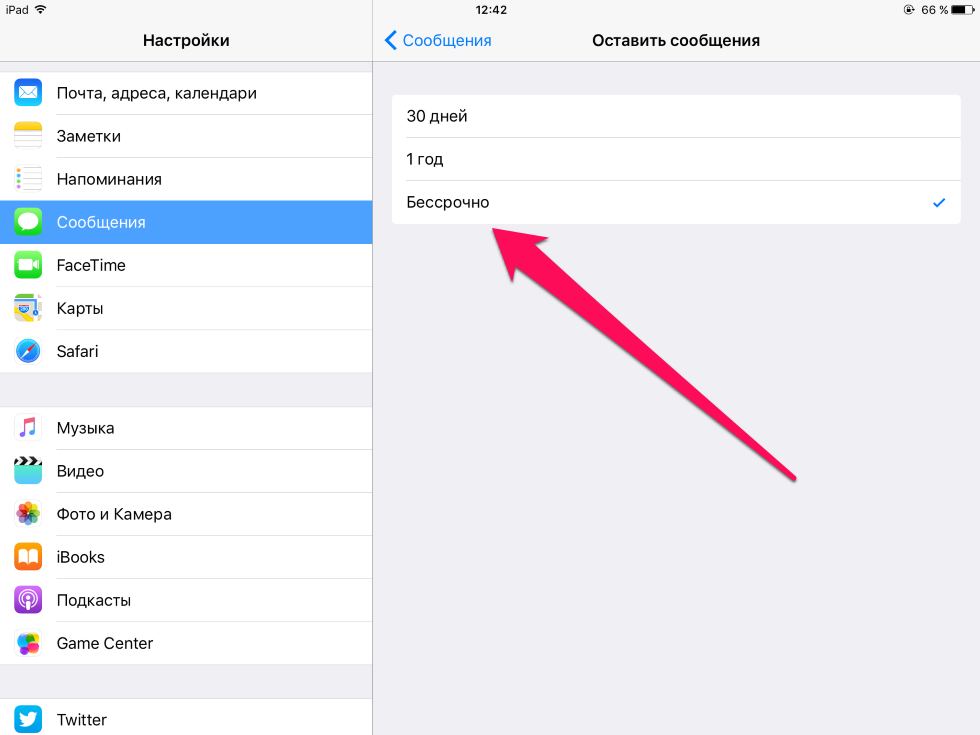
Часть 4: Сохраняйте голосовые сообщения с iPhone с помощью резервного копирования и восстановления данных iOS.
Независимо от того, iCloud или AirDrop имеют неизбежные недостатки при сохранении голосовой почты с iPhone на iPhone. iCloud не поддерживает передачу голосовой почты с iPhone на iPhone отдельно. А AirDrop не может сохранить все голосовые сообщения с iPhone на iPhone одновременно. С этого момента мы рекомендуем Apeaksoft Резервное копирование и восстановление данных iOS, Это одно из лучших приложений для резервного копирования и передачи данных на рынке iPhone. Его преимущества включают в себя:
1. iOS Data Backup & Restore позволяет сделать резервную копию всего iPhone одним щелчком мыши.
2. И вы можете сохранять только голосовую почту с iPhone на компьютер.
3. Перенесите голосовую почту с iPhone на iPhone, восстановив резервную копию.
4. В дополнение к голосовой почте, он также поддерживает более широкий спектр типов данных, таких как контакты, номера телефонов, история звонков, SMS, MMS, фотографии, видео, музыка и т.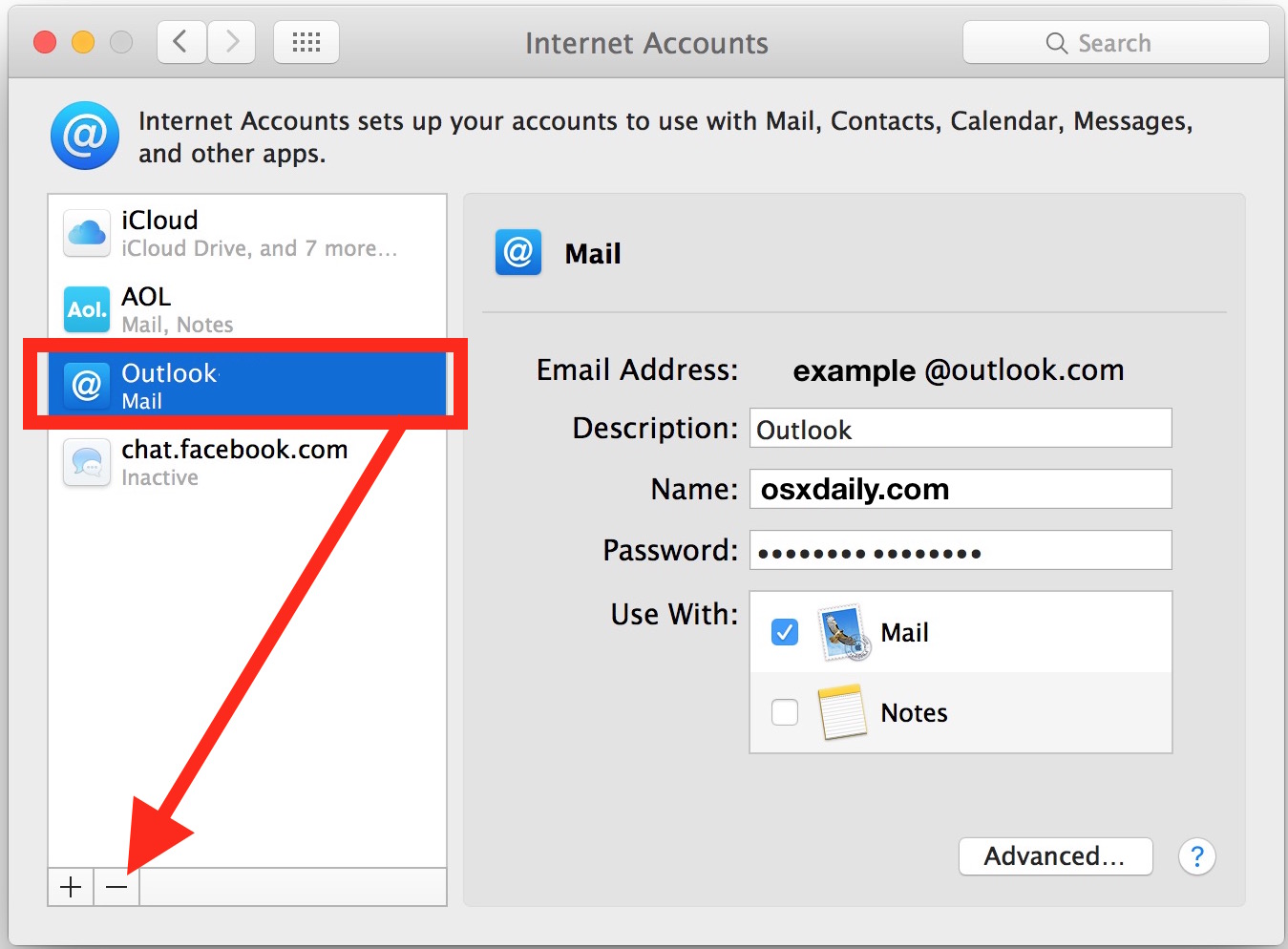 Д.
Д.
5. Это приложение может передавать несколько голосовых сообщений одновременно, не повреждая существующие данные на iPhone.
6. Он совместим с iPhone X / 8 / 8 Plus / 7 / 7 Plus6 / 6s / 5 / 5s / 5c / SE / 4, iPad Pro / Air / Mini и более ранними поколениями и iPod Touch.
7. Резервное копирование и восстановление данных iOS доступно для Windows 10/8 / 8.1 / 7 / XP и Mac OS.
Короче говоря, это самый простой способ сохранить голосовую почту с iPhone на iPhone. И чтобы помочь вам понять процедуру, мы используем iPhone 5 в качестве исходного устройства и iPhone 7 в качестве целевого устройства.
Как сохранить голосовую почту с iPhone 5 на компьютер
Шаг 1, Установите лучший набор инструментов для iPhone на свой компьютер
Загрузите правильную версию iOS Data Backup & Restore в соответствии с операционной системой и установите ее на свой компьютер. Подключите iPhone 5 к компьютеру с помощью кабеля Lightning и запустите приложение, чтобы оно автоматически обнаружило предыдущий iPhone.
Шаг 2, Установите типы данных для резервного копирования iPhone
В домашнем интерфейсе нажмите кнопку «Резервное копирование данных iOS», чтобы перейти к следующему окну. Затем вы можете сделать «стандартную резервную копию» или «зашифрованную резервную копию». Если вы выберете последний, оставьте свой пароль и нажмите кнопку «Пуск», чтобы продолжить. При входе в окно типа данных перейдите к разделу «Сообщения и контакты» и установите флажок «Голосовая почта».
Шаг 3, Сохраняйте голосовую почту с iPhone на компьютер
Если вы готовы, нажмите кнопку «Далее» внизу окна. Во всплывающем диалоговом окне выберите папку для сохранения резервной копии голосовой почты и начните сохранять ее на свой компьютер. Когда процесс будет завершен, извлеките iPhone 5.
Как перенести голосовую почту с компьютера на iPhone
Шаг 1, Переключиться в режим восстановления данных iOS
На этот раз используйте шнур Lightning, чтобы подключить iPhone 7 к компьютеру и запустить резервное копирование и восстановление iOS.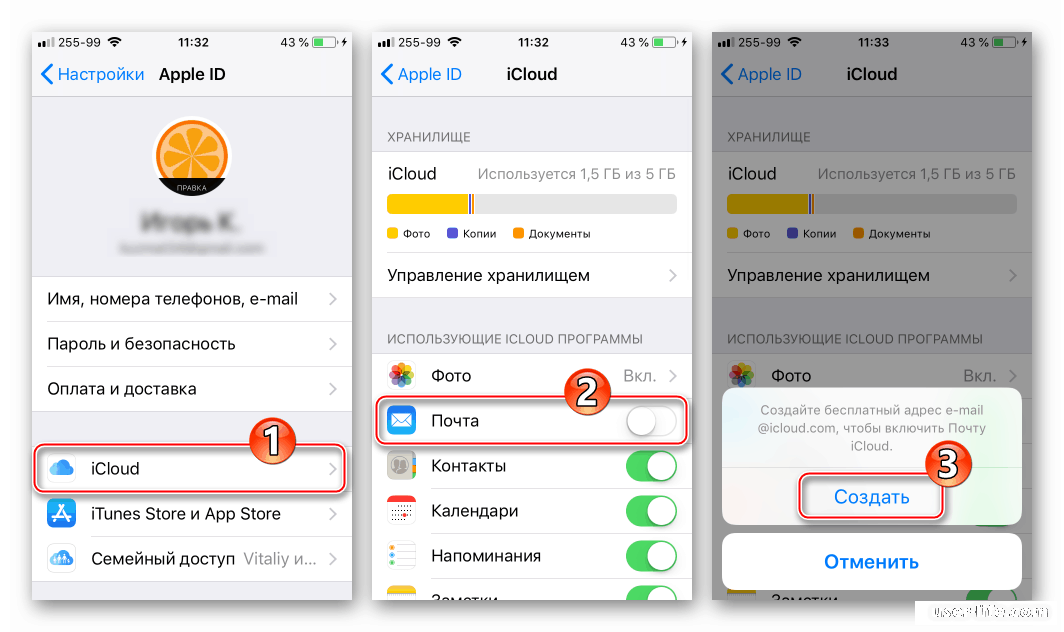 После того, как он обнаружит ваш iPhone, нажмите кнопку «Восстановление данных iOS», чтобы отобразить все резервные копии, доступные на вашем компьютере.
После того, как он обнаружит ваш iPhone, нажмите кнопку «Восстановление данных iOS», чтобы отобразить все резервные копии, доступные на вашем компьютере.
Шаг 2, Предварительный просмотр голосовой почты для выборочной передачи
Выберите последний файл резервной копии в списке и нажмите кнопку «Просмотреть сейчас», чтобы открыть его на компьютере. Когда откроется окно с подробностями, выберите Голосовая почта на левой боковой панели; тогда вы сможете просматривать все голосовые сообщения на предыдущем iPhone.
Шаг 3, Передача голосовой почты с iPhone на компьютер
В окне сведений выберите все голосовые сообщения, которые вы хотите передать на новый iPhone. После нажатия кнопки «Восстановить на устройство» в правом нижнем углу процесс начнется. Когда вы увидите всплывающее диалоговое окно с сообщением «Поздравляем», нажмите «ОК» и закройте приложение. Отключите iPhone 7 от компьютера, и вы сможете найти голосовые сообщения на экране «Голосовые сообщения».
Заключение
Голосовая почта — полезная функция на последних моделях iPhone.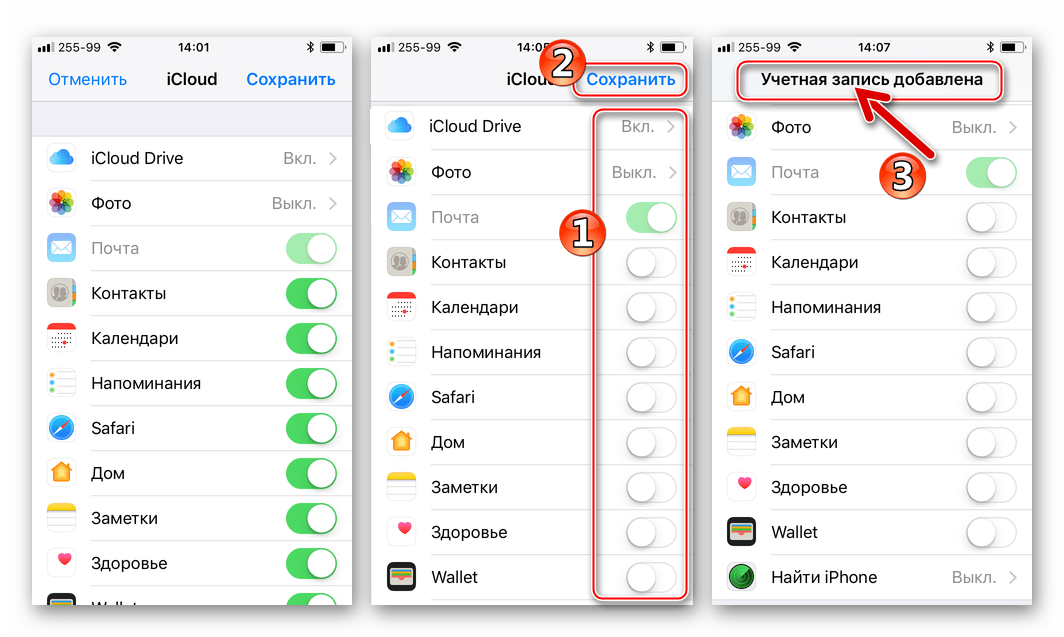 И многие люди предпочитают пользоваться голосовой почтой, отчасти потому, что это действительно удобно. Однако при обновлении до нового iPhone сохранить голосовые сообщения с iPhone на iPhone — непростая задача. Мы поделились четырьмя лучшими способами сделать это просто. iCloud может передавать голосовые сообщения и другие файлы на новое устройство iOS с помощью резервного копирования iCloud. AirDrop — это простой способ сохранять голосовые сообщения с iPhone на iPhone одну за другой. А электронная почта может помочь вам передавать голосовые сообщения в виде вложений. А если вы ищете лучший вариант для передачи голосовой почты, мы порекомендуем Apeaksoft iOS Data Backup & Restore. Если у вас есть другие вопросы, связанные с голосовой почтой, оставьте сообщение под этой статьей.
И многие люди предпочитают пользоваться голосовой почтой, отчасти потому, что это действительно удобно. Однако при обновлении до нового iPhone сохранить голосовые сообщения с iPhone на iPhone — непростая задача. Мы поделились четырьмя лучшими способами сделать это просто. iCloud может передавать голосовые сообщения и другие файлы на новое устройство iOS с помощью резервного копирования iCloud. AirDrop — это простой способ сохранять голосовые сообщения с iPhone на iPhone одну за другой. А электронная почта может помочь вам передавать голосовые сообщения в виде вложений. А если вы ищете лучший вариант для передачи голосовой почты, мы порекомендуем Apeaksoft iOS Data Backup & Restore. Если у вас есть другие вопросы, связанные с голосовой почтой, оставьте сообщение под этой статьей.
Помощь с приложениями «Твиттер для iPhone» и «Твиттер для iPad»
На вашем устройстве установлена последняя версия операционной системы?
Приложение «Твиттер для iOS» желательно использовать на устройстве iOS с последней версией операционной системы. Если на вашем устройстве до сих пор установлена iOS 11 или более ранняя версия, приложение Твиттера невозможно будет обновить до последней версии.
Если на вашем устройстве до сих пор установлена iOS 11 или более ранняя версия, приложение Твиттера невозможно будет обновить до последней версии.
Возникли проблемы с установкой последней версии приложения «Твиттер для iOS»?
Если у вас возникли проблемы с установкой последней версии приложения «Твиттер для iOS», проверьте объем свободного пространства в памяти телефона.
- Перейдите в раздел Настройки на устройстве.
- Нажмите Общие.
- В разделе Использование можно посмотреть, сколько свободного пространства имеется в памяти телефона.
- Если на вашем устройстве осталось менее 130 МБ свободного пространства, возможно, придется удалить другие приложения, чтобы освободить место.
- Освободив часть памяти, повторите попытку загрузки приложения.
Если в памяти телефона достаточно свободного пространства, но проблемы с установкой приложения всё равно возникают
- Отмените загрузку в магазине iTunes App Store, а затем запустите ее заново.

- Если это не помогло, попробуйте выключить устройство, а затем включить его заново.
- Если перезагрузка устройства не решила проблему, попробуйте удалить приложение Твиттера. После этого перезагрузите устройство и установите заново приложение Твиттера из магазина App Store.
- Если проблему решить не удалось, обратитесь в службу технической поддержки iTunes за помощью в устранении неполадок с загрузкой.
Устранение неполадок в приложении «Твиттер для iOS»
Иногда для устранения неполадки достаточно просто выключить и снова включить устройство. Если это не сработало, ознакомьтесь с приведенным ниже списком неполадок и способами их устранения.
Выход из учетной записи в приложении и повторный вход в нее
Попробуйте удалить, а затем заново добавить в приложение свою учетную запись. Если вы активировали проверку при входе для своей учетной записи, не забудьте сохранить резервный код перед удалением учетной записи из приложения.
Удаление учетной записи из раздела «Настройки»
- Откройте раздел Настройки и конфиденциальность на устройстве.
- Нажмите Учетная запись.
- Нажмите учетную запись, которую хотите удалить.
- Нажмите Выйти.
Примечание. Это действие не отключает вашу учетную запись в Твиттере, а просто удаляет ее из приложения, что аналогично выходу из учетной записи в приложении.
Повторное добавление учетной записи в приложение
- Откройте приложение Твиттера.
- Нажмите Войти.
- Введите имя пользователя, телефон или адрес электронной почты и пароль.
- Нажмите Готово.
Если вы не можете вспомнить пароль от своей учетной записи или у вас возникли сложности с повторным входом, смените пароль со своего устройства.
Удаление и повторная установка приложения
Если вышеприведенные действия по устранению неполадок не помогли разобраться с проблемой, попробуйте удалить и заново установить приложение на вашем устройстве.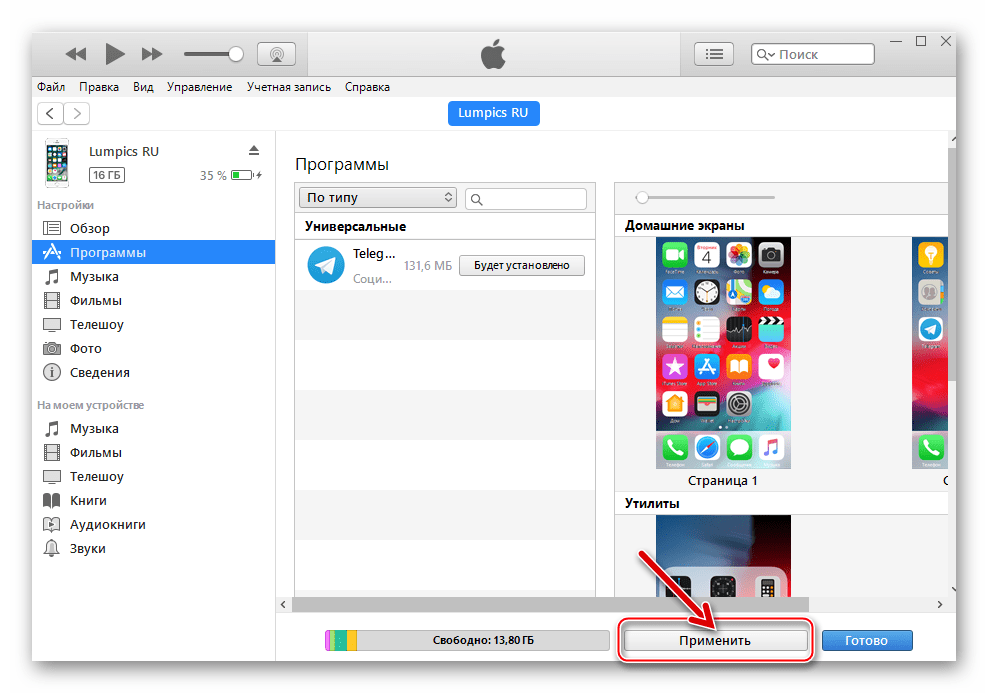 Если вы активировали проверку при входе для своей учетной записи, не забудьте сохранить резервный код перед удалением приложения.
Если вы активировали проверку при входе для своей учетной записи, не забудьте сохранить резервный код перед удалением приложения.
Удаление приложения
- На главном экране нажмите и удерживайте значок приложения Твиттера.
- Значок начнет дрожать, и в его левом верхнем углу появится символ «х». Нажмите символ х.
- Вам потребуется подтвердить удаление приложения. Нажмите Удалить.
- Приложение исчезнет с экрана и будет удалено с вашего устройства.
Повторная установка приложения
- Перейдите на страницу https://twitter.com/download.
- Введите свой номер телефона (привязанный к вашей учетной записи).
- Вы получите SMS-сообщение со ссылкой на App Store.
- Перейдите по ссылке и загрузите приложение Твиттера.
Установка режима автоматического обновления настроек часового пояса
При входе в учетную запись иногда отображаются такие сообщения, как Не санкционировано или Неверное имя пользователя и пароль. Иногда это происходит из-за неправильных настроек часового пояса, поэтому их автоматическое обновление поможет избежать получения таких сообщений.
Иногда это происходит из-за неправильных настроек часового пояса, поэтому их автоматическое обновление поможет избежать получения таких сообщений.
- Нажмите значок Настройки на своем устройстве.
- Нажмите Общие.
- Выберите Дата и время.
- Параметр Устанавливать автоматически должен быть включен. В некоторых случаях эти сообщения отображаются из-за того, что используются устаревшие версии приложения Твиттера. Посетите App Store на своем устройстве, чтобы проверить, было ли приложение недавно обновлено.
Как скачивать файлы с Яндекс.Диска на iPhone
Яндекс.Диск пользуется большой популярностью среди русскоязычных пользователей не в последнюю очередь благодаря тому, что превосходит своих «импортных» конкурентов объемом свободного пространства, которое предоставляется бесплатно, и более низким ценником за его расширение. Скачивание файлов – одна из основных задач, с которой приходится сталкиваться в процессе использования этого облачного хранилища, и сегодня мы расскажем, как решить ее на iPhone.
Способ 1: Яндекс.Диск
В первую очередь пойдем по самому простому и наиболее очевидному пути – загрузке файлов во внутреннее хранилище Apple-девайса непосредственно через приложение облака Яндекс. То, каким образом это может быть реализовано, зависит от типа данных.
Вариант 1: Фото и видео
Такие файлы, как фотографии и видеозаписи, в Яндекс.Диске представлены в виде отдельной категории. Скачать их можно как в стандартную галерею мобильного устройства, так и в произвольную папку на внутреннем накопителе. Делается это следующим образом:
- Запустите мобильный клиент Диска и перейдите на его нижней панели во вкладку «Фото» или «Альбомы».
В первой будут представлены все изображения и видео в порядке их сохранения/создания,
во второй они поделены по группам, практически аналогичным таковым в стандартном приложении «Фото».
- Коснитесь пальцем и удерживайте его на первом графическом файле, который требуется загрузить,
а после выделения отметьте галочками остальные.

Совет: Чтобы выделить сразу группу изображений и/или видео, галочку следует ставить напротив даты их создания.
- Отметив необходимые элементы, тапните по расположенной на нижней панели кнопке «Поделиться» и выберите один из двух вариантов:
- «Сохранить в галерею».
После подготовки фото и/или видео будут добавлены в стандартное приложение «Фото»,
доступ к которому потребуется «Разрешить».
- «Сохранить в “Файлы”».
Позволяет загрузить данные во встроенный в iOS файловый менеджер (на iPhone) или в iCloud Drive.
Как в первом, так и во втором для большего удобства можно создать новую папку,
для чего на верхней панели предусмотрена соответствующая кнопка.
Подтверждение действий осуществляется тапом по надписи «Сохранить».
- «Сохранить в галерею».
Найти загруженные из Яндекс.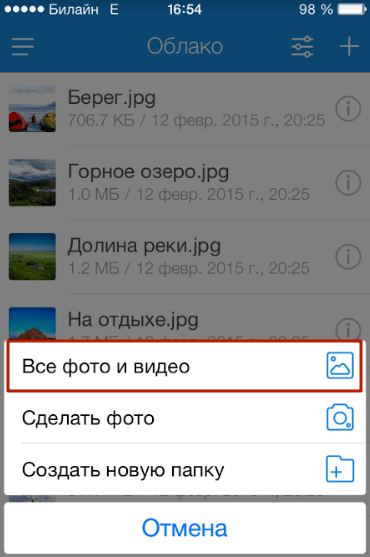 Диска изображения и видеозаписи можно будет в стандартном приложении «Фото» или «Файлы», в зависимости от того, куда вы сами их сохранили.
Диска изображения и видеозаписи можно будет в стандартном приложении «Фото» или «Файлы», в зависимости от того, куда вы сами их сохранили.
Вариант 2: Файлы любого типа
Если же формат файлов, которые требуется скачать на iPhone из облачного хранилища Яндекс, отличается от того, что имеют фото и видео, алгоритм необходимых действий будет немного отличаться, по крайней мере, на первых шагах.
- В приложении Яндекс.Диск перейдите во вкладку «Файлы»
и найдите ту папку, данные из которой необходимо загрузить на айФон.
- Удерживая палец на первом файле, выделите его, а затем, если потребуется, отметьте остальные, установив галочки слева от их наименований.
- Нажмите по кнопке «Поделиться»,
выберите в списке доступных действий пункт «Сохранить в “Файлы”»
и ожидайте, пока завершится их подготовка.
Далее будет открыто окно файлового менеджера, в котором потребуется указать папку для загрузки данных.
 Можно выбрать любую удобную или создать новую, для подтверждения остается только нажать «Сохранить».
Можно выбрать любую удобную или создать новую, для подтверждения остается только нажать «Сохранить».
Процедура скачивания файлов может занять некоторое время, что зависит от размера, после чего их можно будет найти в выбранной вами папке.
Способ 2: «Файлы» (iOS 13 и выше)
В iOS 13 Apple существенно переработали файловую систему, сделав ее более открытой и приближенной к тому, что давно привыкли видеть пользователи Android. Теперь на iPhone можно не только работать с файлами и папками, но и перемещать, копировать их из одного расположений в другое, и даже между разными облачными хранилищами. Так, используя возможности системного приложения «Файлы», скачать на мобильное устройство как отдельные элементы из Яндекс.Диска, так и целые директории, не составит труда.
- Запустите приложение «Файлы», взгляните на его главное меню и, если там еще нет Яндекс.Диска, добавьте его. Для этого:
- Тапните по расположенной в правом верхнем углу кнопке, имеющей вид троеточия в круге.

- Выберите пункт «Изменить».
- Переведите в активное положение переключатель напротив Яндекс.Диска.
- Тапните «Готово» для подтверждения внесенных изменений.
- Тапните по расположенной в правом верхнем углу кнопке, имеющей вид троеточия в круге.
- Далее перейдите непосредственно в облачное хранилище, нажав на его наименование в меню.
Найдите папку, которую требуется сохранить на iPhone, или откройте ее и отыщите нужные файлы.
- Если скачиваться будет несколько элементов, выделите их, сначала тапнув «Выбрать» на верхней панели и отметив нужные.
Далее заржите палец на любом из них и выберите в появившемся меню один из двух доступных пунктов – «Загрузить» или «Скопировать». Первый решает нашу сегодняшнюю задачу мгновенно, сохраняя выбранные данные в папку «Загрузки».
Второй позволяет указать место (папку) для них. Используя меню приложения «Файлы», перейдите к той директории, куда требуется поместить данные из Яндекс.
 Диска,
Диска,задержите палец на пустой области до появления всплывающего меню и выберите пункт «Вставить».
Теперь остается только дождаться, пока данные будут загружены и на iPhone появятся отдельные файлы или папка с ними, в зависимости от того, что именно вы скачивали.
Отметим, что вариант с копированием (не загрузка) работает и на версиях iOS ниже 13, но только с рядом ограничений – он будет доступен далеко не для всех файлов, а само меню, открывающее доступ к необходимым действиям, будет иметь другой вид, аналогичный таковому в окне вставки на скриншоте выше.
Способ 3: Сторонние файловые менеджеры
Еще задолго до того, как Apple предоставила возможность нормального взаимодействия с файловой системой в iOS 13, некоторые разработчики предлагали в App Store более функционально богатые аналоги стандартного приложения «Файлы». Как тогда, так и сейчас, наиболее успешным представителем этого сегмента является Documents от компании Readdle, с помощью которого можно скачивать файлы с различных сайтов, веб-сервисов и облачных хранилищ, в том числе и с Яндекс. Диска.
Диска.
Скачать Documents из App Store
- Установите файловый менеджер Readdle, воспользовавшись представленной выше ссылкой, запустите его и ознакомьтесь с основными возможностями – по сути, просто пролистайте экраны с описанием функций и закройте окно с предложением приобретения другого продукта разработчика.
- Из главного окна перейдите во вкладку «Подключения»,
пролистайте перечень доступных в ней опций в самый низ и в блоке «Добавить другие подключения» выберите «Yandex.Диск».
- Введите логин и пароль от своего аккаунта, после чего тапните по кнопке «Готово» и дождитесь завершения авторизации.
- Подключив облачное хранилище к файловому менеджеру, перейдите в ту папку, данные из которой требуется скачать, или к ее непосредственному расположению, если необходимо сохранить все содержимое.
Касанием к облаченным в круг трем точкам, вызовите меню и выберите один из доступных вариантов:
- «Загрузить» — сразу после того, как вы предоставите доступ к хранилищу iPhone, будет начат процесс скачивания.

- «Поделиться» — позволяет «Сохранить в “Файлы”» точно так же, как это делалось в предыдущих способах.
- «Загрузить» — сразу после того, как вы предоставите доступ к хранилищу iPhone, будет начат процесс скачивания.
- Скачанные из Диска файлы или папка с ними будут помещены в «Загрузки» или указанное вами расположение, смотря какой из вариантов вы выбрали на предыдущем шаге.
Documents от Readdle – далеко не единственный файловые менеджер для iPhone, хотя и самый многофункциональный. С его помощью можно загружать файлы любого типа из различных сайтов и сервисов в интернете, а также обмениваться данными между компьютером и смартфоном без необходимости подключения по USB. Узнать о некоторых возможностях этого приложения и ознакомиться с представленными в App Store альтернативами помогут следующие статьи на нашем сайте.
Читайте также:
Файловые менеджеры для айФон
Как перенести фото с компьютера на айПад
Способ 4: Без приложения Яндекс.Диск (iOS 13 и новее)
Рассмотренные выше варианты решения нашей сегодняшней задачи, за исключением предыдущего, подразумевали наличие на смартфоне от Apple установленного приложения Яндекс.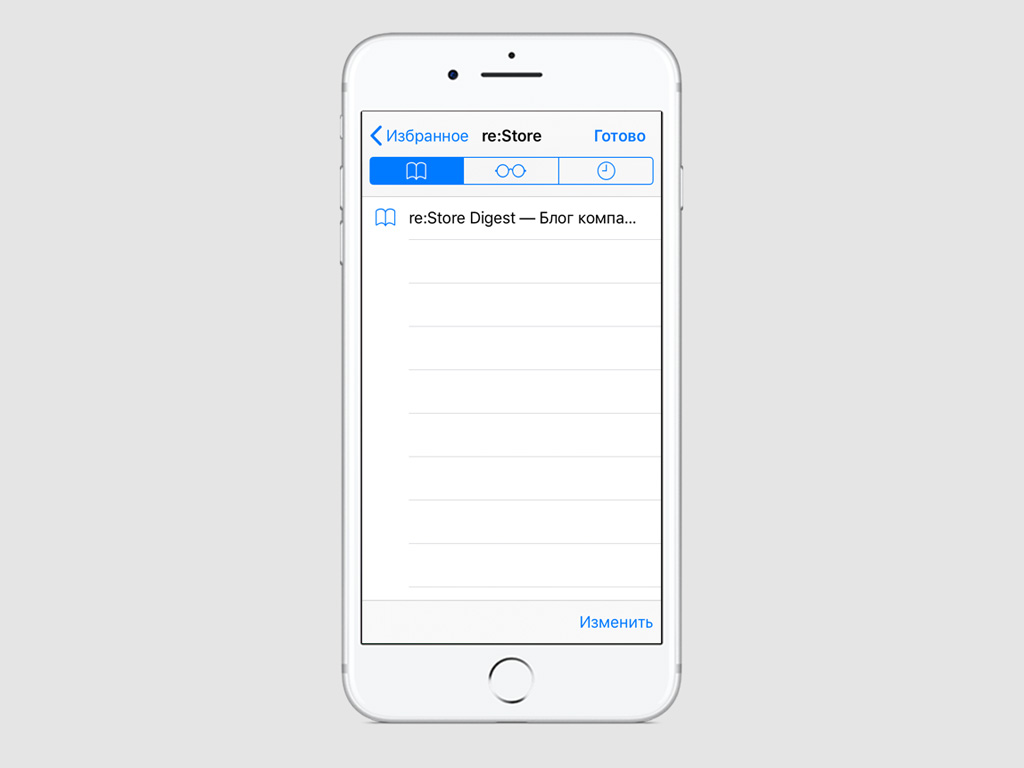 Диск. Однако в актуальной версии iOS скачать файлы из облачного хранилища можно и без него – достаточно воспользоваться стандартным браузером Safari, который с недавнего времени обзавелся полноценным менеджером загрузок. Благодаря этому на iPhone можно сохранить файлы не только со своего диска, но и с чужого, при условии, что вам открыли к ним доступ по ссылке или вы нашли ее самостоятельно.
Диск. Однако в актуальной версии iOS скачать файлы из облачного хранилища можно и без него – достаточно воспользоваться стандартным браузером Safari, который с недавнего времени обзавелся полноценным менеджером загрузок. Благодаря этому на iPhone можно сохранить файлы не только со своего диска, но и с чужого, при условии, что вам открыли к ним доступ по ссылке или вы нашли ее самостоятельно.
Вариант 1: Скачивание со своего Диска
В веб-версии Яндекс.Диска разделение файлов по типу (фото/видео и все остальные) не столь существенно, как в мобильном приложении, а потому скачать их можно по общему алгоритму.
Страница входа в Яндекс.Диск
- Перейдите по представленной выше ссылке через мобильный браузер Safari и авторизуйтесь в своей учетной записи Яндекс, указав логин и пароль от нее.
- Найдите файлы или папку, которую требуется скачать. Как и в мобильном приложении, в веб-версии предусмотрены отдельные вкладки — «Файлы», «Фото», «Альбомы».

удерживайте палец для выделения и до появления панели с доступными действиями в верхней области интерфейса. Если требуется загрузить сразу несколько элементов, отметьте их касанием.
- Тапните по кнопке скачивания, отмеченной на изображении ниже,
и подтвердите свои намерения, выбрав «Загрузить» во всплывающем окне с вопросом.
Примечание: При скачивании нескольких файлов или папок они будут упакованы в ZIP-архив, открыть который можно стандартными средствами iOS или с помощью сторонних приложений.
Читайте также: Как открыть ZIP на iPhone
Дождитесь завершения процедуры. Скачанные файлы, папку или архив с ними можно будет найти в директории «Загрузки» системного файлового менеджера, а просмотреть их можно прямо в браузере, нажав по соответствующей кнопке справа от адресной строки.
Вариант 2: Скачивание по ссылке
Скачивание файлов с Яндекс. Диска по ссылке осуществляется еще более просто, чем во всех рассмотренных выше случаях. Достаточно просто открыть этот адрес в Safari и выполнить одно из двух доступных действий:
Диска по ссылке осуществляется еще более просто, чем во всех рассмотренных выше случаях. Достаточно просто открыть этот адрес в Safari и выполнить одно из двух доступных действий:
- «Сохранить на Яндекс.Диск», после чего их можно будет «Открыть…» в собственном облачном хранилище и, если такая необходимость возникнет, загрузить на iPhone любым из уже известных вам способов.
- «Скачать» — сохранение во внутреннее хранилище мобильного устройства будет начато сразу после того, как вы подтвердите свои намерения, нажав «Загрузить» во всплывающем окне. Полученные в результате файлы, как и в предыдущем случае, можно будет найти в папке «Загрузки».
Несмотря на кажущуюся ограниченность файловой системы iOS, на сегодняшний день скачать с Яндекс.Диска на iPhone файлы любого типа и даже целые папки с ними можно буквально в несколько тапов по экрану, и для этого не обязательно использовать сторонние приложения.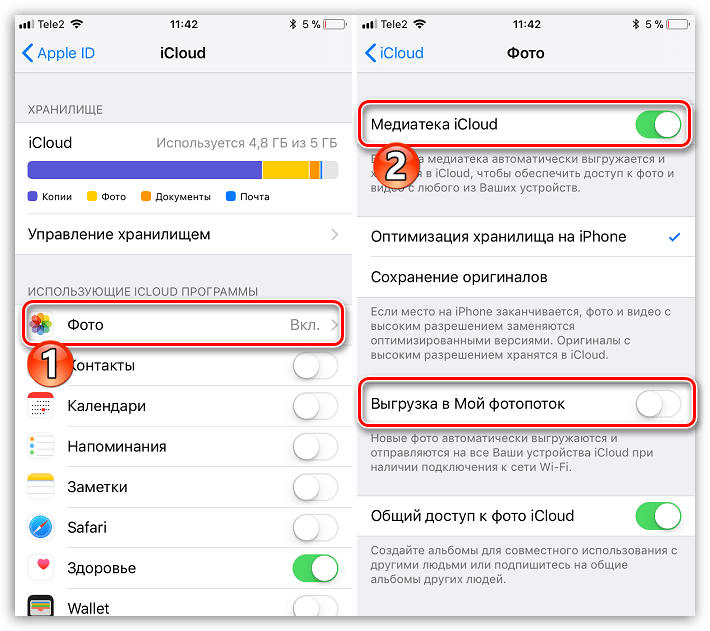
Опишите, что у вас не получилось. Наши специалисты постараются ответить максимально быстро.
Помогла ли вам эта статья?
ДА НЕТКак делиться фотографиями и видео на iPhone или iPad с помощью ссылки
Никто не любит вложения на несколько мегабайт, но в iOS 12 на iPhone и iPad можно очень быстро и удобно делиться фотографиями и видео в приложении Фото с помощью создания ссылки, перейдя по которой ваш контент сможет просмотреть и скачать кто угодно.
Особенности функции:
- В iOS 12 можно создавать ссылки iCloud.com с фотографиями и видео, а затем делиться ими с другими.
- Тот, у кого есть доступ к ссылке, может открыть, просмотреть и скачать ваш контент.
- На Mac, ПК с Windows и других устройствах такие ссылки открывают сайт iCloud.com
- В iOS всё происходит через приложение Фото.
- Ссылка действует в течение 30 дней.

Зачем делиться ссылками, когда можно просто отправить файлы? Потому что отправлять фото и видео с высоким качеством по почте или через Сообщения – прошлый век.
Возможность делиться файлами через ссылку решает проблему с файлами на много мегабайт. Чтобы посмотреть контент, получателю достаточно всего лишь перейти по ссылке. Функция работает как Dropbox и будет очень полезна, когда нужно поделиться фото и видео с тем, у кого нет устройств от Apple.
Ваше устройство загружает файлы в iCloud, но не переживайте о свободной памяти – она не отнимается от вашего хранилища. Получателю не придётся тратить столько трафика, как если бы вы отправили просто файлы, а не ссылку.
Получатель может открыть вашу ссылку прямо в приложении Фото или же через браузер на компьютере. Ссылка автоматически генерирует превью в приложении Фото у каждого из получателей.
Ссылка доступна каждому из выбранных вами получателей в течение 30 дней.
ТребованияЧтобы создавать ссылки iCloud.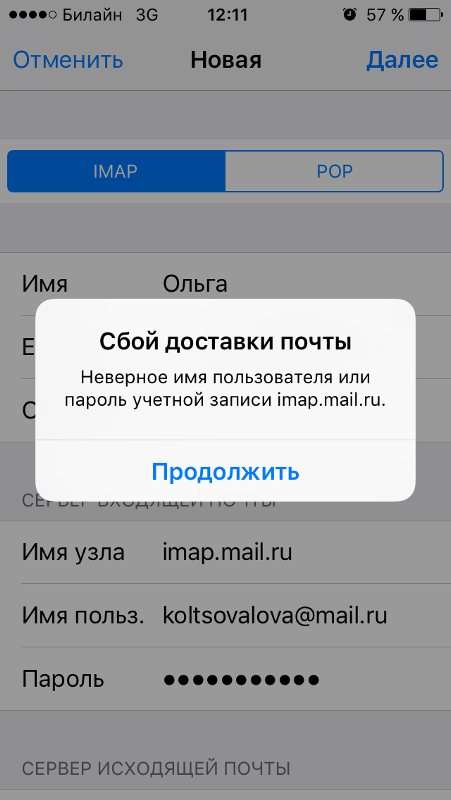 com с фото и видео вам нужно следующее:
com с фото и видео вам нужно следующее:
- iPhone, iPad или iPod с iOS 12 и новее.
- Функция iCloud Фото должна быть включена в Настройках.
У получателей функция iCloud Фото может быть отключена.
Как создать ссылку iCloud.com с медиафайлами1) Откройте приложение Фото на своём iPhone или iPad с iOS 12 и новее.
2) Нажмите Выбрать в правом верхнем углу экрана.
3) Выберите один или несколько файлов, которыми хотите поелиться.
4) Нажмите на значок Поделиться в виде стрелочки вверх.
5) Выберите Скопировать в открывшемся меню.
Появится сообщение о том, что фото и видео готовятся к отправке. Процесс может занять некоторое время в зависимости от размера и количества выбранных медиафайлов.
6) Когда ссылка сохранится в буфере обмена, используйте опцию Вставить, чтобы отправить её друзьям или родственникам через Сообщения, Почту или другое приложение.
В программе Фото на Mac функция пока что недоступна.
Как открыть ссылку iCloud.com с файламиОткрыть медиафайлы в iCloud можно через веб-браузер или же через приложение Фото на iPhone и iPad.
Мобильные устройства
Вам даже не придётся вручную открывать ссылку, поскольку в iOS 12 улучшенный помощник Siri обнаружит её в Сообщениях и автоматически создаст превью в приложении Фото. Не переживайте, в ваш фотопоток ничего не сохранится, пока вы сами не сохраните нужные файлы.
Если вы получите ссылку по почте, превью тоже появится в Фото. Если открыть ссылку на устройстве с Android или др., то откроется сайт iCloud.com.
Компьютер
Если открыть ссылку в браузере на компьютере, вы увидите удобную страницу iCloud.com с превью файлов, откуда их можно будет скачать.
Медиафайлы содержат все данные EXIF, включая модель устройства и локацию. Также ссылка содержит имя отправителя, название, место съёмки и т.д.
Учитывайте это, если вам важна ваша конфиденциальность в сети. iOS 12 пока что находится в разработке, но из финальной версии обновления информацию о локации и другие персональные данные будут убраны.
Как сохранять файлы в свой фотопотокНужно сохранить понравившиеся файлы в свой фотопоток до того, как срок действия ссылки истечёт. Напомним, что они не сохраняются сами по себе.
Мобильные устройства
Вы можете сохранить в Фото сразу все файлы или же выбрать только несколько/один. В любом случае, превью в приложении сохранится, пока не истечёт срок, или же отправитель не решит закрыть доступ.
Ещё раз отметим, что ссылка iCloud.com с файлами действует только в течение 30 дней после создания.
Все файлы
1) Откройте приложение Фото на iPhone или iPad сiOS 12 и новее.
2) Перейдите на вкладку Для вас снизу экрана.
3) Нажмите на превью ссылки в секции Недавние общие.
4) Нажмите кнопку Добавить все.
Все файлы будут сохранены на ваше устройство в оригинальном разрешении. Вы найдёте их в своём фотопотоке в приложении Фото. Они будут отображаться по дате создания.
Один файл
1) Откройте приложение Фото на iPhone или iPad сiOS 12 и новее.
2) Перейдите на вкладку Для вас снизу экрана.
3) Нажмите на превью ссылки в секции Недавние общие.
4) В нижней части экрана выберите фото или видео, чтобы его открыть.
5) Нажмите кнопку Добавить внизу экрана.
Выбранный файл сохранится в приложение Фото.
Некоторые файлы
1) Откройте приложение Фото на iPhone или iPad сiOS 12 и новее.
2) Перейдите на вкладку Для вас снизу экрана.
3) Нажмите на превью ссылки в секции Недавние общие.
4) Нажмите Выбрать в правом верхнем углу секции с превью.
5) Отметьте нужные файлы галочками.
6) Нажмите кнопку Добавить.
Выбранные вами файлы сохранятся в Фото.
Компьютер
Вы можете сохранить медиафайлы через браузер на Mac или ПК с Windows.
1) Откройте любой веб-браузер (мы используем Safari).
2) В адресную строку вставьте полученную ссылку iCloud.com и перейдите по ней.
3) Откроется страница с фотографиями и видео. Выберите те, которые сохранить, отметив их галочками, а затем нажмите кнопку Скачать.
4) Когда ZIP-файл скачается на ваш компьютер, извлеките из него файлы.
В веб-браузере ссылки iCloud.com можно открывать даже на компьютерах не от Apple, например, на ПК с Linux и т.п.
Отключена функция iCloud Фото?Функцию iCloud Фото нужно включить для того, чтобы можно было создать ссылку.
Если вы попытаетесь создать ссылку с выключенной функцией, то увидите сообщение о необходимости её включить.
Нажмите Использовать iCloud Фото и подтвердите своё действие. Или же можно самостоятельно зайти в Настройки → ваше имя → iCloud → Фото и включить функцию вручную.
Как закрыть доступ к медиафайлам1) Откройте приложение Фото на iPhone или iPad сiOS 12 и новее.
2) Перейдите на вкладку Для вас снизу экрана.
3) Нажмите на превью ссылки в секции Недавние общие.
4) Нажмите на три точки в правом верхнем углу экрана и выберите Закрыть доступ.
5) Подтвердите своё действие на появившемся меню.
Доступ к вашим файлам через будет немедленно закрыт.
Превью в приложении Фото исчезнет и у вас, и у получателей, а страница iCloud.com будет навсегда удалена. Если получатели успели сохранить какие-то файлы, то они останутся на их устройствах.
Как перестать получать медиафайлы от другихДействие ссылки истечёт через 30 дней, но вы можете убрать её из приложения Фото в любой момент.
1) Откройте приложение Фото на iPhone или iPad сiOS 12 и новее.
2) Перейдите на вкладку Для вас снизу экрана.
3) Нажмите на превью ссылки в секции Недавние общие.
4) Нажмите на три точки в правом верхнем углу экрана и выберите Отказаться.
5) Подтвердите действие на открывшемся меню.
Появится сообщение о том, что доступ к этим файлам будет для вас закрыт. Превью автоматически исчезнет с вкладки Для Вас в приложении Фото, но сохранённые файлы удалены не будут.
Оцените пост
[всего: 0 рейтинг: 0]
Смотрите похожее
iCloud iOS 12Как отправлять большие документы и файлы с iPad или iPhone
Какой лучший способ отправить большой файл с моего iPad? Я не хочу заваливать почтовый ящик моего коллеги массивным электронным письмом.
iPad, вопреки некоторым ранним комментариям, является отличным устройством для создания мультимедиа, но отсутствие у него непроприетарных портов и кабелей может причинять боль писателям, дизайнерам, художникам и музыкантам, чтобы получить свои (потенциально гигантские) творения с планшета и к соавторам и поклонникам. Очевидный метод — электронная почта, но большой документ может перегрузить почтовый ящик получателя.
В этой статье мы рассмотрим один метод, который позволяет легко отправлять очень большой документ с iPad по электронной почте, но без фактического включения самого документа в электронное письмо. Если вы отправляете файлы меньшего размера по электронной почте, ознакомьтесь с разделом Как отправлять вложения электронной почты на iPhone.
Как отправить большие файлы на iPad iPhone: используйте Mail Drop
В iOS 9 Apple добавила новую функцию, которая именно то, что мы ищем. Это называется Mail Drop.
Откройте приложение Почта на своем iPad и начните создавать новое письмо. После заполнения полей «Кому» и «Тема» коснитесь любого места в теле письма, и над клавиатурой с правой стороны появятся пять значков: первые три предназначены для форматирования текста, выделенного жирным шрифтом, курсивом или подчеркиванием, а остальные для прикрепление видео и фотографий (значок камеры) и для прикрепления других документов (значок скрепки).
Если вы нажмете на скрепку, вам будет предложено несколько папок с документами, которые вы можете прикрепить к электронному письму. В нашем примере мы можем выбрать файлы Pages или TextEdit, которые хранятся в iCloud Drive.
Нажмите на соответствующую папку, затем нажмите на выбранный вами документ. Если это большой документ — и тот факт, что вы читаете эту статью, говорит о том, что он будет, — тогда на этом этапе будет небольшая задержка, пока Mail готовит файл к отправке; Почта будет заморожена, и вам останется только ждать. Когда обработка файла закончится, в теле письма появится значок, и вы сможете нажать «Отправить».
Именно в этот момент — опять же, при условии, что это большое вложение — что Mail даст вам возможность использовать MailDrop. Это не обязательно: вы можете выбрать «Попробовать отправку вложения», и Почта приложит все усилия, чтобы отправить документ в папку «Входящие» получателя. Но тот факт, что это диалоговое окно появилось, является довольно справедливым предупреждением о том, что Mail Drop является лучшим вариантом. Поэтому вместо этого мы нажмем «Использовать удаление почты». Это отправит электронное письмо — вам не нужно подтверждать решение.
Удаление почты — лучший вариант, потому что он не отправляет сам документ по электронной почте; он загружает документ (временно) в iCloud, а затем отправляет получателю ссылку, которая позволит ему загрузить его из iCloud в конце. Конечный результат тот же, но он позволяет избежать размещения большого файла в почтовом ящике электронной почты.
Вот как это выглядит, когда вы получаете письмо по электронной почте. Вы увидите, что там есть крайний срок: файл будет удален из iCloud через 30 дней.
Как сохранить вложения электронной почты на iPhone и iPad
Источник: Bryan M. Wolfe / iMore
Неважно, предпочитаете ли вы iCloud, Dropbox или даже OneDrive или любую другую облачную службу хранения, у вас есть способ сохранить вложения электронной почты на лучших iPhone и iPad.
Будь то электронная таблица или презентация, PDF-файл или простой текст, вы можете сохранять свои вложения с помощью приложения Mail прямо со своего iPhone. Это очень полезно, если вам нужно будет сохранить вложение на будущее.Самое приятное то, что вы можете смотреть его на любом другом устройстве с таким же онлайн-хранилищем. Вот как!
Как сохранить вложения электронной почты на iPhone и iPad в iCloud
Попытаться сохранить вложения электронной почты на iPhone или любимом iPad в iCloud Drive легко, потому что iCloud встроен прямо в iOS и iPadOS.
- Запустите Mail с главного экрана.
- Выберите адрес электронной почты , содержащий вложение.
Нажмите на вложение вложение , чтобы открыть лист общего доступа.
Источник: iMore- Нажмите кнопку общего листа в нижнем левом углу страницы. Это квадрат со стрелкой вверх.
- Выберите Сохранить в файлы .
- Коснитесь iCloud Drive , чтобы сохранить в iCloud Drive, или коснитесь На моем iPhone , чтобы сохранить его прямо на свой телефон.
Нажмите Сохранить в правом верхнем углу экрана.
Источник: iMore
Как сохранить вложения электронной почты на iPhone или iPad в Dropbox, Google Диск, OneDrive или корпоративное хранилище
Благодаря расширениям поставщика документов вы также можете сохранять в Dropbox, Google Диск, OneDrive и другие службы хранения.
Чтобы сохранить вложения в хранилище, сначала необходимо загрузить хост-приложение из App Store.
После загрузки приложения запустите его и войдите в свою учетную запись. Затем вы можете начать сохранять вложения в соответствующие учетные записи. Однако то, как вы это делаете, зависит от провайдера.
Сохранить вложения электронной почты в Dropbox
- Запустите Mail с главного экрана.
- Выберите адрес электронной почты , содержащий вложение.
Нажмите на вложение вложение , чтобы открыть лист общего доступа.
Источник: iMore- Выберите Сохранить в Dropbox .
- Выберите папку для сохранения файла или нажмите Выберите папку К сожалению, вы не можете создать новую папку на лету с помощью листа Apple Share.
Нажмите Сохранить .
Источник: iMore
Сохранить вложения электронной почты на Google Диск
Перед сохранением файла на Google Диске с использованием листа общего доступа в первый раз вам следует добавить расширение Google Диска, которое значительно упростит процесс.
- Запустите Mail с главного экрана.
- Выберите адрес электронной почты , содержащий вложение.
Нажмите на вложение вложение , чтобы открыть лист общего доступа.
Источник: iMore- Коснитесь значка Еще , прокручивая справа налево второй ряд значков на листе общего доступа.
- Выберите Редактировать вверху справа.
- Коснитесь зеленого значка + слева от Google Диска в разделе «Предложения».
- Выберите Готово вверху справа.
Теперь выберите Готово вверху слева.
Источник: iMore- Коснитесь значка (Google) Drive на листе общего доступа. Он должен быть во втором ряду иконок.
- При необходимости войдите в свою учетную запись Google.
- Выберите Выберите папку внизу.
Выберите расположение для сохранения файла.
Источник: iMore- Выберите Сохранить здесь в правом нижнем углу, чтобы сохранить изображение на Google Диск.
Наконец, выберите Загрузить вверху справа.
Источник: iMore
Как видите, для сохранения вложения на Google Диск требуется гораздо больше шагов, чем для сохранения в iCloud.
Сохранить вложения электронной почты в OneDrive
- Запустите Mail с главного экрана.
- Выберите адрес электронной почты , содержащий вложение.
Нажмите на вложение вложение , чтобы открыть лист общего доступа.
Источник: iMore- Коснитесь значка Еще , прокручивая справа налево второй ряд значков на листе общего доступа.
- Выберите Редактировать вверху справа.
- Коснитесь зеленого значка + слева от OneDrive в разделе «Предложения».
Дважды выберите Готово .
Источник: iMore- Коснитесь значка One Drive на листе «Поделиться». Он должен быть во втором ряду значков, затем следуйте инструкциям.
Не знаете, как добавить вложения? Хотите воспользоваться приложением «Файлы» на iPhone и iPad? Не волнуйтесь, для этого у нас тоже есть инструкции!
Не хотите сохранять вложения электронной почты на iPhone через почту? Вы всегда можете попробовать другое почтовое приложение для своего iPhone или iPad. Если вы думаете о переходе, вот наш список лучших почтовых приложений для iPhone и iPad.
Вопросы?
У вас все еще есть вопросы о том, как сохранять вложения электронной почты на вашем iPhone или iPad? Дайте нам знать в комментариях ниже!
Обновлено в июле 2021 г .: Обновлено для последних версий iOS / iPadOS.
Мы можем получать комиссию за покупки, используя наши ссылки. Учить больше.
ДежавюКакой римейк покемонов лучший?
Ремейкидолжны быть окончательной версией видеоигры, но не все римейки одинаковы. Вот что мы думали о каждом римейке покемонов до сих пор, и какой из них самый лучший (как никто никогда не был).
Как загрузить видео из Gmail на свой iPhone или Android
К электронным письмам часто прилагаются вложения, а некоторые из них могут включать видео.Благодаря облачным сервисам Google упростил отправку еще больших видео по электронной почте. Излишне говорить, что вы также можете загружать / сохранять прикрепленные видео на свой iPhone или смартфон Android.
Это можно сделать через браузер, но проще сделать это через приложение Gmail. Следующие разделы проведут вас через процесс загрузки, и мы предполагаем, что вы установили приложение. Давайте приступим.
iPhoneStep 1
В электронных письмах с прикрепленным видео есть опция «Нажмите, чтобы загрузить».В приложении Gmail для смартфонов нет предварительного просмотра видео, но оно доступно в почтовом клиенте на вашем компьютере.
Step2
Нажмите «Нажмите для загрузки» и выберите браузер во всплывающем окне. Вы попадете в облачное хранилище, где временно хранится видео. Имейте в виду, это требуется только в том случае, если прикрепленное видео слишком велико для обычного электронного письма.
Шаг 3
Чтобы получить параметры загрузки, нажмите значок «Поделиться» на панели просмотра.Вы можете сохранить файл в Dropbox или Line Keep, отправить его в CloudApp и даже отправить через AirDrop.
Готовые к отправке по электронной почте видео можно загружать прямо в фотопленку. Нажмите на файл, чтобы открыть его в окне предварительного просмотра. Затем выберите значок «Сохранить», первый рядом с названием видео. У вас также есть возможность сохранить видео на Google Диск или отправить его в другие места назначения, такие как файлы, с помощью кнопки общего доступа в правом углу.
Советы по отправке видео
Размер вложения Gmail ограничен 25 МБ, и если видео больше, его необходимо отправить через облако и соответственно загрузить.Чаще всего вы отправляете видео, размер которых превышает лимит в 25 МБ. Чтобы избежать загрузки из облака, у вас есть два варианта: заархивировать видео или уменьшить его размер.
Для архивирования и распаковки файлов на iPhone требуется приложение iZip, поэтому пользоваться одной из многих онлайн-сервисов сжатия видео стало проще. Например, VideoSmaller — отличный бесплатный сервис, специально разработанный для уменьшения размера видео, снятого на ваш iPhone или смартфон Android. Сайт оптимизирован для мобильных платформ и хорошо работает как на iOS, так и на Android.
Android-смартфоныСпособ загрузки видео на Android не сильно отличается от iPhone. Снова откройте электронное письмо, выберите видеофайл и нажмите значок «Загрузить», чтобы сохранить видео в галерее. Это если видео отправляется как вложение.
Если вы получили его как часть сообщения, вот что вам нужно сделать. Выберите «Просмотр видео», нажмите на него, затем выберите меню «Еще», нажав на три вертикальные точки. Выберите «Сохранить» в меню «Еще», и все готово.
Примечание: Опять же, если видео слишком велико, вам нужно будет загрузить его через облачные сервисы.
Предупреждающие сообщенияЕсли на то пошло видео или любые другие типы вложений, вы можете получить предупреждающее сообщение. Обычно вы получаете одно из этих трех сообщений:
- «Зашифрованное вложение» — это означает, что вложение заблокировано паролем и не может пройти автоматическое сканирование на вирусы.
- «Вложение разрешает непроверенные скрипты» — Google не может подтвердить безопасность вложений.Обычно это хороший индикатор вредоносных файлов.
- «Подлинность этого сообщения не может быть проверена» — эти сообщения / вложения проходят проверку безопасности, но они включают в себя вложенные электронные письма, которые нельзя проверить на наличие вредоносных файлов.
Итак, что вам делать? Если видео / электронное письмо кажется подозрительным или отправлено неизвестным отправителем, лучше всего пометить его как спам и избегать загрузок. В противном случае можно проигнорировать предупреждение.
Как отправить видео через GmailОтправка видео через Gmail на мобильное устройство — дело простое.В этой статье мы рассмотрим метод использования iPhone, но на устройствах Android действия почти такие же.
Шаг 1
Откройте приложение «Фото» и перейдите к видео, которое хотите отправить. Для быстрого доступа выберите папку «Видео» в разделе «Типы мультимедиа».
Step 2
Нажмите на видео, которое хотите отправить, и нажмите значок «Поделиться» в левом нижнем углу. Выберите приложение Gmail в карусельном меню в разделе AirDrop.
Шаг 3
Вы сразу же попадете на страницу «Написать письмо», и видео автоматически прикрепится к сообщению.Вам нужно только выбрать получателя и ввести свое сообщение. Если вы используете несколько учетных записей Gmail, нажмите «От» и выберите другую учетную запись во всплывающем окне.
Примечание: Размер видео имеет значение. Те, которые превышают 25 МБ, необходимо отправлять через облачный сервис Google mail. Используйте онлайн-сервис сжатия видео, чтобы уменьшить его перед отправкой видео. Не нужно беспокоиться о качестве, так как большая его часть сохраняется после сжатия.
Скачать, играть, поделитьсяВы всего в нескольких прикосновениях к тому, чтобы загрузить видео из Gmail на свой iPhone или Android.В идеале файл должен быть достаточно маленьким, чтобы вы могли сразу сохранить его в своей галерее. Если нет, вы всегда можете использовать Dropbox, Google Drive или любой другой облачный сервис хранения.
Какие видео вы получаете через Gmail? Связаны они с бизнесом или частны? Напишите нам несколько строк и поделитесь своим опытом в разделе комментариев ниже.
Сжатие видео в электронную почту на iPhone iPad — приложение для iOS еженедельно
Видео, записанные на устройстве iOS, слишком велики для того, чтобы их можно было прикрепить к электронным письмам, Gmail, Hotmail, Yahoo и т. Д.Сжатие видео для электронной почты всегда было проблемой для пользователей iPhone iPad. Если вы хотите обрезать несколько секунд из более длинного видеоклипа на iPhone, вы можете редактировать длину видео прямо в папке «Фотопленка». Этот метод не позволяет перекодировать видео с более низким разрешением и / или более низкой скоростью передачи данных. Вы просто разделяете длинное видео на короткие без сжатия и потери качества. При вложении видео в электронное письмо приложение «Почта» на устройстве iOS автоматически сжимает видео за счет уменьшения разрешения и скорости передачи данных, точно так же, как вы можете изменять размер или сжимать фотографии на iPhone iPad.Однако это ограничит длину видео до 60 секунд. Если у вас есть видеоклип больше минуты, выйдет ошибка:
Видео слишком длинное для отправки
Выберите небольшой клип из этого видео.
О том, как сжимать видео для электронной почты на iPhone и обойти ограничение на отправку видео по электронной почте iPhone, читайте дальше.
Метод 1. Сжать видео с iPhone iPad до электронной почты с помощью Video Compress
Чтобы эффективно сжать большой видеофайл для отправки по электронной почте во вложении, вам понадобится профессиональный видеоредактор.Video Compress — это бесплатный видеокомпрессор для iPhone.
Уменьшение размера видео очень интуитивно понятно и просто. Просто добавьте свое видео в приложение, укажите целевой размер и сожмите.
сжать видео до меньшего размера — сжатие видео для iphoneЗатем сохраните сжатое видео в альбоме «Фотопленка», отправьте его по электронной почте, поделитесь им в социальных сетях или в любом другом приложении, которое вам нравится.
Метод 2. Сжатие видео с помощью Video Slimmer
В соответствующей статье мы продемонстрировали, как можно уменьшить размер файла видео на iPhone iPad с помощью приложения Video Slimmer.В отличие от вышеупомянутого приложения, этот видеокомпрессор платный. Он поддерживает пакетное сжатие.
Следуя этим инструкциям, мы легко сжали видео размером 194 МБ до 7,12 МБ за 30 секунд. 186,9 МБ было сохранено.
Скачайте приложение для сжатия видео для iPhone здесь. Запустите видео конвертер, автоматически откроется вкладка Video Source. Здесь вы можете нажать кнопку Добавить (+) в правом верхнем углу, чтобы импортировать записанные видео из Camera Roll в приложение для редактирования видео.
Тогда направляйтесь на Подробнее…. >> Настройки , есть несколько параметров, которые вы можете настроить, чтобы сжимать видео для электронных писем.
- Сохранять исходные видеофайлы:
По умолчанию этот параметр отключен. То есть сжатое видео будет перезаписывать исходное видео после преобразования. Если вы хотите заархивировать видео только для отправки по электронной почте или другими способами, мы предлагаем вам включить этот параметр, чтобы не потерять исходные видео.
Вы должны включить эту опцию. После преобразования у вас будет возможность отправить уменьшенное видео из Camera Roll по электронной почте.
Выберите более низкое качество видео, чтобы получать видеофайлы меньшего размера
Выберите более низкое разрешение видео, например 240p, 360p, 480p, 576p, 720p, 1080p
Вернитесь на вкладку «Источник видео», нажмите кнопку Slim , чтобы мгновенно сжать видео. Как только это будет сделано, сжатое видео будет скопировано в папку «Фотопленка» на iPhone или iPad.
Чтобы отправить по электронной почте сжатое видео из Camera Roll, сначала коснитесь, чтобы выбрать видео, затем коснитесь кнопки Поделиться в нижнем левом углу, коснитесь кнопки «Далее», чтобы открыть параметры обмена, и выберите оттуда Mail . После этого приложение «Почта» автоматически сожмет выбранное видео и прикрепит сжатое видео к новому электронному письму, затем вы можете выбрать учетную запись электронной почты для отправки видео и выбрать получателя для получения сжатого видео.
Как отправлять длинные видео по электронной почте на iPhone iPad?
Если вы получили сообщение об ошибке, что видео слишком длинное для отправки по электронной почте, вы можете попробовать этот обходной путь.
Видео слишком длинное для отправки
Выберите небольшой клип из этого видео.
Чтобы обойти ограничение видео по электронной почте iPhone и не урезать длину видео до того, как его можно будет отправить по электронной почте, вы можете сначала заархивировать видеофайлы, затем прикрепить заархивированное видео в качестве вложения электронной почты и отправить его без ограничения максимальной длины видео. Ознакомьтесь с этим руководством по архивированию файлов на iPhone с помощью бесплатного приложения для управления файлами для iOS.
Обновление, июль 2019 г .: эта статья была первоначально опубликована в августе 2017 г. и с тех пор обновляется.в этом обновлении был добавлен новый бесплатный видеокомпрессор - Video Compress.Связанные страницы
Как загрузить видео с Google Диска на iPhone
- Вы можете загрузить видео с Google Диска на свой iPhone, выполнив всего несколько простых шагов.
- Google Диск — отличное место для хранения видео и больших файлов, так как он может сэкономить ценное место на вашем iPhone.
- Однако, если вы хотите загрузить видео, хранящееся на Google Диске, на свой iPhone, вы можете сделать это в любое время — при условии, что у вас есть соединение Wi-Fi или сотовая связь для передачи данных.
- Эта история является частью Руководства Business Insider по Google Диску.
Если вы хотите отправить большой видеофайл с одного телефона на другой, использование Google Диска в качестве метода передачи позволяет вам превысить ограничение на размер вложения, которое вы найдете в электронной почте или текстовых сообщениях.
Точно так же использование Google Диска для хранения больших видео экономит место на вашем телефоне, но при этом дает вам доступ к отснятому материалу, если у вас есть приличный Wi-Fi или сотовая связь.
Если вы хотите переместить видео, хранящееся на Диске, на iPhone, этот процесс выполняется быстро и легко. Фактически, как только вы найдете видео на Диске, вам останется всего несколько касаний, чтобы поместить его в свою библиотеку фотографий и видео на iPhone.
Вот как это сделать.
Ознакомьтесь с продуктами, упомянутыми в этой статье:
iPhone Xs (от 999,99 долларов США в Best Buy)
Как загрузить видео с Google Диска на свой iPhone1. Откройте Гугл драйв приложение на вашем iPhone.
2. Найдите видео для загрузки, введя его имя или нажав на слова «Search Drive», а затем выбрав «Videos» в появившемся меню и прокручивая его.
3. Нажмите на три точки справа от видео, которое нужно загрузить.
4. Прокрутите меню вниз и выберите «Отправить копию».
В меню выберите «Отправить копию». Стивен Джон / Business Insider5. Нажмите «Сохранить видео», и файл будет загружен и добавлен в вашу видеотеку iPhone.
Коснитесь Сохранить видео. Стивен Джон / Business InsiderОткройте приложение «Фото», и вы увидите, что видео теперь находится в вашей медиатеке.
Стивен Джон
Писатель-фрилансер
Как отправлять большие видеофайлы
Отправка видеофайлов — невероятно эффективный способ общения в вашей рабочей и личной жизни.И хотя отправлять видео меньшего размера относительно просто, это не всегда относится к большим видеофайлам.
Размер большинства высококачественных видео превышает 100 МБ, поэтому вам придется искать обходные решения. В этой статье мы рассмотрим все варианты отправки больших видеофайлов. Кроме того, мы ответим на некоторые из наиболее распространенных вопросов, связанных с этой проблемой.
Отправка больших видеофайлов с телефона
На этот вопрос потребуется несколько разных ответов, в зависимости от того, какое устройство вы обычно используете при отправке видеофайлов.Если вы пользователь iPhone, у вас будут определенные возможности, и то же самое касается пользователей Android. Итак, давайте перейдем к делу.
Как отправлять большие видеофайлы с iPhone
Если на вашем iPhone есть видеофайл, размер которого превышает 100 МБ, вы не можете просто отправить его через iMessage. Вы также не можете использовать почтовое приложение, потому что ограничение составляет 20 МБ. Это оставляет вам две возможности: функцию AirDrop и iCloud.
Использование AirDrop для отправки больших видеофайлов
Эта встроенная функция iOS позволяет обмениваться фотографиями, документами, заметками, картами и да — видео по беспроводной сети.Предварительные условия заключаются в том, что человек, которому вы отправляете файл, является пользователем iPhone, находящимся поблизости, и что его устройство включено и готово принимать файлы AirDrop. Если все это покрыто, вот что вы делаете дальше:
- Откройте папку Photos на вашем iPhone и выберите большое видео, которое хотите отправить.
- Теперь щелкните значок Поделиться и на панели общего доступа выберите функцию AirDrop .
- Затем найдите получателя и щелкните его профиль.
- Человек, которому вы отправляете файл, получит уведомление о входящем файле. После завершения передачи они могут отключить эту функцию.
Использование iCloud для отправки больших видеофайлов
iCloud поставляется с 5 ГБ бесплатного хранилища. А если у вас есть видеофайл размером до 5 ГБ, вы можете использовать iCloud для его отправки. Вот что вам нужно сделать:
- Нажмите на видеофайл, которым хотите поделиться.
- Затем нажмите Поделиться> Почта , добавьте получателя и нажмите Отправить .
- Вы получите уведомление о том, что файл слишком большой. И возможность вместо этого «Использовать Mail Drop».
Если видео еще нет в вашем iCloud, оно сначала будет загружено туда. Когда это будет сделано, вы можете отправить электронное письмо. Получатель сможет скачать большой видеофайл прямо из iCloud.
Как отправлять большие файлы с Android
Пользователи Android могут не иметь тех же функций iPhone, но у них все еще есть возможности для отправки больших видеофайлов.Bluetooth отлично подходит для небольших файлов, если человек, которому вы отправляете видео, находится поблизости, но для больших файлов он слишком медленный.
Вот почему использование безопасного приложения для передачи файлов, такого как SendAnywhere, — отличный вариант. Все, что вам нужно сделать, это зайти в Google Play и скачать приложение. Это около 25 МБ. Это приложение дает вам возможность создавать ссылки размером до 1 ТБ, которыми вы можете поделиться с другими.
Однако у получателя также должно быть установлено приложение и он должен находиться поблизости, поскольку приложение использует технологию Wi-Fi Direct.
Как отправлять большие видеофайлы с Android на iPhone
Если большой видеофайл находится на устройстве Android и вы хотите отправить его на свой iPhone, вы всегда можете использовать облачный сервис для создания ссылки для обмена.
Вы также можете перенести файл на свой компьютер, а затем загрузить его на свой iPhone. Но есть еще одно решение, которое включает стороннее приложение Move to iPhone, разработанное Apple. Вы можете скачать его на свое устройство Android из Play Store.
После установки iPhone создаст частную сеть Wi-Fi и найдет ваше устройство Android. Оттуда выполните следующие действия:
- Нажмите на сообщение с надписью Move Data from Android на iPhone.
- Теперь откройте приложение Move to iOS на своем Android-устройстве.
- Затем нажмите Продолжить на обоих устройствах.
- После этого на вашем iPhone появится 12-значный код, который вам нужно будет ввести на Android.
- Наконец, перейдите в папку «Фотопленка» Android и найдите большое видео. Процесс обмена начнется автоматически.
Как отправлять большие видеофайлы по электронной почте
Если вы пытаетесь отправить большой видеофайл, хранящийся на вашем ноутбуке или настольном компьютере, лучше всего сделать это по электронной почте. Обратите внимание, что большинство провайдеров электронной почты накладывают ограничения на объем данных, которые вы можете отправить за один раз, обычно он составляет около 20-25 МБ.
Независимо от того, какой почтовый клиент вы используете, один из самых быстрых способов отправить большой видеофайл — это превратить его в zip-файл.Вот как это сделать:
Отправка больших видеофайлов по электронной почте на ПК
- Найдите и щелкните правой кнопкой мыши файл, который хотите отправить.
- В меню выберите Отправить в> Сжатая (заархивированная) папка .
- Наконец, прикрепите заархивированный файл к сообщению электронной почты и нажмите Отправить .
Отправка больших видеофайлов по электронной почте на MAC
- Как и на ПК, найдите файл и щелкните его правой кнопкой мыши.
- Теперь выберите Сжать [имя файла] .
- Затем прикрепите сжатый файл к электронному письму и отправьте.
Однако имейте в виду, что даже если сжатые файлы уменьшают размер видео до 72% без снижения качества, этого может быть недостаточно для больших файлов.
Отправка больших видеофайлов через Gmail
Для пользователей Gmail отправка больших видеофайлов упрощается с помощью Google Drive. У каждого пользователя учетной записи Google есть 15 ГБ бесплатного пространства для хранения, которое он может использовать в Gmail, Google Фото и на Диске.
При обновлении до Google One у вас будет всего 100 ГБ. Однако имейте в виду, что этот вариант не будет работать, если размер вашего видеофайла превышает 10 ГБ. Вот как отправить большой видеофайл через Gmail:
- Откройте Gmail и нажмите Написать , чтобы создать новое электронное письмо.
- Затем в нижней части всплывающего окна щелкните значок Drive .
- Теперь у вас будет возможность добавить существующий файл с Диска. Если файл еще не загружен, перейдите на вкладку Загрузить .
- Затем у вас будет возможность перетащить файлы, выбрать их из папки или использовать параметр «Вставить как ссылку на диск » или « Вложение ».
- После выбора щелкните синий значок Загрузить в нижнем левом углу.
6. Ваш большой файл будет прикреплен как файл Google Диска, и вы можете добавить получателя электронной почты и нажать Отправить .
Как отправлять большие видеофайлы с Android на электронную почту
Отправить большие видеофайлы другим пользователям Android легко с помощью приложений для передачи файлов.Но что произойдет, если вы захотите отправить тот же файл по электронной почте? Отправлять большие видео по электронной почте через устройство Android проще всего, если у вас есть доступ к облачной службе.
Это может быть Google Диск, OneDrive, Dropbox или любой другой. Например, предположим, что у вас есть приложение OneDrive на телефоне, и оно содержит большое видео, которым вы хотите поделиться. Вот что вы бы сделали:
- Войдите в свою учетную запись OneDrive и выберите файл, которым хотите поделиться.
- Нажмите на опцию Поделиться или Копировать ссылку .
- Вставьте ссылку в свое почтовое приложение и добавьте получателя.
Получатель должен только щелкнуть ссылку, чтобы автоматически получить доступ к видеофайлу. Не волнуйся. У них не будет доступа ни к чему другому в вашем облаке OneDrive. Кроме того, процесс обмена через облако аналогичен, независимо от того, какой сервис вы используете.
Как отправлять большие видеофайлы с iPhone на электронную почту
Если вы пользователь iPhone, идея отправки больших видеофайлов по электронной почте работает точно так же, как и с Android.
- Самый простой вариант — создать ссылку на облачный сервис и скопировать ее на электронную почту.
- Как упоминалось выше, в iPhone также есть iCloud, и вы можете использовать функцию Mail Drop для отправки больших файлов.
Как отправлять большие видеофайлы из WhatsApp
Одна из многих причин, почему так много людей любят WhatsApp, заключается в том, что это легкое приложение, которое позволяет быстро отправлять видео. Но у приложения для обмена сообщениями есть свои ограничения, и как только ваш видеофайл превышает 128 МБ, совместное использование становится невозможным.
Кроме того, даже с небольшими файлами качество видео часто значительно снижается при совместном использовании. Кроме того, при отправке кому-либо очень большого видеофайла необходимо учитывать, будет ли у него достаточно места на устройстве для его приема.
Вот почему загрузка файла в облачный сервис и создание ссылки для совместного использования, вероятно, является лучшим вариантом. Затем все, что вам нужно сделать, это вставить ссылку в окно чата, и человек на другой стороне сможет получить доступ к файлу всего одним нажатием на экран.
Пределы бесплатной отправки больших видеофайлов
Все перечисленные выше опции предоставляются бесплатно. У облачных сервисов, таких как Google Drive и Dropbox, есть бесплатные версии. Сторонние приложения для передачи файлов тоже. Но все эти бесплатные возможности ограничены, и если вам нужно отправить действительно большой файл, вам, вероятно, придется либо сжать его, либо перейти на платную облачную службу.
Итак, помните о вариантах и соответствующих затратах, когда решаете, как вы собираетесь передавать большие видеофайлы.
Дополнительные часто задаваемые вопросы
Вот несколько ответов на вопросы, которые могут у вас возникнуть.
Каковы хорошие способы отправки больших файлов?
Это будет зависеть от ваших обстоятельств. Если вы отправляете видеофайл другому пользователю iPhone поблизости, AirDrop — отличный вариант. Приложение для передачи файлов отлично подходит для пользователей Android. Однако наиболее практичным способом на сегодняшний день является использование одного из облачных сервисов, например Google Drive.
Как отправить кому-нибудь большой видеофайл?
Если вы имеете в виду конкретного человека, возможно, лучше всего спросить его, какой метод работает для него.Возможно, у них недостаточно места для хранения на устройстве, и они могут дать вам инструкции, как поделиться.
Как отправить большой видеофайл на другой телефон?
Для двух пользователей iPhone AirDrop — отличный вариант, если они рядом. Если нет, Mail Drop через iCloud тоже отлично работает. Два пользователя Android могут использовать приложение для передачи файлов или отправлять файлы по электронной почте.
Пользователи Android могут максимально использовать приложение Apple «Move to iPhone». Пользователи iPhone, с другой стороны, должны придерживаться электронной почты, когда делятся большими файлами с пользователями Android.
Как отправить большой файл?
Если говорить о файлах, которые нельзя хранить где-либо еще, кроме облачной службы, единственный вариант — отправить их через эту службу. Но вы также должны проверить, какие есть ограничения.
Как отправить по электронной почте слишком большое видео?
Иногда мы не осознаем, что видео, которое мы пытаемся отправить по электронной почте, слишком велико. Вы получите уведомление, что это просто не сработает. К счастью, почтовые клиенты, такие как Gmail, предлагают вам возможность добавить файл на Google Диск, а затем отправить его.
Как быстро отправить файлы большого размера?
Если вы спешите, возможно, вам интересно, как быстрее всего отправить большой файл из точки A в точку B. Это будет зависеть от устройств, которые вы используете, а также от устройства получателя.
Еще одним важным фактором является скорость интернет-соединения. Во многих случаях самый быстрый способ — создать ссылку на службу хранения, а затем поделиться ею с кем-нибудь по электронной почте или в приложении для обмена сообщениями.
Множество способов безопасного обмена большими видео
Определить лучший способ поделиться большим видео файлом не всегда так просто.Особенно, если вы не хотите терять качество видео из-за ненужного сжатия.
Это не то, о чем вам нужно беспокоиться с другими типами документов. Как мы уже видели, доступ к облачному хранилищу данных будет самым безопасным и быстрым способом обмена данными с любого устройства, мобильного или настольного компьютера. Но работают и несколько ярлыков.
Какой способ обмена большими видеофайлами вы предпочитаете? Дайте нам знать в комментариях ниже.
Как переместить или импортировать видео на ваш iPhone
Ваша учетная запись iCloud заполнена, и вы хотите добавить видео в свою фотопленку? Ниже приведены несколько способов перенести это видео с вашего компьютера или других устройств в папку «Фотопленка».
Три лучших способа, которые мы нашли:
- Отправка видеофайла себе по электронной почте (лучше всего работает с небольшими файлами)
- Использование Apple AirDrop (требуются другие продукты Apple)
- Воспользуйтесь службой обмена файлами (мы рекомендуем Dropbox)
Электронная почта:
Первое и самое простое решение — прикрепить видеофайл к электронному письму и открыть его на своем устройстве iOS.
Затем сохраните файл на своем устройстве iOS.Единственная проблема с этим методом — это ограничение на размер вложений в электронные письма.
Если файл слишком большой, его нельзя будет прикрепить. Для небольших быстрых клипов это отличное решение, но оно не подойдет для больших видеофайлов.
Apple AirDrop :
Для второго метода потребуется компьютер / ноутбук Apple и использование AirDrop для отправки файлов на ваше устройство.
Airdrop позволит вам обмениваться видео и другими файлами между продуктами Mac.
Чтобы начать использовать Airdrop, сначала включите его на своем устройстве iOS, на которое вы тоже хотите отправить файл.
Проведите пальцем вверх от нижней части экрана, чтобы открыть настройки главного экрана. В левом нижнем углу вы увидите нажатие на него «AirDrop».
Появится список, в котором вы можете выбрать, с кем вы хотите использовать AirDrop. Всем рекомендую выбирать вариант.
Затем на вашем Mac откройте новое окно Finder. В левом верхнем углу вы увидите, где написано AirDrop, щелкните здесь.
Через секунду или две устройство iOS, на котором вы включили AirDrop, появится в области справа.
Все, что вам нужно сделать, это выбрать файл на вашем компьютере и перетащить его на значок вашего устройства iOS. На вашем устройстве вы получите уведомление с вопросом, хотите ли вы принять файл или нет, нажмите «Принять».
Теперь файл будет сохранен на вашем устройстве и будет доступен в вашей фотопленке.Готов к использованию в вашем следующем производстве.
Dropbox:
Не у всех есть компьютер Mac или ноутбук. Вот здесь и пригодятся файлообменники. Есть много разных сервисов. Я считаю, что для передачи видео проще всего работать с Dropbox.
Вот шаги, которые помогут перенести видеофайлы с компьютера в фотопленку устройства iOS с помощью Dropbox.
Первое, что вам нужно сделать, это открыть веб-сайт Dropbox и создать учетную запись, если у вас ее еще нет.Вы также можете скачать их настольное приложение, если хотите. В этом примере мы будем использовать веб-сайт.В своей учетной записи Dropbox щелкните правой кнопкой мыши, чтобы открыть меню, которое позволит вам создавать папки. Это полезно, если вы хотите оставаться более организованным, а также загружать файлы. Нажав «Загрузить», мы хотим начать загрузку наших файлов на устройство iOS.
Затем щелкните там, где написано «Выбрать файлы».
Откроется окно, в котором вы можете перемещаться по файлам вашего компьютера, чтобы найти видеоклип, который хотите загрузить.Найдя клип, который хотите загрузить, выберите его и нажмите «Открыть» в правом нижнем углу окна.
Теперь файл начнет загружаться в вашу учетную запись Dropbox.
Файл появится в вашей учетной записи после завершения загрузки.
Когда загрузка файла завершится, мы готовы перейти на наше устройство iOS и загрузить его там. Первое, что вам нужно сделать, это зайти в App Store и загрузить приложение Dropbox.После завершения загрузки приложения коснитесь значка Dropbox на устройстве iOS.
Поскольку мы уже настроили нашу учетную запись на компьютере, выберите «Войти» внизу и введите свои данные для входа.
Теперь, когда мы вошли в нашу учетную запись, слева вы увидите список загруженных нами файлов. Нажмите на тот, который хотите сохранить в фотопленке.
Далее в правом верхнем углу вы увидите значок в виде трех точек, нажмите на него.
В раскрывающемся меню выберите «Экспорт».
Отсюда мы захотим выбрать «Сохранить видео», расположенный в нижнем левом углу раскрывающегося меню.
Появится всплывающее окно с надписью «Экспорт». После завершения процесса ваше видео будет доступно в автономном режиме в фотопленке вашего устройства iOS.
Если вам нужна помощь в добавлении видео из вашей камеры в Switcher Studio, ознакомьтесь с нашим руководством здесь.Как отправить с iPhone видео, которые не являются расплывчатым беспорядком
Если вы хотите, чтобы ваши видео выглядели наилучшим образом, не отправляйте их со своего iPhone по электронной почте или iMessage. Вот почему.
Когда вы снимаете видео, приложение камеры создает очень большой блок данных. Ваш телефон просматривает этот гигантский файл и говорит: «Эй, он слишком большой и может вызвать проблемы. Я не хочу говорить этому парню, что не могу его отправить, потому что это его огорчит. Так что я попробую. сделать его меньше, выбросив детали.»
Хорошо, это может быть не так дружелюбно. Но результаты те же. Ваш телефон пытается уменьшить размер файлов и сделать их более доступными для отправки, так что ни вам, ни вашему получателю не придется бороться с каким-то огромным файлом из-за где-то дерьмовое соединение 3G. Ваш телефон не спрашивает вас, хотите ли вы выбросить детали, он просто делает это самостоятельно. Но конечный результат всегда один и тот же: короткое, блочное видео.
Решение состоит в том, чтобы использовать служба резервного копирования и отправка прямо из этого приложения.Вы можете установить что-нибудь для автоматического резервного копирования ваших фотографий и видео — Dropbox и Google+ — отличный выбор. Они будут загружать все снимки и видеоролики, которые вы снимаете, в полном разрешении в Интернет. Не думайте об этом как о резервных копиях или социальных сетях. Подумайте о них как о простых способах хранения вещей и обмена ими.
Тогда попробуйте следующее: вместо того, чтобы запускать приложение для фотографий и делиться ими по электронной почте или iMessage, запустите само приложение для хранения и делитесь фотографиями прямо из него. Да, вы, по сути, отправите кому-то ссылку, а не файл.Но это нормально, потому что тогда они получают ссылку с на все детали оригинала. А если вы запустите приложение, а не папку с фотографиями, достаточно всего нескольких нажатий, чтобы поделиться чем-то с кем-либо. Вы даже можете взять ссылку и отправить ее в iMessage, если вам действительно нравятся подобные вещи.
Как бы вы это ни делали, если вы хотите, чтобы люди видели подробности, отправьте ссылку на файл, а не на сам файл. Проще говоря: поделитесь ссылкой или поделитесь размытием.

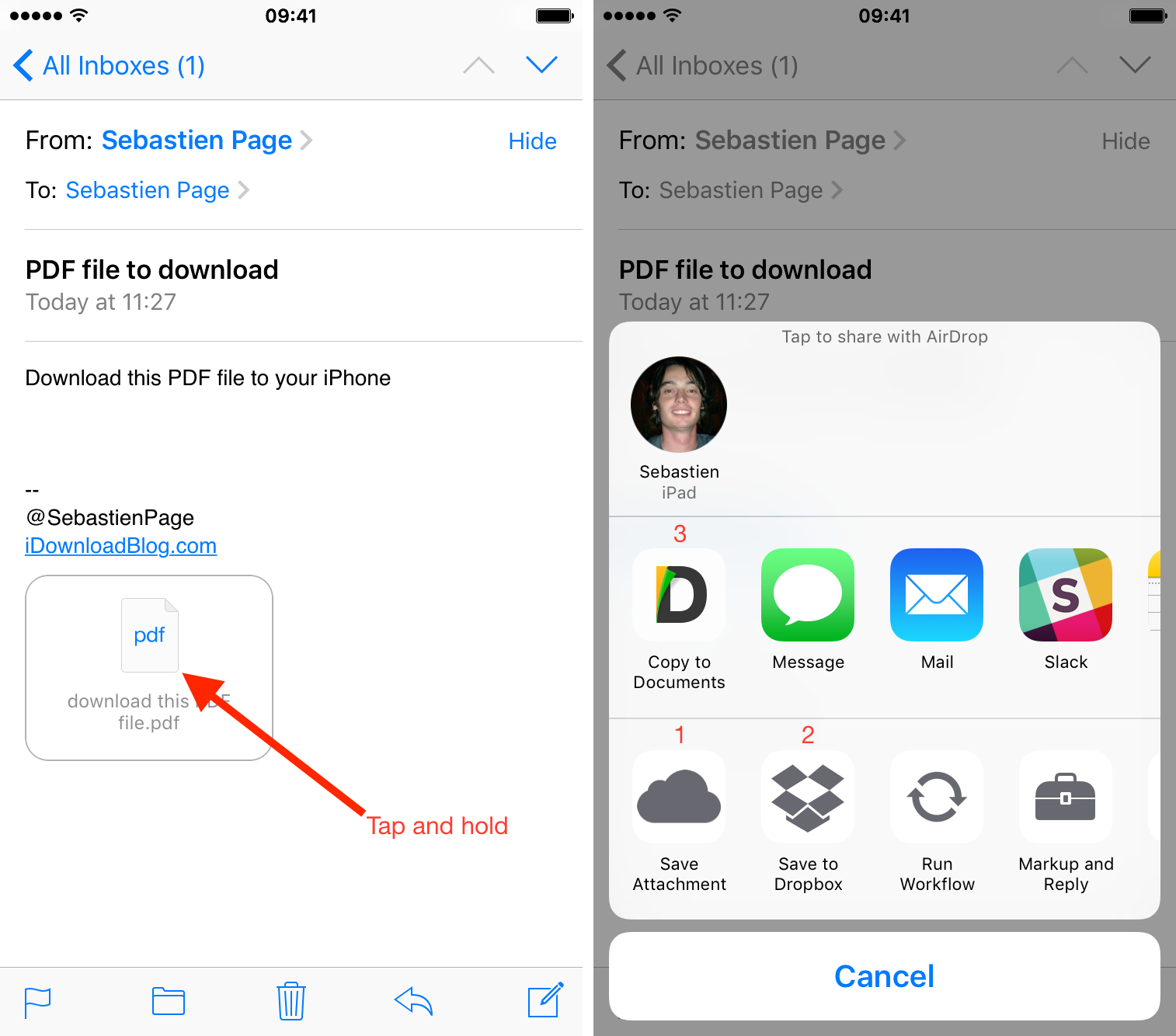
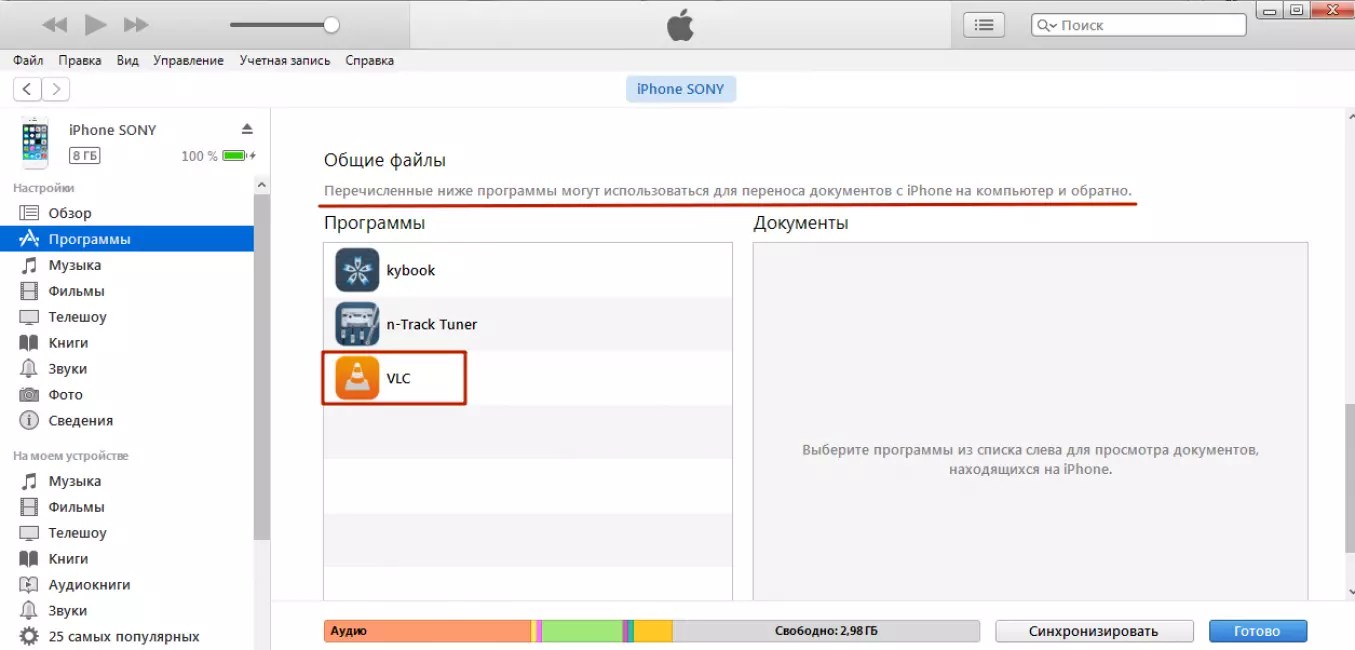

 Можно выбрать любую удобную или создать новую, для подтверждения остается только нажать «Сохранить».
Можно выбрать любую удобную или создать новую, для подтверждения остается только нажать «Сохранить».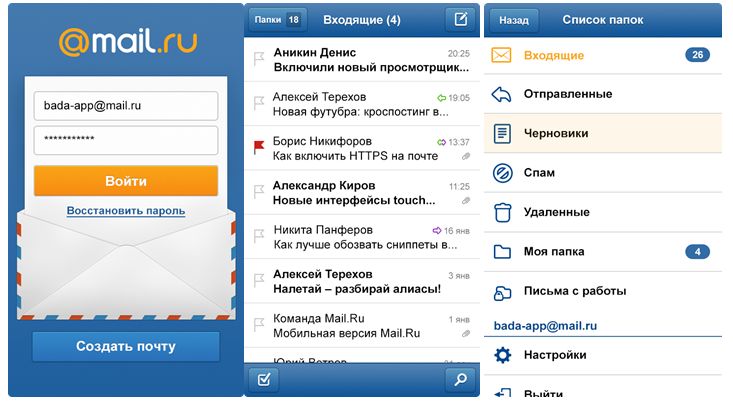
 Диска,
Диска,

