Как перенести контакты на компьютер с htc – Как сохранить контакты с «Андроида» на компьютер: пошаговая инструкция :: SYL.ru
Как скопировать контакты с htc. Как экспортировать контакты из Android
Если вам нужно Импорт контактов с компьютера на телефон Android или Экспорт контактов из телефона Android к компьютеру в простой способ, когда вы получили новый телефон Android, Вам понадобится сторонней программы, чтобы помочь вам. Это лучший выбор для вас. Прочтите статью, чтобы узнать, как импортировать / Экспорт контактов из Android или Android шаг за шагом.
Когда вы обновите ваш смартфон с новым Samsung Галактика S7 и хотят передать сотни контактов? Вы можете чувствовать себя так паники, поскольку работа не является легко если импортировать один за другим. Однако, Вы можете сделать это легко, если вы когда-нибудь резервная копия контактов в формате vCard или в вашей учетной записи Gmail. Это действительно хорошая идея, чтобы экспортировать контакты из телефона Android к вашему компьютеру, так как вы можете получить ваши контакты снова, как только вы потеряете свой телефон, или удалить некоторые важные контакты случайно.
Вы можете теперь перенести контакты на ваш компьютер от телефона Android простым способом с помощью программы стороннего разработчика – Wondershare MobileGo для Android. Вы можете обратиться к Если вы являетесь пользователем Mac. Пожалуйста, скачайте бесплатную пробную версию MobileGo для Android & Установите инструмент на ваш компьютер и затем запустить его. Пожалуйста, загрузите правильную версию согласно системе вашего компьютера. Сейчас я возьму версии Windows в качестве примера. Mac пользователи могут также обратитесь к ниже инструкция.
Синхронизация & Экспорт контактов из телефона Android к компьютеру
Шаг 1: Подключить телефон к компьютеру
Вы теперь можете подключить ваш телефон с компьютером через USB-кабель или Wi-Fi. Устройство будет обнаружено автоматически. Вы можете увидеть ваш новый телефон Android, отображаются в окне Начальная.
Почти все Android пользователи могут попробовать инструмент с MobileGo для Android полностью поддерживает все популярные Android телефоны, как Google/HTC/Motorola/Samsung, включая Галактика S7 & Галактика Примечание 7. Проверьте список поддерживаемых Android телефоны для получения дополнительной информации.
Шаг 2: Экспорт контактов из Android к компьютеру
Теперь, пожалуйста, нажмите кнопку “Контакты”. Затем выберите контакты, которые вы хотите перенести на свой телефон и нажмите кнопку “Импорт/экспорт” Кнопка. Теперь вы увидите выпадающий список, Пожалуйста, выберите “Экспортировать выбранные контакты в компьютер” или “Экспортировать все контакты в компьютер”. В раскрывающемся списке, Вы можете экспортировать ваши контакты из телефона Android файлы vCard, Экспресс перспективы, перспективы 2003/2007/2010/2013, Адресной книги и Windows Live почты Windows.
Импорт контактов с компьютера на телефон Android
Теперь настройте ваш телефон Android телефон с этой MobileGo для Android программы как шаг 1 выше, показывает. Затем нажмите кнопку “Контакт” для входа в окно управления контактами. Затем нажмите кнопку “Импорт/экспорт”. Теперь вам будет предложено импортировать свои контакты из Outlook, vCard, Почта Windows Live и Windows адресную книгу.
Да, можно импортировать контакты с компьютера на Android Телефон, если у вас есть резервная копия всех контактов в файл vCard на вашем компьютере. В дополнение, Вы также можете сделать это, Синхронизация контактов с телефона Android напрямую, если вы когда-либо сохранить эти контакты на Gmail, Facebook, и счета.
Рано или поздно у пользователя любого телефона может возникнуть потребность в экспорте контактов своей телефонной книги. И если у вас такая ситуация и вы обладатель android-смартфона, то провернуть этот процесс будет гораздо проще. Открытая система позволяет сторонним программам, загруженным из магазина PlayMarket использовать контакты для разных целей в том числе и для импорта/экспорта. Такие приложения, также могут не только хранить данные, но и передавать их на компьютер, и в последствии редактировать.
Конечно, существует синхронизация контактов с Google но этот вариант может кому-то не подходить. Поэтому в этой статье мы рассмотрим какими способами можно сберечь свои контакты и как избегать или решать сопутствующие проблемы.
Первый способ
И так, тут всё проще некуда. Берем смартфон, идем к компьютеру. Тут нам больше ничего не понадобится, кроме
Как быстро сохранить контакты с Андроид на компьютер

 Если у вас имеется телефон Samsung, HTC или другой на базе Android, то вам будет интересна информация о том, как сохранить контакты с данного устройства на компьютер. Никто не застрахован от потери данных или их случайного удаления. По этой причине желательно иногда делать резервные копии телефонной книги. Это обезопасит ваши данные от непредвиденных ситуаций.
Если у вас имеется телефон Samsung, HTC или другой на базе Android, то вам будет интересна информация о том, как сохранить контакты с данного устройства на компьютер. Никто не застрахован от потери данных или их случайного удаления. По этой причине желательно иногда делать резервные копии телефонной книги. Это обезопасит ваши данные от непредвиденных ситуаций.
Что такое синхронизация контактов и зачем она нужна
Синхронизация контактов в телефоне Android – это сбор данных с телефонной книги в единую базу. Полученный файл можно перекинуть на компьютер, на карту памяти, в другой телефон, в облако и т. д. Во время синхронизации происходит резервное копирование информации с устройства, а затем формирование единой базы данных в таблице Excel.
Зачем синхронизировать телефонную книгу? Рассмотрим несколько причин:
- приобретение нового смартфона. Представим ситуацию, что вы купили новый телефон на базе Android и вам нужно перенести на него всю базу адресов. Восстановить данные вручную довольно сложно, особенно если количество номеров переваливает за сотню. Благодаря синхронизации телефонной книги перенос номеров в новый телефон осуществляется буквально за 10 минут, и их без затруднений можно «вытащить» из аккаунта и перенести в новое устройство;
- пропажа или поломка гаджета. Если разбит смартфон или вы не имеете к нему доступа, можно с легкостью скопировать телефонную книгу в новое устройство. Для этого понадобится только резервная копия, которую вы решились сделать ранее;
- возврат к заводским настройкам. При данной процедуре большая часть данных безвозвратно стирается.
Создавать резервные копии и синхронизировать данные можно на всех устройствах на базе операционной системы Андроид: Самсунг, Леново, Сони и многие другие.
Подводя итоги, можно сказать, что синхронизация – это полезная и нужная процедура. Чтобы информация могла храниться и, при необходимости, быть использованной, рекомендуется записать ее на жесткий диск компьютера или USB носитель.
Через приложение «Контакты»
Переходим непосредственно к вопросу о том, как скопировать контакты с телефона на компьютер. При необходимости эту процедуру можно сделать и обратно, то есть с компьютера перенести данные в телефон. Данный вопрос не относится к разряду сложных. Придерживаясь описанной ниже инструкции, через несколько минут вы сможете передать контакты на ПК и редактировать их при необходимости.
Самый простой и быстрый способ настроить синхронизацию – экспорт из приложения «Контакты».
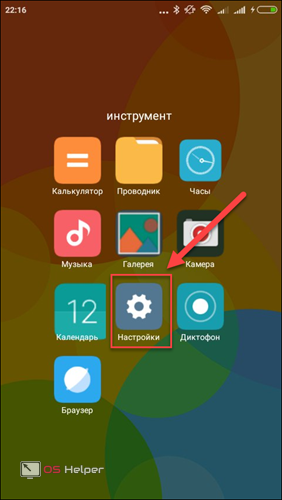
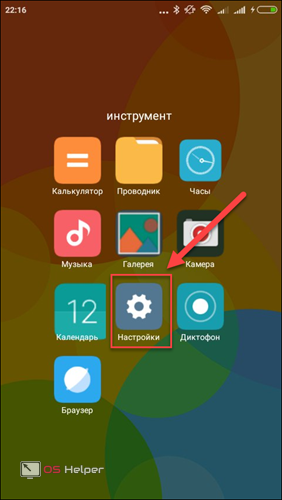
- Пролистываем меню и находим раздел «Устройство». Выбираем параметр «Системные приложения».


- В открывшемся разделе находим раздел «Контакты» и жмем на него.
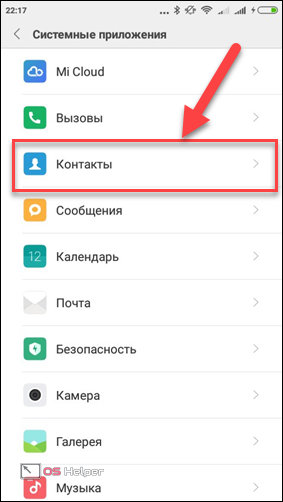
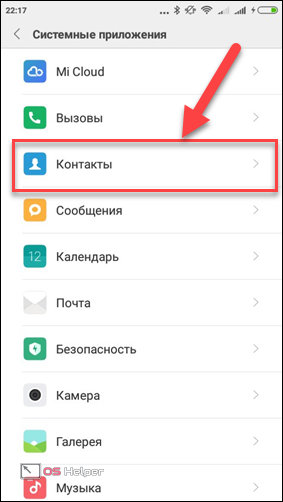
- Далее в разделе «Контакты» нажимаем на «Импорт и экспорт».
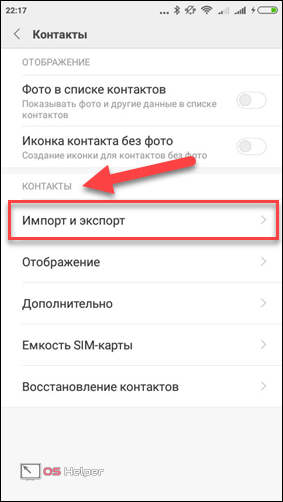
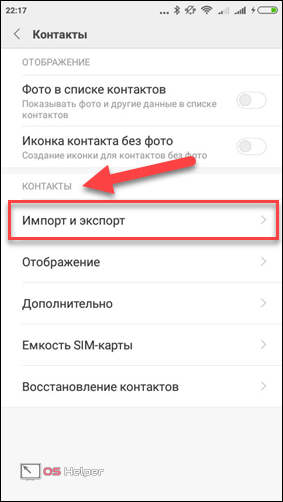
- Нажимаем «Экспорт на накопитель». Данный шаг подразумевает сохранение базы номеров в память телефона. Также возможно сбросить всю необходимую информацию на сим-карту.
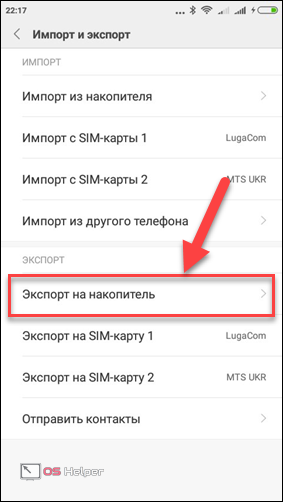
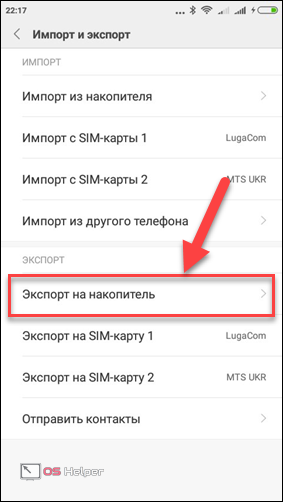
- Перед вами высветится информирующее окно. В нем указан путь, куда будут перемещены данные. Они переименуются порядковым номером. Подтверждаем нажатием клавиши «ОК».


На этом основные шаги по экспортированию данных на компьютер закончены. Для большей уверенности можно проверить, правильно ли сохранился файл. Для этого:
- Заходим в приложение «Проводник» на рабочем столе устройства.


- Проверяем, чтобы в самой верхней вкладке была выбрана графа «Устройство». Далее выбираем раздел «Внутренняя память». Пролистываем папки и наблюдаем, что база контактных данных сохранилась в формате VCF.
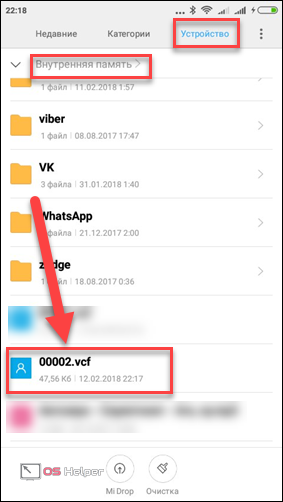
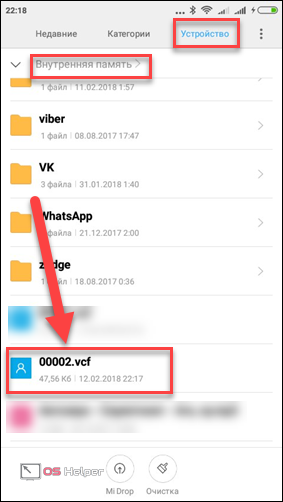
Готово! Теперь подсоединяем устройство к компьютеру по USB кабелю и перемещаем информацию, сохраненную на внутренний носитель, на жесткий диск ПК. Данный файл также можно отправить на почту или поместить в облако. Для этого не понадобится подсоединять гаджет к ПК. Таким же путем можно импортировать информацию обратно на телефон.
Если вы думаете о том, чем открыть VCF формат, то мы ответим на этот вопрос. Для его чтения можно воспользоваться следующими программами и сервисами: MS Outlook, Gmail (имеется соответствующий раздел «Контакты»), Notepad+++.
Через Google
Рассмотрим еще один способ, который поможет переместить все номера с телефона в память компьютера. Стоит отметить, что для данного способа наличие самого телефона вовсе не обязательно. Это отличный вариант, если не работает экран смартфона и у пользователя нет возможности выгрузить данные через «Контакты» на устройстве. Руководство актуально в случае с Xiaomi, Samsung, HTC, Lenovo и прочими гаджетами на ОС Android.
Рассмотрим пошаговую инструкцию.
- Заходим в свой почтовый аккаунт Gmail и в левой панели выбираем раздел «Контакты».


- Перед вами открывается меню, где описаны все ваши номера, что были в телефонной книжке смартфона. Нажимаем на графу «Еще» в левой панели меню.
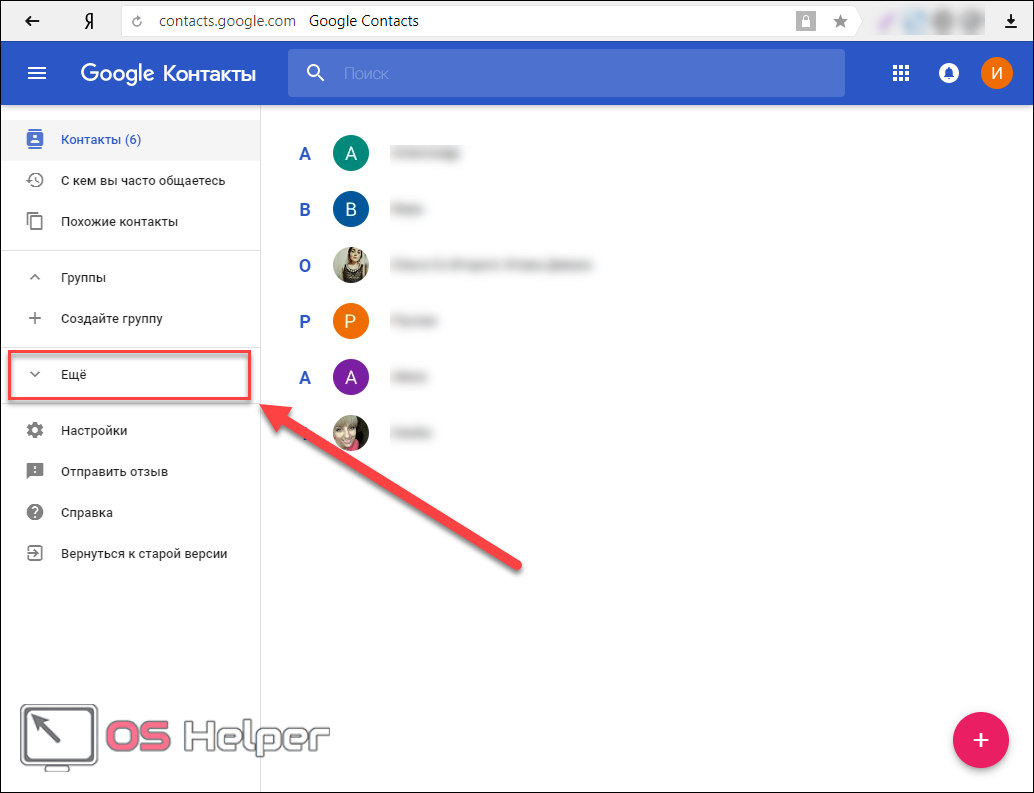
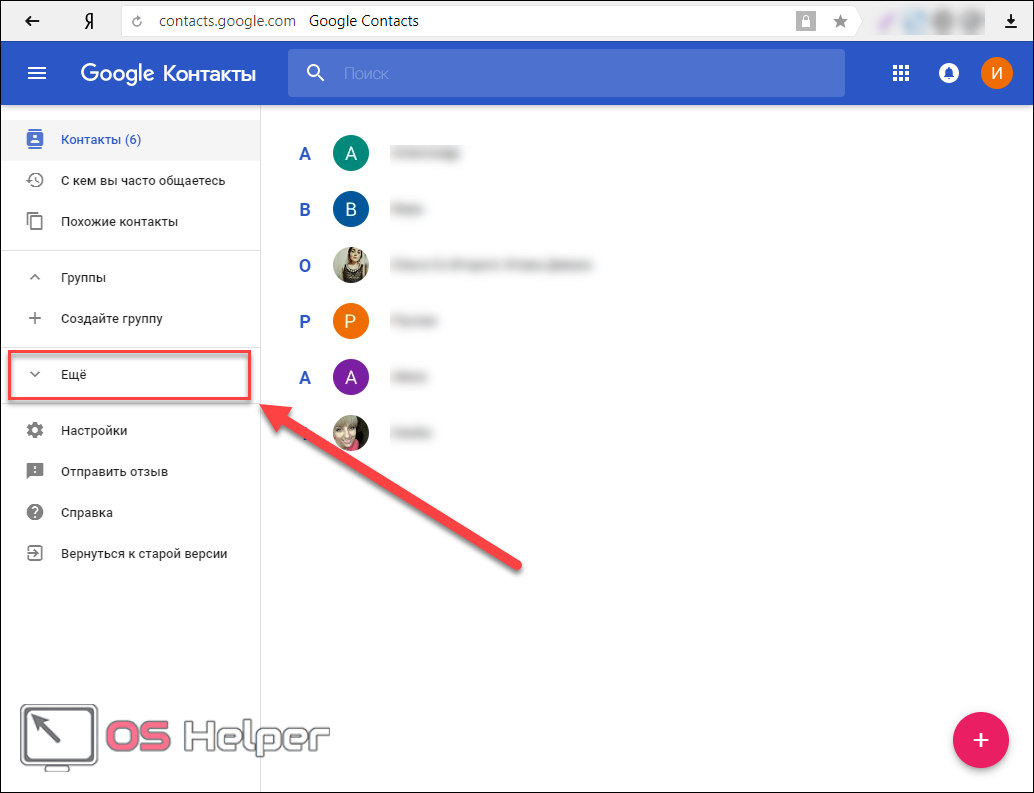
- Жмем на кнопку «Экспортировать».
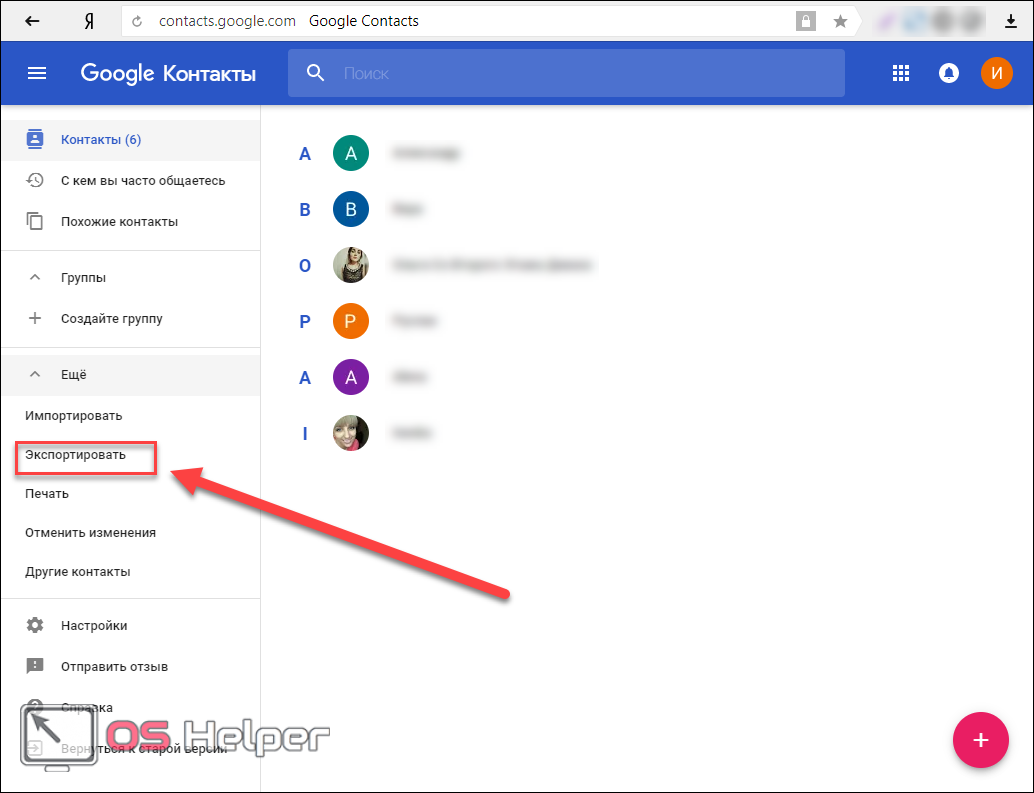
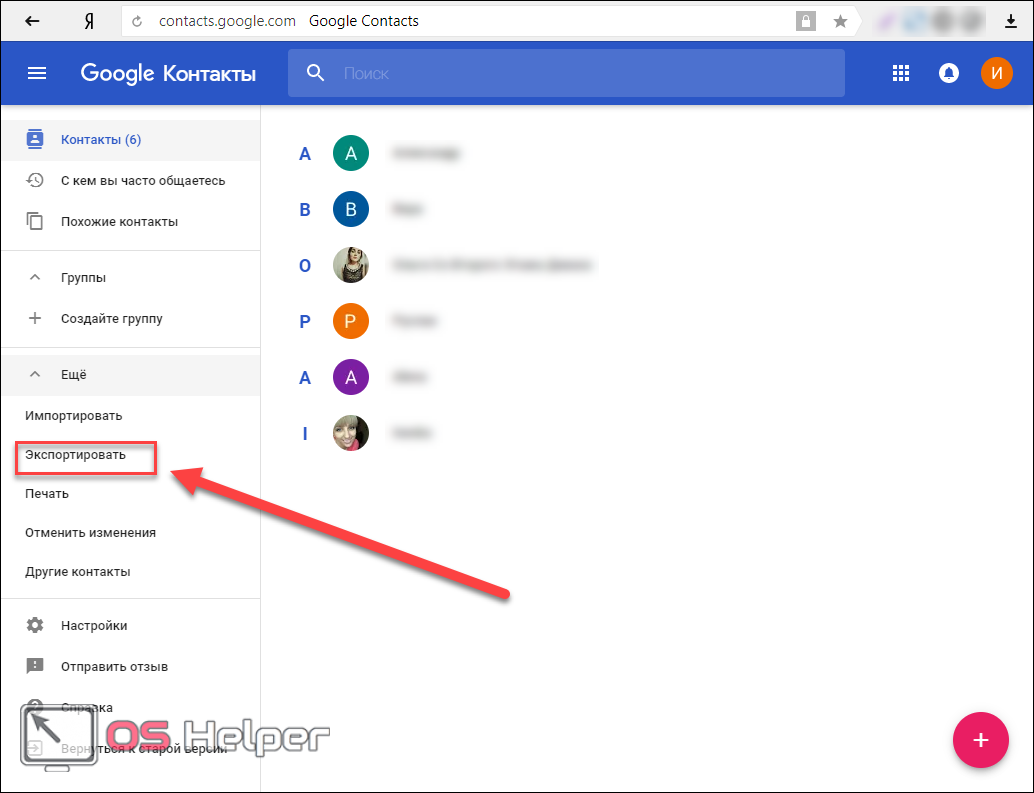
- Перед вами высветится диалоговое окно, как показано на скриншоте ниже. Новая версия Gmail пока что не поддерживает функцию экспорта контактов и необходимо перейти к старой версии. Жмем соответствующую кнопку.


- Нажимаем на клавишу «Еще» в верхней панели, затем жмем «Экспорт…».
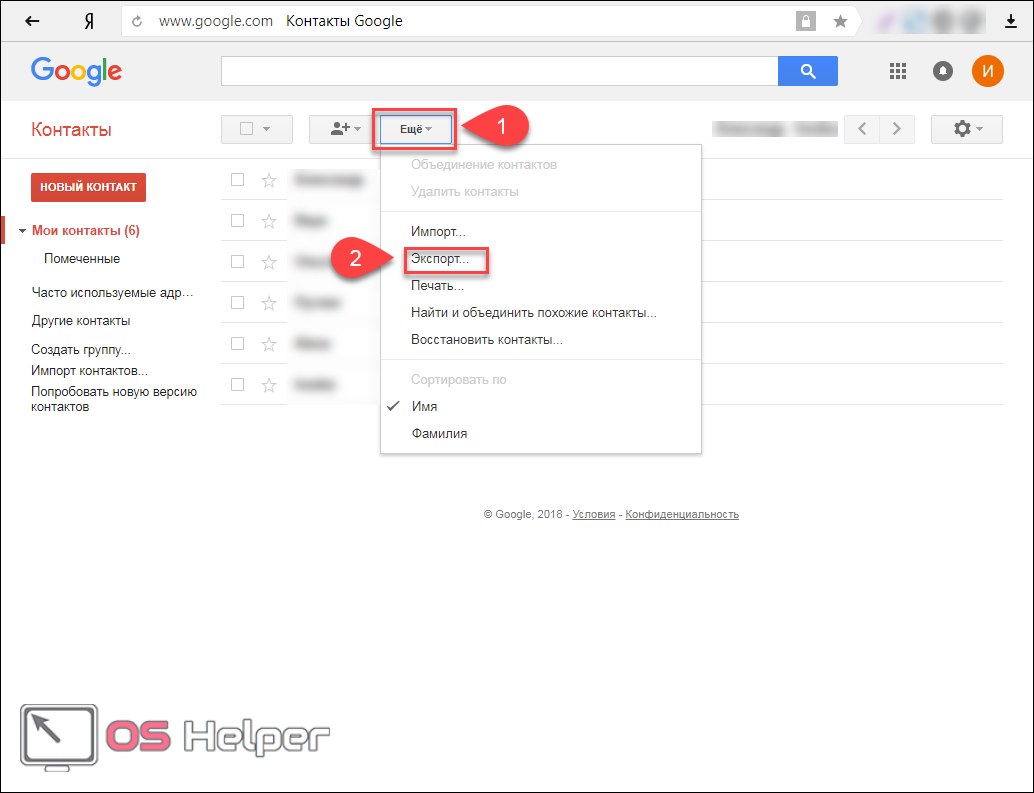
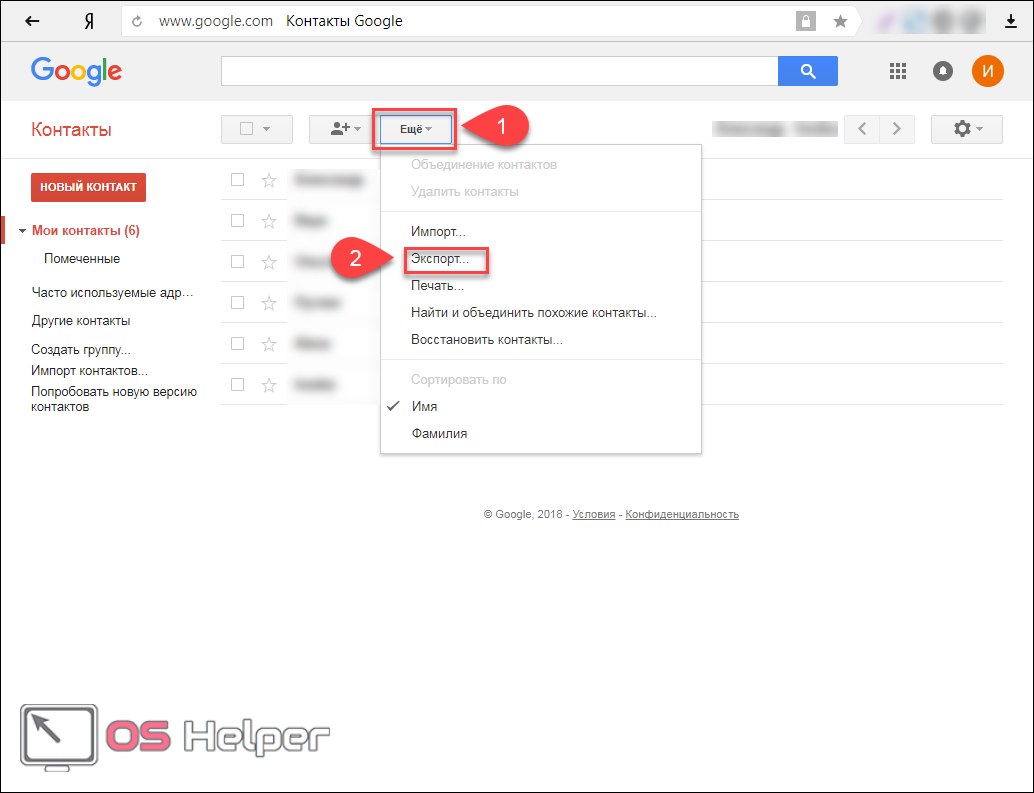
- В появившемся окне вы можете выбрать, какие телефонные номера необходимо копировать, а также в каком формате (CSV USB
или vCard).
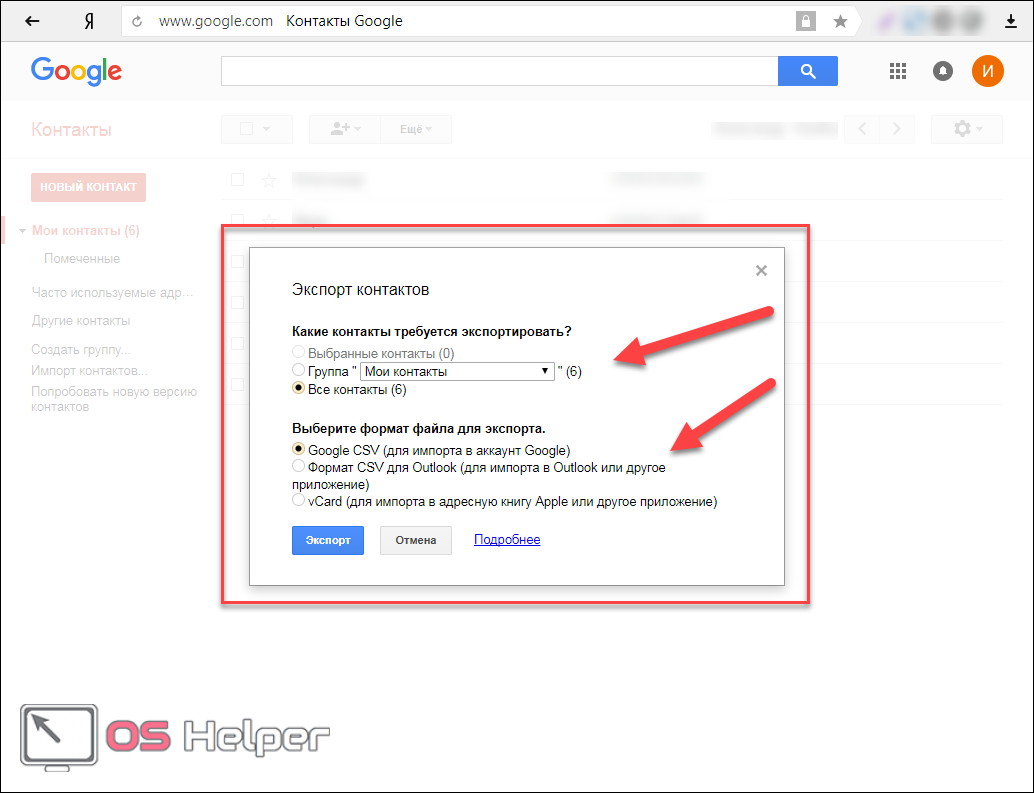
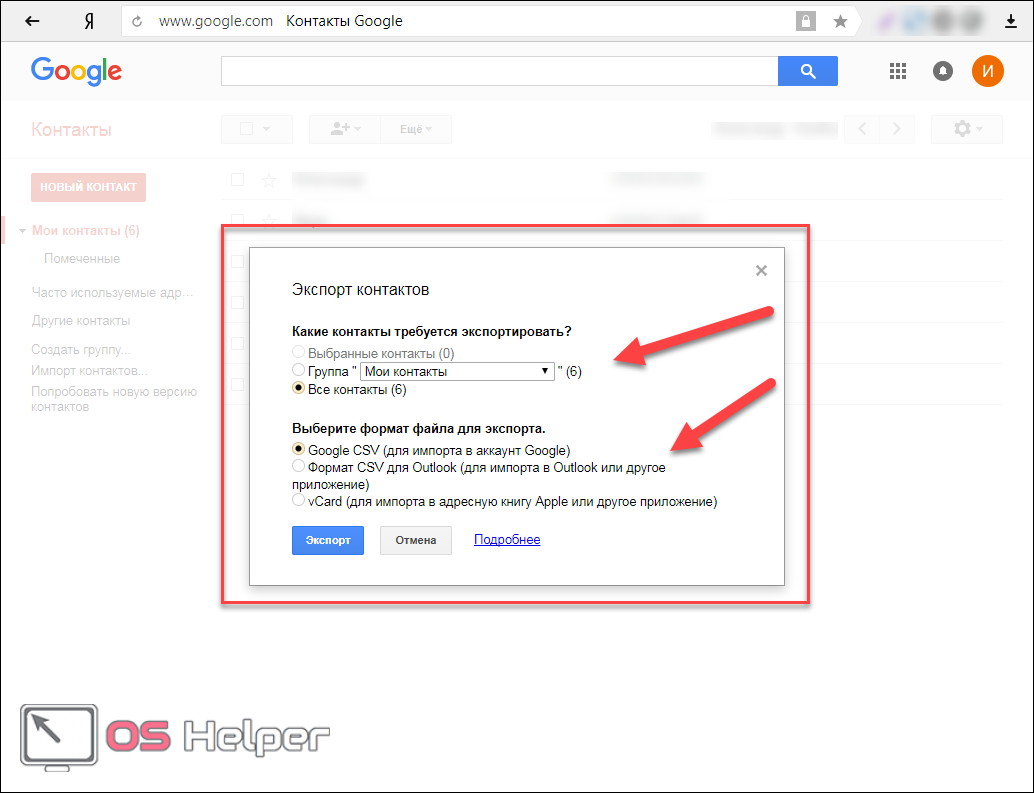
- Проверяем правильность выставленных параметров и жмем «Экспорт».
Готово. Файл с базой адресов будет загружаться и лежать на вашем компьютере. Скачанный формат CSV откроется через MS Excel. Это удобно для дальнейшего просмотра и редактирования.
С помощью сторонних приложений
Выше описано два основных способа, следуя которым можно сделать бэкап своего телефона Самсунг или любого другого. Если по некоторым причинам нет возможности воспользоваться этими методами, значит стоит перейти к сторонним приложениям.
Экспорт в CSV
Данное приложение называется «Экспорт контактов и данных CSV». Его можно бесплатно найти и скачать в магазине Google Play. При помощи этой утилиты получится без трудностей сохранить контакты или смс в формате CSV.
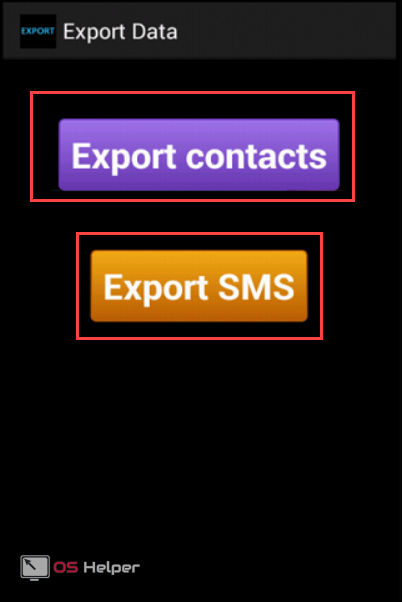
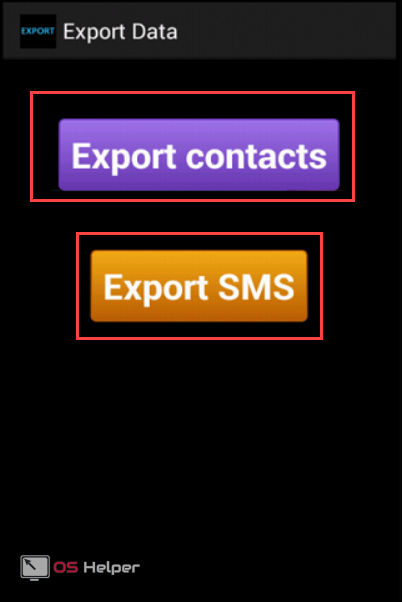
Программа обладает предельно простым интерфейсом. Если нужно экспортировать книжку адресов, то жмем на «Export contacts». Если требуется перебросить SMS, то кликаем на «Export SMS». В какой-либо отдельной настройке приложение не нуждается. Файлы будут сохраняться в формате CSV и запишутся на Micro CD карту.
Итог
Выше описано несколько способов, благодаря которым можно извлечь контактную базу и позже открыть ее на компьютере или скинуть на другой смартфон. Все методы довольно просты и не займут у вас больше 10 минут времени.
Рекомендуем выбрать тот способ, который наиболее удобен для вашей ситуации. Если телефон был утерян или разбит, то оптимально будет посмотреть вариант с контактами Google.
Видео
В данном видео вы можете визуально ознакомиться со способами копирования и сохранения контактов на компьютер.
Как перенести контакты с телефона на компьютер
Если у вас много контактов на телефоне, и вы хотите дополнительно подстраховаться, то можно перенести файл контактов не только на телефон, но еще и на компьютер. О том, как перенести контакты с телефона на компьютер мы сейчас и поговорим.
Сохраняем файл контактов с телефона на компьютер

Для этого нам не нужны никакие дополнительные программы. В смартфонах на андроиде все это возможно сделать и без них. Для этого необходимо проделать следующее.
Заходим с главного экрана рабочего стола в «Меню».

Находим там значок «Контакты» и кликаем по нему.

На странице контактов, вверху справа нажимаем кнопочку «Свойства» в виде трёх точек, расположенных вертикально.

В открывшемся списке находим пункт «Управление контактами» и открываем его.

Переходим в блок «Импорт/экспорт контактов»,

Открываем его и жмем на кнопку «ЭКСПОРТ».

В следующем окне устанавливаем переключатель на «Память устройства» и ниже жмем кнопку «ЭКСПОРТ».

Теперь берем кабель от телефона (для зарядки), отключаем его от блока питания и подключаем к компьютеру к разъему USB. На телефоне должно появится окошко с вопросом о разрешении подключения его к компьютеру. Жмем кнопку «Разрешить».
Если этого не сделать, то на компьютере вы не увидите никаких файлов телефона. Если такого запроса нет, то отключите и подключите кабель еще раз или в другой разъем USB.
На компьютере открываем папку «Мой компьютер», «Компьютер» или «Этот компьютер» и

в блоке «Устройства и диски» видим наш телефон. У меня это «Galaxy J5 (2016)». Открываем этот диск.

В нем должен находится еще один диск «Phone».

Открываем его. Вы увидите кучу папок. Ничего не трогаем и спускаемся в самый низ. Находим файл «Контакты.vcf», и копируем его себе на компьютер.

На телефоне этот файл можно удалить, чтобы не занимал память.
Видео о том, как перенести контакты с телефона на компьютер:
Восстановление контактов при помощи файла экспорта
Для того чтобы восстановить контакты на телефоне, необходимо проделать всё тоже самое, что описано выше, только в обратном порядке. Загрузить файл «Контакты.vcf» на телефон на диск «Phone». Потом перейти на вкладку «Меню» — «Контакты» — «Свойства» — «Импорт/экспорт контактов», выбираем там кнопку «Импорт». Устанавливаем переключатель на «Память устройства», и указываем либо «Sim-карту», либо «Память устройства».
Удачи Вам!
Это тоже интересно!
Понравилась статья — нажмите на кнопки:
Как сохранить контакты с «Андроида» на компьютер: пошаговая инструкция :: SYL.ru
Смартфоны и планшеты стали неотъемлемой частью повседневной жизни большей части населения. Для связи с другим пользователем достаточно зайти в «Контакты» и в несколько кликов позвонить или отправить текстовое сообщение абоненту.
В гаджетах, работающих на базе операционной системы «Андроид», встроена функция, позволяющая осуществлять синхронизацию контактов. Однако об этом знают не многие, и поэтому владельцы смартфонов часто сталкиваются с такой проблемой, как сохранить контакты с «Андроида» на компьютер или другой телефон.
Что такое синхронизация контактов и для чего она необходима?
Не секрет, что в последние годы участились кражи смартфонов. Также многие могут просто потерять гаджет. Иногда в ходе непредвиденных ситуаций телефон может серьезно пострадать. В таких случаях бывает трудно восстановить все контакты, так как записной книжкой уже почти никто не пользуется.

Во избежание подобных проблем необходимо заранее подготовиться и узнать, как сохранить контакты с «Андроида» на компьютер. Благодаря тому, что операционная система «Андроид» разрабатывалась в компании Google, провести синхронизацию контактов довольно просто.
Все данные загружаются в облачное хранилище, где пользователь может просматривать и редактировать их. К тому же доступ к данным можно получить с любого устройства: смартфона, планшета, компьютера.
Данная функция полезна при смене гаджета, достаточно подключить к смартфону аккаунт в системе Google, и все контакты автоматически восстановятся.
Как выполнить синхронизацию на смартфоне или планшете?
Синхронизация контактов в смартфоне осуществляется довольно просто. Далее предоставлена информация о том, как сохранить контакты с «Андроида» на компьютер пошагово.
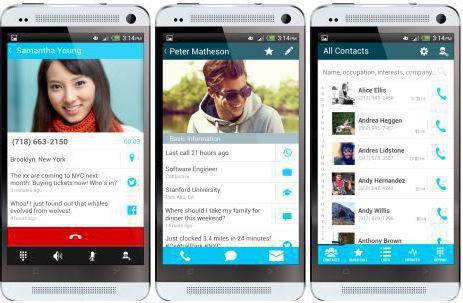
Для того чтобы синхронизация данных удалась, необходимо быть зарегистрированным в системе Google. Затем:
- Открыть меню «Настройки» в смартфоне.
- Перейти во вкладку «Учетные записи и синхронизация».
- Кликнуть по пункту «Добавить учетную запись».
- Из предложенного списка выбрать «Добавить новый аккаунт», если необходимо пройти регистрацию в Google. Или «Привязать уже существующий», если почтовый ящик уже зарегистрирован.
- Ввести данные аккаунта.
- Выйти из меню «Настройки» и перейти в «Контакты».
- Открыть меню настройки и выбрать пункт «Импорт/Экспорт».
- Из выпавшего списка выбрать место, откуда будут скопированы данные: сим-карта, память телефона или карта памяти.
- После выбора местоположения контактов необходимо отметить аккаунт, с которым будут синхронизированы данные.
- Выбрать нужные контакты и нажать «Копировать».
Как сохранить контакты с «Андроида» на компьютер?
Синхронизация контактов выполнена. Осталось узнать, как сохранить контакты с «Андроида» на компьютер. Теперь можно просмотреть все контакты, перенесенные в облачное хранилище, с компьютера. Для этого необходимо авторизоваться в системе Google через любой браузер.
Просмотреть данные можно во вкладке «Google Контакты», которая расположена на странице электронного ящика. Таким образом можно не просто просмотреть все контакты, но и выполнить несколько действий. Данные можно редактировать, копировать и удалять. Сервис позволяет пользователю объединить одинаковые контакты.
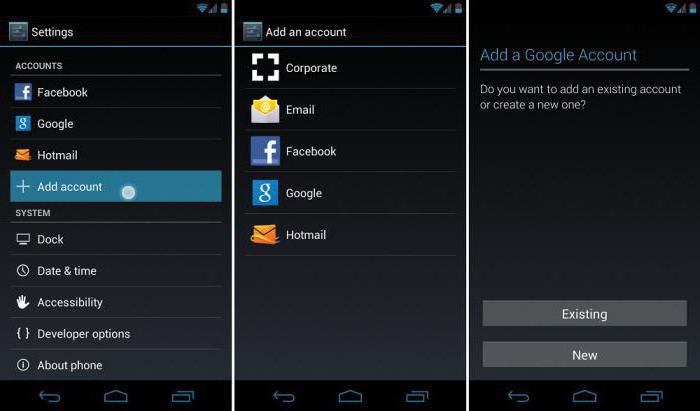
Осталось понять, как сохранить контакты с «Андроида» на компьютер и обратно. В случае со смартфоном достаточно просто ввести данные учетной записи, и они отобразятся в телефонной книге. Скопировать данные на компьютер просто. Необходимо:
- Перейти во вкладку «Контакты».
- Выбрать пункт «Дополнительно».
- В появившемся меню щелкнуть по «Экспорт».
- Выбрать формат, в котором будут сохранены данные (vCard, CSV для Outlook и Google CSV).
- Кликнуть «Экспорт».
Далее данные будут сохранены на персональный компьютер.
Синхронизация данных без подключения к Интернету
Но если нет доступа к Интернету, то как сохранить контакты с «Андроида» на компьютер? Samsung, HTC, Xiaomi, Miezu и устройства других марок могут быть отрезаны от Всемирной паутины. Как быть в таких случаях?
Отчаиваться не стоит, создать дополнительную копию контактов можно при помощи бэкапа. После этого можно не беспокоиться о том, как сохранить контакты с «Андроида» на компьютер. По USB они будут перенесены в надежное хранилище за несколько минут.
Перенос данных с компьютера на устройство «Андроид»
После того как все контакты были синхронизированы с аккаунтом в системе «Гугл», а после экспортированы на жесткий диск, владельцу смартфона осталось понять, как перенести информацию обратно на телефон.

Выполнить перенос данных можно несколькими способами:
- Через USB-соединение. Таким образом необходимо перенести файл контактов с компьютера в память телефона.
- Передать файл через Bluetooth.
Но самый простой способ восстановления контактов — добавление «Гугл»-аккаунта в смартфон.
Перенос контактов с устройства «Андроид» на «Андроид» или айфон
Перенести контакты с одного смартфона на другой можно и без помощи компьютера.
Для того чтобы скопировать данные на другое устройство «Андроид», выход в Интернет не потребуется. Необходимо:
- Зайти в меню «Контакты».
- Выбрать «Импорт/Экспорт».
- Сохранить данные на карту памяти.
- Передать файл через Bluetooth или вставить карту памяти в другой смартфон и провести импорт данных из файла.

К сожалению, данный метод может не сработать при переносе данных на устройство на базе iOS. Разные операционные системы поддерживают различные форматы данных. Надежнее всего воспользоваться синхронизацией через аккаунт в системе «Гугл».
Выполнить процедуру синхронизации контактов с аккаунтом в «Гугл» или сохранить данные в отдельный файл — дело нескольких минут. Но это действие поможет обезопасить себя от потери всех контактов в случае непредвиденной ситуации.
Как перенести файлы с HTC на смартфоны Samsung
Samsung vs. HTC, как самые известные производители смартфонов, всегда была горячей темой среди пользователей смартфонов и социальных сетей. Наконец, HTC выпустила свой флагман 2017, HTC U11, а Samsung выпустила Samsung Galaxy S8 в 2017. Снова эти два бренда смартфонов становятся конкурентами друг другу, и люди начали сравнивать Samsung Galaxy S8 с HTC U11. На самом деле, некоторые люди, которые готовы обновить свой смартфон, не уверены, стоит ли выбирать Samsung Galaxy или HTC. Не волнуйся! Мы собираемся показать вам сравнения, чтобы помочь вам принять лучшее решение.

Кроме того, по сравнению с выбором смартфона у некоторых людей могут возникнуть проблемы с передачей данных с HTC на Samsung. Хотя они оба интегрируют операционную систему Android, это не значит, что вы можете подключить телефон HTC к Samsung Galaxy и перемещать данные между собой. И согласно нашему исследованию, многие люди сталкивались или сталкиваются с этой проблемой. Поэтому мы расскажем о четырех лучших способах передачи контента с HTC на Samsung. Если вы собираетесь обновить свой телефон HTC до нового Samsung Galaxy, вы обнаружите, что наши руководства полезны. Кроме того, это полезный навык для владельцев нескольких устройств, которые имеют несколько мобильных устройств Android.
Часть 1: Samsung Galaxy S8 против HTC U11
Samsung и HTC выпустили последние флагманские смартфоны в 2017, HTC U11 и Samsung Galaxy S8. Мы обнаружили, что они являются репрезентативной продукцией двух производителей. Итак, мы сравним эти два устройства по дизайну, аппаратному обеспечению, программному обеспечению, камере и цене, чтобы показать вам Samsung против HTC.
HTC U11 против Samsung Galaxy S8: дизайн и отображение
HTC U11: 153.9 x 75.9 x 7.9мм и весов 169g
Galaxy S8: 148.9 x 68.1 x 8.0мм и весов 155g
Несмотря на то, что оба смартфона имеют спереди и сзади цельностеклянный дизайн, который выглядит красиво и блестяще, дисплей Galaxy S8 Infinity более впечатляющий. И Samsung использует новейший тренд дисплея для всех экранов Galaxy S8.
Galaxy S8 может уместить 5.8 дюймовый Quad HD + дисплей, в то время как HTC U11 предлагает 5.5 дюймовый Quad HD экран. Пользователи могут заметить разницу между дисплеем Super AMOLED от S8 и панелью Super LCD U11. Первый — лучший выбор для виртуальных игр.
HTC U11 против Samsung Galaxy S8: аппаратное обеспечение и камера
HTC U11: Snapdragon 835, оперативная память 4GB, хранилище 64GB, microSD
Galaxy S8: Exynos 8895 или Snapdragon 835, ОЗУ 4GB, хранилище 64GB, microSD
Мы ожидаем, что производительность будет тесно связана с аналогичным оборудованием. Но это может быть различным в зависимости от оптимизации программного обеспечения.
U11 и S8 имеют одинаковую технологию задней камеры, заднюю часть 12MP, f / 1.7, OIS, 1.4µm пикселей, в то время как HTC выбирает разрешение выше апертуры на передней камере, что может конкурировать с S8 при полном просмотре фотографии.
HTC U11 против Samsung Galaxy S8: Программное обеспечение
HTC U11: Android N с HTC Sense
Galaxy S8: Android N с TouchWiz от Samsung
Недавно Samsung открыла функцию искусственного интеллектуального помощника Bixby для Galaxy S8. А в U11 интегрированы Google Assistant и Amazon Alexa. Личные предпочтения будут определять пользовательский опыт.
Вывод
Цены на U11 и Galaxy S8 очень близки, но дисплей S8 явно впечатляет.

Часть 2: Передача файлов с HTC на Samsung
Если вы готовы перейти на новый телефон Samsung, приведенные ниже инструкции могут помочь вам просто перенести данные с HTC на Samsung.
Метод 1: перенос содержимого с HTC на Samsung с помощью USB-кабеля
Android — широко открытая мобильная операционная система. Это означает, что вы можете получить доступ к файлам Android на ПК напрямую через USB-кабель. Но этот способ поддерживает только несколько типов данных, таких как музыка, фотографии и видео, хранящиеся в Галерее. Приложения и настройки не поддерживаются.
Как перенести содержимое с HTC на Samsung с помощью USB-кабеля
Шаг 1, На старом телефоне HTC перейдите в «Настройки»> «О телефоне», найдите «Номер сборки» и коснитесь его семь раз, чтобы активировать параметры разработчика. Затем вернитесь в Настройки, выберите «Параметры разработчика» и включите режим «Отладка USB».

Шаг 2, Используйте USB-кабель для подключения старого телефона HTC к компьютеру. Если вы подключаетесь к компьютеру впервые, нажмите «Доверие» во всплывающем сообщении на телефоне. Откройте «Мой компьютер» на рабочем столе, ваш телефон HTC появится в разделе «Портативные устройства». Затем вы можете перетащить нужные фотографии, видео или музыку на рабочий стол.

Шаг 3, Затем удалите старый телефон и подключите новый телефон Samsung к компьютеру. Получите доступ к нему как к портативному устройству, скопируйте содержимое с рабочего стола и вставьте в соответствующие папки на новом телефоне. Например, музыка должна быть сохранена в папке «Музыка»; фотографии и видео хранятся в папке «DCIM» на телефоне Galaxy.

Некоторые производители запрещают пользователям доступ к папкам Android в целях повышения безопасности. Но вы можете получить доступ к медиа-файлам, войдя в режим MTP на телефонах Android.
Метод 2: передача данных с HTC на Samsung через Smart Switch
Smart Switch — официальный сервис, выпущенный Samsung. Он имеет две версии: одна для ПК с Windows / Mac, другая для Android / iOS. Мобильное приложение может помочь вам передавать данные с HTC на Samsung напрямую через интернет. Если у вас нет сети Wi-Fi, настольная версия позволяет передавать содержимое на телефон Samsung через USB-кабель. Чтобы использовать Smart Switch Mobile для своих смартфонов, убедитесь, что оба устройства работают под управлением Android 4.3 или более поздней версии. Для настольной версии требуется Windows XP и выше или Mac OS X 10.6 и выше.
Как перенести данные с HTC на телефон Samsung через Smart Switch Mobile
Шаг 1, Подключите телефон HTC и телефон Samsung Galaxy к одной сети Wi-Fi. И установите приложение Smart Switch из магазина Google Play. Это бесплатно. Если вы установили старую версию, нажмите «Обновить», чтобы установить новую версию.
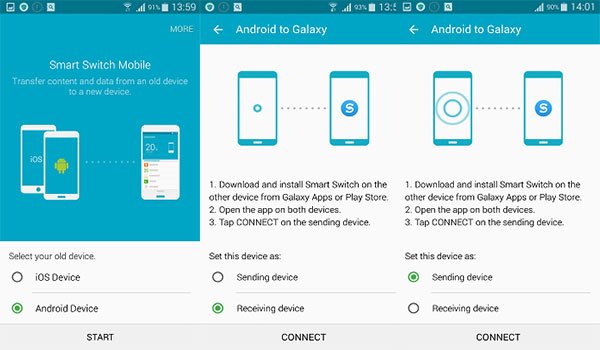
Шаг 2, Откройте средство передачи данных Samsung на главном экране HTC, согласитесь с условиями и нажмите «Далее», чтобы открыть основной интерфейс. Выберите «Android устройство», а затем нажмите «Пуск», чтобы продолжить.
Шаг 3, Повторите операции в шаге 3 на вашем телефоне Samsung. Поверните телефон HTC и выберите «Отправляющее устройство», а затем выберите «Приемное устройство» на телефоне Samsung. После нажатия кнопки «Подключиться» внизу оба устройства начнут поиск и сопряжение друг с другом.
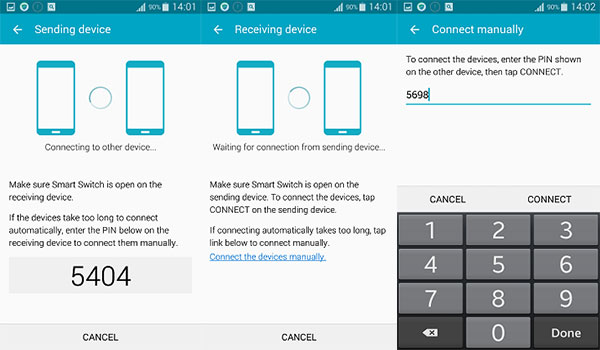
Шаг 4, На телефоне HTC выберите тип данных, который вы хотите передать на телефон Samsung, например «Фотографии», «Контакты» и т. Д., А затем нажмите «Отправить». Переключитесь на телефон Galaxy и нажмите «Получить», чтобы начать синхронизацию данных.
Шаг 5, Наконец, нажмите «Готово» на обоих смартфонах, когда синхронизация данных завершится. Время передачи зависит от объема данных на телефоне HTC.

Некоторые производители запрещают пользователям доступ к папкам Android в целях повышения безопасности. Но вы можете получить доступ к медиа-файлам, войдя в режим MTP на телефонах Android.
Метод 3: перенести контакт из HTC в Samsung с помощью Gmail
Владельцы устройств Android должны зарегистрировать свои смартфоны с адресом Gmail. Функция автоматической синхронизации позволяет создавать резервные копии и восстанавливать контакты, заметки, фотографии, календари, закладки Chrome и другие данные. Это также простой способ передать контакт из HTC в Samsung через ту же учетную запись Gmail. Кроме того, вы можете переносить контакты из HTC в Samsung с помощью Gmail вручную.
Как автоматически перенести контакты из HTC в Samsung
Шаг 1, На вашем старом телефоне HTC перейдите в «Настройки»> «Учетная запись», нажмите «Добавить учетную запись», выберите Google и введите свои учетные данные Gmail, включая имя пользователя и пароль. При переходе к следующему экрану выберите Контакты и другие нужные типы данных. Подключите телефон HTC к сети Wi-Fi, ваши контакты автоматически перейдут в учетную запись Gmail.

Шаг 2, Чтобы перенести контакты с HTC на Samsung, вам также необходимо настроить Gmail на телефоне Samsung. Рабочий процесс такой же, как и выше. При появлении запроса на экран настроек синхронизации. Обязательно включите опцию, связанную с «Контактами», и нажмите кнопку «Синхронизировать».

Шаг 3, Теперь ваши контакты должны начать импортироваться на устройство Galaxy. Когда это будет сделано, откройте приложение Контакты из панели приложений и потяните вниз экран, чтобы обновить его.
После синхронизации контактов мы предлагаем отключить функцию автоматической синхронизации. В противном случае любые изменения контактов на одном устройстве будут синхронизироваться с другим автоматически.
Как перенести контакт с HTC на Samsung вручную
Шаг 1, Откройте приложение «Контакты» на телефоне HTC, коснитесь значка «меню», нажмите «Экспорт» и выберите контакты, которые вы хотите переместить на новый телефон Galaxy. Затем нажмите «Экспорт в файл VCF» и нажмите «Сохранить».
Шаг 2, Запустите приложение «Диспетчер файлов» и найдите файл VCF на телефоне HTC. Длительное нажатие, нажмите на иконку «Поделиться», а затем выберите «Почта» в общем доступе через список. После этого вы попадете на экран «Написать письмо», введите свой адрес Gmail в поле «Кому» и нажмите значок «Отправить», чтобы перенести выбранные контакты в свой Gmail.
Шаг 3, Затем получите доступ к Gmail на телефоне Samsung и загрузите вложение VCF-файла во внутреннюю память. Затем откройте приложение «Контакты» и импортируйте контакты из файла VCF.

Метод 4: перенос файлов из HTC в Samsung в один клик
Если вы ищете самый простой способ перевода с HTC на Samsung, мы рекомендуем Apeaksoft Телефонный перевод, Его основные функции:
- Легко использовать. Имеет возможность передавать файлы с HTC на телефон Samsung в один клик.
- Без потерь передача. Передача по телефону не покроет и не повредит существующие данные на телефонах HTC и Samsung во время передачи.
- Сохраняйте оригинальные условия. Он может извлекать данные с одного телефона Android и сохранять их на другом устройстве Android в оригинальном формате и качестве.
- Быстрее и безопаснее. Он использует кабели USB для передачи данных между смартфонами Android, что намного быстрее и безопаснее.
- Поддержка более широкого диапазона типов данных. Phone Transfer работает для видео, фотографий, контактов, музыки, голосовых заметок и других документов.
- Более высокая совместимость. Это приложение для передачи телефона совместимо со всеми устройствами Android, выпущенными Samsung, HTC, Moto, Sony, Google, Huawei, Xiaomi и т. Д.
Короче говоря, это лучший способ передачи файлов с HTC на Samsung.
Как перенести файлы с HTC на Samsung в один клик
Шаг 1, Подключите телефоны HTC и Samsung к передаче по телефону
Загрузите нужную версию Phone Transfer, основанную на вашей операционной системе, и установите ее на свой компьютер. Подключите устройства HTC и Samsung Galaxy к компьютеру с помощью оригинальных USB-кабелей. Запустите лучшее приложение для передачи телефона, и оно автоматически распознает ваши смартфоны.
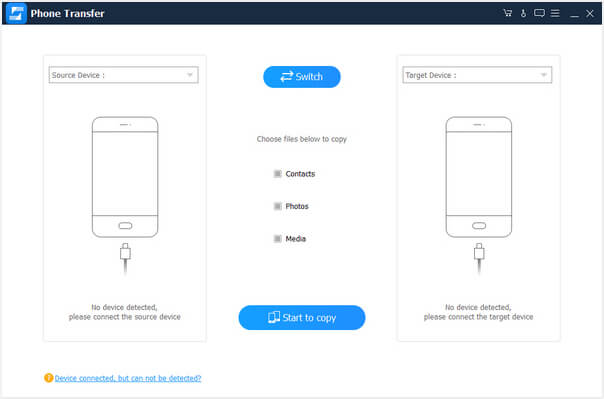
Шаг 2, Настройка для передачи данных между смартфонами
Убедитесь, что телефон HTC находится в поле «Исходное устройство», а ваш телефон Samsung отображается в области «Целевое устройство». Если нет, нажмите кнопку «Переключатель», чтобы исправить это. Установите флажки перед категориями данных, такими как Контакты, Фотографии и Мультимедиа. Чтобы защитить текущие данные на Samsung, установите флажок «Удалить выбранные данные на целевом устройстве перед копированием».

Шаг 3, Перенос данных с HTC на Samsung
После настройки нажмите кнопку «Начать копирование», чтобы начать передачу выбранных данных с HTC на телефон Samsung Galaxy. Удалите смартфоны из вашего компьютера, пока процесс не завершится.
Вывод
В этом уроке мы обсуждали Samsung против HTC. Мы используем Samsung Galaxy S8 и HTC U11 в качестве представителя. Теперь вы должны понять особенности новейших флагманов для HTC и Samsung. Кроме того, мы также поделились 4 лучшими способами передачи данных от HTC к Samsung. Если вы собираетесь обновить старый телефон до телефона Samsung Galaxy, лучше всего подойдут USB-кабель, Smart Switch, Gmail и Apeaksoft Phone Transfer. USB-кабель — хорошая идея для синхронизации фотографий и видео с HTC на Samsung. Если вы хотите синхронизировать контакты, Gmail — это простая опция. Приложение Smart Switch позволяет перемещать данные с HTC на телефон Samsung через сеть Wi-Fi. С другой стороны, Apeaksoft Phone Transfer поддерживает более широкий спектр типов данных и не требует подключения к Интернету. Выберите правильный метод и следуйте нашим инструкциям, чтобы получить то, что вы хотите легко.
Как сохранить контакты с телефона Андроид на компьютер
Адресная книга или Контакты – неотъемлемая часть программного обеспечения любого современного смартфона под управлением Android. Помимо номера телефона, она может содержать имя и фамилию человека, адрес проживания и электронной почты, место его работы и должность, а также много других сведений. Храниться данные могут как в памяти самого гаджета, так и на SIM-карте, но ни один из этих способов не обеспечивает их стопроцентную сохранность.
Выход из строя SIM-карты, телефона или flash-памяти может привести к тому, что ценная для пользователя информация окажется утраченной. Поэтому по мере добавления в адресную книгу новых данных желательно создавать резервные копии её содержимого. Обычно в таких случаях владельцем мобильного телефона осуществляется перенос контактов на компьютер, ноутбук, а с него – на флешку или иное запоминающее устройство.
Вот тут очень часто у начинающих пользователей возникает вопрос – как перенести контакты с телефона на компьютер? Нужны ли для этого какие-то программы или можно обойтись встроенными средствами? Можно ли передать данные по интернету? Способов переноса контактов с телефона на компьютер и наоборот существует много, и сегодня мы их по возможности рассмотрим. Какой из них удобнее, решать вам, главное, что все они работают.
Где хранятся контакты в Android
На большинстве телефонов контакты находятся в файле базы данных SQLite contacts.db или contacts2.db, расположенной по адресу data/data/com.android.providers.contacts/databases в корне файловой системы. Для доступа к папке data на телефоне необходимы права root, поэтому ни через встроенный, ни через сторонний файловые менеджеры открыть её не получится.

Не будет отображаться корень системы и при подключении устройства через USB. Но если телефон рутирован, то можно скопировать файл базы данных с помощью Root Explorer или иного менеджера в нужное вам расположение.
Получение root-прав на Android связано с рисками! Во-первых, вы утра
Как перенести контакты на android
Нас часто спрашивают: «Как перенести контакты на Android?». Поэтому мы решили создать отдельную инструкцию по переносу контактов с различных мобильных операционных систем. Ведь почти у всех до Android был другой телефон, в котором сохранено много полезных номеров телефона, переносить руками которые лень. Поэтому в этой статье мы постараемся собрать способы переноса контактов со всех возможных девайсов. Ну а пока начнем. Если у вас есть что добавить — пишите в комментарии к статье, включим в инструкцию.
Данный способ поможет перенести не только контакты, но и фото, файлы и данные календаря, как с одного Android-смартфона на другой, так и с iOS на Android. Пример, как перенести данные с iOS на Android читайте по ссылке.
2. Перенос контактов на Android с помощью сайта Google Contacts из CSV или vCard файла
Как вы знаете, Android умеет делать синхронизацию контактов с серверами Google, и все контакты которые у вас синхронизируются хранятся в вашей учетной записи Google, посмотреть их можно на сайте http://www.google.com/contacts. С помощью этого же функционала можно загружать контакты из файлов формата CSV и vCard. О том как выгрузить контакты в данном формате с разных телефонов мы расскажем ниже. Итак, заходим на сайт http://www.google.com/contacts

В правом вернем углу панели выбираем пункт Import.

Выбираем файл с помощью кнопки Обзор и нажимаем внизу кнопку Import. После следующей синхронизации вашего Android, в вашем смартфоне появятся все загруженные контакты.
3. Перенос контактов на Android с помощью иморта с SD-карты из CSV или vCard файла
Можно закинуть файлы контактов в формате CSV и vCard непосредственно на карту памяти в папку \contacts, если такой нет — создать. После этого заходим в Android в приложение Контакты, нажимаем Меню и выбираем пункт Импорт/Экспорт.

В появившемся меню выбираем Импортировать с SD-карты.

Далее появится окно о типе создаваемых контактов — без синхронизации (в телефоне), либо с сихронизацией с учетной записью Google (Рекомендуется).

На разных девайсах это будет выглядеть немного по-разному (например, на HTC Sense — свои приложения, более красивые).
Как выгрузить контакты в CSV или vCard файл на разных телефонах? (для способов 1 и 2)
1 Экспорт адресной книги из Nokia
Как перенеcти контакты с Nokia на Android? -Конечно с помощью Nokia PC Suite. Для этого:
- Подключаем телефон Nokia к компьютеру, с помощью программы Nokia PC Suite
- Запускаем Nokia Communication Center (Контакты)
- Жмем CTRL+A (выделяем все контакты) и выбираем меню Файл — Экспорт
- Выбираем формат CSV или vCard и сохраните контакты в файл на компьютере
После этого загружаем файл одним из вышеописанных способов.
2. Экспорт адресной книги из почтового клиента Microsoft Outlook:
- В главном меню выберите Файл, затем выберите команду Импорт и экспорт.
- Выберите вариант Экспорт в файл и нажмите кнопку Далее.
- Щелкните Значения, разделенные запятыми (Windows) и нажмите кнопку Далее.
- В списке папок щелкните папку Контакты и нажмите кнопку Далее.
- Перейдите в папку, где следует сохранить контакты в виде CSV-файла.
- Введите имя для экспортируемого файла и нажмите кнопку ОК.
- Нажмите кнопку Далее.
- Нажмите кнопку Готово.
После этого загружаем файл одним из вышеописанных способов.
Практически для любого девайса есть возможность выгрузить контакты в файл. Остальные мы рассмотрим по мере возможности.
5. Перенос контактов на Android через Bluetooth с помощью утилиты «Перенос» от HTC Sense
В последних моделях HTC есть очень хорошая утилита, которая может переносить контакты с кучи разных девайсов на разных платформах — Apple, BlackBerry, HTC, LG, Motorolla, Nokia, Samsung, Sony Ericsson. Данная программа умеет переносить контакты, SMS и события из календаря старого телефона.
Инструкция от Cancer:
Запускаем программу «Перенос», читаем и следуем далее.

Далее выбираем производителя вашего старого телефона.
В моем случае это телефон Nokia

Далее выбираем модель телефона (в моем случае это 7610)
Далее появляется сообщение которое нам говорит что бы мы включили Bluetooth на старом телефоне.
После включения Bluetooth на старом телефоне нажимаем Далее и видим начался поиск устройств.
Устройство найдено, выбираем его и нажимаем далее.
После чего на старом телефоне появляется запрос на соединение от нашего нового смартфона HTC, нажимаем «ДА»
Далее программа предлогает нам выбрать какие данные мы хотим перенести со старого телефона, в моем случае это Контакты или Календарь. Выбираем и нажимаем далее.
После начинается перенос контактов, но перед этим еще 2 раза нужно подтвердить на старом телефоне запрос на соединение от нашего нового смартфона HTC, нажимаем «ДА»
Импорт данных закончен!
Плюсы программы
Юзер фрэндли (ничего лишнего и учень удобно).
Большое колличество поддерживаемых телефонов/смартфонов.
Минус в том что импортирует контакты только на телефон без права выбора, куда я хочу перенести Контакты в Учетную запись Google или же на Телефон.
Больше минусов не было найдено.
5. Перенос контактов на Android Через sim-карту
Это пожалуй самый простой способ. На старом телефоне экспортируем все контакты на сим карту, вставляем ее в Android-смартфон. Для импорта контактов с сим-карты в Android заходим в приложение Контакты, нажимаем Меню — Экспорт/Импорт — Импортировать с SIM-карты

Статья будет пополняться.
Не все вышеперечисленные способы были опробованы мной лично (нету у меня столько телефонов), поэтому могут быть ошибки. Пишите в комментариях — поправим.
