Многооконность в android 7 как включить – Как включить многооконный режим андроид 7. Как использовать мультиоконный режим на Android
Многооконный режим на Андроид — на разных версиях
Приложение Второй экран на Андроид стало доступно для пользователей операционной системы. Отныне на экран устройства можно одновременно вывести два окна, независимо от их содержания – это может быть игра и приложение для чтения, браузер и социальная сеть и какие угодно другие комбинации.

Как включить многооконный режим Андроид 7 версии
Многооконный режим на Андроид 7 позволяет пользоваться пятью программами единовременно. Чтобы добавить какое-либо приложение в многозадачную работу, его нужно открыть и провести пальцем из любого верхнего уголка экрана в диагональном направлении и выбрать кнопку, сворачивающую приложение. С другой необходимой для работы программой поступите точно также. Нажмите на кнопку, позволяющую просмотреть все активные программы (как правило, слева от кнопки «Меню» на устройстве диодный значок с несколькими окнами) и выбирайте приложения, которые нужно запустить в многооконном режиме.
На некоторых устройствах многооконность включается длительным зажатием кнопки просмотра запущенных программ и выключается таким же образом.
Функция многооконного режима на Андроид 7 особенно удобна для техники с большими дисплеями.
На андроид 8 версии
Многооконный режим на Андроид версии 8.0, или иначе говоря Oreo, носит название «Картинка в картинке» и включается автоматически. Каким образом? При просмотре видео в различных приложениях и браузерах пользователь может нажать кнопку «Домой» и включить что-нибудь другое. При этом воспроизводимое видео превратится в маленький экранчик, который можно переместить в любую точку дисплея для удобства. Конечно, это не тот многооконный режим, который можно получить вмешавшись в настройки телефона, но для не желающих заморачиваться киноманов вполне подойдет.

Видео, включенное в режиме «Картинка в картинке», имеет горячие клавиши. Они позволяют быстро закрыть маленькое окошко, мотать ролик, ставить на паузу и раскрывать в полноэкранный режим.
Поработать с программами в расширенном многооконном режиме также можно установив специальное приложение или воспользовавшись изменением заводских настроек.
На Андроид 6 версии
Операционная система Андроид версии 6.0 допускает работу с несколькими приложениями сразу с 2015 года, благодаря независимым поставщикам программного обеспечения. Внося некоторые изменения в открытый исходный код разработчики позволяют устройству выводить на экран более одного окна сразу.
Рядовым пользователям следует учитывать, что на версии операционки постарше функция не всегда работает стабильно. В многооконном режиме на Андроид 6 могут возникать проблемы с отображением и использованием некоторых программ и игр. Изменение размеров рабочих окон не поддерживается.
Как включить многооконный режим Андроид
Чтобы работать с устройством в многооконном режиме, нужно активировать эту функцию в настройках своего гаджета. Для этого:
- Перейдите к настройкам и выберите раздел «Об устройстве».
- На номер сборки требуется многократно нажать, чтобы появилось меню «Для разработчиков».
- Найдите фразу «Изменение размера в многооконном режиме» и передвиньте заглушку рядом с ней в рабочее положение.
- Перезагрузите гаджет и наслаждайтесь новыми возможностями.

Если подключение опции по приведенной инструкции не привело к результату – нужно скачать специальное приложение Taskbar. Оно совершенно бесплатное. Проделайте все манипуляции из инструкции сверху, после перезагрузки устройства установите Taskbar и запустите его.
Как убрать второй экран на Андроиде
Самый простой способ выйти из многозадачного использования экрана – перезагрузить гаджет. Большинство устройств однако позволяет поступать логичнее – закрывать, сворачивать, перемещать каждое из открытых окон специальным ярлычком сверху.
Если вы вошли в режим использования нескольких окон с помощью отдельно установленного приложения – просто выключите его.
Если же речь идет о функции «Картинка в картинке» для Android Oreo (8.0), маленький экранчик с видео в своем верхнем правом углу будет показывать крестик. На него просто нужно нажать.
phone-insider.com
Стало известно, как включить многооконный режим в Android 7 — Всё об Android
Долгожданный режим поддержки работы в многооконном режиме в Android 7 Nougat наконец-то можно включить для всех приложений.Еще на стадии бета-тестирования Android 7 разработчики пообещали поддержку многооконного режима. Но после выхода новой ОС оказалось, что речь идет всего о двух окнах, которые можно включить для приложений, где данный режим предусмотрен авторами программы. При этом пользователи, которые разбираются в программном коде, нашли скрипты, что позволяют поддерживать больше двух окон и запускать в них любые приложения. Как пояснили в Google, эти части кода пока неактивны и их планируется использовать при дальнейшем развитии Android 7.
Но пользователи не оставили попыток запустить полноценный многооконный режим, и все же нашли решение. Чтобы ваш смартфон с Android 7 запускал в двух окнах любые приложения, следует выполнить такую последовательность действий:
- Зайти в настройки, затем в информацию об устройстве и несколько раз подряд кликнуть на версию операционной системы. Таким образом будет активировано скрытое меню настроек, которое предназначено для разработчиков.
- В меню «Для разработчиков» активировать пункт «Многооконный режим».
- Перезагрузить смартфон.
После этого в режиме многооконности можно будет запустить любое приложение, в том числе игры. Но некоторые программы могут работать не совсем корректно: так, плеер Netflix при переключении на другое окно сам ставится на паузу. Аналогичные баги могут присутствовать и при запуске других программ.
Пожаловаться на контентpoandroidam.ru
Как запустить многооконность в Android Nougat
В новой версии операционной системы Google реализовала очень нужную функцию — многооконность в Android Nougat. Это функция позволяет запускать любые приложения в окнах, а не как у Samsung и LG, которые позволяют использовать многооконность только для некоторых приложений. Это означает, что новая функция работает практически для всех приложений, все время.
Тем не менее, есть свои ограничения. Во-первых, функция, вероятно, не будет работать с устаревшими приложениями, которые не были обновлены в свое время. Во-вторых, Вы не можете запустить тоже приложение в новом окне. К счастью, есть решение для последнего: приложение под названием Parallel Windows for Nougat.
Прежде чем мы расскажем о том, как использовать Parallel Windows, стоит отметить, что это приложение находится в Альфа-стадии разработки и является экспериментальной, поэтому могут возникнуть некоторые ошибки. Имейте это в виду при тестировании приложения! Кроме того, само собой разумеется (но я все равно скажу это): необходимо иметь Nougat, чтобы использовать это приложение.
Итак, теперь можно рассказать как запустить многооконность в Android Nougat. Во-первых, установите Parallel Windows (это бесплатно). После установки, запустите приложение.
Как установить Parallel Windows
После запуска приложение будет показано предупреждение о том, что приложение является экспериментальным. Нажмите на поле «I have read and understood», затем нажмите «Continue».


На следующем экране необходимо дать два разрешения, чтобы воспользоваться всеми функциями Parallel Windows. Нажмите на первый переключатель «Permit to draw over Apps», Вы попадете в меню разрешения, где необходимо его включить. Как только включите разрешение вернитесь назад к приложению Parallel Windows.


Далее в главном меню нажмите на переключатель «Enable Accessibility Service». Вы попадете в меню специальных возможностей, где необходимо будет включить Parallel Windows for Nougat. Появится всплывающее окно, в котором будет сказано к чему приложение будет иметь доступ, нажмите «OK». Опять же, просто нажмите кнопку назад, чтобы вернуться к основному приложению.


Наконец, Вам необходимо поставить «Hotspot Dimensions». Это место где будет показываться меню Parallel Windows. По умолчанию, он установлен в середине правой части экрана, который является прекрасным местом для этого. Я буду использовать этот параметр на протяжении всего урока.

На этом установка Parallel Windows завершена. Теперь можно использовать многооконность в Android Nougat.
Как использовать Parallel Windows
Для начала, проведите до середины от правой части экрана — на месте про которое мы говорили раньше при настройке «Hotspot Dimensions». Откроется меню Parallel Windows.


Здесь есть три варианта, сверху вниз: открыть меню приложений, запустить мультиоконную сессию и зеркало приложения.
Первый вариант открывает меню приложений — это быстрый и легкий способ открыть приложение. Выбрав приложение из меню приложений автоматически откроется приложение в многооконном режиме. Стоит также отметить, что потребуется время чтобы отобразить все установленные приложения, если их много.


Вторая иконка запускает приложение в многооконном режиме. Откроется список недавно открытых процессов и необходимо выбрать интересующее Вас приложение в нижней части окна.


Второй вариант можно использовать и без использования Parallel Windows. Третья опция является самой мощной, она позволяет использовать зеркало приложения в мультиоконном режиме. Тем не менее она может показаться запутанной.
Чтобы использовать эту функцию, Вы должны сначала запустить как минимум одно приложение в оконном режиме. Откройте меню Parallel Windows и выберите нижнюю опцию. Появится всплывающее сообщение, которое скажет Вам, что необходимо Выбрать приложение, чтобы получить зеркало.


После нажатия на приложение произойдет одно из двух: либо запустится зеркало приложения, либо появится сообщение о том, что приложение не поддерживает более одного сеанса. Последний вариант будет иметь место для YouTube Music и приложения для совершения звонков.

Для приложений, поддерживающих несколько сессий, произойдет автоматическое открытие еще одного экземпляра выбранного приложения.


Как я уже говорил ранее, Parallel Windows for Nougat все еще находится в Альфа-стадии и все еще экспериментальная. В результате, Вы можете сталкиваться с некоторыми ограничениями, например, я не мог заставить Google Chrome работать в зеркальном режиме, что бы я ни пробовал. Это не ошибка, просто не работало. Такие вещи можно ожидать в экспериментальном программном обеспечении, поэтому просто следует помнить об этом, прежде ждать от Parallel Windows гладкой работы.
android-example.ru
Как активировать в Android режим многооконности?
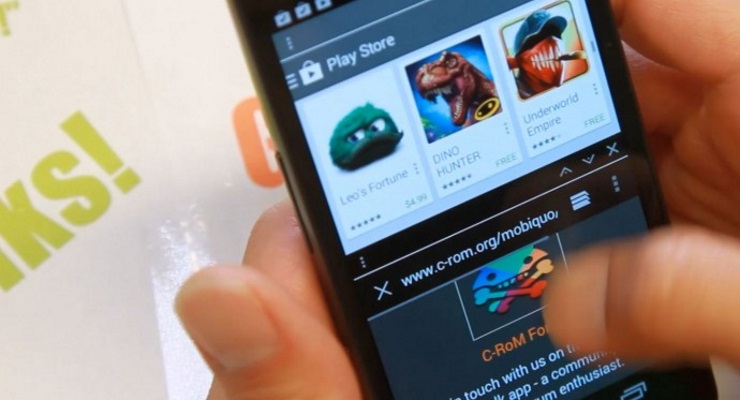
В Android 6.0 спрятана экспериментальная опция, позволяющая использовать режим многооконности. Активировать ее относительно сложно, но если сделать все правильно, никаких трудностей с этим не должно возникнуть. В отличие от аналогичной функции на смартфонах Samsung, она работает со всеми приложениями.
Для того, чтобы на Android 6.0 появилась опция многооконности, нужно всего лишь отредактировать файл build.prop, указав в нем, что вы пользуетесь сборкой userdebug, а не user. Это можно сделать с помощью компьютера и кастомного рекавери, а если на устройстве получен root-доступ — обычным текстовым редактором.
Первый способ
1. Установите на устройство кастомное рекавери (например, TWRP). Для этого скачайте и установите ADB из Android SDK. Затем скачайте образ рекавери для своего устройства, переименуйте его в twrp.img и поместите папку ADB.
2. Подключите смартфон к компьютеру USB-кабелем, откройте командную строку и выполните три команды:
adb reboot bootloader
fastboot flash recovery twrp.img
fastboot reboot
3. Выключите смартфон и зайдите в рекавери нажатием определенного сочетания клавиш (как правило, кнопка питания и кнопки прибавления и убавления громкости).
4. В рекавери выберите раздел Mounts и поставьте крестик напротив System.
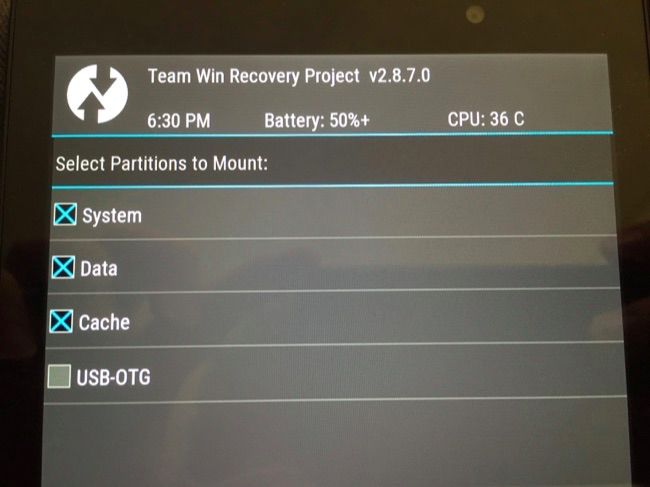
5. Подключите смартфон к компьютеру кабелем и на компьютере в командной строке задайте следующую команду:
adb pull /system/build.prop
6. На компьютер скачается файл build.prop. Откройте его в блокноте и замените строку «ro.build.type=user» на «ro.build.type=userdebug»
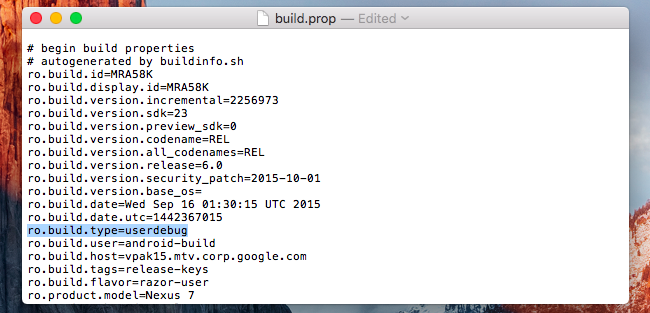
7. Загрузите файл build.prop обратно на смартфон, задав в командной строке команду:
adb push build.prop /system/
8. Задайте еще три команды, которые нужны для того, чтобы сторонние приложения не могли модифицировать build.prop:
adb shell
cd system
chmod 644 build.prop
9. Перезагрузите смартфон и активируйте многооконность в настройках для разработчиков.
Второй способ
На смартфонах с root-доступом отредактировать файл build.prop намного проще. Это можно сделать специальным приложением Build Prop Editor или с помощью текстового редактора, встроенного в файловый менеджер вроде Root Explorer или X-Plore. Файл расположен по адресу /system/build.prop, и в нем нужно заменить строку «ro.build.type=user» на «ro.build.type=userdebug».
Как активировать многооконность?
1. Откройте в системные настройки, перейдите в раздел «Об устройстве» и несколько раз нажмите на номер сборки Android.
2. В настройках появится раздел для разработчиков. Зайдите в него — вы увидите переключатель, позволяющий активировать многооконность.
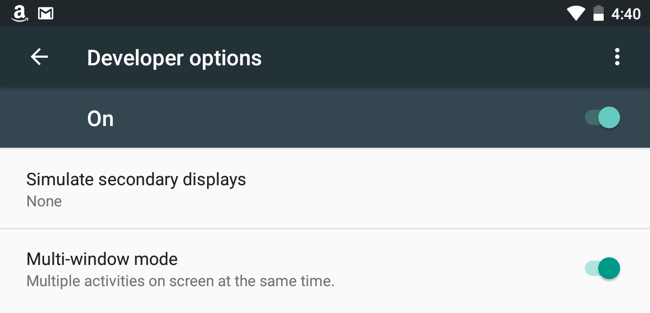
3. Откройте экран многозадачности долгим нажатием на кнопку домашней страницы (или на виртуальную кнопку). Вы увидите новый значок на миниатюрах страниц приложений. После нажатия на него система предложит выбрать расположение приложения: на половине, одной четвертой экрана или на всем экране. Когда открыто несколько приложений, пропорции их окон можно менять.
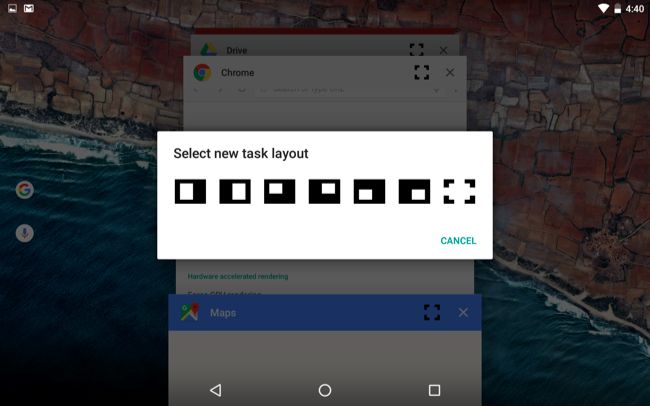
Скорее всего, в будущем Google откроет доступ к этой функции Android всем пользователям. Как полагаете, она нужна смартфонам и планшетам или совершенно бесполезна?
www.iguides.ru
Как активировать режим мультиоконности на Android-девайсах
Просматривать вашу новостную ленту в Facebook, когда вы слушаете музыку на YouTube, делать заметки во время просмотра видеоролика или копировать текст с веб-страницы, а затем отправлять его в текстовое сообщение – эти операции невозможно совершить без открытия сразу двух приложений, верно? Нет, не верно.
Благодаря сверхвозможностям Android и его мультиоконному режиму, все подобные задачи – как семечки пощелкать. Итак, как же вы можете использовать такой режим? Об этом вы узнаете в нашей статье.
На что способен мультиоконный режим?
Мультиоконная функция на Android позволяет вам работать бок о бок с двумя приложениями и использовать их одновременно. Таким образом, вы можете выполнять сразу две операции, например, отвечать на сообщение в WhatsApp, не закрывая навигационное приложение, когда вы идете по незнакомой улице или слушаете музыку на YouTube и одновременно пишете твиты.
Используйте мультиоконность в Android Nougat или Oreo
В версии 7.0 своей операционной системы Google впервые представила функцию мультиоконного доступа, сделав ее доступной для всех. Очевидно, что и с версией Android 8.0 Oreo эта фишка остается доступной и может быть активирована следующим образом:
- Откройте приложение, которое вы хотите просмотреть в верхней части экрана.
- Несколько секунд нажмите и удерживайте клавишу многозадачности.
- Теперь вы можете перемещаться по открытым приложениям и выбирать второе приложение для просмотра.

Обратите внимание: если второе приложение не относится к вашим недавно открытым приложениям или тем, которые вы можете открыть, просто нажмите на клавишу «Домой» после этого шага, и вы можете запустить второе приложение, как обычно.
Вам понадобится определенная практика перед тем, как вы поймете, какие приложения поддерживают эту функцию, вам понадобится практика, так как разработчик приложения может заблокировать эту функцию, как это видно в случае с Instagram.
Как использовать режим мультиоконности в Android Marshmallow и более ранних версиях
К сожалению, не все смартфоны поддерживают функцию многооконности в версиях до Android Nougat. Некоторые из них – смартфоны Samsung, Huawei, Honor и LG.
Мультиоконность на смартфонах Samsung
[the_ad_placement id=”web-mobile-inline”]
Вы можете использовать функцию нескольких окон на некоторых старых смартфонах Samsung. Как правило, совместимые смартфоны из линейки S или Notes, но вы можете проверить совместимость вашего девайса с помощью нижеуказанных действий:
- Перейдите в раздел «Настройки».
- Найдите «Мультиоконный режим».
- Если такая опция у вас есть, тогда просто активируйте соответствующий ползунок, чтобы включить ее.
После того, как данный режим активирован в настройках, вам нужно будет добавить два приложения для их размещения рядом друг с другом:
- Нажмите и удерживайте кнопку возврата в течение нескольких секунд.
- На правой стороне меню появится список поддерживаемых приложений.
- Перетащите первое приложение в верхнюю половину дисплея.
- Перетащите второе приложение в нижнюю половину дисплея.
Отметим, что поддерживаются только некоторые системные приложения и несколько сторонних приложений.

Мультиоконность на устройствах Huawei / Honor
Если у вас есть смартфон Honor / Huawei с Android 6.0 Marshmallow и EMUI 4, вы можете воспользоваться режимом нескольких окон, выполнив следующие шаги:
- Нажмите и удерживайте клавишу многозадачности в течение нескольких секунд.
- Выберите два нужных приложения из отображаемого меню.
Имейте в виду, что даже в этом случае поддерживаются только некоторые системные приложения и несколько сторонних приложений.
Мультиоконность на смартфонах LG
LG давно реализовала многооконную функцию с названием Dual Window («Двойное окно»), которая позволяет одновременно использовать два приложения, причем задолго до выхода Android Nougat. Вот как ее активировать:
- Нажмите на клавишу многозадачности.
- Когда появится иконка «Двойное окно», кликните по ней.
- В середине дисплея появится новое окно, после чего вы сможете выбрать два приложения для отображения рядом друг с другом.

Использование кастомной прошивки
Для других смартфонов, которые, к сожалению, не поддерживают мультиоконный режим, вы всегда можете попробовать моддинг. Для ограниченного количества смартфонов есть ряд модифицированных (кастомных) прошивок, которые позволят вам обновить ваше устройство до версии или, по крайней мере, активировать функцию многооконности в предыдущих версиях Android. Как всегда, вам следует помнить, что вы выполняете действия на ваш страх и риск, и что каждый бренд и модель смартфона могут немного отличаться.
А вы пользуетесь мультиоконным режимом на вашем смартфоне? Если да, то с какими приложениями?
doitdroid.com
Многозадачность на Android: 5 способов выполнять несколько дел одновременно
Мы привыкли работать на компьютерах в режиме многозадачности. Перед нами множество открытых окон, между которыми мы переключаемся в мгновение ока.
На смартфонах всё по‑другому. Хотя размеры экранов год от года растут, мы всё равно открываем только одно приложение за раз, как во времена первого iPhone. Но есть несколько приёмов, которые позволят вам преодолеть это ограничение.
1. Переключаемся между приложениями


Начиная с версии 7.0 Nougat и выше, в Android имеется удобный способ быстро переключаться между текущим и последними открытыми приложениями. Для этого дважды нажмите на квадратную кнопку «Недавние» на панели навигации, затем выберите программу.
В Android 9.0 Pie кнопок вы не найдёте. Вместо этого проведите по экрану снизу вверх до середины. Затем свайпните вправо или влево (вверх или вниз в MIUI), чтобы найти нужное приложение.
Есть и альтернативные способы переключения. Например, утилиты Edge Action и Floating Bar создают у края экрана плавающую кнопку, открывающую панель с часто используемыми программами.

Цена: Бесплатно

Цена: Бесплатно
2. Разделяем экран пополам


В Android также есть возможность разместить на экране сразу два приложения. Например, вы можете в нижней половине экрана открыть Google Docs, а в верхней — браузер, чтобы копировать нужный текст в свой документ, не тратя времени на переключение.
Чтобы открыть два приложения одновременно, нажмите на кнопку переключения программ (квадратик) на панели навигации. Перетащите одно приложение в верхнюю часть экрана. Затем просто нажмите на второе. Экран разделится: одна программа окажется сверху, другая — снизу.
В Android 9.0 Pie с жестами вместо кнопок процедура немного отличается. Проведите по экрану снизу вверх до края. Появятся открытые вами приложения — нажмите на нужное и удерживайте. Затем выберите опцию «Разделить экран». Откройте вторую программу, и экран разграничится пополам.
Перетаскивая разделитель между приложениями, вы можете выбрать, какая программа будет занимать на дисплее больше места. А если вы подтянете элемент до верхнего или нижнего края, вы выйдете из режима разделённого экрана.
3. Запускаем два приложения одним нажатием


Если вам пришлась по душе фишка из предыдущего пункта, вам пригодится Split Screen Launcher. Допустим, у вас имеется несколько пар программ, которые вы регулярно используете одновременно. Split Screen Launcher создаёт на домашнем экране ярлыки с выбранными приложениями. Нажимаете на ярлык — и обе программы запускаются в режиме разделённого дисплея. Очень удобно и быстро.

Цена: Бесплатно
4. Смотрим видео в режиме «картинка в картинке»


Ещё одна полезная функция Android — режим «картинка в картинке». Она позволяет смотреть видео в отдельном плавающем окне, отображаемом поверх основного открытого приложения.
Есть изрядное количество программ, выводящих картинку в плавающем окошке: VLC, «Google Play Фильмы», Skype и, разумеется, YouTube. Правда, чтобы смотреть видео с YouTube таким способом, вам понадобится подписка Premium. Или же вы можете установить сторонний клиент YouTube Vanced, где эта функция предоставляется бесплатно.
Большинство приложений переходят в режим «картинка в картинке» по нажатию клавиши «Домой» на панели навигации. В некоторых, например в том же VLC, эту опцию нужно предварительно включить в настройках.
5. Открываем приложения в окнах
Режим разделённого экрана — полезная штука, но его возможности довольно ограниченны. Открыть больше двух приложений одновременно нельзя.
Но можно пойти дальше и превратить свой Android в подобие Windows с её окнами. Есть несколько способов это сделать.
Способ первый не потребует от вас лишних телодвижений: просто установите приложение Floating Apps.


В нём есть встроенный браузер, просмотрщик документов, редактор заметок, калькулятор и прочие программы — всего 41 приложение. Они открываются в плавающих окнах, так что вы можете работать в многооконном режиме.

Цена: Бесплатно
Возможности Floating Apps всё-таки тоже не безграничны, но есть и второй способ. Дополнительных программ не понадобится, он задействует скрытую встроенную функцию Android. Но учтите, что это работает не на всех прошивках — только на Android 7.0 Nougat.
Откройте настройки смартфона, найдите там пункт «Номер сборки» и нажимайте на него, пока не увидите надпись «Вы стали разработчиком».
В меню появится пункт «Для разработчиков». Зайдите туда, прокрутите экран к самому низу и отыщите опцию «Изменение размера активных приложений» (Force activities to be resizable). Включите её и перезагрузите смартфон.
Теперь вы сможете открывать приложения в отдельных плавающих окнах. Выглядит это примерно вот так:


На версиях Android после 7.0 Nougat понадобится сделать кое‑что другое. Установите приложение Taskbar: оно создаёт в нижней части экрана нечто вроде панели задач, как в настольных операционных системах. С её помощью можно быстро переключаться между приложениями.

Цена: Бесплатно
Но самая интересная фишка Taskbar — режим отдельных окон. Перед тем как его включить, не забудьте сделать бэкап данных. Затем зайдите в настройки Taskbar и выберите опцию Freeform. Программа попросит вас включить отладку по USB. Сделайте это, как описано в нашем руководстве.
Затем подключите смартфон к компьютеру. Разрешите отладку по USB и следуйте инструкции для вашей версии Android.
Вот как выглядят приложения на Android, открытые в окнах:

Использование окон оправданно на Android‑планшетах с большой диагональю экрана. Создаётся впечатление, что перед вами нечто вроде настольной ОС. А уж если клавиатуру и мышь подключить, будет вообще замечательно. На смартфонах же полезность мультиоконного режима довольно сомнительна.
Читайте также 🧐
lifehacker.ru
Как использовать мультиоконный режим на Android
Как мы уже знаем, версия Android Nougat располагает множеством функций, способных сделать работу пользователя максимально гладкой. Основные моменты новейшего обновления Android включают в себя улучшенную панель уведомлений, оптимизацию механизма передачи данных и энергосбережения, а также поддержку устройств виртуальной реальности. Одним из важнейших аспектов нововведений, завоевавшего немало фанатов (включая и нас), является набор опций управления задачами. Благодаря последнему обновлению Android 7.0 Nougat, теперь вы можете использовать два приложения одновременно в мультиоконном режиме.
Примечание
Мы хотим вам сообщить, что не все приложения одинаковы по своей сути,
и по этой причине вы обнаружите, что не все из них совместимы с мультиоконным режимом. Однако вам не следует волноваться – это не ваша вина, а вина разработчиков, так как им понадобиться еще какое-то время, чтобы создать очередное обновление, прежде чем другие приложения смогут работать в вышеуказанном режиме. На сегодняшний день есть способ, как обойти такую проблему. Вы можете запустить любое приложение в мультиоконном режиме из-под «Средства разработчика» в последней версии мобильной операционной системы от Google.
Запуск любого приложения в мультиоконном режиме в Android Nougat
Для начала вам необходимо активировать пункт «Средства разработчика» на вашем телефоне. Для этого пройдите по схеме «Настройки > Средства разработчика > Об устройстве». Далее нажмите несколько раз на номер сборки, пока не увидите сообщение о том, что вы стали разработчиком.

Теперь снова вернитесь в меню настроек и откройте «Средства разработчика». Сделайте прокрутку страницы до самого низа и включите опцию «Принудительное изменение размеров операций». Когда вы сделаете это, вам надо будет перезагрузить ваш девайс, чтобы активировать данную опцию. После этого даже те приложения, которые не были совместимы с обновлением для Nougat, смогут работать в мультиоконном режиме.

И, наконец, чтобы воспользоваться многооконным режимом, откройте два приложения по вашему выбору, после чего нажмите и удерживайте клавишу многозадачности. Теперь оба этих приложения откроются в мультиоконном режиме.

По вашему мнению, мультиоконный режим будет полезен для ваших многозадачных нужд? Или вы будете придерживаться более традиционного однозадачного подхода на данный момент? Поделитесь с нами вашими соображениями в комментариях.
doitdroid.com
