Как перенести приложения с одного android на другой сохранив данные: 4PDA .:. Всё в порядке, но… – Как перенести приложения и данные с Android на Android – Android новости, советы, инструкции
Как перенести все данные с Андроида на Андроид

Привет уважаемые читатели seoslim.ru! Уверен для вас не секрет, что мир технологий стремительно развивается, в том числе в плане мобильной цифровой техники.
Рано или поздно практически каждый сменит старую модель гаджета на более новую версию и столкнется с трудностью восстановления данных.
Эта статья послужит детальным разбором всех доступных методов переноса информации с одного устройства платформы Андроид на другое.
Перенос информации через инструменты телефона
Для переноса данных пользователю доступен штатный набор инструментов, которым располагает абсолютно каждое Андроид устройство.
Читайте также: Как узнать свой номер телефона во всех операторах связи
Как правило, все используют встроенные в телефон аккаунты, поэтому давайте разберем самые популярные из них: Google и Mi Cloud.
Google аккаунт
Для переноса данных потребуется создать резервную копию на старом гаджете. Для этого нужно открыть «Настройки», пролистать до самого конца и выбрать «Гугл».
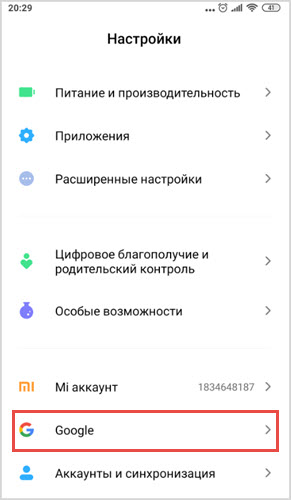
Находим пункт «Резервное копирование». Но до этого момента пользователь должен убедиться, что смартфон настроен на синхронизацию и автосохранение данных.
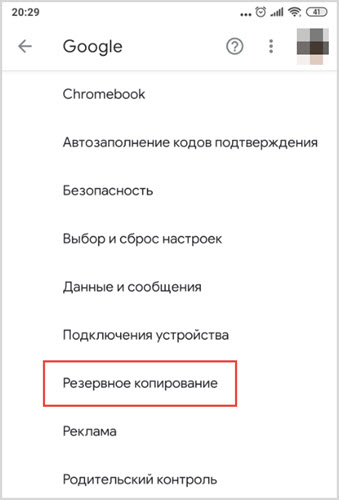
Благодаря резервному копированию на смартфоне производится архивация текущих параметров и важных данных софта, а автосохранение помогает восстановить настройки в случае переустановки приложений.
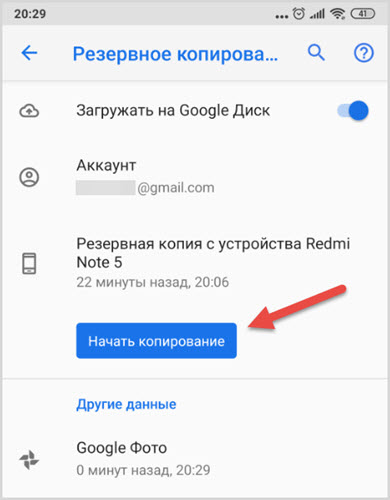
После резервного копирования берем в руки новый гаджет и проходим авторизацию в аккаунте Гугл. В настройках находим пункт «Аккаунты и синхронизация» и добавляем аккаунт с первого гаджета.
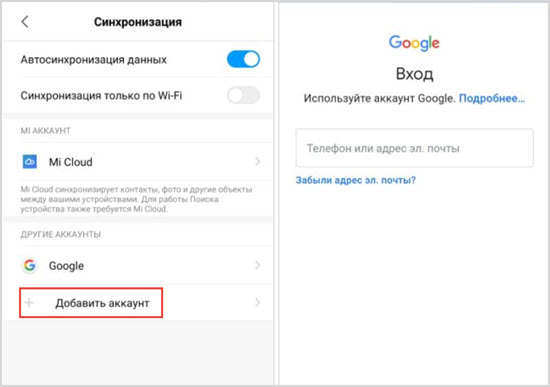
После входа в Гугл аккаунт телефон начинает восстанавливать сохраненные настройки с телефона. К тому же, метод удобен тем, что телефонная книга пополняется контактами с Гугл.
Кроме того, в новом устройстве станут доступны почта и даже заметки. Чтобы установить ранее используемые приложения, придется перейти в Google Play и установить их вручную. Фото и видео можно будет вытащить из Google Фото через синхронизацию.
С помощью аккаунта Mi Cloud
Так как Xiaomi стали гигантской компанией по производству Андроидов, стоит рассмотреть, как можно перенести данные с одного мобильного устройства на другой при помощи аккаунта Mi Cloud. Убедитесь в наличии учетной записи.
Полный алгоритм действий выглядит следующим образом:
- Нужно открыть настройки на старом гаджете;
- Найти пункт Mi Cloud;
- Ввод персональных данных: логин и пароль;
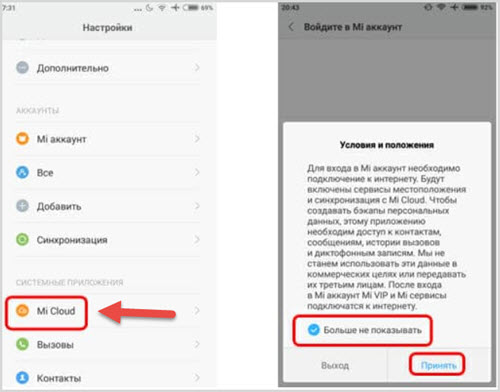
- Выделить часть информации, которую нужно перенести;
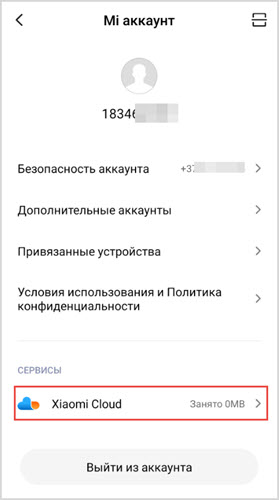
- Запуск нового устройства и вход в Mi Cloud при помощи логина и пароля.
Далее телефон запустит копирование, и в зависимости от скорости интернета и объема информации придется подождать некоторое время.
Перенос данных используя утилиты
Переносить информацию можно при помощи сторонних приложений.
Их преимущество в том, что не нужно проходить процедуру регистрации в Гугл или в сторонних аккаунтах. Достаточно лишь скачать приложение на телефны и начать перенос данных.
Приложение CLONEit
Наиболее удобный и популярный сервис для переноса информации. Алгоритм использования CLONEit выглядит следующим образом:
- Если программы нет на устройстве, ее нужно скачать с Play Market. При этом CLONEit должен быть установленным на обоих смартфонах;
- Подключение Wi-Fi;
- В зависимости от того куда переносятся данные, после открытия CLONEit потребуется выбрать сценарий «Отправитель» или «Получатель»;
- После этого, пользователь выбирает файлы для переноса и подтверждает действие.
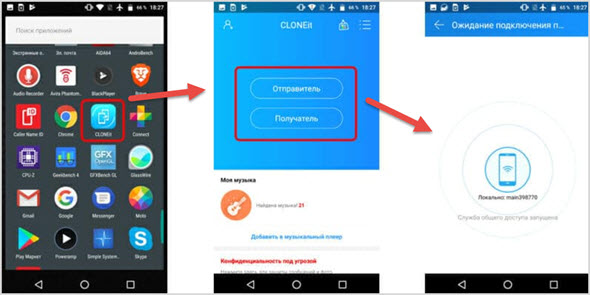
Для переноса доступны любые виды информации: как мультимедийные файлы, так и приложения вкупе с телефонной книгой.
Приложение Titanium Backup
Как и в случае с CLONEit, для начал потребуется установить приложение на оба гаджета с платформы Google Play. Единственный минус программы, это её платное использование, однако она стоит своих денег.
Статья по теме:
Как сделать скрин экрана на телефоне Андроид, iOS и Windows Phone
После установки потребуется убедиться в наличии необходимого размера встроенной памяти телефона или внешней SD-карты.
Еще одно важное условие для плодотворной работы: установить Root права. После потребуется следовать разработанной инструкции для создания одиночной резервной копии.
Приложение имеет дополнительные значки и символы:
- Восклицательный знак дает понять пользователю, что резервная копия не была создана;
- Значок телефона — это месторасположение приложения, в этом случае оно находится во внутренней памяти телефона;
- Если присутствует значок карты памяти, то это даст понять, что приложение расположено на внешней карте памяти.
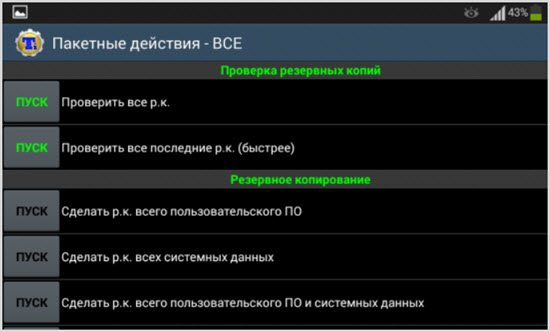
Для переноса приложений потребуется найти его внутри Titanium Backup, нажать на него, а далее откроется меню действий:
- Кнопка «Сохранить» создает резервную копию для приложения;
- Также пользователь может заморозить использование определенной программы внутри устройства, на время отключая его;
- Кнопка «Удалить» полностью и безвозвратно удаляет файлы.

Передавая Root права пользователь дает возможность приложению выступать в качестве администратора устройства. Поэтому рекомендуется скачивать платную версию, во избежание мошеннических схем и вредоносных программ.
Перемещение данных вручную
Если пользователь не желает производить синхронизацию через аккаунты Гугл или использовать утилиты, то можно прибегнуть к ручным настройкам для переноса информации.
Функция NFC
Функция NFC позволяет переносить данные без использования интернет соединения.
Единственное условие: наличие функции в обоих гаджетах. Для этого потребуется произвести следующие действия:
- Зайти в настройки беспроводных сетей и активировать функцию;
- После активации NFC нужно подключить функцию Android Beam.
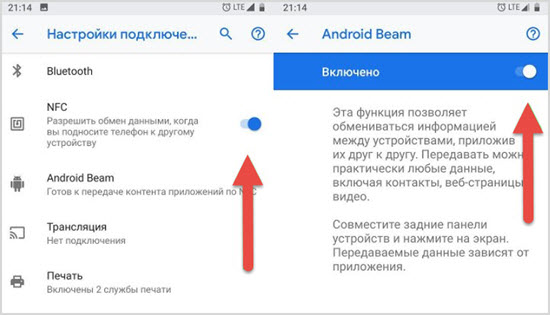
После пользователь может начать перенос данных, для этого нужно выбрать файлы и приложить гаджеты друг другу, и ожидать соединения. Если сопряжение активно, то на одном из устройств появится запись «Нажмите, чтобы передать данные».
Bluetooth
Ручной перенос данных примечателен тем, что есть возможность переносить мультимедийные файлы и контакты со всех типов Андроидов.
Однако, перенести приложения посредством Bluetooth соединения невозможно. Передача файлов посредством Блютуз происходит по следующему алгоритму:
- Для начала нужно открыть настройки обоих устройств и найти раздел Bluetooth и активировать функцию;
- В телефоне отправителе нужно изначально произвести выбор файлов для отправки на сторонний гаджет, выделить их и нажать кнопку «Поделиться»;
- В открывшимся окне выбрать пункт Bluetooth и начать поиск;
- При завершении поиска выбрать нужный аппарат и подтвердить сопряжение на втором гаджете.
Карта памяти
Самый простой и банальный перенос информации с одного устройства на другое при помощи microSD карты памяти.
При использовании данного метода потребуется объемная карта памяти: с нынешними реалиями нужно запастись, как минимум в 32 ГБ и проверить поддержку внешней карты на втором устройстве.
Пошаговая инструкция для переноса мультимедийных данных:
- В меню находим пункт «Диспетчер файлов» далее «Внутренний накопитель»;
- Выбираем файлы;
- В правом верхнем углу нажимаем клавишу с «троеточием» и нажимаем пункт переместить;
- В открывшимся меню выбираем «Экспорт на SD карту» и ожидаем.
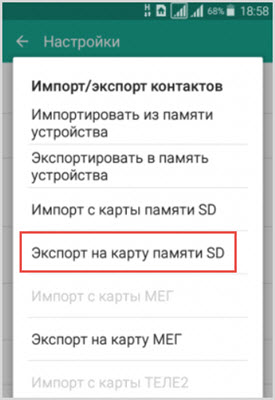
Для копирования контактов находим «Контакты», в правом верхнем углу нажимаем «троеточие», в открывшимся меню потребуется найти пункт «Импорт/Экспорт».
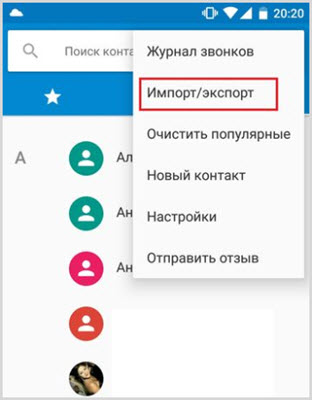
По завершению копирования нужно вставить внешний накопитель в новый смартфон и произвести аналогичные действия, только выбрать пункт «Импорт с карты SD».
Перенос данных через компьютер
Этот способ подойдет если были небольшие поломки старого гаджета, например, разбитый экран.
Инструкция для переноса данных при помощи ПК элементарная:
- Подключаем старый смартфон при помощи USB кабеля к компьютеру;
- Далее нужно ждать отображения съемных дисков;
- После можно начать копировать файлы с телефона в память ПК;
- Подключите новое устройство к компьютеру и перенесите данные с ПК.
На этом все, как видите способов переноса информация с одного телефона на другой огромное множество. Если есть чем дополнить статью, обязательно поделись информацией в комментариях ниже.
Быстро переезжаем на новый телефон
Только что купили новенький телефон на Android? Отлично! Но вы не особо хотите переходить на новинку, так как данные еще не перенесены? Не волнуетесь, весь перенос займет не более 5 — 20 минут!
Да, да, вы все правильно прочитали, не более 5 — 20 минут, так как на всех современных устройствах существует синхронизация, которая позволяет перенести данные с Android на Android в коротки сроки.
Google Аккаунт = без проблемный обмен
и перенос данных
Для того чтобы все заработало, вам категорически необходимо иметь Google аккаунт подключенный в настройках Android!
На старом телефоне посмотрите есть ли такой:
| Samsung | Xiaomi | «Чистый» |
 |  |  |
На новом телефоне Android при первом запуске введите этот же аккаунт!
Переносим на новый телефон Контакты, Звонки, SMS, Фото / Видео
Для того чтобы у вас были самые актуальные данные на вашем новом телефоне Android вам необходимо сделать вот что:
Читайте также:
На СТАРОМ телефоне перейдите в Google Play и убедитесь что у вас стоит новая версия приложения «Google Play Service»

На СТАРОМ телефоне зайдите в настройки Android, раздел Google и выберите пункт «Резервное копирование».

Нажмите кнопку «Начать копирование», после чего вам остается лишь немного подождать окончания создания резервной копии данных на Android!
Теперь, после того как вы введете Google аккаунт на НОВОМ телефоне, у вас перенесутся все основные данные.

Перенос приложений Андроид
Для того чтобы перенести приложения, то если вы не успели уйти со страницы «Приветствия» где происходит первоначальная настройка телефона, то после ввода аккаунта, вам будет предложено выбрать ваш старый телефон и восстановить приложения.
Введите свой Google аккаунт и вам сразу будет предложено восстановить данные со старого устройстваЕсли вы уже попали на рабочий стол, то найти ранее установленные приложения вы сможете в магазине Google Play в разделе «Мои приложения и игры», вкладка «Библиотека».

Оставшиеся данные
Документы, архивы и другие данные находящиеся на карте памяти или внутренней памяти можно перенести по кабелю USB с помощью компьютера.
У вас еще остались дополнительные вопросы? Задавайте их в комментариях, рассказывайте о том, что у вас получилось или наоборот!
Вот и все! Оставайтесь вместе с сайтом Android +1, дальше будет еще интересней! Больше статей и инструкций читайте в разделе Статьи и Хаки Android.
Как перенести данные с Андроида на Андроид: пошаговая инструкция
В жизни любого человека приходит время, когда необходимо заменить старый телефон на более современную модель смартфона. В таком случае появляется вопрос, как перенести данные с Андроида на Андроид, ведь вручную копировать информацию долго и сложно. В данной статье будут представлены все доступные методы для быстрого выполнения описанной операции.
Основные методы переноса информации
На практике существует несколько способов, как перенести данные с одного Андроида на другой. Все их можно отнести в 3 различные группы:
- Стандартные инструменты – способ характеризуется использованием встроенных программ и сервисов, которые создаются разработчиками мобильных устройств.
- Сторонние сервисы – данный метод характеризуется установкой и использованием программ, которые можно установить на смартфон или компьютер. В таком случае выполняется быстрый перенос практически всех данных, но сами программы разрабатываются сторонними компаниями, а не разработчиками смартфонов.
- Ручной перенос – характеризуется переносом информации вручную при помощи участия самого владельца телефона.
Описанные ниже методы позволяют переносить все данные или определенную информацию. Выбор будет зависеть от удобства, вида данных и их объема.
Использование стандартных инструментов
В данном случае работа будет заключаться в создании автоматических резервных копий информации на основе установленных настроек пользователей. При помощи соединения интернета проводится синхронизация материалов, после чего они передаются на сервер для хранения. Поскольку информация привязывается к учетной записи пользователя, потребуется просто ввести логин с паролем на другом смартфоне, чтобы получить все скопированные материалы.
При помощи применения стандартных инструментов пользователи могут переместить на другой телефон собственные контакты, приложения, даты из календаря, пароли и другие материалы.
Стоит отметить, что мультимедийные документы можно скопировать исключительно на облако с определенным объемом. Если на мобильном устройстве много роликов, аудио или фото, а также других объемных документов, тогда потребуется покупать дополнительное место для хранения или применять иные методы для переноса. Ниже представлены 3 методы для перемещения файлов при помощи автоматического создания резервных копий.
Через сервисы Google
При использовании подобной техники обязательно должно быть использование сервисов от Google, а также необходимо сделать учетную запись. Основные характеристики будут зависеть от вида смартфона, а также используемой версии операционной системы Андроид. Перемещение файлов будет невозможным или сделается частично в случае переноса с поздней версии на раннюю. К примеру, если материалы отправляются с ОС 7.1 на 5.0.
Для файлов из галереи применяется облако от Google, которое дает возможность записать до 15 Гб данных. Настройки для программ можно переместить на сервер только по разу в сутки, важно при этом использовать подключение смартфона к электросети, а также Wi-Fi. Во время работы потребуется отказаться от эксплуатации телефона на 2 часа, а если будет неактивность 2 недели, то Google проведет удаление материалов спустя 2 месяца. При активности пользователя сроки автоматически восстанавливаются.
В некоторых случаях создание резервной копии будет невозможных для определенных программ, которые не поддерживают подобную функцию. Для проведения переноса нужно использовать пошаговое руководство:
- Первым делом сделать аккаунт Google, если он не создан раньше. Для этого следует перейти в настройки, нажать на кнопку «Аккаунты» и сделать добавление нового аккаунта. Для окончания формирования нужно использовать подсказки системы, а также правильно вводить данные.

- После этого проводится активация резервного копирования. На многих современных устройствах подобное действие выполняется при помощи клавиши «Восстановление и сброс». Нужно запустить функцию, а также изучить особенности информации, которая будет копироваться. После этого подбирается аккаунт.

Чтобы получить данные на новом смартфоне Андроид, потребуется запустить опцию автоматического восстановления.

Если используется перенос, фото, видео или аудио файлов, то потребуется зайти на Google диск, нажать клавишу добавления и прописать адрес, где находятся нужные материалы. Для автоматического создания резервной копии следует перейти в меню настроек.

Через Mi Cloud
Использование данного метода может проводиться исключительно абонентами, у которых установлена прошивка MIUI. Для работы потребуется изначально сделать Mi аккаунт, а облачное хранилище составляет 5 Гб.
Чтобы выполнить перенос, нужно:
- Сформировать Mi аккаунт или авторизоваться в существующем.
- В настройках системы перейти в раздел Mi аккаунт.
- Принять соглашение, дать доступ системе.
- Указать логин с паролем.
- Выделить материалы, которые необходимо будет сохранить и сформировать их резервную копию.

Создание локальной резервной копии на прошивках MIUI
Данный процесс не позволяет сохранить данные мультимедиа. Для выполнения нужных действий потребуется:
- Зайти в меню настроек.
- Перейти в раздел «Дополнительно» и выбрать вкладку для сброса и восстановления данных.
- Нажать на «Локальный бэкап».
- В открытом меню выбрать «Бэкап» и выделить материалы, которые потребуется скопировать.
- Для повышения комфорта можно задать расписание событий, которые будут использоваться для автоматического копирования.
- Через определенное время, исходя из объема данных, в памяти будет сформирована новая папка, где собраны копии. Для ее поиска можно использовать адрес Miui – backup – AllBackup. Документ следует переместить на облако или ПК, чтобы позже выполнить копирование в новый смартфон.
- Для восстановления данных потребуется переходить в раздел по созданию копий, нажать на «Бэкап» и «Восстановить».

Перенос информации с разных Android устройств
В памяти мобильных устройств находится много данных, которые могут быть полезными в новом смартфоне после его покупки. Некоторые производители предлагают использовать собственные разработки ПО, которые уже установлены в устройствах и помогают быстро перенести файлы с одного Андроида на второй.
Основные особенности для конкретных моделей таковы:
- HTC – компания предоставляет для работы программу Transfer Tool, с которой удается легко и быстро перемещать СМС, заметки, календарь и прочие данные. Для выполнения действий утилита применяет беспроводной протокол Wi-Fi Direct. Работать очень просто, поэтому даже новички могут использовать софт. Устанавливать утилиту можно на все устройства Андроид, но перенос материалов выполняется только на технику HTC. Утилита не работает с самыми старыми версиями Андроид, поэтому устройства должны быть от 2.3 и выше.
- Motorola – для клиентов гаджетов этого бренда производители предлагают программу Motorola Migrate. Она подходит для ОС 4.1 и выше. При помощи утилиту переносятся все материалы на Андроид версии 2.2 и выше. Частично есть поддержка самых старых смартфонов, но возможности будут урезаны, поэтому можно переносить только контакты или данные календаря.
- Samsung – предлагает использовать приложение Smart Switch, чтобы переносить телефоны, заметки и другие данные с Андроида на Самсунг. Работает с разными версиями операционных систем, от 4.0 и выше.
- LG – производитель предлагает софт LG Backup, с ним можно сделать перенос любых данных. Основной недостаток – ограничение в поддержки, ведь экспорт доступен исключительно для моделей, работающих на базе Android JellyBean.
- Sony – одна из лучших программ для создания резервных копий и экспорта материалов. Компания предлагает утилиту Xperia Transfer Mobile, чтобы пользователи смартфонов Sony легко переносили данные на другие Андроид устройства. Есть поддержка почти любых гаджетов.
Использование сторонних сервисов
Перенести данные с одного смартфона на другой, работающих под ОС Андроид можно через сторонние приложения. Они предложены выше разными производителями мобильной техники, а также есть утилита от разработчика обычных приложений под названием CLONEit. Описанные выше приложения работают почти одинаково, поэтому ниже представлен только одна инструкция для перемещения файлов, а также описаны особенности второй программы, от стороннего разработчика.
Перенос файлов на Андроид через утилиту Motorola Migrate
Для выполнения необходимых действий необходимо:
Рекомендуем почитать- Установить программу на оба смартфона под управление Андроид.
- Запустить утилиту и сделать сопряжение двух аппаратов. Используя старое мобильное устройство сделать сканирование QR-код на другом аппарате.
- Определить тип информации, которая должна быть отправлена, а после чего подобрать удобный вариант для перемещения.
- Подождать пока система закончит операцию по передаче документов.
Перенос файлов через CLONEit
Для выполнения работы потребуется сделать установку утилиты на двух мобильных устройствах. После этого следовать инструкции:
- Включить Wi-Fi и на старом смартфоне нажать на клавишу отправки, а на другой кнопки приема.
- Подождать пока 2 аппарата будут соединены друг с другом.
- Выбрать необходимые данные для переноса, после чего подтвердить сделанные действия соответствующей клавишей.

Перенос сообщений СМС и ММС на Андроид
Зачастую копирования сообщений разного вида считается самым сложным методом. Для выполнения операции, рекомендуется использовать программу SMS Backup & Restore. С ее помощью пользователи могут загрузить СМС на карту памяти, если она может вставляться в телефон. Если такой возможности нет, тогда проводится копирование прямо на ПК, после чего можно выполнять отдельные утилиты для восстановления сообщений на новом смартфоне.
Данная программа полностью справляется со своей задачей, все СМС и ММС переносятся без изменений. Однако некоторые клиенты отмечают, что количество уведомление после восстановления может отличаться.
Как перенести данные с Андроида на Андроид вручную
Ручное перемещение данных будет удобно и полезно в том случае, когда важно передать конкретный тип файлов или сделать ручную группировку. К примеру, отобрать фото, видео, музыку или приложения. Кроме того, пользователю открывается возможность сделать перемещение сразу на новый смартфон Андроид, в облако или на ПК.
Резервное копирование приложений через Titanium Backup
Подобный софт дает возможность сделать выборку или полностью скопировать все приложения, которые находятся на мобильном устройстве. Кроме того, можно сохранить другие материалы для их восстановления на другом смартфоне. Для работы пользователю нужны будут ROOT права на двух аппаратах
Сама схема работы будет следующей:
- На старом Андроид устройстве следует запустить Titanium Backup и перейти в раздел резервного копирования.
- Выбрать необходимые программы, в новом меню нажать на клавишу сохранения.
- После этого будет начато резервное создание копий, а период выполнения зависит от объема информации.
- Для дальнейшего переноса нужно удерживать пункт программы до высвечивания меню с возможными действиями. После выбора передачи последних данных нужно указать еще их тип.
- В новом меню определяется метод экспорта информации. Среди распространенных вариантов выбирают облачное хранилище или электронный адрес.
- При необходимости создания сразу нескольких копий следует выделить нужные программы. Для полного выполнения переноса данных в настройках нужно выбрать «Пакетные действия».
- Стандартно программа сохраняет все в новой папке Titanium Backup, которая создается на внутреннем накопителе. Новый документ нужно отправить на смартфон, после чего перейти в систему и сделать восстановление каждого файла по очереди или использовать меню «Пакетные действия» для восстановления сразу всего скопированного блока.
Стоит еще отметить, что определенные программы могут восстанавливаться не всегда правильно по причине отличий гаджетов в программной или аппаратной части.
Перенос данных на компьютер через Wi-Fi роутер
Для выполнения данной операции нужно:
- На старое устройство записать приложение «Диспетчер файлов Moto».
- Активировать Wi-Fi и сделать подключение телефона и ПК.
- Слева в открытом меню на мобильном аппарате нажать на удаленное управление и кнопку подключения.
- Указать нужный адрес на компьютере, используя для этого строку проводника.
- Сделать перенос данных из смартфона на ПК.
- В конце отключить мобильное устройство, подключить новый аппарат Андроид для перемещения материалов.
Копирование файлов в облачное хранилище
На данный момент создано много вариантов облачного хранилища, где люди могут сохранять собственные данные. Зачастую объем информации составляет 5-50 Гб для бесплатного использования, а если его недостаточно, то можно купить дополнительный объем. Обычному пользователю должно хватить бесплатного пакета для хранения материалов, среди которых могут быть мультимедийные файлы.
Чтобы выполнить копирование материалов с одного Андроида на другой, потребуется:
- Включить на мобильном устройстве Wi-Fi.
- Установить на смартфон нужный облачный сервис для перемещения материалов.
- Провести регистрацию или сделать вход в систему путем ввода пароля и логина.
- Для начала перемещения данных в программе нажать на клавишу добавления, после чего выделить нужные документы.
- Установить идентичную программу на новый смартфон и зайти в систему. Далее нужно перейти в систему и просто скачать данные.
В качестве альтернативного метода можно просто сделать выделение документов в хранилище и нажать на клавишу «Поделиться». В открытом окне выбрать диск, подтвердить действия.

Перенос данных на компьютер
Подобный метод может стать актуальным и удобным для пользователей, у которых аппарат поврежден, к примеру, не откликается сенсорный экран или он полностью разбит. Для копирования материалов на другое устройство нужно:
- Подключить старое устройство к компьютеру, используя для этого кабель USB.
- В меню с параметрами USB выбрать раздел MPT.
- Подождать пока система сделает проверку и начнет показывать съемные диски.
- Сделать копию нужных материалов на ПК.
- Отключить старый телефон, подключить новый и сделать перемещение копий.
Использовать Андроид приложения для передачи
Не менее эффективным будет способ через приложения для передачи информации. Использовать способ можно будет в тех случаях, если оба смартфона обладают рабочим модулем беспроводной связи (Wi-Fi или Bluetooth). Для выполнения задачи нужно:
- Установить на оба телефона приложение для передачи данных.
- На старом телефоне определить выделить документы для копирования и нажать на клавишу отправки или использовать аналогичную функцию в системе.
- На новом смартфоне сделать подтверждение, можно использовать QR-код.
- В старом смартфоне выбрать получателя и через время необходимые материалы будут перемещены.
Отправка файлов с использованием NFC
Данный метод может применяться только в том случае, если оба гаджета Андроид включают в себя модуль NFC. Основные правила таковы:
- Зайти на двух аппаратах в системные параметры и открыть скрытые каталоги для просмотра вспомогательных пунктов.
- Запустить NFC модуль, а также включить опцию Android Beam, которая поможет обменяться информацией.
- Указать необходимые файлы для переноса, к примеру, видео. После этого нажать на клавишу «Поделиться» и выбрать «через NFC».
- Далее необходимо приложить оба аппарата друг к другу, чтобы было автоматическое копирование. В некоторых случаях может потребоваться подтверждение со стороны пользователя.
Передача файлов через Bluetooth
Устаревший, но удобный способ для копирования материалов на разных Андроид-устройствах. Для выполнения необходимо:
- Открыть на двух аппаратах меню настроек.
- Выбрать Bluetooth и сделать его активным на одном и другом телефоне.
- На старом смартфоне подготовить необходимые документы для копирования, после чего нажать на «Поделится».
- В новом меню нажать на «Bluetooth».
- На другом смартфоне сделать отображение аппарата активным.
- Подождать пока появится надпись нового мобильного устройства и выбрать нужный аппарат.
- Может потребоваться подтверждение действий на новом телефоне.
Перенос файлов с использованием карты памяти
Если оба мобильных телефона обладают слотом для расширения памяти типа MicroSD, то сделать процесс копирования информации будет легким и быстрым. Для этого нужно переместить нужные материалы на карту, после чего установить ее в смартфон. Не рекомендуется применять подобную технологию, если в старом аппарате была использована опция Adoptable storage.
Вся инструкция следующая:
- Вставить карту в старый телефон.
- Через файловый менеджер зайти во внутренние каталоги телефона, чтобы видеть и выделить информацию и переместить ее на карту памяти.
- В конце процесса достать элемент, установить в новый аппарат и аналогичным образом сделать обратное действие для переноса материалов в память устройства или оставить данные на карте.
Перенос файлов через OTG переходник
Не все смартфоны могут поддерживать работу с картами памяти, но при наличии OTG переходника сделать копирование будет очень легко по такой инструкции:
- Карта памяти вставляется в Card reader, после чего в USB порт с OTG переходником.
- Все это подключается к старому мобильному устройству.
- Через менеджер файлов проводится перемещение информации на съемный носитель.
- В конце нужно отключить карту, выполнить подключение к новому аппарату.
- С помощью файлового менеджера сделать перемещение.
Исходя из изложенного материала, можно сделать вывод, что удобнее и быстрее будет использовать стандартные методы резервного создания копий. Это поможет легко заменить старый телефон на новый под управлением Андроид. Кроме того, пользователи смогут экономить собственное время на выполнение подобной задачи.
Если классический вариант не подойдет по определенным причинам, тогда подойдут сторонние программы. Для объемных файлов, среди которых фото, видео и прочие документы следует применять облачные хранилища, ПК или карты памяти, а при наличии доступа суперпользователя рекомендуется использовать приложение Titanium Backup. К каждому варианту представлено детальное описание, поэтому во время работы не должно появляться сложностей даже у новичков.
 Загрузка …
Загрузка … Проверьте по номеру откуда звонили
Узнать
Понравилась статья? Поделиться с друзьями:
Может быть полезно:
Как перенести все со старого телефона Android на новый
Хочу рассказать вам о быстром и безболезненном способе переноса всех ваших данных с одного телефона на другой.
Шаг первый
Прежде чем вы сможете что-либо сделать, вам нужно убедиться, что ваш старый телефон подключен к Google.
Чтобы проверить перейдите на вкладку Google в настройках.
Затем вам нужно будет найти настройки резервного копирования вашего телефона.
На устройствах Pixel и Nexus есть опция « Резервное копирование и сброс» на вкладке « Личные » в «Настройках».
Самый простой способ найти эти настройки – ввести «резервное копирование» в панель поиска настроек.
На телефонах Pixel и Nexus вы можете создавать резервные копии на вашем Google Диске.На телефонах Pixel и Nexus есть резервное копирование на Google Диск.
Можно скопировать нескольких типов контента:
- установленные приложения и сопутствующие данные
- историю вызовов
- настройки устройства
- записи календаря
- контакты
- фотографии и видео
- для Pixel телефонов SMS-сообщения
На других телефонах вы увидите переключатель Создать резервную копию моих данных.
Если его включить ваши данные приложений, пароли Wi-Fi и различные настройки телефона будут отправлены на серверы Google и будут перенесены на новый телефон, если ввойти в аккаунт.
Таким образом вам не придется повторно вводить пароли, которые вы уже сохранили.
Да, это означает, что Google знает все Wi-Fi-пароли в мире. Но это уже другая история.
Вы также увидите второй переключатель, называемый Автоматическое восстановление.
Если вы переустановите ранее удаленное приложение, это приведет к восстановлению данных и настроек.
Поскольку резервное копирование работает с помощью Google Диска, если вы перейдете к приложению, на боковой панели вы увидите опции « Резервные копии».
Внутри вы увидите список устройств, для которых были созданы бэкапы.
Нажмите на название модели вашего устройства, и вы сможете увидеть, когда была сделана последняя резервная копия, и какие приложения были включены в нее.
Почта, календарь и контакты
Если вы не хотите использовать резервные копии Google Диска, вы все равно можете сохранить, ваши самые данные, когда вы переходите на новый телефон.
Перенос почты, самая легкая задача.
Если вы используете Gmail, вам нужно только войти в свою учетную запись Google, чтобы просмотреть все ваши сообщения.
И ваши другие учетные записи, будь то Outlook, iCloud или Yandex? также просто перенести.
Просто загрузите свое любимое приложение, введите свое имя пользователя и пароль, и все готово.
Для контактов и календаря, Google тоже вам поможет.
Даже без надлежащей резервной копии Google Диска любые записи, введенные в Календарь на вашем телефоне, автоматически появятся на вашем новом телефоне сразу после открытия приложения.
То же самое можно сказать о контактах. Независимо от того, открываете ли вы приложение или используете приложение «Телефон», ваш список контактов будет полностью синхронизирован с вашим новым телефоном, независимо от телефона.
Фотографии и музыка
Фотографии сразу становятся одной из вещей, которые абсолютно необходимо перенести с одного телефона на другой, и Google создал фантастический способ сделать это в своем приложении «Фотографии».
Доступный для всех телефонов, это лучший вариант управления фотографиями, резервное копирование.
Если вы не используете его, вам стоит начать.
Чтобы убедиться, что все фото синхронизируются, перейдите к настройкам на боковой панели и нажмите « Восстановить и синхронизировать».
Убедитесь, что переключатель синий, и резервная учетная запись совпадает с той, которую вы используете для всего остального.
Google позволяет вам создавать резервные копии большего количества высококачественных фотографий, и это не будет сказываться на вашем хранилище на Google Диске.
Когда дело доходит до музыки, есть два способа сделать резервную копию.
Если вы уже подписаны на потоковый сервис, такой как Spotify, Google Play Музыка или Apple Music, просто перейдите к приложению на своем новом телефоне и войдите в систему, чтобы получить доступ ко всем вашим песням.
Google Play Музыка позволяет вам хранить до 100 000 треков бесплатно.
Чтобы он работал, вам нужно перейти на сайт Google Play Music, войти в свою учетную запись Google и установить приложение Music Manager на свой компьютер.
После выбора источника ваших мелодий приложение выполняет большую часть работы, загружает все, что находит, и добавляет его в свою музыкальную библиотеку в облаке.
Для загрузки больших библиотек потребуется немного времени, но по большей части процесс прост и быстр.
Затем, когда вы входите в Play Music на своем новом телефоне, все ваши треки волшебным образом появятся.
Пароли и закладки
Если вы используете Chrome на своем телефоне, вы можете перенести историю браузера, пароли и закладки на свой новый телефон.
Сначала перейдите на вкладку Google в разделе «Настройки» (на телефонах с предварительным указателем Marshmallow это будет отдельное приложение под названием «Настройки Google») и прокрутите страницу до « Умный замок для паролей».
Эти настройки сохраняют пароли приложений и сайтов в вашей учетной записи Google.
Включите его, и при следующем входе в Chrome на новом телефоне вам не придется повторно вводить одни и те же пароли снова и снова.
Это работает и с сторонними приложениями, если разработчики встроили поддержку.
Для переноса остальных настроек перейдите к настройкам Chrome. Нажмите на название своей учетной записи и вы увидите все, что вы можете сохранить в облаке, включая закладки, историю, открытые вкладки и сохраненные кредитные карты.
После того, как вы выберете то, что хотите, синхронизировать, все будет доступно, когда вы войдете в Chrome на своем новом устройстве.
SMS и MMS-сообщения
Это немного сложнее.
Если у вас есть телефон Pixel на Android 7.1 или новее, есть возможность для резервного копирования ваших SMS-сообщений, хотя можно потерять некоторые фотографии или видео.
Если вы используете Allo, вы можете включить резервные копии чатов в последней версии приложения, и все будет синхронизироваться с вашим новым устройством.
И, конечно, если вы используете WhatsApp, Telegram, Facebook Messenger или какой-либо другой сторонний сервис, вам нужно только войти в соответствующее приложение, чтобы получить доступ к вашей полной истории чатов.
Но самый надежный способ переместить все ваши сообщения из Android или вашего приложения для обмена текстовыми сообщениями на новый телефон – это специальное приложение.
Есть несколько в Play Store-SMS Backup +, а SMS Backup & Restore – два из самых популярных и с наивысшими рейтингами – и они действуют как своего рода посредник, который собирает ваши сообщения, пока вы не будете готовы перенести их в новое приложение.
Это не самый быстрый процесс, поэтому вам нужно будет выделить время для его работы.
В недавнем тесте мы использовали SMS Backup + для резервного копирования и восстановления пакета более 2000 сообщений на тестовом устройстве и все прошло без проблем.
Непонятно, почему Google не реализовал подобную систему в Android, но на данный момент такие приложения, как SMS Backup + это лучший вариант.
Не убирайте старый телефон, пока не убедитесь, что ваши сообщения появились на новом. Так вы сможете начать сначала, если что-то пойдет не так, во время передачи.
Программы для облегчения переноса
Большинство производителей телефонов Android предлагают свои собственные программы для переноса данных.
Разумеется, они будут работать лучше всего при переходе на один и тот же бренд (например, Galaxy S7 на Galaxy S8), но как правило, они отлично справляются и с другими брендами.
Samsung предлагает собственный сервис под названием Smart Switch, который теперь встроен прямо в настройки Galaxy S8.
Включите программу, и она синхронизирует контакты, записи календаря и также ваши заметки, мелодии звонка, сообщения и даже макет домашнего экрана на ваш новый телефон.
Она работает и с телефонами других производителей.
LG также предлагает приложение Mobile Switch, которое позволяет передавать ваши фотографии, видео, музыку, текстовые сообщения и приложения с одного телефона LG на другой.
По нашему опыту, результаты были довольно плачевные, поэтому вам, вероятно, будет лучше использовать другие методы, описанные здесь.
Независимо от того, хотите ли вы перенести сообщения, музыку или почту, ваша учетная запись Google является инструментом № 1 в вашем арсенале, и она быстро становится универсальным инструментом для резервного копирования и передачи всего с одного телефона на другой.
[Всего голосов: 14 Средний: 2.9/5]Перенос данных с Андроида на Андроид
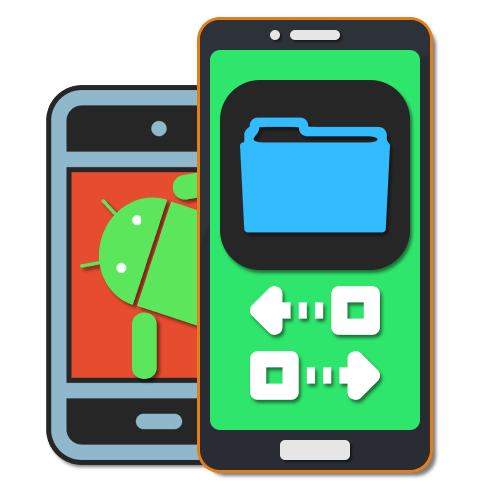
В настоящее время существует достаточно большое количество причин, способных вынудить владельца смартфона на платформе Android произвести замену устройства на более новое. И хотя процедура выбора телефона сама по себе требует немало внимания, помимо этого после приобретения часто возникает необходимость перенести пользовательские данные со старого аппарата. По ходу настоящей статьи мы расскажем о нескольких способах реализации подобной задачи на примере конкретных типов информации.
Перенос данных с одного Android на другой
Среди существующих данных, часто требующих переноса, можно выделить лишь четыре основные категории с частично похожими решениями. Общие же методы передачи информации, вроде синхронизации Bluetooth или SD-карты, были нами рассмотрены в отдельной статье и наверняка будут часто встречаться в других вариантах.
Читайте также:
Как перейти с одного Android-устройства на другое
Перенос данных с одного Samsung на другой
Способ 1: Синхронизация Google
Данный способ, в отличие от представленных ниже, является универсальным решением, оптимально подходящим при переносе большого количества информации между двумя и более устройствами на платформе Android. Заключается подход в использовании синхронизации Google-аккаунта, доступной сразу же при добавлении соответствующей учетной записи в «Настройках» телефона. Более подробно сам процесс был нами описан в другой статье на сайте.

Подробнее: Синхронизация нескольких устройств на платформе Android
Учтите, синхронизация в первую очередь используется для подключения устройств на постоянной основе, а не для однократной передачи информации. В связи с этим, чтобы не потерять данные с нового аппарата, по завершении процедуры переноса всех нужных сведений обязательно отключите синхронизацию с учетной записью на старом смартфоне.
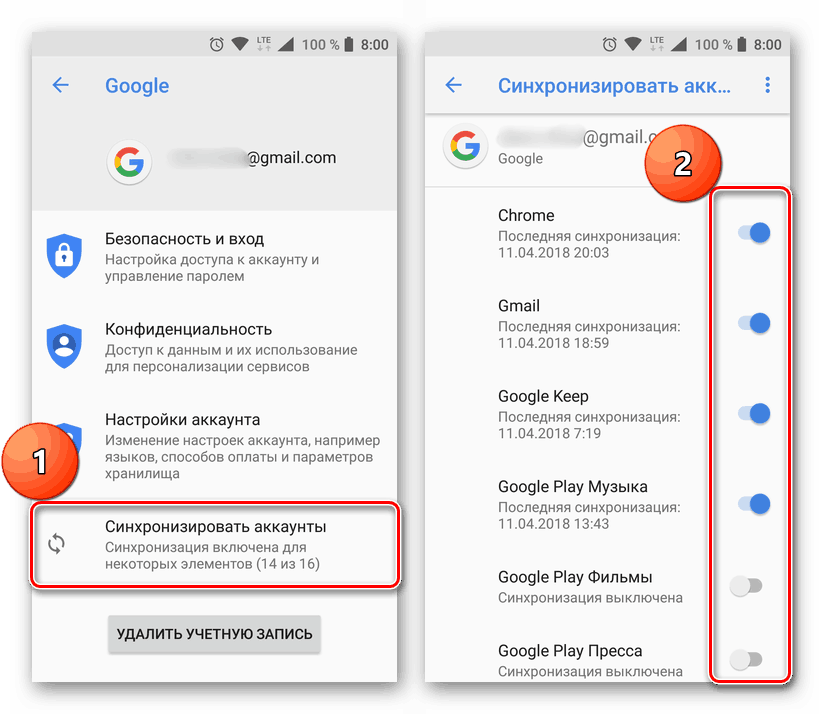
Подробнее: Правильное отключение синхронизации Google
Некоторые из вариантов, играющих малое значение и лишь отчасти связанных с Android, но также входящих в список синхронизируемой информации, будут нами пропущены. Среди подобных данных можно отметить Google Fit, историю просмотров браузера Chrome и прочее. В целом связанные параметры так или иначе можно найти в «Настройках» аккаунта на телефоне.
Способ 2: Контакты
Одними из наиболее важных и вместе с тем простых в плане переноса данных являются контакты из телефонной книги, передать которые можно несколькими способами. Для этого достаточно включить синхронизацию Google-аккаунта из первого раздела статьи и воспользоваться соответствующей функцией в параметрах.
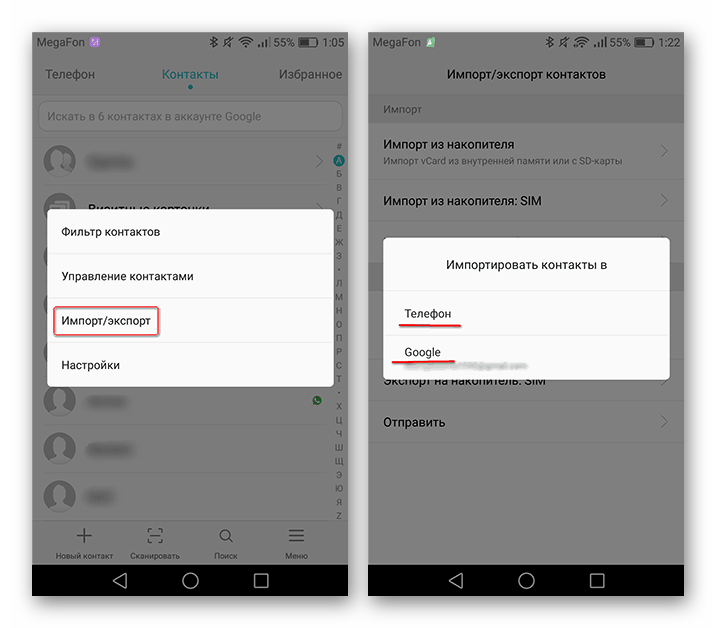
Подробнее: Как перенести контакты с одного Android на другой
Вдобавок к этому всегда можно вручную выполнить перенос, используя экспорт и импорт файлов в специальном формате, совместимом с большинством приложений-контактов и с веб-сервисом Google Контакты. Оба указанных варианта были достаточно детально рассмотрены в отдельной инструкции по ссылке выше.
Способ 3: Музыка
Несмотря на активно растущую популярность веб-сервисов с возможностью хранения и прослушивания музыки в режиме онлайн, многие владельцы смартфонов предпочитают оставлять композиции в памяти устройства. Для переноса подобного типа информации существует не так много способов, и чаще всего они заключаются в прямом соединении двух аппаратов посредством Bluetooth или Android Beam.
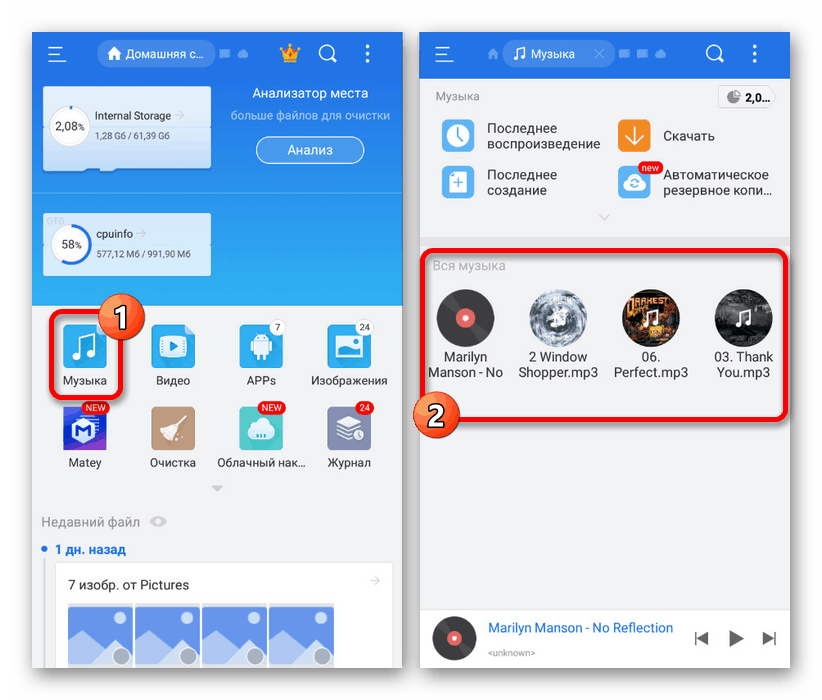
Подробнее: Перенос музыки с одного Android на другой
Лучше всего выполнить рассматриваемую задачу при помощи сохранения музыки на карту памяти, совместимую практически с любым устройством на данной платформе, или подключившись к ПК по USB-кабелю. Так или иначе для переноса оба телефона должны быть «под рукой».
Способ 4: Фотографии
В отличие от музыкальных медиафайлов, перенос изображений между Android-устройствами произвести на порядок проще, используя приложение Google Фото. С помощью него можно включить как синхронизацию на постоянной основе, обновляя файлы в локальном хранилище на всех устройствах сразу, так и воспользовавшись функцией «Поделиться» для передачи данных определенному контакту или, например, в мессенджер для общения вроде WhatsApp.

Подробнее: Перенос фотографий с одного Android на другой
Одним из лучших вариантов реализации задачи выступает другой сервис данной компании – Google Диск. Чтобы передать фотографии в таком случае, потребуется воспользоваться веб-сервисом или специальным приложением, добавив файлы и впоследствии скачав на другом смартфоне. Кроме того, вполне можете комбинировать методы между собой, так как Google Диск также оснащен функцией синхронизации и позволяет загружать файлы напрямую из Google Фото.
Способ 5: Игры и приложения
В качестве завершающего способа стоит уделить внимание переносу различных игр и приложений, обычно представляющих собой наиболее объемные файлы. Основными методами тут являются передача данных посредством беспроводного соединения через Bluetooth и синхронизация Google-аккаунта.

Подробнее: Перенос приложений с одного Android на другой
Дополнительно стоит заметить, что внутриигровые достижения, приобретенные подписки, пользовательские настройки и многие другие данные в отдельном ПО, как правило, переноса не требуют из-за привязки к определенной учетной записи. В то же время кеш, вне зависимости от приложения, лучше всего скачивать заново, избежав тем самым многих ошибок и сэкономив немало времени.
Как можно заметить, внимательно ознакомившись хотя бы с несколькими представленными вариантами, большинство вопросов легко решаются одними и теми же способами, тем самым позволяя оперативно выполнить перенос информации. При этом все же не стоит забыть об индивидуальных особенностях некоторых файлов, так как даже синхронизация Google со всеми плюсами имеет множество недоработок.
 Мы рады, что смогли помочь Вам в решении проблемы.
Мы рады, что смогли помочь Вам в решении проблемы. Опишите, что у вас не получилось.
Наши специалисты постараются ответить максимально быстро.
Опишите, что у вас не получилось.
Наши специалисты постараются ответить максимально быстро.Помогла ли вам эта статья?
ДА НЕТКак перенести данные и контакты с Андроида на Андроид

Если вы интересуетесь, как перенести данные с Андроида на Андроид, то скорее всего держите сейчас в руках новенький смартфон, или же сбросили старое устройство до заводских настроек. Как бы там ни было, мы расскажем как сделать это максимальной быстро и просто.
Перенос данных через сервисы Google
Наиболее очевидный способ, позволяющий быстро и удобно перенести основную информацию между смартфонами. Для его выполнения необходимо проделать следующий ряд действий:
- Зайти в настройки старого устройства и открыть пункт «Восстановление и сброс»

- Далее открываете «Резервирование/копирование данных» и переключаете ползунок в активное положение. Вернувшись в «Восстановление и сброс», делаете активным пункт «Автовосстановление».

- Резервная копия будет создана и загружена в ваш Google-аккаунт при подключении к интернету, вам необходимо зайти в этот аккаунт Google на новом устройстве и подтвердить синхронизацию. Обычно автовосстановление данных чистая система запрашивает сразу после первой загрузки, но может потребоваться вручную активировать синхронизацию в настройках.
После синхронизации вы обнаружите, что на смартфон перенеслись контакты, календарь, а также приложения из Google Play Маркета.
Аналогичный способ синхронизации на новых версиях Андроид находится в настройках Google-аккаунта в меню» Резервное копирование данных».

Для выборочного переноса мультимедийных файлов (фото, видео, документы, музыка) можно использовать Google Диск. Делать все нужно вручную, сначала приложение устанавливается на старом смартфоне и все необходимые файлы выгружаются в облако, затем данные скачиваются в память второго устройства.

Данное приложение предоставляет каждому пользователю возможность бесплатно использовать 15 Гб места в облаке. За активацию дополнительного места придётся заплатить, но и имеющегося объема вам, скорее всего, будет достаточно. Также на Гугл Диск можно добавлять файлы с ПК.
Передача файлов при помощи NFC
Хороший вариант переноса данных без компьютера и интернета. Сработает лишь в том случае, если оба телефоны оснащены модулем NFC.
- Зайдите в настройки беспроводных сетей.
- Переключаете ползунок напротив NFC в активное положение.
- После включения NFC станет доступным пункт Android Beam, который нужно также активировать.

Теперь вам доступна передача данных через NFC. Чтобы осуществить её, откройте какой-либо файл (например, фото), приложите два устройства с активированными NFC и Android Beam друг к другу, и дождитесь сигнала об установке соединения. Если всё работает, то в этот момент на экране появится надпись «Нажмите, чтобы передать данные».
Перенос данных при помощи приложения Cloneit
Использование приложения Cloneit и его аналогов — это один из наиболее простых способов копирования файлов, контактов и даже настроек системы с одного устройства на другое без интернета. Для этого вам достаточно просто нажать кнопку «Отправитель» (Sender) в приложении на старом устройстве и кнопку «Получатель» на новом. После подключения телефонов друг к другу (аппарат подключаются напрямую по Wi-Fi) вы сможете выбрать передаваемую информацию и провести копирование.

Перенос при помощи SD-карты
Банальный перенос файлов на SD-карте — один из самых очевидных способов, если оба смартфона поддерживают MicroSD. Он будет полезен, к примеру, в том случае, если по каким-либо причинам старое устройство не получается подключить к интернету. О том как переносить мультимедийные файлы рассказывать не будем, а вот о переносе контактов многие не знают.
- Откройте «Контакты» в старом устройстве.
- В правом верхнем углу нажмите на изображение трёх вертикально расположенных точек. В открывшемся меню выбираете «Импорт/экспорт».

- «Экспорт на карту памяти SD».

- Поставьте SD-карту в новое устройство.
- Импортируйте контакты с карты на телефон аналогичным способом в телефонной книги либо через настройки синхронизации.
Данный способ работает на старых версиях Андроид и не отличается особым удобством, однако бывает очень полезным в некоторых случаях.
Перенос сообщений и истории вызовов
Перенос СМС не получится сделать штатными службами Android, поэтому следует воспользоваться сторонним приложением. Самое популярное — это SMS Backup & Restore. На его примере и рассмотрим процесс переноса.
- Первое, что следует сделать — провести сохранение данных. Для этого выбираете пункт «Сделать бэкап».

- При нажатии упомянутой выше кнопки вы увидите следующее меню.
 Перевод пунктов:
Перевод пунктов:
Call Logs — информация о вызовах.
Text Messages — текстовые сообщения.
Include MMS messages — включить (в значении Учитывать) ММС.
Include Emoji/Special Characters — включить эмодзи и специальные символы.
Backup Locations — место сохранения бэкапа.
Local Backup only — сохранить бэкап только в памяти устройства.
Local Backup and Upload — сохранить бэкап в памяти устройства и отправить куда-либо (например, на Гугл Диск). - Найти бэкап вы сможете по адресу /storage/sdcard0/SMSBackupRestore/ в памяти смартфона, либо там, куда он был отправлен.
- Перенеся бэкап на другой телефон, запустите это же приложение на принимающем устройстве и выберите в главном меню пункт «Восстановить».
К слову, на данный момент в приложении имеется режим, позволяющий передавать файлы бэкапа напрямую, однако он не всегда работает корректно.
Перенос данных при помощи ПК
Ещё один вариант переноса данных — через компьютер. Чтобы самостоятельно перенести мультимедиа, достаточно просто подключить устройство к ПК, однако существует удобная программа Windows MOBILedit.

Данный софт позволяет осуществить импорт/экспорт через USB-кабель, Bluetooth или Wi-Fi. Возможно, не самый удобный, однако весьма эффективный способ переноса данных.

Заключение
Перенос данных с одного Андроида на другой осуществляется большим количеством различных способов, среди которых можно выбрать наиболее удобный и эффективный для каждой конкретной ситуации. Не работает мобильный интернет или нет доступа к сервисам Google — используйте Cloneit с его передачей по Wi-Fi, или NFC.
Отдельно стоит сказать, что некоторые бренды (Xiaomim Самсунг, LG, Sony и другие) позаботились о выпуске фирменных приложений для переноса информации между своими смартфонами, что еще больше упрощает эту и без того элементарную задачу.
Как перенести свои приложения на новое Android устройство?
Читайте, как перенести приложения с одного Android устройства на другое, в случае его замены или покупки нового. Рассмотрим онлайн и офлайн способы переноса. Возможен ли переход с iPhone на Android?…

Содержание:
Введение
Мобильные устройства стремительно обновляются и предлагают аппараты с гораздо более продвинутыми возможностями, по сравнению с предыдущими образцами, за приемлемую цену. И неудивительно, что пользователи часто меняют свою устаревшую модель смартфона на новый современный аппарат. Однако новое устройство сразу подразумевает перенос всего пользовательского содержимого с предыдущего устройства в новую модель. Но пользователям нет необходимости выполнять процесс транспортировки вручную, поскольку «Google», для устройств на базе операционной системы «Android», предлагает встроенную поддержку функции резервного копирования и последующего восстановления всего сохраненного содержимого. И далее мы рассмотрим подробный способ.
Шаги, направленные на перенос содержимого, могут различаться в зависимости от производителя мобильного устройства, установленной версии операционной системы и могут быть доступны только в новых сборках «Android». Если описанный процесс на конкретном устройстве осуществить не удается, то всегда можно воспользоваться сторонним программным решением, непосредственно предоставленным производителем мобильного устройства, чтобы завершить перемещение пользовательских приложений.
Использование метода резервного копирования «Google»
«Google» использует пользовательские данные зарегистрированной в сервисе учетной записи для резервного копирования содержимого, в том числе приложений, с помощью прилагаемого хранилища данных «Google Диск». Пользователям только необходимо убедиться, что предварительно была включена функция резервного копирования «Google» на старом устройстве, с которого планируется выполнить перемещение доступного содержимого, прежде чем делать какие-либо переводы.
Включить функцию создания резервной копии «Google»
Для внесения любых системных изменений в мобильном устройстве на базе операционной системы «Android» пользователям потребуется открыть меню управления параметрами устройства «Настройки». Выполнить переход в соответствующее меню можно при помощи нажатия значка схематического изображения шестеренки в панели приложений или выбрав аналогичный значок во всплывающей вертикальной панели уведомлений, открыть которую можно лишь проведя пальцем сверху вниз по экрану смартфона.

Затем на странице настроек в разделе «Система и устройство» щелкните раздел «Расширенные настройки» для перехода к его содержимому.

На следующей вложенной странице системных параметров выберите раздел «Восстановление и сброс».

На связанной странице раздела, ответственной за различные способы резервирования данных, отыщите раздел «Резервирование Google» и щелкните вкладку «Резервирование данных».

Установите в строке «Включить резервирование» ответственный переключатель в активное положение «Вкл.» (в качестве подтверждения включения автоматического резервирования данных цветовой индикатор тумблера будет изменен с нейтрального серого цвета на синий).

Теперь резервирование данных пользователя будет в автоматическом режиме осуществляться в приложение «Google Диск».
Перенесите свои приложения на новое устройство
Когда пользователь включает новое мобильное устройство на базе операционной системы «Android» или устройство, которое было сброшено до заводских настроек, то ему будет предложено восстановить все свое содержимое (включая приложения) из резервной копии, сохраненной в приложении «Google Диск».
Опять же, важно отметить, что описываемые нами инструкции могут существенно отличаться в зависимости от версии мобильной системы «Android» и производителя пользовательского устройства.
Включите свое новое устройство и следуйте начальным инструкциям на экране, пока не представиться возможность начать процесс восстановления данных. Выберите вариант использования резервной копии из облачного хранилища, чтобы непосредственно начать процесс.
Предварительно, пользователя могут попросить войти в личную учетную запись «Google» для продолжения. Затем будет представлен полный список последних резервных копий с устройств «Android», связанных с пользовательской учетной записью «Google».
Чтобы продолжить перенос, коснитесь резервной копии с любого устройства, данные которого желаете использовать для восстановления.
Ответственная служба предоставит список параметров содержимого для восстановления, включая настройки пользовательского устройства и контакты. Выберите или отмените элементы для восстановления и нажмите на соответствующую кнопку для активации процесса переноса.
Когда отмеченные данные будут восстановлены, пользователь может завершить оставшуюся часть процесса установки и начать использовать свое устройство.
После завершения восстановления пользовательские данные (и другое отмеченное ранее содержимое) будут перенесены на новое устройство из резервной копии «Google Диска» и полностью готовы к использованию.
Проверка личной библиотеки приложений «Google Play Маркет»
Если пользователь уже настроил свое новое устройство, то перед восстановлением или передачей данных, возможно, стоит посмотреть, какие приложения были ранее установлены с использованием личной учетной записи «Google». Персональная библиотека приложений в «Google Play Маркет» позволит пользователю быстро установить любые приложения, которые могут отсутствовать на новом устройстве.
Для начала откройте приложение «Google Play Маркет», а затем нажмите на кнопку доступа в личное меню настроек, представленную в виде вертикально расположенных одна над другой трех горизонтальных полос в левом верхнем углу страницы приложения.

На всплывающей странице меню в представленном списке отыщите и выберите раздел «Мои приложения и игры».

В верхней части новой страницы на ленте вкладок перейдите в раздел «Библиотека», в котором будут перечислены не установленные приложения. Нажмите на кнопку «Установить» рядом с любым или со всеми приложениями, которые необходимо установить на мобильное устройство.

И ответственная служба незамедлительно выполнит указанный процесс.
Использование сторонних приложений
Предпочтительный, безошибочный и безопасный метод для большинства пользователей – это использовать встроенный метод резервного копирования «Google» для передачи собственных приложений и другого содержимого. Но если данная функция по каким-то причинам не работает, то стоит воспользоваться сторонними приложениями.
Как и метод резервного копирования «Google», они позволяют пользователям переносить приложения с одного устройства под управлением операционной системы «Android» на другое. Большинство из приложений доступны в магазине «Google Play Маркет», а часто уже даже изначально предустановлены на устройстве.
Безусловно лучшими и наиболее надежными являются приложения, предлагаемые производителями устройств, такие как «LG Mobile Switch», «Huawei Backup», «Samsung Smart Switch» и т.д. Существуют также и другие сторонние приложения, такие как «Helium», но, к сожалению, они имеют неоднозначную репутацию. А именно, в отношении данного приложения пользователи часто сообщают, что оно не функционирует на определенных устройствах. В то время как приложения, разработанные и распространяемые производителями мобильных устройств, гарантированно позволят пользователям переносить свое содержимое с одного устройства на другое. Например, посредством приложения «Samsung Smart Switch» пользователи смогут выполнить процесс переноса своих данных, включая контакты, музыку, фотографии, текстовые сообщения, настройки устройства и другое содержимое, по беспроводной связи или соединить свои устройства вместе, используя подходящий «USB-кабель».
Переход с «iPhone» на «Android»
Операционные системы «Android» и «iOS» – это две совершенно разные программные среды, поэтому невозможно напрямую перенести приложения «iPhone» на устройство «Android». Однако многие разработчики в своих приложениях обеспечивают поддержку обеих платформ, и «Google» может найти любые подходящие приложения в процессе установки нового устройства.
Когда пользователь начинает настраивать новое устройство «Android», то вместо того, чтобы осуществить передачу из резервной копии приложения «Google Диск», необходимо выбрать отдельный параметр, ответственный за выполнение передачу данных с «iPhone», и следовать предлагаемым инструкциям на экране.
Владельцы мобильных устройств «Samsung» также могут использовать приложение «Samsung Smart Switch», которое предлагает собственную функцию для передачи таких вариантов приложений.
Заключение
Пользователи регулярно и на постоянной основе проводят много времени за использованием собственных мобильных компьютерных устройств и задействуют их в большинстве случаев не только для непосредственного прямого общения друг с другом, но и для исполнения несложных процедур, связанных с обработкой, хранением и передачей данных, а также приятного время провождения, выраженного увлечением играми или просмотром и обменом разнообразным мультимедийным содержимым, поиском в сети «Интернет» и разноплановым удаленным социальным взаимодействием.
По сравнению с основными представителями компьютерных устройств, такими как персональные компьютеры и ноутбуки, мобильные устройства доступны пользователям относительно недавно, но по темпам развития уже ни в чем им не уступают, и в некоторых случаях даже многократно превосходят. Новые модели мобильных устройств появляются регулярно и формируются из более совершенных и мощных комплектующих, которые позволяют гораздо быстрее исполнять любые процессы, по сравнению с предыдущими образцами, и различия в производительности особенно заметны.
Поэтому пользователи гораздо чаще обновляют свои устройства, заменяя их более продвинутыми моделями. Однако большой объем информации, хранящийся там требует простого и надежного способа переноса на новое устройства без потери важных данных. И пользователи, применяя описанные в данном руководстве способы перемещения своих данных с одного мобильного устройства на другое смогут быстро завершить процедуру переноса, не опасаясь за свою информацию и не привлекая различные сомнительные инструменты.











 Перевод пунктов:
Перевод пунктов: