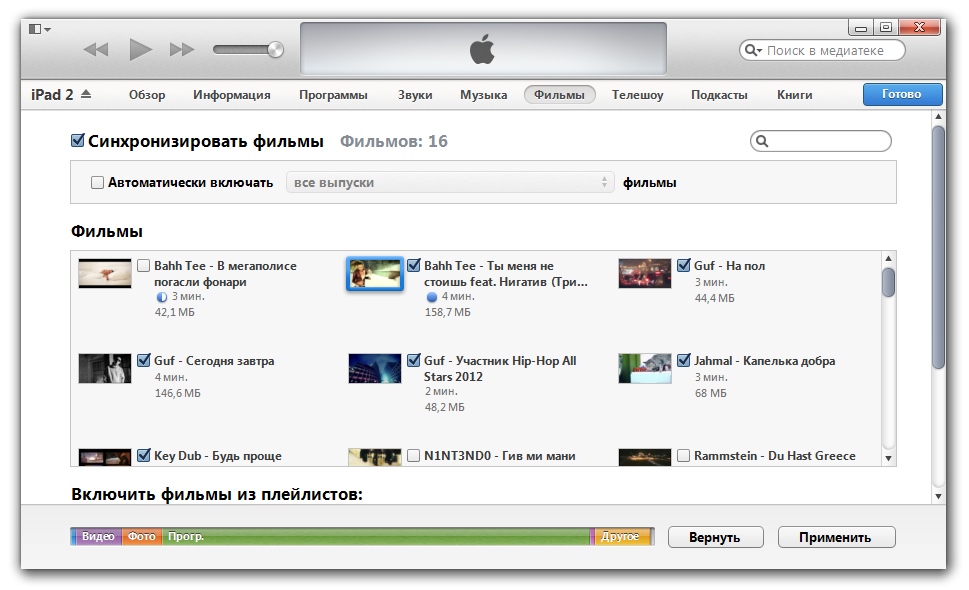Как перенести с айфона на комп фотки: Перенос фотографий и видео с iPhone, iPad или iPod touch
5 способов, как перенести фотографии с Айфона на компьютер
Память телефона быстро переполняется, если хранить в нем все фотографии и видео. Поэтому периодически возникает необходимость нужные фотографии перенести в память персонального компьютера (ПК).
Рассмотрим несколько способов, как перенести или просто скачать с айфона на компьютер фотографии. Предполагается, что на ПК установлена операционная система Windows.
Способ №1. Используем облачные хранилища
Это универсальный способ, который подходит для любых моделей, даже очень старых.
Рассмотрим использование облачного хранилища, привязанного к аккаунту Яндекса. Чтобы его использовать, достаточно зарегистрировать электронную почту на Yandex.ru . После этого автоматически будет выделено место в облачном хранилище, войти в которое можно через сайт disk.yandex.ru.
После этого нужно на смартфоне установить приложение Яндекс.Диск. Чтобы загрузить файл в облако, достаточно выбрать нужные фотографию (одну или несколько) и нажать на значок пересылки, который находится в левом нижнем углу экрана.
Затем в ленте сервисов выбрать и нажать значок Яндекс.Диска. После этого будет выполнен вход в аккаунт. Можно нажать «Загрузить» в правом нижнем углу или сначала «Выбрать папку» в левом нижнем углу. Фотографии будут загружены в облачное хранилище.
После этого их можно скачать на ПК. Для этого нужно войти на сайт disk.yandex.ru и войти в свою учетную запись, используя логин и пароль аккаунта Яндекс. Затем выбрать папку, в которую была загружена фотография, выделить нужный файл и нажать на значок скачивания.
Чтобы освободить место в памяти смартфона, после этого можно удалить фотографию со смартфона и с аккаунта Яндекса.
Кроме Яндекса, облачные хранилища предоставляют и другие службы, например, Dropbox.
Способ № 2. Используем функцию «Фото iCloud»
Эта функция доступна для смартфонов, на которых установлена версия операционной системы iOS 10.3 и выше. Нужно перейти в «Настройки», затем выбрать «iCloud», «Фото» и активировать функцию «Фото iCloud».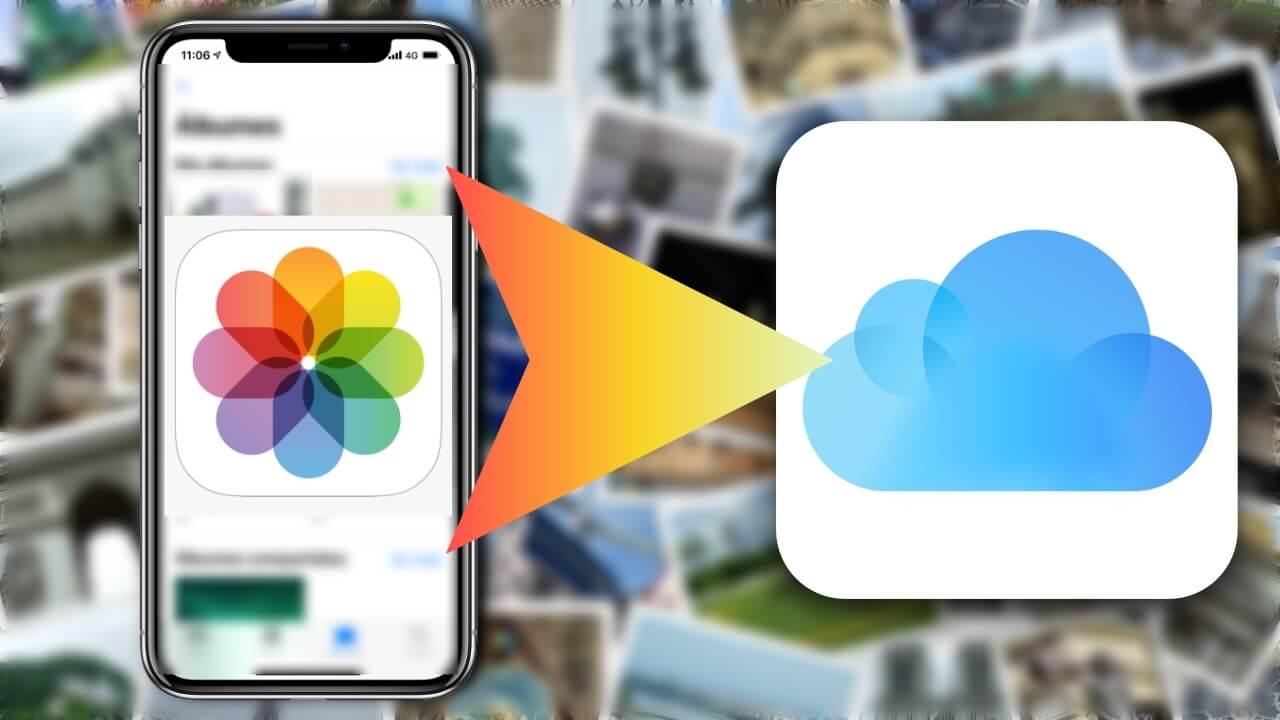
На персональном компьютере с операционной системой Windows нужно установить приложение «iCloud для Windows», которую можно загрузить на сайте https://support.apple.com/ru-ru/HT204283 . Для Windows 10 программу можно загрузить из Microsoft Store.
При установке на ПК приложение создает папку с таким же именем.
С помощью «Фото iCloud» можно загружать файлы из облачного хранилища iCloud на ПК, где сохранять их. На смартфоне для экономии памяти их можно после этого удалить.
Функция «Фото iCloud» очень удобна, но подходит только для гаджетов с последней версией операционной системы.
Способ № 3. Подключаем смартфон к компьютеру через кабель
Если на ПК установлен яблочный плеер iTunes, через него можно передавать фото с айфона на компьютер через шнур. Для этого iPhone нужно подсоединить к ПК, используя шнур для передачи данных.
Сразу после этого откроется iTunes, и нужно подтвердить разрешение на обмен фалами. Также нужно разрешить обмен в сообщении на экране смартфона.
Также нужно разрешить обмен в сообщении на экране смартфона.
После этого можно обмениваться данными, выбрав на iTunes вкладку «Медиафайлы».
Способ № 4. Используем программы передачи файлов
В магазине AppStore есть много бесплатных программ для передачи файлов по WiFi. В качестве примера рассмотрим программу WiFi Photo.
Нужно найти приложение в App Store, загрузить и установить на смартфоне. После этого на экране появится значок приложения, которое нужно запустить двойным нажатием.
На экране после инициализации приложения появится web-адрес, который нужно ввести в строку браузера. После этого в браузере откроется библиотека, в которой имеются ссылки All Photos, WhatsApp и т.п.
При переходе по выбранной ссылке откроются эскизы всех фото и видео из раздела. Двойным щелчком мыши по выбранному эскизу можно открыть фото в браузере и скачать, выбрав нужный размер.
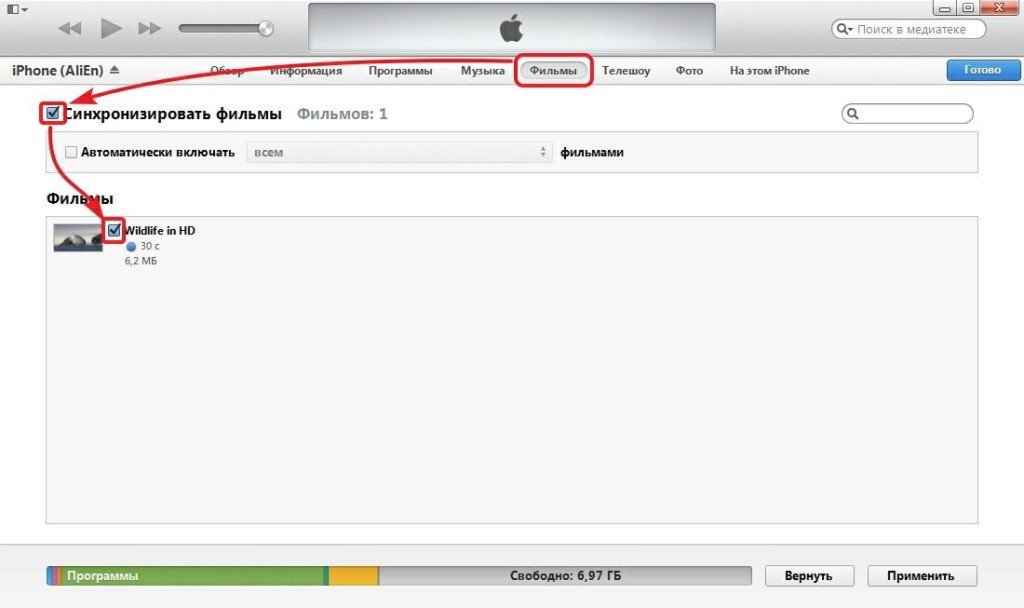
Способ № 5. Используем WhatsApp
Если приложение установлено на нескольких телефонах или планшетах с сим-картой, можно через приложение передать файл с iPhone на другое устройство, которое может иметь другую операционную систему, например, Android.
Затем, подсоединив это устройство к ПК через шнур для передачи данных (т.е. используя его как флешку), можно скачать файл на компьютер. Можно также скачать файл на флешку, подсоединив OTG-кабель, если конфигурация девайса это позволяет.
Подведем итоги
Современные технологий предоставляют много возможностей для обмена данными между яблочными устройствами и персональным компьютером. В данной статье перечислены только некоторые из них. Характерно, что для большинства способов не нужно подсоединять шнур для передачи данных от девайса к ПК.
Все описанные способы подходят для загрузки на ПК не только фото, но и видео.
Как перекинуть с айфона фотки на компьютер
Скачивание фотографий с вашего iPhone на компьютер не составит труда, если вы используете программное обеспечение Apple iTunes для осуществления передачи. Но если вы не можете использовать iTunes, поскольку ваш iPhone можно подключить только к iTunes на одном компьютере один раз, есть много других способ как перекинуть фотографии с айфона на ПК.
Но если вы не можете использовать iTunes, поскольку ваш iPhone можно подключить только к iTunes на одном компьютере один раз, есть много других способ как перекинуть фотографии с айфона на ПК.
В данной статье вы узнаете все методы и способы как перекинуть с айфона фотки на компьютер.
Использование проводника Windows
Вам не нужно использовать iTunes для переноса фотографий с вашего iPhone на компьютер — вы можете их перенести с помощью стандартного проводника Windows.
- Шаг 1. Подключите iPhone к компьютеру с помощью USB-кабеля.
- Шаг 2. Разблокируйте iPhone. Появится всплывающее сообщение с вопросом, разрешить ли этому компьютеру доступ к вашим фотографиям и видео. Нажмите «Разрешить», чтобы ваш компьютер видел фотографии и видео с вашего iPhone.
- Шаг 3. Откройте проводник Windows и перейдите в ваш Apple iPhone. Вы увидите диск под названием Internal Storage.
 Дважды щелкните на этот значок, чтобы открыть внутреннее хранилище телефона.
Дважды щелкните на этот значок, чтобы открыть внутреннее хранилище телефона.
- Затем дважды щелкните папку DCIM, чтобы просмотреть фотографии и видео на телефоне (они могут быть расположены в разных папках).
- Шаг 4. Выделите необходимые фотографии и скопируйте с iPhone на компьютер, например на рабочий стол или в нужную вам папку.
Резервное копирование фотографий с помощью iCloud
Каждый iPhone поставляется с 5 ГБ свободного места в облачном хранилище в iCloud от Apple. Это пространство памяти можно использовать для резервного копирования таких параметров, как настройки телефона, контакты и конечно же фотографий и видео. Если вы установили клиент iCloud на свой компьютер, все фотографии, которые находятся в вашем iPhone, будут автоматически загружены на ваш компьютер.
- Шаг 1. Включите iCloud на вашем iPhone, открыв Настройки и нажав iCloud. Вам нужно будет войти в систему, используя свой Apple ID и пароль (те же ID и пароль, которые вы используете для совершения покупок в App Store).

- Шаг 2. Включите синхронизацию фотографий в iCloud, выбрав «Настройки»> «iCloud»> «Фото». Если вы хотите, чтобы все ваши фотографии были сохранены и синхронизированы с iCloud, включите библиотеку фотографий iCloud. Здесь есть несколько других параметров, которые вы можете включить, если хотите:
- My Photo Stream автоматически загружает последние 1000 фотографий, сделанных на вашем iPhone в iCloud;
- Upload Burst Photos загружает ваши «любимые» фотографии, выбранные из режима серийного снимка;
- iCloud Photo Sharing позволяет создавать альбомы для совместного использования с друзьями, членами семьи и публично в Интернете.
- Шаг 3. Загрузите и установите iCloud на свой ПК по этой ссылке. Войдите в iCloud, используя тот же идентификатор Apple и пароль, что и на iPhone. Если вы предпочитаете просто получать доступ к своим фотографиям из Интернета, вы можете зайти на iCloud, чтобы посмотреть ваши фотографии и другие резервные копии iCloud.

Резервное копирование фотографий с помощью Dropbox, Google Диска или другой облачной службы
ICloud удобен, но вы не ограничены только данной облачной службой для хранения информации. К счастью, существуют другие облачные сервисы хранения ресурсов, такие как Dropbox, OneDrive и Google Drive, все они имеют автоматическую резервную копию фотографий с вашего iPhone, встроенную в их приложения для iOS.
Инструкция для Dropbox
- Шаг 1. Загрузите и установите приложение Dropbox для iOS.
- Шаг 2. Войдите в свою учетную запись Dropbox. Если вы впервые регистрируетесь в приложении Dropbox, у вас будет возможность включить загрузку фотографий на следующем экране. Нажмите это и разрешите Dropbox получать доступ к вашим фотографиям.
Если вы ранее регистрировались в приложении Dropbox, откройте «Настройки»> «Загрузка камеры». Включите загрузку с камеры и разрешите Dropbox получать доступ к вашим фотографиям. Ваши фотографии будут загружены в вашу папку Dropbox, когда ваш телефон будет подключен с помощью Wi-Fi (если вы не включите «Использовать мобильную передачу данных», и в этом случае ваши фотографии будут загружены в режиме реального времени).
Ваши фотографии будут загружены в вашу папку Dropbox, когда ваш телефон будет подключен с помощью Wi-Fi (если вы не включите «Использовать мобильную передачу данных», и в этом случае ваши фотографии будут загружены в режиме реального времени).
Инструкция для Google Диска:
- Шаг 1. Загрузите и установите приложение Google Диск для iOS.
- Шаг 2. Войдите в Google Диск с учетной записью Google. Если вы впервые входите в приложение Google Диск, у вас будет возможность включить резервное копирование фото и видео на следующем экране. Нажмите «Включить» и выберите размер, который вы хотите, чтобы ваши фотографии и видео были загружены.
- Высокое качество — уменьшится вес и качество изображения (незначительно).
- Оригинальное качество — фотографии будут загружены в оригинальном формате.
Разрешите Google Диску получать доступ к вашим фотографиям, и ваши фото будут автоматически скопированы при подключении к Wi-Fi.
Если вы ранее регистрировались в приложении Google Диск, вы можете найти настройки резервного копирования фотографий, выбрав «Настройки»> «Фотографии» и включив папку «Google Фото».
Инструкция для других облачных хранилищ:
Если выбранная вами служба облачных хранилищ не предлагает автоматическое резервное копирование фотографий с помощью своего приложения, вы все равно сможете создать резервную копию своих фотографий с помощью IFTTT — службы автоматизации, которая позволяет вам соединять приложения, веб-службы и устройства вместе.
- Шаг 1. Зарегистрируйтесь в IFTTT.
- Шаг 2. На вашем iPhone загрузите IFTTT-приложение и войдите в свою учетную запись. Откройте приложение IFTTT и нажмите значок, который выглядит как чаша в правом верхнем углу, а затем нажмите значок «Настройки» в нижнем правом углу. В меню «Настройки» нажмите «Каналы», а затем выполните поиск «Фотографии iOS».
 Нажмите значок iOS Photos и «Подключиться».
Нажмите значок iOS Photos и «Подключиться». - Шаг 3. Откройте IFTTT на вашем компьютере. Нажмите «Каналы» и найдите службу облачного хранилища, которую хотите использовать. Box, Evernote, Dropbox, Google Drive, Flickr и Seagate Personal Cloud могут быть подключены. Нажмите значок службы облачного хранилища, который вы хотите использовать для подключения к своему IFTTT.
- Шаг 4. Введите в строке поиска «photo backup». Например, если вы хотите создать задачу, которая будет копировать ваши фотографии с iOS в Box, выполните поиск «iOS Photos Box». Вы найдете множество функций, созданных другими участниками (вы также можете создать свою собственную задачу, если не можете найти то, что ищете, но это немного сложнее). Нажмите на задачу, которую вы хотите использовать, и нажмите «Добавить», чтобы добавить его в свои.
 После того, как вы настроите переменные, используемые задачи (например, имя папки, в которой будут сохранены ваши фотографии), ваши фотографии будут автоматически загружены в службу хранения облачных хранилищ.
После того, как вы настроите переменные, используемые задачи (например, имя папки, в которой будут сохранены ваши фотографии), ваши фотографии будут автоматически загружены в службу хранения облачных хранилищ.
Отправляйте фотографии по электронной почте
Если у вас есть всего несколько фотографий, которые вы хотите перенести на свой компьютер, и вы не можете найти кабель USB, вы можете использовать проверенный метод отправки их самому себе на почту.
- Шаг 1. Откройте приложение «Фото» на вашем iPhone. В режиме галереи нажмите «Выбрать» в верхнем правом углу. Нажмите на фотографии, которые вы хотите перенести (вы можете отправить только пять фотографий за раз по электронной почте), чтобы выбрать их, а затем нажмите значок загрузки в нижнем левом углу экрана.
- Шаг 2. Нажмите значок «Почта», чтобы открыть приложение. В приложении введите личный адрес электронной почты в раздел «Кому» и нажмите на кнопку «Отправить» в правом верхнем углу.
 Вам нужно будет подтвердить, что вы отправляете сообщение без темы, и вам также нужно будет выбрать размер фотографий, которые вы хотите отправить (маленький, средний, большой или оригинальный размеры).
Вам нужно будет подтвердить, что вы отправляете сообщение без темы, и вам также нужно будет выбрать размер фотографий, которые вы хотите отправить (маленький, средний, большой или оригинальный размеры). - Шаг 3. Откройте учетную запись электронной почты на своем компьютере, найдите входящее письмо с вложенными фотографиями и загрузите их на компьютер.
Мы рассказали про самые эффективные и быстрые способы передачи информации с iPhone на ПК. Надеемся, что наша информация была полезна для вас, и у вас больше не возникнет вопросов, как перекинуть с айфона фотки на компьютер. И вы наконец смогли скачать все ваши любимые фотографии на свой компьютер или ноутбук.
Видео: Как перекинуть с айфона фотки на компьютер
КАК ПЕРЕНЕСТИ ФОТО С iPHONE НА КОМПЬЮТЕР
В девайсах на платформе iOS, например, в модели 11 128GB, обширный функционал.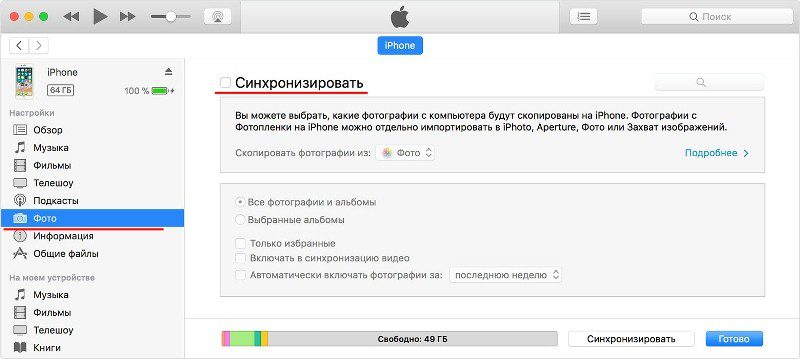 Со всей «начинкой» и опциями знакомы не все юзеры. Поэтому, чтобы понять, как перенести фото с iPhone на компьютер, вбивают запрос в Google.
Со всей «начинкой» и опциями знакомы не все юзеры. Поэтому, чтобы понять, как перенести фото с iPhone на компьютер, вбивают запрос в Google.
Ознакомившись с последовательностью этапов, поймете, что сложного здесь ничего нет. Для начала нужно иметь кабель USB с выходом для iPhone, доступ в Internet (Wi-Fi), а также iTunes 12.5.1 (можно и выше) версии.
Советуем почитать: Как подключить смартфон к компьютеру: 3 простых варианта
Перенос фото с iPhone на ПК
Любой компьютер распознает телефон с iOS, в отличие от андроида, как накопительное устройство, поэтому придется работать с проводником операционной системы. Перед тем, как перекинуть фото с айфона на ноутбук с ОС Windows, нужно:
- Разблокировать дисплей телефона.
- Соединить девайсы при помощи кабеля.
При желании на этом этапе можно воспользоваться iTunes: выбрать в меню слева свое устройство и включить опцию «Синхронизация через Wi-Fi». После этого для передачи данных можно будет не использовать дополнительные приспособления, а сразу устанавливать беспроводное подключение. После переноса данных iTunes предлагает удалить их с телефона или оставить.
После этого для передачи данных можно будет не использовать дополнительные приспособления, а сразу устанавливать беспроводное подключение. После переноса данных iTunes предлагает удалить их с телефона или оставить.
При соединении через USB на айфоне может выскочить запрос с разрешением доступа для компьютера. Его нужно подтвердить. Дальше этапность процессов отличается в зависимости от установленной версии Windows.
Полезная информация: 6 причин, почему смартфон быстро разряжается
Windows 7
В данной ОС в первую очередь открывается окно автозапуска, в котором нужно выбрать импорт фото с помощью Windows. После этого отметить необходимые файлы для перемещения.
Чтобы потом пропускать этот этап, можно поставить галочку «Всегда выполнять для устройства». Это значит, что при подсоединении iPhone, копии фото будут самостоятельно отправляться в папку «Изображения».
Windows 8
В версии ОС Windows 8 сначала нужно открыть «Фотоальбом». Клацнуть на опцию «Импорт» и отметить «яблочный» гаджет, с которого будут перемещаться данные.
Клацнуть на опцию «Импорт» и отметить «яблочный» гаджет, с которого будут перемещаться данные.
Нужно выбрать необходимые элементы, подтвердить выбор опцией «Продолжить», затем — «Импорт». Фотографии копируются в файл под названием сегодняшнего числа, который находится в папке «Изображения».
Читайте: Команды Google Assistant — как разговаривать с помощником Google: 12 возможностей
Windows 10
Чтобы перенести фото с iPhone на Windows 10, нужно:
- Открыть «Пуск».
- Выбрать «Фотографии».
- После чего — «Импорт».
- Клацнув на опцию «С USB-устройства», можете отметить нужные данные.
Этот метод дает возможность указать место для расположения элементов, чего нельзя делать в других версиях Windows.
Фото на айфон можно перенести без привязки к версии ОС. Для этого после соединения девайсов через USB-кабель, в ярлыке «Компьютер» откройте файл с названием вашего смартфона.
После этого — папку «Internal Storage», затем — «DCIM». Необходимо отметить нужные элементы, щелчком правой кнопкой мышки открыть окно, в котором клацнуть на опцию «Копировать». Переместить данные в нужное место на ПК.
Полезное руководство: Как найти потерянный телефон: 3 подсказки, что на вес золота
Как перенести фото с iPhone на Макбук
Перед тем, как перенести фото с айфона на Макбук, например на Apple MacBook Air 13″ M1 256GB, нужно соединить их USB-кабелем. Следующие действия:
- На Mac OS открыть папку «Изображения» в своей учетной записи, затем — приложение «Фото».
- Выбрать свой гаджет на боковой панели.
- После открытия на Макбуке окна «Импорт», разблокировать дисплей iPhone.
- При необходимости разрешить доступ ноутбука к данным телефона.
- Возле опции «Импортировать в» указать папку или сразу создать новую.
- Отметить фотографии, копии которых нужно перенести, и нажать «Импортировать выбранные».

После завершения переноса отключить носитель от Макбука.
Функционал iCloud
iCloud, или «облако» помогает хранить фото и другие файлы вне памяти смартфона. Что бы ни случилось с вашим айфоном, все нужные данные останутся в облачном пространстве с индивидуальным доступом.
iCloud с бесплатными 5 Гб памяти есть у каждого владельца iPhone. Дополнительный объем можно покупать, оплачивая его каждый месяц.
Чтобы перенести фотографии с мобильного девайса в хранилище, нужно:
- Войти в приложение iCloud через меню или «Настройки».
- Проверить количество доступной памяти.
- Найти ниже пункт «Фото» и нажать на него.
- В открывшемся меню выбрать «Медиатека iCloud».
Теперь все существующие и последующие изображения будут автоматически перемещаться в «облако».
Можно иметь доступ к хранилищу и перемещать данные с любого компьютера в любом месте. Для этого нужно:
- Открыть браузер, неважно какой, зайти на сайт iCloud по ссылке www.
 icloud.com/.
icloud.com/. - Ввести ID своего гаджета для входа в систему.
- Открыть значок «Фото».
- Отметить нужные файлы и нажать на символ со стрелкой вниз.
Если не знаете, как выгрузить фото из iCloud на iPhone автоматически, нужно включить опцию «Мой фотопоток».
Исходя из сотни отзывов пользователей iCloud, можно выделить основные преимущества и недостатки хранилища:
Отзывы пользователей — лучший индикатор при сомнениях эксплуатации не только «облака», а и других установок. Если будете уметь копировать фото с айфона на ПК, память вашего гаджета не будет переполнена, а данные будут находиться в сохранности, без риска потери. Несколько вышеописанных метод переброса дают возможность юзеру определиться для себя с самым удобным и быстрым.
А вы знаете: 8 советов, как освободить память на iPhone, iPad
Как перенести фото с Айфона на компьютер: пошагово для чайников
Если на iPhone скопилось много фотографий, видеозаписей, то для экономии места их лучше перенести в другое место и удалить с мобильного устройства. После этого вы сможете делать новые снимки, сохранять на телефон другие файлы и документы. Так как перенести фото с айфона на компьютер можно разными способами, то далее мы подробно расскажем о каждом.
После этого вы сможете делать новые снимки, сохранять на телефон другие файлы и документы. Так как перенести фото с айфона на компьютер можно разными способами, то далее мы подробно расскажем о каждом.
Как перенести фотографии в медиатеку iCloud
С помощью медиатеки айклауд вы сможете открывать медиафайлы на всех других привязанных iOS устройствах и даже компьютере Windows. Данные будут автоматически синхронизироваться по сети Интернет. Поэтому удалять и редактировать снимки можно будет с любого другого смартфона или планшета. Пошаговая инструкция:
- Перед тем, как начать синхронизацию, убедитесь, что вы используете последнюю версию iOS. Сделать это можно через настройки. Аналогичные действия проделайте и с компьютером (особенно для macOS).
- Настройте автоматическую синхронизацию с iCloud на iPhone. Если хотите просматривать снимки на других устройствах, то сделайте это и для них. При этом важно использовать один Apple ID. В противном случае вы не сможете получить доступ к фотографиям.

- Подключитесь к сети WiFi. После этого в перейдите в настройки iPhone и кликните на пункт со своими именем. Здесь выберите строчку «iCloud». Появится список доступных элементов. Передвиньте ползунок напротив пункта «Фото» в состояние включено, чтобы активировать медиатеку.
После проделанных действий фотографии можно будет посмотреть с другого смартфона, компьютера или напрямую, через браузер. Если до этого вы синхронизировали iPhone с iTunes, то при активации медиатеки отобразится уведомление о том, что медиафайлы, синхронизированные с айтюнс будут удалены. Они останутся на компьютере, но будут недоступны на мобильном устройстве.
Перед тем, как включить медиатеку iCloud, убедитесь, что у вас достаточно свободного места в облачном хранилище. В противном случае переместить туда фотографии не получится.
Как получить доступ к медиатеке с других устройств
После настройки медиатеки на iPhone, ее необходимо включить и на других iOS устройствах. Без этого вы не сможете просматривать и редактировать фотографии. Как открыть доступ на других устройствах:
- Компьютер с macOS. Перейдите в системные настройки и здесь найдите облачное хранилище айклауд. Откроется список доступных элементов. Рядом с пунктом «Фото» нажмите на кнопку «Параметры» и выберите «Медиатека iCloud». Включите ее, чтобы получить доступ к просмотру и редактированию.
- Для Apple TV. Перейдите в меню «Настройки» и найдите здесь следующий пункт «Учетные записи». Убедитесь, что вы залогинены с нужным Apple ID. После этого выберите «iCloud» и в открывшемся списке включите медиатеку.
- Для компьютера с Windows. Скачайте дистрибутив iCloud с официального сайта Apple и произведите установку программы. Запустите ее и перейдите в меню «Параметры» (через блок «Фото»). После этого поставьте флажок напротив пункта «Медиатека iCloud».
После этого вы сможете просматривать и редактировать библиотеку. Учтите, что удаляя фотографию из медиатеки, вы стираете ее со всем связанных устройств. Это же касается и других изменений.
Если компьютер не видит айфон, то попробуйте использовать другой USB кабель или разъем, разблокировать экран устройства, обновить драйвера, загрузить обновления для iOS.
Как перенести фотографии на компьютер Windows
Если вы используете устройство с операционной системой Windows, то для импорта фотографий с айфона понадобится последняя версия программы iTunes. Дистрибутив доступен для бесплатной загрузки с официального сайта. Далее мы пошагово, «для чайников» расскажем, как перенести фото и видео:
- Запустите iTunes. Убедитесь, что используете последнюю версию. Проверить наличие обновлений можно через настройки.
- После этого подсоедините айфон к ПК через шнур. Используйте только оригинальный USB кабель, который поставляется в комплекте с устройством.
- Включите экран и обязательно разблокируйте смартфон. Для этого введите пароль или приложите палец к сканеру отпечатка пальца.
- Если это первый раз, когда вы подключаете устройство, то на экране смартфона появится сообщение «Доверять этому компьютеру». Выдайте все необходимые права, чтобы продолжить.
- После этого перейдите в папку «Фотографии» на компьютере с ОС Windows 10 и нажмите кнопку «Импорт с USB устройства». Дождитесь, когда все снимки будут скопированы на комп.
- На Windows 7 после подключения iPhone появится диалоговое окно с предложением выбрать нужный параметр. В списке найдите пункт «Импортировать изображения и видео» и подтвердите действие. Как только виндовс закончит копировать файлы, то окно со всеми изображениями откроется автоматически.
Перенос фотоснимков может занять от нескольких минут до часа, в зависимости от количества изображений в памяти устройства. Если сделать это встроенными средствами не получается, то попробуйте использовать специальную программу iPhoto для Windows.
Как перенести фотографии на компьютер Mac
Если вы используете Mac, то импортировать снимки и видеозаписи можно без помощи медиатеки. Для этого обязательно установите iTunes с официального сайта Apple, а затем выполните следующие действия:
- Подключите iPhone по USB кабелю, при необходимости введите код для разблокировки и разрешите синхронизацию с компьютером.
- На главном экране автоматически запустится приложение «Фото». Если это не произошло, то откройте ее самостоятельно. Здесь выберите пункт «Импорт», в верхней части программы.
- Откроется список доступных фотографий. Отметьте нужные и перенесите их в память компьютера. Для этого нажмите на синюю кнопку «Импортировать все новые объекты».
Как только импорт будет завершен, устройство можно отсоединять от компьютера. Все выбранные фотографии можно просматривать на компьютере Mac, редактировать, удалять.
Как перенести файлы с компьютера на iPhone
Если вы хотите перенести новые или отредактированные изображения с компьютера на свой айфон, то сделать это можно с помощью медиатеки iCloud. Для этого обязательно скачайте дистрибутив с официального сайта и произведите его установку. Как перенести фото с компьютера на айфон:
- Переместите нужные фотографии в медиатеку iCloud (для этого требуется подключение к сети Интернет).
- Убедитесь, что вы авторизованы с помощью нужной учетной записи Apple ID.
- Дождитесь окончания синхронизации.
После этого фотографии будут доступны в медиатеке айклауд. Поэтому получить к ним доступ вы сможете с айфона или любого другого iOS устройства. Для пользователей Mac изображения достаточно скопировать в приложение «Фото».
Как перенести фото на другой iPhone
Если вы используете несколько iOs устройств или хотите поделиться снимками с другом, то сделать это можно несколькими способами. Как перекинуть фото с айфона на айфон:
- Переслать нужные снимки с помощью бесплатных мессенджеров. Самый простой способ, требуется подключение к сети.
- Снимки будут автоматически синхронизироваться со всеми iOS устройствами, если вы залогиньтесь с одним и тем же Apple ID.
- Через AirDrop. Для этого важно, чтобы оба айфона были подключены к одной сети Wi-Fi. Выберите в галерее нужное фото и в дополнительном меню включите обмен данных через AirDrop.
Если описанные выше способы не подходят, то вы можете сначала перенести изображения на компьютер, а после скопировать на любое другое iOS устройства. Для этого используйте встроенные программы или сторонний софт.
Как перенести фото с iPhone на компьютер: проверенные способы
Фото на iPhone: PixabayКомпьютер — надежное и вместительное хранилище для фотографий. На телефоне память рано или поздно закончится, а облачные хранилища предоставляют большой объем памяти платно. Как перенести фото с iPhone на компьютер? Чтобы с этим простым действием не возникали проблемы, воспользуйтесь одним из предложенных способов.
Как скинуть фото с iPhone на Windows стандартным способом
У многих пользователей возникают трудности, когда дело касается скачивания фотоизображений с iPhone. Прямое подключение обоих устройств выполняется похожим образом, если вместо «яблочного» гаджета Android. Чтобы перенести фото с iPhone, потребуется кабель для подключения по USB.
Для переноса под управлением Windows понадобятся стандартные инструменты ОС. Как перекинуть фото с iPhone на компьютер на седьмой версии операционной системы? Помогут такие действия:
Читайте также
Как поменять пароль на модеме пошагово
- Разблокируйте мобильный гаджет.
- Настройте прямое подключение с ноутбуком или ПК.
- Разрешите доступ на смартфоне, тапнув по кнопке «Доверять». После выполненных действий система запросит код разблокировки. Впишите его и продолжите.
- Выберите «Автозапуск», когда откроется окошко с выбором действий.
- Начните импортирование медиафайлов.
- Отметьте изображения для импорта. Делать это не обязательно.
- Предоставляется возможность выбрать параметры, чтобы при подключении мобильного устройства к ПК перенос фото происходил автоматически. Для этого установите галочку напротив соответствующей функции в верхней части окна. Автоматический переброс будет выполняться в стандартную папку ОС, где хранятся все фотографии.
На восьмой и десятой версиях Windows переброс медиафайлов выполняется похожим образом. Мобильный гаджет сначала необходимо подключить к ПК, а затем воспользоваться такими решениями:
Читайте также
Забыл пароль Gmail: как восстановить
- На восьмой версии для выгрузки фотографий с iPhone предусмотрено приложение «Фотоальбом». Загрузки отобразятся в системной папке, где хранятся все изображения.
- На десятой версии, чтобы выполнить импорт, проследуйте по такому пути: «Пуск» → «Фотографии». Здесь сами решаете, куда сохранять данные.
Скачивание фото с iPhone через iTunes
Подключите iPhone к ПК для переноса фото: FlickrРаньше синхронизация между iPhone и компьютерами с ОС Windows вызывала массу неудобств: компьютер мог не сразу обнаружить телефон, происходил разрыв соединения и прочее. Сейчас с этим трудностей нет. Чтобы скинуть фото с iPhone, достаточно установить iTunes:
- Скачайте установочный файл iTunes с официального сайта Apple либо найдите установку в магазине Microsoft (она бесплатная). Инсталлируйте APK-файл.
- Подключите портативное устройство к ПК.
- При помощи запроса на телефоне сделайте так, чтобы iPhone доверял компьютеру. Затем система попросит ввести код доступа, поэтому укажите его.
- В интерфейсе утилиты найдите снимки и выберите необходимые для копирования.
Читайте также
Как позвонить со скрытого номера на мобильном телефоне
Если нужно перебросить файлы на MacBook, то ничего скачивать и устанавливать не нужно. В системе iTunes готов работать уже «с коробки»:
- Синхронизируйте устройства кабелем USB Type-C.
- На iPhone появится запрос от системы, где тапните «Доверять этому компьютеру». Затем введите комбинацию для разблокировки.
- После синхронизации в iTunes перейдите во вкладку iPhone, а затем проследуйте в «Фото».
- Укажите программе, куда загрузить фотографии на компьютере.
- Перенесите все необходимые медиафайлы.
Отличительная черта представленного решения — возможно также скачивать и видеоматериалы.
Как скинуть фото с iPhone на Mac через AirDrop
Среди огромного перечня возможностей MacBook предусмотрен широкий выбор методов перебросить фотографии с «яблочного» мобильника, одно из которых AirDrop. Оба устройства разработаны компанией Apple, поэтому они «дружат» и без каких-либо проблем синхронизируются.
Читайте также
Как перенести контакты с iPhone на другой iPhone
Для переноса медиафайлов предусмотрены разные утилиты. Рассмотрим детальнее, как скачать фото с iPhone.
Примите во внимание самый быстрый способ переброски фотографий — AirDrop. Представленный вариант идеально подходит для передачи нескольких снимков. Чтобы им воспользоваться, придерживайтесь такой инструкции:
- Откройте приложение «Фото» на мобильном устройстве и выберите требуемые медиафайлы для переноса.
- Выберите меню «Поделиться».
- Теперь найдите AirDrop и запустите его (на обоих устройствах не забудьте активировать Wi-Fi и Bluetooth).
- Подождите некоторое время, пока перенос медиаданных не завершится.
Переброс фото на Mac через «Фото»
Перенос этим способом происходит быстрее, чем при AirDrop:
- Синхронизируйте Mac и iPhone при помощи кабель-соединения.
- На смартфоне выберите «Доверять этому компьютеру», указав код разблокировки.
- На лэптопе откройте утилиту «Фото».
- Выберите подключенный iPhone в боковой части интерфейса.
- Теперь система предложит выбрать фото для переноса. Сделайте это и укажите место, куда их сохранить на ноутбуке.
Читайте также
Как удалить контакты с iPhone: пошаговые инструкции
Главное преимущество этого способа — возможность просмотра изображений при переносе.
Отправка фотографий через почту
Это очень удобное решение, когда нужно срочно скинуть фотографии, но в данный момент времени нет доступа к компьютеру. Для этого не нужен кабель USB. Выполните такие действия:
- Откройте на телефоне приложение со всеми фотографиями.
- Перейдите в папку «Измененные». Откройте требуемый файл.
- В нижнем левом углу найдите кнопку «Поделиться». Тапните по ней.
- Высветится перечень вариантов, найдите «Mail».
- В появившемся окне заполните поле «Кому», вписав адрес электронной почты.
- Отправьте изображения, выбрав фактический размер.
- Проверьте состояние электронного ящика и скачайте фотографии на ПК.
Учтите, что представленный метод работает только при подключении к интернету (Wi-Fi или мобильной сети).
Читайте также
Как перезагрузить компьютер, если он завис
Использование iCloud
Если не желаете заморачиваться с электронной почтой, то воспользуйтесь iCloud:
- На мобильном устройстве войдите в облачное хранилище. Это сделаете через меню настроек, где найдете iCloud, в котором переключите флажок во включенное положение напротив «Фото». Теперь все изображения на телефоне попадут на облако.
- На компьютере при необходимости скачайте и установите облачную утилиту.
- Запустите ее и авторизуйтесь.
- Перейдите в раздел с фотографиями, выберите необходимые медиафайлы и скачайте их на ПК.
Примечателен этот способ тем, что выгрузка снимков возможна не только с iPhone на компьютер, но и с ПК или лэптопа на смартфон.
Из статьи узнали, как скинуть фото с iPhone на MacOS или гаджеты под управлением ОС Windows разных версий. Сделать это достаточно легко. Для этого разработчики предусмотрели обширный функционал на тот случай, когда одно из перечисленных действий не помогло.
Читайте также
Как удалить аккаунт Google с телефона
Оригинал статьи: https://www.nur.kz/fakty-i-layfhaki/1719685-kak-perenesti-foto-s-ajfona-na-komputer-bez-poteri-kacestva/
Как перенести фото с iPhone, iPad на компьютер
iPhone или iPad, как и другие мобильные устройств, могут обмениваться различными изображениями с компьютером. При этом импорт и экспорт фотографий и других изображений осуществляется несколькими способами, о которых пойдет речь далее.Как перенести фото с iPhone, iPad на компьютер
- Подключите при помощи кабеля Lightning/USB мобильное устройство к компьютеру.
- Перейдите в раздел «мой компьютер» через меню «Пуск» или вызовите окно нажатием сочетаний клавиш Windows + E.
- В разделе «Портативные устройства» кликните по имени вашего iPhone или iPad и идите в Internal Storage > DCIM. Здесь расположена папка с фотографии и скриншотами из «Фотопленки» iPhone/iPad. Копируйте и переносите файлы в нужную вам папку на компьютере.
Как перенести фото с iPhone, iPad на компьютер через iCloud
- Скачайте с сайта Apple и установите программу «iCloud для Windows» на ПК.
- Запустите программу и авторизуйтесь, используя свой Apple ID и пароль.
- Далее заходим в «Параметры» раздела «Фотографии» и ставим галочку напротив пункта «Мой фотопоток». Жмите «Готово» и «Применить».
По итогу все ваши свежие фото, хранящиеся на мобильном устройстве должны появиться на компьютере в «Фото iCloud» > «Загрузки». Если ничего не вышло, вероятно эта возможность отключена в настройках вашего смартфона или планшета. Поэтому открываем настройки на iPhone или iPad и идем в раздел «Фото и Камера». Здесь необходимо активировать «Медиатека iCloud», после чего проблем с синхронизацией изображений с ПК возникнуть не должно.
Как закачать фото на iPhone или iPad через iCloud
Сразу после установки и настройки «iCloud для Windows» описанной выше, убедитесь, что в параметрах у вас включена опция «Выгрузить новые фото и видео с моего ПК с Windows». Также загляните в настройки мобильного устройств и в разделе «Фото и Камера» активируйте «Медиатека iCloud».Затем, вновь на ПК, перенесите фотографии в папку «Фото iCloud» > «Выгрузки» и дождитесь появления файлов на iPhone/iPad, в противном случае синхронизацию можно инициировать вручную: отыщите в трее значок iCloud (голубое облако на белом фоне), кликните правой кнопкой мыши по нему и в открывшимся окне выберите «Выгрузить фото».
Как закачать фото на iPhone или iPad через iTunes
1. Подключаем iPhone/iPad к компьютеру и запускаем iTunes.2. Переходим в раздел iTunes «Устройства», кликнув по значку iPhone/iPad в левом верхнем углу.
3. Далее переходим в подраздел «Фото», где необходимо отметить галочкой «Синхронизировать».
4. При необходимости, в строке «Скопировать фотографии из» укажите папку, из которой на мобильное устройство будут скопированы фото.
5. Теперь остается только нажать кнопку «Синхронизировать» в правом нижнем углу и дождаться окончания синхронизации.
В завершении стоит отметить, что перенесенные таким образом изображения, то есть синхронизированные с компьютера на устройство iOS через iTunes, невозможно импортировать обратно на компьютер.
Как скинуть фото с iPhone, iPad на компьютер через Dropbox
При переносе фотографии с iPhone, iPad на компьютер через Dropbox синхронизация происходит по Wi-Fi и мобильной сети. То есть синхронизация фото может быть произведена на расстоянии, без необходимости в подключении смартфона или планшета кабелем к ПК.Чтобы приступить к синхронизации медаифайлов, для начала необходимо скачать с официального сайта программу Dropbox и установить на компьютер. Затем из App Store установить приложение Dropbox на iPhone, iPad.
Если вы еще не зарегистрированы в сервисе, пройдите регистрацию, после чего войдите в установленные приложение и программу, используя один и тот же адрес электронной почты и пароль.
После этого, при первом запуске на iPhone/iPad программа Dropbox запросит разрешение на доступ к «Фото», что позволит пользователям вручную загружать фотографии в облачное хранилище.
Но можно пойти еще дальше и настроить автоматическую загрузку фото с камеры iPhone/iPad на ПК. Для этого откройте настройки мобильного приложения Dropbox (значок в виде шестеренки в верхнем левом углу экрана), отыщите строку «Загрузка с камеры» и включите опцию.
Такая нехитрая настройка позволит вам автоматически при запуске приложения на мобильном устройстве получать все свежие фото и скриншоты экрана из «Фотопленки» в папку Dropbox на ПК.
Если вы не нашли ответа на свой вопрос или у вас что-то не получилось, а в комментаряих ниже нет подходящего решения, задайте вопрос через нашу форму помощи. Это быстро, просто, удобно и не требует регистрации. Ответы на свой и другие вопросы вы найдете в данном разделе.
Присоединяйтесь к нам во Вконтакте, Telegram, Facebook или Twitter.
Простые способы, как перенести фото с iphone на компьютер
Объём памяти на любых смартфонах ограничен и поэтому рано или поздно встает вопрос «как перенести фото с iphone на компьютер». Ниже я расскажу несколько способов переноса ваших фото и видео файлов с айфона на компьютер с Windows, Mac и в облако. Лично я рекомендую пользоваться облаком, это самый простой, удобный и классный способ, описан в самом низу статьи.
Как перенести фото с Iphone на компьютер с Windows
Если у вас Windows 10 появилась возможность распознавать айфон также, как и телефоны на базе Android. Вы просто подключаете телефон через USB кабель к компьютеру. Как правило при подключении айфона к компьютеру, на экране телефона появляется подтверждение, можно ли дать доступ на чтение файлов компьютеру, нужно нажать «Да». Затем заходите в «Мой компьютер» и там сможете увидеть подключенное устройство Iphone. Открыв его, вы увидите все фото и сможете их скопировать на компьютер.
Если у вас Windows 8 Windows 7 или более ранние версии, придется скачать одно из приложений, которое поможет вам увидеть фото с телефона. Одно из самых популярных приложений для скачивания фото с iphone на компьютер под управлением Windows это программа ITools, скачать её можете здесь: https://4pda.ru/forum/index.php?showtopic=657341
С помощью этой программы вы сможете перенести фото с iphone на компьютер быстро и простоПросто подключаете свой телефон, программа ITools обнаружит его и вы сможете скачать свои фото на компьютер.
Как перенести фото с Iphone на Mac
Если у вас есть кабель, мы можете перекинуть фото автоматически, проведя синхронизацию через программу Фото на вашем Mac.
Либо вы можете воспользоваться функцией AirDrop, без использования проводов.
Для этого откройте на вашем Mac файловый менеджер Finder, это значок с синим лицом.
Значок программы FinderНайдите слева надпись Airdrop и нажмите на неё. Если такой надписи нет, введите в поиске Airdrop. В открывшемся окне программы Airdrop, внизу экрана вы увидите надпись «Разрешить мое обнаружение», нажмите на неё и выберите «для всех», это упростит вам поиск своего мака с айфона.
Разрешить обнаружение в AirdropПосле того как вы разрешите обнаружение на вашем Mac, нужно зайти на вашем iphone в приложение Фото. В правом верхнем углу экрана будет кнопка «Выбрать», нажмите её чтобы стало возможным выделение нужных вам фотографий. После того как вы выбрали все фото, которые нужно перенести, в левом нижнем углу экрана нажмите кнопку «Поделиться». Затем выбирайте Airdrop и в списке доступных устройств — свой компьютер Mac. После того как вы выберете Mac на экране вашего айфона, на вашем компьютере в приложении Airdrop откроется окно с опциями для выбора, нажмите «Сохранить», все выбранные фото будут скопированы в папку «Загрузки».
Как перенести фото с Iphone в облако
На мой взгляд, оптимальный и самый простой способ переноса фото с iphone на компьютер (неважно Windows или Mac), это работа с облаком. При этом я не предлагаю работать с ICloud, поскольку облако от компании Apple это грабеж. Лучше использовать такие сервисы как Яндекс.Диск, Google Drive, Облако@mail.ru и другие. Они предоставляют большой объём памяти бесплатно, ниже немного сравнения:
Apple ICloud — 5Gb
Яндекс.Диск — 10Gb, но постоянно идут какие-то акции, за счет чего у меня например 242Гб бесплатно. Кстати до 3.07.2017 очередная акция.
Как раз отлично подходит для нашего случая, можно перенести фото с iphone в облако бесплатноGoogle Drive — 15Gb
Облако@mail.ru — 16Gb
Как видите, Apple самый жадный из представленных, хуже только DropBox, там вообще 2Gb бесплатно.
Установите любое из описанных выше приложений на ваш iphone и ваш компьютер. Когда вы первый раз откроете приложение на своем телефоне, оно предложит подключить автоматическую синхронизацию фото. Таким образом даже никаких хитрых настроек не надо, все сделается само и бесплатно. На компьютере также включите синхронизацию и тогда ваши фото будут всегда доступны с любого устройства, даже если отсутствует интернет.
Небольшой лайфхак: установите все эти приложения, таким образом у вас будет еще больше доступной памяти. Одно приложение будете использовать для самых свежих фотографий, а остальные как архивные базы фото. Ну и естественно все это также можно использовать, если у вас не iphone, а Android или Windows Phone.
Как перенести фотографии и видео из программы Фото с Mac OS на другой компьютер, флешку или облако, я уже писал здесь.
Если вы снимали видео на ваш телефон и оно отображается перевернутым на вашем компьютере, я уже писал ранее, как это исправить.
Если эта статья вам помогла, напишите в комментариях об этом пожалуйста. Также если есть проблемы и что-то не получилось, также пишите, постараюсь помочь.
Как использовать AirDrop на вашем iPhone, iPad или iPod touch
Используйте AirDrop, чтобы обмениваться фотографиями, документами и т. Д. С другими устройствами Apple, находящимися поблизости, и получать их.
Прежде чем начать
- Убедитесь, что человек, которому вы отправляете сообщения, находится поблизости и находится в зоне действия Bluetooth и Wi-Fi.
- Убедитесь, что у вас и у человека, которого вы отправляете, включены Wi-Fi и Bluetooth. Если у кого-то из вас включена личная точка доступа, выключите ее.
- Убедитесь, что у человека, которому вы отправляете, настроен AirDrop на получение только от контактов. Если они это делают, и вы находитесь в их контактах, они должны иметь адрес электронной почты или номер мобильного телефона вашего Apple ID в вашей карточке контакта, чтобы AirDrop работал.
- Если вы не в их контактах, попросите их установить для параметра приема AirDrop значение «Все», чтобы получить файл.
Вы можете в любое время установить для параметра приема AirDrop значение «Только контакты» или «Выключить прием», чтобы контролировать, кто может видеть ваше устройство и отправлять вам контент в AirDrop.
Как использовать AirDrop
Следуйте инструкциям для вашего устройства.
На вашем iPhone 11 или новее
- Откройте приложение, затем нажмите «Поделиться» или кнопку «Поделиться».Если вы поделитесь фотографией из приложения «Фото», вы можете провести пальцем влево или вправо и выбрать несколько фотографий.
- Нажмите кнопку AirDrop.
- Если у человека, с которым вы хотите поделиться, также есть модель iPhone 11 или модель iPhone 12, направьте ваш iPhone в сторону другого iPhone.
- Коснитесь изображения профиля пользователя в верхней части экрана. Или вы можете использовать AirDrop между своими устройствами Apple. Если вы видите значок с красным номером на кнопке AirDrop, рядом есть несколько устройств, с которыми вы можете поделиться.Коснитесь кнопки AirDrop, затем коснитесь пользователя, с которым хотите поделиться. Узнайте, что делать, если вы не видите пользователя AirDrop или другое ваше устройство.
Если человек, с которым вы делитесь контентом, находится в ваших контактах, вы увидите изображение с его именем. Если их нет в ваших контактах, вы увидите только их имя без изображения.
На вашем iPhone XS или более ранней версии, iPad или iPod touch
- Откройте приложение, затем нажмите «Поделиться» или кнопку «Поделиться».Если вы поделитесь фотографией из приложения «Фото», вы можете провести пальцем влево или вправо и выбрать несколько фотографий.
- Нажмите кнопку AirDrop.
- Коснитесь пользователя AirDrop, с которым хотите поделиться. Или вы можете использовать AirDrop между своими устройствами Apple. Если вы видите значок с красным номером на кнопке AirDrop, рядом есть несколько устройств, с которыми вы можете поделиться. Коснитесь кнопки AirDrop, затем коснитесь пользователя, с которым хотите поделиться. Узнайте, что делать, если вы не видите пользователя AirDrop или другое ваше устройство.
Если человек, с которым вы делитесь контентом, находится в ваших контактах, вы увидите изображение с его именем. Если их нет в ваших контактах, вы увидите только их имя без изображения.
Как принимать AirDrop
Когда кто-то делится с вами чем-то с помощью AirDrop, вы видите предупреждение с предварительным просмотром.Вы можете нажать «Принять» или «Отклонить».
Если вы нажмете «Принять», AirDrop появится в том же приложении, из которого оно было отправлено. Например, фотографии отображаются в приложении «Фотографии», а веб-сайты открываются в Safari. Ссылки на приложения открываются в App Store, поэтому вы можете загрузить или приобрести приложение.
Если вы сделаете AirDrop что-то себе, например фотографию с iPhone на Mac, вы не увидите опции «Принять» или «Отклонить» — она будет автоматически отправлена на ваше устройство. Просто убедитесь, что оба устройства вошли в систему с одним и тем же Apple ID.
Как изменить настройки AirDrop
Чтобы выбрать, кто может видеть ваше устройство и отправлять вам контент в AirDrop:
- Зайдите в «Настройки», нажмите «Общие».
- Нажмите AirDrop, затем выберите вариант.
Вы также можете установить параметры AirDrop в Центре управления. Вот как:
- На iPhone X или новее: смахните вниз от правого верхнего угла экрана, чтобы открыть Центр управления.Или выполните то же движение, чтобы открыть Центр управления на iPad с iOS 12 или новее или iPadOS. На iPhone 8 или более ранней версии или на iPod touch проведите вверх от нижней части экрана.
- Сильно нажмите или коснитесь и удерживайте карту сетевых настроек в верхнем левом углу.
- Нажмите и удерживайте кнопку AirDrop, затем выберите один из следующих вариантов:
- Прием выключен: вы не будете получать запросы AirDrop.
- Только контакты: ваше устройство могут видеть только ваши контакты.
- Для всех: все ближайшие устройства Apple, использующие AirDrop, могут видеть ваше устройство.
Если вы видите «Прием выключен» и не можете нажать, чтобы его изменить:
- Выберите «Настройки»> «Экранное время».
- Нажмите «Ограничения содержимого и конфиденциальности».
- Нажмите «Разрешенные приложения» и убедитесь, что AirDrop включен.
Параметр «Только контакты» доступен на устройствах, поддерживающих iOS 10 и новее, iPadOS или macOS Sierra 10.12 и новее. Если для AirDrop установлено значение «Только контакты» на вашем устройстве с более ранней версией программного обеспечения, вам необходимо изменить настройки AirDrop для параметра «Все» в настройках или из Центра управления. Вы можете выбрать опцию «Все» при использовании AirDrop и отключить ее, когда она не используется.
Дата публикации:
Как перенести фотографии с iPhone и iPad на компьютер с Windows 10
Реальность нашего богатого устройствами мира такова: иногда у вас будет телефон или планшет другой марки, чем ваш компьютер.Что еще хуже, у вас могут быть фотографии на вашем iPhone или iPad, которые вы хотите перенести на компьютер с Windows 10. Вот несколько простых способов, с помощью которых ваши фотографии будут доставлены туда, куда вы хотите.
Продукты, использованные в этом руководстве
Наш гид
Как загрузить и установить iTunes
Чтобы ваш компьютер мог распознавать iPhone или iPad в проводнике, вам сначала необходимо установить iTunes. Вот как это сделать.
- Запустите Microsoft Store из меню «Пуск», на панели задач или на рабочем столе.
Найдите iTunes в магазине Microsoft Store.
Источник: Windows Central- Нажмите Получите . iTunes загрузится на ваш компьютер.
Нажмите Запустите после завершения загрузки.
Источник: Windows Central- Нажмите Принять , чтобы принять лицензионное соглашение по программному обеспечению iTunes. iTunes установлен.
Кроме того, вы можете загрузить iTunes из Apple, если вы используете версию Windows до Windows 10.Людям, использующим более старые версии Windows, потребуется установить традиционное приложение, хотя оно предлагает идентичные функции.
Как перенести фотографии с iPhone и iPad с помощью проводника
Использование проводника для передачи фотографий с iPhone и iPad не займет много времени. Сначала установите iTunes, затем выполните следующие действия:
- Подключите iPhone или iPad к компьютеру с помощью подходящего кабеля USB.
- Запустите Windows Explorer с рабочего стола, из меню «Пуск» или панели задач.Вы также можете использовать сочетание клавиш Windows + E на клавиатуре.
Щелкните стрелку рядом с Этот компьютер в меню в левой части окна. Стрелка выглядит так: > .
Источник: Windows Central- Нажмите NAME на iPhone или NAME на iPad в подменю This PC.
- Дважды щелкните Внутреннее хранилище .
Дважды щелкните DCIM .
Источник: Windows Central- Дважды щелкните папку . Все они должны содержать изображения.
Щелкните изображение . Вы можете удерживать клавишу Ctrl на клавиатуре и щелкать, чтобы выбрать несколько изображений. Вы также можете использовать сочетание клавиш Ctrl + A на клавиатуре, чтобы выбрать все фотографии сразу.
Источник: Windows Central- Нажмите Копировать на — он находится в верхней части окна.
- Нажмите Выбрать местоположение… , чтобы выбрать местоположение. Вы также можете выбрать один из вариантов, перечисленных в раскрывающемся меню.
- Щелкните пункт назначения , чтобы сохранить изображения.
- Нажмите Копировать . Убедитесь, что вы не отключаете свой iPhone или iPad во время процесса!
Как перенести фотографии с iPhone и iPad с помощью приложения Windows 10 Photos
Если вы хотите импортировать сразу все фотографии со своего iPhone или iPad, вы можете использовать удобное приложение «Фотографии», которое входит в стандартную комплектацию Windows 10.Вот как это сделать.
- Подключите iPhone или iPad к компьютеру с помощью подходящего кабеля USB.
- Запустите приложение Photos из меню «Пуск», на рабочем столе или на панели задач.
Нажмите Импорт . Он расположен в правом верхнем углу окна.
Источник: Windows Central- Щелкните любую фотографию , которую вы не хотите импортировать ; все новые фотографии будут выбраны для импорта по умолчанию.
- Нажмите Продолжить . Приложение «Фото» начнет процесс импорта. Убедитесь, что вы не отключаете свой iPhone или iPad во время процесса!
Как перенести фотографии с iPhone или iPad с помощью iCloud
Windows 10 может использовать iCloud для беспроводной синхронизации фотографий, если вы сделали резервную копию фотографий на своем iPhone или iPad в iCloud. Вот как это сделать.
- Запустите Microsoft Store из меню «Пуск», на панели задач или на рабочем столе.
Найдите iCloud в Microsoft Store.
Источник: Windows Central- Нажмите Получите . iCloud загрузится на ваш компьютер.
- Нажмите Запустить после завершения загрузки.
- Введите свой Apple ID .
Введите свой пароль .
Источник: Windows Central- Нажмите Войти .
Нажмите кнопку Параметры рядом с Фото .
Источник: Windows Central- Щелкните поле рядом с Фото iCloud , чтобы появилась галочка .
- Щелкните поле рядом с Загрузите новые фотографии с моего ПК , чтобы галочка исчезла . Вы можете установить эти параметры по своему усмотрению, но это гарантирует, что вы просто загружаете фотографии со своего iPhone или iPad на свой компьютер.
- Нажмите Готово .
- Нажмите Применить .Теперь все фотографии из вашего iCloud будут загружены на ваш компьютер.
В качестве альтернативы вы можете загрузить iCloud из Apple, если вы используете версию Windows до Windows 10. Людям, использующим более старые версии Windows, потребуется установить традиционное приложение, хотя оно предлагает идентичные функции.
Наш лучший выбор оборудования
Переносите фотографии с iPhone и iPad на ПК через надежное проводное соединение? Этот доступный по цене кабель может быть для вас.
Подключайтесь
Кабель AmazonBasics Lightning — USB A
Экономьте на грозовых кабелях Apple.
В то время как официальные аксессуары для iPhone не из дешевых, собственная линейка продуктов Amazon предлагает доступную альтернативу без ущерба для качества. Четырехдюймовый кабель не мешает работе с блоками питания, имеет знак одобрения Apple MFi и прочный прорезиненный дизайн.
Дополнительное программное обеспечение
Не забудьте бесплатные приложения Apple для Windows 10, которые идеально подходят для простой синхронизации между телефоном и ПК.
iTunes (Бесплатно в Microsoft)
iTunes приветствует ПК с Windows в империи развлечений Apple, предлагая музыку, фильмы, телешоу и многое другое.Бесплатное приложение Microsoft Store также легко связывает ваш компьютер с устройствами iPhone и iPad, предлагая возможности для синхронизации и обновления.
iCloud (Бесплатно в Microsoft)
Специальное приложениеiCloud для Windows 10 переносит ваше облачное хранилище на персональный компьютер. Его легко и быстро настроить, он идеально подходит для переключения снимков между устройствами.
Мы можем получать комиссию за покупки, используя наши ссылки. Выучить больше.
Справочник покупателяПодготовьтесь к следующей поездке с лучшими роутерами для путешествий
Если вы собираетесь в путешествие, вам понадобится портативный туристический маршрутизатор, который не только обеспечивает быстрое соединение, но и предлагает еще несколько вариантов использования.Вот туристические роутеры, которые упростят работу с Wi-Fi.
Празднуйте МайнкрафтЛучшие игрушки и подарки Майнкрафт 2021 года
Minecraft — самая большая игра в мире, а это значит, что в ней также есть один из самых больших вариантов товаров, игрушек и подарков. Вот полный список лучших игрушек и подарков Minecraft для любого фаната.
Как перенести фотографии с ПК на iPhone
В наши дни делать невероятные высококачественные снимки с помощью iPhone так же просто, как пару касаний.Но есть вероятность, что на вашем компьютере все еще есть изображения, которые вам тоже хотелось бы видеть на телефоне. Будь то зеркальная фотокамера или старый iPhone, перемещение фотографий с компьютера относительно безболезненно. Продолжайте читать, чтобы узнать, как перенести фотографии с ПК или Mac на iPhone.
Три способа переноса фотографий с ПК с Windows на iPhone
Существует несколько различных вариантов переноса библиотеки фотографий с компьютера Windows на iPhone.В этой статье вы узнаете, как использовать iCloud, iTunes и AnyTrans.
Перед переносом фотографий с компьютера на iPhone
Перенос нескольких гигабайт фотографий на телефон немедленно сожрет часть его памяти. И не все эти фотографии тоже стоит сохранять: всегда есть такие вещи, как дубликаты, размытые снимки, которые вы сделали случайно, похожие снимки, которые вы сделали, чтобы выбрать лучший ракурс, а затем забыли. Так что будьте готовы заранее и загрузите Gemini Photos на свой iPhone.
Gemini Photos найдет и классифицирует все ненужные фотографии, а также поможет удалить их в несколько касаний. Например, если вы дважды случайно перенесли одни и те же фотографии или перенесли некоторые изображения, которые у вас уже есть на вашем iPhone, вот как вы найдете и удалите эти дубликаты:
- Откройте Gemini Photos и позвольте ему просканировать вашу библиотеку.
- Нажмите «Дубликаты», чтобы увидеть, какие фотографии на вашем iPhone точно такие же.
- Затем нажмите «Удалить X дубликатов» и подтвердите.
1. Как копировать фотографии с ПК на iPhone с помощью iCloud
Фактически вы можете передавать фотографии по беспроводной сети со своего компьютера на iPhone с помощью iCloud. Настроив синхронизацию обоих устройств с одной и той же учетной записью iCloud, ваши изображения будут автоматически передаваться туда и обратно.
Выполните следующие действия, чтобы перенести фотографии с ПК на iPhone с помощью iCloud:
- Загрузите на свой компьютер iCloud для Windows.
- Откройте iCloud для Windows и войдите в свою учетную запись.
- Установите флажок рядом с фотографиями.
- Нажмите Применить.
- Откройте окно проводника.
- В разделе «Избранное» на левой боковой панели щелкните «Фото iCloud».
- Скопируйте фотографии в папку «Загрузки».
После настройки iCloud на вашем компьютере вам нужно будет включить iCloud Photos на вашем iPhone:
- На вашем iPhone перейдите в приложение «Настройки».
- Нажмите [ваше имя]> iCloud> Фото.
- Включение фотографий iCloud.
Процесс загрузки изображений в iCloud, а затем на iPhone может занять несколько минут. Когда синхронизация завершится, вы сможете найти свои фотографии в приложении «Фото» на iPhone.
2. Как перенести фотографии с ПК на iPhone с iTunes
Если у вас нет учетной записи iCloud, вы все равно можете передавать изображения, подключив iPhone к компьютеру с помощью кабеля USB. После подключения устройств:
- Откройте iTunes.
- Нажмите кнопку iPhone в верхнем левом углу окна iTunes.
- На боковой панели щелкните Фотографии.
- Установите флажок для синхронизации фотографий.
- В раскрывающемся меню выберите «Изображения» или «Выбрать папку».
- Выберите вариант синхронизации всех или только выбранных папок.
- Нажмите Применить в правом нижнем углу.
Имейте в виду, что когда вы синхронизируете фотографии таким образом, он перезаписывает сохраненную библиотеку фотографий на вашем iPhone. Если это единственный компьютер, который вы планируете использовать для синхронизации фотографий с телефоном, это не вызовет никаких проблем.Однако это становится более серьезной проблемой, когда у вас есть изображения на нескольких компьютерах, которые вы хотите перенести на свой iPhone.
3. Как перенести фото с компьютера на iPhone с помощью AnyTrans
Если у вас есть только пара фотографий, которые вы хотите перенести со своего компьютера, и вы не хотите синхронизировать всю библиотеку фотографий на этом компьютере, вам следует использовать такое приложение, как AnyTrans. AnyTrans позволяет перемещаться по выбранным файлам и не стирает существующие изображения на вашем iPhone.
Если AnyTrans загружен и установлен на вашем компьютере:
- Подключите iPhone к компьютеру с помощью кабеля USB.
- Откройте AnyTrans.
- Щелкните Диспетчер устройств на боковой панели.
- В середине окна щелкните экран iPhone.
- Перейдите к фотографиям на вашем компьютере.
- Выберите изображения, которые хотите передать.
- Щелкните «Открыть».
После завершения передачи вы сможете разблокировать iPhone и найти свои фотографии в приложении «Фото».
Пять способов переноса фотографий с Mac на iPhone
Как вы могли догадаться, нет недостатка в способах передачи изображений с Mac на iPhone. В этом разделе вы узнаете, как перемещать фотографии, используя:
- iTunes
- Finder
- iCloud
- AirDrop
- AnyTrans
1. Как синхронизировать фотографии с Mac на iPhone с помощью iTunes
С момента выпуска первого iPhone iTunes был основным способом синхронизации телефона с компьютером.Но в последнее время Apple вообще отказалась от iTunes и даже перестала включать его в свои macOS. При этом, если на вашем Mac установлена более ранняя версия macOS, чем Catalina, вы все равно можете использовать iTunes для синхронизации своих изображений.
Для передачи изображений с Mac выполните следующие действия:
- Подключите iPhone к Mac с помощью кабеля USB.
- Откройте iTunes.
- Нажмите кнопку iPhone в верхнем левом углу окна iTunes.
- На боковой панели щелкните Фотографии.
- Установите флажок «Синхронизировать фотографии».
- В раскрывающемся меню выберите «Фото», «iPhoto» или «Aperture» для синхронизации с iPhone.
- Нажмите Применить.
2. Как перенести фотографии с Mac на iPhone без iTunes
Вы можете синхронизировать изображения с помощью Finder, если на вашем компьютере установлена macOS Catalina и больше нет iTunes. После подключения iPhone к Mac:
- Щелкните значок Finder, чтобы открыть новое окно.
- На боковой панели щелкните имя своего iPhone.
- Выберите «Фотографии» на панели кнопок. Примечание. Если у вас включены Фото iCloud, вы не увидите кнопку «Фото».
- Установите флажок для синхронизации фотографий с устройством.
- В раскрывающемся меню выберите приложение «Фотографии» или папку.
- Нажмите Применить.
3. Как синхронизировать фотографии с Mac на iPhone с iCloud
Вы также можете синхронизировать фотографии с Mac на iPhone по беспроводной сети с помощью iCloud.Чтобы начать синхронизацию изображений с помощью iCloud:
- На iPhone перейдите в «Настройки»> [ваше имя]> iCloud> «Фото».
- Убедитесь, что приложение «Фото iCloud» включено.
- На Mac откройте приложение «Фото».
- Щелкните Фотографии> Настройки.
- Выберите вкладку iCloud.
- Если ваш Mac не вошел в iCloud, нажмите «Продолжить», чтобы открыть «Системные настройки» и войти в систему.
- Установите флажок рядом с «Фото iCloud».
Изображения с вашего Mac начнут загружаться в iCloud, и вы увидите их в приложении «Фото» на вашем iPhone.Этот метод также работает, если вы хотите перенести фотографии с iPhone на Mac, так как ваши фотографии будут синхронизироваться между обоими вашими устройствами.
Если ваши фотографии не отображаются на вашем iPhone, перейдите в «Настройки»> [ваше имя]> iCloud> Фото, чтобы убедиться, что вы вошли в ту же учетную запись iCloud, и убедитесь, что синхронизация фотографий включена.
4. Как сделать AirDrop фотографии с Mac на iPhone
Если вы хотите передать с Mac только пару изображений, вы можете использовать AirDrop, чтобы быстро отправить их на свой телефон.Найдя и выбрав фотографии в Finder, вы можете переместить их на свой iPhone, выполнив следующие действия:
- Нажмите кнопку «Поделиться» в верхней части окна.
- Выберите AirDrop.
- Щелкните свой iPhone во всплывающем окне.
- Затем нажмите Готово, чтобы закончить.
Когда они будут успешно отправлены на ваш iPhone, вы сможете просмотреть их в приложении «Фото».
5. Как импортировать фотографии с Mac на iPhone с AnyTrans
Если у вас есть много изображений, которые вы хотите перенести на свой iPhone, простое решение — использовать приложение AnyTrans.Это быстрый способ переноса данных с вашего Mac, для которого не требуется iTunes.
Подключите телефон к компьютеру с помощью кабеля USB после загрузки и установки AnyTrans:
- Откройте AnyTrans на своем Mac.
- На боковой панели щелкните Диспетчер устройств.
- Щелкните экран iPhone в среднем окне.
- Откроется окно Finder. Найдите и выберите фотографии, которые хотите переместить со своего компьютера.
- Щелкните «Открыть».
- Убедитесь, что установлен флажок «Фотографии», и нажмите «Далее».
После завершения синхронизации фотографии появятся на вашем iPhone в приложении «Фотографии». (Обратите внимание, что они будут в альбоме под названием From AnyTrans и не будут отображаться в недавних.)
После переноса фотографий с компьютера на iPhone
После того, как вы переместили изображения с компьютера на iPhone, вы можете заметить некоторые дубликаты или похожие изображения в своей библиотеке фотографий. Вы можете быстро очистить их с помощью iPhone-приложения Gemini Photos.Вот как вы можете начать расстраивать свою библиотеку фотографий:
- Загрузите на iPhone приложение Gemini Photos из App Store.
- Откройте Gemini Photos и позвольте ему сканировать вашу библиотеку.
- Нажмите «Похожие».
- Нажмите месяц или событие, чтобы отсортировать изображения.
- Похожие фотографии будут сгруппированы вместе, что позволит вам выбрать фотографии, которые вы хотите удалить, в каждом наборе.
- Нажмите «Переместить в корзину».
- Повторите этот процесс для каждой группы похожих фотографий.
- Когда вы закончите просматривать все похожие фотографии, нажмите «Очистить корзину».
- Нажмите «Ваша библиотека», чтобы вернуться к другим категориям, таким как «Дубликаты», «Снимки экрана» и «Заметки».
- Когда вы закончите, откройте приложение «Фото» на вашем iPhone.
- Нажмите «Недавно удаленные»> «Выбрать»> «Удалить все», чтобы удалить все изображения с вашего iPhone.
Перенести фотографии на iPhone с компьютера, будь то Mac или ПК с Windows, не может быть проще.Надеюсь, эта статья помогла вам определить, какой метод лучше всего подойдет вам. Также ознакомьтесь с нашей новой статьей и узнайте, какое приложение для передачи фотографий на iPhone будет лучшим в 2021 году.
Как перенести фотографии с ПК на iPhone / iPad без iTunes
Как перенести фотографии с моего ПК на мой iPhone без iTunes? Прочтите это руководство, чтобы узнать 3 простых способа переноса фотографий с ПК на iPhone без iTunes. Это руководство поддерживает почти все модели iPhone, включая последнюю версию iPhone 12, а также iOS 14.
Передача с компьютера на iPhone
Один из наиболее часто задаваемых вопросов от пользователей iPhone: как перенести фотографии с ПК на iPhone 12 или iPhone другой серии? Почему так сложно получить фотографии моего iPhone с компьютера? Если вы запутались, вы попали в нужное место.
В этой статье мы покажем вам, как перенести фотографии с ПК на iPhone с iTunes или без него. Если вы хотите перенести фотографии со своего iPhone на компьютер, перейдите непосредственно к Части 5.
Передача фотографий с ПК на iPhone без iTunes — через AnyTrans
AnyTrans — это комплексный менеджер данных iPhone, с помощью которого вы можете экспортировать, импортировать или управлять фотографиями iPhone по-своему. Ознакомьтесь с его основными функциями и попробуйте бесплатно:
- Перенос фотографий в любое место — Перенесите фотографии со своего ПК на iPhone без iTunes, перенесите фотографии с iPhone на ПК или перенесите фотографии и все данные с iPhone на новый iPhone 12.
- Храните все фотографии на iPhone в порядке — AnyTrans распределяет ваши фотографии и видео по разным папкам, например Live Photos, Selfies, Slo-Mos, Time-lapses или альбомы, которые вы создали. Так вы сможете быстро найти нужные фотографии.
- Преобразование фотографий в совместимый формат — При передаче фотографий AnyTrans автоматически преобразует фотографию в ваш iPhone или совместимый с компьютером формат, например HEIC в JPG.
- Нет необходимости в технических навыках и стирании данных — В отличие от сложной программы iTunes, AnyTrans очень просто использовать AnyTrans для управления данными вашего iPhone без стирания данных или сложного процесса синхронизации.
Вот шаги для копирования фотографий с ПК на iPhone без iTunes с помощью AnyTrans:
Шаг 1. Загрузите и установите AnyTrans на свой компьютер> Подключите iPhone к компьютеру через USB-кабель. Вы увидите активный экран iPhone> Нажмите «+» на экране, чтобы добавить фотографии с ПК. Или вы можете просто перетащить фотографии в этот раздел.
Перетаскивание файлов с компьютера на iPhone напрямую
Шаг 2. Просмотрите и выберите фотографии на вашем ПК> Нажмите кнопку «Открыть», чтобы начать передачу фотографий на ваш iPhone.
Добавить фотографии с компьютера на iPhone
Шаг 3. После передачи вы можете разблокировать свой iPhone и перейти в приложение «Фотографии», чтобы просмотреть эти фотографии.
Примечание. AnyTrans также работает на Mac, шаги на Mac по передаче фотографий на iPhone такие же, как и шаги выше.
Видеоурок по переносу фотографий с ПК на iPhone:
AnyTrans помогает конвертировать фотографии HEIC на вашем iPhone в формат, совместимый с Windows.Если вы хотите преобразовать больше фотографий на своем компьютере из HEIC в JPG, вы также можете попробовать iMobie HEIC Converter, онлайн-инструмент, который поможет вам легко преобразовать изображения HEIC в JPG. Вот подробное руководство, которое расскажет вам, как это сделать с помощью этого инструмента: Как конвертировать HEIC в JPG на компьютере>
Беспроводная передача фотографий с ПК на iPhone без iTunes
Если USB-кабель недоступен или ваш iPhone не может быть распознан вашим компьютером, вы можете попробовать приложение AnyTrans для беспроводной передачи фотографий с компьютера на iPhone.Прежде чем мы начнем, убедитесь, что ваш iPhone подключил тот же Wi-Fi к вашему компьютеру.
Шаг 1. Установите приложение AnyTrans на свой iPhone. Вы можете скачать его, нажав кнопку ниже, или выполнить прямой поиск AnyTrans в App Store.
Шаг 2. На компьютере введите anytrans.io в браузере, и вы увидите QR-код.
Беспроводная передача фотографий с компьютера на iPhone — Шаг 2
Шаг 3. На вашем iPhone откройте приложение AnyTrans, которое вы только что установили, и нажмите кнопку «Сканировать», чтобы отсканировать QR-код на вашем компьютере.
Шаг 4. Нажмите кнопку «Добавить на устройство», чтобы выбрать фотографии на вашем компьютере, а затем перенесите их на свой iPhone.
Беспроводная передача фотографий с компьютера на iPhone — Шаг 4
Передача фотографий с ПК на iPhone без iTunes — через iCloud
С включенной библиотекой фотографий iCloud на вашем iPhone вы можете синхронизировать фотографии между iPhone и iCloud. Таким образом, вы можете загружать фотографии с компьютера на icloud.com, а затем они будут автоматически синхронизироваться с вашим iPhone при наличии Wi-Fi.
Выполните следующие действия, чтобы перенести фотографии с ПК на iPhone с помощью iCloud:
- Откройте приложение «Настройки» на своем iPhone или iPad> [Ваше имя]> iCloud> Фотографии> Включите библиотеку фотографий iCloud.
- На компьютере откройте браузер> перейдите на iCloud.com> Войдите в систему, используя свой Apple ID.
- Загрузите фотографии с компьютера в iCloud: нажмите «Фотографии»> нажмите кнопку «Загрузить»> выберите фотографии с компьютера для добавления в iCloud.
- Откройте «Фото» iPhone, и при наличии Wi-Fi фотографии будут синхронизироваться с вашим iPhone.
Синхронизация фотографий с компьютера на iPhone с помощью iCloud
Кроме того, вы можете загрузить приложение iCloud для Windows на свой компьютер и включить библиотеку фотографий iCloud как на вашем iPhone, так и в приложении iCloud, тогда фотографии будут синхронизироваться между вашим iPhone и компьютером с помощью iCloud.
Синхронизация фотографий между компьютером и iPhone через приложение iCloud
Ограничения для библиотеки фотографий iCloud:
Имеется 5 ГБ бесплатного хранилища iCloud. Если у вас есть много фотографий и видео для синхронизации, они быстро израсходуются.Таким образом, вам придется платить за дополнительное хранилище iCloud по цене 0,99 доллара США в месяц за 50 ГБ, которые стоит покупать.
Когда вы включили iCloud Photo Libary, она синхронизирует эти изображения на всех других iPhone, iPad, Mac, Apple TV и Apple Watch с одним и тем же Apple ID. Возможно, вы иногда не хотите, чтобы это происходило.
Передача фотографий с ПК на iPhone без iTunes — через Google Фото
Вы можете добавить фотографии со своего компьютера в Google Фото и установить приложение Google Фото на свой iPhone. Добавленные фотографии будут синхронизироваться с вашим iPhone.Или вы можете выбрать некоторые службы Диска, такие как Google Drive, OneDrive или Dropbox, которые также позволят вам переносить фотографии с компьютера на iPhone и наоборот. Вот как использовать Google Фото для передачи фотографий с вашего iPhone на компьютер.
- На вашем компьютере перейдите в Google Фото и создайте новый альбом.
- Выберите фотографии с компьютера для загрузки в Google Фото.
- На своем iPhone перейдите в App Store и установите Google Фото, а затем войдите в систему с той же учетной записью на своем компьютере.
- Затем фотографии будут синхронизированы с Google Фото вашего iPhone.
- Теперь вы можете загружать фотографии, синхронизированные с Google Фото, на свой iPhone.
Синхронизация фотографий с компьютера на iPhone с помощью Google Фото
Передача фотографий с ПК на iPhone с помощью iTunes
Для тех, кто все еще хочет перенести фотографии с ПК на iPhone 12/11 / XS / X / XR с помощью iTunes, вот шаги.
- Подключите iPhone к компьютеру с помощью кабеля USB.
- Запустите iTunes, если он не открывается автоматически.
- Щелкните вкладку Device > выберите Photos > Check Sync Photos .
- Выберите Все папки или Выбранные папки , в которых вы хотите синхронизировать фотографии (iPhoto, Photos или какая-то конкретная папка).
- Нажмите Применить и дождитесь, пока iTunes перенесет фотографии на ваш iPhone.
Перенос фотографий с ПК на iPhone с помощью iTunes
При переносе фотографий с ПК или компьютера Mac на iPhone / iPad с помощью iTunes вы потеряете все медиафайлы (например, фотографии, телешоу, музыку, рингтоны, iBooks и т. Д.), Синхронизированные с вашим iPhone, если вы не хотите потеряете все существующие файлы на вашем iPhone, перейдите к Части 1.
Важное примечание: Если вы включили медиатеку iCloud на своем iPhone или iPad при синхронизации фотографий с компьютера на iDevice с помощью iTunes, вы можете обнаружить, что ваш iTunes не позволяет синхронизировать фотографии с компьютера на iPhone iPad, потому что в вашем iTunes нет этой опции синхронизации. Появляется всплывающее окно с надписью: «Фото iCloud включено. У XXX есть доступ к фотографиям в iCloud. Фотографии можно загрузить на свое устройство через Wi-Fi или сотовую сеть », как показано на следующем снимке экрана.
Исправление «iTunes не может синхронизировать фотографии, потому что фотографии iCloud включены». Проблема
.Чтобы исправить эту проблему «iTunes не может синхронизировать фотографии, потому что включены фотографии iCloud», у вас есть 3 варианта, они следуют:
Выбор 1: Отключите библиотеку фотографий iCloud на своем iPhone / iPad, выполнив следующие действия:
На вашем iPhone iPad перейдите в Настройки Приложение> Apple ID > iCloud > Фото > iCloud Photo Library > Нажмите, чтобы выключить> Выберите Удалить с iPhone или Загрузить фотографии & Видео .
Предупреждение: Применив вариант 1, вы должны удалить все фотографии iCloud с iPhone (те фотографии, которые хранятся в iCloud, но не на вашем iPhone, будут удалены) или загрузить эти фотографии iCloud на iPhone (это будет огромным бременем для iPhone с ограниченным объемом памяти, особенно если вы работаете с iPhone 16 или 32 ГБ). Если вы хотите сохранить все фотографии iCloud и освободить больше места на вашем iPhone, выберите вариант 2.
Выбор 2: Добавьте фотографии в iCloud напрямую со своего компьютера, и тогда все недавно добавленные фотографии iCloud будут автоматически отображаться на вашем iPhone, как только ваш iPhone будет подключен к Wi-Fi или сотовой сети.
Выбор 3: Синхронизируйте фотографии с компьютера на iPhone iPad с помощью альтернативы iTunes, как показано в части 1 — переносите фотографии на iPhone без удаления существующих данных на iDevice.
: как перенести фотографии с iPhone на ПК
Как перенести фотографии с iPhone на ПК с помощью приложения «Фото»?
Действия применимы к ПК с Windows. Подключите iPhone к ПК с помощью USB-кабеля> Откройте iPhone и разблокируйте его> Доверяйте своему ПК> На ПК нажмите меню «Пуск» , чтобы найти и открыть приложение «Фото»> Нажмите Импорт > С USB-устройства , затем следуйте инструкциям по импорту изображений с iPhone на ПК.
Перенос фотографий iPhone с помощью фотографий Windows
Как перенести фотографии с iPhone на ПК без iTunes?
С AnyTrans также очень легко перемещать фотографии с iPhone на компьютер. Вот несколько простых шагов:
Загрузите и установите AnyTrans на свой ПК> Если вы уже установили его, просто откройте его и подключитесь к своему iPhone> В Диспетчере устройств> Выберите фотографии> Выберите фотографии, которые вы хотите передать> Нажмите кнопку «Отправить на ПК (или Mac), чтобы передать» выбранные фотографии iPhone на свой компьютер.
Выбрать фотографии и отправить на ПК
Итог
Как видите, с помощью AnyTrans достаточно легко перенести фотографии с ПК или Mac на iPhone, и вы не потеряете ценные данные на своем устройстве. За исключением передачи фотографий на iPhone, AnyTrans также поддерживает передачу видео, музыки, рингтонов, голосовых заметок, iBooks, подкастов и других данных iOS на iPhone или с iPhone на компьютер или библиотеку iTunes с гарантированной безопасностью данных и личной информации.Почему бы не скачать AnyTrans и не попробовать? Почему бы не получить AnyTrans и не начать добавлять фотографии на свой iPhone прямо сейчас?
AnyTrans — iPhone Photo Transfer
- Перенос всех форматов фотографий с компьютера на iPhone.
- Перенесите 3000 фотографий с Mac / ПК на iPhone за считанные минуты.
- Сохраняйте фотографии в исходном качестве и без стирания данных.
- Хорошо работает со всеми iPhone (поддерживаются iPhone 12 и iOS 14).
Другие статьи по теме iPhone, которые могут вам понравиться:
Джой ТейлорЧлен команды iMobie, а также поклонник Apple, любит помогать большему количеству пользователей решать различные типы проблем, связанных с iOS и Android.
Как перенести изображения с iPhone на компьютер
Передача файлов между ПК и устройствами iOS всегда была делом дьявола. Это особенно утомительно, когда речь идет о больших файлах, таких как новый сезон любимого телешоу, фотоальбомы и т. Д. Представьте, что вы можете соединить свой компьютер и iPhone в пару за секунды и передать все, что захотите. Похоже на волшебство, правда? Вроде, но мы называем это технологиями.
Передайте привет Wi-Fi от Readdle!
Wi-Fi Transfer — это самый простой способ передачи файлов и фотографий с компьютера на iPhone или iPad и наоборот.Все, что вам нужно, — это бесплатное приложение «Документы» и подключенная сеть Wi-Fi.
Как передавать файлы с iPhone на компьютер
- Скачать документы бесплатно
- Убедитесь, что ваш iPhone и компьютер подключены к одной и той же сети Wi-Fi.
- Откройте документов на своем iPhone.
- Нажмите Подключения и выберите Компьютер .Если вы используете iPad, нажмите Компьютер на боковой панели.
- На вашем компьютере откройте браузер и перейдите на https://docstransfer.com.
- Введите код, который вы видите на вашем устройстве iOS.
Теперь ваш iPhone и компьютер подключены! Вы можете мгновенно передавать файлы между ними. Выберите один или несколько файлов или папок и нажмите Загрузить , чтобы перенести их с iPhone на свой компьютер.
Чтобы переместить что-либо с компьютера на iPhone и наоборот, нажмите Загрузить или просто перетащите файлы в браузер.Вы можете загружать фотографии, музыку, видео, документы или архивы — что угодно!
Как только файлы загружены, они мгновенно появляются на вашем устройстве. Когда вы закончите работу, нажмите Отключить на вашем iPhone, закройте веб-страницу или закройте документы, и все готово.
Почему передача по Wi-Fi лучше, чем iCloud, Mail, iTunes или AirDrop
Хотя существует множество способов передачи файлов с ПК на iPhone или iPad, каждый из них имеет определенные ограничения.Например, нет возможности отправлять файлы размером более 25 МБ по электронной почте. Или вам придется платить за облачные сервисы. Или ваш кабель может потеряться в ящике для мусора.
Wi-Fi Transfer является бесплатным, беспроводным, а размер передаваемых файлов ограничен исключительно объемом памяти вашего iPhone. Все, что вам нужно, — это бесплатное приложение «Документы» на вашем iPhone и подключение к Wi-Fi. Вот и все.
AirDrop не работает? Wi-Fi Transfer — ваше решение!
Неработающий AirDrop может быть еще одним препятствием.Обычно это не проблема, но у AirDrop, как и у любой другой технологии, могут быть проблемы. Вы можете выключить и снова включить его, перезагрузить устройства, обновить iOS или запустить ритуал вуду, чтобы заставить его работать. Прежде чем бросить устройство об стену, гораздо проще просто открыть браузер.
Что еще нужно знать о Wi-Fi Transfer?
Вот несколько полезных советов по использованию Wi-Fi Transfer:
- Wi-Fi Transfer работает через подключенную сеть Wi-Fi; убедитесь, что вы используете защищенный порт или подключаете свои устройства с помощью кабеля.
- Как быстро я могу загружать файлы с ПК или Mac на iPhone и наоборот? Например, мы скачали фильм размером 1G за две минуты. Самое приятное то, что Wi-Fi Transfer не зависит от скорости вашего Интернета, потому что все файлы передаются в локальной сети.
- При перемещении файла между устройствами ваш браузер и приложение «Документы» должны быть активными. В противном случае соединение разорвется. Если это произойдет, у вас есть 10 секунд, чтобы возобновить соединение.Если переподключение не происходит, необходимо повторить перенос.
Как перенести фотографии с iPhone на компьютер
Те впечатляющие снимки, которые вы делаете камерой iPhone, заслуживают того, чтобы их показывали на большом экране. С помощью нашего бесплатного приложения «Документы» вы можете импортировать фотографии с iPhone на ПК, Mac или даже телевизор за считанные секунды. Это отличный способ показать другим свои лучшие снимки и вместе пережить самые удивительные моменты.
Вот как загрузить изображения с iPhone на компьютер:
- Загрузите документы и запустите приложение.
- Откройте папку Фотоальбомы .
- В верхней части экрана нажмите Просмотр и передача фотографий на рабочий стол .
- На вашем компьютере откройте браузер и перейдите на https://docstransfer.com.
- Введите код, который вы видите в Документах на вашем устройстве iOS.
- Вуаля! Теперь ваши устройства подключены. Не закрывайте Документы на своем iPhone, чтобы соединение оставалось стабильным.
Вы можете просматривать фотографии с iPhone прямо на компьютере. Чтобы перенести фотоальбом на свой компьютер, нажмите … в нужной папке и выберите Скачать . Это быстро деформируется!
Если вы хотите загрузить только отдельные изображения, а не всю папку, есть простой способ импортировать фотографии с iPhone на свой компьютер. Просто выберите нужные изображения, щелкнув их верхний правый угол, и нажмите Загрузить .
Когда вы закончите, нажмите Отключить на вашем iPhone, закройте веб-страницу в браузере или просто закройте Документы.
Подведение итогов
Вы узнали самый простой способ передачи файлов между вашим iPhone и Mac или ПК. Теперь вы также знаете, как перенести фотографии с iPhone на компьютер всего за несколько кликов.
Загрузите наше бесплатное приложение «Документы», откройте https://docstransfer.com на своем компьютере и давайте перенесем несколько файлов!
[6 советов] Как перенести фотографии с ПК на iPhone без iTunes
Шесть эффективных способов переноса фотографий с ПК на iPhone без iTunes.(Поддерживает: iPhone 11/11 Pro, iPhone XS / XR, iPhone X, iPhone 8/8 Plus и другие)
По общему признанию, iTunes никогда не был лучшим выбором для передачи данных с ПК на iPhone / iPad. Это главным образом потому, что это приведет к потере существующих медиафайлов на устройстве iOS из-за синхронизации и отсутствия гибкости в использовании iTunes. К счастью, есть много других проверенных способов переноса фотографий или другого контента с ПК на iPhone (или iPad).
Прочтите, чтобы узнать подробности и выбрать наиболее подходящий для вас способ.
Метод 1. Как бесплатно перенести фотографии с ПК на iPhone без iTunes
С помощью бесплатного программного обеспечения для передачи iPhone — EaseUS MobiMover, вы можете импортировать фотографии с ПК на iPhone без iTunes. Это универсальный инструмент, который выполняет функции как инструмента передачи данных iPhone, так и загрузчика видео. Установив этот инструмент на ваш ПК или Mac, вы сможете:
- Передача файлов между iPhone / iPad / iPod Touch и компьютером
- Копирование данных с одного iPhone / iPad / iPod на другой
- Скачивание клипов, видео и прочего Twitch
Бесплатная, безопасная и быстрая программа EaseUS MobiMover — популярный выбор для пользователей, которые хотят переносить изображения с компьютера на iPhone без iTunes.
Для передачи фотографий с компьютера на iPhone:
Шаг 1 . Подключите iPhone к компьютеру под управлением Windows 7 или более поздней версии. Запустите EaseUS MobiMover и выберите «С ПК на телефон» в главном интерфейсе. Затем выберите «Выбрать файлы», чтобы продолжить.
Шаг 2 . С помощью MobiMover вы можете выбрать передачу фотографий с ПК на iPhone, а также многие другие типы данных. Затем нажмите кнопку «Открыть», чтобы загрузить файлы.
Шаг 3 . MobiMover покажет выбранные вами файлы на экране. Если вы пропустили элемент, вы можете нажать «Добавить содержимое», чтобы импортировать другие файлы. Затем нажмите кнопку «Перенести», чтобы начать процесс передачи.
Если вы также хотите знать, как передавать фотографии с iPhone на ПК, использование EaseUS MobiMover является одним из решений.
Легко, правда? Получите это сейчас и попробуйте.
Метод 2. Как импортировать фотографии с ПК на iPhone через проводник
Еще один способ обогатить фотографии на iPhone с помощью кабеля USB — использовать проводник Windows.Получив доступ к внутренней памяти iPhone с компьютера, вы можете копировать фотографии прямо в папку DCIM на мобильном устройстве. После этого вы сможете получить доступ к этим элементам из приложения «Фото» на устройстве iOS.
Для перемещения фотографий с ПК на iPhone без iTunes:
Шаг 1. Подключите iPhone к компьютеру.
Шаг 2. Разблокируйте устройство iOS и доверяйте компьютеру. При необходимости введите пароль вашего iPhone, чтобы продолжить.
Шаг 3. Перейдите в «Этот компьютер»> [имя вашего устройства]> «Внутреннее хранилище»> «DCIM»> «100APPLE» и вставьте фотографии с компьютера в папку.
Шаг 4. Зайдите в приложение «Фото», чтобы просмотреть фотографии с компьютера.
Метод 3. Как перенести фотографии с компьютера на iPhone с помощью iCloud Photos
iCloud надежно хранит такие файлы, как фотографии, видео, контакты и многое другое, в облачном хранилище и обновляет эти файлы на всех ваших устройствах, использующих одну и ту же учетную запись iCloud.Поэтому будет полезно скопировать фотографии с ПК на iPhone.
Чтобы использовать iCloud для передачи изображений с ПК на iPhone, убедитесь, что у вас достаточно свободного места для хранения фотографий, которые необходимо передать, в противном случае вы можете столкнуться с такими проблемами, как несинхронизация фотографий iCloud.
Для беспроводной передачи фотографий на iPhone без iTunes:
Шаг 1. Загрузите фотографии с компьютера в iCloud.
- Если вы установили iCloud для Windows, включите «Фото»> «Библиотека фотографий iCloud» в настройках iCloud и скопируйте фотографии, которые вы хотите перенести, в папку, из которой вы установили загрузку изображений.
- Если у вас нет панели управления iCloud, перейдите на iCloud.com, войдите в систему с Apple ID, который вы используете на целевом iPhone, выберите «Фото» и загрузите изображения, которые хотите отправить в iCloud.
Шаг 2. Включите «Фото iCloud» на своем iPhone, выбрав «Настройки»> [ваше имя]> «iCloud»> «Фото».
Шаг 3. Зайдите в приложение «Фото» на вашем iPhone, и вы увидите фотографии со своего компьютера. Загрузите элементы, которые хотите перенести на свой iPhone, в соответствии с вашими потребностями.
Использование iCloud также является хорошим выбором, когда вы хотите отправлять документы между компьютером и iPhone / iPad. Узнайте, как передавать файлы с ПК на iPhone, если вы хотите поделиться файлами Word / Excel / PPT / PDF и другими файлами со своего компьютера на iDevice.
Метод 4. Как копировать фотографии с ПК на iPhone с помощью Google Фото
iCloud, хотя и лучше интегрирован с устройствами Apple, предлагает ограниченное свободное пространство (5 ГБ) для хранения файлов. Этого далеко недостаточно для пользователей, у которых есть огромная коллекция фото и видео.Учитывая это, многие из вас могут предпочесть услугу, которая предоставляет бесплатное и неограниченное хранилище. И это именно то, что делает Google Фото.
Google Фото, как указано в его названии, представляет собой сервис для хранения фотографий, разработанный Google. В отличие от iCloud, который предоставляет вам ограниченное бесплатное хранилище, Google Фото позволяет хранить неограниченное количество фотографий бесплатно.
Для передачи фотографий с ПК на iPhone:
Шаг 1. Перейдите в Google Фото и войдите в свою учетную запись Google.
Шаг 2. Нажмите «Загрузить»> «Компьютер», чтобы загрузить изображения, которые вы хотите перенести в облачное хранилище.
Шаг 3. Загрузите и установите Google Фото из App Store. После этого войдите в систему с учетной записью, которую вы используете на компьютере.
Шаг 4. Перейдите на вкладку «Фото», и вы увидите изображения с вашего компьютера.
Метод 5. Как перенести фотографии с ПК на iPhone с помощью OneDrive
Microsoft OneDrive — это встроенная утилита для Windows, а также мобильное приложение для iOS.Что наиболее важно, он поддерживает фотографии, музыку, книги и другие типы контента, поэтому с помощью этой службы можно передавать фотографии с ПК на iPhone.
Подобно iCloud, OneDrive предлагает своим пользователям 5 ГБ бесплатного хранилища. Если вы являетесь подписчиком Office 365, вы можете бесплатно пользоваться хранилищем OneDrive объемом до 1 ТБ.
Для копирования фотографий с ПК на iPhone с помощью OneDrive:
Шаг 1. Настройте OneDrive на своем ПК.
Шаг 2. Скопируйте и вставьте файлы или папки в папку OneDrive на вашем компьютере.
Шаг 3. Загрузите и установите мобильное приложение OneDrive на свой iPhone из App Store. После этого войдите в свою учетную запись Microsoft.
Шаг 4. После процесса синхронизации вы можете получить доступ к фотографиям со своего компьютера в приложении OneDrive.
Метод 6. Как перенести фотографии с ПК на iPhone с помощью Dropbox
Еще одна популярная облачная служба хранения, которую можно применить для передачи изображений с ПК на iPhone или копирования фотографий с iPhone на компьютер, — Dropbox.Помимо фотографий, Dropbox также поддерживает аудиофайлы, файлы HTML, тексты и многое другое.
Что касается бесплатного хранилища, то оно зависит от типа вашей учетной записи. Например, в учетной записи Dropbox Basic предоставляется 2 ГБ свободного места.
Для копирования фотографий с ПК на iPhone с помощью Dropbox:
Шаг 1. Загрузите фотографии с ПК в Dropbox.
- Если вы установили Dropbox для Windows, перейдите в «Файлы»> «Мои файлы»> «Загрузить файлы», чтобы отправить фотографии с компьютера в Dropbox.
- Если нет, перейдите на Dropbox.com, войдите в систему и загрузите элементы.
Шаг 2. Загрузите и установите Dropbox на свое устройство iOS и войдите в систему с учетной записью, которую вы используете на своем компьютере.
Шаг 3. После синхронизации вы можете получить доступ к фотографиям и загрузить их с компьютера через приложение Dropbox на свой iPhone.
Итог
Теперь вы знаете шесть эффективных способов переноса фотографий с ПК на iPhone без iTunes.Чтобы вы сделали лучший выбор:
- Для использования EaseUS MobiMover или File Explorer нужен только USB-кабель. Это означает, что вам не нужно беспокоиться о проблемах с хранением, например об использовании облачных сервисов хранения.
- Использование iCloud и других облачных сервисов позволяет копировать фотографии по беспроводной сети, что очень удобно. Но вам нужно использовать ту же учетную запись и убедиться, что на ней достаточно места. Кроме того, с помощью этих методов фотографии будут сохранены в соответствующем приложении, отличном от приложения «Фотографии» (кроме iCloud).
Примените один из приведенных выше советов, чтобы в считанные минуты начать перенос фотографий и альбомов с ПК на iPhone.
Как перенести фотографии с ПК на iPhone
Есть несколько способов перенести фотографии, хранящиеся на вашем ПК, на ваш iPhone. Лучше всего использовать iCloud, облачную службу хранения Apple, но без специального приложения для Windows, как вы это делаете? Здесь мы объясняем, как вы можете использовать iCloud Photo Library, службу синхронизации фотографий Apple, для переноса фотографий с ПК с Windows на устройство iOS.
Использование iCloud для передачи фотографий не будет стоить вам ни копейки, если вы не израсходовали 5 ГБ бесплатного выделения iCloud. Если ваши фотографии превышают лимит в 5 ГБ, при попытке включить библиотеку фотографий iCloud в разделе «Настройки»> «Фотографии» на вашем iPhone или iPad вы увидите сообщение о том, что у вас недостаточно места для его использования.
В этом случае вам придется заплатить за дополнительное хранилище iCloud. А при 79 пенсов (0,99 доллара США) в месяц за 50 ГБ это небольшая плата за удобство.
В любом случае, вот как перенести фотографии на ваш iPhone с вашего ПК с помощью iCloud и нескольких альтернатив.
Как перенести фотографии с ПК на iPhone с помощью iCloud
Apple использует iCloud, облачное хранилище и службу синхронизации, чтобы гарантировать, что фотографии, которые вы делаете на вашем iPhone, будут легко доступны как на вашем компьютере, так и на iPad.
Это полезная услуга, которая устраняет необходимость в кабелях и синхронизации, но как насчет того, чтобы поместить фотографии со своего компьютера НА свой iPhone? Это возможно? Конечно, есть, но метод зависит от программного обеспечения, которое вы используете.
Если ваши устройства работают под управлением iOS 8 или более поздней версии, а в 2021 году они обязательно должны появиться, вы можете управлять своей библиотекой фотографий и загружать ее через веб-сайт iCloud. Вот как это сделать:
- Откройте браузер на своем ПК, перейдите на iCloud.com и войдите в систему со своим Apple ID.
- Щелкните значок Фотографии в верхнем ряду приложений. Если вы впервые открываете библиотеку фотографий из браузера, вам придется сначала выполнить настройку.
- Нажмите кнопку «Загрузить» в правом верхнем углу страницы и найдите на своем компьютере фотографии, которые хотите добавить на свой iPhone.Если вы хотите выбрать сразу несколько файлов, удерживайте CTRL и щелкайте каждую фотографию.
- После того, как вы выбрали фотографии, нажмите «Открыть / Выбрать», и они будут загружены в вашу библиотеку фотографий iCloud. Если вы посмотрите в нижнюю часть страницы, вы увидите индикатор выполнения — процесс обычно довольно быстрый, но это может зависеть от количества фотографий, которые вы хотите загрузить.
Готово! После того, как фотографии были загружены в вашу библиотеку фотографий iCloud, они вскоре должны появиться в приложении «Фотографии» на вашем iPhone (если iCloud включен и подключен к Wi-Fi).
Следует отметить, что фотографии будут отображаться в хронологическом порядке, поэтому, если вы добавите фотографии, сделанные в марте, вам придется вернуться к марту, чтобы найти их.
Альтернатива: стороннее облачное хранилище
Один из вариантов, если вы не против размещения ваших фотографий в приложении, отличном от приложения для стандартных фотографий, — это использовать службу облачного хранения, такую как Dropbox, OneDrive, Google Drive или любую другую альтернативу, которую мы рекомендуем в нашем лучшем облаке. Обзор складских услуг.
После установки приложения на iPhone у вас будет доступ ко всем файлам в вашей облачной учетной записи. Большинство из них позволяют отмечать файлы, которые вы хотите использовать в автономном режиме, и вы также можете сохранять фотографии и видео непосредственно в приложении «Фото», поэтому вам не нужно всегда иметь подключение к Интернету.

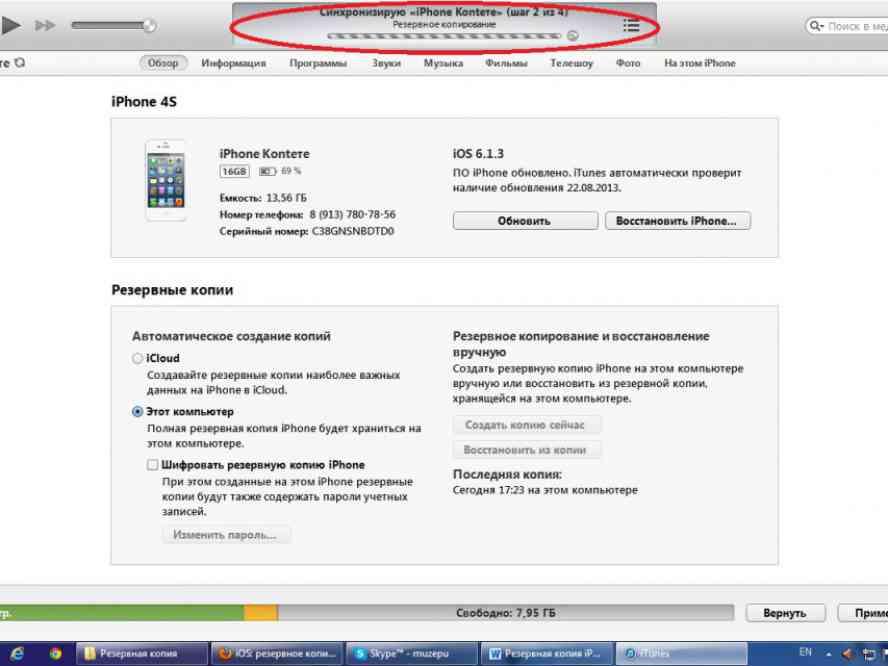 Дважды щелкните на этот значок, чтобы открыть внутреннее хранилище телефона.
Дважды щелкните на этот значок, чтобы открыть внутреннее хранилище телефона.

 Нажмите значок iOS Photos и «Подключиться».
Нажмите значок iOS Photos и «Подключиться»..jpg) После того, как вы настроите переменные, используемые задачи (например, имя папки, в которой будут сохранены ваши фотографии), ваши фотографии будут автоматически загружены в службу хранения облачных хранилищ.
После того, как вы настроите переменные, используемые задачи (например, имя папки, в которой будут сохранены ваши фотографии), ваши фотографии будут автоматически загружены в службу хранения облачных хранилищ. Вам нужно будет подтвердить, что вы отправляете сообщение без темы, и вам также нужно будет выбрать размер фотографий, которые вы хотите отправить (маленький, средний, большой или оригинальный размеры).
Вам нужно будет подтвердить, что вы отправляете сообщение без темы, и вам также нужно будет выбрать размер фотографий, которые вы хотите отправить (маленький, средний, большой или оригинальный размеры).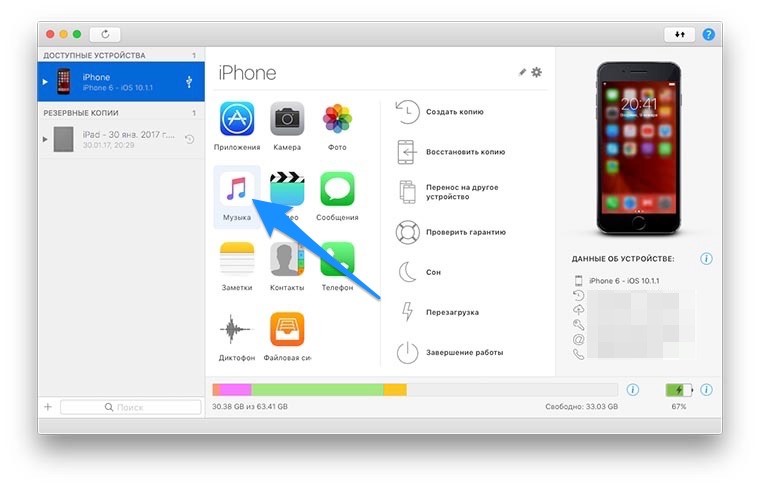
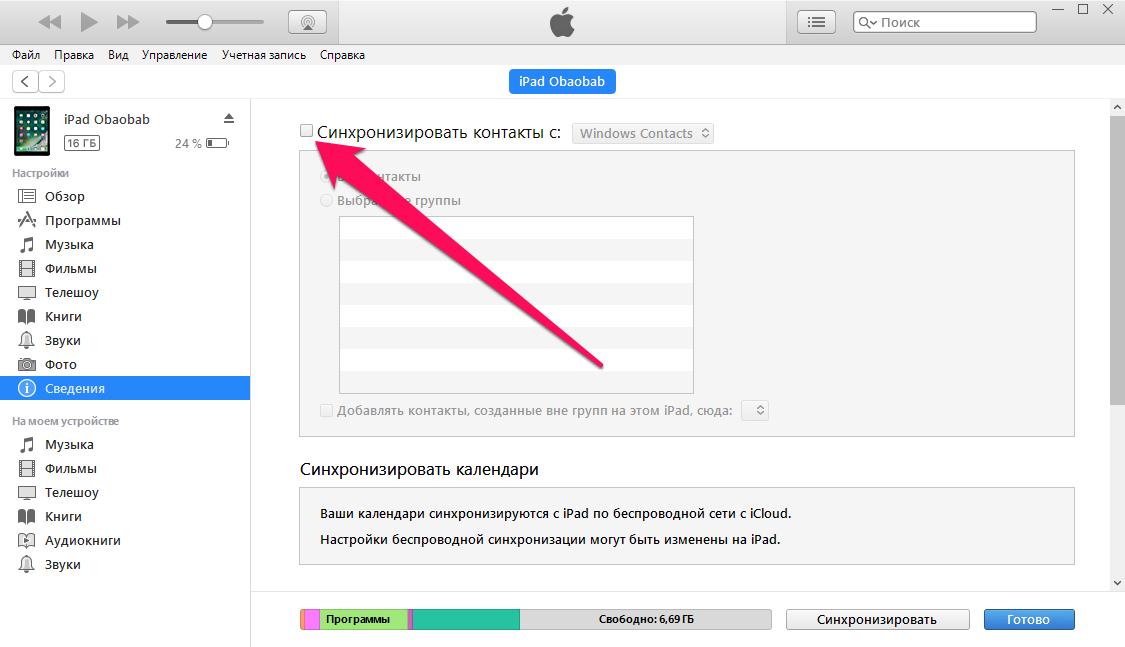 icloud.com/.
icloud.com/.