Как перенести телефонную книгу с android на android – «Как перекинуть контакты с Андроида на Андроид?» – Яндекс.Знатоки
Перенос контактов с Андроида на Андроид: пошаговая инструкция
После покупки нового смартфона возникает потребность перенести контакты со старого устройства в новый девайс. Сделать эту трудоемкую работу вручную едва ли захочется, тем более что сегодня пользователям Андроид-устройств доступны несколько простых и быстрых способов копировать контакты. Предлагаем основные варианты решения задачи с перемещением данных.
Совет: Если в процессе переноса вы потеряли контакты, эта инструкция на сайте Softdroid.net поможет вам восстановить их: https://softdroid.net/spf.
Перенос через сим-карту
Данный способ – самый простой и распространенный, поэтому заслуживает рассмотрения в первую очередь. Приведем последовательную инструкцию, как перенести контакты на новый телефон с помощью SIM-карты:
- Сначала зайдите в раздел «Контакты».
- Кликните «Опции» > «Настройки».
- В разделе «Импорт/экспорт контактов» кликните по пункту «Экспорт», конечным пунктом которого определите SIM-карту.
Указание пути для экспорта
- Вставьте сим-карту в новый смартфон.
- Выполните перенос контактов со старого телефона через приложение «Контакты».
- Нажмите «Настройки», после чего выберите «Импорт».
- Сим-карта должна служить источником импорта контактной информации.
Таким нехитрым способом удается быстро и удобно переместить необходимую информацию на новый смартфон.
Через SD-карту, экспорт файла с контактами
Перенос контактов с Андроида на Андроид возможен с помощью SD-карты. При использовании вместе с Android-устройством карты памяти пользователю наверняка захочется переставить накопитель в новый смартфон. Сделав копию файла с контактами и сохранив его на карте памяти, вам удастся легко и быстро перенести необходимую информацию. Инструкция:
- Откройте раздел «Настройки» – “Управление контактами”.
Меню управления контактами
- Кликните «Экспорт», а для хранения выберите SD-карту.
- После процедуры накопитель перемещается в новый смартфон.
- В настройках вам нужен «Импорт/экспорт контактов». Жмите «Импорт».
Начало импорта
- Источником импортируемых данных выбирается карта памяти.
Все достаточно просто и предсказуемо.
Через Bluetooth
Сбросить ценную информацию с контактами на телефон через блютуз несложно: вам не потребуется совершать манипуляции с перестановкой сим-карты из устройства в устройство. Но для решения задачи этим путем нужно, чтобы все данные находились в памяти старого смартфона. Приводим порядок действий:
- Сначала включите Bluetooth на обоих девайсах.
- Зайдите в «Настройки беспр. сетей».
- Активируйте «Видимость для других устройств».
- Оба телефона находятся перед вами во включенном состоянии с активным Bluetooth-соединением.
- Воспользуйтесь старым телефоном для того, чтобы зайти в раздел «Контакты».
- Выберите «Опции» > «Поделиться».
- Теперь нужно выделить все контакты, подлежащие переносу в телефонную книгу нового аппарата, после чего выбрать блютуз как канал передачи.
После инициации переноса данных через Bluetooth остается лишь дождаться окончания процедуры.
Синхронизация через аккаунт Google
Перенести контакты с Андроида на Андроид можно с помощью аккаунта Google. Данные сохраняются, открыты для доступа на протяжении одного месяца после удаления. Синхронизированный аккаунт Гугл допускает внесение пользователем изменений при отсутствии девайса под рукой. Последовательность действий следующая:
- Возьмите старый смартфон, откройте «Настройки».
- Откройте «Аккаунты», где выберите «Учетные записи», пункт «Google».
Перенос контактов через учетную запись гугл
- Включите «Контакты» в настройках синхронизации.
- Теперь перейдите в «Опции», после чего жмите «Синхронизация учетной записи».
Синхронизация данных, включая контакты
- Воспользуйтесь новым устройством для входа в учетную запись.
Если все сделано правильно, контактные данные появятся через некоторое время. Синхронизируются исключительно контактные данные, которые хранятся в памяти смартфона. Этот способ позволяет скопировать контакты с телефона быстро и с минимальными усилиями. Чтобы скачать контакты на телефон, потребуется немного времени, поэтому пользователи прибегают именно к этому способу.
Через специальное приложение Smart Switch (для устройств Samsung)
Smart Switch – удобное приложение, созданное специально для устройств Samsung, работающих на операционной системе Андроид. Программа используется для выполнения резервного копирования данных пользователя, обновления прошивки смартфонов, а также пересылки информации между устройствами.
Для перемещения контактных данных пользователя с одного устройства на другое нужно установить Smart Switch Mobile на оба телефона. Также необходима активация беспроводных модулей, поскольку перенос информации будет производиться через сети Wi-Fi. После выполнения всех действий пользователю надлежит сделать следующее:
- Для начала работы с приложением запустите его на обоих смартфонах. Согласитесь с лицензионными условиями, поставив в пустом поле для галочки необходимый символ.
- Нажмите «Из Android на Galaxy» на старом и новом устройствах.
- Отметьте на передатчике данные, подлежащие переносу. На приемнике следует подтвердить загрузку.
Программа Smart Switch для смартфонов Samsung
Как только операция будет завершена, все контактные данные пользователя окажутся в телефонной книге нового девайса.
helpadmins.ru
Как перенести контакты с Android на Андроид телефон/планшет
[wpsm_box type=»info» float=»none» text_align=»left»]
⭐️⭐️⭐️⭐️⭐️ В данной статье мы расскажем вам как перенести контакты с Android на Андроид телефон или планшет. Для решения задачи предлагаем вам 4 разных способа.
[/wpsm_box]
Перенос контактов с одного Android-смартфона на другой – простая операция, выполнить которую можно несколькими способами, от обычной синхронизации учетной записи Google до копирования записей через компьютер.
СодержаниеПоказать
Синхронизация Google
Самый простой способ мигрировать на другой телефон вместе со всеми записями телефонной книги – использовать синхронизацию учетной записи Google.
- Откройте настройки старого телефона. Найдите раздел «Аккаунт» и перейдите в «Google».


- Тапните по используемому аккаунту, чтобы открыть параметры синхронизации. Посмотрите, когда последний раз были синхронизированы контакты. Снимите и поставьте отметку, чтобы запустить синхронизацию прямо сейчас.


- Зайдите в настройки нового телефона. Добавьте аккаунт Google, которым вы пользовались на старом смартфоне.
- Откройте параметры учетной записи и синхронизируйте контакты и другие данные.


После завершения синхронизации записи из телефонной книжки старого мобильного устройства окажутся в памяти нового смартфона. Этот способ не подойдет в случае, если на смартфонах стоят разные учетные записи Google. В таком случае можно использовать альтернативные методы.
Копирование на SIM-карту или карту памяти
У копировании контактов через SIM-карту есть один серьезный недостаток — ограниченность памяти. За один раз можно перенести не больше 200 номеров. Кроме того, при копировании на SIM один контакт, в котором было сохранено два или больше номеров, разбивается на несколько записей.
- Откройте список контактов. Раскройте меню управления и перейдите в раздел «Импорт/Экспорт».


- Выберите «Копировать в».


- Укажите SIM-карту, на которую следует сохранить номера. IMG 6
После завершения копирования извлеките SIM-карту из старого телефона и вставьте в новое устройство. Настройте фильтр, выбрав отображение номеров только с SIM-карты.


Затем зайдите в раздел «Импорт/Экспорт» и нажмите «Копировать в». Перенесите записи с SIM-карты в память телефона.На версиях Android с другими оболочками процедура может выполняться чуть иначе. Иногда в настройках есть отдельные инструменты экспорта и импорта, которые работают аналогично средствам, описанным выше.


Схожим образом можно перенести контакты с помощью карты памяти. Этот способ хорош тем, что позволяет перенести большое количество номеров. Чтобы использовать карту памяти, необходимо на старом телефоне в разделе «Импорт/Экспорт» выбрать режим «Экспорт на накопитель».


После завершения копирования переставьте карту памяти из старого телефона в новый, зайдите в список контактов и запустите инструмент «Импорт из накопителя».
Использование мессенджеров
Если нужно перенести небольшое количество контактов, можно использовать для выполнения этой операции мессенджер WhatsApp.
- Откройте список контактов. Раскройте меню и перейдите в раздел «Импорт/Экспорт».


- Выберите «Передать видимые контакты».


- Выберите записи, которые необходимо передать. Нажмите «Готово».


- Выделите WhatsApp, чтобы использовать возможности этого мессенджера.


- Выберите получателя и нажмите «Отправить».


В диалоге появится отправленный контакт. При нажатии на него открывается меню, в котором есть кнопка «Добавить». С её помощью можно сохранить в телефонной книге другого устройства полученную запись. При этом необязательно создавать новый профиль WhatsApp, чтобы отправлять на него записи. Можно просто скинуть контакты в диалог с другом, а потом авторизоваться на новом телефоне в старой учетной записи WhatsApp и сохранить пересланные номера. Вместо WhatsApp можно использовать Viber или Telegram, однако в этих мессенджерах просто отображается номер, и нет удобной кнопки добавления контакта в телефонную книжку.


Кроме того, подобным способом можно отправить записи по Bluetooth или E-mail. При использовании E-mail вам нужно лишь указать адрес получателя. Контакт будет отправлен в виде файла vCard, который можно сохранить прямо из письма в телефонную книгу. С Bluetooth принцип тот же: необходимо установить сопряжение между двумя Android-смартфонами, и можно спокойно перекидывать контакты на новый мобильный аппарат.
Перенос контактов с помощью ПК
Если вы хотите перенести контакты с помощью персонального компьютера, то это тоже поможет сделать синхронизация Google. Убедитесь в настройках старого телефона, что контакты синхронизированы. Далее:
- Откройте на компьютере браузер, перейдите на сайт Google.ru. Раскройте меню и зайдите в «Контакты».


- Нажмите «Еще» и выберите «Экспортировать».


- Если система предложит перейти к старой версии, согласитесь. В старой версии снова нажмите «Еще» и выберите «Экспорт».


- Выберите формат Google CSV. Экспортировать можно сразу все контакты, группы записей или отдельные номера, которые вы предварительно выделили в общем списке.


После нажатия кнопки «Экспорт» файл CSV будет сохранен на компьютере. Теперь вам нужно импортировать его в другой аккаунт Google.
- Авторизуйтесь на сайте Google.ru под учетной записью, которая будет использоваться на новом телефоне.
- Зайдите в раздел «Еще», выберите «Импорт». Укажите путь к файлу CSV.


Чтобы контакты появились на новом телефоне, добавьте в него учетную запись и включите синхронизацию. Схожим образом можно перенести контакты с помощью адресной книги Windows, Microsoft Outlook, программы MOBILedit и других приложений. Однако лучше пользоваться теми инструментами, которые предлагает Google, так как они действуют быстрее, а работать с ними проще.
Как перенести контакты с Андроида на Андроид
4.7 (93.33%) 3 голос.akmartis.ru
Как с Андроида перекинуть контакты на Андроид
Вы приобрели новый смартфон на ОС Андроид, поздравляем! После стандартной настройки одним из первых возникает вопрос, как перенести контакты с Андроида на Андроид, ведь перекинуть все номера с одного устройства Android на другое вручную слишком долго, тем более, если в вашей телефонной книге много контактов.
Перенос контактов с Андроида на Андроид
Ниже мы расскажем о нескольких способах, которые помогут решить этот вопрос в считанные минуты.
С помощью SIM-карты или флеш накопителя (SD-карты)
Если телефонные номера сохранены не в памяти сим-карты, то мы должны их сначала в неё скопировать. Для этого заходим в «
Если контакты сохранены в памяти телефона, нажимаем «Импорт из внутренней памяти», а дальше выбираем «Экспорт на SIM-карту» (т.е. пункт, куда будем копировать):
Если номера контактов сохранялись в разных местах, например, не только в памяти устройства, но и на эс-ди карте, то копируем сначала данные со смартфона, а затем точно также с SD, и после уже экспортируем на СИМ-карту.
После выбора места хранения откроется список контактов, из которых будет возможность сохранить действительно нужные, после чего нажимаем кнопку « ОК» и на этом процедура переноса будет завершена. Теперь переставляем симку в новый гаджет и, если есть желание, тем же путём переносим данные на внутреннюю память нового телефона или активируем в телефонной книге отображение контактов, сохранённых в сим-карте. Что для этого нужно сделать: заходим в «Контакты», открываем настройки (см. выше), нажимаем фильтр контактов и выбираем пункт «SIM-карта»:
Для переноса контактов с одного Андроида на другой с помощью эс-ди карты выполняем те же действия, только вместо сим-карты выбираем флеш накопитель (SD).
Через синхронизацию с аккаунтом Google
Большинство владельцев устройств на ОС Андроид имеют учётную запись в Google. Это необходимо для скачивания приложений в Плей Маркете, но не только. Имея Google-аккаунт можно настроить синхронизацию и сохранять не только свои контакты, но и другие важные данные – различные медиафайлы, сообщения и т.д. Это очень удобно если при утере или поломке телефона потребуется восстановить важную информацию.
Чтобы активировать синхронизацию, заходим в основные настройки своего смартфона, в разделе «Личные данные» находим пункт «Аккаунты», нажимаем и выбираем свою учётную запись в Гугл, заходим, и в открывшемся списке отмечаем данные для синхронизации, после чего, выбранная информация будет синхронизироваться автоматически и сохраняться в личном почтовом ящике:
Если синхронизация не была настроена, то нам нужно будет скопировать в аккаунт свои контакты. Это делается ровно также, как и копирование с сим-карты: «записная книжка», далее «настройки», затем «импорт/экспорт», выбираем источник откуда будем копировать контакты, а затем нажимаем строку со своим аккаунтом.
Теперь, для переноса сохранённых телефонных номеров на новый смартфон Android, открываем с него браузер, включаем полную версию и переходим на сайт mail.google.com, нажимаем в левом верхнем углу дисплея на надпись Gmail и в открывшемся списке выбираем «Контакты», а затем «Все контакты»:
Выпавшее окно будет отображать полный список номеров, находящихся в телефонной книге. Выбираем «Все контакты» (или может быть «Выбрать все») и нажимаем строку «Ещё».
Теперь выбираем «Экспорт», а в открывшемся окне указываем Google CSV (где CSV – формат файла, в котором будет находиться список контактов). После этого все контакты будут сохранены на том устройстве, с которого был выполнен вход в аккаунт, в данном случае на новом смартфоне.
Если же по каким-то причинам вы не смогли зайти в свой Гугл аккаунт с нового телефона, то файл с контактами можно перекинуть на ПК, а затем с компьютера на смартфон через USB-кабель
*Примечание: если для переноса контактов этим способом модель вашего смартфона предусматривает включение отладки по USB, не забудьте предварительно активировать эту опцию:
Есть ещё один способ при котором ваши контакты будут всегда под рукой на любом устройстве, с которого можно завести аккаунт в Google. Для этого, после синхронизации все номера телефонов нужно сохранять именно в Гугл аккаунт. Например, создавая новый контакт, при запросе системы где его сохранять, из трёх вариантов – память телефона, память сим-карты или в контакты Google, выбираем последнее, и тогда, достаточно просто залогиниться на новом устройстве и все контакты автоматически попадут на него:
Экспорт контактов с Андроида на Андроид через Bluetooth
Для использования этого способа все контакты должны находиться во внутренней памяти телефона. Если часть из них находится на SIM-карте или на внешнем носителе, то способом, описанным выше, их нужно скопировать в смартфон.
Подключаем оба устройства Android и устанавливаем на них Bluetooth-соединение: выбираем в настройках и включаем опцию «Видимость для других устройств». Затем, на старом телефоне через настройки Bluetooth находим новый аппарат Андроид.
В обоих гаджетах (при необходимости) вводим единый пароль, что должно подтвердить, что мы соединяемся через Bluetooth. Теперь активируем опцию «Передать» и дожидаемся окончания процесса.
Подробнее смотрим видеоинформацию:
Экспорт контактов с помощью стороннего софта
Если по каким-то причинам вы не смогли воспользоваться описанными способами или просто не хотите синхронизировать свои контакты, можно воспользоваться специальными приложениями, которые легко решают такие проблемы.
Например, приложение MCBackup — My Contacts Backup сделает быстрое резервное копирование нужной информации и отправит файл в формате .vcf на вашу почту. Достаточно будет просто зайти в почтовый клиент с нового устройства и открыть этот файл:
Ещё одно приложение — СМ Backup — Безопасное Облако сделает резервные копии всех ваших данных (смс-сообщений, фотографий, календаря и т.д.), включая телефонную книгу, и предоставит 5 ГБ бесплатного места в облачном хранилище с возможностью восстановления на нужном устройстве:
На этом, считаем, что вопрос, как с Андроида перекинуть контакты на другой аппарат Android закрыт. Способов решить поставленную задачу предостаточно, выбирайте любой удобный для вас. Удачи!
grand-screen.com
Как перенести контакты с андроида на андроид
 После приобретения нового смартфона обязательно возникает потребность переноса контактов с андроида на андроид. Но, в момент выполнения данной процедуры выясняется, что далеко не все их обладатели знают, как это сделать. Существует 5 способов, как скопировать контакты с андроида на андроид. Некоторые из них считаются достаточно простыми для выполнения даже самыми обычными пользователями и не занимают большое количество времени.
После приобретения нового смартфона обязательно возникает потребность переноса контактов с андроида на андроид. Но, в момент выполнения данной процедуры выясняется, что далеко не все их обладатели знают, как это сделать. Существует 5 способов, как скопировать контакты с андроида на андроид. Некоторые из них считаются достаточно простыми для выполнения даже самыми обычными пользователями и не занимают большое количество времени.
Копирование контактов с одного андроида на другой
Для подробного ознакомления с процессом переноса контактов с одного мобильного устройства на другое можно могут выбрать наиболее удобный для себя способ, через:
Перенос контактов с андроида на андроид через компьютер
Для копирования контактов с андроида на андроид через компьютер необходимо наличие старого Андроида, кабеля USB для вашего смартфона и такого приложения, как MOBILedit. Все версии данного приложения MOBILedit на странице официального сайта Ее следует предварительно загрузить на ПК, затем установить программу.
После запуска MOBILedit нужно будет произвести скачивание драйвера для мобильного устройства выбрав из предложенных вариантов. В целях более быстрой установки рекомендуется выбрать того производителя, который выпустил смартфон.
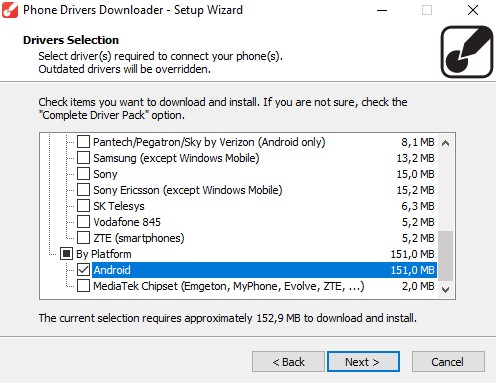
Затем необходимо будет подключить возможность отладки USB.
Последовательность действий на смартфоне:
- открыть «настройки» смартфона;
- открыть подпункт «параметры разработчиков»;
- установить отметку возле «отладки USB».
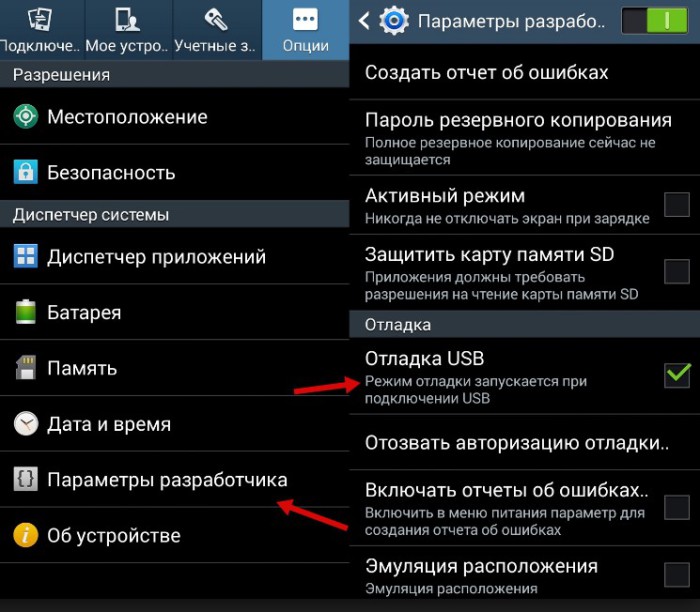
На устройствах, которые выполнены на платформе Андроид версии 4.2, в первую очередь нужно зайти в «Настройки», открыть вкладку «Система» и нажать на пункт «Информация об устройстве». Затем следует открыть «Номер сборки» и установить птичку напротив «отладки USB».
Для андроид версии 5.0 — 5.1.1 нужно зайти в «настройки», далее «о телефоне» и несколько раз подряд кликать по «номер сборки». После появления надписи «вы уже разработчик» в «настройках» телефона появится раздел «для разработчиков», где нужно включить «отладка по USB».
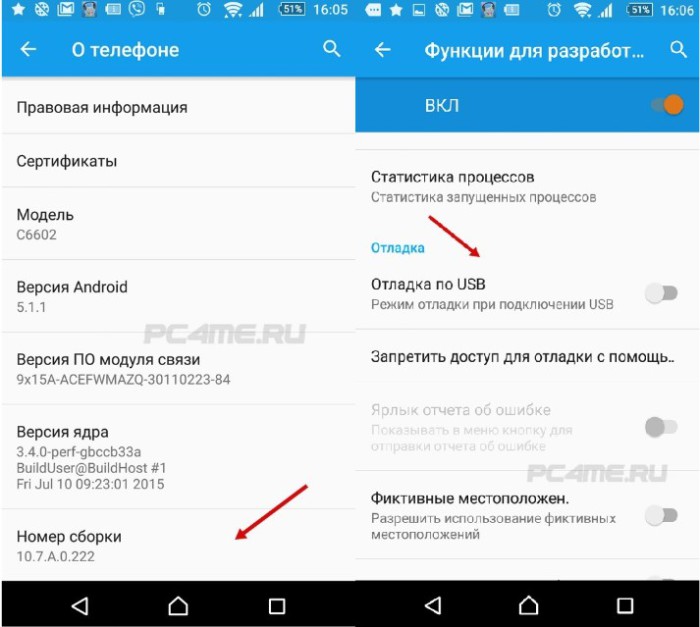
Следуя предложенному порядку подключения устройств, производим последовательное копирование контактов со старого устройства на новое.
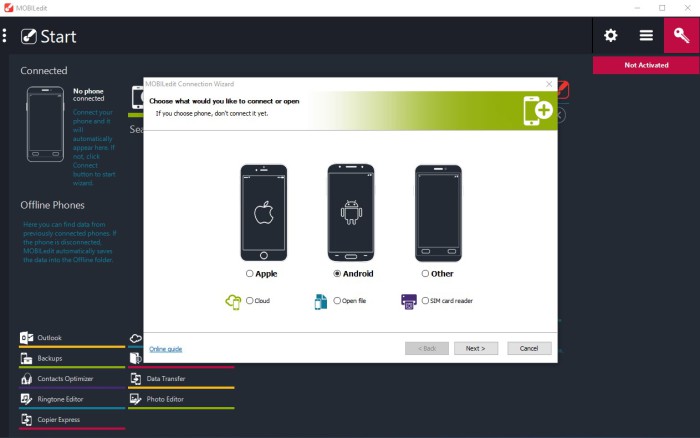
С левой стороны панели программы найти вкладку Phonebook и открыть Экспорт. Далее важно обозначить тип файла — csv, его имя и место для дальнейшего хранения. Все существующие записи нужно скопировать контакты на андроид с ПК при помощи систем блютуз, вай-фай или кабеля USB. После переноса файла на новый андроид, открываем контакты, в меню нажимаем Import и находим недавно сохраненный файл.
Перенос контактов через Gmail (аккаунта Google)
При наличии ПК и подключенного Интернета процедура копирования контактов с андроида на андроид также может осуществляться посредством аккаунта Google. Для этого нужно произвести синхронизацию сервисов Гугл с книгой контактов, в настройках предыдущего смартфона. Это позволит вносить различные корректировки даже при отсутствии доступа к телефону в данный момент. С помощью данной функции можно будет быстро восстанавливать записи, удаленные на протяжении последнего месяца.
Для этого необходимо войти в почту Gmail в верхней левой части найти «Gmail», открыть вкладку «Контакты» и внизу выбрать «телефонную книгу».
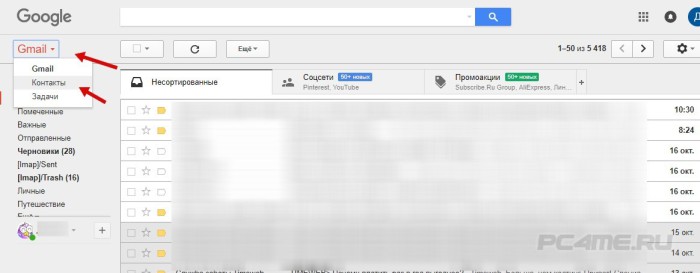
Затем следует установить параметр vCard или CSV. После этих действий контакты будут быстро переброшены на смартфон Андроид с аккаунта Гугл.
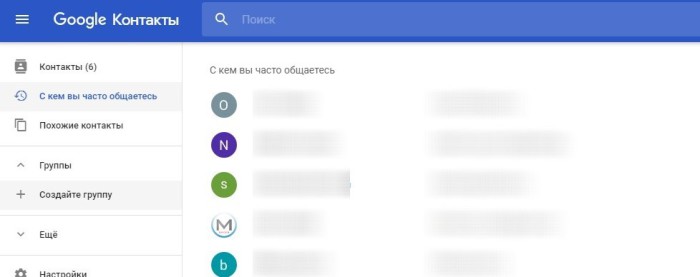
Перенос контактов через Google Диск
Для переноса контактов на другой Андроид через Google Диск, нужно наличие данного приложения на сматрфоне. Если данное приложение имеется, то нужно перейти в контакты, выделить их выбрав «отметить все» и далее нажать «поделиться» через «сохранить на Гугл Диск» . Файл сохранится в формате vcf.
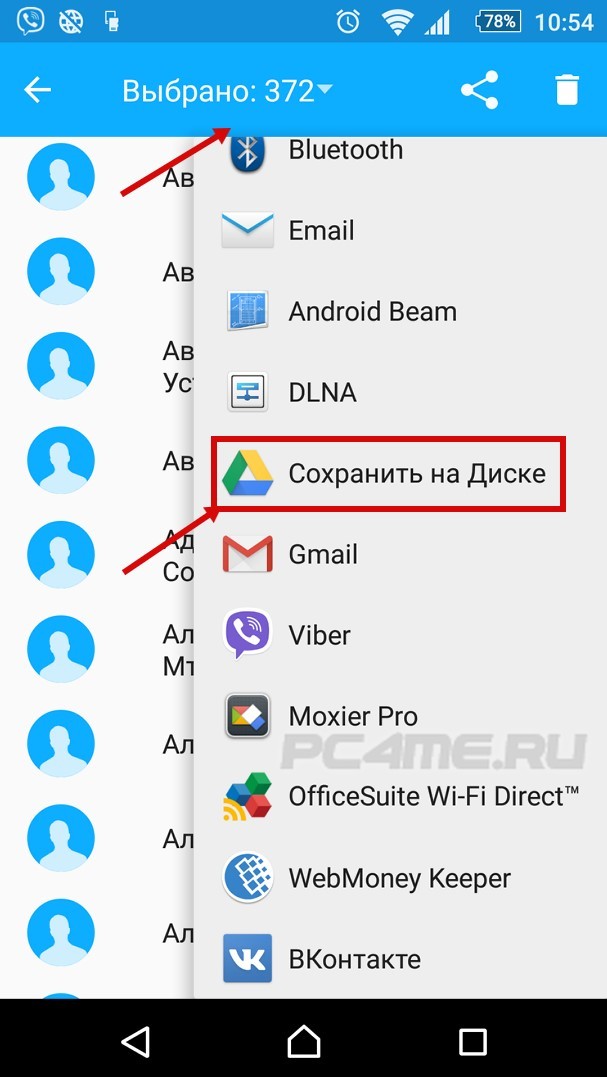
Затем с нового смартфона войти в тот же аккаунт Google, открыть приложение Гугл Диск, скачать на телефон сохранённый файл vcf. Открыть контакты и произвести импорт с данного файла, открыв папку, в которой находится данный файл.
Перенос контактов с андроида на андроид через Яндекс Диск
Этот метод переноса записей из телефонной книги не является трудоемким. Для его реализации также понадобится ПК, подключенный к сети. Сначала следует установить на старый Андроид приложение Яндекс Диск. Установить программу можно на странице Google Play Market (со смартфона отыскав поиском Плей Маркет).
На смартфон устанавливается Яндекс.Диск, на который будут сохраняться требуемые номера для переноса. После того, как учетная запись на Яндекс диске будет активирована, нужно обязательно скопировать номера со своего старого смартфона.
Порядок действий для копирования номеров:
- запустить Яндекс.Диск на новом устройстве и открыть тот же аккаунт, указав при входе данные как и на старом смартфоне;
- открыть раздел «Настройки»;
- найти функцию «Переезд с одного на другой телефон»;
- указать предварительно полученный пин-код и подтвердить выполненные действия;
- после успешного окончания процедуры на экране можно увидеть соответствующее уведомление.
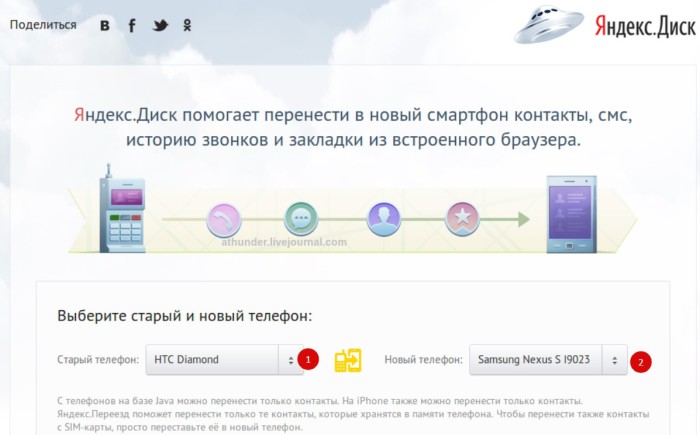
Перенос контактов с Андроида на андроид через блютуз
При отсутствии возможности подключения к ПК копирование можно осуществить посредством блютуз.
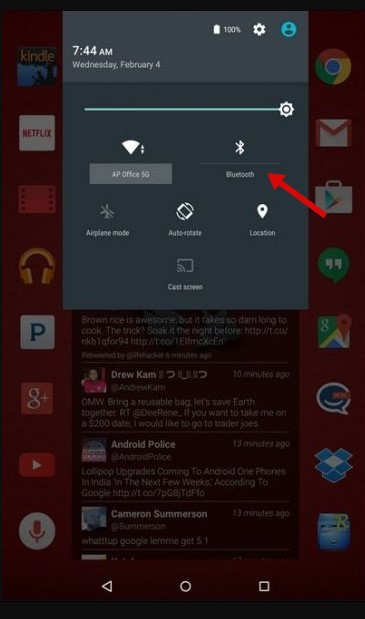
Схема переноса контактов с помощью блютуз:
- активировать Bluetooth на двух смартфонах: в меню выбрать «Настройки», потом открыть Bluetooth и поставить галку возле пункта «Видим для иных устройств»;
- в меню настроек Bluetooth старого устройства найти новый Андроид;
- одобрить соединение с новым смартфоном, указать одинаковые пароли;
- открыть телефонную книгу, выделить номера (выбрав выше «выделить несколько», затем «все») и далее нажимаем передать посредством Bluetooth;
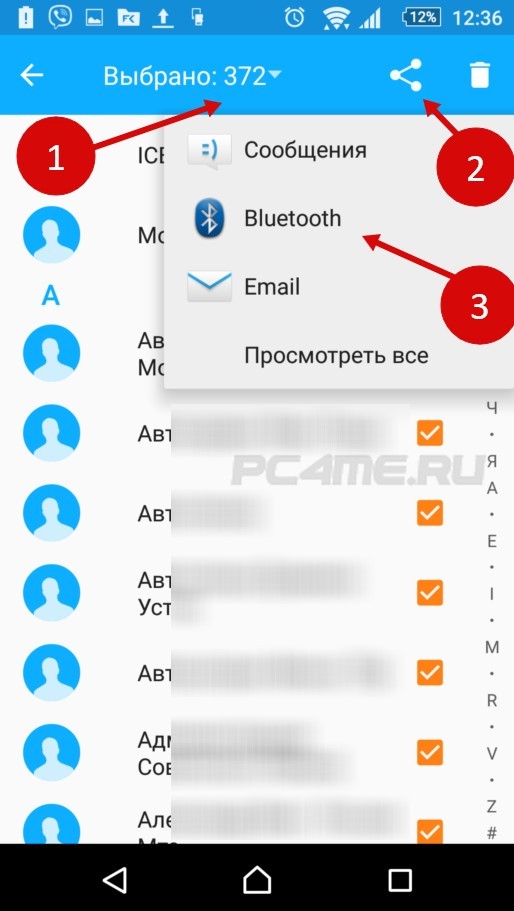
Копирование контактов с помощью SD карты
Перенос номеров может быть совершен в результате использования SD (флеш карты) в следующем порядке:
- разместить карточку в старом устройстве;
- сохранить все существующие контакты на карточку SD, выбрав в меню «экспорт контактов» и далее на«внутренний накопитель»;
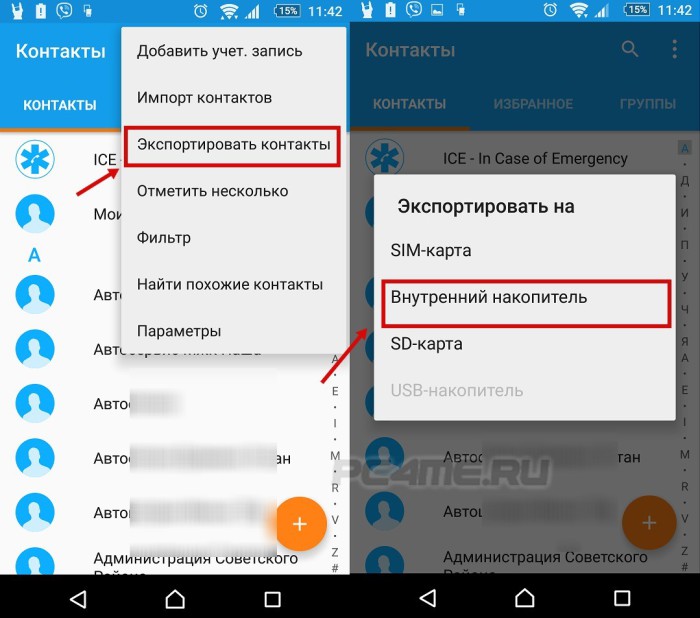
- будет предложено сохранить контакты в указанном месте и названии файла, в памяти флешки. Запомните расположение файла контактов.
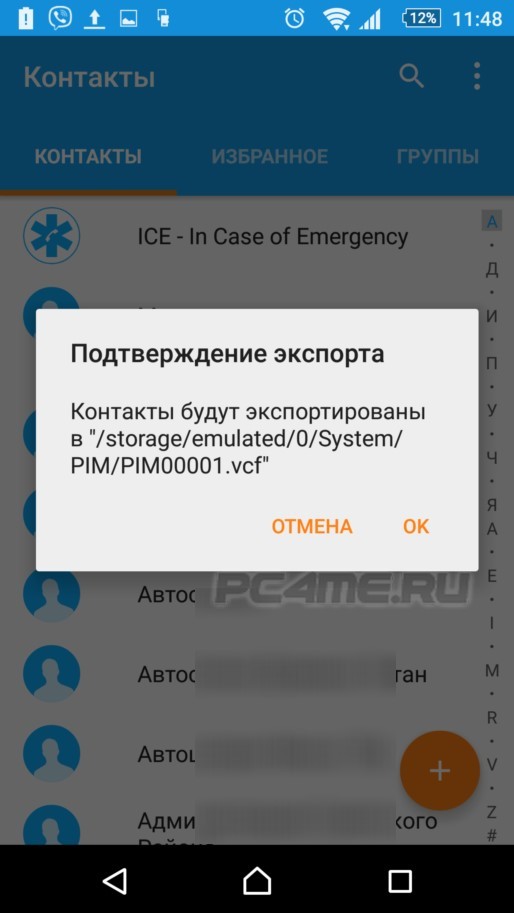
- затем установить карточку на новое устройство;
- выгрузить записи в новый Андроид: открыть «Контакты», затем в меню нажать «Функции» и далее «Экспорт контактов» — с «SD карточки».
Копирование контактов используя сим-карту
Перенос контактов с андроида на андроид через сим-карту это способ, который давно известен многим пользователям, но применяется только в исключительных ситуациях. Дело в том, что он имеет такой весомый минус, как ограничение по длине символов имени и по объему копируемых записей.
Для перемещения контактов с одного смартфона на другой необходимо вставить сим карточку в старое устройство и затем выполнить копирование их на нее. Затем следует переустановить данную симку в новый Андроид, сохранить все записи с карточки в телефонную память. Если количество контактов больше двухсот, то данную процедуру необходимо будет повторить, предварительно запомнив, какие номера еще не были скопированы.
Заключение
Существует несколько вариантов копирования номеров с одного Андроида на другой. Любой из них не требует большого количества времени и максимально упрощает перенос телефонных номеров. Процедура переноса займёт порядка 15 минут.
pc4me.ru
Как перенести контакты с Андроида на Андроид?

Если вы приобрели новый смартфон на базе Андроид, то логично предположить, что вы пожелаете перенести все контакты с одного устройства на другое. Как это сделать? Операционная система Android позволяет без каких-либо проблем переносить контакты. Более того, есть простейший способ, с которого мы и начнем.
Использование аккаунта Google
Чтобы пользоваться сервисами компании Google на Android, включая тот же магазин приложений play Market, нужно в обязательном порядке привязать свой смартфон к аккаунту Гугл. В него вы можете сохранять и свои контакты, что делает большинство пользователей. Если вы добавите в новый смартфон свой текущий аккаунт Google, то после синхронизации все сохраненные контакты автоматически окажутся на новом устройстве, то есть от вас требуется лишь одно — привязать новый смартфон к своему действующему аккаунту Google. Мы в подробностях расскажем о процессе. Помните, что если контакты привязаны к сим-карте, сначала их надо будет перенести в аккаунт Гугл.
Для начала стоит синхронизировать данные на текущем смартфоне, ведь, быть может, синхронизация отключена. Поэтому сначала подключаемся к интернету.

Открываем «Настройки».

Далее находим раздел «Аккаунты» или «Пользователи и аккаунты».

Выбираем аккаунт Google.

Включаем пункт «Контакты», если он отключен. И жмем на кнопку «Синхронизировать».

Синхронизация началась.

Собственно, первая часть процесса закончена. Возьмите в руки новый смартфон, подключитесь к сети интернет, откройте «Настройки» и выберите раздел с аккаунтами.

Нажмите на кнопку «Добавить аккаунт».

Выберите аккаунт Google.

Укажите логин и пароль от своего аккаунта.

Далее откройте страницу аккаунта Гугл и включите синхронизацию — в первую очередь контактов.

Проверьте телефонную книгу, номера должны появиться.
Экспорт контактов вручную
Этот способ переноса контактов вряд ли назовешь шибко удобным, но он вполне себе рабочий.
Зайдите в приложение «Телефон» или «Контакты» на текущем смартфоне. Нажмите на кнопку «Меню» и выберите «Импорт/экспорт».

Здесь — «Экспорт на накопитель».

Подтвердите экспорт контактов.

Выберите, откуда стоит экспортировать контакты. Обычно используется аккаунт Google, если к нему привязаны контакты.

Файл был создан и сохранен в основной памяти, его можно увидеть с помощью файлового менеджера.

Данный файл необходимо перенести на новый смартфон. Можно сделать это с помощью компьютера (файл переносится на компьютер, затем уже с него — на новый смартфон), но это не очень удобно, поэтому можно перенести его с помощью Bluetooth. Выберите файл и нажмите на три точки.

Тапните по строчке «Отправить».
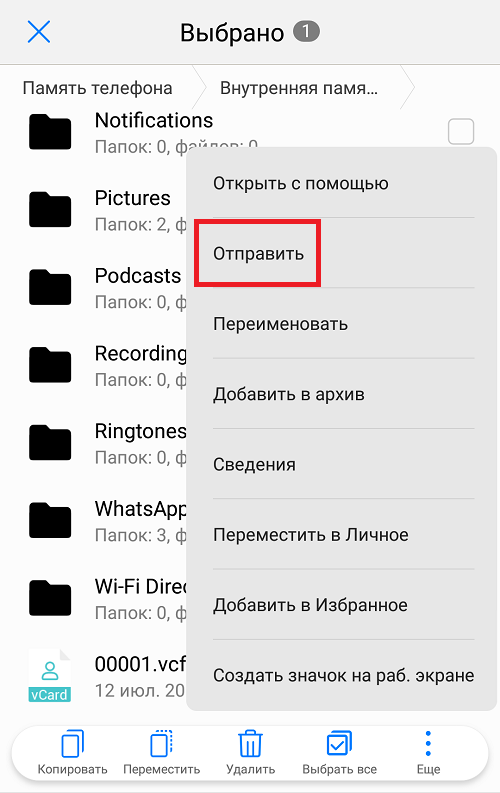
Выберите Bluetooth.

Выберите новое устройство для переноса данных (на нем не забудьте включить модуль Bluetooth).

После переноса импорта данных нажмите на сам файл в файловом менеджере (уже на новом смартфоне).

Вам предложат импортировать контакты. Подтвердите действие.

Выберите аккаунт Google.

Ожидание процесса.

Контакты добавлены в аккаунт Google.
androidnik.ru
Как перенести контакты с Андроида на Андроид

Смартфон является постоянным хранилищем данных в кармане. Однако же, если фотографии и видео, записанные на него, вы периодически переносите на компьютер, то контакты редко кто сохраняет куда-либо кроме телефонной книги на своем гаджете. Поэтому в любой момент можно потерять их все или же, например, при смене вашего устройства их придется как-то переносить.
Переносим контакты с Андроида на Андроид
Далее рассмотрим несколько способов, как скопировать номера телефонов с одного Android-устройства на другое.
Способ 1: Программа MOBILedit
MOBILedit отличается большим спектром возможностей при работе с многочисленными брендами смартфонов. В рамках данной статьи рассмотрим только копирование контактов с одного телефона с ОS Android на другой.
- Для работы с программой потребуется включение на смартфоне «Отладки по USB». Для этого перейдите в «Настройки», следом в «Параметры разработчика» и включите нужный вам пункт.
- Если же вы не можете найти «Параметры разработчика», то для начала необходимо получить «Права разработчика». Для этого в настройках смартфона перейдите в пункт «О телефоне» и несколько раз подряд нажмите на «Номер сборки». После этого легко найдете нужную вам «Отладку по USB».
- Теперь зайдите в программу МОБАЙЛедит и подключите телефон по USB-кабелю к компьютеру. В левом верхнем углу окна программы вы увидите информацию о том, что устройство подключено и для продолжения работы с ним вам необходимо нажать «ОК».
- В это же время на экране вашего смартфона появится похожее уведомление от программы. Нажмите здесь на «ОК».
- Далее на компьютере вы увидите отображение процесса подключения.
- После успешного подключения программа отобразит название вашего девайса, а на его экране будет гореть круг с надписью «Connected».
- Теперь, чтобы перейти к контактам, нажмите на образ смартфона. Следом кликните по первой вкладке под названием «Phonebook».
- Далее выберете источник, откуда нужно будет скопировать номера на другое устройство. Вы можете выбрать хранилище СИМ, телефона и мессенджера Telegram или WhatsApp.
- Следующим шагом выбираете номера, которые нужно перенести. Для этого поставьте галочки в квадратики рядом с каждым и нажмите «Export».
- В открывшемся окне вам необходимо будет выбрать формат, в котором вы хотели бы сохранить контакты на компьютер. По умолчанию здесь сразу выбран формат, непосредственно с которым работает эта программа. Нажмите на «Browse», чтобы выбрать место для загрузки.
- В следующем окне найдите нужную вам папку, укажите имя файла и нажмите «Сохранить».
- На экране вновь появятся окно выбора контактов, где необходимо кликнуть на «Export». После этого они будут сохранены на компьютере.
- Для переноса контактов на новое устройство подключите его так же, как было описано выше, перейдите в «Phonebook» и нажмите «Import».
- Далее отобразится окно, где нужно выбрать папку, в которую вы перед этим сохраняли контакты со старого устройства. Программа запоминает последние действия и требуемая папка сразу будет указана в поле «Browse». Кликните по кнопке «Import».
- Следом выберете контакты, которые требуется перенести, и нажмите «ОК».
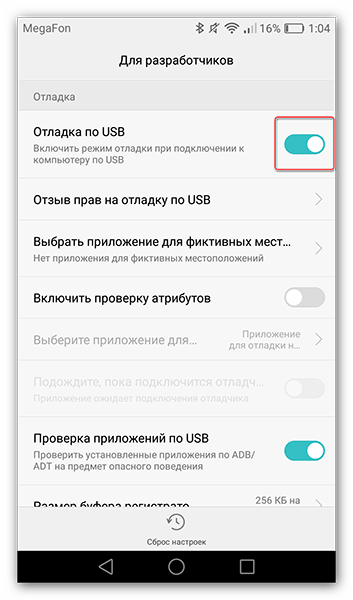
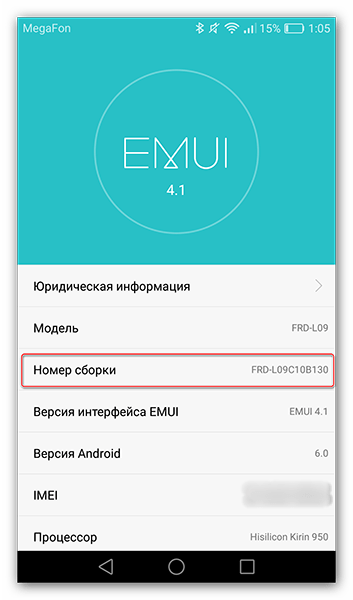
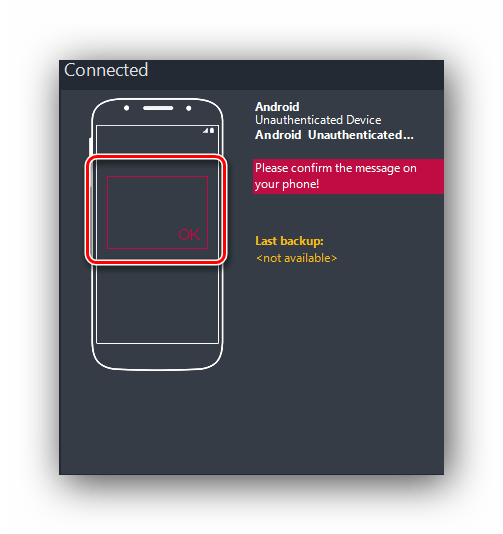
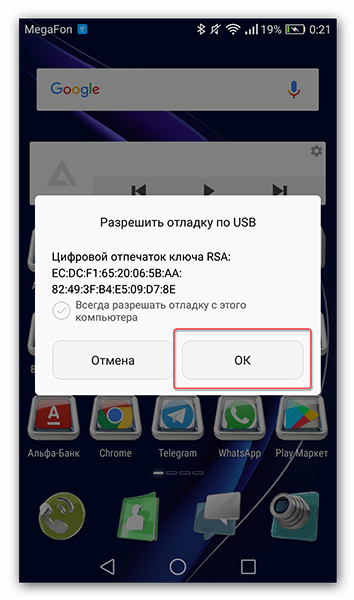
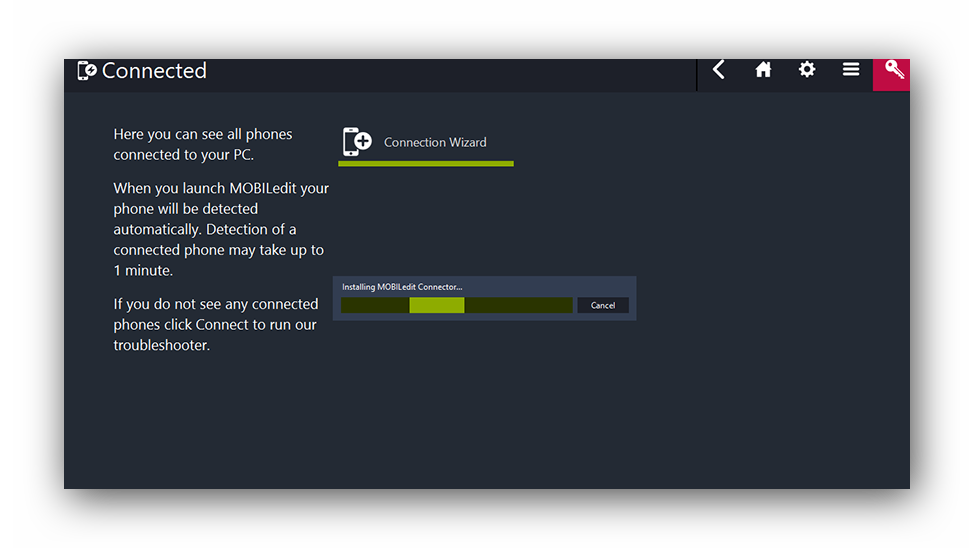
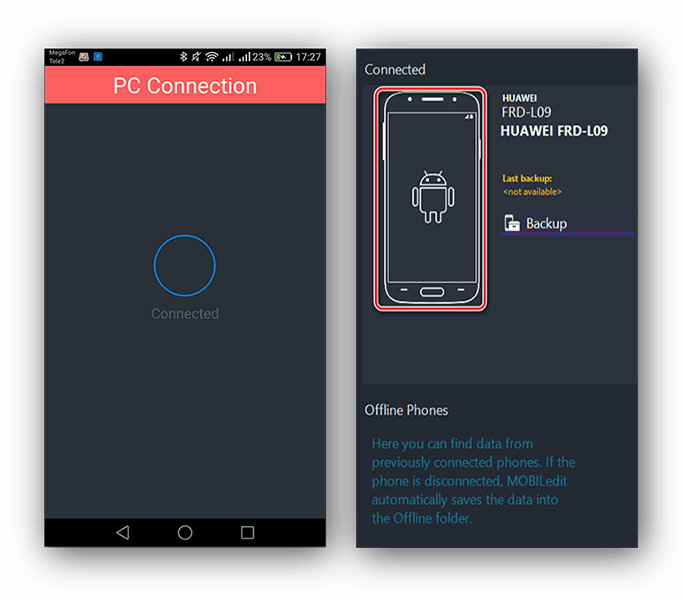
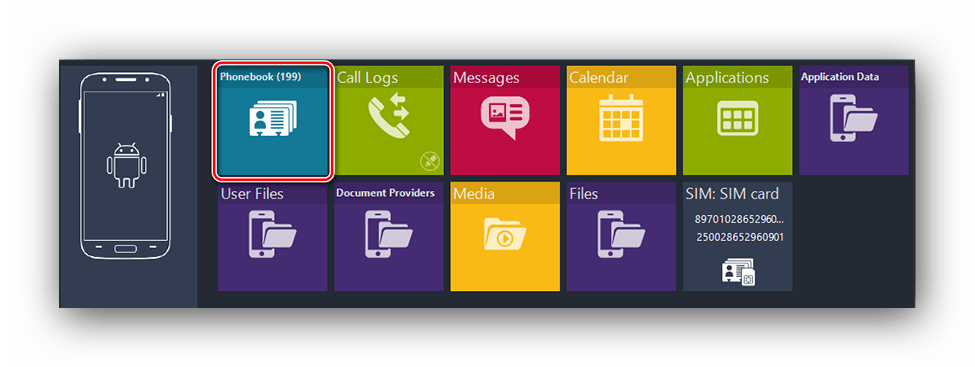
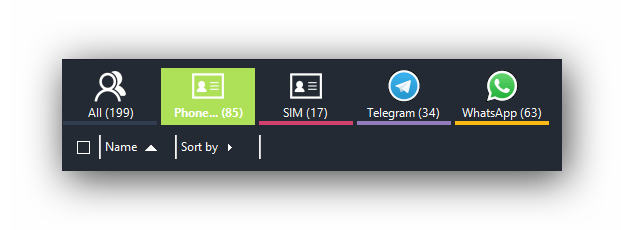
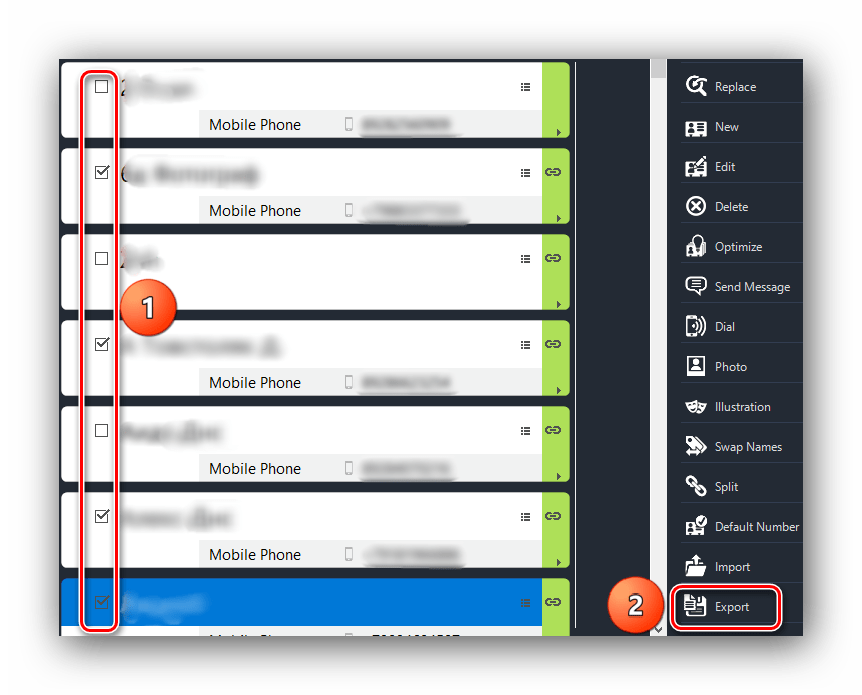
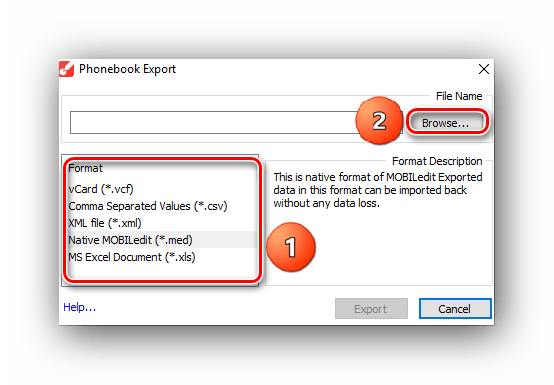
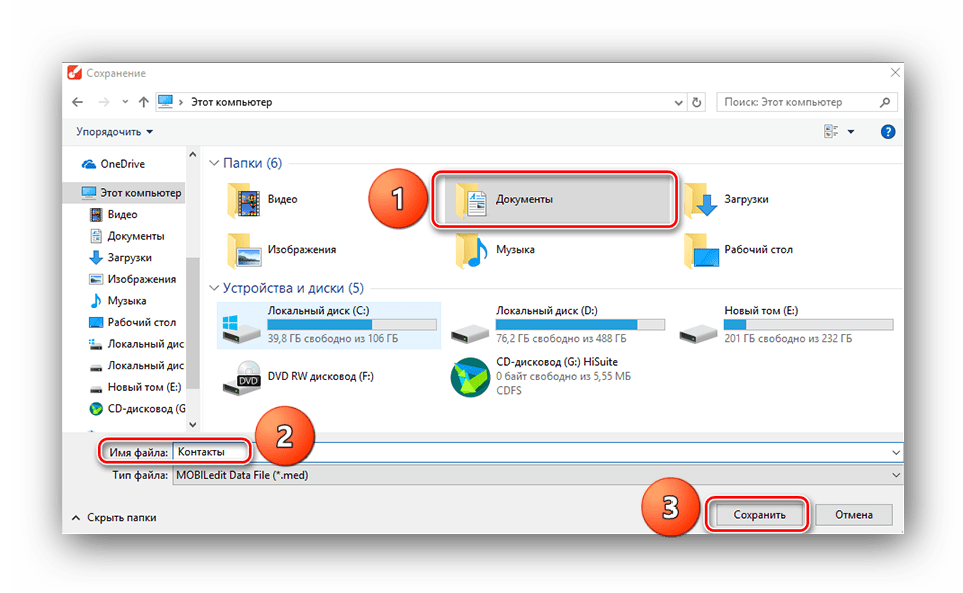
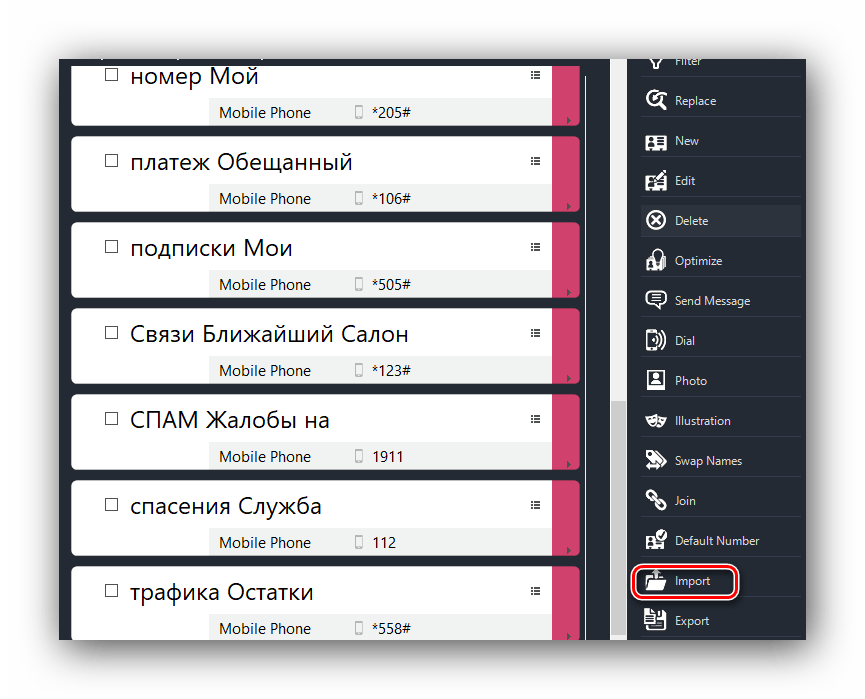
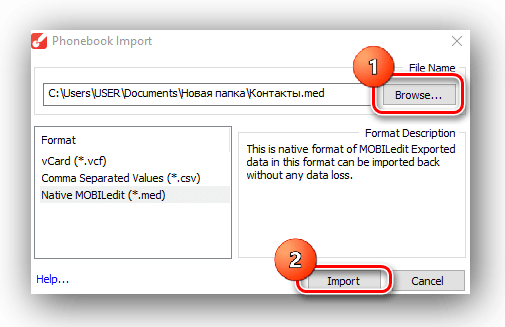
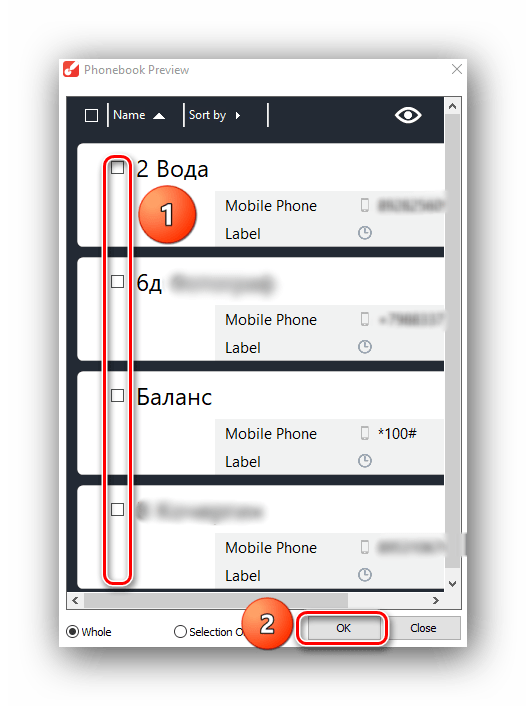
На этом копирование с помощью MOBILedit заканчивается. Также, в этой программе вы можете изменять номера, удалять их или отправлять СМС.
Способ 2: Синхронизация через Google-аккаунт
Для следующего способа вам необходимо знать логин и пароль вашего Google-аккаунта.
Подробнее: Как выполнить вход в аккаунт Google
- Чтобы провести синхронизацию с одного телефона на другой, перейдите в «Контакты» и далее в графу «Меню» или в значок, ведущий в настройки для управления ими.
- Далее перейдите в пункт «Управление контактами».
- Следом нажмите на «Копировать контакты».
- В появившемся окне смартфон предложит источники, откуда вам нужно скопировать номера. Выберите то место, где у вас они хранятся.
- После этого появляется список контактов. Отметьте нужные вам и тапните по «Копировать».
- В отобразившемся окне нажмите на строку с вашим Google-аккаунтом и номера тут же перенесутся туда.
- Теперь для синхронизации зайдите на новом Android-устройстве в свой Гугл-аккаунт и вновь перейдите в меню контактов. Нажмите на «Фильтр контактов» или на ту графу, где выбирается источник отображающихся номеров в вашей телефонной книге.
- Здесь вам необходимо отметить строку Google с вашим аккаунтом.
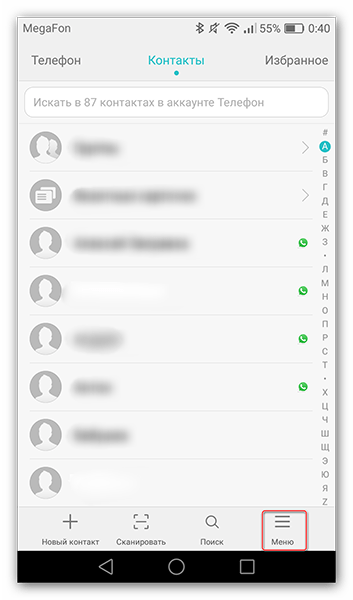
Читайте также: Как восстановить пароль в своем аккаунте Google
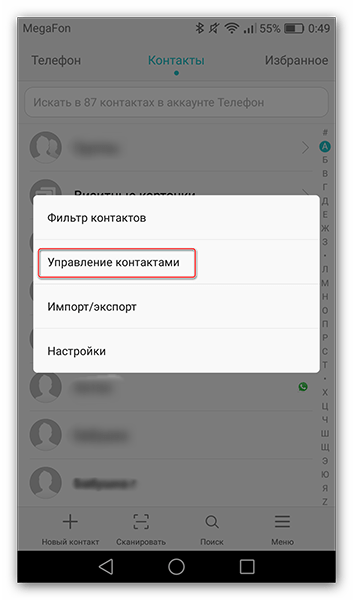
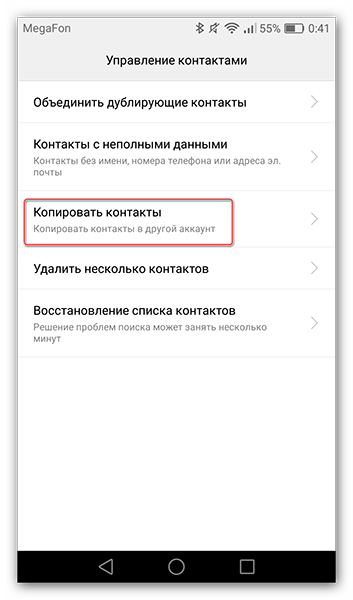
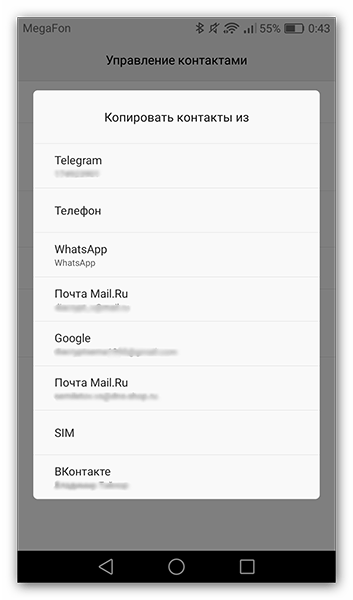
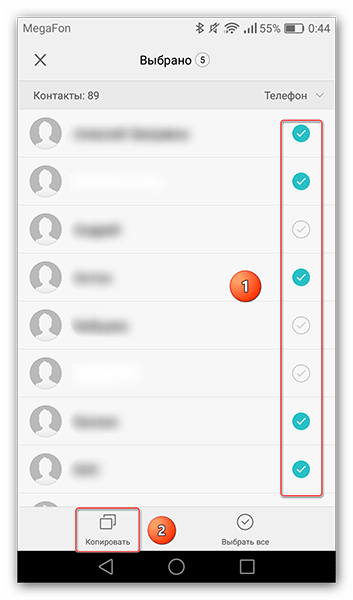
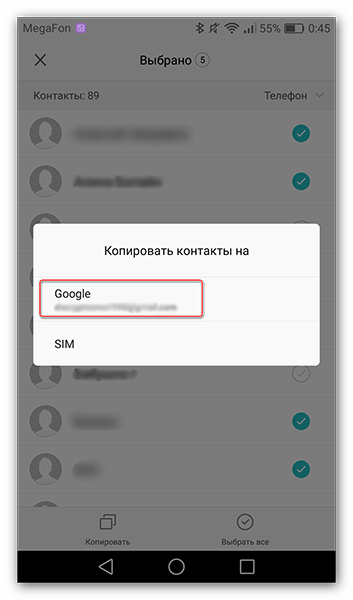
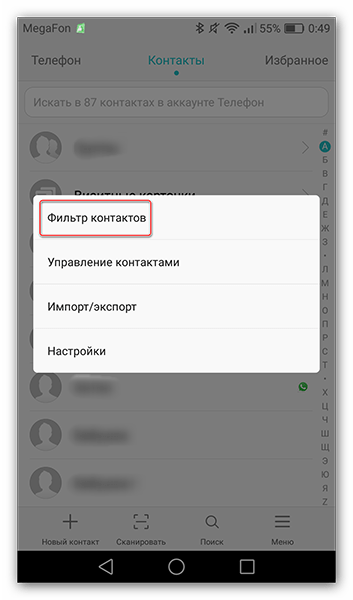
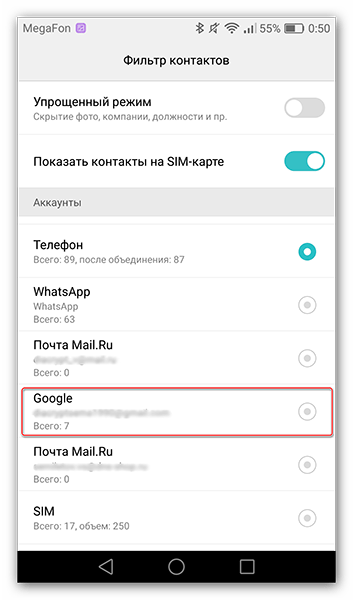
На этом шаге синхронизация данных с Гугл-аккаунтом завершается. После этого вы уже можете перенести их на сим-карту или телефон, чтобы к ним был доступ из нескольких источников.
Способ 3: Перенос контактов с помощью SD карты.
Для этого способа вам потребуется рабочая флеш-карта формата micro SD, которая сейчас имеется практически у каждого пользователя смартфона.
- Чтобы скинуть номера на флешку, перейдите на вашем старом Android-устройстве в меню контактов и выберите «Импорт/экспорт».
- На следующем этапе выберите «Экспорт на накопитель».
- Далее всплывет окно, в котором будет указано, куда скопируется файл и его название. Здесь вам необходимо кликнуть на кнопку «Экспорт».
- После этого выберите источник, откуда нужно скопировать, и жмите «ОК».
- Теперь, чтобы восстановить номера с накопителя, снова зайдите в «Импорт/Экспорт» и выберете пункт «Импорт из накопителя».
- В отобразившемся окошке выберете место, куда нужно импортировать контакты.
- После этого смартфон найдет ранее сохраненный вами файл. Нажмите на «ОК» для подтверждения.
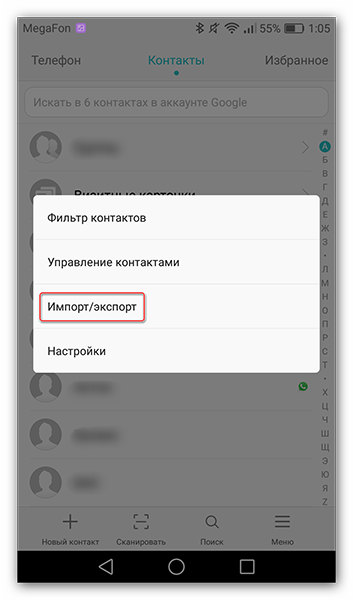
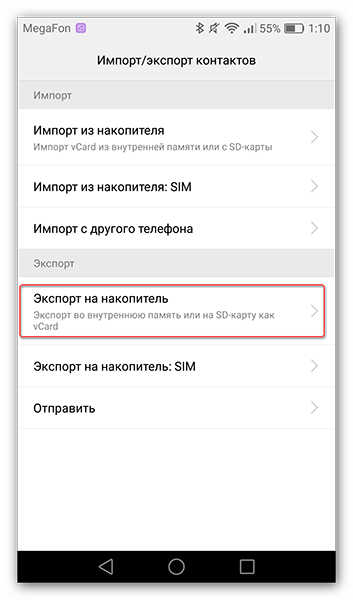
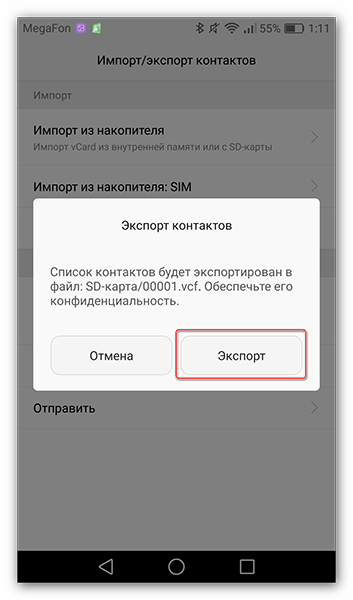
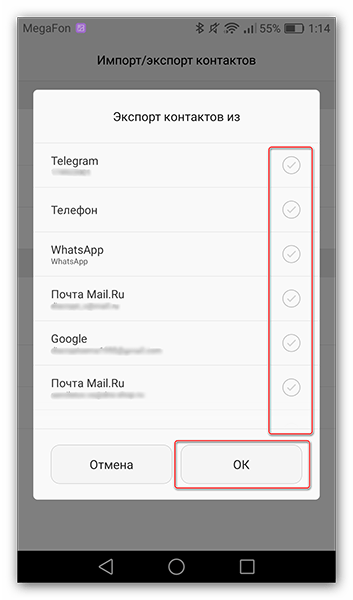
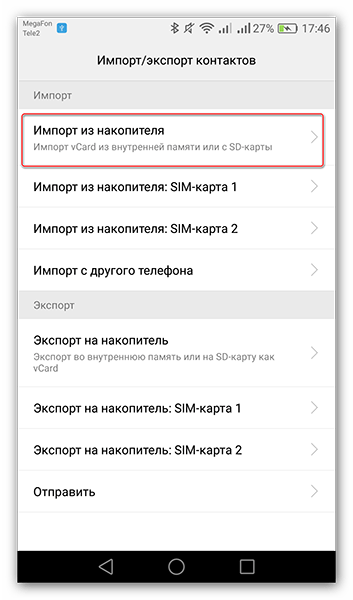
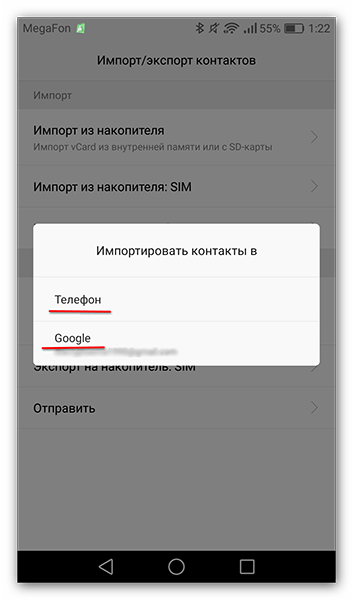
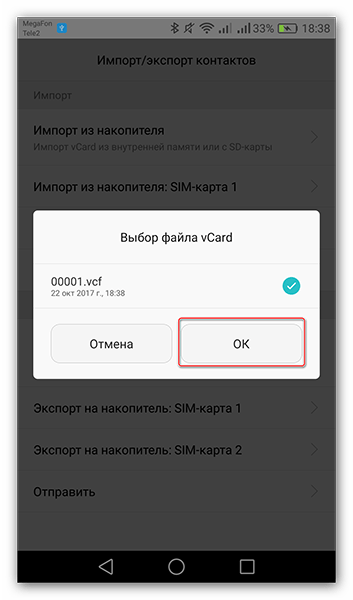
Через несколько секунд все ваши данные будут перенесены на новый смартфон.
Способ 4: Отправка по Bluetooth
Простой и быстрый способ переноса телефонных номеров.
- Для этого на старом устройстве включите Блютус, перейдите в настройки контактов в пункт «Импорт/экспорт» и выберете «Отправить».
- Следом откроется список контактов. Выберите нужные вам и нажмите на значок «Отправить».
- Далее появится окно, где вы можете выбрать варианты передачи телефонных номеров. Найдите и выберите способ «Bluetooth».
- После этого откроется меню настроек Bluetooth, где будет идти поиск доступных устройств. В это время на втором смартфоне включите Блютус для обнаружения. Когда на экране появится название другого устройства, нажмите на него и данные начнут передаваться.
- В это время на втором телефоне в панели уведомлений появится строка о передаче файлов, для начала которой вам необходимо нажать «Принять».
- Когда закончится передача, в уведомлениях будет информация об успешно завершенной процедуре, по которому вам необходимо кликнуть.
- Далее вы увидите принятый файл. Тапните по нему, на дисплее появится вопрос об импортировании контактов. Нажмите на «ОК».
- Следом выберите место сохранения, и они тут же появятся на вашем устройстве.
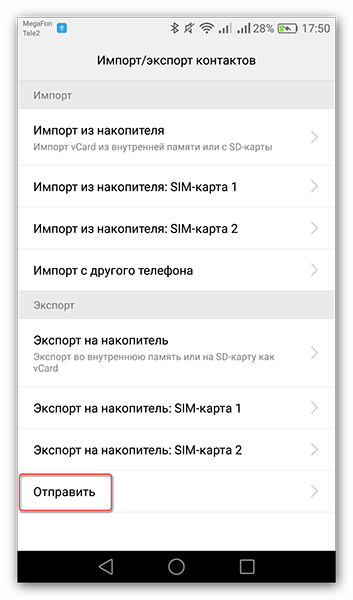
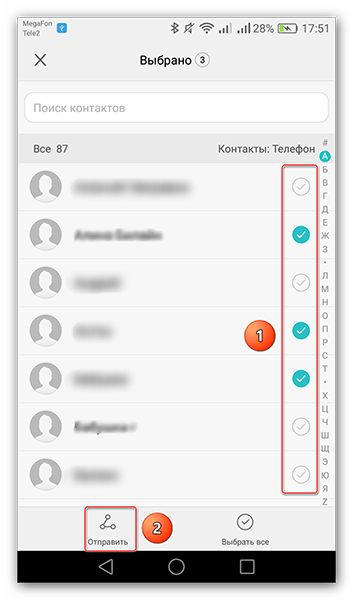
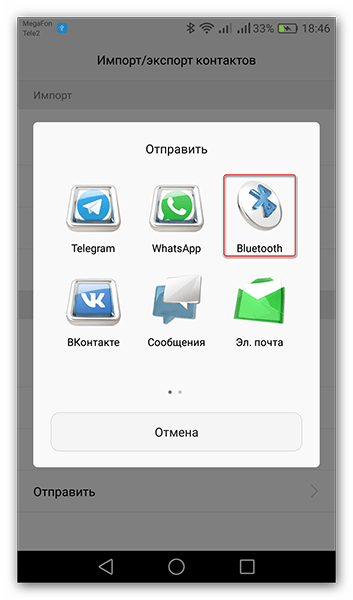
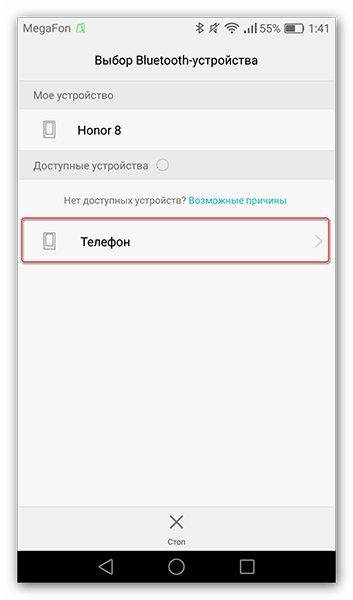
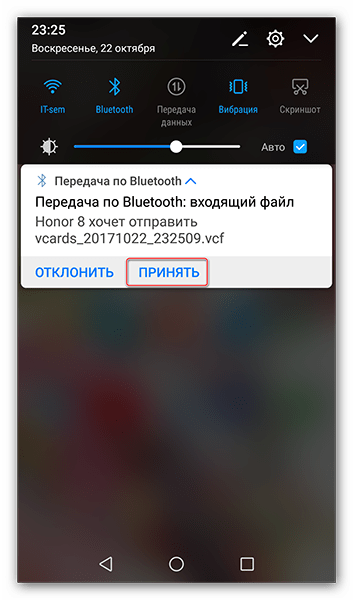

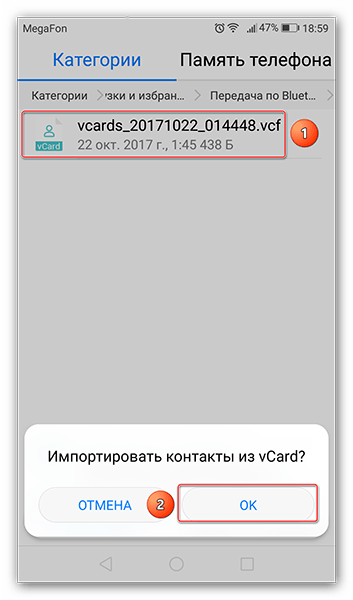
Способ 5: Копирование номеров на СИМ карту
И напоследок еще один способ копирования. Если вы при пользовании смартфоном сохраняли все номера телефонов на него, то с перестановкой СИМ карты телефонная книга нового устройства будет пуста. Поэтому перед этим вам нужно их все переместить.
- Для этого перейдите в настройки контактов во вкладку «Импорт/экспорт» и нажмите на «Экспорт на накопитель SIM-карта».
- Далее выберите пункт «Телефон», так как ваши номера хранятся в этом месте.
- Следом выберите все контакты и нажмите на «Экспорт».
- После этого номера с вашего смартфона скопируются на СИМ карту. Переставьте ее во второй гаджет, и они сразу отобразятся в телефонной книге.
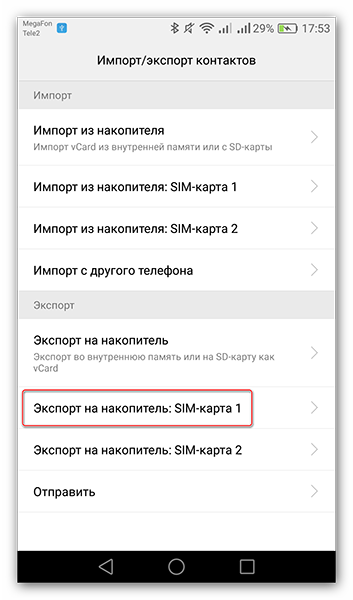
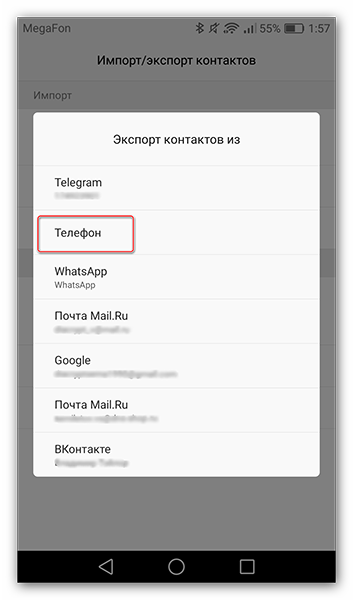
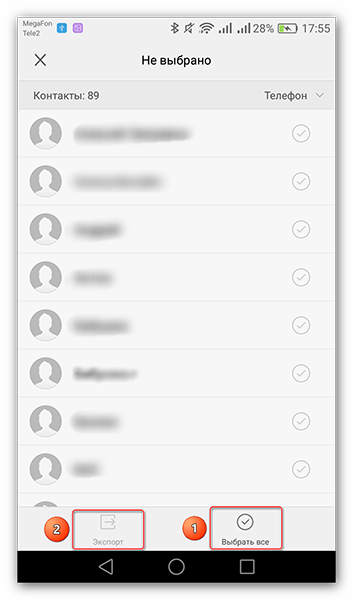
Теперь вы знаете несколько методов переноса ваших контактов с одного Android-устройства на другое. Выберите удобный для в и избавьте себя от долгого переписывания вручную.
 Мы рады, что смогли помочь Вам в решении проблемы.
Мы рады, что смогли помочь Вам в решении проблемы. Опишите, что у вас не получилось.
Наши специалисты постараются ответить максимально быстро.
Опишите, что у вас не получилось.
Наши специалисты постараются ответить максимально быстро.Помогла ли вам эта статья?
ДА НЕТlumpics.ru
Как быстро перенести контакты с Андроида на Андроид
После смены смартфона у пользователя возникает необходимость в переносе персональной информации со старого устройства. И если медиа файлы скопировать достаточно просто, то с номерами телефонов, адресами электронной почты, контактами популярных мессенджеров все обстоит сложнее. Вручную перекинуть контакты с Андроида на Андроид возможно, но это трудоемкая и утомительная работа. Поэтому, лучше воспользоваться массой современных методов, упрощающих процесс.
Для использования приведённых ниже способов не нужно обладать особыми техническими навыками. Все они просты, если не сказать, примитивны.
Синхронизация аккаунта с учётной записью Google
Последние модели смартфонов на операционной системе Андроид имеют высокую степень интеграции с сервисами Google. И огромная часть функционала завязана на собственном аккаунте пользователя, включающим в себя и электронную почту в Gmail, и доступ в Play Market, и авторизацию в YouTube. А также с ним связана работа с документами и облачным сервисом Google Диск.
Создание аккаунта будет предложено при первом запуске любого устройства и не составляет никакого труда, но если необходимо, можете прочитать подробную инструкцию по регистрации аккаунта. К тому же, можно залогинить уже существующий профиль. Этот аспект и поможет осуществить перенос контактной информации.
Сначала необходимо синхронизировать сам смартфон с Google-аккаунтом. Контакты будут загружены на сервера Google и будут защищены от утраты и их без труда можно будет восстановить. Даже если произойдет системная ошибка с программным обеспечением, ЧП или у вас украдут телефон — контакты останутся в неприкосновенности в любом случае.
Для синхронизации нам необходимо:
- Открыть свой Google-аккаунт в меню настроек;

- Выбрать необходимую информацию для синхронизации, в нашем случае это «Контакты» и нажать «Синхронизировать» — круглая стрелочка (на разных устройствах иконка может отличаться).

Чтобы перенести контакты с Андроида на Андроид таким методом, необходимо на другом устройстве войти в свой аккаунт и также нажать синхронизировать.
Перенос контактов с помощью Bluetooth
Как перенести контакты с Андроида на Андроид с помощью компьютера
Большинство крупных производителей смартфонов выпускают специальные программы на Windows и MacOS для синхронизации своих устройств с компьютером. С помощью этих программ можно не только создавать резервные копии или перемещать файлы, но и переносить контакты на новый телефон.
Самые известные подобные приложения:
Если для вашего устройства нет фирменного приложения, тогда можно использовать универсальные программы. Одной из самых популярных таких программ является MOBILedit! — страница загрузки
Использование SD карты
Ещё один простой и быстрый способ передать контакты, который сработает на любом Андроид-смартфоне.
- Откройте контакты на вашем смартфоне и нажмите «Настройки»

- Нажмите кнопку «Импорт/экспорт контактов»

- В следующем окне жмём экспорт

- И указываем куда сохранить файл с контактами, в нашем случае это карта памяти

- Теперь останется вставить SD-карту в новый телефон, зайти в те же настройки, но в этот раз выбрать пункт импорт.
Использование SIM карты
Этот вариант имеет мало отличий от предыдущего. Просто вместо карты памяти следует выбрать сим-карту. Но, в отличие от предыдущего способа, при переносе через сим-карту есть ограничение на количество контактов. Как правило это 200-250 штук для новых симок или до 150 штук для сим-карт старого образца.
andapps.ru





















