Как по bluetooth передать контакты – Передать контакты по bluetooth с люмии 820. Можно ли переслать контакты с нокиа на андроид и как это быстро сделать
Передать контакты по bluetooth с люмии 820. Можно ли переслать контакты с нокиа на андроид и как это быстро сделать
При покупке нового смартфона пользователь, конечно же, захочет сохранить все номера со старого аппарата. Принцип работы с контактами отличается на различных операционных системах, и в этой статье мы рассмотрим, как скопировать данные с телефона под управлением Windows Phone или передать их на него, в зависимости от ситуации.
Экспортировать номера на SIM-карту смартфон на Windows 10 Mobile, увы, не может, зато сохранить их в память аппарата с «симки» очень легко. Для этого нужно запустить приложение Люди, перейти в «Параметры », выбрать опцию «Импорт с SIM-карты » и указать, с какой карты и в какую учетную запись будет производиться копирование.
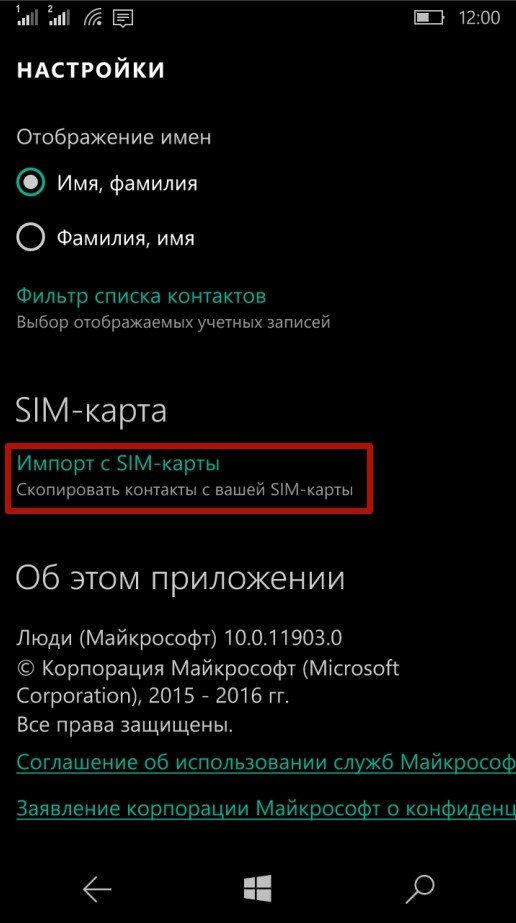
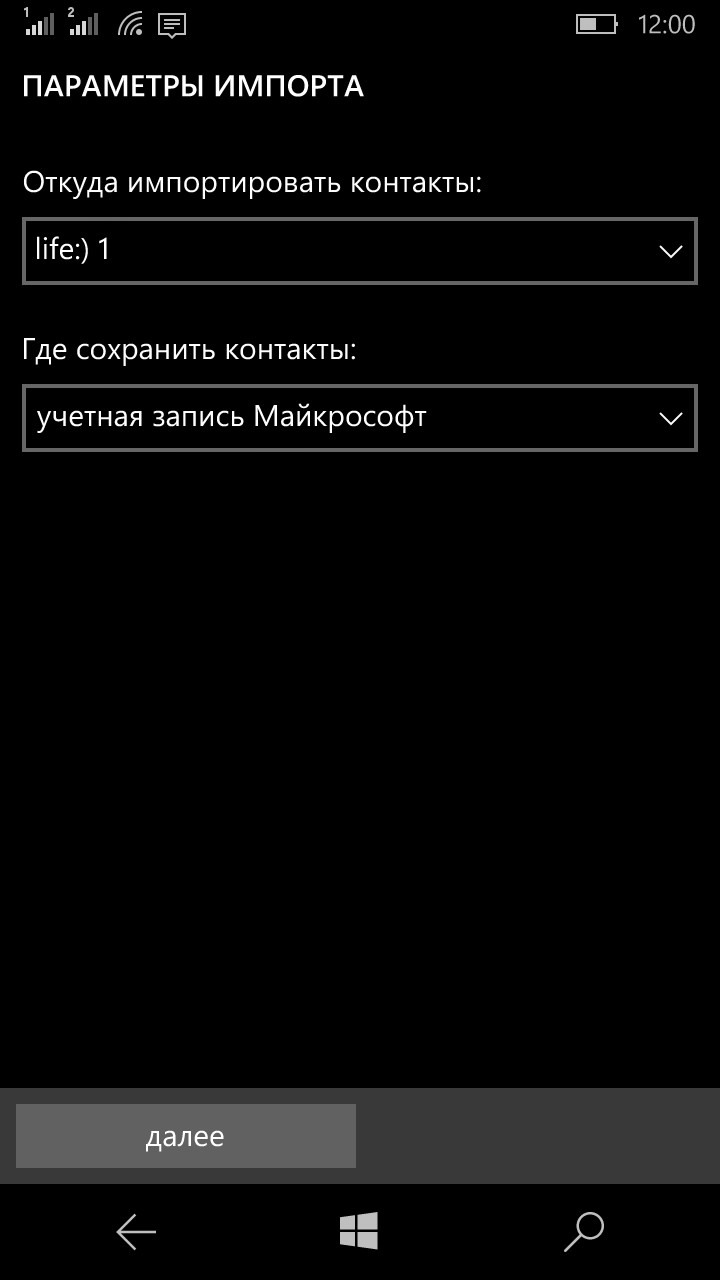
Перенос контактов между Windows Phone устройствами
В мобильных устройствах, работающих на Windows, пользовательские данные хранятся в «облачных» сервисах Microsoft . Поэтому перенести контакты с Windows Phone на другой смартфон с этой же ОС очень просто – достаточно войти в учетную запись пользователя на втором телефоне и установить соединение с интернетом: номера телефонной книги и контакты из Skype будут перемещены в новый аппарат автоматически.
Также можно воспользоваться услугами сервиса Outlook, чтобы экспортировать контакты из Windows Phone. Последовательность действий следующая:
Шаг 1 . Зайти на официальный сайт Outlook, войти в аккаунт пользователя и выбрать категорию «People »
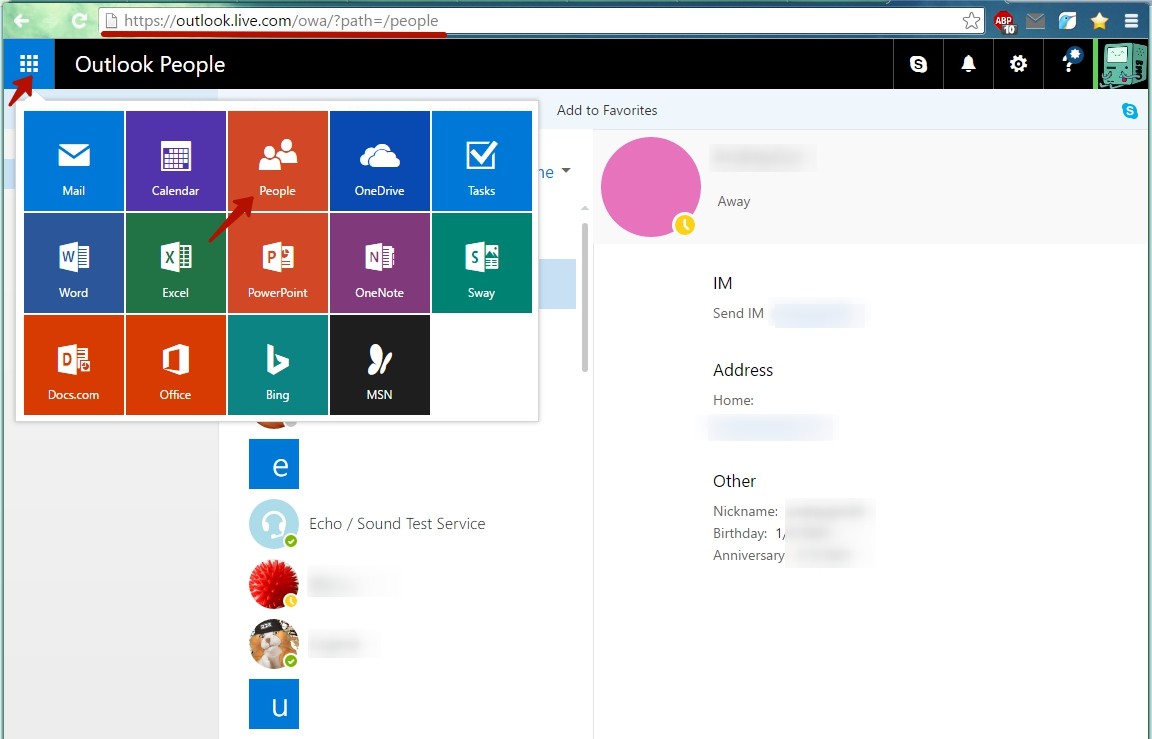
Шаг 2 . Нажать кнопку «Manage » и в выпадающем меню выбрать пункт «Export contacts »
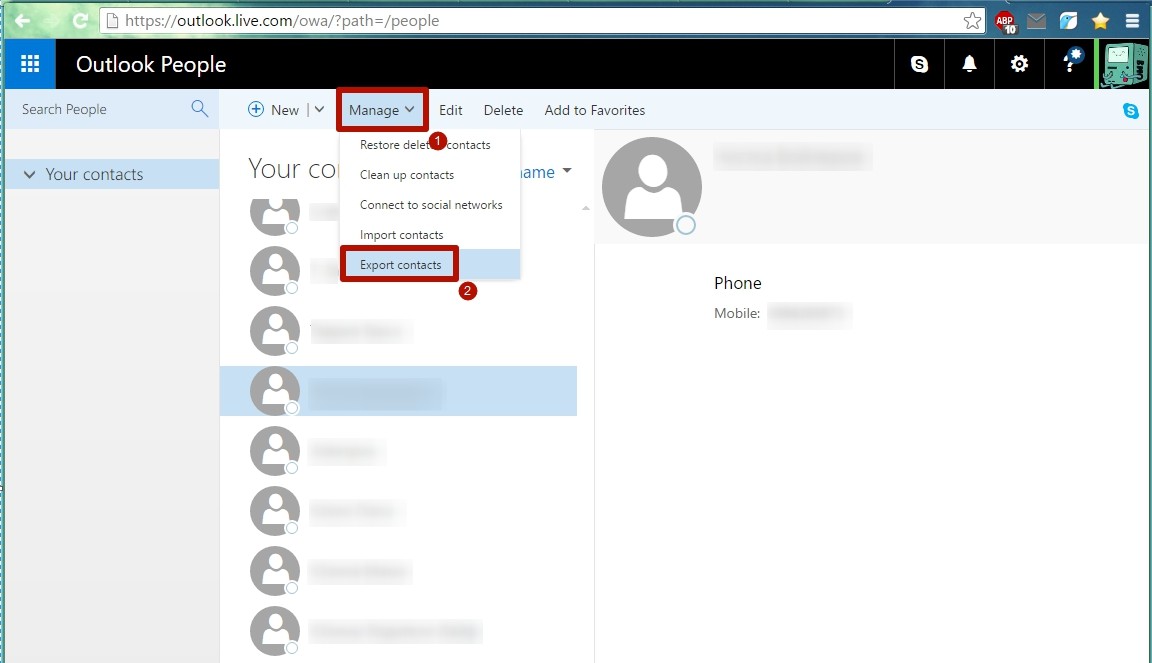
Шаг 3 . Выбрать, какие контакты необходимо скопировать, и нажать кнопку « Export ». Адресная книга будет сохранена в формате *.csv
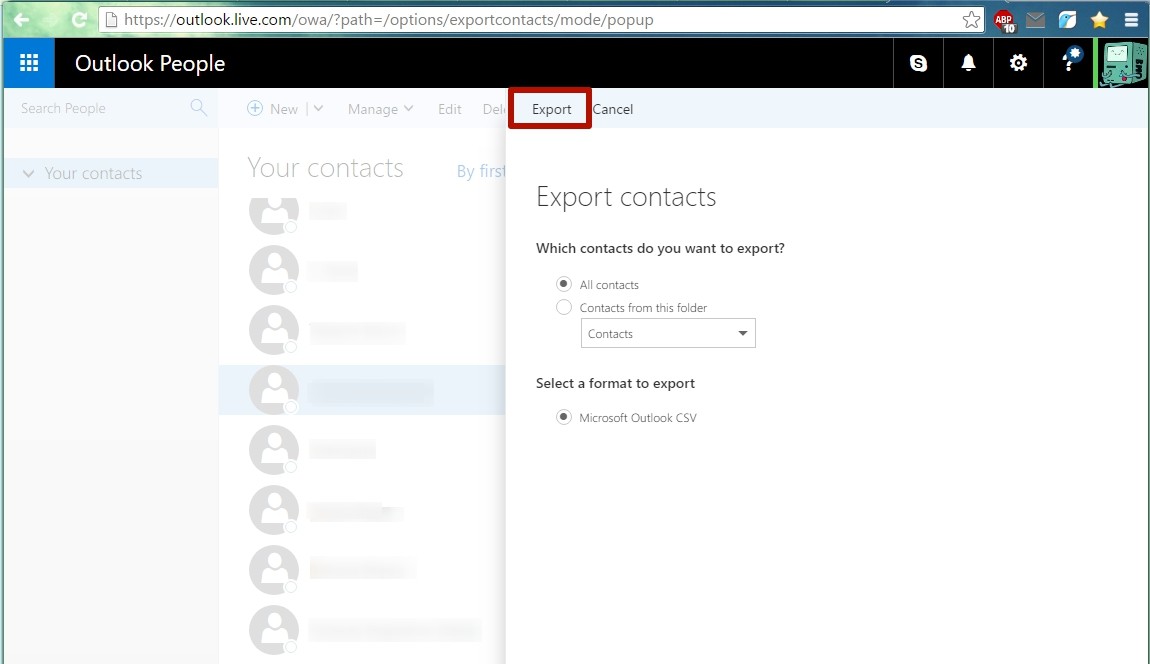
Шаг 4 . Скопировать файл с контактами на смартфон и открыть. Номера будут сохранены в память телефона.
Также после выполнения операции экспортирования можно перейти на сайт Outlook, войти в аккаунт пользователя, который желает импортировать контакты, нажать кнопку «Manage », в выпадающем меню выбрать пункт «Import contacts », указать формат импорта «Outlook 2010, 2013, or 2016 » и задать путь к файлу, где хранятся данные, после чего нажать кнопку «Upload ». При следующем подключении смартфона с этим же аккаунтом пользователя, произойдет синхронизация номеров.
Перенос контактов между Windows Phone и Android устройствами
Способ 1
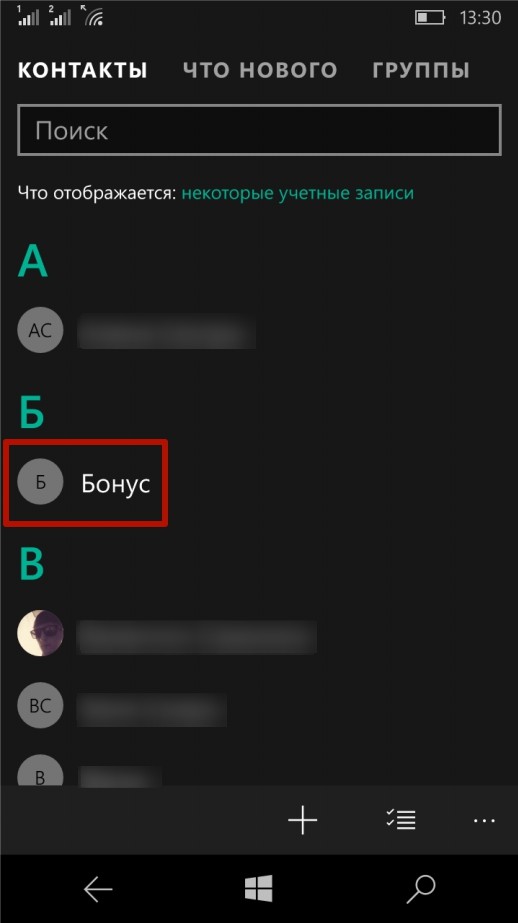
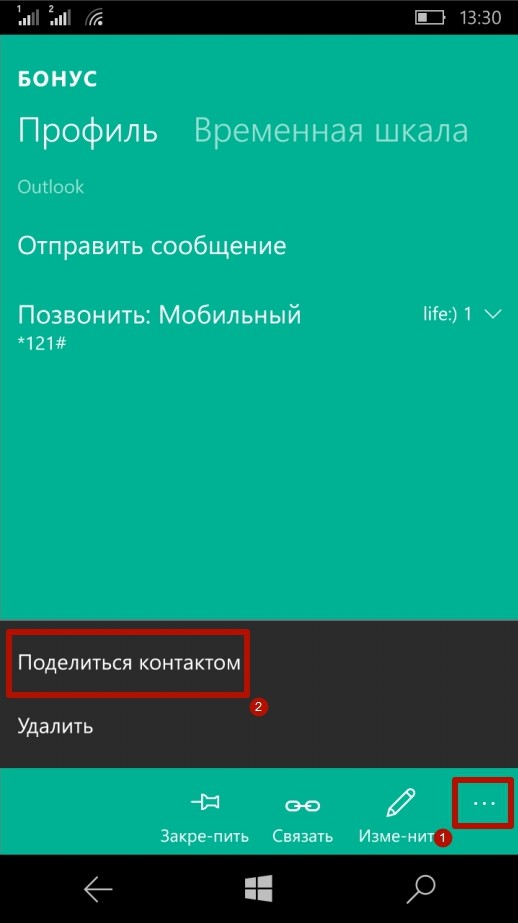
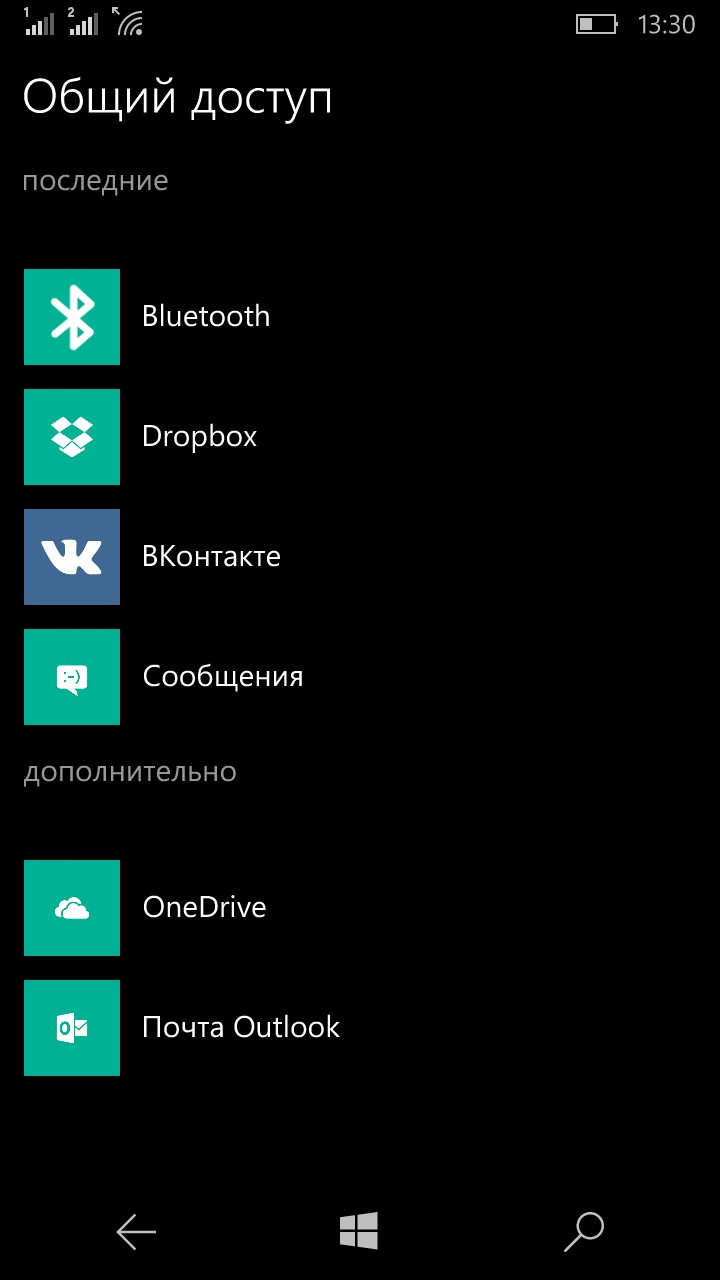
Способ 2
Сохранить данные и конвертировать в нужный формат. В предыдущей главе мы рассказали, как сохранить контакты с помощью сервиса Outlook. Некоторые Android-устройства не могут распознать формат *.csv, в котором сохраняются номера. Аналогично, при экспортировании данных с Android, некоторые Windows-смартфоны не распознают формат *.vcf, в котором операционная система сохраняет контакты.
Решить проблему поможет любой компьютер, работающий под управлением Windows. Достаточно выполнить несколько простых действий (рассмотрим на примере конвертации csv в vcf):
Шаг1 . Перейти по адресу C:users*имя учетной записи пользователя*Contacts (вместо C: может быть любой другой раздел жесткого диска, на котором установлена операционная система) и нажать кнопку «Импорт »
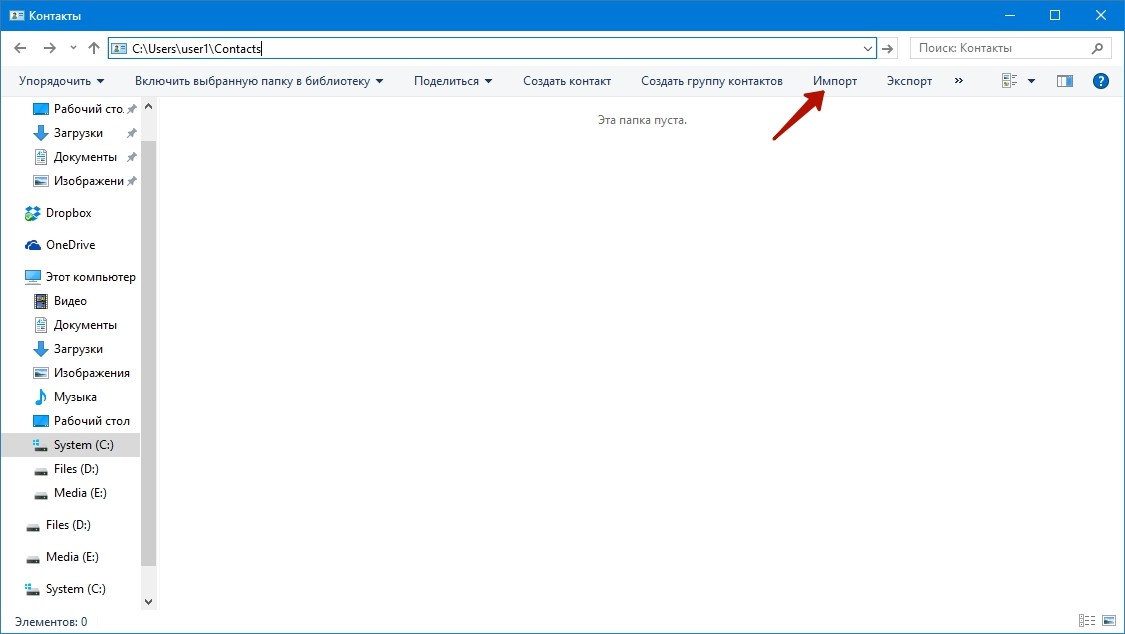
Шаг 2 . Выбрать формат, в котором сохранен файл с контактами и нажать кнопку «Импорт »
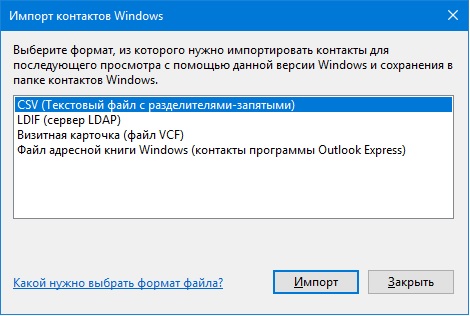
Шаг 3 . Нажать кнопку «Обзор », указать путь к искомому файлу и нажать кнопку «Далее »

Шаг 4 . Установить галочки напротив нужных параметров (имя, фамилия, улица, город, телефон, и так далее) и нажать кнопку «Готово ». Все контакты будут извлечены из файла и перемещены в папку Contacts.
Шаг 5 . В этом же окне нажать кнопку «Экспорт », выбрать формат, в котором будет сохранен файл, и нажать кнопку «Экспорт »
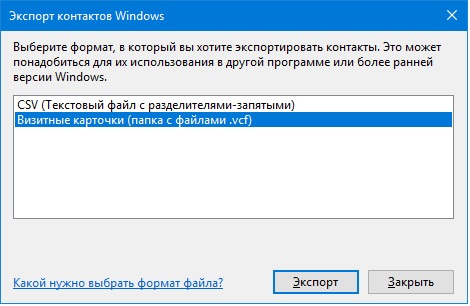
Шаг 6 . Указать путь к папке, в которую будут сохранены номера и нажать кнопку «
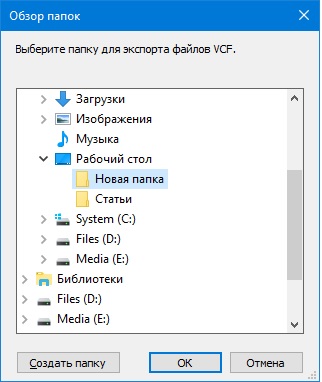
Шаг 7 . Скопировать файлы в смартфон и открыть. После этого номера будут сохранены в адресной книге телефона
Аналогичным образом производится конвертация из vcf в csv . Стоит учесть, что иногда сохранение данных в другом формате происходит не совсем корректно, и в таких случаях пользователю придется вручную править контакты.
Способ 3
Перенести контакты между Outlook и Gmail аккаунтами. Для этого нужно, после сохранения данных в сервисе Outlook, зайти на сайт , где хранятся контакты пользователя в аккаунте Google, нажать кнопку «Импортировать » и выбрать вариант «Импортировать из файла CSV или vCard », после чего указать путь к файлу с данными. Будет произведен импорт номеров, и при следующей синхронизации на Android-смартфоне появятся все перенесенные контакты.
Только сейчас решили перейти на Android? Надоел ваш старенький Nokia или попросту не тянет уже? Если на Андроидах можно с одного устройства на другое быстро перенести любую информацию, то здесь возникают некоторые трудности. Как правило, большая часть пользователей нуждается в переносе контактов, потому что это самая важная информация! Но даже, нес
Передать контакты по bluetooth с люмии 820. Как перенести контакты из Nokia, на Android телефон или таблетку
Один из крайне распространенных вопросов у новоиспеченных пользователей Android – как перенести контакты со своего «Нокиа» на Андроид. Сделать это можно при помощи SIM-карты или специализированного софта.
Перенос при помощи SIM карточки
Самый легкий и быстрый метод перенести номера на новый андроид-телефон – это просто переместить все контакты вместе с сим картой. Тогда вам не придется устанавливать разного рода дополнительные программы. Для этого необходимо:
- На вашей «Нокиа» зайти в «Контакты».
- В функциональном меню выделить все имеющиеся номера.
- Найти пункт «Переместить на SIM карту» или аналогичный.
- Переставить карточку в новый телефон.
- Убедиться в наличие всех номеров.
Но этот способ имеет существенный недостаток – число переносимых контактов строго ограничено количеством свободных слотов на вашей SIM карте. Если все номера не помещаются в нее, можно попробовать переместить их в два захода, предварительно сохранив все номера в память телефона и очистив сим-карту.
Передаем по Bluetooth
Большая часть последних моделей Nokia имела в своем расположении технологию беспроводной передачи данных Bluetooth. Через нее вы можете передать все контакты всего за несколько минут. Давайте выясним, как скопировать контакты. Для этого выполните несколько простых шагов.
- Включите Bluetooth на обоих телефонах.
- Зайдите в Nokia в раздел контакты. Если это возможно, выделите все номера. Нажмите «Функции».
- В открывшемся меню найдите «Передать». Выберите через Bluetooth.
- Подтвердите передачу на андроид-телефоне. Файлы имеют расширение vcf.
- Операционная система Андроид должна автоматически внести их в вашу записную книжку. Убедитесь, что все передалось.
Единственный недостаток этого способа – это когда ваша «Нокиа» не позволяет передать все контакты за один раз. Выполнять копирование по одному нерационально, при этом очень долго, поэтому стоит прибегнуть к другому решению.
Карта памяти + Gmail
Если в вашей «Нокиа» имеется SD карта, то перенос контактов не станет для вас большой проблемой. Практически все модели с системой от S60 имеют функцию резервного копирования. Именно она и понадобится вам. Предварительно на Android нужно включить синхронизацию с «Гугл». Чтобы скопировать все телефонные номера, вам необходимо:
- Зайдите в «Параметры» вашего телефона Нокиа.
- Найдите пункт меню «Резервное копирование/Резервная копия». Нажмите на него.
- Выберите пункт «Создать копию», а затем «Контакты». Телефон предупредит вас, что этот процесс может занять несколько минут. В результате, на вашей карте памяти будет создан файл backup.dat.

- , а затем зайдите на карту SD в папку Backup. Сохраните на компьютере файл backup.dat.

- Зайдите в свою почту Gmail.
- В левом меню нажмите на надпись Gmail, а затем выберите «Контакты».

- В открывшемся окне с правой стороны нажмите «Еще», а потом выберите строку «Импортировать».

- Перед вами появится окно выбора источника. Нажмите последний пункт «Импортировать из файлов CVS». Желательно перейти к «прежней версии контактов».

- Далее следует опять нажать «Импорт контактов», а затем указать файл формата dat.
Все контакты из файла появятся в хранилище Google. Если синхронизация настроена верно, то после подключения андроид-телефона к Интернету уже через пару минут номера мобильных телефонов появятся у вас в записной книжке.
Программа Nokia PS Suite + Gmail
Если все вышеописанное вас не устраивает, тогда стоит попробовать использовать специализированные программы, например, Nokia PS Suite. Она идет в комплектации к телефону на оптическом диске. Но если у вас его нет, приложение всегда можно скачать в сети. Nokia PC Suite предоставляет широкий функционал в работе с вашим «Нокиа», в том числе скопировать номера.
Перенести контакты с Nokia на Android вам поможет следующая инструкция:
- Установите Nokia Suite на ваш персональный компьютер. Программа имеет русский интерфейс, поэтому у вас не возникнет с ней трудностей.

- Подключите телефон Nokia при помощи USB к ПК. Если система выдала запрос на выбор режима, укажите подключиться как PS Suite. Убедитесь, что приложение распознало ваш мобильный гаджет.
- Запустите Nokia Suite, а затем перейдите в раздел «Контакты».

- В нижнем меню нажмите кнопку «Синхронизация контактов». Данный процесс может занимать от 1 до 5 минут. Дождитесь окончания.
- Теперь следует экспортировать все контакты из программы. Выделите все номера при помощи сочетания клавиш Ctrl + A.
- Нажмите в верхнем меню «Файл», а затем «Экспортировать контакты».

- Сохраните файлы на компьютере.
- Далее следует объединить все vcf файлы в один. Для этого создайте в папке с контактами обычный текстовый документ формата TXT. Откройте его. Напишите внутри следующую строку: copy /B *.* contacts.vcf. Сохраните изменения. Поменяйте расширение на BAT.

- Запустите файл. Он создаст contacts.vcf, где будут сохранены все номера.
- Далее выполняем пункты 6-9 из вышеописанной инструкции, затем загружаем документ на Gmail. После синхронизации Google с андроид-устройством весь набор телефонных номеров будет уже на смартфоне.
Отправка и получение сообщений
ПРЕДУПРЕЖДЕНИЕ: Важную информацию о безопасном вождении см. в документе Руководство по продукту на веб-сайте www.apple.com/ru/support/ manuals/iphone.
Программа «Сообщения» позволяет обмениваться сообщениями с любым владельцем телефона (или другого устройства) с поддержкой SMS. С помощью функции MMS в программе SMS/MMS можно отправлять фотографии, видеоклипы, информацию о контактах и голосовые данные на другие устройства, поддерживающие MMS. Можно ввести несколько адресов и одновременно отправить сообщение нескольким получателям.
Примечание: Поддержка SMS или MMS может быть недоступна в некоторых регионах. За использование «Сообщений» может взиматься дополнительная плата. За дополнительными сведениями обращайтесь к своему оператору.
На значке программы «Сообщения» на главном экране указывается число непрочитанных сообщений.
Использовать SMS/MMS можно в любое время, когда Вы находитесь в зоне действия сотовой сети. Если есть возможность совершать звонки, можно отправлять и сообщения. В зависимости от тарифного плана за отправку и получение сообщений может взиматься плата.
Отправка сообщения. Нажмите ^ и введите телефонный номер или имя, или нажмите значоки выберите контакт из списка контактов. Нажмите текстовое поле над клавиатурой, введите сообщение и нажмите «Отправить».
Если сообщение не может быть отправлено (например, когда Вы находитесь вне зоны доступа сотовой сети), на значке программы «Сообщения» на главном экране появляется предупреждающая «наклейка». Если программа «Сообщения» находится в папке, на значке папки появляется предупреждающая «наклейка».

Диалоги сохраняются в списке «SMS/MMS». Диалоги, содержащие непрочитанные сообщения, помечаются синей точкой, Нажмите диалог в списке, чтобы просмотреть этот диалог или добавить к нему новое сообщение.

iPhone отображает 50 самых последних сообщений диалога. Для просмотра более ранних сообщений прокрутите список вверх и нажмите пункт «Предыдущие сообщения».
Отправка сообщения группе людей. Нажмите, затем добавьте получателей. Если Вы вводите номера телефона вручную (а не выбираете их из списка контактов), перед вводом новой записи необходимо на
Перенос контактов с Windows Phone на Android
Приобретение нового телефона требует внимательного отношения к личным данным, находящимся в старом устройстве. Ведь необходимо перенести все контакты, чтобы можно было полноценно пользоваться более современным гаджетом. Как это можно быстро сделать, какие существуют способы переноса контактов с Windows Phone на Android?
Перенос контактов с Windows Phone на Android через bluetooth
Самый простой способ, не требующий дополнительных приспособлений, программного обеспечения или подключения к Интернету, — это перенос контактов через Bluetooth.

Для этого используется приложение «Передача данных», которое доступно почти для всех гаджетов от компании Nokia.
Использовать программу просто:
- Зайти в меню старого устройства и открыть приложение «Передача данных».
- В открывшемся окне появится инструкция, которую необходимо внимательно прочесть, после чего нажать кнопку «Продолжить».
- Выбрать раздел «Импорт/экспорт» и позицию «Экспорт на устройство».
- В выпадающем списке нажать на «Поддерживает Bluetooth» и кнопку «Далее». Обязательно надо включить Bluetooth на обоих смартфонах и создать пару между ними.
- Появится список девайсов. Нажатием выбрать устройство, на которое следует перенести контакты.
- На новом устройстве появится запрос на разрешение импорта контактов. Следует нажать ОК.
- В появившемся окне «Импортировать контакты в» выбрать позицию «Телефон».
- Телефонная книга нового гаджета будет содержать все данные из старого устройства.
Такой способ подходит не для всех смартфонов. Но он наиболее быстрый, простой и понятный.
Как перенести через ПК
Если по какой-либо причине беспроводной вариант не подходит, можно использовать для переноса компьютер или ноутбук.
Этот процесс состоит из нескольких этапов:
- Сначала надо экспортировать контактные данные из телефонной книги на карту памяти в расширении *.vcf — это текстовый формат vCard. Экспорт осуществляется через выбор контактов (всех или нескольких) и нажатием кнопки «Импорт\экспорт» — vCard.
- Подключить старый смартфон (с Виндовс Фон) к стационарному компьютеру или ноутбуку через USB-порт.
- Открыть на окне с устройством папку «Контакты» и скопировать файл vcf на ПК.
- Старый смартфон уже не нужен, надо присоединить к ПК второй мобильный на ОС Android.
- Скопировать сохранённый на ПК файл vCard с контактами в память устройства. Теперь можно отсоединить его от компьютера.
- В меню смартфона зайти в раздел «Контакты» и выбрать в списке «Импорт/экспорт».
- Открывшееся окно зависит от модели Андроида. Более старые открывают страницу «Копировать из», где надо перевести ползунок на «Память устройства». В версиях с Android 7.0 необходимо выбрать вариант «Импорт из накопителя».
- На странице «Копировать в» поставить галочку напротив «Устройство», чтобы перенести контакты в адресную книгу, и нажать кнопку «Далее».
- Гаджет самостоятельно находит файл, и производится импорт в телефонную книгу.
С использованием карты памяти
Следующий вариант похож на предыдущий, только в качестве промежуточного звена для импорта используется не компьютер, всё осуществляется через карту памяти.

Процесс происходит с помощью встроенной программы «Передача данных», которая есть в новых моделях устройств на Windows Phone. Если по каким-либо причинам такого приложения нет, его можно бесплатно скачать в магазине.
Далее следовать такому алгоритму:
- Запустить приложение «Передача данных».
- Выбрать в меню раздел «Экспортировать на SD-карту».
- В новом окне появится предложение об импорте таких видов данных — «Контакты», MMS и «Сообщения».
- Поставить галочку напротив строки «Контакты» и нажать на «Пуск».
- Через 10 — 15 секунд отобразится окно с информацией о переносе данных в формате vcf-файла и указанием адреса пути на карте памяти.
- Вынуть карту со старого устройства и установить в новый девайс.
- На Андроиде выбрать нажатием в меню «Контакты» строку «Импорт/экспорт» и «Импорт из карты».
- В открывшемся окне «Копировать в» выбрать «Устройство» и нажать ОК.
Все данные с карты памяти перешли в адресную книгу смартфона.
Через Outlook
Широкий диапазон возможностей предоставляет синхронизация гаджетов с облачными сервисами.
Владельцы устройств с ОС Windows Phone имеют свой аккаунт в Microsoft, без которого невозможно было бы полноценно пользоваться всеми функциями девайса. В таком случае синхронизация всех данных из контактной книги осуществляется с виртуальной почтой Outlook.
Если зайти на портал Outlook.com, можно перенести сохранённые контакты в любое другое место, в том числе и на андроид.
Приблизительная последовательность действий:
- На портале почтового сервиса зайти в свою учётную запись, привязанную к старому устройству, указав логин и пароль.
- В окне программы нажать на логотип с квадратами сверху в левом углу и в выпавшем списке выбрать «Люди».
- Нажать кнопку «Управление» и поставить галочку напротив «Экспорт для Outlook.com или других служб».
- Появляется системный запрос о возможности сохранения данных в формате vcf-файла, надо его подтвердить кнопкой «Сохранить».
- По завершении процесса сохранения нажать «Открыть папку», чтобы узнать месторасположение нужного файла с контактами. Владельцы девайсов с ОС Android имеют собственную учётную запись для корректного использования смартфона на сервисе Google. Почтовый сервис находится на сайте mail.google.com.
- Зайти на портал почты Gmail под своим аккаунтом пользователя андроида.
- Нажать на красную надпись Gmail и в выпадающем списке выбрать «Контакты».
- На открывшейся странице нажать кнопку «Дополнительно» и графу «Импортировать».
- Появится окно с вариантами импорта, выбрать вариант «Файл CSV или vCard».
- На новой странице нажать кнопку «Обзор» и перейти к той папке, куда загрузился vcf-файл с Outlook, чтобы указать путь.
- Выбрать нужный файл с помощью опции «Открыть» и нажать на кнопку «Импорт». Запустится процесс синхронизации.
Теперь можно заходить под своим Google аккаунтом на андроиде — как только синхронизация завершится, все контакты попадут в телефонную книгу.
Существенным преимуществом способа является возможность переноса контактов даже в том случае, когда устройство Виндовс Фон сломано. Главное — помнить корректный пароль и логин к аккаунту в Microsoft.
Перенос контактов с помощью Gmail
Почта пользователя Гугл используется для переноса контактов через облачное хранилище Outlook. Этот способ был описан выше.
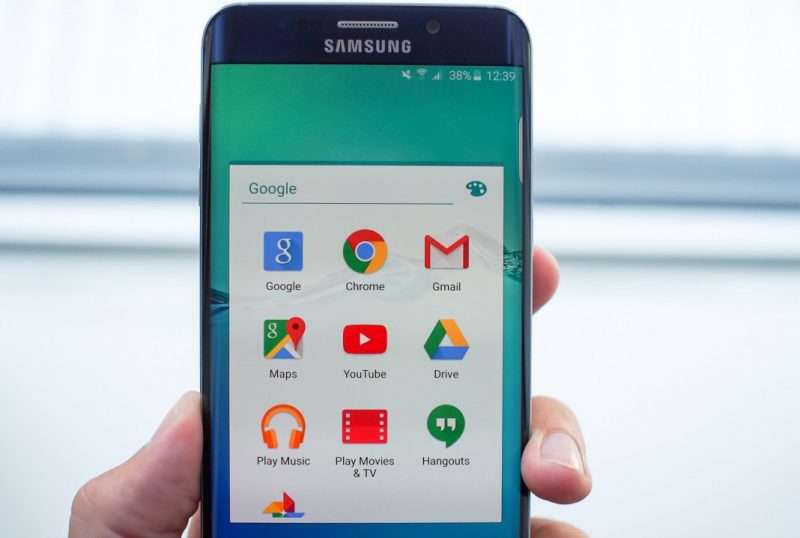
Существует еще один лайфхак, когда переносить контакты не надо, а просто привязать, то есть синхронизировать между собой, два аккаунта — Microsoft и Google.
Алгоритм следующий:
- На устройстве с ОС Windows Phone открыть меню «Настройки» и выбрать строку «Почта + учётные записи».
- На новой странице нажатием открыть пункт «Добавить службу», в выпавшем списке отметить Google и нажать кнопку «Связать».
- После этого система откроет окно, где надо будет ввести логин и пароль почты Gmail, используемый на новом устройстве на ОС Android.
- Следует согласиться с запросом на разрешения доступа для Windows, нажав кнопку ОК в новом окне.
- Зайти нажатием на значок аккаунта и убедиться, что напротив графы «Контакты» стоит галочка. Значит, синхронизация началась.
- На Андроиде все данные будут синхронизированы, как только в него зайти под связанной учётной записью.
Этот способ будет уместен, если возникает необходимость использовать оба телефона, менять их время от времени. Таким образом, контакты не надо будет перекидывать постоянно с одного гаджета на второй, они будут синхронизироваться.
Специальные программы для переноса контактов с Windows Phone на Android
Необходимость в дополнительных приложениях для импорта телефонной книги возникает достаточно редко, поскольку предыдущие способы позволяют быстро провести эту процедуру.
Но бывают разные случаи — невозможность импорта контактов в файл CSV, проблемы с созданием учётных записей и другие. Для таких случаев разработчики софта предлагают специальные утилиты, способные перенести контакты на андроид.
Существует несколько программ от разных компаний, причём с одинаковым названием — Contacts Backup. Это приложение делает резервную копию контактов в VCF и сохраняет её на устройстве, даже если на ней нет карты памяти.
После копирования появляется окно, где можно выбрать место хранения файла:
- в «облако»;
- на карту памяти;
- в виртуальное хранилище, создав специальную ссылку для скачивания.
В последнем случае скачать файл с контактами можно на ПК или новом андроиде. Только они обязательно должны быть подключены к той же беспроводной сети, что и старое устройство Виндовс Фон. А далее — стандартное импортирование файлов, как и в случаях, описанных в предыдущих разделах.









