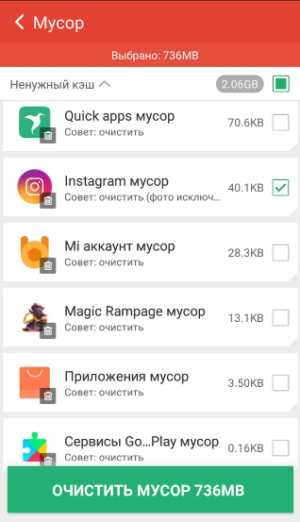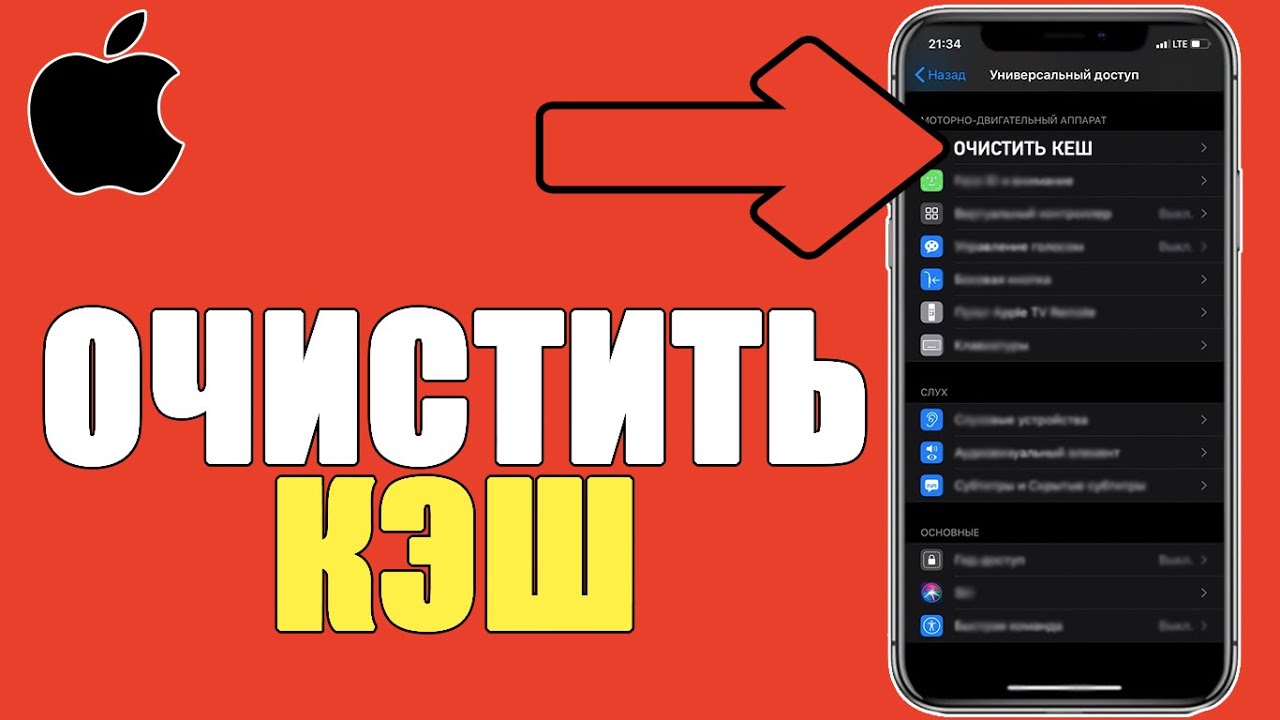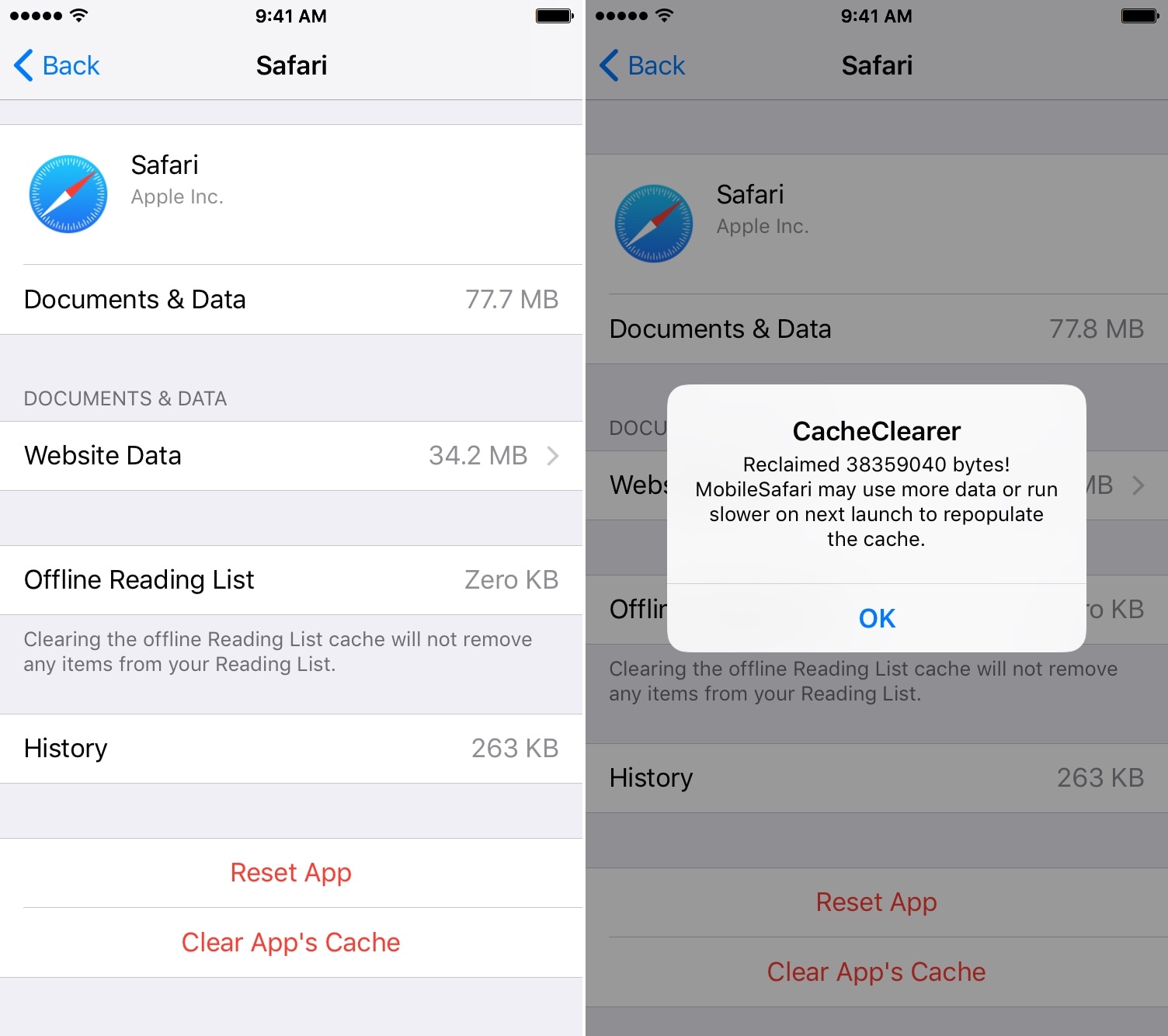Как почистить кэш на айфоне 4s: Как очистить кэш и память на iPhone или iPad
Как очистить память и кэш на iPhone. Пять рабочих способов — Российская газета
iPhone начал работать медленнее, чем раньше? Возможно, проблема в нехватке памяти. Ну а если не устанавливаются приложения, то вывод очевиден: устройство нуждается в «чистке».
Как правильно очистить память и кэш на iPhone? Какой-то волшебной кнопки для очистки памяти в iOS нет — как и какого-то централизованного кэша. Но есть несколько способов разгрести завалы.
1. «Сгрузить» неиспользуемые приложения. Зайдите в «Настройки — Основные — Хранилище iPhone». В списке приложений будут отображаться даты последнего запуска. Приложение, которое много весит и давно не использовалось, можно «сгрузить», то есть временно удалить со смартфона, оставив в сохранности все данные. Приложение можно будет впоследствии переустановить, и все настройки (и прогресс в играх) сохранятся. Если только разработчик вдруг не решит удалить программу из App Store.
2. Очистить кэш в мессенджерах. В WhatsApp, Telegram и других подобных приложениях накапливаются картинки, видео и прочие медиафайлы, которые хранятся и на устройстве, и на серверах.
В WhatsApp можно зайти в «Настройки — Данные и хранилище — Хранилище» и выбрать самые «тяжелые» чаты. Зайдя в них, нужно нажать кнопку «Управлять» и затем выбрать данные, которые требуется удалить.
Telegram позволяет управлять сохраненными в кэше данными через меню «Настройки — Данные и память — Использование памяти». Там можно установить срок хранения файлов, максимальный размер кэша и, конечно, очистить сам кэш, высвободив несколько свободных гигабайт.
3. Оптимизировать фото. В «Настройки — Фото» доступна функция «Оптимизация хранилища». Если включить ее, смартфон уменьшит снимки в памяти устройства, но в облаке iCloud останутся картинки видео в оригинальном размере.
4. Удалить загруженную музыку в Apple Music, YouTube Music, Spotify и других музыкальных приложениях. Это нужно делать в настройках самих приложений. Имеет смысл проверить «Подкасты» в меню «Настройки — Основные — Хранилище iPhone» — однажды прослушанные выпуски тоже хранятся в кэше.
5. Очистите кэш браузеров. Хранилище Safari можно очистить в разделе системных настроек, в Chrome это делается в самом браузере: «Настройки — История», где можно выбрать, какие именно данные удалить. Подсказка: пароли лучше не трогать.
Как очистить кэш в iPhone / iOS
Найти и очистить спрятанный в кэше мусор на iPhone и iPad – очень даже непросто. Потому что в отличие от Android эти операционные системы не имеют в настройках такой простой, но желанной кнопки «Очистить кэш». Сегодня мы расскажем вам о том, зачем чистить кэш и как это сделать на вашем айфоне или айпаде.
Что такое кэш и зачем его чиститьКэш – это слово, которое нам встречается сегодня куда больше, чем тот же айфон. Открываете браузер, а там – кэш. Открываете приложения, там тоже – кэш. И что это за кэш такой-то?
Кэш – это данные, которые сохраняются в памяти вашего iPhone, iPad, Mac, MacBook или любого другого девайса у которого есть память, чтобы облегчить вам вход в приложение или какую-то страницу веб-сервиса. Фактически – это небольшие указатели для компьютера, которые позволяют быстрее понимать, что же вы такого от него хотите, когда нажимаете какую-то кнопку.
Чистить кэш нужно для того, чтобы освободить память. Освобождать память нужно для того, чтобы компьютер или смартфон быстрее работал – немного парадоксально, но это так. Потому что в кэше могут хранится данные, которые вам совершенно не нужны. К примеру – вы просматривали много страниц в Фейсбук, вдруг что-то вас заинтересовало и вы перешли туда, куда раньше никогда не заходили, ну и дальше со страницы на страницы, как обычно бывает. Телефон все это запомнил и сохранил частицы данных на вашем девайсе, потому что не понимает, что именно вам интересно.
Со временем этот кэш скопляется и пользоваться смартфоном уже просто невозможно: все тормозит, иногда появляются баги, а может быть и такое, что телефон перегревается или вообще отключается. Чтобы обезопасить себя от таких неприятностей и нужно чистить кэш.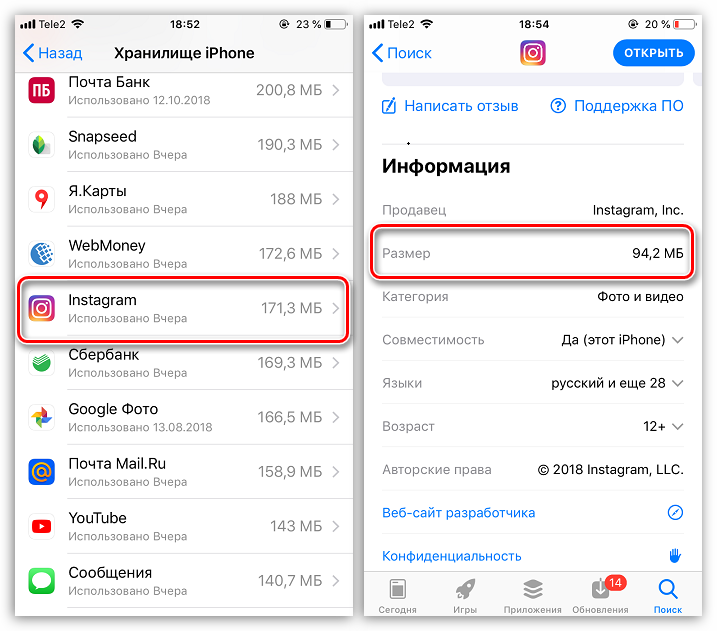 И в этом вам поможет наше простое пособие.
И в этом вам поможет наше простое пособие.
Браузер Safari и в самом деле является самым настоящим складом вашего кэша, потому что часть какого-то использования своим смартфоном вы точно либо что-то ищите в интернете, либо проводите в социальных приложениях, которые (кстати) тоже являются накопителями ненужного кэша.
Чтобы очистить кэш в приложении Safari вам нужно:
- Разблокировать смартфон
- Открыть приложение «Настройки»
- Опуститься вниз и найти приложение «Safari»
- Теперь вам нужно отыскать строчку «Очистить историю и данные веб-сайта»
- Подтвердить свой выбор
Кэш и история должны очиститься. Но учтите, что могут пропасть некоторые пароли на сайтах, куда вы входили. Лично у меня такой проблемы не было, но, если вы делаете это первый раз – все возможно. Поэтому советую перестраховаться.
Также вы можете настроить дополнительные параметры очистки рядом в панели.
Очистка кэша других приложенийЗдесь, как уже писалось выше, все куда сложнее, потому что есть приложения, которые дают такую функцию. А вот Facebook или Instagram защищены от этого.
Для того, чтобы проверить список приложений вам придется:
- Зайти в приложение «Настройки»
- Выбрать «Приложения» или «Управление приложениями»
- Нажать на интересующее вас приложение
- Опуститься вниз и просмотреть, есть ли в списке «Очистить данные/кэш»
К сожалению, в приложениях, которые не дают доступа к очистке, вариантом является лишь их полное удаление и перезагрузка заново из App Store. Это не совсем удобно, потому что занимает много времени, но тут уж ничего не поделаешь.
Использование сторонних приложений для очистки кэшаВ наше время для iOS придумали приложения, которые упрощают нам жизнь и позволяют очищать кэш, не удаляя приложения и не переустанавливая их опять. Но найти их в App Store не так просто.
Но найти их в App Store не так просто.
Но вот программа Quick Heal Optimizer, которая не только поможет вам «подчистить» свой смартфон, но и будет следить за его загруженностью и сообщать вам, когда пришло время избавляться от хлама внутри телефона.
Скачать ее можно с App Store по ссылке.
Также не забывайте, что вы всегда можете обратиться за помощью в специализированный сервисный центр iLab.
Как очистить кеш на iPhone и iPad
Впервые взяв в руки новые iPhone или iPad, мы поражаемся тому, насколько плавно и быстро они работают. Свежее «железо» и чистый софт функционируют крайне отзывчиво. Но зачастую бывает и так, что былая непринужденность и элегантность движений сходят на нет и эксплуатация становится далеко не такой комфортной. Одной из первопричин замедленной работы является переполненный кеш.
Большинство пользователей почему-то недооценивают значение кешируемой информации. Она представляет собой данные, которые могут быть запрошены приложением из памяти для более быстрой загрузки. Правда, иногда случаются сбои, и буфер, отвечающий за быстрый доступ, переполняется. В этом случае устройству просто необходима «чистка», чтобы избавиться от программного «мусора».
Как правило, файлы кеша можно найти во многих приложениях для iOS. К примеру, браузер Safari использует его для хранения информации о посещаемых сайтах, чтобы вместо повторной загрузки быстро «вытащить» их из памяти. Это способствует более быстрому взаимодействию пользователя с системой и экономит время.
Но информационный буфер может быть «забит» не только данными веб-страниц. Кроме сайтов, кешируются и все загруженные на iPhone или iPad приложения. Система автоматически сохраняет все сведения о процессах загрузки, обновления и работы ПО. Поэтому, что логично, чем больше программ установлено на ваше iOS-устройство, тем больше кешированных файлов хранится в памяти.
Несмотря на кажущуюся пагубность кеша, все хранимые данные никак не вредят производительности приложений. Тем не менее память устройства может оказаться переполненной этими техническими данными, которые лучше периодически удалять.
Тем не менее память устройства может оказаться переполненной этими техническими данными, которые лучше периодически удалять.
Чистим кеш Safari
Первым делом мы начнем виртуальную уборку в стоковом браузере от Apple. Ничего сложного в этих процессах нет, достаточно зайти в «Настройки» и пролистать столбец разделов до веб-обозревателя Safari. Открыв нужный раздел, мы обнаруживаем подсвеченную синим строчку «Очистить историю и данные сайтов». То, что нужно.
Тапнув пальцем по этому пункту, система, запросив подтверждение действия, предложит нам стереть накопившиеся данные. Открыв в очередной раз Safari, вы обнаружите, что вся история браузинга чиста, а все сведения об избранных сайтах также отсутствуют. Браузер будет выглядеть так, будто вы впервые открыли его. Ничего больше не напомнит вам о прежних сессиях веб-сёрфинга.
Чистим кеш установленных приложений
К сожалению, ни на iPhone, ни на iPad iOS не предусматривает функции очистки кеша в конкретных программах. Это становится возможным только в том случае, если разработчик сам добавил такую возможность. Поэтому в большинстве случаев система не удаляет приложение полностью, оставляя некие сведения о нем для повторной установки.
Лучшим способом обмануть «операционку» является программа под названием Battery Doctor. К счастью, она абсолютно бесплатна, поэтому тратить свои кровно заработанные не придется.
Итак, загрузив и установив столь ценное ПО, открываем появившуюся на рабочем столе пиктограмму и начинаем «уборку».
Достаточно войти во вкладку, содержащую кеш, и просто подтвердить удаление. Будьте осторожны: на всякий случай внимательно прочитайте предупреждающее сообщение, которое обязательно появится перед очисткой. Ничего страшного там, конечно, нет, но приложение может удалить весь файловый контент, включая прогресс в играх, сочтя его нежелательным.
Приложение Battery Doctor также открывает вам доступ к памяти устройства. Благодаря этому разделу, можно следить за заполнением свободного пространства и удалять давно не используемые приложения.
Благодаря этому разделу, можно следить за заполнением свободного пространства и удалять давно не используемые приложения.
Примечание: не злоупотребляйте очисткой памяти слишком часто. iOS прекрасно справляется сама со многими программами и запущенными процессами.
Выполнив все действия, описанные в этой мини-инструкции, вы снова вернете вашему iPhone былую скорость и плавность интерфейса. Поделитесь в комментариях, занимаетесь ли вы чисткой кеша или следите за своим «парком» гаджетов как-то иначе?
Как очистить кэш на айфоне, приложений, инстаграма, ватсап, браузера
Каждая минута вашей работы за iPhone засоряет память устройства различными данными и временными файлами, которые абсолютно не нужны. В итоге этот мусор, когда его становится много, мешает стабильному функционированию смартфона. Появляются подтормаживания, глюки, зависания и пр. Какой же есть выход? Просто периодически нужно чистить кэш на айфоне.
Что такое кэш?
Кэш — это промежуточный буфер с быстрым доступом. Некоторые файлы система специально помещает сюда, чтобы затем оперативно пользоваться ими при операциях в приложениях или при загрузке страниц в браузере. Это уменьшает расходы требуемых ресурсов, увеличивает скорость работы девайса, открытия страниц и программ. Ведь доступ к кэшу осуществляется намного быстрее, чем выборка необходимых данных из памяти или удаленного источника. Экономится таким образом и сетевой трафик.
Всё ещё не слишком понятно? Давайте рассмотрим на примере. Вы установили на айфон se instagram или вконтакте. Заходите в это приложение и начинаете листать стенку обновлений, попутно открывая фото, прослушивая музыку, просматривая видео и прочий развлекательно-информационный контент. Одновременно с этим большинство таких данных сохраняются в кэш.
Спросите, зачем? Чтобы в следующий раз, когда вы обратитесь к этим же медиафайлам, они могли быть загружены намного быстрее – не с сервера, а с промежуточного буфера. Только вот понадобятся ли вам ещё эти данные? Скорее всего, нет.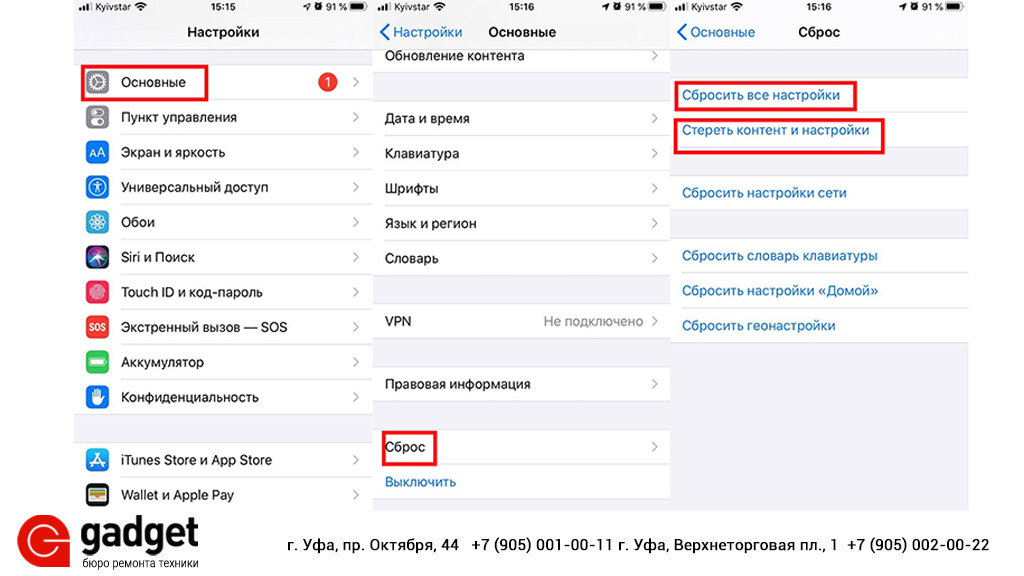 Но независимо от этого подобная информация в кэше определённый объём памяти уже заняла.
Но независимо от этого подобная информация в кэше определённый объём памяти уже заняла.
Какие ещё программы засоряют промежуточный буфер? Их довольно много:
- Мессенджеры – ватсап, телеграм, вайбер и пр. В основном это картинки и ролики, которые многие пользователи активно шлют друг другу, используя подобные проги.
- Браузеры (Сафари, Опера, Гугл Хром, Мозилла и пр.). Информационный буфер быстро «забивается» данными их веб-страниц.
- Различные приложения. Это ютуб, почта, карты, всякие игры и мн. др. Отсюда поступает в кэш разный «хлам», который системе никак не требуется. Однако свое пространство в буфере он захватывает.
Для чего нужно очищать кэш?
Как вы поняли, по мере функционирования айфон накапливает ненужные файлы в кэше, занимая тем самым и свободное пространство на диске. Причём каждый сеанс в мессенджере, в вк, инстаграме и любой другой программе отнимает кусочек памяти устройства за счёт кэширования данных. К тому же, такие файлы копятся и хранятся, в большинстве случаях оставаясь совершенно ненужными и для системы, и для пользователя. Всё это отражается на работоспособности и скорости iOS-девайса. Поэтому периодически и нужно чистить кэш.
Что будет, если этого не делать? Тогда ваш iPhone (4s, 5s, 6s, 7 или даже 8):
- Начнёт время от времени перезагружаться из-за недостатка памяти в требуемых функциях и приложениях.
- Перестанет сохранять нужные данные;
- Будет с трудом воспроизводить аудио и игровые приложения, ведь и они требуют определённый объем памяти при просмотре/прослушивании.
- Начнёт подтормаживать – скорость его работы заметно замедлится, «глюки» станут сопровождать вас при каждом действии.
Хотя до таких «симптомов» лучше ситуацию не доводить. Просто регулярно удаляйте кэш. Например, раз в 3-4 дня или неделю. Но очищать кэш слишком часто тоже не стоит. Это уже будет стрессом для самой системы, да и iOS прекрасно справляется сама со многими прогами и запущенными процессами.
Как можно очистить кэш на iPhone?
Очистка кэш – это процедура освобождения промежуточного буфера от лишних данных в целях повышения производительности устройства. Легко ли её выполнить самостоятельно? Конечно. Просто придерживайтесь следующей последовательности действий:
- Заходим в меню «Настройки».
- Выбираем пункт «Приложения». Тапаем по нему.
- В открывшемся списке программ, которые установлены на телефоне, заходим по очереди в каждое приложение.
- Жмём кнопку «Очистить кэш».
И так для каждой программы. При этом обязательно чистим кэш для социальных сетей, мессенджеров, браузеров. Тем самым вы освободите сотни мегабайт пространства.
Ещё не забудьте про Safari. Этот стоковый браузер также активно заполняет кэш девайса. Поэтому проделываем следующее:
- Открываем «Настройки».
- Листаем вниз до интернет-обозревателя Safari.
- Тапаем на него.
- Жмём на подсвеченную синим строку «Очистить историю и данные сайтов».
- Подтверждаем операцию.
Если вы больше пользуетесь не Safari, а другим браузером, то аналогичным способом почистите кэш для него.
Другие способы очистки кэша на iPhone
Есть и другие методы, позволяющие очистить память «яблочного» гаджета от ненужных файлов.
- Удаление кэша в самих приложениях. Многие программы и игры имеют функцию очистки кэша в настройках. Достаточно покопаться в их меню и найти, как запустить данную процедуру.
- Применение специальных утилит. Найти софт, позволяющий легко и быстро очищать кэш на айфоне, сегодня не проблема. При этом подобные программы могут быть и платными, и бесплатными. Так что этот вариант устроит многих. Какую прогу можем рекомендовать? Например, PhoneCleaner. Только использовать её без компьютера не получится. Поэтому на сам айфон можно также поставить утилиту под названием Clean Master.
- Переустановка приложений, занимающих большое количество места в памяти.
 Просто удалите WhatsApp, Facebook, Viber, Вконтакте, Instagram, Одноклассники и пр., а затем заново скачайте их из App Store.
Просто удалите WhatsApp, Facebook, Viber, Вконтакте, Instagram, Одноклассники и пр., а затем заново скачайте их из App Store. - Сброс настроек. Способ поможет избавиться от мусора надолго. Правда, сначала нужно обязательно сделать резервную копию вашего устройства в iTunes или iCloud.
Для справки! Периодически выполняйте принудительную перезагрузку системы на вашем айфоне (через одновременное удержание клавиш выключения и домой). При такой операции некоторые временные файлы удаляются, что позволяет очистить определённое пространство в памяти смартфона.
Подведём итоги сказанному
Итак, уменьшение памяти смартфона влечёт к снижению производительности и ограничению его возможностей. Чтобы избежать этого, нужно периодически чистить кэш. Правда, и злоупотреблять этим процессом не стоит. Достаточно удалять лишнее раз в неделю.
Сама же очистка кэш-памяти может осуществляться различными способами. При этом процедуры очистки практически идентичны для каждой модели iPhone – и на 4s, и на 7 Plus, и на «иксовой» версии всё делается аналогичным образом.
Как очистить кэш и «Другое» на iPhone и iPad
Как очистить кэш и «Другое» на iPhone и iPad — рабочие способы
Как почистить кэш и удалить «Другое» на iPhone и iPad.
Со временем iPhone и iPad начинают работать медленнее, а их встроенная память забивается всяким хламом. Это известный факт, который пользователей устройств Apple не устраивает, но с ним приходится мириться. Или же бороться, например, очищать кэш iPhone и iPad, удаление которого позволяет и ускорить работу, и освободить ценное место в памяти. В этой инструкции рассказали о том, как очистить кэш и «Другое» на iPhone и iPad. Собрали только проверенные и эффективные способы.
Как эффективно очистить кэш на iPhone и iPad без потерь данных
Начнем с наиболее оптимального и эффективного способа очистки кэша на iPhone и iPad с помощью iTunes.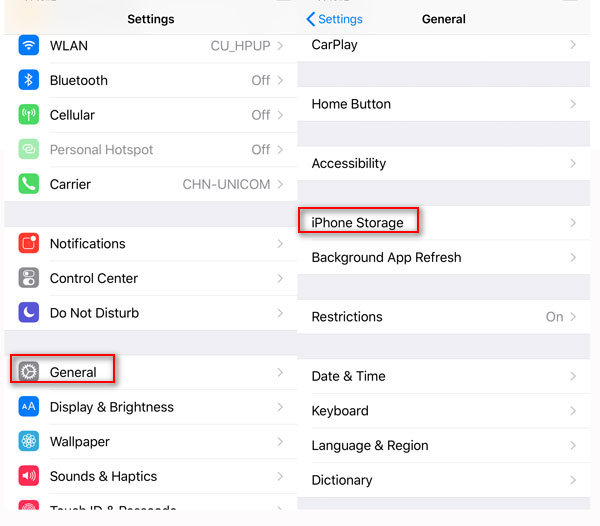 Данный метод не удаляет весь кэш полностью, а удаляет только реальный «мусор». Например, после использования способа вложения в Viber или WhatsApp не будут удалены, так как iTunes не считает их “мусором”. Однако свободное место на устройстве все же появится и немало.
Данный метод не удаляет весь кэш полностью, а удаляет только реальный «мусор». Например, после использования способа вложения в Viber или WhatsApp не будут удалены, так как iTunes не считает их “мусором”. Однако свободное место на устройстве все же появится и немало.
- Что удаляется? С iPhone или iPad удаляется именно «вредный кэш» — «мусор», который не нужен в системе.
- Сколько времени занимает очистка? От 10 до 30 минут в зависимости от количества установленных приложений.
- Что-нибудь важное удалится? Нет, весь контент на iPhone и iPad останется в целости.
- Нужно ли будет вводить пароли в приложениях? Нет, после восстановления вы сразу же сможете пользоваться любыми приложениями без необходимости выполнять авторизацию.
- Сколько место освобождается? От 1 до 4 ГБ.
Шаг 1. Подключите iPhone или iPad к компьютеру, запустите iTunes и выберите мобильное устройство на главном экране программы.
Шаг 2. Поставьте флажок на пункте «Шифровать резервную копию iPhone
» и введите пароль для резервной копии. Важно! Пароль обязательно необходимо запомнить.Шаг 3. Нажмите «Создать копию сейчас» для создания резервной копии вашего iPhone или iPad на компьютере. Дождитесь выполнения операции.
Шаг 4. После создания резервной копии на iPhone или iPad перейдите в меню «Настройки» → [ваше_имя] → iCloud → «Найти iPhone» и отключите функцию «Найти iPhone». Это необходимо для последующего восстановления из только что созданной резервной копии. Если функция «Найти iPhone» будет включена, то iTunes не позволит выполнить восстановление.
Примечание: для отключения функции «Найти iPhone» понадобится ввести пароль от Apple ID.
Шаг 5. В iTunes нажмите «Восстановить из копии» и подтвердите начало восстановления, введя ранее установленный пароль.:max_bytes(150000):strip_icc()/004_clear-iphone-cache-4178428-f1d7fbbd477d40e5b70a32392c3dfd24.jpg)
Шаг 6. Когда iPhone или iPad включится вам останется только еще раз ввести пароль от вашей учетной записи Apple ID, а также дождаться, пока все приложения будут установлены.
Все приложения переустановятся
Готово! Когда мобильное устройство вновь отобразится в iTunes, вы сможете тут же увидеть сколько места было освобождено на нем в результате удаления кэша. В нашем случае на iPhone появились дополнительные 900 МБ. Важно отметить, что это при условии, что на iPhone буквально месяц назад выполнялся полный сброс. Если ваш iPhone или iPad находился в активном использовании длительное время, то на устройстве определенно освободится гораздо больше памяти.
Как удалить кэш конкретного приложения на iPhone и iPad
Предыдущий способ хорош тем, что все важные для пользователей данные точно остаются на iPhone или iPad. Документы и данные, например, уже упомянутые вложения в мессенджерах (это чаще всего фотографии, многие из которых могут быть памятными) сохраняются. Однако пользователям чаще всего без разницы на кэш в большинстве приложений, так как он не представляет из себя никакой ценности. Способ удалить кэш конкретных приложений существует, но назвать удобным его нельзя.
Шаг 1. Перейдите в меню «Настройки» → «Основные» → «Хранилище iPhone».
Шаг 2. Дождитесь загрузки списка приложений, после чего выберите приложение, кэш которого хотите полностью удалить. Все установленные приложения в списке отсортированы по размеру, что позволяет быстрее и проще определить «вредителей».
Шаг 3. На странице приложения обратите внимание на графу «Документы и данные». В ней и отображается размер кэша приложения. Для его очистки необходимо нажать «
К сожалению, более удобного способа очистки кэша приложений на iPhone и iPad в Apple пока не реализовали. Тем не менее, этот трудоемкий способ вполне дает возможность разобраться с кэшем более детально.
Как удалить кэш Safari на iPhone и iPad
Очень много места на iPhone и iPad занимает кэш браузера Safari. Примечательно, что совсем активно пользоваться браузером для этого вовсе необязательно. Даже относительно редкие посещения веб-страниц через Safari наполняют “корзину с кэшем” моментально. Для удаления кэша Safari в Apple предусмотрели функцию.
Шаг 1. Перейдите в меню «Настройки» → Safari.
Шаг 2. Внизу страницы с параметрами нажмите «Очистить историю и данные». iOS предупредит вас о том, в результате очистки удалится история просмотров, файлы cookie и другие данные просмотра.
Шаг 3. Подтвердите выполнение операции.
Очистка кэша Safari выполняется мгновенно, но итог вас непременно обрадует. В нашем случае в памяти iPhone освободилось более 700 МБ.
Как полностью удалить кэш на iPhone и iPad
Полностью удалить кэш, он же раздел «Другое», невозможно без выполнения полного сброса iPhone или iPad. Ни одна утилита для компьютера, и тем более, ни одно приложение из App Store не способно полностью разобраться с кэшем. Поэтому, если кэш на вашем iPhone или iPad действительно не дает жить, то этот радикальный метод по-настоящему выручит.
Для полного сброса iPhone или iPad необходимо перейти на нем в меню «Настройки» → «Основные» → «Сброс» → «Стереть контент и настройки». iOS попросит вас подтвердить операцию путем ввода пароля. Важно! Система делает это не просто так. В результате полного сброса с iPhone или iPad 
После выполнения полного сброса iPhone или iPad останется лишь настроить. На этапе настройки iOS предложит выполнить восстановление из резервной копии, что, конечно же, рекомендуется, так как на мобильное устройство будут восстановлены все важные данные. Разумеется, кэш таковыми данными не считается, и он не вернется на устройство. Если же хочется максимально “чистый” iPhone и iPad, то устройство можно настроить как новое. Ваши данные в таком случае не сохранятся, но никакого кэша и категории “Другое” на гаджете точно не останется.
Как частично очистить кэш на iPhone и iPad без использования компьютера
Если у вас под рукой нет компьютера с iTunes, а очистить iPhone или iPad от кэша все же хочется, можно воспользоваться специализированными приложениями из App Store. Сразу же подчеркнем, они очищают кэш лишь частично, так как Apple не позволяет их инструментам «залезать куда не нужно».
Из-за ограничений такие приложения не могут справиться с очисткой кэша так же эффективно, как iTunes. Тем не менее, если использовать iTunes возможности нет, приложения хоть как-то, но смогут помочь. Наиболее эффективными из таких приложений являются Magic Cleaner и Battery Saver.
Принцип их работы одинаковый. Необходимо запустить приложение и нажать Clena Junk или “Очистить мусор”. Оба приложения бесплатны, но содержат встроенную рекламу. И еще раз отметим, что эффективно очищать кэш такие утилиты не в состоянии, поэтому рекомендуем воспользоваться первыми тремя проверенными способами.
Поставьте 5 звезд внизу статьи, если нравится эта тема. Подписывайтесь на нас ВКонтакте , Instagram , Facebook , Twitter , Viber .
bloha.ru
Оптимизация iPhone: как очистить память от кэшированных файлов
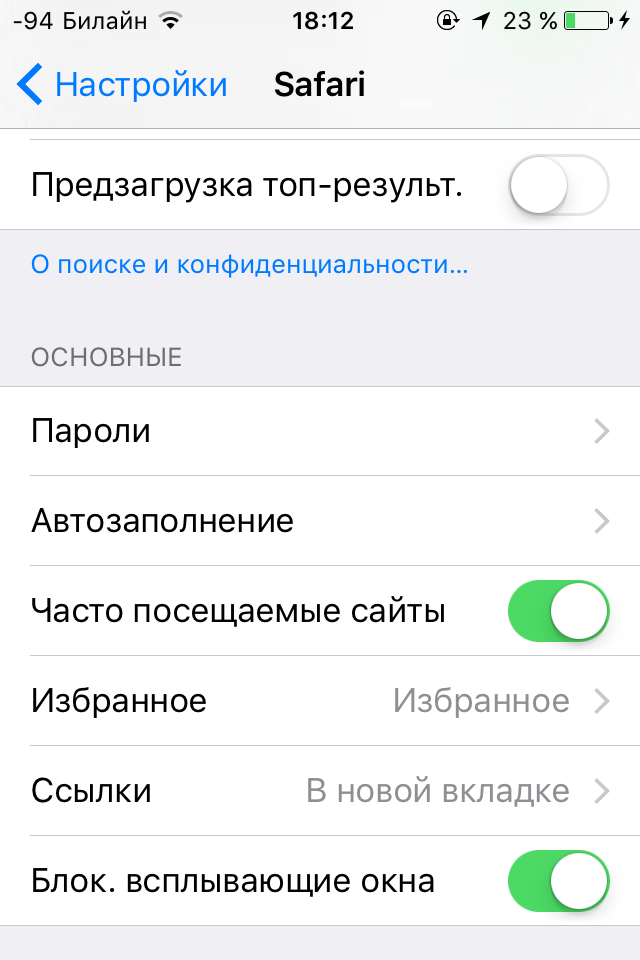 Как это сделать для iPhone 4, 4s, 5, 5s, 6, 6s, 7, 8, 10 (X), 10s (Xs), 11 и 11 Pro мы сейчас расскажем.
Как это сделать для iPhone 4, 4s, 5, 5s, 6, 6s, 7, 8, 10 (X), 10s (Xs), 11 и 11 Pro мы сейчас расскажем.Как очистить память iPhone
Чтобы обеспечить бесперебойную работу, ваш телефон сохраняет образы часто используемых приложений в быстрой памяти. Эта технология позволяет запускать приложения гораздо быстрее. Но иногда память не справляется с поступающей информацией и не успевает самоочищаться. Кэш переполняется, а iPhone начинает подвисать. Разработчики настолько уверены в автоматической системе оптимизации памяти от системного мусора, что не посчитали нужным создать функцию «Очистка диска». Однако iOS все-же дает сбои, а кэш забивает память.
Одним из выходов может стать специализированные программы для оптимизации места на диске. Но они также занимают лишнее место и не смогут удалить весь мусор. Поэтому лучший выход – это восстановление системы из резервной копии. Что для этого нужно сделать:
- Создаем бэкап. Подробно о том, как делать резервную копию мы вам уже рассказывали . Здесь нам предстоит выбор – где мы будем хранить созданный бэкап. Если он вместе со всеми медиафайлами весит больше 5 Гб, которые бесплатно предоставляет iCloud, то лучше выбрать iTunes и память компьютера.
- Как только все важные файлы и настройки системы сохранены в резервной копии, можно приступить к сбросу до заводских настроек. Для этого в «Настройках» найдите раздел «Основные», а в нем подраздел «Сброс». Там нам нужен будет пункт «Стереть контент и настройки».
- Восстанавливаем резервную копию – о том, как это сделать, мы тоже рассказывали тут . Перезагружаем iPhone и получаем очищенную от кэша систему.
Этот прием очистки достаточно долгий и часто им не захочется пользоваться. Однако он надежно удаляет весь ненужный cashe. Также на iPhone можно почистить лишний мусор у конкретных приложений.
Как очистить кэш Телеграм для iPhone
Медиафайлы, которыми вы обмениваетесь в Telegram, хранятся не только в облаке приложения, но и на вашем устройстве.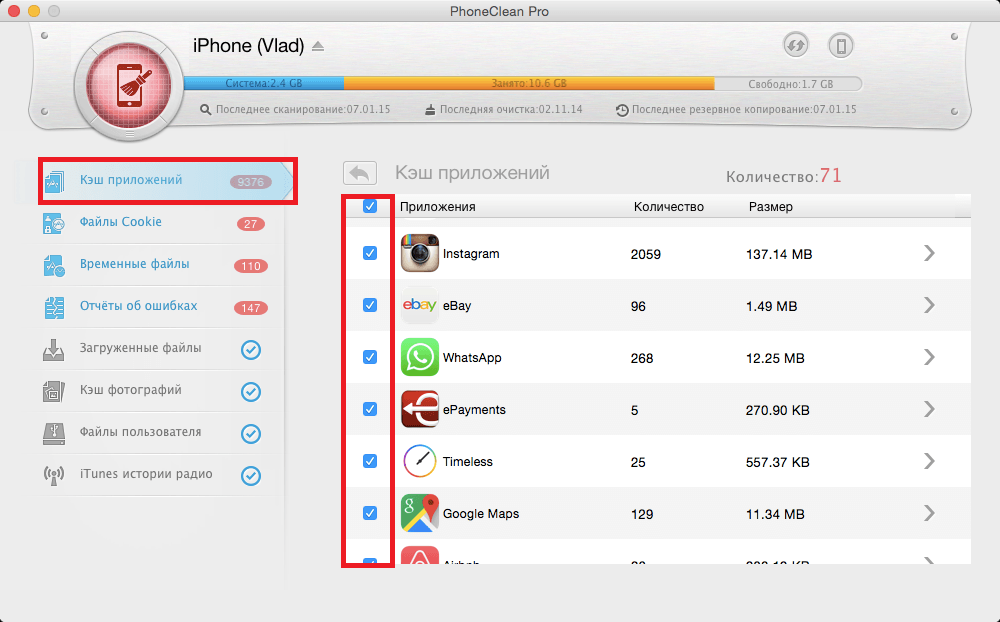 Делается это для быстрой загрузки: из телефона отображение происходит быстрее, чем из облака. Если вы не пользуетесь часто этими файлами – их можно удалить. При этом они всегда будут доступны в ваших диалогах, но загрузка будет происходить уже из облачного хранилища.
Делается это для быстрой загрузки: из телефона отображение происходит быстрее, чем из облака. Если вы не пользуетесь часто этими файлами – их можно удалить. При этом они всегда будут доступны в ваших диалогах, но загрузка будет происходить уже из облачного хранилища.
Чтобы освободить память, зайдите в приложение и откройте его настройки. Найдите раздел «Данные и память», а там в меню «Использование памяти». Для начала выберем пункт «Очистить кэш» — это как раз то, о чем мы с вами говорили. Медиафайлы будут удалены с устройства, но останутся в облаке Telegram. Если вы выберите еще пункт «Локальная база данных», то чистке подвергнутся и сообщения. В пункте «Хранить медиа» вы можете задать настройки времени хранения файлов на Айфоне. Так можно установить «3 дня», «1 неделя», «1 месяц» или «всегда». Эта опция поможет оптимизировать память, и не беспокоится что нужно периодически чистить кэш Telegram.
Как почистить кэш Twitter в iOS-устройствах
Как и Телеграм, Твиттер для своих пользователей ввел возможность очистки приложения от ненужных файлов. Для их удаления нужно войти в настройки аккаунта, кликнув на иконку шестеренки, а там выбрать «Общие настройки» — «Использование данных». Кэш, который хранится на устройстве, можно очистить, кликнув на пункт «Хранилище медиафайлов». Также, как и для Телеграм, эти данные будут доступны после очистки, но загружаться они будут уже через облачное хранилище.
Как на iPhone удалить кэш в Viber
Теперь функция управлением кэшированными данными доступна и в Viber. Чтобы удалить отягощающий cashe, зайдите в меню «Еще» -«Настройки» — «Данные и мультимедиа» -«Управление памятью». Приложение отберет ненужные данные и предложит очистить от них устройство. Вам остается только нажать на соответствующую клавишу.
Как избавиться от кэша Инстаграм для iPhone
Если в Андроидах для очистки cashe нужно только зайти в «Настройки» и в выбранном приложении удалить весь мусор, то для владельцев iPhone все гораздо серьезнее.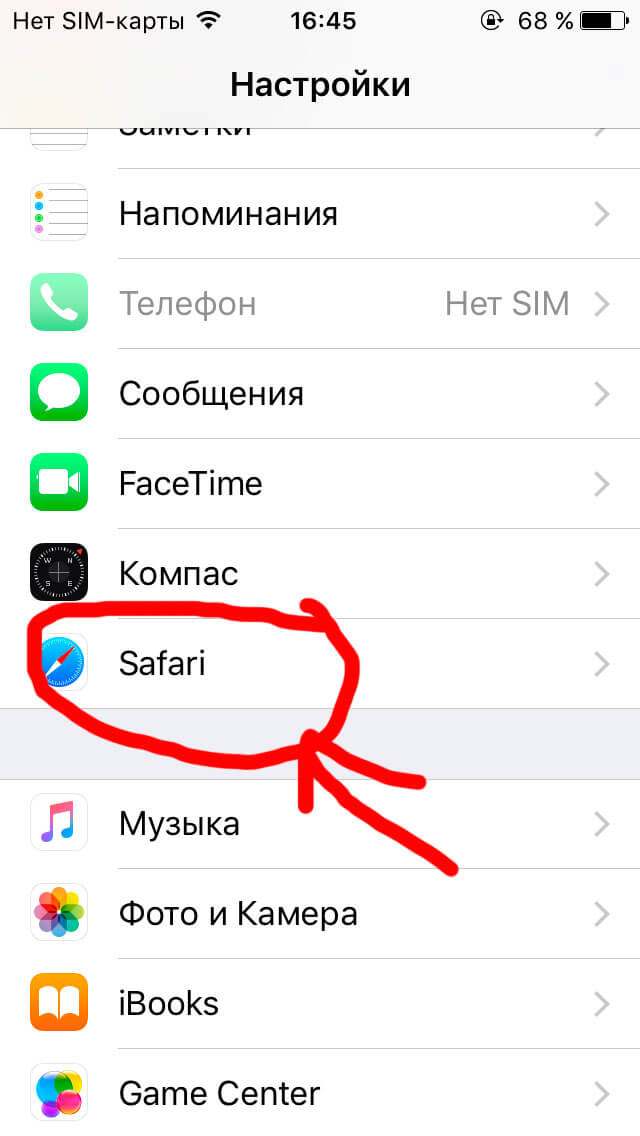 Придется полностью удалять приложение на устройстве, после чего снова его устанавливать. Особенно плох этот вариант для тех, кто не помнит свои пароли. Ведь авторизоваться в приложении придется заново.
Придется полностью удалять приложение на устройстве, после чего снова его устанавливать. Особенно плох этот вариант для тех, кто не помнит свои пароли. Ведь авторизоваться в приложении придется заново.
- Заходим в меню «Настройки» — «Основные» — «Хранилище iPhone». Здесь мы можем управлять установленными приложениями.
- Находим Instagram и проверяем сколько места он занимает на диске. Изначально это приложение занимает до 100 Мб, поэтому если в строке «Документы и данные» у вас значатся большие величины, то пора чистить кэш.
- Кликаем на приложение и выбираем пункт «Удалить программу». Система уточнит ваш запрос, а затем удалит Instagram с устройства.
- Через App Store повторно скачиваем приложение и переустанавливаем его.
Теперь все кэшированные данные Instagram удалены. Таким же принципом очистки придется пользоваться и для остальных приложений, в интерфейс которых не включено удаление кэша. Так чистится cashe для большинства игр, а также популярных приложений «В Контакте», «Одноклассники», «Facebook», «YouTube» и «WhatsApp».
Как удалять историю, файлы cookie и кэш из браузера Safari
Активный серфинг по страницам в Сети сильно засоряет память устройства. Чтобы это никак не отражалось на скорости работы браузера – время от времени очищайте его от кэша.
Чтобы удалить историю и куки, зайдите в «Настройки» — «Safari». Выберите на экране вариант «Очистить историю и данные». Так вы удалите историю посещения сайтов, все кэшированные файлы и куки. Если вы хотите удалить только cookie, то в этом же разделе настроек Safari откройте меню «Дополнительно» и последовательно нажмите «Данные сайтов» — «Удалить все данные».
Как удалять кэш и файлы cookie из браузера Яндекс для iPhone
Удаление ненужной информации здесь происходит сразу из приложения. Поэтому начните очистку с открытия Яндекс.Браузера. Затем перейдите в «Настройки», а там в раздел «Конфиденциальность» и блок «Очистить данные». Здесь можно выбрать, что именно вы хотите удалить. Так можно удалить как Кэш, так и Cookies, независимо друг от друга. Для завершения процесса нажмите клавишу «Очистить» и подтвердите удаление.
Так можно удалить как Кэш, так и Cookies, независимо друг от друга. Для завершения процесса нажмите клавишу «Очистить» и подтвердите удаление.
strana-it.ru
Как очистить iPhone
Как очистить iPhone от мусора, если он у вас в руках
Как очистить кэш на iPhone через iTunes без потерь данных
Самый простой способ очистить iPhone от кэшированных данных (той информации, которую браузеры и многие приложения сохраняют на телефоне для быстродействия) — воспользоваться программой iTunes. Для этого у вас должен быть сам гаджет, компьютер на Windows или макоси и специальный провод для подключения устройства Lightening
1 шаг. В меню «Настройки» в разделе «Имя устройства — iCloud — Найти iPhone» отключаем эту функцию.
2 шаг. Подключаем устройство к компьютеру, включаем iTunes.
3 шаг. В разделе «Обзор» создайте резервную копию вашего устройства, вернее, его содержимого. В этой копии сохраняются только главные файлы приложений, а вот весь сопутствующий мусор исчезнет.
4 шаг. В том же разделе выбираем функцию «Восстановить из резервной копии»
5 шаг. Оценить объем освободившегося пространства можно на смартфоне. Посмотреть, сколько места у вас осталось, можно в разделе «настройки — Основные — Хранилище».
Как очистить «Другое» на iPhone
Очистка кэшированных фото, видео, музыки
Очистка кэша в приложениях
Самые мусорные приложения на телефоне — это различные мессенджеры. Наиболее простой способ избавиться от их кэша — просто удалить, а затем установить программу заново. В этом случае из скрытых папок удалятся все фотографии, звуки и видео, которые телефон подгружал до этого. Это может быть несколько гигабайт информации!
Если удалять приложение вы не хотите, а внутри него нет функции очистки кэша, воспользуйтесь программой очистки кэш памяти. Среди полезных — Magic Phone Cleaner, Battery Saver.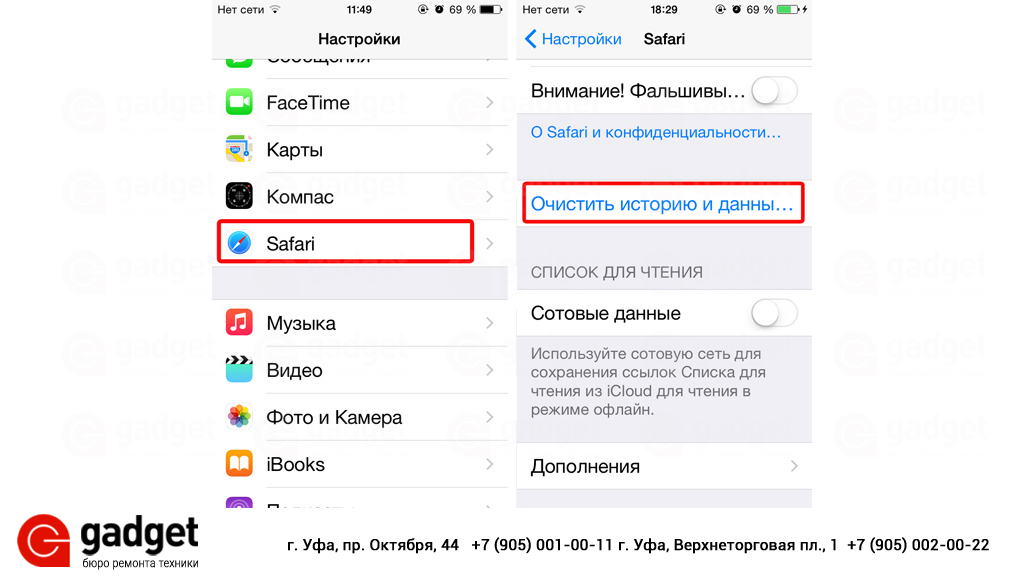 Эти приложения позволят очистить кэш одним нажатием, а затем можно следить за наполнением памяти.
Эти приложения позволят очистить кэш одним нажатием, а затем можно следить за наполнением памяти.
Как очистить историю Safari
Это можно сделать прямо на самом iPhone. Для этого зайдите в раздел «Основные», выбирайте вкладку «Хранилище». Здесь нажмите «Управлять». Выбираем программу Safari, нажимаем на «документы и данные» и дальше вам предложат Resert account cache. Соглашайтесь. Также это можно сделать через Настройки: здесь найдите веб-браузер, нажмите на строчку и выберите опцию: «Очистить историю и данные сайтов».
Если у вас стоит другой браузер, например, Chrome, чистить кэш придется из приложения: здесь нужно выбрать Меню, настройки, личные данные и функцию — почистить кэш. Также можно удалить данные для автозаполнения. Это полезно и в том случае, если вы не хотите раскрывать другим свои интересы и историю поиска.
Что делать, чтобы экономить память iPhone
- Много кэша образует Siri. Для стирания его включайте и отключайте функцию раз в несколько дней.
- Проверьте альбом с удаленными фотографиями и удалите их до конца.
- Отключите фоновое обновление для большинства приложений.
- Удаляйте видео и фото вложения в Сообщениях.Запретите телефону сохранять оригиналы фото и видео.
Как очистить iPhone перед продажей
Разберемся, какую информацию надо удалять с iPhone перед продажей.
Итак, вы решили продать свой гаджет, но совершенно не хотите разделять с его будущим владельцем мечты, личную информацию. При этом удалять все данные безвозвратно тоже не хочется — впереди новые айфоны, и календари с напоминалками еще пригодятся.
Для того чтобы удалить личные данные с iPhone при продаже нужно:
Шаг 1. Создать резервную копию данных на устройстве через Настройки.
Шаг 2. Выйдите из iCloud, iTunes Store и App Store. Затем выполните выход. Для этого на устройствах с системой старше 10.3 в меню Настройки найдите кнопку «Выйти». Введите пароль и нажмите «Выключить». Для более ранних версий ОС ищите эту кнопку в разделе «Настройки» — iCloud. Дважды нажмите «Выйти» и введите свой Apple ID. Затем нажмите «Выйти» в меню «Настройки — iTunes Store и App Store»
Введите пароль и нажмите «Выключить». Для более ранних версий ОС ищите эту кнопку в разделе «Настройки» — iCloud. Дважды нажмите «Выйти» и введите свой Apple ID. Затем нажмите «Выйти» в меню «Настройки — iTunes Store и App Store»
Шаг 3. В разделе «Основные» меню «Настройки» нажмите сброс, а затем выберите пункт «Стереть контент и настройки».
Шаг 4. Спокойно продавайте чистый телефон. При полном стирании данных отключается функция «блокировка активации» в «Найти iPhone»
Как очистить данные, если iPhone уже не у вас
Что делать, если вы продали или потеряли телефон и на нем остались все ценные данные?
Во-первых, можно попросить покупателя провести все действия из предыдущей главы.
Если на устройстве была включена функция «Найти iPhone», зайдите в iCloud, выберите свое устройство и нажмите «стереть». Это работает даже удаленно.
Также на сайте iCloud можно удалить данные кредитных или дебетовых карт в службе ApplePay.
www.kp.ru
Как очистить кэш на «Айфоне 4»: порядок действий, простые способы и пошаговая инструкция
Последние модели iPhone отличаются большим объемом памяти, однако и ее пользователям не всегда достаточно, что и говорить о первых поколениях устройства, в которых она не превышает 16 гигабайт. К сожалению, расширить ее не представляется возможным, поэтому важно знать, каким образом можно очистить кэш на «Айфоне 4″ и других «яблочных» устройствах.
Для чего нужно чистить кэш
Главным образом делается это для того, чтобы скопившийся мусор за время эксплуатации устройства не занимал свободного места, таким образом, ограничивая память для хранения личной информации, медиа файлов, приложений и так далее. К тому же, если своевременно не очистить кэш на «Айфоне 4s», гаджет начнет медленнее работать.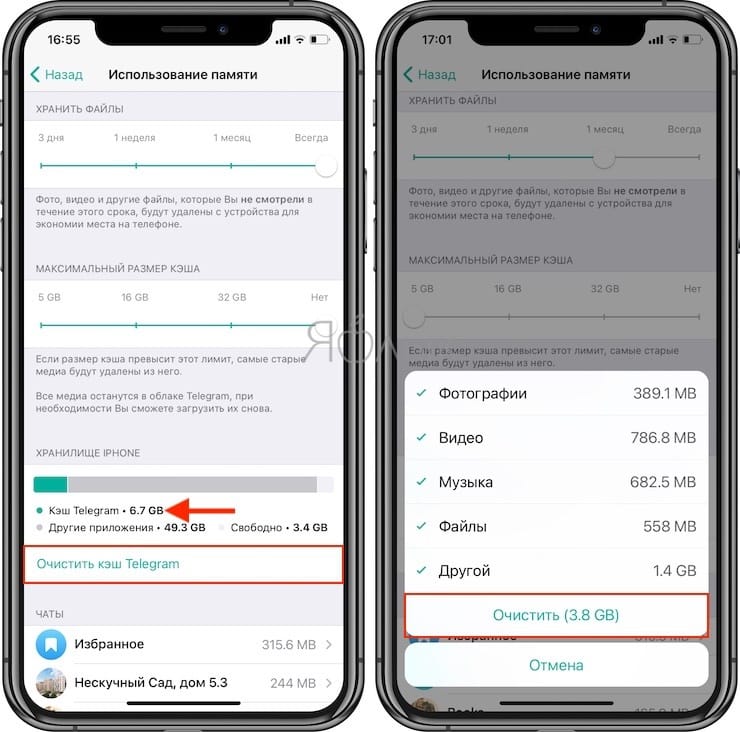 Это проявится в том, что значительно снизится скорость загрузки страниц в браузере. Отсутствие свободного места на устройстве не позволит пользователю установить новые приложения, сохранять фотографии и видео, загружать файлы.
Это проявится в том, что значительно снизится скорость загрузки страниц в браузере. Отсутствие свободного места на устройстве не позволит пользователю установить новые приложения, сохранять фотографии и видео, загружать файлы.
Самым простым способом является перезагрузка устройства. Поскольку при выполнении этого действия удаляется часть временных файлов, манипуляция поможет очистить память гаджета. Для принудительной перезагрузки удерживайте нажатыми кнопку включения и «Домой». После нескольких секунд вы увидите логотип «Эппл» на экране, значит, началась перезагрузка.
Как очистить кэш браузера
В данном случае рассматривается процесс избавления от ненужных файлов, сохраняющихся в результате пользования интернетом. Как известно, стандартным браузером для «яблока» является Safari.
Как очистить кэш на «Айфоне 4″:
- необходимо зайти о вкладку «Настройки»;
- прокрутить страницу, найти логотип и надпись Safari, кликнуть на нее;
- внизу открывшегося окна нажать кнопку «Очистить историю и данные сайтов», а затем подтвердить действие во всплывшем окне.
В результате удаления данных предыдущие строки с меню изменят свой цвет и станут неактивными, что подтверждает очистку кэша.
Как очистить память iPhone 4, удалив ненужный софт
Часто пользователи хотят очистить кэш на «Айфоне 4 s», не понимая, зачем это необходимо. Как правило, после манипуляции гаджет не работает лучше. Все дело в том, что память занята не кешем, а ненужными приложениями, устаревшими и неиспользуемыми.
Освободить место в памяти «Айфона» 4 модели можно очень быстро и просто. Перед тем как приступить, рекомендуется внимательно ознакомиться с перечнем установленных программ и отметить те, которые открываются не чаще одного раза в полугодие. Кроме того, при необходимости их можно переустановить либо восстановить из облака.
Чтобы удалить утилиту, на иконку нажимают в течение нескольких секунд до тех пор, пока в ее верхнем углу не появится крестик.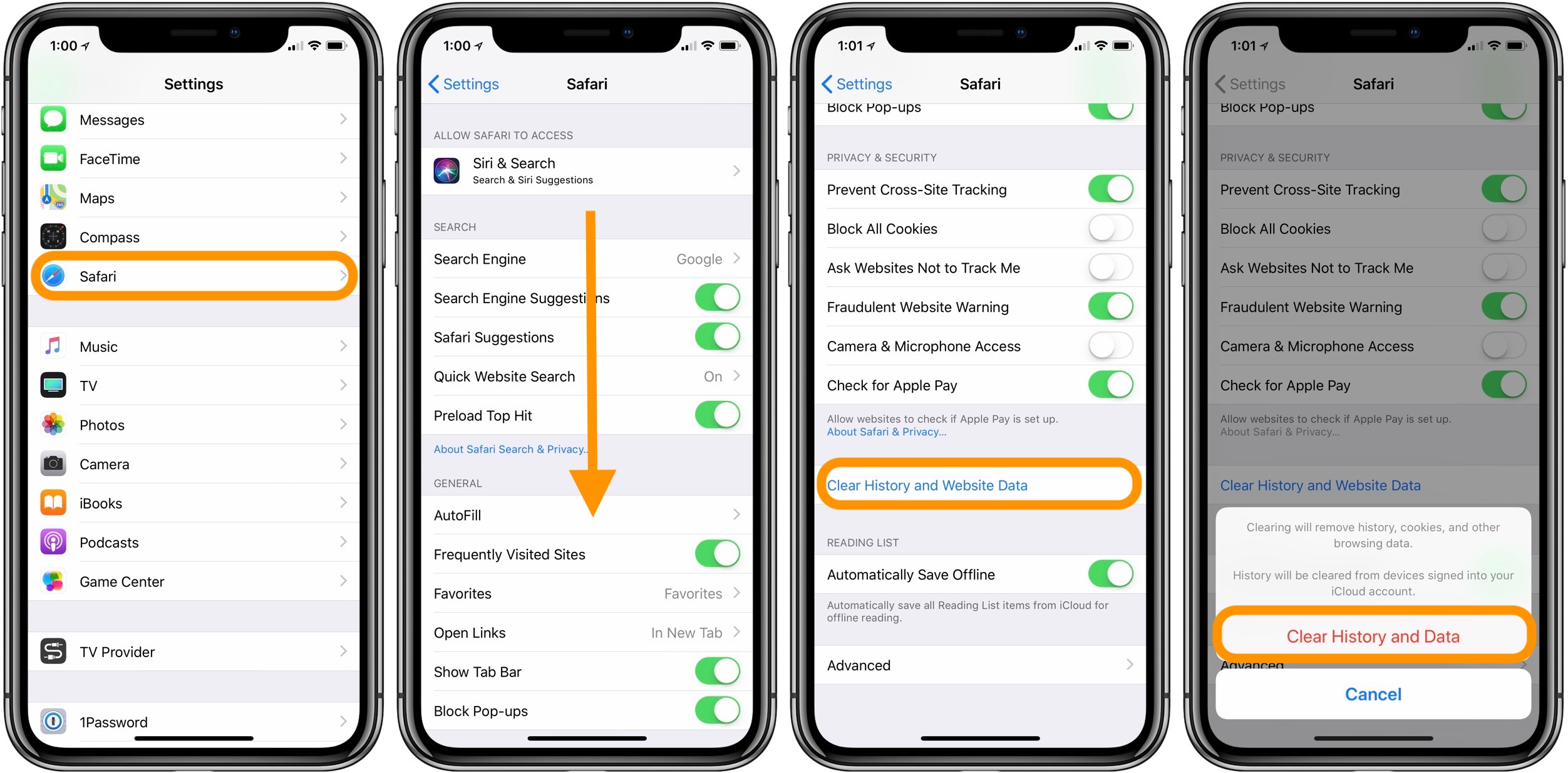 Кликнув на него, приложение будет стерто.
Кликнув на него, приложение будет стерто.
Как очистить кэш на «Айфоне» методом переустановки софта
Большинство пользователей со временем обнаруживают, что привычные программы стали занимать в памяти гаджета больше места. В большей степени это относится к мессенджерам, социальным сетям и подобным утилитам. Причиной тому является кэширование данных. В результате память устройства быстрее заполняется, в свою очередь, пользователь задумывается, как очистить кэш на «Айфоне 4″ от мусора.
Разработано множество программ для такой манипуляции, одну из них лего скачать в App Store, однако гораздо проще удалить софт и переустановить заново.
Как почистить память на «Айфоне» с помощью сторонних приложений
Приложение Battery Doctor не только контролирует заряд батареи, но и помогает избавиться от накопившегося мусора. Поэтому, если встает вопрос, как на iPhone 5s очистить кэш от ненужных файлов, можно воспользоваться этой утилитой.
Чтобы выполнить удаление, необходимо открыть раздел Junk, здесь же есть возможность стереть временно хранящиеся файлы приложений и различных программ. После такой очистки места на диске значительно прибавится. Помимо прочего, данное приложение может проводить более глубокую чистку оперативной памяти. Запускается она посредством нажатия на иконку утилиты или через виджет. Все эти функции особенно полезны для любителей мобильных игр.
Также для очистки кеша могут применяться приложения:
- Magic Phone Cleaner & Scanner. Кроме основного назначения, программа помогает избавиться от дубликатов фото и видео, чистить электронную почту. Чтобы использовать утилиту, ее необходимо скачать, установить и запустить. Потом нажать функцию «Очистить кеш». Все будет сделано в автоматическом режиме.
- CCleaner. Программа автоматически уведомит вас о необходимость очистки кеша и сопутствующих проблемах с дубликатами и наличием свободного места. Для работы скачайте приложение, проведите установку, запустите.
 Для очистки необходимо нажать соответствующую кнопку и разрешить создать резервную копию.
Для очистки необходимо нажать соответствующую кнопку и разрешить создать резервную копию.
Удаляем сообщения для очистки кэша
Не многие обращают внимание на привычные текстовые сообщения, которые ежедневно поступают на смартфон. Со временем их накапливается столько, что они засоряют память девайса, если их своевременно не удалять через какое-то время они будут занимать гигабайты. В первую очередь это касается мессенджеров, с помощью которых пользователь общается с друзьями, отсылает фото и видеофайлы.
Методы сброса и восстановления для очистки кэша
Один из самых трудоемких и эффективных способов очистки кэша заключается в сбросе и восстановлении настроек. Полное очищение памяти смартфона и сбрасывание настроек позволят вернуть девайс к первоначальному состоянию. Главным недостатком данного метода является полная потеря информации. Поэтому, прежде чем приступить к столь радикальным мерам, рекомендуется создать резервную копию в iTunes либо в iCloud.
Как удалить кэш на «Айфоне 4″ и сделать тотальный сброс:
- Необходимо открыть вкладку «Настройки» в телефоне.
- Перейти к разделу сбрасывания файлов.
- Кликнуть кнопку, предполагающую стирание всего контента «Сброс настроек до заводских».
- Затем производится восстановление заархивированных данных или настраивается новая учетная запись, а персональные файлы переустанавливаются.
Используем все возможности iOS
В целях сохранения свободного пространства в памяти смартфона необходимо не только почистить кэш на «Айфоне 4″, но и рекомендуется следовать ряду советов:
- Отключить опцию улучшенного качества в Voise Over.
- Для очистки кэша ежедневно включать и отключать Siri.
- Дезактивировать обмен данными с «Айклауд», чтобы ограничить ненужную информацию.
- Выключить фото-поток.
- Отключить неиспользуемые приложения в Spotlight.
- Удалить или настроить учетные данные в почте.
- Отключить словарь.

- Не хранить фотографии и другой контент в мессенджерах.
- Отключать альбомы с удаленными снимками.
- Активировать функцию хранения оригинальных фото и видеозаписей в своем устройстве.
- Отключить фоновый режим обновления для всех установленных приложений.
- Делать видеозаписи в FullHD, не в формате 4К.
- Отключить неиспользуемые языки в системе «Айфона».
- Синхронизироваться с iTunes.
Благодаря этим действиям смартфон не будет засоряться ненужной информацией. Память останется свободной, для действительно полезных приложений.
Как освободить память, настроив экспорт фото и видео, музыки
Одной из функций, совершенствующейся в каждом следующем поколении iPhone, является камера мобильного устройства. Несомненно, это большой плюс, но в тоже время объем фотоснимков пользователя увеличивается, их, в свою очередь, нужно где-то хранить.
Если вы попытались очистить кэш на «Айфоне 5″, а места не прибавилось, то пора задуматься об объеме папки с фото и видео. Чтобы экспортировать данные из памяти смартфона, необходимо воспользоваться компьютером, ноутбуком или облачным хранилищем. Если же и в «Айклауд» свободного места для хранения больше нет, можно подключить безлимитное хранилище Google или «Яндекс.Диск», Dropbox.
С появлением приложения Apple Music необходимость в хранении музыкальных файлов в памяти смартфона отпала. Тем не менее, некоторые пользователи предпочитают сохранять локальный доступ к полюбившимся трекам, поскольку при отсутствии подключения к интернету или плохом качестве сети послушать аудиозаписи не удастся. Но решением проблемы может стать хранение ограниченного числа композиций. Так вы сможете оставить больше свободного места на устройстве.
Просмотр памяти на iPhone
Чтобы узнать, сколько свободного места осталось в памяти девайса, необходимо зайти во вкладку «Настройки», а затем «Статистика». Здесь отображается количество общей памяти и оставшейся свободной. Если вам необходимо посмотреть, сколько памяти занимает конкретное приложение, то необходимо обратиться во вкладку «Хранилище».
Если вам необходимо посмотреть, сколько памяти занимает конкретное приложение, то необходимо обратиться во вкладку «Хранилище».
Также узнать количество оставшейся памяти можно с помощью приложения iTunes. Айфон подключается к компьютеру и открывается указанная программа, в ней во вкладке «Обзор» предоставлена детальная информация о состоянии памяти.
Как почистить iPhone от мусора
iOS устройства имеют неприятную особенность — они накапливают файловый мусор. Спустя время раздел «другое» может занять внушительный пространства на iPhone. Владельцы аппаратов на 32 ГБ и больше об этой проблеме переживают не так сильно, как пользователи 16 ГБ iPhone и iPad. Тем не менее подборка будет одинаково полезна для всех.
Расставьте приоритеты
Перед тем как прибегнуть к использованию специальных программ, разберитесь со своим iOS устройством сами. Сядьте, полистайте рабочие столы, и честно определите для себя приложения, которыми вы пользуйтесь каждый день, а какие установлены на всякий случай, который никогда не случится.
То же самое касается музыки и фотографий. Необязательно хранить все снимки с вечеринки или поездки. Выберите лучшие и сохраните их в альбоме в Фотопотоке/Медиатеке iCloud или перенесите на компьютер, остальные удалите.
Удалите фото. Полностью.
В iOS 8 появилась корзина для фотографий, в которой хранятся удаленные снимки в течение 30 дней. Чтобы они окончательно пропали с вашего устройства, зайдите в альбом Недавно удаленные и нажмите «Удалить все».
Переустановите приложения
Некоторые приложения очень любят накапливать кеш, временные файлы и разрастаться до неприличных размеров. Особо прожорливых стоит иногда «усмирять» и переустанавливать.
Сохраняйте только HDR
При съемке в режиме HDR сохраняется еще одного фото с обычной экспозицией. Лично я не помню, чтобы хоть раз смотрел его. Только по привычке в настройках всегда было включено сохранение оригинала.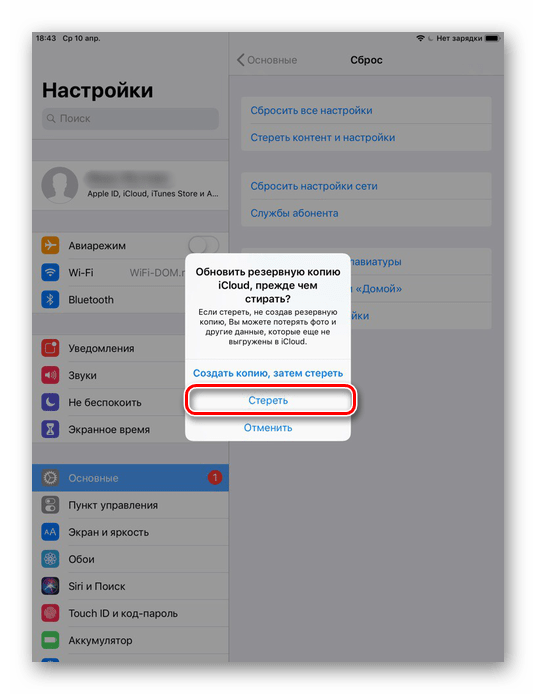 Его стоить отключить.
Его стоить отключить.
Добавьте почту заново
При активном использовании почты, клиент сохраняет вложение и мусорные файлы (логотипы компаний, изображения в письмах и т. д.). Чтобы избавиться от этого контента, удалите учетную запись с iPhone и добавьте ее заново.
Очистите Safari
Если пользуйтесь Списком чтения в Safari, браузер будет кешировать добавленные статьи. Эти файлы можно удалить и освободить немного места.
Освободив место на устройство стандартными способами, следует перейти к более основательной очистке, но перед этим…
Создайте резервную копию
Это сохранит время и нервы, если вы удалите что-то лишнее.
Скачайте iFunBox или его аналог
Для Mac и Windows существует много программ, которые управляют файлами на iOS. Среди них хорошо зарекомендовала себя iFunBox, но можно скачать и его аналог, например, iTools или iMazing.
Эти инструменты открывают доступ к файловой системе. Их интерфейс не такой аккуратный и изящный, как в iTunes, но бояться файлов со странными названиями не стоит. Вы ведь выполнили второй пункт, да?
Удалите мусор
Польза от iFunBox и подобных приложения не столько в возможностях управления файлами, сколько в информации, которую они предоставляют. Раньше пользователи могли открывать внутренние папки программ и удалять оттуда кэш, ненужные локализации и т. д. Но с обновлением iOS 8.3 Apple закрыла доступ к приложениям. Поэтому полезность таких программ существенно снизилась.
На примере iFunBox я расскажу, как выжать максимум из программ для чистки мусора. Начнем по порядку удалять файлы из разделов бокового меню:
Рекомендую перед тем, как завершить чистку iPhone, переносить ненужные файлы на компьютер, чтобы быстро их вернуть в случае чего.
Сети Application File — корявый перевод раздела с приложениями, в которые можно добавлять файлы. Эта секция — аналог Общих файлов в iTunes.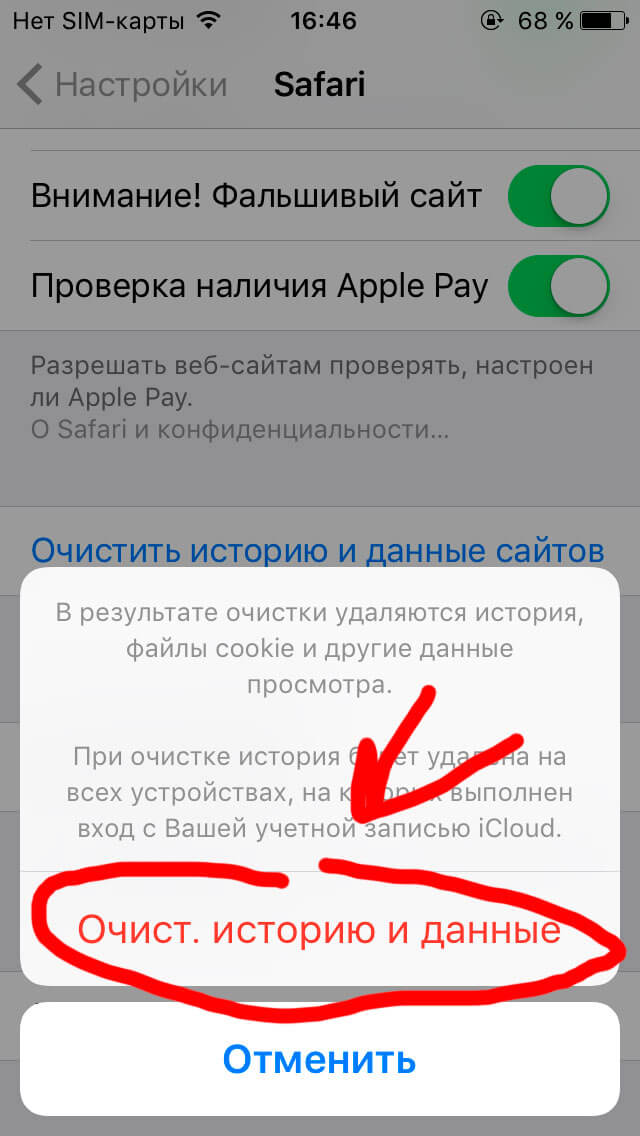 Но в отличие от медиакомбайна Apple, iFunBox умеет открывать папки программ и смотреть, какие файлы там хранятся.
Но в отличие от медиакомбайна Apple, iFunBox умеет открывать папки программ и смотреть, какие файлы там хранятся.
Например, я зашел в папку VSCOсam, оценил размер фотографий, которые там хранятся и удалил их.
Прикладные программы — тот самый раздел, который недоступен для владельцев устройств с iOS 8.3 и выше, проходим дальше.
Камера, Камера 1, Камера 2… — В этих папках, как нетрудно догадаться, хранятся все ваши фотографии и видео. В iFunBox можно посмотреть размер каждого файла и удалить те, которые занимают много места. В первую очередь стоит избавляться от видео. Длинные ролики могут «съесть» больше гигабайта свободного пространства.
iBooks и Диктофон — разделы, на которых не стоит заострять внимания. Тут не накапливается много мусора.
Raw файловая система — последняя остановка, самые глубокие дебри iOS, к которым можно получить доступ. В большинстве присутствующих здесь папок скапливаются мелкие файлы. Их трогать не стоит, есть риск удалить что-то важное. Эффективно будет почистить директории CloudAssets и LoFiCloudAssets. В них хранятся закешированные видео из iTunes in the Cloud и аудио контент из iTunes Match.
Как очистить кеш на iPhone и iPad: Easy Speed Boost
iPhone и iPad имеют тенденцию к замедлению, поскольку они постепенно забиваются нежелательными файлами и приложениями. В этой статье мы объясняем, как очистить кеш, ненужные файлы и файлы, засоряющие память на вашем устройстве, чтобы оно работало быстрее.
Устройства iOS и iPadOS не нуждаются в таком же обслуживании, как Mac (или, не дай бог, ПК с Windows), но они требуют небольшого внимания для работы на оптимальной скорости; Производительность старых iPhone и iPad, в частности, улучшится от весенней чистки.Очистка также помогает на человеческом уровне, потому что позволяет вам сосредоточиться на приложениях и файлах, которые вы действительно используете.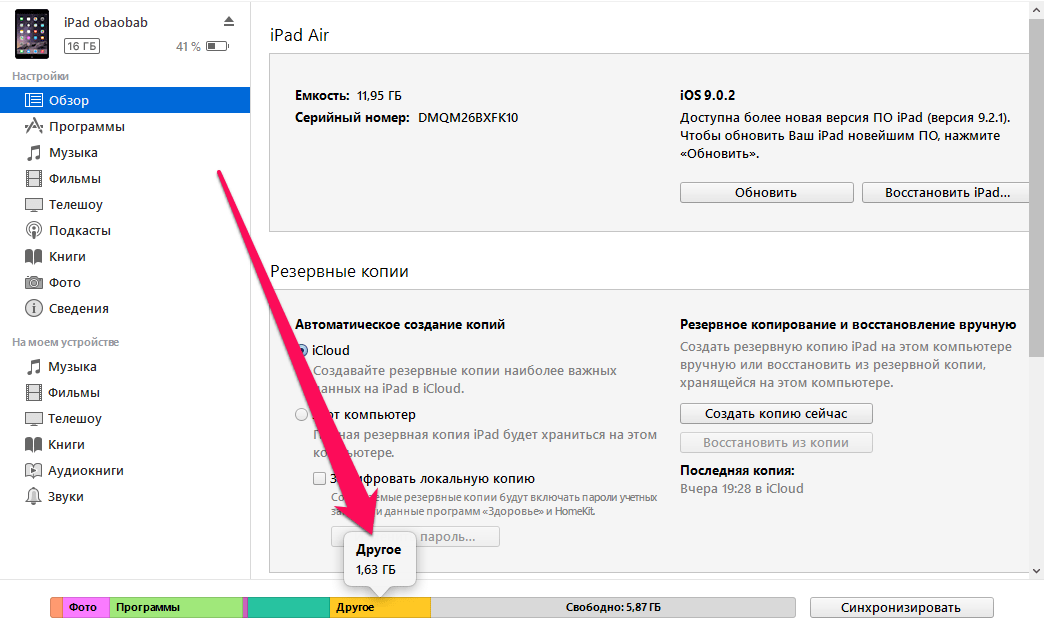
Обновление от 10 июля 2020 г .: Если на вашем iPhone установлена iOS 13.5.1, вы могли заметить некоторые проблемы с фоновой активностью, вызывающие разряд батареи, мы пытаемся установить, могут ли с этим быть связаны проблемы с кешем. Читайте: iPhone испытывает разрядку батареи в фоновом режиме в iOS 13.5.1
Как очистить кеш на iPhone или iPad
Удалить кеш в Safari очень просто.
- Откройте «Настройки» и прокрутите вниз до пятой группы параметров (начиная с «Пароли и учетные записи»). Коснитесь Safari.
- Прокрутите вниз и нажмите «Очистить историю и данные веб-сайтов».
- Во всплывающем окне нажмите «Очистить историю и данные» для подтверждения.
Обратите внимание, что это приведет к выходу вас из всех веб-сайтов, на которые вы в данный момент вошли.
Удалить ненужные данные приложения
Данные, хранящиеся в других приложениях, можно очистить с помощью параметра «Использование» в настройках.
- Нажмите «Настройки»> «Основные»> «Хранилище iPhone». (На iPad эта опция будет обозначена как «Хранилище iPad».)
- Внизу экрана (ниже рекомендации по экономии места) вы увидите свои приложения, упорядоченные по объему памяти, которое они занимают. Коснитесь приложения, которое занимает много места.
- Проверьте рисунок для документов и данных. Сюда входят связанные медиа, такие как изображения, песни и подкасты, сохранения игр и предпочтения; в некоторых случаях он может быть значительно больше, чем само приложение.
- Если размер «Документы и данные» превышает 500 МБ, и вы готовы потерять указанные выше файлы, подумайте об удалении и переустановке приложения, чтобы очистить это пространство. (В приложении ниже всего 319 КБ, поэтому мы не будем беспокоиться. Это игра, в которую мы только начали играть.)
- Если вы решите продолжить, нажмите «Удалить приложение», подтвердите, затем перейдите в App Store (или в свой список «Приобретенных») и повторно загрузите его.
 Эта чистая установка не будет включать данные и документы и, следовательно, будет меньше.
Эта чистая установка не будет включать данные и документы и, следовательно, будет меньше.
Освободите память, перезапустив iPhone или iPad
По большей части iOS хорошо справляется с управлением памятью без какого-либо участия пользователя. Но мы действительно находим, что перезапуск iPhone время от времени — это хороший способ очистить память и убедиться, что у важных приложений достаточно для нормальной работы.
Вот как перезагрузить iPhone:
- Удерживайте кнопку питания (вверху или вверху справа на устройстве), пока не появится сообщение «сдвиньте для выключения».Если у вас есть iPhone без кнопки «Домой» (XR, 11, 11 Pro и т. Д.), Вам нужно удерживать нажатыми кнопки питания и увеличения громкости, пока не появится ползунок.
- Проведите ползунком выключения питания.
- Подождите, пока устройство полностью выключится, затем нажмите и удерживайте кнопку питания, чтобы снова включить iPhone.
Раньше для iPhone было жизненно необходимо делать это на регулярной основе, но сейчас это не так. Тем не менее, он все еще может быть полезен на старых моделях.
Загрузите приложение для очистки
Существует множество приложений, которые быстро и эффективно избавляются от ненужных файлов.Обычно они загружаются на ваш Mac или ПК; затем вы подключаете свой iPhone (или iPad) и позволяете приложению делать свое дело.
Более чистое приложение обычно является наиболее эффективным способом освободить место на вашем iPhone, но если вам нужно полнофункциональное приложение, оно обычно стоит где-то в районе 20 фунтов стерлингов / 20 долларов США. Лучше это, чем отказываться от нового телефона.
Очистка телефона
PhoneClean от iMobie можно использовать для удаления ненужных файлов с iOS. Выполните следующие действия:
- Подключите iPhone к Mac.
- Откройте PhoneClean и щелкните Сканировать.
- После завершения сканирования нажмите «Очистить».

Некоторые функции PhoneClean, включая кеширование фотографий, доступны только в версии Pro. Это начинается с 19,99 долларов США (около 16 фунтов стерлингов) за один Mac или ПК в течение одного года.
iMyFone Umate
Как и PhoneClean, iMyFone Umate для Mac и Windows можно использовать для быстрого удаления временных и ненужных файлов с вашего устройства iOS.
- Подключите iPhone к Mac или ПК.
- Откройте iMyFone Umate и нажмите «Сканировать» (на вкладке «Главная»).
- Проверьте разделы «Нежелательные файлы» и «Временные файлы», затем очистите их, чтобы освободить место на вашем устройстве (на нашем тестовом iPhone было получено 4 ГБ).
- Вы также можете очистить все большие файлы и посмотреть, какие приложения занимают больше всего места, а затем удалить их.
Есть бесплатная версия, если вы хотите попробовать приложение на себе. Платная версия, которая стоит 19,95 долларов (16 фунтов стерлингов), добавляет более продвинутые функции.
Дополнительная литература
На сегодня все, но мы надеемся, что приведенные выше советы помогут вам улучшить производительность вашего устройства. Для получения более общих советов по скорости iOS стоит взглянуть на наши более широкие руководства: Как ускорить медленный iPhone и Как ускорить медленный iPad.
В какой-то момент вы можете захотеть укусить пулю и купить новое устройство. Вы можете сделать это прямо в Apple, но мы рекомендуем сначала прочитать несколько советов; наше руководство по покупке iPhone и руководство по покупке iPad должны стать вашими первыми пунктами назначения.
советов по очистке всех кешей на iPhone XS / X / 8 / 7S / 7 (Plus)
Вы также можете прочитать это руководство на Français .
Все мыть руки, когда они пачкаются. Но как насчет вашего iPhone / iPad / iPod? Большинство из нас раздражается, когда наш iPhone работает медленно и часто зависает из-за ненужных файлов и громоздких приложений. Или иногда мы не можем установить новые приложения из-за меньшего объема доступного хранилища. Или вы хотите работать в Интернете без сохранения истории и очищать файлы cookie и кеш в конце каждого сеанса просмотра?
Или иногда мы не можем установить новые приложения из-за меньшего объема доступного хранилища. Или вы хотите работать в Интернете без сохранения истории и очищать файлы cookie и кеш в конце каждого сеанса просмотра?
Ручная очистка кешей на iPhone XS / X / 8s / 8 / 7s / 7 / 6s / 6
Очистить кеш Safari на iPhone XS / X / 8s / 8 / 7s / 7 / 6s / 6
Кэш браузера играет жизненно важную роль в производительности iPhone или iPad.Как очистить кеш на iPhone XS / X / 8s / 8 / 7s / 7 / 6s / 6? Мы можем начать с кеша Safari.
- Перейдите в приложение « Настройки » на iPhone. Найдите логотип Safari.
- Нажмите на логотип Safari, и вы будете перенаправлены к новому списку настроек отображения для Safari.
- Прокрутите вниз, и вы найдете опцию « Очистить историю и данные веб-сайта ». Нажмите на эту опцию.
Выполните указанные выше действия, чтобы очистить кеш Safari на iPhone XS / X / 8s / 8 / 7s / 7 / 6s / 6, включая историю просмотров, файлы cookie и все учетные данные, сохраненные на разных веб-сайтах.Теперь ваш браузер Safari будет как новый.
Или другое решение — изменить режим просмотра на частный режим .
Но это непростой процесс для тех, кто мало знаком с этими функциями. И вы не можете использовать эти функции все время, например, можете забыть удалить свою историю или заблокировать файлы cookie, а также не всегда можете просматривать в приватном режиме.
Очистить кеши всех приложений на iPhone XS / X / 8s / 8 / 7s / 7 / 6s / 6
Для отдельных приложений нет правильного способа очистить кеш на iPhone, кроме удаления приложений.И нет быстрого способа очистить весь кеш приложения, кроме как очищать по одному. Теперь мы узнаем, как очистить кеш приложений на iPhone 6 / 6s.
- Перейдите в Настройки> Общие> Хранилище iPhone .
- Нажмите на приложение, чтобы узнать, сколько в нем документов и данных. Это весь кеш, данные для входа и автономный контент, накопленный приложением с течением времени.
- Если похоже, много, нажмите Удалить приложение .
- Повторите для всех ваших «тяжелых» приложений.
Приложения вверху занимают больше всего места.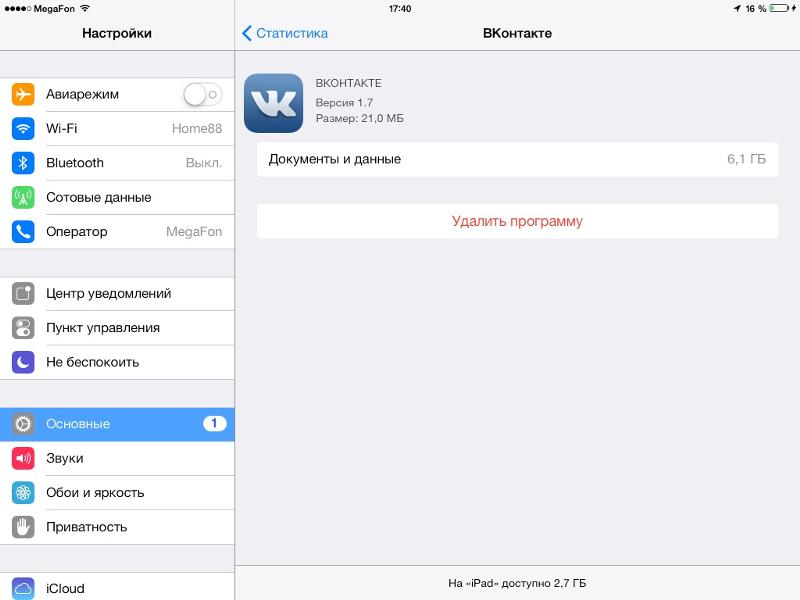
Теперь перейдите в App Store и переустановите приложения, которые вы только что удалили. Вы заметите, что у них будет гораздо меньше документов и данных, а это значит, что вы успешно очистили кеш.
Очистка кеша в один клик на iPhone XS / XR / X / 8s / 8 / 7s / 7 / 6s / 6
Универсальное решение всех подобных проблем — это iMyFone Umate Pro или iMyFone Umate Pro для Mac, World’s no. 1 очиститель iPhone, специально разработанный для ускорения работы вашего iPhone / iPad / iPod за счет очистки кеша iPhone и оптимизации хранилища.Теперь вы можете получить больше места для хранения, не удаляя свои любимые видео и фотографии или переустанавливая приложения вручную, чтобы удалять одно за другим, но очень простая операция одним щелчком мыши может навсегда стереть все кеши. Очистка кеша в iMyFone Umate Pro — это бесплатная пробная версия .
1,000,000+ Загрузки
Основные характеристики:
- Удалите ненужные и временные файлы и кеши. — Удалите ненужные и временные файлы, скрытые в каждом приложении, включая более 30 типов бесполезных файлов.
- Массовое удаление — 1 щелчок для массового удаления фотографий / видео / приложений с iPhone для освобождения огромного хранилища.
- Удалить удаленные файлы без возможности восстановления — Файлы, удаленные вручную, можно восстановить, их можно найти и удалить без возможности восстановления.
- macworld.co.uk, Makeuseof.com, Cultofmac.com высоко оценили iMyFone iPhone Cleaner.
- Umate Pro полностью совместим с iOS 14.

iMyFone Umate Pro очень прост в использовании.Чтобы начать очистку вашего iPhone / iPad / iPod, достаточно всего 3 шага.
Шаг 1: Установите iMyFone Umate Pro. Подключите к нему свой iPhone / iPad / iPod, и все готово.
Шаг 2: Нажмите кнопку «Быстрое сканирование», и она покажет вам, сколько места можно очистить на вашем устройстве.
Шаг 3: Нажмите кнопку «Очистить» в «Нежелательных файлах». Затем вы выбираете ненужные данные для очистки.
Примечание
Вы можете видеть только 4 типа нежелательных файлов, журналы сбоев, кеши фотографий, загружать временные файлы и файлы пользовательского хранилища, но другие типы нежелательных файлов, такие как файлы кеша приложений, файлы cookie приложений, временные файлы приложений, также будут очищены. при запуске «Нежелательных файлов».
Что iMyFone Umate iPhone Cleaner может для вас сделать?
1. удалить временные файлы, удалить файлы cookie, очистить кешЕсли на вашем iPhone меньше встроенной памяти. Тогда вам будет очень сложно найти дополнительное место для новой музыки, приложений и фотографий. В iMyFone Umate Pro есть функция, позволяющая получить больше места за счет удаления временных файлов, удаления файлов cookie, очистки кеша ios. Всякий раз, когда вы открываете какое-либо приложение, оно создает временные файлы, когда приложение закрывается, эти файлы остаются открытыми и занимают много места.Вы не знаете, как удалить файлы cookie на iPhone XS / XR / X / 8s / 8 / 7s / 7 / 6s / 6? iMyFone Umate Pro может помочь вам удалить файлы cookie на вашем iPhone одним щелчком мыши.
2. Сожмите фотографии
С помощью этой функции вы можете освободить 75% места для фотографий на вашем устройстве iOS. Исходные фотографии будут сохранены в резервной копии, а качество ваших сжатых фотографий останется хорошим, чтобы поделиться фотографиями в социальных сетях.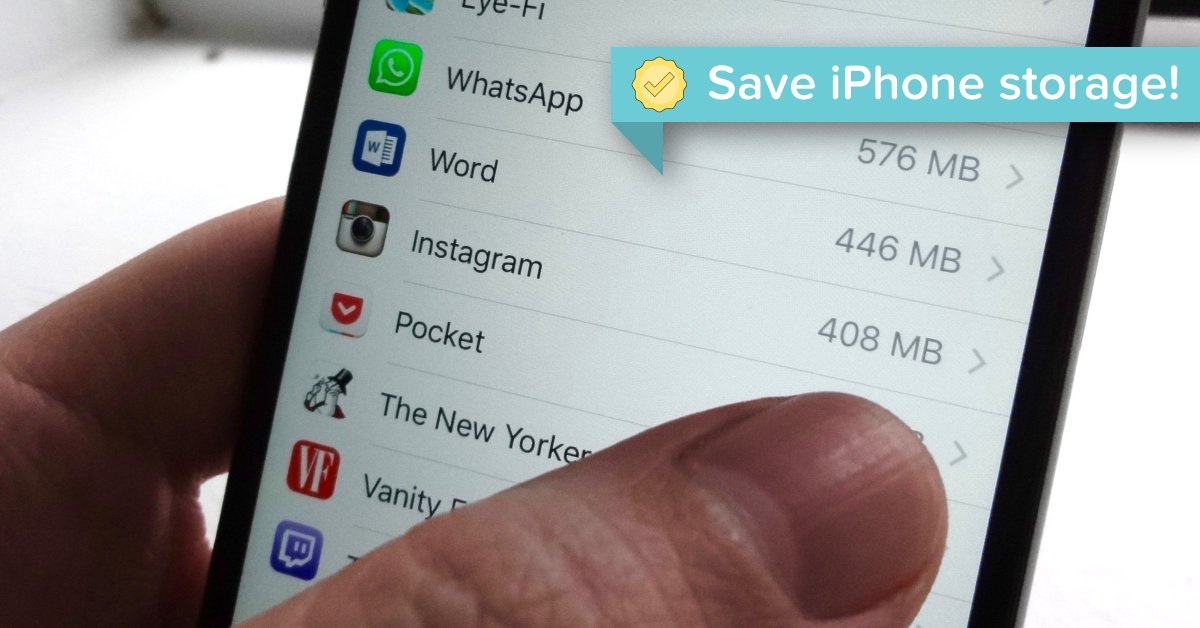 Видимое качество фотографий не будет нарушено.
Видимое качество фотографий не будет нарушено.
3. Удалить большие файлы
Некоторые большие файлы, такие как фильмы, видео, аудиокниги, занимают много места на вашем iPhone. Вам лучше перенести некоторые из них на компьютер и удалить их со своего iPhone не только для получения большего места, но и для повышения производительности. Это освободит много свободного места. Можно управлять большими файлами в соответствии с разными размерами файлов или разными типами файлов.
4.Удалить неиспользуемые приложения
iMyFone Umate Pro также очень удобен, когда вы хотите удалить приложения, которые используются меньше или никогда не используются. Вы можете выбрать приложения из списка и нажать «Удалить». Все выбранные приложения можно удалить один раз, поэтому вам не нужно удалять их одно за другим с iPhone.
iMyFone Umate Pro не только идеален, потому что он очищает кеш iPhone XS / XR / X / 8s / 8 / 7s / 7 / 6s / 6 и предоставляет вам свободное место, но также помогает создавать резервные копии всего, что вы удаляете. с вашего iPhone / iPad / iPod.Поэтому, если вы чувствуете, что ваш iPhone, iPad или iPod Touch работает медленно, дает сбой или даже нет свободного места для установки вашей любимой игры или приложения, просто откройте iMyFone Umate Pro и подключите iDevice. Отсканируйте свое устройство и получите массу свободного места одним щелчком мыши. Если вы понятия не имеете о хранилище и приложениях, которые используете на своем iDevice, не волнуйтесь, пришло время улучшить ваше устройство. Бесплатно скачайте iMyFone Umate Pro для Windows и начните экономить место на вашем iPhone. Если вы используете MAC, не волнуйтесь, iMyFone Umate Pro также доступен для Mac!
Как очистить кэш на Apple iPhone 4S 64 ГБ NeverLock (белый) Телефон
Внутренняя память Apple iPhone 4S 64 ГБ NeverLock (белый) постепенно заполняется во время использования. Пользователи могут очистить кеш на Apple iPhone 4S 64GB NeverLock (белый цвет), после чего память станет доступна на полную мощность.
Пользователи могут очистить кеш на Apple iPhone 4S 64GB NeverLock (белый цвет), после чего память станет доступна на полную мощность.
Что такое кэш и для чего он используется?
Cache — это промежуточное хранилище, которое собирает данные для более быстрого доступа. Давайте посмотрим на веб-браузер, чтобы наглядно продемонстрировать важность такого хранилища. Например, пользователь Apple iPhone 4S 64GB NeverLock (белый) часто посещает один и тот же сайт. При первом посещении веб-сайта открытие страницы занимает 3 секунды, а при следующем посещении — всего 1 секунду.Таким образом, использование кеша экономит время.
Кэш создается множеством приложений. Это могут быть браузеры, программное обеспечение для обработки изображений, видеоредакторы, социальные сети и игры. Несмотря на очевидные преимущества использования кеша, этот временный буфер имеет существенный недостаток. Занимает много свободного места во внутренней памяти.
Так как важные файлы, такие как пароли учетных записей или мультимедиа, не сохраняются в кеше, вы можете избавиться от них без каких-либо последствий. Таким образом, владельцы Apple iPhone 4S 64GB NeverLock (White) не только получат дополнительное место на своей внутренней памяти, но и ускорят работу устройства.
Способы очистки кеша на Apple iPhone 4S 64 ГБ NeverLock (белый)
Apple iPhone 4S 64 ГБ NeverLock (белый) предлагает своим пользователям несколько способов удаления лишних данных, включая кеш. Пользователь может выполнять операцию как встроенными средствами (вручную или автоматически), так и через специальные приложения.
Очистка кеша вручную
Поскольку временный буфер формируется приложениями, этот способ может быть выполнен путем ручной очистки кеша отдельных приложений по одному.Вам потребуется:
- Откройте настройки телефона.
- Перейти в раздел Приложения.
- Выберите необходимое приложение.
- Откройте раздел Хранилище.
- Нажмите кнопку Очистить кеш.

Очистку временного буфера не следует путать с очисткой данных приложения. В первом случае удаляется только ненужная информация, а во втором удаляются настройки учетной записи и другая важная информация.
Автоматическая очистка через настройки
Телефон Apple iPhone 4S 64GB NeverLock (белый) имеет полезную функцию, которая позволяет сэкономить время, избегая очистки кеша отдельных приложений.Система способна самостоятельно определять список ненужных файлов и удалять их. Для автоматического удаления лишних данных вам потребуется:
- KeepClean;
- Очиститель;
- CCleaner.
Все приложения работают по схожему основному принципу. Поэтому достаточно взглянуть на то, как работают такие приложения на примере CCleaner. Утилита является одной из самых популярных и доступна как на смартфонах, так и на ПК.
Очистка лишних данных с помощью CCleaner выполняется следующим образом:
- Запустить приложение и разрешить доступ к хранилищу устройства.
- Нажмите кнопку быстрой очистки.
- Дождитесь завершения сканирования и отметьте файлы, от которых хотите избавиться.
- Нажмите кнопку Finish Clean.
На экране отобразится информация об успешном завершении операции после удаления кеша. Затем вы можете удалить CCleaner или оставить приложение, чтобы в будущем выполнить дополнительные очистки.
Как часто пользователям нужно очищать кеш?
Кэш — это не только важные данные, которые позволяют быстрее запускать приложения, но и лишние файлы, которые занимают свободное место в хранилище NeverLock (белый) Apple iPhone 4S 64 ГБ.Временный буфер пополняется ежедневно, а скорость появления новых лишних данных зависит от того, насколько активно владелец использует свой смартфон.
В профилактических целях рекомендуется ежемесячно чистить кэш. Но в некоторых ситуациях настоятельно требуется избавление от таких избыточных данных. Например, если:
- — устройство глючное и нестабильное;
- на внутренней памяти менее 20% свободного места;
- отдельные приложения не запускаются.

Если ни одно из условий не выполняется, можно спокойно обойтись без очистки кеша.Но учтите, что большой объем лишних данных может проявиться в самый неподходящий момент, поэтому не стоит забывать о профилактических мерах.
Поделитесь этой страницей с друзьями:См. Также:
Как прошить Apple iPhone 4S 64GB NeverLock (белый)
Как получить root права на Apple iPhone 4S 64GB NeverLock (белый)
Аппаратный сброс для Apple iPhone 4S 64GB NeverLock (белый )
Как перезагрузить Apple iPhone 4S 64GB NeverLock (белый)
Как разблокировать Apple iPhone 4S 64GB NeverLock (белый)
Что делать, если Apple iPhone 4S 64GB NeverLock (белый) не включается
Что делать делать, если Apple iPhone 4S 64 ГБ NeverLock (белый) не заряжается
Что делать, если Apple iPhone 4S 64 ГБ NeverLock (белый) не подключается к ПК через USB
Как сделать снимок экрана на Apple iPhone 4S 64 ГБ NeverLock ( Белый)
Как сбросить FRP на Apple iPhone 4S 64GB NeverLock (Белый)
Как сделать запись звонков на Apple iPhone 4S 64GB NeverLock (Белый)
Как обновить Apple iPhone 4S 64GB NeverLock (Белый)
Как подключить Apple iPhone 4S 64 ГБ NeverLock (W hite) к телевизору
Как сделать резервную копию Apple iPhone 4S 64GB NeverLock (белый)
Как отключить рекламу на Apple iPhone 4S 64GB NeverLock (белый)
Как очистить хранилище Apple iPhone 4S 64GB NeverLock (белый)
Как сделать Очистить кэш на других телефонах
Как очистить кеш на Apple iPhone 4S 64 ГБ (черный) телефон
Внутренняя память Apple iPhone 4S 64 ГБ (черный) постепенно заполняется во время использования.Пользователи могут очистить кеш на Apple iPhone 4S 64 ГБ (черный), после чего память станет доступна на полную мощность.
Что такое кэш и для чего он используется?
Cache — это промежуточное хранилище, которое собирает данные для более быстрого доступа. Давайте посмотрим на веб-браузер, чтобы наглядно продемонстрировать важность такого хранилища. Например, пользователь Apple iPhone 4S 64 ГБ (черный) часто посещает один и тот же сайт. При первом посещении веб-сайта открытие страницы занимает 3 секунды, а при следующем посещении — всего 1 секунду.Таким образом, использование кеша экономит время.
Например, пользователь Apple iPhone 4S 64 ГБ (черный) часто посещает один и тот же сайт. При первом посещении веб-сайта открытие страницы занимает 3 секунды, а при следующем посещении — всего 1 секунду.Таким образом, использование кеша экономит время.
Кэш создается множеством приложений. Это могут быть браузеры, программное обеспечение для обработки изображений, видеоредакторы, социальные сети и игры. Несмотря на очевидные преимущества использования кеша, этот временный буфер имеет существенный недостаток. Занимает много свободного места во внутренней памяти.
Так как важные файлы, такие как пароли учетных записей или мультимедиа, не сохраняются в кеше, вы можете избавиться от них без каких-либо последствий. Таким образом, владельцы Apple iPhone 4S 64GB (Black) не только получат дополнительное место на своей внутренней памяти, но и увеличат скорость работы устройства.
Способы очистки кеша на Apple iPhone 4S 64 ГБ (черный)
Apple iPhone 4S 64 ГБ (черный) предлагает своим пользователям несколько способов удаления лишних данных, включая кеш. Пользователь может выполнять операцию как встроенными средствами (вручную или автоматически), так и через специальные приложения.
Очистка кеша вручную
Поскольку временный буфер формируется приложениями, этот способ может быть выполнен путем ручной очистки кеша отдельных приложений по одному. Вам потребуется:
- Откройте настройки телефона.
- Перейти в раздел Приложения.
- Выберите необходимое приложение.
- Откройте раздел Хранилище.
- Нажмите кнопку Очистить кеш.
Очистку временного буфера не следует путать с очисткой данных приложения. В первом случае удаляется только ненужная информация, а во втором удаляются настройки учетной записи и другая важная информация.
Автоматическая очистка через настройки
Телефон Apple iPhone 4S 64 ГБ (черный) имеет полезную функцию, которая позволяет сэкономить время, избегая очистки кеша отдельных приложений.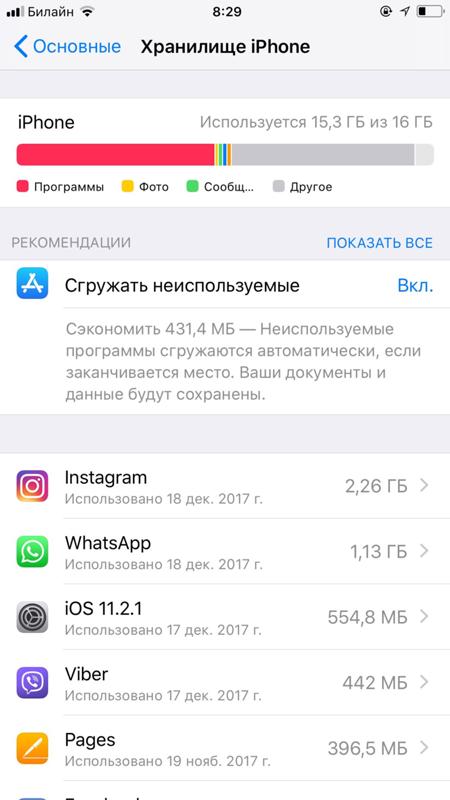 Система способна самостоятельно определять список ненужных файлов и удалять их. Для автоматического удаления лишних данных вам потребуется:
Система способна самостоятельно определять список ненужных файлов и удалять их. Для автоматического удаления лишних данных вам потребуется:
- KeepClean;
- Очиститель;
- CCleaner.
Все приложения работают по схожему основному принципу. Поэтому достаточно взглянуть на то, как работают такие приложения на примере CCleaner. Утилита является одной из самых популярных и доступна как на смартфонах, так и на ПК.
Очистка лишних данных с помощью CCleaner выполняется следующим образом:
- Запустить приложение и разрешить доступ к хранилищу устройства.
- Нажмите кнопку быстрой очистки.
- Дождитесь завершения сканирования и отметьте файлы, от которых хотите избавиться.
- Нажмите кнопку Finish Clean.
На экране отобразится информация об успешном завершении операции после удаления кеша. Затем вы можете удалить CCleaner или оставить приложение, чтобы в будущем выполнить дополнительные очистки.
Как часто пользователям нужно очищать кеш?
Кэш — это не только важные данные, которые позволяют быстрее запускать приложения, но и лишние файлы, которые занимают свободное место в хранилище Apple iPhone 4S 64 ГБ (черный).Временный буфер пополняется ежедневно, а скорость появления новых лишних данных зависит от того, насколько активно владелец использует свой смартфон.
В профилактических целях рекомендуется ежемесячно чистить кэш. Но в некоторых ситуациях настоятельно требуется избавление от таких избыточных данных. Например, если:
- — устройство глючное и нестабильное;
- на внутренней памяти менее 20% свободного места;
- отдельные приложения не запускаются.
Если ни одно из условий не выполняется, можно спокойно обойтись без очистки кеша.Но учтите, что большой объем лишних данных может проявиться в самый неподходящий момент, поэтому не стоит забывать о профилактических мерах.
Поделитесь этой страницей с друзьями: См.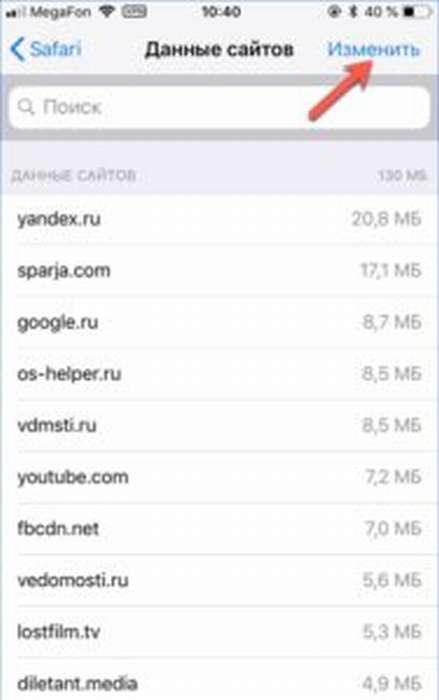 Также:
Также:
Как прошить Apple iPhone 4S 64 ГБ (черный)
Как получить root права на Apple iPhone 4S 64 ГБ (черный)
Аппаратный сброс для Apple iPhone 4S 64 ГБ (черный)
Как перезагрузить Apple iPhone 4S 64 ГБ (черный)
Как разблокировать Apple iPhone 4S 64 ГБ (черный)
Что делать, если Apple iPhone 4S 64 ГБ (черный) не включается
Что делать, если Apple iPhone 4S 64 ГБ (Черный) не заряжается
Что делать, если Apple iPhone 4S 64 ГБ (черный) не подключается к ПК через USB
Как сделать снимок экрана на Apple iPhone 4S 64 ГБ (черный)
Как сбросить FRP на Apple iPhone 4S 64 ГБ (черный)
Как записывать звонки на Apple iPhone 4S 64 ГБ (черный)
Как обновить Apple iPhone 4S 64 ГБ (черный)
Как подключить Apple iPhone 4S 64 ГБ (черный) к телевизору
Как для резервного копирования Apple iPhone 4S 64GB (черный)
Как отключить рекламу на Apple iPhone 4S 64GB (черный )
Как очистить хранилище Apple iPhone 4S 64 ГБ (черный)
Как очистить кэш на других телефонах
10 исправлений для всплывающего окна «Хранилище почти заполнено» на iPhone
Одной из самых больших головных болей в настоящее время для пользователей iPhone является ужасное уведомление «iPhone почти заполнен». неожиданно возникнуть.Вы знаете, тот, который говорит «Хранилище почти заполнено: вы можете управлять своим хранилищем в настройках». Бесить, как это может быть, эту проблему относительно просто решить.
Память моего iPhone почти заполнена
Один из наиболее эффективных способов освободить место на вашем устройстве iOS — избавиться от старых SMS, сообщений iMessages, фотографий,
Сообщения и видео в WhatsApp. Пусть эта задача вас не пугает: с Enigma Eraser сделать это проще простого. Ты просто
сканировать
ваше устройство через ПК или Mac, чтобы просматривать личные сообщения и вложения, выбирая те сообщения, которые вы хотите
надежно и безвозвратно удалить по пути. Узнать больше о Enigma Eraser
Узнать больше о Enigma Eraser
Еще одна причина того, что память iPhone исчерпывается, помимо музыки, фотографий и видео, — это кэш. Кеш просто хранение старых данных в памяти. В ваших приложениях накапливается много кеша, особенно если они не очищаются самостоятельно.
Настолько переполнено, что я даже не могу открыть WhatsApp!
Ваш iPhone настолько заполнен, что вы больше не можете его достать? ваши сообщения в WhatsApp ?. Не паникуйте: просто следуйте приведенным ниже советам. Каждый освободит место на вашем iPhone (проверьте все поддерживаемые модели iPhone ниже), так что попрощайтесь с сообщением «iPhone почти заполнен» Cегодня.
С какими устройствами совместима программа Enigma Recovery?
Совместимость— iPhone с iOS 14 — iOS 6:
- iPhone 12 Pro
- iPhone 12
- iPhone SE
- iPhone 11 Pro
- iPhone 11 Pro Max
- iPhone 11
- iPhone XS
- iPhone XS Max
- iPhone XR
- iPhone X
- iPhone 8
- iPhone 8 Plus
- iPhone 7
- iPhone 7 Plus
- iPhone SE 2-й
- iPhone 6s Plus
- iPhone 6s
- iPhone 6 Plus
- iPhone 6
- iPhone 5c
- iPhone 5s
- iPhone 5
- iPhone 4s
- iPhone 4
- iPhone 3GS
Полное всплывающее окно с памятью iPhone
Хотя на самом деле в этом всплывающем окне нет реальной опции «Уйти», есть способ заставить его исчезнуть.Выясни как чтобы исправить проблему с хранилищем iPhone ниже:
1. Удалите неиспользуемые приложения
Просмотрите все загруженные вами приложения. Посмотрите, есть ли какие-либо приложения, которые вам больше не нужны или больше не нужны использовать. Если вы обнаружите что-то скрывающееся на главном экране, удалите их сейчас.
Выберите «Настройки»> «Основные»> «Использование»> «Управление хранилищем»> нажмите и удалите все ненужные приложения
2.
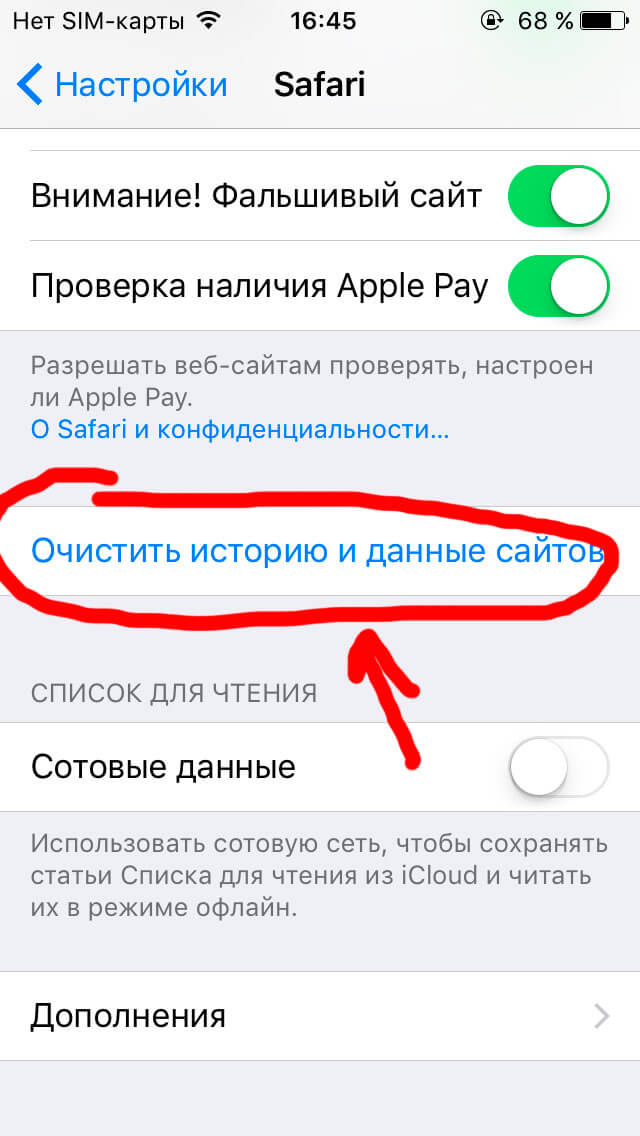 Удалите ненужные фото и видео
Удалите ненужные фото и видеоЭто никогда не излюбленный вариант при попытке освободить место на вашем iPhone, но он имеет огромное значение.А также мы просто избавился от хлопот. С Enigma Eraser вы можете сканировать SMS, iMessages, Сообщения, фото и видео в WhatsApp за считанные минуты: выбрать, что оставить, а что удалить, легко и безболезненно.
- Установите Enigma Eraser на ПК с Windows
- Enigma Eraser просканирует ваше устройство и создаст безопасную резервную копию ваших личных данных на вашем ПК или Mac.
- Просканируйте резервную копию, чтобы найти и выбрать данные, которые будут окончательно удалены с вашего устройства
3.Очистить кеш Safari
Подобно большинству приложений веб-браузера, Safari хранит данные (кеш), чтобы сократить время, затрачиваемое на доступ к часто посещаемым сайтам. Со временем этот кеш накапливается. Попробуйте освободить место на iPhone, удалив интернет-кеш Safari. Некоторые пользователи очистили более 2 ГБ пространства на своих iPhone после этого, наряду с советом 6.
Выберите «Настройки»> «Safari»> «Очистить историю и данные веб-сайтов».
Чтобы перезагрузить iPhone:
Одновременно нажмите кнопку «Домой» и кнопку блокировки и удерживайте в течение 10 секунд (или пока iPhone не выключится)> затем включите iPhone снова
Безопасное резервное копирование данных iPhone с помощью Enigma Recovery® на вашем ПК / Mac
Enigma Recovery ™
Восстановите потерянные сообщения iPhone, контакты и многое другое, используя свой ПК / Mac
Наше программное обеспечение работает только на компьютерах Mac или PC.Мы будем рады отправить вам загрузку по электронной почте ссылка ниже
Или посетите этот URL на своем компьютере www.enigma-recovery.com/free-trial/
4. Резервное копирование и восстановление с помощью Enigma Recovery
Загрузите Enigma Recovery, и приложение скопирует существующие данные.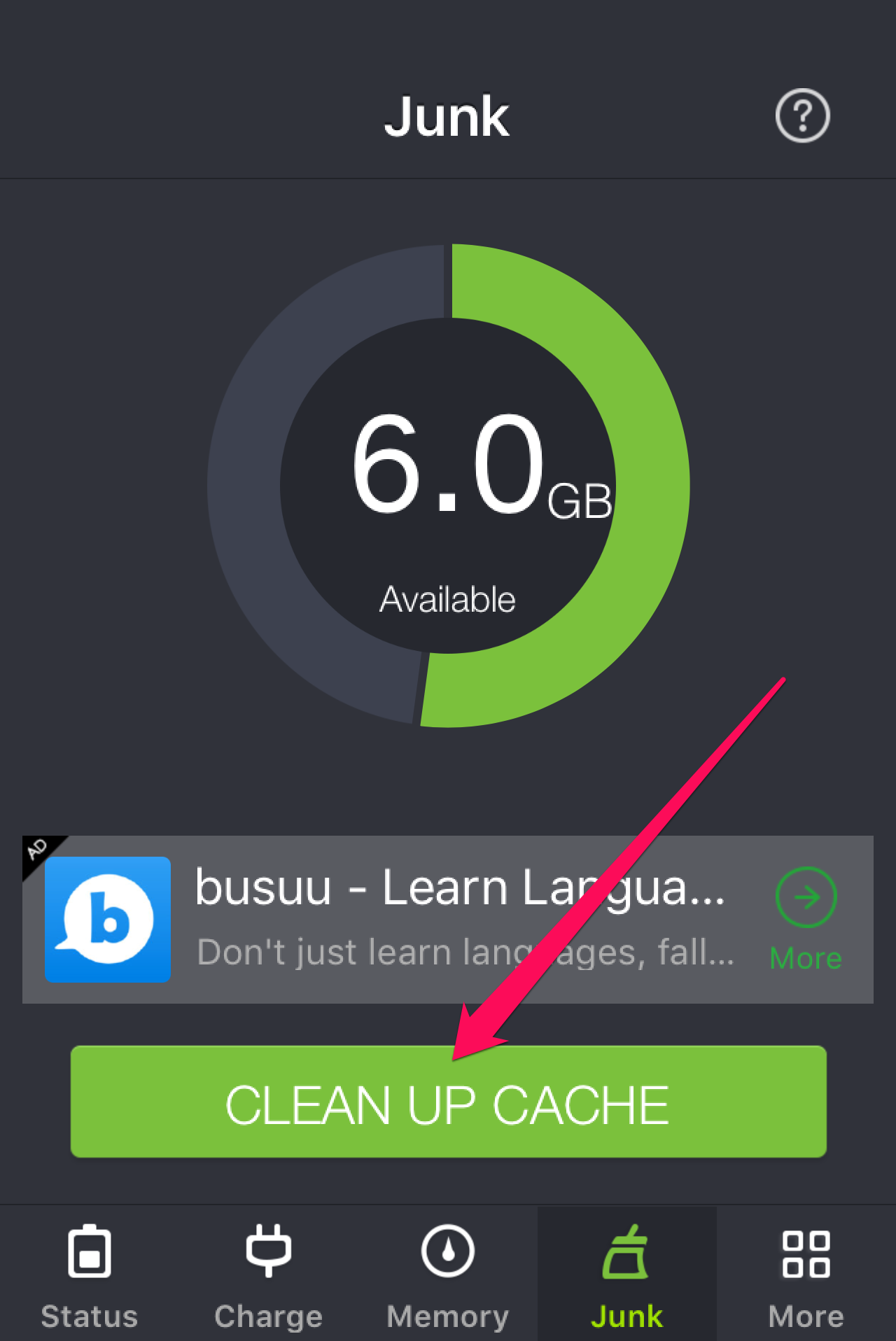 из базы данных вашего iPhone на ваш компьютер. Ты
может
затем удачно удалите элементы, резервные копии которых были созданы с вашего телефона, зная, что они сохранены на вашем ПК или ноутбуке. Нажмите
нажмите кнопку загрузки на вашем компьютере под управлением Windows или Mac и выполните следующие действия:
из базы данных вашего iPhone на ваш компьютер. Ты
может
затем удачно удалите элементы, резервные копии которых были созданы с вашего телефона, зная, что они сохранены на вашем ПК или ноутбуке. Нажмите
нажмите кнопку загрузки на вашем компьютере под управлением Windows или Mac и выполните следующие действия:
- Загрузите и установите Enigma Recovery
- Открыть начальный экран
- Подключите iPhone к компьютеру
- Выбрать все и начать сканирование
- Просмотр и экспорт данных на компьютер
- Удалить данные, сохраненные на вашем компьютере, с вашего iPhone
5.Восстановить удаленные данные iPhone
Enigma Recovery также может восстанавливать удаленные данные iPhone во время процесса резервного копирования. Enigma Recovery — это смартфон восстановление и поисковая система, совместимая как с Android, iPhone, так и с другими устройствами iOS. Он может успешно скопировать содержание базы данных iPhone (включая удаленные элементы) на Mac или ПК
Программа создает резервную копию вашего устройства на вашем компьютере. При этом он может захватывать удаленные текстовые сообщения, iMessages, контакты, журналы вызовов, история WhatsApp (включая вложения), записи календаря и заметки.
6. Удалите и повторно установите приложение Facebook.
Это не приведет к удалению ваших данных, только кеш. Приложение Facebook, как и многие другие, не очищает автоматически свой кеш. Если вы удалите Facebook и перезагрузите устройство, вы сразу увидите разницу в вашем iPhone. место хранения.
Удерживайте приложение Facebook в течение 1,5 секунд> (ваши приложения начнут покачиваться)> нажмите X на Facebook приложение> коснитесь удалить
Теперь перезапустите iPhone
Одновременно нажмите кнопку «Домой» и кнопку блокировки и удерживайте в течение 10 секунд (или пока iPhone не выключится)> затем включи айфон обратно на
7.
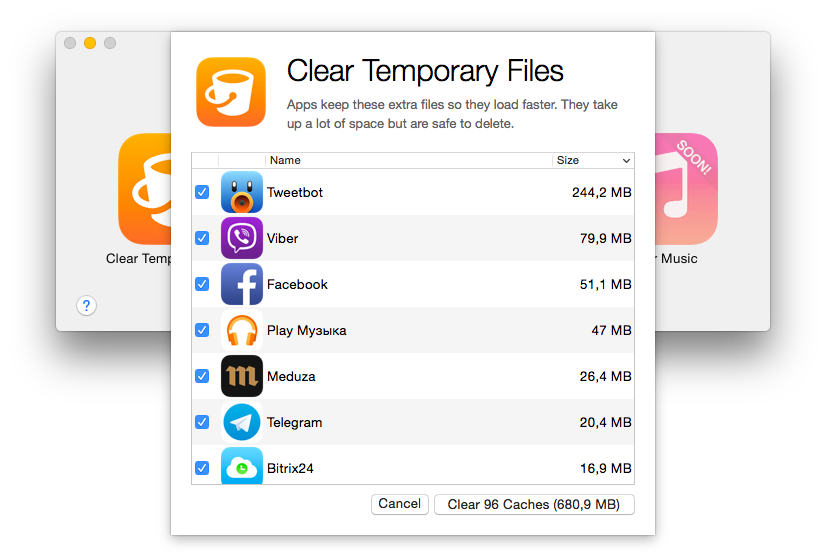 Сбросить все настройки
Сбросить все настройкиСброс настроек не приведет к удалению каких-либо данных, только ваши настройки и предпочтения. Итак, ваша музыка, фото, контакты и события календаря будут в безопасности.
Чтобы сбросить все настройки — выберите «Настройки»> «Основные»> «Сброс»> «Сбросить все настройки».
8. Выключите iCloud Drive.
iCloud Drive — это функция, которая позволяет вам получать доступ к файлам с вашего Mac или любого другого устройства iOS, подключенного к iCloud. К освободите место на вашем iPhone, выключите iCloud Drive:
Выберите «Настройки»> «iCloud»> «iCloud Drive»> «Выкл.».
9.Приложения для газетного киоска
Некоторые журнальные приложения из вашего газетного киоска могут не удалять автоматически старые выпуски или копии. Как правило, большинство журналов Программы сохраните в приложении три последних выпуска. Старые выпуски удаляются по мере появления новых. Однако есть такие, что в магазине вся история старых проблем в приложении. Это может привести к тому, что память вашего iPhone быстрее заполнится.
Откройте приложение журнала, чтобы проверить, происходит ли это с вами.
10. Твитнуть @AppleSupport
Если вы следовали всем нашим предложениям, но по-прежнему испытываете проблемы с хранением данных, попробуйте этот совет Twitter.если ты имеют аккаунт Twitter, твит @AppleSupport сообщить им о проблеме с хранилищем вашего iPhone. Тогда следите за своим прямым Сообщения. Они должны связаться с вами и найти для вас решение. Скорость отклика довольно высока, так что стоит пытаться!
Как партнер Amazon, мы зарабатываем на соответствующих покупках.
7 хитростей, чтобы освободить место на вашем iPhone
Сейчас играет: Смотри: 5 хитростей, чтобы освободить место на вашем iPhone
2:45
Когда у вас начинает не хватать места на вашем iPhone, вы можете начать удалять приложения и выгружать фотографии и видео, чтобы освободить место, или вы можете расширить свое хранилище.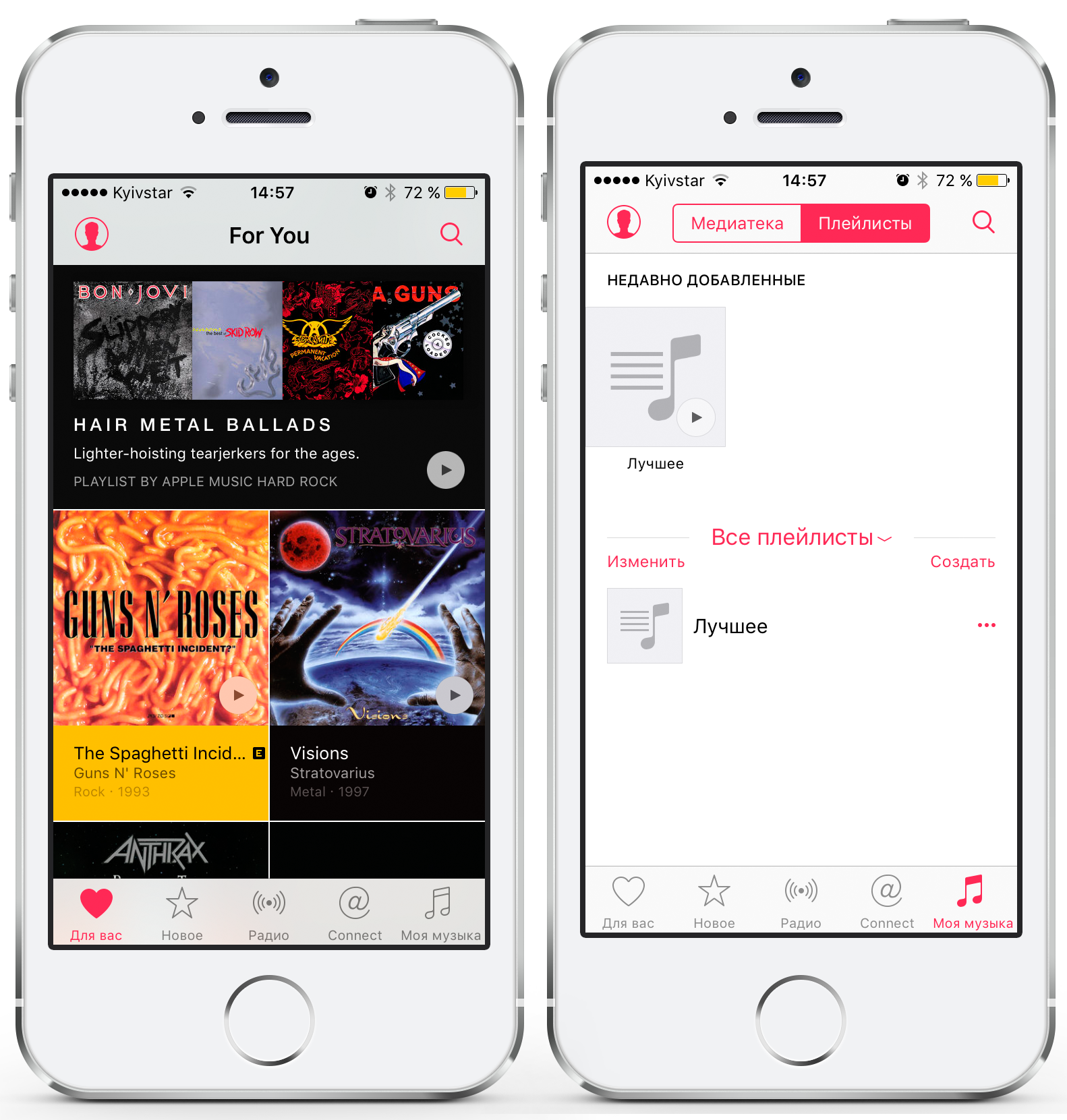 Вы также можете попытаться обманом освободить место на iPhone.
Вы также можете попытаться обманом освободить место на iPhone.
Поскольку никому не нравится, когда его заставляют удалять приложения или заниматься хранением фотографий, давайте рассмотрим несколько способов освободить место на вашем iPhone, не принимая таких радикальных мер.
1. Прекратить хранить тексты вечно
По умолчанию ваш iPhone сохраняет все текстовые сообщения, которые вы отправляете и получаете … навсегда. Это удобно, если вам нужно найти разговор 15-месячной давности; не так удобно, если вам нужно вернуть это место для хранения.Чтобы ваш телефон не сохранял тексты навсегда, откройте приложение Настройки и нажмите Сообщения. Прокрутите вниз, пока не найдете История сообщений и коснитесь Сохранить сообщения . Измените Forever на 30 дней или 1 год. Всплывающее окно спросит вас, хотите ли вы удалить старые сообщения; нажмите Удалить , чтобы продолжить.
Скриншот Мэтта Эллиотта / CNET2.Не сохраняйте фотографии дважды.
Если вы часто используете режим HDR вашего iPhone или Instagram, вы, вероятно, заметили, что ваш телефон автоматически сохраняет две фотографии: версию HDR и обычную версию (или, в случае Instagram, отфильтрованная, обрезанная версия Instagram и обычная версия).
Чтобы остановить двойное сохранение фотографий HDR, откройте приложение Settings и перейдите в Photos & Camera . Прокрутите вниз и снимите флажок рядом с Keep Normal Photo .Если у вас iPhone 7 Plus, вы увидите аналогичный переключатель для портретного режима, который также можно отключить.
Чтобы остановить двойное сохранение фотографий Instagram, откройте приложение Instagram , коснитесь вкладки своего профиля, а затем коснитесь значка Настройки (шестеренка) в правом верхнем углу. В разделе Настройки снимите флажок рядом с Сохранить исходные фотографии .
В разделе Настройки снимите флажок рядом с Сохранить исходные фотографии .
3.Остановите Photo Stream
Фотографии в вашем Photo Stream занимают место — хотя и не так много, как исходные фотографии, потому что они загружаются на ваше устройство в «оптимизированном для устройства разрешении», согласно Apple. Вероятно, вам не нужны эти фотографии, поскольку они, вероятно, просто дубликаты фотографий, которые уже есть на вашем устройстве.
Чтобы выключить Photo Stream, откройте приложение Settings , перейдите в Photos & Camera и выключите Upload to My Photo Stream .Фотографии в вашем фотопотоке будут удалены с вашего iPhone, но они останутся на всех других устройствах (например, на вашем iPad или компьютере), для которых у вас включен фотопоток. Они также останутся в вашей учетной записи iCloud в течение 30 дней с даты их загрузки.
Скриншот Мэтта Эллиотта / CNET4. Очистите кеш браузера
Если вы все время используете Safari, ваш iPhone может хранить историю веб-поиска и данные, которые вам просто не нужны.Чтобы очистить кеш браузера Safari, откройте приложение Настройки и нажмите Safari . Прокрутите вниз и нажмите Очистить историю и данные веб-сайтов .
Скриншот Мэтта Эллиотта / CNETЕсли вы используете Chrome вместо Safari, откройте приложение Chrome и нажмите кнопку с тремя точками в правом верхнем углу. Затем нажмите История и в нижней части экрана нажмите Очистить данные просмотра .
Скриншот Мэтта Эллиотта / CNET5.
 Удалите загруженную музыку.
Удалите загруженную музыку.Те плейлисты и альбомы, которые вы скачали, чтобы развлекаться в метро, могут начать складываться. Если вы используете Apple Music, легко найти загруженные песни и удалить их. Перейдите в «Настройки »> «Основные»> «Хранилище и использование iCloud»> «Управление хранилищем» и найдите в списке Apple Music. Вы можете смахнуть, чтобы удалить отдельные песни, или вы можете провести по All Songs вверху, чтобы удалить все.
Скриншот Мэтта Эллиотта / CNETSpotify немного усложняет отслеживание ваших загрузок. Вам нужно будет открыть приложение, нажать Your Library , а затем выбрать просмотр по альбому или плейлисту. Проведите пальцем вниз, чтобы открыть параметр «Фильтр» и добавить фильтр «Загрузки», который показывает только загруженные вами альбомы или плейлисты. Затем откройте все перечисленные альбомы или плейлисты и нажмите, чтобы выключить тумблер для Загружено .
6. Удалите загруженные подкасты
Как и в случае с музыкой, на ваш iPhone может быть загружено несколько подкастов. В отличие от музыки, вряд ли вы вернетесь к подкасту для многократного прослушивания. Если вы используете стандартное приложение «Подкасты», ваши загрузки легко удалить. Вернитесь к «Настройки»> «Основные»> «Хранилище и использование iCloud»> «Управление хранилищем» и нажмите «Подкасты». Невозможно удалить все сразу, поэтому вам нужно пройти вниз по списку, проводя пальцем по экрану, чтобы удалить подкасты для каждого шоу.
Скриншот Мэтта Эллиотта / CNET 7. Удалите список чтения Автономный список чтения Safari может занимать ненужное место, экономя веб-страницы, которые вы можете читать, когда у вас нет подключения к Интернету. Чтобы очистить автономный список чтения Safari, откройте приложение Настройки и выберите Общие> Хранилище и использование iCloud. В разделе Хранилище коснитесь Управление хранилищем> Safari. Проведите пальцем влево по словам Offline Reading List и коснитесь Удалить , чтобы очистить кеш. Это не приведет к удалению отдельных элементов из вашего списка чтения: для этого откройте приложение Safari , перейдите в свой список чтения и проведите пальцем влево по элементам, которые вы хотите удалить.
Чтобы очистить автономный список чтения Safari, откройте приложение Настройки и выберите Общие> Хранилище и использование iCloud. В разделе Хранилище коснитесь Управление хранилищем> Safari. Проведите пальцем влево по словам Offline Reading List и коснитесь Удалить , чтобы очистить кеш. Это не приведет к удалению отдельных элементов из вашего списка чтения: для этого откройте приложение Safari , перейдите в свой список чтения и проведите пальцем влево по элементам, которые вы хотите удалить.
7 советов по избавлению от ненужных файлов и восстановлению дискового пространства на iPhone
Нет ничего хуже, чем вытащить iPhone из кармана, чтобы запечатлеть тот краткий момент жизни, который никогда не повторится, только чтобы встретить сообщение «Память почти заполнена».
Это неприятное чувство, поэтому неудивительно, что большинство людей сразу же удаляют старые фотографии.
Но есть более эффективные способы освободить место на вашем устройстве, которые не обязательно связаны с удалением ваших драгоценных воспоминаний. Столкнувшись с запросом о нехватке места в хранилище, ваш первый бизнес должен проверить, не поглощают ли приложения, которые вы часто используете, ваше хранилище, кэшируя большие объемы данных.
Это только начало, так как существует множество других методов экономии места, которые вы должны использовать на регулярной основе.В этом руководстве вы узнаете, как вручную очищать кеши приложений, отключать определенные функции iOS и переключать переключатели, о существовании которых вы даже не подозревали, чтобы удалить как можно больше мусора, засоряющего ваше устройство iOS.
Про хлам…
Кэш приложений вместе с временными файлами, журналами и другими низкоприоритетными данными быстро добавляется в раздел «Другое хранилище», как показано в iTunes.
Для многих людей Другое хранилище быстро раздувается до объема от нескольких сотен мегабайт до нескольких гигабайт хранилища, которое можно было бы лучше использовать, например, для загрузки дополнительных приложений, хранения дополнительных медиафайлов на устройстве и т. Д.
Как видно из приведенного ниже снимка экрана, Другое хранилище на моем iPhone 6s занимает почти два гигабайта памяти, а у меня едва ли не прошло и месяца в этом новом телефоне.
Важно помнить, что устранение засорения вашего устройства iOS является временным решением, поскольку они создаются с течением времени в результате использования вашего приложения.
Метод №1: выполнить принудительный перезапуск
Принудительный перезапуск устройства iOS (также известный как «холодный» сброс) помогает стереть некоторые временные файлы и кеши.Чтобы выполнить принудительный перезапуск устройства iOS, одновременно нажмите и удерживайте кнопки «Режим сна / Пробуждение» и «Домой», пока не появится логотип Apple. Я сам делаю это не реже одного раза в неделю на всякий случай. Принудительный перезапуск также помогает iOS работать быстрее.
Метод № 2: удалить кеши через Настройки
Некоторые приложения предоставляют вам элементы управления для очистки кешей через Настройки. Поскольку iOS не различает приложения, в которых есть эти элементы управления, от приложений, в которых их нет, вам необходимо проверять это для каждого приложения отдельно.
Шаг 1: Запустите Настройки на вашем устройстве iOS.
Шаг 2: Перейдите в раздел Общие → Хранилище и использование iCloud . Теперь нажмите Управление хранилищем под заголовком Хранилище. Вы увидите список приложений, установленных на вашем устройстве, отсортированных по тому, сколько места на локальном устройстве занимает каждое из них.
Шаг 3: Теперь просмотрите информацию о конкретном приложении, чтобы узнать, сколько памяти занимают его данные на устройстве. Я думаю, что могу удалить кешированные веб-страницы, сохраненные на моем iPhone, как часть функции списка чтения Safari.
Я думаю, что могу удалить кешированные веб-страницы, сохраненные на моем iPhone, как часть функции списка чтения Safari.
Шаг 4: Теперь сдвиньте ненужные элементы влево и нажмите Удалить или нажмите Правка → Удалить все , чтобы удалить все данные приложения.
Как видно из приведенного выше снимка экрана, мне удалось восстановить почти половину гигабайта дискового пространства, потерянного в кэше списка чтения Safari. Не беспокойтесь, с вашего устройства будут удалены только кешированные элементы, а не фактические веб-страницы из вашего списка для чтения.
СВЯЗАННЫЙ: Как очистить кеш автономного списка чтения Safari
Некоторые приложения позволяют выбирать локально сохраненные документы, которые вы хотите удалить, включая стандартные приложения Apple Music, Videos и iBooks.В случае приложения «Музыка» вы можете удалить отдельные песни или целые альбомы, которые вы отметили для прослушивания в автономном режиме на том же экране настроек.
СВЯЗАННЫЙ: Как удалить ненужные электронные книги в iOS
Управление хранилищем с помощью настроек не только удобно сообщает вам, сколько данных используют приложения, но также предоставляет быстрый обзор всех приложений на устройстве.
Метод № 3: удалить кеши из приложений
Как уже упоминалось, во многих приложениях отсутствуют элементы управления, связанные с кешем, в настройках, и вместо этого они предоставляют элементы управления внутри приложения.Хороший пример — Tweetbot.
Быстрый переход к настройкам, и я понимаю, что потерял более сотни мегабайт памяти только из-за кеша Tweetbot. Это не тревожно, но, с другой стороны, на счету каждый мегабайт, особенно когда вы сталкиваетесь с предупреждением о нехватке памяти iOS.
В случае с Tweetbot я выбрал свою личную учетную запись в интерфейсе настроек приложения и нажал красную кнопку «Повторно отправить кэш учетной записи» внизу.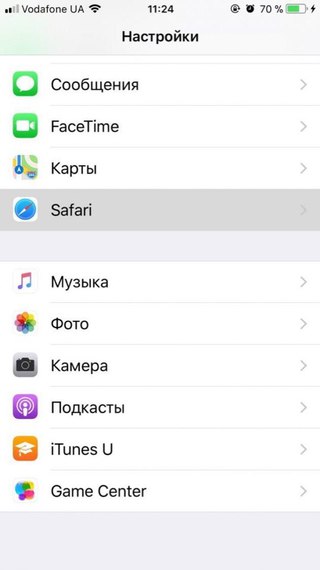 Тем, кто использует несколько учетных записей Twitter с Tweetbot, необходимо будет повторить процесс для каждой учетной записи.
Тем, кто использует несколько учетных записей Twitter с Tweetbot, необходимо будет повторить процесс для каждой учетной записи.
Метод №4: переустановите приложения, занимающие много места
Это стопроцентно безопасный способ освободить Другое хранилище и гарантировать, что не останется мусора, специфичного для приложения. Прежде чем продолжить, убедитесь, что контент, который вы создали и храните в приложениях, где-то зарезервирован.
Я обычно использую многоцелевое меню «Поделиться» в iOS, чтобы отправлять контент мне по электронной почте или передавать его по беспроводной сети на мой Mac с помощью AirDrop, но вы можете загружать свои данные в онлайн-хранилища, такие как Dropbox или OneDrive.
Шаг 1: Нажмите и удерживайте значок приложения на главном экране, чтобы значки начали покачиваться. Теперь нажмите символ X в верхнем левом углу значка, чтобы удалить рассматриваемое приложение.
Шаг 2: Откройте App Store и перейдите в раздел «Приобретенные», где вы можете повторно загрузить любое ранее установленное приложение, бесплатное или платное.
Чтобы удалять приложения еще быстрее, используйте интерфейс управления хранилищем в приложении «Настройки», чтобы увеличить масштабирование основных проблем. Затем коснитесь приложения в списке и нажмите красную кнопку Удалить приложение внизу следующего экрана.
В моем собственном примере я смог восстановить более одного гигабайта хранилища, просто удалив и переустановив Tweetbot, Twitter, Facebook, Paper by Facebook, Facebook Messenger, WhatsApp, Viber, Skype и приложение Google.
Это без учета почти половины гигабайта кэша списка чтения Safari. Если я очищу кеш Safari и воспользуюсь дополнительными методами экономии места, описанными ниже, я, возможно, смогу восстановить почти все Другое хранилище.
Метод № 5: начать с
Да, вы правильно прочитали. Если по какой-либо причине вы не можете вернуть значительный объем своего драгоценного «Другого» хранилища, начав заново, восстановив устройство, вы получите полностью чистый лист и ускорит его работу.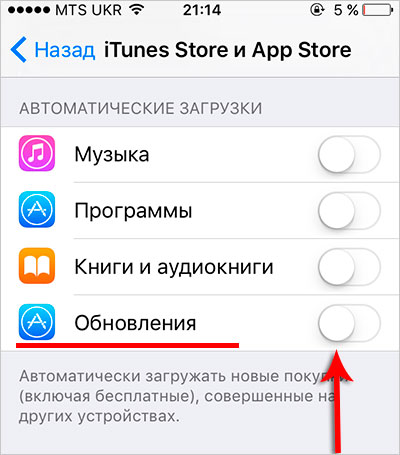
Шаг 1: Сначала выполните полное резервное копирование устройства iOS в iTunes (с включенным шифрованием) или через iCloud, чтобы вы могли вернуться к нему позже, если хотите.
Шаг 2: Выполните полное восстановление, которое удаляет все на устройстве, перейдя в Настройки → Общие → Сброс → Стереть все содержимое и настройки .
Шаг 3: Настройте свое устройство как новое, переустановите нужные приложения, настройте iOS и настройки приложений и синхронизируйте медиафайлы через iTunes или другие методы (Dropbox).
Не восстанавливайте устройство из резервной копии. Хотя приложения для кешей и временных файлов, помеченные для удаления, не копируются, создание резервных копий с нуля — лучший способ избавиться от оставшихся файлов, перенесенных из предыдущих установок.
Метод № 6: используйте приложения для очистки пространства
В дополнение к ручному управлению хранилищем вы можете попробовать специальные файловые менеджеры iOS и приложения, предназначенные для удаления ненужных файлов.
Их много (Google — ваш друг), поэтому я выделю PhoneExpander (на фото ниже), PhoneClean, iFunBox, iMazing и предстоящий Decipher Phone Cleaner от Decipher Tools, и это лишь некоторые из них.
ОТКАЗ ОТ ОТВЕТСТВЕННОСТИ: Использование этих инструментов без предварительного уведомления крайне не рекомендуется. Apple запрещает пользователям доступ к файловой системе iOS по очень веской причине. Незнание того, что вы делаете, может легко вывести из строя ваше устройство.
Если у вас взломан джейлбрейк, есть еще более эффективные способы управления хранилищем, например полезный инструмент для очистки кеша от Райана Петрича.
Метод № 7: будьте внимательны в отношении функций iOS
В вашем распоряжении целый ряд других методов экономии места, некоторые из которых могут освободить большие участки памяти, занятые функциями iOS.
Для начала отключите Photo Stream (Настройки → Фотографии и камера → Мой фотопоток → Удалить ), выключите Keep Normal Photo в настройках Photos & Camera и очистите кеш Safari (Настройки → Safari → Очистить История и данные веб-сайта ).
Затем вручную удалите ненужные голосовые заметки и сообщения голосовой почты, старые выпуски подкастов, видео, которые вы смотрели, книги, которые вы читали, музыку, которая вам больше не нравится, скриншоты, дубликаты фотографий и визуально похожие объекты из вашей Фотопленки.
На вашем месте я бы также подумал о следующем:
- Удалить пользовательские словари
- Отключить высококачественные голоса для VoiceOver
- Отключить системные языки, которые вы не используете
- Ограничить обновление приложений в фоновом режиме минимальным количеством приложений
- Удалить (и повторно добавить) учетные записи электронной почты, чтобы освободить место для хранения вложений
- В настройках сообщений выберите, чтобы никогда не сохранять прикрепленные фото и видео
Очистка недавно удаленных альбомов в фотографиях, преобразование некоторых живых фотографий в неподвижные изображения и ограничение захвата видео до 1080p вместо 4K также являются звуковыми советами.
Чтобы очистить кеш Siri, отключите и снова включите эту функцию в настройках. Также было бы неплохо отключить нежелательные приложения в Spotlight, чтобы контролировать размер поискового индекса iOS. Да, и синхронизируйте свое устройство с iTunes (я знаю, не запускайте) на регулярной основе: это перенесет журналы CrashReporter на ваш компьютер и удалит их с устройства.
В крайнем случае отключите ненужные элементы в Настройки → iCloud.
Кроме того, отключите функции iOS, такие как сторонние клавиатуры, удалите пользовательские сочетания клавиш, удалите приложения электронной почты, которые вы больше не используете, и удалите фотографии в приложениях, таких как Camera + и VSCO, которые по умолчанию хранят изображения в своей собственной папке документов.

 Просто удалите WhatsApp, Facebook, Viber, Вконтакте, Instagram, Одноклассники и пр., а затем заново скачайте их из App Store.
Просто удалите WhatsApp, Facebook, Viber, Вконтакте, Instagram, Одноклассники и пр., а затем заново скачайте их из App Store. Для очистки необходимо нажать соответствующую кнопку и разрешить создать резервную копию.
Для очистки необходимо нажать соответствующую кнопку и разрешить создать резервную копию.