Как подключить 3g интернет: Настройка GPRS/EDGE/3G/4G в смартфоне под управлением ОС Android
Как подключить 3G/4G USB модем к Wi-Fi роутеру TP-LINK. На примере настройки TP-LINK TL-MR3220
Практически все кто подключается к интернету в селах, делают это через 3G USB модемы. Как в Украине, так и в России. Все потому, что нет возможности подключить обычный кабельный интернет, да и ADSL не везде можно подключить (к тому же не у всех есть телефонная линия). Поэтому приходится пользоваться беспроводным 3G/4G интернетом. В Украине самый популярный провайдер скорее всего Интертелеком. Сам им пользуюсь время от времени. В России очень популярные МегаФон, МТС, Билайн. Но сегодня не об этом.
Не важно где вы живете и какой у вас интернет, рано или поздно вы скорее всего захотите установить дома Wi-Fi роутер. Что бы раздавать интернет на все свои устройства: смартфоны, планшеты, ноутбуки и т. д. Ведь когда мы пользуемся интернетом через USB модем, то интернет может быть только на одном компьютере. А что же делать с другими устройствами, как раздать 3G интернет с модема на другие устройства по Wi-Fi сети. В этом мы сейчас и разберемся, на примере роутеров TP-LINK.
В этом мы сейчас и разберемся, на примере роутеров TP-LINK.
Как выбрать роутер TP-LINK для 3G модема?
Нам понадобится специальный Wi-Fi роутер, который поддерживает 3G/4G USB модемы. Именно специальный роутер, в нашем случае мы рассматриваем устройства компании TP-LINK. Так как не каждый маршрутизатор умеет раздавать интернет от 3G модемов. И даже если у вас уже есть роутер TP-LINK, то не факт что он поддерживает работу с модемами, даже если на нем есть USB разъем.
Часто спрашивают как подключить 3G модем к роутеру TP-LINK TL-WR741ND, TL-WR841ND и т. д. Да никак, он их просто не поддерживает. У TP-LINK есть несколько моделей, которые подходят для работы с модемами от Интертелеком, МТС, МегаФон, и других операторов. Это два обычных роутера: TL-MR3420 и TL-MR3220. И два портативных: TL-MR3020, и TL-MR3040. Возможно, на данный момент есть уже другие модели. Это значит, что к этим маршрутизаторам можно подключить наш модем в USB разъем, и мы получим интернет по Wi-Fi сети, и по сетевому кабелю, например, для стационарного компьютера.
А если собираетесь покупать, то обязательно убедитесь в том, что выбранная вами модель роутера поддерживает конкретно ваш 3G модем. Да, роутеры работают не со всеми модемами. И может получится так, что маршрутизатор просто не увидит ваш USB-модем.
Что бы проверить совместимость, перейдите на официальный сайт. Для Украины – http://www.tp-link.ua/ru/comp-list.html, для России – http://www.tp-linkru.com/comp-list.html в разделе «Список совместимых 3G/3.75G USB модемов» нажмите на нужную вам модель маршрутизатора (которую вы хотите купить), и сохраните .xlsx файл на компьютер. Откройте его, и посмотрите какие он поддерживает модемы.
Еще у нас есть полезная статья на эту тему: как раздать интернет по Wi-Fi c 3G USB модема? Роутеры с поддержкой USB модемов.
Думаю, с выбором роутера все понятно. Давайте теперь рассмотрим процесс подключения 3G модема к TP-LINK. Так же настроим роутер на работу с модемом и настроим Wi-Fi сеть. Покажу на примере своего TP-LINK TL-MR3220.
Подключение и настройка 3G USB-модема на роутере TP-LINK
Ничего сложного. Подключаем питание к роутеру, и включаем его. В USB разъем на роутере подключаем наш 3G модем (можно через удлинитель, если есть антенна, то подключаем ее так же).
Нам нужно подключиться к роутеру с компьютера, что бы зайти в его настройки. Можно подключится по кабелю (как показано ниже), или по Wi-Fi сети.
Дальше нам нужно зайти в настройки роутера, и все это настроить. Что бы зайти в настойки, перейдите по адресу, который указан снизу роутера. Это 192.168.0.1, или 192.168.1.1. И укажите имя пользователя и пароль. Заводские: admin и admin (так же указаны снизу роутера на наклейке). У нас есть еще подробная инструкция по входу в настройки на TP-LINK.
В панели управления первым делом откройте вкладку Network – Internet Access, выделите пункт 3G/4G Only (Recommended), и нажмите Save.
Дальше открываем вкладку Network – 3G/4G. Напротив 3G/4G USB Modem должно быть написано Identified (или название модема). Это значит, что модем определен и готов к работе. Если роутер не видит USB-модем, то попробуйте обновить прошивку роутера по этой инструкции. Есть шанс, что после обновления ПО все заработает.
В меню Location выбираем наш регион (в моем случае Украина), и в меню
Нажимаем на кнопку Connect. Роутер должен подключится к интернету через наш модем. Статус должен стать Connected. Если у вас так, то все отлично. Нажимаем кнопку Save для сохранения настроек.
Статус должен стать Connected. Если у вас так, то все отлично. Нажимаем кнопку Save для сохранения настроек.
Есть там еще кнопка Advanced Settings, если нажать на нее, то откроются настройки, где можно вручную задать все необходимые для подключения параметры (номер дозвона, имя пользователя, пароль). Но вам эти настройки вряд ли пригодятся.
Мы уже практически все настроили. Если роутер «подружился» с модемом и подключился к интернету, то он его уже раздает как по кабелю, так и по Wi-Fi сети. Осталось только настроить беспроводную сеть. Сменить название самой беспроводной сети, и поставить пароль на Wi-Fi.
Открываем вкладку Wireless, задаем имя для Wi-Fi сети, и устанавливаем наш регион. Сохраните настройки нажав на Save.
Дальше открываем вкладку Wireless – Wireless Security, и защищаем нашу Wi-Fi сеть паролем, как показано ниже. Пароль укажите минимум из 8 символов, и запомните его. А лучше запишите.
Пароль укажите минимум из 8 символов, и запомните его. А лучше запишите.
Не забудьте сохранить настройки нажав на кнопку Save. Я бы еще советовал сменить стандартный пароль admin, который используется для входа в настройки маршрутизатора. Сделать это можно на вкладке System Tools – Password.
После этого перезагрузите роутер. Это можно сделать так же с панели управления. Вкладка
Роутер будет перезагружен. Он уже должен автоматически подключится к интернету через 3G модем, и раздавать интернет по Wi-Fi и по сетевому кабелю. Подключитесь к Wi-Fi сети используя пароль, который мы установили в процессе настройки.
Теперь через один USB-модем мы можем подключать к интернету несколько компьютеров, и другие устройства. При этом, оплата остается такая же как раньше. Но, если у вас тариф с лимитным трафиком, то нужно понимать, что несколько устройств будут быстрее использовать лимитный трафик. А очень часто, трафик который сверх лимита стоит не дешево.
А очень часто, трафик который сверх лимита стоит не дешево.
Возможные проблемы и решения
Нестабильная работа, интернет очень часто пропадает
Беспроводной 3G интернет конечно же не такой стабильный как проводной, и поэтому, модем может периодически терять соединение с базовой станцией. Интернет может пропадать на тех устройствах, которые подключены к роутеру. На компьютере будет «Без доступа к интернету» (ограниченно в Windows 10).
Если интернет пропал и не появляется, то просто перезагрузите роутер (отключите, и включите питание). Все конечно же зависит от вашего провайдера, и от базовой станции к которой вы подключаетесь. У Интеретелком такое бывает. Иногда приходится перезагружать роутер. А иногда и это не помогает, приходится сидеть и ждать пока заработает интернет.
После подключения 3G модема к роутеру, он не подключается к интернету
Если у вас дома плохой сигнал, и нет антенны, то возможно, что в том месте где стоит роутер, модем просто не может подключится к интернету из-за отсутствия (или очень плохого) сигнала. Что можно сделать: подключите модем через удлинитель и поднимите его выше. Если необходимо, перенесите маршрутизатор вместе с модемом в другое место. Или установите антенну. У нас на эту тему есть отдельная статья: установка и настройка 3G CDMA антенны на примере провайдера Интертелеком.
Что можно сделать: подключите модем через удлинитель и поднимите его выше. Если необходимо, перенесите маршрутизатор вместе с модемом в другое место. Или установите антенну. У нас на эту тему есть отдельная статья: установка и настройка 3G CDMA антенны на примере провайдера Интертелеком.
В любом случае, я советую отключить модем от роутера, подключить к компьютеру, и с помощью программы AxesstelPst EvDO BSNL 1.67 проверить уровень сигнала, и настроить модем на более хороший прием. Подробно об этом я писал в инструкции Как увеличить скорость интернета от Интертелеком? Настраиваем 3G модем, или антенну программой AxesstelPst EvDO BSNL 1.67.
Очень низкая скорость интернета
Скорее всего, это из-за плохого сигнала. В этом случае применяем точно такие же советы, как я давал выше: поднимаем модем, устанавливаем антенну, и настраиваем все это дело программой AxesstelPst EvDO BSNL 1.67.
Послесловие
Я старался в этой статье дать всю необходимую информацию, которая поможет вам подобрать и установить роутер TP-LINK, который будет подключаться к интернету через 3G модем, и раздавать его на все ваши устройства.
Это очень актуальная тема, так как все больше провайдеров предоставляют полностью безлимитные тарифы, и все больше людей хотят пользоваться интернетом по Wi-Fi на мобильных устройствах, планшетах, и т. д. А без роутера здесь не обойтись. Хотя, есть один способ, можно попробовать раздать интернет с ноутбука, вот ссылка на инструкцию: https://help-wifi.com/nastrojka-virtualnoj-wi-fi-seti/kak-razdat-wi-fi-esli-internet-cherez-usb-modem-3g4g/.
Если у вас остались какие-то вопросы по этой теме, может я что-то упустил, или у вас что-то не получается, то пишите в комментариях. С радостью отвечу и постараюсь помочь.
Настройка интернета Феникс на Андроид: пошаговая инструкция
В статье вы узнаете о том, как настраивать мобильный связь и интернет Феникс на устройство с андроидом.
Как настроить мобильный интернет Феникс на телефоне Андроид
Для настраивания мобильного интернета в первую очередь необходимо подключить мобильную связь. Она подключается сразу после активации карты и после того, как на счёт поступят деньги для активации.
Она подключается сразу после активации карты и после того, как на счёт поступят деньги для активации.
Если sim-карта не подключилась самостоятельно, это можно сделать самим. Для этого заходим в настройки телефона и находим пункт Sim-карты. Через этот пункт в настройках можно подключить симкарту вручную.
Дальше необходимо сделать несколько действий для полной настройки интернета Феникса:
- Там же в настройках «Sim-карты и мобильная связь» переходите в пункт «Точка доступа», в некоторых телефонах она может называться APN.
- Дальше необходимо создать новую точку доступ.а
- В графе «Имя» пишем Phoenix, а в графе APN — internet. Данные настройки сохраняем.
- Выбираем точку доступа, которую только что создали и затем перезагружаем устройство.
Как подключить 3G интернет на Фениксе на Андройде?
Для того чтобы подключить именно 3G интернет, необходимо совершить те действия, которые написаны ранее. Затем нужно зайти в личный кабинет Феникс и на сайте подключить «Передача данных 3G».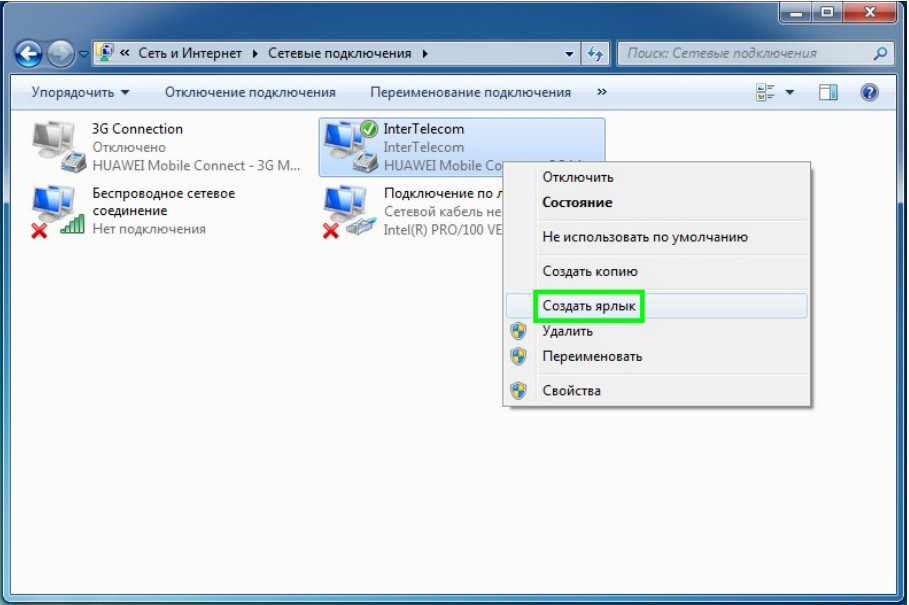
После этого переходим в настройки и совершаем ряд действий. В настройках находите пункт «Голос и данные» и ставите галочку напротив 3G. Так же сохраните все настройки и совершите перезагрузку телефона.
Что делать, если не подключается интернет на Фениксе?
Если не подключается, проверьте всё ли вы сделали правильно. Также ошибка может заключаться в отсутствии мобильной связи.
К причинам отсутствия подключения может относиться:
- Нахождение устройства в зоне, где сеть МТС ловит плохо.
- Некорретная работа регистрации в сети, нахождение в месте, где свзь работает плохо.
- Отсутствие средств на балансе телефона.
- Не включена «Передача данных».
- Неправильная настройка точки доступа.
Пока вы не появитесь в сети регистрации интернет работать не будет, тоже самое с балансом. В таком случае необходимо пополнить счёт Феникс. Также проверьте включена ли у вас функция «Передача данных».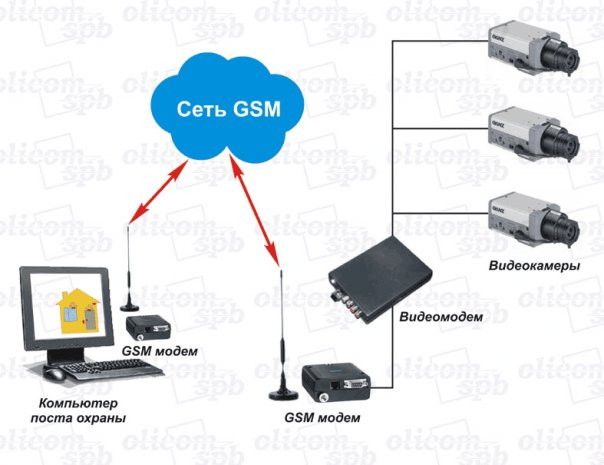
Если после проверки, вы не нашли причины, значит произошла неправильная настройка точки доступа. В таком случае необходимо перезагрузить телефон и начать загружать APN с самого начала.
Поделиться с друзьями:
Как настроить интернет на iPhone или iPad
Столкнулись с проблемами настройки интернета по 3G/LTE или Wi-Fi на своем iPhone или iPad, а может быть запутались в APN настройках сотовых операторов?В этом материале попробуем разобраться, как правильно настроить и как решить некоторые трудности.
Материал по теме:
Как настроить 3G/LTE интернет на iPhone, iPad
Для начала нам необходимо настроить интернет на устройстве. Очевидно, что для этого у вас должна быть подключена соответствующая услуга у оператора – мобильный интернет. Если этого еще не сделано – подключаем. Услуга подключена – следуем по пути в настройках iPhone, iPad.Настройки – Сотовая связь
Тут необходимо включить:
- Сотовые данные
- Включить 3G/LTE (только на iPhone)
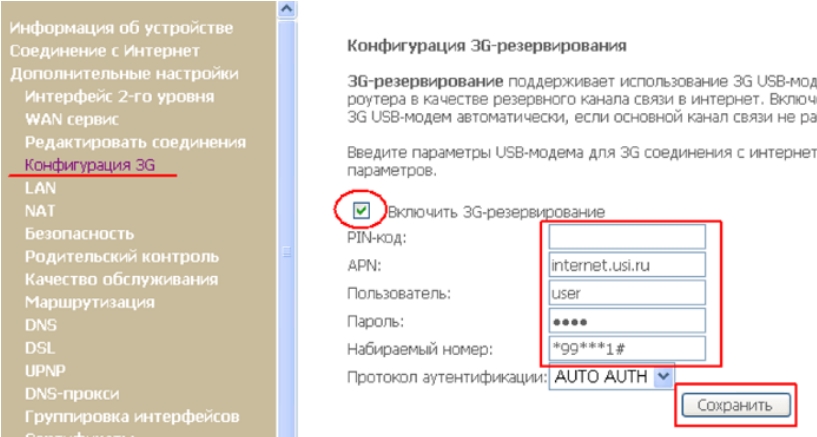 Если не работает, читаем дальше.
Если не работает, читаем дальше.Настройки APN сотовых операторов
Иногда, крайне редко, может потребоваться ввести или откорректировать APN-настройки вашего оператора сотовой связи. Обычно они заполняются автоматически, кстати, там же вводятся настройки MMS для iPhone, iPad, если они вдруг вам понадобятся…Следуем по пути:
Настройки – Сотовая связь – Сотовая сеть передачи данных
- APN: internet
- Имя пользователя: [оставляем пустым]
- Пароль: [оставляем пустым]
- APN: internet.beeline.ru
- Имя пользователя: beeline
- Пароль: beeline
- APN: internet.mts.ru
- Имя пользователя: mts
- Пароль: mts
- APN: internet.tele2.ru
- Имя пользователя: [оставляем пустым]
- Пароль: [оставляем пустым]
- APN: inet.ycc.ru
- Имя пользователя: motiv
- Пароль: motiv
- APN: inet.
 bwc.ru
bwc.ru - Имя пользователя: bwc
- Пароль: bwc
И это не помогло? Тогда дело не в настройках iOS-устройства, обращайтесь в службу поддержки своего оператора сотовой связи.
Как настроить Wi-Fi на iPhone, iPad
Если роутер местной Wi-Fi сети, к которой вы хотите подключиться раздает ip-адреса в автоматическом режиме, то процесс настройки Wi-Fi на iPhone, iPad крайне прост.Необходимо пройти в следующий раздел настроек iOS-гаджета:
Настройки – Wi-Fi
Здесь у вас должен быть включен бегунок «Wi-Fi», а ниже необходимо выбрать нужную вам сеть. После чего просто вводим пароль к сети Wi-Fi.
Если ip не раздается роутером автоматически или нужно прописать DNS, то нажимаем кнопку справа от названия сети и переключаемся на вкладку «Статичн. » Тут необходимо заполнить все в соответствии с настройками Wi-Fi сети.
» Тут необходимо заполнить все в соответствии с настройками Wi-Fi сети.
Случилось так, что Wi-Fi настроен правильно, но сеть ни видна или не происходит подключение? В настройках сети есть опция «Забыть эту сеть» решит ваши проблемы, только нужно будет произвести настройки заново.
Если вы не нашли ответа на свой вопрос или у вас что-то не получилось, а в комментаряих ниже нет подходящего решения, задайте вопрос через нашу форму помощи. Это быстро, просто, удобно и не требует регистрации. Ответы на свой и другие вопросы вы найдете в данном разделе.
К слову, следите за новостями app-s.ru через нашу группу Вконтакте или в Telegram. У нас чертовски интересная лента новостей.
Порядок вывода комментариев: По умолчаниюСначала новыеСначала старые
Мобильный 3G интернет до 42 МБит/сек. по радиканалу
Зона покрытия Интернета 3G HSPA/HSPA+/DC-HSPA+ Тульская область
Проверить возможность подключения к Интернету 3G можно на нашем сайте.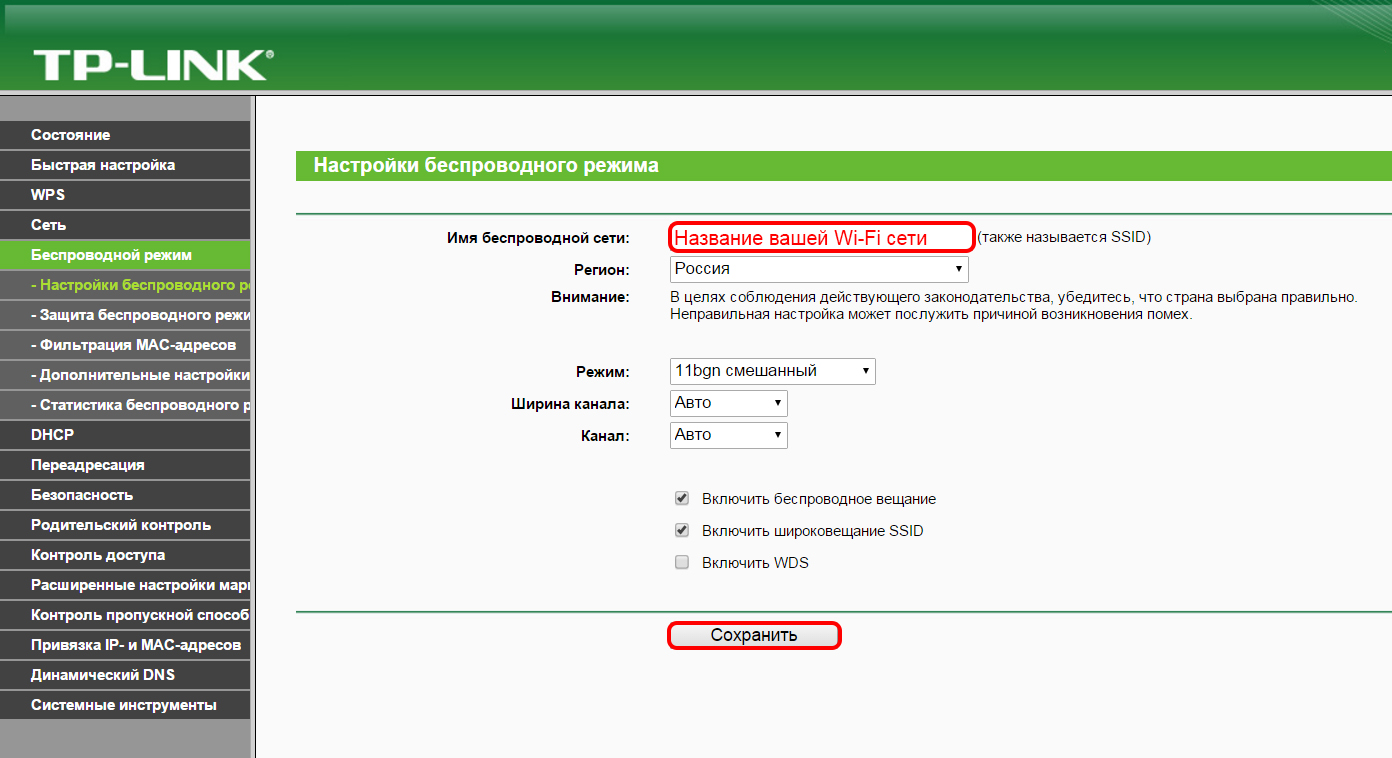 Мы представляем эксклюзивную карту Зоны Покрытия Интернетом 3G по технологиям HSPA/HSPA+/DC-HSPA+, составленную на основе данных предоставленных Операторами мобильного Интернета и данных, полученных с наших многочисленных установок и тестов. Итак, находим на карте, где требуется подключить Интернет, жмём левую клавишу «мышки» и смотрим на подсказку слева.
Мы представляем эксклюзивную карту Зоны Покрытия Интернетом 3G по технологиям HSPA/HSPA+/DC-HSPA+, составленную на основе данных предоставленных Операторами мобильного Интернета и данных, полученных с наших многочисленных установок и тестов. Итак, находим на карте, где требуется подключить Интернет, жмём левую клавишу «мышки» и смотрим на подсказку слева.
— Вы находитесь в красных Зонах «Интернет 3G» и «Интернет 3G. Требуется усиление» — 100 % возможность подключения беспроводного Интернета у Вас дома в Вашем населённом пункте. Для самостоятельного решения задачи рекомендуем перейти к выбору оборудования 3G с учетом условий приёма. Приобрести оборудование можно у наших Партнёров. Если выбор оборудования у Вас вызывает трудности, предлагаем сначала выслать нам координаты Вашего населённого пункта или дома, мы построим компьютерную модель покрытия и определим возможность подключения, скорость Интернета и оптимальную стоимость оборудования. Также можно вызвать Мастера для диагностики всех сетей Интернета 3G. Наш специалист подключит демо-комплект 3G c Wi-Fi роутером и протестирует возможности Интернета 3G на интересующих Вас сайтах и ресурсах. Кстати, тесты скорости Интернета наших диагностик и установленного оборудования в г. Тула и Тульской области мы публикуем в разделе Тесты. О стоимости вызова мастера, стоимости диагностики и монтажа можно узнать на странице Услуги или в рубрике Вопрос — Ответ.
Наш специалист подключит демо-комплект 3G c Wi-Fi роутером и протестирует возможности Интернета 3G на интересующих Вас сайтах и ресурсах. Кстати, тесты скорости Интернета наших диагностик и установленного оборудования в г. Тула и Тульской области мы публикуем в разделе Тесты. О стоимости вызова мастера, стоимости диагностики и монтажа можно узнать на странице Услуги или в рубрике Вопрос — Ответ.
— Вы находитесь в светло-коричневой Зоне «Территория планируемого покрытия». Здесь пожалуй, лучшее решение — это вызвать Мастера для предварительной диагностики всех сетей, включая 4G. Покупать какое-либо Оборудование 3G для самостоятельных изысканий мы не советуем, поэтому рекомендуем перейти на следующую страницу Спутниковый Интернет.
Комплекты для подключения Интернета 3G HSPA/HSPA+/DC-HSPA+
Мы предлагаем практически все доступные решения по подключению и установке оборудования для Беспроводного Интернета и усиления мобильной связи в г.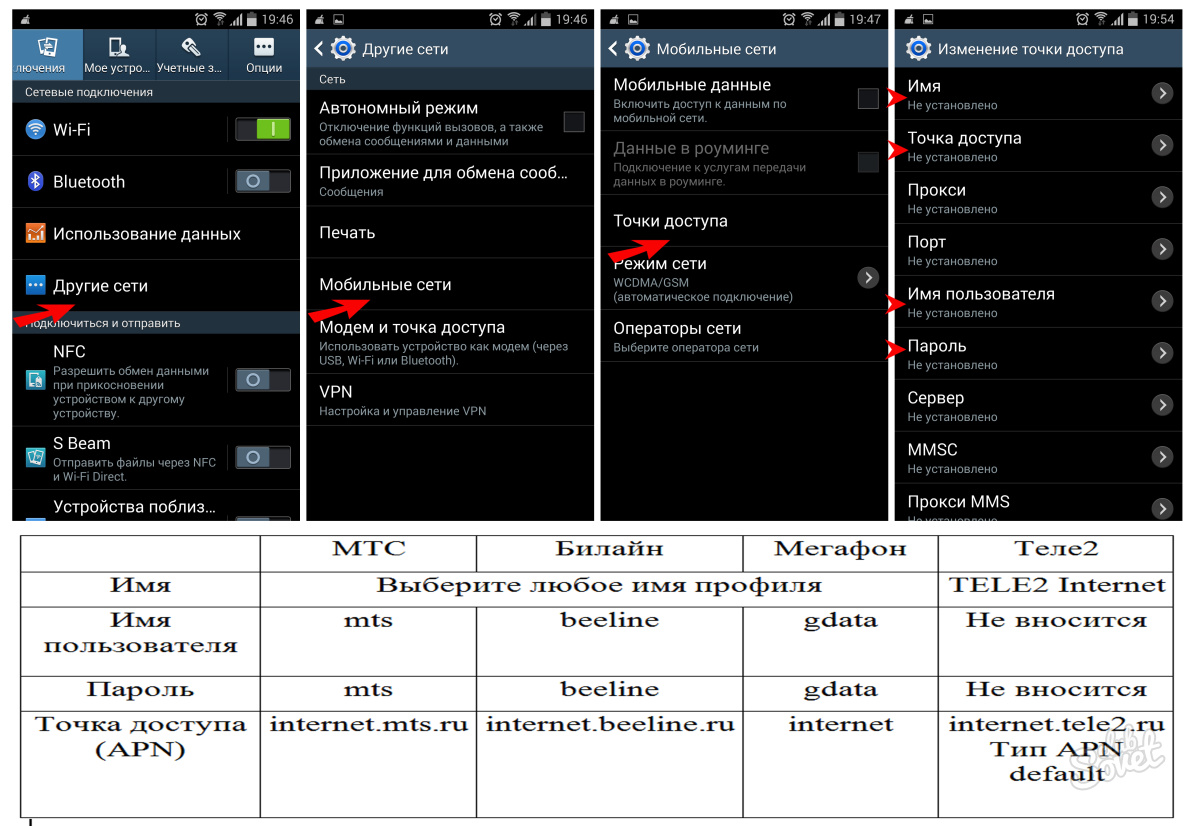 Тула и на территориях Тульской, Московской, Калужской, Рязанской и Орловской областей. Вы легко можете выбрать любой вариант подключения, либо через мобильные сети 3G 4G или спутниковую сеть VSAT, узнать необходимые условия и заказать установку или только оборудование.
Тула и на территориях Тульской, Московской, Калужской, Рязанской и Орловской областей. Вы легко можете выбрать любой вариант подключения, либо через мобильные сети 3G 4G или спутниковую сеть VSAT, узнать необходимые условия и заказать установку или только оборудование.
Как включить 3g на андроиде мтс. Что делать, если не работает мобильный интернет на устройстве. Конкретные случаи неработоспособности интернета на Android
3G – отличный способ подключения к интернету для Android смартфона. С помощью 3G можно получить скорость подключения достаточную для комфортного просмотра видео в интернете, а также быстрой загрузки даже самых тяжелых веб-страниц. В данной материале мы расскажем о том, как включить 3G на Андроид смартфоне.
Как включить 3G на Андроид смартфоне с стандартной оболочкой
Если вы используете смартфон со стандартной оболочкой Андроид, например Google Nexus, то для того чтобы включить
3G вам необходимо выполнить следующие шаги.
Шаг № 1. Откройте настройки Андроид.
Открыть настройки можно любым удобным вам способом. Например, с помощью ярлыка на рабочем столе или с помощью верхней шторки.
Шаг № 2. Откройте раздел «Еще/Больше».
После открытия настроек Андроида нужно перейти в раздел с дополнительными настройками. Для этого выберите пункт «Еще/Больше».
Шаг № 3. Перейдите в раздел «Мобильная сеть».
После открытия дополнительных настроек нужно перейти в раздел «Мобильная сеть».
Шаг № 4. Откройте раздел «Служба 3G».
Следующий шаг – открытие раздела «Служба 3G».
Шаг № 5. Включаем 3G и выбираем провайдера.
Шаг № 6. Включаем автоматический выбор режима работы.
После включения 3G в разделе «Служба 3G» активируется пункт «Параметры сети GSM/UMTS». Откройте его и в появившемся меню выберите «GSM/ автоматический режим».
Шаг № 7.
Также вам необходимо настроить точки доступа APN (если они не были настроены ранее). Без настроек APN интернет на смартфоне работать не будет. Для того чтобы настроить APN вернитесь в раздел «Мобильная сеть» и откройте пункт «Точки доступа (APN)». Больше информации о настройке APN вы можете получить в техподдержке вашего мобильного оператора.
Как включить 3G на Андроид смартфоне с оболочкой от Samsung
Если вы используете Android смартфон от компании
Samsung, то для того чтобы включить 3G вам нужно проделать следующие шаги.
Шаг № 1. Откройте настройки Андроида.
Для начала нужно открыть настройки Андроида. Это можно сделать с помощью ярлыка на рабочем столе, списка программ или верхней шторки.
Шаг № 2. Открываем раздел «Другие сети».
После открытия настроек переходим в раздел «Другие сети». Данный раздел настроек находится на вкладке «Подключения».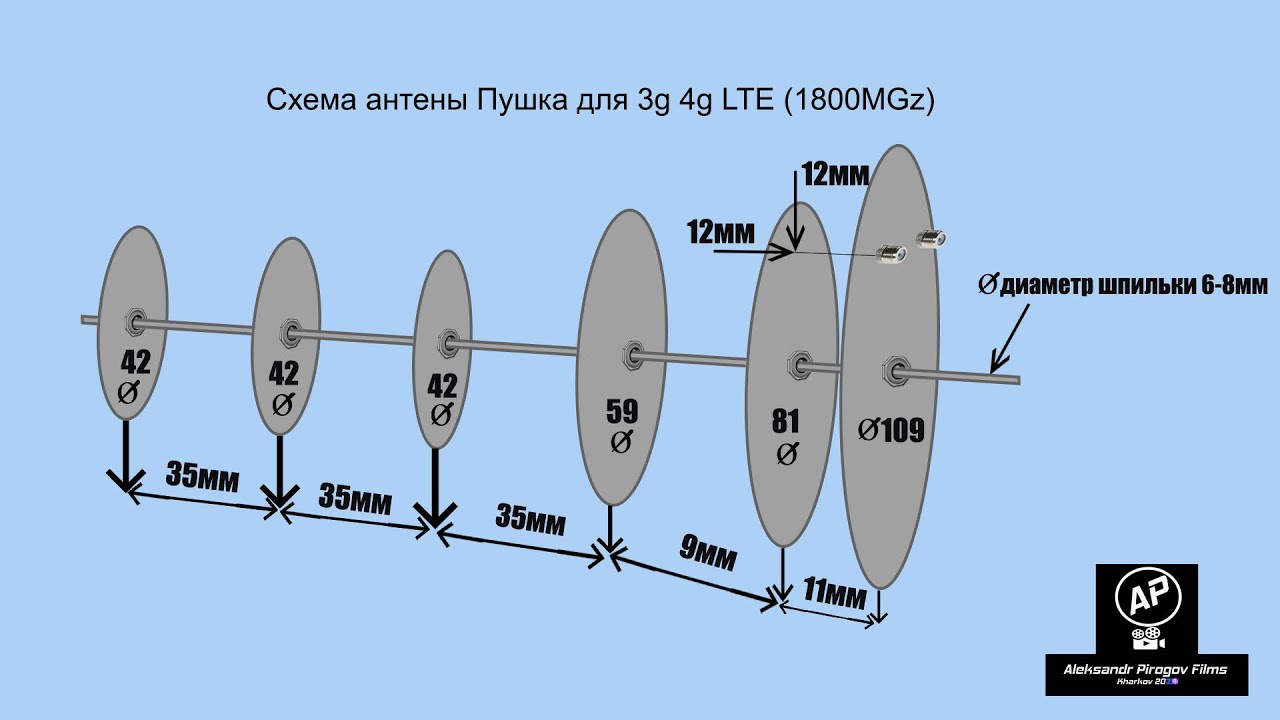
Шаг № 3. Переходим в раздел «Мобильные сети».
Шаг № 4. Включаем «Мобильные данные» и меняем режим сети на «WCDMA/GSM (автоматическое подключение)».
В разделе «Мобильные сети» нужно установить галочку напротив пункта «Мобильные данные». Если вы планируете использовать 3G в роуминге, то вам также нужно установить галочку напротив пункта «Данные в роуминге». После этого нужно открыть пункт «Режим сети» и выбрать вариант «WCDMA/GSM (автоматическое подключение)».
Шаг № 5. Настраиваем точки доступа APN.
Также вам нужно настроить точки доступа APN. Без них ни 2G, ни 3G интернет работать не будет. Для этого откройте раздел «Точки доступа» (в разделе «Мобильные сети») и добавьте точку доступа с настройками подходящими для вашего мобильного оператора. Более детально о настройке APN вы можете узнать в техподдержке вашего мобильного оператора.
Современные мобильные сети позволяют получать качественное и стабильное соединение с интернетом.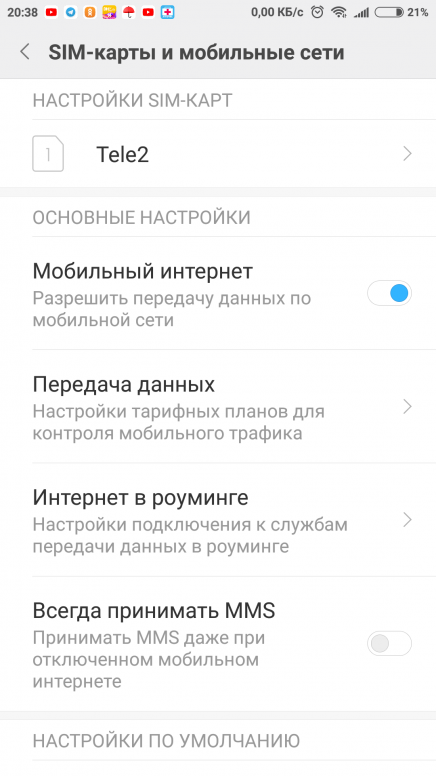 Медленные EDGE и GPRS уже уходят в прошлое, современные 3G и 4G постоянно расширяют зону покрытия, а в перспективе уже готовится внедрение высокоскоростной технологии . Впрочем, о ней говорить пока рано, а в этой статье мы рассмотрим способы настройки 3G/4G на ОС Android.
Медленные EDGE и GPRS уже уходят в прошлое, современные 3G и 4G постоянно расширяют зону покрытия, а в перспективе уже готовится внедрение высокоскоростной технологии . Впрочем, о ней говорить пока рано, а в этой статье мы рассмотрим способы настройки 3G/4G на ОС Android.
Чтобы задать предпочтительный тип сети, в которой будет работать устройство, необходимо выполнить ряд действий:
Шаг 1 . Запустите Настройки и выберите пункт «SIM карты и мобильные сети »
Шаг 2 . Выберите SIM-карту, которая будет использоваться для выхода в интернет
Шаг 3 . Выберите пункт «Тип сети »
Шаг 4 . Установите нужный тип сети – 2G/3G/4G
Важно знать: В разных версиях операционной системы и разных оболочках путь к данным настройкам может отличаться. Но они всегда находятся в категории, связанной с настройками SIM-карты, так что найти их не составит труда. Также вместо 2G/3G/4G могут использоваться аббревиатуры GSM/WCDMA/LTE соответственно.
Как включить 3G на андроиде
В ОС Android кнопка включения мобильного интернета находится на панели быстрого доступа, которая появляется, когда пользователь тянет «шторку» из верхней части экрана вниз. Достаточно нажать кнопку «Мобильный интернет », чтобы подключить или отключить 3G на телефоне. В зависимости от типа выбранной сети в строке состояния появится соответствующий значок:
- «Н+» или «3G» для 3G
Важно знать: Подключение к мобильным сетям нового поколения может сильно сократить длительность автономной работы смартфона. Поэтому, если вам важно сохранить заряд батареи, не стоит включать 4G, а лучше вообще отключать мобильный интернет, когда в нем нет необходимости.
Почему не работает 3G на андроид
Прежде чем настроить 3G на андроид, убедитесь, что ваш смартфон поддерживает этот тип сети. Всю информацию по данному вопросу вы сможете найти в документации, прилагаемой к устройству, или в интернете.
Также стоит уточнить, есть ли в вашем городе покрытие 3G/4G. Так, например, в городах Украины внедрение 4G только планируется, поэтому воспользоваться сверхбыстрым интернетом при всем желании не получится. С зонами покрытия крупнейших российских операторов мобильной связи вы можете ознакомиться по следующим ссылкам:
Все смартфоны автоматически получают настройки мобильного интернета от оператора сети, но иногда гаджет не может правильно установить необходимые опции, вследствие чего пропадает доступ к мобильному интернету. Узнать, как выбрать точку доступа и задать правильные настройки, вы сможете из нашей статьи «Как настроить интернет на Андроид ».
Заключение
Большинство современных мобильных устройств позволяют очень просто настроить 3G/4G, выполнив буквально пару-тройку кликов. Поэтому использование скоростного мобильного интернета не должно вызвать у вас каких-либо затруднений; главное – чтобы ваш оператор сотовой связи предоставлял соответствующие услуги доступа.
В некоторых случаях настройку 3G и 4G соединения на Android необходимо произвести вручную. Но сначала нужно разобраться, в чём заключаются отличия этих двух режимов и когда их можно использовать.
Основные отличия 4G от 3G
Доступ к 4G соединению пользователи Android получили относительно недавно — несколько лет назад, в отличие от 3G, пользоваться которым можно уже более 10 лет. Основным преимуществом 4G и поводом на него перейти является скорость, которая значительно выше той, что может выдать 3G даже при идеальном сигнале. Минимальная скорость 4G — 100 МБ/с, а 3G — 384 Кбит/с. Конечно, при определённых условиях скорость может быть и ниже, но примерное соотношение останется.
Единственный минус 4G — это меньшая зона покрытия, чем у 3G. Из-за этого вероятность того, что в вашей местности сигнал 4G будет также хорош, как 3G, не очень велика. Но это можно проверить заранее, ещё до перехода на 4G, используя карты с зоной покрытия, которые обычно расположены на сайтах компаний, предоставляющей вам интернет. В крупных центральных городах проблем с 4G в плане уровня сигнала чаще всего не бывает.
В крупных центральных городах проблем с 4G в плане уровня сигнала чаще всего не бывает.
Так выглядит карта зоны покрытия сети
Ещё одно условие, при несоблюдении которого работать с 4G не удастся, это наличие устройства и сим-карты, поддерживающей данный метод соединения. На сегодняшний день практически все устройства и сим-карты поддерживают 3G, а вот насчёт 4G нужно уточнять заранее. И учтите, что тарифы с более высоким уровнем соединения, безусловно, будут дороже.
Настройка и выбор способа соединения
Итак, если вы удостоверились, что у вас есть устройство и сим-карта с поддержкой 3G или 4G, а также подключён нужный тариф, то для выхода в интернет вам понадобится выполнить следующие действия:
- Чтобы начать пользоваться сетью, выбранной по умолчанию, достаточно развернуть панель быстрого доступа и активировать значок с двумя стрелочками, направленными в разные стороны. Подключение к интернету может продлиться до двух минут, зависимо от качества сигнала, ждите.

Нажимаем на значок для подключения к интернету
- Если устройство подключается не к тому режиму, например, к 3G вместо 4G, то необходимо выбрать основное соединение самостоятельно. Для этого откройте настройки устройства.
Открываем приложение «Настройки»
- Перейдите к настройкам сим-карты. Название этого пункта в настройках разных версий и моделей Android может отличаться, так что поищите что-то похожее на него.
Переходим к настройкам сим-карты
- Разверните меню «Режим сети».
Нажимаем на кнопку «Режим сети»
- Выберите тот вид соединения, к которому устройство будет подключаться по умолчанию. Если выбрать пункт с приставкой «Приоритет», то к выбранной сети устройство будет пытаться подключиться некоторое время, но если этого сделать не получится, то оно начнёт подключаться к более низкой по рангу сети.
Выбираем приоритетную сеть
Обычно подключённая к телефону или планшету сим-карта автоматически устанавливает все настройки сети, но если они собьются, вы сможете восстановить их вручную:
Таблица: параметры операторов
Видео: настройка интернета на Android
Проблемы с подключением к сети
При подключении к 3G и 4G у вас могут возникнуть следующие проблемы:
- подключение длится дольше двух минут;
- подключение не производится или зависает на одном из этапов;
- передача данных не включается;
- сигнал скачет с 4G на 3G, E, H, G;
- сигнал нестабилен.

Причины и решения для подобных проблем:
- Первым делом несколько раз переподключитесь к интернету, если это не поможет, то перезагрузите само устройство и попробуйте сделать это снова.
- Подождите некоторые время, возможно, сервера оператора упали или на них проводятся технические поломки. Ждать нужно не дольше суток, так как если по истечении этого времени ничего не изменилось, то нужно решать проблему самостоятельно.
- Если вы впервые подключаетесь с телефона или планшета, то убедитесь в том, что находитесь в зоне покрытия.
- Проверьте, не заблокирована ли ваша сим-карта из-за нулевого или отрицательного баланса.
- Выполните ручную настройку сети, как это сделать, описано выше в пункте «Настройка и выбор способа соединения».
- Если подобные проблемы раньше не возникали, то смело обращайтесь в техническую поддержку оператора, контакты который должны быть указаны на его официальном сайте. Объясните им свою проблему, уточните, что переподключение к сети, перезагрузка устройства и ожидание не помогло.
 Вероятнее всего, проблема на их стороне, но им нужно об этом сообщить, иначе не заметят. Если после сообщения о проблеме прошло более суток, а проблема так и не была решена, не стесняйтесь обратиться в поддержку ещё раз и напомнить о своём случае.
Вероятнее всего, проблема на их стороне, но им нужно об этом сообщить, иначе не заметят. Если после сообщения о проблеме прошло более суток, а проблема так и не была решена, не стесняйтесь обратиться в поддержку ещё раз и напомнить о своём случае.
Сброс устройства
Если подключение перестало работать после изменения каких-либо настроек устройства или установке на него стороннего ПО, то вручную откатите все изменения до того момента, когда всё работало нормально. Вполне возможно, что своими действиями вы вызвали конфликты внутри системы, которые блокируют доступ к подключению. Если это не поможет, то необходимо выполнить сбор настроек, который вернёт ваше устройство в изначальное состояние. Но учтите, при сбросе все данные и сторонние программы будут утеряны безвозвратно, поэтому заранее сохраните всю важную информацию на другой носитель.
Если вы выбираете между 3G и 4G, то ориентируйтесь на нахождение вас в зоне покрытия одной из сетей, а также на цену сим-карты, устройства и тарифа с поддержкой выбранного вами типа соединения. Если с подключением возникают какие-либо проблемы, то обращайтесь в техническую поддержку оператора, предоставляющего вам интернет, но перед этим не забудьте попробовать вышеперечисленные способы по ручному устранению проблем с соединением.
Если с подключением возникают какие-либо проблемы, то обращайтесь в техническую поддержку оператора, предоставляющего вам интернет, но перед этим не забудьте попробовать вышеперечисленные способы по ручному устранению проблем с соединением.
Подключить 3G интернет реально каждому абоненту сотовой сети МТС, желающему иметь постоянную возможность для выхода в сеть без каких-либо сложностей и ограничений. Самым скоростным покрытием на сегодняшний день является сеть 4G, но наиболее популярен среди населения именно 3G в виду его масштабного распространения и экономной стоимости. Не все могут разобраться в проблеме подключения и установки, поэтому наша статья призвана помочь разобраться во всех настройках.
Способы активации на модемных устройствах
Существует несколько вариантов, способных помочь людям разобраться с модемным устройством и его функциональностью. Как подключить 3g на МТС:
- При помощи текстового сообщения.
- Воспользовавшись услугами интернет-помощника.

- Через специальное приложение «Сервис МТС».
- Отправить запрос вида * 111 * 18 # .
Независимо от выбранного варианта, соединение будет происходить на скорости до 45 Мбит/секунду. Сам процесс настройки происходит очень просто – для этого необходимо выполнять такие действия:
- Приобрести модем 3G в специализированном магазине и сим-карту, имеющую выход в интернет и способную подключаться с модема.
- Сим-карта вставляется в устройство, которое подсоединяется к ноутбуку или компьютеру.
- Далее необходимо подождать, пока компьютер загрузит и установит программу для выхода в сеть.
- Для того, чтобы иметь возможность постоянно соединяться с интернетом, необходимо ввести ПИН-код, указанный на упаковке стартового пакета карточки. Как правило, одного ввода вполне достаточно: в дальнейшем соединение будет происходить автоматически.
Настройка 3G на телефонных и планшетных устройствах
Мобильный интернет давно пользуется большой популярностью среди населения. МТС на телефоне или планшете настраивается по общему принципу, и включает в себя такие действия:
МТС на телефоне или планшете настраивается по общему принципу, и включает в себя такие действия:
- Точку доступа указать: Internet.mts.ru
- Имя пользователя может быть каким угодно, однако базовое название обычно «МТS».
- Пароль, устанавливаемый системой, обычно такой же, как и название, однако человек может менять его по своему усмотрению.
Для корректного завершения настройки необходимо перезагрузить смартфон или планшет, после чего попытаться подключить интернет на МТС. Если процедура не удалась, можно позвонить в сервисный центр оператора и заказать автоматические параметры, которые будут присланы в виде СМС-сообщения, и в дальнейшем подлежат обязательному сохранению в памяти мобильного устройства.
Возможные трудности при активации
Если абонент установил все необходимые настройки или заказал автоматические, но интернет все равно не появляется, то, возможно, дело в том, что на счету закончились средства или же в месте, где находится человек, нет связи или покрытия сети 3G. Иногда случается, что тариф, который используется на сим-карте в модеме, содержит невыгодные подписки, которые снимают деньги с баланса, или невыгодные условия выхода в сеть. Чтобы исправить положение, рекомендуется воспользоваться персональным кабинетом на главном сайте мобильной компании МТС (регистрация бесплатна), где можно выбрать любой другой тариф и перейти на него там же. Оплата за переход будет списана со счета в момент активации нового тарифного плана. Если же возникли трудности именно в технической установке, то необходима помощь специалиста. Ее можно получить либо на сайте в режиме онлайн, либо в справочной службе оператора (звонки бесплатны в любое время суток).
Иногда случается, что тариф, который используется на сим-карте в модеме, содержит невыгодные подписки, которые снимают деньги с баланса, или невыгодные условия выхода в сеть. Чтобы исправить положение, рекомендуется воспользоваться персональным кабинетом на главном сайте мобильной компании МТС (регистрация бесплатна), где можно выбрать любой другой тариф и перейти на него там же. Оплата за переход будет списана со счета в момент активации нового тарифного плана. Если же возникли трудности именно в технической установке, то необходима помощь специалиста. Ее можно получить либо на сайте в режиме онлайн, либо в справочной службе оператора (звонки бесплатны в любое время суток).
Планшет обычно приобретают для того что бы быть постоянно на связи с интернетом. Подключение к сети интернет через 3G на сегодня является одной из передовых технологий, пока не получили большого распространения сети 4G. Такое соединение позволяет получить достаточную для работы скорость и работает, в отличии от Wi-Fi, практически везде где есть покрытие от операторов мобильной связи.
Настройка модуля 3G
Как настроить 3G на планшете, если такой модуль уже есть в составе планшетного компьютера? Для этого нужно вставить microSIM карту одного из операторов сотовой связи в планшет.
При этом адаптер 3G на планшетнике должен быть совместим с отечественными операторами. После включения планшета связь должна сразу заработать. Может потребоваться в «настройки>настройки мобильной сети> аккаунт» настроить соединение, введя APN имя пользователя, ваше имя пользователя и пароль (в различных моделях названия могут отличаться). Данные для настройки разных операторов можно найти в интернете.
Пример для настройки соединения в iPad:
1) Входим в настройки и нажимаем «сотовые данные»
2) Нажимаем на «настройки APN»
3) В пункте APN вводите нужные данные. В данном случае поля имя и пароль можно оставить пустым
После этого настройки закончены.
Подключение модема 3G
Как настроить 3G на планшете без модуля 3G
? Для этого нужно приобрести USB модем для связи с сетью 3G. Нужно только выбрать модель модема совместимого с вашим планшетом. Нужно еще, что бы планшетник поддерживал USB-модемы, а это зависит от прошивки и не все устройства пока имеют эту поддержку. А через гипертерминал (программа такая HyperTerminal, есть в интернете) нужно убрать у модема поддержку CD-image и перевести в режим «только модем». HyperTerminal устанавливаете на компьютер стационарный (в Windows XP может уже быть предустановленной и находиться в разделе «Стандартные>Связь») и подключаете модем для настройки. Сперва, через установленное с модема програмное обеспечение, в настройках убираете проверку PIN кода. Затем уже через HyperTerminal переводите в режим «только модем».
Нужно только выбрать модель модема совместимого с вашим планшетом. Нужно еще, что бы планшетник поддерживал USB-модемы, а это зависит от прошивки и не все устройства пока имеют эту поддержку. А через гипертерминал (программа такая HyperTerminal, есть в интернете) нужно убрать у модема поддержку CD-image и перевести в режим «только модем». HyperTerminal устанавливаете на компьютер стационарный (в Windows XP может уже быть предустановленной и находиться в разделе «Стандартные>Связь») и подключаете модем для настройки. Сперва, через установленное с модема програмное обеспечение, в настройках убираете проверку PIN кода. Затем уже через HyperTerminal переводите в режим «только модем».
Затем на планшете входите в меню Настройки>Беспроводные сети>Мобильная сеть и проверяем установку галочки на “Передача данных”. Вставляете модем и ждете определения его планшетом и появления значка сети (до 30 секунд). Для добавления новой точки подключения заходите в “Точка доступа APN” и “меню”. Создавая новую точку подключения, вы должны ввести данные своего оператора. Если модем покупался привязанным к конкретному оператору, то некоторые данные уже будут введены. После возврата в окно “Точка доступа APN” должна быть выбрана настроенная точка доступа и через несколько секунд появится значок “3G”. После этого настройка считается законченной.
Создавая новую точку подключения, вы должны ввести данные своего оператора. Если модем покупался привязанным к конкретному оператору, то некоторые данные уже будут введены. После возврата в окно “Точка доступа APN” должна быть выбрана настроенная точка доступа и через несколько секунд появится значок “3G”. После этого настройка считается законченной.
Пример настройки Android планшета при подключении 3G модема:
1) Зайти в меню Настройки>Беспроводные сети и отметить «3G», затем зайти в «Мобильная сеть»
2) Отмечаем «Передача данных» и подключаете модем к планшету. После этого нажать «Точка доступа APN».
3) Нажимаете «Меню» и «Новая точка доступа». Вводите данные оператора.
5) Выходим в окно «Точка доступа APN» и ждём, что бы ваша точка доступа стала активной.
Если не сохраняется APN, то проверьте, что бы на SIM карте был отключен ввод PIN кода или нужно перезагрузить планшет. При неправильной работе модема точно проверяйте совместимость модема и планшета. Не забывайте перед настройкой перевести модем в режим “только модем”. Модем желательно вставлять в одно и то же гнездо, а то на некоторых моделях возникают проблемы при работе с разными гнёздами.
Не забывайте перед настройкой перевести модем в режим “только модем”. Модем желательно вставлять в одно и то же гнездо, а то на некоторых моделях возникают проблемы при работе с разными гнёздами.
Меню 3G settings
Если в меню есть пункт “3G settings” (есть в некоторых моделях планшетов), то входите в это меню, подключаете модем и нужно выбрать “Add 3G network”. Здесь нужно ввести данные оператора и нажать Connect, после этого вверху должно появиться “3G”. Произошло соединение и все должно работать.
Если описаных пунктов меню в планшете нет, то может потребоваться установка Quick Settings, скачанной с маркета.
Не забывайте, что должно быть хорошее покрытие 3G и сигнал не слабый, иначе связь будет обрываться.
Как включить и выключить мобильный (сотовый) Интернет или Wi-Fi на iPhone и iPad
Современный смартфон или планшет трудно представить без подключения к сети Интернет. Почитать новости, найти что-то нужное в поисковой системе, скачать полезное приложение или интересную игру — для всего этого нужен доступ в Интернет.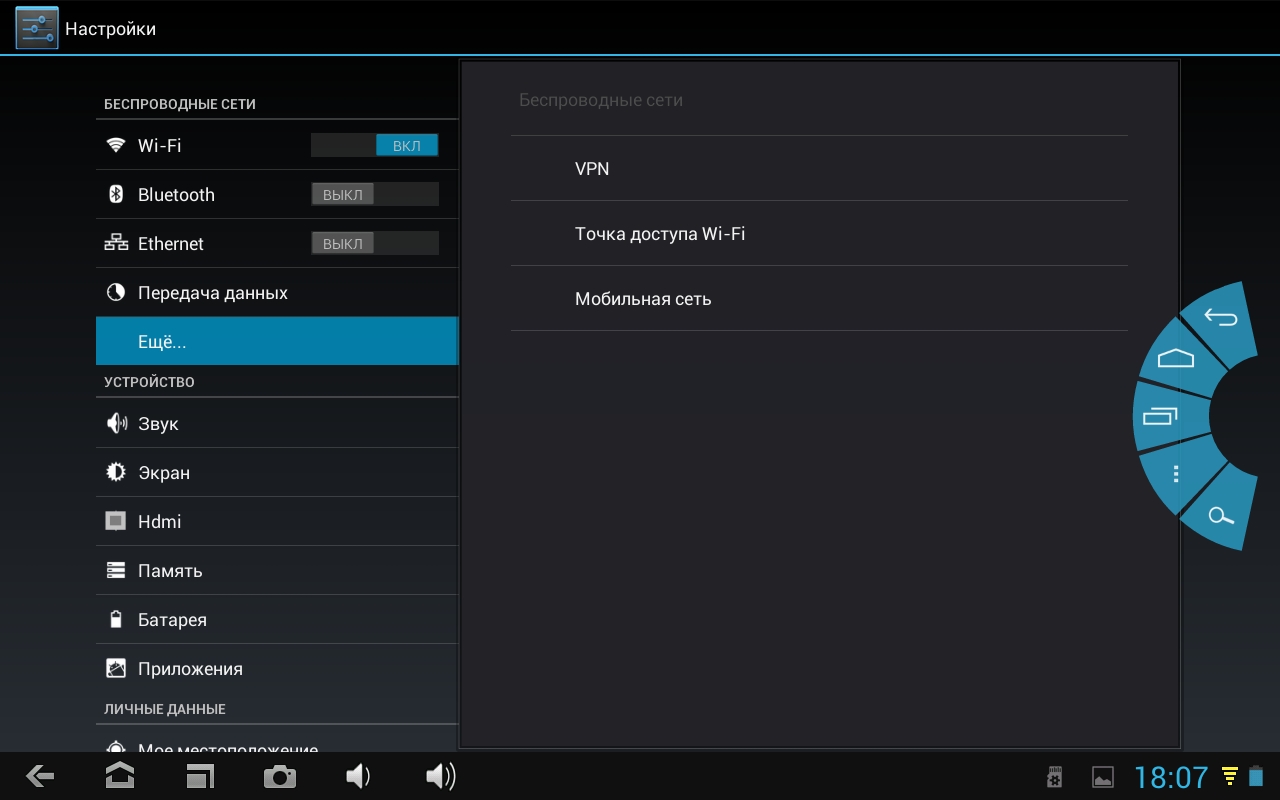 Эта статья-инструкция расскажет о том, как зайти в Интернет с Вашего iPhone или iPad — и как из неё выйти.
Эта статья-инструкция расскажет о том, как зайти в Интернет с Вашего iPhone или iPad — и как из неё выйти.
ПО ТЕМЕ: Как скачать видео на iPhone или iPad и смотреть без Интернета — 5 способов.
Как включить мобильный (сотовый) интернет на iPhone или iPad
Выйти в Интернет с iPhone или iPad можно из любого места, где Ваш сотовый оператор предоставляет услугу мобильного доступа к Всемирной паутине.
Зайдите в «Настройки» и выберите раздел «Сотовая связь». Коснитесь ползунка справа от надписи «Сотовые данные» — он станет зеленым, а справа от названия Вашего оператора появится буква «Е» или слово GPRS. Мы только что вышли в Сеть! Правда, пока что — только на небольшой скорости, через второе поколение сотовых сетей 2G. Их ресурса хватит для самых простых задач — например, обновления почты или переписки в Skype — но абсолютно недостаточно для веб-серфинга, навигации по картам и загрузки приложений.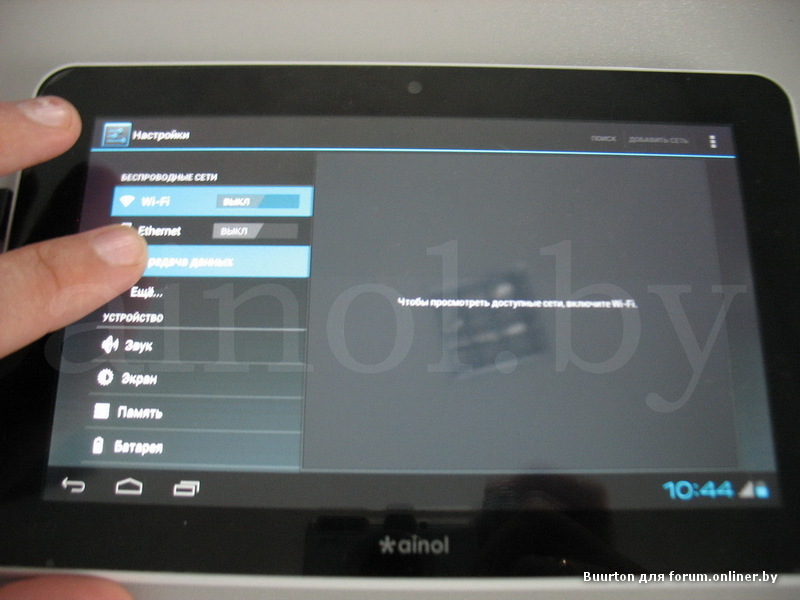
Ещё один очень серьезный недостаток — с включенным 2G Вы сможете делать только одно дело: либо звонить, либо «серфить» в Интернете. Если Вы выберете второй вариант, дозвониться до Вас не смогут! Поэтому есть смысл активировать и более быстрый мобильный интернет 3G или LTE (при условии, если в Вашем регионе, конечно, имеется покрытие этих сетей).
Включить 3G или LTE можно в том же разделе «Сотовая связь» нажам на пункт «Параметры данных», а затем «Голос и данные»
Кроме того, начиная с iOS 11 в Пункте управления также появился переключатель, позволяющий включить / выключить мобильный интернет.
ПО ТЕМЕ: Как передать гостям пароль от Wi-Fi, при этом не называя его (QR-код).
Что делать, если все включено, а Интернета на iPhone или iPad по-прежнему нет
В случае, если после выполнения вышеописанных действий связь с всемирной Сетью посредством мобильного (сотового) трафика не появилась, то для работы интернета потребуется ввести корректные настройки (данные APN, имени пользователя и пароль) для Вашего сотового оператора.
Данные APN, имя пользователя и пароль необходимо ввести по пути: Настройки → Сотовая связь → Параметры данных → Сотовая сеть передачи данных → раздел Сотовые данные. Например, для белорусского МТС, данные следующие:
APN: mts
Имя пользователя: mts
Пароль: mts
Обычно эти данные присылаются оператором посредством SMS автоматически. Также узнать их можно, позвонив по сервисным номерам или в офисе компании.
ПО ТЕМЕ: Как включить Режим модема и раздать интернет (Wi-Fi) с iPhone или iPad.
Как выключить мобильный (сотовый) интернет на iPhone или iPad
Отключить мобильный Интернет на iOS-устройстве тоже очень просто — достаточно коснуться ползунка напротив «Сотовые данные», расположенного в Настройках. Надпись Вкл сменится на Выкл, это означает, что смартфон более не подключен к Сети. В Пункте управления, кнопка Сотовые данные сменит цвет с зеленого на прозрачный.
ПО ТЕМЕ: «Вызовы по Wi-Fi» (Wi-Fi Calling) на Айфоне: что это такое, как включить и какие операторы поддерживают.
Как включить Wi-Fi на iPhone или iPad
Выход в Интернет через беспроводное Wi-Fi соединение — самый быстрый и комфортный способ находиться в Сети при помощи iPhone или iPad. Скорости сравнимы с теми, которыми Вы пользуетесь на компьютере. Источником Wi-Fi может быть домашний модем, беспечный сосед, общественное заведение (например, McDonalds). Начиная с iOS 7 есть два способа включить/выключить Wi-Fi на iPhone или iPad:
- Открыть Пункт управления (провести по экрану пальцем от нижней части дисплея вверх). В появившейся «шторке» просто коснитесь иконки Wi-Fi. Включенный Wi-Fi — иконка синего цвета;
ВНИМАНИЕ! С выходом iOS 11 Apple изменила принцип отключения модулей Bluetooth и Wi-Fi через «Пункт управления». Две кнопки больше не представляют собой стандартные переключатели вкл./вкл. и отключают беспроводное соединение только по истечении установленного периода времени.
Более подробно об управлении Bluetooth и Wi-Fi в Пункте управления мы рассказали в этом материале.
- Зайти в «Настройки», выбрать пункт «Wi-Fi» (второй сверху), коснуться единственного переключателя, выбрать необходимую сеть и пароль к ней. Зеленый цвет — «включено», серый — «выключено».
Вот и всё, теперь Вы вооружены знанием о том, как включить и выключить Интернет на iPhone или iPad. Приятного путешествия по интернет-просторам!
Смотрите также:
Как настроить роутер для работы с модемом (3G/4G)?
Шаг 1. Подготовка.Прежде чем приступить к настройке непосредственно роутера, нам нужно:
- Убедиться что модем входит в список совместимости роутера (пример, для модели 842N версии 5). Как узнать модель модема – обычно модель указывается на наклейке на самом модеме или же на наклейке под крышкой модема
В случае с модемами YOTA, модель можно определить по серийному номеру:
- Yota Модем (WLTUBA-107) LTE Cat.3 — SN начинается с цифр до 1434 (например, 1420…)
- Yota Модем (WLTUBQ-108) LTE Cat.4 — SN начинается с 1434
- Yota Модем (WLTUBA-115) LTE Cat.4 — SN начинается с 1645
- Yota Модем (S15) LTE Cat.4 — SN содержит 11 символов, а в других модемах 12 символов. Например: s/n 12345678901
- Yota Wi-Fi Модем LTE Cat.3 — SN начинается с цифр до 1443 (например, 1415…)
- Yota Wi-Fi Модем LTE Cat.4 — SN начинается с 1443
- Yota Many Cat.3 (белый корпус) — SN начинается с цифр до 1545 (например, 1530…)
- Yota Many Cat.4 (белый корпус) — SN начинается с 1545 до 3251
- Yota Many Cat.4 (черный корпус) — SN начинается с 3251 до 3267
- Проверить работу модема напрямую в компьютере или ноутбуке. Для этого вставляем модем в компьютер и проверяем работу интернета. Помимо просто работы интернета необходимо проверить уровень сигнала (при плохом уровне сигнала модем может работать в компьютере, но может не заработать в роутере!). Чтобы проверить уровень сигнала посмотрите инструкцию от модема (обычно уровень сигнала можно посмотреть или через утилиту провайдера в модеме или на странице веб-интерфейса модема.
Сигнал может отображаться как в RSSI, так и в RSRP, будьте внимательны при определении.
Если Ваш модем отображает сигнал RSSI:
RSSI (Received Signal Strength Indicator) — индикатор силы принимаемого сигнала.
CINR (Carrier to Interference + Noise Ratio) также называемый SINR (Signal to Interference + Noise Ratio) – отношение полезного сигнала к шуму.
Диапазон изменения этих параметров
Качество сигнала: | RSSI (дБм) | SINR/CINR (дБ) |
Хорошее | >= -65 | >= 30 |
Нормальное | от -65 до -75 | от 20 до 30 |
Плохое | от -75 до -85 | от 10 до 20 |
Очень плохое | <= -80 | <= 10 |
Значение мощности сигнала показывает уровень принимаемого сигнала LTE. Эти значения соответствуют показаниям RSSI (Received Signal Strength Indication) LTE-подключения. Значение измеряется в дБм (dBm).
Если Ваш модем отображает сигнал RSRP:
RSRP (Reference Signal Received Power) – средняя величина мощности принятых пилотных сигналов (Reference Signal) или уровень сигнала, принимаемого с Базовой Станции. RSRP измеряется в дБм (dBm).
Для понимания качества Вашего сигнала воспользуйтесь таблицей ниже:
Качество сигнала: | RSRP (дБм) | SINR/CINR (дБ) |
Очень хорошее | >= -80 | >= 20 |
Хорошее | от -80 до -90 | от 13 до 20 |
Удовлетворительное | от -90 до -100 | от 0 до 13 |
Очень плохое | <= -100 | <= 0 |
При плохом уровне сигнала возможны разрывы или модем вовсе не заработает через роутер. Если у Вас такой сигнал, попробуйте перенести модем в другое место, например к окну.
Шаг 2. Подключение модема к роутеру
После того как мы убедились в качестве сигнала и в том, что модем входит в список совместимости, можно подключать модем к роутеру. При подключении не рекомендуется использовать удлинители USB, так как они могут приводить к разрывам подключения или к проблемам в работе модема, например при использовании удлинителя модем вовсе может не определиться роутером.
Подключаем модем к роутеру, и соединяем компьютер с помощью кабеля LAN с роутером
Шаг 3. Настройка роутера
Теперь необходимо настроить роутер. Для настройки нам нужно зайти в веб интерфейс роутера. Мы уже подключили роутер к компьютеру, теперь на компьютере открываем любой браузер (Opera, Google Ghrome, Firefox) и в строке адреса пишем http://192.168.0.1 (так же может быть адрес http://192.168.1.1)
В появившемся окне ввода логина и пароля вводим
- Логин – admin
- Пароль – admin
Переходим во вкладку Дополнительные настройки – Сеть — Рабочий режим и выбираем режим 3G/4G роутера. Потребуется перезагрузка устройства.
Для детальной настройки соединения 3G/4G Вы можете перейти во вкладку Сеть – Настройка 3G/4G и по необходимости настроить нужные APN (профиль). В большинстве случаев модем автоматически сообщает роутеру страну и оператора, поэтому роутер для всех популярных операторов России сам поставит нужный профиль самостоятельно.
Но если Вы являетесь владельцем какой-то необычной сим-карты или вы юр. лицо, необходимо будет настроить профиль (номер набора, имя точки доступа и т.д.) вручную.
Проверяем корректность подключенного модема. Для этого смотрим на пункт 3G/4G USB модем (изображение выше) и проверяем статус подключения:
- Не подключен — роутер не видит модем. Проверьте подключение модема к роутеру и убедитесь, что он подключен напрямую без каких-либо переходников. Попробуйте переподключить модем.
- Не определен — роутер видит модем, но не может его определить. Проверьте что модем подключен напрямую без переходников, а также проверьте список совместимости роутера. Возможно, модем несовместим с данной моделью роутера.
- Определен успешно — роутер видит модем и определил его. Все в порядке, модем успешно подключен к роутеру.
После переходим в Дополнительные настройки – Беспроводной режим – Настройка беспроводного режима. Вводим:
- Имя сети – то название сети, которое у Вас будет отображаться при подключении через Wi-Fi (например, Vasya). Не используйте русские и спец. символы в имени, используйте только латиницу и цифры.
- Защита – WPA/WPA2 Personal (рекомендуется)
- Пароль – ваш пароль для подключения к Wi-Fi сети. Рекомендуется использовать цифры (не менее 8-ми символов).
Сохраняем и перезагружаем роутер.
Роутеру необходимо до 10 минут на подключение. После можно проверить интернет.
Если интернет не заработал, модем успешно определен, все инструкции выше Вы проделали, 10 минут подождали, тогда зайдите в настройки роутера – Дополнительные настройки – Системные инструменты – Системный журнал, сохраните журнал и с полным описанием проблемы (какой оператор, какой модем, какой роутер, какой сигнал и т.д) пришлите его нам на почту – [email protected]. Наши инженеры ознакомятся с описанием проблемы и журналом и постараются Вам помочь в решении проблемы.
Как подключить Android к Интернету через 3G / 4G LTE или проводной Ethernet
С Connectify Hotspot, установленным на вашем портативном компьютере, вы можете легко делиться Интернетом с вашего проводного Ethernet, 3G или 4G LTE USB-накопителя в качестве Wi-Fi, так что ваш Android и другие мобильные устройства могут подключаться к Интернету, где бы вы ни находились.
Запуск точки доступа Connectify
Шаг 1 : Приобретите Connectify Hotspot PRO или MAX на веб-сайте Connectify. Примечание. Хотя существует бесплатная пробная версия Connectify Hotspot, совместное использование подключений 3G / 4G или Ethernet в качестве Wi-Fi доступно только в версиях PRO и MAX.
Шаг 2 : Выберите создание точки доступа Wi-Fi в главном окне программы.
Шаг 3 : Убедитесь, что ваше устройство 3G или 4G или адаптер Ethernet выбраны в раскрывающемся списке «Internet to Share». Значки рядом с каждым адаптером говорят вам, какой тип подключения к Интернету вы выбираете.
Шаг 4 : Дайте вашей точке доступа имя (SSID) и пароль. Имя точки доступа — это сетевое имя, которое другие устройства будут видеть и к которому будут подключаться, используя ваш уникальный пароль.Ваша точка доступа Connectify — это настоящая рабочая точка доступа, которую вы используете, как и любую другую беспроводную сеть.
Необязательно: выберите вариант « Блокировщик рекламы », так как эта функция сэкономит вам много данных. Узнайте больше об универсальном блокировщике рекламы в Connectify Hotspot.
Шаг 5 : Нажмите кнопку « Start Hotspot », чтобы начать совместное использование вашего Интернет-соединения с другими устройствами.
Подключите Android к Интернету через Wi-Fi
Шаг 1: На главном экране Android найдите настройки WiFi на панели уведомлений и убедитесь, что переключатель WiFi установлен в положение On .
Шаг 2: Нажмите и удерживайте Wi-Fi, чтобы открыть экран подключения Wi-Fi.
Шаг 3: После заполнения списка доступных сетей Wi-Fi вы должны увидеть SSID точки доступа Connectify, транслирующую вашу сеть 3G, 4G или Ethernet как WiFi. Подключитесь к этой сети, нажав на нее.
Шаг 4: Вам будет предложено ввести пароль, который вы указали для точки доступа Connectify. Введите свой пароль для подключения.
Вот и все, ребята! Подключить Android к сети очень просто с Connectify Hotspot. Чтобы начать работу, посетите: www.connectify.me
Как подключить компьютер к Интернету с помощью USB-ключа 3G / 4G LTE
Использование сотового ключа для выхода в Интернет с вашего ПК — хорошее решение. Предлагаемых сегодня провайдеров скоростей подключения более чем достаточно, чтобы вы могли даже наслаждаться потоковым видео. На самом деле, сотовая связь 3G / 4G во много раз быстрее, чем некоторые точки доступа Wi-Fi! Вот шаги для доступа в Интернет через ключ 3G / 4G.
Аппаратные требования: ключ 3G / 4G
Шаг 1 : Приобретите Connectify Hotspot PRO или MAX на веб-сайте Connectify. Хотя существует бесплатная пробная версия Connectify Hotspot, совместное использование подключений 3G / 4G или Ethernet в качестве Wi-Fi доступно только в версиях PRO и MAX.
Шаг 2 : Установите ключ 3G / 4G на свой компьютер. Подключите ключ к компьютеру через порт USB. Если вы используете Windows 10, вполне возможно, что она автоматически установит соединение за вас.Чтобы подтвердить это, щелкните значок компьютера / Wi-Fi в правом нижнем углу панели задач (панели задач) и проверьте, отображается ли плитка «Сотовая связь».
Если этого не произошло, убедитесь, что вы запустили программу установки, предоставленную вам вместе с ключом 3G / 4G. Это может быть прямо на ключе — проверьте «Мой компьютер» / «Этот компьютер» для любых компакт-дисков / съемных дисков и запустите программу установки. После настройки вам может потребоваться перезагрузить компьютер.
Шаг 3 : Подключитесь к Интернету с помощью электронного ключа.Убедитесь, что вы запускаете проприетарное программное обеспечение для подключения к Интернету, если оно существует. Обычно ваш компьютер определяет его как соединение по сотовой сети или Wi-Fi.
Если не удается подключиться, проверьте, установлен ли в Windows адаптер сотовой связи. Перейдите к Сетевые подключения (клавиша Windows + X — «Сетевые подключения») и нажмите « Изменить параметры адаптера » справа. Там должен быть указан ключ 3G / 4G. Если он не подключен, нажмите « Диагностировать это подключение ».
Если после устранения неполадок вам по-прежнему не удается подключиться к Интернету, обратитесь к своему интернет-провайдеру / сетевому провайдеру.
Как подключить ноутбук к Интернету через сотовый телефон GSM или CDMA | Small Business
Находясь в зоне, где нет доступа к Wi-Fi, вы можете использовать свой смартфон с поддержкой 3G / 4G для серфинга в Интернете или использовать его в качестве модема для ноутбука. Однако доступ в Интернет 3G / 4G обычно ограничен городскими районами, где сигналы 3G / 4G сильны, а если вы находитесь в сельской местности, доступ в Интернет 3G / 4G в лучшем случае часто бывает прерывистым.Находясь в зоне без доступа 3G / 4G или Wi-Fi, вы можете использовать старый телефон CDMA или GSM в качестве модема. Хотя он значительно медленнее, чем другие беспроводные соединения, вы можете использовать старый сотовый телефон в качестве модема в любом месте, где вы можете позвонить или принять вызов.
Откройте веб-браузер и перейдите на веб-сайт поддержки производителя вашего телефона. Загрузите приложение драйвера устройства Windows для вашего мобильного телефона и сохраните его в папке на вашем компьютере.
Щелкните «Пуск», затем «Компьютер». Перейдите в папку, в которой вы сохранили утилиту настройки драйвера устройства для вашего мобильного телефона.Дважды щелкните установочный файл и следуйте инструкциям на экране, чтобы установить драйверы на свой компьютер. Перезагрузите компьютер, если Windows предложит вам это сделать.
Включите мобильный телефон GSM или CDMA. Подключите кабель для передачи данных к телефону и к пустому USB-порту компьютера. Подождите несколько секунд, пока Windows обнаружит телефон и настроит его для использования с помощью драйверов, установленных с веб-сайта производителя телефона.
Щелкните «Пуск», затем «Панель управления». Щелкните «Свойства обозревателя», чтобы открыть окно «Свойства обозревателя».
Щелкните вкладку «Подключения», а затем кнопку «Добавить». Выберите вариант «Dial Up» после «Как вы хотите подключиться?» на экране появляется всплывающее окно.
Введите номер коммутируемого доступа вашего интернет-провайдера в поле «Номер телефона для дозвона». Введите имя пользователя и пароль своей учетной записи в соответствующие поля. Введите описательное имя в поле «Имя соединения» или оставьте значение по умолчанию «Коммутируемое соединение» на месте. Включите опцию «Запомнить этот пароль», чтобы не вводить пароль при каждом подключении к Интернету.
Щелкните кнопку «Подключить». Подождите несколько секунд, пока Windows наберет номер доступа на модеме и установит соединение.
Запустите веб-браузер и просматривайте Интернет как обычно.
Справочная информация
Советы
- Если вы установите коммутируемое соединение по умолчанию в окне «Свойства обозревателя», Windows будет автоматически набирать соединение при запуске вашего веб-браузера. Для этого откройте «Панель управления», затем «Свойства обозревателя».«Щелкните вкладку« Подключение »и выделите имя коммутируемого соединения. Нажмите кнопку« Установить по умолчанию », затем« ОК ».
Writer Bio
Джефф Гранди пишет статьи и учебные пособия, связанные с компьютерами, с 1995 года. С тех пор Гранди написал множество руководств по использованию различных приложений, которые опубликованы на многочисленных сайтах с практическими рекомендациями и учебными пособиями. Родился и вырос в Южная Джорджия, Гранди имеет степень магистра математических наук Технологического института Джорджии.
Что такое 4G WiFi-роутер?
Подключение к Интернету — неотъемлемая часть повседневной жизни каждого человека. Практически все поддерживают онлайн-соединение, куда бы они ни пошли. Вот почему сотовые маршрутизаторы WiFi становятся все более распространенными. 5G определенно выведет эту возможность подключения на новый уровень, но это все еще на горизонте, поэтому маршрутизатор 3G / 4G в настоящее время является лучшим выбором.
А что такое 4G роутер? Зачем тебе это нужно? Как это работает? В этом посте мы постараемся разобрать эти основные вопросы и представить несколько отличных вариантов, с которых вы можете начать.
Что такое 4G WiFi-роутер?
По сравнению с маршрутизатором только с WiFi, который поддерживает только стандарты беспроводной связи, маршрутизатор 4G WiFi поддерживает мобильные технологии через модуль беспроводной связи 4G.
После того, как вы подключите микро-SIM-карту с тарифным планом, маршрутизатор сможет обмениваться данными с ближайшими вышками сотовой связи оператора связи для доступа в Интернет и генерирования надежного сигнала Wi-Fi. Вы можете легко поделиться этим доступом в Интернет с семьей и друзьями.
Нужен ли мне маршрутизатор 4G WiFi?
Очевидно, что необходимость в маршрутизаторе 4G WiFi зависит от вашей ситуации.
Мобильные сети, особенно сеть 4G LTE, прошли долгий путь за последние 10 лет. Это делает его привлекательной альтернативой, когда люди собираются в отдаленные места или куда-то, где сотовые данные работают лучше, чем фиксированные сети или общедоступный Wi-Fi. Хотя люди могут легко включить мобильную точку доступа, ее производительность может быть неудовлетворительной. Совместное использование точки доступа обычно приводит к истощению заряда аккумулятора и ограниченному доступу клиентов.
Настоятельно рекомендуется использовать беспроводной маршрутизатор 4G с функцией Plug-and-Play в следующих ситуациях:
- Вы собираетесь куда-то, где нет стабильного проводного Интернета или надежного Wi-Fi.
- Требуется подключение 3G / 4G к резервным фиксированным сетям.
- Вы хотите, не теряя времени, получить доступ к Интернету.
- Вы не хотите подписываться на дорогую услугу широкополосного доступа в Интернет.
- Вам не нужно сложное развертывание кабелей для домашних сетей и избежать счета за установку.
Каковы преимущества / особенности маршрутизатора 4G WiFi?
С развитием технологии 4G мобильные данные стали важным источником подключения к Интернету.Маршрутизаторы 4G могут использовать мобильные данные для совместного использования интернет-соединений и обеспечивать множество преимуществ.
Простота использования
Со встроенным модемом 4G LTE и встроенным слотом для SIM-карты все, что вам нужно сделать, это вставить карту micro-SIM и включить маршрутизатор. Наслаждаться быстрым и стабильным Wi-Fi в сети 4G LTE еще никогда не было так просто.
Мощная совместимость
Проверенные годами в полевых условиях, 4G-маршрутизаторы TP-Link широко совместимы с различными услугами интернет-провайдеров в более чем 100 странах, обеспечивая универсальную совместимость с 2 передовыми антеннами для обеспечения бесперебойного соединения.
Низкая стоимость
В отличие от традиционного маршрутизатора Wi-Fi, вам не нужно покупать услуги широкополосной связи и другое устройство фиксированной связи, такое как кабель, DSL или оптоволокно. Вам не нужно прокладывать кабели, просто купите SIM-карту и подпишитесь на тарифный план сотовой связи, предоставляемый вашим оператором мобильной связи.
Больше контактов
Благодаря антеннам Wi-Fi и LTE и портам Ethernet маршрутизаторы 4G TP-Link могут легко использовать соединение 3G / 4G с несколькими беспроводными устройствами, такими как телефоны, планшеты и ноутбуки, одновременно, и предоставлять доступ в Интернет для проводных устройств, например настольных компьютеров. компьютеры.
В чем разница между маршрутизатором 4G WiFi и маршрутизатором с модемом DSL?
WiFi-роутеры4G и DSL-модемы-роутеры могут обеспечивать сетевые соединения и иметь одинаковые функциональные возможности, но есть некоторые различия.
Обеспечивая подключение к Интернету без ограничений по кабелю, маршрутизаторы 4G удобны и широко популярны на сетевом рынке. Маршрутизатор 4G WiFi со встроенным широкополосным модемом LTE использует SIM-карту для совместного использования интернет-соединений.Вы можете использовать Wi-Fi-маршрутизатор 4G для совместного использования Интернета в любом месте, если он находится в зоне действия сети, предоставляемой вашим оператором мобильной связи.
Маршрутизатор с модемом DSL — это маршрутизатор со встроенным модемом DSL. Он может обеспечивать подключение к Интернету с помощью телефонной линии. Подключите кабели и подпишитесь на услуги широкополосного доступа от поставщиков услуг DSL, и тогда вы сможете пользоваться стабильной и надежной сетью.
При использовании маршрутизатора 4G взимается плата в соответствии с тарифным планом использования сотовой связи, а при использовании маршрутизатора с модемом DSL плата взимается за широкополосную услугу.
Как работает WiFi-роутер 4G?
4G WiFi-маршрутизатор TP-Linkподдерживает два режима работы: режим маршрутизатора 3G / 4G и режим беспроводного маршрутизатора. В режиме беспроводного маршрутизатора вы можете использовать сети 3G / 4G в качестве резервного Интернета, если ваше широкополосное соединение не работает. С другой стороны, вы можете гибко переключаться на фиксированные сети, если ваши мобильные сети менее стабильны.
Режим маршрутизатора 3G / 4G: в этом режиме маршрутизатор должен иметь карту micro-SIM для генерации сигнала Wi-Fi.
| Стандарт LTE | LTE Скорость загрузки | LTE Скорость загрузки | Сопутствующие товары |
| 4G + Cat6 | 300 Мбит / с | 150 Мбит / с | Лучник MR600 |
| 4G Cat4 | 50 Мбит / с | 50 Мбит / с | Лучник MR200 |
Беспроводной маршрутизатор: в этом режиме порт WAN маршрутизатора 4G должен подключаться к модему или сетевому порту для обеспечения доступа в Интернет.
Как настроить маршрутизатор 4G WiFi?
Чтобы настроить Интернет с помощью маршрутизатора 4G WiFi, достаточно всего нескольких шагов.
1. Установите антенны и расположите их вверх.
2. Вставьте карту micro-SIM в слот до щелчка.
3. Подключите маршрутизатор к источнику питания и включите его.
Готово! Вы можете подключиться к сети маршрутизатора по беспроводной сети или с помощью кабеля Ethernet.
4G WiFi-роутер TP-Link против WiFi-роутера 4G Huawei
Какие 4G WiFi-роутеры от TP-Link были лучшими в 2020 году?
Лучник MR600
Archer MR600 — это беспроводной двухдиапазонный гигабитный маршрутизатор AC1200 4G + Cat6, который использует 4G + и Cat6 для увеличения скорости передачи данных до 300 Мбит / с.Четыре полноразмерных гигабитных порта обеспечивают надежное проводное соединение. Он поддерживает TP-Link OneMeshTM — работу с продуктами TP-Link OneMeshTM для создания гибкой и экономичной ячеистой сети.
Лучник MR400
Archer MR400 — это беспроводной двухдиапазонный маршрутизатор 4G LTE AC1200, который в полной мере использует преимущества вашей передовой сети 4G LTE для обеспечения скорости загрузки до 150 Мбит / с. Он создает одновременные двухдиапазонные сети Wi-Fi с максимальной скоростью до 300 Мбит / с в диапазоне 2,4 ГГц и 867 Мбит / с в диапазоне 5 ГГц.
TL-MR6400
TL-MR6400 — это маршрутизатор Wireless N 4G LTE со скоростью 300 Мбит / с, который предоставляет доступ к Интернету максимум 32 устройствам WiFi, обеспечивая скорость загрузки до 150 Мбит / с.
| Модель | Стандарт беспроводной связи | Скорость беспроводной связи | Стандартный | Интерфейс |
| Лучник MR600 | Wi-Fi 5 | 2,4 ГГц: 300 Мбит / с 5 ГГц: 867 Мбит / с | LTE-A Cat 63 300 Мбит / с | 10/100/1000 Мбит / с |
| Лучник MR400 | Wi-Fi 5 | 2.4 ГГц: 300 Мбит / с 5 ГГц: 867 Мбит / с | LTE Cat 4 150 Мбит / с | 10/100 Мбит / с |
| TL- MR6400 | Wi-Fi 4 | 2,4 ГГц: 300 Мбит / с | LTE Cat 4 150 Мбит / с | 10/100 Мбит / с |
Общие вопросы о маршрутизаторах 4G WiFi
Что мне делать, если я хочу расширить свою текущую сеть Wi-Fi?
Если вы используете маршрутизатор TP-Link OneMesh ™ для совместного использования интернет-соединения, вы можете купить расширитель WiFi TP-Link OneMesh ™, чтобы легко расширить свою сеть и установить ячеистую сеть WiFi.
Есть ли у TP-Link больше портативных сетевых продуктов 4G для путешествий?
Да, делаем! У нас есть устройства MiFi (мобильный WiFi) с батарейным питанием, которые можно заряжать с помощью кабеля micro USB, подключенного к ноутбуку, портативному зарядному устройству или адаптеру для неограниченного совместного использования 4G. Вы можете щелкнуть список продуктов TP-Link MiFi, чтобы увидеть все продукты MiFi.
Почему я не могу подключиться к Интернету с идентифицированным модемом 3G?
Примечание:
1. Перед покупкой нашего маршрутизатора 3G мы рекомендуем нашим клиентам проверить список совместимости на нашем веб-сайте, он может помочь вам узнать, совместим ли ваш модем 3G с нашим маршрутизатором в настоящее время.
2. Перед совместным использованием широкополосного доступа к нашему маршрутизатору 3G, убедитесь, что при подключении модема 3G к ПК / ноутбуку вы можете напрямую подключаться к Интернету с ПК / ноутбука.
После подключения 3G-модема к 3G-маршрутизатору TP-Link войдите в веб-интерфейс маршрутизатора. Различные модели имеют разный доступ к веб-интерфейсу по умолчанию, см. Наклейку на задней панели вашего 3G-маршрутизатора TP-Link. как найти, нажмите здесь
Вы также можете следовать инструкциям ниже:
для TL-MR3220 и TL-MR3420; Для TL-MR3020; для TL-MR3040
Теперь предположим, что ваш модем 3G может быть идентифицирован маршрутизатором 3G, тогда вы можете увидеть это изображение ниже на странице состояния маршрутизатора 3G.В качестве примера возьмем Huawei EC169.
Если у вас нет доступа в Интернет через маршрутизатор 3G, это может быть вызвано следующими причинами.
1. SIM-карта отсутствует или неправильная
Перед подключением к сети 3G необходимы подходящая SIM-карта и 3G-модем. Пожалуйста, правильно установите вашу SIM-карту в модем 3G.
2. Подтверждение PIN-кода
Некоторым SIM-картам необходимо подтверждать PIN-код по умолчанию.В этом случае подключите 3G-модем к компьютеру напрямую, а затем отключите эту функцию в прилагаемой утилите для 3G-модема. В качестве примера мы возьмем две модели.
3. Несоответствующие параметры
Когда мы пытаемся подключиться к сети 3G, требуются некоторые параметры, такие как номер набора , APN, имя пользователя и пароль . Нам очень важно знать верную информацию. Если вы видите следующее предложение в красном кружке на странице системных инструментов -> системный журнал , это означает, что вам нужно спросить у вашего интернет-провайдера (который предоставляет вам услугу 3G) правильную информацию о вышеуказанных параметрах.
После того, как вы получите правильную информацию от своего интернет-провайдера, введите его на странице «Сеть -> 3G », как показано на рисунке ниже.
После ввода правильной информации я сразу успешно подключаюсь к Интернету.
Если возникнут дополнительные проблемы, обращайтесь в службу поддержки TP-Link.
Ноутбуки HP— Подключение к сети 3G WWAN с помощью диспетчера подключений 3.х
Wireless Wide Area Network (WWAN) — это беспроводное соединение с Интернетом, которое достигается с помощью сотовой технологии. WWAN отличается от беспроводной локальной сети (WLAN), поскольку она предлагает более широкий диапазон возможностей подключения к Интернету и использует другое оборудование. С помощью WWAN вы можете просматривать Интернет, проверять свою электронную почту и подключаться к виртуальной частной сети (VPN) из любого места в пределах региональных границ вашего оператора сотовой связи. Провайдеры сотовой связи, такие как AT&T, Verizon и Sprint, предлагают услуги WWAN за ежемесячную плату.
Для использования ноутбука с поддержкой WWAN вам потребуется:
| План обслуживания WWAN, приобретенный у оператора сотовой связи | Обратитесь к своему оператору сотовой связи, чтобы узнать больше об их планах WWAN и ежемесячных тарифах. |
Сим-карта (только для клиентов AT&T и Sprint) | Существуют специальные S-карты и пакеты сотовых операторов, необходимые для международных клиентов. |
Программа HP Connection Manager | Если у вашего оператора сотовой связи есть собственные служебные программы для подключения к WWAN, не обращайте внимания на этот документ и следуйте инструкциям вашего оператора сотовой связи. |
Если после прочтения этого документа у вас возникнут проблемы с подключением к WWAN, обратитесь за помощью к своему оператору сотовой связи.
При настройке WWAN вы:
Убедитесь, что ваш ноутбук поддерживает WWAN
Ноутбуку с поддержкой WWAN требуется карта WWAN (модуль мобильного широкополосного доступа).Если у вас есть AT&T или Sprint, вам также понадобится S-карта. Есть два способа узнать, поддерживает ли ваш ноутбук WWAN: вы можете физически найти карты под ноутбуком или использовать диспетчер устройств.
Найдите карту WWAN и карту S внутри корпуса
Чтобы увидеть физическое расположение вашей карты WWAN и карты S, обратитесь к Руководству пользователя, чтобы узнать о технических характеристиках продукта, поставляемого с вашим компьютером.
Слот для карты WWAN
Батарейный отсек
Рисунок: Расположение большинства плат WWAN со снятой крышкой
Рисунок: Расположение большинства разъемов для карт S с установленной крышкой
Найдите подключение карты WWAN в диспетчере устройств
Вы можете использовать диспетчер устройств, чтобы убедиться, что карта WWAN вашего компьютера распознается компьютером.Диспетчер устройств также укажет, есть ли проблема с вашей картой WWAN.
Чтобы использовать диспетчер устройств, выполните следующие действия.
Щелкните Пуск> Панель управления , затем дважды щелкните Диспетчер устройств, когда откроется Панель управления.
Вы можете найти свой модуль мобильной широкополосной связи WWAN, например модуль мобильной широкополосной связи HP un2400, в следующих трех категориях устройств: модемы, сетевые адаптеры и порты.
Плата WWAN обеспечивает возможности WWAN на вашем ноутбуке.
Рисунок: Пример диспетчера устройств — модули мобильного широкополосного доступа
Если вы видите желтый значок восклицательного знака (!) Рядом с картой WWAN в диспетчере устройств, это указывает на проблему с драйвером. В большинстве случаев проблема решается путем загрузки последних обновлений драйвера.
Заметка:
Если карты WWAN нет в списке в диспетчере устройств, убедитесь, что аккумулятор ноутбука подключен. В этом случае просто подключение ноутбука к адаптеру переменного тока не может заменить батарею.
Теперь, когда вы убедились, что ваш ноутбук поддерживает WWAN, вы можете продолжить включение карты WWAN.
Включение и выключение карты WWAN
Используйте HP Connection Manager 3.0, чтобы включить или выключить плату WWAN, когда вы хотите подключиться к Интернету. Некоторые операторы сотовой связи предоставляют собственные индивидуальные утилиты подключения. Во избежание конфликтов важно всегда использовать одну и ту же программу подключения для включения и выключения WWAN.
Если у вас нет последней версии HP Connection Manager, вы можете загрузить HP Connection Manager 3.0 или более поздней версии. Для установки HP Connection Manager у вас должен быть компьютер с поддержкой WWAN.Для экономии заряда аккумулятора выключайте карту, когда вы не используете соединение WWAN. Чтобы включить WWAN, выполните следующие действия.
Чтобы открыть HP Connection Manager 3.0, щелкните Пуск> Программы> HP> HP Connection Manager.
Главный экран
Значок питания
Полосы силы сигнала
Кнопка подключения / активации
Информация о подключении
Информация об устройстве
Настройки приложения
Рисунок: Диспетчер подключений 3.0
Щелкните значок питания.
Когда WWAN включена, значок питания горит зеленым.
Чтобы выключить WWAN, нажмите кнопку питания.
Когда WWAN выключена, значок питания красный.
Теперь, когда вы включили свою карту WWAN, вы готовы настроить карту WWAN с вашим оператором сотовой связи.
Настройте карту WWAN у своего оператора сотовой связи
Перед использованием карты WWAN необходимо настроить ее для распознавания вашего оператора сотовой связи. HP рекомендует использовать HP Connection Manager 3.0. Если ваш оператор сотовой связи рекомендует другую программу диспетчера соединений, вам следует использовать эту программу.
HP Connection Manager предоставляет шаги для подключения к указанному сотовому провайдеру. Если вашего провайдера нет в списке известных провайдеров, см. Раздел «Создание профиля и подключение к неуказанному провайдеру сотовой связи» на этой странице.
Рисунок: Включенные в список поставщики
Чтобы открыть HP Connection Manager 3.0, щелкните Пуск> Программы> HP> HP Connection Manager.
Подключитесь к указанному сотовому провайдеру
Чтобы настроить карту WWAN и подключиться к указанному сотовому провайдеру, откройте HP Connection Manager и выполните следующие действия.
- В главном окне HP Connection Manager щелкните значок Параметры приложения.
Откроется окно настроек приложения.
Щелкните вкладку Mobile Broadband, щелкните Select Provider, чтобы отобразить список поставщиков сотовой связи.
Выберите своего оператора сотовой связи из списка и нажмите «Далее».
Рисунок: Настройки приложения — вкладка «Мобильный широкополосный доступ»
Поскольку вы выбрали поставщика из списка, диспетчер соединений уже имеет профиль, содержащий имя оператора сотовой связи, имя пользователя, пароль и IP-адреса.
Выберите предпочтительный метод активации и нажмите Далее:
Рисунок: Метод активации
Самостоятельная активация через Интернет позволяет настроить учетную запись и активировать ноутбук через веб-сайт вашего оператора сотовой связи.
One Touch Automatic Provisioning позволяет активировать уже настроенную учетную запись.
Вручную позволяет ввести информацию о своем операторе сотовой связи, если у вас есть код активации, номер мобильного каталога (MDN) и идентификатор мобильной станции (MSID или MIN).Вы также можете получить эту информацию, позвонив своему оператору сотовой связи.
Щелкните «Параметры подключения» и убедитесь, что для параметра «Роуминг и сеть передачи данных» выбрано значение «Авто».
Рисунок: Параметры подключения
Щелкните «Общие параметры» и выберите «Выключать при выходе» и «Включить при запуске».
Рисунок: Общие настройки
Нажмите «Закрыть», чтобы сохранить настройки.
Вы вернетесь на главный экран, и параметр «Активировать» изменился на «Подключиться».
Рисунок: Мобильная широкополосная связь изменена на Connect
Нажмите кнопку «Подключиться», чтобы подключиться к вашему оператору сотовой связи.
Теперь вы должны быть подключены к вашему оператору сотовой связи с помощью WWAN. Если вы не можете подключиться к своему сотовому провайдеру, перейдите к следующему разделу под названием Создайте профиль и подключитесь к неуказанному сотовому провайдеру или обратитесь к своему оператору сотовой связи за дополнительной помощью.
- В главном окне HP Connection Manager щелкните значок Параметры приложения.
Создайте профиль и подключитесь к неуказанному сотовому провайдеру
Если вы подключаетесь к провайдеру сотовой связи, которого нет в списке, вам потребуется ввести дополнительную информацию о конфигурации для создания профиля. Чтобы создать профиль, вы должны ввести имя своего оператора сотовой связи, имя пользователя и пароль для входа, имя точки доступа (APN) и IP-адрес (если HP Connection Manager не может найти его автоматически).
Чтобы настроить карту WWAN и подключиться к сотовому провайдеру, не указанному в списке, откройте HP Connection Manager и выполните следующие действия.
- В главном окне HP Connection Manager щелкните значок Параметры приложения.
Откроется окно настроек приложения.
На вкладке Mobile Broadband щелкните Select Provider, чтобы отобразить список перечисленных поставщиков сотовой связи.
Рисунок: Настройки приложения — выберите провайдера
Щелкните Другой поставщик.
Щелкните Профиль, а затем щелкните Добавить, чтобы создать новый профиль оператора сотовой связи.
Введите информацию, полученную от вашего провайдера: имя подключения (имя оператора сотовой связи), имя пользователя, пароль и APN (имя точки доступа).
Рисунок: Профиль нового оператора сотовой связи
Щелкните панель «Дополнительно», чтобы убедиться, что выбраны параметры по умолчанию «Получить IP-адрес автоматически» и «Получить адрес DNS-сервера автоматически».
Если ваш оператор сотовой связи предоставил информацию для другого IP-адреса или адреса DNS-сервера, выберите опции «Использовать следующий IP-адрес» и «Использовать следующий адрес DNS-сервера» и введите эту информацию вручную в каждое поле.
Нажмите Готово, чтобы сохранить настройки в профиле.
Щелкните панель «Параметры подключения», чтобы убедиться, что для параметров «Роуминг» и «Сеть передачи данных» установлено значение по умолчанию «Авто». Авто-роуминг и сеть передачи данных помогают потребителям, которые часто перемещаются или путешествуют со своими ноутбуками, используя WWAN.
Рисунок: Параметры подключения
Щелкните панель «Общие параметры», чтобы убедиться, что выбраны параметры «Выключение при выходе» и «Включение при запуске» по умолчанию.
Рисунок: Общие настройки
Нажмите «Закрыть», чтобы сохранить настройки.
Теперь вы должны быть подключены к вашему оператору сотовой связи с помощью WWAN. Если вы не можете подключиться к своему оператору сотовой связи, см. Раздел «Устранение неполадок сигнала WWAN» на этой странице или обратитесь к своему оператору сотовой связи за дополнительной помощью.
- В главном окне HP Connection Manager щелкните значок Параметры приложения.
Ежедневно подключайтесь к WWAN с помощью HP Connection Manager
После настройки карты WWAN для оператора сотовой связи вы можете подключиться к своей WWAN, щелкнув значок питания HP Connection Manager, чтобы включить или выключить карту WWAN.Убедитесь, что у вас есть как минимум 2 или 3 полосы мощности сигнала, чтобы обеспечить достаточно сильный сигнал для подключения к Интернету.
Если не удается подключиться, см. Раздел «Устранение неполадок сигнала WWAN» на этой странице или обратитесь к своему оператору сотовой связи за дополнительной помощью.
Что такое 3G?
3G (третье поколение) относится к третьей версии типа беспроводной связи, которая широко используется в коммерческих целях во всем мире. Разработка и внедрение 3G в конце 2010 года, безусловно, стало важным шагом на пути к свободному потоку информации.Теоретически услуги 3G позволяют пользователю иметь скорость интернета не менее 7,2 Мбит / с (мегабит в секунду). Это дает пользователям возможность загружать документы, изображения и видео в течение нескольких минут. В действительности скорость услуг 3G может достигать максимум 3 Мбит / с. В связи с широким спросом на беспроводные услуги, позволяющие людям выходить в Интернет через свои телефоны, провайдеры услуг Интернета (ISP) внедрили мобильный широкополосный доступ, поскольку он давал пользователям возможность доступа к онлайн-информации, когда они мобильны.
Чтобы считаться 3G, определенная сеть должна соответствовать различным критериям, установленным техническими стандартами, когда речь идет о надежности и скорости. 3G также должен обеспечивать пиковую скорость передачи данных не менее 200 Кб (килобит) в секунду. Первая в истории сеть, которая считалась 3G, была фактически представлена в Соединенных Штатах примерно в 2003 году. По мере того, как смартфоны становились все более популярными, спрос на беспроводное соединение рос, поскольку потребители хотели более доступного, что фактически подтолкнуло стандарт к развитию Сеть 4G.
Функциональность
Услуги3G обычно работают через серию вышек, которые передают сигналы к другим телефонным вышкам. Эти башни обеспечивают широкий охват сигнала, а также являются надежными, сильными и отзывчивыми, когда дело доходит до передачи и приема информации. Сила сигналов зависит от географического положения пользователя; по мере удаления пользователя от вышки сигнал будет ослабевать. Пользователи также должны учитывать, что в перерывах между обслуживанием будет некоторое время простоя, если пользователь удалится слишком далеко от вышки, поскольку сигнал должен переключиться на другую вышку, которая находится ближе.
Большинство современных телефонов и смартфонов уже имеют встроенную возможность подключения к сетям 3G. Однако пользователи должны знать, что старые телефоны не имеют доступа к сетям 4G и могут получить доступ только к сетям 3G. У новых телефонов есть возможность обратной адаптации — это означает, что они могут получить доступ к сетям 3G.
Коммерческое использование
У сетей 4G и 3G есть свои преимущества и недостатки, но мы сосредоточимся на преимуществах приобретения телефона 3G:
- Если вы живете в отдаленной / сельской местности, где нет соединений 4G — телефоны 4G на самом деле специально разработаны для обратной совместимости, это означает, что телефоны 4G могут подключаться к вышкам, которые излучают сигналы 3G, если сигнал 4G недоступен.
- Для работы с телефоном не требуется много данных. Если вы человек, который использует свой телефон в основном для SMS и звонков, а не для просмотра видео или загрузки файлов, то тарифный план 3G поможет вам сэкономить. Однако, если вам нравится серфить в Интернете и вам нужны данные и информация, когда речь идет о вашем бизнесе и рабочей среде, то 4G — лучшее соединение. Большинство базовых приложений, которым требуется Интернет, таких как GPS, электронная почта, обновления погоды и социальные сети (Twitter, Facebook и т. Д.) могут нормально работать с подключениями 3G.
Сравнение 3G и 4G
В большинстве случаев люди не знают разницы между 4G и 3G. Необходимо знать разницу, чтобы знать стандарты и ограничения, которые каждый тип подключения налагает на своих клиентов.
4G отличается от 3G тем, что 4G полностью основан на IP. Это означает, что когда речь идет о данных, таких как видео и голосовые данные, которые необходимо отправлять и получать, используются интернет-протоколы.Использование этого стандарта передачи данных снижает риск зашифровывания данных во время доставки.
Если говорить об истории развития, буква «G» означает поколение. Это означает, что 4G означает четвертое поколение, а 3G — третье поколение. Как правило, если вы находитесь на том же носителе, который используется, соединение 4G намного быстрее, чем соединение 3G. Однако это не всегда так, поскольку сеть 3G другого оператора связи может быть быстрее, чем соединение 4G другого оператора.
Еще одна вещь, которую пользователи должны учитывать, заключается в том, что как только новое поколение беспроводных широкополосных сетей становится общедоступным, это обычно требует, чтобы поставщик услуг Интернета произвел некоторые необходимые обновления оборудования для своих вышек и, в конечном итоге, сделал обновления для ваших телефон тоже. Обновления, которые производятся в отношении вашего телефона, направлены на то, чтобы убедиться, что он сможет отправлять и получать информацию через новую инфраструктуру.

 bwc.ru
bwc.ru


 Вероятнее всего, проблема на их стороне, но им нужно об этом сообщить, иначе не заметят. Если после сообщения о проблеме прошло более суток, а проблема так и не была решена, не стесняйтесь обратиться в поддержку ещё раз и напомнить о своём случае.
Вероятнее всего, проблема на их стороне, но им нужно об этом сообщить, иначе не заметят. Если после сообщения о проблеме прошло более суток, а проблема так и не была решена, не стесняйтесь обратиться в поддержку ещё раз и напомнить о своём случае.