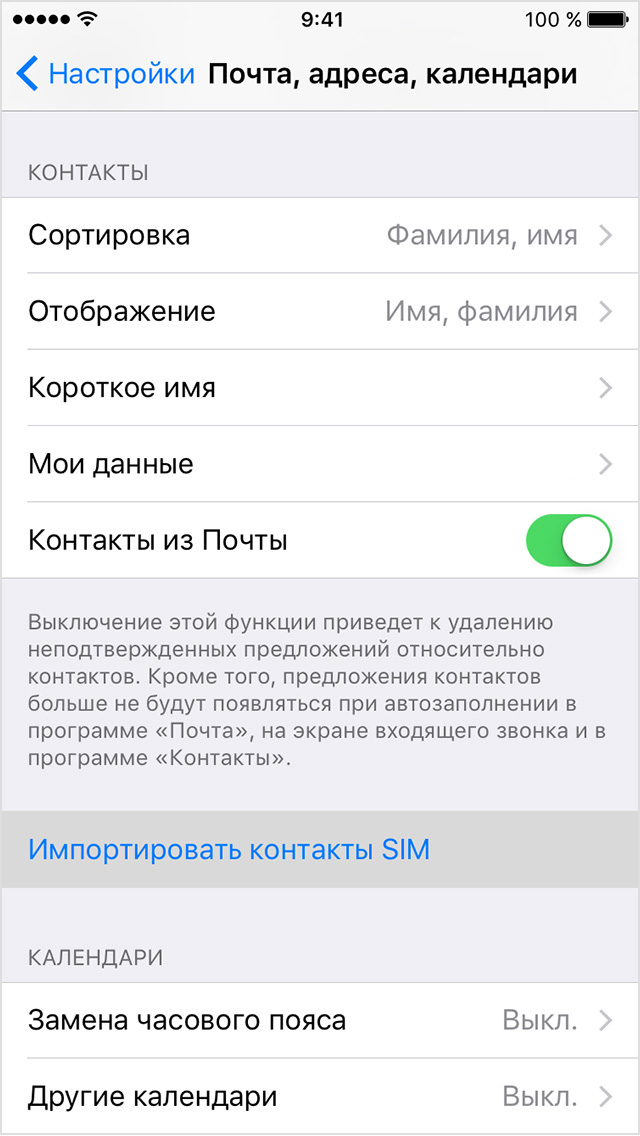Как с телефона перекинуть все контакты на другой телефон: Sorry, this page can’t be found.
Как перенести контакты с одной SIM-карты на другую ▷ ➡️ Creative Stop ▷ ➡️
Собираетесь ли вы сменить операторов в своем мобильный телефон, но прежде чем сделать этот важный шаг, хотели бы вы понять, как перенести контакты с вашей текущей SIM-карты на SIM-карту, предоставленную новым оператором? Ничего особенного, если у вас есть мобильный телефон Android Совместимая с SIM-картой, которую вы собираетесь использовать для передачи данных.
В случае отрицательного результата, то есть если у вас нет мобильного телефона с SIM-картой, который вы должны использовать, и / или у вас нет мобильного телефона Android, вам придется прибегнуть к альтернативным решениям, таким как использование адаптеров SIM (для преобразования Nano-SIM в Micro-SIM или Mini-SIM) или перенос контактов непосредственно в память мобильного телефона.
Для получения дополнительной информации читайте дальше: ниже вы найдете подробное объяснение Как перенести контакты с одной симки на другую
 Уверяю вас, что все намного проще, чем вы себе представляете, и что, так или иначе, вы достигнете своей цели! Приятного чтения и приятного просмотра!
Уверяю вас, что все намного проще, чем вы себе представляете, и что, так или иначе, вы достигнете своей цели! Приятного чтения и приятного просмотра!Предварительные операции
Процедура для перенести контакты с одной симки на другую как упоминалось выше, предусматривает использование одного Мобильный телефон Android : Это потому, что ни iPhone ni Окна 10 Мобильный телефон позволяет вам изменять контакты из памяти телефона на SIM-карту (при этом вы можете выполнять обратную операцию, в которой нет необходимости).
Следовательно, для выполнения своей миссии вам необходимо скопировать контакты с первой SIM-карты в память мобильного телефона, затем вставить вторую SIM-карту в тот же телефон (удалив предыдущую) и, наконец, скопировать контакты из памяти устройства. в память SIM-карты. Все очень просто, главное, чтобы карты были одного формата и мобильный телефон с ними совместим.
Если ваш мобильный телефон не поддерживает одну из двух SIM-карт, которые вы хотите использовать для передачи контактов, вы должны прибегнуть к альтернативным решениям.
- Если у вас есть SIM-карта стандартного формата (Mini-SIM) или Micro-SIM, а ваш мобильный телефон поддерживает только Micro-SIM или Nano-SIM (так что вам нужно «сделать вашу карточку меньше»), вооружитесь ножницами и линейкой и обрежьте карточку до нужного размера. Это медленное, утомительное и потенциально рискованное решение (если вы повредите схемы SIM-карты, вы рискуете сделать карту непригодной для использования), но это единственное жизнеспособное решение, так как просьба к оператору изменить формат SIM-карты даст вам новую. один. карта без контактов, хранящихся внутри (кроме «стандартных» контактов с полезными номерами операторов). Если вы хотите узнать подробнее, как вырезать SIM-карту, прочтите мое руководство, посвященное этой теме.

- Если у вас есть Nano-SIM и ваш мобильный телефон поддерживает только Micro-SIM или Mini-SIM (поэтому вы должны «увеличить» свою карту), вы можете купить адаптер для SIM-карты и использовать его, чтобы сделать свою карту читать на телефоне. Рассматриваемые адаптеры стоят всего несколько евро и содержат все необходимое для преобразования Nano-SIM в Micro-SIM, а также Nini-SIM и Micro-SIM в Mini-SIM. Вот несколько примеров.
Копировать контакты с одной SIM-карты на другую
Когда будешь готов действовать, возьми свой Мобильный телефон Android и вставь в него Основная SIM-карта Вы хотите скопировать контакты из. Затем откройте приложение связи (Я лично рекомендую вам использовать Google, доступно бесплатно на Play Маркет), нажмите кнопку ☰ в верхнем левом углу и выберите элемент настройки из меню, которое появляется сбоку (внизу).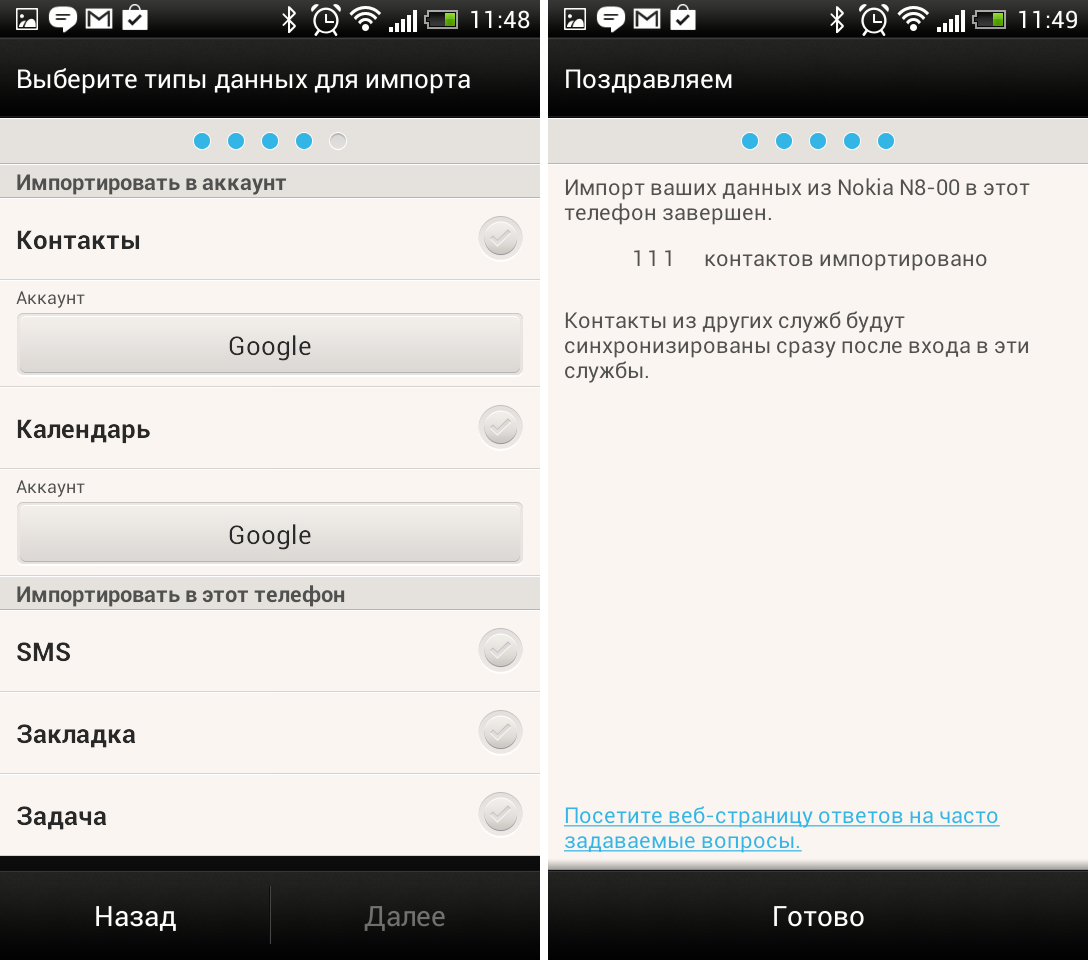
На данный момент, прокрутите страницу немного вниз, нажмите элемент Importación и выберите вариант Сим карта из окна, которое появляется на экране. Затем поставьте галочку напротив контактов, которые хотите импортировать в память мобильного телефона (а потом он будет копироваться на вторую SIM-карту), установите пункт устройство в раскрывающемся меню вверху и нажмите кнопку Importación
Теперь вы сохранили все интересующие вас контакты в памяти мобильного телефона и можете перенести их на вторую SIM-карту. Для этого вам необходимо установить «Копировать на SIM-карту» — бесплатное приложение, которое, как следует из названия, довольно легко позволяет копировать контакты из памяти телефона на SIM-карту.
Чтобы загрузить копию на SIM-карту, откройте Play Store (цветной значок, найденный на главном экране), выполните поиск «Копировать на сим-карту» в последнем и сначала нажмите значок приложения в результатах поиска (человечек со стрелкой, идущей на SIM-карту), а затем кнопки устанавливать y Я принимаю.
Теперь введите вторая сим на мобильном телефоне запустите Копировать заявку на SIM-карту и выберите карту Контактный телефон Чтобы просмотреть список контактов, которые вы в данный момент сохранили в памяти телефона: если список пуст или неполон, нажмите кнопку? расположен в правом верхнем углу и выберите элемент настройки из меню, которое появляется.
Затем поставьте галочку рядом со всеми параметрами под заголовком Выберите контакты для отображения и нажмите кнопку Буэно — таким образом, вы сможете увидеть все свои контакты на карте Контактный телефон приложение для копирования на SIM-карту.
Затем вернитесь на вкладку Контактный телефон установите флажок рядом с именами, которые вы хотите скопировать на SIM-карту, нажмите сенсорную кнопку в правом верхнем углу и выберите элемент Выбранная копия на SIM-карту из меню, которое открывается.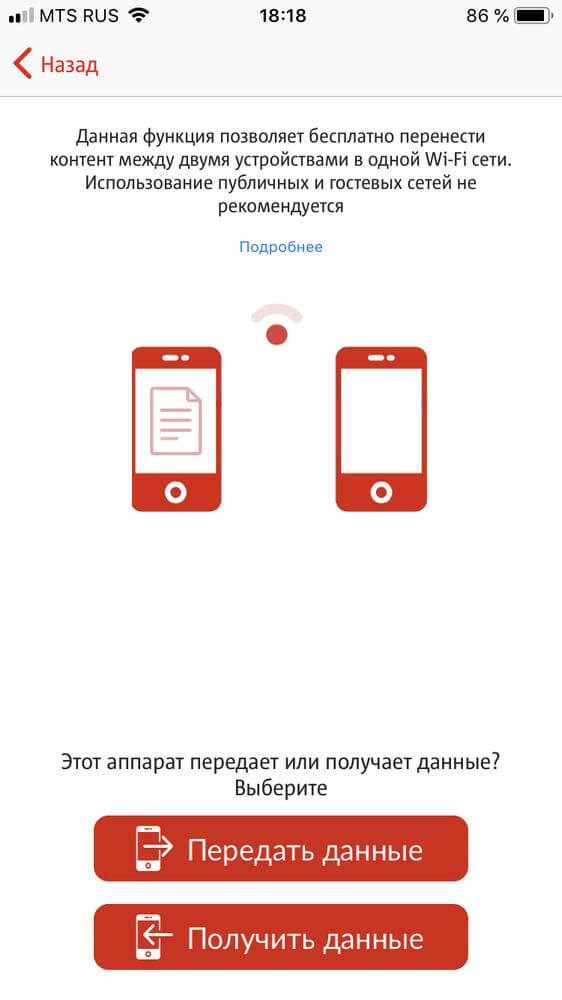
Если вместо копирования отдельных контактов вы хотите скопировать всю телефонную книгу с мобильного телефона на SIM-карту, нажмите кнопку?. расположен в правом верхнем углу и выберите элемент Скопируйте все телефонные контакты на SIM-карту из меню, которое открывается. Напоминаю, что у классических 128k карт есть ограничение в 500 номеров.
Еще одна важная вещь, которую нужно знать, это то, что по умолчанию при копировании на SIM-карту копируются только первые 19 символов имен в телефонной книге. Чтобы увеличить количество символов, нажмите кнопку приложения ((вверху справа), выберите пункт настройки из меню, которое открывается и коснитесь опции Максимальная длина Контакты SIM.
Если после изменения «максимальной длины контакта» вы обнаружите ошибку в использовании функции «Копировать на SIM-карту», сбросьте значение до значения по умолчанию.
Альтернативные решения
Не удалось перенести ваши контакты с одной SIM-карты на другую, выполнив процедуру, описанную выше? Если ваша цель — изменить телефонную книгу с одного телефона на другой, вы можете скопировать контакты как Файл VCF и перенести их на другой мобильный телефон, сохранив их непосредственно в памяти устройства (решение, среди прочего, гораздо более практичное и «современное», чем Guardar контакты на SIM). Или, опять же, вы можете синхронизировать контакты с облачным сервисом (например, адресной книгой Gmail) и автоматически переносить их на несколько телефонов. Вот подробное описание всех шагов, которые вам необходимо предпринять.
Копировать контакты в файлы VCF
Если вы хотите перенести контакты с одного телефона на другой «вручную», экспортируя адресную книгу как файл VCF, действуйте следующим образом.
Если вы используете терминал Android, откройте приложение Контакты, нажмите кнопку ☰, расположенную в верхнем левом углу, и выберите элемент настройки от бара, который появляется в сторону.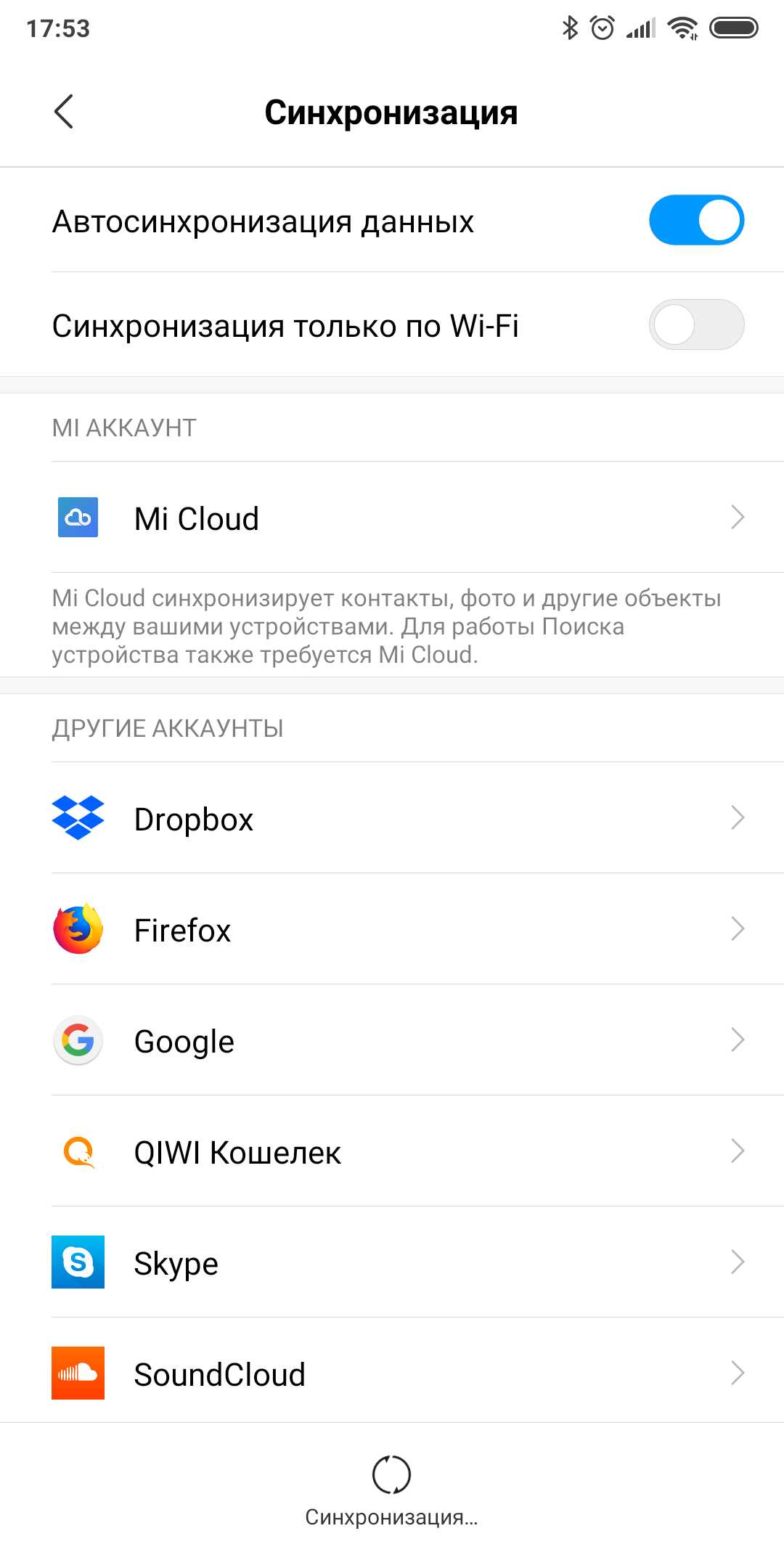 Затем нажмите на опцию экспорт (внизу экрана, который открывается), поставьте галочку рядом с элементом устройство или рядом с твоим Адрес Gmail (если вы хотите экспортировать контакты, сохраненные в вашем облачном аккаунте) и нажмите Экспорт в файл .vcf, Наконец, выберите папку, в которую вы хотите сохранить файл адресной книги, нажмите на галочку, расположенную внизу справа ( √ ) и готово.
Затем нажмите на опцию экспорт (внизу экрана, который открывается), поставьте галочку рядом с элементом устройство или рядом с твоим Адрес Gmail (если вы хотите экспортировать контакты, сохраненные в вашем облачном аккаунте) и нажмите Экспорт в файл .vcf, Наконец, выберите папку, в которую вы хотите сохранить файл адресной книги, нажмите на галочку, расположенную внизу справа ( √ ) и готово.
Теперь вы можете передать файл VCF на другой телефон и импортировать контакты в адресную книгу телефона. Чтобы передать файл VCF на другой мобильный телефон, вы можете автоматически отправить его по электронной почте или использовать приложение из службы мобильной связи. облачного хранения (например, Dropbox или Google Drive): Выбор остается за вами.
Для импорта файла в адресную книгу вы можете использовать приложение связи от Google Затем запустите нужное приложение, нажмите кнопку located в левом верхнем углу и выберите пункт настройки от бара, который появляется в сторону. Затем нажмите на опцию Importación (находится в нижней части открывшегося экрана), выберите элемент
Затем нажмите на опцию Importación (находится в нижней части открывшегося экрана), выберите элемент
Если вы используете iPhone, чтобы экспортировать контакты в виде файла VCF, вам нужно прибегнуть к стороннему приложению: лично я рекомендую Мои контакты, которые можно использовать бесплатно, но есть ограничение в 500 контактов. Если вы хотите экспортировать больше контактов, вы должны купить версию Pro по цене 2.29 евро.
Чтобы экспортировать контакты с помощью My Contacts Backup, запустите приложение, предоставьте ему разрешение на доступ связи и нажмите значок шестерня расположен внизу справа. Затем настройте опцию визитную карточку в меню тип и сначала нажмите кнопку окончательный а потом в тех резерв, Буэно y Электронная почта: начать сохранение файла VCF и автоматически отправлять его по электронной почте.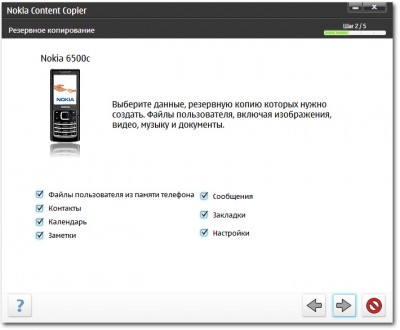
После завершения операции откройте на iPhone куда вы хотите импортировать контакты, запустите приложение почта и откройте сообщение, содержащее автоматически отправленный файл VCF, и откройте вложение.
Приложение Контакты автоматически откроется и коснитесь элемента Добавить все контакты хх, вы можете легко импортировать все контакты в него.
Если некоторые шаги вам непонятны, попробуйте ознакомиться с моими руководствами по переносу адресной книги Android и как сохранить адресную книгу iPhone в котором я объяснил, как экспортировать адресные книги Android и iPhone.
Синхронизировать контакты в облаке
Еще один способ переноса контактов с одного мобильного телефона на другой — воспользоваться синхронизировать онлайн таких услуг, как Gmail. После синхронизации адресной книги мобильного телефона с Gmail он будет находиться в Интернет И он может автоматически синхронизироваться на всех ваших устройствах, включая мобильные телефоны Android и iPhone.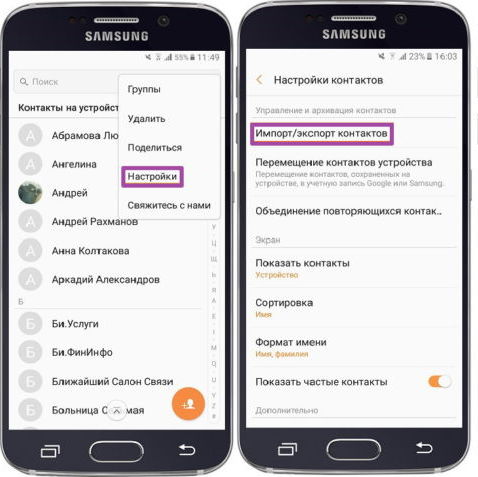 Чтобы активировать синхронизацию контактов с Gmail, следуйте процедуре, показанной ниже.
Чтобы активировать синхронизацию контактов с Gmail, следуйте процедуре, показанной ниже.
- Если вы используете терминал Androidоткройте меню настройки (значок настроек, расположенный на главном экране или на экране со списком всех приложений, установленных на устройстве), перейдите к Аккаунты> Googleвыберите свой Адрес Gmail и подняться EN рычаг относительно связи (при необходимости) Если вы еще не настроили учетную запись Google на своем мобильном телефоне, перейдите в меню Настройки> Аккаунты Android, нажмите на голос Добавить аккаунтвыберите логотип Google с экрана, который открывается и входит в вашу учетную запись.
- Если вы используете iPhoneоткройте меню настройки Ios (значок настроек находится на главном экране), перейдите к Учетные записи и пароли> Добавить учетную запись> Google и войдите в свою учетную запись Google.
 Тогда иди EN рычаг, связанный со временем связи и установите учетную запись Gmail в качестве учетной записи по умолчанию в адресной книге. Для этого перейдите в меню Настройки> Контакты> Учетная запись по умолчанию iOS и выберите Gmail с экрана, который открывается.
Тогда иди EN рычаг, связанный со временем связи и установите учетную запись Gmail в качестве учетной записи по умолчанию в адресной книге. Для этого перейдите в меню Настройки> Контакты> Учетная запись по умолчанию iOS и выберите Gmail с экрана, который открывается.
При этом все контакты в адресной книге Gmail будут автоматически синхронизированы на Android и iOS. Если какие-либо подробности вам непонятны, ознакомьтесь с моим руководством по синхронизации адресной книги с Gmail.
Перенос контактов с карты памяти на андроид. Как с Андроида перекинуть контакты на Андроид: если не работает экран
После покупки нового телефона появляется важная задача – нужно перенести на него сохраненные контакты со старого телефона. Вам нужно импортировать контакты в андроид из CSV, но в большинстве устаревших моделей марок: Apple, Black Berry, HTC, LG, Samsung, Sony Ericsson, Motorola, Nokia, данные телефонной книги сохраняются в файле с расширением CSV (англ.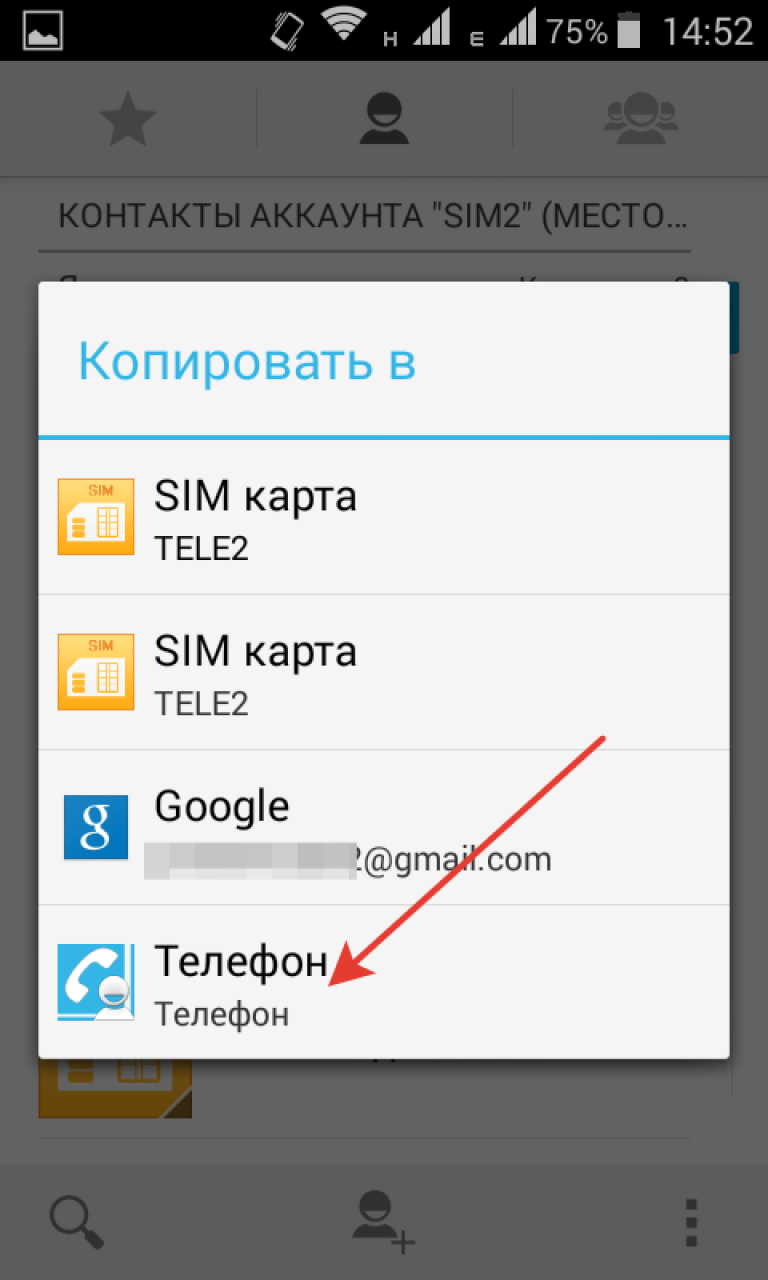 Comma Separated Values – объемы данных разделенные запятой).
Comma Separated Values – объемы данных разделенные запятой).
Чаще всего, нужно адаптировать эти файлы для ОС Андроид, чтобы сделать импорт контактов в андроид из CSV .
Есть такие методы адаптации файлов CSV для Андроид:
1. Синхронизация Google — аккаунта с мобильным устройством.
2. Перенос с карты памяти на андроид устройство.
3. С помощью стандартной программы на смартфонах HTC.
4. Импорт через SIM — карту.
Синхронизация Google — аккаунта с мобильным устройством.
Данные о контактах могут храниться не только в памяти телефона и SIM — карте, а также в учетной записи Google.
Обязательное условие — наличие аккаунта в Google. Если вы пользуетесь почтой Gmail, тогда Google — аккаунт у вас уже есть, и делайте следующее:
- Включайте Интернет связь и синхронизацию на старом мобильнике.
- Входите в свою почту Gmail, нажимаете на ссылку «Контакты» в колонке слева.
- В открывшейся адресной книге, выбираете вкладку «Импорт» в правом верхнем углу, чтобы выполнить синхронизацию с телефоном.

- В появившейся новой вкладке выбирайте файл CSV или vCard с данными ваших контактов, и загружайте его в адресную книгу вашего аккаунта.
- А дальше, переписывайте эти файлы из Google — аккаунта на новый андроид телефон.
Импорт контактов в андроид из CSV с карты памяти:
- Переписываем файлы контактов CSV или vCard со старого телефона на карту памяти, обязательно в папку «Contacts». Поэтому, если такой не было, то создаем ее.
- Закончив с копированием файлов, открываем стандартное приложение на андроид телефоне, под названием «Контакты», и проходим по вкладкам: «Меню», «Импорт / Экспорт».
- Отмечайте строчку «Импортировать с SD — карты», в открывшемся окошке. После этого, будет запрос на выбор – импортировать с синхронизацией из мобильного устройства или без нее.
Выбрав вариант «С синхронизацией», таким образом, вы создадите резервную копию телефонных контактов в Google — аккаунте.
С помощью стандартной программы на смартфонах HTC.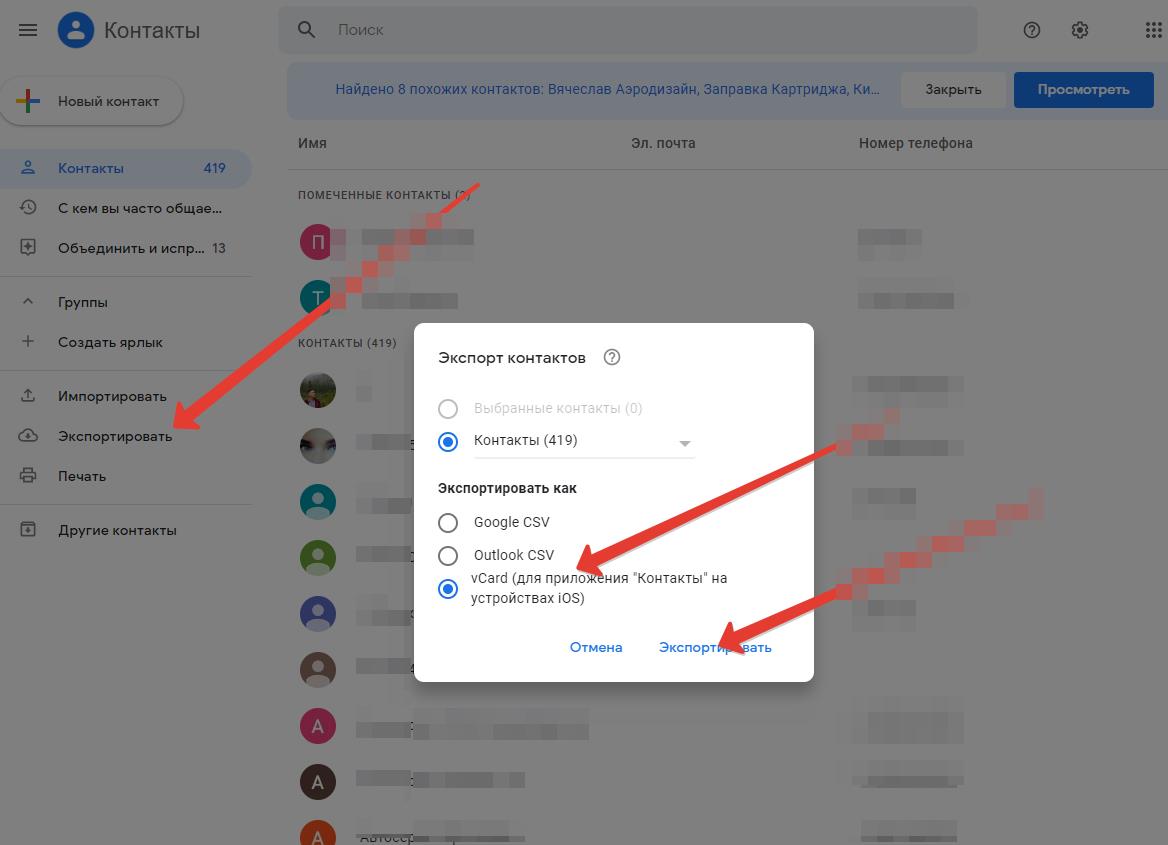
В новых телефонах марки HTC есть программа «Перенос», которая позволяет с предыдущего телефона переписать: телефонные номера, SMS сообщения, события календаря. Работать с ней удобно и просто.
- Открыв это приложение, проходите до вкладки «Выберите свой старый телефон». Выбираете модель с предложенного списка.
- Дальше нужно включить связь Bluetooth на старом телефоне.
- В отрытом приложении проходите далее по вкладкам до списка найденных устройств, отмечайте обнаруженный ваш телефон, и нажимайте «Далее».
- На старом телефоне подтверждайте запрос на соединение с телефоном HTC, нажимайте «Да».
- В открытой программе выбираете, откуда вы хотите перенести данные – из контактов или календаря.
- На старом телефоне еще раз высветится запрос на соединение. Разрешайте, и импорт контактов из CSV на телефон HTC будет успешно выполнен.
Импорт контактов в андроид из CSV через SIM — карту:
- С памяти телефона — донора переписываем на SIM — карту.

- Вынимаем эту карту и устанавливаем на телефон — реципиент.
- Чтобы с SIM — карты в память андроид телефона, проходим в его меню по пунктам: «Меню», «Экспорт / Импорт», и выбираем «Импортировать с SIM – карты».
Приобретение ультрасовременного смартфона — всегда радостное событие, при котором также неизбежны и некоторые хлопоты. Помимо активного осваивания непривычного интерфейса и возможностей девайса, необходимо также побеспокоиться о том, как передать контакты с Андроида на Андроид. Для этого существует много способов, а наша статья рассмотрит самые простые и популярные из них.
Одним из самый простых и доступных способов переноса данных является копирование на СИМ – карту. Для этого необходимо в настройках телефонной книги найти опцию «Импорт/экспорт» и выбрать место сохранения Sim карту. Следует отметить, что скопировать контакты с симки на Андроид будет не всегда удобно, ведь объем карты ограничен небольшим количеством номеров. В среднем это 100 – 150 номеров, поэтому владельцам внушительного списка такой способ не подойдет. Также стоит заметить, что сохраненные на Сим карте имена могут быть произвольно сокращены до 5 – 8 символов, поэтому длинные названия можно перепутать. Такие неудобства вполне решаемы, но для облегчения дальнейшей работы по идентификации непонятно как сохраненных номеров существуют также и другие простые способы.
Также стоит заметить, что сохраненные на Сим карте имена могут быть произвольно сокращены до 5 – 8 символов, поэтому длинные названия можно перепутать. Такие неудобства вполне решаемы, но для облегчения дальнейшей работы по идентификации непонятно как сохраненных номеров существуют также и другие простые способы.
«Улучшенный» вариант предыдущего метода переноса данных — сохранение телефонных номеров на карту памяти. Обычно даже старые модели телефонов в свое время получили этот аксессуар, поэтому вполне логично, что он перейдет в собственность уже к другому гаджету. Чтобы успешно перенести на новое устройство фото, видео и текстовые файлы, а также список своих абонентов, достаточно выполнить следующий порядок действий.
Как выполнить перенос:
- В разделе «Контакты» выбрать пункт «Настройки».
- Выбрать опцию экспортирования.
- Место сохранения выбрать «Cd карта».
- После проведенных манипуляций вставить карту в новый девайс.
- В разделе настроек карты выбрать файлы с расширением.
 vcf.
vcf. - Необходимо открыть файл и транспортировать его в телефонную книгу.
Алгоритм практически в точности напоминает переброс телефонных номеров через симку. Вместе с тем, стоит учитывать, что при одновременном перебросе большого объема медиафайлов, объема карты памяти может не хватить
Как с Андроида перекинуть контакты на Андроид: если не работает экран
Как перенести контакты с Андроида на Андроид если не работает экран на старом мобильнике? Этот вопрос интересует, прежде всего, владельцев разбитых гаджетов, когда покупка нового стала не просто прихотью, а необходимостью. Восстанавливать старый девайс или приобрести новый — вопрос спорный. На данный момент гораздо важней сохранить свои данные, оставшиеся в памяти «пострадавшего». В сервисном центре перекидывать инфу навряд ли согласятся, да и проверить правильность данных придется самостоятельно.
Чтобы перекинуть данные из неработающего телефона необходимо:
- Скачать и установить на стационарный компьютер специальные приложения, обеспечивающие связь со сторонним гаджетом.

- Подключить поврежденное устройство через порт USB к компьютеру.
- Открыть установленную программу и, следуя подсказкам системы, найти файлы для переноса.
- Сохранить необходимую информацию на компьютере.
- Подключить новое устройство к компьютеру и скинуть на него сохраненные номера и другую информацию.
Интересным способом переброски необходимых файлов можно назвать использование компьютерной гарнитуры (мыши). Для этого старый мобильник должен поддерживать опцию OTG. Уточнить интересующую информацию можно в сопроводительной документации к устройству. Подключение мыши проводят через стандартный USB – переходник, после чего перебрасывают необходимый объем на компьютер. При ранее используемом подключении смартфона к миниклавиатуре или тачпаду, синхронизация устройств должна сохраниться в настройках, поэтому можно воспользоваться и этой возможностью.
Не менее интересной, хотя и более проблематичной будет переброска информации при выведении экрана Андроида на дисплей вашего компьютера. Для этого используется специальное приложение ADB Run, которое необходимо установить на ПК. После этого выполняется подключение через порт USB и проводится его отладка. Результатом таких действий будет отображение экрана вашего девайса на компьютере. После успешного выполнения процедуры можно продолжить все необходимые манипуляции с имеющейся в смартфоне информацией. Обычно рекомендуется сохранить ее в памяти компьютера, а с мобильника удалить перед тем, как отнести его в ремонт.
Для этого используется специальное приложение ADB Run, которое необходимо установить на ПК. После этого выполняется подключение через порт USB и проводится его отладка. Результатом таких действий будет отображение экрана вашего девайса на компьютере. После успешного выполнения процедуры можно продолжить все необходимые манипуляции с имеющейся в смартфоне информацией. Обычно рекомендуется сохранить ее в памяти компьютера, а с мобильника удалить перед тем, как отнести его в ремонт.
Интересно: восстановить необходимую информацию можно даже с полностью разбитого (утопленного) гаджета. Это возможно, если внутренняя схема уцелела, но придется обратиться к специалистам сервисного центра. В зависимости от ситуации проводится перепайка микросхемы, либо использование «донорского» мобильника.
Перенос контактов с помощью ПК
Стандартные возможности Microsoft позволяют установить соединение практически с любым смартфоном или планшетом. Делается это при помощи USB – подключения, либо по блютузу. С помощью компьютера можно отсортировать данные, отредактировать при необходимости, а также просканировать их на наличие вирусов. Для работы с изображениями и видеофайлами может пригодиться предустановка сторонних программ, но даже без них возможности для обработки файлов весьма разнообразны. Для этого существует специальные категории программного софта, предназначенные не только для работы с определенными производителями, но даже и моделями.
С помощью компьютера можно отсортировать данные, отредактировать при необходимости, а также просканировать их на наличие вирусов. Для работы с изображениями и видеофайлами может пригодиться предустановка сторонних программ, но даже без них возможности для обработки файлов весьма разнообразны. Для этого существует специальные категории программного софта, предназначенные не только для работы с определенными производителями, но даже и моделями.
Используемые приложения выбираются из расчета модели и производителя гаджета. Для пользователей Самсунг рекомендуется выбирать программу Kies. Смартфонам HTC больше подойдет приложение HTC Sync. Для компании Sony — PC Comanion. Телефоны Huawei работают с программой HiSuite. Для моделей Nokia это Nokia Suite, у производителя LG программа с названием LG PC Suite и так далее. Для уточнения подобной информации можно отправить запрос непосредственно в сервисный центр вашего представительства, либо поискать соответствующие разделе на официальном сайте.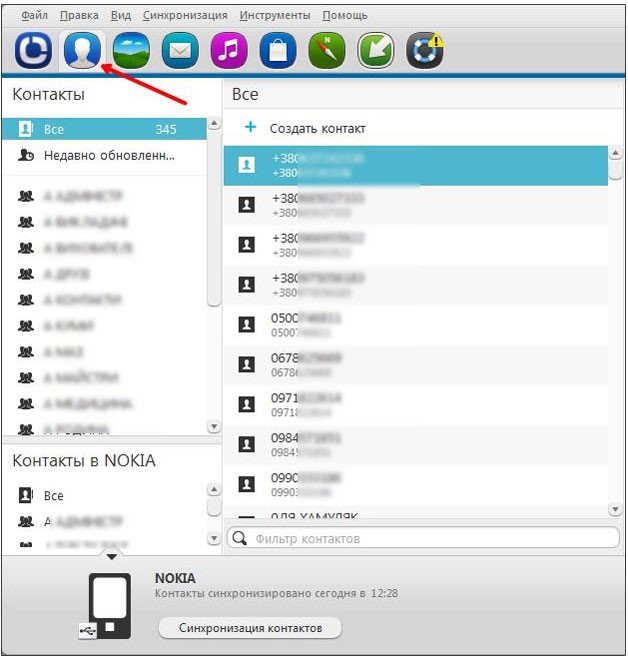
Перенос контактов с помощью аккаунта Google
После активирования нового смартфона на базе ос Андроид происходит авторизация пользователя в браузере Google. Для этого необходимо создать учетную запись (аккаунт) в системе, после чего открывается много дополнительных возможностей. Обязательно стоит воспользоваться такой услугой (бесплатной и простой благодаря постоянным подсказкам системы), ведь это поможет решить ряд проблем и обеспечит дополнительные опции телефона.
Что дает регистрация пользователя в Гугл:
- Привязка электронной почты и просмотр сообщений в любое время вне зависимости от вашего места пребывания.
- Загружать программы, игры и другой софт из приложения Google Play. Многие приложения здесь абсолютно бесплатны, поэтому несложный процесс регистрации окупиться сторицей.
- Возможность отследить утерянный или украденный смартфон с подключенной функцией геолокации.
- Синхронизировать все девайсы в одном аккаунте, что значительно упростит поиск и позволит использовать закладки на разных гаджетах.

- Активация аккаунта позволяет получить доступ к сохраненным паролям без необходимости повторного введения.
Интересующая нас функция — беспроблемный перенос данных осуществляется в несколько этапов. В первую очередь стоит позаботиться о регистрации учетной записи и синхронизации устройства с хранилищем Гугл. После этого достаточно активировать свой профиль на новом телефоне и зайти в раздел «Аккаунты». Здесь необходимо отыскать категорию «Контакты» и поставить напротив нее галочку. После этого открытый профиль из любого устройства будет показывать сохраненные в вашем телефоне номера. Опция удобна еще и тем, что можно редактировать записи, а также просматривать удаленных в течение последних 30 дней абонентов. При необходимости можно быстро восстановить случайно удаленный номер.
Перенос контактов с помощью Яндекс Диска
Перенести контакты с Андроида на Андроид можно и с использованием сторонних приложений, самым популярным из которых можно назвать именно эту программу. Принцип действия у нее будет аналогичен перебросу информации при помощи учетной записи в Гугл.
Принцип действия у нее будет аналогичен перебросу информации при помощи учетной записи в Гугл.
Алгоритм действий:
- Скачать приложение «Яндекс диск» из Плей Маркет.
- Зарегистрироваться в системе, создать свой аккаунт.
- Перенести все необходимые данные со старого телефона на временное хранилище Яндекса.
- Подключить к системе новое устройство, войти в профиль.
- Перенести все данные на телефон. В некоторых версиях приложений существует специальная функция «Переезд с телефона на телефон», облегчающая этот процесс.
Кстати, переместить телефонные номера можно и при помощи приложения Viber. Если на вашем мобильнике оно уже было установлено, достаточно скачать программу на свой компьютер и авторизоваться в ней под своим номером и данным.
Перенос контактов без помощи ПК
Намного проще и быстрей будет выполнить переброс через стационарный компьютер, но доступ к нему есть не всегда. Именно поэтому можно воспользоваться другими возможностями.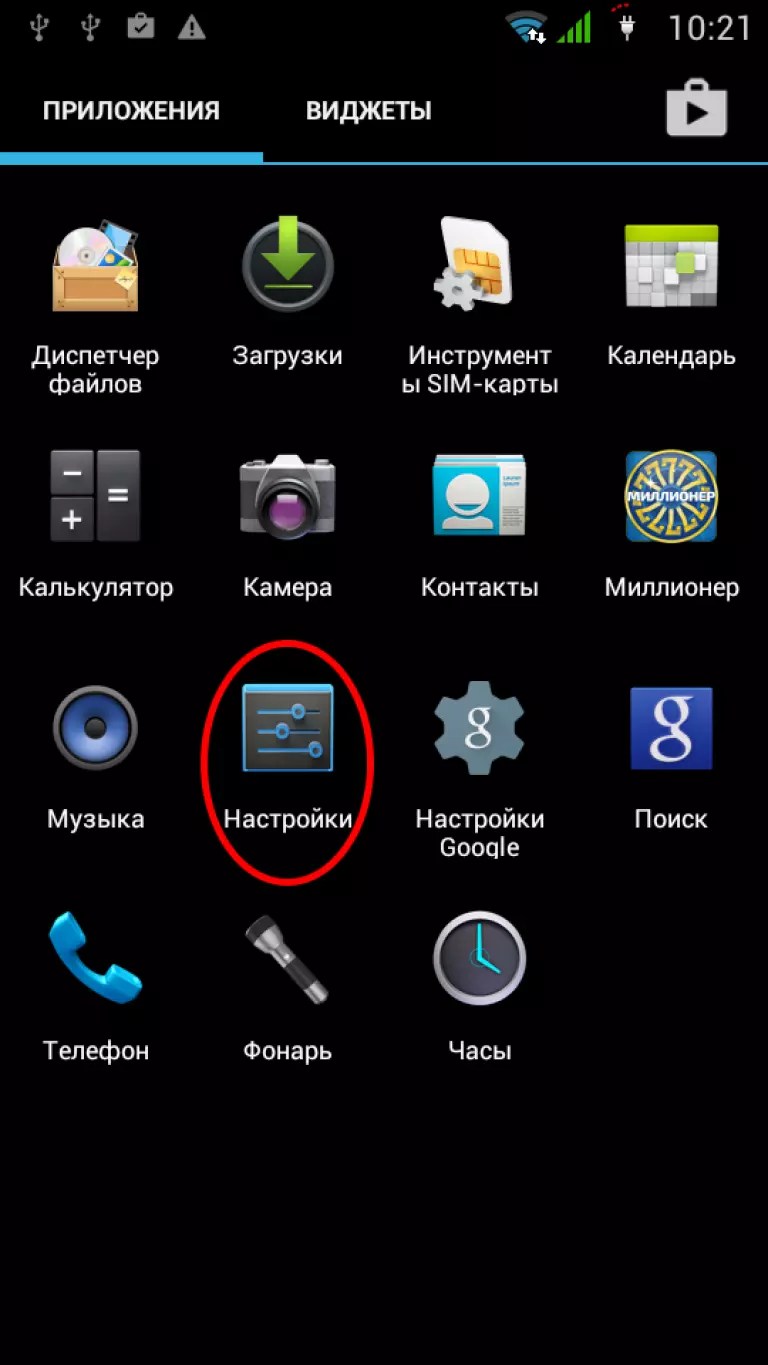 В этом может помочь сервис Gmail, предоставляющий услуги почтовой связи. Все номера и другую интересующую информацию можно отправить себе на электронный ящик, после чего благополучно забрать ее с нового гаджета.
В этом может помочь сервис Gmail, предоставляющий услуги почтовой связи. Все номера и другую интересующую информацию можно отправить себе на электронный ящик, после чего благополучно забрать ее с нового гаджета.
В качестве временного хранилища может выступать аккаунт Гугл (когда есть возможность интернет – подключения). В случае, когда беспроводная связь невозможна, перебросить номера на другой смартфон можно через симку или карту памяти.
Через блютуз
Использование беспроводного соединения Bluetooth также имеет свои преимущества. Большинство моделей телефонов, даже самые устаревшие, поддерживают этот способ передачи информации, поэтому переброс номеров абонентов можно провести именно этим методом.
Как проводится переброс:
- На обоих устройствах необходимо найти и установить связь между собой.
- Выбрать необходимые файлы и отправить со старого устройства на новое.
Блютуз – соединение легче установить между телефонами одного производителя, например Samsung. Способ отличается простым алгоритмом, но требует довольно много времени. При большой объеме данных передача информации может занять больше часа, причем звонки в течение этого периода принимать не рекомендуется, ведь может произойти сбой соединения и часть информации будет утеряна или не передана. Это, пожалую, самые серьезные «минусы» этого метода, а в целом такой способ передачи инфы довольно хорош и подойдет даже для смартфонов, использующих разные операционные системы, например, Android и iOS.
Способ отличается простым алгоритмом, но требует довольно много времени. При большой объеме данных передача информации может занять больше часа, причем звонки в течение этого периода принимать не рекомендуется, ведь может произойти сбой соединения и часть информации будет утеряна или не передана. Это, пожалую, самые серьезные «минусы» этого метода, а в целом такой способ передачи инфы довольно хорош и подойдет даже для смартфонов, использующих разные операционные системы, например, Android и iOS.
Как перенести номера с кнопочного телефона на Андроид
Скопировать контакты с Андроида на Андроид с кнопочного телефона будет немного трудней, но и эту задачу можно решить относительно быстро. Для этого подойдут многие из вышеописанных способов, выбрать который можно самостоятельно.
Какие способы «работают» в таких ситуациях:
- Сохранение на сим – карту с последующим перебросом в новый смартфон. Для самых «древних» моделей кнопочных телефонов это самый надежный и проверенный способ.
 Популярней разве что выписать все телефоны вручную и таким же образом перенести на новый мобильник. Подобные манипуляции простительны либо при абсолютной изоляции от всех современных достижений. Либо при наличии 2 – 10 контактов, когда подобная процедура действительно станет оптимальным решением и без лишних заморочек.
Популярней разве что выписать все телефоны вручную и таким же образом перенести на новый мобильник. Подобные манипуляции простительны либо при абсолютной изоляции от всех современных достижений. Либо при наличии 2 – 10 контактов, когда подобная процедура действительно станет оптимальным решением и без лишних заморочек. - Транспортирование на карту памяти старого устройства. После извлечения и активации карты в новом гаджете необходимо вытащить инфу из хранилища и установить в телефонную книгу. Подобным образом можно использовать и флешку, подключив ее сперва к компьютеру, а затем — к приобретенному устройству.
- Импортировать на почтовый сервис Gmail. Для этого в разделе настроек выбрать путь «Контакты» — «Еще» — «Импортировать». Формат сохранения может быть разным. Для успешного подключения и открытия файлов желательно выбирать расширение.dat. После авторизации аккаунта Гугл в новом устройстве телефонные номера автоматически появятся в соответствующем разделе.
- Подключение непосредственно устройства к ПК и переброс всех файлов сначала в память компьютера, затем — на новый гаджет.
 Здесь важно сохранять полученные файлы в нужном формате. Название документа должно оканчиваться на.vcf.
Здесь важно сохранять полученные файлы в нужном формате. Название документа должно оканчиваться на.vcf. - Передача данных по блютуз – подключению. Можно скинуть сразу все на новый мобильник, а можно сначала сохранить файлы на компьютер, а уже после этого перебросить на смартфон. При большом объеме транспортируемой информации этот метод может занять много времени.
Чего не стоит делать ни в коем случае, так это перепрошивать устройство, либо скидывать обновления до заводских настроек. Подобные манипуляции приведут лишь к одному — полной и безвозвратной потере всех сохраненных данных. В этом случае вернуть информацию не сможет даже специалист сервисного центра.
Сохранность личной информации требует предельной осторожности, поэтому при необходимости необходимо знать, как перекачать контакты с Андроида на Андроид. Процедура имеет много вариаций, в зависимости от того, есть ли у пользователя доступ к стационарному компьютеру, личный аккаунт в Гугл или электронный почтовый ящик. Скинуть информацию несколькими способами можно даже со старого кнопочного мобильника, причем без утомительного процесса переписывания телефонных номеров в блокнот. Основные варианты переброса личной информации: телефонных номеров, фото и видео, рассмотрены в нашей статье.
Скинуть информацию несколькими способами можно даже со старого кнопочного мобильника, причем без утомительного процесса переписывания телефонных номеров в блокнот. Основные варианты переброса личной информации: телефонных номеров, фото и видео, рассмотрены в нашей статье.
⭐️⭐️⭐️⭐️⭐️ В данной статье мы расскажем вам как перенести контакты с Android на Андроид телефон или планшет. Для решения задачи предлагаем вам 4 разных способа.
Перенос контактов с одного Android-смартфона на другой — простая операция, выполнить которую можно несколькими способами, от обычной синхронизации учетной записи Google до копирования записей через компьютер.
Синхронизация Google
Самый простой способ мигрировать на другой телефон вместе со всеми записями телефонной книги — использовать синхронизацию учетной записи Google.
- Откройте настройки старого телефона. Найдите раздел «Аккаунт» и перейдите в «Google».
- Тапните по используемому аккаунту, чтобы открыть параметры синхронизации.
 Посмотрите, когда последний раз были синхронизированы контакты. Снимите и поставьте отметку, чтобы запустить синхронизацию прямо сейчас.
Посмотрите, когда последний раз были синхронизированы контакты. Снимите и поставьте отметку, чтобы запустить синхронизацию прямо сейчас. - Зайдите в настройки нового телефона. Добавьте аккаунт Google, которым вы пользовались на старом смартфоне.
- Откройте параметры учетной записи и синхронизируйте контакты и другие данные.
После завершения синхронизации записи из телефонной книжки старого мобильного устройства окажутся в памяти нового смартфона. Этот способ не подойдет в случае, если на смартфонах стоят разные учетные записи Google. В таком случае можно использовать альтернативные методы.
Копирование на SIM-карту или карту памяти
У копировании контактов через SIM-карту есть один серьезный недостаток — ограниченность памяти. За один раз можно перенести не больше 200 номеров. Кроме того, при копировании на SIM один контакт, в котором было сохранено два или больше номеров, разбивается на несколько записей.
После завершения копирования извлеките SIM-карту из старого телефона и вставьте в новое устройство.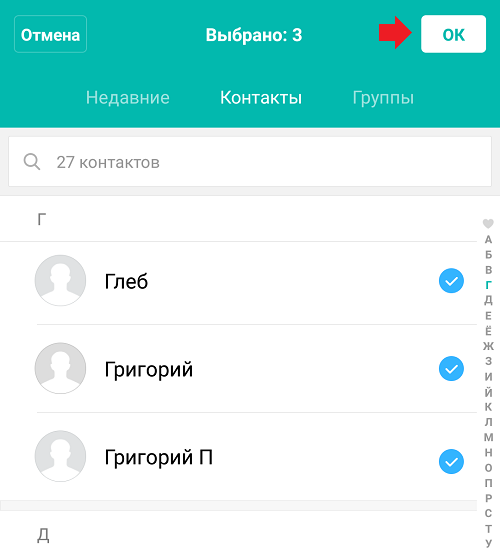 Настройте фильтр, выбрав отображение номеров только с SIM-карты.
Настройте фильтр, выбрав отображение номеров только с SIM-карты.
Затем зайдите в раздел «Импорт/Экспорт» и нажмите «Копировать в». Перенесите записи с SIM-карты в память телефона.На версиях Android с другими оболочками процедура может выполняться чуть иначе. Иногда в настройках есть отдельные инструменты экспорта и импорта, которые работают аналогично средствам, описанным выше.
Схожим образом можно перенести контакты с помощью карты памяти. Этот способ хорош тем, что позволяет перенести большое количество номеров. Чтобы использовать карту памяти, необходимо на старом телефоне в разделе «Импорт/Экспорт» выбрать режим «Экспорт на накопитель».
После завершения копирования переставьте карту памяти из старого телефона в новый, зайдите в список контактов и запустите инструмент «Импорт из накопителя».
Использование мессенджеров
Если нужно перенести небольшое количество контактов, можно использовать для выполнения этой операции мессенджер WhatsApp.
- Откройте список контактов. Раскройте меню и перейдите в раздел «Импорт/Экспорт».
- Выберите «Передать видимые контакты».
- Выберите записи, которые необходимо передать. Нажмите «Готово».
- Выделите WhatsApp, чтобы использовать возможности этого мессенджера.
- Выберите получателя и нажмите «Отправить».
В диалоге появится отправленный контакт. При нажатии на него открывается меню, в котором есть кнопка «Добавить». С её помощью можно сохранить в телефонной книге другого устройства полученную запись. При этом необязательно создавать новый профиль WhatsApp, чтобы отправлять на него записи. Можно просто скинуть контакты в диалог с другом, а потом авторизоваться на новом телефоне в старой учетной записи WhatsApp и сохранить пересланные номера. Вместо WhatsApp можно использовать Viber или Telegram, однако в этих мессенджерах просто отображается номер, и нет удобной кнопки добавления контакта в телефонную книжку.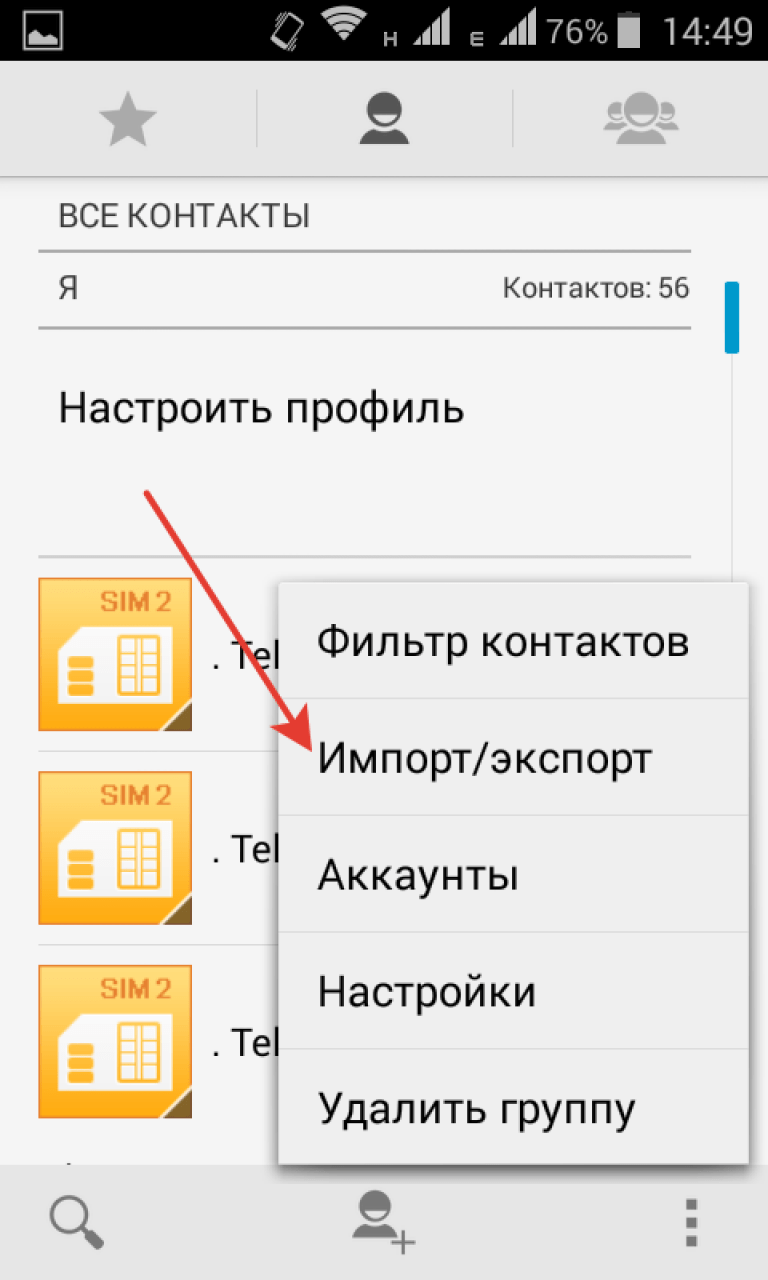
Кроме того, подобным способом можно отправить записи по Bluetooth или E-mail. При использовании E-mail вам нужно лишь указать адрес получателя. Контакт будет отправлен в виде файла vCard, который можно сохранить прямо из письма в телефонную книгу. С Bluetooth принцип тот же: необходимо установить сопряжение между двумя Android-смартфонами, и можно спокойно перекидывать контакты на новый мобильный аппарат.
Перенос контактов с помощью ПК
Если вы хотите перенести контакты с помощью персонального компьютера, то это тоже поможет сделать синхронизация Google. Убедитесь в настройках старого телефона, что контакты синхронизированы. Далее:
- Откройте на компьютере браузер, перейдите на сайт Google.ru. Раскройте меню и зайдите в «Контакты».
Смартфон на системе Android является огромным и ценным хранилищем полезных файлов и контактов. И очень часто пользователи, решившие сменить один телефон на другой, задаются вопросом: как перенести контакты с Андроида на Андроид так, чтобы не потерять никаких важных файлов. При этом производители предусмотрели стандартную функцию смартфона для импортирования нужных данных. Проделать данную процедуру можно очень быстро, воспользовавшись подсказками ниже.
При этом производители предусмотрели стандартную функцию смартфона для импортирования нужных данных. Проделать данную процедуру можно очень быстро, воспользовавшись подсказками ниже.
Как перенести контакты с Андроида на симку
Чтобы перенести на другое устройство номера телефонов, нужно:
- Перейти в настройки телефона ;
- Найти раздел «Еще» – «Сведения о сим-карте»;
- Нажать «Скопировать контактные данные на sim» и подтвердить кнопкой «OK» .
Копирование, а точнее экспорт контактов, может занять некоторое время, все зависит от количества контактов, которые вы хотите перенести на другое устройство. После того, как эта карта будет вставлена в другой смартфон –все скопированные номера будут там видны.
Естественно, данный способ имеет минусы в том случае, если у вас очень много контактов, и они не помещаются на память самой сим-карты.
Давайте рассмотрим ниже, как импортировать контакты на sd карту:
- Сначала вставьте sd карту в смартфон, с которого нужно скопировать номера;
- После,скопируйте на нее номера;
- После этого переставьте sd-карту в новое устройство.

На новом телефоне нажмите вкладку «Экспорт/импорт контактов», расположенную во вкладке «Контакты» , затем –«Функции» , и таким образом выгрузите контакты в память телефона.
Как перенести контакты с Андроида на Андроид через блютуз
Давайте рассмотрим, как можно скопировать на другой смартфон контакты, используя беспроводную сеть.
- Зайдите в «Контакты» ;
- Далее перейдите в меню, расположенное слева ;
- Нажмите «Импорт/Экспорт контактов» ;
- После, нажмите«Отправить»;
- Потом — «Передать»;
- После того, как откроется окно Bluetooth, просто стандартно подтвердите свои действия, выбрав необходимое устройство для передачи материалов.
Как перенести контакты с Андроида на компьютер через MOBILedit
MOBILedit — это та программа, которую вам предстоит приготовить заранее. После того, как скачаете ее, постарайтесь на ПК и установить. Затем копируйте все, что содержится в папке с названием Crack в папку с программой.
Далее программа предложит установить драйвера, и вам нужно будет подтвердить это действие. Только не забудьте выбрать своего производителя. Как только утилита установится, выберите пункт «phone-connection cable ». После того, как запрос отобразится, нажмите на РС Sync .
Может быть и такое, что вам встретится другое название, но разница незначительная, ведь требуется просто подтвердить синхронизацию.
После проделанной работы активируйте отладку USB. Выберите, поставив галочку напротив «Отладка USB» , после того, как установите все настройки своего девайса и производителя. Для этого требуется .
Далее: слева на панели должна появиться вкладка «phonebook» . Нажмите на экспорт и проверьте, чтобы указанный тип файла был именно CSV . Отметьте место и название, где будет производиться хранение файлов.
Вот и все, теперь можно просто подключить usb-провод к смартфону и начать перенос с помощью раздела под названием «импорт» .
Видео-инструкция
Также предлагаем ознакомиться с другими методами .
Как перенести контакты с Андроида на Gmail
Перенести контакты можно в том случае, если у вас имеется .
- В меню находим Gmail и далее жмем «Контакты»;
- Если приложения от Гугл у вас нет — загружаем;
- Теперь ищем кнопку «Импорт»;
- После этого нажимаем «Телефонная книга».
Такой вариант подходит даже тогда, когда смартфона у вас еще нет на руках.
Как перенести контакты с Андроида на Яндекс (диск или почту)
Раньше в Google Play было специальное приложение под названием «Яндекс Переезд», но сейчас его закрыли а все функции перенесли на ЯДиск. На новое устройство нужно установить программу «Яндекс Диск» . Именно с его помощью будут сохраняться номера.
Теперь активируйте свой аккаунт, и займитесь перемещением номеров. Включите другой смартфон и войдите в ту же учетную запись. Потом перейдите во вкладку «Настройки» и выберите «Переезд с телефона на телефон» . Далее вводите полученный заранее PIN-код и ждите, пока все контакты скопируются.
Потом перейдите во вкладку «Настройки» и выберите «Переезд с телефона на телефон» . Далее вводите полученный заранее PIN-код и ждите, пока все контакты скопируются.
Частые вопросы/ответы
Всегда сохраняю все свои контакты в аккаунте Google. Недавно купила новый телефон, вошла в прежнюю учетную запись. Могу ли я сразу из аккаунта перекинуть номера на устройство?
Да, а для еще большего удобства воспользуйтесь специальным приложением от Google под названием «Контакты».
Звонки можно осуществлять сразу из программы на любом телефоне. Также доступно редактирование, упорядочение и сохранение актуальности контактов. В телефонной книге всегда будут храниться только работающие и нужные номера!
Сохраняются ли при сделанном бэкапе контакты?
Это настраивается в ручном режиме и зависит от предпочтений пользователя.
Большинство функций предоставляет именно Гугл, и в «Настройках» вы можете с легкостью обозначить те материалы, которые нуждаются в резервном копировании. Например, фотографии, контакты, календарь и т. д.
Например, фотографии, контакты, календарь и т. д.
Потерял смартфон, но там хранились очень важные номера. Как их можно восстановить?
Если вы проводили синхронизацию – то найдете необходимые контакты в своем аккаунте Google.
В случае использования мессенджеров (например, Viber), тоже можете оставаться спокойными: эти приложения проводят свое резервное копирование, и номера никуда не денутся.
Не подходит ни один из вышеприведенных вариантов? Тогда единственный выход – это обратиться к своему мобильному оператору.
Не нашла приложение «Яндекс Переезд» в Google Play. Откуда его можно скачать?
Выше уже написали, что его функции перенесли в Яндекс Диск.
Как видим, довольно просто перенести контакты с разных Андроид-устройств, ведь существует расширенная «палитра» разнообразных способов и вариантов, которые подойдут не только опытному пользователю, но и новичку. Успехов!
Иногда у пользователей смартфонов возникает необходимость транспортировать контакты, но у некоторых людей возникают с этим сложности. Операционная система Android не сложна в освоении, однако для новичков некоторые аспекты ее работы могут быть непонятными. Особенно это касается тех функций, которые используются очень редко, в том числе и перенос контактов. Если у вас имеется несколько устройств на базе операционной системы Android, то транспортировать список контактов возможно несколькими способами.
Операционная система Android не сложна в освоении, однако для новичков некоторые аспекты ее работы могут быть непонятными. Особенно это касается тех функций, которые используются очень редко, в том числе и перенос контактов. Если у вас имеется несколько устройств на базе операционной системы Android, то транспортировать список контактов возможно несколькими способами.
Наиболее простой и эффективный способ перенести контакт с одного телефона на андроид на другой телефон на андроид — копирование записной книжки на SIM-карту. В данном случае симка будет выступать хранилищем-посредником между двумя гаджетами. Алгоритм действий для актуальных версий ОС (5.1+) примерно таков:
- Вставить SIM-карту в телефон, с которого необходимо копировать контакты;
- Включить;
- Войти в меню «Контакты»;
- Вызывать настройки, пункт «Импорт/Экспорт»;
- Выбрать SIM-карту, на которую следует экспортировать список;
- Вставить эту же SIM в другой телефон и аналогичным методом импортировать закладки в память телефона, либо на FLASH-накопитель устройства.

Кроме того, вы можете с легкостью транспортировать записную книжку в том случае, если используете один аккаунт Google на обеих гаджетах. При помощи этого же способа имеется возможность копировать контакты с Android’a на Android посредством Flash-карты памяти, выбрав в меню «Экспорт/Импорт не симку, а накопитель соответственно. После этого вставить его во второй телефон и перенести контакты на телефон.
Сегодня на тематических форумах довольно-таки часто встречаются вопросы о том, как перекинуть контакты с Андроида на Айфон. Самым тривиальным и простым методом для решения конкретной задачи будет эксплуатация сервиса Google Contacts. При добавлении учетной записи Google на устройство, смартфон автоматически синхронизирует почту, данные Google Fit, приложения, календарь и, конечно же, контакты. Все, что вам остается сделать, это подключить их на гаджете с iOS. Для этого:
- Войдите в настройки;
- Меню почта, адреса;
- Добавьте учетную запись, кликнув по пункту «Другое», «CardDAV»;
- Введите в поле «Сервер» адрес google.
 com, в остальные ваш логин и пароль от аккаунта.
com, в остальные ваш логин и пароль от аккаунта.
После того, как вы нажмете на клавишу «Вперед», iOS синхронизирует контакты, привязанные к данной учетной записи. Если вам необходимо перенести не только контакты, но и другие данные, то просто добавьте аккаунт Google на устройство с iOS (не CardDAV), кликнув по соответствующему пункту в меню настроек.
Если вы не знаете как перенести контакты на PC, то не отчаивайтесь, делается это очень легко. Чтобы максимально быстро выполнить данную задачу, войдите в любой браузер на вашем компьютере под ОС Windows, Linux, Mac. В адресную строку введите следующее значение: «contacts.google.com» и нажмите клавишу Enter. Перед вами откроется страница, на которой будет предложено авторизоваться, заполните ее данными вашей учетной записи Google. После чего вам будет продемонстрировано небольшое руководство, можете ознакомиться с ним, дабы лучше понимать процедуру.
Слева кликните по пункту «Еще», разворачивающего обширный список дополнительных функций, среди которых есть «Экспортировать».
Далее вы попадете на старую версию контактов Google, где вверху страницы также будет располагаться кнопка «Еще», жмите на нее и выбирайте «Экспорт». В данном разделе вы сможете выбрать формат файла, в который будет сохранена записная книжка из вашего смартфона.
Как вы уже могли заметить, облачные технологии плотно интегрировались в мобильные устройства, а потому транспортировка контактов с Windows Phone на Android также происходит посредством взаимосвязи учетных записей Microsoft и Google. Для переноса данных из записной книжки WPhone проделайте следующее:
- Войдите в настройки;
- Выберите пункт «Почта + учётные записи»;
- «Добавить службу»;
- Выполните вход используя учетные данные аккаунта Google;
- Подтвердите все запрашиваемые права, а также проверьте галочку напротив параметра «Контакты».
Синхронизация произойдет автоматически, а после того, как вы войдете в учетную запись Google на устройстве с OC Android, в его записной книжке будут все контакты.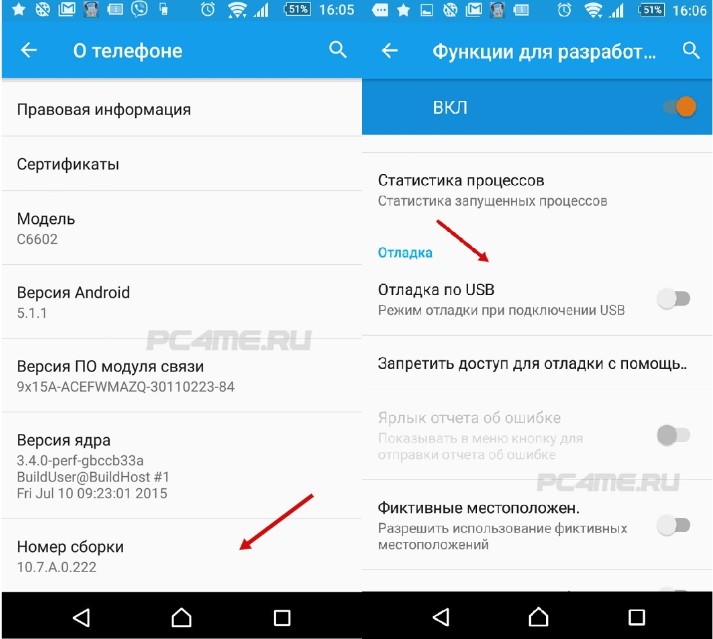
Приложения для переноса контактов
— Android приложения
Сегодня для OC Android существует несколько полезных приложений, позволяющих транспортировать контакты. Одним из самых популярных является Outlook — почтовый сервис от Microsoft. Для его использования вам потребуется учетная запись MC, которую вы будете эксплуатировать на всех устройствах. Загрузить приложение можно из Play Market’a. К не менее эффективным можно отнести такие программы как:
- Phone Copier;
- Copy My Data;
- My Contacts;
- CLONEit — Batch Copy All Data.
Все они доступны для скачивания совершенно бесплатно из магазина Google, более того, некоторые из них могут переносить не только контакты, но и журнал вызовов, SMS и так далее.
— iPhone приложения
Одним из самых известных приложений для iOS заслуженно считается My Contacts Backup, которое отлично справляется с возложенными задачами. После его загрузки из AppStore вы сможете в несколько кликов по экрану создать файл, включающий все ваши контакты.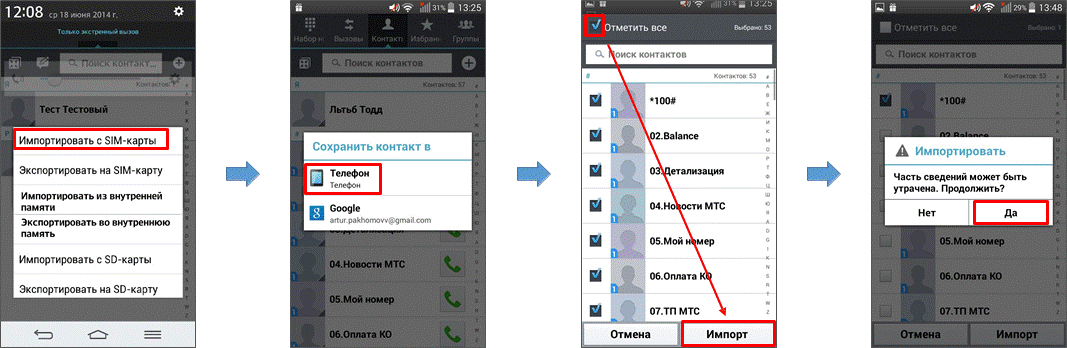 После этого останется лишь отправить его на нужное устройство по WI-FI, электронной почте или любым другим методом, открыть и записная книжка будет экспортирована. К хорошим альтернативам, доступным в AppStore, можно отнести:
После этого останется лишь отправить его на нужное устройство по WI-FI, электронной почте или любым другим методом, открыть и записная книжка будет экспортирована. К хорошим альтернативам, доступным в AppStore, можно отнести:
Самый простой и универсальный способ переноса контактов
Если вопрос о том, как перенести контакты с Android на Android или другую операционную систему остается для вас нерешенным, то рекомендуется выбирать именно транспортировку через SIM-карту. Данный метод экспорта записной книжки между телефонами использовался с давних времен, когда в обиходе были такие системы как Java и SymbianOS. Функция копирования контактов между различными хранилищами (память телефона, Flash, память симки) присутствует в каждом телефоне, поэтому сложностей у вас не возникнет.
Еще 3 полезных статьи:
Менеджер приложений – позволяет удалять скаченные или системные приложения. В его обязанности также включено: поиск,…
Total Commander – файловый менеджер для Andorid.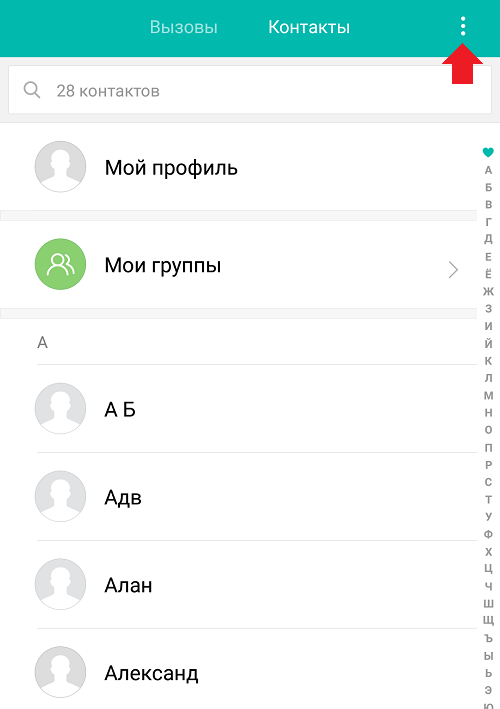 Посредством этой программы можно выполнять разнообразные действия с…
Посредством этой программы можно выполнять разнообразные действия с…
Вконтакте
Одноклассники
Google+
Как перенести контакты с Виндовс на Андроид
Контакты на смартфоне играют весьма существенную роль, сохраняя всю важную информацию о друзьях, родственниках и просто людях, впоследствии позволяя совершать звонки и отправлять сообщения. При этом бывает такое, что по каким-либо причинам они присутствуют только на компьютере, требуя переноса на Android. Именно про данную процедуру мы расскажем в ходе настоящей статьи.
Перенос контактов с компьютера на Android
Всего существует не так много способов переноса контактов с компьютера на телефон, по большей части применимых во время перехода с одного Android-устройства на другое. Мы уделим внимание переносу, в то время как создание файла является неотъемлемой частью только одного метода.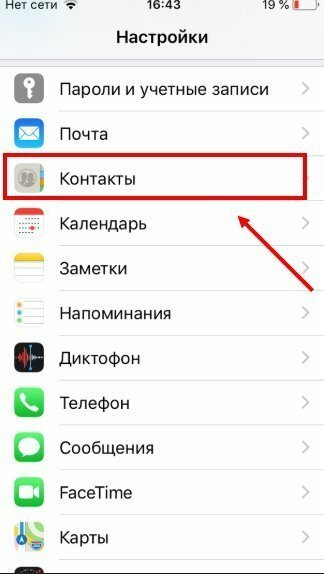
Читайте также: Как перейти с одного телефона на другой
Способ 1: Синхронизация Google
В настоящее время синхронизация Google является одной из наиболее важных опций платформы Android, задействованной при обмене практически любой информацией. В частности функция позволяет импортировать и экспортировать контакты из хранилища учетной записи, тем самым значительно упрощая перенос файлов с других устройств на телефон. При этом единственное ограничение во время передачи сводится к формату.
Загрузка
- Заранее необходимо проверить, чтобы расширение каждого файла было строго VCF или CSV, так как другие форматы не поддерживаются Google. Кроме того, для удобства можете переместить импортируемые контакты в одну папку на ПК.
- Откройте любой удобный веб-браузер, перейдите по представленной ниже ссылке и выполните авторизацию. Для входа нужно использовать тот же аккаунт, что вы добавили на Android-устройство.
Перейти к веб-сервису Google Контакты
- Находясь на стартовой странице, через главное меню найдите и кликните по разделу «Импортировать».
 В результате откроется окно импорта контактов.
В результате откроется окно импорта контактов. - Чтобы произвести добавление файла, нажмите кнопку «Выбрать» и выделите один из совместимых документов. В окне загрузки также можно ознакомиться с более подробным описанием совместимости.
- Выбрав подходящий документ, в том же окне загрузке подтвердите добавление с помощью кнопки «Импортировать».
При успешном завершении в правом нижнем углу страницы появится соответствующее уведомление, и вы будет автоматически направлены на вкладку «Импортировано». Обратите внимание: получившийся в результате контакт будет содержать только текстовое наполнение, в то время как фотографию придется добавлять самостоятельно.
Обновление синхронизации
- Для стабильного отображения только что добавленного контакта на Android дополнительные действия, как правило, не требуются. Однако если карточка не появилась сама по себе, откройте приложение «Настройки» и перейдите в раздел «Аккаунты».

- Из списка «Аккаунтов» выберите учетную запись Google и после перехода на страницу с настройками синхронизации коснитесь пункта «Контакты» для включения. Кроме того, разверните меню в виде кнопок из трех точек в правом верхнем углу экрана и тапните по строке «Синхронизировать».
Подробнее: Как синхронизировать контакты на Android
В результате после проделанных действий новый контакт, добавленный в Google на ПК, появится в соответствующем приложении на телефоне. Помните, что возможно подобное только при подключении к интернету и при использовании одной и той же учетной записи.
Способ 2: Передача файлов
По сути этот способ напрямую дополняет предыдущий, но также выступает и альтернативным решением на случай, если у вас отсутствует подключение к интернету. Заключается метод в переносе одного или нескольких совместимых файлов с компьютера на телефон и в последующем добавлении через настройки специального приложения.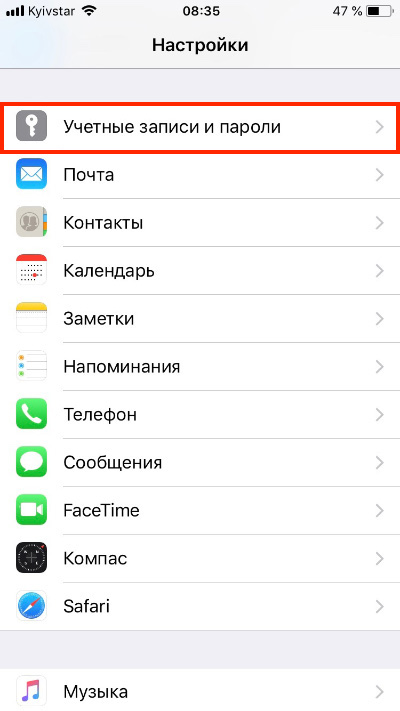 Это позволит произвести импорт даже при отсутствии синхронизации с учетной записью Google.
Это позволит произвести импорт даже при отсутствии синхронизации с учетной записью Google.
Читайте также: Перенос контактов с Android на Android
Шаг 1: Перенос файлов
- Главный и наиболее гибкий этап переноса сводится к выбору типа подключения, будь то USB-кабель, карта памяти, Bluetooth и другие более специфичные средства. Из-за доступности лучшим вариантом будет именно подключение по USB.
- Для переноса включите «Отладку по USB» в «Настройках» Android-устройства и соедините телефон с ПК посредством соответствующего кабеля.
- После этого перенесите файлы VCF или CSV в любую удобную папку, запомнив новое расположение. На этом процедуру подготовки можно считать завершенной.
Подробнее: Как включить отладку по USB на Android
Шаг 2: Импорт контактов
- Выполнив действия из первого шага, откройте любой файловый менеджер на телефоне и перейдите в папку с файлами.
 Это надо для проверки, так как если папка отсутствует, копирование придется повторить.
Это надо для проверки, так как если папка отсутствует, копирование придется повторить. - Запустите стандартное приложение «Контакты» и разверните главное меню в левом верхнем углу. Здесь выберите пункт «Настройки».
- На представленной странице найдите блок «Управление» и воспользуйтесь кнопкой «Импорт». При этом в появившемся окне «Импортировать» нужно выбрать вариант «VCF-файл».
- Через файловый менеджер перейдите в нужную папку и коснитесь файла для добавления. После этого начнется процедура импорта, по завершении которой карточка появится в основном списке.
Способ является идентичным для всех приложений-контактов на Android, не считая возможных отличий в плане расположения пунктов меню. К тому же существует большое количество методов переноса файлов во внутреннюю память, делающих данное решение по-настоящему универсальным.
Способ 3: Контакты Outlook
В операционной системе Windows, равно как и на Android, могут быть использованы контакты, сохраненные перед этим в программе Outlook.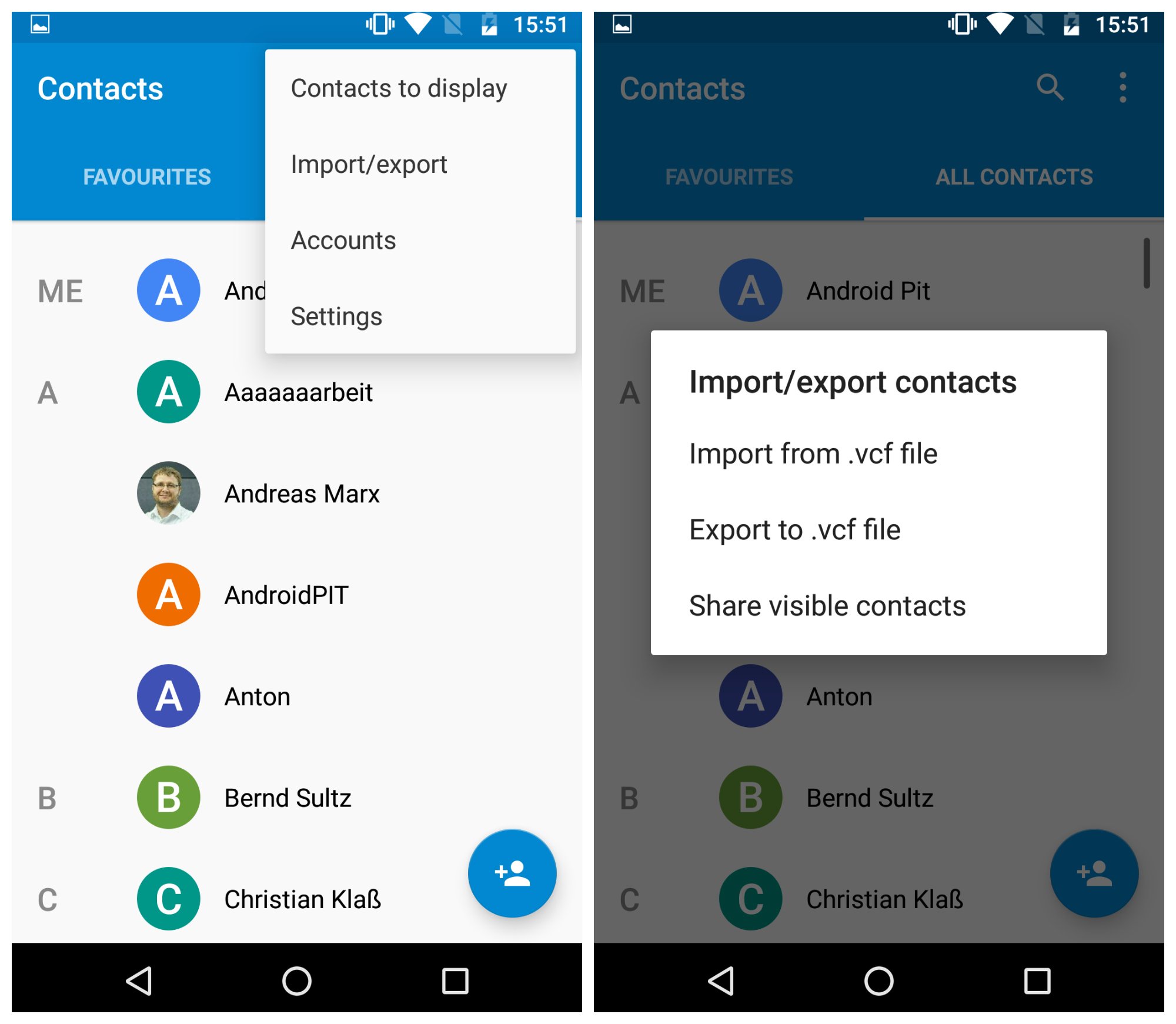 Для переноса подобной информации потребуется сама программа или официальный веб-сервис, а также сайт из первого раздела статьи. При этом за счет обратной совместимости для переноса не требуются какие-либо вспомогательные средства.
Для переноса подобной информации потребуется сама программа или официальный веб-сервис, а также сайт из первого раздела статьи. При этом за счет обратной совместимости для переноса не требуются какие-либо вспомогательные средства.
Вариант 1: Microsoft Outlook
- Более универсальный подход потребует использования программы MS Outlook, так как отсюда можно экспортировать контакты из внутренней базы данных или из любой добавленной учетной записи. Так или иначе для начала откройте ПО и перейдите на вкладку «Люди» в левом нижнем углу.
- Находясь на этой вкладке, нажмите кнопку «Файл» на верхней панели и перейдите на страницу «Открыть и экспортировать». Здесь следует выбрать пункт «Импорт и экспорт».
- В окне «Мастер импорта и экспорта» выделите пункт «Экспорт в файл» и нажмите «Далее».
- Следующий этап можете оставить без изменений, остановившись на окне выбора папки для экспорта.
 Если вы ранее перешли на вкладку «Люди», то блок «Контакты» будет отмечен заранее или может быть выделен вручную.
Если вы ранее перешли на вкладку «Люди», то блок «Контакты» будет отмечен заранее или может быть выделен вручную. - Подтвердив экспорт папки и нажав «Далее», вы окажетесь на последней странице. Вручную или с помощью кнопки «Обзор» выберите директорию для создания файла и присвойте любое имя.
- В результате будет создан CSV-файл, содержащий данные о каждом контакте в учетной записи Outlook. Если у вас возникают вопросы, можете ознакомиться с более подробной статьей на сайте по данной теме.
Подробнее: Как экспортировать контакты из Outlook
Вариант 2: Веб-сервис Outlook
- Кроме программы в Windows доступен экспорт через веб-сервис Outlook, заслуживающий отдельного внимания из-за простоты использования. Первым делом перейдите на соответствующую страницу или воспользуйтесь вкладкой «Люди» в почтовом ящике.
Перейти к странице «Люди» на сайте Outlook
- Вне зависимости от выбранных контактов в правой части окна нажмите кнопку «Управление» и выберите пункт «Экспорт».

- С помощью выпадающего списка укажите нужную папку или «Все контакты» и нажмите «Экспорт».
- В результате появится стандартное окно сохранения файлов с возможностью выбора имени. Нажмите «Сохранить» для завершения процедуры.
Импорт файлов
Вне зависимости от выбранного метода экспорта дальше надо произвести импорт контактов из первого способа данной статьи. При этом учтите, что далеко не все приложения на Android поддерживают CSV-файлы, из-за чего перенос напрямую без сервисов Google становится невозможен.
Как видно, способ достаточно прост в реализации и позволяет быстро перекинуть файлы с одной платформы на другую в несколько кликов. Более того, этот подход отличается от прочих вариантов тем, что его можно использовать для передачи не только с ПК, но и с Windows Phone на Android.
Надеемся, рассмотренных нами способов оказалось достаточно для переноса контактов с компьютера на Android-устройство. Не забывайте комбинировать методы друг с другом, если что-то конкретное не получается.
Не забывайте комбинировать методы друг с другом, если что-то конкретное не получается.
Опишите, что у вас не получилось. Наши специалисты постараются ответить максимально быстро.
Помогла ли вам эта статья?
ДА НЕТКак перенести контакты на новый телефон Android
До эры смартфонов отслеживать телефонные номера и адреса каждого друга или родственника было непросто. Вы можете написать это на листках бумаги, которые неизбежно потеряются, искать их в крайне непереносимой телефонной книге или пытаться запомнить каждую цифру и надеяться, что вы больше не позвоните не тому человеку.
По мере того, как сотовые телефоны становятся все более совершенными, их адресные книги тоже. Одним касанием вы можете получить доступ ко всему, что вам нужно знать о своем лучшем друге, парикмахере, менеджере по работе или собачнике.Ваш список контактов жизненно важен для организации и поддержания связи с важными людьми, а для некоторых он может содержать информацию о сотнях людей. К счастью, перенести все эти имена и номера телефонов на новый телефон Android с вашего текущего устройства очень просто.
Как перенести контакты с Android на Android
Поскольку они работают на одной и той же системе и платформе, переключение с Android на другой телефон Android предлагает большинство вариантов передачи данных.
Аккаунт Google
Перенос контактов через учетную запись Google наиболее эффективен, когда вы переходите непосредственно через Контакты Google, а не через другое приложение. Если вы не отключили эту функцию, этот процесс может происходить автоматически при настройке нового устройства.
В противном случае выполните следующие действия, чтобы экспортировать и восстановить данные через учетную запись Google:
- На текущем устройстве Android откройте приложение «Контакты».
- В меню перейдите в «Настройки».
- Выберите Экспорт.
- Выберите один или несколько контактов, которые вы хотите перенести на новый телефон.
- Нажмите «Экспорт в файл .VCF».
- На новом телефоне Android откройте «Настройки», затем «Google».
- Следуйте инструкциям на экране для настройки и восстановления и выберите «Восстановить контакты» при появлении запроса.
- Перейдите в раздел «Учетная запись» и выберите правильную учетную запись Google, связанную с вашим предыдущим устройством.
- Отключите SIM-карту и память устройства, если вы не хотите копировать туда контакты во время процесса.
- Нажмите «Восстановить» и дождитесь завершения процесса.
Обратите внимание, что этот метод передачи данных с Android на Android работает только в том случае, если вы выполняете резервное копирование контактов и повторно синхронизируете их с устройством с той же или более новой версией Android. Перейдите на Google.com/Contacts, чтобы легко управлять всеми контактами, связанными с вашей учетной записью, и получить более подробный обзор своей адресной книги.
Вручную с внешним хранилищем
Можно переместить все данные вашего телефона на внешнее запоминающее устройство, например USB-накопитель, которое затем можно использовать для повторной загрузки информации на компьютер или другое устройство.Перенос ваших контактов, фотографий и других файлов на внешнее запоминающее устройство также является отличным способом резервного копирования важной информации, если вы не используете какое-либо облачное хранилище.
Вот как это сделать:
- Определите, есть ли у вашего телефона Android порт USB-C или Micro USB.
- Для устройств USB-C используйте либо флэш-накопитель с разъемами USB-C и A, либо адаптер A-to-C, затем подключите его и запустите процесс передачи.
- Что касается портов micro USB, приобретите кабель USB OTG с штекерным разъемом micro USB на одной стороне и разъемом A на другой стороне.Подключите USB-накопитель к разъему A, а конец адаптера к телефону.
- Следуйте инструкциям на экране, чтобы отформатировать устройство, если это необходимо, но имейте в виду, что этот процесс сотрет все на диске.
- Нажимайте и удерживайте элементы для копирования и вставки на USB-накопитель, в результате чего копии останутся на вашем телефоне, или вырезайте и вставляйте их или удаляйте их с телефона во время передачи.
Вручную с подключением к ПК
Подключите телефон напрямую к компьютеру, выполнив следующие действия:
- Откройте приложение «Контакты» на телефоне.
- Откройте кнопку «Меню» и нажмите «Настройки», затем «Экспорт».
- Следуйте запросам разрешений по запросу.
- Нажмите «Сохранить».
- Используйте USB-шнур для подключения телефона к компьютеру.
- На телефоне откройте окно уведомлений и выберите «Передача изображений», «MTP» или «Передача файлов» — конкретный язык зависит от вашего телефона и версии ОС.
- На компьютере откройте папку телефона и перейдите к файлу списка контактов. Вы можете скопировать и вставить или вырезать и вставить фотографии в новую папку на рабочем столе компьютера.
- Назовите папку на рабочем столе чем-нибудь запоминающимся, чтобы ее было легче найти позже.
- Следуйте инструкциям, чтобы безопасно извлечь телефон из компьютера, затем подключите новое устройство к тому же компьютеру.
- Откройте «Контакты» на новом телефоне и откройте то же меню, что и раньше.
- Перейдите в «Настройки», затем «Импортировать».
- Выберите правильный файл .VCF во всплывающем окне и откройте его.
- Дождитесь завершения импорта контактов, затем отключите телефон от компьютера.
Как перенести контакты с Pixel на Android
Новые телефоны Google Pixel работают на той же операционной системе Android, что и другие телефоны Android, такие как Samsung Galaxy и Galaxy Note Ultra. Это делает действительно удобным переключение всех типов файлов, включая приложения, фотографии, видео, контакты и тексты, а также некоторые настройки. Единственное, что нельзя перенести с телефона на телефон, — это приложения, не загруженные из Google Play Store, данные из скрытых папок и некоторые настройки.
Хотя вы можете выполнить любой из шагов, перечисленных в разделе выше, пройти через свою учетную запись Google будет самым простым и быстрым способом, поскольку Pixel является устройством, поддерживаемым Google.
Как перенести контакты с iPhone на Android
Перед тем, как начать перенос контактов и других данных с вашего iPhone на новое устройство Android, выключите настройки iMessage и FaceTime и отключите свою учетную запись — эти функции недоступны на телефоне Android — таким образом, вы ничего не пропустите после вы сделали переключатель.
Аккаунт Google
Для переноса контактов с iPhone на Android без компьютера вам потребуется учетная запись Google. Если у вас его еще нет, например, адреса электронной почты Gmail или учетной записи на Google Диске, вам необходимо создать его, прежде чем вы сможете использовать эти методы. Перейдите на веб-сайт Google и выберите «Создать учетную запись» и запишите все свои учетные данные для быстрого доступа позже. Когда вы закончите, воспользуйтесь одним из двух способов.
Метод первый:
- Откройте «Настройки» и перейдите в раздел «Почта, Контакты, Календари».
- Добавьте свою учетную запись Google, выбрав «Добавить учетную запись», затем Gmail. Теперь вам будет предложено ввести данные для входа в Google.
- Выберите, какие части учетной записи вы хотите синхронизировать, и убедитесь, что выбраны «Контакты».
- Оставайтесь подключенными к Wi-Fi во время передачи процесса.
- После завершения синхронизации войдите в ту же учетную запись Google на своем новом устройстве Android.
Метод второй:
- Создайте аккаунт Google, если у вас его нет.
- Загрузите Google Диск на свой iPhone.
- Откройте «Настройки», затем «Резервное копирование».
- Либо выберите «Начать резервное копирование», чтобы создать резервную копию всех данных, либо коснитесь отдельных параметров, чтобы включить или выключить их.
- Войдите в ту же учетную запись Google Диска на своем устройстве Android.
iCloud
Хотя устройства Android имеют свой собственный тип облака, вы не сможете получить доступ к iCloud прямо со своего телефона, не выполнив несколько действий.
Вот как это работает:
- Откройте «Настройки», затем «Почта», «Контакты», «Календари».
- Выберите «Учетные записи» и включите iCloud.
- Переключите функции, которые вы хотите включить, убедившись, что Контакты отмечены.
- Теперь ваш телефон спросит, хотите ли вы объединить контакты устройства с облаком. Продолжить.
- По завершении объединения откройте браузер на новом телефоне. Зайдите на iCloud.com.
- Войдите, используя свой Apple ID.
- Выберите Контакты.
- Щелкните значок шестеренки в нижнем левом углу и выберите «Выбрать все».
- Щелкните шестеренку еще раз, чтобы экспортировать vCard.
- Перейдите на Gmail.com, нажмите «Почта», «Контакты», «Еще», затем «Импорт».
- Выберите выбранный файл vCard, который вы хотите импортировать.
- Gmail покажет, сколько контактов было передано.
Электронная почта или текст
У вас есть два варианта отправки контактов вручную по электронной почте или с помощью текстового сообщения. Первый вариант подходит, если вы хотите переместить только несколько контактов, иначе это может быть громоздко.
Все, что вам нужно сделать, это:
- Откройте «Контакты» на вашем iPhone.
- Выберите отдельный контакт, который вы хотите передать.
- Проведите вниз.
- Выберите для передачи по электронной почте или тексту и отправьте его себе.
Второй вариант немного сложнее и требует компьютера:
- Войдите в свою учетную запись iCloud на своем компьютере.
- Щелкните Контакты.
- На следующем экране выберите все контакты, доступные с помощью Command + A или CTRL + A, затем нажмите «Разрешить».Вы также можете выбрать только определенные контакты, сняв выделение с тех, которые вы не хотите передавать, после того, как они будут выделены, но прежде, чем вы разрешите процесс.
- Щелкните значок шестеренки внизу страницы.
- Выберите Экспорт vCard.
- Снова выберите «Контакты» с помощью той же команды, что и раньше, и щелкните правой кнопкой мыши имя любого контакта.
- Снова выберите «Экспорт vCard».
- Назовите файл и выберите место для сохранения, которое вы запомните.
- Откройте свою учетную запись Gmail в браузере на том же компьютере.
- Отправьте себе электронное письмо и добавьте файл vCard в качестве вложения.
- На новом телефоне настройте учетную запись Google, используя ту же информацию, что и в браузере.
- Импортируйте файл vCard, затем загрузите его в свои контакты.
Перенос контактов с помощью стороннего приложения
Некоторые сторонние приложения, такие как MCBackup или Mobiletrans, могут быть доступны в вашем магазине приложений для упрощения процесса передачи контактов. Эти приложения могут быть хорошим вариантом для вас, если вам нужна дополнительная помощь в управлении списком контактов, с такими функциями, как автономное резервное копирование, напоминания о резервном копировании определенной информации и возможность легко перемещать историю сообщений.
В телефонахSamsung и Pixel есть аналогичная функция, называемая приложением Smart Switch, которая позволяет передавать все виды данных и информации с помощью Bluetooth или Wi-Fi. Для передачи данных с Android на Android вы можете принять еще более активное участие, используя сторонние облачные хранилища, такие как Dropbox или Foldersync.
Никогда не загружайте стороннее приложение, не проверив его легитимность с помощью объективных обзоров, которые вы можете найти в магазине приложений и на проверенных веб-сайтах технических обзоров, а также программного обеспечения безопасности, такого как защита от вредоносных программ и антивирусные приложения.Если вы полностью полагаетесь на стороннее приложение, перед началом убедитесь, что оно доступно и совместимо с обоими вашими устройствами. Тот факт, что приложение находится в Google Play Store и доступно на одном устройстве, не означает, что версия Android на вашем другом устройстве может его поддерживать.
Советы по работе со списком контактов
Перенос контактов на новый телефон всегда будет проще, если вы хорошо управляете своей адресной книгой и держите ее организованной и безопасной. Эти советы помогут:
- Поддерживайте актуальность информации: Не загромождайте свой телефон, постоянно обновляя контактную информацию, включая адреса электронной почты, почтовые адреса, фотографии контактов и номера телефонов.Удалите контакты, так как они вам больше не нужны. Вам необходимо повторно загрузить определенные приложения, например приложения социальных сетей, чтобы получить доступ к контактам, которые у вас есть только на этой платформе.
- Используйте функции безопасности: Защитите свою безопасность и безопасность ваших контактов, включив все защитные функции, предлагаемые вашим устройством, такие как биометрический вход, защитные штифты, коды доступа и пароли, а также настройку телефона на автоматическую блокировку через несколько секунд или минут бездействия .
- Используйте организационные инструменты: Используйте встроенные организационные инструменты для систематизации вашего списка, например, создавайте группы для определенных людей, такие как «Семья», «Учебная группа» или «Коллеги».»Отметьте подходящих людей как избранных или контактов для экстренных случаев, чтобы при необходимости быстрее получить к ним доступ. Избегайте дублирования в процессе передачи контактов с помощью инструмента Google для поиска дубликатов и слияния, который вы можете найти в разделе «Еще» в своей учетной записи меню контактов.
- Включить автоматическое резервное копирование: Включите автоматическое резервное копирование через телефон Android или учетную запись Google, открыв «Настройки», затем «Система» и выбрав «Резервное копирование». Выберите резервное копирование данных на свой Google Диск и включите эту функцию, если это еще не сделано.Вы также можете сделать это автоматически при первом создании учетной записи Google. На новом телефоне откройте «Настройки», «Система», «Резервное копирование на Google Диск» и перейдите к «Восстановить контакты из резервных копий».
- Повторно заблокировать номера телефонов: Заблокированные номера телефонов и учетные записи должны быть связаны с вашим номером телефона, а не с устройством. Если некоторые из них по ошибке были сохранены в памяти телефона, будьте готовы заблокировать нежелательных абонентов или текстовых сообщений.
- Подсчитайте ваши контакты: Хотя эти методы эффективны для передачи контактной информации, рекомендуется подсчитать, сколько контактов у вас есть на вашем текущем устройстве, а затем пересчитать на вашем новом устройстве, чтобы увидеть, все ли переданы и есть ли какие-либо отсутствующие люди или повторяющиеся записи.Учетная запись для любой информации, которую вы решите удалить по пути.
Магазин Газель для сертифицированных отремонтированных телефонов Android
Независимо от того, переходите ли вы с iPhone или другого устройства Android, у вас есть множество вариантов для быстрого и безопасного экспорта и импорта списка контактов. Просмотрите блог Gazelle, чтобы найти еще больше практических руководств, советов и приемов для владения смартфоном, или сделайте покупки в нашем инвентаре сертифицированных отремонтированных устройств, чтобы найти свой новый любимый телефон.
Все устройства «Газель» не имеют контрактов, отгружаются без обязательств и проходят контроль качества на работоспособность и внешний вид. Мы даже включаем 30-дневную политику возврата, чтобы вы были на 100% удовлетворены своей покупкой. Узнайте больше о преимуществах Газели сегодня!
Комментарии
комментария
Перенос данных Android на новый телефон за считанные минуты
Приобрести новый телефон Android — увлекательное занятие. Появились новые спецификации оборудования, обновления функций и свежие приложения, но если вы не можете перенести данные со старого телефона, все напрасно.К счастью, операционная система Google делает это невероятно простым. Есть три способа сделать это, и мы подробно рассмотрим каждый из них.
Резервное копирование в Google
Бесплатные службы Google настолько тесно интегрированы с операционной системой Android, что было бы безумием не зарегистрировать учетную запись Google. Если он у вас есть, обычно это самый простой способ перенести контакты с одного телефона на другой.
- Откройте на телефоне приложение Настройки .
- Прокрутите вниз и выберите Учетные записи (в зависимости от производителя телефона он может называться немного иначе).
- Нажмите Google .
- Выберите предпочтительный адрес Gmail.
- Включите синхронизацию контактов и выберите Sync Now внизу экрана.
- Зайдите на google.com/contacts и убедитесь, что все там.
Хорошо, с этого момента контакты с этого телефона будут автоматически синхронизироваться с выбранной вами учетной записью Google. Затем все, что вам нужно сделать, это добавить эту учетную запись в свой новый телефон.
- Вернитесь в окно Учетная запись в приложении настроек (шаг № 2 выше).
- Прокрутите вниз и выберите Добавить учетную запись .
- Выберите Google и введите данные для входа в свою учетную запись.
- Откройте окно настроек для этой учетной записи (шаг №4 выше).
- Выберите Синхронизирующие контакты .
Вот и все! Первый набор инструкций экспортирует контакты со старого телефона на Google.com, а второй набор загружает их на новый телефон.
Резервное копирование на SIM-карту
SIM-картыпозволяют вашему оператору сотовой связи отслеживать ваш номер телефона и вашу личность.Если вам повезет, вы можете просто вставить существующую SIM-карту в новый телефон, и большая часть ваших данных будет перемещена вместе с ней. Еще раз проверьте, что произойдет, выполнив следующие действия:
- Откройте приложение Контакты (иногда называемое Люди ).
- Коснитесь параметра Подробнее (иногда это три точки, расположенные вертикально).
- Выберите Импорт / экспорт .
- Выберите Экспорт на SIM-карту и выберите, какую информацию вы хотите сохранить на SIM-карте.
После этого все должно быть загружено в новый телефон, как только вы вставите SIM-карту!
Использование стороннего приложения
проверенных приложений, загруженных из магазина Google Play, еще больше упростят этот процесс, если вы хотите пройти через трудности с выбором одного из десятков вариантов. Если вы выберете этот подход, большинство приложений будут не более сложными, чем контрольный список контактов, которые вы хотите передать, с помощью кнопки «Отправить» внизу.Если вы установили приложение и на свой новый телефон и связали их с паролем, это все, что вам нужно.
Перенос контактов кажется достаточно простым, но это непростая задача, если у вас есть целый парк телефонов компании, которые нужно перенести. Наши полностью управляемые решения покрывают все ваши потребности в Android, и если вы предпочитаете, чтобы мы позаботились о какой-то второстепенной задаче, мы сделаем это в кратчайшие сроки. Просто напишите нам, чтобы узнать больше!
Перенести содержимое на новый телефон | Новые заказы
Благодаря сегодняшней облачной технологии перенос контента с вашего текущего телефона на новое устройство стал проще, чем когда-либо.Вы можете передавать свои контакты, текстовые сообщения, фотографии, видео, музыку и многое другое!
Смартфоны
Перенести контент на новый телефон с той же операционной системой
Просто войдите в свою учетную запись Google, Apple или Microsoft на новом устройстве, используя данные для входа со старого устройства для синхронизации содержимого и данных.Если вы настроили Google Cloud, iCloud или Skydrive / OneDrive на своем устройстве, вы также можете использовать эту возможность для перемещения своих материалов. Обязательно сделайте резервную копию важных файлов перед началом процесса передачи.
Перенос содержимого на новый телефон с другой операционной системой
У Apple и Android есть решения, которые могут помочь вам перенести контент на ваш новый телефон *:
. Вы также можете использовать приложение для переноса (если доступно), предоставленное производителем вашего нового устройства, для переноса контента с вашего текущего устройства.Есть также несколько сторонних приложений, доступных для резервного копирования и восстановления. Опять же, перед началом передачи рекомендуется создать резервную копию файлов. Вы также можете посетить местный магазин Cricket, чтобы получить помощь от консультанта по продажам Cricket.Приложения для крикета и предварительно загруженный контент
У нас есть бесплатные приложения и контент для игры Cricket, которые предварительно загружены на все устройства Cricket.Вы можете сохранить содержимое своего текущего телефона при переходе на новое устройство Cricket. Просто войдите в систему или используйте приложения на своем новом устройстве, чтобы осуществить перенос. Если вам нужна помощь, посетите местный магазин Cricket или поговорите с нами.
Независимо от того, переходите ли вы на ту же операционную систему или другую, лучшим решением будет ознакомиться с руководством пользователя вашего телефона.Вы должны найти советы и инструкции по переносу содержимого на новое устройство.
* Эти ссылки предоставлены только для удобства и в информационных целях; они не означают одобрения или одобрения Cricket Wireless каких-либо продуктов, услуг или мнений корпорации, организации или отдельного лица.Cricket Wireless не несет ответственности за точность, законность или содержание внешнего сайта или последующих ссылок.
Как… перенести данные на новый телефон
Поднимите руки, у кого на Рождество новый телефон. Теперь нужно немного поработать: перенести ваши данные. Все, от ваших контактов до сообщений в Whatsapp, находится на вашем старом телефоне, и если вы хотите сохранить абсолютно все, вам придется приложить определенные усилия.Хорошая новость заключается в том, что большая часть данных, скорее всего, будет находиться в облаке, поэтому на это уйдет немного меньше времени.
Золотое правило для подобных действий — резервное копирование телефона перед началом работы. Для этого есть две очень веские причины: во-первых, это может помочь вам получить самую последнюю версию данных на вашем телефоне; во-вторых, если что-то пойдет не так, вы всегда можете вернуть свою информацию.
iOS к iOS
Переключение с одного iPhone на другой — очень простой процесс.Некоторые вещи уже находятся в облаке, например ваши фотографии (если вы используете библиотеку фотографий iCloud), настройки Touch ID, а также содержимое библиотеки музыки iCloud и App Store. При необходимости музыку или приложения, купленные через iTunes, можно повторно загрузить. Резервные копии iCloud делают копию информации, хранящейся на вашем телефоне, и сохраняют ее в облаке.
Если ваше старое устройство работает под управлением iOS 11, вы можете использовать его для автоматической настройки нового устройства. Все, что вам нужно сделать, это включить ваше текущее устройство и рядом с новым.На вашем текущем устройстве появится экран быстрого запуска, на котором вы сможете использовать свой Apple ID для настройки нового. Просто следуйте инструкциям на экране, чтобы пройти через процесс. Это даст вам возможность восстановить свои приложения, данные и настройки из последней резервной копии iCloud.
Если вы не можете использовать быстрый запуск, вы все равно можете восстановить свой телефон из резервной копии, а не настраивать его как новое устройство, и ваша важная информация и файлы будут перенесены.Войдите в iCloud, когда будет предложено, и ваша информация будет загружена через Wi-Fi.
При резервном копировании iTunes вам придется повторно загрузить содержимое iTunes и App Store, если только вы не перенесете покупки во время резервного копирования, когда будет предложено. Вам также придется повторно синхронизировать музыку, видео и книги, которые вы импортировали на свое устройство через iTunes, и снова настроить Touch ID. Резервное копирование данных о работоспособности, активности и связке ключей будет выполнено только в том случае, если вы выберете зашифрованные резервные копии.
После сортировки резервной копии достаточно просто сказать iCloud (или iTunes) передать ее.
Через iCloud:
Включите новое устройство. Вы должны увидеть экран «Привет». Следуйте инструкциям на экране, пока не дойдете до экрана Wi-Fi. Войдите в свою локальную сеть Wi-Fi и следуйте инструкциям, пока не дойдете до экрана приложений и данных.Нажмите «Восстановить из резервной копии iCloud»> «Далее». Вам будет предложено войти в систему со своим Apple ID, а затем выбрать резервную копию. Вам может быть предложено войти в iTunes или App Store. Как только вы это сделаете, начнется установка резервной копии на ваше устройство. Оставьте его подключенным к Wi-Fi, пока все не загрузится, и вы не будете счастливы, что весь ваш контент там.
Через iTunes:
Включите новый телефон и дождитесь появления экрана «Hello».Следуйте инструкциям на экране, пока не дойдете до экрана «Приложения и данные». Выберите «Восстановить из резервной копии iTunes»> «Далее». Подключите новый iPhone к компьютеру, на котором вы сделали резервную копию старого телефона. Откройте iTunes и щелкните значок своего устройства. Вам будет показан экран с возможностью восстановления резервной копии и показан список доступных резервных копий. Ваша резервная копия (скорее всего) будет самой последней доступной.
Android к iOS
Недавно переходить с Android на iOS — или наоборот — было адом.Пытаться переместить все, от контактов к фотографиям, было намного сложнее, чем следовало бы. Но поскольку они оба пытаются переманить друг друга клиентов, для этого есть приложение. В 2015 году Apple представила новое приложение Move to iOS, которое поможет быстрее и проще переключить клиентов Android на Apple.
Если ваше новое устройство работает под управлением iOS 9 или новее (сейчас мы работаем до iOS 11), а ваше устройство Android — Android 4.0 или новее, вы можете использовать приложение для перемещения контактов и истории сообщений. фото и видео с камеры, веб-закладки, почтовые аккаунты и календари.
В магазине Google Play загрузите Move to iOS и установите приложение на свой телефон Android. На вашем iPhone начните с экрана Hello и следуйте инструкциям, пока не дойдете до страницы «Приложения и данные». Выберите «Переместить данные с Android».
На устройстве Android откройте «Переместить в iOS» и нажмите «Продолжить».Вам будет предложено принять условия использования. Как только вы согласитесь с этим, вам будет предложено нажать «Продолжить» на вашем устройстве iOS, и появится экран «Переместить с Android», за которым следует код, который вы должны ввести на своем устройстве Android. После того, как вы правильно ввели этот код, вы сможете выбрать, какие данные вы хотите переместить.
iOS к Android
t aЭто также работает по-другому, хотя это не так просто с новым красивым приложением, которое сделает все за вас.
В первую очередь: ваши контакты. Скорее всего, вы использовали iCloud для синхронизации контактов на устройстве iOS, но вы можете передать их в Google и выпустить. На настольном ПК или ноутбуке откройте iCloud.com и войдите в систему с iCloud ID. Выберите «Контакты», чтобы открыть список номеров и адресов электронной почты, сохраненных в вашей учетной записи. Выберите «Все контакты» и щелкните значок шестеренки в левом нижнем углу. Выберите Выбрать все.Затем снова щелкните значок шестеренки и выберите «Экспорт vCard». Все ваши контакты теперь будут сохранены в виде файла VCF, который вы можете загрузить прямо в свою учетную запись Google.
Войдите в свою учетную запись Google на своем ПК. Перейдите на сайт Google.com/contacts и выберите Импорт в меню в левой части экрана. Выберите расположение сохраненного файла VCF и нажмите «Импорт». Теперь вы увидите список контактов в своей учетной записи Google.
Фотографии можно создать резервную копию с помощью Google Фото, поскольку есть приложения для фотографий как для iOS, так и для Android.Вы получаете 15 ГБ пространства с учетной записью Google, которая используется всеми вашими службами Google; примите небольшое сжатие фотографий, и вы можете создавать резервные копии неограниченного количества изображений в своей учетной записи Google.
Откройте приложение Google Фото. Если у вас есть учетная запись Gmail, войдите в службу с этим именем пользователя и паролем. Нажмите «Меню» в верхнем левом углу, затем выберите «Настройки»> «Резервное копирование и синхронизация» и включите резервное копирование и синхронизацию. Все ваши фото будут загружены в облако.
Для резервного копирования музыки iTunes вам потребуется доступ к ПК, на котором у вас есть учетная запись iTunes. Загрузите диспетчер Play Music здесь и установите его на свой компьютер. Вам нужно будет войти в систему, используя свой Google ID. Во время настройки вас спросят, где вы храните музыку. Выберите iTunes и выберите загрузить все песни и плейлисты. После того, как все это будет установлено и готово к работе, вы можете загрузить до 50 000 песен в свою учетную запись, к которой можно получить доступ на любом устройстве, и вы все равно можете использовать свою учетную запись iTunes, если хотите.A
Android на Android
Если вы переходите на новый телефон Android, это может быть относительно несложная процедура. Некоторые могут запустить процесс через NFC, просто коснувшись двух совместимых телефонов вплотную друг к другу.
Но в целом, когда вы начинаете настройку своего нового телефона, Android спросит, хотите ли вы перейти с другого телефона Android, и предоставит вам вариант определенных резервных копий в раскрывающемся меню.Это должно перенести настройки, данные приложений и т. Д. На ваш новый телефон.
Перво-наперво: убедитесь, что на вашем старом телефоне включено резервное копирование. Перейдите в «Настройки»> «Резервное копирование и сброс» и выберите «Резервное копирование моих данных». Это создаст резервную копию вашего телефона в облаке.
Контакты и фотографии, скорее всего, уже сохранены в вашей учетной записи Google, но если нет, вы можете синхронизировать все свои контакты на своем старом телефоне, перейдя в «Настройки»> «Учетные записи»> «Google» и выбрав адрес своей учетной записи Gmail.Установите флажок «Синхронизировать контакты». Вы также можете принудительно выполнить синхронизацию, нажав «Синхронизировать сейчас».
Изображения, которые есть на вашем телефоне, вероятно, уже сохранены в Google Фото, но если нет, вы можете легко настроить его. Если на вашем телефоне нет Google Фото, скачайте приложение из Play Маркета.
Откройте приложение Google Фото и коснитесь значка меню. Нажмите «Настройки»> «Резервное копирование и синхронизация».Включи это. Чтобы выполнить немедленное резервное копирование, нажмите «Резервное копирование и синхронизация»> «Создать резервную копию всего». «Это может занять некоторое время, в зависимости от того, сколько у вас фото и видео.
Если ничего не помогает, вы можете передавать контакты, фотографии, видео и другой контент по Bluetooth, хотя это может занять много времени.
Приложения, которые не подходят, можно повторно загрузить из Play Маркета или войти в систему на рабочем столе и перейти к игре.google.com/apps, войдите в свою учетную запись Google, чтобы увидеть, какие приложения вы загружали или покупали в прошлом, и выберите, какие из них вы хотите установить на свой новый телефон. Как только ваш новый телефон будет подключен к Интернету, загрузка начнется автоматически.
Как перенести все свои данные с одного телефона Android на другой
Получить новый телефон — это здорово, но перенос всех данных со старого — нет.К счастью, это стало намного лучше, чем было раньше, и теперь для этого не требуется слишком много работы. Имея аккаунт Google и немного терпения, вам не нужно быть мастером Android, чтобы ваши данные можно было легко перенести на новый телефон.
Google Диск
Перед тем, как что-либо делать, вам необходимо убедиться, что ваш старый телефон вошел в вашу учетную запись Google. Это почти наверняка, но перейдите на вкладку Google в настройках, чтобы убедиться. Затем вам нужно будет найти настройки резервного копирования вашего телефона.На телефонах Pixel под управлением Android 10 на вкладке «Система» в настройках есть параметр «Резервное копирование», но на других телефонах его местоположение может отличаться. Самый простой способ найти его — ввести «резервное копирование» в строку поиска настроек.
IDGВаша учетная запись Google имеет отличную встроенную резервную копию на Google Диске.
Когда вы окажетесь там, вы увидите несколько вариантов. На телефонах Pixel есть переключатель Back up to Google Drive , который позволяет выполнять резервное копирование нескольких типов контента, включая установленные приложения и сопутствующие данные, историю звонков, настройки устройства, записи календаря, контакты, фотографии и видео, а также только для телефонов Pixel, SMS-сообщения.Резервное копирование будет выполнено автоматически в течение ночи, поэтому после включения вам не придется больше о нем думать.
На других телефонах вы, скорее всего, найдете переключатель на вкладке Google, но параметры будут такими же: данные приложения, история звонков, контакты, настройки устройства, фотографии и видео, а также текстовые SMS-сообщения. У вас есть возможность выбрать один или все из них при каждом резервном копировании.
Поскольку резервное копирование выполняется через Google Диск, если вы перейдете в приложение, то увидите на боковой панели вариант Резервные копии .Внутри вы увидите список всех устройств, для которых было выполнено резервное копирование, при этом ваш текущий телефон занимает верхний слот (возможно, с забавным именем, например SM-G96OU1 или HD 1905). Коснитесь его, и вы сможете увидеть, когда было выполнено последнее резервное копирование и какие приложения были включены.
Другие резервные копии
Большинство производителей телефонов Android предлагают свои собственные руки помощи, когда дело доходит до перемещения ваших вещей. Конечно, лучше всего они работают при переходе на телефон той же марки (например, с Galaxy S8 на Galaxy S10), но в целом все они отлично справляются со своей задачей.Вы можете найти его, набрав резервная копия в поле поиска в Настройках.
IDGSamsung, LG и другие производители телефонов предлагают собственные резервные копии и передачу данных в приложении «Настройки».
Samsung предлагает собственную услугу Smart Switch, которая встроена прямо в настройки. Включите его и войдите в свою учетную запись Samsung, и он синхронизирует то же, что и Google, а также ваши заметки, будильники, сообщения и даже макет домашнего экрана с вашим новым телефоном. Загвоздка в том, что вам нужно использовать приложения Samsung, чтобы получить от них максимальную отдачу.
Помимо проприетарных резервных копий, большинство телефонов также позволяют передавать приложения и настройки. Вам будет предложено во время настройки, и для большинства потребуется кабель, но это хороший запасной вариант, если вы не забываете регулярно выполнять резервное копирование. Например, LG также предлагает приложение под названием Mobile Switch, которое позволяет передавать по беспроводной сети ваши фотографии, видео, музыку, текстовые сообщения и приложения с одного телефона LG на другой. Другие телефоны позволяют передавать данные с телефонов конкурентов, даже с iPhone, но результаты несколько нестабильны, поэтому мы все же рекомендуем включить резервное копирование на Google Диске.
Почта и календарь
Даже если у вас включено резервное копирование на Google Диск, вам все равно нужно будет проверить еще несколько настроек, чтобы убедиться, что ваши самые важные дела решатся, когда вы включите новый телефон.
Почта, конечно, проще всего. Если вы используете Gmail, вам нужно только войти в свою учетную запись Google, чтобы перенести все ваши сообщения, ярлыки и т. Д. И другие ваши учетные записи, будь то Outlook, iCloud или Hotmail, будут такими же простыми. Просто скачайте свое любимое приложение, введите свое имя пользователя и пароль, и все готово.Кроме того, существует множество приложений, таких как Newton и Blue Mail, которые будут синхронизировать несколько учетных записей с помощью одного входа.
Для людей и встреч Google тоже поможет. Даже без надлежащей резервной копии Google Диска любые записи, введенные в Календарь на вашем телефоне, автоматически появятся на вашем новом телефоне, как только вы откроете приложение. Некоторые приложения календаря также синхронизируются с Календарем Google, поэтому вы должны убедиться, что он настроен, даже если это не ваше приложение для планирования.
Фотографии и музыка
Фотографии быстро становятся той вещью, которую абсолютно необходимо переносить с одного телефона на другой, и Google создал фантастический способ сделать это в своем приложении «Фотографии».
Доступно для всех телефонов, это, безусловно, лучший вариант управления фотографиями, не говоря уже о резервных копиях, поэтому, если вы не используете его регулярно, вам стоит им воспользоваться. Чтобы убедиться, что выполняется резервное копирование всего, перейдите в Настройки на боковой панели и нажмите Резервное копирование и синхронизация . Убедитесь, что переключатель синий, а учетная запись резервного копирования такая же, как и та, которую вы используете для всего остального.
IDGВы можете создавать резервные копии всех своих фотографий в высоком качестве, не занимая ни одного мегабайта места на вашем Google Диске.
Google позволяет создавать резервные копии сколь угодно качественных фотографий, и это не учитывается в вашем хранилище Google Диска. Если вам недостаточно разрешения, вы можете выбрать резервное копирование полноразмерных исходных фотографий на свой Google Диск, но это будет стоить вам. В то время как Google предоставил пользователям Pixel неограниченное количество резервных копий их оригинальных фотографий и пользователям Pixel 2 и 3 на три года, всем остальным (включая владельцев Pixel 3a и 4) придется использовать выделенное им пространство на Google Диске, поэтому вам, возможно, придется увеличить ваше хранилище для размещения дополнительных гигабайт.Пользователи Google Диска получают бесплатно только 15 ГБ, поэтому, если объем вашей камеры больше, вы можете платить 1,99 доллара в месяц за 100 ГБ или 9,99 доллара в месяц за 1 ТБ хранилища. Но какой бы размер вы ни выбрали, все ваши фотографии появятся, когда вы откроете приложение Google Фото на своем новом телефоне.
Что касается музыки, это можно сделать двумя способами. Если вы уже подписаны на потоковую службу, такую как Spotify, YouTube Music или Apple Music, просто перейдите в приложение на своем новом телефоне и войдите в систему, чтобы получить доступ ко всем своим песням.Это ваш лучший выбор, так как из-за потери приложения Google Play Music стало сложнее воспроизводить локальные треки на вашем телефоне.
IDGЭто элементарно, но если вы хотите воспроизводить песни, хранящиеся на вашем устройстве, YouTube позволит вам.
Если вы не являетесь стримером, YouTube Music по-прежнему поможет вам получить доступ к файлам, хранящимся на вашем устройстве, без подписки на сервис. Это очень примитивно и немного расстраивает, но, проявив немного терпения, вы сможете заставить его работать.Чтобы увидеть свои треки, просто сохраните их на карте памяти microSD или на Google Диске, а затем перенесите их в приложение для работы с файлами на новом телефоне. YouTube Music найдет их и отобразит на вкладке «Файлы устройств», и вы сможете воспроизводить их как хотите, но не сможете добавлять их в плейлисты YouTube Music или транслировать на другое устройство.
Пароли и закладки
Если вы используете Chrome на своем телефоне, вы также можете перенести историю браузера, пароли и закладки на новый телефон.Сначала перейдите на вкладку Google в настройках и прокрутите вниз до параметра Smart Lock для паролей .
Этот параметр сохраняет пароли от поддерживаемых приложений и сайтов Chrome к вашей учетной записи Google. Включите его, и при следующем входе в Chrome на новом телефоне вам не придется снова и снова вводить одни и те же пароли. Он также работает с некоторыми сторонними приложениями, если разработчики встроили поддержку. Просто перейдите на вкладку «Безопасность» в своей учетной записи Google, чтобы узнать, какие из них сохранены.
IDGВ вашем аккаунте Google хранятся пароли, но вы захотите использовать диспетчер паролей для обеспечения максимальной безопасности.
Если вы подозреваете, что пароли приложений сохраняются в вашем аккаунте Google, вы можете занести в черный список любое приложение с помощью Smart Lock. Или вы можете отказаться от всего этого и скачать менеджер паролей. Есть много отличных паролей, включая Dashlane, LastPass и 1Password, и все они хранят ваши пароли в зашифрованном шкафчике. Большинство берут плату, но оно того стоит.Вам нужно только войти в систему на своем новом телефоне, и у вас будет доступ ко всем своим паролям с помощью функции автозаполнения Android. (Более подробную информацию см. В обзоре лучших менеджеров паролей PCWorld.)
Для остальной части веб-потребностей перейдите в настройки Chrome. Нажмите на имя своей учетной записи, а затем выполните синхронизацию, чтобы увидеть все, что вы хотите сохранить в облаке, включая закладки, историю, открытые вкладки и сохраненные кредитные карты. После того, как вы выберете те, которые вам нужны, все они будут доступны, когда вы войдете в Chrome на своем новом устройстве.
SMS и MMS-сообщения
Переместить ваши разговоры немного сложнее, чем остальные, но это становится все лучше. Самый простой способ — использовать WhatsApp, Telegram, Facebook Messenger или какой-либо другой сторонний сервис, поскольку вам нужно только войти в соответствующее приложение, чтобы получить доступ к полной истории чата. Кроме того, если у вас есть телефон Pixel и / или вы используете сообщения Android, в вашей резервной копии Google Диска есть опция для резервного копирования ваших SMS-сообщений, хотя при этом останутся все фотографии или видео.
IDGЕсли вы хотите перенести все свои SMS- и MMS-сообщения, вам необходимо загрузить инструмент резервного копирования.
Итак, до тех пор, пока Google не начнет резервное копирование MMS-сообщений, самый надежный способ перенести их все из Android Messages или вашего приложения для обмена текстовыми сообщениями на новый телефон — это беспрецедентная услуга. В Play Store их несколько: SMS Backup + и SMS Backup & Restore — два из самых популярных и высоко оцененных — и они действуют как своего рода посредник, который собирает ваши сообщения, пока вы не будете готовы передать их в новое приложение.
Это не самый быстрый процесс, поэтому вам нужно выделить время, чтобы дать ему поработать, если у вас много сообщений, но он работает достаточно хорошо. В нашем тестировании мы использовали SMS Backup + для резервного копирования и восстановления пакета из более чем 2000 сообщений на тестовом устройстве без проблем. Непонятно, почему Google не внедрил аналогичную систему в Android, но на данный момент приложения, такие как SMS Backup +, определенно помогут.
Одно предостережение: не стирайте старый телефон, пока не убедитесь, что сообщения появились на новом.Таким образом, вы сможете начать все сначала, если во время передачи что-то пойдет не так.
Вот и все. Благодаря правильному сочетанию приложений и облачных сервисов вам больше не придется беспокоиться о том, чтобы что-то забыть, когда вы приобретете новый телефон. Независимо от того, нужны ли вам сообщения, музыка или почта, ваша учетная запись Google — инструмент №1 в вашем арсенале, и он быстро становится универсальным средством для резервного копирования и передачи всего с одного телефона на другой.
Примечание. Когда вы покупаете что-то после перехода по ссылкам в наших статьях, мы можем получить небольшую комиссию.Прочтите нашу политику в отношении партнерских ссылок для получения более подробной информации.Как правильно перенести контакты с iPhone на iPhone
Когда вы покупаете новый iPhone, важно убедиться, что данные со старого iPhone передаются правильно. Даже если вы хотите начать все сначала с совершенно новой учетной записью, вероятно, есть несколько контактов, которые вы бы хотели перенести. Друзья, семья и другие близкие знакомые должны быть в верхней части вашего списка.
Для тех, кто загружает новый телефон из резервной копии iCloud, контакты должны переноситься без проблем.Тем не менее, бывают случаи, когда не удается перенести все ваши контакты, поэтому вы должны знать, как это сделать самостоятельно.
✕Мы покажем вам, как переносить контакты с iPhone на iPhone, экспортировать контакты с iPhone и переносить контакты на новый iPhone, а также о приложениях, которые помогут с легкостью навести порядок в вашей цифровой жизни.
Перенос контактов на новый iPhone без iCloud
Лучшее приложение для Mac для переноса контактов с iPhone на iPhone — AnyTrans.
AnyTrans позволяет полностью настраивать и контролировать резервные копии iPhone, в том числе данные для резервного копирования. Он также идеально подходит для переноса данных между iPhone или Mac. Вы можете отправлять изображения, контакты, сообщения, заметки, встречи в календаре и многое другое.
Во-первых, вам нужно отключить контакты iCloud на вашем iPhone. Вот как:
- Откройте приложение «Настройки» на своем iPhone.
- Нажмите на баннер с именем Apple ID в верхней части экрана.
- Выберите «iCloud»
- Выключите «Контакты»
Теперь, когда вы отключили контакты iCloud, вот как перенести контакты с одного iPhone на другой с помощью AnyTrans:
- Откройте AnyTrans на вашем Mac
- Подключите iPhone, для которого вы хотите перенести контакты из
- Выберите значок «Еще» в правой части окна
- Выберите «Контакты» в левой части окна
- Выберите все контакты, которые вы хотите перенести.
- Подключите второй iPhone.
- Выберите «На устройство» в верхней части окна приложения AnyTrans.
- Следуйте инструкциям на экране для переноса контактов.
Вот как переносить контакты между iPhone с помощью AnyTrans.Простой!
Перенос контактов на новый iPhone с помощью синхронизации iCloud
Прежде чем мы рассказали вам, как получать контакты с iPhone на iPhone с помощью AnyTrans, мы предложили отключить Контакты iCloud. Но что такое Контакты iCloud?
iCloud — это облачная платформа Apple для синхронизации данных между устройствами, включая контакты. Вот почему Заметки, которые вы храните на Mac, отображаются на вашем iPad или iPhone и как приложение «Фото» синхронизируется между всеми вашими устройствами. Помимо сервисов Apple, многие приложения для iOS и macOS также используют iCloud для синхронизации своих различных приложений со всеми платформами в экосистеме Apple.
Перенести контакты на новый iPhone так же просто, как создать резервную копию существующего iPhone и включить новый. Вот как сделать резервную копию iPhone:
- Откройте приложение «Настройки».
- Выберите баннер с именем Apple ID в верхней части экрана.
- Выберите «iCloud»
- Выберите «iCloud Backup»
- Выберите «Создать резервную копию сейчас»
После резервного копирования телефона дайте ему несколько минут для полной синхронизации с iCloud. Затем включите новый iPhone и установите его рядом со старым iPhone, чтобы протокол Apple Quick Start начал синхронизацию.Процесс синхронизации ваших двух устройств происходит автоматически, и Apple использует последнюю резервную копию для синхронизации всех ваших данных, включая контакты.
Перенос контактов iPhone с помощью резервной копии iCloud
Сохранение текущих резервных копий вашего iPhone очень важно, особенно для того, чтобы вы не теряли контакты. Когда вы отправляете текстовые сообщения, звоните, отправляете электронное письмо и отправляете сообщения людям, они будут сохраняться в вашем списке контактов.
Если у вас есть резервная копия iCloud вашего iPhone, загрузить новое устройство из этой резервной копии очень просто.Вот как перенести контакты из резервных копий iPhone на новый iPhone с помощью iCloud:
- Включите новый iPhone Следуйте инструкциям на экране, пока не дойдете до экрана с просьбой выбрать сеть Wi-Fi
- Выберите сеть Wi-Fi, к которой нужно присоединиться (предпочтительно домашнюю сеть Wi-Fi)
- Выберите «Восстановить из резервной копии iCloud»
- Войдите в iCloud, используя свой Apple ID
- Выберите самую последнюю резервную копию вашего старого iPhone
Это все, что вам нужно сделать.Ваш iPhone загрузится из выбранной вами резервной копии.
Перед резервным копированием iPhone рекомендуется избавиться от ненужного контента. Мы не советуем вам копаться в списке контактов, чтобы определить, кого отбирать, но вам следует использовать Gemini для iPhone, чтобы удалить ненужные фотографии с вашего устройства.
Gemini просматривает приложение «Фотографии» вашего iPhone в поисках дубликатов, размытых изображений и других фотографий, от которых вы, возможно, захотите избавиться. Скорее всего, вам не нужны все эти скриншоты!
Вот как использовать Gemini для iOS, чтобы уменьшить количество фотографий на вашем телефоне и занять место в iCloud:
- Откройте Gemini на вашем iPhone
- Выберите категорию, из которой вы хотите удалить фотографии
- Проведите пальцем вверх, чтобы сохранить фотографии, или вниз, чтобы удалить их
Это так просто! Вы также можете загрузить Gemini для Mac и обнаруживать дубликаты файлов, папок, фотографий и других элементов, которые занимают ценное место для хранения на вашем Mac.
AirDrop контактирует один за другим
Если ваши контакты не были переданы через iCloud или вы забыли включить некоторые из них в свою передачу контактов AnyTrans, это не проблема! Вы по-прежнему можете использовать AirDrop для передачи контрактов между iPhone.
Прежде чем мы расскажем, как передавать контакты с помощью AirDrop, сделайте небольшое предостережение: это утомительно, и вам придется просматривать список контактов один за другим. Это отличное решение для переноса нескольких контактов, но мы не предлагаем его в качестве метода переноса всех контактов в вашем списке.
Вот как это делается:
- Откройте приложение «Контакты» на своем iPhone.
- Выберите контакт, который вы хотите перенести на новый iPhone.
- Прокрутите вниз до конца контакта и выберите «Поделиться контактом».
- На всплывающем листе общего доступа выберите значок передачи AirDrop для устройства, которое вы хотите передать на
. Если вы не видите новый iPhone, доступный в верхней строке, щелкните значок AirDrop и выберите его из списка доступных приложений.Если вы не видите его в списке доступных устройств AirDrop, возможно, вам придется включить AirDrop на своем новом iPhone. Вот как:
- Откройте приложение «Настройки» на вашем iPhone.
- Выберите «Общие»
- Выберите «AirDrop»
- Выберите «Все»
- Попробуйте отправить контакт со своего старого iPhone через AirDrop еще раз
Включение AirDrop на новом телефоне должно сделать его доступным для обнаружения на старом iPhone.
Использование SIM-карты
Apple все больше продвигает iPhone в мир без SIM-карт с новыми возможностями eSIM в новых iPhone, но вы все равно можете использовать SIM-карту для передачи контактов между iPhone.Фактически, некоторые службы сохраняют контакты только на SIM-карту, поэтому возможно, что некоторые из ваших самых старых контактов действительно застряли на вашей SIM-карте!
Предостережение перед продолжением: убедитесь, что ваш новый iPhone может принимать SIM-карту от вашего старого iPhone. В новых устройствах iOS используется карта nano-SIM. Если ваш iPhone довольно старый, возможно, у вас есть SIM-карта, которая не подходит для нового iPhone. Вы можете посетить магазин оператора связи, чтобы получить новую SIM-карту, или попросите их обрезать вашу старую, чтобы она соответствовала вашему новому устройству.
Вот как перенести контакты с SIM-карты на iPhone:
- Извлеките SIM-карту из старого iPhone
- Откройте лоток для SIM-карты на новом iPhone
- Поместите SIM-карту в лоток вашего нового iPhone
- Откройте приложение «Настройки» на новом iPhone
- Выберите «Контакты»
- Выберите «Импортировать контакты с SIM-карты».
- Выберите учетную запись для импорта контактов с SIM-карты в
Заключение
Вы действительно не хотите терять контакты, особенно те, которые синхронизируются с вашим iPhone в фоновом режиме.По мере изменения информации она может отображаться в вашем списке контактов без вашего ведома. Если у вас есть старый адрес электронной почты или номер телефона кого-то, кто где-то закопан в записке, это может не сработать. Всегда разумнее обновлять список контактов и делать резервные копии.
Приложения, такие как AnyTrans, делают резервное копирование и передачу информации между iPhone в мгновение ока. Это позволяет вам полностью контролировать свои резервные копии и передачи и является отличной идеей для удаления контактов из вашего списка, которые, как вы знаете, вам больше никогда не понадобятся.
AnyTrans и Gemini доступны бесплатно вместе с более чем 200 приложениями в семидневной пробной версии Setapp для Mac. Во время недельной пробной версии вы получите полный доступ ко всему каталогу Setapp, который можно использовать бесплатно без каких-либо ограничений.
По окончании пробного периода дальнейший доступ к полному набору Setapp будет стоить всего 9,99 долларов в месяц. Это отличная сделка для такого количества приложений, так зачем ждать? Попробуйте Setapp прямо сейчас!
Как перенести данные со сломанного телефона на новый
Сводка
Когда ваш телефон Android сломается, вам нужно будет перенести данные со сломанного устройства на новый телефон, чтобы свести к минимуму потерю данных.Если это то, что вы хотите, читайте дальше, чтобы проверить все возможные способы удаления файлов со сломанного телефона.
Можно ли передавать данные со сломанного телефона на новый
Если ваш телефон сломался или повредился, первое, что вам нужно сделать, это удалить файлы со сломанного телефона. Некоторые из вас могут решить восстановить данные со сломанного телефона Android на компьютер, в то время как другие могут предпочесть перенести данные со сломанного телефона на новый телефон, особенно для таких файлов, как контакты и фотографии.
Но в зависимости от степени повреждения вашего телефона Android вы можете успешно или не восстановить данные со сломанного телефона Android.Независимо от того, в какой ситуации находится устройство, стоит попробовать выполнить восстановление данных.
Перенос данных со сломанного телефона на новый с помощью облачного резервного копирования
Если вы включили резервное копирование в облаке на сломанном устройстве Android, вы сможете переносить данные, включая фотографии, контакты и многое другое, со сломанного телефона на новый телефон, независимо от того, насколько он поврежден.
Например, если вы разрешили контактам использовать облако, вы можете передавать контакты со сломанного телефона на новый по беспроводной сети через Wi-Fi.
Для снятия контактов со сломанного телефона:
Шаг 1. На новом телефоне откройте приложение «Настройки» и войдите в облачную учетную запись, которую вы используете на сломанном телефоне.
Шаг 2. Щелкните «Облако» и прокрутите вниз, чтобы включить опцию «Контакты».
Шаг 3. Нажмите «Объединить», чтобы объединить контакты на телефоне с облаком.
Вы можете применить аналогичные шаги, чтобы перенести фотографии со сломанного телефона на новый телефон.
Если вы сделали резервную копию всего устройства в облаке, вам повезло, что вы можете восстановить все данные и настройки на новый телефон.
Для переноса данных со сломанного телефона на новый:
Шаг 1. Откройте приложение «Настройки» на новом телефоне.
Шаг 2. Войдите в облачную учетную запись, которую вы используете для резервного копирования сломанного телефона.
Шаг 3. Щелкните «Облако»> «Резервное копирование в облаке»> «Восстановить данные».
Шаг 4. Здесь вы можете увидеть сделанные вами резервные копии. Выберите одну из резервных копий, которую хотите восстановить.
Шаг 5. Выберите типы содержимого, которое вы хотите восстановить, и нажмите «ВОССТАНОВИТЬ».«
Эти действия могут отличаться от устройства к устройству. Как правило, вы можете найти руководство на официальном сайте вашего телефона. Например, если вы используете телефон Samsung, вы можете обратиться к его руководству, чтобы узнать, как восстановить данные на телефоне Samsung.
Перенос данных со сломанного телефона на новый с помощью SIM / SD-карты
На телефоне Android вы можете сохранить контакты на SIM-карту, которую вы используете. Если вы это сделаете, вы можете перенести контакты со сломанного телефона на новый без ПК напрямую, вставив SIM-карту в новый телефон.
Точно так же, если вы расширили память Android с помощью SD-карты, вы можете извлечь SD-карту из сломанного телефона и вставить ее в новый телефон для доступа и просмотра файлов на нем.
Получите файлы со сломанного телефона с помощью ПО для восстановления данных
Вы также можете сначала перенести файлы со сломанного телефона на компьютер, а затем перенести эти файлы с компьютера на новый телефон через USB-кабель.
Чтобы восстановить данные со сломанного телефона, вы можете применить бесплатный инструмент восстановления данных Android — EaseUS MobiSaver для Android, чтобы попробовать.Такой инструмент позволяет сканировать ваше устройство как существующих, так и удаленных файлов, включая фотографии, видео, контакты, сообщения и многое другое. Таким образом, если вы можете успешно подключить сломанный телефон к компьютеру, этот инструмент поможет перенести файлы со сломанного телефона на компьютер. После этого вы можете перенести данные с компьютера на новый телефон, чтобы использовать его.
Для снятия файлов со сломанного телефона:
Шаг 1. Подключите телефон Android к компьютеру.
Установите и запустите EaseUS MobiSaver для Android и подключите поврежденный телефон Android к компьютеру с помощью кабеля USB.
Затем нажмите кнопку «Пуск», чтобы программа распознала и подключила ваше устройство.
ПРИМЕЧАНИЕ : Поскольку программное обеспечение может получить доступ только к рутированному устройству Android, вам необходимо убедиться, что ваш телефон был рутирован перед восстановлением.
Шаг 2. Просканируйте телефон Android, чтобы найти все имеющиеся и утерянные данные.
После подключения телефона Android программа быстро просканирует устройство, чтобы найти все существующие и утерянные данные.Вы можете легко найти контакты, SMS, журнал вызовов, фотографии и многое другое, которые хотите восстановить, выбрав правильные типы файлов.
Шаг 3. Предварительный просмотр и передача данных с телефона Android на ПК.
Предварительный просмотр всех файлов по одному, а затем вы можете выбрать данные, которые хотите восстановить.
Наконец, вы можете нажать кнопку «Восстановить», чтобы перенести и восстановить выбранные данные на ПК.
После восстановления фотографий, контактов и других материалов со сломанного телефона на компьютер вы можете перенести данные с компьютера на новый телефон.
Шаг 1. Подключите новый телефон Android к ПК через USB-кабель.
Шаг 2. Импортируйте все старые данные Android, такие как контакты, SMS, журнал вызовов, фотографии, видео и т. Д., В новый телефон.
Итог
Это возможные способы переноса данных со сломанного телефона на новый. Если ваш телефон настолько сильно поврежден, что никакая программа не может помочь, вам лучше отправить устройство в сервисный центр ручного восстановления данных и обратиться за помощью к специалистам по восстановлению данных.
.

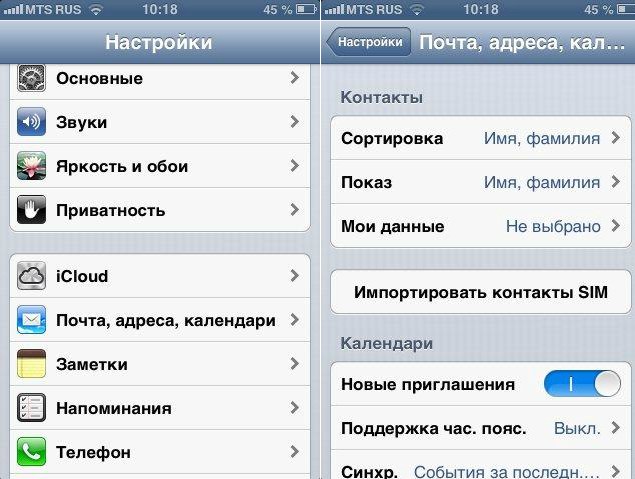 Тогда иди EN рычаг, связанный со временем связи и установите учетную запись Gmail в качестве учетной записи по умолчанию в адресной книге. Для этого перейдите в меню Настройки> Контакты> Учетная запись по умолчанию iOS и выберите Gmail с экрана, который открывается.
Тогда иди EN рычаг, связанный со временем связи и установите учетную запись Gmail в качестве учетной записи по умолчанию в адресной книге. Для этого перейдите в меню Настройки> Контакты> Учетная запись по умолчанию iOS и выберите Gmail с экрана, который открывается.
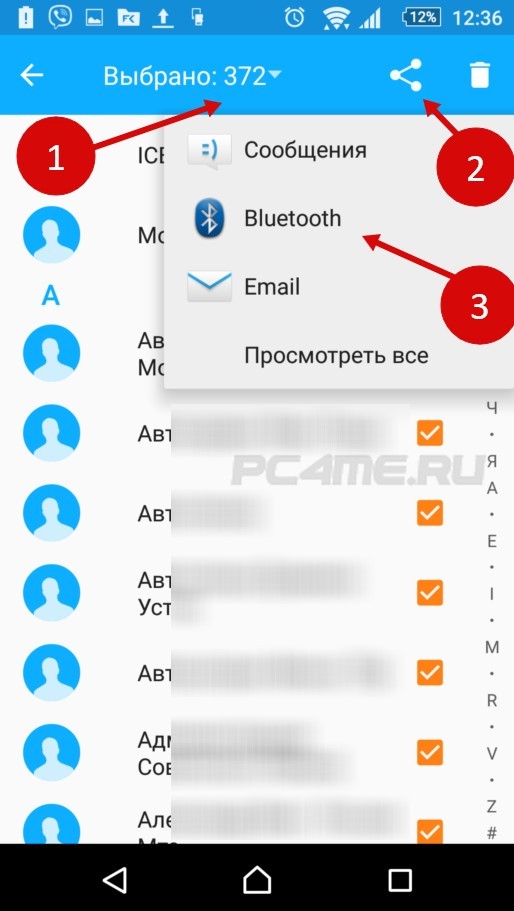
 vcf.
vcf.
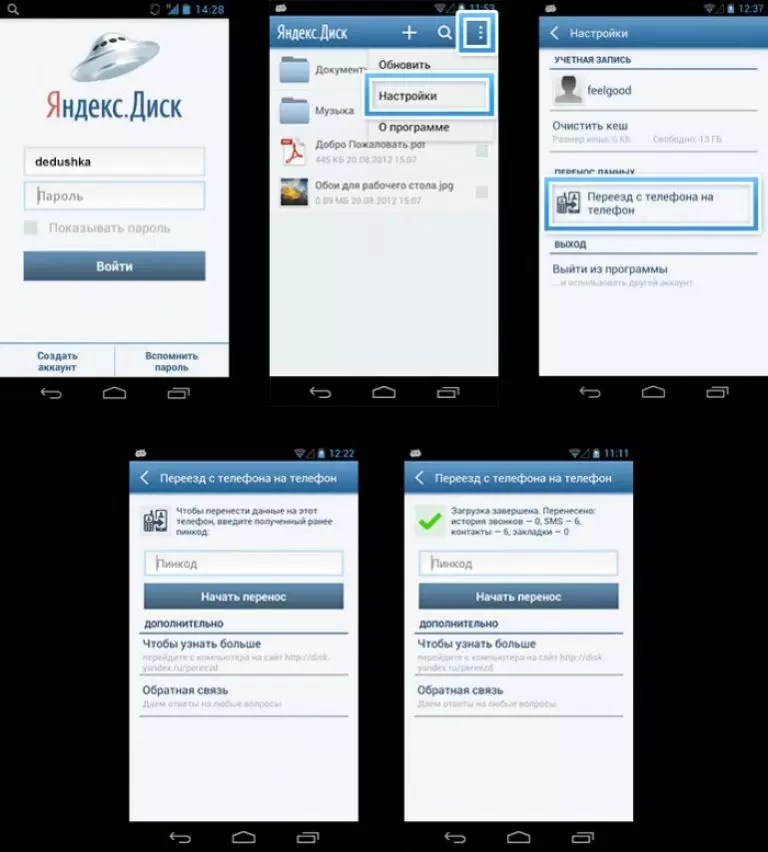
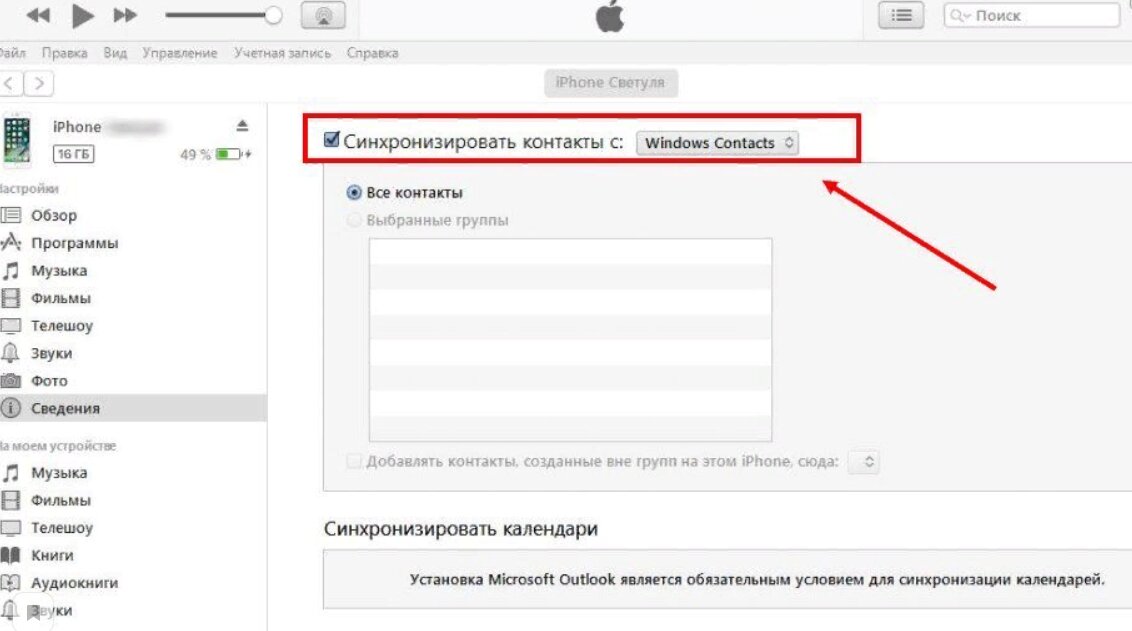 Популярней разве что выписать все телефоны вручную и таким же образом перенести на новый мобильник. Подобные манипуляции простительны либо при абсолютной изоляции от всех современных достижений. Либо при наличии 2 – 10 контактов, когда подобная процедура действительно станет оптимальным решением и без лишних заморочек.
Популярней разве что выписать все телефоны вручную и таким же образом перенести на новый мобильник. Подобные манипуляции простительны либо при абсолютной изоляции от всех современных достижений. Либо при наличии 2 – 10 контактов, когда подобная процедура действительно станет оптимальным решением и без лишних заморочек. Здесь важно сохранять полученные файлы в нужном формате. Название документа должно оканчиваться на.vcf.
Здесь важно сохранять полученные файлы в нужном формате. Название документа должно оканчиваться на.vcf. Посмотрите, когда последний раз были синхронизированы контакты. Снимите и поставьте отметку, чтобы запустить синхронизацию прямо сейчас.
Посмотрите, когда последний раз были синхронизированы контакты. Снимите и поставьте отметку, чтобы запустить синхронизацию прямо сейчас.

 com, в остальные ваш логин и пароль от аккаунта.
com, в остальные ваш логин и пароль от аккаунта.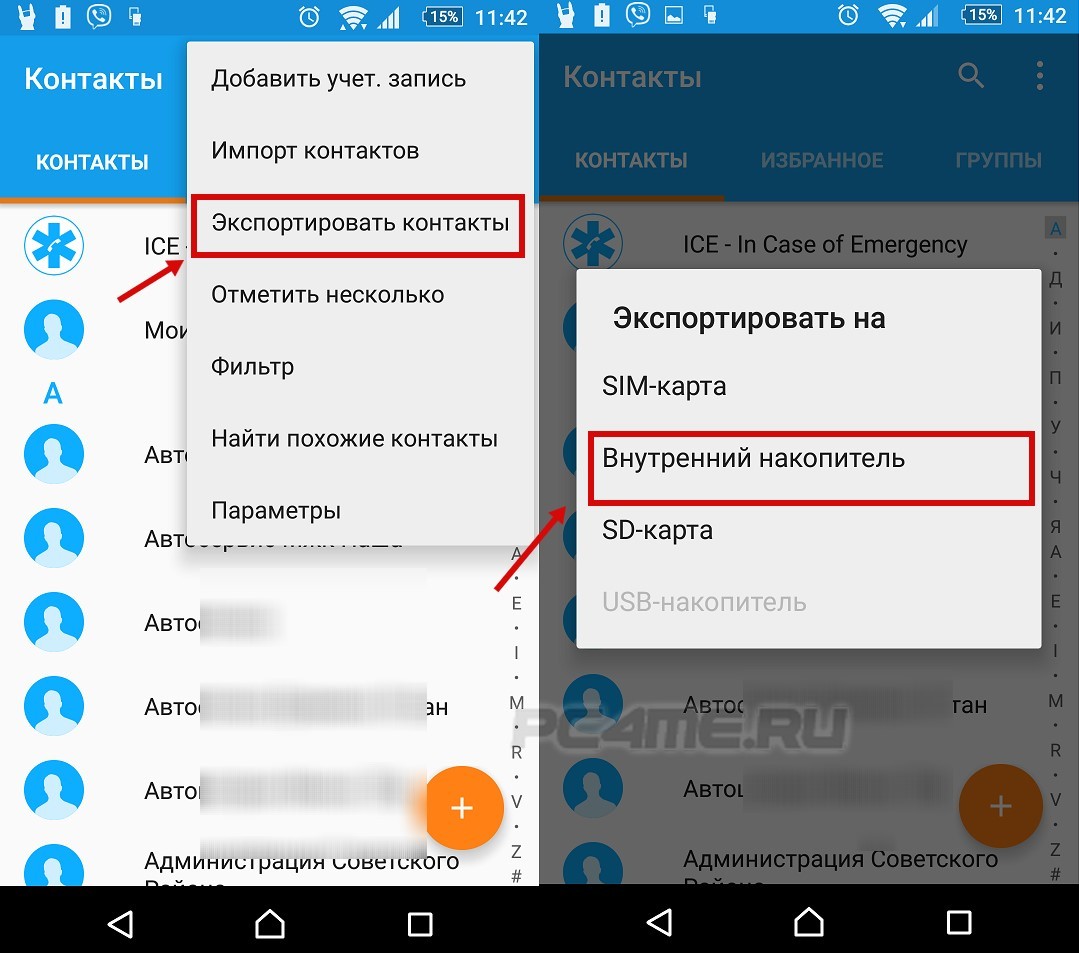 В результате откроется окно импорта контактов.
В результате откроется окно импорта контактов.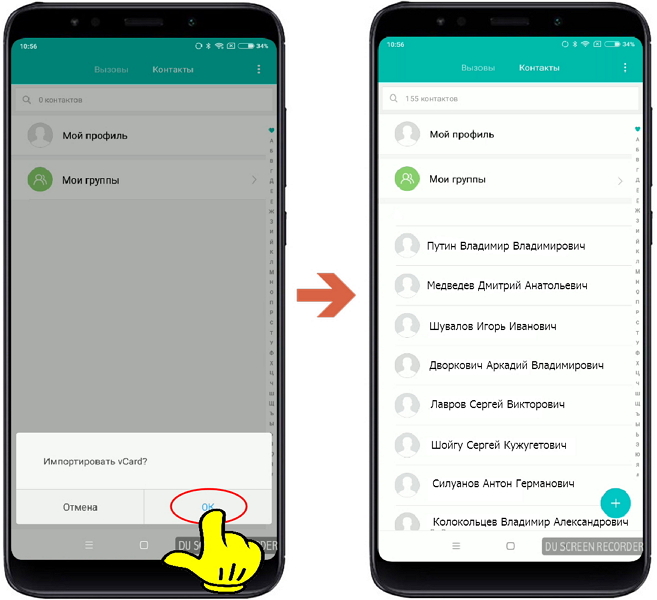
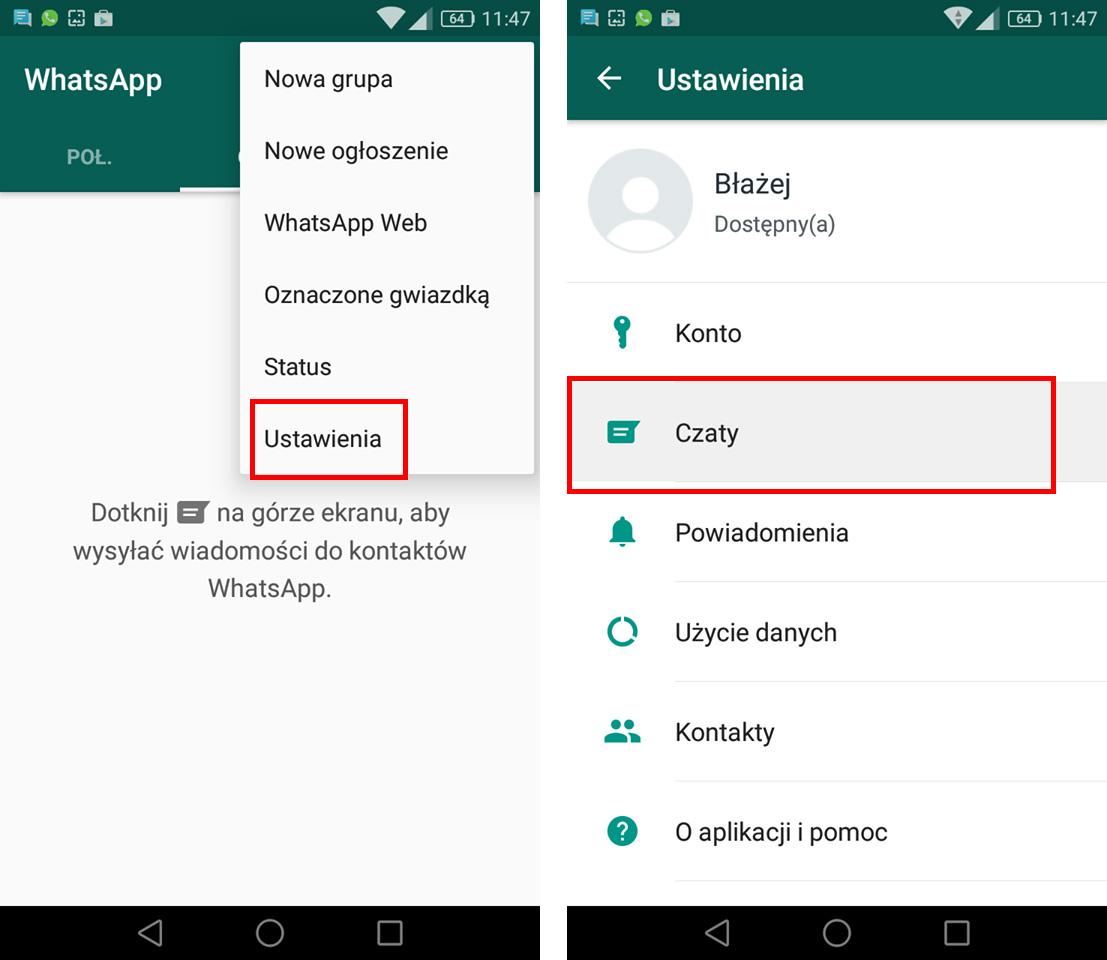 Это надо для проверки, так как если папка отсутствует, копирование придется повторить.
Это надо для проверки, так как если папка отсутствует, копирование придется повторить.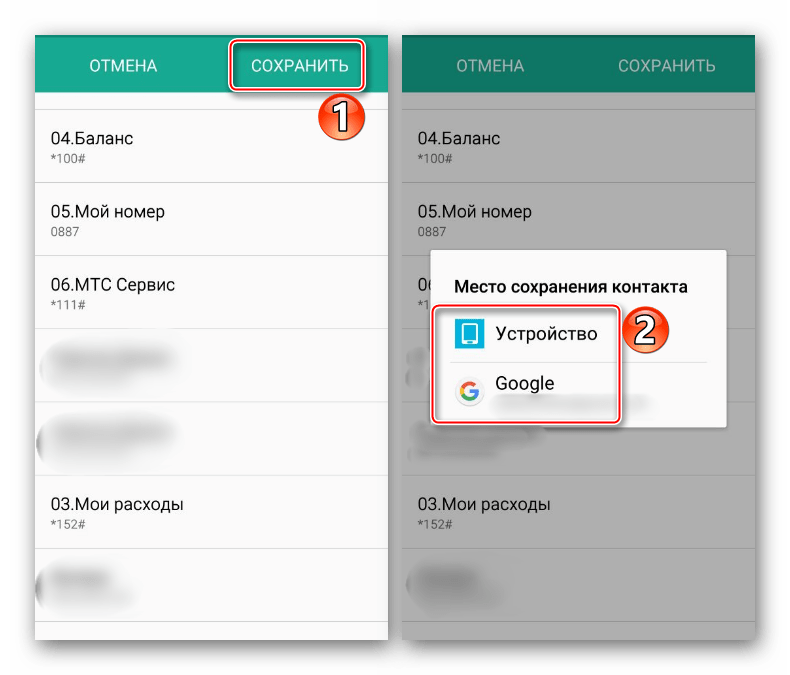 Если вы ранее перешли на вкладку «Люди», то блок «Контакты» будет отмечен заранее или может быть выделен вручную.
Если вы ранее перешли на вкладку «Люди», то блок «Контакты» будет отмечен заранее или может быть выделен вручную.