Как подключить интернет мобильный к ноутбуку – «Как подключить интернет на ноутбуке через смартфон?» – Яндекс.Знатоки
Как через смартфон подключить интернет к ноутбуку

Мы привыкли к широкому покрытию сетей WiFi. Но довольно часто встречаются ситуации, когда нужно получить интернет там где нет зоны действия беспроводных сетей. В этом случае нам может помочь смартфон. Как через смартфон подключить интернет к ноутбуку размеремся сегодня.
Когда нужно подключить интернет к ноутбуку через смартфон
Ситуация когда нужно поработать или попасть в интернет вне зоны действия сетей WiFi возникает довольно часто. Это может быть поездка в отпуск, выезд за город, командировка. Также никто не застрахован от выхода из строя оборудования провайдера интернета, когда ваш роутер перестает обеспечивать выход в интернет и остается только ждать ремонта. Как через смартфон подключить интернет к ноутбуку размеремся сегодня.
Но выход из этой ситуации есть. Этот выход ваш смартфон и гигабайты, которые дает оператор в вашем тарифном плане. Сейчас гигабайты интернета включают в любой тарифный план и даже если вы не любитель вов ремя поездок в транспорте в транспорте сидеть в социальных сетях и не используете мобильный интернет, эти гигабайты у вас все равно есть. Важно, чтобы у ноутбука нормально работала беспроводная сетевая карта Если вдруг ваш ноутбук не оснащен модулем WiFi или он некорректно работает, то вам стоит приобрести его, например в https://zeto.ua.
Как подключить интернет к ноутбуку через смартфон
Обычно месячный трафик полностью не расходуется и его вполне хватает для того чтобы покрыть такие моменты. Осталось только разобраться как подключить ноутбук к интернету через смартфон.
Итак что нужно сделать?
- Активировать передачу мобильных данных на вашем смартфоне. Это можно сделать опустив шторку и нажав на иконку мобильных данных, которая одинакова для всех производителей, поэтому разночтений быть не может.

- Зайти в Настройки и перейти в раздел Модем и точка доступа.

- Выбрать пункт Точка доступа WLAN.

- Задать имя сети, а также пароль для входа в сеть. Все будет работать и без пароль, но в таком случае воспользоваться вашим интернетом сможет любой человек, который будет поблизости искать сеть и увидеть, что есть сеть без пароля. Конечно такое может и не случиться, но зачем рисковать?

- Активировать режим Общий доступ к мобильной сети.

- С ноутбука находим только что созданную нами сеть и подключаемся к ней с именем и паролем, которые создали в четвертом пункте.

Вот и все, теперь наш ноутбук имеет доступ к инетрнету, причем в следующий раз все эти действия повторять не нужно, как только вы активируете точку доступа WLAN, ноутбук ее найдет и подключится автоматически.
Подписывайтесь на наш канал в Яндекс.Дзен — там вы найдете еще больше интересных и полезных материалов
 « Предыдущая запись
« Предыдущая запись  Следующая запись »
Следующая запись »gadget-explorer.com
Как подключить интернет на ноутбуке несколькими способами
Вступление
У вас уже есть ноутбук или вы только собираетесь его купить? Тогда целесообразно задуматься о подключении к интернету, иначе полноценно пользоваться техникой не удастся. Скачивание программ, обновлений, антивирусных баз, а также фильмов и музыки без него невозможно. Способов подключиться к глобальной сети существует очень много. Возможен проводной и беспроводной доступ. Некоторые из них не требуют затрат, а другие вынуждают к покупке вспомогательного оборудования. Рассмотрим, как подключить ноутбук к интернету всеми существующими способами.

Современный ноутбук и глобальная сеть – это единое целое
Проводное подключение
Проводной доступ считается самым надёжным и стабильным, при этом самый малозатратным. Достаточно воткнуть кабель в разъём на ноутбуке и произвести несложные настройки. Применяются несколько технологий: оптический кабель и ADSL, функционирующий через телефон.
Кабель
Существует также несколько типов интернет-соединения. Каждый из них немножко отличается настройками.
Динамический и статический IP-адрес
При статическом IP нужно ввести IP-адрес, а также маску подсети, шлюз и DNS-сервер в настройки сетевой карты вручную. При динамическом IP все данные присваиваются оператором, и вам не нужно производить дополнительные настройки.
Внизу экрана при подсоединении кабеля должен загореться жёлтый знак. Кликните правой кнопкой мыши и пройдите в Центр управления сетями — Изменение параметров адаптера. Вы увидите значок с надписью Ethernet или Локальная сеть. По значку двойной клик — Интернет версии 4 — Свойства.

Если оператор предоставляет динамический адрес, укажите автоматическое получение IP и DNS. Когда статический — введите все данные, указанные в договоре. Нажмите OK. Теперь интернет заработает, и жёлтый восклицательный знак исчезнет.
PPPoE
При этом типе нужно знать лишь логин и пароль. В Центре управления сетями кликните на Создание и настройка нового подключения — Подключение к интернету — Высокоскоростное (с PPPoE). Впечатайте имя пользователя и пароль из договора услуг и придумайте название. Если вы введёте все данные корректно, через пару секунд соединение установится.
В последующем для подключения кликните внизу экрана на значок сети и нажмите «Высокоскоростное подключение». При пользовании Windows 10 вас перенаправит в меню Набора номера, где вы сможете подключиться, изменить или удалить соединение.
VPN по L2TP/PPTP
Некоторые провайдеры, например, Билайн, подключают своих абонентов по технологии VPN, используя стандарт L2TP либо PPTP. В меню создания нового соединения выбираем Подключение к рабочему месту — Использовать моё подключение к интернету — Адрес в интернете, вводим данные из договора. Придумайте имя, к примеру, название провайдера, и кликните «Создать».
Теперь переходим в меню изменения параметров адаптера. Правой кнопкой кликните на названии вашего подключения (адаптер будет называться WAN miniport) — Свойства — в «Тип VPN» выбираем рекомендуемые провайдером параметры. Подключаться будем из меню сетей, нажав на название. Если у вас Windows 10, вас перенаправит в меню подключения.
ADSL-модем
Доступ по ADSL не такой популярный. Сигнал приходит с телефонной линии, при этом сам телефон продолжает работать, как обычно. Подсоедините телефон и модем к сплиттеру, который распределяет сигнал с линии, модем вторым разъёмом — к ноутбуку, после чего настройте на компьютере соединение. Процедура не отличается от кабельного интернета.

Поставщик услуг укажет, по какому соединению он предоставляет проводной интернет. Чаще всего это статический IP или PPPoE. Воспользуйтесь предыдущим пунктом, чтобы настроить модем.
Беспроводное подключение
Чтобы получить беспроводной доступ, нужно приобрести Wi-Fi-роутер. Подключите его в розетку, кабель интернета воткните в отведённый разъём (он всегда отличается по цвету). Далее войдите в интерфейс настроек по беспроводной сети Wi-Fi или через кабель. Информация о параметрах входа указывается на самом роутере или в инструкции к нему. Вводим IP-адрес, логин и пароль.
При первом подключении вам будет предложена быстрая настройка. Выберите свой город и название провайдера и введите данные подключения. Если в списке вашего провайдера нет, уточните у него тип соединения, выберите его в настройках сети, введите данные, сохраните и подключитесь.
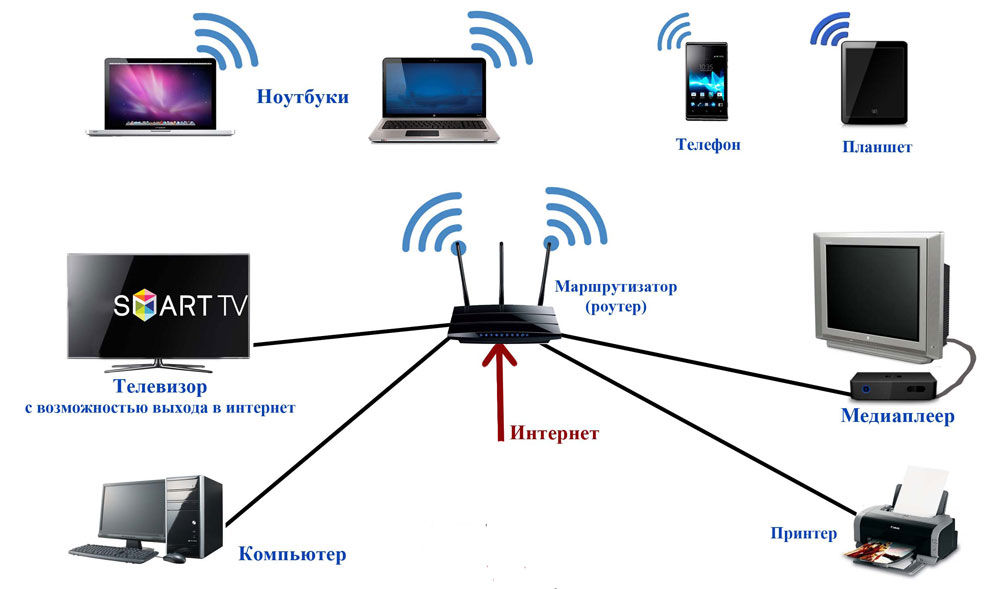
На ноутбуке проверьте наличие драйверов на беспроводной модуль Wi-Fi. Это можно сделать через Диспетчер устройств. Если модуль работает корректно, его название будет отображаться полностью. Если драйвера отсутствуют или установлены некорректно, возле названия «Беспроводной адаптер» будет стоять жёлтый восклицательный знак. Вам нужно будет скачать драйвер на беспроводной модуль Wi-Fi с сайта изготовителя ноутбука.
Wi-Fi-адаптер должен быть включён, его можно активировать комбинацией клавиш FN + F1–F12. Подробнее можно узнать из инструкции к ноутбуку. В правом углу нижней части экрана вы увидите значок интернета в виде антенны с жёлтой звёздочкой. Нажмите на него, выберите из доступных подключений вашу беспроводную сеть, введите пароль и нажмите «Подключиться».
Мобильная связь
Когда у вас нет возможности подключить стационарный интернет, можно воспользоваться предложением мобильных операторов. Качество этих услуг на высоком уровне. Во многих городах скорость доступа приравнивается к домашнему интернету. Можно подсоединиться через 3G-модем, мобильный 3G-роутер, а также использовать телефон как точку доступа.
3G-модем
По виду напоминает флешку, в которую вставляется сим-карта. При первом подключении система запускает программу для настройки соединения. Если вы приобрели модем в официальном салоне связи операторов, она будет иметь фирменный вид и настройки для работы в сети именно этой компании. За редчайшим исключением не придётся вручную прописывать настройки. Вам нужно будет выбрать тариф, с помощью меню активировать сим-карту и баланс на ней и подключиться. Впоследствии достаточно будет вставить модем в ноутбук и нажать кнопку «Подключить» в меню программы.

3G-роутер
По функционалу это обыкновенный роутер, только вместо кабеля в него вставляется сим-карта. Учитывая, что большинство моделей имеют встроенный аккумулятор, можно раздавать мобильный интернет через Wi-Fi, не будучи привязанным к сетевому шнуру. Вставив сим-карту, проведите процедуру настройки как обычного роутера через веб-интерфейс.

Телефон как точка доступа
Ещё один несложный вариант — использование телефона на Android или iOS в качестве модема. Достаточно активировать пункт в меню. Подробнее об этом способе можно прочесть в нашей статье «Как подключить планшет к интернету». Однако следует учесть, что батарея телефона очень быстро истощается. Поэтому желательно подсоединить его к источнику питания или подключить через USB.

Заключение
Теперь вы знакомы со всеми способами подключения интернета на своём ноутбуке. Наладить его по кабелю, через Wi-Fi или модем совсем несложно. Все поставщики услуг стараются максимально облегчить жизнь своим пользователям. Даже если что-то не получается, можно позвонить в техподдержку.
А по какой технологии подключаетесь к интернету вы? Делитесь своим опытом в комментариях.
nastroyvse.ru
Мобильный интернет на ноутбуке — современные варианты
Мобильный интернет — это не только Facebook, YouTube, карты, приколы и прочий интертеймент, но иногда и работа. Потому часто, смартфоны и планшеты с их маленькими экранчиками, виртуальными кнопочками и игрушечными приложениями не справляются. Требуется ноут, с настоящей клавиатурой, рабочими полнофункциональными прогами и нормальным дисплеем. Но если в смартфоне выход в Сеть уже есть по умолчанию, то у ноутбуков не все так гладко. А если очень надо, то что делать?
Само собой, варианты были, есть и будут. В общем, дальше вкратце о таких полезных в наше время изобретениях, как внешние USB-модемы, Mi-Fi и тетеринг.
Сегодня даже дети знают, что дома тоже есть беспроводный интернет, называется он Wi-Fi, и к нему можно подключать и ноуты, и планшеты, а с недавних пор и холодильники с кофеварками. Но это дома. А как настроить доступ в Сеть с ноута, если до дома далеко, а интернет понадобился вот «прям щас»?
Начнем с того, что некоторые модели мобильных ПК, т.е. ноут-, ультра-, Mac- и других -буков, тоже оснащаются модулями беспроводной связи. Проще говоря, в таком ноуте тоже есть слот для обычных SIM-карт. Вставил SIM-ку и подключаешься к 3G-интернету (или даже 4G LTE) ближайшего оператора — все просто. Но вот только такая опция встречается, как правило, только либо у дорогих ноутов, либо у так называемых ультрамобильных — маленьких, легких, однако не совсем удобных для комфортной работы. Простые же ноутбуки 3G- и 4G-модулями не комплектуются. Но, опять же, это совсем не означает, что в случае необходимости, свой, скажем, новый Lenovo нельзя этими полезностями доукомплектовать (к слову, здесь подробнее по теме ноутбуки Lenovo Киев).
Итак, выбираем:
Внешний USB-модем
… — это тоже модуль беспроводной связи и тоже со слотом для SIM-ки, но выполнен в виде стандартных размеров флешки и подключается к USB-порту компьютера, хоть мобильного, хоть настольного. Такие девайсы свободно продаются в отечественной рознице, в том числе и в магазинах компаний-операторов мобильной связи. Стоят внешние USB-модемы сравнительно недорого, акции на них проводятся тоже регулярно, подключаются они очень просто и быстро, так что юзеру остается фактически только выбрать приемлемый тарифный план и ознакомиться с мануалом.
Mi-Fi
Данное решение весьма полезно в тех ситуациях, когда есть потребность организовать собственную локальную WiFi-сеть с подключением к ней сразу нескольких мобильных устройств, в т.ч. и ноутбуков. По сути, Mi-Fi — это нечто вроде внешнего модема, однако девайсы такие способны работать автономно, в смысле без подключение к USB. Кстати, у нас технология Mi-Fi большинству мобильных пользователей известна давно. Поспрашивайте у знакомых, наверняка у кого-нибудь найдется портативный беспроводный маршрутизатор или мобильный хот-спот. Вот он и есть Mi-Fi. Юзают такие девайсы нынче повсеместно. И с ноутами, и планшетами, и со смартфонами. Такие роутеры удобны, подключаются и настраиваются тоже просто. Подбираем тарифный план и получаем мобильный интернет для своего ноута.
Тетеринг
Термин, конечно, звучит загадочно, тем не менее, сложного здесь тоже ничего нет. Тетеринг — это когда роль внешнего модема для ноутбука играет смартфон и/или планшет, оснащенный модулем 3G- или 4G- связи. Чтобы юзать смартфон в качестве хотспота для ноута, то бишь того же беспроводного маршрутизатора, надо сначала выбрать модель, функционал которой предусматривает такую опцию (не у всех смартфонов она есть), и подключить ее к ноуту. Можно через USB, можно через Bluetooth. Далее тоже подбираем тариф и не забываем следить за уровнем заряда батареи.
www.gadgetstyle.com.ua
Как подключить ноутбук к интернету через смартфон: варианты подключения
Многие люди, проводя большую часть времени в дороге, используют мобильные устройства, такие как ноутбук и смартфон. В этой статье будет подробно описано, как подключить ноутбук к интернету через смартфон.
Подключение интернета с помощью кабеля USB

Есть множество способов, как подключить ноутбук к интернету через смартфон, а один из них — это применения кабеля USB. Для начала стоит приобрести соответствующий кабель, исходя из версии порта, расположенного на ноутбуке.
Дело в том, что, если на ноутбуке стоит разъем USB 3.0, а кабель будет для порта второй версии, то в большинстве случаев ноутбук просто не сможет установить программное обеспечение для использования такой функции, как подключить ноутбук к интернету через смартфон «Андроид» по USB.
Затем необходимо открыть настройки смартфона и выбрать опцию «Модем и точка доступа», а далее нужно просто поставить галочку напротив надписи «USB-модем». Преимущество использования интернета через смартфон в том, что ноутбук получает доступ в сеть, а смартфон заряжается с помощью кабеля. На этом примере можно понять, как подключить ноутбук к интернету через смартфон по USB.
Точка доступа

Второй способ демонстрирует то, как подключить ноутбук к интернету через wifi смартфона. Для этого понадобится сам телефон, который поддерживает данную функцию (идеально, если смартфон обладает поддержкой связи 4G, которая обеспечит высокоскоростную передачу данных в интернете), и ноутбук, где установлен адаптер для беспроводного интернет-соединения.
Следующий шаг в том, как подключить ноутбук к интернету через смартфон, — это включение мобильных данных на устройстве. После этого необходимо проследовать в настройки смартфона и выбрать функцию «Модем и точка доступа». Далее понадобится «Мобильная точка доступа», где можно настроить параметры модема по своему усмотрению. Главное — это активировать точку доступа.
Впоследствии в выпадающем меню должна высветиться иконка, что мобильная точка доступа активна. Дальнейшие действия в том, как подключить ноутбук к интернету через смартфон по беспроводному соединению — это манипуляции на самом ноутбуке. На панели устройств на рабочем столе справа снизу есть значок, отображающий подключение к интернету. Необходимо нажать на него левой кнопкой мыши и выбрать название своего смартфона. Далее вводится пароль — и доступ к интернету открыт.
Важный момент! При попытке ноутбука подключиться к мобильной сети смартфона может появиться ошибка, указывающая на невозможность подключения. Это может произойти только по одной причине — в настройках мобильной точки доступа активирован протокол, который допускает подключение только разрешенным устройствам. Необходимо просто изменить параметр на значение «Разрешить всем устройствам», тогда проблема будет решена.
Подключение по сети Bluetooth

Еще один способ, как подключить ноутбук к интернету через смартфон беспроводным путем, — это использование сети Bluetooth. Однако не все ноутбуки имеют в наличии данный адаптер. Чтобы это исправить, достаточно приобрести портативный адаптер Bluetooth с драйверами и установить его на ноутбук.
Далее стоит включить искомую функцию на смартфоне и открыть видимость для всех устройств, находящихся в радиусе подключения. Затем уже на ноутбуке активировать поиск и обнаружить смартфон. Далее, как и в предыдущих двух вариантах, необходимо проследовать в настройки смартфона до пункта выбора модема и точки доступа, где будет доступен вариант использования подключения через Bluetooth.
Возможные нюансы и рекомендации

Для проведения подобных манипуляций с подключением интернета через смартфон нужно учитывать особенности средства связи, так как для выхода в интернет потребуется поддержка связи 3G или 4G.
Со стороны ноутбука необходимо проверить его возможность выхода в интернет с помощью беспроводного соединения. Для этого можно узнать у производителя о наличии Wi-Fi адаптера на своем мобильном компьютере. Также стоит проверить версию драйверов для сетевой карты, которые также необходимы для подключения интернета.
На некоторых ноутбуках есть встроенный адаптер для связи с телефонами через Bluetooth, поэтому стоит проверить и его наличие, прежде чем покупать портативную версию.
На смартфоне должна стоять операционная система Android, IOS, WM или Symbian, так как только на этих ОС возможны все представленные способы подключения к интернету.
fb.ru






