Как подключить телефон asus к компьютеру: Как подключить телефон асус к компьютеру
Почему компьютер не видит ASUS ZenFone 3 Max ZC520TL через USB
Рейтинг телефона: (3.75 — 4 голосов)Владельцы смартфонов регулярно подключают мобильный девайс к ПК. Делается это для того, чтобы передать файлы с одного носителя на другой для дальнейшего использования. Но иногда пользователи сталкиваются с проблемой, когда телефон ASUS ZenFone 3 Max ZC520TL не видит компьютер. Почему так происходит, и что нужно делать в такой ситуации?
Почему ASUS ZenFone 3 Max ZC520TL не видит компьютер
Если человек подключает смартфон к ПК через USB-кабель, но компьютер никак не реагирует, значит, пользователь столкнулся с одной из следующих проблем:
- неисправность кабеля;
- поломка гнезда USB на одном из устройств;
- на компьютере установлены некорректные драйвера для смартфона, или их нет вовсе;
- при подключении выбрана опция «Только зарядка»;
- сбой в работе операционной системы одного из устройств.
Таким образом, все обозначенные проблемы можно поделить на физические и программные.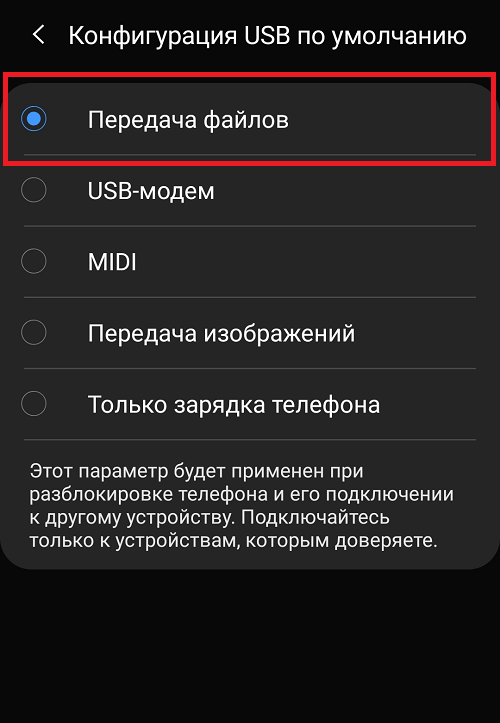 Чтобы определить точную причину того, что телефон ASUS ZenFone 3 Max ZC520TL не видит ПК, нужно выполнить проверку оборудования и настроек обоих устройств.
Чтобы определить точную причину того, что телефон ASUS ZenFone 3 Max ZC520TL не видит ПК, нужно выполнить проверку оборудования и настроек обоих устройств.
Как решить проблему
Для начала вы должны убедиться, что для подключения используется исправный кабель. Самый простой способ – поставить телефон на зарядку с тем же шнуром. Если девайс заряжается, значит, проблема точно не в кабеле.
Второй момент, который пользователи часто упускают из вида, – выбран неправильный тип подключения. Когда человек соединяет смартфон с ПК, на экране мобильного устройства появляется уведомление, предлагающее выбрать один из нескольких типов сопряжения:
- только зарядка;
- камеры;
- медиаустройство и так далее.
По умолчанию указывается тип «Только зарядка». При таком подключении смартфон на ОС Андроид просто получает энергию от компьютера. Проверьте настройки сопряжения и выберете пункт «Подключить как медиаустройство» или «USB-накопитель». Только в таком случае ПК увидит телефон ASUS ZenFone 3 Max ZC520TL, как полноценный носитель информации.
Если же при подключении мобильного девайса к ПК не происходит совсем ничего (гаджет даже не заряжается), нужно проверить работоспособность интерфейса USB на компьютере. Например, можно вставить флешку или подключить мышку.
Проблемы физического характера (поломка кабеля или разъема) решаются только заменой комплектующих. А в ситуации, когда вы выбираете правильный тип подключения (медиаустройство) и пользуетесь исправными аксессуарами, причиной появления ошибки становятся неисправные драйвера.
Как правило, они устанавливаются автоматически при первом сопряжении смартфона и ПК. Загружается ПО только при наличии соединения с интернетом. Если не подключиться к сети, драйвера загружены не будут. Поэтому рекомендуется проверить доступ к интернету.
Проверить работоспособность драйверов можно следующим образом:
- Открыть диспетчер устройств (Win+R и затем ввести devmgmt.msc).
- Найти в списке MTP-устройство или название телефона.
- Дважды нажать левой кнопкой мыши.

- Кликнуть «Обновить драйвер».
- Выбрать «USB-устройство MTP».
- Нажать «Далее».
- Дождаться окончания переустановки драйверов.
Если же в диспетчере устройств никак не отображается смартфон, есть смысл включить на гаджете Андроид режим разработчика:
- Открыть настройки телефона.
- Перейти в раздел «Для разработчиков».
- Активировать функцию.
- Кликнуть «Конфигурация USB по умолчанию».
- Выбрать значение «Передача файлов».
Когда не помогает ни один из предложенных советов, единственный выход – сбросить настройки смартфона. Эта операция выполняется в том случае, если владелец устройства подозревает, что сопряжение отсутствует из-за наличия вирусов.
Для сброса настроек нужно:
- Открыть настройки.
- Перейти в раздел «Восстановление и сброс».
- Нажать «Сбросить настройки».
После выполнения операции с мобильного девайса удалятся все файлы. Чтобы не потерять важную информацию, рекомендуется предварительно создать резервную копию.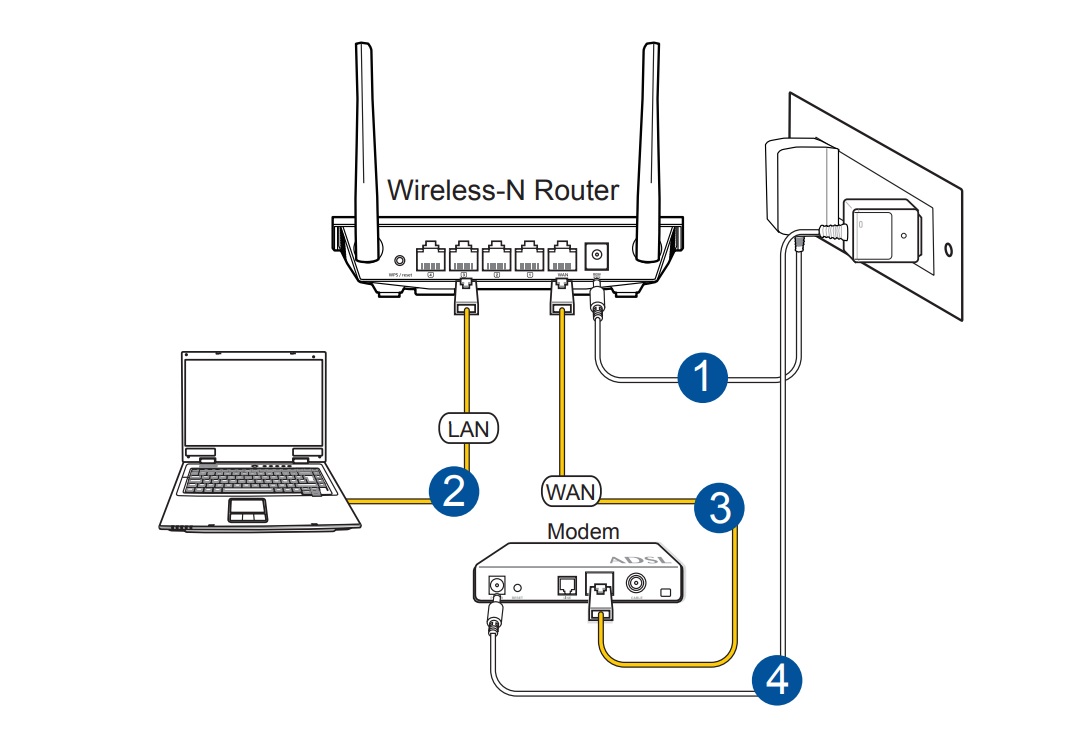
Альтернативные методы подключения
Если соединить телефон ASUS ZenFone 3 Max ZC520TL с компьютером через USB не получилось, можно попробовать альтернативные методы передачи информации с одного устройства на другое:
Первый вариант не нуждается в подробном описании, так как в таком случае просто требуется вставить карту памяти в адаптер и подключить к ПК через соответствующий разъем. Но подобный вид сопряжения позволит лишь перекинуть файлы на флешку или с нее.
Чтобы получить доступ к памяти смартфона, нужно использовать соединение Wi-Fi. Для этого понадобится дополнительная программа. Например, MyPhoneExplorer. Ее следует загрузить как на ПК (с официального сайта), так и на телефон (через Google Play).
Дальнейшее подключение выполняется следующим образом:
- Подключить оба устройства к одной сети Wi-Fi.
- Открыть приложение MyPhoneExplorer на телефоне.
- Придумать пароль для подключения.
- Открыть программу на ПК.
- Нажать кнопку «Файл» и выбрать пункт «Подключить».

- Подтвердить сопряжение вводом ранее созданного кода.
Так смартфон сможет подключиться к ПК без использования USB-кабеля. В MyPhoneExplorer на компьютере отобразится список всех доступных файлов. Можно перекинуть информацию как с телефона, так и на него.
Как не столкнуться с проблемой в будущем
Чтобы впредь ситуация не повторялась, и телефон ASUS ZenFone 3 Max ZC520TL всегда видел компьютер, следуйте нескольким простым советам:
- Используйте для подключения только комплектные аксессуары. Не покупайте дешевые кабели.
- На телефоне выставляйте параметр «Медиаустройство» или «USB-накопитель».
- При первом сопряжении не забудьте установить драйвера и при необходимости обновить их.
Соблюдение всего трех правил раз и навсегда избавит от проблем при подключении телефона к компьютеру.
Поделитесь страницей с друзьями:Если все вышеперечисленные советы не помогли, то читайте также:
Как прошить ASUS ZenFone 3 Max ZC520TL
Как получить root-права для ASUS ZenFone 3 Max ZC520TL
Как сделать сброс до заводских настроек (hard reset) для ASUS ZenFone 3 Max ZC520TL
Как разблокировать ASUS ZenFone 3 Max ZC520TL
Как перезагрузить ASUS ZenFone 3 Max ZC520TL
Что делать, если не включается ASUS ZenFone 3 Max ZC520TL
Что делать, если не заряжается ASUS ZenFone 3 Max ZC520TL
Как сделать скриншот на ASUS ZenFone 3 Max ZC520TL
Как сделать сброс FRP на ASUS ZenFone 3 Max ZC520TL
Как обновить ASUS ZenFone 3 Max ZC520TL
Как записать разговор на ASUS ZenFone 3 Max ZC520TL
Как подключить ASUS ZenFone 3 Max ZC520TL к телевизору
Как почистить кэш на ASUS ZenFone 3 Max ZC520TL
Как сделать резервную копию ASUS ZenFone 3 Max ZC520TL
Как отключить рекламу на ASUS ZenFone 3 Max ZC520TL
Как очистить память на ASUS ZenFone 3 Max ZC520TL
Как увеличить шрифт на ASUS ZenFone 3 Max ZC520TL
Как раздать интернет с телефона ASUS ZenFone 3 Max ZC520TL
Как перенести данные на ASUS ZenFone 3 Max ZC520TL
Как разблокировать загрузчик на ASUS ZenFone 3 Max ZC520TL
Как восстановить фото на ASUS ZenFone 3 Max ZC520TL
Как сделать запись экрана на ASUS ZenFone 3 Max ZC520TL
Где находится черный список в телефоне ASUS ZenFone 3 Max ZC520TL
Как настроить отпечаток пальца на ASUS ZenFone 3 Max ZC520TL
Как заблокировать номер на ASUS ZenFone 3 Max ZC520TL
Как включить автоповорот экрана на ASUS ZenFone 3 Max ZC520TL
Как поставить будильник на ASUS ZenFone 3 Max ZC520TL
Как изменить мелодию звонка на ASUS ZenFone 3 Max ZC520TL
Как включить процент заряда батареи на ASUS ZenFone 3 Max ZC520TL
Как отключить уведомления на ASUS ZenFone 3 Max ZC520TL
Как отключить Гугл ассистент на ASUS ZenFone 3 Max ZC520TL
Как отключить блокировку экрана на ASUS ZenFone 3 Max ZC520TL
Почему компьютер не видит другие модели
Почему компьютер не видит ASUS ZenFone Max Pro M1 через USB
Рейтинг телефона: (4. 33 — 6 голосов)
33 — 6 голосов)Владельцы смартфонов регулярно подключают мобильный девайс к ПК. Делается это для того, чтобы передать файлы с одного носителя на другой для дальнейшего использования. Но иногда пользователи сталкиваются с проблемой, когда телефон ASUS ZenFone Max Pro M1 не видит компьютер. Почему так происходит, и что нужно делать в такой ситуации?
Почему ASUS ZenFone Max Pro M1 не видит компьютер
Если человек подключает смартфон к ПК через USB-кабель, но компьютер никак не реагирует, значит, пользователь столкнулся с одной из следующих проблем:
- неисправность кабеля;
- поломка гнезда USB на одном из устройств;
- на компьютере установлены некорректные драйвера для смартфона, или их нет вовсе;
- при подключении выбрана опция «Только зарядка»;
- сбой в работе операционной системы одного из устройств.
Таким образом, все обозначенные проблемы можно поделить на физические и программные. Чтобы определить точную причину того, что телефон ASUS ZenFone Max Pro M1 не видит ПК, нужно выполнить проверку оборудования и настроек обоих устройств.
Как решить проблему
Для начала вы должны убедиться, что для подключения используется исправный кабель. Самый простой способ – поставить телефон на зарядку с тем же шнуром. Если девайс заряжается, значит, проблема точно не в кабеле.
Второй момент, который пользователи часто упускают из вида, – выбран неправильный тип подключения. Когда человек соединяет смартфон с ПК, на экране мобильного устройства появляется уведомление, предлагающее выбрать один из нескольких типов сопряжения:
- только зарядка;
- камеры;
- медиаустройство и так далее.
По умолчанию указывается тип «Только зарядка». При таком подключении смартфон на ОС Андроид просто получает энергию от компьютера. Проверьте настройки сопряжения и выберете пункт «Подключить как медиаустройство» или «USB-накопитель». Только в таком случае ПК увидит телефон ASUS ZenFone Max Pro M1, как полноценный носитель информации.
Если же при подключении мобильного девайса к ПК не происходит совсем ничего (гаджет даже не заряжается), нужно проверить работоспособность интерфейса USB на компьютере. Например, можно вставить флешку или подключить мышку.
Например, можно вставить флешку или подключить мышку.
Проблемы физического характера (поломка кабеля или разъема) решаются только заменой комплектующих. А в ситуации, когда вы выбираете правильный тип подключения (медиаустройство) и пользуетесь исправными аксессуарами, причиной появления ошибки становятся неисправные драйвера.
Как правило, они устанавливаются автоматически при первом сопряжении смартфона и ПК. Загружается ПО только при наличии соединения с интернетом. Если не подключиться к сети, драйвера загружены не будут. Поэтому рекомендуется проверить доступ к интернету.
Проверить работоспособность драйверов можно следующим образом:
- Открыть диспетчер устройств (Win+R и затем ввести devmgmt.msc).
- Найти в списке MTP-устройство или название телефона.
- Дважды нажать левой кнопкой мыши.
- Кликнуть «Обновить драйвер».
- Выбрать «USB-устройство MTP».
- Нажать «Далее».
- Дождаться окончания переустановки драйверов.

Если же в диспетчере устройств никак не отображается смартфон, есть смысл включить на гаджете Андроид режим разработчика:
- Открыть настройки телефона.
- Перейти в раздел «Для разработчиков».
- Активировать функцию.
- Кликнуть «Конфигурация USB по умолчанию».
- Выбрать значение «Передача файлов».
Когда не помогает ни один из предложенных советов, единственный выход – сбросить настройки смартфона. Эта операция выполняется в том случае, если владелец устройства подозревает, что сопряжение отсутствует из-за наличия вирусов.
Для сброса настроек нужно:
- Открыть настройки.
- Перейти в раздел «Восстановление и сброс».
- Нажать «Сбросить настройки».
После выполнения операции с мобильного девайса удалятся все файлы. Чтобы не потерять важную информацию, рекомендуется предварительно создать резервную копию.
Альтернативные методы подключения
Если соединить телефон ASUS ZenFone Max Pro M1 с компьютером через USB не получилось, можно попробовать альтернативные методы передачи информации с одного устройства на другое:
Первый вариант не нуждается в подробном описании, так как в таком случае просто требуется вставить карту памяти в адаптер и подключить к ПК через соответствующий разъем. Но подобный вид сопряжения позволит лишь перекинуть файлы на флешку или с нее.
Но подобный вид сопряжения позволит лишь перекинуть файлы на флешку или с нее.
Чтобы получить доступ к памяти смартфона, нужно использовать соединение Wi-Fi. Для этого понадобится дополнительная программа. Например, MyPhoneExplorer. Ее следует загрузить как на ПК (с официального сайта), так и на телефон (через Google Play).
Дальнейшее подключение выполняется следующим образом:
- Подключить оба устройства к одной сети Wi-Fi.
- Открыть приложение MyPhoneExplorer на телефоне.
- Придумать пароль для подключения.
- Открыть программу на ПК.
- Нажать кнопку «Файл» и выбрать пункт «Подключить».
- Подтвердить сопряжение вводом ранее созданного кода.
Так смартфон сможет подключиться к ПК без использования USB-кабеля. В MyPhoneExplorer на компьютере отобразится список всех доступных файлов. Можно перекинуть информацию как с телефона, так и на него.
Как не столкнуться с проблемой в будущем
Чтобы впредь ситуация не повторялась, и телефон ASUS ZenFone Max Pro M1 всегда видел компьютер, следуйте нескольким простым советам:
- Используйте для подключения только комплектные аксессуары.
 Не покупайте дешевые кабели.
Не покупайте дешевые кабели. - На телефоне выставляйте параметр «Медиаустройство» или «USB-накопитель».
- При первом сопряжении не забудьте установить драйвера и при необходимости обновить их.
Соблюдение всего трех правил раз и навсегда избавит от проблем при подключении телефона к компьютеру.
Поделитесь страницей с друзьями:Если все вышеперечисленные советы не помогли, то читайте также:
Как прошить ASUS ZenFone Max Pro M1
Как получить root-права для ASUS ZenFone Max Pro M1
Как сделать сброс до заводских настроек (hard reset) для ASUS ZenFone Max Pro M1
Как разблокировать ASUS ZenFone Max Pro M1
Как перезагрузить ASUS ZenFone Max Pro M1
Что делать, если не включается ASUS ZenFone Max Pro M1
Что делать, если не заряжается ASUS ZenFone Max Pro M1
Как сделать скриншот на ASUS ZenFone Max Pro M1
Как сделать сброс FRP на ASUS ZenFone Max Pro M1
Как обновить ASUS ZenFone Max Pro M1
Как записать разговор на ASUS ZenFone Max Pro M1
Как подключить ASUS ZenFone Max Pro M1 к телевизору
Как почистить кэш на ASUS ZenFone Max Pro M1
Как сделать резервную копию ASUS ZenFone Max Pro M1
Как отключить рекламу на ASUS ZenFone Max Pro M1
Как очистить память на ASUS ZenFone Max Pro M1
Как увеличить шрифт на ASUS ZenFone Max Pro M1
Как раздать интернет с телефона ASUS ZenFone Max Pro M1
Как перенести данные на ASUS ZenFone Max Pro M1
Как разблокировать загрузчик на ASUS ZenFone Max Pro M1
Как восстановить фото на ASUS ZenFone Max Pro M1
Как сделать запись экрана на ASUS ZenFone Max Pro M1
Где находится черный список в телефоне ASUS ZenFone Max Pro M1
Как настроить отпечаток пальца на ASUS ZenFone Max Pro M1
Как заблокировать номер на ASUS ZenFone Max Pro M1
Как включить автоповорот экрана на ASUS ZenFone Max Pro M1
Как поставить будильник на ASUS ZenFone Max Pro M1
Как изменить мелодию звонка на ASUS ZenFone Max Pro M1
Как включить процент заряда батареи на ASUS ZenFone Max Pro M1
Как отключить уведомления на ASUS ZenFone Max Pro M1
Как отключить Гугл ассистент на ASUS ZenFone Max Pro M1
Как отключить блокировку экрана на ASUS ZenFone Max Pro M1
Почему компьютер не видит другие модели
Ноутбук ASUS не видит телефон через USB-«АСУС ИНФО»
Последовательный интерфейс USB обеспечивает быструю передачу данных между телефоном и ноутбуком, а также позволяет заряжать девайс от компьютера.
- неправильные настройки ПО сотового;
- сбои в работе программной среды портативного компьютера;
- несовместимость в работе операционных систем ноута Асус и телефона;
- драйвера «слетели», и лэптоп не видит, подключен ли девайс;
- повреждение провода и невозможность подключиться по кабелю USB;
- поломка разъема на телефоне или ноутбуке;
- неисправность чипсета материнской платы.
Перечисленные программные и аппаратные проблемы возникают по вине пользователя и производителя. Невнимательность и неаккуратность приводят к использованию дефективных деталей, некачественной сборке, заражению вирусным программным кодом и механическим повреждениям техники notebook.
Что делать, если ноутбук не видит смартфон
Установить, почему телефон не определяется при подключении к ноутбуку, без опыта и специального оборудования невозможно.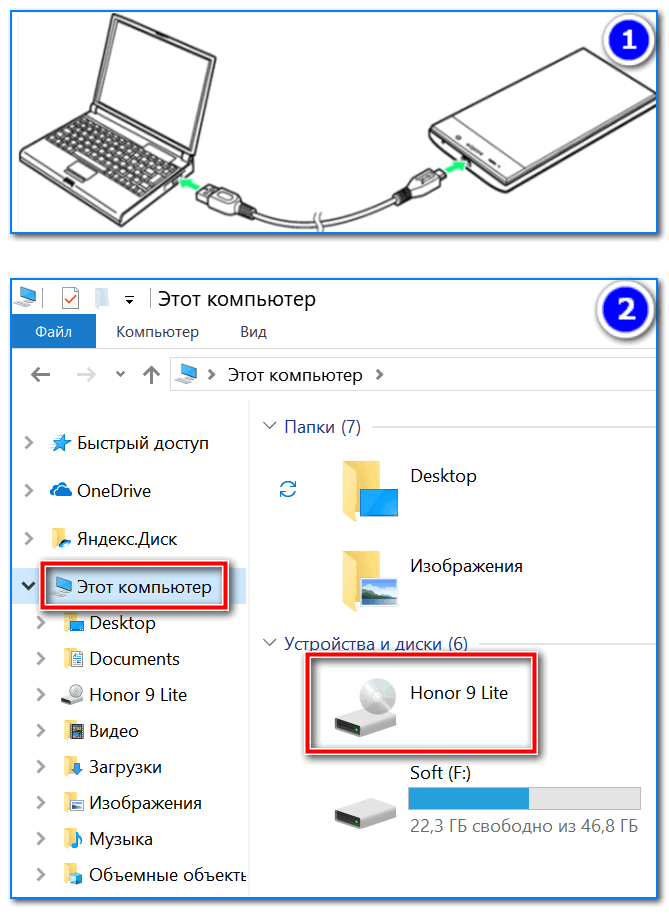 Для решения проблемы советуем опытному пользователю проверить наличие драйверов и состояние операционной системы, а также найти и удалить вирусы.
Для решения проблемы советуем опытному пользователю проверить наличие драйверов и состояние операционной системы, а также найти и удалить вирусы.
Впрочем, перепрошивать смартфон или ремонтировать аппаратную часть ноутбука не рекомендуем. Найденные в сети версии прошивок зачастую не подходят или несут в себе вредоносный код, а починка деталей в домашних условиях приводит к повреждению исправных комплектующих. И то, и другое в конечном итоге усугубляет проблему. Поэтому в случае неисправности следует:
- проверить настройки смартфона;
- проверить состояние портов в «Диспетчере устройств» — если они не работают, нужен ремонт;
- перезагрузить телефон и ноутбук и попробовать снова подключить аппарат;
- в случае неудачи – заказать ремонт в сервисном центре Asus.
Восстановление ноутбуков, смартфонов и прочей техники в сервис-центре выполняют опытные мастера со стажем от пяти лет. При срочном заказе сервисный инженер найдет и устранит поломку за сутки. В ходе работы с техникой технические специалисты используют профессиональную технику и фирменные запчасти, что обеспечивает надежное качество результата по доступным ценам.
В ходе работы с техникой технические специалисты используют профессиональную технику и фирменные запчасти, что обеспечивает надежное качество результата по доступным ценам.
Услуги и гарантия на починку
Сервисный центр предлагает оставить заявку на ремонт онлайн, на официальном сайте, – в таком случае обратившемуся за помощью клиенту полагается 15-процентная скидка. Кроме того, по городу и в пределах 80 км за его границей действует бесплатная доставка, а работники компании всегда готовы предоставить вам бесплатную консультацию по уходу за компьютерной техникой.
Закажите звонок работника фирмы, и оператор call-центра свяжется с вами в течение 10-15 минут. Наши филиалы открыты более чем в 15 городах в России и за рубежом, технику чиним без выходных, а заявки принимаем круглосуточно. Гарантия на замену и восстановление комплектующих – до трех лет.
Как подключить ASUS ROG Phone 3 к компьютеру?
С технологическим прогрессом последних нескольких лет наши мобильные телефоны становятся настоящими «микрокомпьютерами», они теперь используются для отправки электронных писем, открытия вложений, просмотра видеоконтента . .. Тем не менее, для некоторых более сложных задач использование компьютера. все еще требуется. Мы рассмотрим этот урок как подключить ASUS ROG Phone 3 к компьютеру? Для этого сначала узнайте, как подключить ASUS ROG Phone 3 к компьютеру с помощью Windows, затем как подключить ASUS ROG Phone 3 через USB и, в конце этого руководства, через Bluetooth.
.. Тем не менее, для некоторых более сложных задач использование компьютера. все еще требуется. Мы рассмотрим этот урок как подключить ASUS ROG Phone 3 к компьютеру? Для этого сначала узнайте, как подключить ASUS ROG Phone 3 к компьютеру с помощью Windows, затем как подключить ASUS ROG Phone 3 через USB и, в конце этого руководства, через Bluetooth.
Как подключить ASUS ROG Phone 3 к компьютеру?
Итак, давайте начнем наше руководство с ассоциации вашего ASUS ROG Phone 3 с вашим компьютером. Действительно, связать это довольно банально, но связать немного сложнее. Эта функция является довольно новой и появилась в Windows 10, она направлена на продолжение использования ASUS ROG Phone 3 на вашем компьютере, программирование, запись и чтение SMS с вашего компьютера, перенос веб-страниц, просмотр фотографий и многое другое в ближайшие месяцы. . Фактически, Microsoft объявила, что продолжит работу над этим проектом и будет предлагать все больше и больше функций. Ниже приведена процедура управления ASUS ROG Phone 3 с компьютера:
Ниже приведена процедура управления ASUS ROG Phone 3 с компьютера:
Предварительные требования для связывания ASUS ROG Phone 3 с Windows
- Чтобы иметь учетную запись Microsoft, вам потребуется адрес электронной почты и пароль, связанные с Outlook / Hotmail / Windows или другими приложениями Microsoft. В общем, у нас один с созданием пользователя для своего компьютера
- Установите на свой компьютер последнюю версию Windows 10, не стесняйтесь проверять и обновлять при необходимости.
Сделать на ПК
- Нажмите на кнопку » Windows »В левом нижнем углу панели задач или на клавиатуре.
- Перейти к вашей » Параметры «, Символ звездного колеса
- Нажмите на » телефон «Потом» Добавить телефон »
- В открывшемся окне введите свой номер телефона с кодом страны.
Сделать на вашем ASUS ROG Phone 3
- Вы получите SMS от Microsoft со ссылкой на загрузку приложения » Microsoft Launcher «, Следите за ним и скачайте приложение.

- Откройте приложение и нажмите » Подключиться, чтобы завершить ссылку »
- Введите свой пароль, чтобы завершить процедуру
- Принимайте различные запросы доступа приложения, мы рекомендуем вам не принимать запрос » Средство запуска приложений по умолчанию »Что приведет к смене главного экрана.
- Теперь вы можете найти в разделе » телефон »Ваш ASUS ROG Phone 3 на вашем компьютере
- Теперь в браузере Android вы сможете перенести свою веб-страницу на свой компьютер.
Как подключить ASUS ROG Phone 3 к компьютеру через USB?
Теперь перейдем к наиболее часто запрашиваемой процедуре, а именно: как подключить ASUS ROG Phone 3 к компьютеру через USB? Эта процедура довольно проста, но чтобы вы были в недоумении во время ее первой реализации, ниже приведены различные шаги, которые необходимо выполнить, чтобы сделать это правильно:
- Подключите USB-кабель к порту на компьютере и к ASUS ROG Phone 3.

- Ваш ASUS ROG Phone 3 может попросить вас получить доступ к вашим файлам, подтвердить авторизацию
- Если все пойдет хорошо, вы должны увидеть это на странице » Параметры «/» Этот ПК »Ваш мобильный телефон внезапно получает доступ ко всему вашему контенту, вам просто нужно нажать на него и просмотреть свои файлы
- Если это не так, сдвиньте панель уведомлений ASUS ROG Phone 3 вниз и нажмите » Android-система «/» Передача медиа файлов «И выберите вариант» передача файлов »
Как подключить ASUS ROG Phone 3 к компьютеру по Bluetooth?
Чтобы закончить это руководство, последняя возможность, вот как подключить ASUS ROG Phone 3 к компьютеру через Bluetooth , это позволит вам установить соединение между вашими двумя устройствами без кабелей.
- Активируйте Bluetooth на своем ASUS ROG Phone 3 (прокрутите панель уведомлений вниз)
- На вашем компьютере в » Параметры «, Перейти к» Périphériques «, Потом» Блютуз «А также» Добавить устройство Bluetooth или другое устройство »
- После проведения исследования запустите сопряжение двух устройств.
 На этом этапе вам обязательно нужно будет подтвердить PIN-код, отображаемый на вашем компьютере и на вашем телефоне ASUS ROG 3. Подтвердите операцию.
На этом этапе вам обязательно нужно будет подтвердить PIN-код, отображаемый на вашем компьютере и на вашем телефоне ASUS ROG 3. Подтвердите операцию. - Теперь вы можете отправлять файлы друг другу через Bluetooth между вашим компьютером и ASUS ROG Phone 3.
Если у вас есть Проблемы с Bluetooth на вашем ASUS ROG Phone 3, не стесняйтесь обращаться к нашей статье, чтобы помочь вам решить их.
Если вы хотите, чтобы многие учебные пособия стали королем ASUS ROG Phone 3, мы приглашаем вас ознакомиться с другими учебными пособиями в этой категории: Телефон ASUS ROG 3.
Как Подключить Телефон к Компьютеру — Xiaomi Redmi Не Видит USB Драйвер
Думаю, что я не один, кто столкнулся с проблемой подключения смартфона Xiaomi Redmi к компьютеру после очередного обновления системы, которая состояла в том, что при подключении по USB компьютер не видит телефон. Поэтому в данной статье хочу поделиться своим опытом.
Как обычно подключается телефон к компьютеру?
До того, как я рискнул официально обновить по воздуху прошивку все было четко по схеме:
- Подключаем смартфон к компьютеру шнуром USB
- На экране появляется вкладка «Зарядка через USB»
- Кликаем по ней и выбираем «Передача файлов (MTP)»
После чего телефон отображался на компе и можно было на него зайти и перекинуть нужные файлы.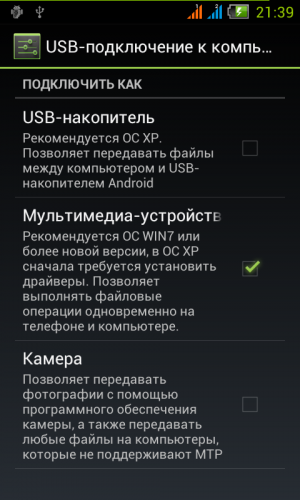
Почему компьютер не видит телефон — подключение Xiaomi Redmi по USB?
Однако после обновления это работать перестало — Xiaomi больше не определяется в Windows. Телефон не подключается к компьютеру через USB, а только заряжается. Как же теперь подключить Xiaomi Redmi к компьютеру? Не торопитесь искать драйвер — дело совсем не в нем, а в том, что в новой версии прошивки в интересах безопасности, дабы оградить смартфон от шаловливых неопытных ручек, была предустановлена блокировка подключения Xiaomi по USB. Чтобы снять ее, делаем следующим образом.
Показать результатыПроголосовало: 23031
- Открываем «Настройки» и идем в раздел «О телефоне»
- Далее находим параграф «Версия MIUI» — нужно кликнуть по ней раз 10 до тех пор, пока не появится надпись «Не нужно, вы уже разработчик»
- После этого возвращаемся в «Настройки» и открываем пункт «Дополнительно», где где переходим в раздел «Для разработчиков»
- Тут активируем «Режим разработчика» и включаем «Отладку по USB»
Все, теперь действуем так же, как раньше — подключаем Xiaomi Redmi к компьютеру, кликаем на «Зарядку по USB» и выбираем режим передачи файлов MTP. После чего заходим в Windows в «Мой компьютер» и видим телефон в списке устройств.
После чего заходим в Windows в «Мой компьютер» и видим телефон в списке устройств.
Кликаем по нему и получаем доступ к папкам внутренней памяти и SD карточки
Уверен, что всем владельцам Xioami данная инструкция будет мега-полезной и вопросов, почему компьютер не видит телефон, подключенный по USB, больше не возникнет.
Спасибо!Не помоглоЦены в интернете
Александр
Выпускник образовательного центра при МГТУ им. Баумана по специальностям «Сетевые операционные системы Wi-Fi», «Техническое обслуживание компьютеров», «IP-видеонаблюдение». Автор видеокурса «Все секреты Wi-Fi»
Задать вопрос
Как подключить асус к компьютеру через usb
Через USB-соединение данные, хранящиеся на смартфоне, могут быть переданы на ПК или музыка может быть перенесена с ПК на новый мобильный телефон. Но что делать, если соединение между двумя устройствами не работает и компьютер не видит телефон Андроид через USB. Что вы можете сделать, чтобы компьютер распознал смартфон, вы узнаете сейчас.
Если телефонподключенный через USB то проблема, вероятно связана с самим соединением. Поэтому сначала попробуйте следующее:
- Многие проблемы с подключением смартфона и компьютера могут быть решены путем перезапуска смартфона. Однако это гарантирует, что оба устройства не будут соединены друг с другом в течение этого времени.
- Кроме того, при перезагрузке компьютера иногда возникают проблемы с подключением. Опять же, вы должны убедиться, что оба устройства не подключены друг к другу в течение этого времени.
- Проверьте, нет ли USB-кабеля и USB-порта на ПК. Например, подключите другое устройство через USB к ПК, попробуйте другой кабель и другие порты USB на компьютере.
- Если есть вас есть такая возможность, смартфон подключается к другому ПК или ноутбуку. Если телефон распознается здесь, проблема связана с ПК.
Если вы подключаете телефонк ПК и компьютер его видет, но устройство не отображается в проводнике или отображается пустым, попробуйте следующие решения:
- Чтобы данные на смартфоне отображались на ПК, экран блокировки телефона должен быть разблокирован.
- Часто это также помогает изменить память подключенного смартфона. Для этого перетащите панель уведомлений вниз и коснитесь записи «Подключено как мультимедийное устройство ». Теперь отображаются параметры USB для подключения. Нажмите «Камера (PTP)», а затем «Медиа-устройство (MTP)».
- Для устройств Samsung , есть особый подход. Если телефон не распознается, установите ползунок громкости от «Без звука до громкого». Некоторые пользователи сообщили, что это помогает.
Когда вы подключаете смартфон к компьютеру, драйверы загружаются автоматически для Windows. Если автоматическая загрузка или сами драйверы не работают должным образом, драйверы удаляются с ПК. Для этого вы вызываете обзор системы с помощью комбинации клавиш Win+R или в меню «Пуск» выберите опцию «Выполнить». В появившемся окне необходимо вписать devmgmt.msc и кликнуть «ОК».
Ссылка расположена в левой части открытого окна. Теперь используйте меню «Вид» в Диспетчере устройств, чтобы отобразить «Скрытые устройства
Если у вас есть смартфон Android, который не поддерживает автоматически загруженные драйверы, удалите их, как описано выше. Затем скачайте USB-драйверы бесплатно Universal Android (перейдя по ссылке http://adbdriver.com/). Это пакет драйверов для Андроида на компьютер который включает в себя драйверы практически для любого Android-смартфона.
Если телефон по-прежнему не обнаружен компьютером, несмотря на все усилия, может возникнуть дефект в устройстве. Это случай для специалистов по ремонту.
С развитием компьютерных технологий появляется все больше новых девайсов, которые обладают множеством самых разнообразных возможностей. Пользователи могут передавать данные с одного устройство на другое с помощью подключения по USB кабелю. Но часто возникают такие проблемы, что приходит в неисправность разъем или провод, а может проблема таится и в драйверах. Решить проблему с подключением планшета на системе Andro >
Стоит отметить, что практически не имеет значения ваша модель устройства, так как все они работают по одному и тому же принципу, если говорить о девайсах, на которых установлена ОС Android. А вот, например, устройства Apple могут работать немного иначе, поэтому нужно будет искать другие варианты решения проблем.
Проверяем драйвера на компьютере
Чтобы планшет корректно отображался у вас на компьютере, на нем должны стоять драйвера для USB. Если Вы не можете подключить ни одно устройство к своему USB-разъему, они просто не обнаруживаются, то возможно проблема заключается как раз в драйверах. Возможно, они просто отсутствуют. Тогда вам необходимо выполнить несколько действий.
Скачайте программу, которая автоматически определяет необходимые для установки драйвера, например Driver Pack Solution. Далее вам необходимо обновить драйвера и перезапустить компьютер. Совершить это можно и через диспетчер устройств, но в некоторых случаях это не работает. Чтобы обновить драйвера этим способом необходимо:
- Перейдите в «Пуск» — «Панель Управления».
- Выберете пункт «Диспетчер устройств».
Теперь вам необходимо найти вкладку «Контроллеры USB» и раскрыть ее.
После установки перезагрузите компьютер и подключите планшет.
Настраиваем планшет для подключения к компьютеру
Если с драйверами все в порядке, но планшет все равно не подключается, то возможно выполнена неправильная настройка самого андроид девайса.
Нужно обратить внимание на то, что разные модели планшетов можно подключать к компьютеру как разные устройства:
- USB-накопитель или USB large storage. Рекомендуется выбирать этот параметр подключения, чтобы осуществлять различные действия между компьютером и планшетом. Работа в этом режиме позволит вам управлять файлами на планшете с компьютера, свободно обмениваться всеми типами файлов.
- Медиа-устройство(MPT). Подключаясь через этот режим, вы можете передавать медиафайлы только на компьютер, при этом с компьютера управлять файлами на планшете запрещено.
- Режим камеры практически ничем не отличается от предыдущего.
- На некоторых моделях также присутствует режим только зарядки. При подключении этого режима отключаются практически все функции планшета, дабы осуществить быстрейшую зарядку.
Иногда прошивка планшета может работать так, что в некоторых режимах планшет не будет подключен к ПК, а только будет осуществляться зарядка. Проверьте подключение с разными режимами, чтобы решить эту проблему.
Переключаться между режимами можно таким образом:
- Подключите планшет к компьютеру.
- Тапните несколько раз по экрану или раскройте верхнюю левую панель, где будет отображаться значок USB. Процесс открытия этой функции напрямую зависит от вашей модели устройства и ее прошивки.
Не забудьте также нажать кнопку «Включить USB-накопитель». Вкладка с этой кнопкой должна отобразиться на экране при подключении планшета к компьютеру, если все работает исправно.
Ищем причины неисправности подключения и варианты решения
Если после действий с компьютером и планшетом устройство все так же не подключается к компьютеру, то стоит рассмотреть варианты различных поломок и неисправностей.
Планшет не отображается в списке устройств
Если после того, как вы произвели подключение к компьютеру, планшет начал заряжаться, но в списке устройств на ПК нет вашего девайса, значит, проблема заключается в самом софте, который установлен на планшете. Можно попробовать решить эту проблему частично. Вам необходимо просто перезагрузить планшет, после чего он высветится в списке подключенных устройств и при необходимости начнется скачивание и установка дополнительных драйверов.
Проблема с кабелем
Зачастую проблема с подключением может быть связана с тем, что USB-кабель поврежден. Может быть, он где-то перегнут или уже имеет совсем плохой вид, с возможными повреждениями по длине кабеля. В этом случае попробуйте заменить кабель на другой, и подключите устройство снова.
Проблема с USB-разъемом компьютера
Возможно, проблема заключается в том, что сломался разъем на компьютере. В этом случае подключите к этому же разъему флешку или другое устройство. Если не помогло, то попробуйте подключить планшет к другому разъему. Если нет такой возможности, то обратитесь в сервисный центр, где вам заменят или починят USB-разъем.
Отладка по USB
В определенных случаях, это касается некоторых моделей, проблема подключения может быть связана с тем, что включена или выключена отладка по USB.
Эта функция нужна для того, чтобы проверять работоспособность некоторых приложений и всей системы Андроид в целом.
Отключить или включить отладку по USB можно следующим образом:
- Перейдите в «Настройки».
- Выберете пункт «Для разработчиков» (в некоторых случаях это пункт «Приложения»).
Стоит обратить внимание, что на разных моделях и прошивках местонахождения отладки может отличаться. Варианты расположения отладки:
Еще есть несколько вариантов, но они на данный момент уже менее актуальны, да и найти этот параметр будет довольно просто.
Другое
Если ни один из вышеперечисленных способов вам не помог, значит, можно совершить несколько действий, которые помогут в таких критичных случаях. Вы можете вернуть планшет к заводским настройкам. Таким образом удалятся все пользовательские настройки и удалятся все файлы. Если и этот способ не помог, тогда нужно перейти к самому последнему варианту – перепрошивка устройства. Возможно, вы поймали какой-то вирус или возник системный сбой, который не решился при возвращении к заводским настройкам.
Вернуть планшет к заводским настройкам можно таким образом:
- Перейдите в «Меню», а после в «Настройки».
Выберете пункт «Восстановление и сброс» и нажмите «Сброс настроек».
После выполнения сброса планшет перезагрузится, и вы сможете им пользоваться.
Если вы неопытный пользователь, то не пытайтесь прошить планшет самостоятельно, так как можете получить «кирпич» лучше обратитесь в сервисный центр.
Совершайте все действия очень осторожно, лучше попросить кого-нибудь другого вам помочь, если вы не разбираетесь в таких устройствах, так как вы можете сделать только хуже. Также не пытайтесь силой вставлять провод в разъемы, так как возможно вы делаете что-то не так, и это приведет к поломке.
Добрый день, уважаемые читатели моего блога! Сегодня поговорим о том, какие возможности открывает подключение планшета к компьютеру через usb. На устройствах компании Apple с операционной системой iOS, на компьютер потребуется предустановить iTunes. Иначе, работа между девайсами будет просто невозможна. Все действия, совершаемые с файловой системой планшета на ОС Android предельно просты и интуитивно понятны. Поэтому, освоить работу по передаче информации через кабель стандартной комплектации не составит особого труда. О том, как настроить этот вид соединения, читайте ниже.
Подключаем USB за секунду
Кабель для USB соединения всегда идёт в комплекте с устройством. Внимательно осмотрите упаковочную коробку из магазина и найдите его. Дальше, всё проще простого — соединяем компьютер и планшет через USB шнур. Один конец вставляете в подходящий разъём на планшетнике, другой — в слот на системном блоке.
Следующий алгоритм действий подтвердит правильность соединения устройств:
- В правом нижнем углу монитора ПК появиться надпись «Устройство готово к использованию» и «Установка драйверов успешно завершена»
- На экране мобильного устройства появиться надпись «Подключение успешно установлено». Активируйте её нажатием
- Внизу планшетного экрана появиться кнопка «Включить USB накопитель»
- Зайдите в «Мой компьютер» и найдите новое устройство по названию
- Кликните его двойным нажатием мышки. Перед вами откроются все файлы, сохранённые на жёстких дисках
- Теперь вы можете с лёгкостью копировать информацию с планшета на компьютер и наоборот.
Этот способ подключения самый простой и надёжный. Он не вызывает трудностей у любого, даже начинающего пользователя, т. к. обмен файлами с андроид очень простой. В этом случае мобильный девайс выступает как простой накопитель информации.
Альтернативное использование
При установке автоматического соединения с планшетом высветиться информация не только с основного устройства, но и с microSD карты, подключённой к нему. Возможен вариант использования мобильного устройства как видеокамеры к ПК.
Третий распространённый вариант использования USB подключения — это зарядка планшета через системный блок по кабелю. В этом случае таблетка (устройство) переводиться в режим ожидания и вся работа с информацией останавливается до полного заполнения батареи.
Внимание! Чтобы отключить планшет от системника, не нужно просто выдёргивать кабель из обоих устройств. Так можно потерять важную не сохранённую информацию и вызвать сбои в работе программы.
Используйте один из описанных ниже способов:
- Проведите отключение через монитор компьютера. Откройте «Устройства и принтеры» в правом нижнем углу. Найдите иконку с кабелем. Кликните. После разрешения компьютера выньте кабель из системного блока.
- Найдите кнопку отключения для USB-накопителя. Активируйте. Теперь можно отсоединять кабель.
Иногда, планшет подключают к компьютеру для того, чтобы использовать его для управления или для перепрошивки через компьютер.
Тем, у кого нет маршрутизатора, USB кабель можно использовать для интернета. Т.е. фактически, осуществлять раздачу проводного интернета через ноутбук на планшет.
Если планшет через USB потерялся
Не стоит паниковать, если ПК перестал видеть или отображать стороннее устройство. В случае если компьютер не видит планшет, подключённый через usb, существует несколько путей решения проблемы. Фирма производитель при этом не имеет никакого значения. Такое может случиться и с Samsung, и с Lenovo на базе андроид.
Попробуйте следующие пути решения проблемы:
- Проверьте провод подключения на предмет механических повреждений. Иногда он ломается от времени или от неосторожного использования. В случае обнаружения неполадки произведите замену шнура
- Осмотрите разъём под USB кабель. Если контакты расшатались, то необходимо произвести срочную замену гнезда в сервисном центре
- Несовместимость USB стандартов. Последние версии ноутбуков оборудуются портами 3.0. Старые планшетники могут поддерживать выход 2.0. Внимательно осмотрите кабели и порты на предмет соответствия техническим требованиям
- Перезагрузите таблетку. Это самый первый и самый верный способ устранить сбои в работе любого IT-девайса, если он заряжается, но не видит основное устройство
- Сразу после подключения стационарного ПК к мобильному, на последнем должно высветиться табло с несколькими вариантами использования последнего. По умолчанию windows выбирает использовать планшет, как накопитель. Попробуйте переключиться между режимами несколько раз
- Возможно, у вас на компьютере не установлены необходимые драйвера. ОС автоматически уведомит об этом. Инсталляция необходимых драйверов полностью решит проблему
- Устаревшее программное обеспечение может дать сбой. Периодическое обновление софта по умолчанию делает работу любого девайса бесперебойной. Прежде, чем выполнять перепрошивку, создайте резервную копию данных. Ведь вы не хотите потерять любимые фотографии?
Выводы
Подключение через USB шнур — самый доступный и простой способ передачи и обработки информации с девайсов планшетного типа. Тем не менее, он значительно расширяет возможности простого использования карманного аппарата и не ограничивается сёрфингом в интернете.
Мир компьютерных технологий растёт и развивается очень стремительно. Знать элементарные приёмы работы с гаджетами стало жизненной необходимостью. Умелый пользователь с лёгкостью справляется с сортировкой и передачей информации, хранит важные файлы в порядке в удобных местах. И просто не выглядит юзером в глазах всех знакомых. Поэтому расширять свои знания в этом направлении можно и нужно. А я постараюсь помочь вам сделать это легко и быстро.
Вам понравилась статья? Посоветуйте друзьям подписаться на обновления блога и сами заходите в гости чаще! Если вы не знаете, что делать с расшалившимся девайсом (например, планшет перестал заряжаться), я обязательно помогу в этом!
Спасибо за внимание! До новых встреч на моём блоге. С уважением, Ростислав Кузьмин.
Как подключить телевизор LG к компьютеру — журнал LG MAGAZINE Россия
Современные телевизоры LG Smart TV — модели с интеграцией интернета и цифровых интерактивных сервисов – это по сути компьютеры, предназначенные для просмотра видеоконтента. Но иногда у владельцев возникает необходимость подключения компьютера или ноутбука к телевизору.
Благодаря этому по сути можно использовать телевизор в качестве дополнительного внешнего монитора, что очень удобно, если вы хотите посмотреть фильм с ноутбука, показать друзьям фотографии из отпуска, хранящиеся на жестком диске компьютера или запустить на большом экране компьютерную игру.
Подключить телевизор LG можно к компьютеру или ноутбуку любого производителя. Сделать это можно несколькими способами, как при помощи проводов, так и используя беспроводные сети.
Подключение телевизора LG к компьютеру: пошаговая инструкция
Способ 1: при помощи SmartShare
SmartShare – приложение, специально разработанное LG для того, чтобы сделать процесс передачи музыки, видео и фотографий с ноутбука и подключенных к нему USB-носителей на телевизор LG Smart TV максимально простым и удобным. Скорость передачи данных этим способом выше, чем при помощи Bluetooth, так что из всех беспроводных SmartShare является предпочтительным способом подключения вашего телевизора к компьютеру.
- Скачайте и установите на ваш компьютер программу SmartShare.
- Подключите ваши компьютер и телевизор к одной локальной сети. Если сделать это через Ethernet-кабель, то это повысит скорость передачи информации и минимизирует риск помех или рассинхронизации звука и изображения во время просмотра видео на вашем телевизоре LG.
- На компьютере / ноутбуке активируйте потоковую передачу контента. Для этого на панели управления найдите раздел «Параметры потоковой передачи мультимедиа» (Media Streaming Options).
- Найдите в списке предложенных устройств имя своего телевизора LG и поставьте возле него галочку.
- Подтвердите действия, нажав кнопку OK внизу экрана.
- На пульте дистанционного управления вашего телевизора нажмите кнопку Smart.
- Выберите в появившемся на экране вашего телевизора меню раздел SmartShare.
- Найдите пункт «Устройства». В нем вы увидите имя своего компьютера.
- Нажав на него, вы получите доступ к файлам. Выберите из них тот, который хотите воспроизвести на вашем телевизоре LG.
Способ 2: При помощи Miracast
Также можно выполнить подключение телевизора к компьютеру при помощи Miracast. Как и SmartShare, этот стандарт бы разработан для беспроводной передачи мультимедийного сигнала и базируется на технологии Wi-Fi Direct. При этом способе с компьютера на телевизор передаются не сами файлы, а пакеты видеосигнала в формате ITU-T H.264, что обозначает, что можно не только воспроизводить содержимое файлов беспроводным способом, но и дублировать отображение экрана компьютера на экране телевизора.
Как и в случае с SmartShare, если объединить ваш телевизор и ноутбук в локальную сеть при помощи кабеля, то скорость передачи данных будет выше, а соединение — более устойчивым.
- Нажмите на пульте управления вашего телевизора LG кнопку Smart.
- В списке приложений, открывшемся на экране телевизора найдите приложение «Менеджер подключений». Оно дает возможность подключить к вашему телевизору компьютер или ноутбук с операционной системой Windows.
- Найдите пункт «Приложения», а в нем раздел «Менеджер подключений».
- Подтвердите действие, нажав ОК на пульте ДУ.
- В открывшейся странице «Менеджера подключений» вы увидите различные устройства, которые можно подключать к телевизору: домашний кинотеатр, смартфон, Blu-Ray проигрыватель, саундбар и т.д. Выберите из этого списка ПК (PC).
- Кликнув на него, найдите в нижней части экрана окошко Screen Share («Делиться экраном»).
- В левой части экрана найдите строчку Miracast.
- Нажмите «Начать» (Start) для подтверждения действий.
- В правой части экрана телевизора вы увидите строчку «PC Windows 10». Выберите ее для того, чтобы транслировать информацию с компьютера на вашем телевизоре LG.
- Откройте на компьютере «Центр действий» (это можно сделать, дважды кликнув мышкой на иконку «Уведомления» в правом нижнем углу).
- Выберите пункт «Проект». Затем нажмите «Подключение к беспроводному дисплею».
- Вы увидите имя своего телевизора. Выберите его.
- Нажмите «Подключить».
Важно: Если во время просмотра видео звук воспроизводится с компьютера, вам необходимо будет обозначить телевизор в качестве источника воспроизведения звука. Для этого нужно открыть меню «Пуск», выбрать раздел «Звук» (пиктограмма «Динамик»). На вкладке «Воспроизведение» выбрать ваш телевизор LG. Нажать «По умолчанию» и подтвердить действие клавишей ОК / Применить.
Способ 3: При помощи HDMI-кабеля
Проверьте, есть ли на вашем компьютере или ноутбуке есть cоответствующий HDMI-разъем. В случае его отсутствия вам понадобится дополнительно купить переходник USB-C, DVI или DisplayPort в зависимости от того, какой порт есть на вашем компьютере.
- Подключите кабель к телевизору. Если на вашей модели телевизора LG несколько HDMI – портов, запомните номер. Это нужно, чтобы впоследствии настроить телевизор на нужный источник сигнала.
- Подключите второй конец кабеля к компьютеру.
- Нажмите кнопку Input на пульте дистанционного управления, а затем выберите нужный вам источник (например, HDMI 1 или HDMI 2 в зависимости от того, к какому разъему вы подключили кабель.
- Далее вам нужно выбирать телевизор в качестве источника воспроизведения звука. Для этого откройте на компьютере меню «Пуск», выберите раздел «Звук» (пиктограмма «Динамик»). На вкладке «Воспроизведение» выберите ваш телевизор LG. Нажмите «По умолчанию» и подтвердите действие клавишей ОК / Применить.
Зеркало и управление устройствами Asus Zenfone с помощью ПК с Windows
СмартфоныAndroid могут стать заменой ПК для многих, но для тех, кто все еще использует ПК и хочет просматривать и управлять экраном своего устройства на ПК, Asus PC Link — хороший вариант. PC Link — это простая утилита, которая не только позволяет пользователю просматривать экран Asus Zenfone на ПК, но также управлять им с помощью компьютерной мыши и вводить текст с клавиатуры. PC Link также можно настроить для отображения уведомлений устройства на ПК.
Загрузка и настройка Asus PC Link
Перед тем, как вы начнете использовать, вам необходимо установить Asus PC Link на вашем ПК, а также на Zenfone. Большинство новых телефонов Zenfone поставляются с предустановленной программой PC Link, но если у вас ее нет, вы можете легко загрузить ее из игрового магазина. Для компьютеров PC Link доступен только для Windows, а это означает, что пользователям Linux и Mac нужно полагаться на какое-то другое программное обеспечение, чтобы добиться того же.
- Загрузите программу установки Asus PC Link и продолжите установку так же, как вы обычно устанавливаете программу.
- Загрузите Asus PC Link на свой Zenfone. Если он был предустановлен, рассмотрите возможность обновления до последней доступной версии.
- Запустите Asus PC Link на своем ПК.
- Подключите Zenfone к компьютеру с помощью USB-кабеля (пропустите, если используете сеть Wi-Fi).
Для устройств Android 4.4 — включите отладку по USB в параметрах разработчика. - Запустите Asus PC Link на своем Zenfone.
- Подождите, пока PC Link на вашем компьютере обнаружит и отобразит подключенное устройство (это займет всего пару секунд).Подключение Wi-Fi
поддерживается только для устройств под управлением Android 5.0 (Lollipop) или выше. Список подключаемых устройств - Щелкните имя устройства, и ссылка ПК начнет зеркальное отображение экрана устройства на вашем ПК. Зеркальное устройство
- Когда экран свернут, уведомления устройства будут появляться сбоку от экрана вашего ПК.
Изменение настроек в Asus PC Link
Вы можете настроить некоторые аспекты поведения Asus PC Link с помощью меню настроек.Доступ к настройкам можно получить, щелкнув значок шестеренки в главном окне или щелкнув правой кнопкой мыши значок PC Link на панели задач и выбрав настройки . Некоторые из примечательных настроек:
Настройки уведомлений: Позволяет выбрать, какие уведомления будут отображаться на ПК и будут ли уведомления отправляться, когда устройство подключено, но не зеркалируется активно.
Выключить дисплей во время подключения: Выключает дисплей подключенного устройства, когда оно начинает зеркалирование на ПК.
Аудиовыход с мобильного устройства: Если этот параметр включен, звук с Zenfone будет воспроизводиться через динамики, подключенные к ПК.
Высокое качество видео: Позволяет выбрать, будет ли экран устройства отражаться в высоком или низком качестве при подключении через USB или Wi-Fi.
Использование дополнительных функций
В дополнение к зеркалированию экрана устройства на ПК, PC Link также предоставляет некоторые дополнительные функции, к которым можно получить доступ, нажав направленную вниз стрелку в направлении верхней части зеркального окна.Эти функции включают в себя:
- Power — действует как нажатие кнопки блокировки / разблокировки на телефоне.
- Громкость — Поднимает ползунок громкости на Zenfone для регулировки громкости.
- Поворот экрана — включает или выключает автоматический поворот экрана.
- Снимок экрана — Делает снимок экрана Zenfone и сохраняет его на ПК.
- Запись — Запустите средство записи экрана, чтобы записать видео с экрана устройства.
- Настройки — Откройте меню настроек PC Link с основными параметрами, как описано в предыдущем разделе.
Как запустить удаленное управление компьютером / дублирование экрана в ASUS Zenfone 6Z, how to
Как включить зеркальное отображение экрана в ASUS Zenfone 6Z? Как с удаленного управления ПК с помощью ASUS Zenfone 6Z ? Как с транслировать экран ПК на ASUS Zenfone 6Z? Как управлять Windows с помощью ASUS Zenfone 6Z? Как управлять операционной системой ПК с помощью ASUS Zenfone 6Z? Как управлять окнами с Android в ASUS Zenfone 6Z? Как выполнить зеркальное отображение начального экрана между окнами и Android в ASUS Zenfone 6Z? Как на ASUS Zenfone 6Z транслировать потоковую передачу с ПК по беспроводной сети? Как удаленно управлять ПК бесплатно с помощью ASUS Zenfone 6Z? Как управлять компьютером с помощью ASUS Zenfone 6Z? Как управлять рабочим столом ПК на ASUS Zenfone 6Z?
Каждый день мы используем наши телефоны для множества вещей, начиная с самых простых функций телефона, таких как звонки / текстовые сообщения, а также для игр, прослушивания музыки, просмотра видео и т. Д.Но иногда может быть удобно поделиться экраном нашего персонального компьютера / ноутбука с мобильным устройством, чтобы управлять им удаленно. С помощью нашего руководства вы сможете отразить экран вашего ПК на ASUS Zenfone 6Z. Оставайтесь с нами и узнайте, как транслировать экран своего ПК в потоковом режиме и как дистанционно управлять им с помощью множества функций и возможностей Windows. Нет необходимости подключать оба устройства к одному и тому же Wi-Fi, поэтому вы можете управлять / транслировать экран своего ПК из любого места! Давайте загрузим бесплатное приложение — Google Remote Desktop и забудем о необходимости вставать, чтобы переключать музыку, воспроизводить другой фильм на вашем компьютере и т. Д.
- Прежде всего, зайдите в Google Play Store и найдите Chrome Remote Desktop , загрузите его, нажав кнопку «Установить».
- На следующем шаге откройте приложение на главном экране и выберите «Войти».
- Там выберите Добавить свою учетную запись Google и войдите в систему.
- Теперь вам нужно открыть Google Chrome на ПК / Ноутбуке и посетить remotedesktop.google.com, выберите Приступить к работе и войдите в ту же учетную запись Google.
- Установка Google Chrome необходим только для установки расширения, но позже вы можете подключить Chrome Remote Desktop, не включая Google Chrome раньше.
- После этого коснитесь синего круга, чтобы загрузить Google Extension , и коснитесь «Добавить в Chrome» в появившемся окне.
- Продолжите Добавить расширение, , если вы успешно добавили эту функцию, вы должны увидеть уведомление об этом в небольшом уведомлении.
- Затем нам нужно Настроить удаленный рабочий стол на ПК, выбрать свое имя, нажать «Продолжить», затем установить PIN-код, чтобы запустить программу, нажмите «ЗАПУСТИТЬ».
- На следующем шаге вернитесь к своему телефону . Вы должны увидеть свой компьютер в списке ( не забудьте подключить оба устройства к одной и той же учетной записи Google! ), нажмите на имя своего компьютера, введите PIN-код и продолжите с помощью значка синей стрелки.
- Мы рекомендуем подключение к Wi-Fi! Использование Screen Mirroring с мобильными данными может быть очень дорогим!
- Потрясающая работа! Вы успешно подключили свой компьютер к ASUS, теперь вы можете удаленно управлять персональным компьютером с вашего телефона!
- Коснитесь значка с тремя белыми полосами в правом нижнем углу, чтобы отобразить клавиатуру или включить режим трекпада .
- Там же можно зайти в Настройки.
- Молодец! Теперь вы знаете, как управлять своим персональным компьютером по беспроводной сети! Выберите «Отключить», чтобы завершить зеркальное отображение экрана .
Если вы нашли это полезным, нажмите на звездочку Google, поставьте лайк на Facebook или подписывайтесь на нас на Twitter и Instagram
Ссылка на мой asus для ПК
«Стандартный» портативный HD, с другой стороны, должен быть подключен к компьютеру или маршрутизатору, который может принимать.Это. У меня также есть небольшой портативный жесткий диск емкостью 1 ТБ, подключенный к моему маршрутизатору Asus, а также мобильное приложение Asus, которое позволяет мне получать доступ к диску из домашней сети ИЛИ через Интернет, когда я не в моей домашней сети. Если вы хотите отразить zenfone на своем компьютере, это видео объяснит, как подключить asus zenfone к компьютеру через Wi-Fi или USB, а также объяснит … 05 июн 2020 г. · Честно говоря, я бы не рекомендовал это эмулятор. Однако, если вам срочно нужно использовать Snapchat на вашем компьютере, вы можете попробовать, но снова действуйте осторожно.1. Откройте эту ссылку и нажмите кнопку «Загрузить». 2. После этого установите эмулятор на свой компьютер. Затем откройте Play Store и войдите в свой Google … У меня есть один Redmi Note 3, и у меня проблема с подключением его к моим компьютерам. Раньше все было нормально. Я подключил USB-кабель и мог передавать файлы между моим компьютером и Redmi Note 3 с помощью «Мой компьютер». Теперь я подключаю Note 3 и больше не вижу хранилище. Таким образом, скопировать что-либо между ПК и Note 3 невозможно. AsusTek Computer Inc.- тайваньская многонациональная компания по производству компьютеров и телефонов, а также электроники со штаб-квартирой в районе Бэйтоу, Тайбэй, Тайвань. Его продукция включает настольные компьютеры, ноутбуки, нетбуки, мобильные телефоны, сетевое оборудование, мониторы, маршрутизаторы WIFI, проекторы … Я использую. Ноутбук HP 250 G4. OS-WIN10 (64-BIT) Я хочу подключить свой ноутбук к своему LED-телевизору SONY BRAVIA KLV-40R482B (40 дюймов) по беспроводной сети .. Я не могу отображать зеркало или транслировать экран на свой телевизор после подключения их с помощью Wi-Fi -fi. 2 сентября 2019 г. · Вы можете открыть камеру на своем ноутбуке Asus с помощью программы, поддерживающей камеры.Например, Skype или Viber для рабочего стола. Вы можете протестировать камеру, открыв настройки видео в Skype, как показано на следующем снимке экрана. Также доступна ссылка на MyASUS, которая представляет собой программную службу интеграции между ПК и мобильными устройствами. 1. Портал обслуживания программного обеспечения ASUS: MyASUS объединяет все службы программного обеспечения ASUS в одном приложении, включая ASUS Live Update, средства управления настройкой оборудования, службы поддержки клиентов, услуги членства, ASUS AppDeals, ссылку на MyASUS и многое другое. 2. Служба поддержки клиентов на вашей стороне: MyASUS отслеживает действие гарантии на ваш продукт ASUS и помогает вам решать любые проблемы, которые могут у вас возникнуть… Подробности: Ссылка на MyASUS — Ссылка на MyASUS позволяет легко интегрировать ваш компьютер ASUS с мобильными устройствами, предлагая различные функции, например Сведения о передаче файлов: Ссылка на MyASUS Загрузить для ПК Windows 10/8/7 — Метод 1: Bluestacks — один из самых крутых и широко используемых эмуляторов для запуска … 2 сентября 2018 г. · У меня есть маршрутизатор Asus (хороший) который жестко подключен к 4 устройствам. У него также включен Wi-Fi — как на диапазонах 2,4 ГГц, так и 5,0 ГГц. Мой iPad и iPhone без проблем подключаются к обоим диапазонам. Однако я не могу подключиться к своему смартфону Android или к файлу… Важнейшие обновления памяти и SSD — 100% гарантия совместимости для asus X441BA — БЕСПЛАТНАЯ доставка в США. ASUS входит в тройку мировых лидеров среди производителей потребительских ноутбуков и производителей самых продаваемых и отмеченных наградами материнских плат. Благодаря инновациям и приверженности качеству, ASUS выиграла 4256 наград в 2013 году и широко известна как революционер в индустрии ПК, выпустив Eee PC ™. Выручка компании за 2011 год составила около 11,9 млрд долларов США. 4 сентября 2008 г. · Его часть DHCP-сервера позволит другим ПК / ноутбукам подключаться, и эти другие системы получат «NAT» -адрес в диапазоне 192.168.1.x или 192.168.0.x (обычно). Таким образом, с помощью «кабельного маршрутизатора» вы должны подключить сетевой кабель от настенной розетки к порту WAN на кабельном маршрутизаторе и настроить кабельный маршрутизатор как DHCP-сервер. 13 мая 2009 г. · ASUS Access — ссылка на веб-сайт Asus Access, который, на мой взгляд, содержит довольно бесполезный контент. Удалить рекомендуется. Ereader — загружает правильное руководство пользователя (PDF) для вашего языка в Acrobat. Удалить / удалить рекомендуется. ebay — ссылка на веб-сайт ebay.com на рабочем столе. Удаление необязательно и рекомендуется, если вы не часто просматриваете ebay.26 сентября 2013 г. · Питер спросил меня, как лучше всего подключить компьютер к телевизору высокой четкости и как лучше всего его использовать после подключения. Даже в наши дни, когда есть телевизоры высокой четкости и телевизионные приставки с выходом в Интернет, вам все равно иногда нужно … Mac Pro имеет чрезвычайно высокопроизводительный ввод-вывод, и многие из них. Он начинается с четырех портов Thunderbolt 3, двух портов USB-A и двух портов Ethernet 10 Гбит / с. А с каждым добавленным модулем MPX вы получаете больше возможностей. Подключите до 12 дисплеев 4K или до шести Pro Display XDR от Apple и просматривайте свою работу с более чем 120 миллионами пикселей.29 августа 2020 г. · Я сделал резервную копию своего телефона с помощью opswitch и просто скопировал папку на свой компьютер, прежде чем отправить свой телефон на RMA. Теперь у меня есть телефон, но нет возможности восстановить данные. У меня все еще есть резервная копия, но я не знаю, как мне вернуть все свои файлы. действительно разочаровывающие Маршрутизаторы Маршрутизаторы по типу NETGEAR Linksys TP-Link ASUS Belkin ARRIS Google Motorola Ubiquiti Networks Docooler Xiaomi Anself Cisco General TRENDnet Mikrotik Amped Wireless Intel [P]. [amz_brand] Maynos D-Link Kensington UHUSE Generic zhongxinda V.И. Ametoys Honeywell Comfast ZyXEL Tenda Stoneway Black Box Lixada ADTRAN WD Pretty Comy Sierra … Встроенная камера не работает на оригинальном названии ноутбука asus, камера у меня есть ноутбук asus с windows 8, я пытался получить доступ к встроенной камере, но когда Я нажимаю на изображение камеры и видео, в котором говорится, что для его использования требуется мое разрешение. Как получить доступ к настройкам BIOS ноутбука asus x550c. 7 ноября 2020 г. · Итак, если вы хотите использовать Remote Link, я рекомендую вам установить последнюю версию Smart Gesture, перейдите на вкладку Mobile Control и отметьте «Включить Remote Link на моем ПК».Приложение ASUS Splendid одинаково для всех ноутбуков, но ASUS включает соответствующие файлы ICM (Image Color Matching) в зависимости от модели ноутбука.
ЖК-монитор ASUS MX279 1-1 1.1 Добро пожаловать! Благодарим вас за покупку ЖК-монитора ASUS®! Новейший широкоформатный ЖК-монитор от ASUS обеспечивает более четкое, широкое и яркое изображение, а также множество функций, улучшающих качество просмотра. Благодаря этим функциям вы можете наслаждаться удобством и восхитительной визуализацией.
ASUS ZenUI PC Suite поставляется с 3 программами: ASUS Share Link, ASUS PC Link, ASUS Remote Link.Вы можете загрузить каждое из этих программ по отдельности. Ссылки для их загрузки доступны на следующих сайтах.
Компания ASUS входит в тройку мировых лидеров среди производителей потребительских ноутбуков и производителей самых продаваемых и отмеченных наградами материнских плат. Благодаря инновациям и приверженности качеству, ASUS выиграла 4256 наград в 2013 году и широко известна как революционер в индустрии ПК, выпустив Eee PC ™. Выручка компании за 2011 год составила около 11,9 млрд долларов США.
21 июля 2018 г. · Нет, вы не можете, Alienware высокого класса, и к некоторым из них вы не можете добавлять видеокарты, поэтому, если вы владеете этим, и это только Intel, тогда вы смотрите на покупку совершенно нового человека, который будет выглядеть как либо тонкий ноутбук, либо планшет, и ни один из них не оснащен слотом для одного, либо жестким диском, либо процессором, чтобы не отставать от любой игровой игровой карты, а оперативной памяти внутри достаточно для ее запуска
ASUS Live Update — средство обновления программного обеспечения программа, которая работает в фоновом режиме Windows и автоматически запускается при загрузке вашего ПК.Он проверяет наличие обновлений программного обеспечения и автоматически загружает и устанавливает их, если они обнаружены.
ASUS входит в тройку мировых лидеров среди производителей потребительских ноутбуков и производителей самых продаваемых и отмеченных наградами материнских плат. Благодаря инновациям и приверженности качеству, ASUS выиграла 4256 наград в 2013 году и широко известна как революционер в индустрии ПК, выпустив Eee PC ™. Выручка компании за 2011 год составила около 11,9 млрд долларов США.
У моего маршрутизатора ASUS есть общий ресурс Samba 4 ТБ, на котором хранятся все мои внутренние данные.Используя собственное приложение «файлы», я могу видеть общий ресурс и все его содержимое. Приложение для работы с файлами показывает общий ресурс Windows на маршрутизаторе (RTAC68U-D208) в виде кнопки вверху, при этом не отображается первая папка общего ресурса (HOME), но затем отображаются все последующие папки.
5 марта 2012 г. · Ваш компьютер, которым вы владели какое-то время, может иметь беспроводную карту, которая может работать только на скоростях b и g, но по-прежнему не может подключаться к маршрутизатору. Скорее всего, если вы проверите конфигурацию беспроводного маршрутизатора, он может быть настроен только на принудительное использование g.Из-за этого он не позволяет вашему компьютеру подключаться с одной из более низких скоростей (в данном случае b или g).
Привет! Ваш Asus Transformer имеет порт micro HDMI, который можно использовать для подключения к телевизору. На телевизоре должно быть доступно соединение HDMI. Эти соединения (порты) можно найти, в зависимости от марки и модели телевизора, на задней панели, на любой стороне или за панелью на передней панели телевизора.
15 апреля 2014 г. · Новый гибридный ноутбук / планшет Asus T100 под управлением Windows 8.1. iPhone 4S, последняя версия.Установил, удалил, переустановил iTunes. Авторизовал компьютер. Перезагрузили телефон и компьютер. Когда я подключаю телефон, он не отображается в iTunes. И телефон, и компьютер издают регулярный звуковой сигнал / звуковой сигнал (примерно один в секунду).
10 мая 2019 г. · Шаг первый: подключите USB-кабель к включенному компьютеру с Windows; Шаг второй: подключите конец Micro USB к контроллеру Xbox One .; Шаг третий: нажмите логотип Xbox на геймпаде, чтобы повернуть …
ASUS PC Link позволяет зеркалировать ваше мобильное устройство на вашем ПК.Он также позволяет вам управлять своим Android-устройством с вашего ПК с помощью мыши и клавиатуры.
Единственным недостатком Asus является то, что он ограничен беспроводной сетью 2,4 ГГц. Я не знал, какое это ограничение, пока я не обновил свой офисный интернет-сервис до 150 Мбайт. Я был разочарован, обнаружив, что моя пропускная способность составляла всего 40 МБ. Специалист, установивший службу, сказал мне, что мне следует изучить адаптер, чтобы увеличить скорость Wi-Fi.
Kingo Android Root выпустила свой apk KingoRoot для Android, который обеспечивает универсальное корневое решение для Android в один щелчок для пользователей Android.Он прост в использовании и избавляет от необходимости подключаться к ПК через USB-кабель.
24 февраля 2013 г. · Живое обновление Asus Asus Instant Connect Asus Instant с великолепной технологией улучшения видео Asus Остальное необходимо. Пакет ATK управляет подсветкой клавиатуры и другими функциями горячих клавиш Вот руководство для моего руководства по установке ASUS G75VW Clean, которое дает вам представление о том, что является необходимым: Руководство по установке ASUS G75VW Clean Ссылка …
Встроенная камера не работает над оригинальным названием ноутбука asus, камера У меня есть ноутбук asus с Windows 8, я попытался получить доступ к встроенной камере, но когда я нажимаю на изображение камеры и видео, он говорит, что для его использования требуется мое разрешение.Как получить доступ к настройкам BIOS ноутбука asus x550c.
Asus EeeBox PC (ранее Asus Eee Box) — это линейка неттопов от ASUSTeK Computer Incorporated, входящая в семейство продуктов Asus Eee. Серия ПК Asus EeeBox, впервые выпущенная 11 августа 2008 года, продается как небольшой, легкий, недорогой и энергоэффективный аналог серии нетбуков / субноутбуков Asus Eee PC.
13 мая 2017 г. · Lian Li представила свое новое шасси для современных настольных ПК — PC-O11WGX.Последний корпус компании имеет две камеры для более эффективного охлаждения, совместим с материнскими платами в E-ATX …
The World of PC Building. Погрузитесь в творческий процесс строительства и посмотрите, как ваше оборудование можно настроить для игр, моддинга, дизайна, музыки и многого другого.
16 октября 2005 г. · Я установил Photoshop7.0 на свой главный компьютер поздно вечером в пятницу. На следующее утро дети пытались выйти в Интернет с компьютера наверху, и ничего не вышло. Сеть ограничена или не имеет возможности подключения.
У меня есть WD My Book 4Tb, подключенный через USB к ASUS RT-AC68u. У меня также есть WD My Cloud NAS. Экосистема резервного копирования WD использует WD Smartware Pro для резервного копирования ПК с Windows на диски, подключенные к WD, и NAS. На WD NAS он также использует функцию «Safepoint» для автоматического резервного копирования всего NAS в другом месте (для восстановления в случае сбоя NAS). Во-первых, с My Cloud NAS (назовем его …
Ссылка для загрузки на компьютер asus win 10 64bit бесплатно. Загрузка системных утилит — ASUS Flash Tool от ASUS Zenfone и многие другие программы доступны для мгновенной и бесплатной загрузки.
ASUS Smart Gesture (драйвер сенсорной панели) обеспечивает более плавное и интуитивно понятное взаимодействие с сенсорной панелью. Чтобы избежать потери настроенных жестов ASUS из-за проблем с совместимостью после обновления до Windows 10, обновите ASUS Smart Gesture до версии 4.0.5 или выше.
Mac Pro имеет чрезвычайно высокопроизводительный ввод-вывод, и многие из них. Он начинается с четырех портов Thunderbolt 3, двух портов USB-A и двух портов Ethernet 10 Гбит / с. А с каждым добавленным модулем MPX вы получаете больше возможностей. Подключите до 12 дисплеев 4K или до шести Pro Display XDR от Apple и просматривайте свою работу с более чем 120 миллионами пикселей.
Link to MyASUS легко интегрирует ваш компьютер ASUS с мобильными устройствами, повышая вашу производительность и упрощая многозадачность. Удаленный файл … Загрузите последнюю установку Asus PC Suite (ссылка на Asus PC) для Windows XP 7 8 10 совершенно бесплатно с нашего веб-сайта. Что такое Asus PC Suite? Этот PC Suite создаст мост между телефоном и компьютером. Вы сможете отправлять и получать данные с обоих концов.
Как активировать Bluetooth на ASUS | Small Business
Ли Джонсон Обновлено 29 января 2021 г.
В наши дни Bluetooth использует огромное количество различных устройств, от вещей, которые вы ожидаете иметь функциональность (например, ваш мобильный телефон), до наушников, клавиатуры, игровых контроллеров и многого другого.Это удобный и эффективный способ беспроводного подключения устройств, поэтому он широко используется, и, если вы не можете решить, как его активировать, в конечном итоге у вас возникнут проблемы. Большинство ноутбуков Asus поддерживают эту функцию, но сначала вам нужно активировать Asus Bluetooth, и вам может потребоваться обновить драйверы, прежде чем она заработает.
Активация Asus Bluetooth в Windows
Как описывает Asus, в большинстве случаев все, что вам нужно сделать, это активировать уже существующую функцию на вашем ноутбуке Asus.Самый простой способ сделать это — через Windows: введите «Bluetooth» в поле поиска и выберите параметр «Настройки Bluetooth и других устройств». Вы попадете в раздел «Bluetooth и другие устройства» в «Настройках», где вы должны увидеть надпись «Bluetooth» над переключателем в правой половине экрана. Переместите его в положение «Вкл.» (При необходимости), чтобы активировать функцию.
Обратите внимание, что активация Bluetooth не означает, что вы подключены к устройству. Даже если он активен, необходимо предпринять другие шаги, прежде чем ваше устройство заработает.
Проверка горячих клавиш
На некоторых ноутбуках Asus есть горячая клавиша для Bluetooth, а во многих — для режима полета. В режиме полета вы не сможете устанавливать беспроводные соединения, в том числе Bluetooth. По словам Asus, наиболее вероятной горячей клавишей для этого является F2, поэтому нажмите «Fn» и «F2», чтобы активировать или деактивировать режим. Вы можете определить, что делает каждая горячая клавиша, по значку: кнопка с изображением самолета предназначена для режима полета, а горячая клавиша Bluetooth (если таковая имеется) имеет стилизованный логотип «B» в виде руны для Bluetooth.
Поиск устройств и связывание с ними
Чтобы Bluetooth мог что-то делать, вам необходимо подключить Asus к устройству, как объясняет Digital Trends. Если Bluetooth включен, ваш компьютер может быть обнаружен. Чтобы выполнить сопряжение устройства, нажмите кнопку «Добавить Bluetooth или другое устройство» в окне «Настройки Bluetooth и других устройств». Нажмите «Bluetooth» в появившемся окне, убедитесь, что ваше устройство доступно для обнаружения (иногда вам нужно нажать кнопку, чтобы сделать его доступным для обнаружения), и найдите его в появившемся списке.Щелкните устройство и введите PIN-код для устройства, чтобы завершить процесс сопряжения.
В большинстве случаев PIN-код для устройств Bluetooth — 0000 или 1234. Однако, если вы или владелец устройства изменили его, это может быть не так.
Проблемы с Bluetooth
Если ваш Asus Bluetooth не работает, Asus выполняет несколько шагов, которые вы можете предпринять, чтобы выяснить, в чем проблема. Сначала перейдите в «Диспетчер устройств», выполнив поиск в меню Windows или через панель управления, и найдите в списке раскрывающийся вариант «Bluetooth».
Если вы его не видите, это может означать, что ваш ноутбук не поддерживает Bluetooth. Если это так, щелкните правой кнопкой мыши параметр с надписью «Intel Wireless Bluetooth» и выберите «Обновить драйвер». Выберите «Автоматический поиск обновленных драйверов», и Диспетчер устройств установит для вас новые драйверы, если таковые имеются. Если это не решит проблему, возможно, вам придется выбрать «Удалить устройство» из контекстного меню и вручную переустановить драйвер.
Если ваш ноутбук не поддерживает Bluetooth, Asus предлагает адаптеры для USB-порта, например USB-BT400.Это USB-устройство, поэтому процесс настройки Asus USB-BT400 не может быть намного проще: подключите адаптер к USB-порту ноутбука, и он найдет и установит для вас нужные драйверы.
4 способа резервного копирования Asus ZenFone
Вы ищете простой и безопасный способ резервного копирования Asus ZenFone 5? Важно сделать резервную копию ценных файлов на вашем телефоне на случай потери данных по разным причинам. В настоящее время с облачными сервисами, такими как Google Drive, Dropbox, резервное копирование вашего устройства может быть очень простым и удобным.Помимо них, у вас есть еще много вариантов. В этой статье мы расскажем о 4 лучших способах, которые помогут вам выполнить резервное копирование и восстановление Asus. Прочтите эту статью и узнайте, как создать резервную копию Asus ZenFone с помощью Android Assistant, Android Backup Manager, Google Drive, а также просто с помощью USB-кабеля.
Часть 1: Резервное копирование и восстановление Asus с помощью Coolmuster Android Backup Manager
Часть 2: Резервное копирование и восстановление Asus ZenFone 5 с помощью Coolmuster Android Assistant
Часть 3: Резервное копирование и восстановление Asus ZenFone с помощью Google Drive
Часть 4: Создание резервной копии и восстановление Asus на / с компьютера с помощью кабеля USB
Часть 1: Резервное копирование и восстановление Asus с помощью Coolmuster Android Backup Manager
Самый простой способ выполнить резервное копирование и восстановление Asus — использовать Coolmuster Android Backup Manager.Эта практическая программа делает резервное копирование и восстановление данных простым и удобным. С его помощью вы можете одним щелчком мыши создать резервную копию телефона Asus на свой компьютер, включая журналы вызовов, контакты, сообщения, фотографии, музыку, видео, документы и приложения.
Основные характеристики Coolmuster Backup Manager :
— Выполните резервное копирование в один клик и восстановите телефон Android на / с ПК.
— Создание нескольких резервных копий, восстановление желаемых резервных копий на любой телефон Android.
— Выберите типы файлов для резервного копирования и восстановления.
— Подключите телефон Android к ПК через USB или Wi-Fi.
— Настройте место на вашем ПК для хранения резервных копий.
Что касается совместимости, Coolmuster Android Backup Manager поддерживает почти все устройства Android. Он может хорошо работать с Asus ZenFone 6 Edition 30 / 5Z / 5Q / 4 / AR, Samsung Galaxy S20 / S20 + / S20 Ultra / S10, HTC U12 + / U12 life / U11 +, LG, Sony, Motorola, Huawei, Xiaomi, OPPO, и больше.
Загрузите Coolmuster Android Backup Manager и узнайте, как выполнять резервное копирование и восстановление Asus с помощью этого полезного инструмента.
1.1 Как сделать резервную копию Asus одним щелчком мыши с помощью Android Backup Manager:
Шаг 1 : Подключите Asus к компьютеру
После установки программного обеспечения на компьютер подключите телефон Asus к компьютеру с помощью подходящий USB-кабель. Затем следуйте инструкциям на экране, чтобы программа обнаружила ваш телефон. После этого вы увидите основной интерфейс, как показано ниже.
Шаг 2 : Резервное копирование Asus на ПК одним щелчком мыши
Щелкните опцию Backup и выберите типы файлов, для которых требуется создать резервную копию.Вы можете нажать Обзор , чтобы решить, где хранить резервные копии на вашем ПК. После выбора нажмите кнопку Back Up , чтобы выполнить резервное копирование Asus на ПК.
1.2 Как восстановить Asus Backup с помощью Android Backup Manager
Вы можете восстановить резервные копии, созданные Android Backup Manager, на свой телефон в любое время, вот как:
Шаг 1 : Подключите Asus к ПК
Аналогичным образом после запуска программы подключите Асус к ПК.После того, как ваш телефон обнаружен программным обеспечением, выберите на этот раз опцию Restore .
Шаг 2 : Восстановление резервной копии Asus с ПК
Вы можете выбрать резервные копии, которые хотите восстановить, из списка резервных копий. Если резервных копий, хранящихся в настроенном месте, нет в списке, просто нажмите Добавить папку резервного копирования , чтобы добавить их в список резервных копий. После выбора нажмите Восстановить .
Часть 2: Резервное копирование и восстановление Asus ZenFone 5 с помощью Coolmuster Android Assistant
Coolmuster Android Assistant — это мощная программа для управления данными, которая предлагает множество функций управления телефоном.Он не только позволяет вам одним щелчком создать резервную копию всех файлов на Asus, но также предварительно просмотреть и выборочно экспортировать определенные файлы на компьютер, как вы хотите для резервной копии. Эта удобная программа значительно упрощает управление данными на вашем телефоне Android.
Ключевые особенности Coolmuster Android Assistant :
— Резервное копирование и восстановление нескольких файлов Android одним щелчком мыши.
— Передача файлов, таких как контакты, SMS, журналы вызовов, музыка, видео, фотографии и т. Д., Между телефоном и ПК.
— Отправляйте, отвечайте, копируйте и пересылайте текстовые сообщения прямо на ваш компьютер.
— Добавление, редактирование, удаление, экспорт, импорт контактов.
— Установка и удаление приложений на Android.
— Синхронизация контактов Outlook с Android.
Coolmuster Android Assistant поддерживает Windows и Mac. Вы можете загрузить нужную версию и следовать руководству по резервному копированию и восстановлению Asus ZenFone.
2.1 Как сделать резервную копию Asus ZenFone 5 с помощью Android Assistant
Шаг 1 : Подключите Asus ZenFone 5 к компьютеру
После установки этой программы на свой компьютер подключите Asus ZenFone 5 к компьютеру с помощью кабель USB.Следуйте подсказкам на экране, чтобы программа обнаружила ваш Asus. После подключения перейдите в раздел Super Toolkit .
Шаг 2 : Резервное копирование Asus ZenFone 5 на ПК
Щелкните Резервное копирование и затем выберите содержимое, для которого требуется создать резервную копию. Вы можете настроить место для хранения резервной копии Asus ZenFone. После выбора нажмите кнопку Back Up , чтобы создать резервную копию Asus ZenFone 5 на ПК.
2.2 Как восстановить резервную копию Asus ZenFone с ПК через Android Assistant
Вы можете использовать Android Assistant для восстановления резервной копии Asus ZenFone, созданной с помощью этой программы, вот как:
Шаг 1 : Подключите Asus ZenFone к ПК
После ваш Asus ZenFone обнаружен программой, перейдите в раздел Super Toolkit и на этот раз нажмите Restore .
Шаг 2 : Восстановление Asus ZenFone с ПК
Выберите резервные копии и типы файлов, которые необходимо восстановить, затем нажмите кнопку Восстановить , чтобы восстановить файлы на свой телефон.
Совет : Хотите выборочно создавать резервные копии файлов с Asus на ПК? Coolmuster Android Assistant легко решит эту проблему. Вот как: перейдите к нужному типу файла> выберите файлы, для которых требуется создать резервную копию> нажмите кнопку Export сверху, чтобы переместить их на ПК для резервного копирования.
И нажав кнопку Import , вы можете без труда восстановить нужные файлы с ПК на Asus ZenFone.
Часть 3: Резервное копирование и восстановление Asus Zenfone с помощью Google Drive
Если у вас есть учетная запись Google, Google Drive может стать вашим идеальным приложением для резервного копирования Asus.Это ведущая служба резервного копирования, которая предлагает 15 ГБ для резервного копирования файлов. Он позволяет создавать резервные копии фотографий, видео, данных приложений, журналов вызовов и настроек на Google Диске.
Давайте посмотрим, как выполнить резервное копирование и восстановление Asus с помощью Google Drive:
3.1 Как сделать резервную копию Asus на Google Drive
Шаг 1 : Откройте приложение «Настройки» на телефоне Asus.
Шаг 2 : перейдите в System и выберите Backup .
Шаг 3 : Включите Резервное копирование на Google Диск > войдите в свою учетную запись Google> нажмите Создать резервную копию сейчас .
3.2 Как восстановить данные на Asus с Google Drive
Шаг 1 : Откройте приложение «Настройки» на вашем Asus.
Шаг 2 : Выберите Google > коснитесь своей учетной записи Google.
Шаг 3 : Выберите элементы, которые необходимо восстановить.
Шаг 4 : Коснитесь значка с тремя точками в правом верхнем углу, а затем коснитесь Синхронизировать сейчас .
Часть 4: Создание резервной копии Asus и восстановление на / с компьютера с помощью USB-кабеля
Использовать только USB-кабель для резервного копирования и восстановления Asus на / с компьютера очень просто.Вам не нужно применять сторонний инструмент с помощью этого метода. Но следует отметить, что поддерживаются только ограниченные файлы, включая фотографии, видео и документы. Вы не можете создавать резервные копии других файлов, таких как SMS, контакты, приложения, используя этот способ.
Как сделать резервную копию и восстановить Asus ZenFone с помощью кабеля USB:
Шаг 1 : Подключите телефон Asus к компьютеру с помощью кабеля USB.
Шаг 2 : Откройте This PC на вашем компьютере, а затем дважды щелкните свой телефон Asus в разделе Portable Devices .
Шаг 3 : Перейдите к файлам, для которых требуется создать резервную копию, затем переместите их на свой компьютер, перетащив их.
Чтобы восстановить файлы на Asus с помощью USB-кабеля, просто скопируйте файлы с ПК в хранилище телефона Asus.
Заключительные слова
Резервное копирование и восстановление Asus может быть очень простым с помощью рабочих методов, которые мы упомянули выше. Для сравнения, Coolmuster Android Backup Manager в основном поддерживает резервное копирование и восстановление, и с ним очень легко работать, что хорошо для людей, которые ищут простой инструмент для резервного копирования.Если вы хотите попробовать инструмент управления данными, который не только может создавать резервные копии и восстанавливать данные Asus, но и помогает управлять большими объемами данных на вашем телефоне Asus, тогда Coolmuster Android Assistant — ваш выбор. Если вы хотите сделать автоматическое резервное копирование в облачный сервис, Google Drive — надежное приложение для резервного копирования. Использовать USB-кабель для резервного копирования файлов на ПК очень просто, но вы можете создавать резервные копии только ограниченных типов файлов.
Статьи по теме :
Как сделать резервную копию телефона Android с разбитым экраном?
Передача текстовых сообщений с телефона на компьютер Mac / Windows
Резервное копирование и восстановление контактов — 4 простых способа для Android
Как сделать резервную копию и восстановить приложения Android?
8 способов резервного копирования и восстановления текстовых сообщений Android
Как сделать резервную копию и восстановить всю историю журнала вызовов Android? [Обязательно к прочтению]
% PDF-1.6 % 4087 0 obj> эндобдж xref 4087 219 0000000016 00000 н. 0000009939 00000 н. 0000010078 00000 п. 0000010326 00000 п. 0000010371 00000 п. 0000010408 00000 п. 0000010710 00000 п. 0000010810 00000 п. 0000010924 00000 п. 0000017780 00000 п. 0000024463 00000 п. 0000025144 00000 п. 0000025256 00000 п. 0000025422 00000 п. 0000025586 00000 п. 0000025626 00000 п. 0000025666 00000 п. 0000025706 00000 п. 0000061477 00000 п. 0000092305 00000 п. 0000102013 00000 н. 0000102387 00000 н. 0000102734 00000 н. 0000102912 00000 н. 0000103031 00000 н. 0000103105 00000 п. 0000103249 00000 н. 0000103332 00000 н. 0000103400 00000 н. 0000103564 00000 н. 0000103684 00000 п. 0000103752 00000 п. 0000103919 00000 п. 0000104093 00000 п. 0000104218 00000 п. 0000104286 00000 п. 0000104420 00000 н. 0000104591 00000 н. 0000104731 00000 н. 0000104799 00000 н. 0000104950 00000 н. 0000105122 00000 п. 0000105262 00000 п. 0000105331 00000 п. 0000105476 00000 п. 0000105637 00000 п. 0000105767 00000 н. 0000105836 00000 н. 0000106009 00000 п. 0000106168 00000 п. 0000106237 00000 п. 0000106371 00000 п. 0000106537 00000 п. 0000106671 00000 н. 0000106740 00000 н. 0000106862 00000 н. 0000106931 00000 н. 0000107046 00000 н. 0000107114 00000 п. 0000107257 00000 н. 0000107326 00000 н. 0000107479 00000 н. 0000107548 00000 н. 0000107684 00000 н. 0000107752 00000 н. 0000107887 00000 н. 0000107957 00000 н. 0000108096 00000 н. 0000108164 00000 п. 0000108295 00000 н. 0000108363 00000 н. 0000108431 00000 н. 0000108500 00000 н. 0000108653 00000 н. 0000108723 00000 н. 0000108907 00000 н. 0000108994 00000 н. 0000109062 00000 н. 0000109158 00000 п. 0000109317 00000 п. 0000109412 00000 п. 0000109480 00000 п. 0000109593 00000 п. 0000109662 00000 н. 0000109778 00000 п. 0000109850 00000 п. 0000109918 00000 н. 0000109989 00000 н. 0000110102 00000 п. 0000110172 00000 н. 0000110273 00000 н. 0000110342 00000 п. 0000110440 00000 н. 0000110509 00000 н. 0000110682 00000 п. 0000110750 00000 н. 0000110894 00000 н. 0000110963 00000 н. 0000111071 00000 н. 0000111140 00000 н. 0000111209 00000 н. 0000111324 00000 н. 0000111394 00000 н. 0000111491 00000 н. 0000111560 00000 н. 0000111628 00000 н. 0000111754 00000 н. 0000111823 00000 н. 0000111932 00000 н. 0000112001 00000 н. 0000112125 00000 н. 0000112195 00000 н. 0000112324 00000 н. 0000112392 00000 н. 0000112539 00000 н. 0000112607 00000 н. 0000112724 00000 н. 0000112794 00000 н. 0000112928 00000 н. 0000112996 00000 н. 0000113118 00000 п. 0000113188 00000 п. 0000113257 00000 н. 0000113384 00000 н. 0000113452 00000 н. 0000113522 00000 н. 0000113634 00000 н. 0000113702 00000 н. 0000113770 00000 н. 0000113954 00000 н. 0000114023 00000 н. 0000114124 00000 н. 0000114193 00000 н. 0000114341 00000 п. 0000114409 00000 н. 0000114556 00000 н. 0000114626 00000 н. 0000114765 00000 н. 0000114833 00000 н. 0000114901 00000 н. 0000115022 00000 н. 0000115091 00000 н. 0000115213 00000 н. 0000115283 00000 н. 0000115401 00000 н. 0000115471 00000 н. 0000115586 00000 н. 0000115655 00000 н. 0000115773 00000 н. 0000115841 00000 н. 0000115959 00000 н. 0000116028 00000 н. 0000116151 00000 н. 0000116219 00000 н. 0000116288 00000 н. 0000116423 00000 н. 0000116491 00000 н. 0000116612 00000 н. 0000116759 00000 н. 0000116868 00000 н. 0000116937 00000 п. 0000117050 00000 н. 0000117184 00000 н. 0000117308 00000 н. 0000117377 00000 н. 0000117503 00000 н. 0000117572 00000 н. 0000117703 00000 н. 0000117771 00000 н. 0000117840 00000 н. 0000117909 00000 н. 0000118044 00000 н. 0000118112 00000 н. 0000118180 00000 н. 0000118248 00000 н. 0000118410 00000 н. 0000118479 00000 н. 0000118548 00000 н. 0000118669 00000 н. 0000118738 00000 н. 0000118864 00000 н. 0000118932 00000 н. 0000119053 00000 н. 0000119121 00000 н. 0000119240 00000 н. 0000119309 00000 н. 0000119379 00000 н. 0000119479 00000 н. 0000119547 00000 н. 0000119660 00000 н. 0000119810 00000 п. 0000119928 00000 н. 0000119996 00000 н. 0000120116 00000 н. 0000120260 00000 н. 0000120372 00000 н. 0000120441 00000 н. 0000120617 00000 н. 0000120686 00000 н. 0000120863 00000 н. 0000120933 00000 н. 0000121001 00000 н. 0000121070 00000 н. 0000121139 00000 н. 0000121208 00000 н. 0000121324 00000 н. 0000121393 00000 н. 0000121461 00000 н. 0000121562 00000 н. 0000121632 00000 н. 0000121736 00000 н. 0000121805 00000 н. 0000121951 00000 н. 0000122021 00000 н. 0000122090 00000 н. 0000122179 00000 н. 0000122247 00000 н. 0000009708 00000 н. 0000004794 00000 н. трейлер ] >> startxref 0 %% EOF 4305 0 obj> поток _L0G 侘 h.9۰E8 Yb! I> `LcjЮѵ» w.ι0ϛZ = O, f1Xd_t) RN @ pMV? {7 (uqHlE4Hsz_Fϛ ‘? # 0 \ SK & h? G D
Используйте Asus Remote Link на Android для управления ПК с Windows
Последнее обновление: 9 ноября 2020 г.
Иногда вам нужно управлять компьютером с Windows с помощью телефона. Если да, то Asus Remote link от Asus.com — это именно то приложение, которое вы ищете.
Приложение Asus Remote Link предоставляет множество функций и упрощает управление компьютером с Windows. Выполните следующие шаги, чтобы управлять своим устройством Windows с помощью удаленной ссылки Asus на телефоне Android.
Как установить Asus Remote Link
- Первое, что вам нужно сделать, это загрузить и установить программное обеспечение Asus Remote Link на ваш ПК с Windows.
- Вы можете загрузить программное обеспечение Asus Remote Link, посетив эту страницу https://remotelink.asus.com/
- После успешной установки вы должны перезагрузить компьютер с Windows, прежде чем открывать удаленную ссылку и подключаться к своему приложению. В противном случае вы получите ошибки подключения.
- Затем вам нужно установить приложение Asus Remote Link на ваше устройство Android.
- Откройте приложение Google Playstore, найдите Remote Link и установите первое приложение, разработанное ASUS HIT TEAM (см. Изображение ниже).
Настройка Asus Remote Link Connection Settings
- Откройте приложение, установленное на вашем ПК с Windows и устройстве Android.
- Убедитесь, что вы отметили опцию «Включить удаленное соединение на вашем компьютере» на вашем компьютере с Windows. Это позволяет вашему компьютеру обнаруживать Android на устройстве.
- Теперь откройте приложение Remote Link, установленное на вашем устройстве Android.
- Вы увидите два варианта: Wi-Fi и Bluetooth для подключения к компьютеру.
- Подключите компьютер с Windows любым из этих способов.
Как использовать Asus Remote Link для управления ПК с Windows
- Для этого руководства. Мы собираемся подключить приложение Remote Link через Bluetooth (вы также можете использовать WIFI) для управления ПК с Windows.
- Запустите приложение, проверьте параметр Bluetooth и щелкните устройство поиска.
- Обнаружение вашего ПК с Windows займет несколько секунд.
- Нажмите на это обнаруженное устройство, чтобы подключить компьютер.
5. После успешного подключения интерфейс вашего Android-приложения удаленной связи будет изменен, как показано на рисунке ниже.




 Не покупайте дешевые кабели.
Не покупайте дешевые кабели.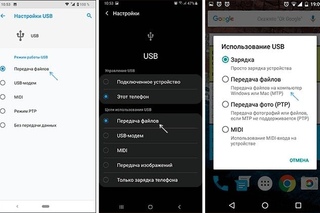
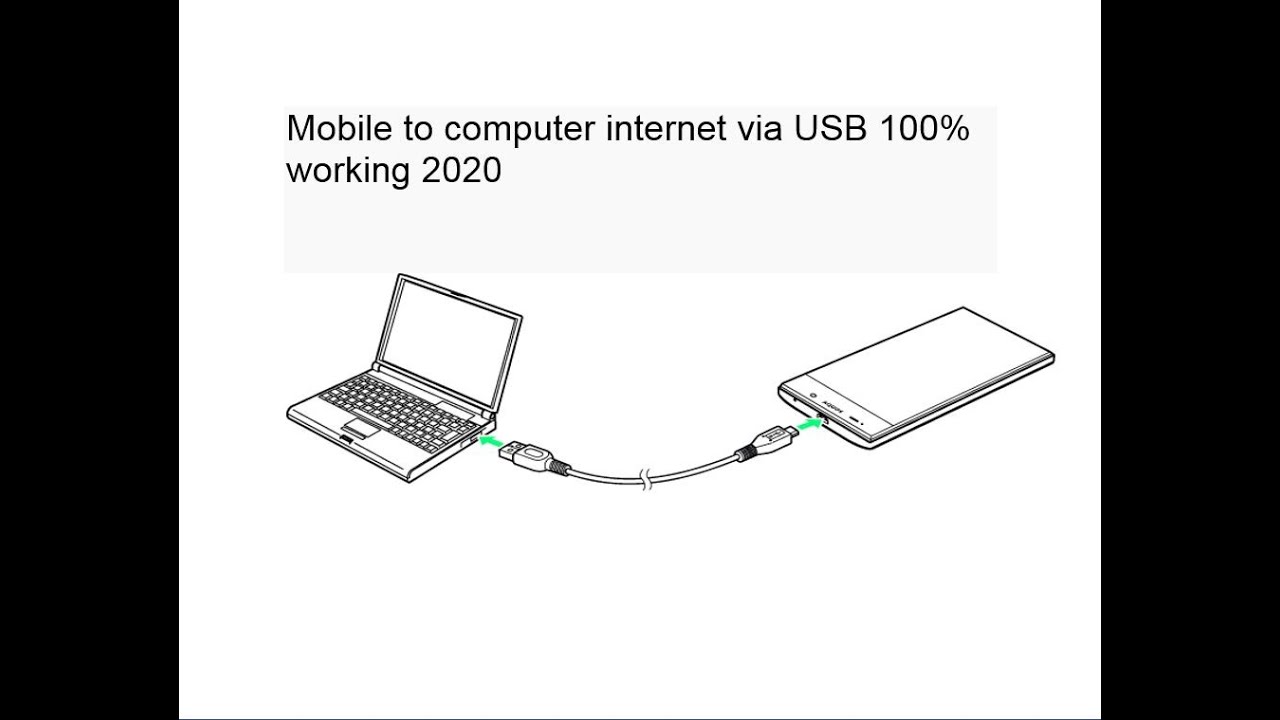
 На этом этапе вам обязательно нужно будет подтвердить PIN-код, отображаемый на вашем компьютере и на вашем телефоне ASUS ROG 3. Подтвердите операцию.
На этом этапе вам обязательно нужно будет подтвердить PIN-код, отображаемый на вашем компьютере и на вашем телефоне ASUS ROG 3. Подтвердите операцию.