Как с айфона 5 скинуть фото на компьютер: Перенос фотографий и видео с iPhone, iPad или iPod touch
Как cкинуть фото с айфона на компьютер за 5 секунд
Как перенести фото с айфона на компьютер через itunes и не только — расскажем! Количество пользователей смартфонов растет с невероятной скоростью. С помощью этих устройств люди сегодня делают все — общаются, занимаются творчеством, работают знают новости и развлекаются. С развитием моды на селфи количество фотографий, сделанных с помощью мобильных устройств, также возросло в разы. Хорошие фронтальные камеры и моноподы помогают делать фотографии интересными и красивыми, ими сразу же хочется поделиться с друзьями или сохранить в свою коллекцию и сегодня мы научим вас как сохранить фото с айфна на компьютер!
Содержание:
Скачивание фотографий с Iphone: полезные советы
Для опытных пользователей все эти операции — не проблема, но обладателям популярной марки Apple Iphone делиться фотографиями несколько сложнее, чем остальным. Компьютер не воспринимает этот телефон, как обычный флеш-накопитель, но расстраиваться не стоит.
Как скинуть фото с айфона на компьютер с Windows 10
Чтобы перенести изображения на ПК с Windows последних версий, применяют несколько проверенных способов:
Воспользоваться программой Itunes. Для начала следует установить программу Itunes на свой компьютер Windows. Дистрибутив программы бесплатен и находится на сайте Apple.
Импортировать изображения как с физического носителя. Телефоном невозможно пользоваться как полноценной флешкой, но импортировать материалы возможно. Достаточно присоединить устройство к ПК через Usb. В программе “Мой компьютер” в системе Windows отображаются подключенные устройства, одним из них будет Iphone. Устройство можно открыть и скопировать с него фотографии в любую директорию компьютера.
Как скопировать фото с айфона на компьютер c iOS (Mac)
Для копирования данных на, например, Макбук, нужно соединить эти два устройства посредством кабеля Юсб.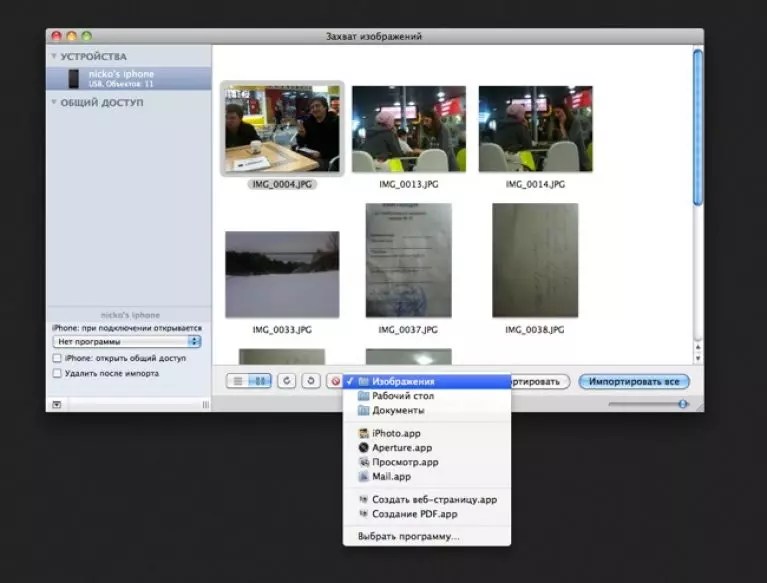
Как перенести фото с айфона на компьютер через itunes
Сама по себе программа Itunes не предназначена для работы с фотографиями. Однако, есть возможность синхронизировать изображения с помощью программы “Фото”.
Алгоритм действий следующий:
- Запустить программу Itunes. Подключить Iphone.
- Кликнуть по иконке подключенного устройства в программе Itunes.
- На панели с левой стороны в окне программы Айтюнс кликнуть “Фото”.

- Отметить пункт “Синхронизировать”.
- Выбрать директорию для синхронизации.
- Запустить команду “применить”.
Как перекинуть фото с айфона на компьютер с помощью WiFi
Переносить изображения возможно с применением интерфейса usb, так и по беспроводному каналу связи Wifi. Сам процесс не имеет кардинальных отличий от традиционного копирования по usb.
Операция состоит из нескольких шагов:
- Подключить устройство с использованием кабеля.
- Запустить программу itunes.
- В окне программы найти блок “устройства”.
- Выбрать нужное устройство.
- Перейти в блок “параметры”.
- Найти вкладку “обзор”.
- Отметить чекбокс напротив команды “синхронизация по “Wifi”.
youtube.com/embed/XrMe7b_wkuY» frameborder=»0″ allow=»accelerometer; autoplay; encrypted-media; gyroscope; picture-in-picture» allowfullscreen=»»/>Если все команды выполнены, смартфон автоматически будет синхронизироваться с компьютером в данной сети и, соответсвенно, фотографии появятся в ПК самостоятельно.
Копируем фото с iphone на ПК при помощи социальных сетей (ВК, ОК, FB)
Перед тем как разбираться, как перекинуть фото с айфона на компьютер через социальные сети, необходимо, в первую очередь установить приложения на смартфон. Для каждой социальной сети способ примерно одинаковый, поэтому наглядно объяснить процесс достаточно на примере одной social media — “вконтакте”.
Для копирования фотографий на компьютер через “вконтакте” нужно придерживаться следующей последовательности действий:
- Скачать и установить приложение “Вконтакте” на Iphone через App Store.
- Зарегистрировать приложение в смартфоне.

- Перейти в приложение и открыть фотоальбомы.
- В окне фотоальбома кликнуть по клавише “добавить фотографии”.
- Отметить фотографии из фонотеки смартфона и загрузить в соцсеть.
- Зайти в свои альбомы “вконтакте” через ПК.
- Выбрать нужную фотографию, кликнуть по ней.
- Из списка открывшихся команд выбрать “сохранить как” и сохранить фото.
Как перенести фото с айфона на компьютер с помощью облака
Существует сразу несколько облачных сервисов, пользующихся большим спросом. Это Icloud, Google Фото, Облако Mail, Яндекс Диск и некоторые другие. Пользователи Apple чаще остальных пользуются Icloud, но не все знают как скопировать фото с айфона на компьютер. Для запуска процесса используется функция на Iphone — “Мой фотопоток”. Также, необходимо иметь установленную на компьютере программу Icloud.
Порядок действий следующий:
- Загрузить и установить программу Icloud для ПК.
- Настроить программу Icloud, зарегистрироваться под своим ID в Apple.

- Зайти в медиатеку на устройстве Iphone.
- Отметить фотографии и отправить их в альбом Icloud.
- Скачать эти же фотографии, но уже из Icloud на ПК.
Программы и приложения для копирования фото с iphone на компьютер
Пользователям можно посоветовать использовать только оригинальные программы от Apple, это гарантирует корректную работу с файлами и компетентные ответы по любым вопросам со стороны службы поддержки компании. Среди наиболее популярных программ и приложений для копирования изображений с iphone на компьютер выделяются следующие:
- Image Capture.
- Iphoto.
- Itools.
Смотри наши инструкции по настройке девасов в ютуб!
Еще 3 полезных статьи:
4 простых способа перенести фото с iphone на компьютер
«Яблочные» телефоны славятся своими камерами. Неудивительно, что их обладатели постоянно делают тысячи фотографий.
Неудивительно, что их обладатели постоянно делают тысячи фотографий.
Хранить их все на устройстве физически невозможно, поэтому приходится копировать на жесткий диск компьютера.
Содержание:
Из-за особенностей продуктов Apple с этой процедурой все не так очевидно. В данном материале будут даны инструкции о том, как перенести фото с iphone на ПК.
Также будут освещены особенности копирования фотографий на OS X, Windows и при помощи программы iPhoto.
Как перенести фото с iPhone на компьютер Mac
Операционные системы iOS и OS X отличаются высокой степенью интеграции. Тем не менее подключенное устройство не отображается как физически носитель информации.
Тем, кто не хочет пользоваться сервисом iPhoto на помощь придет возможность «Захват изображений».
Эта утилита встроена в OS X и позволяет перемещать фотографии и прочие изображения с телефона как в конкретную директорию, так и в необходимое приложение.
Находим с помощью поиска SpotLight. Для этого достаточно начать набирать в поисковой строке название.
В программе будут показаны все имеющиеся на устройстве фотографии и возможности действий.
Предусмотрена возможность настройки автоматических действий при подключении устройства (копирования на жесткий диск и удаление оригиналов, к примеру).
В остальном это фактически обычная папка, с которой можно проделывать все те же действия.
к содержанию ↑
Как перенести фото с iPhone на компьютер Windows 8, 7 и XP
Однако копировать фотографии можно и без синхронизации, потому что эта ОС способна распознавать телефон как физический носитель.
Быстрый способ система предложит в автоматическом режиме.
В меню автозагрузки достаточно выбрать пункт «Импортировать изображения и видео». На иллюстрации показаны действия с iPad, перенос картинок с iPhone ничем не отличается.
Впрочем, сообщение может не появиться или пользователь может машинально закрыть его.
В таком случае можно воспользоваться проводником Windows. Для начала нужно открыть «Компьютер» и два раза кликнуть по пиктограмме подключенного устройства.
Это откроет доступ ко встроенному хранилищу данных (Internal storage).
В нем будет корневой каталог DCIM, в котором и будут храниться изображения.
Обращаться с этими файлами можно так же, как и с любыми другими. Скопировать на диск, отправить электронной почтой или удалить.
к содержанию ↑
Как перенести фото с iPhone на компьютер с помощью iTunes
iTunes сам по себе работы с фотографиями не предполагает. Обычно для таких целей пользуются встроенными в OS X программами – iPhoto.
Программа открывается в автоматическом режиме после того, как только было произведено подключения к ПК.
Также ее можно открыть при помощи док панели. В основном окне достаточно выбрать необходимые для импорта фотографии и кликнуть «Импортировать выбранные».
Импортировать можно как одну, так и все фотографии сразу. После переноса программа предложит сохранить или удалить фотографии с телефона.
Удаление оригиналов изображений позволит освободить место в памяти, и ускорить создание резервной копии.
Все фотографии в iPhoto сортируются по дате добавления, альбомам и устройствам.
к содержанию ↑
Как перенести фото с iPhone на компьютер по wifi
Наряду с подключением при помощи провода, перенос фотографий может также осуществляться по беспроводному подключению.
Процесс переноса фото при помощи Wi-Fi кардинально не отличается от прочих способов. То есть происходит так же.
Только перед началом переноса понадобится выполнить синхронизацию по Wi-Fi. Делается это следующим образом.
Для начала потребуется подключить устройство при помощи кабеля и открыть iTunes.
В левой части окна, в блоке «Устройства» необходимо выбрать iPhone или iPad для синхронизации.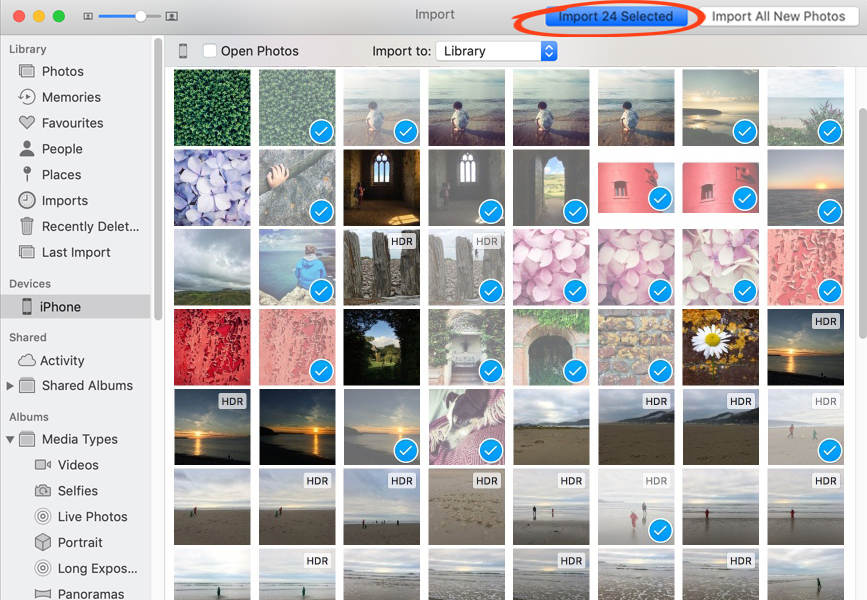
Во вкладке «Обзор» в блоке «Параметры» нужно будет поставить чекбокс напротив «Синхронизац. устройства через Wi-Fi».
Теперь гаджет будет автоматически выполнять синхронизацию, когда находится в одной сети с компьютером, на котором уставлен iTunes.
С телефона синхронизацию можно запустить через параметры устройства.
Для этого в меню «Основные» понадобится выбрать пункт «Синхронизация с iTunes по Wi-Fi».
О наличии синхронизации свидетельствует пиктограмма в трее телефона.
Теперь устройство отображается как подключенное. Следовательно, все действия над ним смогут совершаться так же, как и при подключении с помощью обычного кабеля — витая пара.
Обратите внимание! Если возникают какие-то проблемы с подключением, тогда следует сначала перезагрузить компьютер, а затем само устройство. Если прогресса не обнаруживается, то причина может крыться даже в самом роутере. Для этого понадобится его перезагрузить.
Как скопировать (перенести) фото с iPhone на компьютер [Инструкция]
Привет! Я уверен, каждый из вас делает снимки на телефон и делает их часто и помногу. Ну по крайней мере я использую свой iPhone в качестве фотоаппарата каждый день. Ведь телефон всегда под рукой, а встроенная камера давно научилась делать приличные снимки.
И что бы вы не фотографировали, все это рано или поздно надо куда-то девать. Если свободное пространство на вашем iPhone стремится к нулю, а папка с фотками раздулась до неприличных размеров, я предлагаю скопировать фото с iPhone на компьютер. Об этом сегодня и поговорим!
Опять же, ЕДИНОГО МЕТОДА для копирования фотографий с iPhone просто НЕТ. Существует довольно много путей, позволяющих вашим фоткам переместиться на жесткий диск компьютера. Наверное, было бы хорошо настроить автоматическую синхронизацию между iPhone и вашим компьютером через iCloud.
Но как показывает жизненный опыт, для многих пользователей эти понятия до сих пор являются высшей материей. Поэтому синхронизацию фотоальбома посредством iCloud мы рассмотрим в другой статье, а сегодня разберемся как ПРОСТО взять и перенести фотки с iPhone на компьютер.
Поэтому синхронизацию фотоальбома посредством iCloud мы рассмотрим в другой статье, а сегодня разберемся как ПРОСТО взять и перенести фотки с iPhone на компьютер.
Ну так чтобы ничего не настраивать и не ждать по пол-дня… Решили — сделали!
Как обычно, я предоставляю на ваш выбор несколько различных методов, которые с моей точки зрения самые нормальные и рабочие. Вот основные пути копирования фото с iPhone на компьютер, которыми я сам регулярно пользуюсь.
Отправить фото на свой e-mail
Здесь и так все понятно. Можно отправить на свой электронный ящик фотографии, а затем сохранить их на компьютере открыв отосланное письмо. Данный способ мне очень нравится, но есть пару НО.
Во первых вам необходимо наличие подключения к интернет. Во вторых таким способом много фоток отсылать неудобно… Хотя кому как. Ну в общем вы поняли. Если не знаете кака это сделать, вот вам маленький guide:
ШАГ 1 — Заходим в Фотопленку и нажимаем кнопку Выбрать.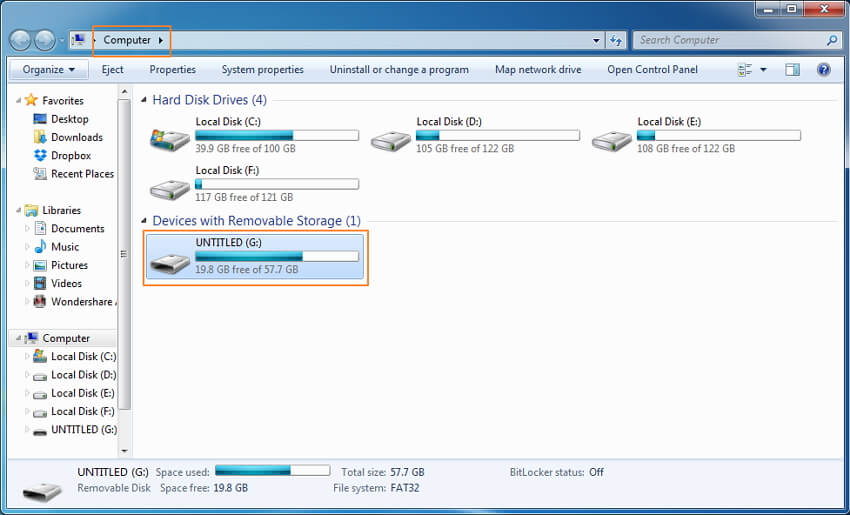
ШАГ 2 — Выбираем фотографии, которые необходимо отправить по почте. ВНИМАНИЕ!!! Прикрепить можно только 5 фотографий за один раз (к одному электронному письму).
ШАГ 3 — Нажимаем кнопку в левом нижнем углу (квадрат и стрелка вверх) и выбираем Mail из открывшегося меню. Теперь осталось ввести свой электронный ящик и отправить письмо.
Далее заходим в свой почтовый ящик и сохраняем оттуда фотографии на компьютер. Данный способ очень выручает, когда в руках нет кабеля, но есть интернет. Минус в том, что к одному письму можно прикрутить только 5 фотографий.
Если фотографий многовато, прийдется отсылать много писем. И еще один маленький нюанс — на вашем iPhone должна быть настроена электронная почта. А вообще таким образом можно перенести фото на любое устройство, на котором можно открывать почту и смотреть фотографии.
iPhone как USB накопитель (пользователи PC)
Если вы счастливый обладатель PC на Windows, то у вас вообще не должно возникать проблем с копированием фотографий с iPhone на жесткий диск.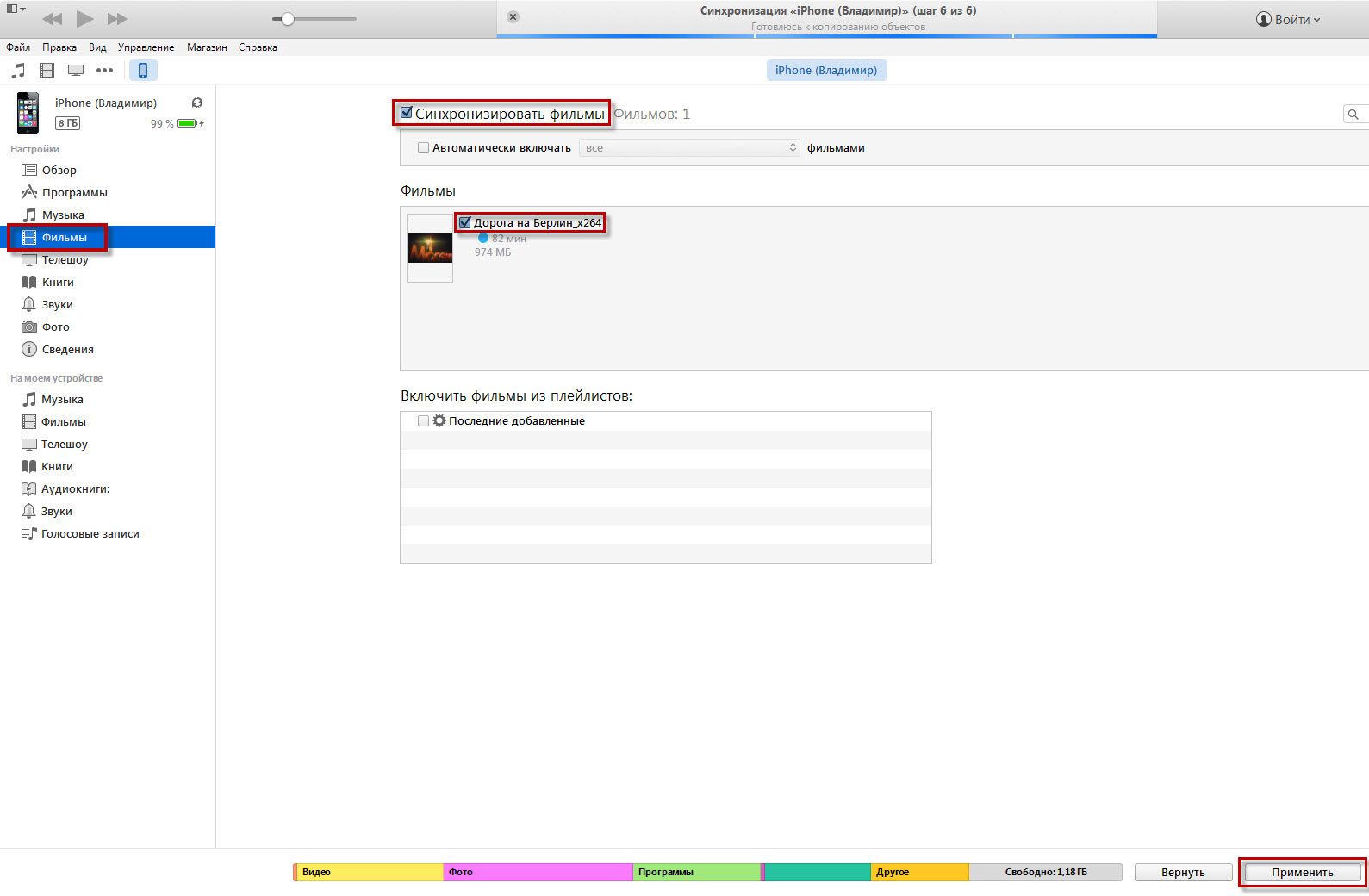 В большинстве случаев Windows распознает iPhone как флешку и добавляет в Проводник устройство, содержимое которого можно просмотреть. Вот вам наглядный пример.
В большинстве случаев Windows распознает iPhone как флешку и добавляет в Проводник устройство, содержимое которого можно просмотреть. Вот вам наглядный пример.
ШАГ 1 — Подключаем iPhone при помощи USB кабеля к компьютеру. Ваше устройство будет распознано и на ваш выбор будет представлен стандартных набор действий.
ШАГ 2 — Из этого списка нам подходит только первые два пункта «Импорт фотографий и видео» и «Открыть устройство для просмотра файлов». Если вы выбрали второй пункт, особо не обольщайтесь.
Никто вас к системным файлам не пустит, а на внутреннем хранилище iPhone вы найдете только папки с фотографиями. Как видно на картинке ниже, папок там действительно много.
Я не пойму зачем в Apple все так закодировали, ведь теперь чтобы найти одну единственную фотографию вам необходимо перелопатить кучу папок. Попробуйте отсортировать по дате и времени создания, чтобы хоть как-то ориентироваться в пространстве.
ШАГ 3 — Если вы все-таки выбрали пункт «Импорт фотографий и видео», то перед вами предстанет вот такое окно. Здесь должно быть все понятно без моих blah-blah-blah…
Здесь должно быть все понятно без моих blah-blah-blah…
Выбираем папку в которую хотим скопировать фотки и нажимаем OK. Копируются все фотографии и видео с телефона. Выбрать всего одну или две нам не дают.
Захват изображений (пользователи MAC)
В очередной раз удивляюсь тому, как Apple продумала свою операционную систему OS X. Они знали (и это, блин, очевидно) что люди будут подключать к MAC всевозможные устройства захвата изображений и видео.
Именно поэтому в OS X есть встроенная утилита с названием «Захват изображений», при помощи которой можно получить доступ к фотографиям, даже если устройство, где они хранятся, не распознано компьютером как носитель.
С помощью этой программы я переписываю отснятое видео и фотографии с GoPro камеры и иногда с iPhone.
ШАГ 1 — Подключаем iPhone к MAC при помощи USB кабеля и запускаем приложение «Захват изображений».
ШАГ 2 — Выделяем необходимые для импорта фотографии и нажимаем Импортировать. Для выбора нескольких фотографий зажмите кнопку Command.
Для выбора нескольких фотографий зажмите кнопку Command.
Файловый менеджер iFunBox (пользователи PC и MAC)
Что? Не подошел ни один из методов выше??? … Ну ты вредный!… И противный! Тогда попробуй iFunBox. Это файловый менеджер для Windows и MAC, который позволяет копировать документы, видео, фотографии и другие файлы на компьютер и обратно на iOS устройство.
Используя iFunBox, вы получаете доступ к папкам и файлам на iPhone, как будто это обычный USB накопитель.
Еще раз повторю — программа абсолютно бесплатна. Установив ее на свой компьютер, можно навсегда избавиться от «головной боли» при копировании фотографий с iPhone на компьютер. Интерфейс очень прост: слева дерево каталогов, справа файлы, сверху кнопки для действий. Скрин ниже.
В этой статье я рассмотрел только те способы, которыми сам пользуюсь и в работоспособности которых уверен. Честно говоря, я не люблю облачные само-синхронизации через iCloud, DropBox и т. п. Для меня это как-то уж слишком футуристически.
п. Для меня это как-то уж слишком футуристически.
Наверно я «old school guy». Я уверен что каждый выберет для себя самый удобный метод. Лично я копирую фотографии различными способами в зависимости от ситуации.
Если я сегодня оказался полезен, ставь лайк в социальных сетях (кнопки ниже). Кстати, одна из следующих запланированных статей «Освобождение свободного места и очистка содержимого Другое на iPhone».
Делать мы это будем при помощи той же программы iFunBox. Так что подпишись на обновления сейчас! Я делюсь секретами только с подписчиками…
Подписывайтесь на наш Telegram, VK, Twitter, Instagram.
Как скинуть фото с айфона на компьютер
Камеры в айфоне теперь нового поколения, все время улучшаются и становятся все более и более потрясающими.
Теперь Iphone даже заменяет цифровую камеру в нашей повседневной жизни для записи почти всего, что происходит вокруг нас, от счастья до печали.
Только размер одного фото файла и количество фотографий, сделанных с него, становятся все больше и больше (через увеличение разрешения).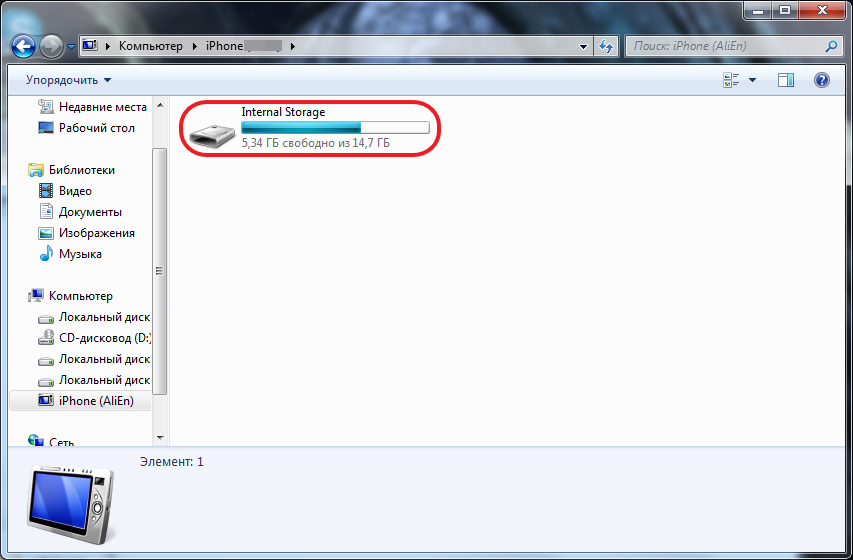
Фото и видео занимают много места в памяти устройства и тогда особенно в дешевых моделях с малой емкостью возникает проблема.
Приходится скинуть фото с айфона на компьютер / ноутбук. Сделать это не сложно, но вам понадобится USB-кабель для зарядки, поставляемый в качестве аксессуара при покупке или вай фай.
Способов много – опишу те, которые понравились мне, точнее самые простые и быстрые. Поехали.
Самый быстрый и простой способ скопировать фото с айфона на компьютер или ноутбук
Первым шагом делается соединение компьютера и айфона 6, айфона 5s, айфона 4, айфона 5, айфона 4s и так далее, кабелем и подождите немного, пока устройство не будет распознано.
Затем перейдите на вкладку где отображаются устройства и диски и нажмите на «Iphone».
Теперь жмите на «Internal Storage».
Далее щелкните на «DCIM».
Последний шаг – нажмите на папку «100APPLE».
Теперь осталось лишь выбрать и перетащить ваши фото с айфона на компьютер или ноутбук.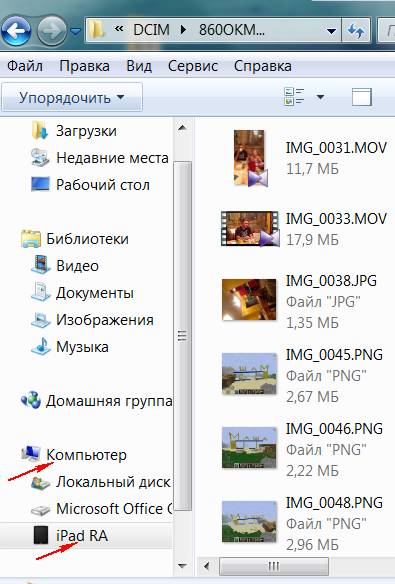 Можете в новую папку или на рабочий стол.
Можете в новую папку или на рабочий стол.
Второй способ загрузить фото с айфона на компьютер или ноутбук – программа iPhone PC Suite
Есть очень хорошая бесплатная программа iPhone PC Suite, которая позволяет перенести фото на компьютер с устройств Apple. Скачать ее можете здесь.
Далее после запуска (телефон и ПК должны быть соединены кабелем) нажмите на вкладку «Основное» и выберите раздел «Фото».
После этого укажите файлы, которые хотите передать на компьютер. Щелкните правой кнопкой мыши, выделенные и выберите «Экспорт в»> «Экспорт в Мой компьютер».
Затем укажите, где сохранить фотографии и нажмите «ОК», чтобы начать. Помимо перемещения всего альбома, можете выбирать поодиночке, а затем перетаскивать их прямо в папку на вашем ноутбуке или компьютере.
Как переместить фото с айфона на компьютер по электронной почте
Это, безусловно, простой и надежный способ перекачать фото с айфона на компьютер без каких-либо проблем.
Для этого в меню iPhone нужно выбрать папку с изображением, которой требуется перенос и указать файл, который хотите перебросить и нажмите на квадрат со стрелкой верх внизу слева.
Затем нажмите на значок почта и укажите адрес кому отправить.
Если у вас в телефоне нет еще зарегистрированной почты, то нужно будет ее создать. Если все правильно сделали открывайте почтовый ящик и можете скачать на компьютер.
Как закинуть фото с айфона на компьютер через itunes
Невозможно скрыть, что iTunes, подготовленная для системы Microsoft, в нашем случае виндовс, работает хуже, чем версия для macOS.
Хотя процесс импортировать фотографий через iTunes не сложный, но мне он честно говоря не нравится.
Для этого откройте iTunes и подключите через кабель к компьютеру свое устройство. На экране увидите запрос, доверять ли этому ПК. Отвечаем утвердительно и выбираем свой аппарат.
Теперь создаем резервную копию. Далее устанавливаем программу «iPhone Backup Extractor». Она выполнит импорт фото из копии.
Моя любимая программа для переноса фото с айфона на ноутбук или компьютер
Моя любимая программа «Apowersoft Phone Manager».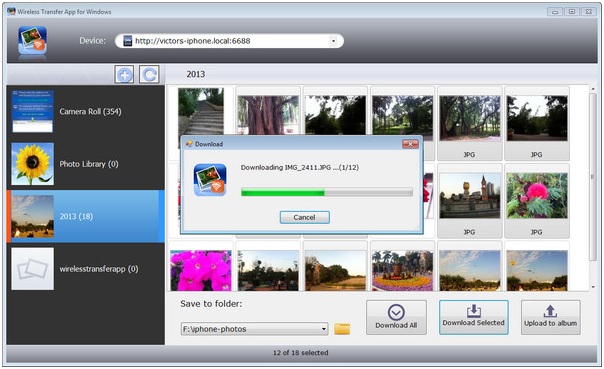 Скачать можете здесь. С ней вытащить фото вообще просто.
Скачать можете здесь. С ней вытащить фото вообще просто.
После запуска, когда закончится определение устройств нажимаем на вкладку «Фотографии», указываем какие нужно получить и щелкаем «Импорт».
Дополнительная информация скинуть фото с айфона на компьютер
Когда вы загружаете или импортируете фотографии со своего мобильного телефона на свой компьютер, некоторые можно поворачивать на 90 *.
Если не видите данные после входа в папку хранилища устройств, убедитесь, что драйвер Apple Mobile Device установлен и активен.
В App Store можете найти приложения чтобы перекинуть фото с айфона на компьютер через вайфай или облачные сервисы.
Я эти способы здесь не описываю, так как самый быстрый вариант описан в первом разделе и навряд ли кто захочет тратить свое драгоценное время на более длинный и сложный процесс. Успехов.
5 самых быстрых способов переноса фотографий и видео с iPhone в окно 10/8/7 — ThinkSky Software
Это не секрет; iPhone — отличное устройство для фото и видео.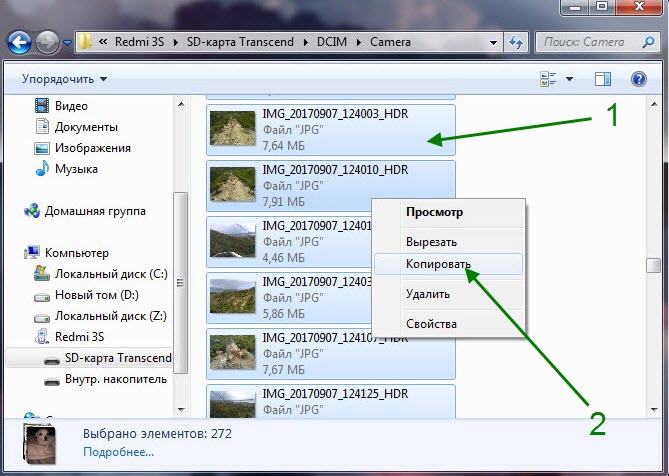 Качество настолько хорошее, плюс устройства также имеют фантастические функции. Но что происходит, когда ваше iPhone заполнено, и вы хотите хранить фотографии или видео на вашем компьютере? Возможно также, что вы хотите перенести фотографии на свои компьютеры, чтобы вы могли редактировать их и делиться ими с друзьями в социальных сетях. Что ж, если вы задаетесь вопросом о том, как лучше всего переносить фотографии и видео с вашего iPhone на ваши окна 10 / 8 / 7, то эта статья для вас.
Качество настолько хорошее, плюс устройства также имеют фантастические функции. Но что происходит, когда ваше iPhone заполнено, и вы хотите хранить фотографии или видео на вашем компьютере? Возможно также, что вы хотите перенести фотографии на свои компьютеры, чтобы вы могли редактировать их и делиться ими с друзьями в социальных сетях. Что ж, если вы задаетесь вопросом о том, как лучше всего переносить фотографии и видео с вашего iPhone на ваши окна 10 / 8 / 7, то эта статья для вас.
Вот так;
- Использование MobiMover; Один из способов перенести ваши фотографии и видео с вашего iPhone на компьютер — использовать MoibMover Free. Это приложение предназначено для совместимости с ПК и MAC; Вы можете легко перенести все свое содержимое с устройства iOS. MobiMover позволяет легко переносить ваши любимые видео и фотографии со смартфона на компьютер под управлением Windows 10 / 8.1 / 8 / 7. Начните с загрузки MobiMover на свой компьютер, это абсолютно бесплатно.
 Затем установите iTunes на свой ПК, чтобы он мог распознать ваш iPhone. Существует несколько версий iTunes, не стесняйтесь выбирать любую. После того как вы установите эти два файла, процесс передачи файлов станет простым. Просто подключите ваш iPhone к ПК с Windows с помощью USB-кабеля. Процесс действительно прост и понятен.
Затем установите iTunes на свой ПК, чтобы он мог распознать ваш iPhone. Существует несколько версий iTunes, не стесняйтесь выбирать любую. После того как вы установите эти два файла, процесс передачи файлов станет простым. Просто подключите ваш iPhone к ПК с Windows с помощью USB-кабеля. Процесс действительно прост и понятен. - iTools; Еще один простой способ перенести ваши фотографии и файлы на компьютер с устройства Apple — использовать iTools. Это чрезвычайно современное приложение, полностью совместимое с последними версиями iPhone и iOS 12. Приложение можно использовать для передачи фотографий и видео с iPhone на компьютеры под управлением Windows 10, Windows 8. 1/8 и Windows 7. Оно также совместимо. с Vista и XP. Лучшее в этом приложении — то, что вы можете передавать файлы с iPhone на компьютер и наоборот, ничего не теряя и не снижая разрешения. Вы также можете редактировать и настраивать любимые песни на iTools и делать их своей мелодией для звонка! Опять же, приложение легко загрузить и использовать, оно имеет удобный интерфейс, который упрощает передачу фото и видео.
 Вы можете скачать iTools здесь бесплатно, это займет несколько минут, чтобы загрузить, установить и начать использовать приложение.
Вы можете скачать iTools здесь бесплатно, это займет несколько минут, чтобы загрузить, установить и начать использовать приложение. - Importing видео и фото с помощью автоматического воспроизведения; это новая функция, добавленная Windows, это простой, но эффективный вариант для всех, кто хочет перенести свои фотографии и видео с iPhone на Windows. Это так же просто, как подключить ваш iPhone к компьютеру, появится опция автозапуска; нажмите на опцию, и вы будете перенаправлены к «Импортировать изображения и видео». Следуйте простым подсказкам, которые появятся, создайте папку для ваших файлов на ПК. Эта функция лучше всего работает с Windows 7, Windows 8. Чтобы передавать файлы с iPhone в Windows 10 может потребоваться использовать приложение «Фото». Фото-приложение запускается в меню «Пуск» / панели задач; Вы также можете скачать его из приложения Магазина Windows, если у вас его нет. После запуска приложения процесс импорта становится простым и понятным, просто подключите устройство с помощью USB-кабеля и следуйте инструкциям.

- ICloud Photo Library; это еще один отличный вариант, особенно если вы хотите импортировать фотографии и видео со своего iPhone на ПК по беспроводной сети. Единственное, что есть в библиотеке фотографий iCloud, — это то, что после того, как вы решите перенести файлы со своего iPhone на ПК, все видео и фотографии будут импортированы, вы не сможете синхронизировать некоторые и оставить другие. Это может быть хорошо или плохо, в зависимости от того, как вы на это смотрите. Убедитесь, что ваш iPhone и компьютер подключены к Wi-Fi. Перейдите на свой iPhone, откройте «Настройки»> «iCloud»> «Фото»> «Медиатека iCloud» (включите). Затем загрузите и установите iCloud (совместимый с Windows) на свой компьютер. Войдите в систему, используя тот же Apple ID, который вы используете на своем смартфоне. У вас будет возможность либо загружать фотографии и видео с вашего iPhone на ПК, либо загружать новые видео и фотографии с ПК на ваш iPhone. Это приложение можно бесплатно загрузить с сайта iCloud.
 com. Используя iCloud, вы также можете обновлять свои песни на Гаражная группа.
com. Используя iCloud, вы также можете обновлять свои песни на Гаражная группа. - Фото; пользователи Windows 10 могут испытывать уникальные проблемы при попытке импортировать фотографии и видео с iPhone на свои компьютеры. К счастью, Windows 10 поставляется со встроенным приложением, известным как Фото. Вы просто подключаете свое устройство к компьютеру с помощью USB-кабеля. Вам нужно будет ввести свой пароль для разблокировки iPhone. Нажмите «Доверие» на устройстве, чтобы продолжить. Затем откройте и запустите приложение «Фотографии»; выберите Импорт с USB-устройства. Приложение автоматически обнаруживает все новые фотографии и видео на iPhone. Вы можете выбрать файлы на основе их даты, месяца или года. После выбора видео или фотографий, которые вы хотите перенести, просто нажмите «Выбор импорта».
В итоге;
В наши дни и век технологий вам действительно не нужно переносить аудио или визуальные файлы с одного гаджета на другой. Что касается переноса фотографий и видео с вашего iPhone на ПК под управлением Windows, то упомянутые выше опции 5 пригодятся.
Второй вариант особенно рекомендуется, потому что iTools предлагает вам множество других преимуществ, таких как возможность синхронизации вашего iPhone с ПК, так что последний действует как резервная копия. Кроме того, вы также можете редактировать свои любимые песни на iPhone и использовать их в качестве мелодии звонка. Благодаря более чем миллиону пользователей 10 по всему миру, это приложение позволяет вам быстро и легко передавать файлы с любого устройства iOS на ПК.
Как и выше, приложение абсолютно бесплатно, и весь процесс его загрузки, установки и запуска займет у вас меньше 3 минут.
Кредиты: techiespad.com
Как перенести фото с iPhone на компьютер
Сегодня предметом статьи будет вроде бы и простая, да не всегда понятная тема. Ведь я уверен, когда вы только приобрели себе iPhone, то сразу начали его использовать максимально: играть в игры, сидеть в интернете и фотографировать.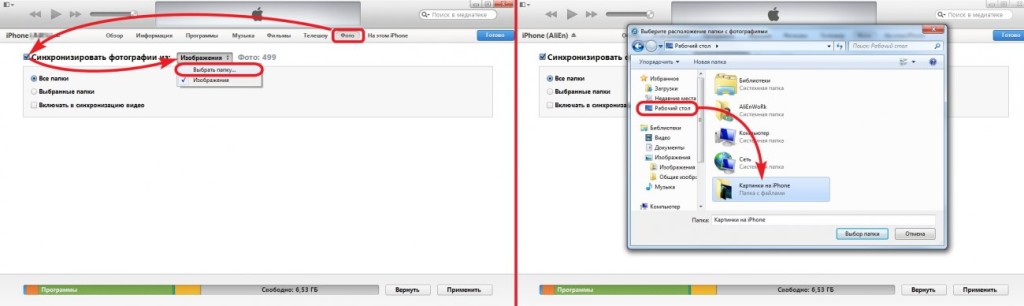 И вот вы сделали кучу снимков, подключаете ваше устройство к компьютеру и… Немного теряетесь, так как вылезает iTunes и чего-то от нас хочет. Но нам же нужно просто перекинуть фотографии с iPhone на компьютер. Давайте разберемся, всё действительно просто.
И вот вы сделали кучу снимков, подключаете ваше устройство к компьютеру и… Немного теряетесь, так как вылезает iTunes и чего-то от нас хочет. Но нам же нужно просто перекинуть фотографии с iPhone на компьютер. Давайте разберемся, всё действительно просто.
Я рассмотрю перенос фотографий с iPhone на компьютер в двух разных системах: Windows и OS X, так как это делается в них совершенно по-разному. Начнем с Windows.
Сразу стоит отметить, что обратный процесс переноса фото с компьютера на iPhone, кардинально отличается от того что описано ниже. Это связано с созданием на устройстве дополнительных служебных файлов. Более детально читайте инструкцию как скинуть фото с компьютера на iPhone.
Как перенести фотографии с iPhone на компьютер в OS Windows
Перед тем, как перекинуть фото с iPhone на компьютер, нам понадобится найти USB-кабель.
Далее для того, чтобы перенести фотографии с Айфона в Windows, вам нужно проделать следующие шаги:
- Подключаем устройство к компьютеру средствами нашего USB-провода.

Можно открыть девайс после обнаружения сразу, вы увидите окно Windows Explorer, которое предложит вам ряд действий, которые можно сделать. Выбираем «Открыть устройство для просмотра файлов».
- Так же, когда компьютер «увидит» наш iPhone, то в разделе «Мой компьютер», в левой колонке под списком ваших отображаемых жестких дисков отобразится ваше устройство по названию, которым вы наградили iPhone при настройки в iTunes. Отобразится он как медиа-устройство, с присущим ему значком камеры. Если вы не открыли по каким-либо причинам устройство пунктом выше, то можете это сделать сейчас, кликнув на него мышкой.
- Двойным щелчком по иконке нашего новоиспеченного медиа-устройства мы попадаем в… Список наших фотографий? А ещё нет — мы попадаем в папку, в которой отображается «Внутреннее хранилище». Нажимаем на него дважды, затем на папку «DCIM» и далее на специфическую по названию для каждого папку (у меня это «860OKMZO»). Вот теперь мы видим наши фото!
- Ну а теперь выбираем фотографии, которые хотим перенести на компьютер и перетаскиваем нужные фото (либо группу из нескольких), например, в какую-нибудь специально созданную папку или уже существующую
- Всё, фотографии перенесены!
Хозяйке на заметку. Иногда PopUp окно, которое открывается каждый раз при подключении iPhone к компьютеру, очень сильно раздражает. Вот инструкция по его отключению.
Иногда PopUp окно, которое открывается каждый раз при подключении iPhone к компьютеру, очень сильно раздражает. Вот инструкция по его отключению.
Как перенести фотографии на OS X
Здесь всё очень просто, ведь, естественно, Apple продумала этот вопрос о связке своих же устройств.
Способ 1: стандартный
Опять же перед тем, как перекинуть фото с Айфона на компьютер, приготовьте USB-кабель.
Нам понадобится программа «Захват изображения», которая входит в состав стандартных приложений в OS X. Находится она в разделе «Программы». Так же можете найти её через внутрисистемный поисковик Spotlight (вызывается одновременным нажатием CMD + Пробел).
- Подключаем устройство к Маку.
- Система должна сразу заметить устройство и сама же должна открыть приложение «Захват изображение» (если этого не произошло, выше я написал, как и где её можно найти).

- Вы увидите список фотографий вашего устройства. Осталось только перетащить выбранные фотографии на рабочий стол/папку.
- Всё готово!
Способ 2: нестандартный
Поскольку не все и не всегда используют стандартные официальные способы, а может просто под рукой нету нужной программы, то вот как можно перенести фото с iPhone на компьютер, используя один из файл-менеджеров. Например iTools.
- Заходим в программу.
- И идем по пути DCIM/100APPLE.
- Все файлы, которые вы видите, и есть ваши фото/видео/скриншоты. Скриншоты и фотографии будут иметь в начале файла три буквы — IMG, а видео, соответственно, VID.
- Теперь повторяем уже не один раз обговоренную процедуру — перетаскиваем на рабочий стол/в папку.
- Вот и всё! Фотографии перенесены!
Теперь вы можете с легкость переносить все ваши фотографии и не только! Удачи!
Способ 3: нестандартный
Еще один способ переноса фото с iPhone на компьютер. На этот раз вообще без подключения к компьютеру. Делается это через общую папку в облачном сервисе Yandex.Диск.
На этот раз вообще без подключения к компьютеру. Делается это через общую папку в облачном сервисе Yandex.Диск.
Огромный плюс этого способа в том, что фотографии можно скидывать из любого места, где есть интернет. И эти фотографии будут доступны даже когда iPhone отключен.
Боле детально этот способ описан в инструкции по переносу файлов на iPhone.
Как перенести фото с iPhone на компьютер
Поскольку Apple iPhone не позволяет расширять внутреннюю память, многим пользователям приходится периодически чистить его от ненужной информации. Как правило, больше всего на телефоне занимают места фотографии, которые можно удалить с устройства, предварительно перенеся на компьютер.
Переносим фото с iPhone на компьютер
Сегодня речь пойдет о разнообразных способах, позволяющих перенести цифровые фотокарточки с телефона на компьютер. Каждое из представленных решений простое и позволяет быстро справиться с поставленной задачей.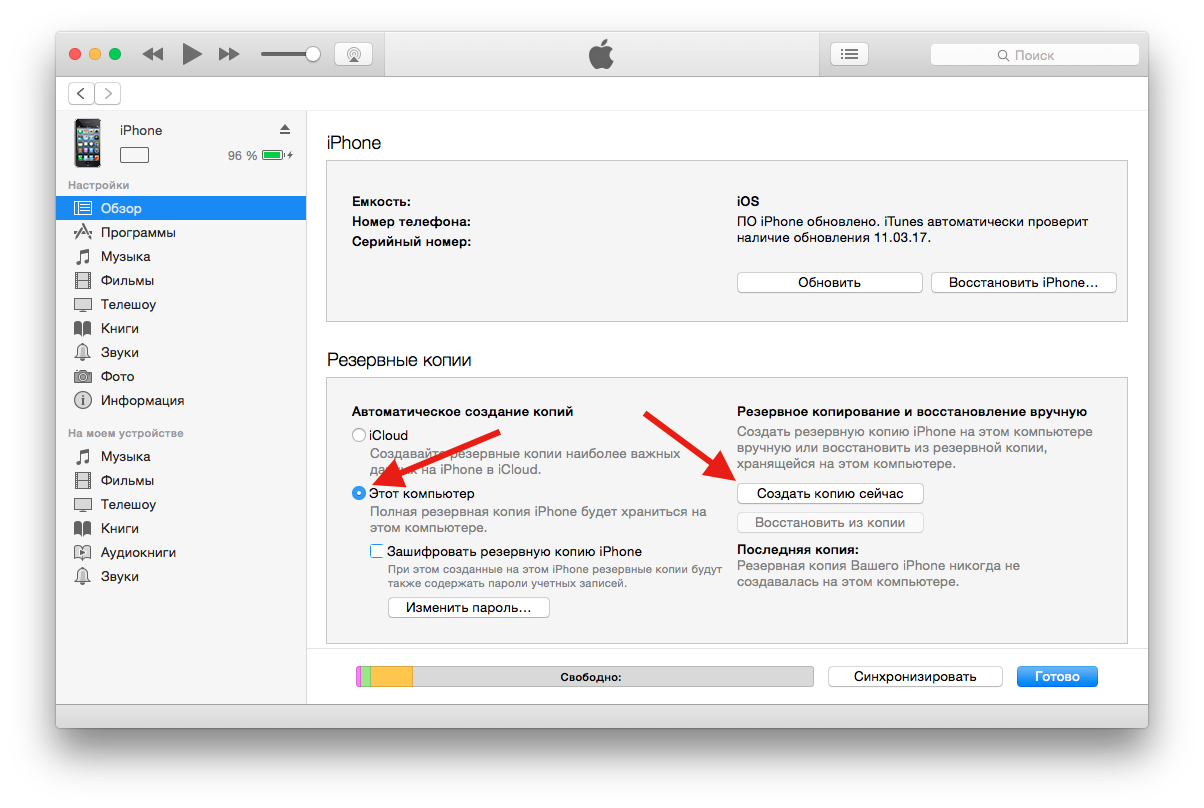
Способ 1: Проводник Windows
Для начала поговорим о стандартном методе переноса снимков с телефона на компьютер. Важное условие: на компьютере должна быть установлена программа iTunes (хоть она в данном случае и не понадобится), а телефон сопряжен с компьютером (для этого на смартфоне по требованию системы потребуется ввести код-пароль).
- Подключите Айфон к компьютеру с помощью USB-кабеля. Дождитесь, когда произойдет соединение, а затем запустите Проводник Windows. В списке подключенных устройств будет отображаться телефон.
- Пройдите во внутреннее хранилище изображений вашего устройства. На экране отобразятся все фото и видео, как снятые на смартфон, так и просто сохраненные в память устройства. Чтобы перенести на компьютер все изображения, нажмите на клавиатуре сочетание клавиш Ctrl+A, а затем перетащите изображения в желаемую папку на компьютере.
- Если вам требуется перенести не все изображения, а выборочные, зажмите на клавиатуре клавишу Ctrl, а затем просто щелкайте по нужным картинкам, выделяя их.
 Затем точно таким же перетаскиванием отправьте их в папку на компьютере.
Затем точно таким же перетаскиванием отправьте их в папку на компьютере.
Способ 2: Dropbox
Абсолютно любой облачный сервис очень удобно использовать для экспорта изображений как с iPhone на компьютер, так и наоборот. Рассмотрим дальнейшие действия на примере сервиса Dropbox.
Скачать Dropbox для iPhone
- Запустите на телефоне Dropbox. В центральной части окна выберите кнопку «Создать», а затем тапните по пункту «Загрузить фото».
- Когда на экране отобразится фотобиблиотека Айфон, поставьте галочки около нужных изображений, а затем выберите в правом верхнем углу кнопку «Далее».
- Укажите конечную папку, куда будет выполнено копирование снимков, а следом запустите синхронизацию нажатием по кнопке «Загрузить».
- Дождитесь, пока у фотографий пропадет значок синхронизации. С этого момента снимки в Dropbox.
- Следующим шагом от вас потребуется открыть папку Dropbox на компьютере.
 Как только синхронизация данных будет выполнена и здесь, все изображения будут загружены.
Как только синхронизация данных будет выполнена и здесь, все изображения будут загружены.
Способ 3: Documents 6
Такой полезный тип приложений, как файловый менеджер, позволяет не только хранить и запускать на Айфон различные виды файлов, но и быстро получать к ним доступ на компьютере. Способ подойдет в том случае, если и iPhone, и компьютер подключены к одной Wi-Fi сети.
Подробнее: Файловые менеджеры для iPhone
- Если у вас еще не установлено на смартфон приложение Documents 6, выполните его загрузку и установку бесплатно из App Store.
- Запустите Documents. В левом нижнем углу откройте вкладку «Документы», а затем папку «Фото».
- Щелкните по иконке с троеточием около изображения, а затем выберите пункт «Копировать».
- На экране появится дополнительное окно, в котором вам понадобится выбрать, в какую папку Documents будет скопировано изображение, а затем завершить перенос.
 Таким образом скопируйте все изображения, которые требуется перенести на компьютер.
Таким образом скопируйте все изображения, которые требуется перенести на компьютер. - Теперь на телефоне понадобится разрешить Wi-Fi-синхронизацию. Для этого кликните в левом верхнем углу по иконке с шестеренкой, а затем откройте пункт «Wi-Fi Drive».
- Установите ползунок около «Включить» в активное положение, а затем обратите внимание на появившийся URL-адрес – именно по нему и понадобится перейти в любом веб-обозревателе на компьютере.
- Когда на компьютере будет выполнен переход по ссылке, на телефоне понадобится дать разрешение для обмена информацией.
- На самом же компьютере появится папка, куда мы переносили наш снимок, а следом и сама фотография.
- Кликнув по файлу, картинка откроется в полном размере и будет доступна для сохранения (щелкните по ней правой кнопкой мыши и выберите пункт «Сохранить картинку как»).
Скачать Documents 6
Способ 4: iCloud Drive
Пожалуй, наиболее удобный способ переноса изображений с Айфон на компьютер, поскольку в данном случае экспорт изображений в облако будет происходить полностью в автоматическом режиме.
- Для начала следует проверить, активна ли выгрузка фото на телефоне. Для этого откройте настройки, следом выбрав в верхней части окна свой Apple ID.
- В новом окне откройте раздел «iCloud».
- Выберите пункт «Фото». В новом окне убедитесь, что у вас активированы пункты «Медиатека iCloud», а также «Мой фотопоток».
- Скачайте и установите на компьютер программу iCloud для Windows.
- В Проводнике Windows появится папка «Фото iCloud». Чтобы папка пополнялась новыми фотографиями, программу потребуется настроить. Щелкните в трее по иконке со стрелочкой, чтобы открыть список запущенных приложений, кликните по iCloud правой кнопкой мыши, а затем пройдите к пункту «Открыть настройки iCloud».
- Поставьте галочки около пунктов «iCloud Drive» и «Фотографии». Правее от второго пункта щелкните по кнопке «Параметры».

- В новом окне поставьте чекбоксы около пунктов «Медиатека iCloud» и «Мой фотопоток». При необходимости, измените стандартно заданные папки на компьютере, куда будут выгружаться снимки, а затем кликните по кнопке «Готово».
- Внесите изменения в работу программы, щелкнув в правом нижнем углу по кнопке «Применить» и закройте окно.
- Спустя некоторое время папка «iCloud Фото» начнет пополняться изображениями. Скорость загрузки будет зависеть от вашего интернет-соединения и, конечно, размера и количества изображений.
Скачать iCloud для Windows
Способ 5: iTools
Если вас не устраивает работа iTunes, данной программе найдутся замечательные функциональные аналоги, например, iTools. Данная программа, в отличие от ПО от Apple, способна практически в два счета перенести фотографии, содержащиеся на устройстве, на компьютер.
- Подключите iPhone к компьютеру и запустите iTools. В левой части окна программы пройдите ко вкладке «Фото».

- В центральной части окна отобразятся все снимки, содержащиеся на Айфон. Чтобы перенести снимки выборочно, начинайте каждое изображение выделять одним кликом мыши. Если же на компьютер требуется перенести все изображения, кликните в верхней части окна по кнопке «Выбрать все».
- Щелкните по кнопке «Экспорт», а затем выберите пункт «В папку».
- На экране появится Проводник Windows, в котором вам потребуется указать конечную папку, куда и будут сохранены выбранные изображения.
Надеемся, с нашей помощью вы смогли подобрать для себя оптимальный способ переноса изображений с Apple iPhone или другого iOS-устройства на компьютер. Если у вас остались вопросы, задавайте их в комментариях.
Мы рады, что смогли помочь Вам в решении проблемы.Опишите, что у вас не получилось. Наши специалисты постараются ответить максимально быстро.
Помогла ли вам эта статья?
ДА НЕТКак перенести фотографии с iPhone на ноутбук (Win и Mac)
Если вы не знаете, как перенести фотографии с iPhone на ноутбук, это руководство может быть полезным, предлагая вам 5 способов импорта изображений iPhone на ваш ноутбук в Windows и Mac.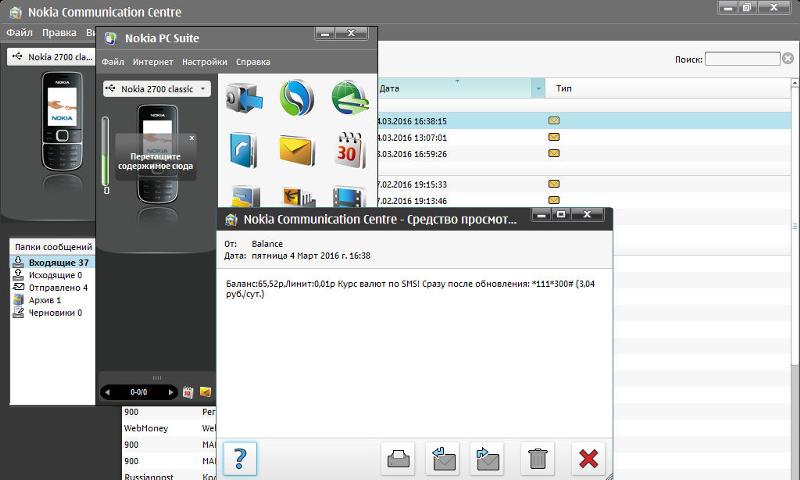
iPhone Фото Советы
Экспорт фотографий с iPhone
Исправить проблемы с фотографиями iPhone
Когда ваш iPhone заполнен фотографиями, вы можете импортировать некоторые фотографии с iPhone на домашний ноутбук для резервного копирования.Независимо от того, работаете ли вы на ноутбуке с Windows или Mac, мы поможем вам. Вот пять способов загрузить фотографии со своего iPhone на ноутбук.
Часть 1. Перенос фотографий с iPhone на ноутбук с AnyTrans (Win и Mac)
AnyTrans — это комплексный инструмент для управления данными iPhone, работающий на компьютерах Windows и Mac. С его помощью вы можете легко управлять всеми фотографиями на iPhone. Ознакомьтесь с его основными функциями при передаче фотографий.
AnyTrans — передача фотографий с iPhone
Теперь загрузите бесплатную пробную версию AnyTrans и следуйте инструкциям ниже, чтобы импортировать фотографии с iPhone на ноутбук.
Шаг 1. Запустите AnyTrans на своем компьютере> Подключите iPhone к компьютеру с помощью USB-кабеля> Нажмите на Device Manager mode, а затем выберите опцию Photos .
Нажмите «Фотографии» в диспетчере устройств
Шаг 2. Выберите фотографии, которые вы хотите перенести с iPhone на ноутбук> Нажмите кнопку «Отправить на ПК » в правом верхнем углу, чтобы перенести выбранные фотографии на ноутбук.
Импорт фотографий с iPhone на ноутбук
Также читайте: Как перенести фотографии с iPhone / iPad на USB-накопитель>
Кроме того, с AnyTrans вы можете передавать другие файлы с iPhone на ноутбук (Mac и ПК с Windows), такие как видео, музыка, сообщения, контакты и т. Д.
После выпуска версии iOS 11 iDevices по умолчанию используют фотографии HEIC. Хотя этот новый формат файлов значительно более эффективен с точки зрения места для хранения, он еще не является широко совместимым. Другими словами, на вашем компьютере с Windows могут возникнуть проблемы с открытием фотографий HEIC. Но вам совсем не о чем беспокоиться. БЕСПЛАТНЫЙ конвертер HEIC — iMobie HEIC Converter может вам помочь. Прочтите эту статью, чтобы узнать, как открывать файлы HEIC в Windows.
Прочтите эту статью, чтобы узнать, как открывать файлы HEIC в Windows.
Если у вас под рукой нет USB-кабеля или ваш iPhone не распознается компьютером, то приложение AnyTrans на iPhone станет для вас хорошим помощником для беспроводной передачи фотографий с iPhone на ноутбук.
Больше, чем просто передача фотографий с iPhone на компьютер, с приложением AnyTrans вы можете управлять такими файлами, как музыка, видео и документы, на вашем устройстве iOS. После установки на два устройства (и iOS, и Android совместимы) вы можете напрямую передавать файлы с одного устройства на другое через это приложение.
Убедитесь, что ваш iPhone и ноутбук подключены к одному и тому же Wi-Fi, и сотовые данные не будут работать в следующих шагах.
Шаг 1. Установите приложение AnyTrans на свой iPhone.
Шаг 2. На портативном компьютере: посетите anytrans.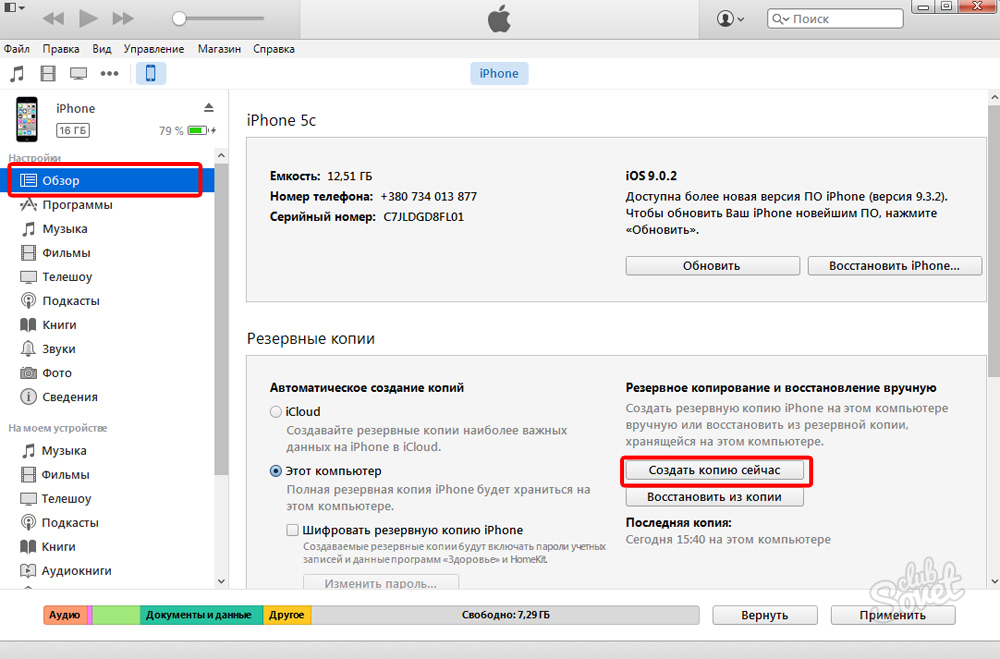 io через браузер> Затем вы увидите QR-код на этой странице.
io через браузер> Затем вы увидите QR-код на этой странице.
На вашем iPhone: откройте приложение AnyTrans> Нажмите кнопку «Сканировать», чтобы отсканировать QR-код на вашем компьютере.
Отсканируйте QR-код с помощью мобильного приложения AnyTrans
Шаг 3. Затем на вашем ноутбуке появятся все ваши фотографии с iPhone> Выберите нужные фотографии> Нажмите кнопку «Загрузить», чтобы перенести фотографии с iPhone на ноутбук.
Выберите фотографии для загрузки в ноутбук
Часть 2.Перенос фотографий с iPhone на ноутбук с помощью проводника Windows
На ноутбуке с Windows вы можете использовать Windows Explorer для загрузки изображений iPhone. Вот как импортировать фотографии iPhone на ноутбук с Windows через Проводник:
- Подключите ваш iPhone к ноутбуку и откройте This PC , здесь вы найдете проводник Windows.
- Щелкните на своем iPhone> Щелкните «Внутреннее хранилище».
- Перейдите в папку DICM, вы увидите множество папок с именами 100APPLE или 101 APPLE и т.
 Д.
Д. - Откройте папку и скопируйте изображения, которые хотите перенести, в папку на портативном компьютере.
Загрузка фотографий на ноутбук с помощью проводника
Если ваш iPhone не отображается на вашем ПК или ваш компьютер не может распознать ваш iPhone, вы можете обратиться к этому руководству: Как исправить фотографии iPhone, которые не отображаются на компьютере>
Часть 3. Перенос фотографий с iPhone на ноутбук с помощью приложения «Фотографии»
На ноутбуке Windows или Mac есть встроенное приложение «Фотографии», которое позволяет передавать фотографии с iPhone на ноутбук через USB.Следуйте инструкциям по загрузке фотографий с iPhone с помощью приложения «Фото»:
На ноутбуке с Windows : подключите iPhone с помощью USB-кабеля> Откройте приложение Photos из меню «Пуск», если оно не всплывает> Нажмите опцию Import > Выберите с USB-кабеля > Затем выберите фотографии, которые вы хотите перенести> Нажмите «Импортировать и продолжить».
Импорт фотографий iPhone с фотографиями в Windows
На ноутбуке Mac: Подключите iPhone с помощью USB-кабеля> Откройте приложение Photos с панели запуска, если оно не всплывает> Щелкните вкладку Import > Выберите фотографии> Нажмите Import XX Selected или Импортировать все элементы для передачи фотографий на Mac.
Как загрузить фотографии с iPhone на Mac с помощью приложения «Фотографии»
Вот еще несколько способов переноса фотографий с iPhone на ноутбук Mac, например с помощью Image Capture, Preview, AirDrop и т. Д. Прочтите наше руководство по полным способам передачи фотографий с iPhone на Mac>
Часть 4. Загрузка фотографий с iPhone на ноутбук с помощью iCloud Photos
Вы можете включить «Фото iCloud» на своем iPhone и ноутбуке, чтобы фотографии iPhone автоматически загружались в вашу библиотеку фотографий iCloud.Затем фотографии будут синхронизированы с вашим ноутбуком в приложении «Фото» (на Mac) или в This PC (в Windows).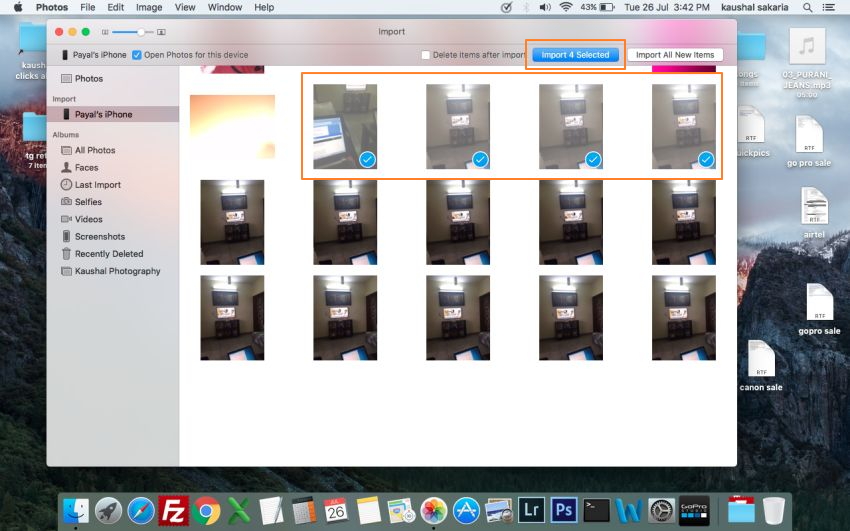 Или вы можете получить доступ к фотографиям и загрузить их, перейдя на сайт icloud.com на своем ноутбуке.
Или вы можете получить доступ к фотографиям и загрузить их, перейдя на сайт icloud.com на своем ноутбуке.
На вашем iPhone: Перейдите в «Настройки»> [Ваше имя]> iCloud> Фото> Включите «Фото iCloud».
На ноутбуке с Windows: Загрузите Windows для iCloud на свой компьютер> Установите iCloud для Windows и войдите в систему, используя свой Apple ID> Включите «Фото»> Программное обеспечение iCloud скопирует фотографии на ваш компьютер.Вы можете проверить фотографии в разделе «Этот компьютер»> «Фото iCloud»> «Загрузки».
Загрузка фотографий iPhone с помощью iCloud для Windows
На Mac: Обновите свой Mac до последней версии> Перейдите в меню Apple> Перейдите в Системные настройки> iCloud> Войдите в свою учетную запись> Проверьте параметр «Фото» и включите библиотеку фотографий iCloud. После этого ваши фотографии с iPhone будут загружены в приложение «Фото» на вашем Mac.
, часть 5: синхронизация фотографий с iPhone по беспроводной сети с Mac
Пользователи Mac: вы можете использовать AirDrop для получения фотографий, документов и прочего с устройства Apple. Airdrop позволяет передавать фотографии с iPhone на Mac по беспроводной сети, минуя USB-кабель. А вот несколько примечаний перед использованием и подробные инструкции, которым вы можете следовать:
Airdrop позволяет передавать фотографии с iPhone на Mac по беспроводной сети, минуя USB-кабель. А вот несколько примечаний перед использованием и подробные инструкции, которым вы можете следовать:
Перед использованием раздачи
- Убедитесь, что ваш iPhone и Mac находятся в пределах Bluetooth и в одном диапазоне Wi-Fi.
- Также включите Wi-Fi и Bluetooth.
- Установите для параметра приема AirDrop значение «Все», чтобы получать файлы без проблем.
Дополнительная литература: как исправить iPhone Bluetooth, не работающий в iOS 14>
Шаги по синхронизации фотографий с iPhone на Mac через Airdrop
Шаг 1. Включите AirDrop на iPhone и Mac.
- На Mac: откройте окно Finder> нажмите на AirDrop> выберите «Все» после «Разрешить мне быть обнаруженным».
- На iPhone: выберите «Настройки»> «Основные»> «AirDrop». Убедитесь, что выбраны все. Или откройте Центр управления на своем iPhone и включите функцию AirDrop и «Все».

Шаг 2. Выберите фотографии с iPhone и отправьте
- Перейдите в приложение «Фотографии»> «Просмотр» и выберите фотографии, которые нужно синхронизировать. Чем больше фотографий вы выберете, тем больше времени займет процесс передачи.
- Нажмите на опцию обмена и выберите AirDrop, чтобы дождаться появления сообщения Airdrop на Mac.
Шаг 3. Получите фотографии с компьютера Mac
- Когда ваш компьютер Mac включен, нажмите на подтверждающее сообщение, которое хотите получить. Или он будет автоматически отправлен на ваше устройство, если и iPhone, и Mac вошли в систему с одним и тем же Apple ID.
- Затем фотографии по умолчанию сохраняются в папке «Загрузки» на вашем Mac.
Дальнейшее чтение: исправление iOS 14 WiFi всегда включен или включается сам по себе>
Итог
Перенос фотографий с iPhone на ноутбук — хороший способ резервного копирования фотографий с iPhone, вы можете выбрать тот, который вам нравится.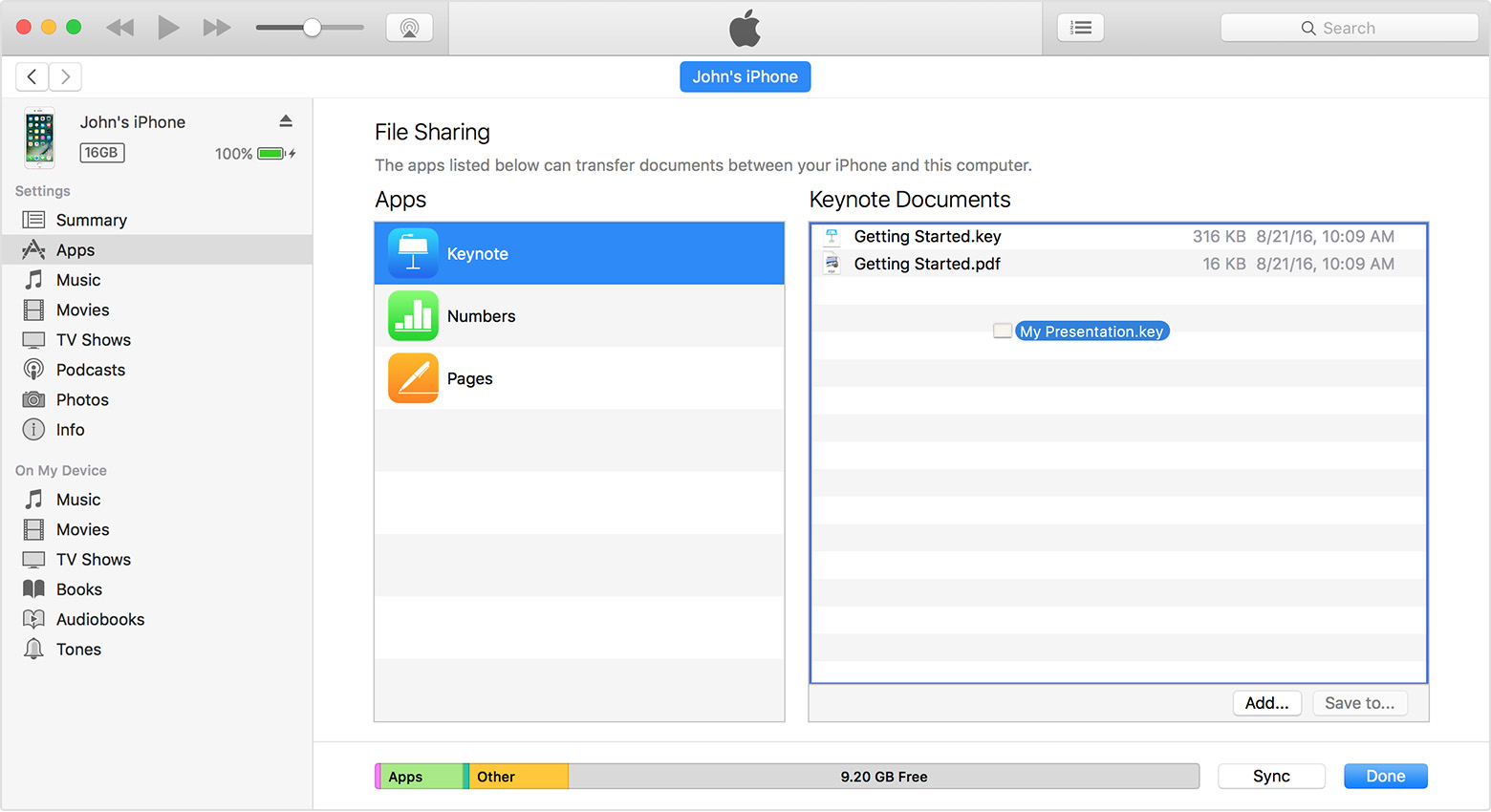 Если у вас есть какие-либо представления об этом посте, оставьте нам комментарий. Кроме того, вы можете загрузить AnyTrans сейчас, чтобы попробовать его функции передачи фотографий, и если у вас есть какие-либо вопросы по этому поводу, вы можете связаться с нами по электронной почте.
Если у вас есть какие-либо представления об этом посте, оставьте нам комментарий. Кроме того, вы можете загрузить AnyTrans сейчас, чтобы попробовать его функции передачи фотографий, и если у вас есть какие-либо вопросы по этому поводу, вы можете связаться с нами по электронной почте.
Член команды iMobie, а также поклонник Apple, любит помогать большему количеству пользователей решать различные типы проблем, связанных с iOS и Android.
Как перенести фотографии с iPhone на ПК, Mac, ноутбук, устройства Android? — iSmash
Пытаетесь освободить место на вашем iPhone, чтобы создать больше места для ваших особых фотографий? Полезно сделать резервную копию ваших фотографий на ПК на случай потери данных.Или, может быть, вы решили поменять свой iPhone на Android и вам нужен простой способ переноса ваших любимых фотографий? Это полезное руководство покажет вам несколько быстрых и простых способов переноса изображений с вашего iPhone на другие устройства.
iPhone делает снимки высокого качества с помощью встроенной функции iSight, особенно на новом iPhone XS с впечатляющей камерой на 12 МП. Таким образом, вы можете легко заполнить свое хранилище отличными снимками, фотографиями, сохраненными из приложений для обмена сообщениями, и почтой.Это съедает то, сколько вы можете хранить на своем iPhone.
Как перенести фотографии с iPhone на ПК (Windows 10)?
Как перенести фотографии с iPhone на Mac?
Как перенести фотографии с iPhone на iCloud?
Как перенести фото с iPhone на Android 5?
Как перенести картинки с iPhone на Google Drive?
Как перенести фотографии с iPhone на ПК или ноутбук (Windows 10) без iTunes?
Microsoft теперь предлагает пользователям способ передачи фотографий без использования iTunes.В ОС Windows 10 появился новый способ загрузки фотографий с iPhone на ноутбук / ПК. Новая функция приложения «Фото» позволяет массово копировать фотографии с iPhone на Windows 10.
- Подключите iPhone к компьютеру с помощью кабеля USB.
- Откройте приложение «Фото». Чтобы найти это, введите «Фотографии» в строку поиска, расположенную в нижнем левом углу экрана.
- В правом верхнем углу приложения «Фото» есть кнопка импорта. Щелкните здесь, чтобы импортировать фотографии.
- Теперь ваши фотографии будут импортированы с вашего iPhone в Windows 10.
Как перенести фотографии с iPhone на Mac?
Быстрый и простой способ переноса изображений, если у вас есть Mac, — это просто импортировать их в iPhoto. Это бесплатный метод загрузки фотографий с iPhone на Mac в случае потери данных.
- Подключите iPhone к Mac с помощью кабеля USB.
- Запустите приложение iPhoto (если оно не загружается автоматически).
- Выберите изображения, которые вы хотите загрузить.
- Нажмите кнопку «Импорт», выбрав опцию «Импортировать выбранное» или «Импортировать все» (если вы хотите загрузить всю свою библиотеку фотографий iPhone).

Как перенести фотографии с iPhone на iCloud?
iCloud позволяет пользователям Apple лучше организовывать файлы для тех, у кого мало места для хранения. Apple предлагает пользователям 5 ГБ бесплатного хранилища данных. Любое дополнительное пространство для хранения оплачивается, если вы превысите этот лимит.Чтобы освободить место на вашем устройстве, рекомендуется создать резервную копию всех ваших фотографий в iCloud, а затем удалить их из библиотеки фотографий. Перемещение изображений — не сложная задача, для этого достаточно выполнить несколько простых шагов, и когда это будет сделано, вы сможете просматривать изображения в своей учетной записи iCloud.
- Войдите в (или создайте) свою учетную запись iCloud.com.
- Зайдите в «Настройки» на своем iPhone> Выберите iCloud.
- Включение: резервное копирование iCloud> Выберите «Создать резервную копию сейчас».
- Это перенесет ваши изображения в iCloud.
Как перенести фото с iPhone на Android?
На устройствах Android хранение фотографий немного отличается от таких сверхпростых инструментов, как iTunes и iCloud, поскольку на устройствах Android используется другая ОС. AnyTrans для Android — отличное приложение для передачи ваших фотографий, контактов, сообщений, музыки и всех других важных данных между вашим iPhone и устройствами Android. Вы можете получить доступ к фотографиям, хранящимся на вашем iPhone, и выбрать фотографии, которые хотите перенести на Android, одним нажатием кнопки.
AnyTrans для Android — отличное приложение для передачи ваших фотографий, контактов, сообщений, музыки и всех других важных данных между вашим iPhone и устройствами Android. Вы можете получить доступ к фотографиям, хранящимся на вашем iPhone, и выбрать фотографии, которые хотите перенести на Android, одним нажатием кнопки.
- Установите приложение AnyTrans для Android на свой компьютер.
- Подключите iPhone и Android к компьютеру> Запустите AnyTrans для Android.
- Выберите вкладку Android Mover. После этого вы увидите все типы данных на своем iPhone.
- Выберите фотоальбом, который вы хотите перенести на Android.
- Щелкните стрелку вправо, чтобы начать передачу!
Как перенести картинки с iPhone на Google Drive?
Отличный способ хранить изображения — использовать Google Диск.Вы также можете использовать Google Диск для загрузки изображений, если решите заменить свой iPhone на Android.
Сначала загрузите приложение Google Фото. Если вы хотите сохранить только одно изображение, выполните следующие действия:
Если вы хотите сохранить только одно изображение, выполните следующие действия:
- После загрузки откройте приложение.
- Выберите фотографии, которые нужно перенести на Google Диск.
- Нажмите «Еще»> «Сохранить на устройстве».
Для сохранения всех фотографий:
- Откройте приложение Google Фото.
- Нажмите «Меню»> «Настройки».
- В Google Фото коснитесь Автодобавление, чтобы включить.
- Откройте папку Google Фото.
- Выберите то, что вы хотите загрузить,> нажмите «Еще»> «Выбрать все»> «Загрузить».
iPhone to PC: Практическое руководство
- Беспрепятственная синхронизация данных между устройствами Apple и других производителей возможна — и это довольно просто.
- Использование iCloud для Windows — отличный способ получить доступ к фотографиям и видео с устройства Apple.

- Существует множество доступных программных решений, которые помогают передавать данные с iPhone на компьютер.
Многие люди считают, что, если у вас нет Mac, вы не сможете синхронизировать фотографии со своего устройства Apple с ноутбуком / компьютером стороннего производителя. Однако на самом деле перенести данные с iPhone или iPad на компьютер относительно просто.
Чтобы импортировать фото и видео с вашего iPhone, у вас есть несколько вариантов.Будь то загрузка фотографий для редактирования на ваш компьютер или обеспечение резервного копирования вашей фотогалереи на нескольких устройствах, вот важные шаги, которые сделают ваши изображения доступными на ПК с Windows.
Apple iCloud
Apple iCloud — это основной инструмент, необходимый для синхронизации ваших фотографий на устройствах iOS и Windows. С iCloud вы получаете 5 ГБ бесплатного хранилища для фотографий, видео, документов, приложений и данных.
Облачное хранилище — отличный способ доступа к мультимедиа на различных устройствах. Однако имейте в виду, что 5 ГБ дискового пространства можно использовать довольно быстро.
Однако имейте в виду, что 5 ГБ дискового пространства можно использовать довольно быстро.
Начало работы с iCloud
- Убедитесь, что на вашем iPhone установлена последняя версия iOS. Чтобы проверить, перейдите в «Настройки»> «Основные»> «Обновление ПО».
- Включите / включите «Фото iCloud» на вашем устройстве iOS. Перейдите в «Настройки»> «Фото» и включите «Фото iCloud».
- Выберите, следует ли оптимизировать хранилище iPhone. Если этот параметр активирован, фотографии и видео с полным разрешением заменяются на iPhone меньшими версиями.Вы по-прежнему можете загрузить версии с полным разрешением в любое время из iCloud, но этот параметр может улучшить возможности хранения вашего устройства.
- Убедитесь, что параметр «Загрузить в мой фотопоток» выключен. Хотя этот параметр загружает новые фотографии за последние 30 дней и позволяет просматривать их с помощью функции «Мой фотопоток» на других устройствах, только iCloud загружает видео и поддерживает все изменения в актуальном состоянии.
 Apple подробно описывает различия между My Photo Stream и iCloud здесь.
Apple подробно описывает различия между My Photo Stream и iCloud здесь. - Установите iCloud для Windows на свой компьютер, загрузив его с веб-сайта Apple.Если у вас Windows 10, вы можете загрузить iCloud из Microsoft Store.
- Откройте iCloud, затем войдите в систему со своим Apple ID на ПК с Windows.
- На следующем экране установите флажок Фотографии.
- Щелкните Параметры. Выберите то, что вы хотите синхронизировать. Вы можете загружать фотографии из своей библиотеки в iCloud и разрешать загрузку фотографий iCloud прямо на свой компьютер.
- iCloud для Windows создаст в проводнике файлов папку с фотографиями под названием «Фотографии iCloud». Фотографии iCloud будут загружать любые новые фотографии, добавленные в эту папку, чтобы они были доступны на других устройствах, на которых вы включили синхронизацию iCloud.
- Включите «Фото iCloud» на всех своих устройствах, чтобы синхронизировать все изображения, которые вы хотите синхронизировать.
 После этого вы сможете получить доступ к своей библиотеке фотографий iCloud в любое время.
После этого вы сможете получить доступ к своей библиотеке фотографий iCloud в любое время.
[Прочтите статью по теме: 6 бесплатных приложений для Windows 10, которые должен использовать каждый предприниматель ]
Apple iTunes
Если вы предпочитаете синхронизировать музыку, видео, фотографии, контакты, календари и резервное копирование устройства через вашу учетную запись iTunes, есть два метода: USB или Wi-Fi.
Синхронизация Apple iTunes через USB
- Откройте iTunes. Убедитесь, что у вас самая последняя версия.
- Подключите iPhone к компьютеру через USB. Вы должны увидеть устройство в верхнем левом углу iTunes в разделе «Подключенные устройства».
- Щелкните значок устройства.
- Нажмите «Настройки» в левой части iTunes, чтобы просмотреть типы контента, который можно синхронизировать.
- Щелкните нужный контент, затем щелкните «Синхронизировать» в iTunes.

- Нажмите «Применить» в правом нижнем углу iTunes.Он должен начать синхронизацию автоматически. Теперь каждый раз, когда вы подключаетесь через USB и открываете iTunes, ваши устройства будут синхронизироваться.
Синхронизация Apple iTunes через Wi-Fi
Если вы уже подтвердили, что на вашем компьютере установлена последняя версия iTunes и что ваш iPhone и компьютер работают в одной сети Wi-Fi, вы можете настроить iPhone на синхронизацию контент через Wi-Fi. Для этого потребуется кабель Lightning для физического подключения iPhone к ПК.
- Подключите iPhone к компьютеру через USB.
- В приложении iTunes нажмите кнопку «Устройство» в левом верхнем углу окна iTunes.
- Щелкните вкладку «Сводка», расположенную под полем «Настройки».
- Установите флажок «Синхронизировать с этим [устройством] по Wi-Fi».
- Нажмите Применить.
- Синхронизация Wi-Fi останется включенной. Чтобы отключить устройство от компьютера, нажмите кнопку извлечения.
Синхронизация устройства по Wi-Fi
После настройки описанного выше процесса вы также можете синхронизировать устройство по беспроводной сети, если оно находится в той же сети, что и ваш компьютер.
- Подключите устройство к зарядному устройству, убедившись, что оно включено в электрическую розетку.
- Ваш iPhone начнет автоматическую синхронизацию.
- В приложении Windows iTunes щелкните значок своего устройства и кнопку «Синхронизировать».
- На iPhone перейдите в «Настройки»> «Основные»> «Синхронизация с iTunes по Wi-Fi», затем нажмите «Синхронизировать», чтобы изображения стали доступны на всех устройствах.
Windows AutoPlay
Хотите больше контроля над местом резервного копирования файлов с iPhone на компьютер? Попробуйте Windows AutoPlay и снова возьмите этот USB-кабель.
- Подключите iPhone через USB.
- Откройте меню «Настройки» на своем ПК и щелкните «Устройства».
- Щелкните Автозапуск в левой части экрана.
- Нажмите «Выбрать параметры автозапуска по умолчанию», чтобы указать компьютеру, куда поместить фотографии, файлы и музыку.
Доступ к фотографиям из iCloud в веб-браузере
Другой вариант просмотра фотографий с iPhone на ПК — через веб-браузер. Это хороший выбор, если вы хотите передавать фотографии без iTunes.
- Перейдите на iCloud.com.
- Введите учетные данные для входа в iCloud.
- Если у вас есть двухфакторная аутентификация, вы получите запрос на другом устройстве Apple.
- Введите шестизначный код, который вы получите в форму.
- На следующем экране вы увидите выбор различных веб-приложений. Щелкните по фотографиям.
- На этом экране вы увидите свой фотопоток.
- Дважды щелкните, чтобы просмотреть отдельную фотографию. В правом верхнем углу экрана есть опции для добавления фотографии в избранное, добавления ее в альбом, публикации, загрузки или удаления.Из меню сбоку экрана вы можете получить доступ к файлам, упорядоченным по типу мультимедиа, и к любым альбомам, сохраненным в iCloud.
Увеличьте объем хранилища
Как указано, вы начинаете с 5 ГБ бесплатного хранилища. После того, как вы превысите этот предел, вам потребуется увеличить объем хранилища, имеющегося у вас в iCloud. Вы можете сделать это прямо на своем ПК с Windows:
- Откройте iCloud для Windows.
- Щелкните Хранилище.
- Щелкните Изменить план хранения.
- Выберите план и нажмите Далее.
- Введите пароль Apple ID и нажмите «Купить».
Программные решения
Есть несколько сторонних приложений, которые могут упростить передачу и синхронизацию вашего iPhone и ПК:
- EaseUS MobiMover позволяет вам управлять файлами вашего iPhone и экспортировать или импортировать данные между любым устройством. Вы можете настроить его так, чтобы он мог выполнять резервное копирование вашего телефона одним щелчком мыши, когда он подключен. Он также может передавать ваши данные между двумя разными iPhone.
- iMazing может точно так же синхронизировать ваши устройства автоматически, по беспроводной сети и по согласованному расписанию. Если вы переходите на новую версию iPhone, он может передавать ваши данные, а также приложения и предпочтительные настройки.
- Dropbox — отличное программное обеспечение для хранения файлов, которое позволяет вам получать доступ к своим файлам с любого устройства. Файлы хранятся в одном месте, и к ним можно получить доступ через Интернет (dropbox.com из любого браузера) или из приложения Dropbox. Загрузите мобильное приложение на свой iPhone и настольное приложение на ПК с Windows, чтобы хранить и делиться фотографиями и видео на обоих устройствах.
Несмотря на то, что вы думаете, существует множество бесплатных способов переноса фотографий с iPhone на компьютер. Выберите тот, который лучше всего подходит для вас и обеспечивает максимальную гибкость.
Дополнительная информация Сэмми Карамела и Андреас Ривера.
Как перенести фотографии с Mac на iPhone
Источник: Кристин Ромеро-Чан / iMore
Хотя большинство ваших фотографий, вероятно, находится на вашем лучшем iPhone благодаря встроенному приложению Photos, как насчет изображений, которые у вас есть на вашем любимом Mac? Мы говорим о ваших потрясающих фотографиях, сделанных вашей цифровой зеркальной камерой по выбору, наведи и снимай камерой или просто изображениями, которые вы собрали со всего Интернета? Как вы должны перенести эти изображения с Mac на iPhone или iPad?
Самым простым решением, вероятно, является использование библиотеки фотографий iCloud, потому что все ваши фотографии, будь то с вашего iPhone 12, iPad или Mac, синхронизируются в полном разрешении на всех ваших устройствах.Но, конечно, для этого потребуется достаточно места для всей вашей библиотеки фотографий, а это значит, что вам понадобится платный уровень хранилища iCloud. К счастью, есть и другие способы переноса фотографий с Mac на iPhone, так что не переживайте — мы покажем вам все, что вам нужно знать. И у нас также есть руководство о том, как вместо этого перенести фотографии с вашего iPhone на Mac, если вам это тоже нужно.
VPN-предложения: пожизненная лицензия за 16 долларов, ежемесячные планы за 1 доллар и более
Перенос фотографий с Mac на iPhone:
Какой контент я могу просматривать на своем iPhone или iPad?
Приложение «Фотографии» на iPhone и iPad может без проблем отображать файлы нескольких различных типов.Все они будут хорошо отображаться в приложении «Фотографии», но вы не сможете определить, в каком они формате на поверхности — все будет выглядеть довольно бесшовно.
- JPEG
- PNG
- TIFF
- RAW
- HEIF (это изображения HEIC, которые ваш iPhone сохраняет изначально, если включена высокая эффективность)
- Живые фото
- GIF (они анимируются только в приложении «Фото» на iOS 11 или новее или macOS High Sierra или новее)
- MP4 видео
- Видео HEVC (аналогично HEIC, это высокоэффективный видеоформат)
- Замедленное видео
- Покадровая видеосъемка
Пока ваша фотография или видео находится в одном из этих форматов, они будут отображаться в приложении «Фото» iOS после переноса фотографий с Mac на iPhone.В противном случае вам стоит рассмотреть возможность использования приложения iOS Files.
Как использовать библиотеку фотографий iCloud
Библиотека фотографий iCloud— это, вероятно, самый простой способ синхронизировать фотографии на Mac и iPhone, но вам нужен более новый Mac, на котором можно установить приложение «Фотографии» (macOS Yosemite и более поздние версии). Вот как включить библиотеку фотографий iCloud.
- Запустите приложение Photos на вашем Mac.
- Щелкните Фото в верхнем левом углу строки меню и выберите Настройки (или нажмите клавиши Command и, на клавиатуре).
- Щелкните вкладку iCloud .
Убедитесь, что установлен флажок Фото iCloud .
Источник: iMore
Если вы впервые запускаете Фото на Mac в macOS Catalina или более поздней версии, вам может потребоваться убедиться, что Системная библиотека фотографий включена, прежде чем вы сможете включить опцию iCloud Photos .
В приложении Preferences for Photos щелкните General .
Источник: iMoreЩелкните Использовать как системную библиотеку фотографий . Это может занять некоторое время.
Источник: iMore
Если на вашем Mac включена опция «Фото iCloud», вы захотите убедиться, что она также включена на вашем iPhone или iPad.
- Запустите Настройки на вашем iPhone.
Прокрутите вниз и нажмите Фото .
Источник: iMore- Коснитесь переключателя для Фото iCloud с на ВКЛ (зеленый) .
Вы также можете включить переключатель для общих альбомов с на (зеленый) , если вы хотите поделиться своими альбомами фотографий iCloud с другими.
Источник: iMore
После включения «Фото iCloud» может пройти до 24 часов, прежде чем весь ваш контент будет синхронизирован между устройствами. Фотографии iCloud также не будут синхронизироваться, если вы не подключены к Wi-Fi, поэтому убедитесь, что это нормально, прежде чем интересоваться, где находится весь ваш контент.
Загрузить фото из iCloud.com
Если вы не хотите иметь дело с фотографиями iCloud (это связано с некоторыми головными болями), вы действительно можете использовать старый добрый метод загрузки в Интернет. Правильно — к фотографиям iCloud можно получить доступ из Интернета, и это еще один способ переноса фотографий с Mac на iPhone или любую другую платформу.
- Убедитесь, что на ваших устройствах iOS включен iCloud Photos .
- Посетите icloud.com и войдите в систему на свой Apple ID .
Щелкните значок Фото .
Источник: iMoreПосле того, как все загрузится, нажмите кнопку Загрузить (она выглядит как стрелка вверх на значке облака).
Источник: iMore- Выберите изображения с жесткого диска, которые вы хотите загрузить.
Щелкните Выберите .
Источник: iMore
Ваши изображения будут загружены в Фото iCloud вручную.Индикатор выполнения в нижней части экрана позволяет узнать, как идет загрузка, и вы можете нажать Остановить загрузку в любое время, если передумаете.
Источник: iMoreСинхронизация через iTunes или Finder
Для тех, кто не хочет использовать iCloud Photos, вы можете использовать старый добрый метод синхронизации с самим компьютером. Знаешь, с … тросом.
Если вы используете macOS Mojave или более раннюю версию, вы сделаете это с помощью iTunes .Но если вы используете macOS Catalina и более поздние версии, вы делаете это через Finder , поскольку Apple разделила iTunes на отдельные приложения «Музыка», «ТВ» и «Подкасты».
Причина, по которой вы можете захотеть выполнить синхронизацию с вашим Mac с помощью кабеля, заключается в том, что, поскольку вы используете более старую версию iPhoto или Aperture, у вас могут быть определенные альбомы в фотографиях или у вас есть определенные папки или альбомы изображений в папке изображений . Поэтому важно, чтобы перед ручной синхронизацией через iTunes или Finder у вас были все изображения, которые вы хотите перенести с Mac на iPhone, организованные должным образом.
- Убедитесь, что ваши фотографии организованы так, как вы хотите.
- Подключите от вашего iPhone или iPad к вашему Mac .
- Запустите Finder ( iTunes в macOS Mojave и более ранних версиях), если он не открывается автоматически.
Щелкните значок устройства iOS в списке устройств.
Источник: iMoreЩелкните вкладку Фото .
Источник: iMoreУстановите флажок рядом с Синхронизировать фотографии .
Источник: iMore- Щелкните источник фотографий, которые вы хотите синхронизировать, в раскрывающемся меню.
Установите флажок рядом с нужным параметром: Синхронизировать все папки или Синхронизировать выбранные папки .
Источник: iMore- Выберите папки , которые вы хотите синхронизировать, из выбранного источника .
- Установите флажок рядом с Включить видео , если хотите.
Щелкните Sync в правом нижнем углу, чтобы начать синхронизацию.
Источник: iMore
Используйте AirDrop для передачи фотографий с Mac на iPhone
Один из самых простых способов переноса фотографий с Mac на iPhone — с помощью AirDrop. Apple представила AirDrop еще в OS X Lion (10.7), поэтому ваш Mac должен работать с AirDrop, даже если он немного старше (Lion работает на Mac с 2008 года).
AirDrop использует Bluetooth с низким энергопотреблением для широковещательной передачи, обнаружения и согласования подключений, обеспечивая двухточечный Wi-Fi для передачи данных.Между компьютерами Mac и iPhone, а также iPad это быстрый и простой способ передачи файлов, например фотографий и видео.
- Запустите Finder на вашем Mac.
- Откройте новое окно Finder или вкладку , чтобы можно было просматривать два местоположения Finder одновременно.
- Найдите и выберите фото и видео , которые вы хотите перенести на свой iPhone или iPad.
В другом окне или вкладке Finder щелкните AirDrop в боковом меню.
Источник: iMore- Убедитесь, что на вашем iPhone или iPad разблокирован и активен .
- Убедитесь, что на вашем iPhone или iPad включен AirDrop, принимающий , и для него установлено значение Для всех .
Перетащите выбранные фотографии и видео на iPhone или iPad в окне AirDrop Finder .
Источник: iMore- Если ваш iPhone или iPad предлагает вам, нажмите Принять .
Хотя AirDrop превосходен, он лучше всего работает с небольшими партиями фотографий и видео, а не со всей библиотекой фотографий. Если вы хотите перенести всю свою медиатеку, лучше всего использовать Фото iCloud или синхронизировать через Finder или iTunes.
Использовать стороннюю службу синхронизации
Источник: iMoreЕще один отличный вариант, который следует учитывать, когда вам нужно перенести фотографии с Mac на iPhone, — это использовать стороннюю службу синхронизации, такую как Dropbox. Например, вы можете загрузить свои изображения в свою учетную запись Dropbox прямо в Интернете или добавить фотографии в свою папку Dropbox после установки Dropbox на свой Mac.В Dropbox есть отличное пошаговое руководство, которое поможет вам начать работу, если вы новичок в этой службе. Затем на свой iPhone или iPad загрузите приложение Dropbox и получите прямой доступ к своим фотографиям и видео.
Dropbox
Доступ ко всем файлам Dropbox, включая фотографии и видео, прямо с iPhone или iPad.
Хотя я предпочитаю использовать Dropbox для своих фотографий, есть и другие варианты, которые вы можете использовать, например Google Drive, Microsoft OneDrive, Amazon Drive и другие.Здесь все сводится к личным предпочтениям.
Вопросы?
Это лишь некоторые из лучших способов переноса фотографий с Mac на iPhone. Если у вас есть какие-либо вопросы, оставьте их в комментариях ниже, и мы сделаем все возможное, чтобы помочь вам.
Обновлено в августе 2021 г .: Это все еще текущие шаги по переносу фотографий с Mac на iPhone и iPad.
Мы можем получать комиссию за покупки, используя наши ссылки. Выучить больше.
Как перенести фотографии с iPhone на ПК с помощью iTunes
Многие пользователи iPhone, которым понравилась камера заднего вида со сверхвысокими пикселями iPhone X за его фотографии 4K и HD-видео, теперь используют такие функции из-за проблем с местом для хранения.Занимают ли ваши фотографии iPhone 4k и HD-видео значительную часть памяти iPhone, из-за чего сложно найти достаточно места для хранения других важных файлов, приложений и данных?
В этой статье представлено решение, позволяющее использовать iTunes или другие инструменты для переноса фотографий с iPhone X или iPhone 5 (поддерживается iOS 14/13/12) на компьютер для безопасного хранения перед удалением их с устройства. Также подробно обсуждаются отличные альтернативы iTunes. Следуйте нашему руководству, чтобы легко и эффективно переносить фотографии с iPhone на ПК.
Как перенести фотографии с iPhone на ПК с помощью iTunes
Apple Inc. разработала iTunes как универсальное программное обеспечение для управления всем iOS (включая iOS 14/13/12/11). Будучи единым мультимедийным пакетом для всех ваших устройств Apple, iTunes может легко переносить фотографии и видео с iPhone на ноутбук без каких-либо проблем.
Если на вашем iPhone есть фотографии, которых нет на вашем компьютере, вы можете, , выполнить следующие действия, чтобы импортировать их на свой компьютер:
Шаг 1. Убедитесь, что на вашем компьютере установлена последняя версия iTunes. Для импорта фотографий на компьютер требуется iTunes 12.5.1 или новее. Сначала запустите iTunes.
Шаг 2. Подключите iPhone к ПК с помощью оригинального USB-кабеля iPhone.
Возможно, вам потребуется разблокировать iPhone с помощью экранного пароля, а затем нажать « Доверять этому компьютеру », если появится такое окно.
Шаг 3. Щелкните значок устройства на верхней панели iTunes.
Шаг 4. Посмотрите в левую часть окон iTunes и нажмите «Фотографии».
Шаг 5. Установите флажок рядом с « Sync Photos » и выберите папку или приложение, из которого необходимо выполнить синхронизацию.
Шаг 6. Выберите « Синхронизировать все фото и альбомы ». Вы можете выбрать « включить видео », чтобы включить видео с вашего iPhone в синхронизацию.
Шаг 7: На портативном компьютере щелкните меню « Start », а затем выберите «Фотографии», чтобы открыть приложение « Photos ».
Шаг 8: Выберите « Импорт> С USB-устройства », выберите свой iPhone и следуйте инструкциям. Вы можете выбрать элементы, которые хотите импортировать, и указать, где их сохранить. Подождите несколько минут для обнаружения и передачи.
Альтернативные методы передачи фотографий с iPhone на ПК без iTunes
Если вы начнете сталкиваться с ошибками и проблемами iTunes, используйте эти методы, инструменты и приемы для переноса фотографий на ПК.
№1.Передача фотографий с iPhone на ПК без iTunes через iMyFone TunesMate
iTunes не идеален во всех смыслах и имеет тенденцию к возникновению неизвестных ошибок и проблем даже при выполнении простой задачи. iMyFone TunesMate — предпочтительная альтернатива iTunes при передаче мультимедийных файлов, таких как песни, видео, фотографии и многое другое. Поэтому, чтобы решить проблемы с ошибками iTunes при передаче фотографий с iPhone (включая iOS 14) на ПК, iMyFone представляет вам TunesMate.
TunesMate поддерживает передачу всех мультимедийных файлов iPhone, таких как фотографии, видео, документы, мелодии звонка, обои, подкасты, аудиокниги, списки воспроизведения без каких-либо ошибок или проблем.
1,000,000+ Загрузки
Основные характеристики:
- Переносите фотографии с iPhone на ПК быстро и удобно в один клик.
- Исправьте повреждение библиотеки iTunes, перенеся в нее данные вашего iPhone.
- Поддержка передачи всех видов мультимедийных файлов с iPhone на ПК, включая фотографии, видео, документы, мелодии звонка, обои, подкасты, аудиокниги, списки воспроизведения.
- Более быстрый и удобный, чем iTunes.
- Применимо к: любому iPhone под управлением iOS 8 — iOS 14 или новее.
Попробовать бесплатно Попробовать бесплатно
Шаги по передаче фотографий с iPhone на ПК с iMyFone TunesMate:
Шаг 1. Запустите TunesMate, а затем подключите iPhone к ПК с помощью кабеля USB.
Шаг 2. Найдите и выберите целевую папку для экспортированных фотографий на компьютере во всплывающем окне, нажмите « Выбрать папку », чтобы начать процесс экспорта. Теперь вы можете выбрать целевую папку для хранения ваших фотографий.
Шаг 3. Если появится сообщение « Резервное копирование успешно », нажмите « Открыть папку », чтобы просмотреть резервную копию.
Попробовать бесплатно Попробовать бесплатно
№2. Передача фотографий с iPhone на ПК через библиотеку фотографий iCloud
iTunes был в первую очередь разработан для управления файлами и данными iPhone, iPad или iPod touch, особенно музыкальными. iTunes переполнен множеством функций, из-за которых он иногда даже не может эффективно выполнять простые задачи.
Библиотека фотографий iCloudнадежно хранит ваш iPhone, iPad, iPod touch, ПК с Windows и видео в iCloud и делает их доступными на всех ваших мобильных и настольных устройствах, если в вашей учетной записи iCloud выполнен вход. Вот как включить iCloud Photo Библиотека на ПК с Windows 10.
Шаг 1. Загрузите приложение iCloud для Windows на свой компьютер и установите его.
Шаг 2. Откройте iCloud для Windows и нажмите « Фото> Параметры> Библиотека фотографий iCloud> Готово> Применить ».
Шаг 3. На панели задач Windows щелкните стрелку вверх в правом нижнем углу. Щелкните значок облака (для iCloud), затем щелкните « Загрузить фотографии ».
Шаг 4. Выберите фотографии, которые необходимо перенести на компьютер, и нажмите « Загрузить ».
Шаг 6. Когда загрузка закончится, вы сможете найти фотографии, перенесенные с iPhone на ПК, через проводник Windows.
Заключение
Из того, что было обсуждено выше, мы видим, что, за исключением передачи фотографий с iPhone на ПК с помощью iTunes, вы можете использовать iMyFone TunesMate и iCloud для Windows для достижения этой цели.Если ошибки и проблемы iTunes не позволяют вам перенести фотографии на ПК, выберите iMyFone TunesMate сейчас для передачи файлов. TunesMate также отлично справляется с передачей музыки и приложений между iPhone и компьютером. iMyFone не подведет!
Попробовать бесплатно Попробовать бесплатно
Как перенести фотографии с iPhone на компьютер Mac
Перенос фотографий и видео с iPhone на Mac может сэкономить драгоценное место на мобильном устройстве.Кроме того, редактировать и ретушировать легче, если у вас большой экран с более высоким разрешением, не говоря уже о том, что встроенные инструменты Mac позволяют мгновенно конвертировать, изменять размер и упорядочивать изображения. В этой статье мы рассмотрим четыре самых быстрых способа переноса изображений.
Лучшие способы переноса фотографий с iPhone на Mac
Поскольку iPhone и Mac являются частью экосистемы Apple, существует несколько способов их соединения и перемещения контента. Некоторые из них используют USB-кабель, другие работают без проводов.Как показывает наш опыт, эти методы оказались наиболее удобными:
- Синхронизация фотографий с Mac с помощью Finder (macOS Catalina или более поздней версии)
- Перемещение фотографий и другого содержимого с помощью AnyTrans
- Импорт изображений в приложение «Фото»
- Загрузка фотографий с помощью ImageCapture
- AirDrop фотографии с iPhone на Mac
- Перенос фото с помощью iCloud
Поговорим обо всем этом поподробнее.
Перед переносом изображений с iPhone на Mac
Хотя у Mac больше места для хранения, чем у iPhone, это хранилище не бесконечно, поэтому вы можете не выгружать тысячи ненужных изображений на свой Mac.Речь идет о размытых селфи на вечеринках, нескольких снимках одного и того же заката, сделанных с интервалом в несколько секунд, о давно забытых скриншотах давно забытых разговоров — все это может составлять несколько гигабайт.
Итак, перед тем, как начать передачу, отсканируйте свои фотографии iPhone с помощью Gemini Photos: Gallery Cleaner. Это приложение найдет весь беспорядок, который вы накопили за эти годы, например похожие снимки и размытые фотографии, и поможет вам удалить их в кратчайшие сроки.
Теперь, когда вы это сделали, вот наши основные способы передачи фото и видео.
Как импортировать фотографии с iPhone на Mac с помощью кабеля USB
Наиболее распространенные способы передачи изображений с iPhone на Mac связаны с подключением устройств с помощью кабеля USB. Но даже тогда у вас есть варианты в зависимости от того, какое приложение вы хотите использовать. Ниже вы узнаете о четырех различных приложениях, которые помогут вам синхронизировать фотографии.
Перенос фотографий с iPhone на Mac с помощью Finder
Начиная с macOS Catalina (10.15) или новее, вы можете синхронизировать свой iPhone с Mac с помощью Finder.Выполните следующие действия, чтобы синхронизировать фотографии с iPhone на Mac:
- Подключите iPhone к Mac с помощью кабеля USB.
- На Mac откройте новое окно Finder.
- На боковой панели в разделе «Устройства» щелкните свой iPhone.
- Вверху окна щелкните Фотографии.
- Установите флажок «Синхронизировать фотографии».
- Выберите приложение или папку, из которой вы хотите выполнить синхронизацию.
- Выберите синхронизацию всех фотографий и альбомов или только выбранных альбомов.
- Нажмите Применить.
Как перенести фотографии с iPhone на компьютер с AnyTrans
iCloud и Фотографии — очевидный выбор для передачи изображений, но они не лишены недостатков. Если вы хотите перенести весь контент со своего iPhone, не дожидаясь вечности, и одновременно создать резервную копию, сторонняя утилита, такая как AnyTrans для iOS, имеет гораздо больший смысл.
AnyTrans — это сочетание инструмента резервного копирования и загрузчика носителей, которое помогает переносить контент. Вот как вы можете использовать его для перемещения фотографий и всего остального с вашего iPhone:
- Запустите AnyTrans и убедитесь, что оба ваших устройства подключены к одной сети.
- Подключите iPhone к USB-порту Mac.
- Разрешите AnyTrans доступ к вашей библиотеке фотографий.
- Перейдите в Диспетчер устройств> Экспорт содержимого iPhone на компьютер.
Ваш контент будет перемещаться мгновенно. Более того, он будет синхронизироваться с iCloud, поэтому не нужно беспокоиться о том, что у ваших фотографий нет резервной копии.
Импорт фотографий с iPhone на Mac с помощью приложения «Фото»
Один из самых быстрых способов — подключить кабель Lightning-USB, который вы используете для зарядки iPhone, к одному из USB-портов вашего Mac.Когда подключен iPhone, автоматически открывается приложение MacOS Photos, предлагающее импортировать ваши фотографии. Вот пошаговый процесс импорта.
- Подключите iPhone к Mac с помощью кабеля Lightning-to-USB
- При необходимости разблокируйте iPhone и убедитесь, что он доверяет устройству.
- Приложение «Фотографии» должно загрузиться и отобразить изображения с вашего iPhone в главном окне. Если этого не произошло, выберите свой iPhone в левом меню приложения «Фото». Теперь вы увидите все изображения и видео, хранящиеся в папке «Фотопленка» вашего iPhone.
- Нажмите «Импортировать все новые элементы» в правом верхнем углу или просмотрите фотографии, выберите те, которые вы хотите импортировать, и нажмите «Импортировать выбранные»
После завершения импорта вы можете попросить «Фотографии» автоматически удалить фотографии. на вашем iPhone, давая вам возможность начать все заново и сделать еще больше снимков.
Загрузить фотографии с iPhone на Mac с помощью Image Capture
Еще один способ переноса изображений с iPhone на Mac — это приложение Image Capture, которое по умолчанию входит в состав macOS.Выполните следующие действия, чтобы импортировать изображения с вашего iPhone:
- Подключите iPhone к Mac с помощью кабеля USB.
- На вашем Mac откройте Image Capture.
- На боковой панели выберите свой iPhone в категории «Устройства».
- В нижней части окна щелкните меню «Импортировать в», чтобы выбрать место для сохранения изображений.
- Выберите изображения, которые хотите импортировать, и нажмите кнопку «Импорт» или «Импортировать все».
Как передавать фотографии с iPhone на Mac по беспроводной сети
Если у вас под рукой нет USB-кабеля, не волнуйтесь.Вы по-прежнему можете отправлять фотографии со своего телефона по беспроводной сети. И даже если у вас есть кабель, вы можете попробовать один из этих методов, чтобы избавить вас от хлопот, связанных с подключением iPhone к компьютеру.
Отправляйте фотографии с iPhone на Mac с помощью AirDrop
Если вам нужно переместить на Mac всего несколько изображений, самый быстрый способ сделать это — использовать AirDrop.
Начните с переключения AirDrop на вашем iPhone.
- Перейдите в «Настройки»
- Нажмите «Общие»
- Прокрутите до AirDrop
- Установите для всех, чтобы отправлять данные через AirDrop на любое устройство
Теперь включите его на своем Mac:
- Открыть Finder
- Нажмите «Перейти» в строке меню и выберите AirDrop.
- Откроется окно Finder со значком AirDrop внизу.Похоже на старомодный набор синих радиоволн
- Ниже этого значка находится раскрывающийся список. Щелкните по нему и выберите Все.
Дайте обоим устройствам несколько минут, чтобы они нашли друг друга.
Вот как вы переносите фотографии с iPhone на Mac с помощью AirDrop:
- Откройте фотографии на вашем iPhone
- Выберите фотографии, которые вы хотите передать
- Нажмите кнопку обмена в нижнем левом углу
- Подождите, пока AirDrop найдет ваш Mac и нажмите на нем
- На вашем Mac вы увидите всплывающее окно с просьбой принять фотографии.Щелкните «Принять».
В зависимости от настроек вашего Mac, вас могут спросить, куда вы хотите сохранить фотографии. По завершении переноса вы можете выключить AirDrop на Mac и iPhone.
Синхронизация фотографий с iPhone на Mac с помощью iCloud
Еще один способ переноса фотографий с iPhone на Mac — с помощью iCloud. Библиотека фотографий iCloud, также известная как iCloud Photos, может сделать всю тяжелую работу. Однако если у вас больше 5 ГБ фотографий и видео, вам нужно будет обновить тарифный план, заплатив любую сумму от 0 долларов.99 в месяц за 50 ГБ до 9,99 долларов США за 2 ТБ облачного хранилища.
Чтобы настроить библиотеку фотографий iCloud на iPhone, выполните следующие действия:
- Зайдите в настройки
Нажмите на свое имя вверху
- Перейти в iCloud
- Под индикатором хранилища iCloud вы увидите список приложений, использующих iCloud.
- Нажмите на фото
- Включите Фото iCloud
Теперь, чтобы настроить его на Mac:
- Запустите приложение «Фото»
- Перейдите в меню «Фотографии» в строке меню.
- Нажмите «Настройки»
- Затем нажмите iCloud
- Установите флажок рядом с библиотекой фотографий iCloud (фотографии iCloud в macOS Mojave)
Если вы выполнили обе серии шагов и оба ваших устройства используют один и тот же Apple ID, ваши фотографии и видео будут автоматически синхронизироваться между iPhone и Mac .
Помните: пока у вас включена библиотека фотографий iCloud, любые изменения, которые вы вносите в фотографии на одном устройстве, будут автоматически синхронизироваться с другим. Поэтому, если вы хотите удалить их на своем iPhone и оставить на Mac, отключите синхронизацию после того, как вы все перенесли.
Какой бы метод вы ни использовали, Apple упрощает перенос фотографий и видео с iPhone на Mac. Просто убедитесь, что вы переместили действительно нужные фотографии, иначе вы просто перемешаете беспорядок.
5 способов переноса фотографий с iPhone на ПК (без iTunes)
Вы пытались перенести фотографии, занимающие слишком много места на вашем телефоне, и обнаружили, что последнее обновление iTunes занимает слишком много места на вашем компьютере или несовместимо с вашим компьютером? Тогда эта статья для вас.Вот несколько быстрых и простых решений для переноса фотографий с iPhone на ПК без использования iTunes, сохраняя хранилище как на телефоне, так и на компьютере.
Метод 1. Проводник Windows
- Плюсы: Никакого дополнительного программного обеспечения не требуется, только USB-кабель для передачи фотографий.
- Минусы: он не обнаруживает все ваши фотографии.
Использование Проводника Windows для переноса фотографий с iPhone замечательно в том, что для этого не требуется никакого специального стороннего программного обеспечения.Единственное, что вам нужно сделать, это подключить USB-кабель телефона, который вы используете для зарядки, к компьютеру.
Шаг 1. Подключите телефон к компьютеру
При первом подключении iPhone к компьютеру на главном экране появляется типичный всплывающий вопрос: «Доверять этому компьютеру? При подключении ваши настройки и данные будут доступны с компьютера ». По сути, это предупреждение, чтобы убедиться, что вы используете безопасный домашний компьютер, которому доверяете, а не общедоступный.
После подключения iPhone он отображается в разделе «Этот компьютер» как новое устройство в проводнике Windows для Windows 10 и «Компьютер» в проводнике Windows для Windows 7. Возможно, вам придется немного подождать, поскольку оно может не отображаться автоматически в экран. Чтобы решить эту проблему, просто подключите и отсоедините USB-кабель, пока на экране не появится хранилище iPhone.
Шаг 2. Откройте проводник Windows> Компьютер> Ваш телефон> Внутреннее хранилище
.Затем вы обнаружите, что есть еще одна папка, которую вы должны щелкнуть, прежде чем получить доступ к фотографиям в вашем телефоне.В разделе «Внутреннее хранилище» нажмите «DCIM», а затем другую пронумерованную фотографию, уникальную для вашего серийного кода, чтобы получить доступ к вашей фотогалерее.
Шаг 3. Перенесите выбранные фотографии на ваш компьютер
После того, как вы увидите свои фотографии, просто скопируйте фотографии из Проводника Windows в любую папку на вашем компьютере.
Плюсы использования Windows File Explorer для переноса фотографий в том, что не требуется никакого дополнительного программного обеспечения, и им легко пользоваться, если у вас есть USB-кабель iPhone.Недостатком является то, что вы не можете сделать это без кабеля и что Windows File Explorer не может обрабатывать все ваши фотографии с iPhone время от времени. Иногда некоторые фотографии могут быть повернуты неправильно или не в хронологическом порядке.
Метод 2: iCloud
- Плюсы: Доступен где угодно, и он синхронизирует изменения, которые вы делаете на любом устройстве и на всех платформах.
- Минусы: доступ к дополнительному хранилищу стоит 10 долларов в месяц за 2 ТБ пространства для хранения iCloud. Вы также не можете исключить какие-либо фотографии из синхронизации.
Если вы читаете эту статью, чтобы избежать использования iTunes, действительно ли есть смысл использовать iCloud? да. Хотя оно похоже на другое программное обеспечение Apple, это отличная альтернатива для хранения ваших фотографий на компьютере.
1. Обновление iCloud
Прежде чем начать, убедитесь, что на вашем устройстве iPhone установлена самая последняя версия приложения iCloud. Вам также необходимо настроить iCloud в Windows, загрузив его из Apple Store. Чтобы перенести фотографии с iPhone на компьютер, вы должны войти в тот же Apple ID для учетной записи iCloud на вашем компьютере, что и ваш телефон.
2. Включите Фото iCloud
На вашем iPhone перейдите в параметр «Настройки». Выберите свое имя, после чего вы попадете в iCloud, в «Фото», затем включите «Фото в iCloud». Загрузите фотографии в iCloud на свой телефон, затем откройте iCloud на своем компьютере и загрузите их. Это так просто!
Достоинством библиотеки фотографий iCloud является то, что к ней можно получить доступ с любого устройства, если вы используете один и тот же логин Apple ID. Он также обеспечивает одну из самых надежных систем резервного копирования; вы вряд ли потеряете данные, хранящиеся в iCloud.iCloud также синхронизирует изменения, которые вы вносите на любом устройстве и на всех платформах. Все изменения также являются неразрушающими, поэтому вы можете отменить их в любое время на любом из ваших устройств Apple.
Хотя его можно использовать бесплатно, доступ к значительному объему дискового пространства стоит 10 долларов в месяц за 2 ТБ пространства для хранения iCloud. Вы также не можете исключить какие-либо фотографии из синхронизации, поэтому, если есть личные фотографии, которые вы хотите сохранить в тайне, вам придется удалить их или сохранить в другом месте.
Метод 3A: Dropbox (стороннее облачное хранилище)
- Плюсы: Простота использования, 2 ГБ места предоставляется бесплатно.
- Минусы: ограниченный объем места, требуется платная подписка для доступа к дополнительным функциям.
Не поклонник iCloud? Вместо этого вы можете загрузить свои изображения в Dropbox. Dropbox — хорошее альтернативное приложение, которое позволяет вам легко получать доступ к фотографиям, документам и многому другому на любом устройстве в приложении Dropbox или в браузере. Существует также возможность настроить приложение для автоматического подключения фотографий к Dropbox, что означает, что эти фотографии будут доступны с вашего компьютера в любое время.
1. Загрузка вручную
Во-первых, убедитесь, что у вас есть приложение Dropbox для iOS, загруженное из магазина приложений на ваш iPhone. Обратите внимание, что сначала вам необходимо создать учетную запись в Dropbox.
Затем выберите папку, в которую вы хотите поместить изображение, в разделе «Файлы». В правом углу экрана коснитесь трех точек в правом верхнем углу. После выбора «Загрузить файл» выберите фотографии, которые хотите перенести в Dropbox, и нажмите «Загрузить».
Существуют различные варианты навигации по Dropbox на вашем компьютере.Вы можете загрузить приложение Dropbox на свой компьютер или перейти на веб-сайт Dropbox в предпочитаемом вами браузере и войти в систему. Оттуда ваши недавно синхронизированные фотографии будут доступны в папке, которую вы изначально выбрали для их хранения. Затем вы можете загрузить любые фотографии из Dropbox на свой компьютер.
2. Автоматическая загрузка
Если вы хотите, чтобы ваши фотографии всегда были в резервной копии, тогда второй вариант для вас. Dropbox также предлагает автоматическую систему резервного копирования, если вы знаете, какие функции нужно включить.
После перехода к настройкам в приложении Dropbox выберите «Загрузка с камеры». Включите загрузку камеры, и все готово.
С этой настройкой все новые сделанные фотографии будут автоматически загружаться в папку «Загрузки с камеры» в вашем Dropbox, к которой вы можете получить доступ через свой компьютер на веб-сайте Dropbox. Dropbox предлагает ограниченное пространство бесплатно; учетная запись Dropbox Basic дает вам 2 ГБ. Чтобы получить дополнительное пространство и функции, выберите план Dropbox Plus, Dropbox Professional или Dropbox Business.Цены будут варьироваться в зависимости от выбранного вами тарифного плана.
Еще одна проблема, с которой, как правило, сталкиваются пользователи Dropbox, заключается в том, что загруженные фотографии могут поначалу иметь более низкое разрешение, чем исходные. Однако фотографии, загруженные в Dropbox, загружаются с исходным разрешением. Если вы просматриваете эти файлы через веб-сайт Dropbox, то вы видите лишь предварительный просмотр исходного файла. Исходный немодифицированный файл будет отображаться в полном разрешении при загрузке и открытии на компьютере.
Метод 3B: Google Фото (стороннее облачное хранилище)
- Плюсы: Неограниченное пространство для хранения фотографий с определенным разрешением или неограниченное хранилище максимального разрешения для пользователей, у которых есть телефон Google, такой как Nexus или Pixel.
- Минусы: для неограниченного хранения фотографии должны быть менее 16 МП, а видео — 1080p или менее. Все, что выше, учитывается в вашем хранилище Google Диска.
Разница между Dropbox и Google Фото заключается в том, что Google Фото предоставляет неограниченное пространство для всех ваших изображений, если каждая фотография имеет размер менее 16 мегапикселей (а для видео 1080p или меньше).Как и в Dropbox, вы можете настроить синхронизацию изображений вручную или автоматически.
1. Загрузка вручную
После загрузки Google Фото на свой iPhone откройте приложение Google Фото, чтобы войти в систему. Для тех, кто впервые использует приложение, Фото запросит доступ к вашим фотографиям. Убедитесь, что вы разрешили доступ, иначе вы не сможете передавать фотографии на свой компьютер. Перейдите по экрану к Фото и нажмите на три вертикальные точки в правом верхнем углу. Здесь вы можете создать новый альбом или выбрать свои фотографии.
Выбрав фотографии, которые хотите загрузить, нажмите Готово. Когда вы создаете новый альбом, вам будет предложено назвать альбом, так как ваши фотографии обрабатываются для загрузки.
Если вы выбрали «Фотографии», отметьте фотографии, которые хотите загрузить. Затем продолжайте нажимать на три точки в верхнем углу, прежде чем выбрать вариант резервного копирования во время загрузки фотографий.
Вы обнаружите, что загруженные вами изображения будут на вашем компьютере, когда вы откроете Google Фото.
2. Автоматическая загрузка
Еще раз, если вы впервые используете приложение, оно запросит разрешение на доступ к вашим фотографиям. После нажатия в правом верхнем углу нажмите «Настройки». Выберите «Автозагрузка и синхронизация» и включите его.
Ваши фотографии начнут резервное копирование и синхронизация с Google Фото. После того, как все фотографии на вашем iPhone будут синхронизированы, вы можете получить доступ к Google Фото на своем компьютере и увидеть их отсортированными по дате. Google Фото дает вам неограниченное пространство и является бесплатным для всех, если все ваши загруженные фотографии имеют разрешение в пределах 16 мегапикселей.Однако это хорошая альтернатива Dropbox, если вы не против хранить фотографии в низком разрешении.
Метод 4: Отправить по электронной почте
- Плюсы: Это просто и бесплатно.
- Минусы: если вы хотите отправить несколько изображений, это проблема: вам придется загружать их вручную как отдельные фотографии или небольшими наборами.
До того, как было создано огромное количество приложений для хранения фотографий, это был единственный вариант для отправки фотографий на ваш компьютер.Просто создайте новый черновик и введите свой адрес электронной почты, выбрав фотографии, которые хотите отправить себе. Когда вы нажмете на текст, появится возможность вставить фото или видео. Выберите фотографии или видео, которые хотите загрузить в электронное письмо.
Вот и все! Однако это решение далеко не идеально, если вы хотите отправить более 5 фотографий. Это также немного сложнее, когда дело доходит до загрузки фотографий, поскольку вам придется загружать их одну за другой.
Метод 5. Стороннее программное обеспечение для передачи данных
- Плюсы: широкий спектр функций, обеспечивает надежную систему резервного копирования и восстановления хранилища.
- Минусы: это не бесплатно и может быть довольно дорогим в зависимости от плана, на который вы выберете подписку.
Теперь я знаю, о чем вы думаете. Безопасны ли сторонние приложения для передачи данных? Как правило, это наименее рекомендуемое решение, потому что, хотя существует множество сторонних программных продуктов, не все они безопасны в использовании.Однако один хороший, которым я поделюсь с вами, — это dr.fone .
Вы можете легко передавать фотографии между iPhone и компьютерами, включая Live Photos, Selfies и Albums. Он даже конвертирует фотографии HEIC в JPG, когда обнаруживает, что целевое устройство / ПК не поддерживает HEIC.
В приложении доступно множество функций. Вы также можете дважды щелкнуть фотографию, чтобы просмотреть ее на ПК, добавить или удалить фотографии на своем iPhone, добавить фотографии в альбом и т. Д.Также есть возможность передавать, экспортировать и управлять всеми фотографиями и видео в фотопленке, библиотеке фотографий и фотопотоке.
dr.fone также известен возможностью восстановления данных iPhone. Однако здесь есть одна загвоздка. Доступно несколько планов: от 29,99 долларов США в год до 59,99 долларов США в год, в зависимости от того, на какой вы решите подписаться. В целом, dr.fone от Wondershare стоит дороже. Однако его надежность стоит ваших денег.
Также читайте: Лучшее программное обеспечение для передачи изображений с iPhone на ПК
Заключение
В этой статье я надеюсь, что вы нашли ответ на все свои головные боли при переносе фотографий без помощи iTunes.Поделитесь своими мыслями о том, сработали ли эти альтернативы для вас, и если у вас есть какие-либо вопросы, не стесняйтесь спрашивать. Я постараюсь ответить на них. Спасибо, что прочитали эту статью, и я надеюсь, что она вам помогла!
Джессика — соучредитель и менеджер по контенту AnySoftwareTools. Она была очарована стартап-культурой Кремниевой долины, и ей нравится строить вещи от нуля до единицы. Когда она не пишет, ей нравится приближаться к природе и снимать фотографии на свой iPhone и Canon EOS 80D.

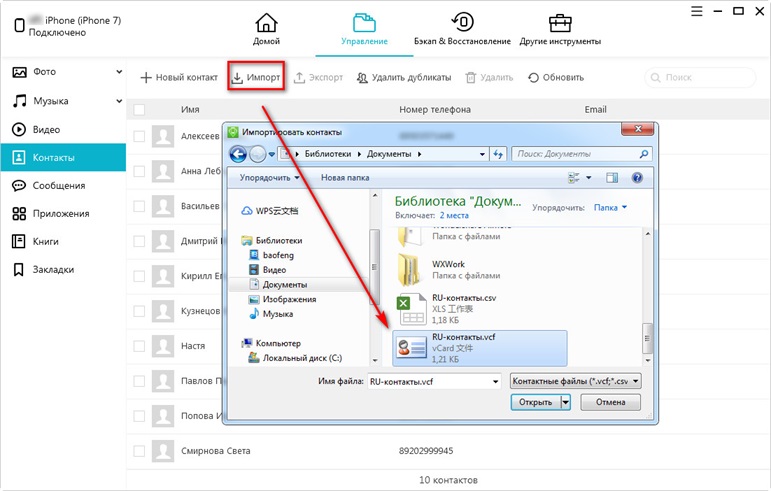

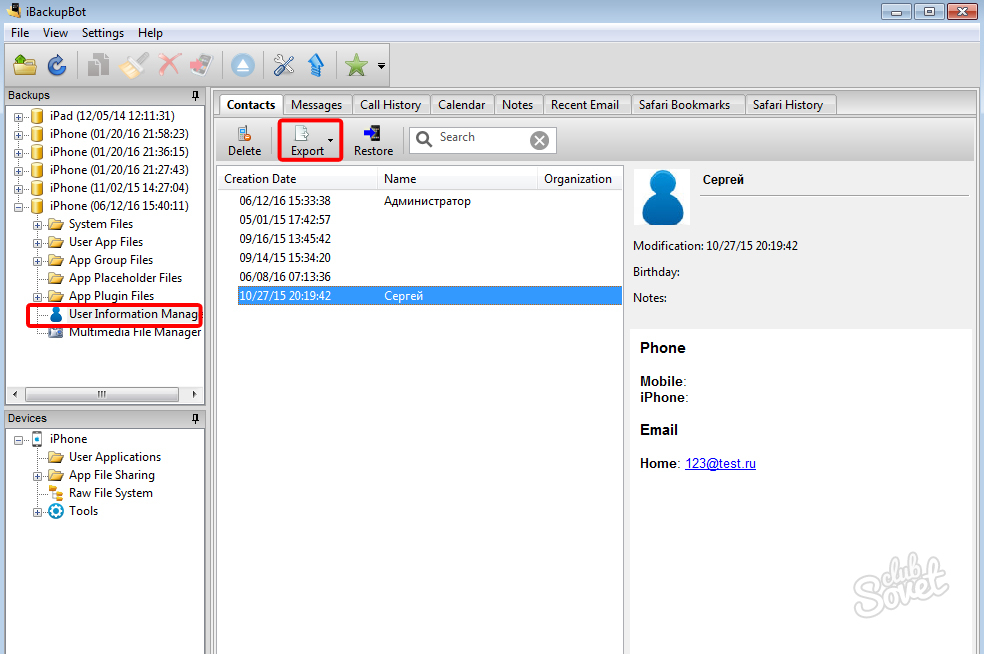
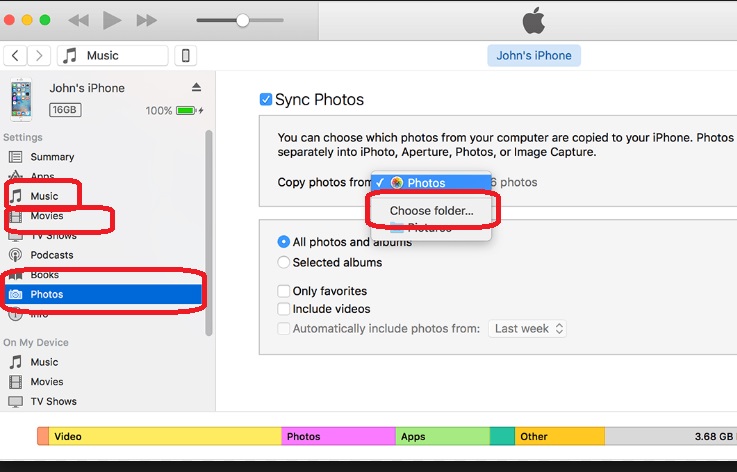 Затем установите iTunes на свой ПК, чтобы он мог распознать ваш iPhone. Существует несколько версий iTunes, не стесняйтесь выбирать любую. После того как вы установите эти два файла, процесс передачи файлов станет простым. Просто подключите ваш iPhone к ПК с Windows с помощью USB-кабеля. Процесс действительно прост и понятен.
Затем установите iTunes на свой ПК, чтобы он мог распознать ваш iPhone. Существует несколько версий iTunes, не стесняйтесь выбирать любую. После того как вы установите эти два файла, процесс передачи файлов станет простым. Просто подключите ваш iPhone к ПК с Windows с помощью USB-кабеля. Процесс действительно прост и понятен. Вы можете скачать iTools здесь бесплатно, это займет несколько минут, чтобы загрузить, установить и начать использовать приложение.
Вы можете скачать iTools здесь бесплатно, это займет несколько минут, чтобы загрузить, установить и начать использовать приложение.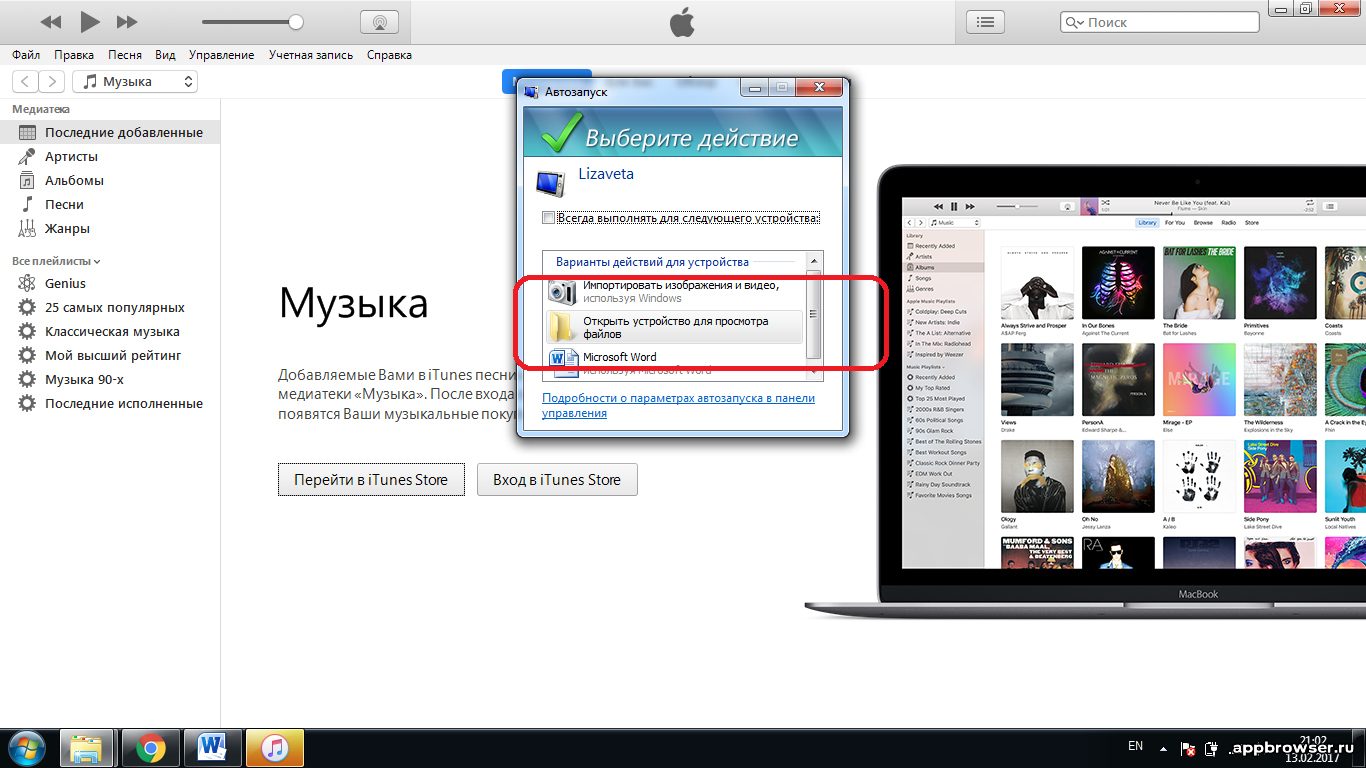
 com. Используя iCloud, вы также можете обновлять свои песни на Гаражная группа.
com. Используя iCloud, вы также можете обновлять свои песни на Гаражная группа.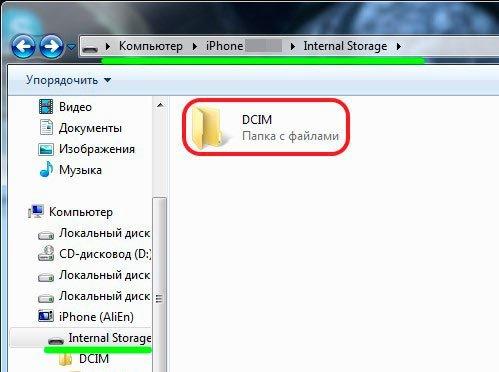

 Затем точно таким же перетаскиванием отправьте их в папку на компьютере.
Затем точно таким же перетаскиванием отправьте их в папку на компьютере. Как только синхронизация данных будет выполнена и здесь, все изображения будут загружены.
Как только синхронизация данных будет выполнена и здесь, все изображения будут загружены.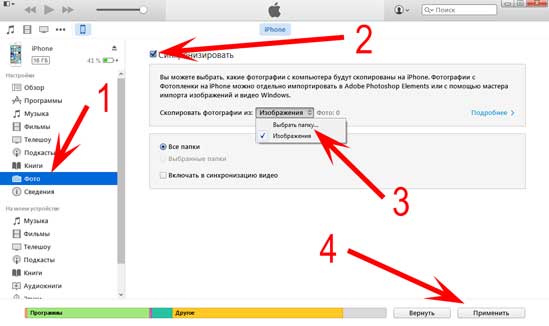 Таким образом скопируйте все изображения, которые требуется перенести на компьютер.
Таким образом скопируйте все изображения, которые требуется перенести на компьютер.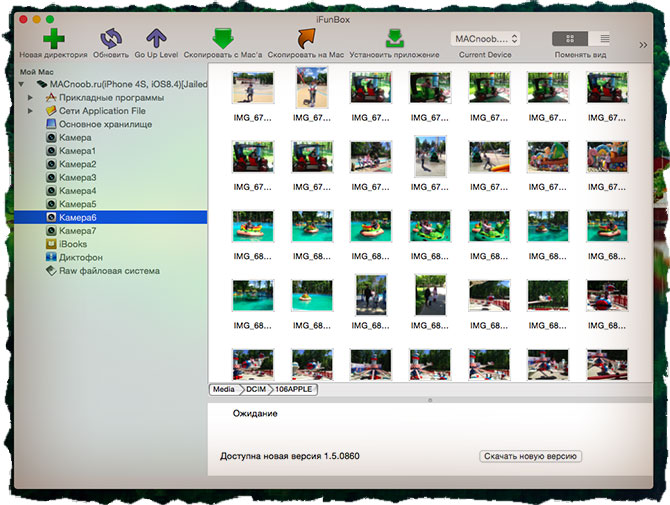

 Д.
Д.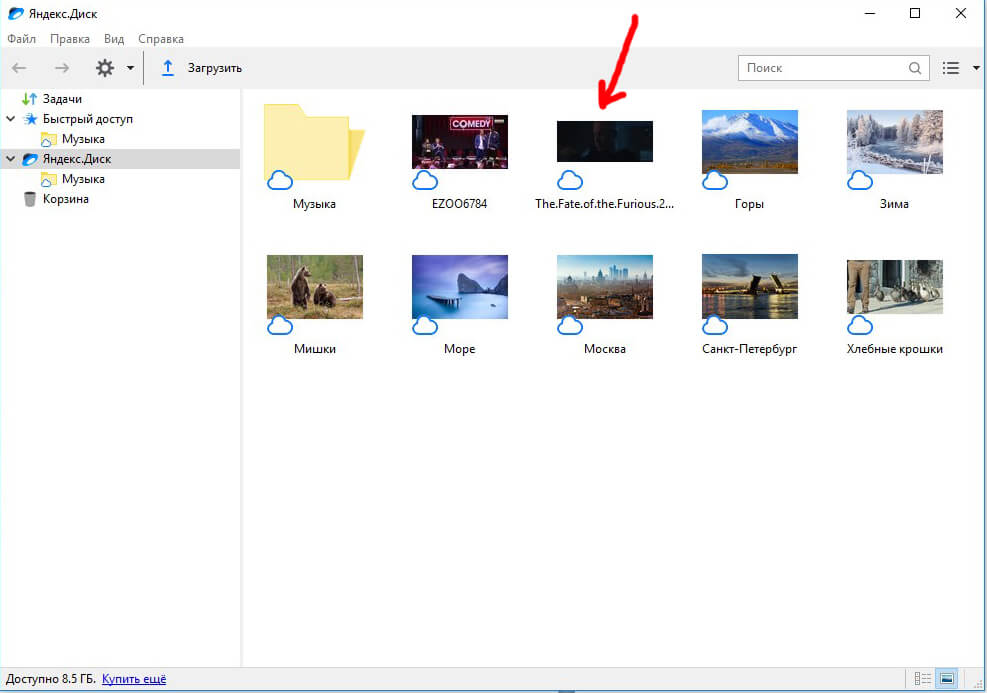
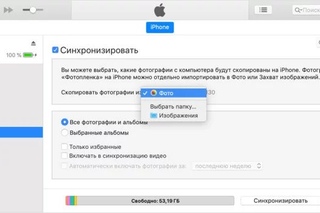

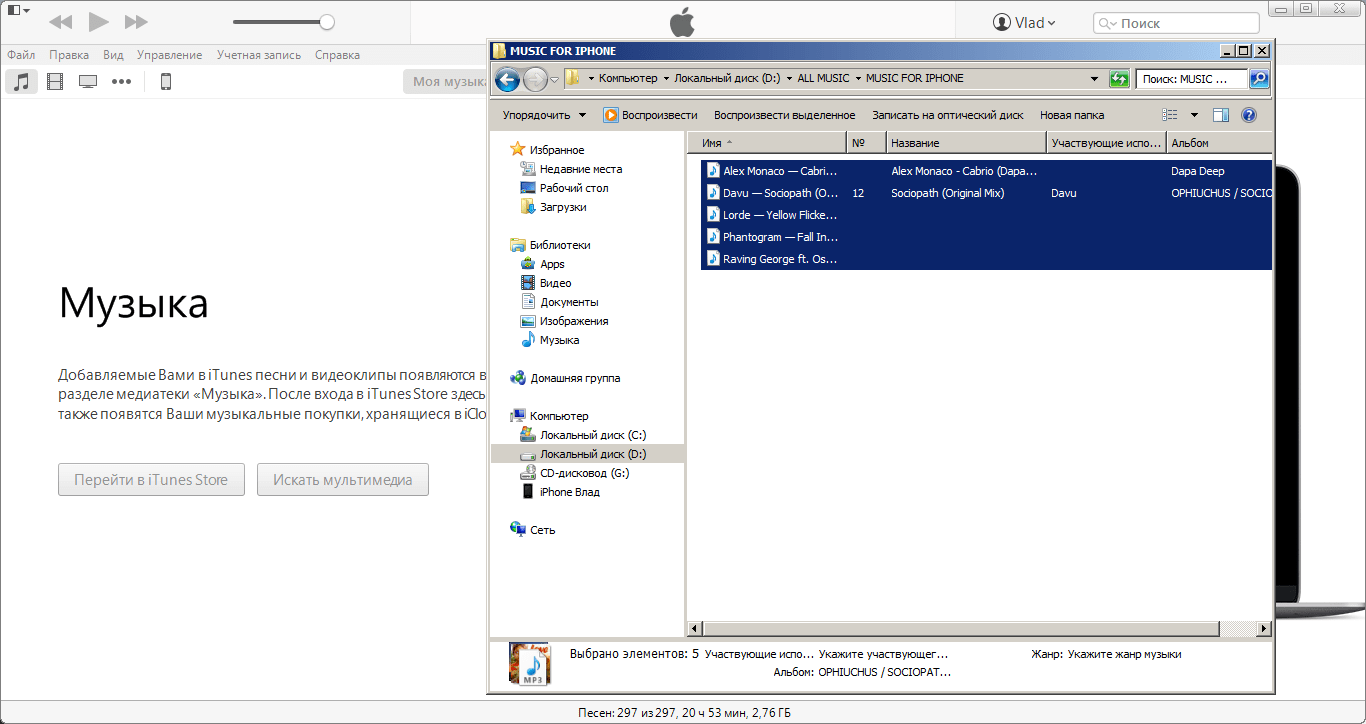 Apple подробно описывает различия между My Photo Stream и iCloud здесь.
Apple подробно описывает различия между My Photo Stream и iCloud здесь. После этого вы сможете получить доступ к своей библиотеке фотографий iCloud в любое время.
После этого вы сможете получить доступ к своей библиотеке фотографий iCloud в любое время. 