Как подключить телефон asus к компьютеру – Телефон асус не подключается к компьютеру. Почему компьютер не видит смартфон через USB и как это исправить. Компьютер не видит телефон через usb, но заряжается
Как подключить телефон к компьютеру через usb кабель асус?
Вопрос знатокам: Предлагают какие то Asus Smart Gesture, PC Link, Remote link, можно без этой блевотни просто открыть папки мобильного через компьютер?
С уважением, Sevar
Лучшие ответы
Indoor:
Pc Link скорее всего выберите
Серый:
Включить отладку по usb в настройках, а после подключения к ПК выбрать режим «съёмный носитель» в верхней шторке.
Андрей Круглов:
Полная чушь в ответах.. из анекдота «трактор нужен»
Надров Евгений:
нужен во первых драйвер на винду, и кабель норм., у меня лично был zenfone 4 раньше, сейчас Zenfone 2 Laser ZE500KL,и оба отлично на буке открывают и внутр. память и карту, дровишки ищи на asus ,- модель тела, поддержка, драйвера и т. д., на ZenFone 2 (ZE550ML) выглядит вот так: —
AKSONOVAN:
s .asus m/ua/support/faq/1007320
у меня XP, пи*дец просто!
теперь что, винду для телефона сраного переустанавливать)))))))))))))))))))))
Видео-ответ
Это видео поможет разобраться
Ответы знатоков
MaxImuM:
Для проверки через другой USB подключи, лучше через тот что позади системника. Отключи отладку по USB в телефоне если включена. А самое главное скачай дрова с офф сайта, там все есть.
s .asus m/us/support/Download/39/1/0/13/Lk0Sg1Ulh0Ph59Hl/8/
♫ласковый бык☺:
Сергей ◕‿‿◕ Ведехин:
Delfin:
Зайди на сайт производителя твоего телефона и скачай программу для компьютера, установи и работай с телефоном. без программы ком никак не узнает, что у тебя есть телефон.
Игорь Нечаев:
Если у вас винда 10, то Асус серии зетфон с ней не совместим. Трудно сказать, но до винды 8 всё конектится без каких либо манипуляций. 10-ка видит другие андройды, 5.1 — точно, с 6-кой возможны проблемы, но Асусы зетфон, 5 и 6 андройды не хочет. Видимо придётся ждать обновы, или Асус сделает что-то у себя. Проверял на двух виндах 10- ках. 7-ка щёлкает оба зетфона 5 и 6 андройда как орехи. Если кто действительно нашёл способ — поделитесь, но …пробовал через программу «Драйвер …как-то там» определить в диспетчере неопознаное устройство и найти драйвер — она даже не видит это устройство.
Данил Винковатов:
Включи режим откладки мне помогло
Serg Bloody:
смотри настройки подключения смартфона скорее всего галочка не стоит на определение устройства при подключении!!! Смотри в безопасности кажысь там
Dark Vader:
Также спрашивают:
dom-voprosov.ru
Как подключить смартфон асус к компьютеру через usb?
Вопрос знатокам: У меня не подключается ASUS zenfone 5 к компьютеру через USB. Уведомление о том, что устройство подсоединено появляется, а окно на мониторе смартфона о подключении не выходит. соответственно и на рабочем столе компьютера не находит смартфон. как это исправить?
С уважением, Мадияр Канатович
Лучшие ответы
Serg Bloody:
смотри настройки подключения смартфона скорее всего галочка не стоит на определение устройства при подключении!!! Смотри в безопасности кажысь там
Dark Vader:
Видео-ответ
Это видео поможет разобраться
Ответы знатоков
Indoor:
Pc Link скорее всего выберите
Серый:
Включить отладку по usb в настройках, а после подключения к ПК выбрать режим «съёмный носитель» в верхней шторке.
Андрей Круглов:
Полная чушь в ответах.. из анекдота «трактор нужен»
Надров Евгений:
нужен во первых драйвер на винду, и кабель норм., у меня лично был zenfone 4 раньше, сейчас Zenfone 2 Laser ZE500KL,и оба отлично на буке открывают и внутр. память и карту, дровишки ищи на asus ,- модель тела, поддержка, драйвера и т. д., на ZenFone 2 (ZE550ML) выглядит вот так: —
AKSONOVAN:
s .asus m/ua/support/faq/1007320
у меня XP, пи*дец просто!
теперь что, винду для телефона сраного переустанавливать)))))))))))))))))))))
Maksim:
Драйвера сначала установи на ПК
Игорь Гаанс:
в настройках смотри Подключение к ПК
Также спрашивают:
dom-voprosov.ru
Как подключить телефон к компьютеру через USB-кабель
Рано или поздно приходит момент, когда надо подсоединить телефон к ПК. К примеру, чтобы сбросить музыку, документы, фильмы или обновить прошивку. Есть несколько способов сделать это, но самый универсальный и надежный — через ЮСБ-кабель. Несмотря на то, что все кажется простым, иногда возникают сложности с сопряжением: гаджет не определяется операционной системой Windows или функционирует лишь зарядка, а передача файлов недоступна. Чтобы впредь у вас не возникало проблем, мы разберем, как подключить телефон к компьютеру правильно, дабы избежать возможных неприятностей. Кроме этого, рассмотрим пути решения популярных неполадок, которые могут возникнуть.
Как правильно подключить телефон к компьютеру по USB-кабелю?
Передача документов при помощи кабеля — оптимальный вариант, если необходимо переслать большой объем данных за короткий промежуток времени, так как трансфер по Wi-Fi хоть и удобнее, но медленнее.
Помните, старайтесь пользоваться стандартным шнуром, который шел в комплекте, во избежание непредвиденных конфликтов и неполадок.
Порядок действий при подсоединении:
- вставьте кабель в разъем телефона, затем другой конец к компьютеру;
Внимание! Если вы впервые соединяете девайс с ПК, то Windows начнет загрузку драйверов, которая займет от одной до десяти минут. Наберитесь терпения, можете посмотреть на прогресс установки через всплывающее окошко, которое появится при подключении. Обычно инсталляция проходит без проблем, но иногда случается сбой и не все драйвера закачиваются. О том, как с этим бороться, читайте ниже в отдельном пункте.
- после обработки драйверов операционка предложит выбрать, что делать с новым устройством;
- теперь аппарат отображается в списке портативных устройств;
- чтобы увидеть их, откройте «Мой Компьютер», далее кликните по иконке с названием своей модели телефона, и вы попадете в корневой каталог (если установлена карта памяти, то сначала нужно выбрать, с чем работать: с ней или встроенным хранилищем).
В следующий раз загрузки компонентов для совместимости не будет. Поэтому смартфон определится сразу.
Внимание! Если что-то не получается, перезагрузите мобильник, ПК, а затем попробуйте снова проделать описанные выше манипуляции.
Настройка телефона
Есть несколько параметров в Android, влияющих на коннект с компьютером. Иногда пользователь что-то не то выбирает или меняет, а бывает, что подключенный аппарат по умолчанию работает в неправильном режиме соединения.
Параметры USB-подключения
Почти все современные мобильники могут коннектится с компьютером в разных режимах. Частенько дефолтным является параметр «Режим зарядки», то есть когда вы вставляете шнур в порт системного блока и гнездо телефона, второй начинает заряжаться, а не открывает доступ к хранилищу. Но это легко пофиксить, для этого нужно:
- свайпнуть «шторку» вниз и найти пункт «Зарядка через USB»;
- тапнуть по нему, выбрать «Передача файлов» (MTP).
Устройство переориентируется на передачу файлов, и вы сможете копировать их, перемещать, создавать папки и пр.
Манипуляции с Отладкой по USB
Иногда помогает переключение отладки. Чтобы найти ее, нужно разблокировать меню «Для разработчиков», для этого перейдите в «Настройки» — «О телефоне» и семь раз подряд нажмите на «Номер сборки».
Внимание! В MIUI откройте «Настройки» — «Об устройстве», семь раз кликните по «Версия MIUI».
Вернитесь в основное меню, откройте появившееся меню, расположенное в самом низу. Листайте немного вниз, пока не наткнетесь на «Отладка по USB». По умолчанию она выключена, включите ее, это может помочь, если коннект с компьютером никак не устанавливается.
Также можете попробовать отключить ее, если она изначально активна. Иногда это помогает.
Почему компьютер не видит телефон при подключении через USB?
Коротко рассмотрим основные помех, которые могут возникнуть, если вы решите подключить телефон к компьютеру через USB-кабель.
Причина №1. Аппаратные неисправности
Часто кабель, который вы подключаете ломается где-то внутри, поэтому контакт «не идет». Удостоверьтесь в исправности шнура, попробуйте зарядить с его помощью телефон через розетку. Если ток пошел, то кабель рабочий, порт девайса тоже. Однако в случае обнаружения повреждения замените шнур на новый оригинальный или аналогичный по качеству, который будет совместим с телефоном.
Вставьте в разъем компьютера флешку, если она определится — гнездо в ПК также в порядке. В противном случае протестируйте остальные гнезда и воспользуйтесь исправным.
Причина №2. Старая операционная система
Владельцы Windows XP не всегда могут беспрепятственно скидывать файлы на смартфон по причине отсутствия нужных компонентов. Скачать вы можете их по ссылке www.microsoft.com/en-US/download/details.aspx?id=19153 с официального сайта Microsoft. После инсталляции все должно заработать, если проблема была только в этом.
Причина №3. Сбой установки драйвера устройства
Это одна из самых неприятных причин, но исправить ее не так трудно, как может показаться. Приступим! Сделайте следующее:
- откройте «Диспетчер устройств», для этого кликните правой кнопкой мышки по пустому месту на рабочем столе и выберите этот пункт в окошке;
- раскройте меню «Контроллеры USB», проверьте, не отмечен ли ваш телефон красным или желтым цветом, сигнализирующем о сбоях;
- если да, щелкните по нему два раза левой кнопкой, перейдите в окно «Драйвер»;
- удалите там старый драйвер, после чего нажмите «Обновить»;
- если телефон когда-то подсоединялся, то выберите «Выполнить поиск драйверов на этом компьютере», так как они остались в системе. В ином случае клацните по «Автоматический поиск обновленных драйверов».
Когда процесс завершится, телефон должен опознать ваш смартфон.
Причина №4. Отсутствие Universal Adb Driver
Этот драйвер также очень важен и отвечает за сопряжение. Загрузите его по ссылке adb.clockworkmod.com. Компонент поможет, если не удается скачать или установить драйверы телефона или планшета. Он предназначен для функционирования Android Debug Bridge, а также всех программ для синхронизации Android с ПК. Очень часто его установка помогает решить проблемы, возникающие при попытке подключить телефон к компьютеру через USB.
Особо сложного в подсоединении и исправлении неполадок нет, а зачастую соединение нормально проходит само. Однако, если вы столкнулись с проблемами, то для начала сделайте самые простые шаги по их ликвидации, а затем переходите к более сложным.
proshivku.ru
Как подключить телефон/смартфон к компьютеру?
Благодаря подключению мобильного устройства к персональному компьютеру перед пользователями открывается огромное поле возможностей.
Часто это необходимо для передачи файлов, синхронизации параметров, подзарядки батареи, получения доступа к беспроводной сети, а также удаленного управления гаджетом. Есть три основных способа, позволяющих подключить телефон к компьютеру: через USB-кабель, по Wi-Fi и с помощью Bluetooth. Расскажем о каждом из них.
Подключение телефона к компьютеру через USB
Этот метод самый простой и подойдет практически всем, так как USB-кабель идет в комплекте с каждым мобильным устройством. Кроме того, именно за счет проводного соединения можно выполнять наиболее широкий спектр задач. В их число входит высокоскоростная передача файлов, раздача доступа к интернету и использование устройства в качестве камеры. Также через USB-вход можно зарядить телефон, а с помощью стандартного проводника удобно управлять данными на смартфоне.

Чтобы подключиться к ПК, достаточно соединить при помощи USB-шнура свободный порт с телефоном. Если кабель исправен, на обоих устройствах последует звуковой сигнал, информирующий об обнаружении нового оборудования. На современных операционных системах не требуется ручная установка каких-либо драйверов — все скачивается автоматически. Завершив предварительную настройку, можно выбрать режим подключения на смартфоне (камера, накопитель, зарядка). Повторное сопряжение будет происходить гораздо быстрее.
Несмотря на все преимущества проводного подключения, существует один важный недостаток. Во время передачи информации через USB-кабель смартфоном зачастую неудобно полноценно осуществлять звонки, но благодаря высокой скорости отправки данных это лучший способ перенести большой файл.
Если при подключении телефона к компьютеру через USB возникли проблемы, изучите эту инструкцию.
Беспроводное соединение смартфона и ПК по Wi-Fi
Важным преимуществом этого метода является высокая скорость подключения, а также относительная простота настройки. Есть много полезных приложений, которые облегчают процесс сопряжения с ПК по беспроводной сети. К примеру, с помощью таких программ как «ES Проводник» или «Total Commander» можно легко переносить файлы между устройствами, которые подключены к одной сети Wi-Fi.
Утилиты доступны для бесплатной загрузки через магазин Google Play. Сразу после того, как файловый менеджер будет установлен, необходимо перейти в боковое меню и выбрать раздел «Сеть», а затем пункт «Удаленный доступ». После активации опции «Включить» на экране появится адрес, который поможет получить доступ к данным на устройстве через компьютер. Теперь необходимо открыть проводник на ПК и ввести адрес из приложения в строку, отвечающую за расположение директории.
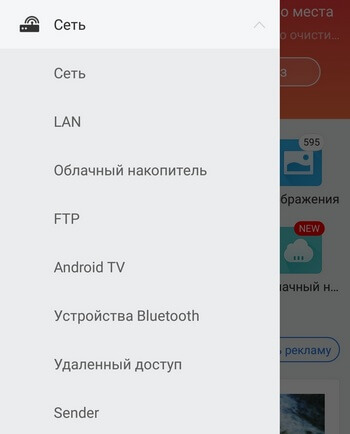
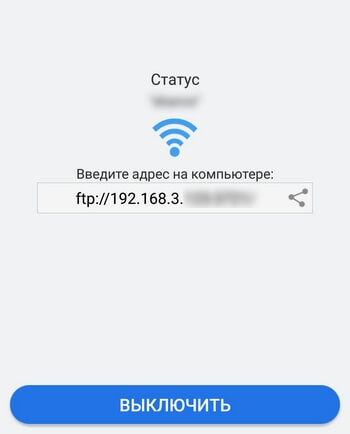
По сравнению с проводным подключением, Wi-Fi не дает такой же высокой скорости обмена данными. Тем не менее, установив на своем компьютере и телефоне клиенты облачных сервисов, например, Google Диск, Dropbox или OneDrive, можно настроить автоматическую синхронизацию, что удобно при частом переносе небольших файлов.
Сопряжение телефона с компьютером через Bluetooth
Данный метод подключения телефона к компьютеру сегодня не особо популярен, но все еще поддерживается многими устройствами. Для его реализации необходимо чтобы не только на смартфоне, но и на ПК была активирована технология Bluetooth. Возможно, для этого потребуется предварительно обзавестись соответствующим модулем (на ноутбуках он обычно встроенный).
После активации Bluetooth нужно начать поиск новых устройств на одном из них. Чтобы выполнить сопряжение, необходимо кликнуть по названию ПК или смартфона. Далее можно ввести специальный ключ, который обеспечит безопасное соединение с другим оборудованием (это необязательно). После того, как созданный ранее код будет повторен на втором устройстве, они будут связаны между собой. Это даст возможность передавать и принимать файлы.

Недостатками Bluetooth можно считать проблемы, которые иногда возникают из-за несовместимости устройств, а также низкую скорость обмена информацией. Однако применяя данную функцию, пользователь получает массу дополнительных возможностей, например, воспроизведение музыки за счет динамиков компьютера.
Заключение
Подключение смартфона к компьютеру позволяет решать целый ряд довольно важных задач. При выборе способа сопряжения нужно руководствоваться не только доступным оборудованием, но и целью. Например, в одном случае будет удобно быстро передать файл по Wi-Fi, а в других потребуется USB-кабель для подзарядки.
 Загрузка…
Загрузка…androidlime.ru
