Как подключить вай фай с телефона на ноутбук: Подключаем ноутбук к интернету через телефон • Обучение компьютеру – Как раздать wi-fi с телефона: на ноутбук, компьютер и другие устройства: подробные настройки
Как раздать WiFi с ноутбука, телефона, планшета


Многие пользователи сталкиваются с ситуацией, при которой нужен доступ к интернету на нескольких цифровых устройствах, а интернет имеется только на одном устройстве. На практике или подключен проводной интернет только к персональному компьютеру (ПК) либо ноутбуку, или подключен мобильный интернет на телефоне, смартфоне (коммуникаторе) либо планшете.
Самый простой и надежный способ – приобрести специальное сетевое устройство, например, маршрутизатор (роутер), который и будет транслировать интернет на другие устройства. Если такой возможности нет, то вместо Wi-Fi-роутера можно использовать ноутбук, гаджет или ПК с Wi-Fi-адаптером и подключенным интернетом.
Как раздать Wi–Fi с ноутбука или компьютера
В данном случае проводной интернет подключен только к одному стационарному ПК или ноутбуку, а пользоваться интернетом необходимо и на других устройствах: ПК, ноутбуках телефонах, смартфонах, планшетах и других гаджетах. При отсутствии специализированного оборудования некоторые функции маршрутизатора может выполнять ноутбук или ПК с работающим интернетом и Wi-Fi адаптером.
Речь в данном случае идет о создании виртуальной Wi-Fi сети. Использовать свой ПК или ноутбук в качестве виртуальной беспроводной точки доступа можно тремя основными способами: через командную строку (консоль) операционной системы (ОС) Windows, с помощью функции «Мобильный hot spot», с помощью специального программного обеспечения. Остановимся на этих способах более подробно:
- через командную консоль ОС Windows. 1-й способ, конечно, считается самым популярным и работает в семействе систем Window: ОС Windows 7, Windows 8, Windows 10. От пользователя требуется открыть командную консоль, ввести ряд команд, а также открыть общий доступ к раздаваемому интернету. После этого ноутбук или ПК будет выполнять функции точки доступа Wi-Fi, к которой смогут подключиться остальные устройства;
- с помощью функции «Мобильный hot spot». Это самый простой способ, но работает он только на компьютерах и ноутбуках под управлением ОС Windows 10. Мобильный hot spot является стандартной функцией, встроенной в оболочку ОС. В данном случае нужно написать имя Wi-Fi сети, придумать пароль, выбрать актуальное интернет-подключение для общего доступа, а также запустить виртуальную точку доступа. Юзерам, использующим систему Windows 10 сначала рекомендуется использовать этот способ настройки беспроводной Wi-Fi сети;
- с помощью специального программного обеспечения, которое бывает как платным, так и бесплатным. Принцип действия таких программ аналогичен первому способу, но пользователи работают не с командной консолью, а в более удобном оконном интерфейсе, привычном пользователям ОС Windows. Пользователям достаточно только нажимать на кнопки, а командной строкой займется программное обеспечение.
Как раздать вай фай с телефона Андроид на ноутбук, компьютер или планшет
Чтобы использовать смартфон под управлением ОС Android в качестве точки доступа Wi-Fi, необходимо включить специальный режим. После этого к новой виртуальной беспроводной сети нужно подключить ноутбук, ПК или планшет.
В смартфон на базе ОС Android должна быть вставлена SIM-карта мобильного оператора с тарифным планом, предназначенным для пользования интернетом. Если в самом телефоне работает мобильный интернет, тогда можно раздавать интернет на другие цифровые устройства по радиоканалу вай фай. Для этого требуется настроить систему Андроид. В разных версиях ОС Android для разных моделей смартфонов настройки могут отличаться. Приведем последовательность основных действий, являющуюся общей для любых версий интерфейсов Android:
- открыть меню общих настроек и далее найти раздел «Беспроводные сети»;
- выбрать пункт «
- перед использованием беспроводной точки доступа нужно ее правильно настроить: задать имя сети, установить защиту от взлома сети, придумать пароль, указать диапазон частот Wi-Fi и так далее.
- подключить ноутбук, компьютер или планшет, на который нужен доступ к интернету.
Таким образом, доступ к интернету имеют все задействованные устройства: и раздающий Wi-Fi-интернет телефон с ОС Android, и компьютеры, ноутбуки, планшеты, подключенные к новому беспроводному радиоканалу Wi-Fi.
Как с телефона на телефон раздать интернет
Есть 3 способа раздачи интернета с телефона на телефон: через точку доступа Wi-Fi, через Bluetooth-передатчик или по USB-кабелю. Транслировать интернет можно с телефонов даже прошлых поколений, если на телефоне есть СИМ-карта с настроенным мобильным интернетом (например: 2G, 3G, 4G). Остановимся на приведенных выше способах более подробно:
- через точку доступа по технологии Wi-Fi. Этот способ самый современный и встречается чаще всего. Телефон выполняет функции беспроводной точки доступа для трансляции мобильного интернета другим устройствам. Такая функция обычно называется «Режим модема» и доступна на всех современных мобильных операционных системах, например: Android, iOS, Windows Phone. Отметим, что Windows Phone – менее популярная ОС и ее поддержка со стороны производителя на данный момент окончательно прекращена. Подобным образом организуется виртуальная беспроводная сеть Wi-Fi между двумя аппаратами;
- через Bluetooth-передатчик. Перед раздачей требуется выполнить настройки и сопряжение по протоколу Bluetooth между телефоном, с которого будет транслироваться мобильный интернет, и телефоном, который будет являться интернет-приемником, по инструкциям к обоим аппаратам. Затем в меню «Режим модема» нужно выбрать строку, по которой телефон-транслятор интернета будет использоваться в качестве Bluetooth-модема. Таким образом и обеспечивается беспроводная связь Bluetooth между двумя гаджетами;
- через USB-кабель. Отличие от предыдущих пунктов заключается в том, что нужно в меню «Режим модема» выбрать подключение через USB-модем.
Как раздать интернет с телефона iPhone
Многие люди сталкиваются со следующей проблемой: как раздать Wi-Fi-интернет со смартфона iPhone под управлением iOS на другие цифровые устройства: компьютер, ноутбук, телефон, планшет, плеер и другие гаджеты. И такая функция в ОС iOS существует и называется «Режим модема». Достаточно включить этот режим, и телефон iPhone становится виртуальной беспроводной точкой доступа, способной выполнять часть функций Wi-Fi-маршрутизатора.
Алгоритм действий по настройке смартфона iPhone для работы в качестве точки доступа Wi-Fi выглядит следующим образом:
- необходимо, чтобы в iPhone была вставлена SIM-карта с современным мобильным интернетом по выбранному тарифному плану (например, 3G или LTE). Желательно, чтобы интернет по тарифу был безлимитным;
- далее открываем меню «Настройки» и заходим в раздел «Сотовая связь». Активировать передачу сотовых данных;
- далее активируем «режим модема» в ОС iOS, и смартфон начинает работать как точка доступа Wi-Fi, к которой могут подключаться компьютеры, ноутбуки и разнообразные гаджеты. Если Wi-Fi отключен, то iPhone попросит его задействовать;
- в окне с настройками режима модема необходимо установить пароль для подключения к сети Wi-Fi. Интерфейс iOS также предложит пароль по умолчанию, который довольно сложен для набора при подключении к интернету нового устройства. Также при желании можно поменять имя Wi-Fi-сети;
- компьютеры, ноутбуки, смартфоны, планшеты и другие гаджеты могут подключиться к нашей беспроводной сети Wi-Fi, если пользователь знает имя и пароль точки доступа.
Отметим, что таким же образом iPhone может транслировать интернет по беспроводной сети Bluetooth (более медленный способ, чем Wi-Fi) или по специальному кабелю (подходит для передачи интернет-данных на компьютер, не имеющий Wi-Fi-адаптера).
Как сделать раздачу интернета с iPad
Поскольку планшеты iPad, как и смартфоны iPhone, выпускаются одним производителем (американской компанией Apple) и функционируют на базе операционной системы iOS, настройка трансляции мобильного интернета с iPad аналогична iPhone. Данную информацию читатель может легко найти в прошлом пункте 5.
Как через блютуз (Bluetooth) раздать интернет
Беспроводная сеть Bluetooth меньше подходит для организации виртуальной беспроводной сети, чем радиоканал, созданный по технологии Wi-Fi. Это обусловлено меньшими скоростями сетевого протокола Bluetooth по сравнению с сетями Wi-Fi, а также тем, что по блютуз можно передавать данные только на одно устройство. Однако иногда существует необходимость и в организации интернета по такой технологии (Bluetooth). Например, на планшете нет Wi-Fi, зато есть Bluetooth. Значит, на планшет можно транслировать интернет по беспроводной сети Bluetooth.
В нашем случае имеется телефон прошлого поколения, оснащенный Bluetooth-передатчиком, но не имеющий Wi-Fi-адаптера. Телефон подключен к безлимитному мобильному интернету с помощью SIM-карты со специальным тарифом. Интернет настроен в соответствии с инструкциями выбранного оператора. Интернет нужно транслировать другому аппарату, например смартфону, с помощью функции передачи данных по Bluetooth.
Для того чтобы создать виртуальную беспроводную сеть Bluetooth, нужно выполнить следующую последовательность действий:
- необходимо подключиться к мобильному интернету со старого телефона;
- далее надо настроить передачу данных по технологии Bluetooth на телефоне и смартфоне в соответствии с инструкцией;
- со смартфона надо отправить запрос на сопряжение для передачи данных по Bluetooth между двумя аппаратами. Для этого нужно выбрать в меню Bluetooth телефон среди подключенных устройств. И подтвердить код подключения к беспроводной сети Bluetooth во всплывающих окнах на обоих устройствах;
- после установления двухстороннего соединения между аппаратами требуется запустить на смартфоне специальную программу, обеспечивающую стабильную трансляцию интернета по протоколу Bluetooth, например BlueVPN. Если программа не установлена, то сначала скачать и установить;
- на телефоне тоже необходимо подтвердить разрешение на подключение к мобильному интернету другого аппарата.
Таким образом, виртуальная беспроводная сеть по протоколу Bluetooth организована, а телефон используется в качестве беспроводной точки доступа.
Чтобы написать эту статью, мы потратили много времени и сил. Мы очень старались и если статья оказалась полезной, пожалуйста оцените наш труд. Нажмите и поделитесь с друзьями в соц. сетях — это будет лучшей благодарностью для нас и мотивацией на будущее!
Поделитесь с друзьями в соц. сетях
Предыдущие статьи из этой же рубрики (откроются в новом окне):
- Вайбер что это такое и для чего нужен, его история создания. Как установить, пользоваться и как настроить Viber на ПК, телефоне или планшете
- Как посмотреть статистику и проанализировать подписчиков Instagram аккаунта. Как найти и удалить ботов в Инстаграм
- Кто такие подписчики в Вк, откуда они берутся и зачем нужны. Как собрать подписчиков в Вк и как удалить не занося в черный список
- Что такое WhatsApp и зачем нужен, история создания, его плюсы и минусы. Как WhatsApp: установить, зайти, настроить, пользоваться
- Фишинг это что такое в интернете, как работает и как распознать. Виды фишинга, как защититься и что делать, если попал на фишинговый сайт
Обмен файлами через Wi-Fi роутер между Android телефоном и компьютером
Если вы часто перекидываете файлы со своего Android смартфона, или планшета на компьютер, и наоборот, то делаете это скорее всего через USB кабель. Сегодня я расскажу о способе, которым можно передавать файлы (фото, видео, музыку) на телефон с компьютера (и наоборот) по Wi-Fi сети, через роутер.
Мы получим полный доступ к файлам на смартфоне, или планшете и сможем их копировать, удалять, создавать новые файлы, как при подключении к компьютеру по кабелю. Только в нашем случае, мы будем подключаться по воздуху, без проводов. А подключение будет настроено по FTP.
Все что нужно, это мобильное устройство на Android, компьютер, или ноутбук, и роутер. Компьютер и телефон обязательно должны быть подключены к одному роутеру. Android подключаем по Wi-Fi сети, это понятно, а компьютер может быть подключен как по кабелю (LAN) так и по Wi-Fi.
На телефоне, или планшете мы с помощью программы «ES Проводник» запустим FTP сервер (делается это в несколько нажатий), а на компьютере подключимся к FTP серверу, который запустим на Android. И все, можно передавать файлы. Обратите внимание, что у вас не будет доступа до файлов, которые находятся на компьютере. А будет доступ только к файлам на мобильном устройстве, как к накопителю. Если вы хотите получить доступ к файлам на компьютере, то нужно настраивать локальную сеть. Немного информации есть в этой статье.
Настройка FTP соединения между Android устройством и Windows
Прежде чем перейти к настройке, нужно определится, вы хотите только иногда устанавливать такое соединение, и после каждого отключения и подключения смартфона к роутеру вводить на компьютере новый адрес, или вы часто будете пользоваться FTP соединением, и хотите создать на компьютере подключение к своему устройств. Что бы потом просто запускать сервер на мобильном устройстве, и сразу смотреть файлы на компьютере.
Если вы хотите создать FTP подключение к своему Android-устройству на компьютере, и не вводить каждый раз адрес, то обязательно нужно в настройках вашего роутера зарезервировать для телефона (планшета) статический IP-адрес. Что бы роутер для вашего устройства выдавал всегда одинаковый IP.
На разных роутерах, это делается по-разному. Я позже обязательно подготовлю отдельную инструкцию по разным роутерам. Вот, для примера:
Резервация IP на роутере ASUSЗаходим в настройки роутера, и на главной странице нажимаем на вкладку «Клиенты»
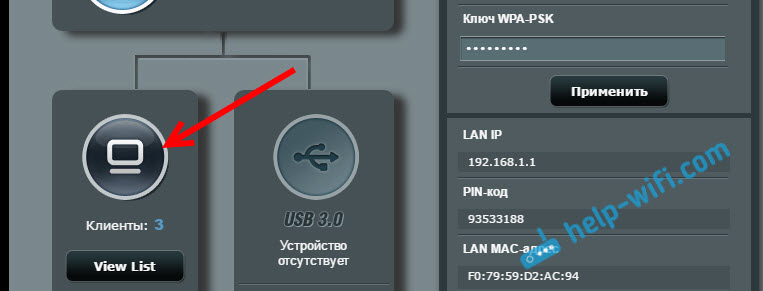
Дальше, нажимаем на устройство, для которого нужно зарезервировать адрес, ставим переключатель напротив «MAC and IP address Binding» в положение «ON», и нажимаем кнопку «Применить». Все готово, теперь наш телефон, в моем случае Lenovo, всегда будет получать адрес 192.168.1.178.
Запускаем FTP сервер на Android через программу «ES Проводник»
Возможно, для этих задач есть и другие программы, но я даже не стал проверять. Через «ES Проводник» все отлично работает. Да и вообще, считаю этот менеджер файлов лучшим для Андроид.
Если у вас еще не установлен «ES Проводник», то установите его через Google Play Маркет. Вы можете установить прямо с устройства. Вот, даю еще ссылку: https://play.google.com/store/apps/details?id=com.estrongs.android.pop&hl=ru.
Обновление: приложения «ES Проводник» больше нет в Google Play. Нужно искать и скачивать его со сторонних площадок в виде .apk файла. Но на свой страх и риск.
Дальше запускаем «ES Проводник». Открываем меню (свайпом слева направо), и выбираем «Удаленный доступ». Под надписью «Статус» должно быть имя вашей Wi-Fi сети. Нажимаем на кнопку «Включить».
Появится адрес, который мы сейчас буде вводить на компьютере.
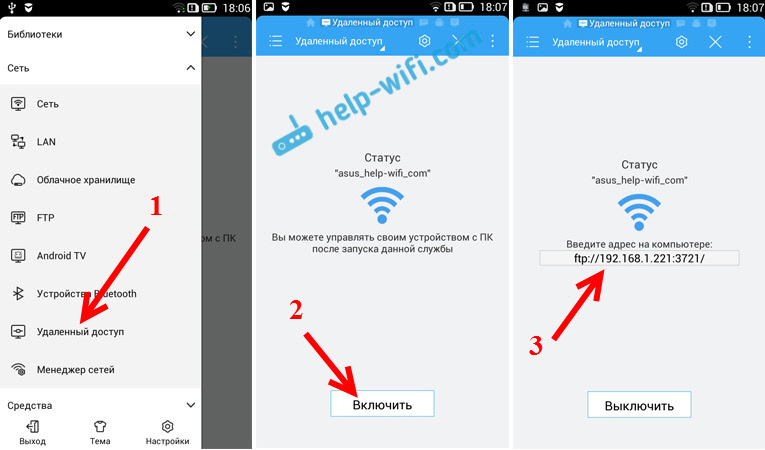
На этом настройка FTP на Андроид закончена. Если нажать на кнопку в виде «шестеренки» то откроются настройки. Их там не много, но они полезные. Можно например запретить отключение сервера, после закрытия программы, можно настроить порт, установить корневую папку, изменить кодировку. Смотрите больше информации по настройкам под спойлером.
Дополнительные настройки FTP в ES Проводник Там есть настройка аккаунта. По умолчанию, создается не защищенный FTP-сервер, с анонимным доступом. По желанию, можно задать имя пользователя и пароль, который затем нужно будет указать при подключению на компьютере. Но это не обязательно. И еще, там есть пункт «Создать ярлык». После нажатия на него, на рабочем столе появится ярлык, которым можно будет запускать FTP-сервер одним нажатием.
Переходим к настройкам на компьютере.
Подключаемся с компьютера к телефону, или планшету по Wi-Fi
Я проверял подключение с ноутбука на Windows 7 и Windows 10. Если у вас Windows 8, все так же будет работать. Ноутбук без проблем открывал FTP-сервер, который был запущен на смартфоне, и я получал полный доступ к файлам, и мог ими управлять.
Здесь все просто. Открываем на компьютере проводник, или заходим в «Мой компьютер», «Этот компьютер» (в Windows 10), и в адресной строке вводим адрес, который появился в программе «ES Проводник» на мобильном устройстве. У меня это «ftp://192.168.1.221:3721/». У вас скорее всего будет другой адрес.
Смотрите внимательно, вводите без ошибок. Как введет, нажимайте Ентер. Вы уведите все файлы вашего мобильного устройства. В Windows 10 все точно так же.
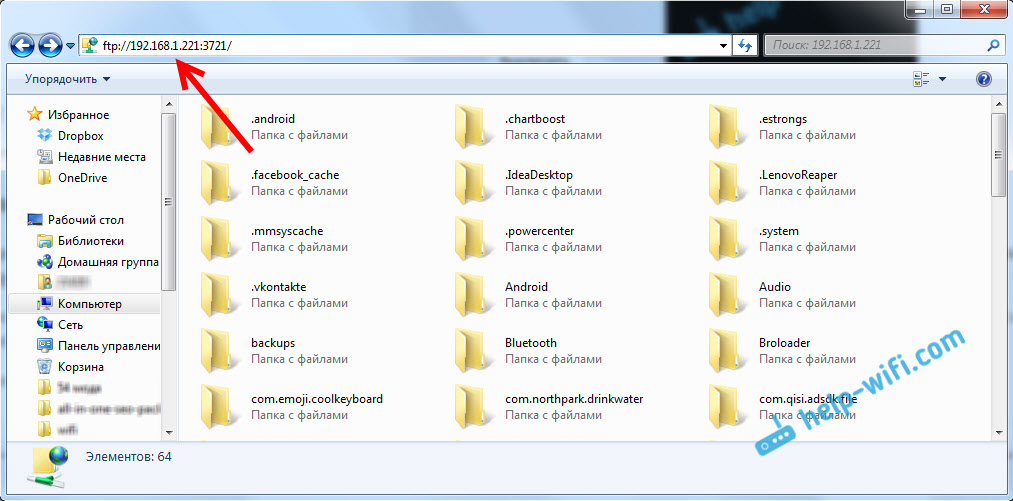
Теперь можно управлять файлами: копировать их с телефона на компьютер, и наоборот. Удалять, перемещать, создавать папки и т. д.
Но, если вы закроете окно проводника, то нужно будет снова вводить адрес, что не очень удобно. Поэтому, можно создать в Windows подключение к FTP-серверу. После этого появится папка вашего устройства, открыв которую, вы сразу будете получать доступ к файлам. При условии, что сервер на телефоне включен.
Установить подключение к FTP можно стандартным средством Windows. Если вам по каким-то причинам стандартное средство не подойдет, то можно использовать сторонние программы, например клиент «FileZilla».
Создаем постоянную папку с FTP подключением к смартфону
Обратите внимание! Этот способ будет работать только в том случае, если вы зарезервировали для своего мобильного устройства статический IP-адрес в настройках роутера.
Зайдите в проводник («Мой компьютер»), и нажмите на пункт «Подключить сетевой диск».
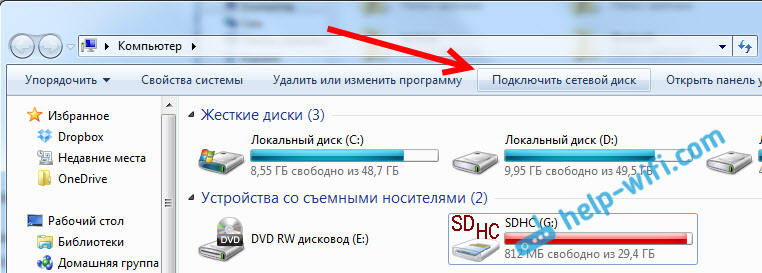
В Windows 10 этот шаг выглядит немного иначе:
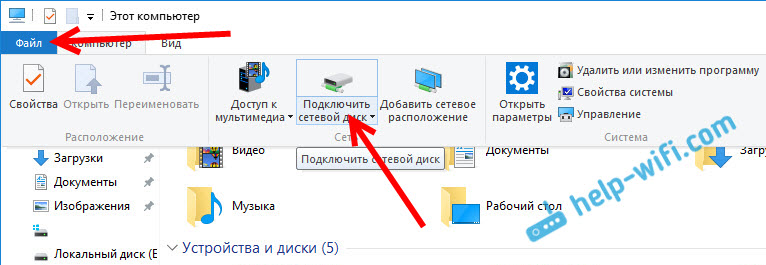
Дальше, в новом окне нажимаем на ссылку «Подключение к сайту, на котором можно хранить документы и изображения».
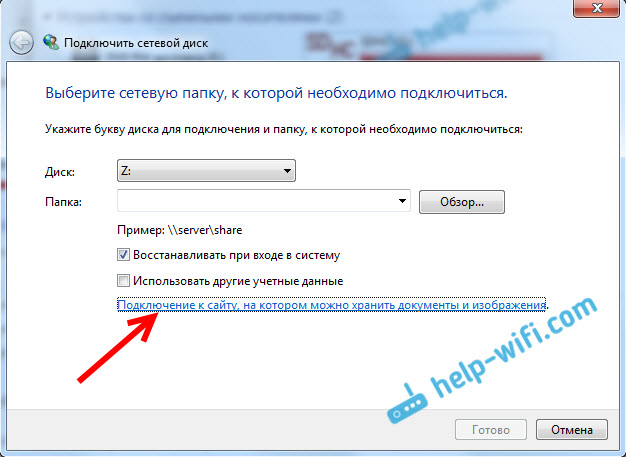
Откроется еще одно окно, в котором нажимаем «Далее». В следующем окне нажмите два раза на пункт «Выберите другое сетевое размещение».
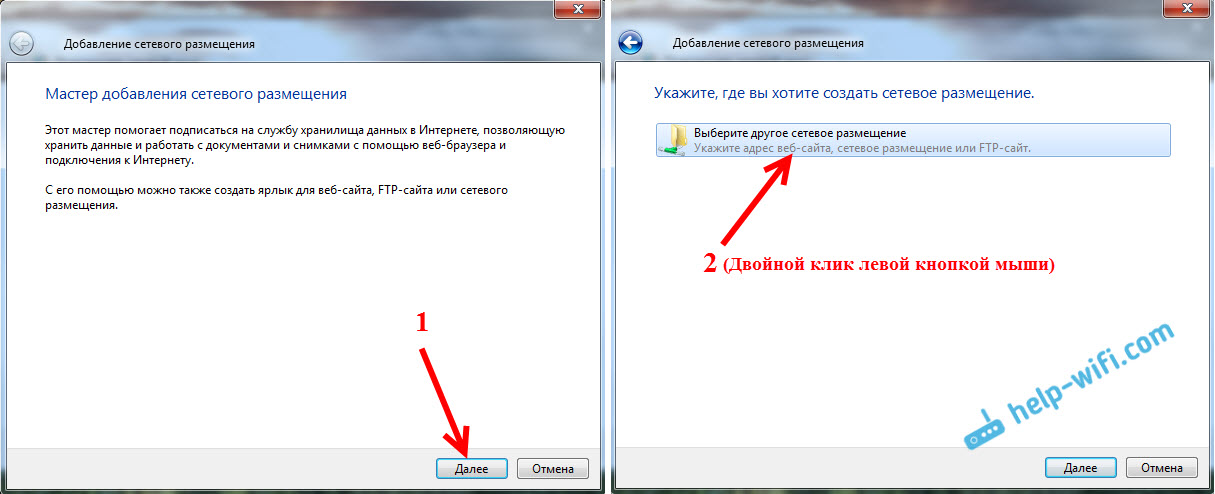
Дальше, в поле «Сетевой адрес, или адрес в Интернете» вводим адрес нашего сервера, который мы запустили на телефоне (у меня «ftp://192.168.1.221:3721/»). И нажимаем «Далее».
Появится окно с настройкой учетной записи. Если вы в программе «ES Проводник» не указывали имя пользователя и пароль, то оставляем галочку возле «Анонимный вход», и нажимаем «Далее». А если задавали данные для подключения, то укажите их.
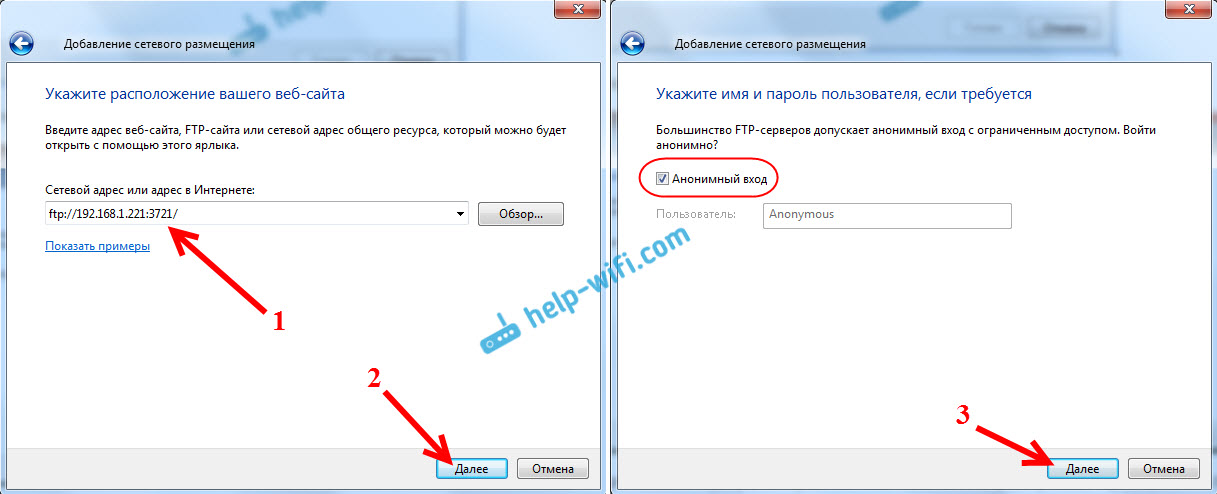
В следующем окне нужно указать имя для сетевого подключения. Я написал что-то типа «Мой Lenovo». Можете указать любое название, и нажать «Далее». В последнем окне нажимаем на кнопку «Готово».
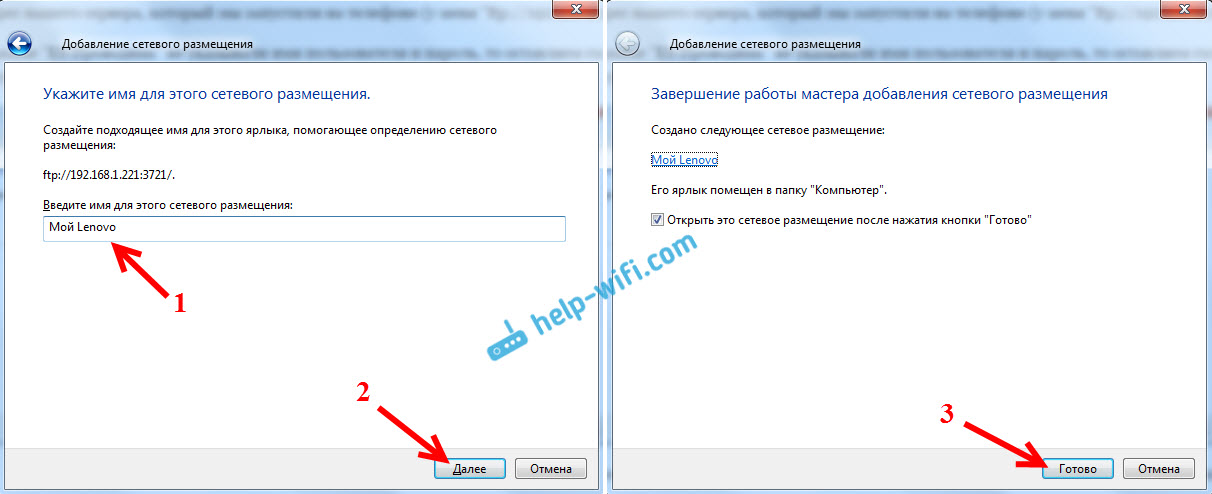
Сразу откроется папка с файлами, которые находятся на вашем Android-устройстве. Ярлык на эту папку будет всегда находится в проводнике. А файлы в этой папке будут доступны всегда, когда на мобильном устройстве включен FTP-сервер (удаленный доступ).
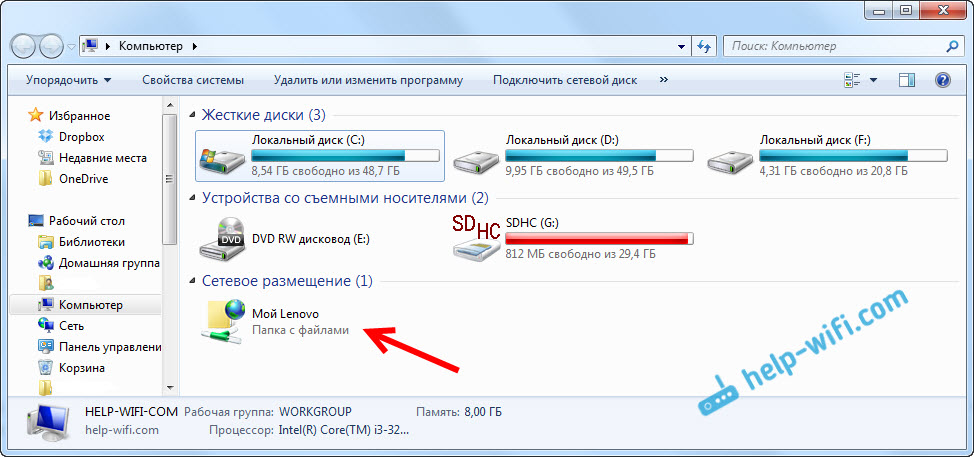
Когда вы захотите закинуть на телефон какую-то песню, или посмотреть фото, то достаточно включить «Удаленный доступ» на мобильном устройстве, и зайти в созданную нами папку.
Можно ли соединить ноутбук с телефоном по Wi-Fi, но без роутера?
Да, можно. Если у вас нет роутера, а вы хотите передавать файлы между мобильным устройством на Android и своим ноутбуком по беспроводной сети, то все можно настроить немного иначе. Вернее, настройки будут точно такими же, просто подключение нужно организовать по-другому.
Если нет возможности подключится через роутер, то нужно организовать прямое подключение ноутбука с мобильным устройством. Для этого, достаточно на телефоне запустить раздачу Wi-Fi сети. Мне кажется, что каждый смартфон умеет это делать. Называется эту функция по-разному. Что-то типа «Точка доступа».
Запускаем точку доступа на смартфоне (можно даже не включать мобильный интернет, что бы ноутбук не сожрал весь трафик), и подключаем к этой точке доступа наш ноутбук. Дальше по стандартной схеме, которую я описывал выше. Все работает, проверял.
Послесловие
Если вы не часто подключаетесь к своему мобильному устройству для обмена файлами, то можно конечно же использовать USB кабель. Но, если нужно частенько что-то копировать, то способ описанный выше, однозначно заслуживает внимания. Нажимаем на иконку, на мобильном устройстве, и на компьютере сразу получаем доступ к файлам. Удобно же.
А как вы используете такое подключение? Какие видите плюсы и минусы? Делитесь в комментариях своим опытом, ну и конечно же задавайте вопросы.
Как раздать Wi-Fi с ноутбука или компьютера без роутера
Часто бывает ситуация, когда интернет подключен к одному компьютеру, или ноутбуку, и возникает необходимость раздать этот интернет на другие устройства. Смартфон, планшет, или другой компьютер. Если вы зашли на эту страницу, то скорее всего знаете, что раздать Wi-Fi можно с компьютера и без роутера. Лучше, конечно, купить недорогой маршрутизатор, подключить к нему интернет, и он уже будет раздавать его на все устройства. Но не всегда есть такая возможность. Именно в таких случаях, в качестве роутера можно использовать ноутбук, или компьютер с Wi-Fi адаптером.
Запустить виртуальную Wi-Fi сеть и заставить свой компьютер раздавать интернет можно несколькими способами. Я бы выделил три способа: командами через командную строку, через мобильный хот-спот, и с помощью сторонних программ. Сейчас мы подробнее рассмотрим каждый способ. Вы сможете выбрать для себя более подходящий вариант и перейти к настройке по инструкции, которую найдете в этой статье, или по ссылкам, которые я буду оставлять в процессе написания.
Как раздать интернет по Wi-Fi с компьютера:
- Через командную строку. Это самый популярный способ, который работает в Windows 7, Windows 8 (8.1) и Windows 10. Нужно запустить командную строку, выполнить несколько команд, и открыть общий доступ к интернету. После этого компьютер начнет транслировать беспроводную сеть, к которой вы сможете подключить свои устройства и пользоваться интернетом. Я уже подготовил две подробные инструкции: как раздать интернет по Wi-Fi с ноутбука на Windows 7, и как раздать Wi-Fi с ноутбука на Windows 10. Инструкции практически одинаковые, просто написаны на примере разных операционных систем.
- С помощью функции «Мобильный хот-спот». Это стандартная функция, которая появилась в Windows 10. Там все намного проще. Достаточно задать имя Wi-Fi сети, пароль, выбрать подключение для общего доступа, и запустить точку доступа. Инструкция по настройке: мобильный хот-спот в Windows 10. Запуск точки доступа простым способом. Если у вас установлена «десятка», то советую сначала попробовать этот способ. Там есть свои нюансы, о которых я писал в статье по ссылке выше.
- С помощью сторонних программ. Есть много как бесплатных, так и платных программ с помощью которых можно запустить виртуальную Wi-Fi сеть на компьютере. По сути, эти программы так же запускают раздачу через командную строку, просто немного удобнее. Не нужно копировать команды и т. д., достаточно просто нажать на кнопку. Но эти программы не всегда работают стабильно и правильно. О них я так же писал в отдельной статье: программы для раздачи Wi-Fi с ноутбука в Windows 10, 8, 7. Запуск точки доступа.
Тех инструкций, ссылки на которые я давал выше, вполне достаточно чтобы все настроить. Но так как я решил сделать одну большую и общую статью по этой теме, то по каждому способу я напишу подробное руководство. Конечно же с картинками.
Обратите внимание! Если вы хотите раздавать Wi-Fi без роутера с помощью стационарного компьютера (ПК), то у вас должен быть Wi-Fi адаптер. Внутренний, или внешний, который подключается по USB. О таких адаптерах я писал здесь. В ноутбуках этот адаптер встроенный. Не важно, ПК у вас, или ноутбук – Wi-Fi должен работать. Драйвер на беспроводной адаптер должен быть установлен, а в списке подключений должен быть адаптер «Беспроводная сеть», или «Беспроводное сетевое соединение». Чтобы проверить возможность запуска раздачи Wi-Fi, запустите командную строку от имени администратора и выполните команду netsh wlan show drivers. Напротив строки «Поддержка размещенной сети» должно быть «да».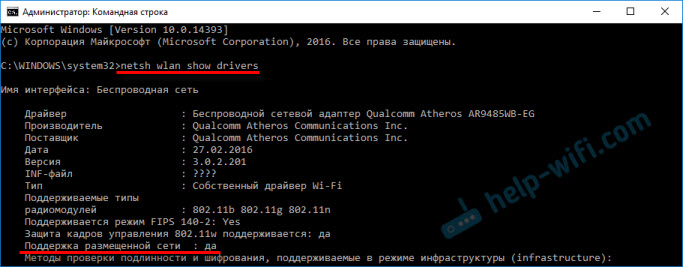
Переходим к настройке.
Как раздать Wi-Fi через командную строку?
Напомню, что этот способ походит для Windows 10, Windows 8 и Windows 7.
Нужно запустить командную строку от имени администратора. В Windows 7 откройте «Пуск», дальше «Все программы» — «Стандартные». Нажмите правой кнопкой мыши на «Командная строка» и выберите «Запуск от имени Администратора». В Windows 10 и 8 можно просто нажать правой кнопкой мыши на меню Пуск и выбрать «Командная строка (администратор)».
Копируем и выполняем (клавишей Ентер) такую команду:
netsh wlan set hostednetwork mode=allow ssid=»my_wi-fi_network» key=»12345678″ keyUsage=persistent
Эта команда задает имя ssid=»my_wi-fi_network» и пароль key=»12345678″ для Wi-Fi сети, которую будет раздавать ПК, или ноутбук. Имя и пароль при желании вы можете сменить.
Для запуска самой точки доступа нужно выполнить следующую команду:
netsh wlan start hostednetwork
Вот такой результат должен быть после выполнения первой и второй команды:
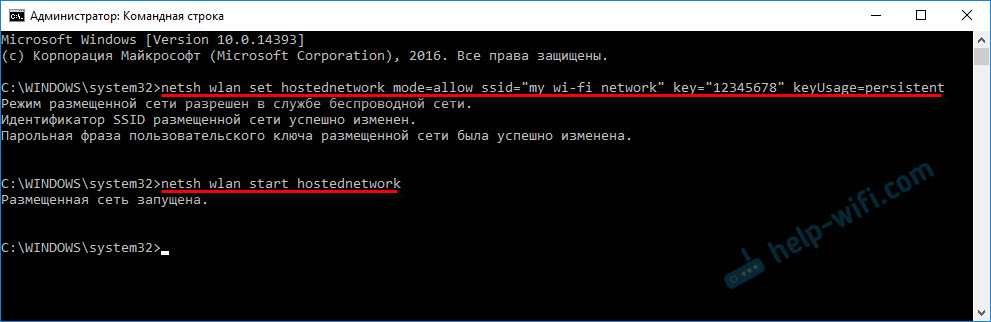
Устройства уже можно подключать к запущенной Wi-Fi сети, но только интернет пока работать не будет. Нужно открыть общий доступ к интернету.
Для этого перейдите в «Сетевые подключения» (Центр управления сетями и общим доступом – Изменение параметров адаптера). Нажмите правой кнопкой мыши на то подключение, через которое вы подключены к интернету и выберите «Свойства».
Дальше на вкладке «Доступ» нужно поставить галочку возле «Разрешить другим пользователям сети использовать подключение к Интернету данного компьютера» и выбрать в списке новое подключение. В названии подключения будет цифра (не обязательно такая как у меня на скриншоте), а ниже название сети, которое указано в первой команде.
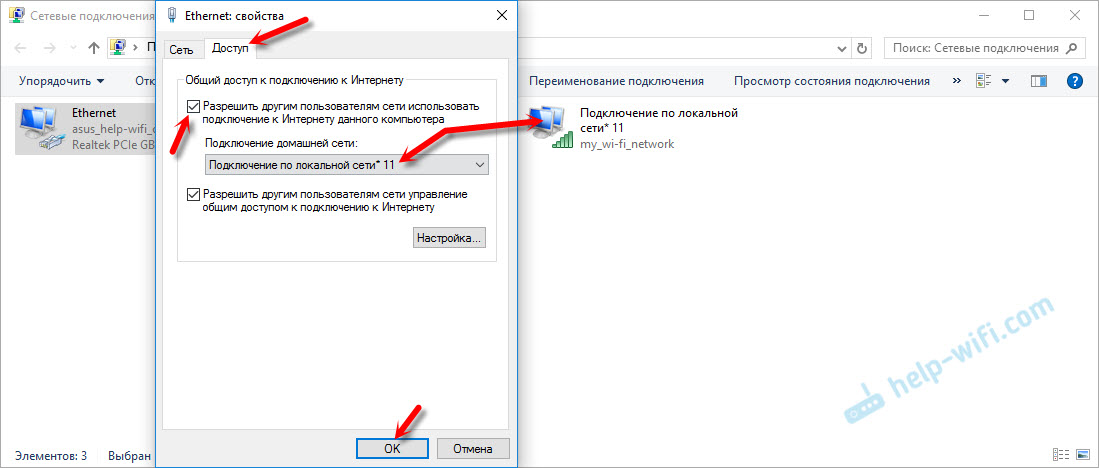
Дальше нужно остановить раздачу командой:
netsh wlan stop hostednetwork
И снова запустить командой:
netsh wlan start hostednetwork
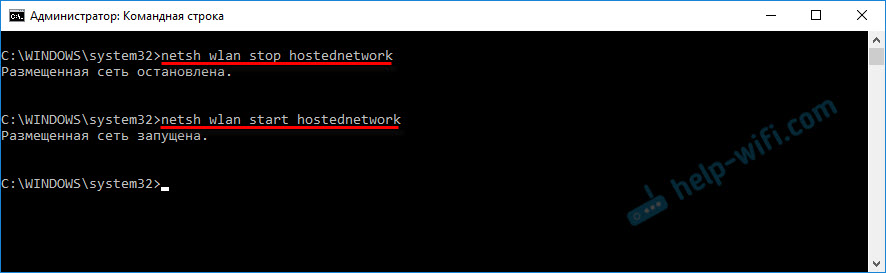
После каждой перезагрузки компьютера нужно будет запускать раздачу заново (только командой netsh wlan start hostednetwork). Так же ее можно остановить соответствующей командой, как я показывал выше. Если вы хотите сделать так, чтобы точка доступа запускалась автоматически, то смотрите инструкцию: автоматический запуск раздачи Wi-Fi при включении ноутбука.
После этих действий вы можете подключатся к Wi-Fi сети с названием «my_wi-fi_network» (если вы его не сменили), и пользоваться интернетом. Как видите, без Wi-Fi роутера.
Если вы столкнулись с проблемой, когда устройства не могут подключится к точке доступа, или подключаются но не работает интернет, то первым делом отключите антивирус и брандмауэр. Так же смотрите статьи, ссылки на которые я дам ниже.
Возможно пригодится:
Нужно заметить, что компьютер не всегда охотно превращается в маршрутизатор. Иногда необходимо потанцевать с бубном 🙂
Настройка функции «Мобильный хот-спот» (только Windows 10)
В данном случае все намного проще. Открываем «Параметры» (кнопка со значком шестеренки в меню Пуск) и переходим в раздел «Сеть и интернет».
На вкладке «Мобильный хот-спот» находятся все настройки данной функции. Там сразу будет прописано имя сети и сетевой пароль. Если вы хотите их сменить, то нажмите на кнопку «Изменить». Задайте новые и сохраните.
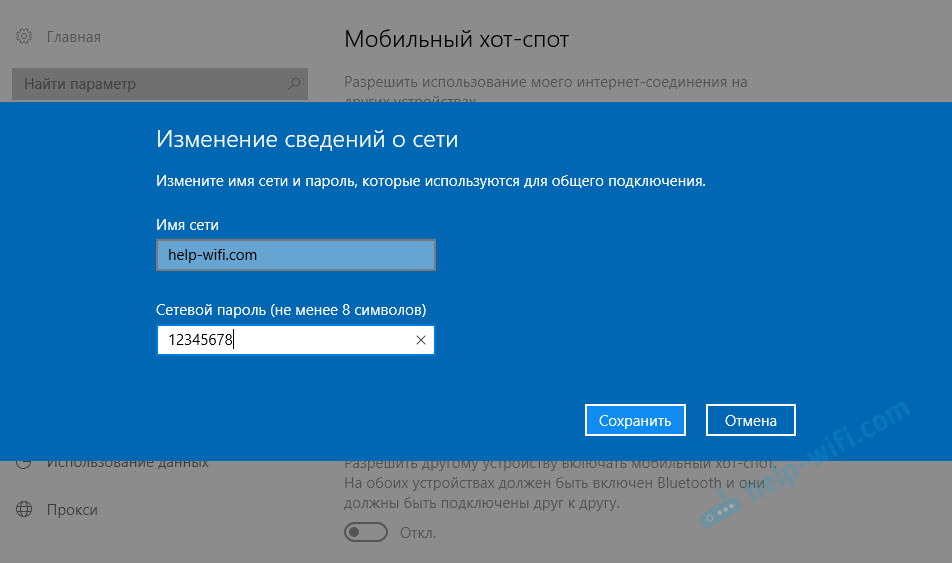
Дальше в выпадающем меню нужно выбрать подключение для совместного использования доступа к интернету и включить «Мобильный хот-спот».

При возникновении каких-либо проблем отключайте антивирус и брандмауэр.
Статьи по теме:
Раздаем Wi-Fi без роутера. С помощью специальных программ
Я все таки советую использовать один из вышеописанных способов. В этих программах очень просто запутаться, могут появляться самые разные и непонятные ошибки, в которых разобраться тоже не просто. Лично для меня, способ с командной строкой намного проще. Не нужно ничего скачивать, устанавливать и т. д.
Но если вы все таки выбрали этот вариант, то могу посоветовать следующие программы: Virtual Router Plus, Maryfi, Connectify, Switch Virtual Router. О их настройке я подробно писал в отдельной статье: https://help-wifi.com/nastrojka-virtualnoj-wi-fi-seti/programmy-dlya-razdachi-wi-fi-s-noutbuka-v-windows-10-8-7-zapusk-tochki-dostupa/. И отдельная инструкция о настройке Switch Virtual Router.
Выглядят эти программы для раздачи Wi-Fi с компьютера примерно вот так (на скриншоте Switch Virtual Router):
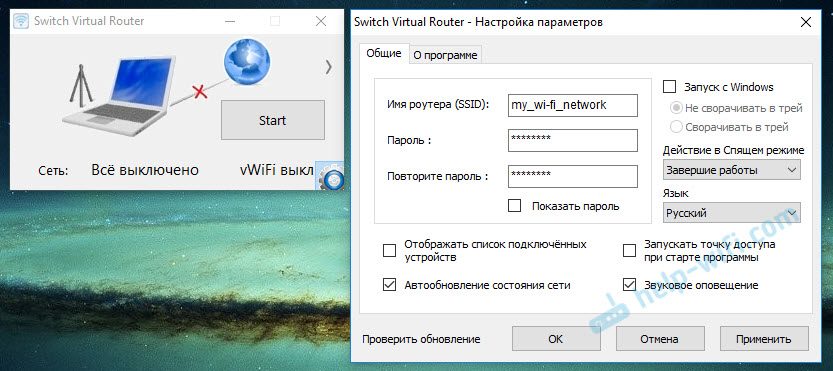
В принципе, если на компьютере все нормально с драйверами беспроводного адаптера, сетевыми настройками, подключением к интернету и не вмешивается антивирус, то раздавать интернет через эти программы очень удобно.
Что делать, если не работает?
Я когда писал статью, все три способа проверил на своем компьютере. Мой ноутбук без проблем делился интернетом по Wi-Fi с другими устройствами. Нужно признать, что сама функция виртуальной беспроводной сети работает не всегда стабильно. И вообще работает не всегда 🙂 Как показывает практика, все из-за проблем с беспроводным адаптером, неверных настроек, или антивируса, который блокирует подключения.
Есть несколько самых популярных проблем и ошибок, с которыми народ очень часто сталкивается. Я не рассматривал их в этой статье, но описывал решения в отдельных инструкциях, ссылки на которые давал выше. Обязательно посмотрите эти статьи, там есть вся необходимая информация.
Свои вопросы, советы и отзывы вы можете оставлять в комментариях ниже. Я все читаю, отвечаю и по возможности стараюсь помочь советом.
Как раздать Wi-Fi с ноутбука за 2 минуты: пошаговая инструкция
Привет! Сегодня я расскажу, как раздать Wi-Fi с ноутбука. Тема была выбрана не случайно – один из читателей попросил поделиться этой магией, да пришла зима и вспомнилась одна история… Однажды пришлось уехать в глухую-глухую российскую деревню. За день переделав все дела, остается только сидеть у печи да пить чай до следующего утра – на улице дикий зусман, лучше не выходить. Так я и сидел бы…
Но хочется ведь комфорта. Привычного интернета. Как это ни странно, интернет был найден – в виде старенького системника да воткнутого в него провода. Вай-фаем здесь и не пахло. А хочется, чтобы еще он и дополз до телефона – связь-то никакая. Благо с собой всегда рабочий ноутбук. Но оказывается, раздать WiFi без предварительного опыта не так-то и просто. Приходится повозиться. Но что еще там было делать?) Уже потом создание точки доступа стало рядовым делом. Так что своим опытом я и поделюсь в этой статье.
Ситуация
Обрисую еще раз кратко ситуацию – вам нужно раздавать интернет через Wi-Fi со своего ноутбука на другой ноутбук, на телефон, планшет или даже компьютер с Wi-Fi адаптером. Интернет есть только на вашем ноутбуке. Он может быть как по проводу, через USB телефон или модем 3G. У вашего ноутбука есть Wi-Fi.
Идеально было бы приобрести все-таки роутер, но его под рукой нет. Придется делать роутер из ноутбука. И спешу заверить на перед, так сделать можно! Всего есть 3 варианта, как ноут может раздавать Wi-Fi:
- Через командную строку – для сисадминов. Способ универсальный для любой версии: Windows 7 или Windows При правильном подходе выходит быстрее и безопаснее.
- Через мобильный хот-спот – уже проще, но с ограничениями. Недавно введена на Windows Все интуитивно понятно – вводим название сети, пароль и запускаем точку доступа. Если вы сидите под «десяткой», попробуйте именно этот способ (для Win7 есть альтернатива «Сеть компьютер-компьютер», пример привел).
- Через сторонние приложения – просто и быстро. Есть и платные, и бесплатные. Их основной функционал – работа с командной строкой в красивом для вас интерфейсе.
Кому и что подходит – сразу переходим в нужный раздел. Скорее всего, на нашем сайте уже есть детальные статьи под каждую из этих тем, со всеми проблемами и нюансами, но эта статья будет обзорная под все методы, чтобы запуститься наверняка.
Внимание! На вашем ноутбуке обязательно должен быть включен исправный Wi-Fi! На ноутбуках его можно отключать, обязательно убедитесь в его работоспособности и исправности! Кроме того, драйвер должен работать исправно, а в сетевых настройках должен быть расположен адаптер «Беспроводная сеть».
Есть быстрый способ проверить исправность сети. Введите следующую команду в командную строку и убедитесь, что напротив «Поддержка размещенной сети» стоит «Да»:
netsh wlan show drivers


Настроить через командную строку
Самый быстрый и удобный способ для уверенных пользователей ПК. Не надо ничего ставить и качать, а работает под любой операционной системой Windows: Windows 7, 8, 10 – проверено.
Шаг 1. Запуск командной строки
Сначала нужно запустить Командную строку. Есть 3 варианта, выбирайте любой:
- Пуск – Стандартные – Командная строка (щелкаем правой кнопкой мыши и запускаем «От имени администратора»).
- Щелкаем правой кнопкой мыши по Пуску – «Командная строка (администратор)» (Windows

 или «Windows PowerShell (администратор)» (Windows 10).
или «Windows PowerShell (администратор)» (Windows 10). - Нажимаем сочетание Win+R – вводим «cmd» – универсально, но если ваш пользователь не администратор системы, может не получиться. Предпочтительнее использовать первые 2 варианта.
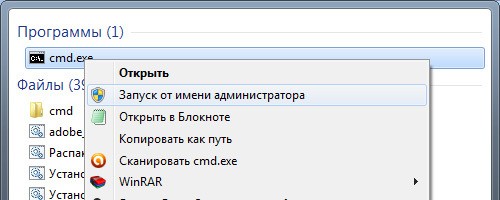
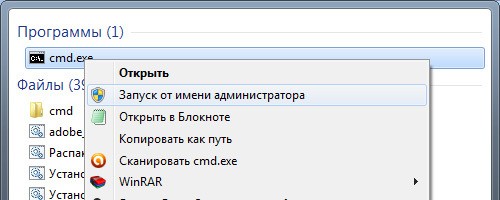
Шаг 2. Создание сети
В командную строку вводим:
netsh wlan set hostednetwork mode=allow ssid=”WiFiGid-set” key=”12345678″ keyUsage=persistent
- ssid=”WiFiGid-set” – имя сети, при желании можно поменять на свое
- key=”12345678″ – пароль создаваемой сети, измените на свой посложнее
Команда создает сеть. В будущем даже после перезагрузки ее вводить уже не нужно – нужно будет только запускать следующей командой.
Примечание. Командная строка на Windows 10 отлично понимает команды Ctrl+C и Ctrl+V, а вот на Windows 7 с этим плохо – там лучше использовать правую кнопку мыши и команды «Копировать» – «Вставить».
Шаг 3. Запуск сети
Вводим команду для запуска:
netsh wlan start hostednetwork
После чего сеть должна успешно запуститься как на следующем рисунке:
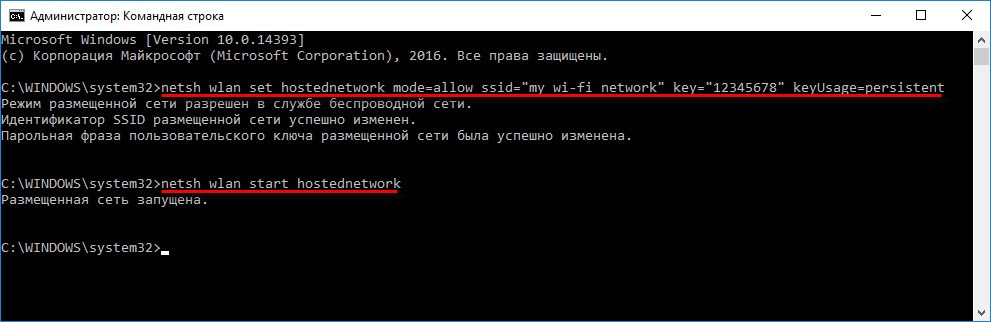
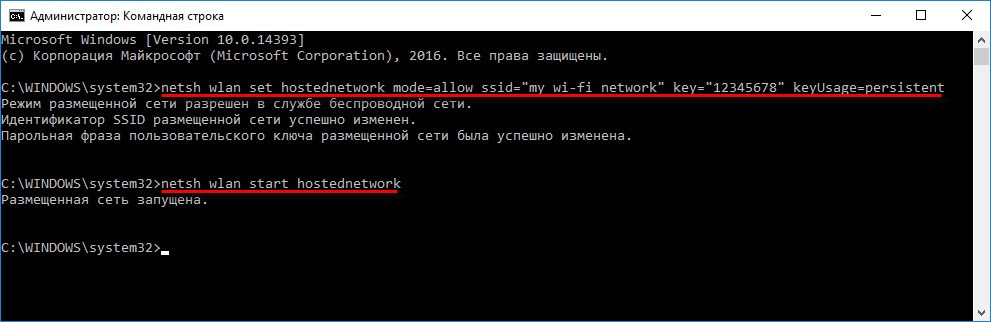
Если вдруг возникла какая-то ошибка – напишите об этом в комментариях. Скорее всего у меня уже есть статья, которая сможет быстро помочь вам и будущим читателям)
После перезагрузки для запуска раздачи WiFi просто введите эту команду и все должно будет заработать. Больше никаких шагов выполнять будет не нужно.
Шаг 4. Открываем общий доступ
Сеть создана, к ней уже могут даже подключаться, но нужно раздать в нее интернет. Далее на рисунках могут быть небольшие различия – например, в случаях использования проводного и модемного соединений, но суть и действия остаются теми же самыми. Переходим:
- Центр управления сетями (правой кнопкой по значку вайфая возле часов)
- Изменение параметров адаптера
- Щелкаем правой кнопкой по нашему созданному соединению – Свойства
- Вкладка «Доступ»
- Разрешить другим пользователям сети использовать подключение к Интернету данного компьютера
- Не забываем нажать «ОК», чтобы сохранить
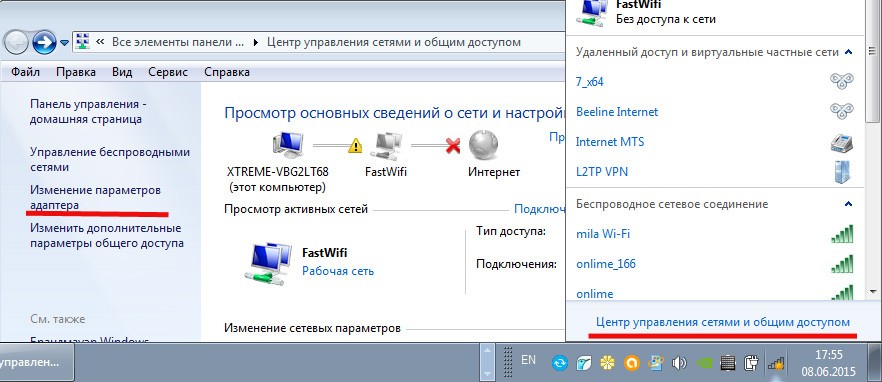
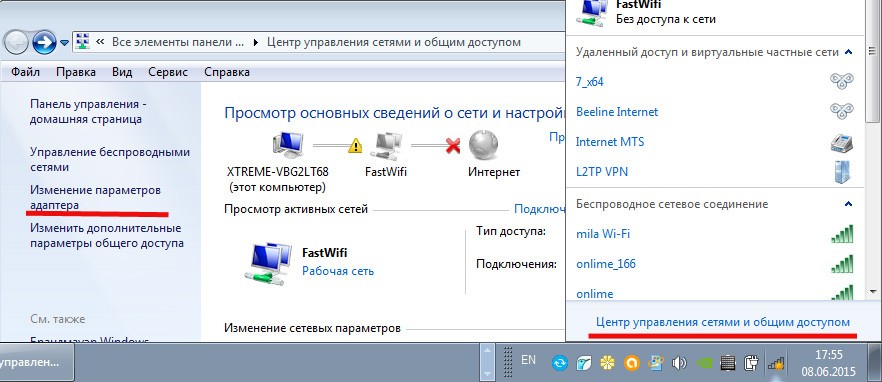
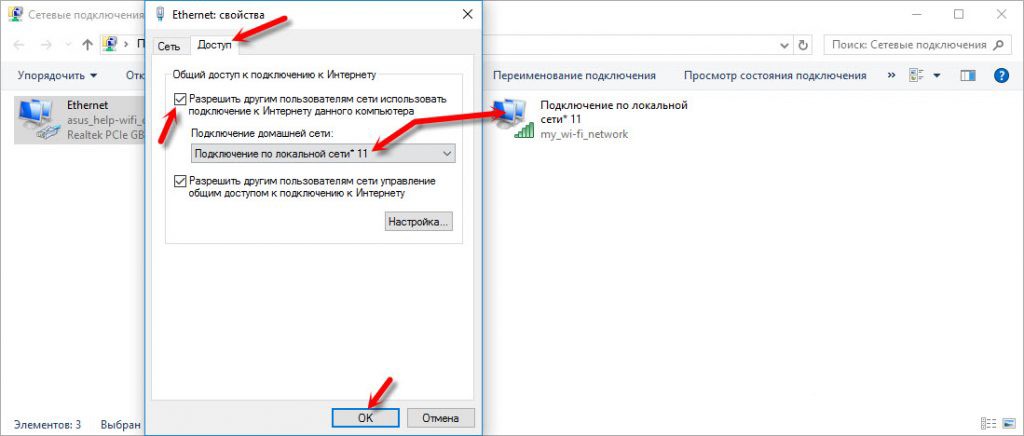
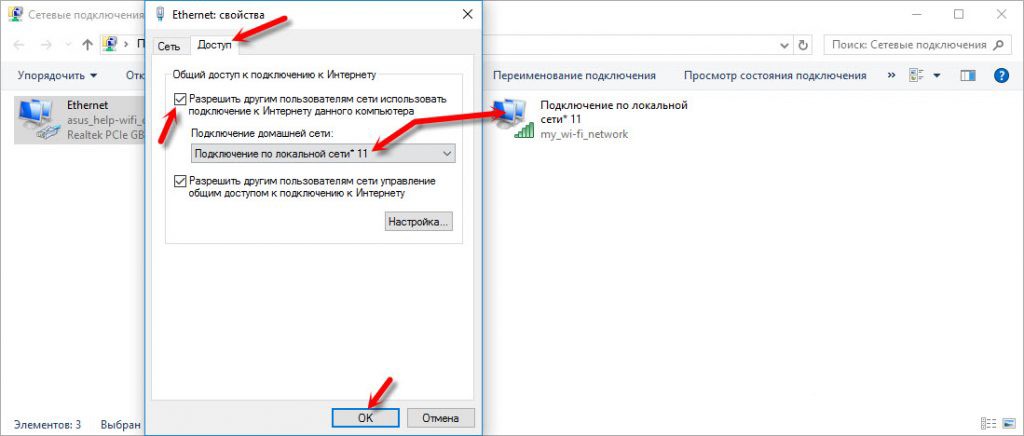
Внимание! Если вам нужен полный доступ к интернету, а не только к сайтам через браузер, то есть смысл открыть кнопку «Настройка» и разрешить все необходимое (на случай, если что-то не заработает, например, торрент):
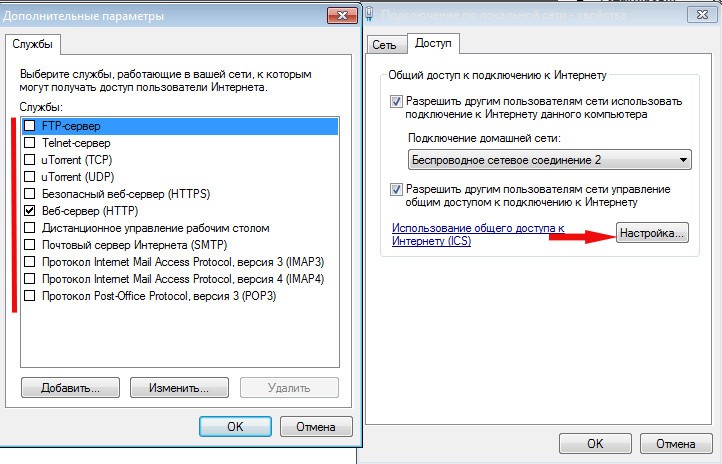
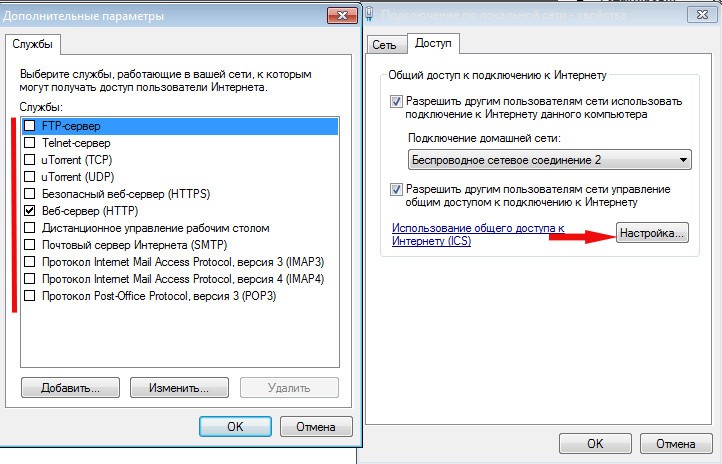
Шаг 5. Перезапускаем соединение
Чтобы прошлые настройки применились, нужно перезапустить сеть. В командной строке вводим последовательно две команды:
netsh wlan stop hostednetwork
netsh wlan start hostednetwork
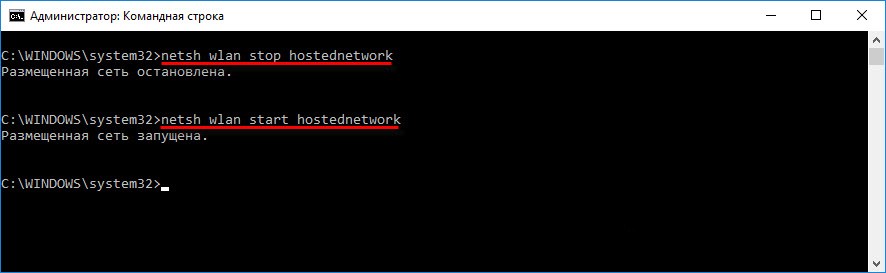
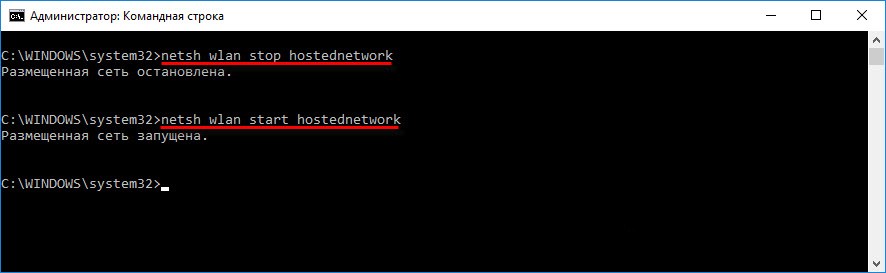
Все! Теперь при подключении к нашей сети интернет будет работать. Можно спокойно пользоваться.
Если вдруг инет не работает, попробуйте сначала отключить на своем ноутбуке антивирус и брандмауэр, а затем проверить. Очень часто это помогает! Еще классное действие – перезагрузить компьютер и заново запустить сеть (Шаг 3). Ну и на край – пишем в комментарии и зовем нашего Бородача. Он может все!
Дальнейшее использование
- netsh wlan start hostednetwork — запуск точки доступа (после включения)
- netsh wlan stop hostednetwork — остановка точки доступа (если нужно, не обязательно)
Под эти команды можно создать BAT файл, чтобы каждый раз не вводить вручную. Но нужно помнить про права администратора, они здесь нужны. Этого способа достаточно, чтобы раздавать Вай-Фай со своего ноутбука – остальные являются лишь дополнением.
Через мобильный хот-спот
Относительно новый способ. Появился на Windows 10 и подходит только для нее. Быстро, удобно, красиво. Так раздать WiFi с ноутбука на Windows 7, к сожалению, не получится. Переходим:
Пуск – Параметры (шестеренка) – Сеть и интернет – Мобильный хот спот


Все что нужно сделать – включить мобильный хот-спот. Остальное уже есть, но при желании название и пароль можно поменять здесь же.
Через одноранговую сеть компьютер-компьютер
Внимание! Этого пункта у вас может и не быть! Но можно проверить.
Разновидность прошлого варианта, но для Windows 7. Делаем так:
- Заходим в «Центр управления сетями»
- Далее выбираем «Настройка нового подключения или сети»
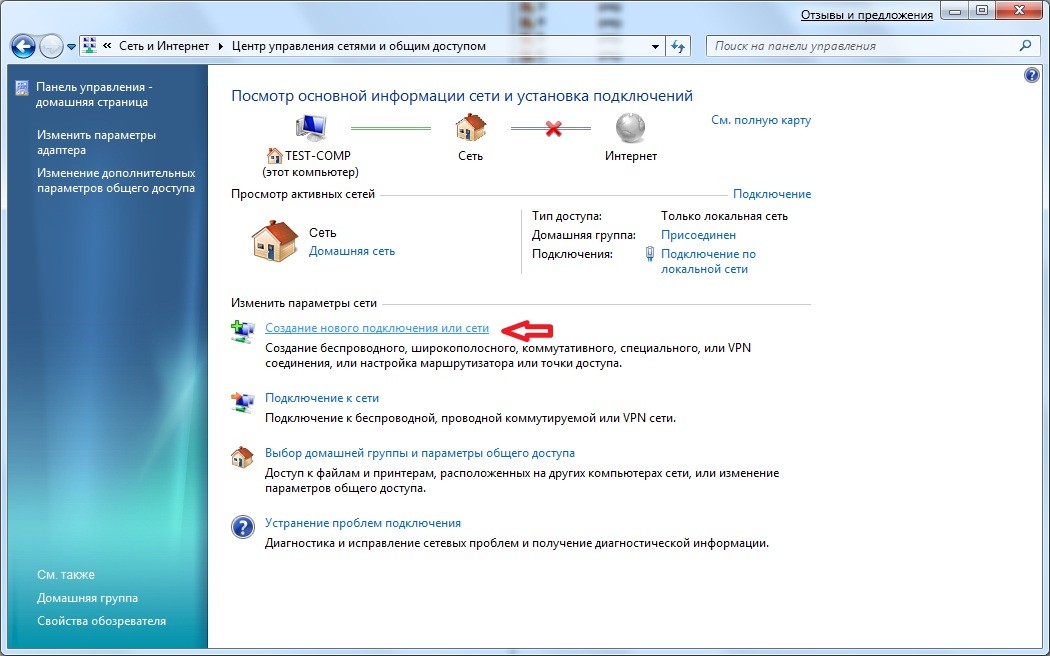
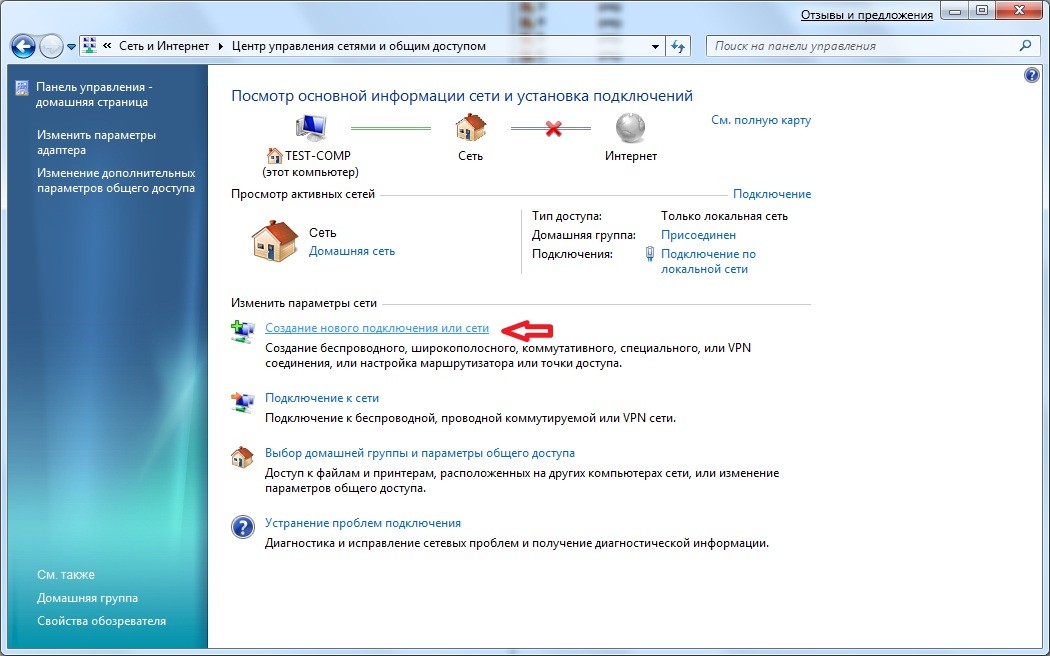
- «Настройка беспроводной сети «компьютер-компьютер»
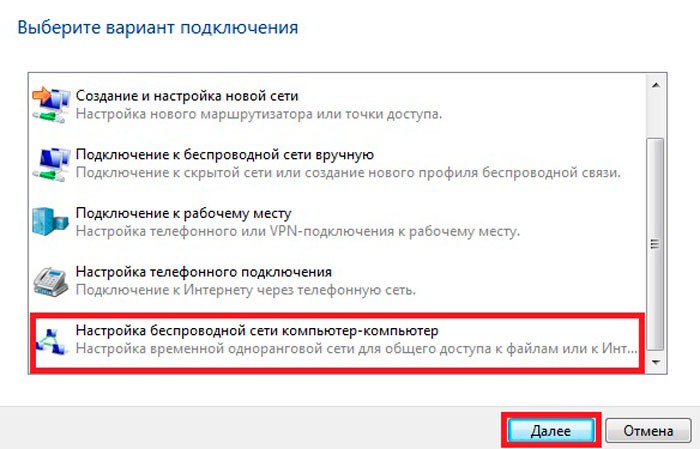
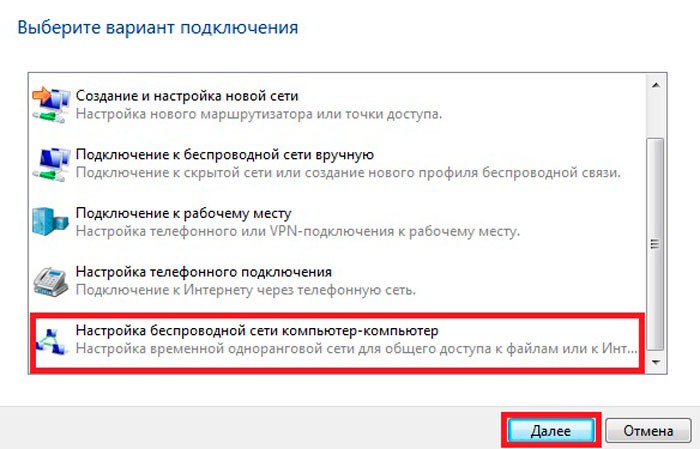
- Вводим ранее знакомые нам данные:
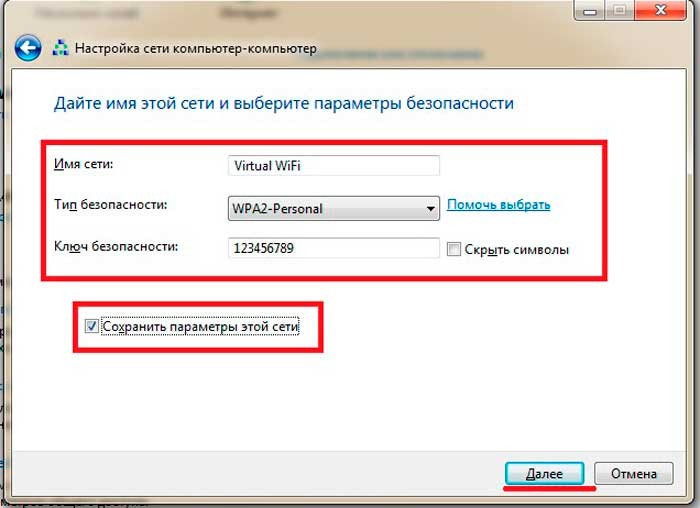
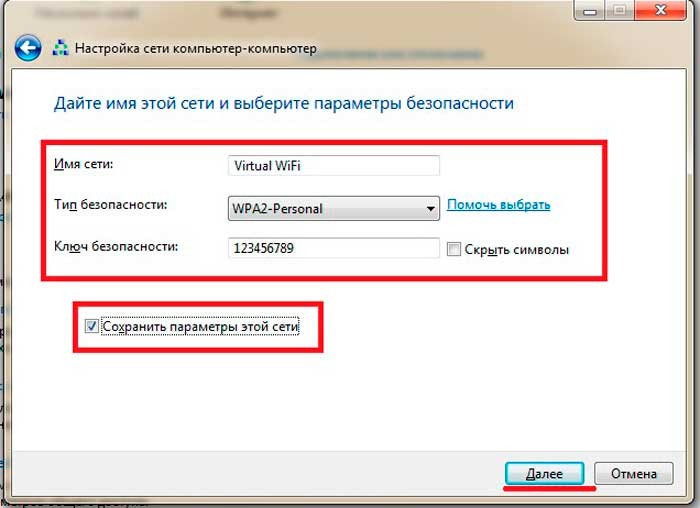
Не забудьте далее открыть доступ к интернету как в «Шаг 4» – без этого сеть будет, но без раздачи интернета.
Через сторонние программы
Программ, помогающих раздавать Wi-Fi, много. Выбирать – на ваше усмотрение. Но будьте осторожны и не занесите какую-нибудь заразу себе. А то получите не роутер из ноутбука, а бот в сети злоумышленника) Способы выше, как по мне, самые удобные и быстрые в реализации, и не требуют никакого стороннего софта. Но на любителя и как один из способов все же привожу пример.
Рабочие известные программы:
- Maryfi
- MyPublicWiFi
- Connectify
- Switch Virtual Router
- Virtual Router Plus
Интересное название всех программ – виртуальный роутер или виртуальный маршрутизатор. Можно поискать и так. Интерфейс примерно одинаковый, а суть та же самая – вводим название сети, пароль, запускаем. Напоминаю, они делают все те же действия, что и командная строка, только в понятном виде. Примеры:
Switch Virtual Router
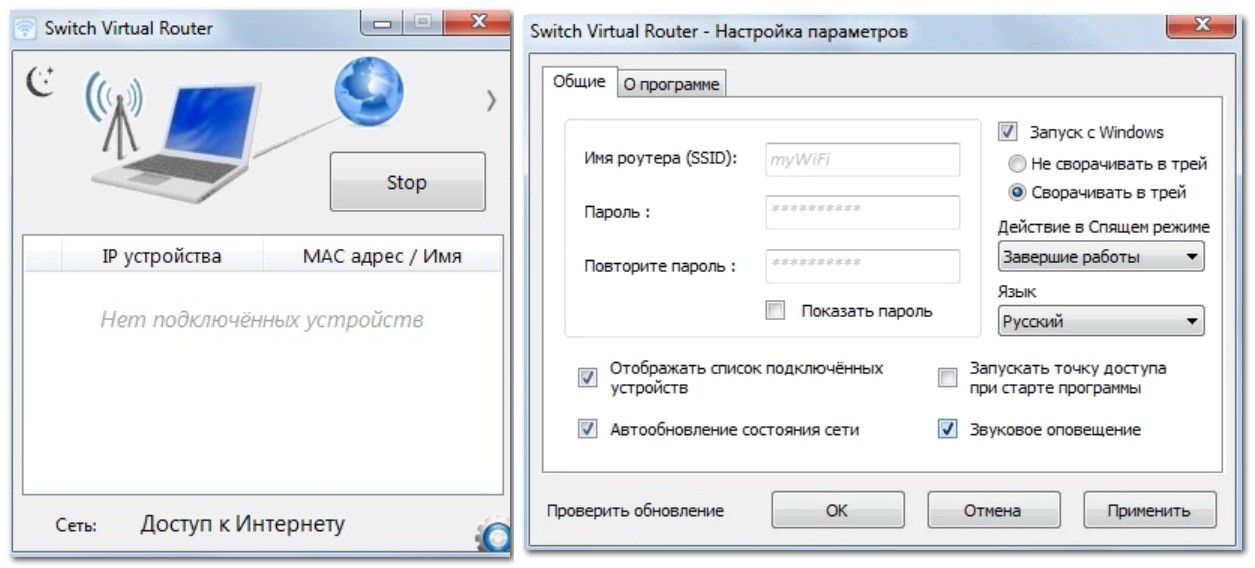
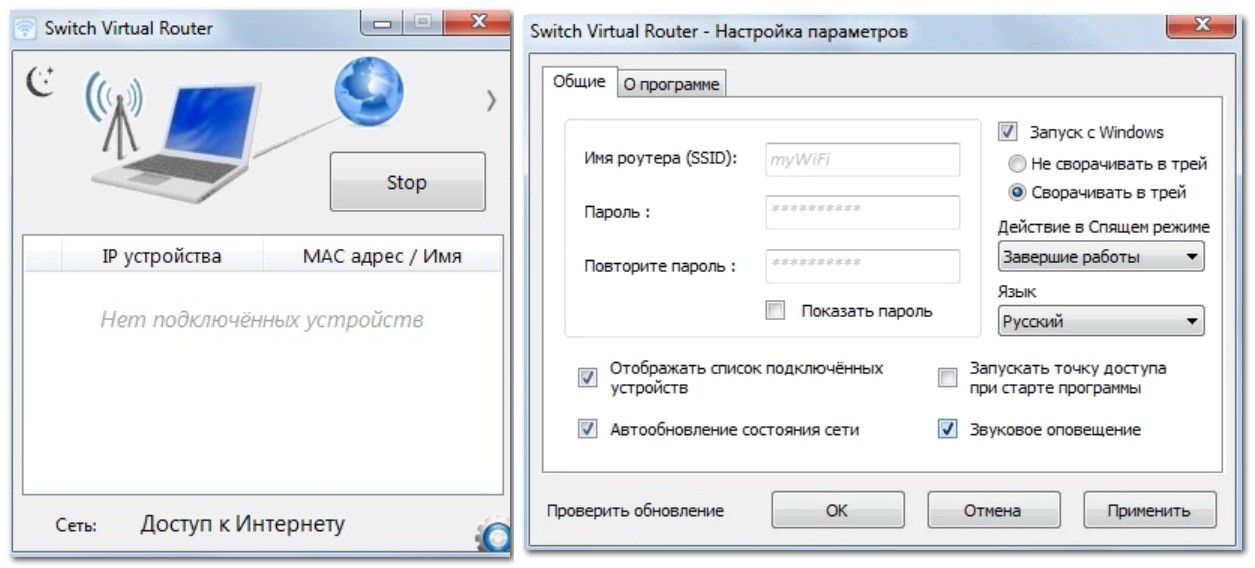
MyPublicWiFi
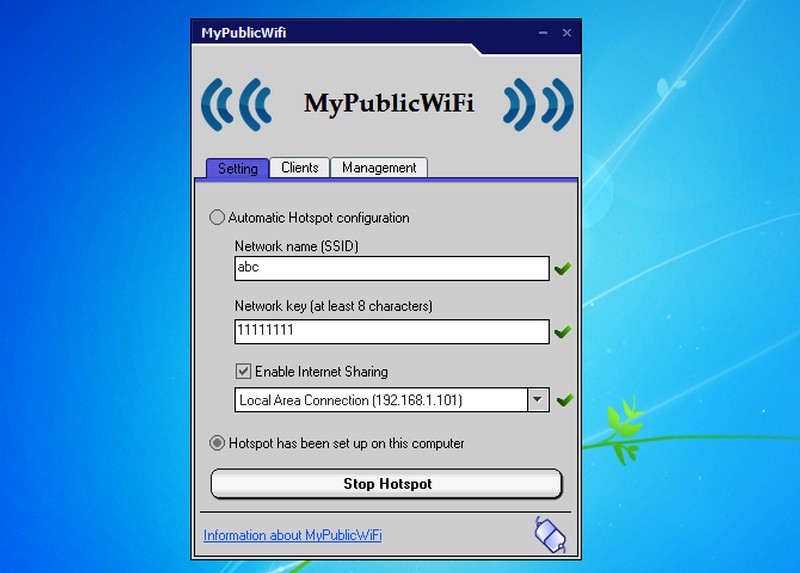
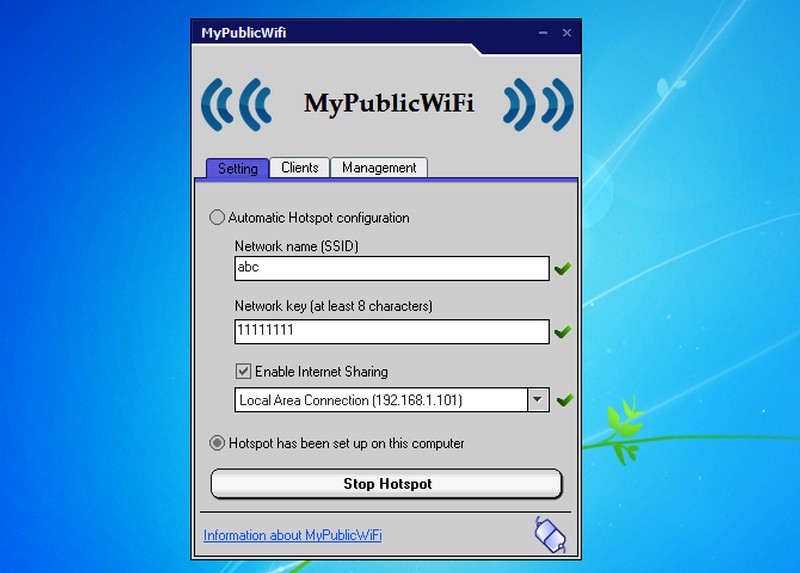
Здесь же во вкладке Management можно задать обход файрвола и автоматическое включение при запуске:
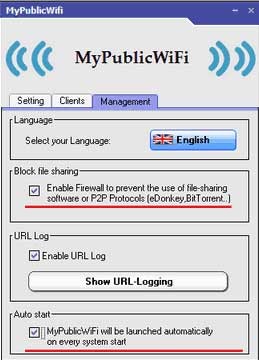
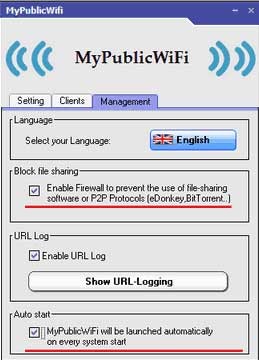
Connectify
Есть платная и бесплатная версия, нам подойдет и бесплатная. На запуске просто жмем – Try Connectify lite.
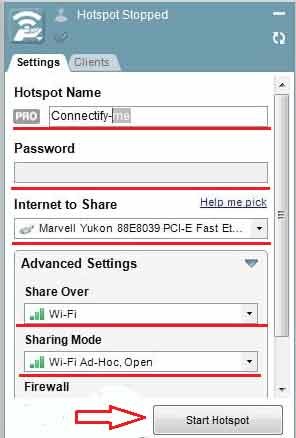
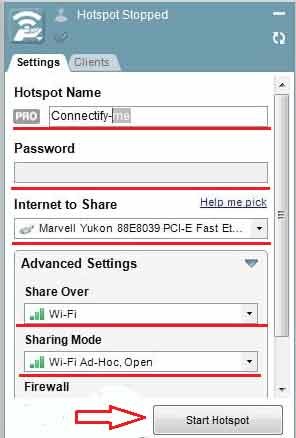
Если какие-то проблемы
На настройку производитель вашего ноутбука не влияет – подходят все известные модели: HP, ASUS, Acer, DELL и т.д. Исключение – разные физические кнопки включить Wi-Fi адаптер, но это мелочи. Главное – ваша операционная система. От нее зависят и способы и возможные ошибки.
Все эти способы в глухой глубинке я проверил на собственной шкуре – Wi-Fi с интернета течет как надо во всех направлениях. Сначала на «семерке», а потом уже и на обновленной «десятке». Так что – все работает. Но бывает, возникают проблемы, которые нередко зависят от самого ноутбука. Если что-то случилось – комментарии ждут вашего голоса. Положительные радостные выклики тоже приветствуются! И помните, ноутбук отлично работает как роутер, но лучше приобрести полноценный маршрутизатор – меньше будет проблем.
Как подключить ноутбук (компьютер) к Wi-Fi? Проблемы с подключением к Wi-Fi
В этой статье мы подробно рассмотрим процесс подключения ноутбука, или компьютера на Windows 7 к интернету по Wi-Fi. Думаю, статья пригодиться многим, так как при первом подключении к Wi-Fi всегда появляется много вопросов. Как правило, они связаны с установкой нужных драйверов, включением беспроводного адаптера на ноутбуке и т. д. Об этом немного позже.
Ноутбук, вообще отличная штука. Не очень понимаю людей, которые сейчас покупают стационарные компьютеры. Разве что для серьезных игр. Ну согласитесь, с ноутбуком же намного удобнее. Если хотите большой экран, то можно подключить его к монитору, или телевизору. Он не шумит, и его при необходимости можно взять собой. А еще, во всех современных (и не очень) ноутбуках есть встроенный Wi-Fi модуль. Приемник, который позволяет подключать ваш ноутбук к интернету по беспроводной Wi-Fi сети. В случае со стационарным компьютером, вам нужно будет покупать USB (или PCI) Wi-Fi приемник.
Все, что вам понадобиться, это купить и установить Wi-Fi роутер (если у вас его еще нет), он будет раздавать Wi-Fi, к которому вы подключите свой ноутбук. Можно подключить свой компьютер к бесплатной Wi-Fi сети в кафе, магазинах и т. д. Или же, к незащищенной сети вашего соседа 🙂 Это намного удобнее, чем прокладывать сетевой кабель. Если для обычного стационарного компьютера это еще нормально, то для ноутбука это уже не то. Да и не удобно с этим проводом все время по дому перемещаться.
Подключить ноутбук к интернету не сложно, но при условии, что драйвер на Wi-Fi установлен. У многих именно из-за драйвера появляется куча проблем. Если вам просто не установили драйвер на ваш Wi-Fi приемник, или вы сами устанавливали Windows и не установили его, то к Wi-Fi подключиться не получиться. Но, возможно, у вас уже все установлено и настроено, поэтому, сначала рассмотрим процесс обычного подключения к беспроводной сети. Если у вас не поучиться, не будет беспроводного соединения и т. д., то читайте статью до конца, мы рассмотрим возможные проблемы.
Подключаем ноутбук к Wi-Fi
Давайте для начала рассмотрим процесс подключения без всяких там настроек и проверок. Зачем все усложнять, возможно у вас уже все настроено. Если все хорошо, ваш ноутбук видит беспроводную сеть и готов к подключению, то значок интернет соединения на панели уведомлений будет выглядеть вот так:
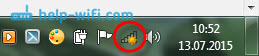
Статус соединения, который выглядит как уровень сети со звездочкой (как на картинке выше) говорит о том, что ноутбук видит доступные сети и готов к ним подключится. Нажимаем на эту иконку, затем выбираем Wi-Fi сеть к которой нам нужно подключиться и нажимаем кнопку Подключение. В Windows 10 процесс подключения к Wi-Fi немого отличается. Если необходимо, подробная инструкция здесь.

Если сеть защищена паролем, то появится окно, в котором нужно указать пароль и подтвердить подключение нажав кнопку Ok.
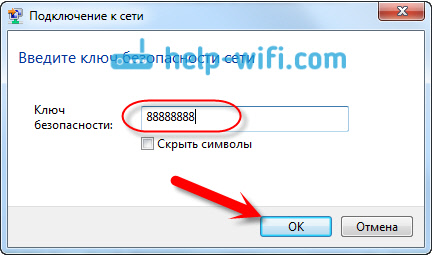
Вот и все, ваш ноутбук должен подключится к Wi-Fi сети. Статус соединения будет вот таким:

Можете пользоваться интернетом.
Если вы видите статус соединения «Нет доступных подключений», выглядит он вот так: То это значит, что у вас на ноутбуке скорее всего все настроено, но ноутбук просто не видит доступных для подключения сетей. Возможно, в этом месте просто нет покрытия. Если вы подключаетесь к своей сети, то проверьте, включен ли роутер. Если включен, то попробуйте его перезагрузить.
То это значит, что у вас на ноутбуке скорее всего все настроено, но ноутбук просто не видит доступных для подключения сетей. Возможно, в этом месте просто нет покрытия. Если вы подключаетесь к своей сети, то проверьте, включен ли роутер. Если включен, то попробуйте его перезагрузить.
О решении этой проблемы писал в отдельной статье: нет доступных подключений в Windows.
Именно так будет проходить подключение, когда у вас установлен драйвер на Wi-Fi адаптер и сам адаптер включен. Но очень часто адаптер на ноутбуке выключен, или драйвер на него вообще никто не устанавливал. Вот в таких случаях появляется много вопросов. Сейчас мы подробно разберем оба случая, из-за которых у вас могут появится проблемы с подключением ноутбука к беспроводной сети.
Включаем «Беспроводное сетевое соединение» на ноутбуке
Если у вас отключено беспроводное соединение, или не установлен драйвер на Wi-Fi, то статус соединения будет выглядеть вот так:

Это значит, что нет возможности подключиться к интернету по Wi-Fi, и нет подключения по сетевому кабелю. Как я уже писал выше, такое бывает из-за выключенного адаптера, или из-за отсутствия драйвера. Давайте сначала проверим, не отключено ли у вас «Беспроводное сетевое соединение». Это конечно же вряд ли, разве что вы его сами отключали, но проверить нужно.
Нажмите на значок интернет соединения, и выберите Центр управления сетями и общим доступом.

Затем выбираем Изменение параметров адаптера.
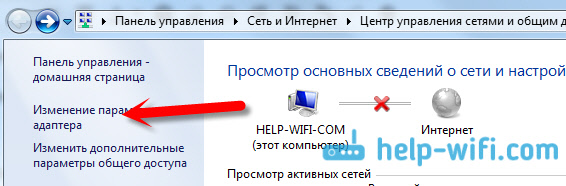
Смотрим на адаптер «Беспроводное сетевое соединение», если он отключен, то нажимаем на него правой кнопкой мыши и выбираем Включить.
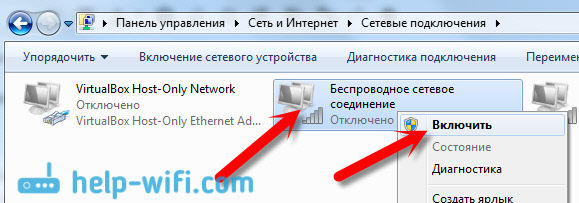
После этого, должен появится статус соединения «Есть доступные подключения» (если в радиусе есть Wi-Fi сети).
Включаем беспроводные соединения кнопками на ноутбуке
Мне кажется, что сейчас уже производители не устанавливают отдельных кнопок для включения Wi-Fi адаптера. Но, если у вас возникли проблемы с подключением к Wi-Fi, то обаятельно проверьте, нет ли специальной кнопки для отключения/включения беспроводных соединений на вашем ноутбуке. Точно знаю, что компания Toshiba любила делать такие переключатели.
Сейчас, на ноутбуках для отключения/включения беспроводной сети используют сочетание клавиш на клавиатуре. Как правило, у разных производителей, клавиши разные. Но, обычно это Fn+F2. Так на ноутбуках Asus. У себя вы можете посмотреть, там на клавише, которая нажимается в паре с Fn, должен быть значок сети. Примерно вот так:

Правда, у меня сочетание этих кнопок отвечает за отключение Bluetooth. На Wi-Fi вроде бы никак не реагирует. Но, у вас может быть по-другому. Проверить стоит однозначно.
Если в окне управления адаптерами совсем нет адаптера «Беспроводное сетевое соединение», но Wi-Fi на вашем компьютере/ноутбуке есть точно, то это значит, что не установлен драйвер на Wi-Fi адаптер.
Сейчас мы все проверим и постараемся решить эту проблему.
Проверяем и устанавливаем драйвер на Wi-Fi
Еще не видел случая, что бы после установки Windows 7, система сама установила драйвер на Wi-Fi адаптер. В Windows 8 с этим намного лучше. Windows 10 часто сама ставит необходимые драйвера. Так вот, после установки Windows, что бы пользоваться Wi-Fi, нужно установить драйвер именно для вашего ноутбука, или адаптера (очень часто, в одну модель ноутбука устанавливают адаптеры разных производителей. Именно из-за этого, вы можете видеть несколько драйверов на Wi-Fi, на сайте производителя).
Заходим в диспетчер устройств.
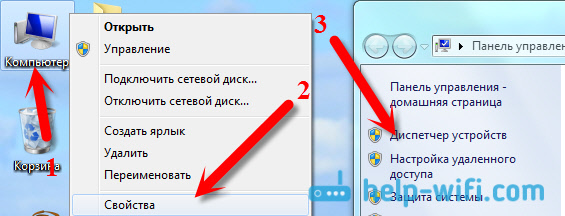
В диспетчере устройств открываем вкладку Сетевые адаптеры, и ищем драйвер на Wi-Fi. У меня, он называться Atheros AR9485WB-EG Wireless Network Adapter, он установлен. У вас должно быть тоже что-то типа Wireless Network Adapter.
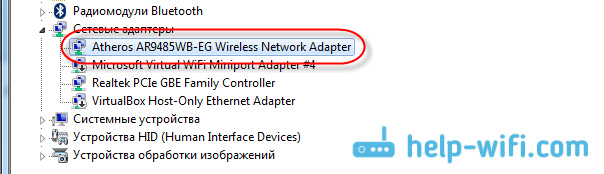
Если беспроводного соединения у вас нет, то и адаптера скорее всего вы тоже не найдете. Нужно установить драйвер, тогда Wi-Fi заработает. И еще, если драйвер на Wireless Network Adapter не установлен, то в диспетчере устройств будет как минимум одно неизвестное устройство с желтым восклицательный знаком. Выглядит оно примерно вот так:
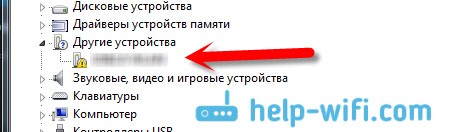
Это скорее всего и есть тот самый Wireless адаптер, с которым ноутбук не знает как работать.
Установка драйвера
Все что нужно сделать, это скачать нужный драйвер и установить его. Скачивать драйвер лучше всего с официального сайта производителя вашего ноутбука/адаптера, и для вашей модели ноутбука (или адаптера). Лучше всего, найдите через Гугл официальный сайт вашего ноутбука, например Asus, затем на сайте воспользуйтесь поиском по сайту, указав модель вашего ноутбука. Скорее всего будет найдена страница вашего компьютера, откройте ее и найдите там загрузки утилит и драйверов. Найдите драйвер на Wireless и скачайте его для нужной вам операционной системы.
Скорее всего, драйвер будет в архиве. Для установки, запустите .exe файл из архива. Для примера, архив с драйвером для моего ноутбука:

После установки драйвера перезагрузите ноутбук и попробуйте подключиться к беспроводной сети, по инструкции. Более подробно об установке драйвера я писал в статье об установке драйвера на Wi-Fi адаптер в Windows 7.
Если какие-то моменты из статьи для вас остались непонятными, или у вас так и не получилось подключить свой компьютер к Wi-Fi, то напишите об это в комментариях, постараемся решить вашу проблему.
Как раздать Wi-Fi через командную строку Windows? Команды для раздачи Wi-Fi с ноутбука и компьютера
Все статьи, в которых я рассказывал как настроить раздачу интернета по Wi-Fi с ноутбука или ПК, собирают много просмотров и комментариев. А это значит, то народ пользуется этой функцией в Windows. Многие используют свой компьютер вместо маршрутизатора. Да, это работает. Достаточно запустить командную строку, выполнить несколько команд, настроить общий доступ к интернету и ноутбук начнет раздавать Wi-Fi, к которому можно подключать свои мобильные устройства, другие компьютеры и т. д. Не у всех получается выполнить запуск виртуальной сети через командную строку. А если удается все настроить, то не всегда эта сеть работает стабильно. Нужно понимать, что это Windows, и это всего лишь одна из функций, работа которой зависит от железа, драйверов, каких-то сетевых настроек, служб и т. д.
Я всегда советую выполнять настройку виртуальной Wi-Fi сети через командную строку. С помощью специальных команд, о которых я расскажу в этой статье. Единственное исключение – встроенная функция «Мобильный хот-спот», которая есть только в Windows 10, и которую тоже не всегда удается настроить. Если у вас установлена Windows 10, то попробуйте сначала раздавать Wi-Fi через «Мобильный хот-спот». Если не получится – возвращайтесь к этой инструкции и выполняйте настройку через командую строку. Или смотрите подробную инструкцию, в которой я показывал как настроит раздачу Wi-Fi в Windows 10.
Командная строка – это универсальное решение для всех версий Windows. С помощью командной строки можно выполнить запуск виртуальной Wi-Fi сети в Windows 10, Windows 8 и Windows 7 (кроме версии Начальная (Starter)). Есть много программ, которые позволяют запускать сеть и управлять ею через графический интерфейс. Об этих программах я писал здесь. Но эти программы являются простой оболочкой, и выполняют те же команды, которые мы можем выполнить вручную. И если в процессе настройки появится какая-то ошибка, то мы хотя бы ее увидим и сможем найти решение.
Команды для раздачи Wi-Fi и управления виртуальной сетью в Windows
В этой статье я обязательно покажу, как правильно использовать командую строку для запуска виртуального Wi-Fi. Но для начала хочу рассказать о командах, которые мы будем использовать для настройки, запуска, остановки и управления беспроводной сетью, которую будет транслировать наш ноутбук, или стационарный компьютер.
Эти команды нужно выполнять в командной строке, запущенной от имени администратора. Или в оболочке PowerShell.
Вводить эти команды вручную очень сложно и долго. Поэтому, вы можете копировать их прямо из этой статьи и вставлять в командную строку (Ctrl+V, или просто кликнув правой кнопкой мыши).
Запускаем виртуальную Wi-Fi сеть в Windows через командную строку
Сначала нужно запустить командную строку. Можно использовать универсальное решение, которое работает в Windows 7, Windows 8 и Windows 10: нажимаем сочетание клавиш Win+R и выполняем команду cmd.exe.
Если будете запускать через меню «Пуск», или через писк в Windows 10, то нажмите на иконку правой кнопкой мыши и выберите «Запуск от имени администратора».
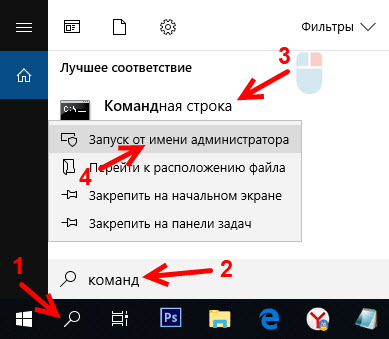
Напомню, что можно использовать PowerShell. Запускать эту оболочку нужно так же от имени администратора. Чтобы запустить ее в Windows 10, нужно нажать правой кнопкой мыши на меню «Пуск» и выбрать «Windows PowerShell (администратор)».
1 Сначала нам нужно установить параметры сети. Задать имя Wi-Fi сети и пароль, который будет защищать эту сеть. Windows не умеет раздавать открытую Wi-Fi сеть, без пароля. Это нужно сделать только один раз. Или при смене имени сети и/или пароля.Копируем команду, вставляем ее в командную строку и нажимаем Enter.
netsh wlan set hostednetwork mode=allow ssid=»help-wifi.com» key=»88888888″ keyUsage=persistent
help-wifi.com – это имя сети (SSID). 88888888 – пароль (key). Если хотите, можете сменить имя и/или пароль перед выполнением команды. Пароль должен состоять минимум из восьми символов.
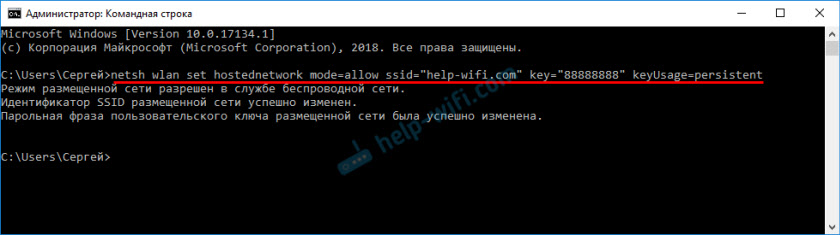
Видим сообщение, что режим размещенной сети разрешен в службе беспроводной сети. Идентификатор SSID (имя сети) и парольная фраза успешно изменены. Если, например, вы хотите сменить имя сети, или пароль, то просто меняем их в команде и выполняем ее заново. Будут установлены новые параметры.
2 Следующей командой мы включаем раздачу Wi-Fi сети. Эту команду нужно выполнять каждый раз, после перезагрузки компьютера. Если необходимо, то можно настроить выполнение команды из файла, или сделать автоматический запуск при включении компьютера.netsh wlan start hostednetwork
Если все ok, то должно появится сообщение «Размещенная сеть запущена».
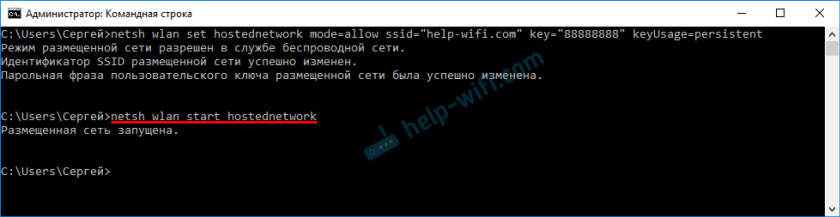
После выполнения этой команды часто появляется ошибка «Не удалось запустить размещенную сеть» и соответственно ничего не работает. О решении я рассказывал в отдельной статье: не удалось запустить размещенную сеть в Windows.
Наш ноутбук, или стационарный компьютер уже раздает Wi-Fi сеть. Но, так как мы не задали настройки общего доступа к подключению к интернету, то это сеть без доступа к интернету. Это значит, что после подключения к ней на устройствах не будет доступа к интернету. Об этой проблеме я писал здесь. Сейчас мы это исправим.
3 В свойствах подключения к интернету (через которое наш компьютер подключен к интернету) нужно разрешить общий доступ к интернету для подключения, которое появилось после запуска виртуальной Wi-Fi сети через командную строку.Открываем окно «Сетевые подключения». Видим, что у нас появилось новое подключение с цифрой в конце названия. И с именем нашей Wi-Fi сети, которую раздает компьютер.
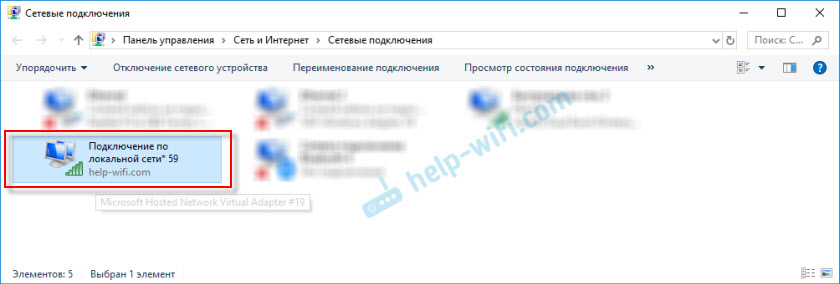
Нам нужно открыть для него общий доступ. Делаем так (см. скриншот ниже):
- Нажимаем правой кнопкой на адаптер, через который подключен интернет. Это может быть подключение по локальной сети, Ethernet, подключение с именем провайдера (высокоскоростное), подключение через мобильный модем – не важно.
- Открываем «Свойства».
- Переходим на вкладку «Доступ». Если у вас нет вкладки доступ – смотрите статью не удается предоставить общий доступ к интернету по Wi-Fi в Windows 10.
- Ставим галочку возле «Разрешить другим пользователям сети использовать подключение к Интернету данного компьютера».
- Из списка подключений домашней сети выбираем то подключение, которое появилось после запуска раздачи интернета через командную строку. Обычно, это подключение с какой-то цифрой в конце. У меня это «Подключение по локальной сети* 59».
- Нажимаем «Ok».
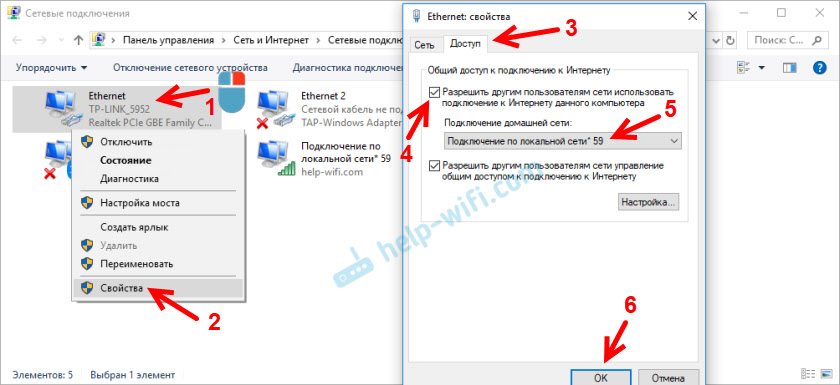
После этого, на устройствах, которые вы подключите (или уже подключили к Wi-Fi сети которую раздает компьютер) должен появится доступ к интернету.
Возле подключения к интернету появится надпись «Общедоступно». Если открыть «Состояние» созданного подключения, то напротив «IPv4-подключение» должно быть написано «Интернет». До настройки общего доступа там «Без доступа к сети». На IPv6 не обращайте внимание.
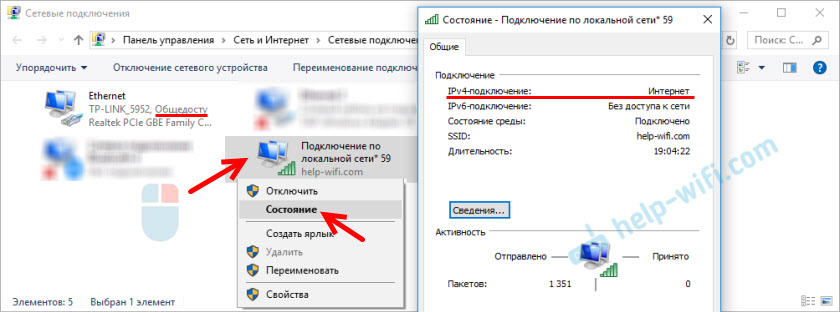
Если устройства к сети подключаются, но нет доступа к интернету, то остановите раздачу Wi-Fi через командную строку и запустите ее заново (см. ниже, шаг 4).
Бывают случаи, когда устройства не могут подключиться к Wi-Fi сети, которую мы запустили в настройках Windows. Решения можно почитать здесь: устройства не подключаются к точке доступа в Windows 10. Получение IP-адреса.
4 Как вы уже поняли, после открытия общего доступа к интернету, на самих устройствах интернет появляется не всегда. Нужно либо остановить раздачу определенной командой и запустить ее заново, либо перезагрузить компьютер и запустит раздачу Wi-Fi. Если не заработает – проверить настройки общего доступа.Для отключения виртуальной Wi-Fi сети нужно выполнить следующую команду:
netsh wlan stop hostednetwork
Размещенная сеть остановлена. Компьютер перестанет раздавать интернет по W-Fi.
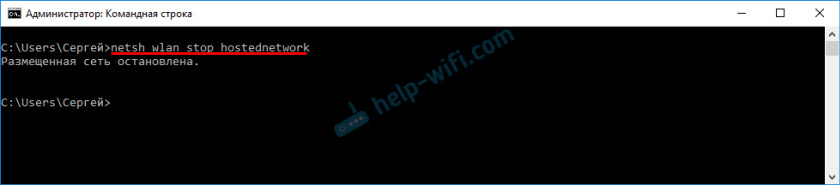
Ну и соответственно для повторного запуска используем команду:
netsh wlan start hostednetwork
Размещенная сеть запущена.

По сути, нам нужны только эти две команды. А так как раздача автоматически останавливается после перезагрузки Windows, то вообще одна команда – для запуска. Инструкцию по настройке автоматического запуска сети, или с помощью файла (чтобы каждый раз не копировать команды и выполнять их в командной строке), вы можете посмотреть по ссылке, которую я оставлял выше в этой статье.
Дополнительная информация
Так как это очень капризная функция, и во много ее работа и процесс настройки зависит от версии Windows, подключения к интернету, устройства (ноутбук, или ПК), то оставлю еще несколько ссылок на более подробные инструкции:
Как видите, использовать команды для раздачи интернета по Wi-Fi совсем не сложно. Достаточно выполнить несколько команд в командной строке Windows и все готово. Если не получается – спрашивайте в комментариях. Я всегда на связи. Пока!

