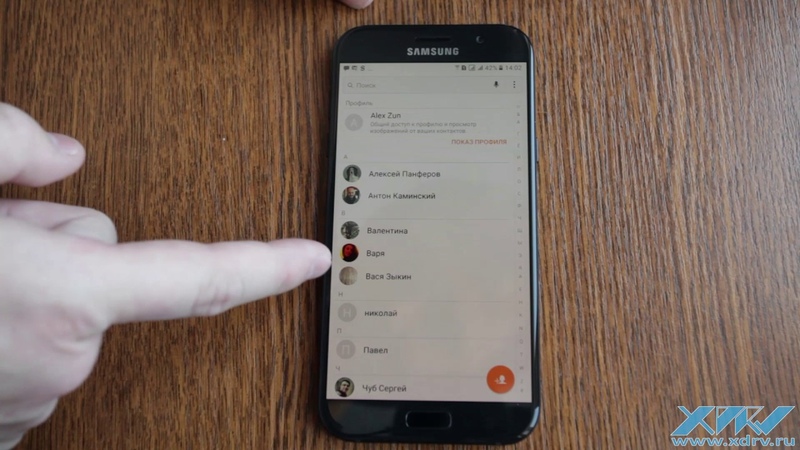Как поставить фото на контакт на смартфоне: Как поставить фото на контакт в Android
Как поставить фото на контакт хонор 10
Как поставить фото на контакт хонор 10 разобраться достаточно просто, но есть один важный момент.
Его учтите обязательно иначе у вас не получится поставит фотографию на контакт хонор 10 номера телефонной книги нужно хранит, не в памяти SIM карты, а в памяти телефона как хонор 10 лайт, так и других моделей этого типа.
Поэтому продублируйте их, а еще лучше перенесите их в память смартфона, после этого при открытии контакта вы увидите дополнительные опции.
Такие как более обширная информация, несколько дополнительных строк, возможность установки отдельного рингтона на номер или установки изображения.
Вы можете установить фото контакта в приложении Контакты. Но не для контактов в сим-карте.
В режиме редактирования приложения «Контакты» вы можете нажать на картинку по умолчанию, чтобы установить новое изображение, при этом абоненты не увидят фото, которые вы назначили своим контактам.
Как добавить фото на контакт в хонор 10
Чтобы добавить фото можете произвести фотку с камеры и сохранить или найти любое сделанное ранее и уже сохраненное в приложении «Галерея» на телефоне подойдет любая картинка.
Вы также можете сделать чтобы фото контакта отображалось на полный экран. Замечательно смотрится. Сразу определите кто звонит. Рекомендую — вот инструкция.
Для этого запустите «Контакты». Выберите любой на который хотите поставить новое фото или изменить уже установленное.
Я для примера выбираю «irina». После выбора появляться параметры нажмите внизу значек «Изменить».
Теперь щелкните верху и аватар с маленьким фотоаппаратом (ели раньше ничего не было установлено на выбираемый вами номер).
Затем можете прямо там сфотографировать «абонента» или выбрать его фото с галереи. Я для примера выбирая простой серый круг.
После сохранения на телефоне фотографии номеров выполните следующие действия, чтобы обновить информацию.
Найдите и отобразите информацию о контакте. Коснитесь значка «Редактировать» и выберите команду «Редактировать».
Коснитесь значка, где будет находиться изображение контакта, или существующего изображения, назначенного контакту.
Если изображение не назначено, значок показывает общее человеческое изображение. Нажмите команду «Выбрать фотографию из галереи».
Если у вас есть другое приложение для управления изображениями на вашем телефоне, вы можете вместо этого выбрать команду приложения из списка.
Просмотрите галерею, чтобы найти подходящую картинку. Нажмите на ту, которую хотите употребить для контакта.
По желанию, можно резать фото. В заключение жмите «Сохранить», для установки обрезанной картинки.
На этом этапе изображение обрезается и устанавливается в контактной информации, но эта информация еще не сохранена.
При необходимости жмите «Готово» / «Сохранить», для завершения редактирование картинок номеров. Назначенная фотография появляется всякий раз, когда на ваш телефон ссылается контакт.
Фото номера появляется, когда человек звонит, в приложении для обмена текстовыми сообщениями, а также в других случаях, когда на контакт ссылается ваш телефон.
Если у контакта нет изображения, появляется общее изображение или значок. Если вы предпочитаете использовать телефон, чтобы сделать снимок выберите команду «Сфотографировать».
Если вы предпочитаете использовать телефон, чтобы сделать снимок выберите команду «Сфотографировать».
Используйте приложение «Камера» на телефоне, чтобы сделать снимок. Сделав снимок, коснитесь OK.
Фотографии также могут быть добавлены вашими друзьями и контактами в Gmail, когда они обновят свои изображения в своих учетных записях.
Вы также можете видеть фото, назначенные вашим контактам на основе изображений, предоставленных на Facebook или других сайтах социальных сетей.
Некоторые изображения в Галерее могут не работать. Например, фото, синхронизированные с вашими фотоальбомами в интернете, могут быть недоступны.
Добавление фотографий в контакт это очень удобный способ быстро узнать, кто вам звонит. Это особенно важно, если у вас проблемы со зрением и вам трудно прочитать отображаемое имя.
Я рекомендую добавлять фотографии на номера, чтобы их было легче видеть, когда вы набираете номер или получаете телефонный звонок.
По умолчанию хонор 10 ставит общую аватарку человека, не установленного в качестве контакта для его изображения вы можете изменить изображение на что-то, что облегчает его идентификацию при включении.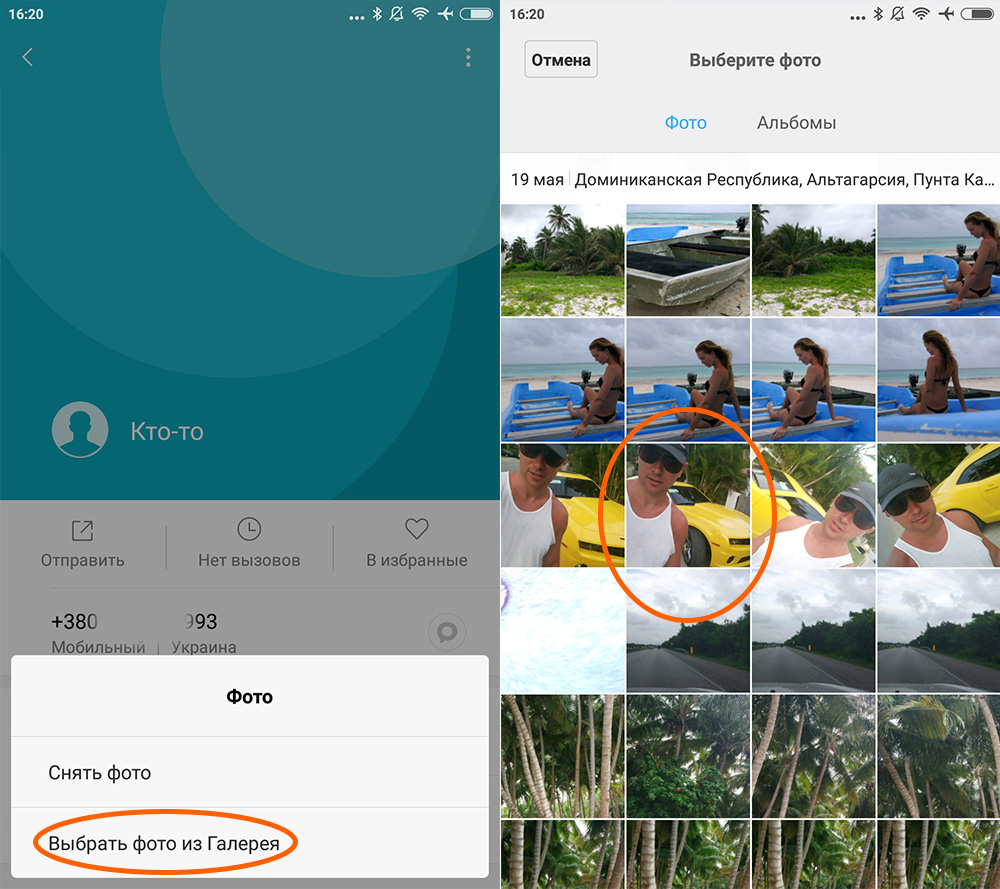 Успехов.
Успехов.
Как на Самсунге поставить фото на контакт
Перемещение контактов
На мобильных устройствах Samsung можно устанавливать фото только тех контактов, которые хранятся в телефоне. Если нужные записи телефонной книги сохранены на сим-карте, их придется сначала переместить.
- Запускаем приложение «Контакты», открываем «Меню», нажав иконку в виде трех полосок слева, и жмем «Управление контактами».
- Тапаем «Импорт/экспорт контактов» и выбираем «Импорт».
- Выбираем «симку», из которой будем перемещать номера телефонов, выделяем желаемые записи и жмем «Готово».
Указываем место, куда будут перенесены контакты.
 Тапаем «Телефон», а затем «Импорт».
Тапаем «Телефон», а затем «Импорт».О том, что импорт завершен, можно узнать в области уведомлений смартфона.
Установка фото контакта
- Телефонную книгу нужно настроить так, чтобы она показывала контакты, сохраненные на устройстве. Для этого в «Меню» нажимаем вкладку «Телефон». Соответствующее обозначение должно появиться над списком имен.
- Теперь выбираем нужную запись и на экране с информацией о ней тапаем иконку с изображением фотоаппарата.
- Здесь можно воспользоваться стандартными стикерами. Для этого жмем иконку с плюсом и выбираем подходящее изображение.
На панели ниже можно изменить категорию стикеров.
Чтобы подгрузить дополнительные картинки, тапаем иконку «Добавить» и выбираем из списка популярных.
Либо жмем по ссылке «Galaxy Store» и ищем среди платных и бесплатных картинок.

Когда стикер будет выбран, жмем «Сохранить». Теперь он будет отображаться во время входящего вызова от этого абонента.
- Чтобы подгрузить фотографию или картинку из памяти устройства Самсунг, тапаем «Галерея» и находим нужный файл.
С помощью специальной рамки выделяем на изображении область, которая будет отображаться во время входящего вызова, и жмем «Готово».
На следующем экране тапаем «Сохранить».
- Установить фотографию можно сразу после ее создания. В «Меню» контакта нажимаем «Камера», делаем снимок, и если он удачный, тапаем «OK».
Рамкой обрезаем лишнее и жмем «Готово».
Сохраняем созданное фото контакта.
- Чтобы убрать или установить новую фотографию, жмем «Изменить», а затем тапаем на область с изображением.
Устанавливаем картинку одним из описанных способов.
Чтобы удалить изображение, тапаем значок с минусом и подтверждаем действие.

Установка фото на весь экран
Как видно, фотография звонящего занимает лишь небольшую область, но есть способы растянуть ее на весь экран. Для этого придется установить на смартфон специальное программное обеспечение, о котором мы рассказывали в отдельной статье на нашем сайте.
Подробнее: Установка фотографии звонящего на весь экран
Мы рады, что смогли помочь Вам в решении проблемы.Опишите, что у вас не получилось. Наши специалисты постараются ответить максимально быстро.
Помогла ли вам эта статья?
ДА НЕТПоделиться статьей в социальных сетях:
Как установить фото на контакт на Xiaomi
Способ 1: Контакты MIUI
На большинстве смартфонов Xiaomi взаимодействие с контактами осуществляется через одноименное этим объектам фирменное приложение, которое, по сути, является частью операционной системы MIUI. Управлять сохранёнными в «Контактах» сведениями, включая установку фото профилей, здесь несложно, а при условии привязанности смартфона к Mi Аккаунту возможно и удалённо.
Вариант 1: Смартфон
Наиболее короткий, простой и распространённый алгоритм установки фотографии или любого другого изображения на сохранённый в среде MIUI контакт включает всего несколько шагов:
- Прежде чем переходить к непосредственной установке фото для своих контактов средствами системного MIUI-приложения «Контакты», рекомендуется активировать в последнем опцию демонстрации назначенных записям аватарок, иначе дальнейшие манипуляции не будут иметь особого смысла с точки зрения информативности списка внесённых в адресную книгу сведений:
- Любым предпочитаемым способом откройте
- Коснитесь трёх точек в правом верхнем углу экрана, переместитесь в «Настройки» из открывшегося меню.
- Активируйте первую по счёту опцию в блоке параметров «ОТОБРАЖЕНИЕ» – «Фото контактов».

По желанию, включите здесь же «Значки для контактов без фото» (аватарки в виде первой буквы имени), затем вернитесь «Назад» к перечню записей адресной книги смартфона.
- Любым предпочитаемым способом откройте
- Откройте профиль, к которому вы хотите добавить (или сменить идентифицирующее в данный момент) изображение. Это можно сделать, коснувшись имени или значка контакта в адресной книге, а также, тапнув по его аватарке в журнале вызовов.
- Далее два варианта действий:
- Тапните по круглой, предназначенной для фото области либо по уже наличествующему в карточке изображению.
- Или нажмите «Изменить контакт» внизу экрана со сведениями о нём и списком относящихся к нему функций, затем коснитесь места для фотографии или её самой на открывшейся странице.
- В появившемся внизу экрана смартфона меню выберите метод получения присваиваемой контакту фотографии. Здесь всегда доступно два варианта:
- «Снять фото» — нажмите, если желаете сделать снимок контакта камерой девайса.

Сфотографируйте объект, используя инструментарий запустившегося приложения Камера. Если получить подходящий для установки на контакт снимок не получится с первого раза, нажмите на круглую кнопку с крестиком и повторите процедуру. Добившись приемлемого результата, тапните по кнопке с галочкой.
На следующем экране, при необходимости сдвигая границы окружающей изображение рамки, выполните его обрезку, а затем нажмите
- «Выбрать фото из Галереи» — коснитесь, когда добавляемое в карточку контакта фото сохранено в памяти вашего смартфона. Перемещаясь по «Альбомам», отыщите подходящую картинку и тапните по её превью. Далее, если нужно, выполните обрезку, нажмите «ОК».
- «Снять фото» — нажмите, если желаете сделать снимок контакта камерой девайса.
- На этом всё, если операция по присвоению фото записи в адресной книге осуществлялась с экрана «Изменение контакта», коснитесь галочки «Готово» вверху справа и переходите к оценке результата.
Вариант 2: Компьютер
Сервис «Контакты» является частью экосистемы Xiaomi, а это означает, что за счёт выгрузки копии адресной книги в облачное хранилище есть возможность оперировать записями в ней с любого устройства, а не только на смартфоне, где данные используются непосредственно.
Результативно осуществить следующую инструкцию получится, только если на смартфоне Xiaomi выполнен вход в Mi Аккаунт и активирована синхронизация «Контактов» с Mi Cloud! Последняя включается в том числе с целью резервного копирования информации, поэтому для обеспечения выгрузки копии адресной книги в облако можно выполнить относительно контактов инструкцию из уже опубликованной на нашем сайте статьи по теме создания бэкапов:
Подробнее: Как синхронизировать данные со смартфона Xiaomi c Mi Cloud
Официальный сайт облачного сервиса Mi Cloud
- В любом браузере на компьютере перейдите по представленной выше ссылке и кликните по кнопке «Войти через Mi аккаунт».
- Заполнив поля открывшейся формы значениями логина и пароля вашего (внесённого в смартфон) Mi Аккаунта и затем щёлкнув

Читайте также: Как узнать свой Mi Аккаунт
- Нажмите на первый в перечне сервисов блок – «Контакты».
- Прокручивая список записей вашей адресной книги в левой части страницы,
или при помощи поля «Поиск контактов» найдите имя целевого пользователя, кликните по нему.
В результате в области справа отобразится карточка контакта.
- Наведите курсор мыши на квадратную область для фотографии слева области с именем пользователя в карточке,
затем щёлкните по всплывшей кнопке «Добавить фото профиля».
- Далее или выполните указание из основной области отобразившегося поверх веб-страницы окна, то есть перетащите в него файл изображения из Проводника Windows, или кликните по кнопке «Выбрать фото» ,
затем переместитесь в папку, где располагается фотография, щёлкните по её миниатюре, чтобы выделить, и нажмите «Открыть».
- По желанию отрегулируйте масштаб присваиваемой записи в адресной книге картинки, кликая по кнопкам «+» и «-» под превью загруженного на сайт изображения.

- Для выгрузки фото в сервис нажмите «ОК» в окне предпросмотра и
немного подождите.
- Пройдя вышеописанный путь относительно других контактов, оснастите фотографиями и их. Завершив все манипуляции, кликните по имени своего Ми Аккаунта в правом верхнем углу страницы, выберите «Выход» в отобразившемся меню.
- Теперь можно убедиться, что установленное на контакт через сайт Xiaomi Cloud фото передано (за счёт синхронизации) на смартфон, а значит отображается в открываемой через MIUI-приложение «Контакты»
Способ 2: Контакты Google
По определённым причинам во всё большем количестве сборок MIUI для разных актуальных моделей смартфонов Xiaomi, Redmi и Poco фирменная звонилка производителя заменена на Google Телефон, поставляемый вместе со средством для работы с контактами. Кроме того, приложение Google Контакты может быть инсталлированным пользователем самостоятельно, и если на вашем девайсе сложилась такая ситуация, установку идентифицирующих записи адресной книги фотографий следует осуществлять по одному из двух алгоритмов.
Вариант 1: Смартфон
- Перейдите в приложение Контакты с рабочего стола девайса или переместитесь на вкладку со списком записей адресной книги в Гугл Телефоне.
- Коснитесь имени пользователя, которому хотите назначить фото, тапните по расположенной внизу справа открывшегося экрана кнопке «Изменить контакт».
- Вверху страницы с данными контакта нажмите на обозначенную «+» (или уже заполненную изображением) область для фото.
- Далее выберите в меню метод добавления картинки и выполните соответствующие манипуляции:
- «Сфотографировать» — вызовет установленное на смартфоне приложение «Камера». Сделайте снимок её средствами. Если подходящую для контакта фотографию не получиться создать с первого раза, коснитесь крестика «Возврат» на экране просмотра и повторите съёмку. Когда приемлемый результат будет достигнут, нажмите на галочку.
- «Выбрать фото» — для установки на контакт сохранённого в памяти мобильного девайса фото.
 Тапнув по названию этой возможности, укажите приложение, через которое вам будет проще всего найти фотографию. Переместитесь в содержащий изображение каталог хранилища смартфона, нажмите на его имя либо превью и подтвердите свой выбор.
Тапнув по названию этой возможности, укажите приложение, через которое вам будет проще всего найти фотографию. Переместитесь в содержащий изображение каталог хранилища смартфона, нажмите на его имя либо превью и подтвердите свой выбор.
- Далее, если нужно, выполните обрезку изображения. Тапните «OK» чтобы инициировать добавление фото в карточку контакта.
- Теперь осталось «Сохранить» сведения, коснувшись соответствующей кнопки в правом верхнем углу экрана «Изменить контакт», и вернуться «Назад» к основному перечню записей адресной книги.
Вариант 2: Компьютер
В некоторых ситуациях с сохранёнными на смартфоне записями адресной книги удобно работать с ПК или ноутбука (в аспекте решения нашей задачи, к примеру, когда устанавливаемые на контакты фото хранятся на компьютере). Сервисы Google позволяют очень просто реализовать такой подход, но требуется, чтобы на мобильном девайсе была активирована функция синхронизации рассматриваемых сведений с аккаунтом в экосистеме «корпорации добра».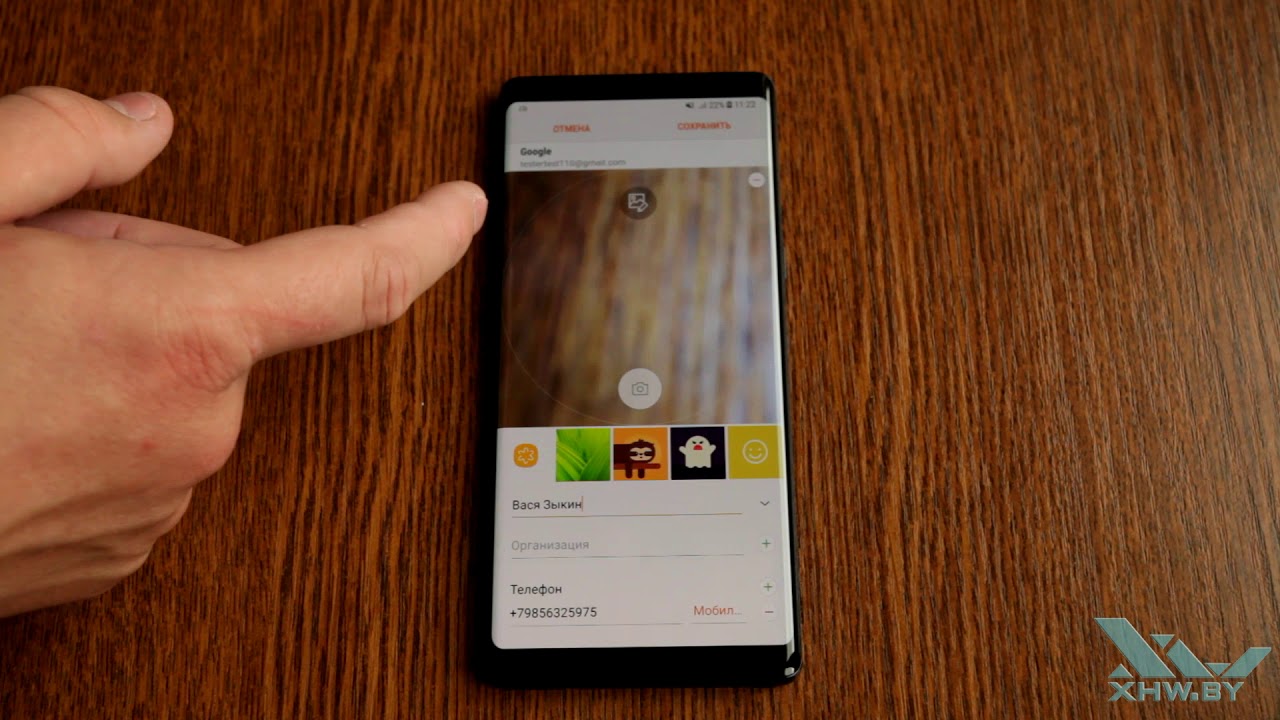
Читайте также: Включение синхронизации данных на Android-девайсе с Аккаунтом Google
Веб-сайт сервиса Google Аккаунт
- Открыв представленную выше ссылку в браузере на компьютере, перейдите на веб-сайт управления Google Аккаунтом.
Авторизуйтесь в сервисе, предоставив ему данные привязанной к вашему смартфону Xiaomi учётки в экосистеме «корпорации добра».
- Кликните по кнопке «Приложения Google» вверху справа веб-страницы (перед фото вашего профиля),
найдите иконку «Контакты» в отобразившейся панели и нажмите на неё.
В результате откроется доступ к сохранённой в облаке Google вашей адресной книге
- Перейдите к редактированию целевой карточки контакта, кликнув по имени последнего, а затем
нажав на кнопку «Изменить» на отобразившейся странице с данными.
- Щёлкните мышкой в круглой, предназначенной для фото профиля, области над списком сведений.

- В открывшемся окне можно выбрать изображение из наличествующих в вашем облаке Google Фото – если таковое имеется, нажмите на его превью.
Для назначения контакту файла изображения с диска компьютера кликните по блоку «Загрузить фото»,
затем переместитесь в содержащий картинку каталог, выделите её и нажмите «Открыть».
- Далее появится возможность выполнить обрезку, изменить масштаб и осуществить поворот изображения.
При необходимости сделайте это и затем кликните «Готово».
- Немного подождите, пока выбранная вами фотография отобразится в области для аватарки на странице с данными контакта, затем щёлкните «Сохранить».
- На этом практически всё, можно переместиться «Назад» к адресной книге и выполнить установку фото для других контактов.
- Завершив установку фото для всех того требующих профилей средствами веб-приложения Google Контакты, возьмите смартфон и откройте адресную книгу, — через непродолжительное время функция синхронизации данных выполнит свою работу и загруженные вами на сайте изображения отобразятся и в приложении на мобильном девайсе.
Опишите, что у вас не получилось. Наши специалисты постараются ответить максимально быстро.
Помогла ли вам эта статья?
ДА НЕТКак поставить фото на контакт в андроиде
Благодаря возможностям открытой операционной системы Android каждый пользователь имеет возможность настроить свой смартфон, что называется «под себя». Например, поставить свою мелодию на контакт . А сегодня вы узнаете, как поставить фото на контакт в Андроиде.
Устанавливаем фото контакта на звонок
Установить фотографию или картинку на контакт можно разными способами. Ниже мы подробно опишем, как это сделать.
С помощью стандартных инструментов Android
Для того, чтобы воспользоваться этими способами, контакты должны быть сохранены в памяти телефона, либо в вашем Google-аккаунте. Если телефонные номера сохранялись в памяти СИМ, то необходимо предварительно скопировать их в память телефона.
Первый способ
В главном меню открываем приложение «Контакты » («Телефонная книга »), выбираем нужный контакт, на страничке контакта нажимаем на место, где должна быть картинка. В выпавшем подменю выбираем нужное действие, например, «Выбрать из галереи «:
На запрос системы «Что использовать » выбираем место хранения, в данном случае «Галерея «, из любой папки в галерее находим нужное фото, нажимаем, на верхней панели появится надпись «обрезать » и рамочка, передвигаем её пальцем, для выбора фрагмента, который будет отображаться, сохраняем изменения, поставив галочку (или «ОК »), готово. Теперь при звонке на главном экране будут отображаться фото контакта:
Второй способ
В этом случае отправляемся сразу в галерею, в любой из находящихся там папок выбираем нужное изображение, открываем, теперь вызываем меню действий. Это могут быть три точки на правой стороне верхней панели или три чёрточки слева, внизу дисплея. Из открывшегося списка выбираем «Установить картинку как «, после этого в появившемся окошке выбираем «Фотография контакта «:
Откроются контакты, находим тот, на который будем ставить изображение, после чего на картинке мы увидим рамку, передвигаем её пальцем, выбирая нужный фрагмент, сохраняем («ОК «):
С помощью специального софта
Существуют приложения, которые не только способны прекрасно справляться с задачей установки фото на контакт, но и выполнять ряд других полезных функций. Как они работают мы посмотрим на примере идентификатора .
Несколько слов о самой программе. Ultimate Caller ID способна выводить нужную картинку на весь экран, а также выполняет функции менеджера изображений контактов. Кроме того, с помощью этого приложения возможна блокировка входящих звонков или сброс вызова, для этого достаточно просто перевернуть смартфон экраном вниз.
Вообще, стоит отметить, что управление функциями предельно простое, а интерфейс интуитивно понятен, поэтому работать с приложением очень легко.
Итак, устанавливаем программу Ultimate Caller ID , на верхней панели можно выбрать раздел «Внешний вид «, можно выбрать тему экрана СМС-сообщений, размер текста, скрыть имя входящего звонка, кнопки, номер и т.д. Нажав клавишу «Предварительный просмотр » можно увидеть, как будут смотреться выбранные нами параметры. Для установки фото на верхней панели переходим в раздел «Настройки«, там нажимаем «Менеджер контактов », перед нами откроется телефонная книга, в которой напротив каждого контакта стоит изображение по умолчанию. Теперь из предложенных мест хранения фотографий выбираем нужное (можно, кстати, выбрать и установить видео на входящий звонок). Я выбрала «Из галереи «:
Заходим в галерею, выбираем альбом, из которого возьмём снимок, тут же его можно отредактировать (увеличить или обрезать). Нажимаем на кнопку «Предварительный просмотр «, если всё устраивает, нажимаем «Готово » (или «ОК «):
Теперь, при звонке этого контакта его фото будет отображаться во весь экран.
Конечно Ultimate Caller ID Screen HD не единственное приложение, которое решает вопрос как установить фото на контакт в Андроиде. Но принцип действий в аналогичных программах мало чем отличается, поэтому, не вижу смысла описывать работу других установщиков, просто выбирайте то, которое больше подходит именно вам. А по этой теме мне больше нечего добавить.
На любом смартфоне реализована возможность установки изображения на телефонный контакт. Оно будет отображаться при поступлении входящих звонков от этого контакта и, соответственно, при разговоре с ним. В данной статье речь пойдет о том, как установить фото на контакт в девайсах на базе Android.
Для установки фотографии на один из контактов в вашем телефоне не понадобится никаких дополнительных приложений. Весь процесс осуществляется с помощью стандартных функций мобильного устройства, достаточно следовать описанному ниже алгоритму.
Обратите внимание на то, что оформление интерфейса на вашем телефоне может отличаться от представленного на скриншотах в этой статье. Однако суть действий не изменяется.
1. Первым делом необходимо зайти в список контактов. Проще всего это сделать из меню «», которое зачастую располагается на нижней панели главного экрана.
В этом меню нужно перейти во вкладку «».
2. Выбрав необходимый контакт, нажмите на него для открытия подробной информации. Если на вашем смартфоне при одиночном нажатии на контакт сразу происходит звонок, то удерживайте нажатие. Далее необходимо нажать на значок карандаша (редактировать).
3. После этого откроются расширенные настройки. Необходимо нажать на значок фотоаппарата, как это показано на изображении.
4. Здесь возможны два варианта: сделать фотографию или выбрать изображение из альбома. В первом случае сразу же откроется камера, во втором — галерея.
5. После выбора необходимого изображения остается лишь завершить процесс изменения контакта.
На этом процедуру установки фотографии на контакт в смартфоне можно считать завершенной.
Благодаря картинкам на контактах нет необходимости напрягать зрение и вчитываться в текст, что заметно увеличивает скорость опознавания абонентов. Это бывает важно, например, в пути, когда смартфон закреплён в кронштейне и чтение с него отвлекает от дороги. Удобная функция установки доступна по умолчанию в смартфонах Android. Подробно о том, как привязать фото к контакту в системе Андроид, читайте в нашей статье.
Простой способ установки фото: через контакты
Остаётся нажать «ОК» — и картинка будет установлена. В случае с камерой подобная обрезка тоже потребуется, только после создания удачного снимка.
Изменение данных контакта
После завершения всех необходимых действий нажмите «Сохранить». Но эта кнопка присутствует не всегда: на некоторых устройствах изменения применяются сразу, без дополнительных подтверждений.
Как установить фото из галереи?
Видео: пример установки фото через галерею
Использование приложений
Если предыдущих способов недостаточно, существует ещё один: установка специальных приложений. Чтобы их загрузить, войдите в Google Play и введите название в поисковую строку.
Ultimate Caller ID Screen HD
С помощью этого приложения можно установить фото не только на вызовы, но и на СМС, а также уведомления о пропущенных звонках. Пользователю предлагается ряд тем оформления, чтобы подстроить внешний вид под себя. Кроме основной задачи, есть дополнительные функции, например, сбрасывание вызова поворотом смартфона.
В бесплатной версии имеются ограничения на количество устанавливаемых картинок.
Full Screen Caller ID
В отличие от предыдущего приложения, здесь не надо покупать платную версию, чтобы пользоваться всеми возможностями приложения. Но оно менее функциональное и не позволяет пользоваться жестами, выводить фото на экран блокировки и многое другое, по сравнению с полной версией Ultimate Caller ID Screen HD. Доступен выбор тем и демонстрация экрана вызова.
Live Full Screen Caller ID
Бесплатное приложение, отображающее фото контакта при вызове или СМС в полноэкранном режиме. Имеется возможность менять темы оформления, настраивать надписи и кнопки управления на экране вызова. Из минусов: много рекламы, что снижает удобство использования.
Видео: обзор приложений для установки фото на звонок в системе Андроид
Возможные проблемы
При использовании первых трёх способов необходимо выбирать стандартные приложения «Галерея» и «Контакты». Если устанавливать картинку с помощью другого приложения, она может не установиться.
При использовании последнего способа следует помнить, что не все устройства поддерживают перечисленные приложения. Возможно, потребуется обновление операционной системы.
Установка изображения на контакт позволяет всегда быстро узнавать его, когда он звонит или посылает текстовое сообщение. Это можно сделать несколькими вышеперечисленными способами.
Все современные смартфоны позволяют добавлять фотографию на контакт в записной книжке. Это очень удобно: при звонке не нужно вчитываться в имя абонента, достаточно только взглянуть на фотографию. Сегодня мы расскажем о том, как добавить фото на контакт в Android-телефоне.
Пример будет показан на основе TouchWiz (Samsung), но на других прошивках фотография добавляется практически также. Смотрите и запоминайте.
Открываем контакты и выбираем нужного пользователя. Пусть это будет первый контакт в записной книжке.
Так мы попали на страницу контакта. Чтобы добавить картинку, нужно нажать на аватар пользователя.
Перед вами появится небольшое меню. Нажав на пункт «Сделать снимок», откроется приложение «Камера» и вы сможете сделать снимок, который затем будет использован в качестве фотографии для контакта. Нажав на пункт «Картинка», вы сможете выбрать имеющуюся фотографию в телефоне. Мы выберем второй вариант — «Картинка».
Здесь видим список папок и картинок в них. Выбираем папку с картинкам, затем выбираем само изображение, тапнув по нему.
На странице контакта мы увидим выбранное и обрезанное изображение. Чтобы удалить картинку, нажмите на значок в виде карандаша.
В настройках контакта тапните на фотографию, после чего появится меню, с помощью которого вы сможете удалить изображение или заменить его.
Гораздо информативнее получать звонки, когда видно фото того, кто хочет выйти с вами на связь. Современные смартфоны позволяют это сделать. Для этого нужно лишь в настройках установить фото для каждого контакта. Если вы все сделаете правильно, то вам не нужно будет смотреть на подпись контакта – звонок начнет отображаться гораздо информативнее. Итак, разберемся, как поставить фото на контакт в телефоне Андроид Samsung Galaxy, Хуавей Хонор и других.
Как установить фото на контакт в телефоне с помощью «Галереи»
Если вы не заменили «Галерею» нестандартным приложением, то самым быстрым способом установки фото на любой контакт станет именно это приложение. В «Галерее» собраны все ваши фотографии, что позволяет найти нужного человека за пару жестов. На всех версиях операционной системы Android действия будут одинаковы:
- Откройте в « » выбранную фотографию.
- Нажмите на три вертикальные точки в правом верхнем углу экрана.
- Из списка выберите «Установить картинку как фото контакта».
- Выберите из списка нужного человека.
- Обрежьте фото, если система дает это сделать – для этого вам нужно перемещать рамку и управлять ее размерами при помощи пальцев.
- Сохраните изменения.
Это хороший способ, но не всегда он может подействовать. Не ставится фото на контакт Андроид в нескольких случаях – ограничения или особенности работы операционной системы. Некоторые операционные системы не позволяют изменять фото контактов таким способом, если они были изначально сохранены на SIM-карте.
Используем приложение «Контакты»
Этот способ чуть сложнее, но вы сможете поставить на Андроид 6.0 фото на контакт именно так. В этой версии операционной системы часто не срабатывает установка из «Галереи». Действуйте по инструкции:
- Через общее меню или соответствующую вкладку приложения «Вызовы» зайдите в «Контакты».
- Из длинного списка выберите контакт, который вы хотите выделить из других и откройте его карточку простым нажатием.
- Теперь вам нужно найти вкладку «Редактировать». Она может располагаться в виде карандаша в верхней части экрана, либо в контекстном меню. Если вы не нашли ничего подобного, просто нажмите на область карточки, предназначенную для фото. В некоторых версиях Android на карточке контакта сразу изображена пиктограмма в виде фотоаппарата. Если вы увидели такую конку, то нужно нажимать на нее.
- Вне зависимости от способа перехода в меню, вам будет предложено несколько вариантов действий. Вы сможете сделать снимок прямо сейчас, выбрать из «Галереи», редактировать имеющуюся картинку или удалить ее. Преимущества этого варианта в том, что вы можете выбрать картинку для контакта не только из стандартных приложений. Вам доступны все файловые менеджеры и варианта приложений.
- Теперь вам стоит найти в папках нужное фото и выбрать его.
- На фото контакта можно кадрировать, то есть обрезать так, чтобы в профиле было только лицо человека, а не фон. Это очень удобно. Для кадрирования необходимо выбрать утилиту, например, «Обрезать фото» или «Google Фото». На снимке появится рамка, которую можно перемещать при помощи пальцев, также вы сможете менять ее размер, сжимая и растягивая углы.
- Завершаем работу над созданием фото контакта нажатием пиктограммы «Галочка» или кнопки «Готово».
Теперь вам останется лишь подтвердить изменения окончательно при помощи «Галочки». На некоторых версиях операционной системы дополнительных действий предпринимать не нужно. Описанный алгоритм работает на подавляющем количестве смартфонов под управлением Android. Вам не потребуется предпринимать дополнительные действия, чтобы изменить внешний вид контактного листа. Достаточно иметь запас фото и немного свободного времени.
Видео, как установить фото на контакт в телефоне Samsung Galaxy
Смотрите короткий видео ролик, после которого вам все станет понятно:
Видео, как установить фото на контакт в телефоне Хуавей Хонор
Для всех моделей телефонов Хуавей процесс практически не отличается. Я думаю, что поняв принцип для Вас не составит труда разобраться даже, если в данном ролике не будет показана конкретно ваша модель. Однако, этот способ сработает лишь в том случае, если все ваши контакты будуте перенесены с сим карты в память телефона.
Добавляем контакты из мессенджеров
Если у вас нет фотографий всех родственников, но они пользуются популярными мессенджерами, то можно позаимствовать фото оттуда. Рассмотрим изменение списка контактов на примере приложения Viber. Для установки фото на контакты вам необходимо действовать по инструкции:
- Зайдите в приложение и найдите человека, фото которого вы хотите получить.
- Найдите общую группу или переписку с этим человеком. Если вы не общались при помощи этого приложения, то вам необходимо будет завести диалог, Можно даже написать что-либо, а после всех манипуляций стереть сообщение.
- Удалите выбранного человека из списка контактов телефона.
- Теперь вам нужно сделать жест с правой на левую сторону, чтобы открыть дополнительное меню.
- В нем вам нужно выбрать контакт нужного человека и нажать на него. В отобразившемся меню появится строка «Добавить в список контактов».
- Во время перемещения контакта, вы можете задать ему другое имя.
Если вы смените свое устройство на другое добавленные контакты сохраняться – они будут синхронизированы с вашей учетной записью. Фотографии также перенесутся. Недостаток этого способа лишь в том, что вы получите уже готовые фото на контакты на Андроид. Подобная схема работает со многими мессенджерами, имеющими функцию «Добавить в контакты телефона».
Сервис Google Contacts для установки фото на контакт в телефоне
Если у вас настроена синхронизация телефона с сервисами Google, то можно воспользоваться стандартной возможностью изменения контактного листа. Легче всего редактировать свой профиль через компьютер. Для этого вам нужно помнить пароль от своей учетной записи и придерживаться инструкции:
- Зайдите в сервис Google Contacts .
- Введите свой логин и пароль. В качестве логина может использоваться ваш адрес электронной почты Gmail или номер телефона.
- Перед вами откроется список контактов. В нем вам нужно будет выбрать нужный контакт и нажать на пиктограмму «Карандаш». Либо в левой части нажать на иконку с пиктограммой, изображающей фотоаппарат.
- Теперь вам нужно выбрать фото, предварительно скачайте его или найдите в папке в памяти компьютера.
- Вам останется лишь нажать на кнопку «Готово», чтобы нужное фото сохранилось.
После очередной синхронизации выбранная фотография появится в вашем списке контактов.
Полезная программа Ultimate Caller ID Screen HD
Если ни один из этих способов не подошел, то можно установить стороннюю утилиту для изменения параметров отображения фото на контактах из вашей телефонной книги. Она распространяется через Play Market. Достоинство этой утилиты в том, что она имеет интуитивный интерфейс и расширяет возможности вашего смартфона. Основные возможности этой утилиты:
- размещение фото на экран контактов на Андроид;
- отображение входящих на весь экран;
- крупные уведомления о пропущенных звонках;
- возможность составления черного списка;
- управление вызовами при помощи жестов;
- блокировка вызовов путем переворачивания телефона.
Существует две версии этой программы – бесплатная и профессиональная. Вам можно пользоваться не всеми функциями утилиты, а только необходимыми. Сразу после первого использования приложения вам нужно провести его настройку:
- Включить перехват сообщений и вызовов.
- Настроить виды уведомлений, способы отклонения вызовов.
- Выбрать внешний вид окна при входящем вызове. Утилита предлагает один из пяти вариантов, но в ближайшее время разработчики обещают расширить возможности.
- Настроить или загрузить тему оформления для известных и неизвестных контактов. Вы можете установить разные темы, чтобы сразу понять, кто вам звонит.
- Настроить управление жестами вызовами и СМС.
- Настроить датчики. Это позволит вам отклонять входящие вызовы простым переворотом телефона экраном вниз.
- Если вам это необходимо, настройте блокировку вызовов и черный список.
- Последний пункт настройки можно не менять, он лишь помогает связать внесенные вами изменения со стандартными функциями телефона.
Чтобы решить иную проблему, как установить фото на контакт в Андроид, необходимо воспользоваться встроенным менеджером. Он располагается в разделе «Настройки». У вас есть несколько вариантов, откуда можно взять картинку для контакта:
При помощи этого приложения допустимо на входящий звонок установить даже видео – это смотрится очень необычно. После выбора снимка вы сможете его увеличить или обрезать. После этих манипуляций вам останется лишь нажать на кнопку «Готово». Выбранное фото будет отображаться при входящем звонке нам весь экран.
Как удалить фото контакта или редактировать его
Решить проблему, как удалить фото контакта на Андройд или отредактировать его, можно несколькими способами:
- через приложение «Контакты»;
- через Google Contacts;
- через сторонние утилиты.
Лучшим способом для удаления или изменения фото будет сервис Google Contacts. В нем достаточно просто стереть необходимое изображение. Иногда из всех перечисленных работает только этот способ, например, в можно лишь заменить фото, а не стереть его полностью.
Изменить фотографию контакта проще для этого можно использовать все те же способы, что и для его добавления. В любом из сервисов нужно лишь вместо строки «Добавить фото» выбрать «Изменить». Иногда достаточно просто нажать на фото, чтобы вызвать контекстное меню. При этом вам будет доступен не только выбор изображения из «Галереи», но и сделать снимок с камеры в настоящий момент.
Существует несколько способов редактирования контактного листа, каждый из них прост и понятен, ведь операционная система Android изначально позиционировалась как интеллектуальная. Некоторые из выбранных способов могут не работать, так как версий Android OS очень много, кроме базовых существуют фирменные сборки от производителей телефонов. Их оформление и набор функций несколько отличается от стандартных. Теперь вы знаете, как сделать фото на контакт Андроид. Обсуждайте информацию в комментариях и делитесь ею с друзьями.
Как на Мейзу поставить фото на контакт при звонке
При покупке нового смартфона от Meizu любой пользователь первым делом создаёт свою телефонную книгу, добавляет номера родственников и друзей, чтобы можно было с ними быстро и просто связаться. Однако часто одних имён мало и хочется большей информативности в телефонной книге. В этом поможет возможность ставить фотоснимки на контакты. Однако после этого сразу возникает закономерный вопрос, как на Мейзу поставить фото на контакт?
Покупатели, которые мало знакомы с устройствами данной фирмы, могут на первых порах не понять, как сделать желаемое. Данная статья поможет таким пользователям и расскажет, как установить фото контакта на Meizu, причём сделать это максимально быстро и просто.
Через приложение «Контакты»
Как же, собственно, установить фото на контакт? Первое, что нужно сделать, это зайти в телефонную книгу устройства. Это можно сделать двумя способами.
Первый заключается в том, чтобы зайти в пункт меню «Телефон», рядом с набором номера будет категория «Контакты» – нажав туда, мы увидим список сохранённых номеров.
При другом способе нужно найти приложение «Контакты», которое находится на одном из рабочих столов системы. Нажав на него, мы сразу же попадаем туда, куда нужно.
После этих действий наконец-то можно поставить фотографию. Что нужно делать дальше, мы узнаем в следующем пункте.
Замена фото
В предыдущем пункте мы разобрались, как, собственно, зайти в свои сохранённые контакты. Однако это далеко ещё не всё, что нужно сделать. Далее у нас по плану установить фото на контакт в Meizu.
Теперь, всё что необходимо сделать, это найти желаемого абонента. Для этого нужно пролистать пальцем список номеров вниз и найти тот самый, который подвергнется настройке. Однако если ваша телефонная книга содержит много номеров, то первый способ займёт слишком много времени.
Поэтому для облегчения мероприятия есть функция поиска по телефонной книге. Для того чтобы её активировать, нужно найти значок лупы в правом верхнем углу и тапнуть по нему. После этих действий откроется строка поиска, в ней необходимо ввести искомое имя. После правильного ввода, оно тут же появится перед глазами.
Пошаговая инструкция, как установить фото на звонок:
- Нажимаем на сам контакт, он откроется. Мы увидим имя абонента, а слева от него миниатюру изображения, где в будущем будет располагаться фото.
- Нажимаем на кружочек с изображением возле имени.
- Далее в открытом окне будет надпись «Обновить фото», нажимаем на неё.
- После этих действий откроется новое окно, тут можно выбрать готовую аватарку из списка, представленного ниже. Но если вы ставите фотографию, то нужно нажать на раздел «Галерея» или «Камера».
- Первый пункт отправит нас в галерею фотографий, где можно выбрать любую желаемую, а второй сделает снимок с использованием встроенной камеры.
- После того как мы сделали снимок или выбрали готовое фото, появится меню создания аватарки, где нужно выделить квадратом часть изображения (самый лучший участок фото). После это жмём «Ок» и далее «Готово».
Всё, фотография установлена.
Разобравшись с фото контакта желаемого абонента у вас также может возникнуть необходимость поставить на него индивидуальный рингтон, читайте об этой возможности в нашей следующей статье.
Как установить фото на контакт в Karbonn 737
Рейтинг телефона:Настройки смартфонов, включая Karbonn 737, позволяют визуализировать множество компонентов. И это касается далеко не только изменения фона рабочего стола или общей темы. Пользователь может установить фото на контакт в Karbonn 737, чтобы во время входящего видеть лицо звонящего. Реализовать данную фишку можно двумя способами. Необходимо лишь выбрать тот, который покажется наиболее удобным.
Через «Контакты»
Пожалуй, каждый владелец Karbonn 737 знает, что управлять настройками звонков, а точнее параметрами абонентской книжки можно через встроенное приложение «Контакты». Здесь располагается множество опций, поддающихся редактированию. Так, если вы хотите, чтобы во время входящего телефон показывал лицо звонящего, сделайте следующее:
- Запустите приложение «Контакты». Обычно оно располагается на главном экране. Также утилиту можно найти через общий список программ.
- Открыв приложение, вы увидите перед собой список номеров, занесенных в телефонную книгу. Тапните по абоненту, которому необходимо присвоить фотографию.
- Итак, перед вами визитка абонента. Если фото уже установлено, оно отобразится в верхней части экрана. Если фотографии нет, то на ее месте будет красоваться рандомный значок Андроид. Для изменения или добавления снимка необходимо нажать на кнопку в виде карандаша, которая отвечает за редактирование.
- Ниже отобразятся пункты, позволяющие отредактировать имя и другие настройки абонента. Но нас интересует снимок, поэтому нажимайте на значок с фотоаппаратом.
- Если снимка нет, Karbonn 737 предложит либо сфотографировать человека, либо выбрать фотографию из альбома. Чаще всего владельцы телефона используют второй вариант, так что выбирайте пункт «Выбрать другое фото».
- Откроется «Галерея», и вам останется выбрать подходящий снимок.
- Также Karbonn 737 может предложить отредактировать снимок. При необходимости воспользуйтесь этой возможностью и нажмите на галочку.
- Вернувшись на страницу изменения настроек визитки, подтвердите сохранение новых параметров.
Итак, фотография выбрана, и теперь вы будете видеть лицо собеседника во время входящего звонка. При этом не забывайте, что в качестве фото можно установить любое другое изображение, доступное на смартфоне.
Установка фото на контакт в Karbonn 737 через «Галерею»
Просмотр фотографий на Karbonn 737 осуществляется через стандартное приложение «Галерея», которое есть на большинстве смартфонов Андроид. Поэтому логично использовать именно его для выбора фото контакта:
- Запустите «Галерею» любым удобным способом.
- Отыщите подходящий снимок и тапните по нему.
- На странице просмотра откройте всплывающее меню нажатием на кнопку в виде трех точек.
- Нажмите на кнопку «Установить картинку как».
- Среди предложенных опций выберите «Фотография контакта».
- Укажите, какому контакту из списка следует присвоить изображение.
Настройки автоматически сохранятся, и уже со следующего звонка вы увидите новую фотографию абонента.
Поделитесь страницей с друзьями:Если все вышеперечисленные советы не помогли, то читайте также:
Как прошить Karbonn 737
Как получить root-права для Karbonn 737
Как сделать сброс до заводских настроек (hard reset) для Karbonn 737
Как разблокировать Karbonn 737
Как перезагрузить Karbonn 737
Что делать, если Karbonn 737 не включается
Что делать, если Karbonn 737 не заряжается
Что делать, если компьютер не видит Karbonn 737 через USB
Как сделать скриншот на Karbonn 737
Как сделать сброс FRP на Karbonn 737
Как обновить Karbonn 737
Как записать разговор на Karbonn 737
Как подключить Karbonn 737 к телевизору
Как почистить кэш на Karbonn 737
Как сделать резервную копию Karbonn 737
Как отключить рекламу на Karbonn 737
Как очистить память на Karbonn 737
Как увеличить шрифт на Karbonn 737
Как раздать интернет с телефона Karbonn 737
Как перенести данные на Karbonn 737
Как разблокировать загрузчик на Karbonn 737
Как восстановить фото на Karbonn 737
Как сделать запись экрана на Karbonn 737
Где находится черный список в телефоне Karbonn 737
Как настроить отпечаток пальца на Karbonn 737
Как заблокировать номер на Karbonn 737
Как включить автоповорот экрана на Karbonn 737
Как поставить будильник на Karbonn 737
Как изменить мелодию звонка на Karbonn 737
Как включить процент заряда батареи на Karbonn 737
Как отключить уведомления на Karbonn 737
Как отключить Гугл ассистент на Karbonn 737
Как отключить блокировку экрана на Karbonn 737
Как удалить приложение на Karbonn 737
Как восстановить контакты на Karbonn 737
Где находится корзина в Karbonn 737
Как установить WhatsApp на Karbonn 737
Как сканировать QR-код на Karbonn 737
Как подключить Karbonn 737 к компьютеру
Как установить фото на контакт в других моделях телефонов
Фото на контакт (на весь экран) при звонке на iPhone: как сделать
Добавление фотографий к контактам на iPhone или iPad – важная деталь для многих пользователей мобильных устройств от Apple. Для того чтобы добавить фото к определенному абоненту адресной книги iOS, можно воспользоваться возможностями приложений «Фото» и «Контакты» (Телефон) или осуществить синхронизацию контактной информации из Facebook.
Как добавить фотографии к контактам на iPhone и iPad при помощи приложения «Фото»
1. Запустите приложение «Фото».
2. Нажмите на изображение, которое вы бы хотели использовать для определенного контакта.
3. Нажмите на кнопку «Поделиться» в нижнем левом углу.
4. Нажмите на кнопку «Присвоить контакту».
5. Выберите контакт, к которому будет добавлена фотография.
6. Разместите фотографию внутри круга на свое усмотрение и нажмите кнопку «Выбрать».
ПО ТЕМЕ: Как быстро перезвонить на последний набранный номер с iPhone.
Как добавить фотографии к контактам на iPhone и iPad при помощи приложения «Контакты»
1. Запустите приложение «Телефон» (Контакты).
2. Выберите контакт, к которому будет добавлена фотография.
3. Нажмите на кнопку «Изменить» в правом верхнем углу.
4. Нажмите на «фото».
5. Вы можете либо сделать новый снимок, либо нажать на «Выбрать фото» для того, чтобы выбрать из изображений в Фотопленке.
6. Выберите необходимое фото из Фотопленки.
7. Разместите фотографию внутри круга на свое усмотрение и нажмите кнопку «Выбрать».
8. Нажмите «Готово» для сохранения изменений.
Смотрите также:
Добавить изображение в телефонный контакт
Результаты листинга Добавить изображение в телефонный контакт
Как добавить изображение в контакт на телефоне Android…
Предварительный просмотр2 часа назад
1 . Найдите и отобразите информацию о контакте.2 . Отредактируйте информацию о контакте. Коснитесь значка «Изменить» или, если он недоступен, коснитесь значка «Переполнение действий» или значка «Меню» и выберите команду «Изменить» или «Изменить контакт».
3 . Коснитесь значка в том месте, где будет находиться изображение контакта, или коснитесь существующего изображения, назначенного контакту.Если изображение не назначено, значок показывает обычное изображение человека.
4 . Коснитесь команды «Выбрать фото из галереи». Опция может быть названа «Выбрать фото из галереи» или просто «Галерея». Если на вашем телефоне установлено другое приложение для управления изображениями, вы можете вместо этого выбрать команду приложения из списка.
5 . Просмотрите галерею, чтобы найти подходящее изображение.
Показать еще
См. Также : Получение снимков с телефона через usb Подробнее
Как вручную добавить фотографию контакту на iPhone…
Предварительный просмотр5 часов назадКак вручную Добавить фото к контакту С помощью приложения Контакты .К добавьте фотографию к контакту непосредственно в приложении Контакты , нажмите значок « Контакты » на…
1 . Автор: Лори КауфманРасчетное время чтения: 3 минуты
Подробнее
См. Также : Как получить фотографии с телефона Android Подробнее
Как назначить фотографию контакту на вашем Android…
Предварительный просмотр3 часа назад Нажмите « Добавить контакт » или «Изменить контакт .«Нажмите на кружок со знаком« + », и он должен сказать« Выберите фото »или« Сделайте фото ». Любой из этих вариантов займет…
Расчетное время чтения: 2 минуты
Показать больше
См. Также : Загрузка фотографий с мобильного телефона Показать подробности
Добавить, изменить или удалить изображение для контакта в Outlook
Предварительный просмотр5 часов назад Когда вы добавляете изображение к контакту в Для формы контакта размер изображения автоматически изменяется в соответствии с размером, зарезервированным для изображения контакта в форме, 90 пикселей на 90 пикселей.В Контакты выполните одно из следующих действий: Откройте существующий контакт . На панели инструментов нажмите «Создать». Откроется пустая форма контакта , в которой к добавьте информацию о контакте и
Показать еще
См. Также : Импорт изображений с телефона на компьютер Показать подробности
Как добавить фотографию контакта на IPhone
Предварительный просмотр2 часа назад Откройте приложение Контакты . Вы также можете открыть приложение Телефон и нажать Контакты .Нажмите, чтобы выбрать контакт . Коснитесь Редактировать. Коснитесь в любом месте ссылки Добавить фото или пузыря фотографии . Нажмите, чтобы выбрать один из значков памяток ниже. Коснитесь, чтобы установить предпочтительный угол или выражение для заметок. Коснитесь Далее. Проведите пальцем по экрану, чтобы переместить и масштабировать заметки.
Расчетное время чтения: 3 минуты
Общее время: 2 минуты
Показать еще
См. Также : Добавить изображение в контакты iphone Показать подробности
Как добавить изображения к контактам на устройстве Android
Предварительный просмотр6 часов назад Добавьте тот же номер телефона , но выберите Google при создании контакта .Если вы по-прежнему не можете установить изображение для изображения , убедитесь, что у вас установлена последняя версия операционной системы Android. Настройте свой список контактов . Теперь, когда вы знаете, как добавить изображения к вашему телефону Android Контакты , пришло время повеселиться и обновить свой список контактов .
Показать еще
См. Также : Добавить фотографии с телефона Показать подробности
Как назначить фотографию контакту на вашем устройстве Android
Предварительный просмотр1 час назад 1.Убедитесь, что у вас есть изображение , которое вы хотите использовать, сохраненное на телефоне . Все фотографий на вашем телефоне можно найти в приложении галереи, даже если вы сохранили их из текстового сообщения или загрузили из Интернета. II. Добавление к Фото . 1. Зайдите в свою телефонную книгу. 2. Щелкните на контакте , изображение которого вы хотите изменить. 3. Нажмите редактировать контакт .
Показать еще
См. Также : Добавить изображение для связи с android Показать подробности
Бесплатный онлайн-редактор фотографий Редактировать свое изображение онлайн и для…
Предварительный просмотр5 часов назадТаким образом вы можете редактировать фотографий и images онлайн и совершенно бесплатно.Сначала загрузите изображение со своего телефона или жесткого диска, URL-адреса или облачного хранилища. Затем он появится на холсте редактирования. Вверху выберите, что вы хотите сделать со своим изображением. Добавить …
Показать еще
См. Также : Добавить фото к контакту Подробно
Решено: Добавление фотографий в мои контакты Сообщество Samsung
4 часа назадЗагрузить фотографий в ваши контакты сделать следующий:-.1) Перейдите в список приложений на начальном экране и выберите « контактов ». 2) Третья строка внизу сообщит вам, просматриваете ли вы список «SIM-карта» или « Телефон »; Вам нужен список телефона НЕ список SIM-карт. Если вы находитесь в списке телефона , игнорируйте 3)
См. Также : It Courses Показать подробности
Поместите свою фотографию на виртуальный iPhone с помощью шаблона фотографии для iPhone
Предварительный просмотр6 часов назад Шаблон фотографии iPhone дает ощущение что действие на фото с виртуального iPhone происходит прямо здесь и сейчас.Этот вид камеры от первого лица показывает сопоставление подробного изображения на экране телефона и его размытой версии в качестве фона. Этот тип фотографии iphone стал очень популярен среди инстаграммеров и
Показать еще
См. Также : It Courses Показать подробности
Как сделать так, чтобы моя фотография отображалась на других телефонах, если я сделаю
Предварительный просмотр4 часа назадОтвет (1 из 5): Как сделать так, чтобы моя фотография отображалась на других телефонах, если я звоню? 1.Когда человек, чей контакт вы редактировали, звонит вам, фотография , которую вы добавили к его контактной информации , будет отображаться в полноэкранном режиме на вашем iPhone, Informed boobhigthgmail. 2. Фотографии , которые были на…
Показать еще
См. Также : Бесплатные онлайн-курсы Показать подробности
Добавьте фото профиля в Microsoft 365
Предварительный просмотр8 часов назад Ваша фотография будет отображаться везде, где есть профиль фотография кружок в Microsoft 365.К добавьте в свой профиль фото с по Microsoft 365 для бизнеса Найдите фотографию , которую вы хотите использовать, и сохраните ее на своем компьютере, OneDrive или другом месте, куда вы можете добраться. Фотография должна быть меньше 4…
Показать еще
См. Также : Бесплатные онлайн-курсы Показать подробности
Как синхронизировать изображения Facebook с телефонными контактами (iphone
Preview8 часов назад Синхронизация ваши контакты Facebook с помощью вашего iPhone или телефона Android , вы можете импортировать информацию контактов своих друзей из Facebook в свою адресную книгу.Если ваш друг укажет свой номер телефона , номер и адрес электронной почты в своем профиле, эта информация будет включена в вашу адресную книгу. Профиль ваших друзей изображений также будет синхронизироваться с вашим адресом […]
Показать еще
См. Также : It Courses Подробнее
Как добавить изображения в контакты на вашем Android Mobile
Предварительный просмотр9 часов назад
Запустите приложение Телефон , найдите контакт, для которого вы хотите изменить изображение, и коснитесь его, чтобы открыть карточку контакта.Или, если у вас есть несколько учетных записей, связанных на вашем телефоне, может быть проще открыть приложение «Контакты» и учетную запись, к которой привязан человек. Если у вас есть несколько учетных записей, связанных на вашем телефоне, может быть проще открыть приложение «Контакты» и учетную запись, к которой привязан человек.
Отзывов: 24
Опубликован: 30 июл, 2021
1 . Автор: Брайан БерджессПоказать еще
См. Также : Бесплатные онлайн-курсы Показать подробности
Редактировать контакты на iPhone Поддержка Apple
Предварительный просмотр9 часов назад В приложении Контакты назначьте фотографию для свяжитесь с , измените метку, добавьте день рождения и т. Д.Коснитесь контакта , затем коснитесь «Изменить». Выполните любое из следующих действий: Назначьте фотографию контакту : нажмите Добавить фотографию . Вы можете взять фото или добавить из приложения Фото . Изменение метки: нажмите метку, затем выберите ее в списке или нажмите Добавить Custom Label, чтобы создать одну из
Показать больше
См. Также : It Courses Показать подробности
Как добавить фотографии К контактам на телефоне Android
Предварительный просмотр5 часов назад 1.Нажмите на приложение Контакты на своем телефоне Android . 2. В списке контактов нажмите на Контакт , к которому вы хотите добавить или назначить изображение .. 3. На следующем экране нажмите кнопку «Изменить», расположенную в правом верхнем углу. вашего экрана .. 4. На подробном экране Контакты нажмите на значок камеры, расположенный рядом с именем Контакты (см. изображение ниже) .. 5. После того, как вы нажмете на значок камеры, вы увидите
Показать подробнее
См. также : Бесплатные онлайн-курсы Подробнее
Назначение фотографии контактам IPhone YouTube
Предварительный просмотр
3 часа назад В этом видео мы покажем вам, как назначить фото контакту .Затем, когда этот человек ок.
Показать еще
См. Также : Бесплатные онлайн-курсы Показать подробности
Как добавить изображения в контакты на вашем телефоне Android
Предварительный просмотр1 час назад Добавить a фото или аватар на контактов на телефоне Android . Одним из существенных преимуществ смартфона Google Android по сравнению, скажем, с Apple iPhone, является неотъемлемая расширяемость мобильной ОС Android с открытым исходным кодом.Существует бесконечное количество настроек, которые нужно настраивать, и расширенных функций, которые можно обнаружить и использовать. В этом бесплатном видеоуроке, в частности, обсуждается, как…
1 . Автор: WisegalРасчетное время чтения: 50 секунд
Подробнее
См. Также : Бесплатные онлайн-курсы Подробнее
Как я могу синхронизировать изображение профиля моих контактов с моим
Предварительный просмотр2 ч. назад Вы не можете добавить свои, как вы можете на телефоне .Тем не менее, я заметил, что контактов на моем телефоне , которые находятся в моей учетной записи Office 365 Exchange, где я добавил свою собственную фотографию , синхронизируются с сервером, и появляются фотографий контактов , которые я добавляю в Outlook на моем телефоне . Фотографии также автоматически добавляются как из Facebook, так и из LinkedIn (вы можете
Показать еще
См. Также : Бесплатные онлайн-курсы Показать подробности
Добавить текст и логотип к фотографии онлайн бесплатно Watermarkly
Предварительный просмотр2 часа назад Добавить Текст и логотип к Фотография .Вы можете добавить текст или логотип к одной фотографии в нашем приложении Добавить текст к фото онлайн . Он прост в использовании и бесплатен. Просто перетащите свои фотографий в приложение, добавьте текст или логотип и настройте его. Ваше исходное изображение НЕ будет изменено. Добавить Текст в Фотография
Показать еще
См. Также : Онлайн-курсы Показать подробности
Как добавить фотографии в контакты Android YouTube
Предварительный просмотр
3 часа назадОдин из самых крутых то, что сделали для нас мобильные телефоны, становится лицом к лицу.В этом Flash-подсказке Komando.com мы показываем пользователям Android, как добавлять фотографии в th
Показать еще
См. Также : Бесплатные онлайн-курсы Подробнее
Как назначить изображения контактам на смартфоне Android
Предварительный просмотр1 час назадЦена: 1,35 $. Скачать. HaxSync создает учетную запись HaxSync для каждого из ваших контактов в вашей телефонной книге и подключает ее к телефонному контакту . фотографий из учетной записи HaxSync заменяют аватар по умолчанию.Обратной стороной этого приложения является то, что оно переопределяет существующее изображение контакта , если у вас есть одно и то же изображение контакта исчезнет, если вы Добавление фотографии в профиль контакта на телефоне Android Предварительный просмотр
Только сейчас Добавьте фотографию в профиль контакта на телефоне Android . После непродолжительного использования телефона на базе Android вы заметите, что ваш список контактов может немного увеличиться.Не только это, но и весь этот текст может сделать ваши любимые и предпочтительные контактов исчезнуть в списке. Из этого ролика вы узнаете, как управлять своими контактами .
Показать еще
См. Также : Бесплатные онлайн-курсы Показать подробности
Как добавить изображение на iPhone 5 Свяжитесь с Solve Your Tech
Предварительный просмотр4 часа назад
Расчетное время чтения: 3 мин
1 .Коснитесь значка телефона. Откройте приложение «Телефон».2 . Выберите опцию Контакты внизу экрана. Выберите опцию Контакты.
3 . Прокрутите список контактов и выберите тот, для которого вы хотите добавить изображение.
4 . Нажмите кнопку «Изменить» в правом верхнем углу экрана. Нажмите кнопку «Изменить».
5 . Нажмите кнопку «Изменить» на изображении в верхнем левом углу экрана. Нажмите кнопку «Изменить» над изображением.
Показать еще
См. Также : Бесплатные онлайн-курсы Показать подробности
Как добавить изображения в контакты в Google Контактах Covve
Предварительный просмотр3 часа назад Добавление изображений от до контактов в адресной книге отличный способ сделать людей в нем более узнаваемыми и личными.В этой статье с практическими рекомендациями мы увидим, как легко добавить изображение к вашим контактам в Google Контакты . Прежде чем начать, убедитесь, что у вас есть изображение , которое вы хотите использовать, сохраненное на вашем компьютере.
Показать еще
См. Также : Бесплатные онлайн-курсы Показать подробности
Связаться с приложениями для синхронизации фотографий в Google Play
Предварительный просмотр5 часов назад Предлагает покупки в приложении. Добавить в список желаний. Совместим с: WhatsApp. Это довольно простое приложение позволяет вам вернуть фотографий профилей вашего WhatsApp контактов для использования их как фотографий профиля на вашем телефоне . Используйте меню, чтобы показать контактов , у которых нет фото , или тех, у кого уже есть фото , даже если у контакта уже есть
Показать больше
См. Также : Бесплатные онлайн-курсы Показать подробности
Как назначить фотографию контакту IPhone в IOS
Предварительный просмотр3 часа назад Когда пользователи открывают карту контакта , нажмите кнопку «Редактировать» в углу.Нажмите « Добавить фото » рядом с их именем. Выберите «Сделать фото » или «Выбрать фото ». Переместите и отмасштабируйте фотографию по желанию, затем нажмите «Выбрать». Нажмите «Готово», чтобы сохранить и назначить фото этому контакту . Повторите с другими контактами и другими фотографиями по желанию.
Показать еще
См. Также : Бесплатные онлайн-курсы Показать подробности
Как я могу добавить фотографии в свои контакты? — Drupe Contacts & Dialer
PreviewJust Now К добавьте изображение контакта : перетащите контакт в нижнюю часть экрана.Появится всплывающая панель — опустите контакт , где написано «Изменить». Будет отображена их книга телефон . Чтобы изменить информацию, коснитесь кнопки параметров и выберите «Изменить». Коснитесь поля контактного изображения и выберите , добавьте фотографию из галереи или сделайте снимок с помощью камеры.
Показать еще
См. Также : Бесплатные онлайн-курсы Показать подробности
Как назначить картинку для связи с Samsung Galaxy S
Предварительный просмотр2 часа назад Если вы скопируете контактов на телефон нажав на исходный контакт > меню> скопировать на телефон .Затем вернитесь к Контакты и щелкните контакт , у которого нет зелено-желтого значка сим-карты (тот, который вы сохранили в памяти телефона ), затем вы можете продолжить инструкции Praveen, которые затем Работа.
Показать еще
См. Также : Бесплатные онлайн-курсы Показать подробности
5 простых способов добавления контактов на iPhone (новые и существующие
Предварительный просмотр3 часа назад Это основной способ к добавить a контакт на iPhone Телефон приложение.Вы можете ввести всю личную информацию вручную, включая имя, фамилию, компанию, фото , фото , номер телефона , номер телефона и адрес электронной почты. Кроме того, при необходимости вы можете установить специализированный рингтон для определенного контакта . Шаг 1.
Показать еще
См. Также : Бесплатные онлайн-курсы Показать подробности
Извлечь фото из стека контактных энтузиастов Android
Предварительный просмотр7 часов назад Откройте файл .vcf в расширенном редакторе (на ПК или ) телефон ) Прокрутите и найдите запись конкретного контакта .Вы можете найти зашифрованный base64 код фотографии вашего контакта — скопируйте его. Теперь откройте какой-нибудь онлайн-декодер base64, вставьте код и нажмите «Расшифровать». У вас есть фото . Наслаждаться.
Показать еще
См. Также : Бесплатные онлайн-курсы Показать подробности
Как добавить или изменить изображение профиля / аватар в Outlook?
Предварительный просмотр9 часов назад Этот метод поможет вам изменить свой профиль изображение / аватар, создав новый контакт , а затем добавив изображение / аватар для этого нового контакта в Microsoft Outlook.Шаг 1. Перейдите к представлению Контакт , щелкнув Контакт (или Люди) в области навигации. Шаг 2: Создайте новый контакт : В Outlook 2007 щелкните Файл> Создать> Контакт ;
Показать еще
См. Также : Бесплатные онлайн-курсы Показать подробности
Как добавить изображение в карточку контакта
Предварительный просмотрТолько сейчас Когда вы настраиваете новый контакт , запись , Добавление к изображению важно.Итак, давайте добавим изображение к карте контакта , которая у нас есть. Под именем контакта вы увидите серым цветом надпись «загрузить фото ». После того, как мы щелкнем по нему, система предложит вам выбрать файл изображения на вашем компьютере.
Расчетное время чтения: 50 секунд
Показать еще
См. Также : Бесплатные онлайн-курсы Показать подробности
Добавить или изменить фотографии контактов в контактах на Mac Apple
Предварительный просмотр5 часов назадВ Контакты на вашем Mac, выберите карту, затем щелкните Memoji или изображение слева от имени контакта .. Выполните одно из следующих действий: Используйте смайлик: выберите смайлик на боковой панели, затем выберите смайлик. Если вы не видите нужный смайлик, нажмите кнопку Добавить , чтобы просмотреть другие варианты. Нажмите «Стиль», если хотите изменить фон смайликов, затем нажмите «Сохранить».
Показать еще
См. Также : Бесплатные онлайн-курсы Показать подробности
Как изменить изображения контактов в Android
Предварительный просмотр5 часов назад Оттуда просто найдите контакт , который вы хотите добавить / заменить изображение на.Это та часть, где все может отличаться в зависимости от вашего телефона. На большинстве телефонов вы нажимаете изображение , чтобы открыть карту контакта . Основное исключение здесь — список избранного на телефонах Samsung и Stock Android: нажатие на изображение вызовет контакт .
Показать еще
См. Также : Бесплатные онлайн-курсы Показать подробности
Как добавить, изменить или удалить изображение / фотографию для контакта в
Предварительный просмотр4 часа назад2.Щелкните, чтобы выбрать визитную карточку контакта , которую вы хотите добавить , изменить или удалить изображение , а затем дважды щелкните, чтобы открыть ее. 3. В диалоговом окне Contact вам необходимо сделать следующее. Добавить новое изображение для контакта . 1. Чтобы добавить новое изображение к контакту , нажмите Изображение > Добавить изображение на вкладке Контакт . Или вы можете просто нажать на Добавить
Показать еще
См. Также : Бесплатные онлайн-курсы Показать подробности
Решено: Как прикрепить фотографию в онлайн-приложении
Предварительный просмотр8 часов назадПосле загрузки фотография должна появиться в отведенном для этого месте в правом верхнем углу приложения.При отправке фото необходимо сохранить в базе. Я использую JSP, сервлеты. Любой фрагмент кода и указатели будут очень полезны. Вам нужна подписка, чтобы комментировать. Вы…
Показать еще
См. Также : Онлайн-курсы Показать подробности
Настройка вашего профиля — Поддержка Zoom
Предварительный просмотр21.086.417 6 часов назад
1 . Войдите на веб-портал Zoom2 . В меню навигации щелкните Профиль.Вы можете просматривать и редактировать следующие настройки:
Показать еще
См. Также : Бесплатные онлайн-курсы Проверить Показать подробности
Как назначить фотографии контактам на IPhone
Предварительный просмотр1 час назад2. Нажмите на Контакт , которому вы хотите назначить фотографию . 3. Затем нажмите кнопку «Изменить» в правом верхнем углу экрана. 4. Затем нажмите Добавить фото , расположенную в верхнем левом углу экрана.5. Во всплывающем меню нажмите «Выбрать фото », чтобы выбрать уже существующее фото , или нажмите «Сделать фото », чтобы сделать новую фотографию .. Если вы нажали «Сделать фото », вы сможет снимать
Подробнее
См. также : Бесплатные онлайн-курсы Показать подробности
5 способов отправки фотографий по электронной почте (Windows) WikiHow
Preview9 часов назад Метод 1 Метод 1 из 5: Windows 10.Откройте приложение Почта в Windows 10. Нажмите ⊕ Новая почта в верхнем левом углу. Введите адрес электронной почты получателя. Введите его в поле «Кому». Добавьте тему в поле «Тема». Введите текст сообщения электронной почты. Нажмите…
Просмотры: 504K
Показать еще
См. Также : Бесплатные онлайн-курсы Подробнее
Добавить, переместить или импортировать контакты Справка по Android-контактам
Предварительный просмотр8 часов назад Добавить контакт .На телефоне или планшете Android откройте приложение Контакты . В правом нижнем углу нажмите Добавить . Введите имя контакта и адрес электронной почты или номер телефона . Чтобы выбрать учетную запись, в которой вы хотите сохранить контакт : Рядом с учетной записью электронной почты нажмите стрелку вниз. К добавьте дополнительных сведений об имени. Рядом с полем «Имя» нажмите стрелку вниз.
Показать еще
См. Также : Бесплатные онлайн-курсы Показать подробности
Добавить изображение профиля на свой адрес электронной почты Google Workspace
Предварительный просмотр5 часов назад Добавить профиль изображение на свой адрес электронной почты.Далее: Добавьте фоновую тему в свой почтовый ящик. Выберите изображение, например логотип вашей организации или фотографию , на которой вы запечатлены сами, в качестве изображения в Gmail. Когда люди наводят курсор на ваше имя в своих почтовых ящиках, контактах, или списках чата Google, они видят изображение , и знают, кто вы. Добавьте в свою анкету фото . Откройте Gmail.
Показать еще
См. Также : Курсы по социальной работе Показать подробности
Не могу отправить изображение Связаться с Samsung Galaxy Grand
Предварительный просмотр1 час назад 2.Откройте контакт , к которому вы хотите добавить изображение . 3. Нажмите «Редактировать», в верхней части экрана слева вы увидите 2 варианта: Телефон, и Sim. 4. Выберите « Телефон » и протолкните цветной кружок под ним с изображением камеры и . 5. На открывшемся экране выберите «Галерея», выберите изображение из «Галереи», которое вы хотите добавить .
Показать еще
См. Также : Бесплатные онлайн-курсы Показать подробности
Iphone Как я могу видеть фотографии контактов вместе с
Предварительный просмотр9 часов назад на iphone 4s На моем старом телефоне , когда я просматривал свой список контактов , вы могли видеть миниатюру фотографии контактов , просматривая свои контакты , но я заметил с iphone, когда вы просматриваете свой контакты у него нет предварительного просмотра эскизов.Отображается только изображение , если вы выбираете контакт или когда
Показать еще
См. Также : It Courses Показать подробности
Как получить изображение контакта с вашего IPhone
Предварительный просмотр6 часов назадЩелкните приложение Контакты в iCloud. Найдите контакт , для которого вы хотите получить изображение. Нажмите кнопку «Изменить» в верхней части изображения контакта . Перейдя в режим редактирования, наведите курсор мыши на изображение контакта .Подождите, пока откроется небольшое окно…
Показать еще
См. Также : Бесплатные онлайн-курсы Показать подробности
Руководство по управлению / редактированию контактов Android с ПК
Предварительный просмотр4 часа назад Шаг 2 Добавьте и Отредактируйте Android Контакты с ПК. В дереве каталогов вашего устройства Android щелкните контактов . Все контактов появятся в окне контактов . Нажмите New to , добавьте новый контакт .Во всплывающем окне вы можете добавить имя , номер телефона , адрес электронной почты, домашний адрес, установить особую дату, например день рождения, и многое другое.
Показать еще
См. Также : It Courses Подробнее
Как добавить изображения в контакты на Android DroidViews
Предварительный просмотр3 часа назадКак к Добавить изображения с по Контакты . Шаг 1. Откройте приложение контактов на своем телефоне и найдите контакт , которому вы хотите назначить фотографию . Добавить изображения с по Контакты на Android. Шаг 2: Нажмите контакт , а затем нажмите кнопку редактирования в правом нижнем углу. Вот где вы можете увидеть разницу в зависимости от вашего смартфона.
Показать еще
См. Также : Бесплатные онлайн-курсы Показать подробности
Как мгновенно добавить фотографии ко всем контактам вашего iPhone
Предварительный просмотр6 часов назад Откройте приложение Контакты на вашем iPhone, затем перейдите к контакту , к которому вы хотите добавить , добавьте изображение .Нажмите кнопку Edit в правом верхнем углу. Нажмите на Добавить фото , затем выберите Выбрать Фото .
Показать еще
См. Также : Бесплатные онлайн-курсы Подробнее
Тип фильтра: Все время Последние 24 часа Прошлая неделя Прошлый месяц
Пожалуйста, оставьте здесь свои комментарии:
Лучшие способы поделиться фотографиями с вашего смартфона в этот праздник
С приближением праздничного сезона семьи скоро соберутся для большого ежегодного обмена — не только подарками, но и воспоминаниями.
Для фотографирования смартфоны были благословением, потому что они включают отличные, простые в использовании камеры, которые люди носят с собой повсюду. Но обратная сторона — то, что делиться большими партиями цифровых фотографий между несколькими родственниками нелегко.
Ни одна семья не любит сидеть и щуриться на маленький экран смартфона бабушки, пока она смахивает и рассказывает о своем отпуске во Флориде. Еще хуже, когда брат или сестра засыпает вас десятками текстовых сообщений с фотографиями своего ребенка, прожигая ваш тарифный план.И давайте не будем забывать о дяде, который до сих пор носит с собой флешку.
К счастью, крупные технологические компании, такие как Apple и Google, предлагают инструменты для быстрого и эффективного обмена фотографиями. Но проблема в том, что многие из этих функций скрыты во все более сложных операционных системах.
«Есть несколько действительно умных инструментов для обмена фотографиями, но какими бы умными они ни были, вам все равно может понадобиться научить членов семьи, как они работают», — сказал Р. К. Ривера, профессиональный фотограф из Сан-Франциско.
Итак, вот несколько советов по самым быстрым и эффективным способам обмена цифровыми фотографиями, основанные на моих тестах и интервью с профессиональными фотографами.
Совместное использование с Google Фото
Если у вас небольшая семья, скорее всего, некоторые члены используют iPhone, а другие — Android. Самый быстрый способ поделиться фотографиями — это использовать службу хранения фотографий, которая поддерживает оба устройства.
Г-н Ривера сказал, что большая часть его семьи в Соединенных Штатах пользуется iPhone, но все его родственники в Азии используют устройства Android.Поэтому он убедил свою семью использовать Google Фото, которое есть на устройствах Android и работает на iPhone.
После того, как вы зарегистрируетесь в Google Фото, каждая сделанная вами фотография будет автоматически сохранена в облаке Google. Оттуда вы можете создавать альбомы для поездки в Испанию или празднования дня рождения вашего двухлетнего ребенка, чтобы поделиться ими с другими членами семьи с помощью аккаунтов Google. Вы также можете создавать общедоступные альбомы, которые любой сможет просматривать по ссылке в Интернете.
Чтобы сделать совместное использование более легким, вы также можете воспользоваться некоторыми изящными средствами искусственного интеллекта.Google Фото распознает лицо человека и автоматически группирует все фотографии этого человека в альбом. Оттуда вы можете настроить Google для автоматического обмена фотографиями этого человека с другими, что отлично подходит для детских фотографий.
Для этого в приложении Google Фото вы добавляете партнерскую учетную запись, с которой хотите поделиться, например, с вашим супругом или родственником, а затем выбираете вариант обмена фотографиями определенных людей. Затем выберите тему, которой хотите поделиться. Если вы хотите, чтобы люди были в курсе фотографий вашего малыша, это быстрый и эффективный метод.(Дополнительный бонус: этот трюк работает и с собаками.)
Google Фото дешево. Google предлагает бесплатно хранить неограниченное количество сжатых изображений. Для изображений с полным разрешением вы получаете 15 гигабайт бесплатного хранилища и можете платить не менее 2 долларов в месяц за 100 гигабайт.
Перемещение фотографий между устройствами Apple
Для семей, которые полностью полагаются на iPhone, есть важное преимущество: возможность почти мгновенно обмениваться фотографиями между устройствами. В телефонах и компьютерах Apple есть AirDrop — инструмент, который передает изображения напрямую между устройствами через беспроводное соединение Bluetooth или Wi-Fi.
К сожалению, найти эту полезную функцию сложно. В iOS 11, последней мобильной операционной системе, вы проводите пальцем вверх от нижней части экрана и сильно нажимаете в верхнем левом углу, чтобы открыть скрытое меню, которое включает AirDrop. Оттуда вы можете настроить AirDrop для получения фотографий от всех или только от людей из вашего списка контактов.
Чтобы поделиться с AirDrop, убедитесь, что у вашего близкого родственника включен прием AirDrop. На своем iPhone вы можете выбрать фотографию или группу фотографий и нажать кнопку «Поделиться» (поле со стрелкой вверх).Устройство вашего родственника появится в меню AirDrop, и вы сможете выбрать его. Файлы будут перемещаться мгновенно — даже пакет из 50 фотографий займет всего несколько секунд.
Слайд-шоу на большом экране
Ваши старшие родственники, вероятно, знакомы с традицией использовать слайд-проектор для показа фотографий из отпуска или разговоров о семейных событиях. Вы можете сделать что-то подобное со смартфоном, телевизором и устройством для потоковой передачи мультимедиа.
Сначала выберите потоковое устройство.Chromecast от Google за 35 долларов, небольшой ключ, который можно подключить к телевизору, идеально подходит для семей, использующих Google Фото. Для тех, кто полагается на iPhone, отлично подойдет Apple TV за 149 долларов.
После того, как вы настроили свое потоковое устройство, отправить фотографии на телевизор стало проще простого. В приложении Google Фото в правом верхнем углу появится небольшой значок трансляции. Нажмите на него, пока просматриваете фотографии, и они будут отображаться на экране телевизора.
На Apple TV процесс такой же простой с помощью инструмента AirPlay.На вашем iPhone откройте фотоальбом, которым хотите поделиться, нажмите кнопку «Поделиться», а затем нажмите AirPlay. Фотографии, которые вы просматриваете на своем телефоне, будут отображаться на экране телевизора, и вы сможете рассказать о своей поездке в Гонконг, перемещаясь от фотографии к фотографии.
Напечатайте ваши альбомы
Всегда есть возможность распечатать фотографии для физического альбома по старинке. Есть несколько различных приложений, которые можно использовать, чтобы не покупать принтер.
Самый простой вариант для пользователей Google Фото — это просто распечатать прямо через Google.Инструмент фотоальбома позволяет объединять фотографии в книгу. В моих тестах перетащить несколько любимых фотографий из моей поездки в Японию в фотокнигу было проще простого. Книга на 20 страниц стоит 10 долларов; каждая дополнительная страница стоит 35 центов.
Есть и другие варианты, если вы хотите собрать альбом для вырезок старой школы. Услуги онлайн-печати позволяют загружать фотографии и заказывать распечатки разных размеров. Wirecutter, компания New York Times, которая тестирует продукты, отметила Nations Photo Lab как свою лучшую полиграфическую службу, которая предлагает высококачественные отпечатки по хорошей цене.
Г-н Ривера, профессиональный фотограф, выбирает путь, требующий минимальных усилий: он регулярно печатает фотоальбомы Google для своих родственников. Точность цветопередачи на фотографиях не идеальная, но результат достаточно хороший.
«Как фотограф я бы внимательно изучил цвета», — сказал он. «Но для 90 процентов населения это идеально. Мои родители не заметили бы.
Как обмениваться фотографиями со смартфона с помощью телевизора
Обмен фотографиями с телефона с друзьями и семьей может быть проблемой, когда всем приходится перебрасываться через плечо, чтобы увидеть маленький экран.К счастью, существует технология, позволяющая «отразить» экран маленького телефона на большом экране телевизора. Другими словами, все, что вы видите на экране своего смартфона, вы можете отобразить на большом экране.
Что такое Screen Mirroring
Зеркальное отображение экрана также называется совместным использованием экрана. Зеркальное отображение экрана — это отображение содержимого экрана мобильного устройства (например, телефона, планшета, ноутбука или компьютера) на экране телевизора.
Это можно сделать двумя способами:
- Совместное использование экрана проводного подключения
- Совместное использование экрана беспроводного подключения
Хотя использование проводной настройки обеспечивает надежное соединение, вы также можете успешно предоставить общий доступ к экрану с помощью беспроводной настройки и избавиться от необходимости в кабелях.
Проводное зеркальное отображение экрана
Для проводного дублирования экрана смартфона и телевизора требуются кабели. И эти кабели различаются в зависимости от того, есть ли у вас телефон Apple, Samsung или другой телефон Android.
Для Android необходим мобильный кабель высокой четкости (MHL). Если ваш телевизор совместим с MHL, все, что вам нужно сделать, это подключить телефон Android к телевизору с помощью кабеля MHL. Если ваш телевизор несовместим, вам необходимо использовать вместо него кабель mini HDMI или макро HDMI.Поскольку продукты Apple разработаны для совместимости с другими устройствами Apple, вам понадобится цифровой AV-адаптер Lightning для подключения вашего устройства к телевизору.
Независимо от смартфона, проводное дублирование экрана предполагает подключение одного конца кабеля HDMI, MHL или адаптера к смартфону, а другого — к телевизору. После подключения двух устройств вы можете загружать фотографии, которые есть на вашем смартфоне, открывать приложения для фотографий или социальные сети, и изображения будут отображаться на экране вашего телевизора.
Для пользователей телефонов Samsung, к сожалению, кабель MHL снят с производства. Тем не менее, по-прежнему существует способ демонстрации экрана, отображая ваши фотографии и контент по беспроводной сети (см. Следующий раздел).
Обязательно проверьте совместимость вашего смартфона перед покупкой кабелей.
Беспроводное дублирование экрана
Технологии беспроводного дублирования экрана, такие как Miracast или Apple AirPlay, позволяют без труда передавать экран телефона на телевизор. Поскольку они беспроводные, для них не требуется кабель HDMI.Технология Miracast встроена в Samsung и многие устройства Android, а также многие устройства Windows. Убедитесь, что ваш телефон совместим с этими беспроводными технологиями.
В беспроводном адаптере дисплея, таком как Actiontec ScreenBeam Mini2, используется технология Miracast. Это означает, что он автоматически работает с Android 4.2 (или новее) и другими смартфонами с поддержкой Miracast. А это просто. Просто подключите ресивер к телевизору. Затем вы подключитесь и будете готовы поделиться своими фотографиями и любым другим контентом со своего смартфона на большом экране.
Что делать со всеми этими картинками на смартфоне
Ваш телефон, вероятно, переполнен смехотворным количеством фотографий. Вот лучшие приложения и стратегии для хранения, систематизации и даже превращения их в открытки.
Говорят, что лучшая камера, которая у вас есть, — та, которая находится при вас, что, вероятно, означает камеру в вашем смартфоне. Но что вы делаете со всеми этими фотографиями после того, как их сделали? Независимо от того, есть ли у вас iPhone или телефон Android, вот несколько советов по хранению и сортировке ваших фотографий, а также по переносу их с телефона в мир.
Резервное копирование
Хранение всех ваших фото и видео на смартфоне быстро займет много места. Создавайте резервные копии за пределами предприятия, в облаке или на внешнем диске. Облачное хранилище — это просто: ваше устройство будет автоматически синхронизироваться, поэтому вам не нужно помнить о резервном копировании файлов. Если у вас iPhone, используйте iCloud, а затем выберите «оптимизировать хранилище фотографий» на телефоне. Ваши первые 5 ГБ свободного места бесплатно; в зависимости от того, сколько дополнительного места вам нужно, iCloud будет стоить от 1,29 до 12 долларов.99 в месяц. Если у вас устройство Android, сделайте резервную копию фотографий в Google Фото. Первые 15 ГБ свободного места бесплатно; дополнительное место для хранения стоит от 2,79 до 139,99 долларов в месяц.
Ваши первые 5 ГБ хранилища в Apple iCloud бесплатно. Фото, Apple.
Возможно, вы знакомы с концепцией использования внешнего жесткого диска для файлов на вашем компьютере, и то же самое можно сделать и с телефоном. Обратите внимание на беспроводную карту SanDisk Connect Wireless, доступную от 16 ГБ до 256 ГБ.Вам даже не нужно подключать его — устройство подключается к вашему телефону по беспроводной сети и автоматически загружает последние фотографии. Оставьте его в сумочке и позвольте ему делать свое дело. Это отличный вариант для людей, которые хотят избежать ежемесячных затрат на облачное хранилище.
Будьте организованы
Если вы давно не просматривали приложение для фотографий, попробуйте его. И Google Фото (Android), и Фото (iPhone) получили серьезные обновления в начале этого года. Теперь они используют распознавание лиц, определение местоположения и другие технологии для категоризации и сортировки ваших фотографий по умным галереям.Вам больше не нужно прокручивать изображения в хронологическом порядке. Попробуйте искать по людям, местам, событиям и вещам.
Вы также можете сделать еще один шаг в своей фотоорганизации, создав собственные альбомы.
Приложение «Фотографии» теперь сортирует ваши фотографии в интеллектуальные галереи. Фото, Apple.
Используйте возможности приложений
Приложение EyeEm (iPhone и Android) проанализирует ваши фотографии с помощью искусственного интеллекта и порекомендует лучшие снимки для публикации в Интернете.Приложение Duplicate Photos Fixer (iPhone, Android) просканирует вашу библиотеку фотографий на наличие дубликатов или похожих изображений. Если вы сделаете много фотографий в надежде, что одна из них сработает, это поможет вам найти ненужные дополнения и избавиться от них. Приложение Gallery Doctor (iPhone, Android) выполнит поиск дубликатов, а также поможет вам найти плохие фотографии — размытые или с плохим освещением — и пометить их для удаления.
Получите эти фотографии с телефона и отправьте их в мир
Публикация цифровых копий ваших фотографий в социальных сетях — это здорово, но ничто не сравнится с фотографиями, которые вы можете держать в руке.Подумайте о печати фотографий на очаровательном фотопринтере HP Sprocket или закажите высококачественные толстые отпечатки в Интернете. Закажите магниты прямо со своего телефона с помощью приложения Social Print Studio или превратите понравившиеся фотографии в быструю и удобную фотокнигу с помощью приложения Chatbooks. Для чего-то другого, рассмотрите возможность использования приложения Postagram, которое будет печатать и отправлять по почте одну из ваших фотографий в виде открытки.
Умный способ использования камеры
Надеюсь, вы уже видели, что камера на вашем смартфоне обладает некоторыми фантастическими функциями.Кроме того, сделанные вами фотографии организованы в альбом, который всегда будет с вами, и вы сможете легко просматривать и делиться с другими. Наша фотошкола подскажет, как сделать отличные снимки.
Стреляй как профессионал
Мы все фотографы, и с камерой в вашем смартфоне вы можете делать действительно отличные снимки. Следуйте этим простым советам, и вскоре вы узнаете, как делать фотографии еще лучше. Произведите впечатление на друзей и семью профессионально выглядящими фотографиями!
1.Не бойтесь приблизиться к теме.
2. Решите, что вы «должны» включить в картинку, вместо того, чтобы пытаться уловить все.
3. Помните, что с некоторыми телефонами снимок не делается, пока вы не уберете палец с кнопки спуска затвора.
4. Держите камеру неподвижно. Если вы делаете снимки в помещении без вспышки, это действительно важно, чтобы вы могли сфокусироваться на деталях. Прислонитесь к дверному косяку или стулу для поддержки.
5. Лучше фотографировать на улице, чтобы обеспечить естественное освещение.
6. При портретной съемке важно, чтобы фон не отвлекал внимание.
7. Не бойтесь делать много снимков — на вашем телефоне достаточно места, и вы всегда можете вернуться и удалить те, которые вам не понадобятся.
Поделитесь своими фотографиями
Одна из лучших вещей в смартфоне — это возможность делиться замечательными моментами, как только они случаются. Сделайте снимок и отправьте его друзьям и родственникам через MMS, электронную почту или социальные сети.Это идеальный способ отправить привет во время путешествия. Вы также можете распечатать сделанные фотографии или почему бы не заказать распечатанную фотокнигу, чтобы напомнить о своем отпуске? Удачи тебе с фотографией. Щелкните, щелкните!
Съемка с помощью смартфона Doro
1. На главном экране найдите и коснитесь значка камеры или «Snap»
2. Коснитесь той части экрана, на которой вы хотите сфокусировать камеру.
3. Нажмите значок затвора на экране, чтобы сделать снимок
4.Чтобы просмотреть свою фотографию, нажмите маленькую «миниатюру» фотографии в нижнем левом углу экрана.
Делитесь фотографиями со своего смартфона Doro
1. При просмотре фотографии нажмите кнопку «Я хочу» в правом верхнем углу экрана.
2. Нажмите «Поделиться этим изображением»
3. Чтобы отправить как MMS, нажмите «Сообщение»
4. Выберите из списка контактов человека, которому вы хотите отправить изображение на номер
.5. Введите приветствие и нажмите «Отправить»
Как разместить два изображения рядом на Android
Сравнение изображений — отличный способ отслеживать прогресс в долгосрочной перспективе.Например, если вы начали ходить в тренажерный зал, попробовали бегать на диване на 5 км или просто приобрели новый образ, которым хотите поделиться в социальных сетях. Рассмотрение двух картинок рядом может стать хорошей мотивацией для продолжения работы. Но как на лету разместить два изображения бок о бок? Вот как легко разместить два изображения рядом на Android.
Добавьте два изображения бок о бок на Android
1. Google Фото
Считайте, что вам повезло, если у вас есть телефон Android, поскольку вам не нужно дополнительное приложение для выполнения этой работы.Для этого мы собираемся использовать надежный собственный редактор Google Photo.
1. Откройте Google Фото , нажмите и удерживайте изображение, чтобы открыть опцию выбора. Выберите изображения, которые вы хотите использовать, как до / после.
2. Чтобы открыть изображения в редакторе, нажмите на знак + вверху. В меню Create выберите Collage внизу.
3. Два изображения будут автоматически объединены в коллаж.Это половина работы, но сейчас мы внесем некоторые изменения в картину. Для этого нажмите на значок Edit внизу. Это откроет изображение в собственном редакторе Google Фото.
Теперь проведите по опции Предложения внизу до Еще . Вы найдете инструмент Markup , нажмите и откройте его.
4. Инструмент разметки не только позволяет добавлять текст, но также позволяет рисовать на изображениях. Чтобы добавить текст до и после, просто нажмите на текстовую опцию (Tt) справа.Это откроет клавиатуру. Введите то, что хотите. Затем нажмите Done из правого верхнего угла.
Вы также можете выбрать цвет текста на палитре прямо над клавиатурой.
5. Последний шаг — настроить размещение текста справа. Чтобы переместить текст, просто перетащите его в любое место на экране и нажмите Готово внизу. Выполните те же действия, чтобы добавить «после текста» с другой стороны изображения. Теперь просто сохраните отредактированное изображение, нажав Сохранить копию , и все готово.
2. Canva: графический дизайн
Основным недостатком описанного выше метода является то, что он не позволяет добавить больше места на холсте для добавления текста. Таким образом, у вас не остается другого выбора, кроме как добавить текст поверх изображений. Во-вторых, если оба изображения имеют разное соотношение сторон, он автоматически обрезает эти изображения. Эти проблемы можно легко решить с помощью стороннего веб- и мобильного приложения под названием Canva.
1. Скачайте и откройте Canva (требуется вход).Затем нажмите значок + в правом нижнем углу домашней страницы, чтобы создать новый документ.
2. Хотя вы можете экспериментировать с несколькими размерами холста, я предлагаю вам выбрать вариант публикации в Instagram. Мы делаем это, потому что нам нужен больший размер холста для шаблона, который мы собираемся использовать. Canva предлагает шаблоны по умолчанию для популярных социальных сетей.
Теперь в галерее шаблонов найдите , «сравнение» и выберите шаблон.
3. Это бесплатный шаблон, и Canva дает вам большую гибкость при его редактировании. Первый шаг — изменить изображения предварительного просмотра. Для этого нажмите на картинку и нажмите Заменить внизу страницы. Затем в Галерее выберите изображение по вашему выбору. Выполните те же действия, чтобы изменить вторую фотографию.
4. Аналогичным образом, чтобы изменить текст шаблона, нажмите на текст, а затем на опцию Edit внизу.Введите до / после (текст) и снова коснитесь пустого места на холсте, чтобы закрыть клавиатуру. Вот и все, ваше фото до и после готово.
Чтобы сохранить изображение, выберите опцию Сохранить изображение (стрелка вниз) вверху.
5. Я уверен, что есть пользователи, которые предпочитают белый холст шаблону. Что ж, ты тоже можешь это сделать. Выполните те же действия, пока не замените как изображения, так и текст шаблона. Затем нажмите на все элементы один за другим. Например, фоторамка, фон и т. Д.Нажмите кнопку «Корзина», чтобы удалить эти элементы. В результате у вас останутся две картинки и белое пустое место в конце.
Получить Canva: графический дизайн
3. Другие приложения
Есть несколько других опций, которые вы также можете использовать. Поскольку у большинства из вас есть Instagram, вы можете просто добавить несколько фотографий в одну историю Instagram. Когда вы закончите, добавьте текст и переместите изображения или измените их размер. Затем сохраните изображение, и все готово.
Другие отличные, но необычные альтернативы включают любой инструмент для редактирования фотографий или приложения для создания мемов.Эти приложения позволяют легко добавлять два изображения и текст. С другой стороны, приложения-генераторы мемов также имеют собственный вариант коллажа и текста, который подходит для нашей проблемы.
Заключительное слово: самый простой способ разместить две фотографии рядом
Теперь, когда вы знаете, как разместить два изображения рядом на Android, попробуйте. На мой взгляд, родной способ лучше всего, если картинка для личного пользования. Если вы хотите показать это другим, используйте Canva, так как это позволяет сделать изображения для сравнения профессиональными и чистыми.
Также читайте: 5 лучших приложений Photo Booth для Android
Сложно сфотографировать Луну: вот как это сделать лучше
Все любят полнолуние . И каждый хочет сделать идеальный снимок одного только для того, чтобы их телефоны отображали нечто большее, похожее на уличный фонарь, чем на великолепную сферу в небе. Хотя фотографии National Geographic могут быть прерогативой экспертов, я уверен, что вы можете сделать четкое фото Луны, чтобы показать своим друзьям и семье — и все, что вам нужно, это ваш смартфон.Скажу прямо: ваш смартфон не сделает звездную фотографию суперлуны, которую фотограф-астроном может сделать с помощью профессиональной камеры. Но вы, , можете проявить творческий подход и сделать успешный снимок Луны, который кажется вашим собственным.
Начните с необходимого оборудования:Ваш полностью заряженный смартфон. Обязательно протрите линзы на задней панели телефона безворсовой тканью, прежде чем выходить на улицу.
Штатив для телефона. Это может быть необычный штатив , купленный в магазине, , предназначенный для вашего телефона, или штатив , сделанный своими руками, , сделанный дома. Правило номер один в ночной фотографии: всегда используйте штатив! (Без возможности внешней стабилизации телефона все фотографии, которые вы делаете ночью, будут размытыми.)
Необязательно:
Приложение: Если вы хотите немного больше контролировать настройки камеры вашего телефона, загрузите специализированное приложение камеры . Это позволит вам вручную настроить такие параметры, как ISO и выдержку. Например, Yamera бесплатен и доступен как для iOS, так и для Android.
Pro совет: сэкономьте немного трафика, загрузив любое приложение камеры , прежде чем вы покинете свой дом.
Дополнительный объектив: Приобретите для своего смартфона клипсовый зум-объектив . Это не обязательно, это просто полезно.
Бинокль или небольшой телескоп: Это может показаться странным людям, наблюдающим за тем, как вы носите устройства наблюдения ночью в их районе, но постарайтесь сосредоточиться на том факте, что у вас, по сути, есть набор портативных зум-объективов. .
Спланируйте время и место:Moonrise — ваш новый лучший друг! Это время ночи, когда луна заметно поднимается над горизонтом. Начало путешествия Луны по небу создает нечто, называемое «иллюзией луны» — оптический трюк, который заставляет луну казаться значительно больше, когда она впервые становится видимой в небе. Лучше всего наблюдать и фотографировать суперлуну во время восхода луны. Узнайте, в какое время восход луны там, где вы живете ( на этом удобном веб-сайте ).Это также может помочь вам узнать, в каком направлении будет двигаться луна по небу, что еще больше поможет вам в планировании вашего снимка. Имейте в виду, что если вы хотите, чтобы луна была наиболее заметной, вам также придется подождать, пока она не очистит самое высокое здание на горизонте.
Место, где вы хотите сделать снимок, играет огромную роль в обеспечении его успеха. Возможно, у вас уже есть секретное место для наблюдения за луной, которое вы планируете посетить. Но если вы этого не сделаете, это может помочь вам найти идеальный вариант:
Открытые пространства, такие как парки или автостоянки, помогают избегать деревьев и зданий, которые могут блокировать линию горизонта на вашей фотографии.
С приподнятых мест открывается лучший вид на горизонт (включая крышу или балкон вашей квартиры). Такие места, как скамейки и столы для пикника, приподняты и могут помочь стабилизировать камеру и штатив. Конечно, убедитесь, что вы в безопасности, если стоите на чем-то.
Береговые линии особенно хороши! Если вы живете рядом с тем, что совпадает с траекторией луны, вам в значительной степени гарантирован идеальный беспрепятственный вид на восход луны.
Если вы живете в городе, отправляйтесь в пригород или сельскую местность с меньшим световым загрязнением, чтобы небо было ярче.
- Установите телефон на любой штатив.
- Откройте приложение камеры.
- Выключите вспышку.
- Начните думать о композиции фотографии. Вы хотите, чтобы это была фотография одной луны? Вы также хотите, чтобы в кадре были деревья и / или здания? Вы делаете снимок в портретной ориентации (ваш телефон стоит вертикально, поэтому высота области отображения больше ширины) или в альбомной ориентации (ваш телефон расположен боком, поэтому ширина области отображения больше высоты)? Проявите творческий подход и спланируйте несколько разных идей.Затем расположите телефон так, как вы планировали, чтобы сфотографировать луну. Для разнообразия запланируйте несколько снимков.
- Zoom Zoom Zoom! Если в вашем телефоне есть телеобъектив камеры, переключитесь. Сведите пальцы и увеличьте масштаб (или сделайте любое движение, чтобы увеличить масштаб своей камеры). Важное замечание: чем больше вы увеличиваете масштаб, тем большее разрешение вы теряете. Попробуйте несколько значений увеличения, чтобы увидеть, что выглядит лучше всего и позволяет сохранить четкость.
- После того, как вы увеличите масштаб и правильно сфокусируете луну, вы захотите заблокировать и вручную настроить экспозицию.Сейчас луна, вероятно, выглядит как огромное белое пятно: это потому, что она передержана! Вы можете исправить это, заблокировав автоматическое управление экспозицией на своем телефоне. Если вы этого не сделаете, ваш телефон будет продолжать думать, что сцена слишком темная (в конце концов, это ночь), и попытается компенсировать это, увеличив яркость единственного освещенного объекта — луны.
Как это сделать:
На iPhone: Нажмите и удерживайте область экрана, которая обрамляет Луну.Над луной появится желтый квадрат с маленьким значком солнца справа. В верхней части экрана также появится желтый прямоугольник с надписью «AE / AF LOCK». Теперь экспозиция вашего телефона заблокирована! Поместите и удерживайте палец справа от маленького значка солнца и медленно потяните вниз. Чем дальше вы проведете пальцем вниз, тем сильнее будет уменьшаться яркость луны до точки, где вы сможете (надеюсь) увидеть некоторые детали поверхности. Теперь вы можете убрать палец; экспозиция будет заблокирована.Коснитесь в любом месте экрана, чтобы выйти из блокировки экспозиции. Чтобы привыкнуть к элементам управления, нужно немного времени, но этот трюк можно применить ко всем фотографиям, как днем, так и ночью. Особенно хорошо работает с закатами! Не забудьте потренироваться в этом несколько раз до наступления ночи суперлуны.
На Android: Это немного сложнее! У каждого бренда Android есть свое собственное приложение для камеры. Изучите свой бренд и узнайте, как заблокировать его присутствие. Некоторые бренды даже управляют блокировкой, долгое нажатие на кнопку спуска затвора.
Теперь ваш снимок в кадре. Луна выставлена правильно, и экспозиция зафиксирована на месте. Чего же ты ждешь? Пора! Сделай снимок! Всегда идеально использовать таймер фотосъемки на телефоне, но если вы хотите минимизировать дрожь, нажмите кнопку спуска затвора, задерживая дыхание. Помните, у вас есть время поэкспериментировать — восход луны длится некоторое время, и вы можете поиграть, чтобы сделать снимок своим.
Совет для профессионалов: Вы взяли с собой вышеупомянутый бинокль? Настройте свой снимок, используя шаги 1–6.Обращайтесь с объективом камеры, как с глазом, и поместите окуляр телескопа или бинокля прямо на объектив камеры. Посмотрите на экран телефона и настройте бинокль / телескоп, пока в кадре не появится луна. Для достижения наилучшего результата полностью уменьшите масштаб камеры телефона.
Еще один совет: Вы можете попрактиковаться в этом заранее, если представите, что яркий верхний свет на улице на самом деле является луной.
Вперед и суперзум!Вот и все! Теперь вы знаете основные правила и приемы, которые помогут вам в съемке апрельской суперлуны (26 апреля 2021 г.).Если в этом месяце облака закрывают луну или у вас нет времени на фотосессию, не волнуйтесь! В конце мая (26 мая 2021 года) будет еще лучшая суперлуния. Это совпадает с лунным затмением, поэтому жители Западного побережья Канады имеют особую возможность рассматривать майскую суперлуну как кровавую суперлуну. (Не пугайтесь — это просто означает, что он будет иметь легкие красноватые тона.)
Не бойтесь COVID-19 во время съемки: держитесь подальше от других фотографов и пешеходов.И не забывайте — посмотрите на Луну своими глазами! Не потеряйтесь в объективе фотоаппарата настолько, чтобы забыть увидеть монументальную красоту астрономии прямо перед собой.

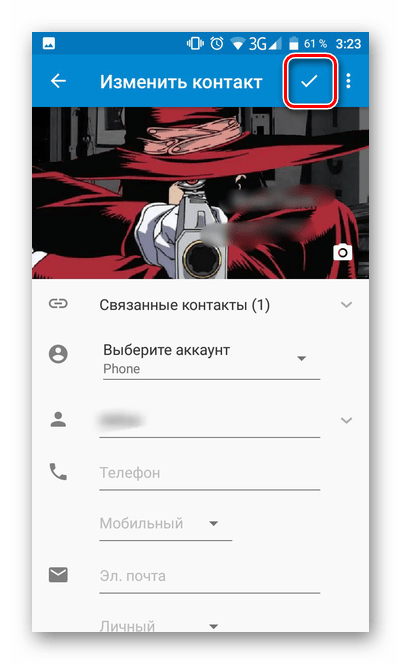 Тапаем «Телефон», а затем «Импорт».
Тапаем «Телефон», а затем «Импорт».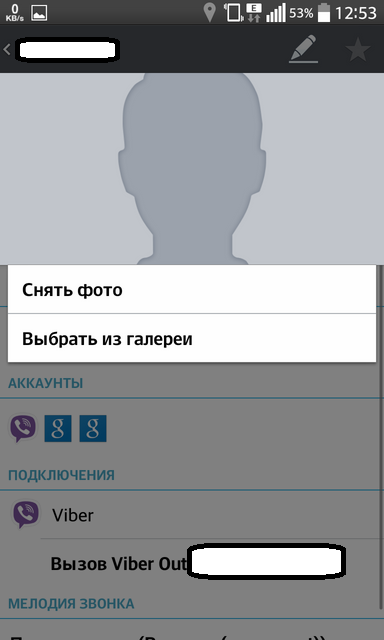

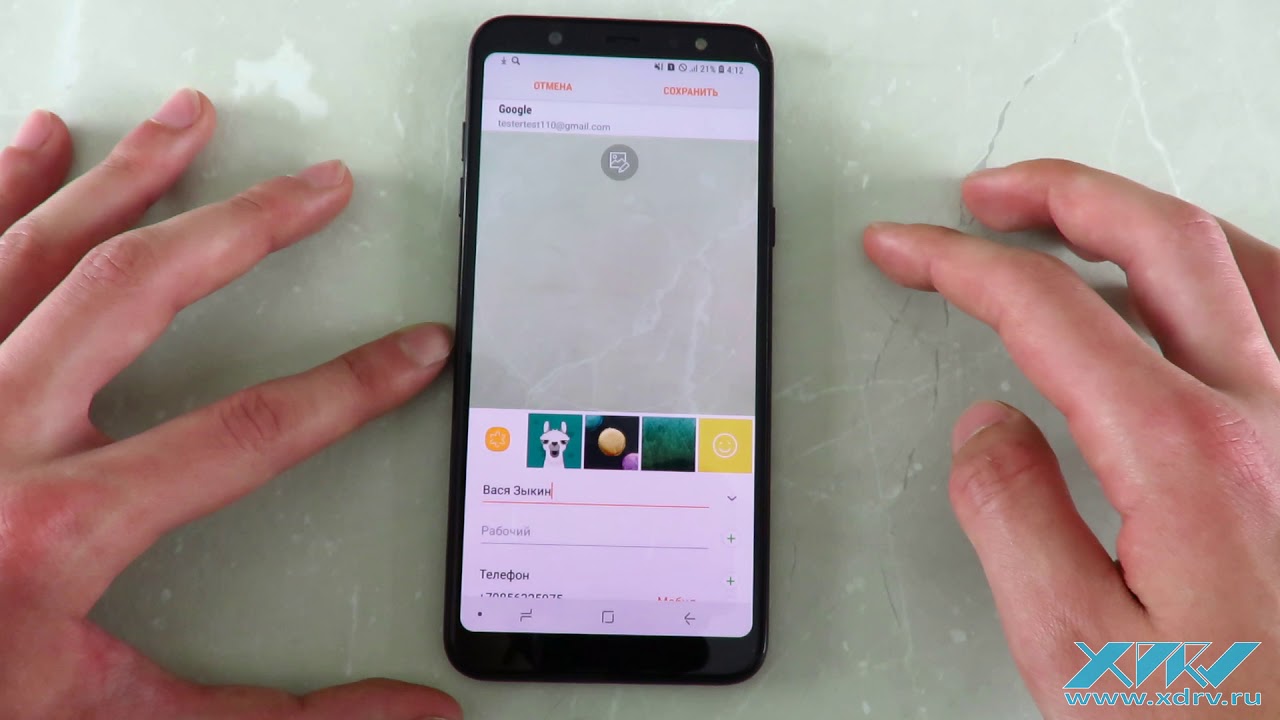

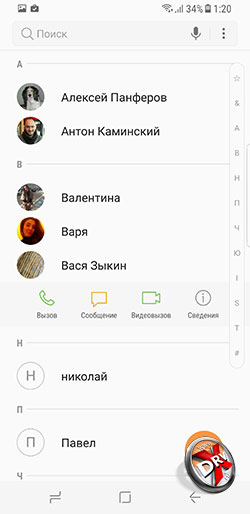
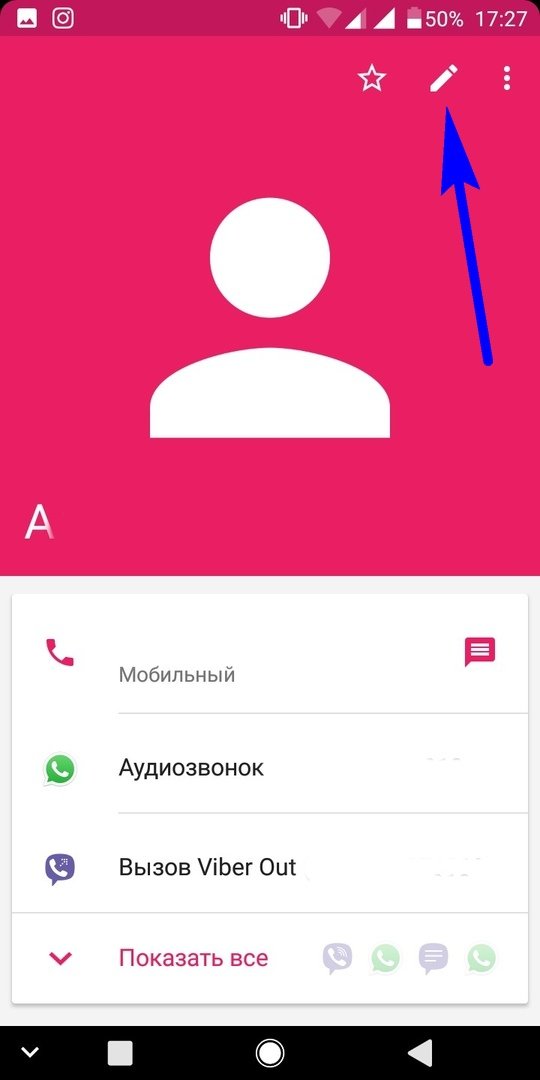
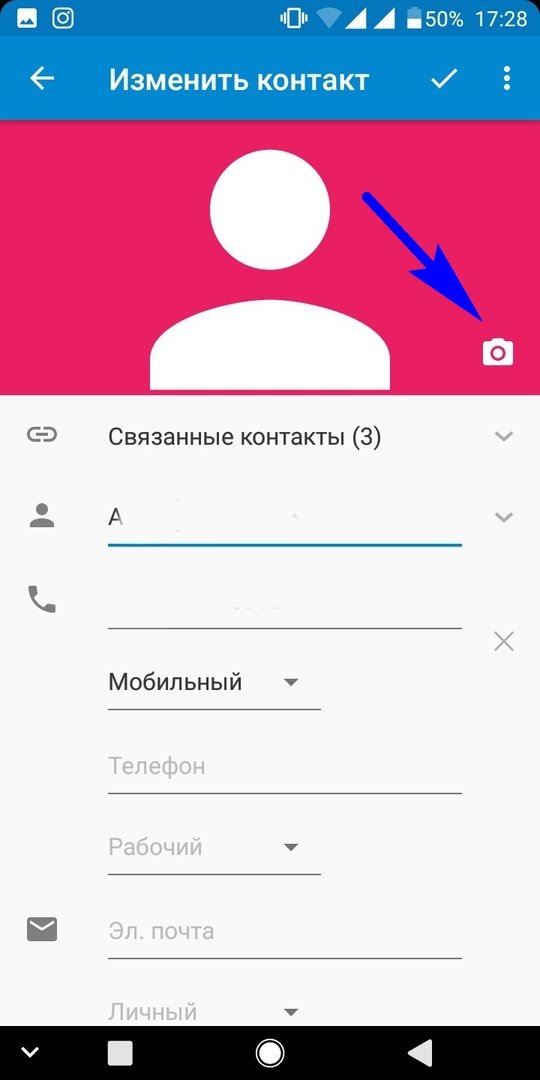 Тапнув по названию этой возможности, укажите приложение, через которое вам будет проще всего найти фотографию. Переместитесь в содержащий изображение каталог хранилища смартфона, нажмите на его имя либо превью и подтвердите свой выбор.
Тапнув по названию этой возможности, укажите приложение, через которое вам будет проще всего найти фотографию. Переместитесь в содержащий изображение каталог хранилища смартфона, нажмите на его имя либо превью и подтвердите свой выбор.