Восстановление флешек программа: Программы для ремонта флешек скачать бесплатно на русском языке
Восстановление данных жесткого диска после форматирования
Ищите, как восстановить отформатированную флешку или разделы диска? Нужна программа для восстановления USB-флешки? Отформатировали жесткий диск и даже успели заново разбить его на разделы? Но потом вспомнили, что на диске оставались очень ценные электронные данные… Или из-за системного сбоя, программной ошибки или по другим причинам один из разделов диска был поврежден? Не переживайте. Информацию еще можно вернуть.
Восстановление данных с жесткого диска или флешки программой
RS Partition Recovery
На самом деле восстановить данные с удаленных, отформатированных или поврежденных разделов не сложно. Воспользуйтесь доступным, удобным в использовании инструментом для восстановления логических разделов жесткого диска – программой RS Partition Recovery.
Скачать Регистрация СкриншотыУтилита поможет не только быстро вернуть только что удаленную информацию, но и восстановит файлы с любых носителей даже при сильных повреждениях диска, воссоздав логическую структуру данных практически с нуля.
Лучший способ восстановить данные
Программа RS Partition Recovery может «воскресить» удаленные файлы за секунды либо выполнить самое тщательное сканирование выбранного носителя, чтобы обнаружить максимально возможные объемы утерянной информации. Поддерживается восстановление сильно поврежденных, отформатированных, перераспределенных HDD, реконструкция оригинальной структуры данных с нуля.
Предварительный просмотр восстанавливаемых файлов
Благодаря встроенной в утилиту функции предварительного просмотра вы сразу, до сохранения результатов работы увидите содержимое восстанавливаемых файлов в режиме реального времени. А значит, вы всегда сможете быстро найти документ, фотографию или архив, которые необходимо восстановить.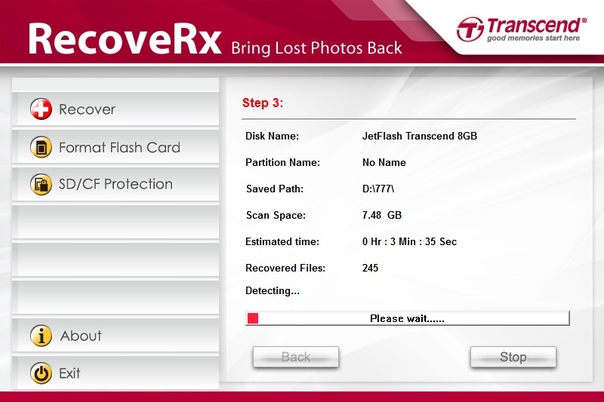
Максимальный коэффициент восстановления при глубоком анализе данных
RS Partition Recovery восстановит максимальное количество информации, независимо от того, насколько сильно повреждены данные. Реализация алгоритма глубокого анализа потребует времени, поскольку предполагает поиск всех типов файлов, хранящихся на испорченных, перераспределенных, недоступных носителях. При использовании этого алгоритма работы программа сканирует не только файловую систему, но и всю поверхность диска – все встроенные базы данных известных сигнатур файлов для каждого сектора. И результат полностью оправдывает себя! В режиме глубокого сканирования RS Partition Recovery позволяет восстановить все данные на HDD буквально с нуля.
Виртуальные образы дисков обеспечивают безопасность восстановления
Боитесь потерять информацию на уже поврежденном диске во время попыток «реконструировать» носитель? Дополнительный режим создания виртуального диска полностью обезопасит процесс восстановления данных! С его помощью вы можете создать точную «копию» поврежденного HDD, сохранив все его содержимое в один файл. После этого вы можете отключить испорченный диск и использовать RS Partition Recovery для восстановления информации из виртуального образа. Теперь о безопасности электронных сведений, хранящихся на оригинальном носителе, можно не беспокоиться.
Поддерживаются все виды операционных и файловых систем
RS Partition Recovery поддерживает все типы носителей: жесткие диски (HDD), любые сменные носители информации (SSD, карты памяти фотоаппаратов, мобильных телефонов, USB-флешки) всех марок и моделей. При разработке программы RS Partition Recovery мы протестировали почти сто жестких дисков, карт памяти, SSD различных марок и моделей, чтобы обеспечить ее совместимость с учетом самых высоких стандартов.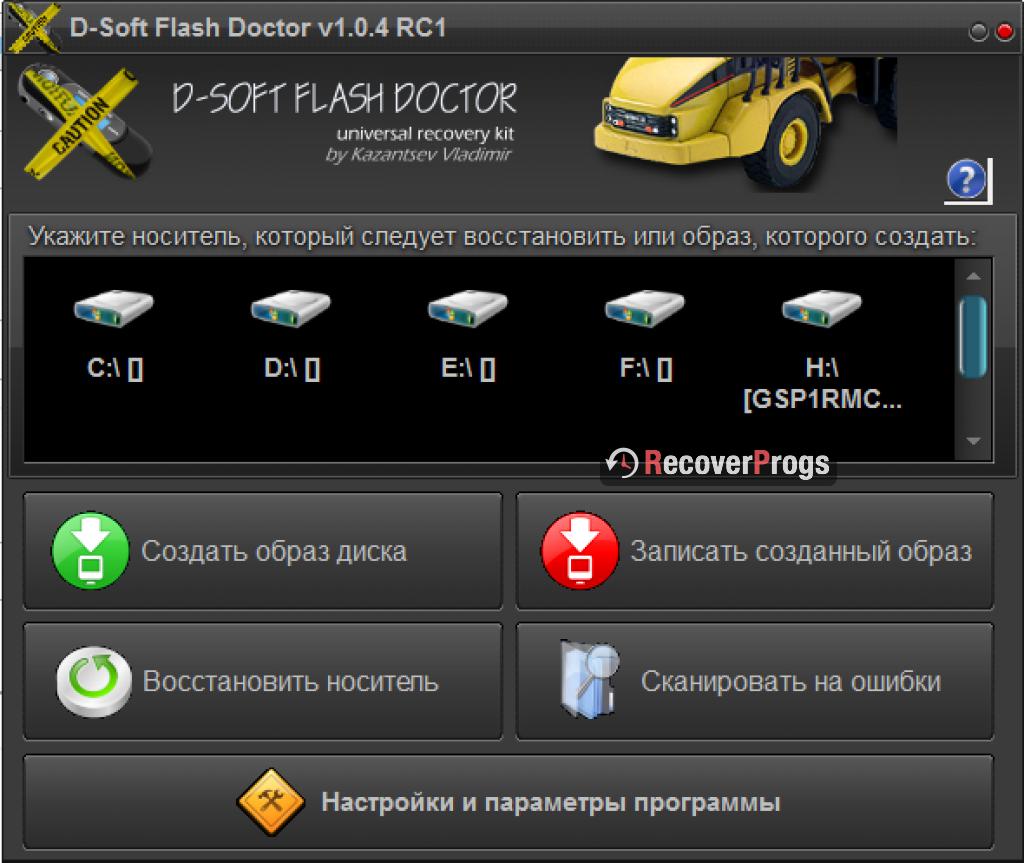
Возможности программы:
- Возврат данных, утерянных после форматирования или удаления логического раздела FAT или NTFS;
- Реконструкция разделов, поврежденных после сбоя питания или оборудования, системного сбоя, по другим причинам;
- Восстановление информации с HDD дисков любых типов, а также с любых видов сменных носителей;
- Восстановление данных с образов и дисков виртуальных машин форматов: *.dsk, *.hdd, *.vdi, *.vhd, *.vhdx, *.vmdk;
- Исправление поврежденных разделов и воссоздание «с нуля» сильно поврежденных логических структур дисков;
- Возможность «отложенного восстановления» данных с помощью виртуальных образов дисков;
- Восстановление документов Microsoft Office (Word, Excel, PowerPoint и др.), документов Adobe Reader, файлов баз данных, цифровых изображений и фотографий любых форматов, видео и аудио файлов;
- Поддержка популярных файловых систем exFAT / FAT / NTFS / APFS / ReFS / XFS / UFS / ReiserFS / Ext2/3/4, и популярных ОС Microsoft Windows, включая XP, 2003, Vista, 2008 Server и Windows 7, 8, 10
Как восстановить флешку — простой ремонт своими руками
Съемные USB-накопители и карты памяти, которые в народе получили одно название — флешка — это, наверное, самый популярные в мире носители информации. На них мы носим документы, важные файлы, фотографии да и просто музыку, фильмы и картинки. Параллельно с популярностью растут и возникающие с ними проблемы. Кто-то неудачно отключил диск во время записи, у кого то заглючил контроллер, а кому-то не повезло и его флешка сдохла — такое тоже встречается. В последнем случае проблема аппаратная и устройство проще выкинуть. А вот если сбой программный, то можно попробовать исправить ситуацию самостоятельно. В этой статье я приведу несколько способов как восстановить флешку, вернее её работоспособность, которыми я сам пользовался. Если у Вас есть свои варианты решения проблемы — пишите в комментарии, очень интересно узнать кому что помогло.
На них мы носим документы, важные файлы, фотографии да и просто музыку, фильмы и картинки. Параллельно с популярностью растут и возникающие с ними проблемы. Кто-то неудачно отключил диск во время записи, у кого то заглючил контроллер, а кому-то не повезло и его флешка сдохла — такое тоже встречается. В последнем случае проблема аппаратная и устройство проще выкинуть. А вот если сбой программный, то можно попробовать исправить ситуацию самостоятельно. В этой статье я приведу несколько способов как восстановить флешку, вернее её работоспособность, которыми я сам пользовался. Если у Вас есть свои варианты решения проблемы — пишите в комментарии, очень интересно узнать кому что помогло.
Итак, поехали!
1. Флешка не открывается!
Windows видит съемный диск, но при попытке зайти — выдаётся ошибка «Нет доступа» или «Отказано в доступе». Самая распространённая причина — вредоносные программы, распространяемые через съёмные носители.
Вирус создаёт в корне диска файл: «autorun.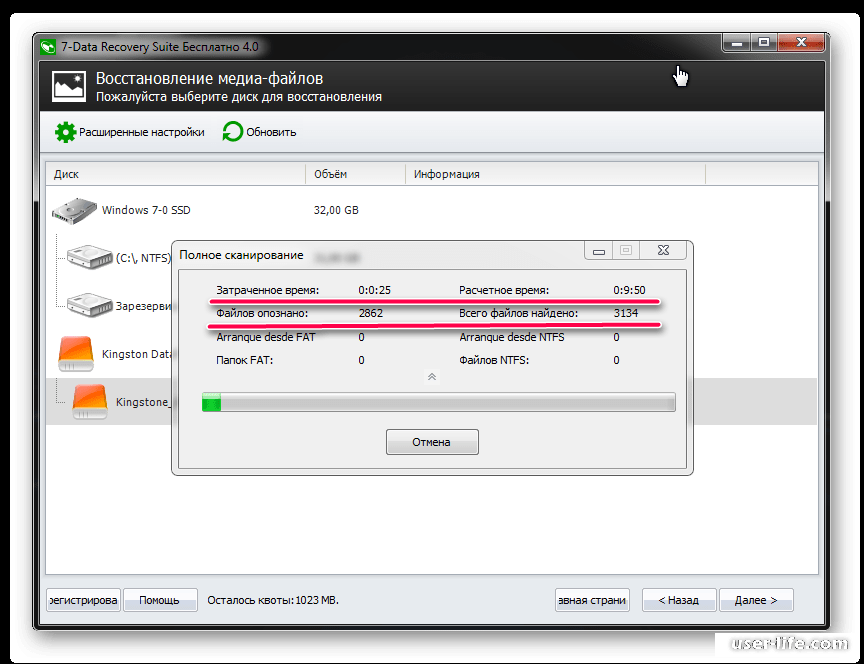 inf» с инструкциями по запуску нужных исполняемых файлов. Причём, очень часто встречается такое, что саму заразу антивирус уже уничтожил, а вот файлик автозапуска остался. Проверьте флешку антивирусной программой с актуальными базами.
inf» с инструкциями по запуску нужных исполняемых файлов. Причём, очень часто встречается такое, что саму заразу антивирус уже уничтожил, а вот файлик автозапуска остался. Проверьте флешку антивирусной программой с актуальными базами.
2. Диск не отформатирован!
Причиной может быть сбой контроллера памяти.
Сначала попробуйте форматировать флешку обычным образом, через «Мой компьютер».
Не помогло? Попробуйте сделать это через Диспетчер дисков. Чтобы в него попасть в Windows 7 или Windows 8 нажмите комбинацию клавиш «Win+R» и в окне «Выполнить» наберите команду diskmgmt.msc. В открывшемся окне диспетчера находим свою флешку, кликаем на ней правой кнопкой мыши и выбираем пункт меню «Форматировать».
Если и это не принесло результата, попробуйте воспользоваться специализированными утилитами.
3. Флешка не определяется (устройство USB не опознано)
При этом появляется вот такая ошибка.
Если это USB флешка, то для начала — просто отсоедините накопитель и включите в другой USB порт. В идеале втыкать надо сразу в разъём на материнской плате. Этим Вы исключите вероятность неисправности удлинителя или разъёма. Не помогло? Тогда проверьте её на другом компьютере или ноутбуке.
Если у Вас SD, Micro SD или иная карта памяти, то попробуйте отключить картридер и подключить его в другой порт USB. То же самое? Тогда надо проверять картридер, возможно он неисправен.
В случае, когда на другом компьютере съёмный диск определяется без проблем, попробуйте у себя удалить драйвер. Делается это следующим образом.
Заходим в Диспетчер устройств Windows и находим раздел «Контроллеры USB»:
Теперь нам нужна строчка «Запоминающее устройство USB». Кликаем на нём правой кнопкой мыши и выбираем пункт Удалить.
Переустановка драйвера не дала результата? Попробуем почистить ветки реестра, в которых сохранена информация о устройстве. Для начала надо собрать о нём информацию, а если точнее, то два параметра:
VID – идентификатор производителя
PID – идентификатор устройства
Для этого снова возвращаемся в Диспетчер устройств, находим там «Запоминающее устройство», кликаем на нём правой кнопкой мыши и выбираем пункт меню «Свойства». В открывшемся окне нас интересует вкладка «Сведения».
В списке «Свойство» ищем строчку «ИД устройства» или «Код экземпляра устройства».
В поле «Значение» должны отобразиться строчки,содержащие вот такой код:
VID_1005&PID_1113
Это и есть искомые нами параметры.
Теперь нажимаем комбинацию клавиш Win+R и в вводим команду regedit. Этим мы запустим редактор реестра Windows. Здесь нам надо найти две ветки:
HKEY_LOCAL_MACHINE\SYSTEM\CurrentControlSet\Enum\USB
HKEY_LOCAL_MACHINE\SYSTEM\CurrentControlSet\Enum\USBSTOR
В каждой из них будут вложенные папки. Находим те из них, которые содержат в наименовании найденные идентификаторы и полностью очищаем из содержимое.
Находим те из них, которые содержат в наименовании найденные идентификаторы и полностью очищаем из содержимое.
Внимание! Вы работаете с реестром Windows, поэтому будьте предельно внимательны.
После того, как Вы очистите папки — перезагрузите компьютер и проверьте работу флешки.
Ещё один способ — попробовать подсунуть системе драйвер с другого компьютера. Главное, чтобы версии Windows на обоих ПК полностью совпадали. Вот эти два файлика:
%SystemRoot%\INF\usbstor.inf
%SystemRoot%\SYSTEM32\drivers\usbstor.sys
Просто копируем их на любой рабочий носитель (диск, другая флешка и т.п.), приносим к себе и кладём точно по тому же самому пути. Перезагружаемся и проверям — удалось ли нам восстановить флешку.
4. Съемный диск определятся, но пишет «размер 0, занято 0, свободно 0».
Такое чаще всего сопровождает сбой работы контроллера памяти. Помочь могут только специализированные утилиты для работы именно с этой моделью чипа. Как их найти?
Как их найти?
Начать надо с того, что узнать параметры VID и PID Вашей модели накопителя. Выше я уже рассказывал как это делается. Есть, правда, ещё один вариант — воспользоваться специальными программами, которые выдают полную информацию о гаджете — например, ChipGenius, CheckUDisk или Usbflashinfo.
Затем идём на сайт flashboot.ru и в разделе iFlash вводим VID и PID в соответствующие поля. Запускам поиск.
В найденных результатах находим свою модель флеш-драйва и утилиты которые подойдут для работы с его контроллером. Эти программы и инструкцию по работе с ними так же можно найти на этом сайте.
Если ничего не помогло…
Это тоже частое явление. Какую-то флешку восстановить или отремонтировать получается без проблем, а какая-то улетает в мусорное ведро. Но если Вы отчаянный и решительный человек, то можно попробовать последний способ — перевести контроллер в тестовый режим без опроса памяти.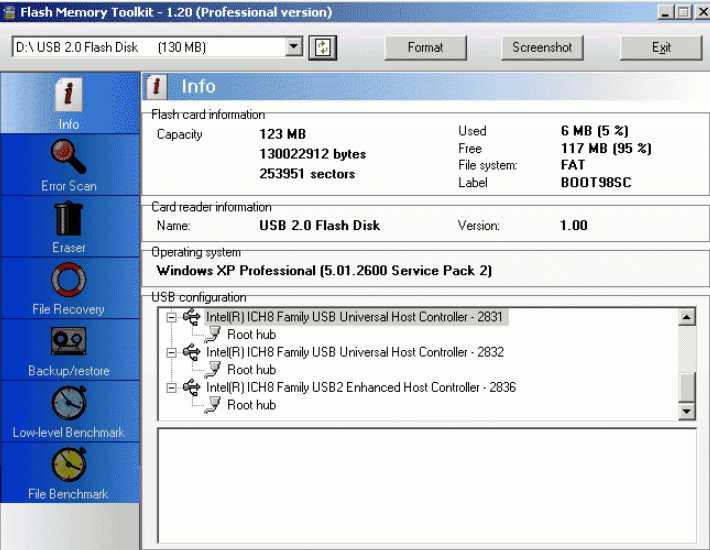 К сожалению, такое решение подойдёт только для USB-дисков, карты памяти (СД или Микро СД) таким образом починить не получиться.
К сожалению, такое решение подойдёт только для USB-дисков, карты памяти (СД или Микро СД) таким образом починить не получиться.
Для начала придётся снять пластиковый корпус и оголить микросхему. Теперь поверните её чипом к себе, как на рисунке:
В углу должна быть маленькая точка — это ключ для отсчёта контактов. Как правило, нужно замыкать контакты 29 и 30 (на некоторых моделях флешей замыкать надо ножки 30 и 31 или 31 и 32). Сделать это можно иголкой или булавкой.
Внимание! все эти действия Вы делаете на свой страх и риск и должны понимать, что можете окончательно убить девайс спалив микросхему.
После этого, не размыкая контакты — включаем флешку в USB-порт. Одна должна определиться как устройство и стать доступна для форматирования. Вот только после этого можно разомкнуть контакты. Но не спешите отключать съёмный диск. После повторного подключения он опять не будет работать. Вам надо с помощью идентификаторов VID и PID найти на сайте Flashboot специализированные программы и с их помощью восстановить флешку, вернее её прошивку.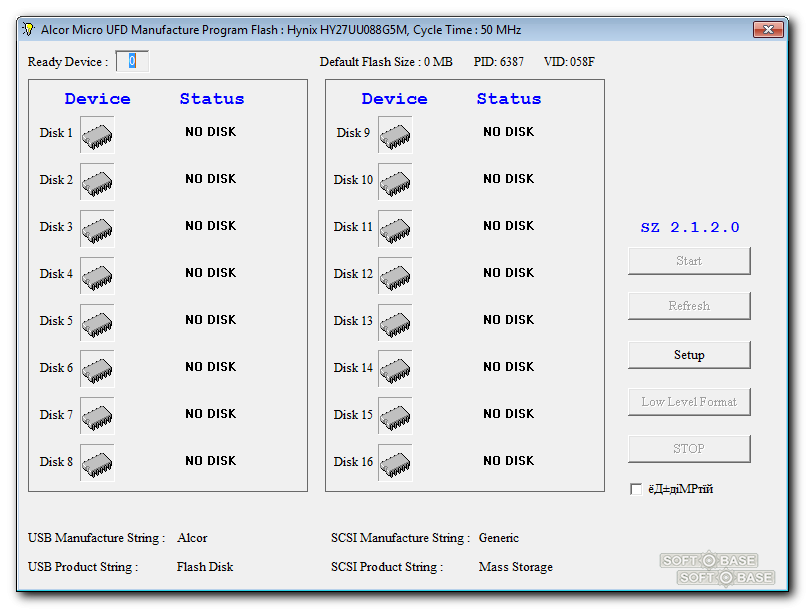
Тест бесплатных программ для восстановления данных / Хабр
Приветствую всех
Хабровчан!
Представьте ситуацию, что в один прекрасный момент ваш жесткий диск/флешка/карта памяти перестает нормально работать, и доступ к данным привычным образом уже не получить. Для тех, кто не делает бэкапы, наступает непростое нервное время. В панике народ начинает искать программы для восстановления данных и находит их. Большинство из них бесплатны, что не может не радовать человека в наше непростое время. Но все ли бесплатные программы так эффективно восстанавливают данные? Мы провели пару тестов нескольких популярных программ, и вот что у нас получилось.
Внимание! Много скриншотов.
Испытуемые
- Recuva v1.52.1086
- PC INSPECTOR File Recovery 4.0
- Pandora Recovery 2.2.1
- RS FAT Recovery 2.1
- MiniTool Power Data Recovery Free Edition
Коротко об испытаниях
Для проведения тестов мы взяли пять абсолютно одинаковых флешек Transcend JetFlash 370 емкостью 8 Гб. Все они были куплены в один день в одном месте, файловая система одинаковая, основные компоненты (контроллер, микросхема памяти) также одинаковые. Пять абсолютно одинаковых флешек. На каждую из флешек мы записали данные. Выбор пал на фотографии/картинки в формате .jpg. Выбор именно на фотографии пал неслучайно: в описании к некоторым тестируемым программам указано, что будут работать «специальные» алгоритмы при восстановлении фотографий. Также на картах памяти в большинстве случаев хранятся фотографии, и наши тесты будут полезны начинающим и профессиональным фотографам.
Все они были куплены в один день в одном месте, файловая система одинаковая, основные компоненты (контроллер, микросхема памяти) также одинаковые. Пять абсолютно одинаковых флешек. На каждую из флешек мы записали данные. Выбор пал на фотографии/картинки в формате .jpg. Выбор именно на фотографии пал неслучайно: в описании к некоторым тестируемым программам указано, что будут работать «специальные» алгоритмы при восстановлении фотографий. Также на картах памяти в большинстве случаев хранятся фотографии, и наши тесты будут полезны начинающим и профессиональным фотографам.
Структура каталогов была следующей:
Общее число файлов — 1671
Все данные занимают чуть меньше четверти свободного места на диске
Все программы были установлены на одном компьютере. OC Windows 7 Professional x64. Программы тестировались одна за одной по очереди. Для каждой программы был отдельный накопитель с сэмулированной проблемой.
Тест первый. Сбой файловой системы.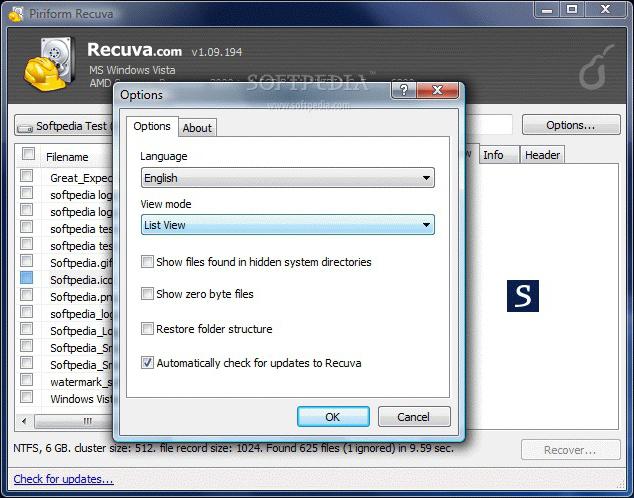
Первая, довольно часто встречающаяся ситуация, — сбой файловой системы. При таком сбое, как правило, накопитель просит произвести форматирование. Мы сэмулировали такую ситуацию следующим образом: на каждом накопителе мы перетерли все до начала таблиц FAT
Мы специально оставили таблицы FAT нетронутыми, потому что в некоторых из программ указана возможность анализа найденных таблиц FAT. Понятно, что при подключении к компьютеру сразу же появлялось окно с просьбой отформатировать диск.
1. Recuva
В программу Recuva встроен мастер, помогающий пользователю правильно запустить процесс восстановления данных
Выбираем наш накопитель
Включаем «Углубленный анализ». Не совсем понятно что это, но делаем максимум, чтобы получить наши данные обратно.
И тут получаем такое сообщение:
Расширенный режим не помог. Программа даже не начинала поиск наших файлов.
Тест провален. Результат восстановления — 0.
2. PC INSPECTOR File Recovery
В этой программе также есть мастер, но немного другого вида
Выбрав второй пункт, получаем такое окно:
Это очевидно. Ведь мы перетирали реальные данные нулями.
Следующее окно показывает, какие поврежденные разделы доступны для сканирования
Выбираем его, и появляется следующее окно
Параметры по умолчанию стоят такие, которые обеспечивают поиск по всему накопителю: от минимального до максимального значения.
Применив эти параметры в окне с логическими дисками, мы получаем в программе несколько новых строчек
Выбирая каждый из трех последних и нажимая кнопку «Предпросмотр», находим нужный нам раздел:
Открываем его и видим полностью структуру каталогов
Все данные корректно открываются, все файлы и каталоги на месте.
Тест пройден. Результат 99%. (не люблю абсолютные значения)
3. Pandora Recovery
Единственная программа, которая требует подключения к Интернету во время установки.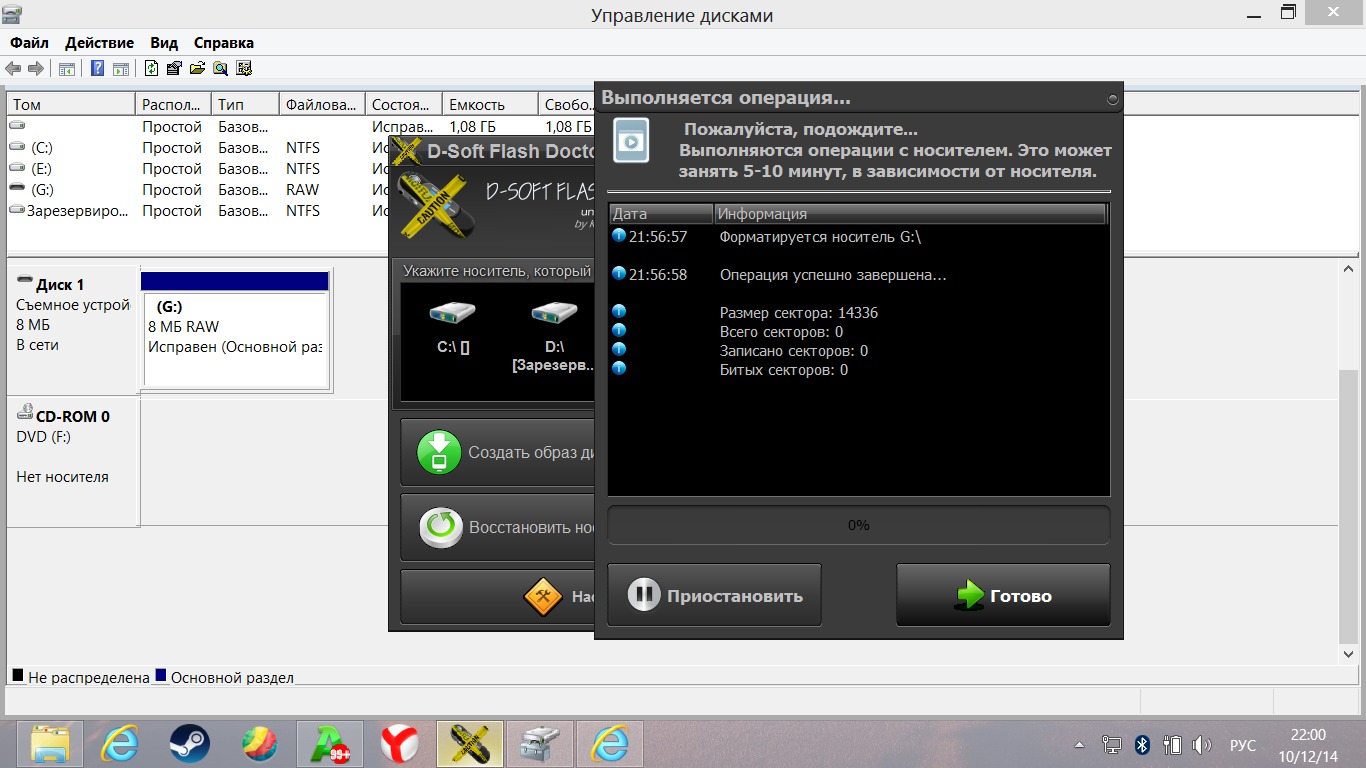
Также есть мастер
Но все быстро заканчивается при попытке выбрать нужное нам устройство.
Тест провален. Результат восстановления — 0.
4. RS FAT Recovery
У этой программы, как и у других, есть мастер, который определенно поможет при работе.
Выбираем максимально допустимый поиск
После запуска поиска появляется окно с progress bar, который помогает сориентировать пользователя по ходу процесса восстановления
В результате получаем полную структуру каталогов, если бы не одно НО
Для сохранения данных в первоначальном виде необходима регистрация программы. В противном случае на каждой фотографии будет подложка с сообщением о незарегистрированной версии программы.
Тем не менее тест пройден успешно. Результат восстановления — 99%.
5. MiniTool Power Data Recovery
Пожалуй, единственная программа, в которой нет мастера. Минус небольшой, т.к. простым перебором за несколько кликов пользователь найдет нужную кнопку
простым перебором за несколько кликов пользователь найдет нужную кнопку
Нажав клавишу «Open», мы автоматически получаем полноценный результат, если бы не одно НО
В бесплатной версии программы установлен лимит на сохранение восстановленных данных. Он составляет 1024 Мб. Предпросмотра нет, что не очень удобно. Но тест пройден. Результат восстановления — 99%.
Промежуточные итоги
Только три из пяти программ справились с заданием. Это:
2. PC INSPECTOR File Recovery
4. RS FAT Recovery
5. MiniTool Power Data Recovery
При этом абсолютную победу одержала программа 2. PC INSPECTOR File Recovery, потому что в бесплатной версии позволяет без ограничений и лишних действий получить неплохой результат.
Тест второй. Быстрое форматирование
Теперь попробуем себя поставить на место человека, который не знает, что такое форматирование или просто в любой непонятной ситуации жмет на клавишу Enter, до тех пор пока непонятные окна не исчезнут. Окна исчезли, как и сами данные. По умолчанию в Windows используется быстрое форматирование.
Окна исчезли, как и сами данные. По умолчанию в Windows используется быстрое форматирование.
Мы так же отформатировали накопители и запустили каждую программу еще раз. Напомню, что на накопителях до этого было записано 1671 jpeg фотографий и картинок.
1. Recuva
В этот раз, воспользовавшись мастером, мы без проблем запустили программу, и начался процесс сканирования
Через некоторое время был получен результат — 1390 целых файлов.
Можно считать, что тест пройден успешно. Результат восстановления — 83,2%.
2. PC INSPECTOR File Recovery
Поиск был запущен с параметрами по умолчанию
Результат был получен, но при детальном анализе было видно, что большинство файлов повреждены, целыми были только несколько файлов с минимальным размером.
Можно считать, что тест провален. Результат восстановления — 1%.
3. Pandora Recovery
Как и Recuva, Pandora Recovery запустилась без проблем.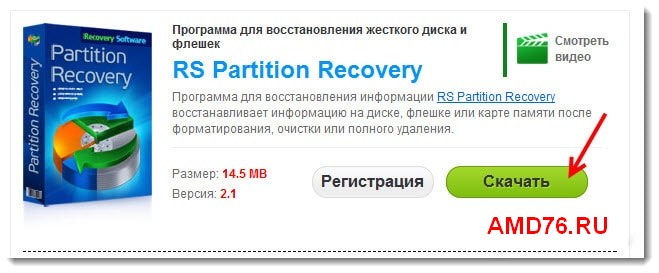 Начался поиск потерянных данных
Начался поиск потерянных данных
Но в какой-то момент возникает ошибка. Пробовали различные параметры запуска (и от администратора, и в режиме совместимости и т.д.), но ошибка не исчезает. Из preview видно, что были найдены реальные файлы, но сохранить их нет возможности.
Тест считается проваленным. Результат восстановления — 0%.
4. RS FAT Recovery
В этой программе с помощью мастера запустили поиск наших файлов.
Получили результат: 1575 целых .jpg фотографий и 92 .bmp. В сумме 1667 файла.
Будем считать, что тест пройден успешно. Результат восстановления — 99%.
Не забываем про тот факт, что для сохранения данных необходима регистрация программы.
5. MiniTool Power Data Recovery
В этой программе, как и в других, запустили процесс сканирования.
Программа сообщила, что нашла 1668 файлов.
Проверить это мы не смогли. Напомню, что в бесплатной версии возможно лишь сохранение 1024 Мб восстановленных данных.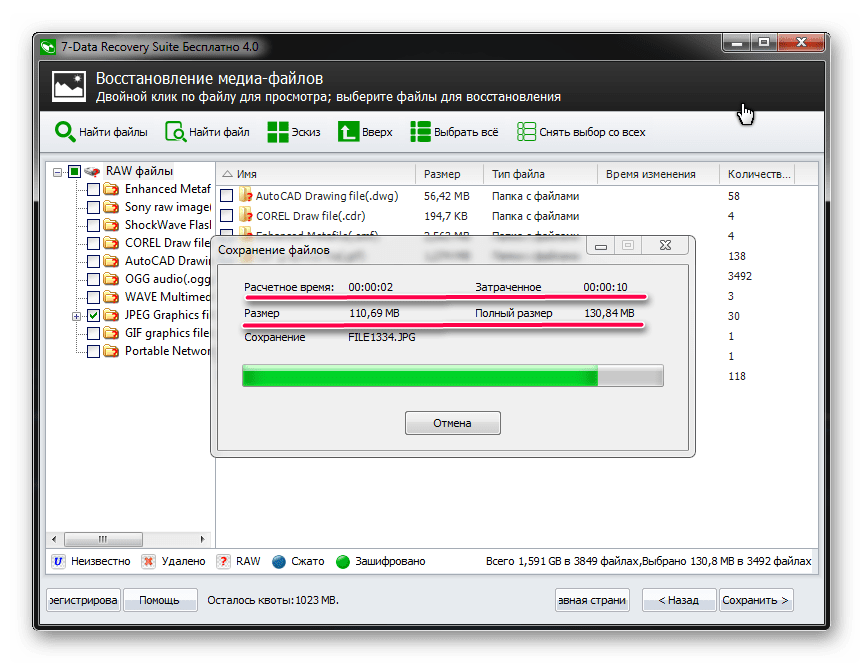 Сохранив десять фотографий, обнаружили, что они все целые. Будем условно считать, что тест пройден, и результат восстановления — 99%.
Сохранив десять фотографий, обнаружили, что они все целые. Будем условно считать, что тест пройден, и результат восстановления — 99%.
Итог
Во втором тесте лидерство, на мой взгляд, принадлежит 1. Recuva. Общая же картина выглядит так:
По итогам двух тестов, нельзя однозначно определить лучшую бесплатную программу для восстановления данных. Для каждого вида проблем нужно использовать ту или иную программу. Тем не менее, данные при «логических» проблемах восстановить можно и с помощью таких бесплатных программ. Кстати, после форматирования мы на эти флешки записали еще 2 Гб новых данных, и участникам ближайших расширенных обучающих семинаров предстоит восстановить максимально возможное количество файлов из первого блока фотографий. Но это уже будет совсем другая история.
На этом всё. И помните, Lost forever still can be found…
P.S.
Когда мы готовились к этой статье, мы задумывали провести тест для 8-10 программ и даже сделали другой вариант первых фотографий.
Затем мы начали искать программы, которые могли бы принять участие в наших тестах. Программ очень много, но результаты их работы легче описать так -100% (минус 100 процентов). Они не только не восстанавливают данные, а перетирают те, которые еще можно спасти. Мы специально не называем имена тех программ, которые так работают. Возможно, мы просто вкладываем другой смысл в слова «Восстановление». Одним словом, пятерка представленных в нашем обзоре программ — это, возможно, лучшая пятерка бесплатных программ.
Free USB Flash Drive Recovery для восстановления потерянных файлов с флэш-накопителя
4 ноября 2021 г. • Отправлено по адресу: USB Recovery • Проверенные решения
У меня есть USB-накопитель, на котором хранились мои файлы данных, такие как фотографии, видео и некоторые важные файлы документов. Но пока я подключаю USB к компьютеру, я случайно удалил некоторые свои фотографии и файлы. Я иду в корзину, пытаюсь вернуть файлы на компьютер, но ничего не нашел. Как восстановить удаленные файлы с флешки?
Но пока я подключаю USB к компьютеру, я случайно удалил некоторые свои фотографии и файлы. Я иду в корзину, пытаюсь вернуть файлы на компьютер, но ничего не нашел. Как восстановить удаленные файлы с флешки?
Что делать, если ваши данные были потеряны с USB-накопителя?
Во-первых, вы не должны хранить какие-либо новые данные на USB-накопителе, иначе ваши удаленные файлы будут перезаписаны, и накопитель будет безопасно извлечен из компьютера.Если вы не можете найти потерянные данные из резервной копии или корзины. На этой странице мы покажем вам простой способ восстановить удаленные файлы с флэш-накопителя с помощью лучшего программного обеспечения для восстановления USB-накопителей — Программа восстановления данных Recoverit.
Что вызывает повреждение флэш-накопителя USB?
Почему ваши данные, хранящиеся на USB-накопителе, теряются? Несколько проблем могут вызвать потерю данных с USB-накопителя. Наиболее распространенные сценарии потери данных с USB-накопителя:
- Ошибочное или неосторожное удаление файлов с USB-накопителя, которые невозможно найти в мусорном ведре или мусорном ведре.

- Потеря файлов при переносе с USB-накопителя на другие устройства по неизвестной причине.
- Забыть отсоединить USB-накопитель после выключения компьютера, что привело к удалению некоторых файлов. USB-накопитель
- подвергается атаке вируса или вредоносного ПО , и файлы становятся скрытыми или удаляются.
- Данные, хранящиеся на USB-накопителе, становятся недоступными по неизвестным причинам .
Как восстановить удаленные файлы с USB-накопителя
Recoverit Data Recovery — это профессиональная программа для восстановления флэш-накопителей USB, с ее помощью можно легко восстановить файлы с любого устройства флэш-памяти и восстановить файлы с поврежденной или поврежденной флэш-памяти, даже если флэш-накопитель USB был отформатирован.
шагов для восстановления удаленных файлов с USB-накопителя:
Шаг 1. Запустите Recoverit USB Flash Drive Recovery на вашем компьютере, выберите USB-накопитель, обнаруженный в программе, и затем.
Запустите Recoverit USB Flash Drive Recovery на вашем компьютере, выберите USB-накопитель, обнаруженный в программе, и затем.
Шаг 2. Программа восстановления начнет сканирование устройства в поисках потерянных файлов, сканирование займет минуту.
Шаг 3. После сканирования вы можете проверить все восстановленные файлы. Предварительный просмотр некоторых восстановленных фотографий, видео, музыки и офисных файлов.Выберите файлы и нажмите кнопку « Recover », затем выберите безопасный путь для сохранения всех восстановленных файлов.
Видеоурок по восстановлению удаленных файлов с USB-накопителя
Иногда потерянные данные трудно восстановить. Чтобы предотвратить потерю важных данных, следует регулярно делать резервные копии.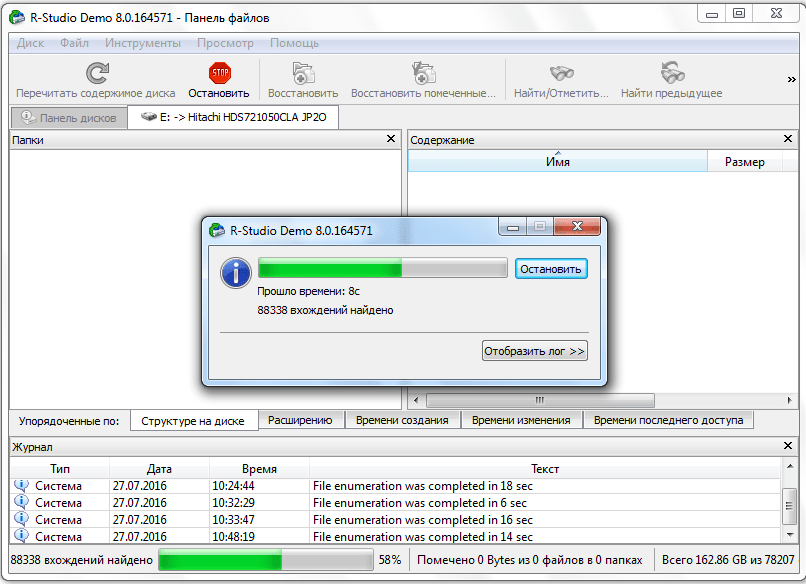 Но не беспокойтесь, как только ваши файлы данных были потеряны с USB-накопителя, программа Recoverit Data Recovery может эффективно восстановить все потерянные данные и файлы.
Но не беспокойтесь, как только ваши файлы данных были потеряны с USB-накопителя, программа Recoverit Data Recovery может эффективно восстановить все потерянные данные и файлы.
USB Тема
- Восстановить USB-накопитель
- Форматирование USB-накопителя
- Исправить / восстановить USB-накопитель
- Знать USB-накопитель
Free USB Flash Drive Data Recovery
Первоклассный инструмент для восстановления данных USB
Считается лучшим в мире, Free USB Flash Drive Data Recovery — это мощная утилита, которая может восстанавливать различные файлы с различных USB-накопителей такие как USB-накопитель, JumpDrive, Pen Drive, Pocket Drive, Thumb Drive и т. д.К ним относятся типы файлов, такие как документы, электронная почта, фотографии, видео, музыка и т. Д.
Д.
Программное решение предлагает для загрузки полностью бесплатную версию , а также обновленную версию , которая может удовлетворить более широкие потребности. Хотя Free USB Flash Drive Data Recovery менее популярен, он может быть впечатляющей альтернативой Disk Drill Data Recovery, EaseUS Data Recovery Wizard и Recuva.
Простое сканирование и извлечение данных
Safe365 USB Flash Drive Data Recovery упрощает процесс сканирования и восстановления за три простых шага .Первое, что вам нужно сделать, это установить и запустить программу . На рабочем столе необходимо нажать кнопку «Пуск», чтобы перейти к интерфейсу домашней страницы и начать сканирование. Здесь можно увидеть список USB-накопителей, подключенных к вашему компьютеру.
Второй шаг требует, чтобы вы выбрали конкретное запоминающее устройство и типов файлов, которые вы хотите получить . Вы можете выбрать восстановление аудио, документов, видео, фото, электронной почты, PDF, других файлов или всех типов файлов, которые ранее были сохранены на вашем устройстве.В зависимости от количества восстанавливаемого содержимого процесс сканирования может длиться от секунд до минут.
Вы можете выбрать восстановление аудио, документов, видео, фото, электронной почты, PDF, других файлов или всех типов файлов, которые ранее были сохранены на вашем устройстве.В зависимости от количества восстанавливаемого содержимого процесс сканирования может длиться от секунд до минут.
После этого все восстанавливаемые файлы будут в таблице по одному . Он будет отображаться вместе с его именем, типом, размером, датой и временем, а также в структуре папок. Вам нужно будет выбрать элементы, которые вы хотите снова вернуть в систему, нажав кнопку «Запись». Процесс восстановления будет бесшовным , поскольку использование ЦП и памяти всегда остается низким на .
Удобное решение для восстановления данных
Free USB Flash Drive Data Recovery — важная утилита, которую нужно держать в вашей компьютерной системе, поскольку она пригодится, особенно в худшем случае, когда вы случайно удалили или потеряли свои данные. Он поддерживает широкий спектр устройств хранения и может восстанавливать файлы различных типов. В соответствии со своим заявлением, он обеспечивает производительность сканирования и поиска мирового класса самым доступным способом.
Он поддерживает широкий спектр устройств хранения и может восстанавливать файлы различных типов. В соответствии со своим заявлением, он обеспечивает производительность сканирования и поиска мирового класса самым доступным способом.
Free USB Flash Drive Data Recovery может восстановить любые удаленные данные и потерянные файлы с USB-накопителя быстро, безопасно и полностью.Он полностью поддерживает все бренды USB-накопителей: SanDisk, Kingston, Transcend, HP, Sony, Imation, Corsair, Moser Baer, Lexar, CD-R King, Cruzer Glide, Toshiba, A-Data, PNY, Silicon Power, LaCie, PQI. , Apacer, TDK, Crucial, OEM, Strontium, Verbatim, Kingmax, Maxell, TwinMOS, Buffalo, Team, Diunamai, Intenso, GENX, Patriot, Emtec, Duracell, PenDrive, USB Direct, Frohne, Verico, Ridata, Western Digital, Olkya , KingCom Digital, datAshur, Croma.
Создайте USB-накопитель для восстановления
Если у вас возникнут проблемы с компьютером, работающим под управлением Windows, USB-накопитель для восстановления может помочь вам найти и устранить эти проблемы, даже если ваш компьютер не запускается.
Ваш компьютер мог поставляться с образом восстановления, который использовался для обновления или перезагрузки компьютера. Образ для восстановления хранится в специальном разделе для восстановления на вашем компьютере и обычно имеет размер от 3 до 6 ГБ. Чтобы сэкономить место на вашем компьютере, вы можете удалить образ восстановления с вашего компьютера и использовать вместо него диск восстановления. Windows 8.1 включает встроенный инструмент для создания USB-накопителя восстановления. Windows сообщит вам, насколько велик раздел восстановления, и вам понадобится флэш-накопитель USB, по крайней мере, такого размера.
Предупреждение: Создание диска восстановления приведет к удалению всего, что уже хранится на USB-накопителе. Используйте пустой USB-накопитель или обязательно перенесите все важные данные с USB-накопителя на другое запоминающее устройство, прежде чем использовать его для создания USB-накопителя для восстановления.
Для создания USB-накопителя восстановления
Проведите от правого края экрана, а затем нажмите Поиск .
 (Если вы используете мышь, наведите указатель на правый нижний угол экрана, переместите указатель мыши вверх и нажмите Search .)
(Если вы используете мышь, наведите указатель на правый нижний угол экрана, переместите указатель мыши вверх и нажмите Search .)Введите диск восстановления в поле поиска, а затем выберите Создать диск восстановления .
После открытия инструмента диска восстановления убедитесь, что установлен флажок Копировать раздел восстановления с ПК на диск восстановления , а затем выберите Далее .
Примечание: Флажок неактивен, если на вашем компьютере нет раздела для восстановления. Диск восстановления будет содержать только инструменты восстановления и загрузочный образ, но не образ восстановления, который будет использоваться для обновления или сброса настроек вашего компьютера.
Вставьте в компьютер USB-накопитель, размер которого не меньше размера, указанного на экране.

Выберите USB-накопитель, который вы хотите использовать в качестве накопителя для восстановления, затем выберите Далее .
Выберите Создать . Образ для восстановления и необходимые инструменты для восстановления будут скопированы на ваш USB-накопитель, что займет некоторое время, в зависимости от вашего компьютера и размера образа для восстановления.
Когда процесс будет завершен, выполните одно из следующих действий:
Если вы хотите сохранить раздел восстановления на своем ПК, выберите Готово .
Если вы хотите удалить раздел восстановления с вашего ПК и освободить место на диске, выберите Удалить раздел восстановления . Затем выберите Удалить . Это освободит место на диске, используемое для хранения образа восстановления.
 Когда удаление будет завершено, выберите Готово.
Когда удаление будет завершено, выберите Готово. Примечание: На некоторых компьютерах нет возможности удалить раздел восстановления.Если вы столкнулись с этим, на вашем компьютере нет раздела восстановления, который использует дополнительное дисковое пространство.
Извлеките USB-накопитель. Теперь это ваш диск восстановления Windows 8.1, и он вам понадобится, если вам когда-нибудь понадобится обновить или перезагрузить компьютер. Храните его в надежном месте и не используйте для хранения других файлов или данных.
Примечание: Если на вашем компьютере установлена Windows 8, и вы обновили его до Windows 8.1, на вашем диске восстановления будет Windows 8, и вам нужно будет выполнить обновление до Windows 8.1 после обновления или перезагрузки компьютера.
Как восстановить удаленные файлы с флешки (бесплатно)?
Хотите восстановить навсегда удаленные файлы с USB-накопителя? В этом руководстве представлены методы, которые помогут вам шаг за шагом вернуть удаленные файлы с USB-накопителя. Прочтите подробности, чтобы узнать, как восстановить файлы с USB прямо сейчас.
Прочтите подробности, чтобы узнать, как восстановить файлы с USB прямо сейчас.
Обзор восстановления данных USB
«У меня есть флеш-накопитель USB Kingston емкостью 32 ГБ, на котором хранится много фотографий и документов. Пару дней назад я удалил какой-то бесполезный файл, чтобы освободить место. Однако я обнаружил, что некоторые удаленные файлы все еще полезны для меня. Я Мне интересно, есть ли способ восстановить эти файлы с USB-накопителя. Спасибо, я очень признателен за помощь! »
USB — это универсальная последовательная шина, и она является неотъемлемой частью этого цифрового мира, например, она широко используется для подключения компьютера к внешним устройствам, таким как клавиатура, мышь, смартфон, внешние диски и т. Д.Флэш-накопитель USB — это широко используемое, крошечное и полезное запоминающее устройство, и мы используем его по-разному в повседневной жизни.
USB-накопители являются важными устройствами для хранения, управления, передачи данных и т. Д. И обеспечивают большое удобство. Он очень портативный и небольшой по размеру, поэтому пользователи могут носить его с собой куда угодно. Кроме того, USB-накопитель обеспечивает большую емкость хранилища, и пользователи могут хранить на нем большой объем данных для резервного копирования или передачи данных. Однако USB-накопитель также вызывает проблемы, такие как проблема потери данных.
Д. И обеспечивают большое удобство. Он очень портативный и небольшой по размеру, поэтому пользователи могут носить его с собой куда угодно. Кроме того, USB-накопитель обеспечивает большую емкость хранилища, и пользователи могут хранить на нем большой объем данных для резервного копирования или передачи данных. Однако USB-накопитель также вызывает проблемы, такие как проблема потери данных.
Принято считать, что проблему потери данных невозможно избежать, поскольку ее могут вызвать различные факторы. Такие файлы, как фотографии, видео, музыка, офисные документы, приложения, электронные письма и т. Д. Могут быть потеряны. К счастью, восстановление данных USB доступно и может быть выполнено несколькими способами. Если вы читаете эту статью, вы, вероятно, потеряли некоторые важные данные на USB-диске и хотите вернуть их. Вы можете продолжить чтение, чтобы откопать это.
Почему удаленные файлы можно восстановить с USB-накопителя?
Чтобы понять, почему вы можете восстанавливать удаленные файлы с USB-накопителя, вы должны сначала понять принцип хранения на USB-накопителе. После подключения USB-накопителя к компьютеру вы можете записывать или читать данные на нем. Когда файл записывается на USB-накопитель, операционная система проверяет таблицу размещения файлов, чтобы найти место, а затем сохраняет содержимое файла в соответствующих секторах на USB-накопителе и записывает его местоположение в таблице размещения файлов. Таким образом, файл, который вы сохранили на USB-накопителе, хранится в двух частях: информация о файле, хранящаяся в таблице размещения файлов, и содержимое файла, хранящееся в соответствующих секторах.
После подключения USB-накопителя к компьютеру вы можете записывать или читать данные на нем. Когда файл записывается на USB-накопитель, операционная система проверяет таблицу размещения файлов, чтобы найти место, а затем сохраняет содержимое файла в соответствующих секторах на USB-накопителе и записывает его местоположение в таблице размещения файлов. Таким образом, файл, который вы сохранили на USB-накопителе, хранится в двух частях: информация о файле, хранящаяся в таблице размещения файлов, и содержимое файла, хранящееся в соответствующих секторах.
Если файл удаляется, операционная система удаляет записи файлов в таблице размещения файлов без очистки секторов, в которых хранится содержимое файла.Поскольку таблица размещения файлов удаляет информацию о файлах, операционная система больше не знает, где хранится содержимое файла, и считает, что файл удален. Таким образом, секторы диска помечаются как свободные, и можно сохранять новые файлы. До сих пор фактическое содержимое удаленного файла все еще остается на USB-накопителе, и его можно восстановить. Однако, если система сохраняет новые данные в этой области и занимает эти сектора, удаленный файл будет перезаписан и не может быть восстановлен. Инструмент восстановления данных USB способен сканировать все сектора диска и анализировать данные для восстановления удаленных файлов с SD-карты, USB-накопителя или жесткого диска.
Однако, если система сохраняет новые данные в этой области и занимает эти сектора, удаленный файл будет перезаписан и не может быть восстановлен. Инструмент восстановления данных USB способен сканировать все сектора диска и анализировать данные для восстановления удаленных файлов с SD-карты, USB-накопителя или жесткого диска.
Некоторые распространенные причины, которые могут вызвать проблему потери данных на USB-накопителе
Никто не ожидает, что данные будут потеряны с USB-накопителя или других запоминающих устройств, но несчастные случаи случаются, поскольку файлы могут быть потеряны по разным причинам. Факторы, которые приводят к потере данных с USB-накопителя, можно резюмировать следующим образом:
- Случайно удаленные файлы с флешки
- Файлы были удалены вирусом или вредоносной программой тайно, и пользователи не заметили этого
- Неправильные операции, такие как отключение USB-накопителя без его безопасного извлечения, что может привести к потере данных
- Ошибочно отформатировать USB-накопитель и удалить с него все данные
- Ошибка в процессе вырезания и вставки, и файлы теряются
- Переразметка USB-накопителя и удаление всех разделов и файлов
- USB-накопитель содержит битые сектора и теряет доступ к файлам
- Недостаточно питания USB-порта и файлы не могут быть правильно записаны на диск
- Раздел поврежден, например, USB-накопитель предлагает отформатировать его, прежде чем вы сможете его использовать, или диск становится RAW-форматом USB-накопитель
- пуст.
 Разделы на диске удалены, и на USB-накопителе полно свободного дискового пространства
Разделы на диске удалены, и на USB-накопителе полно свободного дискового пространства - Неквалифицированная микросхема памяти USB-накопителя неожиданно вызывает проблему потери файлов
На что следует обратить внимание, чтобы правильно восстановить удаленные данные
Успешное восстановление USB-накопителя зависит от нескольких факторов, и вам следует принять меры предосторожности, когда вы понимаете, что происходит потеря данных. Вот несколько примечаний, которые следует иметь в виду, чтобы успешно восстановить данные.
- Немедленно прекратите использование устройства, чтобы предотвратить дальнейшее повреждение потерянных данных. Например, не сохраняйте новые файлы на диск и не обращайтесь к существующим файлам на USB-диске. Это потому, что эти действия могут перезаписать удаленные данные и сделать их невосстановимыми.
- Не форматируйте и не переформатируйте USB-накопитель, поскольку процесс форматирования включает в себя действия по записи.

- Не создавайте новые файлы, не перемещайте данные, не копируйте данные или что-либо еще на USB-накопителе.
- Закройте все другие программы, которые могут использовать USB-накопитель.
- Не пытайтесь восстановить поврежденные сектора на диске, хотя он содержит поврежденные сектора, поскольку процесс восстановления уничтожает данные, хранящиеся в поврежденных секторах или рядом с ними.
- Если USB-накопитель физически поврежден, вам следует обратиться в профессиональный центр восстановления данных, который владеет машинами для восстановления данных с поврежденных дисков.
- Как можно скорее выполните восстановление данных USB.Вы можете использовать бесплатное или платное программное обеспечение для восстановления данных с USB-накопителя, чтобы восстановить удаленные файлы.
В следующей части будут представлены несколько методов, которые помогут вам вернуть удаленные или потерянные данные с USB-накопителя, SD-карты, локального жесткого диска, внешнего жесткого диска и т. Д., И вы можете попробовать эти решения один за другим.
Д., И вы можете попробовать эти решения один за другим.
Решение 1. Получить удаленные файлы с USB-накопителя без программного обеспечения для восстановления
Этот метод использует командную строку для восстановления удаленных файлов с USB-диска вместо любого программного обеспечения для восстановления данных.Командная строка — это бесплатный инструмент, встроенный в систему Windows, который поддерживает различные команды для выполнения необходимых операций. Обратите внимание, что не все удаленные файлы можно восстановить таким способом, и вам следует попробовать другие решения, если это не работает с вашей проблемой.
Шаг 1 Подключите USB-накопитель, на котором хранились удаленные файлы, к вашему компьютеру и убедитесь, что он распознается Windows.
Шаг 2 Запустите командную строку. Нажмите кнопку «Пуск» и введите cmd в поле поиска; затем щелкните правой кнопкой мыши cmd.exe и выберите Запуск от имени администратора.
Шаг 3 Введите команду в окне: ATTRIB -H -R -S / S / D H: *. *
*
Примечание. H — это буква USB-накопителя, и вы должны заменить его на USB-накопитель на вашем компьютере.
Шаг 4 Дождитесь завершения процесса и закройте окно. Затем вы можете проверить, восстановлены ли ваши файлы.
Решение 2. Восстановите удаленные файлы на USB из предыдущей версии файлов или папок
Предыдущие версии файлов или папок создаются функцией резервного копирования Windows, и вы можете использовать их для восстановления файлов или папок, которые были удалены, повреждены или изменены.Если вы никогда не создавали резервную копию своих файлов или папок, вы не сможете восстановить удаленные файлы этим методом.
Шаг 1 Откройте проводник Windows, нажав кнопку «Пуск» и выбрав «Компьютер».
Шаг 2 Найдите папку, содержащую удаленные данные. Если вы не помните точное имя или расположение папки, вы можете найти ее с помощью поля поиска.
Шаг 3 Щелкните папку правой кнопкой мыши и выберите «Свойства». Затем щелкните вкладку «Предыдущие версии».
Затем щелкните вкладку «Предыдущие версии».
Шаг 4 Теперь вы можете увидеть список предыдущей версии папки. Выберите редакцию файла, которую вы хотите восстановить, и нажмите кнопку «Восстановить».
Решение 3. Восстановите удаленные файлы с USB с помощью бесплатного программного обеспечения для восстановления
Если первые два решения не работают в вашей ситуации, вы можете попробовать бесплатное программное обеспечение для восстановления данных USB, чтобы восстановить файлы. Большинство бесплатных инструментов восстановления USB поддерживают восстановление потерянных файлов, вызванных случайным удалением, удаленными с помощью shift + delete, удаленными из корзины и т. Д.Но некоторые программы восстановления не могут справиться со сложными проблемами потери данных. В этом случае вам следует попробовать расширенное или платное программное обеспечение для восстановления потерянных данных. В этой части мы используем Eassos Recovery Free для восстановления удаленных файлов, и основные функции этого программного обеспечения для восстановления флеш-накопителей следующие:
- Легко восстанавливает удаленные или утерянные данные, включая фотографии, аудио, музыку, видео, электронную почту, документы и т.
 Д. С любых устройств
Д. С любых устройств - Поддерживает восстановление потерянных данных с жесткого диска, корзины, внешнего жесткого диска, карты памяти, флэш-накопителя, SSD, USB-накопителя и т. Д.
- Поддерживает восстановление потерянных данных из-за удаления, форматирования, диска RAW, повреждения раздела, вирусной атаки, сбоя системы, удаления раздела, перераспределения диска и т. Д.
- Поддерживает предварительный просмотр файлов перед восстановлением, чтобы убедиться в правильности восстановления
- Восстанавливает файлы из всех файловых систем, таких как FAT32, exFAT, NTFS, FAT26 и т. Д.
Действия по восстановлению удаленных / потерянных данных с USB-накопителя
Вставьте USB-накопитель в порт вашего компьютера, загрузите и установите бесплатную версию Eassos Recovery Free, после чего вы можете приступить к работе, выполнив следующие шаги.Примечание: НЕ устанавливайте программное обеспечение на USB-накопитель, иначе потерянные файлы будут перезаписаны.
Шаг 1 Запустите средство восстановления USB и выберите параметр восстановления «Восстановить удаленные файлы» в главном интерфейсе.
Восстановить удаленные файлы: эта опция предназначена для восстановления файлов, удаленных с помощью Shift + Delete, очищенных из корзины, восстановления потерянных данных из-за вырезания и вставки или восстановления удаленных файлов с карт памяти. , USB-накопитель, переносной жесткий диск и т. Д.
Шаг 2 Выберите USB-накопитель, с которого вы хотите восстановить данные, и нажмите кнопку «Далее», чтобы просканировать накопитель на наличие удаленных или потерянных файлов.
Шаг 3 Предварительный просмотр и восстановление удаленных файлов с USB-диска.
После завершения сканирования вы можете просмотреть файлы, перечисленные в результатах сканирования, и найти те, которые вам нужны. Щелкните файл, чтобы просмотреть эскиз и шестнадцатеричные данные, а дважды щелкните файл, чтобы просмотреть его содержимое в исходном размере.
Выберите файлы, которые вы хотите восстановить, и нажмите кнопку Восстановить , и вы можете установить папку для сохранения восстановленных данных.
Видеоурок: восстановление удаленных / потерянных файлов с USB-накопителя простым щелчком мыши
Вы можете бесплатно загрузить и установить Eassos Recovery на свой компьютер и следовать этому видеоуроку, чтобы легко вернуть удаленные или утерянные данные:
Решение 4. Восстановить потерянные файлы из резервных копий
Если вы регулярно выполняете резервное копирование данных, например, создайте копию для важных данных и храните резервные копии на компьютере или другом жестком диске или регулярно создавайте образ раздела.Тогда вы, вероятно, сможете найти потерянные файлы в файлах резервных копий. Если вы не храните резервную копию, вам следует подумать о том, чтобы начать резервное копирование данных немедленно.
Проверьте онлайн или облачное хранилище, которое вы используете. Возможно, вы загрузили свои файлы в облачное хранилище, такое как Microsoft OneDrive, Dropbox или Google Drive.
Решение 5. Восстановление удаленных / потерянных файлов с помощью расширенного программного обеспечения для восстановления
Eassos DiskGenius Pro — это передовое программное обеспечение для восстановления данных, которое работает со всеми устройствами хранения.Таким образом, вы можете использовать его для извлечения данных с жесткого диска, карты памяти, SSD, внешнего жесткого диска, USB-накопителя, виртуального диска, RAID, зашифрованного раздела и т. Д. Кроме того, он поддерживает больше проблем с потерей данных, чем бесплатное ПО, например, он предоставляет шестнадцатеричный редактор с профессиональными пользователями, которые могут восстанавливать файлы вручную. Вы можете бесплатно загрузить пробную версию и просканировать свой USB-накопитель, чтобы проверить, можно ли восстановить удаленные файлы:
Шаг 1 Запустите Eassos DiskGenius Pro со своего компьютера, и вы увидите USB-накопитель из основного интерфейса.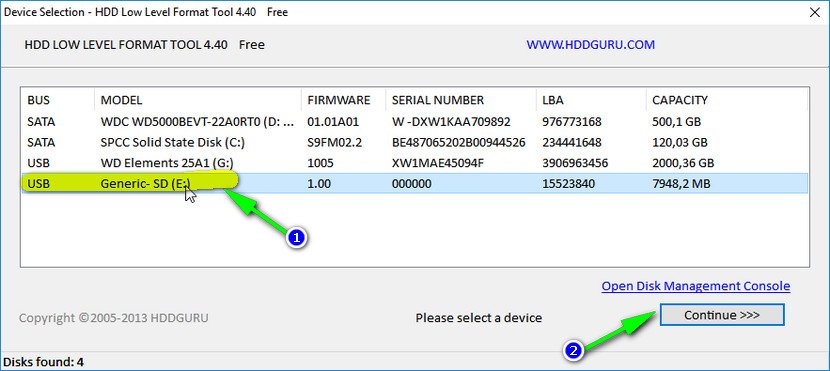 Выберите USB-накопитель и нажмите кнопку « File Recovery ».
Выберите USB-накопитель и нажмите кнопку « File Recovery ».
Шаг 2 Выберите параметр «Восстановить удаленные файлы» и нажмите кнопку «Пуск», чтобы просканировать выбранный USB-диск.
Примечание: вы можете выбрать «Полное восстановление» и «Поиск известных типов файлов» одновременно, чтобы найти как можно больше файлов.
Шаг 3 Предварительный просмотр файлов, чтобы проверить правильность файлов и решить, нужно ли их восстановить.
Предварительный просмотр файла доступен во время или после завершения сканирования. Вы можете дважды щелкнуть файл, чтобы просмотреть его в исходном размере.Файлы, которые можно успешно просмотреть, можно правильно восстановить.
Шаг 4 Выберите потерянные файлы, которые вы хотите восстановить, и щелкните их правой кнопкой мыши, чтобы выбрать «Копировать в». Затем вы перейдете к сохранению выбранных файлов на другом диске в более безопасном месте.
Заключение
Процесс восстановления потерянных файлов с USB-накопителя больше не является сложным и трудоемким, и любой может легко вернуть потерянные данные с помощью программного обеспечения для восстановления.Хотя восстановление с USB-накопителя становится простой задачей, мы все же рекомендуем регулярно выполнять резервное копирование файлов. Надеюсь, это руководство поможет вам восстановить удаленные данные с USB-накопителя. Если у вас есть какие-либо вопросы или вам нужна дополнительная помощь, пожалуйста, оставьте комментарий или свяжитесь с нашей службой поддержки.
15 лучших бесплатных программ для восстановления данных для Windows (2021)
Data Recovery Software поможет вам восстановить поврежденные или удаленные данные с многочисленных устройств хранения. Вы можете использовать это программное обеспечение для восстановления файлов для извлечения файлов, документов, видео, изображений и многого другого.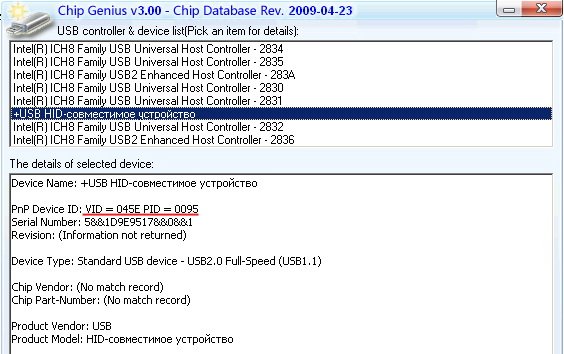 Эти приложения поддерживают множество стандартных форматов файлов, таких как PNG, RTF, PDF, HTML, JPG, MP3 и т. Д.
Эти приложения поддерживают множество стандартных форматов файлов, таких как PNG, RTF, PDF, HTML, JPG, MP3 и т. Д.
Ниже приводится тщательно подобранный список лучших программ для восстановления данных с его популярными функциями и ссылками на веб-сайты. Список программного обеспечения для восстановления дисков содержит как программное обеспечение с открытым исходным кодом (бесплатное), так и коммерческое (платное).
Лучший выбор
ЗвездныйStellar — это программа для восстановления данных, которая помогает восстанавливать удаленные или утерянные данные с твердотельных накопителей, жестких дисков и USB-накопителей.Этот инструмент позволяет восстанавливать электронную почту, аудио, фотографии, видео и т. Д.
Плоская скидка 10% с кодом купона « GURU10 »
1) Звездная
Stellar — это программа для восстановления данных, которая помогает восстанавливать удаленные или утерянные данные с твердотельных накопителей, жестких дисков и USB-накопителей. Этот инструмент позволяет восстанавливать электронную почту, аудио, фотографии, видео и т. Д.
Этот инструмент позволяет восстанавливать электронную почту, аудио, фотографии, видео и т. Д.
Характеристики:
- Позволяет восстанавливать файлы неограниченного количества форматов на устройствах и носителях Windows.
- Данные могут быть легко восстановлены из сбойной системы Windows.
- Удаленные данные можно восстановить с зашифрованного диска.
- Позволяет создать образ жесткого диска для быстрого восстановления.
- Восстанавливает до 1 ГБ потерянных или удаленных данных в Windows абсолютно бесплатно.
- Плоская скидка 10% с кодом купона «GURU10»
2) Recoverit
Recoverit — это приложение для восстановления данных, которое позволяет получать данные со всех устройств или носителей.Это приложение поддерживает более 1000 форматов файлов.
Характеристики:
- Позволяет предварительно просмотреть восстановленные файлы.

- Wondershare обеспечивает круглосуточную техническую поддержку.
- Программа не содержит вирусов.
- Это поможет вам восстановить удаленные фотографии, видео, электронные письма и многое другое.
- Этот инструмент поддерживает ПК, жесткий диск, SD-карту, USB и многое другое.
Tenorshare UltData — это инструмент для восстановления данных iPhone, который может помочь вам восстановить данные с устройств iOS напрямую и извлечь резервную копию iTunes или восстановить данные, которые были синхронизированы с iCloud.
Характеристики:
- Восстановление удаленных данных напрямую с устройств iOS, резервное копирование iTunes и iCloud
- Поддержка более 35 типов файлов (SMS, контакты, фотографии и т. Д.)
- Поддержка WhatsApp, LINE, Kik, Viber, резервного копирования и восстановления WeChat (только для Mac)
- Совместимость с последними версиями iOS / iPadOS 14.
 6 и iPhone 12 mini / iPhone 12/12 Pro (Max)
6 и iPhone 12 mini / iPhone 12/12 Pro (Max)
4) Мастер восстановления данных
EaseUS Data Recovery Wizard — это инструмент, который поможет вам восстановить отформатированные, удаленные или утерянные данные.Это удобное приложение, позволяющее извлекать данные из поврежденных файлов.
Характеристики:
- Вы можете восстановить потерянные файлы, документы, видео, изображения и многое другое.
- Помогает восстановить потерянные данные в результате вирусной атаки.
- Вы можете отфильтровать результаты сканирования по типу файла.
- Это позволяет вам восстановить потерянный раздел.
- Перед восстановлением окончательных данных вы можете просмотреть предварительный просмотр. Мастер восстановления данных
- поможет вам восстановить файлы с компьютера, ноутбука или съемных устройств.
- Вы можете восстановить более 1000 типов файлов. Пользователи
- Guru99 получают скидку 30% с купоном «GURU99EASEUS»
5) Мудрое восстановление данных
Wise Data Recovery — это системная служебная программа, которая поможет вам восстановить удаленную фотографию или файл. Вы можете получить все важные данные со съемного диска или локального компьютера. Этот инструмент поддерживает восстановление данных с дисков FAT (таблица размещения файлов) и NTFS (файловая система новой технологии) и т. Д.
Вы можете получить все важные данные со съемного диска или локального компьютера. Этот инструмент поддерживает восстановление данных с дисков FAT (таблица размещения файлов) и NTFS (файловая система новой технологии) и т. Д.
Характеристики:
- Позволяет выбирать типы файлов перед сканированием.
- Этот инструмент показывает подробную информацию и возможность восстановления файлов перед запуском процесса восстановления. Переносная версия
- Wise Data Recovery поможет вам получить важные данные, не устанавливая ее.
- Он совместим со всеми версиями Windows.
- Вы можете получить потерянные видео, документы, электронную почту и т. Д.
6) Recuva
Recuva — это программа, разработанная Piriform для восстановления файлов на вашем жестком диске, картах памяти, гибких дисках, iPod или MP3-плеере и т. Д.Он также может извлекать данные с недавно отформатированных или поврежденных дисков.
Характеристики:
- Вы можете восстановить несохраненные документы Word.
- Он поддерживает все версии Windows и 40 языков.
- Этот инструмент предоставляет простой в использовании мастер для возврата файла.
- Он имеет режим глубокого сканирования, который находит следы файлов, которые вы случайно удалили.
- Вы можете восстановить электронную почту из Microsoft Outlook Express, Windows Live Mail или Mozilla Thunderbird.
- Позволяет восстанавливать важные данные с удаленного или поврежденного диска.
7) Дисковая дрель
Disk Drill — это приложение, которое предоставляет удобный способ восстановить навсегда удаленные файлы. Он позволяет пользователям просматривать, искать и просматривать или читать удаленные файлы с томов NTFS и FAT. Этот инструмент поддерживает флэш-накопители, карты памяти и жесткие диски.
Характеристики:
- Он сканирует и восстанавливает все форматы файлов.

- Он имеет современный пользовательский интерфейс, который поможет вам быстро получить восстановленные данные.
- Эта программа восстановления данных предлагает функции, с помощью которых вы можете улучшить результат восстановления данных.
- Disk Drill поможет вам восстановить весь раздел жесткого диска.
- Он предоставляет параметры фильтрации, которые помогут вам легко находить медиафайлы и другие файлы.
8) Восстановление данных Cisdem
Cisdem Data Recovery — один из лучших инструментов для восстановления данных, который позволяет безвозвратно удалять файлы и папки.Он позволяет восстанавливать данные на жестких дисках или устройствах хранения.
Характеристики:
- Восстановление данных, удаленных или утерянных с внешних устройств.
- Помогает восстановить более 200 различных типов файлов, включая документы, такие как MS Office Word / Excel / PowerPoint, iWork Keynote и т.
 Д.
Д. - Поддерживаемая платформа: iOS.
9) Отменить удаление iOBit
iOBit Undelete — это бесплатное приложение для восстановления данных, которое позволяет восстановить потерянные файлы одним щелчком мыши.Это также поможет вам безопасно восстановить документы, видео, музыку и т. Д.
Характеристики:
- Бесплатное восстановление для восстановления файлов
- Целевое сканирование для обнаружения потерянных данных
- Глубокое сканирование для восстановления большего количества файлов
- Позволяет оценить состояние файлов перед восстановлением
10) Поиск и восстановление
Search and Recover — один из лучших инструментов для восстановления данных, который поможет вам восстановить потерянные данные с вашего ПК.C. или цифровое устройство. Он позволяет искать, восстанавливать и восстанавливать недостающие данные с жестких дисков, CD-DVD, фотоаппаратов, MP3-плееров, флешек и т. Д.
Д.
Характеристики:
- Это поможет вам восстановить удаленные документы, музыку, фотографии, электронную почту и видео
- Позволяет искать в определенных папках или на всем жестком диске
- Работает с различными типами жестких дисков, камерами и съемными носителями
- Простое восстановление в один клик
11) AnyRecover
AnyRecover для Windows — это полезный инструмент для восстановления данных, который поможет вам восстановить любой файл из наиболее часто используемых сред и устройств.Это поможет вам восстановить все потерянные, удаленные или недоступные данные на вашем устройстве.
Характеристики:
- Он предлагает поддержку более 1000 типов файлов, включая видео, фотографии, офисные документы, архивы и многое другое.
- Уникальные алгоритмы и позволяют сканировать с высокой скоростью.
- Это поможет вам восстановить все потерянные, удаленные или недоступные данные на вашем устройстве.

- Помогает быстро найти потерянный файл по его типу и дате.
- Это поможет вам получить неограниченное количество данных за три шага; любой может восстановить потерянные файлы самостоятельно.
12) Ubackup
Ubackup — это простая и надежная программа для резервного копирования и синхронизации ПК с Windows для личного использования. Это надежное решение для резервного копирования данных и аварийного восстановления для машин Windows Server.
Характеристики:
- Простая в использовании доступная услуга страхования данных для бизнеса.
- Предлагает надежный и экономичный набор инструментов для резервного копирования и аварийного восстановления данных.
- Создавайте масштабные задачи резервного копирования.
- Выполняйте централизованное резервное копирование с единой консоли.
13) Неформат
Жесткий диск Unformat — одно из лучших программ для восстановления и служебных программ для решения практически всех ситуаций с потерей данных. Это поможет вам восстановить удаленные файлы на диске даже после использования команды форматирования.
Это поможет вам восстановить удаленные файлы на диске даже после использования команды форматирования.
Характеристики:
- Вы можете восстановить отформатированные HDD (жесткий диск), карты памяти и USB-накопители.
- Расширенная версия этого инструмента позволяет восстанавливать файловые системы Windows, Apple, Unix и Linux.
- Вы можете получить данные с карты памяти.
- Обладает простым в использовании дизайном интерфейса.
Ссылка: http://www.unformat.com/index.html
14) Активный UNERASER
Uneraser — одно из лучших бесплатных программ для восстановления данных, инструмент восстановления удаленных файлов, который может бесплатно восстанавливать удаленные файлы в Windows 10. Он также восстанавливает Windows и другие операционные системы.Эта программа отображает информацию как о физических, так и о логических дисках.
Характеристики:
- Вы можете восстановить поврежденные тома и разделы.

- Это поможет вам получить данные из случайно удаленных данных с жесткого диска, SSD (твердотельного накопителя), SD-карты и USB-накопителя.
- Вы можете стереть данные с образов дисков.
- Позволяет сканировать и восстанавливать разделы диска, поврежденные вирусом.
- Uneraser содержит два типа сканирования устройств и дисков: базовое и полное.
Ссылка: https://www.uneraser.com/undelete.html
15) Активный загрузочный диск Lite
Boot Disk — одно из лучших программ для восстановления данных, которое помогает вам восстанавливать данные с жесткого диска, CD, DVD, USB-накопителя и т. Д. Вы можете использовать этот инструмент для сброса пароля локального пользователя. Он обеспечивает наглядное представление возможности восстановления папки или файла.
Характеристики:
- Вы можете сохранять удаленные файлы и данные на отформатированных или удаленных томах.

- Позволяет создать образ диска как для логических, так и для физических дисков.
- Восстановленные файлы и папки можно сохранить на сетевом или локальном диске.
- Это программное обеспечение для восстановления дисков поддерживает функцию перетаскивания для восстановления удаленных файлов.
- Активный загрузочный диск Lite может обнаруживать удаленные первичные разделы и логические диски.
Ссылка: https://www.boot-disk.com/index.html
16) TestDisk
TestDisk — это программа для восстановления данных с открытым исходным кодом, которая предназначена для восстановления удаленных файлов и потерянных разделов.Вы можете использовать его для восстановления любого файла, если он был удален из-за вируса или человеческой ошибки.
Характеристики:
- Он может исправить таблицу разделов и восстановить удаленный раздел.
- Это бесплатное программное обеспечение для восстановления данных Mac может восстанавливать файлы из exFAT, FAT, а также файловой системы NTFS.

- TestDisk поддерживает платформы DOS, Linux, macOS и Windows.
- Он может исправить MFT (Master File Table), используя резервную копию первых 4 системных файлов NTFS.
Ссылка: https: // www.cgsecurity.org/wiki/TestDisk
17) Активен ОТМЕНИТЬ
Active UNDELETE — одно из лучших программ для восстановления жестких дисков, которое помогает восстанавливать удаленные файлы и папки с логических дисков. Он поддерживает множество операционных систем, включая Windows 10, 8, Vista и XP.
Характеристики:
- Вы можете восстанавливать данные с HDD, SSD, цифровой камеры, USB-накопителей и т. Д.
- Он позволяет хранить документы, изображения, видео, аудио, электронные книги, электронную почту и т. Д.
- Эта программа для восстановления файлов может сканировать удаленные разделы.
- Вы можете сканировать файлы по их подписям.
- Последняя редакция активного восстановления предоставляет мастера для легкого восстановления файлов.

Ссылка: https://www.active-undelete.com/undelete.html
18) CD Recovery Toolbox
CD Recovery Toolbox может сканировать любой DVD или CD и находить файлы и папки. Это позволяет вам выбрать конкретную папку для восстановления.Эта программа для восстановления жесткого диска может быстро восстановить информацию в поврежденном файле.
Характеристики:
- Вы можете восстановить информацию с CD или DVD.
- Он может извлекать файлы размером более 4 ГБ.
- CD Recovery Toolbox может обнаружить нехватку свободного места.
- Вы можете получить доступ к этому инструменту неограниченное время
- Он может находить файлы и папки, имеющиеся на компакт-диске.
Ссылка: https: // recoverytoolbox.ru / cd.html
19) WinHex
WinHex — это профессиональная программа для восстановления данных, которая поможет вам восстановить удаленные файлы. Имеет режим автоматического восстановления для дисков FAT12, FAT16 и др. Эту программу можно использовать в любой файловой системе и одновременно восстанавливать все файлы.
Имеет режим автоматического восстановления для дисков FAT12, FAT16 и др. Эту программу можно использовать в любой файловой системе и одновременно восстанавливать все файлы.
Характеристики:
- Это программное обеспечение для восстановления дисков поддерживает типы файлов JPG, PNG, BMP, XML, ZIP и PDF.
- Вы можете восстанавливать файлы по имени.
- Он имеет автоматическую функцию, которая помогает вам использовать существующие заголовки файлов (подписи в начале любого файла).
Ссылка: http://www.winhex.com/winhex/index-m.html
FAQ
❓ Что такое программа для восстановления данных?
Программное обеспечение для восстановления данных — это программа, которая восстанавливает потерянные или удаленные файлы, фотографии, видео и документы с запоминающего устройства, такого как жесткий диск, карта памяти, USB-накопитель и т. Д.
🚀 Какое программное обеспечение для восстановления данных является лучшим?
Ниже приведены некоторые из лучших программ для восстановления данных:
- Звездный
- Recoverit
- Теноршаре
- Мастер восстановления данных
- Мудрое восстановление данных
- Recuva
- Дисковая дрель
- Cisdem восстановление данных
⚡ Какие факторы следует учитывать при выборе лучшего инструмента для захвата экрана?
Перед тем, как выбрать инструмент для захвата экрана, необходимо учесть следующие факторы.
- Удобство использования.
- Поддержка восстановления типов файлов и файловой системы.
- Типы устройств, поддерживающих восстановление данных.
- Стоимость лицензии, если применимо.
- Показатели успешности восстановления данных.
- Аппаратные / программные требования программы восстановления файлов.
- Политика поддержки и обновления программного обеспечения для восстановления данных.
- Отзывы о компании.
🔒 Безопасно ли программное обеспечение для восстановления данных?
Да.Программное обеспечение для восстановления данных безопасно в использовании и не приведет к дальнейшей потере данных.
Лучшее программное обеспечение для восстановления данных / файлов для Windows, Mac iOS, Linux
USB Recovery Tool для восстановления удаленных и утерянных данных с USB-накопителей
- Это одно из передовых программ для восстановления данных USB-накопителя из Windows.
 и Mac
и Mac - Восстанавливает все основные типы файлов, такие как RAW, JPEG, TIFF, AVI, MP3 и т. Д. На основа файловых подписей
- Удобное и простое в использовании программное обеспечение как для профессионалов, так и для новых пользователей
- Может быть легко реализован на различных USB-накопителях, таких как SSD, внешние жесткий диск, флеш-накопитель и т. д.
- Встроенный надежный алгоритм сканирования, который извлекает данные простым и быстро
Вы потеряли или удалили некоторые ценные данные после USB-накопителя?
Обычно мы предпочитаем использовать USB-накопитель для передачи файлов с
одно сохраненное место в другое. Помимо использования его для передачи файлов,
мы также создаем резервную копию некоторых важных файлов. Когда-нибудь либо
из-за ошибки пользователя или системных проблем такие важные файлы пропадают.Если
у вас возникла такая проблема и вы хотите вернуть эти файлы и папки
с USB-накопителя, затем просто воспользуйтесь этим USB Recovery Tool. Этот
приложение сканирует USB-накопитель за несколько секунд после его установки и предоставляет
каждый из файлов в одном и том же формате. Это поможет вам, когда у вас есть
выполнить поврежденный USB
восстановление диска в системах Mac или Windows.
Этот
приложение сканирует USB-накопитель за несколько секунд после его установки и предоставляет
каждый из файлов в одном и том же формате. Это поможет вам, когда у вас есть
выполнить поврежденный USB
восстановление диска в системах Mac или Windows.
Давайте рассмотрим некоторые из распространенных сценариев, при которых данные могут быть потеряны из-за USB-накопитель:
- Случайное форматирование: Случайное форматирование USB-накопителя может привести к серьезным сценариям потери данных.Такое непреднамеренное событие происходит когда мы хотим отформатировать какой-то другой диск, но в конечном итоге форматируем подключил флешку.
- Ошибка при передаче данных: Много раз, когда файл процесс передачи прерывается, что приводит к потере файла. Это в основном случается когда мы пытаемся передать файлы с помощью команды CUT-PASTE.
- Ошибочное удаление: Удаление любого файла и папки из сохраненного пространства памяти — одно из самых распространенных явлений.Однако если то же самое происходит без какого-либо намерения на USB-накопителе, тогда это может привести к удаление некоторых важных файлов.
- Повреждение файловой системы: Файловая система — одна из самых неотъемлемая часть любого USB-накопителя. Если по какой-либо причине он будет поврежден, каждый из файлов, сохраненных на соответствующем USB-накопителе, становится недоступным. Несколько из явными причинами возникновения файловой системы являются вирусные атаки, неисправное программное обеспечение, использование USB-накопителя в другой системе, работающей в разных файловых системах.
- Неправильное удаление диска: В случае удаления USB-накопителя без соблюдения каких-либо рекомендованных процедур, то возможно, что каждый из предварительно сохраненных файлов на USB-накопителе может стать недоступным.
- Удаление сторонним ПО: Есть разные приложения в системе Windows и Mac, которые могут выполнять любые из необходимых меняется с USB-накопителем. Если какое-либо из этих программ начнет работать со сбоями, тогда это может привести к потере некоторых важных файлов.
- Плохих секторов: Плохие секторы создаются поверх любого жесткого диска. диск из-за неправильного обращения с жестким диском. Если некоторые из важная часть USB-накопителя необратимо повреждена из-за сбойных секторов, а затем привести к серьезной потере данных.
- Ошибка при изменении файловой системы: много раз при смене файловой системы происходит какая-то ошибка. Когда случается такая ошибка, каждый из файлов на диске становится недоступным.
- Ошибка при изменении свойств USB-накопителя: Если во время изменение свойств, таких как изменение доступности, возможность совместного использования, и т.п.происходит какая-то ошибка, которая приводит к потере важных файлов.
В каждом из вышеперечисленных сценариев просто используйте этот USB Recovery Tool, чтобы восстановить USB-накопитель разных типов за несколько простых шагов. Однако для обеспечения что это программное обеспечение для извлечения USB, пользователи должны соблюдать некоторые из меры, такие как:
- Запрещается форматирование или переформатирование диска после любого произошла потеря данных
- Никогда не сохраняйте новые файлы и папки, потому что если некоторые из недавно удаленные файлы перезаписываются, тогда восстановить их будет довольно сложно файлы с USB-накопителя.
Ключевые особенности USB Recovery Tool
- Этот инструмент восстановления USB-накопителя — лучший и самый популярный USB-накопитель Kingston. инструмент восстановления, доступный через Интернет.
- USB Recovery Tool будет восстанавливать удаленные файлы с USB-накопителя как в Windows, так и в Mac OS.
- Поддерживает все основные бренды USB-накопителей, такие как HP, Kingston, Transcend, SanDisk, Samsung и т. Д.
- Используя параметр «Сохранить сеанс восстановления», вы можете избежать повторного сканирования. USB-накопителя, чтобы найти данные, которые ранее были на накопителе. любая потеря данных.
- Это приложение для восстановления USB-накопителей имеет встроенную интеллектуальную функцию «Найти». возможность обнаружения определенного типа файлов после сканирования, выполненного на основе имя файла, размер файла, формат файла, дата создания и расширение.
- Пробная версия этого программного обеспечения для извлечения USB бесплатна, и пользователи можете проверить его эффективность восстановления файлов перед покупкой продукта.
- Любой из вас может использовать эту программу восстановления USB в разных Операционная система Windows и Mac, включая Windows 10, Windows 8, Windows 7, Windows XP, Windows Vista, Mountain Lion, Lion, Mavericks, Snow Leopard, Yosemite, El Capitan, Sierra и т. Д. Программное обеспечение для восстановления данных USB
- имеет один из самых простых интерфейсов для восстановления USB-накопитель без каких-либо сложностей и длинных очередей шагов.
Шаги по использованию USB Recovery Tool
Шаг 1: Загрузите и установите бесплатную версию USB Recovery Tool в вашей системе, подключите USB-накопитель к компьютер и запустите программное обеспечение. Затем на главном экране выберите опцию Recover Partitions , затем выберите диск, представляющий USB-накопитель из списка доступных дисков, и нажмите кнопку Scan , чтобы начать процесс сканирования, как показано на рисунке 1.
Рисунок 1: Мастер главной страницы
Шаг 2: Теперь инструмент начинает сканирование USB-накопителя, чтобы найти его потерянные и удаленные данные, как показано ниже на рисунке. 2.
Рисунок 2: Выберите USB-накопитель
Шаг 3: По завершении процесса сканирования и восстановления отображается список восстановленных файлов. Вы можете просматривать восстановленные данные в двух представлениях — Data View и File Type View , как показано на рисунке 3.
Рисунок 3: Список восстановленных файлов
Шаг 4: Перед сохранением восстановленных файлов вы можете предварительно просмотреть каждый из файлов, щелкнув правой кнопкой мыши соответствующий файл и выбрав опцию Предварительный просмотр, чтобы обеспечить безопасное восстановление файлов, как показано на рисунке 4.
Рисунок 4: Предварительный просмотр восстановленных файлов
Шаг 5: Если вас устраивают результаты восстановления программного обеспечения, активируйте лицензионный ключ и сохраните восстановленные файлы в выбранном вами месте, как показано на рисунке 5.
Рисунок 5: Сохранение восстановленных файлов
USB Recovery Tool Windows 7: Вы удалили или потеряли данные с USB-накопителя и хотите их восстановить? Тогда не о чем беспокоиться, воспользуйтесь программным обеспечением USB Recovery Tool Windows 7, чтобы вернуться к работе более эффективно.
Восстановление данных с USB-накопителя в формате RAW: Сталкивались ли вы с ситуацией, когда файловая система вашего USB-накопителя преобразовывалась в формат RAW и не могла получить доступ к сохраненным файлам на флэш-накопителе? Затем перейдите на эту страницу, чтобы узнать, как легко восстановить данные с USB-накопителя в формате RAW.USB Recovery Tool может помочь вам восстановить файлы с флэш-накопителя RAW за несколько кликов.
Восстановить раздел на USB-накопителе: Потерянные или удаленные разделы на USB-накопителе можно легко восстановить с помощью USB Recovery Tool. Этот Простое в использовании программное обеспечение позволяет легко восстанавливать разделы, отформатированные в FAT16, FAT32, NTFS, ExFAT, HFS и HFSX на USB-накопителе.
Восстановление файлов с карты памяти USB: Восстановите файлы с USB-накопителя с помощью этого USB Recovery Tool за несколько простых шагов.Он сканирует и восстанавливает все типы медиафайлов с USB-накопителя за несколько кликов. Он имеет потенциал для максимально простого восстановления потерянных и удаленных файлов.
Программа для восстановления поврежденного флеш-накопителя: Как бы вы восстановили файлы с поврежденного флеш-накопителя? Не волнуйтесь, с помощью программного обеспечения для восстановления поврежденного флеш-накопителя, то есть USB Recovery Tool, вы можете легко спасти все свои данные с поврежденного флеш-накопителя за пару кликов.
Есть ли способ восстановить файлы со сломанной флешки: Хотите восстановить все данные со сломанной флешки? Тогда не беспокойтесь, просто перейдите на эту страницу, чтобы получить полную информацию о том, как восстановить данные со сломанного USB-накопителя за несколько простых шагов.Для этого вам необходимо использовать приложение USB Recovery Tool.
Восстановление данных с нераспознанного USB-жесткого диска: Найдите простое решение для восстановления файлов с неизвестного USB-накопителя. Это программное обеспечение поможет вам восстановить все потерянные файлы с USB-накопителя за несколько шагов.
Восстановление файлов с отформатированного SSD-накопителя: Если вы вряд ли ищете инструмент для восстановления данных с отформатированного SSD-накопителя, просто воспользуйтесь USB Recovery Tool и легко верните все свои данные за несколько простых шагов.
Восстановление изображений с SD-карты Samsung: На этой недавно добавленной странице вы найдете полную информацию о том, как восстановить фотографии с Samsung. SD-карта с помощью USB Recovery Tool. Он совместим с разные версии операционных систем Windows и Mac.
Восстановить файлы с флешки Lexar: Можно легко восстановить данные с внешнего жесткого диска Lexar с помощью USB Программное обеспечение для восстановления. Он безопасно восстанавливает все файлы без каких-либо изменений к исходным файлам.
Восстановить отсутствующие файлы с перьевого накопителя Transcend: У вас есть сталкивались с случайным удалением важных файлов с вашего Transcend Pen водить машину? Если да, то воспользуйтесь USB Recovery Tool для восстановления удаленных файлов с флеш-накопитель.
Как восстановить удаленные видео с Pen Drive: С помощью инструмента USB Recovery, можно вернуть видеоклипы, удаленные из-за внезапное извлечение Pen-накопителя, вирусные атаки, случайное удаление, использование сторонних инструментов и т. д. с Pen-накопителя.
Восстановить данные с нераспознанного перьевого диска: Легко использовать этого приложения для восстановления данных с нераспознанного флэш-накопителя. Это программное обеспечение восстанавливает каждый из файлов с недоступного флеш-накопителя, не изменяя их на в любой степени.
Восстановить файлы с зашифрованного USB-накопителя: Восстановить файлы с зашифрованный USB-накопитель с использованием обновленной версии этого программного обеспечения в нескольких простые шаги.
Восстановить удаленные файлы Verbatim Flash Drive: Файлы, которые Сохраненные на флэш-накопителе Verbatim файлы могут быть удалены по разным причинам.Если вы попали в такую ситуацию, тогда воспользуйтесь этим USB Recovery Tool, чтобы восстановить удаленные файлы Verbatim flash drive очень эффективным способом.
Sony USB Flash Drive Recovery Tool : можно использовать Sony USB Flash Drive Recovery Tool для простого восстановления удаленных или утерянных данных включая любимую коллекцию фотографий, важные документы, видеоклипы и т. д. из отформатированный, переформатированный или поврежденный USB-накопитель Sony, совместимый с Windows и операционная система Mac.
Эта USB Recovery Tool была обновлена для восстановления всех типов файлов из USB-накопитель после форматирования. Обновленная версия этого программного обеспечения поможет вы можете восстановить данные с внешнего USB-диска, флеш-накопителей, карты памяти и т. д. в простые шаги.
Это программное обеспечение для восстановления данных USB обогащено некоторыми новыми функциями для восстановить все данные, удаленные или утерянные с флешки на компьютере Mac. Вы можете использовать эта утилита восстановления USB-накопителя для извлечения всех типов файлов с USB-накопителя на разных версиях Mac OS X.
Теперь вы можете восстановить все типы удаленных файлов с жесткого диска USB с помощью используя эту обновленную версию программы восстановления USB. Этот USB-накопитель Утилита восстановления обогащена новыми функциями, которые делают ее более заметной в восстановление удаленных файлов в различных ситуациях.
USB Recovery Tool Приложение восстановления USB также можно использовать для восстановления утерянных или удалили данные с жесткого диска Western Digital USB на компьютере Macintosh.
Как восстановить удаленные файлы с флешки без программного обеспечения
«По ошибке я удалил со своего USB-накопителя папку, содержащую файлы презентаций и Excel, которые мне нужны сегодня днем! Буду признателен, если кто-нибудь поможет! Я использую Windows 11.»
Если вы регулярно пользуетесь USB-накопителем, проблема с потерей данных почти неизбежна, как и описанная выше ситуация. Эти удаленные файлы нельзя было восстановить из корзины. К счастью, восстановление данных обычно возможно с помощью правильного метода. Так что, если ваши файлы были удалены с флэш-накопителя USB, не паникуйте, в этой статье будут представлены несколько способов восстановить удаленные файлы с флэш-накопителя .
Примечание: Методы, упомянутые в этой статье, применимы к Windows 11/10/8/7 / XP.
Часть 1. Как восстановить удаленные файлы с флэш-накопителя без программного обеспечения (только для пользователей Windows)
Большинство из вас может задаться вопросом, как бесплатно восстановить удаленные файлы с USB-накопителя, поэтому здесь мы покажем подробное руководство по двум бесплатным способам. для восстановления удаленных файлов с USB с помощью функции « Командная строка » или « Восстановить предыдущие версии ».
1. Восстановление удаленных файлов с флэш-накопителя без программного обеспечения — используйте CMD
Восстановление удаленных данных с флэш-накопителя можно выполнить с помощью командной строки (cmd) — приложения-интерпретатора командной строки в Windows.А чтобы восстановить удаленные файлы с USB с помощью cmd, вы должны немного знать языки командной строки, которые будут перечислены ниже. Процесс немного сложный. Хотя не гарантируется, что вы восстановите все удаленные файлы с помощью этого метода, все же стоит попробовать. Это видео может быть более полезным для понимания процесса.
Шаг 1 . Подключите флешку к компьютеру. Нажмите клавиши Win + R, чтобы запустить программу «Выполнить».
Шаг 2 .Введите « cmd » в разделе «Открыть» и нажмите OK .
Шаг 3 . Введите эту команду в окне: ATTRIB -H -R -S / S / D G: *. * (G здесь следует заменить буквой вашего флеш-накопителя). После того, как вы введете указанную выше команду, Windows попытается восстановить ваши файлы. Вы можете поискать их на флешке после завершения процесса.
ПримечаниеПо завершении восстановления на USB-накопителе будет создана новая папка с восстановленными файлами.Если они в формате CHK, вам необходимо переименовать и сохранить их в доступном формате.
2. Восстановление удаленных файлов с флэш-накопителя USB — восстановление предыдущей версии
«Восстановление предыдущих версий» — полезная функция Windows, которая позволяет восстанавливать удаленные файлы с флэш-накопителя без программного обеспечения (если эта функция была включена в время удаления).
Шаг 1 . Сначала вам нужно подключить флешку к компьютеру, а затем перейти в папку, в которой ваши файлы хранились перед удалением.
Шаг 2 . Щелкните правой кнопкой мыши выбранную папку и выберите « Восстановить предыдущие версии » из раскрывающегося списка.
Шаг 3 . Выберите нужную предыдущую версию, затем нажмите кнопку Восстановить .
Часть 2. Комментарий к вышеперечисленному Два бесплатных метода
Ограничение / метод | ||
|---|---|---|
A | долженВосстановить только удаленные файлы | быть включенным в предыдущую версию|
B | Применимо только для пользователей Windows | Все изменения, внесенные в этот файл, будут потеряны |
Часть 3.Как легко восстановить удаленные файлы с флеш-накопителя (поддерживается Win и Mac)
Наверняка большинство из нас не ожидали потери данных, поэтому очень немногие сделают резервную копию флеш-накопителя сознанием. В этой ситуации упомянутые выше методы могут не сработать. Прежде чем мы оставим надежду, есть еще один метод, который мы можем попробовать.
Давайте сначала разберемся, куда деваются удаленные файлы на флешке. Собственно, удаленные файлы на флешке никуда не денутся.Они физически остаются на диске, но занимаемое им пространство помечается как пустое. В таком случае использование инструмента для задачи восстановления на самом деле является относительно надежным и простым способом. Это сэкономит вам много времени на поиск и поиск методов, которые вызывают много усилий, но безрезультатны.
В этом отношении я бы порекомендовал AnyRecover. Запрограммированный с использованием самого передового алгоритма восстановления, этот инструмент восстановления файлов с USB-накопителя помог более 1 000 000 человек восстановить потерянные файлы и обеспечивает более высокую скорость восстановления.Кроме того, он предлагает на выбор версии как для Windows (включая последнюю версию Windows 11), так и для Mac.
Мощные возможности AnyRecover
Неограниченное количество бесплатных сканирований и предварительный просмотр для пользователей, чтобы вы могли решить, покупать ли полную версию или нет.
Успешно восстановить удаленные файлы независимо от того, как они были удалены например Сбой ОС, сбой жесткого диска, даже форматированный диск и т. Д.
Спасает все типы удаленных файлов: фотографии, видео, офисные документы, электронные письма, аудио, архивы и т. Д.
Поддерживает более 1000 форматов данных, включая незнакомые, такие как xlsm и docm.
Восстановление удаленных / потерянных файлов для любых носителей, включая мусорную корзину компьютера, USB-флеш-накопители и другие внешние запоминающие устройства и т. Д.
Загрузить сейчасЗагрузить сейчас
Начать восстановление удаленных файлов с USB-накопителя:
Шаг 1 . Подключите флешку к ПК и запустите AnyRecover, после того, как он распознан, выберите его на вкладке External Removable Devices .
Шаг 2 . Нажмите кнопку Start , программа запустит сканирование на выбранной вами флешке.
Шаг 3 . Когда появится список восстанавливаемых файлов, найдите потерянный файл и затем дважды щелкните его для предварительного просмотра, а затем нажмите кнопку Восстановить , если это тот файл, который вам нужен.
Часть 3. Что следует знать при потере данных
На вероятность успешного восстановления флэш-накопителя влияет несколько факторов.Вы должны знать о них и принимать определенные меры предосторожности, если хотите обеспечить успешное восстановление данных.
Прекратите использовать флешку, как только обнаружите, что ваши данные были потеряны / удалены.
Не форматируйте флешку, так как это снижает шансы на успешное восстановление данных.
Не сохраняйте новые данные на диске, так как он перезаписывает определенные секторы флэш-накопителя, содержащие удаленные файлы.
Не пытайтесь восстановить поврежденные сектора флеш-накопителя, так как это может уничтожить хранящиеся на них данные и даже полностью исключить шансы на восстановление файлов.
Привычка делать регулярные резервные копии, безусловно, принесет вам пользу.
Видеоурок по восстановлению удаленных файлов с флэш-накопителя USB
Заключение
Случайное удаление файлов с флэш-накопителя может быть очень неприятным. К счастью, есть простые способы восстановить удаленные файлы с флешки с программным обеспечением или без него. Рекомендуется попробовать AnyRecover для восстановления удаленных файлов, если вам нужна высокая скорость восстановления, это также может сэкономить вам много времени и нервов.
.
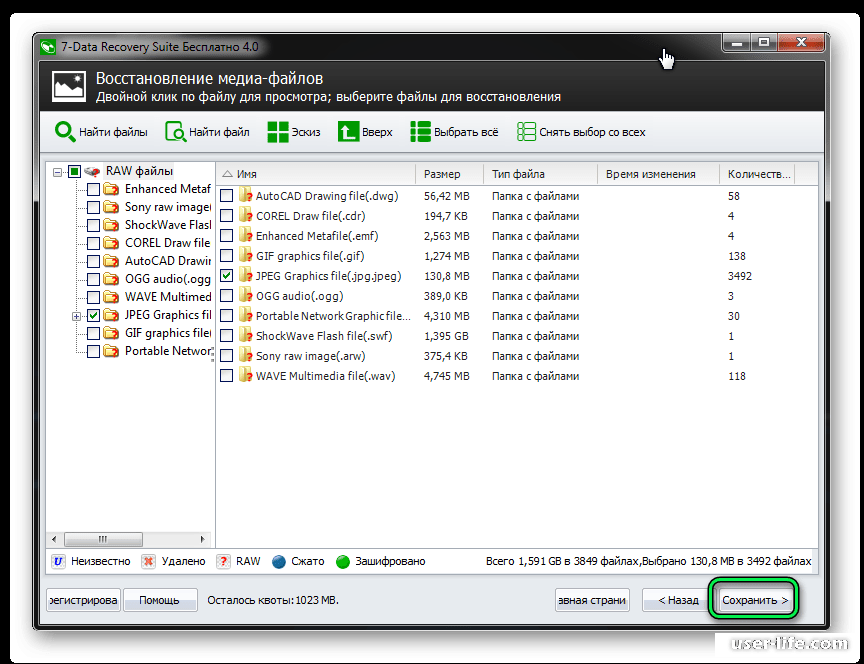 (Если вы используете мышь, наведите указатель на правый нижний угол экрана, переместите указатель мыши вверх и нажмите Search .)
(Если вы используете мышь, наведите указатель на правый нижний угол экрана, переместите указатель мыши вверх и нажмите Search .)
 Когда удаление будет завершено, выберите Готово.
Когда удаление будет завершено, выберите Готово.  Разделы на диске удалены, и на USB-накопителе полно свободного дискового пространства
Разделы на диске удалены, и на USB-накопителе полно свободного дискового пространства
 Д. С любых устройств
Д. С любых устройств
 6 и iPhone 12 mini / iPhone 12/12 Pro (Max)
6 и iPhone 12 mini / iPhone 12/12 Pro (Max)
 Д.
Д.
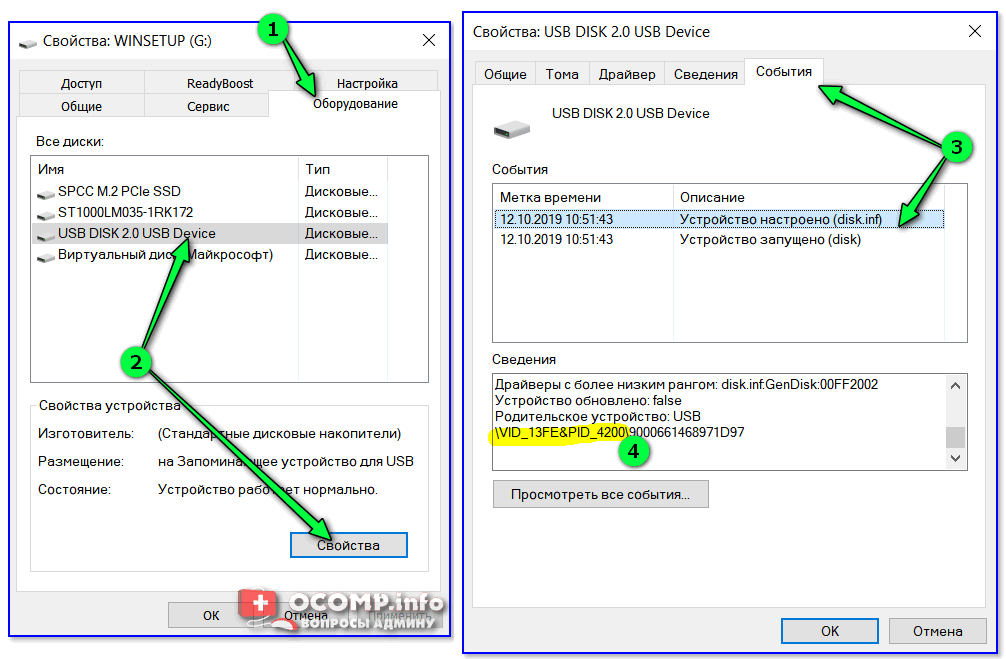


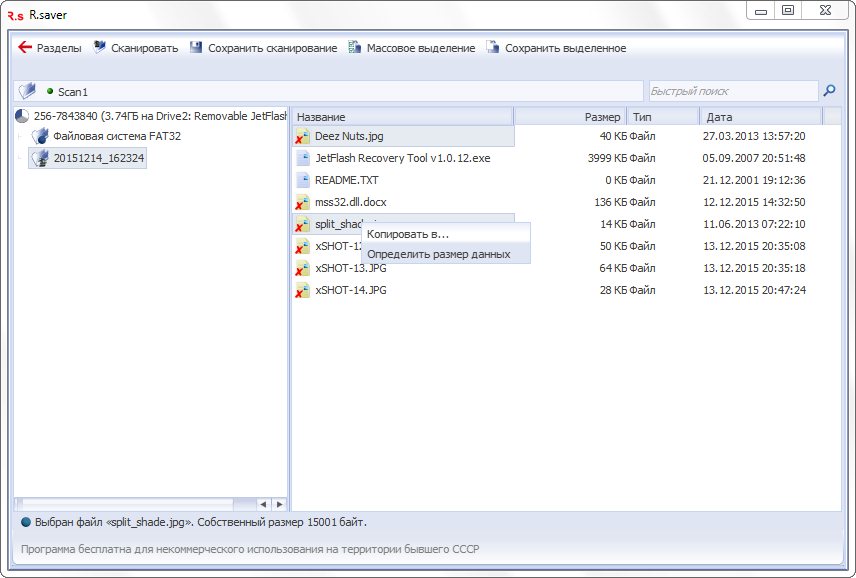 и Mac
и Mac