Как поставить фото на номер телефона – Как поставить фото на контакт в Андроиде
Как на Samsung поставить фото на контакт: устанавливаем фото звонящего
Персонализация звонящего человека очень удобна, поэтому многие спрашивают, как на Samsung поставить фото на контакт. Для решения вопроса можно использовать три метода — воспользоваться функционалом самого телефона или специальным приложением. Инструкция актуальна для всех смартфонов Самсунг с ОС Андроид — А3, А5, А7, J3, J5 J7 и других. Также рассмотрим ситуацию, что делать, если установить фотографию не удается.
Как поставить фото на контакт в телефонах Samsung: все способы
На практике выделяется три варианта, как установить фото на контакт в телефон Samsung — через галерею, контакты или с помощью специального софта. Но перед выполнением работы нужно сделать ряд предварительных шагов.
С чего начать?
Если вы решили поставить фотографию или картинку на человека, учтите особенности ОС Андроид. Решение задачи реально, если контакты сохранены на аппарате Samsung, а не на его СИМ-карте. Если не выполнить предварительный перенос, поставить картинку не получится. Вот почему сведения из телефонной книги нужно перенести с СИМ на смартфон.
Для решения задачи сделайте такие шаги:
- Войдите в раздел Контакты на Самсунг.
- Перейдите в настройки, а там в секцию Экспорт/Импорт.
- Из перечня выберите СИМ-карту (может иметь название оператора) и жмите Далее.
- В качестве нового места, где будут располагаться данные, укажите Телефон.
- Отметьте в перечне абонентов сведения, которые нужно перенести.


- Подтвердите операцию нажатием кнопки ОК.
После выполнения работы можно установить фото на контакт в телефоне Samsung Galaxy. Выбрать можно любой из вариантов из тех, что приведены ниже.
Через Контакты
Наиболее простой и удобный метод поставить фотографию на человека — воспользоваться функционалом раздела Контакты. Алгоритм такой:
- Войдите в раздел Контакты.


- Выберите абонента, на которого вы планируете поставить фото.
- Жмите на кнопку Изменить.


- В верхней части должен быть значок фотоаппарата. Жмите его. Система предлагает сделать фото или добавить его из имеющихся данных.


- Внесите изменения в изображение. К примеру, его можно кадрировать и обрезать таким образом, чтобы на видимой итоговой части было только лицо. Появившаяся рамка перемещается с помощью пальцев до момента, пока не будет получен ожидаемый результат.
- Сохраните информацию.


Попросите абонента набрать ваш номер, чтобы убедиться, что картинка высвечивается на экране. Указанный алгоритм работает на всех телефонах Samsung с Андроид. Расположение и название кнопок может немного отличаться.
Через Галерею
Еще один способ добавить фото на контакт в Самсунг — пойти обратным путем. В этом случае нужно сначала найти изображение, а уже потом прикрепить его к определенному абоненту из смартфона.
Алгоритм действий такой:
- Войдите в раздел Галарея на Samsung.
- Выберите фотографию, которое планируется поставить к абоненту.
- Справа вверху жмите на кнопку Меню и выберите вариант Установить как фото контакта.


- Выберите из перечня интересующего человека.


- Определите необходимую область на фотографии и кликните на Готово.


Для многих это наиболее простой и интуитивно понятный способ вставить фото на контакт в телефоне Самсунг. Но существует еще один вариант, на котором мы остановимся ниже.
Применение дополнительного софта
Один из недостатков стандартных способов в том, что при звонке человека фото выводится только на часть дисплея Samsung. Чтобы добиться появления картинки на весь экран, может потребоваться установка приложения. В Плей Маркет можно найти множество таких программ. Ниже приведем несколько утилит, позволяющих поставить фотографию в Samsung.
- Phone +. Это простое и удобное приложение, позволяющее персонализировать входящие и исходящие звонки. Разработчики постоянно добавляют новые темы для замены неинтересных звонков более яркими изображениями. Кроме персонализации программа обеспечивает функцию синхронизации и резервного копирования контактов на Samsung. Дополнительные функции ПО — быстрый набор, установка стандартной картинки или фото вместо абонента. Как вариант, можно поставить даже видео приветствия или вспышку при звонке.
- Full Screen Caller ID — программа, позволяющая поставить фото звонящего человека на весь экран Samsung. Популярность утилиты подтверждает более чем 5 миллионами загрузок и 50 000 платных установок. Особенности ПО — использование видео или фото со смартфона для прикрепления к контакту, настройка дизайна, поддержка разных тем, изменение назначения кнопок, уведомление о пропущенных звонках и многое другое.
- Photo Caller Screen — еще одна программа, позволяющая прикрепить фото звонящего абонента на экране Samsung. Это одна из лучших утилит, имеющая более десятка интересных тем, отличающаяся простой установкой, стабильностью работы и другими полезными функциями.
Существует и ряд других программ, позволяющих поставить фото на контакт в Samsung. Решение принимается индивидуально. Лучший способ сделать выбор — скачать и попробовать в использовании. В крайнем случае, утилиту всегда можно удалить.
Что делать, если фото не ставится на контакт?
Как правило, пользователи редко сталкиваются с трудностями во время привязки картинки. Но бывают ситуации, когда фото не ставится на контакт в Самсунг. Такое возможно, если имеются ограничения или какие-то особенности работы ОС Андроид. Перед внесением изменений необходимо проверить, что контакты перенесены с СИМ-карты на телефон. В ином случае поставить фотографию не получится.
При использовании приложения проверьте, что оно подходит для вашей версии ОС. Иногда дополнительные требования предъявляются к формату и размеру фотографии. Чтобы избежать ошибок, проще сделать фото контакта на встроенную камеру. В остальном работа не вызывает проблем, и картинка успешно прикрепляется к абоненту. При этом учтите, что расширенный функционал можно получить только при использовании дополнительных программ.
besprovodnik.ru
Как поставить фото на контакт в телефоне Андроид?

Операционная система Android позволяет устанавливать изображение для каждого контакта. Сделать это несложно, в чем вы убедитесь из этой инструкции. Пример покажем на базе стоковой версии Android. Смотрите и запоминайте.
Важно напомнить, что установить фото на контакт вы можете только в том случае, если он сохранен в аккаунте Google, а не в сим-карте. Если контакт сохранен в сим-карте, прежде его необходимо пересохранить в аккаунт Гугл.
Первый способ
Открываете галерею.

Выбираете подходящее изображение для контакта, например:

Тапаете по нему, затем, когда изображение откроется, нажимаете на кнопку в виде трех точек — обычно она расположена в правом верхнем углу.

Появляется меню, в нем выбираете «Установить картинку как».

Теперь тапаете по иконке «Фотография контакта».

Остается выбрать контакт, например:

Кадрируете фото, нажимаете «Сохранить».

Изображение закреплено за контактом.

Второй способ
Открываете контакты, находите нужного абонента и тапаете по его имени, например:

Нажимаете на иконку в виде карандаша.

Затем тапаете по аватару пользователя.

Появляется меню, в нем выбираете «Выбрать фото».

Открылась галерея, выберите фото, например:

Кадрируете и сохраняете.

Нажмите на галочку для сохранения измений.

Получилось.

Все просто.
siteproandroid.ru
Как поставить фото на контакт в андроид смартфоне
При большом количестве контактов в телефонной книге бывает трудно сразу найти нужную запись. Для облегчения задачи в Android предусмотрено распределение контактов в группы и добавление в «Избранное». Есть еще вариант быстрого поиска нужной записи – это визуализация контакта с помощью установленной на него фотографии. Давайте разберем, как установить фото на контакт в Android устройстве.
Как установить фото на контакт в телефонной книге смартфона
- Откройте список контактов на вашем смартфоне, найдите запись, на которую требуется поставить фотографию.

- Тапните по нужному контакту для его открытия.
- Продолжительным касанием по области, предназначенной для изображения, вызовите меню «Снять фото» и «Выбрать фото из галереи

- Если у вас имеется нужное фото, то тапом по нижнему пункту меню перейдите в галерею, где выберите нужный снимок или изображение. Выберите в редакторе отображаемую область и размер снимка, после чего подтвердите установку нажатием на галочку в верхнем правом углу экрана редактора.

- Чтобы сделать фото на контакт прямо сейчас, тапните по пункту меню «Снять фото». Откроется окно выбора приложений, которые обслуживают встроенную камеру. Выберите нужное из них и сделайте снимок, после чего выберите в редакторе область для отображения фотографии, которая будет отображаться в контакте.


Закончите установку фото нажатием на галочку в правом верхнем углу экрана редактора.
Как установить фото на контакт с помощью сервиса Google Contacts
Если вы синхронизируете вашу телефонную книгу с сервисом Google Контакты, то можно установить фото на контакт с помощью компьютера, войдя в аккаунт сервиса.
- Войдите с помощью логина и пароля в свою учетную запись в Google Contacts.
- Найдите нужную запись и кликните по ней мышью.
- В открывшемся окне редактирования кликните по иконке «Добавьте фото контакта».

- Выберите фотографию на компьютере и загрузите ее.
 Щелкните по кнопке «Готово» для завершения установки фото. Выбранная фотография появится на контакте в телефонной книге вашего смартфона.
Щелкните по кнопке «Готово» для завершения установки фото. Выбранная фотография появится на контакте в телефонной книге вашего смартфона.
Вот и все, теперь нужная запись будет иметь свое изображение. Ее легче будет отыскать среди списка, и при входящем звонке вы можете видеть установленную фотографию звонящего.
С этим еще читают:
 Как поменять дату и время в Android смартфоне или планшете Кажется, что такое простое действие, как настройка даты и времени на Android, не должно вызывать затруднений. Действительно, для опытных владельцев смартфонов или планшетов это банальная […]
Как поменять дату и время в Android смартфоне или планшете Кажется, что такое простое действие, как настройка даты и времени на Android, не должно вызывать затруднений. Действительно, для опытных владельцев смартфонов или планшетов это банальная […] Как установить свою мелодию на звонок в смартфоне Вы стали счастливым обладателем современного смартфона на Android и вам не терпится установить свою мелодию на входящие вызовы? Для тех, кто уже давно пользуется смартфонами, установка […]
Как установить свою мелодию на звонок в смартфоне Вы стали счастливым обладателем современного смартфона на Android и вам не терпится установить свою мелодию на входящие вызовы? Для тех, кто уже давно пользуется смартфонами, установка […] Настройка электронной почты на Android Настройка электронной почты на Android смартфоне или планшете – это один из первых шагов после покупки нового устройства, конечно если вы планируете принимать и отправлять емайл на своем […]
Настройка электронной почты на Android Настройка электронной почты на Android смартфоне или планшете – это один из первых шагов после покупки нового устройства, конечно если вы планируете принимать и отправлять емайл на своем […] Рабочие столы в Android В Android существует несколько рабочих столов, а переключение между ними осуществляется горизонтальным свайпом (пролистыванием) в любую сторону. Рабочих столов может быть от 5 до 7 в […]
Рабочие столы в Android В Android существует несколько рабочих столов, а переключение между ними осуществляется горизонтальным свайпом (пролистыванием) в любую сторону. Рабочих столов может быть от 5 до 7 в […] Как подключиться к WI-FI на смартфоне или планшете Во время первого запуска, мастер первоначальной настройки смартфона или планшета помогает подключиться к вашей домашней сети WI-FI. А как подключиться к другой сети, например на работе или […]
Как подключиться к WI-FI на смартфоне или планшете Во время первого запуска, мастер первоначальной настройки смартфона или планшета помогает подключиться к вашей домашней сети WI-FI. А как подключиться к другой сети, например на работе или […]
infodroid.ru
Как установить фото на контакт в телефоне

 Как известно, визуальное восприятие человека гораздо более развито, нежели восприятие какой-то текстовой информации. Именно для этого весь интернет сегодня пестрит различными иконками и логотипами. То же самое мы видим и на телефоне, например, если у звонящего вам человека есть фотография, то вы, не читая его имени, сразу знаете, кто это. Давайте рассмотрим, как установить фото на контакт в телефоне, причем приступим не откладывая.
Как известно, визуальное восприятие человека гораздо более развито, нежели восприятие какой-то текстовой информации. Именно для этого весь интернет сегодня пестрит различными иконками и логотипами. То же самое мы видим и на телефоне, например, если у звонящего вам человека есть фотография, то вы, не читая его имени, сразу знаете, кто это. Давайте рассмотрим, как установить фото на контакт в телефоне, причем приступим не откладывая.
Устанавливаем фотографию на контакт
Итак, приступаем к установке фотографии на наш контакт. Понятно, что на разных телефонах, разных операционных системах и разных прошивках весь процесс может отличаться. Однако, в нашем примере будет использован Xiaomi Redmi Note 4x, а вы уже будете действовать по аналогии с данной инструкцией.
Так что давайте начинать:
- В первую очередь запускаем саму телефонную книгу, воспользовавшись иконкой на домашнем экране телефона. После этого переходим к разделу с нашими контактами.
- Выбираем человека, фотографию при звонке которого мы хотим изменить. Жмем кнопку редактирования профиля.


- Тут мы можем изменить номер телефона, имя и другие данные, но нас интересуют именно добавление изображения. Для этого в нашей прошивке достаточно просто нажать на иконку контакта. В результате в нижней части экрана появится всплывающее меню, в котором можно выбрать один из вариантов: мы можем сделать снимок либо выбрать уже готовую фотографию из галереи.


- После того как выбор будет сделан, особенно если это происходило впервые, нам предложат предоставить доступ к файловой системе устройства. Жмем кнопку «Разрешить».
- На следующем этапе выбираем фотографию, которая нам подходит, просто нажав на нее пальцем. При этом в нашем случае последует кадрирование. Прошивка MIUI позволяет настроить изображение таким образом, чтобы оно корректно заполняло экран при звонке. Настраиваем рамку как нам удобно и жмем «ОК».


- В результате наша фотография устанавливается на контакт, который мы редактировали и когда человек нам позвонит, его фото отобразится на экране телефона.
- Осталось только подтвердить все внесенные изменения, нажав галочку, находящуюся в правом верхнем углу экрана.
Перечислить инструкции для всех существующих моделей телефонов, включая кнопочные, в которых также предусмотрена функция установки любого изображения на фото звонящего, мы не можем так как это была бы уже не статья на сайте, а огромная многостраничная энциклопедия. Чтобы реализовать то же самое именно в вашем устройстве вам придется просто действовать по аналогии. Ничего сложного здесь нет и все пункты меню обычно располагаются интуитивно понятно.
Еще одна вещь, о которой хотелось бы сказать — это правильные пропорции изображения. Например, если оно будет слишком узким или слишком широким, то площадь, предназначенная для его показа, будет занята не полностью. Старайтесь обрезать картинку таким образом, чтобы она была максимально квадратной и тогда отображение будет наиболее корректным.
Убираем фотографию
Для полноты картины давайте также рассмотрим, как убрать фотографию, которую мы поставили на один из контактов. Делается это ничуть не сложнее, чем сама установка, а именно так:
- Снова запускаем наш список контактов, например, через меню вызовов, и выбираем того абонента, фотографию к профилю которого мы прикрепи. Далее жмем кнопку редактирования профиля.
- Когда содержимое контакта, включая фотографию, откроется, жмем троеточие в правом верхнем углу. В открывшемся контекстном меню выбираем пункт удаления фото.


- Появится предупреждение, на которое нам нужно ответить утвердительно. После этого фотография с контакта полностью удалится.
Видеоинструкция
Для того чтобы максимально раскрыть затронутый вопрос мы также подготовили видео, в котором автор наглядно показывает процесс привязки фотографии к номеру звонящего на своем собственном телефоне. Рекомендуем обязательно ознакомиться с роликом так как он не отнимет более 2 минут вашей жизни.
Подводим итоги
На этом, в принципе, мы можем свою статью заканчивать, так как тема, рассматриваемая в ней, наверняка раскрыта на 100%. Берите свой телефон, находите нужный контакт и присваивать и ему подходящую картинку. Теперь вместо иконки звонка вы будете видеть фотографию того человека, который вас набрал.
Мнение эксперта
Дарья Ступникова
Специалист по WEB-программированию и компьютерным системам. Редактор PHP/HTML/CSS сайта os-helper.ru. Спросить у ДарьиНу и по традиции, если вам есть что сказать или спросить, пишите об этом в комментариях. Форма обратной связи ждет вас немного ниже, а мы, в свою очередь, будем своевременно отвечать на любые поставленные вопросы.
os-helper.ru
Как на Хоноре установить фото на контакт
Когда телефоны только появлялись, то не было даже телефонной книги и списка контактов. Максимум, что высвечивалось, это номер звонившего человека. Позже можно было присваивать номерам имени, что позволяло быстро понимать, кто звонит. С появлением же смартфонов Хонор теперь можно не только создать контакт, но и даже добавить фотографию.
Установить фотографию на контакт можно на любом устройстве Хонор. Эта функция очень удобна, поскольку при ее использовании пользователю не обязательно читать, от кого звонок, достаточно будет лишь краем глаза взглянуть на фотографию контакта. К тому же, поставить фотографию на отдельный контакт занимает не больше пары минут времени.
Способ 1: через «Контакты»
Существует всего два классических способа установки фотографии на контакт. Для рассмотрения 1 способа потребуется:
- Открыть «Контакты». Если такого пункта в меню нет, то следует открыть «Телефон», где сверху перейти в «Контакты».
- В открывшемся списке пользователю нужно найти тот контакт, на который он хочет установить фотографию. По необходимости можно воспользоваться поиском, начав в строке сверху вводить название контакта.

- Когда контакт найден, то необходимо нажать на него.
- Откроется следующая область:

- Здесь пользователю нужно щелкнуть на клавишу «Изменить», располагающуюся внизу экрана по центру.
- Высветится страница с подробным описанием контакта, где нужно нажать на область будущей фотографии (сверху слева).
- Перед владельцем телефона встанет новый выбор: сделать фото или выбрать из галереи.
- Если выбирать галерею, то откроется папка с изображениями. Нужно найти желаемую фотографию. Когда фотография найдена, то на нее нужно нажать.
- Появится предварительный просмотр изображения, где можно регулировать размер фото, уменьшая или увеличивая видимую область.

- После того, как все действия с фотографией сделаны, нужно нажать на галочку, которая находится сверху справа.
После этого фотография будет добавлена на контакт. Можно сделать фотографию без галереи, выбрав «сделать фото сейчас». В таком случае откроется камера. Пользователь делает фото, затем появится предварительный просмотр (превью), где также можно отрегулировать размер будущей фотографии контакта. После проделанных действий следует нажать галочку сверху справа. Таким образом, можно установить фото на контакт.
Способ 2: через галерею
При использовании 2 способа можно установить фотографию на контакт, воспользовавшись галереей. Для этого пользователю устройства Хонор потребуется лишь открыть «Галерея» и найти там понравившееся фото. Следующие действия не отличаются никакой сложностью. После того, как фото выбрано и открыто на экране, необходимо нажать на 3 вертикальные точки внизу экрана с правой стороны, откроется следующее меню:

Здесь нужно выбрать пункт «Установить как». Высветится:
Пользователю надо выбрать «Фото контакта», если решено установить изображения на какой-либо контакт в Хоноре. Затем высветится список телефонной книги, где нужно найти контакт, затем выбрать его, щелкнув по названию. Откроется редактирование изображения, где, как и в первом способе, также можно регулировать желаемый размер:

По окончании изменения размера фото и его обрезки надо нажать галочку сверху экрана. Выбранное фото будет добавлено на контакт.
Поделиться ссылкой:
infohuawei.com
Как установить фото на контакт в телефоне Samsung Galaxy?

Чтобы установить фото на контакт на смартфонах на базе Android, включая Samsung, нужно, чтобы этот контакт был привязан к аккаунту (тому же Google), а не сохранен в памяти сим-карты — иначе ничего не выйдет. Если контакт привязан к аккаунту, то все в порядке. В этой статье вы узнаете, как поставить фото на контакт на смартфонах Samsung Galaxy.
Зайдите в приложение «Телефон».

Можно также открыть приложение «Контакты», но разницы в данном случае нет.

Откройте вкладку «Контакты».

Находите нужный контакт и тапаете по его аватарке, например:

Открылась страница пользователя. Нажмите на аватарку.

Дальше нужно выбрать «Камера» или «Галерея». Обычно изображение загружают из галереи, так что мы нажмем на одноименную кнопку.

Выберите альбом.

Затем — само изображение, например:

Картинка дана в качестве примера. Можно выбрать определенное место на изображении, а можно оставить как есть. Если все ОК, тапните «Готово».

Нажмите «Сохранить».

Для указанного контакта сохранено выбранное изображение.

Видеоинструкция
Так абонент отображается в разделе «Контакты».
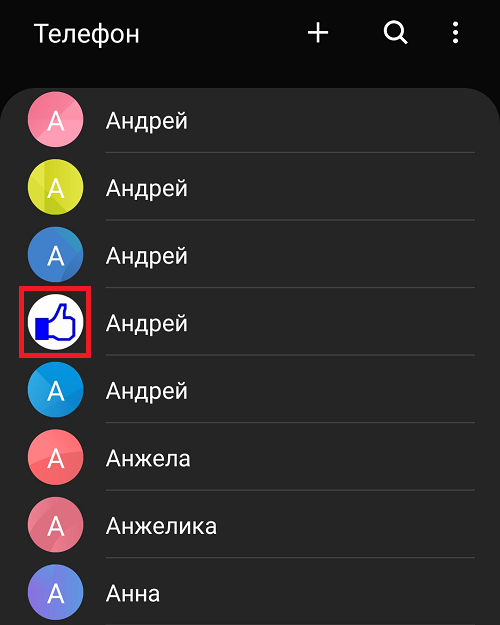
Для других контактов изображение добавляется точно также.
androidnik.ru
Как поставить фото на контакт в Андроид?

Все современные смартфоны позволяют добавлять фотографию на контакт в записной книжке. Это очень удобно: при звонке не нужно вчитываться в имя абонента, достаточно только взглянуть на фотографию. Сегодня мы расскажем о том, как добавить фото на контакт в Android-телефоне.
Пример будет показан на основе TouchWiz (Samsung), но на других прошивках фотография добавляется практически также. Смотрите и запоминайте.
Открываем контакты и выбираем нужного пользователя. Пусть это будет первый контакт в записной книжке.

Так мы попали на страницу контакта. Чтобы добавить картинку, нужно нажать на аватар пользователя.

Перед вами появится небольшое меню. Нажав на пункт «Сделать снимок», откроется приложение «Камера» и вы сможете сделать снимок, который затем будет использован в качестве фотографии для контакта. Нажав на пункт «Картинка», вы сможете выбрать имеющуюся фотографию в телефоне. Мы выберем второй вариант — «Картинка».

Здесь видим список папок и картинок в них. Выбираем папку с картинкам, затем выбираем само изображение, тапнув по нему.

Далее вы сможете обрезать выбранную фотографию или выбрать нужный элемент на изображении. Затем нажмите на кнопку «Готово».

На странице контакта мы увидим выбранное и обрезанное изображение. Чтобы удалить картинку, нажмите на значок в виде карандаша.

В настройках контакта тапните на фотографию, после чего появится меню, с помощью которого вы сможете удалить изображение или заменить его.

На этом все.
androidnik.ru







 Щелкните по кнопке «Готово» для завершения установки фото. Выбранная фотография появится на контакте в телефонной книге вашего смартфона.
Щелкните по кнопке «Готово» для завершения установки фото. Выбранная фотография появится на контакте в телефонной книге вашего смартфона. Как поменять дату и время в Android смартфоне или планшете Кажется, что такое простое действие, как настройка даты и времени на Android, не должно вызывать затруднений. Действительно, для опытных владельцев смартфонов или планшетов это банальная […]
Как поменять дату и время в Android смартфоне или планшете Кажется, что такое простое действие, как настройка даты и времени на Android, не должно вызывать затруднений. Действительно, для опытных владельцев смартфонов или планшетов это банальная […] Как установить свою мелодию на звонок в смартфоне Вы стали счастливым обладателем современного смартфона на Android и вам не терпится установить свою мелодию на входящие вызовы? Для тех, кто уже давно пользуется смартфонами, установка […]
Как установить свою мелодию на звонок в смартфоне Вы стали счастливым обладателем современного смартфона на Android и вам не терпится установить свою мелодию на входящие вызовы? Для тех, кто уже давно пользуется смартфонами, установка […] Настройка электронной почты на Android Настройка электронной почты на Android смартфоне или планшете – это один из первых шагов после покупки нового устройства, конечно если вы планируете принимать и отправлять емайл на своем […]
Настройка электронной почты на Android Настройка электронной почты на Android смартфоне или планшете – это один из первых шагов после покупки нового устройства, конечно если вы планируете принимать и отправлять емайл на своем […] Рабочие столы в Android В Android существует несколько рабочих столов, а переключение между ними осуществляется горизонтальным свайпом (пролистыванием) в любую сторону. Рабочих столов может быть от 5 до 7 в […]
Рабочие столы в Android В Android существует несколько рабочих столов, а переключение между ними осуществляется горизонтальным свайпом (пролистыванием) в любую сторону. Рабочих столов может быть от 5 до 7 в […] Как подключиться к WI-FI на смартфоне или планшете Во время первого запуска, мастер первоначальной настройки смартфона или планшета помогает подключиться к вашей домашней сети WI-FI. А как подключиться к другой сети, например на работе или […]
Как подключиться к WI-FI на смартфоне или планшете Во время первого запуска, мастер первоначальной настройки смартфона или планшета помогает подключиться к вашей домашней сети WI-FI. А как подключиться к другой сети, например на работе или […]