Почему виндовс 10 не видит телефон: почему и что можно сделать?
Windows 10 компьютер не видит телефон Android через usb
Иногда компьютер на Windows 10 не видит телефоны Android, только услышен обычный звук уведомления, указывающий, что новое оборудование было подключено, но телефон так и не появиться в проводнике.
Вы можете просто увидеть сообщение Windows 10, что оно не распознает устройство. Поскольку на рынке так много разных устройств, и они работают под различными версиями Android, поэтому проблему порой трудно устранить.
Когда вы подключаете телефон к компьютеру Windows 10, вы должны слышать знакомое сообщение о новое найденном оборудовании. Это означает, что устанавливаются драйверы для вновь подключенного устройства. Это займет не более нескольких минут, и вы должны получить доступ к его хранилищу из проводника. Так происходит, когда все идет хорошо.
Компьютер не видит телефон Android, как исправить
1] Компьютер не видит телефон Android через usb
Если телефон на Андроде не распознается, независимо от его типа, вы всегда должны проверить кабель usb и порт на пк, в который вы его подключаете. Выполните следующие.
- Подключить кабель в другой порт.
- Поменяйте порт USB 2.0 вместо порта USB 3.0.
- Отключите кабель и подключите его снова.
- Перезагрузите компьютер и попробуйте подключить телефон.
- Перезагрузите телефон, а затем подключите его к компьютеру.
2] Тип USB-соединения на телефоне
Телефон Android может подключаться к компьютеру как к разным типам устройств, так и по разным протоколам. Он может быть настроен для зарядки от компьютера, для работы в качестве устройства MTP или для разрешения передачи файлов. Обычно это третий вариант, который необходимо выбрать для доступа к файлам / фотографиям на телефоне Android. Это не проблема с вашим компьютером с Windows 10. Это связано с телефоном.
- Если ваш телефон подключен к компьютеру, отключите и снова подключите его.

- Убедитесь, что телефон разблокирован.
- Откройте приложение «Настройки» на телефоне Android.
- Перейти к подключенным устройствам.
- Нажмите на USB.
- Выберите Передача файлов.
- Подождите, пока Windows 10 установит драйверы, а затем откройте проводник, чтобы получить доступ к телефону.
3] Установить драйверы вручную
Возможно, по каком-то факторе Windows 10 не определила автоматом драйверы для этого устройства. В данном случае вы можете установить их самостоятельно.
- Подключите телефон Андроид к компьютеру.
- Откройте диспетчер устройств.
- Разверните USB-устройства.
- Ищите свой телефон по имени или как хранилище или устройство MTP. Щелкните правой кнопкой мыши и выберите «Обновить драйвер».
- Установите все драйверы, которые найдет Windows 10.
- Отключите и снова подключите телефон.
4] Удалить / переустановить устройство
Возможно драйверы не были установлены правильно. Это имеет тенденцию случаться. Самый быстрый способ исправить это — переустановить их.
- Воткните телефон Андроид в компьютер.
- Откройте диспетчер устройств.
- Ищите телефон под USB-устройствами или Potable-устройствами.
- Найдя его, щелкните правой кнопкой мыши и выберите « Удалить устройство» из контекстного меню.
- Отключите телефон и перезагрузите компьютер.
- Вернувшись на рабочий стол, снова подключите телефон, и Windows 10 будет искать и устанавливать драйверы для устройства.
5] Изменить тип подключения
Ранее мы говорили о подключении телефона через режим передачи файлов. Это работает с большинством телефонов, но не со всеми. В некоторых случаях вам может потребоваться выбрать режим MTP или Transfer Photos.
- Подключите свой телефон Android к компьютеру.
- На вашем телефоне откройте приложение «Настройки».

- Перейдите в Подключенные устройства > USB.
- Выберите «Передача фотографий».
- Проверьте, можете ли вы получить доступ к телефону. Если нет, повторите описанные выше шаги и выберите MTP вместо передачи фотографий.
6] Включить отладку по USB
Вообще говоря, вам не нужно включать отладку по USB для доступа к файлам на вашем телефоне Android, но для некоторых телефонов это позволяет Windows 10 найти нужные драйверы для него.
- На вашем телефоне откройте приложение «Настройки».
- Перейти к устройству или системе. Это зависит от устройства.
- Найдите номер сборки. Это может быть вложено в другое меню. Это зависит от вашего телефона.
- Нажмите номер сборки семь раз. Это включит параметры разработчика (читайте: Параметры разработчика Android).
- Вернитесь в приложение «Настройки» и найдите «Параметры разработчика».
- Подключите ваш телефон к вашему компьютеру.
- На экране параметров разработчика найдите и включите отладку по USB .
- Разрешить Windows 10 для установки драйверов и получить доступ к телефону из проводника.
7] Установите OEM драйверы
Драйверы OEM — это драйверы, выпущенные производителем устройства. Их сложно получить, если у вас есть старое устройство, но оно того стоит. Они могут помочь, если Windows 10 не распознает ваше устройство.
- Посетите официальную страницу разработчика Android. Там есть таблица для каждого типа устройства. Найдите свое устройство и перейдите по ссылке, чтобы скачать драйверы для него.
- Найдите и скачайте драйвер.
- Установите их как обычное приложение, если вы получите EXE-файл.
- Если вы не получили файл EXE, подключите телефон к компьютеру и откройте диспетчер устройств.
- Найдите ваше устройство в разделе «Портативные устройства» или «USB-устройства». Щелкните правой кнопкой мыши и выберите «Обновить драйвер».

- При появлении запроса выберите «Обзор моего компьютера для программного обеспечения» и выберите загруженный драйвер.
8] Установите драйверы Google USB
Эти USB-драйверы принадлежат Google и предназначены для устройств Nexus. Обычно они устанавливаются, когда вы планируете разработку для Android.
- Посетите официальную страницу драйверов и загрузите их.
- Загрузите почтовый файл.
- Подключите телефон к компьютеру.
- Откройте диспетчер устройств на вашем компьютере с Windows 10.
- Найдите свой телефон в разделе « Портативное устройство» или «USB-устройства».
- Щелкните правой кнопкой мыши и выберите « Обновить драйвер».
- Выберите опцию « Просмотреть мой компьютер для программного обеспечения» , а затем следуйте инструкциям, пока вам не будет предложено выбрать драйверы.
- Выберите извлеченную папку и разрешите диспетчеру устройств установить ее.
Вывод
Телефоны на Android вообще видят компьютеры хорошо. Это гораздо более открытая ОС, чем iOS, поэтому большинство операционных систем и множество других устройств могут легко быть сопряжены. Тем не менее, системе Windows 10 по-прежнему требуются некоторые драйверы для установки соединения, и обычно пользователи сталкиваются с проблемами.
Связанные материалы
Windows 10 не видит телефон
Если ваш компьютер с Windows 10 не видит телефон андроид, даже после подключения к нему с помощью USB-кабеля, вот несколько советов по устранению неполадок, которые вам помогут. Может быть несколько причин, по которым пользователь Android не может получить доступ к данным телефона на компьютере с Windows 10. Давайте рассмотрим некоторые причины и решения, чтобы вы могли быстро решить проблему.
Есть несколько способов переноса файлов с Android на Windows и наоборот. Однако метод USB-кабеля, вероятно, является самым быстрым и эффективным способом для любого пользователя.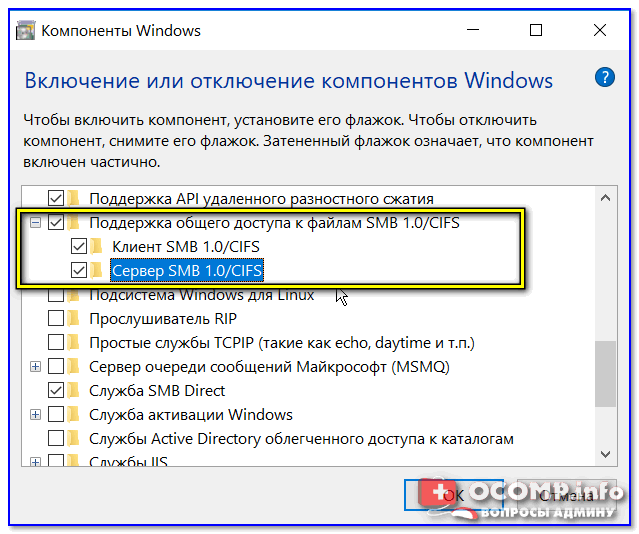 Проблема начинается, компьютер не видит телефон в проводнике.
Проблема начинается, компьютер не видит телефон в проводнике.
Основные причины, по которым ваша Windows 10 не распознает мобильные устройства Android:
- Вы не изменили тип подключения с Только зарядка на передачу файлов или что-то еще.
- USB-кабель поврежден.
- USB-порт вашего компьютера не работает.
- На вашем компьютере есть проблемы с драйверами.
- Windows 10 не распознает телефон Android
ЧТО ДЕЛАТЬ ЕСЛИ WINDOWS НЕ ВИДИТ ТЕЛЕФОН
- Проверить тип подключения
- Заменить USB кабель или порт
- Удалить устройство из диспетчера устройств
- Установите драйвер USB-устройства MTP.
1] Проверьте тип подключения
Когда вы подключаете телефон к компьютеру, по умолчанию он не дает вам доступа ко всем файлам. Это происходит потому, что изменение связано с вашим мобильным телефоном на Android. По умолчанию установлено значение «Только зарядка», что соответствует определенным параметрам. Другими словами, если вы подключаете свой телефон к компьютеру с помощью USB-кабеля, он заряжает ваше устройство, а не показывает файлы.
Следовательно, вам необходимо разблокировать телефон, найти соответствующий значок в строке состояния и выбрать опцию передачи файлов. К вашему сведению, это конкретное название настройки на вашем мобильном телефоне может быть другим.
2] Проверьте USB кабель и порт.
Поскольку вы используете USB кабель и два USB порта, рекомендуется убедиться, что они работают без сбоев. Если у кого то из них возникла проблема, высока вероятность возникновения такой проблемы, когда windows не видит телефон.
Используйте USB кабель с другим мобильным телефоном, чтобы проверить, работает он или нет.
Измените USB порт вашего компьютера, чтобы убедиться, что с ним нет проблем.
Попробуйте зарядить свой мобильный телефон с помощью того же USB кабеля, чтобы вы знали, что порт MicroUSB или Type-C работает нормально.
3] Удалить устройство из диспетчера устройств
Если на вашем ПК не отображается ваш мобильный телефон Android даже после выбора опции «Передача файлов», пора удалить устройство с вашего компьютера. Другими словами, он сбрасывает все, что связано с устройством, так что ваш компьютер удаляет весь существующий кеш и снова идентифицирует устройство.
Другими словами, он сбрасывает все, что связано с устройством, так что ваш компьютер удаляет весь существующий кеш и снова идентифицирует устройство.
Для начала вам необходимо открыть диспетчер устройств. Это можно сделать с помощью поля поиска на панели задач или нажать Win + X, чтобы найти параметр «Диспетчер устройств». После открытия диспетчера устройств подключите телефон к компьютеру и выберите опцию передачи файлов, как указано в первом решении.
Теперь разверните параметр «Переносные устройства», щелкните правой кнопкой мыши имя устройства и выберите параметр «Удалить устройство».
После этого вас попросят подтвердить изменение. Вы можете сделать это, нажав кнопку «Удалить».
Теперь снова подключите устройство с помощью USB кабеля и проверьте, отображается ли оно в проводнике или нет.
4] Установите драйвер USB устройства MTP.
Для этого сначала откройте Диспетчер устройств. Для этого нажмите Win + X и выберите Диспетчер устройств из списка. Теперь щелкните правой кнопкой мыши свое устройство и выберите параметр «Обновить драйвер».
Затем нажмите «Искать драйверы на моем компьютере» и «Разрешить мне выбрать из списка доступных драйверов на моем компьютере». Выбрав их, убедитесь, что выбрана опция MTP USB Device. Если да, нажмите кнопку «Далее», чтобы начать процесс установки.
Как только это будет сделано, откройте проводник, чтобы найти свое устройство.
Компьютер не видит телефон через USB, но заряжает
Когда вы подключили телефон Android к компьютеру Windows 10 через USB-провод, чтобы посмотреть хранилище телефона, то компьютер не видит телефон, хотя он заряжается. Разберем, как исправить сложившуюся проблему.
1. Тип подключения
Когда вы подключаете свой телефон к компьютеру, то по умолчанию может быть установлено «Только зарядка«. Сдвиньте шторку вниз и нажмите на «Зарядка через USB«, и в новом окне выберите «Передача файлов«.
2. USB-провод и порт
Если выше способом вы сдвинули шторку и у вас нет пункта «Зарядка устройства через USB«, то не все USB-кабеля могут быть использованы в качестве подключения к компьютеру.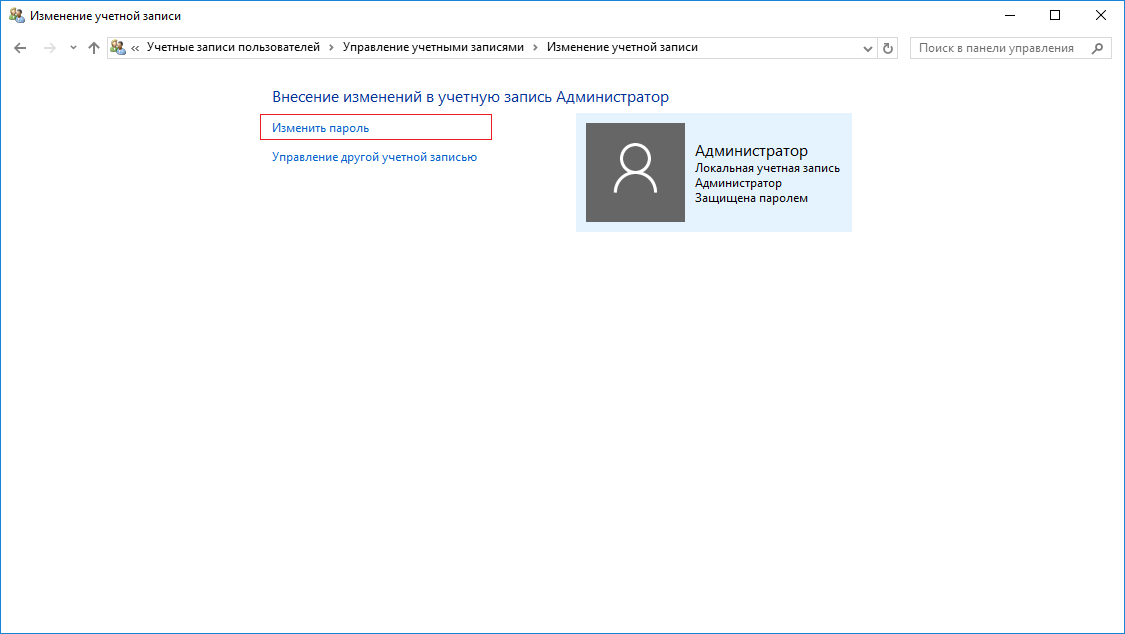 В большинстве случаев, это связано с тем, что вы взяли USB-провод от другого устройства или попался не качественный. В этом случае, замените USB-провод и проверьте, подключается ли телефон к компьютеру. Также, попробуйте всунуть провод в другой USB-порт компьютера, желательно сзади.
В большинстве случаев, это связано с тем, что вы взяли USB-провод от другого устройства или попался не качественный. В этом случае, замените USB-провод и проверьте, подключается ли телефон к компьютеру. Также, попробуйте всунуть провод в другой USB-порт компьютера, желательно сзади.
3. Удалить устройство из Windows 10
Если телефон был до этого подключен к компьютеру или ноутбуку, то удалим телефон из диспетчера задач Windows 10, что позволит сбросить существующий кеш и идентифицировать его снова. Также, старые драйвера других устройств могут мешать работе основным, их нужно удалить.
- Нажмите на клавиатуре Win+X и выберите «Диспетчер устройств«. Нажмите сверху на вкладку «
- Далее разверните графу «Переносные устройства» и удалите все, что есть в списке, нажимая правой кнопкой мыши (Удалить устройство).
- Теперь снова подключите телефон через USB-кабель и проверьте, отображается ли оно в проводнике.
Если нет, то двигаемся ниже.
Разворачиваем графу «Контроллеры USB» и удаляем все «Запоминающее устройство для USB» (на картинке ниже их 5 штук). Не забываем включить скрытые устройства, как описано выше. После удаления, переподключаем USB-провод к телефону.
4. Установить драйвер MTP
Если компьютер не видит телефон через USB, то установим нестандартный MTP драйвер USB-устройства.
- Нажмите правой кнопкой мыши по модели телефона, после чего «Обновить устройство«.
- Найти драйверы на этом компьютере.
- Выбрать драйвер из списка доступных драйверов на компьютере.
Далее выберите MTP USB устройство и нажмите далее. Если у вас будет для выбора 2 MTP, то выберите нижний. Если не поможет, то повторите процедуру и выберите первый.
Загрузка комментариев
Windows 10 не видит iPhone: решение проблемы
Некоторые владельцы iPhone могут столкнуться с проблемой подключения своего устройства к компьютеру на Windows 10. Часто такое происходит из-за сбоя механизма доверенного подключения, физической неисправности USB-кабеля или гнезда, неправильной настройки подключения. Также причиной может быть вредоносное программное обеспечение.
Часто такое происходит из-за сбоя механизма доверенного подключения, физической неисправности USB-кабеля или гнезда, неправильной настройки подключения. Также причиной может быть вредоносное программное обеспечение.
Исправление проблемы с отображением iPhone в Windows 10
Всегда используйте оригинальный USB-кабель. Если он повреждён, нужно его заменить. С гнездом сложнее, ведь в таком случае скорей всего потребуется профессиональный ремонт. Остальные проблемы решаются программным способом.
Способ 1: Очистка системного каталога
- Откройте «Проводник», нажав на соответствующий значок на «Панели задач», или кликните на иконку «Пуск» правой кнопкой мыши. В меню найдите нужный раздел ОС.
- Откройте вкладку «Вид», которая находится в самом верху окна.
- В разделе «Показать или скрыть» отметьте «Скрытые элементы».
- Теперь перейдите по пути
C:\ProgramData\Apple\Lockdown - Удалите все содержимое директории.
- Перезагрузите компьютер.
Способ 2: Переустановка iTunes
Временами именно в iTunes заключается проблема отображения устройства. Чтобы это исправить нужно переустановить программу.
- Для начала полностью удалите iTunes с компьютера. Это можно сделать вручную или с помощью специальных утилит.
- После перезагрузки устройства скачайте и установите новую версию приложения.
- Проверьте работоспособность.
Подробнее:
Как удалить iTunes с компьютера полностью
Удаление приложений в Виндовс 10
Как установить iTunes на компьютер
Также на нашем сайте вы найдете отдельную статью, посвященную причинам, по которым Айтюнс может не видеть Айфон, и их решению.
Подробнее: iTunes не видит iPhone: основные причины возникновения проблемы
Способ 3: Обновление драйверов
Неполадка с драйверами — довольно распространенная проблема.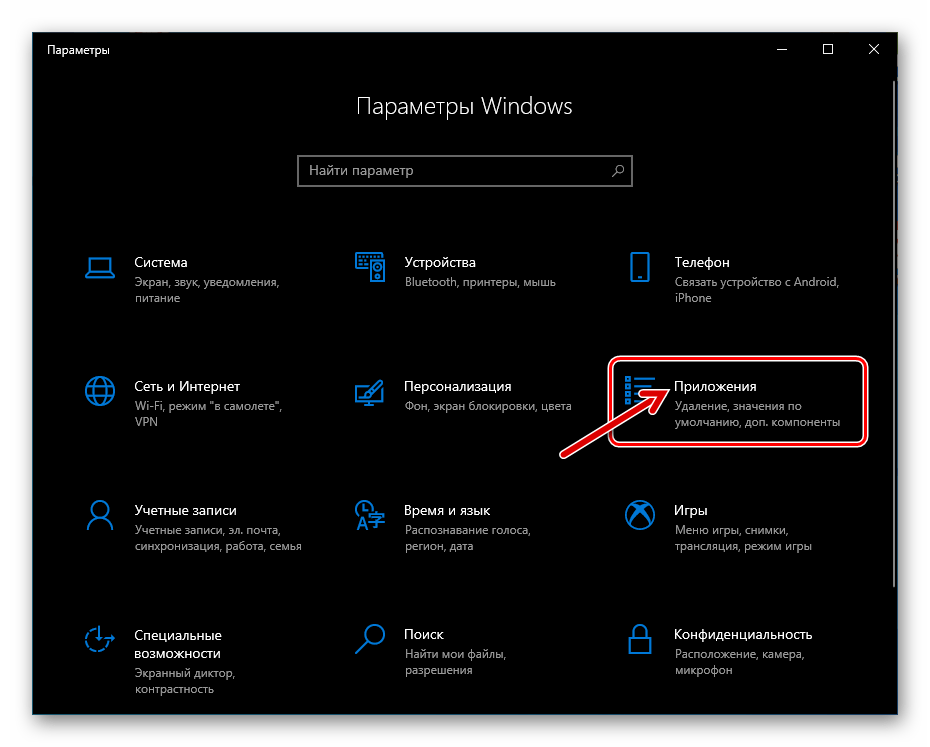 Чтобы решить её, можно попробовать обновить проблемные программные компоненты.
Чтобы решить её, можно попробовать обновить проблемные программные компоненты.
- Вызовите контекстное меню на значке «Пуск» и откройте «Диспетчер устройств».
- Раскройте «Контроллеры USB» и найдите «Apple Mobile Device USB Driver». Если он не отображен, то откройте «Вид» — «Показать скрытые устройства».
- Вызовите контекстное меню на нужном элементе и кликните на «Обновить драйверы…».
- Выберите «Выполнить поиск драйверов на этом компьютере».
- Далее кликните на «Выбрать драйвер из…».
- Теперь нажмите на «Установить с диска».
- Нажав на «Обзор», перейдите по пути
- Для 64-х разрядных Виндовс:
C:\Program Files\Common Files\Apple\Mobile Device Support\Driversи выделите usbaapl64.
- Для 32-х разрядных:
C:\Program Files (x86)\Common Files\Apple\Mobile Device Support\Driversи выделите объект usbaapl.
- Для 64-х разрядных Виндовс:
- Теперь кликните «Открыть» и запустите обновление.
- После обновления перезагрузите компьютер.
Другие способы
Вот такими методами вы можете исправить проблему с отображением iPhone в Виндовс 10. В основном решение является довольно простым, но эффективным.
Мы рады, что смогли помочь Вам в решении проблемы.Опишите, что у вас не получилось. Наши специалисты постараются ответить максимально быстро.
Помогла ли вам эта статья?
ДА НЕТКомпьютер не видит телефон через USB кабель. Что делать?
Компьютеры и мобильные телефоны прочно вошли в жизнь современного человека. Причем между собой эти устройства способны взаимодействовать посредством беспроводной связи или USB. В последнем случае потребуется специальный USB-кабель, как правило, совместимый с разъёмами USB 2.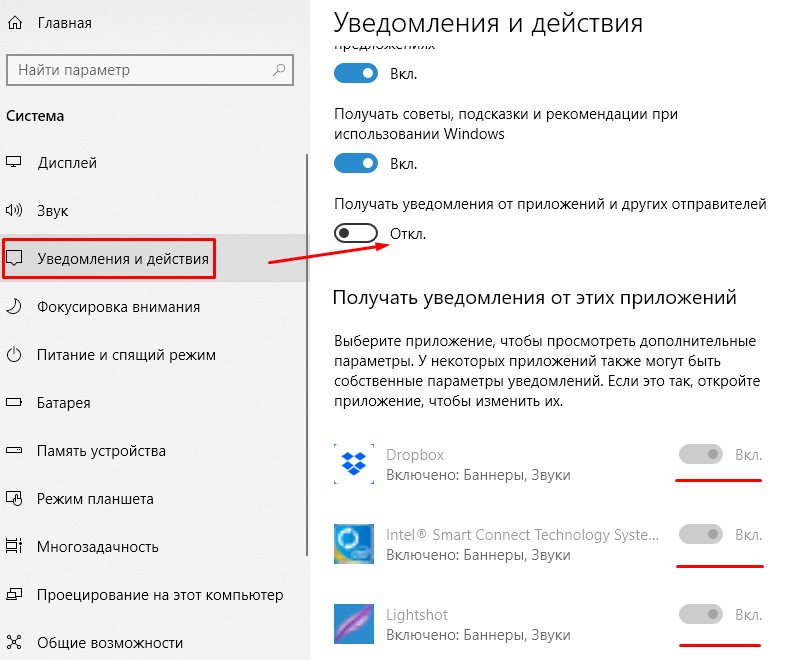 0 и 3.0. При подключении смартфона компьютер автоматически определяет его в качестве накопителя для передачи данных. Это дает возможность пользователю отправлять на телефон определенные файлы, например, музыку или видеофильмы, и наоборот скидывать важную информацию с флеш-накопителя смартфона на жесткий диск компьютера. Но иногда случается так, что компьютер не видит телефон через USB-кабель.
0 и 3.0. При подключении смартфона компьютер автоматически определяет его в качестве накопителя для передачи данных. Это дает возможность пользователю отправлять на телефон определенные файлы, например, музыку или видеофильмы, и наоборот скидывать важную информацию с флеш-накопителя смартфона на жесткий диск компьютера. Но иногда случается так, что компьютер не видит телефон через USB-кабель.
С этой проблемой, пожалуй, хотя бы раз, но сталкивался каждый пользователь. Какие признаки у этой поломки? Все довольно просто: вы подключаете смартфон по шнуру, но ПК либо вовсе не видит его, либо распознает, но как неизвестное устройство. В отдельных случаях может быть так, что компьютер не видит телефон через USB, но на него поступает зарядка. Эта ситуация требует отдельного внимания. Дальше рассмотрим основные причины, почему так происходит, и что делать пользователю в конкретной ситуации.
Причины отсутствия связи ПК и смартфона через шнур
Все возможные причины специалисты условно делят на две большие группы – программные и аппаратные. Первые вызваны программной частью смартфона на Android или компьютера под управлением операционной системы Windows 10, вторые связаны с внутренней «начинкой», к примеру, к такой проблеме способен привести неисправный разъем USB. Для начала перезагрузите оба устройства – и телефон, и компьютер. Часто одной перезагрузкой устраняются различные программные ошибки. Если же после перезагрузки ничего не изменилось, то прежде чем переходить к конкретным действиям ответьте себе на несколько важных вопросов:
- Ремонтировался ли смартфон, в частности разъем Если вы не так давно забрали девайс с ремонта, то это может быть причиной. Вы могли отдать устройство в непроверенный сервисный центр, где гнездо перепаяли так, что передается только одна зарядка, данные не передаются. Решение – повторный ремонт.
- Используется оригинальный шнур или нет. Важно пользоваться оригинальным шнуром USB, который был в упаковке с телефоном Samsung, Lenovo, HTC, LG.
 Если вы пользуетесь китайским аналогом, то проверьте его работоспособность на другом компьютере.
Если вы пользуетесь китайским аналогом, то проверьте его работоспособность на другом компьютере. - Какая операционная система ПК используется. В данной статье рассматривается проблема на примере Windows 10, но подобная неполадка встречается и в других версиях ОС – Windows 7 и Windows 8, а также в Mac OS. В последнем случае для решения проблемы рекомендуем установить специальную программу под названием Android File Transfer.
Ответив на эти вопросы, вы уже на первом этапе сможете разобраться, где кроется корень проблемы. Если же смартфон не был в ремонте, используется оригинальный кабель USB, но подключения все равно нет, переходим дальше.
Компьютер не видит телефон через USB, но заряжается
Иногда пользователи заимствуют от беспроводной гарнитуры, девайсов, имеющих разъем USB для подключения к компьютеру кабель с целью синхронизации смартфона с ПК. Несмотря на то, что такой шнур внешне схож с кабелем USB, он предназначен исключительно для зарядки, и не способен передавать данные. Вы можете в этом убедиться, если возьмете другой смартфон и подключите его к ПК через этот же шнур.
Включаем режим передачи данных
Важно учитывать и тот факт, что большинство современных смартфонов определяются компьютером только после их разблокировки. По умолчанию многие модели телефонов подключается к ПК только для зарядки. Чтобы исправить это, необходимо включить режим «передача данных».
Для этого пользуемся «шторкой» или другими словами верхним меню и смотрим текущий статус подключения телефона.
По умолчанию установлен статус «Зарядка устройства через USB». Жмем на него.
В открывшемся меню необходимо активировать функцию «Передача данных». Теперь, при условии отсутствия аппаратных проблем, между телефоном и компьютер будет происходить обмен файлами.
Еще один важный момент – стоит отключить функцию USB-модеv. Для этого переходим в настройки устройства, дальше выбираем «Сеть и интернет», затем «Точка доступа и модем». В завершении переводим ползунок в положение выключено напротив USB-модем.
В завершении переводим ползунок в положение выключено напротив USB-модем.
В мобильных телефонах в зависимости от бренда и версии Android расположение разделов меню может отличаться, но сам порядок действий и принцип актуален для всех устройств под управлением Андроид.
Проверяем драйвера
В принципе, больше ничего в исправном смартфоне менять/переключать не нужно. Остальные проблемы решаются уже на компьютере. Но для начала попробуйте поменять порт USB. Если вы изначально подключали девайс к порту на лицевой панели, воспользуйтесь разъемами задней части ПК. Поменять порт – это первое, что необходимо сделать пользователям USB-hub.
Открываем «Диспетчер устройств». В Windows 10 это можно сделать, открыв программу «Выполнить» нажатием клавиш на клавиатуре Win+R и введя команду devmgmt.msc
Перед нами откроется окно диспетчера устройств.
Проверяем наличие драйверов у контроллеров USB. Разворачиваем соответствующую вкладку и убеждаемся, что напротив названия контроллеров отсутствует желтый флажок с восклицательным знаком.
Если же такой знак присутствует, значит, на контроллер не установлена управляющая программа, то есть драйвер. Драйвер ищем на сайте изготовителя материнской платы или производителя ноутбука.
Проверяем вкладку «Переносные устройства». Здесь будет перечень устройств, среди которых должно быть название вашего смартфона. Так вот напротив него тоже не должно быть восклицательного знака. Для большей уверенности жмем ПКМ на названии телефона, дальше выбираем «Свойства», дальше жмем вкладку «Драйвер» и «Обновить».
Система предложит выбрать управляющую программу с компьютера среди тех драйверов, которые доступны к установке. Лучше всего выбрать стандартную программу USB-устройство MTP.
Устанавливаем обновления Windows
Бывает и так, что никаких восклицательных знаков напротив устройств нет, все установлено, но передача данных не происходит. В таком случае есть смысл установить обновление для Windows 10, а именно KB3010081.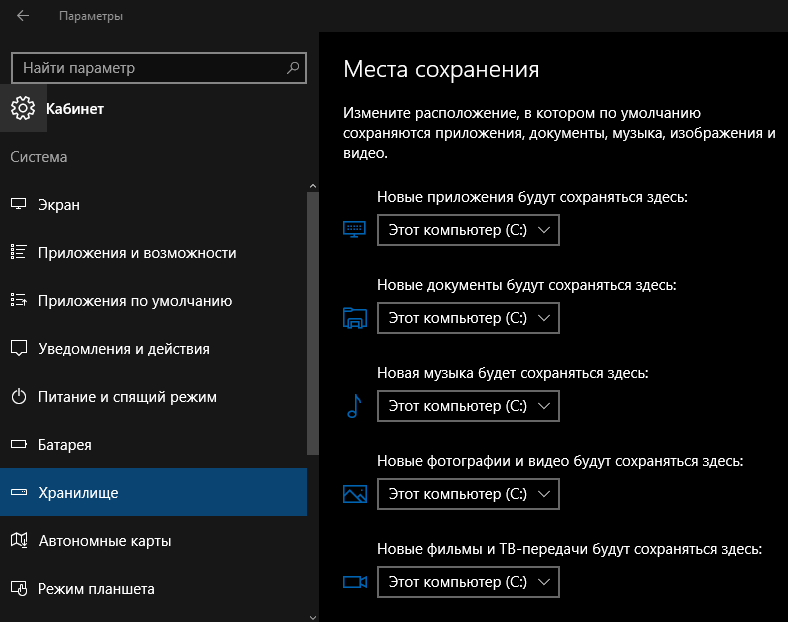 Это обновление отвечает за корректную работу Windows Media Player, плеер напрямую связан с нормальной работой MTP-службы. Этот способ – как еще один вариант решения имеющейся проблемы.
Это обновление отвечает за корректную работу Windows Media Player, плеер напрямую связан с нормальной работой MTP-службы. Этот способ – как еще один вариант решения имеющейся проблемы.
Проверка антивирусной программой
Нередко отсутствие каких-либо функций и возможностей телефона связаны с вирусами. Вредоносные программы могут быть и в системе компьютера. Поэтому проверьте антивирусом с актуальной базой сигнатур и Windows 10, и Android на телефоне.
Переходим в безопасный режим
Также стоит попробовать подключить девайс к компьютеру, предварительно переведя его в безопасный режим. Удерживаем кнопку питания, после чего откроется боковое меню, где будет предложено пользователю отключить, перезагрузить телефон, здесь необходимо не однократно нажать на кнопку «Отключить», а нажать и удерживать ее. Системе предложит перейти в безопасный режим.
Соглашаемся, и после перезагрузки подключаем устройство по USB. Если вдруг в безопасном режиме компьютер видит телефон, то, вероятней всего, причина кроется в каком-либо ПО. Вспомните, какие программы вы устанавливали в последнее время, когда образовалась проблема, возможно, этому предшествовала установка определенной утилиты на телефон. В идеале ее необходимо обнаружить и удалить.
Если ничего не помогает
Мы рассмотрели наиболее частые причины появления проблемы на Windows 10, а также на ПК с более старыми версиями ОС – Windows 7, 8. Когда ничего не помогает, целесообразно сбросить настройки телефона до заводских значений. Делается это через основное меню телефона. Внимательно проверьте разъем для подключения на предмет загрязнений, постарайтесь вычистить его, если таковые имеются. После чего повторите попытку подключения. Всегда можно обратиться к профессионалам, чтобы они осмотрели и проверили разъем на телефоне, возможно, потребуется его перепайка.
Windows 10 не видит iPhone
Подключаем свой iPhone к компьютеру, чтобы скопировать фотографии, видео или документы, но не можем получить доступ к его папкам и файлам.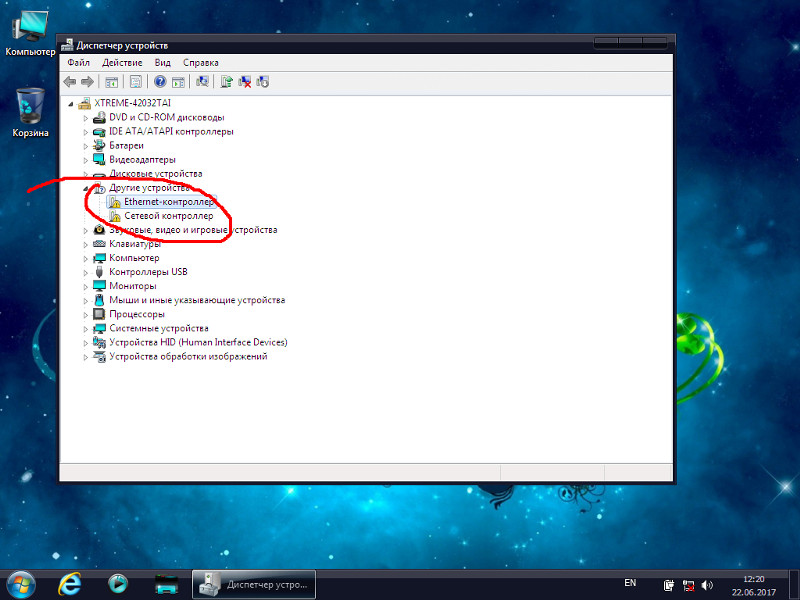 Почему компьютер не видит подключенное устройство.
Почему компьютер не видит подключенное устройство.
В нашей инструкции вы узнаете, как можно быстро восстановить доступ к своему смартфону Apple. Посмотрите, как простым и эффективным способом можно исправить ошибку, которая препятствует подключению смартфона к компьютеру через USB кабель.
Почему смартфон не отображается в проводнике Windows
Как оказалось, iPhone и Windows 10 не лучшая комбинация в плане беспроблемного подключения. Не совсем понятно по какой причине windows 10 не видит iphone — может не удается подключится из-за ошибок в смартфонах компании Apple или проблемы операционной системе Microsoft с синхронизацией файлов. А может быть проблема с обеих сторон. Но сейчас мы не будем выяснять чьи ошибки препятствуют успешному соединению устройств.
Рассмотрим, что делать, если нам нужен быстрый доступ для ручного копирования фото, видео и других документов, но компьютер не видит iPhone или iPad из-за проблем с подключением. К счастью, есть методы, с помощью которых можно решить эту проблему.
По умолчанию iPhone при соединении через USB кабель должен быть автоматически обнаружен Windows. Система должна предложить нам способы доступа к файлам – открытие папки, импорт фотографий с помощью соответствующего приложения или запуск программы iTunes. Но часто встречается, что ни одно из вышеуказанных действий не вызывается. Что делать если компьютер не видит мобильное устройство?
Обновление драйвера iPhone в Windows 10 – первый способ
Начнем с самого простого метода восстановления подключения смартфона к ПК через USB кабель. Для этого откройте Диспетчер устройств (через Панель управления или щелкните правой кнопкой мыши на меню Пуск и выберите соответствующий пункт) и найдите контроллеры отвечающие за соединение по USB. Открываем драйвер, который называется «Apple Mobile Device USB Driver», а затем его удаляем.
После удаления драйвера отсоедините iPhone от компьютера, перезапустите ПК, а затем снова подсоедините смартфон. Через некоторое время Windows 10 обнаружит телефон автоматически, и загрузит драйвер для его поддержки. В большинстве случаев, эта процедура быстро исправляет ошибку и способствует правильному подключению смартфона Apple с Windows 10. Тем не менее, если Windows по-прежнему не видит iphone в проводнике, переходим к следующему способу.
Через некоторое время Windows 10 обнаружит телефон автоматически, и загрузит драйвер для его поддержки. В большинстве случаев, эта процедура быстро исправляет ошибку и способствует правильному подключению смартфона Apple с Windows 10. Тем не менее, если Windows по-прежнему не видит iphone в проводнике, переходим к следующему способу.
Переустановка программы iTunes — способ второй
Сейчас уделим внимание программе iTunes. Чаще всего она вызывает проблемы с подключением iPhone с компьютером и операционной системой Windows. Что нужно сделать, когда iTunes не видит iPhone.
Для начала следует полностью удалить айтюнс на компьютере. После корректного удаления следует обязательно перезапустить ПК. Затем скачиваем последнюю версию программы и устанавливаем ее на компьютер. После установки снова пытаемся подсоединить к ПК наш айфон через кабель. Если подключение будет выполнено правильно, то Windows 10 должна увидеть подключенный телефон.
Если и после этого ПК не видит мобильное устройство, попробуйте использовать еще один альтернативный метод – удалить или обновить драйвер «Apple Mobile Device USB Driver», так как в первом способе. Но эту процедуру нужно выполнить после полного удаления iTunes с компьютера. После перезагрузки ПК программу не устанавливаем, но пытаемся восстановить драйверы. Часто именно такое решение помогает избавиться от проблем с подключением.
Почему компьютер не видит телефон через USB
На сегодняшний день многие из нынешних пользователей очень часто сталкиваются с таким явлением, что их некогда вполне пригодное устройство начинает не реагировать на подключение к персональному компьютеру. К примеру компьютер, не хочет видеть подключенное к нему устройство.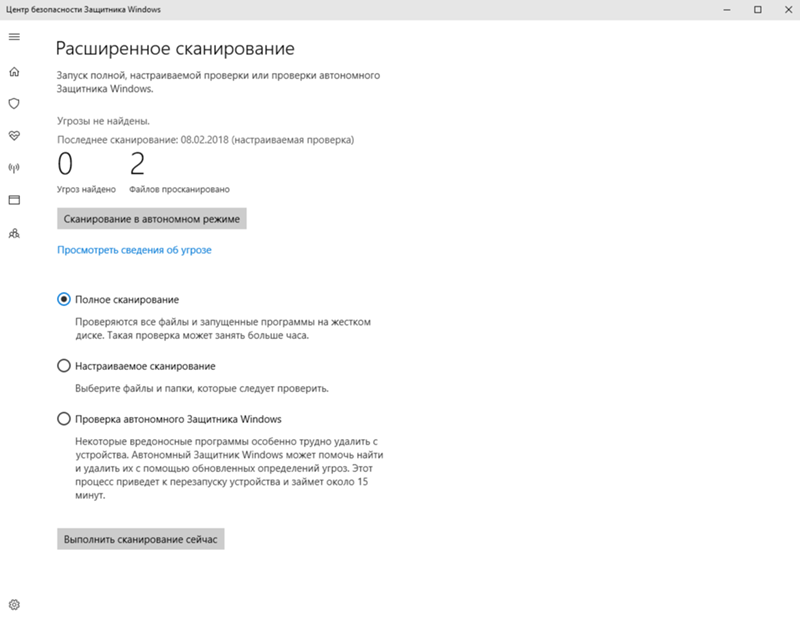 В данном руководстве, вы сможете узнать известные проблемы и как их можно исправить.
В данном руководстве, вы сможете узнать известные проблемы и как их можно исправить.
Компьютер не видит телефон через USB
Прежде чем продолжить данную статью, хотелось бы отметить, что все что будет описано ниже самой статьи, тема будет относится только к телефонам для Android, так-как данная модель самая необычная и распространенная в настоящее время. Но если же у вас другое устройство на андроиде, то отдельные пунктики в статье также смогут вам исправить проблему.
Что делать и как исправить, если ваш персональный компьютер на отрез отказывается видеть телефон через USB кабель.
Так почему же некогда пригодный Android телефон не отвечает на подключение компьютера
Прежде чем начать данную статью, вам нужно уточнить тот факт, когда в последний раз ваше устройство подключалось и функционировало нормально. Ведь нередко бывают случаи, когда сами пользователи по своей ошибке делают что-либо со своими устройствами.
Первым делом, если же вы приобрели новое устройство, ну а сама система у вас старая, к примеру Windows XP ( то обязательно стоит обновиться до новой операционной системы, так-как современные телефоны поддерживают только протокол MTP (Media Transfer Protocol). Ну или в крайнем случае, скачать специальный софт на самом сайте Microsoft тут. и установить его. После установки, не забываем перезагрузить ваш компьютер, ну а когда ПК будет включен проверяем свое устройство.
Теперь постараемся ответить на вопрос почему компьютер не видит телефон через USB, когда ваше устройство не отображается на таких известных системах, как Windows 7, 8.1 и Windows 10. В данной статье речь пойдет, только об устройствах Android 5, и для Android 4.4.
Примечание: Прежде чем приступить к задаче, пользователю нужно будет отключить специальный пароль или графический ключ, чтобы его устройство могло конкретно отображать все файлы и папки, когда само устройство будет подключено к ПК.
Когда вы в первый раз подключаете свое устройство, то убедитесь, что оно успешно уведомляет вас, какое подключение выбрать, для зарядки, для флешки, ну или для перетаскивания фотографий.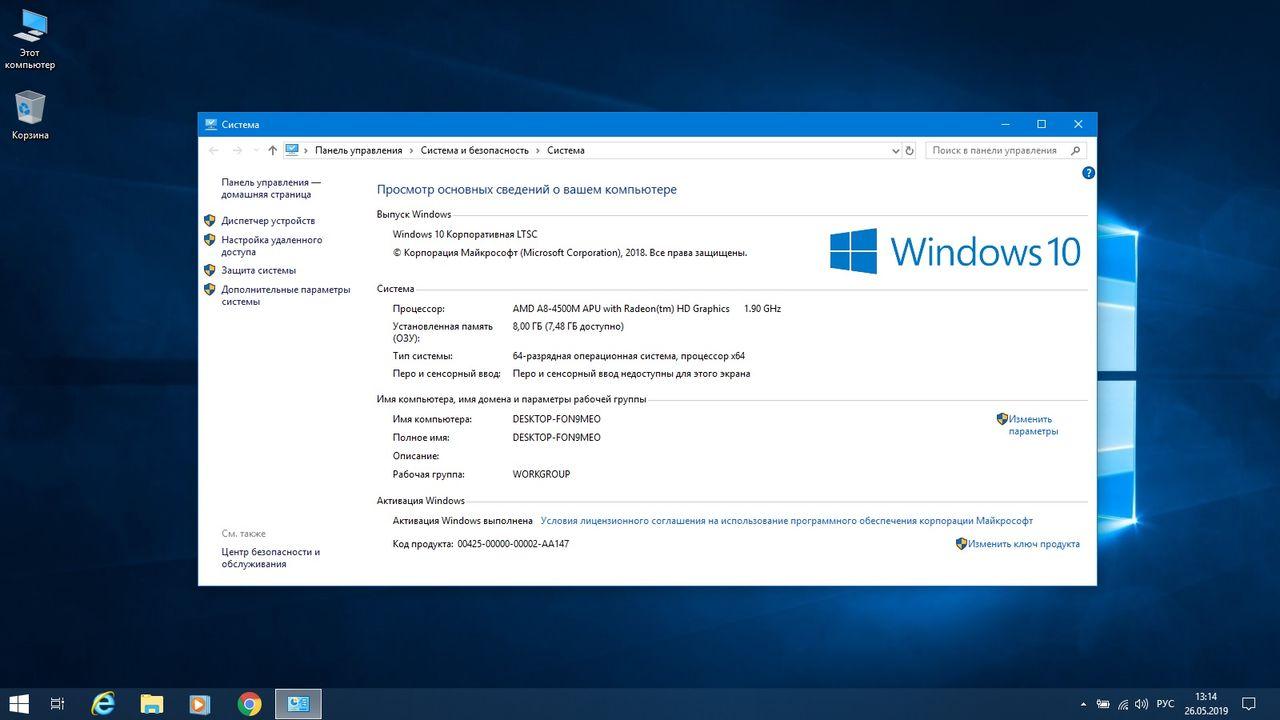 Увидеть такое уведомление можно на самом устройстве, ну или на вкладке USB. Именно там вы должны будете определиться, в качестве чего будет подключено ваше устройство.
Увидеть такое уведомление можно на самом устройстве, ну или на вкладке USB. Именно там вы должны будете определиться, в качестве чего будет подключено ваше устройство.
Уведомление о USB подключении
Такие уведомления обычно входят карты памяти, ну или в крайнем случает камера. Если же вы не увидите своего телефона в области подключения, то вам следует зайти в его настройки и там включить его. Сделать это можно по следующему пути Настройки — Беспроводные сети — Еще.
Отключение USB модема на Android
Если же ваше устройство будет подключено как камера, то нажмите на уведомление, там вы сможете включить такую расширенную опцию, как MTP для передачи файлов.
Выбор режима подключения USB на Android
Первым делом хотелось бы отметить следующее, что на старых устройствах Android оптимальным решением будет использовать метод USB Mass Storage (Хранилище данных). Для того чтобы подключить данный метод, следует нажать на область уведомления по своему устройству, ну и там выбрать этот тип подключения.
Устройство только заряжается, но не подключается
Если же ваше устройство в ходе подключения ни о чем вас не уведомляет или компьютер не видит телефон через USB, то переходим к следующим ниже описанным действиям.
- В начале пробуем подключить наше с вами устройство к совсем другому порту USB. Лучше всего подключить наше с вами устройство к USB 2.0, так как они более усовершенствованные.
- Также не забываем исключить проблему с самим кабелем нашего устройства, нередко бывают случаи, когда кабели просто-напросто изнашиваются.
- Так же не забываем исключить поломку гнезда для USB нашего устройства на самом устройстве. Если устройство попадало в жидкость, это может стать причиной.
- Проверяем наше устройство на совсем другом компьютере. Если же вы уверены, что проблема не в самом устройстве, то идем по пути Панель управления — Устранение неполадок — Настройка устройства (это для того, чтобы система исправила ошибки автоматически, если такие присутствуют).
 Если после всех перечисленных действий, ничего не помогло, то в последнем случае обновляем свои драйвера для ПК и для самого устройства.
Если после всех перечисленных действий, ничего не помогло, то в последнем случае обновляем свои драйвера для ПК и для самого устройства.
В нынешнее время во многих устройствах Android в качестве использования подключаются только в режиме зарядки. Чтобы исправить данную проблему, проверяем в уведомлениях доступность других выборов для использования USB.
Как исправить Windows 10 не распознает проблему устройства Android
«Недавно я обновил свой ноутбук с Windows 8.1 до 10. После обновления я не могу подключать свои устройства Android в качестве устройств MTP (или Portable Media Player) в Windows».
Многие люди наслаждаются недавно обновленной Windows 10. Однако некоторые из них обнаруживают, что Windows 10 не распознает их устройства Android. Это довольно распространенная проблема после установки новых операционных систем Windows, но все еще раздражающая проблема для большинства пользователей.Если Windows 10 не может распознать ваш телефон Android как устройство MTP, вы не сможете удобно передавать файлы между ПК и устройством, а приложение для восстановления данных Android также не сможет распознать устройство для восстановления. Причины этой проблемы могут различаться в зависимости от различных ситуаций, но следующие решения помогут устранить большинство случаев.
Быстрая проверка телефона Android, не распознаваемого в Windows 10 Проблема
Следующие факторы должны быть исключены в первую очередь, чтобы выяснить настоящую причину и решение.
- Используйте оригинальный USB-кабель и убедитесь, что кабель и порт не повреждены.
- Подключите устройство к ПК напрямую, а не через USB-концентратор, если это возможно.
- Включить отладку по USB может помочь в решении этой проблемы.
- Попробуйте его на другом компьютере, чтобы убедиться, что это не проблема компьютера.
Если вышеперечисленные факторы можно исключить, попробуйте решения, указанные ниже.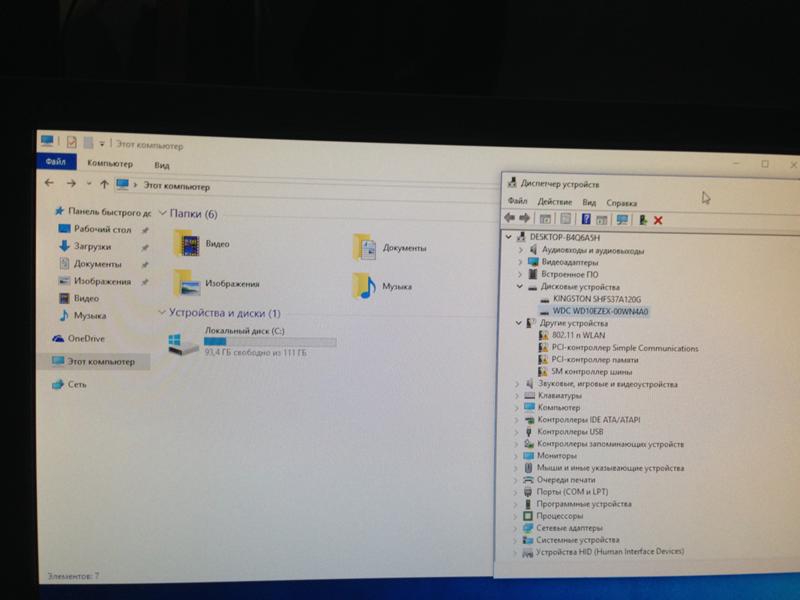
1. Перезагрузите Windows 10
Многие проблемы с компьютером можно легко решить, перезагрузив компьютер.Этот процесс завершит все запущенные программы, так что все конфликты, которые могут вызвать проблему, будут закрыты. Затем вы можете снова подключить свое устройство к компьютеру. Этот трюк обычно работает, когда Windows 10 иногда не распознает ваш телефон Android. Вы можете перезагрузить Windows 10, нажав кнопку «Пуск» > Power > Restart .
2. Установите соответствующий драйвер для распознавания устройства Android в Windows 10
Когда вы подключаете свое устройство к компьютеру, Windows 10 автоматически устанавливает для него драйвер (если его нет), чтобы ОС могла распознать устройство и заставить его работать должным образом.Но иногда может не получиться установить драйвер. В этом случае вам необходимо установить драйвер вручную, чтобы устройство распознавалось как устройство MTP в Windows 10.
Шаг1. Подключите ваше устройство к компьютеру. Нажмите «ОК» на экране устройства, если вас попросят разрешить компьютеру доступ к вашему устройству.
Шаг 2. Нажмите клавишу Windows + X и выберите из списка Диспетчер устройств .
Шаг 3. Найдите свое устройство Android в диспетчере устройств. Обычно он находится в категории Другие устройства с желтым восклицательным знаком рядом с ним.
Шаг 4. Щелкните свое устройство правой кнопкой мыши и выберите Обновить программное обеспечение драйвера …
Шаг 5. Выберите Найдите на моем компьютере программный драйвер .
Шаг6. Выберите Позвольте мне выбрать список драйверов устройств на моем компьютере .
Шаг 7. Выберите MTP USB Device и нажмите Next .
После установки драйвера ваше устройство Android должно быть распознано.
Если драйвер не может быть установлен, вы также можете посетить веб-сайт производителя устройства Android, чтобы загрузить драйвер.Вот коллекция основных адресов загрузки Android OEM-драйверов USB.
3. Установите Media Feature Pack для версий Windows 10 N и KN
Для передачи файлов между компьютером и устройством Android необходимо использовать протокол MTP. Протокол MTP связан с проигрывателем Windows Media, а в некоторых версиях Windows 10 нет проигрывателя Windows Media, например версии N и KN. Следовательно, они не поддерживают связанные технологии, такие как протокол MTP. В этом случае, если вы хотите, чтобы ваша Windows 10 загружала Android как устройство MTP, загрузите и установите Media Feature Pack для версий Windows 10 N и KN отсюда.
4. Загрузите Android как MTP в Windows 10
Если ваша Windows 10 может распознавать ваш телефон, но только заряжается, вам следует настроить USB-соединение как режим MTP. На большинстве устройств Android должно появляться уведомление на панели уведомлений всякий раз, когда устройство подключается к компьютеру через USB-кабель. Уведомление позволяет пользователям подключать устройство как мультимедийное устройство (MTP), флэш-накопитель USB или только для зарядки.
Однако иногда такого уведомления просто нет.Возможно, это ошибка настройки, и вы могли установить режим подключения «Только зарядка» и поставить галочку «Больше не напоминать». Чтобы исправить эту ошибку, вы можете перейти в «Настройки»> «Хранилище»> значок «Еще» (меню)> USB-подключение к компьютеру и выбрать «Медиа-устройство» (MTP).
Тем не менее, вы не сможете найти «USB-подключение к компьютеру» на некоторых последних телефонах Android. В этом случае вы можете попробовать очистить данные настроек из диспетчера приложений и снова подключить устройства.
Если указанные выше решения не помогли решить вашу проблему, опишите ее в комментарии.
Пожалуйста, включите JavaScript, чтобы просматривать комментарии от Disqus.Как решить распространенные проблемы с приложением «Ваш телефон» в Windows 10
В Windows 10 ваш телефон — это приложение, доступное начиная с обновления за октябрь 2018 г., которое дополнительно интегрирует ваш телефон с компьютером. Это «окно», которое дает вам быстрый доступ к вашим изображениям и уведомлениям, а также позволяет отправлять и получать текстовые сообщения. Все это происходит без проводов и без разблокировки телефона.
На данный момент новый интерфейс работает только с телефонами Android, работающими под управлением мобильной ОС версии 7.0+, и, поскольку он все еще находится в стадии разработки, отсутствуют функции, некоторые функции ограничены, и есть большая вероятность, что вы можете прийти через ошибки и другие проблемы. К счастью, Microsoft обрисовала в общих чертах некоторые шаги по устранению неполадок, чтобы успешно завершить установку и решить типичные проблемы с помощью этого опыта.
VPN-предложения: пожизненная лицензия за 16 долларов, ежемесячные планы за 1 доллар и более
В этом руководстве по Windows 10 мы проведем вас через несколько шагов по устранению неполадок для успешного подключения приложения «Ваш телефон» к устройству Android, а также рассмотрим некоторые детали, которые вам необходимо знать при использовании этого нового интерфейса.
Краткое примечание: В дополнение к шагам Windows 10 мы также обрисовываем в общих чертах шаги по изменению настроек на вашем телефоне Android, и, поскольку опыт работы на разных устройствах неодинаков, вероятно, настройки в этом руководстве будут немного по-другому на вашем телефоне. Если вы не можете найти конкретный вариант, рекомендуется посетить веб-сайт поддержки производителя для получения более конкретных шагов.
Как исправить ошибки соединения с телефоном
Если вы получаете сообщение «Мы не можем подключиться к вашему телефону» на вашем компьютере, это означает, что что-то препятствует соединению между двумя устройствами.
Вот список очевидных (и не столь очевидных) вещей, которые вы можете попробовать подключить свой компьютер к телефону Android:
Проверить подключение к сети
Ваш компьютер и телефон не будут подключаться, если два устройства не смогут обмениваться данными. На мобильном устройстве проведите пальцем сверху вниз и убедитесь, что оно подключено к той же беспроводной сети, что и компьютер, к которому вы пытаетесь подключиться.
Кроме того, вы должны убедиться, что ваш компьютер может подключиться к Интернету.(Если вы можете загрузить веб-страницу в веб-браузере, значит, ваше устройство подключено.)
Отключить функции блокировки
Если вы по-прежнему не можете подключиться, это может быть функция, блокирующая подключение. На телефоне и компьютере убедитесь, что режим полета отключен.
На Android используйте эти инструкции, чтобы отключить режим полета:
- Открыть Уведомления .
Нажмите кнопку Режим полета , чтобы выключить его.
В Windows 10 используйте эти инструкции, чтобы отключить режим полета:
- В правом нижнем углу панели задач щелкните значок Сеть .
Отключить Режим полета кнопка.
Отключить дозированное соединение
Приложение «Ваш телефон» не работает через лимитное соединение. Если вы используете ограниченное соединение, вы должны отключить эту функцию, чтобы разрешить обмен данными между устройствами.
На Android воспользуйтесь этими инструкциями, чтобы отключить лимитное соединение:
- Открыть Настройки .
- Нажмите Использование данных .
- Нажмите на Сетевые ограничения .
Выключите тумблер для подключения.
Если вы используете функцию Data saver , на странице «Использование данных» также отключите эту функцию.
В Windows 10 используйте эти инструкции, чтобы отключить лимитное соединение:
- Открыть Настройки .
- Щелкните Сеть и Интернет .
- Щелкните Статус .
Щелкните ссылку Изменить свойства соединения .
Включите Тумблер Установить как дозирующее соединение.
Отключить режим энергосбережения на ПК
Если вы используете функцию экономии заряда аккумулятора Windows 10, подключите компьютер к розетке или выполните следующие действия:
- Открыть Настройки .
- Щелкните System .
- Нажмите на Батарея .
Отключить Состояние энергосбережения до следующей зарядки Тумблер .
Кроме того, вы также можете щелкнуть значок батарея в правом нижнем углу панели задач и использовать ползунок для выбора режима батареи, отличного от Экономия заряда .
Подтвердите учетную запись Microsoft
Новый телефон работает с использованием учетной записи Microsoft, а это означает, что вам необходимо убедиться, что вы вошли в приложение Your Phone Companion (на устройстве Android), используя ту же учетную запись, которую вы используете на своем ПК.
На Android выполните следующие действия, чтобы подтвердить свою учетную запись Microsoft:
- Откройте приложение Your Phone Companion .
- Нажмите кнопку Настройки (шестеренка) в правом верхнем углу.
- Нажмите на Аккаунты .
Войдите, используя свою учетную запись Microsoft , если необходимо.
В Windows 10 выполните следующие действия, чтобы подтвердить свою учетную запись Microsoft:
- Открыть Настройки .
- Щелкните Accounts .
- Щелкните Ваша информация .
Убедитесь, что вы используете правильную учетную запись Microsoft.
Если вы используете локальную учетную запись в Windows 10, ваш телефон работать не будет.
Разрешить приложение в фоновом режиме
Если вы блокируете работу приложения «Ваш телефон» в фоновом режиме, вы не сможете подключиться к своему телефону. Вы можете убедиться, что вы разрешаете приложению работать в фоновом режиме, выполнив следующие действия:
- Открыть Настройки .
- Щелкните Конфиденциальность .
- Щелкните Фоновые приложения .
Включите тумблер Your Phone .
Отключить функцию «Не беспокоить»
Во время начальной настройки приложение отправляет уведомление на ваш телефон, и если вы используете функцию «Не беспокоить» на своем устройстве Android, вы не сможете завершить настройку.
На Android выполните следующие действия, чтобы отключить параметр «Не беспокоить»:
- Открыть Уведомления .
Коснитесь опции Не беспокоить .
Поделиться опытом
Если вы получаете сообщение «Мы не можем подключиться к вашему телефону», возможно, что либо функция «Обмен опытом» отключена, либо возникли проблемы с вашей учетной записью Windows 10.
Чтобы решить проблемы с функцией обмена опытом, сделайте следующее:
- Открыть Настройки .
- Щелкните System .
- Щелкните Общие впечатления .
Включите Share для разных устройств Тумблер .
Находясь в настройках «Общие возможности», убедитесь, что ваша учетная запись работает правильно. Если в разделе «Учетные записи» вы видите ссылку Исправить сейчас , щелкните ссылку и следуйте инструкциям по устранению проблемы.
Как исправить сообщение «Проверьте свой телефон» на вашем телефоне
Если вы видите сообщение «Проверьте свой телефон» при попытке настроить приложение, возможно, вам потребуется изменить настройки уведомлений на вашем телефоне, выполнив следующие действия:
- Открыть Настройки .
- Нажмите Уведомления .
- Нажмите на приложение Your Phone Companion .
Включите уведомления для приложения.
Как решить проблему с отсутствующими текстовыми сообщениями в вашем телефоне
В настоящее время приложение «Ваш телефон» поддерживает доступ к фотографиям и текстовым сообщениям. Однако, если вы не видите все сообщения, вероятно, они были отправлены с помощью Rich Communication Services (RCS), которая не поддерживается в приложении Windows 10.
Если вы хотите видеть все свои сообщения, вам необходимо отключить функцию RCS на Android, выполнив следующие действия:
- Откройте приложение для обмена сообщениями по умолчанию.
- Коснитесь меню (трехточечная) кнопка в правом верхнем углу.
- Нажмите Настройки .
- Нажмите Advanced (или Дополнительные настройки ).
- Выключите тумблер для функций чата , Push-сообщения , сообщения RCS или Расширенный обмен сообщениями .
Как сбросить настройки приложения «Ваш телефон» в Windows 10 и Android
Кроме того, вы можете сбросить настройки приложения, чтобы решить наиболее распространенные проблемы, связанные с подключением компьютера к телефону.
На Android выполните следующие действия, чтобы сбросить настройки приложения Your Phone Companion:
- Открыть Настройки .
- Нажмите Приложения .
- Выберите приложение Your Phone Companion .
- Ударьте по Force Stop .
- Нажмите на Хранилище .
Нажмите Очистить кэш и Очистить данные .
В Windows 10 выполните следующие действия, чтобы сбросить настройки приложения «Ваш телефон»:
- Открыть Настройки .
- Щелкните Телефон .
Щелкните опцию Unlink this PC .
Затем вы можете сбросить настройки приложения, выполнив следующие действия:
- Открыть Настройки .
- Щелкните Приложения и функции .
- В разделе «Приложения и функции» выберите приложение Your Phone .
Щелкните ссылку Дополнительные параметры .
Нажмите кнопку Сброс .
После того, как вы выполнили эти шаги, повторно запустите приложение, настройте взаимодействие еще раз, и на этот раз оно должно подключиться к вашему устройству Android.
Необходимая информация о вашем телефоне
Несмотря на то, что описанные выше действия по устранению неполадок могут помочь решить большинство проблем при настройке приложения «Ваш телефон», работа еще не завершена.
Вы не увидите все свои фотографии
Например, чтобы уменьшить использование сети и оптимизировать производительность, приложение «Ваш телефон» показывает только 25 последних изображений с вашего устройства Android.
Кроме того, будут доступны только изображения в папках «Фотопленка» и «Снимки экрана». Если вы сохраняете изображения в другом месте, они не будут отображаться в вашем настольном приложении.
Отсутствуют фото и видео из текстовых сообщений
Приложение «Ваш телефон» все еще находится в стадии разработки, и на момент написания этой статьи оно не поддерживает просмотр или отправку мультимедийных файлов в сообщениях MMS.(Ожидается, что в будущих обновлениях Microsoft добавит эту функцию.)
Несогласованные входящие текстовые уведомления
При использовании приложения «Ваш телефон» вы заметите, что только некоторые уведомления для входящих текстовых сообщений, но не для всех из них. Причина в том, что при закрытии или сворачивании приложения текстовые уведомления появляются в Центре уведомлений с задержкой.
Ожидается, что со временем это поведение улучшится, но тем временем вы можете проверять весь входящий текст напрямую с помощью приложения «Ваш телефон».
Дополнительные ресурсы по Windows 10
Дополнительные полезные статьи, статьи и ответы на распространенные вопросы о Windows 10 см. На следующих ресурсах:
Мы можем получать комиссию за покупки, используя наши ссылки. Учить больше.
миров сталкиваютсяEdge Canary для Android здесь с унифицированным кодом с рабочего стола Edge
Новая версия браузера Microsoft Edge доступна в магазине Google Play. Эта версия, получившая название Microsoft Edge Canary, является первой, в которой базовый код Edge унифицирован с настольной версией браузера.Это новое изменение пользовательского интерфейса, новые функции и улучшенная производительность. Вот где это взять.
Your Phone App не работает в Windows 10
Некоторые пользователи Windows 10 жалуются на проблему с приложением Your Phone в Windows 10. По их словам, функции уведомлений, а также процесс автоматической синхронизации не работают. их компьютер. Если вы столкнулись с подобной проблемой с Your Phone , не волнуйтесь. Просто следуйте этим решениям на своем компьютере, и проблема должна быть решена в кратчайшие сроки.Но прежде чем продолжить, обязательно попробуйте несколько более простых способов решения этой проблемы.
Первоначальные обходные пути —
1. Проверьте уровень заряда батареи вашего смартфона и проделайте то же самое с ноутбуком. Включение режима энергосбережения на любом из этих устройств может ограничить фоновую активность, что, в свою очередь, снизит производительность Your Phone.
2. Если вы впервые столкнулись с этой проблемой, перезагрузите телефон и компьютер и проверьте, решена ли проблема.
3. Проверьте, есть ли ожидающие обновления для вашего телефона в Microsoft Store. При необходимости обновите приложение.
4. Убедитесь, что на вашем телефоне отключена опция « Не беспокоить ». Наряду с этим на вашем телефоне включены уведомления для « Your Phon e».
Если какой-либо из этих способов решения проблемы не помог, воспользуйтесь этими исправлениями на своем компьютере.
Fix-1 Включить общий доступ на разных устройствах —
1. Щелкните поле Search рядом со значком Windows и введите « Совместное использование устройств ».Теперь нажмите « Поделиться через устройства » в расширенном результате поиска.
2. В Shared Experience s в окне Settings переключите « Shared через устройства » на « ON ».
Теперь проверьте, работает ли Ваш телефон .
Fix-2 Проверьте, используете ли вы ту же учетную запись Microsoft —
Если вы не используете одну и ту же учетную запись Microsoft в приложениях Your Phone и Your Phone Companion , вы можете столкнуться с этой проблемой.
Чтобы проверить настройку «Учетная запись» в вашем телефоне, на вашем телефоне —
1. Откройте на телефоне « Your Phone Companion ».
2. Теперь нажмите на значок шестеренки в правом верхнем углу.
3. Теперь нажмите « Accounts », чтобы открыть настройки учетной записи на вашем телефоне.
4. Теперь вы сможете увидеть учетную запись Microsoft , с которой вы вошли в систему, на своем Your Phone вместе с адресом Gmail.
Закройте Ваш телефонный компаньон .
Чтобы проверить настройку «Учетная запись» на вашем компьютере —
1. Нажмите клавишу Windows + I , чтобы открыть Настройки. Теперь нажмите « Accounts ».
2. Слева нажмите « Ваша информация ». Вы сможете увидеть учетную запись Microsoft, под которой вы вошли в систему.
Теперь проверьте, совпадают ли учетная запись, которую вы видели в приложении Your Phone , и учетная запись на вашем устройстве с Windows 10.Если они не совпадают —
а. Выйдите из своей учетной записи в приложении Your Phone Companion .
г. Войдите в систему с учетной записью, которую вы используете в Windows 10.
Ваша проблема должна быть решена.
Fix-3 Используйте средство устранения неполадок приложения Windows —
Использование средства устранения неполадок приложений Windows может решить проблему за вас.
1. Нажмите клавишу Windows + I , чтобы открыть окно Настройки .Теперь нажмите « Обновление и безопасность » в окне « Настройки ».
2. В окне Settings щелкните « Troubleshoot » слева. Прокрутите вниз в окне « Settings » и нажмите « Windows Store Apps », затем нажмите « Run the Troubleshooter ».
3. Средство устранения неполадок запустится на вашем компьютере, оно обнаружит любую проблему в приложении и предложит решения для проблемы.Щелкните « Next », чтобы попытаться найти возможное решение вашей проблемы.
Ваш компьютер может быть перезагружен. После перезагрузки попробуйте проверить, сохраняется ли проблема с синхронизацией.
Fix-4 Разрешить фоновые приложения-
Если фоновая работа Your Phone на вашем компьютере отключена, Your Phone не будет работать нормально.
1. Щелкните поле поиска рядом со значком Windows и введите « фоновые приложения ».Теперь нажмите « Фоновые приложения » в улучшенном результате поиска.
2. В Фон приложения в правой части настроек, прокрутите вниз и найдите « Ваш телефон ». Убедитесь, что Ваш телефон переключен на « ON ».
Закройте окно Настройки на вашем компьютере.
Перезагрузите компьютер.После перезагрузки проверьте, правильно ли работает Your Phone .
Fix-5 Сбросить приложение телефона —
Resetting Your Phone Приложение может подойти вам.
1. Нажмите клавишу Windows + I , чтобы открыть настройки . Теперь нажмите « Apps », чтобы открыть его на вашем компьютере.
2. В окне настроек щелкните « Приложения и функции » слева, а в правой части того же окна прокрутите вниз и щелкните « Ваш телефон ».Теперь нажмите « Дополнительные параметры ».
3. В окне настроек Your Phone нажмите « Reset », чтобы перезагрузить приложение на вашем компьютере.
После сброса приложения необходимо установить приложение по умолчанию. Ваша проблема должна быть решена.
Самбит — инженер-механик по квалификации, который любит писать о Windows 10 и решениях самых необычных проблем.
Исправление: телефон Android не распознается в Windows 10
Подключение телефона Android к ПК с Windows 10 должно быть максимально простым. Драйверы устанавливаются автоматически, как только вы подключаете устройство, и это все. Вы выбираете «Передача файлов», и следующее, что вы видите на своем компьютере, — это сообщение о том, что доступно новое хранилище. Но во многих отчетах пользователей указано, что их телефон Android не распознается в Windows 10.
Оглавление:
- Попробуйте использовать альтернативный порт и перезагрузите устройства
- Убедитесь, что используется оригинальный USB-кабель
- Проверить Драйверы Windows 10
- Включить отладку по USB
Почему мой телефон не подключается к компьютеру?
Решение 1. Попробуйте использовать альтернативный порт и перезагрузите устройства.
Первое, что вы должны попробовать, это переключиться на другой порт USB.Существует небольшая вероятность того, что используемый вами порт не работает должным образом. Кроме того, мы настоятельно рекомендуем перезагрузить смартфон / планшет и ПК с Windows 10.
Если ваш телефон Android по-прежнему не распознается в Windows 10 даже после переключения портов и перезагрузки обоих устройств, не забудьте перейти к следующему шагу.
Решение 2. Убедитесь, что используется оригинальный кабель USB.
Это важно. Обычно это не имеет значения, если используется соединительный кабель.Однако многие пользователи сообщили, что проблема решена простым переключением кабелей. Поэтому, если вы не можете использовать оригинальный USB-кабель, обязательно замените его.
Так и должно быть, когда дело касается оборудования. Если проблема не исчезнет, мы можем перейти к драйверам.
Решение 3. Проверьте драйверы Windows 10
Теперь самая распространенная причина, по которой Windows 10 не распознает телефон Android, — это неисправные драйверы. Большинство смартфонов в наши дни используют общие драйверы MTP, которых достаточно для доступа как к внутренней памяти, так и к SD-картам на устройствах Android.Они могут быть устаревшими, поэтому мы рекомендуем сначала обновить их.
Следуйте этим инструкциям, чтобы обновить драйверы в Windows 10:
- Подключите телефон к USB.
- Щелкните правой кнопкой мыши меню «Пуск» и откройте «Диспетчер устройств».
- Щелкните «Просмотр» и включите параметр «Показать скрытые устройства».
- Развернуть Портативные устройства.
- Щелкните правой кнопкой мыши на внешнем хранилище и обновите драйвер (автоматически).
- Теперь внизу разверните «Устройства универсальной последовательной шины».
- Щелкните правой кнопкой мыши свое устройство и Обновите драйвер (автоматически).
Теперь вы также можете вручную установить универсальный драйвер USB-устройства MTP и попробовать его, если устройство все еще не распознается. Вот что вам нужно сделать:
- Отключите телефон от USB-порта.
- Откройте диспетчер устройств.
- Прокрутите вниз и разверните «Устройства универсальной последовательной шины».
- Щелкните устройство правой кнопкой мыши и выберите «Обновить драйвер» в контекстном меню.
- Теперь выберите «Обозревать мой компьютер», а затем «Разрешить мне выбирать из списка драйверов устройств на моем компьютере».
- Выбрать Портативные устройства.
- Выберите устройство ADB.
Вы также можете скачать и установить драйверы ADB вручную. Вы можете найти их здесь.
Если вы все еще не видите свой смартфон при подключении к компьютеру, вы можете удалить все драйверы и дождаться их автоматической установки снова. Просто удалите оба драйвера, упомянутые выше.
Решение 4. Включение отладки по USB
Наконец, мы можем предложить включить отладку по USB в параметрах разработчика на вашем телефоне Android. Это долгий путь, но он, по-видимому, помогает смягчить проблему. Может быть больше параметров, связанных с отладкой по USB, но вам не нужно включать их, чтобы решить эту проблему.
Вот как включить отладку по USB на телефоне Android:
- На телефоне откройте «Настройки»> «О телефоне» (или «Система»).
- Нажмите на номер сборки семь раз.
- Вернитесь к настройке, где вы должны увидеть параметры разработчика.
- Найдите и включите отладку по USB.
Вот и все. Спасибо за чтение и, если у вас есть какие-либо вопросы или альтернативные решения, обязательно сообщите нам в разделе комментариев ниже. Мы с нетерпением ждем вашего ответа.
5 советов, как исправить iPhone, не отображающийся в проводнике Windows
Ваш iPhone не отображается в проводнике Windows? Если да, то вы попали на нужную страницу.В этом посте вы узнаете пять советов, которые, вероятно, помогут вам решить эту проблему.
Нередко пользователи iPhone хотят передать данные на компьютер и подключить свое устройство к ПК с Windows, а их iPhone не отображается в проводнике Windows. Эта проблема обычно возникает во всех версиях Windows, таких как 10, 7 и 8. Если вы тоже сталкиваетесь с такой же ситуацией, то наверняка знаете, насколько это неприятно, когда вы не видите свой iPhone в проводнике Windows. .Причин может быть много, например, может быть поврежден USB-кабель, который вы используете для подключения.
Также читайте: Как исправить, что iPhone не отображается на компьютере (ПК / Mac)>
К счастью, есть несколько способов решить проблему «Windows 10 не видит iPhone». Вы можете попробовать показать свой iPhone в проводнике Windows. Как исправить, что iPhone не отображается в проводнике Windows, как показано ниже:
Совет 1. Используйте официальный кабель Apple
Первое, что вы можете попытаться решить проблему, — это проверить, правильно ли работает USB-кабель, который вы используете.Если он поврежден, вы, вероятно, столкнетесь с этой проблемой. Кроме того, убедитесь, что вы используете официальный кабель Apple. В старых моделях iPhone использовались USB-кабели, но теперь Apple изобрела кабели Lightning для новых моделей iPhone. Попробуйте использовать официальный кабель Apple, и, возможно, проблема решится за вас. Если это не сработает, попробуйте использовать другой порт USB в вашей системе и убедитесь, что оба конца вставлены в ваш iPhone и компьютер.
Совет 2: Установите обновления Windows
Другая причина, по которой вы столкнулись с этой проблемой, — это отсутствие двух следующих файлов обновления Windows.Чтобы решить эту проблему, загрузите файлы в свою систему по адресу:
https://support.microsoft.com/en-us/kb/3010081
https://support.microsoft.com/en-us/kb/3099229
После загрузки следуйте инструкциям по установке. Вы сможете увидеть свой iPhone в проводнике Windows или на этом компьютере.
Совет 3. Обновите USB-драйвер мобильного устройства Apple
Убедитесь, что на вашем компьютере установлена последняя версия драйвера USB для мобильных устройств Apple.Одна из основных причин, по которой вы столкнулись с этой проблемой, — это устаревшие драйверы.
Вот шаги по его обновлению:
Шаг 1: Чтобы начать процесс, подключите iPhone к компьютеру с помощью официального кабеля Apple. После этого щелкните правой кнопкой мыши кнопку «Пуск» на вашем ПК с Windows. А затем выберите «Диспетчер устройств».
Шаг 2: После этого перейдите в раздел «Контроллеры универсальной последовательной шины». Здесь щелкните правой кнопкой мыши «Драйвер USB для мобильных устройств Apple» и выберите «Обновить программное обеспечение драйвера».
Обновление драйвера USB для мобильного устройства Apple
Шаг 3 : Затем выберите «Атомарный поиск» и разрешите Windows обновлять, если он доступен. И включите Wi-Fi на своем iDevice, и пусть оно обновится.
Когда вы закончите с вышеуказанными шагами, перезагрузите компьютер и iPhone. Опять же, попробуйте подключить iPhone к компьютеру и посмотрите, исчезла проблема или нет. Если нет, то переходите к приведенным ниже советам.
Совет 4. Измените активный драйвер в диспетчере устройств
Еще вы можете попробовать изменить активный драйвер в диспетчере устройств.Помимо устаревшего драйвера, поврежденный драйвер также может привести к тому, что ваш iPhone не будет отображаться в проводнике Windows.
Шаг 1: Перейдите в Диспетчер устройств на своем компьютере, затем разверните «Контроллеры универсальной последовательной шины», а затем дважды щелкните «Драйвер USB для мобильных устройств Apple».
Дважды щелкните значок Apple Mobile Device USB Driver
.Шаг 2: После этого нажмите «Обновить драйвер» в разделе «Драйвер».
Нажмите «Обновить драйвер»
.Шаг 3 : Затем нажмите «Искать на моем компьютере драйверы»> «Разрешить мне выбрать драйверы из списка на моем компьютере».Затем нажмите «USB-устройство MTP», а затем нажмите «Далее».
Нажмите на USB-устройство MTP и нажмите Далее
Шаг 4: Итак, если вы получите какое-либо уведомление, ваше iDevice будет отображаться как подключенный драйвер. При необходимости перезагрузите компьютер.
Совет 5. Убедитесь, что у вас есть полный доступ к папке iTunes
Ну как подключить айфон к ПК с Windows 7? Вы не сможете получить доступ к своему iPhone на ПК с Windows, если вы не установили и не получили доступ к папке iTunes.Ниже приведены инструкции по устранению этой проблемы:
Шаг 1: Нажмите одновременно клавишу журнала Windows и E на клавиатуре. Затем выберите папку «Музыка», щелкните правой кнопкой мыши iTunes и выберите «Свойства».
Полный доступ к папке iTunes — щелкните Свойства
Шаг 2 : Затем снимите отметку с опции «Только для чтения (применимо только к файлам в папке)». После этого нажмите «Применить» и «ОК», чтобы сохранить изменения и выйти.
Полный доступ к папке iTunes — применить только чтение
Шаг 3: Если проблема не исчезнет, снова перейдите в свойства iTunes. Здесь перейдите в раздел «Безопасность» и нажмите кнопку «Изменить».
Полный доступ к папке iTunes — редактирование безопасности
Шаг 4 : Здесь отметьте опцию «Полный доступ», а затем нажмите кнопку «Применить», чтобы сохранить изменения и выйти.
Полный доступ к папке iTunes — применить полный доступ
Итог
Вот как вы можете решить проблему « iPhone не отображается в проводнике Windows» с помощью приведенных выше советов.Попробуйте, и, надеюсь, проблема будет решена за вас. Если у вас есть еще какие-либо сомнения, не стесняйтесь спрашивать в разделе комментариев ниже.
Джой ТейлорЧлен команды iMobie, а также поклонник Apple, любит помогать большему количеству пользователей решать различные типы проблем, связанных с iOS и Android.
Подключите телефон Android к ноутбуку или ПК с Windows 10 через Bluetooth
Подключение телефона Android к ноутбуку с Windows 10 через Bluetooth — это первый шаг, необходимый для передачи файлов или совместного использования интернет-соединения между двумя устройствами с помощью Bluetooth-модема.Сегодня каждый мобильный телефон Android поддерживает Bluetooth, поэтому с помощью популярной технологии удобно подключить смартфон к устройству с Windows 10. В этом руководстве показано, как подключить телефон Android к ноутбуку, ПК или планшету через Bluetooth в Windows 10:
.ПРИМЕЧАНИЕ. Представленные функции доступны в Windows 10 October 2020 Update или новее. Если вы используете старую версию Windows 10, у вас может не быть доступа ко всем функциям.Это руководство применимо к Android 10, и оно было создано с использованием Nokia 5.3 и Samsung Galaxy A51. Процедуры аналогичны для большинства устройств под управлением Android, хотя вы можете столкнуться с небольшими отличиями в зависимости от производителя вашего устройства. Если вы используете смартфон Samsung и столкнулись с трудностями, не пропустите специальную главу в конце этого руководства.
Вначале о главном: о подключении телефона Android к Windows 10 через Bluetooth
Bluetooth может быть не самой быстрой или самой надежной беспроводной технологией, но по-прежнему остается одним из наиболее широко используемых методов соединения различных вычислительных устройств.Хотя вы также можете использовать USB-кабель для подключения смартфона Android к ПК с Windows 10, связывание их через Bluetooth, на наш взгляд, более удобно по ряду причин:
- Каждый смартфон Android, многие ПК и большинство ноутбуков поддерживают Bluetooth
- На компьютере, ноутбуке или планшете с Windows 10 не нужны кабели или свободный порт USB.
- Вы можете заряжать свой Android-смартфон одновременно от другого источника
- Если хотите, можете хранить свой Android-смартфон вне поля зрения, в ящике или сумке
Подключение телефона к ПК через Bluetooth позволяет отправлять файлы с Android на Windows 10, включать Bluetooth-модем и автоматически блокировать Windows 10 с помощью смартфона.
Процесс несложный, если вы выполните следующие шаги.
Шаг 1. Включите Bluetooth в Windows 10
Сначала убедитесь, что на вашем компьютере или устройстве с Windows 10 включен Bluetooth. Есть несколько способов включить Bluetooth в Windows 10, и активация его из настроек — один из них. Откройте приложение «Настройки», нажав Windows + I на клавиатуре, и получите доступ к Devices . Откроется вкладка «Bluetooth и другие устройства» , где вы должны увидеть переключатель Bluetooth справа.Если Bluetooth выключен , щелкните или коснитесь его переключателя, чтобы включить .
Включить Bluetooth в Windows 10
Пока вы открываете настройки Bluetooth, ваш компьютер с Windows 10 может быть обнаружен другими устройствами, использующими Bluetooth.
ВАЖНО: Если вы не видите переключатель в приложении Settings , ваш компьютер или устройство с Windows 10 может не иметь встроенного чипа Bluetooth. В результате вы не сможете установить соединение Bluetooth, если не добавите адаптер Bluetooth, подобный этому.
Шаг 2. Включите Bluetooth на вашем устройстве Android
После включения Bluetooth в Windows 10 вы должны сделать то же самое на смартфоне или планшете Android, к которому вы его подключаете. Из всех способов включить Bluetooth на Android, мы считаем, что проще всего использовать меню быстрых настроек. Проведите пальцем вниз от верхнего края экрана, и вы увидите значок Bluetooth среди Quick Settings , отображаемых на вашем Android. Если он отключен, нажмите на него, чтобы включить.
Включить Bluetooth на Android
ВАЖНО: Имейте в виду, что по соображениям безопасности некоторые смартфоны и планшеты видны другим устройствам только тогда, когда открыты настройки Bluetooth.Чтобы получить к ним доступ, коснитесь и удерживайте параметр Bluetooth, отображаемый в меню Quick Settings .
Шаг 3. Подключите телефон Android к ноутбуку, ПК или планшету с Windows 10 через Bluetooth
После включения Bluetooth на обоих устройствах вернитесь к настройкам Bluetooth в Windows 10 и нажмите или коснитесь кнопки «Добавить Bluetooth или другое устройство» вверху.
Добавьте Bluetooth или другое устройство для подключения телефона к ноутбуку
В окне «Добавить устройство» щелкните или коснитесь первой опции: Bluetooth .
СОВЕТ: Мастер «Добавить устройство» используется для подключения всех типов устройств Bluetooth к ноутбуку, ПК или планшету с Windows 10.
Выберите Bluetooth в мастере добавления устройства
Ваш компьютер с Windows 10 начнет поиск ближайших устройств Bluetooth. Дайте ему до 30 секунд, чтобы завершить сканирование и обнаружить все доступные параметры. Не забудьте оставить настройки Bluetooth открытыми, как обсуждалось в предыдущей главе. Как только он найдет ваш смартфон Android, нажмите или коснитесь его имени, чтобы начать сопряжение.
Найдите свой телефон в списке устройств, которые можно подключить к Windows 10
Это предложит вашему телефону и компьютеру начать соединение. Вскоре после этого мастер Windows 10 отобразит шестизначный код, который также должен появиться во всплывающем окне на вашем смартфоне Android. Убедитесь, что два кода совпадают, чтобы избежать подключения к неправильному устройству, а затем нажмите или коснитесь Connect в Windows 10, чтобы продолжить.
Если сопрягаемые устройства показывают один и тот же код, нажмите Подключить
Сразу после этого нажмите кнопку Pair во всплывающем окне на смартфоне или планшете Android.
Если вы не сделаете это быстро, соединение между ПК с Windows 10 и телефоном может истечь. Если это произойдет, сопряжение не удастся, и вам придется повторить попытку.
Как вы можете видеть ниже, подсказка, отображаемая на вашем устройстве Android, не одинакова на всех устройствах. В зависимости от вашего телефона у вас также может быть опция «Разрешить доступ к вашим контактам и истории звонков» — как мы это делаем на нашем Nokia. Если вы используете устройство Samsung Galaxy, вам следует нажать OK вместо Pair .
Как можно быстрее нажмите кнопку «Сопряжение» или «ОК» на Android
.Если все работает правильно, ваш компьютер с Windows 10 теперь сопряжен и подключен к вашему смартфону или планшету Android. Нажмите Готово , чтобы закрыть мастер.
Ваш телефон был успешно подключен к ноутбуку или ПК с Windows 10
Вот и все. Ваш телефон и компьютер подключены, и вы можете начать использовать соединение Bluetooth между Windows 10 и Android.
БОНУС: что делать, если Windows 10 не находит или не обнаруживает ваше устройство Samsung Galaxy
Как мы уже говорили ранее, Bluetooth — не самая надежная технология, поэтому вы можете столкнуться с некоторыми проблемами. Хотя Windows 10 действительно потребовала довольно много времени, чтобы найти наше устройство Nokia, мы вообще не смогли обнаружить нашу Samsung Galaxy, когда начали писать это руководство.
Если у вас возникли те же проблемы, попробуйте следующее:
- Выключите и снова включите Bluetooth на своем Samsung Galaxy и Windows 10.
- Перезагрузите оба устройства и убедитесь, что вы установили последние обновления для Windows 10 и Android.
- Сбросить настройки сети. Поскольку это то, что сделало наш Samsung Galaxy доступным для обнаружения, мы подробно рассмотрим этот процесс ниже.
- Обновите драйверы Bluetooth на своем ноутбуке или ПК с Windows 10. Посетите сайт технической поддержки производителя вашего компьютера и поищите драйверы для вашей модели.
Чтобы сбросить настройки сети на устройстве Samsung Galaxy, откройте Настройки , прокрутите вниз и войдите в Общее управление .Затем нажмите Сбросить .
Нажмите Reset в общих настройках управления телефона Samsung Galaxy
.Нажмите «Сбросить настройки сети» из доступных опций.
Сброс настроек сети на Samsung Galaxy
Затем нажмите единственную доступную опцию Сбросить настройки .
ПРИМЕЧАНИЕ. При этом сбрасываются все сетевые настройки на вашем устройстве Samsung Galaxy, поэтому сначала убедитесь, что вы сохранили любую важную информацию, например пароли Wi-Fi.
Нажмите Сбросить настройки на Samsung Galaxy
Подтвердите свой выбор, снова нажав Reset на следующей странице, и, как только это будет сделано, вы получите сообщение «Сброс сетевых настроек» на своем телефоне Samsung Galaxy. Теперь вы можете вернуться к Step 2 и продолжить выполнение инструкций по подключению телефона к ноутбуку, ПК или планшету.
СОВЕТ: Если вам по-прежнему не удается подключить Samsung Android к компьютеру с Windows 10, вы можете попробовать что-нибудь другое.Устройства Samsung Galaxy имеют свою собственную встроенную функцию, которая связывает их с Windows 10, и вы можете узнать все об использовании ее для подключения телефона к ноутбуку или ПК из нашего учебника о Your Phone Companion — Link to Windows .
Вы подключили свой Android к компьютеру? Это было для включения Bluetooth-модема или чего-то еще?
Теперь, когда вам удалось подключить телефон к ноутбуку через Bluetooth, вы должны знать, что соединение остается активным до тех пор, пока вы не отключите Bluetooth или не отключите, не разорвете пару или не переместите одно из двух устройств за пределы диапазона.Прежде чем закрыть это руководство, нам интересно, почему вы подключили Android к компьютеру с Windows 10. Было ли это для обмена файлами, включения Bluetooth-модема или чего-то еще? Дайте нам знать в комментариях ниже.
nexus 4 — папка на телефоне не отображается в Windows
nexus 4 — папка на телефоне не отображается в Windows — Android Enthusiasts Stack ExchangeСеть обмена стеками
Сеть Stack Exchange состоит из 176 сообществ вопросов и ответов, включая Stack Overflow, крупнейшее и пользующееся наибольшим доверием онлайн-сообщество, где разработчики могут учиться, делиться своими знаниями и строить свою карьеру.
Посетить Stack Exchange- 0
- +0
- Авторизоваться Зарегистрироваться
Android Enthusiasts Stack Exchange — это сайт вопросов и ответов для энтузиастов и опытных пользователей операционной системы Android.Регистрация займет всего минуту.
Зарегистрируйтесь, чтобы присоединиться к этому сообществуКто угодно может задать вопрос
Кто угодно может ответить
Лучшие ответы голосуются и поднимаются наверх
Спросил
Просмотрено 28к раз
Я разрабатываю приложение для Android и использую свой Nexus 4 в качестве тестового устройства.Одна из функций приложения — создать на телефоне папку для хранения данных. Если я просматриваю телефон с помощью ES File Explorer, я вижу папку / файлы, но при подключении к ПК с Windows 7 (64-разрядная версия) я не вижу вновь созданную папку. Отсутствующая папка называется «Крейсерская скорость».
Скриншот рабочего стола:
СкриншотMobile:
Создан 17 сен.
Джонни РайтДжонни Райт2,855 золотых знаков99 серебряных знаков2525 бронзовых знаков
7 Это известная проблема, влияющая на доступ к файлам USB через MTP.
Я даже не могу вспомнить, сколько часов я потерял, пытаясь получить доступ к файлам, созданным моим первым приложением на ПК (я говорю о гигабайтах важных файлов).
Если вы запускаете приложение, и оно создает папку, вам необходимо перезагрузить устройство, чтобы ваш компьютер мог правильно отображать папку.
Это происходит только при использовании USB и MTP.
Вы можете решить проблему, используя MediaScannerConnection в своем коде или очистив кеш хранилища мультимедиа, но я предлагаю вам сделать самое простое: использовать AirDroid;)
Создан 29 сен.
Леон Леон37533 серебряных знака1212 бронзовых знаков
1У меня была такая же проблема, папка была создана приложением Vuze на моем телефоне nexus 6.Эта папка была доступна / видна на моем телефоне, но не на ПК, когда телефон был подключен через USB. Я просто скопировал другой случайный файл со своего телефона в эту папку, которая не была видна на ПК. После этой копии я смог увидеть папку на ПК.
Создан 25 мар.
Просто сначала создайте каталог на ПК, а затем скопируйте его на SD-карту / хранилище телефона.
, вы можете либо сначала поместить содержимое в папку и скопировать ее, либо сначала только папку. пока папка создается с компьютера, любой контент можно просто скопировать непосредственно на внутренние / внешние мобильные устройства.
для заархивированного содержимого, к сожалению, их нельзя распаковать и скопировать напрямую, вам нужно сначала вручную распаковать их на рабочий стол.
удачи и хорошего дня! 🙂
Создан 02 ноя.
В моем случае очистка кеша не сработала.Однако мне удалось получить доступ к скрытым папкам / файлам, переименовав родительскую папку. Не забудьте отключить телефон и снова подключить его после переименования родительской папки, если телефон подключен к ПК.
Создан 12 июн.
Stack Exchange для энтузиастов Android лучше всего работает с включенным JavaScriptВаша конфиденциальность
Нажимая «Принять все файлы cookie», вы соглашаетесь с тем, что Stack Exchange может хранить файлы cookie на вашем устройстве и раскрывать информацию в соответствии с нашей Политикой в отношении файлов cookie.
Принимать все файлы cookie Настроить параметры
.

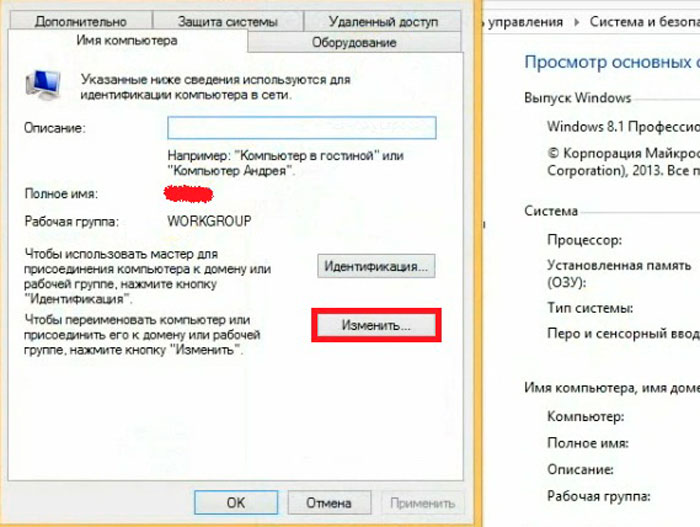

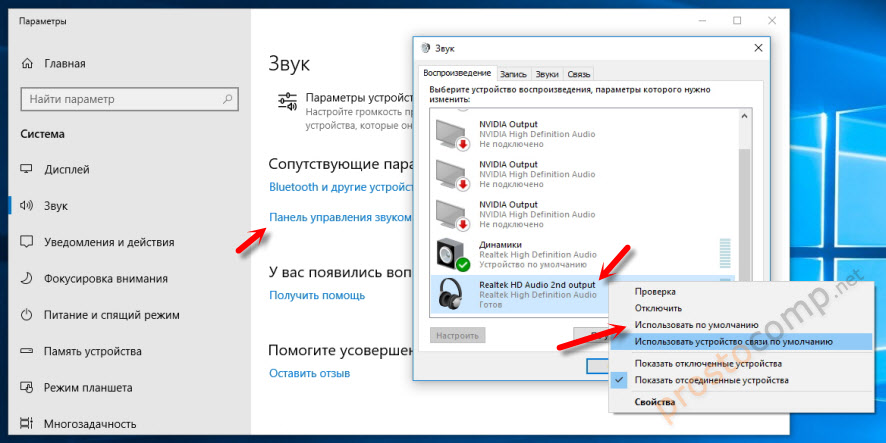 Если вы пользуетесь китайским аналогом, то проверьте его работоспособность на другом компьютере.
Если вы пользуетесь китайским аналогом, то проверьте его работоспособность на другом компьютере.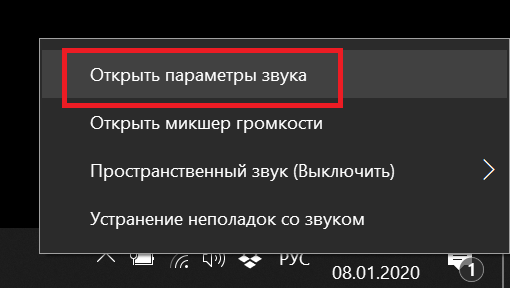 Если после всех перечисленных действий, ничего не помогло, то в последнем случае обновляем свои драйвера для ПК и для самого устройства.
Если после всех перечисленных действий, ничего не помогло, то в последнем случае обновляем свои драйвера для ПК и для самого устройства.