Как прошить андроид телефон через рекавери: Page not found — Все про систему Андроид
Нюансы установки сторонних прошивок на Android-смартфоны. Первые шаги. Установка стороннего Recovery
Здравствуй, уважаемый читатель! Этот пост является первым в цикле статей про нюансы установки сторонних (далее — кастомных, от слова custom) прошивок на свои устройства под управлением ОС Andoid, а также о критически важных нюансах этого процесса. Цикл статей ориентирован на тех, кто либо только думает над тем, чтобы «накатить» на свой аппарат неофициальную прошивку, либо не знает некоторых моментов (например, как подружить GPay с новой ОС).
Содержание
Преамбула
Кто-то отметит, что вся нужная и ненужная информация по процессу перепрошивки находится на всем известном форуме. Я, свою очередь, отвечу, что во-первых — далеко не все проблемы и их решения там описаны, а во-вторых — не каждый сходу сможет найти среди такого обилия информации нужную. Я же исхожу из собственного опыта.
Важно:
Я не несу ответственности за ваши действия после прочтения данной статьи, обязательно делайте резервные копии данных на внешнее хранилище (SD-карты или компьютер).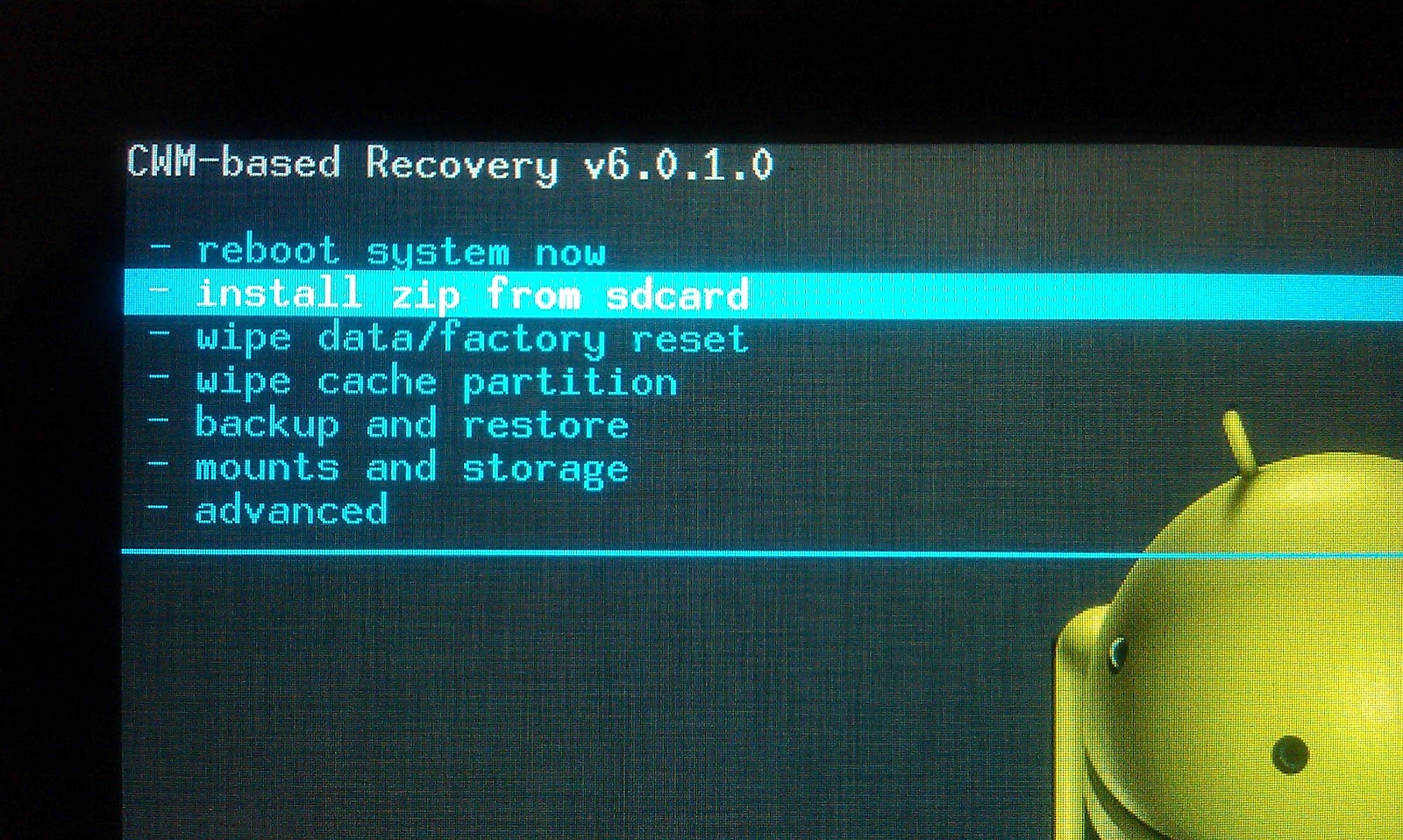 Но не пугайтесь — если вам удалось разблокировать загрузчик и установить recovery у вас всегда будет возможность восстановить устройство даже из «System Destroyed», а в большинстве случаев и реализовать «вертай взад» — установить официальную систему с блокировкой загрузчика (как, например, у Xiaomi).
Но не пугайтесь — если вам удалось разблокировать загрузчик и установить recovery у вас всегда будет возможность восстановить устройство даже из «System Destroyed», а в большинстве случаев и реализовать «вертай взад» — установить официальную систему с блокировкой загрузчика (как, например, у Xiaomi).
Зачем мне перепрошивать устройство?
Для чего люди вообще перепрошивают свои устройства со стабильными ОС от производителя на какие-то сборки «От Васяна»? Причины у всех разные. Кому-то не нравится напичканная китайским хламом MIUI. Чьи-то устройства производитель уже давно не обновляет, а новую систему хочется. Кому-то по душе «чистая» система, кто-то больше не может жить под вечным прицелом Google Services и так далее и тому подобное. Справедливости ради хочу отметить, что множество неофициальных прошивок имеют поддержку от их разработчиков и на них регулярно прилетают OTA обновления. При этом они не уступают в безопасности официальным, а наиболее популярные поддерживают актуальные схемы шифрования ваших данных (FBE).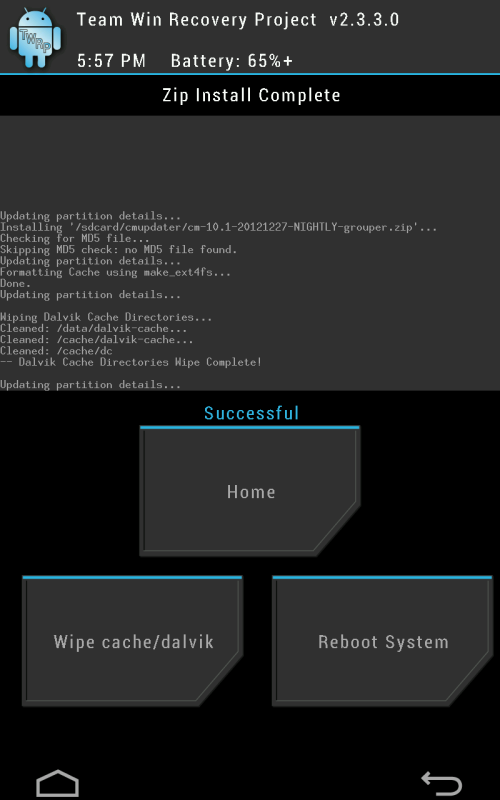
Что же такое – перепрошивка устройства?
Если коротко и ясно – замена или переустановка установленной операционной системы на другую операционную систему. Прямо как “винду переставить”. Данное определение не относится конкретно к телефонам — перепрошивают всё, что угодно, даже автомобили. Применительно к устройствам на Android это также не означает, что сторонняя прошивка должна быть именно системой Android — я имел опыт установки Ubuntu на телефон. Целесообразность этого поступка — вопрос другой.
Из каких же шагов состоит установка новой ОС, вместо существующей? Для большинства пользователей они будут примерно следующими:
Разблокировка загрузчика
Поиск и установка стороннего Recovery
Поиск файлов новой прошивки
Установка новой прошивки с помощью стороннего recovery
(опционально) Установка root-прав
(опционально) Установка GApps
В этой, как самой первой статье, я разберу только первые два пункта, в силу объема остальных.
Разблокировка загрузчика
Что за загрузчик и зачем его разблокировать? Загрузчик или Bootloader простыми словами – относительно небольшой кусочек программного кода, который занимается запуском установленной системы. Сам по себе он — незаменимая часть устройства, но в его функции также входит реализация технологии Verified Boot. Эта технология призвана ограничить установку ОС до авторизованных производителем (путем проверки подписи файла). С одной стороны, это защитит ваши данные от злоумышленника (он не сможет установить другую прошивку без форматирования вашего устройства), с другой – многие популярные прошивки обеспечивают надежное шифрование раздела Data. Наша цель — отключить механизм Verified Boot для того, чтобы мы могли установить стороннюю систему.
Скажу сразу – универсальной инструкции для всех телефонов нет и быть не может. Более того – некоторые устройства вообще не имеют способа разблокировки загрузчика, а некоторые не блокируются производителем изначально.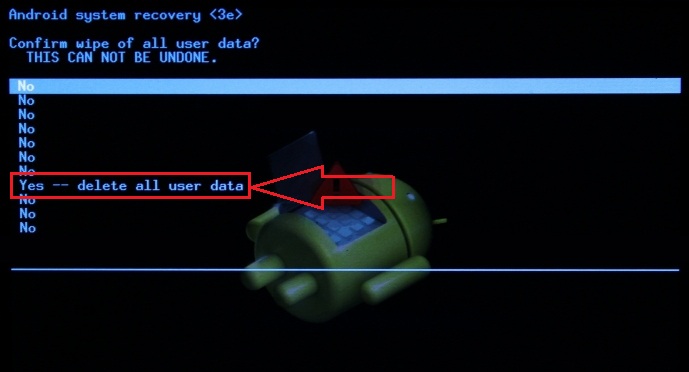 Проверить факт блокировки загрузчика можно с помощью adb в режиме fastboot —
Проверить факт блокировки загрузчика можно с помощью adb в режиме fastboot — fastboot oem device-info (что это и как пользоваться этим инструментом разберу в пункте про установку). Если true – заблокирован, иначе – нет. Все дальнейшие действия будут рассмотрены на примере устройства Xiaomi Redmi 8T на базе процессора Qualcomm.
Итак, если по результатам проверки вы обнаружили, что загрузчик заблокирован, то помочь вам с поиском способа разблокировки поможет только Технотроица – Отец (Сайт производителя), Сын (4pda) и Святой дух (Google). В случае с Xiaomi всё достаточно просто – на сайте производителя есть фирменная утилита для разблокировки загрузчика, ее использование интуитивно понятно. После успешного окончания процесса разблокировки необходимо отформатировать раздел Data, поскольку он зашифрован текущей системой и новая его попросту не расшифрует (в Xiaomi за это отвечают переключатели в окне разблокировки загрузчика) и можно приступать к процессу установки стороннего Recovery.
Установка стороннего Recovery
Что такое Recovery и почему мы начинаем процесс прошивки именно с него? Раздел Recovery – аналог BIOS на компьютере, также именуется как «Режим восстановления». Этакая «подсистема», которая призвана помочь в восстановлении работоспособности устройства. Заменить установленный производителем recovery сторонним необходимо потому, что «родной» не даст установить вам ничего, кроме официальной прошивки.
Немного о том, какие бывают RecoveryСуществует 2 основных проекта стороннего recovery – TWRP и CWM и всё, что на них основано. У каждого проекта имеются сайты, ветки проектов есть для множества устройств. Но, если на официальных сайтах эти проектов вы не нашли своего устройства, с высокой вероятностью вы найдете его на 4pda в теме своего аппарата.
Я использую и настоятельно советую использовать другим именно TWRP-recovery, поскольку он сильно превосходит в функциональности и удобстве CWM.
Немного об ADB – это отладочный инструмент, который позволяет разработчикам отлаживать свои приложения, а таким энтузиастам как мы – прошивать телефоны и делать много других полезностей. Обо всех функциях вы можете узнать так же при помощи Технотроицы.
После скачивания recovery вы должны получить файл образа раздела android с расширением .img. Чтобы установить его на свое устройство, нам понадобится:
Компьютер или иное подходящее для запуска ADB устройство
USB-драйвера для вашего аппарата, установленные на компьютер
Консольная утилита ADB
Чтобы прошить новый раздел recovery, необходимо перевести телефон в особый режим загрузчика – fastboot. На большинстве устройств это делается с помощью зажатия кнопок Power и Vol- при включении телефона. Успешным входом в этот режим будет считаться черный экран смартфона с белой строкой «fastboot mode». После этого необходимо подключить устройство к компьютеру при помощи USB-кабеля.
После этого необходимо подключить устройство к компьютеру при помощи USB-кабеля.
Для прошивки раздела recovery нам понадобится единственная ADB-команда. Для исполнения этих самых команд, воспользуемся консолью Windows. (я полагаю, вы справились с установкой ADB). Общий формат команды прошивки файла в раздел устройства выглядит следующим образом:
fastboot flash partition PathToFile
Где
fastboot — путь к файлу fastboot.exe, поставляется вместе с ADB;
partition — доступный для прошивки раздел Android. Мы шьем recovery;
PathToFile — путь к .img-образу recovery, который вы скачали;
В моем случае, команда выглядела примерно так:
C:\adb\fastboot flash recovery C:\recovery.img
Некоторые recovery поставляются с автоматическими установщиками и ADB — вам нужно лишь запустить bat-файл.
После того, как в консоли появилось сообщение об успешном окончании процесса прошивки recovery (2-3 секунды), можно пробовать запустить только что установленный режим Recovery – при включении телефона зажать Power и Vol+ до момента появления на экране лого производителя, после чего можно отпустить кнопку Power до появления логотипа выбранного вами recovery.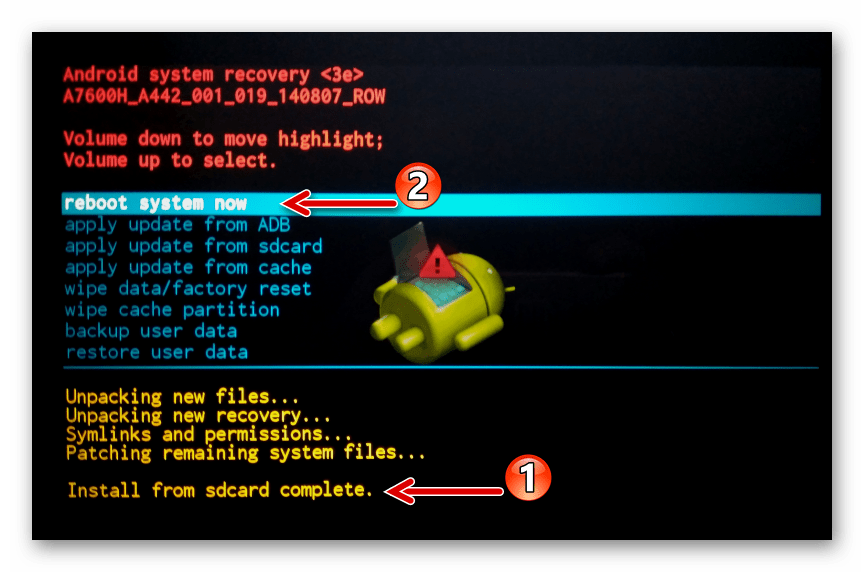
Готово!
Поздравляю, вы только что получили, почти что, полный доступ над программной частью вашего устройства! Один шаг для энтузиаста — большой шаг для сообщества. Но это — только первый шаг, за ним идут еще несколько, не менее важных шагов к получению максимального контроля над вашим устройством.
Послесловие
Я намеренно не подкрепляю каждый шаг обилием скриншотов, поскольку каждый случай уникален, каждое recovery имеет свой интерфейс, но основные принципы остаются одинаковыми. Также, вы не увидите тут обилия ссылок – все приведенные проекты легко ищутся в поисковиках. Напоследок, хотелось бы привести текущую конфигурацию моего телефона:
Модель: Xiaomi Redmi Note 8T
Операционная система: Android 11 ArrowOS
Recovery: Pitch Black Recovery Project (twrp-based)
GoogleServices: NikGApps based
Готов выслушать конструктивную критику, спасибо за прочтение!
Как прошить андроид не включая его.
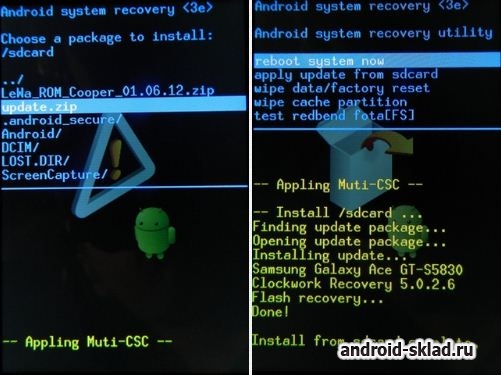 Прошивка Android через Recovery Menu. Восстанавливаем прошивку устройств LG
Прошивка Android через Recovery Menu. Восстанавливаем прошивку устройств LG Существует ряд причин, которые могут нарушить корректную работу мобильного устройства: установка несоответствующей прошивки, сбой при получении прав суперпользователя, изменение или удаление системных файлов и т.д. Все это может привести к неработоспособности смартфона или планшета. Чтобы исправить ситуацию, разберемся, как прошить телефон Андроид через компьютер, если телефон не включается.
Проверка загрузчика
Восстановить операционную систему аппарата гораздо легче, если не пострадал загрузчик. В противном случае велика вероятность того, что устройство не удастся вернуть к жизни.
Проверка работоспособности режима восстановления заключается в следующем:
- Зажать кнопку включения телефона и дождаться каких-либо ответных реакций. Достаточно загоревшегося экрана, зависшей заставки, лежащего робота с открытой панелью и т.д. Если же смартфон никак не реагирует на клавишу, следует попробовать второй метод проверки.

- Подключить аппарат к компьютеру через USB-кабель. Зажать кнопку питания и уменьшения громкости. ПК должен обнаружить новое подключенное устройство. Если так и произошло – смартфон удастся восстановить. В противном случае придется обратиться к специалисту, но гарантий на реабилитацию аппарата – нет.
Таким образом, если проверка загрузчика дала положительный результат – можно преступать к прошивке.
Как прошить телефон Андроид через компьютер, если он не включается?
Выполнить переустановку операционной системы смартфона удастся с использованием официального или неофициального программного обеспечения. Сначала остановимся на марках мобильных устройств, производители которых позаботились выпустить специальные утилиты для удобства пользователей.
Перепрошивка официальными программами
Наиболее удобное средство восстановления получили клиенты компании . Процедура на устройствах этого бренда выполняется следующим образом:
Сходным функционалом обладает программа PC Companion , выпущенная компанией .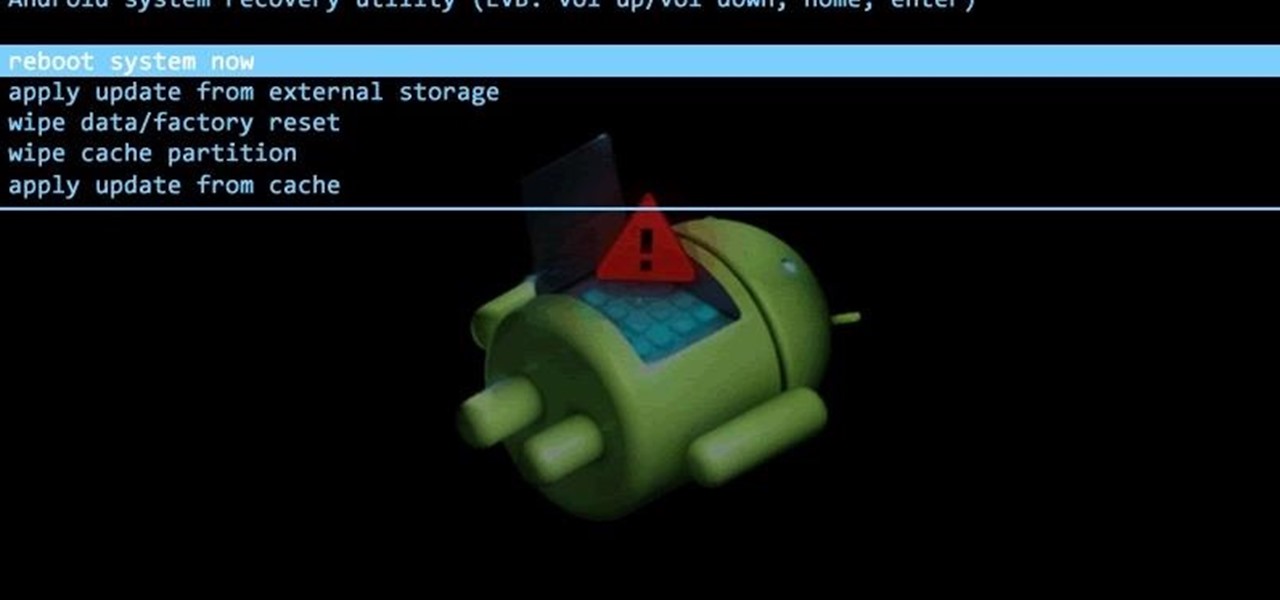
Важно знать
Владельцам смартфонов и планшетов других производителей придется воспользоваться неофициальным ПО, о котором пойдет речь дальше.
Перепрошивка неофициальными программами
Если слетела прошивка на Андроиде и телефон не включается, то необходимо воспользоваться одной из следующих утилит в зависимости от марки аппарата:
Обратите внимание
Подробную инструкцию по работе с каждой программой можно найти на специализированных форумах.
В целом последовательность действий не отличается от работы в официальном ПО.
Прошивка через стороннее Recovery
Владельцы мобильной техники, которые заранее установили
Большая часть статей рубрики X-Mobile посвящена хакам и твикам, которые требуют получения прав root, модификации прошивки или ее замены на кастом. Однако далеко не каждый читатель готов подвергать свой смартфон подобным операциям, опасаясь, что они способны превратить девайс в кирпич или привести к появлению нестабильности в работе. Сегодня я развенчаю эти мифы и покажу, что даже в самой патовой ситуации вернуть смартфон к жизни не так уж и сложно.
Однако далеко не каждый читатель готов подвергать свой смартфон подобным операциям, опасаясь, что они способны превратить девайс в кирпич или привести к появлению нестабильности в работе. Сегодня я развенчаю эти мифы и покажу, что даже в самой патовой ситуации вернуть смартфон к жизни не так уж и сложно.
Разрушаем мифы
Поговорим о том, что же все-таки такое «превратить смартфон в кирпич» и какие еще подводные камни могут ждать юзера на пути изменения системы и установки кастомных прошивок. Какие глюки можно поймать при этом и можно ли убить смартфон, неправильно его перепрошив? Потеряешь ли ты гарантию навечно или смартфон можно будет вернуть к прежнему состоянию? Действительно ли кастомные прошивки могут подвести владельца смартфона в самый неподходящий момент и стоят ли они того?
Миф 1. Неправильная перепрошивка может убить смартфон
Убить смартфон может падение с пятого этажа, но никак не перепрошивка. Основная проблема, с которой сталкивается любой, кто хочет перепрошить смартфон, — во время установки прошивки может произойти сбой, что приведет к ее неработоспособности, и смартфон фактически превратится в кирпич.
Все это так, но только на бумаге. Чтобы понять почему, достаточно разобраться, как работает процесс перепрошивки смартфона и какие системные компоненты при этом используются. Для получения возможности установки на смартфон сторонней прошивки необходимо разблокировать загрузчик (не во всех случаях), получить root и установить кастомную консоль восстановления (ClockworkMod или TWRP), способную ставить прошивки с любой цифровой подписью.
Консоль восстановления хранится в отдельном разделе внутренней NAND-памяти и никак не связана с установленной операционной системой. После установки модифицированной версии консоли появится возможность прошить кастомную прошивку или даже другую ОС (Firefox OS, например). Если во время установки прошивки произойдет сбой, смартфон окажется не в состоянии ее загрузить, однако консоль восстановления останется на месте, и все, что нужно будет сделать, — это вновь загрузиться в recovery и заново установить прошивку.
Кроме этого, любая кастомная консоль восстановления содержит в себе функцию бэкапа/восстановления, которая позволяет сделать резервную копию основной прошивки и восстановить ее в неизменном виде (со всеми приложениями, настройками и данными) в том случае, если что-то пойдет не так.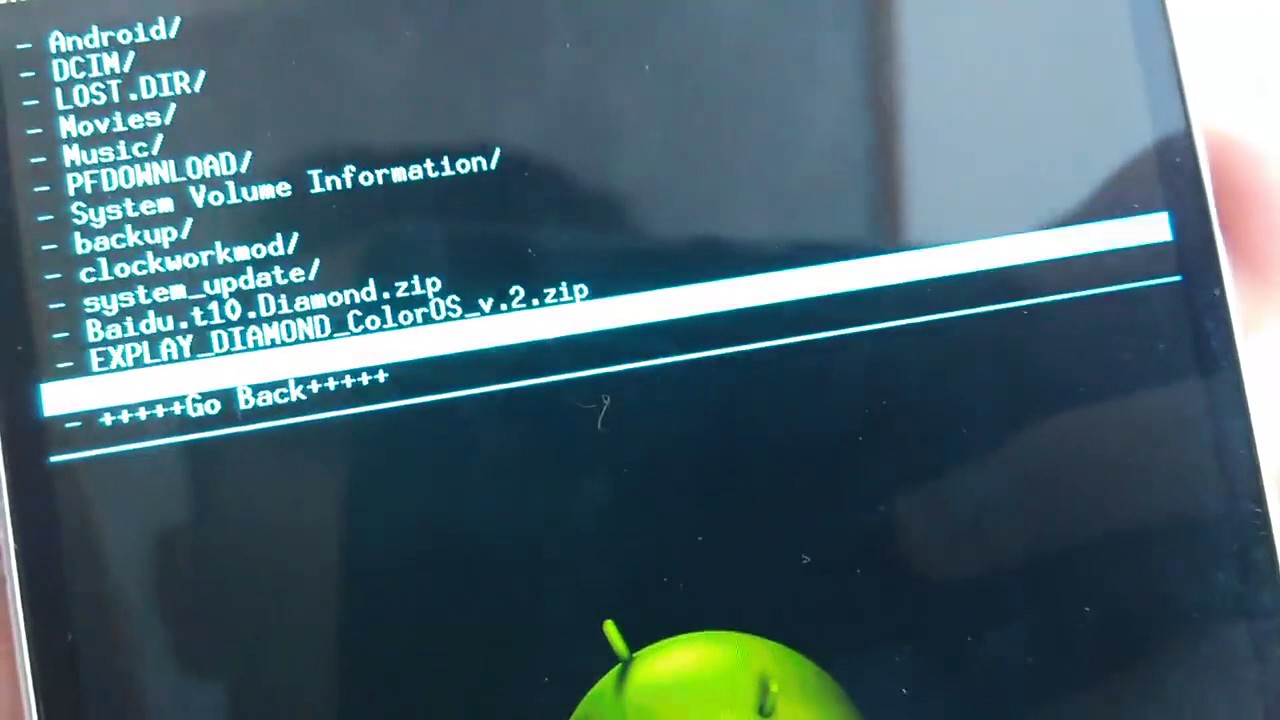 Фактически смартфон можно будет вернуть к первоначальному состоянию.
Фактически смартфон можно будет вернуть к первоначальному состоянию.
Ты можешь спросить: что будет, если произойдет сбой во время установки самой консоли восстановления? Ничего, в этом случае получится обратная ситуация, когда сама операционная система останется на месте, а консоль окажется утрачена. Чтобы с ней разобраться, достаточно заново прошить recovery прямо из Android.
Гипотетически можно представить себе ситуацию, когда будут убиты и прошивка, и консоль восстановления (хотя это довольно сложно сделать), но даже в этом случае на месте всегда останется первичный загрузчик, прошитый в постоянную память смартфона.
Вывод: убить смартфон, устанавливая стороннюю прошивку через кастомную консоль восстановления, невозможно. На месте всегда останется либо recovery, либо первичный загрузчик.
Миф 2. Кастомные прошивки ненадежны
Прошивка прошивке рознь. На просторах всемирной паутины можно найти огромное количество сборок Android на любой вкус и цвет, и большинство из них действительно шлак, который может привести к нестабильностям в работе смартфона и потери части функциональности.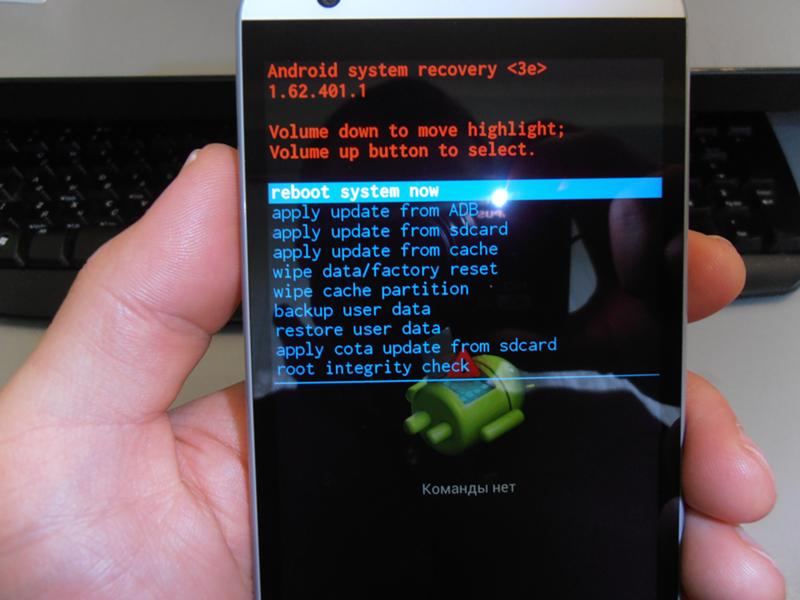
Второе. Прошивки бывают двух типов: официально поддерживаемые и портированные сторонними разработчиками. Тот же CyanogenMod, например, имеет официальную версию для смартфона Nexus 4, но не имеет таковой для Motorola Defy. Зато для Defy есть неофициальный порт CyanogenMod 11 от разработчика с ником Quarx. Их отличие заключается в том, что за поддержку и правильную работоспособность первой отвечает команда CyanogenMod, тогда как второй — Quarx лично. Официальные версии прошивки обычно полностью работоспособны, а вот корректность работы вторых зависит от стороннего разработчика.
Ну и третье. Существуют стабильные и разрабатываемые версии прошивки. Стабильные версии CyanogenMod имеют индекс M (CyanogenMod 11.0 M7, например). Такая версия прошивки обычно не содержит багов.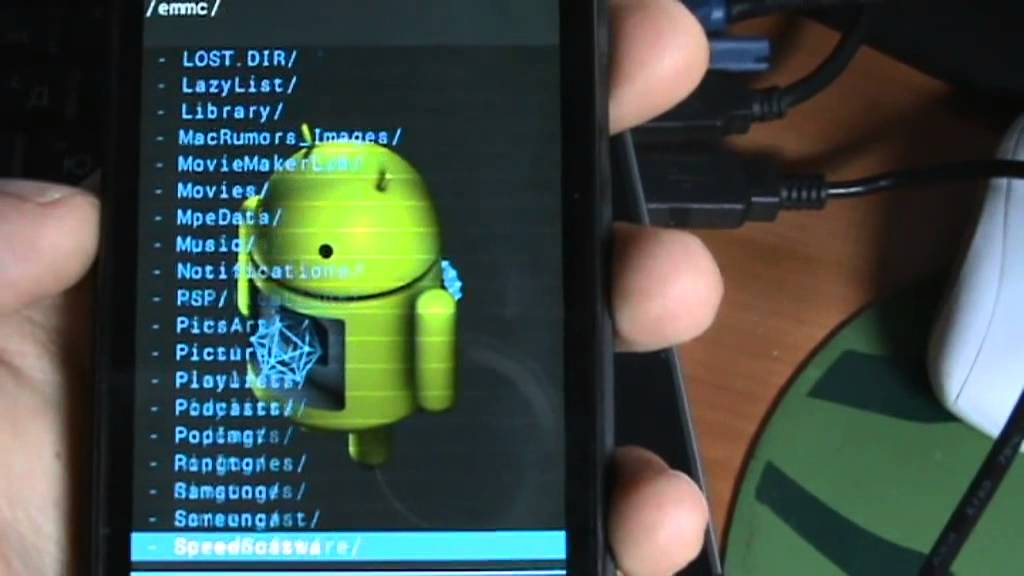 Разрабатываемые версии (в случае с CyanogenMod это ежедневные ночные сборки) могут содержать ошибки, а поэтому не рекомендуются для повседневного использования.
Разрабатываемые версии (в случае с CyanogenMod это ежедневные ночные сборки) могут содержать ошибки, а поэтому не рекомендуются для повседневного использования.Вывод: если устанавливать на смартфон стабильную официальную версию «нормальной» прошивки, риск столкнуться с багами минимален. Все остальное — для экспериментаторов.
Миф 3. Софт, требующий права root, способен окирпичить смартфон
В теории приложение, обладающее правами root, может сделать с прошивкой смартфона все что угодно, в том числе стереть ее полностью. Поэтому с таким софтом необходимо быть крайне осторожным. Тот софт, о котором мы рассказываем на страницах журнала, полностью безопасен и проверен на собственной шкуре. Кроме того, за все время использования смартфонов на Android (а это начиная с версии 1.5) я
Софт, распространяемый через Google Play, обычно полностью соответствует заявленным характеристикам, и, если бы он приводил к кирпичу или оставлял в недрах смартфона бэкдор, в магазине он не продержался бы и недели.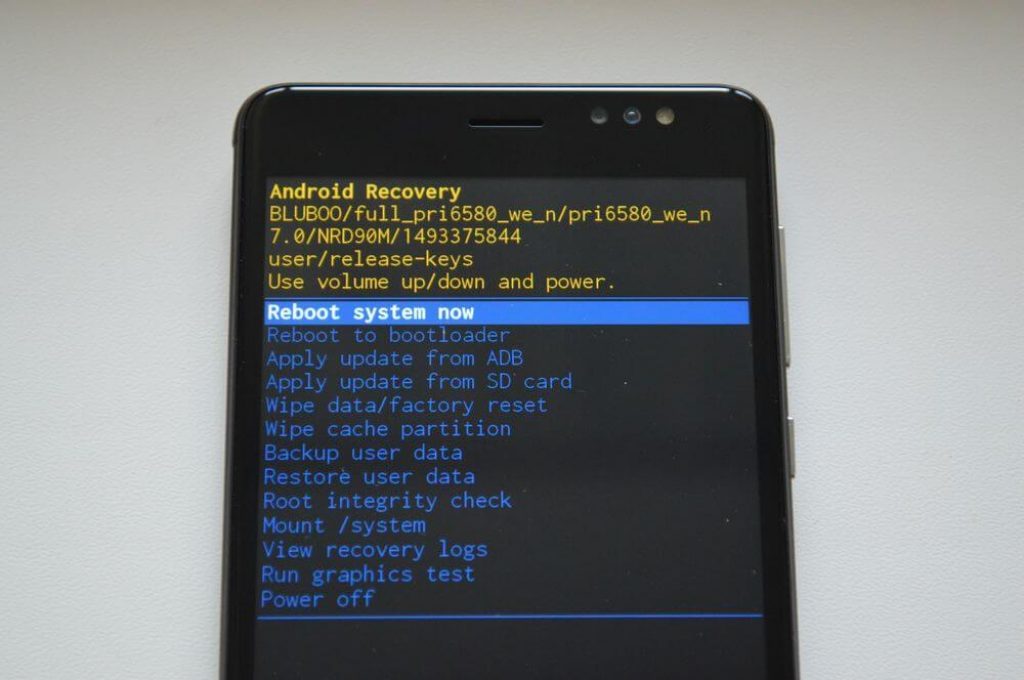 В любом случае здесь нужно следовать правилу «доверяй, но проверяй» и внимательно читать инструкции по использованию root-приложений.
В любом случае здесь нужно следовать правилу «доверяй, но проверяй» и внимательно читать инструкции по использованию root-приложений.
Миф 4. Права root делают смартфон уязвимым для вирусов
Уязвимым для вирусов смартфон делают не права root, а баги, используемые для их получения. Инструменты рутинга и вирусы могут использовать одни и те же уязвимости Android для получения прав root, поэтому сам факт наличия root на устройстве ничего не меняет. Грамотно написанный вирус не будет запрашивать права стандартным способом, выдавая свое присутствие, вместо этого он воспользуется той же уязвимостью, чтобы получить их скрытно.
Более того, имея root, ты получаешь возможность установить свежую версию Android (в виде кастомной прошивки), в которой эти баги уже исправлены. Также не стоит забывать, что большинство кастомных прошивок позволяют отключать root или создавать белые списки приложений, которые смогут эти права использовать.
Миф 5. Рутованный смартфон может сбоить
Софт, предназначенный для получения root, делает четыре простые вещи: запускает эксплойт, который позволяет получить права root в системе, монтирует раздел /system в режиме записи, копирует в каталог /system/xbin бинарник su, требуемый для получения прав root в дальнейшем, и устанавливает приложение SuperSU или SuperUser, которое будет получать управление каждый раз, когда какое-либо приложение запросит права root с помощью su.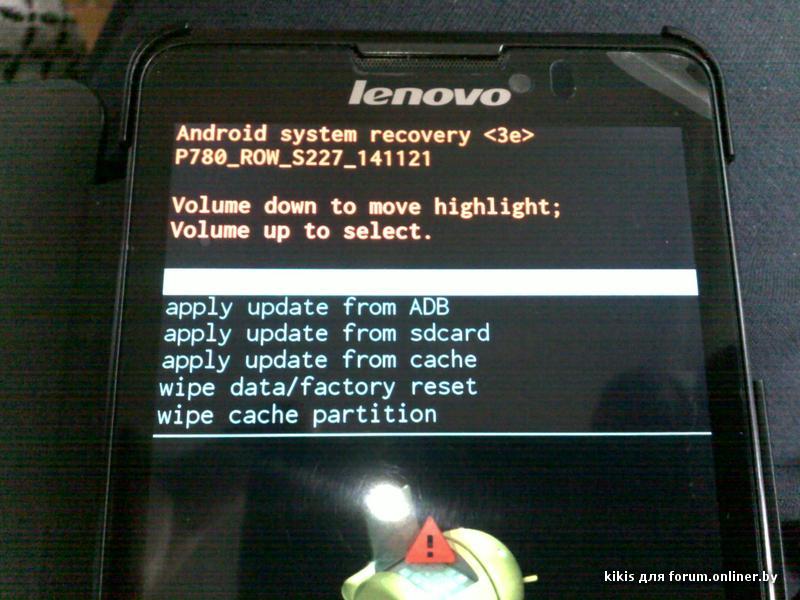
Ни один из этих этапов не может привести к сбою или убить смартфон. Единственное, что может произойти, — эксплойт вызовет ошибку сегментирования и смартфон уйдет в перезагрузку, после чего продолжит нормально работать.
Миф 6. Получив root и установив кастомную прошивку, я потеряю гарантию
Гарантия теряется не от самого факта получения root, а из-за его обнаружения сервисным центром. Большинство устройств можно избавить от прав root с помощью приложения Universal Unroot или заново установив стоковую прошивку с помощью официального приложения от производителя.
Из этого правила, тем не менее, есть два исключения. Первое — это система Knox, предустановленная на новые смартфоны и планшеты Samsung, такие как Galaxy S4, S5, Note 3 и Note 10.1. Knox обеспечивает повышенный уровень безопасности Android, реагируя на любые модификации прошивки и установку сторонних ядер и прошивок. В том случае, если пользователь производит данные действия, система устанавливает триггер, который подтверждает факт модификации.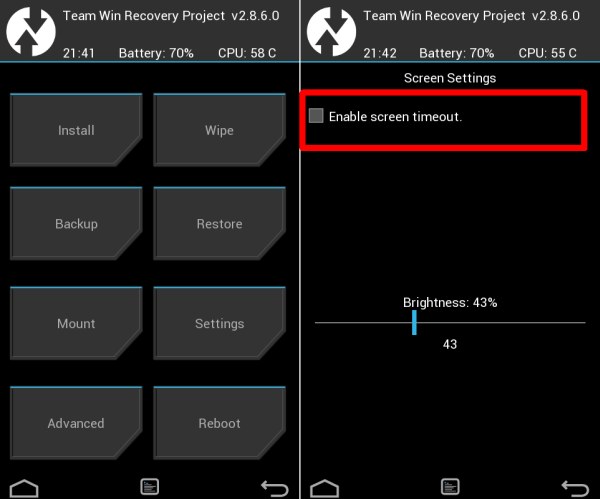 Триггер реализован аппаратно (чип eFuse), поэтому сбросить его в начальное положение не получится. С другой стороны, не совсем ясно, откажет ли сервисный центр на этом основании ремонтировать девайс. Второе: чип eFuse установлен и на некоторых других устройствах (например, смартфонах от LG), и он также позволяет точно определить, был ли смартфон рутован или перепрошит.
Триггер реализован аппаратно (чип eFuse), поэтому сбросить его в начальное положение не получится. С другой стороны, не совсем ясно, откажет ли сервисный центр на этом основании ремонтировать девайс. Второе: чип eFuse установлен и на некоторых других устройствах (например, смартфонах от LG), и он также позволяет точно определить, был ли смартфон рутован или перепрошит.
Если же говорить о кастомных прошивках, тут все сложнее. Обычно операция перепрошивки требует разблокировки загрузчика, а это можно сделать либо с помощью специальных эксплойтов, либо с помощью веб-сервиса производителя смартфона. В любом случае разблокированный загрузчик будет точно свидетельствовать о том, что смартфон принадлежал далеко не блондинке.
На некоторых смартфонах есть возможность заблокировать загрузчик обратно, однако об этом следует узнавать отдельно, а также иметь в виду, что заново заблокированный загрузчик, скорее всего, получит статус Re-locked, а не Locked, как было изначально (так происходит на смартфонах HTC, например). Исключение здесь составляют только смартфоны и планшеты линейки Nexus, загрузчик которых можно в три клика блокировать и разблокировать без всяких танцев с бубном, и никто ни к чему не придерется.
Исключение здесь составляют только смартфоны и планшеты линейки Nexus, загрузчик которых можно в три клика блокировать и разблокировать без всяких танцев с бубном, и никто ни к чему не придерется.
INFO
В Linux ADB и Fastboot можно установить отдельно от Android SDK. В Ubuntu: sudo apt-get install android-tools-fastboot. В Fedora: sudo yum install android-tools.
Чтобы система Knox не мешала работе root-приложений, ее можно отключить с помощью следующей команды из терминала: su pm disable com.sec.knox.seandroid.
Выводы
Получение root и перепрошивка смартфона — абсолютно безопасные операции, которые не могут окирпичить смартфон по чисто техническим причинам. Единственное исключение — попытка хакнуть начальный загрузчик с целью его разблокировки. В этом случае может сработать чип eFuse (если таковой в смартфоне есть) и заблокировать возможность включения смартфона.
К счастью, сегодня производители смартфонов либо предпочитают не блокировать возможность включения смартфона с хакнутым загрузчиком (выставляя триггер, свидетельствующий о факте такого действия, как это делает Knox), либо реализуют специальный веб-сервис, который позволяет безболезненно разблокировать загрузчик с потерей гарантии на смартфон, что избавляет юзеров от необходимости рисковать, ломая загрузчик.
Проблемы, которые могут возникнуть при перепрошивке
Итак, теперь поговорим о том, какие проблемы могут возникнуть при получении root и перепрошивке и как с ними бороться.
Сценарий первый: после неудачной перепрошивки смартфон перестал загружаться
Неудачная перепрошивка может быть вызвана несколькими факторами: села батарея, и прошивка залилась только наполовину, прошивка оказалась сбойной или предназначенной для другой модели смартфона. В конце концов, на смартфоне просто не хватило места, что может произойти при попытке установить свежую версию Android на смартфон трех-четырехлетней давности.
Внешне все эти проблемы обычно проявляются либо в бесконечных сбросах смартфона до начального логотипа производителя, либо в так называемом boot-лупе, когда анимация загрузки крутится на экране больше пяти-десяти минут. Возможны и проблемы с экраном (разноцветная рябь) и неработающим тач-скрином, которые также препятствуют использованию смартфона.
Во всех этих случаях достаточно сделать одну простую вещь: выключить смартфон долгим нажатием кнопки питания, затем включить с зажатой кнопкой уменьшения громкости (в некоторых смартфонах используется другая комбинация), а после того как попадешь в recovery, заново установить прошивку (Install zip from sdcard -> Chooze zip from sdcard) или восстановить бэкап (Backup and restore -> Restore).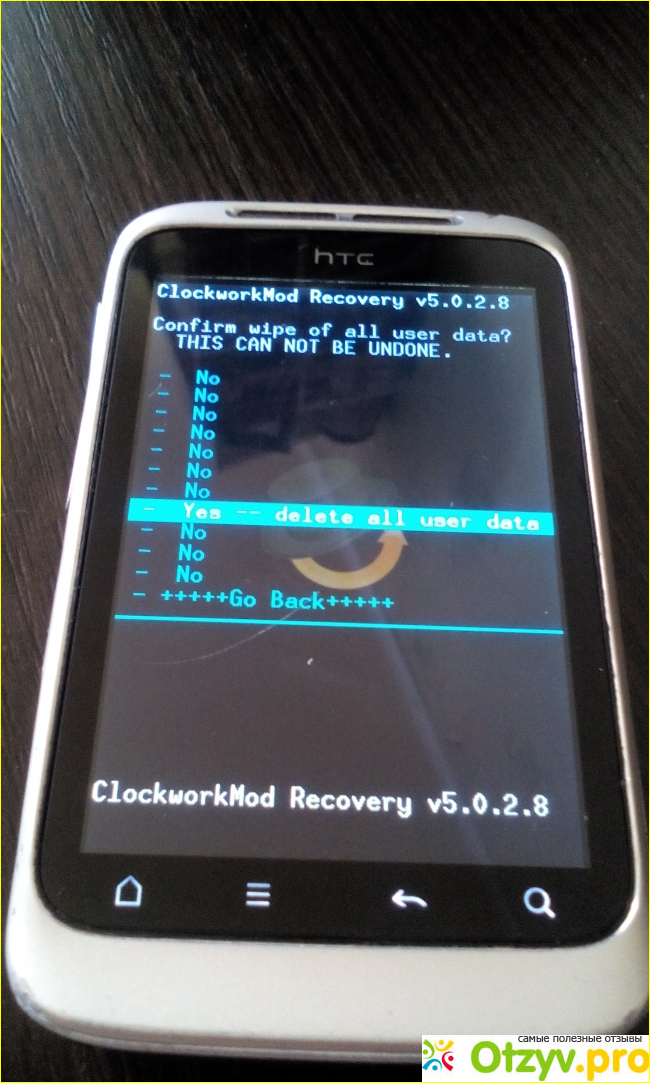 Все легко и просто.
Все легко и просто.
Сценарий второй: прошивка работает, но recovery недоступен
Такое может произойти после неудачной установки или обновления консоли восстановления. Проявляется проблема в том, что после перезагрузки смартфона и включения с зажатой кнопкой уменьшения громкости появляется черный экран, после чего смартфон либо сбрасывается, либо повисает.
Решить эту проблему не просто, а очень просто. Установить консоль восстановления на абсолютное большинство смартфонов можно с помощью приложений TWRP Manager, ROM Manager или ROM Installer. Они сами определяют модель смартфона, скачивают и прошивают нужный recovery, не требуя перезагрузки. Если же с их помощью восстановить консоль не удается, достаточно найти в Сети инструкцию по установке recovery на свой девайс.
Сценарий третий: не доступна ни прошивка, ни recovery
Честно говоря, мне трудно представить такой сценарий, но, как подтверждает практика, он вполне реален. Выйти из этой ситуации можно двумя путями: использовать fastboot для заливки recovery на смартфон либо воспользоваться инструментом от производителя для установки стоковой прошивки.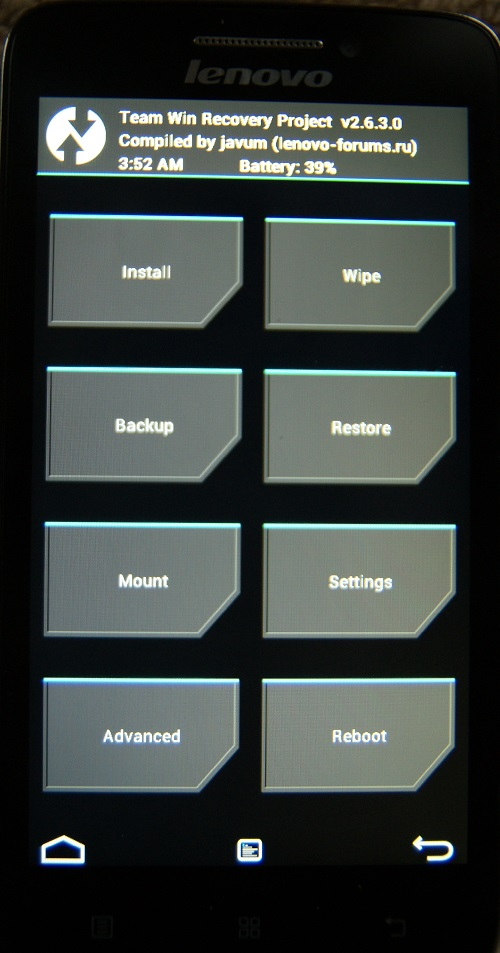 Второй способ мы подробнее рассмотрим в следующем разделе, а о fastboot я расскажу здесь.
Второй способ мы подробнее рассмотрим в следующем разделе, а о fastboot я расскажу здесь.
Fastboot представляет собой инструмент, работающий напрямую с первичным загрузчиком устройства и позволяющий производить заливку на смартфон прошивок, recovery и разлочку загрузчика (в устройствах линейки Nexus). Поддержка fastboot есть во многих смартфонах и планшетах, но некоторые производители блокируют возможность его использования. Так что придется проконсультироваться о его наличии с интернетом.
Чтобы получить доступ к fastboot, понадобятся драйверы и Android SDK. Когда они будут установлены, открываем командную строку, переходим в каталог установки SDK, далее в каталог platform-tools, выключаем смартфон, включаем с зажатыми кнопками громкости (обеими) и подключаем его с помощью USB-кабеля к ПК. Далее необходимо найти образ recovery в формате.img для твоего устройства и выполнить команду:
$ fastboot flash recovery образ.img
Или даже заставить смартфон загрузить recovery без его фактической установки:
$ fastboot boot образ. img
img
Таким же образом можно прошить официальное обновление прошивки:
$ fastboot update файл-обновления.zip
Найти подходящий для твоего девайса recovery можно либо на сайте TWRP , либо в форумах XDA-Developers и 4PDA.
Возвращаем смартфон к первоначальному состоянию
В этом разделе я расскажу о способах возвращения смартфона к чистому стоку, в каком бы состоянии он ни находился. Данные инструкции можно использовать как для раскирпичивания смартфона, так и для удаления следов рутинга и перепрошивки. К сожалению, я не могу рассказать о всех возможных моделях, поэтому остановлюсь на четырех наиболее популярных флагманах: Nexus 5 (этот экземпляр я называю контрольным), Galaxy S5, LG G2 и Sony Xperia Z2.
Nexus 5 и другие гуглофоны
Вернуть устройства линейки Nexus к первоначальному состоянию проще, чем любой другой смартфон или планшет. На самом деле это настолько просто, что тут даже рассказывать не о чем. Фактически все, что нужно сделать, — это установить драйверы ADB/fastboot (в Linux даже они не нужны), скачать архив с прошивкой и запустить скрипт. Пошагово вся операция выглядит так:
Пошагово вся операция выглядит так:
- отсюда .
- Скачиваем и устанавливаем Android SDK.
- Скачиваем архив с прошивкой для нужного девайса с сайта Google .
- Выключаем девайс, включаем с зажатыми кнопками громкости (обеими) и подключаем с помощью USB-кабеля.
- Распаковываем архив c прошивкой и запускаем скрипт flash-all.bat (Windows) или flash-all.sh (Linux) и ждем окончания операции.
- Запускаем командную строку, переходим в каталог с Android SDK, далее platfrom-tools и выполняем команду fastboot oem lock для залочки загрузчика.
Для тех, кому интересно, что делает скрипт, вот список команд:
Fastboot flash bootloader bootloader-ИМЯ-ДЕВАЙСА-ВЕРСИЯ.img
fastboot reboot-bootloader
fastboot flash radio radio-ИМЯ-ДЕВАЙСА-ВЕРСИЯ.img
fastboot reboot-bootloader
fastboot flash system system.img
fastboot reboot-bootloader
fastboot flash userdata userdata.img
fastboot flash recovery recovery.img
fastboot flash boot boot.img
fastboot erase cache
fastboot flash cache cache. img
img
Galaxy S5
Со смартфоном Galaxy S5 все несколько сложнее, но в целом довольно просто. В этот раз понадобится самсунговское приложение Odin, с помощью которого и будет происходить прошивка смартфона. Последовательность действий:
- Скачиваем и устанавливаем последнюю версию USB-драйверов Samsung отсюда .
- Скачиваем и устанавливаем последнюю версию Odin отсюда .
- Переходим на сайт samfirmware.com, вводим в поиске модель SM-G900F, находим прошивку с пометкой Russia, скачиваем и распаковываем.
- Выключаем смартфон и включаем с зажатыми кнопками уменьшения громкости и «Домой», ждем пять секунд, пока не появится предупреждающее сообщение.
- Нажимаем кнопку увеличения громкости, чтобы перевести смартфон в режим Odin.
- Подключаем смартфон с помощью USB-кабеля.
- Запускаем Odin, нажимаем кнопку PDA и выбираем файл с расширением tar.md5 внутри каталога с распакованной прошивкой.
- Нажимаем кнопку Start в Odin и ждем, пока закончится процесс прошивки.

Как я уже говорил, эта операция вернет смартфон к первоначальному состоянию, но не сбросит триггер, установленный системой Knox (если она была в стандартной прошивке). Поэтому сервисный центр, возможно, откажет в ремонте.
LG G2
Восстановление LG G2 к заводскому состоянию также не вызовет особых проблем. Количество шагов в этом процессе несколько больше, но сами по себе они не требуют особой подготовки и знаний. Итак, что сделать, чтобы вернуть на G2 заводскую прошивку:
- Скачиваем и устанавливаем ADB Driver Installer отсюда .
- Скачиваем официальную прошивку (Europe Open 32G или Europe Open) отсюда .
- Скачиваем и устанавливаем LG Mobile Support Tool , а также FlashTool (goo.gl/NE26IQ).
- Выключаем смартфон, зажимаем кнопку увеличения громкости и вставляем USB-кабель.
- Разворачиваем архив FlashTool и запускаем файл UpTestEX.exe.
- В открывшемся окне выбираем Select Type -> 3GQCT, Phone Mode -> DIAG, в опции Select KDZ file выбираем прошивку, скачанную во втором шаге.

- Нажимаем кнопку CSE Flash внизу экрана.
- В открывшемся окне нажимаем Start.
- В следующем окне выбираем страну и язык и нажимаем Ok.
- Ждем окончания прошивки, а затем выключаем и включаем смартфон.
Это все. Но имей в виду, что, как и в случае с Samsung, смартфон до сих пор будет иметь статус Rooted, и это не исправить.
Sony Xperia Z2
Теперь о том, как вернуть к заводскому состоянию смартфон Sony Xperia Z2. Как и в предыдущих двух случаях, для этого понадобится стоковая прошивка и официальная утилита для прошивки. Ты запускаешь утилиту на ПК, подключаешь смартфон с помощью USB-кабеля и запускаешь процесс обновления. Пошагово все это выглядит так:
- Скачиваем и устанавливаем ADB Driver Installer отсюда .
- Сбрасываем смартфон до заводских настроек.
- Скачиваем и устанавливаем Flash Tool с официального сайта Sony и последнюю прошивку отсюда .
- Копируем файл прошивки в каталог C:/Flashtool/Firmwares.

- Выключаем смартфон и включаем с зажатыми клавишами уменьшения громкости и «Домой».
- Подключаем смартфон к ПК с помощью USB-кабеля и запускаем Flash Tool.
- Нажимаем кнопку со значком молнии в Flash Tool. В открывшемся окне выбираем Flashmode, дважды щелкаем по прошивке в открывшемся списке.
WARNING
Во многих смартфонах разлоченный загрузчик не позволит выполнить обновление по воздуху.
В 90% случаев разлочка загрузчика повлечет за собой удаление всех данных со смартфона, включая карту памяти.
Выводы
Прошивка смартфона, а уж тем более получение root-доступа вовсе не такие страшные и опасные операции, какими они могут показаться на первый взгляд. Если делать все правильно и не прибегать к инструментам, которые разблокируют загрузчик смартфона в обход инструментов производителя, окирпичить смартфон не удастся. Да, в некоторых случаях придется повозиться, чтобы вернуть все на место, но что лучше — пользоваться залоченным смартфоном, который не позволяет сделать и половины тех вещей, на которые он способен, или получить полный контроль над аппаратом? В конце концов, переустановка Windows на ПК никого не пугает.
Окирпичивание – это полная или частичная потеря работоспособности устройством Android. Ни один пользователь, самостоятельно прошивающий гаджет, не застрахован от превращения умного телефона в бессмысленный «кирпич», поэтому вопрос, как выполнить восстановление в домашних условиях, возникает на различных форумах достаточно часто.
Исправление последствий неудачной прошивки
Если смартфон постоянно сбрасывается при загрузке или на экране 5-10 минут крутится логотип, но система не запускается, то технически это еще не «кирпич». Такое устройство можно быстро восстановить через меню Recovery, заново его перепрошив.
- Выключите телефон.
- Зажмите клавишу уменьшения громкости и нажмите кнопку включения, чтобы попасть в меню Recovery.
У вас есть два варианта – восстановить бэкап, если вы его делали (это одно из основных требований при прошивке), или заново прошить телефон. Для запуска бэкапа перейдите в раздел «Backup and Restore» и запустите восстановление предыдущего состояния системы.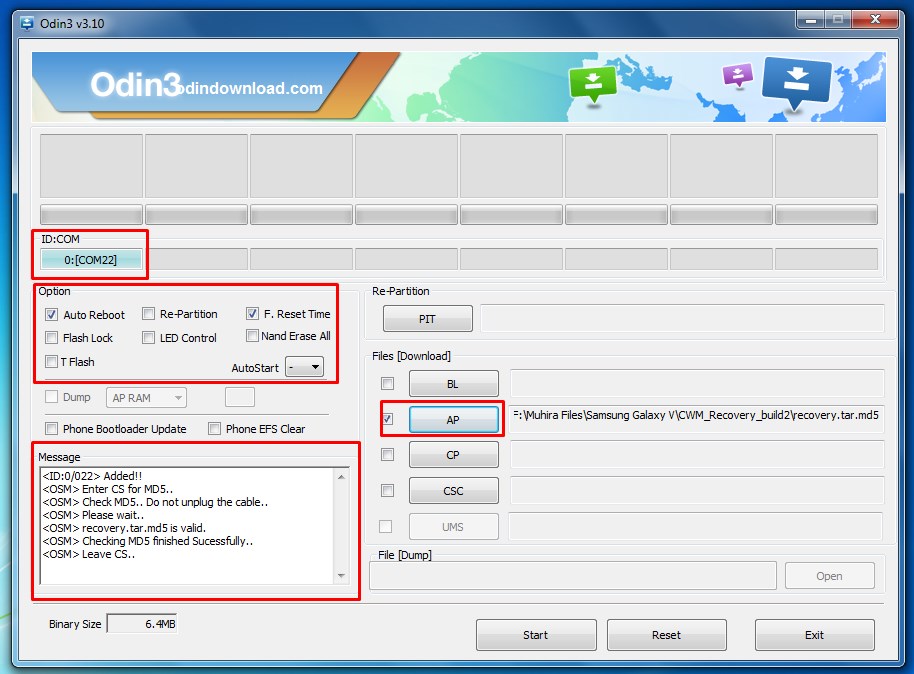
Для перепрошивки выберите раздел «Install zip from sdcard» и укажите нужный файл операционной системы. Этот способ исправляет ошибки, возникающие при неполной прошивке: например, когда телефон отключился во время записи файлов.
Обратная ситуация – прошивка запускается, в Recovery попасть нельзя. Такая проблема устраняется еще проще: для возврата консоли восстановления можно использовать приложения TWRP Manager, ROM Installer или ROM Manager. Эти приложения после установки определяют модель смартфона и самостоятельно загружают нужный recovery.
Если перечисленные приложения с задачей не справились, найдите инструкцию по установке консоли восстановления для своей модели мобильного устройства.
Восстановление «кирпича»
Рассмотрим более сложный вариант, когда смартфон реально превращается в «кирпич» – не запускается ни система, ни меню Recovery. Восстановить его в домашних условиях тоже реально: для этого нужно использовать официальную прошивку от производителя. Рассмотрим порядок восстановления на примере телефона Samsung:
Рассмотрим порядок восстановления на примере телефона Samsung:
Ваш «кирпич» снова станет работоспособным аппаратом, вернувшись к первоначальному состоянию.
Прошивка с помощью Flashtool
Этот способ подходит для телефонов Sony, но его можно применить на мобильных устройствах от других производителей. Вам понадобится:
- Сам «кирпич», который вы хотите восстановить.
- Официальная прошивка в формате FTF.
- Установленная на компьютер программа Flashtool с прошивочными драйверами.
Перед началом работы желательно отключить антивирус и файрвол, чтобы избежать некорректной работы утилиты Flashtool. Кроме того, приступая к восстановлению «кирпича», убедитесь, что телефон полностью заряжен.
Программа восстановления подготовит прошивку Андроид и предложит подключить «кирпич» к компьютеру. Зажмите на устройстве клавишу «Громкость вниз» и подключите телефон к компьютеру.
Программа Flashtool должна идентифицировать подключенный к компьютеру «кирпич» и запустить на нем прошивку. Если восстановление пройдет удачно, то в конце лога вы увидите сообщение «Flashing finished». После этого можно отключить телефон от компьютера и включить его – Андроид должен запуститься без ошибок.
Если восстановление пройдет удачно, то в конце лога вы увидите сообщение «Flashing finished». После этого можно отключить телефон от компьютера и включить его – Андроид должен запуститься без ошибок.
Самостоятельная прошивка телефона или планшета — рискованное занятие, особенно если процедура выполняется пользователем впервые. В результате неумелых действий или программных ошибок устройства может перестать включаться, и тогда приходиться искать способы его восстановления.
Почему мог произойти бой
Можно выделить несколько причин, по которым прошивка оказывается неудачной:
- Аварийное завершение обновление (телефон был отключен от компьютера, разрядился аккумулятор).
- Некорректная версия прошивки.
- Ошибки пользователя при перепрошивке.
Неполадки после обновления можно устранить.
В худшем случае телефон превратится в «кирпич», но даже из этого состояния Android устройство восстанавливается.
Сбой после официального обновления
Если для обновления Android вы использовали официальные инструменты, то восстановить телефон после неудачной прошивки можно с помощью утилиты от производителя. Скачайте необходимое программное обеспечение на сайте компании, в разделе «Поддержка» или «Сервис». Кроме того, понадобятся драйверы мобильного устройства, которые должны быть инсталлированы на компьютер.
Скачайте необходимое программное обеспечение на сайте компании, в разделе «Поддержка» или «Сервис». Кроме того, понадобятся драйверы мобильного устройства, которые должны быть инсталлированы на компьютер.
- Подключите телефон к компьютеру.
- Найдите раздел, позволяющий выполнить восстановление, и запустите откат внесенных изменений.
У каждого производителя есть собственная программа обновления, поэтому внимательно посмотрите все пункты и меню. Если у вас телефон LG, то в утилите LG Mobile Support Tool в разделе «Дополнительные возможности» вы увидите пункт «Восстановление после ошибки обновления».
После запуска этого инструмента утилита скачает из интернета подходящую версию Android и вернет телефон или планшет в работоспособное состояние.
Проблемы после кастомной прошивки
Если проблемы в работе Android возникли после установки через режим Recovery кастомной прошивки, то восстановить телефон можно повторным обновлением. Если вы сами ставили прошивку, то уже должны знать, как открыть режим Recovery. Обычно он запускается одновременным нажатием кнопки включения и клавиши громкости.
Обычно он запускается одновременным нажатием кнопки включения и клавиши громкости.
Навигацию по меню Recovery осуществляется клавишами громкости и кнопкой включения. Если вы до неудачной прошивки делали бэкап Android, то воспользуйтесь пунктом «Backup and restore», чтобы восстановить телефон к сохраненному ранее состоянию. Если бэкапа нет:
После завершения установки телефон должен начать работать корректно. Вы можете инсталлировать другую версию прошивки, если первая оказалось неудачной – просто замените архив на SD-карте и выполните указанные выше рекомендации.
Сброс прошивки
Если после повторной прошивки телефон заработал, рекомендуется сделать сброс настроек Android до заводского состояния. Эта процедура исправит возникающие ошибки и вернет изначальную версию операционной системы.
Бытует множество причин, из-за которых аппарат на платформе Андроид может прекратить включаться:
1. Некорректная перепрошивка системы.
2. Неудачная попытка получения ROOT правовладения.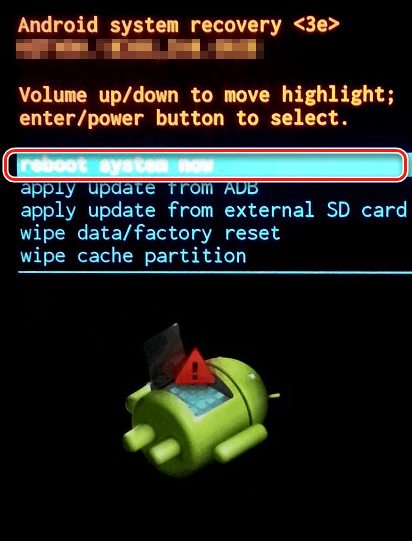
3. Несанкционируемые действия по изменению системных данных операционной системы и многие прочие.
Стоит отметить, что большинство подобных случаев можно решить методом обыкновенной перепрошивки, особенно когда ваш Андроид вообще не включается, про что, именно, и пойдёт речь в сегодняшней статье.
Приступаем к решению проблемы
Данная проблема абсолютно решаема, но только в том случае, когда загрузчик не тронут. Для того, чтобы убедиться в его работоспособности, необходимо нажать на клавишу включения – дисплей устройства должен проявить хоть какую-то реакцию. Это может быть робот, а иногда и просто восклицательный знак. Появление таких значков говорит о том, что вся проблема именно в операционной системе, а это означает, что, в 95% случаев, ничего критического в этом нет.
Были замечены такие случаи, когда экран устройства и вовсе никак не реагировал на попытку включения. Тогда следует просто подсоединить гаджет к компьютеру и попробовать нажать на клавишу «Включение» или нажать комбинацию из кнопок «Включение» и «Vol-». Если ПК увидит подключение нового устройства, то хорошие шансы прошить Андроид всё же имеются.
Если ПК увидит подключение нового устройства, то хорошие шансы прошить Андроид всё же имеются.
Прошивка Андроида при помощи софта производителя
Один из наиболее элементарных методов – возвратить работоспособность смартфона или планшета через программы от производителя. Но стоит отметить, что не все бренды обладают таким функционалом. Например, компания LG предусмотрела такой способ.
Для восстановления требуется:
- Произвести установку программы от производителя на свой компьютер. Для устройств марки LG она именуется как «Mobile Support Tool».
- Используя данный софт необходимо произвести загрузку драйвера для своего гаджета. Для этого в программе имеется специальная вкладка «Установка USB драйвера». Пользователю нужно всего лишь выбрать из предложенного списка свою модель и нажать кнопку подтверждения.
- Далее необходимо подключить смартфон (планшет) к компьютеру при помощи стандартного шнура и нажать на кнопку «Включение» или комбинацию «Включение» + «Vol-».
 В появившемся окне должен обнаружится подключённый аппарат.
В появившемся окне должен обнаружится подключённый аппарат. - В самой программе необходимо зайти во вкладку «Дополнительных возможностей», которая располагается с правой стороны вверху, и нажать на пункт «Восстановление после сбоя обновления». Далее следует руководиться появившейся инструкцией.
Прошивка при помощи установленного кастомного Recovery
Данный метод разрешает произвести прошивку вашего Андроид, если имеется доступ к функции Recovery. Чтобы попасть в меню данной функции нужно зажать комбинацию из клавиш «Включение» и «Vol-».
Если данный режим включается, и вы видите приблизительно такие пункты меню, как выше на картинке, то необходимо сделать следующее:
- Произвести загрузку требуемого файла с прошивкой для конкретной модели в разрешении «ZIP». Найти его просто – многие производители на своих официальных сайтах предоставляют пользователям такие файлы. Также имеется много сторонних сайтов с такими файлами, достаточно просто вписать запрос в поисковую строку.

- Скинуть скачанный софт с компьютера на карту памяти Андроида и вставить её в слот. Если же устройство не обладает таким слотом, то данный метод прошивки пользователю не подходит.
- Далее следует зайти в режим Recovery, зажав комбинацию из клавиш «Включение» и «Vol-».
- Зайти во вкладку «wipe data», в директорию «factory reset», чтобы произвести очистку памяти от повреждённых файлов.
- Затем требуется нажать на пункт «Install zip from card», выбрать ранее скинутый файл на карте памяти гаджета и сделать подтверждение нажатием на кнопку «Да».
- Дождаться завершения операции и перезагрузить устройство нажатием на пункт «Reboot system».
Прошивка через кастомный софт для Windows
Если после прошивки аппарат не включается, то его можно также перепрошить используя одну из неофициальных программ для компьютера. Для каждого бренда софт отдельный и некоторые шаги процедуры могут отличаться, но всё же большинство из них очень схожи:
Процесс выполнения прошивки:
- Необходимо установить на компьютер требуемый прошивальщик.
 Как вы поняли, в зависимости от производителя вашего гаджета.
Как вы поняли, в зависимости от производителя вашего гаджета. - Далее требуется скачать прошивку для конкретной модели устройства.
- Произвести запуск установленной программы.
- Подсоединить устройство к ПК через стандартный шнур и нажать комбинацию кнопок «Включение» и «Vol-».
- Через программу выбрать файл с прошивкой и нажать кнопку «Запуск».
- Дождаться окончания процесса.
- Перезагрузить гаджет.
Что такое Recovery и режимы восстановления
Каждый Android-аппарат имеет так называемый «режим восстановления» (recovery mode), при помощи которого вы можете выполнить сброс устройства к заводским настройкам и установить обновление (файл должен носить название update.zip).
Заинтересовало? А теперь забудьте обо всем этом, ибо конкретно «родной» рекавери нам не пригодится (он вообще требуется в крайне редких ситуациях). Усилиями программиста Koushik Dutta (Кушик Дутта) было написано альтернативное рекавери, которое стало стандартом для почти любого телефона/планшета/любого другого устройства на Android.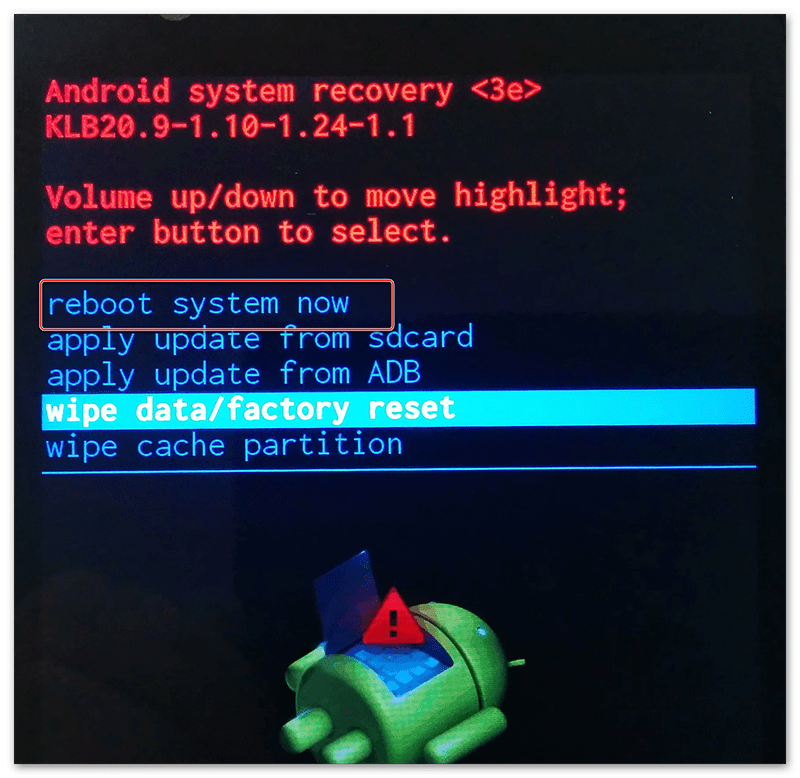 И имя ему Clockworkmod Recovery (CWM).
И имя ему Clockworkmod Recovery (CWM).
С того момента прошло уже много времени – на данный момент CWM имеет версию 6.0.x.x и разделяется на два типа: обычная и тач-версия. В первом случае управление и навигация происходит при помощи клавиш регулировки громкости (громче – шаг вверх, тише – шаг вниз) и кнопки питания, которая выполняет роль подтверждения (своеобразный аналог компьютерному Enter’у), во втором же – при помощи прикосновений, не просто же так у нас сенсорные экраны. Разницы между ними как таковой нет, разве что энергопотребление второго варианта чуть выше.
Итак, для чего нам может пригодиться стороннее рекавери? В первую очередь – для установки кастомных прошивок, конечно же. Если же рассматривать расширенную функциональность в целом, то вы имеете возможность «откатывать» устройство заводским настройкам, очищать (wipe, вайп) кэш и dalvik-кэш, создавать образы восстановления системы (nandroid backup, nandroid, backup — бэкап), восстанавливать права системных приложений и многое другое.
Однако, не CWM’ом единым . Существует также и еще одно популярное и достаточно широко распространенное рекавери, которое, на мой взгляд, является куда как более удобным и продуманным – Team Win Recovery Project (TWRP). Оно полностью основано на управлении пальцем, имеет оптимизированный размер элементов меню для этого, гораздо логичнее структурировано. Во время создания бэкапов вы можете выбрать, что именно сохранять (какие разделы). Также в наличии имеется клавиатура (внешне аналогична таковой из ICS/JB) и эмулятор терминала, которые позволяют выполнять различные действия без вынужденной перезагрузки устройства. После прошивки же TWRP услужливо предложит вам очистить кэш и dalvik-cache (что в CWM надо выполнять самому). Наиболее простой способ для заполучения TWRP — программа Goo manager.
Казалось бы, зачем тогда говорить про CWM? В последней, шестой его итерации, изменился алгоритм создания бэкапов – теперь вместо огромного 400 МБ-1 ГБ файла создается лишь 25 МБ образ, сохраняющий изменения которых не было в предыдущем бэкапе.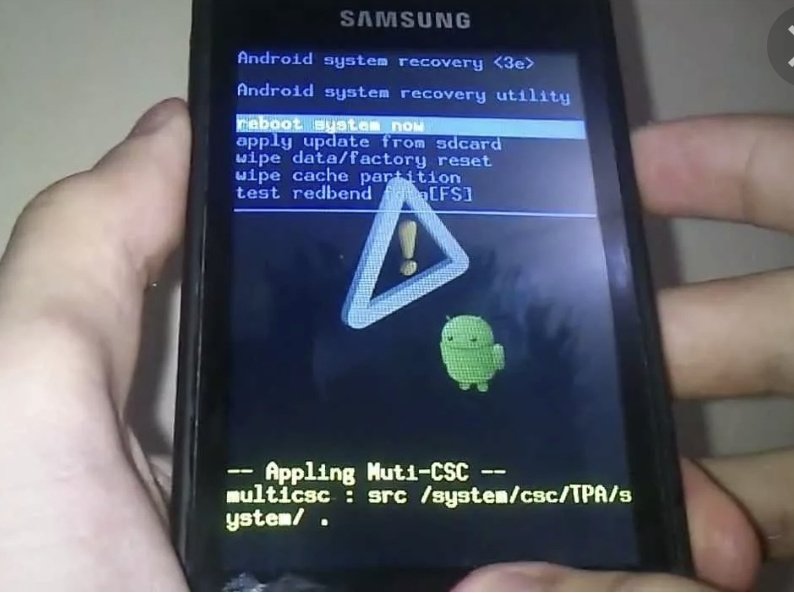 Помимо этого, вся процедура происходит намного быстрее (в районей 40-45 секунд) что сильно облегчает жизнь, учитывая важность выполнения данного действия перед перепрошивкой.
Помимо этого, вся процедура происходит намного быстрее (в районей 40-45 секунд) что сильно облегчает жизнь, учитывая важность выполнения данного действия перед перепрошивкой.
Как же установить Clockworkmod на ваше устройство? В зависимости от устройств, пути различаются – где-то вы можете его заполучить посредством специализированных утилит (ROM Manager в Google Play Store или же отдельные программы наподобие Galaxy Nexus/Galaxy S3 Toolkit), при помощи командной строки или же сменив ядро. Рассмотрим же процесс установки через Galaxy Nexus Toolkit 7.7.
Как работать с программой вы можете узнать, прочитав нашу статью о смене поставщика обновлений.
Выбираем вашую версию телефона и прошивки, выключаем смартфон и, зажав обе клавиши регулировки громкости и питания вводим его в режим Fastboot, после чего подключаем к компьютеру. В Galaxy Nexus Toolkit нажимаем клавишу 6: Flash Recovery [CWM Touch, TWRP Touch or Stock].
Вам предложат выбрать TWRP или CWM. Выбираем пункт 1.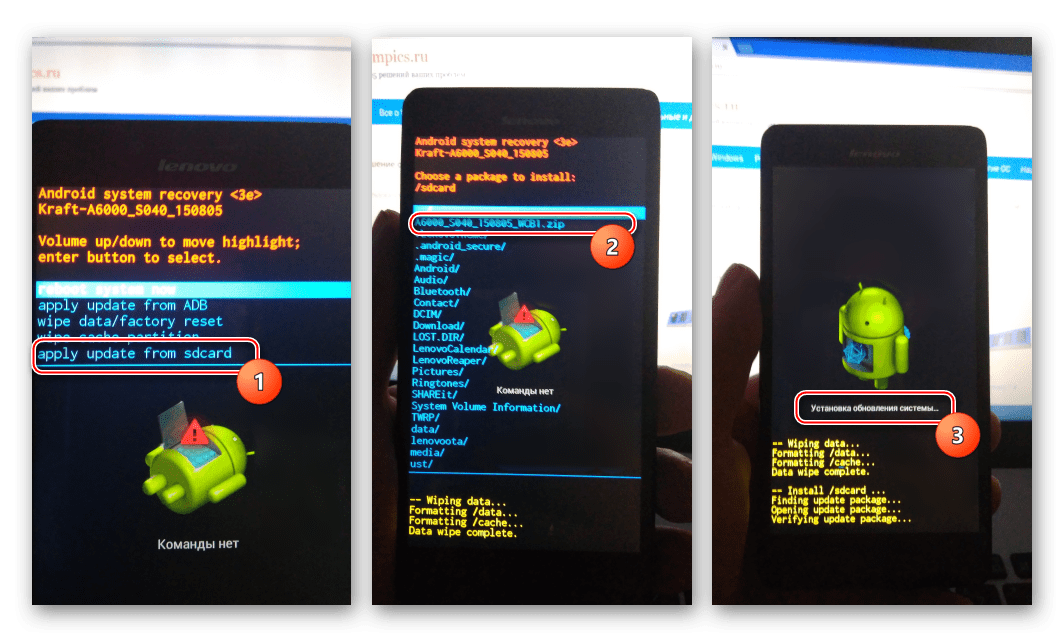 Поздравляю с успешной установкой!
Поздравляю с успешной установкой!
Загрузить CWM можно несколькими путями. Путь первый – прямо из ОС (при помощи раннее упомянутой программы ROM Manager), второй вариант — при помощи выбора пункта Recovery в Fastboot-режиме (на телефонах семейства Galaxy для этого нужно зажать клавишу громкости вверх + «дом» + питание). Если вы все сделали правильно, то перед вами появится некоторое количество строчек английского текста на сером фоне. Что же они обозначают? Названия схожи с таковыми в TWRP, так что проблем с миграцией быть не должно.
Пройдемся по пунктам.
- Reboot system now – перезагрузить телефон в Android
- Install zip from sdcard – установить zip-архив с карты памяти/памяти устройства (на телефонах, где имеются оба источника памяти имеется соответствующий подпункт)
- Wipe data/factory reset – очистка системных данных и восстановление телефона к заводским настройкам (или же к «чистому» виду кастомной прошивки; ваши мультимедийные файлы останутся нетронутыми), необходимо выполнять перед установкой кастомной прошивки, сильной отличающейся от ныне установленной (все всегда указано в описании к ROM)
- Wipe cache partition – очистка кэш-раздела, так же необходимо выполнять перед установкой иной прошивки во избежание проблем
- Backup and restore – создание точек восстановления и непосредственно восстановление из оных
- Mounts and storage – позволяет подключить/отключить тот или иной раздел памяти, как правило уже не требуется, ибо все происходит автоматически.
 Так же имеется возможность отформатировать один из этих разделов (как правило, тоже не требуется, если вы только не собираетесь вернуть телефон совсем в исходное состояние)
Так же имеется возможность отформатировать один из этих разделов (как правило, тоже не требуется, если вы только не собираетесь вернуть телефон совсем в исходное состояние) - Advanced – меню дополнительных настроек, где вы можете перезагрузить CWM, очистить dalvik-кэш (еще одно необходимое для выполнения действие при установке темы/мода/прошивки), разметить память устройства или же восстановить права системных приложений по умолчанию. Остальные действия несущественны.
Стороннее рекавери — не только ваш первый шаг к смене прошивки или модифицированию уже имеющейся, но и удобное средство для повседневного использования, чего, увы, нельзя сказать о встроенном решении. В данной статье рассмотрены два наиболее известных и популярных рекавери, однако для того или иного устройства имеются и другие варианты, однако они не являются “мультинациональными”.
За сим на сегодня все, разрешите откланяться!
Скачать CWM Recovery для своего устройства
Скачать ROM Manager
Скачать Goo Manager
(Recovery) Рекавери что это и как его использовать: руководство 2019
Каждый пользователь смартфона хотя бы раз слышал такое понятие как рекавери, разберемся, что это, в каких случаях следует использовать режим и как его запустить на вашем девайсе.
Cодержание:
Определение
Recovery (режим восстановления) – это заводское программное обеспечение, которое входит в состав мобильных и десктопных ОС. Цель работы – восстановление работы гаджета, резервное копирование данных, настройка системных параметров телефона/компьютера.С помощью входа в Recovery вы можете:
- Восстановить ошибки устройства;
- Прошить смартфон или переустановить ОС на компьютере;
- Получить права суперпользователя.
Рассмотрим детальнее, как работает во всех популярных ОС для смартфонов и компьютеров.
к содержанию ↑Рекавери в Android
В операционной системе Android режим восстановления помогает решить более 90% проблем с ошибками программной оболочки девайса. Стандартный набор опций меню включает:
- Reboot – принудительная перезагрузка системы;
- Сброс к заводским настройкам;
- Восстановление резервной копии данных;
- Сброс раздела для хранения кэш-данных;
- Установка обновления из кэша;
- Установка обновления из дополнительной памяти.

Рис.2 – окно в OS Android
Способ входа в может отличатся в зависимости от используемой марки Android-устройства. Рассмотрим все возможные варианты.
Заметьте! Некоторые смартфоны и планшеты могут не предусматривать наличие меню Рекавери. Если у вас не получается его запустить ни одним из нижеприведенных способов, скорее всего, восстановление на вашем девайсе недоступно.
к содержанию ↑Как попасть на Android
На телефонах Samsung любой модели — перед запуском системного меню восстановления обязательно отключите девайс от кабеля USB или зарядки. Далее выполните такие шаги:
- Разблокируйте экран рабочего стола;
- Нажмите одновременно на клавиши «Домой»>«Увеличение громкости» >«Кнопка питания»;
- Через 5-7 секунд должен появиться экран.
Рис.3 – схема нажатия клавиш для устройств Samsung
Если вы владелец устройства Google Pixel или Nexus, то зажмите кнопку понижения громкости и клавишу включения.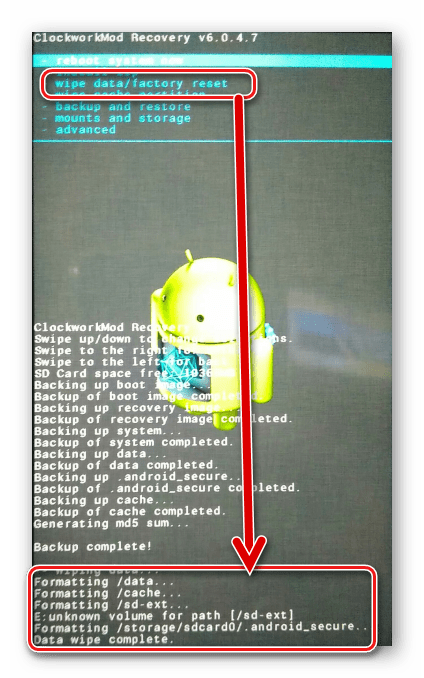
В открывшемся окне Рекавери подтвердите использование системного меню, нажав на поле «ВКЛ» в появившемся окне.
Для устройств от Sony: нажмите на клавишу питания и удерживайте её в таком состоянии 5 секунд. Отпустите кнопку и нажмите на «Звук вверх».
Для гаджетов от Lenovo и Motorola: отключите телефон и одновременно нажмите на «Питание», «Увеличение громкости» и «Уменьшение громкости».
Для Xiaomi нажмите одновременно на увеличение громкости и клавишу включения. Обратите внимание, для устройств от бренда Xiaomi меню Recovery по умолчанию отображается на китайском языке.
Вы можете сменить язык на английский, нажав на указанную клавишу:
Рис.4 – изменение языка в меню восстановления для Xiaomi
Для старых моделей смартфонов и планшетов (до 2014 года выпуска) следует:
- Открыть окно рабочего стола;
- Нажать на кнопку «Питания» и «Включение»;
- Удерживать их нажатыми 5-7 секунд;
- Далее откроется окно Bootloader, в котором нужно выбрать пункт «Recovery».
 Выбор пунктов осуществляется с помощью навигации с клавишами громкости. Выбор – это нажатие клавиши «Домой».
Выбор пунктов осуществляется с помощью навигации с клавишами громкости. Выбор – это нажатие клавиши «Домой».
Рис.5 – окно Bootloader
Универсальный способ.
Если ни один из вышеописанных вариантов не подошел или вы используете гаджет другого производителя, попробуйте зайти в Рекавери с помощью стандартного способа (работает в 80% случаев):
- Удерживайте клавиши «Питание» и «Увеличение громкости»;
- Затем дополнительно нажмите на клавишу уменьшения громкости;
- Отпустите клавишу уменьшения громкости и нажмите на «Домой». Далее запустится режим восстановления.
Для устройства с правами ROOT. Если на вашем гаджете активированы права суперпользователя, войти и управлять меню вы сможете с помощью простой утилиты «Терминал».
Её можно скачать бесплатно из Google Play по ссылке . Установите ПО и используйте меню программы как Рекавери.
На смартфонах от Meizu не предусмотрено Recovery, однако, пользователи Flyme OS могут без проблем включить режим восстановления ОС.
В нем можно запустить опцию обновления прошивки или её сброса к более старой версии, сбросить настройки к заводским и просканировать ОС на наличие неполадок.
Рис.6 – аналог для Flyme OS
к содержанию ↑Как управлять меню в Android?
После удачного запуска окна восстановления пользователь должен продолжить с ним работу, выбирая нужные действия.
Заметьте, в окне нет никаких вспомогательных клавиш и вы не сможете перемещаться между его вкладками с помощь обычных касаний.
Для управления системным меню используются боковые кнопки телефона и клавиша «Домой». Перемещайтесь вверх-вниз или вправо-влево с помощью клавиш громкости.
Подтверждение выбора – это нажатие кнопки «Домой».
Рис.7 – управление
Чтобы выйти из рекавери, кликните на «Питание». Помните, никогда не отключайте системное меню пока процесс не завершился.
Это может серьёзно навредить вашем устройству (отменить обновление прошивки и восстановление данных).
Запускайте телефон после отключения или воспользуйтесь клавишами для перезагрузки в самом системном меню.
Если на вашем гаджете не работают клавиши громкости, вы можете подключить к устройству обычную мышку с помощью кабеля OTG и легко управлять системным меню.
к содержанию ↑Расшифровка названий режимов
В зависимости от производителя девайса, дизайн и размещение вкладок может отличаться, но набор функций и принцип управления остается тот же.
В 99% случаев меню восстановления отображается на английском языке.
Чтобы не ошибиться с выбором нужного пункта и выполнить правильную настройку своего телефона, ознакомьтесь сначала с расшифровкой каждой опции:
Mounts with Storage – это вкладка для управления памятью. С её помощью вы сможете отформатировать разделы дискового пространства или просмотреть степень использования внутренней и дополнительной памяти;
Reboot system – принудительная перезагрузка устройства в данный момент.
 На практике, эта функция позволяет быстро избавить смартфон от большинства программных неполадок без необходимости сброса к системным настройкам. После перезагрузки все пользовательские файлы и приложения сохраняются;
На практике, эта функция позволяет быстро избавить смартфон от большинства программных неполадок без необходимости сброса к системным настройкам. После перезагрузки все пользовательские файлы и приложения сохраняются;Install from SD – запуск режима установки архива с прошивкой, который хранится на карте памяти. Если вы хотите выполнить перепрошивку смартфона вручную, сначала следует скачать на карточку архив ZIP с Android для вашего девайса и потом с помощью Рекавери запустить процесс переустановки ОС;
Wipe Cache Partition – очистка кэш памяти устройства. Заметьте, данная функция работает гораздо эффективнее любой сторонней программы для очистки кэша и временных файлов;
Factory Reset (или Wipe Data) – возврат гаджета к заводским настройкам.
 В результате, вы получите смартфон с версией прошивки, которая была установлена производителем. Все файлы и программы пользователя будут удалены. Настройки тоже не сохраняются. Перед выполнением этого процесса советуем создать резервную копию данных и выгрузить её в облако;
В результате, вы получите смартфон с версией прошивки, которая была установлена производителем. Все файлы и программы пользователя будут удалены. Настройки тоже не сохраняются. Перед выполнением этого процесса советуем создать резервную копию данных и выгрузить её в облако;Backup or Restore – запуск режима резервного копирования данных устройства или выбора копии для восстановления пользовательских файлов и настроек.
Cтоковое и Кастомное Рекавери. В чём разница?
Среди пользователей OS Android часто можно встретить понятие «кастомных» и «стоковых».
Несмотря на одно предназначение, эти два термина означают абсолютно разные режимы восстановления вашего смартфона. Разберемся подробнее.
Стоковое – это стандартное меню восстановления, которое уже предустановлено на вашем телефоне его производителем.
Как правило, внешний вид стокового рекавери на разных гаджетах имеет минимальные отличия в дизайне и функционале и запускается с помощью схемы нажатия одних и тех же клавиш.
Единственный недостаток стокового варианта – с его помощью нельзя устанавливать на смартфон или планшет сторонние версии обновлений Андроид от сообщества пользователей.
Кастомные – это меню восстановления, которое создано самими пользователями. Цель создания такой версии меню – упрощение работы и более удобный раздел функций.
Также, в кастомное меню вы сможете установить абсолютно любую версию прошивки Андроид, независимо от сертификата разработчика или гарантии подлинности.
Кастомное Рекавери рекомендуется использовать только продвинутым пользователям, которые на 100% уверенны в том, что установка неофициального ПО никак не навредит девайсу.
Также, с таким меню восстановления можно работать, если вам не по душе обычный интерфейс стокового Recovery.
TWRP – это самая популярная прошивка кастомного. Она отличается удобным пользовательским меню и возможностью перевода интерфейса более чем на 50 языков мира, включая русский и английский.
Рис.8 – интерфейс TWRP
Еще одно распространённое кастомное меню восстановления – это Clockwork Mod.
Среди его особенностей можно выделить:
- Наличие дополнительных опций для установки неофициальных прошивок;
- Возможность подбора тем оформления;
- Подходит только для устройств с правами ROOT.
Как установить кастомный вариант на Android?
Перед установкой следует разблокировать работу системного загрузчика BOOTLOADER.
Таким образом, вы «разрешите» своему гаджету работать с системным ПО не только от официального разработчика, но и от пользовательского сообщества.
Для разблокировки BOOTLOADER включите на смартфоне отладку по USB. Далее скачайте на компьютер утилиту SDK Manager и установите ее. Подключите мобильный гаджет к ПК.
Подключите мобильный гаджет к ПК.
Рис.9 – активация отладки по USB
Дождитесь распознавания вашего смартфона в установленной программе и кликните на вкладку «Other download».
В поле «SDK Tool» отметьте галочкой все предложенные варианты и сохраните изменения. Дождитесь инсталляции всех пакетов и закройте программу.
Теперь можно переходить к установке кастомного Рекавери.
Рис.10 – настройка BOOTLOADER через утилиту SDK Manager для Андроид
Для установки стороннего меню восстановления TWRP вам понадобится загруженный архив с кастомной версией.
Не забудьте выбрать свою модель устройства и производителя.
Сохраняйте полученный архив в памяти вашего ПК – любая директория и системный диск. Следуйте инструкции:
1Удостоверьтесь, что на смартфоне включена отладка по USB и разблокирован загрузчик BOOTLOADER;2Установите и запустите утилиту Android SDK на ПК;
3На смартфоне включите режим быстрой установки компонентов.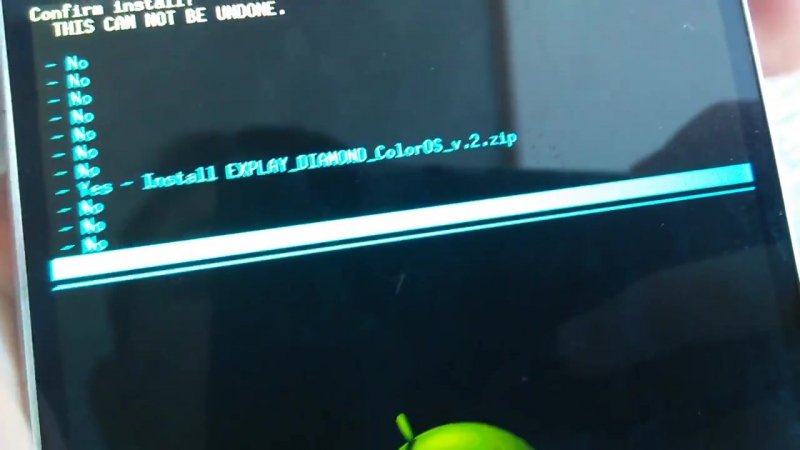 Для этого нажмите одновременно на клавиши Уменьшение громкости и Включение до появления значка с роботом;
Для этого нажмите одновременно на клавиши Уменьшение громкости и Включение до появления значка с роботом;
4Далее подключите телефон к компьютеру с помощью кабеля.
Поле подключения телефона к компьютеру выполните такие действия:
- Откройте папку со скачанной прошивкой кастомного Рекавери. Она должна иметь формат IMG. Кликните на пустом месте внутри папки с прошивкой, удерживая нажатой клавишу Shift. В выпадающем списке появится пункт «Открыть в окне команд». Нажмите на него:
Рис.11 – папка с прошивкой
- В появившемся окне командной строчки введите команду «FASTBOOT FLASH RECOVERY ИМЯ_ПРОШИВКИ.IMG» и нажмите Enter. Заметьте, ИМЯ_ПРОШИВКИ.IMG – это уникальное название файла с образом кастомного Рекавери, который расположен в открытой папке на компьютере.
Рис.12 — ввод команды для старта установки
Результат установки будет отображен в окне командной строки.
После установки попробуйте запустить новое Рекавери. Для этого используйте уникальное сочетание клавиш для вашего смартфона или планшета.
Детальная инструкция по запуску меню восстановления описана в начале статьи.
После первого запуска TWRP вам необходимо выбрать язык интерфейса и понравившуюся тему оформления. Разблокируйте экран с помощью флипа вправо, чтобы разрешить изменения. Продолжайте использовать обновленне с удобным русифицированным меню для обновления ОС, сброса к заводским настройкам или управления памятью.Рис.13 – первая настройка кастомного меню TWRP
к содержанию ↑Recovery в Windows Phone
В отличии от смартфонов на базе Android, пользователи платформы Windows Phone не имеют такого большого количества опций меню восстановления.
Также, отсутствует возможность установки сторонних вариантов меню.
Однако, вы все еще можете без проблем решить неполадки с ОС и возобновить нормальный режим работы смартфона или планшета.
Для входа в Windows Phone нет необходимости использовать сложные комбинации клавиш. Просто загрузите специальную утилиту на свой компьютер и установите её.
Подключите гаджет к компьютеру и откройте программу восстановления. Дождитесь пока утилита распознает ваш смартфон.
Затем запустите режим сканирования неполадок и восстановления работы или установите новую версию ОС. Информация об актуальных прошивках отображается в главном окне программы.
Рис.14 – главное окно Recovery для Windows Phone
Также, пользователи могут посмотреть статус батареи и проверить её на наличие ошибок. С помощью окна исправления проблем вы можете запустить автоматическое устранение неисправностей ОС.
к содержанию ↑Recovery в Windows 10
Режим Рекавери доступен и в десктопной Windows 10.
С помощью этой системной утилиты вы сможете быстро просканировать компьютер на наличие вредоносного ПО, ошибок, багов, обновлений.
Меню разработано таким образом, чтобы минимизировать участие пользователя.
Компьютер выполняет диагностику автоматически и исправляет проблемы самостоятельно, вплоть до мгновенной установки нужных драйверов и сертификатов.
Как запустить Recovery в Windows 8/10?
Чтобы запустить режим «Диагностики и Восстановления» в Windows 10, следуйте инструкции:
1Откройте Центр уведомлений, нажав на соответствующую клавишу в правом нижнем углу экрана;
2Выберите плитку «Параметры»;
Рис.15 – окно Центра уведомлений Виндоус
3Вы попадете в окно просмотра и настройки параметров ОС. Кликните на пункт «Обновление и безопасность»;
Рис.16 – окно «Параметры Windows»
4В появившемся окне выберите вкладку «Восстановление» (в левой части экрана). В это же время, справа появится окно доступных настроек. Кликните на кнопку «Начать», чтобы запустить его.
Рис.17 – окно запуска меню восстановления
Через несколько секунд система выйдет из учетной записи пользователя, и вы попадете в окно Рекавери:
Рис.18 – главное окно Recovery для Windows 10
В системном меню владельцы Windows 10 могут:
- Восстанавливать систему. Нажав на эту вкладку, вы запускаете утилиту, которая автоматически сканирует всю ОС и её взаимодействие с аппаратными компонентами ПК. В случае обнаружения проблем, они будут устранены без вмешательства пользователей;
- Восстановление образа ОС. Эта опция позволяет сбросить настройки установленного Виндоуса с помощью существующей копии образа. Образ можно запустить с помощью загрузочной флешки или диска;
- Правильная загрузка Windows. Режим начнет перезагрузку ОС с исправлением всех проблем, которые мешают её включению;
- Командная строка.
 Через Рекавери юзеры могут работать с командной строчкой, выполняя свои собственные шаг и по устранению неполадок ОС;
Через Рекавери юзеры могут работать с командной строчкой, выполняя свои собственные шаг и по устранению неполадок ОС; - Параметры встроенного UEFI – данная опция подразумевает настройку заводского ПО (БИОСа). Рекомендуется использовать эту функцию только тем, кто действительно разбирается в тонкостях настройки UEFI;
- Возврат к более старой версии сборки. Эта плитка в окне позволяет сделать откат к старому поколению ОС Виндоус или же откатить прошивку ОС Windows 10 к предыдущему пакету обновлений.
Recovery в Mac OS
В Mac OS – это системная утилита, с помощью которой пользователи устанавливают новую версию операционной системы из сервера Apple. Также, этот режим позволяет восстановить резервную копию всех файлов с помощью Time Machine.
Для запуска Recovery в Mac OS нажмите одновременно на клавиши Command+R и удерживайте их в таком состоянии на протяжении 2-3 секунд.
Появится окно «Утилиты». В этом окне вам нужно выбрать пункт «Переустановить Mac OS» и подтвердить свой выбор.
Далее выберите способ восстановления работы:
- Работа с бэкапом файлов в Time Machine;
- Установка обновления вашей OS X;
- Справка – поиск подходящего решения неполадок вашего ПК и связь с поддержкой Apple;
- Дисковая утилита – программа для настройки работы с дисковым пространством вашей ОС. С её помощью вы можете восстановить работу из загрузочного диска или подключить к ПК новый носитель данных.
Рис.19 – запуск Recovery в Mac OS
Помните, для загрузки новой версии ОС требуется подключение к интернету.
Также, если резервная копия данных находится в облаке iCloud, убедитесь в наличии синхронизации всех ваших файлов с помощью глобальной сети.
Тематические видеоролики:
[Конкурс] Android изнутри или просто о сложном — android.mobile-review.com
18 декабря 2012
Dreamer.
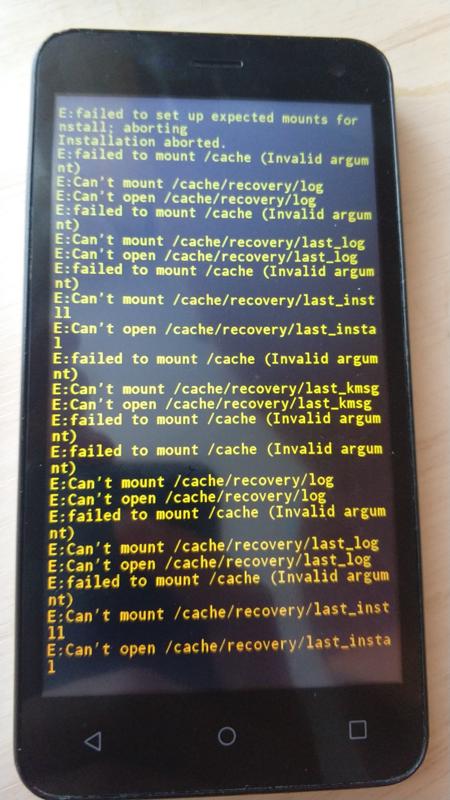 ..
..Вконтакте
ВведениеОбщаясь на форумах и являясь куратором нескольких тем, часто сталкиваюсь с полным непониманием новичков об устройстве андроида. «Ну, а зачем обычному пользователю знать это?» — скажете вы. И тут я с вами соглашусь, задав встречный вопрос: «А зачем тогда обычный пользователь лезет в дебри прошивок, root доступа и твиков системы, не понимая в этом ничего?». Именно это и натолкнуло меня на написание данной статьи, в которой я попытаюсь, обычным и понятным языком, донести сложные вещи.
Материал направлен, в первую очередь, на обычных пользователей. Поэтому здесь будет представлена сжатая и поверхностная информация без технических углублений и нюансов.
Содержание:- Разделы внутренней памяти.

- Bootloader, recovery, adb и fastboot
- Внутренности системы.
- Root.
Внутренняя память устройства на андроиде разбита на несколько логических дисков (разделов).
Приведу только основные:
Рис.1
Bootloader – здесь находится микропрограмма (загрузчик), позволяющая запускать операционную систему, рекавери и другие сервисные режимы.
Recovery – как видно из названия, тут установлено инженерное меню восстановления или просто Рекавери.
Boot – сердце Андроид ОС, тут находится ядро, драйвера и настройки управления процессором и памятью.
System – системный раздел, в котором находятся все, необходимые для работы Android ОС, файлы, это как папка Windows на вашем диске С:\ (здесь и далее буду проводить ассоциацию с ОС Windows)
Data – раздел для установки приложений и хранения их данных.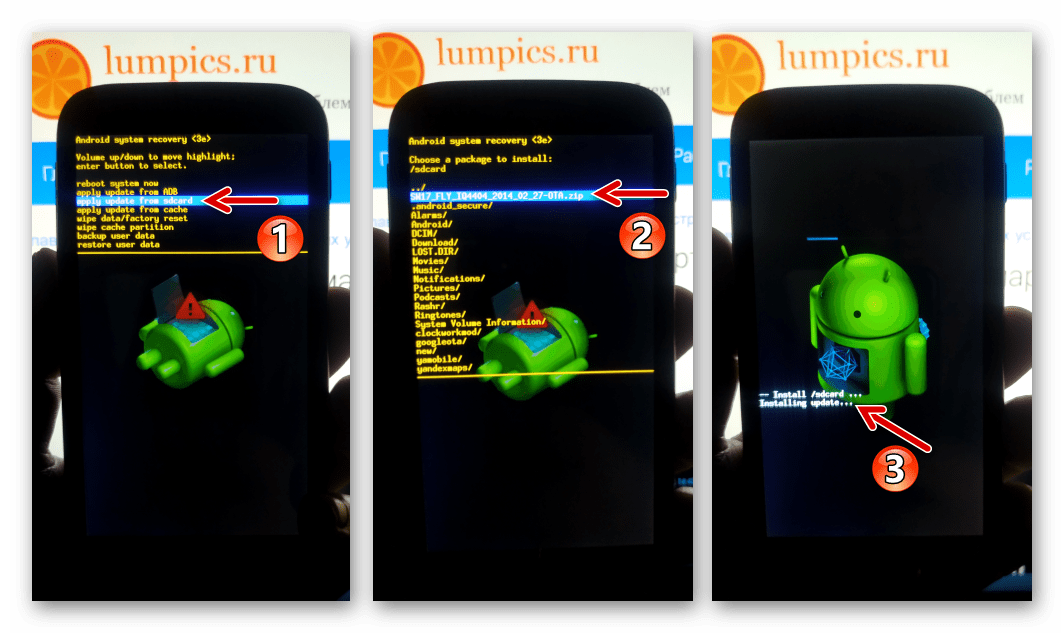 (Program files)
(Program files)
User – это всем известная sdcard или, проще говоря, место под пользовательские файлы (Мои документы). Здесь я вынужден сделать отступление, т.к. размещение данного раздела имеет несколько вариантов:
- Раздел отсутствует во внутренней памяти, а вместо него используется внешний накопитель — самый популярный вариант. (рис.1)
- В устройствах со встроенной памятью большого размера, данный раздел видится как sdcard, а внешняя карта памяти видится как sdcard2 или extsd (могут быть и другие варианты названия). Обычно, встречается на устройствах с Android 3.2. (Рис.2 Вариант 1)
- Данный вариант пришел на смену предыдущему варианту, вместе с Андроид 4.0. Раздел User заменили папкой media на разделе Data, что позволило использовать всю доступную пользователю память для установки программ и хранения данных, а не то количество, что выделил нам производитель.
 Иными словами sdcard и data являются одним целым. (Рис.2 Вариант 2)
Иными словами sdcard и data являются одним целым. (Рис.2 Вариант 2)
Рис.2
2. Bootloader, Recovery, adb и fastbootТеперь, когда мы знаем, что и где находится, давайте разберемся для чего оно там.
Начнем с Bootloader. Это загрузчик, который запускает Андроид, рекавери и т.п. Когда мы нажимаем кнопку включения, запускается загрузчик и, если нет дополнительных команд (зажатых клавиш), запускает загрузку boot. Если же была зажата комбинация клавиш (у каждого устройства она своя) то запускает, в зависимости от команды, recovery, fastboot или apx. На рисунке ниже наглядно показано, что запускает Bootloader и как взаимосвязаны разделы.
Рис. 3
3
Как видно из рисунка №3, раздел Recovery не влияет на загрузку Андроид ОС, но зачем же он тогда нужен? Давайте попробуем разобраться.
Recovery (рекавери) по сути является маленькой утилитой на ядре Linux и загружается не зависимо от Андроид. Его штатный функционал не богат: можно сбросить аппарат до заводских настроек или же обновить прошивку (заранее скачанную на sdcard). Но, благодаря народным умельцам, у нас есть модифицированные рекавери, через которые можно устанавливать модифицированные (кастомные) прошивки, настраивать андроид, создавать резервные копии и многое другое. Наличие или отсутствие рекавери, а также его версия не влияют на работоспособность Андроид ОС (очень частый вопрос на форумах).
Особо внимательные читатели могли заметить на Рис.3 некий Fastboot. Это интерфейс для работы напрямую с разделами внутренней памяти, при помощи командной строки. Через него можно прошить рекавери, ядро или новую версию прошивки, или же форматировать (удалить всю информацию) тот или иной раздел.
Через него можно прошить рекавери, ядро или новую версию прошивки, или же форматировать (удалить всю информацию) тот или иной раздел.
Раз уж зашла речь об интерфейсах, хочу рассказать о еще одном, довольно известном,- adb (android debug bridge). Это, так называемый, режим отладки и назван он так неспроста – через него можно отслеживать работу, как системы в целом, так и отдельных приложений. Но это еще не все, при помощи adb можно получить полный доступ к файловой системе устройства и изменять системные файлы или же вытянуть важную информацию, когда ваш девайс завис на загрузке. Все функции режима отладки описывать не буду т.к. моя цель донести общую информацию, а не подробный обзор о функциях того или иного режима.
3. Внутренности системыРазобравшись с теорией, давайте запустим Андроид ОС.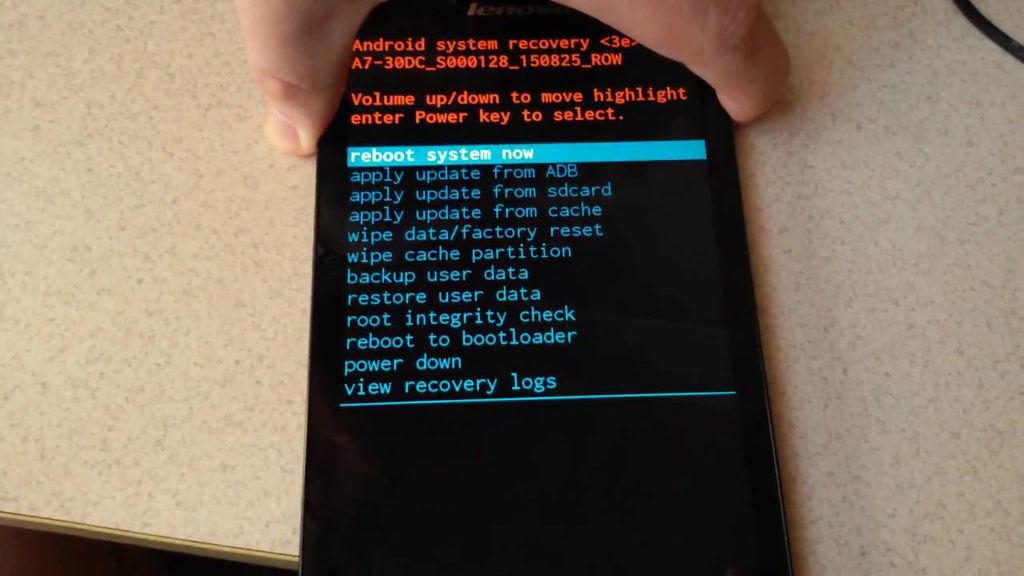
Нажимаем кнопку питания — запускается Bootloader, который загружает Ядро (boot), оно, в свою очередь, запускает систему (System), ну, а она уже подгружает программы (data) и пользовательское пространство (user). (Рис.3)
А теперь перейдем в корневой каталог и посмотрим на внутренности самой Android OS:
(Рис.4)
В этой схеме я привел, только необходимые для ознакомления, директории. На самом деле их гораздо больше и на обзор только одной папки System понадобится целая статья.
И так, папка data. Как можно догадаться из названия, она как-то связана с данными, но с какими? Да практически со всеми, это и данные о синхронизации и аккаунтах, пароли к точкам доступа wifi и настройки vpn, и так далее. Среди всего прочего тут можно обнаружить папки app, data и dalvik—cache – рассмотрим их назначение:
- app – сюда устанавливаются программы и игры.

- data – здесь хранятся данные приложений, их настройки, сэйвы игр и прочая информация.
- dalvik—cache — программная область кэш-памяти для программы Dalvik. Dalvik это Java-виртуальная машина, которая является основой для работы программ, имеющих *.apk расширение. Для того, чтобы сделать запуск программ быстрее — создается их кэш.
Папка System хранит в себе системные данные и все необходимое для работы ОС. Давайте рассмотрим некоторые из этих папок:
- app – здесь находятся системные приложения (смс, телефон, календарь, настройки и т.п.), а так же приложения установленные производителем устройства (фирменные виджеты, живые обои и т.д.).
- fonts – системные шрифты
- media – содержит стандартные мелодии звонков, уведомлений, будильников и звуков интерфейса, а так же загрузочную анимацию (bootanimation)
- build.
 prop – Этот файл упоминается, чуть ли не первым, в разговорах и статьях о тонкой настройке системы. В нем содержится огромное количество настроек, таких как плотность экрана, время задержки сенсора приближения, управление wifi, имя и производитель устройства и многие другие параметры.
prop – Этот файл упоминается, чуть ли не первым, в разговорах и статьях о тонкой настройке системы. В нем содержится огромное количество настроек, таких как плотность экрана, время задержки сенсора приближения, управление wifi, имя и производитель устройства и многие другие параметры.
— Знать что в какой папке это хорошо, но можно ли что-то с этим сделать?
— Да! Но нужны права суперпользователя (root) или, если проводить аналогию с Windows, права Администратора. Изначально все устройства на Андроид идут без root прав для конечного пользователя, т.е. покупая девайс, мы не являемся в нем полноценными хозяевами. Это сделано как для защиты от вредоносных программ, так и от самого пользователя – ведь, в неумелых руках, полный доступ к системе может привести к «смерти» операционной системы и последующей необходимости в перепрошивке устройства.
«Ну и в чем польза такой опасной штуки?» — спросите Вы.
Сейчас расскажу:
- Возможность делать резервные копии данных и восстанавливать их после прошивки или случайного удаления.
- Тонкая настройка системы вручную или при помощи специальных программ.
- Удаление системных приложений, мелодий, обоев и т.п.
- Изменение внешнего вида ОС (например, отображение заряда батареи в процентах)
- Добавление функционала (поддержка ad—hoc сетей, к примеру)
Данный список можно продолжать еще долго, но, думаю, данных примеров будет достаточно для представления о возможностях и широте применения root привилегий.
— Это все здорово, но теперь любая программа сможет получить доступ к «сердцу» операционки и моим данным?
— Нет. Вы сами решаете разрешить, тому или иному приложению, получить root доступ, или нет. Для этого существует программа Superuser или ее продвинутая сестра SuperSU. Без этой или подобной программы воспользоваться root не возможно.
Без этой или подобной программы воспользоваться root не возможно.
Как видите, Андроид не такая уж и сложная штука. Надеюсь, после прочтения статьи, вы узнали что-то новое или получили ответ на давно интересовавший вопрос.
Засим откланиваюсь, до встречи в комментариях. 😉
Dreamer…
Как прошить среду восстановления TWRP на телефон Android
Если вы хотите получить root- права, прошить собственное ПЗУ или каким-либо другим способом копаться во внутренностях своего телефона Android, то отличным способом сделать это будет пользовательское восстановление, например TWRP. Вот как его прошить на телефон.
СВЯЗАННЫЙ: Что такое кастомное рекавери на Android, и зачем мне его?
«Среда восстановления» вашего телефона — это программа, которую вы редко видите. Это то, что ваш телефон использует для установки обновлений Android, восстановления заводских настроек и выполнения других задач.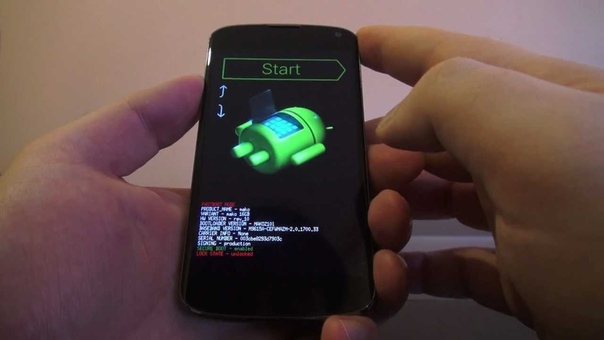 Режим восстановления Google по умолчанию довольно простой, но сторонние восстановления — такие как Team Win Recovery Project (или TWRP) — позволяют вам делать резервные копии, устанавливать ROM, рутировать ваш телефон и делать еще много чего. Так что, если вы хотите сильно настроить свой телефон, он вам, вероятно, понадобится. Вы можете прочитать больше о том, как пользовательские восстановления работают в нашей статье на эту тему . Сегодня мы собираемся показать вам, как его установить.
Режим восстановления Google по умолчанию довольно простой, но сторонние восстановления — такие как Team Win Recovery Project (или TWRP) — позволяют вам делать резервные копии, устанавливать ROM, рутировать ваш телефон и делать еще много чего. Так что, если вы хотите сильно настроить свой телефон, он вам, вероятно, понадобится. Вы можете прочитать больше о том, как пользовательские восстановления работают в нашей статье на эту тему . Сегодня мы собираемся показать вам, как его установить.
Во-первых: разблокируйте устройство и убедитесь, что оно совместимо
Этот процесс будет работать, только если вы разблокировали загрузчик. Так что, если вы еще этого не сделали, ознакомьтесь с нашим руководством, чтобы начать. Затем, когда вы закончите, вернитесь сюда, чтобы прошить TWRP. (Если загрузчик телефона не разблокируется, вам придется прошить TWRP другим способом.)
Кроме того, убедитесь, что для вашего телефона доступна версия TWRP, и проведите небольшое исследование веб-сайта TWRP и разработчиков XDA, чтобы убедиться в отсутствии каких-либо изысков. Например: некоторые новые телефоны, такие как Nexus 5X, по умолчанию зашифрованы, но когда TWRP впервые появился для Nexus 5X, он не поддерживал зашифрованные телефоны. Таким образом, пользователи Nexus 5X либо должны были стереть и расшифровать свой телефон перед установкой TWRP, либо подождать несколько месяцев до обновления TWRP, которое поддерживает зашифрованные устройства. Прежде чем начинать процесс, убедитесь, что вам известны какие-либо особенности этого устройства.
Например: некоторые новые телефоны, такие как Nexus 5X, по умолчанию зашифрованы, но когда TWRP впервые появился для Nexus 5X, он не поддерживал зашифрованные телефоны. Таким образом, пользователи Nexus 5X либо должны были стереть и расшифровать свой телефон перед установкой TWRP, либо подождать несколько месяцев до обновления TWRP, которое поддерживает зашифрованные устройства. Прежде чем начинать процесс, убедитесь, что вам известны какие-либо особенности этого устройства.
Для этого вам понадобится Android Debug Bridge (ADB), установленный на вашем компьютере, а также драйверы USB вашего телефона. Если вы разблокировали загрузчик официальным способом , возможно, у вас они уже есть, но если нет, ознакомьтесь с инструкциями по их получению в этом руководстве .
Наконец, сделайте резервную копию всего, что вы хотите сохранить на своем телефоне. Этот процесс не должен стирать ваш телефон, но копирование ваших фотографий и других важных файлов на ваш компьютер — это всегда хорошая идея, прежде чем связываться с системой.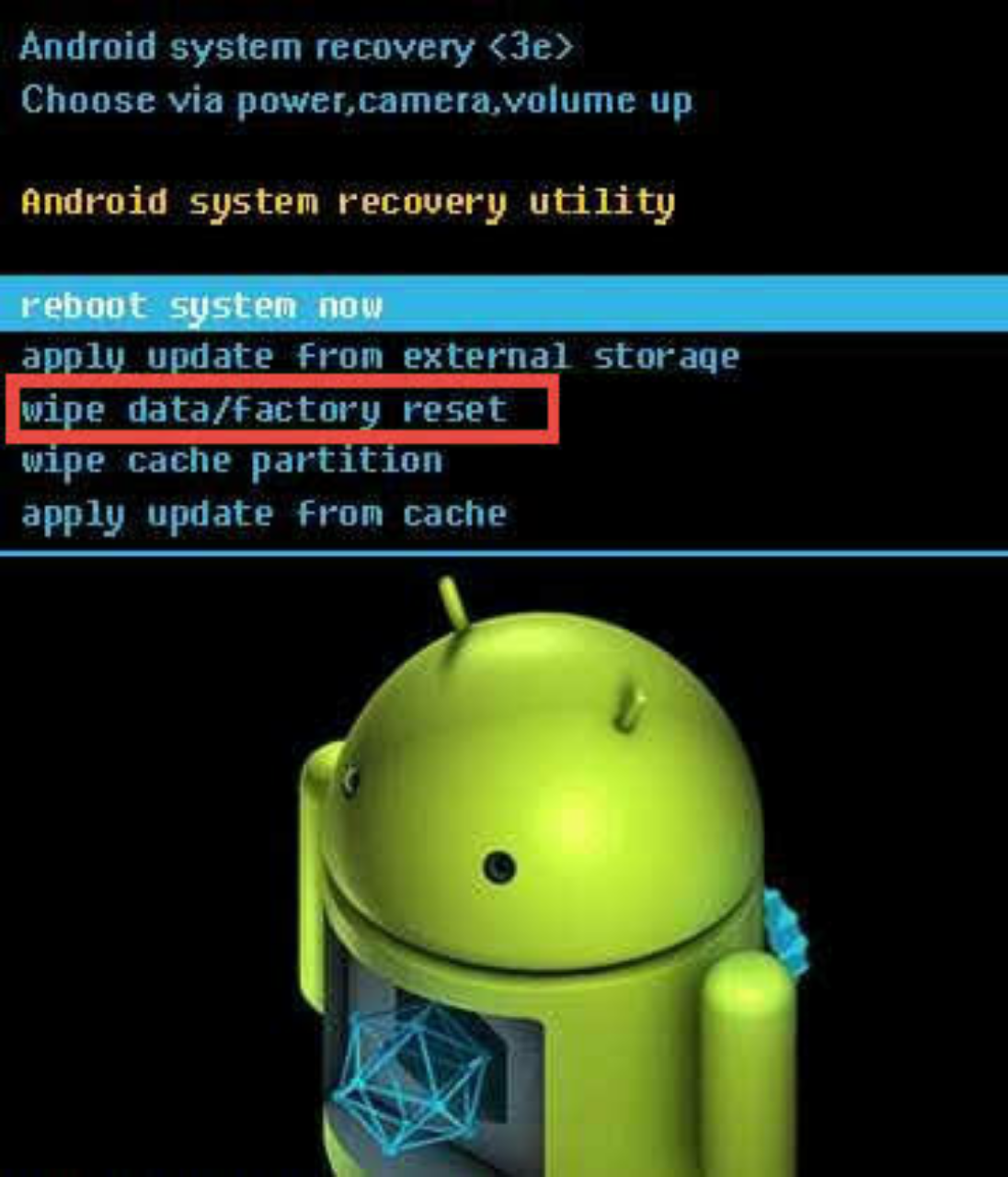
Шаг первый: включить отладку по USB
Далее вам нужно включить несколько параметров на вашем телефоне. Откройте панель приложения телефона, коснитесь значка «Настройки» и выберите «О телефоне». Прокрутите весь путь вниз и коснитесь элемента «Номер сборки» семь раз. Вы должны получить сообщение о том, что вы сейчас разработчик.
Вернитесь на главную страницу настроек, и вы увидите внизу новую опцию под названием «Параметры разработчика». Откройте его и включите «Отладку по USB». Введите свой пароль или PIN-код при появлении запроса, если это применимо.
Как только это будет сделано, подключите телефон к компьютеру. На вашем телефоне должно появиться всплывающее окно «Разрешить отладку по USB?». Установите флажок «Всегда разрешать с этого компьютера» и нажмите «ОК».
Шаг второй: загрузите TWRP для вашего телефона
Затем перейдите на сайт TeamWin и перейдите на страницу « Устройства» . Найдите свое устройство и нажмите на него, чтобы увидеть доступные для него загрузки TWRP.
На этой странице обычно указывается любая информация о конкретном устройстве, которую вам необходимо знать. Если вы не понимаете, что что-то значит, вы можете узнать больше, выполнив поиск на форуме разработчиков XDA
Перейдите в раздел «Ссылки для скачивания» на этой странице и загрузите изображение TWRP. Скопируйте его в папку, в которой установлен ADB, и переименуйте его в twrp.img . Это сделает команду установки чуть позже.
Шаг третий: перезагрузка в ваш загрузчик
Чтобы прошить TWRP, вам нужно загрузиться в загрузчик вашего телефона. Это немного отличается для каждого телефона, поэтому вам может потребоваться инструкция Google для вашего конкретного устройства. Вы можете сделать это на многих современных устройствах, выключив телефон, затем удерживая кнопки «Power» и «Volume Down» в течение 10 секунд, прежде чем отпустить их.
Вы будете знать, что находитесь в своем загрузчике, потому что вы получите экран, похожий на этот:
Загрузчик вашего телефона может выглядеть немного по-другому (например, у HTC белый фон), но обычно он будет содержать похожий текст.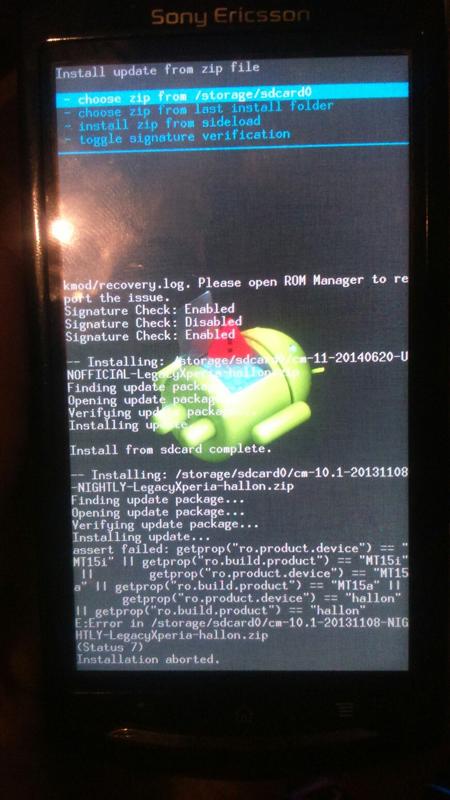 Вы можете найти больше информации о том, как получить доступ к вашему конкретному загрузчику телефонов с помощью быстрого поиска в Google, так что не стесняйтесь сделать это сейчас, прежде чем продолжить.
Вы можете найти больше информации о том, как получить доступ к вашему конкретному загрузчику телефонов с помощью быстрого поиска в Google, так что не стесняйтесь сделать это сейчас, прежде чем продолжить.
Шаг четвертый: прошить TWRP на телефон
В режиме загрузчика подключите телефон к компьютеру с помощью USB-кабеля. Ваш телефон должен указывать, что устройство подключено. На вашем компьютере откройте папку, в которую вы установили ADB, и Shift + щелчок правой кнопкой мыши в пустой области. Выберите «Открыть командную строку здесь». Затем выполните следующую команду:
устройства fastboot
Команда должна вернуть серийный номер, указывающий, что она может распознать ваш телефон. Если этого не произойдет, вернитесь и убедитесь, что вы все сделали правильно до этого момента.
Если ваше устройство распознает fastboot, пришло время прошить TWRP. Запустите следующую команду:
fastboot flash recovery twrp.img
Если все идет хорошо, вы должны увидеть сообщение об успехе в окне командной строки.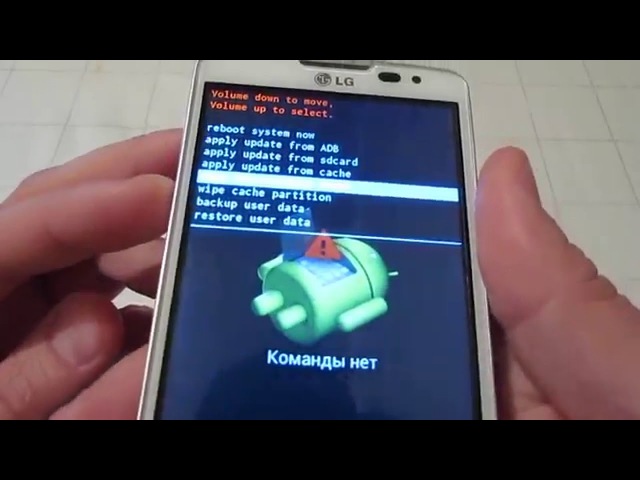
Шаг пятый: загрузка в TWRP Recovery
Отключите телефон и используйте клавишу уменьшения громкости, чтобы перейти к опции «Восстановление» в вашем загрузчике. Нажмите кнопку увеличения или увеличения громкости (в зависимости от вашего телефона), чтобы выбрать его. Ваш телефон должен перезагрузиться в TWRP.
Если TWRP попросит вас ввести пароль, введите пароль или PIN-код, который вы используете для разблокировки телефона. Он будет использовать это для расшифровки вашего телефона, чтобы он мог получить доступ к своему хранилищу.
TWRP также может спросить, хотите ли вы использовать TWRP в режиме «Только чтение». Режим «Только чтение» означает, что TWRP будет существовать только на вашем телефоне, пока вы не перезагрузите его. Это менее удобно, но это также означает, что TWRP не будет постоянно изменять вашу систему, что полезно для некоторых людей. Если вы не уверены, нажмите «Сохранить только для чтения». Вы всегда можете повторить шаги третий и четвертый в этом руководстве, чтобы повторно прошить TWRP позже, когда вы захотите его использовать.
Когда вы закончите, вы увидите главный экран TWRP. Вы можете использовать это для создания резервных копий «Nandroid», восстановления предыдущих резервных копий, прошивки ZIP-файлов, таких как SuperSU (которая укореняет ваш телефон) или прошивки пользовательских ПЗУ, среди многих других задач.
Прямо сейчас самое важное, что вы должны сделать, — это сделать резервную копию телефона, прежде чем вносить какие-либо другие изменения.
Нажмите кнопку «Резервное копирование» на главном экране TWRP. Выберите «Boot», «System» и «Data» и проведите полосой внизу, чтобы выполнить их резервное копирование. (Вы также можете нажать на опцию «Имя» вверху, чтобы придать вашей резервной копии более узнаваемое имя.)
Резервное копирование займет некоторое время, поэтому дайте ему время. Когда он закончится, вернитесь в меню резервного копирования. Снимите все опции и прокрутите вниз. Если после «Восстановления» указан специальный раздел, например WiMAX, PDS или EFS, проверьте его и выполните еще одно резервное копирование. Этот раздел обычно содержит информацию EFS или IMEI, что очень важно. Если он будет поврежден, вы потеряете подключение к данным и сможете восстановить эту резервную копию, чтобы ваш телефон снова заработал.
Этот раздел обычно содержит информацию EFS или IMEI, что очень важно. Если он будет поврежден, вы потеряете подключение к данным и сможете восстановить эту резервную копию, чтобы ваш телефон снова заработал.
Наконец, если TWRP когда-нибудь спросит, хотите ли вы получить root права на свой телефон, выберите «Не устанавливать». Лучше всего прошить последнюю версию SuperSU самостоятельно, а не делать это за TWRP.
СВЯЗАННЫЕ: Как рутировать свой телефон Android с SuperSU и TWRP
После того, как вы сделали свои первые резервные копии, вы можете свободно исследовать TWRP, рутировать свой телефон , прошивать новое ПЗУ или загружаться обратно на Android. Просто помните: сделайте резервную копию, прежде чем делать что-либо еще в TWRP, чтобы не испортить свой телефон в процессе!
Как установить TWRP на ваш смартфон Android с помощью простых шагов
TeamWin Recovery Project, более известный под аббревиатурой TWRP, является самым популярным решением для пользовательского восстановления для устройств Android.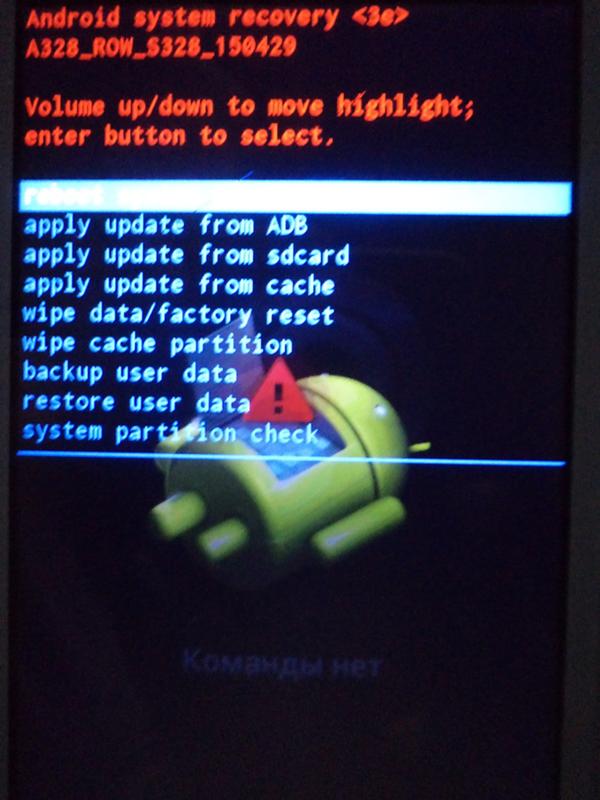 Для тех, кто не знает, TWRP заменяет стандартную среду восстановления, поставляемую с вашим устройством, поэтому вы можете получить root-доступ через Magisk, прошивать пользовательские ПЗУ и ядра, создавать полные резервные копии и т. Д. Если вам интересно, как установить TWRP на свое устройство, это руководство должно вам в этом помочь.Если вы не видите свое устройство в списке или видите неуместную ссылку, отправьте сообщение Skanda Hazarika (SkandaH на форумах) с описанием устройства.
Для тех, кто не знает, TWRP заменяет стандартную среду восстановления, поставляемую с вашим устройством, поэтому вы можете получить root-доступ через Magisk, прошивать пользовательские ПЗУ и ядра, создавать полные резервные копии и т. Д. Если вам интересно, как установить TWRP на свое устройство, это руководство должно вам в этом помочь.Если вы не видите свое устройство в списке или видите неуместную ссылку, отправьте сообщение Skanda Hazarika (SkandaH на форумах) с описанием устройства.
Содержание:
Почему TWRP для Custom Recovery?
Одной из причин, по которой разработчики Android-модов придерживаются TWRP, является его активная разработка и поддержка широкого спектра устройств, при этом новые устройства регулярно добавляются в официальный список сборок. Благодаря природе проекта с открытым исходным кодом разработчики вторичного рынка также могут неофициально портировать TWRP на многие другие устройства.Внутренняя структура кастомного восстановления довольно модульная, поэтому вы можете найти множество форков, а также дополнительные улучшения функциональности, такие как моды с двойной загрузкой на основе TWRP.
ОТКАЗ ОТ ОТВЕТСТВЕННОСТИ: Для замены стандартного рекавери на TWRP обычно требуется разблокированный загрузчик, что может привести к аннулированию гарантии на устройство. Это также может сделать устройство нестабильным или, если не сделать его должным образом, может полностью заблокировать устройство. XDA и автор не несут ответственности за ваше устройство.Устанавливайте TWRP на свой страх и риск и только если понимаете, что делаете!
Как установить TWRP на популярный Android-смартфон
Вы уже разблокировали загрузчик своего устройства? Хотите сделать первый шаг на пути к развитию вторичного рынка? Перейдите в следующий раздел, чтобы начать путешествие. Вы должны найти руководства по установке TWRP для последних флагманских моделей от всех основных производителей оборудования, указанных ниже.
ASUS
Информацию о других устройствах ASUS можно найти в разделе ASUS на нашем форуме.Вы сможете найти аналогичные тонко настроенные руководства для своего устройства на подфорумах устройства.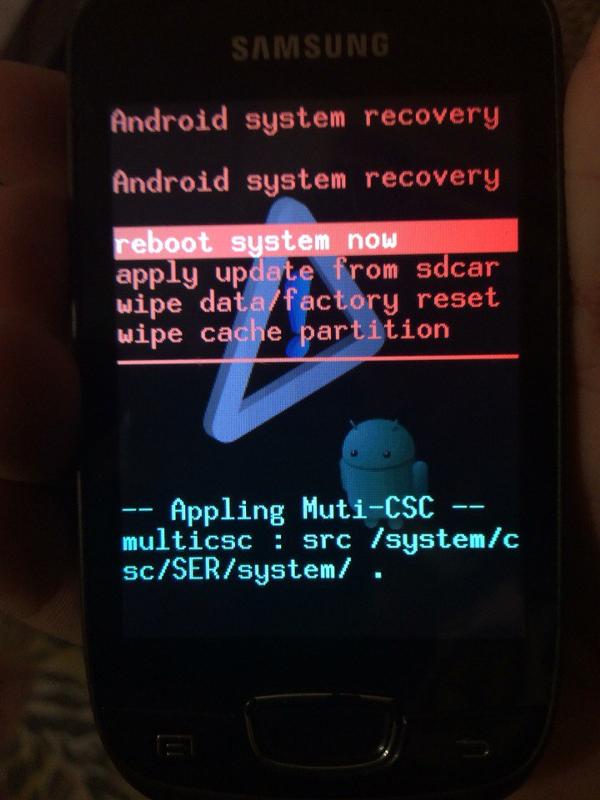 Вы также можете следовать общему руководству по установке TWRP из этого руководства.
Вы также можете следовать общему руководству по установке TWRP из этого руководства.
Информацию о других устройствах Google можно найти в разделе Google на нашем форуме. Вы сможете найти аналогичные тонко настроенные руководства для своего устройства на подфорумах устройства. Вы также можете следовать общему руководству по установке TWRP из этого руководства.
Motorola
Информацию о других устройствах Motorola можно найти в разделе Motorola на нашем форуме.Вы сможете найти аналогичные тонко настроенные руководства для своего устройства на подфорумах устройства. Вы также можете следовать общему руководству по установке TWRP из этого руководства.
OnePlus
Информацию о других устройствах OnePlus можно найти в разделе OnePlus на нашем форуме. Вы сможете найти аналогичные тонко настроенные руководства для своего устройства на подфорумах устройства. Вы также можете следовать общему руководству по установке TWRP из этого руководства.
Samsung
Чтобы узнать о других устройствах Samsung, посетите раздел Samsung на нашем форуме.Вы сможете найти аналогичные тонко настроенные руководства для своего устройства на подфорумах устройства. Вы также можете следовать общему руководству по установке TWRP из этого руководства.
Sony
Информацию о других устройствах Sony Xperia можно найти в разделе Sony на нашем форуме. Вы сможете найти аналогичные тонко настроенные руководства для своего устройства на подфорумах устройства. Вы также можете следовать общему руководству по установке TWRP из этого руководства.
Xiaomi
Для других устройств под маркой Mi, Redmi и POCO, пожалуйста, посетите раздел Xiaomi на нашем форуме.Вы сможете найти аналогичные тонко настроенные руководства для своего устройства на подфорумах устройства. Вы также можете следовать общему руководству по установке TWRP из этого руководства.
Как установить TWRP на любое устройство Android
Перед началом работы с TWRP убедитесь, что:
- У вас есть доступ к ПК / Mac с установленными adb и fastboot.
- На вашем устройстве перейдите в «Настройки» -> «О программе» и найдите номер сборки. Нажмите на него 7 раз, чтобы включить параметры разработчика.Вернитесь в меню «Настройки» и найдите пункт «Параметры разработчика» (в старых версиях Android) или нажмите «Система» -> «Дополнительно» и перейдите в «Параметры разработчика». Наконец, включите отладку по USB.
- Разблокирован загрузчик целевого устройства Android.
- Для устройств Samsung разблокировка загрузчика отключит KNOX.
Шаг 1. Загрузка TWRP для вашего устройства
Начнем с загрузки соответствующего образа TWRP для вашего устройства.Вы можете найти список официально поддерживаемых устройств, перейдя по ссылке ниже.
Загрузить TWRP
Как упоминалось ранее, вы также можете найти неофициальные сборки TWRP для своего устройства на нашем форуме.
Шаг 2. Прошивка TWRP
Поскольку TWRP заменяет стандартный образ восстановления вашего устройства, процесс установки зависит от схемы разделов целевого устройства. Пользователи могут легко проверить это, выполнив следующую команду в оболочке ADB или в приложении эмулятора терминала:
getprop ro.build.ab_update Это вернет «истину», если устройство поддерживает разделы A / B. На устаревших устройствах A-only вывод должен быть пустым.
Случай I. Устройства со схемой разделов только A
Если у вас есть устройство, которое все еще использует схему разделов только A, то вы сможете напрямую заменить стандартный образ восстановления на TWRP через Fastboot.
- Скопируйте образ TWRP в подходящее место на вашем ПК. Вы даже можете поместить его в папку, где находится двоичный файл Fastboot.
- На вашем ПК откройте командную строку / терминал и введите:
adb reboot bootloader - Переименуйте образ TWRP в
twrp.imgи введите:fastboot flash recovery twrp.img fastboot reboot- Многие устройства автоматически заменяют пользовательское восстановление во время первой загрузки. Чтобы предотвратить это, найдите подходящую комбинацию клавиш для вашего устройства, чтобы войти в режим восстановления. После ввода «fastboot reboot», удерживайте комбинацию клавиш и загрузитесь в TWRP.
- Вы также можете попробовать временно загрузить загруженный образ, используя следующую команду:
fastboot boot twrp.img - После загрузки TWRP TWRP исправит стандартное ПЗУ, чтобы предотвратить замену TWRP. Если вы не выполните этот шаг, вам придется повторить установку.
- Поздравляем! TWRP теперь успешно установлен на вашем устройстве.
Опытные пользователи также могут прошить пользовательское восстановление без использования ПК, но для этого процесса требуется root-доступ.Для этого загрузите на телефон соответствующий файл образа TWRP, переименуйте его в twrp.img и поместите в корень внутреннего хранилища (/ sdcard). Выполните следующие команды через оболочку adb или приложение эмулятора терминала:
su
dd if = / sdcard / twrp.img of = / dev / block / bootdevice / by-name / recovery В некоторых редких случаях на вашем устройстве нет автономного раздела восстановления. Вместо этого восстановление является частью загрузочного образа. Сопровождающие TWRP для таких устройств могут использовать другой раздел в качестве среды восстановления.В результате вышеупомянутый процесс перепрошивки может потребовать некоторой настройки на этих устройствах.
Случай II: Устройства со схемой разделов A / B
В случае устройства, имеющего схему разделов A / B, среда восстановления объединяется с загрузочным образом. Из-за этой конструкции вам необходимо сначала временно загрузить TWRP, а затем выполнить более постоянную установку в пользовательской среде восстановления.
- Скопируйте образ TWRP в подходящее место на вашем ПК.Вы даже можете поместить его в папку, где находится двоичный файл Fastboot.
- На вашем ПК откройте командную строку / терминал и введите:
adb reboot bootloader - Переименуйте образ TWRP в
twrp.imgи введите следующее, чтобы временно загрузить его:fastboot boot twrp.img - Скопируйте файл twrp.img на устройство:
adb push twrp.img / sdcard - Перейдите в расширенное меню TWRP и нажмите «Установить Recovery Ramdisk»:
- Выберите twrp.img из внутренней памяти устройства.
- Проведите по экрану, чтобы установить, а затем перезагрузитесь.
- Поздравляю! TWRP теперь успешно установлен на вашем устройстве.
Особый случай: Samsung
Устройства Samsung Galaxy не имеют традиционного интерфейса Fastboot, поэтому процесс установки TWRP на них сильно отличается.
- Загрузите и распакуйте Odin (Flash Tool от Samsung) на свой компьютер.
- На свой компьютер загрузите * .tar образ TWRP для целевого устройства.
- Перезагрузитесь в режим загрузки. Откройте Odin на своем ПК и прошейте этот tar-файл в слот [AP].
- Удерживайте комбинацию клавиш режима восстановления (обычно увеличение громкости и питание), пока Odin мигает, пока вы не окажетесь в среде TWRP.
- После того, как вы войдете в систему, вам может потребоваться прошить Multidisabler, чтобы частично навсегда отключить ряд функций и служб защиты устройства, которые становятся проблематичными на модифицированном устройстве.
- Поздравляю! TWRP теперь успешно установлен на вашем устройстве.
Шаг 4. Проверка
Последний шаг — убедиться, что кастомное восстановление работает правильно. Используйте комбинацию клавиш для конкретного устройства или команду adb reboot recovery на уже работающем устройстве для загрузки в режим восстановления. Если вы видите меню, подобное показанному ниже, это означает, что вы успешно установили TWRP. Отличная работа!
Наконец, обязательно загрузите официальное приложение для проекта пользовательского восстановления из Google Play. Приложение сообщит вам, когда станут доступны новые версии пользовательского восстановления.Он также позволит вам загрузить последнюю версию прямо с вашего устройства, если у вас есть root-доступ.
Мы надеемся, что это руководство не только укажет вам на правильные темы для установки TWRP на ваше устройство, но также предоставит общие инструкции по установке TWRP, которые могут быть применены к подавляющему большинству устройств Android в целом. Мы будем обновлять это руководство, добавляя ссылки на другие руководства для конкретных телефонов, так что загляните сюда еще раз в будущем!
Режим восстановления Android и как им пользоваться?
Как исправить Android-устройство в режиме восстановления Android Что такое режим восстановления AndroidУстройства Android имеют функцию Android Recovery Mode, которая позволяет пользователям устранять некоторые проблемы на своих телефонах или планшетах.Это может быть полезно, если вы заметите, что ваше устройство работает неправильно. Технически режим восстановления Android — это специальный загрузочный раздел, в котором установлено приложение для восстановления.
Как получить доступ к режиму восстановления AndroidМетод доступа зависит от устройства. Например, режим восстановления Galaxy S7, режим восстановления планшета Android и режим восстановления Google Nexus похожи, но используют разные наборы ключей. Как правило, он состоит из удержания и нажатия комбинации клавиш.
Вот руководство о том, как получить доступ к режиму восстановления Android для наиболее распространенных устройств:
- выключите устройство.
- нажмите правую комбинацию клавиш.
Комбинация клавиш зависит от устройства. Вот те, которые предназначены для мобильных телефонов Samsung.
Режим восстановления Galaxy S7, режим восстановления Galaxy S6, режим восстановления Galaxy S5, режим восстановления Galaxy S4 и режим восстановления Galaxy S3: нажмите и удерживайте увеличение громкости, клавишу питания и кнопку «Домой».
Google Nexus Recovery Mode: одновременно нажмите и удерживайте кнопку питания, увеличение и уменьшение громкости.
Для других устройств пользователь может обратиться к веб-сайту производителя или выполнить быстрый поиск в Google.
При нажатии комбинации клавиш система загрузится и предложит пользователю перейти в меню восстановления Android.
Меню режима восстановления AndroidКогда появится меню режима восстановления Android, вы можете перемещаться по параметрам с помощью клавиш регулировки громкости и выбирать параметр с помощью клавиши питания.
Возможные варианты:
- Перезагрузка системы: перезагрузка устройства в обычном режиме.
- Применить обновление из ADB: ADB или Android Debug Bridge помогает пользователю подключить устройство Android к компьютеру. Эта функция предназначена для разработчиков Android, поэтому на компьютере должен быть установлен Android SDK (Software Development Kit).
- Применить с внешнего хранилища: обновление с карты памяти. Пользователь может использовать компьютер для сохранения информации на карте памяти, а затем, вставив ее в мобильный телефон, сохранить данные в сотовом телефоне.
- Очистить данные из / сброс настроек к заводским настройкам: это приведет к стиранию данных и раздела кеша и сбросу мобильного телефона к исходным заводским условиям. Полезно, когда вы хотите безопасно продать или отдать свой старый мобильный телефон.
- Очистить раздел кеша: это приведет к удалению всех данных из раздела кеша. Раздел кеша — это раздел на жестком диске, который используется в качестве памяти для временного хранения данных.
- Применить обновление из кеша: полезно при отсутствии компьютера или карты памяти.Это требует, чтобы файл был сначала загружен через Wi-Fi или подключение к Интернету.
Этот параметр относится к восстановлению данных с помощью сторонних приложений. Disk Drill от Cleverfiles может помочь в восстановлении данных практически с любого устройства Android. Приложение было запущено недавно и является результатом отзывов клиентов и идей разработчиков Clevefiles.
Восстановление данных бесплатно
Ваш помощник для восстановления удаленных файлов
Технически, он более эффективен, чем предыдущие версии, имеет новый графический интерфейс пользователя и гораздо больше подписей файлов.Disk Drill работает на Samsung Galaxy S3, S4, S5, S6 и S7, Google Nexus, доступных планшетах Android и, возможно, на часах Android Wear. Disk Drill работает с вашим устройством напрямую, используя внутреннюю память или SD-карту Android, как если бы это был жесткий диск. После открытия приложение проводит пользователя через пошаговый процесс.
Эта процедура состоит из трех простых шагов:
- Подключите устройство Android к компьютеру Mac.
- Разрешите Disk Drill доступ к устройству: после подключения Disk Drill требуется разрешение на доступ с устройства.
- Получение root-прав: Disk Drill покажет все доступные диски и разделы устройства Android, а затем root. Если вы не знаете, как это сделать, загуглите «модель Android» + root, и вы узнаете, как получить root-доступ.
Приложение имеет два режима сканирования: быстрое сканирование и глубокое сканирование. Быстрое сканирование выполняет поиск по метаданным, доступным в системе. Глубокое сканирование выполняет поиск на двоичном уровне. Кроме того, Disk Drill может выполнять поиск разделов. При нажатии кнопки «Восстановить» выполняются все типы поиска, обеспечивая максимальное восстановление.Результаты представлены в удобной для пользователя форме.
Disk Drill доступен более чем на 10 языках, включая английский, турецкий, арабский, малайзийский, тайваньский и корейский. Его можно бесплатно скачать с нашего сайта. Бесплатная версия имеет некоторые ограничения на восстановление данных. Есть версия Pro без этих ограничений.
полное руководство по использованию Recovery на Android
TWRP — это основное кастомное рекавери для Android. Вы устанавливаете его, когда рутируете свой телефон или планшет, и он позволяет вам выполнять множество основных хаков и настроек, от создания полных резервных копий до перепрограммирования ПЗУ.
В этом руководстве мы рассмотрим:
- что такое восстановление
- разница между восстановлением TWRP и CWM
- как установить TWRP
- загрузка и перезагрузка в TWRP
- выполнить сброс TWRP до заводских настроек
- Варианты TWRP и их использование
Давайте узнаем, как использовать TWRP!
Что такое рекавери?
Recovery — это небольшая программа, которая запускается в разделе восстановления на вашем устройстве.
В этот раздел можно загрузиться, что позволяет включать питание и получать доступ к файлам на телефоне без загрузки ОС Android.Поскольку Android не загружен, системные файлы Android не помещаются в память, что означает, что к ним можно получить доступ, отредактировать и заменить.
Когда вы устанавливаете обновление системы на свое устройство, загрузка в режим восстановления является частью процесса. По этой причине на каждом устройстве установлено стандартное восстановление, но оно не имеет доступных пользователю функций.
Замена стандартного восстановления на пользовательское восстановление, такое как TWRP (Team Win Recovery Project), дает вам доступ к частям вашего устройства, которые ранее были запрещены.Так ты начинаешь взламывать свой телефон.
TWRP против ClockworkMod Recovery: какой выбрать
Две основные стандартные системы восстановления для Android — TWRP и ClockworkMod (CWM).
На современных устройствах TWRP — это тот, который нужно использовать. Разработка CWM прекращена, и вы можете использовать его только в том случае, если у вас есть старое устройство, не поддерживаемое более новой версией восстановления.
TWRP и CWM имеют схожие наборы функций, и между ними мало практической разницы.У них разные пользовательские интерфейсы, и они не совместимы друг с другом. Вы не можете восстановить резервную копию Nandroid на другом устройстве.
Как установить TWRP
Как уже упоминалось, вы обычно используете TWRP как часть процесса рутирования телефона — не обязательно иметь настраиваемое восстановление на рутированном устройстве Android, но вы потеряете много преимущества рутирования, если у вас его нет, не говоря уже о безопасности, чтобы было легче восстановить ваше устройство, если вы столкнетесь с проблемами с любым из ваших модов.
Существует множество методов установки TWRP, в том числе через fastboot на большинстве устройств Android (заметным исключением является Samsung).
После рутирования и установки TWRP вы можете обновить его, просто загрузив новую версию и прошив zip. Вы также можете попробовать приложение TWRP Manager для быстрого метода обновления.
TWRP оптимизирован для сенсорного управления. Большие значки в основной части экрана представляют собой кнопки, стрелка назад в правом нижнем углу возвращает вас к предыдущему экрану, а кнопка возврата на главный экран в левом нижнем углу возвращает вас на главный экран.
Загрузка в TWRP
Метод загрузки в TWRP отличается от устройства к устройству. Обычно это включает комбинацию нажатий клавиш при включении телефона — чаще всего одновременное нажатие одной из кнопок громкости и кнопки питания.
Ознакомьтесь с нашей предыдущей публикацией о том, как загрузиться в систему восстановления, чтобы получить руководства по наиболее популярным телефонам и производителям.
Перезагрузка в Android из TWRP
Перезагрузка — это простой случай нажатия кнопки Reboot на главном экране TWRP.
Вы можете выбрать перезагрузку System (Android), Power Off , перезагрузку Recovery или загрузку с Bootloader . Это включает устройство, но не загружает программное обеспечение и позволяет вам получить доступ к заблокированному устройству через USB-соединение с вашим ПК.
Прошивка ROM или zip в TWRP
Одно из основных применений кастомного восстановления — прошить кастомное ROM.
Для этого в TWRP нажмите кнопку Установить .Предполагая, что вы скопировали ПЗУ (в формате .zip) или другой сменный zip-файл во внутреннюю память устройства, вы можете подать иск на экран Select Zip , чтобы найти и выбрать его.
После того, как вы выбрали zip-файл, вы увидите экран Confirm Flash . При необходимости вы можете добавить несколько молний, нажав кнопку Добавить дополнительные молнии .
Когда закончите, вам нужно подтвердить, что вы готовы к вспышке, проведя пальцем по ползунку Swipe to Confirm Flash .Как только вы это сделаете, начнется перепрошивка.
Не забывайте, что вы всегда должны делать полную резервную копию Nandroid, прежде чем что-либо прошивать, независимо от того, насколько это безобидно. Вскоре мы перейдем к разделу резервного копирования.
Wipe data или factory reset с TWRP
Далее по сетке опций идет Wipe .
Если вы прошиваете ПЗУ, очистка хотя бы некоторых частей устройства, если не всех, необходима. (Следуйте инструкциям для прошиваемого ПЗУ, чтобы узнать, что нужно стереть.)
В TWRP по умолчанию используется заводской сброс, при котором стирается все устройство.
Нажмите кнопку Advanced Wipe , и вы можете выбрать конкретные разделы для очистки — Dalvik Cache , System и Cache необходимы для большинства ПЗУ. Data удалит ваши данные, и это часто требуется. Внутреннее хранилище очищает ваше внутреннее хранилище, и это то, что вы должны сделать для полного сброса настроек до заводских. При перепрошивке ПЗУ он нужен редко.
В любом случае убедитесь, что вы создали резервную копию данных правильно, а не только с помощью резервной копии Nandroid. Чтобы узнать, как легко создать резервную копию и восстановить данные приложения, ознакомьтесь с нашим руководством по Helium.
Опять же, как только вы выбрали разделы для очистки, проведите ползунком для подтверждения. Сделав это, вы не вернетесь назад.
Сделайте резервную копию Nandroid в восстановлении TWRP
Резервная копия Nandroid необходима, если вы взламываете свой телефон. С помощью резервной копии Nandroid вы можете восстановить свое устройство до его предыдущего состояния, отменив любые попытки или неудачные попытки взлома.
Если вам не нравится прошитое вами ПЗУ, или если ваше устройство не загружается после прошивки чего-либо, восстановление резервной копии Nandroid — самый быстрый способ вернуть ваше устройство в нормальное состояние.
Чтобы создать резервную копию Nandroid, коснитесь опции Backup и выберите разделы, которые нужно включить. В большинстве случаев следует выбирать System , Data и Boot .
Не устанавливайте флажок Пропустить MD5 поколения , поскольку это обеспечивает целостность ваших резервных копий и защищает от ошибок при их восстановлении.
Проведите ползунком, чтобы начать процесс резервного копирования. Это может занять некоторое время, особенно если у вас много данных, для которых вы создаете резервную копию.
Не пытайтесь прервать процесс до его завершения.
Восстановление резервной копии Nandroid
Чтобы восстановить резервную копию Nandroid, нажмите кнопку Restore на главном экране и выберите резервную копию из списка. Проведите пальцем по экрану, чтобы начать процедуру восстановления.
Смонтируйте разделы при восстановлении
В большинстве случаев вам не нужно использовать функцию монтирования.Эта опция позволяет вам монтировать определенные разделы, чтобы вы могли получить к ним доступ через ADB через рабочий стол.
Это нишевая функция с особыми сценариями использования. Если вам это нужно, просто нажмите на разделы, которые вам нужно смонтировать.
Настройки TWRP
Многие настройки TWRP говорят сами за себя. Мы рекомендуем использовать для проверки подписи Zip-файла — это добавляет уровень безопасности к вашим флэш-файлам zip-архивов, а также MD5-проверку . Это защитит ваши резервные копии от повреждения.
Дополнительные параметры в TWRP
В разделе «Дополнительно» TWRP есть несколько используемых параметров.
Разрешения на исправление
Вы можете использовать Разрешения на исправление , если вы сталкиваетесь с большим количеством проблем с приложением, такими как частые сбои (и мы имеем в виду частые — это не решит случайное принудительное закрытие приложения).
Исправление разрешений занимает всего пару минут, и в этом нет никаких недостатков.
ADB Sideload
ADB Sideload позволяет подключать телефон к рабочему столу и загружать приложения через ADB, который доступен через Android SDK. Обычно это используется, если вы заменяете системный файл измененной версией.
Диспетчер файлов
Диспетчер файлов , как следует из названия, представляет собой инструмент для доступа к файлам, хранящимся на вашем устройстве Android.
Узнайте, как использовать TWRP
TWRP — это мощный инструмент, который дает вам полный контроль над внутренней частью вашего телефона без необходимости загрузки Android.
Его можно использовать для прошивки пользовательского ПЗУ или использования небольших модификаций приложений, а также для создания резервных копий и управления ими. Понимание того, как работает TWRP и что вы можете с ним делать, сделает вас более уверенными при попытке взлома Android различного типа.
Также стоит обновлять программное обеспечение по мере появления новых функций. С каждым новым поколением приложение становится более удобным для пользователя.
Как безопасно стереть данные с устройства Android за 4 шага
Это неизбежный момент в цикле владения смартфоном, момент, когда появляется новая, более блестящая модель, а ваше верное старое устройство больше не нужно.
Возможно, ваша компания купила вам новый телефон Android. Возможно, ваш старый становился слишком медленным. Или, может быть, вы просто любите электронику и не можете устоять перед соблазном любого нового устройства Android, которое начал продавать ваш любимый производитель.
Как бы то ни было, в наши дни обычным делом оказывается лишний телефон. И хотя существует множество практических применений для старого устройства Android, также бывает время, когда лучший выбор — продать, подарить или иным образом передать его.
Прежде чем вы это сделаете, вы захотите убедиться, что вы надежно стерли его и удалили все следы своего прошлого — потому что последнее, что вам нужно, — это чтобы новый владелец вашего телефона повторно открыл ваше личное или корпоративное данные.
Выполните четыре шага, описанных ниже, и вы можете позволить своему Android-устройству спокойно работать.
1. Убедитесь, что ваше устройство Android зашифровано.
Самый большой страх при стирании данных с устройства Android — невероятная, но не невозможная перспектива того, что кто-то позже воспользуется инструментами восстановления данных, чтобы найти и собрать устаревшие фрагменты данных.
Вот почему первый и самый важный шаг в безопасном стирании данных с вашего устройства Android — это убедиться, что его локальное хранилище зашифровано. Таким образом, даже если ваш телефон попадет в руки сомнительного персонажа — и даже если этот негодяй сможет восстановить данные, которые вы стерли, — ваша конфиденциальная информация останется практически нечитаемой.
Если у вас достаточно недавний телефон, он почти наверняка должен быть зашифрован по умолчанию. Но если вы избавляетесь от старого телефона Android, этого может не быть.В любом случае, чтобы убедиться, стоит еще раз проверить.
Перейдите в раздел «Безопасность» системных настроек Android и найдите параметр «Шифрование» или «Шифрование и учетные данные» — или просто воспользуйтесь функцией поиска в настройках, чтобы найти слово «зашифровать». Точная формулировка и размещение могут отличаться в зависимости от производителя вашего устройства и версии Android, а некоторые недавние телефоны, например, произведенные Samsung, могут даже не отображать эту опцию (просто потому, что считается, что шифрование установлено, и вы ничего не можете сделать, чтобы это изменить).
Единственная причина для беспокойства — это если вы найдете настройку шифрования и увидите, что устройство еще не зашифровано. В этом случае вы захотите выполнить шаги в той же области, чтобы зашифровать его и убедиться, что ваши данные должным образом защищены.
GoogleВизуальные эффекты будут отличаться от одной версии Android к другой, но большинство старых телефонов Android либо покажут вам, что они зашифрованы, либо предоставят вам возможность включить шифрование.
Имейте в виду, что сам процесс шифрования может занять некоторое время, и вы не сможете использовать свое устройство, пока он идет.Однако как только это будет сделано, вы можете расслабиться, зная, что ваши данные имеют мощный уровень защиты от посторонних глаз в том маловероятном случае, когда они даже будут восстановлены.
2. Извлеките вашу SIM-карту и все карты памяти.
Теперь, когда ваши данные в безопасности, убедитесь, что ваша SIM-карта, выданная оператором связи, и все внешние карты памяти удалены из вашего устройства. (В наши дни не многие устройства имеют слоты для SD-карт, а некоторые телефоны даже сейчас используют настройки виртуальных SIM-карт без каких-либо физических SIM-карт, поэтому не беспокойтесь, если вы не найдете ни одного из них.)
Обе карты могут быть привязаны к вашей личности и заполнены личными данными, и нет причин хранить любую из них в устройстве, которое остается у вас.
3. Выполните сброс к заводским настройкам, чтобы полностью стереть данные с устройства.
Эта часть представляет собой фактическую очистку вашего телефона Android: вернитесь в настройки телефона и найдите раздел под названием «Резервное копирование и сброс». Если вы этого не видите, откройте раздел «Система» в настройках, а затем найдите «Резервное копирование и сброс», «Сброс» или «Параметры сброса». На устройствах Samsung откройте раздел «Общее управление» и найдите опция «Сброс» есть.В некоторых случаях вам может потребоваться коснуться строки с надписью «Advanced», прежде чем появятся какие-либо параметры, связанные с сбросом.
Найдите и выберите команду для выполнения полного сброса заводских данных и выберите любые последующие параметры для удаления всех типов данных и учетных записей. Система, скорее всего, выдаст вам один или два экрана подтверждения, а затем попросит вас ввести свой PIN-код, графический ключ или пароль для защиты. Выполните все эти задачи, затем расслабьтесь и подождите, пока Android выполнит свою работу.
4. Удалите все оставшиеся связи учетных записей
И последнее, но не менее важное: найдите время, чтобы вручную удалить телефон из своей учетной записи Google и любых других учетных записей, которые могут быть с ним связаны.
Для Google посетите раздел «Ваши устройства» в веб-менеджере учетных записей. Найдите свой телефон в списке, щелкните его, а затем нажмите появившуюся кнопку «Выйти». Это гарантирует, что ваша учетная запись Google не будет постоянно подключаться к телефону.
JR Raphael / IDGРазрыв соединения между телефоном и вашими учетными записями — это последний разумный шаг.
Подумайте о любых других службах, которые могут иметь аналогичные параметры — например, менеджеры паролей Android, такие как LastPass, или приложения безопасности Android, такие как Authy, — и войдите на их соответствующие веб-сайты, чтобы разорвать все оставшиеся соединения.
Итак, все готово: данные с вашего телефона Android надежно удалены и готовы к новой жизни.
Эта статья была первоначально опубликована в декабре 2017 г. и обновлена в июле 2020 г.
Copyright © 2020 IDG Communications, Inc.
Как восстановить заводские настройки устройств Android
Дэвид Имел / Android Authority
Готовы ли вы продать свое устройство или передать его новому владельцу? Возможно, ваш телефон не работает должным образом или вам просто нужно начать все сначала.Как бы то ни было, иногда лучше всего восстановить заводские настройки Android, чтобы вернуть его к тому состоянию, в котором вы его включили в первый раз (по крайней мере, программно). Давайте покажем вам все, что нужно знать об этом процессе.
Примечание редактора: Это руководство по восстановлению заводских настроек Android составлено с использованием стандартной операционной системы Google и пользовательского интерфейса Android 11. Производители часто меняют пользовательский интерфейс и методы выполнения определенных задач. Настройка макетов и комбинаций кнопок может немного отличаться в зависимости от того, какое устройство у вас есть и какую версию Android оно использует.
Предупреждение
Перво-наперво: давайте уберемся от раскрытия информации. Выполнение сброса Android до заводских настроек удалит все ваши данные и вернет программное обеспечение в исходное состояние. Это означает, что все приложения и данные, хранящиеся на вашем устройстве, будут удалены. Обязательно сделайте резервную копию всех важных файлов и данных, прежде чем проходить этот процесс. У нас есть руководство о том, как сделать резервную копию вашего телефона Android, ссылка на которую находится прямо ниже.
Здесь: Как сделать резервную копию вашего телефона Android
Попытайтесь сначала найти другое решение
Мы знаем, что начинать все сначала может быть проблемой.Процесс резервного копирования непростой, а повторная загрузка всех ваших данных может занять много времени. Не говоря уже о том, что это может сказаться на ваших данных, если вы не подключены к Wi-Fi. Вот почему мы часто рекомендуем найти более простое решение, прежде чем выполнять сброс настроек Android до заводских.
Если вы собираетесь восстановить заводские настройки Android из-за неисправности телефона, вы можете попробовать найти свою проблему в нашем руководстве по проблемам Android и способам их решения.
Проверьте это: Проблемы с Android и способы их устранения
Если ни одно из этих решений не работает, вы всегда можете выполнить перезагрузку или мягкий сброс (удерживайте кнопку питания в течение 30 секунд), что не приведет к удалению всех ваши данные.Если вы исчерпали все способы устранения неполадок и вам нужно восстановить заводские настройки Android, продолжайте читать.
Заводские настройки Android с помощью настроек
Райан-Томас Шоу / Android Authority
Если вы решили восстановить заводские настройки Android, наиболее удобный способ сделать это — через приложение «Настройки». Вот как.
- Убедитесь, что устройство подключено к электросети или в нем достаточно батареи для выполнения процесса сброса.
- Откройте приложение Settings .
- Выберите Система .
- Раскройте меню, нажав Advanced .
- Войдите в Параметры сброса .
- Hit Стереть все данные (заводские настройки) .
- Нажмите Стереть все данные .
- Введите свой PIN-код, если будет предложено.
- Выберите Стереть все данные и позвольте телефону сделать свое дело.
Подробнее: Как восстановить заводские настройки телефона Google
Заводские настройки Android с использованием режима восстановления
Дэвид Имел / Android Authority
Некоторые пользователи могут не иметь доступа к своим настройкам.Это могло произойти из-за неисправности телефона или программного обеспечения. К счастью, есть способ сделать это, не обращаясь к пользовательскому интерфейсу пользователя.
- Убедитесь, что телефон выключен.
- Нажмите и удерживайте одновременно кнопки Power и Volume Down .
- Продолжайте нажимать их, пока не запустится экран.
- Появится экран со словом «Пуск», указывающим на кнопку питания, текст и инструкции по навигации.
- Теперь вы можете использовать кнопку Power для выбора и клавиши Volume для навигации.
- Нажимайте кнопку Volume Down , пока не увидите Recovery Mode .
- Нажмите кнопку Power , чтобы выбрать его.
- Телефон перезагрузится и покажет, что робот Android в беде.
- Нажмите и удерживайте кнопку Power , затем нажмите кнопку Volume Up , удерживая кнопку Power .
- Используя кнопки Volume , выделите Wipe data / factory reset .
- Нажмите кнопку Power , чтобы выбрать параметр.
- Подтвердите, выбрав Да и позвольте телефону сделать свое дело.
- После этого выберите Перезагрузить систему сейчас .
Next: 13 советов и рекомендаций по ускорению работы вашего телефона Android
Как восстановить Android после сброса настроек [обновление 2021]
«Как отменить сброс настроек к заводским? Знаете ли вы, как восстановить Android после сброса настроек ? Мне нужно как можно скорее восстановить данные моего телефона.Спасибо! «
Да! Вы ввели правильную статью о том, как восстановить Android после сброса настроек. Это рекомендованное решение в 2021 году.
СОВЕТЫ:
Часть 1. Что такое сброс настроек Android до заводских? Часть 2. Восстановление данных Android после сброса настроек Часть 3. Как восстановить данные Android после сброса настроек безопасно и эффективно Видео-руководство: Как восстановить данные Android после сброса настроек Часть 4. Выводы
Часть 1. Что такое сброс настроек Android до заводских?
Заводской сброс на Android стирает всю информацию, хранящуюся на устройстве, и восстанавливает ее до значений по умолчанию или настроек производителя.Есть разные типы сброса, которые вы можете выполнить на устройстве Android. Есть мягкий сброс, жесткий сброс и заводской сброс. Мягкий сброс — это самая простая и основная форма, которая заключается в том, чтобы просто выключить и снова включить устройство или выключить его, а затем снова включить.
Мягкий сброс выполняется для попытки быстрого обновления всех неисправных приложений или настроек Android, которые обычно выполняются, когда приложения не работают должным образом. Сброс к заводским настройкам очищает операционную систему телефона Android, удаляя, таким образом, все загруженные и установленные приложения, настройки и содержимое, как на новом устройстве.С другой стороны, аппаратный сброс исправляет или сбрасывает любое оборудование в системе.
Зачем нужен заводской сброс?
Восстановление заводских настроек может потребоваться по разным причинам и в ситуациях. Насколько это возможно, вы должны выполнять сброс к заводским настройкам в качестве последнего средства во время любых сценариев устранения неполадок. Вот некоторые из наиболее распространенных сценариев, по которым вам нужен сброс к заводским настройкам:
- Продам свой Android-телефон
- Устранение неполадок поврежденного программного обеспечения
- Вредоносное ПО или вирусы
- Устранение ошибок настройки
- Мобильное зависание или сбой
Если у вас все еще есть возможность сделать резервную копию данных телефона перед выполнением любых заводских сбросов, сделайте это.Сделайте резервную копию всей информации, хранящейся как во внутренней, так и во внешней памяти телефона, чтобы убедиться, что у вас все еще есть все необходимое.
Как выполнить сброс настроек Android до заводских?
Действия по восстановлению заводских настроек зависят от марки и модели устройства Android. Тем не менее, большинство устройств Android имеют аналогичные настройки с небольшими шансами. Они могут различаться только тем, какие ключи использовать во время процесса, но вся цель одинакова.
Использование настроек Android для восстановления заводских настроек Android:
- Перейти в настройки
- Прокрутите вниз и найдите Система (на некоторых устройствах Android вы можете нажать Резервное копирование и сброс)
- Сброс заводских данных крана
Чтобы убедиться, что у вас все еще есть все необходимое, вы можете включить Резервное копирование моих данных и Автоматическое восстановление. Установите учетную запись резервного копирования или вы можете использовать ту же учетную запись Google, которая используется на устройстве.
Использование аппаратных ключей для восстановления заводских настроек Android:
- Выключить телефон Android
- Загрузите телефон Android в режим восстановления, нажав и удерживая кнопки «Питание», «Увеличение громкости» и «Домой».
- Перейдите и коснитесь Wipe data / factory reset с помощью клавиш громкости
- Используйте кнопку питания для входа / выбора
- Выберите ДА, чтобы подтвердить действие
- Дождитесь завершения сброса.
- Выберите «Reboot System Now», нажав кнопку питания.
Процедура будет немного отличаться для разных устройств Android, поэтому вы можете обратиться к конкретным инструкциям по восстановлению заводских настроек вашего телефона, чтобы быть уверенным. Как только ваш телефон Android загрузится, он попросит вас настроить устройство так, как вы это делали, когда оно было совершенно новым. Завершите процесс первоначальной настройки, и теперь вы можете восстановить свои приложения и настройки из резервных копий.
Часть 2. Восстановление данных Android после сброса до заводских настроек
Android, будучи гибкой операционной системой, имеет множество вариантов восстановления данных после сброса к заводским настройкам.Это может быть вручную, автоматически или из учетной записи Google. Узнайте, как сделать каждый из них, ниже:
Восстановление вручную с SD-карты или ПК
Вы можете сначала создать резервную копию данных телефона на SD-карту или компьютер вручную, прежде чем выполнять сброс настроек до заводских. Вы можете экспортировать файлы на SD-карту и легко удалить ее при восстановлении заводских настроек. После завершения сброса вы можете вставить обратно SD-карту и восстановить файлы оттуда.
Другой способ — скопировать их на компьютер.Подключите свой телефон Android к компьютеру с помощью USB-кабеля, а затем откройте папки, в которых вы сохранили важные файлы, приложения и данные. Скопируйте их на компьютер, создав новую папку. При необходимости вы можете время от времени обновлять резервную копию. После восстановления заводских настроек вы можете вернуть все файлы, приложения и данные по своему желанию.
Автоматическое восстановление
Вы можете восстановить Android после сброса к заводским настройкам, если вы отметили опцию «Автоматическое восстановление» в настройках.
- Настройки запуска на устройстве Android
- Найдите и коснитесь «Резервное копирование и сброс» либо коснитесь «Система», а затем коснитесь «Сброс для других устройств».
- Убедитесь, что установлен флажок «Автоматическое восстановление».
Это автоматически восстановит резервные копии настроек и данных после переустановки приложения.
Из синхронизированного аккаунта Google
Если вы включили параметры синхронизации Google, то при восстановлении Android после заводских настроек проблем не возникнет. При начальной настройке вас спросят, хотите ли вы восстановить все данные синхронизации из Google. Просто подтвердите и подождите, пока не будут применены все данные. Чтобы узнать, синхронизировали ли вы свои данные перед восстановлением заводских настроек, см. Ниже:
- Перейти в настройки
- Найдите и коснитесь Пользователи и учетные записи
- Вы можете включать и выключать опцию автоматической синхронизации данных
А что делать, если у вас нет резервных копий? Вы можете быть удивлены, что все приложения вашего телефона исчезнут, если вы восстановите Android после сброса настроек .
Часть 3. Как восстановить Android после заводских настроек безопасного и эффективного
Существует безопасный и эффективный способ справиться с потерей данных всякий раз, когда вы выполняете сброс настроек до заводских. FoneDog Toolkit — Android Data Recovery имеет возможность восстановить Android после заводского сброса безопасно и удобно. Эта программа восстановления знает, как заботиться о ваших личных данных и информации, поэтому она отлично справляется с вашим устройством Android и плавно выполняет восстановление.Этот инструмент лучше всего подходит для тех, кто не знаком с техническими особенностями восстановления. Вот некоторые функции, которые вы можете увидеть в FoneDog Toolkit — Android Data Recovery :
- Восстанавливает потерянные или удаленные файлы, такие как фотографии, видео, контакты, сообщения, журналы вызовов, документы и многое другое, как с устройства Android, так и с внешней SD-карты.
- Доступно для компьютеров Windows и Mac с бесплатной пробной версией
- Совместим со всеми устройствами Android, включая Samsung Galaxy S8, Note 8
- Восстанавливает данные с Android с рутом или без него
- 100% безопасность, надежность и гарантированная эффективность
Чтобы узнать, как эффективно восстановить Android после восстановления заводских настроек , следуйте этим простым инструкциям ниже:
Скачать бесплатно Скачать бесплатно
Как восстановить телефон Android
- Шаг 1.Откройте FoneDog Toolkit — Android Data Recovery и подключаемый модуль Android.
- Шаг 2. Активируйте отладку по USB на Android.
- Шаг 3. Выберите типы файлов для сканирования.
- Шаг 4. Предварительный просмотр сканирования и восстановление данных Android.
Шаг 1. Откройте
FoneDog Toolkit — Android Data Recovery и подключаемый модуль Android .Первое, что вам нужно сделать, чтобы начать восстановление, — это загрузить FoneDog Toolkit — Android Data Recovery и установить его на свой компьютер.Вы можете следовать руководству по установке, которое также основано на переходах по ссылкам. После того, как вы успешно загрузили и установили программу, запустите FoneDog Toolkit — Android Data Recovery и подключите устройство Android к компьютеру с помощью кабеля USB. Подождите несколько секунд, прежде чем программа полностью распознает соединение.
Примечание:
Если вы впервые подключаете телефон Android к компьютеру, вам будет предложено установить необходимые драйверы.
Подключите телефон Android к компьютеру — Шаг 1
Шаг 2. Активируйте отладку по USB на Android
Следующий шаг — включить отладку по USB на устройстве Android, обратившись к настройкам телефона Android и версии программного обеспечения. Большинство устройств Android имеют аналогичные шаги, поэтому вы можете обратиться к ним ниже:
Android 4.2 и выше
- Добрался до настроек
- Найдите и коснитесь «О телефоне»
- Нажмите «Номер сборки» семь раз, пока не увидите сообщение «Вы находитесь в режиме разработчика».
- Вернуться к настройкам
- Режим разработчика Tap
- Включить отладку по USB
Для Android 3.От 0 до 4,1
- Перейти в настройки
- Найдите и коснитесь Параметры разработчика
- Проверить отладку по USB
Отладка по USB — это просто соединение между устройством Android и компьютером, и во время этого процесса не будет причинен вред. Нажмите «ОК» на экране компьютера, чтобы продолжить.
Включить отладку по USB на Android — Шаг 2
Шаг 3. Выберите типы файлов для сканирования
На следующем экране будут показаны все категории файлов, которые можно восстановить на устройстве Android.Отметьте все файлы, которые необходимо восстановить, и нажмите « Next », чтобы продолжить.
Выберите типы файлов для сканирования — шаг 3
Шаг 4. Предварительный просмотр сканирования и восстановление данных Android
Перед началом сканирования убедитесь, что у вас достаточно батареи для поддержки процесса восстановления. Для продолжения у вас должен быть минимум 20% заряда батареи. Сканирование может занять некоторое время в зависимости от общей загрузки файлов, восстанавливаемых на телефоне Android. Когда он остановится, он отобразит все категории в левой части экрана, в то время как вы можете просмотреть все восстановленные элементы в правой части.Теперь вы можете восстановить Android после сброса заводских настроек на этом этапе. Помните, что вы можете восстановить все файлы и загрузить их на компьютер, а также выборочно восстановить только необходимые файлы. Отметьте их один за другим, если вы должны затем указать место назначения папки, и нажмите кнопку « Recover » в нижней части экрана.
Предварительный просмотр и восстановление удаленных файлов на Android — Step4
Скачать бесплатно Скачать бесплатно
Видеогид: Как восстановить данные Android после сброса настроек к заводским настройкам
Часть 4.Выводы
Существует множество способов восстановления Android после сброса настроек к заводским настройкам, и единственное, в чем вы должны убедиться, — это избежать дальнейшей потери данных. Используйте процесс, который сохранит вашу информацию в безопасности, как и FoneDog Toolkit — Android Data Recovery . Вы можете восстановить любые файлы на вашем устройстве Android, такие как контакты, сообщения, фотографии, видео, музыку и многое другое.
Загрузчик, Recovery и радость от разблокировки
устройств Android, особенно удобных для разработчиков моделей Nexus от Google, особенно подходят для разблокировки и работы с ними.
ОС Android, основанная на Linux, является достаточно модульной, чтобы позволить замену и обновление определенных компонентов системы: загрузчика, восстановления, программного обеспечения радиосвязи, а также базовой операционной системы и пользовательского интерфейса. Точно так же, как вы можете заменить приложение домашнего экрана / запуска по умолчанию на приложение, которое вам больше нравится, вы можете запустить другую сборку , сборку операционной системы Android с открытым исходным кодом (AOSP) для повышения производительности или передовых возможностей. Они называются ПЗУ.
Даже не отключая основную ОС, вы можете использовать настроенный раздел восстановления . Team Win (TWRP) и ClockworkMod (CWM) являются наиболее популярными сторонними заменами для восстановления и доступны для многих устройств Android. Они предоставляют расширенные функции обслуживания, включая возможность установки корневых приложений , которые позволяют пользователю и приложениям выполнять функции пользователя системы.
Базовым инструментом для работы с Android-устройством является Android Software Development Kit (SDK), который включает такие инструменты, как fastboot и adb (Android Debug Bridge).Существуют «облегченные» версии основных инструментов сторонних производителей для большинства операционных систем. Некоторые инструменты с графическим интерфейсом упрощают использование инструментов командной строки для выполнения общих операций, но эти действия не менее эффективны.
Разблокировка, перепрошивка и рутирование устройства могут привести к аннулированию гарантии. Вы также рискуете «сломать» (сделать неработоспособным и непоправимым) ваш телефон или планшет. Вы принимаете на себя полную ответственность за попытку выполнить любой из этих шагов.
Некоторые приложения не будут работать, если устройство было разблокировано или рутировано.Например. Android Pay теперь определяет, была ли взломана система в Android 6.0 таким образом, и отказывается работать за вас.
Google Nexus
Форумы разработчиков XDA
.
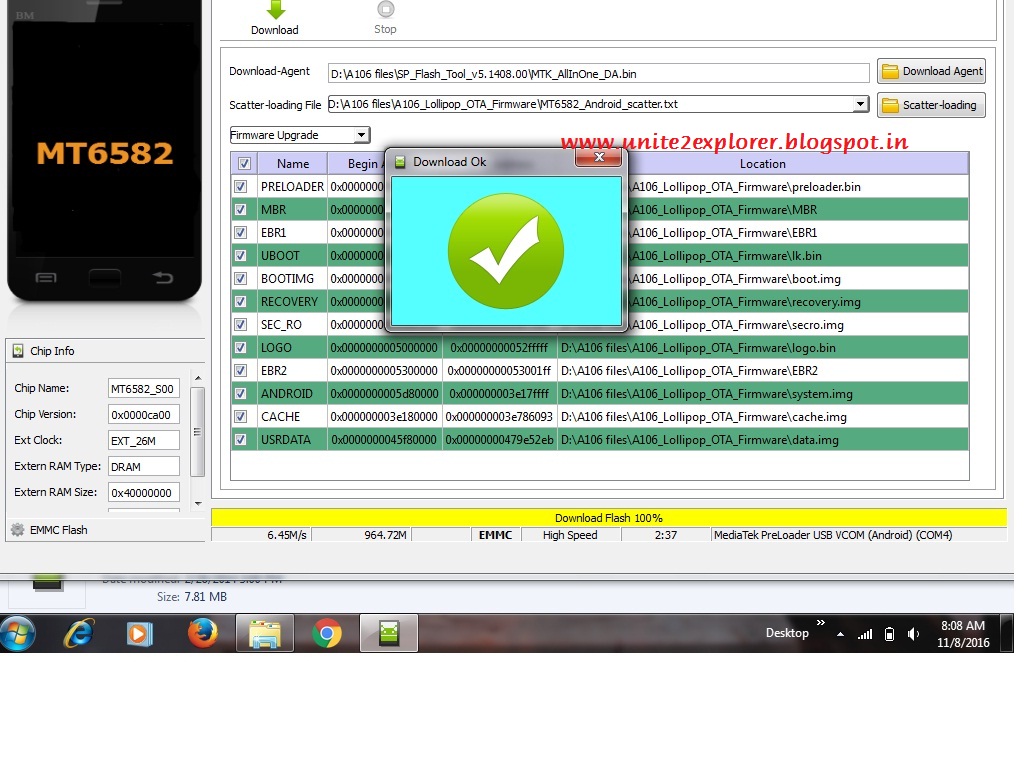



 В появившемся окне должен обнаружится подключённый аппарат.
В появившемся окне должен обнаружится подключённый аппарат.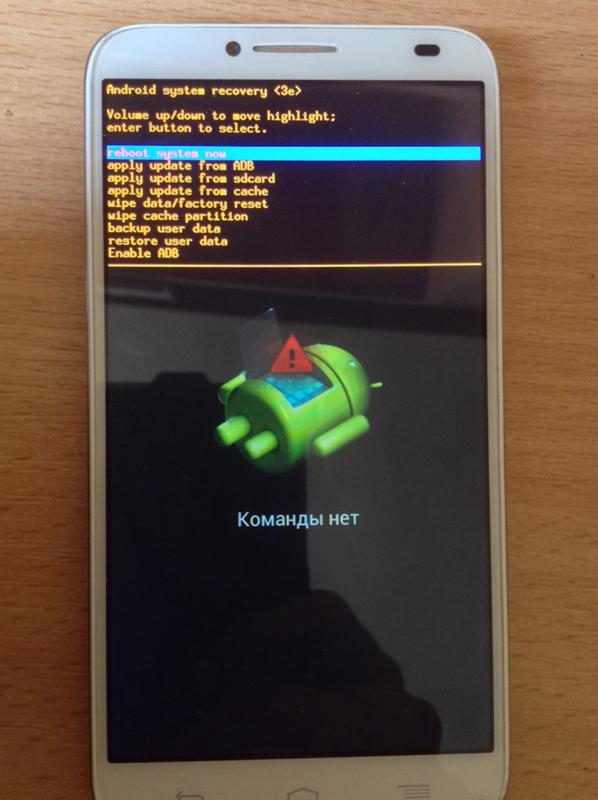
 Как вы поняли, в зависимости от производителя вашего гаджета.
Как вы поняли, в зависимости от производителя вашего гаджета.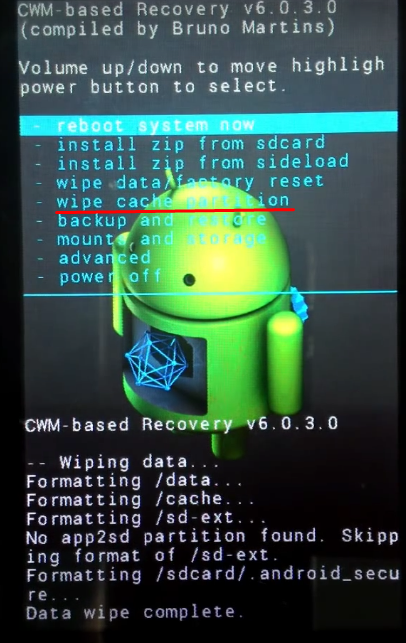 Так же имеется возможность отформатировать один из этих разделов (как правило, тоже не требуется, если вы только не собираетесь вернуть телефон совсем в исходное состояние)
Так же имеется возможность отформатировать один из этих разделов (как правило, тоже не требуется, если вы только не собираетесь вернуть телефон совсем в исходное состояние)
 Выбор пунктов осуществляется с помощью навигации с клавишами громкости. Выбор – это нажатие клавиши «Домой».
Выбор пунктов осуществляется с помощью навигации с клавишами громкости. Выбор – это нажатие клавиши «Домой». На практике, эта функция позволяет быстро избавить смартфон от большинства программных неполадок без необходимости сброса к системным настройкам. После перезагрузки все пользовательские файлы и приложения сохраняются;
На практике, эта функция позволяет быстро избавить смартфон от большинства программных неполадок без необходимости сброса к системным настройкам. После перезагрузки все пользовательские файлы и приложения сохраняются;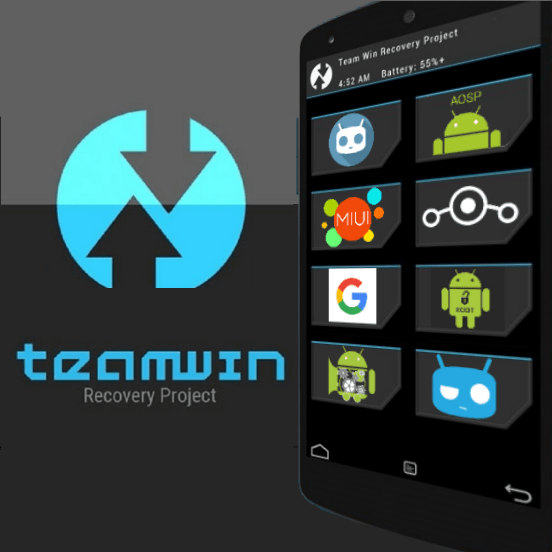 В результате, вы получите смартфон с версией прошивки, которая была установлена производителем. Все файлы и программы пользователя будут удалены. Настройки тоже не сохраняются. Перед выполнением этого процесса советуем создать резервную копию данных и выгрузить её в облако;
В результате, вы получите смартфон с версией прошивки, которая была установлена производителем. Все файлы и программы пользователя будут удалены. Настройки тоже не сохраняются. Перед выполнением этого процесса советуем создать резервную копию данных и выгрузить её в облако; Через Рекавери юзеры могут работать с командной строчкой, выполняя свои собственные шаг и по устранению неполадок ОС;
Через Рекавери юзеры могут работать с командной строчкой, выполняя свои собственные шаг и по устранению неполадок ОС;
 Иными словами sdcard и data являются одним целым. (Рис.2 Вариант 2)
Иными словами sdcard и data являются одним целым. (Рис.2 Вариант 2)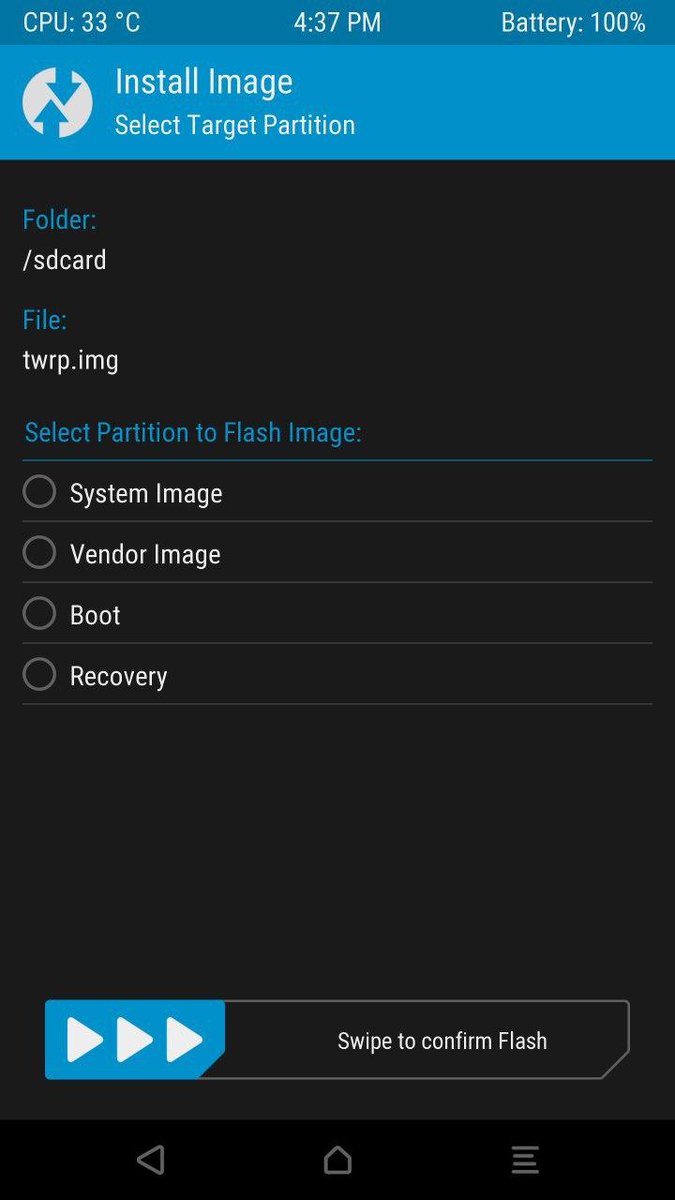
 prop – Этот файл упоминается, чуть ли не первым, в разговорах и статьях о тонкой настройке системы. В нем содержится огромное количество настроек, таких как плотность экрана, время задержки сенсора приближения, управление wifi, имя и производитель устройства и многие другие параметры.
prop – Этот файл упоминается, чуть ли не первым, в разговорах и статьях о тонкой настройке системы. В нем содержится огромное количество настроек, таких как плотность экрана, время задержки сенсора приближения, управление wifi, имя и производитель устройства и многие другие параметры.