Как прошить телефон через флешку: Страница не найдена | mobila.guru
Как прошить телефон через флешку Андроид?
Как прошить Android смартфон или планшет
Android-устройства хотя и отличаются во многом от своих старших братьев — настольных компьютеров, тем не мнее работают по точно такому же принципу, а это значит, что рано или поздно многие пользователи смартфонов и планшетов сталкиваются с необходимостью переустановить или обновить операционную систему (ОС).Такая необходимость, к примеру, может возникнуть если система начинает тормозить или работать некорректно, а полный сброс не помогает. Правда в отличии от настольных компьютеров, мобильные устройстваства не настолько универсальны, по этому под каждый конкретный смартфон или планшет ОС сначала «адаптируется» разработчиками, а затем выпускается в виде прошивки (Firmware). Прошивки бывают официальные и неофициальные, называемые в народе «кастомные» (от Custom firmware). Зачастую, кастомные прошивки имеют более высокое быстродействие и расширенный функционал по сравнению с официальными, однако на ряду с этим могут работать не всегда стабильно.
Способов прошивки есть несколько, и каждая модель устройства обычно имеет свои нюансы.
Меры предосторожности
Перед прошивкой обязательно:
- Зарядите ваше устройство минимум до 60-70%
- Сделайте бэкап всей необходимой информации
- Помните! Неграмотными действиями вы можете повредить устройство безвозвратно!
Обновление прошивки по WiFI
Беспроводное обновление, так же известное под названием OTA или FOTA (Firmware Over The Air) — это самый удобный и легкий способ обновить прошивку вашего устройства, но подходит он только для официальных прошивок. Что бы иметь получать уведомления о новых версиях прошивок, такая функция должна быть активирована в системных настройках. Для её активации сделайте следующее:
- Зайдите в Настройки
- Выберите пункт «Об устройстве»
- В меню «Обновление ПО» поставьте галочку на пункте «Автоматическое обновление»
Если же уведомления выключены, вы можете проверять их самостоятельно по соответствующей кнопке в настройках.
Обновление прошивки с помощью компьютера
Сегодня официальные обновления с помощью компьютера уже нет так распространены как раньше, однако некоторые производите всё ещё сохранили такую возможность. К примеру смартфоны и планшеты от Samsung можно обновить используя официальную утилиту Samsung Kies. Для этого не нужно обладать специальными знаниями, программа сама известит вас о новой версии прошивки при подключении вашего устройства, всё что вам нужно будет сделать, это согласиться на обновление и подождать ПО обновиться.
Прошивка смартфонов LG с помощью KDZ Updater
Смартфоны от LG так же можно обновить с помшью комьютера используя утилиту KDZ Updater (Скачать KDZ Updater) Перед обновлением с помощью этой утилиты вам понадобиться отдельно скачать драйвера на ваш смартфон, а так же саму прошивку в формате KDZ. Прошивки для всех моделей LG можно скачать здесь.
- Для обновления переведите смартфон в режим загрузки, зажав одновременно клавиши громкости вверх и вниз
- Из архива программы запустите и установите msxml.
 msi
msi - Затем запустите сам прошивальщик и выберите скачанную прошивку.
- Затем подключите смартфон к компьютеру с помощью USB кабеля
- В окне Type выберите 3GCQT, в окне PhoneMode выберите DIAG
- После этого нажмите Launch software Update
Прошивка смартфонов Samsung с помощью Odin
Ещё один способ прошить смартфоны и планшеты от Samsung, это использование утилиты Odin (скачать последнюю версию можно здесь) (Прошивки для Samsung можно скачать по этой ссылке http://samsung-updates.com/). Этим способом можно прошить как кастомную, так и официальную прошивки. При этом данный способ требует наличие установленных драйверов на ваше устройство, по этому Samsung Kies должен быть установлен, но, что важно, не запущен.
- Запустите Odin и подготовьте прошивку. Сама прошивка может состоять из одного файла с расширением .tar или .tar.md5, либо же нескольких файлов: PDA — основной файл прошивки, ядро системы; PHONE — модем, телефонная часть; CSC — часть прошивки, предназначенная для определённого региона, содержит различные приложения и языковые настройки.

- В случае многофайловой прошивки вы можете прошивать либо необходимые вам компоненты, либо все сразу, что даст такой же результат как и прошивка одним архивом .tar
- В настройках устройства активируйте режим «Отладка USB»
- Затем переведите устройство в режим загрузки (download mode). Для этого одновременно зажмите клавишу питания и клавишу громкости вниз.
- Теперь подключите устройство к компьютеру и проверьте подсветилось ли поле ID:COM желтым цветом.
- Загрузите файлы прошивки в соответствующие поля: AP — файл PDA; CP — файл PHONE; CSC — файл CSC
- Если прошиваетесь одним файлом то загружайте его в поле AP
- Отметьте галками поля Auto Reboot и F. Reset Time, с остальных полей снимите все галки.
- Теперь нажмите кнопку Start и не отключайте устройство от компьютера.
- Дождитесь пока смартфон или планшет перезагрузится и отключите его от компьютера. Прошивка окончена.
Прошивка через Recovery
Для данного способа вам понадобиться прошивка в формате ZIP а так же установленное на устройстве ClockWorkMod recovery и карта памяти.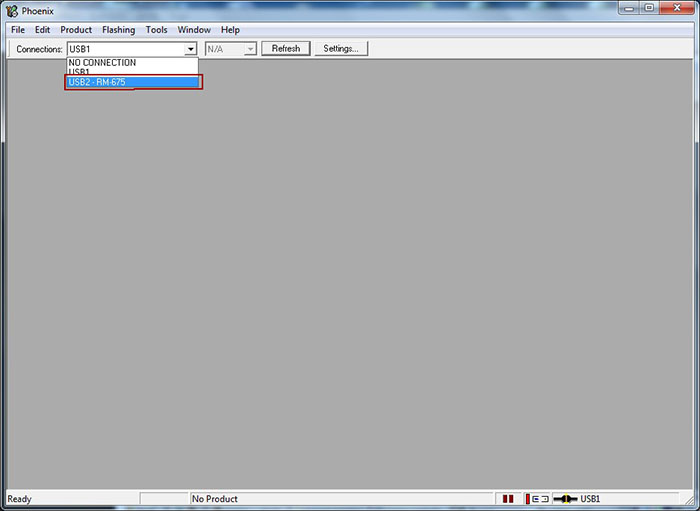
- Скопируйте архив с прошивкой в корень карты памяти и вставьте её в устройство.
- Зайдите в ClockWorkMod recovery.
- Выберите пункт «Advanced»
- Затем выберите «install zip from external sdcard».
- Выберите архив с прошивкой и подтвердите установку нажав YES
- После окончания установки нажмите Go Back и выберите Reboot system now
- После перезагрузки устройство готово к использованию
Другие способы прошивки с флешки
Более продвинутыми способами прошивки с карты памяти являются такие мобильные приложения как ROM Manager и Mobile Odin. Как вы уже поняли из статьи, Mobile Odin, по аналогии с Windows-версией, предназначен исключительно для устройств марки Samsung. ROM Manager является более универсальным инструментом и подходит для любых Android устройств, при этом позволяя загружать прошивки из интернета через меню приложения.
Оба приложения требуют наличие root-прав. Как их получить можете прочитать здесь
feetch. com
com
Как прошить телефон или планшет на Андроид через Flash Tool: пошаговая инструкция, исправление ошибок + видео
Если ваш телефон начал тормозить, работать со сбоями или выявлять другие причины неполадок, необходимо исправить ошибки в его работе. И установка новой прошивки телефона является довольно распространённым и эффективным способом решения проблем с быстродействием. Очень часто применяется на неофициальных версиях Android в китайских телефонах.
Что такое прошивка телефона
Ваш телефон, как и любое другое техническое устройство, имеет операционную систему. Без неё использование аппарата становится невозможным, ведь она требуется устройству, чтобы принимать и обрабатывать команды от пользователя. И именно переустановка или обновление операционной системы телефона и называется «прошивкой».
Прошивать же телефон стоит тогда, когда вы либо хотите получить доступ к недокументированным возможностям устройства, которые не поддерживаются вашей текущей прошивкой, либо имеете проблемы с текущей версией прошивки и хотите обновить или заменить её.
Условно можно разделить прошивку на «стоковую», то есть официальную, и «кастомную», то есть пользовательскую.
Стоковой называют официальную прошивку телефона
Их основное отличие в том, что официальная прошивка теоретически является более надёжной, так как производится большой компанией, где проводятся внутренние тестирования. В то время как пользовательская прошивка может навредить вашему устройству из-за допущенных ошибок разработчиков и считается более ненадёжной по этой причине. Тем не менее пользовательские прошивки очень популярны, так как зачастую их можно подобрать «под себя», настроив возможности телефона так, как хочется.
Видео: как правильно выбрать прошивку
Обязательная информация перед прошивкой
Есть ряд моментов, которые необходимо обозначить перед тем, как совершать прошивку телефона:
- прошивка телефона может привести ваше устройство к поломке.
 Если вы не уверены в своих действиях или какие-то пункты этой статьи вызывают у вас затруднения, лучше не рискуйте и доверьте проведение прошивки тому, кто разбирается в этом вопросе. Разумеется, в большинстве случаев всё пройдёт хорошо, и даже в случае поломки устройства есть шанс его восстановить, но тем не менее пользователь должен осознавать возможность поломки;
Если вы не уверены в своих действиях или какие-то пункты этой статьи вызывают у вас затруднения, лучше не рискуйте и доверьте проведение прошивки тому, кто разбирается в этом вопросе. Разумеется, в большинстве случаев всё пройдёт хорошо, и даже в случае поломки устройства есть шанс его восстановить, но тем не менее пользователь должен осознавать возможность поломки; - перед проведением прошивки необходимо полностью зарядить устройство;
- во время прошивки ни в коем случае нельзя отсоединять телефон или выключать устройство, с которого вы проводите прошивку. Любое внештатное прекращение прошивки до её окончания может сломать телефон. Лучше даже не брать его в руки вовсе;
- перед прошивкой стоит на всякий случай сохранить все файлы и контакты с вашего телефона, т. к. имеется шанс их потери;
- убедитесь в том, что устанавливаемая версия прошивки является надёжной. Если это пользовательская прошивка, ознакомьтесь с комментариями к ней. Не устанавливайте прошивки из сомнительных источников;
- прошивка телефона является поводом отказать вам в гарантийном обслуживании.
 Но если вы перед обращением в сервисный центр вернёте прошивку по умолчанию, никто не узнает о том, что вы прошивали телефон.
Но если вы перед обращением в сервисный центр вернёте прошивку по умолчанию, никто не узнает о том, что вы прошивали телефон.
Подготовка к прошивке телефона или планшета Android
Для проведения прошивки вам понадобится установить необходимое оборудование и найти USB-шнур.
Шнур для соединения телефона с компьютером
Если вы собрались устанавливать прошивку с компьютера, вам, разумеется, понадобится соединить телефон с ним. Шнур, который используется для соединения, должен идти в комплекте с телефоном.
С помощью USB-шнура вам понадобится подключить устройство к компьютеру
Установление программы Flash Tool
Программа Flash Tool — это программа, с помощью которой проводится прошивка телефона, сделанного в Китае. Она может прошивать устройства множества моделей на базе процессора MTK (MediaTek).
Скачать её из интернета легко. Достаточно просто вбить в поисковике название, и, перейдя на сайт (лучше всего выбирать проверенные источники), скачать архивом и распаковать на диск C.
Установление драйверов
Драйвер — программное обеспечение, с помощью которого Windows получает доступ к управлению различными устройствами. Он необходим для установки прошивки на телефон.
Для каждого телефона используется свой файл и вам необходимо найти и скачать подходящий или установить его вместе с пакетом драйверов. На самом деле, всё необходимое для подключения уже имеется в системе компьютера, но без необходимого файла именно для вашего устройства толку от этого не будет.
Создание резервной копии текущей прошивки
На случай ошибки во время прошивки нужно сделать копию системы, на которую потом сможем откатиться (вернуться). Для этого нам понадобится приложение ROM Manager, установленное на ваш телефон. Также необходимы root-права. После установки и запуска программы сделайте следующее:
- В основном меню программы выберите опцию Recovery Setup.
В меню программы ROM Manager выберите Recovery Setup
- В появившемся экране выберите самый верхний пункт.

- Будет проведён поиск модулей для вашего устройства. Если они не будут обнаружены, нажмите «Да» и выберите нижнюю опцию. А если модули вашего устройства обнаружены, то выберите их.
- Дождитесь окончания установки выбранного модуля.
- Далее сохраните текущую прошивку.
- После завершения долгого процесса сохранения копия для отката будет создана. Чтобы в дальнейшем вернуться на неё, выберите пункт «Резервные копии» из меню программы.
Видео: как создать резервную копию и восстановить приложения на Android
Установка прошивки через Flash Tool
Теперь, когда все необходимые действия сделаны и даже создана резервная копия на случай непредвиденных ситуаций, можно перейти непосредственно к установке прошивки через Flash Tool.
- Установите программу Flash Tool, которую вы предварительно скачали, а затем запустите её.

- Нажмите кнопку Scatter Loading и укажите путь к файлу в папке с прошивкой.
Нажимаем клавишу Scatter-loading
- Выключите предварительную загрузку в программе (Preloader).
- До подключения вашего телефона нажмите на Download.
Нажмите клавишу Download до того, как подсоедините телефон через шнур к компьютеру
- Только теперь подключите выключенный и полностью заряженный телефона к компьютеру.
- Прошивка начнётся автоматически. Дождитесь её окончания и появления зелёного круга.
В момент окончания прошивки появится зеленый круг
- Отключите телефон от компьютера, включите его и проверьте работоспособность.
Это всё, что необходимо для прошивки телефона. Внимательно следуйте этим пунктам и у вас не возникнет никаких проблем.
Видео: прошивка телефона android через Flash Tool
youtube.com/embed/yCVqBQ0yxBc?feature=oembed»/>Если телефон после прошивки не включается
Первое включения после установки новой прошивки может занимать довольно длительное время. Но если ваш телефон не включается вовсе, на то может быть две основных причины: вы прервали связь телефона с компьютером во время прошивки или же скачали повреждённый файл прошивки.
Так как нам понадобится нормальная, неповрежденная прошивка — лучше на всякий случай загрузить её из интернета заново.
Затем нужно сделать следующее:
- Распакуйте заново скачанную прошивку в корень диска C (C:). Скачайте новый preloader.
- Зайдите в папку прошивки папку target.bin, теперь в ней нужно заменить родной файл preloader на тот, что был скачан в пункте 2.
- В этой же папке target.bin удалите файл checksum.ini.
- Далее запустите программу Flashtool, в большинстве случаев она запакована в тот же архив, что и прошивка.
- Поставьте галочку напротив DA DL All With Check Sum.

- Укажите путь к скатер-файлу (файлу, с помощью которого производится разбивка на разделы), а потом нажмите кнопку Firmware Upgrade.
- Вытащите из телефона батарейку и подключите его к компьютеру.
- Дождитесь окончания процесса прошивания.
Таким образом можно попытаться «вернуть к жизни» свой телефон. Если же это не помогло, помочь смогут только профессионалы в сервисном центре.
Практически любой «кирпич» после кривой прошивки проффесионалы смогут вернуть к жизни
Как «слить» свою прошивку через Flash Tool
Вы можете сделать backup (дублирование) прошивки через Flash Tool для того, чтобы затем провести её установку на другое устройство. Делается это путём следующих манипуляций:
- Установите драйверы виртуального COM порта для кабеля USB. В данном случае рассмотрены Prolific USB-to-Serial Comm Port (установлены на COM5).
- Скачайте версию FlashTool_v3.908.0 или новее. Распакуйте и запустите.
- Нажмите кнопку Download Agent и выберите файл из каталога проги MTK_AllInOne_DA.
 bin.
bin.Нажимаем кнопку Download Agent вверху окна
- Зайдите в меню Options и настройте Baudrate — выберите для USB-кабеля 460800, для COM-кабеля 115200.
- В пункте COM Port выберите ком-порт, на который установились драйвера. Узнать номер порта можно так: «Компьютер» — «Свойства» (правой кнопкой) — «Оборудования» — «Диспетчер устройств».
Указываем ком-порт, который можно узнать из «Диспетчера устройств»
- В пункте Operation Method выберите NFB. Остальные поля не трогайте.
В пункте Operation Method выбираем NFB
- Перейдите на закладку Read back, нажмите кнопку Add.
Нажимаем закладку Read back
- Кликните на ней два раза и в появившемся окне укажите файл с бэкапом прошивки и нажмите кнопку «Сохранить». Появляется окно, в последнем поле которого введите размер флешки 0х04000000, если хотите дублировать 64 Мбайт и 0х08000000 для 128 Мбайт.
- Нажмите ОК, ничего больше не меняя. Нужно при дублировании прошивки выбрать пункт Read Page + Spare.
 Тогда из «слитой» (дублированной) прошивки с помощью специальных программ можно будет в автоматическом режиме сделать возврат к предыдущей версии для дальнейшей прошивки телефона в случае, если такая необходимость возникнет. Использование этого режима позволит программам обнаружить в прошивке нечитаемые сектора дисков и автоматически удалить эти области.
Тогда из «слитой» (дублированной) прошивки с помощью специальных программ можно будет в автоматическом режиме сделать возврат к предыдущей версии для дальнейшей прошивки телефона в случае, если такая необходимость возникнет. Использование этого режима позволит программам обнаружить в прошивке нечитаемые сектора дисков и автоматически удалить эти области. - Если вы хотите просмотреть «слитую» прошивку, программами FFME, MTK-RES V1.3 можно увидеть и править картинки, музыку, язык. Для этого при «слитии» прошивки нужно выбрать пункт Read Page Only.
В появившемся окне нужно задать настройки «слива» прошивки
- Теперь выключите телефон и подсоедините к нему кабель.
- Зайдите в меню Action и выберите Read back или одноимённую кнопку в закладке Read back. Теперь нажмите кнопку включения питания на телефоне и подождите, пока снизу не начнёт бежать красная полоса. На некоторых аппаратах удерживать кнопку нужно довольно долго.
Красная полоса растёт при нажатии кнопки включения
- Внизу окна появилась синяя полоса, значит, дублирование прошивки началось.
 Если курсором навести внизу окна на модель процессора, выскочит окно с подробной информацией о флешке.
Если курсором навести внизу окна на модель процессора, выскочит окно с подробной информацией о флешке.Синяя полоса с процентами растёт во время процесса «сливания» прошивки
- Когда проценты внизу окна дойдут до 100%, backup прошивки будет выполнен.
Появится зелёный круг, если процесс успешно завершён
Видео: backup прошивки через программу FlashTool
Как ещё можно прошить телефон
Есть разные способы проведения прошивки телефона. Кратко можно разделить их на следующие типы:
- обновление по Wi-Fi — официальные обновления и прошивки без проблем устанавливаются по интернету с использованием беспроводной связи;
- обновление через программы — кроме Flash Tool, есть и другие программы для установки прошивки. Это могут быть как программы, предназначенные для конкретных моделей телефона, так и для разного типа оборудования.
 Для примера можно назвать программы Odin, KIES Samsung, RockChip Batch Tool;
Для примера можно назвать программы Odin, KIES Samsung, RockChip Batch Tool; - обновление прошивки через Recovery — подобный способ установки прошивки предназначен для самых опытных пользователей. Он не требует от вас компьютера, но при этом этот способ намного сложнее, чем с использованием программ для прошивки. Также понадобятся Root-права на ваш телефон.
Самый простой способ прошивки телефона — с помощью программы Flash Tool. Также существует множество других методов, с использованием root-прав и без них. Если же возникают проблемы и решить их своими силами не представляется возможным, нужно обратиться в сервисный центр.
www.2dsl.ru
Как прошить Android через компьютер, флешку, с карты памяти
Каждую неделю новый ассортимент техники с отличными скидками. Выбирайте из сотни моделей: от холодильников и стиральных машин до ноутбуков и смартфонов. Успейте купить по самой выгодной цене! Узнай подробности>>>
В этой статье мы детально рассмотрим вопрос, как сделать прошивку на Android.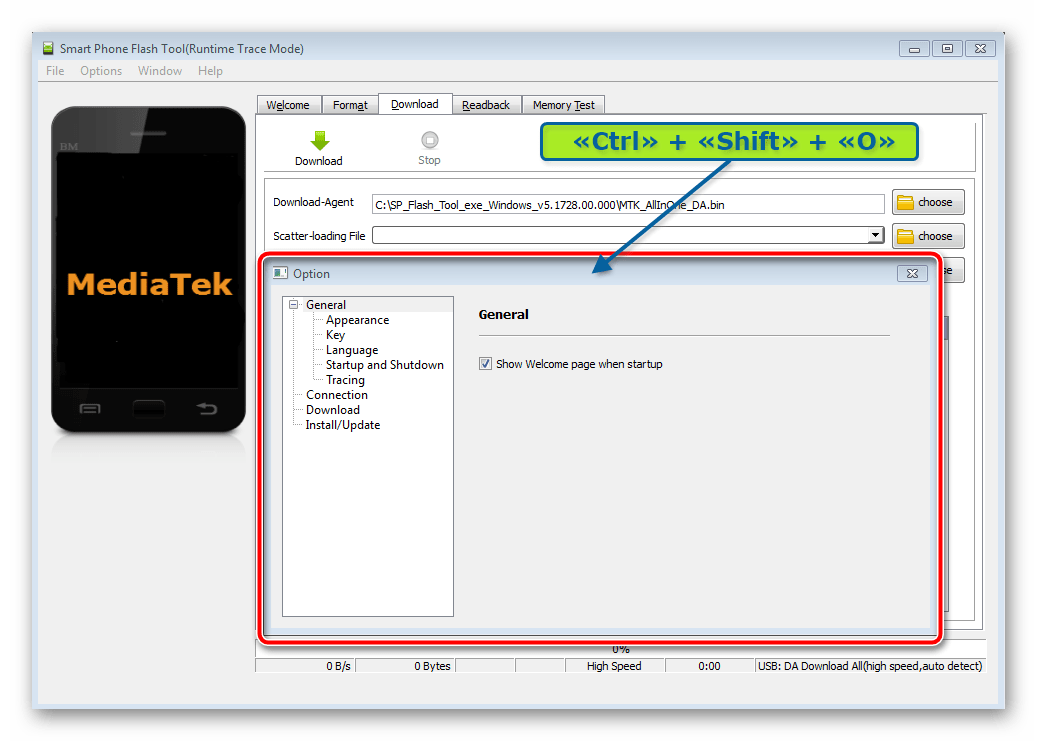 Многие пользователи операционной системы хотя бы раз задумывались о перепрошивке по причине захламления системы различными файлами и приложениями, которые начинают сильно тормозить работу устройства. В такой ситуации есть два пути решения – сбросить все настройки до заводских или поставить новую прошивку.
Многие пользователи операционной системы хотя бы раз задумывались о перепрошивке по причине захламления системы различными файлами и приложениями, которые начинают сильно тормозить работу устройства. В такой ситуации есть два пути решения – сбросить все настройки до заводских или поставить новую прошивку.
Способы создания
Мало кто знает, но во втором случае можно выбрать не только то, что предлагают официальные разработчики, но и создать свою, немного усовершенствованную версию платформы. Рассмотрим основные способы редактирования прошивок:
- Найти на GooglePlay один из твикеров. Такие приложения позволяют изменять различные параметры: количество используемой оперативной памяти, системный кэш и множество других. Использовать их можно, даже не имея особых познаний о работе системы.
- Специальный редактор прошивок Аndroid. Один из лучших находится по ссылке.
Он представляет собой онлайн-платформу, на которой можно производить различные манипуляции с внешним видом системы.
 Можно изменить значок отображаемого заряда батареи, внешний вид иконок, экран загрузки, boot-анимацию и множество других параметров. После того, как необходимые настройки были установлены, нужно выбрать пункт меню «File Upload».
Можно изменить значок отображаемого заряда батареи, внешний вид иконок, экран загрузки, boot-анимацию и множество других параметров. После того, как необходимые настройки были установлены, нужно выбрать пункт меню «File Upload».Там не надо ничего менять, а нужно перейти в следующее меню – «Summary», где после проверки верности введенных настроек кликнуть на «Submit work to kitchen». На последнем этапе необходимо зайти на страницу, дождаться генерации файла и загрузить его. Далее останется только распаковать прошивку Android: это можно сделать через программу «Rom manager» в меню «Установить Rom с SD карты». Нелишним будет также создать резервную копию системы во все том же «Rom manager» в пункте «Резервные копии».
Каждую неделю новый ассортимент техники с отличными скидками. Выбирайте из сотни моделей: от холодильников и стиральных машин до ноутбуков и смартфонов. Успейте купить по самой выгодной цене! Узнай подробности>>>
- Самый сложный способ – собрать прошивку Аndroid из исходников.
 Его и рассмотрим более подробно.
Его и рассмотрим более подробно.
Как перепрошить Android: Видео
Сборка оболочки из исходников
Тут стоит сказать, что дело это очень долгое и трудоемкое, без первичных знаний о функционировании Аndroid, его ядра и об основах программирования лучше даже не пытаться совершать подобные процедуры.
Перечислим основные моменты, с которыми придётся столкнуться при попытке что-то изменить в платформе:
- Оболочку адаптируют под каждое конкретное устройство, и это важно учитывать.
- Лучше производить все манипуляции, используя Linux (например, Ubuntu).
- Компьютер, на котором будет все это происходить, должен быть оснащен как минимум двухъядерным процессором.
- Обычно редко получается с первой попытки собрать прошивку, у некоторых это занимает месяцы работы.
- Не существует универсального способа сборки firmware.

Однако, как уже и упоминалось выше, стоит несколько раз подумать, прежде чем приступать к таким операциям: возможно, стоит ограничиться только небольшим усовершенствованием или загрузкой другой альтернативной оболочки. Не каждый сможет освоить создание кастомных прошивок Android, ведь это довольно трудоемкая отрасль, требующая специальных знаний.
Откат любой прошивки или обновления Android: Видео
Каждую неделю новый ассортимент техники с отличными скидками. Выбирайте из сотни моделей: от холодильников и стиральных машин до ноутбуков и смартфонов. Успейте купить по самой выгодной цене! Узнай подробности>>>
⚠️ Как самостоятельно прошить планшет
⚠️ Андроид не видит карту памяти
Как выбрать карту памяти для планшета
⚠️ Перенос приложений на карту памяти в Android
v-androide.com
Как прошить планшет через флешку
Планшет начал часто зависать и тормозить, что делать? Может прошить планшет через флешку? С подобными вопросами нередко сталкиваются специалисты, которые занимаются ремонтов современных девайсов. Подробнее об этом читайте в статье : Планшет тормозит. Такие ситуации возникают вследствие того, что аппарат переполнен многочисленными приложениями, которые даже после удаления оставляют на устройстве небольшие по размеру файлы. Кардинально избавиться от проблемы позволяет прошивка аппарата, или переустановка операционной системы.
Но как это сделать? В целом, процедура представляется довольно легкой, и потребует от пользователя каких-либо усилий. Для этого необходимо иметь следующее:
- компьютер;
- доступ в интернет;
- USB-шнур или флешку.
Из последнего пункта следует, что существует несколько методов перепрошивки аппарата. И если с USB-шнуром можно самостоятельно догадаться, каким образом выполняется процедура (на самом деле, все происходит автоматически благодаря предустановленной на компьютере утилите), то как прошить планшет через USB?
Основная статья:
Прошивка планшета через флешку. На примере Explay N1.
В первую очередь следует определить, поддерживает ли ваш аппарат сторонние карты памяти. Если нет, тогда решением проблемы станет перепрошивка гаджета через компьютер или услуги специалистов.
Теперь на компьютер загружает файл прошивки, соответствующий как марке планшета, так и его модели. Причем то, официальная ли это будет сборка или сторонняя, решать пользователю. В первом случае предполагается поддержка обновления, то есть, если возникают какие-либо неполадки с работой системы, то они достаточно быстро устраняются. Во втором – существует вероятность того, что вы получите больше дополнительных возможностей.
На следующем этапе файл прошивки скачивается на флешку, которая затем помещается в аппарат. Нажав на кнопку «Home», нужно одновременно с ней удерживать клавишу выключения. Если же первая на конкретном планшете заменена сенсором, тогда нажать необходимо «+» на клавише управления громкости девайса. Удерживать необходимо до того момента, пока на экране аппарата не возникнет фирменный логотип Android. После этого обновление системы пойдет автоматически.
Важно: батарею лучше заранее полностью зарядить. Если во время прошивки аппарат неожиданно садится, тогда он с большой долей вероятности окончательно выйдет из строя.
Кроме того, также следует отметить одну немаловажную деталь: планшеты китайского производства, несмотря на то, что они используют ту же операционную систему, обычно не поддерживаются разработчиками. Иными словами, владельцам подобных девайсов приходится самостоятельно устанавливать обновления. В качестве примера того, как прошить планшет через флешку, можно рассмотреть Oyster T84.
Как прошить планшет Oyster T84 через флешку
Прежде всего, необходимо получить root-права. О получении ROOT прав читайте ЗДЕСЬ.
Для этого можно воспользоваться специальными программами типа Universal Androot и нажать на кнопку «Root device». Затем устанавливается утилита ROM Manager, в которой устанавливается через соответствующий раздел ClockworkMod.
Следующим шагом является скачивание файла прошивки для Oyster T84, после чего его необходимо скинуть на флешку. Планшет следует полностью зарядить, иначе произойдет то, о чем было упомянуто выше. Запускается ROM Manager, в котором выбирается пункт «Instal ROM from SD card». В конце планшет перезаргужается, и процесс завершен.
Вывод
Прошивка планшета через флешку практически ничем не отличается от обновления системы другими способами. В любом случае необходимо скачивать только соответствующие модели и марки аппарата драйвера и файлы прошивки, а также полностью заряжать девайс перед началом.
Прошивка планшета Oysters. Видео
pro-tablet.ru
Пошаговая инструкция на разную технику [2019]
Смартфоны и планшеты Prestigio хорошо известны в нашей стране. И в них все неплохо. Кроме прошивки и фирменной оболочки. Именно поэтому многие пользователи ищут в Сети информацию о том, как осуществить прошивку Prestigio своими силами.
Содержание:
Prestigio – это бренд, выпускающий весьма неплохие смартфоны и планшеты. Их особенность заключается в том, что они обладают довольно неплохой производительностью и функциональностью. И при этом стоят относительно недорого.
Однако самая слабая сторона этих гаджетов – прошивка.
Во-первых
Многие из них оснащены фирменной оболочкой от Prestigio, которая, мягко говоря, не оптимизирована. Отсюда частые глюки и лаги.
Во-вторых
В стандартной прошивке девайсов от Prestigio имеется изрядное количество посторонних (и совершенно бесполезных) приложений, которые нельзя удалить обычными способами. А они только занимают место и нагружают систему.
В-третьих
Обновления прошивки на гаджетах от Prestigio дождаться нереально. Смартфон или планшет обновятся максимум пару раз. На этом все. А ведь всем хочется иметь максимально свежий Android на борту.
Вот поэтому и возникает вопрос о ручной перепрошивке гаджетов от Prestigio. Сделать это довольно сложно (тем, кто раньше этим не занимался), но вполне реально. И мы расскажем о том, как прошить девайс.
Но сначала немного общей информации.
Внимание! Стоит напомнить о том, что разные девайсы даже от одного производителя могут иметь совершенно разные пункты меню. Поэтому инструкции, приведенные в этом материале носят исключительно универсальный характер. Некоторые пункты могут отличаться. Но сам процесс останется точно таким же.
Выбор прошивки
Это первый этап выполнения операции. Но для того, чтобы сделать осознанный выбор необходимо знать, какие виды прошивок вообще бывают. В том числе и для гаджетов от компании Prestigio. Выделяют несколько основных типов прошивок.
- Официальные. Это те версии прошивок, которые можно найти на официальном сайте производителя. Обычно они устанавливаются методом простого обновление или при помощи компьютера. Многие выбирают именно их (хотя до оптимизации там очень далеко).
- Неофициальные (кастомные). Они сделаны на основе кастомного ядра сторонними разработчиками. Как правило, эти прошивки лишены всяческого мусора и хорошо оптимизированы под конкретный девайс. Но об обновлениях (в том числе «по воздуху») можно забыть.
Для начала стоит определиться, какой именно тип прошивки вы собираетесь устанавливать на свое устройство. Если вам нужна наиболее свежая версия Android без всякого мусора, то смело выбирайте кастомные варианты.
Где можно скачать?
Скачать как официальные, так и не очень прошивки можно на замечательном сайте 4PDA. Там есть варианты практически для всех устройств. Есть также версии для весьма редких девайсов производства Prestigio.
Внимание! Стоит учесть, что при выборе кастомной (неофициальной) прошивки гарантия исчезает. То же ждет пользователя и в том случае, если просто рутировать аппарат. Если гарантия вам не важна, то можете смело приступать к перепрошивке. А если у вас ее вообще нет, то тем лучше. ничто не будет отвлекать.
к содержанию ↑Возможные варианты прошивки
Здесь все зависит от того, на каком чипсете основан девайс. Если это процессор от Qualcomm, то можно воспользоваться стандартным вариантом с помощью флешки. Но если чип от МТК, то так просто не будет.
А вообще существуют следующие варианты.
- При помощи ПК. Этот способ подходит к подавляющему большинству смартфонов и планшетов от Prestigio. Прошивка осуществляется при помощи специальной программы (прошивальщика). При этом девайс нужно загрузить в режим Bootloader.
- При помощи флешки и Recovery. Этот вариант подходит только для устройств на платформе Qualcomm. К сожалению, смартфоны и планшеты на МТК так не умеют (а их в линейке Prestigio существенно больше).
Итак, есть два основных способа прошивки. Теперь пора приступать к самим инструкциям. Мы разберем сразу два варианта. На всякий случай. Так будет нагляднее.
Но сначала подготовим смартфон или планшет к прошивке.
к содержанию ↑Подготовительный этап
Для начала следует все подготовить. Если упустить хоть один момент, то вполне можно будет получить кирпич (то есть, мертвый телефон). Разобьем процесс подготовки к прошивке на несколько этапов.
- Скачивание и установка драйверов. Вам необходимо найти, скачать и установить на компьютер драйвера для вашего аппарата. Также нужно установить драйвера Android ADB и Sideload. Все это можно найти на сайте 4PDA.
- Скачивание и установка программы. Также следует на том же сайте найти и скачать специальную программу-прошивальщик. Если вы планируете шить аппарат с помощью ПК. Называется она Research Download.
- Выбор и скачивание прошивки. Это весьма ответственный этап. Нужно определиться, какую именно прошивку вы хотите ставить. И только потом скачать ее на компьютер. Учтите, что нужно выбирать версию для компьютерной прошивки (если вы планируете использовать ПК).
- Скачивание Recovery. Кастомное рекавери может понадобиться в том случае, если вы решили шить аппарат при помощи флешки и соответствующей прошивки. Однако ваш смартфон должен это поддерживать. Лучше скачать TWRP рекавери. Именно оно является наиболее актуальным.
А теперь можно переходить собственно к прошивке гаджета. Напоминаем еще раз, что инструкции носят универсальный характер. Именно в вашем аппарате пункты могут быть несколько видоизменены.
к содержанию ↑Прошивка при помощи ПК
Итак, приступим к самому процессу прошивки.
Предположим, что вы скачали нужные драйвера и даже установили их. Также на вашем ПК присутствует скачанная программа-прошивальщик и только ждет своего часа.
Более того, вы уже выбрали и скачали прошивку. Теперь только дело техники. Пользователю придется участвовать в процессе исключительно на начальном этапе. Первое, что нужно сделать – включить на смартфоне отладку по USB.
Шаг 1. На рабочем столе гаджета тапаем по пункту «Настройки».
Шаг 2. Далее в списке выбираем пункт «Система».
Шаг 3. Теперь жмем на пункт «Дополнительно».
Шаг 4. Тапаем по надписи «Для разработчиков».
Шаг 5. Ищем пункт «Отладка по USB» и передвигаем ползунок напротив него в положение«ВКЛ».
Шаг 6. Теперь можно приступать к самой прошивке. Для начала полностью выключаем смартфон.
Шаг 7. Далее зажимаем одновременно кнопки питания и уменьшения громкости. Это загрузит аппарат в режим Bootloader.
Шаг 8. Далее кликаем правой кнопкой мыши по ярлыку прошивальщика на рабочем столе и в контекстном меню выбираем пункт «Запуск от имени администратора».
Шаг 9. В главном окне программы нажимаем на большую круглую кнопку с изображением шестеренки. Именно она позволяет добавить в утилиту скачанную прошивку.
Шаг 10. В следующем окне переходим в каталог со скачанной прошивкой (она должна быть в формате PAC), выбираем ее и жмем на кнопку «Открыть».
Шаг 11. Сразу же начнется загрузка пакета.
Шаг 12. После завершения загрузки требуется подключить аппарат в режиме Bootloader к компьютеру при помощи USB кабеля и нажать на кнопку с изображением стрелки.
Вот и все. Остальное компьютер сделает сам.
По завершении процесса прошивки программа выдаст соответствующее сообщение «Success». После этого можно отключать аппарат от компьютера и перезагружать его. к содержанию ↑Прошивка при помощи Recovery и флешки
Данный способ куда проще предыдущего. От пользователя требуется только установить кастомное рекавери и сказать ему, что нужно делать. Для этого придется выполнить соответствующие пункты. Устанавливать будем рекавери TWRP.
Но сначала придется скачать нужную прошивку в формате ZIP и потом скопировать ее в корень флешки (карты памяти Micro SD). Только потом можно приступать к прошивке рекавери.
Итак, поехали.
Шаг 1. Сначала включаем на аппарате отладку по USB (уже знаем, как), загружаем смартфон в Bootloader (тоже знаем, как) и подключаем девайс к компьютеру при помощи кабеля.
Шаг 2. Далее открываем «Проводник Windows», идем в каталог со скачанным рекавери и запускаем исполняемый файл для прошивки кастомного Recovery.
Шаг 3. Запустится окно для прошивки. Здесь нужно будет только вовремя нажимать на любую клавишу (press any key).
Шаг 4. После завершения прошивки смартфон сразу же загрузится в рекавери. Нам нужно тапнуть по пункту «Очистка».
Шаг 5. Далее тапаем по пункту «Выборочная очистка».
Шаг 6. Отмечаем все то, что есть на скриншоте и передвигаем ползунок вправо.
Шаг 7. Возвращаемся на главный экран и тапаем по пункту «Установка».
Шаг 8. В списке выбираем файл с ранее скопированной прошивкой и жмем на него.
Шаг 9. Передвигаем ползунок вправо.
Шаг 10. После завершения прошивки жмем на кнопку «Очистка cache/Dalvik». Затем – «Перезагрузка в ОС».
Вот и вся прошивка. Стоит отметить, что в первый раз аппарат будет загружаться довольно долго. Вся загрузка может занять около 5-7 минут. После полной загрузки можно будет приступать к тонкой настройке гаджета.
к содержанию ↑Заключение
Итак, выше мы рассмотрели варианты прошивки девайсов от Prestigio. Хочется еще раз напомнить, что вышеприведенные инструкции носят общий, универсальный характер. У некоторых устрйоств могут быть свои пункты меню. В остальном, сам процесс будет таким же.
Как прошить самсунг галакси а50
Если вы решили прошить свой телефон самсунг а50, то прежде, чем приступить вы должны обзавестись минимальными знаниями иначе потом будете мотаться по сервисах чтобы его восстановить.
Я не знаю причину почему вам захотелось перепрошить свой самсунг а50, но от этого многое зависит.
Первое: прошивки есть официальные (сделанные непосредственно производителем) и кастомные (сделанные энтузиастами программистами).
Это разные процессы. Я здесь уделю внимание официальным и лишь частично коснусь кастомный (для них нужна отделанная запись иначе получится целая брошюра).
Второе: как правило бывает два вида прошивок – одно файловая и много файловая. Первая лишь частично перепрошивает телефон и сохраняет ваши данные.
Есть еще один отличный способ устранить проблемы в телефоне андроид даже если он не включатся. Рекомендую запомнить. Потом скажете «Спасибо!»
Вторая шьет полностью – получается чистый как с конвейера телефон, вот только для самсунга а50 одно файловой нет – запомните и не ищите. Теперь перейдем к процессу.
ПРИМЕЧАНИЕ: в случае надобности вы точно таким же способом можете прошить другие самсунг с этой линейки: F70, А20, А30, А40, А60 …
Что вам понадобится для прошивки
ВАЖНО: если хотите просто перепрошить самсунг а50, то установите на компьютер программу «KIES», соедините через USB телефон с ПК и после установки драйверов, нажмите кнопку начать.
С чего начать прошивку телефона самсунг а50. Первым делом нужно определится, найти и скачать саму прошивку – благо их в сети полно всех национальностей. В самом низу вместе с программой найдете ссылки скачать официальные прошивки.
ПРИМЕЧАНИЕ: если выберите азиатскую: Вьетнама, Таиланда, Индии …, то получите в придачу запись разговоров.
Вторым делом вам нужно скачать и установить на компьютер драйвера USB для самсунг телефонов и программу «Odin» их также в интернете полно на каждом шагу, но, чтобы не искать можете скачать в низу этой записи.
ПРИМЕЧАНИЕ: здесь получается абсурд, представители Samsung официально сообщили, что любое вмешательство в телефон, использующее программу ODIN, является нарушением гарантии.
Вот только это противоречит правилам, ведь используется официальная программа и официальная прошивка – одним словом не понимают, что творят и что говорят.
Процесс прошивки самсунга а50
Будем считать, что шаги выше вы сделали правильно и теперь на компьютере запускаем программу «Один».
Распаковываем прошивку и видим несколько файлов: BL — tar, CP — md5 … В зависимости от версии программы «Один» некоторые поля могут не совпадать с теми, что у меня на картинках, но в целом вам нужно указывать пути к файлам правильно.
Для BL идет – Bootloader, для AP — PDA или CODE, для CSC – CSC, для CP — PHONE или MODEM. Я показываю ниже на картинке как в версии которую можете скачать у меня здесь, точнее внизу.
После выбора всех этих файлов нужно перевести телефон в «Режим загрузки». Для этого выключите и зажмите громкость (увеличить и уменьшить) и питание.
Вначале появится окно с надписью «Warning», тогда нажмите увеличить звук и тогда перейдете в режим загрузки «Downloading».
Теперь если кабель подключен можете в программе один нажать «Start» и ждать пока закончится прошивка.
На что обратить внимание при перепрошивкеДля перепрошивки требуется четыре файла и не рекомендуется если у вас, например была SM-A505FN прошивать, например SM-A505FM, но что не рекомендуется, не значит нельзя.
Если захотите шить кастомной, то вам также потребуется ставить кастомный рекавери и разблокировать загрузчик.
После кастомной у вас отключится защита KNOX и вернуть ее обратно уже не получится никогда никакими способами.
Также желательно использовать оригинальный кабель. Посторонний может неправильно определить, что к чему в телефоне.
Батарею в телефоне зарядите полностью, чтобы в случае чего ему не пришел аминь. Также желательно использовать последнюю версию программы на момент выхода вашего телефона. Успехов.
Официальный сайт:
самсунг
Операционка:
виндовс 10 / 7
Интерфейс:
английский
Лицензия:
бесплатно
Скачать
Как прошить Explay Rio — AinoTech
Как прошить Explay RioКак прошить Explay Rio на новую версию android OS? Пошаговая, подробная инструкция по прошивке телефона Explay Rio на новую версию ОС андроид или прошивка кастома, а также получение Root прав суперпользователя.
1. Подготовка смартфона Explay Rio к прошивке
1.1 Самое первое что нужно делать, это скачать на ваш ПК драйвера для телефона ( для Win 7 или для Win 8) и затем установить их.
1.2 После успешной установки драйверов скачиваем Flash Tool 3.20 программу программатор для прошивки телефона Explay Rio
1.3 Затем скачиваем на ваш ПК саму прошивку для телефона Explay Rio, официальную 4.4 или кастомную (рекавери для Explay Rio)
1.4 Подключаем телефон к ПК при помощи комплектного USB кабеля. На компьютере должен автоматически запустится процесс установки и отладки дополнительных драйверов для связи вашего смартфона с ПК. По завершению всех процессов отсоединяем смартфон от ПК.
2. Прошивка Explay Rio
2.1 Запускаем от имени администратора, программу прошивальщик, SP Flash Tool 3.20. должно появится вот такое окно
SP Flash Tool FirmWare-> Upgrade2.2 В левом верхнем угле, находим надпись “Options” нажимаем на ее и в выпадающем меню выбираем “USB mode” то есть работать через порт USB
2.3 Далее в программе SP Flash Tool жмем на кнопку “scatter-loading”, и выбираем в папке с прошивкой файл “MT6272_Android_scatter_emmc”
2.4 Убеждаемся, что у нас нету галочки на “DA DL All With Check….” и нажимаем “Firmware-upgrade”
2.5 Выключаем телефон (для перестраховки передергиваем аккумулятор), подключаем выключенный смартфон Explay Rio к компьютеру при помощи USB шнурка и ничего не трогаем, прошивка начнется автоматически. В нижней части программы вы можете наблюдать за ходом прошивки вашего зверька в виде полоски
2.6 Ждем появления квадрата с зеленым кругом (это значит, что прошивка прошла успешно), закрываем его, отсоединяем смартфон от компьютера.
2.7 Все, ваш смартфон Explay Rio перепрошит на новенькую прошивку.
3. Получение Root прав суперпользователя на Explay Rio
Как получить Root на Explay Rio? Очень просто, при помощи программы Framaroot.
Приложение для Android под названием Framaroot, позволяющее получить root-права на некоторые Android-смартфоны/планшеты буквально в один клик мыши. Приложение позволяет установить Superuser и SuperSu на смартфоны/планшеты без использования персонального компьютера. Поддерживаются не все устройства.
Все, что требуется для получения root-прав, при помощи Framaroot – это скопировать файл APK в память девайса и запустить приложение.
3.1. Скачай программу Framaroot (можно сразу в телефон или скопируй в корень карты памяти. Не забудь в настройках аппарата разрешить установку приложений из неизвестных источников).
3.2 На телефоне Explay Rio, через любой файловый менеджер, установить программу через файл Framaroot.apk и нажми “Разрешить”, если антивирус выдаст предупреждение о риске безопасности. Выбери “Установить SuperSU” для получения root-прав, “Удалить Root” для удаления root-прав или “Выполнить скрипт” (только для опытных пользователей!). Если при запуске приложения во всплывающем окне появилась надпись “Устройство не уязвимо”, удали приложение и ищи другой способ.
3.3 Нажми Gimli, Sam, Frodo, Legolas, Aragorn, Gandalf, Boromir, Barahir или Faramir, т.е. любой доступный для твоего аппарата эксплоит. Если не получилось с одним эксплоитом, пробуй другой.
3.4 Появилось окошко с веселым смайликом :-), значит root-права получены успешно.
3.5 Перезагружай девайс и радуйся!
3.6 После получения root-прав установочный файл Framaroot можно удалить.
3.7 Появилось окошко с грустным смайликом :-(, попробуй другой эксплоит или жди выхода новой версии, или пытайся получить root-права другими способами.
3.8 Появилось окошко с таким смайликом :-/, значит, что системный раздел доступен только для чтения, use local.prop trick. Перезагрузи свое устройство и включи отладку по ADB.
Как удалить root-права, полученные с помощью Framaroot на телефоне Explay Rio?
Повторно запустить приложение с установочного файла и нажать “Удалить root-права”. Для удаления root-прав можно использовать и любые сторонние методы.
Поделиться ссылкой:
- Нажмите, чтобы поделиться на Twitter (Открывается в новом окне)
- Нажмите здесь, чтобы поделиться контентом на Facebook. (Открывается в новом окне)
- Нажмите, чтобы поделиться в Telegram (Открывается в новом окне)
- Нажмите, чтобы поделиться в WhatsApp (Открывается в новом окне)
- Нажмите, чтобы поделиться записями на Pinterest (Открывается в новом окне)
- Нажмите, чтобы поделиться записями на Tumblr (Открывается в новом окне)
- Нажмите, чтобы поделиться на Reddit (Открывается в новом окне)
- Нажмите, чтобы поделиться на LinkedIn (Открывается в новом окне)
- Нажмите, чтобы поделиться в liveinternet (Открывается в новом окне)
- Нажмите, чтобы поделиться в Livejournal (Открывается в новом окне)
- Нажмите, чтобы поделиться в Webmoney (Открывается в новом окне)
Почему я не могу прошить свой телефон, смартфон или любой другой гаджет.
Этот пост (мануал или мини FAQ) предназначен для людей, у которых возникают трудности при прошивке или обновлению программного обеспечения своего электронного устройства. Здесь будут освещены все типовые ошибки, которые мешают вам перепрошить телефон.
Если честно за всё время сколько я работаю инженером, таких проблем повидал не мало. Сразу вспомнить всё не смогу, но основную массу этих косяков, не дающих прошить аппарат, покажу. И поэтому этот мануал будет со временем пополняться и расти.
Вы также можете в комментариях писать свои проблемы при прошивке — это только приветствуется. Прежде чем приступать к прошивке, обновлению ПО, рутованию или другим действиям, которые могут убить аппарат соблюдайте следующие правила.
1. Внимательность и «прямые руки»
Почти каждый день мне приходиться исправлять чужие косяки, которые привели к неработоспособности устройства, по вине пользователя — просто он захотел обновить прошивку на своём телефоне, но при этом никогда не делал этого и нажав какую-нибудь ни ту кнопку в процессе, или невнимательно прочитал инструкцию по прошивке, или выбрал ни ту версию ПО — превратил свой любимый гаджет в «кирпич» — бесполезный кусок из пластика, стекла и металла.
Учитесь на чужих ошибках. Это значит прежде чем нажать кнопку START или DOWNLOAD (бывают и другие), найдите работоспособную схему обновления ПО, прошивки, рутования, установке любого другого программного обеспечения. Делайте всё строго по мануалу и не меняйте настроек прошивальщика, если не знаете к чему это может привести. Просто будте внимательны.
2. Неисправная АКБ
Из-за неисправной или разряженной АКБ аппарат может не до конца прошиться или вообще даже и не начать сам процесс. Такие случаи бывают тоже не редко. На ум сразу приходит Fly IQ4404 Spark со своей корявой АКБ. Вот полностью зарядил эту батарею и поставил аппарат на прошивку и через незколько мгновений(по-разному) при загрузки файлов вылетает ошибка и процесс останавливается. И теперь у нас «кирпичик». Но это же флай ему не страшны такие зигзаги судьбы, достаточно заново начать прошивку.
Начинаю сначала (батарея заряжена полностью, если верить индикатору телефона) и через минуту опять ошибка. Ну думаю сдохла «флешка» и начинаю уже расстраиваться, но не сдаюсь. Ставлю его в третий раз прошивать, но уже без этой батареи, а подцепляю блок питания. Аппарат прошился. Вы можете мне возразить и сказать, что это какая нибудь случайность, но это факт.
Таких у меня было не один и даже не десять. Но справедливости ради, скажу, что это частный случай и в 99 процентах аппараты прошиваются нормально, если заряжена АКБ. Есть техника, которая может прошиваться вообще без батарейки. Но лучше не рисковать — не поленитесь зарядить АКБ.
3. Проблемы с софтом
Бывает, что аппарат не хочет прошиваться из-за программного обеспечения, установленного на компьютере или ноутбуке. Тут всё индивидуально, но то же имеет место быть.
Например, есть модели телефонов, которые «шьются» только на WINDOWS XP PROFESSIONAL SP3, а вот на семёрке уже не определяются или тупо не устанавливается прошивальщик, выдавая ошибку. Также если в операционной системе не установлены необходимые компоненты, драйвера устанавливались нормально, но смартфон уже не определялся в системе.
У меня такая ерунда была из-за урезанной винды — WINDOWS XP HOME EDITION. Пришлось в ручную всё до-устанавливать, а это ещё тот гемор. Вот ещё несколько поводов, которые приведут к ошибкам — битые архивы прошивок и прошивальщиков, несовместимые версии ПО с железом — бывает что для определённой модели телефона выпускают несколько разных ревизий системных плат, на которых установлены микросхемы процессоров и памяти разных производителей из-за этого и бывает несколько прошивок, не правильно установленные драйвера, отсутствие прав администратора в системе.
При не правильной прошивке может слететь boot(загрузочная область) и аппарат перестанет вообще подавать признаки жизни — в 90 процентах случаях придётся обращаться в сервис центр, где есть специальный программатор. Так что будьте очень внимательны, перепроверяйте всё по несколько раз.
4. Проблемы «железа»
Если Ваш аппарат зависает, самоотключается, не включается или у него быстро разряжается АКБ в процессе работы, то это ещё не факт, что эти проблемы исчезнут при обновлении программного обеспечения или сбросе настроек. Тут скорее всего всё намного печальнее, а именно это связано с «железом» гаджета.
Вот несколько типовых косяков из-за которых может не прошиться телефон — повреждён или загрязнён системный разъём, повреждён кабель для прошивки или он не совсем оригинальный, неисправны USB или COM разъёмы компьютера, жидкость внутри устройства, проблемы цепи питания и т. п. Тут может быть огромное множество разнообразных причин. В этом случае обратиться в сервис центр для диагностики.
Сделайте обязательно перед прошивкой:
1. Зарядите полностью АКБ.
2. Проверьте визуально на наличие мех повреждений, загрязнений разъёмов ПК и телефона. Если есть надо исправить.
3. Убедитесь в оригинальности и исправности кабеля для прошивки.
4. Проверьте на вирусы и целостность все скачаные прошивки, прошивальщики, драйвера и т.п.
5. Также убедитесь, что правильно установили драйвера, прошивальщик и другие необходимые программные компоненты.
6. Строго следуйте инструкции при обновлении ПО.
При соблюдении этих простых правил у Вас будет намного меньше гемора в процессе обновления ПО. Пишите в комментариях свои косяки при прошивках. Будем вместе их исправлять. Удачи.
Сколько времени занимает прошивка смартфона. Планшеты от «МегаФон» и других операторов
Причины, из-за которых владельцы мобильных устройств связи начинают изучать вопрос «как прошивать телефоны», могут быть самыми разными. Одни учатся менять программную часть мобилок из любопытства, желая в итоге получить дополнительные функции; другие пытаются заработать на этом деньги, впоследствии предлагая свои услуги по ремонту; ну а третьи хотят собственноручно восстановить телефон.
Тема мобильных устройств связи сейчас весьма популярна, поэтому найти информацию, например, о том, как прошить мертвый телефон, достаточно просто. Давайте рассмотрим подробнее, для чего выполняется перепрошивка и что для этого требуется.
Обновление
Известно, что чем сложнее устройство, тем больше оно подвержено сбоям. Это верно и в отношении мобильных телефонов. Недаром разработчики периодически выпускают программы-обновления, устраняющие ошибки и недоработки в своих изделиях. Однако часто бывает, что такая поддержка прекращается, а все силы бросаются на разработку новых решений (что позволяет стимулировать спрос). В этом случае владельцу остается либо пользоваться сбойным устройством, либо ознакомиться, как прошивать телефоны, и выполнить эту операцию самостоятельно. Вот лишь некоторые примеры, требующие обновления программной части: зависания при разблокировке экрана, неработающая камера, сбой модуля Wi-Fi и т.д. Кроме того, изучив, как прошивать телефоны и «залив» нужную прошивку, можно получить дополнительные функции или увеличить быстродействие.
Подготовка устройства
Большинство современных телефонов для выполнения обновления прошивки не требуют компьютера. Пользователю необходимо всего лишь скачать с Интернета желаемый файл прошивки, предназначенной именно для данного устройства, и перенести его на карточку памяти. Все контакты следует сохранить (импортировать на накопитель). То же самое относится к установленным приложениям (данные будут потеряны). Дальнейшие действия зависят от модели, поэтому универсальной инструкции быть не может. В качестве примера мы рассмотрим, как прошить телефон Андроид, так как именно эта операционная система наиболее популярна.
Обновляя программы
Наиболее простой способ перепрошивки заключается в использовании встроенной функции обновления по воздуху. Необходимо включить в телефоне доступ к интернету по Wi-Fi, затем проследовать в «Настройки — О телефоне — Обновление ПО». Если разработчик выпустил новую прошивку, то останется лишь согласиться с ее установкой.
Однако, как мы уже указывали, иногда поддержка должным образом не осуществляется. Поэтому можно скачать так называемую прошивку-кастом (с изменениями) для данной модели и разместить этот файл на карточке памяти. Во многих источниках, где поясняется, всегда указывается о необходимости получения рут-прав. Удобнее всего это делать при помощи специализированных программ, например, Framaroot. Это позволяет пользователю не только устанавливать кастом, но и изменять всю программную часть. После получения рут-прав необходимо зайти в режим recovery. Для этого следует телефон выключить, затем нажать кнопки питания и качельку увеличения громкости. Держать нажатыми до тех пор, пока не появится меню.
Порядок действий
Для правильного обновления требуется выбрать Wipe Data/Reset, однако в первый раз этот шаг можно пропустить (если прошивка не установится, то данные не будут потеряны напрасно). Затем в меню указывается пункт Update from zip (название может отличаться. Смысл — выбирается источник и путь к файлу). После завершения операции остается выбрать пункт reboot и дождаться загрузки операционной системы (иногда приходится ждать по несколько минут). В некоторых случаях требуется предварительная установка подготовленного recovery. Вот так все просто. Однако мы рекомендуем устанавливать кастом лишь при полном понимании, что и зачем делается, так как полная совместимость с устройством возможна лишь в официальных прошивках.
S K AIR WF OTA Обновление минут 1 минута. Телефон ад во всех смыслах. Делается прошивка телефона через компьютер, однако можно обойтись и без него в режиме R
Такая процедура делается в течение месяца, но ещ через месяц можно повторить для профилактики. Таким образом, прошивка G S6 920 нам нужна для установки на телефон программного обеспечения, которое. Ранее установленные в телефон приложения могут конфликтовать между собой или же владелец гаджета допустил ошибку в выборе прошивки, которая не подошла к данной модели телефона
На заводеизготовителе при помощи специального оборудования настраивают каждый, именно КАЖДЫЙ телефон по отдельности. Может быть у меня руки ростут не от туда откуда надо, но вроде вс делал по инструкции, а прошивка уже около часа не сдвигается с места. Сколько времени занимает прошивка телефона у человека, делающего это не первый раз? Для начала давайте определимся, что такое прошивка телефона
Телефон перезагрузится и вы сможете работать уже с новой прошивкой. Для облегчения помощи вам, сообщения о не работоспособности ПО телефона и проблем с установкой программ для прошивки и обновленияДжаф и Феникс, NSUвыполнять по строго установленному образцу. Вы узнаете, для чего она осуществляется, как к ней подготовиться свой смартфон, сколько времени займет вся
Если у вас сложности с прошивкой телефона обращайтесь в наш сервисный центр. Сколько времени занимает прошивка телефона ХПЛ. Сколько будет стоить прошивка на D M 4, 5? Может быть у меня руки ростут не от туда откуда надо, но вроде вс делал по инструкции, а прошивка уже около часа не сдвигается с места
Прошивка Сколько по Времени Занимает Телефона Продолжительность 043 V N 4 просмотра Сколько времени занимает прошивка телефона у человека, делающего это не первый раз? ЖыРнЫй ЕЖЖЖЖЖЖЖЖЖ. Сколько по времени длится прошивка телефона. Сколько по времени занимает процесс прошивки? Как вы можете видеть, далеко не всегда прошивку можно сделать самостоятельно
С появлением «яблочного» сенсорного девайса эпоха кнопочных телефонов закончилась. Многие пользователи признали удобство «сенсорики» и перешли в стан «лопат и кирпичей». Но у сенсорных телефонов есть и минусы, вследствие чего некоторые пользователи предпочли им обычные кнопочные телефоны.
Да и рынок «кнопочников» до конца еще не вымер. Nokia, Alcatel, Explay не прекращают выпускать бюджетные телефоны, ориентированные на приверженцев классических телефонов. Пока существуют такие аппараты, будет актуальным и вопрос, как перепрошить телефон.
Способы прошивки мобильника
Существует пара способов прошивки мобильного телефона: ручной и автоматический. Со вторым способом справится любой пользователь. Так, для телефонов от Sony существует официальное программное обеспечение для прошивки – SEUS, а для моделей от Nokia – NSU. Устанавливаете программу, подключаете телефон и активируете автоматическое обновление. Утилита сама найдет прошивку, скачает ее и зальет в мобильник.
Для «ручной» перепрошивки потребуются определенные знания, а также терпение и умение работать с ПК. О данном способе прошивки мобильника мы и поговорим в статье.
Правила прошивки
Перед прошивкой стоит уяснить несколько правил, которые нужно обязательно соблюдать, дабы не превратить телефон в «мертвый кирпич».
- Аппарат должен быть заряжен на 100%. Процесс прошивки может затянуться, и, если батарея мобильника сядет в неподходящее время, то можно буквально выкидывать его в урну.
- Это касается и ноутбука, который будет участвовать в процессе прошивки. Если есть выбор между ПК и ноутом, то лучше не рисковать и выбрать ноутбук, так как в случае отключения света у ноута есть аккумулятор.
- Перед прошивкой обязательно сделайте бекап своих данных: контакты, смс, мультимедиа-файлы. После перепрошивки телефона все это сотрется, и вы не сможете восстановить файлы никакими программами.
Что нужно для перепрошивки телефона?
Итак, для прошивки телефона понадобится следующее:
- Мобильник с заряженным на 100% аккумулятором.
- Ноутбук или компьютер, желательно с ИБП.
- Дата-кабель: обычно телефоны прошиваются при помощи USB-кабеля, которым можно подключить телефон к ПК. Но есть некоторые модели, требующие специальный data-кабель для перепрошивки.
- Драйвера для кабеля или мобильника, которые можно найти на сайте производителя.
- Прошивка мобильника. Нередко прошивки выкладываются на официальных сайтах производителя телефона, но лучше поискать их на фан-сайтах телефонной марки. Узнать версию прошивки можно следующим образом: набираем на клавиатуре *#06# (для моделей Nokia — *#0000#). Но если высветился только IMEI, то находим в меню соответствующий пункт и смотрим версию текущей прошивки.
- Специальная софтина для прошивки телефона. Просто так залить прошивку в телефон не получится. Требуется так называемый прошивальщик.
Порядок прошивки мобильника
Если вас все еще мучает вопрос, как прошить телефон самому, то вот ответ на него.
- Подключаем мобильник к ноутбуку или ПК.
- Устанавливаем драйвера для мобильника или кабеля.
- Скачиваем прошивку и программу для перепрошивки.
- Делаем бекап контактов, файлов.
- Перегружаем мобильник в специальный boot-режим.
- Запускаем прошивальщик и начинаем процесс прошивки.
- Перегружаем сотовый и радуемся новой прошивке.
Несомненно, процесс прошивки одного мобильника может отличаться от другого. И в рамках одной статьи описать процесс прошивки для каждой модели просто невозможно. Вышеуказанная инструкция – это лишь стандартная процедура. Прошивки для Nokia и инструкции по их «применению» можно найти на сайте http://allnokia.ru . Для других моделей рекомендуется форум 4pda.ru: http://4pda.ru/forum/index.php?showforum=268 . Там собран наиболее полный каталог прошивок. Но для того чтобы скачать что-нибудь с форума, потребуется регистрация.
В сервисном центре за перепрошивку возьмут неплохую сумму, которая может быть равна половине стоимости телефона. Но проще поступить иначе и самому прошить телефон. Мобильники прошивают не только из-за поломок. Кто-то желает обновить прошивку, а кому-то и вовсе хочется «пошаманить» с меню, иконками и прочим. Что касается мобильников из Поднебесной, то прошить китайский телефон будет вдвойне сложнее, так как найти для них прошивку и драйвера очень непросто.
Пользователи получили возможность модифицировать и видоизменять программное обеспечение аппаратов, подгонять его под свой вкус. Перепрошивка позволяет расширить функциональность устройства, убрать недочеты и исправить баги, сделать ее более удобной. В отдельных случаях прошивка смартфона — единственный способ вернуть его в жизнь. Стоит ли перепрошивать смартофон — попробуем разобраться ниже.
Перепрошивка смартфона — это процесс изменения программного обеспечения (операционной системы), под управлением которого работает аппарат. Прошивкой называют и процесс заливки ПО на аппарат, и файл образа, содержащий это самое программное обеспечение. Смена ПО может производиться с участием самого смартфона, с помощью компьютера — в домашних условиях или специального устройства-программатора — в сервисном центре.
Зачем нужна перепрошивка Android-смартфона
Причины, по которым возникает потребность в перепрошивке смартфона, всего три:
- Необходимо прошить другую версию прошивки, более удобную, стабильную, лишенную недоработок.
- Имеется потребность в локализации аппарата, привезенного из-за рубежа и лишенного поддержки русского/украинского языка.
- Из-за повреждения программного обеспечения работают не все функции смартфона, или ОС вообще не запускается.
Стоит ли перепрошивать телефон самостоятельно
Стоит ли перепрошивать андроид самостоятельно — зависит от уровня навыков работы с компьютером и понимания принципа работы программного обеспечения. Если их недостаточно, а желания/возможности/времени изучать тему нет — лучше доверить эту задачу специалисту, чтобы не сделать из смартфона «кирпич».
Кирпич — термин, которым в просторечии именуют аппарат, отказывающийся включаться. Его появление вызвано тем, что нерабочий телефон обладает той же функциональностью, что и одноименный строительный материал.
Если вы готовы принять все риски и заняться экспериментами — можно самостоятельно выполнить перепрошивку смартфона. Для этого рекомендуется изучить все нюансы прошивки конкретно вашего смартфона на специальном ресурсе, например, 4pda. Там собрано все необходимое программное обеспечение, сами прошивки и инструкции для проведения перепрошивки.
Перепрошить телефон на базе ОС Android можно тремя способами:
- Через меню обновления программного обеспечения.
- С помощью меню восстановления или TWRP Recovery.
- С помощью компьютера и USB кабеля.
Обновление ПО
Перепрошить смартфон без компьютера можно через встроенное меню обновления системы. Оно расположено в меню «Настройки», его подменю «Об устройстве». Ниже можно видеть, как выглядит этот пункт в MIUI8 (слева) и чистой версии Android 5.1 (справа).
К сожалению, через обновление в меню перепрошить смартфон можно не всегда. Для этого должны соблюдаться следующие условия:
- Аппарат заряжен на 50 % и более.
- Он работоспособен, и пользователь имеет возможность попасть в меню настроек, будучи уверенным, что смартфон внезапно не отключится.
- Производится перепрошивка с более старой — на новую версию ПО (не обязательно версию Andriod).
- Образ прошивки является официальным и подписан ключом производителя смартфона (актуально не всегда, но некоторые аппараты, например Xiaomi, не поддерживают запись не сертифицированных, модифицированных или самодельных прошивок).
Для того, чтобы перепрошить смартфон через встроенное обновление, нужно найти в сети и скачать файл прошивки. Затем его следует скопировать в память смарфона или на карту памяти. В меню обновления нужно нажать в верхнем правом углу экрана кнопку с троеточием и выбрать пункт, отвечающий за выбор файла прошивки с карты памяти. После выбора, если файл прошивки подходит, смартфон перезагрузится а на экране появится предостережение о том, что идет прошивка и отключать аппарат нельзя. Процесс может занимать от нескольких минут — до одного часа.
Через меню Recovery
Еще один способ перепрошить смартфон без компьютера — через встроенное меню восстановления или его альтернативу, TWRP, Второй вариант предпочтительнее потому, что он позволяет устанавливать любые прошивки без ограничений. Встроенное Recovery иногда не позволяет инсталлировать сторонние сборки ПО.
Recovery — специальное служебное меню смартфона, предназначенное для операций с программным обеспечением (сброса, прошивки, обновления).
Чтобы перепрошить смартфон без компьютера через родное меню рекавери, нужно скачать прошивку и положить ее на карту памяти. Дальнейший порядок действий такой:
- Выключить смартфон.
- Зажать комбинацию кнопок для входа в Recovery. У большинства аппаратов это «питание» и «звук +», у Samsung также нужно зажать кнопку «домой», одновременно с этими двумя.
- Найти пункт, содержащий слово «Backup» и сделать резервную копию прошивки на карту памяти.
- В открывшемся меню выбрать пункт, содержащий пункт «install update from sdcard», «apply update from sdcard» или другой, аналогичный по смыслу (все зависит от перевода».
- Выбрать на флешке файл прошивки и согласиться на его установку.
- После прошивки следует выбрать пункт, содержащий «factory reset». Это нужно, чтобы очистить память от следов старой прошивки. Если производится обновление официального ПО на более новую, тоже официальную, версию — сброс можно не делать.
Сегодня мы поговорим с Вами о том, как самостоятельно перепрошить смартфон на Android через компьютер. Процедура не из лёгких и у прошивки каждого гаджета есть свои нюансы, которые Вам придётся уточнять на специализированных форумах. Но в общих чертах Вы поймёте, что при правильном подходе можно в домашних условиях восстановить устройство, поставить на него стороннюю прошивку или обновить стоковую до новой версии.
Прошивка смартфон на Android с помощью компьютера
Для начала предупредим Вас о том, что таким образом можно “убить” свой гаджет. Говоря языком понимающих людей, превратить его в “кирпич”. В таком случае без похода в сервисный центр отделаться не получится. За прошивку NoName гаджетов из Китая и вовсе браться не стоит, если сломаете, могут и в сервисном центре не восстановить.Как бы то ни было, мы живём в век технологий, век Интернета – всемирной паутины, где при желании можно научиться буквально всему: даже прошивке Андроид-телефонов. Собственно, чем Вы сейчас и занимаетесь. Что ж, приступим….
Поиск и установка необходимого для прошивки ПО
Не секрет, что для разных производителей устройств нужны разные драйвера. Благо, их также можно скачать в Интернете. Например, у Вас смартфон от компании Samsung – драйвера для последующей его прошивки можно найти на официальном сайте. Есть и альтернативный вариант без поиска драйверов – просто подсоединить телефон компьютеру, после чего операционная система самостоятельно их подберёт и скачает (касается владельцев Windows 7 и более новых версий оконных ОС).Следующая задача – скачать саму прошивку. Наиболее популярный русскоязычный ресурс с официальными и кастомными прошивками – 4pda.ru. Переходите на форум, ищите там своё устройство и прошивки для него. Выбираете наиболее интересную для Вас и скачиваете на свой компьютер.
Затем необходимо присвоить программе права Суперпользователя, то есть, дать Root-доступ. Как именно его предоставить, смотрите в ранее написанной нами статье.
Теперь возвращаемся на уже знакомый на сайт 4pda.ru, точнее – на его форум и скачиваем файл CWM-recovery для своего гаджета (важно, чтобы он был именно для Вашего устройства, иначе рискуете превратить его в “кирпич”).
Записываем в память устройства zip-архив с прошивкой и Рекавери, скачанные ранее, а лучше – на SD-карту.
Вновь возвращаемся к установленной программе Mobileuncle MTK Tools, запускаем её и она в автоматическом режиме отыщет на смартфоне CWM-recovery, Вам нужно будет лишь подтвердить процесс обновления нажатием кнопки «OK».
Подготовка к прошивке
Без резервной копии – никуда! Она пригодится нам в случае неудачной прошивки для восстановления работоспособности устройства. Поехали:
Итак, бэкап создан. Для его восстановления следует зайти в установленное приложение CWM-рекавери, тапнуть по пункту «Резервные копии» и выбрать там недавно созданную.
Также следует сохранить в виде резервной копии все данные, которые могут стереться во время прошивки устройства – контакты, фотографии и прочее:
Для восстановления данных из резервной копии следует воспользоваться рядом находящейся кнопочкой «Restore» — то есть, «Восстановление». Вам нужно будет лишь указать путь до ранее созданного бэкапа и подтвердить его установку. Как видите, абсолютно ничего сложного.
Установка прошивки на Android-смартфон
Итак, новый Recovery установлен, теперь нужно в него зайти. Для начала полностью зарядите устройство. Выключите его и, пользуясь комбинацией из кнопки Power и Volume Up, заходите в Рекавери. В зависимости от производителя устройства комбинация может отличаться.Здесь же выбираем «Wipe cache partition» и подтверждаем свои действия;
А теперь переходим к самому интересному – к установке операционной системы. Нажимаем на «Install from sdcard», далее на «Choose zip from internal sdcard» и находим файл с прошивкой, закачанный ранее;
Подтверждаем своё согласие;
Дожидаемся завершения процесса установки, после чего перезагружаем устройство и ждём, пока оно загрузится. Не стоит пугаться, если первая загрузка идёт дольше обычного – так и должно быть.
Что делать, если телефон не запускается после прошивки
Если процесс запуска смартфона так и не продвинулся дальше логотипа, есть смысл заново его перезагрузить. Не помогло и это? Тогда перепрошивайтесь вновь. В ином случае нам нужно откатиться на стандартную прошивку и восстановить Бэкап. Как восстанавливать резервную копию Вы уже знаете, но как откатиться на ранее установленную версию прошивки? Ответ один – никак, её придётся устанавливать через компьютер.Рассмотрим процесс на примере устройств от Samsung:
Если способ не сработал, а бывает и такое – Вам вымощена дорога в сервисный центр. Предупреждаем: название программ и драйвера для всех программ разные, но в целом процесс установки похож, поэтому разобраться будет несложно. Надеемся, что у Вас всё получилось!
Как прошить Lenovo A319: пошаговая инструкция
Ответы на вопросыАвтор gadgetman На чтение 2 мин Просмотров 767 Опубликовано
Перепрошивка телефона помогает решить некоторые ошибки в работе устройства. Если Lenovo A319 постоянно зависает, то можно попробовать сначала сбросить настройки до заводских, а только потом «прошивать» его.
Важно! Установка неофициальной прошивки влечет за собой потерю гарантии и удаление всех важных файлов, поэтому необходимо предварительно сделать резервную копию. Вы действуете на свой страх и риск, т.к. неправильная перепрошивка может превратить устройство в «кирпич».
Инструкция по перепрошивке смартфона
Для начала необходимо скачать программу SP Flash Tool, Lenovo USB драйвер, SP Drivers 2.0 и непосредственно саму прошивку для телефона. Устанавливаем USB драйвер и программу для перепрошивки. Далее заходим в «Диспетчер устройств» и выбираем пункт «Порты». Подключаем телефон к компьютеру без батареи через USB, в диспетчере должно появиться неопознанное устройство «Mediatek…», кликаем по нему ПКМ, выбираем пункт «Драйвер» –> «Выполнить поиск драйверов на компьютере», далее выбираем ранее распакованный драйвер SP Drivers. Затем нужно отключить телефон от компьютера.
Далее необходимо выполнить следующие действия:
- Распаковать архив программы SP Flash Tool, запустить ее.
- Нажать кнопку «Scatter-loading», выбрать файл «…_scatter.txt» из папки с прошивкой.
- Установить галочку в пункте «DA DL All With Checksum», нажать кнопку «Download».
- Подключить телефон Леново A319 без батареи через USB кабель.
- После завершения прошивки на экране появится зеленый кружочек и надпись «ОК».
- Отсоединить смартфон от компьютера, вставить батарею и включить его. Первая загрузка будет длиться около 10 минут.
Успех выполнения данной операции напрямую зависит от того правильно ли выбрана прошивка. Очень важно точно выполнять данную инструкцию, чтобы избежать различных неприятностей. Если все сделать правильно, то обновить прошивку не составит особого труда.
Как перенести файлы с телефона на флешку? — Mvorganizing.org
Как перенести файлы с телефона на флешку?
Вы также можете открыть приложение «Настройки» Android и нажать «Память и USB», чтобы увидеть обзор внутренней памяти вашего устройства и всех подключенных внешних запоминающих устройств. Коснитесь внутренней памяти, чтобы просмотреть файлы на вашем устройстве с помощью файлового менеджера. Затем вы можете использовать файловый менеджер для копирования или перемещения файлов на USB-накопитель.
Как передать файлы с телефона Android на USB?
Вариант 2. Перемещение файлов с помощью кабеля USB
- Разблокируйте телефон.
- Подключите телефон к компьютеру с помощью кабеля USB.
- На телефоне коснитесь уведомления «Зарядка устройства через USB».
- В разделе «Использовать USB для» выберите «Передача файлов».
- На вашем компьютере откроется окно передачи файлов.
Можно ли перенести картинки с телефона на флешку?
Шаг 1. Подключите USB-накопитель к большему USB-порту кабеля OTG. Шаг 2. Подключите другой конец кабеля OTG к Android.Шаг 3. Появится уведомление о подключении USB-накопителя. Если он не подключен, вы можете нажать «USB-накопитель», чтобы открыть дополнительные параметры, и выбрать «Перенести файлы».
Как перенести Netflix с телефона на USB?
Учебник: Как сохранить видео Netflix на USB-накопитель
- Запустите FlixiCam в Windows и войдите в учетную запись Netflix.
- Настройте параметры вывода.
- Искать видео на FlixiCam.
- Выберите звуковую дорожку и субтитры.
- Начните скачивать видео Netflix.
Как подключиться к USB-модему?
Если у вас есть смартфон Android, это просто. Все, что вам нужно сделать, это подключить зарядный кабель к телефону, а разъем USB — к ноутбуку или ПК. Затем откройте свой телефон и перейдите в Настройки. Найдите раздел «Беспроводная связь и сети» и нажмите «Модем и переносная точка доступа».
Какой тип памяти представляет собой USB-накопитель?
Флэш-накопитель USB — это устройство хранения данных, которое включает в себя флеш-память со встроенным интерфейсом USB.Обычно он съемный, перезаписываемый и намного меньше оптического диска. Большинство из них весят менее 30 г (1 унцию).
Является ли USB дополнительным хранилищем?
Под вторичной памятью понимаются устройства хранения, такие как жесткие диски и твердотельные накопители. Это также может относиться к съемным носителям информации, таким как USB-накопители, компакт-диски и DVD-диски. В отличие от первичной памяти, вторичная память не имеет прямого доступа к ЦП.
Карта памяти — это то же самое, что и флешка?
Флэш-накопитель — это, как правило, флеш-накопитель или USB-накопитель.Это диски, которые вы подключаете к USB-порту вашей системы, и они предлагают вам портативное хранилище. С другой стороны, карта памяти — это запатентованный продукт Sony, разработанный специально для их камер.
Могу ли я подключить к моему телефону Android флешку?
Как подключиться с помощью кабеля USB OTG
- Подключите флэш-накопитель (или SD-ридер с картой) к полноразмерному разъему USB адаптера.
- Подключите кабель OTG к телефону.
- Проведите по экрану сверху вниз, чтобы открыть панель уведомлений.
- Коснитесь USB-накопитель.
- Нажмите «Внутренняя память», чтобы просмотреть файлы на телефоне.
Какая карта памяти USB лучше всего?
Лучшие USB-накопители, которые можно купить сегодня
- Kingston DataTraveler G4.
- PNY Turbo.
- SanDisk Extreme Pro SDCZ880.
- Corsair Flash Survivor Stealth.
- SanDisk Ultra Dual Drive USB-C.
- Kingston Digital DataTraveler Elite G2.
- Samsung 32 ГБ Бар.Премиальный (и прочный) металлический дизайн.
- Флэш-накопитель SanDisk iXpand. Работает с iPhone и iPad.
Как сохранить все файлы на флешку?
Для сохранения из любого используемого приложения щелкните «Файл», затем «Сохранить как…», затем щелкните значок «Мой компьютер», затем дважды щелкните USB-накопитель. В качестве примера в окне выше показано, как выглядит «Сохранить как» в Word 2010. В папке с файлами на USB-накопителе нажмите «Сохранить».
Подходят ли USB-накопители для резервного копирования?
По правде говоря, USB-накопители могут быть довольно привередливыми и склонными к повреждению данных.Это делает их плохим выбором в качестве носителя для резервного копирования. К счастью, флэш-накопители на 64 ГБ (и даже большего размера) в наши дни очень дешевы, поэтому обязательно используйте несколько из них для хранения резервных копий!
Как посмотреть, что у меня на USB?
Вставьте флэш-накопитель в USB-порт вашего компьютера. Вы должны найти порт USB на передней, задней или боковой панели компьютера (расположение может варьироваться в зависимости от того, есть ли у вас настольный компьютер или ноутбук). Если вы используете Windows, может появиться диалоговое окно. Если это так, выберите Открыть папку для просмотра файлов.
Почему я не вижу свой USB-накопитель в Windows 10?
В Windows 8 или 10 щелкните правой кнопкой мыши кнопку «Пуск» и выберите «Диспетчер устройств». В Windows 7 нажмите Windows + R, введите devmgmt. msc в диалоговом окне «Выполнить» и нажмите Enter. Разверните разделы «Дисковые накопители» и «Контроллеры последовательной шины USB» и найдите устройства с желтым восклицательным знаком на значке.
Как заставить Windows распознавать USB-устройство?
Разрешение 4 — Переустановите контроллеры USB
- Выберите «Пуск», затем введите «Диспетчер устройств» в поле поиска и выберите «Диспетчер устройств».
- Разверните Контроллеры универсальной последовательной шины. Нажмите и удерживайте (или щелкните правой кнопкой мыши) устройство и выберите «Удалить».
- По завершении перезагрузите компьютер. Ваши контроллеры USB установятся автоматически.
Почему мой USB не отображается на моем телефоне?
Перейдите в «Меню»> «Настройки»> «Память»> нажмите значок «Настройки» (3 вертикальные точки) в правом верхнем углу, нажмите USB-соединение с компьютером. Выберите опцию. Откройте «Меню»> «Настройки»> «Приложения»> «Разработка»> «Отладка по USB» и убедитесь, что он включен.
Как установить драйверы USB?
Windows 8.1
- Подключите устройство Android к USB-порту компьютера.
- Доступ к поиску следующим образом:
- В поле поиска введите и нажмите «Диспетчер устройств».
- Дважды щелкните категорию устройства, а затем дважды щелкните нужное устройство.
- Щелкните вкладку Драйвер, щелкните Обновить драйвер и следуйте инструкциям.
Где я могу найти в моем телефоне зарядку этого устройства через USB?
Просто подключите телефон к любому открытому USB-порту компьютера, затем включите экран телефона и разблокируйте устройство.Проведите пальцем вниз от верхнего края экрана, и вы должны увидеть уведомление о текущем USB-соединении. На этом этапе он, вероятно, сообщит вам, что ваш телефон подключен только для зарядки.
Как включить USB на Android?
Чтобы выбрать протокол USB-подключения, откройте приложение «Настройки», нажмите «Хранилище», нажмите кнопку меню и нажмите «USB-подключение к компьютеру». Вы также увидите протокол, который использует ваше устройство в качестве уведомления, когда оно подключено к компьютеру через USB.
Как включить USB OTG?
Во многих устройствах есть «настройка OTG», которую необходимо включить для подключения телефона к внешним устройствам USB.Обычно, когда вы пытаетесь подключить OTG, вы получаете предупреждение «Включить OTG». Это когда вам нужно включить опцию OTG. Для этого перейдите в Настройки> Подключенные устройства> OTG.
Как включить передачу по USB на Samsung?
Откройте приложение «Настройки». Выберите Хранилище. Коснитесь значка «Переполнение действия» и выберите команду «USB-подключение к компьютеру». Выберите мультимедийное устройство (MTP) или камеру (PTP).
Как использовать флешку для Android
Хотите использовать флешку с телефонами Android? Что ж, вам повезло, потому что вы, безусловно, можете! Прочтите, чтобы узнать, как это сделать.
СВЯЗАННЫЙ: Как подключить Micro USB к мобильному телефону
Как использовать флэш-накопитель для Android | Что вам нужно и как это сделать
Что вам понадобится
- Флэш-накопитель USB — Первое, что вам понадобится, это, конечно же, флеш-накопитель USB. В идеале файловая система вашего флеш-накопителя должна быть FAT32.
- Телефон Android — Телефон Android — еще один важный компонент. Важнейшей частью использования флэш-накопителя для телефонов Android является USB-порт вашего телефона.
- Кабель USB OTG — Некоторые телефоны Android поставляются с кабелем USB OTG при покупке. Однако, если у вас его нет, вы можете приобрести его в Интернете или в магазине электронных товаров.
Шаг 1. Определите, соответствует ли ваш телефон спецификациям USB OTG
Не все телефоны Android имеют возможность USB OTG для подключения к другим устройствам USB. Следовательно, первый шаг, который вам нужно сделать, — это определить, имеет ли ваш телефон правильные характеристики для USB OTG.
Есть много способов определить, поддерживает ли ваш телефон USB OTG.
- Используйте приложение — Вы можете попробовать использовать приложение, которое быстро просканирует ваше устройство, чтобы определить его характеристики. Одно из наиболее рекомендуемых приложений в Google Play Store для этой цели — OTG ?.
- Поиск в Интернете — Другой способ определить, есть ли в вашем телефоне USB OTG, — это просто выполнить поиск в Интернете. Введите модель и марку вашего телефона и посмотрите, поддерживают ли они USB OTG. Вы также можете пойти прямо к производителю вашего телефона и проверить его веб-сайт или любые цифровые руководства, которые у них есть для вашего устройства.
USB On-The-Go (USB OTG) Определение: USB On-The-Go или USB OTG для краткости — это функция USB-устройств, которая дает им возможность подключаться к другим USB-устройствам после физического подключения к нему.
Шаг 2. Определите порт USB вашего телефона
После того, как вы определили, совместим ли ваш телефон с OTG, пора определить его порт USB. Для этого вам нужно определить, есть ли у вашего телефона порт USB-C, Micro-USB или USB-A. Это также определит следующие шаги, которые вам нужно будет предпринять.
Если в вашем телефоне есть порт USB-C…
Порт USB-C более простой. Вам нужно только иметь флешку, совместимую с USB-C — адаптер не нужен.
Просто подключите его напрямую к телефону. После этого вы можете перейти к шагу 4.
Если ваш телефон оснащен портом Micro-USB или USB-A…
Однако, если у вас есть порт Micro-USB или USB-A, вам необходимо сначала купите себе адаптер.
Вот тут-то и пригодится кабель USB OTG.У него должен быть разъем USB-A и разъем Micro-USB на другом.
Шаг 3. Подключите кабель USB OTG к телефону
Использование флеш-накопителя с адаптером OTGЭтот шаг предназначен только для телефонов с портами USB-A или если у вас флеш-накопитель Micro-USB. В противном случае вы можете перейти к шагу 4.
Все, что вам нужно сделать, это подключить флэш-накопитель к гнезду USB. Затем вы подключаете штекер к телефону.
Теперь ваша флешка подключена к вашему телефону, но это только полдела.Есть еще кое-что, что вам нужно сделать для безопасной передачи файлов на USB-устройства и с них.
СВЯЗАННЫЕ С: Типы USB (или типы USB-кабеля) Объяснение: Все, что вам нужно знать о стандартах USB [ИНФОРМАЦИЯ]
Шаг 4. Проверьте, правильно ли отформатирован диск.
После подключения флеш-накопителя к ваш телефон Android, вы должны сначала проверить, правильно ли ваш USB-накопитель отформатирован как .
Как узнать? Вы получите уведомление на свой телефон, если диск подключен правильно.
Он также сообщит вам, если ваш флеш-накопитель неправильный формат. Чтобы решить эту проблему, нажмите на уведомление. Оттуда вас спросят, хотите ли вы переформатировать диск.
Обратите внимание, однако, что при переформатировании накопителя будут удалены всех файлов на USB-накопителе. Таким образом, рекомендуется сначала скопировать все важные данные с диска на другое устройство, прежде чем переформатировать его.
Шаг 5. Перенос файлов с Android на USB-накопитель или наоборот
Убедившись, что формат USB-накопителя работает на телефоне, вы можете просто нажать на уведомление, в котором говорится, что ваш телефон подключен к запоминающему устройству USB. .
Откроется «Проводник». Теперь вы можете изменять или передавать файлы на телефон и на диск и обратно.
Убедитесь, что ничто не отключается физически во время передачи файлов, чтобы избежать повреждения файлов. В этом случае процесс передачи также будет прерван, поэтому ваши данные могут вообще не передаваться.
Шаг 6. Безопасное отключение флэш-накопителя от телефона
После завершения передачи файлов можно начинать отключение накопителя от телефона.Однако обратите внимание, что есть один важный шаг, который вам нужно сделать, прежде чем отключать флэш-накопитель от , чтобы безопасно отключить его от .
Просто нажмите на уведомление о том, что к вашему телефону подключено запоминающее устройство USB. Только после этого можно будет отключить флешку от телефона.
Безопасное отключение флэш-накопителя USB — один из основных способов продления срока его службы. Таким образом, вы должны принимать соответствующие меры каждый раз, когда подключаете устройство к чему-либо.
Мы надеемся, что это руководство о том, как подключить USB к телефонам Android, помогло вам получить доступ к файлам на вашем запоминающем устройстве на вашем телефоне.Вы также сможете мгновенно передавать файлы с флэш-накопителя на телефон и наоборот.
Не забудьте защитить телефон и флэш-накопитель при передаче файлов между ними, правильно подключив и отключив их.
Почему вы хотите узнать, как подключать USB-накопители к телефонам Android? Дайте нам знать в комментариях ниже!
Наверх Далее:
Статьи по темеКак подключить флэш-накопитель USB к устройству Android
Флэш-накопитель USB — отличный способ сделать резервную копию или скопировать документы и фотографии, хранящиеся на вашем телефоне, — компьютер не требуется! Узнайте больше о том, как это сделать сейчас.
Чем больше телефоны похожи на планшеты (и чем больше стирается грань между планшетом и ноутбуком), тем больше мы используем наши телефоны — ну, во всем. Мы можем печатать или читать документы, делать невероятные фотографии и редактировать их и даже создавать электронные таблицы или листовки. Они намного легче и меньше портативных компьютеров, что облегчает их использование во время ожидания в очереди или в поезде.
Если вы храните ценные файлы на телефоне, вам необходимо быстро и легко создать резервную копию, скопировать или передать эти файлы.Если вы подключите телефон к компьютеру или создадите резервную копию файлов по беспроводной сети, то другой альтернативой является копирование данных на USB-накопитель. Это также отличный способ добавлять файлы на ваше устройство или воспроизводить фильмы или музыку, не сохраняя файлы на вашем телефоне. Нет необходимости в Wi-Fi, длительном использовании данных или компьютере!
Подробнее: превратите свой Android в ноутбук прямо сейчас!
Шаг 1. Купите флешку
Флеш-накопителиимеют небольшие размеры и поэтому очень портативны.Их розничная цена за эти годы значительно упала. Теперь вы можете купить флэш-накопитель на 64 ГБ менее чем за 15 долларов, а флэш-накопитель на 128 ГБ — примерно за 25 долларов. Однако будьте осторожны, выбирая флешку какой марки, если вы покупаете флешку на Amazon; дешевая флешка, если она из менее известного источника, не всегда лучший выбор. SanDisk, Samsung и Kingston производят продукты хорошего качества, которые работают эффективно.
Шаг 2. Купите кабель / адаптер OTG (On-the-Go)
Как и флеш-накопители, они теперь невероятно дешевы и крошечные.Скорее всего, вы сможете купить один за 5-10 долларов. При поиске адаптера / кабеля для покупки убедитесь, что устройство представляет собой «мужской» переходник с микро-USB на USB-OTG. Отдельный кабель и адаптер обычно не нужны; теперь они должны собраться вместе, так что вам понадобится только одно устройство. Еще один плюс? Теперь они делают адаптеры, которые могут читать как флеш-накопители, так и SD-карты на одном устройстве.
Шаг 3. Просмотр или передача файлов
Теперь, когда у вас есть флеш-накопитель и адаптер для подключения флеш-накопителя к телефону, вам может потребоваться приложение, которое позволит вашему телефону читать файлы на флеш-накопителе.File Manager by Flashlight + Clock — отличное бесплатное приложение для этого. Он организует и управляет всеми вашими файлами, от флэш-накопителя и SD-карты до внутреннего и облачного хранилища.
Убедитесь, что вы загрузили PSafe Total , чтобы ваш телефон работал наилучшим образом и был защищен.
Как подключить флэш-накопитель USB к телефону Android
Некоторые файлы слишком важны, чтобы оставлять их на ноутбуке. Перенести их на мобильное устройство легко и быстро, а аксессуары для этого доступны по доступной цене.
Раньше при хранении файлов на телефоне или компьютере вы ограничивались хранением их на одном устройстве. Перемещение файлов не должно ограничиваться их отправкой через Интернет. Вместо этого используйте внешние ресурсы для защиты ваших данных и обеспечения успешного переключения.
Материалы, необходимые для передачи файлов
Вам потребуются следующие материалы: флэш-накопитель, кабель USB OTG (на ходу) и кабель адаптера MicroUSB.Это позволит одним концом подключиться к вашему телефону, а другой — к большему USB-порту. Все эти аксессуары доступны на Amazon. Вы также должны были загрузить Stickmount, службу, которая позволяет мгновенно «монтировать» USB-порты на вашем устройстве.
Обычно это стандарт для Android-подключений; Хотя все эти элементы работают, есть и другие передовые системы подключения, которые стоит изучить. Обратите внимание, что не все программное обеспечение Stickmount совместимо с платформами Nexus, поэтому обязательно загрузите совместимое приложение при выполнении переводов.Он доступен в нескольких вариантах для определенных устройств в Google Play.
Подробнее: как перенести контакты на новый телефон Android
Как подключить аксессуары
Сначала вставьте кабель OTG. Далее к другому концу прикрепляем флешку. Появится Stickmount; коснитесь OK, чтобы запустить его, и файлы, которые вы хотите передать, появятся на вашем экране. С помощью кабеля USB и этих сервисов вы можете с легкостью загружать фотографии, видео и даже мелодии звонка на свой смартфон.Не забудьте сделать этот процесс действием по умолчанию, чтобы Android каждый раз делал это автоматически.
Ваши файлы и PSafe
Обеспечьте конфиденциальность вашей ценной информации с помощью PSafe. Когда ваша работа будет успешно перенесена на мобильное устройство, защитите ее с помощью компонентов программного обеспечения безопасности PSafe Total . Поскольку вы только что добавили на свое устройство больше данных, Memory Booster поможет организовать ваш контент, избавиться от ненужных файлов и оптимизировать пространство для хранения.
Если на вашем устройстве слишком много информации для обработки, функция очистки нежелательной почты отсортирует существующие приложения и файлы и предоставит вам возможность удалить уже существующие компоненты телефона, что даст вам больше места для ваших файлов. Блокировка приложений PSafe позволяет пользователям использовать второй пароль, необходимый для разблокировки приложений и информации, даже когда телефон разблокирован. Чтобы обеспечить вашу конфиденциальность, функция защиты от кражи постоянно отслеживает ваши данные.
USB-флеш-накопитель 64 ГБ для Android Смарт-сотовый телефон Планшетный компьютер Автомобильный плеер ТВ-проекторы Освободить место для хранения телефона Работает только на телефоне с портом Micro USB Копирование фотографий Видео (64 ГБ Gold): Электроника
Цвет: 64GB
Некоторые клиенты связываются с нами. Сказал, что смартфон не распознает USB-диск, затем попросите вернуть деньги, потому что очень немногие модели смартфонов с OTG / micro usb / устройством внешней памяти. Установить внешнюю память, включить
настройка >> другие настройки >> OTG-соединение
, но у некоторых моделей это имя не указано, может называться «micro usb» или «внешняя съемная память»
, если вы не можете найти его, обратитесь по телефону сервисный центр компании
Solutionand
1.Если флэш-накопитель USB не работает, попробуйте еще раз на другом компьютере / другом смартфоне
2. Очень немногие модели смартфонов или старые версии ОС не поддерживают внешние запоминающие устройства. Если на другом смартфоне он работает нормально, обратитесь за помощью к производителю смартфона.
3. Поддерживает ли ваш телефон внешнюю память объемом более 8 ГБ или 16 ГБ? если он не поддерживается, свяжитесь с нами, чтобы подать заявку на новые бесплатные 8 ГБ / 16 ГБ для тестирования и оценки.
4. Если флешка не работает на многих устройствах.Пожалуйста, свяжитесь с нами, чтобы получить новый, мы решим проблему, чтобы вы чувствовали себя комфортно.
Характеристики: Интерфейс: USB 3.0 + Micro USB Простая установка, подключи и работай Стильный легкий; портативный, новое концептуальное моделирование, классический стиль, компактность Бодрость Высокая скорость записи и чтения данных Совместимость с Windows 7 / Windows 8, Windows XP, Windows Vista Решение для поддержки ядра Linux версии 2.4 или более поздней версии Без дисковода для ОС 9X или выше Долговечный твердотельный накопитель Хранение Не требуется внешнего питания 4.5 В ~ 5,5 В от порта USB Рабочая температура: от -10 до + 55 ° C Температура хранения: от -20 до + 55 ° C
очень немногие модели смартфонов не поддерживают внешнюю память более 16 ГБ, 32 ГБ или 64 ГБ
Как подключить флешку к Android
Как мы все знаем, передача данных с одного устройства очень важна. Раньше передача данных с одного компьютера на другой осуществлялась путем переноса данных с одного компьютера на гибкий диск и переноса данных на нем, а затем передачи на другой компьютер.После того, как иногда изобретали компакт-диски, которые несут больший объем данных, чем дискеты. Дальнейшее развитие современных технологий, использование гибких дисков и компакт-дисков сведено к минимуму в значительной степени благодаря изобретению флэш-накопителя на рынке. Использование дискет в настоящее время практически прекращено. Флэш-накопитель — это устройство, которое может переносить данные без источника питания. Флэш-накопитель USB, такой как флешка и карта памяти, используются для переноса и передачи данных, таких как музыка, видео, документы и многое другое. Флэш-накопители USB широко используются из-за их небольшого веса и миниатюрных размеров, поэтому их удобно носить с собой куда угодно, оставив их в кармане.
Флэш-накопители в основном используются для переноса данных с одного устройства на другое. Несколько лет назад USB-накопитель использовался только для переноса данных с компьютера на компьютер. Как мы знаем, если мы хотим импортировать данные с USB-накопителя на наш телефон, мы должны сначала передать данные на компьютер, а затем мы должны передать их на наш телефон с помощью USB-кабеля. Но сейчас эта проблема почти снята. В смартфонах Android USB-порт Android предназначен как для зарядки, так и для передачи данных.Таким образом, телефон Android с портом USB делает возможным подключение USB Android. Можно подключить USB-накопитель к телефону Android, подключив флэш-накопитель Android к кабелю OTG (на ходу) или используя флэш-накопитель USB и вставив его в порт USB телефона Android. В планшете Android имеется встроенный порт USB, поэтому можно подключить USB к планшету, напрямую вставив флешку, а здесь кабель OTG не используется. В более старых версиях операционной системы Android эта возможность подключения USB к телефону Android предоставляется очень небольшому количеству телефонов через программу USB-хоста.Но в версии Lollipop для Android эта возможность предоставляется большому количеству телефонов Android как встроенная функция. Флэш-накопитель OTG — это тип флеш-накопителя со встроенным otg, что означает, что это устройство имеет как штекерный, так и женский порт с обеих сторон, которые можно напрямую вставить в телефон или планшет Android. На изображении ниже показан USB-накопитель OTG.
Для переноса данных с карты памяти можно использовать usb-адаптер в android.Слот android usb также используется для подключения клавиатуры android usb. В android флешки в основном используются только для передачи данных. мы также можем использовать в Android флэш-накопитель, размер которого похож на человеческий большой палец. Ниже представлен образ флэш-накопителя.
Часть 1: Как подключить флешку к Android с помощью кабеля OTG
Здесь мы увидим, «Как подключить USB-накопитель к устройству Android?».Иллюстрация сделана с использованием Lenovo k3 note, который представляет собой телефон под управлением Android, работающий на леденце на палочке Android. Пошаговый процесс представлен ниже.
Шаг 1 Для подключения Android к USB вам потребуется следующее оборудование, такое как кабель USB OTG (на ходу), флэш-накопитель (флешка) и телефон Android. Эти необходимые инструменты показаны на изображении ниже.
Шаг 2 теперь вставьте флешку в кабель OTG, как показано на изображении ниже.
Шаг 3 теперь вставьте USB OTG в телефон Android, как показано на изображении ниже.
Шаг 4 после его вставки вы увидите, что ваш usb монтируется автоматически, и вы сможете увидеть «OTG UDisk connected» в центре уведомлений, как показано на изображении ниже. В некоторых телефонах предусмотрена возможность крепления USB-накопителя на базе Android для установки USB-накопителя.
Шаг 5: после подключения флешки откройте «файловый браузер».При этом нажмите кнопку в левом верхнем углу экрана, нажав на нее, как показано на изображении ниже.
Шаг 6. Теперь вы сможете увидеть экраны, показанные на изображении ниже. В этом внешнем хранилище 1 находится флэш-накопитель USB. И вам нужно нажать на внешнее хранилище 1.
Шаг 7: после нажатия на внешнее хранилище 1 вы сможете увидеть контент, который присутствует на подключенном USB-накопителе, как показано на изображении ниже.Теперь вы можете передавать файл с флешки на телефон, а также с телефона на флешку в качестве компьютера.
Шаг 8 после завершения всего процесса, если вы хотите удалить USB-накопитель из своего телефона Android, вам необходимо сначала отключить его, прежде чем отключать кабель OTG от вашего телефона. Итак, для этого процесса сдвиньте центр уведомлений вниз, проведя по экрану сверху вниз одним пальцем, затем вы увидите изображение, как показано на изображении ниже, в котором выберите «щелкните, чтобы отключить», чтобы отключить флэш-накопитель.
Шаг 9 После выполнения вышеуказанного шага вы можете отсоединить кабель OTG от своего телефона Android, как показано на изображении ниже.
Таким образом, в телефоне с Android USB-флешка может быть подключена таким образом.
Из всего вышеперечисленного мы узнали, что мы также можем подключить USB-накопитель для операций передачи данных, например, компьютера. Фактически, с помощью этого метода использование компьютера может быть исключено с помощью кабеля OTG.Мы также можем использовать различные типы флэш-накопителей, такие как флэш-накопитель и флэш-накопитель OTG (On-The-Go), в флэш-накопителе OTG можно использовать без кабеля OTG, как показано на изображении, приведенном выше. Таким образом, наш телефон Android также полезен для подключения USB-накопителя, и мы можем передавать такие данные, как музыка, видео, документы и многое другое, в безопасности. В статье выше мы узнали, как подключить флешку к Lenovo k3 note. Так что, если эта статья кажется вам полезной при подключении флеш-накопителя USB, пожалуйста, не забудьте поставить нам отметку «Нравится» на Facebook и любезно подписаться на нас в Twitter.
Android Phone Manager — универсальное решение для управления телефоном Android
- Сделайте резервную копию вашей музыки, фотографий, видео, контактов, SMS и т. Д. На компьютер и легко восстановите их
- Управляйте, экспортируйте и импортируйте свои контакты и SMS, дедуплицируйте контакты, отвечайте на SMS с компьютера
- Root в один клик — рутируйте свои телефоны / планшеты Android, чтобы получить полный контроль над своим устройством.
- Передача с телефона на телефон — передача музыки, фотографий, видео, контактов, SMS между двумя мобильными телефонами (поддерживаются как Android, так и iPhone)
- Диспетчер приложений — пакетная установка, удаление, импорт или резервное копирование приложений.
- Gif Maker — создавайте GIF из фотографий, движущихся фото, видео
- iTunes Manager — синхронизируйте музыку iTunes с Android или переносите музыку с Android в iTunes
- Полностью совместим с более чем 3000 Android-устройствами (Android 2.2 — Android 8.0) от Samsung, LG, HTC, Huawei, Motorola, Sony и т. Д.
Как использовать USB-флешку с телефоном или планшетом Android ~ Как использовать
Ваш телефон Android может считывать USB-накопители и даже полноразмерные SD-карты с помощью подходящих инструментов и советов. Вот пошаговое руководство.
Многие телефоны Android используют порты micro USB для зарядки и передачи файлов туда и обратно с вашего ПК, но что, если файлы, которые вам нужно отправить своему боссу по электронной почте, находятся на флэш-накопителе или полноразмерной SD-карте?
К счастью, с помощью недорогого переходного кабеля вы можете подключить USB-ключ или кард-ридер непосредственно к своему телефону.Вот как подключить телефон Android к USB-накопителю. Если у вас есть новый телефон Android, который использует USB Type-C, это еще проще.
Что нужно для подключения USB-накопителя к старым телефонам Android
- Кабель USB OTG («На ходу») с штекерным разъемом microUSB на одном конце и полноразмерным гнездом USB-порта на другом. Вы можете купить кабель StarTech OTG, который мы использовали, за 3,99 доллара.
А как насчет USB Type-C?
Многие новые устройства Android используют USB Type-C для зарядки и передачи данных.Если это так с вашим устройством, вам будет легко. Вам понадобится только один из следующих предметов:
- Переходник с разъема USB Type-C на розетку USB Type-A
- Флэш-накопитель USB Type-C
Адаптер позволит вам использовать ваши текущие флешки. Флэш-накопитель USB Type-C, такой как этот, можно установить прямо в телефон без каких-либо ключей. Затем вы просто открываете свой файловый менеджер, и все готово.
Как подключиться с помощью кабеля USB OTG
1. Подключите флэш-накопитель (или SD-ридер с картой) к полноразмерному разъему USB адаптера.
2. Подключите OTG кабель к телефону
3. Проведите по экрану сверху вниз, чтобы открыть панель уведомлений. Нет необходимости делать это, если ваш файловый менеджер появляется автоматически.
4. Коснитесь USB-накопитель.
Теперь вы можете просматривать файлы на флеш-накопителе и копировать их в память телефона. Если вы хотите скопировать из памяти телефона на флешку, выполните шаги с 5 по 9.
5. Нажмите Внутреннее хранилище , чтобы просмотреть файлы на телефоне.
6. Найдите файл, которым хотите поделиться. Удерживайте его, чтобы выбрать.
7. Нажмите кнопку с тремя точками.
8. Выберите Копировать.
9. Перейдите на USB-накопитель и коснитесь Готово , чтобы скопировать файл.
После завершения процесса передачи отключите флэш-накопитель и подключите его к компьютеру.
Авторы фотографий: Джереми Липс / Tom’s Guide
Есть ли способ загрузить телефон Android * с USB-накопителя с питанием от шины **? Если да, то какие шаги для этого нужно сделать?
* E.грамм. один с функцией USB OTG.
3 ответа 3
Уточните, пожалуйста, какова намеченная цель и почему?
У телефонов Androidесть собственные загрузчики, которые нельзя изменить другими способами.
Это не похоже на BIOS ПК, где вы можете переключать порядок загрузки для загрузки с определенных устройств, таких как Network PXE, USB, Primary / Secondary H.D.D.
После комментариев ниже и в отношении вопроса ОП
Есть ли способ загрузить телефон Android (E.грамм. один с функцией USB OTG.) через USB-накопитель с питанием от шины
Общий загрузчик (* который находится на чипсете) не знает USB и т. Д., Так как lk (Little Kernel) больше заботится о захвате нажатий клавиш для последовательной загрузки в восстановление или для загрузки непосредственно в Android. окружение (при удерживании клавиши Vol + Down в этом случае) — в псевдокоде ( это из контекста / аспекта lk, а также адреса памяти, относящиеся к тому, как читать разделы, жестко закодированы в этом lk, поэтому он будет уметь обрабатывать логику! )
Ядро lk является стандартом де-факто Qualcomm для наборов микросхем MSM (Snapdragon) и принят такими производителями, как Sony, Motorola, LG, Samsung, и его можно найти в исходном коде AOSP в разделе bootable / bootloader.
, если ( Нажата ли клавиша уменьшения громкости? ) , то
- последовательно загрузить ядро из раздела / восстановления в определенный адрес в памяти, перейти к нему и начать выполнение, вызывая среду восстановления
остальное
- последовательно загружает ядро из раздела / system в определенный адрес в памяти, переходит к нему и запускает выполнение при запуске среды Android.
конец если.
Поскольку ядро в lk довольно ограничено, учитывая, что двоичный образ ядра записан в чип, и , следовательно, нет возможности изменить его . Также следует отметить, что lk содержит протокол fastboot для подготовки к прошивке разделов / boot, / recovery, / system и / data. Есть две последовательности загрузки: первичная загрузка и вторичная загрузка, как есть:
- Первичная загрузка -> lk (в зависимости от результата логики)
- Зайдите во вторичную загрузку -> / boot или / recovery
Боковое примечание: Samsung любит PBL / SBL (который является первичным загрузчиком и вторичным загрузчиком соответственно) на их жаргоне, когда дело доходит до моддинга.Особенность Samsung заключается в том, что в некоторых телефонах PBL и SBL могут быть зашифрованы (Samsung Wave GT-S8500 является одним из таких примеров, когда перенос Android на него был практически невозможен из-за DRM в загрузчиках, что было кошмаром. разобраться и сделать моддинг чрезвычайно трудным, тем не менее, это своего рода работа через эксплойт в коде FOTA!)
Вот почему нет дополнительных возможностей, таких как функциональность OTG или чего-либо еще, например, последовательной связи, чтения с SDCard, графики и т. Д., Поскольку это сделало бы ядро lk больше, чем предполагалось.Другими словами, это наименьший возможный размер ядра, которое предназначено для выполнения вышеуказанного псевдокода.
Кроме того, еще один способ взглянуть на это, и это зависит от версии Android — функциональность USB OTG полностью перенесена в среду Android, то есть, когда появляется знакомый домашний экран, , затем функциональность OTG включено. К сожалению, не тот случай, если смотреть на это с точки зрения lk.
Могут быть моменты, когда вам нужно просмотреть файлы на флэш-накопителе или карте памяти, а все, что у вас есть под рукой, — это ваше устройство Android.Что ж, если ваше устройство поддерживает USB-on-the-Go и у вас есть адаптер, вы можете их использовать.
Android USB на ходу
Прежде всего, давайте посмотрим, что вам понадобится. Есть две важные вещи: адаптер или кабель USB-on-the-Go, о которых я говорил в предыдущей статье, где я описывал, как можно использовать клавиатуру и мышь с устройством Android.
Вторая важная вещь, которая вам понадобится, — это приложение Nexus Media Importer. Это не бесплатное приложение, оно стоит 3 доллара.99, но оно того стоит. Не обманывайтесь именем; приложение работает с другими устройствами, кроме Nexus, если на них установлена версия Android новее 4.0 (по иронии судьбы, но не Nexus 4). Рут не нужен.
Очевидно, вам также понадобится кардридер и карта памяти или USB-накопитель. Теперь, после покупки и установки приложения, просто подключите флешку или кардридер с картой к адаптеру USB-On-The-Go. Затем разрешите приложению доступ к этому USB-устройству.
Nexus Media Importer позволяет легко управлять файлами на флэш-накопителе или карте, которые можно систематизировать по категориям, например «Фотографии» или «Музыка». Он включает полезную программу просмотра фотографий, а также позволяет воспроизводить мультимедиа с помощью приложений, установленных на вашем устройстве Android. Он чрезвычайно прост в использовании, и вы также можете копировать файлы на свой смартфон или планшет.
Однако самое приятное то, что он позволяет вам просматривать контент непосредственно с внешнего носителя, что может быть очень полезно, особенно если ваше устройство Android имеет ограниченную память, и вы хотите, например, посмотреть фильм.
Вы уже использовали функцию USB On-the-Go в своем Android-устройстве? Оставьте комментарий и расскажите нам об этом!
Можно ли с Android сделать загрузочным USB? Как создать загрузочный USB с Android? Помогите, пожалуйста!
Большое количество людей в мире используют телефоны Android из-за их привлекательных функций и гибкости. Итак, многие пользователи Android спрашивают, хотят ли они создать загрузочный носитель со своих устройств Android. С точки зрения пользователя это может показаться совершенно другим запросом на то, чтобы сделать загрузочный USB-накопитель из Android , но он может быть полезен в нескольких ситуациях.И все это обсуждается в этой статье!
Решенияо том, как создать загрузочный USB из Android
Большинство людей не имеют ни малейшего представления о том, как создать загрузочный USB для Android, и на то есть причина. Во-первых, это очень нетрадиционный метод, который практически не используется в реальной жизни. Но в последнее время люди спрашивают обо всем в Интернете, и, честно говоря, процедура довольно проста.
Но для этого требуется несколько вещей, например, универсальный установщик USB на вашем компьютере, флэш-накопитель с объемом не менее 8 ГБ, и он должен поддерживать загрузочную опцию на компьютере с Windows.Здесь мы используем универсальный установщик USB в качестве создателя загрузочного USB-устройства Android, и он работает очень эффективно. После того, как вы все это соберете, следуйте приведенным ниже инструкциям;
Шаг 1. Загрузите ISO-образ Android на свой компьютер. Доступны 64-битные и 32-битные версии, скачайте любую, которая вам нужна. После этого извлеките содержимое ISO на свой компьютер. После распаковки вы получите следующие файлы:
android-86_646.0-r3.iso
Credits.txt
Шаг 2. Теперь пора загрузить установщик Universal USB на ваш компьютер.После этого распакуйте файл и запустите установщик Universal USB. После распаковки вы получите следующие файлы:
Credits.txt
Universal-USB-Installer-v1.9.7.8.exe
Шаг 3: После запуска установщика универсального USB вы увидите основной интерфейс.
Шаг 4: Сначала нажмите «Я согласен», затем нажмите «Вариант распространения» и выберите «Android».
Шаг 5: Теперь нажмите «Обзор», найдите и выберите ISO-образ Android.
Шаг 6: Теперь пора подключить USB-накопитель к компьютеру.Выберите свой USB-накопитель в программе.
Шаг 7: Отметьте «Мы будем форматировать Fat32».
Шаг 8: Затем нажмите «Да» и на следующей панели нажмите «Да» для подтверждения.
Шаг 9: Теперь вам нужно подождать. Программа превратит USB-накопитель в загрузочный USB-накопитель Android.
Это один из самых быстрых способов создать загрузочный USB-накопитель с Android.
Бонусные советы: как создать загрузочный USB-диск из Windows
Если вы пытаетесь создать загрузочный диск из Windows, существует множество программ, которые помогут вам сделать такой USB-диск очень быстро и эффективно.
К сожалению, их слишком много, и вам будет сложно понять, какой из них подойдет вам лучше всего. Но с учетом всего этого и после многочисленных исследований мы придумали название, которое называется PassFab 4WinKey.
4WinKey разработан PassFab, и это один из лучших способов создать загрузочный USB-диск из Windows. Вам необходимо использовать именно 4WinKey Ultimate, чтобы правильно достичь своей цели. Итак, после того, как вы загрузили и установили 4WinKey Ultimate, выполните следующую процедуру.
Шаг 1: Поскольку вы уже скачали и установили программу, запустите ее. В главном интерфейсе вам будет предложено выбрать загрузочный носитель, выбрать USB.
Шаг 2: Теперь подключите USB-накопитель к компьютеру и нажмите «Записать», чтобы продолжить. Но вы столкнетесь с предупреждением о том, что USB-накопитель будет отформатирован. Нажмите «Да», чтобы продолжить.
Шаг 3: Теперь начнется процесс записи, и прогресс будет виден на панели 4WinKey.
Шаг 4: Возможно, вам придется подождать несколько минут, но как только процедура завершится, на экране появится уведомление, подтверждающее завершение процесса.
Это способ успешно создать загрузочный USB-диск из Windows. Это более простая и адаптивная процедура, с которой работа выполняется очень быстро.
Сводка
Короче говоря, загрузка Android с USB-накопителя является беспрецедентной, но это возможно и проще, чем вы могли изначально.Итак, если вы решите загружать Android с USB-накопителя, эта статья будет вам большим подспорьем. Но если вы воспользуетесь более простыми процедурами, такими как создание загрузочного USB-диска из Windows, вам будет легко, и инструменты для создания такого диска легко доступны в Интернете. Тем не менее, если вы ищете отличное программное обеспечение для быстрого выполнения работы, вы не найдете ничего лучше PassFab 4WinKey.
Как превратить ваш телефон Android в USB-накопитель (как сделать) _
Ваш телефон Android не только совершает телефонные звонки и просматривает веб-страницы, но и его SD-карта делает его удобным устройством для хранения рабочих файлов.Если вы регулярно пользуетесь телефоном Android, возможно, вы также захотите прочитать нашу статью о том, как перейти на Android 4.0.
Если в вашем телефоне Android есть SD-карта, компьютер воспринимает все это как большой и дорогой флэш-накопитель.
Затем вы можете работать с некоторыми своими файлами на другом компьютере или использовать приложения своего телефона для редактирования некоторых файлов, когда вы находитесь далеко от компьютера. Это не только удобно и функционально, но и есть определенно крутой фактор, когда вы подключаете телефон к ноутбуку во время работы в кафе.
Вот как подключить телефон Android к компьютеру
- Подключите Android-устройство к USB-порту компьютера. Большинство телефонов Android поставляются с кабелем, обеспечивающим это соединение.
- Выберите «Mass Storage», когда на вашем устройстве Android появится диалоговое окно. Если вы хотите проходить этот процесс каждый раз (что рекомендуется), выберите «Всегда спрашивать».
- Щелкните Готово.
- Посмотрите на следующее всплывающее диалоговое окно на вашем Android. Он спросит, хотите ли вы включить USB-накопитель.Щелкните ОК.
- При появлении запроса подключите устройство Android к компьютеру. В большинстве операционных систем это происходит автоматически. Ваше устройство может называться «SD-карта» на вашем компьютере, но это зависит от операционной системы.
Теперь, когда у вас есть физическое соединение, что вы собираетесь с ним делать?
- Откройте файловый менеджер на своем компьютере и найдите свое устройство Android.
- Создайте новый каталог на своем устройстве и назовите его. Это будет домашний каталог на вашем телефоне.
- Создавайте, редактируйте и сохраняйте файлы в домашнем каталоге, который вы только что создали в своем телефоне.
Завершить работу несложно, но можно легко что-то испортить и потерять данные. Вот как безопасно отсоединить телефон Android:
- По завершении сохраните и закройте все новые файлы.
- Откройте файловый менеджер, щелкните правой кнопкой мыши «SD-карта» и выберите «Извлечь», чтобы размонтировать. Подождите, пока появится всплывающее окно с сообщением, что это безопасно, прежде чем отключать телефон.
Далее:
Если вы работаете с plain.txt, вы можете использовать текстовый редактор, чтобы писать и редактировать прямо на телефоне, минуя компьютер. Это удобно, если вы чувствуете вдохновение, когда находитесь вдали от компьютера.
Аккумулятор будет заряжаться, если вы используете устройство Android в качестве USB-накопителя. Воспользуйтесь этим дополнительным преимуществом.
Приложения, установленные на SD-карту телефона, недоступны, когда он подключен к компьютеру, но вы по-прежнему сможете совершать телефонные звонки и отправлять текстовые сообщения.
Если вы любите передвигаться во время разговора по телефону, купите удлиненный кабель USB-телефон или удлинитель.Вам не нужно, чтобы кабель выпадал из телефона во время его использования.
Предупреждения:
Не отключайте телефон от сети, не отключив его предварительно. Это повредит все файлы и каталоги, над которыми вы работаете.
Держитесь подальше от любых других каталогов на телефоне, если вы не знаете, что делаете. Вы можете вывести телефон из строя.
Использование SD-карты таким образом может сократить срок ее службы, поэтому сделайте резервную копию всех файлов телефона на жестком диске компьютера.
Использование телефонов Android для передачи файлов с помощью кабеля USB обычно просто для всех пользователей. Это становится более сложной задачей, когда вместо этого используется флэш-накопитель и кабель OTG, особенно для начинающих пользователей компьютеров. Кабель On the Go — это устройство, обеспечивающее связь между мобильными телефонами и флеш-накопителем, устройством чтения SD-карт. Во время процесса передачи файлов вы должны быть осторожны, чтобы отметить правильное расположение файлов, чтобы не потерять их или не дублировать ненужные файлы.
Преимущество передачи файла через OTG
Вы можете просматривать содержимое или передавать файл между флэш-накопителем и телефоном Android через кабель OTG или флэш-накопитель с портом micro USB. OTG применяется ко всем типам файлов, будь то документы PDF, аудиофайлы (MP3) или видеофайлы (MP4, avi) и фотографии всех типов. В отличие от других методов передачи, таких как использование Bluetooth-соединения, OTG имеет следующие преимущества:
1. Кабели OTG обычно быстрые, более безопасные и менее подвержены потере файлов.Кабели обеспечивают более стабильную работу, которую невозможно легко прервать, что позволяет легко и безопасно передавать файлы.
2. Они также предлагают удобство, поскольку обычно совместимы с несколькими устройствами, такими как Samsung, Android, Motorola и Huawei. С помощью всего одного кабеля вы можете подключать различные типы устройств, избавляя от необходимости покупать несколько кабелей.
3. Это не только экономит деньги, но и помогает поддерживать порядок вокруг, так как вам не нужно беспокоиться о спутывании проводов.Кабели OTG обычно достаточно короткие, чтобы обеспечить их эффективную работу, не создавая беспорядка. То, что они не искажают передаваемые файлы, также увеличивает преимущество их использования.
Как использовать OTG для передачи файлов на Android
Большинство людей обычно хотят знать, как передавать файлы между Android и флешкой с помощью OTG, но в конечном итоге теряют эти файлы, не обращая внимания. Процесс несложный, но простая ошибка обычно дорого обходится.Поэтому вам следует правильно подключить флешку на Android, прежде чем продолжать что-либо. В случае потери каких-либо данных или файлов вы можете использовать соответствующее приложение Android Data Recovery, чтобы помочь с их восстановлением. С разными типами и моделями телефонов может быть сложно определить правильную процедуру передачи файлов. Ниже приведены несколько полезных советов.
Шаг 1. Подтвердите подключение вашего телефона.
Когда у вас есть все устройства, первым делом при использовании кабеля OTG или флеш-накопителя с портом micro-USB убедитесь, что они могут быть подключены к вашему телефону.Для этого подключите флэш-накопитель к телефону с помощью кабеля OTG или подключите флэш-накопитель micro USB / Type-C USB к телефону напрямую.
Вы также можете попробовать использовать такое приложение, как «USB OTG checker», чтобы определить емкость подключения. Телефон, у которого есть такая возможность, сможет легко идентифицировать устройство. Поскольку в новых версиях устройств Android эта возможность встроена, их можно не тестировать. Все, что вам нужно, это переходник «папа» и «мама» и флешка.
Шаг 2. Подключаем флешку к телефону Android через OTG.
Используйте кабель OTG и флэш-накопитель USB:
Подсоедините конец кабеля OTG / USB-штекер OTG к флэш-накопителю. Женский конец — это полая сторона, в то время как охватываемый конец обычно является выступающей стороной. Просто вставьте флешку в адаптер. Когда все будет готово, подключите Android-устройство к другому концу кабеля.
Используйте флэш-накопитель micro USB / Type-C USB:
Вставьте флэш-накопитель micro USB / Type-C USB напрямую в USB-порт телефона.
Шаг 3. Когда соединение станет успешным, ваш телефон представит уведомление с запросом на разрешение доступа.
Разрешите это, затем выберите папку, содержащую ваши файлы, щелкнув по ней. В некоторых случаях это уведомление появляется автоматически, а в других вам придется получать его вручную, в зависимости от типа вашего телефона.
Шаг 4. После открытия папки с вашими файлами следующим шагом будет их перенос.
Определите конкретные файлы, которые вам нужны в этой папке, и выберите их, нажав и удерживая их дольше. После успешного выбора нажмите «Копировать» или «Импортировать», а затем нажмите новое место, которое вы хотите. Файлы начнут перемещаться, показывая скорость выполнения на другой панели уведомлений.
Конечно, вы можете просто просматривать фотографии или воспроизводить аудио и видео со своего флеш-накопителя без передачи на телефон Android.
Шаг 5. Как только вы увидите, что все файлы были успешно переданы, вы можете отсоединить кабель, просто отсоединив его.Вы также можете дать своему телефону команду на завершение соединения перед отключением от сети. Хотя в этом нет необходимости, вы можете подтвердить, все ли файлы, которые вам нужны, были скопированы, прежде чем разорвать соединение. Для этого вам нужно будет открыть новую папку и проверить наличие новых файлов.
Управление хранилищем на вашем смартфоне может быть сложной задачей, особенно если он не поддерживает карту micro SD. И похоже, что в наши дни большинство производителей флагманских смартфонов следуют примеру Apple, не используя micro SD на своих устройствах iOS.Но, к счастью, вы можете использовать USB-флешку на Android и iOS, чтобы увеличить объем памяти. Итак, вот как это работает.
Почему некоторые смартфоны не поддерживают карту Micro SD?
Все смартфоны Google (как Nexus, так и Pixel) имеют фиксированное хранилище, как и iPhone от Apple. Даже флагманский убийца — One plus 2 и 3 не поддерживает карты micro SD. Итак, почему это так?
Ну, во-первых, нельзя сравнивать качество хранения SD-карты с внутренней памятью телефона.Не все хранилища одинаковы. Внутренняя память телефона обеспечивает гораздо лучшую производительность, чем SD-карта. Во-вторых, люди часто покупают дешевую SD-карту (класса 4 или 6), чтобы сэкономить.
Это влияет на общую производительность устройств. А потом те же люди жалуются на то, что их устройство работает медленно, но на самом деле это вина их дешевой SD-карты. Поэтому для поддержания репутации компании производители флагманских смартфонов, такие как Apple, Google и т. Д., Вообще не поддерживают карты micro SD.
Используйте USB-накопитель на телефоне и планшете Android
Почти все современные устройства Android теперь совместимы с USB-накопителями. Все, что вам нужно сделать, это просто вставить USB-накопитель и начать изучать его содержимое. Но поскольку в вашем Android-смартфоне или планшете нет USB-разъема, вы не можете просто подключить к нему USB-накопитель. И чтобы исправить это, возьмите разъем для подключения вашего Android к USB-накопителю. Есть способ сделать это.
И чтобы это исправить, возьмите разъем для подключения Android к USB-накопителю.Есть три способа сделать это.
1. Используйте кабель USB OTG . Обычный кабель OTG дешев и подходит большинству из нас. Просто подключите USB-накопитель к одному концу кабеля, а смартфон Android — к другому. Затем откройте любое приложение File Explorer (например, ES File Explorer), перейдите в локальный> и там вы увидите свой USB-накопитель. Там у вас будет полный доступ для чтения и записи, то есть вы можете воспроизводить видеофайл, копировать файлы со своего телефона на флэш-накопитель и наоборот.
Если вы хотите использовать внешний жесткий диск со своим телефоном или планшетом Android, то обычный кабель OTG может вам не подойти. В таких ситуациях вместо того, чтобы покупать USB-концентратор с питанием, который стоит довольно дорого; Вы можете купить специальный кабель OTG с дополнительной розеткой , к которой вы можете подключить зарядное устройство Android micro USB, чтобы обеспечить дополнительную мощность, необходимую для вращения жесткого диска.
Если в вашем телефоне есть разъем типа C (например, Nexus 5x или Oneplus 3), вы можете купить USB-C OTG Cable .Они немного дороже, чем обычный кабель Micro USB OTG, но работают аналогично.
2. Купите флэш-накопитель USB , который также имеет слот micro USB на другом конце. Они немного дороже (почти вдвое дороже), чем обычные флешки. Хорошая их часть в том, что вам не нужно беспокоиться о кабелях, но тогда это будет работать только для одного флэш-накопителя, а не с другими, например, с кабелем OTG. Так что, если вы хотите смотреть фильмы во время путешествий, то это хороший вариант.
3. Приобретите Беспроводные жесткие диски . Он делает то, что написано в названии, то есть когда вы нажимаете кнопку на этом жестком диске, он создает точку доступа Wi-Fi, к которой вы можете присоединиться со своего смартфона или планшета, а затем просматривать все содержимое диска с помощью приложения диспетчера файлов. Преимущество беспроводного жесткого диска в том, что он имеет встроенный аккумулятор, и к нему можно одновременно подключать несколько устройств. Обратной стороной является то, что они довольно дороги, почти вдвое дороже за то же хранилище.
Что делать, если флешка не определяется?
Прежде всего, чтобы узнать, поддерживает ли ваше устройство USB или нет, просто запустите поиск в Google. Если они не поддерживают USB OTG, с этим ничего не поделать. Но если они действительно поддерживают OTG, и это работает не только для вас. Тогда есть три вещи, которые вы можете проверить.
1. Совместимая файловая система
Если ваш смартфон не может обнаружить ваш флеш-накопитель, проверьте файловую систему вашего флеш-накопителя.Android поддерживает только FAT, FAT32 прямо из коробки. Итак, если ваша флешка имеет NTFS, вам нужно отформатировать ее (обязательно сделайте резервную копию), а затем снова вставить. На этот раз это сработает. Или у вас есть смартфон высокого класса; вы можете попробовать USB-плагин для Total Commander. Я написал подробную статью об этом здесь.
2. Nexus Media Player (без корневого доступа)
Некоторые устройства (например, мой старый Nexus 7) не могут легко обнаружить внешний флеш-накопитель, но с помощью специального приложения, такого как Nexus Media Player, вы можете легко заставить его работать.Преимущество приложения в том, что вам не нужно рутировать телефон, но вам придется за это заплатить.
3. StickMount (ROOT)
На некоторых устройствах вы можете получить поддержку USB через OTG, просто укоренив его и используя подходящее приложение для обнаружения раздела USB. Итак, если у вас есть рутированный Android или вы можете рутировать свой Android, попробуйте приложение Stick Mount.
Используйте USB-накопитель на iPhone и iPad
В отличие от Android, нет простого способа использовать внешний USB-накопитель на iPad и iPhone.Вам нужно будет сделать Jailbreak на ваших устройствах и установить iFile из Cydia.
Итак, вот как это работает, точно так же, как мы используем кабель OTG для подключения USB-накопителя к Android; Чтобы сделать то же самое на iPad и iPhone, вам придется купить адаптер Lightning — USB Camera Adapter (30 долларов США). Затем вставьте конец с подсветкой в iPad, а другой конец подключите к USB-накопителю (должен иметь формат FAT32). Если вы используете внешний жесткий диск, возможно, вам придется использовать концентратор с питанием от USB, чтобы обеспечить ему дополнительную мощность.После этого вы сможете найти свой USB-накопитель в приложении iFile.
К сожалению, поскольку у нас нет устройства для взлома iPhone или iPad, мы не смогли его протестировать. Но, судя по тому, что мы узнали из онлайн-источника, это работало довольно хорошо. Но, честно говоря, взламывать iPad просто для подключения USB на мой взгляд не стоит. Итак, я закончил потоковую передачу видео со своего компьютера на свой iPad через Wi-Fi.
Вы когда-нибудь отчаянно нуждались в флэш-накопителе, но не имели его? Простым решением, помимо покупки устройства, может быть настройка вашего Android-устройства в качестве флэш-накопителя.Это может показаться странным, но вполне возможно настроить Android-устройство и использовать его в качестве загрузочного. Все, что для этого нужно, — это одно приложение под названием Driveroid.
Это приложение работает почти во всех случаях, но в редких случаях некоторые устройства или ядра не поддерживаются. К счастью, настройка не займет много времени, поэтому стоит попробовать.
В этом руководстве мы объясним, как можно использовать Android в качестве флэш-накопителя с помощью инструмента DIVEroid и установить операционную систему на ПК с загрузочным файлом.iso файл. Следует отметить, что для этого руководства требуется root-доступ.
Шаг 1. Загрузка DIVEROID и настройкаВо-первых, вам нужно скачать DIVEROID из Google Play Store. Существует платная версия этого приложения, но бесплатная версия предоставляет все функции, необходимые для использования вашего Android в качестве флэш-накопителя.
Когда вы открываете приложение в первый раз, оно спрашивает, хотите ли вы пройти процесс начальной настройки.Рекомендуем выбрать настройку — не пропускайте ее. На этом этапе приложение запросит root-доступ. Имейте в виду, что вам необходимо, чтобы ваше устройство было рутировано, чтобы использовать Driveroid.
На первом этапе процесса установки Drivingroid проверяется, может ли ваш смартфон использовать это приложение. В большинстве случаев ваш смартфон будет поддерживаться, но если он не поддерживается, вы не сможете продолжить работу с этим руководством.
Далее приложение попросит вас подключить смартфон к компьютеру через USB.После того, как вы подключили свой смартфон, нажмите кнопку «Я подключил USB-кабель».
Затем приложение попросит вас выбрать USB-систему. Приложение может предсказать, какая система лучше всего подходит для вашего конкретного устройства. Коснитесь «Продолжить», а затем коснитесь параметра, указанного вверху. В этом примере вверху появилась опция «Стандартное ядро Android» — она может быть другой для вашего устройства!
Ваш компьютер должен теперь распознать смартфон как USB-накопитель.Вот пример того, что мы видели на нашем ПК с Windows 7.
Затем коснитесь параметра «Я вижу USB-накопитель, продолжить» в приложении. Теперь вам нужно перезагрузить компьютер и проверить, можно ли выбрать устройство Android в меню загрузки. Обычно кнопки загрузки — это F2, F8 или Delete. Вы найдете конкретные инструкции на экране для своего компьютера при загрузке, непосредственно перед тем, как появится экран загрузки ОС.
Теперь нажмите на приложение, чтобы оно знало, что оно успешно распознано как загрузочное устройство.Теперь нажмите кнопку «Закрыть мастер».
После того, как вы загрузили и настроили приложение, вам нужно будет найти и загрузить загрузочный файл .iso, который вы можете использовать вместе с Driveroid. Если вы нашли это руководство, скорее всего, у вас уже есть файлы, необходимые для установки новой операционной системы. Однако, если вы этого не сделаете, вы действительно можете найти множество различных дистрибутивов Linux внутри самого приложения.
Если у вас уже есть файл .iso, который вы хотите использовать, пропустите шаг 2 и сразу переходите к шагу 3.Если у вас уже есть загрузочный .iso, нажмите кнопку «+» в нижней части пользовательского интерфейса приложения, затем нажмите «Добавить изображение из файла».
Затем дайте изображению любое имя — это просто для вашей справки. Щелкните значок поиска под параметром пути, а затем найдите свой файл .iso. Если вы еще этого не сделали, сначала переместите его во внутреннюю память смартфона.
Шаг 2. Загрузка загрузочного .isoЕсли у вас еще нет загрузочного .iso, нажмите кнопку «+» в нижней части пользовательского интерфейса приложения, а затем нажмите «Загрузить изображение».Есть несколько вариантов на выбор, включая Debian, Fedora и Ubuntu. Нажмите на нужный вариант и загрузите один из доступных файлов.
Шаг 3 — Завершение процессаЗатем созданный или загруженный файл .iso появится на главной домашней странице DIVEROID. Отсюда просто коснитесь файла .iso и дождитесь загрузки всплывающего окна с изображением хоста. Затем коснитесь значка под опцией USB «только для чтения».
Теперь вы можете отключить смартфон от компьютера и подключить его к компьютеру, на котором вы хотите загрузить.iso на. Убедитесь, что ваш компьютер выключен, а затем перейдите в меню загрузки своего ПК, чтобы выбрать устройство Android в качестве флэш-накопителя.
Так и должно быть — после этого процесс должен быть завершен, и ваш .iso будет установлен на ваш компьютер.
Допустим, вы собираетесь на вечеринку, и ваши друзья попросили вас сыграть любительского ди-джея. На вашем телефоне есть музыка, но ее гораздо больше на флэш-накопителе или внешнем твердотельном накопителе. Не стоит брать с собой на вечеринку ноутбук! Почему бы не подключить его к телефону?
Другой сценарий: вы собираетесь в долгую поездку или полет, и вы не можете представить себе ничего лучше, чем все время смотреть фильмы.Проблема в том, что вы не можете разместить их все на внутреннем или съемном накопителе на телефоне Android. Принеси флешку! Там полно фильмов!
Подключить USB-накопитель к телефону Android легко и недорого. Давайте выясним, что вам нужно, и, наконец, как все подключить и снова безопасно отключить.
- Как проверить, поддерживает ли ваш телефон Android USB On-The-Go
- Что вам понадобится для подключения флэш-накопителя USB к телефону Android
- Как подключить USB-накопитель к телефону Android
- Как безопасно отсоединить USB-накопитель от телефона Android
Как проверить, поддерживает ли ваш телефон USB On-The-Go
Не все телефоны Android поддерживают функцию USB On-The-Go (OTG).Если у вас нет нужного настроения в телефоне, вы не собираетесь ничего подключать к OTG. К счастью, чтобы проверить, совместим ли ваш телефон, достаточно загрузить всего одно приложение.
В магазине Google Play есть отличное приложение под названием OTG? которые вы можете скачать прямо сейчас на свой телефон. Он автоматически просканирует ваш телефон и сообщит, если вам повезло. Если да, продолжайте читать.
Что вам понадобится для подключения флэш-накопителя USB к телефону Android
Подключить USB-накопитель к телефону Android легко и дешево.Вот что вам понадобится:
Кабель USB OTG
Некоторые телефоны Android, такие как Galaxy S7, поставляются с кабелем USB OTG в коробке, но в большинстве случаев его нет. Если ваш телефон Android не поставлялся с кабелем OTG, вы можете получить их на Amazon по очень низкой цене.
Этот кабель позволяет подключить телефон к флеш-накопителю. Без него ты будешь дураком.
Тот, который указан здесь, сделан Ugreen — он стоит 5 долларов, на него действует годовая гарантия, и он отлично работает.Кабель имеет длину шесть дюймов, поэтому вы можете установить флэш-накопитель и телефон так, как захотите. Я действительно не могу это победить.
Флэш-накопитель USB
Это во многом зависит от вас. Любое хранилище с USB-разъемом будет работать, если оно отформатировано как FAT32. Если вам нужно много места для хранения, вам, вероятно, понадобится твердотельный накопитель с USB-разъемом (но будьте осторожны с потребляемой мощностью — не все диски будут работать!). Если у вас все в порядке с меньшим объемом памяти, флешка подойдет.
Если у вас еще нет кабеля OTG или флэш-накопителя USB, вы можете приобрести универсальный флэш-накопитель и разъем OTG. Тот, что изображен здесь, сделан Patriot, имеет 128 ГБ памяти, имеет разъемы USB и micro-USB и стоит всего около 40 долларов. Вы можете подключить его к компьютеру, перенести на него файлы, а затем подключить к телефону и транслировать мультимедиа без необходимости в отдельном кабеле OTG.
Как подключить флэш-накопитель USB к телефону Android
- Подключите кабель USB OTG к телефону Android.
- Подключите флэш-накопитель USB к гнезду кабеля OTG. Файловый менеджер на вашем телефоне должен автоматически появиться.
Вот и все! Пока ваш USB-накопитель подключен, вы сможете воспроизводить с него медиафайлы. Будьте осторожны, не извлекайте запоминающее устройство во время использования или передачи файлов.
Как безопасно отключить USB-накопитель от телефона Android
- Проведите по вниз по от верхнего края экрана телефона.
Tap USB-накопитель подключен .
Все просто. Теперь вы можете безопасно отключить устройство флэш-памяти, не рискуя повредить какие-либо файлы.
Вы подключены?
Используете ли вы кабели OTG для подключения флэш-памяти к телефону Android? Вы используете другой метод? Дайте нам знать в комментариях ниже!
Мы можем получать комиссию за покупки, используя наши ссылки. Учить больше.
С Steam Deck на горизонте, PS5 нуждается в расширяемом хранилище
Отсутствие расширения внутреннего хранилища в PS5 продолжает выделяться, особенно сейчас, когда стало известно, что Steam Deck от Valve будет поддерживать расширяемое хранилище с первого дня.

 msi
msi
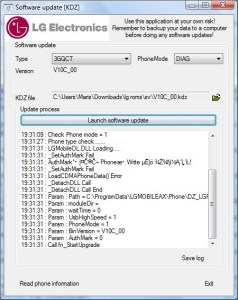 Если вы не уверены в своих действиях или какие-то пункты этой статьи вызывают у вас затруднения, лучше не рискуйте и доверьте проведение прошивки тому, кто разбирается в этом вопросе. Разумеется, в большинстве случаев всё пройдёт хорошо, и даже в случае поломки устройства есть шанс его восстановить, но тем не менее пользователь должен осознавать возможность поломки;
Если вы не уверены в своих действиях или какие-то пункты этой статьи вызывают у вас затруднения, лучше не рискуйте и доверьте проведение прошивки тому, кто разбирается в этом вопросе. Разумеется, в большинстве случаев всё пройдёт хорошо, и даже в случае поломки устройства есть шанс его восстановить, но тем не менее пользователь должен осознавать возможность поломки;
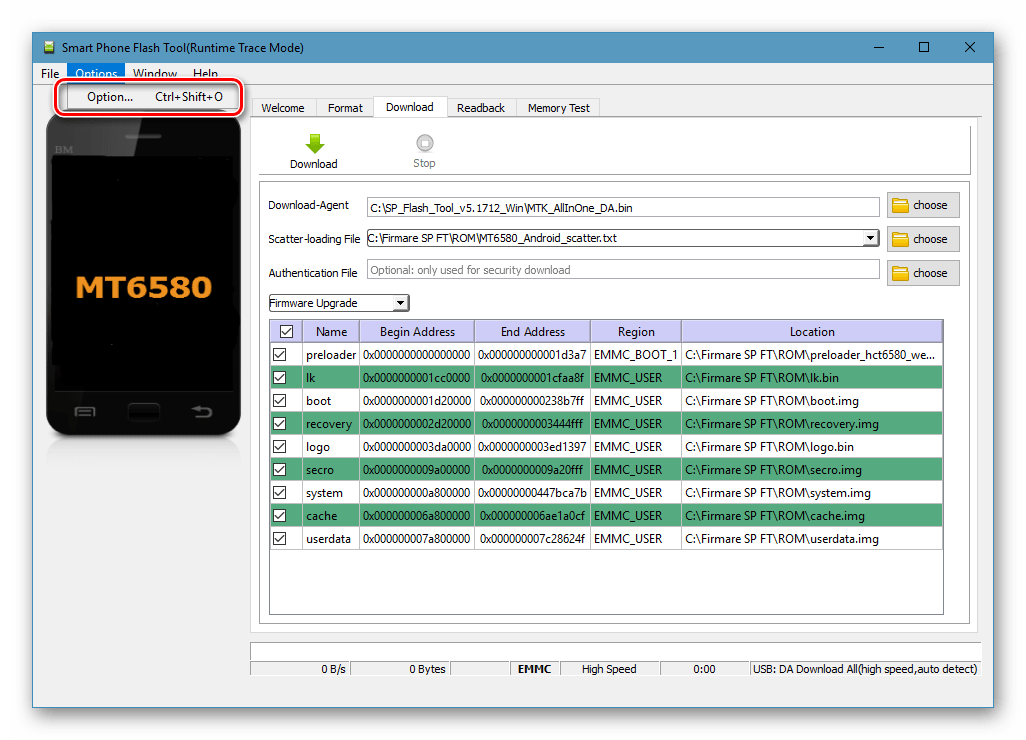

 bin.
bin. Тогда из «слитой» (дублированной) прошивки с помощью специальных программ можно будет в автоматическом режиме сделать возврат к предыдущей версии для дальнейшей прошивки телефона в случае, если такая необходимость возникнет. Использование этого режима позволит программам обнаружить в прошивке нечитаемые сектора дисков и автоматически удалить эти области.
Тогда из «слитой» (дублированной) прошивки с помощью специальных программ можно будет в автоматическом режиме сделать возврат к предыдущей версии для дальнейшей прошивки телефона в случае, если такая необходимость возникнет. Использование этого режима позволит программам обнаружить в прошивке нечитаемые сектора дисков и автоматически удалить эти области. Если курсором навести внизу окна на модель процессора, выскочит окно с подробной информацией о флешке.
Если курсором навести внизу окна на модель процессора, выскочит окно с подробной информацией о флешке. Для примера можно назвать программы Odin, KIES Samsung, RockChip Batch Tool;
Для примера можно назвать программы Odin, KIES Samsung, RockChip Batch Tool;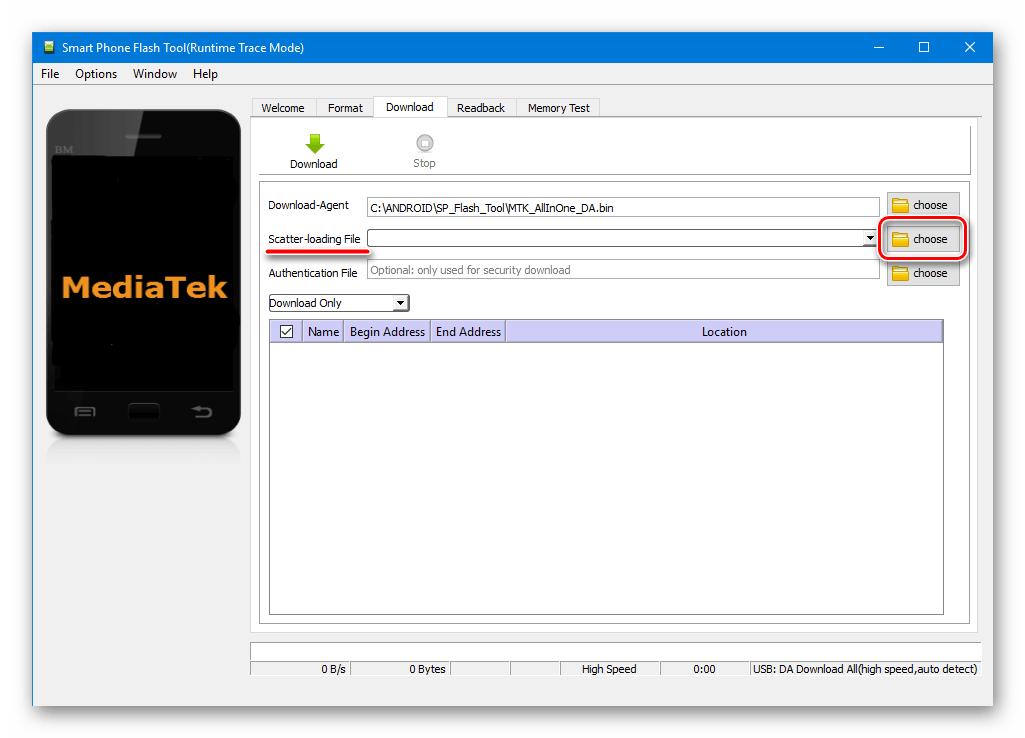 Можно изменить значок отображаемого заряда батареи, внешний вид иконок, экран загрузки, boot-анимацию и множество других параметров. После того, как необходимые настройки были установлены, нужно выбрать пункт меню «File Upload».
Можно изменить значок отображаемого заряда батареи, внешний вид иконок, экран загрузки, boot-анимацию и множество других параметров. После того, как необходимые настройки были установлены, нужно выбрать пункт меню «File Upload». Его и рассмотрим более подробно.
Его и рассмотрим более подробно.