Как прошить телефон леново андроид через компьютер: Как прошить телефон Леново а319 андроид через компьютер
Как прошить телефон Леново а319 андроид через компьютер
Прошивка смартфона (на примере Леново а319)
Подготовительные действия
Прежде, чем приступить к прошивке смартфона, следует позаботиться об уровне заряда устройства. Хорошо бы, чтобы он соответствовал 100-а процентам, для большей надежности, или же хотя бы 50-ти. Найдите USB-кабель от вашего смартфона и поищите на официальном сайте производителя драйвера для прошивки. Еще их иногда называют драйверами спецрежимов.
Их нужно установить на компьютер. Проверьте, чтобы драйвера соответствовали модели вашего Lenovo. К слову, распаковку нужно проводить в папку, название которой состоит исключительно из латинских символов.
Процесс прошивки
Выключите смартфон и выньте из него батарею – она вам пока не понадобиться.
Нужно распаковать скачанный архив с драйверами и установить их на удобное для вас место. Теперь запустите «Диспетчер устройств» и подсоедините телефон к компьютеру (ноутбуку). Он должен оставаться выключенным и без батареи.
Теперь в «Диспетчере устройств» можно увидеть некое неопознанное устройство. Оно мелькнет всего лишь на несколько секунд, а потому нужно быстро кликнуть по нему. Тут же перед вами появится новое окно, в котором следует выбрать задачу «Обновить драйвер». Здесь же вам нужно указать ту самую папку, на которую вы сохранили драйвера. В том случае, когда вы не допустили никаких ошибок, в «Диспетчере устройств» измениться название устройства.
Если вы не можете преодолеть этот этап – обратитесь к специалистам по настройке и ремонту смартфонов Lenovo.
Теперь отключите телефон от ПК, а затем скачайте на компьютер свежую прошивку и запустите утилиту «Flash_tool.exe», которую тоже необходимо скачать.
Нужно обязательно поставить отметку рядом со строкой «DA DL ALL WITH Cheksum», иначе телефон не включиться по завершению процедуры. Если вы пропустите этот шаг, то придется делать все заново.
Теперь нажмите на «FirmwareUpgrade».
Надо немного подождать, пока проходит процесс анализа архивов. Утилита завершит операцию и перестроится на ожидающий режим. Если появилось сообщение об ошибке, то нужно:
- скачать архив снова;
- отправить Checksum.ini., а потом повторить предыдущий шаг (с установкой).
Теперь надо вновь подсоединить смартфон к ПК. Он должен по-прежнему находиться в выключенном состоянии, но уже с батареей. Процесс прошивки начнется самостоятельно, а вам нужно лишь подождать. Процедура будет долгой, так что постарайтесь не прервать ее и не отсоединяйте смартфон от компьютера.
После того, как операция будет завершена, вы можете отсоединить устройство и проверить качество сделанной работы. Если вы допустили какую-то ошибку, то вам придется повторить вышеописанную процедуру от начала и до конца.
Если вы допустили какую-то ошибку, то вам придется повторить вышеописанную процедуру от начала и до конца.
Источник: http://lenovfastservice.ru/
Как прошить телефон Андроид через компьютер если он не включается
Давайте разбираться как через компьютер/ноутбук прошить Android, если он не хочет включаться. В данном случае подразумевается телефон и планшет под управлением ОС Андроид.
Данная статья подходит для всех брендов, выпускающих телефоны на Android 10/9/8/7: Samsung, HTC, Lenovo, LG, Sony, ZTE, Huawei, Meizu, Fly, Alcatel, Xiaomi, Nokia и прочие. Мы не несем ответственности за ваши действия.
Внимание! Вы можете задать свой вопрос специалисту в конце статьи.
Системные сбои в работе могут быть настолько серьезными, что перезагрузка или сброс настроек их не исправляют. Если вы столкнулись с такой ситуацией, то полезно будет знать, как перепрошить Андроид, чтобы вернуть телефон в рабочее состояние.
Проверка загрузчика
Первое, что нужно сделать, прежде чем прошивать Андроид, – убедиться, что проблема имеет программный характер. Нажмите кнопку Power: если телефон проявляется хоть какие-то признаки жизни (щелкает, горит логотип, завис робот, восклицательный знак), то загрузчик исправен. Значит, можно прошить смартфон, и он дальше будет работать.
Нажмите кнопку Power: если телефон проявляется хоть какие-то признаки жизни (щелкает, горит логотип, завис робот, восклицательный знак), то загрузчик исправен. Значит, можно прошить смартфон, и он дальше будет работать.
Даже если при нажатии кнопки питания ничего не происходит, паниковать рано. Подключите устройство к компьютеру через USB и нажмите кнопку питания или сочетание «Power» и клавиши уменьшения громкости.
Если компьютер увидит подключенный телефон, значит, его можно прошить – главное знать, как самому это сделать. Если никаких признаков жизни смартфон не подает, несите его в сервисный центр. Вероятно, устройство не включается из-за аппаратных неполадок, устранение которых требует вмешательства компетентного специалиста.
Прошивка Android через компьютер
Раз система повреждена настолько, что не включается, придется ее переустанавливать – проще говоря, прошивать телефон через компьютер. Если производитель предусмотрел такую возможность и разработал специальный софт, то проблем не будет.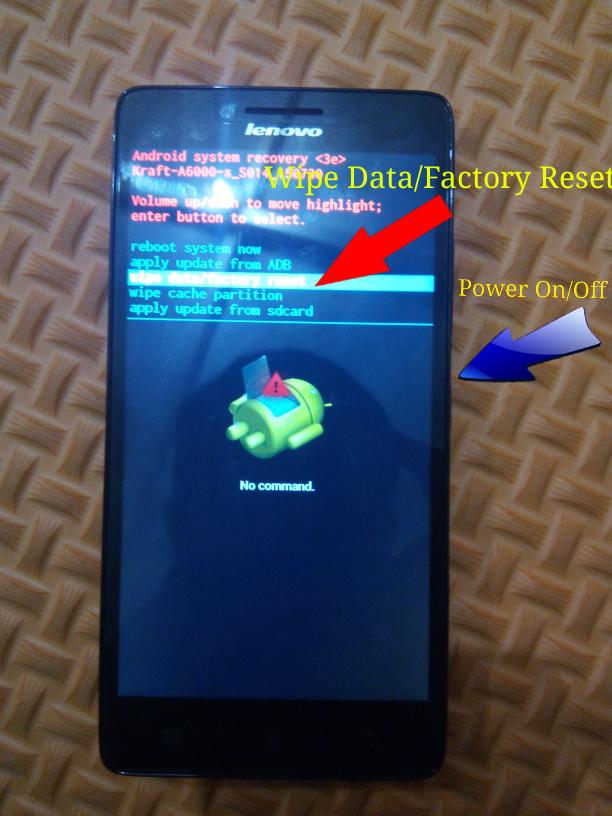
Например, повезло владельцам смартфонов LG: за них все сделает программа LG Mobile Support Tool, которую можно скачать на сайте производителя техники.
- Установите и запустите LG Mobile Support Tool.
- Инсталлируйте драйверы телефона в разделе «Установить USB драйвер».
- Подключите смартфон через USB. Нажмите кнопку питания или сочетание «Питание + Vol-». Устройство должно отобразиться в окне программы.
Откройте раздел «Дополнительные возможности» и нажмите «Восстановить после ошибки обновления». Остальную работу приложение выполнит самостоятельно, устранив неполадки, которые мешают Андроиду работать. Аналогичная программа есть и для Sony Xperia — PC Companion.
УвеличитьЕсли официального приложения для прошивки или восстановления системы нет, можно использовать софт от сторонних разработчиков. Для каждого бренда есть своя программа:
- LG – KDZ Updater.
- Samsung – Odin.
- HTC – Android SDK Platform Tools.
- Lenovo – SP Flash Tool.

Работают перечисленные программы по одному принципу. Вы подключаете телефон через USB, скачиваете файл прошивки для конкретной модели смартфона и устанавливаете его через приложение. После успешной установки Андроид снова запускается и работает без ошибок.
Прошивка Android через Recovery Menu
Если на телефоне до появления проблем с системой было установлено кастомное Recovery (например, TWRP или Clockwork Mod), то можно прошить устройство без программ на компьютере. Тем не менее, сам компьютер понадобится, чтобы скачать прошивку и перенести на карту памяти.
- Найдите прошивку для своей модели телефона и скачайте её на компьютер.
- Закиньте файл на карту памяти и установите её в смартфон. Если смартфон не поддерживает microSD, этот способ не сработает.
- Запустите Recovery Menu. Обычно используется сочетание «Питание» + «Vol+».
- Очистите телефон от поврежденных файлов, выбрав пункт «wipe data/factory reset».
- Нажмите «install zip from sdcard».

- Выберите файл прошивки, закинутый на карту памяти, и подтвердите установку.
После окончания инсталляции нажмите «Reboot system now», чтобы завершить установку и применить конфигурацию. После перезагрузки Android должен запуститься без проблем.
Самостоятельно прошить андроид на модель Lenovo, программа на компьютер
1. Для обновления прошивки на Lenovo p2, a7600 h необходимо скачать прошивку по ссылке выше, загрузчик Smart Phone Flash Tool и USB firmware.
2. Включить телефон, подсоединить USB кабель и установить firmware.
3. После установки firmwareов выключите аппарат.
4. Запустить программу загрузчик «Flash tool.exe».
5. Нажмите “Download Agent” и выберите файл «MTK AlllnOne DA.bin» (в папке с загрузчиком).
6. Нажмите “Scatter-loading” и выберите файл «MT6573 Android scatter.txt» (в папке с прошивкой).
7. Снимите галочку с «PRELOADER», нажмите на “Download” и подсоедините USB кабель.
8. После загрузки прошивки, загрузчик покажет статус установки програмного обеспечения.
Примечание: При подключении телефона, программа должна его увидеть и начать прошивку. Если телефон не обнаруживается, то отключите его от компьютера, вытащите и вставьте батарею и заново подключите к компьютеру
Инструкция по перепрошивке Lenovo с мобильной версии сайта .
И еще один пример прошивки смартфона Lenovo p2, a7600 h. Другие модели телефонов прошиваются аналогично. Главное найти нужную прошивку для своей модели телефона. Найти их можно в сети интернет через Яндекс. Еще могу порекомендовать хороший сайт с прошивками
Итак, за пример берется прошивка Lenovo p2, a7600 h.
Первое, что нужно сделать – это скачать саму прошивку. Она представляется в виде архива в zip-формате. Распаковывать его не надо, так как есть сбросить на внешний носитель памяти, то есть SD-карту.
Следующее что нужно сделать – это выключить телефон и полностью зарядить его батарею. После того как аккумулятор полностью зарядится, надо извлечь зарядное устройство и вытащить батарею, а где-то через 30-40 секунд поместить ее обратно в телефон.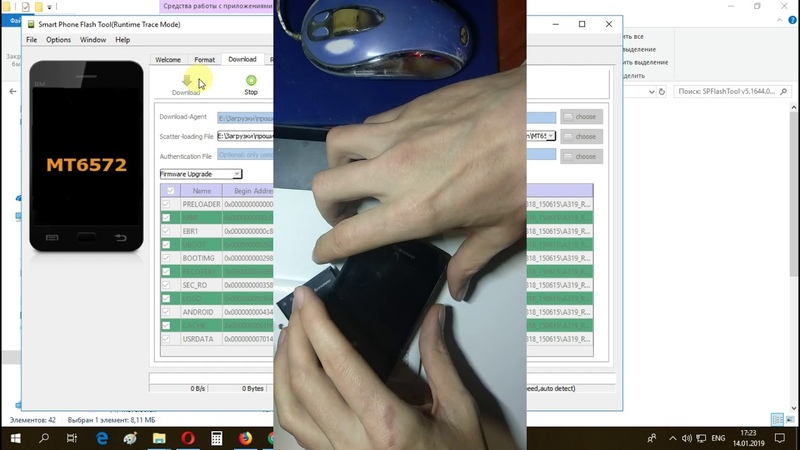
Далее нажимаем кнопку питания и в течение 1-2 секунд удерживаем ее, одновременно зажимая клавишу, которой уменьшается громкость. Эти две кнопочки необходимо удерживать до тех пор, пока на экране телефона не появится логотип компании изготовителя – Lenovo p2, a7600 h. После этого нужно отпустить клавишу включения/выключения, но уменьшение громкости необходимо удерживать до появления логотипа компании «Андроид». После его появления нужно отпустить кнопку громкости и один раз нажать вверх, то есть увеличить громкость. Этой же кнопкой пользуемся при перемещении по пунктам меню, а выбор необходимой опции выбираем клавишей питания. Выбираем пункт меню «apply update from external storage», далее выбираем тот архив, который сохранили на внешний носитель памяти.
Далее просто ждем, пока завершится процесс установки. После этого выбираем пункт меню «reboot system now», телефон должен перезагрузиться.
На этом прошивка Lenovo p2, a7600 h завершена. Как видите, в процессе установки операционной системы на телефон нет ничего тяжелого и сделать это реально самостоятельно, не прибегая к платным услугам сервисных центров или «кустарей» самоучек.
Но надо заметить, что в случае неправильных действий при прошивке телефона, его можно безвозвратно испортить, превратить в «кирпич» — бесполезный и ни на что не годный кусок пластика и железа. Поэтому если вы не уверены в своих силах, то перепрошивку мобильного телефона или планшета лучше доверить опытным программистам из сервиса ремонта электроники.
Скачивать прошивки на современные модели Lenovo лучше всего с официального сайта производителя телефонов, сделать это можно перейдя по ссылке: скачать
Для того что бы скачать фирменное программное обеспечение, воспользуйтесь ссылкой: официальный сайт firmwares. Здесь имеется описание, о том как найти driver, для вашего телефона.
По ссылке размещенной выше по тексту можно бесплатно скачать и прочитать описание о том как можно сделать прошивку для андроид телефона Lenovo p2, a7600 h и других моделей. На этой странице размещено видео обзор и инструкция, о том как можно перепрошить смартфон самостоятельно, здесь есть прошивка на телефон бесплатно, через официальный сайт.
Как самостоятельно прошить андроид на модель телефон Lenovo p2 на платформе ОС на экране с разрешением , тип , программа на компьютер
Инструкция по перепрошивке, скачать и поменять прошивку на телефон Lenovo 7, tab 2 30, tb2 tab 2 16, tab4 tab 4 plus tb, tab3 tab 3, p2, a7600 h, k6 note power, a1000, s1 lite, a6010, tab 10, shoot shot, 4 10 plus 64, k5, x304l 64gb, c2 power, tb3, zuk, phab 2, s 50, tb x704l, p1ma40 8gb 32, k 5, s 1, 2 a10 70l, p1m, ideacentre aio, yoga 2gb, essential, z90a40, a5500, y720 4g, tb 4 8504x, x x3, 730x, a859, a369i, a316i, 850m, pb2, k10a40, p770, a660, p700i, a789, ideaphone s720 grey, P780 4Gb, Sisley S90 32Gb, A2010, P70, A536, S850, A319, S60, Vibe Shot, K3 Note, g580, 70, s660, vibe x2, vibe z2, a7, g570, a5000, b50, a328, s860, a6000, s820, g50, b590, a7600, a8, a916, tab 2 a10, vibe p1, vibe pro, a2109, s2109, k1, thinkpad tablet 2, ideatab a2107 16gb 3g, yoga, ideatab s2110, s2109a, ideapad a1, a2109a, windows 8, a2107ah, s890, k900, a820, 720, s880, ideaphone a800 black, a690 black, 770, 800, a2107a бесплатно через официальный сайт.
| Аудио нарезки для Lenovo скачать бесплатно. Нарезки быстро запускаются на телефоне и не занимают много места в памяти телефона. | |
| Скачать музыку для Lenovo. Подробнее о том как Скачать бесплатно музыку Lenovo, можно здесь, для этого прейдите по ссылке выше. | |
| Драйвера на Lenovo. Здесь можно найти самые последние и актуальные драйвера для мобильных телефонов и планшетов Lenovo. По этой ссылке находятся правильные, корректные программы и последние версии драйверов для мобильных устройств Lenovo. | |
Подключить телефон Lenovo через wifi bluetooth usb. Если по каким то причинам у вас возникли трудности с подключением телефона Lenovo к ноутбуку или ПК через wifi, bluetooth, usb, прочитайте следующую инструкцию. | |
| Управление компьютером через телефон Lenovo Мобильный телефон Lenovo тоже компьютер, только маленький. Следовательно, через сотовый телефон, тоже можно управлять ноутбуком или стационарным ПК через Интернет. | |
| Скачать сериалы на телефон Lenovo Для телефонов с большим объемом памяти и наличием модуля WiFi, можно найти и загрузить теле сериал в телефон Lenovo и смотреть его не зависимо от 3G, GPRS соединения.. | |
| Как перенести контакты с телефона Lenovo на другой телефон После покупки нового телефона, сразу возникает проблема, переноса на него телефонной книги с контактами. Решить эту проблему можно копированием контактов на новый Lenovo в ручную или через сим-карту. | |
Мини Opera для Lenovo Программа Опера мини имеет преимущества перед другими программами: программа не тормозит, быстро загружает сайты, удобный интерфейс, корректная работа на разных устройствах, телефонах и платформах. | |
| Поиск, проверка телефона/планшета Lenovo по базе imei — Международный Идентификатор Мобильного Оборудования — число насчитывающее 15 знаков, присваивается всем мобильным устройствам компании Lenovo, при изготовлении на предприятии производителя Lenovo. |
Как перепрошить андроид на Lenovo P780 через компьютер
Заказав смартфон Lenovo P780 из Китая, я написал продавцу, что нужен русский язык и прошивка на lenovo должна быть не китайская. Думал этого ему будет достаточно, чтобы понять. Но пришедший телефон меня немного расстроил, так как везде были китайские иероглифы, хотя при этом в настройках стоял русский язык. Глянув в Настройках -> О телефоне ->Информация о версиях, я узнал, что прошивка на леново моем стоит с номером сборки VIBEROM_V1.0_1347_3_ST_P780, введя это в Google я узнал, что на моем p780 lenovo установлена официальная китайская прошивка. Так как это меня не устраивало, я начал искать информацию о том, как перепрошить андроид самостоятельно на LenovoP780 с китайской до нормальной, не китайской версии.
Перепрошивал первый раз, не закидывайте камнями, если делал что-то не так 🙂 главное то, что так я свой телефон прошил нормально. Я не знал, как и чем прошить андроид с компьютера и поэтому первым делом я полез в поисковик искать «Lenovo P780 прошивки»,»прошивка для андроид с компьютера», а так же «прошивка для леново» и попал на сайт 4pda.ru, где и скачал все необходимое для перепрошивания телефона. Открыв спойлер «Официальные прошивки» я скачал архив c припиской «для обновления с ПК » под названием «Прошивка для lenovo P780_ROW_S124_140403 4Gb для обновления с ПК». Другие архивы не скачивал, но думаю разница в них только в наличии программы FlashTool.
После скачивания архива с прошивкой, понадобилась установка драйверов которые можно скачать по ссылкам ниже:
- Драйвер расширенной работы смартфона с ПК
Версия: 1.01.1000
Категория: Драйверы и утилит, Описание: Драйвер USB для ПК, Операционные системы: Windows ХР SP2, Windows Vista, Windows 7
Разрядность ОС: х86, х64, Способ установки: Загрузить архив и запустить на компьютере. Согласиться с лицензионным соглашением и нажать далее.
Согласиться с лицензионным соглашением и нажать далее.
Загрузить - Драйвер USB специального режима- драйвер режима прошивки смартфона с ПК
Версия: v1.1236.00
Категория: Драйверы и утилиты
Операционные системы: Windows ХР SP2, Windows Vista, Windows 7
Разрядность ОС: х86, х64
Загрузить
Когда установлены все драйвера, вернемся к архиву с прошивкой , разархивируйте ваш архив с прошивкой и в папке SP_Flash_Tool запустите саму программу нажав на Flash_tool.exe. В архиве, если вы качали такой же как и я, 4 папки: apdb, modemdb, SP_Flash_Tool_v3.1304.0.119 и target_bin.
После запуска программы, в поле Scatter-loadingFile нужно выбрать из папки target_bin файл MT6589_Android_scatter_emmc.txt. У вас он может называться не именно так, как у меня, но думаю вы и сами разберетесь. Не забудьте поставить галочку на DA DL All WIth Check, перед запуском прошивки телефона, иначе может установится коряво и возможно даже вообще не запуститься, выдав ошибку в самом начале.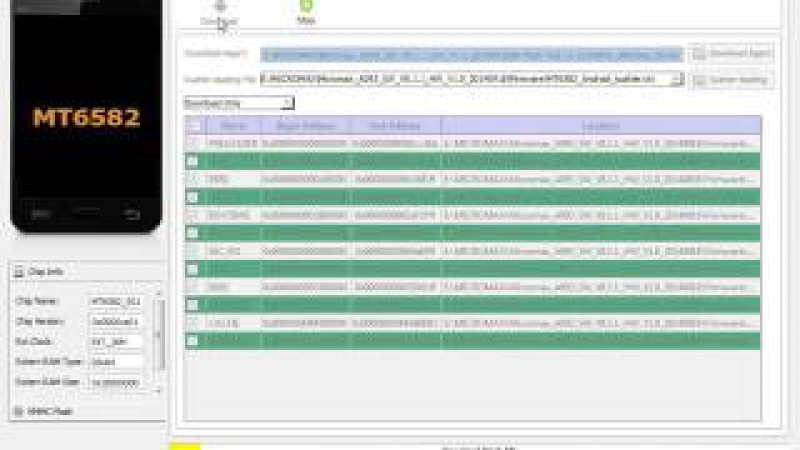
После того, как выполнены все предыдущие шаги, можно начинать прошивать телефон. Для этого нажимаем Firmware->Update, ждем пока пробегут и остановятся полосы прогресса, и подключаем к USB-кабелю телефон. Не забудьте выключить ваш телефон перед подключением, так как телефон при прошивке должен быть выключен. После подключения телефона, установятся все драйвера которые мы установили до этого.
Если все идет как и нужно, то начнется установка, что вы можете увидеть по заполняющейся полосе прогресса. Удачное завершение оповестит вас зеленым кругом, После этого телефон можно отключить от компьютера и включить. Первый запуск после перепрошивки долгий, не волнуйтесь по этому поводу, я не засекал время, но кажется около 3 минут у меня стояла одна заставка Lenovo. Если же у вас установка не началась, то тут я думаю надо смотреть в сторону драйверов. Вопросы по этому и другому поводу, вы можете задать на форумах http://lenovo-forums.ru и http://4pda.ru
Как перепрошить леново через рекавери
Каждый, кто делает первые шаги в изучении процедуры прошивки Andro >
Как прошить Android-аппарат через заводское рекавери
Практически каждое устройство, работающее под управлением ОС Андроид, оснащено производителем специальной средой восстановления, предоставляющей в некоторой степени, в том числе и обычным пользователям, возможности манипуляций со внутренней памятью девайса, а точнее – ее разделами.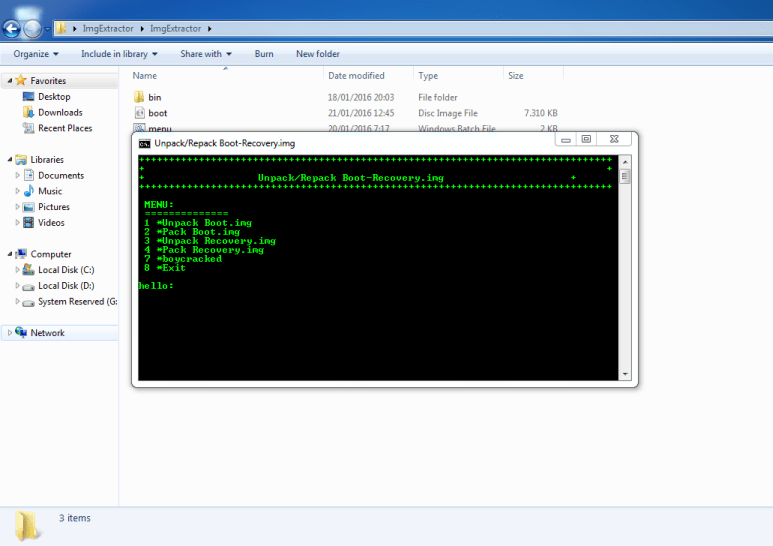
Следует отметить, что перечень операций, проведение которых доступно через «родное» рекавери, устанавливаемое в девайсы производителем, весьма ограничен. Что касается прошивки, доступна установка только официальных прошивок и/или их обновлений.
В некоторых случаях через заводское рекавери можно установить модифицированную среду восстановления (кастомное рекавери), что в свою очередь расширит возможности работы с прошивками.
При этом, основные действия для проведения восстановления работоспособности и обновления ПО произвести через заводское рекавери вполне возможно. Для установки официальной прошивки или обновления, распространяемых в формате *.zip, выполняем следующие шаги.
- Для прошивки потребуется установочный zip-пакет. Загружаем необходимый файл и копируем его на карту памяти девайса, желательно в корень. Также может понадобиться переименование файла перед манипуляциями. Практически во всех случаях подходящее название – update.
 zip
zip - Загружаемся в заводскую среду восстановления. Способы получить доступ к рекавери различаются для разных моделей девайсов, но все они предполагают использование комбинаций аппаратных клавиш на устройстве. В большинстве случаев нужная комбинация — «Громкость-» + «Питание».
Зажимаем на выключенном девайсе кнопку «Громкость-» и, удерживая ее, нажимаем клавишу «Питание». После того как включится экран аппарата, кнопку «Питание» нужно отпустить, а «Громкость-» продолжать удерживать до появления экрана среды восстановления.
Для установки ПО или его отдельных компонентов в разделы памяти понадобиться пункт главного меню рекавери – «apply update from external SD card», выбираем его.
В раскрывшемся перечне файлов и папок находим ранее скопированный на карту памяти пакет update.zip и нажимаем клавишу подтверждения выбора. Установка начнется в автоматическом режиме.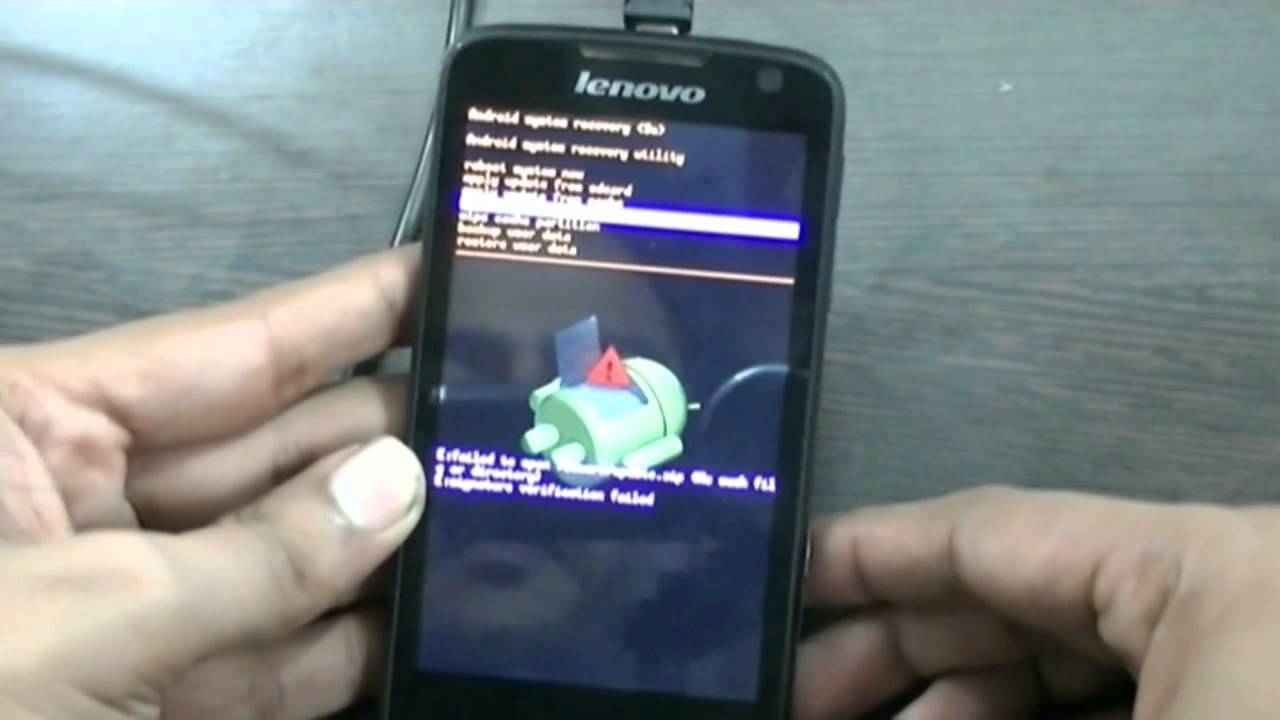
Как прошить устройство через модифицированное рекавери
Гораздо более широким перечнем возможностей работы с Android-устройствами обладают модифицированные (кастомные) среды восстановления. Одним из первых появившихся, а на сегодняшний день очень распространенным решением, является рекавери от команды ClockworkMod — CWM Recovery.
Установка CWM Recovery
Поскольку рекавери CWM, является неофициальным решением, перед использованием потребуется установка кастомной среды восстановления в устройство.
- Официальный способ установки рекавери от разработчиков ClockworkMod – это Андроид-приложение ROM Manager. Использование программы требует наличия на устройстве рут-прав.
- Загружаем, устанавливаем, запускаем ROM Manager.
На главном экране тапаем пункт «Recovery Setup», затем под надписью «Install or update recovery» — пункт «ClockworkMod Recovery».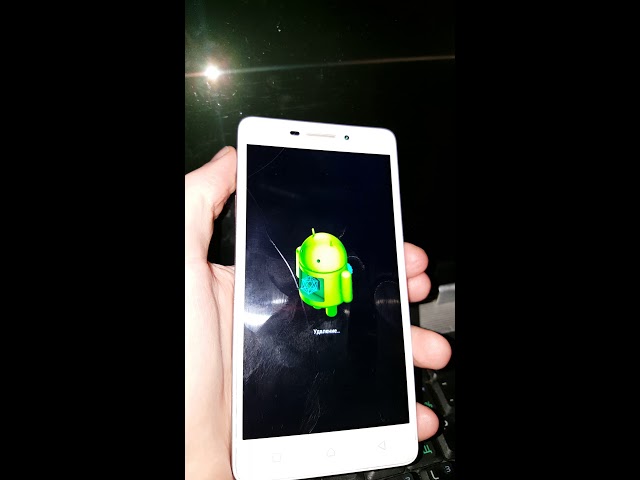 Листаем открывшийся список моделей устройств и находим свой девайс.
Листаем открывшийся список моделей устройств и находим свой девайс.
Следующий экран после выбора модели – это экран с кнопкой «Установить ClockworkMod». Убеждаемся, что модель аппарата выбрана верно и нажимаем эту кнопку. Начинается загрузка среды восстановления с серверов ClockworkMod.
Через короткое время необходимый файл будет загружен полностью и начнется процесс установки CWM Recovery. Перед началом копирования данных в раздел памяти устройства, программа попросит предоставить ей рут-права. После получения разрешения, процесс записи рекавери продолжится, а по его завершению появится подтверждающее успех процедуры сообщение «Successfully flashed ClockworkMod recovery».
 Применимые для различных девайсов способы описаны в статьях из перечня ниже.
Применимые для различных девайсов способы описаны в статьях из перечня ниже.Для устройств, построенных на аппаратной платформе МТК, применяется приложение SP Flash Tool.
Урок: Прошивка Android-устройств на базе МТК через SP FlashTool
Наиболее универсальный способ, но при этом самый опасный и сложный, — прошивка рекавери через Fastboot. Подробно действия, проводимые для установки рекавери этим способом, описаны по ссылке:
Прошивка через CWM
С помощью модифицированной среды восстановления можно прошивать не только официальные обновления, но и кастомные прошивки, а также различные компоненты системы, представленные русификаторами, дополнениями, улучшениями, ядрами, радио и т.д.
Стоит отметить наличие большого количества версий CWM Recovery, поэтому после входа на различных устройствах можно увидеть несколько отличающийся интерфейс, — фон, оформление, может присутствовать сенсорное управление и т. п. Кроме того могут наличествовать или отсутствовать некоторые пункты меню.
п. Кроме того могут наличествовать или отсутствовать некоторые пункты меню.
В примерах ниже используется самая стандартная версия модифицированного рекавери CWM.
При этом, в других модификациях среды, при прошивке выбираются пункты, имеющие те же названия, что и в нижеизложенной инструкции, т.е. несколько отличающееся оформление не должно вызывать опасения у пользователя.
Кроме оформления, различается управление действиями CWM в различных устройствах. В большинстве девайсов применяется следующая схема:
- Аппаратная клавиша «Громкость+» — перемещение на один пункт вверх;
- Аппаратная клавиша «Громкость-» — перемещение на один пункт вниз;
- Аппаратная клавиша «Питание» и/или «Home»— подтверждение выбора.
- Подготавливаем необходимые для установки в устройство zip-пакеты. Загружаем их из Глобальной Сети и копируем на карту памяти. В некоторых версиях CWM также можно использовать внутреннюю память устройства.
 В идеальном случае файлы размещаются в корне карты памяти и переименовываются с использованием коротких понятных названий.
В идеальном случае файлы размещаются в корне карты памяти и переименовываются с использованием коротких понятных названий.Входим в CWM Recovery. В большинстве случаев применяется та же схема, что и для входа в заводское рекавери, — нажатие на выключенном устройстве комбинации аппаратных кнопок. Кроме того, можно перезагрузиться в среду восстановления из ROM Manager.
Перед нами главный экран рекавери. Перед началом установки пакетов, в большинстве случаев, требуется сделать «вайп» разделов «Cache» и «Data», — это позволяет избежать многих ошибок и проблем в дальнейшем.
- Если планируется очистка только раздела «Cache», выбираем пункт «wipe cache partition», подтверждаем удаление данных — пункт «Yes – Wipe Cache». Дожидаемся завершения процесса – внизу экрана появится надпись: «Сache wipe complete».
 Далее последует процесс очистки разделов и появится подтверждающая надпись внизу экрана: «Data wipe complete».
Далее последует процесс очистки разделов и появится подтверждающая надпись внизу экрана: «Data wipe complete».Переходим к прошивке. Для установки зип-пакета выбираем пункт «install zip from sdcard» и подтверждаем свой выбор нажатием соответствующей аппаратной клавиши. Затем следует выбор пункта «choose zip from sdcard».
Открывается список доступных на карте памяти папок и файлов. Находим нужный нам пакет и выбираем его. Если файлы установки копировались в корень карты памяти, для их отображения придется листать список в самый низ.
Перед началом процедуры прошивки рекавери снова требует подтвердить осознанность собственных действий и понимание необратимости процедуры. Выбираем пункт «Yes – Install ***.zip», где *** — имя прошиваемого пакета.
Начнется процедура прошивки, сопровождающаяся появлением строчек лога внизу экрана и заполнением индикатора выполнения.
 Перезагружаемся в Android, выбрав пункт «reboot system now» на главном экране.
Перезагружаемся в Android, выбрав пункт «reboot system now» на главном экране.Прошивка через TWRP Recovery
Помимо решения от разработчиков ClockworkMod, существуют и другие модифицированные среды восстановления. Одним из самых функциональных решений такого рода является TeamWin Recovery (TWRP). О том, как прошивать устройства с помощью TWRP рассказано в статье:
Таким образом производится прошивка Андроид-аппаратов через среды восстановления. Необходимо взвешенно подходить к выбору рекавери и способу их установки, а также прошивать в аппарат только соответствующие пакеты, полученные из надежных источников. В этом случае процесс протекает очень быстро и не вызывает никаких проблем впоследствии.
Отблагодарите автора, поделитесь статьей в социальных сетях.
Что делать, если смартфон на «Андроиде» вдруг начал зависать и вести себя так, будто захотел пожить своей жизнью? Как перепрошить «Андроид»? Этим вопросом задаются многие пользователи современных гаджетов различных брендов – от топовых «Самсунгов» и «Сони» до набирающих ныне популярность китайских «Сяоми» (чаще в разговорной речи – «Ксиаоми») и «Мейзу».
Возможные пути решения проблем
Одним из самых простых советов будет сброс настроек устройства на заводские. Ведь в данном случае не потребуется никакого стороннего вмешательства – все настройки и сбросы делаются на программном уровне. Но такой трюк сработает только в том случае, если сбои в работе смартфона вызваны лишь программным обеспечением и забитой памятью. После сброса настроек, а в частых случаях и затирания контента, аппарат включается как новый.
Но существуют случаи, когда в файловую систему устройства проникают вредоносные программы, другими словами – вирусы. Эти «паразиты» способны вмешаться в ключевые файлы, отвечающие за восстановление и сброс операционной системы «Андроид», изменять их и в некоторых случаях даже удалять. Вот тут-то и начинаются основные проблемы, ведь единственным верным решением будет перепрошивка смартфона. Ниже описан основной способ прошивки устройств некоторых производителей и ответ на главный вопрос: «Как прошивать «Андроид» через «Рекавери»?»
Что такое «Рекавери» и с чем его едят
Многие сразу сдают позиции и выкидывают белый флаг, спеша обратиться в сервисные центры. Но любой опытный пользователь скажет, что делать этого не стоит. Ведь можно сохранить себе лишние нервы и денежные средства, всего лишь последовав простым шагам из данной инструкции.
Но любой опытный пользователь скажет, что делать этого не стоит. Ведь можно сохранить себе лишние нервы и денежные средства, всего лишь последовав простым шагам из данной инструкции.
«Рекавери» – это программное обеспечение смартфона на базе ОС «Андроид», являющееся чем-то вроде «БИОСа» на ПК. То есть с помощью «Рекавери» можно делать полный сброс смартфона на заводские настройки, также можно устанавливать обновления операционной системы и просто прошивать. При покупке в магазине пользователь чаще всего получает устройство с заводским «Рекавери»-меню, которое немного ограничено в функционале и не даст возможности успешно прошить операционную систему.
Если же говорить о «кастомном» (в переводе с английского custom – «сделанный на заказ») «Рекавери», то оно позволит уже более полноценно «общаться» с системой телефона, делать резервные копии прошивок и восстанавливать их, а также делать более полноценный и глубокий сброс устройства.
Как войти в «Рекавери»
Чтобы прошить устройство через «Рекавери», нужно сначала попасть в это самое меню. Сделать это проще простого, тем более что на многих устройствах комбинация входа абсолютно одинаковая. Итак, в случае если у смартфона есть физическая центральная кнопка или кнопка «Домой» (чаще всего встречается у старых аппаратов «Самсунг» и «ЭлДжи», но возможно появление и в более современных устройствах), нужно на выключенном гаджете зажать кнопки «Домой» и «Громкость +», после чего, не отпуская их, нажать на кнопку питания.
Сделать это проще простого, тем более что на многих устройствах комбинация входа абсолютно одинаковая. Итак, в случае если у смартфона есть физическая центральная кнопка или кнопка «Домой» (чаще всего встречается у старых аппаратов «Самсунг» и «ЭлДжи», но возможно появление и в более современных устройствах), нужно на выключенном гаджете зажать кнопки «Домой» и «Громкость +», после чего, не отпуская их, нажать на кнопку питания.
Устройство включится в нужном режиме. В случае наличия более современного аппарата без физической кнопки «Домой» нужно повторить процесс, описанный выше, но используя только кнопку «Громкость +» и кнопку питания. Если желаемый результат не был достигнут, стоит обратиться к расширенному списку способов входа в меню «Рекавери» для разных производителей.
Что еще понадобится
Для того чтобы понять, как перепрошить «Андроид», изначально нужно скачать прошивку для своего устройства. Чаще всего файлы прошивок прячутся от общего обозрения в целях безопасности и сохранности данных фирмы-производителя. Именно поэтому рядовые пользователи создают резервные копии своих операционных систем и из них формируют базы данных стоковых прошивок, ссылки на которые можно найти на специализированных сайтах. Именно сам файл прошивки, находящийся в архиве с расширением *.zip, и понадобится, чтобы осознать, как восстановить «Андроид» через «Рекавери».
Именно поэтому рядовые пользователи создают резервные копии своих операционных систем и из них формируют базы данных стоковых прошивок, ссылки на которые можно найти на специализированных сайтах. Именно сам файл прошивки, находящийся в архиве с расширением *.zip, и понадобится, чтобы осознать, как восстановить «Андроид» через «Рекавери».
Бывают и моменты, когда старая стоковая прошивка надоела, и хочется чего-то нового. Именно поэтому всегда находятся умельцы, которые создают кастомные прошивки, «вырезая» из них лишнее или, наоборот, добавляя что-то новое. В таких случаях не получится воспользоваться стандартным «Рекавери», и тут на помощь приходят те самые кастомные CWM Recovery (ClockWorkMod Recovery) или TWRP (TeamWin Recovery Project).
Установка CWM Recovery или TWRP
Не обязательно устанавливать «Рекавери» на «Андроид» через компьютер, чаще всего, наоборот, проще воспользоваться стоковым. Всё, что нужно сделать, так это скачать необходимый файл, опять же находящийся в архиве с расширением *. zip, и поместить его на внешнюю флеш-карту смартфона.
zip, и поместить его на внешнюю флеш-карту смартфона.
После этого, зайдя в стоковое «Рекавери», нужно выбрать пункт «Apply update from external storage» и в открывшемся списке выбрать тот самый файл с кастомным «Рекавери». После подтверждения выбора начнется процесс установки, после которого устройство предложит перезагрузиться. Процесс завершен.
Как прошивать «Андроид» через «Рекавери»
Переходя непосредственно к процессу установки самой прошивки, хочется сказать, что все неофициальные файлы операционной системы «Андроид», созданные непосредственно пользователями тех или иных устройств, должны устанавливаться на свой страх и риск. Если же всё-таки решение установить неродную версию ПО принято, стоит убедиться, что прошивка «написана» именно для того телефона, который планируется перепрошивать.
Если речь идет о стоковой прошивке, то не стоит заморачиваться установкой CWM Recovery или TWRP. Все манипуляции, которые необходимо сделать, ограничиваются скачиванием заводского файла прошивки и помещением его на внешнюю карту памяти. После этого процесс аналогичен установке кастомного «Рекавери». То есть нужно зайти в стоковое «Рекавери»-меню, выбрать пункт «Apply update from external storage», затем указать непосредственно файл прошивки и подтвердить действие. После того как процесс завершен, необходимо сделать еще один шаг, который поможет избежать зависаний и «глюков» при включении и работе устройства. Сразу по окончании прошивки нужно выбрать пункт меню «Wipe data/factory reset» и подтвердить действие. Этим самым очистится информация о предыдущем программном обеспечении и файлах, которые присутствовали на устройстве до процесса прошивки.
После этого процесс аналогичен установке кастомного «Рекавери». То есть нужно зайти в стоковое «Рекавери»-меню, выбрать пункт «Apply update from external storage», затем указать непосредственно файл прошивки и подтвердить действие. После того как процесс завершен, необходимо сделать еще один шаг, который поможет избежать зависаний и «глюков» при включении и работе устройства. Сразу по окончании прошивки нужно выбрать пункт меню «Wipe data/factory reset» и подтвердить действие. Этим самым очистится информация о предыдущем программном обеспечении и файлах, которые присутствовали на устройстве до процесса прошивки.
По окончании этих действий необходимо выбрать пункт меню «Reboot system now». Устройство перезагрузится и начнется процесс настройки смартфона «с нуля». В случае если процесс включения затягивается и «висит» логотип устройства, стоит вспомнить, был ли выполнен пункт сброса настроек после перепрошивки.
Кастомные версии «Андроида»
Как прошивать «Андроид» через «Рекавери», в принципе, понятно. Осталось разобраться, что делать с версиями ОС, написанными непосредственно пользователями устройств. Ответ прост: процесс нужно повторить, произведя те же манипуляции в кастомном «Рекавери». Единственным отличием будет то, что сам файл прошивки теперь можно поместить не только на внешнюю карту памяти, но и на внутреннюю память устройства. Это добавляет удобства в том случае, если флеш-карта попросту отсутствует. В этом случае придется выбрать пункт «Apply update from internal storage».
Осталось разобраться, что делать с версиями ОС, написанными непосредственно пользователями устройств. Ответ прост: процесс нужно повторить, произведя те же манипуляции в кастомном «Рекавери». Единственным отличием будет то, что сам файл прошивки теперь можно поместить не только на внешнюю карту памяти, но и на внутреннюю память устройства. Это добавляет удобства в том случае, если флеш-карта попросту отсутствует. В этом случае придется выбрать пункт «Apply update from internal storage».
Также стоит отметить, что в CWM Recovery и в TWRP пункт «Wipe data/factory reset» заменен на два отдельных друг от друга пункта: «Wipe data» и «Wipe cache». После того как установить «Андроид» через «Рекавери» (а именно – кастомную версию) получилось, в модифицированном меню ClockWorkMod или TeamWin нужно выбрать подпункт «Wipe Dalvik cache», что существенно повысит шансы успешного включения устройства с новой операционной системой.
Восстановление стоковой прошивки
В случае если кастомная прошивка не понравилась или не прижилась, всегда есть возможность вернуть все на свои места. Многие задаются вопросом: «Как восстановить «Андроид» через «Рекавери», а именно – стоковую версию?» Ответ кроется в пункте выше. Грубо говоря, возвращение всего на круги своя происходит тем же образом, что и проведение изначальных изменений.
Многие задаются вопросом: «Как восстановить «Андроид» через «Рекавери», а именно – стоковую версию?» Ответ кроется в пункте выше. Грубо говоря, возвращение всего на круги своя происходит тем же образом, что и проведение изначальных изменений.
Все, что нужно сделать, это скачать прошивку от производителя на флеш-карту или внутреннюю память, затем выбрать соответствующий пункт меню «Рекавери» и сделать полный сброс настроек/контента. В принципе, ничего сложного.
Рекомендации
Кажется, что понять, как прошивать «Андроид» через «Рекавери», не так и сложно. Но в случае если какие-то пункты непонятны, или нет уверенности в своих познаниях, лучше не стоит связываться с подобными процессами. Но даже если что-то не получится, всегда можно сделать восстановление прошивки устройства через соответствующий пункт меню. Главное, перед тем как прошивать «Андроид» через «Рекавери», сделать резервную копию. Для этого понадобится именно кастомное «Рекавери» и чуточку терпения, ведь процесс бэкапа прошивки занимает немало времени.
В случае если что-то пошло не так, всегда можно обратиться к знающим людям. По крайней мере в авторизованном сервисном центре обязательно помогут. Главное – не унывать и уверенно идти вперед. Только так можно достичь каких-либо результатов. Удачи в перепрошвке!
Что значить прошивка Lenovo? Термин этот в отношении телефонов/смартфонов употребляется в значении замены программного обеспечения. При сбоях в настройках системы мобильного устройства её требуется переустановить либо полностью обновить. Для осуществления этого и выполняется прошивка — устанавливается либо обновляется программное обеспечение.
Прошивка телефонов Lenovo
Когда требуется сделать прошивку
Прошивку телефона делают обычно в следующих ситуациях:
- обновление ПО, установка более современных версий
- наоборот, установка старой версии ПО, если новая работает с перебоями либо просто не устраивает владельца
- усовершенствование интерфейса.
Помните, что некачественная прошивка приводит к сбоям в работе мобильного устройства, могут отказать некоторые функции, теряются контакты, информация, сохраняемые на телефоне. При этом гарантии, предоставляемые производителем, снимаются. Если вы всё же решили не обращаться в сервисные центры, то внимательно изучите наши рекомендации, чтобы узнать, как прошить Lenovo правильно и качественно.
При этом гарантии, предоставляемые производителем, снимаются. Если вы всё же решили не обращаться в сервисные центры, то внимательно изучите наши рекомендации, чтобы узнать, как прошить Lenovo правильно и качественно.
Для разных моделей Lenovo принцип действий одинаков. Поэтому, если вы искали, как прошить телефон Lenovo а319 через компьютер или как перепрошить Lenovo p780, а также, как прошить Lenovo a328 — наша статья поможет вам решить эти проблемы.
Прошивка через программу FlashTool
Программа FlashTool постоянно обновляется и совершенствуется поддержка новых устройств. Для старых телефонов рекомендуется использовать третью версию программы, а для современных смартфонов — пятую.
С чего начать
Перепрошивка Lenovo — это сложный процесс, требующий выполнения множества требований. Что нужно приготовить вначале?
- Обязательно зарядите телефон не меньше, чем наполовину. Весь процесс перепрошивки, включения и выключения потребует энергии.

- На первом этапе вам не понадобится батарея, поэтому нужно будет выключить смартфон и вытащить батарею.
- Скачайте драйверы спецрежимов, затем установите их на компьютер, при помощи которого будете прошивать смартфон. Лучше взять их на официальном сайте производителя Lenovo.
- Опять же на сайте производителя скачайте нужную версию прошивки и программу FlashTool для работы.
Когда всё подготовлено, можно приступать к самому процессу.
Установка драйверов
- Скачайте нужную вам версию прошивки и драйвер. Распакуйте архив на рабочий стол либо в любую папку.
- Установите USB-драйвер.
- Откройте папку 0.17, найдите файл установки с расширением .exe, запустите его.
- В открывшемся окне установки нажимайте «Далее», не отмечая никаких пунктов.
- Вам предложат выбрать папку для установки драйвера, можно установить его в указанную по умолчанию папку.

Устанавливаем драйвер режима прошивки
- Откройте диспетчер устройств на ПК
- Подключите смартфон без батареи (батарея предварительно вынута) к ПК
- В диспетчере 2-3 секунды будет появляться сообщение о том, что подключено неопознанное устройство. Нажмите на это устройство правой кнопкой мышки, в открывшемся окне выбирайте «Обновить драйвер», указав папку, в которую вы поместили скачанные драйверы.
Когда драйверы установятся, в диспетчере устройств появится устройство, записанное как «MediaTek PreLoader USB VCOM Port (COM44)».
Непосредственно процесс прошивки
- Отключите телефон от ПК;
- Запустите программу Flash_Tool, запустив файл с расширением .exe из папки, в которую вы недавно установили эту программу;
- Нажмите на «Scatter-Loading», которая находится справа в окне программы;
- Найдите файл прошивки «MT6577_Android_scatter_emmc.txt», откройте его. Обычно файл находится в папке «target_bin»;
- Вверху на панели программы в меню «Option» в строке «Download» поставьте галочку в окошке рядом с «DA DL ALL WITH Cheksum», иначе смартфон после перепрошивки не запустится, и вам придётся всё выполнять заново;
- Нажмите на «Firmware Upgrade»;
- Подождите, пока проверится целостность файлов;
- Программа войдёт в режим ожидания.
 Вставьте батарею, подсоедините выключенный телефон к ПК. Процесс прошивки начнётся автоматически.
Вставьте батарею, подсоедините выключенный телефон к ПК. Процесс прошивки начнётся автоматически. - Подождите окончания прошивки, на мониторе должно появиться окошко с зелёным кругом;
- Отключите телефон от ПК, закройте программу;
- Запустите телефон в обычном режиме, проверьте его работоспособность. После прошивки смартфон включается долго, придётся подождать. После прошивки рекомендуется очистить кэш.
Прошивка Lenovo модифицированным Recovery
Если вам сложно устанавливать драйверы, то можно узнать, как перепрошить Lenovo без участия ПК. Для этого есть Recovery. Это специальная программа, позволяющая прошивать новые патчи и прошивки без знания команд консоли и других сложностей, напрямую с телефона. Но в смартфоне должен иметься заранее установленный кастомный Recovery, это может быть ClockworkMod либо TWRP.
Этот способ удобен, когда вы часто меняете прошивку. Вам не нужно подключаться к ПК, достаточно один раз установить Recovery и на флешку (microSD) загружать новую прошивку.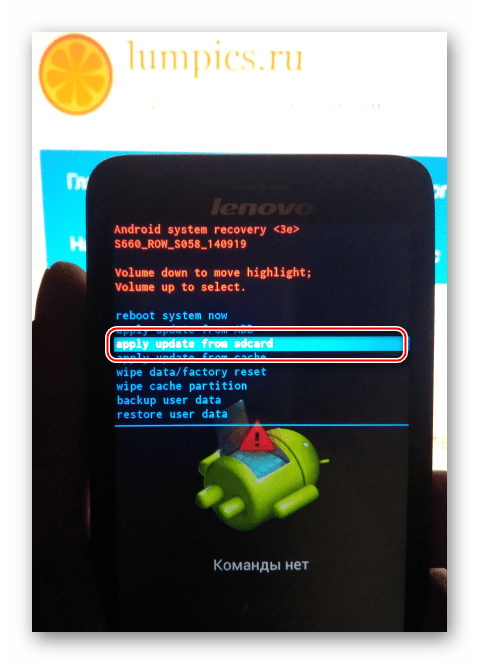
Следуйте такому алгоритму:
- Выполните очистку — Wipe User Data, Cache, Dalvik Cache;
- Загрузите нераспакованный архив с прошивкой на microSD (в корень карты), вставьте флэшку в смартфон. Архив загружайте в формате .zip.
- Зайдите в меню. Для этого есть три пути:
- Нажатие определённой комбинации клавиш во время включения мобильного устройства. Сочетание зависит от модели смартфона. Обычно на телефонах Lenovo это кнопка уменьшения громкости и включения питания, нажать которые надо одновременно.
- Загрузка Recovery посредством приложения Rebooter или аналогичного ему. Иногда режим Rebooter предлагается запустить системой при перезагрузке устройства, о чём появляется соответствующая запись.
- Перезапуск смартфона из компьютера через консоль ADB, вводя команду «adb reboot recovery».
- Зайдя в Recovery, нажмите при установленном TWRP, кнопку «Install», при CWM — «install zip from sd card».

- Выберите нужный архив. В TWRP двигаемся сенсором, в CWM передвигаемся кнопками громкости, кнопкой включения активируем выбранное.
- Подтвердите действие «YES» — Install /sdcard/.
- Нажмите кнопку питания.
- После завершения прошивки выполните wipe — data — wipe cache — wipe dalvik cache.
Конечно, процесс прошивки телефона сложен, но его вполне можно сделать самостоятельно. Главное, будьте внимательны, чтобы установить прошивку качественно. Предложенные нами два способа помогут решить проблему. Выбор способа в основном зависит от наличия ПК.
Как прошить Lenovo A319 через компьютер
Всех с наступившим Новым годом, товарищи! Желаю всем удачи и терпения, а также здоровья, конечно же. Лично я не сильно хочу вспоминать год ушедший, поскольку в плане блоговедения он оказался для меня почти провальным. Но были и хорошие моменты…
Ну да ладно, давайте не будем говорить о грустном, а лучше сразу перейдем к сути сегодняшнего технического вопроса — как прошить Lenovo A319 через компьютер. Скажу честно, что не хотелось мне сильно браться за это дело, поскольку думал, что будет сложно.
Но нет, с помощью данной пошаговой инструкции весь процесс не занял много времени. Кстати, симптомами для такой процедуры могут послужить постоянная перезагрузка аппарата либо зависание при включении на экране с логотипом.
Содержание статьи:
Итак, друзья, приступим к делу. Для успеха задуманной операции нам понадобятся всего лишь три вещи: драйвер телефона для Windows, приложение SP Flash Tool и, собственно, сама прошивка. Качаем приведенное выше добро по соответствующим ссылкам.
Сразу хочу сказать, что у меня, например, на Win 10 драйвера вообще не понадобились, поскольку система сама автоматически подтянула нужные файлы. Как будет у вас точно сказать не могу, смотрите сами походу дела.
Ну что же, друзья, первым делом распаковываем и запускаем основную программу под названием Smart Phone Flash Tool:
Затем нажимаем кнопку «Scatter-loading» и загружаем сам файл прошивки, которая уже также была предварительно распакована. Чтобы было проще поясню, что искать нужно в каталоге «target-bin»:
После этого следует поставить галочку напротив опции «DA DL All With Check Sum», что говорит о том, что процесс инсталляции прошивки будет осуществляться без батареи в телефоне. На следующем шаге переходим в раздел «Format», выставляем настройки как показано на скриншоте ниже и жмем «ОК»:
И вот сейчас нужно подключить наш горемычный Lenovo кабелем к компьютеру, чтобы отформатировать его. Только помним, что предварительно следует достать батарейку, дабы не навредить:
Запустится процесс форматирования. Если все прошло хорошо, то вы увидите сообщение с зеленым кружком и надписью «Format ОК».
Сейчас надо отключить смартфон от ПК, затем нажать в программе кнопку «Download» и обратно воткнуть кабель в устройство. После таких манипуляций начнется, собственно, сам процесс прошивки. Нужно будет подождать где-то около 10-12 минут.
И вот программа сообщает хорошую новость. Все, друзья, теперь вы знаете, как можно быстро прошить Lenovo A319 через компьютер:
Осталось только снова отключить кабель, вставить батарею, запустить телефон и произвести первоначальную настройку. Но это уже приятные хлопоты. Кстати, как потом оказалось, при таком способе прошивки слетает IMEI.
В моем случае это не критично, поэтому я сильно не запаривался по этому поводу. Но если кому-то сильно надо, напишите в комментариях и мы обязательно поговорим об этом нюансе более подробно. А в завершение, можете посмотреть подробную видеоинструкцию на этот счет.
Как перепрошить Aндроид: подробная пошаговая инструкция
Обновление или установка прошивки позволяет устранить множество проблем, связанных с функционированием Android устройства. При длительной эксплуатации системная память мобильных гаджетов засоряется остаточными файлами (как очистить телефон от мусора) («слепками» ранее загруженных программ), вредоносным кодом (как удалить вирус) и другими ненужными данными. Все это приводит к снижению производительности и быстроты действия процессора и ОЗУ. В результате смартфон (планшет) начинает часто зависать и самостоятельно перезагружаться. И если factory reset (сброс настроек к заводским) не привел к положительному результату, пользователю остается только самому выполнить обновление ПО. Рассмотрим, как перепрошить телефон, работающий на ОС Android.Виды прошивок и способы их установки
Прошивка Андроид в домашних условиях во многом отличается от инсталляции остального софта. Данный процесс является более трудоемким и связан со многими рисками. При выборе неподходящей версии ПО или нарушении процесса обновления существует вероятность превращения телефона либо планшета в бесполезный «кирпич». Однако узнав, сколько стоит перепрошивка у профессионалов, многие все же решаются сменить версию программного обеспечения самостоятельно.
Для перепрошивки Android не существует единой инструкции, которая бы подошла ко всем моделям мобильных устройств. Здесь все зависит от производителя девайса и того, какой софт планируется установить.
Все прошивки Андроида подразделяются на два вида:
- Официальные. Поставляются непосредственно изготовителями смартфонов и обычно подходят только к определенной марке. Такие программы считаются самыми надежными, поэтому по возможности ими и следует пользоваться.
- Неофициальные (кастомные). Разрабатываются пользователями Android устройств и небольшими фирмами. Они применяются, когда выполняется переустановка Андроид на китайских аппаратах (например, Lenovo, Meizu, Xiaomi и т.п.).
При использовании кастомного ПО существует вероятность установки некачественного обновления, в результате чего гаджет начнет еще больше тормозить. Поэтому скачивать исполняемый файл нужно только после детального прочтения его описания и ознакомления с отзывами пользователей.
Поменять прошивку на Андроид можно несколькими способами:- Через компьютер и специальную утилиту. В качестве дополнительного софта рекомендуется использовать приложение SP Flash Tool (для Леново и других китайских смартфонов), Kies или Odin (для Samsung) и т.п.
- Через Рекавери, предусмотренное производителем. Данный вариант является актуальным, если требуется выполнить официальную перепрошивку планшета либо смартфона.
- Через Recovery, установленное самим пользователем (CMW или TWRP Рекавери). Подходит для кастомного ПО.
Подготовка к самостоятельной перепрошивке
Перед тем как переустановить ПО на Андроид устройстве, необходимо произвести ряд подготовительных мероприятий:
Функциональность установленного обеспечения во многом зависит от его версии и сборки. Чтобы новая прошивка спустя некоторое время не начала конфликтовать с «железом», нужно выяснить серийный номер мобильного устройства:
- Открываем настройки девайса.
- Переходим в раздел «Об устройстве». Он находится в самом конце списка.
- Находим и копируем требуемую информацию.
- Вводим серию сборки в поисковик и внимательно изучаем информацию о вашем аппарате, а также выясняем, какая версия прошивки для него подойдет.
- Скачиваем требуемый файл на компьютер.
Более детальный порядок обновления Андроид на телефоне рассмотрим на примере Samsung и Lenovo, хотя данная инструкция также подойдет и для многих других торговых марок.
Прошивка смартфона от компании Samsung
Обновление ПО на девайсах фирмы Самсунг производится с помощью программы Kies. Данная утилита позволяет не только перепрошить планшет или телефон, но и сделать резервную копию старой системы, синхронизировать личные данные с ПК и многое другое.
Перед тем как поменять прошивку на новейшее обеспечение, нужно правильно настроить Kies. Делается это следующим образом:
- Загрузите приложение на компьютер с официального сайта Samsung. При выборе версии софта учтите, что для Андроид 4 и выше лучше использовать Kies 3.0 или более старшей сборки.
- Установите скачанную программу на ПК, следуя всплывающим инструкциям. В самом конце процесса инсталляции вам предложат выбрать один из двух режимов: обычный и облегченный. Выбираем первый, так как второй применяется только для обмена информацией.
- На мобильном устройстве активируйте режим отладки по USB.
- Подключите гаджет к компьютеру через USB. При этом программа для прошивки должна автоматически установить требуемые драйвера.
Создав резервную копию, смело перепрошивайте телефон или планшет через компьютер. Для этого в Kies откройте раздел «Средства» и активируйте пункт, отмеченный на рисунке, тем самым запуская процесс обновления.
Пока девайс прошивается, ни в коем случае не отсоединяйте его от ПК и не выполняйте другие действия, которые могут привести к разрыву соединения.
Прошив телефон Андроид через компьютер, проверьте работоспособность всех его функций. Если ничего не сбоит, значит, обновление ПО прошло успешно.
Замена прошивки на планшете Lenovo через ПК
Перед тем как прошить планшет Леново, нужно уяснить, что софта, разработанного специально для этого бренда, нет. Поэтому приходится довольствоваться универсальными разработками. Одним из таких приложений является SP Flash Tool. Рассмотрим, как сделать обновление ПО на Lenovo посредством данной утилиты:
- Установите на ПК SP Flash Tool. Программа, меняющая старую прошивку на новую, инсталлируется практически так же, как и остальной софт для Windows. Так что в этом разберется даже «чайник».
- Найдите в сети подходящий прошивочный архив для вашего устройства и загрузите его.
- Разархивируйте скачанный файл на тот же диск, на котором находится SP Flash Tool.
- Запустите утилиту и в главном окне кликните Scatter-Loading.
- В появившемся списке выберите файл, начинающийся с «MT».
- Скоммутируйте выключенный гаджет с ПК. После его определения системой нажмите Firmware->Upgrade и подождите, пока завершится замена перепрошиваемых файлов на новые.
После того как обновить прошивку вам удалось, проверьте работоспособность всех функций планшета.
Обновление ПО на Lenovo без ПК
Дабы полностью разобраться с программным обеспечением для мобильных устройств Леново и других китайских аппаратов, рассмотрим, как перепрошить Андроид без компьютера. Процесс обновления будет производиться в среде восстановления Recovery Mode, которая предусмотрена во всех девайсах с ОС Android.
Следует отметить, что для установки официальной прошивки вполне подойдет стоковое Рекавери. Если же вы планируете использовать стороннее ПО, то вам дополнительно потребуется загрузить на планшет кастомное Recovery (CMW или TWRP).
Официальная прошивка инсталлируется следующим образом:
- Выключаем устройство и переходим в среду восстановления. Для этого необходимо одновременно зажать кнопку Volume и клавишу Power.
- В начальном окне выбираем пункт «wipe data/factory reset» для полного сброса настроек.
- Затем нажимаем «apply update» и указываем путь к ранее скачанной прошивке.
После окончания перепрошивки и перезагрузки планшет должен заработать в стандартном режиме. Вам только потребуется заново установить время и привязать мобильное устройство к своему аккаунту Google.
Пожаловаться на контентКак прошить прошивку Lenovo P780 и другие телефоны Lenovo
Объявление
В Интернете есть довольно много руководств о том, как заставить это работать, но ни одно из них не помогло мне, кроме этого. Поэтому, если у вас возникли проблемы с перепрошивкой телефона Lenovo, особенно P780, следуйте этому руководству.
ПРИМЕЧАНИЕ : Перед тем, как приступить к перепрошивке, настоятельно рекомендуется сделать резервную копию всех необходимых данных и извлечь карту microSD из телефона.Также убедитесь, что вы устанавливаете прошивку, соответствующую модели / версии вашего устройства. Если что-то пойдет не так, я не могу нести ответственности.
Загрузите следующие файлы
Smart Phone Flash Tool и PDAnet для Android
Шаг 1
Одной из основных проблем при перепрошивке телефонов Lenovo является правильная установка драйвера. Некоторые ПК просто не могут сдвинуться с места при установке. Исправление — PDAnet для Android.
Отключитесь от интернета и запустите PDAnet для Android.Обратите особое внимание на процесс установки и выполняйте установку в соответствии с инструкциями. В какой-то момент вам будет предложено включить отладку по USB на телефоне, а затем подключить его к компьютеру.
После завершения процесса установки попробуйте подключить телефон в режиме USB к компьютеру и посмотреть, сможете ли вы таким образом получить доступ к внутренней памяти. Если можешь, отлично.
ОБНОВЛЕНИЕ : вы можете увидеть весь процесс, как легко установить драйверы USB для телефонов Lenovo MTK
Шаг 2
Разархивируйте прошивку, которую вы хотите установить, а также Smart Phone Flash Tool.Для извлечения файлов вам понадобится программное обеспечение для сжатия, такое как WinRaR.
Если вы ищете последнюю версию прошивки для Lenovo P780, вы можете получить ее ниже
Китайская версия: P780_S135_130917_rooted_twrp_gapps.7z и мировая версия: P780_ROW_S123_131231_rooted_twr_S123_131231_rooted_twr_pps.7 который вы найдете в папке FlashTool
Щелкните Scatter-loading и выберите scatter-файл, как показано ниже.Скаттер-файл должен находиться в папке с прошивкой, которую вы извлекли.
Обязательно отметьте DA DL All With Check Sum , затем нажмите Firmware -> Upgrade
UPDATE : Сообщалось, что при нажатии Download вместо Firmware -> Upgrade работает в некоторых случаях. Для меня я использовал Прошивки -> Обновление без проблем
Полностью выключите телефон и подключите его к компьютеру.Smart Phone Flash Tool автоматически обнаружит телефон и начнет процесс прошивки. Полоса внизу должна менять цвет с красного на желтый и синий, пока не завершится весь процесс мигания.
Большой зеленый кружок в центре экрана означает, что процесс мигания окончен. Теперь вы можете отсоединить телефон от компьютера и включить его.
ПРИМЕЧАНИЕ : После прошивки телефона загрузка занимает несколько минут, например, 2–3 минуты.Не нужно паниковать.
Наслаждайтесь и делайте, пожалуйста, оставьте комментарий ниже, чтобы сообщить мне, сработало это или нет, и какие проблемы у вас были с этим процессом. Спасибо
Вам также понравится:
- Как прошить Lenovo P780 Stock ROM с обновлением IMEI и OTA Работают
- Как исправить Lenovo Yoga 8 и P780 Android KitKat Lag
- Представляем Lenovo Vibe UI 2.0 для установки P780 , Скриншоты и т. Д.
- Как понизить версию Lenovo Yoga 8 до Android 4.От 4,2 до 4,2
- Lenovo P780 Апрель 2014 г. Обновление прошивки: ссылки для скачивания и т. Д.
Пожалуйста, оцените и поделитесь этой статьей, чтобы помочь другим. Спасибо
Как прошить телефон с помощью компьютера [обновлено] ▷ Legit.ng
Если вы хотите использовать свой смартфон с новым хранилищем данных, вам сначала нужно его прошить. Мигание означает то же, что и перепрограммирование. Вы можете отнести гаджет авторизованному дилеру по телефону и выполнить процедуру перепрошивки.Однако это не будет бесплатным. Возможно, вы захотите научиться прошивать телефон самостоятельно! Прочтите статью, чтобы узнать, как это сделать для Android и Iphone.
Как прошить телефон Android с ПК с помощью USB-кабеля?
Прежде всего, убедитесь, что уровень заряда батареи составляет не менее 50%. Также проверьте совместимость прошивки. Стандартную прошивку или пользовательское ПЗУ можно загрузить с соответствующих веб-сайтов.
Пошаговое руководство:
- Загрузите USB-драйвер Android на жесткий диск вашего компьютера.Если он у вас уже есть, просто пропустите этот шаг.
- Извлеките аккумулятор из телефона.
- Google и загрузите Stock ROM или Custom ROM, которые необходимо прошить на вашем устройстве. Распакуйте установочные файлы на свой компьютер.
- Загрузите и установите программное обеспечение Smartphone Flash на свой компьютер.
- Запустить установленную программу.
- После того, как вы откроете его, вы увидите этот интерфейс:
Читайте также
BuyPower: пошаговое руководство по оплате счета за электроэнергию онлайн
ЧИТАЙТЕ ТАКЖЕ: Как создать групповой чат в Facebook ?
Когда все необходимые программы прошивки загружены, можно начинать второй этап процесса перепрошивки.
- Как только вы запустите программное обеспечение Smart Phone Flash, вы можете начать загрузку.
- После этого щелкните значок Scatter-Loading.
- Найдите файл Scatter. Он будет храниться в извлеченной папке Stock ROM.
- Запустите процесс загрузки, нажав соответствующую кнопку.
- Это также запустит процедуру перепрошивки.
- Подключите телефон Android к ПК с помощью USB-кабеля (если аккумулятор переносной, его необходимо удалить).После подключения обоих устройств нажмите кнопку уменьшения или увеличения громкости. Это поможет вашему компьютеру автоматически идентифицировать ваш смартфон.
- Как только процесс прошивки завершится, на экране появится зеленое кольцо.
- Теперь вы можете закрыть программу перепрошивки и отключить телефон.
Читайте также
Все, что вам нужно знать о том, как сделать резервную копию iPhone в iTunes
Все готово! Теперь ваше устройство Android работает на основе загруженного в него Stock ROM.
Как прошить айфон?
Процесс здесь очень похож на метод Android. Он включает в себя обновление прошивки, как указано выше. По сути, все, что вам нужно сделать, это загрузить более новую версию системы устройства. Вы найдете множество новых функций ОС, которые повышают производительность iPhone и повышают уровень совместимости. Этот процесс также потребует подключения вашего устройства к ПК и запуска программы управления устройством iTunes.
Учебник:
1.Подключите ваш iPhone к ПК.
2. Запустите iTunes.
3. Щелкните значок с названием вашего устройства.
4. Выберите «Проверить наличие обновлений». Если на ваше устройство нужно установить какое-либо программное обеспечение для обновления, вы получите уведомление об этом. Однако, если доступных обновлений нет, прошить смартфон пока невозможно.
Прочтите также
Простое руководство по отключению Find My iPhone
5. Выберите «Загрузить и установить» в разделе доступных обновлений iTunes.Пожалуйста, не используйте свой смартфон во время обновления. Также не пытайтесь отключить устройство от ПК, так как это испортит всю установку обновлений. Все необходимые обновления прошивки будут загружены в одну из папок вашего ПК из iTunes. Это означает, что вы будете готовы прошить свое устройство.
6. При перепрошивке будет удалена прошивка, которая уже была установлена на вашем iPhone. Не волнуйся! Вместо этого новый займет его место. Все данные и файлы из памяти телефона будут синхронизированы с устройством, как только будет завершена перепрошивка.
Поздравляем! Вы сделали!
ЧИТАЙТЕ ТАКЖЕ: Как создать групповой чат в Facebook?
Источник: Legit
Восстановление заводских настроек телефона Android с компьютера | Small Business
Автор: Дэвид Видмарк Обновлено 8 мая 2019 г.
Сброс телефона или планшета Android можно выполнить с помощью его настроек. Поэтому, если вы продаете свой телефон или передаете его новому сотруднику, вы можете стереть все его данные, включая приложения и настройки, зарегистрированные в вашей учетной записи Google или Gmail, вернув его к заводским настройкам по умолчанию.
Это почти всегда самый быстрый и простой способ сбросить настройки Android, если только у вас нет телефона под рукой. Если ваше устройство Android было потеряно или украдено, вы можете сбросить его настройки с любого компьютера, используя свою учетную запись Google, при условии, что устройство включено и доступно для Wi-Fi или сотовой сети.
Удаленный сброс Android
Если устройство Android имеет несколько профилей, например корпоративный телефон, которым пользуются несколько сотрудников, вам потребуется учетная запись Google, которая находится в основном профиле устройства.
Войдите на сайт android.com/find , используя свою учетную запись Google. Если у вас есть доступ к нескольким устройствам с вашей учетной записью, выберите Android, который вы хотите сбросить, в верхней части экрана.
Если ваше устройство потеряно, вы сможете найти его на веб-сайте android.com. Вы заметите, что если устройство включено, его приблизительное местоположение отображается на карте. Само устройство также получает уведомление. На веб-сайте вы можете нажать Play Sound , чтобы телефон звонил в течение пяти минут, даже если он настроен на беззвучный режим или вибрацию.
Выберите Lock , если вы хотите заблокировать Android с помощью PIN-кода, пароля или графического ключа. Даже если экран блокировки Android не был включен, вы можете установить его сейчас. Вы также можете добавить сообщение или номер телефона, которые будут отображаться на экране блокировки на случай, если кто-то найдет ваше устройство и захочет вернуть его вам.
Выберите Стереть , чтобы окончательно удалить все данные на Android. После стирания данных функция «Найти устройство» больше не будет работать.Обратите внимание, что в некоторых случаях данные на SD-карте не всегда могут быть удалены.
Если вы хотите снова использовать устройство Android, включите его и войдите в свою учетную запись Google. Все ваши данные из последней синхронизации, а также ваши приложения и настройки будут восстановлены.
Сброс с помощью настроек Android
Если вы можете разблокировать устройство Android, вы можете сбросить его до заводских настроек без использования компьютера. Это также называется форматированием устройства или аппаратным сбросом.Все на Android, что делает его личным, включая ваши данные, файлы, загруженные приложения и ваши настройки, удаляется.
Если вы недавно изменили пароль своей учетной записи Google, вам придется подождать 24 часа , прежде чем вы сможете сбросить настройки устройства.
Подключите Android
Резервное копирование, а затем сброс и Android могут занять час или больше. Кроме того, если ваш Android настроен на автоматическое резервное копирование в вашу учетную запись Google, обычно это происходит, когда Android подключен к источнику питания.Чтобы сэкономить на сотовых данных, лучше всего сделать резервную копию вашего Android, когда у вас есть хороший сигнал Wi-Fi.
Резервное копирование Android
Чтобы создать резервную копию своего устройства в учетной записи Google, откройте Настройки . Настройки можно найти, коснувшись значка Все приложения внизу экрана и прокрутив вниз. Конкретное расположение опции резервного копирования может отличаться. Коснитесь значка Search в правом верхнем углу экрана, введите «резервное копирование» и выберите Резервное копирование и восстановление .На некоторых телефонах это может быть менее учетных записей или Cloud и учетных записей . Точное местонахождение зависит от производителя телефона и версии программного обеспечения Android.
Сбросить настройки Android
Снова коснитесь значка поиска и введите «сброс», а затем коснитесь параметра Сбросить . Опять же, точное расположение параметров сброса может отличаться. На некоторых Android-устройствах это будет под общим управлением. На других устройствах Android это может быть System , затем Advanced .После того, как вы нашли параметры сброса, нажмите Factory Data Reset или Erase all Data (factory reset) , в зависимости от вашей модели. Следуйте инструкциям на экране, чтобы завершить сброс.
После завершения сброса вы можете войти в систему на этом устройстве Android или на новом и использовать свою учетную запись Google для восстановления данных и настроек.
Как прошить Леново?
Если вы находчивы, вы наверняка слышали о рутировании или перепрошивке телефона.Эти методы приводят к «необузданию» вашего Lenovo. Однако они не так легко доступны и рекомендуются не всем. Если вы читаете эту статью, то это потому, что вы наверняка хотите в полной мере использовать свой мобильный телефон, и что вас не устраивает операционная система Android. В этом руководстве мы научим вас , как прошить Lenovo? Это несложное действие, однако перед его выполнением необходимо хорошо его обдумать. Для этого, прежде всего, мы научим вас, что такое флэш-память Lenovo, а затем методику, которой нужно следовать, чтобы мирно прошить ваш Lenovo.
Чем прошивается Леново?
Итак, мы начнем нашу статью с того, что научим вас , что такое флэш-память Lenovo . Это действие полностью изменит способ работы вашего телефона, поэтому рекомендуется не всем. Благодаря этому действию вы сможете изменить операционную систему вашего Lenovo. Фактически сообщество пользователей мобильных телефонов подсчитало, что система Android «ограничивает» мобильные телефоны либо своим весом, либо своими ограниченными возможностями, которые не полностью используют возможности мобильного телефона.’телефон. Эти люди неожиданно разработали альтернативные версии Android. Они более или менее похожи на базовую операционную систему, но отличаются по многим пунктам, таким как настройка цветов, основные установленные приложения и т. Д.
Смена операционной системы подходит для установки ПЗУ на свой Lenovo. Любая альтернативная операционная система называется ПЗУ. Использование персонализированного ПЗУ на вашем телефоне даст вам возможность найти наиболее подходящую операционную систему для ваших желаний и внезапно получить полностью персонализированный телефон, который ограничен любыми ограничениями бренда.Обычно мы находим все эти ПЗУ на форумах или специализированных сайтах, таких как LineageOS или XDA custom ROM Central. Однако вы должны знать, что вспышка у Lenovo не обходится без последствий. Однако вы можете установить официальные версии Android , что действительно полезно, если обновление системы вызывает ошибки на вашем телефоне. Фактически, установка персонализированной КОМНАТЫ, очевидно, принесет вам преимущества, однако вы потеряете гарантию производителя . Имеет смысл, используя свой телефон таким образом, вы потеряете всю системную безопасность, обеспечиваемую Android.В этом случае ваш телефон станет более уязвимым, и вы не сможете в случае возникновения проблемы вернуть его производителю. Поэтому важно дважды подумать, прежде чем начать.
Как прошить Леново?
Теперь, когда мы научили вас концепции и вопросам, которые нужно задать себе перед началом процесса, мы научим вас, что вам нужно сделать, чтобы прошить ваш Lenovo.
Подготовка прошивки Lenovo
Перед прошивкой Lenovo вам нужно будет сделать некоторые приготовления.Обратите внимание, что для завершения процесса у вас будет , потребуется компьютер :
- Сначала вам нужно будет установить программное обеспечение ПК для вашего Lenovo, для этого перейдите на веб-сайт бренда и загрузите программное обеспечение для вашего Lenovo. Это повлечет за собой установку всех последних драйверов для вашего телефона, необходимых для использования флеш-памяти. Установите его и перезагрузите компьютер.
- После подготовки компьютера пора активировать опцию, которая даст вам контроль над телефоном для выполнения всех остальных шагов, необходимых для его прошивки.Вы должны включить отладку по USB. Для этого перейдите на страницу »Параметры «> « Параметры разработчика «> « Отладка USB » (на французском языке).
- Теперь необходимо подключить Lenovo к компьютеру. Lenovo, вы можете взглянуть на нашу статью, чтобы узнать весь процесс, который легко сделать.
- Найдите на сайтах, которые мы указали в первой части, ПЗУ, которое вы хотите установить, будь то официальное ПЗУ или пользовательское ПЗУ и загрузите его на свой компьютер.
- Наконец, не забудьте сохранить все свои данные на вашем компьютере или другом, потому что установка ПЗУ на вашем Lenovo сотрет все ваши данные.
Прошивка и установка ПЗУ на вашем Lenovo
Теперь, когда мы увидели все элементы, которые нужно установить перед запуском, все, что вам нужно сделать, это запустить процедуру. Очень легко убедиться, что ваш Lenovo заряжен на 100% батареей , потому что, если он выйдет из строя во время работы, он будет непригодным для использования. рутировать свой Lenovo. Теперь вы можете выполнить следующие инструкции, чтобы перепрограммировать Lenovo:
- Перезагрузите Lenovo в режиме восстановления данных.Для этого убедитесь, что в Google используется комбинация кнопок, набрав «Lenovo recovery mode». Обычно это увеличение громкости + домой + кнопка включения. Однако это может измениться, поэтому безопаснее проверить.
- Находясь в этом режиме, используйте кнопки увеличения и уменьшения громкости для навигации и выберите « Wipe data factory reset », подтвердите кнопкой питания. В результате на вашем телефоне будут восстановлены заводские настройки.
- Теперь откройте страницу « Reboot system now » (на французском языке).
- На вашем ПК запустите программное обеспечение ROOT, которое вы выбрали (здесь мы возьмем пример Odin, однако все программное обеспечение использует очень похожие функции) и загрузите файл ROM, который вы загрузили.Обычно файл сохраняется с расширением « tar » или « tar. Md5 ». Если случилось так, что в вашей папке есть несколько файлов с этими расширениями, выберите их все.
- Теперь проверьте параметры » F. Время сброса » и « Auto Reboot » Тем не менее, не вариант « Division »!
- Подключите Lenovo к компьютеру через USB.
- Установите драйверы с помощью фирменного После завершения вы должны увидеть синий значок » ID: COM » на программном обеспечении ROOT.
- Вы можете запустить процесс прошивки вашего Lenovo с помощью кнопки » START «, подождите от 10 до 20 минут, пока операция завершится и ваш Lenovo перезагрузится. Теперь у вас должно быть прошито ваше ПЗУ и ваш Lenovo.
Если вы когда-нибудь ищете множество руководств, чтобы стать абсолютным мастером Lenovo, мы приглашаем вас посмотреть другие руководства в категории: Lenovo.
Как спасти планшет с кирпичом
Это кирпич?
В последнее время в магазине было немного вялости, что не сказать ничего, так как в январе и феврале Буэнос-Айрес похож на город-призрак, как Париж в августе.К счастью для меня, в городе все еще осталось несколько душ со сломанными гаджетами, поэтому, когда я размышлял над Великой теорией заговора для Windows 10 , вошла пожилая женщина с двумя ее внучками на буксире, выглядя очень недовольной и недовольной. держит планшет Lenovo, на который она указывает, говоря, что он больше ничего не делает. Затем она продолжает говорить мне, что он просто перестал работать, и нет, она не уронила его, но ее зять решил открыть его, отсюда его довольно взлохмаченное состояние.
Мне пришло в голову, что, поскольку я уже рутировал мой Samsung Galaxy S3 , а эта Lenovo Idea Tab A1000L-F была просто еще одним устройством Android , конечно, процедура спасения не будет сильно отличаться ? Первоначальные симптомы были похожи на изображение выше: устройство зависало на экране приветствия Lenovo и больше ничего не делало. Мне не помогли загадочные попытки разобрать устройство, и, обнаружив внутри дребезжащий тумблер увеличения / уменьшения громкости (что необходимо для восстановления), я собрал его заново, сварил кофе и нажал на Google.Я также заметил, что один из углов был помят и поцарапан, так что очевидно, что был выпаден из .
К счастью, это устройство имеет кнопку сброса , спрятанную в отсеке для SD-карты , которая при нажатии тонкой скрепкой должна перезапустить планшет без потери данных. Очень полезная функция, которая в моем случае только снова вернула меня к экрану приветствия Lenovo. Дальнейшие поиски с использованием Как исправить Lenovo Idea Tab A1000 дали множество результатов, два из которых я попробовал и которые я опишу здесь.
Загрузка в режим восстановления
Итак, с опцией сброса за окном и зная, что данных для резервного копирования, к счастью, нет, я выбрал встроенную опцию восстановления Android , к которой можно получить доступ, нажав volume Увеличьте и power одновременно, хотя я обнаружил, что сначала нажмите качельку увеличения громкости, затем включите и удерживая их нажатыми до появления экрана восстановления, является наиболее надежным способом.
Используя кнопку уменьшения громкости для прокрутки параметров восстановления, как показано на рисунке выше, я выбрал (с помощью кнопки увеличения громкости ) wipe data / factory reset , и как только экран попросил меня подтвердить Сброс к заводским настройкам, я снова нажимаю клавишу увеличения громкости, чтобы подтвердить ДА , и процесс был завершен в течение нескольких секунд.Используя кнопку питания, чтобы выключить, а затем снова включить, я, затаив дыхание, ждал каких-нибудь сексуальных звонков и, возможно, красочного логотипа, ни один из которых не появился, поэтому я вернулся к исходной точке.
Перепрошивка устройства
Честно говоря, я собирался отказаться от планшета, позвонить покупателю и предложить ему отнести его к специалисту, когда я наткнулся на возможное решение на XDA Developers , где очень полезный участник рассказал, как он смог оживить его друга Lenovo Idea Tab A1000L-F , перепрошив его до заводских настроек по умолчанию.На этом этапе я должен указать, что абсолютно необходимо использовать ТОЛЬКО — программное обеспечение для флэш-памяти, относящееся к модели EXACT устройства Android, которое вы хотите прошить, по крайней мере, это предупреждение, которое я всегда принимал во внимание при прошивке устройств Прошлое, по той простой причине, что прошивка написана специально для рассматриваемого устройства. Это очень важно .
Следуя руководству участника форума XDA, я загрузил три заархивированных файла, содержащих драйверы MTK5677 , прошивку и scatter-файл , а также необходимый SP Flash Tool , который вы устанавливаете на ПК.Первоначально я начал процесс с Windows 10 x64 , так как он у меня был запущен в то время, но перезагрузился на Windows 7 x64 , так как Windows 10 некорректно загружала драйверы для планшета.
Вот краткое описание процедуры перепрошивки:
- Подключите планшет к ПК, и Windows автоматически загрузит драйверы USB. Если нет, установите драйверы из пакета загрузки. Однако во время процедуры у вас могут спросить драйверы предварительной загрузки .
- Распакуйте папку A1000LF *****************. Rar в папку (Lenovo?) И удалите файл Checksum.ini . Не забывайте эту часть.
- Убедитесь, что планшет включен, и откройте SP Flash Tool. Перейдите к извлеченным файлам в папке Lenovo, созданной на вашем ПК, и найдите файл разброса с именем «MT6577_Android_scatter_emmc.txt». ** MT 6577 отображается в микросхеме MediaTek внутри самого устройства.
- Нажмите кнопку загрузки, и должен начаться процесс перепрошивки.
- Если вы столкнулись с «ошибкой неправильного адреса PMT», как я, вам нужно запустить FORMAT из вкладки формата SP Flash Tool и выбрать «Форматировать всю флэш-память», как показано на изображении ниже.
- После завершения форматирования вернитесь на вкладку «Загрузить» в SP Flash Tool и снова нажмите «Загрузить».
- На этом этапе он может запросить у вас драйверы Preloader для устройства, как это случилось со мной. Закройте SP Flash Tool, вернитесь в папку Lenovo и установите драйверы PdaNet4150 или драйверы MTK65xxx .Я установил оба, которые, казалось, покрыли все базы.
- Вернитесь в SP Flash Tool и вкладку загрузки, снова нажмите кнопку загрузки и наблюдайте, как происходит волшебство. Когда все будет готово, это то, что вы должны увидеть на экране вашего ПК.
Поздравляем, если вы следовали этому руководству и ваш планшет ожил! Я знаю, что был очень взволнован, когда появились красивый логотип и колокольчики, тем более, что это процедура, которая поначалу может показаться очень сложной. У меня было множество неудачных попыток во время работы с Windows 10, и я был рад, что в моем распоряжении все еще есть Windows 7, просто для загрузки драйверов и получения SP Flash Tool для связи с устройством.Однако, если вы чувствуете себя неуверенно и не чувствуете, что обладаете достаточными знаниями для завершения этого процесса восстановления, я бы посоветовал обратиться к специалисту за помощью.
Доступ к сторонним сайтам и ссылкам на ваш страх и риск, хотя я не обнаружил никаких проблем при загрузке по этой ссылке на Mega .
Драйверы и прошивка Lenovo Idea Tab A1000L-F (модель 60041)
Как разблокировать планшет Lenovo, если забыли пароль планшета
Мне очень жаль, что мой планшет Lenovo ThinkPad заблокирован именно тогда, когда мне нужно переместить важные данные с планшета на компьютер.И причина как раз из-за планшета Леново забыли пароль . К сожалению, это так. Но есть ли какие-нибудь способы, которыми вы можете мне помочь, чтобы разблокировал планшет Lenovo эффективно и безопасно?
Безусловно, вы сможете разблокировать планшет Lenovo ThinkPad после того, как забыли пароль. Но вы знаете новейшие планшеты Lenovo, включая Yoga, ThinkPad Yoga, ThinkPad 10 Business, IdeaPad Miix и т.д., которые предварительно установлены с Android или Windows 8 / 8.1 / 10. Поэтому, если вы уверены, что разблокируете заблокированный планшет Lenovo, вам следует действовать соответствующим образом в соответствии с его операционной системой.
- Разблокировка планшета Lenovo с установленной системой Android
- Разблокировка планшета Lenovo с ОС Windows 8 / 8.1 / 10
Раздел 1. Разблокировка планшета Lenovo Android с помощью заводских настроек
Для планшета Lenovo с предустановленной системой Android общий способ разблокировки — это сброс настроек планшета Lenovo к заводским настройкам. Поэтому нужно сначала искренне задуматься, делали ли вы резервную копию данных этого планшета.В противном случае после разблокировки планшета Lenovo Android вы все равно не сможете получить важные данные, хранящиеся на этом планшете.
3 шага для восстановления заводских настроек и разблокировки заблокированного планшета Lenovo с установленной системой Android:
1. Выключите планшет Lenovo, если забыли пароль.
2. Нажать Volume UP + Power на планшете. В меню восстановления используйте кнопку Volume для выбора опции wipe data / factory reset и нажмите кнопку power для подтверждения.
Или вы можете выбрать очистить раздел кеша, чтобы очистить данные кеша на планшете Lenovo. Пока вы подтверждаете кнопку « yes — wipe cache », все данные кеша на планшете Android будут удалены.
3. Перезагрузите систему и успешно разблокируйте планшет Lenovo android.
Примечание: Несомненно, этот способ приведет к потере данных планшета Lenovo, если у вас нет резервной копии для восстановления после сброса к заводским настройкам. Но это единственный способ, которым вы можете воспользоваться сейчас, чтобы разблокировать Android-планшет или телефон.Поэтому резервное копирование данных планшета Android в любое время настолько важно, когда ваш планшет доступен, если вы не хотите, чтобы данные были потеряны после того, как вы забыли пароль планшета Lenovo.
Раздел 2: Разблокировка планшета Lenovo Windows 8 / 8.1 / 10 с помощью сброса пароля
Как жаль, если вы забыли пароль планшета Lenovo и стали заблокированы из планшета Lenovo Windows 8 / 8.1 / 10 . Но не бери в голову. В этом разделе вы можете узнать об эффективном способе сброса пароля планшета Lenovo для разблокировки заблокированного планшета Lenovo с Windows без потери данных.
Предположим, что забытый пароль учетной записи Microsoft приводит к блокировке планшета Lenovo, просто нужно сбросить пароль учетной записи Microsoft, чтобы разблокировать планшет Lenovo Windows 8 / 8.1 / 10.
Предположим, что забытый пароль локальной учетной записи заблокировал планшет Lenovo, воспользуйтесь iSunshare Windows Password Genius Advanced, который может легко изменить пароль Windows 10 / 8.1 / 8/7 / Vista / XP на заблокированном ПК / ноутбуке / планшете.
Сброс пароля планшета Lenovo с помощью пароля Windows Genius Advanced
Шаг 1. Создайте диск для сброса пароля планшета Lenovo.
1-1 Установите и запустите iSunshare Windows Password Genius Advanced на доступном компьютере с Windows.
1-2 Подключите записываемый USB-накопитель к этому компьютеру и выберите опцию USB-устройство в только что запущенном программном обеспечении.
1-3 Выберите вставленный извлекаемый USB-накопитель из раскрывающегося списка и нажмите кнопку Начать запись .
1-4 Сначала отформатируйте извлекаемый диск, а затем запишите в него диск сброса пароля.
Мгновенно появится сообщение о том, что вы успешно создали дискету сброса пароля планшета Lenovo с помощью Windows Password Genius Advanced и USB-накопителя. Просто выйдите из загрузочного USB-диска iSunshare и приготовьтесь сбросить с его помощью забытый пароль на заблокированном планшете Lenovo.
Шаг 2. Сбросьте пароль планшета Lenovo с помощью USB-диска.
2-1 Вставьте USB-диск для сброса пароля iSunshare в заблокированный планшет Lenovo и введите параметры загрузки, чтобы изменить порядок загрузки для загрузки планшета с флэш-накопителя USB.
2-2 При входе в систему Windows PE и Windows Password Genius Advanced успешно работает на заблокированном планшете, просто выберите пользователя для входа в планшет с забытым паролем и нажмите кнопку Reset Password в программе восстановления пароля iSunshare.
Если вы выберете учетную запись Microsoft, ее забытый пароль будет по умолчанию сброшен на « iSunshare @ 2012 ».
Если вы выберете локальную учетную запись, забытый пароль планшета Lenovo будет изменен с неизвестного на пустой.
2-3 Нажмите кнопку Reboot после сброса пароля Lenovo и отсоедините USB-диск сброса пароля, чтобы перезагрузить планшет Lenovo. Затем войдите в систему и разблокируйте заблокированный планшет Lenovo без пароля локального пользователя или с новым паролем учетной записи Microsoft.
Советы:
Когда вы заблокированы от планшета Lenovo из-за того, что забыли пароль локального пользователя, помимо iSunshare Windows Password Genius Advanced , вы также можете попробовать другие параметры входа, встроенный администратор или диск сброса пароля, который вы создали или активировали на разлочка Lenovo Windows 8/8.1/10 таблетки .
1. Создайте параметры входа до блокировки планшета Lenovo, такие как PIN-код и пароль с изображением. Если вы забыли пароль планшета Lenovo, просто выберите один из них в поле ввода пароля, чтобы войти в планшет Lenovo и разблокировать его.
2. Включен встроенный администратор. Когда встроенный администратор планшета Lenovo включен и отображается на экране входа в систему, вы можете выбрать его после того, как пароль забыл, чтобы войти в планшет Lenovo напрямую и разблокировать планшет.
3. Создайте диск для сброса пароля с записываемым USB-накопителем на доступном планшете Lenovo. Затем, если пароль забыт и заблокирован планшет Lenovo, нажмите ссылку «Сбросить пароль» под полем пароля на экране входа в систему и сбросьте пароль планшета Lenovo с помощью диска сброса. Наконец разблокируйте планшет Lenovo Windows с новым паролем.
Статьи по теме:
4 эффективных способа передачи файлов с Lenovo на компьютер
Из-за различных функций смартфона и компьютера вы можете выбрать другое устройство в разных случаях.Например, вы можете использовать мобильный телефон Lenovo для просмотра сериалов или фильмов, когда вы находитесь на улице, и просмотра видео на компьютере, когда возвращаетесь домой. Поэтому, чтобы рационально использовать файлы, иногда вам может потребоваться передача файлов Lenovo на компьютер. Однако знаете ли вы, как эффективно выполнить процесс передачи? Думаю, нет, поэтому здесь мы предложим вам руководство по передаче данных с телефона Lenovo на компьютер.
Способ 1: как передавать файлы с Lenovo на компьютер через USB
Если вы просто хотите синхронизировать мультимедийные файлы на телефоне Lenovo с компьютером, например фотографии, видео и музыкальные файлы, вы можете выбрать традиционный способ простого копирования и вставки файлов с телефона Lenovo на компьютер через USB.Подробные инструкции приведены ниже:
Шаг 1. Подключите мобильный телефон Lenovo к ПК
Подключите телефон Lenovo к компьютеру с помощью кабеля USB и следуйте инструкциям по распознаванию подключенного телефона. Вообще говоря, вам может потребоваться включить отладку по USB на вашем устройстве и выбрать подходящий тип USB-подключения — MTP.
Шаг 2. Введите фото / видео / музыкальную папку
Щелкните «Этот компьютер» на своем компьютере, найдите имя своего телефона Lenovo и нажмите на него.После этого вы должны решить перейти в папку «Внутреннее хранилище» или «SD-карта», что зависит от того, где хранятся фотографии, которые вы хотите передать. Затем вам нужно найти и дважды щелкнуть папку «Фото» / «Музыка» / «Видео», чтобы открыть ее.
Шаг 3. Выберите и скопируйте нужные файлы
Выберите фотографии, видео и музыкальные файлы, которые вы хотите переместить на свой компьютер, и щелкните правой кнопкой мыши, чтобы выбрать опцию «Копировать». Или вы можете напрямую нажать «Ctrl + C», чтобы скопировать эти медиафайлы.
Шаг 4. Вставьте выбранные данные Lenovo на ПК
Создайте папку на своем компьютере, в которую вы хотите сохранить скопированные файлы мультимедиа. Затем щелкните правой кнопкой мыши, чтобы выбрать параметр «Вставить», или вы можете напрямую нажать «Ctrl + V» на клавиатуре, чтобы вставить файлы мультимедиа в папку.
Не пропустите:
Способ 2: Как продолжить передачу файлов Lenovo с помощью Ассистента для Android (видеоурок прилагается)
Использование USB-кабеля для копирования файлов с телефона Lenovoo на компьютер будет стоить вам слишком много времени и усилий, а иногда это даже не работает.Более того, этот способ недоступен, если вы хотите передать другие типы файлов, такие как контакты и текстовые сообщения, с телефона Lenovo на компьютер. Таким образом, чтобы эффективно выполнить перенос, вам необходимо загрузить стороннее программное обеспечение для резервного копирования мобильного телефона Lenovo в качестве помощника. Мы рекомендуем вам простую, но профессиональную программу — MobiKin Assistant для Android.
Почему стоит выбрать этот инструмент передачи данных Lenovo:
- Легко переносите все типы данных, такие как контакты, текстовые сообщения, журналы вызовов, приложения, фотографии, музыку, фильмы, книги и т. Д. Между телефоном Android и компьютером.
- Процесс можно выполнить всего за 3 шага: установить соединение между телефоном Lenovo и компьютером — просмотреть и выбрать нужные данные — экспортировать файлы.
- Вы можете создавать резервные копии и восстанавливать данные телефона без каких-либо потерь.
- В программе также есть возможность импортировать, добавлять, удалять и управлять данными Android.
- Поддерживает все доступные модели телефонов Lenovo, включая Lenovo K800 / K900 / A820 / Vibe X / Vibe Z, а также телефоны Android других производителей, такие как Samsung, HTC, Huawei, Xiaomi, Vivo, Sony, Motorola, Google Nexus и т. Д.
Также доступна версия- для Mac.
С помощью этого программного обеспечения будет очень просто передавать файлы между телефоном Lenovo и компьютером. Теперь просто загрузите и установите программу на свой компьютер, щелкнув значок ниже, и посмотрите, как передавать данные с телефона Lenovo на компьютер с помощью простых щелчков:
Шаг 1. Загрузите инструмент передачи данных Lenovo на свой компьютер
Сначала запустите программу на вашем компьютере.Затем подключите мобильный телефон Lenovo к ПК через USB-кабель или Wi-Fi и следуйте инструкциям на экране, чтобы телефон Lenovo был распознан. Когда программа успешно обнаружит ваш телефон, вы получите следующий интерфейс:
Шаг 2. Перейдите в «Super Toolkit»
Перейдите в верхнее меню интерфейса, чтобы выбрать опцию «Super Toolkit». После этого появится новое окно с опцией «Резервное копирование». Просто щелкните по нему, и здесь будет перечислено все содержимое вашего телефона Lenovo.
Шаг 3. Создайте резервную копию данных телефона Lenovo на компьютере
Отметьте файлы, которые вы хотите перенести на компьютер, выберите путь, по которому вы хотите разместить эти файлы, а затем нажмите кнопку «Резервное копирование» в правом нижнем углу, чтобы скопировать эти выбранные файлы с телефона Lenovo на компьютер.
Посмотрите видеоурок о том, как сделать резервную копию телефона Lenovo с помощью Lenovo Phone Manager:
Это весь процесс передачи данных между смартфоном Lenovo и компьютером с помощью программного обеспечения для настольных компьютеров Lenovo.
Способ 3: Как сделать резервную копию телефона Lenovo на компьютер с помощью Google Диска
Если вы не хотите устанавливать дополнительное программное обеспечение и у вас нет подходящего кабеля для передачи данных, вы можете использовать облачные сервисы для резервного копирования и восстановления данных телефона Lenovo. На рынке есть множество отличных облачных сервисов на выбор, например Dropbox и Google Drive. Здесь мы возьмем Google Диск в качестве примера, чтобы научить вас использовать его для резервного копирования телефона Lenovo на компьютер
.Шаг 1 : Разблокируйте телефон Lenovo, перейдите в приложение «Настройки» и выберите «Резервное копирование и сброс».Затем перейдите в раздел «Учетная запись Google» и включите параметры «Резервное копирование моих данных» и «Автоматическое восстановление».
Шаг 2 : Затем нажмите «Резервная учетная запись», чтобы выбрать или добавить новую учетную запись, после чего будет выполнено резервное копирование всего вашего телефона Lenovo в эту учетную запись.
Примечание : Вы можете использовать Google Диск для резервного копирования настроек Google Календаря, сетей Wi-Fi и паролей, настроек Gmail, приложений, установленных из Google Play, настроек сторонних приложений и данных с вашего телефона Lenovo в учетную запись Google.
Не пропустите:
Способ 4: Как передать данные телефона Lenovo на компьютер с помощью Bluetooth
Вы также можете использовать Bluetooth для передачи файлов Lenovo на ПК, если ваш компьютер поддерживает Bluetooth. Ниже приведено руководство о том, как использовать Bluetooth для резервного копирования телефона Lenovo на компьютер. Это тоже довольно просто.
Шаг 1. Включите Bluetooth на телефоне Lenovo и ПК.
Включите функцию Bluetooth на своем телефоне Lenovo, перейдя на панель настроек, чтобы открыть функцию Bluetooth.Убедитесь, что вы включили параметр « Показан всем », чтобы ваш телефон Lenovo мог быть обнаружен вашим компьютером. Затем включите свой компьютер, чтобы также включить Bluetooth.
Шаг 2. Сопряжение телефона Lenovo с компьютером через Bluetooth
Перейдите на свой компьютер, чтобы по очереди щелкать параметры: « Панель управления »> « Оборудование и звук »> « Устройства и принтеры »> « Добавить устройство Bluetooth ».Здесь вы должны выбрать свой телефон Lenovo, и тогда телефон Lenovo получит код. Отметьте « Да, », когда он спросит: « Соответствует ли приведенный выше код коду на устройстве: » на компьютере, тогда два устройства будут успешно сопряжены друг с другом.
Шаг 3. Перенесите файлы с телефона Lenovo на компьютер.
Теперь вы можете выбрать файлы, которые хотите передать с Lenovo на компьютер. Мы установили музыку в качестве примера, вам просто нужно выбрать песни на телефоне Lenovo и выбрать использование « Bluetooth » для передачи.
На вашем компьютере появится окно, в котором вы должны щелкнуть « Accept », чтобы принять передачу музыки. После процесса передачи вы можете найти песни на своем компьютере по пути: « Мои документы \ Bluetooth \ Share ».
Заключение:
Это четыре эффективных метода передачи данных с телефона Lenovo на компьютер. Вы можете выбрать свой любимый и попробовать прямо сейчас. Ассистент для Android — самый мощный, эффективный и удобный инструмент передачи данных Lenovo среди этих методов.Можно не только создавать резервные копии данных телефона Lenovo на компьютер, но также передавать файлы с ПК на планшеты и телефоны Lenovo. Это также может быть приложение Lenovo для резервного копирования и восстановления одним щелчком мыши для резервного копирования и восстановления любых данных вашего телефона Android. Скачайте и попробуйте прямо сейчас. И если у вас возникнут какие-либо проблемы во время процесса передачи, свяжитесь с нами, и мы постараемся помочь вам решить эту проблему.



 Согласиться с лицензионным соглашением и нажать далее.
Согласиться с лицензионным соглашением и нажать далее.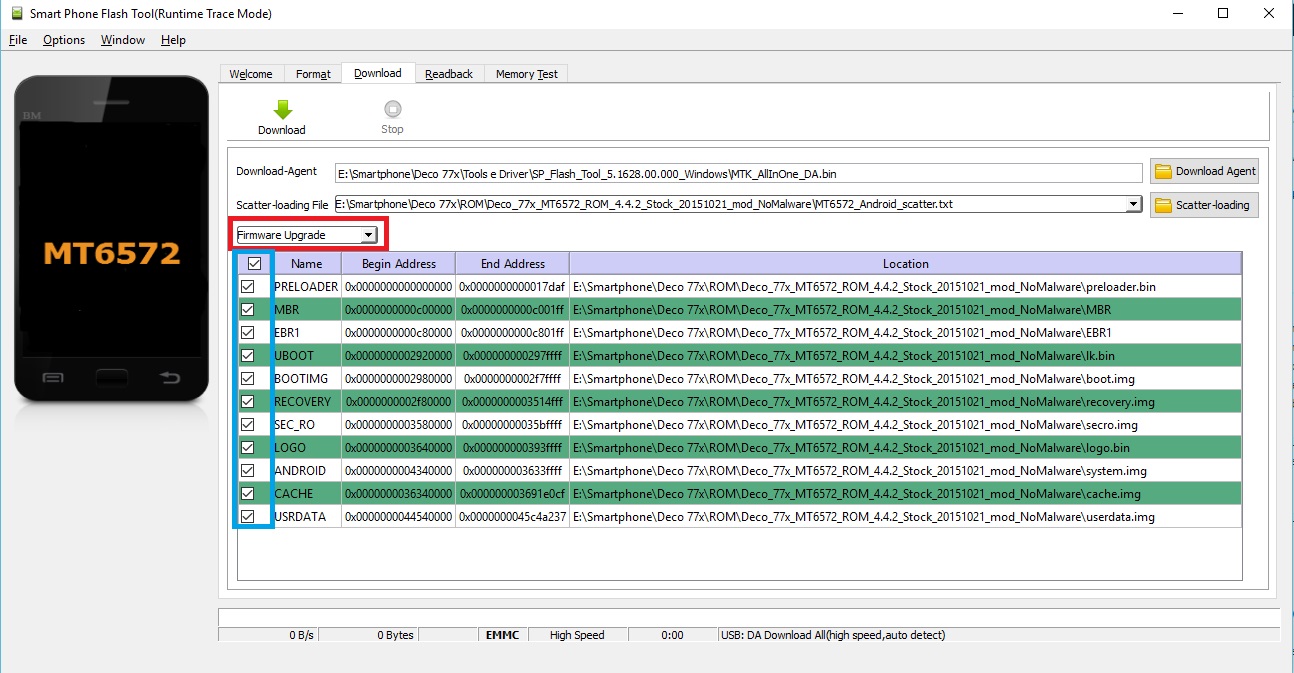 zip
zip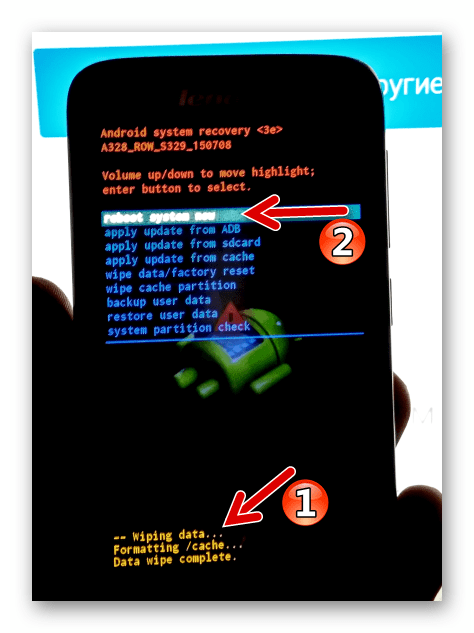
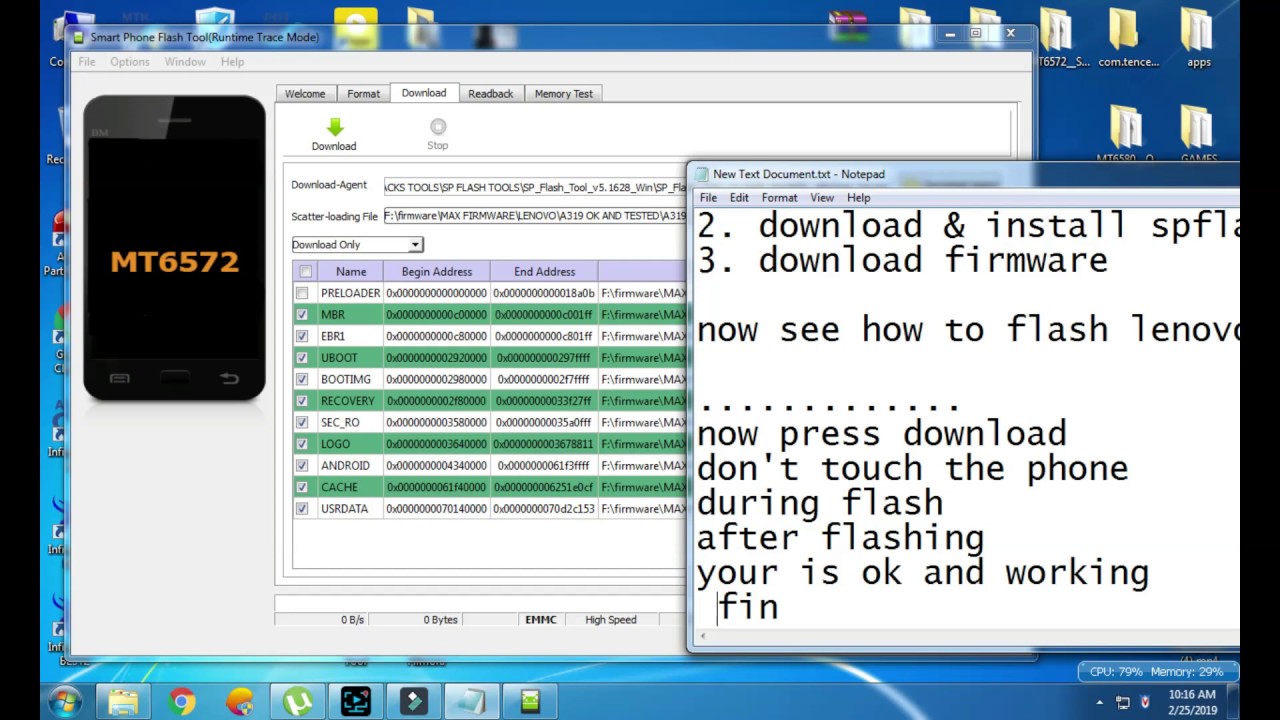 Вставьте батарею, подсоедините выключенный телефон к ПК. Процесс прошивки начнётся автоматически.
Вставьте батарею, подсоедините выключенный телефон к ПК. Процесс прошивки начнётся автоматически.