Как раздать интернет с телефона на телефон с вайфаем: создаем точку доступа на Android-смартфоне — Рамблер/новости
создаем точку доступа на Android-смартфоне — Рамблер/новости
Если ваш Android-смартфон имеет доступ к интернету, им легко поделиться с помощью Wi-Fi, настроив телефон как точку доступа. К собственной сети можно подключить, например, ноутбук или любой другой гаджет, оснащенный модулем Wi-Fi. Организовать свой хот-спот будет полезно в тех местах, где нет других свободных WLAN-сетей, а также, если вы не доверяете общественному доступу.
Как раздать Wi-Fi с Android-смартфона
Данная инструкция подойдет для гаджетов на Android версии 5.0 и выше. Откройте меню «Настройки» на смартфоне, с которого хотите раздать вай-фай. Выберете опцию «Точка доступа и модем». В пункте «Мобильная точка доступа» вы можете приступить к созданию WLAN-сети.
Выберете уже существующий профиль хот-спота или настройте новый. Чтобы создать его, нажмите «Опции» в правом верхнем углу экрана.
Укажите название (SSID) сети, например, «AndroidAP», и задайте пароль для Wi-Fi. Код доступа должен состоять минимум из восьми символов. В пункте «Безопасность» мы рекомендуем выбрать тип шифрования «WPA2 PSK». Устанавливайте открытую сеть только в исключительных случаях.
В пункте «Безопасность» мы рекомендуем выбрать тип шифрования «WPA2 PSK». Устанавливайте открытую сеть только в исключительных случаях.
Начните поиск сетей Wi-Fi на устройстве, с которого хотите выйти в интернет. Выберете вашу точку доступа и подключитесь к ней.
На многих Android-гаджетах опцию для создания HotSpot можно найти на шторке уведомлений, если стащить её вниз.
Обычно к одной сети можно одновременно подключить от восьми до десяти устройств. Точное количество зависит от производителя.
Обратите внимание, что работа в режиме точки доступа требует много энергии. Скорее всего, ваш смартфон будет сильно нагружен и быстро разрядится. Как раздать Wi-Fi через Bluetooth Раздать Wi-Fi со смартфона можно и через Bluetooth. Однако, данный вид соединения очень медленный, имеет небольшой радиус действия и должен использоваться только в том случае, если по каким-то причинам не получается создать мобильную точку доступа с помощью WLAN. Снова зайдите в «Настройки» и найдите пункт «Точка доступа и модем».
Активируйте ползунок в строке «Bluetooth-модем». Включите видимость смартфона для беспроводных устройств и подключите к нему необходимые гаджеты.
Данный способ связи расходует не так много энергии аккумулятора, как WLAN-HotSpot, но и работает утомительно медленно. Читайте также:
Почему Wi-Fi не работает даже при хорошем сигнале?
Как узнать IP-адрес роутера
Как настроить раздачу Wi-Fi с телефона — Ozon Клуб
Раздача Wi-Fi со смартфона на Android
Перед тем как превратить смартфон на базе Android в роутер, проверьте, включена ли передача мобильных данных. Для этого откройте меню быстрого доступа в верхней части экрана. Вкладка меню может называться «Мобильные данные» или «Передача данных», с иконкой в виде глобуса или двух разнонаправленных стрелочек. Она должна быть активной, то есть подсвеченной.
Не забудьте убедиться, что передача активна с той SIM-карты, к которой подключен тариф с мобильным интернетом. Проверить или изменить это условие нужно на вкладке Настройки – Передача данных – Мобильные данные, далее – выбрать нужную SIM-карту.
Проверить или изменить это условие нужно на вкладке Настройки – Передача данных – Мобильные данные, далее – выбрать нужную SIM-карту.
Итак, мобильный интернет активен на смартфоне. Теперь нужно им поделиться с другими устройствами. Проще всего это делается через меню быстрого доступа. В нем нужно найти соответствующую иконку: «Точка доступа» или «Моб. точка доступа» (может называться иначе). Ищите изображение с характерным значком с радиоволнами. Кликните на иконку – подсветка означает, что ваш смартфон начал передавать данные в качестве роутера.
Если предыдущий способ по какой-то причине невозможен, пойдем более долгим путём. Потребуется через Настройки найти пункт «Режим модема» или «Режим модема и точка доступа». Отыщите вкладку «Ещё», «Беспроводные сети» – «Ещё» или «Сим-карты и сети». Здесь находится искомый «Режим модема», превращающий ваш гаджет в роутер. После нажатия вкладки появится панель со всеми настройками и активацией мобильной точки доступа. Можно сразу активировать опцию модема, сдвинув флажок в рабочее положение. Теперь телефон выполняет функции роутера. После активации функции сеть на другом интерфейсе будет обнаружена в списке всех доступных под заданным именем, как в смартфоне.
Можно сразу активировать опцию модема, сдвинув флажок в рабочее положение. Теперь телефон выполняет функции роутера. После активации функции сеть на другом интерфейсе будет обнаружена в списке всех доступных под заданным именем, как в смартфоне.
Для более качественной связи, стабильной скорости и безопасности проведите дополнительные настройки подключения в соответствующих вкладках.
- Оставлять пункт «Пароль» пустым нецелесообразно, так как это откроет доступ в сеть вашего устройства кому угодно. Секретный код, установленный по умолчанию на вашем смартфоне, можно узнать, нажав на значок «Посмотреть пароль» или на символ глаза. Теперь можно указать его на принимающем устройстве.
- Далее проверьте установку частоты Wi-Fi – 2,4 ГГц. Для систем, которые поддерживают частоту 5 ГГц – соответствующее значение. От этого зависит скорость передачи информации.
- Дополнительно настройки позволяют изменить имя сети – SSID. Под этим именем она будет определяться в поиске Wi-Fi.
 Это влияет на скорость соединения и на другие технические моменты.
Это влияет на скорость соединения и на другие технические моменты. - Чтобы не добавлять вручную новые устройства, для которых открывается беспроводная сеть, установите соответствующие разрешения на вкладке «Управлять разрешенными устройствами».
- По умолчанию установлен тип шифрования WPA2 PSK. Его рекомендовано оставить как есть.
Все настройки для раздачи интернета со смартфона на Андроид выполнены. Далее нужно выбрать беспроводную сеть из списка на другом устройстве и подключиться к ней.
Как настроить раздачу на iOS
Использование смартфона на iOS в качестве роутера начинают с подключения передачи мобильных данных: Настройки – Сотовая связь – Сотовые данные. Флажок напротив пункта «Сотовые данные» нужно привести в рабочее состояние. Далее в пункте меню «Режим модема» нужно активировать общую сеть, передвинув флажок вправо. Затем выбрать подключение через Wi-Fi.
Если устройство, для которого передается Wi-Fi со смартфона iOS, подключается к этому каналу впервые, необходимо ввести секретный код. Он указан во вкладке меню «Режим модема» в поле «Пароль». Если на подключаемом устройстве указать «Всегда подключаться к этой сети», то при активной точке доступа активация интернет-подключения не вызовет затруднений. После изменения этого параметра нужно скорректировать условия в соответствующем поле принимающего Wi-Fi устройства.
Паролем для мобильного интернета между девайсами Apple легко поделиться, не диктуя и не переписывая его. Для этого активируйте точку доступа на смартфоне, с которого раздается Wi-Fi, и поднесите в область покрытия подключаемое устройство. На нем нужно зайти в «Настройки», перейти в раздел Wi-Fi и выбрать сеть. На смартфоне-роутере появится предложение о передаче доступа «Поделиться паролем». После подтверждения этого действия подключение к интернету будет открыто без ручного ввода кода.
Как настроить раздачу на Windows Phone
Подключение начинают с активации на смартфоне мобильного интернета. Его скорость распространяется одинаково для каждого из подключенных устройств и делится между ними. В меню «Настройки» на вкладке «Передача данных» необходимо подвинуть флажок в активное состояние – «Включено».
Далее в Настройках на вкладке «Общий интернет» нужно привести в рабочий режим общий Wi-Fi доступ. Ниже, в этом же пункте меню, есть возможность обновить имя сети и пароль. По умолчанию они остаются прежними. Эти параметры помогут другим устройствам найти новую сеть и после введения пароля подключиться к интернету. Как и в предыдущих случаях, настройки подключаемых гаджетов сохранятся. Можно установить автоматическое подключение при очередном обнаружении этой сети.
Особенности использования телефона в качестве роутера
Запомнив порядок действий для раздачи мобильного интернета со смартфона, легко подключить все нужные устройства к беспроводной сети:
- активировать точку Wi-Fi на смартфоне
- выбрать сеть на планшете, ноутбуке, компьютере с адаптером и др.

- ввести пароль (для первого подключения или после его изменения).
Установить выход в интернет на компьютере без адаптера можно с помощью смартфона и USB-кабеля. Тогда в настройках нужно выбрать пункт «Интернет по USB».
- быстрое снижение заряда батареи в мобильном устройстве
- малая скорость передачи данных, которая зависит от мощности самого смартфона, близости высокоскоростных мобильных сетей и количестве подключений к вашему Wi-Fi
- возможность подключения ограниченного числа устройств: до 10 штук на смартфонах iOs и Android, до 8 шт – на Windows Phone
- ограничения в объемах трафика – им пользуются все подключенные к сети системы.
Альтернатива открытию точки доступа аппаратными средствами – использование приложений. Например, Osmino. Оно позволяет быстро превратить обычный смартфон в роутер, доступный всем принимающим системам в зоне покрытия. При этом сохраняются показатели скорости обмена информацией, площади покрытия и другие технические значения.
Например, Osmino. Оно позволяет быстро превратить обычный смартфон в роутер, доступный всем принимающим системам в зоне покрытия. При этом сохраняются показатели скорости обмена информацией, площади покрытия и другие технические значения.
После установки программы и ее активации потребуется задать имя сетевого канала и код из восьми символов в соответствующих полях. Мобильный интернет при этом должен быть включен. Для отключения роутера нужно нажать кнопку «Остановить раздачу».
Некоторые приложения помогают решить и дополнительные задачи, с которыми смартфон может не справиться:
- повышают безопасность данных
- увеличивают скорость передачи
- обеспечивают анонимность в сети
- помогают определить зону покрытия сотовой сети.
Как раздать с телефона Wi-Fi от Yota без ограничений
Безлимитный интернет предлагают многие мобильные операторы, что позволяет пользователям использовать их услуги в любое время в неограниченном количестве без ограничений. Основная сложность возникает тогда, когда появляется необходимость раздать интернет через wi-fi другим пользователям. Здесь уже практически у всех операторов есть установленные лимиты, которые не позволяют полноценно пользоваться услугой.
Основная сложность возникает тогда, когда появляется необходимость раздать интернет через wi-fi другим пользователям. Здесь уже практически у всех операторов есть установленные лимиты, которые не позволяют полноценно пользоваться услугой.
Подобные ситуации возникают достаточно часто, когда речь идет о компании людей проводящих долгое время вместе. Гаджеты обладают техническими возможностями для связи со спутниками и передачей сигнала на другие устройства. У многих людей есть безлимитный тариф, поэтому помочь тем, у кого временно отключена связь с всемирной сетью, не составляет труда. Для случаев, когда нужно срочно узнать информацию в интернете, наложенные оператором ограничения не существенны, но для постоянного использования желательно найти способ, помогающий их снять.
Какие могут быть ограничения от оператора?
Раздача wifi от Yota ограничена скоростью всего в 64 Кбит/с, что достаточно мало по нынешним меркам. Если подключенный таким способом пользователь будет качать файлы с помощью торрента, то скорость для него будет понижена до 32 Кбит/с.
Наиболее простым способом, дающим возможность не обращать внимания на ограничение, является покупка роутера и модема, которые позволят использовать сим-карту телефона для приема и передачи сигнала для работы в интернете, а также смогут одновременно раздавать вай-фай. Для этого нужно подключиться к тарифу «для компьютера». В таком случае действуют только региональные ограничения. Без необходимости вести раздачу карту можно использовать в телефоне. При отсутствии необходимости в проводном подключении пользователь теряет здесь мобильность. В среднем, скорость ограничивается в пределах:
- прием данных на роутер – до 20 МБ/с;
- передача данных с роутера – до 8 Мбит/с
Если не переставлять телефонную карту в модем, то здесь есть еще несколько вариантов тарифов, на которых действуют собственные ограничения. При подключении к интернету с помощью корпоративных сим-карт скорость снижается до 128 Кбит/с для принимающих. Такие же показатели действуют и для пользователей тарифа «для планшета»
При подключении к интернету с помощью корпоративных сим-карт скорость снижается до 128 Кбит/с для принимающих. Такие же показатели действуют и для пользователей тарифа «для планшета»
Перезвоните мне
Оставьте свои контактные данные и наш менеджер свяжется с вами в течение рабочего дня
Как раздавать wi-fi интернет без ограничений?
Наличие ограничений становится серьезной проблемой, а подключение нескольких пользователей с одной карты оказывается слишком привлекательным решением, чтобы от него отказываться. Для решения данной проблемы можно найти несколько способов обхода. Оператором все тарифы разделяются строго, поэтому они анализируют устройства, которые подключены к ним и пользуются услуги. При обнаружении нарушений вступают в силу ограничения. Все подключенные новые устройства через вай-фай от телефона воспринимаются как нарушения. Для определения устройства оператором используются следующие данные:
- IMEI – оригинальный не повторяющийся номер, позволяющий определять конкретное устройство, подключенное к сети;
- TTL – число, отображающее общее количество устройств, с помощью которых была осуществлена передача пакета информации (это помогает в определении факта раздачи траффика с одного телефона на другой).

Таким образом, для снятия лимитов нужно изменить TTL на том телефоне, который будет раздавать интернет. Это можно провести вручную или использовать специальные программы.
«Важно! Если в телефоне имеется установленное стандартное приложение от мобильного оператора Yota, то его следует удалить. Оно может повлиять на работоспособность всех совершаемых изменений. На работоспособность телефона это не повлияет, поэтому не стоит бояться удаления».
TTL – длительность жизненного цикла пакета информации в протоколе IP. Как правило, на телефоне установлено значение данного параметра 64, но точные данные можно проверить после использования специальных программ. Теряется одна единица при переходе пакета от одного устройства, принимающего вай-фай сигнал с другого, на раздающий девайс. Значение становится 63. Поэтому при проверке оператору будет понятно, что это не оригинальный пользователь, а кто-то подключился к нему через Wi-Fi. Если же к телефону таким способом подключается ноутбук, то в нем по умолчанию установлено TTL значение 128. Тогда с потерей единицы оператором будет зарегистрировано 127.
Тогда с потерей единицы оператором будет зарегистрировано 127.
Вне зависимости от того, конечным пользователем является мобильный телефон, планшет, персональный компьютер или ноутбук, значение указанного выше параметра должно быть выше на 1. Соответственно, для работы с интернетом, который раздается с телефона, его нужно сделать 65.
Замены TTL без рут-прав
Одним из вариантов наиболее простого изменения номера является использование программы Terminal Emulator, которая позволяет не углубляться в технические характеристики. Чтобы поменять номер нужно:
- Запустить программу в смартфоне. Набрать текст cat/proc/sys/net/ipv4/ip_default_ttl;
- Приложение покажет значение TTL. Необходимо увеличить его на 1 и поставить аналогичный показатель на всех телефонах, которые нужно подсоединить к раздаче.
- Перезагрузить аппарат и проверить работоспособность.
Изменение TTL с рут-правами
Программы для изменения номера могут также требовать наличия рут-прав на телефоне. Пользователь должен получить права администратора для того, чтобы использовать полный функционал. Для каждой модели и производителя инструкции могут отличаться, но в большинстве случаев в настройках модели можно получить права разработчика, выбрав соответствующий пункт «стать разработчиком» или схожий с ним.
TTL Master
Это одна из самых простых программ данного типа. Для изменения номера требуется:
- Скачать приложение;
- Открыть программу и найти обозначенное число;
- Заменить указанное значение на необходимое;
- Перезагрузить телефон и проверить работоспособность раздачи.
ES проводник
Получив рут-права можно также воспользоваться ES проводником. Его настройка окажется более сложной, но ничего дополнительного скачивать здесь не придется. Для решения проблемы требуется:
- Выбрать среди доступных режимов в гаджете «в самолете»;
- Запустить ES проводник;
- Отыскать файл, который находится по пути proc/sys/net/ipv4/ip_default_ttl;
- Запустить данный файл с помощью какого-либо редактора текста, внеся в него требуемое значение TTL;
- Выйти из режима «в самолете»;
- Включить раздачу сети для других пользователей.
Заключение
Чтобы нескольким пользователям бесплатно пользоваться услугами безлимитного интернета, требуется изменить настройки телефона, для чего доступно несколько способов. Если требуется срочно кому-то раздать интернет по wi-fi, то изменять настройки окажется слишком долго и проще воспользоваться услугой с ограничениями оператора, но для постоянного использования стоит скачать указанные выше программы для изменения TTL или воспользоваться иными способами. Это поможет сэкономить деньги, подключив всего одного абонента, тогда как пользоваться услугами сможет несколько.
Специально для вас — 14 дней пробного периода
и скидка на подписку ivi 10%
Ваш код
provayder2020
Скидка предоставляется на 30 дней подписки ivi в течение 6 месяцев при условии непрерывного продления подписки (автосписание). На момент активации кода у Пользователя не должно быть действующей подписки, Пользователь не должен быть участником других акций в отношении подписки в предыдущие 180 дней. Для активации кода необходимо указать данные банковской карты Пользователя. Условия акции установлены в Пользовательском соглашении сервиса ivi (www.ivi.ru/info/agreement) и Правилах использования сертификатов (www.ivi.ru/info/certificate). Возрастная категория сервиса ivi — 18+
Проверьте свой адрес
Узнайте какие интернет-провайдеры обслуживают ваш дом
Как раздать интернет с Vivo Y19
Рейтинг телефона: (3.53 — 17 голосов)Смартфон Vivo Y19 обладает полным спектром функций, необходимых для комфортного использования гаджета. В частности, он поддерживает опцию раздачи интернета. Она позволяет настроить подключение к сети для тех устройств, где оно недоступно (например, если на смартфоне друга нет 4G, или на компьютере не работает Wi-Fi). Остается лишь разобраться, как раздать интернет с телефона Vivo Y19.
Важные нюансы
Прежде чем обратиться к способам активации функции, необходимо заострить внимание на некоторых аспектах, благодаря которым удастся избежать недопониманий. Опция раздачи интернета доступна на всех устройствах, базирующихся на актуальной версии Андроид, включая Vivo Y19. Принцип ее работы заключается в том, что телефон начинает использоваться в качестве точки доступа Wi-Fi, то есть становится своего рода маршрутизатором для других гаджетов.
Для функционирования опции на Vivo Y19 должен быть активным мобильный интернет 3G или 4G, а Wi-Fi – отключен. Но даже этого мало, поскольку операторы сотовой связи могут выставить собственные ограничения. В частности, обладателям тарифов с безлимитным интернетом раздать трафик не удастся. В большинстве случаев опция работает только на тарифных планах с ограниченным пакетом гигабайт. Впрочем, эту информацию стоит уточнить у своего оператора.
Способы раздачи интернета
Функция Vivo Y19, предоставляющая доступ к сети другим устройствам, работает совершенно бесплатно, если соответствующие ограничения не выставлены оператором сотовой связи. Воспользоваться ей можно самыми разными методами.
Через Wi-Fi
Самый популярный способ, которым владельцы Vivo Y19 пользуются чаще всего. Для раздачи интернета через Wi-Fi понадобится:
- Открыть настройки устройства.
- Перейти в раздел «Сеть и интернет» (название пункта может отличаться в зависимости от версии прошивки), а затем – «Точка доступа Wi-Fi».
- Активировать опцию.
Далее остается активировать Wi-Fi на устройстве, которое хочется подключить к точке доступа, и выбрать Vivo Y19, используя список доступных сетей.
Через Bluetooth
Этот метод во многом копирует предыдущий вариант, но в данном случае обнаружение сети происходит не по Wi-Fi, а по блютуз. Однако сам интернет работает в беспроводном режиме. Для настройки соединения понадобится выполнить шаги 1-3 из предыдущей инструкции, а затем – активировать ползунок «Bluetooth-модем» или поставить напротив него галочку.
Для подключения на устройстве, которое должно принимать трафик, следует активировать блютуз и соединиться с Vivo Y19 через список доступных Bluetooth-сетей.
Через USB
Отличный вариант для тех, кто хочет раздать интернет на компьютер, который не поддерживает беспроводное соединение Wi-Fi. В данном случае передача трафика осуществляется через USB, для чего используется комплектный кабель:
- В настройках телефона активируйте USB-модем.
- Подключите гаджет к ПК.
- На экране смартфона подтвердите работу в режиме «Модем и точка доступа».
- Откройте список доступных сетей на компьютере, после чего активируйте новое соединение.
Теперь Vivo Y19 раздавать гигабайты мобильного трафика на компьютер без использования беспроводной сети Wi-Fi. В любой момент подключение можно прервать, обратившись к настройкам гаджета, или путем отсоединения USB-кабеля.
Через приложение
Если встроенными средствами раздать трафик не удается, можно попробовать специальную программу вроде FoxFi. Она представлена в Google Play и работает по схожему алгоритму. Для активации точки доступа нужно просто открыть приложение, задать пароль и поставить галочку «Activate Wi-Fi Hotspot».
При необходимости можно воспользоваться любой другой подобной программой. В любом случае владельцу Vivo Y19 будет доступен весь перечень функций, включая соединение по Bluetooth или USB.
Поделитесь страницей с друзьями:Если все вышеперечисленные советы не помогли, то читайте также:
Как прошить Vivo Y19
Как получить root-права для Vivo Y19
Как сделать сброс до заводских настроек (hard reset) для Vivo Y19
Как разблокировать Vivo Y19
Как перезагрузить Vivo Y19
Что делать, если Vivo Y19 не включается
Что делать, если Vivo Y19 не заряжается
Что делать, если компьютер не видит Vivo Y19 через USB
Как сделать скриншот на Vivo Y19
Как сделать сброс FRP на Vivo Y19
Как обновить Vivo Y19
Как записать разговор на Vivo Y19
Как подключить Vivo Y19 к телевизору
Как почистить кэш на Vivo Y19
Как сделать резервную копию Vivo Y19
Как отключить рекламу на Vivo Y19
Как очистить память на Vivo Y19
Как увеличить шрифт на Vivo Y19
Как перенести данные на Vivo Y19
Как разблокировать загрузчик на Vivo Y19
Как восстановить фото на Vivo Y19
Как сделать запись экрана на Vivo Y19
Где находится черный список в телефоне Vivo Y19
Как настроить отпечаток пальца на Vivo Y19
Как заблокировать номер на Vivo Y19
Как включить автоповорот экрана на Vivo Y19
Как поставить будильник на Vivo Y19
Как изменить мелодию звонка на Vivo Y19
Как включить процент заряда батареи на Vivo Y19
Как отключить уведомления на Vivo Y19
Как отключить Гугл ассистент на Vivo Y19
Как отключить блокировку экрана на Vivo Y19
Как удалить приложение на Vivo Y19
Как восстановить контакты на Vivo Y19
Где находится корзина в Vivo Y19
Как установить WhatsApp на Vivo Y19
Как раздать интернет c других моделей телефонов
Как раздать интернет с телефона на компьютер через WiFi
Как раздать интернет с Android на компьютер или планшет — 4PDA
iPhone 11 — обновление самого популярного смартфона в мире
После анонса новогоВ iPadВ иВ Apple Watch Series 5В компания Apple представила iPhone 11В — наследника прошлогоднегоВ iPhone XR. Аппарат минимально отличается от предшественника внешне, но вместе с тем важные изменения в смартфоне всё же присутствуют.
В
далее
YouTube подготовил неприятный сюрприз для владельцев умных телевизоров
Активные пользователи YouTube уже давно заметили, что Google значительно увеличила количество и периодичность показа рекламы при просмотре видеороликов. Теперь же компания анонсировала ещё одну функцию, которая понравится рекламодателям, но явно не придётся по душе владельцам Smart TV.
В
далее
Первый в России покупатель iPhone 11 Pro Max не стоял в очереди и не платил за место
Старт продаж новых iPhone в России по традиции сопровождался очередями и продажей мест в них. Однако первому покупателюВ iPhone 11 Pro Max удалось заполучить заветную новинку без трёхдневного ожидания под магазином и услуг предприимчивых торговцев.
В
далее
Google назвала самые перспективные русскоязычные YouTube-каналы
Компания Google объявила список победителей ежегодного конкурса YouTube NextUp 2019. Среди сотен кандидатов эксперты выбрали 12 самых перспективных YouTube-каналов, снимающих контент на самые разные темы. Их авторов ждут ценные призы.
В
далее
Создатель Linux рассказал о новом ядре свободной ОС
Лидером гонки десктопных ОС по-прежнему остаётся Windows, но и конкуренты Microsoft не сидят сложа руки. Знаменитый программист Линус Торвальдс объявил об окончании разработки финальной версии ядра ​​Linux 5.3, которое получило ряд нововведений и обзавелось поддержкой новейшего железа, включая флагманские игровые видеокарты AMD.
В
далее
Как раздать интернет с телефона — Пошаговая инструкция
· Январь 24, 2018
Ситуация, когда надо раздать вай фай с телефона, происходит довольно-таки часто. Благо современные смартфоны имеют специальный аппаратный модуль, который позволяет поделиться интернетом. Тем не менее многие пользователи не знают, как можно раздать интернет с телефона. Если вы относитесь к данной категории людей, то вы попали по адресу. Ведь в этой статье мы поговорим о том, как можно раздать интернет с Айфона или Андроида.
Как раздать интернет
Не так давно раздать WiFi с мобильного устройства было невозможно. Благо, относительно недавно в современные девайсы была внедрена технология WiFi Direct. Что такое Вай Фай Директ, и для каких целей он нужен? По сути, это особая технология, которая позволяет раздавать интернет прямо с Андроида, Айпада, Айфона и прочих мобильных девайсов. При этом потребность в устройстве-посреднике в виде маршрутизатора отсутствует. Данная возможность реализуется с помощью специального аппаратного модуля, который встроен в мобильный гаджет.
Возможность раздавать интернет с Айпада и прочих мобильных устройств появилась относительно недавно. Рассмотрим несколько способов, как можно раздать интернет с мобильного девайса на планшет, телефон, ноутбук, компьютер и пр.
Режим модема
Пожалуй, простейший способ, как можно раздать вай фай с телефона заключается в использовании так называемого режима модема. С его помощью можно поделиться интернетом с другими пользователями.
Рассмотрим процесс его активации на примере смартфона от компании Самсунг. Итак, чтобы включить режим модема необходимо:
- Зайти в меню «Настройки». Там надо отыскать пункт «Подключения» и тапнуть по нему.
- Затем необходимо перейти в раздел под названием «Точка доступа и модем».
- Там расположен пункт «Мобильна точка доступа», а напротив можно заметить переключатель. Нажмите на него, чтобы активировать режим модема.
Читайте также:
Как подключить беспроводную мышь к ноутбуку или компьютеру
После проведения вышеописанных манипуляций активизируется мобильная точка доступа, и ваш телефон сможет выступать в качестве роутера. Вы сможете раздавать интернет с телефона на ноутбук и прочие девайсы, которые имеют аппаратный модуль Wi-Fi.
Внимание! Перед тем как включить раздачу интернета убедитесь в том, что ваш тарифный план предоставляет вам мобильный трафик.
Настройки точки доступа
Мобильный хот-спот, как и любой роутер, можно настроить (т.е. поменять имя точки доступа, установить пароль и пр.). Делается это следующим образом:
- Перейдите в меню «Мобильная точка доступа» (о том, как к нему добраться говорилось выше).
- Тапните по кнопке «Дополнительно», которая расположена в правом углу экрана. Она выглядит как многоточие.
- В выпадающем списке тапните по пункту «Настройка мобильной точки доступа». Откроется новое окно. В нем можно посмотреть действующий пароль, установить новый ключ доступа, поменять имя хот-спота.
Wi-Fi через Bluetooth
Компьютеры не имеют встроенного WiFi модуля. Ведь обычно они подключаются к маршрутизатору напрямую через кабель Ethernet. Соответственно, раздать интернет с телефона на компьютер через мобильный хот-спот не удастся. Что же делать? Выход есть – необходимо раздать WiFi через Bluetooth. Чтобы сделать это, на телефоне, в разделе «Точка доступа и модем», надо переставить переключатель около пункта Bluetooth-модем в активное положение.
Запустив режим Bluetooth-модема, нужно включить компьютер и руководствоваться следующей инструкцией:
- Перед тем как раздать WiFi с телефона iPhone или Android необходимо подключить ПК к мобильному устройству. Для этого зайдите в панель управления компьютера (сделать это можно через «Поиск»).
- В панели управления нажмите на вкладку под названием «Устройства». Там необходимо выбрать подпункт «Bluetooth».
- Система определит устройства, которые находятся неподалеку от вашего ПК. Выберите из предложенного перечня свой девайс, после чего нажмите на кнопку «Связать».
- На смартфоне появится запрос на подключение. Чтобы подтвердить его, необходимо тапнуть по кнопке «Создать пару». На ПК также нужно подтвердить соединение в появившемся окне.
- Связь между устройствами установлена. Чтобы пользоваться мобильным интернетом, необходимо нажать ПКМ по значку Bluetooth, который расположен на панели задач компьютера.
- В выпадающем списке выберите пункт «Показать устройства Bluetooth». Откроется новое окно, в котором находиться список сопряженных устройств. Выделите свой смартфон, после чего в верхней панели нажмите на «Подключаться через». В выпадающем списке выберите вариант «Точка доступа».
Читайте также:
Инструкция по обжиму витой пары
После проведения вышеописанных манипуляций интернет на компьютере должен появиться. Если же сайты все равно не загружаются, то в таком случае попробуйте заменить DNS-адреса. Делается это следующим образом:
- Перейдите в раздел «Сетевые подключения», который находится на панели управления.
- Затем ПКМ нажмите по адаптеру «Сетевого подключения Bluetooth». В выпадающем списке кликните по надписи «Свойства».
- Отыщите пункт «IP версии 4 (TCP/IPv4)», после чего нажмите кнопку «Свойства». Откроется новое окно, в котором необходимо отметить пункт «Использовать следующие адреса DNS-серверов». Теперь вручную пропишите статические адреса DNS.
Wi-Fi через USB
Тем не менее далеко не на всех компьютерах установлен модуль для соединения через Bluetooth. В таком случае единственный способ подключиться к мобильному интернету – использовать USB. Перед тем как раздать вай фай на своем Айфоне или Андроиде, подключите смартфон к компьютеру через кабель. Затем нужно перейти в раздел «Точка доступа и модем» и там активировать переключатель, что находится напротив пункта USB-модем.
На компьютере появится новое сетевое подключение. Именно через него и можно получить доступ к Всемирной паутине.
Важно! Если вы владелец устройства от компании Apple, то для корректного подключения через USB необходимо чтобы на компьютере был установлен
iTunes.
[Инструкция] Как раздать wi-fi с телефона: на ноутбук, компьютер и другие устройства: подробные настройки
Как раздать wi-fi с телефона
Мобильные устройства на базе android имеют возможность раздавать мобильный интернет. Эта функция у них прописана как «Точка доступа» или» «Мобильный Wi-fi роутер».
Более подробно рассмотрим варианты раздачи сети с телефонного аппарата, ноутбука и РС.
Содержание этой статьи:
Способы раздачи сеты Wi-fi со смартфона
4 Простых способа как посмотреть пароль от вай-фай (Wi-Fi) на Windows 10: пошаговая инструкция
И так, давайте разберемся, как раздать вай фай при помощи телефонного устройства.
На самом деле это просто и достаточно удобно.
Батарея при таком подключении не разряжается, что уже является преимуществом.
Для начала следует подключить интернет на телефоне и дождаться пока загорится соответствующий значок на экране.
Поискать в настройках «Беспроводные подключения и сети», / «Еще»
.
Появилось окошко, в котором советуют установить настройки роутера.
Настройка сети интернет
Далее нужно задаем опции для роутера. Имя wi-fi прописываем SSID (подойдет любой набор букв).
Настройки безопасности оставляем с обозначением WPA2. И придумываем пароль.
Проставляем отметку возле надписи «Мобильный Wi-fi роутер»/ «ОК»
.
Прописанные точки доступа
Точку доступа создали. Теперь нужно подключить к ней какое – либо устройство.
Подключение планшета
Что такое Wi-Fi репитер? Разбираемся с передачей на дальние расстояния
Выполняем следующие действия:
- Подключаем wi-fi.
- Заходим в список доступных сетей, созданных нами на телефоне.
- Выбираем ее.
- Нажимаем подключить.
Подключение ноутбука
ТОП-12 Лучших репитеров Wi-Fi сигнала для вашего дома | Обзор актуальных моделей 2019 года
- Выбираем заданную сеть.
- Вписываем наш пароль.
- Доступ к интернету разрешен.
Подключение смартфона
Параметры для подключения смартфона
- Активируем wi-fi в планшете.
- В списке сетей находим ту, которую недавно создали на телефоне.
- Щелкаем правой кнопкой мышки по ней.
- В открывшемся окне прописывает и пароль.
- Подключить.
Алгоритм подключения ноутбука
Если вам нужна информация о количестве подключенных пользователей – воспользуйтесь пунктом меню «Управление пользователями»
.
Еще, можно подключить и роутер. Для этого нужно убрать птичку возле надписи «Мобильный wi-fi роутер»
.
Подключение роутера
Раздать вай фай с телефона на компьютер
WiFi Analyzer для Windows и Android — Как пользоваться?
Теперь рассмотрим, как раздать вай фай с телефона на компьютер. А сделать это достаточно просто.
Если устанавливать себе не телефон такой вид доступа, следует понимать, что теперь будет уходить больше денег на интернет, поэтому стоит подумать о переходе на трафик с неограниченным доступом.
Настройка режима модема
Включите телефон и настройте его опции. Для этого зайдите в пункт «Еще»
.
Потом установите режим модема и а затем включите точку доступа. Теперь сеть будет видимой на любом интерфейсе.
Когда на компьютере будет включена функция подключения к Wi-Fi, а телефон будет выполнять только функцию модема, на мониторе высветится сеть с подписанным именем, которое ранее было задано.
Далее приступаем к настройкам компьютера.
Выбираем сеть с именем, как в телефоне.
Идентифицируем с помощью пароля, что был записан как точка доступа.
Теперь компьютер будет подключаться к интернету через телефон.
Взамен на экране телефона высветится, что компьютер сопрягается с сетью.
Настройка подключения при помощи дополнительных программ
Как раздать Wi-Fi с ноутбука? Самые простые способы
В случае, когда не удается настроить подключение стандартным способом, можно попробовать прибегнуть к помощи дополнительных программ.
Таковой является Osmino. Загрузить ее следует через приложение GooglePlay.
Загрузка программы
Устанавливаем приложение. После включения задайте имя и пароль для сети.
Лучше настраивать таким образом, чтоб всегда был пароль.
Пароль
Подключаемся к точке доступа, перед этим нужно обязательно включить интернет.
Для того, чтоб потом выключить отдачу сети, нужно просто перетащить курсор и отключить интернет.
Прекращение раздачи интернета
Телефон – модем передающий интернет через USB
[Инструкция] Как посмотреть пароль от Wi-Fi на Android устройствах: 4 простых способа
Для того, чтоб работать при помощи usb как вай фай, нужно обеспечить наличие Bluetooth модуля.
Чаще всего он уже есть в вашем ноутбуке.
Перед работой нужно еще раз проверить, работает ли телефон, как можем.
Для этого нужно попасть на панель управления к подпункту «отображение крупных значков»
Панель задач
И добавить телефон в виде модема в систему. Для этого следует пройти по пути «Устройства и принтеры» / «Добавление устройства»
.
Добавление оборудования
Система приступит искать устройства, доступные для включения в сеть онлайн.
Когда будет найден ваш телефон – щелкните по нему и подождите, пока появится окошко с кодом из 8 цифр.
Это пароль для синхронизации.
Пароль для синхронизации
Теперь ожидаем установки драйверов.
По завершению процесса, двигаемся по пути «Панели управления» / «Телефон и модем»
.
Телефон и модем
Появится окошко, в котором вводим код города, после ввода любых трех цифр попадает на закладку «Модемы»
.
Здесь кликаем по конфигурации своего телефона и во вкладке «Cвойства»
приходим к «Дополнительным параметрам»
, в которой нужно вписать данные для мобильного оператора.
Дополнительные параметры
Теперь нужно создать подключение через Bluetooth, как через модем.
«Панель управления – Центр управления сетями и общим доступом». «Создание нового подключения или сети» – «Настройка телефонного подключения».
Телефонные настройки
Дальше вводим стандартную для всех телефонных операторов информацию.
Используемый номер — *99# Имя пользователя — не указывается; Пароль — не указывается; Наименование подключения — название, что будет у вас отображаться в списке подключений.
Информация о подключении
Кликаем по кнопке . Все готово.
Раздать Wi-fi с ноутбука на телефон
Существует два способа раздачи вай фая: раздать вай фай с ноутбука с помощью программы Virtual Router Plus или прибегнув к созданию точки доступа на ПК. Нужно прописать адрес сети.
Настройка VirtualRouter Plus
Error 502 (Bad Gateway) – что это? 10 способов исправить ошибку
Загрузите программу и из нее файл VirtualRouterPlus.exe.
Сохранение программы
Будет открыто окно в котором, заполнению подлежат, лишь основные поля: имя и пароль.
И сообщить о том соединении, что вас устраивает.
А возле раздела Shared Connection нужно вписать желаемое сопряжение. От него и будет расходиться интернет.
Нажать кнопку Start Virtual Router Plus.
Virtual router
Как раздать вай фай с телефона виндовс
Как очистить историю на компьютере? Инструкция к применению на Windows 7/10
Windows 7, встроенный Wi-Fi, раздать интернет на android. Как раздать wi-fi с телефона: Windows.
Нужно получить строку команд с уровнем доступа не ниже администратора.
Запуск системы от имени администратора
Что б это сделать, нужно проследовать по пути: Пуск/cmd/запустить от имени админа и устроить такую команду.
А потом нужно выполнить ряд действий.
Настройки
В предоставленном случае «MS Virtual Wi-Fi» – имя непроводной сети, «Pass for virtual wi-fi»– пароль для доступа к предоставленной сети (вы сможете применить свои параметры).
На этом все.
Важно знать, что если ваше устройство не имеет возможности получить ip-адрес, и следовательно, включиться к созданной точке доступа, то в конфигурациях (телефона, КПК, ноутбука), на который мы хотим раздать интернет, вводят такое.
IP адрес : 192.168.2.2
Маска подсети: 155.255.255.0
Основной шлюз: 192.168.2.1
DNS: 192.168.2.1
И в соответствии этим «Беспроводное Сетевое Соединение 1» надлежит быть:
IP адрес: 192.168.2.1
Маска подсети: 155.255.255.0
DNS: 192.168.2.1
Прекращение передачи вай-фай через смартфон
ТОП-12 Лучших Wi-Fi роутеров для дома в 2018 году. Актуальные цены, а также видео обзоры
Для завершения действия телефона посредством модема нужно войти в компьютер с интернета и прекратить на нем передачу.
Подключенные пользователи к Wi-fi
Применить это нужно в разделе «Подключенные пользователи»
, кликнув на кнопку заблокировать.
Пароль, который указывается во время открытия точек доступа желательно никому не рассказывать, потому как будет масса чужих подключений к интернету, за которые платить будете вы.
9.1
Total Score
В статье подробно разбираются все нюансы подключения беспроводного интернета по телефону. Вы с легкостью поймете из пошагового объяснения, как раздать wifi с телефона на планшет или другие телефоны.
Доступность изложения
9
Доступность для применения
8
Экономия времени
9.5
Экономия средств
10
Как настроить точку доступа на телефоне c Андроид и раздать WiFi
Смартфоны могут не только принимать высокоскоростное соединение, но и раздавать сигнал. Учитывая то, что сейчас услуги мобильного интернета стоят недорого, это неплохой вариант, чтобы пользоваться им на ноутбуке или другой технике через мобильное устройство.
В зависимости от операционной системы есть разные способы превратить смартфон в точку доступа. Давайте рассмотрим, как сделать это на моделях под управлением Андроид, iOS, Windows, узнаем, какое приложение необходимо для техники марки Nokia.
Что такое точка доступа в телефоне?
Мобильная WiFi точка доступа представляет собой устройство, которое получает Интернет, к примеру, от сотового оператора, а в дальнейшем передает его другим пользователям с помощью специального модуля. После включения и настройки опции пользователи вправе подключиться к Сети через Вай Фай соединение. Возможны и другие варианты раздачи мобильного Интернета — через USB или блютуз.
- Применение смартфона как WiFi точки доступа актуально во многих случаях. К примеру, человек пришел в кафе, где нет беспроводной сети, и хочет подключить ноутбук к Вай-Фай. В такой ситуации на помощь приходит мобильный телефон, который можно использовать в качестве точки доступа. Сегодня такая функция работает на смартфонах Андроид и iOS.
- Подключение телефона актуально и в том случае, если сеть WiFi раздается без пароля. Использование такого Интернета чревато потерей конфиденциальных данных или иной ценной информации. В избежание рисков лучше настроить точку доступа на своем мобильном устройстве и защитить соединение паролем.
Перед тем как создать свою сеть WiFi на телефоне, важно учесть особенности такой раздачи. Мощность телефона ограничена, поэтому скорость скачивания информации будет небольшой. Еще одно «слабое место» — процессор, который максимально нагружается и разряжает АКБ мобильного аппарата в считанные часы. Вот почему подключение точки доступа актуально на ограниченный временной промежуток. Если Интернет нужен на долгое время, лучше подключить мобильный к зарядному устройству.
Как создать точку доступа WiFi на Андроид
Настроить точку доступа на Андроид можно за одну минуту. Нужно открыть «Настройки», затем выбрать вкладку «Беспроводные сети — Еще». На открывшейся вкладе нажать на «Режим модема»:
В следующем окне нажать на «Точка доступа»:
В следующем окне нажать на «Настройка точки доступа»:
В открывшемся окошке нужно вписать название точки доступа (имя под которым она будет видна), выбрать защиту, ввести пароль и нажать кнопку «Сохранить»:
Примечание: пароль конечно поставьте посложнее чем 12345678. И не забудьте, что минимальная длина пароля для WPA2 равна 8 символов.
Примечание: если к этой точке доступа будут подключаться компьютеры Windows XP SP2 тогда поставьте Защиту WPA! Защита WPA2 поддерживается только на Windows XP SP3.
После этого вернитесь во второе окно (второй скриншот этой статьи) и убедитесь, что переключатель на «Точка доступа WiFi» в положении «Вкл.». Если он выключен тогда включите его.
Примечание: В дальнейшем вам не нужно будет заново настраивать точку доступа, достаточно будет лишь включить ее:
После настройки и включения точка доступа Android будет видна с других устройств. Можно ее выбрать и подключиться к ней:
Можно пользоваться Интернет!
На планшете или телефоне вы можете увидеть устройства подключенные к точке доступа:
Можно даже установить ограничения скорости для подключаемых к точке доступа устройств:
Настройка мобильной точки доступа на Android
Здесь нет ничего сложного. Кстати, если у вас стоковый Android или что-то похожее на него, вы наверняка заметили бы кнопку “Точка доступа” на вашем устройстве. Тем более, что она приземлилась в разделе «Быстрые настройки» в шторке уведомлений.
Хотя кнопка в быстрых настройках — самый быстрый и простой способ включения и выключения вашей мобильной точки доступа на Android, вы захотите настроить все перед использованием.
- Перейдите к настройкам вашей основной системы.
- Нажмите кнопку «Еще»
- Откройте «Режим модема и точка доступа»
- Нажмите «Настройки мобильной точки доступа».
Введите имя сети. Оно еще называется SSID, и оно будет видно всем окружающим.
Выберите тип безопасности. Настоятельно рекомендуем WPA2 PSK, но вы можете вообще его не выбирать, если вы просто хотите предоставить Интернет кому-либо поблизости.
Теперь введите пароль. Это пароль, который вам нужно будет вводить на всех ваших других устройствах, и предоставлять друзьям и родственникам, если вы когда-нибудь позволите им подключиться.
Отличная новость: сложная часть закончилась, теперь вам нужно только включить вашу точку доступа. Вы можете сделать это прямо здесь, в настройках, или вы можете использовать кнопку в панели уведомлений.
Режим модема на платформе iOS
Чтобы раздавать интернет-соединение на технике под управлением iOS, сделайте следующее:
- В параметрах зайдите в раздел «Сотовая связь».
- Включите строку “Режим модема”.
- Внесите необходимые данные для подключения, создайте пароль.
- В дальнейшем точка Wi-Fi будет отображаться на другом оборудовании под именем iPhone.
Почему не включается и не работает интернет через точку доступа
Подключив мобильный интернет и активировав точку доступа, пользователь может столкнуться с трудностями. Существует три причины некорректной работы точки доступа Wi-fi.
- блокировка подключения антивирусной программой;
- влияние загруженного приложения или вируса на работу сети;
- ошибка в работе ОС.
Антивирус, осуществляющий защиту смартфона в реальном времени, может блокировать сетевые подключения. Зайдите в приложение, отключите firewall и активируйте точку доступа. Если соединения нет, удалите антивирусную программу и повторите попытку.
Устанавливаемые приложения вносят изменения в работу операционной системы. Проверьте смартфон антивирусом и заблокируйте вредоносные файлы. С помощью Диспетчера приложений выясните, какая программа обладает правами контроля сетевых подключений, и удалите её. Затем включите точку доступа.
Если предыдущие методы не работают, выполните сброс настроек гаджета до заводских. Для этого:
- Зайдите в меню «Параметры».
- Выберите пункт «Общие — Резервное копирование и сброс».
- Нажмите «Сброс настроек».
Выполнив сброс настроек, вы потеряете все данные, сохранённые в памяти устройства. Предварительно создайте резервную копию.
Блокировать раздачу трафика по Wi-Fi может сотовый оператор. Если вы настроили точку доступа на Андроид по инструкции и устранили ошибки, описанные выше, обратитесь в контактный центр с просьбой проверить сетевые настройки и наличие блокировки.
Создание точки доступа на Windows Phone
На технике под управлением Windows 8 настроить раздачу соединения можно так:
- В параметрах смартфона откройте раздел “Общий интернет”.
- Включите режим общего доступа, после чего при необходимости вы можете изменить параметры сети — её имя или пароль.
Это всё! Как видите, в этой операционной системе включить режим модема очень просто и легко. Стоит уточнить, что максимальное количество оборудования, которое может одновременно подключиться к телефону, — не более 8 единиц.
Приложение JoikuSPot для телефонов Nokia
Чтобы сделать точку доcтупа на моделях этого производителя, потребуется программа JoikuSPot, которая есть в бесплатной и оплачиваемой версии. Загрузите её и сделайте следующее:
- Запустите приложение и подтвердите запрос на разрешение подключения к интернету внешних устройств.
- В появившемся списке выберите точку доступа, подождите, пока программа создаст на её основе подключение с названием JoikuSPot.
- После включения сети в главном меню приложения вам будет отображаться её название, кнопка «Остановить», если вы хотите прекратить соединение, и пункт «Купить полную версию…» при использовании бесплатной версии.
- Во второй вкладке меню показывается информация о подключённом оборудовании, в третьей — общие данные о работе программы.
Обратите внимание!
- При использовании утилиты смартфон потребляет большое количество энергии, соответственно, быстрее садится батарея.
- Чем больше оборудования одновременно соединено с сетью, тем ниже скорость интернета.
Как видите, настроить телефон на работу в режиме модема довольно просто, независимо от того, какая операционная система на нём установлена. Возможность пользоваться мобильным интернетом на другом оборудовании через Wi-Fi практична и пригодится каждому пользователю, особенно в случае, если нет других возможностей подключиться к сети.
Частые проблемы и пути их решения
Имея под рукой инструкцию, как подключить мобильную точку доступа, пользователи часто сталкиваются с проблемами. Бывает, что соединения нет или другие аппараты не видят новую сеть. Для начала сделайте такие шаги:
- Проверьте, что Режим модема активен.
- Зайдите в настройки мобильного и запомните (запишите) данные для входа.
- Останьтесь на этом экране до подключения.
Параллельно убедитесь, что отсутствуют проблемы на подключаемом устройстве. Для начала включите и отключите беспроводную сеть. После этого проверьте, что вы правильно вводите имя сети и пароль. Если при попытке ввода ключа система указывает, что он неправильный, попробуйте изменить пароль и войдите с мобильного или ноутбука еще раз.
Бывают ситуации, когда все равно не работает точка доступа WiFi на Андроид или iOS — что делать в таком случае. Здесь возможно несколько причин:
- Фаерволл не дает подключиться к сети. В таком случае предполагается, что на аппарате установлено антивирусное ПО, которое блокирует соединение с мобильной точкой доступа. Для проверки этой версии необходимо временно отключить антивирусное ПО и проверить, заработала программа или нет.
- На мобильном устройстве установлено программное обеспечение (приложение), которое блокирует работу Интернета. Это одна из причин, почему не включается точка доступа Вай Фай на Андроид. Если есть подозрение на приложение, поочередно удаляйте лишние программы и делайте попытки подключения. В определенный момент ситуация может наладиться.
- Раздача идет, но доступа к Интернету нет. Бывают ситуации, когда человек создал мобильную точку доступа, но другие устройства не могут подключиться. В таком случае проверьте факт включения мобильных данных от оператора. Войдите в настроечную панель, перейдите в раздел Мобильных данных и поставьте отметку в специальной графе.
- Неправильная настройка. Имея под рукой инструкцию, как создать свой Вай Фай на телефоне, можно избежать многих трудностей в подключении. Но бывает, когда подключения к Интернету нет даже на своем мобильном. Обратитесь к оператору и попросите его заново прислать настройки Сети. Необходимые данные приходят в СМС сообщении, после чего примите настройки и перезагрузите аппарат. Дополнительных действий совершать не надо — информация прописывается автоматически.
- Сбой в ОС. Иногда проблемы с настройкой мобильной точки доступа возникают из-за сбоев в операционной системе телефона. В таком случае начните со сброса до заводских настроек. Но учтите, что в таком случае удаляются личные данные, которые хранились на внутренней памяти. Во избежание потери данных заранее сохраните сведения резервную копию на ПК или на карте памяти мобильного. Для сброса перейдите в настройки, далее Учетные записи, а после в Архивирование и сброс. После этого выберите необходимый раздел и дождитесь перезапуска устройства.
- Проблемы с прошивкой. Еще реже мобильная точка доступа не работает из-за проблем с ПО. К примеру, пользователь установил root-права и внес изменения в системные настройки. Бывают случаи, когда человек случайно удалил важные файлы. В такой ситуации нужно сбросить систему и обновить ПО.
- Блокирование. Иногда мобильные операторы запрещают раздавать Вай Фай. В таком случае функция блокируется. Для обхода запрета можно использовать опцию VPN-туннеля, но в таком случае аккумулятор мобильного разряжается еще быстрее.
- Закончились деньги. Операторы часто ограничивают количество МБ, которые доступны клиентам (с учетом тарифного плана). При раздаче данных через мобильную точку информация передается быстрее, чем на смартфоне. После окончания лимита деньги за глобальную сеть снимаются со счета и могут быстро закончиться.
Как правило, проблемы с мобильной точкой связаны с неправильным вводом пароля. Если раздача Интернета включена и сделаны правильные настройки, другие устройства должны увидеть сеть и подключиться к ней. При этом следите за батареей и помните о балансе, ведь раздача данных происходит быстрее, поэтому доступный лимит уходит можно исчерпать очень быстро. И главное — не раздавайте Интернет без пароля, ведь это чревато быстрой потерей денег из-за стороннего подключения.
Примечание
Пароль конечно поставьте посложнее чем 12345678. И не забудьте, что минимальная длина пароля для WPA2 равна 8 символов.
Аналогичные статьи
Как настроить точку доступа на Windows 10
Как настроить точку доступа на Windows 8
Как настроить точку доступа на Ubuntu 14.04
Точка доступа на KDE (Kubuntu 15.04)
Настройка безопасности для WiFi сети.
Завершение
Ну вот и все! Вот как вы создаете точку доступа Android. Как мы упоминали в начале, лучший и самый простой способ сделать это — использовать встроенные средства Android. Но некоторым из вас это покажется неудобным.
У кого-нибудь из вас есть другие методы, которые вы предпочитаете использовать? Дайте нам знать об этом в комментариях!
Как раздать интернет с телефона на компьютер и ноутбук
Современные телефоны включают в себя множество полезных функций, в том числе и возможность использовать сеть Интернет. Однако, если у вас проблемы со зрением или нужно использовать программы, которые на Android не работают, а только на Windows, то телефон можно настроить под раздачу сети на компьютер или ноутбук. Для этого нужно будет выполнить лишь несколько изменений в настройках смартфона.
Читайте также: Способы, как проверить уровень сигнала Wi-Fi на Windows 7 и выше
Как раздавать интернет с телефона через Wi-Fi?
ВАЖНО! Все действия, приведенные в инструкции, выполняются на смартфоне с операционной системой Android 9. Если вы используете смартфон с оболочкой, например, Samsung и т д, то действия могут немного отличаться.
Для того, чтобы раздать интернет с телефона на ноутбук посредством технологии Wi-Fi, на телефоне нужно создать мобильную точку Интернет. Для этого нужно выполнить следующее:
- Открываем «Настройки», «Сеть и Интернет».
- Выбираем «Точка доступа и модем».
- Откроется новое окно. Нужно нажать на опцию «Точка доступа Wi-Fi». При этом у вас должен быть включен мобильный интернет.
- Теперь можно задать название точки доступа. По умолчанию оно прописывается как название телефона. Также можно выбрать уровень защиты и задать пароль к сети (желательно, чтобы другие пользователи не использовали мобильный трафик). После задания этих параметров стоит перетащить ползунок в положение «Включено».
- Вверху экрана смартфона появиться значок, обозначающий точку доступа. Теперь нужно открыть ноутбук, кликнуть на значок сети Wi-Fi и найти в списке свою сеть.
- Вводим пароль к сети и наслаждаемся интернетом на ноутбуке или компьютере (если у вас есть Wi-Fi-модуль).
ВАЖНО! Не нужно забывать, что создавая точку доступа к сети через мобильный телефон, вы используете мобильный трафик. Некоторые операторы сотовой связи блокируют возможность раздачи интернета с телефона. Поэтому, если по какой-то причине вы не можете задать сеть, стоит обратиться к оператору за детальной консультацией по условиям своего тарифного плана.
Как раздать интернет со смартфона на компьютер через USB?
Есть множество способов, как раздать интернет с телефона на компьютер. Один из них – использование кабеля USB. По сути, прибегая к этому способу, человек использует свой телефон как модем.
Для того, чтобы раздать интернет таким способом, стоит выполнить следующие действия:
- Подключаем телефон через USB-кабель к компьютеру или ноутбуку, на который вы хотите раздать Интернет.
- На смартфоне появится окно уведомления. Выбираем «USB-модем».
- Если появится такое окно, то кликаем «ОК».
- А далее переходим в «Настройки», «Сеть и интернет», «Точка доступа и модем». Перетаскиваем ползунок в положение включено в пункте «USB-модем».
- На ноутбуке или ПК будут инсталлированы драйвера.
- Теперь открываем «Центр управления сетями и общим доступом». В сетевых подключениях находим свой модем и подключаемся к нему.
Как раздать интернет со смартфона на компьютер через Bluetooth?
Если два вышеописанные способы, как раздать интернет с телефона на компьютер для вас по каким-то причинам не подходят, то рекомендуем подключиться к сети посредством технологии Bluetooth. Естественно, скорость передачи данных через Блютуз будет ниже, через USB или Wi-Fi. Однако проверить почту или отправить сообщение в социальной сети вам удастся.
Для того, чтобы настроить раздачу сети через Bluetooth, стоит открыть «Настройки», «Сеть и Интернет», «Точка доступа и модем» и перетянуть ползунок в положение «Включено» в пункте «Bluetooth-модем».
В списке доступных подключений появится «Сетевое подключение Bluetooth». Если его нет, то нужно проверить, включен ли Bluetooth на вашем устройстве, как на телефоне, так и на ноутбуке. Далее, если устройство не обнаруживается, стоит запустить Мастер по устранению неполадок.
Такими простыми способами свой смартфон можно использовать для раздачи сети в том случае, если по другому подключиться к сети не удается или нет возможности.
Как раздать мобильный интернет со смартфона
Как раздать мобильный интернет со смартфона
В современном мире очень важен доступный мобильный Интернет. Иногда бывает, что на одном смартфоне есть Интернет, а на одном (или нескольких) устройствах — нет. Практически любой современный смартфон на операционной системе Android или iOS может раздавать Интернет на компьютеры, смартфоны и планшеты.Для организации такой сети достаточно активировать мобильный Интернет и подключать другие устройства по Wi-Fi, USB или Bluetooth.
В этой статье мы расскажем обо всех трех методах, и вы сможете самостоятельно выбрать, как лучше всего раздать мобильный интернет со смартфона на другие устройства в вашем конкретном случае.
для Android
Для разных моделей телефонов процесс настройки может немного отличаться, но суть остается прежней.Для начала подключитесь к мобильному Интернету. В «Настройках» находим раздел для управления беспроводными сетями. Этот раздел также может называться «SIM-карты и сети».
Далее — «Режим модема» или «Точка доступа» и активировать желаемый способ подключения: через USB, Wi-Fi или Bluetooth. Здесь вы также можете установить пароль для защиты вашей беспроводной сети, если вы используете Wi-Fi.
После всех настроек другие устройства смогут подключаться к вашему гаджету.
Если для подключения вы используете Wi-Fi или Bluetooth, то имя сети будет таким же, как у модели распространяющего смартфона.
Чтобы подключить смартфон в качестве USB-модема к ноутбуку, выполните следующие действия:
- Сначала подключите смартфон к ноутбуку с помощью кабеля.
- Перейдите в «Настройки»> «Беспроводные сети»> «Включите USB-модем».
- Выберите созданное соединение на ПК в Центре управления сетью.
- Если вы подключаете ноутбук по USB к смартфону и интернет на последнем не включается автоматически, скорее всего проблема в необходимости установки драйвера.
Для iPhone (iOS)
Эта инструкция основана на примере iOS 11. Процесс установки на разные версии (особенно более ранние) ОС может незначительно отличаться.
Открываем раздел «Настройки» и пункт «Сотовая связь».
Откройте пункт подменю «Modem Mode» и активируйте его. Если «Режим модема» включить не удается, обратитесь к оператору и уточните, доступен ли этот режим в вашем тарифном плане.
В айфоне (iOS) открыта целая инструкция, как каким-либо образом подключить компьютер или другие устройства к смартфону.
Через Bluetooth вы можете подключать устройства на Android и ПК к iPhone в режиме модема и выбирать Wi-Fi для подключения других устройств iOS.
Перед подключением компьютера к iPhone через USB установите последнюю версию iTunes. Если «Могу ли я доверять своему компьютеру?» Появится диалоговое окно, ответьте «да».
Если все настройки выполнены, то пользоваться мобильным интернетом можно на любом из них, в том числе и в режиме «модем». Если не работает интернет, то нужно проверить, поддерживает ли ваш тарифный план режим модема.Эта информация есть у оператора.
Как передать НЕОГРАНИЧЕННЫЙ тарифный план 4G вашему домашнему Wi-Fi-роутеру
В 2017 году, наконец, произошел взрыв «безлимитных» планов 4G, доступных операторам беспроводной связи США. Обрезка шнура (и экономия денег) очень популярна, и люди устали платить за 2 отдельных соединения для передачи данных.
Итак, можете ли вы использовать безлимитные данные 4G для домашнего подключения к Интернету?
Готово.
Старый метод заключался в том, чтобы включить на вашем телефоне функцию точки доступа Wi-Fi, но он имел действительно ограниченный диапазон и безумно разряжал батарею вашего телефона (не говоря уже о сокращении срока службы, если вы делаете это ежедневно).
Но теперь есть способ получше… (ну, на самом деле 2).
Метод № 1: Существует несколько маршрутизаторов, которые позволяют подключить телефон напрямую к маршрутизатору с помощью USB-кабеля , который поддерживает заряд телефона и позволяет маршрутизатору справиться с тяжелой работой. Этот метод работает только с «официальным» методом модема вашего оператора (кроме случаев, когда ваш телефон рутирован или Nexus). Вы даже можете подключить маршрутизатор напрямую к VPN (и вы, вероятно, захотите), чтобы ваша мобильная компания не ограничивала ваши немобильные потоки (да, они могут сказать).
Метод № 2: Для всех других типов маршрутизаторов (или неофициальных приложений для привязки) вы можете привязать свой телефон к компьютеру через USB, а затем «поделиться» своим привязанным подключением к маршрутизатору через кабель Ethernet . Этот метод работает практически со всеми маршрутизаторами и совместим со сторонними приложениями для привязки (например, PdaNet), что помогает пользователям обойти ограничения данных на безлимитных тарифных планах.
И это руководство покажет вам, как сделать и то, и другое. Потому что мы классные.
В этом руководстве мы рассмотрим:
- Преимущества использования маршрутизатора по сравнению сточка доступа
- Маршрутизаторы, поддерживающие прямую привязку телефона / модема 4G
- Два метода обмена данными 4G с беспроводным маршрутизатором
- Предотвращение дросселирования ваших видеопотоков (с помощью VPN)
- Руководство по устранению неполадок
Привязано к маршрутизатору vs . phone Hotspot
Есть несколько причин, по которым лучше привязать телефон напрямую к маршрутизатору, а не просто использовать функцию точки доступа Wi-Fi.
1. Диапазон: Функция точки доступа на вашем телефоне имеет ограниченный диапазон.Вам повезло, если он может покрыть большую комнату на полной скорости, и уж точно не весь дом. Удачи вам одновременно с освещением вашего кинотеатра в подвале и ноутбука наверху.
2. Гибкость / возможность маршрутизации: У вас действительно нет контроля над настройками «маршрутизации» точки доступа. С настоящим маршрутизатором вы получаете доступ к таким мощным функциям, как пользовательские настройки DNS, защита VPN, переадресация портов, формирование полосы пропускания QOS и многое другое. Маршрутизаторы, которые мы рекомендуем, даже позволяют запускать домашний облачный сервер, VPN-сервер (для удаленного доступа к вашей сети) или Bittorrent-клиент прямо на вашем маршрутизаторе.
3. Срок службы телефона / аккумулятор: Если вы используете свой телефон в качестве точки доступа 4G каждый день, маловероятно, что он проживет год. Это слишком требовательно к оборудованию. Напротив, если вы привяжете его к маршрутизатору через USB, маршрутизатор сделает всю тяжелую работу и одновременно будет поддерживать ваш телефон заряженным.
4. Можно обойти ограничения данных точки доступа: Большинство «безлимитных» планов по-прежнему ограничивают использование точки доступа в вашем тарифном плане. А унаследованные от Verizon планы и действительно безлимитные планы не позволяют использовать модем, если вы не рутированы.Но есть несколько уловок, чтобы по-прежнему использовать официальную функцию модема на этих планах. Также можно подключиться с помощью такого приложения, как PDAnet, которое на самом деле не использует данные вашей точки доступа. Мы расскажем об этом в следующих уроках.
Лучшие маршрутизаторы для модема телефона 4G
Прошивки большинства производителей маршрутизаторов не поддерживают модем телефона. Но есть одно исключение из этого правила…
Asus.
И каждый маршрутизатор ASUS, на котором установлена потрясающая прошивка ASUSWRT, может подключаться к вашему телефону 3G / 4G и использовать его для передачи данных (только для Android).
Единственные другие прошивки, поддерживающие модем, — это OpenWRT и DD-WRT. Эта проблема? Это не стандартная (установленная производителем) прошивка. Вы должны «рутировать» свой маршрутизатор и самостоятельно прошить прошивку, что сопряжено с риском «взлома» вашего маршрутизатора (взлома программного обеспечения, чтобы он не включился или не работал должным образом).
Цена: Маршрутизаторы ASUSWRT начинаются с 80 долларов и стоят от 300 долларов, так что они недешевы. Но большинству людей не нужна и не нужна настоящая линейка высшего качества.Нашим самым любимым маршрутизатором ASUS является RT-AC68U , который в настоящее время стоит около 150 долларов на Amazon.
Это идеальное сочетание доступности и мощности, которым я пользуюсь лично. У нас есть VPN-сервер, VPN-клиент, домашний облачный сервер и более 20 подключенных устройств без каких-либо проблем.
Другие замечательные маршрутизаторы ASUSWRT:
Мы написали полное руководство по нашим любимым маршрутизаторам ASUSWRT. Но вот основные моменты:
Метод № 1 — Подключите телефон к маршрутизатору ASUS
Важное примечание: Этот метод работает только для родного варианта USB-модема на телефонах Android.Сторонние приложения для модема, такие как PDAnet, Foxfi и EasyTether, не работают с этим методом.
Горячий совет: Если ваш старый безлимитный план не поддерживает собственный модем, есть секретный трюк, чтобы активировать его с помощью приложения «обновления сигнала». Инструкции здесь. Этот метод подтвержден при работе с безлимитными планами OG от Verizon, T-mobile и AT&T.
Действия: (краткая версия, подробные инструкции ниже)
- Доступ к панели управления ASUSWRT
- Перейдите в «Настройки приложения USB» и выберите 3G / 4G
- Подключите телефон через USB
- Включите режим USB, Телефон Android
- Измените источник Интернета WAN на USB
Шаг № 1: Войдите в панель управления ASUSWRT
Откройте веб-браузер и перейдите к локальному IP-адресу вашего маршрутизатора.По умолчанию это обычно 192.168.1.1. Если вы связали 2 или более маршрутизаторов вместе, ваш маршрутизатор ASUS может находиться в другой подсети, например 192.168.2.1.
Если вы не уверены в правильности IP-адреса, откройте cmd.exe (командную строку) в Windows и введите «ipconfig»
Введите «ipconfig» в командной строкеЗатем прокрутите вниз, пока не увидите метод подключения, который вы используете для подключения к маршрутизатору (Wi-Fi или Ethernet) и найдите шлюз по умолчанию . В этом примере у нас 192.168.2.1. (ваш может быть другим)
Это IP-адрес, который нужно ввести в ваш веб-браузер.
Затем просто войдите в панель управления ASUSWRT, которую вы настроили при получении маршрутизатора. Если вы никогда не меняли логин / пароль, то по умолчанию это admin / admin.
Войдите в панель управления ASUSWRTШаг № 2 — Откройте настройки «USB-приложения»
В левой части панели управления находятся различные разделы настроек. В разделе «Общие» нажмите кнопку USB Application , чтобы перейти к этим настройкам.
После загрузки страницы USB-приложения вам нужно щелкнуть раздел «3G / 4G», чтобы загрузить настройки модема.
Шаг № 3 — Подключите телефон через USB
Используйте USB-кабель для передачи данных, чтобы подключить телефон к USB-порту на роутере. Если ваша модель маршрутизатора Asus имеет порт USB 3.0, вы можете выбрать его, так как он, вероятно, получает больше энергии. В идеале нам нужно достаточно энергии, чтобы аккумулятор вашего телефона не разряжался даже при включенном экране при подключении к маршрутизатору.
На RT-N66U мы могли заряжать телефон при подключении к USB 2.0 до тех пор, пока экран не горит.
Шаг №4 — Включение режима USB (телефон Android)
Вы попадете на экран USB-модема / USB-модема, где вам нужно будет сделать следующее:
- Измените ‘WAN Type’ на «USB»
- Включите режим USB «ВКЛ»
- Выберите «Android Phone» в качестве типа USB-устройства
- Нажмите «Применить» , чтобы сделать настройки постоянными
Шаг № 5 — Включить модем ваш телефон
В зависимости от модели вашего телефона и версии Android параметры модема могут быть в другом месте.Мы протестировали это руководство на Droid Turbo под управлением Android 6.01.
Параметры модема доступны в меню настроек:
Настройки> Беспроводные сети>… Еще> Модем и точка доступа для мобильных устройств
Если ваш план не включает модем, вы получите сообщение, показанное ниже. В этом случае либо используйте этот трюк, чтобы включить USB-модем, либо, что еще лучше, просто выберите вариант настройки № 2, Foxfi / PdaNet, EasyTether.
Если ваш тарифный план не включает «официальный» модем.Используйте метод № 2 (или трюк с «обновлением сигнала»).Шаг № 6. Подтвердите подключение к Интернету.
. После активации модема на телефоне маршрутизатору потребуется некоторое время, чтобы распознать ваше активное подключение к Интернету. На экране «Карта сети » настроек маршрутизатора проверьте, отображается ли состояние вашей глобальной сети «Подключено».
Если нет, убедитесь, что ваша глобальная сеть настроена на использование USB в качестве типа глобальной сети по умолчанию. Если вы используете настройку «Dual Wan», установите для одного из них значение «USB» и разрешите «Failback», чтобы периодически повторять попытки подключения USB.
Если ничего не помогает, перезапустите и перезагрузите маршрутизатор, что иногда помогает настройкам вступить в силу. Возможно, вам потребуется повторно включить модем на телефоне после перезагрузки маршрутизатора.
Шаг № 7 — Используйте VPN, чтобы избежать регулирования видео при привязке
Этот шаг невероятно важен , если вы планируете использовать привязанное соединение для потоковой передачи HD-видео через Netflix, Youtube или Hulu.
Вот почему:
Большинство мобильных компаний фактически ограничивают передачу данных 4G (особенно видео), когда они направляются на немобильное устройство.
Вот как… когда вы просматриваете Youtube или Netflix на своем подключенном ПК, ваш браузер передает идентификационную информацию с каждым пакетом данных. Ваш провайдер 4G видит этот заголовок и знает, какие пакеты отправляются на привязанное устройство, а какие — на мобильное.
И они часто будут ограничивать / замедлять скорость сайтов потокового видео через привязанные устройства.
Хотите доказательства? Подключите телефон к компьютеру, а затем попробуйте транслировать видео в формате 4k на YouTube с полным разрешением (вам нужно вручную изменить разрешение на 4k с помощью инструмента настройки видео на YouTube).Угадай, что ты не можешь. Он будет постоянно давать отпор. Большинство мобильных провайдеров (мы лично тестировали T-mobile и Verizon) доставляют видео только 480-720p через привязанные соединения Youtube.
Но когда вы добавляете VPN, ваш провайдер 4G не может считывать заголовки пакетов или отделять мобильный трафик от привязанного трафика!
На том же привязанном соединении, просто подключившись к ближайшему VPN-серверу (мы использовали частный доступ в Интернет для этого теста), мы смогли мгновенно перейти с максимального разрешения 720p на максимальное разрешение 4k на Youtube.Поверьте, разница огромна.
Метод № 2 — Совместное использование модема с маршрутизатором
Если ваш план не включает «официальный» модем или вы хотите использовать все неограниченные данные без ограничений на модем, то этот метод для вас. Работает с (почти) любой моделью роутера.
Он работает с любыми «обходными» приложениями USB-модема, в том числе:
Примечание: Вам понадобится профессиональная / платная версия одного из этих приложений, чтобы избежать ограничений по времени, данным или скорости.PdaNet + стоит того за единовременную плату в размере около 8 долларов.
Введение: как работает этот метод
Эти «обходные» приложения для модема не используют официальную поддержку модема для Android. Вместо этого они больше похожи на приложение для передачи файлов через USB, которое создает «виртуальное» подключение к Интернету на вашем компьютере и передает данные между приложением телефона и приложением на компьютере.
Вам также необходимо установить программное обеспечение на свой компьютер, чтобы режим модема работал. В результате, вы не можете напрямую привязать телефон к маршрутизатору с помощью этого метода.
Вместо этого мы собираемся привязать телефон к вашему компьютеру, а затем совместно использовать привязанное соединение компьютера с маршрутизатором (используя кабель Ethernet для максимальной скорости).
Хотя эта установка не идеальна с точки зрения мобильности (ваш компьютер должен находиться рядом с маршрутизатором), она все же лучше, чем ничего, и НАМНОГО лучше, чем дополнительный счет в размере 50 долларов в месяц.
Так что, если вы часто работаете за столом или у вас есть настольный компьютер рядом с маршрутизатором, этот метод идеально подходит.
Что вам понадобится:
Вот что вам понадобится для выполнения этого руководства:
Уже работающее привязанное соединение: Вы уже должны быть знакомы с использованием выбранного приложения для создания привязанного интернет-соединения с вашим компьютером. .
Маршрутизатор (средний уровень от 60 долларов США): Этот метод работает практически с любым маршрутизатором, хотя фактические меню настроек могут отличаться от тех, что указаны в нашем руководстве. Для этого урока мы использовали Asus RT-N66W и настоятельно рекомендуем маршрутизаторы ASUS всем, кто серьезно относится к своей домашней сети Wi-Fi.
Кабель Ethernet: Вам понадобится дополнительный кабель Ethernet, чтобы подключить порт LAN вашего привязанного компьютера к порту WAN (Интернет) маршрутизатора.
Второе устройство: Вам понадобится другое устройство с поддержкой Wi-Fi для тестирования, чтобы убедиться, что все работает нормально. В идеале это был бы компьютер или планшет с полным доступом через веб-браузер.
Шаг № 1 — Подключите ваш компьютер через Ethernet к маршрутизатору
Подключите сетевой кабель к порту Ethernet / LAN вашего ПК, а другой конец подключите к порту WAN вашего маршрутизатора (куда вы обычно подключаете кабельный модем).
Шаг № 2 — Запуск сеанса USB-модемаОтключите Wi-Fi компьютера. Откройте выбранное вами приложение для модема и начните сеанс USB-модема со своим компьютером. Убедитесь, что у вас есть доступ в Интернет и модем работает правильно.
Шаг № 3 — Откройте настройки сетевого адаптера
Если вы работаете на компьютере с Windows, перейдите в Панель управления > Сеть и Интернет> Сетевые подключения (вы также можете щелкнуть ссылку с надписью «изменить настройки адаптера» и он приведет вас в то же место.
Вам нужно будет найти два соединения, которые мы будем использовать:
- Ваше соединение Ethernet / Lan
- Ваше привязанное соединение
Шаг №4 — Настройте совместное использование соединения (2 метода)
Есть два способа поделиться вашим привязанным интернет-соединением с портом LAN. Некоторым подойдут оба метода. Для других лучше всего подойдет тот или иной вариант.Что сказать, Windows — несовершенная операционная система.
Вариант №1 — Сетевой мост
Нажмите на одно из двух подключений, которые вы хотите передать (не имеет значения, какое), затем удерживайте «CTRL», щелкая другое подключение, чтобы выбрать их оба одновременно, как показано на изображении выше.
Затем щелкните правой кнопкой мыши на любом выделенном соединении и выберите «Мостовые соединения» во всплывающем меню. Это создаст виртуальное соединение между этими двумя сетевыми соединениями, что фактически то же самое, что и совместное использование.Для создания моста Windows потребуется минута.
Создайте мост для обмена данными между подключениями Tethered и EthernetВот и все. Windows теперь будет отображать «Сетевой мост» как новое соединение на этой панели управления (возможно, вам придется нажать «Обновить»). Теперь вы должны обмениваться данными напрямую через привязанное соединение к порту Ethernet.
Вариант № 2 — Совместное использование подключения
Если мост не работает или у вас возникнут проблемы на более поздних этапах, попробуйте совместное использование подключения.
Щелкните правой кнопкой мыши привязанное соединение (в нашем примере это «PdaNet Broadband Connection»).Затем выберите «… свойства» во всплывающем меню.
Выберите вкладку «Совместное использование» в меню свойств.Затем щелкните вкладку «Совместное использование» вверху. Вы увидите:
Connection ‘Sharing’ settings- Click «Разрешить другим пользователям сети подключаться…»
- Выберите имя вашего адаптера Ethernet в раскрывающемся меню в разделе «Подключение к домашней сети». В нашем примере это был «Ethernet», но ваш может быть другим.
Вот и все. Теперь вы используете привязанное соединение с вашим портом Ethernet.
Теперь нам нужно убедиться, что все работает, как запланировано…
Шаг № 5 — Убедитесь, что совместное использование соединения работает
Самый простой способ проверить вашу настройку — это подключить другой конец кабеля Ethernet (тот, который входит в порт WAN вашего маршрутизатора) на другой компьютер. Если вы можете выйти в Интернет, совместное использование подключения работает отлично.
Вы также можете проверить это в настройках подключения панели управления.
- Щелкните правой кнопкой мыши адаптер «Привязанный», выберите «Состояние»
- Убедитесь, что для подключения IPv4 указано: Интернет
- Повторите для адаптера Ethernet.Также в статусе подключения должно быть указано «Интернет».
Важный совет по устранению неполадок: Если соединение Ethernet не показывает правильный статус, попробуйте временно отключить брандмауэр. Я буквально потратил 4 часа разочарования, пытаясь понять, в чем дело. Мой антивирус / брандмауэр блокировал совместное использование соединения без моего ведома.
Настоятельно рекомендуется убедиться, что соединение работает правильно, подключив второй компьютер к кабелю локальной сети, поскольку это избавит вас от лишних хлопот, если маршрутизатор не сможет подключиться к Интернету, а вы не знаете, почему.
Шаг № 6 — Подключите маршрутизатор
Вставьте другой конец кабеля Ethernet обратно в порт WAN / Интернет маршрутизатора, если его еще нет.
Затем запустите панель управления маршрутизатора (подробности см. В руководстве. Доступ к нему осуществляется с локального IP-адреса маршрутизатора. Обычно это 192.168.X.1)
Убедитесь, что для вашего типа глобальной сети установлено значение WAN (не LAN, или USB, или любой другой вариант, который у вас есть). У вас может вообще не быть этой опции. Мы просто хотим убедиться, что ваш маршрутизатор знает, что он должен использовать порт WAN для подключения к Интернету, а не какой-либо другой порт (например, USB).
Установите для типа WAN значение WAN. Это прошивка ASUSWRT, ваша может выглядеть иначе.После этого ваш маршрутизатор может перезагрузиться. Если этого не произошло, вы все равно можете перезагрузить его, чтобы настройки вступили в силу. Затем вернитесь в панель управления маршрутизатора и посмотрите, есть ли индикатор состояния подключения или способ проверки доступа в Интернет.
На маршрутизаторах ASUS это прямо на панели «Карта сети» . Он покажет вам локальный IP-адрес WAN вашего маршрутизатора, а также статус подключения.Мы хотим, чтобы оно читалось как «Подключено».
Если до сих пор все шло по плану, пора проверить вашу настройку.
Шаг №7 — Проверьте соединение маршрутизатора
Войдите во второе (тестовое) устройство и войдите в беспроводную сеть маршрутизатора. Вы можете получить доступ к Интернету?
Да: УДИВИТЕЛЬНО! Все работает отлично, и теперь у вас есть домашняя сеть, готовая использовать безлимитные данные 4G. Мы рекомендуем добавить VPN (обсуждается ниже), чтобы обеспечить получение видео в полном разрешении и отсутствие троттлинга.
№: Еще раз проверьте все вышеперечисленные шаги, выключите брандмауэр и повторите попытку. Если это по-прежнему не работает, см. Раздел об устранении неполадок в конце этой статьи.
Использование VPN для блокировки «регулирования» данных
Этот шаг невероятно важен , если вы планируете использовать привязанное соединение для потоковой передачи HD-видео через Netflix, Youtube или Hulu.
Вот почему:
Большинство мобильных компаний фактически ограничивают передачу данных 4G (особенно видео), когда они направляются на немобильное устройство.
Вот как… , когда вы просматриваете Youtube или Netflix на своем подключенном ПК, ваш браузер передает идентификационную информацию с каждым пакетом данных. Ваш провайдер 4G видит этот заголовок и знает, какие пакеты отправляются на привязанное устройство, а какие — на мобильное.
И они часто будут ограничивать / замедлять скорость сайтов потокового видео через привязанные устройства.
Хотите доказательства? Подключите телефон к компьютеру, а затем попробуйте транслировать видео в формате 4k на YouTube с полным разрешением (вам нужно вручную изменить разрешение на 4k с помощью инструмента настройки видео на YouTube).Угадай, что ты не можешь. Он будет постоянно давать отпор. Большинство мобильных провайдеров (мы лично тестировали T-mobile и Verizon) доставляют видео только 480-720p через привязанные соединения Youtube.
Но когда вы добавляете VPN, ваш провайдер 4G не может считывать заголовки пакетов или отделять мобильный трафик от привязанного трафика!
На том же привязанном соединении, просто подключившись к ближайшему VPN-серверу (мы использовали частный доступ в Интернет для этого теста), мы смогли мгновенно перейти с максимального разрешения 720p на максимальное разрешение 4k на Youtube.Поверьте, разница огромна.
TLDR Итог: Большинство безлимитных планов 4G по-прежнему ограничивают привязанные данные. Видеопотоки будут иметь низкое разрешение и часто буферизироваться с разрешением 1080p или выше. Используйте VPN на своем компьютере (или маршрутизаторе), чтобы заблокировать дросселирование и сохранить четкость и плавность видеопотоков.
Как использовать VPN с привязанным соединением
Есть 3 различных способа использования VPN. Я постараюсь сделать выбор максимально ясным.
Запустите VPN на своем маршрутизаторе: Если у вас есть маршрутизатор, который поддерживает это (в основном ASUS), это отличный вариант.Он будет маршрутизировать 100% ваших устройств, подключенных к этому маршрутизатору, через VPN-туннель. Если у вас роутер ASUS, у нас есть полное руководство по настройке OpenVPN на ASUSWRT. Если вы установили прошивку DD-WRT на свой маршрутизатор, он также поддерживает VPN.
Используйте программное обеспечение VPN на отдельных устройствах: Вы можете легко установить программное обеспечение VPN на свой ПК, Mac или портативный компьютер (или даже планшет), подключенный к привязанному маршрутизатору. Многие VPN допускают 3-5 одновременных подключений. Это вариант, который выбирает большинство пользователей.Вы даже можете установить VPN на свой FireStick, если хотите!
Запустить приложение VPN на привязанном телефоне (не работает с собственным модемом): Если вы используете стороннее приложение для модема, такое как Easytether или PDANet, вы можете использовать приложение VPN на своем телефоне, и общее соединение будет маршрутизировано также через VPN-туннель. Это почти так же хорошо, как запустить VPN на самом маршрутизаторе. К сожалению, этот метод не работает с «родным» (официальным) модемом, который маршрутизируется вне контроля приложения VPN.Ранее мы рассмотрели лучшие приложения VPN для Android.
Лучшие VPN для привязанных подключений
Давайте будем простыми. Вам нужен провайдер VPN, который соответствует этим критериям:
- Быстрый
- Стабильный (с хорошим программным обеспечением)
- Доступный
Итак, вот мои главные рекомендации. Я использовал все это лично и продолжаю использовать их на регулярной основе.
- Private Internet Access (3,33 доллара в месяц) — Простое и стабильное программное обеспечение.Хорошие скорости. Нулевые журналы. Дешевый!
- IPVanish (6,49 долл. США в месяц) — Чрезвычайно высокая скорость. Политика нулевого журнала, базируется в США.
- VyprVPN — Быстрые скорости. Отличное программное обеспечение. Автономное приложение для FireTV / Firestick (и всех других основных платформ).
Советы по устранению неполадок:
Если вы изо всех сил пытаетесь заставить это руководство работать на вас, вот несколько вещей, которые можно попробовать:
Установите статический IP-адрес для вашего адаптера Ethernet
Я не уверен, почему, но это сделано моя работа по настройке, когда у меня были проблемы.Чтобы установить статический IP-адрес, перейдите в настройки сетевого адаптера, щелкните правой кнопкой мыши адаптер Ethernet (соединение, используемое маршрутизатором) и выберите «свойства» во всплывающем меню.
Свойства EthernetОткроется окно «Свойства Ethernet». Он содержит поле с несколькими типами подключения с флажками рядом с ними. Прокрутите вниз и…
- убедитесь, что рядом с окном подключения IPv4 установлен флажок.
- Выберите соединение IPv4, затем нажмите кнопку «Свойства».
В настоящее время ваши настройки, вероятно, установлены на «Автоматический» IP-адрес.
- Измените их на статические. Затем введите новый IP-адрес в другой «подсети». Базовый локальный IP-адрес — 192.168.1.1, поэтому мы рекомендуем изменить только блок 3-го номера. Вы можете сделать его 192.168.0.1 или 192.168.3.1 и т. Д.… Просто убедитесь, что это не IP-адрес, уже используемый другим маршрутизатором / шлюзом в вашей сети.
- Задайте маску подсети: 255.255.255.0
- Вы можете оставить поле «Шлюз по умолчанию» пустым.
Вам также потребуется вручную указать DNS-серверы, которые будет использовать соединение.Вы не можете просто ввести любой IP-адрес, вам нужен реальный IP-адрес реальных DNS-серверов в Интернете.
Мы использовали:
- GoogleDNS: 8.8.8.8
- ComodoDNS: 6.26.56.26
Надеюсь, это исправит ситуацию. Возможно, вам потребуется перезагрузить роутер. Также убедитесь, что DHCP включен на вашем маршрутизаторе.
Убедитесь, что ваш брандмауэр не вызывает проблем.
Брандмауэр Windows, вероятно, не будет блокировать общие подключения к Интернету, но сторонний брандмауэр, такой как Mcaffee, Avast, Trendmicro или Comodo, может.Временно отключите его и посмотрите, начнет ли ваша установка волшебным образом работать. Этот простой совет избавил бы меня от многих часов разочарования.
Убедитесь, что привязанное соединение активно.
Соединения прерваны. Периодически проверяйте, активен ли ваш USB-модем, и вы можете получить доступ к Интернету на привязанном компьютере.
Дополнительные полезные руководства по настройке
Это несколько статей / руководств, которые я нашел полезными при попытке разобраться в этом процессе для себя.
Большое спасибо за ознакомление с этим руководством.Сообщите нам, помогло ли это вам. Вы можете оставить комментарий ниже, поделиться им на Facebook или написать нам в Твиттере @vpnuniversity.
Я могу честно сказать, что это был один из самых сложных / отнимающих много времени уроков, которые мы делали на этом сайте. Мы надеемся, что вы сочли это полезным.
Повысьте скорость Wi-Fi и передачи данных на вашем телефоне, ноутбуке и ПК и не дайте соседям украсть вашу полосу пропускания
Устройства, подключенные к Интернету, стали настолько важной частью нашей жизни, что легко принимать Wi-Fi как должное до тех пор, пока он начинает плохо себя вести.Wi-Fi может замедляться до ползания или вообще пропадать. Будь то дома или вдали от дома, вы можете чувствовать себя потерянным без доступа к Интернету, а попытки загрузить или транслировать контент через медленное беспроводное соединение могут испортить вам день.
К счастью, есть множество приемов, которые можно использовать для борьбы с нестабильными соединениями Wi-Fi, где бы вы ни находились и какое бы устройство вы ни использовали. В этой статье вы узнаете о новейших и наиболее эффективных способах увеличения скорости Wi-Fi и мобильной передачи данных. Вы увидите, как уменьшить объем передаваемых данных, оптимизировать настройки, предотвратить кражу вашего Wi-Fi другими лицами, а также выявить и исправить распространенные проблемы со скоростью, обновив оборудование, установив полезные приложения или просто изменив настройки устройства.Давайте начнем!
Как получить более быстрый Wi-Fi дома
Определенно существует несколько способов получить более быстрый Wi-Fi: от использования мобильной точки доступа или переключения на более быстрый до подключения к более быстрому Wi-Fi или переключения диапазонов и каналов . Вот наиболее распространенные способы ускорить подключение к Интернету.
Вариант 1. Настройка ячеистой сети Wi-FiЕсли вы живете в большом доме или в вашем доме толстые стены и пол, высока вероятность того, что ваш беспроводной сигнал не попадет повсюду.У вас, вероятно, будут слабые места и мертвые зоны. Покупка расширителя диапазона Wi-Fi или ретранслятора поможет ускорить загрузку, потоковую передачу и просмотр, но в настоящее время гораздо лучшим решением является обновление вашего Wi-Fi до ячеистой сети.
Эта модульная система Wi-Fi включает в себя несколько точек доступа, которые работают вместе, чтобы покрыть ваш дом быстрым и стабильным покрытием, поэтому вы должны испытать одинаковое качество Wi-Fi в любой части вашего дома. Вы начинаете с одного устройства, которое подключается к вашему модему, а затем добавляете другие по всему дому.Это не самое дешевое решение, но дает наилучшие результаты. Если надежный Wi-Fi во всем доме является приоритетом, этот вариант определенно стоит своих затрат.
Одним из лучших решений является Google Nest Wi-Fi, интеллектуальный сетчатый продукт, который легко настроить и управлять. Устройства управляются через Google Home на вашем телефоне или планшете, они оснащены Google Assistant и встроенными динамиками для голоса и музыки. Маршрутизатор Nest стоит 169 долларов, а отдельные точки Nest (расширители) — 149 долларов.Вы также можете приобрести роутер с 1-3 удлинителями, чтобы сэкономить. Маршрутизатор с 2 точками стоит всего 349 долларов, что позволяет вам сэкономить 118 долларов.
Другой вариант — системы Linksys Velop, которые настраиваются через приложение Linksys. Устройства Velop работают с личным помощником Amazon, Alexa, поэтому вы можете управлять ими с помощью голоса. Устройства не используют отдельный маршрутизатор и ретрансляторы они все одинаковы. Цены начинаются примерно от 129 долларов за модель меньшего диапазона и доходят до 399 долларов за лучшую. Как и в случае с Google Nest, вы можете сэкономить, покупая их в нескольких упаковках.
Вариант 2. Отрегулируйте мощность сигнала Wi-Fi
Скорость Интернета — это больше, чем просто производительность и технические характеристики устройства. Ваш сигнал Wi-Fi играет огромную роль в скорости приема. Один из вариантов — переместить роутер. Стены, электрическое оборудование, линии электропередач и даже высота влияют на беспроводные сигналы, передаваемые по дому. Устройство, использующее Wi-Fi, является наиболее частой причиной низкой скорости, но не из-за его технических характеристик или качества. Если устройство не получает полный сигнал, скорость передачи данных снижается.Для ПК и ноутбуков, использующих USB-адаптеры / ключи Wi-Fi, попробуйте использовать удлинительный USB-кабель, чтобы увеличить прием Wi-Fi и удалить ключ от электрических помех компьютера. Да, это решение действительно работает!
Помимо удлинительных кабелей USB и адаптеров Wi-Fi для увеличения мощности Wi-Fi, вы можете попробовать переключить адаптеры Wi-Fi или карты ПК и добавить еще один маршрутизатор и использовать его в качестве повторителя. Конечно, «Вариант 1» выше, вероятно, лучшее решение для слабого Wi-Fi.
Как получить более быстрый мобильный Wi-Fi во время путешествий
Вариант 1. Получите или используйте мобильный Wi-Fi (Mi-Fi) маршрутизаторМобильные маршрутизаторы в большинстве случаев обеспечивают невероятную скорость Интернета, в основном потому, что вы платить за мобильные данные, чтобы использовать их в качестве точки доступа.Таким образом, вы обычно получаете приоритетное обслуживание, но эта ситуация зависит от политик, процедур, технологий и покрытия поставщика. Скорость и мощность получаемого сигнала также зависят от того, как выбранный провайдер управляет своими услугами. Да, вы также можете использовать свой смартфон в качестве точки доступа, но вы пытаетесь получить более высокую скорость, а ваш телефон и так уже достаточно многозадачен. Кроме того, ваш телефон может столкнуться с областью слабого сигнала, что затрудняет передачу данных; Кроме того, он может подключаться к общедоступному Wi-Fi, который работает медленно или перегружен.Портативные мобильные маршрутизаторы получают скорости 3G / 4G / 5G с помощью SIM-карты, как и смартфоны, но они эффективно и надежно обрабатывают большее количество подключений устройств.
Доступно множество портативных маршрутизаторов с сигналами 3G, 4G или 5G. Для услуги 5G вы найдете модели, предоставляемые поставщиками услуг, такими как Verizon, At&T и т. Д. Однако существуют сторонние продукты, которые работают с различными SIM-картами.
Вам нужно будет купить маршрутизатор Mi-Fi, например, Netgear Nighthawk M1 Mobile Hotspot 4G LTE Router MR1100-100NAS.Он использует любую SIM-карту и позволяет подключать до 20 устройств, а также предлагает возможность выбора двухдиапазонного Wi-Fi 2,4 ГГц и 5 ГГц.
Иногда бесплатное соединение Wi-Fi может быть медленнее, чем соединение 3G или 4G — мы действительно обнаружили, что это имеет место во многих кафе, где сигнал слабый, или сеть перегружена. При наличии гибкого тарифного плана для мобильной передачи данных стоит избегать этих проблемных точек доступа, заставляя Android забыть о них, а это означает, что ваш телефон или планшет не будет автоматически подключаться, когда вы находитесь в зоне досягаемости.
Во-первых, вы должны просмотреть все ваши сохраненные беспроводные точки доступа, что вы можете сделать, нажав Настройки | Вай фай. На этом шаге отображается список сетей Wi-Fi, обнаруженных в пределах досягаемости. Коснитесь меню из трех точек в правом верхнем углу и выберите «Сохраненные сети», чтобы отобразить все точки доступа, к которым вы подключались в прошлом, в том числе довольно много, о которых вы забыли или, возможно, использовали только один раз.
Выберите точку доступа, которая больше не нужна, затем нажмите «Забыть», и она будет удалена из вашего списка, поэтому ваше устройство больше не будет автоматически подключаться к сети в будущем.При желании вы можете быстро повторно подключиться к забытой точке доступа вручную.
Вариант 3. Автоматическое переключение точек доступа
Мобильные операционные системы Google, Android 8.0 Oreo и выше, имеют функцию, которая позволяет вашему устройству автоматически переключаться с одной точки доступа на другую без необходимости вводить какие-либо учетные данные. Сертифицированная для Wi-Fi точка доступа (также известная как Hotspot 2.0) была запущена в 2012 году и теперь является частью Oreo и более поздних версий. Однако она может быть доступна не на всех работающих мобильных устройствах, потому что Google сделал ее необязательной, но рекомендуемой функцией.
Вариант 4. Настройте свой телефон для Wi-Fi в самолете
Если вы когда-либо пробовали использовать бесплатный Wi-Fi в самолете, вы знаете, насколько удручающе медленной может быть скорость Интернета. Эта ситуация возникает, когда доступна лишь небольшая часть полосы пропускания, которая распределяется между всеми пассажирами. Технически вы не можете увеличить скорость Wi-Fi в самолете, но ваше устройство может частично отвечать за отсутствие скорости.
Перед посадкой на рейс убедитесь, что все ваши приложения обновлены (чтобы они не пытались обновляться через медленный Wi-Fi самолета) и отключите фоновое обновление для всех приложений в настройках.Было бы лучше, если бы вы также отключили операции резервного копирования фотографий. Если вы планируете посетить определенный сайт, находясь в небе, загрузите его заранее, чтобы страница была кэширована в браузере. Необходимо загрузить только обновленные элементы.
ПРОЧИТАЙТЕ СЛЕДУЮЩИЙ: Лучшие навыки Alexa
Принудительное использование устройств Android Самый быстрый диапазон
Современные маршрутизаторы Wi-Fi предлагают радиосигналы в частотных диапазонах 2,4 ГГц или 5 ГГц. Для оборудования, которое его поддерживает, диапазон 5 ГГц лучше, потому что он, как правило, менее загружен и поддерживает значительно более высокие максимальные скорости передачи данных, поэтому загрузка и потоковая передача должны быть намного быстрее.
По умолчанию ваши устройства будут автоматически подключаться к тому диапазону, который они считают лучшим, но вы можете заставить свой телефон или планшет Android подключаться только к более быстрому диапазону 5 ГГц. Для этого перейдите в «Настройки» и нажмите «Wi-Fi». Коснитесь трехточечного меню в правом верхнем углу и выберите «Дополнительно». Выберите «Диапазон частот Wi-Fi» и во всплывающем окне выберите «Только 5 ГГц».
Проверьте все скорости подключения — Wi-Fi, 3G и 4G
Проверить скорость беспроводного подключения несложно.Просто запустите тест, используя Ookla Speedtest (www.speedtest.net) или что-то еще, например FAST от Netflix (fast.com). Другой вариант — OpenSignal, доступный как для iOS, так и для Android. Он проверяет скорость различных сетей (Wi-Fi, 3G, 4G и т. Д.) И показывает, насколько хорошо мобильный интернет вашего провайдера сравнивается с другими компаниями.
ПРОЧИТАЙТЕ СЛЕДУЮЩИЙ: проверьте свою широкополосную сеть с помощью средства проверки скорости Expert Reviews
Нам особенно нравится, что OpenSignal показывает использование данных — мобильных и Wi-Fi — в течение определенного периода времени, чтобы вы могли определить, когда и где вы можете загружать или транслировать чрезмерно.
Другие советы по ускорению Wi-Fi
Устранение распространенных проблем
Выявить причину медленного или проблемного Wi-Fi не всегда легко. Медленная загрузка может быть результатом перегрузки; слишком много людей в вашей сети используют соединение одновременно; предметы или электрические предметы, ухудшающие сигнал; несовместимые устройства; или ваши соседи вещают по тому же беспроводному каналу, что и вы.
Xirrus Wi-Fi Inspector может помочь вам найти беспроводную сеть, подключиться к ней и устранить ее неисправности.Он предоставляет подробную информацию о вашем текущем подключении, включая SSID (имя), канал, Mac и IP-адреса. График в реальном времени показывает мощность и историю сигнала, а динамический радар показывает все другие соединения в пределах досягаемости, включая их имена и относительное расстояние.
Обнаружение локальных помех Wi-Fi
Если ваш беспроводной сигнал страдает из-за более сильного Wi-Fi поблизости, вы можете использовать бесплатный, но поддерживаемый рекламой, Wi-Fi Analyzer для Android, чтобы отследить проблему.Он показывает все беспроводные точки поблизости, включая вашу собственную, а также мощность их сигнала и канал, на котором они транслируются. Эта информация поможет вам устранить любые проблемы и переключиться на лучший канал. Вы можете переключаться между диапазонами — 2,4 ГГц и 5 ГГц — и менять вид с графика каналов на график времени, рейтинг канала, список точек доступа или измеритель сигнала.
Ищите мертвые зоны для устранения
Ваш беспроводной сигнал может ухудшаться из-за любых вещей в вашем доме, включая толстые стены, пол, мебель, силовые кабели и электрические устройства, в первую очередь микроволновые печи.Вы можете определить слабые места и мертвые зоны, создав тепловую карту Wi-Fi вашего дома с помощью Ekahau Heatmapper, чтобы определить самое быстрое место для выполнения срочной загрузки. Вам нужно будет установить его на ноутбук или планшет с Windows, а не на настольный ПК, потому что вам придется перемещаться по жилому пространству, чтобы измерить сигнал.
Heatmapper лучше всего работает, если для начала у вас есть карта вашего дома — это может быть чертеж или что-то, что вы нарисовали сами (как можно ближе к масштабу).Вы все равно можете использовать программу, если у вас нет карты, но результаты не будут столь полезны.
Чтобы создать тепловую карту, двигайтесь на несколько футов за раз и щелкните, чтобы измерить Wi-Fi в этой точке, чтобы построить карту с цветовой кодировкой. В дополнение к своей собственной сети вы можете проверить любые ближайшие источники Wi-Fi (например, принадлежащие соседу или местному Starbucks), чтобы узнать, как они могут влиять на ваш сигнал.
Посмотрите, как приложения работают в вашей текущей сети
Большинство приложений должны нормально работать с вашим беспроводным подключением, но если вы обнаружите, что некоторые инструменты работают немного медленно, вы можете выполнить тест скорости, который выявит потенциальные проблемы.Для этого вам нужно будет установить Meteor из OpenSignal (meteor.opensignal.com). В настоящее время это доступно только для Android на момент написания, но вскоре выйдет версия для iOS.
Когда вы запустите тест, служба проверит скорость загрузки, выгрузки и «пинга» вашего беспроводного соединения, а затем покажет вам, как работают основные приложения, такие как YouTube, Gmail и Facebook. В идеале они должны быть помечены как Awesome. Вы можете выбрать, какие приложения хотите проверить.
Meteor’s Dashboard позволяет вам увидеть, как сравнивается производительность в выбранных тестовых местах, и вы можете отфильтровать это по наилучшему или худшему.Вы также можете проверить историю производительности. Обновление приложения до последней версии может помочь решить любые проблемы со скоростью работы приложения.
Сократите объем данных с помощью Opera
Opera Max была отличным приложением для сохранения данных для Android, которому удалось ускорить просмотр в беспроводных и мобильных сетях за счет сжатия контента до того, как он попадет на ваш телефон, что означало, что вы загрузили меньше данных. К сожалению, Opera недавно решила убить приложение, чтобы больше сосредоточиться на своих браузерах.
Тем не менее, это еще не все плохие новости.Браузер Opera для Android блокирует рекламу, что снижает объем используемого вами трафика, а также сжимает видео (вы можете отключить эту функцию, если вам не нравятся результаты). Браузер имеет встроенный режим сохранения данных, который использует сжатие для более быстрой загрузки страниц в медленных сетях.
Opera Mini — еще один браузер от того же разработчика, который утверждает, что снижает ваши потребности в данных до 90%. Он также поставляется с блокировщиком рекламы, встроенным загрузчиком видео (который, к сожалению, не работает с YouTube) и интеллектуальным менеджером загрузки для более быстрого получения файлов.Вы можете проверить экономию данных в меню настроек.
В отличие от браузера Opera, Opera Mini доступна как для Android, так и для iOS.
Сократите объем данных с помощью DataEye
DataEye также значительно сокращает использование мобильных данных, хотя и более простым способом, чем старая Opera Max. Он просто позволяет вам выбирать, какое из ваших приложений может использовать ваше мобильное соединение, отдавая приоритет загрузке, поэтому вам не нужно ждать, пока неважное приложение забивает соединение, чтобы вытащить несущественные данные из Интернета.
Вы можете просмотреть экономию данных, которую вы получили благодаря этой оптимизации, и узнать, какие приложения потребляют больше всего данных с течением времени. Полезно, что DataEye позволяет разблокировать любые приложения на 10 минут за раз (или навсегда), а в приложении есть специальные предложения, которые вознаграждают вас бесплатными дополнительными данными, хотя они, похоже, пока недоступны в Великобритании.
Используйте меньше данных на Android
В последних версиях Android, Nougat и Oreo есть удобная функция Data Saver, которая не дает вашему смартфону потреблять слишком много мобильных данных в фоновом режиме.После включения он гарантирует, что приложения и службы могут получать свои фоновые данные только через Wi-Fi. Это не только предотвращает превышение лимита использования, но также позволяет ускорить просмотр и загрузку, поскольку доступную полосу пропускания не нужно передавать приложениям, выполняющим действия в фоновом режиме. Кроме того, он просит приложения использовать меньший объем данных на переднем плане.
Чтобы активировать функцию экономии трафика, откройте «Настройки» и выберите «Сеть и Интернет», «Использование данных» (точное местоположение зависит от вашего телефона).Выберите «Экономия трафика» и включите его. Не все приложения работают с этой функцией, поэтому, если вы найдете приложение, которое не может справиться с блокировкой доступа к фоновым данным, вы можете добавить его в качестве исключения. Откройте «Настройки», перейдите в раздел «Сеть и Интернет», «Использование данных» и выберите «Экономия трафика». Выберите «Неограниченный доступ к данным», затем включите приложение или службу, которым вы хотите разрешить доступ к мобильным данным, пока этот режим активен.
Используйте Mobile Download Manager
Благодаря сверхбыстрому широкополосному соединению, менеджеры загрузки уже не так важны на ПК, как раньше.Тем не менее, они могут пригодиться на мобильных устройствах, где ускоряют загрузку и позволяют возобновить любую неудачу. Для устройств Android вы можете установить Advanced Download Manager, который может загружать до трех файлов одновременно. Как и в случае с менеджерами загрузки для ПК, он разбивает каждый файл на несколько частей для одновременной загрузки, что позволяет сэкономить много времени в пути. Приложение можно установить бесплатно, но оно содержит рекламу.
На iOS вы можете попробовать Total Downloader, который позволяет запускать несколько загрузок, приостанавливать и перезапускать их.Он также поддерживается рекламой, и некоторые рецензенты жаловались, что это мешает, разрушая то, что в остальном превосходно, — так что имейте это в виду.
Еще одно приложение, которое стоит попробовать — Offline, которое предоставляет возобновляемые загрузки, очереди, сведения о ходе выполнения и отчеты об ошибках. Он также автоматически переименовывает файлы, что упрощает их поиск и управление. В описании приложения утверждается, что «только неаудиовизуальные файлы поддерживаются для загрузки в соответствии с правилами магазина». Тем не менее, мы обнаружили, что он с радостью брал видео с самых популярных сайтов для обмена видео, включая YouTube.Там тоже есть реклама.
Как обнаружить и остановить воров Wi-FiПри условии, что вы используете безопасность беспроводной сети вместе с надежным паролем, шансы, что кто-то воспользуется вашим подключением Wi-Fi, невелики. Тем не менее, вы должны проверить это с помощью Bitdefender Home Scanner.
Этот бесплатный инструмент сканирует вашу сеть Wi-Fi и устройства на предмет слабых паролей, а также уязвимых или плохо зашифрованных сообщений. Помимо обнаружения потенциально нежелательных пользователей в вашем домашнем Wi-Fi, которые могут замедлять ваши загрузки и потоки, он предлагает подробные рекомендации по безопасности для вашей сети.Чтобы использовать программное обеспечение, установите и запустите его, затем нажмите кнопку «Начать использование Home Scanner». Убедитесь, что вы используете его в своей домашней сети, и он будет работать.
Еще один способ разоблачить соседей, похищающих ваш Wi-Fi, — это использовать Wireless Network Watcher от Nirsoft в Windows или Angry IP Scanner для Windows, Mac и Linux. Angry IP отображает список всех подключенных устройств, через которые вы можете пройти и идентифицировать.
Программное обеспечение работает в фоновом режиме, сканируя вашу сеть каждые пять минут и предупреждает вас при обнаружении каких-либо неизвестных устройств.
Решения точек доступа для школьных округов
Основы подключения: Решения точек доступа
Точки доступа — это физические места, где люди могут получить доступ к сети Wi-Fi для подключения к Интернету. Мобильные точки доступа предназначены для преобразования сотовой передачи данных в сеть Wi-Fi.
Существует три типа МОБИЛЬНЫХ точек доступа
- Персональная точка доступа: выделенное портативное устройство, которое преобразует сотовый сигнал в сеть Wi-Fi (например,грамм. MiFi). Обычно используется для частного лица или семьи.
- Точка доступа для смартфона: смартфон, который можно превратить в персональную точку доступа (также известную как модем).
- Super Hotspots: более надежная версия персональной точки доступа с расширенным диапазоном, которая подключает большее количество устройств и пользователей.
В этой части нашего инструментария мы в первую очередь ориентируемся на персональных точек доступа , так как школьные округа могут приобретать и развертывать эти устройства оптом.
Персональные точки доступа обычно обеспечивают скорость от 5 до 30 мегабит в секунду (Мбит / с), которая может сильно различаться в зависимости от подключения к вашему оператору связи. Студенты могут выполнять такие действия, как:
- Базовый просмотр веб-страниц
- Отправлять и получать электронную почту
- Потоковая передача музыки и видео
- Загружать, выполнять и загружать онлайн-задания.
- Участвуйте в видеозвонках в реальном времени (обратите внимание, что качество будет ухудшаться при одновременном использовании нескольких пользователей).
Прочтите, как некоторые школы решают проблемы с домашним заданием, чтобы найти примеры того, как школьные округа внедряют другие решения.
RESEARCH HOTSPOT OPTIONS
Решения для частных лиц и семей
Все основные операторы мобильной связи предлагают различные варианты с различными устройствами и тарифными планами. Чтобы помочь вам оценить различные решения для семей, у которых нет доступа к Интернету дома, загрузите нашу шпаргалку по сравнению точек доступа.
Решения для K-12
Провайдеры работают напрямую со школьными округами, чтобы подключать учащихся дома. Школьный округ может согласовывать покупки со спецификациями для своего округа (такими как ограничения данных в день или фильтрация контента) и развертывать точки доступа по мере необходимости.Несколько компаний, работающих над решениями для школ, включают:
Поставщик, явно ориентированный на обслуживание школ K-12, Kajeet имеет несколько настраиваемых планов широкополосного доступа, разработанных для упрощения для администраторов школьных округов мониторинга, контроля и развертывания своих точек доступа.
ПОДРОБНЕЕ
Школы-участники могут получить до 200 долларов на каждого учащегося, которые можно потратить на мобильные интернет-устройства, включая точки доступа, ноутбуки и планшеты.
ПОДРОБНЕЕ
Плюсы и минусы ПЕРСОНАЛЬНЫХ УСТРОЙСТВ HOTSPOT
Плюсы
Hotspots не требуют установки.Вы можете просто включить их и подключить свое устройство к сети. Они небольшие, и их можно относительно быстро распространять по почте или лично. Поскольку точки доступа могут быть приобретены округом и немедленно использованы, для семей, которые подписываются на обслуживание или ожидают установки, не возникает никаких задержек и проблем.
Обычно к точкам доступа можно подключать от трех до десяти устройств, поэтому несколько членов семьи могут получить доступ к Интернету. Это полезно, если в семье более одного ученика, которому для работы в школе требуется доступ в Интернет.
В некоторых случаях точки доступа могут обеспечивать скорость до 30 Мбит / с. Этот уровень скорости аналогичен многим недорогим проводным решениям и позволяет студентам транслировать учебные видеоролики в классе, участвовать в видеочатах, загружать или скачивать задания и получать доступ к большинству приложений в сфере образовательных технологий.
Cons
Как указывалось ранее, несколько крупных сетевых операторов распродали точки доступа в марте и апреле, что затрудняло закупку необходимого количества устройств для обслуживания большого числа студентов.
Персональные точки доступа или любое устройство, которое полагается на данные и сеть LTE, может замедлять или увеличивать скорость в зависимости от использования. Кроме того, использование точек доступа в сельской местности с неоднородным покрытием сотовой связи может оказаться затруднительным. Если ваш школьный округ охватывает обширный регион с сельскими, пригородными и городскими районами, рассмотрите возможность тестирования в каждом месте, чтобы увидеть, где сотовые соединения достаточно сильны, чтобы поддерживать точки доступа.
Personal Hotspots может стоить от 25 до 300 долларов за устройство, а тарифные планы на передачу данных варьируются от 10 до 50 долларов в месяц.Хотя это может быть необходимым расходом, когда у недорогих операторов проводной связи нет жизнеспособных вариантов, они, как правило, увеличиваются, если есть много студентов, нуждающихся в планах и устройствах. Рассмотрите возможность работы с поставщиком над управляемым решением, чтобы получить доступ к оптовым скидкам для снижения стоимости.
Из-за низкой пропускной способности, предлагаемой большинством точек доступа, использование их для потоковой передачи обучающих видео или участия в онлайн-обсуждениях может быть сложной задачей. Учителя обнаруживают, что предлагают альтернативные уроки или изменяют свою учебную программу с учетом потребностей домашнего доступа — дополнительное напряжение, когда они часто учатся использовать технологию на ходу.Поскольку школьные округа адаптируют свои программы дистанционного обучения к будущему, жизненно важно, чтобы учащиеся и учителя имели надежный доступ в Интернет и могли сосредоточиться на обучении, а не на устранении технических неполадок.
КЛЮЧЕВЫЕ СООБРАЖЕНИЯ ДЛЯ ОЦЕНКИ РЕШЕНИЙ
Доступность
Спрос на персональные точки доступа резко вырос из-за пандемии коронавируса, создав некоторые проблемы в цепочке поставок. В течение марта и апреля точки доступа основных операторов связи США были распроданы или повторно заказаны на несколько недель.Обязательно свяжитесь с поставщиками для получения самой последней информации, если вы рассматриваете точки доступа в качестве потенциального решения для своего школьного округа.
Управляемые решения
Обдумайте, предлагает ли поставщик полностью управляемые решения или дополнительное облачное управление. Это упрощает администрирование и управление множеством точек доступа. Такие провайдеры, как Kajeet, предлагают такие функции, как:
Это позволяет администраторам школьного округа управлять отдельными лицами или группами учащихся в зависимости от их уровня обучения или предмета.
Распространение данных в пуле, а не на отдельные устройства (например, все 50 точек доступа совместно используют 300 ГБ данных), чтобы позволить неиспользованным данным одних учащихся использовать другие.
Гарантия сети для предоставления учащимся лучших точек доступа из четырех основных операторов связи, независимо от того, где они живут.
Настройка устройства
Хотя точки доступа относительно просты в настройке, у каждого провайдера есть немного разные инструкции. Вы можете найти многие из самых популярных руководств по установке благодаря проекту Sprint 1 Million здесь.
ПРИМЕЧАНИЕ
Если ваши точки доступа поступают от разных операторов, для них вряд ли будет автоматически настроена фильтрация содержимого, и их следует запрограммировать с помощью фильтров, совместимых с CIPA. Прочтите наш блог, чтобы узнать больше о политике допустимого использования во время COVID-19.
ШКОЛЬНЫЙ РАЙОН ПРОЦЕССОР
Портативные точки доступа стали простым способом быстро передать Wi-Fi в руки учащихся. Некоторые округа получают и распределяют точки доступа для своих учеников, не подключенных к сети; другие работают с организациями для управления процессом.
Greeneville City Schools (GCS)GCS подошел к задаче с точки зрения сообщества. Когда районный директор по информационным технологиям Беверли обнаружила, что управляемые поставщики не могут отправлять ее ученикам точки доступа в течение месяца, она обратилась в социальные сети, чтобы попросить пожертвования. Реакция была огромной: ее друзья и соседи пожертвовали 50 личных точек доступа (которые она выбрала, путешествуя по домам), а местная ИТ-компания пожертвовала еще 25.Сначала работая с семьями своего округа, чтобы убедить тех, кто имел право подписаться на Comcast Internet Essentials, этих 75 точек доступа было достаточно для оставшихся студентов. С этими точками доступа школы Гринвилля соединили дома 100% своих учеников!
Беверли работала с Kajeet и Verizon, чтобы управлять развертыванием точек доступа. Ее ИТ-команда удалила SIM-карты и сообщила идентификационные номера устройств Kajeet и Verizon, которые затем использовали свое приложение для управления облаком, чтобы запрограммировать фильтрацию CIPA и убедиться, что устройства соответствуют политике допустимого использования GCS.
Когда пришло время раздать их всем ученикам, в GCS уже были внедрены протоколы социальной дистанции для их приема / передачи школьной еды. Член их ИТ-команды, постоянно находящийся в школе с СИЗ, был готов распространить и устранить неполадки в настройке устройства. Для всех, кто не может прийти в школу, водители школьного автобуса организовали доставку еды, устройств, книг и других учебных материалов.
Горячие точки — это жизнеспособный краткосрочный вариант, который поможет быстро подключить многих студентов.Обязательно оценивайте решения с учетом вашего местного контекста и обстоятельств, чтобы убедиться, что у ваших учеников есть все, что им нужно, чтобы воспользоваться преимуществами цифрового обучения дома.
Готовы начать? Прочтите наше практическое руководство с семью шагами, которые администраторы школьного округа могут предпринять для подключения учащихся во время COVID-19.
Распространенные ошибки при использовании мобильных точек доступа
Мобильные точки доступа могут быть находкой, когда вам нужно выйти в Интернет в месте, где нет Wi-Fi.Но, как и у любой технологии, у горячих точек есть свои недостатки.
Модем телефона в целом безопасен, но как насчет подключения к мобильной точке доступа? Мобильная точка доступа — это функция вашего смартфона, которая дает вашему ноутбуку или планшету доступ в Интернет, когда нет доступных сетей Wi-Fi. Таким образом, мобильные точки доступа соединят вас с сетью вашего оператора сотовой связи, чтобы вы были в сети. Однако мобильные точки доступа не всегда обеспечивают самое надежное соединение. Используйте функцию проверки Wi-Fi DFNDR, чтобы проверить скорость, подключение и безопасность вашей сети:
С помощью Wi-Fi Check вы можете убедиться, что вас не беспокоит ваше подключение и скорость загрузки.Вы также можете проверить наличие нарушений сетевой безопасности.Подробнее: Мгновенный модем для устройств Android: это безопасно?
Различные типы мобильных точек доступа
Мобильные точки доступа относятся к нескольким различным технологиям. Первое — это портативное устройство, которое позволяет нескольким устройствам подключаться к сети 4G или 3G оператора сотовой связи; они называются горячими точками MiFi. Ваш телефон также работает как мобильная точка доступа, как уже упоминалось.После того, как вы включите мобильную точку доступа на своем телефоне, вы сможете подключить его к ноутбуку через Bluetooth или с помощью USB-кабеля. Мобильные точки доступа не требуют привязки.
Проблемы с мобильными точками доступа
Одна из самых больших проблем с телефонными точками доступа — это скорость. Мобильные точки доступа обычно значительно медленнее, чем точки доступа Wi-Fi или даже MiFi. Кроме того, Интернет-сигнал, который передают сотовые телефоны, часто бывает неравномерным. Скорость подключения может быть особенно низкой в сельской местности, где вы вряд ли вообще найдете сеть Wi-Fi.
Кроме того, превращение вашего телефона в точку доступа может привести к чрезмерной загрузке данных. Этот тип мобильной точки доступа может съесть ваши данные и израсходовать ваш ежемесячный объем данных намного быстрее, чем вы в противном случае.
Третья проблема — расход батареи, необходимый для превращения телефона в точку доступа. Превращение телефона в точку доступа приводит к разрядке аккумулятора телефона при переводе соединения 4G или 3G в доступ в Интернет. Если вы используете свой телефон в качестве точки доступа, вы также можете подключить его к розетке.
Последняя проблема заключается в том, что, когда ваш телефон является точкой доступа, он больше не работает как телефон. Многие телефоны не позволяют принимать звонки, когда они превратились в точку доступа; телефоны не могут поддерживать одновременную передачу голоса и данных.
Лучший способ избежать использования мобильных точек доступа — дождаться возможности подключения к сети Wi-Fi. Если у вас нет такой возможности в течение некоторого времени и вам нужен Интернет для работы, подумайте о покупке устройства точки доступа у оператора сотовой связи, чтобы избежать огромных сборов.Или посмотрите, можете ли вы загрузить какую-либо свою работу для использования в автономном режиме. Например, Google Docs позволяет использовать офлайн.
Как исправить медленный Wi-Fi на телефоне Android
Источник: Apoorva Bhardwaj / Android Central
Бывают случаи, когда ваш телефон просто не получает сигнал Wi-Fi, который можно использовать, независимо от того, что вы делаете. Проблема не ограничивается и бюджетными телефонами — она одинаково влияет на все устройства. В телефонах в крошечный корпус встроено много оборудования, а положение антенн Wi-Fi определяет силу сигнала.
Многие факторы способствуют надежному сигналу Wi-Fi на вашем телефоне, и если у вас возникли проблемы с подключением к домашней сети Wi-Fi, вы можете сделать несколько вещей.
Устранение помех Wi-Fi с помощью сетевого анализатора
Если ваш телефон получает слабый сигнал Wi-Fi или полностью отключается от Wi-Fi, измерьте мощность вашего Wi-Fi-соединения с помощью такого приложения, как NetX Network Tools. NetX — это мощная утилита, которая использует мощность сигнала Wi-Fi вашего телефона, поэтому вы можете видеть, есть ли какой-либо другой сигнал, мешающий работе вашего домашнего Wi-Fi.Лучше всего то, что им пользоваться бесплатно.
VPN-предложения: пожизненная лицензия за 16 долларов, ежемесячные планы за 1 доллар и более
СигналыWi-Fi обычно передаются в узком наборе диапазонов, и есть другие устройства, в том числе динамики Bluetooth и микроволновые печи, которые излучают радиоволны на тех же частотах. Так что такая утилита, как NetX, пригодится, когда вы пытаетесь измерить качество сигнала.
Все современные маршрутизаторы имеют двухдиапазонную связь — диапазон 2,4 ГГц и диапазон 5 ГГц — и обычно это 2.Перегруженные частоты 4GHz. Диапазон 2,4 ГГц обеспечивает передачу сигнала на более широкую территорию, но вы не получите такой большой полосы пропускания. Например, у меня дома есть гигабитная линия, но я никогда не получаю более 150 Мбит / с в диапазоне 2,4 ГГц. С другой стороны, канал 5 ГГц постоянно обеспечивает пропускную способность более 500 Мбит / с, но недостатком является то, что диапазон не велик, потому что сигнал не проходит через стены так эффективно.
В идеале у вас должны быть обе группы вещания с разными названиями, чтобы вы могли легко различать 2.Полосы 4GHz и 5GHz. Используйте NetX, чтобы узнать, есть ли какие-либо помехи Wi-Fi, и при необходимости измените каналы для каждого диапазона на вашем маршрутизаторе. Перейдите на 192.168.1.1, чтобы войти в интерфейс администрирования маршрутизатора, выберите «Беспроводная связь», а затем измените канал управления на тот, который не используется другими сетями Wi-Fi вокруг вас.
На скриншоте выше у меня установлен маршрутизатор на канал 1 в диапазоне 2,4 ГГц и канал 157 в диапазоне 5 ГГц. Используйте NetX, чтобы увидеть, какие каналы не имеют помех, и настройте на них свой маршрутизатор.Не забудьте изменить каналы для обоих диапазонов.
Забудьте о своей сети Wi-Fi и войдите снова
Если устранение помех по-прежнему не решило проблему, попробуйте забыть о своей сети Wi-Fi и начать заново. Зайдите в настройки вашего телефона, выберите Connections -> Wi-Fi -> Длительное нажатие на вашу сеть Wi-Fi -> Забыть сеть. Он очистит сохраненные учетные данные, и вам нужно будет войти в систему еще раз. Снова войдите в свой домашний Wi-Fi, и проблема должна быть решена.
Перезагрузите маршрутизатор
Я знаю, что вы слышали это снова и снова, но этот метод обычно работает. Возможно, у вашего маршрутизатора заканчивается память или используется много циклов ЦП, и перезагрузка позволяет вернуть все в норму. В идеале вам следует выключить маршрутизатор, подождать примерно 15–20 секунд и снова включить его. В зависимости от вашего маршрутизатора может потребоваться несколько минут, чтобы сеть Wi-Fi снова стала видимой на вашем телефоне.
Попробуйте сбросить настройки сети
Если сброс настроек маршрутизатора тоже не работает, необходимо сбросить настройки сети телефона.Это приведет к удалению всех сохраненных сетей Wi-Fi, настроек мобильных данных и сопряженных устройств Bluetooth. По сути, вы начинаете все сначала, когда дело доходит до подключения к сети, но вам не нужно для этого стирать данные на телефоне. Зайдите в настройки своего телефона, перейдите в меню «Сброс» и выберите «» Сбросить настройки сети . Нажмите Enter, и все сетевые настройки будут сброшены.
Теперь попробуйте снова войти в домашнюю сеть Wi-Fi и посмотреть, решит ли это проблему.
Если проблемы по-прежнему возникают, приобретите маршрутизатор получше
Если вы все еще сталкиваетесь с проблемами подключения, возможно, ваш маршрутизатор может быть недостаточно мощным, чтобы передавать надежный сигнал по всему дому.Если вы получили роутер бесплатно с вашим тарифным планом на доступ в Интернет, сейчас самое время перейти на более мощную модель, которая обеспечит гораздо лучшую производительность. Маршрутизатор — это значительные вложения, но вам придется делать это каждые четыре года или около того. Просто убедитесь, что у вас один из лучших доступных беспроводных маршрутизаторов. Если вам нужны рекомендации, это лучшие маршрутизаторы, которые вы можете получить прямо сейчас.
Поистине удивительно
Synology RT2600ac
Лучший маршрутизатор, который можно купить за деньги
Если вам нужен маршрутизатор, который может обеспечить отличное соединение Wi-Fi во всех уголках вашего дома, RT2600ac — это то, что вам нужно.Он имеет четыре антенны с высоким коэффициентом усиления с MU-MIMO и формированием луча, что означает, что он может доставлять надежный сигнал сразу на несколько устройств. Обладая огромным набором функций и множеством возможностей настройки, RT2600ac представляет собой отдельный класс.
Перейти по маршруту сетки
Система Wi-Fi Eero Mesh
Маршрутизатор Wi-Fi с твердой сеткой
Eero создает одну из лучших ячеистых систем Wi-Fi, и этот стартовый набор из трех частей обеспечивает надежное покрытие Wi-Fi на площади до 5 000 квадратных футов.Его легко настроить с помощью телефона, он получает автоматические обновления и имеет простой в настройке родительский контроль.
Мы можем получать комиссию за покупки, используя наши ссылки. Учить больше.
Новое на PeacockВот лучшие шоу на Peacock прямо сейчас
Служба потоковой передачи PeacockNBC предлагает подписчикам доступ к тонне бесплатного и платного контента. Имея такой большой выбор, мы составили список лучших шоу «Павлин», доступных для вашего удовольствия от просмотра в эти выходные!
6 способов получить доступ в Интернет, живя вне сети
Одно из современных удобств, на которое мы все привыкли, — это Интернет.Трудно представить себе день без проверки электронной почты, общения с друзьями на Facebook или просмотра YouTube. Вероятно, мы используем Интернет для сотен разных задач каждый день. Доступ в Интернет особенно важен для нас, потому что мы ведем онлайн-бизнес. Но как мы можем вести наш онлайн-бизнес и наш канал на YouTube, если мы планируем жить в автономном режиме?
Тот факт, что мы живем вне сети, не означает, что мы должны отказываться от всех современных удобств. Жизнь за пределами сети просто означает, что вы физически не подключены к каким-либо коммунальным службам, таким как электричество, вода, канализация, телефон, природный газ и т. Д.
Как современные домохозяйки, работающие вне сети, мы должны иметь возможность не только вести наш онлайн-бизнес, но и позволять нашим детям заниматься домашним обучением онлайн. К счастью, качественный Интернет вполне возможен, даже когда мы отключены от сети.
Сегодня я поделюсь с вами 6 решениями, которые могут решить наши проблемы с подключением к сети вне сети. В конце статьи я поделюсь с вами нашим планом.
Автономные Интернет-решения1.Сотовый телефон
Первый вариант, который вам следует рассмотреть, — это просто использовать свой мобильный телефон. Если подумать, вы, вероятно, могли бы делать почти все, что вам нужно в Интернете, с помощью только своего смартфона. С помощью смартфона вы можете делать онлайн-банкинг, проверять электронную почту, общаться в социальных сетях, смотреть фильмы и многое другое. Вероятно, для обычного человека смартфон с хорошим сигналом сотового телефона — это все, что вам нужно, чтобы оставаться в сети и быть на связи с остальным миром.
Но что делать, если вам иногда требуется выход в Интернет через ноутбук или компьютер? Опять же, хороший смартфон — это все, что вам нужно. На вашем телефоне есть возможность привязать его к компьютеру или превратить в мобильную точку доступа. Эта мобильная точка доступа превратит ваш телефон в небольшой маршрутизатор Wi-Fi, к которому вы затем сможете подключить свой ноутбук или компьютер. В зависимости от вашего поставщика услуг скорость может быть немного ниже, чем обычно на вашем телефоне, и будет установлен лимит данных для модема / личной точки доступа.Но если вы не выполняете задачи с большим объемом данных, это не должно быть проблемой.
Основная проблема здесь заключается в том, есть ли у вас в доме адекватный сигнал сотового телефона. Когда мы искали нашу усадьбу, это было одним из основных моментов, на которые мы обращали внимание. Мы хотели быть уверены, что в доме есть сигнал сотового телефона.
Убедитесь, что у вас есть сигнал сотовой связи
Есть простой способ сделать это, когда вы только начинаете искать недвижимость.Вы можете посмотреть карты покрытия основных операторов сотовой связи. Вот несколько ссылок на карты покрытия для T-Mobile, Verizon, AT&T и Sprint. Все, что вам нужно сделать, это перейти к их карте и ввести адрес собственности, которую вы ищете, или увеличить масштаб карты до того места, где она расположена. Там вы найдете разные цвета, показывающие, насколько сильный сигнал в этой области.
Имейте в виду, что это приблизительное значение, а не гарантия того, что там будет сигнал, но это хорошее место для начала.Когда вы пойдете осматривать недвижимость, было бы неплохо просто взять с собой телефон и позаимствовать его у друга или агента по продаже недвижимости, у которого оператор связи отличается от вашего. Пока вы находитесь на территории, прогуляйтесь и посмотрите, насколько силен сигнал в разных местах. Вы можете использовать такое приложение, как Speed Test, чтобы узнать, насколько быстро в отеле есть подключение к Интернету.
Знайте пределы «безлимитных» планов
Еще одна проблема, о которой вам нужно знать, если вы планируете использовать свой мобильный телефон в качестве основного подключения к Интернету, заключается в том, что существуют ограничения на передачу данных даже в «безлимитных» планах.В зависимости от вашего провайдера ваш лимит данных может составлять от 20 ГБ в месяц или до 50 ГБ в месяц. Когда вы достигнете лимита данных, вас могут лишить приоритета. Отсутствие приоритета означает, что вы по-прежнему сможете подключаться к Интернету, но это будет с меньшей скоростью, чем до того, как вы достигли предела данных. Я говорю, что вас «могут» лишить приоритета, потому что это не всегда случается. Это зависит от объема трафика в сети, когда вы пытаетесь получить доступ к Интернету.
Допустим, вы используете T-Mobile и использовали все свои 50 ГБ данных за месяц.Когда в сети много других людей, пытающихся получить доступ к Интернету одновременно с вами, они получат приоритет перед вами, если они еще не использовали свои 50 ГБ. Они сохранят свою высокую скорость, но вы потеряете приоритет и получите более низкую скорость. Однако, если вы живете в сельской местности, маловероятно, что сеть будет такой перегруженной, и вы сохраните высокую скорость. Некоторые люди сообщают, что на самом деле их никогда не теряют в приоритетах, даже если они используют данные, превышающие установленный месячный лимит.
Это может показаться идеальным вариантом, но что делать, если на вашем участке нет сильного сигнала? Об этом и поговорим дальше.
2. Усилитель сотового телефона
Усилитель сотового телефона принимает очень слабый сигнал от вышки сотовой связи и усиливает его, так что он становится сильным сигналом в том месте, где он вам нужен.
В основном усилитель сотового телефона состоит из трех основных частей:
- Наружная антенна. Наружная антенна обычно устанавливается на опоре на крыше вашего дома или рядом с ней.Часто это направленные антенны, и их нужно направлять прямо на ближайшую вышку сотовой связи. Существует приложение под названием open signal, которое может помочь вам найти ближайшую вышку сотовой связи.
- Усилитель сигнала . Внешняя антенна подключается кабелем к усилителю сигнала. Задача усилителя сигнала — принять этот слабый сигнал от наружной антенны и усилить его. Затем он передает его на комнатную антенну.
- Комнатная антенна. Комнатная антенна установлена где-то в вашем доме. Это антенна, к которой на самом деле будет подключаться ваш сотовый телефон.
Усилитель сотового телефона не является услугой по подписке. После того, как вы купите бустер и настроите его, это все, за что вам когда-либо придется платить. Конечно, вы должны платить за услуги сотовой связи, но плата за обслуживание, связанная с усилителем, не взимается.
Самый популярный усилитель сотового телефона
Самый популярный бустер для сотовых телефонов от weboost.Что мне действительно нравится в weboost, так это то, что они предлагают 30-дневную гарантию возврата денег. Если вы приобрели товар, и он не работает так, как хотелось бы, вы можете вернуть его. Для меня это говорит о том, что компания очень верит в свой продукт и считает, что он будет жизнеспособным решением для большинства людей.
Но что, если вам нужно более традиционное подключение к Интернету с несколькими компьютерами, подключенными к сети Wi-Fi? Есть несколько решений, которые помогут нам и в этой области.Первый называется фиксированным беспроводным широкополосным доступом.
3. Фиксированная беспроводная широкополосная связь
Фиксированный беспроводной широкополосный доступ — это не спутниковый Интернет. Он также не использует сотовую сеть. В основном фиксированная беспроводная широкополосная связь эксплуатируется частными компаниями, у которых есть большие антенны, расположенные по всей сельской местности. Когда вы подпишетесь на сервисную службу, они установят антенну на вашем доме или рядом с ним. Эта антенна будет подключаться к антенне хоста через радиоволны. Они должны находиться на прямой видимости друг друга.Оттуда ваша антенна будет подключаться к маршрутизатору Wi-Fi в вашем доме. Вуаля, интернет!
Это может быть отличным вариантом, если эта услуга доступна в вашем регионе. Одна вещь, о которой вам следует знать, — это то, что скорость вашего интернета может быть ниже, чем скорость, которую вы могли бы получить через свой мобильный телефон, и определенно медленнее, чем та, которую вы получили бы, если бы вы были подключены к сети с помощью оптоволоконного или кабельного Интернета.
Хотя это может быть хорошим вариантом для многих людей, вполне возможно, что он будет недоступен в вашем регионе.Итак, давайте посмотрим на другое решение.
4. Unlimitedville
Unlimitedville — это членская организация, которая предоставляет своим членам неограниченное количество беспроводных данных без ограничений. Они не перепродают свои тарифные планы 4 основным операторам связи, они просто позволяют вам использовать их неограниченное количество маршрутизаторов и точек доступа, пока вы являетесь участником. У всех операторов есть безлимитные тарифные планы на передачу данных, которые просто недоступны для общественности. Когда вы присоединяетесь к Unlimitedville, вы становитесь частью их сетевого сообщества, которое работает, чтобы вывести вас в сеть и поддерживать вас в сети с помощью быстрых, надежных и беспроводных данных.«Безлимитные» телефонные планы, которые предлагают операторы связи, являются «неограниченными» только для данных, используемых на телефоне, и позволяют использовать только 5–10 ГБ модема / точки доступа в месяц. Точки доступа и маршрутизаторы Unlimitedville специально разработаны для трансляции безлимитного Wi-Fi для каждого подключенного устройства в вашем доме или офисе, включая ноутбуки, смарт-телевизоры, игровые консоли и другие устройства с подключением к Wi-Fi.
Скорость всех их точек доступа полностью зависит от того, насколько близко вы находитесь к вышкам сотовой связи в вашем районе и какой оператор связи вы выберете.У них были отчеты о более 80 МБ / с от тех, кто находится рядом с вышкой сотовой связи с LTE +, и вплоть до 1 МБ / с от тех, кто находится в нескольких милях от вышки. Поэтому вам нужно выбрать тарифный план с наилучшим и самым сильным сигналом LTE, при котором вы будете использовать точку доступа / маршрутизатор для обеспечения максимальной скорости.
Нет контрактов
Все их планы не требуют контрактов и проверок кредитоспособности! Это ежемесячные планы с предоплатой каждого платежа в следующие 30 дней.Вы, конечно, можете отменить свою подписку в любое время, просто вернув свою точку доступа в Unlimitedville.
Кроме того, у них есть 14-дневная гарантия возврата денег, которая позволяет вам попробовать их услуги без риска. Если услуга никоим образом не соответствует вашим потребностям, просто верните устройство и получите полную компенсацию.
Звук хороший, верно! К сожалению, ни один из этих вариантов вам не подходит.
5. Спутниковый Интернет
Крупнейшее имя в спутниковом Интернете — HughesNet.Спутниковый интернет не будет самым быстрым интернет-соединением, которое у вас когда-либо было, и не будет безлимитным. Однако, если у вас нет других вариантов, спутниковый Интернет может быть для вас лучшим решением.Есть смешанные отзывы о HughesNet. Некоторым это нравится, а другим — нет. Для тех, кто это ненавидит, я думаю, что во многих случаях люди подписываются на HughesNet с нереалистичными ожиданиями. В конце концов, нам нужно понять, что наш сигнал идет вверх в космическое пространство, а затем возвращается на Землю.Это необычная технология. Читая отрицательные отзывы, имейте в виду, что они могут пересматривать старую систему HughesNet. HughesNet теперь использует свою новую систему Gen5, которая намного лучше, чем раньше.
Новая система Gen5
Gen5 — это спутниковый доступ в Интернет высочайшего качества. Он питается от спутника EchoStar XIX Satellite и может обеспечивать скорость широкополосного доступа.
У HughesNet есть планы на 10, 20, 30, 40 и 50 ГБ в месяц, плюс каждый план Gen5 включает:
- Высокие скорости. Скорость загрузки 25 Мбит / с и отдача 3 Мбит / с для потоковой передачи любимых фильмов и музыки.
- Дополнительные данные. Они дают вам бонус в размере 50 ГБ дополнительных данных в месяц. Между 2:00 — 8:00.
- Встроенный Wi-Fi. Ваш модем HughesNet оснащен встроенным Wi-Fi. Подключите все свои устройства и транслируйте трансляцию из любой точки дома.
HughesNet также предлагает мобильное приложение, которое позволит вам подключиться к вашему тарифному плану, где вы можете получить доступ к информации своей учетной записи и управлять настройками прямо со своего смартфона.Другие функции включают:
- Счетчик использования. Быстро проверяйте использование данных с помощью индикатора состояния и отслеживайте, сколько дней осталось в вашем цикле данных.
- Быстрый вход . Получите доступ к информации своей учетной записи с помощью отпечатка пальца, чтобы быстро просматривать свой план и управлять им.
- Хранитель видео данных. Используйте приложение, чтобы включить или отключить функцию экономии трафика, чтобы вы могли смотреть больше видео с меньшим объемом данных.
6. Идеальное решение
Если вы гик и имеете подходящие условия, вы могли бы пошалить друга.Это решение не самое простое в установке и, безусловно, потребует сотрудничества с другом. Вы также должны убедиться, что не нарушаете какие-либо условия предоставления услуг интернет-провайдеру, прежде чем пытаться применить это решение.
По сути, вы собираетесь расширить уже существующее Интернет-соединение в доме вашего друга или родственника. Для этого им потребуется установить антенну в своем доме, которая будет указывать прямо на ваш дом. Затем вы установите антенну в своем доме, которая будет направлена прямо на их антенну.От антенны будет идти кабель, который будет подключен к маршрутизатору Wi-Fi в вашем доме. У вас будет доступ в Интернет в вашем регионе через подключение к Интернету вашего друга или родственника. Это решение потребует от вас прямой видимости между двумя локациями.
Вот видео, объясняющее это:
Наше решение для автономного доступа в Интернет
1 этап
Решение, которое вы выберете, будет во многом зависеть от того, что доступно в вашем районе, и от ваших потребностей в использовании Интернета.На этом этапе мы в основном будем использовать Интернет для загрузки наших видео на YouTube. Поскольку у нас ограниченный бюджет, мы сначала начнем с мобильного телефона.
Как я уже упоминал ранее, привязка вашего ноутбука к мобильному телефону может быть медленной и иметь ограниченный доступ к данным. Наши видеоролики занимают около 1 ГБ на 10 минут отснятого материала. Это заняло бы много времени и быстро использовало бы наши данные, если бы мы попытались сделать это, подключившись к нашему мобильному телефону. К счастью, для этого есть способ взлома.
Мы можем просто передать видеофайл с моего компьютера на телефон через Bluetooth.Затем мы можем использовать приложение YouTube и загружать видео на YouTube прямо с мобильного телефона. Загружая наши видео на YouTube таким образом, мы обеспечиваем максимально возможную скорость и сохраняем основную часть использования данных в разрешении на передачу данных телефона, а не в режиме модема или точки доступа Wi-Fi. Затем после загрузки видео на YouTube мы можем оптимизировать метаданные для видео на нашем ноутбуке без использования большого количества данных.

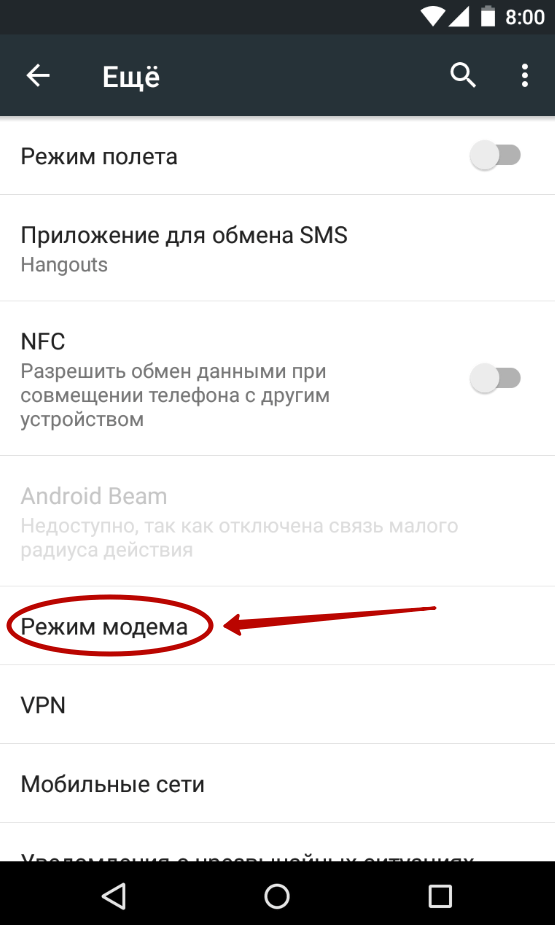 Это влияет на скорость соединения и на другие технические моменты.
Это влияет на скорость соединения и на другие технические моменты.
