Как с айфона перекинуть фото на андроид по блютузу – Как быстро переносить фото с Android на iOS и обратно без потери качества.
через блютуз, приложения и компьютер
Как перенести фото с Андроида на Айфон при смене девайса – первый вопрос, с которым сталкиваются пользователи. Процесс переноса осложняется настройками безопасности операционной системы на iOS, что касается не только новых моделей, но и 5S, 6, 6S.
Как передать фото с Андроида на Айфон: основные способы
Через Bluetooth
Первое, что приходит в голову при простой передаче файлов – это канал блютуз. Казалось бы, что может быть проще – подключить оба телефона, подтвердить сопряжение и скинуть все необходимые файлы. Проблема в том, что ОС на IPhone не имеет функции передачи данных по блютузу. Закрытая система не позволяет легко обмениваться файлами, как это происходит у Android. Однако, существуют способы обхода ограничения путем сторонних приложений.
Для снятия ограничений существует приложение Cydia, в котором можно отыскать платную утилиту, позволяющую передавать данные с IPhone на другие устройства.
- Включите Bluetooth у обоих устройств.
- Скачайте в AppStore приложение Cydia.
- В поле поиска введите «Airblue Sharing».

- Установите его и откройте.
- В меню выберите нужные файлы.
- После выбора появится окно, в котором будут устройства доступные для переноса данных.

Так как приложение является сторонним, будьте внимательны при выборе приложений в Cydia – лучшие результаты будут показываться в топе. Скачивание бесплатного Airblue ниже по рейтингу может оказаться вредоносным ПО.
Через ПК
Как перекинуть с Андроида на Айфон фото и видео через ПК? Для обмена данными понадобится USB-кабель для IPhone и стандартный для Андроид – выньте проводы из зарядных устройств. Подключите Айфон к ПК, появится меню стандартного носителя, выберите «открыть файлы». Чтобы просмотреть их, выберите на телефоне функцию «разрешить», которая появляется при подключении к ПК.
Откройте носитель телефона, в котором выберите все файлы, которые хотите перенести. Скиньте их в одно место на компьютере, создайте папку. После переноса фотографий извлеките Айфон и вставьте Андроид. Здесь не понадобится разрешение, просто откройте носитель и перенесите все фото и видео туда.
Через приложение SHAREit
SHAREit позволяет обмениваться файлами между Андроидом и Айфоном. Чтобы воспользоваться им, необходимо скачать его на оба устройства и создать профиль. После регистрации:
- Отключите передачу по сотовой сети на IPhone.
- Выберите в приложении «Отправить», затем «Подключиться к iOS».
- Далее приложение создает точку Wi-Fi, его название появится после создания.
- На получателе подключитесь к созданной сети.
- Выберите «Получить».
- Выберите получателя на Айфоне.
- Подтвердите принятие.

Через приложение Xender
Еще одно доступное для переноса фотографий приложение – Xender. Для операции также понадобится скачать его на оба устройства. Перенос данных работает в оба направления.
- Запустить приложение на двух устройствах.
- На отправителе выберите «Upload from/to», затем выберите «iOS».
- Устройство создаст сеть.
- Подключите к сети принимающее устройство.
- Подтвердите действия.

Через приложение Move to iOS (обратный перенос)
iOS предлагает пользователям официальную программу Move to iOS, которая позволяет переместить все данные с Андроида на устройство Apple. Программа работает только на перенос данных с Android на iOS, но не наоборот. После скачивания программы на оба устройства:
- Подключитесь к Wi-Fi с Андроида.
- Подключите оба устройства к зарядке.
- В программе на Айфоне выберите «перенести данные с Android».
- На Андроиде подтвердите операцию, выберите «Поиск кода».
- На экране Айфона появится код, который нужно ввести на Андроид.
- Выберите переносимые данные.
- После загрузки нажмите «Готово» на Андроид.
- На iOS завершите операцию.
Для корректного перемещения нежелательно использовать устройства во время передачи и приема данных.
Приложение работает не только на передачу медиафайлов, но и на полное воссоздание пользования на устройстве Android – передача контактов, сообщений, приложений.
Перенос вручную

Как скинуть фото с Андроида на Айфон вручную? Самый легкий способ – передать файлы через социальные сети. Минусы этого способа в том, что при переносе незаметно теряется качество изображений. Чем чаще будет проводиться перемещение фото – тем больше они начнут терять в качестве.
Перенести файлы вручную можно также через электронную почту или мессенджеры (Viber, WhatsApp, Telegram) – вставляйте файлы и отправляйте на свой же адрес. Затруднения может вызвать количество отправляемых фото. Способ подойдет, если их не так много.
Еще один удобный способ – скачивание данных с Google Диска. Чтобы воспользоваться им – войдите в аккаунт Google с Андроид устройства:
- Откройте на Андроиде приложение «Google Диск».
- Выберите нужные файлы и нажмите «Добавить».
- Дождитесь загрузки.
- Войдите в аккаунт Google с устройства на iOS.
- Войдите в «Мой диск», выберите нужные фото и сохраните на устройство.
Как перенести фото с айфона на андроид
Производители смартфонов участвуют в гонках, чтобы улучшить свои устройства, но все же, чтобы передать фото встроенных инструментов почему-то не предусматривают.
Поэтому приходится применять обходные пути, хотя в целом передача фото с айфона на андроид, особых проблем не создает.
Скопировать фото с iphone на android можно по bluetooth, через гугл фото, через icloud, через компьютер, без компьютера и даже без айфона и конечно без потери качества.
Можно все фото сразу, несколько или по одному. Какой путь выбрать решает каждый сам – лично я всегда выбираю с помощью приложений или через компьютер (если есть.)
Как передать все фото с айфона на андроид через компьютер — пошаговая инструкция
Чтобы быстро все это провернуть подключаем к компьютеру оба устройства через кабель и там, где отображается айфон щелкаем до конца (компьютер\ ваш айфон\ Internal Storage\ DCIM\ 100APPLE).
На андроиде открываем (или создаем новую) папку, в которой хотим сохранить переданные фотографии (по умолчанию: компьютер\ ваш андроид\ Phone\ DCIM\ Camera).
Затем просто перетаскиваем с папки айфон на рабочий стол компьютера, а затем сразу в папку андроид – на прямую у меня не получилось.
Как перекинуть фото с айфона на андроид через приложение FotoSwipe
С FotoSwipe вам не нужно использовать электронные письма или неприятные спаривания для загрузки фотографий человеку, который стоит рядом с вами.
Кроме того, приложение значительно сокращает весь процесс, а также позволяет вам быстро перекинуть фотографии.
Для передачи фоток между устройствами все, что вам нужно сделать, это установить указанное приложение на обоих телефонах, включить передачу данных и просто перетащить выбранную фотографию на другой телефон.
Приложение также работает, когда телефон подключен к интернету через Wi-Fi. Весь процесс отправки происходит благодаря облачному сервису, что может вызвать вопросы о безопасности наших фотографий, но производитель гарантирует, что после отправки изображении, они будут немедленно удалены.
Как передать фото с iphone на андроид с помощью приложения SHAREit
Устанавливаете приложения на оба телефона – скачать можете с плей маркет и AppStore.
Затем на передающем смартфоне нажимаете «Отправить» и указываете картинки которые хотите переместить, а на принимающем нажимает «Получить».
Затем на принимающем указать iOS.
После этого будет создана специальная сеть по которой будут переброшены изображения.
Перейдите к отправляющему смартфону и выберите эту сеть, а затем сможете отправить картинки уже с приложе
5 способов отправить фотографии и видео с iPhone на Android-смартфон
Отправить другу с iPhone коллекцию классных фоток или смешное видео очень просто. Есть AirDrop, если вы находитесь рядом с адресатом — и фотошаринг iCloud. А вот отправить что-то подобное на Android уже не так просто. Несколько простых способов отправки медиа-контента с iPhone на Android описаны ниже.

Мессенджеры
 Сегодня очень популярно общение через «мессенджеры» — программы для обмена сообщениями. В числе самых известных — Viber, Skype, ChatOn, WhatsApp, Facebook Messenger
Сегодня очень популярно общение через «мессенджеры» — программы для обмена сообщениями. В числе самых известных — Viber, Skype, ChatOn, WhatsApp, Facebook Messenger
Главный минус — с целью экономии трафика мессенджеры сжимают фото и видео, так что на выходе получаются менее качественные файлы. Если это — не проблема, смело открывайте WhatsApp или Skype и шлите «фотки».
Электронная почта
 Каждый iPhone обладает полноценным почтовым клиентом. Приложение Mail крайне просто в освоении, разберется с ним даже новичок. Через E-Mail iPhone легко отправить пару-тройку (если быть точным, то пять) фотографий в одном сообщении. Ограничение по количеству — не единственный минус. Apple не разрешает делать вложения к письмам размером в более 20 МБ, Google — не более 25 МБ. Правда, его можно обойти, используя «облачный сервис».
Каждый iPhone обладает полноценным почтовым клиентом. Приложение Mail крайне просто в освоении, разберется с ним даже новичок. Через E-Mail iPhone легко отправить пару-тройку (если быть точным, то пять) фотографий в одном сообщении. Ограничение по количеству — не единственный минус. Apple не разрешает делать вложения к письмам размером в более 20 МБ, Google — не более 25 МБ. Правда, его можно обойти, используя «облачный сервис».
Облачный сервис
 Современные cloud-сервисы используются не только для резервного копирования данных. С их помощью можно легко поделиться файлами. Dropbox и Google Drive идеально подходят для этой цели — в них можно выложить картинку в полном разрешении, а затем дать другу защищенную ссылку. Ещё одна отличная новость — эти сервисы абсолютно бесплатны. Dropbox предлагает бесплатно 2 ГБ свободного места. Дополнительное место тоже можно получить бесплатно — если приглашать друзей и выполнять различные задачи. В Google Drive даются бесплатно 15 ГБ, но следует помнить, что это место делится и с вашими аккаунтами на Google+ (для многих это не проблема, социальная сеть Google так и не стала популярной) и Gmail (а вот это уже хуже).
Современные cloud-сервисы используются не только для резервного копирования данных. С их помощью можно легко поделиться файлами. Dropbox и Google Drive идеально подходят для этой цели — в них можно выложить картинку в полном разрешении, а затем дать другу защищенную ссылку. Ещё одна отличная новость — эти сервисы абсолютно бесплатны. Dropbox предлагает бесплатно 2 ГБ свободного места. Дополнительное место тоже можно получить бесплатно — если приглашать друзей и выполнять различные задачи. В Google Drive даются бесплатно 15 ГБ, но следует помнить, что это место делится и с вашими аккаунтами на Google+ (для многих это не проблема, социальная сеть Google так и не стала популярной) и Gmail (а вот это уже хуже).
Специальное приложение для передачи файлов

Send Anywhere (для Android)- простая и удобная программа, здесь даже не нужно заводить аккаунт. В галерее нужно выбрать оправляемые файлы, затем генерируется 6-значный код. Получатель вводит код у себя на девайсе — и начинает получать контент. Данные передаются через peer-to-peer протокол любым удобным способом — через Wi-Fi или мобильный интернет. Чуть менее удобные альтернативы — Instashare и QikShare.
Компьютер
 Подключите оба устройства к компьютеру и скопируйте контент через файловый менеджер на ПК. Для этого не понадобится ни Интернет-соединение, ни установка дополнительных программ. Такой вариант идеально подходит для тех, кто не любит «заморачиваться» или должен поделиться большим количеством высококачественных фотографий.
Подключите оба устройства к компьютеру и скопируйте контент через файловый менеджер на ПК. Для этого не понадобится ни Интернет-соединение, ни установка дополнительных программ. Такой вариант идеально подходит для тех, кто не любит «заморачиваться» или должен поделиться большим количеством высококачественных фотографий.
Смотрите также:
5 приложений для прямой отправки файлов с iOS на Android
Благодаря развитию мессенджеров и социальных сетей, мы запросто можем обмениваться сообщениями, фото и видео с пользователями независимо от ОС, которую они используют. Однако при плохом интернете или его полном отсутствии передача файлов, в особенности больших, станет реальной проблемой. И все же решение есть — это приложения, которые передают файлы с устройства на устройство напрямую, то есть без интернета.
Это приложение — одно из самых популярных. Работает оно по принципу drag’n’drop и поддерживает любые типы файлов. Вам нужно всего лишь включить поиск и перетащить нужный файл на иконку найденного устройства. Для работы приложение должно быть установлено на обоих девайсах, но, поскольку Instashare доступен для всех популярных платформ, это не проблема. Отличный вариант для старых устройств без поддержки AirDrop и Bluetooth LE.

Цена: Бесплатно
 Цена:
Бесплатно
Цена:
БесплатноFast File Transfer
Это приложение устанавливается на Android-устройство и позволяет создать Wi-Fi сеть, к которой подключится уже iOS-устройство. В пределах этой сети, на небольшом расстоянии, можно обмениваться файлами. Обмен осуществляется с помощью QR-кодов, поэтому на iOS-устройстве должен быть какой-нибудь QR-ридер (подойдет любой). Ссылка на скачивание содержится в коде, после считывания которого начинается передача файлов.

Цена: Бесплатно
Feem
Feem работает так же, как и Instashare, отправляя файлы по локальной сети. При этом, конечно, приложение должно быть установлено на iOS- и Android-устройствах. Каждое из них получает свой логин, узнав который, на девайс можно отправлять файлы.

Цена: Бесплатно

Sharable
Это приложение тоже имеет сходство с Instashare, но, в отличие от него, полностью бесплатно, не содержит рекламы и не имеет каких-либо ограничений на размер передаваемых файлов. Устройства подключаются друг к другу напрямую по беспроводной локальной сети. Встроенный браузер файлов позволяет легко просматривать ваши фото и видео, а при необходимости — сохранять в «Фотопленку».

Цена: Бесплатно
SHAREit
И еще одно приложение из этой категории. SHAREit также связывает устройства напрямую, а, значит, не расходует ваш интернет-трафик. Все устройства с установленным SHAREit могут находить друг друга автоматически, если находятся в зоне видимости. Кроме того, приложение позволяет одновременно не только передавать, но и принимать файлы, так что обмен будет происходить быстрее.

Цена: Бесплатно

Цена: Бесплатно
В заключение хочется сказать, что ввиду ограничений iOS разработчикам приходится идти на различные ухищрения, чтобы реализовать прямую передачу файлов с устройства на устройство (а тем более на другие платформы) теми скудными возможностями, которые есть в их распоряжении. Большинство приложений работают по одному принципу, требуют наличия установленного ПО на обоих устройствах и отличаются лишь визуально. Так что выбирайте, основываясь на своем вкусе.
Как передать файл по Bluetooth с iPhone

Здравствуйте, дорогие читатели! Уверен, у многих из вас возникал вопрос передачи данных на iPhone через bluetooth, так как вроде бы это обычный и уже ставший классикой функционал, доступный нам ещё со времен различных цветных «нокий».
И вот вы приобретаете iPhone, и хотите, например, передать фотографию по этому самому bluetooth какому-либо другу-товарищу с девайсом на Android. И в самый ответственный момент вы понимаете, что такой опции в iPhone банально нет и друг-товарищ начинает смотреть на вас косо, а то и издеваться на этот счет, приговаривая «ну это же iPhone…» и так далее. Но сегодня я расскажу вам, как исправить это досадное недоразумение и утереть нос нерадивым Android-манам.
Или не совсем утереть. Да, можно кое-что сделать, чтобы передавать файлы через блютуз на Айфоне, но к сожалению, доступна эта возможность только владельцев телефонов с установленным Jailbreak на борту.
Итак, приступим.
Установка приложения
Чтобы с iPhone передать файл по Bluetooth, делаем следующее:
- Заходим в Cydia.
- В поиске набираем «Airblue sharing» без кавычек.
- В результатах поиска видим твик с одноименным названием. Сразу говорю: твик платный, стоит он 4.99$. Да, можно поискать репозитории, где твик будет взломан и распространяться будет бесплатно, но я никаких ссылок давать не буду, так как не поддерживаю кражу приложений, как и весь наш ресурс.
- Устанавливаем твик и радуемся, теперь мы можем передавать файлы с iphone по bluetooth

Airblue Sharing — это системный твик, который не является приложением и дает нам возможность передавать файлы через bluetooth в любых файл менеджерах, которые имеют функцию «Открыть файл в…».
Среди его возможностей:
- Не требует настроек.
- Соединение не требует переподключение к одному и тому же устройству.
- Скорость до 1.7 Мб/с.
- Автоматическое отключение bluetooth после передачи.
- Возможность передачи файлов по wi-fi (только между iOS устройствами).
- Отправка нескольких файлов одновременно.
- Совместимость с большинством современных модулей Bluetooth.
Например, файл-менеджер с названием iFile.
Передача файлов
Для того, чтобы передать файл по Bluetooth, делаем следующие простые действия:
- Заходим в файл-менеджер.
- Выбираем файл для передачи, «Открыть файл в…» и нажимаем на вариант «Bluetooth»

- Всё, файл передается!

Ещё кое-что: для того, чтобы передать файл с iPhone на iPhone, у девайса-рецепиента должен стоять такой же набор из Файл-менеджера + твик.
Удачного пользования!
Как пользоваться Bluetooth на Айфоне:настройка, передача файлов
Владельцы iPhone, обнаруживая Bluetooth в настройках гаджета, недоумевают: известно, что передать данные без проводов с Айфона можно только на другие «яблочные» устройства благодаря функции AirDrop. Так зачем же нужен Bluetooth на аппаратах Apple?
Для чего пригодится блютуз на Айфоне
Bluetooth на гаджетах Apple необходим прежде всего для подключения различных дополнительных устройств — а именно:
- Телефонных гарнитур.
- Беспроводных наушников, клавиатур и компьютерных мышек.
- Видеотехники (скажем, телевизоров).
- «Умных» часов.
- Селфи-палок.
Кроме того, технология AirDrop использует комбинацию Wi-Fi и Bluetooth, что делает возможным беспроводной обмен данными между обладателями девайсов Apple. О технологии AirDrop подробно рассказано здесь.
Как настроить Блютуз-подключение
Сразу отметим, что подключить к iPhone по Bluetooth можно устройства, произведённые не только фирмой Apple. Например, гарнитуры от известной компании Jabra отлично взаимодействуют с Айфонами.
О том, совместимо ли устройство с «яблочными» гаджетами, нужно поинтересоваться у консультанта при покупке. Если же вы покупаете через интернет, стоит предварительно убедиться, что девайс поддерживает профили, соответствующие определённой модели iPhone, самостоятельно. Данные о необходимых профилях присутствуют на этой странице.
Подключать iPhone к девайсу по Bluetooth следует так:
Шаг 1. Убедитесь, что оба устройства заряжены, и расположите их таким образом, чтобы расстояние между ними не превышало 10 метров.
Шаг 2. Активируйте Bluetooth-модуль на дополнительном девайсе — как это сделать, описано в инструкции от производителя.
Шаг 3. В меню «Настройки» Айфона отыщите раздел «Bluetooth» и зайдите в него.

Шаг 4. Передвиньте ползунок напротив «Bluetooth» в активное положение.

Активировать Bluetooth можно и иначе: вызвать «Центр Контроля» свайпом снизу-вверх и нажать на иконку с соответствующим символом.

О том, что Bluetooth включен, можно узнать по следующим признакам:
- Иконка в «Центре Контроля» окрасилась в белый цвет.
- Рядом с индикатором батареи появился небольшой значок Bluetooth.
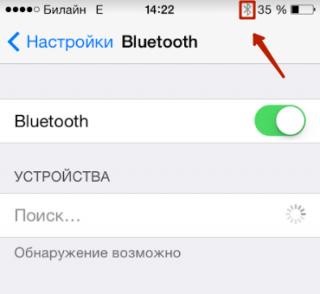
Шаг 5. Дождитесь, когда Айфон завершит поиск, и нажмите на название необходимого девайса в разделе «Устройства» («Devices»).
Шаг 6. Введите PIN-код – найти его можно в документации, прилагающейся к подключаемому девайсу. Если отыскать пароль не получается (что вполне возможно, так как документация составляется на языке производителя), испробуйте простые комбинации вроде 0000 или 1234.
После того как устройство будет подключено, статус напротив его названия поменяется на «Connected». В дальнейшем вводить пароль снова не придётся – Айфон запомнит сопряжение.
Рекомендуется отключать Bluetooth сразу по окончании сеанса, иначе заряд батареи iPhone будет расходоваться очень быстро.
Как отключить устройство от Bluetooth
Отключение от Bluetooth Айфона нужно производить так:
Шаг 1. Зайдите в раздел настроек «Bluetooth».
Шаг 2. Нажмите на иконку с литерой «i» напротив названия подключённого устройства.
Шаг 3. Кликните на кнопку «Disconnect» («Отключить»).
Соединение будет разорвано.
Если вы больше не собираетесь пользоваться девайсом, с которым на Айфоне установлено сопряжение, можно удалить пару. Для этого:
Шаг 1. Нажмите кнопку «Forget This Device» («Забыть это устройство»), которая располагается ниже «Disconnect».
Шаг 2. Подтвердите, что желаете разорвать сопряжение – в появившемся меню кликните на «Forget Device» («Забыть устройство»).
Когда вы вернётесь на предыдущий экран iPhone, то увидите, что в блоке «Мои устройства» название отключенного девайса больше не фигурирует.
Можно ли обойти запрет на обмен файлами через Bluetooth
Компания Apple не позволяет пользователям передавать данные через Блютуз по двум причинам:
- Это нарушает авторские права на музыку, программы, фильмы.
- Передача по Bluetooth небезопасна – в системе Айфона могут завестись вирусы.
Однако несмотря на неодобрение Apple, отправлять файлы через Блютуз возможно – правда, для этого сначала придётся сделать джейлбрейк устройства. Далее нужно загрузить из Cydia один из трёх твиков, каждый из которых является платным.
Твик №1. iBluetooth. Это небольшая по размеру (весит чуть более 200 Кб) и очень простая утилита. Для передачи данных нужно активировать Блютуз в настройках iPhone, затем зайти в iBluetooth и выбрать через это приложение изображение, которое следует отправить. Пользователю твика даётся демо-период в 7 бесплатных дней – в течение этого периода юзер должен убедиться в эффективности программы. Цена полной версии утилиты – 3.99$.
Твик №2. AirBlue Sharing. Этот твик не из дешёвых – его стоимость составляет 4.99$. Однако пользователи, вынужденные постоянно передавать файлы «по воздуху», наверняка останутся довольны простотой этой программы. Никакие настройки не требуются – владельцу Айфона необходимо лишь долго нажать на нужный файл, и появится окно, предлагающее выбрать девайс, на который будет отправлено сообщение.

Если другой пользователь захочет вам передать фото по блютузу, на экране вашего гаджета c AirBlue Sharing появится запрос на принятие файла.

Благодаря твику AirBlue Sharing владелец Айфона сможет обмениваться данными не только с другими обладателями «яблочных» гаджетов, но и с пользователями Android, Windows Phone, BlackBerry OS.
Твик №3. Celeste 2. Этот твик наиболее дорогой: его цена – около 7 долларов. Столь высокая стоимость обусловлена, вероятно, тем, что программа интегрирована с сервисом Gremlin, который даёт возможность быстро перенести принятые файлы в стандартную медиатеку iOS. Доступно приложение Celeste 2 в репозитарии BigBoss.
Пользоваться Celeste 2 тоже очень просто: нужно выбрать файл для передачи, вызвать меню «Поделиться» и нажать на кнопку «Send with Celeste».

Изображение: modmyi.com
Контролировать передачу данных можно в «Центре уведомлений». О том, что отправка успешно завершена, приложение оповестит специальным баннером.
Не работает Bluetooth на iPhone: что делать?
Bluetooth – довольно простая технология, поэтому причины, почему не подключается Блютуз-гарнитура к Айфону, как правило, прозаичны:
- Пользователь забыл включить девайс или просто не разобрался, как это делается.
- На девайсе или на самом Айфоне разряжена батарея.
- Пользователь расположил устройства на слишком большом расстоянии друг от друга.
- Между устройствами находится препятствие, через которое не может проникнуть сигнал (например, стена).
- На гаджете установлена iOS устаревшей версии либо девайс просто не совместим с iPhone данной модификации.
Пользователю iPhone, столкнувшемуся с проблемами при подключении по Bluetooth, рекомендуется перезагрузить оба устройства и обновить свой гаджет до последней актуальной версии операционной системы (при необходимости). Если такие меры не помогли, нужно удалить созданную пару и установить новое сопряжение.
Заключение
Главная причина, по которой пользователи мобильной техники недолюбливают устройства Apple – закрытость. Передать данные с iPhone так же просто, как с Android, не получится: Bluetooth Айфона сопрягается только с дополнительными девайсами, вроде гарнитур и беспроводных колонок, а вот использовать его для отправки / приёма файлов невозможно.
Впрочем, компьютерные умельцы научились обходить и это ограничение – использовать Bluetooth «по полной» позволят твики, продающиеся в Cydia. Пользователям, которые не желают «ломать» iPhone и тратить деньги на дополнительный софт, придётся довольствоваться AirDrop – функцией, которая, увы, пока не способна похвастать стабильной работой.
Как передавать файлы с iPhone по Bluetooth?

Пользователи iPhone довольствуются всеми возможными функциями смартфонов, включая революционный сканер отпечатков пальцев на iPhone 5S. Но одной возможностью они определенно обделены – передавать файлы по Bluetooth с «яблочного» смартфона, к сожалению, нельзя. Такая несправедливость становится камнем преткновения перед потенциальных покупателей iPhone, но немногие знают, что передавать файлы с iPhone по Bluetooth можно при помощи твика AirBlue Sharing из Cydia.
Приверженцы джейлбрейка могут возрадоваться, ведь только им откроется такая простая, но в случае с iPhone удивительная функция. А те, кто так и не решился «взламывать» свое устройство могут еще раз подумать об этом, прочитав нашу подробную инструкцию Как сделать джейлбрейк iOS 7 при помощи Evasi0n7. Кстати с ней вкупе идет отличный FAQ, изучив который, вопрос по поводу джейла точно ни у кого не останется.
Что же касается передачи файлов с iPhone по Bluetooth, то тут все просто – покупаем твик AirBlue Sharing из репозитория BigBoss за $4,99 и пользуемся в свое удовольствие. Да, расширение не из дешевых, но альтернативы на данный момент нет.
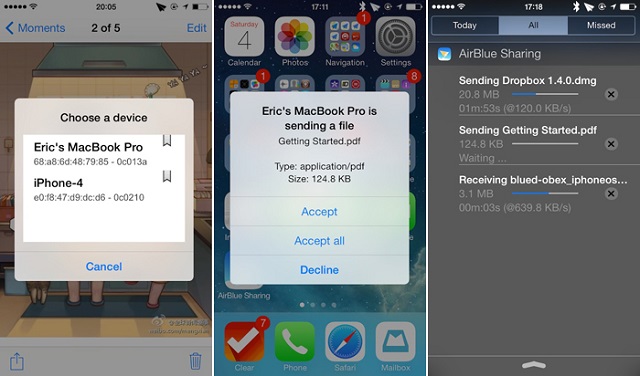
Пользоваться твиком AirBlue Sharing очень легко – для того чтобы передать файл с iPhone по Bluetooth вы должны прикоснуться на несколько секунд к желаемому файлу, до тех пор пока не увидите всплывающее окно. Выбирать и передавать можно абсолютно любые файлы, будь-то музыка, фотографии, видеоролики, контакты и многое другое. Под «другими» подразумеваются файлы с любым расширением, которые вы можете найти, используя твик iFile, дающий доступ к файловой системе iOS.
AirBlue Sharing работает без необходимости что-либо настраивать, сразу же после загрузки возможность передачи файлов по Bluetooth активируется на системном уровне. Если говорить о возможностях твика, то тут все по-настоящему круто: скорость передачи данных доходит до 1,7 Мб/с, соединение автоматически выключается после передачи, тем самым заряд батареи расходуется меньше, осуществлена поддержка многих сторонних приложений. Пользователи также отмечают возможность передачи нескольких файлов одновременно.
AirBlue Sharing позволяет передавать файлы практически на любое устройство, оснащенное модулем Bluetooth. Поддерживаются как и настольные операционные системы: OS X, Windows и Linux, так и мобильные операционные системы: Android, Windows Phone, Blackberry OS и iOS. На другие iOS-устройства передача файлов возможна только при наличии на них установленного твика AirBlue Sharing.
Советуем почитать:
Поставьте 5 звезд внизу статьи, если нравится эта тема. Подписывайтесь на нас Telegram, ВКонтакте, Instagram, Facebook, Twitter, Viber, Дзен, YouTube.
 Загрузка…
Загрузка…



