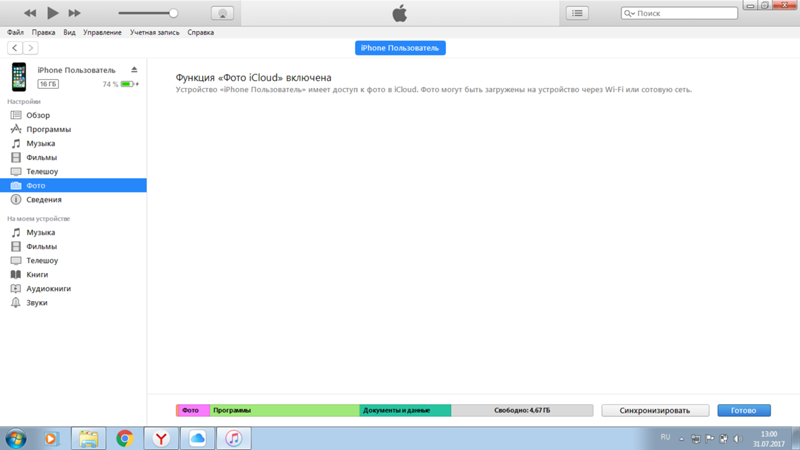Как с айфона перенести фото на компьютер через icloud: Загрузка фотографий и видео из iCloud
Настройка и использование функции «Фото iCloud» на компьютере PC с ОС Windows
Функция «Фото iCloud» безопасно хранит ваши фотографии и видеозаписи и синхронизирует их между всеми вашими устройствами.
Фото iCloud отправляет новые фотографии и видео с компьютера c Windows, чтобы их можно было просматривать в приложении «Фото» на iPhone, iPad, iPod touch, компьютерах Mac и на сайте iCloud.com. Новые фотографии автоматически отображаются на компьютере с Windows, и их можно загрузить двойным щелчком.
Включение функции «Фото iCloud»
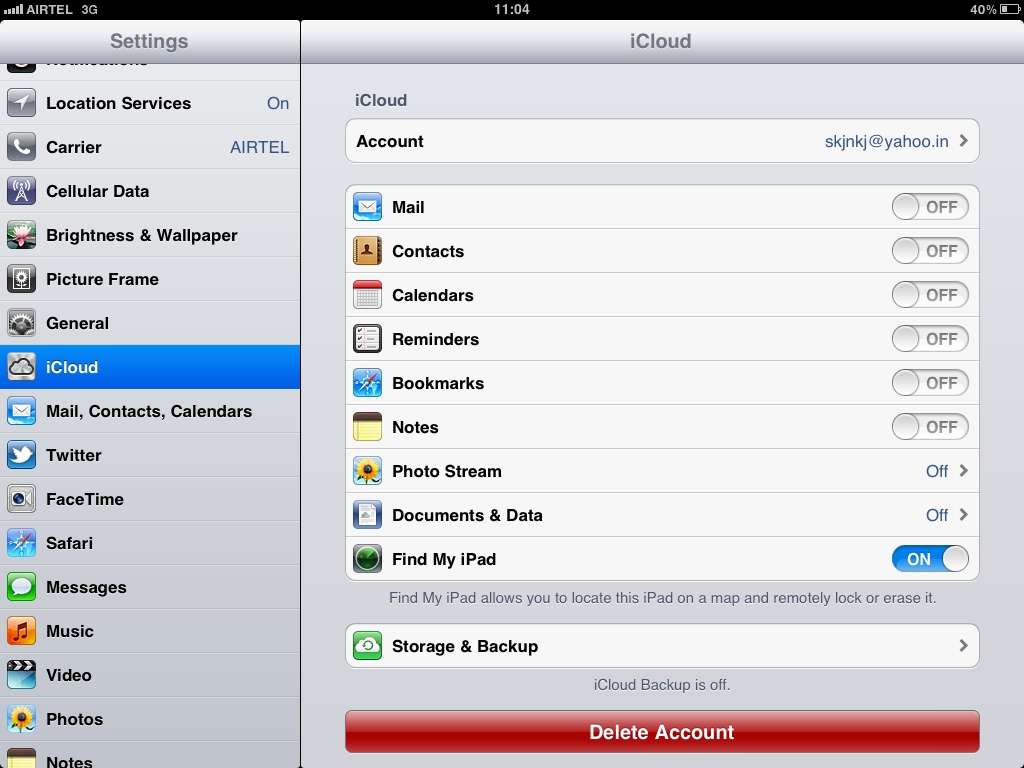
- Загрузите iCloud для Windows.
- Откройте iCloud для Windows. Проверьте, выполнен ли вход в систему с помощью вашего идентификатора Apple ID.
- Нажмите кнопку «Параметры» рядом с пунктом «Фото».
- Выберите «Фото iCloud».
- Нажмите кнопку «Готово», а затем — «Применить».
- Включите функцию «Фото iCloud» на всех своих устройствах Apple.
В iCloud для Windows 10 или более поздней версии вы также можете выбрать общие альбомы и настроить расположение папок общих альбомов. Если вы используете iCloud для Windows 7, вы также можете выбрать Мой фотопоток.
Когда вы включаете «Фото iCloud» на вашем компьютере в iCloud для Windows 7, «Мой фотопоток» автоматически отключается. Для отправки новых фотографий на устройства, на которых не используется «Фото iCloud», можно вновь включить функцию «Мой фотопоток».
Отправка фотографий и видео в функцию «Фото iCloud»
Чтобы отправить фотографии и видео в функцию «Фото iCloud», выполните следующие действия:
В iCloud для Windows 10 или более поздних версий
- Откройте окно проводника Windows.

- На панели навигации щелкните «Фото iCloud».
- В другом окне откройте папку с фотографиями, которые требуется добавить в службу «Фото iCloud».
- Выберите фотографии, которые требуется добавить.
- Перетащите их в папку «Фото iCloud».
Отправленные фотографии и видео будут доступны для просмотра в программе «Фото» на сайте iCloud.com и на всех ваших устройствах Apple.
В iCloud для Windows более ранних версий
- Откройте окно проводника Windows.
- Под заголовком «Избранное» выберите «Фото iCloud».
- Щелкните «Выгрузить фото и видео».
- Выберите фотографии и видео для отправки и нажмите «Открыть».
Отправленные фотографии и видео будут доступны для просмотра в программе «Фото» на сайте iCloud.com и на всех ваших устройствах Apple.
Загрузка фотографий и видео из функции «Фото iCloud»
В iCloud для Windows 11.
 1 или более поздних версий
1 или более поздних версийНовые фотографии и видео, которые вы добавляете в Фото iCloud, автоматически отображаются на компьютере с Windows. Чтобы загрузить файл из iCloud при просмотре, дважды щелкните его миниатюру. Также можно загрузить фотографии на компьютер с Windows, выполнив приведенные ниже действия.
- Откройте проводник.
- На панели навигации щелкните «Фото iCloud».
- Выберите изображения, которые требуется сохранить на компьютере с Windows.
- Щелкните папку правой кнопкой мыши и выберите «Всегда сохранять на этом устройстве».
Если вы вносите изменения в фотографию или видео на другом устройстве или на сайте iCloud.com, файл автоматически обновляется и на вашем компьютере с Windows.
В iCloud для Windows более ранних версий
Фотографии и видео, добавляемые в функцию «Фото iCloud», будут автоматически загружаться на ваш компьютер с Windows.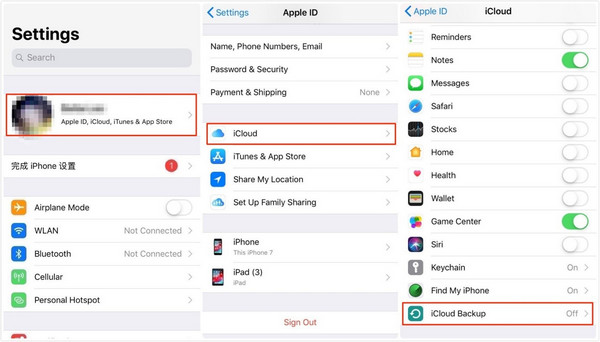 Вы также можете загрузить старые фотографии и видео, выполнив следующие действия.
Вы также можете загрузить старые фотографии и видео, выполнив следующие действия.
- Откройте проводник (Windows 10) или проводник Windows (Windows 7).
- Щелкните «Фото iCloud» на панели навигации. Если вы не видите «Фото iCloud», нажмите «Изображения» на панели навигации, затем дважды щелкните «Фото iCloud».
- В iCloud для Windows 10 щелкните область уведомлений на панели задач, затем щелкните «Загрузить фотографии» в уведомлении Фото iCloud. Выберите фотографии и видео, которые вы хотите скачать по годам.
- В iCloud для Windows 7 нажмите «Загрузить фото и видео» на панели инструментов Windows Explorer. Выберите фотографии и видео, которые вы хотите скачать по годам, затем нажмите «Загрузить».
Фотографии и видео будут загружены в папку, указанную в настройках программы «Фото iCloud».
В iCloud для Windows 10 или более поздней версии при внесении изменений в фотографию или видео на другом устройстве или на сайте iCloud.com файл автоматически обновляется и на вашем компьютере с Windows.
Поиск фотографий на компьютере с Windows
Чтобы найти фотографии, следуйте инструкциям для версии Windows, используемой на вашем компьютере.
Windows 10:
- Откройте проводник.
- Щелкните «Фото iCloud» на панели навигации.
Windows 8:
- Перейдите на начальный экран. Если вы используете Windows 8.1, нажмите стрелку вниз в левом нижнем углу.
- Выберите «Фото iCloud».
Windows 7:
- Нажмите кнопку «Пуск» в Windows и выберите «Изображения».
- Щелкните «Фото iCloud» или «Фотопоток» в меню «Избранное» на панели слева.
- Чтобы просмотреть фотографии, дважды щелкните альбом «Мой фотопоток». В появившемся окне он также будет отображен в виде папки.

Функция «Мой фотопоток» недоступна в iCloud для Windows 10 и более поздних версий.
Дополнительная информация
Информация о продуктах, произведенных не компанией Apple, или о независимых веб-сайтах, неподконтрольных и не тестируемых компанией Apple, не носит рекомендательного или одобрительного характера. Компания Apple не несет никакой ответственности за выбор, функциональность и использование веб-сайтов или продукции сторонних производителей. Компания Apple также не несет ответственности за точность или достоверность данных, размещенных на веб-сайтах сторонних производителей. Обратитесь к поставщику за дополнительной информацией.
Дата публикации:
Как перенести фото с iCloud на компьютер, как скопировать на Windows ПК все фотографии
У компании Apple есть собственное облачное хранилище, которое предназначено для использования на яблочных продуктах. Но что делать, если нужно скинуть фото с iPhone на ПК, а под рукой нет кабеля? Поговорим о том, как перенести фото с iCloud на компьютер.
Коротко об iCloud
Облако от Apple предназначено для хранения фотографий, документов, заметок, контактов и других данных. Главное отличие от конкурентов — удобное управление с компьютера.
На сайте iCloud все разбито по пунктам, что позволяет интуитивно найти необходимую информацию.
Теперь поговорим о том, как достать фото из этого хранилища.
Как выгрузить фото из iCloud на ПК
Важно! Для автоматического перемещения изображений с iPhone в облако, необходимо включить Фотопоток на устройстве.
Для компьютера Windows есть два основных способа для получения доступа к фотографиям iCloud. Рассмотрим каждый из них.
Через Web-версию
Быстрый способ скачать фото с хранилища через браузер.
- Зайдите на сайт облака → войдите под своей учетной записью Apple ID.
- Перейдите в «Фото».
- Зажмите и удерживайте «Alt» → выберите с помощью ЛКМ необходимые изображения.
- Нажмите на значок облака со стрелкой вниз (загрузить выбранные объекты).
Обратите внимание! Фото сохранятся в папку, которая установлена по умолчанию для загрузок.
Через программу
Программа для ПК имеет свои преимущества:
- вы можете загружать в хранилище файлы с компьютера;
- возможность автоматической синхронизации.

Рассмотрим взаимодействие с приложением на Windows 10.
- Установите программу → войдите в свой Apple ID.
- Поставьте галочки на пунктах, которые нужно синхронизировать.
Совет! Рекомендую отметить все пункты для того, чтобы больше не настраивать.
- Напротив пункта «Фотографии» нажмите «Параметры..».
- Установите галочки на всех пунктах, если хотите, чтобы фото с ПК загружались в iCloud и наоборот → «Готово».
- Перезагрузите компьютер для начала синхронизации.
- Зайдите в «Мой компьютер» → папка «iCloud Drive».
- Все файлы из облака отобразятся в данной директории.
- Также появится «Фотографии iCloud» в дисках. Именно тут можно просмотреть фото.
- Если хотите просмотреть изображения, то зайдите в папку «Загрузки».
- Если хотите отправить фото в хранилище, то зайдите в «Выгрузки».
Важно! Для автоматической синхронизации необходимо включить «Мой фотопоток» в параметрах iPhone («iCloud» → «Фото» → «Выгрузить мой фотопоток»).
Вывод
Переместить фотографии с облачного хранилища Apple на компьютер — задача не самая тяжелая. Для этого можно воспользоваться веб-версией iCloud или установить отдельное приложение на ПК под управлением Windows.
Как выгрузить фото из iCloud на компьютер – все способы на 2019 год
Выбор редакцииРассмотрим несколько способов, как можно быстро выгрузить фото из iCloud на компьютер.
Правильная настройка синхронизации будет автоматически передавать все скачанные и сделанные фото на ваш компьютер.
Все владельцы устройств от Apple получают бесплатный аккаунт в iCloud, резерв которого составляет 50 ГБ. Часто этого места не хватает, поэтому необходимо искать варианты быстрого перемещения большого количества фото и других медиа данных.
Cодержание:
Настройка контента для синхронизации
Пользователи IOS могут ограничивать типы содержимого, которое будет передаваться в облако.
Прежде чем начинать выгрузку фото, убедитесь в том, что вы разрешили перемещение снимков в хранилище:
- Откройте настройки iPhone или iPad;
- Кликните на строку iCloud;
- В открывшемся окне активируйте типы содержимого, которое можно отправлять на сервер.
 Убедитесь в том, что включены пункты «Фото» и «iCloud Drive»
Убедитесь в том, что включены пункты «Фото» и «iCloud Drive»
Теперь подключите гаджет к Wi-Fi, чтобы начать передачу файлов. В настройках телефона можно посмотреть точное время последней синхронизации с хранилищем.
к содержанию ↑Веб-версия iCloud
Самый простой способ перемещения фото из Айклауд на устройство с любой ОС – это использование веб-сервиса хранилища.
Данный метод не требует установки никаких клиентских программ. Понадобится только подключение к интернету.
Убедитесь, что ваш iPhone синхронизировал фото с iCloud. После этого можно начинать перемещение изображений на другие гаджеты:
1На компьютере откройте любой браузер и в адресной строке введите icloud.com;
2Вы попадете на страницу авторизации в хранилище. Введите свой логин и пароль от идентификатора Apple ID;
Рис.3 – авторизация в облаке
3В поле «Условия и положения» нажмите на клавишу «Принять»;
Рис. 4 – окно условий и положений сервиса
4 – окно условий и положений сервиса
4Далее вы попадете на домашнюю страницу сервиса. Кликните на значок «iCloud Drive», чтобы перейти в окно облачного хранилища;
Рис.5 – рабочий стол веб-версии Айклауд
5В открывшемся окне отобразятся все папки и файлы вашего iCloud. Кликните на нужную папку с фото;
Рис.6 – папка Айклауд
6Содержимое директории отобразится во окне браузер. Вы сможете загрузить фото с компьютера на сервис или же получить снимки на ваш ПК. Кликните на нужное фото и в верхней части окна выберите клавишу «Download».
Рис.7 – скачивание изображения на ПК
Пользователи не могут скачивать с веб-версии Айклауд сразу всю папку – доступна только загрузка каждого фото на компьютер по отдельности, что может быть неудобным в случае необходимости передачи большого количества данных.
Плюс этого способа заключается в скорости подключения к iCloud. Однако, он не подразумевает синхронизацию, то есть вам нужно будет проделывать все вышеописанные шаги каждый раз, когда вы захотите сбросить файлы на компьютер. Рассмотрим несколько способов, которые после первый настройки позволят компьютеру автоматически получать все фото из облака.
Однако, он не подразумевает синхронизацию, то есть вам нужно будет проделывать все вышеописанные шаги каждый раз, когда вы захотите сбросить файлы на компьютер. Рассмотрим несколько способов, которые после первый настройки позволят компьютеру автоматически получать все фото из облака.
Синхронизация с iPhone и iPad
Все гаджеты, которые привязаны к одному Apple ID, имеют общее хранилище iCloud.
Поэтому, для настройки совместного доступа к изображениям и другим файлам достаточно просто переместить нужные файлы в хранилище и открыть их на другом гаджете.
Для совместного просмотра фото активируйте опцию «Мой фотопоток» в настройках Айклауд на телефоне.
После съемки фото и завершения синхронизации контента с сервером откройте программу Айклауд на втором смарт-девайсе.
Зайдите в папку «Фотопоток» (другое название — «My Photo Stream»). В ней и находятся все изображения и видео.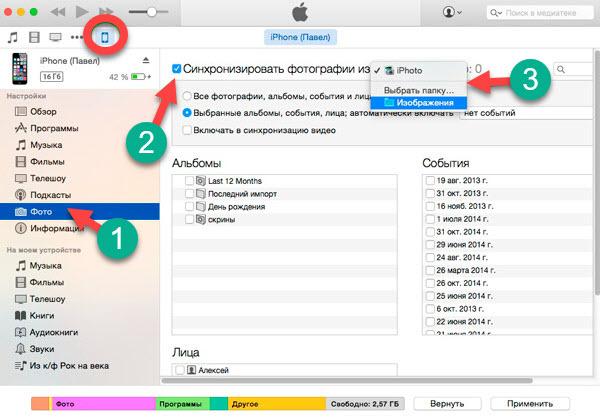
Синхронизация с Mac OS
Для выгрузки фото из Айфона на Mac OS следуйте инструкции:
- Убедитесь, что снимки, которые хранятся в телефоне, загрузились в директорию «Мой фотопоток» облака или в любую другую его папку. После этого можно начинать передачу файлов на компьютер;
- В Mac OS откройте окно системных настроек и активируйте поток изображений во вкладке настроек облака;
Рис.9 – системные настройки в Mac OS
- Также, активируйте галочки напротив пункта «Общий доступ».
Теперь все файлы облака будут добавлены на ваш компьютер. Откройте проводник найдите папку «Фотопоток». В ней будет отображен весь графический контент.
При подключении мобильного и ПК к интернету, синхронизация данных происходит в режиме реального времени.
Рис.10 – просмотр синхронизированных снимков в Mac OS
к содержанию ↑iCloud для Windows
Загрузка клиентского приложения
Пользователи OS Windows без тоже могут использовать облачное хранилище Айклауд. Разработчики Apple создали официальную клиентскую программу для работы с сервисом на ПК.
Разработчики Apple создали официальную клиентскую программу для работы с сервисом на ПК.
Загрузить установочный файл можно на сайте корпорации по ссылке https://support.apple.com/ru-ru/HT204283.
Далее следуйте инструкции:
- Откройте загруженный файл установщика;
- Примите лицензионной соглашение;
- Дождитесь завершения установки.
Рис.11 – успешное завершение установки
Начало работы с программой
1Откройте клиентскую программу и авторизуйтесь в вашем Apple ID:
Рис.12 – авторизация в системе
2После успешной авторизации при первом использовании программы появится окно, в котором пользователю нужно выбрать типы контента для синхронизации. Советуем отметить галочками все пункты, чтобы в будущем не возвращаться к этой настройке.
Рис.13 – выбор типа контента
3Далее зайдите в окно параметров программы и отметьте галочкой пункт «Мой фотопоток». Также, активируйте функции загрузки и выгрузки, чтобы автоматически получать новый контент из сервиса и иметь возможность загружать на облако файлы компьютера.
Также, активируйте функции загрузки и выгрузки, чтобы автоматически получать новый контент из сервиса и иметь возможность загружать на облако файлы компьютера.
Рис.14 – окно настройки параметров
4Теперь выключите программу и перезагрузите компьютер, чтобы применить все настройки и начать синхронизацию. Подключите компьютер к интернету. После подключения к глобальной сети клиентское приложение отправит запрос серверу облачного хранилища и в файловой системе (папка iCloud Drive) появятся все переданные снимки.5Просто откройте папку и просматривайте фото. После синхронизации копии фото кэшируются и сохраняются на компьютере, поэтому их можно будет просматривать и редактировать даже после отключения интернета.
Рис.15 – просмотр файлов хранилища на ПК
Заметьте, в результате установки обычного клиентского приложения на компьютере появиться еще и утилита для отдельной работы с фото. Это позволяет удобнее управлять всеми снимками и их синхронизацией между несколькими мобильными гаджетами и компьютерами.
Откройте окно «Мой компьютер». Помимо перечня всех доступных дисков появиться значок «Фотографии Айклауд».
Рис.16 – утилита для работы со снимками
Открыв директорию, вы сможете просматривать синхронизированные фото – они находятся в папке «Загрузки».
Чтобы отправить фото или папку с несколькими картинками в облако, переместите их в директорию «Выгрузки».
Рис.17 – папка для синхронизации изображений
Загрузка фото
Чтобы загрузить на свой ПК сохраненный в облаке файлы, зайдите в программу iCloud. Кликните на клавишу «Синхронизировать».
Далее появиться окно, в котором нужно отметить галочкой за какие года нужно добавить снимки.
После подтверждения действия снимки начнут загружаться в ОС Виндоус. Это может занять от 1 до 30 минут, в зависимости от количества фото и качества соединения с интернетом.
Рис.18 – загрузка контента из хранилища на ПК
Настройка автоматической синхронизации
Чтобы все ваши фото и снятые на камеру видео автоматически отображались не только на телефоне, но и на других компьютерах, используйте функцию «Мой фотопоток».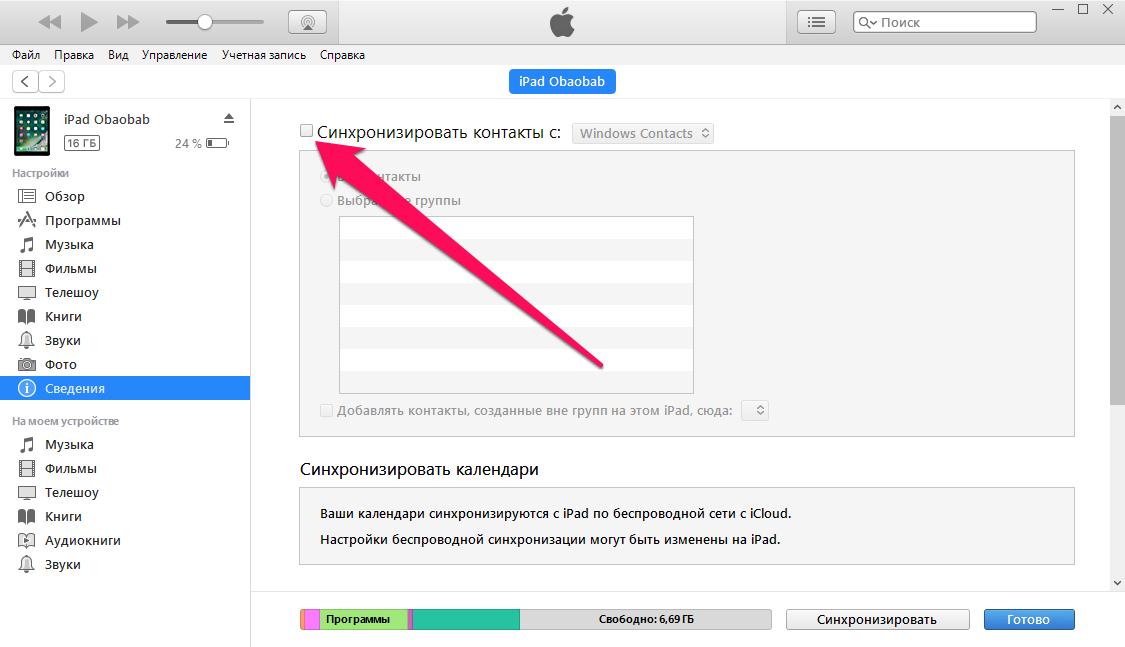
С её помощью все изображения из галереи самостоятельно перемещаются в облако и появляются в клиентском приложении ОС Windows.
Чтобы включить функцию автоматической передачи изображений откройте на телефоне или планшете окно настроек и кликните на поле «iCloud».
Затем выберите пункт «Фото» и в новом окне активируйте ползунок «Выгрузить в Мой фотопоток».
Рис.19 – включение передачи потока изображений
Фото автоматически отправляются в облако после таких действий:
- После закрытия приложения «Камера» на смартфоне или планшете;
- В результате подключения телефона к сети Wi-Fi;
- После выгрузки конкретного файла вручную через меню проводника.
Решение проблем с установкой iCloud для Windows
Среди распространённых причин неудачной установки приложения Айклауд выделяют следующие:
- Появление сообщения «Отсутствуют функции мультимедиа».
 Для установки приложения требуется наличие на компьютере с Виндоус приложения Windows Media Player. Если ваша копия ОС не подразумевает работу с предустановленным стандартным плеером, загрузите его из свободного веб-источника и установите на ПК, так как без него процесс установки Айклауд не начнется;
Для установки приложения требуется наличие на компьютере с Виндоус приложения Windows Media Player. Если ваша копия ОС не подразумевает работу с предустановленным стандартным плеером, загрузите его из свободного веб-источника и установите на ПК, так как без него процесс установки Айклауд не начнется;
Рис.20 – ошибка при установке Айклауд
- Сообщение «Отсутствует подключение к серверу». Если после установки приложения и попытки его подключения вы столкнулись с такой ошибкой, проверьте наличие соединения с интернетом. Программа не подключается к WEB из-за невозможности отправки сетевого запроса;
- Айклауд не синхронизируется с другими устройствами. Такое происходит из-за использования устаревшей версии клиентского приложения. Чтобы обновить версия программ, воспользуйтесь утилитой Apple Software Update (http://apple-software-update.updatestar.com/ru). Запустите EXE-файл и утилита автоматически просканирует все установленное на компьютере ПО от Apple и обновит его.

Рис.21 – проверка обновления программ
к содержанию ↑Распределение места в iCloud
Компания Apple ограничивает своих пользователей в объёме хранилища при использовании бесплатной подписки Айклауд. О
днако, это ограничение не касается всех типов графического контента, который хранится в директории «Мой фотопоток».
Юзеры могут загружать в папку неограниченное число картинок и фото камеры, не боясь потратить все свободное место сервиса.
При добавлении снимков во все остальные папки, место на диске будет уменьшаться. Для освобождения памяти в iCloud достаточно удалить ненужные файлы.
Важно! Хранить снимки в директории «Мой фотопоток» можно только 30 дней. По истечению этого периода весь контент папки будет удалён. Чтобы сохранить файлы, синхронизируйте их с ПК. В таком случае, копии фото будут добавлены на жесткий диск компьютера, и вы сможете их использовать даже после удаления в облаке.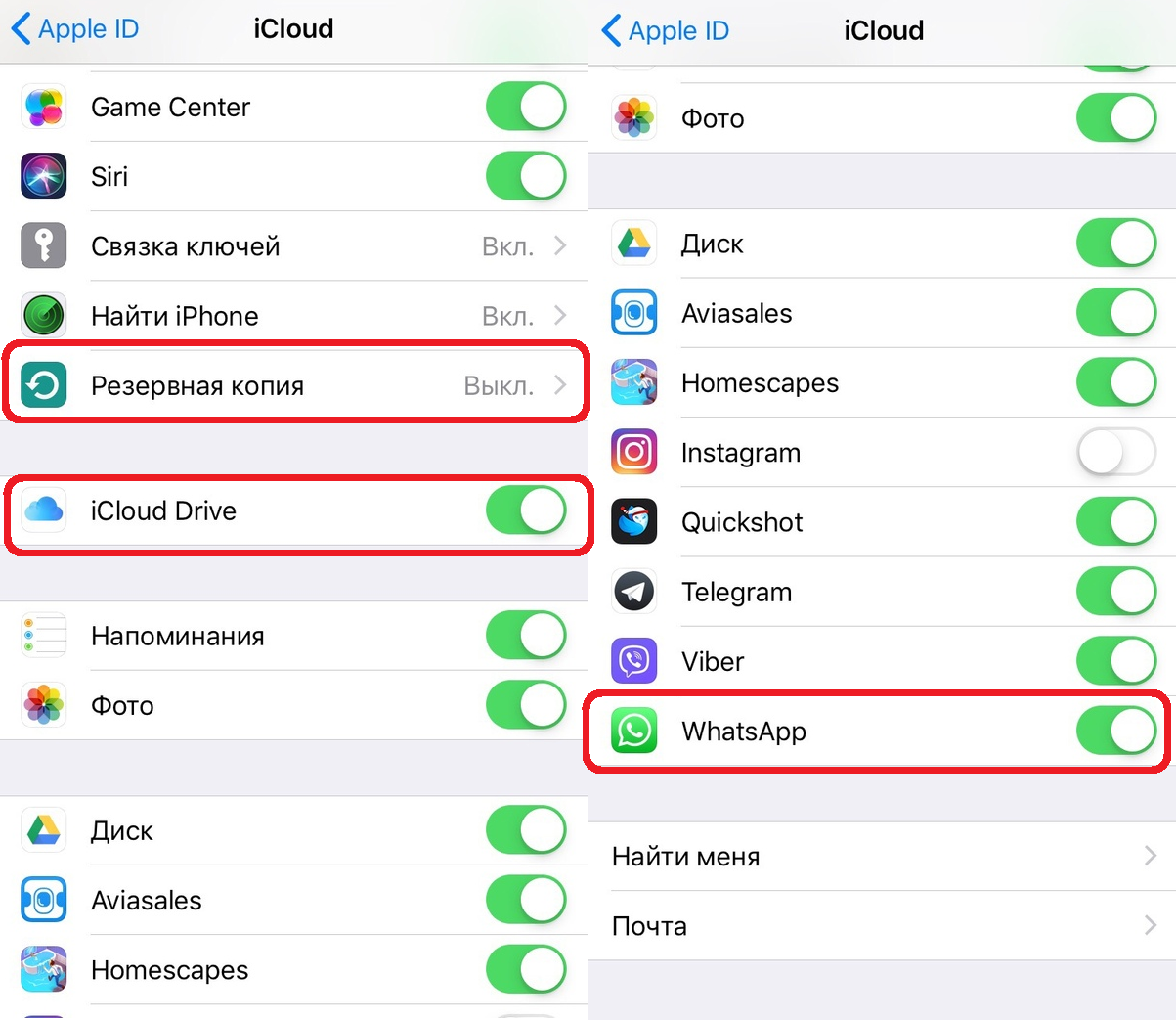
Тематические видеоролики:
Как из iCloud перенести все фото на iPhone.
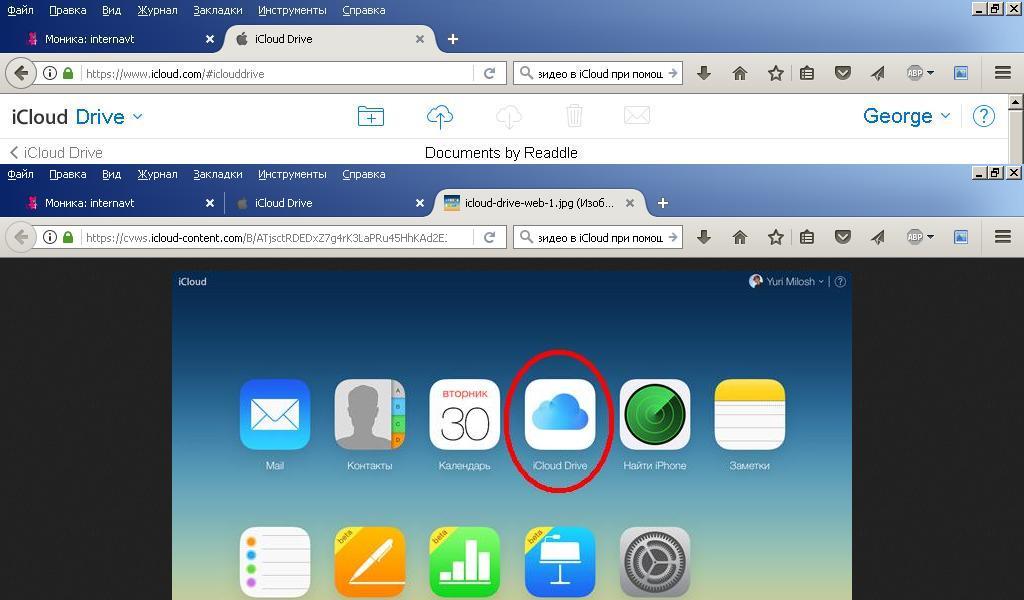 Как выделить все фотографии
Как выделить все фотографииИспользование виртуального хранилища является не только эффективным, но и удобным, потому как достать фото из iCloud и загрузить его на диск можно всего в несколько простых действий. Благодаря функции «Мой фотопоток» пользователь сможет просматривать фотки со всех устройств, работающих на операционной системе Mac OS и IOS. Порядок перемещения файлов зависит от того, с какого именно гаджета и на какое устройство будет совершаться перенос.
Как достать фото из iCloud
С целью экономии памяти смартфона разработчиками компании Apple был создан специальный виртуальный диск, с помощью которого все файлы можно автоматически помещать на диск и с легкостью синхронизировать с другими устройствами.
Приложение предоставляет возможность пользователю не только просматривать любимые снимки, но и сохранять их на другие накопители, к примеру, в память ПК или на SD-card в смартфоне.
Два ключевых вопроса, которыми задаются любители продукции Apple:
- Как выгрузить фото из iCloud на компьютер?
- Как выгрузить фото из iCloud в iPhone?
И в первом, и во втором случае нужно, чтобы приложение было активировано на смартфоне и на нем был включен пункт – «загрузить мой Фотопоток».
Для реализации задачи необходимо сделать несколько шагов:
- войти в настройки;
- перейти в раздел Айклауд;
- выбрать раздел «фото»;
- найти пункт «выгрузить фото» и активировать его.
Этот способ настройки будет актуальным для всех видов продукции Аппл. Что же касается ПК и гаджетов на системе Windows, для них нужно будет использовать онлайн сервис.
Перед тем, как перекинуть фото с Айклауда на комп или посмотреть его на гаджете, необходимо проверить наличие доступа к интернету или Wi-Fi.
Способ 1 Использование ПК
Как скачать фото с iCloud на компьютер?
Этот вопрос интересует как опытных пользователей бренда Аппл, так и начинающих.
Существует несколько вариантов выполнения задачи.
Использование веб-версии облака
Это один из самых простых вариантов. Он будет актуален для устройств, работающих на операционной системе, не принадлежащей этому бренду. К примеру, для ПК или планшета на Windows или Android. В данной ситуации устанавливать специальные приложения не понадобиться. Главное, чтобы был доступ к интернету.
Перед тем, как скинуть фото с Айклауд на компьютер, нужно убедиться, что они синхронизировались и были перенесены в облако.
Если эта функция на смартфоне будет отсутствовать, скопировать изображения не выйдет.
Далее нужно следовать простым правилам от iCloud «Как скачать все фото»:
- Открыть Internet Explorer и перейти по ссылке icloud.com.
- На открывшейся странице прописать логин и пароль от личного аккаунта.
- Сервис запросит согласие с условиями и правилами пользования, для подтверждения необходимо нажать «принять». Перед пользователем появится меню.
- В нем нужно выбрать «iCloud Drive». Это позволит перейти в хранилище, где размещены нужные фотографии.
- В меню необходимо найти папку «Мои фото» и нажать на нее.
- Перед пользователем появятся все снимки, помещенные в облако. Чтобы их вытащить, необходимо выделить файлы и нажать на значок «скачать».
Подобный способ получения информации с облака позволяет скачивать только выбранные файлы. Загрузить необходимые изображения одним файлом в данном случае не выйдет.
Использование приложения на Mac OS, привязанного к одному Apple ID.
Этот вариант намного проще, ведь облако уже привязано к конкретному человеку и для его последующего использования не нужно проводить авторизацию в личном аккаунте.
Перед тем, как выделить фото в iCloud на компьютере, необходимо войти в настройки устройства, перейти в раздел с настройками облака и активировать функцию с фотопотоком.
На ПК будет создана отдельная папка, где будут загружены все изображения с облака. Их можно переместить на другой носитель информации.
Способ 2 Загрузка на iPhone
Если по каким-то причинам использование виртуального хранилища владельцу устройства Аппл не удобно, он может перенести необходимую информацию обратно на гаджет.
Сделать это довольно легко:
- Перед тем, как загрузить фото из Айклауд в Айфон, нужно перенести необходимые файлы в личный аккаунт Айклауд.
- После нужно авторизоваться в iCloud на другом гаджете и выбрать в настройках синхронизацию.
- Все изображения автоматически загрузятся на устройство. Все изображения можно перенести из этой папки в другую.
Вышеописанный способ будет актуален для тех, кто не знает, как вернуть фото из Айклауд в телефон, или желает получить доступ к изображениям на другом смартфоне.
Как переместить все фото из iCloud?
Как выбрать все фото в iCloud?
Все достаточно просто. Можно сразу загрузить всю папку.
Что же касается освобождения памяти в виртуальном хранилище, для этого необходимо переместить изображения из папки фотопотока в другую.
Возможные проблемы
Если при синхронизации возникнут трудности, нужно проделать следующие простые шаги:
- повторно авторизоваться в Айклауд;
- перезагрузить устройство;
- убедиться, что в настройках все необходимые пункты выбраны.
В крайнем случае, стоит связаться с техподдержкой компании и уточнить, что может стать причиной возникшей трудности.
Полное руководство по переносу фотографий с iCloud на ПК, Mac или iPhone
iCloud использовался для расширения внутреннего хранилища iPhone и резервного копирования ваших фотографий и других данных. Загрузить фотографии в iCloud с iPhone просто, но как насчет загрузка фотографий из iCloud? Согласно недавнему опросу, некоторые пользователи iPhone до сих пор не понимают, как получить доступ к фотографиям в iCloud на компьютере или iPhone. Если вы столкнулись с тем же вопросом, вы попали по адресу. Это руководство покажет вам, как перенести фотографии, хранящиеся в iCloud, на ПК, Mac или iPhone.
Скачать фотографии iCloud
Часть 1. Перенос фотографий из iCloud на ПК и Mac
Способ 1: Перенос фотографий из iCloud на компьютер в один клик
Apple использует уникальную технологию для шифрования резервного копирования iCloud, поэтому вы не можете получить к ней доступ без стороннего инструмента. С этого момента мы рекомендуем AnyMP4 iPhone Восстановление данных.
- 1. Просто откройте и расшифруйте резервную копию iCloud на компьютере.
- 2. Позволяет просматривать фотографии iCloud для выборочной загрузки.
- 3. Скачать фотографии из iCloud в исходном состоянии.
- 4. Не прерывайте существующие фотографии на вашем iPhone.
- 5. Доступно для всех iPhone под управлением iOS 15/14/13/12 или более ранней версии.
Одним словом, это лучший вариант для переноса фотографий из iCloud на ПК или Mac.
Как перенести фотографии с iCloud на компьютер
Шаг 1. Установите iPhone Восстановление данных
Существует две версии iPhone Data Recovery, одна для ПК и другая для Mac. Затем запустите его и выберите Восстановление из файла резервной копии iCloud меню.
Шаг 2. Предварительный просмотр фотографий в iCloud
Войдите в свой Apple ID и пароль, чтобы отобразить все файлы резервных копий iCloud. Нажмите на Скачать Кнопка рядом с нужным файлом резервной копии. Когда загрузка закончится, вам будут представлены все данные в резервной копии. выберите Фотопленка or Photo Library для предварительного просмотра фотографий в iCloud.
Шаг 3. Скачать фотографии из iCloud
Выберите фотографии для загрузки с iCloud на ПК и нажмите кнопку Recover кнопка. При появлении запроса нажмите Откройте кнопку, чтобы установить конкретную папку для хранения фотографий, и нажмите Recover чтобы начать процесс.
Способ 2: Как перенести фотографии с iCloud на ПК
Самый простой способ загрузить фотографии из iCloud на ПК — это сайт iCloud. Как облачный сервис, вы можете получить к нему доступ через веб-браузер.
Шаг 1. Посетите https://www.icloud.com/ в браузере, войдите в свой Apple ID и пароль. Если вы включили двухфакторную аутентификацию, введите код.
Шаг 2. Выберите Фото на домашней странице, и вы можете просмотреть все фотографии, хранящиеся в iCloud.
Шаг 3. Выберите нужные фотографии и нажмите Скачать значок в правом верхнем углу, чтобы начать передачу фотографий из iCloud на ПК.
Способ 3: Как перенести фотографии из iCloud на Mac
В дополнение к веб-сайту Apple также предоставляет клиент для доступа к iCloud. По умолчанию он предустановлен на Mac. Когда дело доходит до ПК, вам необходимо скачать и установить его с веб-сайта Apple.
Шаг 1. Откройте клиент iCloud на своем компьютере, войдите в свою учетную запись, чтобы открыть его.
Шаг 2. Проверить Фото и нажмите Параметры Кнопка рядом с ним. Во всплывающем диалоговом окне проверьте ICloud Photo Library и выберите Загрузить оригиналы на этот Macи нажмите Готово для подтверждения.
Теперь фотографии iCloud будут загружены в вашу библиотеку фотографий.
Часть 2. Загрузка фотографий с iCloud на iPhone
Иногда вы просто хотите загрузить фотографии из iCloud на свой iPhone для последующего обмена или редактирования. Однако способ загрузки фотографий из резервных копий iCloud и iCloud несколько отличается.
Как скачать фотографии из iCloud Photos
Шаг 1: Идти к Настройки -> [ваше имя] -> Фото.
Шаг 2: Включить ICloud фотографии и выберите Скачать и сохранить оригиналы, Теперь ваши фотографии должны вернуться в приложение «Фотографии».
Внимание: Если вы выберете Оптимизируйте iPhone ХранениеРазрешение фото будет уменьшено.
Как скачать фотографии из резервного копирования iCloud
Шаг 1: Создайте резервную копию вашего iPhone с помощью iTunes или стороннего программного обеспечения. Тогда голова к Настройки -> [ваше имя] -> Общие -> Сбросить и выберите Удалить содержимое и настройки.
Шаг 2: Когда ваш iPhone перезагрузится, появится экран приветствия. Настройте телефон, пока не дойдете до Приложения и данные экрана.
Шаг 3: Выбрать Восстановление из резервной копии iCloudвведите свою учетную запись iCloud и выберите нужный файл резервной копии, чтобы восстановить фотографии с iCloud на iPhone вместе с другими данными.
Часть 3. Перенос фотографий с iPhone на iCloud.
Как упоминалось ранее, iCloud — это хороший способ расширить внутреннюю память устройства iOS. Все, что вам нужно сделать, это выполнить шаги для передачи фотографий с iPhone в iCloud.
Шаг 1. Откройте приложение «Настройки», прокрутите вниз и нажмите Фото, включить ICloud фотографии, и выберите Оптимизируйте iPhone Хранение.
Шаг 2. Переключить на Загрузить в Мой Фотопоток вариант тоже. Затем подключите ваш iPhone к сети Wi-Fi, и ваши фотографии будут переданы в iCloud на iPhone.
Рекомендую: лучший способ передачи фотографий с iPhone на компьютер
Многие люди загружают фотографии из iCloud на компьютер, чтобы передавать фотографии между iPhone и ПК или Mac. Однако иногда свободного места недостаточно. AnyMP4 iPhone Transfer Pro лучшее альтернативное решение.
- 1. Перенос фотографий между iPhone и компьютером напрямую.
- 2. Поддержка как фотографий в Camera Roll, так и вложений сообщений.
- 3. Сохраняйте оригинальное качество фотографий iPhone при передаче.
- 4. Предварительный просмотр фотографий на iPhone для выбора определенных для передачи.
- 5. Работайте на всех iPhone под управлением iOS 15/14/13/12 и более ранних версий.
По-видимому, это самый простой способ переноса фотографий между iPhone и ПК или Mac без iCloud.
Заключение
В этом руководстве рассказывается, как перенести фотографии из iCloud в Windows, Mac и iPhone. Веб-сайт iCloud — это один из вариантов доступа и загрузки фотографий из iCloud. Все, что вам нужно, это браузер и ваша учетная запись iCloud. Если вы часто используете фотографии iCloud, клиент iCloud — другой выбор. Тем не менее, они не доступны для фотографий в резервной копии iCloud. AnyMP4 iPhone Data Recovery — это самый простой способ открыть резервную копию iCloud, и тогда вы сможете скачать любые фотографии. Встречайте другие вопросы, связанные с фотографиями iCloud, пожалуйста, запишите их ниже.
Как перекинуть фотки в облако с айфона. Как выгрузить фото из iCloud на компьютер – все быстрые и эффективные способы
Хотите взглянуть на недавно сделанную фотографию или видео, но вашего iPhone / iPad нет под рукой? Никаких проблем — просто откройте веб-сайт iCloud.com и воспользуйтесь онлайн-версией приложения Фото!
Вконтакте
Для того чтобы фото и видео стали доступны в iCloud (на сайте icloud.com), необходимо включить Медиатеку iCloud на Mac или iOS-устройстве, тем самым выгружая контент в «облако».
Сколько фото и видео можно разместить в облаке iCloud (icloud.com)?
Количество размещаемых фото и видео в iCloud ограничено возможностями тарифного плана. По умолчанию Apple предоставляет бесплатно лишь 5 ГБ свободного места.
С актуальными тарифными планами можно ознакомиться .
Как активировать выгрузку фото и видео в iCloud (включить Медиатеку iCloud) на iPhone и iPad
На iOS-устройстве перейдите в меню «Настройки» → Apple ID [ваше имя] → iCloud → «Фото» и переведите переключатель Медиатека iCloud в активное положение.
Как активировать выгрузку фото и видео в iCloud (включить Медиатеку iCloud) на Mac
1. Откройте приложение «Системные настройки» и перейдите в раздел iCloud .
2. Справа от раздела Фото нажмите кнопку «Параметры» и установите галочку «Медиатека iCloud» .
Как активировать выгрузку фото и видео в iCloud (включить Медиатеку iCloud) на компьютере с Windows
1. Скачайте и установите на компьютер официальное приложение .
2. Нажмите кнопку «Параметры» рядом с пунктом «Фото» , установите галочку «Медиатека iCloud» после чего нажмите кнопку «Готово» и «Применить» .
Как просматривать фото и видео в iCloud
На сайте iCloud.com хранится вся ваша библиотека фотографий iCloud. Всё, что нужно сделать — перейти на соответствующий сайт и ввести логин и пароль от своего Apple ID.
Интерфейс веб-версии приложения Фото состоит из трех главных элементов: панели инструментов (вверху), просмотрщик файлов (под панелью инструментов) и сайдбар (слева). При желании, последний элемент можно скрыть. Для этого нажмите на иконку с изображением сайдбара — она находится справа от надписи «iCloud Фото» .
Чтобы вернуть меню, нажмите на ту же кнопку еще раз.
1. В приложении Фото нажмите на иконку для загрузки фото и видео (облачко со стрелкой в нём).
2. Выберите нужные снимки на своем компьютере и дождитесь окончания загрузки.
Веб-версия iCloud среди прочего позволяет управлять фото- и видеоальбомами (как на iPhone, iPad и Mac).
1. В приложении Фото на iCloud.com выберите фото или видео, а затем нажмите на знак «плюс» (если навести на неё курсор мыши, появится надпись Добавить в альбом ).
2. Выберите альбом (или создайте новый), в который нужно добавлять выбранный файл.
Для переименования альбома, кликните по его наименованию. Для удаления альбома, выберите в сайдбаре раздел Альбомы , выделите необходимый и нажмите на иконку с изображением Корзины .
Одним из наиболее распространенных вопросов, касающихся использования iCloud и iCloud Photo Library, является загрузка фотографий, которые хранятся в облачном хранилище. Мы покажем вам самый прямой метод загрузки изображения из iCloud на компьютер.
Если вы еще не установили , тогда установите программу по нашей инструкции ниже.
Скачивание на Mac
Скачать фото на Mac проще всего. Для этого понадобиться установить на него iTunes (если вы еще не скачали iTunes, тогда скачайте его). Итак, как скачать файлы:
Как загружать фотографии из браузера
Повторите эти шаги, если необходимо, для других фотографий, которые вы хотите скачать из iCloud. Вы найдете скачанные фотографии в папке, в которую ваш веб-браузер сохраняет скачанные файлы.
Этот способ работает одинаково с любым веб-браузером, поэтому не имеет значения, используете ли вы на Mac или Windows PC, Android или Linux, вы сможете загружать изображения из iCloud.
Как загрузить ВСЕ фотографии из iCloud?
сожалению, сейчас нет кнопки «Выбрать все» или «Загрузить все» в iCloud, но вы можете использовать трюк shift + click, чтобы самостоятельно выбрать все фотографии. Это единственный способ загрузить все фотографии из iCloud в настоящее время. По сути это скачивание вручную, но это единственный способ.
Внимание. Убедитесь, что вы хотите загрузить все выбранные фотографии (их могут быть сотни или тысячи) и нажмите «Загрузить». Эта функция скачивает все фотографии как обычные файлы и сохраняет в заданной ранее папке на компьютере. Это означает, что фотографии, скорее всего, попадут в папку «Загрузки», если вы не измените настройки перед началом загрузки.
Вы можете ознакомится с этим способом более подробно, посмотрев обучающее видео.
Как загружать фотографии с помощью Google Фото
В отличие от Dropbox, Google Фото предоставляет неограниченное пространство для всех ваших фотографий, если разрешение фотографий меньше 16 мегапикселей. Подобно Dropbox, вы можете настроить его так, чтобы ваши снимки синхронизировались вручную или автоматически. Мы рассмотрим оба варианта ниже.
Пошаговое руководство
- Откройте App Store на своем iPhone и загрузите Google Фото.
- Откройте приложение и войдите в систему.
- Если вы впервые используете приложение, он попросит вас получить доступ к вашим фотографиям, коснитесь OK.
- Нажмите три горизонтальные полосы в верхнем углу.
- Нажмите «Настройки».
- Выберите «Резервное копирование и синхронизация»
- Включить резервное копирование и синхронизацию.
Все ваши фотографии начнут выполнять резервное копирование и синхронизацию с Google Фото. После того, как все ваши фотографии будут синхронизированы, вы сможете получить доступ к Google Фото на своем компьютере и просмотреть их отсортированными по дате.
Если вы хотите, чтобы все ваши фотографии были доступны на ваших устройствах, это отличный способ. Когда вы запускаете приложение, все ваши последние фотографии будут делать резервные копии, пока вы подключены к Wi-Fi.
Как перенести с iCloud на компьютер фотографии и другие данные, чтобы освободить место на облачном хранилище? Использование web-интерфейса и клиента на Windows для управления информацией на iCloud.
Сохранение фото в iCloud
Чтобы перенести фото, сначала нужно настроить их сохранение на Айклауд:
- Откройте настройки.
- Нажмите на учетную запись iCloud.
- Перейдите в раздел «iCloud».
- Откройте подменю «Фото» и включите Медиатеку iCloud.
При активации этой опции телефон будет переносить на хранилище фотографии и видео — разделить Медиатеку нельзя. В качестве альтернативного варианта можно использовать опцию «Мой фотопоток» — в iCloud будут отправляться только фотографии, но они хранятся только 30 дней, а в месяц нельзя загрузить больше 1000 снимков.
В настройках iCloud вы также можете включить синхронизацию контактов, заметок, напоминаний, календаря и т. д. Если не хватает места, а на компьютер переносить данные не получается, придется увеличить вместимость хранилища:
- Откройте раздел «iCloud».
- Нажмите на кнопку «Хранилище».
- Выберите «Купить место»
- Укажите нужный объем и заплатите за расширение вместимост и.
Если не хотите платить, периодически очищайте хранилище от крупных файлов. Перенос фото на компьютер — отличный способ освободить место на iCloud.
Использование веб-интерфейса
Самый простой способ перенести фотографии на компьютер — загрузить их с сайта iCloud:
Главное неудобство в веб-интерфейсе — отсутствие кнопки «Выделить все». Если вы хотите скачать все фотографии, выделите мышкой первый файл, затем спуститесь к последнему снимку, зажмите клавишу Shift и кликните по нему. Так вы выделите все файлы на странице.
Если вы хотите разобраться, как перенести контакты, то здесь тоже нет ничего сложного. На сайте iCloud есть раздел «Контакты», в котором отображаются синхронизированные с iPhone записи.
Вы можете скачать их все или по отдельности в виде файлов vCard, а затем открыть в Контактах Windows.
iCloud Drive
Еще один удобный способ загружать фотографии в облачное хранилище и скачивать их на компьютер — использовать приложение iCloud Drive. Его плюс в том, что вы можете загружать снимки по отдельности. Это же является минусом: массовая загрузка файлов не предусмотрена.
- Откройте на iPhone фотографию, которую хотите сохранить в облаке.
- Нажмите на кнопку со стрелкой в нижнем углу.
- Выберите «Добавить в iCloud Drive».
Повторить операцию придется для каждой фотографии, которую вы хотите отправить в iCloud. Дальше вы можете воспользоваться инструкцией о том, как перенести данные с iCloud на компьютер через веб-интерфейс, или установить на ПК программу iCloud для Windows. Обладателям Mac устанавливать дополнительный софт не требуется — программа для управления iCloud встроена в систему.
Использование виртуального хранилища является не только эффективным, но и удобным, потому как достать фото из iCloud и загрузить его на диск можно всего в несколько простых действий. Благодаря функции «Мой фотопоток» пользователь сможет просматривать фотки со всех устройств, работающих на операционной системе Mac OS и IOS. Порядок перемещения файлов зависит от того, с какого именно гаджета и на какое устройство будет совершаться перенос.
С целью экономии памяти смартфона разработчиками компании Apple был создан специальный виртуальный диск, с помощью которого все файлы можно автоматически помещать на диск и с легкостью синхронизировать с другими устройствами.
Приложение предоставляет возможность пользователю не только просматривать любимые снимки, но и сохранять их на другие накопители, к примеру, в память ПК или на SD-card в смартфоне.
Два ключевых вопроса, которыми задаются любители продукции Apple:
- Как выгрузить фото из iCloud на компьютер?
- Как выгрузить фото из iCloud в iPhone?
И в первом, и во втором случае нужно, чтобы приложение было активировано на смартфоне и на нем был включен пункт – «загрузить мой Фотопоток ».
Для реализации задачи необходимо сделать несколько шагов:
- войти в настройки;
- перейти в раздел Айклауд;
- выбрать раздел «фото»;
- найти пункт «выгрузить фото » и активировать его.
Этот способ настройки будет актуальным для всех видов продукции Аппл. Что же касается ПК и гаджетов на системе Windows, для них нужно будет использовать онлайн сервис.
Перед тем, как перекинуть фото с Айклауда на комп или посмотреть его на гаджете, необходимо проверить наличие доступа к интернету или Wi-Fi.
Способ 1 Использование ПК
Как скачать фото с iCloud на компьютер?
Этот вопрос интересует как опытных пользователей бренда Аппл, так и начинающих.
Существует несколько вариантов выполнения задачи.
Использование веб-версии облака
Это один из самых простых вариантов. Он будет актуален для устройств, работающих на операционной системе, не принадлежащей этому бренду. К примеру, для ПК или планшета на Windows или Android. В данной ситуации устанавливать специальные приложения не понадобиться. Главное, чтобы был доступ к интернету.
Перед тем, как скинуть фото с Айклауд на компьютер, нужно убедиться, что они синхронизировались и были перенесены в облако.
Если эта функция на смартфоне будет отсутствовать, скопировать изображения не выйдет.
- Открыть Internet Explorer и перейти по ссылке icloud.com .
- На открывшейся странице прописать логин и пароль от личного аккаунта.
- Сервис запросит согласие с условиями и правилами пользования, для подтверждения необходимо нажать «принять». Перед пользователем появится меню.
- В нем нужно выбрать «iCloud Drive ». Это позволит перейти в хранилище, где размещены нужные фотографии.
- В меню необходимо найти папку «Мои фото » и нажать на нее.
- Перед пользователем появятся все снимки, помещенные в облако. Чтобы их вытащить, необходимо выделить файлы и нажать на значок «скачать».
Подобный способ получения информации с облака позволяет скачивать только выбранные файлы. Загрузить необходимые изображения одним файлом в данном случае не выйдет.
Использование приложения на Mac OS, привязанного к одному Apple ID.
Этот вариант намного проще, ведь облако уже привязано к конкретному человеку и для его последующего использования не нужно проводить авторизацию в личном аккаунте.
Перед тем, как выделить фото в iCloud на компьютере, необходимо войти в настройки устройства, перейти в раздел с настройками облака и активировать функцию с фотопотоком.
На ПК будет создана отдельная папка, где будут загружены все изображения с облака. Их можно переместить на другой носитель информации.
Если по каким-то причинам использование виртуального хранилища владельцу устройства Аппл не удобно, он может перенести необходимую информацию обратно на гаджет.
Сделать это довольно легко:
- Перед тем, как загрузить фото из Айклауд в Айфон, нужно перенести необходимые файлы в личный аккаунт Айклауд.
- После нужно авторизоваться в iCloud на другом гаджете и выбрать в настройках синхронизацию.
- Все изображения автоматически загрузятся на устройство. Все изображения можно перенести из этой папки в другую.
Вышеописанный способ будет актуален для тех, кто не знает, как вернуть фото из Айклауд в телефон, или желает получить доступ к изображениям на другом смартфоне.
Как выбрать все фото в iCloud?
Все достаточно просто. Можно сразу загрузить всю папку.
Что же касается освобождения памяти в виртуальном хранилище, для этого необходимо переместить изображения из папки фотопотока в другую.
Возможные проблемы
Если при синхронизации возникнут трудности, нужно проделать следующие простые шаги:
- повторно авторизоваться в Айклауд;
- перезагрузить устройство;
- убедиться, что в настройках все необходимые пункты выбраны.
В крайнем случае, стоит связаться с техподдержкой компании и уточнить, что может стать причиной возникшей трудности.
Камеры смартфонов позволяют делать фотографии в любом месте и в любое время. Постоянно растущий фотоархив требует хранения и обработки. Apple для этой цели предлагает своим пользователям хранилище Айклауд. Фото автоматически отправляются в облако и становятся доступными на всех устройствах, подключенных к одному аккаунту. В результате, сделав снимок со смартфона, можно редактировать его на компьютере или планшете. От выбранного пользователем варианта использования облака зависит, как выгрузить фото из iCloud в iPhone.
Для полноценного использования «яблочного» смартфона его владелец заводит Apple ID. Наличие единой учетной записи открывает перед пользователем все возможности созданной инженерами Купертино экосистемы. Одной из них является использование облачного хранилища. Каждый получает на постоянной основе бесплатные 5 Гб. Храниться в этом пространстве будут резервные копии, документы и фото.
Для размещения фотографий может использоваться «Мой фотопоток» или «Медиатека iCloud». Рассмотрим обе возможности подробнее.
Мой фотопоток
Функция «Мой фотопоток» появилась на Айфон давно и ее можно включить на смартфоне любой модели, начиная с 4S. Загружаться в облако снимки будут автоматически в зоне действия доверенной сети Wi-Fi. При этом в течении 30 дней выгрузить в облако можно не более одной тысячи фотографий. При достижении указанного количества самое старое изображение должно автоматически удалиться, освобождая место для нового, которое разместится в конце списка.
Главным удобством этого способа является то, что объем фотоматериалов, отправленных в iCloud, не учитывается в числе бесплатных 5 Гб. Иными словами, 1000 снимков хранится в течении месяца, не занимая драгоценного пространства. Вытащить их на устройство можно в любой момент.
Медиатека iCloud
Эта функции появилась c выходом версии iOS 10.3. Соответственно, включается она на устройствах, которые ее поддерживают или обновлены до последней, 11-й версии операционной системы. iPhone 5 и 6 поддерживают установку iOS 10, но далеко не все пользователи ее устанавливают, опасаясь гипотетических «тормозов». Владельцам относительно новых моделей 7 или последних 8 и X об этом можно не задумываться. Их аппараты без проблем переживут еще несколько обновлений ОС.
Выгружаться отснятые материалы, как и раньше, будут без вмешательства пользователя. Преимуществом медиатеки является автоматическая синхронизация внесенных изменений на всех устройствах, возможность сохранить Live Photo и видео, а также расширенная поддержка форматов. Теоретически загрузить в медиатеку можно неограниченное количество фотоматериалов, но они будут учитываться. Следовательно, объем хранилища придется увеличить до нужных размеров.
Настройка iPhone
Оба описанных способа требуют, чтобы пользователь предварительно выполнил вход в свою учетную запись. Без этого невозможно синхронизировать или посмотреть на сохраненные в облаке данные. Авторизовавшись с помощью Apple ID, настроить обе описанных выше функции можно в одном месте.
- Открываем настройки и проматываем их до блока мультимедийных приложений. Выбираем в списке приложение «Фото».
- В опциях программы мы видим обозначенные цифрами пункты. Первый предназначен для активации медиатеки. Второй запускает передачу снимков в фотопоток.
Перенос изображений
Фото, сделанные на iPhone, при любом варианте использования облака никуда с него не денутся. Используя медиатеку, вы можете выбрать настройку, позволяющую переместить оригинал в хранилище, оставляя на смартфоне его оптимизированную копию. Качество фото будет уменьшено только на мобильном устройстве. При этом размер снимка составит 2048х1536 точек, что позволяет комфортно просмотреть его на экране ПК или телевизоре высокой четкости.
- Чтобы перенести изображения с облака в память смартфона, открываем приложение «Фото». Переключившись на опцию отображения альбомов видим папку со снимками, размещенными на устройстве (отмечена цифрой «1»), и облачное хранилище, отмеченное двойкой.
- В нижней части экрана появляется две полосы с установленными приложениями и операциями. Пролистав меню действий, находим обозначенную на скриншоте иконку. С ее помощью выбранный снимок можно достать из облака, чтобы скачать или восстановить на смартфоне. Верхняя полоса с иконками мессенджеров дает возможность скинуть его любому контакту из телефонной книги. Если имеющихся возможностей не хватает для операций с файлом, отмеченный стрелкой пункт откроет дополнительное меню.
- Используя указанные стрелкой горизонтальные штрихи, можно отсортировать разрешенные действия в нужной последовательности по частоте применения. После этого скопировать, добавить в выбранный альбом или перекинуть фото в другой облачный сервис можно будет одним нажатием кнопки.
В заключение
Несмотря на то, что Медиатека iCloud превосходит Фотопоток по возможностям, Apple дает пользователям возможность самостоятельно выбрать метод хранения архива. Решение зависит от целей, которые преследует владелец iPhone. Если 1000 снимков в месяц вам кажется достаточной цифрой для того, чтобы не платить за дополнительный объем, используйте Фотопоток. Когда качество и скорость обработки отснятого материала важнее символической месячной стоимости, чашу весов перевесит более прогрессивный метод хранения.
Видеоинструкция
Размещенный ниже видеоролик дает возможность посмотреть, как описанные операции выполняются в режиме реального времени и принять решение об оптимальном для вас способе использования облака.
Вконтакте
Одноклассники
Google+
Как перенести фотографии с iPhone на компьютер с iTunes и без
Если хотите освободить место на iPhone, упорядочить фотографии своих путешествий или сохранить изображения в безопасном месте, можете передавать фотографии с iPhone на ПК, используя различные решения. Самый простой способ — через iTunes и iCloud, официальные программы Apple, однако существуют другие приложения и программы, совместимые как с Windows, так и с Mac, которые одинаково действительны.
Очень простым решением для переноса фотографий с iPhone на ПК, если не хотите подключать телефон к компьютеру, является использование iCloud. Это официальный сервис облачного хранилища Apple, доступный в бесплатной версии до 5 ГБ пространства, после чего появляются платные тарифные планы на случай, если потребуется больше места.
В частности, в iCloud есть приложение iCloud Photos, сервис, который позволяет не только сохранять фотографии и передавать их с iPhone на ПК, но также архивировать видео и подключать различные устройства, такие как iPad, Apple TV и iPod Touch. Чтобы использовать эту платформу, необходимо сначала обновить операционную систему iPhone, убедившись, что доступна последняя версия. То же самое должно быть сделано на подключаемых устройствах.
Например, если хотите передать фотографии с iPhone на ПК с Windows, нужно проверить, присутствует ли версия 7 или более поздняя, также важно загрузить и установить iCloud на все устройства, в то время как на компьютере Mac можно просто получить доступ с помощью Apple ID. На этом этапе возьмите iPhone, войдите в настройки телефона, затем выберите «iCloud» > «Фотографии и активируйте фотографии iCloud». Однако на Mac требуется доступ к «Системным настройкам» > «iCloud» > «Фотографии» > «Параметры» > «Фотографии iCloud».
Для ПК с Windows процедура, которую необходимо выполнить, включает в себя загрузку iCloud для Windows, которую можно загрузить непосредственно из Apple Store с вашим Apple ID. Затем просто откройте программу, нажмите «Фото» > «Параметры» > «Библиотека фотографий iCloud», выберите «Готово», и активируйте фотографии iCloud на всех ваших устройствах Apple.
Как перенести фотографии с iPhone на ПК с Windows с помощью iTunes
Очень эффективным вариантом для импорта фотографий с iPhone на ПК является iTunes, программа, доступная на всех компьютерах Mac, а также специальная версия для Windows. ITunes можно загрузить непосредственно с официального сайта Apple, после чего просто скачать установочный пакет, следовать указаниям мастера настройки и активировать программное обеспечение. Затем нужно подключить iPhone к ПК, подождать, пока система обнаружит iPhone и нажать на пункт «Авторизовать».
На данный момент загрузка фотографий с iPhone очень проста: нужно всего лишь открыть программу Windows Explorer, отмеченную желтым символом папки, затем выбрать пункт «Компьютер» в левом меню, и щелкнуть правой кнопкой мыши на значке iPhone, который должен появиться после синхронизации. Далее продолжите с опциями «Импорт изображений и видео» > «Упорядочьте и сгруппируйте элементы для импорта».
Затем просто нужно выбрать, какие фотографии хотите перенести с iPhone на ПК, или сохранить на компьютере. С Mac PC процедура намного проще, не нужно загружать iTunes, просто используйте кабель для подключения телефона к компьютеру и синхронизации двух устройств. Для загрузки фотографий можете использовать iCloud, активировав мультимедийную библиотеку, таким образом, можете сэкономить место на iPhone и просматривать изображения из iTunes прямо в iCloud.
Как перенести фотографии с iPhone на компьютер без iTunes с помощью Google Photos
Если нужно перенести фотографии с iPhone на ПК, но вы не хотите использовать iTunes, существуют альтернативные программы, которые позволяют выполнять эту процедуру как на компьютерах с Windows, так и на Mac. Во-первых, вы должны помнить, что можете использовать iCloud, не заходя в iTunes. Если у вас есть Mac, можете воспользоваться приложением «Фото», совместимым с сервисами iCloud Photo Streaming и Photo Library. Оба могут использоваться как с iTunes, так и без него.
Еще одна возможность — Google Photos, официальная программа компании Mountain View, которая позволяет бесплатно хранить фото и видео в облаке, с максимальным пространством в бесплатной версии 15 ГБ. Чтобы использовать Google Фото, вы должны зарегистрировать учетную запись Google.
На этом этапе необходимо загрузить приложение Google Photos из Apple Store, установить его на iPhone и войти в систему, создав учетную запись Google или используя свои учетные данные. Наконец, введите параметры приложения, выберите пункт «Резервное копирование и синхронизация», активируйте, затем установите качество разрешения, которое хотите сохранить для фотографий. Для этого в настройках Google Фото есть пункт «Размер и загрузка», где вы должны выбрать «Высокое качество или Оригинал», в зависимости от потребностей и типа активированной услуги.
Работа с Google Фото полностью аналогична работе с iCloud. После выполнения синхронизации изображения будут сохраняться автоматически, поэтому, открыв настольную платформу Google Photos, сможете загружать фотографии с iPhone на ПК с помощью этого бесплатного облачного сервиса. Чтобы использовать приложение с Mac, необходимо скачать соответствующую версию, прямо с официального сайта Google Photos, выполнить первоначальную настройку и синхронизацию, чтобы найти все фотографии в папках Google Drive Photos.
Как перенести фотографии с iPhone на компьютер без iTunes с AirDrop
Если у вас есть компьютер Apple Mac, можете передавать фотографии с iPhone на ПК без iTunes, в этом случае с помощью функции AirDrop.
AirDrop использует Bluetooth и беспроводную связь для подключения iPhone и ПК и передачи определенных типов файлов, таких как фотографии. Чтобы использовать AirDrop, убедитесь, что Bluetooth активен как на iPhone, так и на Mac, затем откройте приложение «Фотографии» на телефоне, выберите изображения для передачи, активируйте общий доступ и выберите свой ПК.
Другие программы для передачи фотографий с iPhone на ПК
Если среди предложенных решений вы не нашли ничего по своему вкусу или по какой-то причине не можете использовать iTunes, iCloud, Google Photos и AirDrop, есть еще другие приложения и программы для переноса фотографий с iPhone на ПК. Одним из них является Send Anywhere File Transfer, доступный в Apple Store и загружаемый бесплатно, идеально подходящий для ПК с Windows.
Просто установите приложение на iPhone, после чего нужно использовать раздел «Фото», чтобы делиться изображениями, сохраненными на телефоне. Для каждого запроса приложение генерирует код, поэтому необходимо перейти на веб-сайт Send Anywhere, ввести код в разделе «Ключ Imput» и загрузить фотографии из браузера на компьютер.
Еще одна действующая программа для передачи фотографий с iPhone на ПК — это DearMob iPhone Manager, совместимая с Windows и Mac PC и доступная в бесплатной пробной версии. С помощью этого программного обеспечения можно загружать не только фотографии с iPhone на ПК, но и любые другие типы ресурсов и содержимого, а также выполнять операции управления, резервного копирования и восстановления.
Как перенести фотографии с ПК на iPhone
Чтобы выполнить обратную процедуру, а затем переключить фотографии с ПК на iPhone, доступны различные решения. Например можете использовать iTunes для синхронизации фотографий, подключив телефон к ПК с помощью кабеля Lightning, затем выбрав, какие изображения или папки отправлять на устройство, или установив автоматический параметр с помощью приложения Mac Photo Library.
Кроме того, если хотите перенести фотографии с ПК на iPhone без iTunes, можете передавать файлы с ПК на телефон с помощью сторонних приложений и программ. Одним из них является EaseUS MobiMover, программа, совместимая с компьютерами под управлением Windows и Mac. Программное обеспечение всегда требует подключения iPhone с помощью соответствующего кабеля, после чего можете устанавливать файлы и папки, активируя автоматическую передачу.
Еще одна совершенно бесплатная программа — MediaMokey, программа для управления различными операциями с iPhone и другими устройствами, для передачи фотографий, видео, музыкальных файлов и других ресурсов.
Архивируйте или делайте копии информации, которую вы храните в iCloud
Узнайте, как делать копии информации, которую вы используете с iCloud.
Вы можете сделать копию информации, которую храните в iCloud.Если вы случайно удалили важный контакт, адрес электронной почты или документ, вы можете восстановить его из iCloud или из другой копии, которая у вас есть.
файлов iCloud Drive
Используйте эти шаги для копирования документов с вашего Mac, iPhone, iPad, iPod touch, iCloud.com или ПК. Если вы копируете файл из общей папки в iCloud Drive в другую папку, он также не копирует общий доступ. Узнайте больше о совместном использовании папок.
Копирование файлов с iCloud Drive на Mac
- Щелкните iCloud Drive на боковой панели любого окна Finder.
- Нажмите и удерживайте клавишу Option и перетащите файл в новое место.
Копирование файлов из приложения «Файлы» на iPhone, iPad или iPod touch
Выполните следующие действия для отправки копий файлов, хранящихся в iCloud Drive:
- Откройте приложение «Файлы» и коснитесь iCloud Drive.
- Коснитесь папки, которую хотите открыть, затем коснитесь файла, чтобы открыть его.
- Нажмите «Поделиться» в нижнем левом углу.
- Выберите способ отправки копии файла.
Для документов, электронных таблиц или презентаций нажмите «Еще» в правом верхнем углу, выберите «Экспорт» и выберите способ экспорта файла. Вы также можете сохранить копию вашего файла локально.
Копировать файлы с iCloud.com
Используйте эти шаги для загрузки файлов, хранящихся в iCloud Drive, или файлов, доступных из приложений iWork в iCloud.com:
- Войдите на iCloud.com.
- Откройте iCloud Drive.
- Найдите и выберите файл.
- Щелкните Загрузить вверху страницы или дважды щелкните файл. Документ будет загружен в папку для загрузок по умолчанию.
Если вам нужна помощь с любыми сторонними данными, хранящимися в iCloud, обратитесь напрямую к разработчику приложения. Сторонние данные могут использовать ваше хранилище iCloud, даже если вы не видите подробностей.
Фото и видео
Если вы используете iCloud Photos, ваши фотографии и видео автоматически загружаются в iCloud с полным разрешением.
Скачивание копий ваших фото и видео с вашего устройства
- На вашем iPhone, iPad или iPod touch нажмите «Настройки»> [ваше имя]> iCloud> «Фото».Затем выберите «Загрузить и сохранить оригиналы» и импортируйте фотографии на свой компьютер.
- На Mac откройте приложение «Фото». Выберите фото и видео, которые хотите скопировать. Выберите «Файл»> «Экспорт».
- Убедитесь, что на вашем компьютере вы настроили iCloud для Windows и включили iCloud Photos. Откройте проводник. На панели навигации щелкните «Фотографии iCloud», затем выберите изображения, которые хотите сохранить на своем компьютере. Щелкните выделенный фрагмент правой кнопкой мыши и выберите «Всегда использовать это устройство». Если вы используете iCloud для Windows 10 или более ранней версии, узнайте, как загружать свои фотографии.После загрузки элементов скопируйте их в другую папку на своем компьютере. Для этого нажмите и удерживайте клавишу Ctrl и перетащите элементы в папку. Включите эту папку, если вы делаете резервную копию своего компьютера.
Загрузите копии ваших фото и видео с iCloud.com
Если вы хотите загрузить несколько фотографий или видео, используйте iCloud.com, чтобы загрузить самую последнюю версию фотографий и видео.
- На iPhone, iPad или iPod touch перейдите в iCloud.com, коснитесь «Фото» и коснитесь «Выбрать». Затем выберите фото и видео, которые хотите загрузить, и нажмите «Еще». Выберите «Загрузить», и ваши фото и видео будут загружены в виде файла .zip на iCloud Drive.
- На Mac или ПК просто зайдите на iCloud.com и нажмите «Фото». Затем выберите фотографии и видео, которые хотите загрузить, и нажмите «Загрузить».
Копирование фотографий из общих альбомов
Вы также можете использовать следующие шаги, чтобы вручную скопировать фото и видео.Комментарии или лайки, связанные с общей фотографией, не сохраняются, а фотографии и видео, сохраненные из общих альбомов, не имеют полного разрешения.
Копирование фотографий из общих альбомов на iPhone, iPad или iPod touch
- Откройте «Фото» и нажмите «Альбомы».
- Найдите общие альбомы, затем коснитесь названия нужного альбома. Возможно, вам придется провести пальцем влево, чтобы найти общий альбом.
- Сохраните фотографии из альбома одним из следующих способов:
- Коснитесь изображения, чтобы открыть его, затем коснитесь «Поделиться».Чтобы выбрать больше изображений, прокрутите изображения влево или вправо и коснитесь тех, которые хотите сохранить. Коснитесь Сохранить изображение.
- Нажмите «Выбрать», затем нажмите изображения, которые хотите сохранить. Коснитесь «Поделиться», затем коснитесь «Сохранить изображение».
- Импортируйте фотографии на свой компьютер.
Копирование фото и видео из общих альбомов на Mac
Выполните следующие действия, чтобы вручную импортировать фотографии и видео из общих альбомов в медиатеку «Фото»:
- Откройте «Фото» и выберите «Общие альбомы».
- Дважды щелкните общий альбом.
- Control щелкните (или щелкните правой кнопкой мыши) фотографию и выберите «Импорт».
После импорта фотографий вы можете создать резервную копию своей библиотеки. Вы можете сохранить их как отдельную библиотеку на вашем компьютере или на другом диске.
Копирование фото и видео из общих альбомов в Windows
Сохраненные фотографии доступны, даже если вы отключите «Фотографии» в iCloud для Windows.Чтобы сохранить фото и видео из общего альбома, вы должны сохранить их в другой папке на жестком диске:
- Откройте iCloud для Windows.
- Щелкните «Параметры» рядом с «Фото». Обратите внимание на путь, указанный в разделе «Местоположение фотографий iCloud».
- Откройте окно проводника (Windows 8 или новее) или окно проводника Windows (Windows 7).
- Перейдите в папку «Фото iCloud» по указанному выше пути. Откройте общую папку.
- Выберите фотографии, которые хотите сохранить, затем скопируйте их в другую папку на своем компьютере.Для этого нажмите и удерживайте клавишу Ctrl и перетащите элементы в свою папку. Включите эту папку, если вы делаете резервную копию своего компьютера.
Для получения информации о резервном копировании компьютера с Windows см. Службу поддержки Microsoft.
Загрузите фотографии из My Photo Stream на свой iPhone, iPad или iPod touch
фотографий в «Моем фотопотоке» автоматически загружаются на ваш Mac. Выполните следующие действия, чтобы загрузить их на свой iPhone, iPad или iPod touch.
- Коснитесь «Фото», затем коснитесь вкладки «Альбомы».
- Нажмите «Мой фотопоток».
- Нажмите «Выбрать», затем нажмите все фотографии, которые хотите сохранить.
- Нажмите «Поделиться», затем нажмите «Сохранить изображение».
Выполните следующие действия, чтобы экспортировать контакты с вашего Mac, iCloud.com или ПК.
Экспорт контактов на Mac
- Открыть контакты.
- Выбрать все контакты.
- Щелкните контакт в списке контактов.
- Выберите «Файл»> «Экспорт»> «Экспорт vCard» или выберите «Правка»> «Выделить все», чтобы выбрать все карты для экспорта.
- Выберите, где вы хотите сохранить файлы, затем нажмите «Сохранить».
Если вы используете группы, рассмотрите возможность архивирования всей базы данных контактов или адресной книги, а также экспорта визитных карточек.Приведенный выше метод vCard копирует ваши контакты, но не группы. Архивы более сложны, но вы не сможете восстановить данные с помощью архивов при подключении к Интернету и входе в iCloud.
Чтобы экспортировать архив, откройте «Контакты» и выберите «Файл»> «Экспорт»> «Архив контактов».
Экспорт контактов с iCloud.com
Экспорт контактов в Outlook на ПК
Календарь
Выполните следующие действия, чтобы экспортировать календарь из iCloud на Mac.com или ПК.
Экспорт календаря на Mac
- В календаре щелкните имя календаря. Если вы не видите свои календари, нажмите Календари.
- Выберите «Файл»> «Экспорт»> «Экспорт».
- Выберите место для файла и нажмите «Экспорт».
Загрузите календарь с iCloud.com
- Войдите в iCloud.com со своим Apple ID и откройте Календарь.
- Сделать календарь общедоступным.
- Скопируйте URL-адрес общего календаря и вставьте его в поле адреса в браузере. Не нажимайте Enter или Return.
- Измените «webcal» на «http» и нажмите Enter или Return. Файл ICS будет загружен в папку для загрузки по умолчанию.
- Добавьте календарь в клиент календаря, например Календарь на Mac или Outlook на компьютере Windows.
- Прекратить совместное использование календаря.
Календарь iCloud хранит информацию за последние шесть месяцев и до трех лет в будущем.
Экспорт календаря в Outlook на ПК
- Откройте Outlook и перейдите в свой Календарь.
- Выберите календарь, который вы хотите скопировать, в списке календарей.
- Отмените выбор всех других календарей.
- Выберите «Файл»> «Сохранить календарь».
- Щелкните «Дополнительные параметры», чтобы настроить диапазон дат и количество деталей для включения в календарь. Это зависит от вашей версии Outlook.
- Нажмите ОК.
- Выберите место для сохранения календаря и нажмите «Сохранить».
- Повторите эти действия с каждым календарем, который хотите скопировать.
Напоминания
Экспорт копии ваших напоминаний на Mac под управлением macOS Mojave или более ранней версии:
- Открытые напоминания.
- Перейдите к списку напоминаний, который нужно экспортировать.
- Выберите «Файл»> «Экспорт».
- Введите имя, выберите расположение и нажмите «Экспорт».
Safari
Экспорт копии закладок Safari на Mac:
- Выберите «Файл»> «Экспорт закладок».
- Выберите, куда вы хотите экспортировать файл, затем нажмите «Сохранить».Если вы не измените его, имя файла — Safari Bookmarks.html.
Чтобы экспортировать копию закладок Mozilla Firefox, Google Chrome или Microsoft Internet Explorer, см. Шаги Mozilla, Google или Microsoft по экспорту закладок.
Банкноты
Сделайте копию заметки на своем Mac или на iCloud.com:
- Откройте приложение «Заметки» и выберите нужную заметку.
- Щелкните Файл> Экспортировать как PDF.
- Выберите место для сохранения документа на вашем компьютере.
Голосовые заметки
Сделайте копию голосовой заметки на вашем iPhone или iPad:
- Откройте приложение «Диктофон» и коснитесь записи, которую хотите продублировать.
- Нажмите «Еще»> «Дублировать».Вы также можете нажать «Поделиться», чтобы отправить запись через «Сообщения» или «Почту» или сохранить ее в «Файлы».
На Mac просто перетащите запись, которую вы хотите продублировать, чтобы скопировать ее в новое место, или нажмите «Поделиться», чтобы отправить запись через сообщения или почту.
Информация о продуктах, произведенных не Apple, или о независимых веб-сайтах, не контролируемых и не проверенных Apple, предоставляется без рекомендаций или одобрения.Apple не несет ответственности за выбор, работу или использование сторонних веб-сайтов или продуктов. Apple не делает никаких заявлений относительно точности или надежности сторонних веб-сайтов. Свяжитесь с продавцом для получения дополнительной информации.
Дата публикации:
6 советов: как перенести фотографии с ПК на iPhone
Применимо к: iPhone, iPad или iPod под управлением iOS 8 и более поздних версий
Фотографии — это файлы, которые чаще всего передаются между iPhone и компьютером, будь то Mac или ПК.Поэтому необходимо знать, как передавать фотографии с ПК на iPhone или наоборот, чтобы вы могли свободно обмениваться фотографиями между своими устройствами.
Учитывая это, мы предлагаем ШЕСТЬ проверенных способов копирования фотографий с компьютера на iPhone. Если вы хотите перенести фотографии с ПК на iPhone с iTunes или без него, вы найдете способ сделать это.
Часть 1. Как перенести фотографии с ПК на iPhone без iTunes
Все мы знаем, что вы можете синхронизировать фотографии с ПК на iPhone с помощью iTunes.Но есть некоторые недостатки использования iTunes, которые нельзя игнорировать, например, синхронизация данных. Вот почему так много пользователей спрашивают: «Как я могу перенести фотографии с ПК на iPhone без iTunes?» Чтобы вы могли безопасно копировать фотографии с ПК на iPhone без потери данных, я хотел бы показать вам, как сначала перенести фотографии с компьютера на iPhone без iTunes.
Метод 1. Перенос фотографий с ПК на iPhone с помощью программного обеспечения для передачи iPhone
Совместимо с: ПК под управлением Windows 7 или новее, Mac под управлением OS X 10.7 и выше
EaseUS MobiMover — надежный программный инструмент для передачи данных iOS, который помог многим пользователям iPhone / iPad / iPod передавать файлы между iPhone и Mac / ПК или между двумя устройствами iOS. В отличие от iTunes, это не приведет к потере данных на целевом iPhone, iPad или iPod. Таким образом, если вы хотите копировать фотографии на свой iPhone без потери данных, рекомендуется использовать этот менеджер содержимого iOS вместо iTunes.
Другие особенности EaseUS MobiMover:
- iPhone Backup & Restore — Резервное копирование и восстановление iPhone без iTunes или iCloud
- Резервное копирование и восстановление WhatsApp — резервное копирование сообщений и вложений WhatsApp и восстановление данных WhatsApp на другой iPhone
- Загрузка видео — загрузка видео с YouTube и многих других сайтов на компьютер или iPhone / iPad
Для импорта фотографий (и видео) с ПК на iPhone:
Шаг 1 . Подключите iPhone к компьютеру под управлением Windows 7 или более поздней версии. Запустите EaseUS MobiMover и выберите «С ПК на телефон» в главном интерфейсе. Затем выберите «Выбрать файлы», чтобы продолжить.
Шаг 2 . С помощью MobiMover вы можете выбрать передачу фотографий с ПК на iPhone, а также многие другие типы данных. Затем нажмите кнопку «Открыть», чтобы загрузить файлы.
Шаг 3 . MobiMover покажет выбранные вами файлы на экране. Если вы пропустили элемент, вы можете нажать «Добавить содержимое», чтобы импортировать другие файлы.Затем нажмите кнопку «Перенести», чтобы начать процесс передачи.
После этого вы можете проверить фотографии на своем iPhone в приложении «Фото».
Этот инструмент поддерживает передачу файлов различных типов на вашем устройстве iOS, включая фотографии, видео (телешоу, фильмы и др.), Аудиофайлы (музыка, мелодии звонка, аудиокниги …), контакты, сообщения и многое другое. Кроме того, он также помогает передавать файлы с ПК на iPad. Помимо функции передачи данных, вы также можете использовать функции управления файлами для доступа к содержимому iPhone или iPad с компьютера, массового удаления файлов на iPhone или iPad на ПК или добавления новых элементов на устройство с компьютера.
Загрузите и установите EaseUS MobiMover, чтобы получить больший контроль над своим iPhone, iPad и iPod.
Метод 2. Перенос изображений с компьютера на iPhone с помощью iCloud
Если вы предпочитаете передавать фотографии с ПК на iPhone по беспроводной сети, iCloud — хороший выбор. Вы можете использовать iCloud для синхронизации фотографий с устройством двумя способами.
Если на вашем компьютере установлена программа iCloud для Windows, вы можете перемещать фотографии с ПК на iPhone, включив библиотеку фотографий iCloud.Если этот параметр включен, вы можете загружать фотографии со своего ПК в iCloud, и фотографии в iCloud будут синхронизироваться с вашим iPhone при подключении к Wi-Fi.
Вот подробные шаги:
Шаг 1. Перейдите в «Настройки»> [ваше имя]> «iCloud» на вашем iPhone.
Шаг 2. Прокрутите вниз, выберите «Фотографии» и включите «Библиотека фотографий iCloud».
Шаг 3. Откройте iCloud для Windows на своем компьютере.
Шаг 4. Щелкните «Параметры» рядом с «Фото» и включите «Библиотеку фотографий iCloud».
Шаг 5. Убедитесь, что опция «Загружать новые фото и видео с моего ПК» включена. Нажмите «Изменить» под этой опцией, чтобы выбрать папку с фотографиями, которые вы хотите перенести с ПК на ваш iPhone.
Если на вашем компьютере не установлен iCloud, вы можете загрузить изображения со своего ПК в iCloud через iCloud.com. Точно так же, включив iCloud Photo Library на вашем iPhone, эти изображения будут синхронизироваться с вашим устройством при подключении к Wi-Fi.
Шаг 1. Перейдите в «Настройки»> [ваше имя]> «iCloud»> «Фотографии» и включите «Библиотеку фотографий iCloud».
Шаг 2. Зайдите на iCloud.com со своего компьютера и введите свой Apple ID и пароль.
Шаг 3. Выберите «Фотографии» и нажмите кнопку «Загрузить фотографии» в правом верхнем углу экрана.
Шаг 4. Выберите изображения, которые вы хотите скопировать на свой iPhone, со своего ПК и нажмите «Открыть».
Шаг 5. Дождитесь загрузки фотографий в iCloud.
ПреимуществоiCloud в том, что вы можете передавать фотографии с компьютера на iPhone по беспроводной сети. Но вам нужно знать, что iCloud предоставляет ограниченное свободное пространство (5 ГБ). Бесплатного хранилища iCloud вам может не хватить. В этом случае вам необходимо ежемесячно платить за дополнительное хранилище.
Метод 3. Импорт фотографий с ПК на iPhone через Google Фото
Помимо iCloud, существуют другие службы облачного хранения, которые позволяют автоматически синхронизировать фотографии с компьютера на устройство iOS, например Google Фото, Dropbox и OneDrive.
Для добавления фотографий на iPhone или iPad через Google Фото:
Шаг 1. Зайдите в Google Фото и войдите в свою учетную запись.
Шаг 2. Для вашего удобства вы можете создать новый альбом для хранения изображений, которые вы хотите скопировать. Щелкните «Создать»> «Альбом» и добавьте название к альбому. (Вы также можете выбрать «Загрузить»> «Компьютер», чтобы загрузить фотографии напрямую.)
Шаг 3. После этого нажмите «Добавить фотографии»> «Выбрать с компьютера», чтобы добавить новые фотографии в Google Фото из папок на компьютере.
Шаг 4. На своем iPhone или iPad перейдите в App Store и загрузите Google Фото.
Шаг 5. Войдите в систему, используя учетную запись Google Фото на вашем компьютере.
Шаг 6. Выберите и загрузите фотографии на свой iPhone или iPad.
Метод 4. Копирование фотографий с ПК на iPhone через Dropbox
Dropbox также позволяет хранить файлы и получать к ним доступ на всех ваших устройствах, использующих одну и ту же учетную запись Dropbox.По сравнению с Google Фото Dropbox поддерживает больше типов контента. Он не только помогает передавать фотографии с ПК на iPhone, но также позволяет обмениваться видео, аудиофайлами, документами и многим другим между вашим компьютером и устройством iOS.
Для отправки фотографий с ПК на iPhone с помощью Dropbox:
Шаг 1. Загрузите и установите Dropbox на свой компьютер и iPhone. Затем войдите в систему с той же учетной записью.
Шаг 2. На ПК запустите Dropbox и перейдите в «Файлы»> «Мои файлы»> «Загрузить файлы», чтобы загрузить изображения с ПК в Dropbox.
Шаг 3. После синхронизации перейдите в приложение Dropbox на устройстве iOS, чтобы получить доступ к фотографиям с вашего компьютера.
Метод 5. Получение фотографий с ПК на iPhone с помощью OneDrive
OneDrive — это встроенная служба синхронизации файлов в Windows, также доступная для iOS. Несомненно, вы можете использовать эту услугу для добавления фотографий на свой iPhone с ПК.
Для передачи фотографий с ПК на iPhone с помощью OneDrive:
Шаг 1. Настройте OneDrive на своем компьютере.
Шаг 2. Скопируйте фотографии, которые хотите перенести на iPhone, в папку OneDrive на вашем ПК.
Шаг 3. Загрузите на iPhone и установите OneDrive из App Store и войдите в систему, используя учетную запись, которую вы используете на ПК.
Шаг 4. Дождитесь завершения синхронизации данных, а затем перейдите в приложение OneDrive, чтобы проверить изображения с ПК.
Подобно iCloud, другие службы облачного хранения также имеют ограниченное пространство.Если у вас есть ГБ изображений для передачи, синхронизация фотографий может занять много времени.
Все вышеперечисленные способы помогут вам перенести фотографии с ПК на iPhone без iTunes. Первый требует, чтобы вы подключили свой iPhone к компьютеру с помощью USB-кабеля, а последние четыре способа требуют подключения Wi-Fi. Выберите тот, который вы предпочитаете применять.
Часть 2. Как перенести фотографии с ПК на iPhone с помощью iTunes
Перенос фотографий с компьютера на iPhone с помощью iTunes считается способом по умолчанию для копирования фотографий на устройство iOS с ПК.Самая большая причина, по которой так много пользователей не любят использовать iTunes для импорта фотографий, видео или других файлов, заключается в том, что синхронизация файлов с устройством iOS приведет к потере существующих файлов, таких как фотографии, телешоу, музыка, рингтоны, iBooks, и более.
Если на целевом iPhone нет важных данных или вы не возражаете против потери данных, использование iTunes также является эффективным способом переноса фотографий с ПК на iPhone.
Для синхронизации фотографий с компьютера на iPhone с iTunes:
Шаг 1. Подключите iPhone к ПК с помощью кабеля USB. Запустите iTunes, если он не открывается автоматически.
Шаг 2. Щелкните вкладку «Устройство» и выберите «Фото».
Шаг 3. Отметьте «Синхронизировать фотографии» и выберите фотографии, которые вы хотите передать, в опции «Копировать фотографии из».
Шаг 4. Нажмите «Применить», чтобы начать синхронизацию фотографий на iPhone или iPad с компьютера.
Теперь вы знаете, как копировать фотографии с ПК на iPhone с помощью iTunes.Еще одна вещь, которую вы должны знать, это то, что этот метод не будет работать, если на вашем iPhone включен iCloud Photos. Таким образом, чтобы перенести фотографии с ПК на iPhone с помощью iTunes, вы должны выключить iCloud Photos на своем устройстве iOS.
Часть 3. Как перенести фотографии с iPhone на ПК
Помимо использования iTunes, все описанные выше методы также применимы для передачи фотографий с iPhone на ПК. Помимо этих советов, вы также можете использовать проводник Windows для импорта фотографий с iPhone на ПК.
Для передачи фотографий с iPhone на ПК:
Шаг 1. Подключите iPhone к ПК с помощью USB-кабеля и доверяйте компьютеру.
Шаг 2. После того, как ваш iPhone распознается компьютером, перейдите в «Этот компьютер»> [имя вашего iPhone]> «Внутреннее хранилище»> «DCIM»> «100APPLE».
Шаг 3. Теперь вы увидите все фото и видео в фотопленке вашего iPhone. Скопируйте элементы, которые хотите перенести, и вставьте их в папку на своем ПК.
Итог
Способы передачи фотографий с компьютера на iPhone (или iPad) включают использование программного обеспечения для передачи данных iPhone, iCloud, Google Фото, Dropbox, OneDrive и iTunes. Для информации, вот краткое заключение:
- EaseUS MobiMover: загружайте фотографии на iPhone без потери данных.
- Услуги облачного хранилища: передача фотографий с ПК на устройства iOS через Wi-Fi.
- iTunes: перенос фотографий с компьютера на iPhone или iPad может привести к потере данных.
Если вы хотите перенести фотографии с Windows 10 на iPhone или импортировать фотографии с ПК на iPhone 12, iPhone 11 или более ранние модели iPhone, вы можете применить один из описанных выше методов, чтобы добиться желаемого. Просто сделайте то, что лучше всего соответствует вашим потребностям.
Если вы пользователь Mac, вы также можете воспользоваться одним из приведенных выше советов для переноса фотографий с Mac на iPhone или iPad. Более того, для пользователей Mac есть дополнительный способ — использовать AirDrop. Для получения дополнительных сведений перейдите к руководству по переносу фотографий с Mac на iPhone.
4 бесплатный способ переноса фотографий с iCloud на ПК, который нельзя пропустить!
Устройства Apple, работающие на iOS или MacOS, неизменно пользуются популярностью на рынке, и другие основные платформы, такие как Windows, уже разработали методы связи с устройствами Apple для использования на них данных из iOS или MacOS. В этой статье у вас будет подробное руководство, в котором представлены различные методы передачи фотографий из iCloud на ПК.
Кроме того, если вы хотите испытать беспроблемный и удобный способ экспорта данных и создания резервных копий с вашего устройства iOS с iOS 15 или iCloud, вы познакомитесь с эффективной программой в следующей части этой статьи.
Часть 1. Различия между библиотекой фотографий iCloud и My Photo Scream
Есть два способа сохранить фото в iCloud, см. Ниже для сравнения:
Товар / способ хранения | Библиотека фотографий iCloud | Мой фото крик |
|---|---|---|
Метод хранения | Автоматически сохраняет все фото и видео | Загружает ваши самые свежие фотографии (кроме Live Photos) |
Доступность | Mac, iPhone, iPad, iPod Touch, ПК с Windows, Apple TV (4-го поколения), Apple Watch, iCloud.com | Mac, iPhone, iPad, iPod Touch, ПК с Windows, Apple TV (4-го поколения) |
Допустимые типы файлов | JPEG, TIFF, PNG, RAW, HEVC, GIF, MP4 | JPEG, TIFF, PNG, большинство форматов RAW |
Хранилище | 1.Использует ваше хранилище iCloud 2. Сохраняется в исходном формате с полным разрешением. 3. Изменения сохраняются в iCloud и обновляются на ваших устройствах Apple. | 1. Не использует ваше хранилище iCloud. 2. Время загрузки до 30 дней и до 1000 фотографий. 3. Для Mac и ПК — полное разрешение. Для других устройств Apple фотографии загружаются в меньшем разрешении. |
Часть 2: 4 метода, помогающие легко переносить фотографии с iCloud на ПК
1. Перенесите фотографии из библиотеки фотографий iCloud на ПК через проводник Windows.
На самом деле, любые новые фотографии и видео, которые вы добавляете в библиотеку фотографий iCloud, будут автоматически загружаться на ваш компьютер, независимо от того, является ли это Windows 10, 8 или 7. Фотографии также можно загружать в вашу коллекцию по годам, если вы будете следовать этим инструкциям. шаги:
- Откройте «iCloud» на своем компьютере и введите свой Apple ID и пароль для входа.
- Щелкните «Фото», а затем выберите «Вариант».
- Нажмите на параметры, обведенные на картинке, нажмите «Готово», а затем «Применить».
- Щелкните Загрузить фото и видео.
- Выберите фотографии, которые хотите загрузить. После выбора нажмите Загрузить.
Примечание
Выбранные фотографии будут загружены в папку, указанную в параметрах фотографий iCloud.2. Перенос фотографий из библиотеки фотографий iCloud на ПК через iCloud.com
Еще один способ переноса фотографий, хранящихся в библиотеке фотографий iCloud, на ПК — через iCloud.com от Apple. Конечно, для этого вам понадобится браузер и сеть:
- Перейдите на iCloud.com и войдите в свою учетную запись.
- Щелкните «Фотографии» и выберите одну или несколько фотографий, которые вы хотите загрузить.
- Щелкните и удерживайте значок «Загрузить» в правом верхнем углу окна.Если вы хотите загрузить контент в исходном разрешении, выберите «Неизмененный оригинал».
- Затем нажмите Загрузить. Эти выбранные фотографии будут перенесены на ваш ПК с Windows.
3. Перенести фотографии из My Photo Stream на ПК
Все фотографии в My Photo Stream автоматически сохраняются на ваш компьютер после включения этой функции — iCloud для Windows автоматически создает папку с именем iCloud Photos, и все новые фотографии, которые вы делаете на устройствах, будут перенесены в папку Download в iCloud Photos on ваш компьютер.
Если вы обнаружите, что слишком сложно понять разницу между библиотекой фотографий iCloud и «Моим фотопотоком», а операции слишком завершены, чтобы их можно было отслеживать, то вам не нужно паниковать. Мы представим еще один метод, с помощью которого можно передать все фотографии в iCloud, независимо от того, что вы загружаете в iCloud Photo Library и My Photo Stream, на ПК с Windows всего за несколько кликов. Прочтите, чтобы узнать об этом.
4.Перенос фотографий из iCloud на ПК сразу — поддерживается iOS 15
iMyFone iTransor — это инструмент для резервного копирования и восстановления данных iOS, который обладает множеством функций для работы с вашими данными в iCloud, iTunes или устройстве iOS.Работает со всеми версиями iOS, включая iOS 15, он может многое сделать для пользователей iOS:
- Переносите фотографии из библиотеки фотографий iCloud или «Мой фотопоток» на ПК выборочно — вы можете перенести их все или только те, которые вам нужны.
- Переносите другие 18+ типов данных, такие как WhatsApp, заметки, iMessages, из iCloud, iTunes или iPhone на ПК или Mac.
- Отдельное БЕСПЛАТНОЕ резервное копирование сообщений, контактов, данных WhatsApp и WeChat на iPhone.
- Выборочное восстановление данных из резервной копии на iPhone / iPad без потери данных на целевом устройстве.
Попробовать бесплатно Попробовать бесплатно
шагов для переноса всех фотографий из iCloud на ПК через iMyFone iTransor
Перенести фотографии из iCloud на ПК с помощью iTransor очень просто, и вы можете выполнить следующие шаги после загрузки и установки программы:
- На левой панели выберите «Получить резервную копию с устройства и iCloud». Затем нажмите «Загрузить резервную копию iCloud». Войдите в свою учетную запись iCloud.
- После входа в систему будут отображены все ваши резервные копии iCloud.Выберите недавний и нажмите «Далее», чтобы загрузить его. После загрузки выберите «Экспорт данных из резервной копии».
- Будут показаны различные типы данных, и выберите те, которые вы хотите экспортировать. Выберите «Фото» или другие необходимые вам типы данных.
- Нажмите «Сканировать», и iTransor найдет все фотографии в iCloud и отобразит их для просмотра. После подтверждения выбора и нажатия «Экспорт» iTransor перенесет эти фотографии из iCloud на ПК.
Важное примечание
Все фотографии и видео в вашей медиатеке iCloud и «Моем фотопотоке» включены в данные, загруженные из вашей резервной копии iCloud.Часть 3: 4 дополнительных совета Решите проблемы, имея дело с фотографиями
Совет 1 Как перенести фотографии с iCloud на iPhone?
Может быть сценарий, при котором вы хотите загрузить фотографию, для которой уже была создана резервная копия в вашей учетной записи iCloud и которая уже удалена с вашего телефона.Если вы хотите загрузить его обратно на свой телефон, вы можете ознакомиться с этой статьей, которая может служить руководством, чтобы легко выполнить такой процесс.
Совет 2 Почему я не могу загружать / синхронизировать фотографии в iCloud?
Проблемы с загрузкой или синхронизацией фотографий в iCloud характерны не только для пользователей телефонов, но и для пользователей ПК / Mac, и в основном это связано с такими общими причинами, как:
- Отсутствие питания ваших устройств.
- Приложение камеры открыто при попытке синхронизировать My Photo Stream
- Проблемы, связанные с сетью.
Если ваши фотографии не загружаются в iCloud, щелкните публикацию, чтобы узнать, как это исправить, и в статье о Photo Stream будет объяснено, что вам следует делать, если поток фотографий не синхронизируется.
Попробовать бесплатно Попробовать бесплатно
Хотя существует множество способов переноса фотографий из iCloud на ПК, есть также много проблем, с которыми вы можете столкнуться при выполнении таких действий. Важно определить первопричину проблемы и найти подходящий ресурс для ее решения.Что еще более важно, поиск подходящего инструмента, например iMyFone iTransor, который поддерживает iOS 15, для переноса фотографий из iCloud на ПК под управлением Windows 10/8/7 — самый эффективный способ сделать это. Загрузите БЕСПЛАТНУЮ пробную версию, чтобы проверить, что она может для вас сделать.
Совет 3 Как включить библиотеку фотографий iCloud на разных устройствах?
- Для iPhone, iPad или iPod touch с iOS 10.3 или более поздней версии необходимо перейти в «Настройки»> «Ваше имя пользователя»> «iCloud»> «Фотографии», затем включить «Медиатека iCloud».Для пользователей iOS 10.2 или более ранней версии просто перейдите в «Настройки»> «iCloud»> «Фотографии», чтобы включить эту функцию.
- Если вы используете Mac, перейдите в «Системные настройки»> «iCloud» и нажмите «Параметры» рядом с «Фото». Затем выберите Медиатеку iCloud, чтобы включить ее.
- Пользователи ПК с Windows Сначала загрузите iCloud для Windows и откройте его. Затем, как и для пользователей Mac: нажмите «Параметры» рядом с «Фото», чтобы выбрать «Библиотеку фотографий iCloud».
Примечание
Если вы включите библиотеку фотографий iCloud на ПК с Windows, мой фотопоток отключится автоматически.Совет 4 Как включить мой фотопоток на разных устройствах?
- Если вы используете iPhone, iPad или iPod touch под управлением iOS 10.3 или более поздней версии, перейдите в «Настройки»> «Ваше имя пользователя»> «iCloud»> «Фото», чтобы включить «Загрузить в мой фотопоток». Для пользователей iOS 10.2 или более ранней версии просто перейдите в «Настройки»> «iCloud»> «Фотографии», чтобы включить эту функцию.
- Чтобы включить «Мой фотопоток» на Mac, выберите «Фотографии»> «Настройки», затем нажмите «iCloud». Установите флажок «Мой фотопоток», чтобы включить его.
- На ПК с Windows необходимо загрузить iCloud для Windows и открыть его. Нажмите «Параметры», чтобы включить «Мой фотопоток».
Подобно тому, что описано выше, ваши фотографии могут храниться в библиотеке фотографий iCloud или в «Моем фотопотоке». Хотя некоторые фотографии могут храниться в них обоих, мы обсудим, как перенести фотографии из библиотеки фотографий iCloud или «Мой фотопоток» на ПК отдельно, чтобы пользователи могли найти то, что поможет.
Часть 4: Часто задаваемые вопросы о передаче фотографий из iCloud на ПК
1 Как включить библиотеку фотографий iCloud на разных устройствах?
Для iPhone, iPad или iPod touch с iOS 10.3 или более поздней версии, вам нужно перейти в «Настройки »> «Ваше имя пользователя»> «iCloud»> «Фотографии» , а затем включить «Библиотеку фотографий iCloud». Для пользователей iOS 10.2 или более ранней версии просто перейдите в «Настройки »> «iCloud»> «Фотографии» , чтобы включить его.
Если вы используете Mac, перейдите в «Системные настройки»> «iCloud» и нажмите «Параметры» рядом с «Фото». Затем выберите Медиатеку iCloud, чтобы включить ее.
Пользователи ПК с Windows? Сначала загрузите iCloud для Windows и откройте его. Затем, как и для пользователей Mac: нажмите «Параметры» рядом с «Фото», чтобы выбрать «Библиотеку фотографий iCloud».
2 Как включить мой фотопоток на разных устройствах?
Если вы используете iPhone, iPad или iPod touch под управлением iOS 10.3 или более поздней версии, перейдите в «Настройки »> «Ваше имя пользователя»> «iCloud»> «Фотографии» , чтобы включить «Загрузить в мой фотопоток». Для пользователей iOS 10.2 или более ранней версии просто перейдите в «Настройки »> «iCloud»> «Фотографии» , чтобы включить его.
Чтобы включить «Мой фотопоток» на Mac, выберите « Фото»> «Настройки », затем нажмите iCloud.
Установите флажок «Мой фотопоток», чтобы включить его.
На ПК с Windows вам необходимо загрузить iCloud для Windows и открыть его. Нажмите «Параметры», чтобы включить «Мой фотопоток».3 Как перенести фотографии с iCloud на iPhone?
Может быть сценарий, при котором вы хотите загрузить фотографию, для которой уже была создана резервная копия в вашей учетной записи iCloud и которая уже удалена с вашего телефона. Если вы хотите загрузить его обратно на свой телефон, вы можете ознакомиться с этой статьей, которая может служить руководством, чтобы легко выполнить такой процесс.
4Почему я не могу загружать / синхронизировать фотографии в iCloud?
Проблемы с загрузкой или синхронизацией фотографий в iCloud характерны не только для пользователей телефонов, но и для пользователей ПК / Mac, и в основном это связано с такими общими причинами, как:
- Недостаток мощности ваших устройств.
- Приложение «Камера» открыто при попытке синхронизировать «Мой фотопоток».
- Проблемы, связанные с сетью.
Если ваши фотографии не загружаются в iCloud, нажмите на сообщение, чтобы узнать, как это исправить, и в статье о Photo Stream будет объяснено, что вам следует делать, если поток фотографий не синхронизируется.
Заключение
Метод, который мы предоставляем выше, может помочь вам легко перенести фотографии из iCloud на ПК. Если у вас возникли проблемы, оставьте свой комментарий ниже. Кстати, iMyfone iTransor может помочь вам решить любую проблему с данными телефона, не упустите возможность, если вам это нужно!
Решено: Как перенести фотографии с iPhone на компьютер
К счастью, есть несколько быстрых способов перенести фотографии с iPhone на компьютер.
Перемещение фотографий с iPhone на ПК Windows 10 с Windows Photos
Как и в Windows 7, Windows 8, приложение «Фотографии» в Windows 10 поддерживает только перенос фотографий из Camera Roll с iPhone на ПК.
Шаг 1 : перейдите в приложение Windows Photos, которое поставляется с Windows 10.
Шаг 2 : Нажмите «Импорт» в правом верхнем углу.
Шаг 3 : Ваши фотографии должны быть готовы к импорту.
Шаг 4 : Выберите или отмените выбор изображений в зависимости от того, что вы хотите импортировать.
Шаг 5 : Щелкните Продолжить и следуйте инструкциям.
Загрузить все изображения с iPhone на ПК из библиотеки фотографий iCloud
Хотите узнать, как перенести изображения с iPhone на компьютер через Фото iCloud? Вам просто нужно выполнить следующие шаги:
Шаг 1 : Загрузите iCloud для Windows. Следуйте продвигаемым инструкциям, чтобы установить iCloud.
Шаг 2 : Откройте iCloud для Windows и войдите в iCloud со своим Apple ID.
Шаг 3 : Щелкните «Параметры» справа от «Фото».
Шаг 4 : Включите параметры фотографий iCloud и нажмите «Готово». Примените это изменение в iCloud.
Шаг 5 : Включите библиотеку фотографий iCloud на своем iPhone («Настройки»> «Фото и камера»). Фотографии будут загружены в библиотеку iCloud на компьютере при подключении к Wi-Fi.
Шаг 6 : снова запустите iCloud Photos на компьютере или ноутбуке. Нажмите «Загрузить», и ваши фотографии будут сохранены в том месте, которое вы указали в параметрах фотографий iCloud.
Перенос всех фотографий с iPhone на ПК одним щелчком мыши
Если вы планируете перенести все фотографии со своего iPhone на компьютер, вы можете перейти к инструменту передачи контента iPhone — PanFone iOS Data Transfer, который позволяет отличная передача фотографий с iPhone на ПК в Windows 10 / 8.1 / 8/7 / vista одним щелчком мыши.
5 лучших способов легко переносить фотоальбомы с iPhone 12 на ПК
Если вы любитель фотографии или записываете повседневную жизнь, у вас может возникнуть вопрос типа « Как с легкостью перенести фотоальбомы с iPhone на компьютер? » или « Как перенести фотоальбом или изображения с моего iPhone на мой компьютер? », когда ваш iPhone заполнен альбомами, которые приводят к тому, что память телефона почти заполнена и замедляет работу вашего iPhone.
Здесь, эта страница покажет вам несколько способов переноса фотоальбомов с iPhone на ПК, чтобы вы могли изучить их. Однако первый метод может помочь вам перенести нужные альбомы без каких-либо проблем. Другие методы позволяют передавать только альбомы с названием «Фотопленка», в которых содержатся все изображения.
Теперь давайте начнем изучать методы.
Часть 1: Как перенести фотоальбомы с iPhone 12 на ПК одним щелчком мыши
>> 1.1 Как экспортировать фотоальбомы с iPhone 12 на ПК одним щелчком мыши
>> 1.2 Как выборочно копировать фотоальбомы с iPhone 12 на компьютер
Часть 2: Как перенести фотоальбомы с iPhone на компьютер через iCloud
>> 2.1 Перемещение фотографий iPhone с помощью iCloud Photo
>> 2.2 Импорт фотографий с iPhone с помощью iCloud Photo Stream
Часть 3: Как перенести фотоальбом с iPhone на компьютер через проводник Windows
Часть 4: Как перенести альбом с iPhone на ПК через приложение «Фото»
Часть 5: Как загрузить фотоальбом с iPhone на ПК с помощью AutoPlay
Часть 1: Как перенести фотоальбомы с iPhone 12 на ПК одним щелчком мыши
Таким образом, вы можете использовать профессиональную программу Coolmuster iOS Assistant для переноса понравившихся альбомов с iPhone на ПК без каких-либо проблем.Эта программа передачи iPhone полна сюрпризов. Вы можете не только сохранять понравившиеся фотоальбомы, но и передавать различные файлы, такие как контакты, сообщения, видео, музыку, заметки, закладки, книги, календари, приложения и многое другое. В большинстве случаев для завершения передачи достаточно одного щелчка мыши.
Конечно, это еще не все. С помощью этой программы вы можете легко создавать резервные копии данных с вашего iPhone на ПК и свободно импортировать файлы на ваш iPhone с ПК. Более того, это идеальный менеджер данных для вашего iPhone, а также универсальный менеджер резервного копирования iTunes для вашего iPhone.
Это программное обеспечение поддерживает новейшие модели, такие как iPad Pro, новый iPad, iPad Air, iPad 2/1, iPad mini, iPad с дисплеем Retina, iPhone 12/11/11 Pro / 11 Pro Max / XS Max / XS / XR / X / 8 Plus / 8, iPod touch / Shuffle / Nano / Classic и т. Д., Которые могут удовлетворить потребности большинства пользователей Apple. Очень удобно!
Теперь отметьте кнопку загрузки, чтобы установить программу, и следуйте инструкциям, чтобы попробовать.
Вот две функции Coolmuster iOS Assistant: одна — вы можете экспортировать альбомы на ПК одним щелчком мыши, а вторая — выборочно копировать альбомы, которые вы хотите, на ПК.Подробные инструкции по переносу фотоальбомов с iPhone на компьютер приведены ниже.
>> 1.1 Как экспортировать фотоальбомы с iPhone 12 на ПК одним щелчком мыши.
Шаг 1: Запустите программу и подключите iPhone к компьютеру.
Нажмите кнопку « Trust », когда всплывающее окно спросит, доверять ли этому компьютеру. После этого нажмите на ПК « Продолжить », чтобы продолжить. Интерфейс будет выглядеть так, как показано ниже, когда ваш iPhone успешно подключится к компьютеру с помощью этой программы.
Здесь я хочу упомянуть, что если вы не видите всплывающее окно на своем iPad, вам необходимо перейти на страницу «Что мне делать, если мое iDevice не может подключиться?»
Шаг 2: одним щелчком мыши перенесите фотоальбомы на ПК.
Перейдите в раздел « Super Toolkit » и выберите вкладку « iTunes Backup & Restore » в интерфейсе. Отметьте кнопку « Backup » и выберите свой iPhone для резервного копирования из списка. Не забудьте выбрать место для сохранения файлов, щелкнув опцию « Обзор ».Для работы нажмите « OK ».
>> 1.2 Как выборочно копировать альбомы с фотографиями с iPhone 12 на компьютер
Шаг 1. Запустите программу и подключите iPhone с помощью кабеля USB.
Это то же самое, что и шаг 1 выше.
Шаг 2: Выборочное копирование альбомов фотографий с iPhone на ПК
Выберите значок « Photos » на левой панели, отобразятся « Photos », « Albums ». Нажмите « Albums », выберите альбом, который вы хотите перенести, нажмите кнопку « Export », и программа начнет автоматически экспортировать альбом на ваш компьютер.
Теперь вы можете просматривать изображения из альбома, которые вы передаете на свой компьютер.
Вы можете узнать:
Как перенести фото с iPhone на компьютер / ПК без iTunes
Часть 2: Как перенести фотоальбомы с iPhone на компьютер через iCloud
Далее, вот 2 способа iCloud для переноса фотоальбомов с iPhone на компьютер. Один из них — использовать iCloud Photo / iCloud Photo Library, другой — использовать iCloud Photo Stream.Сначала загрузите iCloud для Windows на ПК.
>> 2.1 Перемещение фотографий iPhone с помощью iCloud Photo
Следуйте инструкциям по работе с использованием iCloud Photo / iCloud Photo Library.
Шаг 1. Загрузите все свои фотографии с iPhone / iPad в iCloud.
Войдите в приложение « Settings », щелкните свой « Apple ID », найдите и выберите кнопку « iCloud ». Нажмите кнопку « Фото », а затем откройте « iCloud Photo » или « iCloud Photo Library ».Теперь ваши фотографии будут автоматически импортированы в ваш iCloud.
Шаг 2. Настройте iCloud и загрузите фотоальбомы с iPhone .
Откройте iCloud на ПК и войдите в свою учетную запись, которая совпадает с вашим iPhone. Отметьте « фотографий » и выберите « iCloud Photo Library » и « Загрузить новые фотографии и видео на мой компьютер » в разделе « Photos Options ».
Шаг 3. Просмотрите фотоальбомы с iPhone на ПК.
Откройте « This PC » или « Computer » на своем ПК и дважды щелкните « iCloud Photos ». Перейдите в папку « Download », чтобы просмотреть изображения с вашего iPhone.
>> 2.2 Импорт фотографий с iPhone с помощью iCloud Photo Stream
Следуйте инструкциям для работы с iCloud Photo Stream.
Шаг 1. Загрузите все свои фотографии с iPhone / iPad в iCloud.
Войдите в приложение « Settings », щелкните свой « Apple ID », найдите и выберите кнопку « iCloud ».Нажмите кнопку « фото », а затем откройте « Загрузить в мой фотопоток ».
Шаг 2: Загрузите фотоальбомы с iPhone на компьютер.
На вашем компьютере откройте iCloud на ПК и войдите в свою учетную запись, которая совпадает с вашим iPhone. Отметьте « фотографий », выберите « My Photo Stream » и выберите « Done ». Теперь альбомы с названием « Camera Roll » будут автоматически сохранены в Photo Stream.
Не могу пропустить: как легко перенести музыку с iPhone 11/11 Pro / 11 Pro Max / Xs / Xs Max / XR на компьютер / ПК на Windows 7/8?
Часть 3: Как перенести фотоальбом с iPhone на компьютер через проводник Windows
Проводник также позволяет переносить фотоальбом с iPhone на ПК. Без сторонних приложений этот метод поможет вам загрузить фотоальбом с iPhone на ПК с помощью проводника Windows. Но при прямом доступе к фотографиям iPhone на ПК часто возникают некоторые проблемы.Если папка DCIM, в которой хранятся фотографии, не отображается, вот советы по устранению проблемы с пустой внутренней памятью iPhone.
Шаг 1. Подключите iPhone к ПК с помощью кабеля USB.
Подключите iPhone к ПК с помощью USB-кабеля и не забудьте нажать на iPhone опцию « Trust ».
Шаг 2: Найдите папку и скопируйте папку «Camera Roll» с iPhone на ПК
Откройте « My Computer » на ПК, найдите « X’s iPhone », перейдите к нему и дважды щелкните откройте « Internal Storage », включите « DCIM », который является папкой Camera Roll, а затем, возможно, в ней будет несколько папок, таких как « 100APPLE », « 101APPLE » и так далее, вы увидит все фотографии с вашего iPhone.
См. Также: Полное руководство по передаче файлов с iPhone на ПК без iTunes
Часть 4: Как перенести альбом с iPhone на ПК через приложение «Фото»
Если вы используете Windows 8 или 10, вы можете используйте приложение Windows Photos для переноса фотографий с iPhone на компьютер. Однако вы должны убедиться, что вы уже установили последнюю версию iTunes на ПК, чтобы ваш iPhone / iPad мог быть успешно подключен.
Теперь проверьте, как перенести альбом с iPhone на ПК с помощью приложения «Фото»:
Шаг 1. Подключите iPhone к компьютеру с помощью подходящего USB-кабеля.
Подключите iPhone к ПК с Windows 10 с помощью USB-кабеля и нажмите на iPhone опцию « Trust », когда во всплывающем окне вас спросят, доверять ли этому компьютеру.
Шаг 2: перенесите альбом с iPhone на компьютер .
Перейдите в « Start Menu » на своем ПК, включите приложение « Photos » и нажмите кнопку « Import » в правом верхнем углу. Выберите изображения, которые вы хотите скопировать на свой компьютер (если в левом верхнем углу изображения нет синей галочки, это означает, что вы не хотите импортировать эту фотографию.), нажмите кнопку « Продолжить », и передача начнется.
Шаг 3. Проверьте фотоальбомы iPhone на компьютере.
Дважды щелкните « This PC » или « Computer », найдите папку « Pictures », и вы увидите папку, названную данными, в которых сохранены фотографии, автоматически упорядоченные по данным.
Советы: Этот способ может предложить только пользователю Windows 8 или 10, если вы пользователь Windows 7, перейдите к «Части 5» этой страницы, чтобы научиться передавать фото с помощью автозапуска.
Часть 5: Как загрузить фотоальбом с iPhone на ПК через AutoPlay
Этот способ также может предложить всем пользователям Windows, включая пользователей Windows 7 и выше, загрузить фотоальбом с iPhone на компьютер. Ниже приведены шаги по переносу фотоальбомов с iPhone на ПК.
Шаг 1. Подключите iPhone к компьютеру с помощью кабеля USB.
Подключите iPhone к ПК с помощью USB-кабеля, разблокируйте телефон и не забудьте нажать кнопку « Trust » на вашем iPhone.
Шаг 2. Отправьте фотографии с iPhone на ПК.
После подключения iPhone к ПК с помощью USB-кабеля появится всплывающее окно AutoPlay. Выберите вариант « Импорт изображений и видео ». Убедитесь, что вы отметили опцию « Фото » под ним, а не с другими файлами. Все ваши фотографии будут импортированы с iPhone и синхронизированы с папкой с именем « Pictures » и автоматически упорядочены по папкам по дате.
Последнее слово:
Как видите, все вышеперечисленные методы позволяют передавать фотографии.Однако только первый способ — с помощью Coolmuster iOS Assistant вы можете без проблем скачать альбом, который вам нужен. Другие методы могут переносить только альбомы с названием «Camera Roll», которые содержат все изображения, причем изображения случайны, мы не можем видеть изображения из определенного альбома с iPhone. Получать то, что мы хотим, неудобно и очень ограничено, если мы используем методы, за исключением Coolmuster iOS Assistant.
Лучше поделиться радостью с другими, чем оставить ее себе.Если описанные выше методы были вам полезны, поделитесь этой страницей со своими друзьями, которые в ней нуждаются. Если у вас есть какие-либо вопросы, оставьте сообщение, чтобы сообщить мне, я постараюсь вам помочь.
Связанная статья:
Фотографии iPhone не отображаются на ПК? Быстрые решения здесь!
Передача файлов с ПК на iPhone — полное руководство не пропустите
Передача SMS с iPhone: как экспортировать сообщения iPhone на компьютер
Лучшие методы 5 для передачи файлов с ПК на iPhone без iTunes
Как перенести фотографии с Легко с iPhone на Mac без iPhoto
Лучшие 4 способа мгновенной передачи музыки с iPhone на Mac OS X
Как перенести фотографии с iPhone на компьютер через Wi-Fi
привет, у меня iphone 4, и я хочу знать, как отправлять фотографии с телефона на ноутбук, у меня настроены icloud, itunes и т. Д.поэтому, когда я делаю снимок на свой телефон, он автоматически должен быть на моем ноутбуке в папке с фотопотоком. Я просто не могу понять, что делаю не так. на моем компьютере есть несколько фотографий, которые были отправлены с моего Iphone в папке с фотопотоком, но последние не отправляются. он подключен к Wi-Fi. но это сводит меня с ума.
Вы также использовали iCloud для передачи изображений с iPhone на компьютер? Вы когда-нибудь сталкивались с подобными проблемами при использовании этого способа загрузки фотографий, снятых на ваш iPhone, в папку Photo Stream? На самом деле мне это не нравится.С одной стороны, мне нужно включить iCloud на своем iPhone и установить панель управления iCloud на свой компьютер. Хотя есть четкие инструкции по настройке iCloud на компьютере и iDevice, я все же считаю это слишком неудобным. С другой стороны, поскольку вы должны войти в свою учетную запись iCloud с тем же Apple ID, этот способ ограничен для передачи фотографий только между вашими собственными iDevices и компьютерами. Кроме того, фотографии могут храниться в папке Photo Stream только 30 дней. Вы должны сохранить их в другой папке, чтобы они навсегда остались на вашем компьютере или устройстве.
Есть ли более простой и быстрый способ перенести фотографии с iPhone на компьютер? На помощь приходит приложение для iOS Wireless Transfer App . Это умно тем, что использует все преимущества сети Wi-Fi для передачи фотографий между iPhone и компьютером. Для этого достаточно, чтобы ваш iPhone и компьютер были подключены к одной сети Wi-Fi.
Теперь давайте посмотрим, как работает передача фотографий с iPhone на компьютер с помощью приложения беспроводной передачи.
Беспроводная передача фотографий с iPhone на компьютер
1. Загрузите и установите приложение Wireless Transfer на свой iPhone
2. Убедитесь, что ваш iPhone и компьютер подключены к одной и той же сети Wi-Fi.
3. Запустите приложение беспроводной передачи на вашем iPhone.
4. Нажмите кнопку Отправить и затем выберите отправить фото и видео на компьютер .
5. Экран Отправить на ПК поможет вам ввести правильный адрес в веб-браузер на вашем компьютере (Windows или Mac).
6. Откройте веб-браузер на своем компьютере и введите адрес в точности так, как он отображается на вашем iPhone (включая двоеточие и следующий номер порта).
7. Браузер отобразит все фото и видео на вашем iPhone. Выберите и загрузите фотографии, которые хотите перенести на свой компьютер.
Если вы не хотите использовать веб-браузер для загрузки фотографий с iPhone на компьютер, вы также можете получить компьютерную версию приложения Wireless Transfer App, которая поможет вам.
Сначала загрузите и установите приложение Wireless Transfer на свой компьютер.
Затем запустите приложение беспроводной передачи на вашем iPhone и компьютере.
Введите URL-адрес http в адресную строку, выберите фотографии из библиотеки iPhone и нажмите кнопку «Загрузить все» или «Загрузить выбранные», чтобы начать загрузку фотографий с iPhone на компьютер.
Примечание: Это руководство работает для iPhone 5, iPhone 4S, iPhone 4 и iPhone 3GS.
5 способов подключить iPhone к ПК с Windows 10 для передачи файлов
Для нас очень удобна передача файлов между телефоном и ПК, например передача изображений с телефона на ПК, передача музыки с ПК на телефон или синхронизация телефона с ПК для создания резервной копии. Как подключить iPhone к ПК с Windows 10 для передачи или обмена файлами? Этот документ покажет вам 5 способов.
- Подключите iPhone к ПК с Windows 10:
- Способ 1: Подключите iPhone к ПК с Windows 10 с помощью USB-кабеля
- Способ 2: подключите iPhone к ПК с Windows 10 через Bluetooth
- Способ 3: синхронизация и резервное копирование iPhone на ПК с Windows 10 с помощью iTunes
- Способ 4: привязать iPhone к ПК с Windows 10
- Способ 5: обмен файлами между iPhone и ПК с Windows 10 с помощью iCloud
Способ 1: Подключите iPhone к ПК с Windows 10 с помощью USB-кабеля
1.Выньте USB-кабель iPhone, который идет в комплекте с iPhone, когда вы его купили.
2. Подключите большой конец к ПК, а затем подключите меньший конец к iPhone.
3. После подключения iPhone к компьютеру вы будете получать подсказки с компьютера. Разблокируйте свой iPhone, вы увидите сообщение «Разрешить этому устройству доступ к фотографиям и видео?» На вкладке «Разрешить».
Если iPhone подключается к этому компьютеру впервые, необходимо установить драйвер USB.Но не волнуйтесь, Windows автоматически обнаружит и установит драйвер для вашего iPhone.
Если ваш iPhone не распознается ПК с Windows 10, отсоедините USB-кабель, а затем снова подключите его к вашему iPhone и ПК несколько раз.
4. Перейдите на компьютер с Windows 10, щелкните «Этот компьютер», щелкните свой iPhone в разделе «Устройства и диски», откройте «Внутреннее хранилище», вы можете скопировать фотографии со своего iPhone на этот компьютер.
Способ 2: Подключите iPhone к ПК с Windows 10 через Bluetooth
1.Включите Bluetooth на ПК с Windows 10:
Щелкните уведомление центра действий, найдите Bluetooth и щелкните его, чтобы включить.
Или нажмите Пуск >> Настройки >> Устройства, в разделе Bluetooth переместите ползунок вправо, чтобы включить его.
2. Включите Bluetooth на iPhone:
Проведите по экрану iPhone снизу вверх, вы увидите значок Bluetooth, нажмите на него, чтобы включить.
Или нажмите «Настройки» >> «Bluetooth» и переместите ползунок вправо, чтобы включить Bluetooth.
3. Подключите iPhone к ПК через Bluetooth.
Когда ваш iPhone обнаружит ваше ПК-устройство, нажмите на своем ПК-устройстве, он отправит вам сообщение с вопросом, совпадает ли пароль с ключом на вашем iPhone. Если он совпадает, нажмите Да.
Когда ваш iPhone подключен к компьютеру с Windows 10 через Bluetooth, вы можете обмениваться фотографиями или другими файлами между ними.
Способ 3: синхронизация и резервное копирование iPhone на ПК с Windows 10 с помощью iTunes
Вы можете легко синхронизировать и создавать резервные копии вашего iPhone на ПК с Windows 10 с помощью iTunes.
1. Откройте iTunes на своем компьютере с Windows 10. Если iTunes не был установлен на вашем компьютере, перейдите на сайт apple.com, чтобы загрузить и установить iTunes.
2. С помощью кабеля USB подключите iPhone к компьютеру. Щелкните значок iPhone.
Если вы выбрали опцию «Синхронизировать с этим iPhone через Wi-Fi» в iTunes, вы также можете синхронизировать свой iPhone с этим ПК через Wi-Fi без подключения с помощью кабеля USB.Но на синхронизацию уйдет гораздо больше времени.
3. Если вы выбрали опцию «Автоматически синхронизировать при подключении этого iPhone», то ваш iPhone будет синхронизироваться с этим ПК после их подключения. Если опция автоматической синхронизации не отмечена, вы можете нажать кнопку «Синхронизировать», чтобы синхронизировать ее.
4. Если вы хотите создать резервную копию своего iPhone, нажмите кнопку «Создать резервную копию сейчас». Если вы хотите выполнить резервное копирование на этот компьютер, установите флажок рядом с «Этот компьютер».Если вы хотите создать резервную копию iPhone в iCloud, установите флажок рядом с «iCloud».
Способ 4: привязать iPhone к ПК с Windows 10
Начиная с Fall Creator Update, в версии Windows 10 1803 вы можете добавить телефон на ПК с Windows 10. Чтобы связать iPhone с ПК с Windows 10 , необходим доступный номер на вашем iPhone и войдите в Windows с учетной записью Microsoft.
1. Щелкните Пуск >> Настройка.
2. Щелкните «Телефон».
3. Щелкните Добавить телефон.
4. В раскрывающемся списке выберите код страны, введите свой номер телефона и нажмите «Отправить». На ваш iPhone будет отправлено сообщение.
5. Откройте свой iPhone, когда вы получите сообщение с просьбой установить это приложение и войти в систему, чтобы связать свой телефон и компьютер, нажмите ссылку, чтобы загрузить и установить Edge на свой iPhone.
6.Когда Edge будет установлен на вашем iPhone, следуйте инструкциям, чтобы войти в Edge со своей учетной записью Microsoft.
7. После входа в систему зайдите на свой компьютер, вы обнаружите, что ваш iPhone привязан к этому компьютеру.
8. Запустите Microsoft Edge на своем iPhone, нажмите значок общего доступа.
9. Когда iPhone подключится к компьютеру, нажмите на имя компьютера. Браузер Edge автоматически откроется на вашем компьютере и откроет веб-сайт, которым вы делитесь с iPhone.
Способ 5: обмен файлами между iPhone и ПК с Windows 10 с помощью iCloud
1. Откройте свой iPhone, нажмите «Настройки» >> iCloud.
2. Введите пароль Apple ID для входа, нажмите на iCloud Drive, а затем переместите ползунок вправо, чтобы включить iCloud Drive, чтобы приложения могли хранить документы и данные в iCloud.

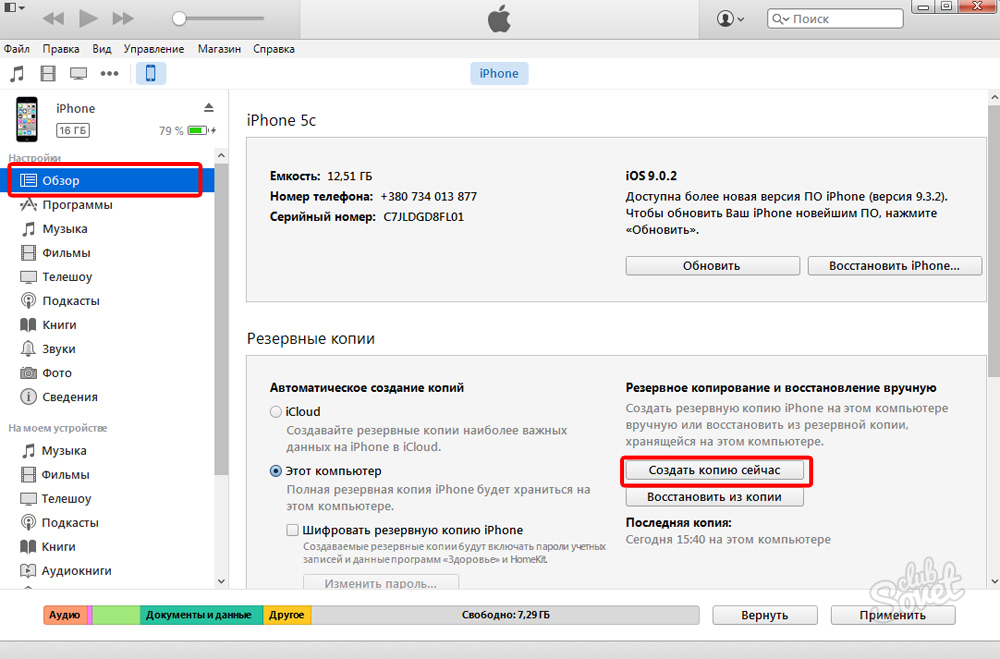

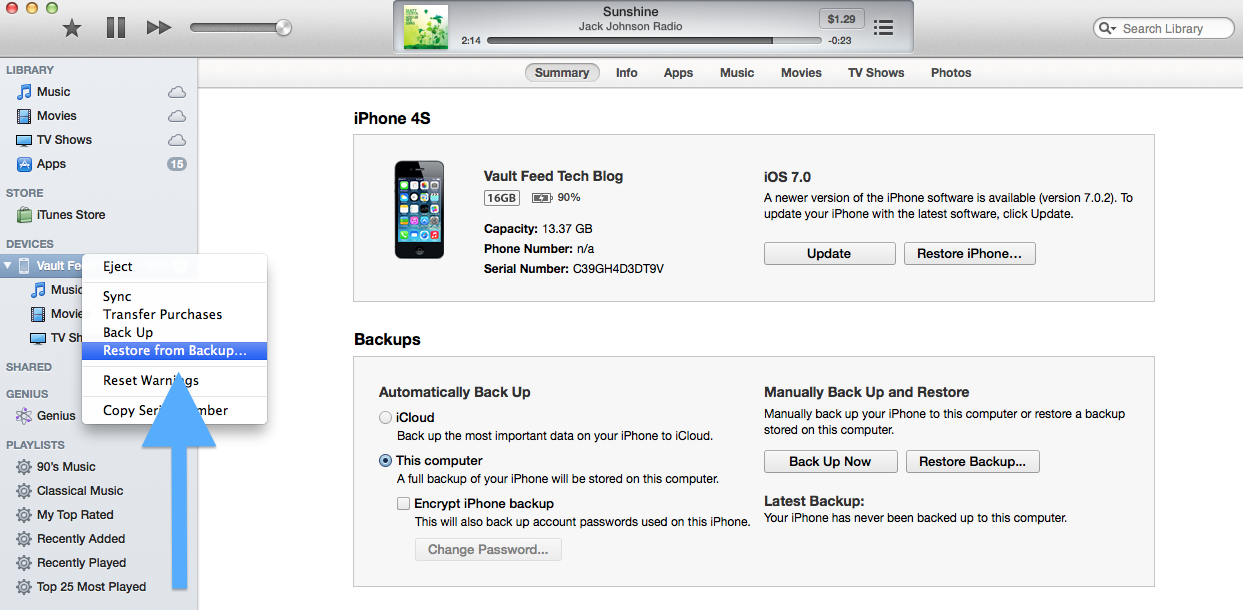
 Убедитесь в том, что включены пункты «Фото» и «iCloud Drive»
Убедитесь в том, что включены пункты «Фото» и «iCloud Drive» Для установки приложения требуется наличие на компьютере с Виндоус приложения Windows Media Player. Если ваша копия ОС не подразумевает работу с предустановленным стандартным плеером, загрузите его из свободного веб-источника и установите на ПК, так как без него процесс установки Айклауд не начнется;
Для установки приложения требуется наличие на компьютере с Виндоус приложения Windows Media Player. Если ваша копия ОС не подразумевает работу с предустановленным стандартным плеером, загрузите его из свободного веб-источника и установите на ПК, так как без него процесс установки Айклауд не начнется;