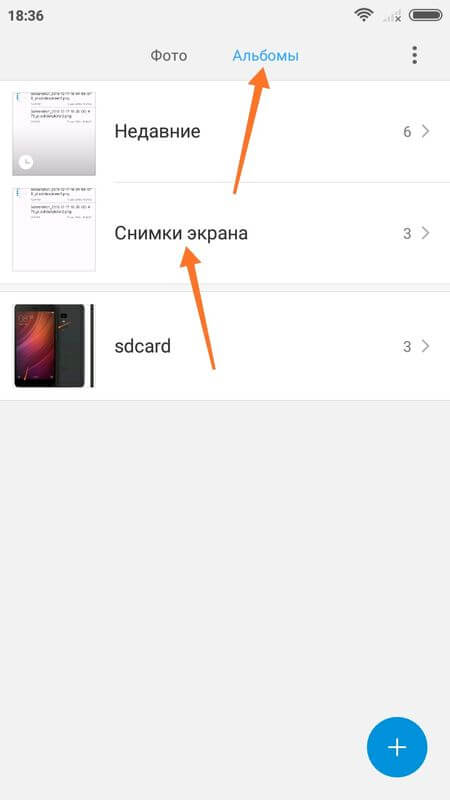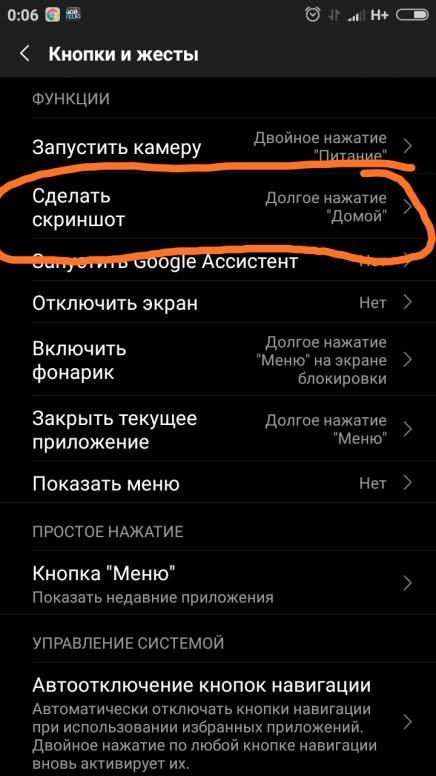Как на xiaomi сделать снимок экрана: Как сделать скриншот на XIAOMI Redmi 9, Показать больше
5 способов сделать снимок экрана на XIAOMI Redmi Note 9
При использовании XIAOMI Redmi Note 9 иногда бывает, что вам нужно сделать снимок экрана. Действительно, делать снимки экрана очень удобно в различных ситуациях. В частности, если вам нужно записать и сохранить информацию, которая отображается на экране вашего XIAOMI Redmi Note 9. Создание снимка экрана также очень удобно, если вы хотите отправить часть беседы в Facebook, Viber или Whatsapp на один из ваших друзья. Таким образом, экран — действительно простой и быстрый способ обмена информацией. Итак, если вы хотите узнать, как сделать снимок экрана с помощью XIAOMI Redmi Note 9, вы должны знать, что существует несколько методов. Таким образом, у вас будет выбор: отображать экран с помощью кнопки или приложения. В этой статье мы также увидим, что через панель уведомлений можно сделать снимок экрана. Мы также покажем и объясним, как сделать снимок экрана на XIAOMI Redmi Note 9, сделав жест. Наконец, ниже для тех, у кого есть эта конкретная потребность, вы найдете, как захватить только часть экрана XIAOMI Redmi Note 9.
Как сделать снимок экрана с помощью кнопок XIAOMI Redmi Note 9
Как и на всех устройствах Android, на XIAOMI Redmi Note 9 можно использовать кнопки, чтобы сделать снимок экрана. Действительно, простой комбинации кнопок достаточно, чтобы запустить снимок экрана на вашем XIAOMI Redmi Note 9. Комбинация кнопок, на которые необходимо нажимать одновременно, может немного отличаться в зависимости от производителя, версии мобильного телефона. .или версию Android. Тем не менее, комбинация для захвата обязательно будет одной из следующих:
- Самый популярный метод удерживать одновременно нажатыми: кнопку «Уменьшение громкости» и кнопку «Питание»..
- Другой прием: одновременно удерживайте нажатой кнопку. «Громкость вверх» и кнопка «Питание».
- Другой прием: одновременно удерживайте нажатой кнопку: «Домой» и кнопка «Питание».
- Другой прием: одновременно удерживайте нажатой кнопку. «Домой» и кнопка «Питание».

- Другой способ: одновременно нажмите кнопку «Назад» и кнопка «Питание».
На большинстве моделей телефонов Android, таких как XIAOMI Redmi Note 9, это, безусловно, будет первый метод, который будет работать. Однако, если эта техника комбинации кнопок слишком обременительна для вас, знайте, что есть и другие способы. Действительно, перейдите к следующим абзацам, чтобы понять все методы отображения экрана XIAOMI Redmi Note 9.
Как найти снимок экрана на вашем XIAOMI Redmi Note 9
Теперь, когда вы проверили экран XIAOMI Redmi Note 9, вам может быть интересно, где он скрывался? Не паникуйте, она недалеко. Действительно, вы сможете найти свой снимок экрана в галерее XIAOMI Redmi Note 9. Обычно ваш телефон автоматически создает Альбом со снимками экрана в вашей фотогалерее.
Сделайте снимок экрана с помощью специализированного приложения
Как и большинство вещей, которые мы хотим делать с нашим XIAOMI Redmi Note 9, есть приложение, которое может помочь нам в этом! Действительно, в PlayStore есть масса приложений, предназначенных для захвата экрана.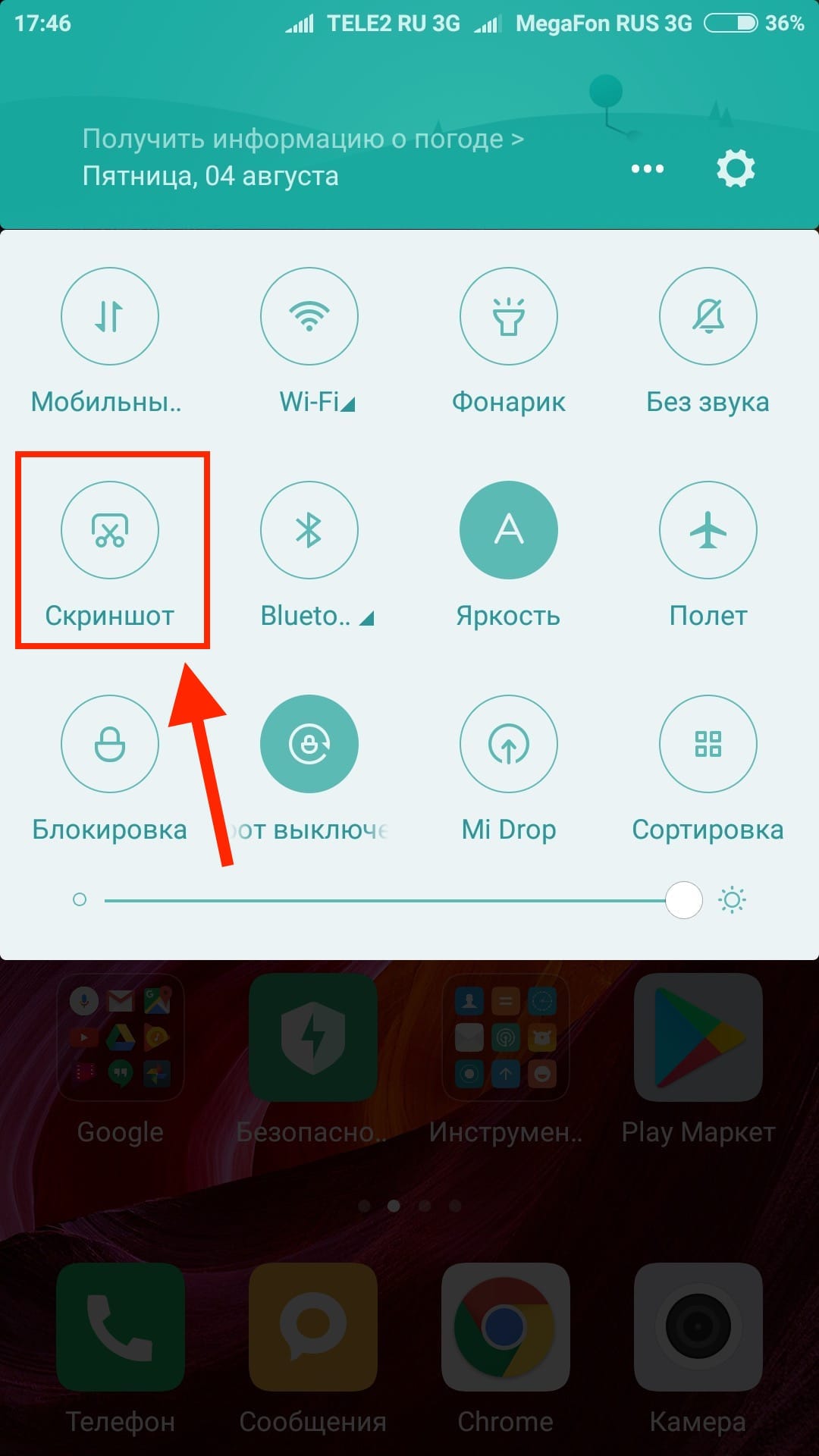 Если вы ищете простое и удобное приложение, мы можем порекомендовать:
Если вы ищете простое и удобное приложение, мы можем порекомендовать:
Легкий скриншот. Это приложение хорошо справляется со своей задачей. Действительно, это позволяет вам очень просто сделать снимок экрана XIAOMI Redmi Note 9, не беря на себя инициативу. Итак, если вы хотите использовать это приложение, вам просто нужно скачать из PlayStore (по предыдущей ссылке) и установите его. После установки вы можете делать скриншоты экрана и потом редактировать их. Вы можете добавить к нему текст или другие элементы, и это очень круто!
Некоторые приложения также предлагают делать скриншоты видео. Если вам интересно, советуем прочитать нашу статью о: скриншот видео на XIAOMI Redmi Note 9.
Сделайте снимок экрана прямо из панели уведомлений XIAOMI Redmi Note 9
Если вы стремитесь облегчить себе жизнь, вам понравится это решение. Действительно, вы будете рады узнать, что можно делать скриншоты XIAOMI Redmi Note 9 благодаря сокращено в панели уведомлений XIAOMI Redmi Note 9. Чтобы сделать это, вам нужно сделать сползать вниз на экране XIAOMI Redmi Note 9, чтобы вывести панель уведомлений и панель инструментов. После этого вы должны увидеть «три маленькие точки» на панели инструментов. Нажав на эти три маленькие точки, вы сможете упорядочить и поменять местами ярлыки инструментов, которые присутствуют на панели уведомлений. Затем вы должны найти инструмент «Снимок экрана», который обозначен символом «Снимок экрана». Затем вы можете поместить этот инструмент в начало вашего списка, чтобы он всегда был доступен. Как только вы это сделаете, все, что вам нужно сделать, это открыть панель уведомлений и щелкнуть символ. Выполнив это действие, ваш XIAOMI Redmi Note 9 сделает снимок экрана.
Чтобы сделать это, вам нужно сделать сползать вниз на экране XIAOMI Redmi Note 9, чтобы вывести панель уведомлений и панель инструментов. После этого вы должны увидеть «три маленькие точки» на панели инструментов. Нажав на эти три маленькие точки, вы сможете упорядочить и поменять местами ярлыки инструментов, которые присутствуют на панели уведомлений. Затем вы должны найти инструмент «Снимок экрана», который обозначен символом «Снимок экрана». Затем вы можете поместить этот инструмент в начало вашего списка, чтобы он всегда был доступен. Как только вы это сделаете, все, что вам нужно сделать, это открыть панель уведомлений и щелкнуть символ. Выполнив это действие, ваш XIAOMI Redmi Note 9 сделает снимок экрана.
Сделайте снимок экрана на своем XIAOMI Redmi Note 9 простым жестом.
И да, это довольно удивительно, но на XIAOMI Redmi Note 9 можно сделать снимок экрана, просто сделав жест! Действительно, переднюю камеру вашего XIAOMI Redmi Note 9 можно использовать для восприятия жеста, который запускает снимок экрана на мобильном телефоне. Эта функция не обязательно присуща всем смартфонам. Если ваш XIAOMI Redmi Note 9 оснащен этой функцией, вы сможете найти ее и настроить в меню настроек. Если эта функция не встроена в XIAOMI Redmi Note 9, для этого можно использовать приложение. Действительно, такое приложение, как Жесты на весь экран позволяет настроить жест, который будет запускать снимок экрана. Наконец, также знайте, что есть также приложения, которые позволяют делать снимки экрана, перемешивая XIAOMI Redmi Note 9.
Эта функция не обязательно присуща всем смартфонам. Если ваш XIAOMI Redmi Note 9 оснащен этой функцией, вы сможете найти ее и настроить в меню настроек. Если эта функция не встроена в XIAOMI Redmi Note 9, для этого можно использовать приложение. Действительно, такое приложение, как Жесты на весь экран позволяет настроить жест, который будет запускать снимок экрана. Наконец, также знайте, что есть также приложения, которые позволяют делать снимки экрана, перемешивая XIAOMI Redmi Note 9.
Как отобразить определенную область экрана XIAOMI Redmi Note 9
Вы также можете не захотеть делать снимок экрана всего экрана XIAOMI Redmi Note 9. На самом деле, вас может заинтересовать только часть экрана. Если это так, имейте в виду, что можно сделать снимок только части экрана. Для этого желательно использовать приложение, описанное в разделе выше. Это позволит вам выбрать, какую часть экрана вашего XIAOMI Redmi Note 9 делать снимком экрана.
Если вы ищете как можно больше руководств, чтобы стать королем XIAOMI Redmi Note 9, мы приглашаем вас ознакомиться с другими учебниками в этой категории: XIAOMI Redmi Примечание 9.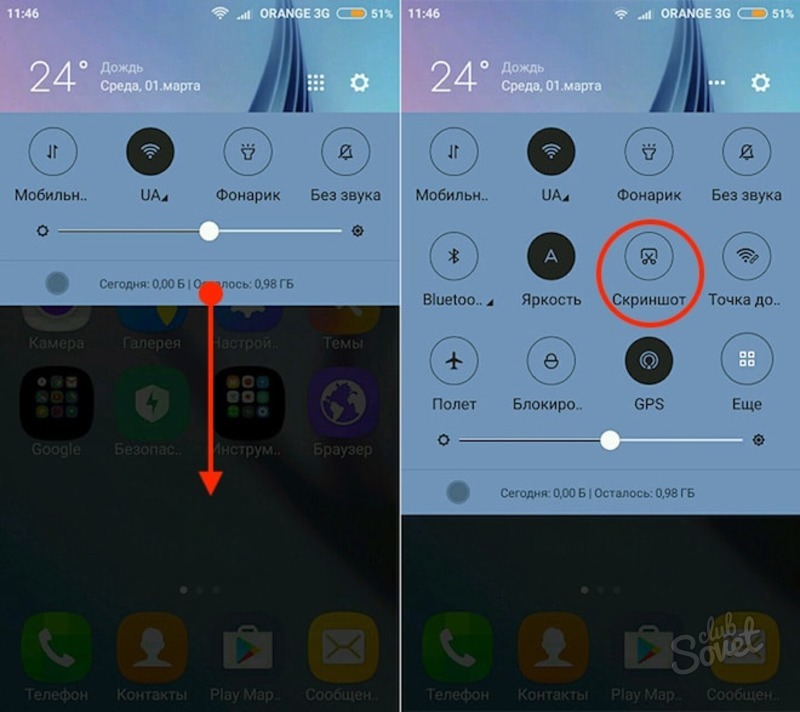
Как сделать снимок экрана на Xiaomi Redmi Note 5A
Как сделать снимок экрана на вашем Xiaomi Redmi Note 5A
Если вы хотите сохранить веб-сайт, изображение или другую информацию, которая появляется на вашем экране в виде изображения, вы можете сделайте снимок экрана своего Xiaomi Redmi Note 5A.
Это совсем не сложно. Далее мы шаг за шагом объясним, как сделать снимок экрана на вашем Xiaomi Redmi Note 5A.
Как сделать скриншот
В зависимости от модели вашего смартфона шаги по созданию снимка экрана могут немного отличаться. Вот почему мы покажем вам несколько способов сделать снимок экрана на Xiaomi Redmi Note 5A.
- Метод 1:
Чтобы сделать снимок экрана, одновременно нажмите кнопку меню и кнопку запуска. Удерживайте обе кнопки нажатыми в течение двух или трех секунд, пока дисплей не замигает на короткое время. Теперь вы можете найти снимок экрана в отдельной папке в галерее вашего Xiaomi Redmi Note 5A.
- Метод 2:
Другой способ — одновременно нажать на смартфоне кнопку «Домой» и кнопку регулировки громкости «минус».

- Метод 3:
На некоторых моделях вы даже можете сделать снимок экрана, проведя пальцем по экрану от одного края к другому.
Как сделать расширенный снимок экрана
В более новых моделях вы даже можете сделать расширенный снимок экрана, который выходит за пределы размера экрана вашего смартфона.
Итак, если вы хотите, например, сделать снимок экрана веб-сайта, вы можете просто пролистать его вместо того, чтобы делать несколько снимков экрана. Обратите внимание, что это работает только в том случае, если страницу, открытую на вашем Xiaomi Redmi Note 5A, можно прокручивать.
Сообщаем вам, что процедура создания снимка экрана может отличаться от модели к модели.
Далее мы покажем вам два способа сделать расширенный снимок экрана на вашем Xiaomi Redmi Note 5A.
Метод 1:
- Начните с открытия приложения с функцией прокрутки, например Интернет-браузера.

- Одновременно нажмите кнопку питания и кнопку уменьшения громкости.
- Удерживайте обе кнопки нажатыми, пока Xiaomi Redmi Note 5A не сделает снимок экрана.
- Вы увидите сообщение с несколькими вариантами, выберите «Scroll Shot».
- Теперь вы можете сделать снимок экрана страницы в нижней части раздела.
Метод 2:
С помощью этого метода вы даже можете сделать снимок экрана всего веб-сайта, включая все то, что вы не видите на самом экране, несмотря на прокрутку.
- Сделайте снимок экрана и выберите вариант ниже.
- Теперь ваш смартфон будет увеличивать ваш снимок экрана до тех пор, пока вы не коснетесь экрана.
Если конфигурация вашего Xiaomi Redmi Note 5A немного отличается
На мобильных устройствах без аппаратной клавиатуры снимки экрана обычно можно сделать, нажав комбинацию клавиш и / или экранную кнопку.
Специальные функции под Android, которые могут быть на вашем Xiaomi Redmi Note 5A
Для устройств, у которых есть кнопка «Домой» и кнопка питания, снимок экрана обычно создается одновременным нажатием и удержанием этих кнопок. Для устройств, у которых нет кнопки «Домой», при нажатии и удерживании кнопки питания на экране отображается кнопка для создания снимка экрана.
Особенности под Microsoft Windows, если вы установили его на Xiaomi Redmi Note 5A
На планшетных ПК с Windows 8 снимок экрана можно запустить, удерживая кнопку Windows (под экраном) и клавишу уменьшения громкости. Для телефонов Windows Phone 8 нажмите и удерживайте кнопку Windows и клавишу питания. Начиная с Windows Phone 8.1, снимок экрана вызывается удерживанием клавиши питания и клавиши увеличения громкости.
Затем у вас есть возможность обрезать, отправить, распечатать или отредактировать снимок экрана с вашего Xiaomi Redmi Note 5A.
Мы надеемся, что смогли показать вам способ сделайте снимок экрана на своем Xiaomi Redmi Note 5A.
Тебе нужно больше? Наша команда экспертов и увлеченных могу помочь тебе.
Все способы сделать и сохранить скриншот экрана на ноутбуке
Порой случается ситуация, при которой пользователю ПК необходимо получить снимок экрана. Есть несколько способов выполнить эту процедуру, и ниже рассказано, как сделать скриншот экрана с помощью встроенных средств Windows или же посредством сторонних утилит.
Встроенные средства Windows
Операционная система Windows хороша тем, что разработчики стараются максимально упростить жизнь пользователей и позволяют выполнять разные действия встроенными средствами без скачивания отдельных программ. Неважно, ноутбук это или стационарный компьютер, а также независимо от производителя устройств, сделать скриншот страницы можно двумя способами: через кнопки на клавиатуре или же специальным приложением, которое уже есть в системе.
Скриншот на клавиатуре
Первый вариант, который приходит на ум пользователю при необходимости сделать скриншот на ноутбуке или ПК – воспользоваться специальной клавишей на клавиатуре. Она имеет название Prt Scr. Если речь идет об настольном ПК, то получить принтскрин можно просто нажатием на указанную выше кнопку. Если в руках пользователя настольное устройство, то потребуется нажать комбинацию клавиш — Prt Scr и Fn. Этот вариант работает на всех версиях операционной системы от Windows 7 и заканчивая десяткой.
Она имеет название Prt Scr. Если речь идет об настольном ПК, то получить принтскрин можно просто нажатием на указанную выше кнопку. Если в руках пользователя настольное устройство, то потребуется нажать комбинацию клавиш — Prt Scr и Fn. Этот вариант работает на всех версиях операционной системы от Windows 7 и заканчивая десяткой.
Важно! Изображение, которое сделал пользователь, сохраняется в буфер обмена, то есть сразу найти его в памяти устройства нельзя. Предварительно нужно выбрать место, куда вставить изображение. Вариантов может быть несколько: документ World, точечный рисунок Paint, письмо электронной почты.
Последний вариант предполагает, что пользователю необходимо открыть браузер, войти в почту и выбрать создание нового письма, после этого необходимо в рабочем поле нажать «вставить» или зажать комбинацию клавиш «Ctrl+V». Если добавить в письмо изображение таким способом, то его нельзя извлечь, так как оно не придет адресату в форме вложения. Он просто увидит его, но не сможет как-то отредактировать или сохранить исходный файл.
Он просто увидит его, но не сможет как-то отредактировать или сохранить исходный файл.
Второй вариант – сохранить картинку в текстовом документе или точечном рисунке. В целом, принцип действий одинаковый. Следует открыть соответствующее приложение – MS Word или Paint, создать новый документ и нажать на «Ctrl+V», а после сохранить в любом удобном месте на устройстве. Минус метода в том, что он требует выполнения большого количества действий и занимает некоторое время.
Чтобы упростить задачу, в Виндовс 10 и более ранних версиях ОС есть комбинация клавиш – «Win+Prt Scr». После ее нажатия картинка автоматически сохраняется в папку «Снимки экрана» по адресу «Этот компьютер – Изображения». В зависимости от операционной системы местоположение папки незначительно меняется, но найти ее можно в предусмотренной системой папке с документами, фотографиями, видео на том же локальном диске, где установлена сама ОС.
Важно! Если сделать скрин экрана на ноутбуке таким образом, то он автоматически сохранится с разрешением PNG.
Дальше можно картинку отредактировать – обрезать лишнее, сжать или сохранить в новом формате через редакторы фото. Для этого подойдет даже самый простой встроенный Paint.
Еще один способ сделать скриншот экрана на ноутбуке, но при этом зафиксировать лишь открытое приложение, а не весь экран – воспользоваться комбинацией «Fn+Alt+Prt Scr». Дальше необходимо сохранить изображение аналогично тому, как было рассказано в первом случае – в Ворд, письмо или точечном изображении.
Сделать скрин на ноутбуке без помощи клавиатуры можно с использованием экранной клавиатуры, единственный нюанс, что получится снять весь экран, а область можно будет уже выбрать позже в редакторе изображений. Экранная клавиатура находится в меню Пуск – Все программы-Специальные возможности. Минус метода в том, что даже если клавиатуру уменьшить до минимальных размеров, она все равно займет некоторую область на экране.
Утилита «ножницы»
Что делать, если нужно сделать скрин на ноутбуке или компьютере, но по какой-то причине кнопками это не получается, или снимок не сохраняется? В таком случае разработчики Виндовс 8 предусмотрели еще один инструмент, который позволяет сделать снимок не только целого экрана, но и выбранной области.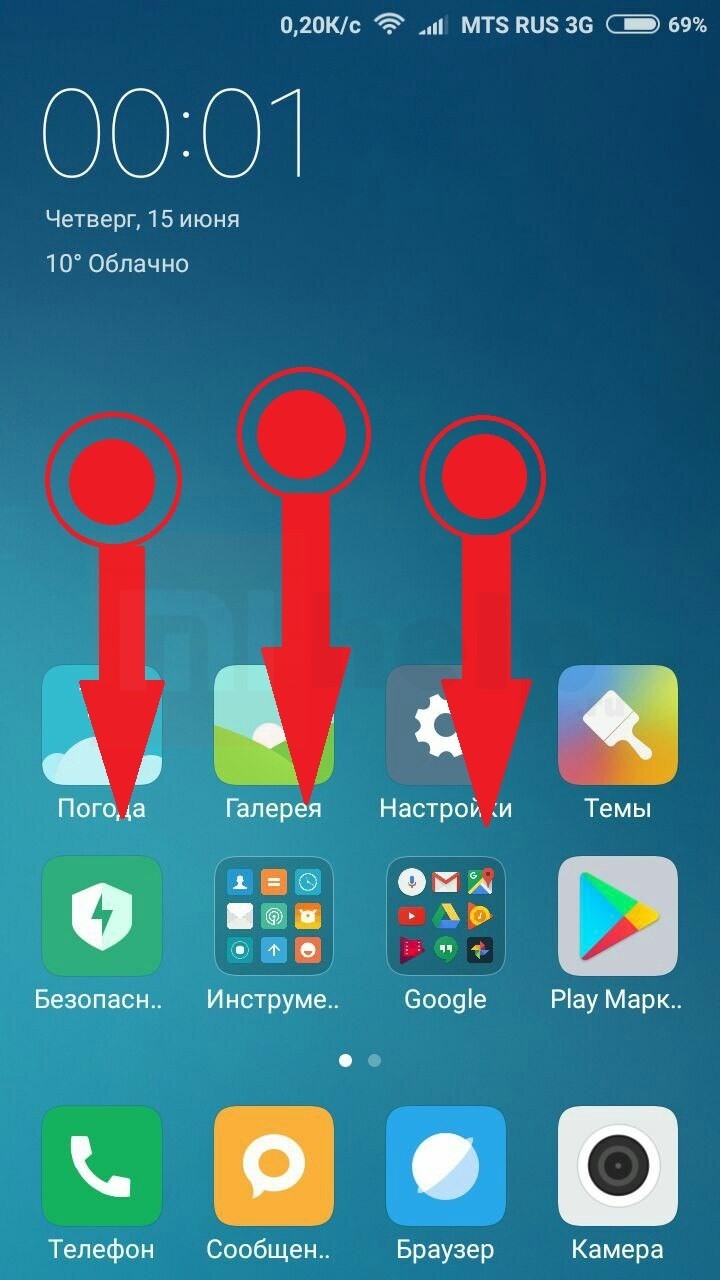
На экране появится небольшое окно, в котором есть подсказки. Все, что необходимо сделать пользователю – это выбрать тип выделения. Это может быть прямоугольная или овальная область, или же произвольная, тогда можно просто обвести необходимый кусок любого размера. После выделения области утилита автоматически отправит ее в указанную ранее пользователем папку, а если до этого место сохранения не было настроено, то при закрытии утилиты появится окно с предложением, в каком формате сохранить файл, и куда это сделать.
Онлайн сервисы
Делать скрин на ноутбуке удобнее всего кнопками, но случается так, что по каким-то причинам нет редактора изображений, установленного на ПК. В таком случае можно воспользоваться онлайн сервисами, которые позволяют отредактировать захваченную картинку и сохранить в формате PNG. Наиболее удобными сервисами для таких задач считаются:
Чтобы отредактировать на таких сайтах скриншот, достаточно сделать его любым способом и сохранить в буфер обмена. После этого следует просто открыть один из указанных выше сайтов и нажать «ctrl+V». Появится изображение и инструменты для работы с ним.
После этого следует просто открыть один из указанных выше сайтов и нажать «ctrl+V». Появится изображение и инструменты для работы с ним.
Еще один полезный англоязычный ресурс для создания скриншота всего сайта – snapito.com. Несмотря на то, что сайт не переведен на русский язык, разобраться с ним очень просто. Необходимо ввести адрес той страницы, которую нужно заскринить. После обработки запроса пользователь увидит результат и сможет сохранить его в формате PDF.
Сторонние утилиты
Достоинством родных утилит ОС Виндовс является отсутствие необходимости что-либо скачивать и устанавливать. Но порой приходится совершать много лишних действий, чтобы выложить скриншот с ноутбука на каком-то сайте или как-то его отредактировать. Для тех, кто любит упрощать задачи, создали специальные приложения. Они есть и для того, чтобы получить скрин с экрана ноутбука.
Удобным приложением является Joxi. Оно бесплатное и занимает мало места на ПК.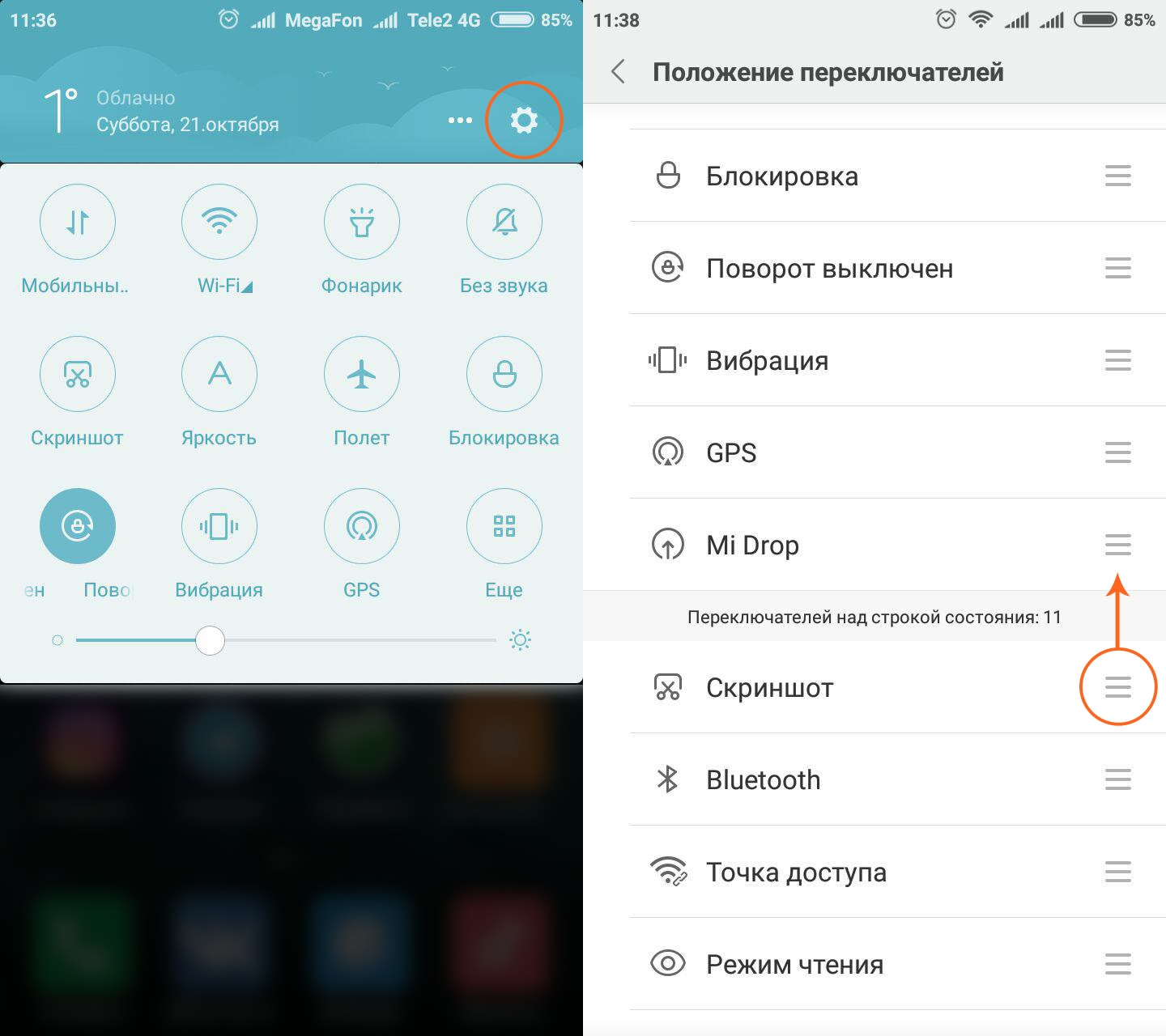 После установки в панели задач появляется значок приложения. Когда нужно получить скриншот, необходимо лишь кликнуть по значку, и откроется окно с инструментами и местом, куда сохранить фото экрана.
После установки в панели задач появляется значок приложения. Когда нужно получить скриншот, необходимо лишь кликнуть по значку, и откроется окно с инструментами и местом, куда сохранить фото экрана.
На заметку! Приятной функцией является возможность сразу опубликовать снимок в популярных социальных сетях.
Вторая полезная утилита – Lightshot. Программа бесплатная. Работает на Windows и MacOS, имеет множество разных режимов – от размера скрина и его формы до возможности редактирования полученного снимка. Скриншот экрана сохраняется либо в облако, и пользователь получает общедоступную ссылку на него, или же непосредственно в память гаджета.
Почему не получается сделать скриншот
Иногда случается так, что обычными способами не делается скриншот экрана, а ставить отдельные утилиты желания нет. Необходимо проверить несколько моментов, которые могут повлиять на выполнение этой функции.
- Кнопка скриншота на ноутбуке часто имеет две функции, одна их которых активируется нажатием на клавишу Fn.
 Необходимо проверить, работает ли скриншот с нажатой Fn и без нее.
Необходимо проверить, работает ли скриншот с нажатой Fn и без нее. - Кнопка физически сломана, или после установки операционной системы не были полноценно установлены драйвера, и часть кнопок выполняет только прямую функцию. В таком случае можно установить описанный выше «lightshot», который позволяет сделать любую кнопку на клавиатуре ответственной за скриншоты. Фактически пользователь просто переназначит функции.
- Некоторые утилиты способны перехватывать информацию во время создания скриншота. Например, такими свойствами обладает Яндекс.скриншот. Сама по себе эта утилита эффективная и имеет интересный функционал, но она может быть не слишком удобна за счет того, что грузит систему и хранит данные в облаке. При этом если приложение установлено на ноутбуке, то оно автоматически извлекает снимок экрана из буфера, и пользователь не может вставить его в Paint или сохранить другими способами.
Где находится кнопка скрина на ноутбуке
Часто пользователи сталкиваются с тем, что не могут найти в своем ноутбуке кнопку Prt Scr.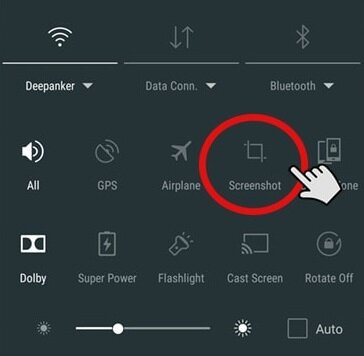 Обычно она совмещена с еще одной функцией и расположена в одном ряду с клавишами F. Ниже приведен стандартный вариант размещения кнопки создания скриншота у разных производителей, но в зависимости от модели положение может меняться.
Обычно она совмещена с еще одной функцией и расположена в одном ряду с клавишами F. Ниже приведен стандартный вариант размещения кнопки создания скриншота у разных производителей, но в зависимости от модели положение может меняться.
- В ноутбуках Самсунг — Prt Scr расположен вместе с Insert второй кнопкой после F
- Устройства Леново – вторая кнопка после F12, не совмещена с другими функциями.
- Асус, Acer – вторая кнопка после F12, совмещена с SysRq.
- HP — Prt Scr совмещена с Insert, расположена рядом с F12 справа или через одну с ней же.
- Тошиба – третья клавиша справа в верхнем ряду. Совмещается с End.
- Dell – верхний ряд, вторая клавиша справа. Не совмещается с другими функциями.
В Макбук сделать скриншот можно сочетанием следующих клавиш.
- Shift-Command-3 – снять весь экран.
- Shift-Command-4, пробел — снять окно.
- Shift-Command-4 и выделить область – сделать снимок определенного участка.

Популярные ноутбуки 2019 года
Ноутбук Apple MacBook Air 13 with Retina display Late 2018 на Яндекс Маркете
Ноутбук Xiaomi Mi Notebook Air 13.3″ 2018 на Яндекс Маркете
Ноутбук Lenovo ThinkPad Edge E480 на Яндекс Маркете
Ноутбук Acer SWIFT 3 (SF314-54G) на Яндекс Маркете
Ноутбук Acer ASPIRE 7 (A717-71G) на Яндекс Маркете
Как сделать скриншот на Андроиде Xiaomi
При использовании смартфона Xiaomi, как и любого другого телефона на платформе Android, может возникнуть необходимость создания снимка экрана. Сделать подобное позволяют как стандартные средства устройства, так и специальные сторонние приложения, зависимые от версии операционной системы. В ходе статьи мы расскажем о нескольких таких методах.
В ходе статьи мы расскажем о нескольких таких методах.
Создание скриншота на Xiaomi
Мы будем рассматривать, как сделать скриншоты не только на моделях с оболочкой MIUI, но и на тех, где установлен «чистый» Андроид. Ввиду этого, некоторые способы могут быть несовместимы с вашим устройством.
Способ 1: Панель быстрого доступа
В отличие от большинства смартфонов на платформе Android, устройства Xiaomi с фирменной оболочкой MIUI по умолчанию предоставляют инструменты для создания скриншотов. Данный метод отлично подойдет при нежелании устанавливать сторонние решения и наличии минимум седьмой версии оболочки.
- Перейдите в любое место на смартфоне в зависимости от требований к снимку, будь то приложение или домашний экран. Дальше свайпом вниз опустите шторку и на панели быстрого доступа нажмите по значку с подписью «Снимок».
Примечание: Если кнопка отсутствует в области уведомлений, попробуйте добавить ее самостоятельно.

- После успешного создания снимка в нижней части экрана появится несколько кнопок редактора, позволяющие внести минимальные изменения, вроде поворота и кадрирования. Для сохранения можно воспользоваться той же панелью с инструментами.
Как видно, данный способ требует минимум действий, позволяя сделать скриншот высокого качества из практически любого раздела. В число исключений можно отнести лишь некоторое ПО, блокирующее вызов шторки или создание снимка (приложения с окном авторизации и т.п.).
Способ 2: Жесты оболочки
В версиях фирменной оболочки MIUI, начиная с восьмой, присутствует множество дополнительных инструментов, среди которых особое внимание стоит уделить жестам. С их помощью можно точно так же сделать снимок экрана с последующим редактированием через панель с базовым набором функций.
- Откройте системное приложение «Настройки» и перейдите в раздел «Расширенные». Здесь необходимо задействовать пункт «Кнопки и жесты» и дальше нажать «Снимок экрана» или «Скриншот».

- На представленной странице с параметрами используйте ползунок «Проведите вниз тремя пальцами» для активации соответствующего жеста. При этом учтите, в случае использования функции автоматически отключаются прочие жесты, использующие ту же комбинацию.
- Чтобы впоследствии сделать скриншот вне зависимости от места, проведите по экрану вниз тремя пальцами. В результате будет сделан снимок по аналогии с предыдущим разделом данной статьи.
Главный недостаток метода заключается в отсутствии функции на смартфонов с MIUI ниже 8 или без этой оболочки вовсе (таких, как Mi A1), из-за чего не всегда возможно воспользоваться жестами. Однако если нужный раздел все же имеется в настройках, данный подход значительно упростит процедуру создания скриншотов.
Способ 3: Quick Ball
В ранее рассмотренной восьмой версии оболочки MIUI доступна не только панель быстрого доступа из первого способа, но и «Сенсорный помощник». С помощью Quick Ball можно создавать снимки, перед этим добавив соответствующий значок.
Шаг 1: Настройка Quick Ball
- Прежде всего «Сенсорный помощник» необходимо включить, по необходимости также добавив соответствующую кнопку. Для этого откройте стандартные «Настройки», найдите блок «Устройство» и перейдите в раздел «Дополнительно».
- Среди представленных пунктов выберите «Сенсорный помощник» и на открывшейся странице воспользуйтесь ползунком «Включить». В результате панель Quick Ball будет активирована и доступна на любой странице, будь то приложения или домашний экран.
- Не покидая раздела «Сенсорный помощник» тапните по строке «Функции ярлыков» и ознакомьтесь с автоматически подобранным списком. Если «Скриншот» присутствует, можете сразу переходить к следующему шагу.
- При отсутствии указанного пункта выберите любой, преимущественно неиспользуемый ярлык и на открывшейся странице найдите «Скриншот». Сразу после этого значок будет заменен на нужный.

Шаг 2: Создание скриншота
Завершив включение и настройку, перейдите к месту создания скриншота и разверните панель Quick Ball с помощью соответствующей кнопки. Из представленного кругового меню выберите «Скриншот» для создания снимка.
Из-за наличия тонких настроек «Сенсорного помощника» и быстрого доступа к необходимым функциям устройства, данный метод можно считать лучшим решением для Xiaomi с фирменной оболочкой MIUI восьмой версии. В целом же средство создания скриншота не отличается от варианта, указанного в первом способе.
Способ 4: Сочетание кнопок
Подавляющее большинство современных смартфонов на платформе Android, в том числе и устройства Xiaomi, позволяют использовать комбинацию кнопок на корпусе для создания моментального снимка. В отличие от прошлых вариантов, данный метод не предоставляет редактора изображений, из-за чего снимки автоматически сохраняются в отдельной папке.
- Для создания снимка одновременно зажмите на несколько секунд кнопку «Громкость вниз» и «Выключение».
 В случае со смартфонами от данного производителя эта комбинация является наиболее распространенной, поэтому скриншот, скорее всего, будет создан.
В случае со смартфонами от данного производителя эта комбинация является наиболее распространенной, поэтому скриншот, скорее всего, будет создан. - На некоторых моделях Xiaomi, преимущественно с фирменной оболочкой MIUI, необходимая комбинация кнопок на корпусе может отличаться. В такой ситуации наверняка сработает одновременное нажатие «Громкость вниз» и «Меню».
- После характерного эффекта созданный снимок можно будет найти во внутренней памяти устройства в папке «DCIM», в свою очередь содержащей каталог «Screenshots». Учтите, что некоторые сторонние приложения (например, редакторы фото) также могут использовать данную папку для хранения снимков экрана.
Этот метод является отличной альтернативой, например, если недоступны жесты и панель быстрого доступа. К тому же, созданные подобным образом изображения сохраняются в достаточно высоком качестве и впоследствии без проблем могут быть отредактированы сторонними редакторами.
Способ 5: Меню выключения
На некоторых смартфонах скриншот можно сделать еще одним стандартным способом, нажав кнопку выключения для открытия специальной панели и выбрав соответствующую иконку «Скриншот». Доступен подобный метод не на всех телефонах, но в то же время распространяется и на многие другие устройства помимо Xiaomi.
Смартфоны с Android ниже девятой версии и с установленной кастомной оболочкой также могут быть оснащены подобной возможностью. Единственные отличия заключаются в расположении и оформлении панели, в то время как открытие меню всегда сводится к нажатию кнопки выключения на корпусе.
После нажатия по значку с подписью «Скриншот» или «Снимок» конечный файл будет создан автоматически со скрытой панелью выключения и помещен во внутреннюю память телефона. Впоследствии его можно будет найти в папке из предыдущего раздела статьи.
Способ 6: «Скриншот Легкий»
Если вы по тем или иным причинам не можете воспользоваться стандартными средствами фирменной оболочки, можно прибегнуть к специальным приложениям из Google Play Маркета вроде «Скриншот Легкий». Особенно же актуален подобный метод при использовании несертифицированного смартфона.
Особенно же актуален подобный метод при использовании несертифицированного смартфона.
Скачать «Скриншот Легкий» из Google Play Маркета
- Откройте страницу по представленной ссылке и установите приложение с помощью соответствующей кнопки. После этого запустите его с той же страницы или прикоснувшись к значку на домашнем экране.
- При появлении главного меню появится возможность выбрать способ активации захвата, добавив на экран специальный значок или ограничившись стандартной комбинацией кнопок на корпусе. Тут стоит обратить внимание не только на стартовую страницу с параметрами, но и на другие варианты.
- Для примера нами будет использован «Значок наложения», после активации которого необходимо нажать кнопку «Начать захват». О правильной работе ПО можно будет узнать по новому значку на экране, отображаемому поверх любых открытых приложений.
- Нажмите по указанной иконке с изображением камеры, чтобы сделать снимок экрана.
 По умолчанию каждый скриншот сохраняется по пути
По умолчанию каждый скриншот сохраняется по пути sdcard/pictures/screenshotsи также доступен внутри приложения. - Каждый раз после создания скриншота в течение нескольких секунд можно будет перейти к редактору готового изображения. Здесь присутствуют все основные инструменты типа обрезки, позволяющие довести снимок до финального состояния.
- По завершении редактирования нажмите по значку сохранения на верхней панели и дождитесь завершения обработки. В итоге файл будет сохранен в памяти телефона и отобразится на экране.
Примечание: Сохраняется как финальный вариант изображения после редактирования, так и снимок всего экрана.
Мы продемонстрировали всего лишь одну программу в качестве примера, так как между собой варианты имеют минимальное количество отличий, в связи с чем данного приложения должно быть достаточно для реализации поставленной задачи. При этом в случае возникновения трудностей с ПО можете прибегнуть к аналогам, например, отличной альтернативой являются Screener и Touchshot.
Представленные нами способы позволят вам без проблем создать снимок экрана на смартфоне Xiaomi вне зависимости от установленной версии операционной системы Android. Не стоит забывать о многих альтернативных решениях, доступных для скачивания в Google Play Маркете и о достаточно большом количестве стандартных средств.
Мы рады, что смогли помочь Вам в решении проблемы.Опишите, что у вас не получилось. Наши специалисты постараются ответить максимально быстро.
Помогла ли вам эта статья?
ДА НЕТ5 способов как сделать скриншот в смартфоне Xiaomi
У каждого производителя смартфонов есть свои фишки в операционной системе. Иногда пользователи, покупая новый девайс, не сразу могут разобраться в некоторых особенностях функционала. Сегодня мы расскажем, как можно сделать снимок экрана на смартфонах Xiaomi.
Способ №1: кнопка включения + уменьшение громкости
Это самый распространённый вариант у многих производителей смартфонов. Для того чтобы сделать снимок экрана, требуется одновременно зажать кнопку «уменьшения громкости» и кнопку «включения». Фотография сохранится в «Проводнике» в папке «Снимок экрана».
Для того чтобы сделать снимок экрана, требуется одновременно зажать кнопку «уменьшения громкости» и кнопку «включения». Фотография сохранится в «Проводнике» в папке «Снимок экрана».
Способ №2: одновременное зажатие кнопок включения и меню
Этот способ не сильно удобен в действии, но некоторым может приглянуться: необходимо одновременно прожать сочетание кнопок «меню» и «включения» устройства.
Способ №3: иконка «Screenshot» в шторке уведомлений
Следует опустить верхнюю шторку, затем опустить еще раз и выбрать в открывшемся меню кнопку «Снимок экрана». На английском языке команда обозначена «Screenshot».
Понравилась статья? Подпишись на наш телеграм канал. Там новости выходят быстрее!
Способ №4: снимок тремя пальцами
Требуется одновременно поместить три пальца в центр дисплея и провести вниз. Таким образом, будет сделан скриншот.
Но этот вариант есть не во всех продуктах Xiaomi. Чтобы определить, есть ли такая возможность сфотографировать информацию, необходимо:
- пройти в «Настройки»;
- далее выбрать пункт «Дополнительно»;
- здесь следует щелкнуть по строке «Скриншоты»;
- если опция доступна, то ее можно включить.

Способ №5: длинный снимок экрана с прокруткой
Этот способ пригодится, если необходимо сделать полную копию прокручиваемого меню или страницы в браузере.
Инструкция:
- Сделать скрин любым способом.
- Затем выделить получившееся графическое изображение (первые несколько секунд после снимка, он отображается в правом верхнем углу дисплея).
- Внизу изображения есть кнопки дополнительного меню. Требуется щелкнуть по команде «Прокрутка». Таким образом, будет произведен скриншот всего меню или страницы сайта Xiaomi.
- В любой момент можно щелкнуть по кнопке «Стоп», и фотографирование прервется. Если ее не нажимать, то система скопирует всю информацию.
Вместо заключения
Таким образом, в статье мы рассмотрели 5 основных способов, как можно сделать скриншот в смартфонах Xiaomi.
Роман Владимиров, эксперт по товарам Apple, менеджер компании pedant.ru. Консультант сайта appleiwatch.name, соавтор статей. Работает с продукцией Apple более 10 лет.
Как сделать скриншот экрана на телефоне Ксиаоми redmi note 4x, mi a1 на андроиде
Смартфоны Сяоми отличаются собственной оболочкой, разработанной на базе Андроид, но оригинальными решениями в программном обеспечении и архитектуре ядра. Необходимость данных функций для Хаоми продиктовала компания Google, отказавшаяся сертифицировать продукцию производителя.
Нельзя сказать, что это ОС от Гугл, но в ней присутствуют механизмы, позволяющие делать скриншот на телефоне Xiaomi привычными для пользователя способами. Отличительной особенностью является находящаяся в правом верхнем углу экрана миниатюра – аналог сделанного снимка в панели уведомлений.
Отличительной особенностью является находящаяся в правом верхнем углу экрана миниатюра – аналог сделанного снимка в панели уведомлений.
Кнопка питания + качелька Volume
Стандартный способ работает по принципам других устройств, оснащенных Android различных версий. При нажатии клавиш уменьшения громкости и power срабатывает привычный алгоритм. Таким образом можно сделать скриншот на xiaomi redmi 4 и других моделях, а также отредактировать получившееся фото, изменив ориентацию и добавив необходимый фильтр.
Скриншот тремя пальцами
Нестандартное решение от Сиаоми, не встречающееся у других производителей телефонов. Выполняется проведением трех пальцев вниз по экрану. В определенных ситуациях удобный способ, позволяющий реализовать скриншот экрана на xiaomi.
Функция доступна на Андроиде 7. Порядок активации:
- Открыть настройки телефона.
- Выбрать Gesture motion.
- Перейти в раздел System Motion.
- Поставить галочку в пункте Three point screenshot.

Кнопка «Меню» + качелька громкости
Комбинация клавиш – классический способ, позволяющий сделать скриншот (снимок экрана) на Xiaomi Redmi 4, 4x и прочих экземплярах модельного ряда. Для этого необходимо одной рукой быстро нажать кнопку уменьшения звука, а второй – на значок меню на экране смартфона. Выполнить действия требуется одновременно. Способ подходит для ситуаций, когда есть проблемы с кнопкой питания или разбита верхняя часть экрана. Практическое применения на исправном аппарате не оправдано.
Шторка уведомлений
Еще один способ, позволяющий делать скриншоты на Xiaomi. Потянув вниз панель уведомлений, легко заметить значок в виде ножниц. При нажатии на него открывается программный алгоритм выполнения снимка экрана.
Снимок выполняется без служебных меню. Это грамотное решение реализовано на системном уровне так же, как и в аппаратах компании Мейзу.
Меню Quick Ball
Сделать на Xiaomi скриншот экрана можно, используя сенсорного помощника, которого предварительно необходимо активировать в настройках.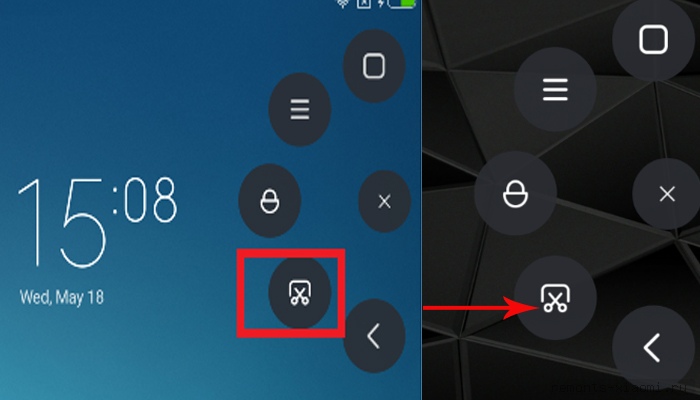 Нажимая на значок шарика, висящий поверх всех остальных окон, пользователь попадает в выпадающее меню, аналогичное смартфону Apple.
Нажимая на значок шарика, висящий поверх всех остальных окон, пользователь попадает в выпадающее меню, аналогичное смартфону Apple.
Шорткод на рабочем столе
Технологичный способ выполнения скриншота на Ксиаоми. Виджет возможно установить из списка, расположенного на нижней шторке экрана. Значок активируется непосредственно в выпадающем меню или путем «вытягивания» его для удобства на рабочий стол.
Как сделать длинный скриншот на Xiaomi
Снимок в расширенном режиме удачно продуман из основного меню, появляющегося при клике на миниатюру. Предварительно необходимо сделать снимок экрана любым вышеописанным способом. После нажатия на значок расширенного режима происходит запуск автоматической прокрутки, начиная с верхней части отснятого фрагмента.
Эта уникальная возможность предусмотрена только в системах MIUI, начиная с восьмой версии.
Снимок представляет собой вытянутую ленту, скопированную со всей страницы.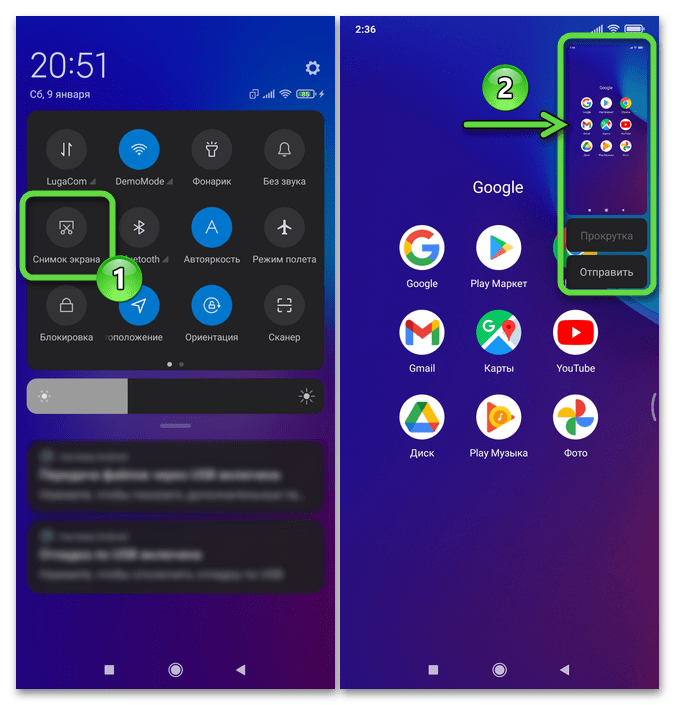
Модели Xiaomi
Компания выпускает широкую линейку мобильных устройств, различающихся по программным средствам и функционалу, поэтому способы сделать скриншот на смартфоне Xiaomi зависят от модели аппарата.
Xiaomi MI5
Ми 5 обладает достаточным объемом оперативной памяти и большим экраном. Работает на шестой версии Андроид. Предусмотрено выполнение снимка дисплея всеми описанными способами, включая длинный скриншот (если нужно сохранить скрин веб-страницы).
Redmi 4x
Смартфон, оснащенный пятидюймовым экраном и 2 ГБ оперативной памяти. Оболочка основана на Андроид седьмой версии. Скриншот на Xiaomi Redmi 4 и 4x делается нажатием двух клавиш (кнопкой громкости и значка меню), и также другими известными способами, применяемыми к линейке Ксиоми Редми.
MIUI 8 и выше
Сделать скриншот на MIUI можно всеми перечисленными выше способами. Прошивки регулярно обновляются и дополняются новыми функциями, не меняющими общих принципов для любой модели ряда.
Сторонние программы
В Play Маркете и на других подобных ресурсах представлен широкий выбор приложений для выполнения скринов. Рассмотрим наиболее популярные.
Super Screenshot
При запуске требуется разрешить захват экрана. Утилита работает в фоновом режиме. Программа позволяет сделать произвольное количество скриншотов на Xiaomi Redmi 4 и других представителях модельного ряда без временной задержки и любым способом, снимок открывается в интерфейсе приложения. Присутствуют расширенные настройки, позволяющие добавить рукописные знаки, печатный текст или «размыть» часть изображения. Также присутствуют стандартные возможности обрезки, поворота и фильтров.
Screen Master
Продвинутое приложение, позволяющее вставлять стикеры и смайлики. «Размытие» части картинки осуществляется выделением при помощи четких рамок. Добавлена опция пикселирования, когда часть изображения заменяется крупными квадратиками. Реализована возможность масштабирования для удобного использования на небольших устройствах.
При запуске появляется небольшой флотирующий значок, запускающий процесс.
Touchshot
По сравнению с программами, описанными выше, имеет расширенные функции по работе со снимками экрана. Активируется при нажатии на ярлык приложения или по встряхиванию в руке. Главная особенность – запись в видеофайл происходящего на дисплее смартфона. Просто настроить формат видео, частоту кадров и разрешение. Параллельно видео возможно записывать аудио с микрофона устройства. Для блогеров, делающих обзоры и видеоинструкции по настройке, это готовый инструмент для съемки сюжетов. Работа со снимками экрана также присутствует. Размытие, обрезка и поворот неплохо продуманы, но имеют ограниченный функционал.
ScreenshotTouch
Программа поддерживает запись видео и long shot. Удобна в использовании и интуитивно понятна. Имеет плавающий значок, расположенный сверху во всех приложениях.
ScreenIt
Имеет стандартный набор функций, автоматически обрезает панель навигации и шторку уведомлений. Есть встроенная опция, позволяющая рисовать линии, добавлять надписи и стикеры на Хиаоми.
Есть встроенная опция, позволяющая рисовать линии, добавлять надписи и стикеры на Хиаоми.
Screener
Утилита, при помощи которой можно вставлять изображения в рамки и эффекты. Удобно добавлять тени и фон. Посредством программы легко сделать скриншот на Xiaomi модели Redmi 5, Mi 5a, 3s pro, note.
Где найти сохраненные скриншоты?
На рассматриваемых смартфонах предусмотрено несколько директорий, в которых могут находиться сделанные снимки:
- Одноименная папка, расположенная в каталоге с изображениями. Используя стандартный проводник или стороннюю программу просмотра содержимого диска, легко найти ее в корневой директории.
- Галерея – стандартное приложение всех устройств на базе Андроид. Она присутствует на всех моделях, от первых до последний версий. При снятии первого скрина автоматически создается папка на диске и раздел в галерее с одноименным названием. При открытии снимка в меню доступны все стандартные инструменты для редактирования по Макс Нот.

- Если на смартфоне подключена автозагрузка в облачное хранилище, то файл дублируется на сервер.
Создать скриншот на телефоне Xiaomi не составит труда. Для простого снимка используются комбинации клавиш или дополнительные возможности конкретной модели, а для расширенных параметров редактирования оптимальны сторонние приложения.
Как сделать снимок экрана и длинный снимок экрана на Xiaomi Redmi Note 9 Pro • TechyLoud
Опубликовано Miracle .O
Как сделать снимок экрана на Redmi note 9 Pro, как сделать длинный снимок экрана на Xiaomi Redmi Note 9 Pro, как сделать длинный снимок экрана в Redmi note 9 Pro.
В этом посте мы покажем вам способы, которые вы можете использовать для создания снимков экрана на своем смартфоне Xiaomi Redmi Note 9 Pro. Таким образом, с помощью приведенных ниже шагов вы можете делать скриншоты и длинные снимки экрана на своем устройстве Redmi Note 9 Pro.
Таким образом, с помощью приведенных ниже шагов вы можете делать скриншоты и длинные снимки экрана на своем устройстве Redmi Note 9 Pro.
По сути, есть три способа делать снимки экрана на смартфоне Redmi Note 9 Pro. Вы можете перейти на экран с помощью сочетания клавиш , панели уведомлений и жестов . Давайте рассмотрим их по очереди.
Сделайте скриншоты с помощью Сочетание клавиш (снимок экрана физической кнопки) на Redmi Note 9 ProШаг 1: Перейдите на страницу или экран, снимок экрана которого вы хотите сделать.
Шаг 2: Теперь одновременно удерживайте кнопки « Power Key » и « Volume Down » в течение нескольких секунд, пока не будет сделан снимок экрана.
Шаг 3: Теперь вы можете найти снимок экрана в своей галерее.
Сделайте снимки экрана через Снимок экрана панели уведомлений На Redmi Note 9 Pro Шаг 1: Сначала найдите страницу, снимок экрана которой вы хотите сделать.
Шаг 2: Потяните вниз панель уведомлений, проведя по экрану телефона сверху вниз.
Шаг 3: Найдите значок снимка экрана и нажмите на него, чтобы создать снимок экрана.
Шаг 4: Готово. Вы можете найти снимок экрана в галерее вашего устройства.
Делайте скриншоты с помощью жестов на Redmi Note 9 ProШаг 1: Перейдите к Настройки > Дополнительные настройки > Сочетания клавиш и жестов > Сделайте снимок экрана и выберите.
Шаг 2: Теперь перейдите на страницу, снимок экрана которой вы хотите сделать.
Шаг 3: Затем проведите тремя пальцами вниз по экрану, чтобы сделать снимок экрана.
Шаг 4: Вы можете найти снимок экрана в своей галерее.
Как сделать длинный скриншот на Xiaomi Redmi Note 9 Pro Сделать длинный снимок экрана на Redmi Note 9 Pro очень просто.
Шаг 1: Найдите страницу, снимок экрана которой вы хотите сделать.
Шаг 2: Теперь вы можете сделать снимок экрана тремя способами, указанными выше.
Шаг 3: Теперь сразу нажмите на уменьшенное изображение , которое появляется в правом верхнем углу экрана.
Шаг 4: Нажмите кнопку « Scroll » в нижней части нового меню.
Шаг 5: Готово. Ваш смартфон автоматически начнет делать длинный снимок экрана.
Шаг 6: Вы можете либо нажать на опцию «Готово» ниже, чтобы остановить снимок экрана, либо подождать, пока не будет сделана вся страница.
Шаг 7: После этого ваш снимок экрана будет автоматически сохранен в галерее вашего телефона. Вы также можете напрямую нажать кнопку отправки, чтобы поделиться им.
О Xiaomi Redmi Note 9 Pro Экран Xiaomi Redmi Note 9 Pro имеет размер экрана 6,67 дюйма, 107,4 дюйма с разрешением 1080 x 2400 пикселей, соотношение 20: 9 и плотность 395 PPI. В телефоне также есть ЖК-панель IPS Corning Gorilla Glass 5 и ЖК-дисплей IPS, HDR10, 120 Гц, 450 нит (тип.) Плюс 84.6% соотношение экрана к корпусу.
В телефоне также есть ЖК-панель IPS Corning Gorilla Glass 5 и ЖК-дисплей IPS, HDR10, 120 Гц, 450 нит (тип.) Плюс 84.6% соотношение экрана к корпусу.
Нравится:
Нравится Загрузка …
Самый быстрый способ сделать снимок экрана вашего Xiaomi, о котором вы, возможно, не знали
MIUI предлагает нам множество опций, жестов и ярлыков для облегчения использования наших смартфонов. Без сомнения, Xiaomi проделала отличную работу в этом отношении, облегчая такие простые задачи, как создание снимка экрана с помощью жестов.
И дело в том, что, помимо возможности сделать снимок экрана с помощью физических кнопок нашего Xiaomi (удерживайте кнопку питания и уменьшите громкость) или с помощью специальной кнопки в Центре управления , MIUI предлагает нам более простой и быстрый способ делать скриншоты.
Этот способ достигается с помощью жестов, которые Xiaomi уже некоторое время реализует в MIUI.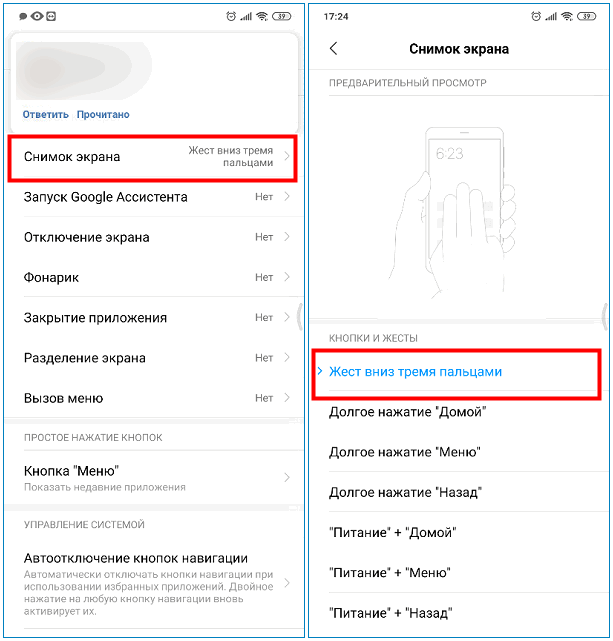 Просто проведя тремя пальцами сверху вниз из любой области экрана , мы можем сделать снимок или снимок того, что в данный момент просматривается на нашем смартфоне.
Просто проведя тремя пальцами сверху вниз из любой области экрана , мы можем сделать снимок или снимок того, что в данный момент просматривается на нашем смартфоне.
Как делать снимки экрана с помощью жестов на Xiaomi
Хотя в целом опция делать снимки экрана с помощью жестов уже включена практически во всех новых Xiaomi, ее активация осуществляется следующим образом:
- Перейти к Настройки> Дополнительные настройки> Ярлыки кнопок
- После этого мы получим доступ к опции « Сделать снимок экрана » и выберем вариант « Проведите тремя пальцами вниз ».
Сделайте снимок экрана, проведя тремя пальцами вниз.
Таким образом, мы можем сделать снимков экрана с помощью простого жеста , экономя время и более простым способом. Кроме того, это пригодится, если у нас есть крышка, которая затрудняет нажатие кнопок или если какая-либо из них перестала работать.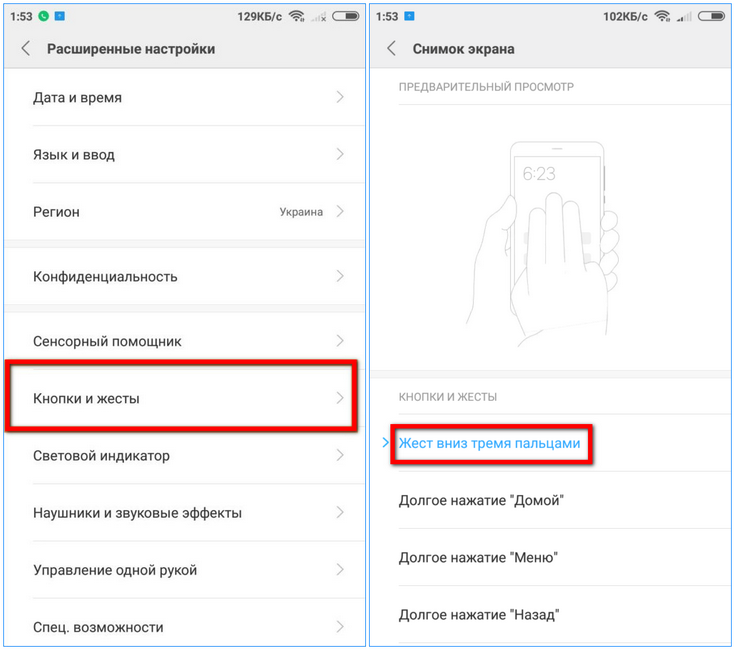
Инженер-компьютерщик, увлекающийся новыми технологиями. Текущий администратор и главный редактор xiaomi.
www.xiaomist.com
Запись Самый быстрый способ делать снимки экрана вашего Xiaomi, о котором вы, возможно, не знали, был впервые опубликован на XIAOMIADICTOS: новостном сайте Xiaomi.
Как сделать снимок экрана и длинный снимок экрана в MIUI 10 на Redmi Note 7 Pro, Redmi 6A, Redmi Note 6 Pro, Redmi Note 5 Pro
Вся линейка устройств Redmi и Mi от Xiaomi теперь работает на MIUI 10, который обладает множеством функций . Если вы недавно приобрели устройство Xiaomi с MIUI 10 и задаетесь вопросом, как сделать на нем снимок экрана или длинный снимок экрана, следуйте этому руководству.
Почти все популярные устройства Xiaomi, включая Redmi Note 7 Pro, Redmi Note 7, Redmi Note 5 Pro, Redmi 6A, Redmi 6, Redmi Note 6 Pro, Redmi 6 Pro, Redmi 5A и другие.Следуйте шагам.
Как сделать снимок экрана в MIUI 10 на Redmi Note 7 Pro, Redmi 6 / 6A, Redmi 5A, Redmi Note 5 Pro Есть три разных способа сделать снимок экрана в MIUI 10.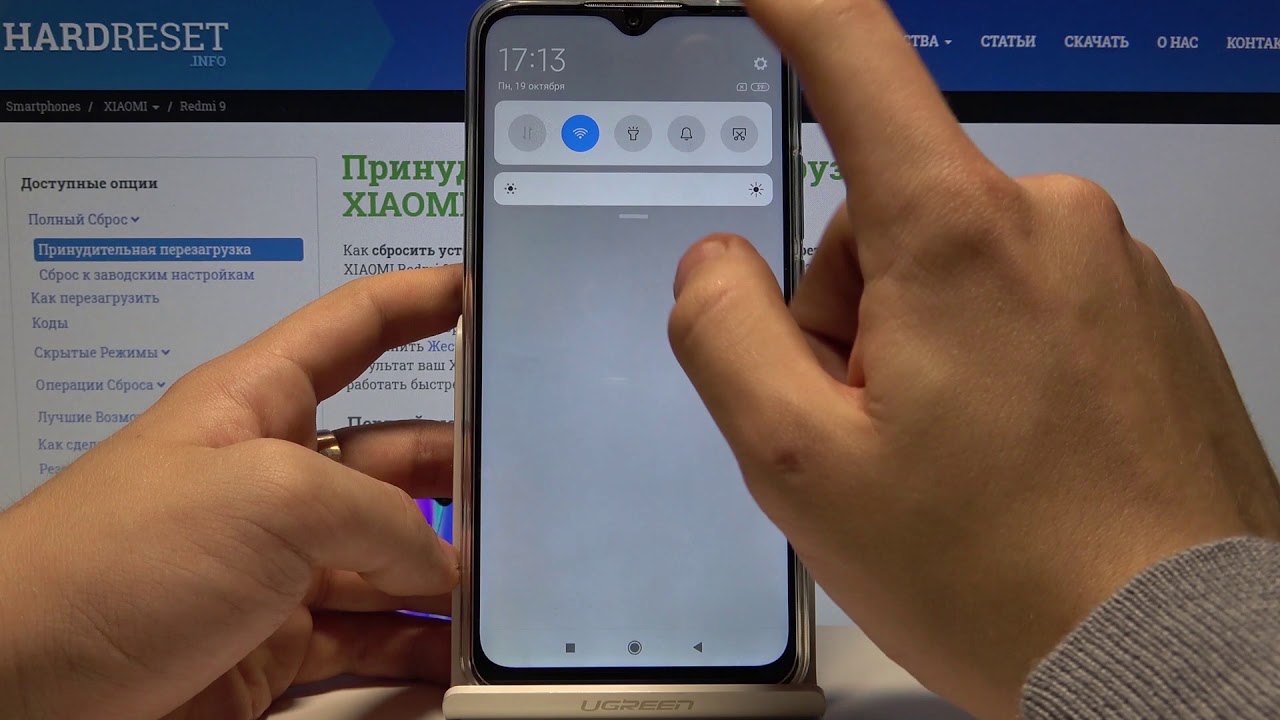 Вы можете использовать традиционный метод. или новый жест с тремя пальцами, или используйте плитку в быстрых настройках.
Вы можете использовать традиционный метод. или новый жест с тремя пальцами, или используйте плитку в быстрых настройках.
Метод 1: Нажмите и удерживайте кнопку уменьшения громкости + кнопку питания на телефоне Redmi. Через секунду автоматически должен появиться снимок экрана, и будет отображаться его небольшой предварительный просмотр.
Предварительный просмотр сохраняется на пару секунд, и если вы хотите мгновенно поделиться или отредактировать, нажмите на него и выполните желаемое действие.
Метод 2: Это, вероятно, самый популярный способ сделать снимок экрана, поскольку его реализовали многие OEM-производители. Просто проведите по экрану тремя пальцами вниз, и мгновенно появится снимок экрана.
Method 3: Не любите столько жаргонов? MIUI 10 имеет панель быстрых настроек одним касанием только для этого. Просто разверните панель быстрых настроек, проведя пальцем сверху вниз, а затем нажмите кнопку «Снимок экрана».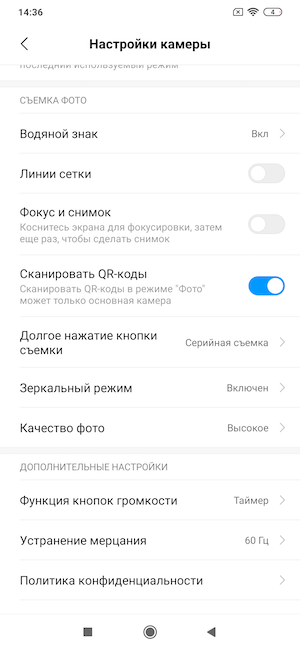 Если вы не можете найти его заранее, смахните влево. Подождите секунду, и автоматически будет сделан снимок экрана.
Если вы не можете найти его заранее, смахните влево. Подождите секунду, и автоматически будет сделан снимок экрана.
Хотя стандартный метод снимка экрана позволяет снимать то, что находится на экране, он не совсем идеален для создания длинных списков. Обычный способ — прокручивать и делать снимок экрана, но это уже слишком.
MIUI 10 предлагает функцию длинных снимков экрана. Он может автоматически пролистывать длинные страницы и делать снимки экрана до конца страницы.Он также работает внутри приложений.
Однако эта опция недоступна напрямую. Сначала вам нужно будет сделать снимок экрана обычным способом, а затем дождаться появления предварительного просмотра. Коснитесь превью скриншота, чтобы развернуть его. Вы должны увидеть опцию прокрутки внизу. Нажмите на него, и MIUI автоматически начнет прокручивать список для вас и добавит его к исходному снимку экрана. Чтобы остановить его в любой момент, нажмите кнопку Done .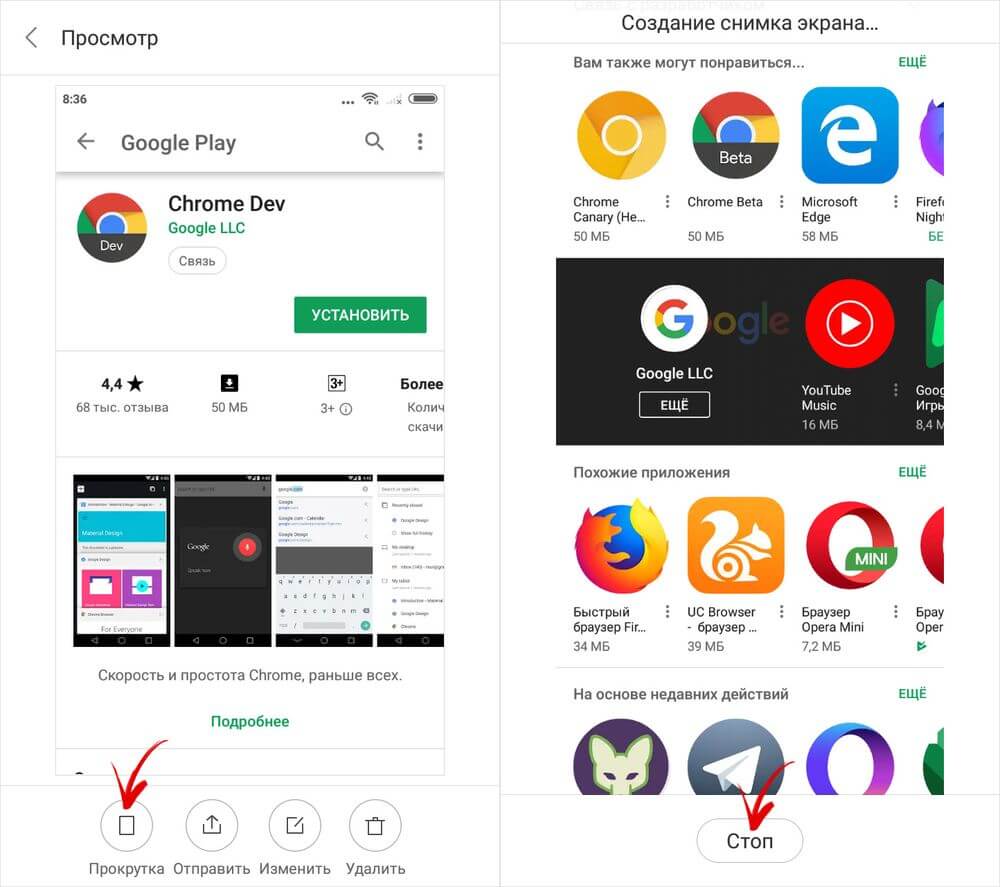
У вас все еще возникают проблемы со снятием скриншотов в MIUI 10? Или нашли еще лучший способ получить его? Оставьте комментарий и дайте нам знать!
Как сделать снимок экрана на Xiaomi Redmi 6, Redmi 6A и Redmi 6 Pro?
С момента своего выпуска серия Xiaomi Redmi 6 вызвала немало аплодисментов за свои конкурентоспособные характеристики и сравнительно низкую цену.
В результате люди теперь собираются покупать телефон, который не сильно облегчает их карманы, но предлагает впечатляющие функции.
Но с новым телефоном появляются новые уловки, и когда дело доходит до скриншотов, каждый производитель использует ярлык по-своему. То же самое и с Redmi 6, Redmi 6A и Redmi 6 Pro.
Итак, без лишних слов, вот 4 отличных способа сделать снимок экрана на телефонах Redmi 6, Redmi 6A и Redmi 6 Pro.
Способ 1. Использование кнопок телефона Этот способ является общим почти для всех смартфонов.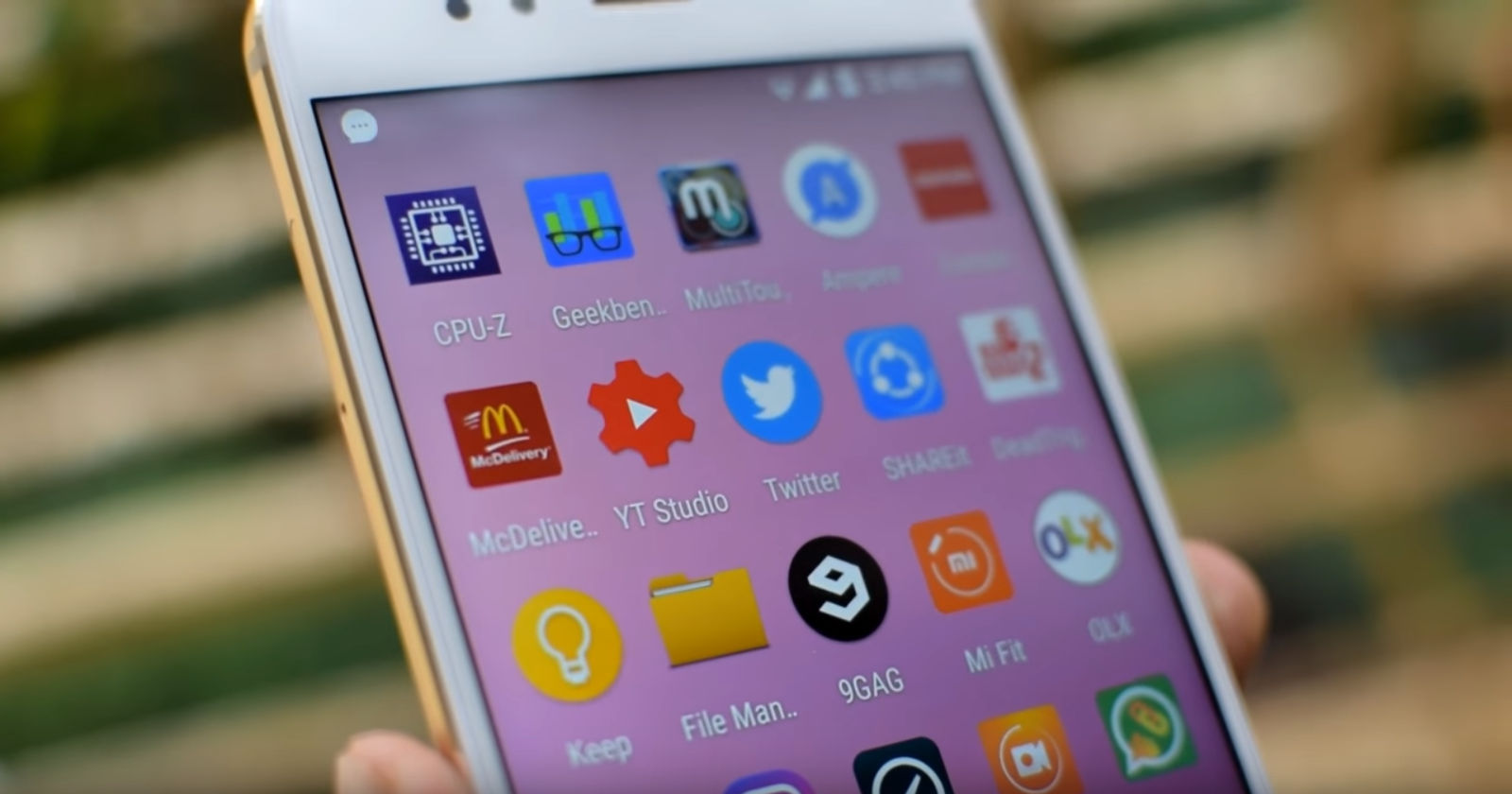 Серия Redmi 6 имеет стратегически расположенные кнопки питания и громкости, которые можно использовать для создания снимков экрана. Вот как это сделать:
Серия Redmi 6 имеет стратегически расположенные кнопки питания и громкости, которые можно использовать для создания снимков экрана. Вот как это сделать:
- Перейдите на страницу, снимок экрана которой вы хотите сделать.
- Одновременно нажмите кнопку уменьшения громкости и кнопку питания, чтобы захватить экранный снимок.
- После того, как снимок экрана будет сделан, он будет показан в виде предварительного просмотра в правом верхнем углу. Он также будет доступен в приложении Галерея.
Метод 2. Использование жеста смахивания тремя пальцами
Если вам не нравится удерживать телефон и нажимать кнопки уменьшения громкости и питания каждый раз, когда вам хочется сделать снимок экрана, просто проведите тремя пальцами вниз.
Но перед этим вы должны активировать опцию смахивания тремя пальцами. Вот как его настроить и использовать:
- Перейдите в меню настроек на Redmi 6.
- В верхней части меню в строке поиска введите «скриншот».
- Нажмите на опцию «Сделать снимок экрана».
- В разделе «Дополнительные жесты и кнопки» выберите «Проведите 3 пальцами вниз».
- Сделайте пробный снимок и соскользните тремя пальцами вниз. У вас должен получиться скриншот.
- Перейдите к экрану, приложению или странице, которые вы хотите захватить, а затем снова проведите тремя пальцами вниз, чтобы сделать снимок экрана.
Et Voila!
После того, как снимок экрана будет сделан, он появится в виде небольшого плавающего экрана в правом верхнем углу вашего дисплея. Вы можете нажать на него, чтобы отредактировать, или просто позволить ему исчезнуть для автоматического сохранения.
Способ 3. Использование панели уведомлений
Xiaomi установила крутое меню уведомлений с настраиваемыми параметрами. Вы можете делать снимки экрана с помощью этого меню в Redmi 6, Redmi 6A или Redmi 6 Pro.
Вот как:
- Сдвиньте экран Redmi 6 вниз один раз, чтобы вывести панель уведомлений на экран.
- В верхней части панели есть быстрые клавиши быстрого доступа, такие как Wi-Fi, подключение данных, GPS и т. Д. Потяните это меню вниз.
- В большинстве случаев ярлык для скриншота можно увидеть в меню. Это значок с нарисованными на нем ножницами.
- Нажмите один раз, и все готово.
После того, как снимок экрана будет сделан, он появится в виде небольшого плавающего экрана в правом верхнем углу вашего Redmi 6.Вы можете нажать на него, чтобы отредактировать, или просто позволить ему исчезнуть для автоматического сохранения.
Метод 4. Использование Google Assistant
И, наконец, способ сделать снимок экрана без помощи рук ! Google Voice Assistant произвел настоящую революцию в том, как мы взаимодействуем со смартфоном. Сначала убедитесь, что вы настроили Google Assistant на Redmi 6.
Чтобы сделать снимок экрана с помощью Google Assistant, вам просто нужно сказать: «Окей, Google, сделай снимок экрана.«Это сделает свою работу.
Но есть загвоздка; Google Ассистент не сохраняет снимок экрана автоматически. Он спросит вас, хотите ли вы его сохранить. Итак, не забудьте сделать так, чтобы GA сохранила его, прежде чем покинуть окно.
Насчет того, почему это происходит, меня бьет!
Сообщите нам, какой трюк со скриншотами вы предпочитаете, чтобы захватить экран на Redmi 6?
Как сделать снимок экрана на телефонах Samsung, Xiaomi и Huawei
Умение делать снимки экрана на телефоне — одна из важнейших составляющих общения в наши дни.Все ожидают, что вы знаете, как это сделать, поэтому мы без преувеличения можем сказать кому-либо «просто дайте мне снимок экрана» во время общения.
Однако способы сделать снимок экрана на телефонах Android различаются от производителя к производителю. Так что, даже если вы знаете, как это сделать на своем старом телефоне, вам придется выучить его снова, если вы купите новый телефон от другого производителя.
Чтобы помочь вам в этом, я собираюсь перечислить несколько способов делать снимки экрана на телефонах Android от самых популярных производителей, включая Samsung, Xiaomi и Huawei.
Методы, используемые этими производителями, приняты и большинством других производителей, поэтому их изучение должно помочь при создании снимков экрана и на других телефонах Android.
Как сделать снимок экрана на телефоне СамсунгХотя Samsung поддерживает как комбинации кнопок, так и жесты для создания снимков экрана, на некоторых телефонах комбинация кнопок может не работать.
Использование комбинации кнопокНа большинстве новых телефонов Samsung вы можете нажать клавишу уменьшения громкости + клавишу включения и удерживать ее в течение секунды, чтобы сделать снимок экрана.Хотя на старых устройствах вам, возможно, придется вместо этого нажать клавишу уменьшения громкости + кнопку Home .
Используйте жест смахивания ладоньюЕсли вы предпочитаете использовать жесты для создания снимков экрана, то смахивание ладонью работает на телефонах Samsung. Просто расположите ладонь на одной стороне экрана, как будто вы собираетесь рубить ее в карате, а затем проведите пальцем в другую сторону, чтобы вся сторона ладони касалась экрана. Снимок экрана будет сделан и готов к редактированию.
Если это не работает, возможно, эта функция отключена на вашем телефоне.Вы можете включить его, перейдя в «Настройки »> «Расширенные функции»> «Движения и жесты» , и здесь включите «Смахивание ладонью для захвата ».
Как сделать снимок экрана на телефоне Xiaomi У телефонов Xiaomiесть несколько вариантов для создания снимков экрана из пользовательского интерфейса, я собираюсь показать их все.
Используйте жест смахивания тремя пальцамиКак и в случае с Samsung ладонью, у Xiaomi есть жест смахивания тремя пальцами для создания снимков экрана.Все, что вам нужно сделать, это использовать три пальца и провести сверху вниз, и будет сделан снимок экрана. По моему опыту, это намного проще, чем смахивание ладони Samsung, поскольку вам просто нужно использовать три пальца, а не всю руку.
Сделать снимок экрана из панели уведомлений У телефонов Xiaomiтакже есть ярлык для скриншота в панели уведомлений. Все, что вам нужно сделать, это дважды смахнуть вниз, чтобы открыть панель уведомлений, и вы найдете там ярлык для скриншота.В зависимости от места размещения вам, возможно, придется провести пальцем влево, чтобы просмотреть его.
Вы можете нажать на него, чтобы сразу сделать снимок экрана.
Используйте Quick BallQuick Ball — это функция телефонов Xiaomi, которая позволяет вам получать доступ к важным ярлыкам на любом экране с помощью меню в форме шара, включая кнопку для создания снимка экрана. Однако сначала вам нужно включить его. Вот как это сделать:
Перейдите в Настройки и нажмите Дополнительные настройки .
Теперь нажмите здесь на опции Quick ball и включите переключатель рядом с Включите Quick ball , чтобы включить эту функцию.
После включения вы увидите маленький кружок в правой части экрана. Нажмите на него, и откроется круглое меню с кнопкой для снимка экрана, чтобы сделать снимок экрана на любом экране.
Как сделать снимок экрана на телефоне Huawei В телефонахHuawei улучшены методы создания снимков экрана с помощью жестов.Ниже вы найдете их обоих.
Используйте Knuckle, чтобы сделать снимок экранаБолее распространенный способ сделать снимок экрана на телефонах Huawei — дважды постучать по экрану. Так же, как вы стучите в дверь, дважды постучите костяшками пальцев по экрану, и будет сделан снимок экрана.
Используйте жест «Захват», чтобы сделать снимок экранаЭто еще один интересный жест для создания снимков экрана, даже не взаимодействуя с экраном телефона.Все, что вам нужно сделать, это отвести открытую ладонь на расстоянии 8–16 дюймов от экрана и подождать, пока на экране не появится значок руки . Как только он появится, закройте руку, как будто вы что-то схватили, и будет сделан снимок экрана.
Примечание. Оба этих жеста можно включить или отключить, перейдя в «Настройки »> «Специальные возможности»> «Ярлыки и жесты»> «Сделать снимок экрана ».
Бонус: используйте стороннее приложение для создания снимков экранаВы также можете использовать стороннее приложение для создания снимков экрана на любом телефоне Android.Это может быть полезно, если вам не нравится поддерживаемый в телефоне метод создания снимков экрана или вы ищете более творческие способы создания снимков экрана.
Для этой цели Screenshot Easy — действительно хорошее приложение для создания снимков экрана для Android, которое предлагает несколько способов делать снимки экрана и редактировать их. Вы можете сделать снимок экрана с помощью виджета, значка наложения, встряхивания телефона и многими другими способами.
Вы можете редактировать снимки экрана, добавляя аннотации, изменяя формат, рисуя, обрезая и используя другие базовые функции редактирования.Если это приложение не работает для вас, вы также можете попробовать Screen Master, у которого есть улучшенные функции редактирования снимков экрана.
Конечные мыслиЯ должен упомянуть, что комбинация кнопки питания + клавиши уменьшения громкости работает для всех трех этих производителей, а также для большинства других производителей. Лично я предпочитаю использовать аппаратные кнопки для создания снимков экрана, поскольку они имеют меньшую вероятность отказа и не испортят снимок экрана из-за случайной прокрутки.
Кроме того, на всех телефонах Android вы можете сделать снимок экрана с помощью Google Assistant. Просто скажите «Окей, Google, сделай снимок экрана». Это может работать как универсальный метод для создания снимков экрана на любом телефоне Android.
Был ли этот пост полезным?
Сообщите нам, понравился ли вам пост. Это единственный способ стать лучше.
Как делать скриншоты на телефонах Xiaomi
Xiaomi — относительно новая компания, но она вызывает много шума в сегменте бюджетных и премиальных смартфонов среднего уровня.Компания предлагает множество замечательных функций в своих смартфонах, что делает их более привлекательными для таких конечных пользователей, как мы. Если вы также являетесь пользователем Xiaomi и хотите узнать о различных способах создания снимков экрана, это руководство для вас. В этом руководстве Vodytech вы узнаете, как делать скриншоты на телефонах Xiaomi. Давайте начнем.
Как делать скриншоты на телефонах Xiaomi с помощью оттенка уведомлений
Устройства Xiaomiпоставляются с оболочкой MIUI, которая представляет собой настраиваемую оболочку для сборки поверх Android.Он поставляется с очень всеобъемлющей шторкой уведомлений, в которой вы найдете множество отличных ярлыков. В меню вы также найдете параметр снимка экрана, который можно использовать для создания снимка экрана. Вот как можно сделать снимок экрана с помощью тени уведомлений.
- Откройте контент, снимок экрана которого вы хотите сделать.
- Теперь проведите пальцем вниз от верхнего края экрана, появится тень уведомления.
- Найдите ярлык Значок в меню и коснитесь его.
- Система сделает снимок экрана за вас.
Как делать скриншоты на телефонах Xiaomi с помощью смахивания тремя пальцами
Как и большинство смартфонов Android, смартфоны Xiaomi также поддерживают метод создания снимков экрана с помощью жестов. В телефонах Xiaomi вы можете провести тремя пальцами по экрану одновременно, чтобы сделать снимок экрана. Вот как сделать снимок экрана с помощью смахивания тремя пальцами.
- Откройте контент, снимок экрана которого вы хотите сделать.
- Теперь поместите три пальца в верхнюю часть экрана и одновременно проведите ими вниз, касаясь экрана.
- Система распознает жест и сделает снимок экрана за вас.
Как делать скриншоты на телефонах Xiaomi с помощью Quick Ball
Quick Ball — еще одна отличная функция, которую вы можете использовать для создания снимков экрана на своих устройствах Xiaomi. По сути, это панель с различными ярлыками, которые продолжают плавать на экране. Прежде чем использовать его для создания снимка экрана, вам необходимо сначала сделать снимок.
- Проведите пальцем вниз от верхнего края устройства и коснитесь значка настроек в правом верхнем углу.
- В настройках перейдите в раздел Additional settings.
- Теперь найдите опцию Quick Ball и переключите ее, чтобы включить.
После включения вы можете использовать его для создания снимков экрана. Просто откройте контент, снимок экрана которого вы хотите сделать, нажмите Quick Ball и выберите в меню ярлык для скриншота. Система сделает снимок экрана за вас.
Как делать скриншоты на телефонах Xiaomi с помощью Google Assistant
Устройство Xiaomiтакже поставляется с Google Assistant, с помощью которого вы можете делать снимки экрана.Откройте контент, снимок экрана которого вы хотите сделать, и скажите: «Привет, Google! Сделайте скриншот ». Он обнаружит команду и сделает снимок экрана за вас.
Заключение
Вот и все, ребята. Это 4 различных способа делать снимки экрана на устройствах Xiaomi. А теперь скажите, какой метод вам удобнее? Сообщите нам свои мысли в комментариях. Кроме того, ознакомьтесь с этим руководством, если хотите узнать о различных способах создания снимков экрана на Android.
Как сделать снимок экрана на Xiaomi Redmi 9 Power Phone
В наши дни смартфоны обладают множеством полезных и интересных функций.Например, сделать снимок экрана для дальнейшего использования пользователем. Делая это, потребитель может фиксировать интересную информацию, доступную на экране. Вам не нужно делать снимок экрана с помощью другого устройства, потому что вы можете использовать свой Xiaomi Redmi 9 Power, чтобы сделать снимок экрана.
Предпосылки для создания снимка экрана на Xiaomi Redmi 9 Power
Производитель не ограничивает возможности снимка экрана. Сделать скриншот можно всегда, смотрите ли вы видео или разговариваете в мессенджере.Снимок экрана можно создать с помощью функции, доступной на самом смартфоне.
Горячие клавиши для создания снимка экрана на Xiaomi Redmi 9 Power
Использование основного ярлыка — самый быстрый способ сделать снимок экрана:
- Откройте область меню для съемки.
- Одновременно зажать кнопку включения и клавишу уменьшения громкости.
- Подождите, пока не получите уведомление о том, что образ готов.
После этого в нижней части экрана вы увидите сообщение, показывающее захват.Получившееся изображение можно сразу получить, нажав на значок после удерживания кнопок уменьшения громкости и питания.
Если Xiaomi Redmi 9 Power не поддерживает эту функцию захвата снимков экрана, вам следует знать об альтернативных комбинациях кнопок. Также можно сделать снимок экрана без использования комбинаций клавиш.
Создание снимка экрана через панель уведомлений
Этот подход лучше всего подходит, если кнопки вашего мобильного устройства не работают и никакие методы не могут быть использованы для создания снимка экрана.В качестве альтернативы можно предпринять следующие шаги:
- Разблокируйте телефон.
- Перейдите в меню устройства, которое вы хотите захватить.
- Проведите по экрану сверху вниз, чтобы открыть панель уведомлений.
- Нажмите значок снимка экрана.
Вы сразу получите уведомление на свой смартфон, как только вы использовали горячие клавиши. Вы можете открыть дисплей или сделать снимок другого меню.
Расположение снимков экрана на устройстве
Перейдите в приложение «Галерея», чтобы просмотреть полученные снимки экрана в папке «Снимки экрана».
Другой способ быстро найти снятый снимок экрана:
- Запустить диспетчер файлов или просмотреть.
- Откройте папку «Изображения».
- Перейдите в папку Screenshots.
В этой папке вы найдете все сделанные вручную скриншоты, содержащие все изображения, полученные при использовании вами устройства.
Удаление или отправка снимка экрана
Полный набор действий с изображением доступен при их открытии в определенных приложениях, таких как Диспетчер файлов или Галерея.Например, вы можете одновременно удалить один или несколько снимков экрана со своего телефона:
- Откройте папку, содержащую изображение.
- Удерживайте палец на его значке.
- Нажмите кнопку Удалить.
Другой способ — использовать приложение «Галерея», чтобы открыть само изображение и нажать «Удалить» в меню параметров. После подтверждения скриншот будет удален из памяти телефона.
Если вы хотите поделиться снимком экрана через мессенджер или иным способом, вам следует выполнить ту же серию шагов.Просто обратите внимание, что вместо нажатия «Удалить» вы должны нажать «Отправить» и выбрать информацию об отправке и получении. Отправка снимка экрана не отличается от отправки любого другого файла.
Поделитесь этой страницей с друзьями:См. Также:
Как прошить Xiaomi Redmi 9 Power
Как получить root права на Xiaomi Redmi 9 Power
Аппаратный сброс для Xiaomi Redmi 9 Power
Как перезагрузить Xiaomi Redmi 9 Power
Как разблокировать Xiaomi Redmi 9 Power
Что делать, если Xiaomi Redmi 9 Power не включается
Что делать, если Xiaomi Redmi 9 Power не заряжается
Что делать, если Xiaomi Redmi 9 Power не подключается к ПК через USB
Как сбросить FRP на Xiaomi Redmi 9 Power
Как обновить Xiaomi Redmi 9 Power
Как сделать запись звонков на Xiaomi Redmi 9 Power
Как подключить Xiaomi Redmi 9 Power к телевизору
Как сделать очистить кеш на Xiaomi Redmi 9 Power
Как сделать резервную копию Xiaomi Redmi 9 Power
Как отключить рекламу на Xiaomi Redmi 9 Power
Как очистить хранилище на Xiaomi Redmi 9 Power
Как увеличить шрифт на Xiaomi Redmi 9 Power 9000 9
Как поделиться интернетом на Xiaomi Redmi 9 Power
Как перенести данные на Xiaomi Redmi 9 Power
Как разблокировать загрузчик на Xiaomi Redmi 9 Power
Как восстановить фотографии на Xiaomi Redmi 9 Power
Как записать экран на Xiaomi Redmi 9 Power
Как найти черный список в Xiaomi Redmi 9 Power
Как настроить отпечаток пальца на Xiaomi Redmi 9 Power
Как заблокировать номер на Xiaomi Redmi 9 Power
Как включить автоповорот на Xiaomi Redmi 9 Power
Как настроить или отключить будильник на Xiaomi Redmi 9 Power
Как изменить мелодию звонка на Xiaomi Redmi 9 Power
Как включить процент заряда батареи на Xiaomi Redmi 9 Power
Как отключить уведомления на Xiaomi Redmi 9 Power
Как отключить Google Ассистент на Xiaomi Redmi 9 Power
Как отключить экран блокировки на Xiaomi Redmi 9 Power
Как удалить приложение на Xiaomi Redmi 9 Power
Как восстановить контакты на Xiaomi Redmi 9 Power
Где находится корзина на Xiaomi Redmi 9 Power
Как сделать снимок экрана на других телефонах
.


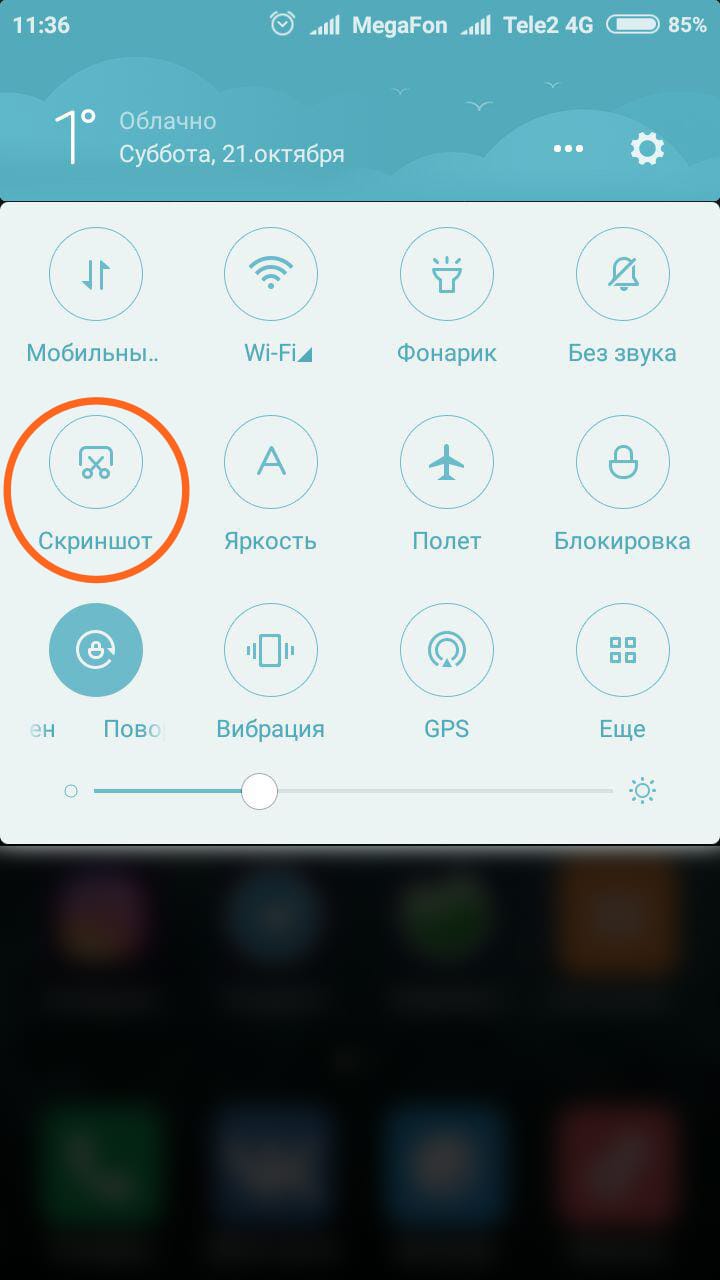
 Дальше можно картинку отредактировать – обрезать лишнее, сжать или сохранить в новом формате через редакторы фото. Для этого подойдет даже самый простой встроенный Paint.
Дальше можно картинку отредактировать – обрезать лишнее, сжать или сохранить в новом формате через редакторы фото. Для этого подойдет даже самый простой встроенный Paint.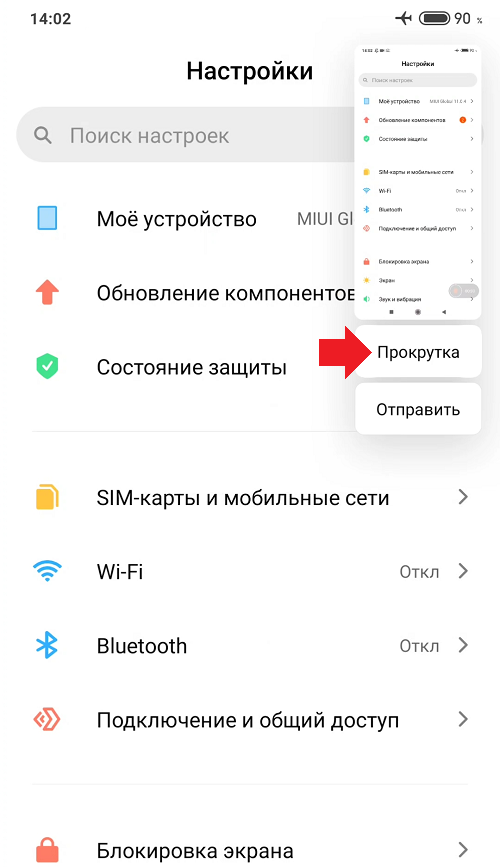 Необходимо проверить, работает ли скриншот с нажатой Fn и без нее.
Необходимо проверить, работает ли скриншот с нажатой Fn и без нее.
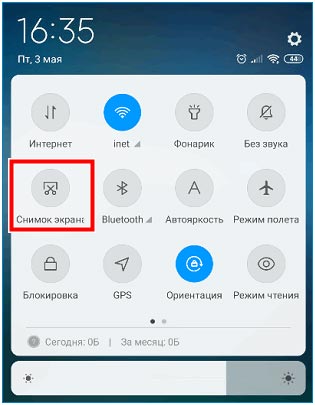
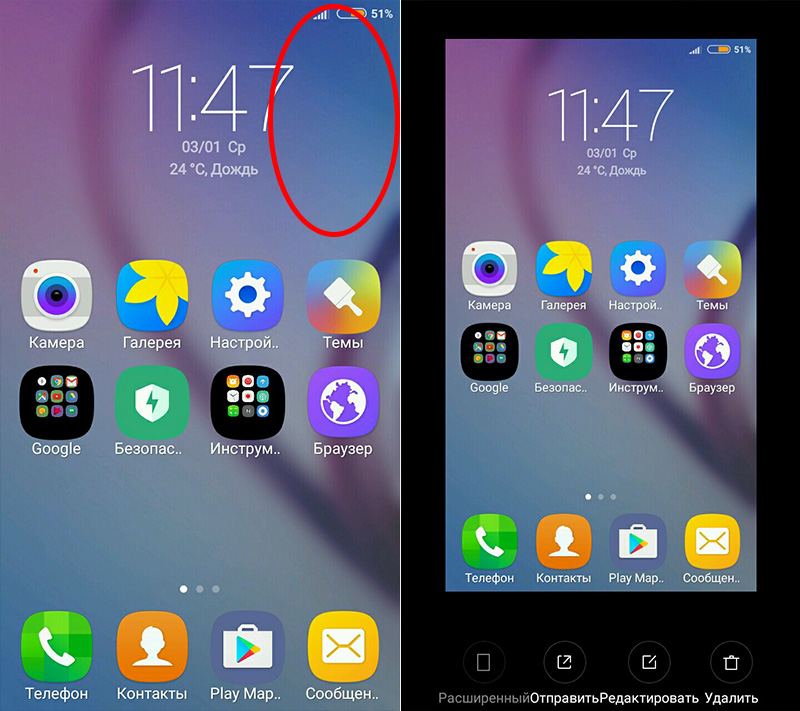

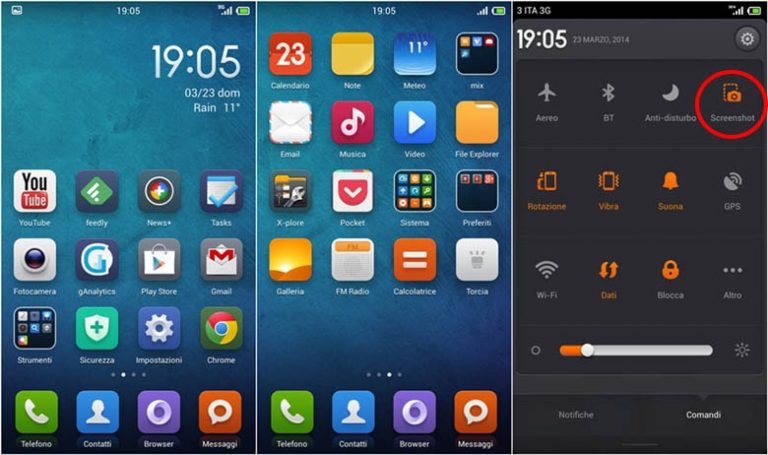 В случае со смартфонами от данного производителя эта комбинация является наиболее распространенной, поэтому скриншот, скорее всего, будет создан.
В случае со смартфонами от данного производителя эта комбинация является наиболее распространенной, поэтому скриншот, скорее всего, будет создан.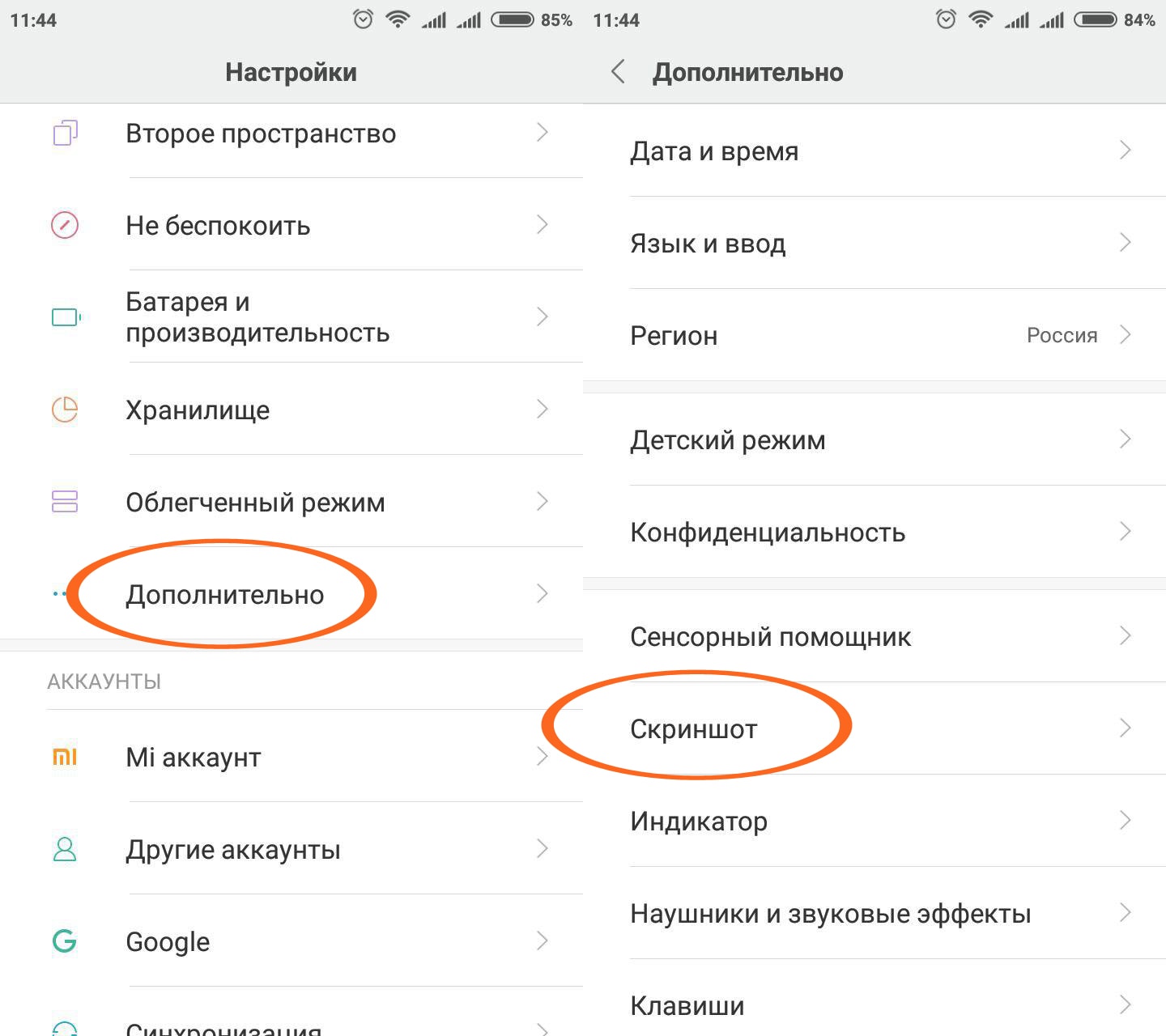 По умолчанию каждый скриншот сохраняется по пути
По умолчанию каждый скриншот сохраняется по пути