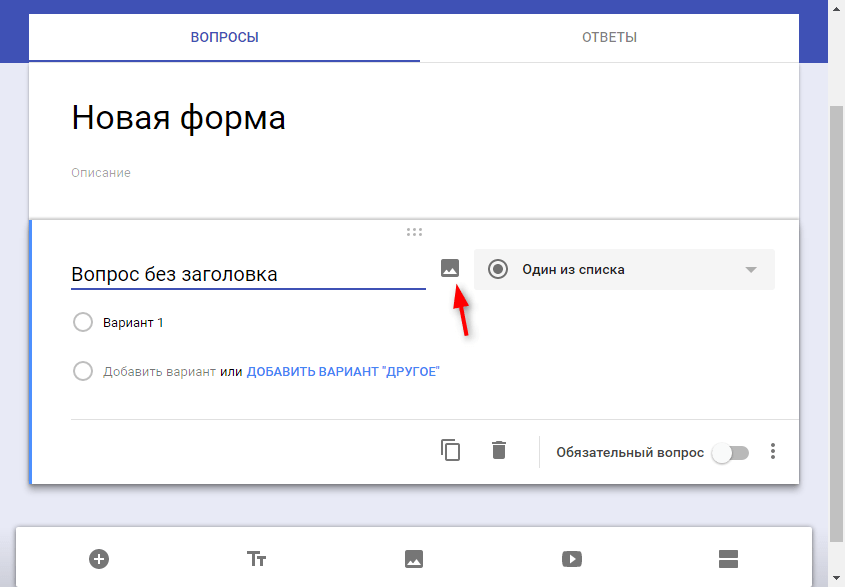Как google сделать домашней страницей: Изменение домашней страницы браузера
Как установить домашнюю страницу в разных браузерах?
Домашняя страница или стартовая или главная – это веб-страница которая загружается по умолчания при запуске браузера или нажатии кнопки Домой (часто это значок в виде домика) или при нажатии специального сочетания клавиш.
В Opera это Ctrl+пробел
В Google Chrome, Interner Explorer и Mozilla Firefox – Alt+Home
Теперь инструкция по установке домашней страницы в выше перечисленных веб-обозревателях.
1. Установка домашней страницы в Opera
В главном меню бразуера нажимаете на «Инструменты» и далее «Общие настройки..» или сочетанием клавиш Ctrl+F12 если это сочетание не занято другой запущенной программой.
В владке «Основные» есть поле «Домашняя» куда и нужно ввести адрес или можно нажать кнопку справа «Текущая страница», чтобы сделать домашней открытую в данный момент страницу.
Нажмите «ОК» и готово.
2. Установка стартовой страницы в Chrome
В верхнем правом углу жмете на значок гаечного ключа и в появившемся меню на «Параметры». Появиться закладка «Основные» и в абзаце «Главная страница» выберите «Следующая страница» в введите адрес. Чтобы страница отрывалась сразу при запуске браузера то в первом абзаце «Начальная группа» выберите «Главная страница».
Закройте вкладку настроек.
3. Установка главной страницы в Firefox
В левом верхнем меню нажмите на кнопку «Firefox» потом «Настройки» или если панель меню включена, то нажмите «Инструменты» / «Настройки»
Далее в вкладке Основные в поле «Домашняя страница» введите адрес или нажмите кнопку «Использовать текущую страницу» чтобы сделать стартовой открытую вкладку. Можно также нажать на кнопку «Использовать закладку» чтобы выбрать ссылку из закладок.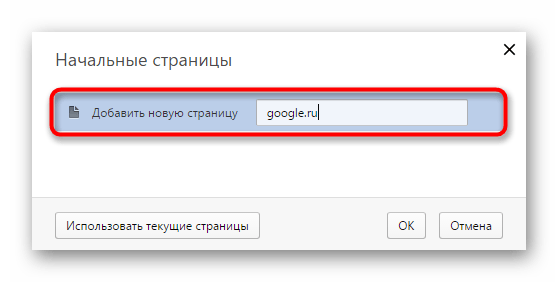
4. Установка домашней страницы в Internet Explorer
В меню «Сервис» нажмите на «Свойства обозревателя» и в открывшемся окне на вкладке «Общие» в абзаце Домашняя страница введите адрес. Кнопка «Текущая» установит открытую страницу как главную, кнопка «Исходная» — стандартную страницу IE. Жмете ОК и готово.
Как сделать Google моей домашней страницей в Windows 10
Google не обязательно должен оставаться бесплатным навсегда. Косвенно Google помогает вам получить вашу фантастическую работу. Или вы считаете, что знаете Google. Google может потребовать пару проходов на вашем веб-сайте, чтобы найти его.
Всякий раз, когда мы хотим что-то найти, мы должны ввести www.google.com в строке поиска. Так почему бы нам не сделать это по умолчанию? Что ж, можем.
Вы можете сделать главную страницу Google в своем браузере. В этой статье мы поделимся 
Одними из самых совершенных браузеров в Интернете являются Mozilla Firefox и Google Chrome.
Как сделать Google моей домашней страницей — Простое руководство
Что ж, Google Chrome уже имеет поисковую систему Google по умолчанию, но вы можете настроить свою домашнюю страницу как поиск Google, используя этот Как сделать Google моей домашней страницей руководство. Mozilla наконец, присоединяется к другим технологическим компаниям, таким как Google и Facebook, в сокращении использования Flash в Интернете.
Чтобы использовать весь его потенциал, вам нужно сделать его веб-браузером по умолчанию. Помните, что есть множество приложений Google, которыми можно воспользоваться, а также некоторые свойства.
Каждый раз, когда вы выполняете поиск с помощью Google Chrome, он автоматически выполняет поиск с помощью браузера Google, но когда вы устанавливаете Google в качестве домашней страницы, когда вы открываете браузер, он автоматически открывает домашнюю страницу Google.
Многие пользователи сообщают, что их домашняя страница была изменена на Yelloader, и я не могу вернуть ее в Google. Используя это руководство, вы можете решить эту проблему.
Сегодня Google может стать вашей Александрийской библиотекой. Если вы хотите начинать каждый день с Google, вот как сделать Google.com домашней страницей на вашем рабочем столе.
Google Chrome
Шаг 1. Откройте Google браузер Chrome а затем перейдите к Настройки.
Шаг 2: перейдите к Внешний вид > Включить отображение кнопки «Домой».
Шаг 3: Теперь вы увидите возможность ввести URL. Во втором варианте введите
Теперь всякий раз, когда вы открываете Google Chrome, он автоматически открывает домашнюю страницу Google.
Читайте также: Ускорьте Chrome
Firefox
Шаг 1: Откройте браузер Firefox и откройте Настройки с помощью кнопки меню справа.
Шаг 2. Найдите параметр «Домашняя страница» и введите «https://www.Google.com/» а также спасти.
Safari
Шаг 1: Открыть Сафари браузера > Настройки > Общие.
Шаг 2. Найдите раздел домашней страницы и введите www.google.com > Enter.
Как мне обновить домашнюю страницу моего браузера?
Интернет-браузеры по умолчанию имеют поисковую систему или веб-сайт, установленный в качестве домашней страницы, которая часто является Google.com или даже Bing.com, которая открывается при запуске Интернет-браузера. Шаги по изменению домашней страницы по умолчанию могут немного отличаться в зависимости от вашего браузера.
Что за домашняя страница?
Сайт — это первая страница, которая обычно появляется при запуске браузера. Интернет-браузер, такой как Mozilla Firefox, Internet Explorer и Google Chrome, содержит домашнюю страницу по умолчанию, но вы можете настроить этот параметр.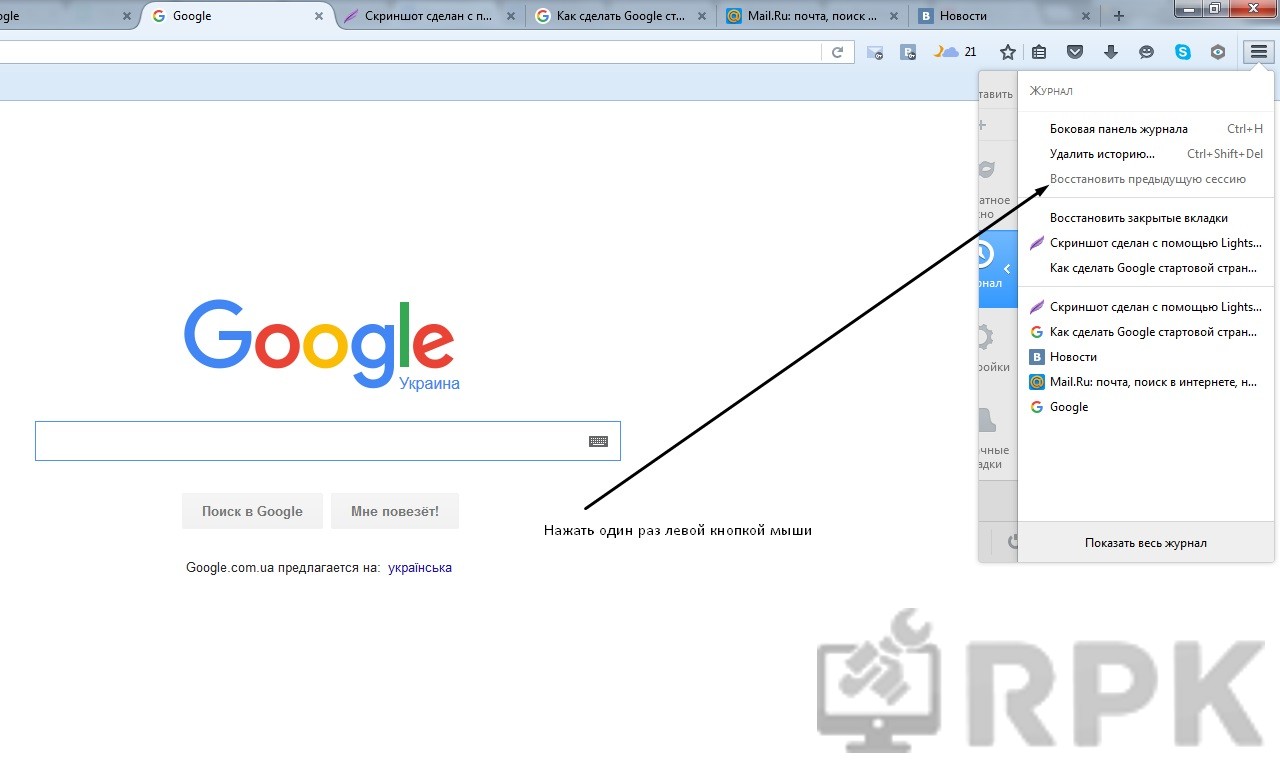
Могу ли я иметь более одной домашней страницы?
Нет, у вас может быть только одна домашняя страница для вашего браузера.
Рекомендуется: Исправить браузер Google Chrome, не работающий в Windows 10
Спасибо, что прочитали эту статью о том, как сделать Google моей домашней страницей в браузерах Chrome, Firefox и Safari. Прокомментируйте, чтобы получить дополнительную помощь.
Поделитесь нами в социальных сетях.
Как сделать Yahoo вашей домашней страницей —
В любом интернет-браузере домашняя страница или домашняя страница является основой операций браузера — это то, что вы видите, когда запускаете браузер. В большинстве случаев домашняя страница браузера настроена на страницу, созданную производителем интернет-браузера. Тем не менее, интернет-браузеры могут быть настроены в невероятной степени, и это включает в себя изменение домашней страницы вашего браузера в основном, что вы хотите. Здесь все, что вы хотите, означает любую веб-страницу, которую вы хотите, и у вас есть выбор из всей Всемирной паутины. Когда пользователи устанавливают на своих домашних страницах что-то отличное от стандартных, они заменяют их на веб-страницы, которые они используют чаще всего.
Когда пользователи устанавливают на своих домашних страницах что-то отличное от стандартных, они заменяют их на веб-страницы, которые они используют чаще всего.
Многие патроны интернета используют Yahoo и множество других сервисов чаще, чем любые другие веб-сайты, и эти патроны часто хотят установить домашние страницы своих интернет-браузеров на веб-сайте Yahoo. К счастью, это не только возможно, но и чрезвычайно просто для практически любого интернет-браузера, которым пользуются в наши дни. Вот как вы можете сделать Yahoo своей домашней страницей в некоторых из самых популярных и популярных на сегодняшний день интернет-браузеров:
В Google Chrome- Нажми на Меню кнопка (обозначена 3 вертикальными точками) на панели инструментов Google Chrome.
- Нажмите на настройки.
- Под Внешность раздел, убедитесь, что переключатель для Показать кнопку Главная включен Этот переключатель управляет тем, Главная кнопка (кнопка буквально в форме дома) отображается на панели инструментов Google Chrome.
 Нажав на эту кнопку, где бы вы ни находились, вы попадете на главную страницу. Вам нужно иметь Главная кнопка, показывающая, хотите ли вы установить пользовательскую домашнюю страницу в Google Chrome.
Нажав на эту кнопку, где бы вы ни находились, вы попадете на главную страницу. Вам нужно иметь Главная кнопка, показывающая, хотите ли вы установить пользовательскую домашнюю страницу в Google Chrome. - Под Показать кнопку Главная переключите, выберите Введите пользовательский веб-адрес вариант.
- Введите веб-адрес любой веб-страницы Yahoo, которую вы хотите использовать в качестве домашней страницы, в поле Введите пользовательский веб-адрес поле.
- Под На старте раздел выберите Открыть определенную страницу или набор страниц вариант.
- Нажмите на Добавить новую страницу.
- Введите веб-адрес веб-страницы Yahoo, которую вы хотите сделать своей домашней страницей.
- Нажмите на добавлять. Указанная вами веб-страница Yahoo теперь также будет той страницей, на которую Chrome переходит при первом ее запуске во время сеанса.

- Закрой настройки Вкладка.
- Нажми на Главная Кнопка, и вы увидите, что Chrome перенесет вас на веб-страницу Yahoo, которую вы хотели сделать своей домашней страницей.
- Нажми на инструменты кнопка (обозначена шестеренкой) на панели инструментов Internet Explorer.
- Нажмите на Настройки интернета.
- Под Главная страница раздел генеральный на вкладке замените все, что находится в поле веб-адреса, веб-адресом веб-страницы Yahoo, которую вы хотите сделать домашней страницей.
- Выберите Начните с домашней страницы вариант под Запускать Вкладка.
- Нажмите на Применять а затем на Хорошо.
- Нажми на Главная кнопку на панели инструментов Internet Explorer или нажмите Alt + Главная, и вы увидите, что Internet Explorer перенесет вас на домашнюю страницу, которую вы просто не указали.

- Нажми на Меню кнопка (представлена тремя горизонтальными линиями, сложенными друг на друга как бургер) на панели инструментов Firefox.
- Нажмите на Опции в появившемся меню.
- Под Запускать откройте раскрывающееся меню рядом с Когда Firefox запускается: вариант и нажмите на Показать мою домашнюю страницу выбрать его.
- Введите веб-адрес веб-страницы Yahoo, которую вы хотите сделать домашней страницей Firefox, в поле Домашняя страница: поле.
Как только вы это сделаете, ваши изменения будут сохранены автоматически — вам больше нечего делать. Просто закройте Firefox Опции, и отсюда, когда вы нажимаете на Главная Кнопка или запустить Firefox, вы попадете на указанную веб-страницу Yahoo.
На Microsoft Edge- Нажми на Меню кнопка (представлена тремя горизонтально выровненными точками) на панели инструментов Microsoft Edge.

- Под На старте раздел выберите Открыть определенную страницу или набор страниц вариант.
- Нажмите на Набор страниц сразу после Открыть определенную страницу или набор страниц вариант.
- в Введите адрес … введите адрес веб-страницы Yahoo, которую вы хотите превратить в домашнюю страницу Microsoft Edge.
- Нажмите на Хорошо.
Замечания: Microsoft Edge не имеет Главная Кнопка, как и большинство других интернет-браузеров, поэтому установка домашней страницы в Microsoft Edge в основном задает страницу или набор страниц, которые вы видите, когда вы впервые открываете Microsoft Edge во время сеанса.
На сафариИ последнее, но не менее важное: если вы пользуетесь интернет-браузером Safari от Apple для компьютера, вот что вам нужно сделать, чтобы сделать Yahoo домашней страницей:
- Нажми на Сафари или же редактировать кнопка (в зависимости от того, что применимо в вашем случае) на панели инструментов Safari.

- Нажмите на Настройки … в результирующем контекстном меню.
- в генеральный откройте раскрывающееся меню рядом с Safari открывается с: вариант и нажмите на домашняя страница выбрать его. Это заставляет Safari открывать домашнюю страницу каждый раз, когда вы открываете ее впервые в сеансе.
- Откройте раскрывающееся меню рядом с Новые окна открываются с помощью: вариант и нажмите на домашняя страница выбрать его. Это гарантирует, что Safari открывает вашу домашнюю страницу всякий раз, когда вы открываете новое окно Safari во время текущего сеанса.
- Введите веб-адрес веб-страницы Yahoo, которую вы хотите использовать в качестве домашней страницы Safari, в поле Домашняя страница: поле.
- При необходимости сохраните изменения.
Safari по умолчанию не имеет Главная Кнопка на панели инструментов. Вам нужно будет вручную добавить Главная кнопку на панель инструментов — чтобы сделать это, просто нажмите на Посмотреть > Настроить панель инструментов, и перетащите Главная Кнопка на панели инструментов Safari.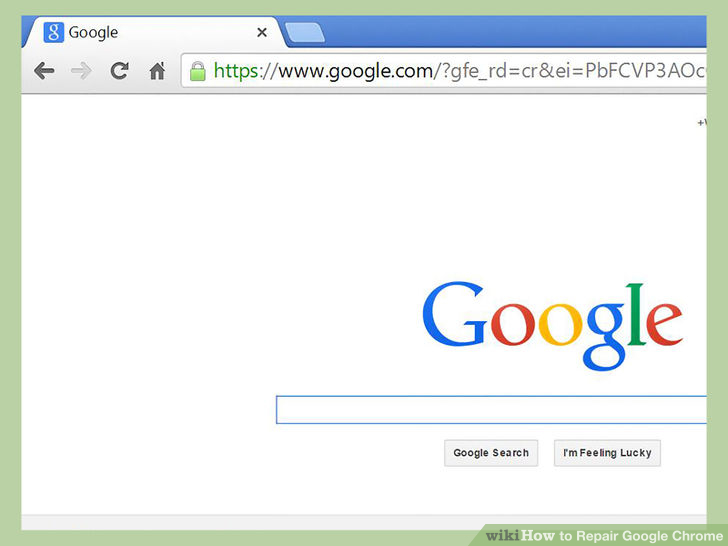 Главная Кнопка будет добавлена в любую позицию, которую вы бросаете Главная кнопка на панели инструментов. С Главная кнопка, добавленная на панель инструментов Safari, Safari будет переходить на любую веб-страницу Yahoo, которую вы указали в качестве домашней страницы, каждый раз, когда вы нажимаете на Главная кнопка, не говоря уже о том, когда вы открываете Safari или когда вы открываете новый экземпляр Safari во время текущего сеанса просмотра.
Главная Кнопка будет добавлена в любую позицию, которую вы бросаете Главная кнопка на панели инструментов. С Главная кнопка, добавленная на панель инструментов Safari, Safari будет переходить на любую веб-страницу Yahoo, которую вы указали в качестве домашней страницы, каждый раз, когда вы нажимаете на Главная кнопка, не говоря уже о том, когда вы открываете Safari или когда вы открываете новый экземпляр Safari во время текущего сеанса просмотра.
Как сделать Яндекс стартовой страницей на компьютере, телефоне
В этом уроке я покажу, как сделать Яндекс стартовой страницей. Мы научимся настраивать домашнюю страницу в браузере на главную Яндекс.
На компьютере
Способ 1: через настройки браузера
Google Chrome. Щелкните по иконке в правом верхнем углу программы и выберите «Настройки».
Опуститесь в самый низ. В настройках запуска Chrome установите переключатель на пункт «Заданные страницы» и кликните по «Добавить».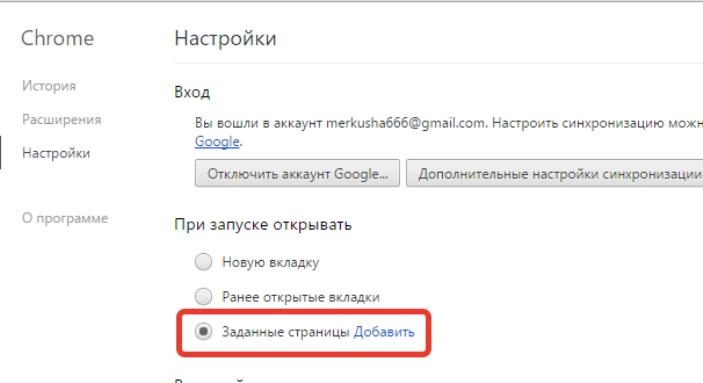
Введите адрес https://yandex.ru и нажмите на кнопку «Добавить».
Яндекс Браузер. Щелкните по значку и откройте «Настройки».
Перейдите в раздел «Интерфейс» и опуститесь немного вниз до части «Вкладки». Поставьте галочки в следующих пунктах:
- При запуске браузера открывать ранее открытые вкладки.
- Открывать yandex.ru, если нет вкладок.
Mozilla Firefox. Кликните по значку , выберите «Настройки».
Перейдите в раздел «Начало», кликните по полю «Домашняя страница и новые окна», выберите пункт «Мои URL…».
Введите https://yandex.ru в строку.
Opera. Кликните по иконке в левом верхнем углу и из списка выберите «Настройки».
Опуститесь в самый низ до раздела «При запуске». Установите переключатель в пункт «Открыть определенную страницу или несколько страниц» и кликните по «Добавить».
В поле «Адрес сайта» вставьте https://yandex. ru и нажмите на кнопку «Добавить».
ru и нажмите на кнопку «Добавить».
Microsoft Edge. Щелкните по значку в правом верхнем углу, выберите «Настройки».
Перейдите в раздел «При запуске» и кликните по пункту «Открыть определенную страницу или страницы». Затем нажмите на «Добавить».
В текстовое поле введите сайт https://yandex.ru и нажмите кнопку «Добавить».
Internet Explorer. Щелкните по иконке шестеренки в правом верхнем углу. Выберите пункт «Свойства браузера».
Перейдите на вкладку «Общие». Кликните по полю «Домашняя страница» и введите туда адрес https://yandex.ru.
Затем нажмите на «Применить» и «ОК».
Способ 2: при помощи бесплатного расширения
- Перейдите на официальный сайт home.yandex.ru
- Щелкните по кнопке «Установить расширение».
- Нажмите на «Установить». Если появится окошко с запросом, подтвердите действие.
Способ 3: создать ярлык на Рабочем столе
В Windows можно создать специальный значок, по которому будет сразу же запускаться определенный адрес в Интернете. Покажу, как сделать такой значок на Рабочем столе.
Покажу, как сделать такой значок на Рабочем столе.
1. Кликните правой кнопкой мыши по пустому месту Рабочего стола, в контекстном меню выберите «Создать» – «Ярлык».
2. В поле «Расположение объекта» скопируйте/вставьте адрес https://yandex.ru и нажмите кнопку «Далее».
3. Придумайте название для значка и нажмите «Готово», чтобы его сохранить.
На рабочем столе появится новый ярлык, через который вы всегда сможете открыть любимый поисковик.
Подробнее о создании ярлыка для быстрого открытия сайта читайте в этом уроке.
Как сделать Яндекс поиском по умолчанию
Когда вы печатаете запрос в верхней строке, то результаты могут показываться в Гугле, Mail или другом поисковике. Значит, именно эта система настроена по умолчанию в вашем браузере. Изменить ее можно в настройках. Сейчас покажу, как это сделать в Google Chrome.
1. Кликаем по иконке в правом верхнем углу, выбираем «Настройки».
2. Опускаемся вниз и в окошке «Поисковая система» щелкаем по пункту «Управление поисковыми системами».
Опускаемся вниз и в окошке «Поисковая система» щелкаем по пункту «Управление поисковыми системами».
Инструкции для других браузеров, в том числе для Safari, читайте по ссылке.
Как сделать Яндекс стартовой на телефоне
Google Chrome
1. Откройте меню программы, нажав на иконку .
2. Перейдите в раздел «Настройки».
3. В части «Дополнительные» тапните по параметру «Главная страница».
4. Установите переключатель в нижнее поле и введите адрес сайта.
Яндекс Браузер
1. Перейдите в меню приложения.
2. Нажмите на кнопку «Настройки».
3. Убедитесь, что в разделе «Поисковая система» выбран «Яндекс».
4. Опуститесь чуть ниже и в разделе «Дополнительно» активируйте переключатель в параметре «Старт приложения с экрана новой вкладки».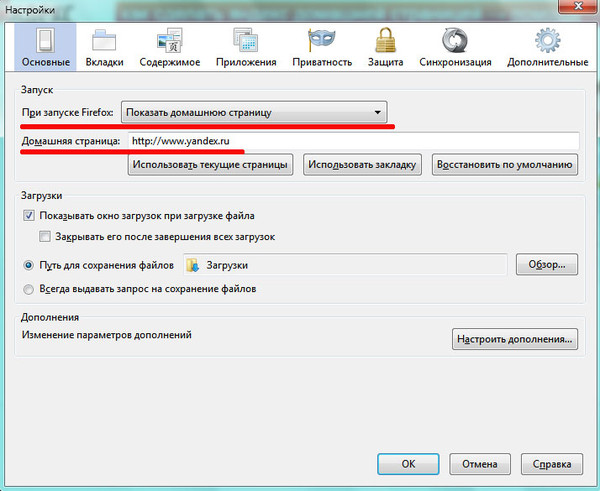
Mozilla Firefox
1. Нажмите на значок , перейдите в «Настройки».
2. Выберите раздел «Поиск».
3. Установите поисковик по умолчанию.
Opera
1. Тапните по значку и перейдите в «Настройки».
2. Выберите из списка поисковую систему по умолчанию.
Как добавить Яндекс на главный экран
Если не получается назначить Яндекс стартовой страницей, можно вывести ярлык поисковика на экран телефона. Нажав на этот значок, автоматически откроется главная страница. Покажу, как это сделать на примере мобильного браузера Google Chrome.
1. Открываем сайт yandex.ru. Нажимаем на значок меню .
2. Из списка выбираем «Добавить на главной экран».
И подтверждаем действие.
Готово! На экране телефона появился новый значок.
Нажав на него, запустится главная Яндекса.
Автор: Илья Курбанов
Редактор: Илья Кривошеев
сделать, изменить.
 Как сделать Google стартовой страницей
Как сделать Google стартовой страницей Здравствуйте, уважаемые читатели! Сейчас практически каждый человек использует Интернет, чтобы находить в нем ответы на интересующие вопросы. И вот открываете вы браузер, а там начинают загружаться все запущенные, и не закрытые, в предыдущий сеанс странички. Пока зайдете на страницу поиска, потратите время. Поэтому давайте сейчас рассмотрим, как сделать Гугл стартовой страницей, и сохранить несколько минут своего времени.
Стартовая страница загружается автоматически после открытия веб-обозревателя. В качестве нее можно выбрать или создание новой вкладки, тогда отобразится экспресс панель, на которой размещены сайты, которые вы часто просматриваете, или загрузку всех вкладок, не закрытых во время предыдущего сеанса, или указать необходимые адреса сайтов на свое усмотрение.
Сейчас я вам покажу, как можно Гугл поиск сделать стартовой страничкой, чтобы вы в него попадали сразу, как начнете работу с любимым обозревателем.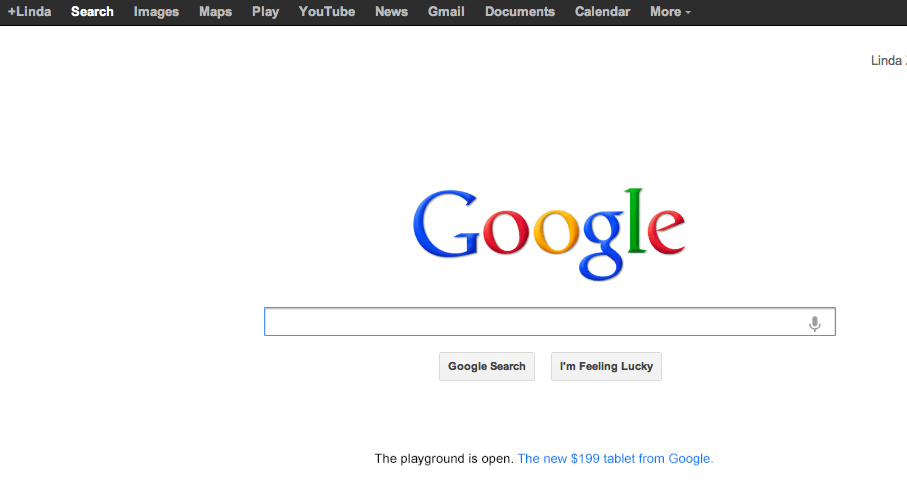 В качестве примеров, буду использовать наиболее популярные браузеры среди пользователей.
В качестве примеров, буду использовать наиболее популярные браузеры среди пользователей.
Google Chrome
Начнем мы с Chrome. Запускайте его и вверху справа нажмите на три вертикальные точки, чтобы открыть выпадающий список. В нем выберите пункт «Настройки».
Пролистайте немного вниз и в блоке «Запуск Chrome» отметьте пункт «Заданные страницы». Затем нажмите на «Добавить».
В появившемся окне напечатайте нужный адрес. В нашем случае, это https://www.google.ru , также в конце может быть.com. Жмите «Добавить».
Таким образом, укажите все необходимые сайты, что должны открываться сразу после старта обозревателя. Чтобы удалить ненужный из списка, нажмите напротив него на три точки и выберите подходящий пункт.
Yandex браузер
Сделать Гугл стартовой страницей в Яндекс браузере не так просто. Дело в том, что разработчики не дали пользователю возможности указать самостоятельно, какие сайты должны запускаться после старта обозревателя. Но выход все равно есть.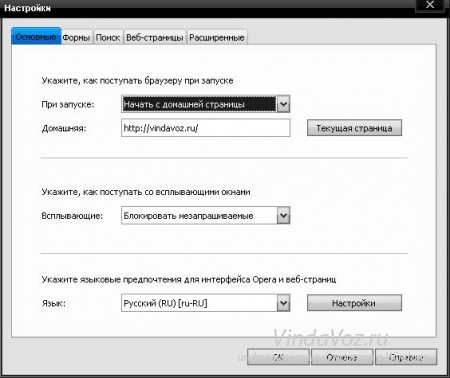
Нажимайте на три горизонтальные полоски в углу справа и переходите в «Настройки».
Там пролистываем до раздела «При запуске открывать» и отмечаем маркером «Табло с любимыми сайтами».
Выглядит Табло следующим образом. Это набор плиток, нажав на которую, получится быстро открыть нужный ресурс. Появляются плитки при нажатии на кнопку «Открыть новую вкладку». Давайте добавим на него поиск Гугл. Для этого нажмите кнопку «Добавить».
В следующем поле напечатайте нужный адрес. Также можно нажать «Добавить подпись».
Эта надпись будет отображаться в самом прямоугольнике. Затем жмите «Готово».
Вот такой прямоугольничек добавился. Наведите на него мышку и нажмите на замочек. Если он закрытый, значит плитка закреплена, и случайно не будет перемещена или удалена. Здесь, в принципе, можно удалить все другие плитки, чтобы остался только поиск Google.
Чуть больше информации можно прочесть в статье: .
Opera
Для того, чтобы выбрать Гугл стартовой страницей в Опере, кликните слева вверху на кнопку «Меню», а потом нажмите «Настройки».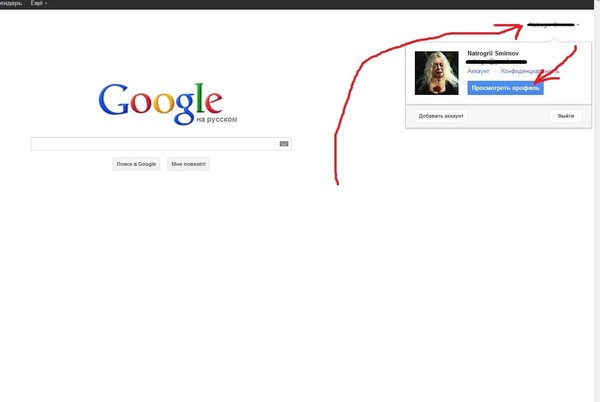
Теперь в блоке «При запуске» отмечайте «Открыть определенную страницу или несколько» и рядом кликайте по кнопке «Задать».
Mozilla Firefox
В Мозиле главную страницу Гугл сделать стартовой можно по-разному. Самый простой способ: запустить обозреватель, зайти на нее, а потом просто кликнуть в адресной строке по букве «и» в кружке и перетащить ее на значок домика.
Появится следующее сообщение. В нем нажимаем «Да». Теперь, просто кликнув по домику, вы сразу откроете поиск Google.
Воспользовавшись данной инструкцией, у вас без проблем должно получится сделать Гугл поиск стартовой страничкой в описанных браузерах.
Google — несомненно, наиболее популярная поисковая система в мире. Поэтому совсем не странно, что многие пользователи начинают работу в сети именно с нее. Если вы поступаете так же, установить Гугл в качестве стартовой страницы веб-обозревателя — отличная идея.
Каждый браузер индивидуален в плане настроек и разнообразия параметров. Соответственно и установка начальной страницы в каждом из веб-обозревателей может отличаться — порою весьма и весьма существенно. Мы уже рассматривали, как сделать Гугл стартовой страницей в браузере Google Chrome и его производных.
Соответственно и установка начальной страницы в каждом из веб-обозревателей может отличаться — порою весьма и весьма существенно. Мы уже рассматривали, как сделать Гугл стартовой страницей в браузере Google Chrome и его производных.
В этой же статье мы расскажем, как установить Google стартовой страницей в других популярных веб-обозревателях.
И первым стоит рассмотреть процесс установки домашней страницы в браузере от компании Mozilla.
Сделать Google стартовой страницей в Firefox можно двумя способами.
Способ 1: Перетаскивание
Проще всего именно так. В этом случае алгоритм действий максимально краток.
Способ 2: При помощи меню настроек
Другой вариант делает ровно то же, однако, в отличие от предыдущего, представляет собой ручной ввод адреса домашней страницы.
Вот так легко можно установить домашнюю страницу в веб-обозревателе Firefox, не важно — Google ли это или любой другой сайт.
Opera
Второй рассматриваемый нами браузер — .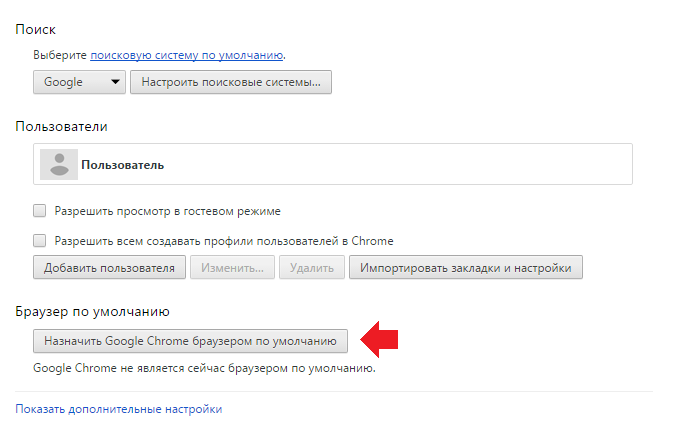 Процесс установки Гугл стартовой страницей в нем также не должен вызвать затруднений.
Процесс установки Гугл стартовой страницей в нем также не должен вызвать затруднений.
Все. Теперь Google — стартовая страница в браузере Opera .
Internet Explorer
И как можно забыть о браузере, который является скорее прошлым интернет-серфинга, нежели настоящим. Несмотря на это, до сих пор входит в комплект поставки всех версий Windows.
Хотя в «десятке» на замену «ослику» и пришел новый веб-обозреватель Microsoft Edge, старичок IE все еще остается доступным для желающих. Именно поэтому мы также включили его в инструкцию.
Все что остается сделать для применения изменений — перезагрузить веб-обозреватель.
Microsoft Edge
— браузер, пришедший на смену устаревшему Internet Explorer. Несмотря на относительную новизну, свежий веб-обозреватель от Microsoft уже предоставляет пользователям обширное количество возможностей по настройке продукта и его расширяемости.
Соответственно, и настройки стартовой страницы здесь также имеются.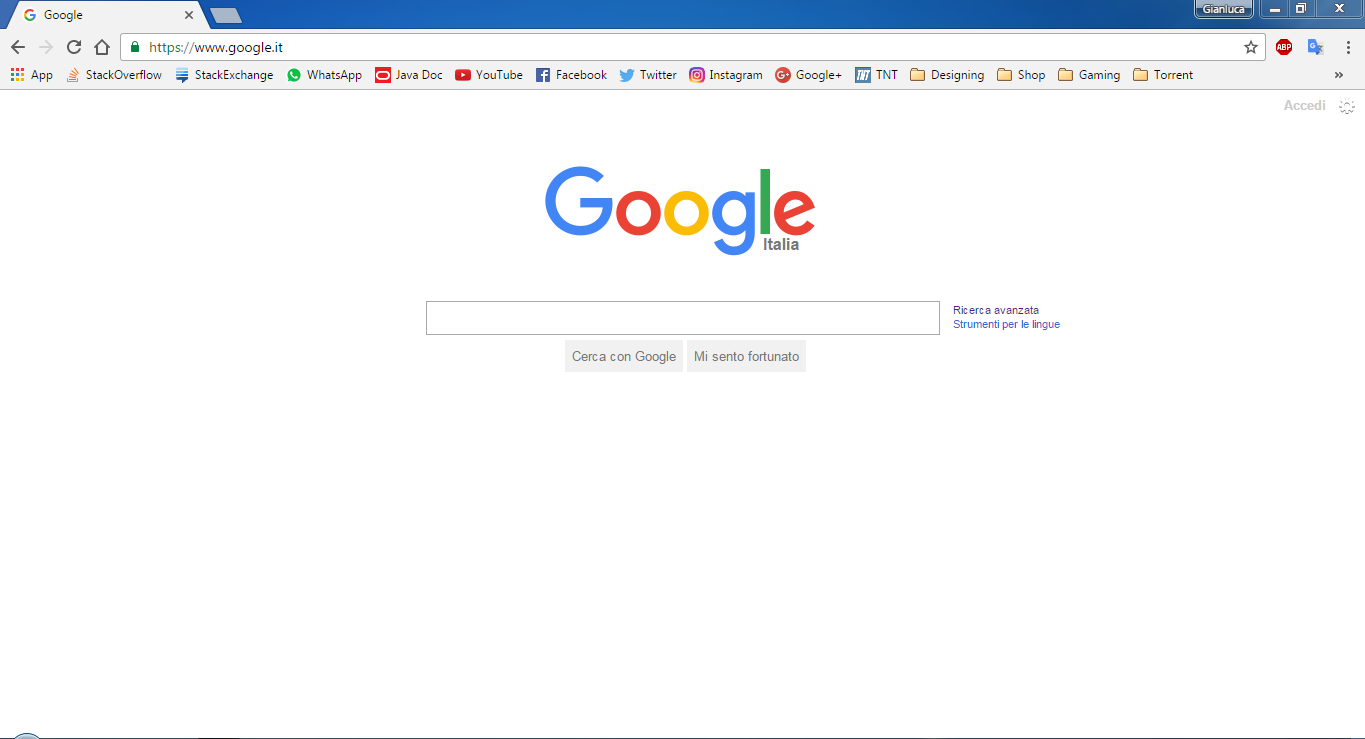
Готово. Теперь при запуске браузера Microsoft Edge вас будет встречать главная страница всем известного поисковика.
Как можно заметить, установка Google в качестве начального ресурса абсолютно элементарна. Каждый из вышеупомянутых браузеров позволяет сделать это буквально за пару-тройку кликов.
Любому пользователю Интернета желательно как можно быстрее при запуске браузера переходить на ту страницу, которая нужна для работы. Для этого в браузерах существует механизм стартовой страницы. В настоящей статье приведем порядок решения задачи, как сделать «Гугл» стартовой страницей в «Гугл Хром».
Что такое стартовая страница?
Стартовой называется такая страница Интернета, которая открывается при вызове браузера. Она еще носит имя домашней страницы. Если она установлена в соответствии с вашими интересами, то это позволяет значительно уменьшить время выхода в нужное место глобальной сети при запуске браузера. Часто в качестве домашней страницы пользователями устанавливается так называемая экспресс-панель (набор закладок, задаваемый пользователем или составляемый браузером из последних вами открытых страниц).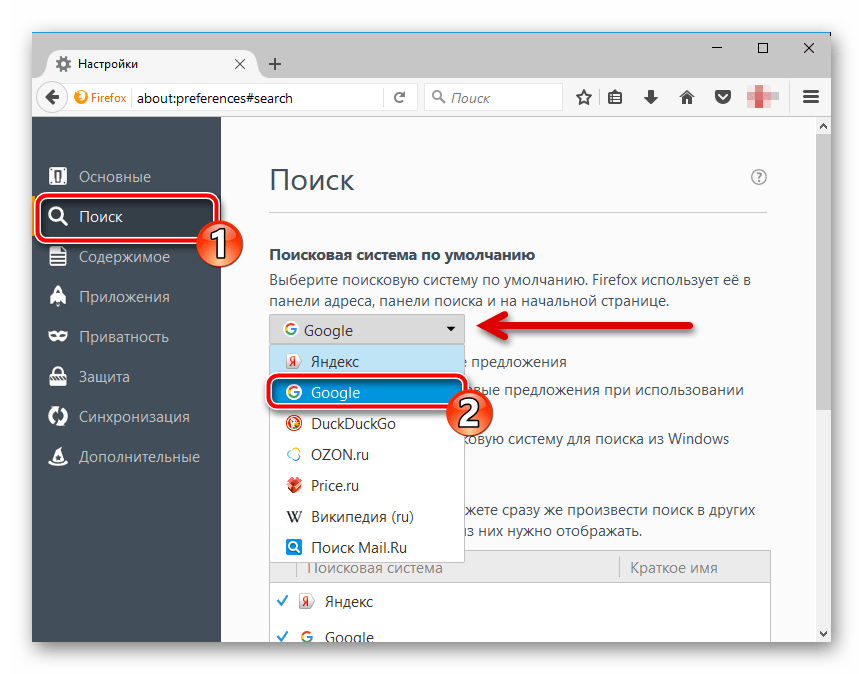 Отдельные браузеры обладают специальной кнопкой «Домой» (Home), с помощью которой вызывается стартовая страница. При желании стартовую страницу можно задать самостоятельно. Иногда удобно, чтобы при начале работы браузера открывались используемые при последнем окончании работы сайты. Однако часто требуется начинать работу с нового поиска информации в сети. Для этого желательно, чтобы стартовая страница в «Гугл Хром», например, была поисковой. Естественно, что для любителей браузера Google Chrome предпочтителен поисковик «Гугл». Рассмотрим, как сделать «Гугл» стартовой страницей в «Гугл Хром».
Отдельные браузеры обладают специальной кнопкой «Домой» (Home), с помощью которой вызывается стартовая страница. При желании стартовую страницу можно задать самостоятельно. Иногда удобно, чтобы при начале работы браузера открывались используемые при последнем окончании работы сайты. Однако часто требуется начинать работу с нового поиска информации в сети. Для этого желательно, чтобы стартовая страница в «Гугл Хром», например, была поисковой. Естественно, что для любителей браузера Google Chrome предпочтителен поисковик «Гугл». Рассмотрим, как сделать «Гугл» стартовой страницей в «Гугл Хром».
Установка стартовой страницы
Как выполнить установку домашней страницы для вашего браузера, полезно знать во многих случаях, так как многие приложения, доступные для скачивания в Интернете, при установке изменяют браузерные настройки, и в том числе стартовую страницу. В таких случаях приходится ее восстанавливать. Кроме этого, привычкой изменять такую страницу обладают некоторые вирусы и другое вредное программное обеспечение (ПО), которые таким образом перенаправляют пользователя на нужные им страницы с целью выманить либо конфиденциальную информацию пользователя, либо его деньги.
Алгоритм, как в «Гугл Хром» сделать стартовой страницей поисковик
Установить требуемую вам стартовую страницу в браузере можно за несколько минут, если вы четко знаете алгоритм действий. Рассмотрим последовательность действий для выполнения задачи, как сделать «Гугл» стартовой страницей в «Гугл Хром».
Для установки выполните следующие шаги:
- Для начала вам нужно открыть браузер и нажать на значок из трех горизонтальных линий (или в виде шестеренки) в углу справа вверху.
- Прокрутите вниз и нажмите на позицию «Свойства обозревателя».
- Вы увидите окно с несколькими вкладками. Перейдите на вкладку «Общие» и в поле домашней страницы вы можете ввести ваш любимый сайт, которым для рассматриваемого примера является www.Google.ru.
Автоматический способ
Есть возможность сделать «Гугл» стартовой страницей автоматически. Он заключается в том, что надо предварительно открыть страницу поисковика и выполнить пункты 1 и 2 из предыдущего подраздела. Затем следует выбрать позицию «Использовать текущую страницу» — она автоматически станет стартовой. Закройте браузер и повторите его вызов. Убедитесь в том, что вы достигли требуемого результата.
Если в процессе работы возникнет необходимость быстро перейти на стартовую страницу, то нужно воспользоваться горячими клавишами «Alt+Home».
Как сделать «Гугл Хром» браузером по умолчанию?
Если «Гугл Хром» является вашим любимым браузером, и вы хотите, чтобы ваш компьютер автоматически открывал любые ссылки именно в Chrome, то надо сделать последний браузером по умолчанию. Для этого вам следует выполнить следующие действия.
Откройте Google Chrome. Нажмите на иконку с тремя линиями в правом углу экрана, что вызовет опции меню браузера. Нажмите на «Настройки». Прокрутите вниз до опции «Браузер по умолчанию». Выберите кнопку, назначающую браузером по умолчанию Google Chrome.
Удаление вредоносного ПО
Бывают случаи, когда в браузере не удается устанавить стартовую страницу «Гугл», что может происходить из-за действия некоторых «хитрых» программ, например поисковой системы Webalta. Для удаления такого программного обеспечения закройте все открытые программы, введите сочетание горячих клавиш «Win+R», во всплывающей строке наберите команду Regedit. Так вызывается редактор реестра. В открывшемся окне нажмите «Поиск», введите в него Webalta (или имя другой мешающей программы) и нажмите «Искать». Через определенное время сформируется список строк реестра, подлежащих удалению. В отдельных случаях придется воспользоваться средством удаления программ в панели управления компьютера.
Другие затруднения в процессе смены стартовой страницы могут оказывать вирусы, для борьбы с которыми требуется применение антивирусных программ. Осуществите сканирование компьютера установленным у вас антивирусным приложением. Удалите все найденные зараженные файлы. Перезагрузите компьютер.
Таким образом, ознакомившись с данной статьей, вы сможете без труда решить вопрос «как сделать «Гугл» стартовой страницей в «Гугл Хром»».
Когда вы запускаете браузер Google Chrome, он показывает стартовую страницу по умолчанию, на которой обычно отображается поле поисковой системы Google и список наиболее посещаемых сайтов. Аналогичное окно отображается при запуске главной (домашней) страницы браузера.
Но в некоторых случаях установленные программы или воздействие вирусов могут привести к изменению стартовой и главной страницы в хроме.
Если вы хотите вернуть все в первоначальное состояние, или просто настроить браузер под себя, воспользуйтесь инструкциями приведенными ниже.
Устанавливаем главную (домашнюю) страницу в Google Chrome
1. Откройте браузер и нажмите на кнопку «Настройка и управление Google Chrome», которая находится в верхней правой части окна, справа от строки ввода адреса.
2. В появившемся меню выберите пункт «Настройки».
Должна открыться вкладка с настройками Хром. Причем если была открыта пустая вкладка, то настройки отобразятся на ней же, а если был открыт какой-либо сайт, то настойки загрузятся на новой вкладке.
3. В секции «Внешний вид» поставьте галочку напротив пункта Показывать кнопку «Главная страница» . В результате вверху на панели появится кнопка в виде домика, используя которую в будущем вы будете попадать на главную страницу гугл хром.
4. Нажмите на ссылку «Изменить», которая появилась после выполнения предыдущего пункта. Должно отобразится окошко, в котором нужно выбрать пункт «Следующая страница» и ввести адрес желаемого сайта. По умолчанию в качестве домашней страницы установлена страница быстрого доступа. В данном примере домашняя страница была изменена на yandex.ru.
Теперь при нажатии на кнопку «Главная страница» должен открыться сайт, указанный выше.
Меняем стартовую страницу в Google Chrome
1. Также как и в первом примере нужно открыть настройки путем нажатия на кнопки «Настройка и управление Google Chrome» и выбора пункта «Настройки».
2. Для установки стартовой страницы Chrome существует три варианта:
- По умолчанию запускается страница быстрого доступа.
- Продолжается работа с того же места. Т.е. при запуске загружаются те же вкладки, которые были открыты при завершении работы браузера.
- Устанавливается любой сайт, который будет открываться при запуске Google Chrome.
В данном примере произведем изменения, используя 3-й способ.
3. Нажмите на ссылку «добавить» напротив пункта «Следующие страницы». В результате должно отобразиться окно «Начальные страницы». В этом окне можно ввести один или несколько сайтов, которые будут открываться на отдельных вкладках при запуске браузера.
Также можно нажать кнопку «Использовать текущие страницы», которая добавит в список все открытые в данный момент в Google Chrome сайты.
4. Вот и все. Теперь вы можете нажать кнопку «ОК» и проверить, как изменилась стартовая страница гугл хром при запуске.
Стартовая — это та страница, которая открывается сразу после запуска программы для просмотра интернет-страниц. Она позволяет получить быстрый доступ к необходимому сайту или сервису. Мы расскажем в данной статье о том, как сделать Google стартовой страницей. Так как браузеров на текущий момент достаточно много, а настройки в них различаются, то информация будет дана относительно самых основных и распространенных программ для пользования интернетом.
Браузер Google Chrom
Несмотря на то что данный браузер является продуктом стартовую страницу также необходимо настроить. Как это сделать? 1. Кликаем по «Настройка и управление Google Chrom».
3. Нас интересует блок «Начальная группа». Как мы видим, в данной интернет-клиенте можно задать несколько стартовых страниц. Нам нужна всего одна. Выбираем пункт «Следующие страницы».
4. В открывшемся окне прописываем интересующий нас адрес. Все готово!
Браузер Internet Explorer
Если вы отдаете предпочтение продукту от компании Microsoft, то для установления в качестве домашней (стартовой страницы) поисковой системы Google вам необходимо сделать следующее:
1. Заходим в раздел «Сервис»-«Настройки обозревателя».
2. В появившемся окне нажимаем на вкладку «Общее».
3. Находим строчку «Домашняя страница» и вносим в нее адрес.
4. Подтверждаем введенную информацию кнопкой «Ок» и радуемся.
Браузер Mozilla FireFox
В данной программе? Все просто:
1. Выбираем пункт меню «Инструменты».
2. Находим вкладку «Основные».
3. В поле «При запуске» устанавливаем «Начинать с домашней страницы».
4. В поле «Домашняя» прописываем наш адрес.
5. Жмем «Ок» и начинаем работать!
Браузер Opera
Если установлен браузер Opera? Настройка данной программы схожа с предыдущим интернет-клиентом.
1. В меню выбираем «Инструменты».
2. Потом «Общие настройки».
3. Жмем «Основные».
4. В графе «При запуске» устанавливаем «Начинать с домашней страницы».
5. В поле «Домашняя» прописываем адрес поисковика Google.
6. Жмем «Ок», и все готово!
Браузер Safari
Как сделать Google стартовой страницей в браузере от «яблочной компании»? Настройки здесь более специфичны, но также абсолютно просты.
1. Находим меню «Редактировать».
3. В появившемся окне кликаем по вкладке «Основные».
4. Кликаем по полю «Открыть новое окно» и активируем пункт «Домашняя страница».
5. В этом поле прописываем адрес.
6. Вот и все!
Мы рассмотрели, как сделать стартовой страницей Google в наиболее популярных и востребованных браузерах. Во всех остальных принцип тот же. Что еще можно сделать в настройках полезного для работы? Практически во всех программах для просмотра интернет-страниц есть базовые настройки и расширенные. Второй вид рекомендуется для продвинутых пользователей. По своему усмотрению можно указать поисковик по умолчанию, параметры обновления, задать или отменить автоматическое сохранение паролей и так далее.
Надеемся, что вам стало понятно, как установить Google стартовой страницей, и больше подобных вопросов у вас не возникнет. Если со временем вам будет необходимо поменять начальный сайт на какой-либо другой, то делается это аналогичным образом.
Рекомендуем также
Сделать гугл стартовой страницей автоматически. Как google сделать стартовой страницей
Здравствуйте, друзья! В данной статье мы с вами будем учиться настраивать как стартовую, так и главную страницу в браузере Google Chrome. Это не одно и то же.
Стартовая — открывается сразу после запуска браузера.
Домашняя — открывается при нажатии на кнопку с иконкой «Домика».
В Хроме домашняя и стартовая странички будут отличаться. Я думаю, хватит теории, и, давайте, как я люблю, сразу перейдем к практике.
Будем делать Яндекс стартовой страницей в Хроме, для начала.
Как настроить стартовую страницу
Жмем на кнопку «Меню» в виде трех параллельных горизонтальных линий и из выпавшего списка выбираем пункт «Настройки»:
У нас открывается вкладка с настройками браузера. Ищем раздел «При запуске открывать», ставим переключатель в положение «Заданные страницы», жмем на ссылочку «Добавить».
Открывается окошко, в котором мы вводим адрес желаемого сайта, который у нас будет открываться при старте браузера. В моем случае – это поисковик Яндекс.
Хром позволяет, в данной ситуации, не ограничиваться одной. Поэтому при желании можете ввести еще несколько. Каждая из них будет открываться в своей вкладке.
Слишком много сайтов делать стартовыми я не рекомендую, чтобы не загружать браузер. Двух будет вполне достаточно. После того, как вы все настроили, не забудьте нажать на кнопку «ОК».
Настраиваем домашнюю страницу
Здесь же на вкладке настроек переходим в раздел «Внешний вид» и ставим птичку возле пункта «Показывать кнопку Главная страница».
Ниже идет строчка «Страница быстрого доступа», кликаем возле нее по ссылочке «Изменить».
У нас появляются настройки главной страницы. В окошке необходимо поставить переключатель из положения «Страница быстрого доступа» в положение «Следующая страница» и ввести желаемый адрес в предложенное поле. Я, в качестве примера, снова ввожу главную страницу поисковика Яндекс.
После сделанных изменений нажмите на кнопочку «ОК».
Меняем поисковую систему по умолчанию
И последнее, что мне хотелось бы показать в данной статье, так это то, как можно настроить поисковую строку браузера, а именно, изменить поисковик, при помощи которого браузер ищет.
Делается это все на той же вкладке «Настройки», в разделе «Поиск» из списка выбираем желаемую поисковую систему. Если не нашли для себя ничего подходящего, то добавить поисковик всегда можно, нажав на кнопочку «Настроить поисковые системы…»:
На этом сегодня все, в этом простом уроке мы с вами разобрались с главной и стартовой страницей в Хроме, а также настроили поиск по умолчанию.
Google — несомненно, наиболее популярная поисковая система в мире. Поэтому совсем не странно, что многие пользователи начинают работу в сети именно с нее. Если вы поступаете так же, установить Гугл в качестве стартовой страницы веб-обозревателя — отличная идея.
Каждый браузер индивидуален в плане настроек и разнообразия параметров. Соответственно и установка начальной страницы в каждом из веб-обозревателей может отличаться — порою весьма и весьма существенно. Мы уже рассматривали, как сделать Гугл стартовой страницей в браузере Google Chrome и его производных.
В этой же статье мы расскажем, как установить Google стартовой страницей в других популярных веб-обозревателях.
И первым стоит рассмотреть процесс установки домашней страницы в браузере Firefox от компании Mozilla.
Сделать Google стартовой страницей в Firefox можно двумя способами.
Способ 1: Перетаскивание
Проще всего именно так. В этом случае алгоритм действий максимально краток.
Способ 2: При помощи меню настроек
Другой вариант делает ровно то же, однако, в отличие от предыдущего, представляет собой ручной ввод адреса домашней страницы.
Вот так легко можно установить домашнюю страницу в веб-обозревателе Firefox, не важно — Google ли это или любой другой сайт.
Opera
Второй рассматриваемый нами браузер — Opera . Процесс установки Гугл стартовой страницей в нем также не должен вызвать затруднений.
Все. Теперь Google — стартовая страница в браузере Opera .
Internet Explorer
И как можно забыть о браузере, который является скорее прошлым интернет-серфинга, нежели настоящим. Несмотря на это, программа до сих пор входит в комплект поставки всех версий Windows.
Хотя в «десятке» на замену «ослику» и пришел новый веб-обозреватель Microsoft Edge, старичок IE все еще остается доступным для желающих. Именно поэтому мы также включили его в инструкцию.
Все что остается сделать для применения изменений — перезагрузить веб-обозреватель.
Microsoft Edge
Майкрософт Эдж — браузер, пришедший на смену устаревшему Internet Explorer. Несмотря на относительную новизну, свежий веб-обозреватель от Microsoft уже предоставляет пользователям обширное количество возможностей по настройке продукта и его расширяемости.
Соответственно, и настройки стартовой страницы здесь также имеются.
Готово. Теперь при запуске браузера Microsoft Edge вас будет встречать главная страница всем известного поисковика.
Как можно заметить, установка Google в качестве начального ресурса абсолютно элементарна. Каждый из вышеупомянутых браузеров позволяет сделать это буквально за пару-тройку кликов.
Установленная в качестве стартовой главная страница крупнейшего мирового поисковика позволяет при запуске браузера автоматически загружать основную страницу Google и сразу же воспользоваться его поиском и другими полезными сервисами. Именно поэтому среди пользователей сети Интернет так популярен вопрос о том, как сделать Гугл стартовой страницей. Мы уже рассматривали на страницах нашего сайта о решении аналогичной задачи для . Теперь настала очередь Google.
Изменяем стартовую страницу в Mozilla Firefox . Запускаем огненную лису, то есть браузер. Для демонтсрации нами использована самая последняя на момент написания статьи версия Firefox 13.0.1. В адресной строке набираем адрес google.com и нажимаем клавишу «Ввод» (Enter). В верхнем левом углу левой кнопкой мыши кликаем по оранжевой кнопке под названием Firefox. В появившемся меню наводим курсор на пункт «Настройки» и в следующем появившемся подменю кликаем по самой верхней строке «Настройки». В открывшемся окне переходим на вкладку «Основные», если изначально вы там не оказались. В группе «Запуск» проверяем, чтобы в строке «При запуске Firefox:» стояло «Показывать домашнюю страницу» и нажимаем кнопку «Использовать текущую страницу» и нажимаем «Ок», сохраняя тем самым проведенные изменения. Изменяем стартовую страницу в Google Chrome .Хром имеет интерфейс значительно отличающийся от других браузеров. Поэтому вопрос о том, как сделать Гугл стартовой страницей в Хроме мы рассмотрим более подробно. В качестве наглядного пособия будем использовать Google Chrome 20.0.1132.4. Поступаем аналогичным предыдущему браузеру способов. Запускаем браузер и вводим в его адресную строку google.com. Нажимаем «Ввод» (Enter). После того как загрузится главная страница Гугл приступает к установке ее в качестве стартовой. Проследите, чтобы не было открыто никаких web-страниц на других вкладках. После этого нажимаем на изображение гаечного ключа в верхнем правом углу (справа от адресной строки) и кликаем левой кнопкой мышки по строке «Настройки». В левой колонке переходим в раздел «Настройки», если вы сразу в них не попали. В секции «Начальная группа» кликаем по ссылке «Следующие страницы: добавить». В середине страницы откроется окно, которое предложит вам выбрать начальные страницы. В нем нажимаете кнопку «Использовать текущие страницы» и подтверждаете внесенные изменения нажатием кнопки «Ок». Стартовая страница успешно установлена.
Изменяем стартовую страницу в Opera .
Использовать мы будем Opera 12.0. Изменяем стартовую страницу таким же способом как и для двух предыдущих браузеров. Открываем главную страницу Google, набрав в адресной строке google.ru и нажав клавишу «Ввод» (Enter). После запуска в левом верхнем углу кликнем по кнопке с надписью «Opera» и частично просматривающейся буквой О из логотипа Оперы. На высветившемся меню переведем курсор на пункт «Настройки» и в появившемся подменю на пункт «Общие настройки». Там вы можете увидеть, что все эти действия можно совершить простым нажатием сочетания клавиш Ctrl и F12. В предложенном окне настроек переходим на вкладку «Основные», если сразу на нее не попали. В строке «При запуске:» устанавливаем значение «Начать с домашней страницы», а ниже в строке «Домашняя:» настраиваем нужную страницы, в данном случае это будет google.ru, кликнув по кнопке «Текущая страница» и нажав «Ок» для сохранения настроек.
Изменяем стартовую страницу в Internet Explorer 9 .
Для того, чтобы сделать Гугл стартовой страницей в Internet Explorer его также необходимо запустить и открыть главную страницу Google, введя в адресной строке адрес google.ru. После этого нажать на значок в виде шестеренки в правом верхнем углу браузера и кликнуть левой кнопкой в строке меню «Свойства обозревателя». Если в открывшемся окне вам будет нужна вкладка «Общие». Откройте ее, если вы оказались где-то в другом месте. В группе настроек «Домашняя страница» кликнуть на кнопке «Текущая» и подтвердить внесенные изменения нажав сначала кнопку «Применить», а затем «Ок».
Изменяем стартовую страницу в Safari .
Наш рассказ был бы неполным, если бы мы не рассмотрели как сделать Гугл стартовой страницей в Safari. Конечно, данный браузер не так популярен как четыре предыдущие, но и он занимает почетное место в списке браузеров. Он особенно популярен в среде маководов, или пользователей компьютеров от Apple.
При подготовке данной статьи использовалась версия Safari 5.1.7, которая была на тот момент самой последней.
Safari также легко настраивается как предыдущая четверка. Для этого открываем сам браузер. В его адресной строке набираем google.ru и нажимаем клавишу «Ввод» (Enter). Дальнейшие действия будут различны для операционных систем Windows и Mac OS X.
В Windows нужно кликнуть по изображению шестеренки в правом верхнем углу выбрать из выпадающего меню пункт «Настройки…». Эти же самые действия можно совершить простым нажатием сочетания клавиш Ctrl (Контрол) и «,» (запятая).
В Mac OS X нужно нажать на раздел Safari в общей строке меню в верхней части экрана при активном браузере и в нем кликнуть по строке «Настройки», или вызвать настройки нажатием сочетания клавиш Cmd (комманд) и «,» (запятая).
Дальнейшие действия будут справедливы как для Windows, так и для Mac OS X. В строке «В новых окнах открывать:» проверяем чтобы стояло «Домашняя страница», а в строке «Домашняя страница» двумя строчками ниже подгружаем адрес главной страницы Гугл, надав на кнопку «Текущая страница».
Если будет задан вопрос о том, что вы действительно хотите изменить домашнюю страницу, то согласитесь с ним. Далее в лучших традициях Apple вам не нужно нажимать никаких «Ок» и «Применить», а просто закрыть окно настроек и они будут сохранены.
Конечно, это не единственный способ того, как установить Гугл стартовой страницей. К примеру, можно изначально не открывать главную страницу Google и не нажимать кнопку «Текущая страница», а вместо этого прописать правильный адрес в соответствующей строке. Но, это все частные случае, с которыми вы сможете разобраться самостоятельно после прочтения данной статьи.
Установка страницы крупнейшей мировой поисковой системы в роли стартовой даст вам возможность сразу же после входа в интернет пользоваться поиском Googlе и его сервисами. Поэтому вопрос о том, как Googlе сделать стартовой страницей, очень популярен среди пользователей. При желании стартовой страницей можно установить сервис iGooglе. Вопрос: как google сделать стартовой страницей?
Установка страницы Googlе в качестве стартовой в браузерах Mozilla Firefox и Googlе Chrome
Как google сделать стартовой страницей? После запуска браузера Mozilla Firefox нужно в адресной строке набрать googlе.com., нажать «Ввод». В верхнем углу слева находится оранжевая кнопка с именем браузера. Нажав на нее, получаете меню, где ищете «Настройки». В подменю также нужно выбрать строку «Настройки». Во вкладке «Основные» в категории «Запуск» должно стоять уведомление, что при запуске браузера будет показана домашняя страница. После нажатия клавиши «Использовать текущую страницу» — «Ок».
Googlе Chrome – это браузер, обладающий отличным от других браузеров интерфейсом. Начало действий в данном случае происходит аналогично предыдущему случаю. После загрузки стартовой страницы поисковика начинаете установку ее в качестве стартовой. Необходимо, чтобы при этом не было открытых веб-страниц. Нажав на изображение гаечного ключа вверху справа, нажимаете строку «Настройки». В подменю опять же — «Настройки». В категории «Начальная группа» вызываем «Следующие страницы: добавить». В открывшемся окне выбираете «Использовать текущую страницу» — «Ок».
Установка Googlе стартовой страницей в Opera, Internet Explorer, Safari
Как google сделать стартовой страницей в этих браузерах? Для смены стартовой страницы в загружаем страницу Googlе. После этого нажимаете кнопку с именем браузера и в пункте меню «Настройки» нужно выбрать «Общие настройки». Эти действия можно заменить нажатием группы клавиш Ctrl +F12. Открывается окно, где нужно выбрать вкладку «Основные». В строке «При запуске» находите «Начать с домашней страницы». Далее – в записи «Домашняя страница» выбираете «Текущая» и «Ок» — для сохранения внесенных изменений.
В Internet Explorer вверху справа ищете значок шестеренки. В открывшемся меню нужно выбрать «Свойства обозревателя», далее — вкладку «Общие». В «Домашней странице» выберите «Текущая». Для подтверждения внесенных данных вначале нажимается «Применить», а затем «Ок».
Есть еще один браузер, на котором стоит остановиться отдельно – это Safari. Он не является столь популярным, как выше перечисленные, но очень распространен среди пользователей устройствами, произведенными компанией Apple. После открытия страницы Googlе действия, производимые для систем Windows и Mac OC X, различны.
В Windows как google сделать стартовой страницей? Нужно нажать шестеренку в правом верхнем углу. После выпадения меню выбираете «Настройки». Такой же результат можно получить, используя сочетание клавиш Ctrl и «,» (знак запятой). В Mac OC X нужно нажать на «Safari» в общей строке и нажать «Настройки». Также можно использовать комбинацию клавиш Cmd и «,» (знак запятой).
Дальнейшие операции являются идентичными для обеих операционных систем. В категории «В новых окнах открывать» должно быть установлено «Домашняя страница», набран адрес Googlе. Далее нажимаете на категорию «Текущая страница». Если вам будет задан вопрос о вашем согласии на изменение стартовой страницы, дайте положительный ответ. Введенные настройки сохранятся автоматически.
Установив страницу поисковой системы в качестве стартовой, вам не придется больше тратить время на ввод ее адреса, а вы сразу получите возможность начать поиск желаемой информации.
Для удобства пользователей браузер при каждом запуске может открывать заданную страницу, которая называется стартовой или домашней. Если вы хотите, чтобы при каждом запуске интернет-обозревателя Google Chrome автоматически загружался сайт Google, то сделать это очень просто.
Для того, чтобы при запуске браузера не тратить время на открытие той или иной страницы, ее можно задать в качестве стартовой. Именно то, каким образом можно сделать Гугл стартовой странице Гугл Хром мы и рассмотри подробнее.
1. В правом верхнем углу веб-обозревателя щелкните по кнопке меню и в отобразившемся списке перейдите к пункту «Настройки» .
2. В верхней области окна под блоком «При запуске открывать» выделите параметр «Заданные страницы» , а затем правее от данного пункта щелкните по кнопке «Добавить» .
3. В графе «Введите URL» вам потребуется ввести адрес страницы Google. Если это главная страница, то в графе вам потребуется ввести google.ru, а затем нажать клавишу Enter.
4. Выберите кнопку «ОК» , чтобы закрыть окно. Теперь, выполнив перезапуск браузера, Google Chrome начнет загрузку сайта Google.
Таким простым способом вы сможете установить в качестве стартовой страницы не только сайт Google, но и любой другой веб-сайт. Более того, в качестве стартовых страниц вы можете задавать не один, а сразу несколько ресурсов.
Начальная страница — Opera Help
Простая настройка
Панель Easy Setup (Простая настройка) обеспечивает самый быстрый способ управления основными функциями Opera. Она позволяет новым пользователям Opera познакомиться с возможностями браузера, а опытным пользователям выполнить быстрые настройки.
Панель Easy Setup (Простая настройка) расположена в верхнем правом углу на панели инструментов.
В этой панели можно изменять темы оформления и фоновые рисунки, закреплять боковую панель, отображать панель закладок, включать и выключать блокировку рекламы, изменять расположение загрузки и очищать историю посещений.
Внизу панели Easy Setup (Простая настройка) находится ссылка на страницу полных настроек.
Импорт закладок и настроек
На панели Easy Setup (Простая настройка) можно быстро импортировать закладки и настройки из других браузеров.
Нажмите кнопку Import bookmarks and settings… (Импорт закладок и настроек…) для выбора импорта данных из Google Chrome, Mozilla Firefox, Yandex, Safari или из HTML-файла закладок.
Вы можете указать, что нужно импортировать: историю посещений, избранное/закладки, файлы cookie или пароли.
Сделав выбор, нажмите кнопку Import (Импортировать), чтобы импортировать выбранные данные.
Чтобы найти импортированные данные, перейдите на страницу закладок (значок сердца на боковой панели) в разделе Other Bookmarks (Другие закладки). Например, если вы импортировали данные из Google Chrome, вы найдете папку Imported from Chrome (Импортировано из Chrome).
Как сделать Opera браузером по умолчанию
На панели Easy Setup (Простая настройка) можно легко сделать Opera браузером по умолчанию.
В разделе Default browser (Браузер по умолчанию) нажмите кнопку Make Opera default browser (Сделать Opera браузером по умолчанию).
Если Opera уже является вашим браузером по умолчанию, эта функция не будет видна в Easy Setup (Простая настройка).
Поле поиска
Нажмите в поле Search the web (Найти в Интернете) в поле поиска Яндекс, чтобы начать поиск. Введите ключевые слова для информации, которую вы хотите найти. Например, если вас интересуют авиабилеты на Фиджи, билеты Фиджи. Затем нажмите клавишуВвод, чтобы просмотреть результаты поиска Яндекс.
Экспресс-панель
Экспресс-панель – это набор визуализированных вкладок ваших любимых сайтов и установленных расширений. Вкладки на Экспресс-панели представлены в виде эскизов, которые работают как ссылки на страницы. Вы можете по-разному сгруппировать ваши любимые сайты и быстро переходить с одного на другой.
Добавление записей на Экспресс-панель
Чтобы добавить запись, выполните следующие действия:
- Нажмите на пустую плитку Add a site (Добавить сайт) со значком +.
- Выберите страницу из предлагаемого списка или введите веб-адрес (например,
opera.com/). - Нажмите Ввод.
Чтобы открыть страницу, нажмите на ее эскиз.
Редактирование записей на Экспресс-панели
Чтобы изменить имя или веб-адрес записи, выполните следующие действия:
- Удерживая Ctrl,нажмите левой кнопкой мыши (Mac) или правой кнопкой мыши (Win/Lin) эскиз записи или нажмите на три кнопки.
- Выберите Edit (Изменить).
- Измените имя и/или адрес в соответствующем текстовом поле.
- Нажмите OK.
Чтобы расположить записи в другом порядке, просто перетащите плитку в нужное место.
Чтобы удалить запись, удерживаяCtrl,нажмите на запись левой кнопкой мыши и нажмите Move to trash (Убрать в корзину) или нажмите на три точки.
Управление папками на Экспресс-панели
Чтобы создать папку с записями, перетащите одну запись на другую. Нажмите на папку, чтобы развернуть ее и просмотреть содержащиеся в ней записи. Если развернуть папку, можно управлять записями, как описано выше.
Чтобы вернуться на Экспресс-панель, нажмите значок X в левом верхнем углу окна папки или нажмите на пространство за пределами окна папки.
Чтобы переименовать папку, удерживаяCtrl,нажмите по ней левой кнопкой и выберите Edit Title (Изменить заголовок). Введите желаемое название в текстовое поле и нажмите OK.
Чтобы упорядочить записи внутри папки, разверните ее и перетащите записи на нужное место. Уберите их из папки и переместите на Экспресс-панель как отдельные записи.
Чтобы удалить папку (и все записи в ней!) —удерживая Ctrl,нажмите на папку левой кнопкой мыши и нажмите Move to trash (Убрать в корзину) или нажмите на три точки.
Как изменить домашнюю страницу в браузере Google Chrome для Mac или ПК
Вот шаги, чтобы изменить домашнюю страницу в браузере Google Chrome для Mac или ПК.
Google Chrome упрощает выбор домашней страницы для почтового ящика и сайтов, которые вы рекомендуете или добавляете в избранное. Домашние страницы отличаются от стартовой. По сути, домашняя страница — это сайт со значком домашней страницы на самой верхней панели инструментов, где стартовая страница отображается при запуске браузера Google.
Google Chrome имеет очень маленький пользовательский интерфейс, который встроен в браузеры. Это также позволяет пользователям синхронизировать закладки, историю и настройки на всех устройствах. Этот параметр в браузере устанавливается путем отправки и получения данных через выбранную учетную запись Google. Он, в свою очередь, обновляет все экземпляры Chrome, которые вошли в систему.
Вот пошаговое руководство по изменению домашней страницы в Google Chrome для Mac и ПК:Шаг 1: Откройте браузер Google Chrome на рабочем столе
Шаг 2: Выберите три вертикальные точки в правом верхнем углу панели инструментов на веб-странице.
Шаг 3: Нажмите «Настройки».
Шаг 4: После настройки Chrome щелкните вкладку «Внешний вид» на правой боковой панели.
Шаг 5: Вы увидите «Показать кнопку« Домой »» и переключатель. Включите переключатель, если это не так, и нажмите на переключатель, чтобы изменить цвет с серого на синий.
Шаг 6: После включения вам необходимо установить домашнюю страницу со страницы «Новая вкладка» по умолчанию на настраиваемый веб-адрес.
Шаг 7: Теперь нажмите на второй кружок и введите веб-сайт, который вы хотите использовать, по вашему выбору.
Шаг 8: Ваша новая домашняя страница будет сохранена автоматически.
Шаг 9: Теперь кнопка «Домой» будет автоматически сохранена в верхней части хромированного окна слева от строки поиска.
Шаг 10: Щелкнув значок, вы попадете на веб-сайт, который вы установили в качестве домашней страницы.
Прочтите: Как проверить статус KYC онлайн с помощью PAN Card
Прочтите: Женский День Равенства 2021: История, значение, цитаты и изображения
Прочтите: Как включить или выключить историю в чате Google, проверьте здесь
Нажмите здесь для Индии сегодня.в полном освещении пандемии коронавируса.
Google Home в App Store
Настраивайте, управляйте и контролируйте свои устройства Google Nest, Google Wifi, Google Home и Chromecast, а также тысячи совместимых подключенных домашних устройств, таких как освещение, камеры, термостаты и многое другое — и все это из приложения Google Home.
Один вид на ваш дом.
Вкладка «Главная» дает вам ярлыки для того, что вы делаете чаще всего, например, для воспроизведения музыки или приглушения света, когда вы хотите начать фильм.Управляйте всем одним или двумя нажатиями — и быстрее добирайтесь до нужного. Вкладка Feed выделяет важные события в вашем доме в одном месте. Здесь вы также найдете способы максимально эффективно использовать свои устройства и улучшить домашнюю обстановку.
Создавайте подпрограммы, которые позволяют включать совместимые фары, проверять погоду, воспроизводить новости и многое другое с помощью одной простой команды.
Просматривайте все активные аудио- и видеопотоки на совместимых домашних устройствах в одном месте, изменяйте громкость, переходите к следующей дорожке или быстро меняйте, с каких динамиков они воспроизводятся.
С первого взгляда поймите, что происходит дома. Приложение Google Home предназначено для того, чтобы показывать вам состояние вашего дома и держать вас в курсе того, что вы, возможно, пропустили. Заходите к себе домой в любое время и просмотрите сводку последних событий. Вы также можете получить уведомление, если во время вашего отсутствия произойдет что-то важное.
Настройте Nest Wifi и Google Wifi за считанные минуты с помощью приложения Google Home. Запустите тесты скорости, настройте гостевую сеть и с легкостью поделитесь своим паролем Wi-Fi с семьей и друзьями.Используйте родительский контроль, например паузу в Wi-Fi, чтобы управлять онлайн-временем для детей. Автоматически расставляйте приоритеты для видеоконференцсвязи и игрового трафика на всех устройствах или решайте, каким устройствам назначить приоритет для всех типов трафика. Получите больше информации о своей сети, будь то уведомление о подключении нового устройства к сети или подробные сведения об устранении неполадок, связанных с плохим подключением к Интернету.
Полезный дом — это частный дом.
Защита вашей конфиденциальности начинается с одной из самых передовых в мире инфраструктур безопасности, которую мы встраиваем непосредственно во все продукты Google, чтобы они были безопасными по умолчанию.Встроенная система безопасности вашей учетной записи Google автоматически обнаруживает и блокирует угрозы еще до того, как они достигнут вас, поэтому ваша личная информация всегда в безопасности.
Мы создаем инструменты обеспечения конфиденциальности, которые позволяют держать вас под контролем.
Управляйте действиями Google Ассистента, настройками конфиденциальности, информацией и личными предпочтениями. Просматривайте свои занятия, удалите их вручную или выберите автоматическое удаление. Управляйте своей конфиденциальностью в Google Assistant с помощью голоса. Задайте такие вопросы, как «Где я могу изменить настройки конфиденциальности?» чтобы получить ответы на самые распространенные вопросы о конфиденциальности и безопасности.
Посетите Центр безопасности Google Nest по адресу security.google/nest, чтобы узнать больше о том, как мы защищаем вашу информацию и уважаем вашу конфиденциальность.
* Некоторые продукты и функции могут быть доступны не во всех регионах. Требуются совместимые устройства.
[решено] Установка нашей внутренней страницы в качестве домашней в Chrome (уже сделано в IE) — Windows Forum
В настоящее время мы пытаемся настроить нашу интрасеть в качестве домашней страницы, когда кто-либо в сети входит в Интернет.Настройки IE работают нормально, однако у нас есть ряд пользователей, которые предпочитают использовать Chrome (в том числе и я — лучше работает со Spiceworks), и мы не можем заставить его работать.
Наши машины XP / Win 7, и мы запускаем Server 2008.
Мы попытались включить групповую политику по умолчанию, чтобы параметр домашней страницы Google отображался как URL-адрес интрасети, и отключили HomepageisNewTabPage как на уровне компьютера, так и на уровне пользователя, но ничего не сделали.
Есть ли у кого-нибудь другие предложения
Не уверен, где опубликовать это, поэтому, вероятно, пойдет с предлагаемой группой Windows — предположим, что один из администраторов перенаправит на правильный форум, если это неверно
спасибо
Pimiento
OP
markstone3 29 апреля 2015 г., 10:38 UTCУ меня тоже была эта проблема, но путаница связана с настройкой «Домашняя страница» и настройкой «URL запуска».Настройка домашней страницы контролирует только то, что Chrome открывает, когда вы нажимаете кнопку «Домой», а не то, что Chrome открывает при запуске.
GPO:
Google -> Google Chrome -> Начальные страницы ->
Действие при запуске (установите для этого параметра Открыть список URL-адресов)
URL-адреса, которые открываются при запуске (укажите здесь свой список URL-адресов)
Я применил вышеизложенное как к ПК, так и к уровню пользователя, чтобы быть в безопасности, и после gpupdate все заработало.
Если вы щелкнете, чтобы выделить «Настроить URL-адрес домашней страницы» в Google -> Google Chrome -> Домашняя страница, подсказка будет в описании, в котором говорится: «Домашняя страница — это страница, открываемая кнопкой« Домой ».Страницы, открывающиеся при запуске, контролируются политиками RestoreOnStartup.
На самом деле это запись реестра, поэтому политики с именем RestoreOnStartup нет, это действие при запуске, указанное выше.
Надеюсь, это поможет любому, у кого такие же проблемы.
Как сделать Google моей домашней страницей в Chrome, Safari и других браузерах
- Сделайте Google своей домашней страницей в Google Chrome, Safari, Mozilla Firefox и других основных веб-браузерах, выполнив эти соответствующие действия.
- После простой настройки ваш браузер откроется прямо на Google.com, что сэкономит вам несколько драгоценных секунд перехода на сайт.
Если вы похожи на большинство людей, вы, вероятно, будете гуглить каждый вопрос, который приходит вам в голову: Какой лучший рецепт лазаньи? Что это значит, если вы просыпаетесь с головной болью? Почему ваша собака продолжает смотреть в космос и лаять?
Идет загрузка.Google дает немедленные ответы на ваши самые странные и случайные запросы, поэтому было бы удобно установить поисковую систему в качестве домашней страницы.
Независимо от того, какой веб-браузер вы используете, установка Google в качестве домашней страницы — это быстрый и простой процесс, который будет означать, что каждый раз, когда вы запускаете браузер, вы сразу же открываете Google.com.
Это поможет вам сэкономить несколько секунд на переходе на сайт и сразу перейти к очень важному исследованию того, какие кроссовки лучше всего подходят для плоскостопия или когда начнутся новые сезоны «Настоящих домохозяек Нью-Йорка».
Вот как установить Google в качестве домашней страницы в следующих популярных настольных браузерах:
Google ChromeНайдите «Настройки» в раскрывающемся меню с тремя точками в правом верхнем углу окна Chrome.Google; Business Insider
- Открыв браузер Chrome, перейдите в правый верхний угол экрана и найдите три вертикальные точки.
- Нажмите на эти точки, чтобы открыть раскрывающееся меню, и перейдите в «Настройки», нажав эту кнопку.
Найдите «Внешний вид» в настройках, а затем введите URL-адрес Google под кнопкой «Показать главную».» Google; Business Insider
- На экране настроек прокрутите вниз до раздела «Внешний вид» и найдите раздел «Показывать кнопку домой». Убедитесь, что эта опция включена — вы узнаете, что она включена, по синей полосе в правой части экрана.
- После включения параметра «Показывать кнопку« Домой »внизу вы увидите пустое поле с надписью« Введите собственный веб-адрес ».»
- Перейдите в это поле и введите URL-адрес домашней страницы Google,» http://www.google.com «.
- Закройте вкладку настроек и вуаля! Google теперь ваша домашняя страница.
Найдите «Настройки» в раскрывающемся меню шестеренки настроек в правом верхнем углу окна Safari.Сафари; Business Insider
- В Safari найдите шестеренку в правом верхнем углу экрана браузера и щелкните, чтобы открыть раскрывающееся меню параметров.
- Щелкните «Настройки», чтобы открыть всплывающее окно, в котором можно будет изменить параметры Safari.
- На вкладке «Общие» найдите раздел с пометкой «Домашняя страница», рядом с которым указан URL-адрес.
- Удалите URL-адрес, который в настоящее время отображается на панели домашней страницы, и замените его на «http://www.google.com».
Введите URL-адрес Google в разделе «Домашняя страница», закройте окно и подтвердите свое изменение. Сафари; Business Insider
- Щелкните «X» в правом верхнем углу всплывающего окна, после чего появится дополнительное сообщение с просьбой подтвердить изменение URL-адреса вашей домашней страницы.Нажмите «Изменить домашнюю страницу», чтобы подтвердить это изменение, и все готово.
Найдите «Настройки» в раскрывающемся меню с тремя точками в правом верхнем углу браузера Edge.Microsoft Edge; Business Insider
- Аналогично процедуре для Chrome, после открытия браузера перейдите в правый верхний угол экрана Edge и найдите три горизонтальные точки.
- Щелкните точки и найдите параметр «Настройки» в нижней части раскрывающегося меню.
- После нажатия на опцию «Настройки» перейдите в раздел под названием «Открыть Microsoft Edge с помощью» и щелкните поле прямо под ним, чтобы открыть дополнительное раскрывающееся меню.
- Вам будут предоставлены параметры для открытия Edge с помощью начальной страницы Microsoft, страницы новой вкладки, ранее посещенных страниц или определенной страницы или страниц. Нажмите «Определенная страница или страницы», чтобы продолжить настройку Google в качестве домашней страницы.
В разделе «Открыть Microsoft Edge с помощью» выберите «Определенная страница или страницы» и введите URL-адрес Google.Microsoft Edge; Business Insider
- Введите «http://www.google.com» в появившееся поле, а затем щелкните маленький значок справа от этого поля, который выглядит как дискета. Это обеспечит сохранение ваших изменений.
Найдите шестеренку в правом верхнем углу страницы Firefox.Mozilla Firefox; Business Insider
- После открытия браузера Firefox найдите в правом верхнем углу экрана маленькую шестеренку и щелкните по ней. При нажатии на шестеренку откроется экран настроек, на котором вы можете изменить свою домашнюю страницу.
- В верхней части экрана в разделе «Новые окна и вкладки» вы увидите два настраиваемых раздела.Один будет для «Домашняя страница и новые окна», а другой — для «Новые вкладки». Вообще говоря, по умолчанию это будет домашняя страница Firefox.
- Щелкните поле рядом с «Домашняя страница и новые окна», чтобы открыть раскрывающееся меню, прокрутите вниз и щелкните «Пользовательские URL-адреса».
Измените раскрывающееся меню «Домашняя страница и новые окна» на «Пользовательские URL-адреса» и введите URL-адрес Google.Mozilla Firefox; Business Insider
- В поле, которое появляется под «Пользовательскими URL», введите «http://www.google.com».
- Затем вы можете закрыть эту вкладку и продолжить как обычно — Google теперь является вашей домашней страницей Firefox.
Найдите «Свойства обозревателя» под шестеренкой настроек в правом верхнем углу страницы проводника.Internet Explorer; Business Insider
- В окне Internet Explorer перейдите в правый верхний угол экрана и щелкните маленький значок шестеренки, чтобы открыть раскрывающееся меню.
- Выберите «Свойства обозревателя» из пунктов меню и щелкните. Откроется отдельное всплывающее окно настроек.
- На вкладке «Общие» найдите первый вариант с заголовком «Домашняя страница».»Именно в этом разделе вы сможете добавить настраиваемый URL в качестве домашней страницы.
Введите URL-адрес Google в поле под «Домашней страницей» и нажмите «Применить» и «ОК». Internet Explorer; Business Insider
- В поле URL-адреса удалите уже существующий веб-адрес и замените его на «http: // www.google.com «и нажмите» Применить «. Затем нажмите» ОК «, чтобы закрыть экран настроек.
Телефонный номер домашней страницы Google 24 * 7 Поддерживает
Фактически, их домашняя страница Google, без сомнения, является одной из жизненно важных для того, чтобы вы могли получить максимально точную информацию с помощью нескольких щелчков мыши, и настоятельно рекомендуется сделать ее своей домашней страницей, чтобы начать поиск удобным способом. Однако нет ничего лучше, чем получить доступ к своей персональной компьютерной системе и открыть новое окно браузера, чтобы получить Google Homepage .Времени на возню с разными поисковиками меньше времени; следовательно, было бы разумно начать привыкать к работе со способом сделать это, установив для вашего компьютера предпочтение, чтобы Google был стартовым веб-сайтом при доступе к новому браузеру.
Установить Google в качестве домашней страницы по умолчанию просто. Независимо от того, используете ли вы браузер Internet Explorer, Google Chrome или Mozilla Firefox, вы можете легко установить Google в качестве домашней страницы без каких-либо проблем.Кроме того, если вы столкнетесь с какими-либо неудобствами при использовании Google в качестве домашней страницы по умолчанию, настоятельно рекомендуется связаться с профессионалами, которые обязательно помогут вам наилучшим образом, чтобы вы могли делать все, что ищете. , без проблем.
Что делать, чтобы без проблем персонализировать главную страницу Google?
Используете ли вы персональный компьютер или любое другое высокотехнологичное устройство, а если у вас есть Домашняя страница Google , вполне возможно настроить Google в соответствии с вашими особыми желаниями с помощью различных изображений из веб-фотографий. .Тем не менее, существуют очень простые процедуры для выполнения задач на домашней странице, которые каждый может легко сделать самостоятельно без лишних хлопот.
С учетной записью Google вам необходимо щелкнуть поле с пометкой Домашняя страница Google . (Кроме того, если у вас нет учетной записи в Google, рекомендуется сначала создать учетную запись Google). Кроме того, вы можете выбрать фон, который будет отображаться на главной странице. Поскольку это личное изображение, изображение в Google или общедоступное фото, это можно сделать, щелкнув поле «Выбрать».
Для этого фона существуют определенные требования и фотографии, которые включают размер изображения, тип формата и количество пикселей. Также возможно добавить различные источники развлечений, а также информацию на вашу домашнюю страницу Google . В дополнение к этому вам будет разрешено добавить специальную тему, которая легко свяжет все вместе. Кроме того, вы сможете увидеть «Добро пожаловать на вашу домашнюю страницу Google» прямо в окне поиска Google. Это позволяет вам при желании добавлять особенные вещи на вашу домашнюю страницу Google.
Кроме того, там доступно множество категорий, нажав кнопку на нужной, вы можете без проблем использовать их. Персонализация Домашняя страница Google дает несколько преимуществ. Это может просто продемонстрировать ваши творческие способности, а также художественные качества. Однако он может быть красивым, забавным или интересным, в зависимости от того, как вы с нетерпением ждете возможности показать себя миру.
Кроме того, если вы сталкиваетесь с какими-либо техническими или нетехническими проблемами в процессе создания домашней страницы Google, то рекомендуется надлежащим образом воспользоваться нашими услугами технической поддержки с помощью наших высококвалифицированных, квалифицированных и преданных своему делу профессионалы, которые будут непосредственно направлять вас надлежащим образом.Кроме того, вам не нужно бродить туда-сюда в поисках средств правовой защиты, так как все, что будет полезно для вас, будет дано вам прямо, не выходя из дома, даже быстро и рентабельно.
Как сделать главную страницу Google?
Сначала вам будет предложено выбрать меню в правом верхнем углу браузера, а затем перейти к параметру «Настройки», где необходимо щелкнуть параметр «Внешний вид». После этого вам нужно установить флажок рядом с «Показать кнопку« Домой »», где вы сможете увидеть опцию «Изменить».Когда вы закончите, введите www.google.com правильно и осторожно. Это, без сомнения, поможет пользователям без каких-либо проблем сделать Google своей домашней страницей. Нажмите кнопку ОК, чтобы применить изменения. Воспользуйтесь помощью специалистов, если вам потребуется техническая помощь. Все, что вам нужно сделать, это воспользоваться нашей круглосуточной бесплатной горячей линией. После того, как вы позвоните по указанному номеру горячей линии, вы сможете связаться с экспертами и попросить о помощи, благодаря которой вы сможете без проблем избавиться от всего множества ваших проблем.
Как мне сделать Google моей домашней страницей?
- Чтобы установить Google в качестве домашней страницы, щелкните значок «Инструменты», который будет расположен в правом углу окна браузера.
- Выберите опцию «Интернет» и перейдите в раздел «Поиск», который будет доступен на вкладке «Общие».
- Когда это будет сделано, нажмите кнопку «Настройки».
- Выберите Google.
- Снова внимательно нажмите «Установить как параметр по умолчанию».
- Нажмите кнопку «Закрыть».
Если при выполнении процедуры возникают какие-либо проблемы, позвоните по нашему бесплатному номеру и избавьтесь от проблем.
Как мне вернуть главную страницу Google?
- Прежде всего, перейдите в Google Chrome, а затем перейдите к опции «Настроить», где вам нужно будет управлять кнопкой Chrome, которая будет доступна в правом верхнем углу.
- Выберите параметр «Настройки» и, когда это будет сделано, перейдите в раздел «Расширения», расположенный слева.
- Снимите флажок загрузчика и перезапустите Google Chrome.
Кроме того, если возникнут какие-либо проблемы, настоятельно рекомендуется позвонить по бесплатному номеру горячей линии, чтобы найти наилучшее возможное решение с помощью профессионалов, которые не только опытны и квалифицированы, но также сертифицированы и умеют предоставлять возможное средство правовой защиты прямо у вас на пороге.
Как персонализировать мою главную страницу Google?
- Что вам нужно сделать, это сначала открыть Google Chrome, если вы хотите персонализировать домашнюю страницу Google .
- Щелкните параметр «Дополнительно» в правом верхнем углу, а когда это будет сделано, просто щелкните параметр «Параметры».
- После этого включите кнопку «Домой», которая будет расположена в разделе «Внешний вид».
- Теперь выберите Новая вкладка или настраиваемая страница. После успешного выполнения этих шагов вы сможете персонализировать домашнюю страницу Gooogle в соответствии с вашими потребностями и желаниями.
Кроме того, если вы столкнетесь с какими-либо проблемами или препятствиями в ходе выполнения процедуры, получите от нас техническую помощь по бесплатному телефону в любое время.Здесь вам не нужно приносить свою компьютерную систему в ближайшую ремонтную мастерскую или любой сервисный центр, вам необходимо позвонить нашим техническим специалистам, которые в первую очередь выслушают ваши проблемы и как только они определят корень Причина проблем, они предоставят вам эффективное средство правовой защиты, с помощью которого вы сможете разобраться в проблемах, с которыми вы столкнулись. Одна из лучших вещей заключается в том, что вы получите практически возможное решение прямо не выходя из дома по самой доступной цене.
Как я могу изменить имя моей главной страницы Google?
Для этого вам необходимо перейти в раздел справки Google, где вы можете изменить имя Домашняя страница Google . От вас требуется следовать инструкциям на экране, которым необходимо следовать надлежащим образом. Иногда вы можете столкнуться с некоторыми проблемами при выполнении процедуры, приведенной в разделе справки Google. В такой неприятной ситуации вам придется обратиться к нашим специалистам по устранению неполадок, которые немедленно предоставят вам техническую помощь, с помощью которой вы сможете избавиться от любых проблем.Тем не менее, вам неудобно разговаривать по телефону, было бы правильно заявить, что вы звоните по заданному номеру горячей линии, который сразу же позволит вам обратиться к специалистам, с которыми вы можете легко получить нужную помощь, прямо не выходя из комнаты. Ваш дом, даже по самой доступной цене.
Вы быстро и эффективно работаете с учетной записью Google и всеми сопутствующими продуктами? Есть ли какие-либо вопросы или технические проблемы? Мы предлагаем вам несколько вариантов онлайн-помощи, где вы можете поговорить с живым человеком, отправить письмо или поговорить в чате.Некоторые распространенные проблемы, с которыми вы можете столкнуться с учетной записью, — это изменение фона, добавление значков, изменение стартовой страницы, создание моей домашней страницы в Windows 10, восстановление моей домашней страницы, получение моей домашней страницы, настройка домашней страницы и т. Д. Самый лучший и простой способ — связаться по телефону.
Список наиболее часто задаваемых вопросов на главной странице Google
- Могу ли я поговорить с живым человеком, чтобы настроить домашнюю страницу Google?
- Как связаться по телефону, чтобы сбросить настройки моей домашней страницы Google?
- Могу ли я изменить фон моей домашней страницы Google?
- Как добавить значки на мою домашнюю страницу Google?
- Как я могу изменить стартовую страницу моего Google?
- Могу ли я сделать свою домашнюю страницу в Windows 10?
- Как восстановить мою домашнюю страницу?
- Могу ли я получить настройки моей домашней страницы по моему желанию?
- Насколько сложно настроить домашнюю страницу моей учетной записи Google?
Не удивляйтесь — вот как настроить Google Home
В Allconnect мы работаем над тем, чтобы предоставлять качественную информацию с соблюдением правил редакции.Хотя этот пост может содержать предложения от наших партнеров, мы придерживаемся собственного мнения. Вот как мы зарабатываем деньги.
Если вы пытаетесь превратить свой дом в умный дом, добавление устройства Google Home может стать отличным началом. После настройки устройств и загрузки приложения Google Home вы можете управлять тысячами совместимых источников света, камер, динамиков, устройств Nest, Chromecast и др., А также просматривать полезные напоминания и уведомления. Вот наше простое руководство по настройке Google Home.
Как настроить Google Home
Умная колонка Google Home — это, по сути, ответ Google на сверхпопулярную линейку Amazon Echo. Дополнительным преимуществом устройства Google Home является то, что оно поставляется с Google Assistant. Google Assistant — это виртуальный помощник, который отвечает на вопросы и может помочь вам в выполнении задач. И неудивительно, что имя №1 в поиске в Интернете известно тем, что оно лучше выполняет функции, чем его аналоги Siri и Alexa.
Шаги по настройке Google Home
- Убедитесь, что ваше устройство Google Home подключено к розетке и включено.
- Подключите мобильное устройство к сети Wi-Fi.
- Если вы используете iPhone, включите Bluetooth.
- Загрузите приложение Google Home на свое мобильное устройство.
- Откройте приложение Google Home.
- Выберите Принять , чтобы принять Условия использования и Политику конфиденциальности.
- Следуйте инструкциям, чтобы подключить устройство Google Home к приложению Google Home.
- При появлении запроса выберите Воспроизвести тестовый звук , чтобы подтвердить успешное соединение.Выберите Я слышал звук , чтобы продолжить.
- Чтобы легко идентифицировать новое устройство, назначьте его комнате.
- Выберите беспроводную сеть, к которой вы хотите подключить устройство Google Home, и введите свой пароль.
- После подключения выберите Продолжить .
- Войдите в существующую учетную запись Google.
- Следуйте инструкциям на экране, чтобы завершить настройку.
Как настроить Google Home Mini
Хотите окунуться в бассейн умных динамиков перед тем, как нырнуть? Google Home Mini — хорошее место для начала.Хотя его качество звука не такое надежное, как у оригинального Google Home из-за его компактного размера, вы по-прежнему получаете все преимущества Google Assistant в любое время. Кроме того, самый маленький интеллектуальный динамик Google, Google Home Mini, прост в настройке. Вот как.
Шаги по настройке Google Home Mini
- Загрузите приложение Google Home на свой смартфон или планшет и запустите его.
- Приложение должно автоматически обнаружить устройство. Если этого не произошло, просто выберите Device в правом верхнем углу, затем Add New Device .
- Выбрать Настроить .
- Ваше новое устройство должно издать звук. Если вы это слышали, нажмите Да в приложении.
- Офис, гостиная, спальня — теперь выберите, где находится ваше устройство. Выберите «Далее».
- Выберите свой Wi-Fi и введите пароль. Выберите Connect .
- Просмотрите предоставленную информацию о конфиденциальности и нажмите Далее .
- Если вы хотите получить персонализированные результаты, следуйте инструкциям, чтобы научить устройство распознавать ваш индивидуальный голос.(Нажмите Да, я нахожусь в , если вы уже сделали это на другом устройстве). После завершения обучения нажмите Продолжить .
- Google Home Mini идет дальше и позволяет выбирать между несколькими голосами. Сыграйте по образцу каждого из них (в прошлом они даже предлагали John Legend!), А затем решите. Выбрав голос, нажмите Далее . (Не нравится? Ничего страшного. Если вы хотите изменить это позже, это легко сделать в Настройки .)
- Если вы хотите получать индивидуальную информацию о местности, например о пробках и погоде, добавьте свой адрес.
- Думаете, вы будете делать покупки через свое устройство? Если да, добавьте способ оплаты. По завершении выберите Далее .
- Выбрать Продолжить . На последнем экране представлены образцы команд.
- Выберите Завершите установку и вуаля! Вы готовы к работе.
Возникли проблемы? Воспользуйтесь старым правилом «отключи его». Google рекомендует отключить устройство, подождать 10 секунд, а затем снова подключить. Это должно сработать.
Проблемы все еще возникают? Чтобы вернуться к заводским настройкам, в верхней части умного дисплея нажмите и удерживайте кнопки увеличения и уменьшения громкости в течение 20 секунд.Затем ваше устройство должно перезапустить процесс установки.
Теперь, когда вы знаете, как настроить Google Home, не забудьте добавить наш ресурсный центр в закладки и подписаться на наших экспертов в Facebook и Twitter, чтобы получить дополнительную информацию о новейших устройствах для умного дома и о том, как оставаться на связи.
Последнее обновление 20.08.20.
Повысьте производительность с помощью 12 альтернатив главной странице Google
Нет места лучше дома… если только ваша домашняя страница в Интернете не загружается непосредственно в Google. Когда дело доходит до вашей домашней страницы по умолчанию, там гораздо больше возможностей, чем ваша стандартная поисковая система.Мы выпускаем несколько замечательных альтернатив, которые выходят за рамки Google и направлены на то, чтобы упростить, мотивировать и быстро начать свой день каждый раз, когда вы выходите в Интернет. Вам не нужно будет трижды щелкать мышью — все, что вам нужно, — это немного изменить настройки браузера.
1. Для целеустремленных: если вы хотите стать личным, получите Momentum. Эта панель инструментов предназначена для того, чтобы не отвлекаться, сосредоточив все внимание на вас. Забудьте о том, что у вас всегда под рукой Facebook, Twitter и приложения, занимающие много времени.Вместо этого используйте Momentum, чтобы заполнить свою домашнюю страницу своими личными целями, вдохновением, позитивом, мотивацией, задачами и ежедневными целями. (Бесплатно в Chrome)
2. Для сотрудника: начните свой день с Start.me, домашней страницы, посвященной персонализации. Организуйте все свои любимые веб-сайты, каналы, заметки, задачи и обновления в социальных сетях. Все безопасно хранится в облаке, поэтому вы можете получить доступ к своей информации на любом устройстве. Start.me также отлично подходит для коллег, команд и друзей, так как вы можете делиться своими панелями и сотрудничать с ними.(Бесплатно в Chrome)
3. Для минималистов: Настоящее время преследует сердца минималистов во всем мире. Если вы поклонник простоты и плоского дизайна, получите эту домашнюю страницу. Автоматически определяя ваш регион, «Текущий» отображает погодные условия и текущее время — вот и все. (Бесплатно в Chrome)
4. Для прокрастинаторов: много откладывать? Когда мотивация ускользает от вашей жизни, вы можете просто тратить меньше времени на то, что неважно. На этой простой, чистой и немного мрачной домашней странице отображаются часы, которые постоянно отсчитывают ваш возраст.(Бесплатно в Chrome)
5. Для любителей списков: Dayboard — это ваша домашняя страница для личного или командного использования. Dayboard позволяет вам сосредоточиться на пяти основных задачах, которые вам нужно выполнить в этот день, и напоминает вам о том, что нужно делать их каждый раз, когда вы открываете свою домашнюю страницу. Ежедневно обновляйте свой список дел и оставайтесь мотивированными с помощью графика Dayboard, который отслеживает историю ваших задач. (Бесплатно в Chrome)
6. Для менеджеров времени: не можете управлять своим временем? Безграничность — это ваша экономия средств для повышения производительности и более рационального управления временем.Нужен небольшой толчок, чтобы воплотить в жизнь свои мечты? Limitless отслеживает ваши цели и мотивирует вас сосредоточиться на них с помощью вдохновляющих изображений и положительных цитат. (Бесплатно в Chrome)
8. Для мгновенного доступа: не зря его называют Lightning Newtab. Эта домашняя страница, основанная на HTML5, открывает вкладки, закладки и избранное без задержек. Выберите из тысяч обоев, чтобы персонализировать свой фон, когда захотите, и выберите один из четырех различных вариантов макета интерфейса; все, что вам нравится.(Бесплатно в Chrome)
9. Для опытных читателей: с Feedly вы можете создать свою собственную страницу, наполненную всем, что вы любите читать из газет, журналов, веб-сайтов и блогов. Вы сможете делиться прочитанными историями с друзьями через Facebook, Twitter, Evernote, Buffer, OneNote, Pinterest и LinkedIn. (Бесплатно для IOS, Android и Chrome)
10. Путешественник: исследователи мира — это ваша домашняя страница. Отправляйтесь в новое место каждый раз, когда открываете свой интернет-браузер.Красивые изображения со всего мира заполнят вашу домашнюю страницу вместе с полезной информацией, такой как местное время, погода и ссылки на ваши наиболее посещаемые веб-сайты. (Бесплатно в Chrome)
11. Для опытных пользователей: Vivaldi — это современный плоский дизайн, созданный Opera, с возможностью делать заметки, отправлять электронную почту, использовать сочетания клавиш и даже изменять внешний вид веб-страницы с помощью действий со страницей. Доступный для Windows, Mac и Linux, Vivaldi все еще находится на начальной стадии, но вы можете загрузить технический предварительный просмотр и внести свой вклад.(Бесплатно от Вивальди)
12. Для любителей ПК: Microsoft гудела в заголовках новостей своим объявлением о Project Spartan, кодовом названии нового интернет-браузера, который они разрабатывают и который работает вместе с новой Windows 10. Новый браузер Говорят, что он загружен такими функциями, как встроенный блокнот и способ преобразования веб-страниц только в текст.

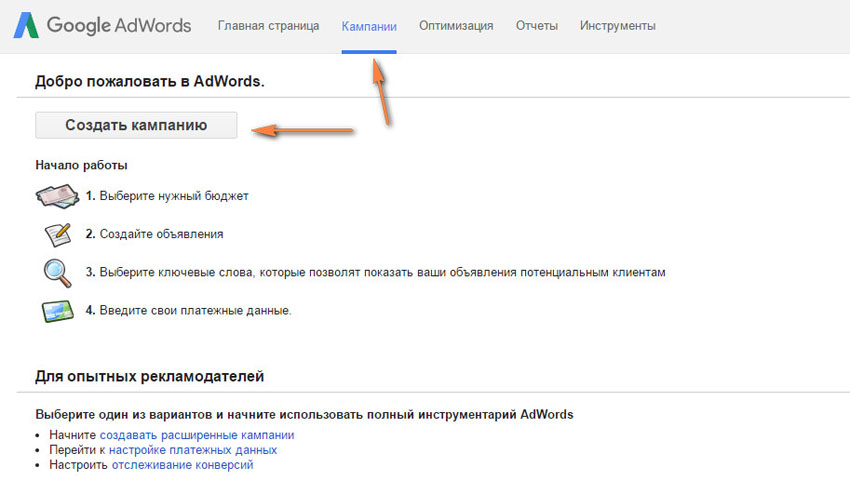 Нажав на эту кнопку, где бы вы ни находились, вы попадете на главную страницу. Вам нужно иметь Главная кнопка, показывающая, хотите ли вы установить пользовательскую домашнюю страницу в Google Chrome.
Нажав на эту кнопку, где бы вы ни находились, вы попадете на главную страницу. Вам нужно иметь Главная кнопка, показывающая, хотите ли вы установить пользовательскую домашнюю страницу в Google Chrome.