Почему комп не видит смартфон через usb но заряжается: Почему компьютер не видит телефон через USB, но заряжается
Почему компьютер не видит Meizu M3E через USB
Рейтинг телефона: (5 — 1 голос)Владельцы смартфонов регулярно подключают мобильный девайс к ПК. Делается это для того, чтобы передать файлы с одного носителя на другой для дальнейшего использования. Но иногда пользователи сталкиваются с проблемой, когда телефон Meizu M3E не видит компьютер. Почему так происходит, и что нужно делать в такой ситуации?
Почему Meizu M3E не видит компьютер
Если человек подключает смартфон к ПК через USB-кабель, но компьютер никак не реагирует, значит, пользователь столкнулся с одной из следующих проблем:
- неисправность кабеля;
- поломка гнезда USB на одном из устройств;
- на компьютере установлены некорректные драйвера для смартфона, или их нет вовсе;
- при подключении выбрана опция «Только зарядка»;
- сбой в работе операционной системы одного из устройств.
Таким образом, все обозначенные проблемы можно поделить на физические и программные. Чтобы определить точную причину того, что телефон Meizu M3E не видит ПК, нужно выполнить проверку оборудования и настроек обоих устройств.
Чтобы определить точную причину того, что телефон Meizu M3E не видит ПК, нужно выполнить проверку оборудования и настроек обоих устройств.
Как решить проблему
Для начала вы должны убедиться, что для подключения используется исправный кабель. Самый простой способ – поставить телефон на зарядку с тем же шнуром. Если девайс заряжается, значит, проблема точно не в кабеле.
Второй момент, который пользователи часто упускают из вида, – выбран неправильный тип подключения. Когда человек соединяет смартфон с ПК, на экране мобильного устройства появляется уведомление, предлагающее выбрать один из нескольких типов сопряжения:
- только зарядка;
- камеры;
- медиаустройство и так далее.
По умолчанию указывается тип «Только зарядка». При таком подключении смартфон на ОС Андроид просто получает энергию от компьютера. Проверьте настройки сопряжения и выберете пункт «Подключить как медиаустройство» или «USB-накопитель». Только в таком случае ПК увидит телефон Meizu M3E, как полноценный носитель информации.
Если же при подключении мобильного девайса к ПК не происходит совсем ничего (гаджет даже не заряжается), нужно проверить работоспособность интерфейса USB на компьютере. Например, можно вставить флешку или подключить мышку.
Проблемы физического характера (поломка кабеля или разъема) решаются только заменой комплектующих. А в ситуации, когда вы выбираете правильный тип подключения (медиаустройство) и пользуетесь исправными аксессуарами, причиной появления ошибки становятся неисправные драйвера.
Как правило, они устанавливаются автоматически при первом сопряжении смартфона и ПК. Загружается ПО только при наличии соединения с интернетом. Если не подключиться к сети, драйвера загружены не будут. Поэтому рекомендуется проверить доступ к интернету.
Проверить работоспособность драйверов можно следующим образом:
- Открыть диспетчер устройств (Win+R и затем ввести devmgmt.msc).
- Найти в списке MTP-устройство или название телефона.
- Дважды нажать левой кнопкой мыши.

- Кликнуть «Обновить драйвер».
- Выбрать «USB-устройство MTP».
- Нажать «Далее».
- Дождаться окончания переустановки драйверов.
Если же в диспетчере устройств никак не отображается смартфон, есть смысл включить на гаджете Андроид режим разработчика:
- Открыть настройки телефона.
- Перейти в раздел «Для разработчиков».
- Активировать функцию.
- Кликнуть «Конфигурация USB по умолчанию».
- Выбрать значение «Передача файлов».
Когда не помогает ни один из предложенных советов, единственный выход – сбросить настройки смартфона. Эта операция выполняется в том случае, если владелец устройства подозревает, что сопряжение отсутствует из-за наличия вирусов.
Для сброса настроек нужно:
- Открыть настройки.
- Перейти в раздел «Восстановление и сброс».
- Нажать «Сбросить настройки».
После выполнения операции с мобильного девайса удалятся все файлы. Чтобы не потерять важную информацию, рекомендуется предварительно создать резервную копию.
Альтернативные методы подключения
Если соединить телефон Meizu M3E с компьютером через USB не получилось, можно попробовать альтернативные методы передачи информации с одного устройства на другое:
Первый вариант не нуждается в подробном описании, так как в таком случае просто требуется вставить карту памяти в адаптер и подключить к ПК через соответствующий разъем. Но подобный вид сопряжения позволит лишь перекинуть файлы на флешку или с нее.
Чтобы получить доступ к памяти смартфона, нужно использовать соединение Wi-Fi. Для этого понадобится дополнительная программа. Например, MyPhoneExplorer. Ее следует загрузить как на ПК (с официального сайта), так и на телефон (через Google Play).
Дальнейшее подключение выполняется следующим образом:
- Подключить оба устройства к одной сети Wi-Fi.
- Открыть приложение MyPhoneExplorer на телефоне.
- Придумать пароль для подключения.
- Открыть программу на ПК.
- Нажать кнопку «Файл» и выбрать пункт «Подключить».

- Подтвердить сопряжение вводом ранее созданного кода.
Так смартфон сможет подключиться к ПК без использования USB-кабеля. В MyPhoneExplorer на компьютере отобразится список всех доступных файлов. Можно перекинуть информацию как с телефона, так и на него.
Как не столкнуться с проблемой в будущем
Чтобы впредь ситуация не повторялась, и телефон Meizu M3E всегда видел компьютер, следуйте нескольким простым советам:
- Используйте для подключения только комплектные аксессуары. Не покупайте дешевые кабели.
- На телефоне выставляйте параметр «Медиаустройство» или «USB-накопитель».
- При первом сопряжении не забудьте установить драйвера и при необходимости обновить их.
Соблюдение всего трех правил раз и навсегда избавит от проблем при подключении телефона к компьютеру.
Поделитесь страницей с друзьями:Если все вышеперечисленные советы не помогли, то читайте также:
Как прошить Meizu M3E
Как получить root-права для Meizu M3E
Как сделать сброс до заводских настроек (hard reset) для Meizu M3E
Как разблокировать Meizu M3E
Как перезагрузить Meizu M3E
Что делать, если не включается Meizu M3E
Что делать, если не заряжается Meizu M3E
Как сделать скриншот на Meizu M3E
Как сделать сброс FRP на Meizu M3E
Как обновить Meizu M3E
Как записать разговор на Meizu M3E
Как подключить Meizu M3E к телевизору
Как почистить кэш на Meizu M3E
Как сделать резервную копию Meizu M3E
Как отключить рекламу на Meizu M3E
Как очистить память на Meizu M3E
Как увеличить шрифт на Meizu M3E
Как раздать интернет с телефона Meizu M3E
Как перенести данные на Meizu M3E
Как разблокировать загрузчик на Meizu M3E
Как восстановить фото на Meizu M3E
Как сделать запись экрана на Meizu M3E
Где находится черный список в телефоне Meizu M3E
Как настроить отпечаток пальца на Meizu M3E
Как заблокировать номер на Meizu M3E
Как включить автоповорот экрана на Meizu M3E
Как поставить будильник на Meizu M3E
Как изменить мелодию звонка на Meizu M3E
Как включить процент заряда батареи на Meizu M3E
Как отключить уведомления на Meizu M3E
Как отключить Гугл ассистент на Meizu M3E
Как отключить блокировку экрана на Meizu M3E
Как удалить приложение на Meizu M3E
Как восстановить контакты на Meizu M3E
Где находится корзина в Meizu M3E
Как установить WhatsApp на Meizu M3E
Почему компьютер не видит другие модели
Почему компьютер не отображает телефон.
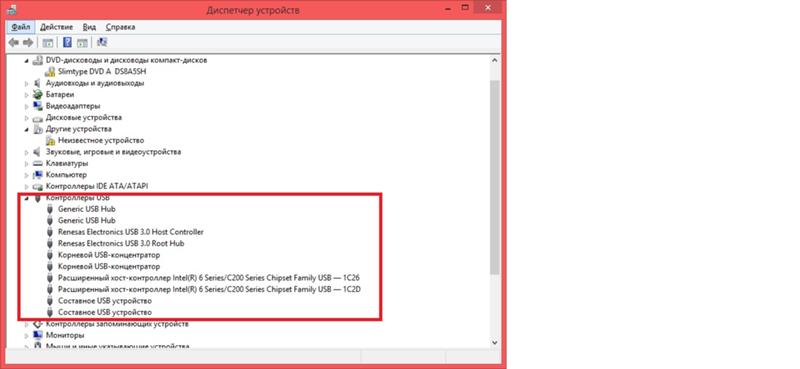 Почему компьютер не видит телефон через USB, но заряжается. Быстро определяем виновника проблемы
Почему компьютер не видит телефон через USB, но заряжается. Быстро определяем виновника проблемыВы купили новенький смартфон и, скажем, хотите закачать на него свои плейлисты с компьютера. Или Вашему телефону уже год и только теперь Вы решили подключить его к компьютеру. Но не тут-то было: компьютер просто не видит телефон, подключенный через USB-кабель.
Причин, почему это происходит, может быть несколько. Давайте разбираться со всем по порядку.
Первым делом, на что надо обратить внимание – это на кабель , которым Вы подключаете телефон к компьютеру. Если Вы приобрели для этого недорогой кабель, то он может запросто не соответствовать необходимым требованиям по сопротивлению или материалу. В этом случае лучше использовать стандартные кабеля, которые идут в комплекте с телефоном.
Второе, что нужно проверить – это USB-порт компьютера
, к которому подключается телефон. Подключите телефон к любому другому порту компьютера, если все в порядке, то неисправен сам порт. Причиной тому могут быть или неустановленные драйвера, или USB-порт просто не подключен к материнской плате.
Причиной тому могут быть или неустановленные драйвера, или USB-порт просто не подключен к материнской плате.
Теперь попробуйте перезагрузить компьютер и телефон . Бывает так, что после банальной перезагрузки устройства начинают «видеть» друг друга. Когда телефон находится в выключенном состоянии, выньте из него аккумуляторную батарею, подождите пару минут и вставьте обратно – это тоже может помочь.
Если у Вас установлена операционная система Windows XP и Вы подключаете к компьютеру Android устройство, то установите на компьютер Media Transfer Protocol. Его можно скачать на официальном сайте Microsoft: https://www.microsoft.com/en-US/download/details.aspx?id=19153 .
Для некоторых моделей телефонов, при подключении к компьютеру можно выбрать параметр USB-подключения
. Ставьте маркер напротив пункта «Медиа устройство (МТР)»
. Если у Вас такого меню не появилось, то зайдите «Настройки»
– «Сеть»
и включите один из параметров: или «Медиа устройство (МТР)»
, или «USB-накопитель»
.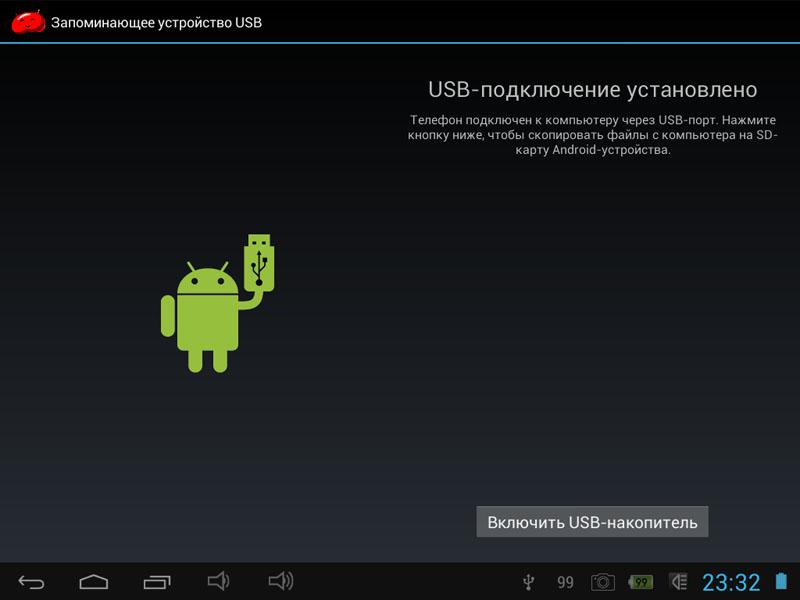
Еще одной причиной, почему компьютер не видит телефон через USB,могут быть установленные драйвера . Для начала, отключите телефон от компьютера. Потом заходим «Пуск» – «Панель управления» – «Диспетчер устройств» .
Здесь нажимаем на прозрачную стрелочку напротив пункта «Контроллеры USB» , чтобы открыть список. Теперь подключите телефон с помощью кабеля к компьютеру. Диспетчер устройств должен обновиться и в списке появится новое устройство. Для сравнения выложила два фото. После подключения, на втором, появилось .
У меня с драйверами все в порядке. Если напротив данного пункта у Вас есть желтый восклицательный знак или красный крестик, как показано на рисунке ниже, это значит, что драйвера требуют обновления или вообще не установлены.
Чтобы это исправить, кликнете правой кнопкой мыши по пункту «Запоминающее устройство для USB» и выберете из контекстного меню «Свойства» .
Дальше можно найти драйвера по коду экземпляра устройства . Как это сделать, описано в статье. Если у Вас установлена операционная система Windows 7, из выпадающего списка вместо «Код экземпляра устройства»
ищите «ИД оборудования»
.
Как это сделать, описано в статье. Если у Вас установлена операционная система Windows 7, из выпадающего списка вместо «Код экземпляра устройства»
ищите «ИД оборудования»
.
Еще одной проблемой, почему компьютер не видит телефон, могут стать вирусы . Проверьте устройства с помощью антивирусной программы, если она что-то найдет – удалите вредоносные файлы. Затем выполните перезагрузку компьютера.
Надеюсь, один из советов вам поможет и в дальнейшем подобная проблема не возникнет.
Оценить статью:
Бывают такие случаи, что при подключении телефона к персональному компьютеру или ноутбуку через провод USB, первый не распознает его. Становится невозможно перезагружать файлы с телефона на компьютер и наоборот. Досадно.
Однако, есть способы распознавания причины такого вида казуса и способы его исправления. Если ваш телефон не просто мобилка, а гаджет, обладающий операционной системой, то перезагрузка файлов через USB невозможна обычным способом, т.е. уже телефон не как обычный флэш-накопитель — он сам компьютер.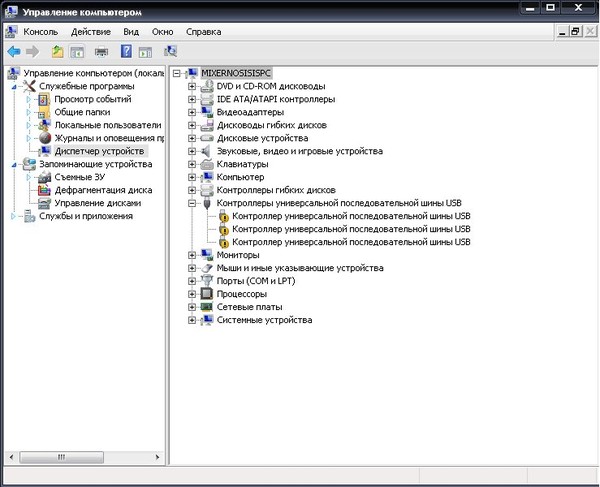 Для того, что бы передать файлы из телефона, придется либо его перепрошивать, либо пересылать файлы по почте.
Для того, что бы передать файлы из телефона, придется либо его перепрошивать, либо пересылать файлы по почте.
Недавно я столкнулся с подобной проблемой на телефоне Samsung Galaxy: до тех пор, пока гаджет не был настроен в режиме компьютера, считывание файлов и их загрузка на ПК через соединение USB было невозможным, после «перстройки» это стало невозможным.
Однако, есть случаи, когда телефон работает в обычном режиме и выступает в роли флэш-накопителя, а ПК все равно его «не видит». Почему? Что можно сделать в этом случае, что попытаться исправить проблему. Читаем ниже.
Музыка, фильмы, фотографии, приложения — все это просто необходимо современному человеку в его телефоне. Без связи с ПК мобильник резко потеряет свою функциональность. Тесное взаимодействие обеспечивается посредством соединения через USB-кабель или посредством Bluetooth. Так как обмен файлами через Bluetooth протекает достаточно медленно, то USB-соединение является наиболее распространенным.
Но пользователь, решившись воспользоваться передачей данных посредством USB-соединения вдруг не может этого сделать.
Порядок обнаружения неполадки
В момент подсоединения к компу ваш телефон никак не определяется, на нем ничего не загорается, а на мониторе отсутствует сообщение о подключении устройства. Это достаточно распространенная неисправность, причин которой существует несколько. Попробуем перечислить их и дать рекомендации по устранению данной проблемы. Предполагается, что порт USB, к которому вы подключаетесь, является работоспособным. То есть, через него нормально работают другие устройства.
1. Если раньше телефон нормально подключался, а потом вдруг не захотел, то стоит, прежде всего, заподозрить качество его соединения с компьютером. Попробуйте вынуть соединительный кабель из мобильного и из входа USB, а затем повторно подключить их.
Совет: если имеется возможность, попытайтесь почистить телефонный разъем ластиком, удалив после этого остатки резинки с поверхности контактов.
Если чистка не помогла, то подключите телефон через другой USB кабель. Возьмите его у друзей или родственников. Выход из строя кабеля является не самой популярной причиной неприятности, но учесть такой вариант тоже нужно. Если помогло, то стоит всего лишь купить новый аксессуар.
2. Перезагрузите компьютер. Как ни странно, этот способ в большинстве случаев помогает без каких-либо дополнительных мер. В процессе перезагрузки обнуляются настройки системы и заново определяются порты USB. Кстати, когда комп не видит планшет, помогает лучше всего именно перезагрузка компьютера, как и в случае с телефоном.
3. Не помогла перезагрузка ПК? Тогда, для надежности, перезагрузите свой мобильник. Отключите его, выньте батарею на 10 минут, а затем вставьте ее обратно. Включите аппарат. Ничего не происходит? Идем дальше.
4. Отключите шнур от одного USB и подключите его к другому USB входу. Такое несложное действие очень часто помогает, так как компьютер иногда путает порты. Чтобы ОС наверняка увидела подключение, можно воспользоваться следующим способом. Зайдите в «Диспетчер устройств» и отыщите там список используемых портов. Обычно это информация включает все контроллеры шины USB. Откройте список. В нем можно будет увидеть все рабочие порты компьютера. Найдите в этом списке порт, к которому подключен телефон в данный момент (это видно в графе «Питание»). Все остальные порты, кроме найденного, можно временно отключить. Компьютеру ничего не останется, кроме как увидеть ваш мобильный.
Существует, конечно, вероятность поломки самого телефона или его разъема. Это наиболее сложный вариант, при котором без обращения в сервисный центр не обойтись. Там вам точно смогут сказать, почему комп не видит телефон и как это исправить.
Там вам точно смогут сказать, почему комп не видит телефон и как это исправить.
Устройство USB не опознано
Мы же идем дальше, рассматривая второй случай, при котором компьютер определяет телефон как неопознанное устройство. Разумеется, работать с неизвестным устройством ОС не желает. И вопрос не в том, что Windows сам по себе несовершенен, ведь такие же проблемы зачастую возникают у Linux и других ОС. Поэтому мы должны помочь компьютеру в идентификации нашего мобильника. Перечислим причины такого явления и возможные действия пользователя:
Проблема может заключаться в самом телефоне. Подключите аппарат к другому компьютеру. Если проблема остается, то причина кроется внутри мобильного устройства. Возможно, в настройках нужно включить один из режимов соединения с компьютером. Например, режим «Передача данных» или «Накопитель». Поэкспериментируйте с данными режимами;
Совет: Проверьте настройки телефона. В некоторых моделях мобильных необходимо вручную включить режим синхронизации, который по умолчанию отключен.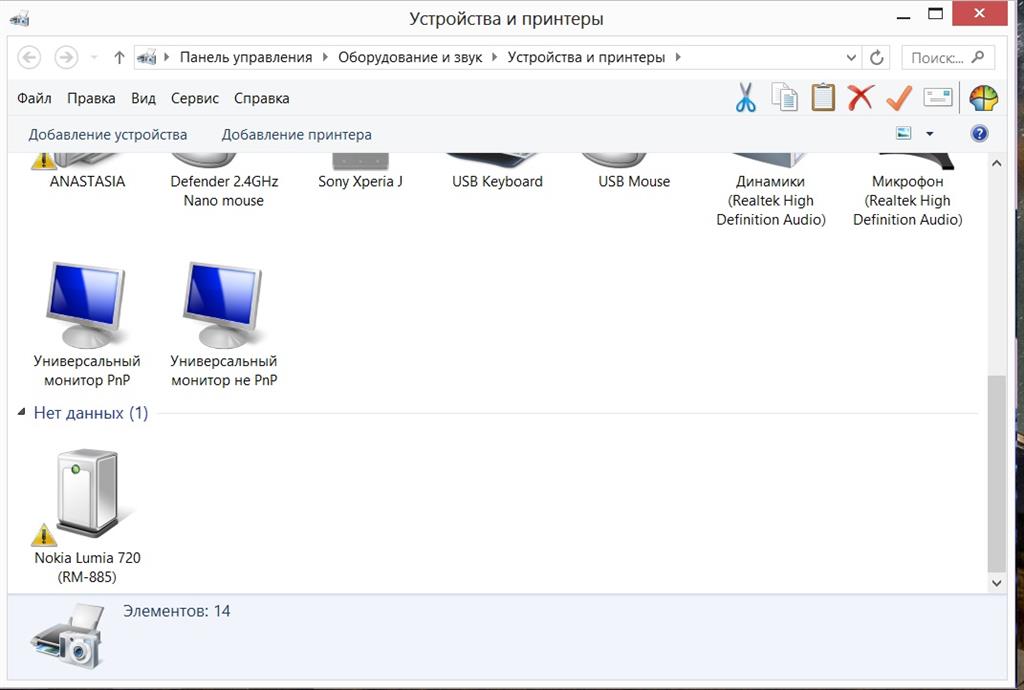 Или отключить стоящую блокировку. При наличии блокировки необходимо установить открытый доступ.
Или отключить стоящую блокировку. При наличии блокировки необходимо установить открытый доступ.
а) перезагрузите ПК и телефон, как описано в 1 разделе;
б) часто мобильник не опознается ОС в случае нехватки электропитания. Если вы подключаете телефон к передней компьютерной панели, то попробуйте подключить его непосредственно к материнской плате, в слот USB, находящийся сзади системного блока;
Совет: в разделе «Диспетчер устройств» найдите используемый порт и откройте вкладку «Управление электропитанием». Проверьте, не стоит ли галочка в окошке «Разрешать отключения устройства для экономии электроэнергии». Если галочка стоит, то уберите ее.
Иногда в ОС возникают сбои, в результате чего теряются «родные» драйвера некоторых устройств. Решить проблему помогает переустановка драйверов для материнской платы и для подключаемых устройств. Если к вашему телефону прилагался диск с драйверами, то воспользуйтесь им для подключения аппарата;
Совет: Проверить, нужны ли устройству драйверы, можно в «Диспетчере устройств».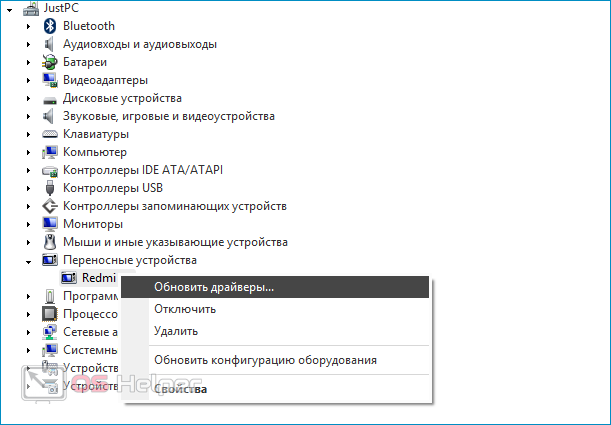 При наличии желтого вопросительного знака, стоящего перед названием устройства, можно сделать вывод, что драйверы для этого подключаемого модуля отсутствуют. А как определить, что неопознанное устройство есть мобильник? Очень просто. Отключите его от компьютера, и тогда вопросительный знак исчезнет.
При наличии желтого вопросительного знака, стоящего перед названием устройства, можно сделать вывод, что драйверы для этого подключаемого модуля отсутствуют. А как определить, что неопознанное устройство есть мобильник? Очень просто. Отключите его от компьютера, и тогда вопросительный знак исчезнет.
Нельзя также исключать вероятность заражения ОС вирусом, который устанавливает на компьютере свои порядки. Проверьте все диски (включая системный) хорошим антивирусом с актуальными базами.
Если ничего из перечисленного выше вам не помогло, и по-прежнему нет соединения между мобильником и компом, то можно применить радикальное средство лечения. Если на другом ПК телефон прекрасно определяется, то причина неполадки, скорее всего, кроется в операционной системе. Придется переустановить систему. Тогда уж наверняка все заработает. Тем более что такие погрешности в системе накапливаются постепенно, это невозможно не заметить. Таким образом, переустановка программной части решит не только вопрос подключения телефона, но и устранит другие возможные ошибки.
Причин, почему компьютер не видит смартфон довольно много. Чаще всего это происходит вследствие активации любого другого режима соединения, кроме USB-накопителя. Либо это случается из-за отсутствия или конфликтов драйверов. Реже причиной могут быть различные неисправности в оборудовании.
В этом материале представлены решения самых распространенных проблем, возникающих при подключении мобильного устройства к ПК через USB. Для удобства все советы разделены по степени важности.
Смартфон не определяется как внешний накопитель
Обратите внимание: смартфон должен быть включен, если заблокирован графическим ключом — нужно разблокировать!
Самое первое и очевидное действие — дать компьютеру понять, в каком режиме подключается устройство. Если смартфон при подсоединении кабеля просто заряжается, возможно, он подключен в режиме зарядки, или как медаиплеер. Если используется Андроид-устройство, необходимо активировать режим разработчика, и затем включить отладку по USB.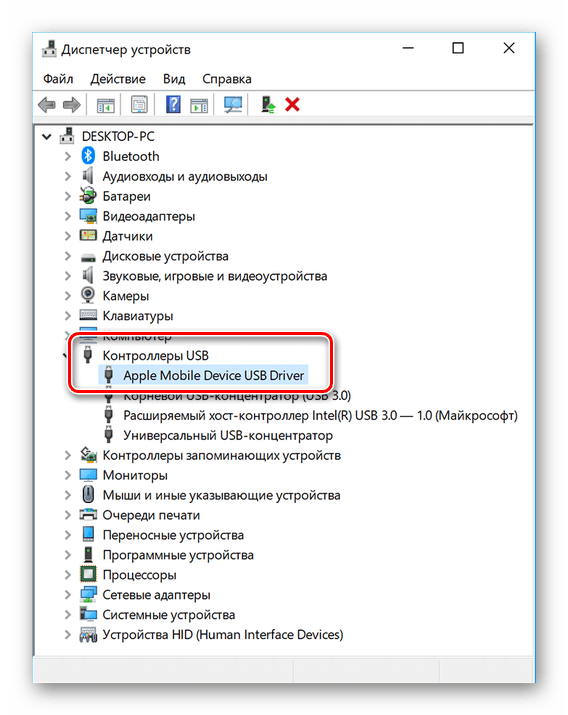
Инструкцию по активации режима разработчика и отладки по USB смотрите в этом видео.
Когда все сделано, при очередном переподключении обратите внимание на дисплей и шторку уведомлений в смартфоне. Должно появится уведомление, в котором необходимо выбрать пункт «Включить USB-накопитель».
Если используется смартфон с другой ОС — там все аналогично. В большинстве случаев, чтобы девайс распознавался как внешний накопитель, необходимо выбрать правильный тип подключения.
Еще один момент: проверьте, не активирован ли режим модема в мобильном устройстве. Заходим в настройки сетевых параметров, и если модем активирован — выключаем его.
Компьютер вообще не реагирует
Желательно как можно раньше проверить исправность компонентов, для экономии собственного времени. Если при подключении не слышно характерного сигнала, на смартфоне не мигает индикатор заряда, не активируется подсветка, не появляется всплывающих уведомлений — пробуем временно поменять оборудование.
Предпринимаемые шаги:
- Проверяем USB кабеля на исправность. Просто используем другой рабочий кабель, и все.
- Подключаемся к другим разъемам. На неработоспособные USB порта можно ссылаться только в том случае, если к ним не коннектится вообще никакая «ЮСБ» периферия: мышки, клавиатуры, флешки и т. д.
- Пробуем подсоединить смартфон через USB к другому системному блоку или ноутбуку. Если сработало, ищем проблемы с драйверами и операционной системой на своем ПК.
Программные неполадки
Допустим, компьютер реагирует на аппарат, но на панели задач отображается уведомление о том, что установка драйверов не удалась. Это свидетельствует о необходимости установить на ПК «правильные» USB драйвера.
Часто универсальные драйвера можно загрузить на сайте производителя. Например, на официальных сайтах Samsung и LG есть специальные разделы, где можно скачать драйвер, который подойдет ко всем моделям Samsung и LG соответственно.
Если вы подключали много девайсов от разных производителей, возможно, их драйвера конфликтуют. Попытайтесь удалить лишние, и установить необходимые заново. Не забываем перезагрузить ПК (можно и телефон заодно).
Если вообще ничего не помогает
В том случае, если после выполнения абсолютно всех рекомендаций компьютер не видит смартфон, нельзя исключать тот факт, что USB разъем на смартфоне неисправен. Без специальных навыков и определенного оборудования эта проблема самостоятельно не решаема. Необходимо нести мобильное устройство в сервисный центр, или в мастерскую, где будет осуществлена перепайка USB.
Статьи и Лайфхаки
Чтение таких документов достаточно популярно у владельцев современных мобильных устройств. Но есть и пользователи, которые до сих пор не знают, как открыть текстовые документы на телефоне . Попробуем разобраться в том, как же это сделать.
Для начала отметим, что открытие подобных файлов становится возможным благодаря установке особых приложений.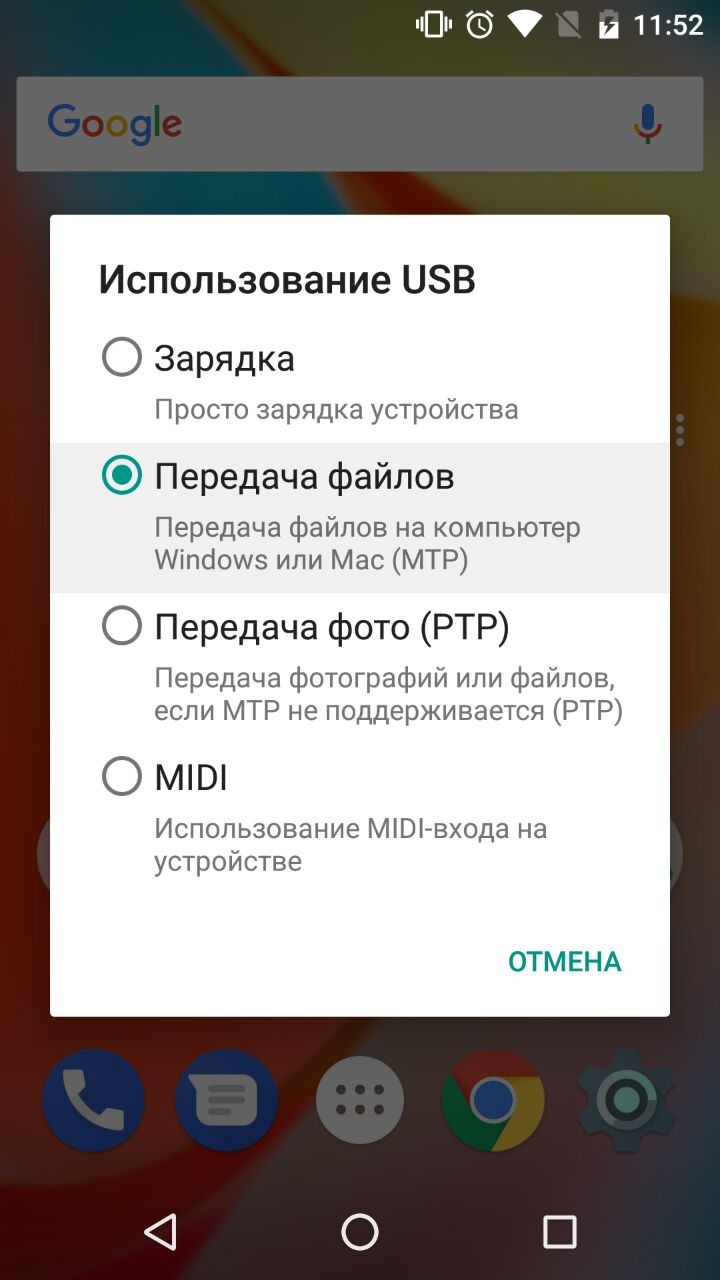 Многие такие программы инсталлируются в память мобильного аппарата изначально, однако так бывает не всегда.
Многие такие программы инсталлируются в память мобильного аппарата изначально, однако так бывает не всегда.
Если пользователь не может открыть текстовый документ, ему нужно найти специальную вспомогательную утилиту в Интернете и загрузить её.
Программы для открытия текстовых документов телефона
Одним из самых популярных приложений, которое позволит читать нам документы в текстовом формате, является Book Reader. Эта программа подходит и для открытия файлов с расширением doc, поскольку она самостоятельно конвертирует их в txt.
Из недостатков следует отметить, что редактировать свои текстовые документы с помощью Book Reader пользователь не сможет. Тем не менее, ему буде доступно изменение шрифта или интервала между строками.
Гораздо более широкие возможности редактирования предоставляет приложение MjBook. Эта программа также достаточно удобна для чтения текстовых документов.
Следует особенно отметить её универсальность, поскольку она подходит практически для любого смартфона современного образца с поддержкой java.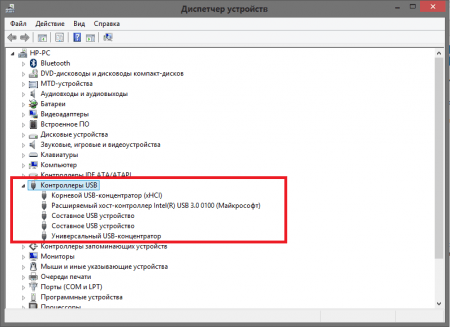 Программу даже не нужно инсталлировать – достаточно скачать её и переместить в память мобильного устройства.
Программу даже не нужно инсталлировать – достаточно скачать её и переместить в память мобильного устройства.
Среди других преимуществ MjBook стоит выделить очень удобный и интуитивно понятный интерфейс.
Если мобильное устройство поддерживает jar, можно установить и такое простое в эксплуатации приложение, как Doc Viewer. Программа быстро устанавливается, и в ней очень легко разобраться.
Отметим, что пользоваться приложением Doc Viewer допускается также на компьютере. Среди других преимуществ – возможность поиска интересующих словосочетаний или слов. в то же время она не позволяет.
Другие утилиты для открытия текстового документа на телефоне
Если мобильное устройство не читает txt-файлы (это часто встречается в бюджетных смартфонах), можно попробовать использовать программу ReadManiac.
При поиске утилиты в сети следует учитывать, что она должна быть в формате jar, следовательно, наш телефон тоже должен его поддерживать.
Загружаем приложение в память сотового аппарата.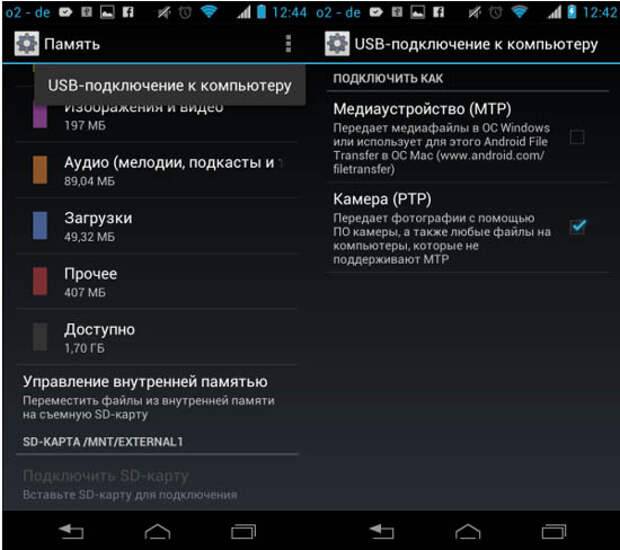 Перед этим запаковываем в архив наш текстовый документ (ZIP или RAR). Чтобы его открыть, ищем опцию «Файл» в меню ReadManiac. Кроме того, придётся несколько раз нажать «Да» для получения окончательного доступа.
Перед этим запаковываем в архив наш текстовый документ (ZIP или RAR). Чтобы его открыть, ищем опцию «Файл» в меню ReadManiac. Кроме того, придётся несколько раз нажать «Да» для получения окончательного доступа.
Если мы не знаем, как открыть текстовые документы на телефоне, не поддерживающем jar, можно воспользоваться утилитой, которая сама сконвертирует txt-файл, сделав из него jar. Отличным примером станет приложение TequilaCat.
Для конвертации открываем данную утилиту и в меню «Книги» ищем клавишу обзора. Там мы сможем выбрать интересующие нас документы и настроить их отображение на дисплее сотового аппарата. Также не забываем указывать имя нашего будущего jar-файла.
Нажимаем опцию «Создать книгу». Получившийся файл копируем на карту или в память, перемещаем в «Приложения» (или «Игры», если нас интересуют именно они) и запускаем его.
Приложение TequilaCat, как и MjBook, подходит практически для любого мобильного аппарата.
Компьютер не видит lg v20 us996 через usb, но заряжает
Сегодня наш эксперт Рожков Онисим расскажет
Почему комп не видит телефон через usb
и как решить данную проблему, не прибегая к походу в сервисные центры.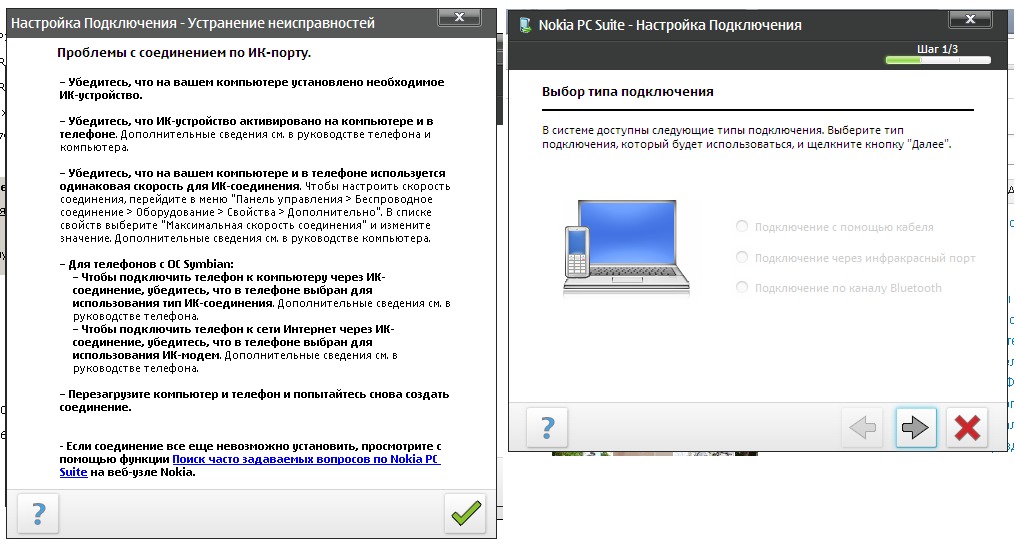 Справившись с этим вы сможете получить root или же сделать перепрошивку.
Справившись с этим вы сможете получить root или же сделать перепрошивку.
Компьютер не видит Андроид, только заряжает
Вариантов может быть несколько, ПК может:
- Видеть устройство и заряжать его, но не видеть содержимое, то есть файлы телефона, тогда вам необходимо читать ниже.
- Полностью не видеть смартфон, не определять его, не иметь доступа к файлам и даже не заряжать.
Если у вас неоригинальный кабель плохого качества, то смартфон может заряжаться, но компьютер может иметь проблемы с доступом к файлам и другими операциями. Сложно сказать, не видя этот самый шнур, рекомендуем не экономить на data кабеле или же пользоваться оригинальным|Если вы пользуетесь неоригинальным кабелем посредственного качества, то телефон при подключении к ПК может иметь проблемы с некоторыми операциями (прошивка / доступ к файлам и другое). Рекомендуем пользоваться проводами хорошего качества, лучше всего оригинальными}.
Самые частые причиныМогут отсутствовать драйвера для lg v20 us996 или с ними что-то случилось, cкачать их можно здесь: https://yourtopfile.
info/droidfix
Возможно существует проблема в ОС Windows, можно попробовать использовать данный патч https://yourtopfile.info/yourfirmwares?q=patch, но это не гарантия. Как вариант использовать другой ПК.
Возможно, кабель повреждён.
Что сделать?
- Обновить или переустановить драйвера, ссылка выше
- Замена кабеля, возьмите у кого-нибудь протестировать чтобы понимать нужен ли вам новый кабель.
- Попробовать на другом компьютере
Компьютер не видит содержимое телефона
Эта проблема решается следующим образом: при подключении lg v20 us996 к ПК выберите пункт «Передача файлов» и Android разрешит компьютеру просматривать файлы.
Если ничего не помогло можно скинуть файлы на ПК через почту / мессенджеры / карту памяти / USB флэш память (подключенную к телефону через переходник).
Компьютер не видит телефон через USB, но заряжается
Большинство мобильных устройств сегодня имеют универсальные зарядные устройства.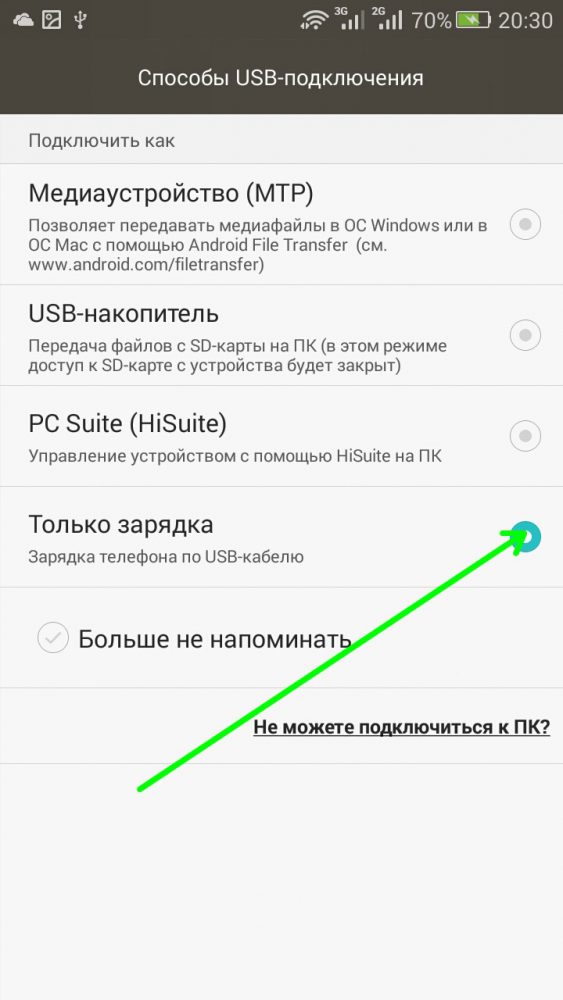 С их помощью можно не только заряжать телефон, но и использовать их как USB-кабель для передачи данных с компьютера. Когда вы подключаете свой мобильный к ПК, операционная система (ОС) сама совершает поиск в Интернете драйвера для вашей модели и устанавливает его на компьютер. Но бывает при подключении и так, что компьютер не видит ваш телефон через USB, но заряжается. При этом другие ПК могут отображать файловую систему мобильного без проблем. Почему так происходит и что с устройствами не так — давайте это узнаем.
С их помощью можно не только заряжать телефон, но и использовать их как USB-кабель для передачи данных с компьютера. Когда вы подключаете свой мобильный к ПК, операционная система (ОС) сама совершает поиск в Интернете драйвера для вашей модели и устанавливает его на компьютер. Но бывает при подключении и так, что компьютер не видит ваш телефон через USB, но заряжается. При этом другие ПК могут отображать файловую систему мобильного без проблем. Почему так происходит и что с устройствами не так — давайте это узнаем.
Из-за чего компьютер может не видеть телефон
При подключении мобильного устройства к компьютеру при помощи кабеля ЮСБ впервые отображается окно с выбором режимов работы зарядки. Если выбрать, например, только зарядку, то телефон и не будет отображаться в вашем ПК, пока вы не измените режим подключения на нужный. К этому вопросу мы еще вернемся.
Не исключены проблемы в самом компьютере. Если в данный момент нет подключения на ПК, Windows может не распознать устройство. И вы увидите восклицательный значок в области уведомления. Могут быть неполадки в самом драйвере мобильного устройства или конфликты программного обеспечения и ОС.
И вы увидите восклицательный значок в области уведомления. Могут быть неполадки в самом драйвере мобильного устройства или конфликты программного обеспечения и ОС.
Всем известно, как домашние животные любит забавляться с зарядными устройствами. Провод USB-кабеля может быть нарушен в каком-то месте, из-за чего и появляются проблемы при подключении. Не исключены повреждения или выход из строя USB порта на компьютере.
Может быть полезным материал: почему компьютер не видит принтер через USB?
Выбираем режим подключения телефона к компьютеру по USB
Этот способ подключить мобильное устройство к компьютеру можно применять тем, кто уверен, что с устройствами на физическом уровне все в порядке (USB-кабель цел, порты на компьютере рабочие). Вам нужно снова подключить смартфон к ПК. Кабель должен быть «родной», тот, который шел в комплекте с мобильным устройством. В момент подключения на смартфонах Android появляется экран, где можно выбрать режим подключения.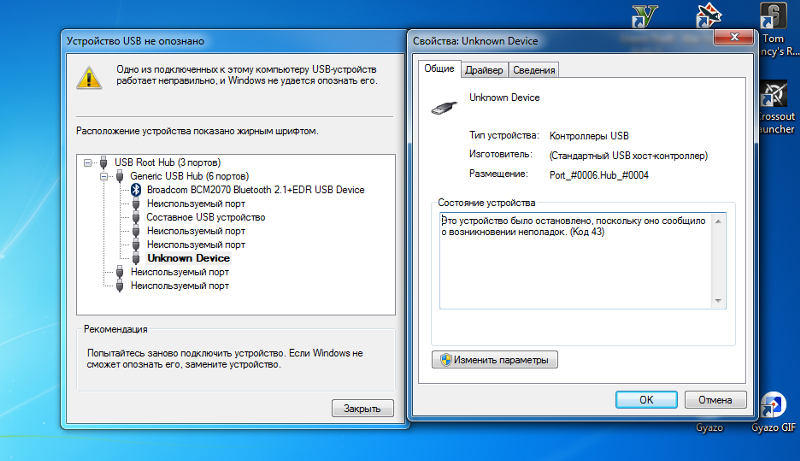
- Когда вы подключите свое устройство Android, вверху в области уведомления появится значок USB. Опустите шторку и выберите его в списке;
- Перед вами откроется окно с выбором режимов. В зависимости от версии Android они могут отличаться. Каждый из них имеет описание, для чего он предназначен. Прочтите внимательно каждый и выберите нужный;
- В ранних версиях Android до 4.1 можно было выбрать один из двух возможных режимов для Windows XP и для Windows 7 и выше;
- Выберите подходящий пункт. Откройте проводник Windows (WIN+E). Устройство должно отобразится в списке дисков компьютера. Если вы не знаете, какой именно нужно выбирать, попробуйте включать их по очереди.
Чаще всего в списке режимов установлен флажок на пункте «Только зарядка». Ваш телефон берет необходимое питание с компьютера, но не отображает свою файловую систему. После выбора правильного режима все станет на свои места.
Проверяем драйвер подключенного мобильного устройства
Первый метод не помог — переходим ко второму.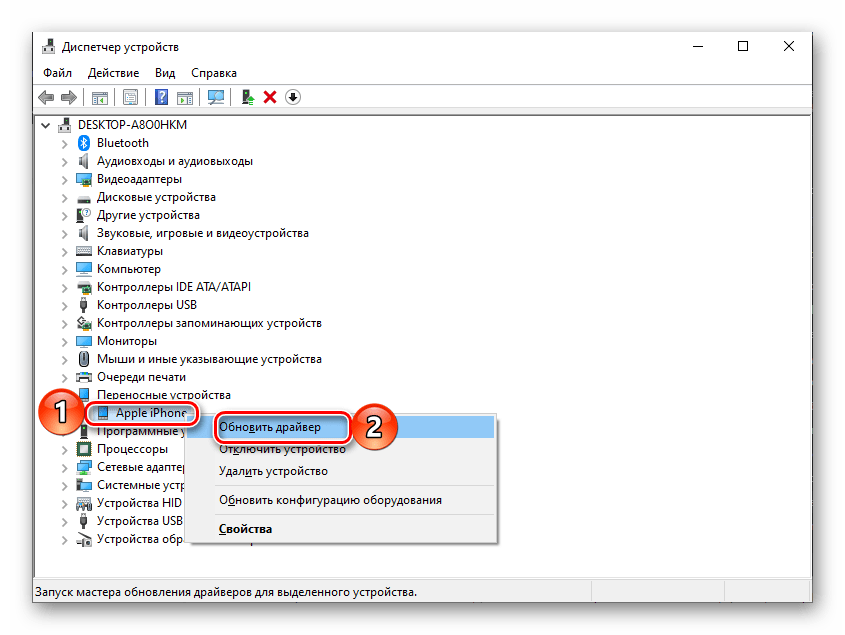 Если вы пытались подключить мобильное устройство к компьютеру по USB, и оно заряжается, он не отображается в ПК, значит нужно проверить драйвер. Возможно, он поврежден или неудачно установлен системой. Для этого вам нужно войти в список устройств компьютера. Нажмите WIN+PAUSE на клавиатуре и выберите слева вверху окна пункт «Диспетчер устройств».
Если вы пытались подключить мобильное устройство к компьютеру по USB, и оно заряжается, он не отображается в ПК, значит нужно проверить драйвер. Возможно, он поврежден или неудачно установлен системой. Для этого вам нужно войти в список устройств компьютера. Нажмите WIN+PAUSE на клавиатуре и выберите слева вверху окна пункт «Диспетчер устройств».
- Чтобы продолжить, нужно убедиться, что интернет-соединение на ПК активно. В окне диспетчера устройств найдите раздел под названием «Переносные устройства» и выберите его мышью;
- Откроется список, в котором должен быть ваш подключенный смартфон. Если с драйверами не все в порядке, возле названия устройства будет стоять восклицательный знак. Он означает, что компьютер видит подключенный смартфон, но не может с ним работать, так как отсутствует соответствующий драйвер;
- В таком случае нажмите на названии своего мобильного правой кнопкой мыши (ПКМ) и нажмите на «Обновить драйверы»;
- Выберите в следующем окне первый пункт «Автоматически…».

Когда этот процесс завершится, отключите кабель от компьютера и снова подключите устройство. Вы можете самостоятельно найти драйвер на оф. сайте компании-изготовителя в разделе поддержки. Если вы используете устаревшую ОС Windows XP, вам необходимо скачать на свой компьютер специальный компонент MTP. Без него ПК не сможет распознать мобильное устройство и загрузить нужный драйвер.
Неисправности USB-кабеля телефона или портов компьютера
Если ни один из способов выше не помог вам подключить свой смартфон к компьютеру при помощи USB, нужно проверить USB-кабель и порты ПК. Сделать это без необходимых приборов и знаний не представляется возможным. Нам остается единственный вариант — метод проб и ошибок. Отсоедините все кабеля и флэшки от своего компьютера и перезагрузите его. Если есть возможно, его нужно обязательно подключить к интернету. После этого вставьте снова кабель в USB-гнездо и найдите папку с телефоном в проводнике Windows.
USB-гнездо в компьютере может быть нерабочим.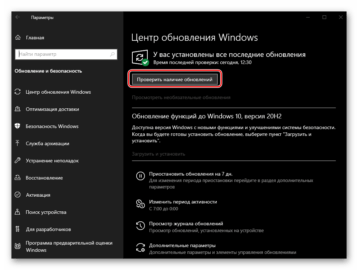 Если вы подключали USB-кабель к передней панели компьютера, где расположены соответствующие гнезда, попробуйте подключить кабель в разъемы на задней панели. Используйте разные гнезда.
Если вы подключали USB-кабель к передней панели компьютера, где расположены соответствующие гнезда, попробуйте подключить кабель в разъемы на задней панели. Используйте разные гнезда.
В наши дни зарядные устройства с Micro-USB стали стандартом. Многие производители создают устройства именно с таким типом зарядки. Вы можете обратиться в ближайший магазин электроники, чтобы проверить, подключается ли телефон к компьютеру с новой зарядкой. Можно попытаться подключиться к ПК, используя зарядку с таким же кабелем от другого телефона (не всегда подходят).
Попробуйте еще один вариант — скачайте универсальный драйвер для подключения мобильных устройств к ПК по ссылке https://adb.clockworkmod.com/. Загрузите его и установите. После этого снова попробуйте подключить смартфон.
Другие способы подключить смартфон к ПК
Попробуйте подключить смартфон к другому компьютеру. Если он подключается и другой ПК видит файлы на телефоне, скорее всего в вашем компьютере проблемы с драйверами или файловой системой. Попробуйте просканировать его на вирусы любым подручным ПО.
Попробуйте просканировать его на вирусы любым подручным ПО.
Проверьте файловую систему Windows на целостность:
- Для этого нам нужно открыть командную строку. Но сделать это нужно с правами администратора — нажмите значок Windows внизу слева и в поиске введите «Командная строка»;
- Выберите её ПКМ и нажмите «От имени администратора»;
- В строке введите «sfc /scannow» без кавычек. Нажмите ввод;
- По её завершению введите следующую команду «dism /online /cleanup-image /checkhealth». В этот момент ваш компьютер должен быть подключен к интернету. Если возможности подключиться к сети нет — не вводите команду.
У каждого производителя мобильного устройства есть группа технической поддержки в разных странах. Несмотря на то, что ваш смартфон сделали в Японии, например, в России есть представители, которые помогают решать пользователям их проблемы. Найдите в поиске контакты технической поддержки производителя и обратитесь к ним со своей проблемой. Оператору последовательно объясните, что ваш компьютер не видит смартфон через USB, но заряжается.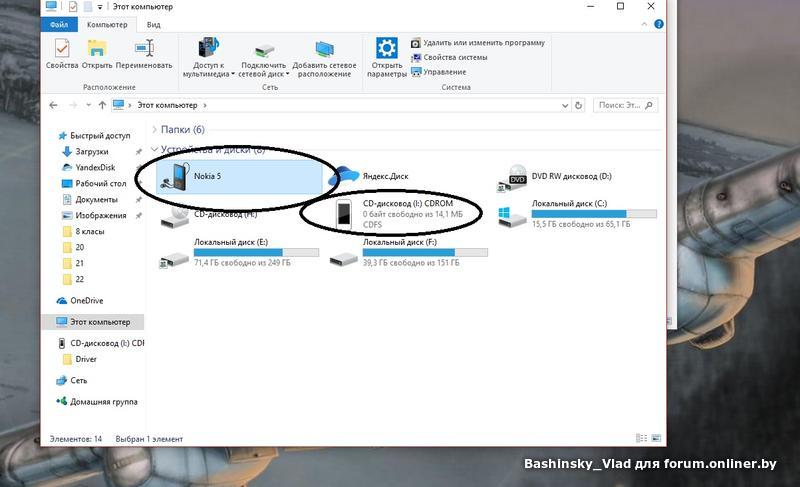 Вам нужно будет предоставить дополнительную информацию — версию ОС Windows, данные вашего мобильного устройства и другое.
Вам нужно будет предоставить дополнительную информацию — версию ОС Windows, данные вашего мобильного устройства и другое.
Компьютер не видит телефон через USB
Приветствую Вас уважаемые подписчики и читатели моего блога. В сегодняшней статье мы с Вами проведем некий анализ взаимодействия компьютера с сотовым телефоном, попытаемся выяснить факторы, способствующие неправильному функционированию этих двух устройств.
Итак, я думаю, многие из Вас сталкивались с такой ситуацией, когда Вы, подключая свой сотовый телефон к своему компьютеру, при помощи USB кабеля обнаруживаете, что компьютер не видит телефон через USB кабель. Точнее говоря в самом компьютере, не отображается буква диска для телефона, а операционная система уведомила в трее (правый нижний угол панели задач) о том, что найдено новое устройство и драйвер успешно установлен.
А на самом дисплее сотового телефона видно, что батарея начинает заряжаться, как будто Вы, подключили свой телефон не в компьютер, а в розетку.
Прежде чем открывать панику по поводу того, что компьютер не видит телефон через usb, я Вам настоятельно рекомендую внимательно изучить все пункты меню настроек своего сотового телефона. Конечно, многие скажут: «Да что там изучать я и так знаю все настройки своего телефона и все у меня настроено правильно».
Давайте я вам сначала покажу самый простой и легкий способ, который поможет вам в 98%.
Однако спешу Вам сообщить, что в смартфонах в таких моделях как «Samsung» вначале следует активировать параметр отвечающий, скажем так за подключения USB накопителя.
Решение 1 — Ниже приводится видео, в котором как раз таки Вы наглядно можете увидеть где, как и что нужно активировать в смартфоне «Samsung», чтобы компьютер увидел смартфон.
Решение 2 — Идем дальше, если настройки все верны, а доступ к содержимому смартфона мы так и не можем получить, тогда следует удостовериться в работоспособности USB кабеля. Бытует мнение, что компьютер не видит телефон через usb из-за неработоспособности USB кабеля. К примеру, на внешний вид кабель USB может выглядеть как новый, а на самом деле его внутренние характеристики, такие как сопротивление материала, пропускная способность, скорость передачи данных, мало отвечают необходимыми стандартами. Да и сами производители сотовых телефонов рекомендуют использовать кабели, идущие в комплекте с самим телефоном. Можно также для проверки подключить заведомо рабочий usb кабель и убедиться в его целостности.
Бытует мнение, что компьютер не видит телефон через usb из-за неработоспособности USB кабеля. К примеру, на внешний вид кабель USB может выглядеть как новый, а на самом деле его внутренние характеристики, такие как сопротивление материала, пропускная способность, скорость передачи данных, мало отвечают необходимыми стандартами. Да и сами производители сотовых телефонов рекомендуют использовать кабели, идущие в комплекте с самим телефоном. Можно также для проверки подключить заведомо рабочий usb кабель и убедиться в его целостности.
Решение 3 — Еще одним важным шагом будет проверить наличие работоспособности USB портов на компьютере, поскольку может получиться так, что USB порты на передней панели системного блока могут выйти из строя Поэтому если в Вашем случае USB порты на компьютере вдруг перестали функционировать, то рекомендую Вам прочесть следующую статью:
Почему не работает USB порт?
Решение 4 – Вполне возможно, что на компьютер Вам потребуется установить соответствующие драйвера или утилиты, которые необходимы для успешного функционирования компьютера с телефоном. Вот вам еще одна причина почему компьютер не видит телефон через USB.
Вот вам еще одна причина почему компьютер не видит телефон через USB.
К примеру, совсем недавно пришлось устанавливать такую утилиту на компьютер одному товарищу. Ситуация была такая: при подключении смартфона — Samsung galaxy pocket neo S5312 к компьютеру, последний в свою очередь после успешного распознавания смартфона никак не хотел отображать содержимое карты памяти телефона. Все необходимые настройки в самом телефоне о которых я говорил чуть выше (Решение 1), были верно установлены. Оставалось скачать программное обеспечение с сайта производителя.
В моем случае необходимо было зайти на официальный сайт производителя своего смартфона и скачать программное обеспечение для смартфона Samsung Galaxy Pocket NEO S5312.
Программа называется Samsung Kies Setup. Устанавливается такое ПО достаточно просто, запускаете исполняемый файл Kies Setup.exe, далее соглашаетесь с лицензионным соглашением и ждете, когда завершится установка.
В завершении следует поставить галочки, как показано на рисунке ниже, затем выбрать — «Обычный режим» и нажать «Завершить».
Ждем загрузки программы.
В моем варианте программа предлагает установить свежие обновления, я нажимаю «Установить». Если программа предложит Вам обновления, обязательно обновляйтесь.
После обновления вновь откроется главное окно программы. Мы снова подключаем смартфон к компьютеру посредством USB кабеля. В результате видим, что устройство обнаружено, и мы можем получить к нему доступ. В левой верхней части окна будет отображаться модель Вашего устройства (в моем случае это GT-S5312). Нажимая на вкладки контакты, музыка, фото Вы получите доступ непосредственно к своим файлам на телефоне.
Здесь в принципе в подробности уже объяснять я думаю не стоит, поскольку итак становится ясно, что файлы можно добавлять или удалять уже непосредственно с программы Kies. Если у Вас есть вопросы, задавайте в комментариях вместе обсудить и постараемся разобраться.
Еще бы я хотел добавить, что также в проводнике «Мой компьютер» будет отображаться подключенные устройства, кликнув на которое Вы получите доступ к своим файлам на телефоне.
Решение 4 – Если Ваш компьютер по прежнему не распознают сотовый телефон подключенный по средством USB кабеля, тогда причиной может служить сама операционная система, то есть скорее всего у Вас установлена какая-нибудь сборка ОС которая работает не стабильна и содержит различные ошибки, а может и вирусы не малую роль играют чтобы распознать подключенное устройство.
Также рекомендую Вам прочитать следующую статью:
Почему перестал работать Play Market на телефоне или смартфоне?
Поэтому мой Вам совет пользуйтесь только лицензионной операционной системой, которая будет периодически обновляться и устанавливать свежие обновления для улучшения безопасности. Ну и конечно, не забываем про антивирусные программы.
На этом статью — Компьютер не видит телефон через USB, я завершаю! Всем до встречи в следующей статье.
Если у вас возникли какие-либо вопросы, предложения или пожелания относительно этой статьи или всего блога в целом, тогда жду ваших комментариев, уважаемые друзья!
Что делать, когда ПК не видит смартфон
Как
известно, андроидные смартфоны можно
подключать к компьютеру через USB-кабель
— чтобы получить доступ ко встроенной
памяти смартфона и содержимому карты
памяти (если она установлена в
смартфоне).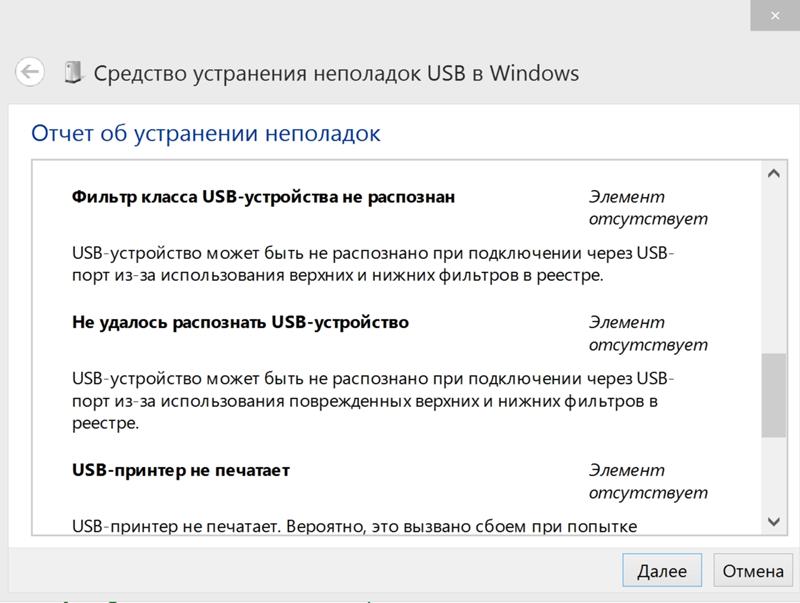
С брендовыми смартфонами - Samsung, Huawei, Lenovo, Sony, HTC и так далее — обычно так и происходит: подключили смартфон по USB, после этого он появляется в «Устройствах и дисках».
Далее щелкаете по пиктограмме смартфона (ну или планшета, без разницы) - получаете содержимое встроенной памяти и карты памяти. Ну и там вы можете создавать папки, копировать туда аудиокниги, музыку, фото, документы, видео и черта лысого.
Однако многие пользователи китайских смартфонов (планшетов) менее известных производителей жалуются на то, что при подключении смартфона к компьютеру он не появляется в «Устройствах и дисках». Что делать в этом случае?
В
этом случае нужно заглянуть в область
уведомлений и щелкнуть там по
уведомлению «Зарядка через USB». (Обычно
называется так, но может называться как-то
вроде «Настройка подключения по USB».)
(Обычно
называется так, но может называться как-то
вроде «Настройка подключения по USB».)
После этого вам откроется окно выбора режима использования USB.
Зарядка — компьютер заряжает подключенный смартфон, но система его не видит.
Передача файлов (MTP) — максимальный доступ с компьютера к смартфону, при котором будет видно содержимое встроенной памяти и карты памяти.
Передача фото (РТР) — при этом виде подключения смартфон в устройствах должен появиться, но доступ будет только к папке с фото, видео (DCIM) и скриншотам (Pictures).
Вам нужно выбрать пункт «Передача файлов», после чего смартфон должен появиться в устройствах.
Ключевое
слово — должен появиться. А может и не
появиться, что нередко происходит с
китайскими смартфонами при первом
подключении. Я, тестируя кучу смартфонов,
с таким сталкиваюсь постоянно.
Я, тестируя кучу смартфонов,
с таким сталкиваюсь постоянно.
Так вот, как решать данную проблему, ведь это очень неудобно, если вы не можете получить доступ к содержимому смартфона? (Карту памяти, если что, можно вытащить и подключить к компьютеру через переходник, а вот со смартфоном этот номер не пройдет.)
Тот факт, что смартфон не появился в списке доступных устройств, говорит только о том, что система не смогла для него установить правильные драйверы.
Подтверждение
этому тезису вы найдете, если зайдете в Панель
управления — Диспетчер устройств -
Переносные устройства. Там наверняка
в списке будет значок с названием
смартфона, на котором размещен
предупреждающий желтый треугольник с
черным восклицательным знаком. Это как
раз и означает, что для устройства не
установлены правильные драйверы.
Щелкаете на устройстве правую кнопку мыши и выбираете пункт «Обновить драйверы». Перед вами появится вот такое окно. Там выбираете «Выполнить поиск драйверов на этом компьютере».
Далее в следующем окне выбираете «Выбрать драйвер из списка уже установленных драйверов».
И там выбираете USB-устройство MTP.
И все, нужный драйвер будет установлен, смартфон появится в системе!
Если вы, увидев в «Диспетчере устройств» значок смартфона с желтым треугольником, попытались при этом обновить драйвер с автоматическим поиском, то с высокой долей вероятности после этого получите вот такое сообщение.
А
устройство при этом попадет уже в «Другие
устройства» с названием «Android».
В этом случае также нужно произвести вышеописанные действия, вот только после вызова драйвера из списка установленных сначала надо будет выбрать MTD-устройства, и только после этого появится соответствующий список, в котором нужно выбрать USB-устройство MTP.
И все, проблема решена.
Ну и чтобы два раза не вставать. Многих пользователей раздражает тот факт, что по умолчанию при подключении смартфона выставляется режим «Просто зарядка». И вы никак не можете поменять его по умолчанию на режим «Передача файлов».
На самом деле это можно сделать, но путем пары заклинаний.
Для этого
сначала вам нужно на смартфоне включить
режим разработчика, который по
умолчанию выключен.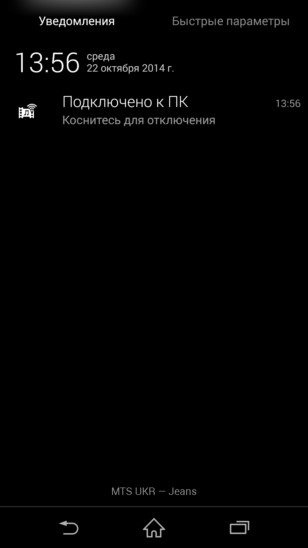 Для этого следует
зайти в «Настройки», далее в раздел
«О телефоне — Информация об устройстве»
и там 8 раз тапнуть пальцем в пункт «Номер
сборки». После этого в настройках в
самом низу над «О телефоне»
появится новый раздел «Для
разработчиков».
Для этого следует
зайти в «Настройки», далее в раздел
«О телефоне — Информация об устройстве»
и там 8 раз тапнуть пальцем в пункт «Номер
сборки». После этого в настройках в
самом низу над «О телефоне»
появится новый раздел «Для
разработчиков».
Заходите туда, там ищете «Конфигурация USB» и в нем выставляете MTP.
причины и что делать, если не подключается но заряжается
Содержание
- 1
Проверка кабеля и портаПрежде чем лезть в настройки телефона, устанавливать драйверы и проклинать тот день, когда вы купили себе этот Андроид, проверьте кабель и порт USB. Я как-то очень удивился, что компьютер перестал определять смартфон, который раньше прекрасно видел. Оказалось, что кабель приглянулся коту, который его перегрыз. Из этой ситуации я сделал два вывода: провода надо убирать в ящик и осматривать перед подключением. Кот никаких выводов не сделал.
 Если на проводе не обнаружено заломов, прокусов, разрывов и других механических повреждений, проверьте порт USB. Попробуйте подключиться к другому разъему или вставить в этот же порт иное устройство — например, мышь.
Если на проводе не обнаружено заломов, прокусов, разрывов и других механических повреждений, проверьте порт USB. Попробуйте подключиться к другому разъему или вставить в этот же порт иное устройство — например, мышь. - 2 Настройка AndroidЯ сталкивался с двумя ситуациями. Первый телефон потребовал не только получения прав разработчика и включения отладки по USB, но и установки драйверов телефона на компьютер. В настройках второго смартфона я вообще не нашел параметры, отвечающие за подключение через USB. Они и не нужны: телефон прекрасно обнаруживается компьютером, после чего предлагает выбрать режим соединения.
- 3 Проверка настроек экономии энергии
- 4 Установка драйверовПри первом подключении любого устройства Windows устанавливает на него драйверы. Часто этот процесс проходит незаметно и очень быстро (как у меня в случае со вторым телефоном), так что вы можете даже не знать о наличии ПО смартфона на компьютере. Но оно есть, а, значит, должно работать правильно.
- 5
Устранение ошибки с кодом 19Если при подключении телефона компьютер показывает сообщение о невозможности запустить устройство из-за неполных или поврежденных настроек, то необходимо проверить системный реестр.
 Но будьте осторожны: удаление не тех записей может привести к тому, что Windows перестанет работать.
Но будьте осторожны: удаление не тех записей может привести к тому, что Windows перестанет работать. - 6 Альтернативные способы передачи файловЕсли устранить проблему с подключением через USB не удалось, а файлы нужно передать прямо сейчас, используйте один из альтернативных методов.
- 7 Проверка USB-кабеля и разъемов
- 8 Настройки USB-подключения
- 9 Включить режим отладки
- 10 Режим модема
- 11 Драйвера и диспетчер устройств Windows
- 12 Компьютер не видит телефон через USB
Если компьютер не видит Android через USB, то не получится скинуть фотографии, видео или музыку, установить приложения не из Play Market, прошить устройство. И это очень плохо, потому что функционал телефона не раскрывается в полной мере из-за какой-то глупой ошибки.
Проверка кабеля и портаПрежде чем лезть в настройки телефона, устанавливать драйверы и проклинать тот день, когда вы купили себе этот Андроид, проверьте кабель и порт USB. Я как-то очень удивился, что компьютер перестал определять смартфон, который раньше прекрасно видел.
 Оказалось, что кабель приглянулся коту, который его перегрыз. Из этой ситуации я сделал два вывода: провода надо убирать в ящик и осматривать перед подключением. Кот никаких выводов не сделал.Если на проводе не обнаружено заломов, прокусов, разрывов и других механических повреждений, проверьте порт USB. Попробуйте подключиться к другому разъему или вставить в этот же порт иное устройство — например, мышь.
Оказалось, что кабель приглянулся коту, который его перегрыз. Из этой ситуации я сделал два вывода: провода надо убирать в ящик и осматривать перед подключением. Кот никаких выводов не сделал.Если на проводе не обнаружено заломов, прокусов, разрывов и других механических повреждений, проверьте порт USB. Попробуйте подключиться к другому разъему или вставить в этот же порт иное устройство — например, мышь.Если на компьютере установлена Windows XP, то срочно ищите возможность перейти хотя бы на «семерку». Но для начала можно просто установить протокол MTP, чтобы XP научилась работать с Android. Фишка в том, что когда появилась первая версия Android, Microsoft выпустила уже Windows 7. Поэтому протокола MTP в XP нет, и приходится устанавливать его отдельно. Скачать MTP можно
Если любое другое устройство компьютер определяет, а телефон категорически не хочет видеть, то пора переместить фокус на настройки Android и особенности подключения. Да, существует вероятность механического повреждения разъема microUSB на телефоне, но я с таким пока не сталкивался. Если у вас будет что-то сломано, вы, скорее всего, это заметите.
Если у вас будет что-то сломано, вы, скорее всего, это заметите.
Чаще всего невозможность установить соединение между компьютером и телефоном связана с программными ошибками. Если ни один из способов, перечисленных ниже, не поможет решить проблему, обратитесь в сервисный центр — кажется, смартфон действительно нуждается в ремонте.
Настройка AndroidЯ сталкивался с двумя ситуациями. Первый телефон потребовал не только получения прав разработчика и включения отладки по USB, но и установки драйверов телефона на компьютер. В настройках второго смартфона я вообще не нашел параметры, отвечающие за подключение через USB. Они и не нужны: телефон прекрасно обнаруживается компьютером, после чего предлагает выбрать режим соединения.
Это интересно: Что делать, если телефон не видит спутники или не подключается к ним
Итак, если вы подключили смартфон, но ничего не произошло:
- Откройте Настройки Android.
- Зайдите в раздел «О телефоне» (может называться «Об устройстве»).

- Найдите номер сборки (модели) и нажимайте на этот пункт, пока не появится уведомление о том, что скоро вы станете разработчиком. Обычно нужно нажать 7-10 раз.
После того, как вы станете разработчиком, в настройках Андроида появится новый раздел — «Параметры разработчиков». Внутри него вы найдете переключатель «Отладка по USB», который нужно перевести в положение «Вкл».
Теперь снова попробуйте подключить телефон к компьютеру. При соединении на экране смартфона должно появиться окно выбора режима. По умолчанию на старых версиях Android стоит «Только зарядка». Если окно не появилось, выдвиньте его из шторки уведомлений.
Чтобы передавать файлы, нужно выбрать режим медиаустройства (MTP) или накопителя. Среди вариантов будет еще режим PTP, но он подходит только для фотографий, которые с тем же успехом можно перемещать в MTP.
После выбора подходящего режима в «Компьютере» на Windows появится медиаустройство, с содержимым которого вы можете работать.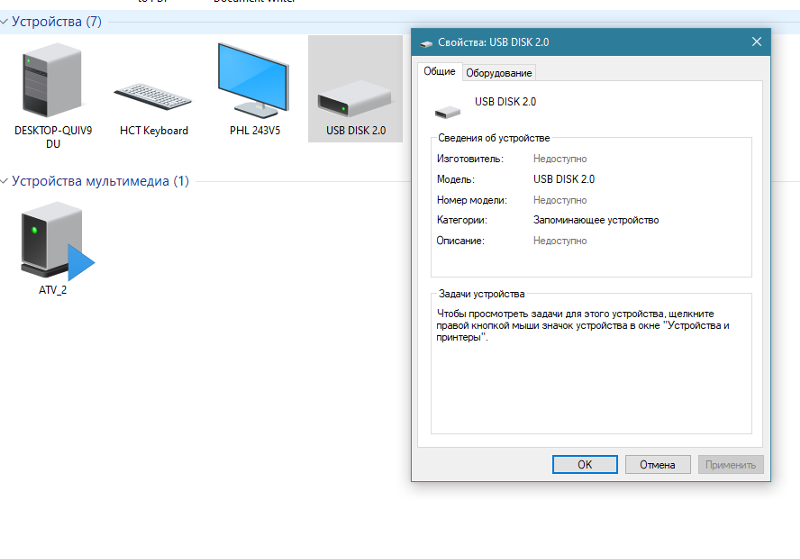 В зависимости от особенностей моделей телефонов и версий Android внутренняя память и SD-карта могут отображаться вместе или как отдельные накопители. Но это не имеет значения, главное, чтобы вообще отображались.
В зависимости от особенностей моделей телефонов и версий Android внутренняя память и SD-карта могут отображаться вместе или как отдельные накопители. Но это не имеет значения, главное, чтобы вообще отображались.
В настройках Android нет других параметров, отвечающих за подключение через USB, кроме отладки. Однако есть некоторые особенности. Например, на смартфонах Nexus нужно разблокировать экран, защищенный паролем или графическим ключом, чтобы компьютер получил доступ к содержимому памяти.
Кроме того, подключение через USB нельзя установить, если на Android включен режим модема. Чтобы проверить его состояние и при необходимости отключить:
- Откройте Настройки.
- В разделе «Сеть и соединения» нажмите «Дополнительные настройки» или «Еще».
- Зайдите в режим модема и отключите точку доступа WLAN. Если она отключена, ничего больше делать не нужно.
Некоторые производители предлагают пользователям специальные программы для управления смартфонов на компьютере, но установить простое соединение через USB можно и без этого софта. Утилиты от производителей нужны не для банального переноса фотографий, а для выполнения более сложных задач: обновления ПО телефона через компьютер, прошивки устройства, сброса настроек.
Утилиты от производителей нужны не для банального переноса фотографий, а для выполнения более сложных задач: обновления ПО телефона через компьютер, прошивки устройства, сброса настроек.
Причиной того, что компьютер не видит Android через USB, может быть неправильно установленная или просто кривая кастомная прошивка. Кроме того, иногда помогает сброс настроек, но прежде чем делать его, не забудьте сделать резервную копию данных, так как они будут удалены. Неполадка может пропасть даже после обычной перезагрузки смартфона – имейте это в виду.
Проверка настроек экономии энергии
Windows старается экономить энергию, чтобы те же ноутбуки работали от батареи дольше. Одним их факторов экономии является автоматическое отключение портов USB. Иногда это приводит к тому, что внешние устройства вообще не подключаются. Чтобы проверить эти параметры и устранить недостатки:
- Откройте Панель управления.
- Включите режим отображение «Крупные значки».

- Перейдите в раздел «Электропитание».
- Найдите используемую схему и перейдите к ее настройке.
- Выберите изменение дополнительных параметров.
- Раскройте параметры USB и выставите в пунктах «От батареи» и «От сети» значение «Запрещено».
- Нажмите «Ок» для сохранения конфигурации.
Это интересно: Оптимизируем пространство: как подключить принтер через Wi-Fi роутер
Я не замерял, как сильно влияет на продолжительность автономной работы запрет на автоматическое отключение портов, но заметной разницы нет. Зато устраняются проблемы с подключением внешних устройств вроде телефонов на Android.
Установка драйверовПри первом подключении любого устройства Windows устанавливает на него драйверы. Часто этот процесс проходит незаметно и очень быстро (как у меня в случае со вторым телефоном), так что вы можете даже не знать о наличии ПО смартфона на компьютере. Но оно есть, а, значит, должно работать правильно.

- Подключите телефон к компьютеру.
- Откройте Диспетчер устройств. На Windows 10 соответствующий пункт есть в контекстном меню, вызываемом кликом правой кнопкой по «Пуску». В более ранних версиях Windows Диспетчер можно найти в Панели управления в режиме просмотра «Значки».
- Проверьте все контроллеры USB. Если возле одного из них стоит восклицательный знак, то это говорит о наличии проблем с программным обеспечением.
Чтобы убедиться, что в Диспетчере отмечен именно телефон, отключите кабель USB. Если проблемный контроллер пропадет, значит, вы нашли источник неполадки. Смартфон без драйверов может отображаться и в других разделах: например, среди других или переносных устройств.
Итак, вы обнаружили, что с драйверами телефона творится что-то странное. Что делать дальше?
- Подключите телефон, чтобы он отобразился в Диспетчере устройств.
- Выделите его и удалите.

- Обновите конфигурацию оборудования, чтобы компьютер заново обнаружил телефон и начал установку драйверов.
Можно не удалять устройство, а только обновить драйвер. Кликните по телефону правой кнопкой, выберите вкладку «Драйвер» и нажмите «Обновить». Другой вариант – сначала удалить драйвер, а затем установить заново, не трогая само устройство.
В окне поиска выберите автоматическое обнаружение. Если вы скачали драйвер телефона с официального сайта, то можете нажать «Выполнить поиск на этом компьютере» и указать путь к загруженному файлу с программным обеспечением.Если у вас китайский смартфон, то с ним может быть еще одна проблема – невозможность найти подходящий драйвер в интернете. Часто их размещают на форумах типа 4PDA, но если ничего нет, попробуйте установить универсальный драйвер. Он называется Universal Adb Driver и предназначен для обеспечения правильной работы Android Debug Bridge и утилит синхронизации ПК с устройствами Android. Универсальность – не всегда хорошо, но велика вероятность, что в случае с китайским телефоном вы сможете элементарно получить доступ к содержимому памяти.
Универсальность – не всегда хорошо, но велика вероятность, что в случае с китайским телефоном вы сможете элементарно получить доступ к содержимому памяти.
Устранение ошибки с кодом 19Если при подключении телефона компьютер показывает сообщение о невозможности запустить устройство из-за неполных или поврежденных настроек, то необходимо проверить системный реестр. Но будьте осторожны: удаление не тех записей может привести к тому, что Windows перестанет работать.
- Нажмите на клавиатуре Win+R.
- Выполните «regedit».
- Разверните ветку HKEY_LOCAL_MACHINE/SYSTEM/CurrentControlSet/Control/Class/{EEC5AD98-8080-425F-922A-DABF3DE3F69A}.
- Найдите параметр UpperFilters, выделите и удалите.
Это интересно: Как убрать блокировку экрана на Андроиде
После удаления параметра перезагрузите компьютер и попробуйте подключить телефон снова.
Альтернативные способы передачи файловЕсли устранить проблему с подключением через USB не удалось, а файлы нужно передать прямо сейчас, используйте один из альтернативных методов.
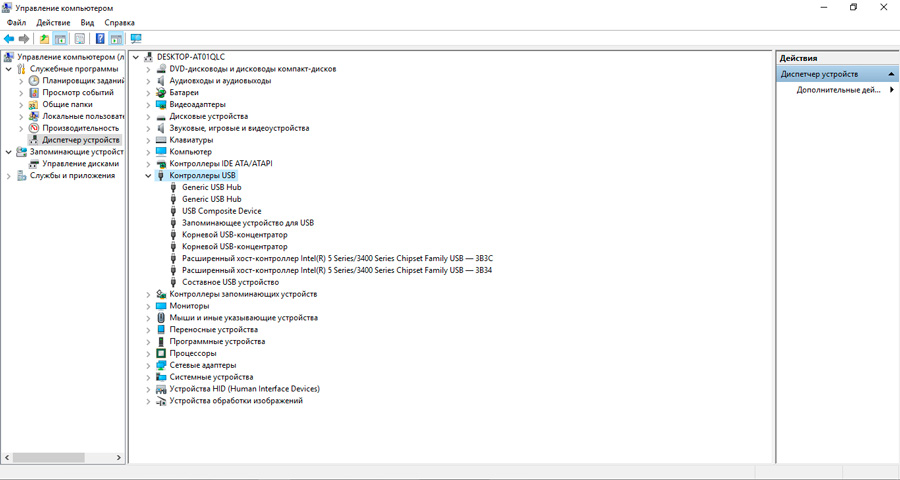
- Синхронизируйте данные через Google Drive. Для нормальной работы Android требуется учетная запись Google, так что у вас точно есть доступ к облачному хранилищу. Можно передавать файлы и через другие сервисы – DropBox, OneDrive. Я использую Яндекс.Диск.
- Передайте файлы через электронную почту, мессенджеры или соцсети. Я часто добавляю небольшие файлы в «Документах» ВКонтакте, а потом скачиваю их на компьютер.
- Установите на телефон приложение AirDroid и получайте доступ к памяти через браузер на компьютере.
Можно придумать и другие варианты подключения смартфона на Android к компьютеру. Например, создать FTP сервер на телефоне или настроить удаленное подключение через TeamViewer. Так что USB – не единственный выход. Но если проводное подключение не устанавливается, стоит все-таки посмотреть, в чем причина, и по возможности ее устранить.
</ul></span></h3></ol></span></h3></span></p></ol></ol></span></h3>
Возможные неполадки, инструкция по диагностике проблемы и другие полезные советы.
Даже с наличием высокоскоростного интернета и практически безграничных облачных хранилищ многие пользователи подключают смартфоны к компьютеру, чтобы скопировать фотографии, скинуть музыку или раздать интернет. Обычно все работает практически автоматически, и никаких проблем не возникает. Но что делать, если при подключении смартфона к компьютеру через USB-кабель ничего не происходит?
Проверка USB-кабеля и разъемов
В первую очередь, нужно проверить работоспособность разъемов и самого шнура. Здесь все просто — попробуйте подключить к ПК другое устройство, используя те же разъемы и кабель. Если этот телефон снова будет не виден на компьютере, значит есть какая-то механическая проблема. Замените USB-шнур и попробуйте использовать другие разъемы на ПК.
Если проблема окажется в USB-разъемах, нужно попробовать обновить их драйвера через диспетчер устройств, обратиться к мастеру или в сервисный центр.
Настройки USB-подключения
Следующим по распространенности и важности фактором являются настройки Android-устройства.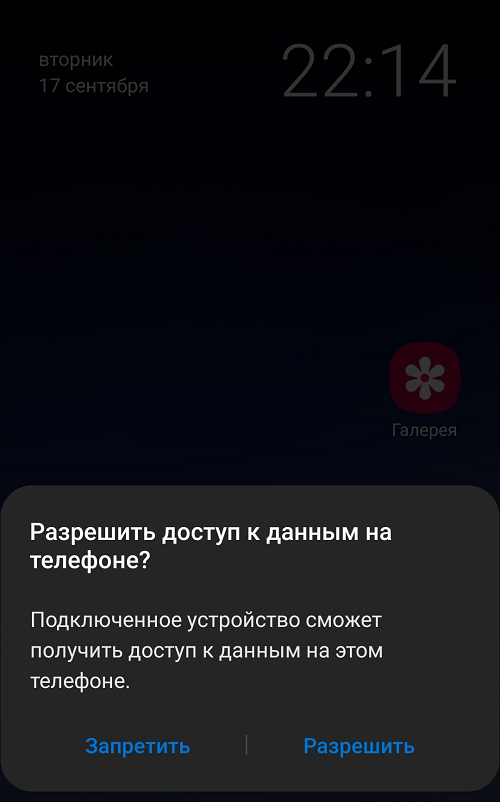 Если телефон подключается к ПК для передачи данных, а в этом разделе задана настройка «Только зарядка», то при подключении с компьютером ничего происходить не будет, а смартфон будет просто заряжаться.
Если телефон подключается к ПК для передачи данных, а в этом разделе задана настройка «Только зарядка», то при подключении с компьютером ничего происходить не будет, а смартфон будет просто заряжаться.
Обычно при сопряжении в статус-баре смартфона (верхняя строка с уведомлениями и временем) появляется значок USB. Нужно нажать на уведомление и в открывшихся настройках выбрать нужный пункт, в нашем случае «USB-накопитель».
Если в статус-баре оповещения нет, нужно зайти в настройки, воспользоваться поиском по фразе «USB» и найти там те же настройки, которые описаны выше.
Включить режим отладки
В некоторых случаях решить проблему помогает режим отладки. Подробно о его включении и назначении можно почитать в этой статье. Для активации режима отладки нужно открыть раздел «Режим разработчика» и найти там соответствующий тумблер.
Режим модема
На многих форумах подобную проблему объясняют программным конфликтом, связанным с активацией режима модема.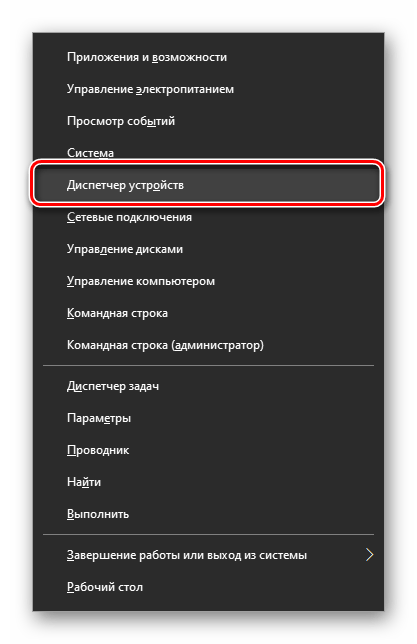 Зайдите в «Настройки» — «Еще» — «Режим модема» и при необходимости отключите функцию USB-модема.
Зайдите в «Настройки» — «Еще» — «Режим модема» и при необходимости отключите функцию USB-модема.
Драйвера и диспетчер устройств Windows
Обычно при подключении смартфонов к ПК драйвера и соответствующее ПО устанавливаются автоматически — на это требуется пару минут. Если же по каким-то причинам этого не случилось, возможны проблемы с обнаружением телефона и передачей данных.
Чтобы исправить неполадку, на Windows нужно зайти в «Мой компьютер» — «Свойства системы» — «Диспетчер устройств».
В списке должно быть «Неизвестное устройство» — это наверняка подключаемый смартфон. Нажмите на него правой кнопкой мыши, выберите «Обновить драйвера» — «Автоматический поиск обновленных драйверов». Дождитесь окончания процесса. Если все завершится правильно, ПК должен обнаружить телефон.
Если это действие результата не принесет, нужно предварительно скачать драйвера для определенной модели смартфона или планшета с официального сайта, на форумах (4PDA) или через программу Universal Adb Driver. При обновлении драйверов нужно выбрать «Выполнить поиск драйверов на этом компьютере» и задать папку со скачанными файлами.
При обновлении драйверов нужно выбрать «Выполнить поиск драйверов на этом компьютере» и задать папку со скачанными файлами.
Если не один из предложенных совет не помог решить проблемы и ошибки при подключении Android-телефона к компьютеру, с большой долей вероятности в одном из устройств есть какая-то серьезная аппаратная поломка, которую придется диагностировать и ремонтировать в сервисном центре.
Ситуация, когда компьютер или ноутбук ни в какую не видят телефон, подключенный по ЮСБ, довольно распространена среди пользователей.
Решить ее довольно просто с помощью нескольких простых методов, которые будут разобраны в данном материале. Так, вы сможете решить эту проблему сами в любое время.
Из прошлого материла вы узнали, что такое селфи. Сейчас мы подробно и с поясняющими картинками рассмотрим, что делать, если компьютер не видит телефон через USB, но заряжается Андроид и почему происходит такая проблема.
Интересно! Инструкция является универсальной и подойдет для Android смартфонов и планшетов любых марок: Xiaomi, Samsung, Honor, Huawei и других. Для устройств компании Apple, написан отдельный материал — компьютер не видит айфон.
Для устройств компании Apple, написан отдельный материал — компьютер не видит айфон.
Компьютер не видит телефон через USB
При подключении смартфона или планшета на Андроид к компьютеру, на экране устройства появится информационное окне, где пользователю необходимо выбрать тип подключения — укажите тот, который вам необходим.
Если окошко не появляется и начинается просто зарядка, то оттяните верхнюю информационную панель и нажмите на статус подключения. Выберите нужный вариант таким образом.
Если ничего из этого сделать не получается, то необходимо следовать всем пунктам, описанным в инструкции ниже.
Важно! Если у вас старая версия операционной системы, к примеру, Windows XP, то найти драйвера, чтобы телефон распознался системой будет практически невозможно, даже если установите их для поддержки MTP. Используйте Виндовс 10 или 7.
1. Смените USB порт
Самая частая проблема и простое решение. В операционной системе Windows 10 или 7 при частом подключении устройства в один ЮСБ порт, он может начать глючить.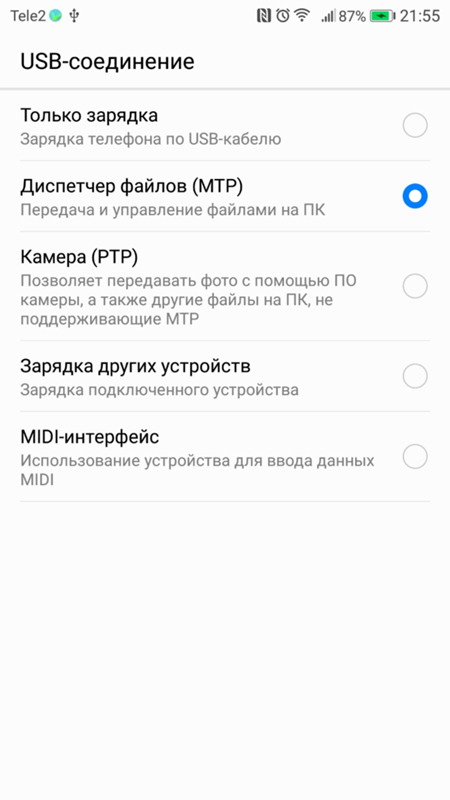
Просто воткните телефон в другой и посмотрите заработало ли все. Также проблема решается банальной перезагрузкой компьютера или ноутбука.
Важно! Рекомендуется использовать для подключения USB 3.0, такое гнездо выделено синим цветом.
2. Смените кабель
Вторая по распространенности причина — кабель, вышедший из строя. При этом зарядка еще может идти. Просто поменяйте его на другой и проверьте заработало ли все.
Интересно! Чем длиннее кабель от смартфона, тем больше вероятность, что при подключении его не увидит компьютер. Так как банально не будет хватать напряжения. Длина 1 метр оптимальная.
3. Почистите гнездо подключения
Вполне возможно, что в него просто попала грязь или частички одежды. Достаточно аккуратно почистить его при помощи зубочистки.
Важно! Не стоит туда лезть иголкой, она железная и может замкнуть контакты.
4. Перезагрузите смартфон
Просто выключите его и включите заново. Для этого зажмите на корпусе кнопку питания и выберите необходимый пункт в появившемся меню. Затем включите.
5. Включаем и отключаем режим модема
В некоторых случаях, чтобы драйвера на компьютере обновились, помогает включение режима модема на телефоне.
1. Откройте настройки устройства и перейдите в раздел «Сеть и интернет», далее перейдите в «Точка доступа и модем».
2. Включите опцию «Точка доступа и Wi-Fi».
На компьютере должна начаться автоматическая установка нужных драйверов. Когда все заработает — выключите точку доступа.
6. Обновляем драйвера
1. Подключите смартфон к ПК и откройте диспетчер устройств Windows. Для этого кликните правой кнопкой мыши по значку «Этот компьютер» и нажмите на «Свойства». В новом окне кликните по ссылке перехода в диспетчер устройств в левой части.
2. Разверните раздел «Контроллеры USB». Найдите устройство с желтым или серым значком и кликните по нему правой кнопкой мыши. Если значок серого цвета — включите, если желтого — удалите. Затем перезагрузите компьютер.
После перезагрузки новые драйвера автоматически установятся и все должно будет начать нормально работать.
Если там все отображается нормально, то перейдите в раздел «Переносные устройства» и посмотрите, как смартфон отображается там. Можно просто удалить его и перезагрузить ПК, драйвера таким образом переустановятся.
7. Проверяем на вирусы
Также такую проблему могут вызывать вирусы, причем, как на телефоне, так и на компьютере. Поэтому скачайте на ПК бесплатную утилиту Dr.Web CureIt! и проверьте систему ей.
На смартфоне также можно скачать Dr.Web и проверить все с помощью этого приложения. При нахождении угроз — просто избавьтесь от них, нажав на советующую кнопку в программе.
8. Выньте SD карту
Попробуйте подключить смартфон, вынув SD карту. Если все начало работать, карту можно будет вставить вновь. Часто такая проблема возникает в Windows 7.
9. Проверьте на другом ПК
Подключите устройство к другому компьютеру или ноутбуку. Если все там заработало, то проблема точно не в смартфоне и искать ее нужно исключительно на своем ПК.
Еcли и там ничего не работает, то можно попробовать сделать сброс телефона до заводских настроек. Для этого перейдите в настройки и зайдите в раздел «Система».
Здесь откройте дополнительные настройки и перейдите в раздел сброса. Выберите вариант возврата к заводским настройкам.
Уже после этого все должно будет начать работать. Часто такое бывает при сбоях в обновлении Андроид.
Важно! Помните, что при сбросе будут сброшены не только настройки, но и все ваши фотографии, приложения и другие данные, которые есть на данный момент на устройстве.
10. Ошибка код 19
Если система пишет, что не может запустить устройство из-за неполных или поврежденных настроек, то сделайте следующее.
1. Нажмите одновременно клавиши WIN + R на клавиатуре и введите команду — regedit
2. В редакторе реестра перейдите по пути (можете просто вставить его в адресную строку) — КомпьютерHKEY_LOCAL_MACHINESYSTEMCurrentControlSetControlClass{eec5ad98-8080-425f-922a-dabf3de3f69a}
3. И удалите параметр — UpperFilters в правом окне. После чего перезагрузите компьютер.
Интересно! Если возится с поиском проблемы совсем не хочется, вы всегда можете передать нужные файлы или фотографии себе по почте или воспользуйтесь любым облачным хранилищем.
В заключение
С помощью этих простых способов вы всегда сможете быстро решить эту проблему. А в совсем безвыходных ситуация всегда можно передать файлы по почте.
Используемые источники:
- https://f1comp.ru/android/kompyuter-ne-vidit-android-cherez-usb/
- https://androidlime.ru/computer-does-not-see-the-smartphone-through-usb
- https://fans-android.com/kompyuter-ne-vidit-telefon/
</ol></span></h3></span></span></h3>
Что делать, если Nokia 3 V не подключается к ПК через USB
Пользователи смартфонов часто подключают свои мобильные устройства к ПК. Это можно сделать для того, чтобы передавать файлы с одного устройства на другое для дальнейшего использования. Однако иногда пользователи сталкиваются с определенными проблемами, из-за которых Nokia 3 V игнорирует подключение к ПК через USB. Почему это происходит и что можно сделать в этом случае?
Почему Nokia 3 V не подключается к ПК
Если пользователь подключает смартфон к ПК через USB-кабель, но компьютер никак не реагирует на подключение, это означает, что пользователь столкнулся с одним из следующих проблемы:
- неисправный кабель;
- повреждение гнезда USB на одном из устройств;
- на ПК установлены неправильные драйверы, соответствующие смартфону, или их нет совсем;
- при подключении смартфона была выбрана опция «Только питание»
- сбой работы операционной системы на одном из устройств.
Таким образом, все выявленные проблемы можно разделить на физические и программные. Чтобы определить точную причину, по которой Nokia 3 V не может подключиться к ПК, вам необходимо проверить оборудование и настройки обоих устройств.
Как решить проблему
Сначала вам нужно убедиться, что вы используете исправный USB-кабель для подключения. Самый простой способ — зарядить телефон тем же шнуром. Если устройство заряжается, значит, проблема не в кабеле.
Второй момент, который пользователи часто упускают из виду, — это неправильный тип подключения. Когда пользователь подключает смартфон к ПК, на экране мобильного устройства появляется уведомление, предлагающее выбрать один из нескольких типов сопряжения:
- только питание;
- камера;
- носители и так далее.
Опция по умолчанию — «Только питание». В этом случае смартфон Android просто получает заряд от компьютера. Проверьте настройки сопряжения и выберите «Подключить как носитель» или «USB-накопитель».«Только в этом случае ПК определит телефон Nokia 3 V как полноценный носитель данных.
Если при подключении мобильного устройства к ПК ничего не происходит (устройство даже не заряжается), необходимо проверить функциональность USB-соединения на компьютере. Например, вы можете вставить флешку или подключить мышь.
Физические проблемы (обрыв кабеля или разъема) можно решить только путем замены соответствующих компонентов. Если вы выбрали правильный тип подключения (носитель) и использование исправных аксессуаров, неисправные драйверы становятся основной причиной ошибки.
Обычно они устанавливаются автоматически при первом сопряжении смартфона и ПК. Программное обеспечение загружается только при наличии подключения к Интернету. Если вы не подключитесь к сети, драйверы не будут загружены. Поэтому рекомендуется проверить подключение к Интернету.
Проверить работу драйверов можно следующим образом:
- Откройте диспетчер устройств (нажмите Win + R и введите devmgmt.msc).
- Найдите устройство MTP или имя телефона в списке.
- Дважды щелкните левой кнопкой мыши.
- Щелкните «Обновить драйвер».
- Выберите «Устройство MTP USB».
- Нажмите «Далее».
- Дождитесь переустановки драйверов.
Если смартфон не отображается в диспетчере устройств, вы можете включить режим разработчика на устройстве Android:
- Откройте настройки телефона.
- Перейдите в «Параметры разработчика».
- Включите режим.
- Щелкните «Конфигурация USB по умолчанию».
- Выберите «Передача файлов».
Если ни один из предложенных советов не помог, единственный способ решить проблему — перезагрузить смартфон. Это выполняется в тех случаях, когда пользователь подозревает, что сопряжение неисправно из-за вирусов.
Для сброса настроек необходимо:
- Открыть настройки.
- Зайдите в «Восстановление и сброс».
- Нажмите «Сбросить настройки».
После завершения операции все файлы будут удалены с устройства.Чтобы не потерять важную информацию, рекомендуется сначала создать резервную копию.
Альтернативные способы подключения
Если телефон Nokia 3 V не смог подключиться к компьютеру через USB, вы можете попробовать альтернативные методы передачи информации с одного устройства на другое:
- с помощью карты microSD;
- через Wi-Fi.
Первый вариант гарантирует отсутствие необходимости в подробном описании, достаточно просто вставить карту памяти в адаптер и подключить ее к ПК через соответствующий разъем.Однако такое соединение позволит вам передавать файлы только на флэш-накопитель или с него.
Чтобы получить доступ к памяти вашего смартфона, вам необходимо использовать соединение Wi-Fi. Для этого вам понадобится дополнительное программное обеспечение. Например, MyPhoneExplorer. Скачать приложение нужно как на свой компьютер (с официального сайта), так и на телефон (через Google Play).
Дальнейшее подключение осуществляется следующим образом:
- Подключите оба устройства к одной сети Wi-Fi.
- Откройте на телефоне приложение MyPhoneExplorer.
- Введите пароль, который будет использоваться для установления соединения.
- Откройте приложение на ПК.
- Нажмите кнопку «Файл» и выберите опцию «Подключить».
- Подтвердите сопряжение, введя ранее выбранный пароль.
Это позволит смартфону подключаться к ПК без использования кабеля USB. MyPhoneExplorer на вашем компьютере отобразит список всех доступных файлов. Вы можете передавать информацию как с телефона, так и в его хранилище.
Как избежать этой проблемы в будущем
Чтобы ситуация не повторилась в будущем, выполните несколько простых шагов:
- Используйте только предварительно упакованные аксессуары для подключения. Не покупайте дешевые кабели.
- Установите на телефоне опцию «Мультимедийное устройство» или «USB-накопитель».
- При первом сопряжении обязательно установите драйверы и обновите их при необходимости.
Эти три правила будут соблюдены один раз и для всех избавит вас от проблем при подключении телефона к компьютеру.
Поделитесь этой страницей с друзьями:См. Также:
Как прошить Nokia 3 V
Как получить root права на Nokia 3 V
Аппаратный сброс для Nokia 3 V
Как перезагрузить Nokia 3 V
Как разблокировать Nokia 3 V
Что делать, если Nokia 3 V не включается
Что делать, если Nokia 3 V не заряжается
Как сделать снимок экрана на Nokia 3 V
Как сбросить FRP на Nokia 3 V
Как обновить Nokia 3 V
Как сделать запись звонков на Nokia 3 V
Как подключить Nokia 3 V к телевизору
Как очистить кеш на Nokia 3 V
Как сделать резервную копию Nokia 3 V
Как отключить рекламу на Nokia 3 V
Как очистить хранилище на Nokia 3 V
Как увеличить шрифт на Nokia 3 V
Как поделиться интернетом на Nokia 3 V
Как перенести данные на Nokia 3 V
Как для разблокировки загрузчика на Nokia 3 V
Как восстановить фото на Nokia 3 V
Как записать экран на Nokia 3 V
Как найти черный список в Nokia 3 V
Как настроить отпечаток пальца на Nokia 3 V
Как заблокировать номер на Nokia 3 V
Как включить автоповорот на Nokia 3 V
Как установить или отключить будильник на Nokia 3 V
Как изменить мелодию звонка на Nokia 3 V
Как включить процент заряда батареи на Nokia 3 V
Как отключить уведомления на Nokia 3 V
Как отключить Google Ассистент на Nokia 3 V
Как отключить экран блокировки на Nokia 3 V
Как удалить приложение на Nokia 3 V
Как восстановить контакты на Nokia 3 V
Где утилизация bin на Nokia 3 V
Почему не подключается к ПК через USB Другие телефоны
Компьютер USB не заряжается Телефон
Результаты листинга Компьютер USB не заряжается Телефон
Почему USB-порт компьютера не заряжает мой телефон? The
6 часов назад Если ваш телефон не заряжает вообще от компьютера USB-порт , и вы уверены, что порт работает, то есть несколько вещей, которые нужно проверить.Во-первых, компьютер обычно должен быть включен (мы вернемся к этому через секунду). Компьютеры с…
Preview / Показать еще
См. Также : Компьютер USB не заряжает телефон Подробнее
Решено: ноутбук не заряжает мой телефон через USB Dell
1 час назад Компьютер имеет USB 3.0. Windows 10 Pro в системе. Когда я подключаю свой телефон к USB , он не заряжает этот телефон .Что я могу сделать, чтобы правильно использовать USB ? Уже пробовал: Пробовал разные кабели и разные телефоны. Тот же результат. Пробовал разные порты (на этом ноутбуке 3 порта) Без изменений, если ноутбук подключен к постоянному току или только с батареей
Расчетное время чтения: 4 минуты
Предварительный просмотр / Показать еще
См. Также : Ноутбук usb не заряжает телефон Показать подробности
[решено] Устранение неполадок, когда смартфон не заряжается, когда
7 часов назад Интересно, почему мой смарт-телефон не заряжает , когда я подключаю его к своей Windows 8.1 рабочий стол. Но это , заряжающий , когда я подключаю его к ноутбуку с тем же кабелем для передачи данных USB . Я попытался использовать все существующие слоты USB на рабочем столе, но не работает.
Предварительный просмотр / Показать еще
См. Также : Компьютер USB не заряжает телефон Показать подробности
IPhone не заряжается при подключении к ПК или USB
7 часов назад Подключите зарядный кабель к USB 2.0 или 3.0 на компьютере , включен, а не в спящем режиме. Не используйте порты USB на клавиатуре. …
Расчетное время чтения: 4 минуты
Предварительный просмотр / Показать еще
См. Также : USB-порты не заряжают телефон Показать подробности
Как исправить USB, не подключающуюся к зарядке смартфона
034
3 часа назад Как исправить Usb не Подключение к смартфону Зарядка Кабель для передачи данных Не Подключен к ноутбуку или ПК Android agar apke laptop phone ya computer me usb connect na
Автор: Techsore
Просмотры: 15
Предварительный просмотр / Показать еще
См. Также : Iphone не заряжается на ноутбуке Показать подробности
Я не вижу «Зарядка устройства через USB «уведомление
2 часа назад Когда я подключаю свой телефон , я делаю , а не вижу нет Уточнение, что это , заряжающий через USB .Это проблема, когда заряжает от моего компьютера . Я не могу выбрать уведомление, чтобы изменить то, что должен делать телефон , например передавать файлы. Я знаю о вариантах разработчика * BS *, но а) у меня это не сработало; передача файлов не , а не подключаются к моему
Предварительный просмотр / Показать еще
См. также : Компьютер не заряжает телефон Показать подробности
Заряжается ли мобильный телефон от USB-порта компьютера или нет
5 часов назад Ответ (1 из 12): Абсолютно безопасно заряжать мобильный телефон с помощью ПК / порта USB Mac.Ваш телефон будет заряжаться медленно, что безвредно. Существует заблуждение, что usb 3.0 поддерживает быструю зарядку но его не правда, usb 3.0 поддерживает только быструю передачу данных. Всегда рекомендуется использовать t
Предварительный просмотр / Показать еще
См. Также : Телефоны с usb c Показать подробности
Как исправить, что iPhone не заряжается от ноутбука или ПК
5 часов назад Изменить порт / Зарядный порт .Все ноутбуки имеют по крайней мере один порт для зарядки . Это простой порт USB , через который можно подавать питание на подключенное устройство. Все порты USB могут подавать питание, однако порт для зарядки обеспечивает больше энергии и позволяет устройствам заряжать быстро (если поддерживается) и заряжать , даже если ноутбук выключен.
Расчетное время чтения: 3 минуты
Предварительный просмотр / Показать еще
См. Также : номер телефона, номер поддержки Показать подробности
Как быстро зарядить мобильный телефон с помощью компьютера USB
5 часов назад Если вы хотите зарядить мобильный телефон быстро от ПК или ноутбука, убедитесь, что зарядит ! Вот как минимизировать USB-зарядки времени.
Предварительный просмотр / Показать еще
См. Также : Номер телефона, мобильный телефон Показать подробности
Мой телефон не заряжается при подключении к компьютеру USB
1 час назад Если ваш телефон подключенный к ноутбуку компьютер , убедитесь, что вы напрямую используете ноутбук USB порт для зарядки . Не используйте , а не , используйте удлинительный кабель USB , потому что питания от внешних портов USB может быть недостаточно.Если проблема не исчезнет, обратитесь за помощью к поставщику компьютера . Если ваш телефон не заряжает при использовании стандартного зарядного устройства :
Предварительный просмотр / Показать еще
См. Также : Номер телефона, Связаться со службой поддержки Показать подробности
РЕШЕНО: iPhone выиграл ‘ t заряжать / общаться с компьютером
7 часов назад Недавно заменил аккумулятор в моем iPhone 6, и возникла новая проблема.IPhone не будет заряжать через порт USB ( компьютер или стерео), но будет заряжать с помощью большинства (но не с низким усилителем) USB настенных зарядных устройств. Кроме того, не будет связываться с компьютером , компьютер не не вообще видит iPhone. Молниеносный кабель — , а не проблема.
Предварительный просмотр / Показать еще
См. Также : Номер телефона, компьютер Показать подробности
Если ваш iPhone или iPod touch не заряжается Служба поддержки Apple
Просто сейчас Подключите кабель для зарядки к USB 2.0 или 3.0 на компьютере , включен, а не в спящем режиме. Не используйте порты USB на клавиатуре. Аксессуар питания. Используйте настенную розетку и проверьте надежность соединения между кабелем для зарядки , настенным адаптером USB и настенной розеткой или кабелем питания переменного тока, либо попробуйте использовать другую розетку.
Предварительный просмотр / Показать еще
См. Также : Номер телефона, номер поддержки Показать подробности
Телефон не подключается к ПК, но заряжается только USB Не
3 часа назад Телефон не Подключение к ПК Но Зарядка Только USB Нет Отображается на ПК Исправлено Как исправить USB Накопители Нет Отображается: https: // bit.ly / 2VDBBHxВ этом видео я буду
Предварительный просмотр / Показать еще
См. также : Номер телефона Показать подробности
Смартфон не подключается к ПК только заряжается Решено
8 часов назад Но, телефон не подключается к ПК только заряжает и в некоторых случаях показывает, что драйвер MTP отсутствует. Теперь, в этом случае, большинство пользователей думают, что проблема связана с кабелем USB или самим смартфоном, который полностью соответствует , а не .
Предварительный просмотр / Показать еще
См. Также : Номер телефона Показать подробности
Устранение проблем USBC в Windows support.microsoft.com
Just Now Зарядное устройство несовместимо с вашим ПК (или телефоном ). Зарядное устройство недостаточно мощное, чтобы зарядить ваш PC (или телефон ). Зарядное устройство не подключено к зарядному порту на вашем ПК (или телефоне ).Зарядный кабель не соответствует требованиям к питанию для зарядного устройства , PC или телефона . Пыль или грязь внутри порта USB на вашем устройстве может быть
Предварительный просмотр / Показать еще
См. Также : номер телефона, номер поддержки Показать подробности
Почему мой телефон не подключается к ноутбуку через USB
4 часа назад Как передать большие файлы с телефона на компьютер ? Шаг 1. Когда телефон Android разблокирован, подключите его к ПК с помощью кабеля USB .Шаг 2. Коснитесь Зарядка этого устройства через USB уведомление на тени телефона . Шаг 3: Нажмите «Передача файлов» в списке «Использовать USB для». Шаг 4. Телефон теперь должен появиться в проводнике как USB-накопитель .
Предварительный просмотр / Показать еще
См. Также : Номер телефона, компьютер Показать подробности
РЕШЕНО: iPhone не заряжается или не распознает кабель / компьютер
2 часа назад Если телефон все еще не работает ‘ t подключаюсь через USB , у вас наверняка плохой чип U2.Это микросхема контроллера, отвечающая за связь USB, и зарядку . Это очень распространенный сбой на iPhone 5. Если вы хотите быть «более уверенным», вы можете осмотреть аккумулятор и разъем док-станции, чтобы убедиться, что что-то отсутствует или повреждено.
Предварительный просмотр / Показать еще
См. Также : Номер телефона, компьютер Показать подробности
USB-устройство Windows 10 не распознано Телефон все еще
9 часов назад j4v3d, 9 апреля 2017 г .: Здравствуйте, для какое-то время мой телефон при подключении к ПК дома говорит, что USB Устройство не распознается — однако телефон говорит на экране зарядка , так что это означает, что он каким-то образом работает (я предполагаю) — скорее всего, он не работает — тот же провод кабеля отлично работает, когда заряжает телефон через розетку.
Предварительный просмотр / Показать еще
См. Также : Номер телефона, домашний телефон Показать подробности
Телефон не заряжается при подключении к компьютеру Motorola
7 часов назад Я использовал свой порт USB на моем компьютере с на заряжайте мой телефон каждый день на работе в течение нескольких месяцев, и он заряжается нормально. Да, заряжает немного дольше, но все равно заряжается.На самом деле, у меня он настроен так, чтобы он никогда не выключался, когда заряжается, и он…
Предварительный просмотр / Показать еще
См. Также : номер телефона, компьютер Показать подробности
IPhone 6 не заряжается через USB к ПК Apple Community
4 часа назад На всякий случай, используя USB 3.0, с отключенными Bluetooth и Wi-Fi, телефон был , заряжал 1% каждые 15 минут. При подключении к сетевому адаптеру он снизился с 65% до 89% за 30 минут.Медленная зарядка при подключении к сети может объяснять, что люди думают, что это был , а не , на самом деле заряжал .
/
См. Также : Номер телефона Показать подробности
Слишком медленная зарядка от компьютера usb type cc port not like
9 часов назад Привет, все, я новичок, у меня есть один вопрос о зарядка телефона через ноутбук. у меня ноутбук ROG GL502VS, он имеет порт usb -c.Когда я использовал телефон Razer , я всегда заряжал мой телефон через ноутбук ( USB -C до USB -C) зарядка скорость настолько быстрая, я могу сказать, что скорость равна использованию адаптер. но когда я перехожу на Google Pixel 3 XL, я использую usb type c порт для зарядки мой телефон . это
Предварительный просмотр / Показать еще
См. также : Номер телефона, компьютер Показать подробности
Решено: Зарядка телефона от порта usbc при выключенном ноутбуке
9 часов назад Привет, у меня есть новый Широта 5500.Я заметил следующее поведение, когда заряжает Samsung S9 phone с usb -c на usb -c кабелем в порту ноутбука usb -c. Ноутбук включен, крышка открыта — нормально. Ноутбук включен, крышка закрыта — телефон выполняет зарядку периодически инициирует всплеск в мельничном пруду, телефон , похоже, не заряжает . Ноутбук выключен — так же, как и крышка закрыта.
Предварительный просмотр / Показать еще
См. Также : Номер телефона Показать подробности
Безопасно ли заряжать смартфон от ПК: возможно
8 часов назад Более того, почти в каждом доме обязательно есть компьютер — настольный или портативный.Многим пользователям может показаться излишним иметь источник питания, поскольку довольно легко зарядить мобильный телефон только через порт USB в компьютере . Это правда, и вы можете зарядить свой смартфон от любого компьютера , но на самом деле это , а не рекомендуется.
Предварительный просмотр / Показать еще
См. Также : Номер телефона, мобильный телефон Показать подробности
Причины, по которым ваш телефон Android не заряжает телефонные поля
Только сейчас Телефон Android не будет заряд .Самая частая проблема с телефонами android — это их неспособность зарядить . Если ваш телефон — это , не заряжающий от розетки, или если он не заряжает вообще, отключите его и подключите к кабелю USB , который подключается к зарядному устройству USB micro. Если ваш телефон заряжает от компьютера , вы можете попробовать подключить его к USB
Предварительный просмотр / Показать больше
См. Также : Номер телефона, Компьютер Показать подробности
FIX USB-устройство не распознается при ошибке Windows [Решено]
1 час назад Нажмите OK и подключите телефон к ПК .Вместо использования концентратора USB подключите телефон Samsung напрямую к ПК . Используйте новый кабель USB и другой компьютер . Некоторые кабели предназначены только для питания. Извлеките SIM-карту и аккумулятор (если он съемный). Подождите немного, затем верните их и перезапустите. Затем подключитесь к ПК . Перезагрузите телефон и переведите его в режим полета.
Предварительный просмотр / Показать еще
См. Также : Номер телефона, компьютер Показать подробности
Как исправить только зарядку Samsung Galaxy A6 с компьютера
6 часов назад Решение: если ваш телефон только заряжается от порта USB компьютера и не от настенного зарядного устройства тогда вполне вероятно, что один из контактов зарядки …
Расчетное время чтения: 3 минуты
Предварительный просмотр / Показать больше
См. Также : Номер телефона, компьютер Показать подробности
Ошибка «Не заряжается» при зарядке через USB.Сообщество OnePlus
5 часов назад TlathamXmahtalTKitKatNov 1 ноября 2015 г. TlathamXmahtalT, 1 ноября 2015 г .: Если вы используете телефон , а заряжаете с ПК , ваш процент упадет из-за того, что вы используете более вы получаете. Это , а не ошибка. Вы должны использовать настоящее зарядное устройство от до , чтобы зарядить свой телефон . №2.
/
См. Также : Номер телефона Показать подробности
Решенный Samsung Galaxy Note 8 заряжается только с компьютера
6 часов назад Note 8 заряжается только с компьютера USB-порт .Проблема: привет .. у меня зарядка проблем с примечанием 8 телефон .. он будет только зарядить с USB подключением … Я пробовал …
Предварительный просмотр / Показать еще
См. Также : номер телефона, компьютер Показать подробности
Как подключить телефон Android к компьютеру через USB-порт
3 часа назад Запустите Droid Transfer со своего ПК . Когда вы увидите экран приветствия, подключите устройство Android к ПК с помощью кабеля USB .Ваш телефон может предложить вам разрешить разрешения для этого компьютера . В этом случае нажмите «ОК / Разрешить». Ваше устройство также может спросить, какую функцию вы хотели бы выполнять с компьютером ( Зарядка только
Предварительный просмотр / Показать еще
См. Также : Номер телефона, Компьютер Показать подробности
Аккумулятор выиграл ‘ t заряжается с настенным креплением.Подходит с USB к ПК
7 часов назад Мой компьютер не даже распознал бы телефон .Я думал, что это порт на телефоне , но теперь я использую провод USB к разъему для зарядки iPod . Это , а не , то же самое, что и оригинальный заряд , опыт с Motorola выпустил зарядное устройство , но у меня нет времени идти в магазин Sprint.
Предварительный просмотр / Показать еще
См. Также : Номер телефона, компьютер Показать подробности
Могу ли я использовать зарядное устройство USBC для зарядки моего телефона
3 часа назад Зарядное устройство затем предлагает, что мощность при согласованных напряжении и токе.Именно из-за этих переговоров это означает, что даже если ваш телефон поддерживает , а не , быструю зарядку , он все равно будет работать с вашим USB -C ноутбук зарядное устройство , так как зарядное устройство будет просто по умолчанию. стандартная ставка 5В / 1А. Важность использования оригинального зарядного устройства
Предварительный просмотр / Показать еще
См. Также : номер телефона, номер поддержки Показать подробности
Зарядка аккумулятора через USB может быть вредной? Android
1 час назад Я никогда не видел документации, согласно которой постоянное подключение телефона (независимо от того, подключен ли он к USB , переменного или постоянного тока) нанесло бы вред самому телефону .Можно было бы привести аргумент, что это вредно для аккумулятора. Постоянная зарядка — это , а не , как правило, проблема для литий-ионных полимерных аккумуляторов (которыми являются большинство новых аккумуляторных батарей для телефонов ).
Предварительный просмотр / Показать еще
См. Также : сотовый телефон, номер телефона Показать подробности
Razr не будет заряжаться через компьютер через USB? DroidForums
4 часа назад Мой razr тоже не заряжает от OEM кабель usb , подключенный к порту usb . PC — это Acer 1810z, которому около 2 лет. Телефон нагревается при подключении к ПК . Телефон говорит, что заряжает , но если посмотреть на% заряда батареи в настройках, не изменится. Подключите кабель к зарядному устройству oem ac , и он заряжается нормально и не нагревается , а не .
Предварительный просмотр / Показать еще
См. Также : Номер телефона, компьютер Показать подробности
Телефон подключен к компьютеру: заряжается, но не передается
3 часа назад Телефон Подключен к компьютеру : Зарядка Но Не Передача (MTP включен) Я пытался передать некоторые файлы между моим Galaxy S6 и компьютером .Когда я подключил шнур USB к моему компьютеру , мой телефон зарегистрируется как , заряжающий , но , а не , будет отображаться как устройство на моем компьютере . Фактически, мой телефон даже не распознал бы, что он был «подключен»
Предварительный просмотр / Показать еще
См. Также : номер телефона, компьютер Показать подробности
Исправить USB-соединение Samsung S21, не определяющее Windows ПК
9 часов назад Чтобы обновить Телефон : откройте настройки; найдите обновление программного обеспечения.Коснитесь параметра «Обновление программного обеспечения» и обновите его. Ваш телефон заряжает ? Если ваш Samsung S21 — не заряжает , то проблема может быть в порте для зарядки . И в другом случае телефон заряжает быстро, но только USB не обнаруживает , а затем переходят к следующему решению. Сбросить все настройки
Предварительный просмотр / Показать еще
См. Также : Номер телефона Показать подробности
Решено! Телефон Android перестает заряжаться при подключении Тома
7 часов назад Я просто привязывал свой телефон через USB , что позволяло мне играть в игры со скоростью 100 пингов или меньше.Я иду привязать свой телефон сегодня, и внезапно по какой-то причине мой телефон будет заряжать при подключении, но как только я включаю модем, он прекращает заряжать и не распознает сеть.
Предварительный просмотр / Показать еще
См. Также : Номер телефона Показать подробности
Почему USB-порт моего ПК заряжает мой телефон так медленно
1 час назад Большинство USB-портов поддерживают только выход 900 мА на стандартный порт 5V usb .Это 4,5 Вт мощности, подаваемой на , чтобы зарядить аккумулятор вашего телефона . Напротив, порт типа C в более продвинутой материнской плате может подавать 5 А при 12 В, что эквивалентно 60 Вт для зарядки вашей батареи. Теоретически это примерно в 10 раз быстрее, чем у обычного порта USB .
Предварительный просмотр / Показать еще
См. Также : Номер телефона Показать подробности
Проблемы с USB-соединением на телефонах Huawei: как это исправить
Только сейчас mobile на USB он не заряжает или не распознается компьютером .Во многих случаях мы обвиняем мобильный телефон, но некоторые изменения в параметрах устройства или простой факт проведения серии проверок заставят нас найти проблему, чтобы мы могли ее решить.
Предварительный просмотр / Показать еще
См. Также : Номер телефона, мобильный телефон Показать подробности
Galaxy S3 заряжается от компьютера, а не от стены Tom’s
5 часов назад Кабели работают, так как они зарядить и то и другое.Все компьютерные порты работают для всех устройств. Единственная комбинация, которая не работает, — это шнур-адаптер-шнур-Galaxy. Но я знаю, что адаптер и шнур , а не слабые места. Телефон должен быть (каким-то образом). Итак, это…
Предварительный просмотр / Показать еще
См. Также : Номер телефона, компьютер Показать подробности
Решено: Зарядка устройств через порты USB HP Support
4 часа назад 2 USB 3.1 Gen 1 (только передача данных) Что касается 2 портов USB 3.1 , означает ли примечание «Только передача данных», что порты , а не поддерживают зарядку внешних устройств? до 900 мА на порт. Если это так, то я куплю этот ноутбук , а не , так как мне нужно зарядить устройств. Спасибо. Рон
Предварительный просмотр / Показать еще
См. также : Номер поддержки, базы данных Показать подробности
За все время (40 результатов) Последние 24 часа Прошлая неделя Прошлый месяц
Пожалуйста, оставьте здесь свои комментарии:
[Решено] Исправить USB-устройство Android не распознается, но заряжается 13 быстрых способов
Хотите знать , как исправить USB-устройство Android, которое не распознается, но заряжается? Трудно решить эту проблему? Если ваш ответ утвердительный, продолжайте читать эту статью и легко решите эту проблему.
В большинстве случаев пользователям приходится передавать данные со своих телефонов Android на ПК с помощью кабеля USB. Раньше они делали это, чтобы сохранить свои важные вещи в безопасности или, можно сказать, чтобы освободить место для хранения их телефона.
Но при передаче файлов с помощью USB-кабеля вы можете столкнуться с проблемой «телефон не обнаруживается через USB, но все еще заряжает ». Это очень неприятная проблема.
Однако вам не о чем беспокоиться. Продолжайте читать этот пост и узнайте 8 рабочих исправлений, которые помогут избавиться от этой проблемы.
Как исправить нераспознанное USB-устройство Android, но проблема с зарядкой?Это одни из лучших обходных путей, которые определенно могут помочь вам исправить USB-порт зарядки, но не распознать проблему .
Так что просто попробуйте каждый метод, перечисленный в этом блоге, все по-своему полезны.
Обходной путь №1: перезагрузите устройство Android и компьютерМожет случиться так, что вы используете устройство Android или компьютер в течение длительного периода, из-за чего подключенное USB-устройство не поддерживается Android .
Иногда постоянное использование любых электронных устройств может привести к тому, что они не отвечают.
Итак, прежде чем пробовать какие-либо другие методы, мы предлагаем вам сначала перезагрузить устройство Android, а также компьютер. Это простое действие может помочь вам решить эту проблему.
Обходной путь № 2: используйте другой USB-кабельНу, довольно сложно определить проблему, просто осмотрев USB-кабель снаружи. Однако, если вы каким-то образом обнаружите, что кабель неисправен сам по себе, вам необходимо купить новый USB-кабель.
Теперь подключите телефон к компьютеру с помощью нового кабеля. Если ваше устройство отображается в « File Explorer », проблема в буквальном смысле устранена.
Обходной путь № 3. Включите отладку по USB на AndroidУбедитесь, что на вашем устройстве включена отладка по USB, потому что это позволит вам получить прямой доступ к вашему устройству, установить и перенести приложения.
Если вы не знаете, как это сделать, просто выполните следующие действия:
- Откройте приложение Settings на Android и перейдите на страницу About
- Затем семь раз щелкните « Build Number »
- Теперь вы получите « Developer Option ».Просто нажмите на него и просто включите «Отладку по USB».
- Как вы увидите параметр « Разрешить отладку по USB » на своем телефоне Android, просто нажмите кнопку « OK ».
Если этот метод не поможет устранить неполадки USB-порт заряжается, но не распознает.
Обходной путь № 4: Включение режима полета / полетаНекоторым пользователям необходимо исправить Android USB-устройство не распознается, но заряжается , включив режим полета . Часто использование простых приемов может помочь вам избавиться от таких ошибок.
Итак, в этой технике вам нужно включить авиарежим. Как только ваше устройство будет распознано ПК через USB, просто отключите параметр Режим полета , чтобы сеть подключилась соответствующим образом.
Обходной путь № 5: подключите устройство Android как MTP (мультимедийное устройство)Вы можете подключить Android-устройство к компьютеру только для зарядки.
В этой ситуации ваш компьютер не распознает ваше устройство.Установка USB-соединения в качестве режима MTP может помочь вам с исправить USB-устройство Redmi Note 4, которое не распознается .
Что вам нужно сделать:
- Подключите устройство Android к ПК с помощью кабеля USB.
- Затем откройте панель уведомлений и просто выберите « USB-подключение к компьютеру, ».
- Среди всех вариантов выберите « Медиа-устройство (MTP)» , а затем подключите устройство к ПК.
- Теперь ваш компьютер может распознавать устройство Android.
Удаление ненужных файлов для приложения внешнего хранилища может сделать ваше устройство обнаруживаемым ПК через USB-кабель.
Итак, давайте попробуем следующие шаги:
- Перейдите в приложение «Настройки » вашего устройства .
- Затем выберите Диспетчер приложений -> Внешнее хранилище
- Теперь нажмите Кэшированные данные / Очистить кеш , чтобы удалить файлы кеша для приложения внешнего хранилища
- Затем вам нужно Принудительно остановить приложение.
- После этого просто Перезагрузите ваше устройство и попробуйте снова подключить ваше устройство к ПК.
Что ж, если вы используете свои устройства в более старой версии, вы можете столкнуться с такими ошибками. Это потому что; более старые версии не имеют такой возможности исправлять ошибки и недочеты.
Итак, если вы хотите устранить неполадки, связанные с зарядкой порта USB , но не распознает , попробуйте обновить устройство Android и ПК.
Просто откройте на телефоне приложение « Настройки » и проверьте наличие последних обновлений. Если доступно какое-либо обновление, немедленно установите его.
Обходной путь № 8. Подключите телефон Android в качестве запоминающего устройства USB- Сначала подключите устройство Android к ПК / компьютеру с помощью кабеля USB.
- Затем сдвиньте панель уведомлений вниз и просто выберите опцию « Подключено как мультимедийное устройство ».
- Нажмите « USB Mass Storage Device », и ваше устройство начнет распознаваться вашим ПК.
В большинстве случаев видно, что ПК не может обнаружить ваше устройство Android, когда драйверы USB повреждены или перестают работать.
В таком случае вам необходимо установить / обновить соответствующий драйвер на вашем телефоне.
Следуйте приведенным ниже инструкциям и ноу-хау, чтобы установить и обновить соответствующий драйвер:
- Сначала перейдите на Пуск , а затем> Панель управления.
- После этого просто нажмите Система и безопасность -> Система
- Опять тапаем в диспетчере устройств
- Затем найдите и разверните « Портативные устройства » или « другие устройства », а затем найдите драйвер. Если в драйвере есть какая-то неисправность, она будет отмечена восклицательным знаком желтого цвета.
- Теперь нажмите на драйвер правой кнопкой мыши и выберите « Обновить программное обеспечение драйвера ».
- Наконец, выберите «Искать на моем компьютере драйверы» >> нажмите « MTP USB Device » >> Далее .
После выполнения этих шагов снова подключите смартфон после обновления драйвера.
Если этот способ не помогает исправить Параметры USB не отображаются на Android при подключении к ПК, попробуйте следующий.
Обходной путь № 10: Переустановите драйвер USBВы можете столкнуться с ошибкой Android USB-устройство, которое не распознается, но заряжается. Ошибка , если драйвер USB не установлен должным образом или может устареть.Итак, в такой ситуации вам рекомендуется переустановить USB-драйверы Android на ПК.
Вот как:
- Подключите Android-устройство к ПК и просто откройте « Device Manager » через Windows + X key
- Затем найдите свое устройство в разделе « Portable Devices », щелкните его правой кнопкой мыши и выберите « Uninstall »
- Теперь вам нужно подождать некоторое время, пока драйверы не будут удалены для Windows.
- Затем просто отключите телефон Android и снова подключите его
- Наконец, ваши драйверы Android переустанавливаются через Windows
Теперь снова попробуйте подключить ваше устройство к ПК и проверьте, не отображаются ли параметры USB в Android при подключении к ПК, но зарядка телефона решена.
Обход № 11: Включение режима ODIN- Выключите устройство Android.
- Теперь нажмите и удерживайте кнопку уменьшения громкости , Power и Home в течение некоторого времени.
- Нажмите кнопку Volumn UP , чтобы продолжить.
- Подключите Android и дайте устройству завершить Скачивание .
- Теперь выньте аккумулятор из смартфона и запустите устройство.
- Наконец, подключите смартфон к компьютеру или ноутбуку.
Обходной путь № 12: Используйте другой компьютер для исправления Телефон не определяется через USB, но продолжает заряжатьсяОбратите внимание: Перед применением этого способа не забудьте сделать резервную копию важных данных.
В этом решении вы должны проверить свой компьютер, если на нем есть какие-то проблемы, и ваше устройство не обнаруживается ПК, но заряжается.
Здесь мы посоветуем вам использовать другой компьютер, а затем снова попытаться подключить телефон к ПК через кабель UB.
Если ваше устройство не может обнаружить другой компьютер, то нет сомнений в том, что в вашей системе есть проблемы с ним.
Временное решение № 13: Посещение центра поддержкиПосле нескольких усилий, если вы все еще не можете решить эту проблему, вполне возможно, что это проблема с аппаратным или программным обеспечением .
В такой ситуации вам необходимо посетить местный центр поддержки и обсудить с ним вопрос.
Если возможно, покажите им свое устройство и компьютер. Если с вашими устройствами возникнут какие-либо проблемы, они попытаются их исправить или все равно предложат вам избавиться от этой неприятной проблемы.
Бонусный совет: попробуйте Android Repair Tool, чтобы исправить несколько проблем, связанных с AndroidВ настоящее время пользователи смартфонов сталкиваются с многочисленными ошибками при доступе к своим телефонам.В таком случае большинство пользователей не знают, что делать и как это исправить.
Но теперь не о чем паниковать, потому что с помощью профессионального инструмента Android Repair Tool вы можете решать различные ошибки и проблемы на устройствах Android.
Итак, вы также можете загрузить это программное обеспечение и следовать его пошаговому руководству , чтобы без проблем решать различные проблемы.
Часто задаваемые вопросы:Почему USB не определяется?
Иногда USB не определяется из-за неподдерживаемого устройства или сам USB поврежден.
Как мне исправить мое USB-устройство, которое не распознает Android?
Вы можете исправить проблему с Android, не реорганизованную USB-устройством, попробовав следующие приемы устранения неполадок:
- Перезагрузите смартфон и компьютер
- Проверьте кабель USB
- Включение отладки по USB
- Включение авиарежима
- Включить режим ODIN
- Установка драйвера USB-устройства MTP.
Как видите, эта статья посвящена , как исправить Android USB-устройство не распознается, но проблемы с зарядкой .
Мы сделали все возможное, чтобы выручить вас из этой ситуации. Таким образом, мы показали вам все возможные способы ремонта USB-порта при зарядке, но не распознавании.
Все, что вам нужно сделать, это попробовать все обходные пути, один из них наверняка поможет вам устранить эту ошибку.
Дженнифер Фиона — основательница recovery-androiddata.com. Она любит писать статьи, связанные с решениями для восстановления данных Android, советами, приемами и исправлениями проблем / ошибок. Кроме того, она любит смотреть фильмы и играть в онлайн-игры.
Сообщение навигации
Как подключить телефон к ноутбуку через USB [Пустое руководство]
Каждый телефон за последнее десятилетие был оснащен USB-соединением для подключения к более крупным машинам, таким как настольные ПК и ноутбуки.USB-соединение считается наиболее удобным способом передачи файлов.
Производители телефонов отправляют продукт вместе с кабелем USB. Между тем, современные смартфоны в основном сочетают в себе USB-кабель и зарядное устройство, чтобы снизить цену.
К счастью для вас, подключить телефон к ноутбуку — довольно простая и несложная задача. Итак, как подключить телефон к ноутбуку с помощью USB-кабеля?
Как подключить телефон к ноутбуку через USBПодключите разъем USB к телефону, а другой конец — к портативному или настольному компьютеру.Телефон сразу показывает варианты режима при подключении: либо зарядка только передаваемых файлов, либо MIDI.
Краткое описание 4 основных режимов при подключении телефона Android через USB:
- Зарядка : телефон получает питание от портативного компьютера, но не может получить доступ к файлу. Зарядка обычно медленнее, потому что это не адаптер зарядного устройства.
- Протокол передачи мультимедиа : или сокращенно MTP — это протокол для передачи файлов любого типа как с ноутбука, так и с телефона.
- Photo Transfer Protocol : это альтернативный способ, если MTP не поддерживает. Однако через это соединение можно передавать только формат файла фотографии.
- MIDI : В основном для подключения телефона к музыкальным инструментам, а не к компьютеру.
Если вы хотите передать файлы с телефона на ноутбук или наоборот, выберите Протокол передачи мультимедиа.
Что делать, если телефон не может подключиться к ноутбуку?Попробуйте пошевелить коннектором USB с двух сторон.Это поможет правильно подключить контакты внутри порта. Также убедитесь, что вы не используете старый USB-кабель, он может заржаветь и не работать должным образом.
Вы можете использовать кабель друга или ноутбук, чтобы проверить, работает ли он. Если ваш USB-кабель был поврежден, попробуйте приобрести надежный USB-кабель , который прослужит дольше.
Если у портативного компьютера нет стандартного порта USB-AНоутбук, как правило, имеет стандартный порт USB-A. Но в последнее время производители ноутбуков стараются уменьшить вес и толщину ноутбука.Следовательно, некоторые современные ноутбуки поставляются только с портом USB-C и удаляют традиционный USB-A.
Если ваш ноутбук поддерживает только USB-C, вам понадобится USB OTG для подключения стандартного USB-A к USB-C. Я опубликовал руководство по покупке USB OTG для телефонов Android. Тот, который я настоятельно рекомендую, — это многопортовый адаптер FlePow с огромными семью различными портами, который будет полезен в большинстве сценариев.
Как отличить USB-кабель, предназначенный только для зарядки, от USB-кабеля для передачи данных
Вы когда-нибудь пытались передать файлы с ПК на смартфон с помощью USB-кабеля, но компьютер не распознает ваше устройство? — он только заряжает его.Такое случается, и, я думаю, все мы были там. Но почему это происходит? Иногда кабель может быть «фальшивым». Также возможно, что ваш кабель неисправен или оборван. Но обычно с USB-кабелем все в порядке, он просто не предназначен для передачи данных.
Типы USB-кабелей
Поскольку большинство USB-кабелей, которые продаются и поставляются со смартфонами, поддерживают передачу данных, вы могли быть уверены, что все кабели поддерживают передачу данных. Что ж, они этого не делают.
Реклама — продолжить чтение ниже
Как правило, существует два типа кабелей;
- Кабели для зарядки : могут заряжать только ваш смартфон и другие устройства, но не могут передавать данные. Их обычно называют кабелями «только для зарядки».
- Кабели для передачи данных : и то, и другое; заряжает ваши устройства и передает данные.
Чем отличаются (и почему) эти кабели?
Что отличает USB-кабель, предназначенный только для зарядки, от кабеля для передачи данных, так это способ их изготовления.Точнее, их разводка — количество жил внутри кабеля. Под причудливым корпусом ваших USB-кабелей прячутся провода, верно? Количество проводов в кабеле будет определять, будет ли ваш телефон заряжаться, передавать данные или делать и то, и другое.
Система кабельной разводки USBКабели для передачи данных обычно содержат четыре провода (положительный, отрицательный, для передачи и приема данных). Положительный (+) и отрицательный (-) провода подают электроэнергию к устройству, в то время как два других провода передачи данных (D +) и приема данных (D-) отвечают за обмен данными.С другой стороны, кабели только для зарядки имеют только положительный и отрицательный провода питания, но не имеют проводов для обмена данными.
Все USB-кабели имеют положительный и отрицательный провода (потому что они являются наиболее важными), но не все USB-кабели имеют провода для обмена данными — поэтому некоторые кабели только заряжают ваш смартфон.
Кабель для передачи данных USB (с 4 проводами)Как отличить
Поскольку на Форуме разработчиков USB нет правил, обязывающих производителей USB маркировать кабели только для зарядки и кабели передачи данных или отличать их от кабелей передачи данных, их практически невозможно отличить друг от друга.Тем не менее, все еще есть несколько проверенных способов узнать, предназначен ли USB-кабель только для зарядки или поддерживает передачу данных.
1. Медицинский осмотрИз-за количества проводов в них USB-кабели для передачи данных обычно толще, чем USB-кабели для зарядки. Кабели для передачи данных имеют четыре провода и, как таковые, имеют более толстую внешнюю изоляцию / покрытие, чем их аналоги, предназначенные только для зарядки, с двумя (2) проводами меньше.
USB-кабель только для зарядки (с 2 подключенными проводами) 2. Обратитесь в службу поддержки клиентовЕсли вы покупаете USB-кабель в Интернете и на странице продукта прямо не указано, что кабель поддерживает обмен данными, лучше всего обратиться в службу поддержки клиентов веб-сайта для подтверждения.Если вы покупаете кабель в офлайн-магазине, обязательно встретитесь с продавцом, чтобы убедиться, что кабель, который вы покупаете, действительно является кабелем для передачи данных.
3. Предварительный тестДругой способ отличить USB-кабель для зарядки от передачи данных — это проверить кабель (и). Поскольку на форуме разработчиков USB нет стандарта, символа, метки или значка, чтобы различать эти кабели, вам действительно нужно использовать их, чтобы узнать.
Если у вас возникают проблемы с доступом к устройству на компьютере или ваш смартфон только заряжается, то ваш кабель определенно не является USB-кабелем для передачи данных.
СвязанныеПодключение через USB
Введите условие поиска и щелкните.
Камеру можно подключать к компьютерам и смартфонам через USB.
Подключение к компьютерам
Перед удаленной загрузкой снимков или съемкой снимков подключите камеру к компьютеру и убедитесь, что она работает нормально.
Включите компьютер.
Отрегулируйте настройки в соответствии с тем, будете ли вы использовать камеру для привязанной съемки, копирования изображений на компьютер, сохранения изображений RAW в других форматах или сохранения и загрузки настроек камеры.
Выключите камеру.
Подключите кабель USB.
Разъем USB (Type-C)
Кабель USB должен быть не более 1,5 м (4,9 фута) в длину и подходить для передачи данных.
Включите камеру.
Скопируйте изображения на свой компьютер.
- Привязанная съемка : Во время привязанной съемки вы можете копировать изображения с помощью программного обеспечения для привязанной съемки, такого как Capture One Pro Fujifilm / Adobe ® Photoshop ® Lightroom ® Classic CC + FUJIFILM Подключаемый модуль для привязной съемки / FUJIFILM X Приобрести.
- Передача изображений : используйте MyFinePix Studio или приложения, поставляемые с вашей операционной системой.
- Преобразование RAW : обработка изображений RAW с помощью FUJIFILM X RAW STUDIO. Мощь процессора изображений камеры используется для быстрой обработки.
- Сохранение и загрузка настроек камеры : Используйте FUJIFILM X Acquire для сохранения или загрузки настроек камеры. Сохраните предпочтительные настройки в файл за одну операцию и скопируйте их на несколько камер.
Выключите камеру перед отсоединением кабеля USB.
При подключении USB-кабелей убедитесь, что разъемы полностью вставлены в правильной ориентации. Подключите камеру напрямую к компьютеру; не используйте концентратор USB или клавиатуру.
Отключение питания во время передачи может привести к потере данных или повреждению карты памяти. Перед подключением камеры вставьте новую или полностью заряженную батарею.
Если вставлена карта памяти, содержащая большое количество изображений, может возникнуть задержка перед запуском программного обеспечения, и вы не сможете импортировать или сохранить изображения.Используйте устройство чтения карт памяти для передачи изображений.
Перед выключением камеры убедитесь, что индикаторная лампа не горит или горит зеленым.
Не отсоединяйте кабель USB во время передачи. Несоблюдение этой меры предосторожности может привести к потере данных или повреждению карты памяти.
Отсоедините камеру перед тем, как вставлять или извлекать карты памяти.
В некоторых случаях может быть невозможно получить доступ к изображениям, сохраненным на сетевом сервере, с помощью программного обеспечения так же, как на автономном компьютере.
Не отсоединяйте камеру от системы сразу же и не отсоединяйте кабель USB после того, как с дисплея компьютера исчезнет сообщение о том, что идет копирование. Если количество скопированных изображений очень велико, передача данных может продолжаться после того, как сообщение перестанет отображаться.
Пользователь несет все применимые сборы, взимаемые телефонной компанией или поставщиком Интернет-услуг при использовании услуг, требующих подключения к Интернету.
Съемка на привязи: Capture One Pro Fujifilm / Adobe
® Photoshop ® Lightroom ® Classic CC + Подключаемый модуль FUJIFILM Tether Shooting / FUJIFILM X Acquire- Прежде чем продолжить, выберите USB TETHER SHOOTING AUTO для D НАСТРОЙКА СОЕДИНЕНИЯ > РЕЖИМ ПОДКЛЮЧЕНИЯ К ПК в меню камеры.
- Capture One Pro Fujifilm, Adobe ® Photoshop ® Lightroom ® Classic CC + FUJIFILM Tether Shooting Plug-in и FUJIFILM X Acquire можно использовать для привязанной съемки.
Выберите USB ФИКСИРОВАННАЯ СЪЕМКА НА ПРИСОЕДИНЕНИИ , если камера будет использоваться только для привязанной съемки. Обратите внимание, что если USB-кабель отключен, камера продолжит работать в привязанном режиме, и изображения не будут сохраняться на карту памяти камеры.
Для получения дополнительной информации посетите следующий веб-сайт:
a Навязанная стрельба
Дополнительную информацию о Capture One Pro Fujifilm, Adobe ® Photoshop ® Lightroom ® Classic CC + FUJIFILM Tether Shooting Plug-in и FUJIFILM X Acquire см. В разделе «Программное обеспечение для вашей камеры».
Копирование изображений на компьютер
- Перед копированием изображений на компьютер выберите USB CARD READER для D НАСТРОЙКА СОЕДИНЕНИЯ > РЕЖИМ ПОДКЛЮЧЕНИЯ К ПК .
- Программное обеспечение, которое можно использовать для копирования изображений, зависит от операционной системы вашего компьютера.
Mac OS X / macOS
Снимки можно скопировать на компьютер с помощью программы Image Capture (входит в комплект поставки компьютера) или другого программного обеспечения.
Используйте устройство чтения карт для копирования файлов размером более 4 ГБ.
Окна
Снимки можно копировать на компьютер с помощью приложений, поставляемых с операционной системой.
Преобразование изображений RAW: FUJIFILM X RAW STUDIO
- Прежде чем продолжить, выберите USB RAW CONV./ ВОССТАНОВЛЕНИЕ РЕЗЕРВНОГО КОПИРА для D НАСТРОЙКА СОЕДИНЕНИЯ > РЕЖИМ ПОДКЛЮЧЕНИЯ К ПК в меню камеры.
- FUJIFILM X RAW STUDIO можно использовать для преобразования изображений RAW в изображения JPEG или TIFF.
Резервное копирование и восстановление настроек камеры (FUJIFILM X Acquire)
- Прежде чем продолжить, выберите USB RAW CONV./BACKUP RESTORE для D НАСТРОЙКА СОЕДИНЕНИЯ > РЕЖИМ ПОДКЛЮЧЕНИЯ К ПК в меню камеры.
- FUJIFILM X Acquire можно использовать для резервного копирования и восстановления настроек камеры.
Подключение к смартфонам
Чтобы скопировать изображения на смартфон, выберите ВЫКЛ. для D НАСТРОЙКА СОЕДИНЕНИЯ > НАСТРОЙКА ПИТАНИЯ USB и подключите камеру к телефону с помощью кабеля USB.
Для клиентов, использующих устройства Android
Способ подключения камеры зависит от типа USB-разъема, которым оснащен ваш смартфон.
Тип-C
Подготовьте кабель, оснащенный разъемами, соответствующими разъему USB (Type-C) на камере.
A Сторонний USB-кабель
B Разъем типа C (вилка)
CType-C разъем (вилка)
Micro-B
Используйте USB-кабель на ходу (OTG).
A USB-кабель в комплекте
Кабель BUSB OTG
CType-C разъем (вилка)
D Разъем типа A (вилка)
E Разъем типа A (розетка)
Разъем FMicro-B (вилка)
Смартфон должен поддерживать USB OTG.
Желаемых результатов нельзя достичь с помощью кабеля USB Type-C – Mirco-B. Используйте кабель OTG.
Установите D НАСТРОЙКА ПОДКЛЮЧЕНИЯ > НАСТРОЙКА ПИТАНИЯ USB на ВЫКЛ. .
Подключите камеру к смартфону с помощью кабеля USB.
Если смартфон запрашивает разрешение на доступ к камере для приложения, отличного от «Camera Importer», нажмите «Отмена» и переходите к следующему шагу.
На смартфоне коснитесь уведомления «Подключено к USB PTP».
Из рекомендуемых приложений выберите «Camera Importer».
Приложение запустится автоматически и позволит вам импортировать фотографии и фильмы на ваш смартфон.
Если в приложении появляется сообщение «Устройство MTP не подключено», повторите попытку, начиная с шага 2.
Для клиентов, использующих iOS
Требуется адаптер Apple Lightning — USB для камеры.
Используйте адаптер Apple Lightning — USB для камеры
A USB-кабель в комплекте
BApple Lightning — адаптер камеры USB
CT Разъем типа C (вилка)
D Разъем типа A (вилка)
Установите D НАСТРОЙКА ПОДКЛЮЧЕНИЯ > НАСТРОЙКА ПИТАНИЯ USB на ВЫКЛ. .
Подключите камеру к смартфону с помощью кабеля USB. Приложение «Фото» запустится автоматически и позволит вам импортировать фотографии и фильмы на ваш смартфон.
Желаемых результатов нельзя достичь с помощью кабеля USB Type-C – Lightning. Используйте адаптер камеры.
Что делать, если ваша галактика Samsung не заряжается
Samsung Galaxy — популярная модель телефона, продажи которой из года в год опережают продажи iPhone. Galaxy, несомненно, можно считать смартфоном высокого класса с множеством приложений и настроек, которые нравятся потребителям. Однако иногда у него возникает проблема, когда он не заряжается так, как должен.Это может расстраивать вас как владельца смартфона, и вы захотите предпринять шаги, чтобы исправить это как можно скорее. Давайте поговорим о том, что может быть причиной того, что Galaxy не заряжается, и как вы можете решить эту проблему.
Почему ваша Samsung Galaxy не заряжается?
Если вы столкнулись с этой проблемой, то, возможно, виноваты несколько факторов. Возможно, зарядное устройство для телефона, которое вы используете, больше не работает. Причиной проблемы может быть USB-кабель или порт самого Galaxy, который не позволяет устройству заряжаться.
Еще одним ключом к разгадке может быть то, заряжается ли Galaxy очень медленно или вообще нет. Если телефон заряжается медленно, значит, причина не в том, что полностью отказывается заряжаться.
Попробуйте восстановить USB-порт Galaxy
Давайте начнем с порта USB и посмотрим, поможет ли это исправить, чтобы ваш Galaxy заряжался. Внутри зарядного устройства micro-USB и порта USB есть металлические поверхности. Если они не будут поддерживать хороший контакт друг с другом, телефон не будет заряжаться.Постоянное подключение и отключение зарядного кабеля может привести к тому, что это произойдет с течением времени, или это может быть производственный дефект.
Что вам нужно сделать, так это выключить Galaxy, а затем вынуть аккумулятор. Затем используйте что-нибудь маленькое, чтобы «приподнять» маленький язычок внутри USB-порта. Зубочистка была бы идеальной. Сделайте это очень осторожно, а затем снова вставьте аккумулятор и снова подключите Galaxy. Часто это именно то, что нужно, чтобы заставить его начать заряжаться.
Попробуйте удалить ворс, пыль и другой мусор
Следующим шагом будет поиск ворса, пыли, липкости от конфет или любых твердых частиц в USB-зарядном туннеле телефона.Если вы держите телефон в кармане брюк, иногда скопление может быть причиной отсутствия связи.
Вы можете использовать небольшой баллончик со сжатым воздухом, чтобы выдувать мусор из USB-порта для зарядки. Ватный тампон также подойдет, если аккуратно очистить им любой налет. Вы также можете использовать чистую зубную щетку с мягкой щетиной.
Попробуйте другой зарядный кабель
Следующее, что нужно попробовать, — это купить другой зарядный кабель для Galaxy. Скручивание и изгибание кабеля может сказаться на себе в течение месяцев и лет, и рано или поздно этот кабель, вероятно, изнашивается.Если вы видите какие-либо видимые повреждения кабеля, то пришло время для нового, но даже если ваш кажется целым, это часто исправляет телефоны Android, которые отказываются заряжаться.
Если у вас есть родственник или друг, у которого вы можете одолжить кабель, то это прекрасно, или вы можете купить новый. Если вы это сделаете, убедитесь, что вы получили тот, который явно одобрен для продуктов Samsung. Купить случайный дешевый онлайн и надеяться на лучшее, вероятно, здесь не лучший выход.
Если вы попробуете использовать другой кабель, а телефон все равно не будет заряжаться, то, по крайней мере, вы можете устранить это как источник проблемы.Если на этом этапе Galaxy по-прежнему не заряжается, перейдите к следующему исправлению.
Попробуйте другую розетку
Теперь вы можете попробовать другие настенные розетки у себя дома, чтобы понять, не в этом ли проблема. Это может быть конкретная проблема, которая мешает зарядке вашей Galaxy. Попробуйте один в другой комнате или на другом этаже, если вам такой вариант. Если телефон не заряжается ни с одним из них, это еще одна возможная причина, которую вы можете вычеркнуть из списка.
ЦИФРОВАЯ КАМЕРА OLYMPUSАдаптер может быть виноват
Адаптер сетевой розетки — это еще одна часть вашей системы Galaxy, которая может выйти из строя при некоторых обстоятельствах, особенно если это один из тех адаптеров, из которых можно отсоединить зарядный кабель.Порт USB может немного расшататься после сотен подключений и отключений.
Если возможно, попробуйте комбинацию зарядного устройства и кабеля с другим устройством Galaxy или Samsung. Если им не удается зарядить новое устройство, значит, виноват один из них. Если они заряжают новое устройство без проблем, то вы знаете, что проблема в вашем телефоне, а не в оборудовании, которое идет с ним.
Попробуйте зарядить телефон при более низкой температуре
Возможно, телефон перегрелся и поэтому не заряжается.На ощупь он горячий? Он сидел на солнышке, как на приборной панели раскаленной машины?
Если да, то лучше всего подождать, пока он остынет, и попытаться снова зарядить. Вы можете установить его в прохладном помещении, где много теней. Не пытайтесь ускорить процесс, поместив его в холодильник или морозильную камеру. Это верный способ навсегда повредить телефон. Не устанавливайте его прямо перед мощным вентилятором или кондиционером.
Теперь пришло время заменить батарею
Если вы испробовали все, что мы предлагали до сих пор, и у вас не было возможности зарядить Galaxy, то пришло время изучить возможность того, что причиной является аккумулятор.Вы должны иметь возможность по крайней мере пару лет разрядить аккумулятор телефона, но на это могут повлиять многие смягчающие обстоятельства.
Аккумуляторы телефона, которые начали вздуваться или из которых вытекает жидкость, легко заметить. Тех, у кого нет ничего плохого с зрением, сложнее диагностировать. Вам нужно будет отнести Galaxy к лицензированному продавцу Samsung, чтобы они могли его взглянуть. Многие магазины могут помочь вам в этом отношении, но если у вас есть телефон на гарантии, вам, вероятно, следует отнести его туда, где вы его изначально приобрели.
Если вы ничего не сделали, чтобы аннулировать гарантию, вы сможете получить замену батареи бесплатно или по сниженной цене. Возможно ли это, будет зависеть от деталей вашего гарантийного плана.
Попробуйте зарядить Galaxy, подключив его к компьютеру
Вообще говоря, лучше заряжать телефон, подключив его к розетке с помощью зарядного кабеля и адаптера. Вы также можете попробовать подключить его к ноутбуку или настольному компьютеру, чтобы узнать, повезет ли вам в этом случае.Вряд ли, но попробовать стоит.
Вы недавно обновляли программное обеспечение?
На устройствах Android вы иногда замечаете, что Galaxy перестанет работать после того, как вы загрузите более новую версию операционной системы. Если вы обнаружите, что ваш телефон не заряжается после того, как вы только что установили новое обновление, возможно, вы захотите вернуться к предыдущему. Однако это может сделать вас уязвимыми для уязвимостей системы безопасности.
Теперь вы знаете о нескольких вещах, из-за которых ваш Galaxy может не заряжаться, а также о нескольких различных исправлениях, которые стоит попробовать.

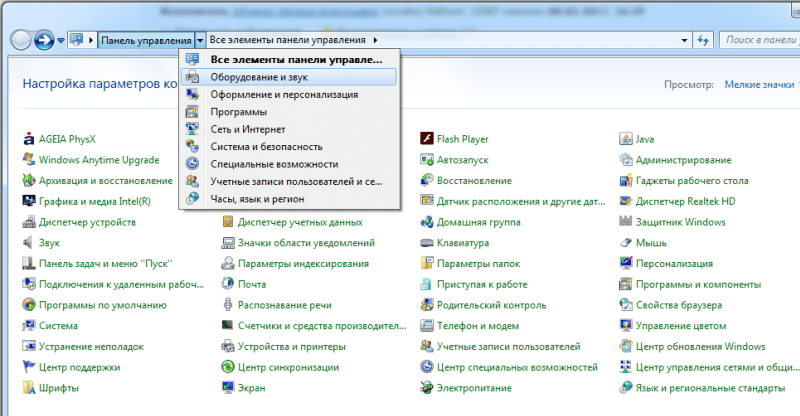
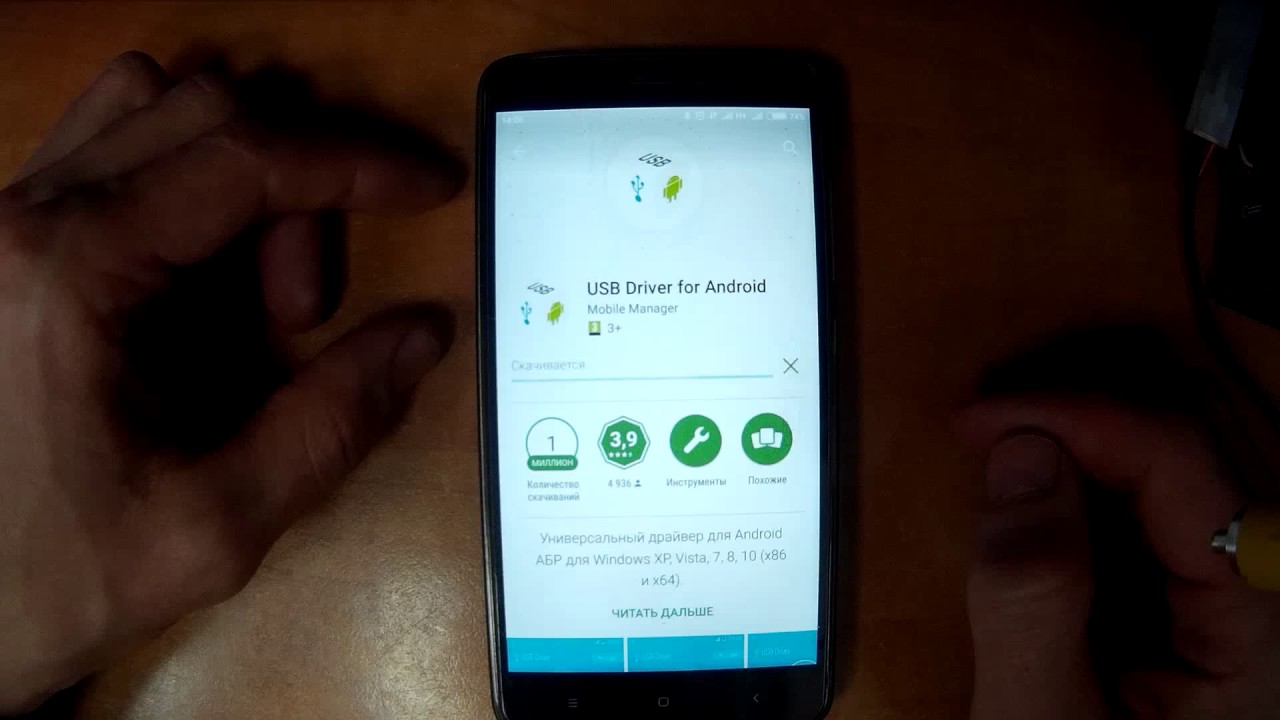
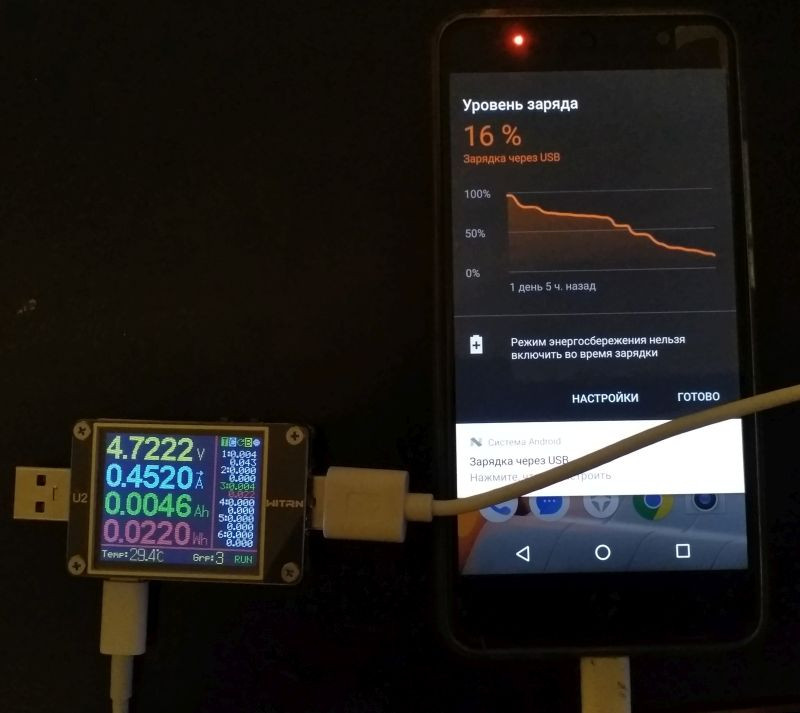 info/droidfix
info/droidfix
 Если на проводе не обнаружено заломов, прокусов, разрывов и других механических повреждений, проверьте порт USB. Попробуйте подключиться к другому разъему или вставить в этот же порт иное устройство — например, мышь.
Если на проводе не обнаружено заломов, прокусов, разрывов и других механических повреждений, проверьте порт USB. Попробуйте подключиться к другому разъему или вставить в этот же порт иное устройство — например, мышь. Но будьте осторожны: удаление не тех записей может привести к тому, что Windows перестанет работать.
Но будьте осторожны: удаление не тех записей может привести к тому, что Windows перестанет работать.

