Как с айфона сбросить пароль: Если вы забыли пароль для учетной записи Apple ID
Как создать ключ восстановления — Служба поддержки Apple (RU)
При использовании двухфакторной аутентификации на устройстве Apple вы можете создать ключ восстановления, чтобы повысить безопасность своей учетной записи. Если необходимо сбросить пароль для восстановления доступа к своему идентификатору Apple ID, воспользуйтесь ключом восстановления.
Ключ восстановления — это 28-значный код, предназначенный для сброса пароля или восстановления доступа к идентификатору Apple ID. Ключ восстановления не является обязательным, однако он позволяет вам самостоятельно сбросить пароль и тем самым повышает безопасность вашей учетной записи. Создание ключа восстановления отключает функцию восстановления учетной записи.
Использование ключа восстановления более безопасно, однако при этом ответственность за доверенные устройства и ключ восстановления полностью лежит на вас. В случае утраты и устройств, и ключа вы можете навсегда потерять доступ к своей учетной записи. Поэтому важно хранить ключ восстановления в надежном месте. Возможно, стоит записать ключ восстановления и дать копию родственнику или хранить копии ключа в нескольких местах. За счет этого ключ восстановления будет всегда у вас под рукой на случай необходимости.
Создание ключа восстановления
Вы можете создать новый ключ восстановления в меню «Настройки» или «Системные настройки» на доверенном устройстве, выполнив вход со своим идентификатором Apple ID.
На iPhone, iPad или iPod touch
- Выберите «Настройки» > [ваше имя] > «Пароль и безопасность». Может потребоваться ввести пароль для вашего идентификатора Apple ID.
- Нажмите «Ключ восстановления».
- Сдвиньте ползунок, чтобы включить ключ восстановления.
- Нажмите «Ключ восстановления» и введите код-пароль устройства.
- Запишите ключ восстановления. Храните его в надежном месте.
- Подтвердите ключ восстановления, указав его на следующем экране.
На компьютере Mac
- Выберите «Системные настройки» > Apple ID > «Детали учетной записи». Может потребоваться ввести пароль для вашего идентификатора Apple ID.
- Нажмите «Безопасность».
- В разделе «Ключ восстановления» нажмите «Включить».
- Нажмите «Использовать ключ восстановления».
- Запишите ключ восстановления.
 Храните его в надежном месте.
Храните его в надежном месте. - Нажмите «Продолжить».
- Подтвердите ключ восстановления, указав его на следующем экране.
Если вам не удается создать ключ восстановления на своем компьютере Mac, используйте iPhone, iPad или iPod touch.
Использование ключа восстановления
Если вы забыли пароль для идентификатора Apple ID, то можете попытаться восстановить доступ с помощью доверенного устройства, защищенного код-паролем. Кроме того, вы можете использовать ключ восстановления, доверенный номер телефона и устройство Apple для сброса пароля. Убедитесь, что на устройстве установлена iOS 11, macOS High Sierra или ОС более поздней версии, и введите ключ восстановления полностью, включая заглавные буквы и дефисы. Узнайте больше о том, что делать, если вы забыли пароль для идентификатора Apple ID.
Если вы решили прекратить использование ключа восстановления, выполните указанные выше действия на своем устройстве iPhone, iPad или iPod touch и сдвиньте ползунок, чтобы отключить ключ восстановления. На компьютере Mac нажмите «Отключить» в разделе «Ключ восстановления».
На компьютере Mac нажмите «Отключить» в разделе «Ключ восстановления».
Дополнительная информация
Дата публикации:
Как сбросить пароль в приложении «Заметки» на iPhone и iPad
Начиная с iOS 9.3 в «Заметках» появилась парольная защита, позволяющая обеспечить безопасность хранимой в приложении конфиденциальной информации. Программа предусматривает установку отдельного пароля, отличного от используемого для учетных записей Apple ID или iCloud, поэтому неудивительно, что многие владельцы iPhone и iPad забывают или теряют его.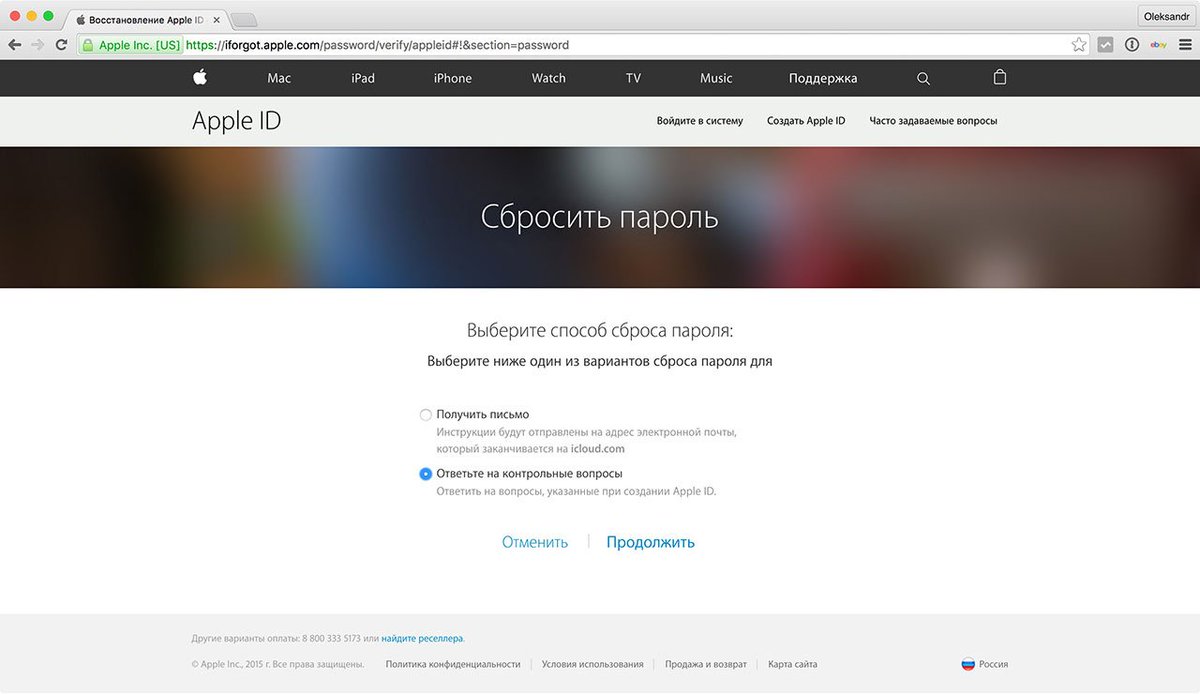
♥ ПО ТЕМЕ: Фото контакта при звонке на весь экран iPhone – как сделать?
В такой ситуации потребуется установить новый пароль, но стоит помнить, что сбросив его, вы сможете получить доступ к приложению, но не к старым заметкам, защищенным прошлым паролем. В итоге может получиться так, что разные заметки в приложении будут защищены разными паролями.
♥ ПО ТЕМЕ: 10 функций приложения «Заметки» на iPhone и iPad, о которых вы могли не знать.
Как сбросить пароль в приложении «Заметки» на iPhone и iPad
Сброс пароля в приложении «Заметки» позволит установить новый пароль для будущих записей. Вот как это можно сделать на iPhone, iPad или iPod touch:
1. Откройте меню «Настройки», нажав на соответствующую иконку на домашнем экране.
2. Выберите и нажмите на раздел «Заметки».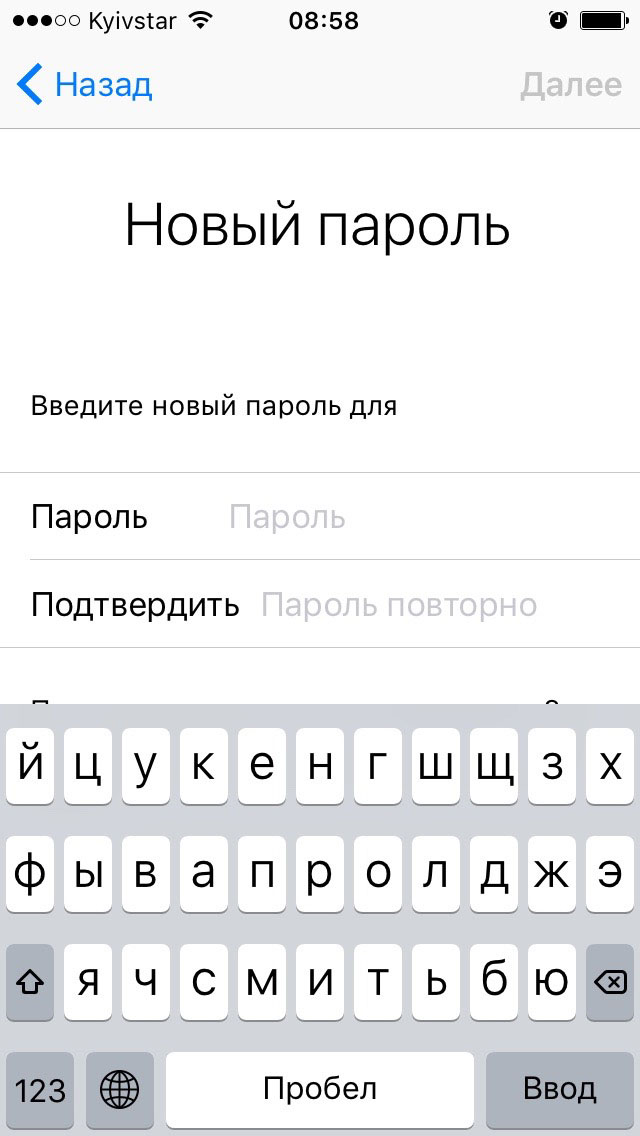
3. Нажмите на пункт «Пароль».
4. Выберите опцию «Сбросить пароль» для того, чтобы установить новый пароль. После чего потребуется ввести пароль от Apple ID и нажать на кнопку-ссылку Забыли пароль?.
Если вы сохраните пароль через Заметки в iCloud или Связку ключей, новый пароль автоматически будет установлен в приложении «Заметки» на всех ваших устройствах – iPhone, iPad, iPod touch или Mac.
Смотрите также:
Айфон запрашивает код пароль после перезагрузки. Как сбросить пароль в iTunes на iPad или iPhone, если забыл его
Техника Apple славится стабильной работой благодаря продуманной и надежной системе iOS. Однако ничего идеального не существует, и даже эта платформа своим сбоем может поставить пользователя в весьма неудобное положение, например, заблокировать доступ к девайсу без видимых на то причин.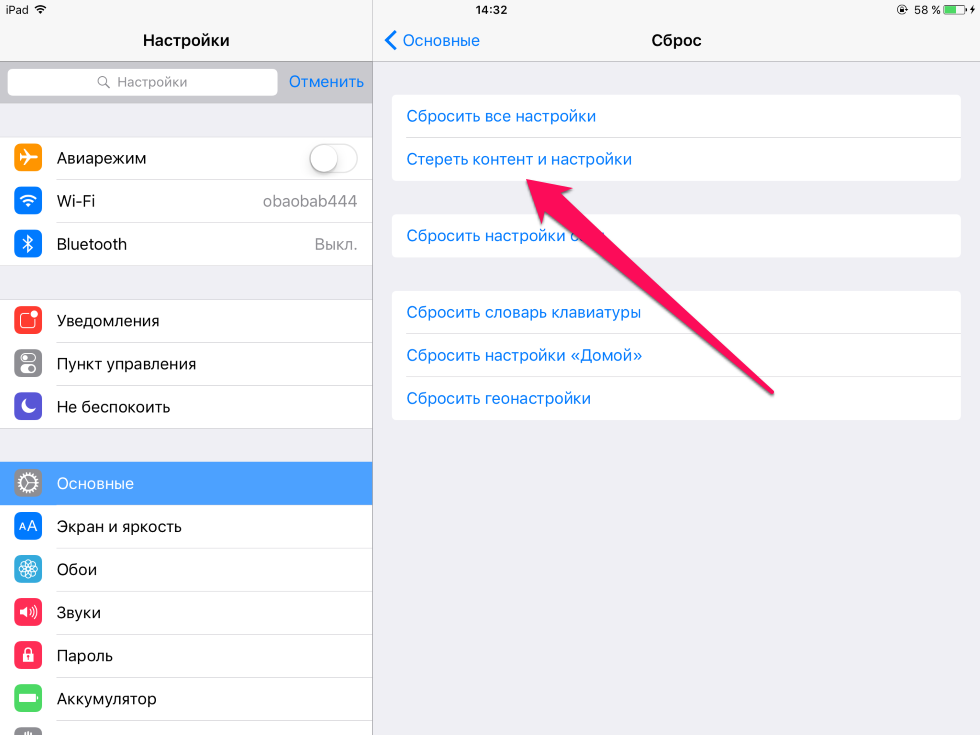 Вот одна из весьма распространенных ситуаций — пользователь не устанавливал пароль блокировки, но вдруг после перезагрузки устройства, оно потребовало его ввести. Конечно, у владельца паника — как получить доступ к гаджету, если нет ни одного варианта, что же это за пароль?
Вот одна из весьма распространенных ситуаций — пользователь не устанавливал пароль блокировки, но вдруг после перезагрузки устройства, оно потребовало его ввести. Конечно, у владельца паника — как получить доступ к гаджету, если нет ни одного варианта, что же это за пароль?
К счастью, выход есть, хотя, если вы не делали резервные копии информации, хранимой за гаджете, этот самый выход грозит потерей личных данных. Но, что поделать, либо потеряете данные, либо не сможете вообще пользоваться девайсом — сами выбирайте меньшее из двух зол.
В этой статье мы расскажем, что делать если iPad требует от вас ввода пароля после его перезагрузки. Однако, стоит отметить — указанные рекомендации актуальны для любого мобильного Apple-девайса.
Итак, чтобы восстановить доступ к устройству, нам потребуется выполнить сброс пароля. К сожалению, принцип выборочности тут не работает — вы не можете отдельно сбросить пароль, а остальную информации и настройки оставить, так что придется выполнять полный сброс устройства.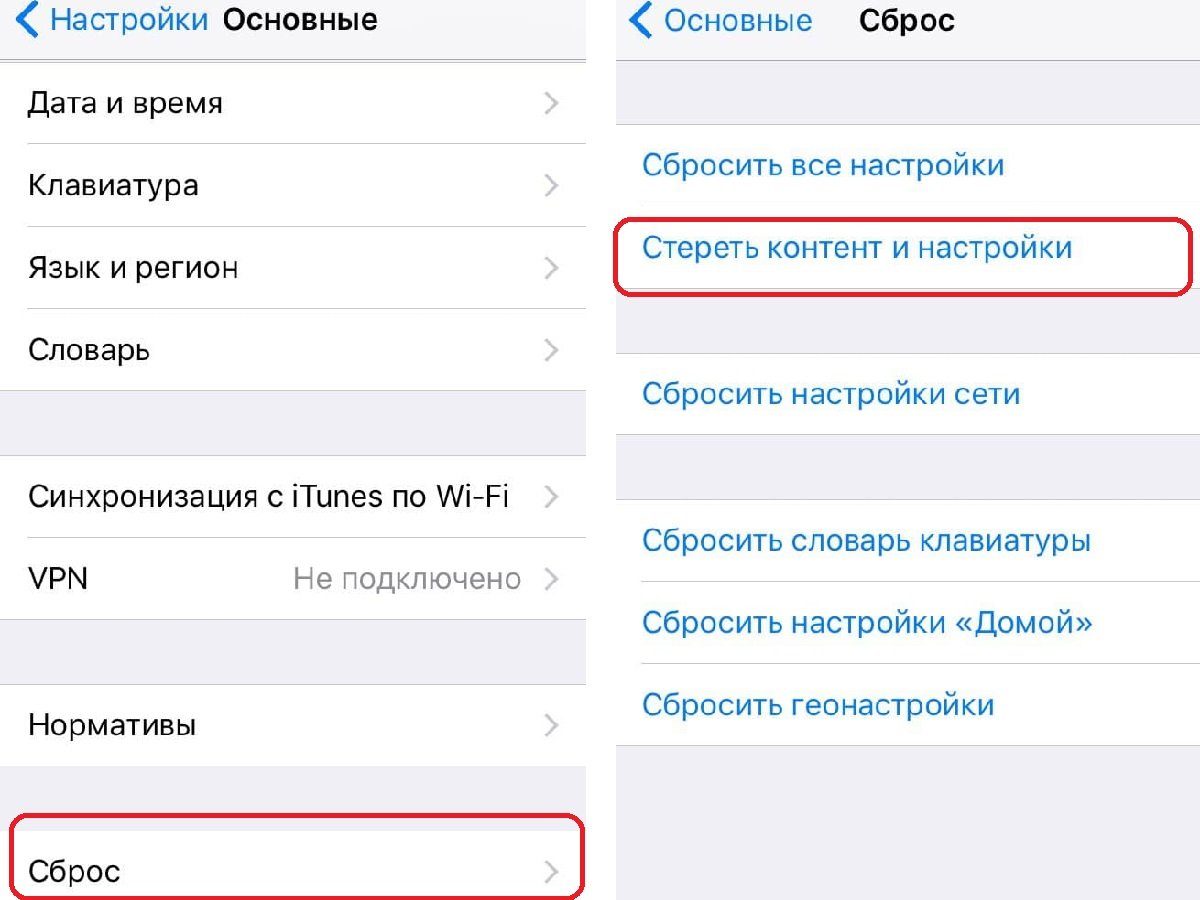
Поможет нам в этом деле программа iTunes или облачный сервис iCloud, вы можете изучить предлагаемые нами руководства и выбрать наиболее подходящий способ сброса.
Удаляем пароль с помощью iTunes
Стереть неизвестный шифр с помощью данной программы можно двумя способами, тот, с которым вам придется работать зависит от того, синхронизировали ли вы ранее iPad с iTunes или нет, а также от того, будет ли у вас программа просить пароль разблокировки при подключении к ней устройства.
1 Если вы уже коннектили iPad и iTunes ранее и при подключении он не выдвинул требование указать пароль — вам очень повезло, потому как перед сбросом, вы сможете создать резервную копию. Инструкция по сбросу с предварительным созданием бэкапа такова:Вот и все — когда данная процедура завершится, планшет перезагрузится и вам будет предложено выполнить начальную настройку.
2 Если вы никогда ранее не подключали iPad к ПК или при подключении iTunes потребовала пароль, вам нужно следовать иной инструкции, которая, к сожалению, не позволяет сделать предварительный бэкап.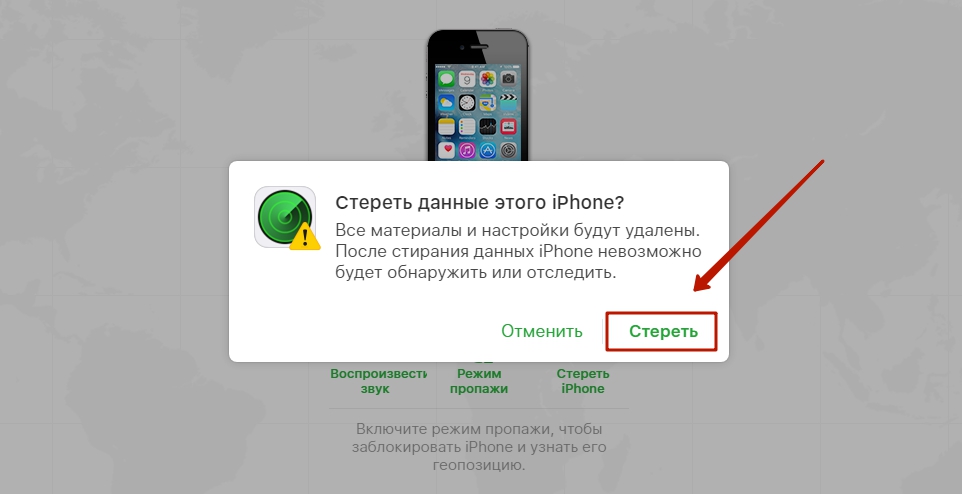
По завершении процедуры планшет автоматически перезагрузится и предложит вам выполнить начальную настройку.
Удаляем пароль с помощью iCloud
Если вы будете сбрасывать данные через iCloud, предварительно забэкапить информацию у вас никак не получится. Но если это вам и не требуется, потому как вы сделали резервную копию ранее, вас данный факт вряд ли испугает. Итак, для сброса через «облако»:
Готово! Осталось дождаться завершения сброса и выполнить начальную настройку девайса.
Какой способ сброса лучше?
Нет каких-то объективных причин, называть тот или иной сброса лучшим, тут, на самом деле, стоит больше говорить о возможности использования того или другого. Например, если iPad не подключен к Wi-Fi или качественной мобильной сети, вы не сможете воспользоваться сбросом посредством iCloud, оффлайн девайс просто не отобразится в списке «Все устройства», а, значит, стереть его будет невозможно. А если у вас нет соединительного кабеля, тогда вы не сможете выполнить сброс с помощью iTunes.
Если же вам повезло, и условия таковы, что вы можете воспользоваться и iTunes, и iCloud, выбирайте тот способ, к которому, что называется, «лежит душа». Но мы бы рекомендовали начать с iTunes, потому что в этой ситуации не исключена вероятность, что у вас получится сделать предварительный бэкап.
Как восстановить данные их резервной копии?
Многие пользователи добросовестно выполняющие бэкап теряются, когда нужно восстановить данные из резервной копии, однако ничего сложного тут нет. Вам потребуется просто при начальной настройке выбрать соответствующий пункт. Таким образом, после сброса вы получите девайс с прежней информацией, но сброшенными настройками и паролем.
Кстати, интересный момент — множество владельцев i-техники однажды активировав ползунок «Резервное копирование» в настройках iCloud забывают об этом и думают, что бэкапа информации у них нет, в тот момент, когда устройство регулярно заботливо выполняет его в автоматическом режиме. Проверить, хранятся ли какие-то данные в iCloud можно, посетив личный кабинет облачного сервиса .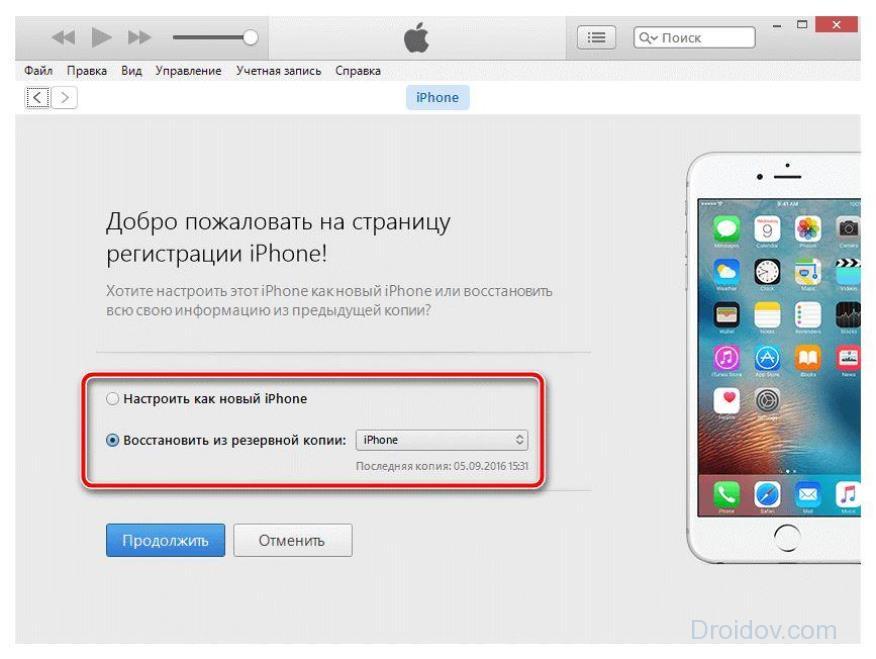
Если в iCloud пусто, при начальной настройке выбирайте пункт «Восстановить из копии iTunes», есть шанс, что хоть какая-то часть информации сохранилась в iTunes при прежних синхронизациях с программой.
Что делать если iPad требует пароль ограничений или к Apple ID?
Если после перезагрузки iPad требует пароль ограничений, сбросить его можно также, как код разблокировки экрана.
Если планшет требует пароль к Apple ID, а вы его забыли, тогда сбросьте его с помощью специального сервиса , выбрав пункт «Забыл Apple ID или пароль» — дальнейшие инструкции будут зависеть от того, как вы настроили раздел «Безопасность» при регистрации идентификатора.
Подытожим
Что ж, теперь вы знаете, что делать, если iPad или другой мобильный i-девайс станет просить у вас неизвестный вам пароль и, как видите, не так уж страшны последствия сего глюка,особенно, если вы регулярно делаете бэкап.
Стоит отметить, что многие пользователи вместо того, чтобы сразу выполнить сброс, пробуют подобрать пароль перебором, но вряд ли эту идею можно назвать успешной.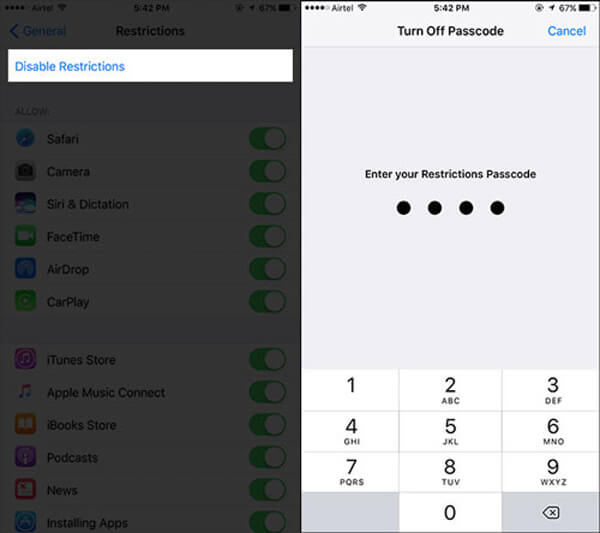 Кажется, 4-х значный пароль подобрать не сложно, но, на самом деле, вариантов комбинаций может быть огромное количество и это способ, требующих огромных временных ресурсов.
Кажется, 4-х значный пароль подобрать не сложно, но, на самом деле, вариантов комбинаций может быть огромное количество и это способ, требующих огромных временных ресурсов.
А еще следует учесть, что после ввода 6 некорректных паролей, девайс заблокируется на минуту, а каждый следующий ввод неправильного шифра вызовет новую блокировку уже на более длительное время. После 10 неверного кода iPad станет окончательно заблокированным и для дальнейшего подбора потребуется первоначально сбросить счетчик попыток в iTunes. Короче говоря, согласитесь, перспективным метод перебора не выглядит, так что лучше уж сразу использовать сброс.
Со всеми бывает. Придумал и установил пароль на айфон, а потом забыл его. Или долго не пользовался смартфоном. Как бы то ни было, лучше знать, что нужно делать и как разблокировать iPhone, если забыл пароль.
В этой инструкции я опишу три способа сброса восстановить айфон, если забыл. Эти способы не помогут, если , тут поможет только обращение в службу поддержки Apple.
В случае если пароль ввели неправильно 6 раз, то айфон заблокируется на одну минуту, если опять введешь неправильный пароль, то айфон блокируется на 2 минуты, потом на 3 и так далее. В общем, подобрать пароль не реально, жизни не хватит.
Если у тебя активирована функция “Стереть данные”, то подбирать пароль опасно. Данная функция сотрет всю информацию с iPhone, если 10 раз неправильно введёшь пароль. Чтобы ее отключить необходимо: зайти в настройки – пароль – напротив поля “стереть данные” перевести тумблер в режим отключено .
Я знаю три способа, как сбросить забытый пароль на iPhone, вот они…
1. Сбросить пароль на iPhone, восстановив из резервной копии.
Если ты систематически синхронизируешь свой iPhone с iTunes, у тебя должны быть резервные копии и можно загрузить одну из копиюй, где пароль еще не стоит. Это самый лучший способ, все медиафайлы и информация останутся на смартфоне.
2. Сбросить пароль с помощью функции «Найти iPhone»
Если у тебя активирована функция «Найти iPhone», можно с помощью iCloud удалить пароль блокировки, правда, все данные так же сотрутся.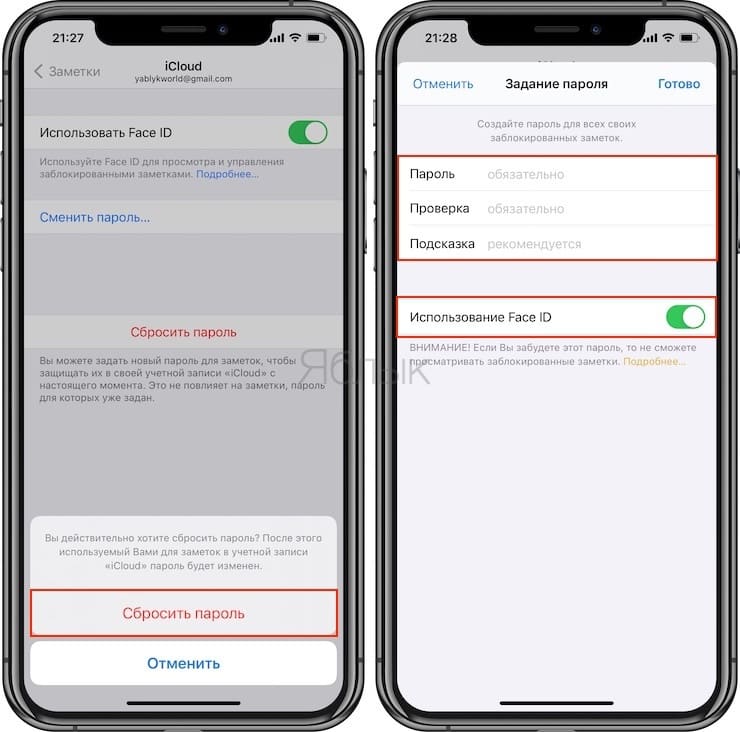 Это способ работает, забыл пароль блокировки от iPhone, но помнишь пароль от Apple iD.
Это способ работает, забыл пароль блокировки от iPhone, но помнишь пароль от Apple iD.
Теперь ты можешь восстановить данные iPhone из резервной копии или настроить его как новый.
3. Как сбросить настройки iPhone, если забыл пароль
Если ты никогда не синхронизировал свой iPhone с iTunes, у тебя нет резервной копии и не активирована функция «Найти iPhone» в iCloud, для удаления пароля остается только способ режима восстановления. Отмечу, что этот способ работает всегда, но на iPhone будут стерты не только пароль, а и все медиафалы и информация.
Шаг 1. Для начало iPhone надо ввести в
Для входа в режим восстановления: выключи айфон, теперь зажми кнопку «Домой» и не отпуская ее, вставь usb-кабель, должна, появится иконка iTunes c шнурком.
Шаг 2. Если программа iTunes автоматически не открылась, открой ее. Сразу должно появится предложение обновить или восстановить iPhone.
Шаг 3. Выбери «Восстановить» и жди пока закончится восстановление.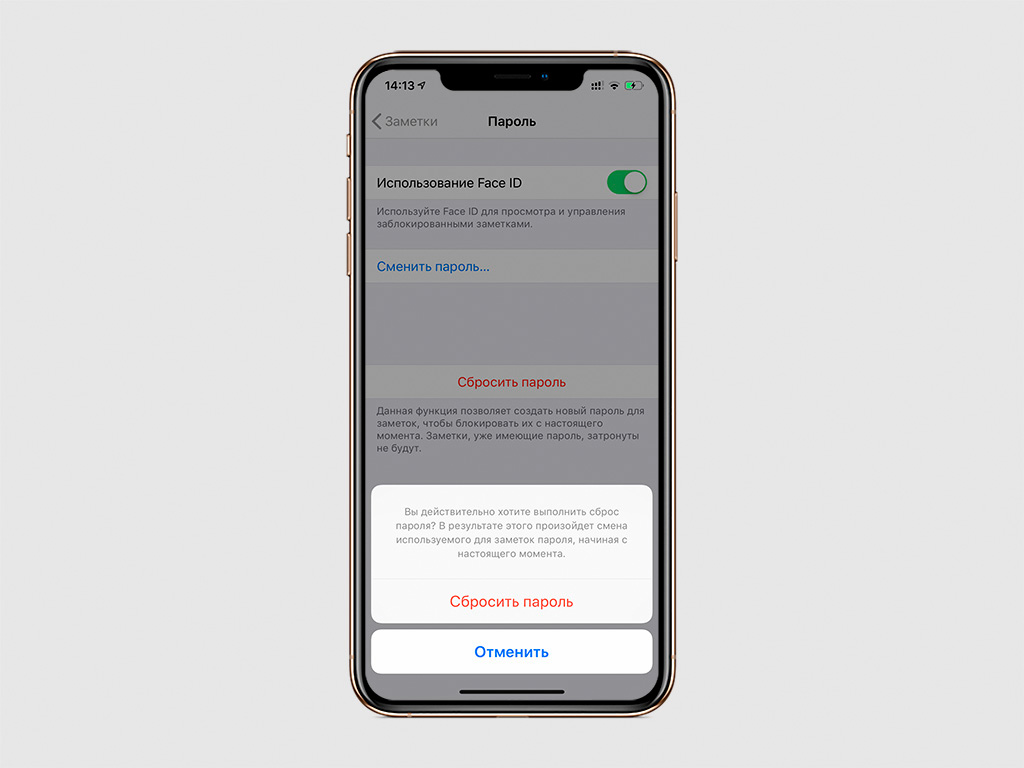 По окончанию процесса, айфон будет «чистый» как из магазина и без паролей. Пользуйся!
По окончанию процесса, айфон будет «чистый» как из магазина и без паролей. Пользуйся!
Остались вопросы?
У тебя остались вопросы по разблокировки телефона, если забыл пароль от айфона? У тебя не получается восстановить забытый ID на айфоне? Пишите в комментариях и постараемся вам помочь!
Если вам не помог не один из перечисленных способов или вы не помните Apple ID! Ознакомьтесь с этой инструкцией
Наш специализированный сервисный центр Apple Telemama осуществляет обслуживание смартфонов серии iPhone 6 и не только. Мы устраняем неисправности разного характера и сложности, также мы легко решим такую проблему, когда iPhone 6 требует пароль после перезагрузки.
Инструкция: Причин, по которым может возникнуть данная проблема, есть несколько. Соответственно можно разными способами все исправить.
- Самый проверенный и верный способ снять пароль на Айфоне 6 – это прошивка устройства. Но при этом стоит учесть, что при прошивке все данные с телефона будут удалены.
 Если данный вариант вас устраивает, то необходимо iPhone 6 перевести в режим dfu mode, после чего прошить аппарат.
Если данный вариант вас устраивает, то необходимо iPhone 6 перевести в режим dfu mode, после чего прошить аппарат. - Если вам понадобится снять пароль после перезагрузки, то данную операцию можно провести только в сервисном центре Телемама. Мы поможем вам. При одном условии, что вы забыли пароль. Если же телефон вы нашли и он не ваш, то в таком случае, снять iD пароль у нас нельзя.
Итог: Если первый вариант вы можете осуществить самостоятельно, в домашних условиях, то второй, без помощи специалистов осуществить будет сложно.
Мы предложили вам 2 способа, используя их, можно ликвидировать возникшую неполадку. Вам остается выбрать подходящий вам вариант.
Ремонт в сервисном центре Apple Telemama
Самостоятельный ремонт
Наши преимущества
- Запчасти используем только качественные и оригинальные.
- Стоимость. Все детали покупаем оптом у производителей. Это дает нам возможность поставить максимально низкие цены на обслуживание.

- Время ремонта. Замена дисплеев, динамиков, разъемов и т.д. займет 20 минут. Если поломка сложная. То понадобится еще 20 минут на диагностику.
- Гарантия 1 год.
Если ваш смартфон iPhone 6 просит пароль после перезагрузки, то мы знаем, почему это случается, и как все исправить. Мы рекомендуем обратиться к специалистам, так как в домашних условиях ликвидировать такую проблему будет непросто. Приезжайте в наш сервисный центр Telemama или вызывайте курьера, который сам заберет ваш неисправный аппарат.
Диагностика Айфона 6 – это бесплатная операция в нашем сервисном центре.
При клиенте мы проводим диагностирование, определяем характер неисправности и стоимость ее ремонта, только после этого мы приступаем непосредственно к починке гаджета.
Мы гарантируем отменный результат нашей работы. Поскольку обслуживание техники осуществляют квалифицированные специалисты-профессионалы. В ремонте мы применяем только оригинальные комплектующие.
Любой вид обслуживания подкрепляется выдачей гарантии на 1 год.
Когда гаджет вновь исправно функционирует, мы возвращаем его клиенту лично. Либо доставим его курьером. В любом случае, телефон еще год будет на гарантии. На дальнейшее обслуживание у нас, вам и друзьям будут предоставлены скидки, чтобы их получить необходимо назвать номер предыдущего заказа.
Наш сервис-центр уже много лет ремонтирует мобильную технику. Мы знаем, что делать при появлении той или иной неисправности. Также мы всегда можем проконсультировать наших клиентов, если они захотят попробовать самостоятельно отремонтировать телефон. Цены на обслуживание, указаны в прайсе.
Всем постоянным клиентам предусмотрены скидки. Мы постоянно проводим разные акции, благодаря которым починить гаджет возможно по себестоимости и с гарантией на 1 год.
Друзья, иногда случается такая неприятность, когда пользователь iPhone или планшета iPad забывает свой пароль. Ну, с кем не бывает, сложный, ни с чем не ассоциирующийся, пароль может забыть как начинающий пользователь, так и более продвинутый.
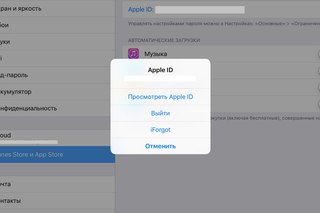 Если вы точно так же как и я забыли свой кодовый пароль от iPhone (или другого устройства), то давайте разбираться, что теперь делать и как решить эту проблему и сбросить пароль.
Если вы точно так же как и я забыли свой кодовый пароль от iPhone (или другого устройства), то давайте разбираться, что теперь делать и как решить эту проблему и сбросить пароль.Для начала давайте разберемся, какие пароли могут быть забыты в нашем iPhone. Если у вас не Айфон, а Айпад или Айпод, то там все выглядит примерно также. Так вот в этих устройствах мы можем забыть следующие пароли:
С паролем ограничений мы разобрались совсем недавно, этот пароль к настройкам ограничений можно сбросить, не потеряв ни какой информации, с подробностями снятия пароля ограничений вы можете ознакомиться в материале – « ».
Сегодня мы будем бороться с основным паролем, который устанавливается на экран блокировки iPhone, этот пароль защищает содержимое всего телефона. Хотя со стороны Apple бывают и пробелы в безопасности данных, если интересно, то можете глянуть статью – « ». Не будем убегать от темы и приступим к рассмотрению сброса забытого пароля экрана блокировки на примере iPhone с прошивкой iOS 7.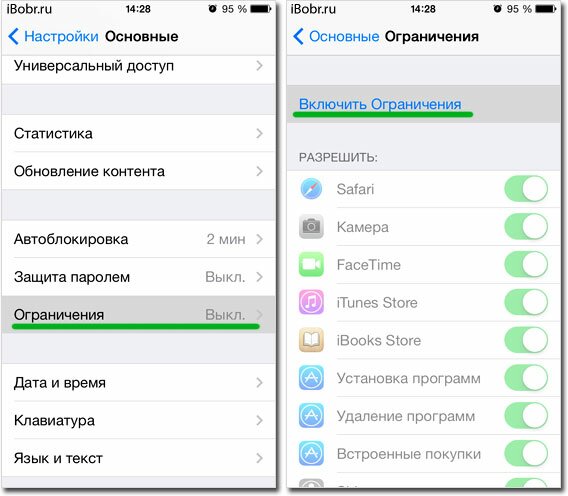 0.4. Если у вас другая прошивка, то тоже должно работать. Перед тем, как выполнять сброс пароля попробуйте все-таки подобрать код, попытки ввода конечно ограниченные, но если вы ознакомитесь с инструкцией – « », то может попыток станет больше.
0.4. Если у вас другая прошивка, то тоже должно работать. Перед тем, как выполнять сброс пароля попробуйте все-таки подобрать код, попытки ввода конечно ограниченные, но если вы ознакомитесь с инструкцией – « », то может попыток станет больше.
Рассмотрим два основных способа, которые позволяют сбросить забытый пароль на iPhone. Оба эти способа практически одинаковые, отличие лишь в скорости вашего интернета. Если скорость доступа в сеть хорошая, то используйте первый способ, в нем iTunes сам скачает прошивку и восстановит ваш iPhone, сбросив при этом пароль блокировки. Если интернет медленный, то используйте второй способ, в котором мы используем заранее скаченную прошивку. И самое главное, после сброса с iPhone удалиться вся информация, поэтому заранее сделайте , а уже после сброса можно восстановить информацию.
Сброс пароля блокировки в iPhone – быстрый интернет
Прежде чем начнете сбрасывать пароль своего Айфона, убедитесь, что к компьютеру подключен нормальный интернет с хорошей скоростью. Потому что в ходе сброса будет загружаться прошивка, объем которой совсем не мал, к примеру, у нас прошивка весила 1.4 Гб.
Потому что в ходе сброса будет загружаться прошивка, объем которой совсем не мал, к примеру, у нас прошивка весила 1.4 Гб.
1.
2. Включаем кабель в USB-порт компьютера и вводим iPhone в .
3. Как только на дисплее появится значок iTunes и кабель значит режим восстановления запущен. Запускаем в компьютере программу . Программа при запуске выдает сообщение:
«Программа iTunes обнаружила iPhone в режиме восстановления. Необходимо восстановить этот iPhone перед использованием с iTunes.»
4. Жмем кнопку ОК и в Айтюнс выбираем кнопку – Восстановить iPhone, видим сообщение, которое появляется не у всех:
«Автоматическая проверка обновлений iTunes и iPhone выключена. Хотите чтобы iTunes проверяла наличие обновлений программного обеспечения iPhone?
Чтобы включить автоматическую проверку обновлений, перейдите на панель «Основные» в настройках iTunes и выберите «Проверять наличие обновлений ПО автоматически».»
5. Жмем кнопку – Проверить, так как кнопка Отменить ни к чему не приводит.
Вы действительно хотите восстановить заводские настройки iPhone? Все ваши медиафайлы и другие данные будут стерты и будет установлена новая версия ПО iPhone.
iTunes проверит это восстановление в Apple. После завершения процесса вам будет предоставлена возможность восстановления контактов, календарей, сообщений SMS и других настроек.
В верхней части iTunes мы видим, что загружается 1 объект, видимо он качает прошивку. Прошивка загружалась в iTunes часа два. За это время iPhone проснулся пришлось все действия выполнить сначала.
Повторяю все с самого начала, выключаю iPhone, ввожу его в режим восстановления. iTunes извлекает ПО и вдруг появляется ошибка 3004:
«Не удалось восстановить iPhone. Произошла неизвестная ошибка (3004).»
Вычитал в интернете лекарство против этой ошибки – сделать Internet Explorer браузером по умолчанию или попробовать восстановление в ручную (с заранее загруженным IPSW).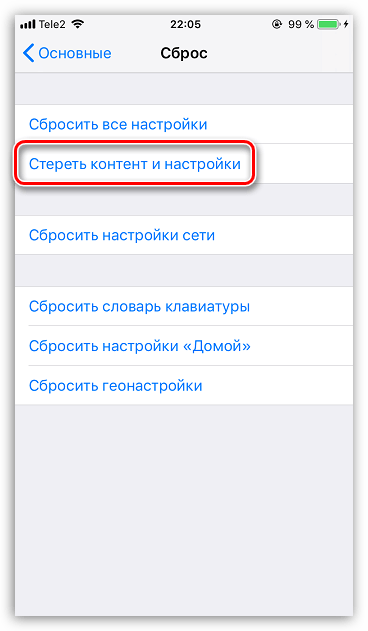 Так и сделал закрыл все браузеры и сделал Internet Explorer по умолчанию. Снова повторил действия по сбросу, ошибка больше не появлялась.
Так и сделал закрыл все браузеры и сделал Internet Explorer по умолчанию. Снова повторил действия по сбросу, ошибка больше не появлялась.
С экрана iPhone пропал шнурок с логотипом iTunes и появилось яблоко с процессом восстановления прошивки. В результате iPhone удачно восстановился, загрузился и попросил выполнить , в ходе которой мы выбрали – Настроить iPhone как новый. В процессе активации снова предлагалось установить пароль, но мы отказались, нажав ниже – Не добавлять пароль.
Ну все пароль сброшен, iPhone больще его не запрашивает. Про восстановление своей информации из резервной копии читайте ниже.
Как сбросить пароль на iPhone – медленный интернет
Если у вас ползающий интернет, то первый способ сброса пароля iPhone вам не подойдет. Если интернет на вашем компьютере работает медленно, то скачайте где-нибудь файл со своей прошивкой в формате – *.IPSW. Загрузить прошивку для своего iPhone, iPad и iPod touch можно из на каком-нибудь скоростном подключении к сети (друга попросите или в интернет-кафе).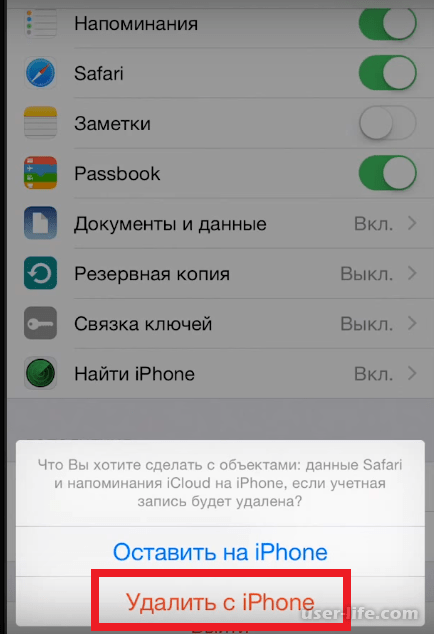
Мы вытащили свой файл прошивки iPhone6,2_7.0.5_11B601_Restore.ipsw из программы iTunes. Данный файл прошивки был загружен программой в ходе первого способа сброса прошивки, описанного выше. Файл прошивки находится в следующей директории:
- C:\Documents and Settings\имя пользователя\Application Data\Apple Computer\iTunes\iPhone Software Updates
Если у вас нет прошивки iOS, то качайте её – . Прошивка у нас есть. Теперь берем прошивку и, используя уже другой компьютер с медленным, но рабочим доступом в интернет пробуем снова сбросить пароль на iPhone. Ранее этот компьютер так же был .
Для этого выполняем все те же действия, что и в первом способе, но когда дойдете до 4-го пункта, то необходимо с зажатой на клавиатуре клавишей Shift нажать в iTunes кнопку Восстановить iPhone. Если вы правильно это сделаете, то появится окошко, в котором нужно выбрать прошивку вручную, нажать OK и продолжить сброс пароля.
По результатам восстановления вы получите чистый iPhone, который уже не будет просить ввести забытый пароль. После восстановления пройдете активацию и можете пользоваться телефоном.
После восстановления пройдете активацию и можете пользоваться телефоном.
Особенности сброса пароля в iPhone и восстановление информации
Надеюсь, вы поняли – как сбросить пароль в своем iPhone, если он был забыт. В ходе сброса вы можете наткнуться на ошибки программы iTunes. Это нормально, такое бывает. Поищите код ошибки в интернете и почитайте, что предпринимают люди, о своем опыте можете написать в комментариях. Если ошибки не появляются, но ваш iPhone или iPad ни в какую не хочет сбрасывать пароль в режиме Recovery Mode, то можете попробовать выполнить те же действия, только погружая iPhone в .
Перед сбросом пароля мы специально сделали пару резервных копий в программе iTunes. Первую резервную копию мы сделали в состоянии блокировки телефона паролем. А вот теперь, когда пароль уже сброшен, мы выполнили , специально выбрали ту резервную копию, что с паролем и что вы думаете? iPhone без вопросов восстановился, но я думал что он опять начнет требовать пароль, однако все обошлось. При первом запуске iPhone просто предложил установить новый пароль. Аллилуйя, товарищи.
При первом запуске iPhone просто предложил установить новый пароль. Аллилуйя, товарищи.
Как сбросить пароль на iPhone 7, когда он заблокирован
Если у вас есть iPhone 7, очень часто вы забываете пароль, а затем вам нужно сбросить пароль, когда вы случайно оказались заблокированными от телефона. Одно из решений для сброса пароля на iPhone 7 требует выполнения аппаратного сброса до заводских настроек, который может удалить все ваши файлы и данные на смартфоне. Для тех, у кого нет резервной копии iPhone 7, мы создали несколько различных способов сбросить пароль на заблокированном iPhone 7 без потери данных или файлов.Ниже приводится руководство, которое научит вас трем различным способам сброса пароля экрана блокировки на iPhone 7, когда вы заблокированы.
Выберите способ стереть данные с iPhone 7
Если вы еще не сделали резервную копию или не сохранили данные iPhone, невозможно сохранить информацию на iPhone 7 до того, как вы перейдете к сбросу пароля.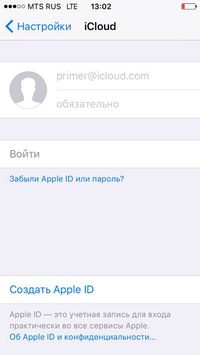 Чтобы сбросить пароль на iPhone 7, вам нужно стереть данные iPhone 7 и начать с нуля.
Чтобы сбросить пароль на iPhone 7, вам нужно стереть данные iPhone 7 и начать с нуля.
- Если iPhone 7 уже синхронизирован с iTunes, используйте метод iTunes.
- Если iPhone 7 вошел в iCloud или Find My iPhone настроен на использование метода iCloud
- Если вы не используете iCloud на своем iPhone 7 и не можете синхронизировать или подключиться к iTunes, используйте режим восстановления метод.
Удалите данные с iPhone 7 с помощью iCloud
- Перейдите на iCloud.com/find с другого устройства.
- При необходимости войдите, используя свой Apple ID .
- Затем в верхней части браузера выберите «Все устройства».
- Выберите устройство, которое хотите стереть.
- Затем нажмите «Стереть [устройство]», чтобы стереть ваше устройство и его пароль.
- Теперь вы можете восстановить из резервной копии или , настроенный как новый .

Если ваше устройство не подключено к Wi-Fi или сотовой сети, вы не можете стереть его с помощью Find My iPhone.
Сотрите данные с iPhone 7 с помощью iTunes
- Подключите iPhone 7 к компьютеру.
- Откройте iTunes и введите пароль, если его попросят, попробуйте другой компьютер, с которым вы синхронизировались, или используйте режим восстановления.
- Подождите, пока iTunes синхронизирует ваш iPhone 7, а затем сделайте резервную копию.
- После завершения синхронизации и резервного копирования щелкните Восстановить [ваше устройство] .
- Когда на iPhone 7 появится экран настройки , нажмите Восстановить из резервной копии iTunes.
- Выберите свой iPhone 7 в iTunes. Посмотрите дату и размер каждой резервной копии и выберите наиболее подходящую.
Удалите данные с iPhone 7 в режиме восстановления
Если вы никогда не выполняли синхронизацию с iTunes или не настраивали «Найти iPhone» в iCloud, вам потребуется использовать режим восстановления для восстановления вашего устройства. Это сотрет устройство и его пароль.
Это сотрет устройство и его пароль.
- Подключите iPhone 7 к компьютеру и откройте iTunes.
- Пока ваш iPhone 7 подключен, принудительно перезапустите : нажмите и удерживайте кнопки «Режим сна / Пробуждение» и «Домой» не менее 10 секунд и не отпускайте их, когда увидите логотип Apple. Удерживайте кнопки, пока не увидите экран режима восстановления.
- Когда вы увидите опцию «Восстановить» или «Обновить», выберите «Обновить». iTunes попытается переустановить iOS, не стирая ваши данные.Подождите, пока iTunes загрузит программное обеспечение для вашего устройства.
iPhone Повторный запрос пароля Exchange?
Как сбросить учетную запись Exchange на вашем iPhone / iPad
Встроенное почтовое приложение , входящее в комплект поставки iPhone или iPad , работает с двухфакторной аутентификацией Duo , если у вас версия iOS 11 или выше: Настройки> Общие> О программе> Обновление программного обеспечения
Но даже если это так, через несколько часов после того, как ваша учетная запись будет включена в Duo, есть шанс , что ваш iPhone или iPad может начать постоянно запрашивать ваш пароль Exchange.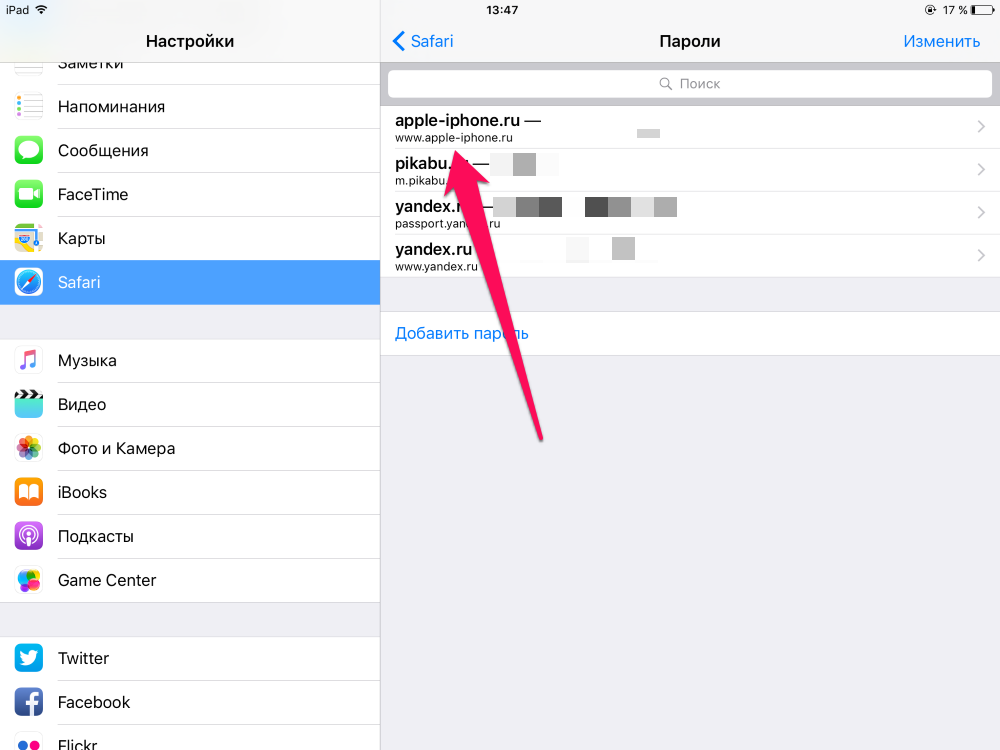
Если произойдет повторный запрос пароля , исправить несложно, и служба поддержки ITS будет рада помочь вам: просто 1) удалите и 2) повторно добавьте вашу учетную запись Exchange, как показано ниже. Вы также можете сделать это сейчас, когда будете готовиться к включению Duo для своей учетной записи MC1.
- Удалите учетной записи почтового приложения вашего iPhone для Carleton Exchange:
Настройки> Учетные записи и пароли> [Выберите свою учетную запись Exchange]> Удалить учетную запись
- Повторно добавьте учетной записи Carleton Exchange вашего iPhone в почтовое приложение iPhone:
Настройки> Учетные записи и пароли> Добавить учетную запись> Exchange
- Введите ваш полный адрес Exchange без точек: e.грамм. [email protected]. Вам будет представлена локальная страница аутентификации Карлтона, cufed.
 carleton.ca, где вы сможете снова ввести свой полный адрес Exchange и пароль MC1: .
carleton.ca, где вы сможете снова ввести свой полный адрес Exchange и пароль MC1: .
- Подтвердите с помощью Duo и выберите нужные атрибуты Exchange:
- Ваша учетная запись Exchange была успешно добавлена повторно . Если на вашем iPhone или iPad настроено несколько учетных записей электронной почты, вы можете вернуться к настройкам, нажать «Почта» и прокрутить, чтобы выбрать желаемую учетную запись электронной почты по умолчанию.
Поделиться: Twitter, Facebook
Короткий URL:
https://carleton.ca/its/duo/?p=1329
Как изменить главный пароль на iPhone?
Мастер-пароль играет важную роль в обеспечении безопасности ваших паролей, поэтому вы всегда должны быть уверены, что он надежен и, конечно же, уникален! Давайте посмотрим, насколько просто изменить мастер-пароль на устройстве iOS.
Почему ваш мастер-пароль так важен
Ваш мастер-пароль — единственный пароль, который вам нужно запомнить . Это пароль , который используется для защиты всех ваших паролей , хранящихся в вашей зашифрованной базе данных, а также для аутентификации соединения между приложением Sticky Password на ваших устройствах и вашей облачной учетной записью StickyAccount на наших серверах. Только ВЫ знаете свой мастер-пароль.
Это пароль , который используется для защиты всех ваших паролей , хранящихся в вашей зашифрованной базе данных, а также для аутентификации соединения между приложением Sticky Password на ваших устройствах и вашей облачной учетной записью StickyAccount на наших серверах. Только ВЫ знаете свой мастер-пароль.
У нас в Sticky Password нет доступа к вашему мастер-паролю. В целях безопасности ваш мастер-пароль нигде не хранится, поэтому мы не можем «повторно отправить» его вам и не можем «сбросить» его .
Предварительные требования
Чтобы иметь возможность изменить свой мастер-пароль, убедитесь, что вы в сети.
Важно: Если вы используете несколько устройств — имейте в виду, что после того, как вы измените свой мастер-пароль на одном устройстве (первом), изменение будет синхронизировано со всеми вашими онлайн-устройствами. Более того, в следующий раз, когда вы начнете использовать приложение Sticky Password на любом из других устройств, на каждом устройстве вам будет предложено ввести старый мастер-пароль еще раз.
Как изменить мастер-пароль
Нажмите кнопку меню в верхнем левом углу.
Выберите Настройки .
Tap Защита приложений .
Введите свой мастер-пароль и коснитесь ОК .
Нажмите Изменить главный пароль .
Начните с ввода нового мастер-пароля и коснитесь Далее .
Подтвердите новый мастер-пароль и коснитесь Изменить мастер-пароль .
Если вы используете несколько устройств, Sticky Password предложит вам введите новый мастер-пароль при следующей синхронизации.
Как сбросить iPhone 12 без пароля
Вот все, что вам нужно знать о сбросе настроек iPhone 12 без пароля, независимо от того, забыли ли вы его или отключили устройство после слишком большого количества неудачных догадок.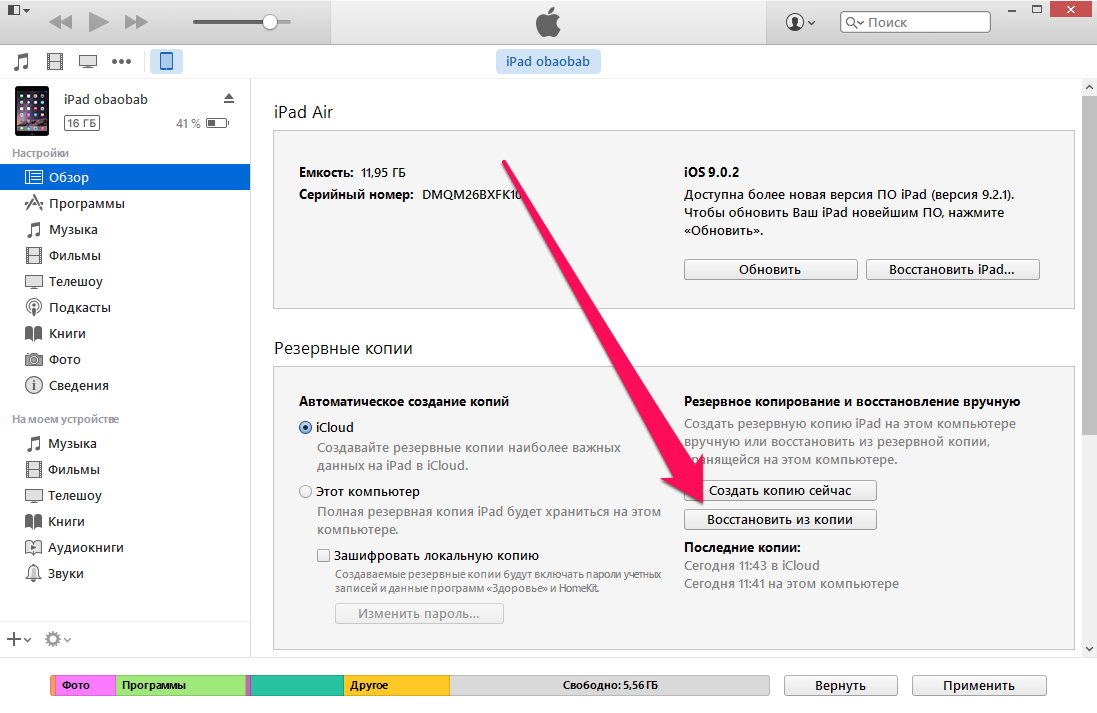
Что вы можете сделать:
- Если вы забыли пароль, который используется для разблокировки iPhone 12, вам придется стереть данные с устройства и восстановить заводские настройки. Это сотрет все ваши данные и настройки.
- Вы можете сбросить iPhone 12 без пароля с помощью iTunes или функции Apple «Найти iPhone», а затем восстановить данные из последней резервной копии, если она у вас есть.
- Вы также можете использовать стороннее приложение, такое как iPhone Unlocker, чтобы стереть отключенный iPhone 12 без пароля до заводских настроек.
Вы можете восстановить заводские настройки iPhone 12 без пароля с помощью iCloud или iTunes; в противном случае вы можете использовать сторонний инструмент.
Добавление уникального кода доступа к экрану на вашем iPhone 12 невероятно важно. С его помощью вы можете защитить себя от чьих-либо попыток проникнуть в ваш телефон и украсть ваши данные, а также защитить себя от нарушений конфиденциальности.
С его помощью вы можете защитить себя от чьих-либо попыток проникнуть в ваш телефон и украсть ваши данные, а также защитить себя от нарушений конфиденциальности.
Но если вы не можете вспомнить свой пароль для iPhone 12, все становится непросто.После того, как пароль будет введен неверно несколько раз, ваш iPhone 12 будет заблокирован на некоторое время, прежде чем вы сможете повторить попытку. Как только вы дойдете до 10-й неправильной попытки, в конечном итоге появится сообщение о том, что iPhone отключен навсегда.
К счастью, есть несколько способов, включая процедуры Apple, для сброса iPhone 12 без пароля. Читайте дальше, чтобы узнать, как восстановить заводские настройки iPhone 12 без пароля, от требований, которые вам понадобятся перед началом, до того, как восстановить его до настроек по умолчанию, чтобы очистить все, включая ваш пароль.
1. Как сбросить iPhone 12 без пароля с помощью iPhone Unlocker
Самый простой способ вернуться в систему, когда ваш iPhone 12 заблокирован без пароля, — это использовать инструмент под названием iPhone Unlocker.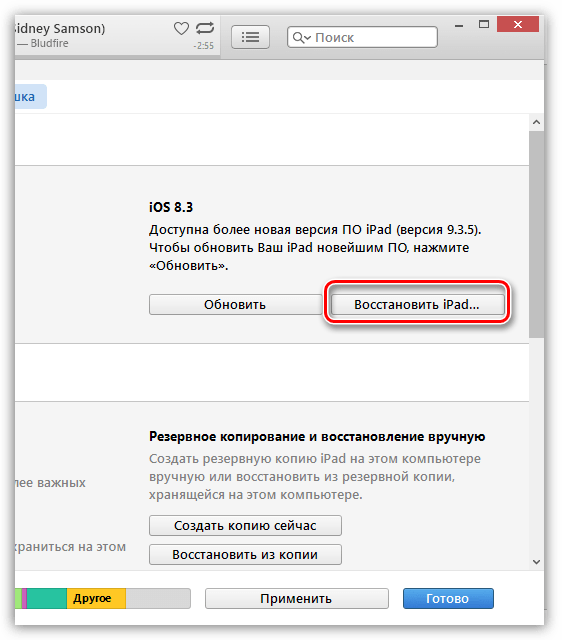 Он позаботится обо всех ситуациях, когда вы не можете получить доступ к своему телефону, и поможет вам вернуть его к заводскому состоянию. Его пользовательский интерфейс очень прост, что позволяет легко понять, как разблокировать iPhone 12 без пароля без инструкций.
Он позаботится обо всех ситуациях, когда вы не можете получить доступ к своему телефону, и поможет вам вернуть его к заводскому состоянию. Его пользовательский интерфейс очень прост, что позволяет легко понять, как разблокировать iPhone 12 без пароля без инструкций.
После того, как вы загрузили программное обеспечение и установили его на свой компьютер, вы можете приступить к сбросу и разблокировке iPhone 12 без пароля.
Откройте программу, вы увидите основной интерфейс с 3 вкладками для различных задач. Чтобы сбросить iPhone 12, нажмите вкладку «Wipe Passcode» в интерфейсе.
Затем подключите заблокированный телефон к компьютеру с помощью кабеля USB. Если он не отображается в программе, следуйте инструкциям на экране, чтобы перевести его в режим восстановления. Не волнуйтесь, это легко сделать.
В следующем открывшемся окне проверьте данные своего телефона, чтобы убедиться, что вся информация определена правильно.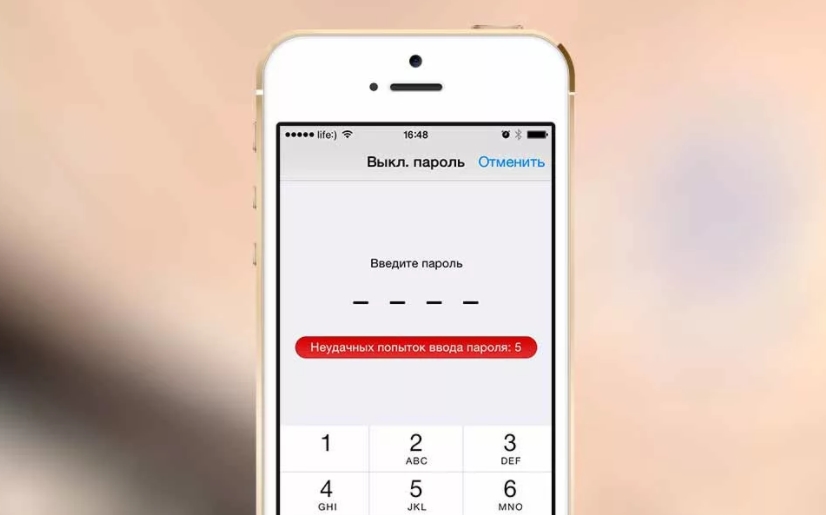 В противном случае вы можете изменить его вручную.
В противном случае вы можете изменить его вручную.
Нажмите кнопку «Пуск», чтобы продолжить. Программа начнет подключение к серверу Apple и загрузит прошивку, соответствующую вашему iPhone 12.
После загрузки вы можете нажать кнопку «Разблокировать» в окне. Появится окно с предупреждением, напоминающее, каким будет ваш телефон после сброса настроек.
Подтвердите свой выбор, введите требуемые коды и снова нажмите «Разблокировать».
Подождите, пока ваш iPhone 12 будет сброшен до заводских настроек. Как только индикатор выполнения перейдет на 100%, ваш телефон будет успешно разблокирован. Теперь вы можете настроить его и восстановить данные из резервной копии. См. Также: Что делать, если забыли пароль для iPad
2. Как восстановить заводские настройки iPhone 12 без пароля с помощью iTunes
На самом деле у Apple уже есть собственная утилита, которая может сбросить iPhone 12 без пароля. Как следует из сообщения на экране, вы можете подключить отключенный телефон к iTunes, чтобы восстановить его из режима восстановления, который сбросит пароль iPhone 12, полностью сотрет данные и вернется к исходным заводским настройкам.
Для этого нажмите и удерживайте боковую кнопку в правом углу телефона и любую из кнопок громкости, пока не появится ползунок выключения. Проведите ползунком, чтобы дождаться выключения iPhone 12.
Затем подключите телефон к компьютеру Mac или ПК, удерживая боковую кнопку (важно!). Отпустите кнопку, когда появится экран режима восстановления, как показано на изображении ниже.
Переведите iPhone 12 в режим восстановления для восстановления.
В режиме восстановления запустите iTunes или Finder на своем компьютере, если он не открывается автоматически. Затем должно появиться всплывающее уведомление, отображающее параметры восстановления или обновления вашего iPhone, выберите Восстановить .
С помощью iTunes или Finder вы можете разблокировать iPhone 12 без пароля и вернуть его к заводским условиям.
Обеспечьте стабильное подключение устройства и позвольте Finder или iTunes загрузить программное обеспечение iOS для вашего телефона.
После завершения процесса восстановления ваш iPhone 12 будет сброшен до заводских настроек, а исходные коды будут удалены. Затем следуйте инструкциям по восстановлению данных из последней резервной копии.
3. Как сбросить iPhone 12 без пароля с помощью функции «Найти меня»
У вас есть компьютер, на котором не установлен iTunes или он не работает? Не волнуйтесь, вы все равно можете восстановить заводские настройки iPhone 12 без пароля через веб-страницу «Найти iPhone» в iCloud.Конечно, если у вас нет компьютера поблизости, вы можете сделать это через другой телефон или планшет.
Следует отметить, что сброс iPhone 12 для вас, если пароль забыт с помощью функции «Найти iPhone», работает только в том случае, если на устройстве заранее включена функция «Найти меня». Если вы не уверены, выключен он или нет, сделайте следующее:
Откройте веб-сайт «Найти iPhone» в Chrome или Safari или в любом другом веб-браузере по вашему выбору на своем компьютере и войдите в систему, указав данные своей учетной записи iCloud.
Найдите iPhone 12 в списке «Все устройства» в iCloud.
Если ваш телефон находится в списке устройств в раскрывающемся меню в верхней части экрана, вам повезло, опция «Найти меня» уже открыта, и вы можете удаленно сбросить свой отключенный iPhone 12.
Используя «Найти iPhone», вы можете удаленно стереть данные с отключенного iPhone 12 без пароля.
Идите и щелкните по имени своего телефона.На новой открывающейся странице с прикрепленным меню устройства нажмите «Стереть iPhone». Следуйте подсказкам, чтобы восстановить заводские настройки телефона.
После сброса вы можете войти в свой iPhone 12, не вводя пароль.
Вот и все!
Как сбросить забытый пароль Notes на iPhone, iPad и Mac
Как и Apple, я сторонник защиты моей конфиденциальности и не возражаю предпринять дополнительные меры для защиты моей личной информации.Хотя иногда у моего собственничества есть обратная сторона, именно тогда, когда я забыл свой пароль к заметке.
Notes — это мое приложение для сохранения важной информации, такой как пароли, данные учетной записи и история транзакций, среди прочего. А почему бы и нет, ваши заметки можно синхронизировать в экосистеме Apple; кроме того, вы можете заблокировать свои заметки паролем на iPhone и Mac.
Однако проблема возникает, когда вы забываете пароль к заметке, а вопрос-подсказка бесполезен.К счастью, есть способ сбросить забытый пароль Notes на iOS и Mac. Я стал жертвой одного такого инцидента, и именно это я сделал.
Как разблокировать заметки, если вы забыли пароль на iPhone, iPad и MacК сожалению, если ваши заметки защищены паролем, вы не сможете восстановить доступ к заблокированным заметкам, пока не вспомните пароль. Даже если вы создадите новый пароль, он будет применяться только к новым заметкам, а старый останется недоступным.
К счастью, я использовал устройство с Touch ID, и мне удалось восстановить важную информацию из заметок.
Быстрые ссылки:
Как восстановить заблокированные заметки с помощью Touch ID на устройстве iOSШаг №1. Откройте приложение Notes на своем устройстве и нажмите, чтобы открыть заметку , которую вы хотите разблокировать .
Шаг №2. Нажмите Просмотреть примечание . Когда в диалоговом окне будет предложено ввести пароль, введите свой Touch ID или Face ID .
Шаг №3. После открытия скопируйте содержимое заметки и нажмите «<(Назад)» , чтобы выйти из заметки.
Шаг №4. Нажмите на значок Create Note в правом нижнем углу и Вставьте содержимое в новую заметку и сохраните новую заметку.
Шаг 5. Повторите шаги №1 — №4 для всех заблокированных нот, которые вы хотите восстановить.
После этого выполните следующие действия, чтобы сбросить пароль для заметок.
Обратите внимание, что это решение работает только для iPhone или iPad с Touch ID или Face ID или Mac с Touch Bar или Touch ID кнопкой питания. Еще одним ограничением является то, что ваш Touch ID или Face ID должны были быть активированы как пароль и раньше. Приносим извинения за потерю ваших данных, если ни одно из этих условий не будет выполнено.
Как сбросить забытый пароль Notes на iPhone и iPadШаг №1. Откройте приложение Settings на своем устройстве iOS и нажмите Notes.
Шаг №2. Нажмите на Пароль и выберите опцию Сбросить пароль .
Шаг №3. В диалоговом окне будет предложено ввести пароль Apple ID , введите пароль и нажмите OK.
Шаг №4. Затем снова нажмите Сброс пароля и введите новый пароль и подсказку пароля и нажмите Готово , чтобы завершить процесс.
Как сбросить забытый пароль Notes на MacШаг №1. Откройте приложение Notes на вашем Mac.
Шаг №2. Щелкните Notes в параметрах меню и выберите «Настройки ».
Шаг №3. Нажмите Сбросить пароль .
Шаг №4. Нажмите ОК для подтверждения Сбросьте пароль.
Шаг 5. В диалоговом окне будет предложено ввести пароль iCloud , введите пароль и нажмите ОК.
Шаг №6. Щелкните Reset Password для подтверждения изменения пароля .
Шаг № 7. Теперь введите новый пароль , который вы хотите сохранить, и подсказку для пароля , а затем нажмите Set Password.
Вот как это делается, ребята !!
Выход
Великолепные функции дают большую защиту и небольшие неудобства.Приложение Notes использует единый пароль для всех ваших заметок на всех ваших устройствах. Таким образом, если вы забыли пароль, все ваши заметки будут заблокированы для всех ваших устройств.
Хотя невосстановимость — отличная особенность с точки зрения безопасности, для нас, забывчивых, это весьма прискорбно. Однако теперь с функцией Touch ID и Face ID эта проблема тоже решена. Вот еще несколько замечательных функций, которые вам стоит проверить.
Похожие сообщения:
Честно говоря, Apple всегда будет давать мне повод влюбиться в устройства Apple.Что вы думаете об этом? Вы когда-нибудь застряли в таком положении?
Поделитесь с нами своими мнениями и отзывами в поле для комментариев.
Забыли пароль Mac? Простые способы сбросить его без потери данных
У всех нас есть десятки и даже сотни паролей, которые нужно запомнить. Ваш пароль Mac, как и ПИН-код кредитной карты, является одним из самых важных, поэтому если вы его забудете, это может стать кошмаром. Но это не конец света.Есть несколько простых способов сбросить пароль Mac и убедиться, что вы больше никогда его не потеряете.
Как восстановить забытый пароль Mac
Безопасность — это то, чему вы не можете уделять достаточного внимания при работе с устройствами Apple. Отсюда важность безопасного пароля Mac. Хотя физически украсть компьютер может быть легко, мало шансов, что кто-то может испортить ваши данные, если не знает пароль. Поэтому разумно принять несколько мер предосторожности, чтобы не потерять его и упростить восстановление.
✕Использовать режим восстановления
Надеюсь, это просто «а что, если» для вас, но давайте представим, что это произошло. Вы забыли пароль Mac и не можете получить доступ ни к одной из своих учетных записей. Подсказок пароля нет, и вы не можете вспомнить его, даже если вы уже пытались ввести все имена питомцев. Для таких случаев есть режим восстановления Apple.
Для активации режима восстановления:
- Выключите компьютер и удерживайте кнопку питания + Command R. Подождите, пока на экране не появится полоса загрузки, пока ваш Mac загрузится в Recovery.
- Затем выберите «Дисковая утилита»> «Продолжить»> «Терминал утилит».
- Введите «resetpassword» (одним словом) и нажмите «Return».
- Перейдите на главный жесткий диск и выберите свою учетную запись.
- Наконец, измените пароль Mac, создайте подсказку, чтобы легко вспомнить ее в будущем, и нажмите «Сохранить». Вы сможете использовать новый пароль после перезагрузки.
Сбросить пароль с Apple ID
Если у вас есть Apple ID, привязанный к вашей учетной записи на Mac, вы можете использовать его для сброса пароля из окна входа в систему.Опция должна быть доступна по умолчанию. В противном случае вы можете включить его в Системных настройках> Пользователи и группы> Разрешает пользователю сбрасывать пароль с помощью Apple ID.
Чтобы сделать это, нажмите на вопросительный знак рядом с полем пароля, которое вы видите на экране входа в систему. Согласитесь с возможностью сброса с помощью Apple ID и трижды введите неправильные учетные данные, чтобы иметь возможность создать новый пароль. Как только вы перейдете к экрану сброса, введите новый пароль два раза, создайте подсказку и сохраните.
Изменить пароль от другой учетной записи
Вам повезло, если на вашем Mac несколько учетных записей. Или, если ваша мать / брат / девушка / собака когда-либо использовали ваш компьютер для входа в свои личные учетные записи (да, теперь вы должны им поблагодарить). Вот как восстановить пароль Mac, используя другую учетную запись, к которой у вас есть пароль:
- Выйдите из своей учетной записи администратора
- Выберите другую учетную запись и введите пароль
- Перейдите в Системные настройки> Пользователи и группы> Значок блокировки
- Используйте пароль альтернативной учетной записи для разблокировки
- Сбросьте пароль для вашего администратора аккаунт (введите пароль> проверить> создать подсказку> сохранить).
Хорошие новости: у вас новый пароль. Плохие новости: вы все равно не сможете войти в свою учетную запись, если у вас нет пароля Связки ключей и вы не можете создать новый. Дело в том, что для разблокировки всех функций, требующих пароля Mac, вы должны иметь доступ к системе управления паролями Apple, Keychain. Если вы не помните данные для доступа, вам придется создать новый пароль с учетной записью администратора. Если учетная запись, которую вы использовали, не зарегистрирована как администратор, вам нужно будет перейти в режим восстановления.
Подсказка для пароля
Если вы забыли пароль Apple, вы можете восстановить его с подсказкой. Это, безусловно, самый безболезненный способ вернуть себе доступ. Поэтому мы рекомендуем вам создавать подсказки каждый раз, когда вы выбираете новый пароль. Требуется несколько простых действий:
- Доступ к системным настройкам> Пользователи и группы
- Щелкните значок замка> имя пользователя
- Выберите параметр для изменения пароля и добавьте фразу / слово, которые вы связываете с вновь созданным паролем, в «Подсказка для пароля (рекомендуется)».”
Еще одна важная вещь. Чтобы подсказка для пароля появлялась тогда, когда она вам нужна, вы должны разрешить компьютеру Mac отображать подсказки. В Users $ Groups щелкните Параметры входа и установите флажок «Показывать подсказки для пароля». Готов идти.
Чтобы просмотреть созданную вами подсказку, войдите в Группы пользователей в Системных настройках, разблокируйте, чтобы внести изменения, и трижды нажмите Return. После третьего раза ваша подсказка появится прямо под полем пароля.Если вы не создали подсказку давным-давно, это поможет освежить вашу память.
Переход к режиму целевого диска
Другой вариант — получить доступ к жесткому диску вашего Mac через другой компьютер. По сути, режим целевого диска позволяет сохранять любые данные с жесткого диска вашего Mac.
Для входа в режим целевого диска
- Выключите компьютер и используйте кабель FireWire или Thunderbolt для подключения другого Mac.
- Нажмите кнопку питания, удерживая кнопку T, и дождитесь появления жесткого диска на экране.
Вот и все. Теперь вы можете легко получить доступ к любым данным со своего Mac и восстановить их.
Всегда защищайте свои данные
Сброс пароля может сделать ваш Mac уязвимым. В частности, режим восстановления представляет собой своего рода дыру в безопасности: если кто-то может получить доступ к вашему компьютеру, довольно легко загрузиться в режиме восстановления и сбросить пароль. Чтобы этого не произошло, следует зашифровать данные на жестком диске с помощью встроенной утилиты FileVault. Убедитесь, что вы разблокировали сброс пароля с помощью Дисковой утилиты и активировали FileVault на своем Mac.
Для активации FileVault в системе Apple
- Перейдите в Системные настройки
- Щелкните Безопасность и конфиденциальность> FileVault
- Разблокировать для ввода логина и пароля
- Выберите «Включить FileVault»
- Сохранить ключ восстановления и пароль, которые вы получите при активации FileVault
Найдите утерянные пароли с помощью Связки ключей
Если вы потеряли один из входов в Интернет или не помните пароль к Wi-Fi, очень вероятно, что вы сможете восстановить его с помощью собственного менеджера паролей Mac — Keychain Access.
Для восстановления пароля с помощью Связки ключей:
- Запустите утилиту из папки Applications
- Используйте поле поиска в правом верхнем углу, чтобы отфильтровать то, что вы ищете
- Дважды щелкните нужный элемент
- Проверьте Показать пароль и введите пароль связки ключей, чтобы покажи это
Хотя Keychain Access может быть очень полезен при поиске паролей, которые вы считали утерянными навсегда, его редко используют намеренно из-за неуклюжего интерфейса и беспорядочного режима сохранения пароля.Однако в настоящее время использование менеджера паролей в целом просто необходимо. И если вам нужно с чего-то начать, не ищите ничего, кроме секретов.
✕Хранить пароли с использованием секретов
Secrets — это простой, но надежный менеджер паролей, который может стать вашей центральной точкой отсчета при поиске паролей, кодов доступа Wi-Fi, защищенных заметок, номеров кредитных карт и другой личной информации.
Приложение поддерживает стандартное шифрование PGP, поэтому ни один из ваших файлов никогда не будет открыт.И нет, сохранять пароли в приложении Notes или на бумаге — не лучшая идея. К счастью, Secrets очень проста в использовании.
- Загрузите и запустите Secrets
- Следуйте инструкциям по установке
- Чтобы сохранить свой первый пароль, просто щелкните значок плюса рядом с полем поиска и заполните всю необходимую информацию
Кроме того, в Secrets есть функция импорта, с помощью которой вы можете загрузить все существующие пароли из других менеджеров или даже как простые.csv файл. В дальнейшем секреты можно будет заполнить с помощью удобного расширения браузера с быстрым встроенным генератором паролей.
Совет: автозаполнение кодов 2FA с помощью OhtipiЗапоминание подсказок пароля — не единственная сложность. Во многих онлайн-сервисах вы должны ввести OTP для входа в систему, что требует от вас: 1. Найти свой телефон; 2. Открытые сообщения; 3. Найдите правильный OTP-код; 4. Введите его на свой компьютер. Ohtipi может избавить вас от неприятностей.
Ohtipi — это простая утилита для Mac, которая извлекает одноразовые пароли из ваших сообщений iMessages и заполняет их, когда они вам нужны.Забудьте о том, чтобы проверять свой телефон каждый раз, когда веб-сайт запрашивает код OTP, у Ohtipi это есть.
Необходимо принять все необходимые меры для обеспечения безопасности в Интернете. Это включает в себя наличие хороших подсказок паролей для вашего Mac, знание того, как перемещаться в режиме восстановления, и, конечно же, надежные инструменты для управления паролями и 2FA, такие как Secrets и Ohtipi, которые доступны в бесплатной пробной версии через Setapp, платформу более 200 лучших приложений для Mac и iPhone.
Как восстановить заводские настройки iPhone 8 без пароля: подробное руководство
Сброс— это обычно последняя опция, которую хотят использовать пользователи iPhone. Это имеет смысл, потому что, как только вы начнете эту процедуру, вы уже не вернетесь, по крайней мере, когда дело доходит до данных, хранящихся на вашем устройстве. Очевидно, что есть программный сброс, который может помочь вам избежать этих вещей, но во многих случаях этот параметр не работает. Ситуация становится еще более сложной, если у вас нет пароля.В этой статье мы покажем вам, как восстановить заводские настройки iPhone 8 без пароля.
Зачем кому-то делать сброс iPhone 8 до заводских?
Прежде чем мы выделим несколько различных подходов, которые могут помочь вам восстановить заводские настройки iPhone 8 даже без пароля, мы должны упомянуть, почему кто-то вообще захочет это сделать.
Прежде всего, вы можете захотеть сделать это, чтобы защитить свои данные, когда захотите продать свой iPhone 8. Таким образом, вы можете быть уверены, что ваша информация не будет использована новыми пользователями.Затем вы могли купить iPhone 8, но предыдущий владелец не удалил данные. В подобных случаях вам следует сразу же выполнить сброс iPhone 8 до заводских настроек. Кроме того, вы могли потерять пароль iPhone и не можете открыть устройство. Кроме того, ваш iPhone 8 может иметь проблемы с программным обеспечением или он может быть отключен. Подводя итог, люди обычно хотят восстановить заводские настройки своего iPhone 8, когда они:
- Хочу продать свой аппарат
- Ремонт iPhone Брисбен
- Хотите побороть программные глюки и проблемы
- Их устройство отключено, и они хотят его включить
- Они потеряли пароль и не могут получить доступ к своему устройству
- Когда они хотят удалить данные и информацию, сохраненные предыдущим владельцем
Сброс к заводским настройкам iPhone 8 возможен, даже если у вас нет пароля.На самом деле вы можете сделать это несколькими способами, и в этой статье мы представим три метода, которые помогут вам достичь этой цели.
Использование iTunes для восстановления заводских настроек iPhone 8
Для начала можно с помощью iTunes провести что-то подобное. Перед началом этой процедуры пользователи должны синхронизировать свой iPhone 8 с iTunes или проверить, есть ли у них новая резервная копия в iTunes. Если вы не уверены в этом, вы можете потерять еще больше информации и данных, хранящихся на вашем устройстве.Теперь давайте посмотрим, что вам нужно сделать, чтобы выполнить эту задачу.
- Как упоминалось ранее, вам следует создать резервную копию в iTunes
- Далее следует активировать iTunes
- После этого найдите и выберите свой iPhone 8, как только он появится в iTunes.
- Следующим шагом является использование кнопки «Восстановить iPhone» на вкладке «Сводка».
- После этого следует нажать кнопку «Восстановить». Если доступно обновление программного обеспечения, iTunes попросит вас обновить устройство.
- Независимо от вашего выбора, вам придется подождать несколько минут, пока процесс завершится.
Как видите, это простой и очень эффективный метод восстановления заводских настроек любого устройства iPhone 8, даже если у вас нет пароля.
Использование аппаратных клавиш для восстановления заводских настроек iPhone 8
Несмотря на то, что сенсорный экран позволяет пользователям получить доступ к большинству функций, доступных на наших iPhone, даже последние модели iPhone имеют аппаратные клавиши. Конечно, iPhone 8 ничем не отличается. Однако на этот раз вместо навигации вы будете использовать эти кнопки для восстановления заводских настроек устройства, даже если оно отключено и у вас нет пароля.
- Прежде всего, одновременно нажмите и удерживайте кнопку «Режим сна / Пробуждение» и кнопку «Домой».
- Продолжайте удерживать эти кнопки, и через несколько секунд ваш iPhone 8 должен перезагрузиться.
- Пользователи могут отпустить кнопки, как только на экране появится логотип Apple
Это, очевидно, еще один простой способ решить эту проблему.
Использование настроек для восстановления заводских настроек iPhone 8
Для использования этого метода вам потребуется резервная копия iCloud. Итак, если вы купили телефон у другого человека, потеряли пароль и хотите сбросить настройки устройства, вам понадобится его помощь. В любом случае, если вы выполнили резервное копирование iCloud, вы сможете восстановить заводские настройки iPhone 8, посетив раздел «Настройки».
- Зайдите в Настройки и выберите Общие
- После этого находим и выбираем Reset
- Затем выберите «Стереть все содержимое и настройки»
- Следующий шаг — выбрать «Стереть iPhone» и дождаться перезапуска iPhone. Обычно этот процесс занимает не более нескольких минут.
- Процесс продолжается посещением Приложения и данных, расположенных на стартовом экране
- Выберите восстановление из iCloud и выберите резервную копию iCloud, которую вы хотите использовать.
- Чтобы завершить этот процесс, вам придется подождать несколько минут
Это три самых простых способа восстановить заводские настройки iPhone 8, даже если у вас нет пароля.

 Храните его в надежном месте.
Храните его в надежном месте.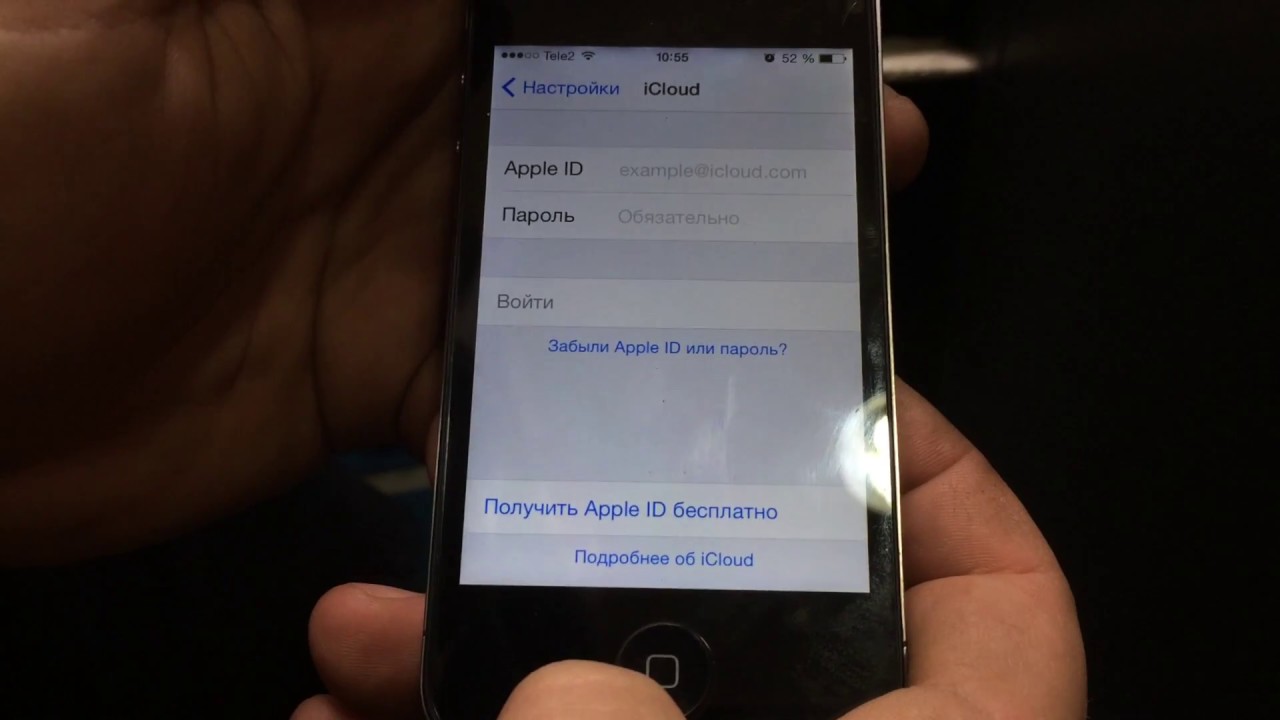 Если данный вариант вас устраивает, то необходимо iPhone 6 перевести в режим dfu mode, после чего прошить аппарат.
Если данный вариант вас устраивает, то необходимо iPhone 6 перевести в режим dfu mode, после чего прошить аппарат.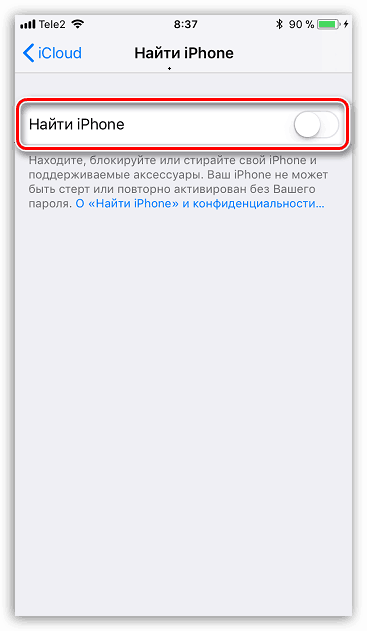
 »
»
 carleton.ca, где вы сможете снова ввести свой полный адрес Exchange и пароль MC1:
carleton.ca, где вы сможете снова ввести свой полный адрес Exchange и пароль MC1: