Как с телефона на телефон перекинуть контакты через блютуз: Страница не найдена — Все о беспроводных сетях
Как перенести контакты через блютуз
С помощью функции блютуз можете переносить контакты с iPhone или телефона андроид на другие устройства.
В зависимости от особенностей вашего старого телефона у вас может быть возможность переносить не только контакты на новый смартфон, но и другие данные, такие как события календаря или текстовые сообщения.
Раньше, когда смартфоны еще не изобретались, и даже Android не существовало, люди вручную добавляли каждый контакт по очереди на свой новый телефон, прежде чем стереть их из старого.
Весь этот процесс длился несколько часов, и из-за ручного вмешательства много раз были добавлены неверные контакты.
Android преодолела это ограничение, и теперь можете перенести все контакты с вашего телефона Samsung либо другого за считанные секунды и с полной точностью.
Перенос контактов через блютуз
В этом методе для старого телефона вам необходимо выбрать все контакты, которые вы хотите перенести, и инициировать процесс передачи Bluetooth.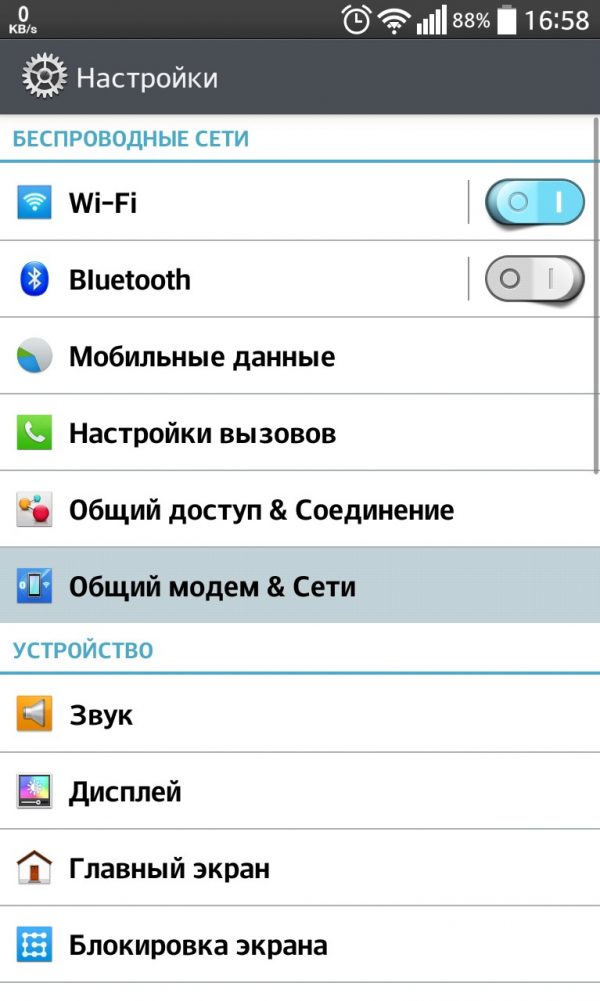
Заметно, что перед отправкой контактов через Bluetooth телефон Samsung экспортирует их в файл vCard (VCF).
Затем файл VCF отправляется на целевой телефон через Bluetooth, и контакты будут импортированы в него.
Ниже приведены пошаговые инструкции для выполнения задачи (здесь для демонстрации я использую для примера телефон Samsung Galaxy A3). Единственный недостаток у меня сейчас нет времени добавить картинки, разве что позже это сделаю.
Инструкция
ВАЖНЯ ИНФОРМАЦИЯ
- Включите как старый, так и новый телефоны
- Убедитесь, что Bluetooth включен на обоих смартфонах.
- Также убедитесь, что оба подключены друг к другу для плавного перехода Bluetooth. Чтобы подтвердить связь, вы можете перенести небольшой файл с одного из телефонов на другой.
- На смартфоне источнике, с которого хотите отправить контакты откройте приложения «Контакты» с отображаемых значков.
- На карточке интерфейсных контактов и удерживайте любой из контактов из списка.

- Когда выбран резьбовой контакт, установите флажок в верхней части окна, чтобы выбрать все контакты в списке.
- Примечание: альтернативно, также можете установить флажки отдельно для передачи выбранных контактов.
- После выбора выбранных контактов коснитесь значка в верхней части окна.
- Коснитесь значка «Bluetooth» из отображаемых опций.
- В списке парных Bluetooth-устройств коснитесь списка, в который вы хотите перенести контакты.
- На целевом устройстве Samsung, где вы хотите перенести контакты, принимается входящий файл и дождитесь завершения процесса передачи.
Как передавать файлы на ваш мобильный телефон и с него с помощью Bluetooth
Почти каждый ноутбук или сотовый телефон, сегодня оснащен bluetooth — технология, обеспечивающая беспроводную передачу данных.
Мы часто забываем об этом и, пытаясь отправить даже небольшие объемы данных, рефлексивно достаем неудобные кабели. Между тем все, что нам нужно, уже установлено и готово к запуску.
Убедитесь, что на вашем компьютере есть интерфейс Bluetooth. Независимо от того, встроен ли он в материнскую плату или через USB-заглушку.
Кроме того, стоит проверить, включен ли этот интерфейс (в ноутбуках обычно есть переключатель или кнопка на корпусе).
Прежде чем с радостью перенести файлы из смартфона в компьютер (и наоборот), необходимо соединить устройства друг с другом. Другими словами, вам нужно, чтобы ноутбук и мобильный телефон знали друг друга (были сопряжены).
Добавление Bluetooth устройства
- Включаем Bluetooth на вашем мобильном телефоне (иногда производитель скрывает эту опцию в другом подменю, поэтому вам нужно найти ее самостоятельно).
- Щелкните правой кнопкой мыши значок Bluetooth рядом с часами и выберите добавить Bluetooth-устройство. Если его там нет, то можете включить его на панели управления в параметрах bluetooth.
- Отмечаем, устройства нажимаем найти.
- В течение нескольких десятков секунд Windows попытается найти устройства Bluetooth поблизости, в том числе ваш мобильный телефон.
 Если он не находит его, убедитесь, что Bluetooth в смартфоне включен и снова используется опция поиска.
Если он не находит его, убедитесь, что Bluetooth в смартфоне включен и снова используется опция поиска. - Если наш телефон найден (обычно он будет отображаться вместе с именем модели, если вы не создали собственное), отмечаем его.
- Выбираем ключ доступа и нажимаем.
- Через некоторое время телефон должен спросить, хотим ли мы подключиться к устройству. Выбираем согласны с этим и когда вас спрашивают о ключе доступа, мы копируем его на экране компьютера и одобряем его.
- Затем сообщения о успехе должны появляться на дисплее телефона и на мониторе компьютера. Готово.
Отправка файлов на телефон через блютуз
- Щелкните правой кнопкой мыши значок синего зуба рядом с часами и выберите файл.
- В появившемся окне выберите просмотр и укажите свой телефон. Затем нажмите.
- Опять же, нажмите кнопку просмотра, и на этот раз мы укажем файл, который будет загружен. Затем нажмите дальше.
- Телефон должен спросить, хотим ли мы принять файл.
 Конечно, мы отвечаем «да».
Конечно, мы отвечаем «да». - Затем должен появиться статус передачи файла, и когда он будет завершен, телефон сообщит нам об этом. Иногда может потребоваться сохранить файл, который вы только что загрузили. Готово.
Получение файлов с вашего телефона через блютуз
- Снова нажмите значок Bluetooth рядом с часами и выберите получение файла. Windows теперь будет «ждать» предстоящего файла.
- Открываем файл для отправки по телефону и указываем, что отправка осуществляется через Bluetooth.
- Теперь телефон должен искать и найти ваш компьютер или ноутбук. Если это не так, убедитесь, что устройства сопряжены.
- Если ваш ПК найден, то отправляем ему файл.
- На экране компьютера должен появиться индикатор выполнения, указывающий, сколько процентов уже отправлено. Когда достигнет конца, вам будет предложено сохранить полученный файл. Готово.
Вы должны помнить о передаче файлов в формате, который может понимать телефон. Мой довольно скучный старый Nokia 6230 обрабатывает графические файлы: jpg, gif и png, музыку: mp3, aac и txt файлы без проблем.
Конечно, вы можете передавать другие файлы и использовать камеру в качестве переносного флеш-накопителя, но, на мой взгляд, это не главное.
Инструкции по передаче контактов через Bluetooth
Благодаря технологии Bluetooth можно удобно передавать номера с одного телефона на другой без необходимости вручную переписывать контакты. Вот инструкция!
В зависимости от версии Android имена и размещение параметров на экране могут отличаться.
Включите Bluetooth на обоих устройствах. Перейдите к: «Контакты» на телефоне, с которого вы хотите отправлять номера.
Нажмите на меню «Еще» в нижней части экрана / «Еще» в верхней части экрана. В раскрывающемся меню выберите вариант: «Импорт / экспорт» / «Поделиться».
Выберите «Совместное использование контактов» / проверьте контакты, которые хотите отправить.
Выберите контакты, которые вы хотите экспортировать, и нажмите «Поделиться» / повторно нажмите «Поделиться».
Щелкните значок Bluetooth и выберите имя устройства, к которому вы хотите отправить контакты.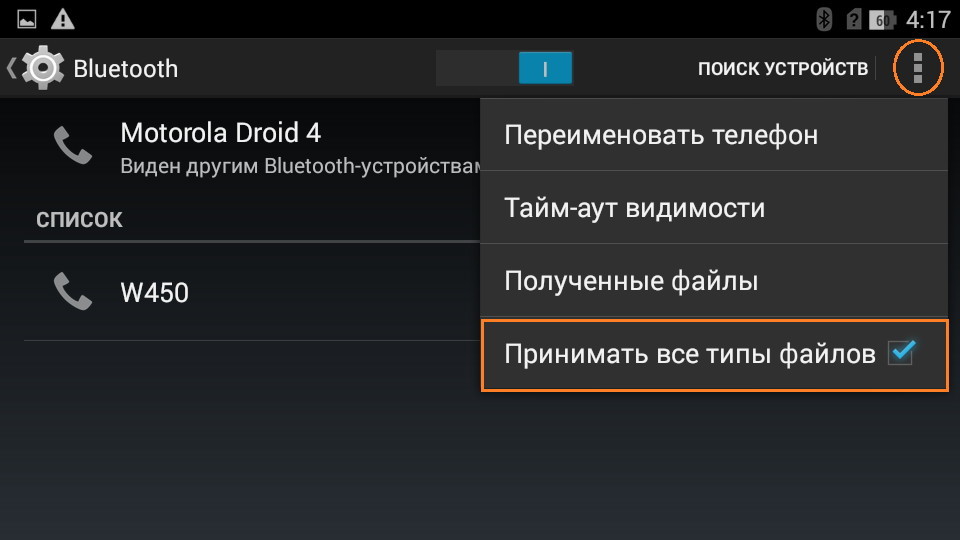 На другом устройстве примите файл и импортируйте контакты. Успехов.
На другом устройстве примите файл и импортируйте контакты. Успехов.
Простые способы 5 для переноса контактов с Android на Android
Перед обновлением смартфона пользователи сталкиваются с серьезной проблемой, связанной с переносом контактов с Android на Android. Хотя это кажется сложной задачей, на самом деле это быстрая и безболезненная работа в экосистеме Android. Итак, в этом уроке мы расскажем вам о нескольких способах передачи контактов между телефонами Android.
Это правда, что существует множество способов копирования контактов с Android на другой телефон Android, например, электронная почта и профессиональное программное обеспечение для передачи данных. Мы расскажем о четырех лучших способах передачи контактов с Android на Android. Эти способы доступны для всех устройств Android от Samsung, HTC, LG, Sony, Moto, Google, HUAWEI, Xiaomi и других брендов.
Эти способы доступны для всех устройств Android от Samsung, HTC, LG, Sony, Moto, Google, HUAWEI, Xiaomi и других брендов.
Часть 1: Как перенести контакты с Android на Android одним простым кликом
Теперь вы должны понимать, как переносить контакты с Android на Android с помощью Bluetooth, Gmail и SIM-карты. Вы можете спросить, есть ли какой-нибудь способ, который позволяет быстро и просто передавать контакты на Android. С этого момента мы рекомендуем Apeaksoft Телефонный перевод, Его основные функции:
1. Легко использовать. Он имеет возможность передавать контакты с Android на Android, iPhone на Android или Android на iPhone в один клик.
2. Миграция без потерь. Передача по телефону не будет прерывать существующие контакты на устройствах Android во время миграции.
3. Быстрее и безопаснее. Он использует USB-кабели для передачи данных между смартфонами, что намного быстрее и безопаснее.
4. Сохраняйте оригинальные контакты. Умеет экспортировать контакты со старого телефона и сохранять их на новом телефоне в исходном состоянии.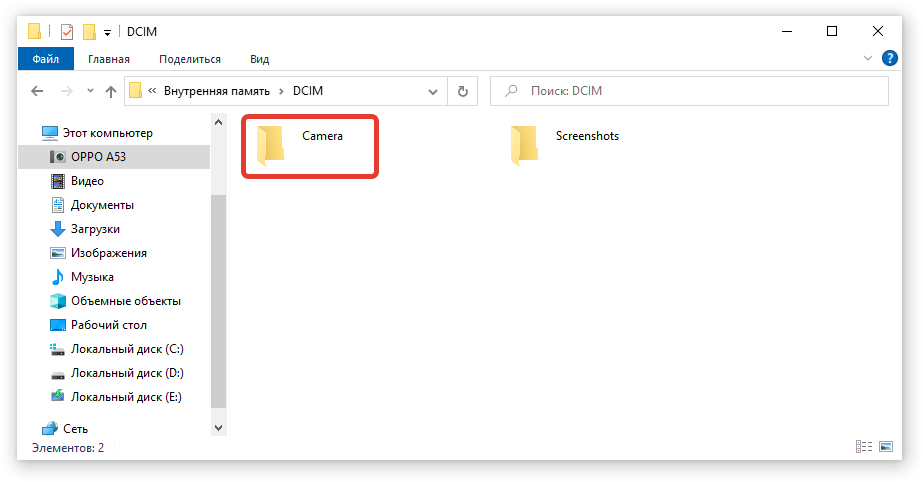
5. Поддержка различных типов данных. Помимо контактов, Phone Transfer работает с видео, фотографиями, музыкой и другими документами.
6. Более высокая совместимость. Это приложение для передачи телефонов совместимо со всеми телефонами Android, выпущенными Samsung, HTC, Moto, Sony, Google, HUAWEI, Xiaomi и т. Д.
7. Существует две версии Phone Transfer, одна для Windows 10 / 8 / 8.1 / 7 / XP и другая для Mac OS.
Короче говоря, это самый простой способ передачи контактов между телефонами Android. Помимо контактов, это также позволяет вам передавать фотографии, медиа-файлы между устройствами Android и iOS с легкостью.
Как перенести контакты между телефонами Android через Phone Transfer
Шаг 1, Установите лучшее приложение для передачи контактов
Загрузите нужную версию Phone Transfer, основанную на вашей операционной системе, и установите ее на свой компьютер. Подключите оба устройства Android к вашему компьютеру. Запустите передачу телефона и подождите, пока он автоматически распознает ваши смартфоны.
Совет: чтобы избежать потери данных, вам лучше использовать USB-кабели, поставляемые с вашими телефонами или продуктами, аутентифицированными Samsung.
Шаг 2, Настройки для передачи контактов
Убедитесь, что оба устройства отображаются в полях «Источник» и «Цель». Если нет, нажмите кнопку «Переключить», чтобы исправить это. И поставьте галочку напротив опции «Контакты». Если вы не хотите удалять существующие контакты на целевом устройстве, снимите флажок с опции «Удалить выбранные данные на целевом устройстве перед копированием».
Шаг 3, Передача контактов между телефонами Android
После настройки нажмите кнопку «Начать копирование», чтобы начать перенос контактов с Android на другой телефон Android. Через несколько секунд, когда это будет сделано, отключите смартфон от компьютера.
Примечание: Phone Transfer может импортировать все контакты на новый Android в один клик. И у него нет ограничений по количеству контактов. Вы также можете положиться на это перенести текстовые сообщения на новый телефон.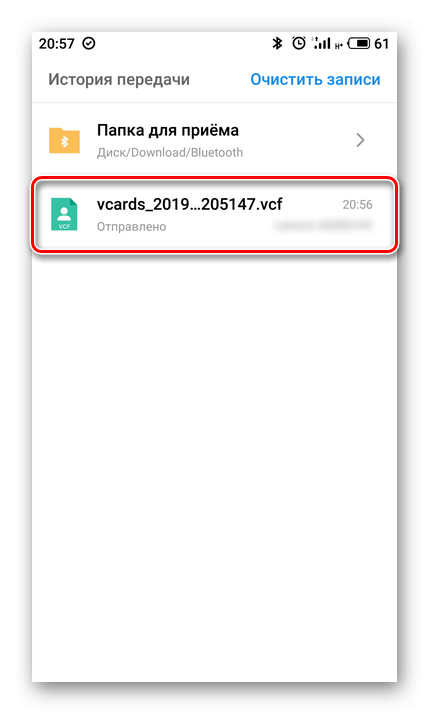
Часть 2: Как перенести контакты с Android на Android с помощью Gmail
Как и iPhone, Google теперь просит пользователей зарегистрировать новый телефон Android с основной учетной записью электронной почты, такой как Gmail. В то же время, это также популярный способ переноса контактов с одного Android на другой. Кроме того, вы можете использовать свою учетную запись Gmail для автоматической или ручной синхронизации всех контактов между телефонами Android.
Как автоматически передавать контакты между телефонами Android
Шаг 1. Перейдите в «Настройки»> «Учетная запись» на предыдущем телефоне Android и нажмите значок «Добавить учетную запись». Выберите Google и введите свои учетные данные Gmail, включая имя пользователя и пароль. Когда ваш телефон Android подключен к сети, контакты на вашей SIM-карте и устройстве будут автоматически сохранены в Gmail.
Шаг 2. Чтобы перенести контакты с одного устройства Android на другое, вам также необходимо настроить Google Sync на новом устройстве.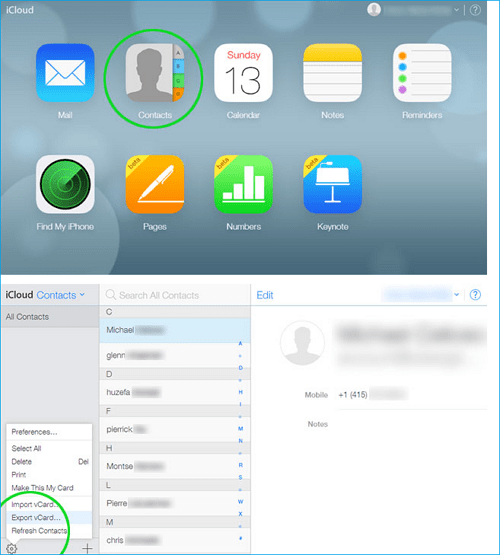 Включите целевой телефон Android и подключите его к сети Wi-Fi. Перейдите в «Настройки»> «Учетная запись», нажмите «Добавить учетную запись» и введите ту же учетную запись Gmail.
Включите целевой телефон Android и подключите его к сети Wi-Fi. Перейдите в «Настройки»> «Учетная запись», нажмите «Добавить учетную запись» и введите ту же учетную запись Gmail.
Шаг 3. Затем вам будет предложено открыть экран настроек синхронизации. Обязательно включите параметр, связанный с «Контакты», и нажмите кнопку «Синхронизировать». Теперь ваши контакты должны начать импорт в новый телефон. Через несколько минут откройте приложение «Контакты», чтобы проверить, успешно ли оно выполнено.
Примечание. После передачи данных мы предлагаем отключить синхронизацию контактов между Gmail и смартфоном. В противном случае любые изменения контактов на одном устройстве будут автоматически синхронизироваться с другим. Здесь вы также можете узнать как сохранить контакты в Gmail.
Как перенести контакты с Android на Android вручную
Если вы хотите передавать только определенные контакты между телефонами Android, Gmail также является хорошим вариантом. Здесь мы используем Google Pixel в качестве примера.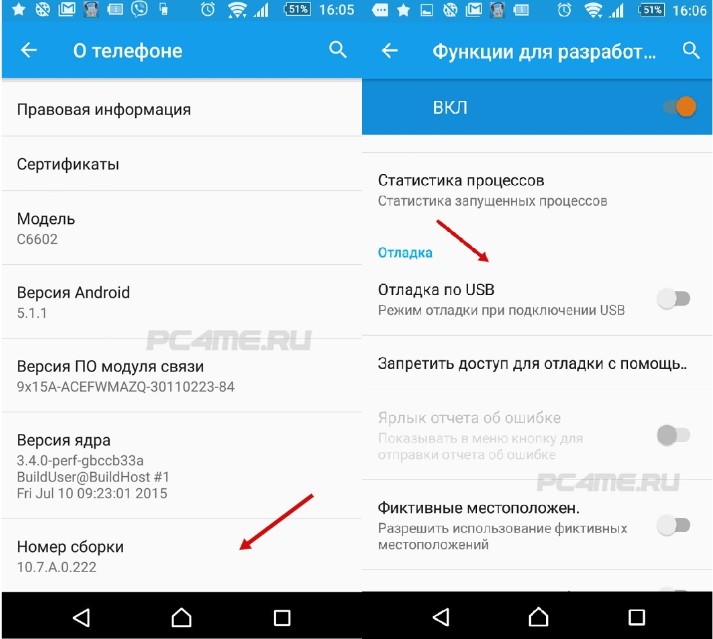
Шаг 1. Запустите приложение «Контакты» и нажмите кнопку «меню» с трехстрочным значком.
На некоторых смартфонах это приложение может называться «Люди», «Адресная книга» или «Телефонная книга». Найдите в области «Управление контактами», нажмите «Экспорт» и выберите контакты, которые вы хотите перенести на новый телефон. Затем нажмите «Экспорт в файл VCF» и нажмите кнопку «Сохранить».
Шаг 2. Затем откройте приложение «Диспетчер файлов» и перейдите в папку, в которой сохраняется файл VCF. Нажмите и удерживайте файл, выберите «Поделиться», а затем выберите адрес электронной почты в списке через общий доступ. На экране новой почты введите свой адрес Gmail и нажмите «Отправить», чтобы синхронизировать контакты с учетной записью Gmail.
Шаг 3, Затем перейдите к Gmail на целевом устройстве и загрузите файл VCF локально. Затем перейдите в приложение «Контакты» и импортируйте контакты из файла VCF. Примечание. Gmail — это веб-служба, поэтому вам необходимо убедиться, что смартфоны подключены к сети в течение всего процесса. Кроме того, отправка файла VCF по электронной почте может занять от нескольких минут до нескольких часов.
Кроме того, отправка файла VCF по электронной почте может занять от нескольких минут до нескольких часов.
Примечание. Этот способ позволяет сохранять контакты BlackBerry на iPhone и скрывать текущие контакты на iPhone.
Часть 3: Как перенести контакты с одного телефона Android на другой с помощью Bluetooth
Для передачи контактов между телефонами Android вы можете попробовать использовать Bluetooth. Практически все устройства Android оснащены этой беспроводной технологией. Он использует коротковолновые радиоволны для обмена данными между мобильными устройствами без USB-кабелей и подключения к интернету. Ниже приведено пошаговое руководство по работе.
Как перенести контакты с Android на Android с помощью Bluetooth
Шаг 1. Перейдите в панель приложений на исходном телефоне Android и откройте приложение «Настройки». Нажмите на опцию «Bluetooth», а затем переведите в положение «ON», чтобы включить его. Если Bluetooth не отображается на экране настроек, вы можете найти его в разделе «Беспроводные сети».
Шаг 2. Включите целевой телефон Android и также включите Bluetooth. Подождите, пока он не появится в списке доступных устройств. Нажмите на исходный телефон, после чего на экране обоих устройств появится диалоговое окно запроса. Нажмите «Сопряжение» на исходном и целевом устройствах, чтобы установить соединение.
Совет. Убедитесь, что оба смартфона переведены в режим обнаружения, иначе они не смогут обнаружить друг друга.
Шаг 3. Затем откройте приложение «Контакты» или вкладку «Контакты» в приложении «Телефон» на исходном телефоне. Чтобы передать один контакт, нажмите и удерживайте его, чтобы активировать строку меню. Если вы хотите перенести несколько контактов, нажмите кнопку «Меню», выберите «Импорт / экспорт контактов», выберите «Поделиться» в разделе «Экспорт», установите флажок для каждого желаемого контакта и снова нажмите «Поделиться».
Шаг 4. Выберите «Bluetooth» в строке меню и нажмите на целевой телефон в списке доступных устройств. Разблокируйте целевой смартфон и нажмите «Принять» в подтверждающем сообщении, чтобы начать прием контактов.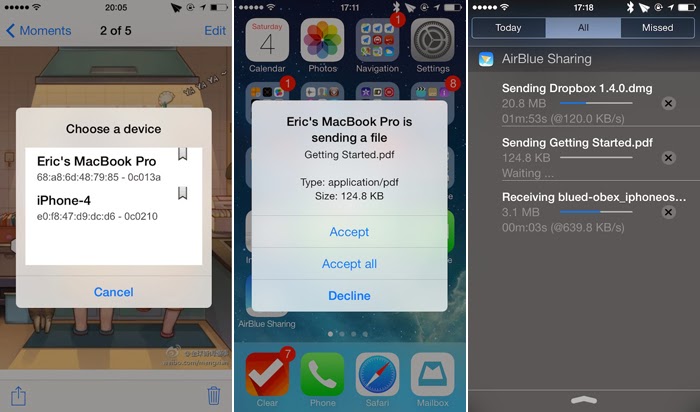
Шаг 5. Android отправит контакты в файле VCF, поэтому вам нужно перейти в приложение «Контакты» на целевом телефоне, нажать кнопку «Меню», а затем «Импорт / экспорт контактов», выбрать «Импорт с устройства» для поиска файла VCF на твой телефон. Затем выберите файл и нажмите «ОК», чтобы импортировать имена и номера телефонов в приложение «Контакты».
Решение Проблем
Если вы сталкиваетесь с проблемами сопряжения или соединения при переносе контактов с Android на Android с помощью Bluetooth, вот пять советов по устранению неполадок.
1. Убедитесь, что стандарты Bluetooth на ваших телефонах Android совместимы друг с другом.
2. Bluetooth — это технология на основе определения местоположения, поэтому вам лучше разместить два смартфона как можно ближе друг к другу и убедиться, что между ними нет препятствий.
3. При подключении телефонов Android через Bluetooth вы должны перевести их в доступный режим.
4. Зарядите оба телефона Android и убедитесь, что у них достаточно энергии благодаря Bluetooth — это энергозатратная функция.
5. Перезагрузите телефоны Android, нажав кнопку питания. Это может избавить смартфоны от зависания в определенном режиме.
Часть 4: Как перенести контакты на новый телефон Android через SIM-карту
Помимо Gmail и Bluetooth, у вас есть еще одна возможность перенести контакты со старого телефона Android на новый, SIM-карту. Это не только идентификация абонента, но и надежное хранение имен контактов и телефонных номеров. Хотя многие люди не предпочитают сохранять контакты на SIM-карте, это один из самых простых способов синхронизации контактов между телефонами Android.
Как перенести контакты с одного Android на другой
Шаг 1, Запустите приложение Контакты на старом телефоне Android. Прежде всего, вам нужно различать, где сохранены ваши контакты. Контакты, отмеченные значками SIM-карты, сохраняются на SIM-карте.
Если нет, вам придется экспортировать контакты на вашу SIM-карту. Нажмите значок «Меню», выберите «Экспорт» контактов, а затем выберите «SIM-карту» в качестве места назначения для сохранения всех контактов. Android позволяет сохранять все контакты или определенные контакты на SIM-карту из внутреннего хранилища.
Android позволяет сохранять все контакты или определенные контакты на SIM-карту из внутреннего хранилища.
Шаг 2, Извлеките SIM-карту из предыдущего телефона Android и вставьте ее в новое устройство Android. После того, как SIM-карта обнаружена на устройстве, в верхней части экрана появляется сигнал оператора.
Шаг 3. Откройте приложение «Контакты» на новом телефоне, перейдите на экран «Меню» и выберите вариант «Импортировать контакты». Когда будет предложено место назначения, выберите «SIM-карта», чтобы перенести контакты с одного устройства Android на другое.
Шаг 4, Затем перейдите в приложение Контакты, если импортированные имена контактов не отображаются, потяните экран вниз, чтобы обновить список контактов. Теперь вы можете удалить предыдущую SIM-карту из вашего нового телефона и использовать новую SIM-карту.
Примечание. Для передачи контактов с Android на Android через SIM-карту необходимо убедиться, что SIM-карта совместима как с предыдущим, так и с целевым устройством. Кроме того, если слоты для SIM-карт на двух телефонах под управлением Android различаются, это невозможно.
Не пропустите: Лучшие приложения для восстановления контактов на устройствах Android
Вывод:
Основываясь на приведенном выше руководстве, вы можете понять как минимум четыре способа простой передачи контактов с Android на Android. По сравнению с этими методами, Apeaksoft Phone Transfer может получить контакты, сохраненные на новом телефоне Android с помощью USB-кабеля в один клик.
SIM-карта — самый простой способ сделать это; однако обязательным условием является совместимость старого и нового телефона Android с одной и той же SIM-картой. И вы можете попытаться синхронизировать контакты между телефонами Android с помощью Bluetooth. Еще одним беспроводным способом импорта контактов из старого Android в новый телефон является Gmail. Вы можете найти свой любимый путь и следовать нашим инструкциям, чтобы получить то, что вы хотите просто.
3 Пути передачи контактов с одного Samsung устройства на другой
Решение 3. Как перенести контакты из Samsung в Samsung с помощью визитной карточки (.vcf файлов)
Этот метод имеет больше шагов по сравнению с предыдущим процессом, но в свою очередь это дает вам больше контроля, когда речь заходит о выборе устройства (ы) назначения. В Samsung мобильных телефонов (на самом деле почти во всех Android телефонов), есть встроенный Импорт / Экспорт функция, которая позволяет экспортировать все контакты в файл визитной карточки (.vcf). Файл визитной карточки могут быть переданы на любой Samsung (или другой Android) устройства и контакты в файле могут быть импортированы там в кратчайшие сроки. С файл .vcf, созданный с помощью этого метода, файл может быть переведен на несколько Android и Apple, устройства и те же контакты могут быть импортированы в них. Это полезно, когда у вас есть несколько устройств, или вы хотите, одни и те же контакты, которые будут добавлены к телефонам всех членов вашей семьи.
Примечание : Samsung Galaxy Note 4 используется здесь для демонстрации.
1. Включите источник Samsung телефон.
2. Откройте ящик Apps.
3. Из отображаемых значков, нажмите «Контакты».
4. В окне Контакты нажмите Дополнительно вариант (вариант с тремя вертикальными точками) из верхнего правого угла.
5. В появившемся меню выберите «Настройки».
6. Нажмите опцию «Контакты» из окна «Настройки».
7. На следующем интерфейсе, нажмите опцию «Импорт / Экспорт» контакты.
8. После того, как контакты окно «Импорт / Экспорт» всплывает, нажмите «Экспорт в устройство хранения данных» вариант.
9. «Подтвердить экспорт» окно, запишите или запомните место назначения, где файл визитной карточки будет храниться после генерации и нажмите «OK».
11. После этого, перейдите в файл Сохраним местоположение и передать файл .vcf на целевом устройстве Samsung, используя любой из предпочитаемых вами способов передачи (например, через Bluetooth, NFC (не во всех телефонах Samsung), или с помощью компьютера в качестве центральное устройство).
12. После того, как файл .vcf был передан на целевой Samsung телефон, на самом целевом телефоне, выполните описанные выше шаги с 1 по 8, выбирая опцию «Импорт из памяти устройства», когда на шаге 8.
13. На «Сохранить контакт в» окно, нажмите «Device».
14. На отображаемом окне «Выбор файла визитную карточку», убедитесь, что выбран переключатель «Импорт визитной карточки файла» и нажмите «OK».
15. В следующем окне нажмите, чтобы выбрать переключатель, представляющий файл визитной карточки, что вы только что перевели на этот новый смартфон.
16. Нажмите «OK», чтобы начать импорт контактов.
17. После того, как контакты были импортированы, вы можете удалить их из своего старшего телефона и можете начать использовать новый телефон в обычном режиме.
Как сохранить переданные контакты по блютузу. Перенос контактов между телефонами самсунг. Как передать контакты по Bluetooth: Видео
Перенос контактов из телефонной книги с андроид телефона на другой андроид смартфон тема актуальная. Рано или поздно каждый владелец андроид смартфона или планшета, вынужден сменить устройство по ряду причин: появление нового аппарата, переход на другую модель или покупка второго устройства для рабочих целей. А после появляется необходимость переноса контактов с одного устройства на другое.
В данной статье мы рассмотрим несколько простых и распространенных способов, как перенести контакты с андроида на андроид телефон. Так же разберемся с особенностями, достоинствами и недостатками каждого метода.
Синхронизация при помощи Google аккаунта
Первый и самый простой способ переноса контактов с андроида на android – синхронизация Google аккаунта. Метод позволит без лишних усилий быстро перенести телефонную базу с одного устройства на другое. Так же актуально, если справочник содержит объемную базу данных. Не подходит, если требуется перенести только некоторые контакты.
Инструкция состоит из пары простых действий:
- На старом андроид устройстве добавить или создать учетную запись Google. Если аккаунт присутствует, пропускаем действие и переходим к следующему пункту.
- Провести синхронизацию телефонной книги при помощи аккаунта Google. Для этого требуется перейти в меню настроек устройства, открыть аккаунт google, а затем выбрать пункт «контакты» и синхронизировать телефонные номера.
- На новом андроид смартфоне или планшете добавляем тот же аккаунт google, что и на старом устройстве, а затем синхронизируем данные. Все ваши контакты и номера телефонов появятся в справочнике автоматически.
Обратите внимание!
При выполнении операции доступ к мобильному или беспроводному интернету обязателен, иначе перенести контакты не получится. Так же на время синхронизации данных влияет скорость интернета, в среднем 5-15 секунд, а иногда и до одной минуты.
Основные преимущества:
- Метод отличается простотой, а так же требует минимум усилий и времени.
- Полный перенос контактов Android на андроид телефон.
- Позволяет обойтись без компьютера.
- Удобно, если в телефонной книге содержится много номеров.
Основные недостатки:
- Нельзя синхронизировать контакты без интернета.
- Метод не подходит, если на одном из устройств отсутствуют или не работают сервисы Google.
- Нет выборочного переноса телефонных номеров.
- Путаница номеров, если ранее учетная запись была синхронизирована с контактами другого устройства.
Импорт/экспорт телефонной книги
Можно перенести контакты с телефона на телефон путем экспорта телефонной книги с одного андроид устройства и последующего импорта данного файла на другое устройств. В ОС Android имеется функция архивирования телефонной книги, именуемая импорт/экспорт. Благодаря этому создается полная резервная копия справочника, для хранения в надежном месте, либо восстановления в других устройствах. Импорт или экспорт выполняется в три этапа: архивирование, копирование и восстановление.
Для создания архива телефонной книги требуется сделать экспорт контактов:
- Открыть стандартное приложение «Справочник», так как на сторонних утилитах такая функция часто отсутствует.
- Нажать на кнопку в виде трех точек, в верхнем правом углу. Во всплывающем меню выбрать пункт «Импорт/экспорт».
- В появившемся окне нажать на «Экспорт в файл VCF».
- Далее сохранить файл, изменять название не обязательно. Для сохранения файла, необходимо вызвать скрытую панель слева, нажатием на 3 полоски, в верхнем левом углу.
- Если внутренняя память устройства не отображается, требуется нажать на кнопку в виде трех точек – в правом верхнем углу. Во всплывающем меню выбрать пункт «Внутренняя память».
- Далее откроется файловый менеджер, где требуется выбрать предпочтительную папку и нажать кнопку «Сохранить».
Важно! На ранних версиях Android или на устройствах, где нет файлового менеджера, файл с контактами телефонной книги по умолчанию сохраняется в корневой раздел внутренне памяти. Файл-архив справочника хранит только телефонные номера и имена, некоторая дополнительная информация и мелодии звонка, часто не копируются, а качество фотографий снижается для экономии места.
Восстановление контактов из архива выполняется путем импорта контактов одним из двух способов:
- В справочнике во всплывающем меню выбрать пункт «Импорт/экспорт». Далее «Импорт из файла VCF». Указать место, где вы сохраненили контакты на этапе импорта – телефон или аккаунт Google. В новом окне выбрать файл, после чего начнется перенос контактов.
- Открыть файл менеджер. Найти место хранения файла с контактами. Нажать на файл и выбрать место сохранения – телефон или аккаунт Google.
Ниже рассмотрим промежуточный этап и методы переноса файла с контактами на мобильное устройство.
Перенос контактов с андроид на андроид через компьютер
Способ полезен в трех случаях: когда в одном или двух устройствах не поддерживаются карты памяти; требуется попутно сохранить резервную копию на компьютере; не работает дисплей, но в памяти хранится ранее созданный файл телефонной книги.
Чтобы скопировать контакты с телефона на компьютер следуйте инструкции:
- Подключить одно или оба устройства к ПК через USB кабель.
- На первом устройстве найти файл телефонной книги и скопировать на ПК. После, перенести в память второго устройства.
- Если подключены оба аппарата, копировать файл на ПК не обязательно, достаточно сразу перенести архив телефонной книги в память другого устройства.
- Далее выполнить установку телефонных номеров.
Основные преимущества:
- Простота и доступность.
- Быстрый перенос контактов на одно или более устройств.
- Не требуется интернет или сервисы Google.
Основные недостатки:
- Только массовый перенос контактов.
- Необходим ПК и кабель USB.
- Для определения некоторых смартфонов/планшетов требуется установка драйверов.
Как скопировать контакты с андроида на компьютер, используя FTP соединение
В основе данного метода, так же используется взаимодействие с ПК, только посредником выступает W-Fi роутер. Алгоритм действий:
- Скачать и установить приложение, умеющее автоматически создать FTP подключение, например Moto File Manager .
- Открыть программу, в скрытой панели слева выбрать «Удаленное управление».
- Соединить устройство с домашней Wi-Fi сетью и нажать кнопку «Подключить».
- Приложение активирует функцию отправки файлов по FTP-протоколу и сообщит адрес, необходимый для ввода в адресной строке проводника на компьютере.
- После сопряжения, найти папку с сохраненным файлом, а затем перенести на ПК или другой аппарат, подключенный через USB кабель или FTP.
Основные преимущества:
- Не требуется подключать устройство к компьютеру через кабель и/или устанавливать драйвера.
Основные недостатки:
- Необходим Wi-Fi роутер, приложение для создания FTP или интернет для скачивания программы.
В условиях отсутствия интернета или ПК, для передачи файла телефонной книги сгодится беспроводной модуль Bluetooth.
Инструкция:
- Активировать Bluetooth на передающем и принимающем устройстве. Для этого в разделе настроек, пункт Bluetooth, перевести регулятор в состояние «включения». На принимающем аппарате активировать функцию обнаружения.
- На передающем смартфоне или планшете, при помощи файлового менеджера, выделить файл и нажать на кнопку «поделится».
- В новом окне выбрать при помощи «Bluetooth». После чего принять и сохранить файл на другом устройстве.
Основные преимущества:
- Отсутствует необходимость в интернете, ПК и т.д.
Основные недостатки:
- Наличие Bluetooth модуля на обоих устройствах.
Как перенести контакты с телефона на телефон при помощи Gmail
Данный метод схож с предыдущим способом, только вместо Bluetooth используется электронная почта Gmail.
Инструкция:
- Активировать интернет на мобильном устройстве.
- При помощи файлового менеджера отметить файл с контактами и нажать на кнопку «поделится». В новом окне выбрать пункт «Gmail».
- Запустится приложение, где требуется указать электронный адрес для отправки файла, и нажать на кнопку отправить. Если интернет отсутствует, отправка произойдет при первом подключении к сети.
- На другом устройстве требуется зайти в «Gmail» и скачать прикрепленный файл.
Основные преимущества:
- Простота и доступность.
- Нет необходимости в сопряжении двух устройств, использовании ПК или дополнительного оборудования.
Основные недостатки:
- Требуется доступ к интернету.
- Обязательное наличие сервисов Google.
Алгоритм копирования телефонной книги соответствует предыдущему способу. Главное отличие в использовании флеш памяти вместо SIM карты. Данный метод компенсирует некоторые недостатки SIM карты, а так же подойдет для переноса контактов в планшет и другое Android устройство.
Порядок переноса контактов с андроид на андроид телефон через флеш:
- Открыть приложение с телефонными номерами и нажать на пункт «Импорт/экспорт».
- В появившемся окне выбрать «Экспорт на накопитель» или «Экспорт на MicroSD». Название пункта может отличаться из-за перевода.
- Подтвердить экспорт контактов, где устройство сообщит путь сохранения. Обычно это корневая папка внутреннего SD накопителя.
- Открыть файловый менеджер, найти файл телефонной базы с расширением «vcf» и переслать любым удобным способом на другое устройство.
- Сохранить полученный файл на смартфоне или планшете, на который требуется передать телефонные номера.
- Открыть файл телефонной базы в файловом менеджере. В появившемся окне выбрать пункт «Контакты» для сохранения телефонных номеров в автоматическом режиме.
Если на новом устройстве отсутствует файловый менеджер или при нажатии на телефонную базу ничего не происходит, тогда требуется выполнить следующее: открыть приложение справочника, далее пункт «Импорт/экспорт», в появившемся окне выбираем «Импорт с носителя».
Кроме того базу данных можно скачать на карту памяти, держать в памяти телефона или облачном хранилище. Благодаря этому можно всегда восстановить контакты в случае непланового переезда на новый смартфон.
Основные преимущества:
- Для передачи телефонных номеров не требуются сервисы Google, компьютер и интернет.
- При экспорте сохраняется дополнительная информация, фотография контакта и т.д.
- Нет ограничения на количество номеров в телефонной базе.
Основные недостатки:
- Нет возможности выборочного сохранения телефонных номеров.
Как перекинуть номера с одного телефона на другой через SIM карту
Если телефонные номера сохранены на SIM карте, тогда базу данных легко перенести в новое устройство. Способ актуален, если требуется скопировать телефонную книгу, а доступа к интернету нет, отсутствуют или не работают сервисы Google. При этом скопировать телефонную книгу на устройство без SIM, например планшет, не выйдет.
Перенос контактов с телефона андроид на телефон андроид выполняется в два этапа. В первом требуется сохранить контакты на SIM карту, а во втором восстановить. Если номера сохранены на пластиковой карте, тогда пропустите первый этап и переходите ко второму.
Этап 1: перенос контактов с телефона на SIM карту.
- Откройте на мобильном устройстве «справочник» и выберите «Импорт/экспорт». Как правило, пункт появляется в выпадающем списке после нажатия на кнопку троеточия.
- В появившемся окне выбрать экспорт на SIM карту, и дождаться окончания операции.
Этап 2: перенос данных с SIM карты на смартфон или планшет.
- Установить карточку в новый смартфон или планшет.
- Открыть «справочник» и выбрать пункт «Импорт/экспорт».
- В появившемся окне выбрать импорт с SIM карты, и дождаться окончания операции.
Обратите внимание!
Память SIM карты способна вместить до 250 номеров. Если контактов больше, часть записей не сохранится.
Основные преимущества:
- Не требуется наличие интернета, компьютера и сервисов Google.
Основные недостатки:
- Ограничение памяти SIM карты до 250 номеров.
- Нет возможности выборочного переноса контактов.
- При копировании номеров не сохраняется дополнительная информация и фотографии.
Копирование контактов с андроида в ручном режиме
Данный способ подойдет пользователям, которые используют Android смартфон в рабочих целях и нуждаются в переносе только некоторых телефонных номеров. Так же это удобный способ поделится контактом из справочника со знакомыми или близкими людьми.
Что бы вручную скопировать контакты с android требуется:
- Перейти в справочник и выбрать требуемый номер телефона.
- Нажать на кнопку в виде трех точек для вызова дополнительных действий. В появившемся списке выбрать пункт «отправить». Выделить номера контакта, если присутствуют несколько телефонных номеров, и нажать «ок» или «далее».
- В появившемся списке выбрать подходящий способ переноса: блютуз, Email, Gmail, текстовое сообщение, гугл или яндекс диск.
После подтверждения действия, выделенные номера телефонов отправятся через выбранный способ. На другом устройстве останется только сохранить контакт.
Основные преимущества:
- Простота отправки телефонных номеров на смартфон или планшет.
- Нет необходимости в синхронизации аккаунта, сохранении базы данных, сервисах Google или в использовании компьютера.
- Выборочный перенос контактов.
Основные недостатки:
- Отправка только одного контакта за один раз.
Видео как перенести контакты с android на android
Вывод
Используйте синхронизацию Google для простого и быстрого копирования номеров, а так же других данных. Если аккаунта Google нет, тогда оптимально воспользоваться переносом контактов с телефона на телефон при помощи «Импорта/экспорта». А ручное копирование подойдет для выборочной отправки некоторых номеров.
Одним из первых возникает вопрос, как перенести контакты с Андроида на Андроид, ведь перекинуть все номера с одного устройства Android на другое вручную слишком долго, тем более, если в вашей телефонной книге много контактов.
Ниже мы расскажем о нескольких способах, которые помогут решить этот вопрос в считанные минуты.
С помощью SIM-карты или флеш накопителя (SD-карты)
Если телефонные номера сохранены не в памяти сим-карты, то мы должны их сначала в неё скопировать. Для этого заходим в «Контакты » («Телефонную книгу») и открываем настройки раздела (на разных моделях смартфонов это может быть виртуальная кнопка внизу дисплея или вертикально расположенные три точки или чёрточки в верхней части экрана). В открывшемся меню настроек нажимаем «Импорт/экспорт », затем выбираем пункт, откуда нужно скопировать контакты.
Если контакты сохранены в памяти телефона, нажимаем «Импорт из внутренней памяти », а дальше выбираем «Экспорт на SIM-карту » (т.е. пункт, куда будем копировать):
Если номера контактов сохранялись в разных местах, например, не только в памяти устройства, но и на эс-ди карте, то копируем сначала данные со смартфона, а затем точно также с SD, и после уже экспортируем на СИМ-карту.
После выбора места хранения откроется список контактов, из которых будет возможность сохранить действительно нужные, после чего нажимаем кнопку «ОК » и на этом процедура переноса будет завершена. Теперь переставляем симку в новый гаджет и, если есть желание, тем же путём переносим данные на внутреннюю память нового телефона или активируем в телефонной книге отображение контактов, сохранённых в сим-карте. Что для этого нужно сделать: заходим в «Контакты », открываем настройки (см. выше), нажимаем фильтр контактов и выбираем пункт «SIM-карта »:
Для переноса контактов с одного Андроида на другой с помощью эс-ди карты выполняем те же действия, только вместо сим-карты выбираем флеш накопитель (SD).
Через синхронизацию с аккаунтом Google
Большинство владельцев устройств на ОС Андроид имеют учётную запись в Google. Это необходимо для скачивания приложений в Плей Маркете, но не только. Имея Google-аккаунт можно настроить синхронизацию и сохранять не только свои контакты, но и другие важные данные – различные медиафайлы, сообщения и т.д. Это очень удобно если при утере или поломке телефона потребуется восстановить важную информацию.
Чтобы активировать синхронизацию, заходим в основные настройки своего смартфона, в разделе «Личные данные » находим пункт «Аккаунты », нажимаем и выбираем свою учётную запись в Гугл, заходим, и в открывшемся списке отмечаем данные для синхронизации, после чего, выбранная информация будет синхронизироваться автоматически и сохраняться в личном почтовом ящике:
Если синхронизация не была настроена, то нам нужно будет скопировать в аккаунт свои контакты. Это делается ровно также, как и копирование с сим-карты: «записная книжка », далее «настройки », затем «импорт/экспорт », выбираем источник откуда будем копировать контакты, а затем нажимаем строку со своим аккаунтом.
Теперь, для переноса сохранённых телефонных номеров на новый смартфон Android, открываем с него браузер, включаем полную версию и переходим на сайт mail.google.com, нажимаем в левом верхнем углу дисплея на надпись Gmail и в открывшемся списке выбираем «Контакты », а затем «Все контакты »:
Выпавшее окно будет отображать полный список номеров, находящихся в телефонной книге. Выбираем «Все контакты » (или может быть «Выбрать все») и нажимаем строку «Ещё ».
Теперь выбираем «Экспорт », а в открывшемся окне указываем Google CSV (где CSV – формат файла, в котором будет находиться список контактов). После этого все контакты будут сохранены на том устройстве, с которого был выполнен вход в аккаунт, в данном случае на новом смартфоне.
Если же по каким-то причинам вы не смогли зайти в свой Гугл аккаунт с нового телефона, то, а затем .
*Примечани е: если для переноса контактов этим способом модель вашего смартфона предусматривает включение отладки по USB, не забудьте предварительно активировать эту опцию:
Есть ещё один способ при котором ваши контакты будут всегда под рукой на любом устройстве, с которого можно завести аккаунт в Google. Для этого, после синхронизации все номера телефонов нужно сохранять именно в Гугл аккаунт. Например, создавая новый контакт, при запросе системы где его сохранять, из трёх вариантов – память телефона, память сим-карты или в контакты Google, выбираем последнее, и тогда, достаточно просто залогиниться на новом устройстве и все контакты автоматически попадут на него:
Экспорт контактов с Андроида на Андроид через Bluetooth
Для использования этого способа все контакты должны находиться во внутренней памяти телефона. Если часть из них находится на SIM-карте или на внешнем носителе, то способом, описанным выше, их нужно скопировать в смартфон.
Подключаем оба устройства Android и устанавливаем на них Bluetooth-соединение: выбираем в настройках и включаем опцию «Видимость для других устройств». Затем, на старом телефоне через настройки Bluetooth находим новый аппарат Андроид.
В обоих гаджетах (при необходимости) вводим единый пароль, что должно подтвердить, что мы соединяемся через Bluetooth. Теперь активируем опцию «Передать» и дожидаемся окончания процесса.
Подробнее смотрим видеоинформацию:
Экспорт контактов с помощью стороннего софта
Если по каким-то причинам вы не смогли воспользоваться описанными способами или просто не хотите синхронизировать свои контакты, можно воспользоваться специальными приложениями, которые легко решают такие проблемы.
Например, приложение MCBackup — My Contacts Backup сделает быстрое резервное копирование нужной информации и отправит файл в формате .vcf на вашу почту. Достаточно будет просто зайти в почтовый клиент с нового устройства и открыть этот файл:
Ещё одно приложение — СМ Backup — Безопасное Облако сделает резервные копии всех ваших данных (смс-сообщений, фотографий, календаря и т.д.), включая телефонную книгу, и предоставит 5 ГБ бесплатного места в облачном хранилище с возможностью восстановления на нужном устройстве:
На этом, считаем, что вопрос, как с Андроида перекинуть контакты на другой аппарат Android закрыт. Способов решить поставленную задачу предостаточно, выбирайте любой удобный для вас. Удачи!
Как известно, мобильные устройства не совершенны. Они ломаются, выходят из строя, данные из них подчас теряются. Весьма болезненной и ощутимой может быть потеря контактов из телефонной книги, ведь там находятся номера людей, имеющих важное значение в нашей жизни. Учитывая это, создание запасной базы телефонных номеров является необходимым шагом, способным обезопасить наши данные от потери. В этом материале я расскажу, как перенести контакты с телефона на компьютер, какие способы нам в этом помогут, и как ими воспользоваться.
Существуют как минимум несколько способов, способных помочь нам в вопросе о том, как скопировать контакты с телефона на ПК. Ниже я опишу каждый из них, и подробно объясню, как выполнить перенос контактов со смартфона на PC.
Способ 1. Используем приложение «Контакты»
Наиболее простым способом выполнить перенос контактов с телефона на компьютер является использование возможностей приложения «Контакты» нашего мобильного устройства. Для этого необходимо зайти в данное приложение, нажать на кнопку настроек (обычно крайняя левая сенсорная кнопка), выбрать в списке опций «Импорт/экспорт».
Нас интересует именно экспорт данных на различные носители. В зависимости от версии ОС вы увидите там такие опции как «Экспорт во внутреннюю память», «Экспорт на карту памяти SD», “Экспорт на накопитель» и так далее. При выборе одного из таких вариантов вы получите ваши контакты в выбранном вами накопителе (или месте) в виде файла «Контакты.vcf» (contacts.vcf), который можно будет открыть с помощью «Microsoft Outlook», «TheBat!», «Контакты Windows», «vCardOrganizer»и других компьютерных программ на вашем ПК.
Замечу также, что если имена в вашей телефонной книге написаны кириллицей, то вместо кириллических имён при отображении контактов на компьютере вы увидите набор хаотичных символов, что связано с использованием ОС Андроид кодировки UTF-8, в то время как указанные программы используют по умолчанию другую кодировку — Windows 1251.
Чтобы перевести одну кодировку в другую можно воспользоваться различным набором инструментов. К примеру, текстовый редактор Sublime Text позволяет быстро провести кодирование с UTF-8 в Windows 1251, для чего нужно нажать на «File» – «Open File», открыть наш файл с контактами, затем выбрать опцию «Save with Encoding» и выбрать «Cyrillic Windows 1251». После этого файл контактов будет сохранён в приемлемом для отображения кириллицы в MS Outlook ключе.
Способ 2. Синхронизация с помощью аккаунта Google
Чтобы скопировать контакты с мобильного на компьютер необходимо иметь аккаунт Гугл, который необходимо задействовать как на вашем смартфоне, так и на ПК.
Теперь необходимо выполнить следующее:
Способ 3. Специализированное ПО контакты для смартфонов
Также выполнить перенос контактов с телефона на компьютер можно с помощью специализированных программ, идущих в комплект к телефону. Для смартфонов Samsung это известная программа Samsung Kies, для Sony – Sony PC Companion, а для переноса данных с iPhone проще всего будет использовать хранилище данных iCloud (Настройка – iCloud – Синхронизация контактов – «Объединить»). Теперь зайдя на сайт облака , и введя Apple ID и пароль, вы всегда сможете получить доступ к своим контактам.
Заключение
Ответом на вопрос о том, как перенести контакты со своего телефона на компьютер, станет использование различных способов, описанных мной выше. Наиболее простым и удобным из них является экспорт списка ваших контактов через приложение «Контакты», что позволит получить данные контактов в виде небольшого файла с расширением vcf, который можно будет сохранить к себе на компьютер. Попробуйте перечисленные мной инструменты, они доказали свою эффективность в перенесении данных с пользовательских смартфонов на ПК.
Вконтакте
Покупая новый мобильный телефон, Вам придется столкнутся с проблемой переноса существующих номеров со старого телефона на андроид или компьютер. Часто, некоторые люди сами усложняют данный процесс, и начинают вводить данные вручную, не учитывая тот факт, что есть несколько других простых способов это осуществить. Сегодня возможно несколькими вариантами перенести контакты, все будет зависеть от того, откуда Вы будете копировать их. Если Вы купили мобильный на ОС Android, то в каждом из методов будет принимать участие аккаунт Google, как посредник.
Так, как перенести контакты на новый мобильный телефон с андроидом?
Для синхронизации телефона с аккаунтом Google, нужно выполнить следующие действия: найдите пункт «Настройки», переходим в раздел «Аккаунт» (учетные записи), дальше пункт «Google», выбираете учетную запись, ставите галочку на «Синхронизировать контакты». Почти все современные сенсорные телефоны выпускаются с ОП Андроид, поэтому, Вам не составит труда, перенести номера со своего старого аппарата на новый. Специалисты компании skay.ua проконсультируют по любому интересующему вопросу, и в случае необходимости, предоставят техническую поддержку. Если вас интересуют мобильные телефоны в Одессе , то добро пожаловать в интернет-магазин СКАЙ. Специалисты компании skay.ua проконсультируют по любому интересующему вопросу, и в случае необходимости, предоставят техническую поддержку. Прицениться можно и в живую приехав в магазин по адресу: г. Одесса, ул. Маяковского 1.
Самый простой способ перенести контакты со старого телефона но андроид – это использовать SIM-карту мобильника. Но, не забывайте, что лишь часть данных может быть на карте, а остальные – в памяти мобильника. Для этого нужно будет их копировать на симку, и только тогда переставлять на новый мобильный. Чтобы удачно транспортировать все номера с SIM-карты, нужно сделать следующее:
- открываем на смартфоне или андроид «Контакты»,
- нажать «Меню», выбрать пункт «Импорт/Экспорт» (он откроет список контактов на симке),
- выбираем опять «Меню» и «Импортировать все»,
- можете копировать лишь некоторые номера из списка, если нет необходимости транспортировать абсолютно все.
Теперь о том, как перенести контакты на новый мобильный телефон с андроидом с iOS устройств. Порядок выполнения этой процедуры следующий:
- нужно открыть ITunes и выбрать устройство Apple с которого хотите перенести данные,
- переходим на вкладку «Информация»,
- отмечаем галочкой «Синхронизировать контакты с «Google Contacts»,
- нажмите «Настройки» и введите данные с Google аккаунта,
- сохраняем настройки, нажимаем «Применить»,
- нужно синхронизировать Андроид-устройство с аккаунтом Google.
В большинстве даже старых моделей мобильных есть модуль Bluetooth. Некоторые люди не знают, но его можно применить для того, чтобы скопировать номера со старого телефона на Андроид. Для этого не нужно использовать специальные программы или компьютер. Просто активируйте Bluetooth на обоих телефонах, чтобы установилась связь между устройствами, введите пароль, если этого требует система.
- в старом мобильнике выбираем «Контакты» и найдите пункт «Выбрать все» либо «Выбрать несколько»,
- если не обнаружите такого на старом мобильнике, отыщите пункт «Опции» и нажмите «Отправить контакт» через Bluetooth. После этой процедуры в списке должно появиться «Выбрать все».
Этот вариант является очень популярным, он не требует особых знаний и навыков, и не займет у Вас много времени, главное, чтобы ваш старый аппарат поддерживал модуль Bluetooth. Как перенести контакты на новый мобильный телефон с андроидом, мы рассказали.
Сегодня, также, существуют специальные приложения и программы, которые помогают в максимально короткие сроки переносить номера с одного мобильного устройства на другой. Например, для телефонов Нокиа есть программа Nokia Suite, а для мобильных LG- LG PC Suite. Выбирайте себе самый удобный метод переноса контактов из перечисленных выше и убедитесь в том, что это совсем не сложно.
⭐️⭐️⭐️⭐️⭐️ В данной статье мы расскажем вам как перенести контакты с Android на Андроид телефон или планшет. Для решения задачи предлагаем вам 4 разных способа.
Перенос контактов с одного Android-смартфона на другой — простая операция, выполнить которую можно несколькими способами, от обычной синхронизации учетной записи Google до копирования записей через компьютер.
Синхронизация Google
Самый простой способ мигрировать на другой телефон вместе со всеми записями телефонной книги — использовать синхронизацию учетной записи Google.
- Откройте настройки старого телефона. Найдите раздел «Аккаунт» и перейдите в «Google».
- Тапните по используемому аккаунту, чтобы открыть параметры синхронизации. Посмотрите, когда последний раз были синхронизированы контакты. Снимите и поставьте отметку, чтобы запустить синхронизацию прямо сейчас.
- Зайдите в настройки нового телефона. Добавьте аккаунт Google, которым вы пользовались на старом смартфоне.
- Откройте параметры учетной записи и синхронизируйте контакты и другие данные.
После завершения синхронизации записи из телефонной книжки старого мобильного устройства окажутся в памяти нового смартфона. Этот способ не подойдет в случае, если на смартфонах стоят разные учетные записи Google. В таком случае можно использовать альтернативные методы.
Копирование на SIM-карту или карту памяти
У копировании контактов через SIM-карту есть один серьезный недостаток — ограниченность памяти. За один раз можно перенести не больше 200 номеров. Кроме того, при копировании на SIM один контакт, в котором было сохранено два или больше номеров, разбивается на несколько записей.
После завершения копирования извлеките SIM-карту из старого телефона и вставьте в новое устройство. Настройте фильтр, выбрав отображение номеров только с SIM-карты.
Затем зайдите в раздел «Импорт/Экспорт» и нажмите «Копировать в». Перенесите записи с SIM-карты в память телефона.На версиях Android с другими оболочками процедура может выполняться чуть иначе. Иногда в настройках есть отдельные инструменты экспорта и импорта, которые работают аналогично средствам, описанным выше.
Схожим образом можно перенести контакты с помощью карты памяти. Этот способ хорош тем, что позволяет перенести большое количество номеров. Чтобы использовать карту памяти, необходимо на старом телефоне в разделе «Импорт/Экспорт» выбрать режим «Экспорт на накопитель».
После завершения копирования переставьте карту памяти из старого телефона в новый, зайдите в список контактов и запустите инструмент «Импорт из накопителя».
Использование мессенджеров
Если нужно перенести небольшое количество контактов, можно использовать для выполнения этой операции мессенджер WhatsApp.
- Откройте список контактов. Раскройте меню и перейдите в раздел «Импорт/Экспорт».
- Выберите «Передать видимые контакты».
- Выберите записи, которые необходимо передать. Нажмите «Готово».
- Выделите WhatsApp, чтобы использовать возможности этого мессенджера.
- Выберите получателя и нажмите «Отправить».
В диалоге появится отправленный контакт. При нажатии на него открывается меню, в котором есть кнопка «Добавить». С её помощью можно сохранить в телефонной книге другого устройства полученную запись. При этом необязательно создавать новый профиль WhatsApp, чтобы отправлять на него записи. Можно просто скинуть контакты в диалог с другом, а потом авторизоваться на новом телефоне в старой учетной записи WhatsApp и сохранить пересланные номера. Вместо WhatsApp можно использовать Viber или Telegram, однако в этих мессенджерах просто отображается номер, и нет удобной кнопки добавления контакта в телефонную книжку.
Кроме того, подобным способом можно отправить записи по Bluetooth или E-mail. При использовании E-mail вам нужно лишь указать адрес получателя. Контакт будет отправлен в виде файла vCard, который можно сохранить прямо из письма в телефонную книгу. С Bluetooth принцип тот же: необходимо установить сопряжение между двумя Android-смартфонами, и можно спокойно перекидывать контакты на новый мобильный аппарат.
Перенос контактов с помощью ПК
Если вы хотите перенести контакты с помощью персонального компьютера, то это тоже поможет сделать синхронизация Google. Убедитесь в настройках старого телефона, что контакты синхронизированы. Далее:
- Откройте на компьютере браузер, перейдите на сайт Google.ru. Раскройте меню и зайдите в «Контакты».
Как перенести контакты с Андроида на Андроид через блютуз
Если ранее, вы сохраняли свои контакты в Google (подробнее об этом ЗДЕСЬ), то можете с легкостью восстановить их на новом устройстве. Если нет, то используйте данный способ.
Переносить контакты будем с устройства ОС Android 4.4.2 Андроид на устройство с ОС Android 6.
Как контакты перенести по блютуз
Перенос списка контактов будет осуществляться одним файлом, который создаст операционная система, благо для этого имеются все настройки. Для этого в приложении “Телефон” нужно перейти на функцию “Контакты”. В правой верхней части экрана имеются необходимые “Настройки”.
Открыв их, осуществить переход в “Контакты”.
Далее, новое окно “Импорт и экспорт”. Так как файл vсf с контактами будет передан по блютуз, значит, его необходимо сохранить в памяти устройства. Для этого подходит функция “ Экспорт во внутреннюю память” – сделать выбор.
Осталось подтвердить данное действие и посмотреть путь, куда сохраниться файл vсf.
Его легко найти через проводник “Мои файлы” или “Диспетчер файлов” выбрав вкладку “Последние”.
В 5 версии Андроида в стоковом приложении “Телефон” эта функция, создания файлов для экспорта и импорта, не поддерживается. В этом случае можно скачать любое другое приложение с Плэй Маркет, установить и создать файл.
В Андроид 6 “Импорт/Экспорт” включен вновь и стал даже понятнее и удобнее. Также предоставляется широкий выбор откуда и куда перетаскивать контакты.
Готовый файл осталось выделить и отправить по блютуз на другое устройство.
На новом устройстве файл будет сохранен в памяти телефона в папке Bluetooth. Тапнув по файлу появится уведомление “Разрешить приложению “Контакты” доступ…” – это в том случае если вход в приложение не осуществлялся.
Получив разрешение, все переносимые контакты займут свои места в журнале.Файлом переносится только текстовая составляющая контактов: номер мобильного, имена и другие сведения. Фотографии и свои мелодии на контакт придется устанавливать вновь.
Этот файл можно скопировать в надежное место: в облако, на флешку или перенести в Гугл и хранить его как резервную копию, на случай потери всех контактов.
Как видите, перенести контакты по блютуз с одного устройства Андроид на другое просто, быстро и удобно.
Вы приобрели новый смартфон или планшет, и теперь размышляете, как перенести контакты? Если бы речь шла об обычном старом мобильном телефоне, то все дело решилось бы ручным переносом или передачей контактов через Bluetooth. Но так как у нас в руках находятся современные смартфоны и планшеты, то перенос контактов может быть осуществлен самыми разными способами. Как перенести контакты с Андроида на Андроид?
В нашем обзоре мы рассмотрим целых восемь способов переноса контактов:
- С помощью учетной записи Google;
- Через SIM-карту;
- Через карту памяти;
- Через Bluetooth;
- Через отправку визиток;
- Через Google-контакты;
- С помощью софта для PC;
- C помощью приложений из Playmarket.
Рассмотрим эти способы более подробно, а заодно выясним их достоинства и недостатки.
Перенос контактов через аккаунт в Google
Контакты и некоторые другие данные в операционной системе Android OS хранятся в учетной записи Google – она прописывается при первоначальной настройке смартфонов и планшетных ПК. После этого все сохраняемые контакты автоматически синхронизируются с учетной записью и серверами Google. Причем синхронизации подлежат не только номера телефонов и имена контактов, но и дополнительные данные.
Если нужно перекинуть контакты с Андроида на Андроид, необходимо взять в руки новое устройство и ввести в него данные своей учетной записи – это делается еще при первоначальной настройке устройства. После того как смартфон (или планшет) проверит данные учетной записи, хранящиеся на серверах Google контакты автоматически зальются в новое устройство, причем со всеми дополнительными полями.
Обратите внимание, что если вы добавите контакт на одном устройстве, он тут же появится на другом – для этого на обоих устройствах должна быть включена синхронизация. Если контакты на старом устройстве не нужны, удалите из него учетную запись или произведите сброс к заводским настройкам.
Перенос контактов через SIM-карту
Для того чтобы передать контакты в Андроида на Андроид, мы можем воспользоваться таким древним инструментом, как SIM-карта. Сам инструмент не очень древний, но способ переноса контактов через SIM-карту морально устарел. И вот почему:
- Ограниченная емкость SIM-карты;
- Невозможность копирования дополнительных полей;
- Низкая скорость чтения/записи данных.
Но если другой возможности переноса контактов у вас по каким-то причинам нет, то вы можете воспользоваться этим инструментом.
Для этого необходимо посетить настройки приложения «Контакты» и выбрать там пункт «Импорт/экспорт контактов» — здесь отобразятся пункты импорта и экспорта контактов на SIM-карту и обратно. Выбираем нужный пункт, выделяем необходимые для переноса контакты, после чего дожидаемся завершения копирования.
На смартфоне-получателе проделываем обратную процедуру – импорт контактов c SIM-карты. Спустя пару минут все контакты будут сохранены в выбранном аккаунте. Впрочем, можно обойтись и без импорта, если в качестве источника контактов выбрать саму SIM-карту.
Перенос контактов через Bluetooth
Передать контакты с Андроида на Андроид поможет беспроводной канал Bluetooth. Но нужно сказать, что этот способ удобен для переноса ограниченного числа контактов – иначе на смартфоне-получателе придется подтверждать прием каждого контакта. Для того чтобы отправить выбранную запись, необходимо нажать на нее и удержать в течение секунды. Далее нажимаем на символ «Поделиться» и находим канал Bluetooth. В открывшемся окне запустится поиск доступных устройств – выбираем нужное устройство и дожидаемся передачи контакта.
Если нужного смартфона/планшета в списке нет, необходимо убедиться, что на устройстве-получателе активирована видимость для других Bluetooth-устройств.
Перенос через vCard
Собственно, перенос контактов с Android на Android через беспроводной канал Bluetooth уже является переносом данных в формате vCard – этот формат позволяет передавать номера телефонов, имена абонентов, адреса электронной почты, название организации, адреса сайтов, фотографии и многие другие данные, прописанные в контактах. То есть, это полноценный перенос всех данных об абоненте.
Но для отправки визитных карточек можно использовать не только Bluetooth, но и другие сервисы, например, социальные сети или электронную почту. Для того чтобы выполнить перенос, необходимо выделить передаваемые контакты (один или несколько), нажать на символ «Поделиться», после чего выбрать способ передачи:
- Через Skype;
- Через социальные сети;
- Через электронную почту;
- Через облачные хранилища файлов;
- Через мессенджеры;
- Через SMS и MMS.
Таким образом, мы можем передать контакты практически через любой электронный канал, после чего принять информацию на другом устройстве. Никаких особых недостатков у этого способа нет, зато есть преимущества – перенос визиток возможен не только на свои Android-устройства, но и на чужие.
Обратите внимание, что возможность отправки визитной карточки тем или иным способом определяется наличием установленных приложений.
Перенос через Google-контакты
Перенести контакты с Android на Android поможет сервис Google-контакты – именно в нем и хранятся все синхронизированные данные. Для этого нужно сесть за компьютер, авторизоваться в Google и посетить нужный сервис. Здесь мы увидим боковое меню, где нужно выбрать пункт «Еще – Экспортировать». После этого отмечаем галочками необходимые контакты и выбираем формат файла. Так как мы переносим записи в другое Android-устройство, указываем формат «Google CSV». Далее сохраняем файл, переносим его в новое устройство и выполняем импорт.
Такой способ может пригодиться в том случае, если нужно перенести контакты со старого устройства в новое без синхронизации аккаунта (например, мы хотим создать и использовать на новом устройстве новый аккаунт Google).
Перенос через карту памяти или внутреннюю память
Как перенести контакты с Android на Android без доступа в интернет? Нет ничего проще, ведь мы можем выполнить экспорт контактов во внутреннюю память смартфона или на карту памяти – выбранные телефонные записи сохранятся в виде файла. Далее переносим файл в новое устройство и выполняем обратную операцию – импорт контактов с внутренней памяти или с карты памяти (в зависимости от того, где находится выбранный файл). На этом перенос контактов будем считать завершенным.
Этот способ хорош тем, что он не требует подключения к интернету. Если перенос выполняется через внутреннюю память, то для передачи файла понадобится Bluetooth или дата-кабель с компьютером. Для переноса через карту памяти достаточно переставить карточку из одного устройства в другое.
Перенос через программы синхронизации
Для того чтобы перенести контакты с одного Android-устройства на другое, мы можем воспользоваться программами формата PC Suite – их выпускают многие производители для работы со своими телефонами и смартфонами. Эти программы умеют синхронизировать не только контакты, но и многие другие данные – мультимедийные файлы, записи в календаре, текстовые сообщения и т. д.
Также мы можем предложить вам универсальный вариант – это программа MOBILedit. Ее достоинством является то, что она умеет работать со многими телефонами и смартфонами. При подключении того или иного устройства программа установит драйверы, соединится с устройством и поможет извлечь необходимые данные. После этого их останется перенести в новое устройство на Андроид.
Перенос через сторонние программы
В магазине приложений Playmarket можно найти и множество сторонних программ, предназначенных для переноса контактов с Андроида на Андроид. Они используют файлы vCard, переносят данные в собственных форматах, выполняют отправку контактов через NFC, W-Fi, локальные сети и облачные сервисы. А так как программ очень много, лучше всего разобраться в их функциональности самостоятельно, пробуя те или иные варианты. Мы же советуем воспользоваться одним из вышеописанных способов.
При покупке нового смартфона или планшета на платформе Android, многие пользователи ищут как легко и быстро перенести контакты с андроида на андроид. На самом деле, делается это очень просто. Используя один из способов, приведенных ниже, вы сможете перебросить номера которые заходите в телефон или планшет.
Используем аккаунт Google
Самый простой способ для копирования записей на новый телефон, это синхронизация c Google. Дело в том, что к любому Android-устройству подключен Google аккаунт. Именно через Google работает Play Market, благодаря которому можно скачивать игры и приложения на смартфон.
Более того, в основном пользователи Android-гаджетов работают в Gmail. Поэтому необходимо прибегнуть к помощи Гугл аккаунта, чтобы копировать контакты со старого телефона. Делается это следующим образом:
1Войдите со своего старого мобильного телефона в настройки и найдите там пункт .2Если учетка Google на устройстве уже имеет, то есть учетная запись подключена, под указанной выше надписью будет находиться пункт «Google».
Если нет, выполните процесс подключения учетной записи Google на устройство. Для этого нажмите , введите свои логин и пароль.
Рис. 1. «Аккаунты» в настройках
3Нажмите на свою учетную запись, то есть на e-mail.
Рис. 2. E-mail в разделе «Аккаунты»
4Таким образом вы попали в настройки синхронизации. Чтобы сохранить контакты с Андроида в системе сервисов Google, нажмите на . Произойдет процесс синхронизации.
Рис. 3. Меню синхронизации
5Теперь нужно подключить новый аппарат с Google, причем с тем же аккаунтом, к которому был подключен старый девайс. Для этого повторите все описанные в настоящем списке действия вплоть до пункта Gmail.
Весь список контактов будет переброшен.
Используем vcf файл
Это тоже очень простой метод перекинуть контакты с Android на Android. Он позволяет перемещать данные в память аппарата, на флеш-накопитель и на компьютер Виндовс, а затем передавать их через Bluetooth, кабель USB, электронную почту и другие способы.
Теперь давайте разберемся, как перекинуть контакты с Андроида, файлом vcf, первым делом нужно произвести экспорт данных в файл:
1Зайдите в приложение телефонной книги и нажмите на дополнительное меню (чаще всего представлено в виде трех точек в правом верхнем углу). Чтобы скинуть информацию с телефона на телефон, выберете пункт .
Рис. 4. «Импорт/экспорт» в приложении телефона
Примечание: В некоторых версиях Android в меню, могут быть кнопки «Экспорт» и «Импорт» (раздельно). В таком случае выбираем «Экспорт». Также бывает, что после нажатия на пункт, показанный на рисунке 4, нужно еще раз жать кнопку «Экспорт». Это вполне нормально, пугаться этого не стоит – просто мобильник имеет такую ОС. Читайте также: Как сделать скриншот на Мейзу (Meizu): 5 простых способов2Чтобы переместить контакты телефона, нужно выбрать, куда именно будет записан файл с контактами. Выбирайте вариант с памятью или SD-картой.
Рис. 5. Варианты пути копирования
3Поставьте галочки напротив тех записей, которые хотите передать с одного Андроида на другой путем экспорта. Также можно выбрать .
Рис. 6. Процесс выбора записей
4Появится запрос на экспорт и, соответственно, на то, будут ли передаваться контакты с одного аппарата на другой. Нажмите или .
Вот и все. Теперь у вас есть файл формата vcf (он же vCard, в некоторых случаях создается еще и csv, но он практически бесполезен), который можно скинуть через Блютуз.
Также можно перенести данные на карту памяти, потом вставить ее во второй смартфон или планшет. А еще можно использовать любое облако. Если вам удобнее всего перенести контакты на новый аппарат через компьютер (сначала на ПК, потом с него), то делается это через шнур USB.
Для этого сначала подключаем первый гаджет с помощью компьютера и кабеля, копируем файл с расширением vcf, затем меняем телефоны и передаем его на новый.
Подсказка: Если компьютер не видит телефон, возможно, не исправен data-кабель. Используйте другой или используйте другой USB порт.
Таким образом вы передадите данные с Андроида на персональный компьютер, а затем и на второй девайс. Конечно, перебрасывать информацию с телефона на компьютер – это не лучший вариант.
Намного удобнее воспользоваться Bluetooth или картой памяти. В любом случае, данный способ рабочий и так же можно быстро перенести контакты Аndroid на компьютер, а потом с него на нужное устройство.
Рис. 7. Файл .vcf с данными
После того, как файл, переданный через USB или другим способом, будет находиться на новом устройстве, просто откройте его и наблюдайте, как системой Андроид проводит импорт нужных контактов.
Читайте также: Как скачать видео с ВК на телефон и компьютер: программы, приложения, альтернативные способы
Существует еще один «мудреный» вариант – использовать Аутлук. Его преимущество лишь в том, что можно редактировать данные по ходу того, как работает программа. Правда, могут возникнуть проблемы с кодировкой, так что если вы решите бросать с Outlook на Android, это чревато головной болью.
То, как скопировать контакты в виде файла с Андроида на компьютер, мы разобрались. Дальше их можно просто открыть в том же Outlook или программе .
Рис. 8. Открытие файла на компьютере
Для этого просто нажмите правой кнопкой мыши по файлу, выбираете и выбирайте нужное. Но использование этих программ позволить лишь редактировать сохраненные записи.
Что касается того, как перенести контакты Windows и как перенести контакты из Outlook в Аndroid, то в этих программах данную задачу выполнить невозможно. Приходится сохранять файл и пользоваться переносом, описанными выше.
Копируем номера на СИМ карту
Теперь давайте рассмотрим, как перенести контакты с андроид на СИМ карту. Чтобы бросить данные с телефона на СИМ, зайдите в приложение книги с номерами телефонов, нажмите меню дополнительных функций, выберете и выберете пункт .
Рис. 9. Экспортируем номера на сим карту
После чего нужно выбрать все номера, или какие именно сохранить, единственный минус данного способа, это ограничение по количеству контактов — 200-220 штук. Если у Вас меньше номеров, то можете смело использовать данным способ.
Импорт контактов с SIM карты на Android
Рис. 10. Меню в телефонной книге
Теперь давайте рассмотрим, как перенести контакты с сим карты на андроид. Делается это так же легко, заходите в телефонную книгу, нажимаете на меню (три точки справа), далее выбираете
Следующим шагом, нужно выбрать, откуда произвести загрузку контактов, в нашем случае выбираете
Рис. 11. Импортируем номера с SIM
Таким образом информация каждого контакта будет скопирована в телефон.
Для информации: Телефон может спросить куда сохранить номера, на устройство или в учетную запись гугл (Если подключена учетная запись Google).
Немного иной способ, мы описывали в статье о переносе контактов с помощью программы SIManager. Для этого тоже нужно выбрать на Андроиде и с помощью того же меню передать информацию с СИМ карты на телефон.
Читайте также: Скачать mobimeet на компьютере или телефон. Запуск и настройка приложения.
С помощью компьютера и MOBILedit
Точно такой же принцип используется в специальных программах, каждая из которых перекидывает информацию. К примеру, существует MOBILedit, одна из лучших среди работающих программ, которые выполняют рассматриваемую задачу.
Процесс использования данного ПО, которое помогает понять, как перенести контакты на Андроид, выглядит следующим образом:
1Скачайте MOBILedit с официального сайта программу для компьютера и установите ее. На свое мобильное устройство установите Android Connector (там же).
Он представлен в виде apk файла. Если нет возможности загрузить его прямо со смартфона, скачайте его на компьютер и скопируйте на девайс.
2Откройте программу и следуйте инструкциям по подключению гаджета. Нажмите при запуске , затем , если подключили планшет/смартфон с помощью USB-кабеля или же «Bluetooth connection», «Wi-Fi connection».3Дисплей компьютера отобразит все записи из телефонной книги подключенного устройства в окне MOBILedit, если нажать . Сделайте это и кликните .
Рис. 12. Работа с программой MOBILedit
4Сохранится обычный файл, который, как и раньше, может быть переведен на новый гаджет через провод, Блютуз и так далее.
Яндекс переезд и сторонние программы
Существует множество других программ, которые помогают без участия компьютера выполнить поставленную задачу. Вот список лучших из них:
- Яндекс.Переезд. О том, как пользоваться этим приложением, мы также говорили в нашей статье (способ 2). Там также есть ссылки на скачивание Яндекс.Переезд.
- Contact Backup. Процесс использования крайне простой – в главном меню жмем «Backup», выбираем формат и путь пересылки, после чего открываем vcf или pdf на новом аппарате. Это показано на скриншотах со страницы приложения в Google Play.
- Contact Backup & Restore. Здесь вообще все максимально легко. На главной странице жмем «Backup» (там всего одна кнопка) и выбираем путь пересылки. Дальше открываем файл на втором устройстве.
Как видите, перенести контакты с андроида на андроид, просто, и возможных способов сделать это, так же не мало. По сложности они не требуют особых знаний ПК или смартфона. Просто нужно следовать инструкций, которые мы описали.
Поставленная задача практически всегда выполняется путем передачи файла vcf теми или иными способами. Ну или синхронизация с любым облаком.
Тематическое видео:
Используемые источники:
- https://usvinternet.ru/perenesti-kontakty-s-androida-na-android-cherez-blyutuz/
- https://tarifkin.ru/mobilnye-os/kak-perekinut-kontakty-s-androida-na-android
- https://www.computer-setup.ru/kak-perenesti-kontakty-s-androida-na-android
Как перекинуть контакты с самсунга на самсунг через блютуз
Главная » Разное » Как перекинуть контакты с самсунга на самсунг через блютузКак перенести контакты с Самсунга на Самсунг, 4 способами?
Как перенести контакты с Самсунга на Самсунг или на любое другое Андроид устройство?
При замене старого телефона на новый, пользователи Самсунг могут столкнуться с проблемой, не зная как перенести список контактов с одного на другой. Большинство из нас предпочитают добавляться контакты вручную, один за другим, тратя на ввод цифр и прочую информацию уйму времени. Но самое ужасное при этом – вероятность попросту ошибиться, вводя десятки номеров.
В нашей статье собраны куда более эффективные и менее энергозатратные методы по сравнению с неудобным переносом вручную.
Как перенести контакты с Самсунга на Самсунг через блютуз?
Передача данных через Bluetooth – хорошо знакомый всем метод. Без определенных условий таких, как подключение к сети, пользователи могут передавать файлы с одного устройства на другое в два клика. Для переноса контактов с Самсунга на Самсунг это метод также подходит.
1. Перейдите в настройки или проведите вниз по экрану, чтобы активировать Bluetooth на обоих телефонах. Найдите другое устройство, чтобы завершить сопряжение.
2. Откройте Список Контактов. Длительное нажатие на определенном контакте установит флажок. Выберите нужные контакты и нажмите “SHARE” на старом Самсунге и выберите Bluetooth. Или же можно нажать “More” в правом верхнем углу экрана и выбрать “Share”, чтобы появилась возможность выбрать нужные файлы.
3. Выберите устройство для передачи и отправьте контакты.
Как бы просто это не выглядело, на деле можно столкнуться с некоторыми проблемами, например, плохим подключением. Многие пользователи время от времени жалуются на невозможность найти другое устройство. Или случается неожиданное отключение во время передачи, и всё приходится начинать заново. Из-за таких вот случаев большинство пользователей склоняются к иным методам передачи данных.
Как перенести контакты с Самсунга на Самсунг через Smart Switch Mobile?
Это приложение специально разработано Самсунг для решения проблемы передачи данных. Пользователи могут свободно переносить контакты, музыку, фотографии, календарь, сообщения, данные приложений, журналы вызовов и документы с помощью него. Все данные со старого устройства будут перенесены очень быстро.
1. Если вы являетесь обладателем Самсунг Galaxy или S edge, то вам не нужно загружать приложение, потому как эта функция передачи уже установлена разработчиком. Нажмите “Настройки” => “Резервное копирование и сброс” или “Облако и учетные записи”, затем нажмите “Открыть Smart Switch”. Если не получается, установите приложение на оба телефона.
2. Запустите Smart Switch на обоих устройствах. Можно выбрать подключение через USB или Wi-Fi. Если у вас есть внешний порт USB (USB OTG кабель), попробуйте использовать его. Подсоедините внешний порт к разъему для зарядки нового устройства и соедините его со старым с помощью кабеля.
3. Если кабеля и внешнего порта у вас нет, то используйте беспроводной метод. Выберите “Android device” и нажмите “старт”. Затем возьмите старое устройство и нажмите “Отправить”, не забыв при этом кликнуть “Принять” на новом телефоне Самсунг.
4. Через какое-то время установится подключение между устройствами. На старом Самсунге отобразятся файлы для передачи. Выберите “Контакты” и нажмите “Отправить” – они будут перенесены на ваш новый телефон.
Тем не менее, у Samsung Smart Switch Mobile есть одно существенное ограничение – вы не можете выбрать определенные контакты. Приложение подходит для передачи всех данных, но не может быть использовано, если вам нужно передать лишь часть из них.
Полезно: Почему на Samsung не работает сенсор? | Как проверить imei Samsung Galaxy?
Как перенести контакты с самсунга на устройствах под управлением Android Nougat?
1. На главном экране проведите по экрану вверх или вниз для доступа к приложениям.
2. Нажмите Контакты.
3. Коснитесь меню (три точки).
4. Коснитесь «Управление контактами».
5. Нажмите «Импортировать / экспортировать контакты».
6. Этот экран позволит вам импортировать или экспортировать, а затем попросит вас выбрать, куда перенести контакты.
В приведенном ниже примере мы покажем вам, как импортировать контакты с вашей SIM-карты на ваш телефон.
7. Выберите, куда вы хотите экспортировать или импортировать. В приведенном ниже примере мы выбрали импорт с SIM-карты.
8. Коснитесь контактов, которые вы хотите скопировать, или выберите галочку в верхней части экрана, чтобы выбрать все. После того, как вы выбрали контакты, нажмите «Готово».
9. Коснитесь параметра, по которому вы хотите переместить контакты.
10. Нажмите «ИМПОРТ» или «ЭКСПОРТ», чтобы подтвердить.
Как перенести контакты с самсунга на устройствах под управлением Android Marshmallow?
1. На главном экране нажмите «Приложения».
2. Далее «Контакты».
3. Затем, коснитесь «Еще» ->«Настройки».
4. Нажмите «Импорт или экспорт», в зависимости от того, что вы хотите cделать.
В этом примере мы выберем импорт, хотя шаги будут одинаковыми для обоих вариантов.
5. Выберите место, из которого вы хотите импортировать или экспортировать свои контакты.
В этом примере мы импортируем с SIM-карты.
6. Выберите, где вы хотите сохранить свои контакты.
7. Найдите контакты, которые вы хотите переместить, или щелкните поле в верхнем левом углу, чтобы выбрать все.
8. Коснитесь «Готово».
Как перенести контакты с самсунга на устройствах под управлением Android Lollipop
1. На главном экране нажмите «Приложения».
2. Нажмите «Контакты».
3. Коснитесь трех точек (больше) в верхнем правом углу.
4. Выберите «Настройки».5. Затем «Контакты».
6. Нажмите «Импортировать / экспортировать контакты».
7. Теперь у вас будет список ваших вариантов импорта или экспорта контактов. В приведенном ниже примере мы выбрали для экспорта на SD-карту, но шаги будут одинаковыми для всех параметров.
8. Подтвердите свой выбор.
Полезно: Как разблокировать Samsung если забыл пароль? | Как сделать сброс Samsung до заводских настроек?
Как перенести контакты с самсунга в приложение “ApowerTrans”?
Это приложение значительно облегчает задачу переноса контактов с Самсунга на Самсунг. Причем полезно оно не только при передаче контактов, но и некоторых медиафайлов, например, музыки, фотографий, видео и других. Также его можно использовать для обмена файлами между различными системами – например, перенести список контактов с Android на IPhone.
В приложении отсутствует отвлекающая от процесса реклама. Равно как и нет плагинов, а, значит, не нужно беспокоиться о том, что вредоносное ПО сотрет нужные данные. Более того, скорость передачи больших файлов через ApowerTrans выше, чем через Bluetooth.
1. Скачайте приложение на оба Самсунга.
2. Запустите его. Один из способов успешного соединения – нажать кнопку в центре и активировать поиск (радар). Затем нажмите на нужный аватар для подключения. Другой способ – сканировать QR-код. Важное замечание – оба устройства должны находиться в одной сети.
3. Выберите меню “Контакты” и отметьте нужные номера. Можно выбрать все контакты или вбить определенное имя в строке поиска. Для удобства начальные буквы размещены с правой стороны. После выбора контактов просто нажмите “отправить”.
4. Вы также можете проверить историю. Все передачи контактов отображаются с точными датами и именами файлов.
Примечание: также можете использовать это приложение для перемещения контактов с Самсунга на Самсунг без подключения к сети. Войдите в поиск и коснитесь знака вопроса. Затем включите Hotspot и используйте другое устройство для подключения к hotspot под именем “Apowersoft”. Устройство отобразится на радаре поиска. Нажмите значок подключения.
Существует немало способов передачи контактов от Самсунга к Самсунгу. Однако три вышеупомянутых метода – наиболее простые и удобные. Советуем вам попробовать каждый из них, чтобы выбрать наиболее оптимальный для себя.
Интересно: Какой смартфон лучше iPhone 8 или Samsung Galaxy S8?
Как перенести контакты с Samsung на Samsung через Bluetooth
Если вы ищете, как перенести контакты с Samsung на Samsung с помощью Bluetooth, это руководство действительно работает! Забудьте об упакованном программном обеспечении, загрузка не требуется. Этот метод передачи контактов бесплатный, простой и не требует дополнительных затрат.
Как перенести контакты с Samsung на Samsung
Одна из первых вещей, которые я хотел сделать после приобретения нового телефона, — это перенести контакты с Samsung на телефоны Samsung.
Тогда я столкнулся с проблемой. Пакетное программное обеспечение Samsung не передавало контакты, и люди хотели брать большие деньги за другое программное обеспечение. Звучит знакомо?
Итак, я нашел решение проблемы как перенести контакты с Самсунга на Самсунг. И работает блестяще!В основном использует блютуз для экспорта контактов с Самсунга.
Это также работает на других устройствах, если вы хотите перенести контакты с Android на Android. Так что помните это простое руководство для будущих телефонов, которые вы купите!
Руководство по перемещению контактов Samsung с телефона
Я подумал, что было бы неплохо написать это краткое руководство о , как перенести контакты с Samsung на Samsung Galaxy , чтобы помочь другим людям.
Как оказалось, это руководство по перемещению контактов Samsung помогло сотням людей за последние несколько лет. И это как раз те, кто оставил комментарии!
Перенос контактов Samsung 2020
Обновление в 2020 г. У пользователей Samsung все еще возникают проблемы. Даже их собственное руководство по перемещению контактов между телефонами Samsung неверно. Можно было подумать, что к настоящему моменту Samsung исправит проблему!
Неважно, это руководство все еще работает.Просто выполняйте простые шаги по одному, и вскоре вы перенесете свои контакты с одного телефона Samsung на другой.
Как перенести контакты с Samsung на Samsung через Bluetooth
Вот пошаговое руководство по переносу контактов с Samsung:
Выход: Samsung
Как перенести контакты с Samsung на Samsung через Bluetooth
Если вы ищите, как перенести контакты с Samsung на Samsung с помощью bluetooth, это руководство действительно работает! Забудьте об упакованном программном обеспечении, загрузка не требуется.Этот метод передачи контактов бесплатный, простой и не требует дополнительных затрат.
Время активности 2 минуты
Общее время 2 минуты
Сложность Легко
Сметная стоимость Бесплатно
Материалы
- Чтобы этот метод работал, вам понадобится ваш старый и новый телефон близко друг к другу.
Инструменты
- Ваши телефоны Samsung (также работает с другими телефонами с поддержкой Bluetooth).
Инструкции
- Прежде всего, включите Bluetooth на обоих телефонах , проведя пальцем вниз от верхнего края экрана, а затем нажав значок Bluetooth. Затем вам нужно будет провести снизу вверх на обоих телефонах, чтобы получить доступ к меню «Настройки», где вам нужно будет сделать оба телефона доступными для обнаружения. Они скоро найдут друг друга, и вы сможете их объединить.
- После этого войдите в старый телефон Android, где вы должны . Перейдите в Телефон> Контакты> Меню> Импорт / Экспорт> Отправить визитку через
- На этом этапе представлен список всех ваших контактов, и вам понадобится на нажмите на «Выбрать все контакты».
- . Когда они отмечены, вы должны «Выбрать Bluetooth» >, а затем выбрать свой новый телефон.
- Затем будет передан небольшой файл со старого телефона Samsung на новый телефон Samsung, который называется vcf или vCard.
- На новом телефоне вы затем просто выбираете , чтобы принять импорт контактов , и все … Ваши контакты из старого Samsung Galaxy S2 были перенесены в новый Samsung Galaxy S4!
- Теперь вы должны успешно выполнить задачу импорта контактов Samsung. Это действительно так просто!
Рекомендуемые продукты
Как партнер Amazon и участник других партнерских программ, я зарабатываю на соответствующих покупках.
Надеюсь, вы нашли это руководство о том, как легко переносить контакты между телефонами Samsung. Вы также можете посмотреть это видео, в котором также показано, как переместить список контактов Samsung.Из полученных мной добрых отзывов я знаю, что это помогло довольно многим людям. Вы можете проверить эти комментарии внизу страницы!
Как экспортировать контакты из Samsung
Помните, этот метод переноса контактов из Samsung в Samsung через Bluetooth работает на всех моделях.Передача контактов между телефонами Samsung с поддержкой Android и Bluetooth работает на всех моделях, включая новые Samsung Galaxy S9 и A7.
Это займет менее пяти минут и не требует загрузки программного обеспечения.
На самом деле довольно удивительно, что Samsung на самом деле не упоминает, как переносить контакты Samsung с одного телефона на другой!
Вы думаете, что там будет простая в использовании кнопка передачи контактов Samsung!
Прикрепите это руководство к шагам по переносу контактов Samsung через Bluetooth
Мне бы очень хотелось, если бы вы могли закрепить это руководство для переноса контактов между телефонами Samsung, чтобы оно могло помочь другим людям! Просто наведите указатель мыши на изображение ниже, и вы увидите всплывающий значок булавки.
S4 Samsung Проблемы с аккумулятором
Есть еще кое-что, что может вас заинтересовать, кроме знания того, как передать контакт в Samsung.
Дело в том, что у Samsung S4 довольно серьезные проблемы с аккумулятором. Первые несколько месяцев использования телефона он практически не проявляет себя, но после этого кажется, что батарея разряжается всего за час или два.
Компания Samsung признала, что в этом есть неисправность, но, вероятно, проще купить новую батарею.Если вы замечаете, что ваш Samsung S4 слишком быстро теряет заряд, то вы можете прочитать эту статью — Проблема с аккумулятором Samsung S4
Дополнительные технические обзоры на Dave’s Travel Pages:
Возможно, вам также будут интересны эти другие обзоры и гиды:
.Как перенести контакты с Samsung на Samsung
У вас недавно появился новый телефон Samsung и вы ищете способы перенести контакты?
Если ваш ответ «да», то вы попали в нужное место! Всякий раз, когда мы получаем новый смартфон, мы в первую очередь думаем о переносе контактов со старого на новое устройство. Например, если вы уже использовали устройство Samsung, вы можете легко перенести контакты с Samsung на Samsung. Вы можете сделать это через Bluetooth, Smart Switch, электронную почту или с помощью любого другого стороннего инструмента.В этом руководстве я научу вас передавать контакты с Samsung на Samsung 5 простейшими способами.
Часть 1. Самый быстрый способ передачи контактов: MobileTrans
Если вы ищете одно из самых быстрых решений для переноса контактов с Samsung на Samsung, попробуйте MobileTrans. Разработанный Wondershare, он предоставляет решение для прямой передачи данных с одного устройства на другое. Это означает, что вы можете переносить данные с Android на Android, с iPhone на Android, с Android на iPhone и так далее.Помимо контактов, он также может перемещать ваши фотографии, видео, аудио, сообщения, журналы вызовов, заметки и многое другое.
MobileTrans — Телефонный переводПеренос контактов из Samsung в Samsung в 1 клик!
- • Простота использования с интуитивно понятным интерфейсом, не требующим никакой технической подготовки.
- • Поддерживает прямую передачу данных с телефона на телефон для фотографий, видео, музыки, контактов, журналов вызовов, закладок, сообщений, заметок и многого другого.
- • Выберите тип данных, которые они хотят переместить, прежде чем начать процесс.
- • Совместимость с 6000+ различными моделями телефонов и даже поддерживает кроссплатформенную передачу данных, например, с iOS на Android (и наоборот).
- • Качество данных останется неизменным на 100%, и они не будут сохраняться где-либо между ними.
4,085,556 человек скачали его
Чтобы узнать, как перенести контакты с Samsung на Samsung за секунды, выполните следующие действия:
Шаг 1. Загрузите MobileTrans на свой Mac или ПК с Windows с официального сайта, когда захотите передать свои данные.Запустите его и из его дома нажмите на опцию «Телефонный перевод».
Шаг 2. Теперь подключите оба устройства Samsung к системе и подождите некоторое время, пока приложение их обнаружит. Они будут отмечены интерфейсом как устройства источника и назначения. Если их размещение неправильное, используйте кнопку «Перевернуть», чтобы исправить это.
Шаг 3. Готово! Теперь вы можете просто выбрать тип данных (например, контакты), которые вы хотите переместить, и нажать кнопку «Пуск».
Шаг 4. В кратчайшие сроки выбранный контент будет перемещен с вашего источника на целевой телефон Samsung. Когда процесс будет завершен, безопасно удалите оба устройства и получите доступ к своим данным на целевом телефоне.
Часть 2: передача контактов из Samsung в Samsung через Bluetooth или Wi-Fi
Это один из универсальных способов передачи всех видов данных с одного смарт-устройства на другое. Почти все устройства поддерживают передачу данных по Bluetooth, а в последних даже есть опция прямого доступа к Wi-Fi.Таким образом, используя любой из этих методов, вы можете перенести контакты с Samsung на Samsung. Просто заранее убедитесь, что оба устройства расположены близко друг к другу.
Поскольку контакты не занимают много места, перенос контактов по беспроводной сети через Bluetooth или прямой Wi-Fi не займет много времени. Чтобы узнать, как перенести контакты с Samsung на Samsung через Bluetooth или WiFi, выполните это базовое упражнение.
Шаг 1. Во-первых, перейдите в настройки обоих устройств и включите Bluetooth (или WiFi> WiFi Direct).Теперь вам нужно соединить оба устройства, чтобы установить между ними безопасное беспроводное соединение.
Шаг 2. После подключения обоих устройств просто откройте приложение «Контакты» на исходном телефоне. Отсюда вы можете выбрать все или отдельные контакты, которые хотите передать.
Шаг 3. Позже перейдите к параметрам обмена и выберите прямую отправку контактов через Bluetooth или WiFi. Выберите здесь подключенное устройство и примите входящие данные на целевой телефон Samsung.
Часть 3: попробуйте Samsung Smart Switch для передачи контактов между телефонами Samsung
Если вы хотите использовать официальное приложение, разработанное Samsung, попробуйте Smart Switch. Это позволит вам подключить оба устройства Samsung по беспроводной сети или через USB-кабель. Позже вы можете выбрать тип данных, которые хотите передать, например фотографии, контакты, сообщения, видео и т. Д. Помимо Samsung, вы также можете передавать данные с другого устройства iOS или Android на новый телефон Samsung.Вот как вы можете узнать, как перенести контакты с Samsung на Samsung с помощью приложения Smart Switch.
Шаг 1. Загрузите приложение Smart Switch на свое устройство и запускайте его, когда захотите передать данные. Во-первых, вам необходимо выбрать способ перемещения файлов — по беспроводной сети или через USB-соединение. Затем подключите оба устройства с помощью кабеля USB или по беспроводной сети.
Шаг 2: Чтобы продолжить, вам необходимо выбрать платформу исходного телефона.Например, в данном случае это будет телефон Android / Samsung.
Шаг 3: Также вы можете выбрать, хотите ли вы передавать данные из внутренней памяти устройства. Запустите Smart Switch на исходном устройстве и нажмите кнопку «Подключить».
Шаг 4: Чтобы установить безопасное соединение, на вашем телефоне будет отображаться уникальный код. Просто введите это на другом устройстве, чтобы защитить соединение.
Шаг 5. Готово! После подключения обоих телефонов Samsung вы можете просто выбрать контакты или любой другой тип данных, который вы хотите передать. Примите входящий контент с исходного телефона и завершите процесс.
Часть 4. Электронная почта контактов с одного телефона Samsung на другой
Хотя это не рекомендуемый метод, вы можете применить его, если у вас есть только несколько контактов для передачи.Как вы знаете, мы можем легко импортировать и экспортировать наши контакты на / с устройств Android. Это позволяет нам сохранять vCard (файл VCF) наших контактов на телефоне Samsung. Вы можете просто переместить файл vCard на свой телефон Samsung или отправить его себе по электронной почте, чтобы перенести контакты с Samsung на Samsung. Хотя это более трудоемкий процесс, он позволит вам перемещать контакты бесплатно. Чтобы узнать, как передавать контакты между телефонами Samsung, выполните следующие действия:
Шаг 1. Сначала перейдите к исходному телефону Samsung и перейдите в раздел «Контакты»> «Настройки».Отсюда вы можете посетить параметры импорта / экспорта и экспортировать контакты.
Шаг 2: Все контакты Samsung будут экспортированы в виде vCard (файл VCF). Теперь откройте Gmail или любое другое приложение электронной почты на своем телефоне и создайте новое письмо. Прикрепите карточку vCard и отправьте ее себе по почте.
Шаг 3. Позже вы сможете получить доступ к электронной почте на целевом телефоне Samsung и загрузить прикрепленную vCard во внутреннюю память устройства.
Шаг 4: После загрузки файла VCF откройте его и выберите импорт контактов с vCard на ваше устройство.Вы также можете перейти в его Контакты> Настройки и выбрать импорт контактов из переданного файла VCF.
Часть 5. Используйте Google Backup для переноса контактов
Одна из лучших особенностей устройств Android (включая телефоны Samsung) — это то, что они по умолчанию подключены к учетной записи Google. Таким образом, вы можете воспользоваться помощью своей учетной записи Google для синхронизации контактов на различных устройствах. Чтобы перенести контакты из Samsung в Samsung, просто зайдите в настройки учетной записи Google на вашем существующем устройстве и включите опцию синхронизации контактов.
Это оно! Позже вы можете перейти к целевому телефону Samsung и включить опцию синхронизации для контактов на нем. Просто убедитесь, что для этого оба устройства связаны с одной и той же учетной записью Google.
Совет от профессионалов: используйте приложение «Google Контакты»
Помимо синхронизации контактов в учетной записи Google, вы также можете использовать приложение Google Contacts на своих телефонах Samsung. Просто загрузите приложение «Google Контакты» на оба устройства и убедитесь, что ваши контакты импортированы с исходного телефона в Google Контакты.Поскольку приложение будет автоматически синхронизировать ваши данные, оно позволит вам беспрепятственно получить доступ к контактам на обоих устройствах.
На этом мы подошли к концу этого подробного руководства о том, как перенести контакты с Samsung на Samsung. Для вашего удобства мы перечислили различные решения для передачи контактов с Samsung на Samsung через Bluetooth, Smart Switch, электронную почту и MobileTrans. Хотя одно из лучших решений — MobileTrans. Приложение не только так просто в использовании, но и позволяет переносить данные с одного телефона на другой за считанные минуты.Поскольку инструмент чрезвычайно безопасен, вам также не нужно беспокоиться о каких-либо проблемах с безопасностью, и вы можете использовать его несколько раз при переключении смартфонов на ходу!
Samsung Transfer
- 1. Samsung для iPhone
- 2. Samsung к Samsung
- 3. Другие телефоны для Samsung
- 4. Samsung Tools
- 5. Смарт-коммутатор Samsung
4 способа переноса контактов с Samsung на Samsung в 2020 году
Сводка
Контакт — это самая важная информация, которую мы хотели бы передать при переключении телефона. Перенос контактов — простая задача, но в наши дни она все еще может озадачить некоторых пользователей Samsung. Поэтому мы обновим эту тему в 2019 году, чтобы показать вам 4 лучших способа передачи контактов с Samsung на Samsung на .
Совет 1. Как перенести контакты с Samsung на Samsung одним щелчком мыши
Использование Samsung Data Transfer — самый простой и самый быстрый способ переноса контактов с Samsung на Samsung.Он позволяет передавать данные с одного устройства на другое, щелкнув один раз. Кстати, вы можете переносить контакты с iPhone на Android и с iPhone на iPhone.
Ключевые особенности Samsung Data Transfer
1) Передача файлов с телефона на телефон в 1 клик.
2) Разрешить пользователям выбирать данные.
3) 100% чистота и безопасность, без потери данных и утечки данных.
4) Поддержка нескольких типов файлов в 4 режимах.
Android на Android — контакты, журналы вызовов, текстовые сообщения, фотографии, музыка, документы, видео и приложения.
Android для iOS — контакты и документы.
iOS на Android — контакты, текстовые сообщения, книги, музыка, видео и фотографии.
iOS для iOS — контакты, заметки, календари, закладки и книги.
5) Отличная совместимость.
Поддерживаемые устройства Android — Samsung Galaxy S10 / S9 / S8 / S7 / S6, Galaxy Note 9 / Note 8, Galaxy A9 / A8, LG, Sony, Google, Motorola, Huawei, HTC, Xiaomi и другие.
Поддерживаемые устройства iOS — iPhone / iPad / iPod с iOS 5 по iOS 12.
Пошаговое руководство: перенос контактов с Samsung на Samsung одним щелчком мыши
После бесплатной загрузки Samsung Data Transfer вы можете следовать инструкциям по переносу контактов с Samsung на Samsung. Вам нужно подключить свои устройства Samsung к ПК, выбрать «Контакты» и другие файлы, а затем легко нажать «Начать копирование», чтобы активировать передачу данных со старого телефона Samsung на новый Galaxy.
Вот подробности:
Шаг 1. Подключите телефоны Samsung к ПК с помощью USB-кабеля.
Вам необходимо запустить программу и одновременно подключить оба устройства Samsung к компьютеру. Пожалуйста, включите отладку по USB на своих телефонах Samsung, когда появится соответствующий запрос.
Шаг 2. Исправьте положение двух устройств Samsung.
Убедитесь, что исходное устройство Samsung находится слева, а принимающее устройство Galaxy — справа.В противном случае вы можете нажать на «Перевернуть», чтобы изменить их положение.
Шаг 3. Выберите контакты и другие файлы.
Выберите «Контакты» и другие файлы, которые вы хотите перенести на новый телефон Samsung, на средней панели. При необходимости вы можете очистить данные на целевом телефоне Samsung перед копированием.
Шаг 4. Начните перенос контактов с Samsung на Samsung.
После выбора файла вы можете нажать «Начать копирование», чтобы активировать процесс.Если вам нужно переместить тысячи контактов, вам нужно подождать несколько минут, чтобы завершить задание.
Люди также хотят знать:
Как перенести контакты с Android на другой Android?
Как перенести фотографии с телефона Samsung на планшет в 2019 году?
Как восстановить потерянные данные на сломанном или мертвом телефоне Android?
Совет 2. Как перенести контакты с Samsung на Samsung через Bluetooth
Вы можете перенести все контакты со старого телефона Samsung на новый Galaxy через Bluetooth.Bluetooth позволяет передавать файлы с Android на Android по беспроводной сети. Но скорость передачи данных довольно низкая. Если вам просто нужно передать небольшое количество контактов, вы можете использовать Bluetooth.
Вот как:
- Активируйте функцию «Bluetooth» на обоих телефонах Samsung Galaxy.
- На старом телефоне Samsung перейдите в приложение «Контакты»> «Меню»> «Импорт / экспорт контактов»> «Отправить визитку через».
- Он покажет вам список контактов.Выберите контакты, которые вам нужны, один за другим или отметьте «Выбрать все».
- Выберите «Bluetooth» и выберите целевой телефон Samsung.
- На целевом телефоне Samsung примите переданный файл, чтобы начать передачу контакта. Вам нужно дождаться завершения процесса.
Совет 3. Samsung переносит контакты на другой телефон Samsung с помощью Smart Switch
Еще один способ переноса контактов с Samsung на Samsung по беспроводной сети — использовать мобильное приложение Samsung Smart Switch.Приложение предустановлено на некоторых устройствах Samsung. Если у вас нет этого приложения на вашем Samsung Galaxy, вы можете скачать его с официального сайта.
Вот шаги для синхронизации контактов от Samsung до Samsung с помощью Smart Switch.
Шаг 1. Запустите Smart Switch на обоих телефонах Samsung.
Если вы скачали приложение, вы можете просто открыть его. Если приложение было предварительно установлено на вашем Galaxy, вы можете перейти в «Настройки»> «Облако и учетные записи»> «Smart Switch».
Шаг 2. Подключите устройства Samsung друг к другу.
Если новый Samsung Galaxy поддерживает функцию OTG, вы можете подключить свои устройства Samsung через USB-кабель. Обычно пользователям нравится передавать файлы через Wi-Fi, поэтому они предпочитают выбирать передачу файлов по беспроводной сети.
Шаг 3. Настройте устройства Samsung.
На вашем новом Samsung Galaxy вам нужно нажать «Получить» и выбрать старое устройство как «Android».На своем старом телефоне Samsung нажмите «Отправить».
Шаг 4. Выберите контакты и другие файлы из старого Samsung Galaxy.
На старом телефоне Samsung выберите «Контакты» и другие файлы, которые вы хотите переместить в новый телефон.
Шаг 5. Начните перенос контактов с Samsung на Samsung.
После выбора данных на старом телефоне нажмите «Отправить». И вам необходимо подтвердить принятие файла на вашем новом Samsung Galaxy, нажав «Получить».После этого выбранные контакты и другие файлы будут автоматически перенесены в ваш новый Samsung Galaxy.
Дополнительная информация:
Полное руководство по лучшей альтернативе Samsung Smart Switch
Совет 4. Как отправить контакты из Samsung в Samsung с помощью vCard
файл vCard / vcf — стандартный формат файла контактов. Вы можете отправить все контакты из Samsung в Samsung с помощью файла vCard. Чтобы использовать этот способ, вам необходимо экспортировать все контакты в файл vCard, затем отправить этот файл vCard в свой новый Galaxy, а затем импортировать файл vCard на свой новый телефон Samsung.
Сложных шагов:
Шаг 1. На своем старом телефоне Samsung перейдите в приложение «Контакты»> нажмите «Еще» (кнопка меню с тремя линиями / тремя точками)> «Управление контактами» (для некоторых устройств может потребоваться найдите аналогичную функцию в «Еще»> «Настройки»> «Контакты»).
Шаг 2. Щелкните опцию «Импорт / экспорт контактов».
Шаг 3. Подтвердите и экспортируйте все контакты в виде файла vCard (vcf) во внутреннюю память / на SIM-карту.По умолчанию файл называется «Contacts.vcf».
Шаг 4. Найдите файл «Contacts.vcf» и отправьте его на свой новый телефон Samsung. Вы можете выбрать Bluetooth, NFC или электронную почту для передачи файла.
Шаг 5. Примите файл vcf на своем новом телефоне Samsung.
Шаг 6. На новом устройстве Galaxy перейдите в приложение «Контакты» и найдите опцию «Импорт / экспорт контактов».
Шаг 7. Выберите, чтобы импортировать файл vCard на устройство.
Шаг 8. Отметьте только что полученный файл vCard и следуйте инструкциям на экране, чтобы завершить процесс.
Читайте также:
Импорт контактов Gmail на телефон Android
Перенос контактов с компьютера на Android в один клик [3 способа]
Заключение
Это пошаговые инструкции по 4 основным способам передачи контактов с Samsung на Samsung. Какой из них ты предпочитаешь? Пожалуйста, оставьте свои комментарии ниже.Если вы перенесли контакты из Samsung в Samsung, поделитесь с нами своим опытом.
Связанные советы:
Как перенести фотографии с Samsung на Samsung Galaxy S9 / S9 Plus
Как управлять контактами телефона Android на ПК / Mac
Как перенести данные со старого Samsung на Galaxy S9 / S9 Plus
2 способа эффективного переноса контактов с Galaxy S9 / S8 на компьютер
[Общее руководство] Как перенести контакты с iPhone на Samsung? — 7 путей
.Как перенести контакты с Самсунга на Самсунг
Я такой фанатик Samsung и много лет использую различные устройства Samsung. Недавно купил новый Samsung S5 и остался доволен. Однако у меня есть одна проблема: «, как перенести контакты с Samsung на Samsung ?» У меня сотни телефонных контактов, и их ввод вручную займет много времени.
Телефонные контакты всегда являются первой проблемой для любого пользователя смартфона, поскольку смартфон бесполезен без сохранения каких-либо контактов.Ввод контактов вручную на вашем смартфоне — обычный метод, но это займет много времени, если у вас много контактов для передачи. Итак, что вы будете делать, если вам нужно перенести контакты с Samsung S4 на Samsung S5 после обновления? Чтобы решить эту проблему, вы можете обратиться к остальной части статьи ниже.
Три способа передачи контактов между телефонами Samsung
Способ 1: одним щелчком мыши
Самый простой и быстрый способ передачи контактов между телефонами Samsung — использование Apowersoft Phone Transfer.Это надежное приложение также можно использовать для передачи различных файлов, таких как аудио, видео, изображения, музыка, приложения, журналы вызовов, SMS и тому подобное. Более того, этот отличный инструмент поддерживает большинство известных смартфонов таких брендов, как Samsung, Apple, HTC и так далее. Он также может выполнять резервное копирование и восстановление данных телефона. Прежде всего, это приложение имеет возможность передавать файлы с телефона на телефон с нулевой потерей качества. Чтобы передать контакты Samsung с помощью этой программы, выполните следующие действия:
Загрузите
- Загрузите и установите Phone Transfer на свой компьютер.
- Теперь откройте программу, и она приведет вас к ее главному интерфейсу. Щелкните «Передача с телефона на телефон», затем «Пуск».
- Далее необходимо подключить оба ваших телефона Samsung (например, Samsung S4 и Samsung S5) с помощью кабелей для передачи данных.
- Подождите, пока инструмент обнаружит оба устройства. Ваш старый телефон с контактами должен быть «источником» слева, а телефон, который должен получать контакты, должен быть «местом назначения» справа.
- После этого просто отметьте поле «Контакты» на средней панели и нажмите «Начать копирование».
- Просто подождите, пока не завершится процесс передачи.
Способ 2: через Bluetooth
Еще один действительный способ переноса контактов с телефона Samsung на телефон Samsung — использование функции Bluetooth телефона. Чтобы использовать этот метод, выполните следующие действия:
- Просто проведите вниз по телефону Samsung и коснитесь значка «Bluetooth», чтобы активировать его.
- Затем возьмите телефон Samsung с контактами для переноса, затем перейдите в «Телефон»> «Контакты»> «Меню»> «Импорт / экспорт»> «Отправить визитку через».
- После этого отобразится список контактов, нажмите «Выбрать все контакты».
- Теперь выберите «Bluetooth», найдите телефон, на который нужно передать контакты, и выберите его.
- Затем небольшой файл данных будет передан со старого телефона на новый, который называется vCard или vcf.
- Все, что вам нужно сделать, это принять перенос контактов в новом телефоне Samsung. Он начнет автоматически передавать файлы.
Способ 3: Беспроводной способ
С другой стороны, если вы не знаете , как перенести контакты с Samsung Galaxy S2 на S4 (включая другие предыдущие версии), вы можете сделать это таким же образом. Для этого потребуется приложение под названием Samsung Smart Switch Mobile. С помощью этой программы вы можете отправлять контакты со старого телефона Samsung на новый без подключения кабеля. Вот шаги, чтобы использовать эту программу:
- Установите приложение Samsung Smart Switch Mobile на оба телефона Samsung.
- Затем расположите оба смартфона на расстоянии 50 сантиметров друг от друга и откройте приложение.
- Инициируйте соединение, нажав кнопку «Подключить» на одном из телефонов.
- Когда оба устройства подключены друг к другу, отобразится список типов данных и выберите «Контакты», затем нажмите кнопку «Передача».
- Чтобы завершить перенос, вам нужно будет принять приглашение, нажав «ОК», а затем продолжить.
Сравнение этих методов
Все решения, которые мы обсуждали выше, дают хороший результат.Однако отправка файлов, таких как контакты, с телефона Samsung на другой с помощью Bluetooth может быть ненадежной по некоторым причинам. Просто убедитесь, что оба ваших телефона не содержат вирусов, чтобы избежать каких-либо повреждений. При использовании такого приложения, как Samsung Smart Switch Mobile, могут также присутствовать некоторые несоответствия, такие как ограничение диапазона в 50 сантиметров. В этом случае лучше использовать Phone Transfer от Apowersoft, поскольку он на 100% безопасен и передает файлы без потери качества.
Загрузить
Рейтинг: 4.3 / 5 (на основе отзывов: 38) Спасибо за вашу оценку!
.Как перенести данные с Андроида на Андроид
При покупке нового телефона каждый сталкивался с необходимостью переноса информации со старого устройства. Для передачи данных между Android-устройствами вы можете использовать несколько способов, о которых мы расскажем ниже.
02 сентября 2021 года Гаджеты 4 минуты, 5 секунд читать 227Перенос данных через Google
Сервис без проблем перенесет ваши заметки, журнал звонков, контакты, музыку, фото и видео, историю поиска на новый телефон.
Как перекинуть данные через Google-аккаунт:
1. В «Настройках» старого устройства выберите раздел «Аккаунты»2. Введите ваш гугл-аккаунт и щелкните «Синхронизация». Рядом с материалами должны стоять галочки, чтобы они загрузились на новое устройство
3. Добавьте Google-аккаунт на новый телефон.
4. Выберите «Еще» и далее кликните «Синхронизировать».
Теперь желаемые файлы и информация отобразятся на новом Android-устройстве. Длительность операции в среднем занимает в среднем от 5 до 10 минут.
У пользователя обязательно должна быть учетная запись Google. Если она отсутствует, зарегистрируйте аккаунт на сервисе Google:
- Укажите ваше ФИО;
- Придумайте наименование почты и пароль;
После регистрации можно в несколько кликов скопировать всю информацию с одного смартфона на другой.
Как перенести данные на Samsung с Android-смартфона
Если ваш новый телефон от Samsung, значит на нем поддерживается специальное приложение Smart Smitch, доступное для загрузки из Google Play.
При открытии Smart Smitch на телефоне, пользователю предлагается 3 варианта передачи данных: беспроводная связь, USB-кабель и внешнее хранилище. Разберем наиболее простой – первый.
Для подключения беспроводным способом необходимо:
· Запустить программу на новом Samsung.
· Далее выбрать «Беспроводная связь»> «Получить»> «Android»;
· Установить и открыть Smart Switch на старом устройстве;
· Выбрать «Беспроводную связь», указать необходимые данные и нажать «Отправить».
С телефона Huawei на Android-смартфон
Подобно Samsung, китайский производитель Huawei создал специальную программу «Phone Clone», чтобы быстро переносить материалы между смартфонами.
Следуйте инструкции:
1. Сперва скачайте приложение и запустите на двух устройствах;
2. Откройте «Phone Clone» на новом телефоне;
3. Нажмите «Это новый телефон (отправка)», чтобы активировать WiFi-соединение;
4. Откройте приложение со старого телефона;
5. Кликните «Это старый телефон». В открывшемся окошке обнаружения нового устройства введите пароль от WiFi-сети и подсоединитесь к новому телефону.
6. Укажите информацию для переноса на новый телефон и дождитесь завершения операции.
Перенос данных вручную
Для загрузки материалов со старых моделей Android-телефонов, вышеперечисленные варианты могут не подойти. У аппарата не будет возможности для их установки.
В таком случае данные можно перекинуть устаревшими, но не менее надежными способами:
Через USB-кабель
Подходящий вариант для тех, кто боится, что персональные данные могут попасть в Сеть.
- Подключите старый телефон к компьютеру
- Выберите на телефоне раздел «Передача файлов»
- Скопируйте на компьютер необходимую информацию (контакты, фото и видео, файлы)
- Отсоедините старое устройство, чтобы подключить новое
- Перенесите скопированные материалы
Через карту памяти Micro SD
- Откройте на старом смартфоне «Проводник»;
- Выберите файлы для переноса
- Кликните «Копирование на карту памяти»
- Извлеките Micro SD и вставьте в новый телефон.
Через Bluetooth/ NFC
- На обоих гаджетах включите Bluetooth или NFC в разделе «Беспроводные сети»
- Активируйте Android Beam
- Поставьте устройства на коротком расстоянии друг от друга
- На старом телефоне укажите необходимые для переноса файлы и нажмите «Передать».
Обратите внимание, что Bluetooth не может передавать текстовые сообщения, контакты, историю вызовов или приложения.
Технологическое развитие движется в сторону создания простых и быстрых решений для комфортного перехода пользователей с одного телефона на другой. Используйте любой из подходящих вам вариантов переноса данных, чтобы не приходилось «обживать» новый телефон, затрачивая уйму времени и сил. В противном случае вы рискуете потерять данные или совершить процедуру передачи файлов между устройствами небезопасным путем.
Как передать контакты через Bluetooth?
Перенести контакты через Bluetooth довольно просто, и если вы хотите это сделать, мы рекомендуем следующие шаги для наилучшего взаимодействия.
Включите Bluetooth на обоих устройствах. Убедитесь, что другое устройство настроено на видимость для всех устройств.
Нажмите кнопку «Сканировать», чтобы просмотреть список доступных устройств. Если вы сделали другое устройство видимым, оно появится в списке. Ударьте его имя, чтобы соединиться с ним.
Появится экран с запросом на сопряжение Bluetooth. Нажмите ОК для сопряжения. Чтобы убедиться, что сопряжение завершено, подтвердите запрос на другом устройстве. Вы должны увидеть имя другого устройства в списке сопряженных устройств (в настройках> Bluetooth), если сопряжение прошло успешно.
Теперь сделайте следующее для переноса контактов:
На главном экране нажмите значок Контакты
Выберите 3 точки (меню ) в правом углу и нажмите «Поделиться». Обратите внимание, что эти действия могут отличаться в зависимости от вашего устройства и версии Android, на которой оно работает.
Например, если у вас есть телефон Samsung, работающий на KitKat, нажмите и удерживайте контакт, чтобы отобразилось меню, вместо нажатия кнопки «Меню». Кроме того, в меню «Контакты» нажмите « Импорт / Экспорт », затем «» «Поделиться визиткой через », чтобы отобразился список контактов.
Выберите контакты, которыми хотите поделиться, или нажмите кнопку Выбрать Все
После выбора контактов для передачи щелкните «Поделиться» .
Нажмите Bluetooth , затем выберите сопряженное устройство. Файлы будут переданы автоматически.
На телефоне отобразится подсказка, если контакт был успешно передан.
Использование стороннего приложенияИногда по той или иной причине невозможно передать контакт с помощью встроенных программ. В настоящее время можно использовать сторонние приложения, такие как «BluetoothFileTransfer».
Чтобы использовать это приложение, сделайте следующее:
- Скачайте, установите и запустите.
- После запуска вы увидите список папок; в этом окне нажмите «Параметры», чтобы открыть меню.
- Нажмите «Отправить контакты».
- Вот список групп. Откройте желаемую группу и выберите нужных людей.
- Решите, хотите ли вы отправлять данные отдельно или в одном файле.
- В списке устройств нажмите Параметры и Искать устройства , чтобы найти доступные устройства.
- Выберите имя устройства, на которое вы будете отправлять данные.
Вот как перенести контакты с вашего iPhone на телефон Android через Bluetooth:
- Сначала убедитесь, что вы зарегистрированы в iCloud, службе Apple, которая позволяет синхронизировать устройства.
- Если у вас есть учетная запись iCloud, перейдите в Контакты > Выберите все и удерживайте значок шестеренки, расположенный слева внизу.
- Tap Экспорт vCard. Это позволит получить все адреса в одном файле.
- Следующим шагом будет передача этих данных в виде обычного файла через Bluetooth.
- Откройте телефонную книгу на смартфоне, получившем файл.
- Нажмите Option и выберите « Import / Export » и укажите, где будет храниться ваш файл. Например, при импорте из внутреннего хранилища выберите «Импорт из внутреннего хранилища».
Так проще переносить контакты с одного телефона на другой через Bluetooth.Фактически, Bluetooth — один из лучших способов переноса данных с одного телефона на другой.
Следует иметь в виду, что шаги по переносу могут незначительно отличаться в зависимости от вашего устройства и операционной системы, на которой оно работает.
Если вам нужна поддержка при переносе контакта с одного телефона на другой, мы будем рады помочь, просто напишите нам в разделе комментариев.
Всего наилучшего!
7 лучших способов переноса контактов с Android на Android
Резюме
Измените новый телефон Android для улучшения операционной системы и производительности? Но как перенести контакты с Android на Android все еще остается проблема.Возможно, это будет для вас проще простого, когда вы освоите эти 7 полезных и общих методов здесь. Независимо от того, сменили ли вы телефон Android, обновили операционную систему или по какой-либо другой причине, эти 7 замечательных навыков вам помогут.
Часть 1: Как перенести контакты с Android на Android с помощью профессиональных инструментов
1.1 Как перенести контакты с Android на Android с помощью Coolmuster Mobile Transfer
1.2 Как перенести контакты с одного телефона на другой с помощью Coolmuster Android Assistant
Часть 2: Как для переноса контактов с Android на Android с учетной записью Google
2.1 Как перенести контакты с одного телефона Android на другой с помощью Google Cloud
2.2 Как перенести контакты с Android на Android с помощью Gmail
Часть 3: Как вручную перенести контакты на новый телефон Android на телефон
3.1 Как перенести контакты с Android на Android с помощью Bluetooth или Wi-Fi
3.2: Как перенести контакты с Android на Android через SIM-карту
3.3: Как перенести контакты с Android на Android через файл VCF
Часть 1: Как перенести контакты с Android на Android через Professional Инструменты
В этой части вы получите два вида профессиональных инструментов — Coolmuster Mobile Transfer и Android Assistant для переноса контактов с Android на Android.Пока вы освоите одно из них, для вас не составит большого труда переносить контакты между телефонами Android.
1.1 Как перенести контакты с Android на Android с помощью Coolmuster Mobile Transfer
Coolmuster Mobile Transfer — это универсальное и эффективное приложение для решения того, как переносить контакты с Android на Android. Кроме того, вы можете использовать приложение для быстрой передачи данных различного типа между Android и iPhone, что позволяет вам переключать телефоны Android как профессионал.Позвольте мне подробно рассказать вам о преимуществах.
> Переносите контакты одним щелчком мыши между телефонами Android или Android и iPhone.
> Вы можете передавать не только контакты, но также видео, историю звонков, приложения, документы и многое другое между двумя телефонами Android.
> Coolmuster Mobile Transfer поддерживает передачу данных, таких как календарь, закладки, электронные книги, между системой iOS.
> Он совместим практически со всеми версиями iPhone, iPod, iPad, поэтому вы можете копировать фотографии с устройства Android на iPad и другие.
> Мобильная передача обладает высокой совместимостью, которая поддерживает большинство телефонов Android, таких как Samsung S10 / S9 / S8 / S7 / S6, Galaxy Note 9/8/7, Sony Xperia, Huawei Mate 20 / X / V20, HTC, Xiaomi. 9 / Mix 3 / 2s / 2, LG, ZTE, OPPO, Vivo и т. Д.
Для вашего удобства вот ссылки для скачивания.
Учебное пособие по переносу контактов между телефонами с помощью Mobile Transfer:
Шаг 1. Загрузите и установите
Сначала загрузите и установите Coolmuster Mobile Transfer на свой компьютер.В случае успеха запустите приложение двойным щелчком, и вы увидите основной интерфейс, как показано ниже.
Шаг 2. Подключите устройства Android к ПК с помощью кабелей USB
Во-вторых, подключите два устройства Android к компьютеру с помощью кабелей USB. Включите отладку по USB на обоих телефонах. Mobile Transfer быстро обнаружит ваши телефоны. После подключения вы увидите, что телефоны Android появятся на интерфейсе.
Шаг 3. Передача контактов между двумя телефонами
Выберите « Контакты » в среднем списке программы.При необходимости вы можете отметить и другие файлы. И вы можете изменить исходный телефон и телефон назначения, нажав « Flip » вверху.
Затем нажмите значок « Start Copy » в центральной нижней части экрана. Через некоторое время ваши контакты будут перенесены с одного телефона Android на другой.
Советы: Если вы случайно удалили контакты на телефоне Android, вы можете восстановить удаленные контакты Android здесь.
1.2 Как передавать контакты между телефонами с помощью Coolmuster Android Assistant
Не только переносить контакты между телефонами Android, но и на компьютер? Это так просто. Посмотрите на Coolmuster Android Assistant, который имеет множество функций, таких как передача контактов, музыки, видео, журналов вызовов, редактирование, добавление и удаление текстовых сообщений на компьютере, резервное копирование и восстановление различных файлов и т. Д. Вы можете использовать Android Assistant, чтобы быстро и безопасно завершить все эти операции на компьютере. Почему ты еще ждешь?
Шаги по переносу контактов на новый телефон Android с помощью Android Assistant:
Шаг 1.Загрузите и запустите
Загрузите и установите Coolmuster Android Assistant на свой компьютер. После этого запустите приложение, чтобы оно работало на компьютере.
Шаг 2. Установите соединение
При входе в «Android Assistant» из основной панели инструментов вам необходимо установить соединение между двумя вашими телефонами Android и ПК с помощью двух USB-кабелей. Пожалуйста, сделайте определенную отладку по USB на вашем телефоне. Это программное обеспечение автоматически обнаружит ваши телефоны.
Шаг 3.Передача контактов между телефонами Android
— Выберите свой старый телефон Android, который вам нужен для вывода контактов, в разделе « My Device ».
— Затем вы увидите категорию « Контакты » в левой части основного интерфейса. Пожалуйста, щелкните по нему, и они появятся справа. Здесь вы можете выбрать контакты, установив флажки.
— Щелкните значок « Export » вверху и выберите один формат для передачи, затем выберите место для сохранения на вашем компьютере.
— Теперь выберите новое устройство Android. Нажмите на « Контакты », а затем нажмите « Импорт » и найдите экспортированные контакты на своем компьютере. Наконец, перенесите контакты с компьютера на новый телефон Android.
Через некоторое время вы переместите контакты с Android на Android.
Советы. Хотите передавать файлы между устройствами Android через Wi-Fi? Проверьте здесь прямо сейчас.
Часть 2: Как перенести контакты с Android на Android с помощью учетной записи Google
В этом разделе вы можете узнать подробности о том, как перенести контакты с одного телефона Android на другой с помощью учетной записи Google, поэтому вам необходимо войти в свой Сначала аккаунт Google.Более того, если ваше онлайн-хранилище закончилось, вы не сможете передавать контакты между телефонами Android с учетной записью Google.
2.1 Как перенести контакты с одного телефона Android на другой с помощью Google Cloud
Google Cloud — это практичный инструмент онлайн-хранилища для всех. Перенос контактов с Android на Android с помощью Google Cloud — один из самых простых способов, и вы также можете использовать этот способ для переноса ваших фотографий, песен и других данных на свой телефон Android.
Подробное руководство Google Cloud для переноса контактов с Android на Android:
Шаг 1.Зайдите в настройки
Перейдите в приложение « Настройки » на своем старом устройстве Android. Найдите на странице вариант « Резервное копирование и сброс ». Затем включите « Резервное копирование моих данных » и « Автоматическое восстановление ».
Шаг 2. Введите резервную учетную запись
На той же странице нажмите « Резервная учетная запись », и на экране появится небольшое окно, вам нужно выбрать учетную запись для переноса. В противном случае вам нужно нажать « Добавить учетную запись ».
Шаг 3. Вернитесь к настройкам
При добавлении учетной записи Google вам необходимо вернуться на страницу настроек и нажать « Accounts » в интерфейсе.
Шаг 4. Выберите свою учетную запись Google
Выберите свою учетную запись Google, которую вы только что добавили, и включите опцию « Контакты » на экране. Ваши контакты будут сохранены в Google Cloud через несколько минут.
Шаг 5.Войдите в учетную запись Google на новом телефоне Android
Теперь откройте новое устройство Android и перейдите в « Настройки ». Войдите в ту же учетную запись Google на телефоне, после чего сохраненные контакты автоматически появятся на вашем новом телефоне Android.
2.2 Как перенести контакты с Android на Android с помощью Gmail
Как перенести контакты с Android на Android с помощью Gmail? Собственно, его действия аналогичны Google Cloud. Вам также необходимо дважды выполнить операцию на двух телефонах Android.
Вот как перенести контакты с одного телефона Android на другой:
Шаг 1. Добавьте свою учетную запись Gmail
Прежде всего, откройте « Settings »> « Accounts »> «» Добавьте учетную запись «на старом телефоне Android, затем нажмите» Google «. Введите здесь свой адрес Gmail.
Шаги 2. Синхронизация контактов с Gmail
После добавления учетной записи Gmail на старом телефоне Android вернитесь в « Настройки », нажмите « Учетные записи »> « Google »> « Sync account» «.Затем вы увидите опцию « Синхронизировать контакты » и включите ее.
Шаг 3. Перенос контактов на новый телефон Android
После резервного копирования контактов в Gmail выньте новый телефон Android и перейдите в « Настройки »> «Учетные записи »> «» Google «. Далее вы можете включить « Контакты ».
Нажмите на 3 вертикальные точки в правом верхнем углу, а затем выберите значок « Sync now », и ваши контакты будут синхронизированы с новым телефоном Android.
Часть 3: Как перенести контакты на новый телефон Android вручную по телефону
Здесь вы изучите три ручных навыка о том, как перенести контакты на новый телефон Android. Если вы не хотите загружать какие-либо приложения или у вас нет учетной записи Google, эта часть может быть вам полезна. Но вам понадобится больше времени, чтобы завершить перенос контактов этими способами.
3.1 Как перенести контакты с Android на Android с помощью Bluetooth или Wi-Fi
Использование Bluetooth или Wi-Fi для передачи контактов с Android на Android довольно просто и похоже, поэтому вы получите руководство одновременно.
Руководство по переносу контактов с Android на Android с помощью Bluetooth / Wi-Fi:
Шаг 1. Откройте приложение «Контакты»
Вначале откройте « Контакты » на старом Android-устройство. Затем нажмите значок « Меню » на странице.
Шаг 2. Выберите Контакты
Вы можете увидеть опцию « Импорт / Экспорт контактов » на странице меню, щелкните ее и выберите « Поделиться визиткой через » на всплывающей странице.Затем вам нужно выбрать здесь нужные контакты.
При необходимости вы можете выбрать опцию « Выбрать все », и все ваши контакты будут выбраны.
Шаг 3. Передача контактов через Bluetooth / Wi-Fi
— После выбора нажмите значок « Done » в правом верхнем углу, и вы получите способы передачи, включая « Bluetooth » и Опции « Wi-Fi Direct ». Выбери один.
— Передача через Bluetooth: при выборе Bluetooth включите Bluetooth на обоих устройствах, а затем нажмите « Accept » на принимающем устройстве.Начнется процесс передачи.
— Передача через Wi-Fi Direct: если вы выбираете Wi-Fi Direct, выберите принимающее устройство в списке и нажмите « Разрешить » на принимающем телефоне. Затем контакты будут перенесены на ваше новое устройство.
Подробнее: 6 способов переноса контактов на новый телефон? [Простой и быстрый]
3.2: Как перенести контакты с Android на Android через SIM-карту
Перенос контактов с одного устройства Android на другое через SIM-карту — еще один простой и полезный метод.Вы добьетесь движения за несколько простых шагов.
Вот как перенести контакты с одного Android на другой:
Шаг 1. Войдите в приложение «Контакты»
— На исходном телефоне Android введите « Контакты » и щелкните значок « More » что похоже на три точки справа вверху.
— Затем нажмите « Управление контактами »> « Импорт / экспорт »> « Экспорт на SIM-карту ».
Шаг 2.Извлеките и вставьте SIM-карту
Когда ваши контакты будут экспортированы на вашу SIM-карту, извлеките SIM-карту из исходного телефона и затем вставьте в принимающий телефон Android.
Шаг 3. Импорт контактов в принимающий телефон Android
На принимающем телефоне Android нажмите « Контакты »> « Еще »> « Управление контактами »> « Импорт / Экспорт »> « Импорт с SIM-карты ».Наконец, через некоторое время передача контактов завершится.
3.3: Как переместить контакты с Android на Android через файл VCF
Если у вас есть тысячи визитных карточек контактов для передачи, через файл VCF может быть быстрее, чем через учетную запись Google. Вам просто нужно загрузить файл VCF на свой новый телефон Android, и вы переместите контакты с Android на Android.
Вот как перенести контакты на новый Android:
Шаг 1.Нажмите на «Контакты
». Нажмите на значок « Контакты » и « Еще » в виде трех точек, затем нажмите « Управление контактами »> « Импорт / экспорт контактов ». Затем выберите значок « Export », и по умолчанию это будет файл с именем « Contacts.vcf ».
Шаг 2. Найдите файл и отправьте
Затем вам нужно найти файл « Contacts.vcf » в поисковике файлов на старом телефоне Android.Вам необходимо отправить файл по электронной почте на ваш новый телефон.
Шаг 3. Загрузите файл
На своем новом устройстве Android введите адрес электронной почты, а затем загрузите файл из почтового приложения.
Шаг 4. Импортируйте файл VCF
— После загрузки перейдите в приложение «Контакты» и щелкните трехточечный значок в правом верхнем углу. Нажмите на « Управление контактами »> « Импорт / экспорт контактов »> « Импорт файла vcf ».
— Выберите файл vcf, который вы только что скачали.Наконец, нажмите « OK », чтобы начать перенос контактов с Android на Android.
Советы: как экспортировать контакты Android в VCF (файл vCard)? Здесь вы найдете ответ.
Заключение
В этой статье мы суммируем 7 методов, которые помогут вам решить, как перенести контакты с Android на Android. Среди 7 отличных способов выбрать одно решение действительно удобно. Таким образом, вы можете завершить перенос контактов с помощью этой общей статьи.Что еще более важно, если вы хотите сэкономить свое время, вам лучше выбрать Coolmuster Mobile Transfer, который вас не разочарует.
Статьи по теме
Как перенести контакты с Android на iPhone? 4 способа для вас
5 лучших способов переноса контактов с Android на компьютер
Перенос контактов со старого Android на Samsung Galaxy S21 / S20 / S10 / S9 / S8
3 метода переноса контактов между Samsung Galaxy и LG Телефон
Как перенести контакты с iPhone на Android [Полное руководство]
Как перенести контакты с Samsung на Samsung 6 способами? Обновлено!
Как перенести контакты с Android на Android-Carlcare
Переключение со старого телефона на новый освежает.Вы сможете почувствовать новый дизайн, протестировать новые функции и углубиться в то, что идет со всем пакетом. Однако настройка не будет завершена без переноса данных на новый телефон. Эта статья расскажет, как перенести контакты с Android на Android пятью простыми способами.
Как перенести контакты с Android на Android:
Есть несколько способов перенести контакты со старого телефона Android на новый. Если вы уже выполняли резервное копирование контактов с помощью Google, ваши контакты должны автоматически синхронизироваться с новым телефоном Android после входа в свою учетную запись Google.
Если вы этого еще не сделали, вот различные методы переноса контактов с Android на Android:
- Использование контактов Google.
- С SIM-картой
- Через файл .vcf
- Использование приложений для обмена файлами
- Через Bluetooth
Использование Google Contacts Sync
Самый простой и эффективный способ обмена контактами с одного телефона Android на другой — это использование Google Contacts Sync.Он доступен на всех устройствах Android и прост в настройке.
Помимо возможности переноса контактов с одного устройства на другое, Google Контакты позволяют сохранять и обмениваться контактами на нескольких устройствах, на которых выполнен вход в вашу учетную запись Google. Это также поможет вам удалить контакты после выхода из системы.
Если вы еще не настроили Google Contacts Sync на своем телефоне, выполните следующие действия.
- Откройте приложение Settings на своем старом телефоне Android
- Нажмите. Если на вашем устройстве несколько учетных записей Google, убедитесь, что вы выбрали правильный.
- Нажмите Настройки приложений Google.
- Нажмите Синхронизация контактов Google
- Нажмите «Также синхронизировать контакты устройства» и включите «Автоматическое резервное копирование и синхронизация контактов устройства»
- Вам также может потребоваться выбрать предпочитаемую учетную запись, если на вашем устройстве несколько учетных записей Google.
- Ваши контакты будут скопированы в ближайшее время, но вам может потребоваться вручную экспортировать контакты на SIM-карте.
- После этого вы можете войти в ту же учетную запись Google на своем новом телефоне Android, чтобы просмотреть контакты.
Контакты также будут доступны на других устройствах Android с вашими учетными записями Google.
Перенос контактов с помощью SIM-карты
Еще один простой способ перенести контакты с Android на Android — использовать SIM-карты. Дело в том, что вы, вероятно, также поменяете свои SIM-карты, если перейдете на новый телефон Android.Благодаря этому вы можете легко экспортировать свои контакты на SIM-карту, и они появятся, когда вы вставите SIM-карту в новый телефон.
Однако недостатком этого является то, что ваша SIM-карта имеет ограниченное хранилище контактов. Так что это может быть не вариант, если у вас есть сотни контактов.
Кроме того, это не самый безопасный вариант для хранения ваших контактов, так как вы можете потерять их в ближайшее время. Тем не менее, стоит попробовать, когда вы ищете, как перенести контакты с Android на Android.
Вот как поделиться контактами с Android на Android с помощью SIM-карты:
- Откройте приложение Контакты на своем старом телефоне.
- Коснитесь значка с тремя точками или cog в правом верхнем углу, чтобы открыть меню контактов.
- Оттуда нажмите Импорт / экспорт контактов.
- На следующем экране нажмите, откуда вы хотите импортировать контакты. г «Телефонный контакт».
- Затем выберите свою SIM-карту в списке.
- Затем вам нужно будет выбрать все контакты, которые вы хотите передать. А после этого нажмите кнопку OK на странице, чтобы начать копирование номеров на вашу SIM-карту.
- Вы получите уведомление, когда передача будет завершена.
Наконец, теперь вы можете извлечь SIM-карту из своего старого телефона и вставить ее в новый
Еще раз, не каждая SIM-карта может хранить ваши контакты. Если этот метод не сработал, попробуйте следующий метод ниже.
Отправьте контакты через файл .vcf
Еще один простой способ перенести контакты на новое устройство Android — экспортировать их в виде файла .vcf. Таким образом, вы можете поделиться всеми своими контактами сразу, не беспокоясь о недостаточном объеме памяти SIM-карты или о чем-то еще.
Более того, вы можете сохранить файл .vcf в более защищенном месте для будущих целей после импорта контактов на новое устройство Android.
Выполните следующие действия, чтобы узнать, как перенести контакты с Android на Android с помощью файла .vcf.
- Запустите приложение Контакты на вашем устройстве.
- Нажмите кнопку меню в правом верхнем углу.
- Затем нажмите Импорт / экспорт контактов.
- Здесь щелкните Экспорт контактов и выберите « Экспорт в.vcf файл ”.
- Откроется папка «Загрузки» на вашем устройстве. Нажмите Сохранить , чтобы сохранить контакты в виде файла .vcf в памяти телефона.
- Теперь нужно найти способ перенести файл «contacts.vcf» на ваш новый телефон Android. Вы можете передать его через Bluetooth, приложения для передачи файлов или по электронной почте.
- После этого откройте файл «contacts.vcf» на своем новом телефоне Android.
- Выберите приложение Контакты из вариантов, затем выберите, куда импортировать контакты (в память телефона, в вашу электронную почту или на SIM-карты).
Перенос контактов с помощью приложений для обмена файлами
Поскольку передача данных становится обязательной при переходе на новый телефон, большинство приложений для передачи файлов позволяют не только обмениваться приложениями и файлами, но и с контактами.
Если вас по-прежнему не устраивают все варианты, упомянутые выше, вы можете попробовать использовать стороннее приложение для копирования контактов с телефона Android на другой.
Здесь мы будем использовать Xender, но есть много других приложений, таких как SHAREit, Xshare и CLONEit, которые позволяют вам делать то же самое.
Вот как скопировать контакты с Android на Android с помощью приложений для передачи файлов.
- Сначала установите Xender на оба устройства из Play Store.
- После этого запустите приложение на обоих устройствах, а затем нажмите кнопку с тремя черточками в правом верхнем углу экрана.
- Выберите Phone Copy на обоих устройствах.
- Следуйте инструкциям на экране для завершения и выберите «Контакты» , когда два устройства подключены.
Поделитесь своими контактами через Bluetooth
Отправка контактов на новый телефон через Bluetooth очень похожа на отправку контактов через файл .vcf. Просто вы отправляете файл контактов прямо на новое устройство через Bluetooth.
Чтобы отправить контакты с Android на Android через Bluetooth, выполните следующие действия.
- Как обычно запускаем Контакты
- Чтобы поделиться всеми контактами сразу:
- Нажмите кнопку меню вверху справа.
- Выберите Импорт / экспорт контактов.
- Нажмите «Экспорт контактов», а затем нажмите «Поделиться всеми контактами»!
- В зависимости от вашего устройства, вы можете перейти прямо на страницу общего доступа или попросить вас «нажать, чтобы поделиться контактами» на панели уведомлений.В любом случае выберите Bluetooth из вариантов.
- Теперь откройте Bluetooth на новом устройстве и отправьте файл вручную.
- После получения файла просто импортируйте его на новое устройство Android.
- Чтобы поделиться отдельными или несколькими контактами:
- Откройте приложение Контакты , а затем нажмите и удерживайте , чтобы выбрать контакты, которые вы хотите передать.
- После этого нажмите кнопку Поделиться и выберите Поделиться как vCard из опций.
- Затем выберите Bluetooth из списка и поделитесь файлом с вашим новым устройством Android.
- Просто импортируйте контакты после получения файла.
Связанный:
Как перенести файлы с iPhone на Android
Как передать данные с Android на ПК
Перенести контакты с Android на мобильный телефон Android
Если вы обновляетесь до нового телефона, такого как последний Samsung Galaxy S9 / S9 +, Huawei P20 или грядущий Oneplus 6, перемещение контактов на новый телефон Android, вероятно, будет первым делом в вашем списке дел. .Многие пользователи могут подумать, что синхронизировать контакты Android очень сложно. Однако это может быть невероятно быстрым и безболезненным. В этой статье мы рассмотрим несколько простых подходов к переносу контактов с одного устройства Android на другое. Читайте и попробуйте их.
Способ 1. Перенос контактов с Android на Android одним щелчком мыши
Перенести контакты на новый телефон Android не так сложно, как вы думаете. Напротив, довольно легко скопировать контакты с Android на Android с помощью Jihosoft Phone Transfer, профессионального инструмента для передачи вашего контента между устройствами Android.
- Запустите Jihosoft Phone Transfer и подключите старый и новый телефон Android к компьютеру с помощью USB-кабеля.
- После того, как телефоны будут распознаны, выберите «Контакты», а затем нажмите «Начать копирование», чтобы отправить контакты с Android на Android. (Убедитесь, что старый Android указан как «Источник», а новый — как «Место назначения».)
- Отключите устройства от компьютера и откройте приложение «Контакты» на новом устройстве Android. Вы должны увидеть все свои контакты в деталях.
Примечание : Помимо контактов, это программное обеспечение для передачи данных с телефона Android позволяет передавать различные данные с Android на Android, включая текстовые сообщения, журналы вызовов, фотографии, видео, музыку и многое другое. Он на 100% совместим с более чем 3000 телефонами и планшетами Android, например, Samsung Galaxy S5 / S6 / S7 / S8 / S9, Note 5 / Note 6 / Note 7 / Note 8, HTC One M10 / M9 / M8 / M7, LG G3 / G4 / G5 / G6, Sony Xperia / Z5 / Z4 / Z3, Motorola Moto X / E / G, Huawei, ZTE и т. Д.
Способ 2: перемещение контактов с Android на Android через Bluetooth или Wi-Fi Direct
Чтобы переместить контакты на другой Android через Bluetooth, убедитесь, что Bluetooth включен и виден на обоих устройствах Android.Точно так же, чтобы отправлять контакты на новый телефон Android через Wi-Fi Direct, вам необходимо включить Wi-Fi Direct на своих телефонах Android.
- Откройте приложение «Контакты» на своем старом устройстве Android и нажмите кнопку «Меню».
- Выберите «Импорт / экспорт»> выберите опцию «Отправить визитку через» во всплывающем окне. Затем выберите контакты, которые хотите передать. Кроме того, вы можете нажать кнопку «Выбрать все», чтобы перенести все свои контакты.
- Передача через Bluetooth: нажмите «Bluetooth» и выберите устройство, на которое вы хотите отправить контакты.Затем на принимающем устройстве примите запрос авторизации Bluetooth.
Передача через Wi-Fi Direct: нажмите «Wi-Fi Direct» и выберите устройство, на которое вы хотите отправить контакты. Затем на принимающем устройстве предоставьте разрешение на подключение Wi-Fi Direct.
Способ 3: копирование контактов с Android на Android с SIM-картой
В дополнение к методам, упомянутым выше, SIM-карта — еще один хороший выбор для копирования контактов на новый телефон Android. Вам просто нужно сохранить контакты Android на SIM-карту, а затем восстановить их на новом телефоне.
- Откройте приложение «Контакт» на старом устройстве Android и нажмите «Еще». В раскрывающемся меню выберите «Управление контактами», а затем «Импорт / экспорт». Наконец, экспортируйте контакты на SIM-карту.
- Извлеките вашу SIM-карту и вставьте ее в новый телефон Android.
- Повторяйте шаг 1 на своем новом телефоне Android, пока не дойдете до экрана «Импорт / экспорт», а затем выберите «Импорт с SIM-карты».
Способ 4. Синхронизация контактов с Android на Android с помощью Gmail
С помощью Gmail пользователи могут легко создавать резервные копии и восстанавливать свои контакты.Таким образом, он стал наиболее часто используемым методом синхронизации контактов с Android на Android.
- Запустите «Настройки» на своем старом телефоне Android и найдите «Учетные записи и синхронизация». Затем нажмите «Добавить учетную запись» и выберите «Google».
- Войдите в свою учетную запись Gmail, используя пароль, или вы можете «Создать новую учетную запись».
- После входа в систему включите «Синхронизировать контакты», чтобы синхронизировать контакты с учетной записью Gmail.
- Затем добавьте учетную запись Gmail в свой новый телефон Android.
- На новом телефоне нажмите на свою учетную запись Gmail и нажмите кнопку «Синхронизировать».Через некоторое время ваши контакты будут синхронизированы с новым Android.
Автор: Jihosoft
Последнее обновление
Перенос контактов через Bluetooth Android
Результаты листинга Перенос контактов через Bluetooth Android
Как передать контакты с помощью Bluetooth? Samsung New
3 часа назад 3 В меню « Контакты » нажмите «Импорт / экспорт». 4 В меню «Импорт / экспорт» выберите «Поделиться визиткой через ».5 Отобразится список контактов . Выберите контакт с на для передачи , установив соответствующий флажок, а затем нажмите кнопку «Готово», чтобы перейти к для передачи . 6 В меню «Параметры общего доступа» выберите « Bluetooth », а затем нажмите кнопку «Только один раз».
Подробнее
См. Также : перенос контактов с одного устройства Android на другое Подробнее
Как передать контакты через Bluetooth с Android на
3 часа назад Самый быстрый способ на перенести ваши контакты с одного телефона на другой.Это займет у вас менее 2 минут с использованием Bluetooth
Подробнее
См. Также : Перенос контактов через bluetooth android Показать подробности
Как перенести контакты с Android на Android с помощью
2 часа назад Перенос контакты с одного телефона Android на другой телефон Android довольно просто, а Android позволяет сделать это несколькими способами, например, вы можете отправлять или передавать контакты с помощью Bluetooth , Wi-Fi Direct, Gmail, SMS, SIM-карта, SD-карта и т. Д.Перенести контактов с Android на Android с помощью Bluetooth или Wi-Fi Direct довольно просто
Подробнее
См. Также : Перенос контактов с Android на Android Подробнее
Bluetooth-соединение Отправка контактов через Bluetooth Получение
6 часов назад Отправка контактов через Bluetooth ® Одновременная передача нескольких контактов через Bluetooth с VX5500 очень просто, что позволяет легко делиться информацией contact с клиентами и друзьями, не беспокоясь об опечатках ! 1.В режиме ожидания и при открытом ip нажмите правую функциональную клавишу для Контакты …
Подробнее
См. Также : Передача телефонных контактов через Bluetooth Показать подробности
Как перенести контакты с одного телефона на другой с помощью
6 часов назад Загрузите и установите приложение Bluetooth на свой смартфон android и откройте приложение. В приложении вам будет предложено четыре варианта. Чтобы перенести контакты с одного телефона на другой с помощью Bluetooth , вы должны выбрать или нажать Передача контактов Bluetooth .Нажав на Bluetooth contact transfer , вы увидите все ваши телефонные контакты .
Расчетное время чтения: 9 минут
Подробнее
См. Также : Как установить контакты Bluetooth Показать подробности
Как передать контакты через Bluetooth?
3 часа назад Вот как передать контакты с вашего iPhone на телефон Android через Bluetooth : Сначала убедитесь, что вы зарегистрированы в iCloud, службе от Apple, которая позволяет синхронизировать между устройствами.Если у вас есть учетная запись iCloud, перейдите в Контакты > Выбрать все, а затем удерживайте значок шестеренки, расположенный в левом нижнем углу. Коснитесь Экспорт vCard.
Расчетное время чтения: 3 минуты
Подробнее
См. Также : Передача контактов с помощью Bluetooth Показать подробности
Передача контактов с помощью Bluetooth: 3 шага Instructables
1 час назад Чтобы «отправить» из Телефон Android : Контакт отправляется через функцию «Поделиться» в меню приложения Контакты (доступ к которому осуществляется значком с тремя точками), а Bluetooth является одной из целей общего доступа.Чтобы «отправить» с телефона на , но инициировать его на компьютере с Windows: Сначала найдите телефон или устройство, появившееся в Панели управления >> Оборудование и звук >> Устройства и принтеры.
Расчетное время чтения: 3 минуты
Подробнее
См. Также : Передача контактов с помощью Bluetooth Показать подробности
Как перенести контакты с Android на iPhone через Bluetooth
9 часов назад Во время обновления вы можете решить переключиться с телефона Android на iPhone, что может заставить вас задуматься о том, как перенести контакты с Android на iPhone через Bluetooth .Если при обновлении вы будете использовать устройство того же типа, то перенести важную информацию со старого телефона на новый телефон будет невероятно просто.
Подробнее
См. Также : Номер телефона, обращение в службу поддержки Показать подробности
Как перенести контакты с телефона Simple Feature Phone на
Just Now Как на перенести контакты с Nokia, функция клавиатуры Samsung телефонов на телефоны Android .Это некоторые из методов, которые вы можете использовать для передачи контактов с телефона с функцией на смартфон Android . Второй метод, который включает обмен контактами через Bluetooth , может показаться сложным, но на практике он довольно прост.
Отзывы: 6
Расчетное время чтения: 3 минуты
Подробнее
См. Также : Номер телефона, Связаться со службой поддержки Показать подробности
Как перенести контакты на новый телефон Android
1 час назад Ваши существующие контакты будут синхронизированы с вашей учетной записью Google, и они будут там на любом новом телефоне Android , в который вы войдете.Ручной способ: резервное копирование и восстановление файла контактов Если ваш телефон не предлагает службы Google — или если вы просто хотите скопировать данные через себя — вы можете создать резервную копию файла .vcf, который содержит все ваши контакты внутри.
Подробнее
См. Также : Номер телефона, контакт в службе поддержки Показать подробности
Как передавать контакты между iPhone и Android с помощью
4 часа назад iPhone 5 серии позволяет пользователям загружать различные приложения для различных задач.Телефон имеет различные функции, в том числе возможность передавать контакты с других портативных устройств, таких как Android , с помощью Bluetooth . Эту функцию можно эффективно использовать, если пользователи могут загрузить и установить приложение, известное как Beam It.
Подробнее
См. Также : Номер телефона, Связаться со службой поддержки Показать подробности
Как перенести контакты с Android на новый телефон Android
3 часа назад Выбор любого из вышеперечисленных вариантов перенесет контакты на ваш Новый телефон Android .3. Перенос контактов на новый телефон Android с помощью Bluetooth . Убедитесь, что Bluetooth включен на обоих телефонах (Настройки> Bluetooth > Включить Bluetooth ), держите телефоны рядом друг с другом и выполните следующие действия, чтобы перенести контакты с на новый телефон с Android . 1.
Расчетное время чтения: 4 минуты
Подробнее
См. Также : номер телефона, обращение в службу поддержки Показать подробности
Как перенести контакты с iPhone на Android с помощью
3 часа назад Как сделать Перенос контактов с iphone на Android с помощью Bluetooth [Полное руководство] 2021.В какой-то момент в прошлом Перенос контактов с iphone на Android с использованием Bluetooth переходил к еще одному предполагаемому фактическому формированию в неумолимой пропорции имен, номеров телефона и другой информации. К счастью, в настоящее время большую часть работы за нас могут делать КПК.
Подробнее
См. Также : Номер телефона, обращение в службу поддержки Показать подробности
6 способов переноса контактов с Android на Android
3 часа назад Метод 2: Перенос контактов с Android на Android Использование Bluetooth . Bluetooth — это хорошо известный способ передачи файлов и контактов с одного устройства Android на другое. Давайте познакомимся с процессом, с помощью которого можно использовать контактов между двумя устройствами.
Подробнее
См. Также : Связаться со службой поддержки Показать подробности
6 способов переноса контактов с Android на Android [2021]
3 часа назад Чтобы перенести контакты со старого устройства Android на новое одним щелчком мыши, необходимо подключить два телефона Android к своему ПК через USB-кабели .Затем включите отладку по USB. Затем отметьте « Контакты » и другие файлы, которые вам нужны, нажмите «Начать копирование», чтобы переместить их со своего старого телефона Android на новый.
Узнать больше
См. Также : Номер телефона, Связаться со службой поддержки Показать подробности
Перенос контактов между телефонами Windows и Android
7 часов назад Затем через Bluetooth вы можете просто соединить оба устройства и один раз связать свои контакты будут перенесены автоматически.2. Методом синхронизации — это второй способ переноса контактов с телефона Windows на Android . Для , использующего этот метод, вам необходимо иметь обе учетные записи Microsoft live Hotmail (которые, очевидно, будут
Расчетное время чтения: 8 минут
Подробнее
См. Также : Номер телефона, Связаться со службой поддержки Показать подробности
5 способов переноса контактов с iPhone на Android
9 часов назад Часть 1: Перенос всех контактов с iPhone на Android в 1 клик.Самый простой способ передать все контакты iPhone с на Android — это с помощью Dr.Fone — Phone Transfer . Часть набора инструментов Dr.Fone может легко передать …
Расчетное значение чтения Время: 7 минут
Общее время: 5 минут
1 . Запустите последнюю версию iTunes в вашей системе и подключите iPhone с помощью кабеля.2 . Выберите подключенное устройство и перейдите на вкладку «Информация».Включите параметр «Синхронизировать контакты» и выберите их синхронизацию с контактами Windows.
3 . Убедитесь, что вы выбрали синхронизацию «Все контакты», прежде чем нажимать кнопку «Применить».
4 . Большой! После того, как вы синхронизируете контакты iPhone с учетной записью Windows, вы можете безопасно удалить устройство. Перейдите в «Учетная запись»> «Контакты» и нажмите кнопку «Экспорт» на панели инструментов.
Подробнее
См. Также : Номер телефона, Связаться со службой поддержки Показать подробности
Передача контактов по Bluetooth Приложения в Google Play
4 часа назад Перенос контактов между телефонами поможет вам перенести контакты с любого Bluetooth включен телефон с по Android бесплатно.1. Нажмите кнопку поиска, чтобы обнаружить ближайшие устройства. (Подождите, пока появятся доступные устройства). 2. Щелкните любое устройство, на которое вы хотите передать контакты . 3. Разрешите обоим устройствам выполнить СОПРЯЖЕНИЕ и предоставьте разрешение на доступ к телефонным контактам .
Рейтинг : 4,1 / 5 (570)Рейтинг контента: Все
Подробнее
См. Также : Номер телефона, Связаться со службой поддержки Показать подробности
Как поделиться контактами через Bluetooth на Android
2 часа назад Шаг 1. Сначала включите Bluetooth на обоих устройствах.На устройстве, с которым вы хотите поделиться контактами , щелкните значок контактов на главном экране. Затем появится интерфейс управления контактами , щелкните значок с тремя вертикальными точками (как показано на рисунке) и выберите «Поделиться контактами через ». Шаг 2: Введите имя человека, которому вы хотите поделиться. контактов в
Подробнее
См. Также : Связаться со службой поддержки Показать подробности
6 лучших способов переноса контактов с Android на Android
1 час назад Часть 6.Как Перенести контакты с Android на Android через Bluetooth Конечно, вы также можете выбрать для передачи контактов с Android на Android с помощью Bluetooth . Это простое решение, поскольку все, что вам нужно сделать, это подключить оба устройства через Bluetooth . Вот как можно передать свои контакты с одного устройства на другое с помощью Bluetooth ;
Расчетное время чтения: 8 минут
Подробнее
См. Также : Связаться со службой поддержки Показать подробности
Передача сообщений с Android на Android через Bluetooth
2 часа назад dr.fone — Phone Transfer (iOS и Android ) Мощный, но простой в использовании — это инструмент, который может передавать все типы данных, включая текстовые сообщения, с одного устройства Android на другое .; Работает со всеми мобильными устройствами — будь то передача с iOS, Blackberry, Nokia, Symbian или Android устройства, dr.fone — Phone Transfer работает со всеми этими типами телефонов .
Подробнее
См. Также : Номер телефона, мобильный телефон Показать подробности
Как перенести контакты с одного телефона Android на другой
4 часа назад Вы можете синхронизировать контактов между двумя Android-смартфонами с помощью Bluetooth , через SIM-карту , Google Contact Sync или через внешнего приложения.Четыре самых простых способа передачи контактов с Android на Android С помощью этих четырех способов вы сэкономите свое время и сможете передать контакты в течение нескольких минут, вы можете использовать офлайн или онлайн методы, в зависимости от того, что
Подробнее
См. Также : Номер телефона, Связаться со службой поддержки Показать подробности
Лучшие 5 простых способов переноса контактов с Android на Android
6 часов назад Метод 1: Как на Перенести контакты с Android на Android одним щелчком мыши.Самый удобный способ переноса контактов с Android на Android — с помощью использовать Samsung Data Transfer , который представляет собой полнофункциональный инструмент, призванный помочь пользователям передавать данные , включая контактов , текстовые сообщения , музыка, фотографии, видео, приложения, документы и многое другое между телефоном Android и другими устройствами без…
Подробнее
См. также : номер телефона, обратитесь в службу поддержки Показать подробности
7 основных способов передачи Контакты с Android на Android
8 часов назад Использование Bluetooth или Wi-Fi на для переноса контактов с Android на Android довольно прост и похож, поэтому вы получите руководство в следующем одновременно.Руководство по передаче контактов с android на android с помощью Bluetooth / Wi-Fi: Шаг 1. Откройте приложение « Контакты ». Вначале откройте « Контакты » на своем старом устройстве Android .
Подробнее
См. Также : Связаться со службой поддержки Показать подробности
Копировать контакты в Windows Phone через Bluetooth с Android
3 часа назад — Вы можете подключить к нам на по следующему адресу: http: // www.facebook.com/GadgetsToUse — Поставьте лайк на facebook и будьте в курсе http://twitter.com/gadgetstouse — Follo
Подробнее
См. также : номер телефона, контакт в службу поддержки Показать подробности
Как перевести Контакты с iPhone на Android в 2021 году
9 часов назад Если ваш iPhone контакты хранятся на SIM-карте, лучший способ для вас — импортировать контактов в телефон Android через SIM-карту .В перенесите контакты с iPhone на Android через SIM-карту : Шаг 1. Осторожно извлеките SIM-карту из iPhone и вставьте ее в телефон Android . Шаг 2. На телефоне Android перейдите в приложение « Контакты ». Шаг 3.
Расчетное время чтения: 7 минут
Подробнее
См. Также : номер телефона, обратитесь в службу поддержки Показать подробности
4 метода переноса контактов со старого телефона Android на
2 часа назад Метод 1: Перенос контактов со старого телефона Android на Galaxy S8 через Bluetooth .Чтобы перенести контакты с вашего ранее использованного телефона Android на новый Samsung Galaxy S8, вы можете попробовать использовать Bluetooth , с которым довольно просто справиться. Ниже приведено пошаговое руководство для работы: Шаг 1.
Подробнее
См. Также : номер телефона, обратитесь в службу поддержки Показать подробности
[10+] Как перенести контакты с Android на Iphone
6 часов назад Телефон имеет различные функции, включая способность передавать контакты с других портативных устройств, таких как Android, с помощью Bluetooth. Эту функцию можно эффективно использовать, если пользователи могут загрузить и установить приложение, известное как Beam It.Загрузите и установите приложение Bluetooth на свой смартфон android и откройте приложение.
Подробнее
См. Также : Номер телефона, связаться со службой поддержки Показать подробности
Как передавать файлы с Android на ПК через Bluetooth
3 часа назад Держите Android Bluetooth включенным процесс передачи . Если аккумулятор разряжен, лучше подключить его для зарядки.Шаг 5. На устройстве с Windows 10 снова откройте приложение Bluetooth . Вы должны увидеть ссылку «Отправить или получить файлы через Bluetooth ». Нажмите на нее, и откроется окно Bluetooth File Transfer .
Подробнее
См. Также : Номер телефона Показать подробности
4 способа переноса контактов из Samsung в Samsung в 2021 году
6 часов назад Вы можете перенести все контактов со старого Samsung телефон в новый Galaxy через Bluetooth . Bluetooth позволяет передавать файлов с Android на Android по беспроводной сети. Но скорость передачи данных довольно низкая.
Подробнее
См. Также : Номер телефона, обращение в службу поддержки Показать подробности
Передача контакта по Bluetooth для телефонов Brew и Basic
9 часов назад • Соедините телефон Brew с телефоном Basic через Bluetooth • Отправьте все контактов с телефона Brew на телефон Basic • Импортируйте все файлы vCard.СОПРЯЖЕНИЕ ТЕЛЕФОНОВ ПО BLUETOOTH . Базовый Телефон : DuraXV LTE, Cadence LTE. Brew Телефон : DuraXV +. ОТПРАВКА ВСЕХ КОНТАКТОВ С BREW ТЕЛЕФОНА НА БАЗОВЫЙ ТЕЛЕФОН . Bluetooth Contact Transfer для телефонов Brew и Basic
Подробнее
См. Также : номер телефона, обращение в службу поддержки Показать подробности
Перенос контактов со старого Android на iPhone Dr.Fone
9 часов назад Часть 3: Bluetooth Перенос контактов Android на iPhone 11/12.Это один из старейших способов переноса контактов с одного устройства на другое. Хотя Bluetooth является устаревшей технологией для передачи данных , она все еще используется в крайнем случае. В отличие от Dr.Fone, на передачу контактов с Android на iPhone 11/12 через Bluetooth уйдет много времени.
Расчетное время чтения: 7 минут
Подробнее
См. Также : номер телефона, обращение в службу поддержки Показать подробности
Лучшие 7 методов переноса контактов с iPhone на Android
7 часов назад Часть 6: Как Перенести контакты с iPhone на Android через Bluetooth Этот метод лучше всего подходит для тех людей, у которых не так много контактов на своих iPhone.Вы можете легко перенести контакты с iOS на Android с помощью этого инструмента, но важно знать, что это часто не рекомендуется из-за нескольких мер безопасности
Подробнее
См. Также : Номер телефона, обращение в службу поддержки Показать подробности
Перенос контактов BlackBerry на Android через Bluetooth CCM
9 часов назад Перенос контактов через Bluetooth . Сопряженные устройства должны появиться на экране BlackBerry.Выберите свой Android-телефон из меню. Затем нажмите кнопку BlackBerry и выберите Перенести контакты . Авторизуйте доступ Bluetooth на устройстве Android и дождитесь завершения передачи . Буду очень признателен за несколько слов благодарности.
Расчетное время чтения: 2 минуты
Подробнее
См. Также : номер телефона, контакт в службу поддержки Показать подробности
Перенос контактов с Android на мобильный телефон Android
4 часа назад 4 простых способа на Перенос контактов с Android на Android Мобильный Телефон .Если вы обновляетесь до нового телефона , такого как последний Samsung Galaxy S9 / S9 +, Huawei P20 или грядущий Oneplus 6, перемещение контактов на новый телефон Android , вероятно, будет первым делом на вашем телефоне. список дел. Многие пользователи могут подумать, что синхронизировать Android-контакты очень сложно.
Подробнее
См. Также : Номер телефона, мобильный телефон Показать подробности
Передача контактов между телефонами Samsung Android через
8 часов назад Bluetooth против Wi-Fi Direct передача .Wi-Fi Direct — отличная альтернатива Bluetooth . Вы также можете следовать этому руководству для передачи контактов между телефонами Samsung и Android через Wi-Fi Direct. Если вы хотите скопировать контактов между Android и устройством iOS, соединение Bluetooth или прямая передача по Wi-Fi могут работать некорректно.
Подробнее
См. Также : Номер телефона, Связаться со службой поддержки Показать подробности
как передавать файлы с Android на Iphone через Bluetooth
6 часов назад Заказ на передать файлов с android на iphone через bluetooth , вам необходимо установить стороннее приложение под названием BUMP, которое присутствует в игровом магазине.Поскольку соединение bluetooth не поддерживает передачу файлов с android на iphone, вам необходимо установить это кроссплатформенное приложение.
Расчетное время чтения: 6 минут
Подробнее
См. Также : номер телефона, номер поддержки Показать подробности
Как легко перенести контакты с телефона Android на телефон Android
8 часов назад Использование Ваша SIM-карта является одним из идеальных способов переноса контактов с Android на Android-телефон легко.Откройте приложение « Контакты ». В правом верхнем углу нажмите на три вертикальные точки, чтобы открыть «Меню или Настройки». Щелкните «Управление контактами » в списке параметров, затем выберите «Импорт / экспорт контактов ».
Расчетное время чтения: 7 минут
Подробнее
См. Также : номер телефона, контакт в службу поддержки Показать подробности
Несколько простых способов переноса контактов с Android на iPhone
3 часа назад Есть также способы к перенести ваши контакты с Android устройств на iOS вручную.Вы можете создать файл VCF, передать его на iPhone, а затем открыть его, чтобы получить весь свой контакт …
Расчетное время чтения: 5 минут
Подробнее
См. Также : Телефон Номер, Связаться со службой поддержки Показать подробности
перенос контактов с раскладного телефона на раскладной телефон AT&T
6 часов назад FLIP ТЕЛЕФОН — не android , не iPhone, не умный телефон ВООБЩЕ.Давайте переадресовываем ваш контактный перевод на ваш новый телефон Flip Kyocera! единственный способ передачи содержимого — это передача содержимого с с помощью компьютера или с с помощью Bluetooth с на передача …
Подробнее
См. также : номер телефона, обращение в службу поддержки Показать подробности
Как перенести контакты с iPhone на Android — это просто!
8 часов назад Просто откройте раздел контактов на вашем iPhone, а затем выберите контакт , который вы хотите, чтобы перенести с iPhone на Android .Наконец, проведите пальцем вниз до передать , что связывается с , либо по электронной почте, либо через …
Подробнее
См. Также : номер телефона, контакт в службу поддержки Показать подробности
Перенос ваших контактов Справка по складу Carphone и
3 часа назад На Nokia Lumia: выберите приложение Contacts Transfer и следуйте экранным командам — это перемещает ваши контакты через Bluetooth без необходимости активировать что-либо на телефоне .HTC или Samsung Самый простой способ — перенести контакты из iCloud в вашу учетную запись Microsoft. Сначала вам нужно сохранить копию контактов на вашем
Подробнее
См. Также : Номер телефона, Связаться со службой поддержки Показать подробности
4 способа переноса контактов с телефона ZTE на компьютер
2 часа назад Способ 4. Как на Перенести контакты ZTE с на компьютер через Bluetooth .Перенос контактов с мобильного телефона на компьютер с помощью Bluetooth — еще один простой и удобный способ, который вы можете попробовать. Если ваш телефон ZTE и ваш компьютер поддерживают технологию Bluetooth , вы можете выполнить следующие простые шаги:
Подробнее
См. Также : Номер телефона, мобильный телефон Показать подробности
Перенос контактов с Android на Windows Phone с помощью
1 час назад Перенос контактов с Android на Windows Phone с помощью Bluetooth .Прежде чем приступить к выполнению нижеупомянутого пошагового руководства, имейте в виду, что это руководство «Перенос контактов с android на телефон windows с помощью Bluetooth » применимо только для телефона Microsoft Lumia Windows . Он не будет работать с другими телефонами Windows серии , такими как HTC, Huawei Ascend или Samsung ATIV…
Расчетное время чтения: 3 минуты
Подробнее
См. Также : номер телефона, контактная информация Показать подробности
Как передавать файлы через Bluetooth
5 часов назад В этой статье подробно рассказывается о том, как передать данные с Android на Android через Bluetooth .Кроме того, в части 2 вы можете увидеть другую альтернативу для передачи данных Android между разными телефонами . Продолжайте читать. Перенос контактов между Android , iPhone и Nokia; Резервное копирование Android-телефона на компьютер; Часть 1.
Подробнее
См. Также : Номер телефона, обращение в службу поддержки Показать подробности
Четыре лучших метода для переноса контактов с iPhone на Android
5 часов назад Сдвиньте вниз и нажмите «Поделиться» Контакт » кнопка.Затем экспортируйте этот контакт с iPhone на Android с помощью сообщения или электронной почты. Метод 2: Перенос нескольких контактов iPhone с на Android в один клик. Если у вас есть номер из контактов с на , переводите с , с помощью , с помощью стороннего средства передачи по телефону …
Подробнее
См. Также : номер телефона, контактная информация Показать подробности
Как перенести контакты с телефона на Mac через Bluetooth
2 часа назад Хотя лучше всего использовать BlackBerry Desktop Software, Android File Transfer или приложение Windows Phone для синхронизации всей адресной книги с компьютером, Bluetooth — это быстрый и простой способ отправить один или два отдельных контакта на ваш Mac.BlackBerry, Android и Windows Phone поддерживают отправку контактов на…
Подробнее
См. Также : номер телефона, обращение в службу поддержки Показать подробности
Все время (47 результатов) Последние 24 часа Прошлая неделя Прошлый месяц
Пожалуйста, оставьте свои комментарии здесь:
5 лучших способов переноса контактов с Android на Android
Сводка
Обновить старый телефон Android легко, а перенос всех данных Android, таких как контакты, с него на новый Android, такой как Samsung Galaxy S21 / S20 / S10 / S9 / S8, может стать головной болью.Но теперь эта проблема решена. Мы предлагаем вам 5 полезных способов переноса контактов с Android на Android быстро и эффективно.
Метод 1. Как перенести контакты с Android на Android одним щелчком мыши
Самым удобным способом переноса контактов с Android на Android является использование Samsung Data Transfer, который представляет собой полнофункциональный инструмент, помогающий пользователям передавать данные, включая контакты, текстовые сообщения, музыку, фотографии, видео, приложения, документы и т. Д. между телефоном Android и другими устройствами без потери качества.
С помощью Samsung Data Transfer вы можете:
(1) Перенос контактов, SMS, журналов вызовов, фотографий, видео, музыки, приложений и документов с Android на Android.
(2) Перенос контактов, SMS, музыки, фотографий, видео и книг с Android на iDevices.
(3) Перенос контактов и документов с iDevices на Android.
(4) Перенос контактов, календарей, заметок и других файлов с iDevices на iDevices.
Это программное обеспечение предоставляет две версии для пользователей Windows и Mac соответственно и поддерживает операционные системы iOS и Android.Он может работать с Samsung, HTC, Sony, LG, Motorola, Huawei, ZTE, OPPO, iPhone, iPad, iPod и другими устройствами.
Чтобы перенести контакты со старого устройства Android на новый, достаточно одного щелчка мышки. Загрузите бесплатные маршруты этого инструмента здесь и попробуйте!
Подробные инструкции по переносу контактов с Android на Android с помощью Samsung Data Transfer приведены ниже.
Шаг 1. Запустите программу и подключите Android к компьютеру.
После загрузки и установки программного обеспечения запустите его на своем компьютере. Подключите оба телефона Android к компьютеру с помощью USB-кабеля. Включите отладку по USB на своих устройствах Android с помощью экранных подсказок.
Шаг 2. Выберите контакты для переноса с Android на Android.
Программа начнет определять ваш Android. После обнаружения все ваши папки с файлами Android будут отображаться в интерфейсе. Выберите «Контакты» из списка.
Примечание: При необходимости вы можете нажать кнопку «Перевернуть», чтобы изменить положение ваших телефонов Android. Вам нужно убедиться, что исходный телефон Android находится слева, а целевой — справа.
Шаг 3. Начните перенос контактов с Android на Android одним щелчком мыши.
После выбора нажмите кнопку «Начать копирование», чтобы перенести все контакты с Android на Android одним щелчком мыши.
Подробнее:
Как передавать сообщения WhatsApp с iPhone на Android?
[Общее руководство] Как перенести контакты с iPhone на Samsung? — 7 способов
Метод 2: как перенести все контакты со старого Android на новый с учетной записью Google?
Использование учетной записи Google — распространенный способ передачи контактов между телефонами Android.Все, что вам нужно, это синхронизировать ваши контакты с вашей учетной записью Google, а затем вы можете получить доступ к этим контактам на своем новом устройстве Android с той же учетной записью.
Советы: Нет учетной записи Google? Научитесь создавать здесь.
Теперь выполните следующие действия, чтобы перенести контакты с Android на Android с учетной записью Google.
- Зайдите в «Настройки» на старом Android-устройстве и выберите «Учетные записи».
- Коснитесь своей учетной записи Google и выберите «Синхронизировать контакты».Убедитесь, что ваш переключатель «Контакты» включен.
- Нажмите «Еще» (значок с тремя точками) и нажмите «Синхронизировать сейчас».
- Затем ваши существующие контакты синхронизируются с вашей учетной записью Google.
- На новом устройстве Android откройте «Настройки», перейдите в «Учетная запись и синхронизация» и войдите в систему с той же учетной записью Google.
- Включите «Синхронизировать контакты», чтобы восстановить эти контакты в приложении «Контакты Android».
Вам может понадобиться:
Как эффективно перенести контакты с Samsung на iPhone? — 5 путей
Руководство по передаче данных с iPhoneна Vivo: быстрая передача данных с iPhone на Vivo
Метод 3: Как скопировать контакты с Android на Android вручную?
Перенос контактов с Android на Android вручную также является хорошим способом, хотя кажется, что это занимает немного времени.Но на самом деле это удобно. Вот как вручную переносить контакты между телефонами Android .
№1. Экспорт контактов в файл VCF на старом телефоне Android .
- Откройте приложение «Контакты» на старом устройстве Android и коснитесь значка меню в верхнем левом углу.
- Выберите «Настройки» и нажмите «Экспорт».
- Выберите контакты, которые вы хотите перенести с Android на Android.
- После выбора выберите «Экспорт в файл VCF» и нажмите «Сохранить».
- Найдите файл VCF на вашем Android. Вы можете передавать файлы по USB-кабелю или через облачный сервис.
Элементы меню и кнопки могут отличаться на разных устройствах Android. Вот учебник с изображениями для Samsung S9.
№ 2. Импортируйте контакты на новое устройство Android.
- Когда вы переместите файл на новое устройство Android, откройте приложение «Контакты» на новом устройстве Android.
- Нажмите «Меню»> «Настройки»> «Импорт» и выберите «.vcf файл «во всплывающем окне.
- Выберите файл «contacts.vcf», который вы получили на свой новый телефон.
- Ваши контакты перемещены со старого устройства Android на новый, и теперь вы можете начать совершать телефонные звонки.
Дополнительная литература:
Как перенести контакты с Samsung на Sony Xperia 4 способами [Молниеносно]
Хотите узнать, где хранятся контакты на Android? Если да, то вам лучше ознакомиться с этими советами.
Метод 4: как синхронизировать контакты с телефона Android на другой с помощью Bluetooth?
Если вы хотите передавать контакты с телефона Android на другой по беспроводной сети , вы можете сделать это с помощью Bluetooth. Он работает в определенном диапазоне расстояний. После сопряжения двух устройств Android вы можете переносить контакты между ними по своему усмотрению.
Теперь давайте посмотрим, как выполнить сопряжение ваших устройств и передавать контакты между телефонами Android через Bluetooth. Обратите внимание, что меню и кнопки могут отличаться на разных устройствах Android.
№1. Подключите устройства Android.
- Включите Bluetooth на обоих устройствах Android. Убедитесь, что другое устройство настроено на видимость для всех устройств.
- Нажмите кнопку «сканировать», чтобы получить список доступных устройств. Найдите другое устройство в списке и коснитесь его имени, чтобы выполнить сопряжение с ним.
- На экране появится запрос на сопряжение Bluetooth. Нажмите кнопку «ОК», чтобы продолжить сопряжение.
№ 2.Передача контактов между Android с помощью Bluetooth .
- Откройте приложение «Контакты» на старом устройстве Android.
- Выберите «Еще»> «Поделиться» и отметьте контакты, которые вы хотите перенести с Android на Android.
- Нажмите «Поделиться» и выберите обмен через Bluetooth.
- Выберите сопряженное устройство, и на другом устройстве Android появится запрос с вопросом, хотите ли вы принять эти файлы.
- Просто примите их, и ваши контакты будут перенесены со старого Android на новый телефон Android.
Метод 5: Как переместить контакты с Android на Android с помощью Samsung Smart Switch
Для пользователей Samsung есть простой способ перенести все контакты со старого Samsung на новый. Приложение Smart Switch, предлагаемое Samsung, позволяет синхронизировать контакты с вашего телефона Android на другой по беспроводной сети. Вы можете скачать это приложение с официального сайта.
Вот как перенести контакты с Android на Android с помощью Samsung Smart Switch.
- Загрузите и запустите приложение Samsung Smart Switch на обоих телефонах Android.
- Поместите два телефона рядом друг с другом в пределах 50 см, а затем запустите приложение на обоих Android.
- На старом телефоне Android нажмите кнопку «Отправить», а на новом телефоне Android нажмите кнопку «Получить».
- После успешного подключения вы увидите список типов файлов на экране. Выберите «Контакты» и нажмите кнопку «Отправить».
- На вашем новом телефоне Android появится запрос с вопросом, хотите ли вы получить переданные файлы. Выберите «Получить», чтобы продолжить.
Заключение
Разработанная технология упростила перенос контактов с Android на Android. В Интернете вы можете найти множество способов помочь эффективно перемещать контакты между Android-устройствами. Здесь мы также предлагаем вам некоторые из них и надеемся, что они вам понравятся. Теперь вы можете выбрать подходящий способ и начать перенос контактов с Android на Android.
Статьи по теме:
Как перенести файлы с Android на Android в 2021 году?
Как перенести контакты с Android на компьютер в 2021 году? [3 простых способа]
Как перенести фотографии с телефона Samsung на планшет в 2021 году? — 3 простых способа
ТОП-5 пакетов для ПК Samsung: что нельзя пропустить в 2021 году
Как получить доступ к iCloud на телефоне Android [предложено 3 решения]
Руководство по передаче данных с iPhoneна Vivo: быстрая передача данных с iPhone на Vivo
Как перенести контакты с Android на Android
- Есть два способа перенести контакты с телефона Android на другой Android.
- Вы можете синхронизировать свои контакты Android с учетной записью Google, а затем войти в эту учетную запись на другом устройстве Android.
- Вы также можете перенести свои контакты в файл vCard, а затем переместить файл на другое устройство Android.
- Чтобы узнать больше, посетите техническую библиотеку Insider .
Если вы меняете телефон, не нужно оставлять свои контакты. Перенести контакты с одного телефона на другой невероятно просто, особенно если они оба устройства Android.
Вот два способа переноса контактов с одного устройства Android на другое.
Как перенести контакты с одного Android на другой AndroidИспользование учетной записи Google
Самый простой способ переноса контактов — использовать учетную запись Google.
1. На старом устройстве Android откройте приложение «Настройки» и нажмите Учетные записи .
Откройте меню «Учетные записи». Уильям Антонелли / Инсайдер2. Выберите учетную запись Google, которую вы собираетесь использовать на новом Android.
3. Коснитесь Синхронизация учетной записи или Синхронизация учетной записи .
В зависимости от вашего устройства это может называться «Синхронизация учетной записи» или «Синхронизация учетной записи».» Уильям Антонелли / Инсайдер4. Убедитесь, что на открывшейся странице включен Контакты . Это гарантирует, что все контакты вашего телефона будут сохранены в учетной записи Google.
Включите опцию «Контакты».Уильям Антонелли / ИнсайдерТеперь, когда вы входите в эту учетную запись Google на своем новом телефоне Android, все ваши контакты будут перенесены.
Использование карты vCardКарты vCard, также известные как файлы .VCF, представляют собой пакеты данных, специально предназначенные для хранения контактной информации.Их может читать почти каждый телефон, что делает их идеальными для перемещения ваших контактов.
1. На старом устройстве Android откройте приложение «Контакты».
2. Коснитесь трех точек в правом верхнем углу и коснитесь Выбрать все .
Выберите сразу все свои контакты.Уильям Антонелли / Инсайдер3. Коснитесь значка общего доступа, который выглядит как три точки с соединяющими их линиями. Ваши контакты будут собраны в один файл .VCF.
Значок обмена находится в верхней части экрана.Уильям Антонелли / Инсайдер4. Выберите, куда вы хотите отправить файл .VCF. Вы можете выбрать любой вариант, который вам нравится, при условии, что вы сможете получить доступ к файлу позже на своем новом Android, но мы рекомендуем отправить его самому себе по электронной почте.
5. На новом устройстве Android загрузите файл .VCF.
6. В вашем новом приложении для работы с файлами Android — оно может называться «Файлы», «Файлы от Google» или что-то подобное — найдите и откройте файл.VCF файл.
7. Вас спросят, хотите ли вы импортировать контакты. Нажмите Да или ОК .
Найдите и импортируйте файл vCard. Уильям Антонелли / Инсайдер
Ваши контакты будут загружены в новый телефон.
Уильям Антонелли
Редактор и штатный писатель Технического справочника
.
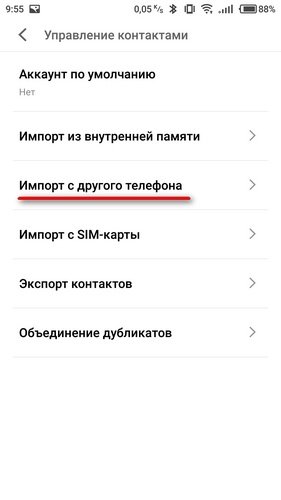
 Если он не находит его, убедитесь, что Bluetooth в смартфоне включен и снова используется опция поиска.
Если он не находит его, убедитесь, что Bluetooth в смартфоне включен и снова используется опция поиска. Конечно, мы отвечаем «да».
Конечно, мы отвечаем «да».