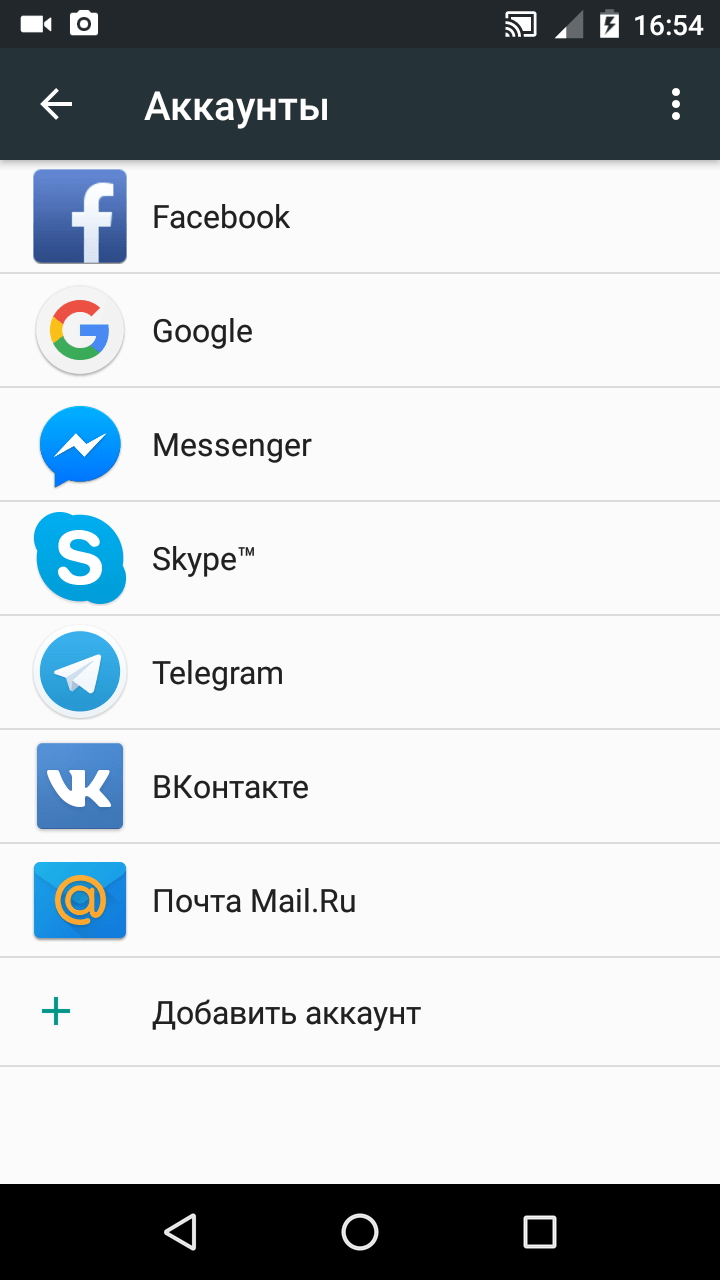Как с телефона перекинуть контакты: Как перенести контакты со старого телефона на новый?
Как перенести контакты с любого телефона на смартфон с ОС Android – MediaPure.Ru
Многие из нас сталкивались с проблемой переноса контактов с телефона на телефон при покупке нового устройства с другой операционной системой. При необходимости перенести на новенький смартфон свои контакты неопытные пользователи частенько этот процесс усложняют, вводя данные вручную и забывая о возможности автоматизации процесса переноса и различных способов синхронизации. Но общего алгоритма нет, ведь операционных систем несколько и перенос контактов осуществляется различными методами в зависимости от того, откуда их необходимо скопировать. Если мы имеем дело с новым телефоном на ОС Android, то почти во всех случаях общим является участие аккаунта Google в качестве посредника. Чтобы включить синхронизацию смартфона с аккаунтом Google необходимо перейти по пути “Настройки” — раздел “Аккаунты” (Учетные записи) — пункт “Google” — выбрать свою учетную запись — и поставить галочку в пункте “Синхронизировать Контакты”.
Перенос с SIM-карты
Данный вариант предполагает, что ваши контакты хранятся на SIM карте, частично или полностью. Будьте внимательны, часть контактов может храниться во внутренней памяти телефона/смартфона.
Порядок действий при переносе контактов с SIM карты:
- Откройте на Android смартфоне приложение “Контакты”
- Нажмите кнопку “Меню” и выберите пункт “Импорт/Экспорт”, который откроет доступ к списку контактов на SIM-карте
- Снова нажмите “Меню”, затем выберите “Импортировать всё”
- Если у вас встречаются в списке дубликаты или вы просто хотите выборочно перенести контакты, то можно выбирать для копирования отдельные записи из списка.
Перенос контактов с iOS устройств (iPhone, iPad, iPod) на Android
- Откройте iTunes, выберите то устройство Apple, откуда будете переносить данные.
- Перейдите на последнюю вкладку “Информация”
- Отметьте галочкой пункт “Синхронизировать контакты с: Google Contacts”
- Нажмите кнопку “Настройки” и введите данные своего Google аккаунта.

- Сохраните настройки, нажмите кнопку “Применить”.
- Синхронизируйте Android-устройство с аккаунтом Google.
Перенос контактов с Windows Mobile
на Android- Откройте приложение ActiveSync на старом устройстве.
- В меню выберите пункт настройки Exchange Server.
- В качестве адреса сервера необходимо указать m.google.com, SSL должен быть включён.
- Логин и пароль — реквизиты от Google аккаунта.
- На заключительном этапе можно выбрать информацию для синхронизации (Контакты, Календарь, E-mail и Задачи) и после завершения настройки нажать софт-клавишу “Синхронизировать”.
- Синхронизируйте Android-устройство с аккаунтом Google.
Перенос контактов с Windows Phone
на Android- Войдите в сервис mail.live.com, используя свой аккаунт Microsoft и перейдите в раздел “Контакты (People)”.
- Нажмите кнопку Управление (Manage) — Экспортировать (Export).
- Все контакты аккаунта Microsoft будут загружены во вложении.

- Войдите в почту Google под своим аккаунтом по адресу mail.google.com.
- Перейдите в раздел «Контакты», нажмите на ссылку “Импортировать контакты” и загрузите скачанный файл.
- Синхронизируйте Android-устройство с аккаунтом Google.
Перенос контактов с Symbian
на Android- Загрузите на ПК программу Nokia PC Suite и подключите к ней свой телефон/смартфон.
- Откройте контакты в приложении на ПК, выделите все файлы и нажмите “Файл” — “Эскпорт”.
- Экспортируйте контакты в формат CSV и сохраните файл на ПК.
- Войдите в почту Google под своим аккаунтом по адресу mail.google.com.
- Перейдите в раздел Контакты, нажмите на ссылку “Импортировать контакты” и загрузите скачанный файл.
- Синхронизируйте Android-устройство с аккаунтом Google.
Android — аккаунты и синхронизация
Синхронизация, о которой я писал в конце каждого способа переноса контактов, одна из важнейших особенностей и самых полезных возможностей Android устройств. Она позволяет взаимодействовать с различными аккаунтами социальных сетей и сетевых сервисов. Возможность добавления нового аккаунта зависит от соответствующих установленных приложений. Например, при установке Facebook, Evernote или Skype появляется возможность настроить синхронизацию с этими сервисами и добавить для них новые учётные записи.
Она позволяет взаимодействовать с различными аккаунтами социальных сетей и сетевых сервисов. Возможность добавления нового аккаунта зависит от соответствующих установленных приложений. Например, при установке Facebook, Evernote или Skype появляется возможность настроить синхронизацию с этими сервисами и добавить для них новые учётные записи.
По умолчанию возможно лишь добавление аккаунтов Google, с которыми можно синхронизировать контакты, почту, календарь, задачи, приложения и даже создавать резервные копии настроек. При нажатии на выбранную запись можно настроить частоту синхронизации и данные, которые будут копироваться.
Как перенести контакты с телефона на компьютер
Если у вас много контактов на телефоне, и вы хотите дополнительно подстраховаться, то можно перенести файл контактов не только на телефон, но еще и на компьютер. О том, как перенести контакты с телефона на компьютер мы сейчас и поговорим.
Сохраняем файл контактов с телефона на компьютерДля этого нам не нужны никакие дополнительные программы. В смартфонах на андроиде все это возможно сделать и без них. Для этого необходимо проделать следующее.
В смартфонах на андроиде все это возможно сделать и без них. Для этого необходимо проделать следующее.
Заходим с главного экрана рабочего стола в «Меню».
Находим там значок «Контакты» и кликаем по нему.
На странице контактов, вверху справа нажимаем кнопочку «Свойства» в виде трёх точек, расположенных вертикально.
В открывшемся списке находим пункт «Управление контактами» и открываем его.
Переходим в блок «Импорт/экспорт контактов»,
Открываем его и жмем на кнопку «ЭКСПОРТ».
В следующем окне устанавливаем переключатель на «Память устройства» и ниже жмем кнопку «ЭКСПОРТ».
Теперь берем кабель от телефона (для зарядки), отключаем его от блока питания и подключаем к компьютеру к разъему USB. На телефоне должно появится окошко с вопросом о разрешении подключения его к компьютеру. Жмем кнопку «Разрешить».
Жмем кнопку «Разрешить».
Если этого не сделать, то на компьютере вы не увидите никаких файлов телефона. Если такого запроса нет, то отключите и подключите кабель еще раз или в другой разъем USB.
На компьютере открываем папку «Мой компьютер», «Компьютер» или «Этот компьютер
в блоке «Устройства и диски» видим наш телефон. У меня это «Galaxy J5 (2016)». Открываем этот диск.
В нем должен находится еще один диск «Phone».
Открываем его. Вы увидите кучу папок. Ничего не трогаем и спускаемся в самый низ. Находим файл «Контакты.vcf», и копируем его себе на компьютер.
На телефоне этот файл можно удалить, чтобы не занимал память.
Видео о том, как перенести контакты с телефона на компьютер:
youtube.com/embed/3wrMURa3guA»>Восстановление контактов при помощи файла экспортаДля того чтобы восстановить контакты на телефоне, необходимо проделать всё тоже самое, что описано выше, только в обратном порядке. Загрузить файл « Контакты.vcf» на телефон на диск «Phone». Потом перейти на вкладку «Меню» — «Контакты» — «Свойства» — «Импорт/экспорт контактов», выбираем там кнопку «Импорт». Устанавливаем переключатель на «Память устройства», и указываем либо «Sim-карту», либо «Память устройства».
Удачи Вам!
Понравилась статья — нажмите на кнопки:
Как перекинуть контакты с телефона на смартфон
Способы, как перенести контакты с кнопочного телефона на Андроид или Айфон, немного отличаются от обычных методов копирования телефонной книги.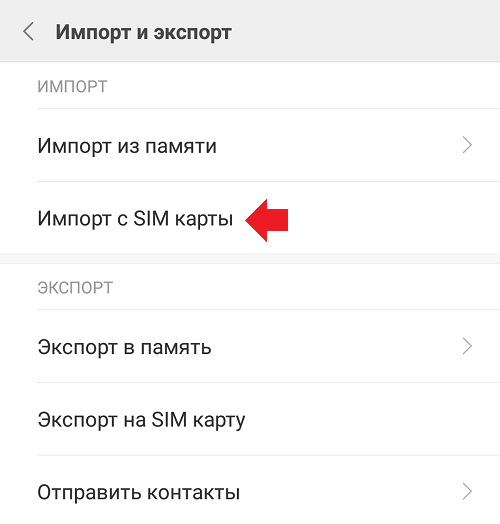 Здесь меньший выбор вариантов, ведь кнопочные телефоны обычно имеют не так много функций, как сенсорные. Если вы «созрели» заменить старый аппарат на новый, или же перенести контакты вам нужно по другой причине, это статья для вас.
Здесь меньший выбор вариантов, ведь кнопочные телефоны обычно имеют не так много функций, как сенсорные. Если вы «созрели» заменить старый аппарат на новый, или же перенести контакты вам нужно по другой причине, это статья для вас.
Как перенести контакты с кнопочного телефона: все методы
Чтобы перенести контакты с кнопочного телефона на смартфон, нужно экспортировать их, а затем переписать одним из таких способов:
- Посредством сим карты.
- С помощью USB провода.
- Через Блютуз.
- Отправить на почту или в сообщении.
- Использовать vCard.
- Воспользоваться специальной программой.
Все способы основаны на том, что вы сначала экспортируете данные телефонной книги. Это универсальная часть инструкции, которую нужно выполнить почти во всех методах. Вот как это нужно сделать:
- «Импорт / экспорт» – «Экспортировать».
 Названия могут отличаться для разных моделей кнопочных «звонилок», например «Дополнительно» – «Копировать контакты» или другие варианты.
Названия могут отличаться для разных моделей кнопочных «звонилок», например «Дополнительно» – «Копировать контакты» или другие варианты.
- Выделите все записи и нажмите «Подтвердить».
- В зависимости от того, какой вы способ используете, нажмите «Сим карта» или «Внутренняя память».
Если вам не удалось выполнить эту инструкцию, то перейдите к инструкции «Использовать vCard» или «Воспользоваться специальной программой». В другом случае, вы можете выбрать любой способ. Читайте о них более детально, с пошаговой инструкцией, далее.
Перенос контактов с помощью симкарты
Это самый подходящий способ для наиболее старых устройств. Если телефон совсем «древний», то телефонную книгу на нём можно даже не экспортировать, а перенести, вынув сим-карту и вставив её в новый девайс. Но в большинстве случаев, необходимо выполнить экспорт, описанный выше, а только затем – выключить устройство и вынуть из него «симку».
Перенос контактов с кнопочного телефона на андроид с помощью симкарты имеет ряд особенностей:
- На карту поместится всего около 160-250 номеров.

- Возможно, имена будут обрезаны до 10-14 символов.
- Когда вы достанете симку из старого аппарата и попробуете вставить в новый, то, скорее всего, она не подойдёт по размеру. Нужно обратиться в магазин техники: там вам аккуратно обрежут карту до нужного размера.
После того, как карта вставлена в новый аппарат, вы увидите все записи, как только перейдёте в «Контакты». Этот способ универсальный: например, это один из простых вариантов, как перенести контакты с кнопочного телефона на Айфон.
Используя сим карту, также можно перенести смс с кнопочного телефона на Андроид. Так можно сохранить только небольшое количество смс-ок: около 10-20 шт. Выберите нужную и нажмите «Копировать» – «На сим карту». Если же вам нужно перенести больше смс-ок, воспользуйтесь специальными приложениями.
Перенести номера с помощью USB-кабеля
Чтобы перенести контакты с кнопочного телефона на компьютер через USB, для начала нам нужно экспортировать записи во внутреннюю память, как описано выше.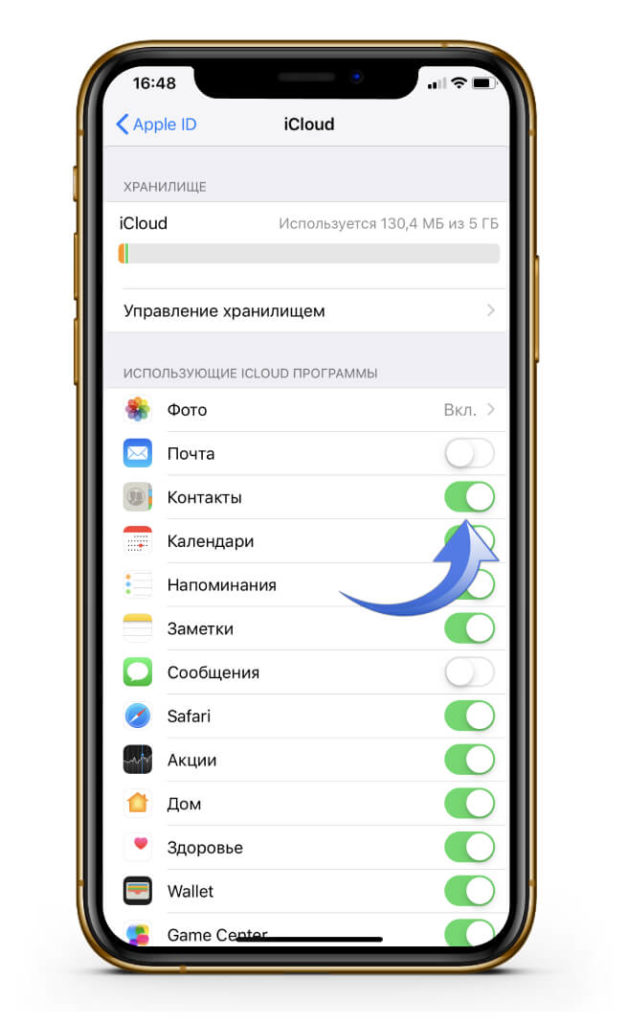 После этого подключите провод, который идёт в комплекте с телефоном, к компьютеру и к самому аппарату. Далее, порядок действий такой:
После этого подключите провод, который идёт в комплекте с телефоном, к компьютеру и к самому аппарату. Далее, порядок действий такой:
- Если на экране возникнет вопрос «Использовать USB для передачи файлов?» или подобный, выберите «Да». Возможно, нужно будет выбрать «USB-накопитель», «Хранилище данных», «Передача данных», «Медиа-устройство (MTP)» или похожий пункт.
- Дождитесь, пока компьютер определит телефон.
- Перейдите в «Мой компьютер» и найдите там свой аппарат. Откройте его.
- В корневой папке должен быть файл типа «*.vcf» или «*.csv». Скопируйте его на компьютер.
Номера скопированы, и теперь вы можете перенести их на Андроид смартфон или использовать на компьютере.
Копирование телефонной книги через Блютуз
Перенести контакты с кнопочного телефона на Андроид через Блютуз можно в том случае, если старый аппарат поддерживает эту технологию и если в меню есть пункт «Файлы» или «Обзор». Порядок действий следующий:
- Экспортируйте телефонную книгу, как описано выше.

- Включите Блютуз на всех устройствах: на старом телефоне и на том девайсе, на который вы хотите перенести телефонную книгу (ПК или смартфон с Андроид).
- Выполните сопряжение старого телефона и Андроид смартфона (или ПК). Для этого нажмите на нужном девайсе в списке обнаруженных устройств и подтвердите сопряжение на обоих аппаратах.
- Перейдите в «Меню» – «Файлы» или «Обзор файлов».
- Найдите там файл типа «*.vcf» или «*.csv». Выберите его и нажмите «Отправить через Блютуз».
- Файл будет принят на компьютере или смартфоне. Теперь их можно импортировать в телефонную книгу или использовать другим способом. Как это сделать, я опишу в конце статьи.
Отправить на почту или в сообщении
Если ваш кнопочный телефон не поддерживает Блютуз, но подключается к интернету, вы можете выбрать этот способ. Выполните все пункты, как в инструкции для Блютуз – до момента, когда вы найдёте файл с записями.
- Выберите файл и нажмите «Оправить в электронном письме» или «в MMS».

- Теперь введите свой адрес – электронная почта позволяет совпадение отправителя и получателя. Вы отправите письмо «самому себе».
- На ПК либо на смартфоне с Андроид войдите на свою почту. Скачайте файл. Теперь вы сможете его использовать.
Вы также можете использовать вместо электронной почты MMS, но так можно перенести небольшой файл, и передача может быть платной.
Использовать vCard
Почти все телефоны, и новые и старые, поддерживают формат виртуальной визитки – vCard. Если вы не можете экспортировать всю телефонную книгу, то один из способов, как перенести номера – преобразовать их в vCard.
- Зайдите в «Контакты» на старом девайсе.
- Выберите нужную запись и вызовите меню.
- Среди всех пунктов выберите «Экспорт vCard», «Отправить контакт» или что-то похожее. Здесь вы производите действия с одной записью.
- На некоторых устройствах вы можете выделить все номера: телефонная книга – «Опции» – «Выделить все», а затем так же преобразовать их в vCard.

- Вы можете сохранить номер в памяти кнопочного телефона или отправить его по Блютуз или по электронной почте. В целом действия с ними будут такие же, как в инструкциях, описанных ранее.
Воспользоваться специальной программой
Старые девайсы известных брендов подключаются к компьютеру с помощью специальной программы, например Alcatel PC Suite или Nokia PC Suite. Она значительно упрощает работу с записной книжкой. Вам не нужно ничего экспортировать. Хотя и здесь присутствуют свои нюансы.
- Запустите фирменную программу для подключения кнопочного телефона на ПК.
- Подсоедините кнопочный девайс к компьютеру при помощи провода.
- Дождитесь, пока программа определит телефон.
- Выберите из меню пункт «Телефонная книга», «Адресная книга», «Контакты» или подобный.
- Сделайте резервную копию или экспортируйте номера.
Чаще всего здесь будет следующая проблема: контакты будут сохранены в устаревшем формате «*. mbk» или «*.nbf». Этот формат не читается Андроид смартфонами. Самый простой способ, как преобразовать их в доступный формат:
mbk» или «*.nbf». Этот формат не читается Андроид смартфонами. Самый простой способ, как преобразовать их в доступный формат:
- переименовать их, чтобы расширение (три буквы после последней точки) было «zip»;
- теперь файл превратился в архив – распакуйте его;
- найдите файлы с расширением «*.vcf»;
- это и есть файл с вашими контактами.
Как записать контакты в телефонную книгу
Если у вас в результате выполнения предыдущих действий теперь есть файл «*.vcf» или «*.csv» на компьютере или на смартфоне, то вот финальная часть инструкции, как перенести эти контакты в телефонную книгу на Андроиде.
Если файл находится в памяти телефона:
- Откройте его при помощи файлового менеджера Андроид. Вам будет предложено импортировать записи.
- Другой способ: зайти в приложение «Контакты» и нажать «Опции» или три точки в правом верхнем углу. Далее нажмите «Импорт контактов» и выберите файл с ними.

Если файл находится на компьютере:
- Переписать его на Андроид смартфон и выполнить те же действия.
- Либо зайти в браузере на сайт contacts.google.com. Ваша учётная запись на сайте и на Андроид смартфоне должна совпадать.
- Нажмите слева «импорт контактов» и выберите свой файл.
- Если на смартфоне включена синхронизация, то все записи телефонной книжки сразу же окажутся там.
- Если нет, включите её через «Настройки» – «Аккаунты» – ваш Google-аккаунт – Настройки синхронизации – Контакты.
Это самые популярные способы, с помощью которых можно импортировать контакты. Есть и больше возможностей. Например, специальные программы от брендов смартфонов позволяют выполнить перенос в несколько кликов.
После этих операций, на вашем девайсе с Андроид будут те же телефонные номера, как и на старом кнопочном. Вы сможете звонить, писать смс и даже более – использовать их во всех приложениях, таких как WhatsApp, Viber и Telegram. Надеюсь, эта инструкция поможет вам сохранить важные контакты и использовать их с большим комфортом.
Надеюсь, эта инструкция поможет вам сохранить важные контакты и использовать их с большим комфортом.
Перенос контактов из телефонной книги с андроид телефона на другой андроид смартфон тема актуальная. Рано или поздно каждый владелец андроид смартфона или планшета, вынужден сменить устройство по ряду причин: появление нового аппарата, переход на другую модель или покупка второго устройства для рабочих целей. А после появляется необходимость переноса контактов с одного устройства на другое.
В данной статье мы рассмотрим несколько простых и распространенных способов, как перенести контакты с андроида на андроид телефон. Так же разберемся с особенностями, достоинствами и недостатками каждого метода.
Синхронизация при помощи Google аккаунта
Первый и самый простой способ переноса контактов с андроида на android – синхронизация Google аккаунта. Метод позволит без лишних усилий быстро перенести телефонную базу с одного устройства на другое. Так же актуально, если справочник содержит объемную базу данных. Не подходит, если требуется перенести только некоторые контакты.
Не подходит, если требуется перенести только некоторые контакты.
Инструкция состоит из пары простых действий:
- На старом андроид устройстве добавить или создать учетную запись Google. Если аккаунт присутствует, пропускаем действие и переходим к следующему пункту.
- Провести синхронизацию телефонной книги при помощи аккаунта Google. Для этого требуется перейти в меню настроек устройства, открыть аккаунт google, а затем выбрать пункт «контакты» и синхронизировать телефонные номера.
- На новом андроид смартфоне или планшете добавляем тот же аккаунт google, что и на старом устройстве, а затем синхронизируем данные. Все ваши контакты и номера телефонов появятся в справочнике автоматически.
Обратите внимание!
При выполнении операции доступ к мобильному или беспроводному интернету обязателен, иначе перенести контакты не получится. Так же на время синхронизации данных влияет скорость интернета, в среднем 5-15 секунд, а иногда и до одной минуты.
- Метод отличается простотой, а так же требует минимум усилий и времени.
- Полный перенос контактов Android на андроид телефон.
- Позволяет обойтись без компьютера.
- Удобно, если в телефонной книге содержится много номеров.
- Нельзя синхронизировать контакты без интернета.
- Метод не подходит, если на одном из устройств отсутствуют или не работают сервисы Google.
- Нет выборочного переноса телефонных номеров.
- Путаница номеров, если ранее учетная запись была синхронизирована с контактами другого устройства.
Импорт/экспорт телефонной книги
Можно перенести контакты с телефона на телефон путем экспорта телефонной книги с одного андроид устройства и последующего импорта данного файла на другое устройств. В ОС Android имеется функция архивирования телефонной книги, именуемая импорт/экспорт. Благодаря этому создается полная резервная копия справочника, для хранения в надежном месте, либо восстановления в других устройствах. Импорт или экспорт выполняется в три этапа: архивирование, копирование и восстановление.
Импорт или экспорт выполняется в три этапа: архивирование, копирование и восстановление.
Для создания архива телефонной книги требуется сделать экспорт контактов:
- Открыть стандартное приложение «Справочник», так как на сторонних утилитах такая функция часто отсутствует.
- Нажать на кнопку в виде трех точек, в верхнем правом углу. Во всплывающем меню выбрать пункт «Импорт/экспорт».
- В появившемся окне нажать на «Экспорт в файл VCF».
- Далее сохранить файл, изменять название не обязательно. Для сохранения файла, необходимо вызвать скрытую панель слева, нажатием на 3 полоски, в верхнем левом углу.
- Если внутренняя память устройства не отображается, требуется нажать на кнопку в виде трех точек – в правом верхнем углу. Во всплывающем меню выбрать пункт «Внутренняя память».
- Далее откроется файловый менеджер, где требуется выбрать предпочтительную папку и нажать кнопку «Сохранить».
Важно! На ранних версиях Android или на устройствах, где нет файлового менеджера, файл с контактами телефонной книги по умолчанию сохраняется в корневой раздел внутренне памяти. Файл-архив справочника хранит только телефонные номера и имена, некоторая дополнительная информация и мелодии звонка, часто не копируются, а качество фотографий снижается для экономии места.
Восстановление контактов из архива выполняется путем импорта контактов одним из двух способов:
- В справочнике во всплывающем меню выбрать пункт «Импорт/экспорт». Далее «Импорт из файла VCF». Указать место, где вы сохраненили контакты на этапе импорта – телефон или аккаунт Google. В новом окне выбрать файл, после чего начнется перенос контактов.
- Открыть файл менеджер. Найти место хранения файла с контактами. Нажать на файл и выбрать место сохранения – телефон или аккаунт Google.
Ниже рассмотрим промежуточный этап и методы переноса файла с контактами на мобильное устройство.
Перенос контактов с андроид на андроид через компьютер
Способ полезен в трех случаях: когда в одном или двух устройствах не поддерживаются карты памяти; требуется попутно сохранить резервную копию на компьютере; не работает дисплей, но в памяти хранится ранее созданный файл телефонной книги.
Чтобы скопировать контакты с телефона на компьютер следуйте инструкции:
- Подключить одно или оба устройства к ПК через USB кабель.
- На первом устройстве найти файл телефонной книги и скопировать на ПК. После, перенести в память второго устройства.
- Если подключены оба аппарата, копировать файл на ПК не обязательно, достаточно сразу перенести архив телефонной книги в память другого устройства.
- Далее выполнить установку телефонных номеров.
Основные преимущества:
- Простота и доступность.
- Быстрый перенос контактов на одно или более устройств.
- Не требуется интернет или сервисы Google.
Основные недостатки:
- Только массовый перенос контактов.
- Необходим ПК и кабель USB.
- Для определения некоторых смартфонов/планшетов требуется установка драйверов.
Как скопировать контакты с андроида на компьютер, используя FTP соединение
В основе данного метода, так же используется взаимодействие с ПК, только посредником выступает W-Fi роутер. Алгоритм действий:
- Скачать и установить приложение, умеющее автоматически создать FTP подключение, например Moto File Manager.
- Открыть программу, в скрытой панели слева выбрать «Удаленное управление».
- Соединить устройство с домашней Wi-Fi сетью и нажать кнопку «Подключить».
- Приложение активирует функцию отправки файлов по FTP-протоколу и сообщит адрес, необходимый для ввода в адресной строке проводника на компьютере.
- После сопряжения, найти папку с сохраненным файлом, а затем перенести на ПК или другой аппарат, подключенный через USB кабель или FTP.
- Не требуется подключать устройство к компьютеру через кабель и/или устанавливать драйвера.
- Необходим Wi-Fi роутер, приложение для создания FTP или интернет для скачивания программы.
Перенос контактов с андроида на андроид через Bluetooth
В условиях отсутствия интернета или ПК, для передачи файла телефонной книги сгодится беспроводной модуль Bluetooth.
- Активировать Bluetooth на передающем и принимающем устройстве. Для этого в разделе настроек, пункт Bluetooth, перевести регулятор в состояние «включения». На принимающем аппарате активировать функцию обнаружения.
- На передающем смартфоне или планшете, при помощи файлового менеджера, выделить файл и нажать на кнопку «поделится».
- В новом окне выбрать при помощи «Bluetooth». После чего принять и сохранить файл на другом устройстве.
- Отсутствует необходимость в интернете, ПК и т.д.
- Наличие Bluetooth модуля на обоих устройствах.
Как перенести контакты с телефона на телефон при помощи Gmail
Данный метод схож с предыдущим способом, только вместо Bluetooth используется электронная почта Gmail.
- Активировать интернет на мобильном устройстве.
- При помощи файлового менеджера отметить файл с контактами и нажать на кнопку «поделится». В новом окне выбрать пункт «Gmail».
- Запустится приложение, где требуется указать электронный адрес для отправки файла, и нажать на кнопку отправить. Если интернет отсутствует, отправка произойдет при первом подключении к сети.
- На другом устройстве требуется зайти в «Gmail» и скачать прикрепленный файл.
- Простота и доступность.
- Нет необходимости в сопряжении двух устройств, использовании ПК или дополнительного оборудования.
- Требуется доступ к интернету.
- Обязательное наличие сервисов Google.
Как перекинуть контакты с одного телефона на другой через флеш накопитель
Алгоритм копирования телефонной книги соответствует предыдущему способу. Главное отличие в использовании флеш памяти вместо SIM карты. Данный метод компенсирует некоторые недостатки SIM карты, а так же подойдет для переноса контактов в планшет и другое Android устройство.
Порядок переноса контактов с андроид на андроид телефон через флеш:
- Открыть приложение с телефонными номерами и нажать на пункт «Импорт/экспорт».
- В появившемся окне выбрать «Экспорт на накопитель» или «Экспорт на MicroSD». Название пункта может отличаться из-за перевода.
- Подтвердить экспорт контактов, где устройство сообщит путь сохранения. Обычно это корневая папка внутреннего SD накопителя.
- Открыть файловый менеджер, найти файл телефонной базы с расширением «vcf» и переслать любым удобным способом на другое устройство.
- Сохранить полученный файл на смартфоне или планшете, на который требуется передать телефонные номера.
- Открыть файл телефонной базы в файловом менеджере. В появившемся окне выбрать пункт «Контакты» для сохранения телефонных номеров в автоматическом режиме.
Если на новом устройстве отсутствует файловый менеджер или при нажатии на телефонную базу ничего не происходит, тогда требуется выполнить следующее: открыть приложение справочника, далее пункт «Импорт/экспорт», в появившемся окне выбираем «Импорт с носителя».
Кроме того базу данных можно скачать на карту памяти, держать в памяти телефона или облачном хранилище. Благодаря этому можно всегда восстановить контакты в случае непланового переезда на новый смартфон.
- Для передачи телефонных номеров не требуются сервисы Google, компьютер и интернет.
- При экспорте сохраняется дополнительная информация, фотография контакта и т.д.
- Нет ограничения на количество номеров в телефонной базе.
- Нет возможности выборочного сохранения телефонных номеров.
Как перекинуть номера с одного телефона на другой через SIM карту
Если телефонные номера сохранены на SIM карте, тогда базу данных легко перенести в новое устройство. Способ актуален, если требуется скопировать телефонную книгу, а доступа к интернету нет, отсутствуют или не работают сервисы Google. При этом скопировать телефонную книгу на устройство без SIM, например планшет, не выйдет.
Перенос контактов с телефона андроид на телефон андроид выполняется в два этапа. В первом требуется сохранить контакты на SIM карту, а во втором восстановить. Если номера сохранены на пластиковой карте, тогда пропустите первый этап и переходите ко второму.
Этап 1: перенос контактов с телефона на SIM карту.
- Откройте на мобильном устройстве «справочник» и выберите «Импорт/экспорт». Как правило, пункт появляется в выпадающем списке после нажатия на кнопку троеточия.
- В появившемся окне выбрать экспорт на SIM карту, и дождаться окончания операции.
Этап 2: перенос данных с SIM карты на смартфон или планшет.
- Установить карточку в новый смартфон или планшет.
- Открыть «справочник» и выбрать пункт «Импорт/экспорт».
- В появившемся окне выбрать импорт с SIM карты, и дождаться окончания операции.
Обратите внимание!
Память SIM карты способна вместить до 250 номеров. Если контактов больше, часть записей не сохранится.
Основные преимущества:
- Не требуется наличие интернета, компьютера и сервисов Google.
Основные недостатки:
- Ограничение памяти SIM карты до 250 номеров.
- Нет возможности выборочного переноса контактов.
- При копировании номеров не сохраняется дополнительная информация и фотографии.
Копирование контактов с андроида в ручном режиме
Данный способ подойдет пользователям, которые используют Android смартфон в рабочих целях и нуждаются в переносе только некоторых телефонных номеров. Так же это удобный способ поделится контактом из справочника со знакомыми или близкими людьми.
Что бы вручную скопировать контакты с android требуется:
- Перейти в справочник и выбрать требуемый номер телефона.
- Нажать на кнопку в виде трех точек для вызова дополнительных действий. В появившемся списке выбрать пункт «отправить». Выделить номера контакта, если присутствуют несколько телефонных номеров, и нажать «ок» или «далее».
- В появившемся списке выбрать подходящий способ переноса: блютуз, Email, Gmail, текстовое сообщение, гугл или яндекс диск.
После подтверждения действия, выделенные номера телефонов отправятся через выбранный способ. На другом устройстве останется только сохранить контакт.
- Простота отправки телефонных номеров на смартфон или планшет.
- Нет необходимости в синхронизации аккаунта, сохранении базы данных, сервисах Google или в использовании компьютера.
- Выборочный перенос контактов.
- Отправка только одного контакта за один раз.
Видео как перенести контакты с android на android
Вывод
Используйте синхронизацию Google для простого и быстрого копирования номеров, а так же других данных. Если аккаунта Google нет, тогда оптимально воспользоваться переносом контактов с телефона на телефон при помощи «Импорта/экспорта». А ручное копирование подойдет для выборочной отправки некоторых номеров.
Кроме того в магазине приложений Google Play присутствуют программы для переноса номеров телефонных книг с андроид на андроид. Как правило, такие утилиты работают по принципу «Импорта/экспорта», который подробно описан выше. При этом некоторые функции недоступны, поэтому нужно купить полную версию приложения.
На случай если требуется перенести телефонные номера с поврежденного андроид устройства, читайте статью: «Восстановление удаленных данных на смартфоне и планшете».
Статья была Вам полезна?
Поставьте оценку – поддержите проект!
(6 оценок, среднее: 5,00 из 5)
Здравствуйте.
Мы начали жить в такое время, когда информация, хранимая на телефоне или ПК, стала стоить дороже, чем само железо. В общем-то, это можно отнести и к контактам в записной книжке. 👀
И при покупке нового телефона — одна из первых задач, с которой приходится сталкиваться — это как раз перенос контактов из старого аппарата. Если у вас достаточно много номеров (более 20-30) — то ручной вариант можно отмести сразу же, т.к. это займет много времени, да и легко можно допустить ошибку и перепутать номер.
В общем-то, гораздо удобнее для этой задачи использовать спец. функцию системы Андроид для импорта/экспорта записной книжки. О нескольких вариантов ее использования и будет эта заметка.
Перенос контактов со старого телефона
Примечание: скрины ниже сделаны с Андроид 8.1
С помощью SIM-карты
Этот способ удобен прежде всего своей универсальностью (работает даже если у вас нет интернета, нет слота под SD-карту и пр.). Но нужно отметить, что сохранить на SIM-карту можно не так уж и много — всего 50-150 номеров. Впрочем, если у вас их много, то можно же перенести список номеров частями?!
1) И так, для переноса сначала необходимо открыть свой список контактов, нажать по кнопке «Еще» и выбрать вариант «Импорт/Экспорт» (если у вас более старая версия Андроид — то этого варианта в меню не будет, поэтому можете сразу же из контактов открыть настройки) .
2) Далее выберите вариант «Экспорт на накопитель SIM» , затем укажите какие контакты использовать (которые сохранены в памяти телефона, приложения Viber, Telegram и др.) , и нажмите кнопочку «Экспорта» (со стрелочкой).
Экспорт контактов на SIM-карту
3) После того, как контакты будут сохранены на SIM карте — установите ее в новый телефон.
Вставка SIM карты в телефон
4) В новом аппарате откройте снова настройки экспорта/импорта контактов, выберите вариант «Импорт из накопителя SIM» , после укажите контакты, которые вам нужны и нажмите по «Импорт» . Скриншоты ниже в помощь.
Импорт с SIM-карты
В общем-то, перенос завершен! Как правило, на все-про-все уходит 2-3 мин. времени.
С помощью SD-карты памяти
Этот вариант удобен в том случае, когда у вас достаточно большая записная книжка, которая просто не «влезает» на SIM карту (либо из-за различных ошибок просто ничего не удается сохранить на SIM-ку). Кроме этого, для этого не нужно интернет-подключение (что тоже в некоторых случаях критично).
1) Сначала также необходимо открыть список контактов и перейти в меню «Импорта/экспорта» . См. пример ниже.
2) Далее выбрать вариант «Экспорт на накопитель (SD-карта)» , указать контакты (которые вам нужны) и согласиться на их сохранение.
Сохранение контактов на SD карту / Кликабельно
3) Если все прошло удачно — на SD карте должен появиться файл с именем «00001.vcf» (с текущей датой и временем).
Файл контактов сохранен
4) Далее необходимо подключить SD карту к новому аппарату.
Установка MicroSD карты на 128 GB в смартфон
5) На новом телефоне зайти в настройки импорта/экспорта контактов и выбрать в меню вариант «Импорт из накопителя» . После телефон автоматически найдет все файлы контактов на вашей SD карте и предложит вам добавить их в память. Пример см. на скриншоте ниже.
Импорт из накопителя — выбор vCard
С помощью аккаунта Google
Этот способ наиболее удобный. Позволяет переносить не только список контактов (которые могут быть любого размера) , но и многие другие файлы: документы, записи в календарях, мультимедиа и пр. К тому же, при его использовании — вам вообще ничего не нужно делать, кроме того, что завести аккаунт и войти в него.
Примечание : регистрацию аккаунта Google я опускаю, она стандартна (достаточно нажать на меню «Аккаунты/Добавить новый аккаунт Google» далее ввести свой e-mail адрес, телефон и пр. данные — и ву-а-ля, готово!
Так вот, имея Google аккаунт можно включить опцию синхронизации, которая будет ежедневно сохранять ваши контакты на свои сервера в «облако» (а значит, даже если вы потеряете свой старый телефон — вы сможете быстро восстановить все свои контакты!).
Включается синхронизация в разделе «Настройки/Аккаунты/Google» . Обратите внимание, что после того, как вы ее включите — нужно некоторое время, пока данные будут синхронизированы.
После синхронизации — можете просто включить новый телефон, настроить интернет-подключение, и войти в свой аккаунт — все ваши контакты будут автоматически загружены из сети. Удобно? Даже очень!
С помощью спец. приложений
Сейчас есть достаточно большое количество приложений для авто-создания бэкапов ( прим.: бэкап — спец. файл для восстановления контактов, файлов, документов и пр. данных пользователя) .
Например, весьма удобно в этом плане использовать Easy Backup (ссылка на Play Market). Она позволяет сохранить список контактов в файл формата «.vcf» и отправить его «куда угодно»: на электронную почту, облачный диск, SD карту и т.д.
Перенос данных на новый телефон
1
Убедись, что на Твоем старом Android-смартфоне подключен Твой Google-аккаунт. Settings > Accounts > Google. Если Google-аккаунт не указан, добавь его с помощью Add Account > введи адрес своей электронной почты и следуй дальнейшим указаниям.2
Убедись, что для приложений Android-смартфона установлена автоматическая синхронизация. Settings > Accounts > Auto-sync data.3
Чтобы перенести список контактов, синхронизируй контактные данные на своем телефоне с Google-аккаунтом. Contacts > Menu > Move device contacts to > Google > OK.4
Чтобы перенести фотографии и видео, убедись, что на Твоем старом Android-смартфоне установлено приложение Google Photos .5
Открой Google Photos и в нижней части экрана нажми Photos, проверь, все ли файлы синхронизированы. Рядом с несинхронизированными файлами увидишь иконку . Открыв несинхронизированную фотографию или видео, можешь синхронизировать файл с помощью вот этой иконки .6
Чтобы сохранить свои настройки Google и Android, активируй следующие функции: Settings > Back up my data un Automatic Restore.7
Выполни начальные настройки в своем новом iPhone, выбрав Set Up as New iPhone.8
Как только настроишь новый iPhone, добавь свой Google-аккунт: Settings > Mail, Contacts, Calendars > Accounts > Add Account > Google и введи свои адрес и пароль электронной почты Google.9
На экране появятся данные, предназначенные для переноса на Твой новый iPhone. Активируй необходимые Тебе и подтверди выбор нажатием на Save.10
Чтобы получить доступ к своим Google-документам, фотографиям и видео, инсталлируй через App Store приложения Google Drive и Google Photos. Впоследствии, заходя под своим адресом электронной почты и паролем Google, получишь доступ к своим файлам.Как перенести контакты с телефона на сим-карту на Андроид (Samsung)
Перенести контакты с телефона на сим-карту можно несколькими способами:
- Перенос контактов в:
- Андроид 9
- Андроид 8 и ниже
- Андроид 4
- Видеоинструкция
- Перенос контактов с симки на телефон
- Приложения для экспорта контактов
Перекидывать контакты на сим-карту телефона – удобно: после смены мобильного устройства на другое не будет проблем с переносом номеров в адресную книгу Андроид.
Чаще всего можно обойтись встроенными инструментами смартфона: не нужно устанавливать дополнительный софт. Способы переноса контактов на симку могут отличаться в зависимости от версии Андроид, установленной на телефоне. Мы рассмотрим вариант с Android 9 и телефоном Samsung Galaxy S8. Также описаны способы для Android 8 и ниже.
Пожалуйста, расскажите в комментариях, получилось ли у вас перенести контакты на симку. Также, если описанные способы переноса контактов на вашем телефоне недоступны – уточните, каким устройством вы пользуетесь и какая версия Андроид установлена.
Инструкция: как перенести контакты на сим-карту в ОС Андроид 9
Перенос контактов на сим-карту в Андроид 9 выполняется следующим образом:
- С главного экрана необходимо перейти в адресную книгу с помощью специальной иконки или через “Настройки – Контакты”.
- Перейти в меню настроек Андроид, для этого достаточно щелкнуть на значок с тремя точками.
- Откроется меню с несколькими пунктами, среди них выбираем «Управление контактами».
- Откроется окно, где будут предложены доступные функции (объединение, импорт/экспорт, синхронизация, изменение места хранения по умолчанию). Выбираем пункт «Импорт/экспорт контактов».
- Чтобы перенести контакты с телефона на симку, необходимо выбрать пункт «Экспорт» – SIM-карта.
- Далее отметить контакты, которые нужно скопировать.
- Если требуется переместить на сим-карту все контакты из адресной книги, просто нажмите на кнопку «Скопировать все».
- Завершите процедуру, нажав на кнопку «Да» в открывшемся диалоговом окне.
Учитывайте, что при копировании на сим-карту переносятся только номер телефона и имя контакта. Скопировать фотографию, адрес электронной почты и прочие данные контакта не получится из-за ограничений сим-карты.
Совет: Можно поступить другим образом: восстановить контакты из резервной копии или синхронизировать новый телефон с аккаунтом Google. Как это сделать, читайте здесь. При этом, у вас не будет ограничений: можно скопировать email, адрес и прочие данные о контакте.
Видеоинструкция:
Совет. Пользователям Android удобно экспортировать контакты не на сим-карту, а в облако Google Contacts. Плюсы:
- контакты всегда будут доступны для синхронизации для любого устройства,
- данные адресной книги будут защищены от случайного удаления.
Инструкция, как синхронизировать контакты с Google
Перенос контактов в ОС Андроид 8, 7, 6, 5 и ниже
В более старых версиях Андроид копирование контактов на симку отличается от описанного выше. Чтобы информация о номерах на сим-карте была доступна на новом телефоне, необходимо:
- Перейти в телефонную книгу с помощью специального значка «Контакты» на домашнем экране.
- В правом верхнем углу нажать на пункт «Опции» (В некоторых ОС пункт «Опции» обозначается значком с тремя точками).
- В открывшемся меню выбрать пункт «Настройки».
- Выбрать контакты и в открывшемся меню нажать на пункт «Импорт/экспорт контактов».
- Нажмите на кнопку “Экспорт”. Андроид предложит выбрать место, куда требуется перенести контакты. Воспользуйтесь командой «Скопировать контакты с телефона на сим-карту».
- Подтвердите свое намерение скопировать контакты, нажав на кнопку «Да» в открывшемся окне.
- Отметьте контакты для переноса. Дальнейшие действия выполнятся автоматически.
Перенос контактов на симку в Андроид 4
Чтобы перенести контакты с телефона на сим-карту Samsung (либо на устройство любой другой марки) с версией операционной системы Андроид 4, необходимо:
- Перейти в раздел контактов с помощью специального значка на домашнем экране либо в меню.
- Перейти в настройки. Для этого необходимо нажать на кнопку «Меню», «Опции» или «…» в зависимости от модели телефона.
- В открывшемся окне выбрать пункт «Экспорт/импорт контактов».
- Далее выбрать «Экспорт на сим-карту».
- Выбрать контакты, которые нужно скопировать. Можно нажать на кнопку «Выбрать все», если требуется скопировать все контакты из телефонной книги.
- Внимательно прочитать и согласиться с условиями, при которых выполняется копирование данных с телефона на сим-карту.
Как и на других ОС, при копировании сохраняется только имя и номер телефона контакта.
Как перенести контакты с СИМ-карты на телефон
После того, как был произведен импорт/экспорт контактов, можно переставить карточку в другой телефон – все номера телефонов будут сразу же доступны.
Чтобы новая информация о контактах была сохранена и в памяти телефона, нужно, соответственно, выполнить перенос данных с симки на смартфон. Для этого:
- Переходим в контакты через иконку на домашнем экране.
- В меню (открывается после нажатия на кнопку «Меню», «Опции» или «…» в зависимости от версии ОС, которая установлена на смартфоне) выбираем пункт «Настройки». В более новых версиях операционной системы Андроид необходимо выбрать пункт «Управление контактами».
- Выбираем «Экспорт/импорт контактов», далее «Импорт».
- Указываем, откуда нужно скопировать информацию (в нашем случае с сим-карты).
- Выбираем контакты, завершаем импорт.
После этих действий контакты будут сохранены в памяти телефона. Если вы поменяете симку, номера все равно будут доступны для просмотра.
Лучшие приложения для переноса контактов
Перенести контакты на сим можно не только с помощью встроенных инструментов телефона, но и через сторонний софт. Существуют также программы, позволяющие делать бэкап контактов. Преимущество бэкапа перед обычным копированием – часто удается сохранить не только имя и номер, но и дополнительную информацию.
- Titanium Backup. Приложение создает полную резервную копию адресной книги, в итоге не теряется никакая дополнительная информация по контактам. С помощью приложения контакты можно сохранить на карту памяти либо загрузить информацию в облако для последующего удобного доступа с любого мобильного устройства. Недостатки приложения: распространяется на платной основе, требует прав администратора.
- Dropbox. Приложение позволяет синхронизировать контактную информацию и сохраняет ее в облаке. Чтобы не потерять нужные сведения при смене телефона или прошивки, достаточно перейти в настройки программы и щелкнуть на пункт «Сохранять контакты».
Важно! Подробная инструкция, как сделать резервную копию контактов.
Уважаемые читатели! Поделитесь в комментариях, помогли вам описанные способы или нет? Постараемся улучшить статью, если вдруг какие-то методы не работают на других версиях Андроид.
Как сохранить контакты в аккаунте Google на Samsung Galaxy
Содержание
1. Почему контакты лучше хранить в аккаунте Google
Обычно контакты хранят либо в памяти SIM-карты, либо в памяти устройства. В обоих случаях контакты легко потерять: при поломке SIM-карты или устройства.
Удобнее и безопаснее хранить контакты в аккаунте Google: там они не привязаны к устройству или SIM-карте. А доступ к ним становится гораздо легче: нужно просто войти в аккаунт с компьютера или другого телефона.
2. Как сохранить контакты в аккаунт Google
Ниже вы найдете инструкции для различных версий Android.
-
Добавьте аккаунт Google на устройство.
-
Откройте приложение Контакты. Именно Контакты, а не Телефон.
-
Нажмите на значок слева.
-
Выберите пункт Управление контактами.
-
Выберите пункт Переместить контакты.
-
Выберите Телефон (или место, откуда хотите переместить контакты).
В аккаунт можно перенести контакты только из внутренней памяти. Если контакты хранятся на SIM-карте, скопируйте их в память устройства, а затем перенесите в аккаунт.
-
Выберите контакты, которые хотите переместить, и нажмите Готово. По умолчанию выбираются все контакты.
-
Выберите Google.
-
Нажмите Переместить.
-
Готово, нажмите ОК.
-
Добавьте аккаунт Google на устройство.
-
Откройте приложение Контакты. Именно Контакты, а не Телефон.
-
Нажмите на значок слева.
-
Выберите пункт Управление контактами.
-
Выберите пункт Перемещение контактов с телефона или Переместить контакты. Если такого пункта нет, значит в памяти телефона нет ни одного контакта: они хранятся либо в аккаунтах, либо на SIM-карте.
В аккаунт можно перенести контакты только из внутренней памяти. Если контакты хранятся на SIM-карте, скопируйте их в память устройства, а затем перенесите в аккаунт.
-
Отобразится количество контактов в памяти устройства. Выберите аккаунт, в который хотите переместить контакты.
-
Нажмите кнопку Переместить. Готово, ваши контакты перенесены в аккаунт.
-
Добавьте аккаунт Google на устройство.
-
Откройте приложение Контакты. Именно Контакты, а не Телефон.
-
Нажмите Опции вверху справа (выглядит как три точки).
-
Выберите пункт Управление контактами.
-
Выберите пункт Перемещение контактов с телефона. Если такого пункта нет, значит в памяти телефона нет ни одного контакта: они хранятся либо в аккаунтах, либо на SIM-карте.
В аккаунт можно перенести контакты только из внутренней памяти. Если контакты хранятся на SIM-карте, скопируйте их в память устройства, а затем перенесите в аккаунт.
-
Отобразится количество контактов в памяти устройства. Выберите аккаунт, в который хотите переместить контакты.
-
Нажмите кнопку Переместить. Готово, ваши контакты перенесены в аккаунт.
-
Добавьте аккаунт Google на устройство.
-
Откройте приложение Контакты. Именно Контакты, а не Телефон.
-
Нажмите клавишу Опции (может выглядеть как три точки в верхнем правом углу ).
-
Выберите пункт Настройки.
-
Выберите пункт Переместить контакты или Перемещение контактов. Если такого пункта нет, значит в памяти телефона нет ни одного контакта: они хранятся либо в аккаунтах, либо на SIM-карте.
В аккаунт можно перенести контакты только из внутренней памяти. Если контакты хранятся на SIM-карте, скопируйте их в память устройства, а затем перенесите в аккаунт.
-
Выберите аккаунт, куда хотите переместить контакты.
-
Контакты перенесутся в аккаунт. Проверить это можно по значку, для этого откройте любой контакт.
-
Добавьте аккаунт Google на устройство.
-
Откройте приложение Контакты.
-
Нажмите клавишу Меню/Опции.
-
Выберите пункт Объединить с учетной записью.
-
Выберите пункт Объединить с Google.
-
Нажмите Да.
-
Контакты перенесутся в аккаунт. Теперь главное не забыть имя пользователя и пароль аккаунта.
3. Как проверить, что контакты сохранились в аккаунте Google
-
Откройте с компьютера эту ссылку: https://contacts.google.com/.
-
Введите имя пользователя вашего аккаунта и нажмите Далее.
-
Введите пароль и нажмите Далее.
-
Появится список контактов. Вы также можете создавать и редактировать контакты сразу на компьютере, все изменения на мобильном устройстве появятся автоматически.
4. Как настроить сохранение всех новых контактов в аккаунт Google
Ниже вы найдете инструкции для различных версий Android
-
Откройте приложение Контакты. Именно Контакты, а не Телефон.
-
Нажмите на значок слева.
-
Выберите пункт Управление контактами.
-
Выберите пункт Место хранения.
-
Выберите ваш аккаунт.
-
Готово. Теперь все новые контакты будут сохраняться в аккаунте Google.
-
Откройте приложение Контакты. Именно Контакты, а не Телефон.
-
Нажмите на значок слева.
-
Выберите пункт Управление контактами.
-
Выберите пункт Место хранения по умолчанию.
-
Выберите ваш аккаунт.
Готово. Теперь все новые контакты будут сохраняться в аккаунте Google.
-
Откройте приложение Контакты. Именно Контакты, а не Телефон.
-
Нажмите Опции (три точки справа сверху).
-
Выберите пункт Управление контактами.
-
Выберите пункт Место хранения по умолчанию.
-
Выберите ваш аккаунт.
Готово. Теперь все новые контакты будут сохраняться в аккаунте Google.
-
Откройте приложение Контакты. Именно Контакты, а не Телефон.
-
Нажмите Создать контакт.
-
Выберите ваш аккаунт, как место хранения контакта. Теперь создайте любой контакт и сохраните его.
Готово. Теперь все новые контакты будут сохраняться в аккаунте Google.
5. Как перенести контакты на новый Android смартфон
Просто войдите в ваш аккаунт на новом смартфоне. Все контакты загрузятся автоматически.
6. Другие способы сохранить контакты
Как сохранить контакты на Samsung Galaxy так, чтобы не потерять
Один из самых сложных вопросов, который появляется у владельцев смартфонов или планшетов, — как не потерять контакты, если устройство украдут, оно сломается или захочется его поменять.
Мы подготовили инструкцию, которая поможет сохранить контакты так, чтобы больше об этом не думать. Инструкция подойдет для смартфонов и планшетов Samsung Galaxy.
Содержание
Шаг первый. Зарегистрируйте или войдите в аккаунт Google
Если у вас еще нет аккаунта Google, зарегистрируйте его. Если аккаунт уже есть, вы знаете имя пользователя и пароль, войдите в аккаунт на вашем устройстве.
Шаг второй. Перенесите существующие контакты в аккаунт Google
Шаг третий. Настройте сохранение новых контактов в аккаунт Google
Ниже вы найдете инструкции для различных версий Android
-
Откройте приложение Контакты. Именно Контакты, а не Телефон.
-
Нажмите на значок слева.
-
Выберите пункт Управление контактами.
-
Выберите пункт Место хранения.
-
Выберите ваш аккаунт.
-
Готово. Теперь все новые контакты будут сохраняться в аккаунте Google.
-
Откройте приложение Контакты. Именно Контакты, а не Телефон.
-
Нажмите на значок слева.
-
Выберите пункт Управление контактами.
-
Выберите пункт Место хранения по умолчанию.
-
Выберите ваш аккаунт.
Готово. Теперь все новые контакты будут сохраняться в аккаунте Google.
-
Откройте приложение Контакты. Именно Контакты, а не Телефон.
-
Нажмите Опции (три точки справа сверху).
-
Выберите пункт Управление контактами.
-
Выберите пункт Место хранения по умолчанию.
-
Выберите ваш аккаунт.
Готово. Теперь все новые контакты будут сохраняться в аккаунте Google.
-
Откройте приложение Контакты. Именно Контакты, а не Телефон.
-
Нажмите Создать контакт.
-
Выберите ваш аккаунт, как место хранения контакта. Теперь создайте любой контакт и сохраните его.
Готово. Теперь все новые контакты будут сохраняться в аккаунте Google.
Шаг четвертый. Проверьте, что контакты сохранились в аккаунте Google
-
Откройте с компьютера эту ссылку: https://contacts.google.com/.
-
Введите имя пользователя вашего аккаунта и нажмите Далее.
-
Введите пароль и нажмите Далее.
-
Появится список контактов. Вы также можете создавать и редактировать контакты сразу на компьютере, все изменения на мобильном устройстве появятся автоматически.
Как перенести контакты на новый Android смартфон
Просто войдите в ваш аккаунт на новом смартфоне. Все контакты загрузятся автоматически.
Другие способы сохранить контакты
4 способа быстрого и легкого переноса контактов на новый телефон
В наши дни смена телефона — обычное дело. В связи с постоянным совершенствованием технологий мы постоянно получаем преимущество использования новых телефонов. Перенос ваших старых контактов со старого телефона на новый может быть болезненным, если вы не знаете, как легко перенести контакты на новый телефон. Эта статья поможет вам узнать, как можно легко перенести контакты на новый телефон за очень короткое время.
Часть 1. 1 клик, чтобы перенести контакты на новый Android / iPhone
Перенос контактов на новый телефон Android или iPhone стал проще с MobileTrans — Phone Transfer. С помощью очень простой процедуры и выполнения нескольких простых шагов вы сможете перенести контакты со старого телефона на новый. Независимо от того, есть ли у вас устройства Android или iOS, с помощью этого инструмента вы сможете перенести все свои контакты и важные данные со старого телефона на новый.Этот инструмент быстрый, надежный и уникальный, он гарантирует отсутствие потери данных во время процедуры передачи. Просто выполните следующие действия, чтобы изучить процедуру:
MobileTrans — Телефонный перевод
Телефон в 1 клик для передачи по телефону
- • Легко, быстро и безопасно.
- • Передача фотографий, текстовых сообщений, контактов, заметок и многих других типов файлов.
- • Перемещать данные между устройствами с разными операционными системами, т.е.e iOS на Android.
- • Поддерживает устройства iOS с последней версией iOS 14 .
- • Поддерживает более 8000+ устройств Android. Работает для всех моделей iPhone, iPad и iPod.
4,085,556 человек скачали его
Загрузите и установите MobileTrans
Вам необходимо загрузить версию MobileTrans, подходящую для вашей операционной системы, и установить программу на свой компьютер.Теперь вы можете запустить инструмент с помощью ярлыка на домашней странице вашего ПК. Теперь вы сможете увидеть первый интерфейс инструмента MobileTrans. Здесь вам нужно будет выбрать вариант «Телефонный перевод».
Подключить телефон к ПК
На этом этапе вам необходимо подключить к компьютеру как старый, так и новый телефоны и подождать, пока MobileTrans обнаружит оба ваших телефона. Затем вам нужно проверить, правильно ли помещены ваш старый и новый телефоны в правильную категорию в качестве источника и назначения.Если они не размещены должным образом, вы можете нажать кнопку «Перевернуть», чтобы изменить их категории. Вы можете очистить данные на целевом телефоне, если установите флажок «Очистить данные перед копированием». По умолчанию не проверяется.
Контакты для передачи
Теперь вы увидите список содержимого в середине интерфейса MobileTrans. Вам просто нужно выбрать опцию «Контакты», а затем нажать «Пуск», чтобы начать процесс передачи.
Теперь процесс завершится за очень короткое время, и вы сможете отключить телефоны от компьютера, чтобы использовать их в обычном режиме.
Часть 2. Перенос контактов на новый телефон с помощью аккаунта Google.
Вы можете легко использовать свою учетную запись Google для переноса контактов на новый телефон. Просто выполните этот процесс, чтобы узнать, как перенести телефонные контакты с помощью учетной записи Google.
Синхронизация контактов в старом телефоне
Вам нужно перейти к параметру «Настройки» вашего телефона в главном меню, а затем перейти в «Учетные записи и синхронизация».
Теперь вам нужно выбрать «Добавить учетную запись», а затем выбрать «Google». После этого нажмите «Далее».
На этом этапе вам необходимо войти в свою учетную запись Gmail, используя свои учетные данные. Неважно, если у вас нет старой учетной записи. Вы можете легко создать новый, а затем использовать эту информацию для входа в свой телефон.
После входа в систему вам нужно выбрать опцию «Синхронизировать контакты», а затем выбрать «Готово», чтобы завершить этот процесс.
Синхронизация контактов в новом телефоне
Поскольку вы уже синхронизировали свои старые контакты с учетной записью Google с помощью старого телефона, теперь вам нужно снова повторить процесс добавления учетной записи на новый телефон. Просто повторите процесс, выполнив предыдущие шаги, а затем нажмите «Синхронизировать контакты», чтобы синхронизировать ваши старые контакты с новым телефоном. Ваш новый телефон автоматически начнет показывать все ваши старые контакты после синхронизации с вашей учетной записью Google.
Часть 3. Перенос контактов на новый iPhone с помощью Move to iOS
Вы можете легко перенести свои контакты на новый iPhone с помощью приложения «Переместить в iOS» со своего телефона Android. Просто следуйте этому процессу должным образом —
Установите приложение Move to iOS на Android и проверьте
Вам необходимо установить приложение Move to iOS на свой телефон Android и убедиться, что Wi-Fi включен. Вам также необходимо убедиться, что и ваш телефон Android, и новый iPhone имеют достаточно заряда для выполнения этой процедуры.Для этого процесса потребуется iOS 9 или новее и iPhone 5 или новее.
Перенести данные с Android
При настройке нового iPhone вы найдете такую опцию, как «Приложения и данные». Вам нужно войти в эту опцию и выбрать опцию «Переместить данные с Android» из подменю.
Начать процесс на вашем телефоне Android
Сначала вам нужно открыть приложение «Переместить в iOS» на телефоне Android и нажать кнопку «Продолжить».Вы увидите страницу с условиями и положениями. Теперь вам нужно принять эти условия, нажав «Согласен», а затем кнопку «Далее» в правом верхнем углу экрана «Найти код».
Дождитесь кода и используйте его
Вам нужно выбрать опцию «Переместить с Android» и нажать кнопку «Продолжить» на вашем iPhone. Вы увидите, что появится десятичный или шестизначный код. Вам нужно будет ввести код на своем устройстве Android и дождаться появления экрана «Передача данных».
Контакты для передачи
На этом этапе вам нужно выбрать «Контакты», чтобы перенести старые контакты со своего телефона Android, и нажать кнопку «Далее». Если ваше устройство Android показывает, что процесс завершен, вам нужно дождаться завершения загрузки полосы на вашем iPhone. В кратчайшие сроки процесс будет завершен.
Часть 4. Перенос контактов на новый телефон Android с SIM-карты.
Вы можете легко перенести свои контакты на новый телефон Android с помощью SIM-карты.Прочтите этот процесс, чтобы узнать, как перенести контакты с телефона на телефон с SIM-карты.
Экспорт на SIM-карту
Во-первых, вам нужно экспортировать все свои контакты со старого телефона на SIM-карту. Перейдите в опцию «Контакты». Нажмите кнопку «Меню», а затем выберите «Импорт / экспорт». Теперь вам нужно выбрать «Экспорт контактов на SIM-карту», а затем отметить все контакты, которые нужно экспортировать. После этого нажмите «Экспорт», появится экран с предупреждением, в котором вас спросят, действительно ли вы хотите скопировать все свои контакты на SIM-карту или нет? Вам нужно выбрать «ОК / Да», и все ваши контакты будут экспортированы на вашу SIM-карту.
Импорт с SIM-карты
Теперь вам нужно выключить старый телефон, вынуть SIM-карту и вставить ее в новый телефон. Вам нужно сделать то же самое снова. Просто перейдите в опцию «Контакты». Нажмите кнопку «Меню», а затем выберите «Импорт / экспорт». Теперь вам нужно выбрать «Импортировать контакты с SIM-карты», а затем отметить все контакты, которые нужно экспортировать. После этого нажмите «Импорт», и появится экран с предупреждением, в котором вас спросят, действительно ли вы хотите скопировать все свои контакты на телефон или нет? Вам нужно выбрать «ОК / Да», и все ваши контакты будут импортированы в ваш новый телефон.
Есть много способов перенести контакты на новый телефон. Но лучший способ выполнить эту задачу — использовать MobileTrans — Phone Transfer. Этот инструмент поможет вам легко перенести все ваши контакты на новый телефон без повреждения данных. Процесс будет очень плавным, и вы останетесь довольны инструментом. Гарантирую, что вы найдете свое решение в MobileTrans — Phone Transfer.
Как перенести контакты с Android на Android
Введение
Приобретение нового телефона может быть невероятно увлекательным временем, однако оно может быстро стать стрессовым, если вы захотите перенести данные со старого телефона на новый.
Чтобы облегчить стресс и обеспечить беспроблемный переход, в этой статье будут рассмотрены 5 простых способов переноса контактов с Android на Android. Прочтите нашу другую статью, если вам нужно вместо этого перенести контакты с iPhone на iPhone.
Вот три рассмотренных метода передачи контактов:
Перенос контактов с Android на Android: Контактный перенос
Во-первых, у нас есть самый быстрый и простой способ, который мы могли найти — программа Contact Transfer.Это отличное приложение действительно впечатляет, предоставляя полный набор инструментов для управления контактами.
С его помощью вы можете легко переносить контакты между Android и Android, с iPhone на iPhone, между двумя платформами или даже создавать резервные копии контактов со своего мобильного телефона на компьютер!
Прелесть этого метода в том, что все передачи происходят локально на вашем ПК. Таким образом, вам не нужно беспокоиться о загрузке контактов в Интернет или их синхронизации между учетными записями.
Contact Transfer — это программа для ПК с Windows 10.Вам также необходимо установить бесплатное приложение Contact Transfer для Android на свои телефоны, чтобы подключиться к программному обеспечению. Посмотрим, как это делается …
- Загрузите и установите Contact Transfer на свой компьютер, затем запустите его.
- Выберите «Android» как в качестве источника, так и в качестве пункта назначения для передачи. Затем нажмите «Продолжить».
- Загрузите приложение для Android Contact Transfer из магазина Google Play на каждое из своих устройств Android.
- Убедитесь, что ваш компьютер и устройства Android подключены к одной сети Wi-Fi.
- Откройте приложение Contact Transfer на своем устройстве Android, на котором есть все ваши контакты, которые вы хотите скопировать. Нажмите «Сканировать QR-код для передачи контакта». Это откроет камеру вашего устройства. Поднесите камеру к QR-коду, указанному в разделе «Источник» на вашем компьютере.
- Как только ваше исходное устройство подключено, вы можете повторить тот же процесс, отсканировав QR-код «Destination» с помощью Android, на которое вы хотите перенести контакты.
- Теперь, когда ваши устройства подключены, вы можете просматривать свои контакты и выбирать, какие из них вы хотите передать. Если вы хотите выбрать все контакты с исходного устройства, просто установите флажок «Все».
- Чтобы скопировать выбранные вами контакты из источника в место назначения, нажмите «Перенести»!
Сводка (контактный перевод):
✔ Беспроводная передача файлов ✔ Безопасная локальная передача ✔ Удобный интерфейс ✔ Полный инструмент управления контактами ✔ От устройства к устройству ✔ Многофункциональное программное обеспечение
Приложение для Android Contact Transfer:
Попробовать Contact Transfer бесплатно ▼
Получите электронное письмо со ссылкой, по которой вы сможете загрузить бесплатную пробную версию на свой компьютер:
Примечание. Мы уважаем вашу конфиденциальность.Мы не будем передавать ваш адрес электронной почты никому и не рассылать вам спам.
Резервное копирование и восстановление контактов Android: Droid Transfer
Далее идет наш самый мощный метод — программа Droid Transfer. Этот вариант предназначен для пользователей, которые хотят иметь универсальный менеджер Android. Используя Droid Transfer, вы можете не только легко переносить контакты с Android на Android, но и копировать на свой компьютер другие данные, такие как сообщения, фотографии, календари, музыку и многое другое.
Droid Transfer на вашем ПК подключается к бесплатному приложению «Transfer Companion» на вашем устройстве Android. Затем вы можете перенести все, что захотите, с Android на ПК. Перенос контактов с Android на Android — Вот как:
- Загрузите Droid Transfer на свой компьютер и запустите его.
- Загрузите бесплатное приложение Transfer Companion на оба своих телефона Android.
- На телефоне, который содержит ваши контакты, отсканируйте QR-код Droid Transfer с помощью приложения Transfer Companion для подключения Android и ПК.
- Щелкните « Контакты », чтобы просмотреть контакты Android.
- Щелкните « Резервное копирование и восстановление », затем « Резервное копирование ».
- Выберите резервное копирование всех контактов или выберите определенные контакты, затем нажмите « Резервное копирование ».
- После завершения резервного копирования отключите устройство Android и подключите новое устройство Android, на которое вы хотите перенести контакты.
- Снова нажмите « Backup & Restore », затем « Restore ».
- Найдите и выберите сохраненный файл резервной копии контактов с шага 6.
- Выберите, чтобы восстановить все контакты, или выберите контакты, затем нажмите « Восстановить ».
Droid Transfer затем перенесет контакты из резервной копии в приложение «Контакты» на вашем новом телефоне!
Посмотреть в действии …
Вы даже можете скопировать свои контакты Android на свой компьютер как vCard или CSV, или прямо в Windows Контакты или Microsoft Outlook! Узнайте, как скопировать контакты Android на ПК>
Сводка (передача дроидов):
✔ Проводная или беспроводная передача файлов ✔ Безопасная локальная передача ✔ Удобный интерфейс ✔ Передача различных типов данных ✔ Локально сохраненные данные ✔ Многофункциональное программное обеспечение
Компаньон по передаче:
Передача дроидов:
Попробовать Droid Transfer бесплатно ▼
Получите электронное письмо со ссылкой, по которой вы сможете загрузить бесплатную пробную версию на свой компьютер:
Примечание. Мы уважаем вашу конфиденциальность.Мы не будем передавать ваш адрес электронной почты никому и не рассылать вам спам.
Экспорт и импорт контактов вручную на новом устройстве Android
Если вы не против немного запачкать руки, вы можете создать резервную копию контактов на своем текущем телефоне Android, а затем восстановить их на новом телефоне Android.
Точные шаги, необходимые для этого метода, могут различаться в зависимости от того, какую версию Android вы используете, приложение, которое вы используете для контактов, а также марку и модель вашего телефона.Однако вы сможете добиться этого эффекта, выполнив шаги, аналогичные приведенным ниже:
- Запустите приложение «Контакты» на Android, содержащее ваши контакты.
- Откройте меню (обычно это значок с 3 точками или 3 линиями).
- Выберите экспорт контактов. Возможно, вам придется нажать «Настройки», прежде чем появится возможность экспорта.
- Приложение «Контакты» сохранит все ваши контакты в виде файла VCF на вашем телефоне.
- Теперь вам нужно скопировать или переместить файл VCF на новый Android.Вы можете сделать это, подключив свои устройства к ПК и скопировав файл на новое устройство, или предоставив общий доступ к файлу с помощью облачной службы, такой как Google Диск.
- После сохранения файла VCF на вашем новом Android-устройстве откройте приложение «Контакты», нажмите, чтобы открыть меню, и найдите параметр «Импорт». Выберите файл VCF, чтобы импортировать контакты в приложение «Контакты»!
Сводка (экспорт и импорт вручную):
✔ Возможны местные или онлайн-переводы ✔ Бесплатно ✘ Может занять много времени
Как синхронизировать контакты с Android на Android: учетная запись Google
Один из самых простых способов переноса контактов с Android на Android — использовать учетную запись Google.Вы можете использовать Google Cloud для загрузки своих контактов (и другой информации, такой как календари, если хотите), после чего вы можете получить доступ к информации на любом устройстве, с помощью которого вы вошли в свою учетную запись Google.
Это отличный способ обмена информацией между несколькими устройствами, однако, если вы предпочитаете, чтобы ваша информация не хранилась в облаке, вы можете вместо этого рассмотреть метод 1.
Давайте посмотрим, как синхронизировать контакты с Android на Android с помощью вашей учетной записи Google:
- Возьмите свой старый телефон Android и откройте приложение «Настройки».
- Найдите и коснитесь «Учетные записи» в списке, затем коснитесь «Google».
- Коснитесь своей учетной записи Google.
- Если «Контакты» отключены, нажмите, чтобы включить его.
- Запустите новое устройство Android и войдите в свою учетную запись Google.
Если «Контакты» еще не были включены на вашем старом устройстве, загрузка контактов в облако Google может занять некоторое время. После завершения ваши контакты также появятся в Gmail.
Когда вы запускаете новое устройство Android и входите в систему с учетной записью Google, ваши контакты (а также любая другая информация, которую вы выбрали для синхронизации с Google) будут синхронизированы с вашим новым телефоном Android.
Сводка (аккаунт Google):
✔ Быстро и легко ✔ Бесплатно ✔ Передача различных типов данных ✖ Требуется подключение к Интернету ✖ Данные должны храниться в облаке
Приложения для конкретных устройств
Последний метод, о котором я хотел бы кратко рассказать, — это приложения для конкретных устройств.Под этим я подразумеваю приложения, созданные производителем устройства, чтобы помочь вам переключить на него ваше устройство. Например, Samsung создала приложение «Smart Switch», чтобы помочь пользователям нового устройства Samsung передавать свои данные со старого устройства.
Smart Switch предлагает несколько вариантов передачи данных для любых настроек: с устройства на устройство через Wi-Fi или USB, а также с ПК или Mac на Android.
Samsung Smart Switch (Изображение предоставлено Samsung)В зависимости от марки вашего нового устройства Android может быть приложение для конкретного устройства, которое поможет вам перенести информацию на новое устройство.
Сводка (Samsung Smart Switch):
✔ Прямая передача с устройства на устройство ✔ Проводная или беспроводная передача ✔ Бесплатно ✔ Нет необходимости хранить информацию в Интернете ✔ Передача множества различных типов данных ✖ Ограничено маркой устройства
Перенос других файлов с Android на Android
Итак, вы узнали, как переносить контакты на новое устройство, но вы жаждете большего? Как перенести всего с Android на Android? Узнайте, как передавать фотографии, календари, файлы, сообщения и музыку>
Издатель: Широкоугольное программное обеспечениеНе забывайте ставить лайки и делиться с друзьями!
6 способов переместить контакты телефона Android на другой телефон Android
Если вы купили новый телефон Android и хотите перенести данные со старого телефона Android на новый, то перемещение контактов должно быть наивысшим приоритетом, поскольку это незаменимые данные.
К счастью, есть много способов переместить контакты на телефонах Android, вне зависимости от того, предпочитаете ли вы перенос через Интернет или офлайн; оба возможны. Однако какой метод вы хотите использовать, зависит исключительно от ваших потребностей. Например, я предпочитаю использовать для этого свою учетную запись Google, поскольку она не только передает контакты, но и синхронизирует их между всеми моими телефонами. Хотя раньше я предпочитал передачу через SIM-карту, так как мне не нравилось хранить данные в облачном хранилище.
В этом посте я поделюсь некоторыми из лучших способов переноса контактов с вашего телефона Android на другой телефон Android.Начну с самых простых и надежных; а также поделитесь некоторыми нишевыми, которые могут помочь вам в зависимости от вашей ситуации.
Примечание. Я использую приложение «Google Контакты» для получения инструкций по всем перечисленным ниже методам, поскольку оно является приложением по умолчанию на большинстве телефонов Android. Действия могут немного отличаться, если на вашем телефоне установлено приложение OEM-контактов.
Использовать синхронизацию учетной записи Google
Я считаю сохранение контактов в учетной записи Google самым простым способом переноса контактов, поскольку вам не нужно выполнять какие-либо действия вручную для перемещения контактов.Вам просто нужно добавить одну и ту же учетную запись Google на оба телефона Android, и контакты будут автоматически синхронизированы.
Вот как:
Я предполагаю, что у вас еще нет контактов, сохраненных в вашем аккаунте Google, поэтому давайте сначала импортируем их.
- В приложении Google Контакты нажмите на главное меню в верхнем левом углу и выберите в нем Настройки .
- Затем прокрутите вниз и нажмите Импорт .
- Теперь выберите место, где ваши контакты сохранены в настоящее время — например, SIM-карта или телефон — и затем нажмите Далее .
- На следующем экране выберите свою учетную запись Google и нажмите рядом, чтобы выбрать контакты, которые вы хотите передать. После выбора контакты будут перенесены.
Чтобы добавить контакты на другой телефон, добавьте туда ту же учетную запись Google, и контакты будут автоматически синхронизированы. Если нет, то вы можете вручную синхронизировать их, перейдя в «Настройки »> «Учетные записи»> «Ваша учетная запись Google»> «Синхронизация учетных записей ». Нажмите здесь Контакты , чтобы синхронизировать их с новым телефоном.
Вот и все, на другом телефоне будут все контакты, и даже вновь добавленные контакты будут синхронизироваться. Хотя, если вы не хотите входить в систему с учетной записью Google на другом телефоне, вы можете импортировать контакты на свой телефон или SIM-карту, следуя приведенным выше инструкциям, а затем выйти из системы.
Экспорт контактов в виде файла VCF
Хотя я не использую этот метод, он мне очень нравится, поскольку он открывает множество способов переноса контактов. Вы просто создаете файл VCF, а затем переносите его на новый телефон, используя любой метод обмена файлами, который вам нравится.Вы можете отправить его по электронной почте, поделиться им в социальных сетях, передать его с помощью SD-карты или USB-кабеля, а также любым другим способом обмена, который вы предпочитаете. Если хотите, даже сохраните контакты, сохраненные с вами в качестве автономной резервной копии.
Давайте посмотрим, как это сделать:
В приложении «Контакты» нажмите на главное меню в верхнем левом углу и выберите в нем Настройки .
Теперь нажмите Export и выберите место, где будут сохранены ваши контакты.
После этого выберите Внутреннее общее хранилище на следующем экране, а затем выберите контакты, которые вы хотите экспортировать в файл VCF.
Вы найдете файл VCF в разделе документов в проводнике файлов вашего телефона. Вам просто нужно переместить этот файл на другой телефон любым удобным для вас способом; написать самому себе по электронной почте, как правило, проще всего. На другом телефоне откройте файл VCF, и вас спросят, где вы хотите сохранить эти контакты.
Переместите SIM-карту в другой телефон Android
Если ваши контакты сохранены на SIM-карте, вы можете переместить их на другой телефон Android, чтобы переместить контакты.Однако SIM-карты имеют ограниченное пространство для хранения контактов, поэтому в зависимости от производителя SIM-карты и способа хранения информации в телефоне; вы можете хранить только от 200-500 контактов. Если у вас меньше этих контактов, это отличный способ перенести контакты на другой телефон Android в автономном режиме.
Если ваши контакты не сохранены на SIM-карте, вы можете легко переместить их с помощью функции импорта приложения «Контакты». Как и выше, перейдите к опции Import в приложении «Контакты» и выберите текущее место, где сохраняются контакты.
На следующем экране выберите SIM-карту, на которой вы хотите сохранить контакты, а затем выберите контакты, которые хотите сохранить.
После сохранения всех контактов выньте SIM-карту и вставьте ее в телефон Android, на который хотите переместить контакты. Контакты немедленно отобразятся на другом телефоне.
Если вы не хотите хранить SIM-карту на другом телефоне, вам придется скопировать контакты с SIM-карты во внутреннюю память другого телефона. Просто перейдите к опции Import в приложении «Контакты» другого телефона и выберите свою SIM-карту на первом экране и Телефонный контакт на следующем экране.Это скопирует контакты в память телефона, и вы сможете безопасно извлечь SIM-карту.
Обмен контактами через Bluetooth
Bluetooth — еще один более простой способ обмена контактами, поскольку все устройства Android имеют встроенную поддержку Bluetooth. Во-первых, вам нужно включить Bluetooth на обоих устройствах, что можно легко сделать из меню уведомлений, которое можно открыть, проведя пальцем вниз по телефону.
Теперь откройте приложение «Контакты» и удерживайте контакт, пока он не будет выбран. Затем вы можете нажать на каждый контакт, чтобы выбрать его, или нажать на кнопку ВЫБРАННЫЙ вверху, а затем нажать на Выбрать все , чтобы выбрать все контакты.
После выбора необходимых контактов нажмите на меню с тремя вертикальными точками в правом верхнем углу и выберите в нем Поделиться .
Теперь выберите Bluetooth в параметрах обмена, а затем выберите другое имя устройства, чтобы подключиться и поделиться контактами через Bluetooth. Вам нужно будет принять запрос на передачу файла на другом телефоне.
Используйте функцию «Поделиться рядом» для перемещения контактов
Несколько месяцев назад Google представила функцию Nearby Share, которая позволяет пользователям Android обмениваться данными с другими телефонами Android поблизости.Он предлагает быструю скорость передачи за счет использования наиболее оптимального метода обмена из нескольких вариантов, а также позволяет обмениваться данными с несколькими телефонами поблизости.
Однако эта функция доступна только для телефонов Android с Android 6.0 или выше. Если оба телефона поддерживают эту функцию, это намного более быстрый и удобный способ передачи контактов по сравнению с Bluetooth. Вот как это использовать:
Во-первых, вам нужно включить Nearby Share на устройстве, на которое вы хотите перенести контакты.Перейдите в Настройки и нажмите на Google .
Здесь перейдите к Подключения к устройствам> Общий ресурс поблизости , а затем переключите кнопку вверху на активный общий ресурс поблизости.
Теперь на другом телефоне нажмите и удерживайте контакт, чтобы выбрать его, а затем выберите все контакты, которые хотите передать.
После этого нажмите меню в правом верхнем углу и выберите в нем Поделиться .
Здесь выберите Nearby Share , и ваш телефон выполнит поиск ближайших устройств.Просто выберите другой телефон Android из списка, и запрос на совместное использование будет отправлен. Nearby Share автоматически определит наиболее оптимальный способ обмена данными. Хотя будьте осторожны, так как он также может передавать контакты по сети передачи данных, если он включен в настройках.
Используйте стороннее приложение для передачи контактов
Большинство сторонних приложений позволяют передавать данные через Wi-Fi напрямую или через Bluetooth. Так что, если вам подходит функция Nearby Share, вам не нужно стороннее приложение.Если нет, то использование стороннего сервиса — отличный способ быстрой передачи контактов с дополнительными функциями.
Хотя существует множество приложений для передачи контактов, большинство из них очень ограничены или являются платными. Хотя X-Transfer — одно из немногих приложений, которые одновременно бесплатны и не содержат рекламы. Приложение поддерживает передачу всех типов данных, включая мультимедиа, приложения, сообщения и контакты.
Примечание: Приложение передает данные с использованием прямого Wi-Fi, поэтому оба телефона должны быть подключены к одной и той же сети Wi-Fi для успешной передачи (Интернет не используется).Если вы не находитесь рядом с сетью Wi-Fi, вы также можете включить точку доступа на одном телефоне и подключить к ней другой; это будет действовать аналогично подключению к той же сети (подключение для передачи данных не требуется).
Чтобы использовать приложение, установите его на оба телефона и предоставьте необходимые разрешения. Приложение предложит вам подключиться с помощью QR-кода. Достигните этого экрана на обоих телефонах и отсканируйте QR-код с помощью любого из телефонов.
После того, как соединение установлено, нажмите Перевод на (имя телефона) на телефоне, который содержит эти контакты.На экране вам нужно будет снять все остальные типы данных, кроме контактов, а затем нажать Продолжить , чтобы перенести контакты. К сожалению, в приложении нет возможности выбирать пользовательские контакты, поэтому все контакты будут перенесены.
Я также должен упомянуть, что приложение хранит записи о предыдущих передачах данных, чтобы вы могли сделать их снова в будущем, чтобы обновить их. Это может быть отличной функцией для синхронизации данных на обоих телефонах в будущем.
Кроме того, вы можете использовать PhoneTrans от iMobie, который позволяет перемещать все, например контакты, фотографии, музыку, приложения и т. Д.
Конечные слова
Большинство пользователей телефонов Android хорошо знакомы с экосистемой Google. Таким образом, первый метод должен работать для большинства пользователей, поскольку проще всего сохранить контакты в облаке с помощью учетной записи Google и получить к ним доступ из любого места. Хотя я уверен, что экспорт контактов в виде файла VCF также является отличным вариантом, особенно если вам нужно перенести контакты на несколько телефонов и желательно в автономном режиме.
Затем узнайте, как можно создавать резервные копии, передавать и восстанавливать WhatsApp.
4 способа переноса контактов с Android на новое устройство
Хотите перенести контакты с Android на Android, но не знаете как? Это руководство расскажет вам 4 простых и быстрых метода переноса контактов с Android на Android.
Советы по переносу с Android на Android
После приобретения одного нового телефона перенос контактов может быть первым, что вы добавите в список дел, которые необходимо сделать, потому что вы каждый день совершаете телефонные звонки и отправляете текстовые сообщения семье, друзьям и коллегам, а также контактам. необходимы.
Чтобы помочь вам, здесь, в этом руководстве, мы собрали 4 метода переноса контактов с Android на Android. Сначала вы можете прочитать, а затем выбрать лучший метод в соответствии с вашими потребностями.
Синхронизация контактов с Android на Android через учетную запись Google
Возможно, вы уже вошли в учетную запись Google на своем телефоне, как и другие пользователи Android, тогда вы можете попытаться скопировать контакты с Android на Android с помощью функции синхронизации Google.
Шаг 1. Создайте резервную копию на своем старом телефоне Android
Перейдите в «Настройки»> «Аккаунты и синхронизация»> «Выберите Google»> «Нажмите« Синхронизировать контакты »и дождитесь завершения процесса синхронизации.
Шаг 2. Восстановите на новом телефоне Android
Выберите «Настройки»> «Аккаунты и синхронизация»> «Войдите в свою учетную запись Google»> «Выбрать синхронизацию контактов», чтобы восстановить контакты на новом телефоне.
Перенос контактов с Android на Android через учетную запись Google
Смена SIM-карты для переноса контактов с Android на Android
Шаг 1. Перейдите в «Контакты» на телефоне> нажмите «Еще»> «Экспорт контактов»> «Выберите экспорт на SIM-карту».
Шаг 2.Вытащите SIM-карту из старого телефона> Вставьте ее в новый телефон.
Шаг 3. На новом iPhone: перейдите в «Контакты»> «Еще»> «Импортировать контакты»> выберите «Импорт с SIM-карты».
Перенос контактов с Android на Android через SIM-карту
Использование приложения SHAREit для передачи контактов между телефонами Android
Стороннее приложение, такое как SHAREit, позволяет отправлять или получать файлы разных типов намного быстрее, чем если бы вы использовали Bluetooth. Вот как использовать приложение ShareIT для переноса контактов с Android на Android.
Убедитесь, что оба устройства Android подключены к одной сети Wi-Fi. Перейдите в приложение «Контакты» на телефоне, с которого вы хотите отправить контакты, и выберите, хотите ли вы передать весь список контактов или только отдельные контакты.
Шаг 2. Сканирование и перемещение контактов
После выбора контактов вы должны выбрать приложение ShareIT в качестве метода, который вы хотите использовать для их отправки на другое устройство.Приложение, установленное на исходном устройстве, начнет сканирование смартфона, на который вы хотите переместить контакты, и вы должны просто нажать на свой список контактов, как только он станет доступен.
Перенос контактов с Android на Android через AnyDroid
Если вы предпочитаете простой и быстрый способ копирования контактов с Android на Android, AnyDroid может стать хорошим выбором. Почему? Вот некоторые выдающиеся особенности управления контактами AnyDroid:
- Перенос контактов с Android на Android напрямую.
- Позволяет предварительно просмотреть и выбрать только нужные контакты.
- Позволяет легко редактировать контакты и сразу удалять ненужные.
- Комплексный менеджер мобильного телефона поможет вам управлять другими данными, такими как фотографии, музыка, сообщения и журналы вызовов, в одном удобном месте.
Все ваши данные будут в безопасности, и они не будут стираться во время передачи. Он поддерживает все модели Android и хорошо работает на компьютерах Mac и ПК. Просто загрузите AnyDroid и следуйте инструкциям ниже, чтобы переместить контакты с Android на новое устройство.
Шаг 1. Установите и запустите AnyDroid> Подключите два телефона Android к компьютеру через USB-кабели> Главный интерфейс будет выглядеть, как показано ниже.
Как перенести контакты с Android на Android через AnyDroid — Шаг 1
Шаг 2. Выберите Android Mover> Выберите вариант Android to Android> щелкните «Контакты».
Как переместить контакты с Android на Android через AnyDroid — Шаг 2
Шаг 3. Просмотрите и выберите контакты, которые вы хотите передать> Нажмите кнопку «Далее», чтобы начать передачу.
Помимо контактов, AnyDroid также поддерживает управление сообщениями, журналами вызовов, музыкой, мелодиями звонка, фотографиями, видео, приложениями и т. Д. Он может помочь вам легко перенести все с Android на Android и экспортировать данные телефона Android на компьютер в качестве резервной копии.
Итог
Способы перемещения контактов с одного телефона Android на другой, которые мы описали в этой статье, не являются единственными вашими вариантами, поскольку существует множество сторонних приложений, которые позволяют вам без проблем пройти через этот процесс.Однако использование Bluetooth или синхронизация контактов с Google, вероятно, самый простой способ перенести список контактов с одного устройства Android на другое.
Была ли эта статья полезной? Оставить комментарий и дайте нам знать.
Джой ТейлорЧлен команды iMobie, а также поклонник Apple, любит помогать большему количеству пользователей решать различные типы проблем, связанных с iOS и Android.
Как перенести контакты с телефона Android на ПК
Существует множество сторонних приложений, которые могут передавать контакты с телефона Android на ПК.Ниже вы найдете простой способ переноса контактов с телефона Android на ПК с помощью учетной записи Gmail.
Перенос контактов с телефона Android на ПК
Простой способ переноса контактов с телефона Android на ПК — синхронизировать контакты с учетной записью Gmail, а затем загрузить контакты из Gmail на свой компьютер в формате Google CSV, Outlook CSV или vCard.
Если ваш телефон Android уже настроен для синхронизации контактов с Gmail, вы можете сразу перейти к шагам по загрузке контактов из Gmail на ПК.
1. Синхронизация контактов с учетной записью Google
Первый шаг — убедиться, что контакты на вашем телефоне Android синхронизируются с вашей учетной записью Gmail.
Откройте приложение «Контакты» на своем телефоне Android и нажмите на значок меню с тремя точками, расположенный в правом верхнем углу экрана.
В появившемся раскрывающемся меню нажмите на опцию «Управление учетными записями».
На экране учетных записей нажмите Google.
На следующем экране убедитесь, что переключатель контактов установлен в положение ВКЛ.
Примечание: Если ваша учетная запись Google отсутствует в списке на шаге 4, нажмите + Добавить учетную запись и выберите Google на следующем экране.
2. Загрузка контактов из Gmail на ПК
Теперь, когда все контакты на телефоне Android синхронизированы с Gmail, следующим шагом будет загрузка контактов из Gmail на ПК.
На ПК или Mac войдите в свою учетную запись Gmail и нажмите на стрелку вниз, расположенную в верхнем левом углу экрана, а затем нажмите «Контакты» в раскрывающемся меню.
На экране контактов Google нажмите «Еще», а затем выберите «Экспорт».
Если опция «Экспорт» еще не поддерживается в вашей учетной записи Gmail, нажмите «Перейти к старой версии» во всплывающем окне.
В интерфейсе старой версии нажмите «Еще», а затем нажмите «Экспорт» в раскрывающемся меню.
На следующем экране выберите желаемый формат экспорта и нажмите кнопку «Экспорт».
Как вы можете видеть на изображении выше, форматы экспорта четко определены.Убедитесь, что вы выбрали формат .vCard, на случай, если вы хотите перенести контакты на iPhone или Mac.
При выборе опции vCard файлы загружаются в формате .vcf, который поддерживается устройствами Apple, а также Gmail и Outlook.
Связанные
Как передавать контакты между iPhone и устройствами Android
Если вы меняете смартфон — особенно при переходе с одной основной платформы на другую — очень важно сохранить ваши контакты.К счастью, перенести контакты на новое устройство очень просто. Здесь мы покажем вам, как перемещать контакты с iOS на Android и обратно, чтобы вы могли легко переключаться между платформами по своему желанию. Лучший способ сделать это — через Apple iCloud и Google Контакты в браузере на рабочем столе. Давайте начнем.
Да, и если вы отказываетесь от Android в пользу iOS, наше удобное руководство по переключению даст вам полную информацию.
Экспорт контактов из iCloud
Если вы включили iCloud на своем iPhone, резервное копирование контактов очень просто.
- Войдите в iCloud на своем компьютере и нажмите Контакты.
- На следующем экране выберите Все контакты в верхнем левом углу и нажмите Command + A или CTRL + A , чтобы выбрать все из них.
- Если вы получаете предупреждение с вопросом: «Разрешить ли вы загрузку на www.iCloud.com?» нажмите Разрешить .
- Щелкните значок Gear внизу страницы и щелкните Экспорт vCard .
- Когда откроется окно, снова выберите все свои контакты с помощью Command + A и щелкните правой кнопкой мыши любой контакт.
- Выберите Export vCard, назовите vCard и выберите место для сохранения — например, ваш рабочий стол.
Ваши контакты будут загружены на ваш компьютер в виде файла VCF, который вы можете отправить себе по электронной почте или напрямую импортировать в Google в браузере. Как только вы активируете свой новый телефон Android, настройте свою учетную запись электронной почты и импортируйте эту vCard из своей электронной почты, чтобы загрузить свои контакты.Рекомендуется сохранить электронное письмо с прикрепленной картой vCard. Это позволяет ему служить удобной резервной копией всех ваших контактов. Вы также можете сохранить файл где-нибудь в вашей системе для безопасного хранения.
Передача с помощью Google Контактов
Наличие учетной записи Google упростит перенос контактов между платформами. Если у вас еще нет учетной записи Google, зарегистрируйтесь бесплатно с помощью Google . В любом случае он понадобится вам для вашего Android-смартфона. Прежде чем прикоснуться к новому телефону Android, сделайте следующее.
- Войдите в Google Контакты в своем браузере.
- Внизу слева вы должны увидеть опцию Import . Нажмите на нее, затем нажмите Выбрать файл, перейдите к vCard, который вы сохранили из iCloud, и нажмите Импортировать .
- Если у вас уже была учетная запись Google, вы заметите, что ваш список контактов увеличился из-за дубликатов. Если вы обнаружите повторяющиеся контакты, потратьте несколько минут на их удаление или изменение. Рекомендуется периодически просматривать свои контакты, удалять те, которые вам больше не нужны, и обновлять информацию.
- Попробуйте удалить дубликаты вручную. Google предлагает инструмент «Искать дубликаты», предназначенный для того же, но он не всегда точен.
- Попробуйте, нажав кнопку Объединить и исправить в левом столбце страницы контактов, что дает вам возможность Объединить дубликаты .
Перенос контактов на телефон Android
Когда ваши контакты в Google организованы именно так, как вы хотите, самое время поместить их на свой телефон.Если вы еще не включили свой новый телефон, перенос будет простым. Когда вы впервые загружаете свой новый телефон, он спрашивает, хотите ли вы синхронизировать свой телефон с учетной записью Google. Введите данные своей учетной записи, и ваш телефон автоматически импортирует все контакты из вашей учетной записи Google.
Если вы уже включили свой телефон Android и не синхронизировали его с учетной записью Google, сделайте следующее.
- Перейдите к Настройки > Учетные записи или Учетные записи и синхронизация , чтобы увидеть все учетные записи, синхронизированные с вашим телефоном.
- Внизу вы увидите кнопку с надписью Добавить учетную запись , где вы можете ввести свой логин в Google.
- Выберите свою учетную запись Google, и она синхронизирует все ваши контакты с телефоном вместе с Календарем, Chrome, Gmail и любыми другими компонентами, которые вы выберете для синхронизации.
- Если вы переключаетесь с Android на iPhone, выберите Настройки> Почта> Добавить учетную запись> Google .
- Введите данные для входа в Google, и ваш iPhone автоматически синхронизирует контакты в вашей учетной записи Google.
- Если вы хотите, чтобы он оставался синхронизированным и включал новые контакты, которые вы добавляете, перейдите в «Настройки »> «Почта»> «Учетная запись по умолчанию» и выберите свою учетную запись Gmail.
Используйте приложение
Если вы в затруднительном положении и вам нужно быстро перенести контакты, вот два мобильных приложения, которые упростят перенос.
MC Резервное копирование
My Contacts Backup — сокращенно MCBackup — помогает создавать резервные копии и восстанавливать контакты с вашего телефона без использования компьютера или метода синхронизации.Сделайте резервную копию одним нажатием и отправьте себе по электронной почте вложение .vcf. Приложение также поддерживает автономное резервное копирование, простое восстановление, простой перенос между iOS и Android по электронной почте, напоминания о регулярном резервном копировании и карты VCF.
Магазин приложений Google Play
Перейти на iOS
Это необычное приложение — продукт Apple, созданный для Android. Он соединяет ваше устройство Android и Apple вместе через Wi-Fi для передачи всех ваших данных, хотя он ограничен iPhone или iPad с iOS 9 или выше и устройствами с Android 10.Он передает контакты, а также историю сообщений, фотографии и видео, закладки браузера, учетные записи электронной почты и календари на ваш новый iPhone.
Google Play
Рекомендации редакции
3 способа импорта контактов из Google на ваш телефон
По мере роста вашего бизнеса растет и ваша база данных контактов. Со временем адресная книга вашего телефона и ваши контакты Google становятся более важными, но ими становится труднее управлять.Если у вас растущий бизнес, сейчас самое время организовать свои контакты. Чем скорее, тем лучше.
Gmail — один из самых популярных почтовых сервисов, что делает Google Контакты (его родной инструмент управления контактами) очень удобным сервисом. Если вы используете Gmail и свой телефон для бизнеса, подключение этих двух устройств имеет смысл.
Ручная настройка ваших контактов Google на телефоне — это всего лишь несколько щелчков мышью. Мы рассмотрим эти простые шаги для Android и iPhone, а также некоторые другие советы и рекомендации, которые помогут вам более эффективно управлять своими контактами.
Где хранятся мои телефонные контакты?
Если вы хотите эффективно управлять своими телефонными контактами, первый вопрос, который вы должны задать себе: где хранятся мои телефонные контакты?
Если у вас нет облачной службы, связанной с вашим телефоном, ваши контакты «живут» в памяти вашего телефона. Но большинство людей работают с iCloud, контактами Google, Outlook или другим хранилищем контактов, которое существует в облаке. Если это ваш случай, контакты, которые вы видите в адресных книгах вашего телефона, вероятно, получают информацию из одного или нескольких из этих мест.
Использование нескольких репозиториев контактов одновременно может стать настоящей неразберихой. Например, если у вас есть iPhone, и вы создаете контакт, он по умолчанию войдет в iCloud, но не в Outlook или Контакты Google.
Вот совет от Франса Лейса, эксперта в области управления контактами.
«Выберите один основной репозиторий контактов и придерживайтесь его. Это может быть одна учетная запись Google, Outlook или учетная запись iCloud. Просто убедитесь, что ваш телефон считывает данные только в один репозиторий контактов.»
Если вы выберете Google Контакты в качестве основного хранилища, вы можете посетить contacts.google.com, чтобы проверить все контакты, связанные с вашей учетной записью Google, прежде чем импортировать их в свой телефон.
Контакты, добавленные вами вручную, будут находиться на вкладке «Контакты», а люди, с которыми вы только что обменивались электронными письмами, будут находиться на вкладке «Другие контакты». Это важно знать, потому что как только вы начнете делиться своими контактами Google со своим телефоном, вы увидите только те, которые находятся на вкладке «Контакты».
1. Как импортировать контакты из Google в iPhone (iOS)
Чтобы узнать, какие учетные записи связаны с вашим iPhone, перейдите в «Настройки »> «Пароли и учетные записи».
Нажав на каждую связанную учетную запись, вы можете включить или выключить опцию совместного использования контактов.
Если ваша учетная запись Google не связана с вашим телефоном, вы можете добавить ее следующим образом:
Перейдите в « Настройки»> «Контакты»> «Учетные записи»> «Добавить учетную запись».
Вы увидите все типы учетных записей, которые можно связать со своим телефоном: iCloud, MS Exchange, Yahoo !, AOL, Outlook и, конечно же, Google.
- Войдите в систему, указав свой адрес электронной почты и пароль.
- Вы будете перенаправлены в меню, где сможете выбрать, какие элементы вашей учетной записи должны синхронизироваться с вашим телефоном. Убедитесь, что переключатель «Контакты» включен.
Совет. Убедитесь, что вы используете правильную учетную запись.Имейте в виду, что каждый адрес Gmail имеет собственное хранилище контактов.
Если вы используете ярлыки в Google Contacts для категоризации или группировки контактов, имейте в виду, что эти ярлыки не будут доступны в записи контактов вашего iPhone.
С помощью этих простых шагов каждый раз, когда вы добавляете новый контакт в Google, он будет у вас на iPhone.
Если вы хотите видеть не только свои контакты Google, но и контакты, которые вы сохранили в других репозиториях, перейдите в «Контакты iPhone» (адресная книга) и нажмите «Группы» (верхний левый угол).
Но что происходит, когда вы добавляете новый контакт прямо в свой телефон?
Из контактов iPhone в контакты Google
Тот факт, что ваши контакты Google доступны на вашем iPhone, не означает, что новые контакты, которые вы добавляете в свой телефон, будут доступны в контактах Google.
Если вы этого хотите, перейдите в «Настройки »> «Контакты » и проверьте, какая из них является вашей «Учетной записью по умолчанию».
Вы, вероятно, увидите iCloud в качестве учетной записи по умолчанию. Это означает, что контакты, которые вы создаете на своем iPhone, хранятся исключительно в iCloud.
Если вы выбрали Google Контакты в качестве основного хранилища контактов, вы можете изменить «Учетную запись по умолчанию» на Gmail. Затем каждый новый контакт, который вы сохраняете на своем iPhone, будет сохраняться в Google Контактах.
Как насчет всех контактов, которые вы создали до того, как сделали свои контакты Google доступными на вашем iPhone?
Google Drive предлагает хорошее решение для импорта тех телефонных контактов, которые вы создали до настройки, в Google.Просто выполните следующие действия:
- Загрузите Google Диск на свой iPhone и войдите в свою учетную запись Google.
- В меню Google Диска перейдите в Настройки> Резервное копирование. Здесь вы можете выбрать «Контакты» и нажать «Начать резервное копирование».
Это скопирует все контакты, которые у вас есть в адресной книге iPhone, на Google Диск.
2. Как импортировать контакты из Google на Android
Если ваша учетная запись Google еще не связана с вашим телефоном Android, вы можете легко сделать это, перейдя в «Настройки»> «Учетные записи»> «Добавить учетную запись».
Как только вы это сделаете, ваши контакты Google будут автоматически синхронизированы с приложением «Контакты» на вашем телефоне Android.
Чтобы управлять синхронизацией контактов Google, выполните следующие действия:
- Выберите «Настройки»> «Google»> «Службы учетной записи»> «Синхронизация контактов»> «Автоматически синхронизировать контакты Google».
- Включите / выключите тумблер.
Если вы используете ярлыки Google для идентификации групп контактов внутри Google Контактов, вы можете видеть их и даже управлять ими из приложения «Контакты» Android.
С телефона Android в контакты Google
Когда вы создаете новый контакт на своем телефоне Android, он спрашивает вас, в какой учетной записи вы хотите сохранить этот контакт. Выберите адреса электронной почты, связанные с вашей учетной записью.
3. Расширенные методы хранения телефонных контактов
Убедившись, что ваши контакты Google и адресная книга телефона связаны, вы можете рассмотреть другие процессы для обогащения и оптимизации ваших телефонных контактов:
1.Синхронизируйте контакты с другими приложениями
Если ваш бизнес растет и вы добавляете другие приложения в свою технологическую экосистему, вам следует подумать о том, как поддерживать их синхронизацию. Интеграция позволяет избежать изолированных данных, одновременно обогащая различные базы данных информацией о клиентах.
Первым инструментом, который вам следует подумать для синхронизации с Google Контактами, является ваша CRM. Совместная работа этих инструментов поможет вам централизовать вашу контактную информацию. Поскольку этот тип интеграции работает так хорошо, лучшие в своем классе CRM предлагают интеграцию внутри приложений с продуктами Google.Это облегчает вам начало работы.
Если вы решили работать с разными репозиториями контактов одновременно, вы также можете синхронизировать их с помощью импорта / экспорта или интеграции.
2. Отфильтруйте, какие контакты должны быть синхронизированы с вашим телефоном
Поскольку вы используете свой телефон в деловых и личных целях, а также поскольку ваша база данных становится все больше с каждой минутой, в какой-то момент вам потребуется фильтровать то, что попадает в ваш телефон.
Чтобы иметь в телефоне только определенные контакты, вы можете использовать iPaaS или встроенную интеграцию, такую как HubSpot для контактов Google.Эти типы инструментов позволяют фильтровать группы контактов для синхронизации из контактов Google с другими приложениями и наоборот.
Когда дело доходит до управления контактами, существуют тысячи возможностей, и контакты Google — отличный инструмент для начала.



 Названия могут отличаться для разных моделей кнопочных «звонилок», например «Дополнительно» – «Копировать контакты» или другие варианты.
Названия могут отличаться для разных моделей кнопочных «звонилок», например «Дополнительно» – «Копировать контакты» или другие варианты.